Der Mac für Ein- und Umsteiger
|
|
|
- Waldemar Böhler
- vor 8 Jahren
- Abrufe
Transkript
1
2 Giesbert Damaschke Der Mac für Ein- und Umsteiger Grundlagen einfach und verständlich
3 Der Mac für Ein- und Umsteiger Grundlagen einfach und verständlich Copyright 2013 by amac-buch Verlag ISBN Konzeption/Koordination: Layout und Cover: Satz: Korrektorat: Druck und Bindung: amac-buch Verlag Simone Ochsenkühn, Obergriesbach Johann Szierbeck, Aichach Friederike Daenecke, Zülpich devega Medien GmbH, Augsburg Trotz sorgfältigen Lektorats schleichen sich manchmal Fehler ein. Autoren und Verlag sind Ihnen dankbar für Anregungen und Hinweise! amac-buch Verlag Erlenweg 6 D Obergriesbach info@amac-buch.de Telefon / Telefax / Alle Rechte vorbehalten. Die Verwendung der Texte und Bilder, auch auszugsweise, ist ohne die schriftliche Zustimmung des Verlags urheberrechtswidrig und strafbar. Das gilt insbesondere für die Vervielfältigung, Übersetzung, die Verwendung in Kursunterlagen oder elektronischen Systemen. Der Verlag übernimmt keine Haftung für Folgen, die auf unvollständige oder fehlerhafte Angaben in diesem Buch zurückzuführen sind. Nahezu alle in diesem Buch behandelten Hard- und Softwarebezeichnungen sind zugleich eingetragene Warenzeichen.
4 Inhaltsverzeichnis
5 Inhaltsverzeichnis Vorwort 10 Kapitel 1 Grundlagen 11 Die Computer von Apple 12 Von Windows zu OS X 15 Die Konfiguration von OS X 17 Ausschalten und wieder einschalten 19 Ihr neuer Arbeitsplatz: Menü, Schreibtisch und Dock 20 Die Standardprogramme im Dock 24 Die Tastatur des Macs 27 Die Maus, das Trackpad und die rechte Maustaste 30 Programme starten und beenden 32 Die Fenster von OS X 34 Die wichtigsten Tastenkürzel zur Steuerung des Macs 39 Die wichtigsten Tastenkürzel für Sonderzeichen 40 Der Beachball 41 Kapitel 2 Apple-ID, icloud, Accounts und die Mitteilungszentrale 43 Die Apple-ID 44 icloud 45 Accounts einrichten 49 Die Mitteilungszentrale 51 Kapitel 3 Grundlagen 55 Das ist der Finder 56 Die Seitenleiste des Finders 58 Orientierung im Finder 61 Geräte, Laufwerke, Ordner und Dateien 64 Die tägliche Dateiarbeit 68 Neue Ordner anlegen 72 Der Papierkorb 74 Dokumente: ZIP und PDF inklusive 77 Die Datei-Infos 79 4
6 i Kapitel 4 Programme (Apps) und Widgets 83 Programme finden und starten 84 Zwischen Programmen wechseln 90 Programme beenden 92 Programmabstürze 94 Programme aus dem App Store laden 96 DMG-Dateien 99 Installer 101 So werden Sie Programme wieder los 102 Gatekeeper, der Pförtner im Mac 103 Das Dashboard und die Widgets 106 Kapitel 5 Den Überblick behalten 111 Mission Control 112 Spaces: Schafft zwei, drei, viele Schreibtische 115 Mit mehreren Monitoren arbeiten 119 Stapel im Dock 120 Fenster im Dock 122 Ein rascher Blick auf den Inhalt einer Datei 123 Tags: Stichwörter für Dateien 127 Suchen und finden mit Spotlight 133 Kapitel 6 Netzwerk und Internet 141 Die Netzwerkanschlüsse eines Macs 142 Mit dem Mac ins Internet 143 Dateifreigaben 145 Ad-hoc-Netzwerk via AirDrop: Schneller Dateiaustausch zwischen zwei Macs 149 5
7 Inhaltsverzeichnis Kapitel 7 Safari 151 Eine kleine Tour durch Safari 152 Lesezeichen und Verlauf 162 Die Leseliste 166 Top Sites 167 Die Erweiterungen 169 Sicherheit und Datenschutz 171 Kapitel 8 Mail 175 Mail-Accounts 176 Aufbau von Mail 178 s schreiben und sichern 180 s senden und empfangen 181 s löschen 182 Signaturen 182 Antworten, Zitate, Weiterleiten, Konversationen 185 Mail-Format 188 Dateianhänge 190 Mails markieren 193 Postfächer 194 Regeln 196 Suchen 197 Die intelligente Postablage 198 Die automatische Müllabfuhr 200 Mails exportieren und importieren 202 Kapitel 9 Kontakte 203 Kontakte 204 Einträge hinzufügen und bearbeiten 205 Gruppen 209 Adressen im Einsatz 211 Export/Import von Adressen 213 Adressbücher im Netz 214 6
8 i Kapitel 10 Kalender 215 Der Aufbau von Kalender 216 Ereignisse 218 Kalender-Accounts 221 Termine und Kalender teilen, abonnieren und veröffentlichen 224 Kalender exportieren/importieren 228 Kapitel 11 Karten 229 Grundfunktion von Karten 230 Kartenansichten 231 Karten als Routenplaner 233 Stecknadeln und Lesezeichen 234 Kapitel 12 ibooks 235 Formate für E-Books 236 Bücher für ibooks 237 Die Sammlungen 238 Ein E-Book lesen 240 Markierungen, Notizen und Lesezeichen 241 Kapitel 13 TextEdit, Vorschau, Notizen, Erinnerungen, Rechner 243 Die Apps für den Büroalltag 244 Die Textverarbeitung TextEdit 245 Versionen 249 Systemweite Schreibhilfen 254 Vorschau 258 Notizen 262 Erinnerungen 264 Lexikon 266 Rechner 267 7
9 Inhaltsverzeichnis Kapitel 14 FaceTime & Nachrichten 269 FaceTime 270 Nachrichten 273 Kapitel 15 Kamera, Drucker & Co anschließen 275 Fotos importieren 276 Musik-CDs importieren 278 Drucken & Scannen 279 USB-Sticks und Festplatten 282 Bluetooth-Geräte 285 Kapitel 16 Backup und Datensicherheit 287 Time Machine 288 Daten sichern mit Time Machine 290 Daten zurückholen mit Time Machine 293 Systemwiederherstellung mit (und ohne) Time Machine 296 OS X und seine Kennwörter 297 Die Schlüsselbundverwaltung 299 Den Zugriff mit einem Bildschirmschoner sichern 302 Daten verschlüsseln 304 Die Firewall 306 Die Privatsphäre 307 Die Softwareaktualisierung 308 Der Mac und die Schadsoftware 309 Kapitel 17 Systemeinstellungen und Dienstprogramme 311 Die Systemeinstellungen 312 Bildschirmfotos 320 Tastaturkurzbefehle 321 So machen Sie Ihre Library sichtbar 323 Welche App öffnet was? 324 Diktierfunktion 325 Ihr Mac spricht mit Ihnen 327 Benutzerverwaltung 328 8
10 i Kapitel 18 Zugabe: Windows auf dem Mac 331 Manchmal muss es Windows sein 332 Dualboot mit Boot Camp 333 Virtualisierung oder Windows im Holodeck 334 Möglichkeiten und Grenzen der Virtualisierung 335 Virtuelle PCs für den Mac 336 Index 337! Das gratis E-Book einlösen: 1. Öffnen Sie Ihren Browser, und geben Sie Folgendes ein: oder falls Sie das Buch als PDF wünschen: 2. Fügen Sie das E-Book zu Ihrem Warenkorb hinzu. (Hinweis: Neukunden müssen sich spätestens beim Hinzufügen zum Warenkorb registrieren.) 3. Den individuellen Code Ihres E-Books finden Sie zwischen Seite 24 und 25 in diesem Buch. Geben Sie diesen Gutscheincode beim Bestell vorgang im Shop in das dafür vorgesehene Feld ein, und klicken Sie auf Gutschein einlösen. 4. Nach Bestellabschluss erhalten Sie eine mit dem Downloadlink Ihres digitalen Buches. Viel Spaß mit der amac-buch-geschenk-garantie! 9
11 Vorwort Liebe Leserinnen, liebe Leser, vielleicht geht es Ihnen gerade jetzt genauso, wie es mir vor etlichen Jahren ging. Damals stand ich vor der Entscheidung, von Windows zum Mac zu wechseln, und hatte allerlei Befürchtungen im Hinterkopf. Würde ich mit dem neuen System zurechtkommen? Würde es die Programme geben, die ich für meine tägliche Arbeit brauche? Würde ich meine Peripherie vom Drucker über den USB-Stick bis zur Digicam auch mit dem Mac benutzen können oder müsste ich mir alles neu kaufen? Könnte ich mit dem Mac im Büronetzwerk arbeiten, und würde meine Internetverbindung noch funktionieren? Schon nach kurzer Zeit hatten sich diese und ähnliche Bedenken nicht nur als völlig unbegründet erwiesen, sondern der Umgang mit OS X schien mir die natürlichste Sache der Welt zu sein. Nach meinem Umstieg fragte ich mich nur noch eins: Warum hatte ich eigentlich so lange mit dem Umstieg gezögert? OS X schlug mich von Anfang an durch seine schiere Schönheit, Stimmigkeit und Eleganz in seinen Bann. Noch nie war meine Arbeit am Computer so störungsfrei, so angenehm und so erfreulich; nie zuvor hatte ich bei der Arbeit mit einem Computer das Gefühl, dass sich die Machine an mich anpasst und nicht umgekehrt. Natürlich treten auch beim Mac mitunter Fehler auf, und auch mit Mac OS X funktionieren die Dinge nicht immer so, wie man sich das gedacht hat. Doch die typischen Computerpannen treten bei einem Mac so selten auf, dass sie eigentlich schon wieder als untypisch gelten können. Auf Wunder darf man auch bei Apple nicht hoffen aber auf Sorgfalt, Liebe zum Detail, ein hohes Qualitätsniveau und durchdachtes Design. Und das kommt schon fast einem Wunder gleich. Giesbert Damaschke 10 November 2013
12 Kapitel 1 Grundlagen
13 Kapitel 1 Grundlagen In diesem Kapitel widmen wir uns den allgemeinen Grundlagen von OS X und machen einen kurzen Rundgang durchs System. Wir richten den Mac erstmalig ein, legen einen Benutzeraccount an und schauen uns ein wenig um. Wer Windows kennt, dem wird OS X sehr vertraut vorkommen. Es gibt allerdings einige Unterschiede, über die jeder Umsteiger anfangs stolpert: Die Fenster von OS X funktionieren ein wenig anders als gewohnt, die Mac-typische Menüleiste ist für Windows-Anwender ein Fremdkörper, Programme verhalten sich nicht unbedingt so, wie man es von Windows gewohnt ist, und das Scrollverhalten von OS X sorgt für Irritationen. Doch keine Sorge, an die kleinen Besonderheiten gewöhnt man sich rasch und möchte sie bald nicht mehr missen. Die Computer von Apple Bei Apple ist manches anders als bei anderen Herstellern. Normalerweise sind Hersteller von Computern und Betriebssystemen getrennte Firmen. Die einen bauen die Computer, auf denen das Betriebssystem der anderen installiert wird. Nicht so bei Apple. Hier bekommen Sie alles aus einer Hand. Apple entwickelt Computer und Betriebssystem in kompletter Eigenregie. Die Computer von Apple heißen Mac, das Betriebssystem heißt OS X. Das hat den großen Vorteil, dass Computer und Betriebssystem optimal aufeinander abgestimmt sind. Allerdings ist ein Mac anders als ein normaler PC vom Anwender so gut wie gar nicht konfigurierbar. Einem PC können Sie mit normalem Werkzeug zu Leibe rücken, um etwa die Grafikkarte oder die Festplatte auszutauschen, bei einem Mac ist das (mit Ausnahme des Mac Pro) nur mit Spezialwerkzeug und guten technischen Kenntnissen möglich wenn überhaupt. Lediglich der Speicher kann bei allen Modellen problemlos vom Anwender aufgerüstet werden. Aber schauen wir uns einmal die verschiedenen Mac-Modelle von Apple an. 12
14 1 Konfigurationen: Apple überarbeitet seine Computer-Modelle regelmäßig und bringt ca. einmal im Jahr eine neue Version auf den Markt. Die hier erwähnten technischen Eckdaten sind Stand Herbst 2013.! Apples Angebot an Computern ist sehr klar, übersichtlich und durchdacht. (Bild: Apple) CD/DVD-Laufwerk: Apple hat sich von integrierten CD/DVD-Laufwerken fast vollständig verabschiedet. Lediglich das MacBook Pro in der Standard-Ausführung verfügt über ein internes Laufwerk (das vermutlich der nächsten Modell-Revision zum Opfer fallen wird). Bei allen anderen Mac-Modellen muss ein CD/DVD-Laufwerk bei Bedarf als externes Gerät angeschlossen werden. Die Hardware MacBook Air: Das MacBook Air ist ein sehr flaches, sehr leises und sehr leichtes Notebook, das für den mobilen Einsatz optimiert ist. Es besitzt kein optisches Laufwerk, setzt auf Flash- Speicher statt Festplatte und bietet nur die notwendigsten Schnittstellen zur Erweiterung des Geräts (2 USB 3, 1 Thunderbolt, SDXC-Kartensteckplatz). Eine integrierte Kamera ermöglicht Videotelefonate.! Thunderbolt: Thunderbolt ist eine von Intel und Apple gemeinsam entwickelte, extrem schnelle und sehr flexible Schnittstelle, an die Sie die unterschiedlichsten Geräte, wie Monitore, Festplatten, andere Computer oder Videokameras, anschließen. MacBook Pro: Dies ist das Standard-Notebook von Apple, das es in den unterschiedlichsten Ausstattungen und Leistungsmerkmalen gibt. In der Ausführung Mac Book Pro mit Retina Display verfügt das Gerät über ein Display mit einer Auflösung von bis zu Bildpunkten mit gut 220 Pixeln pro Zoll bei Displays mit dieser Auflösung und Pixeldichte sehen Sie de facto keine einzelnen Bildpunkte mehr. Die Modelle bieten die üblichen Schnittstellen wie 2 USB 3, 2 Thunderbolt, HDMI, einen SDXC-Kartenschacht und eine integrierte Kamera. 13
15 Kapitel 1 Grundlagen Mac mini: Der Mac mini ist der kleinste und preiswerteste Mac, den Apple im Programm hat. Er wird ohne Monitor und Eingabegeräte geliefert. Natürlich können Sie Monitor, Tastatur und Maus anschließen in der Regel auch die Geräte, die Sie an Ihrem Windows-PC benutzen. Peripherie schließen Sie via USB 3, Firewire oder Thunderbolt an. Ein SDXC-Kartenschacht ist ebenfalls vorhanden, eine Kamera gibt es allerdings nicht. imac: Der imac ist der Standard-Desktop-Rechner von Apple, den es in verschiedenen Ausführungen und unterschiedlicher Ausstattung gibt. Er ist ein All in one -Computer, kombiniert also Monitor und den eigentlichen Computer in einem sehr flachen Gehäuse, das auf den ersten Blick nur wie ein Monitor aussieht. Der imac bietet die Mac-üblichen Schnittstellen (z. B. 4 USB 3, 2 Thunderbolt, SDXC-Kartenschacht und Gigabit-Ethernet) und besitzt eine Kamera für Videotelefonie und Video-Chat. Der imac wird mit Tastatur und Maus oder Trackpad ausgeliefert. Mac Pro: Der Mac Pro ist das Arbeitstier unter den Macs, der nicht nur durch seine Leistung, sondern auch durch sein Design aus dem üblichen Rahmen fällt. Das Design ist kein schmucker Selbstzweck, sondern funktional. Denn die Röhrenform erlaubt ein völlig neues Abluftkonzept, was eine deutliche Verbesserung beim Wärmehaushalt des Computers bietet. Das Gerät ist als Hochleistungs-Workstation konzipiert; an Technik steckt im Mac Pro das aktuell Beste vom Besten. Allerdings gilt auch hier, was für die anderen Computer von Apple gilt: Es ist für den Anwender praktisch unmöglich, Bauteile oder Komponenten auszutauschen. 14
16 1 Von Windows zu OS X Wer von Windows auf den Mac umsteigt, wird rasch feststellen, dass OS X zwar ein wenig anders aussieht, mitunter auch anders reagiert, dass aber im Großen und Ganzen die Gemeinsamkeiten der beiden Systeme überwiegen. Verschieden, aber sehr ähnlich Wie Windows ist auch OS X eine grafische Benutzeroberfläche, über die der Computer und alle Programme gesteuert werden. Es gibt einen Desktop (der bei OS X Schreibtisch heißt), und es gibt Dateien, Ordner und Laufwerke (die unter OS X Volumes genannt werden). Angeschlossene Geräte wie Drucker, externe Festplatten oder USB-Sticks werden durch Symbole repräsentiert, und alle Aktionen finden in Fenstern und Dialogen statt. Wie bei Windows werden Objekte mit der Maus über den Bildschirm geschoben, es gibt aufklappbare Menüs, aus denen man bestimmte Einträge auswählt, um eine bestimmte Aktion auszuführen. Dazu kommen Schaltflächen bzw. Tasten, die auf einen Mausklick reagieren, und Programme, die mit einem Doppelklick gestartet werden. Kurz: Die grundlegende Bedienung von OS X unterscheidet sich in der Praxis kaum von Windows. Auch die externen Geräte, die Sie vielleicht von Ihrem Windows-PC mit in die Mac-Welt nehmen möchten, stellen kein Hindernis dar: Alle handelsübliche Peripherie lässt sich auch an einen Mac anschließen und mit ihm benutzen. Dokumente und Programme Das gilt auch für Ihre Daten (also etwa Ihre Dokumente, Musik oder Fotos), die Sie beim Systemwechsel in aller Regel ebenfalls auf dem Mac benutzen können vorausgesetzt natürlich, es gibt ein passendes Programm zur Verarbeitung der Daten. Bei Musik und Fotos ist das kein Problem, mit diesen Dateien kommt OS X von Haus aus klar. Bei Dokumenten sieht das ein wenig anders aus. Hier benötigen Sie in der Regel die Mac-Versionen der Programme, mit denen Sie unter Windows gearbeitet haben. Viele Hersteller bieten ihre Programme für beide Plattformen an. Bei Programmen, die es nur für Windows gibt, findet man in der Regel aber sehr schnell ein OS-X-Pendant. 15
17 Kapitel 1 Grundlagen Womit wir bei der nächsten Frage sind, die sich beim Umstieg stellt: Kann man seine Programme, mit denen man unter Windows gearbeitet hat, auch auf dem Mac einsetzen? Hier ist die Antwort ein klares: Nein, das geht nicht.! Windows auf dem Mac: Es gibt einen kleinen Trick, mit dem Sie Windows-Programme auch unter OS X einsetzen können Sie virtualisieren Windows. Das klingt ein wenig kryptisch, ist aber ganz einfach. Sie installieren ein Programm, das unter OS X einen kompletten PC simuliert. Auf diesem rein virtuellen Computer können Sie dann Windows installieren und in diesem Windows wiederum Ihre Windows-Programme. Es ist auch möglich, mit Boot Camp (das zu OS X gehört) eine zweite Festplattenpartition einzurichten und auf dieser Partition dann Windows zu installieren. Beim Einschalten Ihres Macs entscheiden Sie dann, ob Sie mit OS X oder Windows arbeiten möchten. Weitere Informationen zu diesem Thema finden Sie in Kapitel 18 Migrationsassistent Der Migrationsassistent auf dem Mac (Programme > Dienstprogramme) ist die einfachste Option, schnell und unkompliziert Daten vom Windows-PC auf den Mac zu übernehmen. Auf dem Windows-Rechner muss hierzu noch das notwendige Gegenstück installiert werden ( Mit dem kostenfreien Programm Migrationsassistenten für Windows gelingt der Datentransfer zum Mac im Handumdrehen. Verbinden Sie den Mac via Ethernet mit dem PC. Alternativ dazu kann auch das langsamere WLAN zur Verwendung kommen. 16
18 1 Die Konfiguration von OS X Wenn Sie Ihren neuen Mac zum ersten Mal einschalten, werden Sie von einem Willkommen -Bildschirm begrüßt und dazu aufgefordert, einige grundlegende Einstellungen vorzunehmen. Anschließend ist Ihr Mac einsatzbereit. Neben den üblichen Einstellungen zur Sprache oder Zeitzone werden Sie hier auf einige Besonderheiten stoßen, die wir uns im Folgenden anschauen. Apple-ID Während der Konfiguration möchte OS X Ihre Apple-ID samt Kennwort wissen. Falls Sie noch keine ID haben, können Sie nun eine kostenlose ID anlegen (was generell zu empfehlen ist, da Sie nur mit einer solchen ID alle Funktionen von OS X nutzen können). Sie müssen dies aber nicht tun, sondern können auch diesen Punkt mit Fortfahren überspringen. Eine Apple-ID lässt sich später jederzeit anlegen. Wie das geht, erfahren Sie im zweiten Kapitel.! Was ist die Apple-ID? Die Apple-ID ist eine -Adresse, mit der Sie sich bei Apple anmelden können. Diese ID wird etwa benötigt, wenn Sie im App Store oder im itunes Store einkaufen, ein Videotelefonat via FaceTime führen oder Nachrichten zwischen Macs und ios-geräten (wie iphone oder ipad) austauschen möchten. Sie können hier entweder eine bereits vorhandene Mail-Adresse benutzen oder sich von Apple eine kostenlose -Adresse geben lassen. icloud Der kostenlose Dienst icloud erweitert die Fähigkeiten Ihres Macs deutlich. Um sich bei icloud anzumelden, benutzen Sie Ihre Apple-ID. Sie müssen sich nicht während der Konfiguration entscheiden, sondern können auch diesen Punkt mit Fortfahren überspringen (was ich Ihnen aber nicht empfehle früher oder später werden Sie icloud nutzen wollen, da können Sie die kurze Anmeldeprozedur auch gleich am Anfang erledigen). Auf icloud werden wir in diesem Buch immer wieder stoßen, einen einleitenden Überblick finden Sie in Kapitel 2. 17
19 Kapitel 1 Grundlagen Ortungsdienste Der Mac ist in der Lage, seinen Standort zu lokalisieren. Der Mac besitzt zwar keinen GPS-Chip, kann aber anhand aller verfügbaren WLAN-Netze seine Position ungefähr orten. Das funktioniert natürlich nicht so präzise wie mit GPS, ist aber in der Regel auf etwa 25 bis 50 Meter genau, manchmal auch sehr viel genauer. Die Ortsdaten kann das System dann den verschiedenen Programmen zur Verfügung stellen natürlich nur, wenn Sie dies jeweils ausdrücklich erlauben. Standardmäßig sind die Ortungsdienste deaktiviert. Sie können sie nun einschalten oder diesen Punkt mit Fortfahren überspringen. Es ist jederzeit möglich, diese Funktion nachträglich zu (de)aktivieren. Benutzer anlegen Damit Sie mit dem System arbeiten können, benötigen Sie einen Benutzeraccount. Diesen Account legen Sie in diesem Dialog fest. Hier geben Sie Ihren vollständigen Namen ein (z. B. Giesbert Damaschke ), wählen einen Kurznamen für Ihren Account (etwa: giesbert ) und legen ein Kennwort fest. Wenn Sie in diesem Dialog die Option Bei Anmeldung Kennwort anfordern aktivieren, fragt OS X bei jedem Start nach Ihrem (vollständigen) Namen samt Kennwort und verhindert so, dass sich Unbefugte einfach an Ihrem Mac zu schaffen machen können.! Vorsicht! Unter Ihrem Kurznamen verwaltet OS X Ihre persönlichen Daten und Dokumente. Im Finder (dem zentralen Programm zur Verwaltung Ihrer gesamten Daten, mit dem wir uns in Kapitel 3 beschäftigen) wird der Kurzname als Name Ihres Benutzerordners gewählt. Der Kurzname kann nachträglich nicht geändert werden! Überlegen Sie sich also gut, was Sie hier eintragen Namen wie Mausi oder IchBinDerKoenig mögen anfangs ganz witzig scheinen, auf Dauer sind sie wohl eher lästig. 18
20 1 Ausschalten und wieder einschalten Bevor wir uns in OS X ein wenig umsehen und mit dem System vertraut machen, probieren wir kurz eine elementare Funktion aus: das Ein- und Ausschalten des Macs. Um das System auszuschalten, benutzen Sie ein Menükommando (dazu gleich mehr). So geben Sie OS X die Möglichkeit, alle geöffneten Dateien zu schließen und das System in einem geordneten Zustand zu beenden. Das Systemmenü Was bei Windows die Start -Taste mit Windows-Logo ist das ist bei OS X (mehr oder weniger) das Apple- Logo links oben, über das Sie das Systemmenü öffnen. Klicken Sie auf dieses Logo, und wählen Sie den Eintrag Ausschalten. Der Mac fragt sicherheitshalber noch einmal nach, danach beendet er alle laufenden Programme und schaltet sich aus. Sie sollten Ihren Mac immer über das Menü beenden. So vermeiden Sie Datenverlust. Der Menüeintrag Sofort beenden bezieht sich übrigens auf laufende Programme, nicht auf den Rechner selbst. Nachdem Sie Ihren Mac auf die beschriebene Weise ausgeschaltet haben, starten Sie ihn über den Ein-/ Ausschalter erneut. Sie werden nun nach Ihrem Namen und Ihrem Kennwort gefragt, anschließend sehen Sie den Schreibtisch von OS X. 19
21 Kapitel 1 Grundlagen! Notausstieg: Es ist natürlich auch möglich, den Mac über den Schalter auszuschalten, über den Sie ihn eingeschaltet haben. Dazu drücken Sie den Schalter einige Sekunden, bis der Mac sich ausschaltet. Doch Vorsicht, diese Methode ist nur für den Notfall gedacht, wenn alles andere schiefgegangen ist. Wenn Sie den Mac auf diese Weise ausschalten, ziehen Sie dem System gewissermaßen den Boden unter den Füßen weg, was zu Datenverlust oder schlimmer noch zu Festplattenfehlern führen kann. Ihr neuer Arbeitsplatz: Menü, Schreibtisch und Dock Nach dem Einschalten Ihres Macs sehen Sie den Schreibtisch, der (wie bei Windows und anderen Betriebssystemen) als Fläche dient, auf der alle Fenster, Ordner, Dokumente und Dateien abgelegt werden. 20 So präsentiert sich OS X beim ersten Start. Am oberen Bildschirmrand sehen Sie die Menüleiste, am unteren das Dock.
22 1 Die Menüleiste Am oberen Rand des Bildschirms sehen Sie die Menüleiste, die unverrückbar an ihrem Platz und (bis auf wenige Ausnahmen) immer sichtbar bleibt. Diese Leiste wird von allen Programmen unter OS X benutzt. Anders als unter Windows haben Programmfenster unter OS X in der Regel keine eigene Menüleiste, sondern nutzen die zentrale Leiste oben am Bildschirmrand, deren Inhalt sich je nach aktivem Programm ändert. Die (hier etwas zusammengestauchte) Menüleiste ist üblicherweise immer sichtbar, ändert nie ihren Platz und kann in der Regel nicht ausgeblendet werden. Wir werden uns im Verlauf dieses Buches immer wieder mit den verschiedenen Menüeinträgen beschäftigen, doch werfen wir an dieser Stelle am Beispiel des Finders rasch einen Blick auf die typischen Menüpunkte, die in fast allen Programmen in dieser Reihenfolge auftauchen (Ausnahmen bestätigen die Regel): apple (Apfel-Menü): Der erste Eintrag in jedem Menü ist das Apple-Logo, über das Sie das Systemmenü öffnen. Hier finden Sie verschiedene systemnahe Einträge, können die Softwareaktualisierung starten, sich über die Konfiguration Ihres Macs informieren, störrische Programme gezielt beenden oder auch den Mac ausschalten. Sie müssen den Apfel übrigens nicht pixelgenau treffen, um das Menü öffnen zu können. Es genügt auch ein Klick in den Bereich links neben dem Logo. In der Praxis bedeutet dies, dass Sie relativ achtlos die Maus in die linke obere Ecke schubsen können, um auf das Systemmenü zugreifen zu können. Finder: Es folgt, durch Fettung hervorgehoben, der Name des aktuellen Programms. Wenn Sie kein Programm gestartet oder auf eine leere Stelle des Schreibtischs geklickt haben, ist dies immer der Finder (das Apple-Pendant zum Windows-Explorer, mit dem wir uns in Kapitel 3 noch ausführlicher beschäftigen werden). Wechseln Sie das Programm, ändert sich auch dieser Eintrag. Hier finden Sie in der Regel Informationen zum aktuellen Programm und können auf seine Einstellungen zugreifen. Ablage: Der Menüpunkt Ablage entspricht ungefähr dem Eintrag Datei unter Windows. Über diesen Punkt greifen Sie auf zentrale Dateifunktionen zu, wie Öffnen, Speichern, Schließen oder Drucken. Über Ablage öffnen Sie auch neue Fenster oder legen neue Dokumente an. Bearbeiten: Dieser Menüpunkt ist im Grunde selbsterklärend. Hier finden Sie alle Einträge, um ein Dokument oder eine Datei zu bearbeiten, also Befehle wie Kopieren, Einfügen, Ausschneiden und Ähnliches. 21
23 Kapitel 1 Grundlagen Darstellung: Hier legen Sie fest, wie ein Programm sich selbst und seine Fensterinhalte darstellen soll. Nach diesen fünf Standardpunkten folgen die programmspezifischen Einträge. Beim Finder ist dies etwa der Punkt Gehe zu, beim Webbrowser Safari stehen an dieser Stelle die Punkte Verlauf und Lesezeichen; das Programm Mail hat hier Postfach, und Format zu bieten, und bei anderen Programmen steht hier anderes. Den Schlusspunkt in einem typischen Menü unter OS X bilden die folgenden beiden Einträge: Fenster: Viele Programme arbeiten mit mehreren Fenstern oder verschiedenen Tabs oder Registerkarten innerhalb eines Fensters. Über diesen Menüpunkt können Sie neue Fenster öffnen, zwischen den Fenstern wechseln und die Fenster vergrößern bzw. verkleinern. Hilfe: Dieser Punkt ist standardmäßig immer der letzte Punkt des Menüs und bietet genau das, was sein Name verspricht, nämlich Hilfe zu einzelnen Funktionen eines Programms. Die Menu Extras Der rechte Bereich der Menüleiste wird Sie vielleicht ein wenig an die Tray Notification Area von Windows erinnern, also an den Bereich rechts unten in der Taskleiste, in dem Windows verschiedene Systeminformationen anzeigt. Unter OS X hat der rechte Bereich der Menüleiste eine sehr ähnliche Funktion.! Extras/Items: Unter OS X gibt es für den Bereich rechts oben und die dort abgelegten Symbole keinen offiziellen Namen. Auf Systemebene heißen die entsprechenden Objekte allerdings Menu Extras, was sich als Bezeichnung eingebürgert hat. Alternativ spricht man auch von Menu Items, Status Items oder Menulets. Hier werden verschiedene aktive Dienste und Informationen angezeigt. Dazu gehören etwa die Mitteilungszentrale (das Listensymbol rechts außen), die Suchfunktion mit Spotlight (das Lupensymbol), die aktuelle Uhrzeit, ein Lautstärkeregler (der Lautsprecher) und der Verbindungsstatus des Airports (also der WLAN-Lösung in Ihrem Mac), von Bluetooth oder einer Ethernet-Verbindung. Wenn Sie zum ersten Mal mit OS X in Berührung kommen, wird Ihnen das vielleicht noch nicht viel sagen, aber keine Sorge, wir werden alle Punkte im Verlauf des Buches noch ausführlicher besprechen. 22 Die Symbole rechts oben bieten verschiedene Informationen und den raschen Zugriff auf bestimmte Programme und Funktionen.
24 1 Das Dock Am unteren Bildschirmrand befindet sich das Dock, das eine ähnliche Funktion hat wie die Taskleiste von Windows: Es bietet den Schnellzugriff auf oft benötigte Programme und erleichtert den Wechsel zwischen verschiedenen Anwendungen. Wenn Sie den Mauszeiger auf eines der Programmsymbole im Dock bewegen, wird der Name des Programms eingeblendet. Mit einem Klick auf ein Symbol rufen Sie das entsprechende Programm auf bzw. bringen es in den Vordergrund. Das Dock ist Schnellstartleiste und Ablagefläche zugleich. Der linke Bereich bietet Zugriff auf Programme, der rechte Bereich wird durch einen Streifen abgetrennt (hier durch den roten Pfeil markiert) und beherbergt Ordner, verkleinerte Fenster und den Papierkorb. Welche Einträge in welcher Reihenfolge im Dock vorhanden sind, bleibt Ihnen überlassen. Zwei Einträge im Dock sind jedoch unverrückbar: das Logo des Finders links (der Finder ist das, was unter Windows der Explorer ist) und der Papierkorb rechts außen. Das Dock ist prinzipiell zweigeteilt. Auf der linken Seite werden die Programmsymbole abgelegt, auf der rechten bekommen Sie Zugriff auf Ordner und Stapel (mehr dazu in Kapitel 5). Außerdem werden hier die Fenster abgelegt, die Sie verkleinert haben.! Das Dock anpassen: Größe und Position des Docks lassen sich in der Systemsteuerung anpassen. Mehr dazu lesen Sie in Kapitel 17 23
25 Kapitel 1 Grundlagen Die Standardprogramme im Dock Machen wir uns erst einmal kurz mit den Symbolen und Programmen vertraut, die OS X Ihnen standardmäßig im Dock präsentiert. 24 Finder: Der Finder ist eine der wichtigsten Systemkomponenten und gehört zum Fundament von OS X. Er verwaltet sämtliche Laufwerke und die angeschlossenen Geräte und ist für alle Dateioperationen zuständig. Über den Finder kopieren und löschen Sie Dateien und Ordner oder legen neue Ordner an. Mit dem Finder haben Sie es auch dann zu tun, wenn es gar nicht danach aussieht, denn er kümmert sich um sämtliche Elemente der grafischen Benutzeroberfläche. Sobald ein Programm ein Fenster oder einen Dialog anzeigt, ist im Hintergrund der Finder beteiligt. Daher wechseln Sie auch zum Finder, wenn Sie auf den Schreibtisch klicken (der Schreibtisch ist für den Finder letztlich nur ein Ordner wie alle anderen auch, der auf besondere Weise dargestellt wird). Der Finder ist ständig aktiv und kann nur beendet werden, wenn Sie Ihren Mac komplett ausschalten. Mit dem Finder beschäftigen wir uns ausführlich in Kapitel 3. Launchpad: Das Launchpad ist eine bequeme Art, Programme zu verwalten und zu starten. Es zeigt Ihre Programme in Form großer Symbole an, mit einem Klick auf ein Symbol starten Sie das Programm. Wenn Sie sehr viele Programme installiert haben, kann das Launchpad ein wenig unübersichtlich werden, doch im normalen Einsatz eines Macs ist es recht komfortabel. Falls Sie ein iphone oder ipad besitzen, wird Ihnen das Launchpad sehr vertraut vorkommen, zeigt es doch den gleichen Aufbau wie der Startbildschirm dieser Geräte. Das Launchpad lernen Sie im vierten Kapitel kennen. Safari: Safari ist der Standard-Webbrowser von OS X. Er ist schnell, zuverlässig und standardkonform. Wie andere bekannte Browser stellt auch Safari mehrere Webseiten auf Registerkarten ( Tabs ) innerhalb eines Fensters dar. Das Programm wartet mit einigen Besonderheiten auf, unterscheidet sich aber nicht grundlegend von anderen Browsern. Sie werden sich also sehr schnell damit zurechtfinden. Mit Safari beschäftigen wir uns in Kapitel 7. Mail: Der Name des Programms sagt, worum es hier geht: Mit Mail schreiben, empfangen und bearbeiten Sie Ihre elektronische Post. Das Programm unterstützt mehrere Accounts, beherrscht alle gängigen Mail-Standards, kommt mit den diversen Dateianhängen zurecht und erweist sich
Vorwort 10. Kapitel 1 Grundlagen 11
 Inhaltsverzeichnis Vorwort 10 Kapitel 1 Grundlagen 11 Die Computer von Apple 12 Von Windows zu OS X 15 Die Konfiguration von OS X 17 Ausschalten und wieder einschalten 19 Ihr neuer Arbeitsplatz: Menü,
Inhaltsverzeichnis Vorwort 10 Kapitel 1 Grundlagen 11 Die Computer von Apple 12 Von Windows zu OS X 15 Die Konfiguration von OS X 17 Ausschalten und wieder einschalten 19 Ihr neuer Arbeitsplatz: Menü,
Anton Ochsenkühn OS X. amac BUCH VE R LAG. Mountain Lion. Alle News auf einen Blick, kompakt und kompetent. amac-buch Verlag. inkl.
 Anton Ochsenkühn amac BUCH VE R LAG OS X Mountain Lion Alle News auf einen Blick, kompakt und kompetent. amac-buch Verlag inkl. icloud Inhalt Kapitel 1 Installation 10 Voraussetzungen für Mountain Lion
Anton Ochsenkühn amac BUCH VE R LAG OS X Mountain Lion Alle News auf einen Blick, kompakt und kompetent. amac-buch Verlag inkl. icloud Inhalt Kapitel 1 Installation 10 Voraussetzungen für Mountain Lion
Office-Programme starten und beenden
 Office-Programme starten und beenden 1 Viele Wege führen nach Rom und auch zur Arbeit mit den Office- Programmen. Die gängigsten Wege beschreiben wir in diesem Abschnitt. Schritt 1 Um ein Programm aufzurufen,
Office-Programme starten und beenden 1 Viele Wege führen nach Rom und auch zur Arbeit mit den Office- Programmen. Die gängigsten Wege beschreiben wir in diesem Abschnitt. Schritt 1 Um ein Programm aufzurufen,
Der Kalender im ipad
 Der Kalender im ipad Wir haben im ipad, dem ipod Touch und dem iphone, sowie auf dem PC in der Cloud einen Kalender. Die App ist voreingestellt, man braucht sie nicht laden. So macht es das ipad leicht,
Der Kalender im ipad Wir haben im ipad, dem ipod Touch und dem iphone, sowie auf dem PC in der Cloud einen Kalender. Die App ist voreingestellt, man braucht sie nicht laden. So macht es das ipad leicht,
Jederzeit Ordnung halten
 Kapitel Jederzeit Ordnung halten 6 auf Ihrem Mac In diesem Buch war bereits einige Male vom Finder die Rede. Dieses Kapitel wird sich nun ausführlich diesem so wichtigen Programm widmen. Sie werden das
Kapitel Jederzeit Ordnung halten 6 auf Ihrem Mac In diesem Buch war bereits einige Male vom Finder die Rede. Dieses Kapitel wird sich nun ausführlich diesem so wichtigen Programm widmen. Sie werden das
Globale Tastenkombinationen für Windows
 Globale Tastenkombinationen für Windows 1 Es gibt zahlreiche Tastenkombinationen, die ziemlich global funktionieren. Global bedeutet in diesem Zusammenhang, dass Sie solche Tastenkombinationen fast überall
Globale Tastenkombinationen für Windows 1 Es gibt zahlreiche Tastenkombinationen, die ziemlich global funktionieren. Global bedeutet in diesem Zusammenhang, dass Sie solche Tastenkombinationen fast überall
Windows 7. Der Desktop und seine Elemente. Der Desktop
 Windows 7 Der Desktop und seine Elemente Der Desktop Nach der erfolgten Anmeldung an den Computer wird der DESKTOP angezeigt Der Desktop ist mit einem Schreibtisch zu vergleichen auf welchem Dokumente
Windows 7 Der Desktop und seine Elemente Der Desktop Nach der erfolgten Anmeldung an den Computer wird der DESKTOP angezeigt Der Desktop ist mit einem Schreibtisch zu vergleichen auf welchem Dokumente
Programme im Griff Was bringt Ihnen dieses Kapitel?
 3-8272-5838-3 Windows Me 2 Programme im Griff Was bringt Ihnen dieses Kapitel? Wenn Sie unter Windows arbeiten (z.b. einen Brief schreiben, etwas ausdrucken oder ein Fenster öffnen), steckt letztendlich
3-8272-5838-3 Windows Me 2 Programme im Griff Was bringt Ihnen dieses Kapitel? Wenn Sie unter Windows arbeiten (z.b. einen Brief schreiben, etwas ausdrucken oder ein Fenster öffnen), steckt letztendlich
3 ORDNER UND DATEIEN. 3.1 Ordner
 Ordner und Dateien PC-EINSTEIGER 3 ORDNER UND DATEIEN Themen in diesem Kapitel: Erstellung von Ordnern bzw Dateien Umbenennen von Datei- und Ordnernamen Speicherung von Daten 3.1 Ordner Ordner sind wie
Ordner und Dateien PC-EINSTEIGER 3 ORDNER UND DATEIEN Themen in diesem Kapitel: Erstellung von Ordnern bzw Dateien Umbenennen von Datei- und Ordnernamen Speicherung von Daten 3.1 Ordner Ordner sind wie
1 Einleitung. Lernziele. Symbolleiste für den Schnellzugriff anpassen. Notizenseiten drucken. eine Präsentation abwärtskompatibel speichern
 1 Einleitung Lernziele Symbolleiste für den Schnellzugriff anpassen Notizenseiten drucken eine Präsentation abwärtskompatibel speichern eine Präsentation auf CD oder USB-Stick speichern Lerndauer 4 Minuten
1 Einleitung Lernziele Symbolleiste für den Schnellzugriff anpassen Notizenseiten drucken eine Präsentation abwärtskompatibel speichern eine Präsentation auf CD oder USB-Stick speichern Lerndauer 4 Minuten
Memeo Instant Backup Kurzleitfaden. Schritt 1: Richten Sie Ihr kostenloses Memeo-Konto ein
 Einleitung Memeo Instant Backup ist eine einfache Backup-Lösung für eine komplexe digitale Welt. Durch automatisch und fortlaufende Sicherung Ihrer wertvollen Dateien auf Ihrem Laufwerk C:, schützt Memeo
Einleitung Memeo Instant Backup ist eine einfache Backup-Lösung für eine komplexe digitale Welt. Durch automatisch und fortlaufende Sicherung Ihrer wertvollen Dateien auf Ihrem Laufwerk C:, schützt Memeo
Zwischenablage (Bilder, Texte,...)
 Zwischenablage was ist das? Informationen über. die Bedeutung der Windows-Zwischenablage Kopieren und Einfügen mit der Zwischenablage Vermeiden von Fehlern beim Arbeiten mit der Zwischenablage Bei diesen
Zwischenablage was ist das? Informationen über. die Bedeutung der Windows-Zwischenablage Kopieren und Einfügen mit der Zwischenablage Vermeiden von Fehlern beim Arbeiten mit der Zwischenablage Bei diesen
2 DAS BETRIEBSSYSTEM. 2.1 Wozu dient das Betriebssystem. 2.2 Die Bildschirmoberfläche (Desktop) Themen in diesem Kapitel: Das Betriebssystem
 2 DAS BETRIEBSSYSTEM Themen in diesem Kapitel: Das Betriebssystem Die Windows-Oberfläche Elemente eines Fensters 2.1 Wozu dient das Betriebssystem Das Betriebssystem (engl.: operating system, kurz: OS)
2 DAS BETRIEBSSYSTEM Themen in diesem Kapitel: Das Betriebssystem Die Windows-Oberfläche Elemente eines Fensters 2.1 Wozu dient das Betriebssystem Das Betriebssystem (engl.: operating system, kurz: OS)
Symbole: für Programme, Ordner, Dateien -
 Der Desktop (von Windows) Aufbau des Desktops (= englisch für Arbeitsfläche, Schreibtischplatte): Arbeitsplatz: Zugriff auf Dateien und Ordner Papierkorb: Gelöschte Dateien landen erst mal hier. Symbole:
Der Desktop (von Windows) Aufbau des Desktops (= englisch für Arbeitsfläche, Schreibtischplatte): Arbeitsplatz: Zugriff auf Dateien und Ordner Papierkorb: Gelöschte Dateien landen erst mal hier. Symbole:
:LQGRZV([SORUHU &KULVWLQH%HHU
 Der Windows Explorer 1. Starten des Windows Explorers Die Aufgabe des Explorers ist die Verwaltung und Organisation von Dateien und Ordnern. Mit seiner Hilfe kann man u.a. Ordner erstellen oder Daten von
Der Windows Explorer 1. Starten des Windows Explorers Die Aufgabe des Explorers ist die Verwaltung und Organisation von Dateien und Ordnern. Mit seiner Hilfe kann man u.a. Ordner erstellen oder Daten von
Windows 7: Neue Funktionen im praktischen Einsatz - Die neue Taskleiste nutzen
 Windows 7: Neue Funktionen im praktischen Einsatz - Die neue Taskleiste nutzen Das können wir Ihnen versprechen: An der neuen Taskleiste in Windows 7 werden Sie sehr viel Freude haben. Denn diese sorgt
Windows 7: Neue Funktionen im praktischen Einsatz - Die neue Taskleiste nutzen Das können wir Ihnen versprechen: An der neuen Taskleiste in Windows 7 werden Sie sehr viel Freude haben. Denn diese sorgt
Von Kennwort bis Tresor: Sicherheit
 Von Kennwort bis Tresor: Sicherheit Kapitel 13 Hand aufs Herz: Wie oft haben Sie Ihr Kennwort auf einer passwortgeschützten Website anfordern müssen, weil Sie es in der Zwischenzeit vergessen haben? Da
Von Kennwort bis Tresor: Sicherheit Kapitel 13 Hand aufs Herz: Wie oft haben Sie Ihr Kennwort auf einer passwortgeschützten Website anfordern müssen, weil Sie es in der Zwischenzeit vergessen haben? Da
Computerstammtisch Tegernau, Tutorial Grundlagen, Dateioperationen, Datensicherung (Screenshots und Erläuterungen beziehen sich auf Windows 7)
 Computerstammtisch Tegernau, Tutorial Grundlagen, Dateioperationen, Datensicherung (Screenshots und Erläuterungen beziehen sich auf Windows 7) Wir haben beim letzten Mal gehört, wie wichtig es ist, dass
Computerstammtisch Tegernau, Tutorial Grundlagen, Dateioperationen, Datensicherung (Screenshots und Erläuterungen beziehen sich auf Windows 7) Wir haben beim letzten Mal gehört, wie wichtig es ist, dass
Windows 8. Grundlagen. Markus Krimm. 2. Ausgabe, November 2012
 Windows 8 Markus Krimm 2. Ausgabe, November 2012 Grundlagen W8 Mit Windows beginnen 1 Der erste Blick auf den Startbildschirm Nach dem Einschalten des Computers und der erfolgreichen Anmeldung ist der
Windows 8 Markus Krimm 2. Ausgabe, November 2012 Grundlagen W8 Mit Windows beginnen 1 Der erste Blick auf den Startbildschirm Nach dem Einschalten des Computers und der erfolgreichen Anmeldung ist der
Tutorial Speichern. Jacqueline Roos - Riedstrasse 14, 8908 Hedingen, 044 760 22 41 jroos@hispeed.ch - www.forums9.ch
 Jacqueline Roos - Riedstrasse 14, 8908 Hedingen, 044 760 22 41 jroos@hispeed.ch - www.forums9.ch Tutorial Speichern Wer ein Fotobuch zusammenstellen möchte, der sucht oft auf dem ganzen Computer und diversen
Jacqueline Roos - Riedstrasse 14, 8908 Hedingen, 044 760 22 41 jroos@hispeed.ch - www.forums9.ch Tutorial Speichern Wer ein Fotobuch zusammenstellen möchte, der sucht oft auf dem ganzen Computer und diversen
Meldung Lokale Anwendung inkompatibel oder Microsoft Silverlight ist nicht aktuell bei Anmeldung an lokal gespeicherter RWE SmartHome Anwendung
 Meldung Lokale Anwendung inkompatibel oder Microsoft Silverlight ist nicht aktuell bei Anmeldung an lokal gespeicherter RWE SmartHome Anwendung Nach dem Update auf die Version 1.70 bekommen Sie eine Fehlermeldung,
Meldung Lokale Anwendung inkompatibel oder Microsoft Silverlight ist nicht aktuell bei Anmeldung an lokal gespeicherter RWE SmartHome Anwendung Nach dem Update auf die Version 1.70 bekommen Sie eine Fehlermeldung,
Starten der Software unter Windows 7
 Starten der Software unter Windows 7 Im Folgenden wird Ihnen Schritt für Schritt erklärt, wie Sie Ihr persönliches CONTOUR NEXT USB auf dem Betriebssystem Ihrer Wahl starten und benutzen. Schritt 1. Stecken
Starten der Software unter Windows 7 Im Folgenden wird Ihnen Schritt für Schritt erklärt, wie Sie Ihr persönliches CONTOUR NEXT USB auf dem Betriebssystem Ihrer Wahl starten und benutzen. Schritt 1. Stecken
Kennen, können, beherrschen lernen was gebraucht wird www.doelle-web.de
 Inhaltsverzeichnis Inhaltsverzeichnis... 1 Den Explorer kennenlernen... 1 Die Elemente des Desktop... 1 Symbole... 1 Papierkorb... 1 Taskleiste... 2 Welche Aufgaben hat die Taskleiste?... 2 Die Bereiche
Inhaltsverzeichnis Inhaltsverzeichnis... 1 Den Explorer kennenlernen... 1 Die Elemente des Desktop... 1 Symbole... 1 Papierkorb... 1 Taskleiste... 2 Welche Aufgaben hat die Taskleiste?... 2 Die Bereiche
Grundfunktionen und Bedienung
 Kapitel 13 Mit der App Health ist eine neue Anwendung in ios 8 enthalten, die von vorangegangenen Betriebssystemen bislang nicht geboten wurde. Health fungiert dabei als Aggregator für die Daten von Fitness-
Kapitel 13 Mit der App Health ist eine neue Anwendung in ios 8 enthalten, die von vorangegangenen Betriebssystemen bislang nicht geboten wurde. Health fungiert dabei als Aggregator für die Daten von Fitness-
Nachdem es bisher vor allen Dingen darum ging, Bekanntschaft mit Windows 8.1 zu schließen, machen Sie sich nun daran, das Betriebssystem individuell
 Windows 8. auf Desktop- PC, Notebook & Tablet individuell einrichten Nachdem es bisher vor allen Dingen darum ging, Bekanntschaft mit Windows 8. zu schließen, machen Sie sich nun daran, das Betriebssystem
Windows 8. auf Desktop- PC, Notebook & Tablet individuell einrichten Nachdem es bisher vor allen Dingen darum ging, Bekanntschaft mit Windows 8. zu schließen, machen Sie sich nun daran, das Betriebssystem
Einstieg in die Mac-Welt mit OS X Lion. Grundkurs kompakt. Andreas Konitzer 1. Ausgabe, 1. Aktualisierung, Juli 2012 K-MAC1-G
 Einstieg in die Mac-Welt mit OS X Lion Andreas Konitzer. Ausgabe,. Aktualisierung, Juli 0 Grundkurs kompakt K-MAC-G 4 Datenträger und Festplatten 4. Dateien auf CD und DVD brennen Das Betriebssystem kann
Einstieg in die Mac-Welt mit OS X Lion Andreas Konitzer. Ausgabe,. Aktualisierung, Juli 0 Grundkurs kompakt K-MAC-G 4 Datenträger und Festplatten 4. Dateien auf CD und DVD brennen Das Betriebssystem kann
Wichtige Hinweise zu den neuen Orientierungshilfen der Architekten-/Objektplanerverträge
 Wichtige Hinweise zu den neuen Orientierungshilfen der Architekten-/Objektplanerverträge Ab der Version forma 5.5 handelt es sich bei den Orientierungshilfen der Architekten-/Objektplanerverträge nicht
Wichtige Hinweise zu den neuen Orientierungshilfen der Architekten-/Objektplanerverträge Ab der Version forma 5.5 handelt es sich bei den Orientierungshilfen der Architekten-/Objektplanerverträge nicht
Leitfaden zur ersten Nutzung der R FOM Portable-Version für Windows (Version 1.0)
 Leitfaden zur ersten Nutzung der R FOM Portable-Version für Windows (Version 1.0) Peter Koos 03. Dezember 2015 0 Inhaltsverzeichnis 1 Voraussetzung... 3 2 Hintergrundinformationen... 3 2.1 Installationsarten...
Leitfaden zur ersten Nutzung der R FOM Portable-Version für Windows (Version 1.0) Peter Koos 03. Dezember 2015 0 Inhaltsverzeichnis 1 Voraussetzung... 3 2 Hintergrundinformationen... 3 2.1 Installationsarten...
Windows 8.1. Grundkurs kompakt. Markus Krimm, Peter Wies 1. Ausgabe, Januar 2014. inkl. zusätzlichem Übungsanhang K-W81-G-UA
 Markus Krimm, Peter Wies 1. Ausgabe, Januar 2014 Windows 8.1 Grundkurs kompakt inkl. zusätzlichem Übungsanhang K-W81-G-UA 1.3 Der Startbildschirm Der erste Blick auf den Startbildschirm (Startseite) Nach
Markus Krimm, Peter Wies 1. Ausgabe, Januar 2014 Windows 8.1 Grundkurs kompakt inkl. zusätzlichem Übungsanhang K-W81-G-UA 1.3 Der Startbildschirm Der erste Blick auf den Startbildschirm (Startseite) Nach
Übung 1. Explorer. Paint. Paint. Explorer
 Seite 1 Übung 1 1. Öffnen Sie das Programm PAINT 2. Maximieren Sie das Fenster 3. Verkleinern Sie das Fenster (Nicht Minimieren!!) 4. Öffnen Sie ZUSÄTZLICH zu PAINT den Windows Explorer 5. Verkleinern
Seite 1 Übung 1 1. Öffnen Sie das Programm PAINT 2. Maximieren Sie das Fenster 3. Verkleinern Sie das Fenster (Nicht Minimieren!!) 4. Öffnen Sie ZUSÄTZLICH zu PAINT den Windows Explorer 5. Verkleinern
Favoriten sichern. Sichern der eigenen Favoriten aus dem Webbrowser. zur Verfügung gestellt durch: ZID Dezentrale Systeme.
 Favoriten sichern Sichern der eigenen Favoriten aus dem Webbrowser zur Verfügung gestellt durch: ZID Dezentrale Systeme Februar 2015 Seite 2 von 20 Inhaltsverzeichnis Einleitung... 3 Mozilla Firefox...
Favoriten sichern Sichern der eigenen Favoriten aus dem Webbrowser zur Verfügung gestellt durch: ZID Dezentrale Systeme Februar 2015 Seite 2 von 20 Inhaltsverzeichnis Einleitung... 3 Mozilla Firefox...
K. Hartmann-Consulting. Schulungsunterlage Outlook 2013 Kompakt Teil 1
 K. Hartmann-Consulting Schulungsunterlage Outlook 03 Kompakt Teil Inhaltsverzeichnis Outlook... 4. Das Menüband... 4. Die Oberfläche im Überblick... 4.. Ordner hinzufügen... 5.. Ordner zu den Favoriten
K. Hartmann-Consulting Schulungsunterlage Outlook 03 Kompakt Teil Inhaltsverzeichnis Outlook... 4. Das Menüband... 4. Die Oberfläche im Überblick... 4.. Ordner hinzufügen... 5.. Ordner zu den Favoriten
Inhaltsverzeichnis. Kapitel 1: Grundlagen. Kapitel 2: Finder. Kapitel 3: Apps und Widgets
 Kapitel 1: Grundlagen Das erste Mal...10 Ausschalten und wieder einschalten...11 Ihr neuer Arbeitsplatz: Menü, Schreibtisch und Dock...12 Die Standardprogramme im Dock...15 Die Tastatur...17 Die Maus,
Kapitel 1: Grundlagen Das erste Mal...10 Ausschalten und wieder einschalten...11 Ihr neuer Arbeitsplatz: Menü, Schreibtisch und Dock...12 Die Standardprogramme im Dock...15 Die Tastatur...17 Die Maus,
Einstellungen im Internet-Explorer (IE) (Stand 11/2013) für die Arbeit mit IOS2000 und DIALOG
 Einstellungen im Internet-Explorer (IE) (Stand 11/2013) für die Arbeit mit IOS2000 und DIALOG Um mit IOS2000/DIALOG arbeiten zu können, benötigen Sie einen Webbrowser. Zurzeit unterstützen wir ausschließlich
Einstellungen im Internet-Explorer (IE) (Stand 11/2013) für die Arbeit mit IOS2000 und DIALOG Um mit IOS2000/DIALOG arbeiten zu können, benötigen Sie einen Webbrowser. Zurzeit unterstützen wir ausschließlich
Anleitung zur Installation und Nutzung des Sony PRS-T1 ebook Readers
 Anleitung zur Installation und Nutzung des Sony PRS-T1 ebook Readers Der neue Sony PRS-T1 ebook-reader ist nicht mehr mit dem Programm Adobe Digital Editions zu bedienen. Es sind daher einige Schritte
Anleitung zur Installation und Nutzung des Sony PRS-T1 ebook Readers Der neue Sony PRS-T1 ebook-reader ist nicht mehr mit dem Programm Adobe Digital Editions zu bedienen. Es sind daher einige Schritte
Anleitung zur Installation und Nutzung des Sony PRS-T1 ebook Readers
 Anleitung zur Installation und Nutzung des Sony PRS-T1 ebook Readers Der neue Sony PRS-T1 ebook-reader ist nicht mehr mit dem Programm Adobe Digital Editions zu bedienen. Es sind daher einige Schritte
Anleitung zur Installation und Nutzung des Sony PRS-T1 ebook Readers Der neue Sony PRS-T1 ebook-reader ist nicht mehr mit dem Programm Adobe Digital Editions zu bedienen. Es sind daher einige Schritte
Adobe Photoshop. Lightroom 5 für Einsteiger Bilder verwalten und entwickeln. Sam Jost
 Adobe Photoshop Lightroom 5 für Einsteiger Bilder verwalten und entwickeln Sam Jost Kapitel 2 Der erste Start 2.1 Mitmachen beim Lesen....................... 22 2.2 Für Apple-Anwender.........................
Adobe Photoshop Lightroom 5 für Einsteiger Bilder verwalten und entwickeln Sam Jost Kapitel 2 Der erste Start 2.1 Mitmachen beim Lesen....................... 22 2.2 Für Apple-Anwender.........................
Die Dateiablage Der Weg zur Dateiablage
 Die Dateiablage In Ihrem Privatbereich haben Sie die Möglichkeit, Dateien verschiedener Formate abzulegen, zu sortieren, zu archivieren und in andere Dateiablagen der Plattform zu kopieren. In den Gruppen
Die Dateiablage In Ihrem Privatbereich haben Sie die Möglichkeit, Dateien verschiedener Formate abzulegen, zu sortieren, zu archivieren und in andere Dateiablagen der Plattform zu kopieren. In den Gruppen
Windows XP maßgeschneidert
 Windows XP maßgeschneidert Visual QuickProject Guide von John Rizzo 3. Taskleiste und Symbolleisten anpassen Die Taskleiste nimmt für das Öffnen von Dateien und Ordnern eine Sonderstellung ein. Die Leiste
Windows XP maßgeschneidert Visual QuickProject Guide von John Rizzo 3. Taskleiste und Symbolleisten anpassen Die Taskleiste nimmt für das Öffnen von Dateien und Ordnern eine Sonderstellung ein. Die Leiste
TeamSpeak3 Einrichten
 TeamSpeak3 Einrichten Version 1.0.3 24. April 2012 StreamPlus UG Es ist untersagt dieses Dokument ohne eine schriftliche Genehmigung der StreamPlus UG vollständig oder auszugsweise zu reproduzieren, vervielfältigen
TeamSpeak3 Einrichten Version 1.0.3 24. April 2012 StreamPlus UG Es ist untersagt dieses Dokument ohne eine schriftliche Genehmigung der StreamPlus UG vollständig oder auszugsweise zu reproduzieren, vervielfältigen
2. Die eigenen Benutzerdaten aus orgamax müssen bekannt sein
 Einrichtung von orgamax-mobil Um die App orgamax Heute auf Ihrem Smartphone nutzen zu können, ist eine einmalige Einrichtung auf Ihrem orgamax Rechner (bei Einzelplatz) oder Ihrem orgamax Server (Mehrplatz)
Einrichtung von orgamax-mobil Um die App orgamax Heute auf Ihrem Smartphone nutzen zu können, ist eine einmalige Einrichtung auf Ihrem orgamax Rechner (bei Einzelplatz) oder Ihrem orgamax Server (Mehrplatz)
Sichern der persönlichen Daten auf einem Windows Computer
 Sichern der persönlichen Daten auf einem Windows Computer DIRECTION DES SERVICES IT SERVICE DIT-MI DIREKTION DER IT-DIENSTE DIENSTSTELLE DIT-MI 1/9 1 Inhaltsverzeichnis 2 Einleitung... 3 3 Outlook Daten...
Sichern der persönlichen Daten auf einem Windows Computer DIRECTION DES SERVICES IT SERVICE DIT-MI DIREKTION DER IT-DIENSTE DIENSTSTELLE DIT-MI 1/9 1 Inhaltsverzeichnis 2 Einleitung... 3 3 Outlook Daten...
Sie wollen Was heißt das? Grundvoraussetzung ist ein Bild oder mehrere Bilder vom Wechseldatenträger
 Den Speicherplatz wechseln oder eine Sicherungskopie erstellen. Es lässt sich nicht verhindern. Manche Sachen liegen am falschen Platz, können gelöscht werden oder man will vor der Bearbeitung eine Sicherungskopie
Den Speicherplatz wechseln oder eine Sicherungskopie erstellen. Es lässt sich nicht verhindern. Manche Sachen liegen am falschen Platz, können gelöscht werden oder man will vor der Bearbeitung eine Sicherungskopie
Installation des Zertifikats. Installationsanleitung für Zertifikate zur Nutzung des ISBJ Trägerportals
 Installationsanleitung für Zertifikate zur Nutzung des ISBJ Trägerportals 1 43 Inhaltsverzeichnis Einleitung... 3 Microsoft Internet Explorer... 4 Mozilla Firefox... 13 Google Chrome... 23 Opera... 32
Installationsanleitung für Zertifikate zur Nutzung des ISBJ Trägerportals 1 43 Inhaltsverzeichnis Einleitung... 3 Microsoft Internet Explorer... 4 Mozilla Firefox... 13 Google Chrome... 23 Opera... 32
Wie Sie problemlos von Outlook Express (Windows XP) auf Windows Live Mail (Windows 8) umsteigen.
 Wie Sie problemlos von Outlook Express (Windows XP) auf Windows Live Mail (Windows 8) umsteigen. Was Sie dafür brauchen: Ein externes Speichermedium (USB-Stick, Festplatte) mit mind. 8 Gigabyte Speicherkapazität
Wie Sie problemlos von Outlook Express (Windows XP) auf Windows Live Mail (Windows 8) umsteigen. Was Sie dafür brauchen: Ein externes Speichermedium (USB-Stick, Festplatte) mit mind. 8 Gigabyte Speicherkapazität
Einrichten einer Festplatte mit FDISK unter Windows 95/98/98SE/Me
 Einrichten einer Festplatte mit FDISK unter Windows 95/98/98SE/Me Bevor Sie die Platte zum ersten Mal benutzen können, muss sie noch partitioniert und formatiert werden! Vorher zeigt sich die Festplatte
Einrichten einer Festplatte mit FDISK unter Windows 95/98/98SE/Me Bevor Sie die Platte zum ersten Mal benutzen können, muss sie noch partitioniert und formatiert werden! Vorher zeigt sich die Festplatte
Die Lion-Fibel. die hilfreiche Übersicht zu OS X 10.7 - dem neuen Betriebssystem von Apple
 Die Lion-Fibel die hilfreiche Übersicht zu OS X 10.7 - dem neuen Betriebssystem von Apple L3JCMJU U IStark wie ein Löwe: Das neue OS X ist da 11 Über dieses Buch - und darüber hinaus 13 Feedback willkommen!
Die Lion-Fibel die hilfreiche Übersicht zu OS X 10.7 - dem neuen Betriebssystem von Apple L3JCMJU U IStark wie ein Löwe: Das neue OS X ist da 11 Über dieses Buch - und darüber hinaus 13 Feedback willkommen!
Deutsch. Doro Experience
 Doro Experience Installation Doro Experience macht die Benutzung eines Android Tablets so leicht, dass das einfach jeder kann. Bleiben Sie an jedem Ort und zu jedem Zeitpunkt mit der Familie und Freunden
Doro Experience Installation Doro Experience macht die Benutzung eines Android Tablets so leicht, dass das einfach jeder kann. Bleiben Sie an jedem Ort und zu jedem Zeitpunkt mit der Familie und Freunden
Mein Computerheft. Grundlagen
 Mein Computerheft Grundlagen Name: 1a Rund um den Computer! Mit dem Computer allein kannst du nichts anfangen. Man braucht weitere Geräte, die an den Computer angeschlossen werden. Am Bildschirm (Monitor)
Mein Computerheft Grundlagen Name: 1a Rund um den Computer! Mit dem Computer allein kannst du nichts anfangen. Man braucht weitere Geräte, die an den Computer angeschlossen werden. Am Bildschirm (Monitor)
Einrichten eines IMAP Kontos unter Outlook Express
 Einrichten eines IMAP Kontos unter Outlook Express Klicken Sie auf Start->Programme->Outlook Express Wählen Sie oben in der Leiste den Menüpunkt Extras Klicken Sie dann bitte auf Konten. Nun erscheint
Einrichten eines IMAP Kontos unter Outlook Express Klicken Sie auf Start->Programme->Outlook Express Wählen Sie oben in der Leiste den Menüpunkt Extras Klicken Sie dann bitte auf Konten. Nun erscheint
Comic Life 2.x. Fortbildung zum Mediencurriculum
 Comic Life 2.x Fortbildung zum Mediencurriculum - 1 - Comic Life Eine kurze Einführung in die Bedienung von Comic Life 2.x. - 2 - Starten von Comic Life Bitte starte das Programm Comic Life. Es befindet
Comic Life 2.x Fortbildung zum Mediencurriculum - 1 - Comic Life Eine kurze Einführung in die Bedienung von Comic Life 2.x. - 2 - Starten von Comic Life Bitte starte das Programm Comic Life. Es befindet
PC-Umzug: So ziehen Sie Ihre Daten von Windows XP nach Windows 8 um
 PC-Umzug: So ziehen Sie Ihre Daten von Windows XP nach Windows 8 um Wenn ein neuer Rechner angeschafft wird, dann will man seine Daten weiterhin nutzen können. Wir zeigen Schritt für Schritt wie's geht.
PC-Umzug: So ziehen Sie Ihre Daten von Windows XP nach Windows 8 um Wenn ein neuer Rechner angeschafft wird, dann will man seine Daten weiterhin nutzen können. Wir zeigen Schritt für Schritt wie's geht.
Computeria Solothurn
 Computeria Solothurn Seniorinnen und Senioren entdecken den Computer und das Internet Sich mit «TeamViewer» von einem Supporter helfen lassen Diese Anleitung und die Illustrationen wurden unter Mac OS
Computeria Solothurn Seniorinnen und Senioren entdecken den Computer und das Internet Sich mit «TeamViewer» von einem Supporter helfen lassen Diese Anleitung und die Illustrationen wurden unter Mac OS
S TAND N OVEMBE R 2012 HANDBUCH DUDLE.ELK-WUE.DE T E R M I N A B S P R A C H E N I N D E R L A N D E S K I R C H E
 S TAND N OVEMBE R 2012 HANDBUCH T E R M I N A B S P R A C H E N I N D E R L A N D E S K I R C H E Herausgeber Referat Informationstechnologie in der Landeskirche und im Oberkirchenrat Evangelischer Oberkirchenrat
S TAND N OVEMBE R 2012 HANDBUCH T E R M I N A B S P R A C H E N I N D E R L A N D E S K I R C H E Herausgeber Referat Informationstechnologie in der Landeskirche und im Oberkirchenrat Evangelischer Oberkirchenrat
Grundlagen Word Eigene Symbolleisten. Eigene Symbolleisten in Word erstellen
 Eigene Symbolleisten in Word erstellen Diese Anleitung beschreibt, wie man in Word eigene Symbolleisten erstellt und mit Schaltflächen füllt. Im zweiten Teil wird erklärt, wie man mit dem Makrorekorder
Eigene Symbolleisten in Word erstellen Diese Anleitung beschreibt, wie man in Word eigene Symbolleisten erstellt und mit Schaltflächen füllt. Im zweiten Teil wird erklärt, wie man mit dem Makrorekorder
Leitfaden für E-Books und Reader von Sony
 Seite 1 von 8 Leitfaden für E-Books und Reader von Sony Herzlichen Glückwunsch zu Ihrem neuen Reader von Sony! Dieser Leitfaden erklärt Ihnen Schritt für Schritt, wie Sie die Software installieren, neue
Seite 1 von 8 Leitfaden für E-Books und Reader von Sony Herzlichen Glückwunsch zu Ihrem neuen Reader von Sony! Dieser Leitfaden erklärt Ihnen Schritt für Schritt, wie Sie die Software installieren, neue
2.1 Lightning herunterladen Lightning können Sie herunterladen über: https://addons.mozilla.org/thunderbird/2313/
 & Installation der Thunderbird Erweiterung Lightning unter Windows Mozilla Sunbird ist ein freies Kalenderprogramm der Mozilla Foundation. Mozilla Lightning basiert auf Sunbird, wird jedoch als Erweiterung
& Installation der Thunderbird Erweiterung Lightning unter Windows Mozilla Sunbird ist ein freies Kalenderprogramm der Mozilla Foundation. Mozilla Lightning basiert auf Sunbird, wird jedoch als Erweiterung
2. Die ersten Schritte mit Windows 7 einfach bewältigen
 Nach dem Start: die Bedienoberfläche von Windows 7 kennenlernen. Die ersten Schritte mit Windows 7 einfach bewältigen Als neuestes Mitglied der Familie der Windows-Betriebssysteme glänzt natürlich auch
Nach dem Start: die Bedienoberfläche von Windows 7 kennenlernen. Die ersten Schritte mit Windows 7 einfach bewältigen Als neuestes Mitglied der Familie der Windows-Betriebssysteme glänzt natürlich auch
Hilfe zur Dokumentenverwaltung
 Hilfe zur Dokumentenverwaltung Die Dokumentenverwaltung von Coffee-CRM ist sehr mächtig und umfangreich, aber keine Angst die Bedienung ist kinderleicht. Im Gegensatz zur Foto Galeria können Dokumente
Hilfe zur Dokumentenverwaltung Die Dokumentenverwaltung von Coffee-CRM ist sehr mächtig und umfangreich, aber keine Angst die Bedienung ist kinderleicht. Im Gegensatz zur Foto Galeria können Dokumente
TeamViewer App für Outlook Dokumentation
 TeamViewer App für Outlook Dokumentation Version 1.0.0 TeamViewer GmbH Jahnstr. 30 D-73037 Göppingen www.teamviewer.com Inhaltsverzeichnis 1 Installation... 3 1.1 Option 1 Ein Benutzer installiert die
TeamViewer App für Outlook Dokumentation Version 1.0.0 TeamViewer GmbH Jahnstr. 30 D-73037 Göppingen www.teamviewer.com Inhaltsverzeichnis 1 Installation... 3 1.1 Option 1 Ein Benutzer installiert die
1 Was ist das Mediencenter?
 1 Was ist das Mediencenter? Das Mediencenter ist Ihr kostenloser 25 GB Online-Speicher. Mit dem Mediencenter erleben Sie überall Ihre Fotos, Musik und Videos und teilen Ihre schönsten Momente mit Familie
1 Was ist das Mediencenter? Das Mediencenter ist Ihr kostenloser 25 GB Online-Speicher. Mit dem Mediencenter erleben Sie überall Ihre Fotos, Musik und Videos und teilen Ihre schönsten Momente mit Familie
SANDBOXIE konfigurieren
 SANDBOXIE konfigurieren für Webbrowser und E-Mail-Programme Dies ist eine kurze Anleitung für die grundlegenden folgender Programme: Webbrowser: Internet Explorer, Mozilla Firefox und Opera E-Mail-Programme:
SANDBOXIE konfigurieren für Webbrowser und E-Mail-Programme Dies ist eine kurze Anleitung für die grundlegenden folgender Programme: Webbrowser: Internet Explorer, Mozilla Firefox und Opera E-Mail-Programme:
Kurz-Anleitung. Die wichtigsten Funktionen. Das neue WEB.DE - eine Übersicht. E-Mails lesen. E-Mails schreiben. Neue Helfer-Funktionen
 Kurz-Anleitung Die wichtigsten Funktionen Das neue WEB.DE - eine Übersicht Seite 2 E-Mails lesen Seite 3 E-Mails schreiben Seite 5 Foto(s) versenden Seite 7 Neue Helfer-Funktionen Seite 12 Das neue WEB.DE
Kurz-Anleitung Die wichtigsten Funktionen Das neue WEB.DE - eine Übersicht Seite 2 E-Mails lesen Seite 3 E-Mails schreiben Seite 5 Foto(s) versenden Seite 7 Neue Helfer-Funktionen Seite 12 Das neue WEB.DE
Novell Client. Anleitung. zur Verfügung gestellt durch: ZID Dezentrale Systeme. Februar 2015. ZID Dezentrale Systeme
 Novell Client Anleitung zur Verfügung gestellt durch: ZID Dezentrale Systeme Februar 2015 Seite 2 von 8 Mit der Einführung von Windows 7 hat sich die Novell-Anmeldung sehr stark verändert. Der Novell Client
Novell Client Anleitung zur Verfügung gestellt durch: ZID Dezentrale Systeme Februar 2015 Seite 2 von 8 Mit der Einführung von Windows 7 hat sich die Novell-Anmeldung sehr stark verändert. Der Novell Client
SILBER SURFER. PC-Treffen der Arbeiterwohlfahrt, Ortsverein Sehnde. PC Internet / Cloud. Leitfaden zur Schulung
 Reiner Luck Bismarckstrasse 6 31319 Sehnde SILBER SURFER PC-Treffen der Arbeiterwohlfahrt, Ortsverein Sehnde PC Internet / Cloud Leitfaden zur Schulung erstellt Datum Version Reiner Luck 13.03.12 1.0 PC
Reiner Luck Bismarckstrasse 6 31319 Sehnde SILBER SURFER PC-Treffen der Arbeiterwohlfahrt, Ortsverein Sehnde PC Internet / Cloud Leitfaden zur Schulung erstellt Datum Version Reiner Luck 13.03.12 1.0 PC
Windows / Mac User können sich unter folgenden Links die neueste Version des Citrix Receiver downloaden.
 Zugriff auf Citrix 1 EINRICHTUNG WICHTIG: 1. Sollten Sie als Betriebssystem bereits Windows 8 nutzen, müssen Sie.Net Framework 3.5 installiert haben. 2. Ihre Einstellungen in den Programmen werden jedes
Zugriff auf Citrix 1 EINRICHTUNG WICHTIG: 1. Sollten Sie als Betriebssystem bereits Windows 8 nutzen, müssen Sie.Net Framework 3.5 installiert haben. 2. Ihre Einstellungen in den Programmen werden jedes
Was man mit dem Computer alles machen kann
 Was man mit dem Computer alles machen kann Wie komme ich ins Internet? Wenn Sie einen Computer zu Hause haben. Wenn Sie das Internet benutzen möchten, dann brauchen Sie ein eigenes Programm dafür. Dieses
Was man mit dem Computer alles machen kann Wie komme ich ins Internet? Wenn Sie einen Computer zu Hause haben. Wenn Sie das Internet benutzen möchten, dann brauchen Sie ein eigenes Programm dafür. Dieses
Die YouTube-Anmeldung
 Die YouTube-Anmeldung Schön, dass Sie sich anmelden wollen, um den Ortsverein Kirchrode-Bemerode-Wülferode zu abonnieren, d.h. regelmäßig Bescheid zu bekommen, wenn der Ortsverein etwas Neues an Videos
Die YouTube-Anmeldung Schön, dass Sie sich anmelden wollen, um den Ortsverein Kirchrode-Bemerode-Wülferode zu abonnieren, d.h. regelmäßig Bescheid zu bekommen, wenn der Ortsverein etwas Neues an Videos
Outlook Web App 2010 Kurzanleitung
 Seite 1 von 6 Outlook Web App 2010 Einleitung Der Zugriff über Outlook Web App ist von jedem Computer der weltweit mit dem Internet verbunden ist möglich. Die Benutzeroberfläche ist ähnlich zum Microsoft
Seite 1 von 6 Outlook Web App 2010 Einleitung Der Zugriff über Outlook Web App ist von jedem Computer der weltweit mit dem Internet verbunden ist möglich. Die Benutzeroberfläche ist ähnlich zum Microsoft
Windows 8.1. Grundkurs kompakt. Markus Krimm, Peter Wies 1. Ausgabe, Januar 2014 K-W81-G
 Windows 8.1 Markus Krimm, Peter Wies 1. Ausgabe, Januar 2014 Grundkurs kompakt K-W81-G 1.3 Der Startbildschirm Der erste Blick auf den Startbildschirm (Startseite) Nach dem Bootvorgang bzw. nach der erfolgreichen
Windows 8.1 Markus Krimm, Peter Wies 1. Ausgabe, Januar 2014 Grundkurs kompakt K-W81-G 1.3 Der Startbildschirm Der erste Blick auf den Startbildschirm (Startseite) Nach dem Bootvorgang bzw. nach der erfolgreichen
In wenigen Schritten auf Ihrem ipad. "Dolomite n ". digital
 In wenigen Schritten auf Ihrem ipad "Dolomite n ". digital Ihr ipad Apple-ID Für den Betrieb Ihres ipads, die Installation oder den Kauf von Apps, Videos und Musik-Titeln benötigen Sie ein aktives Benutzerkonto
In wenigen Schritten auf Ihrem ipad "Dolomite n ". digital Ihr ipad Apple-ID Für den Betrieb Ihres ipads, die Installation oder den Kauf von Apps, Videos und Musik-Titeln benötigen Sie ein aktives Benutzerkonto
icloud nicht neu, aber doch irgendwie anders
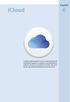 Kapitel 6 In diesem Kapitel zeigen wir Ihnen, welche Dienste die icloud beim Abgleich von Dateien und Informationen anbietet. Sie lernen icloud Drive kennen, den Fotostream, den icloud-schlüsselbund und
Kapitel 6 In diesem Kapitel zeigen wir Ihnen, welche Dienste die icloud beim Abgleich von Dateien und Informationen anbietet. Sie lernen icloud Drive kennen, den Fotostream, den icloud-schlüsselbund und
2 Windows- Grundlagen
 2 Windows- Grundlagen 2.1 Der Windows-Desktop Windows bezeichnet den gesamten Monitorbildschirm des Computers inklusive der Taskleiste als Schreibtisch oder als Desktop. Zum besseren Verständnis möchte
2 Windows- Grundlagen 2.1 Der Windows-Desktop Windows bezeichnet den gesamten Monitorbildschirm des Computers inklusive der Taskleiste als Schreibtisch oder als Desktop. Zum besseren Verständnis möchte
Um dies zu tun, öffnen Sie in den Systemeinstellungen das Kontrollfeld "Sharing". Auf dem Bildschirm sollte folgendes Fenster erscheinen:
 Einleitung Unter MacOS X hat Apple die Freigabe standardmäßig auf den "Public" Ordner eines Benutzers beschränkt. Mit SharePoints wird diese Beschränkung beseitigt. SharePoints erlaubt auch die Kontrolle
Einleitung Unter MacOS X hat Apple die Freigabe standardmäßig auf den "Public" Ordner eines Benutzers beschränkt. Mit SharePoints wird diese Beschränkung beseitigt. SharePoints erlaubt auch die Kontrolle
Anleitung. Für folgende Produkte: BeoSound 5 / BeoSound 5 Encore / DLNA Client Stereoanlagen
 Anleitung Musik mit itunes verwalten Fehlende Albumcover ergänzen Für folgende Produkte: BeoSound 5 / BeoSound 5 Encore / DLNA Client Stereoanlagen Voraussetzungen: - itunes 11 - gültiger itunes Account
Anleitung Musik mit itunes verwalten Fehlende Albumcover ergänzen Für folgende Produkte: BeoSound 5 / BeoSound 5 Encore / DLNA Client Stereoanlagen Voraussetzungen: - itunes 11 - gültiger itunes Account
Was Sie bald kennen und können
 Den Rechner verwenden 6 Heutzutage gehört auf jeden Schreibtisch auch ein Taschenrechner denn wer vertraut im Computer-Zeitalter noch seinen eigenen Rechenkünsten? Und da Microsoft mit Windows die Vision
Den Rechner verwenden 6 Heutzutage gehört auf jeden Schreibtisch auch ein Taschenrechner denn wer vertraut im Computer-Zeitalter noch seinen eigenen Rechenkünsten? Und da Microsoft mit Windows die Vision
Die wichtigsten Funktionen im Umgang mit Windows. Achim Ermert Diese Unterlagen sind nur für den internen Gebrauch zu nutzen Seite 1
 Achim Ermert Diese Unterlagen sind nur für den internen Gebrauch zu nutzen Seite 1 Inhaltsverzeichnis: Seite 3 bis Seite 5 Einstieg mit Maus und Tastatur Seite 3 bis Seite 3 Die PC Tastatur Seite 4 bis
Achim Ermert Diese Unterlagen sind nur für den internen Gebrauch zu nutzen Seite 1 Inhaltsverzeichnis: Seite 3 bis Seite 5 Einstieg mit Maus und Tastatur Seite 3 bis Seite 3 Die PC Tastatur Seite 4 bis
6. Dateien und Ordner verwalten
 6. Dateien und Ordner verwalten Übungsbeispiel Sie werden lernen, Daten zu kopieren, zu verschieben, zu löschen und den Papierkorb zu verwalten. Um Daten zu transportieren, werden Sie lernen Daten schnell
6. Dateien und Ordner verwalten Übungsbeispiel Sie werden lernen, Daten zu kopieren, zu verschieben, zu löschen und den Papierkorb zu verwalten. Um Daten zu transportieren, werden Sie lernen Daten schnell
Virtueller Seminarordner Anleitung für die Dozentinnen und Dozenten
 Virtueller Seminarordner Anleitung für die Dozentinnen und Dozenten In dem Virtuellen Seminarordner werden für die Teilnehmerinnen und Teilnehmer des Seminars alle für das Seminar wichtigen Informationen,
Virtueller Seminarordner Anleitung für die Dozentinnen und Dozenten In dem Virtuellen Seminarordner werden für die Teilnehmerinnen und Teilnehmer des Seminars alle für das Seminar wichtigen Informationen,
Das Startmenü. Das Startmenü anpassen
 Das Startmenü Über das Startmenü gelangen Sie zu allen Programmen und Funktionen des Computers. Klicken Sie dazu auf die Schaltfläche Start. Die meistgenutzten Programme finden Sie in der linken Liste.
Das Startmenü Über das Startmenü gelangen Sie zu allen Programmen und Funktionen des Computers. Klicken Sie dazu auf die Schaltfläche Start. Die meistgenutzten Programme finden Sie in der linken Liste.
OWA Benutzerhandbuch. Benutzerhandbuch Outlook Web App 2010
 Benutzerhandbuch Outlook Web App 2010 P:\Administratives\Information\Internet\hftm\OWA_Benutzerhandbuch.docx Seite 1/25 Inhaltsverzeichnis Benutzerhandbuch Outlook Web App 2010... 1 1 Zugang zur Webmail-Plattform...
Benutzerhandbuch Outlook Web App 2010 P:\Administratives\Information\Internet\hftm\OWA_Benutzerhandbuch.docx Seite 1/25 Inhaltsverzeichnis Benutzerhandbuch Outlook Web App 2010... 1 1 Zugang zur Webmail-Plattform...
BlackBerry Bridge. Version: 3.0. Benutzerhandbuch
 Version: 3.0 Benutzerhandbuch Veröffentlicht: 2013-02-07 SWD-20130207130441947 Inhaltsverzeichnis... 4 -Funktionen... 4 Herstellen einer Tablet-Verbindung mit... 4 Öffnen eines Elements auf dem Tablet-Bildschirm...
Version: 3.0 Benutzerhandbuch Veröffentlicht: 2013-02-07 SWD-20130207130441947 Inhaltsverzeichnis... 4 -Funktionen... 4 Herstellen einer Tablet-Verbindung mit... 4 Öffnen eines Elements auf dem Tablet-Bildschirm...
Übersichtlichkeit im Dokumentenmanagement
 Übersichtlichkeit im Dokumentenmanagement Workshop Software GmbH Siemensstr. 21 47533 Kleve 02821 / 731 20 02821 / 731 299 www.workshop-software.de Verfasser: SK info@workshop-software.de Datum: 02/2012
Übersichtlichkeit im Dokumentenmanagement Workshop Software GmbH Siemensstr. 21 47533 Kleve 02821 / 731 20 02821 / 731 299 www.workshop-software.de Verfasser: SK info@workshop-software.de Datum: 02/2012
10.3.1.4 Übung - Datensicherung und Wiederherstellung in Windows 7
 5.0 10.3.1.4 Übung - Datensicherung und Wiederherstellung in Windows 7 Einführung Drucken Sie diese Übung aus und führen Sie sie durch. In dieser Übung werden Sie die Daten sichern. Sie werden auch eine
5.0 10.3.1.4 Übung - Datensicherung und Wiederherstellung in Windows 7 Einführung Drucken Sie diese Übung aus und führen Sie sie durch. In dieser Übung werden Sie die Daten sichern. Sie werden auch eine
Windows 10. Vortrag am Fleckenherbst Bürgertreff Neuhausen. www.buergertreff-neuhausen.de www.facebook.com/buergertreffneuhausen
 Windows 10 Vortrag am Fleckenherbst Bürgertreff Neuhausen 1 Inhalt Was ist neu (im Vergleich zu Windows 8.1) Wann lohnt sich ein Umstieg Update Installation von Windows 10 Startmenü Windows Explorer Webbrowser
Windows 10 Vortrag am Fleckenherbst Bürgertreff Neuhausen 1 Inhalt Was ist neu (im Vergleich zu Windows 8.1) Wann lohnt sich ein Umstieg Update Installation von Windows 10 Startmenü Windows Explorer Webbrowser
Leitfaden zum Download der E-Books unter www.baufachmedien.de
 Leitfaden zum Download der E-Books unter www.baufachmedien.de Wir freuen uns, dass Sie sich für ein E-Book unseres Verlagshauses entschieden haben. In diesem Leitfaden erfahren Sie Schritt für Schritt
Leitfaden zum Download der E-Books unter www.baufachmedien.de Wir freuen uns, dass Sie sich für ein E-Book unseres Verlagshauses entschieden haben. In diesem Leitfaden erfahren Sie Schritt für Schritt
Anleitung zum Upgrade auf SFirm 3.1 + Datenübernahme
 I. Vorbereitungen 1. Laden Sie zunächst die Installationsdateien zu SFirm 3.1, wie in der Upgrade-Checkliste (Schritt 1.) beschrieben, herunter (www.sparkasse-forchheim.de/sfirm) 2. Starten Sie nochmals
I. Vorbereitungen 1. Laden Sie zunächst die Installationsdateien zu SFirm 3.1, wie in der Upgrade-Checkliste (Schritt 1.) beschrieben, herunter (www.sparkasse-forchheim.de/sfirm) 2. Starten Sie nochmals
Einrichten eines Postfachs mit Outlook Express / Outlook bis Version 2000
 Folgende Anleitung beschreibt, wie Sie ein bestehendes Postfach in Outlook Express, bzw. Microsoft Outlook bis Version 2000 einrichten können. 1. Öffnen Sie im Menü die Punkte Extras und anschließend Konten
Folgende Anleitung beschreibt, wie Sie ein bestehendes Postfach in Outlook Express, bzw. Microsoft Outlook bis Version 2000 einrichten können. 1. Öffnen Sie im Menü die Punkte Extras und anschließend Konten
Neue Steuererklärung 2013 erstellen
 Neue Steuererklärung 2013 erstellen Bitte klicken Sie im Startmenü auf die Schaltfläche Steuererklärung 2013 NEU Anschliessend wird der folgende Dialog angezeigt. Wenn Sie die letztjährige Steuererklärung
Neue Steuererklärung 2013 erstellen Bitte klicken Sie im Startmenü auf die Schaltfläche Steuererklärung 2013 NEU Anschliessend wird der folgende Dialog angezeigt. Wenn Sie die letztjährige Steuererklärung
Outlook-Daten komplett sichern
 Outlook-Daten komplett sichern Komplettsicherung beinhaltet alle Daten wie auch Kontakte und Kalender eines Benutzers. Zu diesem Zweck öffnen wir OUTLOOK und wählen Datei -> Optionen und weiter geht es
Outlook-Daten komplett sichern Komplettsicherung beinhaltet alle Daten wie auch Kontakte und Kalender eines Benutzers. Zu diesem Zweck öffnen wir OUTLOOK und wählen Datei -> Optionen und weiter geht es
Er musste so eingerichtet werden, dass das D-Laufwerk auf das E-Laufwerk gespiegelt
 Inhaltsverzeichnis Aufgabe... 1 Allgemein... 1 Active Directory... 1 Konfiguration... 2 Benutzer erstellen... 3 Eigenes Verzeichnis erstellen... 3 Benutzerkonto erstellen... 3 Profil einrichten... 5 Berechtigungen
Inhaltsverzeichnis Aufgabe... 1 Allgemein... 1 Active Directory... 1 Konfiguration... 2 Benutzer erstellen... 3 Eigenes Verzeichnis erstellen... 3 Benutzerkonto erstellen... 3 Profil einrichten... 5 Berechtigungen
Hilfe für den Online-Reader
 Hilfe für den Online-Reader reader.ofv.ch Online-Reader reader.ofv.ch Inhalt 1. Das Wichtigste auf einen Blick...2 a) Zuerst ein eigenes Konto anlegen...2 b) Aktivierung eigenes Konto...2 c) E-Book herunterladen...2
Hilfe für den Online-Reader reader.ofv.ch Online-Reader reader.ofv.ch Inhalt 1. Das Wichtigste auf einen Blick...2 a) Zuerst ein eigenes Konto anlegen...2 b) Aktivierung eigenes Konto...2 c) E-Book herunterladen...2
Mit der Maus im Menü links auf den Menüpunkt 'Seiten' gehen und auf 'Erstellen klicken.
 Seite erstellen Mit der Maus im Menü links auf den Menüpunkt 'Seiten' gehen und auf 'Erstellen klicken. Es öffnet sich die Eingabe Seite um eine neue Seite zu erstellen. Seiten Titel festlegen Den neuen
Seite erstellen Mit der Maus im Menü links auf den Menüpunkt 'Seiten' gehen und auf 'Erstellen klicken. Es öffnet sich die Eingabe Seite um eine neue Seite zu erstellen. Seiten Titel festlegen Den neuen
Einkaufslisten verwalten. Tipps & Tricks
 Tipps & Tricks INHALT SEITE 1.1 Grundlegende Informationen 3 1.2 Einkaufslisten erstellen 4 1.3 Artikel zu einer bestehenden Einkaufsliste hinzufügen 9 1.4 Mit einer Einkaufslisten einkaufen 12 1.4.1 Alle
Tipps & Tricks INHALT SEITE 1.1 Grundlegende Informationen 3 1.2 Einkaufslisten erstellen 4 1.3 Artikel zu einer bestehenden Einkaufsliste hinzufügen 9 1.4 Mit einer Einkaufslisten einkaufen 12 1.4.1 Alle
Outlook. sysplus.ch outlook - mail-grundlagen Seite 1/8. Mail-Grundlagen. Posteingang
 sysplus.ch outlook - mail-grundlagen Seite 1/8 Outlook Mail-Grundlagen Posteingang Es gibt verschiedene Möglichkeiten, um zum Posteingang zu gelangen. Man kann links im Outlook-Fenster auf die Schaltfläche
sysplus.ch outlook - mail-grundlagen Seite 1/8 Outlook Mail-Grundlagen Posteingang Es gibt verschiedene Möglichkeiten, um zum Posteingang zu gelangen. Man kann links im Outlook-Fenster auf die Schaltfläche
OS Anwendungsbeschreibung
 Inhalt Einleitung... 2 Start des Programms... 2 Scannen einer neuen Zeitungsseite... 4 Presse-Clipping... 8 Artikel ausschneiden und bearbeiten... 11 Übernahme aus der Zwischenablage... 19 Ausdruck in
Inhalt Einleitung... 2 Start des Programms... 2 Scannen einer neuen Zeitungsseite... 4 Presse-Clipping... 8 Artikel ausschneiden und bearbeiten... 11 Übernahme aus der Zwischenablage... 19 Ausdruck in
ACDSee 2009 Tutorials: Importien von Fotos mit dem Fenster "Importieren von"
 Dieses Tutorial führt Sie Schritt für Schritt durch den Prozess des Imporierens von Fotos von Ihrer Kamera auf Ihren Computer mit der leistungsstarken "Importieren von"-funktion von ACDSee. von" bietet
Dieses Tutorial führt Sie Schritt für Schritt durch den Prozess des Imporierens von Fotos von Ihrer Kamera auf Ihren Computer mit der leistungsstarken "Importieren von"-funktion von ACDSee. von" bietet
Windows. Martina MÜLLER. Monika WEGERER. Zusammengestellt von. Überarbeitet von
 Windows Zusammengestellt von Martina MÜLLER Überarbeitet von Monika WEGERER April 2002 Windows Starten von Windows Wenn das System entsprechend installiert ist, erscheint Windows automatisch. (Kennwort)
Windows Zusammengestellt von Martina MÜLLER Überarbeitet von Monika WEGERER April 2002 Windows Starten von Windows Wenn das System entsprechend installiert ist, erscheint Windows automatisch. (Kennwort)
Tipps und Tricks zu Netop Vision und Vision Pro
 Tipps und Tricks zu Netop Vision und Vision Pro Zulassen, filtern, sperren: Das Internet im Unterricht gezielt einsetzen Das Internet ist ein dynamisches Gebilde, das viel Potenzial für den Unterricht
Tipps und Tricks zu Netop Vision und Vision Pro Zulassen, filtern, sperren: Das Internet im Unterricht gezielt einsetzen Das Internet ist ein dynamisches Gebilde, das viel Potenzial für den Unterricht
! " # $ " % & Nicki Wruck worldwidewruck 08.02.2006
 !"# $ " %& Nicki Wruck worldwidewruck 08.02.2006 Wer kennt die Problematik nicht? Die.pst Datei von Outlook wird unübersichtlich groß, das Starten und Beenden dauert immer länger. Hat man dann noch die.pst
!"# $ " %& Nicki Wruck worldwidewruck 08.02.2006 Wer kennt die Problematik nicht? Die.pst Datei von Outlook wird unübersichtlich groß, das Starten und Beenden dauert immer länger. Hat man dann noch die.pst
