Photography by Peter Rokita. Beautyretusche. Bildbearbeitung mit Photoshop CS 5.1
|
|
|
- Reinhardt Dressler
- vor 7 Jahren
- Abrufe
Transkript
1 Photography by Peter Rokita Beautyretusche Bildbearbeitung mit Photoshop CS 5.1 Peter Rokita
2 Inhalt Beautyretusche... 2 Teil 1: Haut reinigen, Unreinheiten entfernen Teil 2: Haut glätten... 6 Teil 3: Figur modellieren Teil 4: Makeup auftragen Teil 5: Bild schärfen, Kontrast erhöhen, Farben anpassen
3 Beautyretusche Teil 1: Haut reinigen, Unreinheiten entfernen. Als erstes fangen wir mit einem fertig entwickelten Bild an, dass ich vorher in einem Raw-Converter (Lightroom, Adobe Camera Raw, Bibble, Aperture, DxO, oder welcher auch immer) entwickelt habe. Dabei habe ich nur die Belichtung und Weißabgleich sowie den Kontrast angepasst. Alles andere werde ich im Photoshop erledigen. Hier das im Photoshop geöffnete, bereits im Adobe Camera RAW fertig entwickelte Bild. 2
4 Bevor ihr anfängt ein Bild zu bearbeiten solltet ihr immer eine Kopie eurer Hintergrundebene (Ebene>Ebene duplizieren) erstellen. Ich mache es, damit ich auf der Hintergrundebene nichts bearbeite und ich dadurch schnell wieder zum Ausgangspunkt zurückkehren kann. Diese Ebene benenne ich dann nach dem jeweiligen Bearbeitungsvorgang um, hier Haut reinigen. Als nächstes solltet ihr das Bild auf mindestens 100% (200% ist meistens noch besser) heranzoomen um genauer arbeiten zu können. Für die Beseitigung der Hautunreinheiten wählt das Ausbessern- Werkzeug aus. Man kann es natürlich auch mit dem Reparatur-Pinsel oder Bereichsreparatur-Pinsel machen, ich habe jedoch die beste Erfahrung mit dem Ausbessern-Werkzeug gemacht. Es funktioniert sehr gut und vor allem auch sehr schnell. Zu finden ist es in der Werkzeugleiste. In den Werkzeugoptionen sollte Neue Auswahl und Quelle markiert sein. 3
5 Mit dem Ausbessern-Werkzeug umkreist ihr die Stelle im Bild, die ihr ausbessern möchtet und erstell somit eine Auswahl. Bitte nicht zu großzügig markieren, die Störung (in dem Fall der Pickel) sollte aber vollständig und inklusive der Rötung drum herum markiert sein. Danach klickt mit der linken Maustaste in die Auswahl und verschiebt diese an eine Stelle, die eine ähnliche Struktur aufweist jedoch ohne Störung ist und lasst die Maustaste los. Probiert ruhig mehrere Stellen aus um zu sehen wie sich die Haut an der Stelle verändert. Mit STRG + D lässt sich die Auswahl deaktivieren, dann sieht man noch besser ob man es richtig gemacht hat. Schaut euch das ganze Bild an und bearbeitet alle Störungen im Bild auf diese Weise. Selbst große Flecken, unerwünschte Haare im Gesicht oder Stirnfalten kann man damit verschwinden lassen. Je genauer ihr arbeitet, desto besser. 4
6 Bevor ihr den nächsten Schritt der Bearbeitung wagen, sollten ihr das bisherige Ergebnis sichern. In erster Linie speichert man die Datei über Datei ->Speichern unter usw. was eigentlich jeder kennen sollte. Aber bitte nicht das Original überschreiben. Ich bearbeite nie das Original, sondern immer eine Kopie davon. Wenn man in RAW fotografiert, ist es eh kein Problem, da man die RAW-Dateien nicht bearbeiten kann und somit eine Speicherung in diesem Format unmöglich ist. Bei JPG, TIFF usw. sollte man immer eine Kopie des Originals erstellen und mit dieser arbeiten. Sollte euch am Ende der Bearbeitung das Ergebnis doch nicht gefallen oder ihr möchtet eine andere Bearbeitung des gleichen Bildes ausprobieren, werde ihr froh sein, das unberührte Original zu haben. Zusätzlich zu der Speicherung der Datei, hat man zumindest bei Photoshop CS5 die Möglichkeit einen Schnappschuss zu Erstellen. Der Schnappschuss ist nichts anderes als eine Momentaufnahme des jeweiligen Bildes. Das Bedeutet, dass das aktuelle Bearbeitungsstadium für die Dauer der Sitzung gespeichert und in der Protokollpalette abgelegt wird. Schnappschüsse werden jedoch nicht mitgespeichert und gehen verloren, sobald die Datei geschlossen wird. Ich nutze Schnappschüsse um z. B. verschiedene Bearbeitungsversionen miteinander vergleichen zu können. Wenn mir eine Version nicht gefällt, verwerfe ich diese und kehre zurück zu der Version, mit der ich weiter arbeiten möchte. 5
7 Ein Schnappschuss erzeugt ihr, in dem ihr in der Protokollpalette mit der rechten Maustaste auf den letzten Arbeitsschritt klickt und Neuer Schnappschuss auswählt. Diesen könnt ihr dann nach Belieben benennen. Ich nenne den einfach Haut gereinigt. Teil 2: Haut glätten Nachdem ihr die jetzige Bearbeitung gesichert habt, könnt ihr euch jetzt dem Glätten der Haut widmen. Ich werde euch jetzt zeigen, wie ich die Haut glätte. Es gibt verschiedene Methoden, wie man eine Porzelanhaut hinbekommt, manche werden sagen, dass meine die falsche Methode oder viel zu aufwendig ist. Ich bin bis jetzt damit ganz gut gefahren. Ich nutze dazu eine schnelle aber wirkungsvolle Methode, die ich im Internet gefunden habe. Hier die Schnellanleitung für Ungeduldige: Ebene duplizieren (2x) -> Bild umkehren (STRG + I)-> Füllmodus "weiches Licht" für die oberste Ebene -> Hochpassfilter anwenden (Filter/sonstige Filter/Hochpass) hier den gewünschten Radius wählen -> danach kann über die Deckkraft die Wirkung nochmal angepasst werden. Diese Anleitung hat einen kleinen Haken. Sie wirkt sich leider auf das ganze Bild aus. Manchen unter uns mag es zu gefallen, bei einigen Bildern würde es auch passen, bei meinem Bild möchte ich aber 6
8 die Schärfe an einigen Stellen behalten und nur die Haut glätten. Deswegen habe ich diese Anleitung meinem Bild entsprechend angepasst. Also nochmal von vorne. Damit sich die Glättung der Haut wirklich nur auf die Haut auswirkt, muss ich die Hautpartien auswählen. Dazu gibt es zwei Möglichkeiten. Ich könnte erst die Hautpartien auswählen und dann die o. a. Methode nur auf die Auswahl anwenden. Dies kann unter Umständen zu hellen Rändern führen, wenn die Auswahl nicht genau genug ausgeführt wurde. Ich bevorzuge deswegen die Radiergummimethode (habe es selbst entwickelt und mir auch den Namen dazu ausgedacht ) Als erstes erstelle ich wie in der Schnellanleitung zwei Ebenenkopien und nenne sie (von unten gesehen) Haut glätten und Hochpassfilter. Somit hätten wir in unserem Bild jetzt 4 Ebenen: Hochpassfilter, Haut glätten, Haut reinigen und Hintergrund. 7
9 Mit STRG + I kehre ich die Farben der Hochpassfilter-Ebene um Als Füllmodus für diese Ebene wende ich Weiches Licht an: 8
10 Danach unter Filter>Sonstige Filter> Hochpass auswählen, den gewünschten Radius anpassen und mit OK bestätigen. Bei mir passt ein Radius von 10 am besten. Das Bild sieht jetzt komplett weichgezeichnet aus. Wenn jemandem das so gefällt kann er direkt zu Teil 3 übergehen. Mir gefällt es nicht, da vor allem in den Augen keine Schärfe vorhanden ist. Deswegen werde ich jetzt nach und nach die Partien herausarbeiten, die ich wirklich geglättet haben möchte. 9
11 Dazu reduziere ich die Ebenen Hochpassfilter und Hautglätten auf eine Ebene (rechte Maustaste auf Hochpassfilter-Ebene, dann Mit darunter liegender auf eine Ebene reduzieren klicken). Als nächstes lege ich mir zwei Kopien der Haut Reinigen-Ebene an (rechte Maustaste auf Haut Reinigen-Ebene, dann Ebene duplizieren klicken, das ganze zweimal wiederholen) und ziehe eine davon mit gehaltener linken Maustaste über die Haut glätten-ebene. Über den Sinn der beiden Ebenen solltet ihr jetzt nicht den Kopf zerbrechen. Habt ihr alles wie ich gemacht, sollte so eure Ebenenpalette aussehen: Jetzt wähle ich das Radiergummi-Werkzeug aus und radiere vorsichtig über die Haut. Man sieht wie die Haut glatter wird. Beim Radiergummi-Werkzeug sollte man vorsichtig sein, da man den Schritt nur sehr schwer rückgängig machen und was man zu viel radiert hat nicht wieder dazu malen kann. Nachdem ich jetzt die Haut des Models geglättet ist reduziere ich jetzt die beiden oberen Ebenen auf eine Ebene (rechte Maustaste auf Haut reinigen Kopie 2-Ebene, dann Mit darunter liegender auf eine Ebene reduzieren klicken). Wenn ihr jetzt feststellt, dass ihr zu viel radiert habt und euch Stellen im Bild auffallen, die Scharf sein sollten, aber immer noch weichgezeichnet sind, dann könnt ihr jetzt diese Stellen wieder mit dem Radiergummi bearbeiten. Dies solltet ihr jetzt auf der Ebene Haut glätten tun. 10
12 Seid ihr hingegen mit eurer Arbeit zufrieden, könnt ihr jetzt die Ebene Haut Reinigen Kopie löschen (rechte Maustaste -> Ebene löschen). Hier mal ein kleiner Zwischenstand: So, die Haut ist jetzt geglättet, spätestens jetzt ist die Zeit gekommen unsere Arbeit zu sichern. Auch ein Schnappschuss wäre nicht schlecht, falls ihr jetzt weiter machen wollt. 11
13 Teil 3: Figur modellieren Ich wusste grad nicht, wie ich den dritten Teil meiner Bearbeitung betiteln sollte, Fakt ist jedoch, dass ich euch in diesem Teil zeigen möchte, wie man mit dem Verflüssigen-Filter arbeitet. Bei meinem Model und dieser Pose war es nicht unbedingt notwendig etwas an Ihrer Figur zu verändern, solltet ihr aber ein Foto bearbeiten, auf dem eurer Model einen etwas zu dicken Arm hat oder kleine Speckröllchen zu sehen sind, könnt ihr es mit diesem Filter korrigieren. Ich fange wie immer an mit einer neuen Kopie der letzten Ebene (rechte Maustaste -> Ebene duplizieren). Habt ihr meine Anleitung genau befolgt, sollte eure Ebenenpalette jetzt wie folgt aussehen: Ich benenne sie in Figur modellieren um. 12
14 Den Verflüssigen-Filter ruft ihr über Filter->Verflüssigen auf. Daraufhin öffnet sich ein neues Fenster in dem euer Bild angezeigt wird. Auf der linken Seite befinden sich einige Werkzeuge, die rechte Seite zeigt die zu dem jeweiligen Werkzeug passenden Optionen an. Ich arbeite am liebsten mit dem nach-links-schieben und vorwärts-krümmen Werkzeug. Mit dem Rekonstruktionswerkzeug könnt ihr eure Änderungen wieder rückgängig machen. Alle Änderungen könnt ihr auch mit einem Klick auf den Button Alles wiederherstellen zurücknehmen. Die Werte Pinselgröße, Pinseldichte, Pinseldruck beeinflussen die Wirkung des jeweiligen Werkzeugs. Probiert ruhig verschiedene Werte aus. Solange ihr nicht auf OK drückt, hat es keine Auswirkung auf das eigentliche Bild. Um den Vorher- Nachher Effekt zu sehen, könnt ihr den Haken bei Hintergrund einblenden setzen und den Deckkraftregler hin und her verschieben. Vorsicht beim nach-links-schieben Werkzeug. Dieses ist etwas eigensinnig in der Handhabung. Wenn man den Pinsel nach unten bewegt, wird alles was sich im Pinselradius befindet nach rechts verschoben, bewegt man den Pinsel nach oben, wird alles hingegen nach links verschoben (daher wohl auch der Name). Bewegt man den Pinsel nach links, verschiebt sich alles nach unten und anders herum. 13
15 Möchtet ihr z. B. den linken Arm des Models etwas schlanker gestalten, müsst ihr den Pinsel entlang der Kante nach oben ziehen. Wenn ihr das gleiche mit dem anderen Arm machen wollt, ist es genau anders herum, dann bewegt ihr den Pinsel nach unten. Wenn ihr mit dem Ergebnis zufrieden seid, könnt ihr es jetzt auf das Bild anwenden, indem ihr es mit OK bestätigt. Jetzt solltet ihr wieder eure Arbeit sichern. Wenn möglich auch ein Schnappschuss erstellen. 14
16 Teil 4: Makeup auftragen Nicht jeder Hobbyfotograf hat das Glück auf ein Model zu treffen, das sich selbst Beautytauglich schminken kann. Auch ein Visagist steht nicht immer zu Hand. Aber wozu gibt es Photoshop. Mit Photoshop lassen sich schon so einige Schminkfehler Nachträglich beheben. Ich nutze dazu meist den einfachen weichen Pinsel. In diesem Schritt werde ich meinem Model etwas Rouge auf die Wangen zaubern und das Augenmakeup stärker betonen. Ich fange wie immer mit einer neuen Ebenenkopie an, benenne sie in Makeup um und wähle in der Werkzeugleiste den Pinsel aus. Kleiner Tipp von mir, mit STRG- ALT- Umschalt- und der E-Taste lässt sich eine Ebenenkopie ebenfalls erstellen. Diese beinhaltet jedoch alle Ebenen und somit auch den letzten Bearbeitungsstand. Bei meinem Bild spielt es keine Rolle, möchte man aber eine Kopie einer bestimmten Ebene erstellen, funktioniert die Tastenkombination nicht mehr. Habe ich den Pinsel gefunden, so muss ich jetzt die Pinselgröße, Pinselhärte und die Deckkraft anpassen. Bei meinem Bild nehme ich eine Größe von 90 bis 100 Pixel bei Härte 0% und eine Deckkraft von 10%. Die Größe des Pinsels müsst ihr an euer Bild anpassen, damit ihr nur die Stellen bearbeitet, die auch bearbeitet werden sollen. Bei der Deckkraft gilt: weniger ist mehr. Lieber einmal mehr über die Stelle pinseln als nachher alles rückgängig machen. Der Modus sollte immer auf Normal stehen. Um mir die weitere Arbeit zu vereinfachen, zoome ich mir das Bild auf 100% herein (STRG und +). Als nächstes wähle ich eine passende Farbe. Bei dem Rouge nehme ich meist eine etwas dunklere Hautfarbe. Dazu klicke ich in die Vordergrundfarbe in der Werkzeugleiste hinein, worauf sich ein Farbwählerfenster öffnet. Wenn ich jetzt das Fenster ein Stück zu Seite schiebe und mit der Maus in mein Bild auf die Haut des Models klicke, wähle ich ein Farbton, dass der Haut meines Models entspricht. Jetzt muss ich nur noch die Farbe etwas abdunkeln, indem ich den kleinen Kreis in dem Farbwählerfenster in den dunkleren Farbbereich verschiebe. 15
17 Nachdem ich die richtige Farbe ausgewählt habe, trage ich das Puder auf die Haut des Models auf. Mit dem Pinsel malen über die Hautstellen. Zuerst lege ich eine dünne Schicht auf die komplette Haut auf und anschließend betone ich die Wangenknochen mit einer weiteren Farbschicht. Beim Pudern sollte man besonders behutsam vorgehen, da man schnell Flecken in das Bild malt, die man vielleicht zuerst nicht sieht, die aber später beim erhöhen der Kontraste erscheinen können. Das Entfernen dieser Flecken im Nachhinein ist zum Teil keine einfache Aufgabe. Als letzte Station nehme ich mir die Augen vor. Zur Sicherheit erstelle ich eine weitere Kopie meiner Makeup Ebene und nenne sie Makeup Augen. Da das Augen Makeup eigentlich eine Arbeit für eine(n) Visagisten(in) sind, sollte man an diesen nicht zu viel herumexperimentieren. Ich werde nur die Augenlieder etwas bentonen und einen Eyeliner nachziehen. Dazu wähle ich wieder einen weichen Pinsel mit einer kleinen Spitze, etwa 10 Pixel, belasse die Härte bei 0% und erhöhe die Deckkraft auf ca. 40%. Als Farbe nehme ich Schwarz. Mit diesem Pinsel male ich wie mit einem Eyeliner entlang des Augenliedes. Für mehr Komfort und höhere Genauigkeit holle ich mir die Augen bis auf 300 % heran. Nach dem Eyeliner kommt der Liedschatten. Hierzu wähle ich eine etwas dickere Pinselspitze von 25 Pixel bei einer niedrigere Deckkraft von 10%. Die Pinselspitze sollte maximal so groß gewählt werden, dass sie locker zwischen der Augenbraue und der Wimper passt. Dann suche ich mir wieder eine passende Vordergrundfarbei aus (in meinem Fall ein dunklerer Braunton) und male wieder sehr vorsichtig über das Augenlied. Nicht zu viel, da es sonst sehr unnatürlich aussieht. Für das untere Augenlied verkleinere ich den Radius auf 15 Pixel und ziehe 2 bis max. 3 Striche. Fertig sind die Augen. 16
18 Übrigens, die Lippen habe ich auch etwas korrigiert, aber das Schritt für Schritt zu beschreiben würde hier den Rahmen sprengen, außerdem kann ich mich kaum noch an die Einzelschritte erinnern. Ein passender Lippenstift und etwas Lipgloss drüber und schon hat das Model schöne Lippen, die man kaum bearbeiten muss. Es ist auf jeden Fall die bessere Methode und es sieht natürlicher Aus. Wenn es euch doch interessiert, hier mal die Kurzbeschreibung. Ebene duplizieren -> Lippen mit einem Auswahlwerkzeug (Lasso o. Ä.) auswählen -> mit Auswahl/Kanten verbessern lässt sich die Auswahl optimieren und auf jeden Fall unter Ausgabe/Ausgabe an: Neue Ebene auswählen -> Auswahl anhand der Regler anpassen und mit OK bestätigen >die dabei entstandene Ebene nochmals kopieren und mit der auf Seite 6 beschriebene Schnellmethode die Lippen Glätten -> die Lippenebenen auf eine Ebene reduzieren und mit Farbreglern die Farbe anpassen Möglicherweise entsteht nach dem Reduzieren der Lippenebenen ein grauer Rand, dieser lässt sich ganz einfach mit dem Radiergummi-Werkzeug weg radieren. Hier das Ergebnis: Achtung: nicht vergessen zu speichern 17
19 Teil 5: Bild schärfen, Kontrast erhöhen, Farben anpassen. Ja ich gebe zu, das Bild sieht etwas flau aus. Zumindest mir gefällt es nicht. Deswegen habe ich etwas an den Reglern gespielt. Hierzu war es nicht mal erforderlich eine neue Ebenenkopie zu erzeugen. Ich habe es aber trotzdem gemacht. Also nacheinander: Ebenenkopie erzeugt eine Einstellungsebene Dynamik erstellen über Ebenen/Neue Einstellungsebene/Dynamik bzw. in der Korrekturen Palette die Dynamik-Einstellungsebene auswählen. Dabei wird die Dynamik leicht erhöht und die Sättigung verringert Einstellungsebene Gradationskurven erstellen und mit der Gradationskurve etwas herumspielen bis das Ergebnis gefällt. Hier lässt sich durch eine leichte S-Kurve der Kontrast erhöhen, dabei nimmt aber in einigen Bereichen die Sättigung zu, was uns dann zum nächsten Schritt führt. Mit der Einstellungsebene Farbton/Sättigung den Farbton anpassen und die Sättigung verringern Als letzten Schritt habe ich noch über die Einstellungsebene Fotofilter einen Blaufilter über das ganze Bild gelegt, damit ich einen kühleren Farbton bekomme. Die Auswirkung der einzelnen Ebenen lässt sich nachträglich über die Deckkraft reduzieren. Man muss es auch nicht genau so machen wie ich, man kann verschiedene Ebenen variieren. Wichtig ist nur, dass die Wirkung zum Bild passt und nicht zu stark ausgeprägt ist. Hier nochmal das Ergebnis: 18
20 Als letzten Schritt der Bearbeitung (und diesen sollte man immer erst zum Schluss durchführen) ist das Schärfen des Bildes. Hier sollte man äußerst vorsichtig vorgehen. Überschärfte Bilder sehen nicht besonders gut aus und man baut sich durch zu starkes Nachschärfen wieder Fehler ins Bild ein. Ich nutze dazu entweder den Unscharf Maskieren oder den Selektiven Scharfzeichner Filter. Bei dem Unscharf maskieren Filter gibt es nicht so viele Möglichkeiten etwas zu verstellen. Probiert es einfach auch und klickt den Vorschau-Haken rein, damit ihr sieht, wie sich der Filter auf das ganze Bild auswirkt. Bei Selektiven Scharfzeichner gibt es da schon mehr zu beachten. Im Ersten Moment sieht es nicht viel anders aus als bei Unscharf maskieren. Erst wenn man den erweiterten Modus aktiviert, erscheinen weitere Menüs. Als erstes nimmt man sich die Grundeinstellungen für das Scharfzeichnen vor. Unter Entfernen benutze ich immer die Option Gaussscher Weichzeichner, damit sich die Scharfzeichnung im gleichmäßigen Radius auswirkt. Danach schaue ich mir an, in welchen Bereichen ich eine Scharfzeichnung vornehmen möchte. Eher in den dunklen Bereichen, dann wähle ich unter Tiefen meine Einstellungen vor. Der Regler Verblassen um regelt die Stärke der weißen Farbsäume, die beim Schärfen entstehen. Je höher der Wert, desto mehr Farbsäume werden unterdrückt. Der Wert Tonbreite legt fest auf welche Tonwertbereiche der Filter angewendet wird. Je höher der Wert, desto breiter der Tonwertbereich, auf dem die Schärfung angewendet wird. 19
21 Der Regler Radius legt fest, wie stark der Filter angewendet wird. Die Lichter-Einstellungen funktionieren auf die gleiche Weise. Zum Vergleich, hier nochmal das Ausgangsbild und die fertig retuschierte Version: Vielen Dank für das Interesse an meiner Anleitung. Für Anregungen, Verbesserungsvorschläge oder sonstige Fragen, stehe ich euch gerne per Mail zur Verfügung unter 20
Photoshop; Porträt VSD LERN-WERKSTATT BEARBEITUNG EINER PORTRÄTAUFNAHME
 Aufgabe In diesem Modul wird eine Porträtaufnahme überarbeitet. Es werden vorallem Farbkorrekturen, Retuschen ausgeführt. Weiter wird eine Technik für die Verfeinerungen der Hautstruktur aufgezeigt. Und
Aufgabe In diesem Modul wird eine Porträtaufnahme überarbeitet. Es werden vorallem Farbkorrekturen, Retuschen ausgeführt. Weiter wird eine Technik für die Verfeinerungen der Hautstruktur aufgezeigt. Und
Lektion 3 ADOBE CAMERA RAW GRADATIONSKURVEN TIEFEN/LICHTER MIT LICHT MALEN KANÄLE ANPASSEN FÜLLMETHODEN & EBENENMASKEN SCHARFZEICHNUNGSTECHNIKEN
 Schritt 1: Hier sehen Sie das Original-JPEG, von dem ich eben gesprochen habe. Dave hatte bei seiner Kamera den Weißabgleich TAGESLICHT eingestellt, deshalb weist das Foto insgesamt einen leichten Blaustich
Schritt 1: Hier sehen Sie das Original-JPEG, von dem ich eben gesprochen habe. Dave hatte bei seiner Kamera den Weißabgleich TAGESLICHT eingestellt, deshalb weist das Foto insgesamt einen leichten Blaustich
Bilder öffnen. Start Photoshop. Tipp. Tipp: Überblick. Bereichsreparatur-Pinsel Stempelwerkzeug
 Start Photoshop Bereichsreparatur-Pinsel Stempelwerkzeug Bilder öffnen Vorhandene Bilder öffne mit Datei / Öffnen Doppelklick auf die leere Arbeitsfläche Tastenkombination STRG + o Und es öffnet sich die
Start Photoshop Bereichsreparatur-Pinsel Stempelwerkzeug Bilder öffnen Vorhandene Bilder öffne mit Datei / Öffnen Doppelklick auf die leere Arbeitsfläche Tastenkombination STRG + o Und es öffnet sich die
Kapitel 34. Haare #1 Haarstruktur optimieren. The Dream of Beauty mit PHOTOSHOP. Gut, dass es den Friseurberuf gibt. Volume 1
 Haare #1 Haarstruktur optimieren Funktionen: Tiefen/Lichter - Filter: Hochpass - Ebenen- Ebenenmaske - Füllmethode Seite 1 Vielleicht wundern Sie sich etwas über den Titel, der die Rubrik Haare kennzeichnet.
Haare #1 Haarstruktur optimieren Funktionen: Tiefen/Lichter - Filter: Hochpass - Ebenen- Ebenenmaske - Füllmethode Seite 1 Vielleicht wundern Sie sich etwas über den Titel, der die Rubrik Haare kennzeichnet.
Portrait im Billy & Hells Style
 Portrait im Billy & Hells Style Photoshop-Tutorial für PC von Jens Kühnemund www.j-k-photoart.de Dies ist Dein Ziel: Auf den folgenden Seiten wirst Du Tipps und Tricks erfahren, die sich natürlich auch
Portrait im Billy & Hells Style Photoshop-Tutorial für PC von Jens Kühnemund www.j-k-photoart.de Dies ist Dein Ziel: Auf den folgenden Seiten wirst Du Tipps und Tricks erfahren, die sich natürlich auch
Tutorial Beautyretusche
 Tutorial Beautyretusche Dieses Tutorial richtet sich an Anfänger in der Bildbearbeitung. Für die Beauty Retusche gibt es sehr viele Möglichkeiten, von einfach bis kompliziert. Anbei möchte ich Euch einen
Tutorial Beautyretusche Dieses Tutorial richtet sich an Anfänger in der Bildbearbeitung. Für die Beauty Retusche gibt es sehr viele Möglichkeiten, von einfach bis kompliziert. Anbei möchte ich Euch einen
Haare freistellen mit Photoshop Elements
 Haare freistellen mit Photoshop Elements Zu den wohl schwierigsten Aufgaben gehört das Freistellen von Haaren. Einfacher ist es mit dem großen Bruder Photoshop CS. Dort können Sie mit den Kanälen eine
Haare freistellen mit Photoshop Elements Zu den wohl schwierigsten Aufgaben gehört das Freistellen von Haaren. Einfacher ist es mit dem großen Bruder Photoshop CS. Dort können Sie mit den Kanälen eine
Tutorial zur Erstellung einer aufwendigen, Signatur mit Adobe Photoshop in Crystal Style.
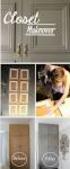 Tutorial zur Erstellung einer aufwendigen, Signatur mit Adobe Photoshop in Crystal Style. Schritt 1: Traditionell sind meine Signaturen immer 550x200 Pixel groß. Deswegen erstelle ich sie auch in diesem
Tutorial zur Erstellung einer aufwendigen, Signatur mit Adobe Photoshop in Crystal Style. Schritt 1: Traditionell sind meine Signaturen immer 550x200 Pixel groß. Deswegen erstelle ich sie auch in diesem
Lektion 3 ADOBE CAMERA RAW GRADATIONSKURVEN TIEFEN/LICHTER MIT LICHT MALEN KANÄLE ANPASSEN FÜLLMETHODEN & EBENENMASKEN SCHARFZEICHNUNGSTECHNIKEN
 Schritt 1: Hier sehen Sie das Original-JPEG, von dem ich eben gesprochen habe. Dave hatte bei seiner Kamera den Weißabgleich TAGESLICHT eingestellt, deshalb weist das Foto insgesamt einen leichten Blaustich
Schritt 1: Hier sehen Sie das Original-JPEG, von dem ich eben gesprochen habe. Dave hatte bei seiner Kamera den Weißabgleich TAGESLICHT eingestellt, deshalb weist das Foto insgesamt einen leichten Blaustich
1. Maske erstellen Zunächst müssen Sie den Bildteil, der frei gestellt werden soll, maskieren.
 Maskieren Bild Maskieren Masken dienen dazu, nur Teile eines Bildes zu bearbeiten, oder Teile eines Bildes in die Zwischenablage zu kopieren und in ein anderes Bild einzufügen. Um den Sinn einer Maske
Maskieren Bild Maskieren Masken dienen dazu, nur Teile eines Bildes zu bearbeiten, oder Teile eines Bildes in die Zwischenablage zu kopieren und in ein anderes Bild einzufügen. Um den Sinn einer Maske
Kapitel 7. Hautunreinheiten entfernen #5 Alles weg, bitte schnell. The Dream of Beauty mit PHOTOSHOP. Weg mit den Pickeln und was sonst noch stört
 Hautunreinheiten entfernen #5 Alles weg, bitte schnell Funktionen: Gaußscher Weichzeichner - Ebenenmaske Seite 1 In den vorangegangenen Kapiteln haben Sie die verschiedenen Arten von Hautirritationen mit
Hautunreinheiten entfernen #5 Alles weg, bitte schnell Funktionen: Gaußscher Weichzeichner - Ebenenmaske Seite 1 In den vorangegangenen Kapiteln haben Sie die verschiedenen Arten von Hautirritationen mit
1 Arbeit mit Ebenen 1
 1 Arbeit mit Ebenen 1 1.1 Kapitel Guide oder Was Sie anhand dieses Beispiels lernen werden Jedes Photoshop-Bild besteht aus einer oder mehreren Ebenen. Sie können bis zu 100 Ebenen in einem Bild anlegen.
1 Arbeit mit Ebenen 1 1.1 Kapitel Guide oder Was Sie anhand dieses Beispiels lernen werden Jedes Photoshop-Bild besteht aus einer oder mehreren Ebenen. Sie können bis zu 100 Ebenen in einem Bild anlegen.
Die 15-Minuten-BeautyRetusche. Autor: Andreas Niggemann Versionen:
 Die 15-Minuten-BeautyRetusche Autor: Andreas Niggemann Versionen: 13.6.2007 21.9.2008 Vorwort Diese Kurzanleitung soll helfen mit möglichst wenig Aufwand aus einem in digitaler Form vorliegenden Portrait
Die 15-Minuten-BeautyRetusche Autor: Andreas Niggemann Versionen: 13.6.2007 21.9.2008 Vorwort Diese Kurzanleitung soll helfen mit möglichst wenig Aufwand aus einem in digitaler Form vorliegenden Portrait
KARTONBAU.de. Grafiktutorial Nr.5
 KARTONBAU.de Grafiktutorial Nr.5 Erweiterte Rahmentechnik mit Adobe Photoshop: Der 3D - Rahmeneffekt Author : Mathias Nöring Erstellungsdatum : Donnerstag, 6. Juli 2006 Benötigte Software : Adobe Photoshop
KARTONBAU.de Grafiktutorial Nr.5 Erweiterte Rahmentechnik mit Adobe Photoshop: Der 3D - Rahmeneffekt Author : Mathias Nöring Erstellungsdatum : Donnerstag, 6. Juli 2006 Benötigte Software : Adobe Photoshop
Beispiel s/w-bearbeitung
 Erstellt mit Version 16.52 Hier möchte ich ein Beispiel für eine s/w-umwandlung mit zeigen. sieht hier vielleicht etwas ungewohnt aus. Ich habe die Version benutzt, bei der ich den Arbeitsbereich auf meine
Erstellt mit Version 16.52 Hier möchte ich ein Beispiel für eine s/w-umwandlung mit zeigen. sieht hier vielleicht etwas ungewohnt aus. Ich habe die Version benutzt, bei der ich den Arbeitsbereich auf meine
Verschiedene Rahmen für Photoshop
 Verschiedene Rahmen für Photoshop 1. Der 08/15-Rahmen, der immer passt und schnell geht: Bild öffnen und zuerst mittels Doppelclick auf das kleine Vorschaubild unten rechts in der Ebenenpalette zur normalen
Verschiedene Rahmen für Photoshop 1. Der 08/15-Rahmen, der immer passt und schnell geht: Bild öffnen und zuerst mittels Doppelclick auf das kleine Vorschaubild unten rechts in der Ebenenpalette zur normalen
Beispiel Bildbearbeitung
 Beispiel Erstellt mit Version 16.51 In dieser Anleitung zeige ich, wie ich mein letztes Bild bearbeitet habe. Keine großartigen Techniken, nur so zum Spaß. Seite 1 von 14 Zunächst lade ich das Bild in
Beispiel Erstellt mit Version 16.51 In dieser Anleitung zeige ich, wie ich mein letztes Bild bearbeitet habe. Keine großartigen Techniken, nur so zum Spaß. Seite 1 von 14 Zunächst lade ich das Bild in
Photoshop Tutorial Boot. In diesem Tutorial pfaden wir uns ein Boot und erstellen und ein Muster was wir für das Segel benötigen.
 Photoshop Tutorial Boot In diesem Tutorial pfaden wir uns ein Boot und erstellen und ein Muster was wir für das Segel benötigen. Hier sind die Formen für das Boot. Diese pfadet ihr zunächst nach. In der
Photoshop Tutorial Boot In diesem Tutorial pfaden wir uns ein Boot und erstellen und ein Muster was wir für das Segel benötigen. Hier sind die Formen für das Boot. Diese pfadet ihr zunächst nach. In der
06. tutorial bildmaterial erweitern
 vorher nachher step by step 1. Bild öffnen 2. Hintergrundebene kopieren 3. Arbeitsfläche erweitern Menüleiste: Bild -> Arbeitsfläche 4. Ebene duplizieren 5. Ebene spiegeln und verschieben 6. Die beiden
vorher nachher step by step 1. Bild öffnen 2. Hintergrundebene kopieren 3. Arbeitsfläche erweitern Menüleiste: Bild -> Arbeitsfläche 4. Ebene duplizieren 5. Ebene spiegeln und verschieben 6. Die beiden
Kurze Anleitung für das Bilder- Bearbeitungsprogramm GIMP
 Anleitung für GIMP für die DHS (2014) Kurze Anleitung für das Bilder- Bearbeitungsprogramm GIMP 1. Allgemeines (Bilder öffnen, Aufbau, Fenster schieben) 2. Bilder zuschneiden 3. Ein Bild verbessern (Kontrast,
Anleitung für GIMP für die DHS (2014) Kurze Anleitung für das Bilder- Bearbeitungsprogramm GIMP 1. Allgemeines (Bilder öffnen, Aufbau, Fenster schieben) 2. Bilder zuschneiden 3. Ein Bild verbessern (Kontrast,
Blick durch ein Glas. 1. Fotografieren Sie das Glas.
 49 Doc Baumann Basierend auf DOCMA Doc Baumanns Magazin für digitale Bildbearbeitung, Online-Ausgabe, Herbst 2003. Doc Baumann ist ein bekannter Autor, Journalist, Photoshop-Künstler und Kunstwissenschaftler
49 Doc Baumann Basierend auf DOCMA Doc Baumanns Magazin für digitale Bildbearbeitung, Online-Ausgabe, Herbst 2003. Doc Baumann ist ein bekannter Autor, Journalist, Photoshop-Künstler und Kunstwissenschaftler
Der USM filter hat 3 Einstellmöglichkeiten:
 Schärfen mit USM (unscharf maskieren) und Dirty Tricks Hier geht es ums schärfen mit USM und die Ausgabe fürs Web, das hat fast jedes EBV programm, ist nicht die beste Methode, aber bei gutem Ausgangsmaterial
Schärfen mit USM (unscharf maskieren) und Dirty Tricks Hier geht es ums schärfen mit USM und die Ausgabe fürs Web, das hat fast jedes EBV programm, ist nicht die beste Methode, aber bei gutem Ausgangsmaterial
Datenschutz SKRIPT ZUM EINFÜGEN EINES WASSERZEICHENS. BÖF Jugend ALEXANDER KERNSTOCK ULRIKE WOLF
 Datenschutz SKRIPT ZUM EINFÜGEN EINES WASSERZEICHENS BÖF Jugend ALEXANDER KERNSTOCK ULRIKE WOLF OGRA Schulnarren 2016 Wasserzeichen einfügen Diese Anleitung gilt für Photoshop CC, funktioniert jedoch fast
Datenschutz SKRIPT ZUM EINFÜGEN EINES WASSERZEICHENS BÖF Jugend ALEXANDER KERNSTOCK ULRIKE WOLF OGRA Schulnarren 2016 Wasserzeichen einfügen Diese Anleitung gilt für Photoshop CC, funktioniert jedoch fast
Kapitel 9. Makellose Haut #1 Perfekte Haut mit Weichzeichner. The Dream of Beauty mit PHOTOSHOP. ...glatt und weich - Haut ohne jeden Makel.
 Kapitel 9 Makellose Haut #1 Perfekte Haut mit Weichzeichner Funktionen: Gaußscher Weichzeichner - Ebenentechnik - Ebenenmaske Seite 1 Das Entfernen von Hautunreinheiten wird mehrheitlich als sinnvoll und
Kapitel 9 Makellose Haut #1 Perfekte Haut mit Weichzeichner Funktionen: Gaußscher Weichzeichner - Ebenentechnik - Ebenenmaske Seite 1 Das Entfernen von Hautunreinheiten wird mehrheitlich als sinnvoll und
Unterwasser Text erstellen (Swimming Pool Text Effekt)
 Unterwasser Text erstellen (Swimming Pool Text Effekt) Um einen Text oder eine Grafik so erscheinen zu lassen, als wäre es auf dem Boden eines Schwimmbeckens geschrieben, kann das natürlich so fotografieren
Unterwasser Text erstellen (Swimming Pool Text Effekt) Um einen Text oder eine Grafik so erscheinen zu lassen, als wäre es auf dem Boden eines Schwimmbeckens geschrieben, kann das natürlich so fotografieren
Auswahlwerkzeuge. Auswahl Werkzeuge: Bereichsauswahl, Wasserzeichen Auswahl-Rechteck weiche Kante Zauberstab. Schnellauswahlwerkzeug
 Auswahlwerkzeuge Auswahl Werkzeuge: Bereichsauswahl, Wasserzeichen Auswahl-Rechteck weiche Kante Zauberstab Eberhart 1 Schnellauswahlwerkzeug Öffne das Bild lampe.jpg. Verwende das Schnellauswahlwerkzeug
Auswahlwerkzeuge Auswahl Werkzeuge: Bereichsauswahl, Wasserzeichen Auswahl-Rechteck weiche Kante Zauberstab Eberhart 1 Schnellauswahlwerkzeug Öffne das Bild lampe.jpg. Verwende das Schnellauswahlwerkzeug
3Mit den Werten R=30, 2Über das Symbol. 4Alles. 1Ausgangspunkt hier: ein Scan vom Dia, noch nicht richtig scharf
 Einstellungsebenen, Kanäle und Ebenenmasken 2Über das Symbol ( Einstellungsebene ) in der Ebenenpalette erzeugt man eine temporäre Kanalmixer-Ebene. 3Mit den Werten R=30, G=60, B=10 für den Kanalmixer
Einstellungsebenen, Kanäle und Ebenenmasken 2Über das Symbol ( Einstellungsebene ) in der Ebenenpalette erzeugt man eine temporäre Kanalmixer-Ebene. 3Mit den Werten R=30, G=60, B=10 für den Kanalmixer
Affinity Photo "Quick Start Guide" Tutorial Deutsch
 https://www.80pixel.de/affinity-photo-tutorial-deutsch/ Wenn man Affinity Photo das erste mal öffnet, kann man sich aufgrund der Vielzahl an Funktionen und Einstellungen erst einmal schnell erschlagen
https://www.80pixel.de/affinity-photo-tutorial-deutsch/ Wenn man Affinity Photo das erste mal öffnet, kann man sich aufgrund der Vielzahl an Funktionen und Einstellungen erst einmal schnell erschlagen
Schärfen und Rauschreduzierung mit Adobe Camera RAW
 Schärfen und Rauschreduzierung mit Adobe Camera RAW Hin und wieder kommt es einfach vor, dass man mit der ISO etwas zu hoch ankommt. Bei Langzeitbelichtungen im allgemeinen kann es auch sehr schnell zu
Schärfen und Rauschreduzierung mit Adobe Camera RAW Hin und wieder kommt es einfach vor, dass man mit der ISO etwas zu hoch ankommt. Bei Langzeitbelichtungen im allgemeinen kann es auch sehr schnell zu
Kapitel 11. Makellose Haut #3 Helle und dunkle Hautbereiche getrennt bearbeiten. The Dream of Beauty mit PHOTOSHOP
 Makellose Haut #3 Helle und dunkle Hautbereiche getrennt bearbeiten Funktionen: Matter machen - Füllmethoden - Ebenentechnik Seite 1 Im vorangegangenen Kapitel 10 haben Sie den Filter Matter machen kennen
Makellose Haut #3 Helle und dunkle Hautbereiche getrennt bearbeiten Funktionen: Matter machen - Füllmethoden - Ebenentechnik Seite 1 Im vorangegangenen Kapitel 10 haben Sie den Filter Matter machen kennen
BIJ-V Photoshop Workshop, Teil 1 Bild öffnen, Voreinstellungen, einfache Bildretusche Trainer: Andreas Moser, amodesign
 BIJ-V Photoshop Workshop, Teil 1 Bild öffnen, Voreinstellungen, einfache Bildretusche Trainer: Andreas Moser, amodesign Die einzelnen Schritte: 1. Bild öffnen 2. Die Hintergrundebene entsperren, auf das
BIJ-V Photoshop Workshop, Teil 1 Bild öffnen, Voreinstellungen, einfache Bildretusche Trainer: Andreas Moser, amodesign Die einzelnen Schritte: 1. Bild öffnen 2. Die Hintergrundebene entsperren, auf das
Videotutorials von Frank Weber - fotologbuch.de
 Fotologbuch lernt Photoshop Videotutorials von Frank Weber - fotologbuch.de Berlin - 28. September 2017 Adobe Photoshop VIDEOTUTORIALS VON FOTOLOGBUCH SEITE 1 VON 16 Vormerkungen zum Inhalt Im Euch vorliegenden
Fotologbuch lernt Photoshop Videotutorials von Frank Weber - fotologbuch.de Berlin - 28. September 2017 Adobe Photoshop VIDEOTUTORIALS VON FOTOLOGBUCH SEITE 1 VON 16 Vormerkungen zum Inhalt Im Euch vorliegenden
Tipp: Collagen erstellen
 Tipp: Collagen erstellen (c) 2004 Thomas Stölting Das Erstellen von Collagen (mehrere Bilder, die zu einem neuen Bild zusammengesetzt werden) ist in Photoshop sehr einfach zu bewerkstelligen. Die Ebenentechnik
Tipp: Collagen erstellen (c) 2004 Thomas Stölting Das Erstellen von Collagen (mehrere Bilder, die zu einem neuen Bild zusammengesetzt werden) ist in Photoshop sehr einfach zu bewerkstelligen. Die Ebenentechnik
Schnee erstellen in Photoshop
 Schnee erstellen in Photoshop Pünktlich zur kalten Jahreszeit gibt es von mir ein kleines Kurztutorial wie man realistischen Schnee in Photoshop erzeugt. Das ist gar nicht schwer und geht in den Grundzügen
Schnee erstellen in Photoshop Pünktlich zur kalten Jahreszeit gibt es von mir ein kleines Kurztutorial wie man realistischen Schnee in Photoshop erzeugt. Das ist gar nicht schwer und geht in den Grundzügen
7. Die besten Methoden, um Sightseeing- und Naturbilder zu perfektionieren
 7 Die besten Methoden, um Sightseeing- und Naturbilder zu perfektionieren Im Urlaub, bei einer Sightseeingtour durch die Stadt oder während einer Wanderung bleibt nicht immer genügend Zeit für eine gründliche
7 Die besten Methoden, um Sightseeing- und Naturbilder zu perfektionieren Im Urlaub, bei einer Sightseeingtour durch die Stadt oder während einer Wanderung bleibt nicht immer genügend Zeit für eine gründliche
Tutorial Out of Bounds mit GIMP 2.6
 Tutorial Out of Bounds mit GIMP 2.6 Gimp ist ein leistungsstarkes Bildbearbeitunsgprogramm das kostenlos aus dem Internet geladen werden kann. http://www.gimpusers.de/ ist eine Plattform auf der viele
Tutorial Out of Bounds mit GIMP 2.6 Gimp ist ein leistungsstarkes Bildbearbeitunsgprogramm das kostenlos aus dem Internet geladen werden kann. http://www.gimpusers.de/ ist eine Plattform auf der viele
Rendern mit PSD Ebenen in Poser
 Rendern mit PSD Ebenen in Poser Das Rendern in Ebenen gibt es seit Poser Pro 2010 und ist auch nur in den Pro Versionen vorhanden! Dieses Tutorial wurde mit Poser Pro 2014 und PaintShop Photo Pro erstellt.
Rendern mit PSD Ebenen in Poser Das Rendern in Ebenen gibt es seit Poser Pro 2010 und ist auch nur in den Pro Versionen vorhanden! Dieses Tutorial wurde mit Poser Pro 2014 und PaintShop Photo Pro erstellt.
Fussballbilder Anleitung
 Fussballbilder 2018 Anleitung Das fertige Fussballbild besteht aus vier Teilen: dem Rahmen deiner Nationalmannschaft (Download unter KITS für Kids/ Fussballbilder) dem Foto (ein eigenes Foto) dem Hintergrund
Fussballbilder 2018 Anleitung Das fertige Fussballbild besteht aus vier Teilen: dem Rahmen deiner Nationalmannschaft (Download unter KITS für Kids/ Fussballbilder) dem Foto (ein eigenes Foto) dem Hintergrund
PHOTOSHOP KUNST UNTERRICHTEN KUNST
 16 KUNST DRUCKEN UND SPEICHERN Die Ausgabe bezieht sich auf die unterschiedlichen Medien, im Printbereich also auf Papier; sonst auf elektronische Dokumente. Hier kann man Skalierungen eingeben und z.b.
16 KUNST DRUCKEN UND SPEICHERN Die Ausgabe bezieht sich auf die unterschiedlichen Medien, im Printbereich also auf Papier; sonst auf elektronische Dokumente. Hier kann man Skalierungen eingeben und z.b.
Kapitel 26. Augen betonen #3 Augen aufhellen und schärfen. The Dream of Beauty mit PHOTOSHOP. Ich schau Dir in die Augen...
 Augen betonen #3 Augen aufhellen und schärfen Funktionen: Ebene - Füllmethode - Unscharf maskieren Seite 1 Photoshop hat so viele Funktionen «an Bord», damit wirklich für jede Aufgabe das altbewährte Sprichwort
Augen betonen #3 Augen aufhellen und schärfen Funktionen: Ebene - Füllmethode - Unscharf maskieren Seite 1 Photoshop hat so viele Funktionen «an Bord», damit wirklich für jede Aufgabe das altbewährte Sprichwort
Kapitel 22. Hautfarbe ändern #8 Mit Licht modellieren und gestalten. The Dream of Beauty mit PHOTOSHOP. Hautfarben ändern / aufhellen / abdunkeln
 Hautfarbe ändern #8 Mit Licht modellieren und gestalten Funktionen: Neue leere Ebene - Ebenenfüllmethode Seite 1 Jetzt beschreibe ich Ihnen eine wirklich tolle Funktion, die Sie vielseitig einsetzen können.
Hautfarbe ändern #8 Mit Licht modellieren und gestalten Funktionen: Neue leere Ebene - Ebenenfüllmethode Seite 1 Jetzt beschreibe ich Ihnen eine wirklich tolle Funktion, die Sie vielseitig einsetzen können.
Freistellen von Haaren (Für Photoshop CS..)
 Freistellen von Haaren (Für Photoshop CS..) Zu den wohl schwierigsten Aufgaben gehört das Freistellen von Haaren. Die sehr feinen Haarstrukturen lassen sich unmöglich mit den herkömmlichen Werkzeugen selektieren.
Freistellen von Haaren (Für Photoshop CS..) Zu den wohl schwierigsten Aufgaben gehört das Freistellen von Haaren. Die sehr feinen Haarstrukturen lassen sich unmöglich mit den herkömmlichen Werkzeugen selektieren.
Kapitel 33. Make-up #6 Lippenkontur verbessern - neue Farbe. The Dream of Beauty mit PHOTOSHOP. Make-up, spielen Sie Visagist/in.
 Make-up #6 Lippenkontur verbessern - neue Farbe Funktionen: Pinsel-Werkzeug - Ebenen- Füllmethode - Einstellungsebene Seite 1 Sie befinden sich im 6. Kapitel zum Thema Make-up, als Autor kommt einem da
Make-up #6 Lippenkontur verbessern - neue Farbe Funktionen: Pinsel-Werkzeug - Ebenen- Füllmethode - Einstellungsebene Seite 1 Sie befinden sich im 6. Kapitel zum Thema Make-up, als Autor kommt einem da
3.4 Transparente Gegenstände freistellen
 3.4 Transparente Gegenstände freistellen Das Freistellen von transparenten Gegenständen ist eine komplizierte Aufgabe, weil Oberflächen wie Glas nicht einfach mit einem Freistellungswerkzeug wie dem Lasso
3.4 Transparente Gegenstände freistellen Das Freistellen von transparenten Gegenständen ist eine komplizierte Aufgabe, weil Oberflächen wie Glas nicht einfach mit einem Freistellungswerkzeug wie dem Lasso
Arbeiten mit Auswahlwerkzeugen
 Arbeiten mit Auswahlwerkzeugen Kennen Sie das auch: Bei der Bearbeitung eines Bildes möchten Sie nur den Himmel verändern, oder einen bestimmten Teil in Schwarz-Weiß umwandeln? Sie denken, das können nur
Arbeiten mit Auswahlwerkzeugen Kennen Sie das auch: Bei der Bearbeitung eines Bildes möchten Sie nur den Himmel verändern, oder einen bestimmten Teil in Schwarz-Weiß umwandeln? Sie denken, das können nur
Basics. Ebenen Zoomen Navigator Statusleiste Schnappschuss Tastenkombinationen Datei Informationen Vorder- und Hintergrundfarbe.
 Basics Ebenen Zoomen Navigator Statusleiste Schnappschuss Tastenkombinationen Datei Informationen Vorder- und Hintergrundfarbe Eberhart 1 Ebenen Ebenen muss man sich vorstellen, wie übereinander angeordnete
Basics Ebenen Zoomen Navigator Statusleiste Schnappschuss Tastenkombinationen Datei Informationen Vorder- und Hintergrundfarbe Eberhart 1 Ebenen Ebenen muss man sich vorstellen, wie übereinander angeordnete
Im Feld Name geben Sie ein: nav_button.
 Mit Photoshop Elements zeichnen Die folgende Anleitung beschreibt, wie man mit Photoshop Elements Schaltfächen für die Navigation einer Präsentation zeichnet. Starten Sie Adobe Photoshop Elements. Ziehen
Mit Photoshop Elements zeichnen Die folgende Anleitung beschreibt, wie man mit Photoshop Elements Schaltfächen für die Navigation einer Präsentation zeichnet. Starten Sie Adobe Photoshop Elements. Ziehen
Fortgeschrittene Schärfemethoden, Schärfemethoden die dem Bild mehr Brillanz verleihen
 Fortgeschrittene Schärfemethoden, Schärfemethoden die dem Bild mehr Brillanz verleihen In der klassischen Bilderbearbeitung werden viele Schärfemethoden benutzt die zwar Effektiv sind, aber nach deren
Fortgeschrittene Schärfemethoden, Schärfemethoden die dem Bild mehr Brillanz verleihen In der klassischen Bilderbearbeitung werden viele Schärfemethoden benutzt die zwar Effektiv sind, aber nach deren
PORTRAITRETUSCHE Übungsdatei PORTRAIT.jpg
 1 PORTRAITRETUSCHE Übungsdatei PORTRAIT.jpg HAUT RETUSCHIEREN Die viel zitierte Epidermis des Menschen steht im Mittelpunkt des ersten Teiles der Hautretusche. Es gibt kaum ein Foto, auf dem die Haut nicht
1 PORTRAITRETUSCHE Übungsdatei PORTRAIT.jpg HAUT RETUSCHIEREN Die viel zitierte Epidermis des Menschen steht im Mittelpunkt des ersten Teiles der Hautretusche. Es gibt kaum ein Foto, auf dem die Haut nicht
Bilderrahmen gestalten mit Photoshop
 Bilderrahmen gestalten mit Photoshop Variationen eines vielseitigen und beliebten Themas für Fotofreunde. Originalartikel: https://www.rahmenversand.com/blog/1006-bilderrahmen-in-photoshop Sie wissen:
Bilderrahmen gestalten mit Photoshop Variationen eines vielseitigen und beliebten Themas für Fotofreunde. Originalartikel: https://www.rahmenversand.com/blog/1006-bilderrahmen-in-photoshop Sie wissen:
Gimp - Cartoons. Bild zum "Cartoon" umformen. Gimp - Cartoons. [Bild: Cartoon01]
![Gimp - Cartoons. Bild zum Cartoon umformen. Gimp - Cartoons. [Bild: Cartoon01] Gimp - Cartoons. Bild zum Cartoon umformen. Gimp - Cartoons. [Bild: Cartoon01]](/thumbs/63/50161467.jpg) Gimp - Cartoons [Bild: Cartoon01] Wenn man mehrere Bilder zu Cartoons machen will und damit in einem anderen Programm eine ganze Seite gestalten will, empfiehlt es sich, die Auflösung der Bilder einheitlich
Gimp - Cartoons [Bild: Cartoon01] Wenn man mehrere Bilder zu Cartoons machen will und damit in einem anderen Programm eine ganze Seite gestalten will, empfiehlt es sich, die Auflösung der Bilder einheitlich
HAUT WEICHZEICHENEN (Schnell) Übungsdatei Weichzeichnen.jpg
 1 HAUT WEICHZEICHENEN (Schnell) Übungsdatei Weichzeichnen.jpg 1) SCHNELLE METHODE Datei öffen, Duplizieren (STR + J ) -> in SMARTOBJEKT umwandeln, Menü Datei. Filter Gaußscher Weichzeiner hinzufügen, dann
1 HAUT WEICHZEICHENEN (Schnell) Übungsdatei Weichzeichnen.jpg 1) SCHNELLE METHODE Datei öffen, Duplizieren (STR + J ) -> in SMARTOBJEKT umwandeln, Menü Datei. Filter Gaußscher Weichzeiner hinzufügen, dann
Kurze Bedienungsanleitung für GIMP. Vorhaben Verfahren Symbol. Fenster >Einzelfenster-Modus. Fenster > Andockbare Dialoge > Werkzeugeinstellungen
 Inhalt Grundeinstellungen... 1 Arbeitsoberfläche... 1 Bildinformationen... 2 Laden und Speichern... 2 Veränderung der Bildfläche (Leinwandgröße)... 2 Veränderung des Bildformates und der Bildqualität...
Inhalt Grundeinstellungen... 1 Arbeitsoberfläche... 1 Bildinformationen... 2 Laden und Speichern... 2 Veränderung der Bildfläche (Leinwandgröße)... 2 Veränderung des Bildformates und der Bildqualität...
Auf einen Blick: Digitale Bildbearbeitung mit ADOBE Photoshop. Seite 1. Seite:
 Seite 1 Auf einen Blick: Seite: Pixel - Das Maß für die Bildauflösung... 3 Wie kommen Fotos in den Rechner?... 3 Scanner... 4 Digitale Kameras... 6 CD-ROMs als Bilderlieferanten... 10 Fotos und Grafiken
Seite 1 Auf einen Blick: Seite: Pixel - Das Maß für die Bildauflösung... 3 Wie kommen Fotos in den Rechner?... 3 Scanner... 4 Digitale Kameras... 6 CD-ROMs als Bilderlieferanten... 10 Fotos und Grafiken
Thema: Rahmengestaltung mit Weichzeichnungsfilter
 Hiermit wird an Digi-Photo Talk das uneingeschränkte Nutzungsrecht für die Zeitdauer der Domain http://www.digi-phototalk.de/ übertragen Thema: Rahmengestaltung mit Weichzeichnungsfilter Schwierigkeitsgrad:
Hiermit wird an Digi-Photo Talk das uneingeschränkte Nutzungsrecht für die Zeitdauer der Domain http://www.digi-phototalk.de/ übertragen Thema: Rahmengestaltung mit Weichzeichnungsfilter Schwierigkeitsgrad:
Adobe Photoshop Elements 8.0. Teil 2. Ebenen, Korrekturen, Ausschneiden, Einfügen - Fotomontage
 Adobe Photoshop Elements 8.0 Teil 2 Ebenen, Korrekturen, Ausschneiden, Einfügen - Fotomontage Freistellen eines Bildes Das Freistellungswerkzeug entfernt den Bildbereich außerhalb des Auswahlrechtecks
Adobe Photoshop Elements 8.0 Teil 2 Ebenen, Korrekturen, Ausschneiden, Einfügen - Fotomontage Freistellen eines Bildes Das Freistellungswerkzeug entfernt den Bildbereich außerhalb des Auswahlrechtecks
Videotutorials von Frank Weber - fotologbuch.de
 Fotologbuch lernt Photoshop Videotutorials von Frank Weber - fotologbuch.de Berlin - 22. Juni 2018 Adobe Photoshop VIDEOTUTORIALS VON FOTOLOGBUCH SEITE 1 VON 18 Vormerkungen zum Inhalt Im Euch vorliegenden
Fotologbuch lernt Photoshop Videotutorials von Frank Weber - fotologbuch.de Berlin - 22. Juni 2018 Adobe Photoshop VIDEOTUTORIALS VON FOTOLOGBUCH SEITE 1 VON 18 Vormerkungen zum Inhalt Im Euch vorliegenden
Bildbearbeitung - Grafische Bearbeitung 161
 Bildbearbeitung - Grafische Bearbeitung 161 Fotocollagen erstellen Wenn ein Bild einkopierte Inhalte aus anderen Bildern enthält, wird es zur Fotocollage. Fotocollagen können einen fotografischen oder
Bildbearbeitung - Grafische Bearbeitung 161 Fotocollagen erstellen Wenn ein Bild einkopierte Inhalte aus anderen Bildern enthält, wird es zur Fotocollage. Fotocollagen können einen fotografischen oder
Gimp 2.6. Mag. Günther Laner HTLinn-Elektronik Bildbearbeitung Gimp
 Bildbearbeitung Gimp Gimp 2.6 Gimp 2.6 Die wichtigsten Bildbearbeitungsfunktionen Bild drehen von liegend zu stehend Ändern der Bildgröße Ändern der Leinwandgröße Aufhellen, Abdunkeln Korrektur
Bildbearbeitung Gimp Gimp 2.6 Gimp 2.6 Die wichtigsten Bildbearbeitungsfunktionen Bild drehen von liegend zu stehend Ändern der Bildgröße Ändern der Leinwandgröße Aufhellen, Abdunkeln Korrektur
BSP 1. Neues Dokument anlegen : Format A4 hochformat, 300dpi 21cm/2,5inch = 8,4 x 300dpi = 2520px Breite. Datei neu 2500X2500px / 300dpi
 BSP 1 Neues Dokument anlegen : Format A4 hochformat, 300dpi 21cm/2,5inch = 8,4 x 300dpi = 2520px Breite Datei neu 2500X2500px / 300dpi Zeichenwerkzeuge: Brushes: verschiedene Pinselspitzen, Paletten Opacity,
BSP 1 Neues Dokument anlegen : Format A4 hochformat, 300dpi 21cm/2,5inch = 8,4 x 300dpi = 2520px Breite Datei neu 2500X2500px / 300dpi Zeichenwerkzeuge: Brushes: verschiedene Pinselspitzen, Paletten Opacity,
Das große Buch Photoshop CS3 & Lightroom Stefan Gross Pavel Kaplun
 Das große Buch Photoshop CS3 & Lightroom Stefan Gross Pavel Kaplun DATA BECKER 7.1 Ebenenfüllmethoden Die Ebenenfüllmethoden erlauben Kombinationen mit Ebenen unter Einbeziehung verschiedener Verschmelzungsmethoden.
Das große Buch Photoshop CS3 & Lightroom Stefan Gross Pavel Kaplun DATA BECKER 7.1 Ebenenfüllmethoden Die Ebenenfüllmethoden erlauben Kombinationen mit Ebenen unter Einbeziehung verschiedener Verschmelzungsmethoden.
Eine Sandwüste malen. Arbeitsschritte
 Dies ist eine Anleitung der Künstlerin und Autorin Efyriel von Tierstein (kurz: EvT) Die Anleitung ist nur für den privaten Gebrauch gedacht und EvT übernimmt keine Garantien dafür, dass eine Arbeit nach
Dies ist eine Anleitung der Künstlerin und Autorin Efyriel von Tierstein (kurz: EvT) Die Anleitung ist nur für den privaten Gebrauch gedacht und EvT übernimmt keine Garantien dafür, dass eine Arbeit nach
Ausmalbilder. Anmerkung: Die Anleitung ist optimiert für Microsoft Word 13 und Paint unter Windows 8.1.
 Benötigte Hard- oder Software Textverarbeitungsprogramm Zeichnungsprogramm Anmerkung: Die Anleitung ist optimiert für Microsoft Word 13 und Paint unter Windows 8.1. Ziel ClipArt auswählen und in ein Dokument
Benötigte Hard- oder Software Textverarbeitungsprogramm Zeichnungsprogramm Anmerkung: Die Anleitung ist optimiert für Microsoft Word 13 und Paint unter Windows 8.1. Ziel ClipArt auswählen und in ein Dokument
Fotos und PDF unterliegen dem Urheberrecht und dürfen ohne Genehmigung nicht verlinkt, kopiert oder als eigene Werke ausgegeben werden!
 Fotos und PDF unterliegen dem Urheberrecht und dürfen ohne Genehmigung nicht verlinkt, kopiert oder als eigene Werke ausgegeben werden! Herzlichen Dank an unser Mitglied helana09, die sich die Mühe gemacht
Fotos und PDF unterliegen dem Urheberrecht und dürfen ohne Genehmigung nicht verlinkt, kopiert oder als eigene Werke ausgegeben werden! Herzlichen Dank an unser Mitglied helana09, die sich die Mühe gemacht
Das mittlere Fenster wird Bildfenster genannt. Links befindet sich der Werkzeugkasten.
 GIMP (Entwurf) Nachdem nun GIMP gestartet wurde sehen Sie folgende 3 Fenster: Das mittlere Fenster wird Bildfenster genannt. Links befindet sich der Werkzeugkasten. DATENTECHNIK SCHÜTT 1 Über Mausklicks
GIMP (Entwurf) Nachdem nun GIMP gestartet wurde sehen Sie folgende 3 Fenster: Das mittlere Fenster wird Bildfenster genannt. Links befindet sich der Werkzeugkasten. DATENTECHNIK SCHÜTT 1 Über Mausklicks
Inhalt Menüs und Werkzeuge... 2
 Inhalt Menüs und Werkzeuge... 2 Bildgröße neu einstellen (oder beim Erstellen einer neuen Datei)... 2 Arbeitsfläche neu einstellen... 3 Menü: Bild/ Arbeitsfläche... 3 Speichern... 3 Speichern unter...
Inhalt Menüs und Werkzeuge... 2 Bildgröße neu einstellen (oder beim Erstellen einer neuen Datei)... 2 Arbeitsfläche neu einstellen... 3 Menü: Bild/ Arbeitsfläche... 3 Speichern... 3 Speichern unter...
Auswahl Werkzeuge Werkzeuge, Toolbox. Auswahl-Ellipsen-Werkzeug. Auswahl-Ellipse. Auswahl-Rechteck, -Ellipse
 Werkzeuge, Toolbox Auswahl Werkzeuge Auswahl-Rechteck, -Ellipse Wenn die Toolbox nicht angezeigt wird, dann MENÜ FENSTER / WERKZEUG Verschiebe-Werkzeug: verschiebt Auswahlbereiche, Ebenen und Hilfslinien
Werkzeuge, Toolbox Auswahl Werkzeuge Auswahl-Rechteck, -Ellipse Wenn die Toolbox nicht angezeigt wird, dann MENÜ FENSTER / WERKZEUG Verschiebe-Werkzeug: verschiebt Auswahlbereiche, Ebenen und Hilfslinien
Hundefotos bearbeiten in Photoshop
 Hundefotos bearbeiten in Photoshop Hinweis: Alle Angaben in diesem E- Book wurden vom Autor mit größter Sorgfalt erarbeitet und zusammengestellt. Trotzdem sind Fehler nicht ganz auszuschließen. Der Autor
Hundefotos bearbeiten in Photoshop Hinweis: Alle Angaben in diesem E- Book wurden vom Autor mit größter Sorgfalt erarbeitet und zusammengestellt. Trotzdem sind Fehler nicht ganz auszuschließen. Der Autor
Photoshop Tag zur Nacht
 Professur Psychologie digitaler Lernmedien Institut für Medienforschung Philosophische Fakultät Tag zur Nacht Maik Beege M.Sc. Ursprungsbild keine harten Schatten!! Ursprungsbild eher an regnerischen Tagen
Professur Psychologie digitaler Lernmedien Institut für Medienforschung Philosophische Fakultät Tag zur Nacht Maik Beege M.Sc. Ursprungsbild keine harten Schatten!! Ursprungsbild eher an regnerischen Tagen
FixFoto Bildbearbeitung für digitale Fotografie
 FixFoto Bildbearbeitung für digitale Fotografie FixFoto Anwendungsbeispiele Bild rahmen Farbkorrektur Fehlbelichtung ausgleichen Farbstiche entfernen Maskierung RAW-Import Retusche Seitenausgabe Stereofotos
FixFoto Bildbearbeitung für digitale Fotografie FixFoto Anwendungsbeispiele Bild rahmen Farbkorrektur Fehlbelichtung ausgleichen Farbstiche entfernen Maskierung RAW-Import Retusche Seitenausgabe Stereofotos
Tobias Hauser. GIMP Praxisführer. Bildbearbeitung und -gestaltung unter Linux. Mit einem Tutorial Icons erstellen mit GIMP von Jakub Steiner (Ximian)
 Tobias Hauser GIMP Praxisführer Bildbearbeitung und -gestaltung unter Linux Mit einem Tutorial Icons erstellen mit GIMP von Jakub Steiner (Ximian) 4 Farben 4.2.2 Farbpalette bearbeiten Um die Farbpaletten
Tobias Hauser GIMP Praxisführer Bildbearbeitung und -gestaltung unter Linux Mit einem Tutorial Icons erstellen mit GIMP von Jakub Steiner (Ximian) 4 Farben 4.2.2 Farbpalette bearbeiten Um die Farbpaletten
Portfolio Visualisierung SS Anne Conrad Lehrbeauftrageter Jürgen Czerner
 Portfolio Visualisierung SS 2013 Anne Conrad Lehrbeauftrageter Jürgen Czerner Inhaltsverzeichnis 2 Bildkorrektur... Seiten 04-17 Rasterung... Seiten 18-21 Autimatisieren... Seiten 22-23 Belichtung... Seiten
Portfolio Visualisierung SS 2013 Anne Conrad Lehrbeauftrageter Jürgen Czerner Inhaltsverzeichnis 2 Bildkorrektur... Seiten 04-17 Rasterung... Seiten 18-21 Autimatisieren... Seiten 22-23 Belichtung... Seiten
Berarbeitung fertiger Tubes in Photoshop (Gimp & Co.) 001
 Berarbeitung fertiger Tubes in Photoshop (Gimp & Co.) 001 Http://www.vobulous.com 1/12 Ob in Poser, DAZ Studio, Reality, Vue oder sonst einem Programm, um ein Tube zu rendern gehe ich (meistens) stets
Berarbeitung fertiger Tubes in Photoshop (Gimp & Co.) 001 Http://www.vobulous.com 1/12 Ob in Poser, DAZ Studio, Reality, Vue oder sonst einem Programm, um ein Tube zu rendern gehe ich (meistens) stets
Kapitel 17. Hautfarbe ändern #3 Farbstich beseitigen. The Dream of Beauty mit PHOTOSHOP. Hautfarben ändern / aufhellen / abdunkeln.
 Hautfarbe ändern #3 Farbstich beseitigen Funktionen: Gradationskurven - Tonwertkorrektur - Einstellungsebene Seite 1 Die Funktion Gradationskurven gehört seit der ersten Version von Photoshop zum Lieferumfang
Hautfarbe ändern #3 Farbstich beseitigen Funktionen: Gradationskurven - Tonwertkorrektur - Einstellungsebene Seite 1 Die Funktion Gradationskurven gehört seit der ersten Version von Photoshop zum Lieferumfang
Schriften künstlerisch umsetzen
 Schriften künstlerisch umsetzen Können Sie malen? Nein? Und schon gar keine Schriften? Wir glauben, nach den folgenden Arbeitsschritten ändern Sie Ihre Meinung. Wir gehen dabei von folgender Ausgangssituation
Schriften künstlerisch umsetzen Können Sie malen? Nein? Und schon gar keine Schriften? Wir glauben, nach den folgenden Arbeitsschritten ändern Sie Ihre Meinung. Wir gehen dabei von folgender Ausgangssituation
ARBEITSBLATT Seite: 1 / 1 Übungen Photoshop
 Übungen Photoshop Aufgabe 1: Erstellen eines Schwarz/Weiß Bildes mit Farbe 1. Bild Graffiti.jpg in Photoshop laden 2. Hintergrundebene kopieren + gesperrte Hintergrundebene löschen 3. Hintergrundebene
Übungen Photoshop Aufgabe 1: Erstellen eines Schwarz/Weiß Bildes mit Farbe 1. Bild Graffiti.jpg in Photoshop laden 2. Hintergrundebene kopieren + gesperrte Hintergrundebene löschen 3. Hintergrundebene
Kapitel 18. Hautfarbe ändern #4 Aufhellen und Farbstich entfernen. The Dream of Beauty mit PHOTOSHOP. Hautfarben ändern / aufhellen / abdunkeln
 Hautfarbe ändern #4 Aufhellen und Farbstich entfernen Funktionen: Tonwertkorrektur - Farbton/Sättigung - Einstellungsebene Seite 1 Haben Sie ein Foto, dass Sie aufhellen möchten oder müssen, sowie die
Hautfarbe ändern #4 Aufhellen und Farbstich entfernen Funktionen: Tonwertkorrektur - Farbton/Sättigung - Einstellungsebene Seite 1 Haben Sie ein Foto, dass Sie aufhellen möchten oder müssen, sowie die
Kalendarium M. Belz, W. Kornfeld GbR Engeldorfer Str.25 D Brühl Tel.: Fax:
 Kalendarium 2013 M. Belz, W. Kornfeld GbR Engeldorfer Str.25 D-50321 Brühl Tel.:0 22 32-57 93 99-0 Fax: 0 22 32-57 93 99-29 E-Mail: info@fotowerkstatt-belz.de www.fotowerkstatt-belz.de Hinweis: Der Inhalt
Kalendarium 2013 M. Belz, W. Kornfeld GbR Engeldorfer Str.25 D-50321 Brühl Tel.:0 22 32-57 93 99-0 Fax: 0 22 32-57 93 99-29 E-Mail: info@fotowerkstatt-belz.de www.fotowerkstatt-belz.de Hinweis: Der Inhalt
2. Auflage STEFAN KLEIN. Optimierung der Bilder mit Adobe. Porträtretusche in Photoshop CS5 und älteren CS-Versionen
 EDITION 2. Auflage Optimierung der Bilder mit Adobe Camera RAW Porträtretusche in Photoshop CS5 und älteren CS-Versionen Kreatives Arbeiten und abschließende Bildbearbeitung PHOTOSHOP FÜR PORTRÄTFOTOGRAFEN
EDITION 2. Auflage Optimierung der Bilder mit Adobe Camera RAW Porträtretusche in Photoshop CS5 und älteren CS-Versionen Kreatives Arbeiten und abschließende Bildbearbeitung PHOTOSHOP FÜR PORTRÄTFOTOGRAFEN
Medienproduktion SS Prof. Dr. Ing. Klaus Rebensburg Dipl.-Inform. Alexander Schulze
 Medienproduktion SS 2009 Prof. Dr. Ing. Klaus Rebensburg Dipl.-Inform. Alexander Schulze Ablauf Heute... Nutzung des Wiki Praktische Shortcuts Photoshop warm werden Übungen Nutzung Wiki Photoshop erste
Medienproduktion SS 2009 Prof. Dr. Ing. Klaus Rebensburg Dipl.-Inform. Alexander Schulze Ablauf Heute... Nutzung des Wiki Praktische Shortcuts Photoshop warm werden Übungen Nutzung Wiki Photoshop erste
D O K U M E N T R I C H T I G A N L E G E N
 D O K U M E N T R I C H T I G A N L E G E N Neu Datei anlegen: Breite und Höhe mit 500 x 500 px zum Entwickeln gut, weil man da etwas sieht aber in echt natürlich unnatürlich ;o) Seite 1 von 16 Mit Vorgabe
D O K U M E N T R I C H T I G A N L E G E N Neu Datei anlegen: Breite und Höhe mit 500 x 500 px zum Entwickeln gut, weil man da etwas sieht aber in echt natürlich unnatürlich ;o) Seite 1 von 16 Mit Vorgabe
Bildretusche Bild Retusche
 Bildretusche Bild Retusche Immer wieder kommt es vor, dass sich unschöne und störende Objekte im Bild befinden, die man gerne entfernen würde. Dies können Sie mit der Funktion "Retusche" im Menü "Bild"
Bildretusche Bild Retusche Immer wieder kommt es vor, dass sich unschöne und störende Objekte im Bild befinden, die man gerne entfernen würde. Dies können Sie mit der Funktion "Retusche" im Menü "Bild"
Details aus Rahmen heraus ragen lassen
 Details aus Rahmen heraus ragen lassen (Out of Bound) Wenn man Details aus einem Rahmen ragen lässt, erhält man einen hübschen Effekt, der Dynamik in ein Bild zaubert. Zum Beispiel kann man damit in einem
Details aus Rahmen heraus ragen lassen (Out of Bound) Wenn man Details aus einem Rahmen ragen lässt, erhält man einen hübschen Effekt, der Dynamik in ein Bild zaubert. Zum Beispiel kann man damit in einem
Adobe Photoshop Mitarbeiterschulung
 Adobe Photoshop Mitarbeiterschulung Egal aus welcher Branche Sie kommen, wenn Sie oder Ihre Mitarbeiter mit Adobe Photoshop arbeiten gibt es eventuell auch Handlungsbedarf. Im Alltag der digitalen Bildbearbeitung
Adobe Photoshop Mitarbeiterschulung Egal aus welcher Branche Sie kommen, wenn Sie oder Ihre Mitarbeiter mit Adobe Photoshop arbeiten gibt es eventuell auch Handlungsbedarf. Im Alltag der digitalen Bildbearbeitung
Accessoires betonen. 10. Akzente, Accessoires und Belichtungs kombinationen. Abb
 D3kjd3Di38lk323nnm 242 Accessoires betonen Was bei einer Retusche schnell vergessen wird, ist das Hervorheben kleiner Glanzstellen bei Schmuck, Gürtelschnallen und anderen Accessoires. Diese Detailarbeit
D3kjd3Di38lk323nnm 242 Accessoires betonen Was bei einer Retusche schnell vergessen wird, ist das Hervorheben kleiner Glanzstellen bei Schmuck, Gürtelschnallen und anderen Accessoires. Diese Detailarbeit
Tutorial zur DRI Bearbeitung von Nachtaufnahmen v Heiner Weiß
 Tutorial zur DRI Bearbeitung von Nachtaufnahmen v1.0 2014 Heiner Weiß Einleitung - Equipment - Vorbereitungen - Bearbeitung - Fertig! - Photoshop Elements Was ist DRI? Die Abkürzung DRI steht für Dynamic
Tutorial zur DRI Bearbeitung von Nachtaufnahmen v1.0 2014 Heiner Weiß Einleitung - Equipment - Vorbereitungen - Bearbeitung - Fertig! - Photoshop Elements Was ist DRI? Die Abkürzung DRI steht für Dynamic
ASVZweb_08/ Bildhilfe
 ASVZweb_08/ Bildhilfe Version 1 080908 David Trmal Die Bildhilfe soll dich bei der Auswahl und Erstellung von Bildern auf deinen Seiten unterstützen. Rechtliches Bezahle kostenpflichtige Bilder bevor du
ASVZweb_08/ Bildhilfe Version 1 080908 David Trmal Die Bildhilfe soll dich bei der Auswahl und Erstellung von Bildern auf deinen Seiten unterstützen. Rechtliches Bezahle kostenpflichtige Bilder bevor du
Beauty Retouch CC 2.0. Erste Schritte
 Beauty Retouch CC 2.0 Erste Schritte Beauty Retouch CC Werde zum Photoshop Rockstar Deine Fotos werden es lieben! Beauty Retouch CC ist eine Photoshop Erweiterung für Anfänger sowie fortgeschrittene Fotografen
Beauty Retouch CC 2.0 Erste Schritte Beauty Retouch CC Werde zum Photoshop Rockstar Deine Fotos werden es lieben! Beauty Retouch CC ist eine Photoshop Erweiterung für Anfänger sowie fortgeschrittene Fotografen
Bildbearbeitung mit GIMP
 An Hand von Beispielen, wie sie bei der Bearbeitung von Bildern aus der digitalen Kamera ständig vorkommen, soll gezeigt werden, wie mit der freien Software "GIMP" diese Aufgabenstellungen bewältigt werden
An Hand von Beispielen, wie sie bei der Bearbeitung von Bildern aus der digitalen Kamera ständig vorkommen, soll gezeigt werden, wie mit der freien Software "GIMP" diese Aufgabenstellungen bewältigt werden
KAPITEL Füllmethoden von Ebenen 493. Zebra.tif
 31 Füllmethoden von Ebenen KAPITEL 31 Bisher haben Sie sich bei der Verwendung von Ebenen ganz auf die richtige Reihenfolge und auf die Ebenenmasken verlassen. Alles, was über einer Ebene liegt, verdeckt
31 Füllmethoden von Ebenen KAPITEL 31 Bisher haben Sie sich bei der Verwendung von Ebenen ganz auf die richtige Reihenfolge und auf die Ebenenmasken verlassen. Alles, was über einer Ebene liegt, verdeckt
Kapitel 19. Hautfarbe ändern #5 Bräunen oder Hautfarbe nach Wahl. The Dream of Beauty mit PHOTOSHOP. Hautfarben ändern / aufhellen / abdunkeln
 Hautfarbe ändern #5 Bräunen oder Hautfarbe nach Wahl Funktionen: Füllebene - Farbton/Sättigung - Tonwertkorrektur - Einstellungsebene Seite 1 Bei allen Funktionen, die Ihnen Photoshop für die Änderung
Hautfarbe ändern #5 Bräunen oder Hautfarbe nach Wahl Funktionen: Füllebene - Farbton/Sättigung - Tonwertkorrektur - Einstellungsebene Seite 1 Bei allen Funktionen, die Ihnen Photoshop für die Änderung
Grafik mit Adobe Photoshop erstellen [Photoshop CC]
![Grafik mit Adobe Photoshop erstellen [Photoshop CC] Grafik mit Adobe Photoshop erstellen [Photoshop CC]](/thumbs/50/26695053.jpg) Grafik mit Adobe Photoshop erstellen [Photoshop CC] Ein Live Versuch eine Grafik eines Handys mit Spiegelung zu erstellen. Grafik mit Adobe Photoshop erstellen [Photoshop CC] Mit ein bisschen mehr Spielerei
Grafik mit Adobe Photoshop erstellen [Photoshop CC] Ein Live Versuch eine Grafik eines Handys mit Spiegelung zu erstellen. Grafik mit Adobe Photoshop erstellen [Photoshop CC] Mit ein bisschen mehr Spielerei
Thema: Auswählen mit dem Maskierungsmodus
 Hiermit wird an Digi-Photo Talk das uneingeschränkte Nutzungsrecht für die Zeitdauer der Domain http://www.digi-phototalk.de/ übertragen Thema: Auswählen mit dem Maskierungsmodus Schwierigkeitsgrad: leicht
Hiermit wird an Digi-Photo Talk das uneingeschränkte Nutzungsrecht für die Zeitdauer der Domain http://www.digi-phototalk.de/ übertragen Thema: Auswählen mit dem Maskierungsmodus Schwierigkeitsgrad: leicht
Die Fotoanzeige der Fotogalerie von Windows Live 2009
 Die Fotoanzeige der Fotogalerie von Windows Live 2009 Öffnen Sie ein Bild (über den Windows-Explorer oder die Anlage einer E-Mail). Es erscheint die Windows Live Fotogalerie. (Sollte ein anderes Fotoprogramm
Die Fotoanzeige der Fotogalerie von Windows Live 2009 Öffnen Sie ein Bild (über den Windows-Explorer oder die Anlage einer E-Mail). Es erscheint die Windows Live Fotogalerie. (Sollte ein anderes Fotoprogramm
Kapitel 15. Hautfarbe ändern #1 Farbe etwas anpassen. The Dream of Beauty mit PHOTOSHOP. Hautfarben ändern / aufhellen / abdunkeln.
 Hautfarbe ändern #1 Farbe etwas anpassen Funktionen: Selektive Farbkorrektur - Tonwertkorrektur - Einstellungsebene Seite 1 Möchten Sie den Farbton der Haut etwas anpassen, ändern oder umfärben hält Photoshop
Hautfarbe ändern #1 Farbe etwas anpassen Funktionen: Selektive Farbkorrektur - Tonwertkorrektur - Einstellungsebene Seite 1 Möchten Sie den Farbton der Haut etwas anpassen, ändern oder umfärben hält Photoshop
Anleitung Einfache Bildbearbeitung mit Paint.NET
 Rektorat Ressort Lehre Fachgruppe Blended Learning Letzte Aktualisierung: 02.11.2016/zehn Anleitung Einfache Bildbearbeitung mit Paint.NET Benötigte Software: Paint.NET: http://www.getpaint.net/download.html
Rektorat Ressort Lehre Fachgruppe Blended Learning Letzte Aktualisierung: 02.11.2016/zehn Anleitung Einfache Bildbearbeitung mit Paint.NET Benötigte Software: Paint.NET: http://www.getpaint.net/download.html
Herbstschule 2006 Bildbearbeitung für die Erstellung von e-learning-material mit Photoshop CS
 Beispielbild Herbstschule 2006 Bildbearbeitung für die Erstellung von e-learning-material mit Photoshop CS Gösta Röver 25. September 2006 Übersicht Einleitung - Material - Konzept - Auswahl - Formate Scannen
Beispielbild Herbstschule 2006 Bildbearbeitung für die Erstellung von e-learning-material mit Photoshop CS Gösta Röver 25. September 2006 Übersicht Einleitung - Material - Konzept - Auswahl - Formate Scannen
Lichtflut! 1. Positionieren Sie das Logo.
 22 Richard Harrington Auszug aus Photoshop for Nonlinear Editors, ISBN 1-57820-209-4, Copyright 2003, CMP Media LLC. Alle Rechte vorbehalten. Richard Harrington arbeitet als Herausgeber und Motion Graphic-Künstler
22 Richard Harrington Auszug aus Photoshop for Nonlinear Editors, ISBN 1-57820-209-4, Copyright 2003, CMP Media LLC. Alle Rechte vorbehalten. Richard Harrington arbeitet als Herausgeber und Motion Graphic-Künstler
Mit Farbe arbeiten. Malen mit der Vordergrundfarbe Mehrere Ebenen Füllwerkzeug. Öffne sascha_umrisse.psd.
 Mit Farbe arbeiten Malen mit der Vordergrundfarbe Mehrere Ebenen Füllwerkzeug Öffne sascha_umrisse.psd. 1)Beginne mit der Jacke. Zoome diese heran und wähle per Klick die Vordergrundfarbe in der Werkzeugleiste
Mit Farbe arbeiten Malen mit der Vordergrundfarbe Mehrere Ebenen Füllwerkzeug Öffne sascha_umrisse.psd. 1)Beginne mit der Jacke. Zoome diese heran und wähle per Klick die Vordergrundfarbe in der Werkzeugleiste
Kapitel 23. Hautfarbe ändern #9 Golden Girl. The Dream of Beauty mit PHOTOSHOP. Hautfarben ändern / aufhellen / abdunkeln.
 Hautfarbe ändern #9 Golden Girl Funktionen: Camera Raw - Ebene füllen - Füllmethode - Tonwertkorrektur Seite 1 Falls Sie irgendwann auf die Idee kommen, eines Ihrer Porträtfotos mit einer Fantasiefarbe
Hautfarbe ändern #9 Golden Girl Funktionen: Camera Raw - Ebene füllen - Füllmethode - Tonwertkorrektur Seite 1 Falls Sie irgendwann auf die Idee kommen, eines Ihrer Porträtfotos mit einer Fantasiefarbe
