Fire Phone User Guide
|
|
|
- Erwin Knopp
- vor 8 Jahren
- Abrufe
Transkript
1 Fire Phone User Guide
2 Erste Schritte Erste Schritte In diesem Abschnitt Grundlagen zur Hardware Seite Den Akku aufladen Seite Ihr Smartphone anmelden Seite 2
3 Grundlagen zur Hardware Grundlagen zur Hardware Ihr Fire Phone hat folgende Tasten: die Ein-/Aus-Taste, die Lautstärkeregler, die Kamera-Taste und die Startseite-Taste. Abbildun Video: Erste Schritte Schaltfläche Beschreibung Ein-/Aus-Taste So schalten Sie Ihr Fire Phone ein: Halten Sie die Ein-/Aus-Taste am oberen Ende Ihres Gerätes für zwei bis drei Sekunden gedrückt. So sperren Sie Ihr Fire Phone oder versetzen es in den Standby-Modus: Drücken Sie die Ein-/Aus-Taste einmal kurz. So aktivieren Sie Ihr Fire Phone und greifen auf die Bildschirmsperre zu: Drücken Sie einmal auf die Ein-/Aus-Taste oder auf die Startseite-Taste. So schalten Sie Ihr Fire Phone aus oder führen einen Neustart durch: Halten Sie die Ein-/Aus-Taste für zwei bis drei Sekunden gedrückt und tippen Sie dann entweder Ausschalten oder Neustart an. Wenn Ihr Smartphone eingefroren ist, halten Sie die Ein-/Aus-Taste für acht bis 10 Sekunden gedrückt, um es auszuschalten und schalten Sie es anschließend erneut ein. Lautstärke nach oben und nach unten Drücken Sie auf die Lautstärke nach oben oder Lautstärke nach unten-tasten an der linken Seite Ihres Smartphones, um schnell die Lautstärke nach oben oder unten zu regulieren. Weitere Informationen finden Sie im Abschnitt Klingeltöne & Benachrichtigungen verwalten Seite. Kamera /Firefly Drücken Sie die Kamera-Taste an der linken Seite Ihres Smartphones, um von jedem beliebigen Bildschirm aus auf die Kamera zuzugreifen, auch wenn die Bildschirmsperre aktiviert ist. Halten Sie dieselbe Taste gedrückt, um das Firefly-Fenster zu öffnen. Weitere Informationen finden Sie im Abschnitt Fotos und persönliche Videos aufnehmen und freigeben Seite oder Identifizieren sie Filme, Musik, Produkte und mehr mit Firefly Seite. Startseite Drücken Sie während der Verwendung Ihres Smartphones die Startseite-Taste, um von jedem beliebigen Bildschirm aus auf die Startseite zurückzukehren. Wenn Sie auf der Startseite sind, drücken Sie die Startseite-Taste, um zwischen der Karussell- und der App-Kachel-Ansicht hin- und herzuwechseln. Sie können auch mit dem Finger von oben nach unten auf dem Bildschirm fahren, um die Ansicht zu wechseln. Halten Sie die Startseite-Taste gedrückt, um über die Stimmbefehle einen Anruf zu tätigen oder eine SMS oder zu senden. Bitte beachten Sie, dass Sprachbefehler zurzeit nur in den Sprachen Englisch und Spanisch verfügbar sind. Weitere Informationen finden Sie im Abschnitt Mit Ihrem Smartphone sprechen Seite. 3
4 Grundlagen zur Hardware Was ist in der Box? Abbildun Im Lieferumfang enthalten: Mit Ihrem Fire Phone wird Folgendes mitgeliefert: Fire Phone Premium-Kopfhörer USB-Kabel Netzteil Kurzanleitung 4
5 Den Akku aufladen Den Akku aufladen Ihr Fire Phone wird mit einem Mikro-USB-Kabel und einem Netzteil geliefert, mit dem Sie Ihr Smartphone aufladen können. Wenn Sie das Netzteil verwenden, wird Ihr Fire Phone in weniger als 5 Stunden vollständig aufgeladen. Abbildun Akku - Aufladung und Laufzeit WichtigLaden Sie Ihr Smartphone über das USB-Kabel und das Netzteil auf, das in der Lieferung enthalten war. Mit anderen, eventuell bereits vorhandenen Netzteilen oder USB-Kabeln oder beim Aufladen über den USB-Anschluss Ihres Computers kann die Ladezeit zum Teil erheblich länger ausfallen. Sie laden Ihr Smartphone auf, indem Sie das Mikro-USB-Kabel mit Ihrem Fire Phone und dem Netzteil verbinden und das Netzteil anschließend an eine Steckdose anschließen. Hinweis Wenn sich Ihr Fire Phone im Lademodus befindet, erscheint auf der Akkuanzeige ein Blitzsymbol. Wenn Sie kein Blitzsymbol sehen, befindet sich Ihr Fire Phone nicht im Lademodus. So können Sie die Akkulaufzeit in Prozent und den Ladestatus für Ihr Fire Phone aufrufen: Halten Sie Ihr Smartphone in einem leichten Winkel nach rechts oder links oder neigen Sie es in Ihre Richtung, um die Statusleiste am oberen Bildschirmrand aufzurufen. Wenn Sie die Akkulaufzeit in Prozent sowie den Ladestatus Ihres Fire Phone permanent angezeigt haben möchten, öffnen Sie die Schnellaktionen und tippen Sie anschließend Einstellungen > Display > Statusleiste anzeigen. Mehr Informationen erhalten Sie hier: Einhändige Kurzbefehle Seite. Die Akkulaufzeit optimieren Sie können die Akkulaufzeit verlängern, indem Sie bestimmte Funktionen ausschalten und Einstellungen auf Ihrem Fire Phone anpassen. Ihre Akkulaufzeit kann je nach Ihren Geräteeinstellungen und Ihrer Verwendung stark variieren. Sie können die Batterielaufzeit verlängern, indem Sie die folgenden Tipps beachten. Reduzieren Sie die Bildschirmhelligkeit - Schwenken Sie Ihr Smartphone oder fahren Sie mit dem Finger von oben nach unten über den Bildschirm, um die Schnellaktionen zu öffnen. Schieben sie den Regler in eine niedrigere Helligkeit oder schalten Sie automatisch ein, so dass sich Ihr Gerät automatisch an die jeweiligen äußeren Lichtverhältnisse anpasst. Schalten Sie WLAN und / oder Bluetooth aus Gehen Sie in die Schnellaktionen und tippen Sie das WLAN- oder Bluetooth-Symbol an, um die jeweilige Funktion auszuschalten, wenn Sie sie nicht benötigen. Wenn Sie keinen Zugriff auf Ihr mobiles Netzwerk benötigen, tippen Sie Flugmodus an, um Ihr Fire Phone in den Flugmodus zu versetzen. Verwenden Sie Kopfhörer - Stecken Sie die Kopfhörer in den Kopfhöreranschluss an oberen Ende Ihres Fire Phone, um die unnötige Verwendung der Lautsprecher zu vermeiden. Passen Sie Ihre Zeit bis zum Ruhemodus auf weniger als 30 Minuten an - Gehen Sie in die Schnellaktionen und tippen Sie das Einstellungen-Symbol an. Tippen Sie Display an und dann Zeit bis Ruhemodus ändern, um auf die Ruhezustand-Einstellungen zuzugreifen. Wählen Sie nun die Zeit aus, die vergehen soll, bevor Ihr Fire Phone in den Ruhemodus versetzt wird, wenn Sie es nicht verwenden. Reduzieren Sie die Häufigkeit des Abrufs Ihrer -App- Öffnen Sie die Schnellaktionen und tippen Sie das Einstellungen-Symbol an. Tippen Sie Apps und Kindersicherung, Amazon App- Einstellungen verwalten und anschließend , Kontkate, Kalender an. Wählen Sie Ihr - 5
6 Den Akku aufladen Konto und tippen Sie Häufigkeit des -Abrufs, um die Häufigkeit anzupassen, in der Ihr E- Maileingang nach neuen s abgefragt wird. 6
7 Ihr Smartphone anmelden Ihr Smartphone anmelden Damit Sie Ihr Fire Phone verwenden können, müssen Sie es zunächst auf Ihr Amazon-Konto anmelden. 1. Gehen Sie in die Einstellungen und tippen Sie Meine Konten an. 2. Tippen Sie Mein Smartphone anmelden an. HinweisWenn Ihr Smartphone bereits auf ein Amazon-Konto angemeldet ist, erhalten Sie die Option "Ihr Smartphone abmelden" vom "Meine Konten"-Bildschirm. Tippen Sie diese Option an, um in den Meine Konten-Bildschirm zu gelangen und zu verifizieren, dass Ihr Smartphone auf das richtige Konto angemeldet ist. Wenn Sie Ihr Smartphone auf ein anderes Amazon-Konto anmelden möchten, tippen Sie "Abmelden" an. Wenn Sie Ihren Kindle Fire von Ihrem Amazon-Konto abgemeldet haben, können Sie nicht mehr auf Elemente in der Cloud oder Artikel zugreifen, die Sie zuvor von anderen Kindle-Geräten und gratis Kindle Lese-Apps heruntergeladen haben. 3. Tippen Sie auf Anmelden. Falls Sie bereits ein Konto bei Amazon haben:</> Geben Sie die -Adresse und das Passwort Ihres Kontos ein und tippen Sie auf <>Anmelden. Falls Sie noch kein Konto bei Amazon haben: Tippen Sie auf Konto einrichten und folgen Sie den weiteren Anweisungen, um ein neues Benutzerkonto zu erstellen. Ihr Smartphone Abmelden Sie können Ihr Fire Phone abmelden, wenn Sie es auf einem anderen Konto anmelden möchten oder von diesem Gerät aus keine ebooks, Apps, Spiele, Musik, Videos oder anderen digitalen Inhalte mehr kaufen möchten. Sie können Ihr Fire Phone von Ihrem Gerät oder von einem Computer aus abmelden. WichtigWenn Sie Ihr Fire Phone von Ihrem Amazon-Konto abgemeldet haben, können Sie nicht mehr auf Elemente in der Cloud oder Artikel zugreifen, die Sie zuvor von anderen Amazon-Geräten und Apps heruntergeladen haben. 1. Von Ihrem Gerät aus: a. Gehen Sie in die Einstellungen und tippen Sie Meine Konten an. b. Tippen Sie Mein Smartphone abmelden und anschließend Abmelden an. 2. Von einem Computer aus: a. Gehen Sie zu Ihre Inhalte und Geräte verwalten Manage Your Content and Devices und klicken Sie auf Ihre Geräte verwalten. b. Wählen Sie unter Geräte Ihr Fire Phone aus und klicken Sie auf Abmelden. c. Klicken Sie für die Bestätigung erneut auf Abmelden. Nachdem Sie Ihr Fire Phone abgemeldet haben, können Sie es auf einem anderen Amazon-Konto anmelden. 7
8 Fire Phone Grundlagen Fire Phone Grundlagen In diesem Abschnitt Auf Ihrem Fire Phone navigieren Seite Einhändige Kurzbefehle Seite Auf die Schnellaktionen zugreifen Seite Ihre Bildschirmsperre personalisieren Seite Klingeltöne & Benachrichtigungen verwalten Seite Auf Ihre Inhalte zugreifen Seite Verknüpfen Sie Ihr Smartphone mit Facebook oder Twitter Seite Zwischen kürzlich verwendeten Apps hin- und herwechseln und Apps schließen Seite Barrierefreiheit-Funktionen Seite 8
9 Auf Ihrem Fire Phone navigieren Ihr Smartphone hat drei primäre Bildschirmbereiche, einen mittleren, eine linke Statusleiste und eine rechte Statusleiste. Abbildun Video: Navigation Ihr Fire Phone Auf Ihrem Fire Phone navigieren Startseite: Karussell-Ansicht oder App-Rasteransicht Sie können von der Startseite aus auf Elemente in der Karussell-Ansicht oder der App-Rasteransicht zugreifen. Die Karussell-Ansicht: Gehen Sie in die Karussell-Ansicht, und fahren Sie mit dem Finger nach rechts oder links, um im Karussel zu navigieren. Inhalte, die kürzlich aufgerufen wurden, werden als Erstes angezeigt. Voranschau von Elementen: Unter den meisten Elementen im Karussell finden Sie eine Vorschau der wichtigen Inhalte, wie zum Beispiel Ihre letzten SMS-Nachrichten, s oder Fotos in der Nachrichten - - und Fotos-App, Empfehlungen, die zu einem ebook passen oder Ihre zuletzt aufgerufenen Einstellungen. Tippen Sie ein Element im Karussell oder eines der vorangezeigten Elementen an, um dieses direkt zu öffnen. Zur App-Rasteransicht wechseln: Drücken Sie die Startseite-Taste. Alternativ dazu können Sie auch mit dem Finger auf dem Bildschirm von den vier App-Symbolen unten nach oben fahren. Ein Element an das Karussell heften: Halten Sie ein Element angetippt und wählen Sie vom Pop- Up-Menü An die Vorderseite heften aus. Sie können ein Element aus dem Karussell entfernen, indem Sie es gedrückt halten und Vom Karussell entfernen auswählen. Die App-Rasteransicht: Im App-Raster navigieren: Wenn sie sich über mehrere Bildschirme erstrecken, fahren Sie mit dem Finger auf dem Bildschirm nach unten und nach oben, um alle Ihre Apps aufzurufen. Zwischen der Cloud und Gerät hin- und herwechseln. In der oberen linken Ecke haben Sie die Möglichkeit, die Cloud auszuwählen. Hier sehen sie alle Apps, die aus Ihrer Cloud zum Download verfügbar sind. Wenn Sie "Gerät" wählen, sehen Sie alle Apps, die bereits auf Ihr Gerät heruntergeladen wurden. Ein Element öffnen: Tippen Sie eine App an, um diese zu öffnen. Wenn Sie in der App-Kachelansicht sind, können Sie Apps auf Ihrem Bildschirm neu anordnen. Halten Sie ein App-Symbol angetippt und ziehen Sie es an einen neuen Ort auf Ihrem Bildschirm Zum Karussell wechseln: Fahren Sie mit dem Finger auf dem Bildschirm nach unten, um zurück zum Karussell zu navigieren. Eine Sammlung erstellen: Ziehen Sie das Element (z.b. ein Buch, Video oder eine App) per Dragand-Drop auf ein anderen Element derselben Medienkategorie. Geben Sie anschließend einen Namen für Ihre Sammlung ein. Zum Beispiel können Sie ein ebook in eine Sammlung mit weiteren ebooks hinzufügen, allerdings nicht in eine Sammlung, die Apps enthält. Linke und rechte Funktionsleisten Auf der Startseite und in vielen Apps können Sie über die linke Statusleiste auf Menüs und Navigation zugreifen und über die rechte Statusleiste kontextuelle Informationen oder Aktionen erhalten, die relevant zu Ihrer aktuellen Handlung sind. Wenn Sie zum Beispiel Musik hören, erhalten Sie über die rechte Funktionsleiste Empfehlungen für Ihr Menü.Wenn Sie zum Beispiel eine Textnachricht verwenden, können Sie über die rechte Statusleiste ein Foto an diese Nachricht anhängen. 1. Um die linke Statusleiste zu öffnen, fahren Sie mit dem Finger von links nach rechts über den Bildschirm. Um sie zu schließen, fahren Sie mit dem Finger von der Bildschirmmitte nach links. 9
10 Auf Ihrem Fire Phone navigieren 2. Um die rechte Statusleiste zu öffnen, fahren Sie mit dem Finger von rechts nach links über den Bildschirm. Um sie zu schließen, fahren Sie mit dem Finger von der Bildschirmmitte nach rechts. Hinweis Sie können die linke und rechte Statusleiste auch über den einhändigen Kurzbefehl "Neigen" aufrufen. Weitere Informationen finden Sie im Abschnitt Einhändige Kurzbefehle Seite. Dire rechte Leiste des Startbildschirms wird Ihre kommenden Termine aufführen, neue Textnachrichten, verpasste Anrufe und mehr. Um diese Informationen zu verwalten, schwenken Sie Ihr Telefon oder wischen sie vom oberen Bildschirmrand nach unten, um die Schnellaktionen aufzurufen und gehen Sie in die Einstellungen > Apps und Kindersicherung > Rechten Bildschirmrand der Startseite verwalten. Sie können etwas aus der Liste auswählen und entscheiden, ob Sie es anzeigen oder versteckt halten möchte. 10
11 Einhändige Kurzbefehle Einhändige Kurzbefehle Neben dem Antippen und mit dem Finger über den Touchscreen fahren, um in Ihrem Smartphone zu navigieren, können Sie auch einhändig Kurzbefehle ausführen, um schnell auf die Einstellungen zuzugreifen und zusätzliche Informationen zu erhalten, während Sie Ihr Smartphone mit nur einer Hand bedienen. Sie können so auch schnell auf den vorigen Bildschirm wechseln und auf einer Website automatisch hoch- und runterscrollen. Abbildun Video: Kurzbefehle und Dynamic Perspective TippUm ein interaktives Tutorial über einhändige Kurzbefehle zu starten, tippen sie das Symbol der Schnellstart-app im Karussell oder App-Raster auf der Startseite Ihres Fire Phone an. Einhändige Kurzbefehle Neigen Beschreibung Neigen, oder halten Sie Ihr Smartphone leicht nach rechts oder links geneigt, um zusätzliche Informationen passend zu dem, was sich momentan auf Ihrem Bildschirm befinden, angezeigt zu bekommen. Zum Beispiel: Wenn Sie zum Beispiel im Kindle-Shop einkaufen, nutzen Sie die Neigen-Funktion, um die Sternbewertungen der Kindle ebooks aufzurufen. Öffnen Sie die Schnellaktionen und neigen Sie Ihr Fire Phone. So wird Ihnen der Name jedes einzelnen Symbols angezeigt. Neigen Halten Sie Ihr Smartphone leicht schräg, um die linke und rechte Statusleiste zu öffnen und zu schließen. Um die linke Funktionsleiste zu öffnen kippen Sie den linken Rand des Smartphones in Ihre Richtung und dann zurück in die Startposition in einer einzigen fließenden Bewegung. So schließen Sie die linke Funktionsleiste: Kippen Sie das linke Ende des Smartphones von sich weg und dann zurück in die Startposition. Um die rechte Funktionsleiste zu öffnen kippen Sie den rechten Rand des Smartphones in Ihre Richtung und dann zurück in die Startposition in einer einzigen fließenden Bewegung. So schließen Sie die rechte Funktionsleiste: Kippen Sie das rechte Ende Ihres Smartphones von sich weg und dann zurück in die Startposition. Weitere Informationen finden Sie im Abschnitt Linke und rechte Funktionsleisten Seite. Schwenken Wenn sich Ihr Smartphone im Hochformat befindet, können Sie über Schwenken Ihres Smartphones die Schnellaktionen von jedem beliebigen Bildschirm, inklusive Bildschirmsperre (wenn aktiviert) aufrufen. 11
12 Einhändige Kurzbefehle Einhändige Kurzbefehle Zurückgehen Automatisches Scrollen Beschreibung Weitere Informationen finden Sie im Abschnitt Auf die Schnellaktionen zugreifen Seite. Zurückgehen: Von überall auf Ihrem Smartphone können Sie auf den vorherigen Bildschirm zurückkehren, wenn Sie vom unteren Ende des Bildschirms nach oben wischen. Stellen Sie sicher, dass Ihre Finger unterhalb des Bildschirms auf der linken oder rechten Seite des Home- Schalters liegen und wischen Sie nun aufwärts. Während Sie in Silk browsen richtet diese und andere unterstützte Apps wie die Kindle-Bibliothek Ihr Gerät in Ihre Richtung aus oder von Ihnen weg, um nach oben oder unten zu scrollen. Wenn Sie den Winkel vergrößern, wird das Scrollen in die jeweilige Richtung beschleunigt oder verlangsamt. 12
13 Auf die Schnellaktionen zugreifen Auf die Schnellaktionen zugreifen Schwenken Sie Ihr Fire Phone oder fahren Sie mit dem Finger auf dem Bildschirm von oben nach unten, um auf die Schnellaktionenzuzugreifen. Abbildun Video: Schnellaktionen und Benachrichtigungen Von den Schnellaktionen können Sie WLAN, die Taschenlampe und den Flugmodus ein- oder ausschalten, sowie auf die Einstellungen zugreifen. Symbol Beschreibung Tippen Sie das Flugmodus-Symbol an, um den Flugmodus ein- oder auszuschalten. Weitere Informationen finden Sie im Abschnitt Den Flugmodus einschalten Seite. Tippen Sie das WLAN-Symbol an, um WLAN ein- oder auszuschalten. Weitere Informationen finden Sie im Abschnitt Mit WLAN verbinden Seite. Tippen Sie das Bluetooth-Symbol an, um Bluetooth ein- oder auszuschalten. Halten Sie das Bluetooth-Symbol angetippt um zu den Bluetooth-Einstellungen zu gelangen oder ein Gerät zu pairen. Weitere Informationen finden Sie im Abschnitt Mit Bluetooth verbinden Seite. Tippen Sie das Taschenlampe-Symbol an, um die Taschenlampe ein- oder auszuschalten. Weitere Informationen finden Sie im Abschnitt Taschenlampe Seite. Synchronisieren Sie Ihr Gerät, um kürzliche gekaufte Inhalte vom Amazon App-Shop oder Kindle-Shop sowie App- und Software-Updates zu erhalten. Weitere Informationen finden Sie im Abschnitt Auf Ihre Inhalte zugreifen Seite. Tippen Sie das Einstellungen-Symbol an, um die Fire Phone-Einstellungen zu öffnen. Weitere Informationen finden Sie im Abschnitt Die Grundeinstellungen Seite. Tippen Sie "Verbinden" an, um sich mit einem Mayday-Spezialisten zu verbinden. Weitere Informationen finden Sie im Abschnitt Hilfe über Mayday erhalten Seite. Tippen Sie "Suche" an, um nach Inhalten auf Ihrem Gerät oder in der Cloud, in Ihren Apps, im Web oder in einem der Amazon-Shops zu suchen. Helligkeit Tippen Sie Helligkeit an, um die Helligkeit auf Ihrem Fire Phone manuell anzupassen, oder tippen Sie "Automatisch" an, damit sich Ihr Fire Phone automatisch an die jeweiligen Lichtverhältnisse anpasst. 13
14 Ihre Bildschirmsperre personalisieren Ihre Bildschirmsperre personalisieren Sie können aus den verfügbaren Szenerien für die Bildschirmsperre auf Ihrem Fire Phone eine auswählen, oder persönliche Fotos als Bildschirmsperre auswählen. g 7: Abbildun Video: Bildschirmsperre und Szenerien 1. Gehen Sie in Ihre Einstellungen, tippen Sie Bildschirmsperre an und anschließend Thema für Ihre Bildschirmsperre auswählen. 2. Streifen Sie durch die verfügbaren Szenen und tippen Sie auf sie, um eine Voransicht des Sperrbildschirms zu erhalten. Alternativ dazu tippen Sie Mein Foto an, um ein persönliches Foto auszuwählen, was bei der Bildschirmsperre angezeigt wird. 3. Wählen Sie das Häkchen aus, um den Sperrbildschirm zu setzen oder das X zum abbrechen. Ihr Foto wird täglich standardmäßig mit allen verfügbaren Bildern für die Bildschirmsperre rotieren. So schalten Sie diese Funktion aus: Tippen Sie Szenerie täglich wechseln am oberen Bildschirmende an und wählen Sie aus den Optionen NIE aus. HinweisWenn die Akkuladung auf Ihrem Fire Phone niedrig ist, reagieren die Dynamic Perspective Szenerien für Ihre Bildschirmsperre nicht mehr auf Ihre Bewegungen, um Akkulaufzeit zu sparen. Von Zeit zu Zeit werden wir zusätzliche Szenen für den Sperrbildschirm Ihres Fire Phones zur Verfügung stellen. Von der Bildschirmsperre aus auf Benachrichtigungen und Schnellaktionen zugreifen Sie können Ihre Smartphone so einstellen, dass Sie auf Ihre neuesten Benachrichtungen und die Schnellaktionen auch zugreifen können, wenn Ihr Fire Phone gesperrt ist. Der Zugriff erfolgt über das Schwenken des Smartphones oder indem Sie mit dem Finger von oben nach unten über den Bildschirm fahren. 1. Tippen Sie von den Einstellungen aus Bildschirmsperre und anschließend Benachrichtigungen auf der Bildschirmsperre einschalten an. 2. Schieben Sie den Regler neben Benachrichtigungen nach RECHTS. Weitere Informationen zu Ihren Benachrichtigungen finden Sie unter Klingeltöne & Benachrichtigungen verwalten Seite. TippVon den Schnellaktionen können Sie auch die entsprechenden Symbole antippen, um unter anderem auf die "Einstellungen", die Suche und die "Taschenlampe" zu gelangen. Wenn Ihr Smartphone ein Passwort oder eine PIN für die Bildschirmsperre hat, müssen Sie es eventuell zunächst eingeben, bevor Sie die Aktion aufrufen können, die Sie ausgewählt haben. Weitere Informationen finden Sie im Abschnitt Passwort oder PIN für die Bildschirmsperre einrichten Seite. 14
15 Klingeltöne & Benachrichtigungen verwalten Klingeltöne & Benachrichtigungen verwalten Sie können Ihren Standardklingelton ändern und unterschiedliche Klingeltöne bestimmten Personen für Anrufe und Textnachrichten zuordnen. Sie können auch die Art, wie Sie von Apps Benachrichtigungen erhalten, bearbeiten. So ändern Sie Ihren Klingelton: a. Gehen Sie in Ihre Einstellungen, tippen Sie Töne und Benachrichtigungen und anschließend Klingelton ändern an. Tippen Sie nun Töne an. b. Tippen Sie den Namen eines Tons für eine Hörprobe an. c. Wählen Sie einen Ton als Ihren Klingelton aus. Wenn Sie keinen Klingelton haben möchten, wählen Sie ganz oben über den Tönen Keine aus. So wählen Sie bestimmte Klingeltöne für einzelne Personen aus: a. Gehen Sie in Ihre Einstellungen, tippen Sie Töne und Benachrichtigungen an und anschließend Klingeltöne für bestimmte Personen auswählen an. b. Tippen Sie einen Kontakt an und wählen Sie einen Ton, der bei einem Anruf oder einer Textnachricht dieser Person erscheint. So zeigen Sie die Benachrichtigungen an: a. Schwenken Sie Ihr Fire Phone oder fahren Sie mit dem Finger auf dem Bildschirm von oben nach unten, um auf die Schnellaktionen zu öffnen. Alle kürzlich erhaltenen Benachrichtigungen, wie zum Beispiel Textnachrichten oder App-Updates werden unter den Schnellaktionen angezeigt. TippBenachrichtigungen, die als Zweizeiler erscheinen, werden im unteren Bereich angezeigt und können erweitert werden, um mehr Inhalte oder Aktionen anzuzeigen. Fahren Sie auf dem Bildschirm mit zwei Fingern nach unten oder ziehen Sie die Nachricht mit zwei Fingern auseinander, um die jeweilige Nachricht zu erweitern. b. Tippen Sie eine Benachrichtigung an, um zu der betreffenden App oder Einstellung zu gelangen, oder fahren Sie mit dem Finger die Benachrichtigung nach rechts oder links, um sie zu entfernen. Tippen Sie Löschen an, um alle Benachrichtigungen zu entfernen. HinweisPermanente Benachrichtigungen, wie zum Beispiel Musikspieler-Steuerungen, werden nicht gelöscht. So bearbeiten Sie Ihre Benachrichtigungseinstellungen: a. Öffnen Sie Ihre Einstellungen, tippen Sie Töne und Benachrichtigungen und anschließend Benachrichtigungen verwalten an. b. Wählen Sie eine App von der Liste aus, um Folgendes einzustellen: Ob Benachrichtigungen im Benachrichtigungsordner erscheinen sollen, Banner auf Ihrem Bildschirm angezeigt werden sollen und ob Töne hörbar sein sollen. TippÖffnen Sie die Schnellaktionen und halten Sie eine Benachrichtigung angetippt, um direkt auf die Benachrichtigungseinstellunge für die betreffende App zu gelangen. 15
16 Auf Ihre Inhalte zugreifen Auf Ihre Inhalte zugreifen Sie können von Ihrem Fire Phone aus Inhalte synchronisieren, Inhalte aus der Cloud herunterladen und Inhalte via USB übertragen. Außerdem können Sie Kindle ebooks, Audible Hörbücher, App-Shop-Spiele und Ihren Fortschritt in Amazon Instant Video-Inhalten in Ihren Geräten synchronisieren. In diesem Abschnitt Ihr Smartphone synchronisieren Seite Inhalte aus der Cloud herunterladen Seite Inhalte via USB auf Ihr Fire Phone übertragen Seite Ihr Smartphone synchronisieren Sie können Ihr Fire Phone synchronisieren, um neue Inhalte zu erhalten. 1. Schwenken Sie Ihr Fire Phone oder fahren Sie mit dem Finger auf dem Bildschirm von oben nach unten, um die Schnellaktionen zu öffnen. 2. Tippen Sie das Synchronisieren-Symbol an, um sicherzugehen, dass Ihre zuletzt gekauften Inhalte auf Ihrem Smartphone verfügbar sind. Inhalte aus der Cloud herunterladen Nachdem Sie über Ihr Amazon-Konto Inhalte gekauft haben, werden diese automatisch in der Cloud gespeichert. Wenn Ihr Smartphone über eine Internetverbindung verfügt, können Sie Elemente von der Cloud auf Ihr Fire Phone herunterladen. 1. Rufen Sie die linke Funktionsleiste von der Startseite aus auf, und tippen Sie eine der Inhaltsbibliotheken (zum Beispiel Bücher oder Musik an. 2. Suchen Sie ein Element aus, das Sie auf Ihr Smartphone herunterladen möchten. Apps - Standardmäßig zeigt die App-Kachelansicht auf der Startseite alle Apps an, die Sie auf Ihr Fire Phone heruntergeladen haben. Tippen Sie den Switch in der linken oberen Ecke Ihres Bildschirms an, um alle Apps aufzurufen, die in der Cloud gespeichert sind. Tippen Sie in der Cloud auf ein Element, das Sie auf Ihr Gerät herunterladen möchten. Sie finden dieses Element anschließend unter Gerät. Spiele - Tippen Sie ein Spiel an, um dieses herunterzuladen. Spiele, die bereits auf Ihr Fire Phone heruntergeladen wurden, werden als auf dem Gerät mit einem Haken in der rechten unteren Ecke angezeigt. Musik - Rufen Sie die linke Funktionsleiste auf Ihrem Fire Phone auf und tippen Sie neben der Bibliothek den Switch an, um Ihre Songs aufzurufen, die in der Cloud gespeichert sind. Tippen Sie einen Song an, um diesen zu streamen oder halten Sie einen Song angetippt und wählen Sie "Herunterladen", um ihn auf Ihr Gerät herunterzuladen. Videos - Rufen Sie die linke Funktionsleiste auf und tippen Sie den Switch neben Ihrer Videobibliothek an. So werden Ihnen die Videos angezeigt, die in der Cloud gespeichert sind. Tippen Sie ein Video an und wählen Sie Jetzt ansehen oder Herunterladen. Fotos - Rufen Sie die linke Funktionsleiste aus und tippen Sie Cloud Drive an. Halten Sie ein Foto aus Ihrem Cloud Drive angetippt und wählen Sie Herunterladen. Bücher - Tippen Sie ein Buch an, um es herunterzuladen. Bücher, die bereits auf Ihr Gerät heruntergeladen wurden, werden mit einem Häkchen in der rechten unteren Ecke des Coverbildes markiert. Dokumente - Rufen Sie die linke Funktionsleiste auf und tippen Sie den Switch neben der Bibliothek an, um Ihre persönlichen Dokumente, die in der Cloud gespeichert sind, aufzurufen. Tippen Sie ein Dokument an, um es herunterzuladen. Dokumente, die bereits auf Ihr Fire Phone heruntergeladen sind, werden bin einem Häkchen rechts markiert. 16
17 Auf Ihre Inhalte zugreifen Inhalte via USB auf Ihr Fire Phone übertragen Benutzen Sie das im Lieferumfang enthaltene Micro-USB-Kabel, um Inhalte von Ihrem Computer auf das Fire Phone zu übertragen. Sie können Ihr Fire Phone mit Ihrem Computer als Mediengerät oder als Kamera verbinden. So ändern Sie den USB-Verbindungstypen: Öffnen Sie die Schnellaktionen und tippen Sie Einstellungen > Akku und Speicher > USB-Verbindungstyp ändern an. Wählen Sie Dateitransfer, wenn Sie Musik, Dokumente oder andere Dateien übertragen möchten oder Fototransfer, wenn Sie Fotos und persönliche Videos übertragen möchten. HinweisWenn Sie auf einem Mac (OS X 10.5 oder neuer) oder einem PC (Windows XP) Dateitransfer wählen, müssen Sie zusätzliche Software herunterladen, bevor Ihr Computer Ihr Fire Phone erkennt. Hier erfahren Sie mehr über den Download der Software. Wenn sie Fototransfer wählen, müssen Sie keine Software herunterladen. So können Sie Inhalte von einem Computer übertragen: a. Verbinden Sie Ihr Fire Phone über das im Lieferumfang enthaltene Micro-USB-Kabel mit Ihrem Computer. Sie müssen die Bildschirmsperre auf Ihrem Fire Phone aufheben, damit Ihr Computer Ihr Fire Phone erkennen kann. Um die Bildschirmsperre aufzuheben, drücken Sie auf die Ein-/Aus-Taste auf Ihrem Fire Phone und fahren Sie mit dem Finger auf dem Bildschirm von unten nach oben. Wenn Sie ein Passwort oder eine PIN eingerichtet haben, geben Sie diese ein, wenn Sie dazu aufgefordert werden. b. Ein Hinweis erscheint nun auf Ihrem Computerbildschirm, sobald Sie Ihr Fire Phone mit Ihrem Computer verbunden haben. Wählen Sie diese Benachrichtigung aus und wählen Sie dann die Option, um das Gerät zu öffnen und Ihre Dateien anzusehen. Ihr Fire erscheint im Ordner Computer oder Arbeitsplatz. c. Öffnen Sie den Fire Phone-Ordner auf Ihrem Computer, öffnen Sie den Ordner interner Speicher und öffnen Sie dann den Ordner für den Inhaltstyp, den Sie übertragen möchten. d. Suchen Sie den Inhalt heraus, den Sie von Ihrem Computer auf Ihr Fire Phone übertragen möchten und schieben Sie dann per Drag-And-Drop den Inhalt in den passenden Ordner auf Ihrem Fire Phone. Wenn Sie zum Beispiel eine Song-Datei auf Ihr Fire Phone übertragen möchten, ziehen Sie den Song in den Musik-Ordner. e. Trennen Sie Ihr Fire Phone von Ihrem Computer. f. Um die übertragenen Inhalte auf Ihrem Fire Phone anzusehen, gehen Sie zur Startseite und fahren Sie dann von der linken Bildschirmseite nach rechts (oder neigen Sie das Fire Phone nach rechts), um die linke Funktionsleiste zu öffnen. Wählen Sie dann die entsprechende Inhaltsbibliothek - zum Beispiel Musik aus. g. Von einer Inhaltsbibliothek aus können Sie wieder die linke Funktionsleiste öffnen und Gerät antippen, um Ihren Inhalt aufzurufen. So können Sie Inhalte von einem Mac übertragen: a. Laden Sie auf Ihren Mac Android Fire Transfer (nur auf Englisch) herunter. Nachdem der Download abgeschlossen ist, öffnen Sie androidfiletransfer.dmg und ziehen Sie Android Fire Transfer in Apps. b. Verbinden Sie Ihr Fire Phone über das im Lieferumfang enthaltene Micro-USB-Kabel mit Ihrem Computer. Ihr Fire Phone wird auf dem Desktop angezeigt. Sie müssen die Bildschirmsperre auf Ihrem Fire Phone aufheben, bevor Ihr Mac auf Ihr Fire Phone zugreifen kann. Drücken Sie dafür die Ein-/Aus- Taste auf Ihrem Fire Phone und fahren Sie mit dem Finger auf dem Bildschirm nach oben. Geben Sie Ihr Passwort oder Ihre PIN ein, wenn Sie dazu aufgefordert werden. c. Öffnen Sie den Fire Phone-Ordner auf Ihrem Computer, öffnen Sie den Ordner interner Speicher und öffnen Sie dann den Ordner der Inhaltskategorie, in der Sie die Übertragung machen möchten. 17
18 Auf Ihre Inhalte zugreifen d. Suchen Sie den Inhalt heraus, den Sie von Ihrem Computer auf Ihr Fire Phone übertragen möchten und schieben Sie dann per Drag-And-Drop den Inhalt in den passenden Ordner auf Ihrem Fire Phone. Wenn Sie zum Beispiel eine Song-Datei auf Ihr Fire Phone übertragen möchten, ziehen Sie den Song in den Musik-Ordner. e. Trennen Sie Ihr Fire Phone von Ihrem Computer. f. Um die übertragenen Inhalte auf Ihrem Fire Phone anzusehen, gehen Sie zur Startseite und fahren Sie dann von der linken Bildschirmseite nach rechts (oder neigen Sie das Fire Phone nach rechts), um die linke Funktionsleiste zu öffnen. Wählen Sie dann die entsprechende Inhaltsbibliothek - zum Beispiel Musik aus. g. Von einer Inhaltsbibliothek aus können Sie wieder die linke Funktionsleiste öffnen und Gerät antippen, um Ihren Inhalt aufzurufen. Hinweis Fire Phone unterstützt diese Inhaltstypen: Audio: Dolby Digital (AC-3), Dolby Digital Plus (E-AC-3), non-drm AAC, MP3, MIDI, OGG, PCM/WAVE, AAC LC/ELD, HE-AAC (v1 & v2), AMR-NB, AMR-WB, AMR-WB+, Audible erweitertes Format (AAX) Video: MPEG4, VP8, H.264/MPEG4/AVC,MPEG4 SP, H.263, AVI Bilder: JPG, GIF, PNG, BMP, GIF87a, GIF89a Bücher und Dokumente: PDF, unprotected MOBI, PRC natively, DOC, DOCX, Kindle (AZW), KF8, TXT Dateien mit DRM (Digital Rights Management) können leider nicht auf Ihr Fire Phone übertragen werden. Auf Ihren Kindle Fire überspielte persönliche Videos erscheinen in der Foto-Bibliothek. Persönliche Videos die mit einem ios-gerät aufgenommen wurden, müssen erst in ein unterstütztes Dateiformat umgewandelt werden, damit Sie sie auf Ihrem Fire Phone aufrufen können. Sie können Manage Your Content and Devices verwenden, um gekauften Inhalt von Amazon auf Ihren Computer zu senden. Apps aus dem Amazon App-Shop für Android sowie Filme und TV-Serien von Amazon Instant Video können nicht von der Mein Kindle-Seite auf Ihren Computer heruntergeladen werden. 18
19 Verknüpfen Sie Ihr Smartphone mit Facebook oder Twitter Verknüpfen Sie Ihr Smartphone mit Facebook oder Twitter Wenn Sie Ihr Fire Phone mit Facebook oder Twitter verknüpfen, können Sie Ihre Notitzen, Fotos, Bookmarks oder Buchempfehlungen über diese sozialen Netzwerke mitteilen. Außerdem können Sie Kalender, Kontakte und Fotos von Ihrem Facebook-Konto auf Ihr Fire Phone importieren. 1. Gehen Sie in die Einstellungen, tippen Sie Meine Konten und anschließend Soziale Netzwerke verknüpfen an. 2. Tippen Sie Ihr Facebook-Konto verknüpfen oder Ihr Twitter-Konto verknüpfen an. 3. Geben Sie die Kontoinformationen für Ihr soziales Netzwerk ein und tippen Sie OK an. Sie können die Verknüpfung zu Ihren sozialen Netzwerken jederzeit trennen. Ihre Facebook-Kontakte und Ereignisse synchronisieren Sie können Ihre Facebook-Kontakte und Ereignisse synchronisieren, wenn Sie Ihre Konten verknüpfen oder auch später über die Kontakte und Kalender-Einstellungen. 1. So aktivieren Sie das Synchronisieren, wenn Sie Ihr Facebook-Konto verknüpfen: a. Gehen Sie in Ihre Einstellungen, tippen Sie Meine Konten und anschließend Soziale Netzwerke verknüpfenan. b. Tippen Sie Mein Facebook-Konto verknüpfen an. c. Geben Sie die jeweiligen Logininformationen ein und tippen Sie Verbinden an. d. Schieben Sie den Regler neben Kalender synchronisieren und Kontakte synchronisieren auf EIN. 2. So können Sie jederzeit die Synchronisierung von Ihrem Einstellungen-Menü aktivieren: a. Gehen Sie in Ihre Einstellungen, tippen Sie Meine Konten an und wählen Sie -Konten verwalten. b. Tippen Sie Kontakte Einstellungen oder Kalender Einstellungen an. c. Schieben Sie neben Facebook-Kontakte synchronisieren oder Facebook-Veranstaltungen synchronisieren den Regler nach rechts, um die Synchronisierung EINzuschalten. 3. Sie können die Synchronisierung jederzeit vom Einstellungenmenü aus deaktivieren: a. Gehen Sie in Ihre Einstellungen, tippen Sie Meine Konten an und wählen Sie -Konten verwalten. b. Tippen Sie Kontakte Einstellungen oder Kalendereinstellungen an. c. Schieben Sie neben Facebook-Kontkate synchronisieren oder Facebook-Veranstaltungen synchronisieren den Regler nach links, um die Synchronisierung AUSzuschalten. Mehr über das Verwalten Ihrer Kontakte und Kalender erfahren Sie hier: Kontakte Seite oder Kalender Seite. 19
20 Zwischen kürzlich verwendeten Apps hin- und herwechseln und Apps schließen Zwischen kürzlich verwendeten Apps hin- und herwechseln und Apps schließen Mit QuickSwitch können Sie zu kürzlich geöffneten Inhalten wechseln oder diese verwerfen. So verwenden Sie QuickSwitch: 1. Drücken Sie zweimal kurz die Startseite-Taste, um QuickSwitch zu öffnen. 2. Tippen Sie ein kürzlich geöffnetes Element an, um zu der betreffenden App oder dem betreffenden Inhalt zu navigieren oder fahren Sie mit dem Finger auf Ihrem Bildschirm von unten nach obn, um den jeweiligen Inhalt zu verwerfen. HinweisDurch das Verwerfen eines Elements wird dieses nicht von Ihrem Gerät entfernt. Stattdessen kann dadurch die Akkulaufzeit verlängert werden. 20
21 Barrierefreiheit-Funktionen Barrierefreiheit-Funktionen In diesem Abschnitt Die Barrierefreiheit-Funktionen ein- oder ausschalten Seite Anleitungen für den Screenreader und Antippen und Entdecken (Explore by Touch) Seite Anleitung für den Bildschirmvergrößerer Seite Eine Hörhilfe mit Ihrem Smartphone verwenden Seite Einen Fernschreiber (TTY) verwenden Seite Untertitel einschalten Seite Den Low-Motion-Modus einschalten Seite Anleitung für das Lesen von ebooks mit Screenreader und Tippen und Entdecken Seite Die Kurzbefehle der Tippen und Entdecken-Funktion verwenden Seite Die Barrierefreiheit-Funktionen ein- oder ausschalten Mit den Barrierefreiheit-Funktionen können Sie den Bildschirm auf Ihrem Fire Phone vergrößern. Mit Barrierefreiheit-Funktionen können Sie auf Ihrem über besondere Gesten navigieren, sowie gesprochene Informationen zu den Objekten die Sie berühren oder öffnen erhalten. WichtigDie Barrierefreiheiten auf dem Fire Phone sind für Kunden mit Schwierigkeitem beim Hören, Sehen oder in der Motorik optimiert worden. Wenn Sie die Funktion einschalten, dann wird Ihr Kindle Fire manche Funktionen (wie etwa verschiedene Gesten zur Navigation) anders ausführen, als bisher. Wenn Ihr Fire Phone nicht mehr auf Berührungen reagieren sollte oder Sie eine Stimme hören, sobald Sie den Bildschirm berühren, dann haben Sie aus Versehen die Funktion zum Vorlesen und zum Entdecken per Berührung eingeschlatet. 1. Barrierefreiheit einschalten: a. Fahren Sie auf Ihrem Smartphone mit dem Finger von oben nach unten auf dem Bildschirm, um die Schnellaktionen-Leiste aufzurufen und tippen Sie das Einstellungen-Symbol an. b. Tippen Sie Gerät und anschließend Barrierefreiheit verwalten an. c. Wählen Sie Ihre Barrierefreiheit aus. (die Tabellen unten haben zusätzliche Optionen.) 2. So schalten Sie den Screenreader und Tippen & Entdecken ein: a. Fahren Sie vom oberen Ende des Bildschirms nach unten, um die Schnelleinstellungen zu öffnen. TippWenn Sie auf dem Lock-Screen sind, dann platzieren Sie zwei Finger auf dem Bildschirm und wischen nach links, um die Schnellaktionen zu öffnen. b. Tippen Sie auf Einstellungen und doppeltippen Sie auf den Bildschirm, um das Menü zu den Einstellungen zu öffnen. c. Tippen Sie Gerät an und doppeltippen Sie dann auf den Bildschirm, um die Optionen zu öffnen. d. Tippen Sie Barrierefreiheit verwalten an und doppeltippen Sie auf den Bildschirm, um das Menü zu den Barrierefreiheit-Funktionen zu erweitern. e. Schieben Sie den Regler neben Screenreader nach rechts oder links, um ihn ein oder Auszuschalten und doppeltippen Sie auf den Bildschirm, um Ihre Auswahl zu bestätigen. f. Im darauffolgenden Alarm, tippen Sie auf Fortfahren und dann doppeltippen Sie auf den Bildschirm. Wenn der Screereader ausgeschaltet wurde, dann ist Tippen & Entdecken auch automatisch ausgeschaltet. 21
22 Barrierefreiheit-Funktionen Barrierefreiheit-Optionen Visuelle Einstellungen Screenreader Beschreibung Beschreibt die Inhalte, die Sie antippen und mit denen Sie auf dem Bildschirm interagieren (beispielsweise bei einem Buch im Karussell). Neigen ist deaktiviert, wenn der Screenreader eingeschaltet ist. Weitere Informationen finden Sie im Abschnitt Anleitungen für den Screenreader und Antippen und Entdecken (Explore by Touch) Seite. TippTippen Sie Lesegeschwindigkeit an, um die Lesegeschwindigkeit des Screenreaders anzupassen. Tippen & Entdecken Bildschirmvergrößerer Anruf über die Ein- / Aus-Taste beenden Low Motion-Modus Gesprochene Anrufer-ID Navigieren Sie in Ihrem Smartphone über Gesten von "Tippen & Entdecken". Ihr Fire Phone erkennt fünf verschiedene Kurzbefehle für die Bedienungshilfe, die Ihnen helfen werden, schnell zur Startseite zu navigieren, die letzte Seite, die Schnellaktionen, die Barrierefreiheit oder das lokale Kontextmenü aufzurufen. Wenn Screen Reader eingeschaltet ist, wird Explore by Touch automatisch aktiviert. Weitere Informationen finden Sie im Abschnitt Anleitungen für den Screenreader und Antippen und Entdecken (Explore by Touch) Seite. Über die Gesten können Sie den Bildschirm vergrößern. Weitere Informationen finden Sie im Abschnitt Anleitung für den Bildschirmvergrößerer Seite. Drücken Sie die Ein-/Aus-Taste, um Anrufe zu beenden. Wenn der Low Motion-Modus eingeschaltet ist, sind die Funktionen Kippen, Schwenken, Neigen und Dynamic Perspecitve ausgeschaltet. Durch die Art, wie Sie Ihr Smartphone ansehen oder es halten, werden dann nicht automatisch Handlungen oder Funktionsleisten bei Ihrem Fire Phone aufgerufen. Die Navigation auf Ihrem Fire Phone erfolgt dann über Tippen und mit dem Finger über den Bildschirm streichen. Ihr Smartphone liest laut den Kontakt oder die Telefonnummer des eingehenden Anrufs vor. 22
23 Barrierefreiheit-Funktionen Barrierefreiheit-Optionen Audio-Einstellungen Stereo zu Mono konvertieren Hörhilfe-Modus TTY Modus Untertitel Beschreibung Schaltet die Stereo-funktion aus und spielt die Audio-Inhalte über einen einzigen Kanal ab. Optimieren Sie Ihr Smartphone mit Hörhilfen. Weitere Informationen finden Sie im Abschnitt Eine Hörhilfe mit Ihrem Smartphone verwenden Seite. Verbinden Sie Ihr Smartphone mit einem Teletypewriter-Gerät. Weitere Informationen finden Sie im Abschnitt Einen Fernschreiber (TTY) verwenden Seite. Zeigt Untertitel für Filme und Serien auf Amazon Instant Video an und bei Videos aus dem Web über den Silk-Browser (wenn verfügbar). Barrierefreiheit-Dienste BrailleBack Beschreibung Verbinden Sie via Bluetooh Ihr Fire Phone mit einem unterstütztes Braillebildschirm. Inhalte auf dem Bildschirm werden auf dem Braillebildschirm angezeigt und Sie können mit Ihrem Gerät über die Tastatur auf dem Bildschirm interagieren. Um BrailleBack zu verwenden, gehen Sie auf Ihrem Fire Phone in den Amazon App-Shop und laden Sie BrailleBack (Fire OS Edition) herunter und installieren Sie es anschließend. Nachdem Sie die App installiert haben, fahren Sie mit dem Finger auf dem Bildschim von oben nach unten, um die Schnellaktionen zu öffnen. Tippen Sie Einstellungen, Gerät, Barrierefreiheit verwalten an und scrollen Sie ans untere Ende der Seite um BrailleBack aufzurufen und die Einstellungen zu konfigurieren. HinweisIm Amazon App-Shop sind eventuell weitere Barrierefreiheit-Optionen verfügbar. 23
24 Barrierefreiheit-Funktionen Anleitungen für den Screenreader und Antippen und Entdecken (Explore by Touch) Wenn der Screenreader eingeschaltet ist, wird "Tippen und Entdecken" automatisch aktiviert. Mit Antippen und Entdecken (Explore by Touch) können Sie über Gesten auf Ihrem Fire navigieren. Der Screen Reader kündigt Informationen über die Artikel an, die Sie antippen und auswählen. Aktion Den Screenreader und Antippen und Entdecken von jedem Bildschirm aus aktivieren Menüs und Elemente entdecken Zum nächsten Element wechseln Zum vorherigen Element wechseln Ein Element öffnen Zur Startseite navigieren Zum vorherigen Bildschirm wechseln Schnellaktionen und Benachrichtigungen aufrufen Öffnen Sie die linke oder rechte Funktionsleiste. Text mit der Bildschirmtastatur eingeben Wählen Sie von der Wortliste ein Wort aus. Zur nächsten oder vorherigen Seite wechseln Geste Drücken Sie die Ein-/Aus-Taste, bis Sie einen Alarm hören und platzieren Sie anschließend zwei Finger (leicht auseinander) auf dem Bildschirm. Halten Sie beide Finger für fünf Sekunden gedrückt. Fahren Sie mit dem Finger über einzelne Elemente auf dem Bildschirm. Fahren Sie mit einem Finger nach rechts oder nach unten über den Bildschirm. Fahren Sie mit einem Finger nach links oder nach oben. Tippen Sie auf das Element und tippen Sie zweimal auf eine beliebige Bildschirmstelle. Wenn sich das Element nicht öffnet, versuchen Sie Ihre Tippgeschwindigkeit zu verlangsamen oder auch zu beschleunigen. Fahren Sie mit einem Finger in einer einzigen Bewegung nach unten und dann nach links über den Bildschirm. Fahren Sie mit zwei Finger von unten nach oben über den Bildschirm. Fahren Sie mit einem Finger in einer einzigen Bewegung nach unten und dann nach links über den Bildschirm. Fahren Sie mit zwei Fingern von oben nach unten über den Bildschirm. Fahren Sie mit zwei Finger vom linken oder rechten Rand oder kippen Sie das Smartphone, wenn Low Motion ausgeschaltet ist. Bewegen Sie einen Finger langsam über die Tasten, um sich diese vorlesen zu lassen. Lassen Sie den Bildschirm los, wenn der Buchstabe vorgelesen wird - der Buchstabe wird eingegeben. Wenn Sie einen hohen Ton hören, sind Sie mit Ihrem Finger außerhalb der Tastatur gewesen. Tippen Sie den Buchstaben eines Wortes ein und fahren Sie anschließend mit dem Finger vom unteren Bildschirmrand nach oben, bis Sie einen hohen Ton hören. Wenn Sie Ihren Finger auf dem Bildschirm lassen und einen Kreis im Uhrzeigersinn drehen, wird ihnen eine Liste an Wortvorschlägen angesagt. Zeichnen SIe Kreise gegen den Uhrzeigersinn, um rückwärts durch die Wörter zu gehen. Heben Sie den Finger von der Bildschirmtastatur, um das Wort auszuwählen. Fahren Sie mit zwei Fingern nach links oder rechts über den Bildschirm. 24
25 Barrierefreiheit-Funktionen Aktion Nach oben oder unten scrollen Nach links oder rechts scrollen Liste eine Seite weiterblättern Den Screenreader und Antippen und Entdecken von jedem Bildschirm aus aktivieren Das Zugriffsverfahren anpassen: Geste Fahren Sie mit zwei Fingern auf dem Bildschirm nach oben oder unten, wenn Sie auf dem Bildschirm scrollen können. Fahren Sie mit zwei Fingern auf dem Bildschirm nach oben oder unten, wenn Sie auf dem Bildschirm scrollen können. Fahren Sie mit einem Finger in einer einzigen Bewegung nach unten und dann nach links über den Bildschirm. Drücken Sie die Ein-/Aus-Taste bis Sie eine Nachricht sehen mit der Frage, ob Sie Ihren Fire herunterfahren möchten. Halten Sie dann mit zwei Fingern (leicht auseinandergehalten) den Bildschirm für fünf Sekunden lang angetippt. Zugriffsverfahren werden verwendet, um Einstellungen wie Lautstärke oder Bildschirmhelligkeit zu bestimmen. So passen sie das Zugriffsverfahren an: 1. Bewegen Sie den Bildschirmlesefokus auf die Kontrolle, die Sie anpassen möchten. 2. Wischen Sie rechts dann links oder links dann rechts mit einem Finger und in einer einzigen Bewegung. Alternativer Weise doppeltippen Sie und halten gedrückt und steuern dann mit dem Finger, um die Kontrolle anzupassen. Halten sie ein Element angetippt, um zusätzliche Informationen zu erhalten, oder es an eine andere Position zu verschieben. Öffnen Sie den Bildschirm. Doppeltippen und halten Sie für eine Sekunde gedrückt. Nachdem Sie einen Ton hören, wischen Sie, um das Pop-up_Menür zu steuern. Wenn Ihre Bildschirmsperre aktiv ist, fahren Sie mit zwei Fingern von unten nach oben auf dem Bildschirm, um ihn zu entsperren. Anleitung für den Bildschirmvergrößerer Wenn der Bildschirmvergrößerer eingeschaltet ist, können Sie Inhalte besser lesen. Der Bildschirmvergrößerer kann für Nutzer mit eingeschränkter Sicht hilfreich sein. Aktion Schalten Sie den Bildschirmvergrößerer ein oder aus. Verschieben Zoomebene ändern Geste Tippen Sie dreimal mit einem Finger auf den Bildschirm. Falls der Bildschirm nicht vergrößert dargestellt wird, versuchen Sie bitte langsamer zu tippen. HinweisÜberprüfen Sie dass der Bildschirmvergrößerer eingeschaltet ist. Öffnen Sie die Einstellungen, tippen Sie Gerät an und anschließend Barrierefreiheit verwalten. Fahren Sie mit zwei Fingern über den Bildschirm. Halten Sie Ihre Finger leicht auseinander, während Sie den Bildschirm verschieben. Tippen Sie dreimal mit einem Finger auf den Bildschirm und halten Sie ihn gedrückt. Um den Inhalt zu verschieben, ziehen Sie den Finger über den Bildschirm. Heben Sie den Finger an, sobald Sie fertig sind. 25
26 Barrierefreiheit-Funktionen Aktion Den Bildschirmvergrößerer vorübergehend ausschalten Geste Legen Sie zwei Finger auf den Bildschirm und bewegen Sie sie aufeinander zu oder auseinander, während der Bildschirm vergrößert ist. Eine Hörhilfe mit Ihrem Smartphone verwenden Je nachdem, welche Art von Hörhilfe Sie verwenden, kann eine Hörhilfe die Nutzererfahrung mit Ihrem Fire Phone noch verbessern. Ihr Smartphone verfügt über eine Hörhilfe-Kombatibilität über T4/M4.* TippUm die Verwendung einer Hörhilfe mit Ihrem Fire Phone zu verbessern, aktivieren Sie den Hörhilfen-Modus und positionieren Sie den Empfänger dann einfach in die Nähe des eingebauten Mikrofons Ihrer Hörhilfe. Wenn Ihre Hörhilfe nicht über einen "T"-Modus (t-coil) verfügt, können Sie sich ein Verbindungsgerät holen, das Sie mit Ihrem Smarpthone über den Kopfhöreranschluss oder via Bluetooth verbinden können. 1. So aktivieren Sie den Hörhilfe-Modus: a. Fahren Sie auf Ihrem Smartphone mit dem Finger von oben nach unten auf dem Bildschirm, um die Schnellaktionen-Leiste aufzurufen und tippen Sie das Einstellungen-Symbol an. b. Tippen Sie Gerät an und anschließend Barrierefreiheit verwalten. c. Tippen Sie unter Audio-Einstellungen den Regler neben Hörhilfe-Modus nach rechts, um ihn einzuschalten. *Dieses Smartphone wurde auf die Verwendung einiger drahtloser Technologien mit Hörhilfen getestet und bewertet. Es kann jedoch sein, dass einige neuere drahtlose Technologien, die dieses Smartphone vewendet noch nicht mit Hörhilfen getestet wurden. Testen Sie die einzelnen Funktion auf dem Fire Phone gründlich und an unterschiedlichen Standorten, während Sie Ihre Hörhilfe verwenden. So können Sie feststellen, ob störende Geräusche auftreten. Kontaktieren Sie Ihren Mobilfunkanbieter oder den Kundenservice von Amazon für weitere Informationen über die Kompatibilität von Hörhilfen. Bei weiteren Fragen über Rückgabe- oder Austuaschrichtlinien, können Sie gerne den Amazon Kundenservice kontaktieren: Einen Fernschreiber (TTY) verwenden Verbinden Sie einen Fernschreiber (TTY) mit Ihrem Fire Phone. HinweisUm einen Fernschreiber zu verwenden, müssen Sie eventuell einen Adapter separat kaufen, um Ihr Phone mit dem Gerät zu verbinden. Sie müssen auf Ihrem Smartphoen auch den TTY-Modus aktivieren. Der TTY-Modus bietet verschiedene Optionen: Voll - erlaubt TTY-Nutzern, eingehende Nachrichten zu lesen und mit TTY auf sie zu antworten HCO (Hearing Carry Over) - erlaubt Nutzern, die andere Person durch das Smartphone zu hören und über TTY zu antworten. VCO (Voice Carry Over) - erlaubt TTY-Nutzern, über das Smartphone zu sprechen und Antowrten auf Ihrem TTY zu lesen. 1. So aktivieren Sie den TTY-Modus: a. Fahren Sie mit dem Finger von oben nach unten über den Bildschirm, um die Schnelleinstellungen zu öffnen und tippen Sie auf Mayday. b. Tippen Sie Gerät und anschließend Bedienungshilfen verwalten an. c. Tippen Sie unter Hörgeräte-Modus TTY-Modus an und wählen Sie Ihren bevorzugten Modus. d. Verbinden Sie Ihr Smartphone mit einem TTY-Gerät. 26
Anleitung zur Installation und Nutzung des Sony PRS-T1 ebook Readers
 Anleitung zur Installation und Nutzung des Sony PRS-T1 ebook Readers Der neue Sony PRS-T1 ebook-reader ist nicht mehr mit dem Programm Adobe Digital Editions zu bedienen. Es sind daher einige Schritte
Anleitung zur Installation und Nutzung des Sony PRS-T1 ebook Readers Der neue Sony PRS-T1 ebook-reader ist nicht mehr mit dem Programm Adobe Digital Editions zu bedienen. Es sind daher einige Schritte
Anleitung zur Installation und Nutzung des Sony PRS-T1 ebook Readers
 Anleitung zur Installation und Nutzung des Sony PRS-T1 ebook Readers Der neue Sony PRS-T1 ebook-reader ist nicht mehr mit dem Programm Adobe Digital Editions zu bedienen. Es sind daher einige Schritte
Anleitung zur Installation und Nutzung des Sony PRS-T1 ebook Readers Der neue Sony PRS-T1 ebook-reader ist nicht mehr mit dem Programm Adobe Digital Editions zu bedienen. Es sind daher einige Schritte
O UTLOOK EDITION. Was ist die Outlook Edition? Installieren der Outlook Edition. Siehe auch:
 O UTLOOK EDITION Was ist die Outlook Edition? Outlook Edition integriert Microsoft Outlook E-Mail in Salesforce. Die Outlook Edition fügt neue Schaltflächen und Optionen zur Outlook- Benutzeroberfläche
O UTLOOK EDITION Was ist die Outlook Edition? Outlook Edition integriert Microsoft Outlook E-Mail in Salesforce. Die Outlook Edition fügt neue Schaltflächen und Optionen zur Outlook- Benutzeroberfläche
Office-Programme starten und beenden
 Office-Programme starten und beenden 1 Viele Wege führen nach Rom und auch zur Arbeit mit den Office- Programmen. Die gängigsten Wege beschreiben wir in diesem Abschnitt. Schritt 1 Um ein Programm aufzurufen,
Office-Programme starten und beenden 1 Viele Wege führen nach Rom und auch zur Arbeit mit den Office- Programmen. Die gängigsten Wege beschreiben wir in diesem Abschnitt. Schritt 1 Um ein Programm aufzurufen,
IRISPen Air 7. Kurzanleitung. (ios)
 IRISPen Air 7 Kurzanleitung (ios) Diese Kurzanleitung beschreibt die ersten Schritte mit dem IRISPen TM Air 7. Lesen Sie sich diese Anleitung durch, bevor Sie diesen Scanner und die Software verwenden.
IRISPen Air 7 Kurzanleitung (ios) Diese Kurzanleitung beschreibt die ersten Schritte mit dem IRISPen TM Air 7. Lesen Sie sich diese Anleitung durch, bevor Sie diesen Scanner und die Software verwenden.
Deutsch. Doro Experience
 Doro Experience Installation Doro Experience macht die Benutzung eines Android Tablets so leicht, dass das einfach jeder kann. Bleiben Sie an jedem Ort und zu jedem Zeitpunkt mit der Familie und Freunden
Doro Experience Installation Doro Experience macht die Benutzung eines Android Tablets so leicht, dass das einfach jeder kann. Bleiben Sie an jedem Ort und zu jedem Zeitpunkt mit der Familie und Freunden
Android VHS - Weiterbildungskurs Ort: Sulingen
 Kontakte Neuen Kontakt anlegen Um einen neuen Kontakt anzulegen, wird zuerst (Kontakte) aufgerufen. Unten Rechts befindet sich die Schaltfläche um einen neuen Kontakt zu erstellen. Beim Kontakt anlegen
Kontakte Neuen Kontakt anlegen Um einen neuen Kontakt anzulegen, wird zuerst (Kontakte) aufgerufen. Unten Rechts befindet sich die Schaltfläche um einen neuen Kontakt zu erstellen. Beim Kontakt anlegen
MAPS.ME. Benutzerhandbuch! support@maps.me
 MAPS.ME Benutzerhandbuch! support@maps.me Hauptbildschirm Geolokalisierung Menü Suche Lesezeichen Wie kann ich die Karten herunterladen? Zoomen Sie an den Standort heran, bis die Nachricht «Land herunterladen»
MAPS.ME Benutzerhandbuch! support@maps.me Hauptbildschirm Geolokalisierung Menü Suche Lesezeichen Wie kann ich die Karten herunterladen? Zoomen Sie an den Standort heran, bis die Nachricht «Land herunterladen»
So nutzen Sie die HiDrive App mit Ihrem Android Smartphone
 So nutzen Sie die HiDrive App mit Ihrem Android Smartphone Die STRATO HiDrive App ermöglicht Ihnen die bequeme Nutzung Ihres Kontos mit Ihrem Android Smartphone. Betrachten Sie direkt Ihre Inhalte und
So nutzen Sie die HiDrive App mit Ihrem Android Smartphone Die STRATO HiDrive App ermöglicht Ihnen die bequeme Nutzung Ihres Kontos mit Ihrem Android Smartphone. Betrachten Sie direkt Ihre Inhalte und
Windows 8.1. Grundkurs kompakt. Markus Krimm, Peter Wies 1. Ausgabe, Januar 2014. inkl. zusätzlichem Übungsanhang K-W81-G-UA
 Markus Krimm, Peter Wies 1. Ausgabe, Januar 2014 Windows 8.1 Grundkurs kompakt inkl. zusätzlichem Übungsanhang K-W81-G-UA 1.3 Der Startbildschirm Der erste Blick auf den Startbildschirm (Startseite) Nach
Markus Krimm, Peter Wies 1. Ausgabe, Januar 2014 Windows 8.1 Grundkurs kompakt inkl. zusätzlichem Übungsanhang K-W81-G-UA 1.3 Der Startbildschirm Der erste Blick auf den Startbildschirm (Startseite) Nach
QUECHUA PHONE 5 DAS ERSTE MOUNTAINPROOF SMARTPHONE. Gebrauchsanleitung Android. Schlagfest Dichtigkeit Autonomie Apps die für das Wandern
 QUECHUA PHONE 5 DAS ERSTE MOUNTAINPROOF SMARTPHONE Barometer Höhenmesser Schlagfest Dichtigkeit Autonomie Apps die für das Wandern Gebrauchsanleitung Android Überführung von Daten Ihres ios- iphone auf
QUECHUA PHONE 5 DAS ERSTE MOUNTAINPROOF SMARTPHONE Barometer Höhenmesser Schlagfest Dichtigkeit Autonomie Apps die für das Wandern Gebrauchsanleitung Android Überführung von Daten Ihres ios- iphone auf
Windows / Mac User können sich unter folgenden Links die neueste Version des Citrix Receiver downloaden.
 Zugriff auf Citrix 1 EINRICHTUNG WICHTIG: 1. Sollten Sie als Betriebssystem bereits Windows 8 nutzen, müssen Sie.Net Framework 3.5 installiert haben. 2. Ihre Einstellungen in den Programmen werden jedes
Zugriff auf Citrix 1 EINRICHTUNG WICHTIG: 1. Sollten Sie als Betriebssystem bereits Windows 8 nutzen, müssen Sie.Net Framework 3.5 installiert haben. 2. Ihre Einstellungen in den Programmen werden jedes
BlackBerry Bridge. Version: 3.0. Benutzerhandbuch
 Version: 3.0 Benutzerhandbuch Veröffentlicht: 2013-02-07 SWD-20130207130441947 Inhaltsverzeichnis... 4 -Funktionen... 4 Herstellen einer Tablet-Verbindung mit... 4 Öffnen eines Elements auf dem Tablet-Bildschirm...
Version: 3.0 Benutzerhandbuch Veröffentlicht: 2013-02-07 SWD-20130207130441947 Inhaltsverzeichnis... 4 -Funktionen... 4 Herstellen einer Tablet-Verbindung mit... 4 Öffnen eines Elements auf dem Tablet-Bildschirm...
Wie installiere und richte ich die Sync-Plus Software auf einem PC mit Windows 7 und Outlook ein?
 Wie installiere und richte ich die Sync-Plus Software auf einem PC mit Windows 7 und Outlook ein? Wenn Sie Windows 7 nutzen und Outlook mit der TelekomCloud synchronisieren möchten, laden Sie die kostenlose
Wie installiere und richte ich die Sync-Plus Software auf einem PC mit Windows 7 und Outlook ein? Wenn Sie Windows 7 nutzen und Outlook mit der TelekomCloud synchronisieren möchten, laden Sie die kostenlose
Anleitung zur Installation der Volvo V40 Event-App
 Anleitung zur Installation der Volvo V40 Event-App 1. Volvo App Store herunterladen 2. Die Volvo V40 Event-App herunterladen 3. Updates für die Volvo V40 Event-App 4. Die Volvo V40 Event-App verwenden
Anleitung zur Installation der Volvo V40 Event-App 1. Volvo App Store herunterladen 2. Die Volvo V40 Event-App herunterladen 3. Updates für die Volvo V40 Event-App 4. Die Volvo V40 Event-App verwenden
Manager. Doro Experience. für Doro PhoneEasy 740. Deutsch
 Doro für Doro PhoneEasy 740 Deutsch Manager Einführung Verwenden Sie den Doro Manager, um Anwendungen auf einem Doro über einen Internet-Browser von jedem beliebigen Ort aus zu installieren und zu bearbeiten.
Doro für Doro PhoneEasy 740 Deutsch Manager Einführung Verwenden Sie den Doro Manager, um Anwendungen auf einem Doro über einen Internet-Browser von jedem beliebigen Ort aus zu installieren und zu bearbeiten.
Leitfaden für E-Books und Reader von Sony
 Seite 1 von 8 Leitfaden für E-Books und Reader von Sony Herzlichen Glückwunsch zu Ihrem neuen Reader von Sony! Dieser Leitfaden erklärt Ihnen Schritt für Schritt, wie Sie die Software installieren, neue
Seite 1 von 8 Leitfaden für E-Books und Reader von Sony Herzlichen Glückwunsch zu Ihrem neuen Reader von Sony! Dieser Leitfaden erklärt Ihnen Schritt für Schritt, wie Sie die Software installieren, neue
Fire Phone-Benutzerhandbuch
 Fire Phone-Benutzerhandbuch Erste Schritte Erste Schritte In diesem Abschnitt Grundlagen zur Hardware Seite 3 Charge the Battery Seite 5 Ihr Smartphone anmelden Seite 6 2 Grundlagen zur Hardware Grundlagen
Fire Phone-Benutzerhandbuch Erste Schritte Erste Schritte In diesem Abschnitt Grundlagen zur Hardware Seite 3 Charge the Battery Seite 5 Ihr Smartphone anmelden Seite 6 2 Grundlagen zur Hardware Grundlagen
Internet Security für alle Geräte INSTALLATION VON F-SECURE SAFE
 INSTALLATION VON F-SECURE SAFE 2 REGISTRIERUNGSANLEITUNG Klicken Sie auf den persönlichen SAFE-Link, den Sie erhalten haben oder geben Sie die Internetadresse ein, die sich auf dem F-Secure-Produkt befindet,
INSTALLATION VON F-SECURE SAFE 2 REGISTRIERUNGSANLEITUNG Klicken Sie auf den persönlichen SAFE-Link, den Sie erhalten haben oder geben Sie die Internetadresse ein, die sich auf dem F-Secure-Produkt befindet,
Die USB-Modem-Stick Software (Windows) verwenden. Doppelklicken Sie das Symbol auf dem Desktop, um die Software zu starten. Die Hauptseite erscheint:
 Die USB-Modem-Stick Software (Windows) verwenden Doppelklicken Sie das Symbol auf dem Desktop, um die Software zu starten. Die Hauptseite erscheint: Statistik Wenn eine mobile Datenverbindung besteht,
Die USB-Modem-Stick Software (Windows) verwenden Doppelklicken Sie das Symbol auf dem Desktop, um die Software zu starten. Die Hauptseite erscheint: Statistik Wenn eine mobile Datenverbindung besteht,
TeamSpeak3 Einrichten
 TeamSpeak3 Einrichten Version 1.0.3 24. April 2012 StreamPlus UG Es ist untersagt dieses Dokument ohne eine schriftliche Genehmigung der StreamPlus UG vollständig oder auszugsweise zu reproduzieren, vervielfältigen
TeamSpeak3 Einrichten Version 1.0.3 24. April 2012 StreamPlus UG Es ist untersagt dieses Dokument ohne eine schriftliche Genehmigung der StreamPlus UG vollständig oder auszugsweise zu reproduzieren, vervielfältigen
Folgende Schritte sind für das Update auf die Version 4.0 der App des Kölner Stadt-Anzeiger zu beachten
 Folgende Schritte sind für das Update auf die Version 4.0 der App des Kölner Stadt-Anzeiger zu beachten! Wichtig: Bitte installieren Sie das Update, damit Sie auch weiterhin die Tablet-Ausgabe der App
Folgende Schritte sind für das Update auf die Version 4.0 der App des Kölner Stadt-Anzeiger zu beachten! Wichtig: Bitte installieren Sie das Update, damit Sie auch weiterhin die Tablet-Ausgabe der App
Wir freuen uns, dass Sie sich für ein E-Book unseres Verlagshauses entschieden haben.
 Leitfaden zum Download der E-Books unter www.baufachmedien.de Wir freuen uns, dass Sie sich für ein E-Book unseres Verlagshauses entschieden haben. In diesem Leitfaden erfahren Sie Schritt für Schritt
Leitfaden zum Download der E-Books unter www.baufachmedien.de Wir freuen uns, dass Sie sich für ein E-Book unseres Verlagshauses entschieden haben. In diesem Leitfaden erfahren Sie Schritt für Schritt
GeoPilot (Android) die App
 GeoPilot (Android) die App Mit der neuen Rademacher GeoPilot App machen Sie Ihr Android Smartphone zum Sensor und steuern beliebige Szenen über den HomePilot. Die App beinhaltet zwei Funktionen, zum einen
GeoPilot (Android) die App Mit der neuen Rademacher GeoPilot App machen Sie Ihr Android Smartphone zum Sensor und steuern beliebige Szenen über den HomePilot. Die App beinhaltet zwei Funktionen, zum einen
Grundlegende Techniken der Gestensteuerung
 1. Windows mit Gesten steuern Wenn Sie einen Touchscreen oder ein Tablet nutzen, benötigen Sie für Ihre Arbeit mit Windows weder Maus noch Tastatur. Sie können stattdessen Befehle bequem mit den Fingern
1. Windows mit Gesten steuern Wenn Sie einen Touchscreen oder ein Tablet nutzen, benötigen Sie für Ihre Arbeit mit Windows weder Maus noch Tastatur. Sie können stattdessen Befehle bequem mit den Fingern
Windows 8.1. Grundkurs kompakt. Markus Krimm, Peter Wies 1. Ausgabe, Januar 2014 K-W81-G
 Windows 8.1 Markus Krimm, Peter Wies 1. Ausgabe, Januar 2014 Grundkurs kompakt K-W81-G 1.3 Der Startbildschirm Der erste Blick auf den Startbildschirm (Startseite) Nach dem Bootvorgang bzw. nach der erfolgreichen
Windows 8.1 Markus Krimm, Peter Wies 1. Ausgabe, Januar 2014 Grundkurs kompakt K-W81-G 1.3 Der Startbildschirm Der erste Blick auf den Startbildschirm (Startseite) Nach dem Bootvorgang bzw. nach der erfolgreichen
Grid Player für ios Version 1.1
 Grid Player für ios Version 1.1 Sensory Software International Ltd 2011 Grid Player Grid Player ist eine App für die Unterstützte Kommunikation (UK), welche Menschen unterstützt, die sich nicht oder nur
Grid Player für ios Version 1.1 Sensory Software International Ltd 2011 Grid Player Grid Player ist eine App für die Unterstützte Kommunikation (UK), welche Menschen unterstützt, die sich nicht oder nur
Einrichten eines Postfachs mit Outlook Express / Outlook bis Version 2000
 Folgende Anleitung beschreibt, wie Sie ein bestehendes Postfach in Outlook Express, bzw. Microsoft Outlook bis Version 2000 einrichten können. 1. Öffnen Sie im Menü die Punkte Extras und anschließend Konten
Folgende Anleitung beschreibt, wie Sie ein bestehendes Postfach in Outlook Express, bzw. Microsoft Outlook bis Version 2000 einrichten können. 1. Öffnen Sie im Menü die Punkte Extras und anschließend Konten
Handbuch zum Up- und Downloadbereich der Technoma GmbH
 Handbuch zum Up- und Downloadbereich der Technoma GmbH (Version 1.1, 07. Juli 2009) Inhaltsverzeichnis.....1 1. Herzlich Willkommen....1 2. Ihre Zugangsdaten...1 3. Erreichen des Up- und Downloadbereichs.....2
Handbuch zum Up- und Downloadbereich der Technoma GmbH (Version 1.1, 07. Juli 2009) Inhaltsverzeichnis.....1 1. Herzlich Willkommen....1 2. Ihre Zugangsdaten...1 3. Erreichen des Up- und Downloadbereichs.....2
Windows XP maßgeschneidert
 Windows XP maßgeschneidert Visual QuickProject Guide von John Rizzo 3. Taskleiste und Symbolleisten anpassen Die Taskleiste nimmt für das Öffnen von Dateien und Ordnern eine Sonderstellung ein. Die Leiste
Windows XP maßgeschneidert Visual QuickProject Guide von John Rizzo 3. Taskleiste und Symbolleisten anpassen Die Taskleiste nimmt für das Öffnen von Dateien und Ordnern eine Sonderstellung ein. Die Leiste
Zeiterfassung mit Aeonos. Bedienungsanleitung für die App
 Zeiterfassung mit Bedienungsanleitung für die App Inhaltsverzeichnis Einleitung... 3 Installationsanleitung (für alle Versionen)... 3 Vorbereitung... 3 Installation mit Hilfe des Internet-Browsers... 4
Zeiterfassung mit Bedienungsanleitung für die App Inhaltsverzeichnis Einleitung... 3 Installationsanleitung (für alle Versionen)... 3 Vorbereitung... 3 Installation mit Hilfe des Internet-Browsers... 4
Cookies & Browserverlauf löschen
 Cookies & Browserverlauf löschen Was sind Cookies? Cookies sind kleine Dateien, die von Websites auf Ihrem PC abgelegt werden, um Informationen über Sie und Ihre bevorzugten Einstellungen zu speichern.
Cookies & Browserverlauf löschen Was sind Cookies? Cookies sind kleine Dateien, die von Websites auf Ihrem PC abgelegt werden, um Informationen über Sie und Ihre bevorzugten Einstellungen zu speichern.
Wichtig: Um das Software Update für Ihr Messgerät herunterzuladen und zu installieren, müssen Sie sich in einem der folgenden Länder befinden:
 Ein Software Update für das FreeStyle InsuLinx Messgerät ist erforderlich. Lesen Sie dieses Dokument sorgfältig durch, bevor Sie mit dem Update beginnen. Die folgenden Schritte führen Sie durch den Prozess
Ein Software Update für das FreeStyle InsuLinx Messgerät ist erforderlich. Lesen Sie dieses Dokument sorgfältig durch, bevor Sie mit dem Update beginnen. Die folgenden Schritte führen Sie durch den Prozess
SAFESCAN MC-Software SOFTWARE ZUM GELDZÄHLEN
 HANDBUCH ENGLISH NEDERLANDS DEUTSCH FRANÇAIS ESPAÑOL ITALIANO PORTUGUÊS POLSKI ČESKY MAGYAR SLOVENSKÝ SAFESCAN MC-Software SOFTWARE ZUM GELDZÄHLEN INHALTSVERZEICHNIS EINFÜHRUNG UND GEBRAUCHSANWEISUNG 1.
HANDBUCH ENGLISH NEDERLANDS DEUTSCH FRANÇAIS ESPAÑOL ITALIANO PORTUGUÊS POLSKI ČESKY MAGYAR SLOVENSKÝ SAFESCAN MC-Software SOFTWARE ZUM GELDZÄHLEN INHALTSVERZEICHNIS EINFÜHRUNG UND GEBRAUCHSANWEISUNG 1.
2 Skype zum ersten Mal öffnen und einrichten
 1 Skype starten Skype muss zunächst auf Ihrem Rechner installiert sein. 2 Skype zum ersten Mal öffnen und einrichten Dazu öffnen Sie Skype mit einem Doppelklick auf obiges Symbol, wenn es auf dem Desktop
1 Skype starten Skype muss zunächst auf Ihrem Rechner installiert sein. 2 Skype zum ersten Mal öffnen und einrichten Dazu öffnen Sie Skype mit einem Doppelklick auf obiges Symbol, wenn es auf dem Desktop
malistor Phone ist für Kunden mit gültigem Servicevertrag kostenlos.
 malistor Phone malistor Phone ist die ideale Ergänzung zu Ihrer Malersoftware malistor. Mit malistor Phone haben Sie Ihre Adressen und Dokumente (Angebote, Aufträge, Rechnungen) aus malistor immer dabei.
malistor Phone malistor Phone ist die ideale Ergänzung zu Ihrer Malersoftware malistor. Mit malistor Phone haben Sie Ihre Adressen und Dokumente (Angebote, Aufträge, Rechnungen) aus malistor immer dabei.
Content Management-Software
 Falls Sie einen PC zum Importieren, Ordnen und Ansehen der Videoaufnahmen verwenden, laden Sie die Content Management-Software (nur für PCs) herunter. Gehen Sie dazu auf die Webseite www.fisher-price.com/kidtough,
Falls Sie einen PC zum Importieren, Ordnen und Ansehen der Videoaufnahmen verwenden, laden Sie die Content Management-Software (nur für PCs) herunter. Gehen Sie dazu auf die Webseite www.fisher-price.com/kidtough,
Memeo Instant Backup Kurzleitfaden. Schritt 1: Richten Sie Ihr kostenloses Memeo-Konto ein
 Einleitung Memeo Instant Backup ist eine einfache Backup-Lösung für eine komplexe digitale Welt. Durch automatisch und fortlaufende Sicherung Ihrer wertvollen Dateien auf Ihrem Laufwerk C:, schützt Memeo
Einleitung Memeo Instant Backup ist eine einfache Backup-Lösung für eine komplexe digitale Welt. Durch automatisch und fortlaufende Sicherung Ihrer wertvollen Dateien auf Ihrem Laufwerk C:, schützt Memeo
Einrichten einer DFÜ-Verbindung per USB
 Einrichten einer DFÜ-Verbindung per USB Hier das U suchen Sie können das Palm Treo 750v-Smartphone und den Computer so einrichten, dass Sie das Smartphone als mobiles Modem verwenden und über ein USB-Synchronisierungskabel
Einrichten einer DFÜ-Verbindung per USB Hier das U suchen Sie können das Palm Treo 750v-Smartphone und den Computer so einrichten, dass Sie das Smartphone als mobiles Modem verwenden und über ein USB-Synchronisierungskabel
Einrichtungsanleitungen Hosted Exchange 2013
 Hosted Exchange 2013 Inhalte Wichtiger Hinweis zur Autodiscover-Funktion...2 Hinweis zu Windows XP und Office 2003...2 Hosted Exchange mit Outlook 2007, 2010 oder 2013...3 Automatisch einrichten, wenn
Hosted Exchange 2013 Inhalte Wichtiger Hinweis zur Autodiscover-Funktion...2 Hinweis zu Windows XP und Office 2003...2 Hosted Exchange mit Outlook 2007, 2010 oder 2013...3 Automatisch einrichten, wenn
Sage Customer View für Windows 8 Funktionen 01.12.2014
 Sage Customer View für Windows 8 Funktionen 01.12.2014 Inhaltsverzeichnis Sage Customer View für Windows 8 Inhaltsverzeichnis 2 1.0 Über dieses Dokument 3 2.0 Starten mit Sage Customer View 4 2.1 Installieren
Sage Customer View für Windows 8 Funktionen 01.12.2014 Inhaltsverzeichnis Sage Customer View für Windows 8 Inhaltsverzeichnis 2 1.0 Über dieses Dokument 3 2.0 Starten mit Sage Customer View 4 2.1 Installieren
Download und Speicherung von ebooks mit DRM.
 Download und Speicherung von ebooks mit DRM. FS, Stand: 1.11.11 Was bedeutet DRM? ebooks können mit unterschiedlichen Digital Rights Managmenent-Verfahren (DRM) gegen unerlaubte Vervielfältigung geschützt
Download und Speicherung von ebooks mit DRM. FS, Stand: 1.11.11 Was bedeutet DRM? ebooks können mit unterschiedlichen Digital Rights Managmenent-Verfahren (DRM) gegen unerlaubte Vervielfältigung geschützt
Outlook Web App 2013 designed by HP Engineering - powered by Swisscom
 Outlook Web App 2013 designed by HP Engineering - powered by Swisscom Dezember 2014 Inhalt 1. Einstieg Outlook Web App... 3 2. Mails, Kalender, Kontakten und Aufgaben... 5 3. Ihre persönlichen Daten...
Outlook Web App 2013 designed by HP Engineering - powered by Swisscom Dezember 2014 Inhalt 1. Einstieg Outlook Web App... 3 2. Mails, Kalender, Kontakten und Aufgaben... 5 3. Ihre persönlichen Daten...
Willkommen bei Dropbox!
 Ihre ersten Schritte mit Dropbox 1 2 3 4 Sicherheit für Ihre Dateien Alles immer griffbereit Versand großer Dateien Gemeinsame Bearbeitung von Dateien Willkommen bei Dropbox! 1 Sicherheit für Ihre Dateien
Ihre ersten Schritte mit Dropbox 1 2 3 4 Sicherheit für Ihre Dateien Alles immer griffbereit Versand großer Dateien Gemeinsame Bearbeitung von Dateien Willkommen bei Dropbox! 1 Sicherheit für Ihre Dateien
Einmalige Einbindung in Ihre Netzwerkumgebung
 Einmalige Einbindung in Ihre Netzwerkumgebung Den IB-MP401Air verbinden - Bitte bringen Sie die Antenne an dem IB-MP401Air an. - Verbinden Sie das micro USB Kabel mit dem Netzteil und stecken Sie dieses
Einmalige Einbindung in Ihre Netzwerkumgebung Den IB-MP401Air verbinden - Bitte bringen Sie die Antenne an dem IB-MP401Air an. - Verbinden Sie das micro USB Kabel mit dem Netzteil und stecken Sie dieses
Einrichten eines POP-Mailkontos unter Thunderbird Mail DE:
 Einrichten eines POP-Mailkontos unter Thunderbird Mail DE: Ein E-Mail-Konto können Sie am einfachsten über den integrierten Assistenten einrichten. Dieser führt Sie Schritt für Schritt durch alle Einstellungsmöglichkeiten
Einrichten eines POP-Mailkontos unter Thunderbird Mail DE: Ein E-Mail-Konto können Sie am einfachsten über den integrierten Assistenten einrichten. Dieser führt Sie Schritt für Schritt durch alle Einstellungsmöglichkeiten
Newsletter. 1 Erzbistum Köln Newsletter
 Newsletter 1 Erzbistum Köln Newsletter Inhalt 1. Newsletter verwalten... 3 Schritt 1: Administration... 3 Schritt 2: Newsletter Verwaltung... 3 Schritt 3: Schaltflächen... 3 Schritt 3.1: Abonnenten Verwaltung...
Newsletter 1 Erzbistum Köln Newsletter Inhalt 1. Newsletter verwalten... 3 Schritt 1: Administration... 3 Schritt 2: Newsletter Verwaltung... 3 Schritt 3: Schaltflächen... 3 Schritt 3.1: Abonnenten Verwaltung...
OWA Benutzerhandbuch. Benutzerhandbuch Outlook Web App 2010
 Benutzerhandbuch Outlook Web App 2010 P:\Administratives\Information\Internet\hftm\OWA_Benutzerhandbuch.docx Seite 1/25 Inhaltsverzeichnis Benutzerhandbuch Outlook Web App 2010... 1 1 Zugang zur Webmail-Plattform...
Benutzerhandbuch Outlook Web App 2010 P:\Administratives\Information\Internet\hftm\OWA_Benutzerhandbuch.docx Seite 1/25 Inhaltsverzeichnis Benutzerhandbuch Outlook Web App 2010... 1 1 Zugang zur Webmail-Plattform...
Leitfaden zum Download der E-Books unter www.baufachmedien.de
 Leitfaden zum Download der E-Books unter www.baufachmedien.de Wir freuen uns, dass Sie sich für ein E-Book unseres Verlagshauses entschieden haben. In diesem Leitfaden erfahren Sie Schritt für Schritt
Leitfaden zum Download der E-Books unter www.baufachmedien.de Wir freuen uns, dass Sie sich für ein E-Book unseres Verlagshauses entschieden haben. In diesem Leitfaden erfahren Sie Schritt für Schritt
IRISPen Air 7. Kurzanleitung. (Android)
 IRISPen Air 7 Kurzanleitung (Android) Diese Kurzanleitung beschreibt die ersten Schritte mit dem IRISPen Air TM 7. Lesen Sie sich diese Anleitung durch, bevor Sie diesen Scanner und die Software verwenden.
IRISPen Air 7 Kurzanleitung (Android) Diese Kurzanleitung beschreibt die ersten Schritte mit dem IRISPen Air TM 7. Lesen Sie sich diese Anleitung durch, bevor Sie diesen Scanner und die Software verwenden.
Dropbox Schnellstart. Was ist Dropbox? Eignet sich Dropbox für mich?
 Dropbox Schnellstart Was ist Dropbox? Dropbox ist eine Software, die alle deine Computer über einen einzigen Ordner verknüpft. Dropbox bietet die einfachste Art, Dateien online zu sichern und zwischen
Dropbox Schnellstart Was ist Dropbox? Dropbox ist eine Software, die alle deine Computer über einen einzigen Ordner verknüpft. Dropbox bietet die einfachste Art, Dateien online zu sichern und zwischen
Einkaufslisten verwalten. Tipps & Tricks
 Tipps & Tricks INHALT SEITE 1.1 Grundlegende Informationen 3 1.2 Einkaufslisten erstellen 4 1.3 Artikel zu einer bestehenden Einkaufsliste hinzufügen 9 1.4 Mit einer Einkaufslisten einkaufen 12 1.4.1 Alle
Tipps & Tricks INHALT SEITE 1.1 Grundlegende Informationen 3 1.2 Einkaufslisten erstellen 4 1.3 Artikel zu einer bestehenden Einkaufsliste hinzufügen 9 1.4 Mit einer Einkaufslisten einkaufen 12 1.4.1 Alle
Gehen Sie in den Appstore und geben unter Suche Tagblatt ein. Klicken Sie den Buttons I nstallieren an und geben Sie I hr itunes Passwort ein.
 Anleitung ipad App Gehen Sie in den Appstore und geben unter Suche Tagblatt ein. Klicken Sie den Buttons I nstallieren an und geben Sie I hr itunes Passwort ein. 1 Die App wird nun geladen und auf dem
Anleitung ipad App Gehen Sie in den Appstore und geben unter Suche Tagblatt ein. Klicken Sie den Buttons I nstallieren an und geben Sie I hr itunes Passwort ein. 1 Die App wird nun geladen und auf dem
Datenaustausch mit dem BVK Data Room
 BEDIENUNGSANLEITUNG FÜR ANGESCHLOSSENE ARBEITGEBER Datenaustausch mit dem BVK Data Room In diesem Manual erfahren Sie, wie Sie den «Data Room» (Datenlogistik ZH) der BVK bedienen. Anmeldung und Login im
BEDIENUNGSANLEITUNG FÜR ANGESCHLOSSENE ARBEITGEBER Datenaustausch mit dem BVK Data Room In diesem Manual erfahren Sie, wie Sie den «Data Room» (Datenlogistik ZH) der BVK bedienen. Anmeldung und Login im
DRM geschützte ebooks auf dem ipad
 DRM geschützte ebooks auf dem ipad Bitte beachten Sie, dass diese Anleitung nur für PDFs und EPUBs gilt. MobiPocket- Dateien (ein anderes in unserem Shop angebotenes ebook-format) werden im Moment nicht
DRM geschützte ebooks auf dem ipad Bitte beachten Sie, dass diese Anleitung nur für PDFs und EPUBs gilt. MobiPocket- Dateien (ein anderes in unserem Shop angebotenes ebook-format) werden im Moment nicht
Kurzanleitung für Benutzer. 1. Installieren von Readiris TM. 2. Starten von Readiris TM
 Kurzanleitung für Benutzer Diese Kurzanleitung unterstützt Sie bei der Installation und den ersten Schritten mit Readiris TM 15. Ausführliche Informationen zum vollen Funktionsumfang von Readiris TM finden
Kurzanleitung für Benutzer Diese Kurzanleitung unterstützt Sie bei der Installation und den ersten Schritten mit Readiris TM 15. Ausführliche Informationen zum vollen Funktionsumfang von Readiris TM finden
Anleitung zum Upgrade auf SFirm 3.1 + Datenübernahme
 I. Vorbereitungen 1. Laden Sie zunächst die Installationsdateien zu SFirm 3.1, wie in der Upgrade-Checkliste (Schritt 1.) beschrieben, herunter (www.sparkasse-forchheim.de/sfirm) 2. Starten Sie nochmals
I. Vorbereitungen 1. Laden Sie zunächst die Installationsdateien zu SFirm 3.1, wie in der Upgrade-Checkliste (Schritt 1.) beschrieben, herunter (www.sparkasse-forchheim.de/sfirm) 2. Starten Sie nochmals
App-Berechtigungen und Ihre Bedeutung
 App-Berechtigungen und Ihre Bedeutung IHRE KONTEN KONTEN ERSTELLEN UND PASSWÖRTER FESTLEGEN Ermöglicht der App, die Kontoauthentifizierungsfunktionen des Konto-Managers zu verwenden, einschließlich der
App-Berechtigungen und Ihre Bedeutung IHRE KONTEN KONTEN ERSTELLEN UND PASSWÖRTER FESTLEGEN Ermöglicht der App, die Kontoauthentifizierungsfunktionen des Konto-Managers zu verwenden, einschließlich der
Fingerpulsoximeter. A. Wie führt man einen Echtzeitdatentransfer vom PULOX PO-300 zum Computer durch und speichert diese Messdaten auf dem PC?
 Mini-FAQ v1.5 PO-300 Fingerpulsoximeter A. Wie führt man einen Echtzeitdatentransfer vom PULOX PO-300 zum Computer durch und speichert diese Messdaten auf dem PC? B. Wie nimmt man mit dem PULOX PO-300
Mini-FAQ v1.5 PO-300 Fingerpulsoximeter A. Wie führt man einen Echtzeitdatentransfer vom PULOX PO-300 zum Computer durch und speichert diese Messdaten auf dem PC? B. Wie nimmt man mit dem PULOX PO-300
Einrichtung E-Mail Konto Microsoft Outlook 2010
 Installationsanleitungen für verschiedene Net4You Services Einrichtung E-Mail Konto Microsoft Outlook 2010 Aufgrund unserer langjährigen Erfahrung, wissen wir um viele Kundenprobleme in der Bedienung von
Installationsanleitungen für verschiedene Net4You Services Einrichtung E-Mail Konto Microsoft Outlook 2010 Aufgrund unserer langjährigen Erfahrung, wissen wir um viele Kundenprobleme in der Bedienung von
Brainloop Secure Client für ios Version 1.5 Schnellstartanleitung
 Brainloop Secure Client für ios Version 1.5 Schnellstartanleitung Copyright Brainloop AG, 2004-2015. Alle Rechte vorbehalten. Sämtliche verwendeten Markennamen und Markenzeichen sind Eigentum der jeweiligen
Brainloop Secure Client für ios Version 1.5 Schnellstartanleitung Copyright Brainloop AG, 2004-2015. Alle Rechte vorbehalten. Sämtliche verwendeten Markennamen und Markenzeichen sind Eigentum der jeweiligen
Kurzanleitung. PC, Mac, Android und ios
 Kurzanleitung PC, Mac, Android und ios Für PC installieren Detaillierte Informationen zu den Systemvoraussetzungen finden Sie auf der Trend Micro Website. Öffnen Sie zum Herunterladen des Installationsprogramms
Kurzanleitung PC, Mac, Android und ios Für PC installieren Detaillierte Informationen zu den Systemvoraussetzungen finden Sie auf der Trend Micro Website. Öffnen Sie zum Herunterladen des Installationsprogramms
Sollten trotz allem Schwierigkeiten auftreten und Sie sich nicht anmelden können, melden Sie sich einfach bei uns:
 Einrichtung Ihrer orgamax Cloud Zur Einrichtung der orgamax Cloud auf Ihrem Endgerät beschreiben wir hier die gängigsten Varianten. Folgen Sie bitte genau den gezeigten Schritten und achten Sie auf die
Einrichtung Ihrer orgamax Cloud Zur Einrichtung der orgamax Cloud auf Ihrem Endgerät beschreiben wir hier die gängigsten Varianten. Folgen Sie bitte genau den gezeigten Schritten und achten Sie auf die
Einrichten oder Löschen eines E-Mail-Kontos
 Einrichten oder Löschen eines E-Mail-Kontos Abhängig von dem E-Mail-Konto, das Sie auf dem Handy einrichten, können auch andere Elemente des Kontos (z. B. Kontakte, Kalender, Aufgabenlisten usw.) auf dem
Einrichten oder Löschen eines E-Mail-Kontos Abhängig von dem E-Mail-Konto, das Sie auf dem Handy einrichten, können auch andere Elemente des Kontos (z. B. Kontakte, Kalender, Aufgabenlisten usw.) auf dem
Leitfaden für E-Books und den Reader von Sony
 Seite 1 von 7 Leitfaden für E-Books und den Reader von Sony Herzlichen Glückwunsch zu Ihrem neuen Reader PRS-505 von Sony! Dieser Leitfaden erklärt Ihnen Schritt für Schritt, wie Sie die Software installieren,
Seite 1 von 7 Leitfaden für E-Books und den Reader von Sony Herzlichen Glückwunsch zu Ihrem neuen Reader PRS-505 von Sony! Dieser Leitfaden erklärt Ihnen Schritt für Schritt, wie Sie die Software installieren,
4.1 Download der App über den Play Store
 4 4.1 Download der App über den Play Store Die App TopSec Phone kann über den Play Store auf dem Smartphone oder über das Internet an Ihrem Computer heruntergeladen werden. Um Inhalte laden zu können,
4 4.1 Download der App über den Play Store Die App TopSec Phone kann über den Play Store auf dem Smartphone oder über das Internet an Ihrem Computer heruntergeladen werden. Um Inhalte laden zu können,
Teil 1: Das ipad einrichten
 8 Teil 1: Das ipad einrichten 10 Erste Schritte mit dem ipad 10 Lernen Sie Ihr ipad kennen 13 Das ipad ein- und ausschalten 14 Erste Inbetriebnahme 16 Anzeige im Hoch- oder Querformat 16 Grundeinstellungen
8 Teil 1: Das ipad einrichten 10 Erste Schritte mit dem ipad 10 Lernen Sie Ihr ipad kennen 13 Das ipad ein- und ausschalten 14 Erste Inbetriebnahme 16 Anzeige im Hoch- oder Querformat 16 Grundeinstellungen
Für die Einrichtung des elektronischen Postfachs melden Sie sich wie gewohnt in unserem Online-Banking auf www.sparkasse-unna.de an.
 Einrichten des elektronischen Postfachs Für die Einrichtung des elektronischen Postfachs melden Sie sich wie gewohnt in unserem Online-Banking auf www.sparkasse-unna.de an. 1. Wechseln Sie über Service
Einrichten des elektronischen Postfachs Für die Einrichtung des elektronischen Postfachs melden Sie sich wie gewohnt in unserem Online-Banking auf www.sparkasse-unna.de an. 1. Wechseln Sie über Service
Kurzanleitung zum Einrichten von emailkonten für Outlook Express 6
 Kurzanleitung zum Einrichten von emailkonten für Outlook Express 6 Um sicher und bequem Nachrichten mit Outlook zu verwalten, muss der E-Mail Client passend zu unseren E-Mail Einstellungen konfiguriert
Kurzanleitung zum Einrichten von emailkonten für Outlook Express 6 Um sicher und bequem Nachrichten mit Outlook zu verwalten, muss der E-Mail Client passend zu unseren E-Mail Einstellungen konfiguriert
Installieren Installieren des USB-Treibers. Installieren
 Installieren Installieren des USB-Treibers Installieren Installieren Sie die Anwendung, ehe Sie den digitalen Bilderrahmen an den PC anschließen. So installieren Sie die Frame Manager-Software und eine
Installieren Installieren des USB-Treibers Installieren Installieren Sie die Anwendung, ehe Sie den digitalen Bilderrahmen an den PC anschließen. So installieren Sie die Frame Manager-Software und eine
Übung 1. Explorer. Paint. Paint. Explorer
 Seite 1 Übung 1 1. Öffnen Sie das Programm PAINT 2. Maximieren Sie das Fenster 3. Verkleinern Sie das Fenster (Nicht Minimieren!!) 4. Öffnen Sie ZUSÄTZLICH zu PAINT den Windows Explorer 5. Verkleinern
Seite 1 Übung 1 1. Öffnen Sie das Programm PAINT 2. Maximieren Sie das Fenster 3. Verkleinern Sie das Fenster (Nicht Minimieren!!) 4. Öffnen Sie ZUSÄTZLICH zu PAINT den Windows Explorer 5. Verkleinern
Anleitung zum Upgrade auf SFirm 3.0 + Datenübernahme
 I. Vorbereitungen 1. Laden Sie zunächst die Installationsdateien zu SFirm 3.0, wie in der Upgrade-Checkliste (Schritt 1.) beschrieben, herunter (www.sparkasse-fuerth.de/sfirm30download). 2. Starten Sie
I. Vorbereitungen 1. Laden Sie zunächst die Installationsdateien zu SFirm 3.0, wie in der Upgrade-Checkliste (Schritt 1.) beschrieben, herunter (www.sparkasse-fuerth.de/sfirm30download). 2. Starten Sie
iphone-kontakte zu Exchange übertragen
 iphone-kontakte zu Exchange übertragen Übertragen von iphone-kontakten in ein Exchange Postfach Zunächst muss das iphone an den Rechner, an dem es üblicherweise synchronisiert wird, angeschlossen werden.
iphone-kontakte zu Exchange übertragen Übertragen von iphone-kontakten in ein Exchange Postfach Zunächst muss das iphone an den Rechner, an dem es üblicherweise synchronisiert wird, angeschlossen werden.
eduroam auf Android-Geräten mit Persönlichem Zertifikat
 1 Vorwort eduroam auf Android-Geräten mit Persönlichem Zertifikat Stand: 13. Januar 2015 Diese Anleitung wurde mit einem Google Nexus 10 unter Android 5.0.1 erstellt. Sie ist jedoch auch für ältere Android-Versionen
1 Vorwort eduroam auf Android-Geräten mit Persönlichem Zertifikat Stand: 13. Januar 2015 Diese Anleitung wurde mit einem Google Nexus 10 unter Android 5.0.1 erstellt. Sie ist jedoch auch für ältere Android-Versionen
Einrichten eines IMAP Kontos unter Outlook Express
 Einrichten eines IMAP Kontos unter Outlook Express Klicken Sie auf Start->Programme->Outlook Express Wählen Sie oben in der Leiste den Menüpunkt Extras Klicken Sie dann bitte auf Konten. Nun erscheint
Einrichten eines IMAP Kontos unter Outlook Express Klicken Sie auf Start->Programme->Outlook Express Wählen Sie oben in der Leiste den Menüpunkt Extras Klicken Sie dann bitte auf Konten. Nun erscheint
Datenaustausch mit dem BVK Data Room
 BEDIENUNGSANLEITUNG FÜR ANGESCHLOSSENE ARBEITGEBER Datenaustausch mit dem BVK Data Room In diesem Manual erfahren Sie, wie Sie den «Data Room» (Datenlogistik ZH) der BVK bedienen. Anmeldung und Login im
BEDIENUNGSANLEITUNG FÜR ANGESCHLOSSENE ARBEITGEBER Datenaustausch mit dem BVK Data Room In diesem Manual erfahren Sie, wie Sie den «Data Room» (Datenlogistik ZH) der BVK bedienen. Anmeldung und Login im
TELIS FINANZ Login App
 Installation & Bedienung der TELIS FINANZ Login App 1. Voraussetzungen - Android Version 4.0 oder höher - Uhrzeit automatisch gestellt - Für die Einrichtung wird einmalig eine Internetverbindung benötigt
Installation & Bedienung der TELIS FINANZ Login App 1. Voraussetzungen - Android Version 4.0 oder höher - Uhrzeit automatisch gestellt - Für die Einrichtung wird einmalig eine Internetverbindung benötigt
VN-Digital. Android. Bedienungsanleitung zum Download und Inbetriebnahme der VN-Digital-App. Kurz- und Langversion
 VN-Digital Bedienungsanleitung zum Download und Inbetriebnahme der VN-Digital-App Android Kurz- und Langversion (Die Anleitung wurde anhand eines Samsung-Tablets mit Android-Version 4.2.2. erstellt. Je
VN-Digital Bedienungsanleitung zum Download und Inbetriebnahme der VN-Digital-App Android Kurz- und Langversion (Die Anleitung wurde anhand eines Samsung-Tablets mit Android-Version 4.2.2. erstellt. Je
Umstellung Ihrer Mailbox von POP zu IMAP
 Rechenzentrum Umstellung Ihrer Mailbox von POP zu IMAP Vorbereitende Hinweise für die Umstellung auf das neue E-Mail- und Kalendersystem Zimbra Stand: 02.Juli 2014 Inhalt Einleitung... 1 Vorgehensweise
Rechenzentrum Umstellung Ihrer Mailbox von POP zu IMAP Vorbereitende Hinweise für die Umstellung auf das neue E-Mail- und Kalendersystem Zimbra Stand: 02.Juli 2014 Inhalt Einleitung... 1 Vorgehensweise
Die Verwendung von Office 365
 Die Verwendung von Office 365 Jede Schülerin und jeder Schüler sowie jede Lehrerin und jeder Lehrer unserer Schule erhält ein Office 365 Konto. Dieses Konto bietet die Möglichkeit das Emailsystem von Office
Die Verwendung von Office 365 Jede Schülerin und jeder Schüler sowie jede Lehrerin und jeder Lehrer unserer Schule erhält ein Office 365 Konto. Dieses Konto bietet die Möglichkeit das Emailsystem von Office
Nur ein paar Schritte zum ebook...
 Nur ein paar Schritte zum ebook... Diese Anleitung wurde am Beispiel Arzneimittelbeziehungen erstellt Wenn Sie einen anderen Titel erwerben möchten, ersetzen Sie die im Beispiel verwendeten Arzneimittelbeziehungen
Nur ein paar Schritte zum ebook... Diese Anleitung wurde am Beispiel Arzneimittelbeziehungen erstellt Wenn Sie einen anderen Titel erwerben möchten, ersetzen Sie die im Beispiel verwendeten Arzneimittelbeziehungen
Wir freuen uns, dass Sie sich für ein E-Book unseres Verlagshauses entschieden haben.
 Leitfaden zum Download der E-Books unter www.baufachmedien.de Wir freuen uns, dass Sie sich für ein E-Book unseres Verlagshauses entschieden haben. In diesem Leitfaden erfahren Sie Schritt für Schritt
Leitfaden zum Download der E-Books unter www.baufachmedien.de Wir freuen uns, dass Sie sich für ein E-Book unseres Verlagshauses entschieden haben. In diesem Leitfaden erfahren Sie Schritt für Schritt
Smartphone E4004 & X5001
 Smartphone E4004 & X5001 Anleitung zum Update der Firmware via OTA (über WLAN- oder mobiler Datenverbindung) Starten Sie Ihr Smartphone. Es muss nun eine Datenverbindung zum Internet hergestellt werden.
Smartphone E4004 & X5001 Anleitung zum Update der Firmware via OTA (über WLAN- oder mobiler Datenverbindung) Starten Sie Ihr Smartphone. Es muss nun eine Datenverbindung zum Internet hergestellt werden.
Erste Schritte mit Microsoft Office 365 von Swisscom
 Inhaltsverzeichnis 1 Wichtigstes in Kürze... 2 2 Erstanmeldung bei Microsoft Office 365... 2 2.1 Basiskonfiguration... 4 2.2 Navigation in Office 365... 5 3 Nutzung von Microsoft Office 365... 6 3.1 Schreiben
Inhaltsverzeichnis 1 Wichtigstes in Kürze... 2 2 Erstanmeldung bei Microsoft Office 365... 2 2.1 Basiskonfiguration... 4 2.2 Navigation in Office 365... 5 3 Nutzung von Microsoft Office 365... 6 3.1 Schreiben
1 Was ist das Mediencenter?
 1 Was ist das Mediencenter? Das Mediencenter ist Ihr kostenloser 25 GB Online-Speicher. Mit dem Mediencenter erleben Sie überall Ihre Fotos, Musik und Videos und teilen Ihre schönsten Momente mit Familie
1 Was ist das Mediencenter? Das Mediencenter ist Ihr kostenloser 25 GB Online-Speicher. Mit dem Mediencenter erleben Sie überall Ihre Fotos, Musik und Videos und teilen Ihre schönsten Momente mit Familie
Schnellstartanleitung
 Verwenden von Office 365 auf Ihrem Android-Smartphone Schnellstartanleitung E-Mails abrufen Richten Sie Ihr Android-Smartphone für das Senden und Empfangen von E-Mail von Ihrem Office 365-Konto ein. Kalender
Verwenden von Office 365 auf Ihrem Android-Smartphone Schnellstartanleitung E-Mails abrufen Richten Sie Ihr Android-Smartphone für das Senden und Empfangen von E-Mail von Ihrem Office 365-Konto ein. Kalender
Kommunikation per Apple Watch
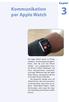 Kapitel Kommunikation per Apple Watch Die Apple Watch bietet im Prinzip sämtliche Kommunikationsmöglichkeiten, über die auch das iphone verfügt nur in abgespeckter Form: Sie können E-Mails empfangen und
Kapitel Kommunikation per Apple Watch Die Apple Watch bietet im Prinzip sämtliche Kommunikationsmöglichkeiten, über die auch das iphone verfügt nur in abgespeckter Form: Sie können E-Mails empfangen und
Allgemeine USB Kabel Installation und Troubleshooting
 Allgemeine USB Kabel Installation und Troubleshooting Inhalt Installation der Treiber... 2 BrotherLink... 4 SilverLink... 5 Bei Problemen... 6 So rufen Sie den Geräte-Manager in den verschiedenen Betriebssystemen
Allgemeine USB Kabel Installation und Troubleshooting Inhalt Installation der Treiber... 2 BrotherLink... 4 SilverLink... 5 Bei Problemen... 6 So rufen Sie den Geräte-Manager in den verschiedenen Betriebssystemen
Meldung Lokale Anwendung inkompatibel oder Microsoft Silverlight ist nicht aktuell bei Anmeldung an lokal gespeicherter RWE SmartHome Anwendung
 Meldung Lokale Anwendung inkompatibel oder Microsoft Silverlight ist nicht aktuell bei Anmeldung an lokal gespeicherter RWE SmartHome Anwendung Nach dem Update auf die Version 1.70 bekommen Sie eine Fehlermeldung,
Meldung Lokale Anwendung inkompatibel oder Microsoft Silverlight ist nicht aktuell bei Anmeldung an lokal gespeicherter RWE SmartHome Anwendung Nach dem Update auf die Version 1.70 bekommen Sie eine Fehlermeldung,
Kurz-Anleitung. Die wichtigsten Funktionen. Das neue WEB.DE - eine Übersicht. E-Mails lesen. E-Mails schreiben. Neue Helfer-Funktionen
 Kurz-Anleitung Die wichtigsten Funktionen Das neue WEB.DE - eine Übersicht Seite 2 E-Mails lesen Seite 3 E-Mails schreiben Seite 5 Foto(s) versenden Seite 7 Neue Helfer-Funktionen Seite 12 Das neue WEB.DE
Kurz-Anleitung Die wichtigsten Funktionen Das neue WEB.DE - eine Übersicht Seite 2 E-Mails lesen Seite 3 E-Mails schreiben Seite 5 Foto(s) versenden Seite 7 Neue Helfer-Funktionen Seite 12 Das neue WEB.DE
Bedienungsanleitung Nokia MixRadio
 Bedienungsanleitung Nokia MixRadio Ausgabe 1.0 DE Erste Schritte mit der Nokia MixRadio-App Mit Nokia MixRadio können Sie neue Musik entdecken und Ihre alten Lieblingstitel anhören. Sie können die Nokia
Bedienungsanleitung Nokia MixRadio Ausgabe 1.0 DE Erste Schritte mit der Nokia MixRadio-App Mit Nokia MixRadio können Sie neue Musik entdecken und Ihre alten Lieblingstitel anhören. Sie können die Nokia
Einrichtungsanleitungen Hosted Exchange
 Hosted Exchange Inhalte Hosted Exchange mit Outlook 2007, 2010 oder 2013... 2 Automatisch einrichten, wenn Sie Outlook bereits verwenden... 2 Manuell einrichten, wenn Sie Outlook bereits verwenden... 4
Hosted Exchange Inhalte Hosted Exchange mit Outlook 2007, 2010 oder 2013... 2 Automatisch einrichten, wenn Sie Outlook bereits verwenden... 2 Manuell einrichten, wenn Sie Outlook bereits verwenden... 4
Tutorial: Wie kann ich Dokumente verwalten?
 Tutorial: Wie kann ich Dokumente verwalten? Im vorliegenden Tutorial lernen Sie, wie Sie in myfactory Dokumente verwalten können. Dafür steht Ihnen in myfactory eine Dokumenten-Verwaltung zur Verfügung.
Tutorial: Wie kann ich Dokumente verwalten? Im vorliegenden Tutorial lernen Sie, wie Sie in myfactory Dokumente verwalten können. Dafür steht Ihnen in myfactory eine Dokumenten-Verwaltung zur Verfügung.
Bedienungsanleitung. FarmPilot-Uploader
 Bedienungsanleitung FarmPilot-Uploader Stand: V1.20110818 31302736-02 Lesen und beachten Sie diese Bedienungsanleitung. Bewahren Sie diese Bedienungsanleitung für künftige Verwendung auf. Impressum Dokument
Bedienungsanleitung FarmPilot-Uploader Stand: V1.20110818 31302736-02 Lesen und beachten Sie diese Bedienungsanleitung. Bewahren Sie diese Bedienungsanleitung für künftige Verwendung auf. Impressum Dokument
TEAMWORK App. Erste Schritte
 TEAMWORK App Erste Schritte 1. Die TEAMWORK App Mit der einfachen und intuitiven Oberfläche haben Sie nicht nur Zugriff auf alle Dateien, die Sie über Ihren PC zu TEAMWORK hochgeladen haben, Sie können
TEAMWORK App Erste Schritte 1. Die TEAMWORK App Mit der einfachen und intuitiven Oberfläche haben Sie nicht nur Zugriff auf alle Dateien, die Sie über Ihren PC zu TEAMWORK hochgeladen haben, Sie können
Bitte beachten Sie. Nur für Kabelmodem! - 1 -
 Erste Seite! Bitte beachten Sie Nur für Kabelmodem! - 1 - Inhaltsverzeichnis Inhaltsverzeichnis... 2 Internetprotokoll-Konfiguration (TCP/IPv4)... 3 Internet Explorer konfigurieren... 6 Windows Live Mail
Erste Seite! Bitte beachten Sie Nur für Kabelmodem! - 1 - Inhaltsverzeichnis Inhaltsverzeichnis... 2 Internetprotokoll-Konfiguration (TCP/IPv4)... 3 Internet Explorer konfigurieren... 6 Windows Live Mail
Meine Welt auf einen Blick erleben.
 Daten- Synchronisation Sie haben Fragen? Hier finden Sie Antworten. Meine Welt auf einen Blick erleben. Die folgenden Anleitungen helfen Ihnen dabei Ihre vorhandenen Daten mit einem Windows Phone 7 weiter
Daten- Synchronisation Sie haben Fragen? Hier finden Sie Antworten. Meine Welt auf einen Blick erleben. Die folgenden Anleitungen helfen Ihnen dabei Ihre vorhandenen Daten mit einem Windows Phone 7 weiter
Hilfe für den Online-Reader
 Hilfe für den Online-Reader reader.ofv.ch Online-Reader reader.ofv.ch Inhalt 1. Das Wichtigste auf einen Blick...2 a) Zuerst ein eigenes Konto anlegen...2 b) Aktivierung eigenes Konto...2 c) E-Book herunterladen...2
Hilfe für den Online-Reader reader.ofv.ch Online-Reader reader.ofv.ch Inhalt 1. Das Wichtigste auf einen Blick...2 a) Zuerst ein eigenes Konto anlegen...2 b) Aktivierung eigenes Konto...2 c) E-Book herunterladen...2
PO-250. Fingerpulsoximeter. 1. Wie führe ich eine Echtzeitübertragung vom PULOX PO-250 zum PC durch und speichere meine Messdaten auf dem PC?
 Mini-FAQ v1.5 PO-250 Fingerpulsoximeter 1. Wie führe ich eine Echtzeitübertragung vom PULOX PO-250 zum PC durch und speichere meine Messdaten auf dem PC? 2. Wie nehme ich mit dem PULOX PO-250 Daten auf
Mini-FAQ v1.5 PO-250 Fingerpulsoximeter 1. Wie führe ich eine Echtzeitübertragung vom PULOX PO-250 zum PC durch und speichere meine Messdaten auf dem PC? 2. Wie nehme ich mit dem PULOX PO-250 Daten auf
