A B. A Ladeleuchte B Einschalttaste C Rücksetztaste D Lautsprecher E USB-Anschluss F RDS/TMC-Anschluss. b Autoladegerät.
|
|
|
- Arthur Artur Geier
- vor 7 Jahren
- Abrufe
Transkript
1 TomTom ONE
2 1. Packungsinhalt Packungsinhalt a Ihr TomTom ONE A B D E F C A Ladeleuchte B Einschalttaste C Rücksetztaste D Lautsprecher E USB-Anschluss F RDS/TMC-Anschluss b Autoladegerät c Dokumentation d Frontscheibenh alterung e USB-Kabel 2
3 2. Bevor Sie beginnen Bevor Sie beginnen Ein- und ausschalten Um Ihren TomTom ONE ein- oder auszuschalten, halten Sie die Einschalttaste 2 Sekunden lang gedrückt. Wenn Sie Ihr Gerät zum ersten Mal einschalten, kann der Start etwas länger dauern. Hinweis: In seltenen Fällen kann es vorkommen, dass Ihr ONE nicht ordnungsgemäß gestartet werden kann. Drücken Sie in einem solchen Fall die Rücksetztaste, und schalten Sie das Gerät wieder ein. Einrichten Zum Einrichten Ihres TomTom ONE müssen Sie einige Fragen durch Antippen des Displays beantworten. Wichtig: Bitte achten Sie darauf, die richtige Sprache auszuwählen, denn diese Sprache wird für alle Menüs und schriftlichen Anweisungen verwendet. Informationen zum Akku Informationen zur Herstellung einer Verbindung zu Ihrem Computer finden Sie unter TomTom HOME verwenden (46). Hinweis: Ihr TomTom ONE verbraucht auch nach dem Ausschalten ein wenig Akku-Energie, um die zuletzt angezeigte Bildschirmseite zu speichern. Wenn Sie Ihren ONE über längere Zeit nicht aufladen, zeigt Ihr ONE beim nächsten Einschalten den Standard-Startbildschirm an. Alle anderen Geräteeinstellungen bleiben jedoch erhalten. Empfang verbessern Wenn Ihr TomTom ONE unter freiem Himmel länger als 5 Minuten nach Ihrer aktuellen Position sucht, stellen Sie sicher, dass Sie sich nicht in der Nähe von hohen Gebäuden oder Bäumen befinden. Wenn Sie den TomTom ONE in Ihren Computer anschließen, können Sie sich mit TomTom HOME Informationen zur Position der GPS-Satelliten für die nächsten 7 Tage herunterladen. Dies ermöglicht es dem ONE, Ihren Standort schneller zu ermitteln. 3
4 Wichtig: Die Windschutzscheiben einiger Autos sind mit einer wärmedämmenden Schicht ausgestattet. Dies kann zur Folge haben, dass Ihr ONE Ihre Position nicht bestimmen kann. Frontscheibenhalterung Mit der Frontscheibenhalterung können Sie Ihren TomTom ONE in Ihrem Auto befestigen. Um die Gerätehalterung zu befestigen, drücken Sie den Saugnapf fest an eine möglichst flache Stelle der Windschutzscheibe. Achten Sie bei der Befestigung darauf, dass die Gerätehalterung und die Windschutzscheibe sauber und trocken sind. Bringen Sie die Gerätehalterung so an, dass Ihre Sicht auf das Verkehrsgeschehen nicht behindert wird. Passen Sie gut auf Ihren TomTom ONE Lassen Sie Ihren TomTom ONE oder dessen Zubehör deshalb niemals sichtbar im abgestellten Auto liegen, um es Dieben nicht unnötig leicht zu machen. Sie können Ihren TomTom ONE mit einem Passwort schützen, das bei jedem Einschalten Ihres ONE eingegeben werden muss. Weitere Informationen finden Sie im Abschnitt TomTom HOME verwenden (46). Es ist wichtig, dass Sie Ihren ONE schützen. Ihr ONE ist nicht für extreme Temperaturen ausgelegt und kann unter solchen Bedingungen dauerhaft beschädigt werden. Öffnen Sie das Gehäuse Ihres ONE unter keinen Umständen. Dies kann gefährlich sein und führt zum Erlöschen der Garantie. Verwenden Sie ein weiches Tuch, um das Display Ihres ONE abzuwischen oder abzutrocknen. Verwenden Sie keine flüssigen Reinigungsmittel. 4
5 3. Fahransicht Fahransicht Beim Start des TomTom ONE wird Ihnen die Fahransicht mit ausführlichen Informationen zu Ihrem aktuellen Aufenthaltsort angezeigt. Sie können jederzeit auf die Mitte des Displays tippen, um das Hauptmenü zu öffnen. Hinweis: Die Fahransicht wird in Schwarzweiß dargestellt, bis Ihr ONE Ihre aktuelle Position ermittelt hat. A Durch Antippen der Symbole + und - können Sie die Darstellung vergrößern oder verkleinern. B Ihre aktuelle Position C Den Namen der nächsten Hauptverkehrsstraße (falls zutreffend). D Navigationsanweisungen für den weiteren Routenverlauf. Tippen Sie auf diesen Bereich, um die letzte gesprochene Anweisung zu wiederholen und um die Lautstärke zu verändern. E Der Name der Straße, auf der Sie sich befinden. F Informationen zu Ihrer Reise, zum Beispiel zur Reisezeit, verbleibenden Entfernung und Ankunftszeit. Um festzulegen, welche Informationen angezeigt werden sollen, tippen Sie auf Statusleisten-Einstellungen im Menü Einstellungen. G GPS-Signalstärke H Verkehrsinfo-Leiste erfordert einen RDS/TMC-Verkehrsinfo-Empfänger (als Zubehör erhältlich). Um den Empfang von Verkehrsinformationen einzurichten, tippen Sie auf die Verkehrsinfo-Leiste, um das Verkehrsinfo-Menü zu öffnen, oder tippen Sie im Hauptmenü auf TomTom Verkehrsinfo. 5
6 4. Ihre erste Reise Ihre erste Reise Das Planen einer Route mit Ihrem TomTom ONE ist kinderleicht. Um Ihre erste Route zu planen, befolgen Sie die unten stehenden Schritte. Wichtig: Sie sollten Ihre Reisen immer vor dem Fahrtbeginn planen. Eine Routenplanung während der Fahrt ist gefährlich. 1. Tippen Sie auf den Touchscreen, um das Hauptmenü aufzurufen. Hinweis: Die Schaltflächen auf Ihrem ONE werden farbig dargestellt, mit Ausnahme der Schaltflächen, die zum jeweiligen Zeitpunkt nicht zur Verfügung stehen. Die Schaltfläche Alternative suchen... steht zum Beispiel erst zur Verfügung, nachdem Sie eine Route geplant haben. 2. Tippen Sie auf Navigieren zu Tippen Sie auf Adresse. Wenn Sie eine Adresse eingeben, können Sie die folgenden Optionen auswählen: Stadtzentrum Tippen Sie auf diese Schaltfläche, um ein Stadtzentrum als Ihr Ziel festzulegen. Straße und Hausnummer Tippen Sie auf diese Schaltfläche, um eine genaue Adresse als Ihr Ziel festzulegen. Postleitzahl - Tippen Sie auf diese Schaltfläche, um eine Postleitzahl als Ihr Ziel festzulegen. 6
7 Hinweis: Sie können für jedes Land eine Postleitzahl eingeben. In Großbritannien und den Niederlanden sind Postleitzahlen detailliert genug, um allein für sich ein bestimmtes Gebäude zu identifizieren. In anderen Ländern können Sie eine Postleitzahl eingeben, um eine Stadt oder ein Gebiet zu bezeichnen. Anschließend ist noch die Eingabe einer Straße und einer Hausnummer erforderlich. Kreuzung Tippen Sie auf diese Schaltfläche, um die Kreuzung zweier Straßen als Ihr Ziel festzulegen. Für Ihre erste Reise werden wir nun eine genaue Adresse eingeben. 4. Tippen Sie auf Straße und Hausnummer. Hinweis: Bei der Planung Ihrer ersten Reise bittet Sie Ihr ONE, ein Land auszuwählen. Ihre Auswahl wird gespeichert und bei der Planung neuer Routen verwendet. Sie können diese Einstellung jederzeit ändern, indem Sie das Fähnchen für das derzeit ausgewählte Land antippen. 5. Beginnen Sie, den Namen der Stadt einzugeben, zu der Sie fahren möchten. Während der Eingabe werden Ihnen die Namen der Städte angezeigt, die mit den eingegebenen Anfangsbuchstaben übereinstimmen. Wird die von Ihnen als Zielort gewünschte Stadt in der Liste angezeigt, legen Sie diese als Ziel fest, indem Sie ihren Namen antippen. 6. Tippen Sie die Anfangsbuchstaben der Straße ein, und wählen Sie den Straßennamen aus, sobald er in der Liste erscheint. Wie bei der Eingabe der Stadt werden auch hier die Namen der Straßen angezeigt, die mit den eingegebenen Anfangsbuchstaben übereinstimmen. Sobald Ihr Ziel in der Liste aufgeführt ist, tippen Sie auf den Namen der Straße, um sie als Ziel festzulegen. 7. Geben Sie nun die Hausnummer Ihres Ziels ein, und tippen Sie auf Fertig. 7
8 8. Ihr ONE fragt Sie, ob Sie zu einer bestimmten Zeit ankommen möchten. Bei dieser Übung können Sie die Frage mit NEIN beantworten. Die Route wird nun von Ihrem ONE berechnet. 9. Wenn die Routenberechnung abgeschlossen ist, tippen Sie auf Fertig. Ihr ONE beginnt sofort, Sie zu Ihrem Ziel zu führen. Dabei kommen sowohl gesprochene als auch auf dem Bildschirm angezeigte Anweisungen zum Einsatz. Ankunftszeit Bei der Routenplanung stellt Ihnen Ihr TomTom ONE die Frage, ob Sie zu einer bestimmten Zeit ankommen möchten. Tippen Sie auf JA, um eine gewünschte Ankunftszeit einzugeben. Ihr ONE berechnet Ihre Ankunftszeit und zeigt an, ob Sie rechtzeitig ankommen werden. Sie können diese Information auch nutzen, um die erforderliche Abfahrtszeit zu bestimmen. Wenn Ihr ONE anzeigt, dass Sie 30 Minuten zu früh ankommen werden, können Sie 30 Minuten später losfahren, um pünktlich anzukommen. Ihre erwartete Ankunftszeit wird während Ihrer Reise kontinuierlich aktualisiert. In der Statusleiste können Sie wie unten dargestellt sehen, ob Sie rechtzeitig oder verspätet ankommen werden: Sie werden 55 Minuten vor Ihrer geplanten Ankunftszeit ankommen. Wenn die berechnete Ankunftszeit über fünf Minuten vor der geplanten Zeit liegt, wird sie in grüner Schrift angezeigt. Sie werden 3 Minuten vor Ihrer geplanten Ankunftszeit ankommen. Wenn die berechnete Ankunftszeit weniger als fünf Minuten vor der geplanten Zeit liegt, wird sie in gelber Schrift angezeigt. 8
9 Sie werden 19 Minuten später ankommen. Wenn die berechnete Ankunftszeit nach der geplanten Zeit liegt, wird sie in roter Schrift angezeigt. Tippen Sie im Menü Einstellungen auf Statusleisten-Einstellungen, um die Benachrichtigungen zur Ankunftszeit zu aktivieren oder zu deaktivieren. Statusleisten- Einstellungen Wählen Sie auf der ersten Menüseite die gewünschten Optionen aus, und tippen Sie dann auf Fertig. Um Benachrichtigungen zur Ankunftszeit zu erhalten, aktivieren Sie die Option Zeitreserve zur Ankunftszeit anzeigen. Um keine Benachrichtigungen zur Ankunftszeit zu erhalten, deaktivieren Sie die Option Zeitreserve zur Ankunftszeit anzeigen. Welche weiteren Navigationsoptionen sind verfügbar? Wenn Sie auf Navigieren zu... tippen, können Sie Ihr Ziel nicht nur durch das Eingeben der Adresse, sondern auch auf viele andere Arten einstellen. Sie können zwischen folgenden Optionen wählen: Tippen Sie auf diese Schaltfläche, um zu Ihrem Heimatort zu navigieren. Diese Schaltfläche werden Sie voraussichtlich am häufigsten verwenden. Heimatort Weitere Informationen zur Festlegung Ihres Heimatortes finden Sie im Heimatort ändern (30). Tippen Sie auf diese Schaltfläche, um einen Favoriten als Ziel festzulegen. Weitere Informationen zu den Favoriten finden Sie unter Favoriten (18). Favorit Tippen Sie auf diese Schaltfläche, um eine Adresse als Ihr Ziel festzulegen Adresse Tippen Sie auf diese Schaltfläche, um Ihr Ziel aus einer Liste von Orten auszuwählen, die Sie bereits als Ziele verwendet haben. Letztes Ziel Tippen Sie auf diese Schaltfläche, um zu einem Ort von Interesse (OVI) zu navigieren. Ort von Interesse Weitere Informationen über OVIs und die Navigation zu einem OVI finden Sie im Orte von Interesse (24). Tippen Sie auf diese Schaltfläche, um Ihre GPS-Position als Ziel festzulegen. GPS-Position Weitere Informationen über GPS finden Sie unter Global Positioning System (GPS) (45). 9
10 Tippen Sie auf diese Schaltfläche, um mit Hilfe der Kartenübersicht einen Ort auf der Karte als Ihr Ziel festzulegen. Ort auf Karte Weitere Informationen zur Kartenübersicht finden Sie unter Fahransicht (5). Tippen Sie auf diese Schaltfläche, um Ihr Ziel durch Eingabe des Längenund Breitengrads festzulegen. Breitengrad Längengrad Tippen Sie auf diese Schaltfläche, um Ihre letzte aufgezeichnete Position als Ziel festzulegen. Position des letzten Halts Weitere Informationen über GPS finden Sie unter Global Positioning System (GPS) (45). Routen im Voraus planen Auf dem ONE können Sie Ihre Reisen im Voraus planen. Dazu müssen Sie sowohl den Abfahrtsort als auch das Ziel eingeben. Dies eröffnet Ihnen z. B. folgende Möglichkeiten: Sie können die Reisedauer bereits vor der Abfahrt berechnen. Sie können die geplante Route prüfen. Wenn Sie Besuch erwarten, können Sie die Route vorab prüfen und Ihrem Besucher den Weg erklären. Gehen Sie wie folgt vor, um eine Route im Voraus zu planen: 1. Tippen Sie auf den Touchscreen, um das Hauptmenü aufzurufen. 2. Tippen Sie auf den Pfeil, um die nächste Menüseite anzuzeigen, und tippen Sie anschließend auf Route erstellen. Route erstellen 3. Den Startpunkt Ihrer Reise legen Sie genauso fest, wie Sie ein Ziel eingeben würden. 4. Geben Sie das Ziel Ihrer Reise ein. 5. Wählen Sie den Typ der gewünschten Route aus. Schnellste Route Die Route mit der kürzesten Fahrtzeit. Kürzeste Route Die kürzeste Entfernung zwischen den angegebenen Orten. Dies ist nicht notwendigerweise auch die schnellste Route, insbesondere wenn sie durch Ortschaften führt. Autobahnen vermeiden Eine Route, die Autobahnen vermeidet. Fußgänger-Route Eine für Fußgänger optimierte Route. Fahrrad-Route Eine für Fahrradfahrten optimierte Route. Begrenzte Geschwindigkeit Eine Route für Fahrzeuge, die nur mit einer begrenzten Geschwindigkeit fahren können. Dazu müssen Sie Ihre Höchstgeschwindigkeit angeben. 6. Ihr TomTom ONE plant nun die Route zwischen den beiden angegebenen Orten. 10
11 Weitere Informationen zu einer Route Sie können sich diese Optionen für Ihre zuletzt geplante Route auch anzeigen lassen, indem Sie im Hauptmenü auf Route anzeigen tippen. Um ausführliche Informationen zu Ihrer Route zu erhalten, tippen Sie in der zusammenfassenden Routendarstellung auf die Schaltfläche Details. Folgende Optionen stehen Ihnen zur Verfügung: Tippen Sie auf diese Schaltfläche, um alle Abbiegeanweisungen entlang der Route anzuzeigen. Als Text anzeigen Als Bilder anzeigen Dies ist besonders nützlich, wenn Sie jemandem den Weg erklären möchten. Tippen Sie auf diese Schaltfläche, um jeden Abbiegevorgang entlang Ihrer Route als Bild anzuzeigen. Durch Antippen der rechten und der linken Pfeiltaste können Sie sich entlang der Route vor- und rückwärts bewegen. Tippen Sie auf das Display, um die 3D-Anzeige zu deaktivieren und die Karte von oben zu sehen. Tippen Sie auf diese Schaltfläche, um Ihre Route in der Kartenübersicht zu sehen. Route auf Karte anzeigen Vorführung starten Weitere Informationen zur Kartenübersicht finden Sie unter Fahransicht (5). Tippen Sie auf diese Schaltfläche, um Ihre Route auf dem Display vorzuführen. Durch Antippen des Displays können Sie die Vorführung jederzeit unterbrechen. Tippen Sie auf diese Schaltfläche, um die Routenzusammenfassung anzuzeigen. Zusammenfassung 11
12 5. Alternative Routen suchen Alternative Routen suchen Nach Planung einer Route kann es vorkommen, dass Sie den Verlauf der Route ändern möchten, ohne das Ziel selbst zu ändern. Warum sollte ich eine Route ändern? Eine Routenänderung kann zum Beispiel in folgenden Situationen sinnvoll sein: Sie sehen, dass eine Straßensperre oder ein Verkehrsstau Ihre Fahrt behindert. Sie möchten einen bestimmten Ort in Ihre Route aufnehmen z.b. um jemanden mitzunehmen, ein Restaurant aufzusuchen oder den Wagen aufzutanken. Sie möchten eine schwierige Kreuzung oder eine unangenehme Wegstrecke vermeiden. Tippen Sie im Hauptmenü auf Alternative suchen..., um die geplante Route zu ändern. Alternative suchen... Tippen Sie anschließend auf eine der folgenden Optionen: Tippen Sie auf diese Schaltfläche, um eine Alternative zur geplanten Route zu berechnen. Alternative berechnen Ihr ONE sucht eine neue Route von Ihrer aktuellen Position zu Ihrem Ziel. Sollten Sie doch zur ursprünglichen Route zurückkehren wollen, tippen Sie auf Original neu berechnen. Warum ist das sinnvoll? Mit Ausnahme der Abschnitte direkt am Anfang und am Ende Ihrer Reise führt Sie die neue Route auf ganz anderen Straßen zu Ihrem Ziel. Diese Option bietet Ihnen eine bequeme Möglichkeit, eine ganz andere Route berechnen zu lassen. 12
13 Straßensperr e vermeiden Tippen Sie auf diese Schaltfläche, wenn sich eine Straßensperre oder ein Verkehrsstau in Ihrer Sichtweite befindet. Sie müssen nun die Länge der Strecke angeben, die Sie umfahren möchten. Wählen Sie eine der folgenden Optionen: 100 m, 500 m, 2000 m, 5000 m. Ihr ONE berechnet nun Ihre Route neu und vermeidet dabei auf der angegebenen Länge die ursprüngliche Route. Sie sollten darauf vorbereitet sein, die derzeit benutzte Straße unmittelbar nach Berechnung der neuen Route zu verlassen. Wenn die Straßensperre unerwartet aufgehoben wird, tippen Sie auf Original neu berechnen, um zu Ihrer ursprünglichen Route zurückzukehren. Reisen über... Tippen Sie auf diese Schaltfläche, um Ihre Route so zu ändern, dass sie an einem bestimmten Ort vorbeiführt zum Beispiel um jemanden mitzunehmen. Der Ort des Zwischenstopps wird genauso ausgewählt wie ein Ziel. Ihnen stehen also dieselben Optionen wie bei der Zieleingabe zur Auswahl, zum Beispiel: Adresse, Favorit, Ort von Interesse oder Ort auf Karte. Ihr ONE berechnet eine neue Route zu Ihrem Ziel, die am gewählten Ort vorbeiführt. Original neu berechnen Teilroute vermeiden Verzög. minimieren Tippen Sie auf diese Schaltfläche, um zur ursprünglichen Route zurückzukehren, ohne z. B. Staus zu umfahren oder Umwege zu bestimmten Orten zu machen. Tippen Sie auf diese Schaltfläche, um einen Teil Ihrer Route zu vermeiden. Diese Möglichkeit ist nützlich, wenn Sie eine Straße oder Kreuzung vermeiden möchten, die Sie nicht gerne befahren oder die für Verkehrsprobleme bekannt ist. Nach Antippen der Schaltfläche können Sie aus der Liste der Straßen, aus denen Ihre Route besteht, die unerwünschte Teilroute auswählen. Tippen Sie auf diese Schaltfläche, um Ihre Route so zu optimieren, dass Verkehrsbehinderungen möglichst vermieden werden. Ihr ONE prüft, ob es auf Ihrer Route Verkehrsbehinderungen gibt und berechnet die beste Möglichkeit zur Vermeidung dieser Behinderungen. Mehr Informationen über die Verwendung von TomTom Verkehrsinfo finden Sie unter Verkehrsinformationen (50). 13
14 6. Sounds und Stimmen Sounds und Stimmen Die Soundfunktion Ihres TomTom ONE kommt in folgenden Bereichen zum Einsatz: Gesprochene Anweisungen Warnmeldungen Wie stelle ich die Lautstärke ein? Sie können die Lautstärke auf folgende zwei Arten einstellen: Tippen Sie auf den linken unteren Bereich der Fahransicht. Die letzte gesprochene Anweisung wird wiederholt, und auf dem Display wird die Lautstärke angezeigt. Verschieben Sie den Regler, um die Lautstärke anzupassen. Tippen Sie im Hauptmenü auf Einstellungen ändern und anschließend auf Lautstärkeneinstellungen. Tippen Sie auf Test, um die neue Einstellung zu prüfen. Automatische Anpassung der Lautstärke Ihr TomTom ONE kann die Lautstärke automatisch anpassen. Lautstärkeneinstellungen 1. Tippen Sie im Hauptmenü auf Einstellungen ändern. 2. Tippen Sie auf Lautstärkeneinstellungen. 3. Aktivieren Sie die Einstellung Lautstärke an Auto-Geschwind. anpassen. 4. Tippen Sie auf Fertig. Eine Stimme auswählen Um die von Ihrem TomTom ONE verwendete Stimme zu ändern, tippen Sie im Menü Einstellungen auf Stimme ändern, und wählen Sie in der Liste eine andere Stimme aus. Stimme ändern 14
15 7. Hilfe! Hilfe! Hilfe! bietet Ihnen die Möglichkeit, Notdienste und andere Organisationen schnell und einfach zu erreichen oder anzurufen. Wenn Sie zum Beispiel in einen Autounfall verwickelt werden, können Sie Hilfe! benutzen, um das nächstgelegene Krankenhaus anzurufen und Ihre genaue Position durchzugeben. Wie kann ich Hilfe! verwenden, um einen örtlichen Serviceanbieter zu erreichen? Mit Hilfe! können Sie Serviceanbieter finden und kontaktieren. Wenn Sie einen Serviceanbieter auswählen, werden Ihre aktuelle Position und die Telefonnummer des OVIs angezeigt. Um über Hilfe! einen Serviceanbieter zu finden, anzurufen, und von Ihrer derzeitigen Position dorthin zu navigieren, gehen Sie wie folgt vor: 1. Tippen Sie auf den Touchscreen, um das Hauptmenü aufzurufen. 2. Tippen Sie auf Hilfe! 3. Wählen Sie die von Ihnen gewünschte Servicekategorie aus, z. B. Nächstes Krankenhaus. 4. Wählen Sie einen Eintrag aus der Liste aus. Der nächstgelegene Anbieter ist immer an erster Stelle aufgeführt. Ihr ONE zeigt die Position des Serviceanbieters auf der Karte und dessen Kontaktinformationen an. 5. Um sich zu Fuß zum ausgewählten Anbieter navigieren zu lassen, tippen Sie auf Zu Fuß hingehen. Ihr ONE weist Ihnen den Weg zu Ihrem Ziel. 15
16 Optionen Finden Sie mit Ihrem TomTom ONE die Adresse und die Kontaktinformationen eines Serviceanbieters. Hilfe über Telefon Notfalldienste Pannendienste Nächste Polizeiwache Nächster Arzt Nächstes Krankenhaus Nächste öffentliche Verkehrsmittel Nächste Autowerkstatt Nächster Zahnarzt Nächste Apotheke Nächster Tierarzt Hinweis: In einigen Ländern stehen möglicherweise nicht für alle genannten Dienste Informationen zur Verfügung. Lassen Sie sich von Ihrem TomTom ONE mit dem Auto zu einem Serviceanbieter navigieren. Hilfe holen (mit Auto) Nächste Autowerkstatt Nächstes Krankenhaus Nächster Arzt Nächste Polizeiwache Nächste Apotheke Nächster Zahnarzt Hinweis: In einigen Ländern stehen möglicherweise nicht für alle genannten Dienste Informationen zur Verfügung. Lassen Sie sich von Ihrem TomTom ONE zu Fuß zu einem Serviceanbieter navigieren. Hilfe holen (zu Fuß) Nächste Tankstelle Nächste öffentliche Verkehrsmittel Nächste Polizeiwache Nächste Apotheke Heimatort Nächster Arzt Hinweis: In einigen Ländern stehen möglicherweise nicht für alle genannten Dienste Informationen zur Verfügung. 16
17 Ihr TomTom ONE zeigt Ihre aktuelle Position an. Wo bin ich? Tippen Sie nun auf Hilfe über Telefon, um die von Ihnen benötigte Hilfe auszuwählen. Tippen Sie auf diese Schaltfläche, um den Erste-Hilfe-Leitfaden des britischen Roten Kreuzes zu lesen. Erste-Hilfe- Anleitung Tippen Sie auf diese Schaltfläche, um sich eine Auswahl weiterer hilfreicher Informationen anzeigen zu lassen. Andere Anleitungen 17
18 8. Favoriten Favoriten Was sind Favoriten? Favoriten sind Orte, die Sie häufig aufsuchen. Wenn Sie Favoriten erstellen, müssen Sie nicht jedes Mal die Adresse neu eingeben, um zu diesem Ort zu navigieren. Ein Favorit ist nicht unbedingt ein Lieblingsplatz, sondern einfach eine gespeicherte Adresse. Wie erstelle ich einen Favoriten? Tippen Sie im Hauptmenü auf Favorit hinzufügen. Hinweis: Die Schaltfläche Favorit hinzufügen erscheint im Hauptmenü möglicherweise nicht auf der ersten Seite. Tippen Sie auf die Pfeile, um weitere Seiten des Hauptmenüs zu öffnen. In der unten erscheinenden Liste können Sie dann den Ort des Favoriten auswählen. Geben Sie Ihrem Favoriten einen Namen, den Sie sich leicht merken können. Ihr ONE schlägt immer einen Namen vor, wobei dieser in der Regel die Adresse des Favoriten ist. Tippen Sie den Namen dann einfach ein. Den vorgeschlagenen Namen müssen Sie nicht löschen. Auch Ihren Heimatort können Sie als Favoriten speichern. Heimatort Sie können einen Favoriten nicht aus einem anderen Favoriten erstellen. In diesem Menü ist diese Option grundsätzlich nicht verfügbar. Favorit Um einen Favoriten umzubenennen, tippen Sie im Menü Einstellungen auf Favoriten verwalten. Weitere Informationen finden Sie im Abschnitt Favoriten verwalten (29). 18
19 Adresse Sie können eine Adresse als Favoriten speichern. Wenn Sie eine Adresse eingeben, können Sie zwischen vier Optionen wählen. Stadtzentrum Straße und Hausnummer Postleitzahl Kreuzung Wählen Sie den Ort für einen Favoriten aus einer Liste von Orten aus, die Sie bereits als Ziel verwendet haben. Letztes Ziel Sie können einen Ort von Interesse (OVI) zu Ihren Favoriten hinzufügen. Ist das sinnvoll? Ort von Interesse Wenn Sie einen besonders interessanten OVI finden, zum Beispiel ein gutes Restaurant, können Sie ihn zu Ihren Favoriten hinzufügen. Um einen OVI in den Favoriten zu speichern, tippen Sie auf diese Schaltfläche, und gehen Sie anschließend wie folgt vor: 1. Durch Angabe des Gebiets, in dem sich der OVI befindet, können Sie die Auswahl eingrenzen. Sie können zwischen folgenden Optionen wählen: OVI in der Nähe Begrenzt die Suche auf OVIs in der Nähe Ihrer aktuellen Position. OVI in Stadt Begrenzt die Suche auf OVIs in einer bestimmten Stadt. Hier müssen Sie die Stadt Ihrer Wahl angeben. OVI bei Heimatort Begrenzt die Suche auf OVIs in der Nähe Ihres Heimatorts. Wenn Sie sich gerade auf dem Weg zu einem Ziel befinden, können Sie auch aus einer Liste über OVIs wählen, die auf Ihrer Route oder in der Nähe Ihres Ziels liegen. Wählen Sie eine der folgenden Optionen: OVI auf Route OVI bei Ziel 2. Wählen Sie die OVI-Kategorie aus. Tippen Sie auf die Kategorie des OVI, wenn sie angezeigt wird, oder auf den Pfeil, um die gesamte Liste einzusehen. Tippen Sie auf Beliebige OVI-Kategorie, um einen OVI anhand des Namens zu finden. Weitere Informationen zu OVIs finden Sie unter Orte von Interesse (24). Tippen Sie auf diese Schaltfläche, um Ihre aktuelle Position zu Ihren Favoriten hinzuzufügen. Mein Standort Wenn Sie z. B. irgendwo anhalten, wo es Ihnen gefällt, können Sie dort auf diese Schaltfläche tippen und so einen Favoriten erstellen. 19
20 Tippen Sie auf diese Schaltfläche, um mit Hilfe der Kartenübersicht einen Favoriten zu erstellen. Ort auf Karte Wählen Sie mit dem Cursor die Position des Favoriten aus, und tippen Sie anschließend auf Fertig. Weitere Informationen zur Kartenübersicht finden Sie unter Karte rollen (22). Tippen Sie auf diese Schaltfläche, um durch Eingabe der Werte für Breitengrad und Längengrad einen Favoriten zu erstellen. Breitengrad Längengrad Tippen Sie auf diese Schaltfläche, um Ihre letzte aufgezeichnete Position als Ziel festzulegen. Position des letzten Halts Weitere Informationen über GPS finden Sie unter Global Positioning System (GPS) (45). Wie verwende ich einen Favoriten? In der Regel navigieren Sie mit Hilfe eines Favoriten zu einem Ort, ohne die Adresse eingeben zu müssen. Führen Sie die folgenden Schritte durch, um zu einem Favoriten zu navigieren: 1. Tippen Sie auf den Touchscreen, um das Hauptmenü aufzurufen. 2. Tippen Sie auf Navigieren zu Tippen Sie auf Favorit. 4. Wählen Sie einen Favoriten aus der Liste aus. Ihr ONE berechnet die Route. 5. Wenn die Routenberechnung abgeschlossen ist, tippen Sie auf Fertig. Ihr ONE beginnt nun sofort, Sie mit gesprochenen und angezeigten Anweisungen zu Ihrem Zielort zu leiten. Wie viele Favoriten kann ich erstellen? Sie können bis zu 48 Favoriten erstellen. Wenn Ihnen das nicht ausreicht, können Sie neue OVI-Kategorien erstellen und einige Ihrer Favoriten zu den OVIs hinzufügen. Weitere Informationen zu OVIs finden Sie unter Orte von Interesse (24). Wie lösche ich einen Favoriten? 1. Tippen Sie auf den Touchscreen, um das Hauptmenü aufzurufen. 2. Tippen Sie auf Einstellungen ändern, um das Menü Einstellungen zu öffnen. 3. Tippen Sie auf Favoriten verwalten. Tipp: Tippen Sie auf den Pfeil, um zur nächsten Seite zu blättern. 4. Tippen Sie auf den Favoriten, den Sie löschen möchten. 5. Tippen Sie auf Löschen. 20
21 Wie kann ich einen Favoriten umbenennen? 1. Tippen Sie auf den Touchscreen, um das Hauptmenü aufzurufen. 2. Tippen Sie auf Einstellungen ändern, um das Menü Einstellungen zu öffnen. 3. Tippen Sie auf Favoriten verwalten. Tipp: Tippen Sie auf den Pfeil, um zur nächsten Schaltflächenseite zu blättern. 4. Tippen Sie auf den Favoriten, den Sie umbenennen möchten. 5. Tippen Sie auf Umbenennen. 21
22 9. Karte rollen Karte rollen Um sich die Karte so anzeigen zu lassen, wie Sie auch eine herkömmliche Straßenkarte betrachten würden, tippen Sie im Hauptmenü auf Karte rollen. Sie können die Karte verschieben, indem Sie den Touchscreen berühren und Ihren Finger über das Display bewegen. A Maßstab B Ihre aktuelle Position C GPS-Schaltfläche Tippen Sie auf diese Schaltfläche, um die Karte auf Ihre aktuelle Position zu zentrieren. D Optionen E Cursor Cursor-Schaltfläche F Suchen-Schaltfläche Tippen Sie diese Schaltfläche an, um eine bestimmte Adresse zu finden. G Cursor-Schaltfläche Tippen Sie auf diese Schaltfläche, um zur Cursorposition zu navigieren, die Cursorposition in den Favoriten zu speichern oder einen Ort von Interesse in der Nähe der Cursorposition zu suchen. H Der Zoom-Balken Durch Bewegen des Schiebereglers können Sie die Darstellung vergrößern oder verkleinern. Auf der Karte können Sie Adressen und Orte von Interesse (OVIs) finden zum Beispiel Restaurants, Bahnhöfe und Tankstellen. 22
23 Tippen Sie die Cursor-Schaltfläche und dann eine der folgenden Schaltflächen an: Tippen Sie auf diese Schaltfläche, um zur Cursorposition zu navigieren. Daraufhin berechnet Ihr ONE die Route. Dorthin navigieren Tippen Sie auf diese Schaltfläche, um in der Kartenanzeige die Cursorposition in die Bildschirmmitte zu bewegen. Auf Karte zentrieren Tippen Sie auf diese Schaltfläche, um einen Favoriten an der Cursorposition zu erstellen. Als Favorit hinzufügen Weitere Informationen zu den Favoriten finden Sie unter Favoriten (18). 23
24 10. Orte von Interesse Orte von Interesse Orte von Interesse (OVIs) sind nützliche Punkte auf der Karte. Hier einige Beispiele: Restaurants Hotels Museen Parkhäuser Tankstellen OVIs auf der Karte anzeigen 1. Tippen Sie im Menü Einstellungen auf OVIs auf Karte anzeigen. OVI auf Karte anzeigen 2. Wählen Sie die OVI-Kategorien, die auf der Karte angezeigt werden sollen. Tippen Sie auf Suchen, um einen OVI anhand des Namens zu finden. 3. Tippen Sie auf Fertig. Zu einem OVI navigieren Die von Ihnen ausgewählten OVIs werden in der Karte als Symbole angezeigt. Sie können einen OVI als Ihr Ziel festlegen. Wenn Sie zum Beispiel eine Ihnen unbekannte Stadt besuchen, können Sie über die OVIs ein Parkhaus finden. 1. Tippen Sie auf den Touchscreen, um das Hauptmenü aufzurufen. 2. Tippen Sie im Hauptmenü auf Navigieren zu Tippen Sie auf Ort von Interesse. 4. Tippen Sie auf OVI in Stadt. 5. Durch Angabe des Gebiets, in dem sich der OVI befindet, können Sie die Auswahl eingrenzen. Sie können zwischen folgenden Optionen wählen: OVI in der Nähe Begrenzt die Auswahl auf OVIs in der Nähe Ihrer aktuellen Position. OVI in Stadt Begrenzt die Suche auf OVIs in einer bestimmten Stadt. 24
25 OVI bei Heimatort Begrenzt die Auswahl auf OVIs in der Nähe Ihres Heimatorts. Sie können aus einer Liste von OVIs entlang Ihrer Route oder in der Nähe Ihres Ziels auswählen. Wählen Sie eine der folgenden Optionen: OVI auf Route OVI bei Ziel 6. Geben Sie den Namen der gewünschten Stadt ein und wählen Sie diese aus, wenn sie in der Liste erscheint. 7. Tippen Sie auf Parkhaus. 8. Wählen Sie die Kategorie des gewünschten OVI aus: Tippen Sie auf Beliebige OVI-Kategorie, um einen OVI anhand des Namens zu finden. Falls die gewünschte OVI-Kategorie angezeigt wird, können Sie sie antippen. Tippen Sie auf den Pfeil, um aus der vollständigen Kategorienliste auszuwählen. Wählen Sie aus der Liste die gewünschte Kategorie aus, oder geben Sie die Anfangsbuchstaben der Kategorie ein, und tippen Sie sie an, sobald sie in der Liste angezeigt wird. 9. Wählen Sie ein Parkhaus aus. Die Entfernung, die neben jedem OVI in der Liste erscheint, gibt die Distanz zum Stadtzentrum an. 10.Wählen Sie aus der Liste der angezeigten OVIs denjenigen aus, zu dem Sie navigieren möchten. Die nachfolgende Tabelle erklärt die Bedeutung der Entfernungsangaben, die neben den einzelnen OVIs angezeigt werden. OVI in der Nähe OVI in Stadt OVI bei Heimatort OVI auf Route OVI bei Ziel Letzter OVI Entfernung von Ihrem aktuellen Standort Entfernung vom Stadtzentrum Entfernung von Ihrem Heimatort Entfernung von Ihrem aktuellen Standort Entfernung von Ihrem Ziel Entfernung vom letzten besuchten OVI Wenn Sie den Namen des OVI kennen, tippen Sie auf Suchen, und geben Sie den Namen ein. Wählen Sie ihn anschließend aus der angezeigten Liste aus. 11.Wählen Sie ein Parkhaus aus. Die Entfernung, die neben jedem OVI in der Liste erscheint, gibt die Distanz zum Stadtzentrum an. Sobald Sie einen OVI ausgewählt haben, berechnet Ihr TomTom ONE die Route zum OVI. Die Route zum OVI wird dann von Ihrem TomTom ONE berechnet. Wie kann ich einstellen, dass ich bei der Annäherung an einen OVI einen entsprechenden Hinweis erhalte? 1. Tippen Sie auf den Touchscreen, um das Hauptmenü aufzurufen. 25
26 2. Tippen Sie auf Einstellungen ändern. 3. Tippen Sie auf OVIs verwalten. Hinweis: Die Schaltfläche OVIs verwalten ist nur sichtbar, wenn alle Menüpunkte eingeblendet sind. Um alle Menüpunkte anzuzeigen, tippen Sie auf ALLE Menüoptionen anzeigen im Menü Einstellungen. 4. Tippen Sie auf In der Nähe des OVI warnen. Tippen Sie auf diese Schaltfläche, um einen Hinweis zu erhalten, wenn Sie sich in der Nähe eines OVIs befinden. In der Nähe des OVI warnen 5. Wählen Sie die OVI-Kategorie aus, auf die Sie hingewiesen werden möchten. Wählen Sie aus der Liste die gewünschte Kategorie aus, oder geben Sie die Anfangsbuchstaben der Kategorie ein und tippen Sie sie an, sobald sie in der Liste angezeigt wird. 6. Geben Sie an, bei welcher Entfernung zum OVI der Hinweis erfolgen soll. 7. Legen Sie für die ausgewählte OVI-Kategorie einen Hinweiston fest. 26
27 11. Einstellungen Einstellungen Sie können das Aussehen und die Funktionsweise Ihres TomTom ONE an Ihre persönlichen Bedürfnisse anpassen. Tippen Sie im Hauptmenü auf Einstellungen ändern. Nachtfarben verwenden / Tagesfarben verwenden Tippen Sie auf diese Schaltfläche, um die Bildschirmhelligkeit zu verringern und die Karte in dunkleren Farben darzustellen. Nachtfarben verwenden Wann ist diese Einstellung sinnvoll? Im Dunkeln ist die Darstellung auf dem Touchscreen besser zu erkennen, wenn das Display Ihres ONE nicht hell erleuchtet ist. Um wieder eine hellere Bildschirmanzeige und leuchtendere Farben für die Kartenansicht einzustellen, tippen Sie auf Tagesfarben verwenden. Tagesfarben verwenden OVI auf Karte anzeigen Tippen Sie auf diese Schaltfläche, um festzulegen, welche Kategorien von Orten von Interesse (OVI) in der Karte angezeigt werden sollen. OVI auf Karte anzeigen Wählen Sie aus der Liste die OVIs aus, die Sie auf der Karte anzeigen möchten. Wenn Sie einen OVI auswählen, wird dieser auf der Karte mit dem Symbol markiert, das in der Kategorieliste neben der jeweiligen Kategorie zu sehen ist. Um eine OVI-Kategorie schnell zu finden, tippen Sie auf Suchen, und geben Sie die Anfangsbuchstaben der Kategorie ein. Sobald die Kategorie in der Liste angezeigt wird, können Sie sie auswählen. Weitere Informationen zu OVIs finden Sie unter Orte von Interesse (24). 27
28 Sicherheitseinstellungen noch sicherer zu gestalten Tippen Sie auf diese Schaltfläche, um folgende Sicherheitseinstellungen festzulegen: Sicherheitseinstellungen noch sicherer zu gestalten Die meisten Menüoptionen während der Fahrt verbergen Fahrtpausen vorschlagen Sicherheitshinweise anzeigen In der Nähe von Andachtsorten und Schulen warnen Bei Überschreitung der zulässigen Geschwindigkeit warnen Bei Überschreitung einer vorgegebenen Geschwindigkeit warnen Vor dem Zurücklassen des Geräts im Auto warnen Wenn Sie eine oder mehrere Warnungen aktivieren, werden Sie auch aufgefordert, einen Ton für die Warnungen festzulegen. Legen Sie fest, ob Ihr TomTom ONE Sie darauf hinweisen soll, auf welcher Straßenseite Sie fahren müssen. Legen Sie fest, ob die Kartenanzeige unter bestimmten Umständen deaktiviert werden soll, und tippen Sie auf Fertig. Was passiert bei der Option Kartenanzeige deaktivieren? Wenn Sie die Kartenansicht deaktivieren, sehen Sie statt Ihrer Position auf der Karte nur die nächste Anweisung. Tippen Sie auf die Schaltfläche und legen Sie fest, unter welchen Umständen die Kartenanzeige deaktiviert werden soll. Folgende Einstellungen sind möglich: Immer Die Karte wird nicht angezeigt, und Sie sehen nur die jeweils nächste Anweisung und die Richtungspfeile. Über best. Geschwind. Sie können einstellen, ab welcher Geschwindigkeit die Karte ausgeblendet werden soll. Diese Einstellung ist sinnvoll, wenn die Kartenanzeige Sie ablenken könnte, z. B. bei hoher Geschwindigkeit. Nie Die Karte wird nie ausgeblendet. 28
29 Ton ausschalten / Ton einschalten Tippen Sie auf diese Schaltfläche, um die gesprochenen Anweisungen zu deaktivieren. Ton ausschalten Die Schaltfläche ändert sich zu Ton einschalten. Wenn Sie den Ton ausschalten, erhalten Sie auch keine Benachrichtigung, wenn Sie sich einem OVI nähern. Tipps Um die Lautstärke zu ändern, tippen Sie im Menü Einstellungen auf Lautstärkeneinstellungen. Weitere Informationen finden Sie im Abschnitt Lautstärkeneinstellungen (29). Tippen Sie auf den linken unteren Bereich der Fahransicht und verschieben Sie den Schieberegler, um die Lautstärke während der Fahrt anzupassen. Um die von Ihrem ONE verwendete Stimme zu ändern, tippen Sie im Menü Einstellungen auf Stimme ändern. Weitere Informationen finden Sie im Abschnitt Eine Stimme auswählen (14). Lautstärkeneinstellungen Tippen Sie auf diese Schaltfläche, um die Lautstärke der gesprochenen Anweisungen zu ändern. Lautstärkeneinstellungen Favoriten verwalten Tippen Sie auf diese Schaltfläche, um Favoriten umzubenennen oder zu löschen. Favoriten verwalten Um einen Favoriten schnell zu finden, tippen Sie auf Suchen, und geben Sie die Anfangsbuchstaben des Favoriten ein. Sobald der Favorit in der Liste angezeigt wird, können Sie ihn auswählen. Weitere Informationen zu den Favoriten finden Sie unter Favoriten (18). TomTom Radarkameras Tippen Sie auf diese Schaltfläche, um TomTom Radarkameras zu verwenden. TomTom Radarkameras 29
30 Stimme ändern Tippen Sie auf diese Schaltfläche, um die zum Ansagen von Richtungsanweisungen verwendete Stimme zu ändern. Stimme ändern Nähere Informationen über Stimmen finden Sie unter Sounds und Stimmen (14). In der Nähe des OVI warnen Tippen Sie auf diese Schaltfläche, damit eine Warnansage erfolgt, wenn Sie sich einem Ort von Interesse nähern. In der Nähe des OVI warnen Weitere Informationen zu Orten von Interesse finden Sie unter Orte von Interesse (24). Heimatort ändern Tippen Sie auf diese Schaltfläche, um Ihren Heimatort festzulegen oder zu ändern. Heimatort ändern Muss ich als Heimatort unbedingt die Adresse meines Wohnorts angeben? Nein. Ihr Heimatort kann ein beliebiger Ort sein, den Sie häufig aufsuchen, zum Beispiel Ihr Büro. Sie können Ihren Wohnort, aber auch jede andere Adresse angeben. Weshalb sollte ich einen Heimatort definieren? Wenn Sie einen Heimatort festlegen, können Sie einfach und bequem dorthin navigieren, indem Sie im Menü Navigieren zu... die Schaltfläche Heimatort antippen. 30
31 Karten verwalten Nach Antippen dieser Schaltfläche stehen Ihnen folgende Möglichkeiten zur Verfügung: Karten verwalten Karte herunterladen Sie können über TomTom HOME neue Karten kaufen. Weitere Informationen finden Sie im Abschnitt TomTom HOME verwenden (46). Karte wechseln Tippen Sie auf diese Schaltfläche, um die verwendete Karte zu wechseln. Karte löschen Tippen Sie auf diese Schaltfläche, um eine Karte zu löschen. Dies kann erforderlich sein, wenn Sie Speicherplatz auf Ihrem ONE freigeben möchten, um z. B. eine andere Karte zu laden. Hinweis: Löschen Sie eine Karte nur, wenn Sie zuvor eine Sicherungskopie der Karte erstellt haben. Wenn Sie eine Karte löschen, ohne eine Sicherungskopie erstellt zu haben, können Sie diese Karte nicht mehr auf Ihrem ONE installieren. Weitere Informationen über Sicherungskopien finden Sie unter TomTom HOME verwenden (46). Karten herunterladen, hinzufügen und löschen können Sie auch mit Hilfe von TomTom HOME. Zwischen 2D-/3D-Anzeige umschalten / 2D-Ansicht aktivieren Tippen Sie auf 2D-Anzeige aktivieren, um die Perspektive der Kartenansicht zu wechseln. 2D-Anzeige aktivieren In der 2D-Ansicht ist z. B. eine zweidimensionale Karte so zu sehen, als würde man sie von oben betrachten. Um zu einer dreidimensionalen Ansicht umzuschalten, tippen Sie auf 2D/ 3D-Anzeige ändern, und wählen Sie eine Ansicht aus der Liste aus. Zwischen 2D-/ 3D-Anzeige umschalten Wann ist diese Einstellung sinnvoll? In bestimmten Situationen erleichtert die Ansicht von oben den Überblick über die Karte. Dies kann z. B. der Fall sein, wenn Sie sich in einem komplizierten Straßennetz bewegen oder wenn Sie sich zu Fuß von Ihrem ONE navigieren lassen. 31
32 Kompass-Einstellungen Tippen Sie auf diese Schaltfläche, um den Kompass zu konfigurieren. Folgende Möglichkeiten sind verfügbar: Keiner Der Kompass wird nicht angezeigt. Pfeil weist nach Norden Der Pfeil weist immer nach Norden, und der obere Rand des Kompasses zeigt in Ihre Fahrtrichtung. Pfeil weist in Fahrtrichtung Der Pfeil weist immer in Ihre Fahrtrichtung. Wenn Sie eine dieser Optionen wählen, müssen Sie danach festlegen, welche Information in der Pfeilmitte angezeigt werden soll: Richtung Die Fahrtrichtung wird als Kompasspunkt in der Mitte des Kompasspfeils angezeigt. Grad Die Fahrtrichtung wird in der Mitte des Kompasspfeils in Grad angegeben. Nichts Pfeil weist auf Ziel Der Pfeil weist immer in Richtung des von Ihnen anvisierten Ziels. Die Entfernung zu Ihrem Ziel wird auf dem Kompasspfeil angezeigt. Kartenfarben ändern Tippen Sie auf diese Schaltfläche, um die Farbschemas für die Tag- und Nachtansicht festzulegen. Kartenfarben ändern Sie können auch weitere Farbschemas über TomTom PLUS herunterladen. Helligkeitseinstellungen Tippen Sie auf diese Schaltfläche, um die Bildschirmhelligkeit einzustellen. Sie können die Helligkeit für die Tag- und Nachtfarben getrennt einstellen. Kompass-Einstellungen Helligkeitseinstellungen Um ein Farbschema festzulegen, tippen Sie auf Kartenfarben ändern. Weitere Informationen finden Sie im Abschnitt Kartenfarben ändern (32). 32
33 Statusleisten-Einstellungen Tippen Sie auf diese Schaltfläche, um festzulegen, welche Informationen die Statusleiste anzeigen soll: Statusleisten- Einstellungen Verbleibende Zeit Die geschätzte restliche Reisezeit bis zu Ihrem Ziel. Verbleibende Entfernung Die Entfernung zu Ihrem Ziel. Aktuelle Zeit Ankunftszeit Ihre geschätzte Ankunftszeit. Geschw. Richtung Nächsten Straßennamen anzeigen Der Name der nächsten Straße auf Ihrer Reise. Aktuellen Straßennamen anzeigen Zeitreserve zur Ankunftszeit anzeigen Ihr ONE gibt an, um wie viel Sie vor oder nach der gewünschten Ankunftszeit, die Sie bei der Planung der Route genannt haben, ankommen werden. Tempolimit neben Geschwindigkeit anzeigen Nur verfügbar, wenn auch Geschw. (s. oben) ausgewählt ist. Wie soll die Statusleiste angezeigt werden? Horizontal Wenn Sie diese Option auswählen, wird die Statusleiste am unteren Rand der Fahransicht angezeigt. Vertikal Wenn Sie diese Option auswählen, wird die Statusleiste rechts neben der Fahransicht angezeigt. Hinweis: Wenn das Tempolimit für die gerade befahrene Straße bekannt ist, wird es neben Ihrer Geschwindigkeit angezeigt. Falls Sie die zulässige Geschwindigkeit überschreiten, wird Ihre Geschwindigkeit in rot angezeigt. Führungen Tippen Sie auf diese Schaltfläche, um eine der Führungen zur Verwendung des TomTom ONE aufzurufen. Führungen 33
34 Einheiten festlegen Tippen Sie auf diese Schaltfläche, um die Einheiten für folgende Angaben festzulegen: Entfernung Einheiten festlegen Uhrzeit Breitengrad und Längengrad Temperatur Luftdruck Bedienung mit linker Hand/Bedienung mit rechter Hand Bedienung mit linker Hand Tippen Sie auf diese Schaltfläche, um wichtige Schaltflächen wie Fertig und Abbrechen sowie die Zoomleiste auf die linke Seite des Displays zu verschieben. Dadurch können Sie die Schaltflächen mit der linken Hand leichter antippen, ohne dabei das Display zu verdecken. Um die Schaltflächen wieder zurück in den rechten Bildschirmbereich zu verschieben, tippen Sie auf Bedienung mit rechter Hand. Tastatur-Einstellungen Mit Hilfe der Tastatur können Sie Ziele eingeben oder Elemente einer Liste (z. B. OVIs) auswählen. Tastatur-Einstellungen Tippen Sie auf diese Schaltfläche, um die Größe und die Belegung der auf dem Display angezeigten Tasten auszuwählen. Sie haben die Wahl zwischen zwei Größen: Große Tastatur Kleine Tastatur Es stehen drei Tastaturbelegungen zur Verfügung: ABCD-Tastatur QWERTY-Tastatur AZERTY-Tastatur Hinweis: Da die Tastatur keinerlei Sonderzeichen enthält, können Sie die Sonderzeichen völlig außer Acht lassen. Tippen Sie den Buchstaben einfach ohne Sonderzeichen ein, und Ihr ONE wird die Eingabe korrekt erkennen. 34
35 Planungseinstellungen Tippen Sie auf diese Schaltfläche, um festzulegen, welche Routenart beim Eingeben eines Ziels geplant werden soll. Folgende Möglichkeiten sind verfügbar: Planungseinstellungen Bei jeder Planung fragen Immer schnellste Routen planen Immer kürzeste Routen planen Autobahnen immer vermeiden Immer Fußgänger-Routen planen Immer Fahrrad-Routen planen Immer für begrenzte Geschwindigkeit Beantworten Sie danach bitte die folgende Frage: Möchten Sie die Routenzusammenfassung nach 10 Sekunden automatisch schließen? Besitzer eingeben Tippen Sie auf diese Schaltfläche, um als Besitzer Ihres ONE Ihren Namen und Ihre Adresse einzutragen, oder um das 4-stellige Kennwort für Ihren ONE zu ändern oder zu löschen. Besitzer eingeben Hinweis: Das 4-stellige Passwort können Sie nur auf Ihrem TomTom ONE ändern oder löschen. Sie können unter TomTom HOME ein 4-stelliges Kennwort für Ihren ONE vergeben: 1. Schließen Sie Ihren ONE an Ihren Computer an und schalten Sie Ihren ONE und Ihren Computer ein. TomTom HOME startet automatisch. Informationen zur Installation von TomTom HOME auf Ihrem Computer finden Sie unter TomTom HOME verwenden (46). 2. Klicken Sie im Optionsmenü von TomTom HOME auf Mein ONE. 3. Klicken Sie auf die Einschalttaste des abgebildeten ONE, um die Anwendung auf Ihrem Computer zu starten. 4. Klicken Sie im Hauptmenü auf Einstellungen ändern. 5. Klicken Sie auf Besitzer eingeben. Nun können Sie ein 4-stelliges Kennwort für Ihren ONE eingeben. Das 4-stellige Kennwort können Sie nur unter TomTom HOME erstellen. 35
36 Sprache ändern Tippen Sie auf diese Schaltfläche, um die Sprache der Schaltflächen und Meldungen Ihres ONE zu ändern. Sprache ändern Sie können aus einer Vielzahl von Sprachen wählen. Wenn Sie die Sprache ändern, haben Sie auch die Möglichkeit, die Stimme zu wechseln. Uhr einstellen Tippen Sie auf diese Schaltfläche, um die Darstellung der Uhr auszuwählen und die Uhrzeit einzustellen. Uhr einstellen Am einfachsten können Sie die Uhrzeit einstellen, indem Sie die Schaltfläche Sync antippen. Ihr ONE übernimmt dann die Uhrzeit der GPS- Daten. Weitere Informationen über GPS finden Sie unter Global Positioning System (GPS) (45). Hinweis: Nach dem Einstellen der Uhrzeit mit Sync müssen Sie eventuell noch die Stunde an Ihre Zeitzone anpassen. Ihr ONE verwendet die GPS- Informationen, um Ihre Zeitzone und die genaue Uhrzeit einzustellen. Sie können Sync nur bei vorhandenem GPS-Empfang nutzen und die Uhrzeit also nicht mit dieser Methode einstellen, wenn Sie sich gerade in einem Gebäude befinden. Standard wiederherstellen Tippen Sie auf diese Schaltfläche, um die Standardeinstellungen Ihres TomTom ONE wiederherzustellen. Standard wiederherstellen Dabei werden alle persönlichen Einstellungen gelöscht, darunter Ihre Favoriten, Ihr Heimatort, Ihre OVI-Meldungen, Ihre Reisepläne sowie die Liste der kürzlich besuchten Ziele und der letzten ein- und ausgehenden Telefonate. 36
37 12. Verkehrsinformationen über RDS/TMC Verkehrsinformationen über RDS/TMC Verkehrsinformationen per Funk (TMC) Bei TMC (Traffic Message Channel) handelt es sich nicht um einen TomTom- Dienst. UKW-Radiosender in verschiedenen Ländern strahlen TMC- Informationen als Teil ihres Programms aus. TMC wird auch als RDS/TMC- Verkehrsinfo bezeichnet. Ihr TomTom-Gerät nutzt diese Informationen, um Sie auf verkehrsbedingte Wartezeiten entlang Ihrer Route hinzuweisen und Ihnen zu helfen, diese Wartezeiten zu vermeiden. Um TMC-Verkehrsinfos zu nutzen, benötigen Sie einen TomTom RDS/TMC- Verkehrsinfo-Empfänger, der mit einigen TomTom-Geräten mitgeliefert wird und für andere als Zubehör erhältlich ist. Weitere Informationen darüber, welche TomTom-Geräte RDS/TMC-Empfänger unterstützen, finden Sie unter Hinweis: TomTom ist nicht für die Verfügbarkeit oder die Qualität der TMC- Verkehrsinformationen verantwortlich. TMC steht nicht in allen Ländern und Regionen zur Verfügung. Bitte besuchen Sie um die Verfügbarkeit in Ihrem Land oder Ihrer Region zu prüfen. TMC einrichten Um TMC zu verwenden, müssen Sie in Abhängigkeit vom verwendeten Gerät nur den RDS/TMC-Verkehrsinfo-Empfänger an Ihr TomTom-Gerät bzw. an die Frontscheibenhalterung Ihres TomTom-Geräts anschließen. Der Empfänger funktioniert am besten bei vertikaler Ausrichtung. Versuchen Sie daher nach Möglichkeit, Ihr TomTom-Gerät auf der Fahrerseite in der Ecke der Windschutzscheibe zu montieren, damit der Empfänger außerhalb Ihres Sichtfelds befestigt werden kann. 37
38 Schalten Sie nach Befestigung des Empfängers Ihr TomTom-Gerät ein. Die Verkehrsinfo-Leiste wird auf der rechten Seite der Fahransicht angezeigt, und Ihr Gerät sucht einen Radiosender, der RDS/TMC-Informationen ausstrahlt. Folgende Symbole werden am oberen Rand der Verkehrsinfo-Seitenleiste angezeigt: Ihr Gerät sucht einen Radiosender, der RDS/TMC-Informationen ausstrahlt. Ihr Gerät hat einen geeigneten Sender gefunden und ruft die neuesten Verkehrsinfos ab. Ihr Gerät hat einen Sender eingestellt und empfängt bei entsprechender Verfügbarkeit RDS/TMC-Verkehrsinfos. Tipp: Am oberen Rand der Verkehrsinfo-Seitenleiste wird ein gelber Ring angezeigt, wenn Ihr Gerät keinen geeigneten Sender findet. Sie können Ihr Gerät anweisen, erneut nach einem geeigneten Sender zu suchen, indem Sie im Verkehrsinfo-Menü die Schaltfläche Automatische Sendersuche antippen. Wenn Sie die Frequenz eines UKW-Senders kennen, der RDS/TMC- Verkehrsinfos ausstrahlt, können Sie diese Frequenz manuell einstellen. Weitere Informationen hierzu finden Sie unter Radiofrequenz für den RDS/ TMC-Empfang einstellen (41). 38
39 RDS/TMC-Verkehrsinformationen verwenden Ihr Gerät empfängt Verkehrsinformationen zum Zeitpunkt ihrer Ausstrahlung. 38 Min. 20 km Wenn Störungen entlang Ihrer Route gemeldet werden, weist Sie die Verkehrsinfo-Seitenleiste auf der rechten Seite der Fahransicht darauf hin. Auf der linken Seite sehen Sie eine beispielhafte Verkehrsinfo-Seitenleiste mit einer Verkehrswarnung. Weitere Informationen über die Verkehrsinfo- Seitenleiste finden Sie unter Verkehrsinfo-Seitenleiste (42). Im links abgebildeten Beispiel führt auf Ihrer Route ein Verkehrsstau in 20 km Entfernung zu einer voraussichtlichen Wartezeit von 38 Minuten. Um die schnellste Route zu Ihrem Ziel zu finden, gehen Sie wie folgt vor: 1. Tippen Sie die Verkehrsinfo-Seitenleiste an. Tipp: Wenn Sie Schwierigkeiten haben, mit dem Finger die Verkehrsinfo- Seitenleiste zu treffen, und statt dem Verkehrsinfo-Menü das Hauptmenü erscheint, versuchen Sie, halb die Verkehrsinfo-Seitenleiste und halb den äußeren Displayrand anzutippen. 2. Tippen Sie auf Verzög. minimieren. Ihr Gerät berechnet die schnellste Route zu Ihrem Ziel. Dabei kann es vorkommen, dass die neue Route ebenfalls verkehrsbedingte Wartezeiten enthält oder sogar mit der bisherigen Route übereinstimmt. Sie können zwar eine neue Route berechnen lassen, die alle Wartezeiten vermeidet, die Fahrtdauer wird jedoch bei dieser neuen Route länger sein als bei der aktuell angezeigten schnellsten Route. 3. Tippen Sie auf Fertig. Tipp: Sie können Ihr TomTom-Gerät so einstellen, dass es Wartezeiten automatisch minimiert. Befolgen Sie dazu die Anweisungen unter Verkehrsinfo-Einstellungen ändern (39). Verkehrsinfo-Einstellungen ändern Tippen Sie auf die Schaltfläche Verkehrsinfo-Einstellungen ändern, um festzulegen, wie Ihr Gerät Verkehrsinformationen verwenden soll. 39
40 Um Ihre Verkehrsinfo-Einstellungen zu ändern, gehen Sie wie folgt vor: Verkehrsinfo- Einstellungen ändern 1. Tippen Sie im Hauptmenü Ihres Geräts auf die Schaltfläche TomTom Verkehrsinfo. 2. Tippen Sie auf Verkehrsinfo-Einstellungen ändern. Sie können folgende Einstellungen ändern: Verzögerungen nach jeder Verkehrsinfo-Aktualisierung minimieren Wenn Sie diese Einstellung aktivieren, führt Ihr Gerät automatisch eine Neuberechnung durch, wenn neue Wartezeiten auf Ihrer Route auftreten. Signalton bei Änderung der Verkehrssituation auf Route Wenn Sie diese Einstellung aktivieren, warnt Sie Ihr Gerät mit einem Signalton, wenn auf Ihrer aktuellen Route eine neue Verkehrsstörung auftritt. Bei der Routenberechnung vor Verkehrsinfo-Aktualisierungen fragen Diese Einstellung hat bei Verwendung von RDS/TMC-Verkehrsinfos keine Wirkung. 3. Aktivieren bzw. deaktivieren Sie die Kontrollkästchen neben den Einstellungen, die Sie ändern möchten. 4. Tippen Sie auf Fertig. Ihr Gerät zeigt eine Liste der Länder an, für die Sie zurzeit RDS/TMC- Verkehrsinfos empfangen können. Normalerweise können Sie die Einstellung Beliebiges Land (stärkstes Signal) beibehalten. Weitere Informationen über diese Ländereinstellung finden Sie unter Das richtige Land für den RDS/TMC-Empfang auswählen (42). 5. Tippen Sie auf Fertig. Einfacher zur Arbeit fahren Mit den Schaltflächen Heimatort zum Arbeitsort und Arbeitsort zum Heimatort im Verkehrsinfo-Menü können Sie die Verkehrssituation auf Ihrem Weg zur Arbeit und zurück mit einem einzigen Bedienschritt prüfen. Wenn Sie eine dieser Schaltflächen antippen, prüft Ihr Gerät, ob auf Ihrer Route Wartezeiten auftreten. Ist dies der Fall, bietet Ihnen das Gerät die Möglichkeit, die Störungen zu umfahren. Heimatort- Arbeitsort ändern Bei der ersten Benutzung der Funktion Heimatort zum Arbeitsort müssen Sie Ihren Verkehrsinfo-Heimatort und Ihren Arbeitsort festlegen. Gehen Sie dazu wie folgt vor: 1. Tippen Sie im Hauptmenü Ihres Geräts auf die Schaltfläche TomTom Verkehrsinfo. 2. Tippen Sie auf Verkehrsinfo für Heimatort-Arbeitsort anzeigen. 3. Tippen Sie auf Heimatort-Arbeitsort ändern 4. Legen Sie Ihren Heimatort fest. 5. Legen Sie Ihren Arbeitsort fest. Sie können nun die Schaltflächen Heimatort zum Arbeitsort und Arbeitsort zum Heimatort im Menü Verkehrsinfo für Heimatort-Arbeitsort anzeigen benutzen. 40
41 Um beispielsweise die Verkehrssituation auf Ihrem Nachhauseweg zu prüfen, gehen Sie wie folgt vor: 1. Tippen Sie im Hauptmenü Ihres Geräts auf die Schaltfläche TomTom Verkehrsinfo. 2. Tippen Sie auf Verkehrsinfo für Heimatort-Arbeitsort anzeigen. 3. Tippen Sie auf Arbeitsort zum Heimatort. Auf dem Display erscheint die Routenzusammenfassung. In diesem Beispiel gibt es eine einzige Störung auf Ihrer Route, die eine Wartezeit von bis zu 25 Minuten verursachen kann. Um zu überprüfen, ob es einen schnelleren Weg nach Hause gibt, können Sie nun die Schaltfläche Alternative suchen und danach Verzög. minimieren antippen. Tipp: Sie können Ihr Gerät so einstellen, dass es automatisch Alternativrouten berechnet. Aktivieren Sie dazu in den Verkehrsinfo-Einstellungen die Option Verzögerungen nach jeder Verkehrsinfo-Aktualisierung minimieren. Weitere Informationen finden Sie im Abschnitt Verkehrsinfo-Einstellungen ändern (39). Hinweis: Es kann vorkommen, dass die Ausweichroute länger ist als Ihre ursprüngliche Route (selbst unter Berücksichtigung der Wartezeiten). In einem solchen Fall haben Sie immer die Möglichkeit, die Schaltfläche Alternative suchen erneut anzutippen. Radiofrequenz für den RDS/TMC-Empfang einstellen Manuelle Sendersuche Wenn Sie die Frequenz eines Radiosenders kennen, den Sie für den Empfang von RDS/TMC-Verkehrsinfos nutzen möchten, können Sie die Frequenz wie folgt manuell einstellen: 1. Tippen Sie in der Fahransicht auf die Verkehrsinfo-Seitenleiste. 2. Tippen Sie auf Manuelle Sendersuche. 3. Geben Sie die Frequenz des Radiosenders ein. 4. Tippen Sie auf Fertig. 41
42 Ihr TomTom-Gerät sucht den Sender. Wenn das Gerät an der angegebenen Frequenz keinen Sender findet, sucht es automatisch den nächsten verfügbaren Sender. Das richtige Land für den RDS/TMC-Empfang auswählen Wenn Sie sich in der Nähe einer Landesgrenze befinden, kann es vorkommen, dass Ihr Gerät einen Sender des Nachbarlandes einstellt. Wenn das der Fall ist, empfangen Sie nur die RDS/TMC-Verkehrsinfos für das Nachbarland. Um festzulegen, für welches Land Sie Verkehrsinfos empfangen möchten, gehen Sie wie folgt vor: 1. Tippen Sie in der Fahransicht auf die Verkehrsinfo-Seitenleiste. 2. Tippen Sie auf Verkehrsinfo-Einstellungen ändern. Auf dem Display werden verschiedene Einstellungen angezeigt. Die Erklärung dieser Einstellungen finden Sie unter Verkehrsinfo-Einstellungen ändern (39). 3. Tippen Sie auf Fertig. Verkehrsinfo-Seitenleiste Auf dem Display erscheint eine Liste der Nachbarländer. 4. Tippen Sie auf das Land, für das Sie Verkehrsinfos empfangen möchten. Ihr TomTom-Gerät sucht einen Sender im gewählten Land. Die Verkehrsinfo-Seitenleiste wird auf der rechten Seite der Fahransicht angezeigt, wenn TomTom Verkehrsinfo aktiviert ist. Die Verkehrsinfo- Seitenleiste zeigt Verkehrsstörungen auf Ihrer Route an. Folgende Informationen werden angezeigt: Ein Symbol für jede Verkehrsstörung in der Reihenfolge, in der die Störungen auf Ihrer geplanten Route auftreten. Die voraussichtliche Wartezeit, die von der nächsten Verkehrsstörung auf Ihrer Route verursacht wird. Die Entfernung von Ihrer aktuellen Position bis zur nächsten Störung auf Ihrer Route. Ein Beispiel der Verkehrsinfo-Seitenleiste sehen Sie in der folgenden Abbildung. In diesem Beispiel weist die Verkehrsinfo-Seitenleiste auf zwei Störungen auf Ihrer Route hin. Bei beiden Störungen handelt es sich um Verkehrsstaus. Der erste liegt 15 km vor Ihnen und wird voraussichtlich eine Wartezeit von mindestens 51 Minuten verursachen. Um Ihre Route neu zu berechnen und diese Störungen zu umfahren, tippen Sie auf die Verkehrsinfo-Seitenleiste, um das Menü TomTom Verkehrsinfo zu öffnen, und tippen Sie anschließend auf Verzög. minimieren. Weitere 42
43 Verkehrsstörungen Informationen hierzu finden Sie unter RDS/TMC-Verkehrsinformationen verwenden (39). Verkehrsstörungen werden sowohl in der Fahransicht als auch in der Verkehrsinfo-Seitenleiste als kleine Symbole dargestellt. Es gibt zwei Arten von Symbolen: Symbole in einem roten Quadrat sind Störungen, die Sie mit Verkehrsinfo umfahren können. Symbole in einem roten Rechteck sind wetterbedingte Störungen, die Sie naturgemäß auch mit Verkehrsinfo nicht vermeiden können. Die Symbole der Verkehrsstörungen haben folgende Bedeutungen: Unfall Straße gesperrt Baustelle Verkehrsstörung Eine oder mehrere Spuren gesperrt Verkehrsstau Die Wettersymbole haben folgende Bedeutungen: Nebel Eisglätte Regen Schnee Wind Hinweis: Das Symbol Vermiedene Verkehrsstörung wird für jede Verkehrsstörung angezeigt, die Sie mithilfe von TomTom Verkehrsinfo vermeiden. Verkehrsinfo-Menü Tippen Sie in der Fahransicht auf die Verkehrsinfo-Seitenleiste, um das Verkehrsinfo-Menü aufzurufen. Es stehen folgende Schaltflächen zur Verfügung: Tippen Sie auf diese Schaltfläche, um Ihre Route auf Grundlage der aktuellen Verkehrsinfos neu zu planen. Verzög. minimieren 43
44 Tippen Sie auf diese Schaltfläche, damit Ihr Gerät nach einer Frequenz sucht, auf der RDS/TMC-Verkehrsinfos gesendet werden. Automatische Sendersuche Hinweis: Ihr TomTom-Gerät sucht automatisch einen geeigneten Sender. Sie müssen diese Schaltfläche also nur betätigen, wenn Sie die Suche nach dem nächsten geeigneten Sender erzwingen wollen. Tippen Sie auf diese Schaltfläche, um Ihr Gerät auf eine bestimmte Frequenz einzustellen, auf der RDS/TMC-Verkehrsinfos gesendet werden. Manuelle Sendersuche Siehe auch: Radiofrequenz für den RDS/TMC-Empfang einstellen (41). Tippen Sie auf diese Schaltfläche, um sich Staugebiete entlang Ihrer aktuellen Route anzeigen zu lassen. Verkehrsinfo auf Route anzeigen Tippen Sie auf diese Schaltfläche, um sich die schnellste Route von Ihrem Heimatort zu Ihrem Arbeitsplatz und zurück berechnen und anzeigen zu lassen. Verkehrsinfo für Heimatort- Arbeitsort anzeigen Siehe auch: Einfacher zur Arbeit fahren (40). Tippen Sie auf diese Schaltfläche, um festzulegen, wie TomTom Verkehrsinfo auf Ihrem Gerät verwendet werden soll. Verkehrsinfo- Einstellungen ändern Siehe auch: Verkehrsinfo-Einstellungen ändern (39). 44
45 13. Wie funktioniert ein Navigationssystem? Wie funktioniert ein Navigationssystem? Global Positioning System (GPS) Um Sie zu Ihrem Zielort zu navigieren, muss Ihr TomTom ONE wissen, wo Sie sich gerade befinden. Um Ihre aktuelle Position zu ermitteln, verwendet Ihr ONE das Global Positioning System (GPS). GPS steht kostenlos und ohne Abonnement zur Verfügung. GPS arbeitet mit Satelliten, um Signale an GPS-Empfänger zu senden. Ihr TomTom ONE verfügt über einen solchen eingebauten GPS-Empfänger. Mit Hilfe des GPS-Signals kann Ihr ONE feststellen, wo Sie sich befinden und wie schnell Sie sich gerade bewegen. GPS-Signale funktionieren bei jedem Wetter und überall auf der Welt. Hinweis: Ihr TomTom ONE überträgt Ihren Standort nicht, so dass er nicht von anderen Personen zur Bestimmung Ihrer Position missbraucht werden kann. Karten Sobald Ihr TomTom ONE weiß, wo Sie sich befinden, und Sie ihm klar gemacht haben, wo Sie hinmöchten, verwendet er die digitale Karte auf der Speicherkarte oder Festplatte, um die beste Route zu Ihrem Ziel zu bestimmen. 45
46 14. TomTom HOME verwenden TomTom HOME verwenden TomTom HOME ist eine kostenlose Software-Anwendung für Ihren Computer. Damit können Sie: Karten, Stimmen, OVIs und weitere Inhalte verwalten -Dienste kaufen und Ihre Abos verwaltentomtom Ihren TomTom automatisch mit der neuesten Software und den neuesten Diensten aktualisieren Sicherungskopien anlegen und wiederherstellen Zur Zugangsbeschränkung ein Kennwort festlegen Das vollständige Benutzerhandbuch lesen TomTom HOME installieren Die Hilfethemen für HOME MyTomTom-Konto Installieren Sie TomTom HOME wie folgt auf Ihrem Computer: Verbinden Sie den Computer mit dem Internet, und schließen Sie dann den TomTom ONE mit dem USB-Kabel an Ihren Computer an. Es wird ein Fenster angezeigt. Wählen Sie TomTom HOME ausführen aus. Klicken Sie auf OK, und befolgen Sie die auf dem Bildschirm angezeigten Anweisungen. Wenn nach dem Anschließen kein Fenster angezeigt wird, wechseln Sie auf Ihrem Computer zum Verzeichnis des TomTom-Geräts, und starten Sie die Datei Install TomTom HOME. TomTom HOME können Sie sich auch von der TomTom-Webseite herunterladen. Weitere Informationen finden Sie unter Nach der Installation wird TomTom HOME stets automatisch gestartet, wenn Sie Ihren TomTom an Ihren Computer anschließen. In den Hilfethemen für TomTom HOME finden Sie die verschiedensten Tipps und Tricks zum Verwenden von TomTom HOME. Um Inhalte und Dienste über TomTom HOME zu kaufen, müssen Sie ein MyTomTom Konto für das Gerät einrichten, für das Sie die Inhalte erwerben möchten. Wenn Sie TomTom HOME zum ersten Mal benutzen, werden Sie aufgefordert, ein Konto anzulegen. 46
47 15. TomTom Gewährleistungsbeschränkung TomTom Gewährleistungsbeschränkung GEWÄHRLEISTUNGSGEBER Erwerb außerhalb der USA und Kanada: Falls Sie Ihren Kauf außerhalb der Vereinigten Staaten von Amerika und Kanada getätigt haben, wird Ihnen von TomTom International B.V., Rembrandtplein 35, 1017 CT Amsterdam (Niederlande) diese beschränkte Gewährleistung eingeräumt und zu deren Gunsten diese Haftungsbeschränkung vereinbart. WAS DIESE GEWÄHRLEISTUNG ERFASST 1) TomTom International B.V. ( TomTom ) gewährleistet Ihnen, dass die Hardware in der normalen Verwendung keine Verarbeitungs- und Materialfehler ( Fehler ) für einen Zeitraum von einem (1) Jahr vom Datum Ihres Ersterwerbs der Hardware aufweist ( Gewährleistungsfrist ). Während der Gewährleistungsfrist wird die Hardware nach TomToms Wahl kostenlos durch Material oder Arbeitsaufwand repariert oder ausgetauscht ( beschränkte Gewährleistung ). Diese beschränkte Gewährleistung erfasst nur den Austausch der Hardware. Wird die Hardware nach Ablauf der Gewährleistungsfrist repariert, läuft die Gewährleistungsfrist für die Reparatur nach sechs (6) Monaten ab Reparaturdatum ab. WAS DIESE GEWÄHRLEISTUNG NICHT ERFASST 2) Diese beschränkte Gewährleistung gilt nicht für die übliche Abnutzung oder wenn die Hardware von jemandem geöffnet oder repariert wird, der nicht von TomTom dazu autorisiert wurde. Sie erfasst außerdem keine Reparatur und keinen Austausch von Hardware oder eines Teils davon vorgenommen, die durch Folgendes beschädigt wurden: Zweckentfremdung, Feuchtigkeit, Flüssigkeiten, Nähe oder Ausgesetztsein von Hitze, Unfällen, Missbrauch, Nichtbefolgen der Anweisungen, die der Hardware beiliegen, Verletzung der Sorgfalt oder Fehlanwendung. Die beschränkte Gewährleistung deckt keine physischen Beschädigungen der Hardware-Oberfläche. Die beschränkte Gewährleistung erfasst keine Software, die der Hardware beigefügt ist oder auf dieser installiert ist. Die beschränkte Gewährleistung erfasst nicht die Installation, die Entfernung oder Pflege von Hardware oder damit zusammenhängende Kosten. WIE DIE GEWÄHRLEISTUNG GELTEND ZU MACHEN IST 3) Um einen Fehler geltend zu machen, müssen Sie TomTom per während der Gewährleistungsfrist über kontaktieren, um den Fehler darzulegen und eine RMA Nummer (Return Materials Authorization oder Materialrückgabeberechtigung) falls erforderlich zu erhalten. Sie sind verpflichtet, die Hardware während der Gewährleistungsfrist zusammen mit der Fehlerbeschreibung an die Adresse zu senden, die Ihnen TomTom angibt. Falls ein Fehler auftritt und TomTom einen berechtigten Anspruch unter dieser beschränkten Gewährleistung während der ersten hundertachtzig (180) Tage der Gewährleistungsfrist erhält, ist TomTom berechtigt, Ihnen angemessene Fracht- und Abwicklungskosten, die im Zusammenhang mit der Reparatur und dem Austausch der Hardware anfallen, in Rechnung zu stellen. Sie sind 47
48 verpflichtet, jeglichen von TomTom vorgegebenen anderen Vorgehensweisen bezüglich der Rückgabe nachzukommen. IHRE RECHTE 4) In manchen Ländern kann der Ausschluss oder die Begrenzung von Schadensersatzsprüchen nicht zulässig sein. Wenn ein Teil dieser beschränkten Gewährleistung ungültig oder nicht vollstreckbar sein sollte, bleiben die anderen Bestimmungen weiterhin gültig und wirksam. 5) Diese beschränkte Gewährleistung ist die einzige ausdrückliche Gewährleistung, die Ihnen gegeben wird, und wird Ihnen anstelle jeglicher anderer ausdrücklicher Gewährleistung oder ähnlicher Verpflichtungen (falls anwendbar) gewährt, die durch Werbung, Dokumentation, Verpackung oder andere Kommunikation geäußert wird. 6) Mit Ausnahme der beschränkten Gewährleistung und im größtmöglichen durch das anwendbare Recht gestatteten Umfang stellen TomTom und seine Lieferanten die Hardware und die Software "wie besehen und mit allen ihnen innewohnenden Fehlern" zur Verfügung und unter Ausschluss aller Gewährleistungen und Bedingungen, seien sie ausdrücklich, stillschweigend oder von Gesetzes wegen eingeräumt, was beinhalt (ohne darauf beschränkt zu sein) den Ausschluss jeglicher (falls vorliegend) stillschweigender Gewährleistungen, Verpflichtungen oder Bedingungen für die zufrieden stellende Qualität, Eignung für einen bestimmten Zweck, Verlässlichkeit oder Verfügbarkeit, Genauigkeit oder Vollständigkeit der Antworten, Ergebnisse, fachmännische Ausführung, Virenfreiheit, angemessene Anstrengungen, und zwar alles bezüglich der Hardware, der Erbringung oder Nichterbringung von Support- oder anderen Leistungen, Informationen, Computerprogrammen und zu Hardware dazugehörigen Inhalten oder die aus der Nutzung der Hardware resultieren. Außerdem wird keine Gewährleistung für die ungestörte Verwendung, den ungestörten Besitz oder die Nichtverletzung bezüglich der Hardware übernommen. Dieser Ausschluss gilt nicht (i) bezüglich einer stillschweigenden Bedingung der Eigentumsstellung und (ii) der stillschweigenden Gewährleistung einer Übereinstimmung mit der Beschreibung. 7) Die beschränkte Gewährleistung betrifft nicht jegliche Rechte gemäß anwendbarem nationalen Recht, die den Verkauf von Verbraucherprodukten regeln. 8) Diese beschränkte Gewährleistung kann nicht auf Dritte übertragen werden. HAFTUNGSBESCHRÄNKUNG 9) Weder TomTom noch seine Lieferanten haften Ihnen oder einem Dritten für Schäden, weder direkte noch indirekte oder zufällige Schäden, Folgeschäden oder andere Schäden (einschließlich in jedem Fall aber nicht beschränkt auf Schäden wegen der fehlenden Möglichkeit, die Ausrüstung zu nutzen oder auf Daten zuzugreifen, wegen Datenverlusts, Verlust von Geschäftsmöglichkeiten, Geschäftsunterbrechung oder Ähnlichem), die aus der Nutzung oder nicht möglichen Nutzung der Hardware entstehen, selbst wenn TomTom auf die Möglichkeit solcher Schäden hingewiesen hat. 10) Ungeachtet jeglicher Schäden, die Ihnen aus welchem Grund auch immer entstehen können, (einschließlich aber nicht beschränkt auf hierin in Bezug genommener Schäden und aller direkten oder allgemeinen vertraglichen oder nicht-vertraglichen Schäden) ist die gesamte Haftung von TomTom und seinen Lieferanten auf die Höhe des tatsächlich von Ihnen für die Hardware gezahlten Betrags beschränkt. 11) TomTom haftet nicht für (i) betrügerische Handlungen seiner Angestellten und/oder Auftragnehmer oder (ii) Arglist seiner Angestellten und/oder Auftragnehmer. 48
49 12) Ungeachtet des Vorstehenden ist die Haftung keiner Partei für durch ihre Fahrlässigkeit verursachte Todsfälle oder körperliche Verletzungen beschränkt. 49
50 16. Addendum Addendum Important Safety Notices and Warnings Global Positioning System The Global Positioning System (GPS) is a satellite-based system that provides location and timing information around the globe. GPS is operated and controlled under the sole responsibility of the Government of the United States of America which is responsible for its availability and accuracy. Any changes in GPS availability and accuracy, or in environmental conditions, may impact the operation of your TomTom device. TomTom does not accept any liability for the availability and accuracy of GPS. Use with Care Use of a TomTom device for navigation still means that you need to drive with due care and attention. Aircraft and Hospitals Use of devices with an antenna is prohibited on most aircraft, in many hospitals and in many other locations. A TomTom device must not be used in these environments. Battery This product uses a Lithium-Polymer battery. Do not use it in a humid, wet and/or corrosive environment. Do not put, store or leave your product in or near a heat source, in a high temperature location, in strong direct sunlight, in a microwave oven or in a pressurized container, and do not expose it to temperatures over 60 C (140 F). Failure to follow these guidelines may cause the Lithium-Polymer battery to leak acid, become hot, explode or ignite and cause injury and/or damage. Do not pierce, open or disassemble the battery. If the battery leaks and you come into contact with the leaked fluids, rinse thoroughly with water and seek medical attention immediately. For safety reasons, and to prolong the lifetime of the battery, charging will not occur at low (below 0C/32F) or high (over 45C/113F) temperatures. Temperatures: Standard operation: -10 C (14 F) to +55 C (131 F); short period storage: -20 C (-4 F) to + 60 C (140 F); long period storage: -20 C (-4 F) to +25 C (77 F). THE LITHIUM-POLYMER BATTERY CONTAINED IN THE PRODUCT MUST BE RECYCLED OR DISPOSED OF PROPERLY. USE YOUR TomTom ONLY WITH THE SUPPLIED DC POWER LEAD (CAR CHARGER/BATTERY CABLE) AND AC ADAPTER (HOME CHARGER) FOR BATTERY CHARGING. To recycle your TomTom unit please see your local approved TomTom service center. 50
51 SPECIAL NOTE REGARDING DRIVING IN CALIFORNIA AND MINNESOTA California Vehicle Code Section (a) (1) provides that No persons shall drive any motor vehicle with an object or material placed, displayed, installed, affixed or applied upon the windshield or side or rear windows. Drivers in California should not use a suction mount on their windshield, side or rear windows. Note: this section of the California Vehicle Code applies to anyone driving in California, not just California residents. Minnesota State Legislature Statutes Section , subdivision 1, section 2 provides that A person shall not drive or operate with any objects suspended between the driver and the windshield other than sun visors and rearview mirrors and electronic toll collection devices. Note: this Minnesota Stature applies to anyone driving in Minnesota, not just Minnesota residents. TomTom Inc. bears no responsibility for any fines, penalties or damage that may be incurred by disregarding this notice. While driving in any state with windshield mounting restrictions, TomTom recommends the use of the supplied Adhesive Mounting Disk or its Alternative Mounting Kit, which includes multiple options for mounting TomTom devices on the dashboard and using the air vents. See for more information about this mounting option. FCC Information for the User This product contains a transmitter which must not be co-located or simultaneously operated in conjunction with any other transmitter. Exposure to Radio Frequency Radiation This device complies with FCC radiation exposure limits set forth for an uncontrolled environment. In order to avoid the possibility of exceeding the FCC radio frequency exposure limits, human proximity to the antenna shall not be less than 20cm (8 inches) during normal operation. Radio and Television Interference This equipment radiates radio frequency energy and if not used properly - that is, in strict accordance with the instructions in this manual - may cause interference to radio communications and television reception. This device has been tested and found to comply with the limits for a Class B digital device, pursuant to Part 15 of the FCC Rules. These limits are designed to provide reasonable protection against harmful interference in a residential installation. This equipment generates, uses and can radiated radio frequency energy and, if not installed and used in accordance with the instructions, may cause harmful interference to radio communications. However, there is no guarantee that interference will not occur in a particular installation If this equipment does cause harmful interference to radio or television reception, which can be determined by turning the equipment off and on, the user is encouraged to try to correct the interference by one or more of the following measures: Reorient or relocate the receiving antenna. Increase the separation distance between the equipment and the receiver. Connect the equipment into an outlet on a circuit different from that to which the receiver is connected. Consult an experienced radio/tv technician for help. Changes or modifications not expressly approved by the party responsible for compliance could void the user s authority to operate the equipment. 51
52 Important This equipment was tested for FCC compliance under conditions that included the use of shielded cables and connectors between it and the peripherals. It is important that you use shielded cable and connectors to reduce the possibility of causing radio and television interference. Shielded cables, suitable for the product range, can be obtained from an authorised dealer. If the user modifies the equipment or its peripherals in any way, and these modifications are not approved by TomTom, the FCC may withdraw the user s right to operate the equipment. For customers in the USA, the following booklet prepared by the Federal Communications Commission may be of help: How to Identify and Resolve Radio-TV Interference Problems. This booklet is available from the US Government Printing Office, Washington, DC Stock No FCC Declaration of Conformity CE Marking R&TTE Directive Tested to Comply with FCC Standards for Home or Office Use This device complies with part 15 of the FCC Rules. Operation is subject to the following two conditions: 1. This device may not cause harmful interference. 2. This device must accept any interference received, including interference that may cause undesired operation. Responsible party in North America TomTom, Inc., 150 Baker Avenue, Concord, MA Tel: option 1 ( TomTom) Emissions information for Canada This Class B digital apparatus complies with Canadian ICES-003. Cet appareil numérique de la classe B est conforme à la norme NMB-003 du Canada. This equipment complies with the requirements for CE marking when used in a residential, commercial, vehicular or light industrial environment. Hereby, TomTom declares that this personal navigation device is in compliance with the essential requirements and other relevant provisions of the EU Directive 1999/5/EC. The declaration of conformity can be found here: ONE 3rd E--IC FCC CE.pdf Hiermit erklärt TomTom, dass dieses persönliche Navigationsgerät die grundlegenden Anforderungen und andere relevante Bestimmungen der EU- Richtlinie 1999/5/EC erfüllt. Die Konformitätserklärung finden Sie hier: ONE 3rd E--IC FCC CE.pdf Par la présente, TomTom déclare que cet appareil de navigation personnelle est conforme aux principales exigences et autres dispositions applicables de la directive UE 1999/5/CE. La déclaration de conformité peut être consultée à l'adresse suivante : ONE 3rd E-- IC FCC CE.pdf TomTom verklaart hierbij dat dit persoonlijke navigatiesysteem voldoet aan alle essentiële vereisten en overige relevante bepalingen in de EU-richtlijn 52
53 1999/5/EC. De conformiteitsverklaring vindt u hier: doc/doc ONE 3rd E--IC FCC CE.pdf Con la presente, TomTom dichiara che questo dispositivo di navigazione personale è conforme ai requisiti essenziali e alle clausole pertinenti della Direttiva 1999/5/EC dell'ue. La dichiarazione di conformità è consultabile all'indirizzo: ONE 3rd E--IC FCC CE.pdf Por la presente, TomTom declara que este dispositivo de navegación personal se ha fabricado en conformidad con los requisitos esenciales y otras provisiones relevantes de la Directiva de la UE 1999/5/EC. La declaración de conformidad puede consultarse en: DoC ONE 3rd E--IC FCC CE.pdf TomTom erklærer herved, at denne personlige navigationsenhed er i overenstemmelse med de væsentligste krav og andre relevante bestemmelser i Europa-Parlamentets og Rådets direktiv 1999/5/EF. Overensstemmelseserklæringen findes her: DoC ONE 3rd E--IC FCC CE.pdf Härmed förklarar TomTom att denna personliga navigationsenhet uppfyller de grundläggande kraven och andra relevanta föreskrifter i EU-direktiv 1999/5/ EG. Konformitetsdeklarationen finns här: DoC ONE 3rd E--IC FCC CE.pdf TomTom täten vakuuttaa, että tämä henkilökohtainen navigointilaite täyttää EU-direktiivin 1999/5/EY olennaiset vaatimukset ja sen muut asiaankuuluvat määräykset. Vaatimustenmukaisuusvakuutus löytyy täältä: ONE 3rd E--IC FCC CE.pdf A TomTom declara por este meio que este equipamento de navegação pessoal está em conformidade com os requisitos fundamentais e outras cláusulas relevantes da Directiva da UE 1999/5/CE. A declaração de conformidade (em inglês) está disponível em: DoC ONE 3rd E--IC FCC CE.pdf Společnost TomTom tímto prohlašuje, űe toto osobní navigační zařízení splňuje všechny nezbytné náleűitosti a další relevantní ustanovení Směrnice EU 99/5/ES. Prohlášení o shodě naleznete zde: DoC ONE 3rd E--IC FCC CE.pdf Spoločnosť TomTom vyhlasuje, űe toto osobné navigačné zariadenie vyhovuje základným poűiadavkám a ďalším základným predpisom smernice EÚ 1999/5/EC. Prehlásenie o zhode nájdete na: DoC ONE 3rd E--IC FCC CE.pdf A TomTom ezennel kijelenti, hogy ez a személyi navigációs eszköz megfelel az 1999/5/EC EU irányelv alapvető követelményeinek és egyéb rá vonatkozó rendelkezéseinek. A megfelelőségi nyilatkozat a következő helyen található: ONE 3rd E--IC FCC CE.pdf Firma TomTom oświadcza, że niniejsze, osobiste urządzenie nawigacyjne jest zgodne z najważniejszymi wymaganiami i innymi istotnymi postanowieniami Dyrektywy 1999/5/WE. Deklaracja zgodności znajduje się tutaj: ONE 3rd E--IC FCC CE.pdf TomTom kinnitab käesolevaga, et see personaalne navigeerimisseade on kooskõlas EL direktiivi 1999/5/EÜ oluliste nõuete ja sätetega. Vastavusdeklaratsiooni vt aadressil: DoC ONE 3rd E--IC FCC CE.pdf TomTom nurodo, kad šis asmeninis navigavimo įrenginys atitinka pagrindinius ir kitus reikiamus ES direktyvos 1999/5/EC reikalavimus. Patvirtinimo deklaraciją rasite: ONE 3rd E-- IC FCC CE.pdf 53
54 WEEE Directive Ar šo TomTom paziņo, ka šī personālā navigācijas ierīce atbilst ES direktīvas 1999/5/EK būtiskajām prasībām un citiem svarīgajiem nosacījumiem. Atbilstības paziņojumu var lasīt šeit: DoC ONE 3rd E--IC FCC CE.pdf This symbol on the product or its packaging indicates that this product shall not be treated as household waste. In line with EU Directive 2002/96/EC for waste electrical and electronic equipment (WEEE), this electrical product must not be disposed of as unsorted municipal waste. Please dispose of this product by returning it to the point of sale or to your local municipal collection point for recycling. Dieses auf dem Produkt oder der Verpackung angebrachte Symbol zeigt an, dass dieses Produkt nicht mit dem Hausmüll entsorgt werden darf. In Übereinstimmung mit der Richtlinie 2002/96/EG des Europäischen Parlaments und des Rates über Elektro- und Elektronik-Altgeräte (WEEE) darf dieses Elektrogerät nicht im normalen Hausmüll oder dem Gelben Sack entsorgt werden. Wenn Sie dieses Produkt entsorgen möchten, bringen Sie es bitte zur Verkaufsstelle zurück oder zum Recycling-Sammelpunkt Ihrer Gemeinde. Ce symbole sur le produit ou son emballage signifie que ce produit ne doit pas être traité comme un déchet ménager. Conformément à la Directive 2002/96/ EC sur les déchets d équipements électriques et électroniques (DEEE), ce produit électrique ne doit en aucun cas être mis au rebut sous forme de déchet municipal non trié. Veuillez vous débarrasser de ce produit en le renvoyant à son point de vente ou au point de ramassage local dans votre municipalité, à des fins de recyclage. Dit symbool op het product of de verpakking geeft aan dat dit product niet bij het huishoudelijk afval mag worden gegooid. In navolging van richtlijn 2002/ 96/EG van het Europees Parlement en de Raad betreffende afgedankte elektrische en elektronische apparatuur (AEEA) mag dit elektrische product niet als ongescheiden huisvuil worden weggedaan. Breng dit product terug naar de plaats van aankoop of naar het gemeentelijke afvalinzamelingspunt voor recycling. Questo simbolo sul prodotto o sulla relativa confezione indica che il prodotto non va trattato come un rifiuto domestico. In ottemperanza alla Direttiva UE 2002/96/EC sui rifiuti di apparecchiature elettriche ed elettroniche (RAEE), questo prodotto elettrico non deve essere smaltito come rifiuto municipale misto. Si prega di smaltire il prodotto riportandolo al punto vendita o al punto di raccolta municipale locale per un opportuno riciclaggio. Este símbolo en el producto o su embalaje indica que el producto no debe tratarse como residuo doméstico. De conformidad con la Directiva 2002/96/ CE de la UE sobre residuos de aparatos eléctricos y electrónicos (RAEE), este producto eléctrico no puede desecharse con el resto de residuos no clasificados. Deshágase de este producto devolviéndolo al punto de venta o a un punto de recogida municipal para su reciclaje. Dette symbol på produktet eller emballagen angiver, at produktet ikke må behandles som husholdningsaffald. I henhold til EU-direktiv 2002/96/EF om affald af elektrisk og elektronisk udstyr (WEEE) må dette udstyr ikke bortskaffes som usorteret husholdningsaffald. Bortskaf dette produkt ved at returnere det til salgsstedet eller til det lokale indsamlingssted, så det kan genbruges. Den här symbolen på produkten eller förpackningen anger att produkten inte ska hanteras som hushållsavfall. I linje med EU-direktiv 2002/96/EG om avfall som utgörs av eller innehåller elektriska eller elektroniska produkter (WEEE) får denna elektriska produkt inte bortskaffas som osorterat kommunalt avfall. 54
55 Bortskaffa den i stället genom att lämna in den på försäljningsstället eller din lokala återvinningsstation. Tämä symboli tuotteessa tai sen pakkauksessa osoittaa, että tätä tuotetta ei saa käsitellä kotitalousjätteenä. EU:n sähkö- ja elektroniikkalaiteromudirektiivin (2002/96/EY) mukaisesti tätä elektroniikkalaitetta ei saa laittaa lajittelemattoman yhdyskuntajätteen sekaan. Hävitä laite palauttamalla se ostopaikkaan tai viemällä se elektroniikkaromun keräyspisteeseen. Este símbolo no produto ou na embalagem indica que o produto não deve ser tratado como lixo doméstico. De acordo com a Directiva Europeia 2002/96/EC sobre resíduos sólidos de equipamento eléctrico e electrónico (WEEE), este produto eléctrico não pode ser deitado fora juntamente com o lixo municipal indiferenciado. Por favor, no final da vida útil deste produto, devolva-o ao estabelecimento de aquisição, ou entregue-o no local de recolha apropriado para reciclagem designado pelo seu município. Tento symbol na výrobku nebo na balení znamená, že výrobek nepatří do domácího odpadu. V souladu se směrnicí EU č. 2002/96/ES o odpadních elektrických a elektronických zařízeních (OEEZ) se tento elektrický výrobek nesmí likvidovat jako netříděný komunální odpad. Při likvidaci tento výrobek vrat te prodejci nebo ho odevzdejte k recyklaci do komunálního sběrného zařízení. See sümbol tootel või pakendil viitab sellele, et antud toodet ei tohi hävitada koos majapidamisprügiga. Vastavalt EL direktiivile 2002/96/EÜ, mis käsitleb elektri- ja elektroonikaseadmete jäätmeid (WEEE), ei või antud toodet visata majapidamisjäätmete hulka. Palun tagastage antud toode taaskasutamise eesmärgil müügipunkti või kohaliku piirkonna jäätmekogumise punkti. Ez a jel a terméken vagy annak csomagolásán azt jelenti, hogy ezt a terméket nem kezelheti háztartási hulladékként. Az elektromos és elektronikus berendezések hulladékairól szóló 2002/96/EK (WEEE) irányelvnek megfelelően ezt az elektromos berendezést tilos szortírozatlan, közösségi hulladékgyűjtőbe dobni. A terméket használata befejeztével vigye vissza az eladási ponthoz vagy a helyi közigazgatási újrahasznosító gyűjtőhelyre. Šis simbolis ant produkto arba jo pakuotės reiškia, kad jis neturi būti utilizuojamas kartu su buitinėmis atliekomis. Pagal ES Direktyvą 2002/96/EB dėl elektros ir elektroninės įrangos atliekų (WEEE), šio elektros gaminio negalima išmesti su buitinėmis atliekomis. Šį gaminį reikia grąžinti į tą vietą, kur jis buvo pirktas, arba į miesto atliekų perdirbimo punktą. Šis simbols uz produkta vai tā iesaiņojuma norāda, ka šo produktu nedrīkst izmest mājsaimniecības atkritumos. Saskaņā ar ES Direktīvu 2002/96/EC par elektrisko un elektronisko iekārtu atkritumiem (EEIA), šo elektrisko iekārtu ir aizliegts nodot kopā ar citiem nešķirotiem sadzīves atkritumiem. Lūdzu nododiet šo iekārtu atpakaļ tās tirdzniecības vietā vai Jūsu tuvākajā sabiedriskajā iekārtu savākšanas punktā to pārstrādei. Jeśli na produkcie lub jego opakowaniu umieszczono ten symbol, wówczas w czasie utylizacji nie wolno wyrzucać tego produktu wraz z odpadami komunalnymi. Zgodnie z Dyrektywą Nr 2002/96/WE w sprawie zużytego sprzętu elektrycznego i elektronicznego (WEEE), niniejszego produktu elektrycznego nie wolno usuwać jako nie posortowanego odpadu komunalnego. Prosimy o usuniecie niniejszego produktu poprzez jego zwrot do punktu zakupu lub oddanie do miejscowego komunalnego punktu zbiórki odpadów przeznaczonych do recyklingu. Tento symbol na výrobku alebo jeho balení znamená, že výrobok nepatrí do domáceho odpadu. V súlade so smernicou 2002/96/ES o odpade z elekrických a elektronických zariadení (OEEZ) sa toto elektrické zariadenie nesmie odstranovat ako netriedený komunálny odpad. Výrobok odstránte jeho 55
56 vrátením v mieste nákupu alebo odovzdaním v miestnom zbernom zariadení na recyklovanie. C-tick Warning for Australia This Document N14644 This product displays the C-tick to show it complies with all relevant Australian and New Zealand regulations. The user needs to switch off the device when exposed to areas with potentially explosive atmospheres such as petrol stations, chemical storage depots and blasting operations. Great care was taken in preparing this manual. Constant product development may mean that some information is not entirely up-to-date. The information in this document is subject to change without notice. TomTom shall not be liable for technical or editorial errors or omissions contained herein; nor for incidental or consequential damages resulting from the performance or use of this material. This document contains information protected by copyright. No part of this document may be photocopied or reproduced in any form without prior written consent from TomTom International B.V. Part numbers TomTom ONE: 4N01.000, 4N01.001, 4N01.002, 4N
A B. A Ladeleuchte B Einschalttaste C Rücksetztaste D Lautsprecher E USB-Anschluss F RDS-TMC-Anschluss. b Autoladegerät.
 TomTom ONE 1. Packungsinhalt Packungsinhalt a Ihr TomTom ONE A B D E F C A Ladeleuchte B Einschalttaste C Rücksetztaste D Lautsprecher E USB-Anschluss F RDS-TMC-Anschluss b Autoladegerät c Dokumentation
TomTom ONE 1. Packungsinhalt Packungsinhalt a Ihr TomTom ONE A B D E F C A Ladeleuchte B Einschalttaste C Rücksetztaste D Lautsprecher E USB-Anschluss F RDS-TMC-Anschluss b Autoladegerät c Dokumentation
TomTom ONE. EasyPort TM -Gerätehalterung. Autoladegerät. RDS/TMC-Verkehrsinfo- Empfänger* Dokumentation. USB-Kabel
 TomTom ONE 1. Packungsinhalt Packungsinhalt TomTom ONE EasyPort TM -Gerätehalterung Autoladegerät RDS/TMC-Verkehrsinfo- Empfänger* Dokumentation USB-Kabel * Nicht bei allen Produkten im Lieferumfang enthalten.
TomTom ONE 1. Packungsinhalt Packungsinhalt TomTom ONE EasyPort TM -Gerätehalterung Autoladegerät RDS/TMC-Verkehrsinfo- Empfänger* Dokumentation USB-Kabel * Nicht bei allen Produkten im Lieferumfang enthalten.
Ihr Benutzerhandbuch TOMTOM ONE XL
 Lesen Sie die Empfehlungen in der Anleitung, dem technischen Handbuch oder der Installationsanleitung für. Hier finden Sie die Antworten auf alle Ihre Fragen über die in der Bedienungsanleitung (Informationen,
Lesen Sie die Empfehlungen in der Anleitung, dem technischen Handbuch oder der Installationsanleitung für. Hier finden Sie die Antworten auf alle Ihre Fragen über die in der Bedienungsanleitung (Informationen,
Um Ihr Telefon als Navigationsgerät zu verwenden, tippen Sie im Startmenü von Windows Mobile auf die Schaltfläche TomTom.
 TomTom NAVIGATOR 1. Bevor Sie beginnen Bevor Sie beginnen Einrichten Um Ihr Telefon als Navigationsgerät zu verwenden, tippen Sie im Startmenü von Windows Mobile auf die Schaltfläche TomTom. Zum Einrichten
TomTom NAVIGATOR 1. Bevor Sie beginnen Bevor Sie beginnen Einrichten Um Ihr Telefon als Navigationsgerät zu verwenden, tippen Sie im Startmenü von Windows Mobile auf die Schaltfläche TomTom. Zum Einrichten
1. Installation Installation
 TomTom ONE/XL 1. Installation Installation 1 2 3 4 2 5 6 5 6 + 7 2 SEC 8 1 2 3 3 1 2 3 180 4 5 4 2. Packungsinhalt Packungsinhalt a Ihr TomTom ONE/ XL b EasyPort TM - Gerätehalterung c Autoladegerät d
TomTom ONE/XL 1. Installation Installation 1 2 3 4 2 5 6 5 6 + 7 2 SEC 8 1 2 3 3 1 2 3 180 4 5 4 2. Packungsinhalt Packungsinhalt a Ihr TomTom ONE/ XL b EasyPort TM - Gerätehalterung c Autoladegerät d
Hauptmenü. Fenster 'Navigieren'
 Hauptmenü 1 Öffnet das Fenster NAVIGIEREN. 2 Startet die Navigation nach Hause (Die Heimatadresse muss vorher einmal angegeben werden). 3 Öffnet die Karte. Bei GPS-Empfang wird der momentane Standpunkt
Hauptmenü 1 Öffnet das Fenster NAVIGIEREN. 2 Startet die Navigation nach Hause (Die Heimatadresse muss vorher einmal angegeben werden). 3 Öffnet die Karte. Bei GPS-Empfang wird der momentane Standpunkt
Kapitel 1 Packungsinhalt
 TomTom GO Kapitel 1 Packungsinhalt Packungsinhalt a Ihr TomTom GO F G A B C D E A Ein/Aus-Taste B Mikrofon C Entriegelung D Lade-LED E Lichtsensor F Reset-Taste G Lautsprecher H Speicherkartenslot I SIM-Kartenslot
TomTom GO Kapitel 1 Packungsinhalt Packungsinhalt a Ihr TomTom GO F G A B C D E A Ein/Aus-Taste B Mikrofon C Entriegelung D Lade-LED E Lichtsensor F Reset-Taste G Lautsprecher H Speicherkartenslot I SIM-Kartenslot
TomTom XL. EasyPort TM -Gerätehalterung. Autoladegerät. RDS/TMC-Verkehrsinfo- Empfänger* Dokumentation. USB-Kabel
 TomTom XL 1. Packungsinhalt Packungsinhalt TomTom XL EasyPort TM -Gerätehalterung Autoladegerät RDS/TMC-Verkehrsinfo- Empfänger* Dokumentation USB-Kabel * Nicht bei allen Produkten im Lieferumfang enthalten.
TomTom XL 1. Packungsinhalt Packungsinhalt TomTom XL EasyPort TM -Gerätehalterung Autoladegerät RDS/TMC-Verkehrsinfo- Empfänger* Dokumentation USB-Kabel * Nicht bei allen Produkten im Lieferumfang enthalten.
A Ladeanzeige B Touchscreen C Ein/Aus-Taste D Lautsprecher E Anschluss für externe Antenne F USB-Anschluss G RDS-TMC-Anschluss H Speicherkartenslot
 TomTom ONE XL 1. Packungsinhalt Packungsinhalt a Ihr TomTom ONE XL A B C D E F G H A Ladeanzeige B Touchscreen C Ein/Aus-Taste D Lautsprecher E Anschluss für externe Antenne F USB-Anschluss G RDS-TMC-Anschluss
TomTom ONE XL 1. Packungsinhalt Packungsinhalt a Ihr TomTom ONE XL A B C D E F G H A Ladeanzeige B Touchscreen C Ein/Aus-Taste D Lautsprecher E Anschluss für externe Antenne F USB-Anschluss G RDS-TMC-Anschluss
Kurzanleitung Garmin Nüvi mit Tracks4Africa
 Kurzanleitung Garmin Nüvi mit Tracks4Africa 2 Kurzanleitung Garmin Nüvi mit Tracks4Africa Kurzanleitung Garmin Nüvi mit Tracks4Africa Diese Kurzanleitung soll Ihnen die Bedienung von Tracks4Africa auf
Kurzanleitung Garmin Nüvi mit Tracks4Africa 2 Kurzanleitung Garmin Nüvi mit Tracks4Africa Kurzanleitung Garmin Nüvi mit Tracks4Africa Diese Kurzanleitung soll Ihnen die Bedienung von Tracks4Africa auf
DAS BRANDNEUE TOMTOM GO
 BENUTZERHANDBUCH GO DAS BRANDNEUE TOMTOM GO Vielen Dank, dass Sie sich für das brandneue TomTom GO entschieden haben. Das TomTom GO wurde vollständig neu entwickelt damit erhalten Sie die volle Kontrolle
BENUTZERHANDBUCH GO DAS BRANDNEUE TOMTOM GO Vielen Dank, dass Sie sich für das brandneue TomTom GO entschieden haben. Das TomTom GO wurde vollständig neu entwickelt damit erhalten Sie die volle Kontrolle
[ALFONS 3.0] Adaptives logistisches Fraunhofer Offroad Navigationssystem - Anwenderdokumentation
![[ALFONS 3.0] Adaptives logistisches Fraunhofer Offroad Navigationssystem - Anwenderdokumentation [ALFONS 3.0] Adaptives logistisches Fraunhofer Offroad Navigationssystem - Anwenderdokumentation](/thumbs/91/107424507.jpg) [ALFONS 3.0] Adaptives logistisches Fraunhofer Offroad Navigationssystem - Anwenderdokumentation Inhalt ALFONS starten... 3 Windows Mobile... 3 Windows XP... 3 ALFONS beenden... 3 Kartenansicht... 4 So
[ALFONS 3.0] Adaptives logistisches Fraunhofer Offroad Navigationssystem - Anwenderdokumentation Inhalt ALFONS starten... 3 Windows Mobile... 3 Windows XP... 3 ALFONS beenden... 3 Kartenansicht... 4 So
TomTom RIDER Referenzhandbuch. Tipps und Trick Rund um das RIDER
 TomTom RIDER Referenzhandbuch Tipps und Trick Rund um das RIDER 1 Befestigung am Motorrad RAM Halterungsset am Motorrad anbringen Den Sockel der Halterung befestigen, damit das Kabel mit dem Bordnetz des
TomTom RIDER Referenzhandbuch Tipps und Trick Rund um das RIDER 1 Befestigung am Motorrad RAM Halterungsset am Motorrad anbringen Den Sockel der Halterung befestigen, damit das Kabel mit dem Bordnetz des
Bedienungsanleitung (Kurzfassung) TomTom Pro 7250 / 7250 Truck
 Bedienungsanleitung (Kurzfassung) TomTom Pro 7250 / 7250 Truck Mithilfe der Suche eine Route zu einer Adresse planen Wichtig: Aus Sicherheitsgründen und zur Vermeidung von Ablenkungen sollten Sie Ihre
Bedienungsanleitung (Kurzfassung) TomTom Pro 7250 / 7250 Truck Mithilfe der Suche eine Route zu einer Adresse planen Wichtig: Aus Sicherheitsgründen und zur Vermeidung von Ablenkungen sollten Sie Ihre
Kapitel 1 Packungsinhalt
 TomTom RIDER 2 Kapitel 1 Packungsinhalt Packungsinhalt a Ihr TomTom RIDER 1. Touchscreen 2. Einschalttaste 3. Docking-Anschluss 4. Speicherkartenslot (SD-Kartenslot) 5. USB-Anschluss 6. Lade-Anschluss
TomTom RIDER 2 Kapitel 1 Packungsinhalt Packungsinhalt a Ihr TomTom RIDER 1. Touchscreen 2. Einschalttaste 3. Docking-Anschluss 4. Speicherkartenslot (SD-Kartenslot) 5. USB-Anschluss 6. Lade-Anschluss
b Autoladegerät d Dokumentation f USB-Kabel
 TomTom GO 1. Packungsinhalt Packungsinhalt a Ihr TomTom GO J F H G A E B C D I K A Mikrofon B Ladeleuchte C Einschalttaste D Lichtsensor E Rücksetztaste F Lautsprecher G Speicherkartenslot (SD-Karte nicht
TomTom GO 1. Packungsinhalt Packungsinhalt a Ihr TomTom GO J F H G A E B C D I K A Mikrofon B Ladeleuchte C Einschalttaste D Lichtsensor E Rücksetztaste F Lautsprecher G Speicherkartenslot (SD-Karte nicht
RDS-TMC-Empfänger Benutzerhandbuch
 DE RDS-TMC-Empfänger Benutzerhandbuch RDS- TMC- Empfänger Benutzerhandbuch Einführung Dieses Handbuch beschreibt die Einrichtung des TomTom RDS-TMC Verkehrsinfo-Empfängers, mit dem Sie Verkehrsinformationen
DE RDS-TMC-Empfänger Benutzerhandbuch RDS- TMC- Empfänger Benutzerhandbuch Einführung Dieses Handbuch beschreibt die Einrichtung des TomTom RDS-TMC Verkehrsinfo-Empfängers, mit dem Sie Verkehrsinformationen
Handbücher und Lernprogramme
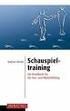 Handbücher und Lernprogramme v4.10 Schnellstart Benutzerhandbuch für TomTom Navigator Installations-poster Copyright 1996-2004 TomTom B.V., The Netherlands. TomTom is a trademark of TomTom BV. Data copyright
Handbücher und Lernprogramme v4.10 Schnellstart Benutzerhandbuch für TomTom Navigator Installations-poster Copyright 1996-2004 TomTom B.V., The Netherlands. TomTom is a trademark of TomTom BV. Data copyright
1. Nutzen des Programms Navigator
 INHALTSVERZEICHNIS 1. Nutzen des Programms Navigator... 3 1.1 Ziel setzten... 3 1.1.1 Aus der Karte... 3 1.1.2 Aus dem Suchmenü... 3 1.1.3 Suche nach Adresse... 4 1.1.4 Suche nach OVI... 5 1.1.5 Favoriten...
INHALTSVERZEICHNIS 1. Nutzen des Programms Navigator... 3 1.1 Ziel setzten... 3 1.1.1 Aus der Karte... 3 1.1.2 Aus dem Suchmenü... 3 1.1.3 Suche nach Adresse... 4 1.1.4 Suche nach OVI... 5 1.1.5 Favoriten...
Ihr Benutzerhandbuch TOMTOM GO 510
 Lesen Sie die Empfehlungen in der Anleitung, dem technischen Handbuch oder der Installationsanleitung für. Hier finden Sie die Antworten auf alle Ihre Fragen über die in der Bedienungsanleitung (Informationen,
Lesen Sie die Empfehlungen in der Anleitung, dem technischen Handbuch oder der Installationsanleitung für. Hier finden Sie die Antworten auf alle Ihre Fragen über die in der Bedienungsanleitung (Informationen,
GPS NAVIGATION SYSTEM QUICK START USER MANUAL
 GPS NAVIGATION SYSTEM QUICK START USER MANUAL GERMAN Erste Schritte Wenn Sie die Navigationssoftware zum ersten Mal in Gebrauch nehmen, wird der anfängliche Einrichtungsprozess automatisch gestartet. Gehen
GPS NAVIGATION SYSTEM QUICK START USER MANUAL GERMAN Erste Schritte Wenn Sie die Navigationssoftware zum ersten Mal in Gebrauch nehmen, wird der anfängliche Einrichtungsprozess automatisch gestartet. Gehen
GPS NAVIGATION SYSTEM MOTOR HOME QUICK START USER GUIDE
 GPS NAVIGATION SYSTEM MOTOR HOME QUICK START USER GUIDE GERMAN 1 Erste Schritte Wenn Sie die Navigationssoftware zum ersten Mal in Gebrauch nehmen, wird der anfängliche Einrichtungsprozess automatisch
GPS NAVIGATION SYSTEM MOTOR HOME QUICK START USER GUIDE GERMAN 1 Erste Schritte Wenn Sie die Navigationssoftware zum ersten Mal in Gebrauch nehmen, wird der anfängliche Einrichtungsprozess automatisch
Handbuch -HP EDITION- Benutzerhandbuch für TomTom Navigator -HP Edition-
 Handbuch -HP EDITION- Benutzerhandbuch für TomTom Navigator -HP Edition- Copyright 1996-2004 TomTom B.V., The Netherlands. TomTom is a trademark of TomTom BV. Data copyright 2004 Tele Atlas N.V., The Netherlands.
Handbuch -HP EDITION- Benutzerhandbuch für TomTom Navigator -HP Edition- Copyright 1996-2004 TomTom B.V., The Netherlands. TomTom is a trademark of TomTom BV. Data copyright 2004 Tele Atlas N.V., The Netherlands.
Die elektronische Maut für das Befahren der gewählten Route berechnen (Schritt für Schritt)
 Die elektronische Maut für das Befahren der gewählten Route berechnen (Schritt für Schritt) 1. Adresse eingeben Zuerst müssen die Adressen eingegeben werden, die als Wegpunkte für die zu berechnende Route
Die elektronische Maut für das Befahren der gewählten Route berechnen (Schritt für Schritt) 1. Adresse eingeben Zuerst müssen die Adressen eingegeben werden, die als Wegpunkte für die zu berechnende Route
d USB-Anschluss e Ladebuchse f Rücksetztaste B Speicherkarte (SD-Karte) D RAM Mount -Montagesatz
 TomTom RIDER 1. Packungsinhalt Packungsinhalt A Ihr TomTom RIDER 1 2 3 4 5 6 a Touchscreen b Ein/Aus-Taste c Speicherkartenslot (für SD- Karte) d USB-Anschluss e Ladebuchse f Rücksetztaste B Speicherkarte
TomTom RIDER 1. Packungsinhalt Packungsinhalt A Ihr TomTom RIDER 1 2 3 4 5 6 a Touchscreen b Ein/Aus-Taste c Speicherkartenslot (für SD- Karte) d USB-Anschluss e Ladebuchse f Rücksetztaste B Speicherkarte
4. Mit Fenstern arbeiten
 4. Mit Fenstern arbeiten In dieser Lektion lernen Sie... wie Sie Fenster wieder schließen das Aussehen der Fenster steuern mit mehreren Fenstern gleichzeitig arbeiten Elemente von Dialogfenstern Was Sie
4. Mit Fenstern arbeiten In dieser Lektion lernen Sie... wie Sie Fenster wieder schließen das Aussehen der Fenster steuern mit mehreren Fenstern gleichzeitig arbeiten Elemente von Dialogfenstern Was Sie
d USB-Autoladegerät f Dokumentation
 TomTom GO 1. Packungsinhalt Packungsinhalt a TomTom GO A B A Ein/Aus-Taste B Mikrofon C Lichtsensor D Lautsprecher E Steckplatz für Speicherkarte (Micro SD-Karte) C D b Active Dock E c PC/Mac-Dockingstation
TomTom GO 1. Packungsinhalt Packungsinhalt a TomTom GO A B A Ein/Aus-Taste B Mikrofon C Lichtsensor D Lautsprecher E Steckplatz für Speicherkarte (Micro SD-Karte) C D b Active Dock E c PC/Mac-Dockingstation
HDS Live Kurzanleitung
 Tasten B C HDS Live Kurzanleitung Seiten Pfeile Drücken, um die Startseite aufzurufen Mehrmals kurz drücken, um die Favoriten- Schaltflächen durchzugehen DE Drücken, um das Dialogfeld Neuer Wegpunkt zu
Tasten B C HDS Live Kurzanleitung Seiten Pfeile Drücken, um die Startseite aufzurufen Mehrmals kurz drücken, um die Favoriten- Schaltflächen durchzugehen DE Drücken, um das Dialogfeld Neuer Wegpunkt zu
Mobile Navigator 6 Kurzanleitung
 Mobile Navigator 6 Kurzanleitung Kontrollleuchten Ein/Aus Zieleingabe Leiser Lauter Stift Anschluss für Zigarettenanzünder Hauptschalter 1 Montieren und Anschließen Navigationsgerät in Halterung stecken
Mobile Navigator 6 Kurzanleitung Kontrollleuchten Ein/Aus Zieleingabe Leiser Lauter Stift Anschluss für Zigarettenanzünder Hauptschalter 1 Montieren und Anschließen Navigationsgerät in Halterung stecken
OREGON -Serie 450, 450t, 550, 550t. Schnellstartanleitung
 OREGON -Serie 450, 450t, 550, 550t Schnellstartanleitung Warnung Lesen Sie alle Produktwarnungen und sonstigen wichtigen Informationen der Anleitung Wichtige Sicherheits- und Produktinformationen, die
OREGON -Serie 450, 450t, 550, 550t Schnellstartanleitung Warnung Lesen Sie alle Produktwarnungen und sonstigen wichtigen Informationen der Anleitung Wichtige Sicherheits- und Produktinformationen, die
zūmo 300 Serie Schnellstartanleitung Juli _0C Gedruckt in Taiwan
 zūmo 300 Serie Schnellstartanleitung Juli 2013 190-01457-52_0C Gedruckt in Taiwan Erste Schritte WARNUNG Lesen Sie alle Produktwarnungen und sonstigen wichtigen Informationen der Anleitung Wichtige Sicherheits-
zūmo 300 Serie Schnellstartanleitung Juli 2013 190-01457-52_0C Gedruckt in Taiwan Erste Schritte WARNUNG Lesen Sie alle Produktwarnungen und sonstigen wichtigen Informationen der Anleitung Wichtige Sicherheits-
Quick Start Guide. MEDION S3857 Outdoor- Navigationsgerät
 Quick Start Guide MEDION S3857 Outdoor- Navigationsgerät Ihr MEDION Outdoor-Gerät Ein- und Ausschalten Drücken Sie die Power-Taste lange (>3 Sekunden), um Ihr MEDION S3857 einzuschalten. Um das Gerät vollständig
Quick Start Guide MEDION S3857 Outdoor- Navigationsgerät Ihr MEDION Outdoor-Gerät Ein- und Ausschalten Drücken Sie die Power-Taste lange (>3 Sekunden), um Ihr MEDION S3857 einzuschalten. Um das Gerät vollständig
TomTom Referenzhandbuch
 TomTom Referenzhandbuch Inhalt Gefahrenstellen 3 Gefahrenstellen in Frankreich... 3 Gefahrenstellen-Warnungen... 3 Art der Warnungen ändern... 4 Melden-Schaltfläche... 4 Eine neue Gefahrenstelle während
TomTom Referenzhandbuch Inhalt Gefahrenstellen 3 Gefahrenstellen in Frankreich... 3 Gefahrenstellen-Warnungen... 3 Art der Warnungen ändern... 4 Melden-Schaltfläche... 4 Eine neue Gefahrenstelle während
NAVIGATION.
 NAVIGATION www.fiatnavigation.com www.daiichi.com.tr Erste Schritte Wenn Sie die Navigationssoftware zum ersten Mal in Gebrauch nehmen, wird der anfängliche Einrichtungsprozess automatisch gestartet. Tun
NAVIGATION www.fiatnavigation.com www.daiichi.com.tr Erste Schritte Wenn Sie die Navigationssoftware zum ersten Mal in Gebrauch nehmen, wird der anfängliche Einrichtungsprozess automatisch gestartet. Tun
OREGON -Serie 200, 300, 400t, 400c, 400i, 550, 550t. Schnellstartanleitung
 OREGON -Serie 200, 300, 400t, 400c, 400i, 550, 550t Schnellstartanleitung Lesen Sie alle Produktwarnungen und sonstigen wichtigen Informationen in der Anleitung Wichtige Sicherheits- und Produktinformationen,
OREGON -Serie 200, 300, 400t, 400c, 400i, 550, 550t Schnellstartanleitung Lesen Sie alle Produktwarnungen und sonstigen wichtigen Informationen in der Anleitung Wichtige Sicherheits- und Produktinformationen,
zūmo 590 Schnellstartanleitung
 zūmo 590 Schnellstartanleitung März 2014 190-01706-52_0A Gedruckt in Taiwan Erste Schritte WARNUNG Lesen Sie alle Produktwarnungen und sonstigen wichtigen Informationen der Anleitung Wichtige Sicherheits-
zūmo 590 Schnellstartanleitung März 2014 190-01706-52_0A Gedruckt in Taiwan Erste Schritte WARNUNG Lesen Sie alle Produktwarnungen und sonstigen wichtigen Informationen der Anleitung Wichtige Sicherheits-
Kapitel 1 Vorbereiten der ipads für Q-interactive
 Kapitel 1 Vorbereiten der ipads für Q-interactive Q-interactive Nutzerhandbuch März 2017 Konfigurieren der ipad -Einstellungen für Q-interactive Bevor Sie Testungen mit Q-interactive durchführen können,
Kapitel 1 Vorbereiten der ipads für Q-interactive Q-interactive Nutzerhandbuch März 2017 Konfigurieren der ipad -Einstellungen für Q-interactive Bevor Sie Testungen mit Q-interactive durchführen können,
TomTom Benutzerhandbuch
 TomTom Benutzerhandbuch Inhalt Verpackungsinhalt 5 Verpackungsinhalt... 5 Bitte als Erstes lesen! 7 Im Auto befestigen... 7 Ein- und ausschalten... 7 Einrichten... 7 GPS-Empfang... 7 Was ist MyTomTom?...
TomTom Benutzerhandbuch Inhalt Verpackungsinhalt 5 Verpackungsinhalt... 5 Bitte als Erstes lesen! 7 Im Auto befestigen... 7 Ein- und ausschalten... 7 Einrichten... 7 GPS-Empfang... 7 Was ist MyTomTom?...
Betriebs- & Softwareanleitung RGB Controller
 Betriebs- & Softwareanleitung RGB Controller Projekt öffnen Projekt anlegen Projekt speichern Tagesabläufe auf den Simulator übertragen Gerätezeit mit Computeruhr synchronisieren ZEIT ROT GRÜN BLAU WEIß
Betriebs- & Softwareanleitung RGB Controller Projekt öffnen Projekt anlegen Projekt speichern Tagesabläufe auf den Simulator übertragen Gerätezeit mit Computeruhr synchronisieren ZEIT ROT GRÜN BLAU WEIß
Doro Experience. Manager. für Android. Tablets. Deutsch
 Doro für Android Tablets Manager Deutsch Einführung Verwenden Sie den Doro Manager, um Anwendungen auf einem Doro über einen Internet-Browser von jedem beliebigen Ort aus zu installieren und zu bearbeiten.
Doro für Android Tablets Manager Deutsch Einführung Verwenden Sie den Doro Manager, um Anwendungen auf einem Doro über einen Internet-Browser von jedem beliebigen Ort aus zu installieren und zu bearbeiten.
Vielen Dank, dass Sie sich für den Echo Smartpen entschieden haben. In diesem Handbuch erfahren Sie mehr über Ihren neuen Smartpen.
 Vielen Dank, dass Sie sich für den Echo Smartpen entschieden haben. In diesem Handbuch erfahren Sie mehr über Ihren neuen Smartpen. EINSCHALTTASTE MIKROFON INTEGRIERTER LAUTSPRECHER MICRO-USB- KABEL TIPP:
Vielen Dank, dass Sie sich für den Echo Smartpen entschieden haben. In diesem Handbuch erfahren Sie mehr über Ihren neuen Smartpen. EINSCHALTTASTE MIKROFON INTEGRIERTER LAUTSPRECHER MICRO-USB- KABEL TIPP:
Kurviger Pro App. Allgemeine Beschreibung der Menü-Punkte
 Kurviger Pro App Allgemeine Beschreibung der Menü-Punkte Für die Routenberechnung wird eine Internetverbindung benötigt, die Navigation kann auch mit den Offline Karten erfolgen, allerdings wird die Route
Kurviger Pro App Allgemeine Beschreibung der Menü-Punkte Für die Routenberechnung wird eine Internetverbindung benötigt, die Navigation kann auch mit den Offline Karten erfolgen, allerdings wird die Route
Zum Einrichten Ihres Navigationsgeräts müssen Sie einige Fragen durch Antippen des Displays beantworten.
 TomTom 1. Bevor Sie beginnen... Bevor Sie beginnen... Einschalten Folgen Sie den Anweisungen vom Beginn dieses Handbuchs, um Ihren TomTom in Ihr Autoradio einzusetzen. Sie können Ihren TomTom auch dann
TomTom 1. Bevor Sie beginnen... Bevor Sie beginnen... Einschalten Folgen Sie den Anweisungen vom Beginn dieses Handbuchs, um Ihren TomTom in Ihr Autoradio einzusetzen. Sie können Ihren TomTom auch dann
Tippen Sie auf Ihrem iphone auf diese Schaltfläche, um die TomTom app zu starten.
 TomTom app 1. Erste Schritte Erste Schritt e Tippen Sie auf Ihrem iphone auf diese Schaltfläche, um die TomTom app zu starten. TomTom Die Sprache der TomTom app-schaltflächen und -Menüs entspricht der
TomTom app 1. Erste Schritte Erste Schritt e Tippen Sie auf Ihrem iphone auf diese Schaltfläche, um die TomTom app zu starten. TomTom Die Sprache der TomTom app-schaltflächen und -Menüs entspricht der
HTWG Shopping Guide. Bedienungsanleitung
 Hochschule Konstanz für Technik, Wirtschaft und Gestaltung Fakultät Elektro- und Informationstechnik HTWG Shopping Guide Bedienungsanleitung Inhaltsverzeichnis 1 Grundlagen... 1 2 Ansichten / Funktionen...
Hochschule Konstanz für Technik, Wirtschaft und Gestaltung Fakultät Elektro- und Informationstechnik HTWG Shopping Guide Bedienungsanleitung Inhaltsverzeichnis 1 Grundlagen... 1 2 Ansichten / Funktionen...
STARTEN SIE HIER. Möchten Sie den Drucker mit einem drahtlosen Netzwerk verbinden? Drahtlos USB Verkabelt
 STARTEN SIE HIER Falls Sie eine dieser Fragen mit Ja beantworten, wechseln Sie zum angegebenen Abschnitt, um Anweisungen zur Installation und zum Herstellen der Verbindung zu erhalten. Möchten Sie den
STARTEN SIE HIER Falls Sie eine dieser Fragen mit Ja beantworten, wechseln Sie zum angegebenen Abschnitt, um Anweisungen zur Installation und zum Herstellen der Verbindung zu erhalten. Möchten Sie den
1. Installation Installation 1 2 3 4 2
 TomTom ONE/XL/XXL 1. Installation Installation 1 2 3 4 2 5 6 5 6 + 7 2 SEC 8 1 2 3 3 1 2 3 180 4 5 4 2. Packungsinhalt Packungsinhalt a Ihr TomTom ONE/ XL/XXL b EasyPort TM -Gerätehalterung c Autoladegerät
TomTom ONE/XL/XXL 1. Installation Installation 1 2 3 4 2 5 6 5 6 + 7 2 SEC 8 1 2 3 3 1 2 3 180 4 5 4 2. Packungsinhalt Packungsinhalt a Ihr TomTom ONE/ XL/XXL b EasyPort TM -Gerätehalterung c Autoladegerät
Allgemeine Hinweise. Einleitende Hinweise zu dieser Anleitung. Hinweise zur Bedienung
 Allgemeine Hinweise 1 Einleitende Hinweise zu dieser Anleitung Dieses Handbuch ist eine Zusatzanleitung zur PKW Navigationsanleitung Quick Start Guide. Basierend auf dem beiliegenden Quick Start Guide
Allgemeine Hinweise 1 Einleitende Hinweise zu dieser Anleitung Dieses Handbuch ist eine Zusatzanleitung zur PKW Navigationsanleitung Quick Start Guide. Basierend auf dem beiliegenden Quick Start Guide
PRIME/ESSENTIAL NAVIGATION QUICK START GUIDE
 PRIME/ESSENTIAL NAVIGATION QUICK START GUIDE DE Ersteinrichtung 1. Wählen Sie Ihre bevorzugte Sprache und tippen Sie dann auf, um Ihre Auswahl zu bestätigen. Sie können sie später in den regionalen Einstellungen
PRIME/ESSENTIAL NAVIGATION QUICK START GUIDE DE Ersteinrichtung 1. Wählen Sie Ihre bevorzugte Sprache und tippen Sie dann auf, um Ihre Auswahl zu bestätigen. Sie können sie später in den regionalen Einstellungen
VERBINDUNG ZWISCHEN KLIMAANLAGE UND EWPE SMART HERSTELLEN
 INSTALLATION DER APP EWPE SMART Die App EWPE SMART ist mit allen Smart-Geräten kompatibel, die entweder mit dem Betriebssystem Android oder mit ios arbeiten. UNTERSTÜTZTE BETRIEBSSYSTEME: ios Android INSTALLIEREN
INSTALLATION DER APP EWPE SMART Die App EWPE SMART ist mit allen Smart-Geräten kompatibel, die entweder mit dem Betriebssystem Android oder mit ios arbeiten. UNTERSTÜTZTE BETRIEBSSYSTEME: ios Android INSTALLIEREN
Befestigung Ihres Navigationsgeräts
 TomTom XL 1. Erste Schritte Erste Schritt e Befestigung Ihres Navigationsgeräts 1. Drücken Sie die EasyPort -Halterung Ihres TomTom XL gegen die Frontscheibe Ihres Autos. 1 2. Justieren Sie den Winkel
TomTom XL 1. Erste Schritte Erste Schritt e Befestigung Ihres Navigationsgeräts 1. Drücken Sie die EasyPort -Halterung Ihres TomTom XL gegen die Frontscheibe Ihres Autos. 1 2. Justieren Sie den Winkel
Bedienungsanleitung HERE Drive
 Bedienungsanleitung HERE Drive Ausgabe 1.0 DE HERE Drive HERE Drive leitet Sie mit sprachgeführten Wegbeschreibungen an Ihren Zielort. Funktionen: Gelangen Sie mit detaillierten und sprachgeführten Wegbeschreibungen
Bedienungsanleitung HERE Drive Ausgabe 1.0 DE HERE Drive HERE Drive leitet Sie mit sprachgeführten Wegbeschreibungen an Ihren Zielort. Funktionen: Gelangen Sie mit detaillierten und sprachgeführten Wegbeschreibungen
1. Installation Installation 1 2 3 4 2
 TomTom XL 1. Installation Installation 1 2 3 4 2 5 6 5 6 + 7 2 SEC 8 1 2 3 3 1 2 3 180 4 5 4 2. Packungsinhalt Packungsinhalt a Ihr TomTom XL b EasyPort TM -Gerätehalterung c Autoladegerät d USB-Kabel
TomTom XL 1. Installation Installation 1 2 3 4 2 5 6 5 6 + 7 2 SEC 8 1 2 3 3 1 2 3 180 4 5 4 2. Packungsinhalt Packungsinhalt a Ihr TomTom XL b EasyPort TM -Gerätehalterung c Autoladegerät d USB-Kabel
TomTom Nav Compatible with Sony XAV/XNV-KIT Referenzhandbuch
 TomTom Nav Compatible with Sony XAV/XNV-KIT Referenzhandbuch Inhalt Erste Schritte 4 Start TomTom Nav Compatible with Sony XAV/XNV-KIT... 4 GPS-Empfang... 4 Route planen 5 Route planen... 5 Routenübersicht...
TomTom Nav Compatible with Sony XAV/XNV-KIT Referenzhandbuch Inhalt Erste Schritte 4 Start TomTom Nav Compatible with Sony XAV/XNV-KIT... 4 GPS-Empfang... 4 Route planen 5 Route planen... 5 Routenübersicht...
Kurzanleitung. Vodafone Navigator. Version 4.5
 Kurzanleitung Vodafone Navigator Version 4.5 Inhaltsverzeichnis Der Vodafone Navigator 03 04 05 06 07 08 09 10 11 12 13 14 15 Der Vodafone Navigator Funktionsübersicht Freischalten Tarifoptionen des Vodafone
Kurzanleitung Vodafone Navigator Version 4.5 Inhaltsverzeichnis Der Vodafone Navigator 03 04 05 06 07 08 09 10 11 12 13 14 15 Der Vodafone Navigator Funktionsübersicht Freischalten Tarifoptionen des Vodafone
Start. 34 Symbolleiste einrichten. Wissen
 34 Symbolleiste einrichten Start 1 2 3 1 Klicken Sie in der Symbolleiste für den Schnellzugriff rechts neben den bereits vorhandenen Symbolen auf das kleine nach unten weisende Pfeilsymbol ( ). 2 Setzen
34 Symbolleiste einrichten Start 1 2 3 1 Klicken Sie in der Symbolleiste für den Schnellzugriff rechts neben den bereits vorhandenen Symbolen auf das kleine nach unten weisende Pfeilsymbol ( ). 2 Setzen
Kurzanleitung für die mobile GroupWise Messenger 18-App
 Kurzanleitung für die mobile GroupWise Messenger 18-App November 2017 Kurzanleitung für die mobile GroupWise Messenger-App GroupWise Messenger ist für unterstützte ios-, Android- und BlackBerry-Mobilgeräte
Kurzanleitung für die mobile GroupWise Messenger 18-App November 2017 Kurzanleitung für die mobile GroupWise Messenger-App GroupWise Messenger ist für unterstützte ios-, Android- und BlackBerry-Mobilgeräte
Manual co.task - see your tasks Version 1.1
 Manual co.task - see your tasks Version 1.1 Support: http://www.codeoperator.com/support.php copyright 2007-2010 [CodeOperator] member of synperience Group Inhaltsverzeichnis 1. Allgemeines 4 1.1. Voraussetzungen
Manual co.task - see your tasks Version 1.1 Support: http://www.codeoperator.com/support.php copyright 2007-2010 [CodeOperator] member of synperience Group Inhaltsverzeichnis 1. Allgemeines 4 1.1. Voraussetzungen
Bedienungsanleitung Move IQ
 Bedienungsanleitung Move IQ Der Move IQ 1. LCD-Bildschirm 2. Home Taste: Bestätigen / Ansicht wechseln 3. Zurücktaste: Zurückblättern 4. Vortaste: Vorblättern 5. Power Taste: Gerät An / Ausschalten & Hintergrundbeleuchtung
Bedienungsanleitung Move IQ Der Move IQ 1. LCD-Bildschirm 2. Home Taste: Bestätigen / Ansicht wechseln 3. Zurücktaste: Zurückblättern 4. Vortaste: Vorblättern 5. Power Taste: Gerät An / Ausschalten & Hintergrundbeleuchtung
HELP N-COM EASYSET. Gebrauchsanleitungen zum N-Com Easyset Programm ANWENDUNG VON N-COM EASYSET... 2
 HELP N-COM EASYSET Gebrauchsanleitungen zum N-Com Easyset Programm ANWENDUNG VON N-COM EASYSET... 2 N-COM EASYSET -UPDATE... 2 WAHL DER SPRACHE FÜR N-COM EASYSET... 2 WILLKOMMEN... 3 GERÄTEERKENNUNG...
HELP N-COM EASYSET Gebrauchsanleitungen zum N-Com Easyset Programm ANWENDUNG VON N-COM EASYSET... 2 N-COM EASYSET -UPDATE... 2 WAHL DER SPRACHE FÜR N-COM EASYSET... 2 WILLKOMMEN... 3 GERÄTEERKENNUNG...
CARCUBE Schneller Benutzerführer
 CARCUBE Schneller Benutzerführer Seite 1 Bildschirm Die Tasten auf dem Bildschirm haben folgende Funktionen: Wenn eine neue Nachricht eintrifft, wird der Fahrer durch einen orangeblinkenden Knopf auf dem
CARCUBE Schneller Benutzerführer Seite 1 Bildschirm Die Tasten auf dem Bildschirm haben folgende Funktionen: Wenn eine neue Nachricht eintrifft, wird der Fahrer durch einen orangeblinkenden Knopf auf dem
3. Sicher zum Ziel die optimale Navigation mit dem Auto
 Optimale Reisevorbereitung I: das richtige Kartenmaterial laden. Sicher zum Ziel die optimale Navigation mit dem Auto Vor einer größeren Reise ins Ausland sollten Sie Ihre Reiseroute sorgfältig planen
Optimale Reisevorbereitung I: das richtige Kartenmaterial laden. Sicher zum Ziel die optimale Navigation mit dem Auto Vor einer größeren Reise ins Ausland sollten Sie Ihre Reiseroute sorgfältig planen
Kapitel 1 Packungsinhalt
 TomTom GO Kapitel 1 Packungsinhalt Packungsinhalt a Ihr TomTom GO A Entriegelung B Mikrofon C Lade-LED D Einschalttaste E Lichtsensor F Reset-Taste G Lautsprecher H Speicherkartenslot* b Frontscheibenhalterung
TomTom GO Kapitel 1 Packungsinhalt Packungsinhalt a Ihr TomTom GO A Entriegelung B Mikrofon C Lade-LED D Einschalttaste E Lichtsensor F Reset-Taste G Lautsprecher H Speicherkartenslot* b Frontscheibenhalterung
Kapitel 1 Packungsinhalt
 TomTom ONE Kapitel 1 Packungsinhalt Packungsinhalt a Ihr TomTom ONE A Touchscreen B Ladeanzeige C Ein/Aus-Taste D Lautsprecher E Anschluss für externe Antenne F Speicherkartenslot G USB-Anschluss b Windschutzscheibenh
TomTom ONE Kapitel 1 Packungsinhalt Packungsinhalt a Ihr TomTom ONE A Touchscreen B Ladeanzeige C Ein/Aus-Taste D Lautsprecher E Anschluss für externe Antenne F Speicherkartenslot G USB-Anschluss b Windschutzscheibenh
(GM-Ausgabe) HF/VHF/UHF Allmode-Funkgerät
 HF/VHF/UHF Allmode-Funkgerät C4FM FDMA/FM FT-991 Anleitung (GM-Ausgabe) Vielen Dank für den Kauf dieses Yaesu-Produkts. Diese Anleitung erklärt Einstellungen und Funktionen in Verbindung mit der "GM- Funktion".
HF/VHF/UHF Allmode-Funkgerät C4FM FDMA/FM FT-991 Anleitung (GM-Ausgabe) Vielen Dank für den Kauf dieses Yaesu-Produkts. Diese Anleitung erklärt Einstellungen und Funktionen in Verbindung mit der "GM- Funktion".
DEUTSCH QUICK START GUIDE NAVIGATION CAMPER & TRUCK EDITION
 V1.1 NAVIGATION QUICK START GUIDE DEUTSCH CAMPER & TRUCK EDITION Erste Schritte Wenn Sie die Navigationssoftware zum ersten Mal in Gebrauch nehmen, wird der anfängliche Einrichtungsprozess automatisch
V1.1 NAVIGATION QUICK START GUIDE DEUTSCH CAMPER & TRUCK EDITION Erste Schritte Wenn Sie die Navigationssoftware zum ersten Mal in Gebrauch nehmen, wird der anfängliche Einrichtungsprozess automatisch
Kurzanleitung creator 2.0
 Kurzanleitung creator 2.0 Mit dem creator 2.0 können Sie an Ihrem Computer Namenskarten für alle bei badgepoint erhältlichen Namensschilder selbst erstellen. Die Vorlagen setzen sich hierfür aus 3 Komponenten
Kurzanleitung creator 2.0 Mit dem creator 2.0 können Sie an Ihrem Computer Namenskarten für alle bei badgepoint erhältlichen Namensschilder selbst erstellen. Die Vorlagen setzen sich hierfür aus 3 Komponenten
DEUTSCH. Bedienungsanleitung. DAB+ Empfänger
 DEUTSCH Bedienungsanleitung DAB+ Empfänger Inhaltsverzeichnis Wichtige Hinweise 3 Lieferumfang 3 Sicherheitshinweise 3 Gewährleistung 3 Produktdetails 4 Montage der DAB+ Antenne 5 Inbetriebnahme 6 Installation
DEUTSCH Bedienungsanleitung DAB+ Empfänger Inhaltsverzeichnis Wichtige Hinweise 3 Lieferumfang 3 Sicherheitshinweise 3 Gewährleistung 3 Produktdetails 4 Montage der DAB+ Antenne 5 Inbetriebnahme 6 Installation
Novell. GroupWise 2014 effizient einsetzen. Peter Wies. 1. Ausgabe, Juni 2014
 Peter Wies 1. Ausgabe, Juni 2014 Novell GroupWise 2014 effizient einsetzen GW2014 1 Novell GroupWise 2014 effizient einsetzen Menüleiste Navigationsleiste Symbolleisten Kopfleiste Favoritenliste Fensterbereich
Peter Wies 1. Ausgabe, Juni 2014 Novell GroupWise 2014 effizient einsetzen GW2014 1 Novell GroupWise 2014 effizient einsetzen Menüleiste Navigationsleiste Symbolleisten Kopfleiste Favoritenliste Fensterbereich
FAQ Häufig gestellte Fragen SL820
 FAQ Häufig gestellte Fragen SL820 Inhaltsverzeichnis 1. Frage:... 4 Wie kann ich die Rufumleitung zur Sprachbox bearbeiten?... 4 Dauer bis zur Mailbox per Steuercode einstellen... 4 2. Frage:... 5 Das
FAQ Häufig gestellte Fragen SL820 Inhaltsverzeichnis 1. Frage:... 4 Wie kann ich die Rufumleitung zur Sprachbox bearbeiten?... 4 Dauer bis zur Mailbox per Steuercode einstellen... 4 2. Frage:... 5 Das
3 VOREINSTELLUNGEN ANPASSEN
 Das Tabellenkalkulationsprogramm Excel 2007 bietet den BenutzerInnen die Möglichkeit, diearbeitsumgebung individuell anzupassen. 3.1 Zoomfunktion Die Arbeitsmappe kann in verschiedenen Vergrößerungsstufen
Das Tabellenkalkulationsprogramm Excel 2007 bietet den BenutzerInnen die Möglichkeit, diearbeitsumgebung individuell anzupassen. 3.1 Zoomfunktion Die Arbeitsmappe kann in verschiedenen Vergrößerungsstufen
Erkunder-Simulation. Realitätsnahe Übungen mit dem ABC-Erkunder. Simulation der GPS-Daten
 Erkunder-Simulation Realitätsnahe Übungen mit dem ABC-Erkunder Simulation der GPS-Daten Inhalt Vorbereiten des Computers... 3 Simulieren der GPS-Daten... 4 1. Alternative zur Erstellung einer Fahrtstrecke:
Erkunder-Simulation Realitätsnahe Übungen mit dem ABC-Erkunder Simulation der GPS-Daten Inhalt Vorbereiten des Computers... 3 Simulieren der GPS-Daten... 4 1. Alternative zur Erstellung einer Fahrtstrecke:
Kurzanleitung creator 2.0
 Kurzanleitung creator 2.0 Mit dieser Software können Sie an Ihrem Computer Namenskarten für alle im creator enthaltenen Namensschilder-Formate erstellen. Die Vorlagen setzen sich hierfür aus 3 Komponenten
Kurzanleitung creator 2.0 Mit dieser Software können Sie an Ihrem Computer Namenskarten für alle im creator enthaltenen Namensschilder-Formate erstellen. Die Vorlagen setzen sich hierfür aus 3 Komponenten
Karten und Navigation
 Überblick Drücken Sie auf das Symbol Karten (oder Nav), um einen Standort auf Google Maps TM anzuzeigen und zu suchen. Wenn Model S mit der Navigationsoption ausgestattet ist, heißt die Anwendung Nav.
Überblick Drücken Sie auf das Symbol Karten (oder Nav), um einen Standort auf Google Maps TM anzuzeigen und zu suchen. Wenn Model S mit der Navigationsoption ausgestattet ist, heißt die Anwendung Nav.
Umzug von einem vorhandenen Smartphone
 16 Umzug von einem vorhandenen Smartphone Falls Sie bereits ein Smartphone haben, dessen Daten Sie auf Ihrem neuen Galaxy-Smartphone verwenden wollen, sollten Sie an dieser Stelle eine kurze Pause einlegen
16 Umzug von einem vorhandenen Smartphone Falls Sie bereits ein Smartphone haben, dessen Daten Sie auf Ihrem neuen Galaxy-Smartphone verwenden wollen, sollten Sie an dieser Stelle eine kurze Pause einlegen
1 Excel Schulung Andreas Todt
 1 Excel Schulung Andreas Todt Inhalt 1 Darum geht es hier... 1 2 So wird es gemacht... 1 2.1 Zellen und Blatt schützen... 1 2.2 Arbeitsmappe schützen... 5 2.3 Schritt für Schritt... 6 1 Darum geht es hier
1 Excel Schulung Andreas Todt Inhalt 1 Darum geht es hier... 1 2 So wird es gemacht... 1 2.1 Zellen und Blatt schützen... 1 2.2 Arbeitsmappe schützen... 5 2.3 Schritt für Schritt... 6 1 Darum geht es hier
iphone app - Arbeitszeitüberwachung
 iphone app - Arbeitszeitüberwachung Arbeitszeitüberwachung - iphone App Diese Paxton-App ist im Apple App Store erhältlich. Die App läuft auf allen iphones mit ios 5.1 oder höher und enthält hochauflösende
iphone app - Arbeitszeitüberwachung Arbeitszeitüberwachung - iphone App Diese Paxton-App ist im Apple App Store erhältlich. Die App läuft auf allen iphones mit ios 5.1 oder höher und enthält hochauflösende
Kennen, können, beherrschen lernen was gebraucht wird
 Inhaltsverzeichnis Inhaltsverzeichnis... 1 Bestandteile des Word-2013-Anwendungsfensters... 2 Die Word-Befehle nutzen... 3 Das Menüband... 3 Anzeigeoptionen für das Menüband ändern... 3 Aufgabenbereiche...
Inhaltsverzeichnis Inhaltsverzeichnis... 1 Bestandteile des Word-2013-Anwendungsfensters... 2 Die Word-Befehle nutzen... 3 Das Menüband... 3 Anzeigeoptionen für das Menüband ändern... 3 Aufgabenbereiche...
HDS-8 und HDS-10. Kurzanleitung. Funktionstasten
 HDS-8 und HDS-10 Kurzanleitung Funktionstasten 988-0176-35_A HDS funktioniert weitestgehend wie andere Lowrance-Produkte. Es gibt jedoch einige Änderungen, mit denen die Bedienung noch weiter vereinfacht
HDS-8 und HDS-10 Kurzanleitung Funktionstasten 988-0176-35_A HDS funktioniert weitestgehend wie andere Lowrance-Produkte. Es gibt jedoch einige Änderungen, mit denen die Bedienung noch weiter vereinfacht
Bedienungsanleitung für MEEM-Kabel-Desktop-App Mac
 Bedienungsanleitung für MEEM-Kabel-Desktop-App Mac Installation und Bedienungsanleitung - v0.9 Bevor Sie diese Anleitung lesen, sollten Sie bitte die Bedienungsanleitung für MEEM-Kabel und Handy-App für
Bedienungsanleitung für MEEM-Kabel-Desktop-App Mac Installation und Bedienungsanleitung - v0.9 Bevor Sie diese Anleitung lesen, sollten Sie bitte die Bedienungsanleitung für MEEM-Kabel und Handy-App für
FM-Transmitter-Halterung
 FM-Transmitter-Halterung FM-Transmitter-Halterung Verwendung Ihrer FM-Transmitter-Halterung Mit Ihrer TomTom TomTom FM- Transmitter-Halterung übertragen Sie beliebige Audiosignale von Ihrem GO an Ihr Autoradio,
FM-Transmitter-Halterung FM-Transmitter-Halterung Verwendung Ihrer FM-Transmitter-Halterung Mit Ihrer TomTom TomTom FM- Transmitter-Halterung übertragen Sie beliebige Audiosignale von Ihrem GO an Ihr Autoradio,
Einrichtung Ihres Jongo-Geräts und Verbindung mit Ihrem Netzwerk
 Einrichtung Ihres Jongo-Geräts und Verbindung mit Ihrem Netzwerk Vor dem Verbinden Ihres Pure Jongo-Geräts müssen Sie fünf Dinge bereithalten. Bitte lesen Sie die folgende Checkliste durch und vergewissern
Einrichtung Ihres Jongo-Geräts und Verbindung mit Ihrem Netzwerk Vor dem Verbinden Ihres Pure Jongo-Geräts müssen Sie fünf Dinge bereithalten. Bitte lesen Sie die folgende Checkliste durch und vergewissern
Anleitung für die Vorlesefunktion von frischool
 Anleitung für die Vorlesefunktion von frischool Diese Funktion (ReadSpeaker webreader) ermöglicht das laute Vorlesen von Text-Inhalten auf einer Webseite. Durch die Sprachausgabe von Text werden Informationen
Anleitung für die Vorlesefunktion von frischool Diese Funktion (ReadSpeaker webreader) ermöglicht das laute Vorlesen von Text-Inhalten auf einer Webseite. Durch die Sprachausgabe von Text werden Informationen
Z-E3756 NAVIGATION KURZANLEITUNG DE
 Z-E3756 NAVIGATION KURZANLEITUNG DE Ersteinrichtung 1. Wählen Sie Ihre bevorzugte Sprache und tippen Sie dann auf, um Ihre Auswahl zu bestätigen. Diese Auswahl können Sie später unter Regionale Einstellungen
Z-E3756 NAVIGATION KURZANLEITUNG DE Ersteinrichtung 1. Wählen Sie Ihre bevorzugte Sprache und tippen Sie dann auf, um Ihre Auswahl zu bestätigen. Diese Auswahl können Sie später unter Regionale Einstellungen
DIE VORTEILE DER ZEMO SMART-APP KENNENLERNEN
 DIE VORTEILE DER ZEMO SMART-APP KENNENLERNEN Mit Ihrer Zemo Smart-App können Sie Ihr Fahrrad verwalten: Eigenschaften Geteilt mit Einzelheiten Gewähren Sie Benutzern Zugriff auf Ihre Fahrradposition und
DIE VORTEILE DER ZEMO SMART-APP KENNENLERNEN Mit Ihrer Zemo Smart-App können Sie Ihr Fahrrad verwalten: Eigenschaften Geteilt mit Einzelheiten Gewähren Sie Benutzern Zugriff auf Ihre Fahrradposition und
Dakota 10 und 20 Schnellstartanleitung
 Dakota 10 und 20 Schnellstartanleitung Lesen Sie alle Produktwarnungen und sonstigen wichtigen Informationen in der Anleitung Wichtige Sicherheitsund Produktinformationen, die dem Produkt beiliegt. Dakota-Geräte
Dakota 10 und 20 Schnellstartanleitung Lesen Sie alle Produktwarnungen und sonstigen wichtigen Informationen in der Anleitung Wichtige Sicherheitsund Produktinformationen, die dem Produkt beiliegt. Dakota-Geräte
Bedienungsanleitung. Campingführer
 Bedienungsanleitung Campingführer Inhaltsverzeichnis A Bedienungsanleitung der Navigationssoftware...4 1. ADAC Campingführer starten...4 1.1. Direkt starten...4 1.2. Stadt vorwählen...4 1.2.1. Umlaut,
Bedienungsanleitung Campingführer Inhaltsverzeichnis A Bedienungsanleitung der Navigationssoftware...4 1. ADAC Campingführer starten...4 1.1. Direkt starten...4 1.2. Stadt vorwählen...4 1.2.1. Umlaut,
Fernseher TV-MENÜ. Fernseher
 Fernseher TV-MENÜ 1. Modus: Berühren, um zum Quellenwahlmenü zurückzukehren. 2. Vorschaubildschirm: Berühren, um den Vollbildmodus auszuwählen. Die Auswahloptionen für die Bildschirmanzeige werden für
Fernseher TV-MENÜ 1. Modus: Berühren, um zum Quellenwahlmenü zurückzukehren. 2. Vorschaubildschirm: Berühren, um den Vollbildmodus auszuwählen. Die Auswahloptionen für die Bildschirmanzeige werden für
Werkzeuge für die Dateneingabe
 3 Werkzeuge für die Dateneingabe In diesem Kapitel: n Eingabeverfahren kennenlernen n Touchscreen-Gesten im Überblick n Verborgene Elemente in Ecken und an Rändern auskundschaften n Die Darstellung vergrößern
3 Werkzeuge für die Dateneingabe In diesem Kapitel: n Eingabeverfahren kennenlernen n Touchscreen-Gesten im Überblick n Verborgene Elemente in Ecken und an Rändern auskundschaften n Die Darstellung vergrößern
Z-EMAP50 ESSENTIAL II NAVIGATION QUICK START GUIDE
 Z-EMAP50 ESSENTIAL II NAVIGATION QUICK START GUIDE DE Ersteinrichtung 1. Wählen Sie Ihre bevorzugte Sprache und tippen Sie dann auf, um Ihre Auswahl zu bestätigen. Diese Auswahl können Sie später unter
Z-EMAP50 ESSENTIAL II NAVIGATION QUICK START GUIDE DE Ersteinrichtung 1. Wählen Sie Ihre bevorzugte Sprache und tippen Sie dann auf, um Ihre Auswahl zu bestätigen. Diese Auswahl können Sie später unter
Dateiansichten in Ordnern
 Dateien und Ordner Das Ordnen und Organisieren von Dateien ist das A und O, wenn es darum geht, effektiv mit dem Computer zu arbeiten. Nur wer Ordnung hält und seinen Datenbestand logisch organisiert,
Dateien und Ordner Das Ordnen und Organisieren von Dateien ist das A und O, wenn es darum geht, effektiv mit dem Computer zu arbeiten. Nur wer Ordnung hält und seinen Datenbestand logisch organisiert,
CJB1JM0LCACA. Bedienungsanleitung
 CJB1JM0LCACA Bedienungsanleitung Informationen zur Watch Lautsprecher Ladeanschluss Ein/Aus/Beenden-Taste Halten Sie die Taste 3 Sekunden lang gedrückt, um die Watch einbzw. auszuschalten. Halten Sie die
CJB1JM0LCACA Bedienungsanleitung Informationen zur Watch Lautsprecher Ladeanschluss Ein/Aus/Beenden-Taste Halten Sie die Taste 3 Sekunden lang gedrückt, um die Watch einbzw. auszuschalten. Halten Sie die
