Handbuch -HP EDITION- Benutzerhandbuch für TomTom Navigator -HP Edition-
|
|
|
- Cornelius Linden
- vor 6 Jahren
- Abrufe
Transkript
1 Handbuch -HP EDITION- Benutzerhandbuch für TomTom Navigator -HP Edition- Copyright TomTom B.V., The Netherlands. TomTom is a trademark of TomTom BV. Data copyright 2004 Tele Atlas N.V., The Netherlands. Data copyright 2004 Tele Atlas Inc, U.S.A.
2 Einleitung Herzlichen Dank, dass Sie TomTom Navigator -HP Edition- als Ihr Navigationssystem erworben haben. Dieses Benutzerhandbuch ist Ihre Referenz bei der Verwendung von TomTom Navigator -HP Edition-. Inhalt 1. Was Sie auf dem Schirm sehen 1.1. Der Hauptschirm 1.2. Das Menü 1.3. Die Zusammenfassung der Route 1.4. Der Kartenbrowser 1.5. Die schematische Anzeige 2. Browser und Orte 2.1. Browser 2.2. Orte auswählen Ihren HEIMATORT auswählen Eine Favoriten auswählen Einen letzten Zielpunkt auswählen Ihre GPS-Position auswählen einen Ort von Interesse auswählen Eine Adresse auswählen 3. Das Menü 3.1. Von A nach B planen 3.2. Alternative Routen 3.3. Die Routenanweisungen 4. Die Einstellungen 4.1. Nachtfarben verwenden D-Anzeige deaktivieren 4.3. Kartenanzeige deaktivieren 4,4. OVI ausblenden 4.5. Ton ausschalten 4.6. Lautstärke ändern 4.7. Favoriten verwalten 4.8. GPS-Status 4.9. Karte wechseln OVI (de)aktivieren Kartenfarben ändern Größere Tastatur verw Info zu Navigator Namensanzeige
3 4.15. Heimatort ändern Metrische Einheiten einstellen Anordnung links Kartenanzeige-Geschw. festl Stimme ändern Sprache wechseln OVI-Anlage 5. Installation 5.1. Verwendung der CD-ROM 5.2. Installationsanforderungen 5.4. (Erneute) Installation von TomTom Navigator -HP Edition-, Stimmen und Karten 1. Was Sie auf dem Schirm sehen 1.1. Der Hauptschirm Der Hauptschirm von TomTom Navigator -HP Edition- wird zur Navigierung zu Ihrem Zielpunkt verwendet. Ihre Position wird mit Hilfe Ihres GPS-Empfängers auf der Karte angezeigt. Wenn Ihr GPS- Empfänger ausgeschaltet ist oder (noch) keine klare Position mit Hilfe der GPS-Satelliten festgestellt hat, wird auf dem Hauptschirm Ihre zuletzt bekannte Position angezeigt. Zur Angabe der Tatsache, dass Ihre aktuelle Position unbekannt ist, wird der Schirm in schwarz-weiß dargestellt. "Ton aus"- Warnanzeige Nächste Anweisung Der Name der nächsten Straße Reiseinformationen Ihre derzeitige GPS-Position "Vergrößern"- Schaltfläche "Nächste Schnellstraße"- Anzeige
4 "Verkleinern"- Schaltfläche Der dunkelrote Streifen zeigt die berechnete Route an. Die Routenanweisungen führen Sie diese Strecke entlang zu Ihrem Zielpunkt. Die nächste Fahranweisung wird mit einem Richtungspfeil und einer Entfernungsanzeige (in der Entfernungseinheiten-Einstellung), wann diese zu erfolgen hat, angegeben. An der Unterseite des Displays wird der Name der Straße angegeben, die Sie erreichen, wenn Sie der aktuellen Fahranweisung folgen. Wenn die "Ton aus"-anzeige nicht angezeigt wird, wird die angezeigte Anweisung auch sprachlich erteilt. Verwenden Sie, falls erforderlich, die Ton ein-einstellung, um die Sprachanweisungen einzuschalten. Um den Maßstab der Karte Ihrer aktuellen Position entsprechend zu ändern, tippen Sie zum Vergrößern auf oder zum Verkleinern auf. Dies funktioniert auch während der Anzeige "Nächste Schnellstraße". Die Reiseinformationen enthalten die aktuelle Uhrzeit, die geschätzte Ankunftszeit und die verbleibende Zeit bis zum Erreichen Ihres Zielpunktes. Hinweis:
5 Wenn die Akkuleistung niedrig ist, beginnt an der Stelle, an der normalerweise die "aktuelle Geschw." angezeigt wird, ein "Akkuleistung gering"-warnsymbol zu blinken. Ignorieren der geplanten Route TomTom Navigator -HP Edition- ist sehr flexibel. Wenn Sie (versehentlich oder absichtlich) von der vorgeschlagenen Route abweichen, stellt TomTom Navigator -HP Edition- sich praktisch sofort auf die neue Situation ein. Sie werden so schnell wie möglich von Ihrer aktuellen Position aus zu Ihrem Zielpunkt geführt. Bedienung des Hauptschirms Tippen Sie etwa in die Mitte der Karte, um das Menüzu öffnen. Tippen Sie auf die Reiseinformationen, um die detaillierte Routenzusammenfassung zu öffnen. Tippen Sie auf die Anweisungen, um die letzte sprachliche Anweisung zu wiederholen (sofern diese noch verfügbar ist) Das Menü Das Menü wird geöffnet, wenn Sie etwa in die Mitte des Hauptschirms tippen. Es ermöglicht den Zugriff auf alle Funktionen. Das Menü besitzt zwei Seiten. Verwenden Sie die -Schaltfläche, um die Seiten zu wechseln. Durch Antippen wird ein Symbol ausgewählt. Bis Sie den Stift oder den Finger vom Display nehmen, werden die Symbole oder Schaltflächen lediglich hervorgehoben, jedoch noch nicht ausgewählt.
6 Wenn eine Menüoption nicht verfügbar ist, ist das Symbol abgeblendet und kann nicht ausgewählt werden. Titel Aktuelle Uhrzeit Menüoptionen "Nächste Seite"- Schaltfläche Relevante Informationen (falls verfügbar) Abbrechen- Schaltfläche Die 10 Hauptmenüoptionen werden in Kapitel 3 erklärt. Die Option "Einstellungen ändern" gewährt Zugriff auf weitere Menüseiten mit Einstellungsoptionen, die in Kapitel 4 erklärt werden. 1.3 Die Zusammenfassung der Route Die Routenzusammenfassung enthält eine Übersicht der berechneten Route. In diesem Display können Sie entscheiden, wie Sie die Route verwenden möchten. Die Routenzusammenfassung wird sofort angezeigt, wenn eine Route berechnet wurde; z.b. bei "Navigieren zu...", "Von A nach B planen" oder "Alternative suchen...". Sie können diese auch die Antippen von Status anzeigen anzeigen. im Menü
7 Aktueller Zielpunkt Akku- und GPS- Anzeigen Programmversion Karte mit berechneter Route Routenzusammenfassung Routenschaltfläche Kartenschaltfläche Fertig-Schaltfläche Der aktuelle Zielpunkt wird als Adresse, Name eines Favoriten oder Ort von Interesse angezeigt. Die Anzeigen geben die Akkuleistung, die Stärke des GPS-Signals, die Anzahl der GPS-Satelliten und die GPS-Koordinaten (falls verfügbar) an. Tippen Sie auf diesen Bereich, um die vollständigen GPS- Details aufzurufen, mit der Option, Ihre GPS-Hardware zu konfigurieren. Tippen Sie auf die Programmversion, um die Programmversion und Copyrights aufzurufen. Die Routenzusammenfassung enthält die geschätzte Gesamtreisezeit und die gesamte Entfernung (in der Entfernungseinheiten-Einstellung). Wenn die angezeigte Route eine alternative Route ist, werden zum Vergleich auch die ursprüngliche Reisezeit und Entfernung angezeigt. Tippen Sie auf Route, um eine vollständige Liste der Fahranweisungen aufzurufen. Tippen Sie auf Karte, um die Karte Ihrer Route zu durchlaufen.
8 Tippen Sie auf Fertig, um mit der Navigation im Hauptschirm zu beginnen Der Kartenbrowser TomTom Navigator -HP Edition- bietet zahlreiche Möglichkeiten, zum Durchlaufen einer Karte. Sie haben die Möglichkeit, dies durch Antippen von Karte rollen der Routenzusammenfassung zu tun. im Menü oder durch Antippen von Karte in Auf der Karte finden Sie alle Einträge, die auch auf einer normalen Straßenkarte enthalten sind, wie Städte, Orte, Straßen, Flüsse und Seen, Orte von Interesse (wie z.b. Tankstellen, Restaurants und Krankenhäuser) usw. Außerdem enthält die Karte dynamischere und persönliche Elemente, wie z.b. Ihre derzeitige GPS- Position, Ihre Favoriten oder Ihren aktuellen Stand- und Zielort. Maßstableiste Cursorposition GPS- Schaltfläche Zoomregler Ihre derzeitige GPS-Position Optionen- Schaltfläche Suchen- Schaltfläche Cursor- Schaltfläche Fertig- Schaltfläche Das blinkende -Symbol stellt Ihren Cursor das. Tippen Sie einfach irgendwo auf die Karte, um Ihren
9 Cursor an diese Stelle zu bringen. Um den Maßstab der Karte zu vergrößern oder zu verkleinern, bewegen Sie einfach den Zoomregler (das weiße Kästchen an der Seite des Schirms) aufwärts oder abwärts. Der Karte wird der Position Ihres Cursors entsprechend ein- oder ausgezoomt. Um die Karte zu durchlaufen, tippen Sie einfach auf die Karte und ziehen Sie den Finger herum. Option Funktion Die Suchen-Schaltfläche ermöglicht es, nach einem bestimmten Ort zu suchen und Ihren Cursor dorthin zu bringen. Diese Option verwenden Sie zur Suche nach: einer Adresse einem Ihrer Favoriten Ihrem Heimatort Ihrem letzten Zielpunkt einem Ort von Interesse (z.b. einem Hotel oder einer Tankstelle) Ihrer derzeitigen GPS-Position Verwandte Themen: Um mehr über die Optionen zur Suche nach einem Ort zu erfahren, siehe die Beschreibung "Orte auswählen". Die Cursor-Schaltfläche bietet Funktionen für Ihre Cursorposition (z.b. der mit dem blinkenden Symbol angezeigte Ort). Sie können: Optionen eine Route von Ihrem jetzigen Standort zum Cursorstandort berechnen einen Ort von Interesse in der Nähe des Cursorstandortes suchen die Karte um den Cursorstandort zentrieren den Cursorstandort als Favoriten hinzufügen Die Optionen-Schaltfläche ermöglicht es Ihnen, die momentan auf der Karte angezeigten Einträge zu ändern: die Anzahl der Schnell- und Landstraßen anzeigen die Anzahl der Straßennamen anzeigen alle Orte von Interesse ein- oder ausblenden alle Favoriten ein- oder ausblenden Tippen Sie auf OVI anzeigen, um die Einstellung OVI (de)aktivieren zu verwenden, um anzugeben, welche Kategorien der Orte von Interesse angezeigt werden sollen. Hinweis: Die Option zum Ein- oder Ausblenden alle Orte von Interesse in diesem Menü ist mit der Einstellung OVI einblenden / OVI ausblenden identisch. Änderungen haben eine direkte Auswirkung auf diese Einstellung. Tippen Sie die GPS-Schaltfläche (in der oberen rechten Ecke des Schirms) an, um die Karte um Ihre derzeitige GPS-Position herum neu zu zentrieren.
10 Fertig Tippen Sie auf Fertig, um zum Hauptschirm zurückzukehren. 1.5 Die schematische Anzeige Anstelle des Hauptschirms kann eine wesentlich einfachere, schematische Wiedergabe zum Anzeigen der Fahranweisungen verwendet werden. Einige bevorzugen diese auf einen Blick erkennbare, schematische Wiedergabe. Sie können mit Hilfe der Einstellung Kartenanzeige deaktivieren auf die schematische Anzeige wechseln. Sie können TomTom Navigator -HP Edition- auch so einstellen, dass die Karte ausgeblendet wird, wenn Sie eine bestimmte Geschwindigkeit überschreiten. "Ton aus"- Warnanzeige Nächste Anweisung Reiseinformationen Name der aktuellen Straße Eine große Kopie des schematischen Anweisungspfeiles Der Name der nächsten Straße Die Displayelemente werden in Kapitel 1.1 beschrieben. 2. Browser und Orte
11 2.1 Browsers Tippen Sie auf eine Zeile, um diese auszuwählen. Wenn Sie zum vorigen Schirm zurückkehren möchten, ohne eine Auswahl vorzunehmen, tippen Sie einfach auf die ZURÜCK- oder ABBRECHEN-Schaltfläche. Wenn mehr Zeilen vorhanden sind, als auf das Display passen, können Sie durch Antippen von und zu den anderen Seiten wechseln.. Wenn eine Zeile zu viel Text enthält, so das diese nicht auf das Display passt, wird sie abgebrochen. Wenn Sie auf einen Eintrag tippen, und den Finger oder den Stift auf dem Display lassen, wird die Größe des Eintrags geändert und der vollständige Text angezeigt. Browser mit minimierter Tastatur Browser mit Pop-up-Tastatur Die meisten Browser ermöglichen es, nach Einträgen mit einem bestimmten Namen zu suchen. Geben Sie einfach einige Buchstaben des Namens ein, indem Sie auf die entsprechenden Schaltflächen auf der Tastatur tippen. Wenn keine Tastatur sichtbar ist, tippen Sie auf das Tastatursymbol in der unteren Ecke, um diese zu öffnen. Siehe Kapitel 4.12, wie die Größe der Tastatur geändert werden kann. Tippen Sie auf, um ein Zeichen zu entfernen. Tippen Sie auf, um zur alternativen Tastatur zu wechseln, mit der Sie Zahlen und Sonderzeichen eingeben können Orte auswählen Sie können einen Ort nach mehreren Optionen auswählen:
12 Heimatort: Ihr Heimatort Favorit: einer Ihrer eigenen Favoriten Letzter Zielpunkt: der Ort, zu dem Sie zuletzt gereist sind Ort von Interesse (OVI) : a Ort von Interesse, wie z.b. eine Tankstelle, ein Restaurant, ein Krankenhaus Adresse: eine Stadt, Straße und Hausnummer GPS-Position - Ihre derzeitige GPS-Position (gemessen mit Hilfe Ihres GPS-Geräts) Auswählen Ihres Heimatortes Der Hauptvorteil Ihres Heimatortes ist, dass Sie ihn mit einem einzigen Antippen auswählen können. Es ist daher sinnvoll, als diesen Ihren wichtigsten Anfahrtsort einzustellen, wie z.b. Ihr Haus, Ihren Parkplatz oder Ihr Büro. Sie können Ihren Heimatort mit Hilfe der Einstellung "Heimatort ändern" ändern. Wenn Sie keinen Heimatort angeben, bleibt das Heimatsymbol im Ortmenü abgeblendet Auswählen eines Favoriten Orte, zu denen Sie regelmäßig fahren (wie z.b. Verwandte, Freunde, Arbeitsadresse, wichtige Kunden) können als Favoriten angegeben werden. Wenn Sie noch keinen Ort als Favoriten angegeben haben, ist das "Favorit"-Symbol im Ortmenü abgeblendet. Ansonsten erscheint eine Browserliste aller Ihrer Favoriten in alphabetischer Reihenfolge.
13 Siehe Kapitel 2.1 für Einzelheiten zum Durchlaufen, zur Suche nach bestimmten Einträgen usw. Sie können Orte mit Hilfe der Option "Favorit hinzufügen" im Menü oder mit Hilfe der Cursorfunktion "Als Favorit hinzufügen" im Kartenbrowser zu Favoriten machen. Sie können Favoriten mit Hilfe der Einstellung Favoriten verwalten umbenennen oder löschen Auswählen des letzten Zielpunktes Jedes Mal, wenn Sie eine Route planen, wird der Zielpunkt automatisch zu der Liste der letzten Zielpunkte hinzugefügt. Wenn Sie noch nirgendwohin navigiert haben, ist das Symbol "Letzter Zielpunkt" im Ortmenü abgeblendet. Ansonsten erscheint eine Browserliste mit den zuletzt verwendeten Zielpunkten.
14 Siehe Kapitel 2.1 für Einzelheiten zum Durchlaufen, zur Suche nach bestimmten Einträgen usw Auswählen Ihrer GPS-Position Wenn Sie auf das Symbol "GPS-Position" im Ortmenü tippen, wählen Sie Ihre derzeitige Position (d.h. die von Ihrem GPS-Gerät gemessene Position). Wenn Ihr GPS-Gerät ausgeschaltet oder nicht angeschlossen ist, oder wenn kein gültiges GPS-Signal vorhanden ist, ist das Symbol abgeblendet, oder es erscheint die Meldung "kein gültiges GPS-Signal", wenn Sie auf das Symbol tippen. Weitere Informationen über das GPS-Signal finden Sie in Kapitel Auswählen eines Ortes von Interesse Orte von Interesse (häufig abgekürzt als "OVI") sind Orte, wie Parkhäuser, Tankstellen, Hotels, Restaurants, Krankenhäuser, Denkmäler usw. Die meisten TomTom Navigator -HP Edition--Karten enthalten eine große Menge von OVI (mit Ausnahme der Hauptverbindungskarte, bei der das OVI-Symbol im Ortmenü abgeblendet ist). Um einen OVI auszuwählen, wählen Sie zuerst eine OVI-Kategorie. Da es sehr viele Kategorien gibt, zeigt TomTom Navigator -HP Edition- zuerst eine Menüliste der fünf Kategorien an, die Sie am häufigsten und/oder zuletzt verwendet haben. Tippen Sie entweder auf die gewünschte Kategorie oder tippen Sie auf die -Schaltfläche, um eine Kategorie aus der vollständigen Liste auszuwählen:
15 Wenn Sie die gewünschte OVI-Kategorie ausgewählt haben, zeigt TomTom Navigator -HP Edition- eine Liste der OVI nach Entfernung an. Hinweis:
16 Der OVI-Browser zeigt nur den nächsten Ort von Interesse, nicht alle an. Wenn Sie also einen bestimmten Ort von Interesse suchen, wie z.b. ein bestimmtes Restaurant, müssen Sie eventuell einige Buchstaben des Namens eingeben, bevor es in der Liste angezeigt wird. Verwandte Themen: Siehe Kapitel 2.1 für Einzelheiten zum Durchlaufen, zur Suche nach bestimmten Einträgen usw. in der Liste der OVI-Kategorien oder in der Liste der OVI. Siehe Kapitel 4.4, wie OVI auf dem Hauptschirm ein- oder ausgeblendet werden können. Siehe Kapitel 4.10, wie bestimmte OVI-Kategorien ein- oder ausgeblendet werden können Auswählen einer Adresse SCHRITT 1. Angabe der Stadt oder des Postleitzahlenbereichs In TomTom Navigator -HP Edition- sind Adressen von allgemein zu spezifisch zu finden. Mit anderen Worten: Geben Sie zuerst die Stadt oder den Postleitzahlenbereich, dann den Straßennamen und dann die Hausnummer oder Kreuzung an. Obwohl dies etwas von der normalen Adressangabe abweicht, bietet diese Reihenfolge zahlreiche Vorteile bei der Suche nach einer Adresse. Zuerst werden Sie deshalb aufgefordert, eine Stadt einen Ort oder ein Dorf anzugeben. Geben Sie die ersten Buchstaben des Namens ein. Normalerweise reichen einige Buchstaben aus. Wenn Sie den Namen der Stadt in der Liste sehen, tippen Sie ihn an. TomTom Navigator -HP Edition- zeigt zuerst eine Liste der zuletzt verwendeten Städte an. Mit anderen Worten: Nachdem Sie TomTom Navigator -HP Edition- einige Zeit verwendet haben, können Sie die Stadt meistens ohne die Eingabe von Buchstaben auswählen. TomTom Navigator -HP Edition- kennt außerdem die Postleitzahlenbereiche der meisten Länder. Das heißt, dass Sie in diesen Ländern anstatt des Namens der Stadt auch die Postleitzahl eingeben können.
17 SCHRITT 2. Angabe der Straße Nachdem Sie eine Stadt ausgewählt haben, werden Sie nach einem Straßennamen gefragt. Normalerweise reichen wiederum einige Buchstaben aus. Beachten Sie, dass TomTom Navigator -HP Edition- sehr gut in der Lage ist, falsch geschriebene oder unvollständige Straßennamen zu finden. Das heißt, dass Sie, wenn Sie nach einer Straße, wie z.b. der "Avenue de Mazagran", suchen, den Vorsatz "Avenue" weglassen und einfach "MAZ" eingeben können.
18 Der Staßenbrowser zeigt zuerst die zuletzt ausgewählten Straßennamen in der ausgewählten Stadt an. Mit anderen Worten: Nachdem Sie TomTom Navigator -HP Edition- einige Zeit verwendet haben, können Sie eine Straße häufig ohne die Eingabe von Buchstaben auswählen. Straßen, die nicht eingegeben werden können, sind mit einem speziellen Symbol gekennzeichnet. Der Browser kann außerdem Einträge enthalten, die eigentlich keine Straßen, sondern eher "Orte" sind. Dabei handelt es sich um Parks und Plätze sowie um markante Ort, wie Bahnhöfe: und "Stadtzentren":. In fast allen Städten gibt es zumindest einen solchen Ort, der den gleichen Namen wie die Stadt selbst besitzt. SCHRITT 3. Angabe der Hausnummer oder Kreuzung Als Nächstes werden Sie aufgefordert, die Hausnummer einzugeben. Sie können bei der genauen Angabe des Ortes an einer langen Straße auch die Stelle auswählen, an der diese sich mit einer anderen Straße kreuzt.
19 Wenn Sie bei der Angabe der Hausnummer auf die KREUZUNG-Schaltfläche tippen, auf FERTIG tippen, ohne eine Hausnummer anzugeben oder wenn TomTom Navigator -HP Edition- keine Hausnummern an der ausgewählten Straße kennt, erscheint eine Liste aller bekannten Kreuzungen (bzw. Straßenecken). Wenn Ihnen die genaue Stelle egal ist, wählen Sie einfach die Option "Irgendwo". Hinweis: Ebenso wie die Straßen selbst können auch Nebenstraßen gelegentlich mit einem speziellen Symbol gekennzeichnet sein, womit angezeigt wird, dass diese nicht eingegeben werden können: 3. Das Menü Das Menü wird geöffnet, wenn Sie etwa in die Mitte des Hauptschirms tippen. Das Menü besitzt zwei Seiten. Verwenden Sie die -Schaltfläche, um die Seiten zu wechseln. Durch Antippen wird ein Symbol ausgewählt. Bis Sie den Stift oder den Finger vom Display nehmen, werden die Symbole oder Schaltflächen lediglich hervorgehoben, jedoch noch nicht ausgewählt. Wenn eine Menüoption nicht verfügbar ist, ist das Symbol abgeblendet und kann nicht ausgewählt werden. Die Option "Einstellungen ändern" gewährt Zugriff auf weitere Menüseiten mit Einstellungsoptionen, die in Kapitel 4 erklärt werden. Option Funktion
20 Berechnet eine Route von Ihrem aktuellen Standort zu einem bestimmten Zielpunkt. Der Zielpunkt kann irgendein Ort sein mit Ausnahme Ihrer aktuellen Position. Geben Sie den Zielpunkt mit Hilfe des Ortauswahlmenüs ein. Navigieren zu... Die berechnete Route wird in der Routenzusammenfassung angezeigt, von wo aus Sie mit der Navigation beginnen können. Hinweis: Zur Berechnung der Route benötigt TomTom Navigator -HP Edition- ein gültiges GPS-Signal. Wenn dieses nicht vorhanden ist, wird in der Routenzusammenfassung die Meldung "Warte auf gültiges GPS-Signal..." angezeigt. Die Route wird berechnet, sobald das Signal verfügbar ist. Beachten Sie eventuell das Installationsposter, um zu erfahren, wie Ihr GPS- Gerät anzuschließen ist. Verwandte Themen: Um mehr über die Optionen zur Einstellung eines Zielpunktes zu erfahren, siehe die Beschreibung "Orte auswählen". Wenn Ihnen die von TomTom Navigator -HP Edition- berechnete Route nicht zusagt, können Sie eine neue Route berechnen lassen. Weitere Informationen dazu finden Sie in Kapitel 3.2. Alternative suchen Die berechnete Route wird in der Routenzusammenfassung angezeigt, von wo aus Sie mit der Navigation beginnen können. Hinweis: Das Suchen nach einer Alternative ist nicht verfügbar, wenn keine bereits berechnete Route vorliegt. Die berechnete Route wird gelöscht. Auf dem Display wird Ihre Position auf der Karte angezeigt, ohne dass Fahranweisungen oder Anzeigen wiedergegeben werden. Route löschen Hinweis: Das Löschen einer Route ist nicht verfügbar, wenn keine bereits berechnete Route vorliegt. Fügen Sie einen Ort zu Ihrer Liste der Favoriten hinzu. Sie können dabei jeden beliebigen Ort mit Ausnahme der bereits vorhandenen Favoriten auswählen. Geben Sie den Ort mit Hilfe des Ortauswahlmenüs ein. Favorit hinzufügen Verwandte Themen: Um mehr über die Optionen zur Einstellung eines Zielpunktes zu erfahren, siehe die Beschreibung "Orte auswählen".
21 TomTom Navigator -HP Edition- besitzt zahlreiche Einstellungsmöglichkeiten, um das Programm Ihren Wünschen entsprechend einzustellen. In Kapitel 4 werden alle Optionen des Einstellungsmenüs detailliert beschrieben. Einstellungen ändern Das Planen einer Route ohne gültiges GPS-Signal. Sie können den Ausgangspunkt und den Zielpunkt Ihrer Route manuell auswählen. In Kapitel 3.1 wird diese Funktion detailliert beschrieben. Von A nach B planen Karte rollen Damit können Sie die Karte erkunden und nach Orten im Kartenbrowser suchen. Es ist eine digitale Version Ihrer Straßenkarte mit zahlreichen detaillierten Informationen. Verwandte Themen: Um mehr über den Kartenbrowser zu erfahren, siehe die Beschreibung "Kartenbrowser". Zeigt die Routenzusammenfassung an. Dies ist der gleiche Schirm, der nach dem Berechnen der Route angezeigt wird. Verwandte Themen: Status anzeigen Um mehr über die Routenzusammenfassung zu erfahren, siehe die Beschreibung "Routenzusammenfassung". Mit dieser Option erhalten Sie eine kurze Führung durch die Anwendung, die wichtigsten Menüoptionen und den Kartenbrowser. Führung Zeigt die berechnete Route als schriftliche Anweisungen an. In Kapitel 3.3 wird diese Funktion detailliert beschrieben. Anweisungen zeigen Hinweis: Das Anzeigen der Anweisungen ist nicht verfügbar, wenn keine bereits berechnete Route vorliegt Von A nach B planen Tippen Sie zum Berechnen einer Route zwischen zwei ausgewählten Orten im Menü auf Von A nach B planen. Ohne gültiges GPS-Signal können trotzdem eine Route mit "Von A nach B planen" berechnen. Dies ist z.
22 B. möglich, wenn Sie nicht im Auto sind. "Von A nach B planen" ist eine wertvolle Funktion, wenn Sie die Reise im Voraus vorbereiten möchten, feststellen möchten, wie lang eine bestimmte Fahrt dauert oder wenn Sie erfahren möchten, wie jemand zu Ihnen fahren soll. Der Unterschied zu "Navigieren zu..." ist der Abfahrtsort Ihrer Reise. Wo "Navigieren zu..." Ihre derzeitige GPS-Position als Abfahrtsort verwendet, erfordert "Von A nach B planen" die manuelle Eingabe des Abfahrtsortes. Verwenden Sie die Ortsauswahl, um irgendeinen Abfahrtsort einzustellen. Zur Schnellauswahl bietet TomTom Navigator -HP Edition- die Option, den letzten Zielpunkt zu verwenden. Wenn Sie noch keine Route berechnet haben, wird diese Option nicht angeboten.
23 Wenn Sie nicht Ihren letzten Zielpunkt verwenden möchten, verwenden Sie die Ortsauswahl, um irgendeinen Abfahrtsort einzustellen. Die berechnet Route wird in der Routenzusammenfassung angezeigt. Sie können die Route auf der Karte, als schriftliche Anweisungen und in der Zusammenfassungsstatistik (gesamte Entfernung und geschätzte gesamte Reisezeit) betrachten. Damit erhalten Sie einen guten Überblick über die Fahrt.
24 Wenn Sie nicht mit der berechneten Route zufrieden sind, können Sie eine Alternative Route berechnen. 3.2 Alternative Routen Die Optionen für alternative Routen sind im Menü durch Antippen von Alternative suchen verfügbar. Routen werden auf der Grundlage der Zeit zum Erreichen des Zielpunktes berechnet. Mit anderen Worten: TomTom Navigator -HP Edition- berechnet die schnellste Strecke zu Ihrem Zielpunkt. Wenn Sie eine bestimmte Route aus irgendeinem Grund (z.b. wegen eines Staus oder einer Baustelle) vermeiden möchten, können Sie eine alternative Route anfordern. Bei einer alternativen Route werden andere Straßen verwendet, mit denen voraussichtlich mehr Zeit beansprucht wird. Es kann eine unbegrenzte Anzahl von Alternativen berechnet werden. Jede Alternative ist länger und/oder beansprucht mehr Zeit als die vorige. Option Alternative berechnen Straßensperre vermeiden Funktion Berechnet eine neue Route unter Verwendung des gleichen Standortes und Zielpunktes der aktuellen Route. Für diese neue Route werden möglichst viele neue Straßen verwendet. Die berechnete Route wird in der Routenzusammenfassung angezeigt, von wo aus Sie mit der Navigation beginnen oder die berechnete Alternative erkunden können. Berechnet eine neue Route unter Verwendung des gleichen Standortes und Zielpunktes der aktuellen Route. Die Straßen für die nächsten 2000 Meter der aktuellen Route werden in der neuen Route nicht verwendet. Das ermöglicht es, auftretende Straßensperren zu vermeiden. Straßensperren vermeiden ist als separate Menüoption für 100, 500, 2000 und 5000 Meter verfügbar. Die berechnete Route wird in der Routenzusammenfassung angezeigt, von wo aus Sie mit der Navigation beginnen oder die berechnete Alternative erkunden können. Wenn Sie nicht mit den alternativen Routen zufrieden sind, berechnet TomTom Navigator -HP Edition- die schnellste Originalroute neu. Original neu berechnen Die neu berechnete Route wird in der Routenzusammenfassung angezeigt, von wo aus Sie mit der Navigation beginnen können. 3.3 Die Routenanweisungen Durch Antippen von Anweisungen zeigen werden die Routenanweisungen angezeigt.. Außerdem können die Routenanweisungen mit Hilfe der ROUTE-Schaltfläche in der Routenzusammenfassung angezeigt werden.
25 Alle Fahranweisungen von Abfahrtsort bis zum Zielpunkt werden wiedergegeben. Jede Zeile enthält die geschätzte Zeit bis zur nächsten Anweisung, den Anweisungspfeil und den Namen der Straße, in die Sie abbiegen müssen. Sie können die Liste mit den Schaltflächen und durchlaufen. Zum Abrufen der Einzelheiten einer bestimmten Anweisungen tippen Sie auf diese. Die Anweisung wird eingezoomt auf der Karte mit Hilfe des Kartenbrowsers angezeigt. Mit der Option FERTIG kehren Sie zu den Routenanweisungen zurück. Mit der Schaltfläche OPTIONEN können Sie eine Alternative für die geschätzte Zeit bis zur nächsten Anweisung wählen, die vor dem Anweisungspfeil angezeigt wird: Entfernung zur Anweisung Die Entfernung zwischen der letzten und der nächsten Anweisung Entfernung seit der Abfahrt Die Entfernung zwischen dem Abfahrtsort und der nächsten Anweisung Zeit zur Anweisung Die geschätzte Zeit zwischen der letzten und der nächsten Anweisung Zeit seit Abfahrt Die geschätzte Zeit zwischen dem Abfahrtsort und der nächsten Anweisung Uhrzeit Geschätzte Zeit der nächsten Anweisung Die Entfernung wird in der Entfernungseinheiten-Einstellung angezeigt. 4. Die Einstellungen
26 TomTom Navigator -HP Edition- bietet zahlreiche Einstellungsmöglichkeiten: Optionen, die es Ihnen ermöglichen, die Wiedergabe Ihren Wünschen entsprechend zu ändern. Tippen Sie im Menü auf Einstellungen ändern. Das Menü besitzt mehrere Seiten. Verwenden Sie die -Schaltfläche, um die Seiten zu wechseln. Wenn eine Menüoption nicht verfügbar ist, ist das Symbol abgeblendet und kann nicht ausgewählt werden. Einige Einstellungen dienen als Status, der durch Auswahl gewechselt werden kann. Die Symbole geben an, was aktiviert werden kann. Beispiel: Mit Ton ausschalten werden die sprachlichen Anweisungen ausgeschaltet. Wenn Sie das nächste Mal zum Menü Einstellungen gehen wurde das Symbol in Ton einschalten geändert. Wenn Sie die Option antippen wird der Ton wieder eingeschaltet Nachtfarben verwenden / Tagesfarben verwenden Normalerweise verwendet TomTom Navigator -HP Edition- leuchtende Farben mit hohem Kontrast, so dass Sie die Karte auch im hellen Sonnenlicht klar erkennen können. Wenn es draußen dunkel ist, können Sie auf Nachtfarben umschalten. Die Karte wird dann in gedämpften Farben angezeigt, die Ihre Nachtsicht nicht beeinträchtigen. Wenn Tagesfarben verwendet werden, können Sie durch Antippen von Nachtfarben verwenden auf Nachtfarben umschalten. Wenn Nachtfarben verwendet werden, können Sie durch Antippen von Tagesfarben verwenden auf Tagesfarben umschalten.
27 Verwandte Themen: Verwenden Sie zum Ändern der Kartenanzeige die Einstellungsoption "Kartenfarben ändern" D-Anzeige deaktivieren / 3D-Anzeige aktivieren Sie können die Karte auf dem Hauptschirm in zwei Modi verwenden. Die 3D-Anzeige zeigt die Karte auf der Vogelperspektive, ähnlich wie bei der Fahrt mit dem Auto. Die Alternative in die 2D-Anzeige, die die Karte wie eine normale Straßenkarte wiedergibt. Wenn die 3D-Anzeige verwendet wird, können Sie durch Antippen von 3D-Anzeige deaktivieren zur 2D-Anzeige wechseln. Wenn die 2D-Anzeige verwendet wird, können Sie durch Antippen von 3D-Anzeige aktivieren zur 3D-Anzeige wechseln. Hinweis: Diese Einstellung ist nicht verfügbar, wenn die Kartenanzeige ausgeschaltet wurde Verwandte Themen: Siehe zum Navigieren mit der schematischen Anzeige die Einstellungsoption "Kartenanzeige deaktivieren"
28 4.3. Kartenanzeige deaktivieren / Kartenanzeige aktivieren Sie können entweder mit der Kartenanzeige oder der schematischen Anzeige navigieren. Die Kartenanzeige enthält die detaillierteren Informationen über Ihre aktuelle Position, einschließlich einer Karte. Die schematische Anzeige konzentriert sich auf die nächste Fahranweisung. Wenn die Kartenanzeige verwendet wird, können Sie durch Antippen von Kartenanzeige deaktivieren auf die schematische Anzeige wechseln. Wenn die schematische Anzeige verwendet wird, können Sie durch Antippen von Kartenanzeige aktivieren auf die Kartenanzeige wechseln. Verwandte Themen: Für weitere Einzelheiten zur schematischen Anzeige siehe die Beschreibung "schematische Anzeige". Verwenden Sie zum automatischen Ausblenden der Karte beim Übersteigen einer bestimmten Geschwindigkeit die Einstellungsoption "Kartenanzeige Geschw. festl.". Hinweis: Wenn Sie eine "Kartenanzeige Geschw." eingestellt haben, wird die Kartenanzeige automatisch deaktiviert, wenn Sie die Kartenanzeige-Geschwindigkeit übersteigen. Die Option "Kartenanzeige aktivieren" ist in diesem Fall nicht möglich OVI ausblenden / OVI einblenden Der Hauptschirm kann Orte von Interesse (OVI) als Symbole auf der Karte anzeigen. Jede OVI- Kategorie besitzt dabei ein eigenes Symbol. Die Einstellung OVI ausblenden/ovi einblenden zeigt entweder alle angegebenen OVI-Kategorien oder keine OVI auf der Karte an. Wenn Orte von Interesse angezeigt werden, können diese durch Antippen von OVI ausblenden ausgeblendet werden. Wenn keine Orte von Interesse angezeigt werden, können diese durch Antippen von OVI einblenden eingeblendet werden. Hinweis: Es werden nur die OVI-Kategorien, die aktiviert wurden, angezeigt. Wenn keine OVI-Kategorien aktiviert wurden, werden keine OVI auf der Karte angezeigt, auch dann nicht, wenn Sie die Option "OVI einblenden" wählen. Verwandte Themen:
29 Um anzugeben, welche OVI-Kategorien angezeigt werden sollen, verwenden Sie die Einstellungsoption "OVI aktivieren/deaktivieren" Ton ausschalten / Ton einschalten Sie können die Stimme, die die Navigationsanweisungen erteilt, ausschalten. Sie müssen sich zur Navigation dann an den visuellen Hinweisen auf dem Schirm orientieren. Um die Navigationsanweisungen wieder hören zu können, müssen Sie den Ton wieder einschalten. Wenn der Ton ausgeschaltet ist, wird dies mit dem Symbol in der unteren linken Ecke des Schirms angezeigt. Wenn der Ton momentan eingeschaltet ist, können Sie ihn durch Antippen von Ton ausschalten ausschalten. Wenn der Ton momentan ausgeschaltet ist, können Sie ihn durch Antippen von Ton einschalten einschalten. Verwandte Themen: Verwenden Sie zum Ändern der Lautstärke der sprachlichen Anweisungen die Einstellungsoption "Lautstärke ändern". Verwenden Sie zur Auswahl einer anderen Stimme die Einstellungsoption "Stimme ändern" Lautstärke ändern Ändern Sie die Lautstärke durch Antippen von Lautstärke ändern. Diese Einstellungsoption ermöglicht es, die Lautstärke der sprachlichen Anweisungen von 10 % (sehr leise) bis 100 % (sehr laut) zu ändern. Tippen Sie auf die TEST-Schaltfläche, um ein Beispiel der Stimme in der eingestellten Lautstärke zu hören. Verwandte Themen: Verwenden Sie zum Ausschalten des Tons die Einstellungsoption "Ton ausschalten". Verwenden Sie zur Auswahl einer anderen Stimme die Einstellungsoption "Stimme ändern" Favoriten verwalten Verwalten Sie die Liste der Favoriten durch Antippen von Favoriten verwalten.
30 TomTom Navigator -HP Edition- ermöglicht es, eine Liste von Favoriten zu erstellen: Orte, die Sie häufig verwenden, wie z.b. Ihre Arbeitsstelle, den Hauptsitz Ihrer Firma, Ihre besten Freunde, Ihre wichtigsten Kunden, Ihre bevorzugten Hotels usw. Sie können die in der Liste enthaltenen Favoriten umbenennen oder löschen. Verwenden Sie den Browser, um einen Favoriten aus der Liste der Favoriten auszuwählen. Wenn Sie den ausgewählten Favoriten löschen möchten, wählen Sie LÖSCHEN. Die Meldung "FAVORIT GELÖSCHT..." leuchtet kurz in der oberen Ecke des Displays auf, um den Löschvorgang zu bestätigen. Wenn Sie den Namen des ausgewählten Favoriten ändern möchten, wählen Sie UMBENENNEN. Verwenden Sie den Texteditor, um den neuen Namen einzugeben. Die Meldung "FAVORIT HINZUGEFÜGT..." leuchtet kurz in der oberen Ecke des Displays auf, um die Umbenennung zu bestätigen. Hinweis: Wenn die Favoritenliste leer ist, ist das Symbol abgeblendet und kann nicht gewählt werden. Wenn sich der Standort eines Ihrer Favoriten ändert, müssen Sie diesen als neuen Standort erstellen. Das Löschen eines Favoriten wird sofort, ohne Bestätigungsaufforderung ausgeführt. Verwandte Themen: Siehe für eine Erklärung der Funktionsweise des Browsers zur Auswahl eines Favoriten die
31 Beschreibung Browserverwendung GPS-Status Prüfen Sie Ihr GPS-Signal oder konfigurieren Sie Ihr GPS durch Antippen von GPS-Status. Der GPS-Statusschirm enthält detaillierte Informationen über das GPS-Signal, das Sie empfangen: Der GPS-Statusschirm enthält folgende Informationen: Der Längen- und Breitengrad werden in den Entfernungseinheiten angezeigt. Die Fahrtrichtung wird in Grad zum Norden angezeigt. Die Fahrgeschwindigkeit Der Universal Time Code (UTC), die Zeit gemäß dem GPS-Signal, die nicht der örtlichen Zeit entspricht. Ein Symbol, das beim Kreisen anzeigt, ob Ihr GPS-Gerät ordnungsgemäß angeschlossen ist und Daten empfängt. Die schematische Darstellung des Himmels mit den Positionen der Satelliten Messbalken für die Signalstärke jedes sichtbaren Satelliten. Gesperrte Satelliten werden in Blau angezeigt. GPS konfigurieren Verwenden Sie und, um die Liste der unterstützten GPS-Geräte zu durchlaufen, bis Ihr GPS- Gerät angezeigt wird. Geben Sie Ihr GPS-Gerät an, indem Sie auf FERTIG tippen. Hinweis:
32 Wenn Sie "Anderes-Kabel-NMEA-GPS" als Ihr GPS-Gerät wählen, müssen Sie eventuell eine Baudrate angeben. Sie das Handbuch zu Ihrem NMEA-GPS-Empfänger, um die verwendete Baudrate festzustellen. Bei vielen Geräten beträgt die Baudrate Verwandte Themen: Verwenden Sie zur Angabe der Einheiten für die Längen- und Breitengradanzeige die Einstellungsoption "Einheiten festlegen". Verwenden Sie zur Angabe der Einheiten für die Entfernungsanzeige die Einstellungsoption "Einheiten festlegen" Karte wechseln Durch Antippen von Karte wechseln wechseln Sie zur Karte eines anderen Landes oder Gebiets. Diese Option ermöglicht es, eine Karte aus der Liste der verfügbaren Karten auszuwählen. Bestimmte Karten sind bereits auf der SD-Karte vorinstalliert; andere können mit Hilfe der CD-ROM installiert werden. Die Karte, die Sie momentan verwenden, ist gelb gekennzeichnet. Wenn nur eine Karte verfügbar ist, wird diese automatisch ausgewählt. Verwandte Themen: Verwenden Sie zum Installieren einer bestimmten Karte von der CD-ROM die Beschreibung Karteninstallation OVI aktivieren/deaktivieren Geben Sie an, welche OVI-Kategorien auf der Karte durch Antippen von OVI aktivieren/deaktivieren angezeigt werden sollen. Sowohl der Hauptschirm als auch der Kartenbrowser können Orte von Interesse (OVI) auf der Karte anzeigen. Es sind zahlreiche OVI-Kategorien verfügbar, die jeweils mit einem eigenen Symbol angezeigt werden. Mit der Einstellung "OVI aktivieren/deaktivieren" können Sie angeben, welche Kategorien auf der Karte angezeigt werden sollen. Sie erhalten eine Browser-Liste aller verfügbaren OVI-Kategorien. Markieren Sie die OVI-Kategorien, die auf den Karten angezeigt werden sollen.
33 Verwandte Themen: Ob OVI überhaupt angezeigt werden, ist von der Einstellungsoption "OVI anzeigen" abhängig. Siehe für weitere Informationen über die Verwendung von Browsern die Beschreibung Browserverwendung Kartenfarben ändern Tippen Sie zum Ändern der Farbe der Karten auf Kartenfarben ändern. Alle Karten werden mit einem Farbschema angezeigt. Dies bestimmt die Farben, die für jedes auf der Karte angezeigte Element verwendet werden. Verwenden Sie und, um die Liste der verfügbaren Farbschemas zu durchlaufen, bis das von Ihnen bevorzugte Schema angezeigt wird. Geben Sie Ihr Farbschema an, indem Sie auf FERTIG tippen. Sie müssen zuerst ein Farbschema für Tagesfarben und anschließend eines für Nachtfarben angeben.
34 Verwandte Themen: Verwenden Sie zum Wechsel zwischen Tages- und Nachtfarben die Einstellungsoption "Nachtfarben verwenden" Größere Tastatur verwenden / Kleinere Tastatur verwenden Mit dieser Einstellung können Sie eine größere (zur einfacheren Eingabe von Buchstaben) oder eine kleinere Tastatur (für mehr Platz für Listeneinträge) wählen. Wenn Sie die kleinere Tastatur verwenden, können Sie durch Antippen von Größere Tastatur verwenden zur größeren Tastatur wechseln. Wenn Sie die größere Tastatur verwenden, können Sie durch Antippen von Kleinere Tastatur verwenden zur kleineren Tastatur wechseln.
35 Verwandte Themen: Siehe für weitere Informationen über die Verwendung der Tastatur die Abschnitte über Browserverwendung und Eingabe einer Adresse Info zu Navigator Tippen Sie zur Wiedergabe der Versions- und Copyright-Angaben der TomTom Navigator -HP Edition-- Software auf Info zu Navigator Namensanzeige Tippen Sie zur Eingabe der Namenseinstellungen auf Namensanzeige. Mit dieser Einstellung können Sie angeben, wie die Namen auf dem Hauptschirm angezeigt werden: Voreingestellte Hausnummern anzeigen E-Straßen nicht hervorheben Straßennamen auf der Karte anzeigen Adressen werden wie 112 Oxford street anstatt wie Oxford street 112 angezeigt. Die lokale Straßennummerierung wird der europäischen Straßennummerierung vorgezogen: A10/E35 anstatt E35/A10. Die Namen von Straßen und Nebenstraßen werden während der Fahrt auf der Karte angezeigt.
36 Markieren Sie die Felder der Optionen, die Sie aktivieren möchten Heimatort ändern Tippen Sie zum Ändern Ihres Heimatortes auf Heimatort ändern. Mit dieser Einstellung können Sie den Ort, den Sie als "Heimatort" verwenden ändern. Der Vorteil des Heimatortes ist, dass Sie ihn mit einem einzigen Antippen auswählen können. Es ist daher sinnvoll, als diesen Ihren wichtigsten Anfahrtsort einzustellen, wie z.b. Ihr Haus, Ihren Parkplatz oder Ihr Büro. Sie können als Ihren Heimatort jeden beliebigen Ort auswählen.
37 4.16. Metrische Einheiten einstellen Tippen Sie zum Einstellen der bevorzugten Einheiten auf Einheiten einstellen. Mit dieser Einstellung können Sie angeben, wie Entfernungen wiedergegeben werden (in Kilometer oder in Meilen), wie der Längen- und Breitengrad angezeigt wird (in Dezimalen oder Sexagesimalen) und wie Uhrzeiten angezeigt werden (im 24-Stunden-Format oder im 12-Stunden-am/pm-Format). Dezimalanzeige Sexagesimalanzeige (Grad, Minuten und Sekunden)
38
39 4.17. Anordnung links / Anordnung rechts Sie können den TomTom Navigator -HP Edition- entweder für den rechts- oder linkshändigen Betrieb einstellen. Beim linkshändigen Betrieb befinden sich die wichtigen Schaltflächen an der linken Seite des Bildschirms. Somit können Sie diese mit der linken Hand betätigen, ohne den Bildschirm zu verdecken. Wenn die Anwendung für die Bedienung mit der rechten Hand eingestellt ist, können Sie diese ändern, indem Sie auf Anordnung links tippen. Wenn die Anwendung für die Bedienung mit der linken Hand eingestellt ist, können Sie diese ändern, indem Sie auf Anordnung rechts tippen Kartenanzeige-Geschwindigkeit festlegen Tippen Sie zur Änderung der Kartenanzeige-Geschwindigkeit auf Kartenanzeige-Geschw. festl.. Sie können TomTom Navigator -HP Edition- so einstellen, dass die Karte ausgeblendet wird, wenn Sie eine bestimmte Geschwindigkeit überschreiten. Anstelle der Karte wird eine wesentlich einfachere schematische Anzeige zum Anzeigen der Fahranweisungen verwendet werden. Diese einfache, auf einen Blick erkennbare schematische Anzeige kann ein wesentlicher Vorteil sein, wenn Sie sich besonders auf die Straße konzentrieren müssen. Wenn Sie keine Geschwindigkeit angeben oder die Geschwindigkeit sehr hoch einstellen, wird diese Option deaktiviert.
40 Verwandte Themen: Verwenden Sie zum Ein-/Ausschalten der schematischen Anzeige unabhängig von der Geschwindigkeit die Einstellungsoption "Kartenanzeige aktivieren/deaktivieren". Siehe für weitere Informationen über die schematische Anzeige die Beschreibung "schematische Übersicht" Stimme ändern Tippen Sie zum Ändern der Stimme für die Fahranweisungen auf Stimme ändern. Mit dieser Einstellung können Sie die für die Fahranweisungen verwendete Stimme ändern. Stimmen sind in vielen verschiedenen Sprachen verfügbar. Für bestimmte Sprachen sind mehrere Stimmen verfügbar. Um eine Stimme zu hören, tippen Sie auf die TEST-Schaltfläche.
41 Verwandte Themen: Verwenden Sie zum Ändern der Lautstärke der sprachlichen Anweisungen die Einstellungsoption "Lautstärke ändern". Verwenden Sie zum Ausschalten des Tons die Einstellungsoption "Ton ausschalten" Sprache wechseln Tippen Sie zum Einstellen der von TomTom Navigator -HP Edition- verwendeten Sprache auf Sprache wechseln. Mit dieser Einstellung stellen Sie die Sprache ein, in der die Menüs und Schirme angezeigt werden. Tippen Sie einfach die von Ihnen gewünschte Sprache an.
42 Hinweis: Wenn Sie auf eine andere Sprache wechseln, fordert TomTom Navigator -HP Edition- Sie auf, in dieser Sprache eine entsprechende Stimme auszuwählen. Verwandte Themen: Verwenden Sie zum ausschließlichen Ändern der Sprache der sprachlichen Anweisungen die Einstellungsoption "Stimme ändern" POI Appendix TomTom Navigator -HP Edition- wird mit einem leistungsfähigen OVI-Verwaltungstool geliefert. Sie können nicht nur die verfügbaren OVI-Kategorien aktivieren und deaktivieren, sondern auch neue OVI- Kategorien und eigene OVIs hinzufügen! TomTom Navigator -HP Edition- kann Sie sogar warnen, wenn Sie sich in der Nähe von OVIs einer gewählten Kategorie befinden.
43 5. Installation 5.1. Verwendung der CD-ROM Die CD-ROM enthält Karten und Stimmen und ermöglicht es, die TomTom Navigator -HP Edition-- Software auf Ihrem Handgerät zu installieren. Die CD-ROM enthält außerdem Dokumentationen und Links zur TomTom-Website und hilft Ihnen dabei, das Produkt für spätere Updates, Hotline-Unterstützung und Produktneuigkeiten zu registrieren. Legen Sie die CD-ROM in Ihren PC unter Microsoft Windows ME oder höher ein. Wenn das TomTom Setup-Menü nicht automatisch erscheint, rufen Sie es durch Öffnen von Mein Computer auf und doppelklicken Sie auf das Symbol des CD-ROM-Laufwerks und anschließend auf "setup.exe". Nachdem Sie die von Ihnen bevorzugte Sprache gewählt haben, lesen Sie den Lizenzvertrag sorgfältig durch. Anschließend erscheint das Haupt-Setup-Menü. Sie können dieses Menü verwenden, um TomTom Navigator -HP Edition- zu installieren, zusätzliche Karten zu laden, Stimmen zu ändern und auf weitere Produktinformationen zuzugreifen Installationsanforderungen Um TomTom Navigator -HP Edition- oder zusätzliche Stimmen oder Karten zu installieren, benötigen Sie eine Speicherkarte (z.b. eine handelsübliche SD-Karte) für Ihr Handgerät. Achten Sie während der Installation darauf, dass die Speicherkarte in Ihr Handgerät eingelegt ist. Karten können auch direkt auf die Speicherkarte übertragen werden, wenn diese in einen an Ihren PC
44 angeschlossenen PC-Speicherkartenleser eingelegt wurde. Auf diese Weise verläuft das Installieren einer Karte wesentlich schneller (Erneute) Installation von TomTom Navigator -HP Edition-, Stimmen und Karten Wählen Sie im Haupt-Setup-Menü die entsprechende Option. Sie werden durch einige Schirme geführt, um Ihre Auswahlmöglichkeiten anzugeben. Hinweis: Karten können auch direkt auf der Speicherkarte installiert werden, wenn diese in einen an Ihren PC angeschlossenen PC-Speicherkartenleser eingelegt wurde.
Handbücher und Lernprogramme
 Handbücher und Lernprogramme Benutzerhandbuch für TomTom MOBILE Copyright 1996-2004 TomTom B.V., The Netherlands. TomTom is a trademark of TomTom BV. Data copyright 2004 Tele Atlas N.V., The Netherlands.
Handbücher und Lernprogramme Benutzerhandbuch für TomTom MOBILE Copyright 1996-2004 TomTom B.V., The Netherlands. TomTom is a trademark of TomTom BV. Data copyright 2004 Tele Atlas N.V., The Netherlands.
Bedienungsanleitung. 2009 Sygic, s.r.o. All rights reserverd.
 Bedienungsanleitung 2009 Sygic, s.r.o. All rights reserverd. I. Navigation Starten... 1 Hauptmenü... 1 Eingeben der Adresse... 2 Navigationslegende... 5 GPS Position ermitteln... 6 II. Eine Route planen...
Bedienungsanleitung 2009 Sygic, s.r.o. All rights reserverd. I. Navigation Starten... 1 Hauptmenü... 1 Eingeben der Adresse... 2 Navigationslegende... 5 GPS Position ermitteln... 6 II. Eine Route planen...
GPS NAVIGATION SYSTEM QUICK START USER MANUAL
 GPS NAVIGATION SYSTEM QUICK START USER MANUAL GERMAN Erste Schritte Wenn Sie die Navigationssoftware zum ersten Mal in Gebrauch nehmen, wird der anfängliche Einrichtungsprozess automatisch gestartet. Gehen
GPS NAVIGATION SYSTEM QUICK START USER MANUAL GERMAN Erste Schritte Wenn Sie die Navigationssoftware zum ersten Mal in Gebrauch nehmen, wird der anfängliche Einrichtungsprozess automatisch gestartet. Gehen
A Ladeanzeige B Touchscreen C Ein/Aus-Taste D Lautsprecher E Anschluss für externe Antenne F USB-Anschluss G RDS-TMC-Anschluss H Speicherkartenslot
 TomTom ONE XL 1. Packungsinhalt Packungsinhalt a Ihr TomTom ONE XL A B C D E F G H A Ladeanzeige B Touchscreen C Ein/Aus-Taste D Lautsprecher E Anschluss für externe Antenne F USB-Anschluss G RDS-TMC-Anschluss
TomTom ONE XL 1. Packungsinhalt Packungsinhalt a Ihr TomTom ONE XL A B C D E F G H A Ladeanzeige B Touchscreen C Ein/Aus-Taste D Lautsprecher E Anschluss für externe Antenne F USB-Anschluss G RDS-TMC-Anschluss
Nokia Navigation 3.0 Bedienungsanleitung
 Nokia Navigation 3.0 Bedienungsanleitung Ausgabe 1.0 2 Inhalt Inhalt Informationen zu Nokia Navigation 3 Ansteuern Ihres Ziels 3 Speichern oder Anzeigen eines Orts 4 Navigieren mit Sprachführung 5 Herunterladen
Nokia Navigation 3.0 Bedienungsanleitung Ausgabe 1.0 2 Inhalt Inhalt Informationen zu Nokia Navigation 3 Ansteuern Ihres Ziels 3 Speichern oder Anzeigen eines Orts 4 Navigieren mit Sprachführung 5 Herunterladen
QUICK START GUIDE V1.0 NAVIGATION DEUTSCH
 V1.0 NAVIGATION QUICK START GUIDE DEUTSCH Erste Schritte Wenn Sie die Navigationssoftware zum ersten Mal in Gebrauch nehmen, wird der anfängliche Einrichtungsprozess automatisch gestartet. Gehen Sie wie
V1.0 NAVIGATION QUICK START GUIDE DEUTSCH Erste Schritte Wenn Sie die Navigationssoftware zum ersten Mal in Gebrauch nehmen, wird der anfängliche Einrichtungsprozess automatisch gestartet. Gehen Sie wie
TomTom XL. EasyPort TM -Gerätehalterung. Autoladegerät. RDS/TMC-Verkehrsinfo- Empfänger* Dokumentation. USB-Kabel
 TomTom XL 1. Packungsinhalt Packungsinhalt TomTom XL EasyPort TM -Gerätehalterung Autoladegerät RDS/TMC-Verkehrsinfo- Empfänger* Dokumentation USB-Kabel * Nicht bei allen Produkten im Lieferumfang enthalten.
TomTom XL 1. Packungsinhalt Packungsinhalt TomTom XL EasyPort TM -Gerätehalterung Autoladegerät RDS/TMC-Verkehrsinfo- Empfänger* Dokumentation USB-Kabel * Nicht bei allen Produkten im Lieferumfang enthalten.
4. Installation und Betrieb
 4.4 Anzeige der Menüs Vom Hauptmenü ( MAIN MENU ) aus können Sie die TV- und Radioprogramme verwalten und hinzufügen, die Antennenkonfiguration und die Systemeinstellungen ändern und die Benutzereinstellungen
4.4 Anzeige der Menüs Vom Hauptmenü ( MAIN MENU ) aus können Sie die TV- und Radioprogramme verwalten und hinzufügen, die Antennenkonfiguration und die Systemeinstellungen ändern und die Benutzereinstellungen
CRecorder Bedienungsanleitung
 CRecorder Bedienungsanleitung 1. Einführung Funktionen Der CRecorder zeichnet Istwerte wie unter anderem Motordrehzahl, Zündzeitpunkt, usw. auf und speichert diese. Des weiteren liest er OBDII, EOBD und
CRecorder Bedienungsanleitung 1. Einführung Funktionen Der CRecorder zeichnet Istwerte wie unter anderem Motordrehzahl, Zündzeitpunkt, usw. auf und speichert diese. Des weiteren liest er OBDII, EOBD und
Novell. GroupWise 2014 effizient einsetzen. Peter Wies. 1. Ausgabe, Juni 2014
 Peter Wies 1. Ausgabe, Juni 2014 Novell GroupWise 2014 effizient einsetzen GW2014 1 Novell GroupWise 2014 effizient einsetzen Menüleiste Navigationsleiste Symbolleisten Kopfleiste Favoritenliste Fensterbereich
Peter Wies 1. Ausgabe, Juni 2014 Novell GroupWise 2014 effizient einsetzen GW2014 1 Novell GroupWise 2014 effizient einsetzen Menüleiste Navigationsleiste Symbolleisten Kopfleiste Favoritenliste Fensterbereich
Kurzanleitung für die mobile Novell Messenger 3.0.1-App
 Kurzanleitung für die mobile Novell Messenger 3.0.1-App Mai 2015 Novell Messenger 3.0.1 und höher ist für unterstützte ios-, Android- und BlackBerry-Mobilgeräte verfügbar. Da Sie an mehreren Standorten
Kurzanleitung für die mobile Novell Messenger 3.0.1-App Mai 2015 Novell Messenger 3.0.1 und höher ist für unterstützte ios-, Android- und BlackBerry-Mobilgeräte verfügbar. Da Sie an mehreren Standorten
Installationshandbuch zum FAX L-Treiber
 Deutsch Installationshandbuch zum FAX L-Treiber User Software CD-ROM.................................................................. 1 Treiber und Software.............................................................................
Deutsch Installationshandbuch zum FAX L-Treiber User Software CD-ROM.................................................................. 1 Treiber und Software.............................................................................
Ihr Benutzerhandbuch NAVMAN F-SERIES DESKTOP F20 http://de.yourpdfguides.com/dref/1220723
 Lesen Sie die Empfehlungen in der Anleitung, dem technischen Handbuch oder der Installationsanleitung für NAVMAN F-SERIES DESKTOP F20. Hier finden Sie die Antworten auf alle Ihre Fragen über die NAVMAN
Lesen Sie die Empfehlungen in der Anleitung, dem technischen Handbuch oder der Installationsanleitung für NAVMAN F-SERIES DESKTOP F20. Hier finden Sie die Antworten auf alle Ihre Fragen über die NAVMAN
Handbuch zum Palm Dialer
 Handbuch zum Palm Dialer Copyright Copyright 2002 Palm, Inc. Alle Rechte vorbehalten. Graffiti und Palm OS sind eingetragene Marken von Palm, Inc. Palm und das Palm-Logo sind Marken von Palm, Inc. Andere
Handbuch zum Palm Dialer Copyright Copyright 2002 Palm, Inc. Alle Rechte vorbehalten. Graffiti und Palm OS sind eingetragene Marken von Palm, Inc. Palm und das Palm-Logo sind Marken von Palm, Inc. Andere
SteuerungdesNavigatorsüberBlue&Me
 SteuerungdesNavigatorsüberBlue&Me INHALT INHALT...2 EINFÜHRUNG...3 STEUERELEMENTE AM LENKRAD...4 BLUE&ME-VERBINDUNG...6 MENÜ NAVIGATION...7 INFORMATIONEN ANKUNFT...7 SIMULATION...8 NAVIGATION UNTERBRECHEN
SteuerungdesNavigatorsüberBlue&Me INHALT INHALT...2 EINFÜHRUNG...3 STEUERELEMENTE AM LENKRAD...4 BLUE&ME-VERBINDUNG...6 MENÜ NAVIGATION...7 INFORMATIONEN ANKUNFT...7 SIMULATION...8 NAVIGATION UNTERBRECHEN
Handbuch zum VivaWeb-Serienbrief-Programm
 Handbuch zum VivaWeb-Serienbrief-Programm In 10 Schritten zum Serienbrief Das folgende Handbuch erläutert Ihnen die Nutzungsmöglichkeiten des ARV Serienbrief-Programms in all seinen Einzelheiten. Dieses
Handbuch zum VivaWeb-Serienbrief-Programm In 10 Schritten zum Serienbrief Das folgende Handbuch erläutert Ihnen die Nutzungsmöglichkeiten des ARV Serienbrief-Programms in all seinen Einzelheiten. Dieses
Ihr Benutzerhandbuch TOMTOM ONE XL
 Lesen Sie die Empfehlungen in der Anleitung, dem technischen Handbuch oder der Installationsanleitung für. Hier finden Sie die Antworten auf alle Ihre Fragen über die in der Bedienungsanleitung (Informationen,
Lesen Sie die Empfehlungen in der Anleitung, dem technischen Handbuch oder der Installationsanleitung für. Hier finden Sie die Antworten auf alle Ihre Fragen über die in der Bedienungsanleitung (Informationen,
MODI UND ANZEIGEN KOMPASS ZEIT. Zeit. Datum Sekunden Dualzeit Sonnenaufgangsund -untergangszeiten Stoppuhr. Himmelsrichtungen Kursverfolgung.
 Schnellanleitung de MODI UND ANZEIGEN ZEIT Datum Sekunden Dualzeit Sonnenaufgangsund -untergangszeiten Stoppuhr Countdown-Timer HÖHE & BARO Leer KOMPASS Zeit Himmelsrichtungen Kursverfolgung Höhenmesser
Schnellanleitung de MODI UND ANZEIGEN ZEIT Datum Sekunden Dualzeit Sonnenaufgangsund -untergangszeiten Stoppuhr Countdown-Timer HÖHE & BARO Leer KOMPASS Zeit Himmelsrichtungen Kursverfolgung Höhenmesser
Messwertmonitor Funktionsbeschreibung UMG 96RM-E Artikel-Nr.:
 Funktionsbeschreibung UMG 96RM-E Artikel-Nr.: 51.00.246 Doc no. 2.033.126.0 www.janitza.de Janitza electronics GmbH Vor dem Polstück 1 D-35633 Lahnau Support Tel. (0 64 41) 9642-22 Fax (0 64 41) 9642-30
Funktionsbeschreibung UMG 96RM-E Artikel-Nr.: 51.00.246 Doc no. 2.033.126.0 www.janitza.de Janitza electronics GmbH Vor dem Polstück 1 D-35633 Lahnau Support Tel. (0 64 41) 9642-22 Fax (0 64 41) 9642-30
Bedienungsanleitung. DVR-Manager UFS 922
 Bedienungsanleitung DVR-Manager UFS 922 INHALT INHALT... 2 WICHTIGE HINWEISE... 3 SICHERHEITSHINWEISE... 3 ALLGEMEINER HINWEIS... 3 SYSTEM-VORAUSSETZUNG... 3 BENÖTIGTE SOFTWARE... 3 GEKREUZTES NETZWERKKABEL...
Bedienungsanleitung DVR-Manager UFS 922 INHALT INHALT... 2 WICHTIGE HINWEISE... 3 SICHERHEITSHINWEISE... 3 ALLGEMEINER HINWEIS... 3 SYSTEM-VORAUSSETZUNG... 3 BENÖTIGTE SOFTWARE... 3 GEKREUZTES NETZWERKKABEL...
Klicken Sie auf den Ordner mit der Bezeichnung Microsoft Office und wählen Sie den Eintrag Microsoft Outlook 2010.
 8 DAS E-MAIL-PROGRAMM OUTLOOK 2010 Im Lieferumfang von Office 2010 ist auch das E-Mail-Programm Outlook 2010 enthalten. ten. Es bietet Funktionen, um E-Mails zu verfassen und zu versenden, zu empfangen
8 DAS E-MAIL-PROGRAMM OUTLOOK 2010 Im Lieferumfang von Office 2010 ist auch das E-Mail-Programm Outlook 2010 enthalten. ten. Es bietet Funktionen, um E-Mails zu verfassen und zu versenden, zu empfangen
Bedienungsanleitung HERE Drive
 Bedienungsanleitung HERE Drive Ausgabe 1.0 DE HERE Drive HERE Drive leitet Sie mit sprachgeführten Wegbeschreibungen an Ihren Zielort. Funktionen: Gelangen Sie mit detaillierten und sprachgeführten Wegbeschreibungen
Bedienungsanleitung HERE Drive Ausgabe 1.0 DE HERE Drive HERE Drive leitet Sie mit sprachgeführten Wegbeschreibungen an Ihren Zielort. Funktionen: Gelangen Sie mit detaillierten und sprachgeführten Wegbeschreibungen
Ändern von Druckereinstellungen 1
 Ändern von Druckereinstellungen 1 Sie können eine Druckereinstellung über die Anwendungssoftware, den Lexmark Druckertreiber, die Bedienerkonsole des Druckers oder die druckerferne Bedienerkonsole des
Ändern von Druckereinstellungen 1 Sie können eine Druckereinstellung über die Anwendungssoftware, den Lexmark Druckertreiber, die Bedienerkonsole des Druckers oder die druckerferne Bedienerkonsole des
Erste Hilfe bei Problemen mit Iustec Mandat
 Erste Hilfe bei Problemen mit Iustec Mandat Inhaltsverzeichnis 1. Nach dem Programmstart werden Sie aufgefordert, die Verbindung zu Ihrem Daten-Ordner neu herzustellen, obwohl Sie keine neue Version von
Erste Hilfe bei Problemen mit Iustec Mandat Inhaltsverzeichnis 1. Nach dem Programmstart werden Sie aufgefordert, die Verbindung zu Ihrem Daten-Ordner neu herzustellen, obwohl Sie keine neue Version von
IRISPen Air 7. Kurzanleitung. (Android)
 IRISPen Air 7 Kurzanleitung (Android) Diese Kurzanleitung beschreibt die ersten Schritte mit dem IRISPen Air TM 7. Lesen Sie sich diese Anleitung durch, bevor Sie diesen Scanner und die Software verwenden.
IRISPen Air 7 Kurzanleitung (Android) Diese Kurzanleitung beschreibt die ersten Schritte mit dem IRISPen Air TM 7. Lesen Sie sich diese Anleitung durch, bevor Sie diesen Scanner und die Software verwenden.
Anleitung für die Aktualisierung des HTML-Dokuments
 Anleitung für die Aktualisierung des HTML-Dokuments Diese Anleitung erläutert das Herunterladen des G800SE-HTML-Dokuments von der Ricoh- Website und das Aktualisieren des HTML-Dokuments. Nehmen Sie folgende
Anleitung für die Aktualisierung des HTML-Dokuments Diese Anleitung erläutert das Herunterladen des G800SE-HTML-Dokuments von der Ricoh- Website und das Aktualisieren des HTML-Dokuments. Nehmen Sie folgende
Anleitung zur Bluetooth - Inbetriebnahme für Lactate Scout+
 Anleitung zur Bluetooth - Inbetriebnahme für Lactate Scout+ Anleitung für die Betriebssysteme Windows Vista, Windows 7, Windows 8 und Windows 8.1 Gehen Sie bitte je nach verwendetem Betriebssystem entweder
Anleitung zur Bluetooth - Inbetriebnahme für Lactate Scout+ Anleitung für die Betriebssysteme Windows Vista, Windows 7, Windows 8 und Windows 8.1 Gehen Sie bitte je nach verwendetem Betriebssystem entweder
Avaya 3720 DECT- Telefon Kurzanleitung
 Avaya 3720 DECT- Telefon Kurzanleitung LED Anzeige Softkeys Navigationstaste Annehmen- Taste Sprachmitteilungen Tastensperre und Groß-/ Kleinschreibung Symbole auf dem Display Signalstärke Akkustatus Mikrofon
Avaya 3720 DECT- Telefon Kurzanleitung LED Anzeige Softkeys Navigationstaste Annehmen- Taste Sprachmitteilungen Tastensperre und Groß-/ Kleinschreibung Symbole auf dem Display Signalstärke Akkustatus Mikrofon
Starten Sie die Installation der SEPA Überweisungs-Druckerei mit einem Doppelklick auf die nach dem Kauf heruntergeladene Datei hph.ued8.setup.exe.
 Installation Die Programminstallation erfolgt über ein Setup-Programm, das alle erforderlichen Schritte per Assistent mit Ihnen durchführt. Vor der Installation sollten Sie unbedingt nochmals prüfen, ob
Installation Die Programminstallation erfolgt über ein Setup-Programm, das alle erforderlichen Schritte per Assistent mit Ihnen durchführt. Vor der Installation sollten Sie unbedingt nochmals prüfen, ob
F-Series Desktop Bedienungsanleitung
 F-Series Desktop Bedienungsanleitung F20 de Deutsch Inhalt F-Series Desktop Schlüssel zu Symbolen und Text...3 Was ist der F-Series Desktop?...4 Wie kann ich den F-Series Desktop auf meinem Computer installieren?...4
F-Series Desktop Bedienungsanleitung F20 de Deutsch Inhalt F-Series Desktop Schlüssel zu Symbolen und Text...3 Was ist der F-Series Desktop?...4 Wie kann ich den F-Series Desktop auf meinem Computer installieren?...4
Doro Experience. Kurzanleitung
 Doro Experience Kurzanleitung 2 Willkommen Dieses Handbuch ermöglicht Ihnen das Kennenlernen der Hauptfunktionen und Dienste der Software Doro Experience und hilft Ihnen bei den ersten Schritten. 3 Bevor
Doro Experience Kurzanleitung 2 Willkommen Dieses Handbuch ermöglicht Ihnen das Kennenlernen der Hauptfunktionen und Dienste der Software Doro Experience und hilft Ihnen bei den ersten Schritten. 3 Bevor
Password Depot für Android
 Password Depot für Android * erfordert Android Version 2.3 oder höher Oberfläche... 3 Action Bar... 3 Overflow-Menü... 3 Eintragsleiste... 5 Kontextleiste... 5 Einstellungen... 6 Kennwörterdatei erstellen...
Password Depot für Android * erfordert Android Version 2.3 oder höher Oberfläche... 3 Action Bar... 3 Overflow-Menü... 3 Eintragsleiste... 5 Kontextleiste... 5 Einstellungen... 6 Kennwörterdatei erstellen...
So führen Sie das Upgrade Ihres TOSHIBA Windows -PCs oder -Tablets auf Windows 10 durch
 So führen Sie das Upgrade Ihres TOSHIBA Windows -PCs oder -Tablets auf Windows 10 durch Sehr geehrte Kundin, sehr geehrter Kunde, in diesem Dokument finden Sie wichtige Informationen dazu, wie Sie das
So führen Sie das Upgrade Ihres TOSHIBA Windows -PCs oder -Tablets auf Windows 10 durch Sehr geehrte Kundin, sehr geehrter Kunde, in diesem Dokument finden Sie wichtige Informationen dazu, wie Sie das
Bedienungsanleitung HERE Drive
 Bedienungsanleitung HERE Drive Ausgabe 1.0 DE HERE Drive HERE Drive leitet Sie mit sprachgeführten Wegbeschreibungen an Ihren Zielort. Funktionen: Gelangen Sie mit detaillierten und sprachgeführten Wegbeschreibungen
Bedienungsanleitung HERE Drive Ausgabe 1.0 DE HERE Drive HERE Drive leitet Sie mit sprachgeführten Wegbeschreibungen an Ihren Zielort. Funktionen: Gelangen Sie mit detaillierten und sprachgeführten Wegbeschreibungen
2.) Vorbereitung: Funkkarte einstecken und Strom einschalten
 I.) Installationsanleitung FHZ1300 PC WLAN Version 2.2. vom 11.01.2007. Eine PDF Version dieser Anleitung zum Herunterladen finden . Diese Anleitung konzentriert sich auf die Inbetriebnahme der FHZ1300PC-WLAN
I.) Installationsanleitung FHZ1300 PC WLAN Version 2.2. vom 11.01.2007. Eine PDF Version dieser Anleitung zum Herunterladen finden . Diese Anleitung konzentriert sich auf die Inbetriebnahme der FHZ1300PC-WLAN
Dakota 10 und 20 Schnellstartanleitung
 Dakota 10 und 20 Schnellstartanleitung Lesen Sie alle Produktwarnungen und sonstigen wichtigen Informationen in der Anleitung Wichtige Sicherheitsund Produktinformationen, die dem Produkt beiliegt. Dakota-Geräte
Dakota 10 und 20 Schnellstartanleitung Lesen Sie alle Produktwarnungen und sonstigen wichtigen Informationen in der Anleitung Wichtige Sicherheitsund Produktinformationen, die dem Produkt beiliegt. Dakota-Geräte
Erklärung der Gliederungsansicht und die zugehörige Symbolleiste. Änderung der Formatvorlagen für die Überschriften.
 Word 2003 Die Gliederung 43 43 Die Gliederung Inhalt dieses Kapitels: Übersicht über die Funktionen von Word 2003 zur automatischen Gliederung von Dokumenten. Erklärung der Gliederungsansicht und die zugehörige
Word 2003 Die Gliederung 43 43 Die Gliederung Inhalt dieses Kapitels: Übersicht über die Funktionen von Word 2003 zur automatischen Gliederung von Dokumenten. Erklärung der Gliederungsansicht und die zugehörige
S TAND N OVEMBE R 2012 HANDBUCH DUDLE.ELK-WUE.DE T E R M I N A B S P R A C H E N I N D E R L A N D E S K I R C H E
 S TAND N OVEMBE R 2012 HANDBUCH T E R M I N A B S P R A C H E N I N D E R L A N D E S K I R C H E Herausgeber Referat Informationstechnologie in der Landeskirche und im Oberkirchenrat Evangelischer Oberkirchenrat
S TAND N OVEMBE R 2012 HANDBUCH T E R M I N A B S P R A C H E N I N D E R L A N D E S K I R C H E Herausgeber Referat Informationstechnologie in der Landeskirche und im Oberkirchenrat Evangelischer Oberkirchenrat
Bedienungsanleitung (Kurzfassung) TomTom Pro 7250 / 7250 Truck
 Bedienungsanleitung (Kurzfassung) TomTom Pro 7250 / 7250 Truck Mithilfe der Suche eine Route zu einer Adresse planen Wichtig: Aus Sicherheitsgründen und zur Vermeidung von Ablenkungen sollten Sie Ihre
Bedienungsanleitung (Kurzfassung) TomTom Pro 7250 / 7250 Truck Mithilfe der Suche eine Route zu einer Adresse planen Wichtig: Aus Sicherheitsgründen und zur Vermeidung von Ablenkungen sollten Sie Ihre
Handbuch. Herzlich Willkommen im neuen ExpertenPortal der top itservices AG. Sie haben Fragen zu der Registrierung oder Bedienung?
 Handbuch Herzlich Willkommen im neuen ExpertenPortal der top itservices AG. Sie haben Fragen zu der Registrierung oder Bedienung? Schauen Sie in unserem Handbuch nach oder kontaktieren Sie unser Support
Handbuch Herzlich Willkommen im neuen ExpertenPortal der top itservices AG. Sie haben Fragen zu der Registrierung oder Bedienung? Schauen Sie in unserem Handbuch nach oder kontaktieren Sie unser Support
Anpassen BS-Explorer
 Anpassen BS-Explorer Die Ansicht des BS-Explorers kann auf Ihre Bedürfnisse individuell angepasst werden. Nicht nur die Symbolleiste sondern auch die Mandatsansicht kann Ihren Wünschen entsprechend verändert
Anpassen BS-Explorer Die Ansicht des BS-Explorers kann auf Ihre Bedürfnisse individuell angepasst werden. Nicht nur die Symbolleiste sondern auch die Mandatsansicht kann Ihren Wünschen entsprechend verändert
Handbuch : CTFPND-1 V4
 Handbuch : CTFPND-1 V4 - Navigation starten (Seite 1) - Einstellungen (Seite 2-17) - WindowsCE Modus (Seite 18-19) - Bluetooth (Seite 21-24) - Anschlussmöglichkeiten (Seite 25-26) Navigation Um die installierte
Handbuch : CTFPND-1 V4 - Navigation starten (Seite 1) - Einstellungen (Seite 2-17) - WindowsCE Modus (Seite 18-19) - Bluetooth (Seite 21-24) - Anschlussmöglichkeiten (Seite 25-26) Navigation Um die installierte
Aufwandprotokoll für Amtstierärzte Bedienungsanleitung
 Aufwandprotokoll für Amtstierärzte Bedienungsanleitung Inhalt 1 Anwendung auswählen... 2 1.1 Anwendung starten... 3 1.1.1 Installation von Silverlight beim ersten Aufruf... 3 1.2 Anmeldung... 4 1.2.1 Kennwort
Aufwandprotokoll für Amtstierärzte Bedienungsanleitung Inhalt 1 Anwendung auswählen... 2 1.1 Anwendung starten... 3 1.1.1 Installation von Silverlight beim ersten Aufruf... 3 1.2 Anmeldung... 4 1.2.1 Kennwort
Inhalt. Installationsanleitung Tracks4Africa unter Windows und auf Ihrem Navi
 Installationsanleitung Tracks4Africa unter Windows und auf Ihrem Navi Inhalt INSTALLATIONSANLEITUNG TRACKS4AFRICA UNTER WINDOWS UND AUF IHREM NAVI... 1 FILME UND ANLEITUNGEN... 2 DAS HABEN SIE... 3 DAS
Installationsanleitung Tracks4Africa unter Windows und auf Ihrem Navi Inhalt INSTALLATIONSANLEITUNG TRACKS4AFRICA UNTER WINDOWS UND AUF IHREM NAVI... 1 FILME UND ANLEITUNGEN... 2 DAS HABEN SIE... 3 DAS
Externe Geräte. Teilenummer des Dokuments: In diesem Handbuch wird die Verwendung optionaler externer Geräte mit dem Computer erläutert.
 Externe Geräte Teilenummer des Dokuments: 406856-041 April 2006 In diesem Handbuch wird die Verwendung optionaler externer Geräte mit dem Computer erläutert. Inhaltsverzeichnis 1 Verwenden eines USB-Geräts
Externe Geräte Teilenummer des Dokuments: 406856-041 April 2006 In diesem Handbuch wird die Verwendung optionaler externer Geräte mit dem Computer erläutert. Inhaltsverzeichnis 1 Verwenden eines USB-Geräts
MAPS.ME. Benutzerhandbuch! support@maps.me
 MAPS.ME Benutzerhandbuch! support@maps.me Hauptbildschirm Geolokalisierung Menü Suche Lesezeichen Wie kann ich die Karten herunterladen? Zoomen Sie an den Standort heran, bis die Nachricht «Land herunterladen»
MAPS.ME Benutzerhandbuch! support@maps.me Hauptbildschirm Geolokalisierung Menü Suche Lesezeichen Wie kann ich die Karten herunterladen? Zoomen Sie an den Standort heran, bis die Nachricht «Land herunterladen»
1. Anleitung: telemed DFÜ Setup Programm
 1. Anleitung: telemed DFÜ Setup Programm Nachfolgend finden Sie eine Anleitung zur Verwendung des telemed DFÜ Setup Programms. Dieses Programm gibt es in jeweils einer Version für die Betriebssysteme Windows
1. Anleitung: telemed DFÜ Setup Programm Nachfolgend finden Sie eine Anleitung zur Verwendung des telemed DFÜ Setup Programms. Dieses Programm gibt es in jeweils einer Version für die Betriebssysteme Windows
4. Mit Fenstern arbeiten
 4. Mit Fenstern arbeiten In dieser Lektion lernen Sie... wie Sie Fenster wieder schließen das Aussehen der Fenster steuern mit mehreren Fenstern gleichzeitig arbeiten Elemente von Dialogfenstern Was Sie
4. Mit Fenstern arbeiten In dieser Lektion lernen Sie... wie Sie Fenster wieder schließen das Aussehen der Fenster steuern mit mehreren Fenstern gleichzeitig arbeiten Elemente von Dialogfenstern Was Sie
GPS-CarControl APP Android Benutzeranleitung
 GPS-CarControl APP Android Benutzeranleitung Inhaltsverzeichnis Der Login Bildschirm... 2 Der Basisbildschirm... 3 BITTE VOR NUTZUNG DER ALARM FUNKTIONEN EINE ALARM E-MAIL HINTERLEGEN!... 4 Die Fahrzeugliste...
GPS-CarControl APP Android Benutzeranleitung Inhaltsverzeichnis Der Login Bildschirm... 2 Der Basisbildschirm... 3 BITTE VOR NUTZUNG DER ALARM FUNKTIONEN EINE ALARM E-MAIL HINTERLEGEN!... 4 Die Fahrzeugliste...
Textstellen hervorheben
 Dokumente überprüfen Sie lernen Werkzeuge kennen, mit denen Sie Dokumente anderer Autoren kommentieren bzw. überarbeiten können, ohne den Originaltext unwiderruflich zu ändern. Textstellen hervorheben
Dokumente überprüfen Sie lernen Werkzeuge kennen, mit denen Sie Dokumente anderer Autoren kommentieren bzw. überarbeiten können, ohne den Originaltext unwiderruflich zu ändern. Textstellen hervorheben
VisiScan 2011 für cobra 2011 www.papyrus-gmbh.de
 Überblick Mit VisiScan für cobra scannen Sie Adressen von Visitenkarten direkt in Ihre Adress PLUS- bzw. CRM-Datenbank. Unterstützte Programmversionen cobra Adress PLUS cobra Adress PLUS/CRM 2011 Ältere
Überblick Mit VisiScan für cobra scannen Sie Adressen von Visitenkarten direkt in Ihre Adress PLUS- bzw. CRM-Datenbank. Unterstützte Programmversionen cobra Adress PLUS cobra Adress PLUS/CRM 2011 Ältere
Benutzerhandbuch. Video-Archiv 2 - Handbuch. Inhaltsverzeichnis
 Benutzerhandbuch Inhaltsverzeichnis 1 Willkommen zu Video Archiv 2... 2 2 Film hinzufügen... 3 2.1 Suche nach Film (Tastatur Eingabe)... 3 2.2 Barcode scannen... 4 3 Filmsammlung... 4 3.1 Liste und Details...
Benutzerhandbuch Inhaltsverzeichnis 1 Willkommen zu Video Archiv 2... 2 2 Film hinzufügen... 3 2.1 Suche nach Film (Tastatur Eingabe)... 3 2.2 Barcode scannen... 4 3 Filmsammlung... 4 3.1 Liste und Details...
Kurzanleitung. Vodafone Navigator. Version 4.5
 Kurzanleitung Vodafone Navigator Version 4.5 Inhaltsverzeichnis Der Vodafone Navigator 03 04 05 06 07 08 09 10 11 12 13 14 15 Der Vodafone Navigator Funktionsübersicht Freischalten Tarifoptionen des Vodafone
Kurzanleitung Vodafone Navigator Version 4.5 Inhaltsverzeichnis Der Vodafone Navigator 03 04 05 06 07 08 09 10 11 12 13 14 15 Der Vodafone Navigator Funktionsübersicht Freischalten Tarifoptionen des Vodafone
2 Software Grundlagen 2.3 Windows 7
 2 Software Grundlagen 2.3 Windows 7 p Start-Bildschirm Nach dem Einschalten des PC meldet er sich nach kurzer Zeit (je nach Prozessor) mit dem folgenden Bildschirm (Desktop): Der Desktop enthält u. a.
2 Software Grundlagen 2.3 Windows 7 p Start-Bildschirm Nach dem Einschalten des PC meldet er sich nach kurzer Zeit (je nach Prozessor) mit dem folgenden Bildschirm (Desktop): Der Desktop enthält u. a.
Grundlagen von Sygic DRIVE 7 Erstes Starten
 Grundlagen von Sygic DRIVE 7 Erstes Starten Nach dem erfolgreichen Starten von Sygic DRIVE erscheint auf dem Bildschirm die aktuelle GPS-Position. Wenn sie den Bildschirm im Bereich der Karte berühren,
Grundlagen von Sygic DRIVE 7 Erstes Starten Nach dem erfolgreichen Starten von Sygic DRIVE erscheint auf dem Bildschirm die aktuelle GPS-Position. Wenn sie den Bildschirm im Bereich der Karte berühren,
Dokumentation IBIS Master Version 1.5.6
 Dokumentation IBIS Master Version 1.5.6 Seite 1 von 9 11.01.06 Inhaltsverzeichnis 1. Einleitung... 3 2. Hardware IBIS Master... 4 3. Software IBIS Master..... 5 3.1 Installation und Programmstart... 5
Dokumentation IBIS Master Version 1.5.6 Seite 1 von 9 11.01.06 Inhaltsverzeichnis 1. Einleitung... 3 2. Hardware IBIS Master... 4 3. Software IBIS Master..... 5 3.1 Installation und Programmstart... 5
VVA und Microsoft Internet Explorer Pop-up Blocker
 VVA und Microsoft Internet Explorer Pop-up Blocker Inhaltsverzeichnis 1 VVA UND MICROSOFT INTERNET EXPLORER POP-UP BLOCKER... 2 1.1 WAS SIND POPUP S... 2 1.2 VARIANTE 1... 3 1.3 VARIANTE 2... 5 1.4 ÜBERPRÜFEN
VVA und Microsoft Internet Explorer Pop-up Blocker Inhaltsverzeichnis 1 VVA UND MICROSOFT INTERNET EXPLORER POP-UP BLOCKER... 2 1.1 WAS SIND POPUP S... 2 1.2 VARIANTE 1... 3 1.3 VARIANTE 2... 5 1.4 ÜBERPRÜFEN
PocketCOMPAS. Pocket-PC ( PDA ). In Verbindung mit einem GPS-Empfänger ( Global Positioning System )
 Hinweise zur Installation von PocketCOMPAS 1. Einleitung: Bei der PocketCOMPAS Software handelt es sich nicht um eine Navigationssoftware mit permanenter Start-Ziel-Führung. PocketCOMPAS ermöglicht die
Hinweise zur Installation von PocketCOMPAS 1. Einleitung: Bei der PocketCOMPAS Software handelt es sich nicht um eine Navigationssoftware mit permanenter Start-Ziel-Führung. PocketCOMPAS ermöglicht die
BENUTZERHANDBUCH APP INTERCALL REMOTE VIP
 DE TECHNISCHES HANDBUCH BENUTZERHANDBUCH APP INTERCALL REMOTE VIP FÜR GERÄTE: www.comelitgroup.com Installation App Intercall Remote ViP... Konfiguration der Anwendung... 4 Ruf entgegennehmen... 6 UNBEANTWORTETE
DE TECHNISCHES HANDBUCH BENUTZERHANDBUCH APP INTERCALL REMOTE VIP FÜR GERÄTE: www.comelitgroup.com Installation App Intercall Remote ViP... Konfiguration der Anwendung... 4 Ruf entgegennehmen... 6 UNBEANTWORTETE
Kapitel 1 I NSTALLATION
 1-1 BENUTZERHANDBUCH Kapitel 1 I NSTALLATION In diesem Kapitel werden die Systemvoraussetzungen und die Installation von Cardiris besprochen. Je nach Ihrer Version, ist Cardiris mit einem Visitenkarten-
1-1 BENUTZERHANDBUCH Kapitel 1 I NSTALLATION In diesem Kapitel werden die Systemvoraussetzungen und die Installation von Cardiris besprochen. Je nach Ihrer Version, ist Cardiris mit einem Visitenkarten-
1. Verwendung des AM/FM-Radios
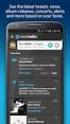 Bedienung des Tuners 1. Verwendung des AM/FM-Radios Quellmenü- Schaltfläche Voreingestellte Schaltflächen Taste POWER Taste VOL FUNCTION- Schaltfläche BAND AUTO.P Tasten TUNE TRACK AM/FM-Radio hören Radio-Hören
Bedienung des Tuners 1. Verwendung des AM/FM-Radios Quellmenü- Schaltfläche Voreingestellte Schaltflächen Taste POWER Taste VOL FUNCTION- Schaltfläche BAND AUTO.P Tasten TUNE TRACK AM/FM-Radio hören Radio-Hören
Google Cloud Print Anleitung
 Google Cloud Print Anleitung Version 0 GER Zu den Hinweisen In diesem Benutzerhandbuch wird für Hinweise der folgende Stil verwendet: Hinweise informieren Sie darüber, wie auf eine bestimmte Situation
Google Cloud Print Anleitung Version 0 GER Zu den Hinweisen In diesem Benutzerhandbuch wird für Hinweise der folgende Stil verwendet: Hinweise informieren Sie darüber, wie auf eine bestimmte Situation
Installationsanleitung für NavGear StreetMate GT-35/GT-43
 Installationsanleitung für NavGear StreetMate GT-35/GT-43 Sehr geehrte Kunden, ein wichtiges Ausstattungsmerkmal Ihres NavGear StreetMate sind die Points Of Interest (POI). Dank dieser Orte von besonderem
Installationsanleitung für NavGear StreetMate GT-35/GT-43 Sehr geehrte Kunden, ein wichtiges Ausstattungsmerkmal Ihres NavGear StreetMate sind die Points Of Interest (POI). Dank dieser Orte von besonderem
Benutzerhandbuch für Mac
 Benutzerhandbuch für Mac Inhalt Einführung... 1 Vorbereitung mit dem Mac Formatierungsprogramm... 1 Installation der Software... 4 Sicheres Entfernen von Laufwerken... 9 Festplattenverwaltung... 10 Ausführen
Benutzerhandbuch für Mac Inhalt Einführung... 1 Vorbereitung mit dem Mac Formatierungsprogramm... 1 Installation der Software... 4 Sicheres Entfernen von Laufwerken... 9 Festplattenverwaltung... 10 Ausführen
Hier starten. Ausrichten der Tintenpatronen ohne Computer
 Hier starten Ausrichten der Tintenpatronen ohne Computer Befolgen Sie für die Durchführung der Hardware-Installation unbedingt die Schritte auf dem Infoblatt mit Einrichtungsanweisungen. Führen Sie folgende
Hier starten Ausrichten der Tintenpatronen ohne Computer Befolgen Sie für die Durchführung der Hardware-Installation unbedingt die Schritte auf dem Infoblatt mit Einrichtungsanweisungen. Führen Sie folgende
ekey TOCAhome pc Software Inhaltsverzeichnis 1. ZWECK DIESES DOKUMENTS... 3 2. VERWENDUNGSHINWEIS ZUR SOFTWARE... 3
 Inhaltsverzeichnis Software ekey TOCAhome pc 1. ZWECK DIESES DOKUMENTS... 3 2. VERWENDUNGSHINWEIS ZUR SOFTWARE... 3 3. MONTAGE, INSTALLATION UND ERSTINBETRIEBNAHME... 3 4. VERSION... 3 Version 1.5 5. BENUTZEROBERFLÄCHE...
Inhaltsverzeichnis Software ekey TOCAhome pc 1. ZWECK DIESES DOKUMENTS... 3 2. VERWENDUNGSHINWEIS ZUR SOFTWARE... 3 3. MONTAGE, INSTALLATION UND ERSTINBETRIEBNAHME... 3 4. VERSION... 3 Version 1.5 5. BENUTZEROBERFLÄCHE...
Capture Pro Software. Referenzhandbuch. A-61640_de
 Capture Pro Software Referenzhandbuch A-61640_de Erste Schritte mit der Kodak Capture Pro Software Dieses Handbuch bietet einfache Anweisungen zur schnellen Installation und Inbetriebnahme der Kodak Capture
Capture Pro Software Referenzhandbuch A-61640_de Erste Schritte mit der Kodak Capture Pro Software Dieses Handbuch bietet einfache Anweisungen zur schnellen Installation und Inbetriebnahme der Kodak Capture
Hier starten. Transportkarton und Klebeband entfernen. Zubehörteile überprüfen
 HP Photosmart 2600/2700 series all-in-one User Guide Hier starten 1 Wichtig: Schließen Sie das USB-Kabel erst in Schritt 16 an; andernfalls wird die Software unter Umständen nicht korrekt installiert.
HP Photosmart 2600/2700 series all-in-one User Guide Hier starten 1 Wichtig: Schließen Sie das USB-Kabel erst in Schritt 16 an; andernfalls wird die Software unter Umständen nicht korrekt installiert.
Fingerpulsoximeter. 1. Wie führe ich eine Echtzeitübertragung vom PULOX PO-300 zum PC durch und speichere meine Messdaten auf dem PC?
 Mini-FAQ v1.5 PO-300 Fingerpulsoximeter 1. Wie führe ich eine Echtzeitübertragung vom PULOX PO-300 zum PC durch und speichere meine Messdaten auf dem PC? 2. Wie nehme ich mit dem PULOX PO-300 Daten auf
Mini-FAQ v1.5 PO-300 Fingerpulsoximeter 1. Wie führe ich eine Echtzeitübertragung vom PULOX PO-300 zum PC durch und speichere meine Messdaten auf dem PC? 2. Wie nehme ich mit dem PULOX PO-300 Daten auf
Gebrauchsanweisung. 1.Produkt Details: 1.1 Produkt Details
 Gebrauchsanweisung 1.Produkt Details: 1.1 Produkt Details HOME Taste: Power An/Au;Einschalten / Ausschalten des Displays, zurück zum Hauptmenü USB Eingang: Aufladen/Daten; Touch Screen: Jede Funktion (Hauptmenü)
Gebrauchsanweisung 1.Produkt Details: 1.1 Produkt Details HOME Taste: Power An/Au;Einschalten / Ausschalten des Displays, zurück zum Hauptmenü USB Eingang: Aufladen/Daten; Touch Screen: Jede Funktion (Hauptmenü)
Fuugo TV für ios Deutsches Handbuch
 Fuugo TV für ios Deutsches Handbuch mytv 2GO mytv 2GO-m Copyright Hauppauge Computer Works 2012 Fuugo is a registered Trademark of Axel Technologies Ltd. Einleitung Dieses Handbuch beschreibt die Verwendung
Fuugo TV für ios Deutsches Handbuch mytv 2GO mytv 2GO-m Copyright Hauppauge Computer Works 2012 Fuugo is a registered Trademark of Axel Technologies Ltd. Einleitung Dieses Handbuch beschreibt die Verwendung
Erstellung eines elektronischen Bilderbuchs mit Open Office
 Erstellung eines elektronischen Bilderbuchs mit Open Office OpenOffice ist eine vollwertige und vollständige Office-Software, welche kostenlos ist und unter http://de.openoffice.org/ (deutsche Version)
Erstellung eines elektronischen Bilderbuchs mit Open Office OpenOffice ist eine vollwertige und vollständige Office-Software, welche kostenlos ist und unter http://de.openoffice.org/ (deutsche Version)
IFA-Formulare im PDF-Format mit Adobe Acrobat Reader DC öffnen. Inhalt. Einleitung. 1. PDF-Formular lokal speichern und öffnen
 Inhalt Einleitung 1. PDF-Formular lokal speichern und öffnen 1.1 Internet Explorer 1.2 Mozilla Firefox 1.3 Google Chrome 1.4 Opera 1.5 Safari 1.6 Öffnen mit unter Windows 1.7 Öffnen mit unter MacOS Bitte
Inhalt Einleitung 1. PDF-Formular lokal speichern und öffnen 1.1 Internet Explorer 1.2 Mozilla Firefox 1.3 Google Chrome 1.4 Opera 1.5 Safari 1.6 Öffnen mit unter Windows 1.7 Öffnen mit unter MacOS Bitte
1. Installation Installation 1 2 3 4 2
 TomTom ONE/XL/XXL 1. Installation Installation 1 2 3 4 2 5 6 5 6 + 7 2 SEC 8 1 2 3 3 1 2 3 180 4 5 4 2. Packungsinhalt Packungsinhalt a Ihr TomTom ONE/ XL/XXL b EasyPort TM -Gerätehalterung c Autoladegerät
TomTom ONE/XL/XXL 1. Installation Installation 1 2 3 4 2 5 6 5 6 + 7 2 SEC 8 1 2 3 3 1 2 3 180 4 5 4 2. Packungsinhalt Packungsinhalt a Ihr TomTom ONE/ XL/XXL b EasyPort TM -Gerätehalterung c Autoladegerät
ANWEISUNGEN FÜR DRM-AKTIVIERUNGSCODE WIP NAV PLUS / CONNECT NAV PLUS (RT6)
 (RT6) 1 0. Voraussetzungen 1. Ihr Fahrzeug ist werksseitig mit dem Navigationssystem WIP nav plus / Connect nav plus ausgestattet. Für Karten-Updates muss mindestens Software-Version* 2.20 installiert
(RT6) 1 0. Voraussetzungen 1. Ihr Fahrzeug ist werksseitig mit dem Navigationssystem WIP nav plus / Connect nav plus ausgestattet. Für Karten-Updates muss mindestens Software-Version* 2.20 installiert
Um Ihr Telefon als Navigationsgerät zu verwenden, tippen Sie im Startmenü von Windows Mobile auf die Schaltfläche TomTom.
 TomTom NAVIGATOR 1. Bevor Sie beginnen Bevor Sie beginnen Einrichten Um Ihr Telefon als Navigationsgerät zu verwenden, tippen Sie im Startmenü von Windows Mobile auf die Schaltfläche TomTom. Zum Einrichten
TomTom NAVIGATOR 1. Bevor Sie beginnen Bevor Sie beginnen Einrichten Um Ihr Telefon als Navigationsgerät zu verwenden, tippen Sie im Startmenü von Windows Mobile auf die Schaltfläche TomTom. Zum Einrichten
Benutzerhandbuch. Version 6.9
 Benutzerhandbuch Version 6.9 Copyright 1981 2009 Netop Business Solutions A/S. Alle Rechte vorbehalten. Teile unter Lizenz Dritter. Senden Sie Ihre Anmerkungen und Kommentare bitte an: Netop Business Solutions
Benutzerhandbuch Version 6.9 Copyright 1981 2009 Netop Business Solutions A/S. Alle Rechte vorbehalten. Teile unter Lizenz Dritter. Senden Sie Ihre Anmerkungen und Kommentare bitte an: Netop Business Solutions
Favoriten speichern und verwalten im Internetexplorer 7.x
 Favoriten speichern und verwalten im Internetexplorer 7.x Klaus-Dieter Käser Andreas-Hofer-Str. 53 79111 Freiburg Fon: +49-761-292 43 48 Fax: +49-761-292 43 46 www.computerschule-freiburg.de kurse@computerschule-freiburg.de
Favoriten speichern und verwalten im Internetexplorer 7.x Klaus-Dieter Käser Andreas-Hofer-Str. 53 79111 Freiburg Fon: +49-761-292 43 48 Fax: +49-761-292 43 46 www.computerschule-freiburg.de kurse@computerschule-freiburg.de
Start. 34 Symbolleiste einrichten. Wissen
 34 Symbolleiste einrichten Start 1 2 3 1 Klicken Sie in der Symbolleiste für den Schnellzugriff rechts neben den bereits vorhandenen Symbolen auf das kleine nach unten weisende Pfeilsymbol ( ). 2 Setzen
34 Symbolleiste einrichten Start 1 2 3 1 Klicken Sie in der Symbolleiste für den Schnellzugriff rechts neben den bereits vorhandenen Symbolen auf das kleine nach unten weisende Pfeilsymbol ( ). 2 Setzen
teamspace TM Outlook Synchronisation
 teamspace TM Outlook Synchronisation Benutzerhandbuch teamsync Version 1.4 Stand Dezember 2005 * teamspace ist ein eingetragenes Markenzeichen der 5 POINT AG ** Microsoft Outlook ist ein eingetragenes
teamspace TM Outlook Synchronisation Benutzerhandbuch teamsync Version 1.4 Stand Dezember 2005 * teamspace ist ein eingetragenes Markenzeichen der 5 POINT AG ** Microsoft Outlook ist ein eingetragenes
USB Treiber-Instalation Benutzer Handbuch Version 1.0, Code Nr. 20 751 027
 USB Treiber-Instalation Benutzer Handbuch Version 1.0, Code Nr. 20 751 027 USB-Treiber-Installation Inhalt 1 Installieren des USB-Treibers auf dem PC (WINDOWS XP)...3 1.1 Standardeinrichtung der USB-Kommunikation...3
USB Treiber-Instalation Benutzer Handbuch Version 1.0, Code Nr. 20 751 027 USB-Treiber-Installation Inhalt 1 Installieren des USB-Treibers auf dem PC (WINDOWS XP)...3 1.1 Standardeinrichtung der USB-Kommunikation...3
Microsoft Outlook 2013 Kalender
 Microsoft Outlook 2013 Kalender Felizitas Heinebrodt Technische Hochschule Nürnberg Rechenzentrum Kesslerplatz 12, 90489 Nürnberg DokID: RZ_0302_HR_Kal-Outlook-Einstieg_public, Vers. 4, 22.07.2016, RZ/THN
Microsoft Outlook 2013 Kalender Felizitas Heinebrodt Technische Hochschule Nürnberg Rechenzentrum Kesslerplatz 12, 90489 Nürnberg DokID: RZ_0302_HR_Kal-Outlook-Einstieg_public, Vers. 4, 22.07.2016, RZ/THN
adsl Privat unter Windows 98 SE
 Installationsanleitung adsl Privat unter Windows 98 SE - 1 - adsl Privat mit Ethernet-Modem unter Windows 98 SE Sie benötigen für die Installation folgende Elemente: - Alcatel Ethernet-Modem - Splitter
Installationsanleitung adsl Privat unter Windows 98 SE - 1 - adsl Privat mit Ethernet-Modem unter Windows 98 SE Sie benötigen für die Installation folgende Elemente: - Alcatel Ethernet-Modem - Splitter
Benutzerhandbuch zur Datenübertragung von Kamera zu Kamera
 Canon Digitalkamera Benutzerhandbuch zur Datenübertragung von Kamera zu Kamera Inhalt Einleitung...................................... 1 Bildübertragung über eine drahtlose Verbindung....... 2 Registrieren
Canon Digitalkamera Benutzerhandbuch zur Datenübertragung von Kamera zu Kamera Inhalt Einleitung...................................... 1 Bildübertragung über eine drahtlose Verbindung....... 2 Registrieren
BEDIENUNGSANLEITUNG. Übersetzt von Google
 BEDIENUNGSANLEITUNG Übersetzt von Google II. Zusammenfassung der Bedienungstasten Beschreibung von Bedienungstasten Gesehen von der Vorderseite 1. Lautsprecher 12. Equalizer 2. Funktion 13. DOWN / UP 3.
BEDIENUNGSANLEITUNG Übersetzt von Google II. Zusammenfassung der Bedienungstasten Beschreibung von Bedienungstasten Gesehen von der Vorderseite 1. Lautsprecher 12. Equalizer 2. Funktion 13. DOWN / UP 3.
WDS Einrichtung fuer WHR-G300NV2 / WZR-HP-G300NH / WHR-HP-G300N und. WHR-HP-GN Router Modelle
 WDS Einrichtung fuer WHR-G300NV2 / WZR-HP-G300NH / WHR-HP-G300N und Wie funktioniert s? WHR-HP-GN Router Modelle - Alle Geraete muessen eine Firmware installiert haben, welche WDS unterstuetzt, deswegen
WDS Einrichtung fuer WHR-G300NV2 / WZR-HP-G300NH / WHR-HP-G300N und Wie funktioniert s? WHR-HP-GN Router Modelle - Alle Geraete muessen eine Firmware installiert haben, welche WDS unterstuetzt, deswegen
Markus Mandalka Einführung in die Fotoverwaltung mit JPhotoTagger. Version vom 6. September Inhaltsverzeichnis
 Markus Mandalka Einführung in die Fotoverwaltung mit JPhotoTagger Version 10.07.06 vom 6. September 2010 Inhaltsverzeichnis Grundaufbau der Programmoberfläche...2 Bilder suchen und sichten...2 Schnellsuche...2
Markus Mandalka Einführung in die Fotoverwaltung mit JPhotoTagger Version 10.07.06 vom 6. September 2010 Inhaltsverzeichnis Grundaufbau der Programmoberfläche...2 Bilder suchen und sichten...2 Schnellsuche...2
Für den Zugriff vom PC aus die TCP/IP Netzwerkeinstellung des PC auf DHCP bzw. automatisch stellen,
 DIGITRONIC GmbH - Seite: 1 Ausgabe: 11.05.2012 Einstellanleitung GSM XSBOXR6VE Diese Anleitung gilt für die Firmware Version 1.1 Zunächst die SIM Karte mit der richtigen Nummer einsetzten (siehe Lieferschein).
DIGITRONIC GmbH - Seite: 1 Ausgabe: 11.05.2012 Einstellanleitung GSM XSBOXR6VE Diese Anleitung gilt für die Firmware Version 1.1 Zunächst die SIM Karte mit der richtigen Nummer einsetzten (siehe Lieferschein).
Bedienungsanleitung Move IQ
 Bedienungsanleitung Move IQ Der Move IQ 1. LCD-Bildschirm 2. Home Taste: Bestätigen / Ansicht wechseln 3. Zurücktaste: Zurückblättern 4. Vortaste: Vorblättern 5. Power Taste: Gerät An / Ausschalten & Hintergrundbeleuchtung
Bedienungsanleitung Move IQ Der Move IQ 1. LCD-Bildschirm 2. Home Taste: Bestätigen / Ansicht wechseln 3. Zurücktaste: Zurückblättern 4. Vortaste: Vorblättern 5. Power Taste: Gerät An / Ausschalten & Hintergrundbeleuchtung
ReynaPro EOS manual. ReynaPro EOS Manual. 23-12-2015 Reynaers Aluminium NV 1
 ReynaPro EOS Manual 23-12-2015 Reynaers Aluminium NV 1 1. Allgemein EOS = Electronic Ordering System Mit diesem System können Sie eine Bestellung elektronisch an uns übermitteln. Ihre Bestellung wird dann
ReynaPro EOS Manual 23-12-2015 Reynaers Aluminium NV 1 1. Allgemein EOS = Electronic Ordering System Mit diesem System können Sie eine Bestellung elektronisch an uns übermitteln. Ihre Bestellung wird dann
Route Ein Programm besteht aus mehreren Routen (Teilstrecken). Jede Route hat eigene Einstellungen für
 Trainingseinheit Mit der Funktionsschaltfläche Training können Sie Routen und Trainingsfahrten mit den verschiedenen Trainingstypen erstellen und bearbeiten: Catalyst, Video, GPS-Touren und Virtual Reality.
Trainingseinheit Mit der Funktionsschaltfläche Training können Sie Routen und Trainingsfahrten mit den verschiedenen Trainingstypen erstellen und bearbeiten: Catalyst, Video, GPS-Touren und Virtual Reality.
Installation Update-CD 2.X. X Entnehmen Sie die bisherige Navigations-CD.
 Navigationsbetrieb Haben Sie diese Update Anleitung beim Kauf eines Neugeräts erhalten, so sind die ab Seite 3 beschriebenen Funktionen und Änderungen als Ergänzung zu Ihrer Bedienungsanleitung gedacht.
Navigationsbetrieb Haben Sie diese Update Anleitung beim Kauf eines Neugeräts erhalten, so sind die ab Seite 3 beschriebenen Funktionen und Änderungen als Ergänzung zu Ihrer Bedienungsanleitung gedacht.
Installationsanleitung
 Archiv.One Installationsanleitung Version 004.008.022 Juli 2015 Inhaltsverzeichnis Kapitel 1 Installation der Programme... 2 Kapitel 2 Lizenzierung der Novaline Archivierung (Server)... 7 Kapitel 3 Einrichten
Archiv.One Installationsanleitung Version 004.008.022 Juli 2015 Inhaltsverzeichnis Kapitel 1 Installation der Programme... 2 Kapitel 2 Lizenzierung der Novaline Archivierung (Server)... 7 Kapitel 3 Einrichten
1. Installation Installation 1 2 3 4 2
 TomTom XL 1. Installation Installation 1 2 3 4 2 5 6 5 6 + 7 2 SEC 8 1 2 3 3 1 2 3 180 4 5 4 2. Packungsinhalt Packungsinhalt a Ihr TomTom XL b EasyPort TM -Gerätehalterung c Autoladegerät d USB-Kabel
TomTom XL 1. Installation Installation 1 2 3 4 2 5 6 5 6 + 7 2 SEC 8 1 2 3 3 1 2 3 180 4 5 4 2. Packungsinhalt Packungsinhalt a Ihr TomTom XL b EasyPort TM -Gerätehalterung c Autoladegerät d USB-Kabel
Seriendruck. Word Aufbau ZID/Dagmar Serb V.03/Sept. 2015
 Seriendruck Word 2010 - Aufbau ZID/Dagmar Serb V.03/Sept. 2015 SERIENDRUCK... 1 WORKFLOW FÜR EINEN SERIENBRIEF... 1 1. Hauptdokument einrichten... 1 2. Datenquelle einrichten... 2 3. Hauptdokument mit
Seriendruck Word 2010 - Aufbau ZID/Dagmar Serb V.03/Sept. 2015 SERIENDRUCK... 1 WORKFLOW FÜR EINEN SERIENBRIEF... 1 1. Hauptdokument einrichten... 1 2. Datenquelle einrichten... 2 3. Hauptdokument mit
Smart3D-Menüs in Nero Vision 4
 Smart3D-Menüs in Nero Vision 4 Mit den neuen Smart3D-Menüvorlagen von Nero Vision 4 können Sie Ihre Videos ganz einfach mit einem animierten Intro und dreidimensionalen Menüs versehen. Starten Sie dazu
Smart3D-Menüs in Nero Vision 4 Mit den neuen Smart3D-Menüvorlagen von Nero Vision 4 können Sie Ihre Videos ganz einfach mit einem animierten Intro und dreidimensionalen Menüs versehen. Starten Sie dazu
HP UC Freisprecheinrichtung. Benutzerhandbuch
 HP UC Freisprecheinrichtung Benutzerhandbuch Copyright 2014, 2015 Hewlett-Packard Development Company, L.P. Bluetooth ist eine Marke ihres Inhabers und wird von Hewlett-Packard Company in Lizenz verwendet.
HP UC Freisprecheinrichtung Benutzerhandbuch Copyright 2014, 2015 Hewlett-Packard Development Company, L.P. Bluetooth ist eine Marke ihres Inhabers und wird von Hewlett-Packard Company in Lizenz verwendet.
Bryton Bridge. Bedienungsanleitung
 Bryton Bridge Bedienungsanleitung Inhaltsverzeichnis SOFTWAREÜ BERSICHT... 3 1.1 ERSTEINRICHTUNG... 3 1.2 EIN KONTO REGISTRIEREN... 5 SAMMLUNG VERWALTEN... 6 2.1 IHRE SAMMLUNG AUF DEM RIDER 50 VERWALTEN...
Bryton Bridge Bedienungsanleitung Inhaltsverzeichnis SOFTWAREÜ BERSICHT... 3 1.1 ERSTEINRICHTUNG... 3 1.2 EIN KONTO REGISTRIEREN... 5 SAMMLUNG VERWALTEN... 6 2.1 IHRE SAMMLUNG AUF DEM RIDER 50 VERWALTEN...
Memeo Instant Backup Kurzleitfaden. Schritt 1: Richten Sie Ihr kostenloses Memeo-Konto ein
 Einleitung Memeo Instant Backup ist eine einfache Backup-Lösung für eine komplexe digitale Welt. Durch automatisch und fortlaufende Sicherung Ihrer wertvollen Dateien auf Ihrem Laufwerk C:, schützt Memeo
Einleitung Memeo Instant Backup ist eine einfache Backup-Lösung für eine komplexe digitale Welt. Durch automatisch und fortlaufende Sicherung Ihrer wertvollen Dateien auf Ihrem Laufwerk C:, schützt Memeo
1 CookDiary - Handbuch. CookDiary Handbuch. softsentials.
 1 CookDiary - Handbuch CookDiary Handbuch softsentials http://www.cookdiary.de 2 CookDiary - Handbuch Inhaltsverzeichnis Einleitung... 3 Navigation... 3 Hauptmenü... 4 Rezepte... 5 Rezepte anlegen und
1 CookDiary - Handbuch CookDiary Handbuch softsentials http://www.cookdiary.de 2 CookDiary - Handbuch Inhaltsverzeichnis Einleitung... 3 Navigation... 3 Hauptmenü... 4 Rezepte... 5 Rezepte anlegen und
