Ihr Benutzerhandbuch TOMTOM ONE XL
|
|
|
- Kristina Buchholz
- vor 7 Jahren
- Abrufe
Transkript
1 Lesen Sie die Empfehlungen in der Anleitung, dem technischen Handbuch oder der Installationsanleitung für. Hier finden Sie die Antworten auf alle Ihre Fragen über die in der Bedienungsanleitung (Informationen, Spezifikationen, Sicherheitshinweise, Größe, Zubehör, etc.). Detaillierte Anleitungen zur Benutzung finden Sie in der Bedienungsanleitung. Bedienungsanleitung Gebrauchsanweisung Gebrauchsanleitung Betriebsanleitung Benutzerhandbuch
2 Handbuch Zusammenfassung: können Sie eine Sicherheitssperre aktivieren. Wenn die Sicherheitssperre eingeschaltet ist, bietet das Hauptmenü während der Fahrt nur wenige Schaltflächen und Funktionen. Bei stillstehendem Fahrzeug sind alle Schaltflächen und Funktionen verfügbar. Sie können auch die Kartenanzeige deaktivieren. Weitere Informationen hierzu finden Sie unter Sicherheitseinstellungen noch sicherer zu gestalten auf Seite 36. Sperre Einstellungen Fehlerbehebung Achten Sie darauf, immer die neueste Version der TomTom-Anwendung auf Ihrem ONE XL zu verwenden. Sie können die Anwendung über TomTom HOME aktualisieren. Nähere Informationen über TomTom HOME finden Sie unter TomTom HOME verwenden auf Seite 55. Wenn Sie beim Einschalten Ihres TomTom ONE XL Probleme haben, setzen Sie Ihren ONE XL zurück. Um Ihren ONE XL zurückzusetzen, drücken Sie die Rücksetztaste mit einer aufgebogenen Büroklammer oder einem ähnlichen Gegenstand. Die 3 Rücksetztaste befindet sich auf der Unterseite Ihres ONE XL neben dem Speicherkartenslot. Schalten Sie anschließend Ihren ONE XL ein. Sichern Sie Ihren TomTom ONE XL Wenn Sie ein Kennwort für Ihren TomTom ONE XL festlegen, können nur Sie ihn benutzen. Sie müssen dann bei jedem Einschalten Ihres ONE XL Ihr Kennwort eingeben. Um ein Kennwort zu vergeben, müssen Sie Ihren ONE XL mit TomTom HOME verbinden. Wenn die Verbindung hergestellt ist, können Sie unter TomTom HOME das Kennwort festlegen. Um ein Kennwort für Ihr Gerät zu vergeben, gehen Sie wie folgt vor: 1. Verbinden Sie Ihren ONE XL mit Ihrem Computer und schalten Sie ihn ein. 2. Starten Sie TomTom HOME, falls das Programm nicht automatisch gestartet wird. Falls Sie TomTom HOME noch nicht installiert haben, legen Sie zur Installation die mit Ihrem ONE XL mitgelieferte CD ein. Alternativ ist der Download von TomTom HOME von der Webseite möglich. Achten Sie darauf, dass Sie stets die neueste Version von TomTom HOME einsetzen. Nähere Informationen über TomTom HOME finden Sie unter TomTom HOME verwenden auf Seite Wählen Sie im Bereich»Planung«Ihren ONE XL aus. Ihr ONE XL wird im Hauptbereich von TomTom HOME angezeigt. 4. Klicken Sie auf die Einschalttaste des abgebildeten ONE XL, um Ihr Gerät unter TomTom HOME zu aktivieren. Ihr ONE XL wird in TomTom HOME aktiviert. Sie können nun unter TomTom HOME ein Kennwort für Ihren ONE XL festlegen. Trennen Sie Ihren ONE XL nicht vom Computer, sondern bedienen Sie ihn in gewohnter Weise, indem Sie die Schaltflächen auf Ihrem Computer anklicken. 5. Klicken Sie im Hauptmenü Ihres Geräts auf Einstellungen ändern. 6. Klicken Sie auf Besitzer eingeben. Sie müssen eventuell mit dem Pfeil blättern, bis die Schaltfläche Besitzer eingeben erscheint. Wenn Sie die Schaltfläche Besitzer eingeben nicht finden können, stellen Sie sicher, dass auf Ihrem ONE XL alle Schaltflächen angezeigt werden. Tippen Sie dazu auf die Schaltfläche ALLE Menüoptionen anzeigen. Nun werden alle Schaltflächen angezeigt. Besitzer eingeben Sie können jetzt ein Kennwort für Ihren ONE XL festlegen. Sie können auch Ihren Namen und Ihre Adresse eingeben; diese Daten werden dann bei jedem Start Ihres ONE XL eingeblendet. 4 Passen Sie gut auf Ihren TomTom ONE XL auf Es ist wichtig, dass Sie sich um Ihren ONE XL kümmern und ihn richtig reinigen. Verwenden Sie ein weiches Tuch, um das Display Ihres ONE XL abzuwischen; verwenden Sie keine flüssigen Reinigungsmittel. Falls Ihr ONE XL feucht geworden ist, trocknen Sie ihn mit einem weichen Tuch ab. Öffnen Sie das Gehäuse Ihres ONE XL unter keinen Umständen. Dies kann gefährlich sein und führt zum Erlöschen Ihrer Gewährleistung. Verwenden Sie die Speicherkarte (SD-Karte) nur in TomTom-Geräten. Diese können die Speicherkarte beschädigen. Setzen Sie Ihren ONE XL keinen hohen oder tiefen Temperaturen aus, da diese zu einer permanenten Beschädigung führen können. Lassen Sie ihn zum Beispiel an heißen Sommertagen oder in kalten Winternächten nicht im Auto liegen Erste Schritte Erste Schritte Einschalten Befolgen Sie die Anweisungen auf dem Installation Poster, um Ihren TomTom ONE XL in Ihrem Auto anzudocken. Wenn Sie Ihren TomTom ONE XL zum ersten Mal einschalten, kann der Start bis zu 20 Sekunden dauern. Um Ihren TomTom ONE XL auszuschalten, halten Sie die Einschalttaste 2 Sekunden lang gedrückt. Einrichten Um Ihren TomTom ONE XL einzurichten, müssen Sie einige wenige Fragen beantworten. Beantworten Sie die Fragen durch Antippen des Displays. Sie verwenden den Touchscreen für alle Eingaben an Ihrem ONE XL. Sie können diese Werte im Menü Einstellungen jederzeit ändern. Informationen über das Menü Einstellungen finden Sie unter Einstellungen auf Seite 35. Wenn Sie alle Fragen beantwortet haben, zeigt Ihr ONE XL die Fahransicht an. Die Fahransicht wird in Schwarzweiß dargestellt, bis Ihr ONE XL Ihre aktuelle Position ermittelt hat. Weitere Informationen über die Fahransicht finden Sie unter Fahransicht auf Seite 14. Ermitteln Ihrer aktuellen Position Ihr TomTom ONE XL kann Ihre aktuelle Position nur im Freien bestimmen. Wenn Sie Ihren ONE XL zum ersten Mal starten, kann dies bis zu 5 Minuten dauern. Dauert dieser Vorgang länger als 5 Minuten, vergewissern Sie sich, dass Sie sich in offenem Gelände befinden, in dem keine hohen Gebäude oder Bäume den Empfang erschweren. Später wird Ihre Position viel schneller ermittelt werden, normalerweise innerhalb weniger Sekunden. Sobald Ihr ONE XL Ihre aktuelle Position bestimmt hat, wird Ihre Position auf der Karte in Farbe, aus der Sicht des Fahrers dargestellt. So finden Sie Ihre Position noch schneller Mit QuickGPSfix können Sie Ihrem TomTom ONE XL dabei helfen, Ihre Position schneller zu bestimmen. QuickGPSfix enthält Informationen zu den Positionen der GPS-Satelliten. Mithilfe dieser Informationen kann Ihr ONE XL Ihre Position sehr schnell bestimmen. 6 Um QuickGPSfix herunterzuladen, verbinden Sie Ihren ONE XL mit Ihrem Computer. TomTom HOME lädt die Informationen herunter und überträgt sie auf Ihren ONE XL. Da diese Informationen regelmäßig aktualisiert werden, sollten Sie Ihr Gerät häufig mit Ihrem Computer verbinden. Sie können QuickGPSfix auch direkt auf Ihr Gerät herunterladen. Dazu benötigen Sie eine drahtlose Datenverbindung über Ihr Handy. Ihr Mobilfunknetzbetreiber kann für die Nutzung einer drahtlosen Datenverbindung Gebühren abrechnen. Hinweis: Ihr TomTom ONE XL überträgt Ihren Standort nicht. Sie können Ihre Position jedoch an Ihre TomTom-Buddies senden. Weitere Informationen finden Sie auf unserer Webseite www.
3 tomtom.com/plus Hinweis: Bei einigen Fahrzeugen ist eine wärmereflektierende Schicht in die Windschutzscheibe integriert, die eventuell verhindert, dass TomTom ONE XL Ihre aktuelle Position ermitteln kann. Sollte dies bei Ihrem Fahrzeug der Fall sein, verwenden Sie das TomTom External Antenna Kit (als Zubehör erhältlich) Ihre erste Fahrt Ihre erste Fahrt Es ist sehr einfach, mit dem TomTom ONE XL eine Route zu planen. Um Ihre erste Route zu planen, befolgen Sie die unten stehenden Schritte. Hinweis: Sie sollten Ihre Reisen immer vor Antritt der Fahrt planen. Die Routenplanung während der Fahrt ist gefährlich. 1. Tippen Sie auf den Touchscreen, um das Hauptmenü aufzurufen. 2. Tippen Sie auf Navigieren zu... Auf dieser ersten Reise navigieren Sie zu einer Adresse. 3. Tippen Sie auf Adresse. Wenn Sie eine Adresse eingeben, können Sie zwischen vier Optionen wählen: Stadtzentrum Tippen Sie auf diese Schaltfläche, um ein Stadtzentrum als Ihr Ziel festzulegen. Straße und Hausnummer Tippen Sie auf diese Schaltfläche, um eine genaue Adresse als Ihr Ziel festzulegen. Postleitzahl Tippen Sie auf diese Schaltfläche, um eine Postleitzahl als Ihr Ziel festzulegen. Hinweis: Sie können in jedem Land Postleitzahlen eingeben. In Großbritannien und den Niederlanden sind Postleitzahlen ausreichend, um ein Gebäude zu identifizieren. In anderen Ländern können Sie anhand der Postleitzahl einen Ort oder ein Gebiet identifizieren. Anschließend müssen Sie die Straße und die Hausnummer eintragen. 8 Kreuzung Tippen Sie auf diese Schaltfläche, um die Kreuzung zweier Straßen als Ihr Ziel festzulegen. Für Ihre erste Reise werden wir nun eine genaue Adresse eingeben. 4. Tippen Sie auf Straße und Hausnummer. 5. Beginnen Sie, den Namen der Stadt einzugeben, zu der Sie fahren möchten. Während der Eingabe werden die Namen der Städte angezeigt, die mit den eingegebenen Anfangsbuchstaben übereinstimmen. Wird Ihr Zielort in der Liste angezeigt, legen Sie diesen als Ziel fest, indem Sie seinen Namen antippen. 6. Beginnen Sie, den Namen der Straße einzugeben. Wie bei der Eingabe der Stadt werden auch hier die Namen der Straßen angezeigt, die mit den eingegebenen Anfangsbuchstaben übereinstimmen. Sobald Ihr Ziel in der Liste aufgeführt ist, tippen Sie auf den Namen der Straße, um das Ziel festzulegen. 7. Geben Sie jetzt die Hausnummer Ihres Ziels ein, und tippen Sie anschließend auf Fertig. 8. Ihr ONE XL fragt Sie, ob Sie zu einer bestimmten Zeit ankommen möchten. Tippen Sie auf JA, um eine Ankunftszeit einzugeben. Ihr ONE XL zeigt Ihnen an, ob Sie rechtzeitig ankommen werden. Weitere Informationen hierzu finden Sie unter Ankunftszeit auf Seite Die Route wird nun von Ihrem TomTom ONE XL berechnet. 9. Wenn die Route berechnet wurde, tippen Sie auf Fertig. TomTom ONE XL beginnt sofort, Sie mit gesprochenen und auf dem Display angezeigten Anweisungen zu Ihrem Ziel zu führen. Ankunftszeit Bei der Routenplanung stellt Ihnen Ihr ONE XL die Frage, ob Sie zu einer bestimmten Zeit ankommen möchten: Tippen Sie auf JA, um eine Ankunftszeit einzugeben. Ihr ONE XL berechnet Ihre Ankunftszeit und zeigt an, ob Sie rechtzeitig ankommen werden. Sie können diese Information auch nutzen, um die erforderliche Abfahrtszeit zu bestimmen. Wenn Ihr ONE XL anzeigt, dass Sie 30 Minuten zu früh ankommen werden, können Sie 30 Minuten später losfahren, um pünktlich anzukommen. Ihre erwartete Ankunftszeit wird während Ihrer Reise kontinuierlich aktualisiert. In der Statusleiste können Sie wie unten dargestellt sehen, ob Sie rechtzeitig oder verspätet ankommen werden: Sie werden 55 Minuten vor Ihrer geplanten Ankunftszeit ankommen. Wenn die berechnete Ankunftszeit über fünf Minuten vor der geplanten Zeit liegt, wird sie in grüner Schrift angezeigt. Sie werden 3 Minuten vor Ihrer geplanten Ankunftszeit ankommen. Wenn die berechnete Ankunftszeit weniger als fünf Minuten vor der geplanten Zeit liegt, wird sie in gelber Schrift angezeigt. Sie werden 19 Minuten später ankommen. Wenn die berechnete Ankunftszeit nach der geplanten Zeit liegt, wird sie in roter Schrift angen Abbiegevorgang entlang Ihrer Route als Bild anzuzeigen. Durch Antippen der rechten und der linken Pfeiltaste können Sie sich entlang der Route vor- und rückwärts bewegen. Als Bilder anzeigen Tippen Sie auf das Display, um die 3D-Anzeige zu deaktivieren und die Karte von oben zu sehen. Tippen Sie auf diese Schaltfläche, um Ihre Route in der Kartenübersicht zu sehen. Route auf Karte anzeigen Weitere Informationen über die Kartenübersicht finden Sie im Die Karte verwenden auf Seite 19. Tippen Sie auf diese Schaltfläche, um Ihre Route auf dem Display vorzuführen. Durch Antippen des Displays können Sie die Vorführung jederzeit unterbrechen. Vorführung starten Tippen Sie auf diese Schaltfläche, um die Routenzusammenfassung anzuzeigen. Zusammenfassung Sie können sich diese Optionen für Ihre zuletzt geplante Route auch anzeigen lassen, indem Sie im Hauptmenü auf Route anzeigen tippen Fahransicht Fahransicht A Schaltflächen zum Vergrößern und Verkleinern der Karte um Ihre Position herum. B Ihre aktuelle Position C Den Namen der nächsten Hauptverkehrsstraße (falls zutreffend). D Die nächste Anweisung Dieser Bereich zeigt Ihnen, was wann zu tun ist. Tippen Sie auf diesen Bereich, um die letzte gesprochene Anweisung zu wiederholen und um die Lautstärke zu verändern. E Der Name der nächsten Straße, in die Sie abbiegen müssen F Informationen über Ihre Reise. Normalerweise zeigt dieser Bereich die restliche Reisezeit, die verbleibende Entfernung und die Ankunftszeit. Um festzulegen, welche Informationen angezeigt werden sollen, tippen Sie auf Statusleisten-Einstellungen im Menü Einstellungen. G Anzeige für die Seite Menüs Menüs Hauptmenü Wenn Ihr TomTom ONE XL die Fahransicht anzeigt, können Sie das Display jederzeit antippen, um das Hauptmenü aufzurufen. Navigieren zu... Tippen Sie auf diese Schaltfläche, um mit der Planung einer Route zu beginnen. Alternative suchen... Tippen Sie auf diese Schaltfläche, wenn Sie einen Abschnitt Ihrer Route vermeiden, über einen bestimmten Ort reisen oder eine alternative Route berechnen möchten. TomTom Verkehrsinfo Tippen Sie auf diese Schaltfläche, um die Verkehrsinfo zu aktivieren oder deaktivieren. Weitere Informationen hierzu finden Sie unter TomTom Verkehrsinfo auf Seite 50. Favorit hinzufügen Tippen Sie auf diese Schaltfläche, um einen Favoriten zu erstellen.
4 Einstellungen ändern Mit diese Schaltfläche wird das Menü 'Einstellungen' geöffnet. Sie können das Aussehen und die Funktionsweise Ihres TomTom ONE XL weitgehend an Ihre persönlichen Bedürfnisse anpassen. Weitere Informationen hierzu finden Sie unter Einstellungen auf Seite 35. Nicht angezeigte Schaltflächen und Merkmale Wenn Sie damit beginnen, Ihren TomTom ONE XL zu benutzen, werden nicht alle Schaltflächen im Menü angezeigt. Viele Schaltflächen und einige Merkmale sind >verborgen<, weil man sie in der Regel nicht sehr oft verwendet. 15 Um alle Schaltflächen und Funktionen anzuzeigen, tippen Sie im Menü Einstellungen auf ALLE Menüoptionen anzeigen. Um diese Schaltflächen erneut auszublenden, tippen Sie im Menü Einstellungen auf Weniger Menüoptionen anzeigen Alternative Routen suchen Alternative Routen suchen Nach Planung einer Route kann es vorkommen, dass Sie den Verlauf der Route ändern möchten, ohne das Ziel selbst zu ändern. Warum sollte ich eine Route ändern? Eine Routenänderung kann zum Beispiel in folgenden Situationen sinnvoll sein: Sie sehen, dass eine Straßensperre oder ein Verkehrsstau Ihre Fahrt behindert. Sie möchten einen bestimmten Ort in Ihre Route aufnehmen z.b. um jemanden mitzunehmen, ein Restaurant aufzusuchen oder den Wagen aufzutanken. Sie möchten eine schwierige Kreuzung oder eine unangenehme Wegstrecke vermeiden. Tippen Sie im Hauptmenü auf Alternative suchen..., um die derzeit geplante Route zu ändern. Alternative suchen... Tippen Sie anschließend auf eine der folgenden Optionen: Tippen Sie auf diese Schaltfläche, um eine Alternative zur geplanten Route zu berechnen. Alternative berechnen Ihr ONE XL sucht eine neue Route von Ihrer aktuellen Position zu Ihrem Ziel. Sollten Sie doch zur ursprünglichen Route zurückkehren wollen, tippen Sie auf Original neu berechnen. Warum ist das sinnvoll? Mit Ausnahme der Abschnitte direkt am Anfang und am Ende Ihrer Reise führt Sie die neue Route auf ganz anderen Straßen zu Ihrem Ziel. Diese Option bietet Ihnen eine bequeme Möglichkeit, eine ganz andere Route berechnen zu lassen. 17 Tippen Sie auf diese Schaltfläche, wenn sich eine Straßensperre oder ein Verkehrsstau in Ihrer Sichtweite befindet. Sie müssen nun die Länge der Strecke angeben, die Sie umfahren möchten. Straßensperre vermeiden Wählen Sie eine der folgenden Optionen: 100 m, 500 m, 2000 m, 5000 m. Ihr ONE XL berechnet nun Ihre Route neu und vermeidet dabei auf der angegebenen Länge die ursprüngliche Route. Sie sollten darauf vorbereitet sein, die derzeit benutzte Straße unmittelbar nach Berechnung der neuen Route zu verlassen. Wenn die Straßensperre unerwartet aufgehoben wird, tippen Sie auf Original neu berechnen, um zu Ihrer ursprünglichen Route zurückzukehren. Tippen Sie auf diese Schaltfläche, um Ihre Route so zu ändern, dass sie an einem bestimmten Ort vorbeiführt zum Beispiel um jemanden mitzunehmen. Reisen über... Der Ort des Zwischenstopps wird genauso ausgewählt wie ein Ziel. Es stehen Ihnen also die bereits bekannten Optionen zur Verfügung: zum Beispiel Adresse, Favorit, Ort von Interesse und Ort auf Karte. Ihr ONE XL berechnet eine neue Route zu Ihrem Ziel, die am gewählten Ort vorbeiführt. Diese Schaltfläche ermöglicht nur einen Zwischenstopp. Falls Sie über mehrere Orte fahren möchten, sollten Sie eine Reiseroute planen. Weitere Informationen hierzu finden Sie unter Reiseroutenplanung auf Seite 31. Tippen Sie auf diese Schaltfläche, um zur ursprünglichen Route zurückzukehren, ohne z. B. Stauumfahrungen oder Umwege zu bestimmten Orten. Original neu berechnen Teilroute vermeiden Tippen Sie auf diese Schaltfläche, um einen Teil Ihrer Route zu vermeiden. Diese Möglichkeit ist nützlich, wenn Sie eine Straße oder Kreuzung vermeiden möchten, die Sie nicht gerne befahren oder die für Verkehrsprobleme bekannt ist. Nach Antippen der Schaltfläche können Sie aus der Liste der Straßen, aus denen Ihre Route besteht, die unerwünschte Teilroute auswählen. Tippen Sie auf diese Schaltfläche, um Ihre Route so zu optimieren, dass Verkehrsbehinderungen möglichst vermieden werden. Ihr ONE XL prüft, ob es auf Ihrer Route Verkehrsbehinderungen gibt und berechnet die beste Möglichkeit zur Vermeidung dieser Behinderungen. Mehr Informationen über die Verwendung von TomTom Verkehrsinfo finden Sie unter TomTom Verkehrsinfo auf Seite 50. Verzög. minimieren Die Karte verwenden Die Karte verwenden Jedes Mal, wenn Sie mit Ihrem TomTom ONE XL eine Route planen, verwenden Sie die Karte. Sie können die Karte aber auch auf ganz andere Weise verwenden. Um die Karte zu öffnen, tippen Sie auf Karte rollen im Hauptmenü. Legen Sie Ihren Finger auf den Touchscreen und ziehen ihn darüber, um die Karte zu verschieben. A Der Maßstab Bewegen Sie den Maßstabsschieber, um die Kartenanzeige um die Cursorposition herum zu verkleinern oder zu vergrößern. B Ihre aktuelle Position C Die Schaltfläche GPS Tippen Sie auf diese Schaltfläche, um die Karte auf Ihre aktuelle Position zu zentrieren. D Die Schaltfläche Optionen Verwenden Sie die Schaltfläche Optionen, um festzulegen, was in der Karte angezeigt werden soll. E Der Cursor F Die Schaltfläche Suchen Tippen Sie auf diese Schaltfläche, um bestimmte Adressen oder Orte von Interesse in der Karte zu suchen. G Die Cursor-Schaltfläche Tippen Sie auf diese Schaltfläche, um zur Cursorposition zu navigieren, die Cursorposition in den Favoriten zu speichern oder einen Ort von Interesse 19 in der Nähe der Cursorposition zu suchen. Nähere Informationen dazu finden Sie weiter unten. H Der Zoom-Balken Wenn Sie den Zoom- Balken nach oben oder unten schieben, ändert sich der Kartenmaßstab. Cursor-Schaltfläche verwenden Auf der Karte können Sie Adressen und Orte von Interesse (OVIs) finden zum Beispiel Restaurants, Bahnhöfe und Tankstellen. Mit der Cursor-Schaltfläche können Sie die gefundenen Informationen weiterverwenden. Tippen Sie auf den Cursor, um die unten angezeigte Schaltflächenseite zu öffnen: Tippen Sie auf diese Schaltfläche, um zur Cursorposition zu navigieren. Ihr ONE XL errechnet daraufhin die Route zu diesem Punkt. Dorthin navigieren Tippen Sie auf diese Schaltfläche, um einen OVI in der Nähe der Cursorposition zu suchen. Falls Sie z. B. ein gutes Restaurant gefunden haben, können Sie ein Parkhaus in dessen Nähe suchen. OVI in der Nähe suchen Tippen Sie auf diese Schaltfläche, um die Karte so zu verschieben, dass die aktuelle Cursorposition in der Displaymitte angezeigt wird.
5 Auf Karte zentrieren Tippen Sie auf diese Schaltfläche, um einen Favoriten an der Cursorposition zu erstellen. Als Favorit hinzufügen Weitere Informationen zu den Favoriten finden Sie unter Favoriten auf Seite 21. Tippen Sie auf diese Schaltfläche, um einen OVI an der Cursorposition zu erstellen. Als OVI hinzufügen Weitere Informationen zu OVIs finden Sie unter Orte von Interesse auf Seite 26. Tippen Sie auf diese Schaltfläche, um die Cursorposition in Ihre Route aufzunehmen. Diese Schaltfläche ist nur verfügbar, wenn Sie gerade zu einem Ziel unterwegs sind. Reisen über Favoriten Favoriten Was sind Favoriten? Favoriten sind Orte, die Sie häufig aufsuchen. Wenn Sie Favoriten erstellen, müssen Sie nicht jedes Mal die Adresse neu eingeben, um zu diesem Ort zu navigieren. Ein Favorit ist nicht unbedingt ein Lieblingsplatz, sondern einfach eine gespeicherte Adresse. Wie erstelle ich einen Favoriten? Tippen Sie im Hauptmenü auf Favorit hinzufügen. Hinweis: Die Schaltfläche Favorit hinzufügen erscheint im Hauptmenü möglicherweise nicht auf der ersten Seite. Tippen Sie auf die Pfeile, um weitere Seiten des Hauptmenüs zu öffnen. In der unten erscheinenden Liste können Sie dann den Ort des Favoriten auswählen. Geben Sie Ihrem Favoriten einen Namen, den Sie sich leicht merken können. Ihr ONE XL schlägt immer einen Namen vor, wobei dieser in der Regel die Adresse des Favoriten ist. Tippen Sie den Namen dann einfach ein. Den vorgeschlagenen Namen müssen Sie nicht löschen. Auch Ihren Heimatort können Sie als Favoriten speichern. Heimatort Sie können einen Favoriten nicht aus einem anderen Favoriten erstellen. In diesem Menü ist diese Option grundsätzlich nicht verfügbar. Favorit Um einen Favoriten umzubenennen, tippen Sie im Menü Einstellungen auf Favoriten verwalten. Weitere Informationen hierzu finden Sie unter Favoriten verwalten auf Seite Sie können eine Adresse als Favoriten speichern. Wenn Sie eine Adresse eingeben, können Sie zwischen vier Optionen wählen. Es werden dieselben Optionen wie im Menü Navigieren zu... angezeigt: Adresse Stadtzentrum Straße und Hausnummer Postleitzahl (vollständige Unterstützung nur für Großbritannien und die Niederlande) Kreuzung Wählen Sie den Ort für einen Favoriten aus einer Liste von Orten aus, die Sie bereits als Ziel verwendet haben. Letztes Ziel 22 Sie können einen Ort von Interesse (OVI) zu Ihren Favoriten hinzufügen. Ist das sinnvoll? Ort von Interesse Wenn Sie einen besonders interessanten OVI finden, zum Beispiel ein gutes Restaurant, können Sie ihn zu Ihren Favoriten hinzufügen. Um einen OVI in den Favoriten zu speichern, tippen Sie auf diese Schaltfläche, und gehen Sie anschließend wie folgt vor: 1. Durch Angabe des Gebiets, in dem sich der OVI befindet, können Sie die Auswahl eingrenzen. Sie können zwischen folgenden Optionen wählen: OVI in der Nähe Begrenzt die Suche auf OVIs in der Nähe Ihrer aktuellen Position. OVI in Stadt Begrenzt die Suche auf OVIs in einer bestimmten Stadt. Hier müssen Sie die Stadt Ihrer Wahl angeben. OVI bei Heimatort Begrenzt die Suche auf OVIs in der Nähe Ihres Heimatorts. Wenn Sie sich gerade auf dem Weg zu einem Ziel befinden, können Sie auch aus einer Liste über OVIs wählen, die auf Ihrer Route oder in der Nähe Ihres Ziels liegen. Wählen Sie eine der folgenden Optionen: OVI auf Route OVI bei Ziel 2. Wählen Sie die OVI-Kategorie aus. Tippen Sie auf die Kategorie des OVI, wenn sie angezeigt wird, oder auf den Pfeil, um die gesamte Liste einzusehen. Tippen Sie auf Beliebige OVI-Kategorie, um einen OVI anhand seines Namens zu finden. Weitere Informationen zu OVIs finden Sie unter Orte von Interesse auf Seite 26. Tippen Sie auf diese Schaltfläche, um Ihre aktuelle Position zu Ihren Favoriten hinzuzufügen. GPS-Position Wenn Sie z.b. irgendwo anhalten, wo es Ihnen gefällt, können Sie dort auf diese Schaltfläche tippen und so den Favoriten erstellen. 23 Tippen Sie auf diese Schaltfläche, um mit Hilfe der Kartenübersicht einen Favoriten zu erstellen. Ort auf Karte Wählen Sie mit dem Cursor die Position des Favoriten aus, und tippen Sie anschließend auf Fertig. Weitere Informationen über die Kartenübersicht finden Sie im Die Karte verwenden auf Seite 19. Tippen Sie auf diese Schaltfläche, um durch Eingabe der Werte für Breitengrad und Längengrad einen Favoriten zu erstellen. Breitengrad Längengrad Tippen Sie auf diese Schaltfläche, um aus der aktuellen Position eines TomTom Buddy einen Favoriten zu erstellen. TomTom Buddy Weitere Informationen über TomTom Buddies finden Sie im TomTom PLUS auf Seite 53. Wie verwende ich einen Favoriten? In der Regel navigieren Sie mit Hilfe eines Favoriten zu einem Ort, ohne die Adresse eingeben zu müssen. Führen Sie die folgenden Schritte durch, um zu einem Favoriten zu navigieren: 1. Tippen Sie auf den Touchscreen, um das Hauptmenü aufzurufen. 2. Tippen Sie auf Navigieren zu Tippen Sie auf Favorit. 4. Wählen Sie einen Favoriten aus der Liste aus. Ihr ONE XL berechnet die Route. 5. Wenn die Routenberechnung abgeschlossen ist, tippen Sie auf Fertig. Ihr ONE XL beginnt nun sofort, Sie mit gesprochenen und angezeigten Anweisungen zu Ihrem Zielort zu leiten. Wie viele Favoriten kann ich erstellen? Sie können bis zu 48 Favoriten erstellen. Wenn Ihnen das nicht ausreicht, können Sie neue OVI-Kategorien erstellen und einige Ihrer Favoriten zu den OVIs hinzufügen. Weitere Informationen zu OVIs finden Sie unter Orte von Interesse auf Seite 26. Wie lösche ich einen Favoriten? 1. Tippen Sie auf den Touchscreen, um das Hauptmenü aufzurufen. 2. Tippen Sie auf Einstellungen ändern, um das Menü Einstellungen zu öffnen. 3. Tippen Sie auf Favoriten verwalten. Tipp: Tippen Sie auf den Pfeil, um zur nächsten Schaltflächenseite zu blättern. 4. Tippen Sie auf den Favoriten, den Sie löschen möchten Tippen Sie auf Löschen. Wie kann ich einen Favoriten umbenennen? 1. Tippen Sie auf den Touchscreen, um das Hauptmenü aufzurufen. 2. Tippen Sie auf Einstellungen ändern, um das Menü Einstellungen zu öffnen. 3. Tippen Sie auf Favoriten verwalten. Tipp: Tippen Sie auf den Pfeil, um zur nächsten Schaltflächenseite zu blättern. 4. Tippen Sie auf den Favoriten, den Sie umbenennen möchten. 5. Tippen Sie auf Umbenennen Orte von Interesse Orte von Interesse Orte von Interesse (OVIs) sind nützliche Punkte auf der Karte. Hier einige Beispiele: Restaurants Hotels Museen Parkhäuser Tankstellen OVIs auf der Karte anzeigen 1.
6 Tippen Sie im Menü Einstellungen auf OVIs (de)aktivieren. OVIs (de)aktivieren 2. Wählen Sie die OVI-Kategorien, die auf der Karte angezeigt werden sollen. Tippen Sie auf Suchen, um einen OVI anhand seines Namens zu finden. 3. Tippen Sie auf Fertig. Die von Ihnen ausgewählten OVIs werden in der Karte als Symbole angezeigt. Zu einem OVI navigieren 1. Tippen Sie auf den Touchscreen, um das Hauptmenü aufzurufen. 2. Tippen Sie im Hauptmenü auf Navigieren zu Tippen Sie auf Ort von Interesse. 4. Durch Angabe des Gebiets, in dem sich der OVI befindet, können Sie die Auswahl eingrenzen. 26 Sie können zwischen folgenden Optionen wählen: OVI in der Nähe Begrenzt die Suche auf OVIs in der Nähe Ihrer aktuellen Position. OVI in Stadt Begrenzt die Suche auf OVIs in einer bestimmten Stadt. Dazu müssen Sie den Namen der Stadt angeben. OVI bei Heimatort Begrenzt die Suche auf OVIs in der Nähe Ihres Heimatortes. Wenn Sie sich gerade auf dem Weg zu einem Ziel befinden, können Sie auch aus einer Liste über OVIs wählen, die auf Ihrer Route oder in der Nähe Ihres Ziels liegen. Wählen Sie eine der folgenden Optionen: OVI auf Route OVI bei Ziel 5. Wählen Sie die Kategorie des gewünschten OVI aus: Tippen Sie auf Beliebige OVI-Kategorie, um einen OVI anhand seines Namens zu finden. Falls die gewünschte OVI-Kategorie angezeigt wird, können Sie sie antippen. Tippen Sie auf den Pfeil, um aus der vollständigen Kategorienliste auszuwählen. Wählen Sie aus der Liste die gewünschte Kategorie aus, oder geben Sie die Anfangsbuchstaben der Kategorie ein, und tippen Sie sie an, sobald sie in der Liste angezeigt wird. 6. Wählen Sie aus der Liste der angezeigten OVIs denjenigen aus, zu dem Sie navigieren möchten. Die nachfolgende Tabelle erklärt die Bedeutung der Entfernungsangaben, die neben den einzelnen OVIs angezeigt werden. OVI in der Nähe OVI in Stadt OVI bei Heimatort OVI auf Route OVI bei Ziel Entfernung von Ihrem aktuellen Standort Entfernung vom Stadtzentrum Entfernung von Ihrem Heimatort Entfernung von Ihrem aktuellen Standort Entfernung von Ihrem Ziel Wenn Sie den Namen des OVI kennen, tippen Sie auf Suchen und geben Sie den Namen ein. Wählen Sie ihn anschließend aus der angezeigten Liste aus. Sobald Sie einen OVI ausgewählt haben, berechnet Ihr TomTom ONE XL die Route zum OVI. 27 OVIs verwalten Tippen Sie im Menü Einstellungen auf OVIs verwalten. OVIs verwalten Hinweis: Die Schaltfläche OVIs verwalten ist nur sichtbar, wenn alle Menüpunkte eingeblendet sind. Um alle Menüpunkte anzuzeigen, tippen Sie im Menü Einstellungen auf ALLE Menüoptionen anzeigen. Sie können z. B. wie folgt vorgehen: Erstellen Sie Ihre eigenen OVI-Kategorien und fügen Sie diesen OVIs hinzu. Lassen Sie sich einen Hinweis geben, wenn Sie in die Nähe eines OVI gelangen. Warum ist die Erstellung eigener OVIs sinnvoll? OVIs vereinfachen die Bedienung: Wenn Sie den Standort eines OVI gespeichert haben, müssen sie diese Adresse nie wieder eintippen. Wie erstelle ich eigene OVIs? 1. Tippen Sie auf den Touchscreen, um das Hauptmenü aufzurufen. 2. Tippen Sie auf Einstellungen ändern. 3. Tippen Sie auf OVIs verwalten. 4. Um einen OVI hinzufügen zu können, müssen Sie zuerst mindestens eine OVI-Kategorie definieren. Jeder OVI ist einer Kategorie zugeordnet. Sie können OVIs nur selbst definierten Kategorien zuordnen. Tippen Sie auf OVI-Kategorie hinzufügen. OVI-Kategorie hinzufügen 5. Geben Sie den Namen der OVI- Kategorie ein, z. B.,,Freunde" oder,,lieblingsrestaurants". Weisen Sie anschließend Ihrer OVI-Kategorie eine Markierung zu. 6. Tippen Sie auf OVI hinzufügen. OVI hinzufügen 7. Wählen Sie die OVI-Kategorie aus, zu der der neue OVI gehören soll. 8. Wählen Sie den Standort des OVI aus folgender Liste aus: 28 Sie können Ihren Heimatort als OVI speichern. Wenn Sie Ihren Heimatort ändern wollen, können Sie vor der Änderung den alten Heimatort als OVI speichern. Sie können einen Favoriten als OVI speichern. Sie können nur eine begrenzte Anzahl von Favoriten erstellen. Bei Erreichen der maximalen Anzahl müssen Sie erst einige Favoriten löschen, um neue erstellen zu können. Bevor Sie einen Favoriten löschen, sollten Sie ihn als OVI speichern, um seine Adresse nicht zu verlieren. Sie können eine Adresse als OVI speichern. Wenn Sie eine Adresse eingeben, können Sie zwischen vier Optionen wählen. Es werden dieselben Optionen wie im Menü Navigieren zu... angezeigt: Adresse Heimatort Favorit Stadtzentrum Straße und Hausnummer Postleitzahl (vollständige Unterstützung nur für Großbritannien und die Niederlande) Kreuzung Wählen Sie den OVI aus einer Liste von Orten aus, die Sie bereits als Ziele verwendet haben. Letztes Ziel Ort von Interesse Sie können einen bereits vorhandenen Ort von Interesse (OVI) als neuen OVI speichern. Wenn Sie zum Beispiel Ihre Lieblingsrestaurants in einer eigenen Kategorie ablegen möchten, sollten Sie diese Option verwenden, statt die Adressen manuell einzugeben. Tippen Sie auf diese Schaltfläche, um Ihre aktuelle Position als OVI zu speichern. GPS-Position Wenn Sie z. B. irgendwo anhalten, wo es Ihnen gefällt, können Sie durch Antippen dieser Schaltfläche den Ort einfach als OVI speichern. Tippen Sie auf diese Schaltfläche, um mit Hilfe der Kartenübersicht einen OVI zu erstellen. Ort auf Karte Wählen Sie den Ort des OVI mit dem Cursor aus, und tippen Sie anschließend auf Fertig. Weitere Informationen über die Kartenübersicht finden Sie im Die Karte verwenden auf Seite 19. Tippen Sie auf diese Schaltfläche, um einen OVI durch Eingabe des Längen- und Breitengrads zu erstellen. Breitengrad Längengrad Tippen Sie auf diese Schaltfläche, um die aktuelle Position eines TomTom Buddy als OVI zu speichern. TomTom Buddy Weitere Informationen zu TomTom Buddies finden Sie unter TomTom PLUS auf Seite Wie kann ich mir beim Nähern an einen OVI einen Hinweis erteilen lassen? 1. Tippen Sie auf den Touchscreen, um das Hauptmenü aufzurufen. 2. Tippen Sie auf Einstellungen ändern. 3. Tippen Sie auf OVIs verwalten. Hinweis: Die Schaltfläche OVIs verwalten ist nur sichtbar, wenn alle Menüpunkte eingeblendet sind. Um alle Menüpunkte anzuzeigen, tippen Sie im Menü Einstellungen auf ALLE Menüoptionen anzeigen. 4. Tippen Sie auf In der Nähe des OVI warnen. In der Nähe des OVI warnen 5. Wählen Sie die OVI-Kategorie aus, welche die Warnungen auslösen soll. Wählen Sie aus der Liste die gewünschte Kategorie aus, oder geben Sie die Anfangsbuchstaben der Kategorie ein, und tippen Sie sie an, sobald sie in der Liste angezeigt wird.
7 6. Geben Sie an, bei welcher Entfernung zum OVI die Warnung erfolgen soll. 7. Legen Sie für die ausgewählte OVI-Kategorie einen Warnton fest Reiseroutenplanung Reiseroutenplanung Was ist eine Reiseroute? Eine Reiseroute ist ein Reiseplan, der auch Zwischenstopps vor Ihrem endgültigen Ziel einschließt. Eine Reiseroute kann folgende Elemente enthalten: Ziele Der Endpunkt einer Reise, an dem Sie für längere Zeit anhalten möchten. Wegepunkte Orte, an denen Sie auf Ihrer Reise vorbeifahren möchten. In der folgenden Abbildung sehen Sie eine beispielhafte Reiseroute: Dieses Symbol kennzeichnet Ziele. Dieses Symbol kennzeichnet Wegepunkte. Wann ist es sinnvoll, eine Reiseroute anzulegen? Eine Reiseroute ist z. B. für folgende Reisearten sinnvoll: Urlaubsrundfahrt mit vielen Zwischenstationen. Eine Zweitagesfahrt mit Übernachtung. Eine kurze Fahrt zu mehreren Orten von Interesse. In diesen Beispielen könnten Sie für jeden Ort auf Navigieren zu... tippen. Wenn Sie jedoch eine Reiseroute verwenden, können Sie alle Ziele im Voraus eingeben und dadurch Zeit sparen. Eine Reiseroute erstellen 1. Tippen Sie auf den Touchscreen, um das Hauptmenü aufzurufen. 2. Tippen Sie auf Reiseroutenplanung. 31 Auf dem Display erscheint die Reiserouten-Planungsansicht. Zu Beginn enthält die Reiseroute keine Elemente. Reiseroutenplanung Hinweis: Diese Schaltfläche ist möglicherweise nur sichtbar, wenn alle Menüoptionen angezeigt werden. Tippen Sie auf Hinzufügen, und wählen Sie einen Ort aus. Tipp Sie können die Elemente Ihrer Reiseroute in beliebiger Reihenfolge hinzufügen und erst zum Schluss in die richtige Reihenfolge sortieren. Eine Reiseroute abfahren Wenn Sie auf einer Reiseroute navigieren, wird der Weg bis zum ersten Ziel Ihrer Reiseroute berechnet. Ihr TomTom ONE XL berechnet die verbleibende Entfernung und die restliche Reisezeit bis zum ersten Ziel und nicht bis zum Ende der gesamten Reiseroute. Sobald Sie Ihre Fahrt antreten, wird die Route von Ihrer aktuellen Position aus berechnet. Sie müssen also keinen Ausgangspunkt eingeben. Wenn Sie einen Wegepunkt passiert oder ein Ziel erreicht haben, wird es als»besucht«markiert. Wegepunkte werden auf der Karte angezeigt, Ihr ONE XL warnt Sie jedoch nicht bei Annäherung an einen Wegepunkt, und er meldet auch nicht das Erreichen eines Wegepunkts. Eine Reiseroute organisieren Tippen Sie auf ein Element in Ihrer Reiseroute, um verschiedene Schaltflächen zur Bearbeitung des Elements anzuzeigen. Es stehen folgende Schaltflächen zur Verfügung: Mit dieser Schaltfläche können Sie ein Ziel in einen Wegepunkt umwandeln. Als Wegepunkt markieren Wie Sie bereits wissen, sind Wegepunkte Orte, an denen Sie auf dem Weg zum Ziel vorbeifahren möchten, und Ziele sind Orte, an denen Sie für längere Zeit anhalten möchten. Diese Schaltfläche erscheint nur, wenn das ausgewählte Element ein Ziel ist. 32 Mit dieser Schaltfläche können Sie ein Ziel in einen Wegepunkt umwandeln. Als Ziel markieren Wie Sie bereits wissen, sind Ziele Orte, an denen Sie für längere Zeit anhalten möchten, und Wegepunkte sind Orte, an denen Sie auf dem Weg zum Ziel vorbeifahren möchten. Diese Schaltfläche erscheint nur, wenn das ausgewählte Element ein Wegepunkt ist. Tippen Sie auf diese Schaltfläche, um einen Teil Ihrer Reiseroute auszulassen. Ihr ONE XL ignoriert dieses Element sowie alle davor eingetragenen Elemente Ihrer Reiseroute. Als,besucht` markieren Sie werden stattdessen zum nächsten Element in Ihrer Reiseroute navigiert. Diese Schaltfläche erscheint nur, wenn das ausgewählte Element noch nicht besucht wurde. Tippen Sie auf diese Schaltfläche, um einen Teil Ihrer Reiseroute zu wiederholen. Ihr ONE XL navigiert Sie erst zu diesem Element, und anschließend zu den darauf folgenden Elementen Ihrer Reiseroute. Als,zu besuchen` markieren Diese Schaltfläche erscheint nur, wenn das ausgewählte Element bereits besucht wurde. Tippen Sie auf diese Schaltfläche, um das Element in Ihrer Reiseroute nach oben zu verschieben. Nach oben verschieben Wenn das ausgewählte Element bereits an erster Stelle liegt, ist diese Schaltfläche nicht verfügbar. Tippen Sie auf diese Schaltfläche, um das Element in Ihrer Reiseroute nach unten zu verschieben. Nach unten verschieben Wenn das ausgewählte Element bereits an letzter Stelle liegt, ist diese Schaltfläche nicht verfügbar. Tippen Sie auf diese Schaltfläche, um die Position des Elements auf der Karte zu sehen. Auf Karte anzeigen Weitere Informationen zur Kartenübersicht finden Sie unter Die Karte verwenden auf Seite 19. Tippen Sie auf diese Schaltfläche, um das Element aus Ihrer Reiseroute zu löschen. Element löschen Eine Reiseroute verwenden Tippen Sie auf Optionen und dann auf Navigation starten. 33 Wir empfehlen Ihnen, die Reiseroute nach der Erstellung zu speichern. Um eine Reiseroute zu speichern, tippen Sie auf Reiseroute speichern. Um eine Reiseroute zu laden, tippen Sie auf Reiseroute laden. Um eine neue Reiseroute zu erstellen, tippen Sie auf Neue Reiseroute. Um eine Reiseroute zu löschen, tippen Sie auf Reiseroute löschen Einstellungen Einstellungen Hier können Sie viele Einstellungen ändern und damit bestimmen, wie Ihr TomTom ONE XL sich verhält und was er anzeigt. Tippen Sie im Hauptmenü auf Einstellungen ändern. Nicht angezeigte Schaltflächen und Merkmale Wenn Sie Ihren TomTom ONE XL zum ersten Mal verwenden, werden nicht alle Schaltflächen im Menü angezeigt. Viele Schaltflächen und einige Merkmale sind verborgen, weil man sie in der Regel nicht sehr oft benutzt. Um alle Menüpunkte einzublenden, tippen Sie im Menü,,Einstellungen" auf diese Schaltfläche. ALLE Menüoptionen anzeigen Weniger Menüoptionen anzeigen Wir empfehlen Ihnen, die erweiterten Schaltflächen und Merkmale mit dieser Schaltfläche wieder auszublenden, sobald Sie die gewünschten Einstellungen vorgenommen haben. Im täglichen Einsatz werden nicht alle Schaltflächen und Funktionen benötigt. Nachtfarben verwenden/tagesfarben verwenden Tippen Sie auf diese Schaltfläche, um die Bildschirmhelligkeit zu verringern und die Karte in dunkleren Farben darzustellen. Nachtfarben verwenden Um die Displayhelligkeit manuell zu regeln, deaktivieren Sie im Menü Einstellungen unter Docking-Einstellungen die Verknüpfung zwischen der Nachtansicht und der Dimmer-Einstellung. Wann ist diese Einstellung sinnvoll? Bei Dunkelheit ist das Display Ihres ONE XL angenehmer abzulesen, wenn die Helligkeit reduziert wird.
8 Um wieder eine hellere Bildschirmanzeige und leuchtendere Farben für die Kartenansicht einzustellen, tippen Sie auf die Schaltfläche Tagesfarben verwenden. Tagesfarben verwenden 35 3D-Anzeige deaktivieren 3D-Anzeige aktivieren Tippen Sie auf diese Schaltfläche, um die Karte beim Navigieren von oben zu sehen. 3D-Anzeige deaktivieren Um wieder in die Kartendarstellung aus Ihrer Fahransicht zurückzugelangen, tippen Sie auf 3D-Anzeige aktivieren. 3D-Anzeige aktivieren Wann ist diese Einstellung sinnvoll? In bestimmten Situationen erleichtert die Ansicht von oben den Überblick über die Karte. Dies kann zum Beispiel bei sehr komplizierter Straßenführung der Fall sein, oder wenn Sie Ihren ONE XL als Fußgänger verwenden. Sicherheitseinstellungen noch sicherer zu gestalten Tippen Sie auf diese Schaltfläche, um folgende Sicherheitseinstellungen festzulegen: Sicherheitseinstellungen noch sicherer zu gestalten Sicherheitssperre Kartenanzeige deaktivieren Sicherheitssperre Wenn Sie die Sicherheitssperre aktivieren, können Sie während der Fahrt nicht alle Schaltflächen und Funktionen Ihres ONE XL nutzen. Das Hauptmenü zeigt nur einige wenige Schaltflächen, die während der Fahrt gebraucht werden. Sobald Sie mit dem Auto anhalten, können Sie erneut auf alle Schaltflächen und Funktionen zugreifen. Kartenanzeige deaktivieren Wenn Sie die Kartenansicht deaktivieren, sehen Sie statt Ihrer Position auf der Karte nur die nächste Anweisung. Wenn Sie diese Schaltfläche antippen, müssen Sie angeben, in welchen Situationen die Kartenanzeige deaktiviert werden soll. Folgende Einstellungen sind möglich: Immer Sie sehen nur die Pfeilsymbole und die nächste Anweisung. Die Karte wird nie angezeigt. 36 Über best. Geschwind. Sie können einstellen, ab welcher Geschwindigkeit die Karte ausgeblendet werden soll. Bei schneller Fahrt kann die Karte vom Fahren ablenken. Nie Die Karte wird nie ausgeblendet. OVIs (de)aktivieren Tippen Sie auf diese Schaltfläche, um festzulegen, welche Kategorien von Orten von Interesse (OVI) in der Karte angezeigt werden sollen. OVIs (de)aktivieren Wählen Sie aus der Liste die OVIs aus, die Sie auf der Karte anzeigen möchten: Wenn Sie eine Kategorie auswählen, werden die OVIs dieser Kategorie auf der Karte mit dem Symbol markiert, das in der Kategorieliste neben der Kategorie zu sehen ist. Um eine OVI-Kategorie rasch zu finden, tippen Sie auf Suchen und beginnen Sie mit der Eingabe des Namens der POI-Kategorie. Sobald die Kategorie in der Liste angezeigt wird, können Sie sie auswählen. Weitere Informationen zu OVIs finden Sie unter Orte von Interesse auf Seite 26. Ton ausschalten / Ton einschalten Tippen Sie auf diese Schaltfläche, um die gesprochenen Anweisungen zu deaktivieren. Die Schaltfläche ändert sich zu Ton einschalten. Wenn Sie den Ton ausschalten, erhalten Sie auch keine Benachrichtigung, wenn Sie sich einem OVI nähern. Ton ausschalten Lautstärkeneinstellungen Tippen Sie auf diese Schaltfläche, um die Lautstärke der gesprochenen Anweisungen zu ändern. LautstärkenEinstellungen 37 Favoriten verwalten Tippen Sie auf diese Schaltfläche, um Favoriten umzubenennen oder zu löschen. Favoriten verwalten Um einen Favoriten schnell zu finden, tippen Sie auf Suchen, und geben Sie die Anfangsbuchstaben des Favoriten ein. Sobald der Favorit in der Liste angezeigt wird, können Sie ihn auswählen. Weitere Informationen zu den Favoriten finden Sie unter Favoriten auf Seite 21. Heimatort ändern Tippen Sie auf diese Schaltfläche, um Ihren Heimatort festzulegen oder zu ändern. Heimatort ändern Muss ich unbedingt meine Privatadresse als Heimatort angeben? Ihr Heimatort kann ein beliebiger Ort sein, den Sie häufig aufsuchen z. B. Ihr Büro. Sie müssen also nicht zwingend Ihre Privatwohnung angeben. Weshalb sollte ich einen Heimatort Sie dazu im Menü Navigieren Seite OVIs) Sie eine Karte löschen, ohne eine Sicherungskopie erstellt zu haben, können Sie diese Karte nicht mehr auf Ihrem ONE XL installieren. Weitere Informationen über Sicherungskopien finden Sie unter TomTom HOME verwenden auf Seite 55. Karten herunterladen, hinzufügen und löschen können Sie auch mit Hilfe von TomTom HOME. 40 OVIs verwalten Diese Schaltfläche ist möglicherweise nur sichtbar, wenn alle Menüoptionen angezeigt Antippen dieser Schaltfläche stehen Ihnen folgende Möglichkeiten zur Verfügung: OVIs verwalten Warnung bei Annäherung an OVIs aktivieren Ihr ONE XL kann Sie zum Beispiel auf Tankstellen in der Nähe aufmerksam machen. Erstellen Sie Ihre eigenen OVI-Kategorien und fügen Sie diesen OVIs hinzu. Sie können zum Beispiel eine OVI-Kategorie mit dem Namen»Freunde«erstellen, und darin die Adressen Ihrer Freunde in dieser Kategorie speichern. Weitere Informationen zu OVIs finden Sie unter Orte von Interesse auf Seite 26. Statusleisten-Einstellungen Diese Schaltfläche ist möglicherweise nur sichtbar, wenn alle Menüoptionen angezeigt Sie auf diese Schaltfläche, um festzulegen, welche Informationen die Statusleiste anzeigen soll: StatusleistenEinstellungen Verbleibende Zeit die geschätzte restliche Reisezeit bis zu Ihrem Ziel. Verbleibende Entfernung die Entfernung zu Ihrem Ziel. Ankunftszeit Ihre geschätzte Ankunftszeit. Aktuelle Zeit Straßenname der Name der Straße, in die Sie demnächst abbiegen sollen. Geschw. Ihre Geschwindigkeit. Wenn das Tempolimit für die gerade befahrene Straße bekannt ist, wird es neben Ihrer Geschwindigkeit angezeigt. Falls Sie die zulässige Geschwindigkeit überschreiten, wird Ihre Geschwindigkeit in rot angezeigt. Beim ersten Einschalten Ihres TomTom ONE XL werden die verbleibende Zeit, die verbleibende Entfernung, die Ankunftszeit und der Straßenname angezeigt. 41 Kartenfarben ändern Diese Schaltfläche ist möglicherweise nur sichtbar, wenn alle Menüoptionen angezeigt Sie auf diese Schaltfläche, um die Farbschemas für die Tag- und Nachtansicht festzulegen. Kartenfarben ändern Sie können auch weitere Farbschemas über TomTom PLUS herunterladen. Weitere Informationen finden Sie in der TomTom-PLUS-Broschüre, die im Lieferumfang Ihres Produkts enthalten ist. Helligkeitseinstellungen Diese Schaltfläche ist möglicherweise nur sichtbar, wenn alle Menüoptionen angezeigt werden.
9 Sie auf diese Schaltfläche, um die Bildschirmhelligkeit einzustellen. Sie können die Helligkeit für die Tag- und Nachtfarben getrennt einstellen. Helligkeitseinstellungen Um das verwendete Farbschema festzulegen, tippen Sie auf Kartenfarben ändern. Weitere Informationen hierzu finden Sie unter Kartenfarben ändern auf Seite 42. Planungseinstellungen Diese Schaltfläche ist möglicherweise nur sichtbar, wenn alle Menüoptionen angezeigt werden. 42 Tippen Sie auf diese Schaltfläche, um festzulegen, welche Routenart beim Eingeben eines Ziels geplant werden soll. Folgende Möglichkeiten sind verfügbar: Planungseinstellungen Bei jeder Planung fragen Immer schnellste Routen planen Immer kürzeste Routen planen Autobahnen immer vermeiden Immer Fußgänger-Routen planen Immer Fahrrad-Routen planen Immer für begrenzte Geschwindigkeit Maut-Einstellungen Diese Schaltfläche ist möglicherweise nur sichtbar, wenn alle Menüoptionen angezeigt werden. Sie auf diese Schaltfläche, um festzulegen, wie sich Ihr ONE XL verhalten soll, wenn auf dem Weg zu Ihrem Ziel Mautstrecken liegen. Maut-Einstellungen Sie können einstellen, ob Mautstraßen immer vermieden oder nie vermieden werden sollen, oder ob Sie bei jeder Planung gefragt werden möchten, wenn die geplante Route einen Mautabschnitt enthält. Wenn Sie Ihren ONE XL so einstellen, dass er Sie bei jeder Mautstraße fragt, ob Sie diese vermeiden möchten, erfolgt die Abfrage bereits bei der Routenplanung. Kompass-Einstellungen Diese Schaltfläche ist möglicherweise nur sichtbar, wenn alle Menüoptionen angezeigt werden. 43 Tippen Sie auf diese Schaltfläche, um festzulegen, ob der Kompass angezeigt werden soll und falls ja, welche Informationen angezeigt werden sollen: Folgende Möglichkeiten sind verfügbar: Kompass-Einstellungen Pfeil weist nach Norden Der Pfeil weist immer nach Norden, und der obere Rand des Kompasses zeigt in Ihre Fahrtrichtung. Pfeil weist in Fahrtrichtung Der Pfeil weist immer in Ihre Fahrtrichtung, und der obere Rand des Kompasses zeigt nach Norden. Wenn Sie eine dieser Optionen auswählen, können Sie anschließend festlegen, welche Information in der Mitte des Pfeils erscheinen soll: Richtung In der Mitte des Kompasses wird Ihre Fahrtrichtung als Himmelsrichtung angezeigt. Grad In der Mitte des Kompasses wird Ihre Fahrtrichtung in Grad angezeigt. Nichts Pfeil weist auf Ziel Der Pfeil weist immer in Richtung Ihres Ziels. Die Entfernung zu Ihrem Ziel wird in der Mitte des Pfeils angezeigt. Keiner Es wird kein Kompass angezeigt. Einheiten festlegen Diese Schaltfläche ist möglicherweise nur sichtbar, wenn alle Menüoptionen angezeigt werden. Sie auf diese Schaltfläche, um festzulegen, in welchen Einheiten folgende Werte angezeigt werden sollen: Einheiten festlegen Entfernungen Uhrzeit Längenund Breitengrade Temperatur Luftdruck Bedienung mit linker Hand/Bedienung mit rechter Hand Diese Schaltfläche ist möglicherweise nur sichtbar, wenn alle Menüoptionen angezeigt werden. 44 Bedienung mit linker Hand Durch Antippen dieser Schaltfläche können Sie wichtige Schaltflächen wie Fertig und Abbrechen sowie die Zoomleiste auf die linke Seite des Displays verschieben. Dadurch können Sie die Schaltflächen mit der linken Hand leichter antippen, ohne dabei das Display zu verdecken. Um die Schaltflächen wieder zurück in den rechten Bildschirmbereich zu verschieben, tippen Sie auf Bedienung mit rechter Hand. Namenseinstellungen Diese Schaltfläche ist möglicherweise nur sichtbar, wenn alle Menüoptionen angezeigt werden. Sie auf diese Schaltfläche, um einzustellen, welche Informationen die Karte in der Fahransicht anzeigen soll. Folgende Möglichkeiten sind verfügbar: Namenseinstellungen Hausnr. vor Straßenname anzeigen Straßennamen anzeigen Nächste Hauptstr./nächsten Wegweiser anzeigen Wenn diese Option aktiviert ist, wird in der Fahransicht die nächste Hauptstraße auf Ihrer Route angezeigt. Tipps ausblenden/tipps anzeigen Diese Schaltfläche ist möglicherweise nur sichtbar, wenn alle Menüoptionen angezeigt werden. Sie auf diese Schaltfläche, wenn Sie nicht möchten, dass Ihr ONE XL Ihnen gelegentlich Tipps gibt. Tipps ausblenden Wenn Sie die Tipps ausgeblendet haben, verwandelt sich diese Schaltfläche in Tipps anzeigen. Tippen Sie auf diese Schaltfläche, um die Anzeige der Tipps wieder einzuschalten. Besitzer eingeben Diese Schaltfläche ist möglicherweise nur sichtbar, wenn alle Menüoptionen angezeigt werden. Um alle Menüoptionen anzuzeigen, tippen Sie auf Show ALL menu options. 45 Tippen Sie auf diese Schaltfläche, um als Besitzer Ihres ONE XL Ihren Namen und Ihre Adresse einzutragen, oder um das 4-stellige Kennwort für Ihren ONE XL zu ändern oder zu löschen. Besitzer eingeben Sie können unter TomTom HOME ein 4-stelliges Kennwort für Ihren ONE XL vergeben: 1. Verbinden Sie Ihren ONE XL mit Ihrem Computer und schalten Sie ihn ein. TomTom HOME startet automatisch. Informationen zur Installation von TomTom HOME auf Ihrem Computer finden Sie unter TomTom HOME installieren auf Seite Klicken Sie im Optionsmenü von TomTom HOME auf Mein ONE XL. 3. Klicken Sie auf die Einschalttaste des abgebildeten ONE XL, um die Anwendung auf Ihrem Computer zu starten. 4. Klicken Sie im Hauptmenü auf Einstellungen ändern. 5. Klicken Sie auf Besitzer eingeben. Sie können nun ein 4-stelliges Kennwort für Ihren ONE XL eingeben, damit nur Sie ihn benutzen können. Das 4-stellige Kennwort können Sie nur unter TomTom HOME erstellen. Das 4-stellige Kennwort können Sie nur auf Ihrem TomTom ONE XL ändern oder löschen. Bildschirm umkehren Diese Schaltfläche ist möglicherweise nur sichtbar, wenn alle Menüoptionen angezeigt werden. Sie auf diese Schaltfläche, um die Displayanzeige um 180 zu drehen. Bildschirm umkehren GPS konfigurieren Diese Schaltfläche ist möglicherweise nur sichtbar, wenn alle Menüoptionen angezeigt werden. 46 Tippen Sie auf diese Schaltfläche, um die GPS-Empfangsstärke, Ihre GPSPosition sowie weitere GPS- Informationen anzuzeigen. GPS konfigurieren TomTom PLUS-Konto bearbeiten Diese Schaltfläche ist möglicherweise nur sichtbar, wenn alle Menüoptionen angezeigt werden. Sie auf diese Schaltfläche, um sich in Ihrem TomTom PLUSBenutzerkonto anzumelden.
10 Powered by TCPDF ( Konto TomTom PLUS bearbeiten Wenn Sie mehrere TomTom PLUS-Konten haben, oder wenn der ONE XL abwechselnd von mehreren Personen genutzt wird, können Sie sich in einem anderen TomTom PLUS-Konto anmelden. Starteinstellungen Diese Schaltfläche ist möglicherweise nur sichtbar, wenn alle Menüoptionen angezeigt werden. Sie auf diese Schaltfläche, um das Verhalten Ihres ONE XL beim Einschalten festzulegen. Folgende Möglichkeiten sind verfügbar: Starteinstellungen Zurückkehren und fortfahren Ihr ONE XL kehrt in den gleichen Zustand zurück, in dem er ausgeschaltet wurde. Nach einem Ziel fragen Ihr ONE XL öffnet beim Einschalten das Menü Navigieren zu... Somit können Sie sofort ein Ziel eingeben. Hauptmenü anzeigen Ihr ONE XL zeigt nach dem Einschalten das Hauptmenü an. Bluetooth deaktivieren / Bluetooth aktivieren Diese Schaltfläche ist möglicherweise nur sichtbar, wenn alle Menüoptionen angezeigt 47 Bluetooth deaktivieren Tippen Sie auf diese Schaltfläche, um alle Bluetooth- Funktionen Ihres ONE XL zu deaktivieren. An manchen Orten, zum Beispiel in Krankenhäusern und Flugzeugen, müssen Sie Bluetooth bei allen elektronischen Geräten ausschalten. Um Bluetooth wieder einzuschalten, tippen Sie auf Bluetooth aktivieren. Drahtlose Daten deaktivieren/drahtlose Daten aktivieren Diese Schaltfläche ist möglicherweise nur sichtbar, wenn alle Menüoptionen angezeigt Sie auf diese Schaltfläche, um den drahtlosen Datenempfang zu deaktivieren. Die Bluetooth-Verbindung zu Ihrem Handy bleibt bestehen, und Sie können über die Freisprechfunktion weiterhin ein- und ausgehende Telefongespräche führen. Es werden jedoch keine Daten mehr über eine drahtlose Datenverbindung empfangen, zum Beispiel vom TomTom Verkehrsinfo-Dienst. Um die drahtlose Datenverbindung wieder zu aktivieren, tippen Sie auf Drahtlose Daten aktivieren. Drahtlose Daten deaktivieren Nicht nach Ankunftszeit fragen / Nach Ankunftszeit fragen Diese Schaltfläche ist möglicherweise nur sichtbar, wenn alle Menüoptionen angezeigt Sie auf diese Schaltfläche, um zu verhindern, dass Ihr ONE XL bei der Routenplanung die Frage stellt, ob Sie zu einer bestimmten Zeit ankommen möchten. Nicht nach Ankunftszeit fragen Um diese Option wieder einzuschalten, tippen Sie auf Nach Ankunftszeit fragen. Weitere Informationen hierzu finden Sie unter Ankunftszeit auf Seite 10. Standard wiederherstellen Diese Schaltfläche ist möglicherweise nur sichtbar, wenn alle Menüoptionen angezeigt 48 Standard wiederherstellen Tippen Sie auf diese Schaltfläche, um die Standardeinstellungen Ihres TomTom ONE XL wiederherzustellen. Dabei werden alle persönlichen Einstellungen gelöscht, darunter Ihre Favoriten, Ihr Heimatort, Ihre OVIMeldungen, Ihre Reisepläne sowie die Liste der kürzlich besuchten Ziele und der letzten ein- und ausgehenden Telefonate TomTom Verkehrsinfo TomTom Verkehrsinfo Verkehrsinformationen können Sie auf die eine oder andere Weise abrufen: Über TomTom Verkehrsinfo Über Verkehrsfunk (TMC) Verkehrsfunk-Kanal (TMC) TMC ist kein TomTom-Dienst, wird in vielen Ländern jedoch kostenlos angeboten. TMC überträgt Verkehrsinformationen als Radiosignal. Um den TMC-Dienst nutzen zu können, müssen Sie sich den TomTom RDS-TMC Verkehrsinfo-Empfänger kaufen. Hinweis: TomTom ist nicht für die Verfügbarkeit oder Qualität der TMCVerkehrsinformationen verantwortlich. TMC steht nicht in allen Ländern und Regionen zur Verfügung. TMC einrichten Um TMC-Verkehrsinformationen zu erhalten, verbinden Sie den RDS-TMC Verkehrsinfo-Empfänger mit dem ONE XL. Schließen Sie den RDS-TMC Verkehrsinfo-Empfänger an den RDS-TMC-Anschluss an. TomTom Verkehrsinfo TomTom Verkehrsinfo ist ein TomTom PLUS-Dienst, der Ihren ONE XL mit topaktuellen Verkehrsinformationen versorgt. Um TomTom Verkehrsinfo nutzen zu können, benötigen Sie ein Bluetooth-fähiges Handy und eine drahtlose Datenverbindung wie GPRS, EDGE, UMTS oder CDMA. TomTom Verkehrsinfo bietet topaktuelle Informationen aus den besten örtlichen Quellen. Nutzen Sie das kostenlose Probeabo, um TomTom Verkehrsinfo auszuprobieren. Nähere Informationen finden Sie in der TomTom PLUS-Broschüre. Hinweis: TomTom Verkehrsinfo ist nicht in allen Ländern und Regionen verfügbar. Besuchen Sie unsere Webseite um zu prüfen, ob dieser Dienst in Ihrem Land verfügbar ist. 50 TomTom Verkehrsinfo einrichten Um TomTom Verkehrsinfo empfangen zu können, müssen Sie zunächst eine Verbindung zwischen Ihrem Handy und Ihrem TomTom ONE XL herstellen. Gehen Sie dann wie folgt vor: 1. Tippen Sie im Hauptmenü auf TomTom Verkehrsinfo. 2. Tippen Sie auf Verkehrsinfo einschalten. Verkehrsinfo verwenden Wenn TomTom Verkehrsinfo aktiviert ist, wird die Verkehrsinfo-Leiste wie nachfolgend abgebildet am rechten Rand der Fahransicht angezeigt: TomTom Verkehrsinfo versucht sofort, die neuesten Verkehrsinformationen herunterzuladen. Hinweis: TomTom Verkehrsinfo empfängt Verkehrsinformationen von TomTom über eine drahtlose Datenverbindung Ihres Handys. Sie müssen zwischen Ihrem Telefon und Ihrem ONE XL eine Bluetooth-Verbindung herstellen, und Sie benötigen ein Abonnement für drahtlose Datenverbindungen bei Ihrem Mobilfunkanbieter. Verkehrsinformationen aktualisieren Mit TomTom Verkehrsinfo können Sie die Verkehrsinformationen auf zweierlei Art und Weise aktualisieren: Tippen Sie im Hauptmenü auf Verkehrsinfo aktualisieren. Stellen Sie den Verkehrsinfo-Dienst so ein, dass Aktualisierungen regelmäßig und automatisch durchgeführt werden. Tippen Sie dazu im Verkehrsinfo-Menü auf Verkehrsinfo-Einstellungen ändern. Tippen Sie auf Verkehrsinfo unterwegs automatisch aktualisieren und anschließend auf Fertig. Sie müssen nun angeben, wie häufig die Verkehrsinformationen aktualisiert werden sollen. Wenn Sie die Aktualisierungsfrequenz nicht beschränken, übeträgt TomTom alle neu eingetroffenen Verkehrsinformationen sofort auf Ihren ONE XL. Falls Sie die Aktualisierungsfrequenz der Verkehrsinformationen begrenzen möchten, müssen Sie einen Intervall angeben. TomTom speichert diese Einstellung, und sendet Ihnen neue Verkehrsinformationen im gewünschten Zeitabstand zu. Falls keine neuen Verkehrsinformationen vorliegen, sendet TomTom keine Daten an Ihren ONE XL. Dadurch, dass Ihre drahtlose Datenverbindung nur bei Vorliegen neuer Informationen verwendet wird, können Sie Übertragungskosten sparen. 51 Verkehrsinformationen verwenden Zeitnahe Verkehrsinformationen helfen Ihnen, Ihre Reisezeit zu verkürzen.
A B. A Ladeleuchte B Einschalttaste C Rücksetztaste D Lautsprecher E USB-Anschluss F RDS/TMC-Anschluss. b Autoladegerät.
 TomTom ONE 1. Packungsinhalt Packungsinhalt a Ihr TomTom ONE A B D E F C A Ladeleuchte B Einschalttaste C Rücksetztaste D Lautsprecher E USB-Anschluss F RDS/TMC-Anschluss b Autoladegerät c Dokumentation
TomTom ONE 1. Packungsinhalt Packungsinhalt a Ihr TomTom ONE A B D E F C A Ladeleuchte B Einschalttaste C Rücksetztaste D Lautsprecher E USB-Anschluss F RDS/TMC-Anschluss b Autoladegerät c Dokumentation
A B. A Ladeleuchte B Einschalttaste C Rücksetztaste D Lautsprecher E USB-Anschluss F RDS-TMC-Anschluss. b Autoladegerät.
 TomTom ONE 1. Packungsinhalt Packungsinhalt a Ihr TomTom ONE A B D E F C A Ladeleuchte B Einschalttaste C Rücksetztaste D Lautsprecher E USB-Anschluss F RDS-TMC-Anschluss b Autoladegerät c Dokumentation
TomTom ONE 1. Packungsinhalt Packungsinhalt a Ihr TomTom ONE A B D E F C A Ladeleuchte B Einschalttaste C Rücksetztaste D Lautsprecher E USB-Anschluss F RDS-TMC-Anschluss b Autoladegerät c Dokumentation
Um Ihr Telefon als Navigationsgerät zu verwenden, tippen Sie im Startmenü von Windows Mobile auf die Schaltfläche TomTom.
 TomTom NAVIGATOR 1. Bevor Sie beginnen Bevor Sie beginnen Einrichten Um Ihr Telefon als Navigationsgerät zu verwenden, tippen Sie im Startmenü von Windows Mobile auf die Schaltfläche TomTom. Zum Einrichten
TomTom NAVIGATOR 1. Bevor Sie beginnen Bevor Sie beginnen Einrichten Um Ihr Telefon als Navigationsgerät zu verwenden, tippen Sie im Startmenü von Windows Mobile auf die Schaltfläche TomTom. Zum Einrichten
Kapitel 1 Packungsinhalt
 TomTom RIDER 2 Kapitel 1 Packungsinhalt Packungsinhalt a Ihr TomTom RIDER 1. Touchscreen 2. Einschalttaste 3. Docking-Anschluss 4. Speicherkartenslot (SD-Kartenslot) 5. USB-Anschluss 6. Lade-Anschluss
TomTom RIDER 2 Kapitel 1 Packungsinhalt Packungsinhalt a Ihr TomTom RIDER 1. Touchscreen 2. Einschalttaste 3. Docking-Anschluss 4. Speicherkartenslot (SD-Kartenslot) 5. USB-Anschluss 6. Lade-Anschluss
Kapitel 1 Packungsinhalt
 TomTom GO Kapitel 1 Packungsinhalt Packungsinhalt a Ihr TomTom GO F G A B C D E A Ein/Aus-Taste B Mikrofon C Entriegelung D Lade-LED E Lichtsensor F Reset-Taste G Lautsprecher H Speicherkartenslot I SIM-Kartenslot
TomTom GO Kapitel 1 Packungsinhalt Packungsinhalt a Ihr TomTom GO F G A B C D E A Ein/Aus-Taste B Mikrofon C Entriegelung D Lade-LED E Lichtsensor F Reset-Taste G Lautsprecher H Speicherkartenslot I SIM-Kartenslot
A Ladeanzeige B Touchscreen C Ein/Aus-Taste D Lautsprecher E Anschluss für externe Antenne F USB-Anschluss G RDS-TMC-Anschluss H Speicherkartenslot
 TomTom ONE XL 1. Packungsinhalt Packungsinhalt a Ihr TomTom ONE XL A B C D E F G H A Ladeanzeige B Touchscreen C Ein/Aus-Taste D Lautsprecher E Anschluss für externe Antenne F USB-Anschluss G RDS-TMC-Anschluss
TomTom ONE XL 1. Packungsinhalt Packungsinhalt a Ihr TomTom ONE XL A B C D E F G H A Ladeanzeige B Touchscreen C Ein/Aus-Taste D Lautsprecher E Anschluss für externe Antenne F USB-Anschluss G RDS-TMC-Anschluss
TomTom ONE. EasyPort TM -Gerätehalterung. Autoladegerät. RDS/TMC-Verkehrsinfo- Empfänger* Dokumentation. USB-Kabel
 TomTom ONE 1. Packungsinhalt Packungsinhalt TomTom ONE EasyPort TM -Gerätehalterung Autoladegerät RDS/TMC-Verkehrsinfo- Empfänger* Dokumentation USB-Kabel * Nicht bei allen Produkten im Lieferumfang enthalten.
TomTom ONE 1. Packungsinhalt Packungsinhalt TomTom ONE EasyPort TM -Gerätehalterung Autoladegerät RDS/TMC-Verkehrsinfo- Empfänger* Dokumentation USB-Kabel * Nicht bei allen Produkten im Lieferumfang enthalten.
Ihr Benutzerhandbuch TOMTOM GO 510
 Lesen Sie die Empfehlungen in der Anleitung, dem technischen Handbuch oder der Installationsanleitung für. Hier finden Sie die Antworten auf alle Ihre Fragen über die in der Bedienungsanleitung (Informationen,
Lesen Sie die Empfehlungen in der Anleitung, dem technischen Handbuch oder der Installationsanleitung für. Hier finden Sie die Antworten auf alle Ihre Fragen über die in der Bedienungsanleitung (Informationen,
Hauptmenü. Fenster 'Navigieren'
 Hauptmenü 1 Öffnet das Fenster NAVIGIEREN. 2 Startet die Navigation nach Hause (Die Heimatadresse muss vorher einmal angegeben werden). 3 Öffnet die Karte. Bei GPS-Empfang wird der momentane Standpunkt
Hauptmenü 1 Öffnet das Fenster NAVIGIEREN. 2 Startet die Navigation nach Hause (Die Heimatadresse muss vorher einmal angegeben werden). 3 Öffnet die Karte. Bei GPS-Empfang wird der momentane Standpunkt
1. Installation Installation
 TomTom ONE/XL 1. Installation Installation 1 2 3 4 2 5 6 5 6 + 7 2 SEC 8 1 2 3 3 1 2 3 180 4 5 4 2. Packungsinhalt Packungsinhalt a Ihr TomTom ONE/ XL b EasyPort TM - Gerätehalterung c Autoladegerät d
TomTom ONE/XL 1. Installation Installation 1 2 3 4 2 5 6 5 6 + 7 2 SEC 8 1 2 3 3 1 2 3 180 4 5 4 2. Packungsinhalt Packungsinhalt a Ihr TomTom ONE/ XL b EasyPort TM - Gerätehalterung c Autoladegerät d
TomTom XL. EasyPort TM -Gerätehalterung. Autoladegerät. RDS/TMC-Verkehrsinfo- Empfänger* Dokumentation. USB-Kabel
 TomTom XL 1. Packungsinhalt Packungsinhalt TomTom XL EasyPort TM -Gerätehalterung Autoladegerät RDS/TMC-Verkehrsinfo- Empfänger* Dokumentation USB-Kabel * Nicht bei allen Produkten im Lieferumfang enthalten.
TomTom XL 1. Packungsinhalt Packungsinhalt TomTom XL EasyPort TM -Gerätehalterung Autoladegerät RDS/TMC-Verkehrsinfo- Empfänger* Dokumentation USB-Kabel * Nicht bei allen Produkten im Lieferumfang enthalten.
Kapitel 1 Bevor Sie beginnen
 TomTom NAVIGATOR Kapitel 1 Bevor Sie beginnen Bevor Sie beginnen Installation Wenn Sie den TomTom NAVIGATOR auf einer TomTom-Speicherkarte gekauft haben, legen Sie die Speicherkarte in Ihr Gerät ein. Fahren
TomTom NAVIGATOR Kapitel 1 Bevor Sie beginnen Bevor Sie beginnen Installation Wenn Sie den TomTom NAVIGATOR auf einer TomTom-Speicherkarte gekauft haben, legen Sie die Speicherkarte in Ihr Gerät ein. Fahren
Kapitel 1 Packungsinhalt
 TomTom ONE Kapitel 1 Packungsinhalt Packungsinhalt a Ihr TomTom ONE A Touchscreen B Ladeanzeige C Ein/Aus-Taste D Lautsprecher E Anschluss für externe Antenne F Speicherkartenslot G USB-Anschluss b Windschutzscheibenh
TomTom ONE Kapitel 1 Packungsinhalt Packungsinhalt a Ihr TomTom ONE A Touchscreen B Ladeanzeige C Ein/Aus-Taste D Lautsprecher E Anschluss für externe Antenne F Speicherkartenslot G USB-Anschluss b Windschutzscheibenh
[ALFONS 3.0] Adaptives logistisches Fraunhofer Offroad Navigationssystem - Anwenderdokumentation
![[ALFONS 3.0] Adaptives logistisches Fraunhofer Offroad Navigationssystem - Anwenderdokumentation [ALFONS 3.0] Adaptives logistisches Fraunhofer Offroad Navigationssystem - Anwenderdokumentation](/thumbs/91/107424507.jpg) [ALFONS 3.0] Adaptives logistisches Fraunhofer Offroad Navigationssystem - Anwenderdokumentation Inhalt ALFONS starten... 3 Windows Mobile... 3 Windows XP... 3 ALFONS beenden... 3 Kartenansicht... 4 So
[ALFONS 3.0] Adaptives logistisches Fraunhofer Offroad Navigationssystem - Anwenderdokumentation Inhalt ALFONS starten... 3 Windows Mobile... 3 Windows XP... 3 ALFONS beenden... 3 Kartenansicht... 4 So
DAS BRANDNEUE TOMTOM GO
 BENUTZERHANDBUCH GO DAS BRANDNEUE TOMTOM GO Vielen Dank, dass Sie sich für das brandneue TomTom GO entschieden haben. Das TomTom GO wurde vollständig neu entwickelt damit erhalten Sie die volle Kontrolle
BENUTZERHANDBUCH GO DAS BRANDNEUE TOMTOM GO Vielen Dank, dass Sie sich für das brandneue TomTom GO entschieden haben. Das TomTom GO wurde vollständig neu entwickelt damit erhalten Sie die volle Kontrolle
d USB-Anschluss e Ladebuchse f Rücksetztaste B Speicherkarte (SD-Karte) D RAM Mount -Montagesatz
 TomTom RIDER 1. Packungsinhalt Packungsinhalt A Ihr TomTom RIDER 1 2 3 4 5 6 a Touchscreen b Ein/Aus-Taste c Speicherkartenslot (für SD- Karte) d USB-Anschluss e Ladebuchse f Rücksetztaste B Speicherkarte
TomTom RIDER 1. Packungsinhalt Packungsinhalt A Ihr TomTom RIDER 1 2 3 4 5 6 a Touchscreen b Ein/Aus-Taste c Speicherkartenslot (für SD- Karte) d USB-Anschluss e Ladebuchse f Rücksetztaste B Speicherkarte
Manual co.task - see your tasks Version 1.1
 Manual co.task - see your tasks Version 1.1 Support: http://www.codeoperator.com/support.php copyright 2007-2010 [CodeOperator] member of synperience Group Inhaltsverzeichnis 1. Allgemeines 4 1.1. Voraussetzungen
Manual co.task - see your tasks Version 1.1 Support: http://www.codeoperator.com/support.php copyright 2007-2010 [CodeOperator] member of synperience Group Inhaltsverzeichnis 1. Allgemeines 4 1.1. Voraussetzungen
Die elektronische Maut für das Befahren der gewählten Route berechnen (Schritt für Schritt)
 Die elektronische Maut für das Befahren der gewählten Route berechnen (Schritt für Schritt) 1. Adresse eingeben Zuerst müssen die Adressen eingegeben werden, die als Wegpunkte für die zu berechnende Route
Die elektronische Maut für das Befahren der gewählten Route berechnen (Schritt für Schritt) 1. Adresse eingeben Zuerst müssen die Adressen eingegeben werden, die als Wegpunkte für die zu berechnende Route
Novell. GroupWise 2014 effizient einsetzen. Peter Wies. 1. Ausgabe, Juni 2014
 Peter Wies 1. Ausgabe, Juni 2014 Novell GroupWise 2014 effizient einsetzen GW2014 1 Novell GroupWise 2014 effizient einsetzen Menüleiste Navigationsleiste Symbolleisten Kopfleiste Favoritenliste Fensterbereich
Peter Wies 1. Ausgabe, Juni 2014 Novell GroupWise 2014 effizient einsetzen GW2014 1 Novell GroupWise 2014 effizient einsetzen Menüleiste Navigationsleiste Symbolleisten Kopfleiste Favoritenliste Fensterbereich
Route erstellen in Kurviger
 Route erstellen in Kurviger Start und Ziel eingeben Route wird berechnet je nach eingestellter Fahroption Option Schnellste Route Fährt wenn möglich alles Autobahn oder Autostraße Option Schnell und Kurvig
Route erstellen in Kurviger Start und Ziel eingeben Route wird berechnet je nach eingestellter Fahroption Option Schnellste Route Fährt wenn möglich alles Autobahn oder Autostraße Option Schnell und Kurvig
TomTom Referenzhandbuch
 TomTom Referenzhandbuch Inhalt Gefahrenstellen 3 Gefahrenstellen in Frankreich... 3 Gefahrenstellen-Warnungen... 3 Art der Warnungen ändern... 4 Melden-Schaltfläche... 4 Eine neue Gefahrenstelle während
TomTom Referenzhandbuch Inhalt Gefahrenstellen 3 Gefahrenstellen in Frankreich... 3 Gefahrenstellen-Warnungen... 3 Art der Warnungen ändern... 4 Melden-Schaltfläche... 4 Eine neue Gefahrenstelle während
GPS NAVIGATION SYSTEM QUICK START USER MANUAL
 GPS NAVIGATION SYSTEM QUICK START USER MANUAL GERMAN Erste Schritte Wenn Sie die Navigationssoftware zum ersten Mal in Gebrauch nehmen, wird der anfängliche Einrichtungsprozess automatisch gestartet. Gehen
GPS NAVIGATION SYSTEM QUICK START USER MANUAL GERMAN Erste Schritte Wenn Sie die Navigationssoftware zum ersten Mal in Gebrauch nehmen, wird der anfängliche Einrichtungsprozess automatisch gestartet. Gehen
1. Nutzen des Programms Navigator
 INHALTSVERZEICHNIS 1. Nutzen des Programms Navigator... 3 1.1 Ziel setzten... 3 1.1.1 Aus der Karte... 3 1.1.2 Aus dem Suchmenü... 3 1.1.3 Suche nach Adresse... 4 1.1.4 Suche nach OVI... 5 1.1.5 Favoriten...
INHALTSVERZEICHNIS 1. Nutzen des Programms Navigator... 3 1.1 Ziel setzten... 3 1.1.1 Aus der Karte... 3 1.1.2 Aus dem Suchmenü... 3 1.1.3 Suche nach Adresse... 4 1.1.4 Suche nach OVI... 5 1.1.5 Favoriten...
GPS NAVIGATION SYSTEM MOTOR HOME QUICK START USER GUIDE
 GPS NAVIGATION SYSTEM MOTOR HOME QUICK START USER GUIDE GERMAN 1 Erste Schritte Wenn Sie die Navigationssoftware zum ersten Mal in Gebrauch nehmen, wird der anfängliche Einrichtungsprozess automatisch
GPS NAVIGATION SYSTEM MOTOR HOME QUICK START USER GUIDE GERMAN 1 Erste Schritte Wenn Sie die Navigationssoftware zum ersten Mal in Gebrauch nehmen, wird der anfängliche Einrichtungsprozess automatisch
Quick Start Guide. MEDION S3857 Outdoor- Navigationsgerät
 Quick Start Guide MEDION S3857 Outdoor- Navigationsgerät Ihr MEDION Outdoor-Gerät Ein- und Ausschalten Drücken Sie die Power-Taste lange (>3 Sekunden), um Ihr MEDION S3857 einzuschalten. Um das Gerät vollständig
Quick Start Guide MEDION S3857 Outdoor- Navigationsgerät Ihr MEDION Outdoor-Gerät Ein- und Ausschalten Drücken Sie die Power-Taste lange (>3 Sekunden), um Ihr MEDION S3857 einzuschalten. Um das Gerät vollständig
TomTom RIDER Referenzhandbuch. Tipps und Trick Rund um das RIDER
 TomTom RIDER Referenzhandbuch Tipps und Trick Rund um das RIDER 1 Befestigung am Motorrad RAM Halterungsset am Motorrad anbringen Den Sockel der Halterung befestigen, damit das Kabel mit dem Bordnetz des
TomTom RIDER Referenzhandbuch Tipps und Trick Rund um das RIDER 1 Befestigung am Motorrad RAM Halterungsset am Motorrad anbringen Den Sockel der Halterung befestigen, damit das Kabel mit dem Bordnetz des
HDS Live Kurzanleitung
 Tasten B C HDS Live Kurzanleitung Seiten Pfeile Drücken, um die Startseite aufzurufen Mehrmals kurz drücken, um die Favoriten- Schaltflächen durchzugehen DE Drücken, um das Dialogfeld Neuer Wegpunkt zu
Tasten B C HDS Live Kurzanleitung Seiten Pfeile Drücken, um die Startseite aufzurufen Mehrmals kurz drücken, um die Favoriten- Schaltflächen durchzugehen DE Drücken, um das Dialogfeld Neuer Wegpunkt zu
HTWG Shopping Guide. Bedienungsanleitung
 Hochschule Konstanz für Technik, Wirtschaft und Gestaltung Fakultät Elektro- und Informationstechnik HTWG Shopping Guide Bedienungsanleitung Inhaltsverzeichnis 1 Grundlagen... 1 2 Ansichten / Funktionen...
Hochschule Konstanz für Technik, Wirtschaft und Gestaltung Fakultät Elektro- und Informationstechnik HTWG Shopping Guide Bedienungsanleitung Inhaltsverzeichnis 1 Grundlagen... 1 2 Ansichten / Funktionen...
Kapitel 1 Packungsinhalt
 TomTom GO Kapitel 1 Packungsinhalt Packungsinhalt a Ihr TomTom GO A Entriegelung B Mikrofon C Lade-LED D Einschalttaste E Lichtsensor F Reset-Taste G Lautsprecher H Speicherkartenslot* b Frontscheibenhalterung
TomTom GO Kapitel 1 Packungsinhalt Packungsinhalt a Ihr TomTom GO A Entriegelung B Mikrofon C Lade-LED D Einschalttaste E Lichtsensor F Reset-Taste G Lautsprecher H Speicherkartenslot* b Frontscheibenhalterung
Handbuch -HP EDITION- Benutzerhandbuch für TomTom Navigator -HP Edition-
 Handbuch -HP EDITION- Benutzerhandbuch für TomTom Navigator -HP Edition- Copyright 1996-2004 TomTom B.V., The Netherlands. TomTom is a trademark of TomTom BV. Data copyright 2004 Tele Atlas N.V., The Netherlands.
Handbuch -HP EDITION- Benutzerhandbuch für TomTom Navigator -HP Edition- Copyright 1996-2004 TomTom B.V., The Netherlands. TomTom is a trademark of TomTom BV. Data copyright 2004 Tele Atlas N.V., The Netherlands.
Bedienungsanleitung (Kurzfassung) TomTom Pro 7250 / 7250 Truck
 Bedienungsanleitung (Kurzfassung) TomTom Pro 7250 / 7250 Truck Mithilfe der Suche eine Route zu einer Adresse planen Wichtig: Aus Sicherheitsgründen und zur Vermeidung von Ablenkungen sollten Sie Ihre
Bedienungsanleitung (Kurzfassung) TomTom Pro 7250 / 7250 Truck Mithilfe der Suche eine Route zu einer Adresse planen Wichtig: Aus Sicherheitsgründen und zur Vermeidung von Ablenkungen sollten Sie Ihre
ECDL Information und Kommunikation Kapitel 7
 Kapitel 7 Bearbeiten von E-Mails Outlook Express bietet Ihnen noch weitere Möglichkeiten, als nur das Empfangen und Versenden von Mails. Sie können empfangene Mails direkt beantworten oder an andere Personen
Kapitel 7 Bearbeiten von E-Mails Outlook Express bietet Ihnen noch weitere Möglichkeiten, als nur das Empfangen und Versenden von Mails. Sie können empfangene Mails direkt beantworten oder an andere Personen
Bedienungsanleitung für MEEM-Kabel-Desktop-App Mac
 Bedienungsanleitung für MEEM-Kabel-Desktop-App Mac Installation und Bedienungsanleitung - v0.9 Bevor Sie diese Anleitung lesen, sollten Sie bitte die Bedienungsanleitung für MEEM-Kabel und Handy-App für
Bedienungsanleitung für MEEM-Kabel-Desktop-App Mac Installation und Bedienungsanleitung - v0.9 Bevor Sie diese Anleitung lesen, sollten Sie bitte die Bedienungsanleitung für MEEM-Kabel und Handy-App für
Allgemeine Hinweise. Einleitende Hinweise zu dieser Anleitung. Hinweise zur Bedienung
 Allgemeine Hinweise 1 Einleitende Hinweise zu dieser Anleitung Dieses Handbuch ist eine Zusatzanleitung zur PKW Navigationsanleitung Quick Start Guide. Basierend auf dem beiliegenden Quick Start Guide
Allgemeine Hinweise 1 Einleitende Hinweise zu dieser Anleitung Dieses Handbuch ist eine Zusatzanleitung zur PKW Navigationsanleitung Quick Start Guide. Basierend auf dem beiliegenden Quick Start Guide
Handbücher und Lernprogramme
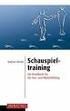 Handbücher und Lernprogramme v4.10 Schnellstart Benutzerhandbuch für TomTom Navigator Installations-poster Copyright 1996-2004 TomTom B.V., The Netherlands. TomTom is a trademark of TomTom BV. Data copyright
Handbücher und Lernprogramme v4.10 Schnellstart Benutzerhandbuch für TomTom Navigator Installations-poster Copyright 1996-2004 TomTom B.V., The Netherlands. TomTom is a trademark of TomTom BV. Data copyright
Doro Experience. Manager. für Android. Tablets. Deutsch
 Doro für Android Tablets Manager Deutsch Einführung Verwenden Sie den Doro Manager, um Anwendungen auf einem Doro über einen Internet-Browser von jedem beliebigen Ort aus zu installieren und zu bearbeiten.
Doro für Android Tablets Manager Deutsch Einführung Verwenden Sie den Doro Manager, um Anwendungen auf einem Doro über einen Internet-Browser von jedem beliebigen Ort aus zu installieren und zu bearbeiten.
HDS-8 und HDS-10. Kurzanleitung. Funktionstasten
 HDS-8 und HDS-10 Kurzanleitung Funktionstasten 988-0176-35_A HDS funktioniert weitestgehend wie andere Lowrance-Produkte. Es gibt jedoch einige Änderungen, mit denen die Bedienung noch weiter vereinfacht
HDS-8 und HDS-10 Kurzanleitung Funktionstasten 988-0176-35_A HDS funktioniert weitestgehend wie andere Lowrance-Produkte. Es gibt jedoch einige Änderungen, mit denen die Bedienung noch weiter vereinfacht
Der persönliche Raum
 Der persönliche Raum Bisher konnten Sie in CommSy Einträge und Materialien in bestimmten Räumen erstellen und diese dann anderen Mitgliedern zur Verfügung stellen. Durch den persönlichen Raum haben Sie
Der persönliche Raum Bisher konnten Sie in CommSy Einträge und Materialien in bestimmten Räumen erstellen und diese dann anderen Mitgliedern zur Verfügung stellen. Durch den persönlichen Raum haben Sie
Start. 34 Symbolleiste einrichten. Wissen
 34 Symbolleiste einrichten Start 1 2 3 1 Klicken Sie in der Symbolleiste für den Schnellzugriff rechts neben den bereits vorhandenen Symbolen auf das kleine nach unten weisende Pfeilsymbol ( ). 2 Setzen
34 Symbolleiste einrichten Start 1 2 3 1 Klicken Sie in der Symbolleiste für den Schnellzugriff rechts neben den bereits vorhandenen Symbolen auf das kleine nach unten weisende Pfeilsymbol ( ). 2 Setzen
Fehlerbehebung zu Bluetooth Problemen mit Garmin Connect Mobile
 Fehlerbehebung zu Bluetooth Problemen mit Garmin Connect Mobile Viele Garmin Geräte kommunizieren mit Garmin Connect Mobile über die Bluetooth Low Energy Technologie (BLE oder Bluetooth Smart). Es kann
Fehlerbehebung zu Bluetooth Problemen mit Garmin Connect Mobile Viele Garmin Geräte kommunizieren mit Garmin Connect Mobile über die Bluetooth Low Energy Technologie (BLE oder Bluetooth Smart). Es kann
A Lade-LED B Ein/Aus-Taste C Touchscreen D Anschluss E Lautsprecher F USB-Anschluss G Reset-Taste H Speicherkartenslot. c USB-Kabel.
 TomTom 1. Packungsinhalt Packungsinhalt a Ihr TomTom D E AB C A Lade-LED B Ein/Aus-Taste C Touchscreen D Anschluss E Lautsprecher F USB-Anschluss G Reset-Taste H Speicherkartenslot F G H b Speicherkarte
TomTom 1. Packungsinhalt Packungsinhalt a Ihr TomTom D E AB C A Lade-LED B Ein/Aus-Taste C Touchscreen D Anschluss E Lautsprecher F USB-Anschluss G Reset-Taste H Speicherkartenslot F G H b Speicherkarte
Kurviger Pro App. Allgemeine Beschreibung der Menü-Punkte
 Kurviger Pro App Allgemeine Beschreibung der Menü-Punkte Für die Routenberechnung wird eine Internetverbindung benötigt, die Navigation kann auch mit den Offline Karten erfolgen, allerdings wird die Route
Kurviger Pro App Allgemeine Beschreibung der Menü-Punkte Für die Routenberechnung wird eine Internetverbindung benötigt, die Navigation kann auch mit den Offline Karten erfolgen, allerdings wird die Route
1. Installation Installation 1 2 3 4 2
 TomTom ONE/XL/XXL 1. Installation Installation 1 2 3 4 2 5 6 5 6 + 7 2 SEC 8 1 2 3 3 1 2 3 180 4 5 4 2. Packungsinhalt Packungsinhalt a Ihr TomTom ONE/ XL/XXL b EasyPort TM -Gerätehalterung c Autoladegerät
TomTom ONE/XL/XXL 1. Installation Installation 1 2 3 4 2 5 6 5 6 + 7 2 SEC 8 1 2 3 3 1 2 3 180 4 5 4 2. Packungsinhalt Packungsinhalt a Ihr TomTom ONE/ XL/XXL b EasyPort TM -Gerätehalterung c Autoladegerät
Kurzanleitung Garmin Nüvi mit Tracks4Africa
 Kurzanleitung Garmin Nüvi mit Tracks4Africa 2 Kurzanleitung Garmin Nüvi mit Tracks4Africa Kurzanleitung Garmin Nüvi mit Tracks4Africa Diese Kurzanleitung soll Ihnen die Bedienung von Tracks4Africa auf
Kurzanleitung Garmin Nüvi mit Tracks4Africa 2 Kurzanleitung Garmin Nüvi mit Tracks4Africa Kurzanleitung Garmin Nüvi mit Tracks4Africa Diese Kurzanleitung soll Ihnen die Bedienung von Tracks4Africa auf
Umzug von einem vorhandenen Smartphone
 16 Umzug von einem vorhandenen Smartphone Falls Sie bereits ein Smartphone haben, dessen Daten Sie auf Ihrem neuen Galaxy-Smartphone verwenden wollen, sollten Sie an dieser Stelle eine kurze Pause einlegen
16 Umzug von einem vorhandenen Smartphone Falls Sie bereits ein Smartphone haben, dessen Daten Sie auf Ihrem neuen Galaxy-Smartphone verwenden wollen, sollten Sie an dieser Stelle eine kurze Pause einlegen
OREGON -Serie 200, 300, 400t, 400c, 400i, 550, 550t. Schnellstartanleitung
 OREGON -Serie 200, 300, 400t, 400c, 400i, 550, 550t Schnellstartanleitung Lesen Sie alle Produktwarnungen und sonstigen wichtigen Informationen in der Anleitung Wichtige Sicherheits- und Produktinformationen,
OREGON -Serie 200, 300, 400t, 400c, 400i, 550, 550t Schnellstartanleitung Lesen Sie alle Produktwarnungen und sonstigen wichtigen Informationen in der Anleitung Wichtige Sicherheits- und Produktinformationen,
1. Installation Installation 1 2 3 4 2
 TomTom XL 1. Installation Installation 1 2 3 4 2 5 6 5 6 + 7 2 SEC 8 1 2 3 3 1 2 3 180 4 5 4 2. Packungsinhalt Packungsinhalt a Ihr TomTom XL b EasyPort TM -Gerätehalterung c Autoladegerät d USB-Kabel
TomTom XL 1. Installation Installation 1 2 3 4 2 5 6 5 6 + 7 2 SEC 8 1 2 3 3 1 2 3 180 4 5 4 2. Packungsinhalt Packungsinhalt a Ihr TomTom XL b EasyPort TM -Gerätehalterung c Autoladegerät d USB-Kabel
NAVIGATION.
 NAVIGATION www.fiatnavigation.com www.daiichi.com.tr Erste Schritte Wenn Sie die Navigationssoftware zum ersten Mal in Gebrauch nehmen, wird der anfängliche Einrichtungsprozess automatisch gestartet. Tun
NAVIGATION www.fiatnavigation.com www.daiichi.com.tr Erste Schritte Wenn Sie die Navigationssoftware zum ersten Mal in Gebrauch nehmen, wird der anfängliche Einrichtungsprozess automatisch gestartet. Tun
Kennen, können, beherrschen lernen was gebraucht wird
 Arbeiten mit Zeichenebenen Abbildung 1 - Arbeiten mit Zeichenebenen Seite 1 In CorelDraw können für eine Zeichnung mehrere Ebenen definiert werden Der Begriff Layer (Lage, Schicht), mit dem eine Zeichenebene
Arbeiten mit Zeichenebenen Abbildung 1 - Arbeiten mit Zeichenebenen Seite 1 In CorelDraw können für eine Zeichnung mehrere Ebenen definiert werden Der Begriff Layer (Lage, Schicht), mit dem eine Zeichenebene
Bedienungsanleitung Move IQ
 Bedienungsanleitung Move IQ Der Move IQ 1. LCD-Bildschirm 2. Home Taste: Bestätigen / Ansicht wechseln 3. Zurücktaste: Zurückblättern 4. Vortaste: Vorblättern 5. Power Taste: Gerät An / Ausschalten & Hintergrundbeleuchtung
Bedienungsanleitung Move IQ Der Move IQ 1. LCD-Bildschirm 2. Home Taste: Bestätigen / Ansicht wechseln 3. Zurücktaste: Zurückblättern 4. Vortaste: Vorblättern 5. Power Taste: Gerät An / Ausschalten & Hintergrundbeleuchtung
Casambi App Kurzanleitung
 Casambi App Kurzanleitung Version 1.2.7 21.11.2017 Casambi Technologies Oy 1 of 6 Erstmalige Anwendung Die Casambi App ist leicht in Betrieb zunehmen. Folgen Sie einfach diesen Schritten: 1. Laden Sie
Casambi App Kurzanleitung Version 1.2.7 21.11.2017 Casambi Technologies Oy 1 of 6 Erstmalige Anwendung Die Casambi App ist leicht in Betrieb zunehmen. Folgen Sie einfach diesen Schritten: 1. Laden Sie
Effektiver Umstieg auf Office Thomas Alker, Konrad Stulle UM-O2010
 Effektiver Umstieg auf Office 2010 Thomas Alker, Konrad Stulle UM-O2010 1. Ausgabe, 4. Aktualisierung, Februar 2012 Die neue Oberfläche Keine Angst vor dem neuen Office Word 2010 und Excel 2010 basieren
Effektiver Umstieg auf Office 2010 Thomas Alker, Konrad Stulle UM-O2010 1. Ausgabe, 4. Aktualisierung, Februar 2012 Die neue Oberfläche Keine Angst vor dem neuen Office Word 2010 und Excel 2010 basieren
STARTEN SIE HIER. Möchten Sie den Drucker mit einem drahtlosen Netzwerk verbinden? Drahtlos USB Verkabelt
 STARTEN SIE HIER Falls Sie eine dieser Fragen mit Ja beantworten, wechseln Sie zum angegebenen Abschnitt, um Anweisungen zur Installation und zum Herstellen der Verbindung zu erhalten. Möchten Sie den
STARTEN SIE HIER Falls Sie eine dieser Fragen mit Ja beantworten, wechseln Sie zum angegebenen Abschnitt, um Anweisungen zur Installation und zum Herstellen der Verbindung zu erhalten. Möchten Sie den
3. Sicher zum Ziel die optimale Navigation mit dem Auto
 Optimale Reisevorbereitung I: das richtige Kartenmaterial laden. Sicher zum Ziel die optimale Navigation mit dem Auto Vor einer größeren Reise ins Ausland sollten Sie Ihre Reiseroute sorgfältig planen
Optimale Reisevorbereitung I: das richtige Kartenmaterial laden. Sicher zum Ziel die optimale Navigation mit dem Auto Vor einer größeren Reise ins Ausland sollten Sie Ihre Reiseroute sorgfältig planen
Wie ihr die Hallensuche nutzt und wie das Mithelfen funktioniert, wird in den folgenden Abschnitten beschrieben:
 Hallensuche Dank der neuen Hallensuche auf http://ofr.bvv.volley.de/hallensuche, mit integrierter Routenplanung, könnt ihr jetzt ganz einfach den Weg zu eurem nächsten Auswärtsspiel finden. Voraussetzung
Hallensuche Dank der neuen Hallensuche auf http://ofr.bvv.volley.de/hallensuche, mit integrierter Routenplanung, könnt ihr jetzt ganz einfach den Weg zu eurem nächsten Auswärtsspiel finden. Voraussetzung
OREGON -Serie 450, 450t, 550, 550t. Schnellstartanleitung
 OREGON -Serie 450, 450t, 550, 550t Schnellstartanleitung Warnung Lesen Sie alle Produktwarnungen und sonstigen wichtigen Informationen der Anleitung Wichtige Sicherheits- und Produktinformationen, die
OREGON -Serie 450, 450t, 550, 550t Schnellstartanleitung Warnung Lesen Sie alle Produktwarnungen und sonstigen wichtigen Informationen der Anleitung Wichtige Sicherheits- und Produktinformationen, die
Leitfaden Online-Hilfe FAQ V1.2
 Leitfaden Online-Hilfe FAQ V1.2 F: Wie kann ich anhand der Karte Flüge finden? Klicken Sie auf einen Punkt auf der Karte, um mit einer Suche zu beginnen. Wählen Sie dann die von Ihnen gewünschte Option
Leitfaden Online-Hilfe FAQ V1.2 F: Wie kann ich anhand der Karte Flüge finden? Klicken Sie auf einen Punkt auf der Karte, um mit einer Suche zu beginnen. Wählen Sie dann die von Ihnen gewünschte Option
Kurzanleitung. Vodafone Navigator. Version 4.5
 Kurzanleitung Vodafone Navigator Version 4.5 Inhaltsverzeichnis Der Vodafone Navigator 03 04 05 06 07 08 09 10 11 12 13 14 15 Der Vodafone Navigator Funktionsübersicht Freischalten Tarifoptionen des Vodafone
Kurzanleitung Vodafone Navigator Version 4.5 Inhaltsverzeichnis Der Vodafone Navigator 03 04 05 06 07 08 09 10 11 12 13 14 15 Der Vodafone Navigator Funktionsübersicht Freischalten Tarifoptionen des Vodafone
Word. Verweise. Textmarken, Querverweise, Hyperlinks
 Word Verweise Textmarken, Querverweise, Hyperlinks Inhaltsverzeichnis 1 Textmarken... 4 1.1 Hinzufügen einer Textmarke... 4 1.2 Ändern einer Textmarke... 4 1.2.1 Anzeigen von Klammern für Textmarken...
Word Verweise Textmarken, Querverweise, Hyperlinks Inhaltsverzeichnis 1 Textmarken... 4 1.1 Hinzufügen einer Textmarke... 4 1.2 Ändern einer Textmarke... 4 1.2.1 Anzeigen von Klammern für Textmarken...
IRIScan Anywhere 5. Scan anywhere, go paperless! PDF. Mobile scanner & OCR software. for Windows and Mac
 IRIScan Anywhere 5 PDF Scan anywhere, go paperless! for Windows and Mac Mobile scanner & OCR software Erste Schritte Diese Kurzanleitung beschreibt die ersten Schritte mit dem IRIScan TM Anywhere 5. Lesen
IRIScan Anywhere 5 PDF Scan anywhere, go paperless! for Windows and Mac Mobile scanner & OCR software Erste Schritte Diese Kurzanleitung beschreibt die ersten Schritte mit dem IRIScan TM Anywhere 5. Lesen
Das Schönste am Computer ist doch die Nutzung des Internets, speziell des World Wide Web, in dem Sie Webseiten zu allen denkbaren Themen sowie
 Im Web surfen mit dem 6 Das Schönste am Computer ist doch die Nutzung des Internets, speziell des World Wide Web, in dem Sie Webseiten zu allen denkbaren Themen sowie weitere Inhalte finden. Zum Durchforsten
Im Web surfen mit dem 6 Das Schönste am Computer ist doch die Nutzung des Internets, speziell des World Wide Web, in dem Sie Webseiten zu allen denkbaren Themen sowie weitere Inhalte finden. Zum Durchforsten
VERBINDUNG ZWISCHEN KLIMAANLAGE UND EWPE SMART HERSTELLEN
 INSTALLATION DER APP EWPE SMART Die App EWPE SMART ist mit allen Smart-Geräten kompatibel, die entweder mit dem Betriebssystem Android oder mit ios arbeiten. UNTERSTÜTZTE BETRIEBSSYSTEME: ios Android INSTALLIEREN
INSTALLATION DER APP EWPE SMART Die App EWPE SMART ist mit allen Smart-Geräten kompatibel, die entweder mit dem Betriebssystem Android oder mit ios arbeiten. UNTERSTÜTZTE BETRIEBSSYSTEME: ios Android INSTALLIEREN
DEUTSCH QUICK START GUIDE NAVIGATION CAMPER & TRUCK EDITION
 V1.1 NAVIGATION QUICK START GUIDE DEUTSCH CAMPER & TRUCK EDITION Erste Schritte Wenn Sie die Navigationssoftware zum ersten Mal in Gebrauch nehmen, wird der anfängliche Einrichtungsprozess automatisch
V1.1 NAVIGATION QUICK START GUIDE DEUTSCH CAMPER & TRUCK EDITION Erste Schritte Wenn Sie die Navigationssoftware zum ersten Mal in Gebrauch nehmen, wird der anfängliche Einrichtungsprozess automatisch
Vielen Dank, dass Sie sich für den Echo Smartpen entschieden haben. In diesem Handbuch erfahren Sie mehr über Ihren neuen Smartpen.
 Vielen Dank, dass Sie sich für den Echo Smartpen entschieden haben. In diesem Handbuch erfahren Sie mehr über Ihren neuen Smartpen. EINSCHALTTASTE MIKROFON INTEGRIERTER LAUTSPRECHER MICRO-USB- KABEL TIPP:
Vielen Dank, dass Sie sich für den Echo Smartpen entschieden haben. In diesem Handbuch erfahren Sie mehr über Ihren neuen Smartpen. EINSCHALTTASTE MIKROFON INTEGRIERTER LAUTSPRECHER MICRO-USB- KABEL TIPP:
Kurzanleitung für die mobile GroupWise Messenger 18-App
 Kurzanleitung für die mobile GroupWise Messenger 18-App November 2017 Kurzanleitung für die mobile GroupWise Messenger-App GroupWise Messenger ist für unterstützte ios-, Android- und BlackBerry-Mobilgeräte
Kurzanleitung für die mobile GroupWise Messenger 18-App November 2017 Kurzanleitung für die mobile GroupWise Messenger-App GroupWise Messenger ist für unterstützte ios-, Android- und BlackBerry-Mobilgeräte
BeoSound 4. Nachtrag
 BeoSound 4 Nachtrag Menüsystem Dieser Nachtrag enthält Korrekturen der Bedienungsanleitung zur BeoSound 4. Da eine neue Softwareversion installiert wurde, umfasst Ihr Musiksystem jetzt neue Funktionen.
BeoSound 4 Nachtrag Menüsystem Dieser Nachtrag enthält Korrekturen der Bedienungsanleitung zur BeoSound 4. Da eine neue Softwareversion installiert wurde, umfasst Ihr Musiksystem jetzt neue Funktionen.
Zum Einrichten Ihres Navigationsgeräts müssen Sie einige Fragen durch Antippen des Displays beantworten.
 TomTom 1. Bevor Sie beginnen... Bevor Sie beginnen... Einschalten Folgen Sie den Anweisungen vom Beginn dieses Handbuchs, um Ihren TomTom in Ihr Autoradio einzusetzen. Sie können Ihren TomTom auch dann
TomTom 1. Bevor Sie beginnen... Bevor Sie beginnen... Einschalten Folgen Sie den Anweisungen vom Beginn dieses Handbuchs, um Ihren TomTom in Ihr Autoradio einzusetzen. Sie können Ihren TomTom auch dann
IMS-Audit Pro. Kurzanleitung 2 / 14
 Schneller Einstieg Version 11.2018 2 / 14 Inhaltsverzeichnis Inhaltsverzeichnis 1 Einleitung... 4 1.1 Installation... 4 1.2 Bildschirm Übersichten... 4 2 Stammdaten eintragen... 5 2.1 Mandanten anlegen...
Schneller Einstieg Version 11.2018 2 / 14 Inhaltsverzeichnis Inhaltsverzeichnis 1 Einleitung... 4 1.1 Installation... 4 1.2 Bildschirm Übersichten... 4 2 Stammdaten eintragen... 5 2.1 Mandanten anlegen...
Word 10. Verweise: Textmarken, Hyperlinks, Querverweise Version: Relevant für:
 Word 10 Verweise: Textmarken, Hyperlinks, Querverweise Version: 171014 Relevant für: 10-Word.docx Inhaltsverzeichnis 1 Hinweise 1.1 Zu diesem Lehrmittel... 3 1.1.1 Arbeitsdateien zum Lehrmittel... 3 1.1.2
Word 10 Verweise: Textmarken, Hyperlinks, Querverweise Version: 171014 Relevant für: 10-Word.docx Inhaltsverzeichnis 1 Hinweise 1.1 Zu diesem Lehrmittel... 3 1.1.1 Arbeitsdateien zum Lehrmittel... 3 1.1.2
Karten und Navigation
 Überblick Drücken Sie auf das Symbol Karten (oder Nav), um einen Standort auf Google Maps TM anzuzeigen und zu suchen. Wenn Model S mit der Navigationsoption ausgestattet ist, heißt die Anwendung Nav.
Überblick Drücken Sie auf das Symbol Karten (oder Nav), um einen Standort auf Google Maps TM anzuzeigen und zu suchen. Wenn Model S mit der Navigationsoption ausgestattet ist, heißt die Anwendung Nav.
Word 10. Verweise Version: Relevant für: IKA, DA
 Word 10 Verweise Version: 170220 Relevant für: IKA, DA 10-Word-Grundlagen.docx Inhaltsverzeichnis 1 Hinweise 1.1 Zu diesem Lehrmittel... 3 1.1.1 Arbeitsdateien zum Lehrmittel... 3 1.1.2 Vorkenntnisse...
Word 10 Verweise Version: 170220 Relevant für: IKA, DA 10-Word-Grundlagen.docx Inhaltsverzeichnis 1 Hinweise 1.1 Zu diesem Lehrmittel... 3 1.1.1 Arbeitsdateien zum Lehrmittel... 3 1.1.2 Vorkenntnisse...
Bluegate Pro Gebrauchsanweisung
 Bluegate Pro Gebrauchsanweisung Gültig für die Version 2.8 der Software Zuletzt geändert am: 04.11.2018 Inhalt 1. Systemvoraussetzungen / Kompatibilität... 2 2. Warnhinweise... 2 3. Installation der Software...
Bluegate Pro Gebrauchsanweisung Gültig für die Version 2.8 der Software Zuletzt geändert am: 04.11.2018 Inhalt 1. Systemvoraussetzungen / Kompatibilität... 2 2. Warnhinweise... 2 3. Installation der Software...
Bedienungsanleitung HERE Drive
 Bedienungsanleitung HERE Drive Ausgabe 1.0 DE HERE Drive HERE Drive leitet Sie mit sprachgeführten Wegbeschreibungen an Ihren Zielort. Funktionen: Gelangen Sie mit detaillierten und sprachgeführten Wegbeschreibungen
Bedienungsanleitung HERE Drive Ausgabe 1.0 DE HERE Drive HERE Drive leitet Sie mit sprachgeführten Wegbeschreibungen an Ihren Zielort. Funktionen: Gelangen Sie mit detaillierten und sprachgeführten Wegbeschreibungen
4. Mit Fenstern arbeiten
 4. Mit Fenstern arbeiten In dieser Lektion lernen Sie... wie Sie Fenster wieder schließen das Aussehen der Fenster steuern mit mehreren Fenstern gleichzeitig arbeiten Elemente von Dialogfenstern Was Sie
4. Mit Fenstern arbeiten In dieser Lektion lernen Sie... wie Sie Fenster wieder schließen das Aussehen der Fenster steuern mit mehreren Fenstern gleichzeitig arbeiten Elemente von Dialogfenstern Was Sie
Bluegate Pro (Master) Gebrauchsanweisung
 Bluegate Pro (Master) Gebrauchsanweisung Gültig für die Version 2.2 der Software Zuletzt geändert am: 15.02.2018 Inhalt 1. Systemvoraussetzungen / Kompatibilität... 2 2. Warnhinweise... 2 3. Installation
Bluegate Pro (Master) Gebrauchsanweisung Gültig für die Version 2.2 der Software Zuletzt geändert am: 15.02.2018 Inhalt 1. Systemvoraussetzungen / Kompatibilität... 2 2. Warnhinweise... 2 3. Installation
2. Ihre Themen 1. Informationen
 Heutige Themen: Herzlich Willkommen zum 39. - Stamm Heute mit: 1. Informationen 2. Ihre Themen 3. Mail Standard und Alternativen 4. Kalender Standard und Alternativen 5. Kontakte Standard und Alternativen
Heutige Themen: Herzlich Willkommen zum 39. - Stamm Heute mit: 1. Informationen 2. Ihre Themen 3. Mail Standard und Alternativen 4. Kalender Standard und Alternativen 5. Kontakte Standard und Alternativen
Windows 8. Grundlagen. Markus Krimm. 3. Ausgabe, März 2013
 Windows 8 Markus Krimm 3. Ausgabe, März 2013 Grundlagen W8 Mit Windows beginnen 1 Der erste Blick auf den Startbildschirm Nach dem Einschalten des Computers und der erfolgreichen Anmeldung ist der sogenannte
Windows 8 Markus Krimm 3. Ausgabe, März 2013 Grundlagen W8 Mit Windows beginnen 1 Der erste Blick auf den Startbildschirm Nach dem Einschalten des Computers und der erfolgreichen Anmeldung ist der sogenannte
ANLEITUNG MITARBEITERVERWALTUNG
 ANLEITUNG MITARBEITERVERWALTUNG Version:.0 Pionier der Zahnarzt-Software. Seit 986. Inhaltsverzeichnis. Was ist die Mitarbeiterverwaltung. Mitarbeiter verwalten 4.. Mitarbeiter erfassen 4. Berechtigungen
ANLEITUNG MITARBEITERVERWALTUNG Version:.0 Pionier der Zahnarzt-Software. Seit 986. Inhaltsverzeichnis. Was ist die Mitarbeiterverwaltung. Mitarbeiter verwalten 4.. Mitarbeiter erfassen 4. Berechtigungen
Schnellstartanleitung
 Schnellstartanleitung Inhalt: Ein Projekt erstellen Ein Projekt verwalten und bearbeiten Projekt/Assessment-Ergebnisse anzeigen Dieses Dokument soll Ihnen dabei helfen, Assessments auf der Plattform CEB
Schnellstartanleitung Inhalt: Ein Projekt erstellen Ein Projekt verwalten und bearbeiten Projekt/Assessment-Ergebnisse anzeigen Dieses Dokument soll Ihnen dabei helfen, Assessments auf der Plattform CEB
Entschädigungen für Kontrolltierärzte Bedienungsanleitung
 Entschädigungen für Kontrolltierärzte Bedienungsanleitung Inhalt 1 Anwendung auswählen... 2 1.1 Anwendung starten... 3 1.1.1 Installation von Silverlight beim ersten Aufruf... 3 1.2 Anmeldung... 4 1.2.1
Entschädigungen für Kontrolltierärzte Bedienungsanleitung Inhalt 1 Anwendung auswählen... 2 1.1 Anwendung starten... 3 1.1.1 Installation von Silverlight beim ersten Aufruf... 3 1.2 Anmeldung... 4 1.2.1
b Autoladegerät d Dokumentation f USB-Kabel
 TomTom GO 1. Packungsinhalt Packungsinhalt a Ihr TomTom GO J F H G A E B C D I K A Mikrofon B Ladeleuchte C Einschalttaste D Lichtsensor E Rücksetztaste F Lautsprecher G Speicherkartenslot (SD-Karte nicht
TomTom GO 1. Packungsinhalt Packungsinhalt a Ihr TomTom GO J F H G A E B C D I K A Mikrofon B Ladeleuchte C Einschalttaste D Lichtsensor E Rücksetztaste F Lautsprecher G Speicherkartenslot (SD-Karte nicht
Kennen, können, beherrschen lernen was gebraucht wird
 Inhaltsverzeichnis Inhaltsverzeichnis... 1 Datei- und Ordnerverwaltung... 2 Eine Ordnerstruktur erstellen... 2 Regeln für die Vergabe von Namen... 2 So erstellen Sie Ordner... 2 Vorgehensweise beim Markieren
Inhaltsverzeichnis Inhaltsverzeichnis... 1 Datei- und Ordnerverwaltung... 2 Eine Ordnerstruktur erstellen... 2 Regeln für die Vergabe von Namen... 2 So erstellen Sie Ordner... 2 Vorgehensweise beim Markieren
Benutzeroberfläche Gebrauchsanleitung
 Benutzeroberfläche Gebrauchsanleitung 20.07.2017 Inhalt Versionsverzeichnis 1 Einleitung 1 Fernsehen 2 Senderliste einblenden 2 Programmliste einblenden 2 TV-Zapper einblenden 4 Sendungsdetails einblenden
Benutzeroberfläche Gebrauchsanleitung 20.07.2017 Inhalt Versionsverzeichnis 1 Einleitung 1 Fernsehen 2 Senderliste einblenden 2 Programmliste einblenden 2 TV-Zapper einblenden 4 Sendungsdetails einblenden
Benutzeroberfläche Gebrauchsanleitung
 Benutzeroberfläche Gebrauchsanleitung http:// 26.06.2017 Inhalt Versionsverzeichnis 1 Einleitung 1 Fernsehen 2 Senderliste einblenden 2 Programmliste einblenden 2 TV-Zapper einblenden 4 Sendungsdetails
Benutzeroberfläche Gebrauchsanleitung http:// 26.06.2017 Inhalt Versionsverzeichnis 1 Einleitung 1 Fernsehen 2 Senderliste einblenden 2 Programmliste einblenden 2 TV-Zapper einblenden 4 Sendungsdetails
Anleitung der Smart-Life-App. Anleitung: Version 1.2 ios: Version 1.7 Android: Version 2.08
 Anleitung der Smart-Life-App Anleitung: Version 1.2 ios: Version 1.7 Android: Version 2.08 1 Inhaltsverzeichnis 1. Allgemein...3 1.1 App herunterladen...3 1.2 Bluetooth einschalten und App starten...3
Anleitung der Smart-Life-App Anleitung: Version 1.2 ios: Version 1.7 Android: Version 2.08 1 Inhaltsverzeichnis 1. Allgemein...3 1.1 App herunterladen...3 1.2 Bluetooth einschalten und App starten...3
Vodafone One Net-App Schnellstartanleitung Für Android -Tablet
 Vodafone One Net-App Schnellstartanleitung Für Android -Tablet Power to you Inhalt Was ist die One Net -App? 1 Installation der One Net-App 2 An- und abmelden 2 Erstmalige Anmeldung 2 Abmelden 2 Anzeigesprache
Vodafone One Net-App Schnellstartanleitung Für Android -Tablet Power to you Inhalt Was ist die One Net -App? 1 Installation der One Net-App 2 An- und abmelden 2 Erstmalige Anmeldung 2 Abmelden 2 Anzeigesprache
ODDS-TV. ... die zukunftssichere Lösung für den modernen Wettanbieter!
 ODDS-TV www.bookmaker5.com... die zukunftssichere Lösung für den modernen Wettanbieter! Arland Gesellschaft für Informationstechnologie mbh - Irrtümer und Änderungen vorbehalten. Version 5.9.10.6-01/2013
ODDS-TV www.bookmaker5.com... die zukunftssichere Lösung für den modernen Wettanbieter! Arland Gesellschaft für Informationstechnologie mbh - Irrtümer und Änderungen vorbehalten. Version 5.9.10.6-01/2013
Kennen, können, beherrschen lernen was gebraucht wird
 Inhaltsverzeichnis Inhaltsverzeichnis... 1 Bestandteile des Word-2013-Anwendungsfensters... 2 Die Word-Befehle nutzen... 3 Das Menüband... 3 Anzeigeoptionen für das Menüband ändern... 3 Aufgabenbereiche...
Inhaltsverzeichnis Inhaltsverzeichnis... 1 Bestandteile des Word-2013-Anwendungsfensters... 2 Die Word-Befehle nutzen... 3 Das Menüband... 3 Anzeigeoptionen für das Menüband ändern... 3 Aufgabenbereiche...
TomTom Software Update. TomTom GO
 TomTom Software Update TomTom GO München, November 2013 2 Inhaltsverzeichnis 1 2 3 4 5 6 7 8 Allgemein Warum gibt es ein Software Update? Was beinhaltet dieses Software Update? Breiten-Längen Koordinaten
TomTom Software Update TomTom GO München, November 2013 2 Inhaltsverzeichnis 1 2 3 4 5 6 7 8 Allgemein Warum gibt es ein Software Update? Was beinhaltet dieses Software Update? Breiten-Längen Koordinaten
ZWILLING Lifestyle Pictures. V 1.5 Kurzanleitung zur Nutzung der ZWILLING Lifestyle Pictures
 ZWILLING Lifestyle Pictures V 1.5 Kurzanleitung zur Nutzung der ZWILLING Lifestyle Pictures 2 ZWILLING Lifestyle Pictures Kurzanleitung Inhaltsverzeichnis 1 Einleitung 3 2 Startseite... 4 2.1 Schnelle
ZWILLING Lifestyle Pictures V 1.5 Kurzanleitung zur Nutzung der ZWILLING Lifestyle Pictures 2 ZWILLING Lifestyle Pictures Kurzanleitung Inhaltsverzeichnis 1 Einleitung 3 2 Startseite... 4 2.1 Schnelle
TomTom Nav Compatible with Sony XAV/XNV-KIT Referenzhandbuch
 TomTom Nav Compatible with Sony XAV/XNV-KIT Referenzhandbuch Inhalt Erste Schritte 4 Start TomTom Nav Compatible with Sony XAV/XNV-KIT... 4 GPS-Empfang... 4 Route planen 5 Route planen... 5 Routenübersicht...
TomTom Nav Compatible with Sony XAV/XNV-KIT Referenzhandbuch Inhalt Erste Schritte 4 Start TomTom Nav Compatible with Sony XAV/XNV-KIT... 4 GPS-Empfang... 4 Route planen 5 Route planen... 5 Routenübersicht...
TOUCH- SCREEN- BENUTZER- HANDBUCH
 TOUCH- SCREEN- BENUTZER- HANDBUCH www.skyfold.com +1 514 457-4767 Die folgenden Anleitungen gelten für den normalen Betrieb. Weitere Informationen zum Skyfold-System finden Sie im Benutzerhandbuch. Achtung
TOUCH- SCREEN- BENUTZER- HANDBUCH www.skyfold.com +1 514 457-4767 Die folgenden Anleitungen gelten für den normalen Betrieb. Weitere Informationen zum Skyfold-System finden Sie im Benutzerhandbuch. Achtung
BENUTZERHANDBUCH FÜR DEN INCONTROL TOUCH MAP UPDATER
 BENUTZERHANDBUCH FÜR DEN INCONTROL TOUCH MAP UPDATER ÜBER DIE AKTIVIERUNG UND AKTUALISIERUNG DER NAVIGATION Um Ihnen das bestmögliche Erlebnis mit Ihrem InControl Touch Map Updater zu gewähren, bieten
BENUTZERHANDBUCH FÜR DEN INCONTROL TOUCH MAP UPDATER ÜBER DIE AKTIVIERUNG UND AKTUALISIERUNG DER NAVIGATION Um Ihnen das bestmögliche Erlebnis mit Ihrem InControl Touch Map Updater zu gewähren, bieten
Fernseher TV-MENÜ. Fernseher
 Fernseher TV-MENÜ 1. Modus: Berühren, um zum Quellenwahlmenü zurückzukehren. 2. Vorschaubildschirm: Berühren, um den Vollbildmodus auszuwählen. Die Auswahloptionen für die Bildschirmanzeige werden für
Fernseher TV-MENÜ 1. Modus: Berühren, um zum Quellenwahlmenü zurückzukehren. 2. Vorschaubildschirm: Berühren, um den Vollbildmodus auszuwählen. Die Auswahloptionen für die Bildschirmanzeige werden für
