HS Heilbronn Prof. Dr. P. Fleischmann CAD 10/2011 A1/1. Hochschule Heilbronn. Catia V5, Release 19. CAD-Übungen. Prof. Dr. Patrick Fleischmann
|
|
|
- Nikolas Gerstle
- vor 7 Jahren
- Abrufe
Transkript
1 HS Heilbronn Prof. Dr. P. Fleischmann CAD 10/2011 A1/1 Hochschule Heilbronn Catia V5, Release 19 CAD-Übungen Prof. Dr. Patrick Fleischmann 2011
2 HS Heilbronn Prof. Dr. P. Fleischmann CAD 10/2011 A1/2 Aufgaben: Diese Aufgaben dienen der Einführung in die Nutzung für Catia V5. Sie sind sowohl für Anfänger als auch Interessierte mit V5-Vorkenntnissen geeignet. Testat: Die nachzuweisende Testatleistung steht bei jeder Aufgabe am Ende des Aufgabenblattes. Die Testate müssen spätestens in der letzten Lehrveranstaltung des laufenden Semesters erbracht sein sonst erfolgt keine Zulassung zur Prüfung. Anfänger: Die Aufgaben A1 A4 bilden die Grundlage; erst nach flüssiger Modellierung dieser Teile sollen die nachfolgenden Themen F1 F10 bearbeitet werden. Fortgeschrittener Nutzer: Aufgabe A1: Blechteil Aufgabe A2: Lagerbock Aufgabe A3: Kupplung Aufgabe A4: Photorealistik Die Aufgaben A1 A4 dienen der Auffrischung, die Aufgaben F1 F10 bilden den eigentlichen Inhalt des Lehrganges. - Sketcher, Constraints, Teilekonstruktion, Zeichnungserstellung Anfänger - 6 Stunden, Erfahrener Nutzer 2 Stunden - Teilekonstruktion, Material, Masse, STEP Anfänger - 6 Stunden, Erfahrener Nutzer 2 Stunden - Assembly-Design Anfänger - 6 Stunden, Erfahrener Nutzer 3 Stunden - Rendering Anfänger - 5 Stunden, Erfahrener Nutzer 3 Stunden Aufgabe F1: Kurven, Flächen - Generative-Shape-Design, Freiformflächen, Kurvenund Flächenanalyse 8 Stunden Aufgabe F2: Flasche - Generative-Shape-Design, Fächenverformung, Teilekonstruktion 7 Stunden Aufgabe F3: Formblech - Generative-Shape-Design, Freiformflächen, PowerCopy 14 Stunden Aufgabe F4: Kranhaken - Generative-Shape-Design, Part 12 Stunden Aufgabe F5: Konstruktion und FEM - Konstruktionsbegleitende Finit-Element-Rechnung 6 Stunden Aufgabe F6: Ventiltrieb - DMU-Kinematik mit Film 6 Stunden Aufgabe F7: Tesaroller - DMU-3D-Analyse, DMU-Montagesimulation 8 Stunden Aufgabe F8: Nockenwelle - Formel, Konstruktionstabelle, Knowledge Based Engineering 8 Stunden Aufgabe F9: Bauraum-Konstruktion - Konstruieren innerhalb eines vorgegebenen Raumes, Bewegungssimulation 6 Stunden Aufgabe F10: Freie Aufgabe - Teilekonstruktion, Generative-Shape-Design, Free- Form-Styler, Assembly, Kinematik, DMU, Montagesimulation, FEM, Rendering, Wissensbasiertes Konstruieren 25 Stunden
3 HS Heilbronn Prof. Dr. P. Fleischmann CAD 10/2011 A1/3 Aufgabe A1 besteht aus 2 Teilen: Blechteil Constraints Aufgabe A1-1: Blechteil Mit dieser Aufgabe werden Sie an die Möglichkeiten von Catia V5 herangeführt. Verwenden Sie auch die Online-Hilfe. Das Vorgehen gliedert sich in drei Teile: 1. Zeichnen der Kontur mit dem Sketcher unter Verwendung von Zwangsbedingungen. 2. 3D-Modellieren aus der Kontur 3. Zeichnungsableitung und Bemaßung Einloggen: Windows-XP-Win7-Rechner: Anmelden mit Strg+Alt+Entf, Username und Passwort, Doppelklick auf Catia-Icon I) Erstellen der Kontur mit Hilfe des Sketchers in der x-y-ebene 1. Nach dem Start von Catia öffnen Sie eine neue Datei: Datei Neu Part aus der Liste der Typen OK Hybridkonstruktion Ein geometrisches Set erzeugen 2. Wählen Sie Part Design. Rechte Icon- Leiste: 3. Icon von oben: Sketcher mit einem Mausklick wählen. 3. Wählen Sie die xy-ebene aus. Dies tun Sie, indem Sie mit der Maus im Strukturbaum ganz oben auf die xy- Ebene klicken. Hiermit gelangen Sie in den Skizziermodus. 4. Wählen Sie in der Menüleiste rechts das Icon Rechteck. Hiermit können Sie ein Rechteck zeichnen, indem Sie einen Punkt im Arbeitsraum anklicken und das Rechteck aufziehen ablegen mit der linken Maustaste. Setzen Sie nun den ersten Punkt in den Koordinatenursprung und ziehen Sie das Rechteck in Richtung der beiden gelben Pfeile auf. Legen Sie das Objekt mit der linken Maustaste ab. Das Rechteck erscheint orange. Bestätigen Sie noch einmal mit der linken Maustaste. 5. Als nächstes wählen Sie in der Menüleiste das Icon Kreis. Hiermit erzeugen Sie einen Kreis, der über den Mittelpunkt und den Radius definiert ist. Klicken Sie nun an eine beliebige Stelle innerhalb des Rechtecks und ziehen Sie den Kreis auf. Legen Sie den Kreis mit der linken Maustaste ab. Der Kreis wird orange. Bestätigen Sie noch mal mit der linken Maustaste.
4 HS Heilbronn Prof. Dr. P. Fleischmann CAD 10/2011 A1/4 6. Wählen Sie in der Menüleiste das Icon Fase. Hiermit erzeugen Sie eine Fase an einer Ecke. Um eine Fase zu erzeugen, klicken Sie auf die erste Linie der Ecke, dann auf die zweite Linie der Ecke und schieben die Fase in die gewünschte Position. Sie können auch nur auf den Eckpunkt klicken und die Fase in die gewünschte Position schieben. Legen Sie die Fase mit der linken Maustaste ab. Nachdem Sie die Fase abgelegt haben, erscheinen Zwangsbedingungen (die grünen Maße), auf die wir erst später eingehen werden. 7. Wählen Sie in der Menüleiste das Icon Ecke. Hiermit erzeugen Sie eine Verrundung an einer Ecke. Um eine Verrundung zu erzeugen, klicken Sie entweder auf den Eckpunkt oder auf die beiden Linien, die die Ecke bilden. Schieben Sie die Rundung in die gewünschte Position. Legen Sie die Rundung mit der linken Maustaste ab. Nachdem Sie die Rundung abgelegt haben, erscheinen auch hier Zwangsbedingungen. 8. Menüleiste - Icon Bedingung Hiermit können Sie die oben schon erwähnten Zwangsbedingungen zuweisen. Zuweisen von Maß 80: Klicken Sie auf das Icon, klicken Sie auf die Linien, zwischen denen das Maß 80 entstehen soll. Es erscheint ein Maß, das Sie nach oben oder nach unten herausziehen. Das Maß legen Sie mit der linken Maustaste ab. Doppelklicken Sie auf die Maßzahl, es erscheint dieses Fenster, in dem Sie die Länge korrigieren können. Mit OK oder der RETURN-Taste bestätigen Sie die Angabe. Die Geometrie wird automatisch an das neue Maß angepasst. Nach dem Ablegen des Maßes kann es mit gehaltener linker Maustaste verschoben werden. 9. Zuweisen von Maß 90: wie oben. Also auch hier: die Maße steuern die Geometrie. Nach dem Ablegen des Maßes kann es mit gehaltener linker Maustaste verschoben werden.
5 HS Heilbronn Prof. Dr. P. Fleischmann CAD 10/2011 A1/5 10. Lage des Kreismittelpunkts Klicken Sie auf das Icon Bedingung, klicken Sie auf die untere Linie, dann auf den Kreismittelpunkt. Es erscheint ein Maß, Maß ablegen, doppelklicken und den Abstand auf 60 ändern - analog für das Maß 30. Bestätigen Sie jeweils mit OK oder der RE- TURN-Taste. 11. Zuweisen des Radius R7: Doppelklicken Sie auf die Maßzahl, es erscheint dieses Fenster. Ändern Sie das Maß auf 7 mm. Die Verrundung besitzt immer einen tangentialen Übergang zu den anschließenden Geraden beachten Sie das Tangential-Symbol in der Skizze. 12. Zuweisen des Durchmessers 20,6: Klicken Sie auf das Icon Zwangsbedingungen, klicken Sie auf den Kreis. Es erscheint ein Maß, Maß ablegen, doppelklicken und auf den Wert 20,6 ändern. 13. Zuweisen der Maße an die Fase: Klicken Sie mit der rechten Maustaste auf das Längenmaß der Fase. In dem Menü, das erscheint, wählen Sie Löschen. Klicken Sie auf das Icon Bedingung, klicken Sie auf den unteren Punkt der Fase, dann auf die rechte Linie. Es erscheint ein Maß, ziehen Sie es nach unten heraus. Doppelklicken Sie auf das Maß, es erscheint ein Fenster, in dem Sie das Maß auf 5 ändern können. 14. Speichern Sie das Objekt. Es gibt mehrere Varianten, wie sie ein Objekt speichern können. Es geht entweder über das Icon Sichern in der unteren Menüleiste oder oben über das Pull-Down-Menü Datei, welches in der Option Sichern unter... auch eine Dateinamenänderung zulässt. 15. Beenden Sie den Sketcher über das Ende- Icon. Hiermit beenden Sie den Sketcher und gelangen wieder in den Part Design Modus, um ein 3D-Modell aus der Kontur zu erzeugen.
6 HS Heilbronn Prof. Dr. P. Fleischmann CAD 10/2011 A1/6 II) Erstellen eines 3D-Modells aus der Kontur 1. Nachdem Sie den Sketcher verlassen haben, befinden Sie sich in der Workbench 'Part Design'. Die Menüleiste auf der rechten Seite hat sich geändert und der Inhalt des Bildschirms sollte jetzt so aussehen: 2. Wählen Sie aus der Menüleiste das Block Icon. Hiermit erzeugen Sie aus der Kontur ein 3D-Modell. Es erscheint dieses Fenster: Hier definieren Sie die Abmessungen des Solids. Geben Sie als Länge 5 mm ein. Mit dem Button Richtung umkehren können Sie den Körper in die andere Richtung erzeugen. Wählen Sie die Richtung so, dass die Dicke in Richtung der positiven z-achse verläuft. Klicken Sie auf den Button Voranzeige, um zu sehen, ob Ihre Angaben richtig sind. Sie können jetzt noch Änderungen vornehmen. Klicken Sie auf OK, um das Solid zu erzeugen. 3. Speichern Sie das Modell. III) Erstellen einer 2D-Zeichnung als Ableitung des 3D-Modells 1. Verlassen Sie Part-Design über das obere rechte Icon - es erscheint das Auswahlmenü von Seite 1 - Drafting. 2. Es erscheint das Bild rechts. Hier können Sie die Ansichtsarten festlegen. Wählen Sie die Version rechts (vorne, oben und links). Verwenden Sie über Ändern das Format A4 ISO. Klicken Sie auf OK. Die Ableitung dauert etwas. Ihr Bildschirm sollte jetzt so aussehen: Sie können mit der Bemaßung beginnen.
7 HS Heilbronn Prof. Dr. P. Fleischmann CAD 10/2011 A1/7 3. Maße 30 und 80-0,2 erzeugen: Führen Sie den Mauszeiger auf das Icon Bemaßungen. Das kleine schwarze Dreieck zeigt an, dass es zu diesem Icon noch ein Untermenü gibt. Führen Sie den Mauszeiger auf das schwarze Dreieck, er ändert sich zu einem Doppelpfeil. Wenn Sie jetzt die linke Maustaste drücken, erscheint das obige Untermenü. Fahren Sie auf den Icon Längen-/Abstandsbemaßungen und drücken Sie die Maustaste, um die Funktion zu aktivieren. Die Funktion bleibt solange aktiv, bis Sie im Untermenü eine neue Funktion wählen. Beachten Sie das Hilfsmenü Toolauswahl. Kontrollieren Sie die Catia-Einstellungen: Tools Optionen Mechanische Konstruktion Drafting Ansicht: Achse generieren Gewinde generieren Mittellinien generieren Verrundung generieren. Diese Einstellungen gelten für die Zukunft: also, falls Sie davor etwas erzeugt haben, bisherige Zeichnung schließen und neue Zeichnung generieren. Klicken Sie nun auf die linke Linie und die vertikale Mittelachse des Kreises es erscheint das Maß 30. Dasselbe mit der linken und rechten vertikalen Konturlinie: Maß 80. Um die Maße zu positionieren, gibt es zwei Möglichkeiten: Die erste ist, das Maß mit gedrückter linker Maustaste zu verschieben. Hierzu klicken Sie auf die Maßlinie und halten die Taste gedrückt. Nun können Sie das Maß verschieben. Diese Art eignet sich nicht für eine genaue Positionierung, da sie zu sehr mit dem Hintergrundraster zusammenhängt. Die zweite und genauere Art ist, dass Sie jedem Maß einen Abstand zu einer Linie oder zu einem anderen Maß zuweisen. Klicken Sie mit der rechten Maustaste auf das zu verschiebende Maß. Es erscheint folgendes Menü. Wählen Sie hier Ausrichten. Klicken Sie nun auf die Linie oder Maßlinie, zu der ein bestimmter Abstand eingehalten werden soll. Es erscheint folgendes Fenster. Hier können Sie nun den Abstand eingeben. Mit OK oder der RE- TURN-Taste bestätigen Sie die Angabe. Geben Sie dem Maß 30 einen Offset auf die obere Linie von 10 mm und geben Sie dem Maß 80 einen Offest von 8 mm zum vorherigen Maß. Toleranz -0.2 zuweisen: Klicken Sie mit der rechten Maustaste auf das Maß 80, es erscheint dasselbe Menü wie oben: Eigenschaften wählen - es erscheint das Fenster rechts. Mit den Pfeilen oben rechts blättern Sie so lange, bis die Fahne Toleranz erscheint klicken Sie diese an. In dem Pull-Down-Menü Hauptwert die gewünschte Form auswählen. Als oberen Wert 0 mm und als unteren Wert -0,2 mm eingeben. Mit dem Button Anwenden das Ergebnis überprüfen und mit OK bestätigen. Mit der linken Maustaste noch einmal zur Bestätigung in die Vorderansicht klicken.
8 HS Heilbronn Prof. Dr. P. Fleischmann CAD 10/2011 A1/8 4. Maße 60 und 90 +0,2 erzeugen: Klicken Sie das Icon Bemaßungen an. Verwenden Sie Sie die untere Linie, die horizontale Mittelachse des Kreises und die obere Kontur-Linie. Positionieren Sie die Maße wie oben beschrieben so, dass das Maß 60 einen Abstand von 10 mm zur linken Kontur-Linie und das Maß 90 einen Abstand von 18 mm auf die linke Linie hat. Toleranzwert +0,2 zuweisen: wie oben beschrieben. 5. Durchmessermaß 20,6 H7 erzeugen: Das Icon Durchmesserbemaßungen aus dem Untermenü wählen. Klicken Sie auf den Kreis. Es erscheint das Maß 20,6. Legen Sie das Maß nicht wie sonst mit der linken Maustaste ab, sondern gehen Sie zum Hilfsmenü Toolauswahl und klicken Sie Vertikale Bemaßung in Ansicht erzwingen an. Legen Sie das Maß mit der linken Maustaste ab. Ziehen Sie die Maßzahl nach unten heraus. Toleranzwert H7 zuweisen: Klicken Sie mit der rechten Maustaste auf die Maßzahl, wählen Sie in dem Menü Eigenschaften. Blättern Sie die Fahnen durch, bis die Fahne Toleranz erscheint und klicken Sie diese an. Wählen Sie als Hauptwert TOL_ALP1, wählen Sie als ersten Wert H7. 6. Radiusbemaßung R7 erzeugen: Wählen Sie das Icon Radienbemaßungen. Klicken Sie auf den Radius. 7. Fasenbemaßung erzeugen: Wählen Sie aus dem Menü Bemaßungen das Icon Fasenbemaßungen aus. Es erscheint das Fenster Toolauswahl Wählen Sie Länge x Winkel und x-mit- Doppelpfeil. Gehen Sie mit der Maus auf die Fase, es erscheinen die Zahlen 1, 2 und 3, klicken Sie in der Nähe der unteren horizontalen Linie (Bild: links unterhalb der 2). Ziehen Sie die Fasenbemaßung an die gewünschte Position.
9 HS Heilbronn Prof. Dr. P. Fleischmann CAD 10/2011 A1/9 8. Text erzeugen (Dicke 5 mm): Klicken Sie auf das Text-Icon. Klicken Sie in der Zeichnung auf den Bereich, wo der Text entstehen soll. Es erscheint ein Texteditor-Fenster. Hier können Sie den Text eingeben. Geben Sie Dicke 5 mm ein - mit OK abschließen. Sie können auch den Text mit der linken Maustaste verschieben. 9. Zeichnung fertigstellen Löschen Sie die beiden überflüssigen Ansichten (Darstellung ohne zusätzliche Information), löschen Sie an der verbliebenen Zeichnung die Beschreibung: Vorderansicht. Speichern Sie die Zeichnung ab. Gehen Sie in die Workbench 'Part Design'. IV) Analyse auf Masse, Schwerpunkt und Trägheitsmomente 1. Klicken Sie in der Menüleiste unten auf das Gewichts-Icon (Trägheit messen). 2. Klicken Sie im Strukturbaum auf den Hauptkörper. 3. Es erscheint dieses Fenster. Geben Sie hier die Dichte von Stahl ein - mit Return bestätigen. 4. Tragen Sie die Masse als Text in die 2D-Zeichnung ein. 5. Drucken Sie die Zeichnung mit passender Info-Zeile auf DIN A4 aus. Prüfen Sie vor dem Drucken mit Voranzeige.
10 HS Heilbronn Prof. Dr. P. Fleischmann CAD 10/2011 A1/10 Aufgabe A1-2: Constraints Nebenstehend ist ein Kurbeltrieb mit Kolben skizziert. 1. Modellieren Sie den Kurbeltrieb im Sketcher und vergeben Sie die Constraints für den Kurbeltrieb, bis die gesamte Kontur in grün erscheint - dann ist die Kontur weder übernoch unterbestimmt. Beachten Sie, dass auch eine Festlegung gegenüber dem Koordinatensystem notwendig ist sonst könnten Sie die Kontur beliebig hin und her schieben. 2. Animieren Sie die Kontur. Löschen Sie dazu das Abstandsmaß Kurbelwelleoberes Pleuelauge 180 und ersetzen es durch den Drehwinkel der Linie Kurbelwelle - unteres Pleuelauge. Bedingung animieren - Drehwinkel der Kurbelwelle Werte eingeben Animation ausführen. Testen Sie auch den Schalter Bedingungen verdecken in obigem Menü. Testat Plot des bemaßten 2D-Blechs mit der Masse als Text Demonstration der animierten Bedingung des Kurbeltriebes
Aufgabe F3: Formblech ohne/mit PowerCopy
 HS Heilbronn Prof. Dr. P. Fleischmann CAD 10/2011 F3/1 Aufgabe F3: Formblech ohne/mit PowerCopy Inhalt: Generative Shape Design Geometrische Sets PowerCopy Beachten Sie auch die V5-Kurzanleitung, Kapitel
HS Heilbronn Prof. Dr. P. Fleischmann CAD 10/2011 F3/1 Aufgabe F3: Formblech ohne/mit PowerCopy Inhalt: Generative Shape Design Geometrische Sets PowerCopy Beachten Sie auch die V5-Kurzanleitung, Kapitel
Aufgabe F4: Kranhaken
 HS Heilbronn Prof. Dr. P. Fleischmann CAD 3/2010 F4/1 Aufgabe F4: Kranhaken Erzeugen Sie den Kranhaken im Generative Shape Design. Die Geometrie entnehmen Sie der untenstehenden Zeichnung. Anmerkungen:
HS Heilbronn Prof. Dr. P. Fleischmann CAD 3/2010 F4/1 Aufgabe F4: Kranhaken Erzeugen Sie den Kranhaken im Generative Shape Design. Die Geometrie entnehmen Sie der untenstehenden Zeichnung. Anmerkungen:
Fachbereich Fahrzeugtechnik und Flugzeugbau hamburg Kurbelwelle Verfasser: Frank Kullmann university of applied sciences. Prof. Dr. Ing. A.
 Prof. Dr. Ing. A. Belei CAD CATIA Solids Arbeitsunterlagen Kurbelwelle Verfasser: Frank Kullmann Hamburg 2002 Seite 1 von 37 Konstruktionsbeschreibung der 5 Zylinder Kurbelwelle mit Hilfe von CATIA V5
Prof. Dr. Ing. A. Belei CAD CATIA Solids Arbeitsunterlagen Kurbelwelle Verfasser: Frank Kullmann Hamburg 2002 Seite 1 von 37 Konstruktionsbeschreibung der 5 Zylinder Kurbelwelle mit Hilfe von CATIA V5
Verfasser: M. Krokowski, R. Dietrich Einzelteilzeichnung CATIA-Praktikum. Ableitung einer. Einzelteilzeichnung. mit CATIA P2 V5 R11
 Ableitung einer Einzelteilzeichnung mit CATIA P2 V5 R11 Inhaltsverzeichnis 1. Einrichten der Zeichnung...1 2. Erstellen der Ansichten...3 3. Bemaßung der Zeichnung...6 3.1 Durchmesserbemaßung...6 3.2 Radienbemaßung...8
Ableitung einer Einzelteilzeichnung mit CATIA P2 V5 R11 Inhaltsverzeichnis 1. Einrichten der Zeichnung...1 2. Erstellen der Ansichten...3 3. Bemaßung der Zeichnung...6 3.1 Durchmesserbemaßung...6 3.2 Radienbemaßung...8
Hochschule Heilbronn Mechatronik und Mikrosystemtechnik. Tutorial CATIA V5. Erstellen einer Karosserie für den ASURO mit dem CAD-Programm Catia V5
 Tutorial CATIA V5 Erstellen einer Karosserie für den ASURO mit dem CAD-Programm Catia V5 Prof. Dr. Jörg Wild 1/22 01.02.2010 1. Wir erzeugen eine neue Datei. Dazu gehen wir folgendermaßen vor. In der Menüleiste
Tutorial CATIA V5 Erstellen einer Karosserie für den ASURO mit dem CAD-Programm Catia V5 Prof. Dr. Jörg Wild 1/22 01.02.2010 1. Wir erzeugen eine neue Datei. Dazu gehen wir folgendermaßen vor. In der Menüleiste
Kurze Einführung in die Arbeit mit dem Programm EUKLID ( Ac / 2008 )
 Kurze Einführung in die Arbeit mit dem Programm EUKLID ( Ac / 2008 ) Starte die Anwendung Euklid DynaGeo mit einem Doppelklick auf das betreffende Symbol. Zunächst erscheint der Hauptbildschirm, der folgendes
Kurze Einführung in die Arbeit mit dem Programm EUKLID ( Ac / 2008 ) Starte die Anwendung Euklid DynaGeo mit einem Doppelklick auf das betreffende Symbol. Zunächst erscheint der Hauptbildschirm, der folgendes
Radlagergehäuse. Prof. Dr.-Ing. A. Belei. CAD Catia Solids. Arbeitsunterlagen. Verfasser: Stefan Penner. hochschule für angewandte wissenschaften
 Prof. Dr.-Ing. A. Belei CAD Catia Solids Arbeitsunterlagen Seite 1 von 43 Konstruktionsbeschreibung eines s mit Hilfe von CATIA V5 1. Allgemeines Die Dokumentation beruht auf CATIA V5 Release 6. Es führen
Prof. Dr.-Ing. A. Belei CAD Catia Solids Arbeitsunterlagen Seite 1 von 43 Konstruktionsbeschreibung eines s mit Hilfe von CATIA V5 1. Allgemeines Die Dokumentation beruht auf CATIA V5 Release 6. Es führen
Professur Konstruktionslehre
 Professur Konstruktionslehre Prof. Dr. -Ing. E. Leidich / Dipl.- Ing. M. Curschmann / Dipl.- Ing. B. Fischer Lehrgebiet CAE-Systeme CATIA V5 CATIA V5 Grundkurs Diese Anleitung stellt eine grundlegende
Professur Konstruktionslehre Prof. Dr. -Ing. E. Leidich / Dipl.- Ing. M. Curschmann / Dipl.- Ing. B. Fischer Lehrgebiet CAE-Systeme CATIA V5 CATIA V5 Grundkurs Diese Anleitung stellt eine grundlegende
Modul Extrusion. Warmup - Zeichnen Sie Ihr erstes 3D-Modell in einer Minute!
 2 Modul Extrusion Von Lat. extrudere : hinausdrängen. Extrudieren in Creo Parametric bedeutet, dass eine in der Ebene erzeugte Skizze mit einem Tiefenmaß versehen wird, sodass ein dreidimensionaler Körper
2 Modul Extrusion Von Lat. extrudere : hinausdrängen. Extrudieren in Creo Parametric bedeutet, dass eine in der Ebene erzeugte Skizze mit einem Tiefenmaß versehen wird, sodass ein dreidimensionaler Körper
The document is for study only,if tort to your rights,please inform us,we will delete
 In diesem Tutorial werden die wichtigsten Funktionen von ADEM2D CAD behandelt. Ebenso werden einige Techniken für fortgeschrittene Anwender aufgezeigt! Dieses Tutorial besteht aus mehreren kurzen Übungen.
In diesem Tutorial werden die wichtigsten Funktionen von ADEM2D CAD behandelt. Ebenso werden einige Techniken für fortgeschrittene Anwender aufgezeigt! Dieses Tutorial besteht aus mehreren kurzen Übungen.
Welle. CAD Catia Solids. Arbeitsunterlagen. Prof. Dr.-Ing. A. Belei. Prof. Dr.-Ing. A. Belei CAD CATIA V5 Solids Welle.
 Prof. Dr.-Ing. A. Belei CAD Catia Solids Arbeitsunterlagen 2006 Seite 1 / 20 Inhaltsverzeichnis: 1 Allgemeines... 3 2 Skizze als Profil (Variante 1)... 7 3 Skizze als Kreis (Variante 2)... 8 4 Verrundung,
Prof. Dr.-Ing. A. Belei CAD Catia Solids Arbeitsunterlagen 2006 Seite 1 / 20 Inhaltsverzeichnis: 1 Allgemeines... 3 2 Skizze als Profil (Variante 1)... 7 3 Skizze als Kreis (Variante 2)... 8 4 Verrundung,
Lesson: Knowledgeware
 Lesson: Knowledgeware Das Bauteil Bitte erstellen Sie das unten stehende Bauteil. Beachten Sie dabei, dass die Bohrung als Tasche ausgeführt ist. Für die Ausführung ist es notwendig, einige Einstellungen
Lesson: Knowledgeware Das Bauteil Bitte erstellen Sie das unten stehende Bauteil. Beachten Sie dabei, dass die Bohrung als Tasche ausgeführt ist. Für die Ausführung ist es notwendig, einige Einstellungen
Kurzanleitung Hama Photokalender v
 Inhalt 1. Vorwort / Installation 2. Software- / Druckereinstellungen 3. Symbole und Objekte 1. Vorwort / Installation Hama Photokalender ist ein einfaches, leicht anzuwendendes Programm zum erstellen individueller
Inhalt 1. Vorwort / Installation 2. Software- / Druckereinstellungen 3. Symbole und Objekte 1. Vorwort / Installation Hama Photokalender ist ein einfaches, leicht anzuwendendes Programm zum erstellen individueller
Inventor. C:\Dokumente und Einstellungen\Administrator\Desktop\COMENIUS_Juni2005\Inventor01_D.doc Seite 1
 EINZELTEILMODELLIERUNG MIT DEM INVENTOR... 3 DIE BENUTZEROBERFLÄCHE...4 BAUTEILKONSTRUKTION FÜR EINE BOHRVORRICHTUNG MIT HILFE VON SKIZZENABHÄNGIGKEITEN... 22 Editieren von Skizzen mit Abhängigkeiten...
EINZELTEILMODELLIERUNG MIT DEM INVENTOR... 3 DIE BENUTZEROBERFLÄCHE...4 BAUTEILKONSTRUKTION FÜR EINE BOHRVORRICHTUNG MIT HILFE VON SKIZZENABHÄNGIGKEITEN... 22 Editieren von Skizzen mit Abhängigkeiten...
2 Modellierung in einem 3D-CAD-System
 2 Modellierung in einem 3D-CAD-System In diesem Kapitel wird zunächst eine allgemeine Vorgehensweise zur 3D-CAD- Modellierung und deren Arbeitstechniken zur Volumenmodellierung dargestellt. Den Abschluss
2 Modellierung in einem 3D-CAD-System In diesem Kapitel wird zunächst eine allgemeine Vorgehensweise zur 3D-CAD- Modellierung und deren Arbeitstechniken zur Volumenmodellierung dargestellt. Den Abschluss
1 Strg. Strg. Attribute übernehmen: Aktivieren (X) Zeiger über dem Objekt) T-Taste zeigt Hilfskreis und Parallelen
 Aktivieren (X) Zeiger über dem Objekt) T-Taste zeigt Hilfskreis und Parallelen Attribute übernehmen: KLICK Objekt vorher sichtbar durch Mouse Over Zoomen Kurztastenbefehle Lupenfunktion (y) Zoom + Zoom
Aktivieren (X) Zeiger über dem Objekt) T-Taste zeigt Hilfskreis und Parallelen Attribute übernehmen: KLICK Objekt vorher sichtbar durch Mouse Over Zoomen Kurztastenbefehle Lupenfunktion (y) Zoom + Zoom
30.07.14-1 - E:\Stefan\CAD\CATIA\R19\Anleitungen\Skizzierer.doc. CATIA-Skizzierer
 30.07.14-1 - E:\Stefan\CAD\CATIA\R19\Anleitungen\Skizzierer.doc 1. Einführung CATIA-Skizzierer - Skizzen sind die Grundlage der meisten Volumenkörper (siehe Anleitung Teilemodellierung) - eigene Umgebung
30.07.14-1 - E:\Stefan\CAD\CATIA\R19\Anleitungen\Skizzierer.doc 1. Einführung CATIA-Skizzierer - Skizzen sind die Grundlage der meisten Volumenkörper (siehe Anleitung Teilemodellierung) - eigene Umgebung
Toaster Übungsbeispiel
 Toaster Übungsbeispiel Copyright: Arnold CAD GmbH www.arnold-cad.com Version : 2.1 Software: Ashlar Vellum Cobalt / Xenon / Argon 1. Einführung In diesem Übungsbeispiel erlernen Sie die Bedienung der Programme
Toaster Übungsbeispiel Copyright: Arnold CAD GmbH www.arnold-cad.com Version : 2.1 Software: Ashlar Vellum Cobalt / Xenon / Argon 1. Einführung In diesem Übungsbeispiel erlernen Sie die Bedienung der Programme
2 Modellierung in einem 3D-CAD-System
 21 2 Modellierung in einem 3D-CAD-System In diesem Kapitel wird zunächst eine allgemeine Vorgehensweise zur 3D-CAD- Modellierung und deren Arbeitstechniken zur Volumenmodellierung dargestellt. Den Abschluss
21 2 Modellierung in einem 3D-CAD-System In diesem Kapitel wird zunächst eine allgemeine Vorgehensweise zur 3D-CAD- Modellierung und deren Arbeitstechniken zur Volumenmodellierung dargestellt. Den Abschluss
2D Tips. 2D Tools ( Positionierung, Texte, Suche nach... ) Kaum bekannte Funktionen. Praktische Anwendungen
 2D Tips 2D Tools ( Positionierung, Texte, Suche nach... ) Kaum bekannte Funktionen Praktische Anwendungen Positionierung von Texten und Ansichten 2 Tools um Texte und Ansichten zu positionieren: Absolute
2D Tips 2D Tools ( Positionierung, Texte, Suche nach... ) Kaum bekannte Funktionen Praktische Anwendungen Positionierung von Texten und Ansichten 2 Tools um Texte und Ansichten zu positionieren: Absolute
LayOut 27. Hinweis: Die Bemaßungsfunktion gibt erst ab der Version SketchUp Pro 7.1 bzw. LayOut 2.1!
 LayOut 27 Bemaßen im LayOut Das Bemaßen ist in SketchUp nicht sehr komfortabel und auch nicht sehr variabel zu modifizieren. Daher haben wir im Schritt zuvor die in SketchUp eingesetzte Bemaßung gelöscht.
LayOut 27 Bemaßen im LayOut Das Bemaßen ist in SketchUp nicht sehr komfortabel und auch nicht sehr variabel zu modifizieren. Daher haben wir im Schritt zuvor die in SketchUp eingesetzte Bemaßung gelöscht.
3.2 Konstruktion der Einzelteile
 3.2 Konstruktion der Einzelteile 3.2 Konstruktion der Einzelteile 3.2.2 Bauteil Halter 3 3 3.2.2 Bauteil Halter Erzeugen Sie das Bauteil Halter. Abbildung 1: Fertiges Bauteil Halter Siemens NX, 1. Ausgabe
3.2 Konstruktion der Einzelteile 3.2 Konstruktion der Einzelteile 3.2.2 Bauteil Halter 3 3 3.2.2 Bauteil Halter Erzeugen Sie das Bauteil Halter. Abbildung 1: Fertiges Bauteil Halter Siemens NX, 1. Ausgabe
2 Blechteilmodellierung (Sheet Metal)
 16 2 Blechteilmodellierung (Sheet Metal) Dieses Kapitel ist der Modellierung von Blechteilen gewidmet. Nach einer kurzen Erläuterung der spezifischen Buttons und Besonderheiten erfolgt die Modellierung
16 2 Blechteilmodellierung (Sheet Metal) Dieses Kapitel ist der Modellierung von Blechteilen gewidmet. Nach einer kurzen Erläuterung der spezifischen Buttons und Besonderheiten erfolgt die Modellierung
Übung: Abhängigkeiten
 Übung: Abhängigkeiten Befehle: Linie, Abhängigkeiten, Kreis, Drehung Vorgehen Erstellen Sie ein neues Bauteil. Projizieren Sie die X-Achse und die Y-Achse als Bezug zum Koordinatensystem. Klicken Sie auf
Übung: Abhängigkeiten Befehle: Linie, Abhängigkeiten, Kreis, Drehung Vorgehen Erstellen Sie ein neues Bauteil. Projizieren Sie die X-Achse und die Y-Achse als Bezug zum Koordinatensystem. Klicken Sie auf
Präsentieren mit Power Point Einführung
 Präsentieren mit Power Point Einführung Version 2004 für MacOSX Educational Solutions Educational Solutions Einführung in PowerPoint für MacOSX 2004 Präsentationen mit Power Point erstellen Arbeiten mit
Präsentieren mit Power Point Einführung Version 2004 für MacOSX Educational Solutions Educational Solutions Einführung in PowerPoint für MacOSX 2004 Präsentationen mit Power Point erstellen Arbeiten mit
1.6 Drei mal drei Klicks bis zum 3D-Modell
 Erste Schritte 16 1.6 Drei mal drei Klicks bis zum 3D-Modell 1.6.1 Erster Schritt: Mit drei Klicks eine Skizze zeichnen Achte auf das Cursor-Feedback und beginne die Skizze mit einem Klick auf den Ursprung.
Erste Schritte 16 1.6 Drei mal drei Klicks bis zum 3D-Modell 1.6.1 Erster Schritt: Mit drei Klicks eine Skizze zeichnen Achte auf das Cursor-Feedback und beginne die Skizze mit einem Klick auf den Ursprung.
Inhaltsverzeichnis. Vorwort 13. Kapitel 1 CATIA V5 17. Kapitel 2 Der Skizzierer (Sketcher) 29
 Inhaltsverzeichnis Vorwort 13 Kapitel 1 CATIA V5 17 1.1 Einsatzmöglichkeiten und Entwicklungsstand....................... 19 1.2 Struktur eines V5-Modells....................................... 19 1.3
Inhaltsverzeichnis Vorwort 13 Kapitel 1 CATIA V5 17 1.1 Einsatzmöglichkeiten und Entwicklungsstand....................... 19 1.2 Struktur eines V5-Modells....................................... 19 1.3
CATIA V5 R16 Konstruktionstabelle Catrin Eger CATIS GmbH 1
 CATIA V5 R16 Konstruktionstabelle Catrin Eger CATIS GmbH 1 Ziel: Erzeugt wird ein Quader mit den Abmessungen Länge, Breite und Höhe. Diese Abmessungen werden über eine Konstruktionstabelle gesteuert. Erzeugen
CATIA V5 R16 Konstruktionstabelle Catrin Eger CATIS GmbH 1 Ziel: Erzeugt wird ein Quader mit den Abmessungen Länge, Breite und Höhe. Diese Abmessungen werden über eine Konstruktionstabelle gesteuert. Erzeugen
Freiformkurven und Freiformflächen in Solid Edge
 Freiformkurven und Freiformflächen in Solid Edge Allgemeine Anmerkungen zu Kurven oder Skizze in eine 2D Umgebung. Dort können mit dem Menüpunkt Kurve bzw In Kurve umwandeln B-Splinekurven erzeugt werden.
Freiformkurven und Freiformflächen in Solid Edge Allgemeine Anmerkungen zu Kurven oder Skizze in eine 2D Umgebung. Dort können mit dem Menüpunkt Kurve bzw In Kurve umwandeln B-Splinekurven erzeugt werden.
hochschule für angewandte wissenschaften CAD CATIA V5 Solids
 Prof. Dr.-Ing. A. Belei CAD Catia Solids Arbeitsunterlagen Kolben Prüfer: Prof. Dr.-Ing. A. Belei Verfasser: Kamal Lahjouji 1 1. Konstruktionsbeschreibung des Kolbens mit Hilfe von CATIA V5 1.1 Profileingabe
Prof. Dr.-Ing. A. Belei CAD Catia Solids Arbeitsunterlagen Kolben Prüfer: Prof. Dr.-Ing. A. Belei Verfasser: Kamal Lahjouji 1 1. Konstruktionsbeschreibung des Kolbens mit Hilfe von CATIA V5 1.1 Profileingabe
Übungshandbuch Organic Shape Modellierung
 Übungshandbuch Organic Shape Modellierung Ashlar Vellum Graphite Copyright: Ashlar Incorporated Copyright: Arnold CAD GmbH www.arnold-cad.com Handbuchversion: 1.0 Inhaltsverzeichnis EINLEITUNG...2 ORGANIC
Übungshandbuch Organic Shape Modellierung Ashlar Vellum Graphite Copyright: Ashlar Incorporated Copyright: Arnold CAD GmbH www.arnold-cad.com Handbuchversion: 1.0 Inhaltsverzeichnis EINLEITUNG...2 ORGANIC
Lehrbrief: Grundlagen Ableitung ZW3D, Version 2013 Patrick Weber, Alexander Paschold, M12VB Formeinsätze Becher
 Lehrbrief: Grundlagen Ableitung ZW3D, Version 2013 Erstellt: Bauteil: Patrick Weber, Alexander Paschold, M12VB Formeinsätze Becher normalschrift Inhaltsverzeichnis (Arial 10 und diese Farbe) 1. Erstellen
Lehrbrief: Grundlagen Ableitung ZW3D, Version 2013 Erstellt: Bauteil: Patrick Weber, Alexander Paschold, M12VB Formeinsätze Becher normalschrift Inhaltsverzeichnis (Arial 10 und diese Farbe) 1. Erstellen
Modellierung eines Teelöffels
 Modellierung eines Teelöffels Copyright: Copyright: Ashlar Incorporated www.ashlar-vellum.com Arnold CAD GmbH www.arnold-cad.ch Version : 05.2003. In diesem Übungsbeispiel wird die einfache Modellierung
Modellierung eines Teelöffels Copyright: Copyright: Ashlar Incorporated www.ashlar-vellum.com Arnold CAD GmbH www.arnold-cad.ch Version : 05.2003. In diesem Übungsbeispiel wird die einfache Modellierung
Riemenrad. CAD Catia Solids. Arbeitsunterlagen. Prof. Dr.-Ing. A. Belei. Prof. Dr.-Ing. A. Belei CAD CATIA V5 Solids R i e m e n r a d
 Prof. Dr.-Ing. A. Belei CAD Catia Solids Arbeitsunterlagen Riemenrad Hamburg 2006 - Seite 1 / 14 Konstruktionsbeschreibung eines Riemenrades 0. Anfang - Datei/Neu wählen. - In der Tabelle New Part wählen.
Prof. Dr.-Ing. A. Belei CAD Catia Solids Arbeitsunterlagen Riemenrad Hamburg 2006 - Seite 1 / 14 Konstruktionsbeschreibung eines Riemenrades 0. Anfang - Datei/Neu wählen. - In der Tabelle New Part wählen.
Featurebasierte 3D Modellierung
 1 Featurebasierte 3D Modellierung Moderne 3D arbeiten häufig mit einer Feature Modellierung. Hierbei gibt es eine Reihe von vordefinierten Konstruktionen, die der Reihe nach angewandt werden. Diese Basis
1 Featurebasierte 3D Modellierung Moderne 3D arbeiten häufig mit einer Feature Modellierung. Hierbei gibt es eine Reihe von vordefinierten Konstruktionen, die der Reihe nach angewandt werden. Diese Basis
Professur Konstruktionslehre
 Professur Konstruktionslehre Prof. Dr. -Ing. E. Leidich / Dipl.- Ing. M. Curschmann / Dipl.- Ing. B. Fischer Lehrgebiet CAE-Systeme CATIA V5 CATIA V5 Grundkurs Diese Anleitung stellt eine grundlegende
Professur Konstruktionslehre Prof. Dr. -Ing. E. Leidich / Dipl.- Ing. M. Curschmann / Dipl.- Ing. B. Fischer Lehrgebiet CAE-Systeme CATIA V5 CATIA V5 Grundkurs Diese Anleitung stellt eine grundlegende
Acrobat 5 und PDF 1.4
 ascha W Claudia Runk, Stephan Will Acrobat 5 und PDF 14 Webseiten, Kataloge, CD-ROMs Schaltflächen Stellen Sie sich vor, der Benutzer soll in einer Landkarte durch Mausbewegung bestimmte Bereiche vergrößern
ascha W Claudia Runk, Stephan Will Acrobat 5 und PDF 14 Webseiten, Kataloge, CD-ROMs Schaltflächen Stellen Sie sich vor, der Benutzer soll in einer Landkarte durch Mausbewegung bestimmte Bereiche vergrößern
Ermittlung des axialen Widerstandsmoment in CATIA V5
 Ermittlung des axialen Widerstandsmoment in CATIA V5 1. Innerhalb eines Parts (z.b. mit Bohrung durchbrochener Träger) a. Schnittebene herstellen i. Ebene auswählen oder erzeugen, die als Grundlage des
Ermittlung des axialen Widerstandsmoment in CATIA V5 1. Innerhalb eines Parts (z.b. mit Bohrung durchbrochener Träger) a. Schnittebene herstellen i. Ebene auswählen oder erzeugen, die als Grundlage des
TEXTEFFEKTE TEXTFELDER VERWENDUNG VON TEXTFELDERN. Markieren Sie den Text, und klicken Sie in der Registerkarte Start auf das
 TEXTEFFEKTE Markieren Sie den Text, und klicken Sie in der Registerkarte Start auf das Symbol Texteffekte auswählen.. Der Katalog klappt auf, und Sie können einen Effekt Über Kontur, Schatten, Spiegelung
TEXTEFFEKTE Markieren Sie den Text, und klicken Sie in der Registerkarte Start auf das Symbol Texteffekte auswählen.. Der Katalog klappt auf, und Sie können einen Effekt Über Kontur, Schatten, Spiegelung
A Allgemeines. B Benutzeroberfläche. PRO INGENIEUR (Werkzeugbau) INVENTOR (Alternative zu Auto-Cad) ALIAS (Produktdesign)
 A Allgemeines Begriff CAD Alternative CAD-Programme Einsatz von CAD-Programmen Computer Aided Design CATIA (Autoindustrie) PRO INGENIEUR (Werkzeugbau) INVENTOR (Alternative zu Auto-Cad) ALIAS (Produktdesign)
A Allgemeines Begriff CAD Alternative CAD-Programme Einsatz von CAD-Programmen Computer Aided Design CATIA (Autoindustrie) PRO INGENIEUR (Werkzeugbau) INVENTOR (Alternative zu Auto-Cad) ALIAS (Produktdesign)
Halterung. CAD Catia Solids. Arbeitsunterlagen. Prof. Dr.-Ing. A. Belei. Prof. Dr.-Ing. A. Belei CAD CATIA V5 Solids H a l t e r u n g
 Prof. Dr.-Ing. A. Belei CAD Catia Solids Arbeitsunterlagen Halterung Hamburg 2006 Seite 1 / 13 Konstruktionsbeschreibung einer Halterung 1. Anfang und Grundkörper - In dem Menü Start/Mechanische Konstruktion/Part
Prof. Dr.-Ing. A. Belei CAD Catia Solids Arbeitsunterlagen Halterung Hamburg 2006 Seite 1 / 13 Konstruktionsbeschreibung einer Halterung 1. Anfang und Grundkörper - In dem Menü Start/Mechanische Konstruktion/Part
Die Animation. Die Folienübergänge. Animationsschema einsetzen. (1) Wir suchen uns im Aufgabenbereich die Registerkarte Foliendesign-Animationsschemas
 Die Animation Die Folienübergänge haben wir bereits festgelegt. Nach jedem Mausklick erscheint eine neue Folie. Als Alternative hätten wir die Möglichkeit, die Folien automatisch nach einer bestimmten
Die Animation Die Folienübergänge haben wir bereits festgelegt. Nach jedem Mausklick erscheint eine neue Folie. Als Alternative hätten wir die Möglichkeit, die Folien automatisch nach einer bestimmten
FRIEDRICH-EBERT-SCHULE GEWERBLICHE UND HAUSWIRTSCHAFTLICHEN SCHULEN SCHRAMBERG. 3D - CAD Grundkurs. SolidWorks 2008
 FRIEDRICH-EBERT-SCHULE GEWERBLICHE UND HAUSWIRTSCHAFTLICHEN SCHULEN SCHRAMBERG 3D - CAD Grundkurs SolidWorks 2008 Ulrich Bihlmaier / April 2009 CAD - GRUNDKURS SOLIDWORKS 2008 1 Grundlegende Funktionen
FRIEDRICH-EBERT-SCHULE GEWERBLICHE UND HAUSWIRTSCHAFTLICHEN SCHULEN SCHRAMBERG 3D - CAD Grundkurs SolidWorks 2008 Ulrich Bihlmaier / April 2009 CAD - GRUNDKURS SOLIDWORKS 2008 1 Grundlegende Funktionen
2 Zusammenbau der Zylinderbaugruppe
 2 Zusammenbau der Zylinderbaugruppe Allgemeines zur Erstellung der Zylinderbaugruppe Nachdem Sie in den vorherigen Übungen alle Einzelteile erstellt haben, werden Sie die Einzelteile zu einer Baugruppe
2 Zusammenbau der Zylinderbaugruppe Allgemeines zur Erstellung der Zylinderbaugruppe Nachdem Sie in den vorherigen Übungen alle Einzelteile erstellt haben, werden Sie die Einzelteile zu einer Baugruppe
Illustrator CC. Grundlagen. Peter Wies. 1. Ausgabe, Februar 2014 ILLCC
 Illustrator CC Peter Wies 1. Ausgabe, Februar 2014 Grundlagen ILLCC 6 Illustrator CC - Grundlagen 6 Weiter gehende Objektbearbeitung In diesem Kapitel erfahren Sie wie Sie mit Effekten arbeiten wie Sie
Illustrator CC Peter Wies 1. Ausgabe, Februar 2014 Grundlagen ILLCC 6 Illustrator CC - Grundlagen 6 Weiter gehende Objektbearbeitung In diesem Kapitel erfahren Sie wie Sie mit Effekten arbeiten wie Sie
2 Grundlagen und Grundeinstellungen
 Grundlagen und Grundeinstellungen.1 Öffnen von ARCHICAD Wenn Sie das Programm ArchiCAD starten, öffnet sich zunächst der Einstellungsdialog ARCHICAD STARTEN. Bild -1 ARCHICAD wird gestartet Wählen Sie
Grundlagen und Grundeinstellungen.1 Öffnen von ARCHICAD Wenn Sie das Programm ArchiCAD starten, öffnet sich zunächst der Einstellungsdialog ARCHICAD STARTEN. Bild -1 ARCHICAD wird gestartet Wählen Sie
4.4 Skizzen Hülse. 4.4 Skizzen Hülse 49. Voreinstellungen
 4.4 Skizzen Hülse 49 Voreinstellungen Skizze Arbeitsebene/Raster Voreinstellungen Arbeitsebene dient der Einstellung des Rasters in der Skizze. Das Arbeiten mit einem Raster ist vergleichbar mit kariertem
4.4 Skizzen Hülse 49 Voreinstellungen Skizze Arbeitsebene/Raster Voreinstellungen Arbeitsebene dient der Einstellung des Rasters in der Skizze. Das Arbeiten mit einem Raster ist vergleichbar mit kariertem
Aufpassen bei der Visio Standard Edition gibt es die Registerkarte Daten nicht
 Was ist Visio? Visio dient dazu, mit Hilfe verschiedener Vorlagen mit passenden Werkzeugen und Symbolen grafische Darstellungen zu erzeugen. Die so entstehenden Diagramme lassen sich einfach, beispielsweise
Was ist Visio? Visio dient dazu, mit Hilfe verschiedener Vorlagen mit passenden Werkzeugen und Symbolen grafische Darstellungen zu erzeugen. Die so entstehenden Diagramme lassen sich einfach, beispielsweise
4. Mit Fenstern arbeiten
 4. Mit Fenstern arbeiten In dieser Lektion lernen Sie... wie Sie Fenster wieder schließen das Aussehen der Fenster steuern mit mehreren Fenstern gleichzeitig arbeiten Elemente von Dialogfenstern Was Sie
4. Mit Fenstern arbeiten In dieser Lektion lernen Sie... wie Sie Fenster wieder schließen das Aussehen der Fenster steuern mit mehreren Fenstern gleichzeitig arbeiten Elemente von Dialogfenstern Was Sie
Nach dem aus KISSsoft der Zahnradimport gestartet wurde, öffnet sich der im folgenden dargestellte Dialog. Abbildung 1: Dialog Verzahnungserstellung
 Dialog Verzahnungserstellung CATIA-Schnittstelle für KISSsoft - Nach dem aus KISSsoft der Zahnradimport gestartet wurde, öffnet sich der im folgenden dargestellte Dialog. Abbildung 1: Dialog Verzahnungserstellung
Dialog Verzahnungserstellung CATIA-Schnittstelle für KISSsoft - Nach dem aus KISSsoft der Zahnradimport gestartet wurde, öffnet sich der im folgenden dargestellte Dialog. Abbildung 1: Dialog Verzahnungserstellung
MICROSOFT WORD XP. Inhaltsverzeichnis. In diesem Modul lernen Sie, wie Sie mit dem Programm Microsoft Office Art zeichnen können.
 MICROSOFT WORD XP ZEICHNEN MIT OFFICE ART In diesem Modul lernen Sie, wie Sie mit dem Programm Microsoft Office Art zeichnen können. Inhaltsverzeichnis 12. ZEICHNEN MIT OFFICE ART...12-1 12.1 Die Symbolleiste
MICROSOFT WORD XP ZEICHNEN MIT OFFICE ART In diesem Modul lernen Sie, wie Sie mit dem Programm Microsoft Office Art zeichnen können. Inhaltsverzeichnis 12. ZEICHNEN MIT OFFICE ART...12-1 12.1 Die Symbolleiste
2.1 Einleitende Konstruktionsübung zum Selbststudium
 2.1 Einleitende Konstruktionsübung zum Selbststudium Die folgende Übung führt durch verschiedene Konstruktionselemente. Dabei wird schrittweise das folgende Modell erzeugt. Eine vermaßte Zeichnung ist
2.1 Einleitende Konstruktionsübung zum Selbststudium Die folgende Übung führt durch verschiedene Konstruktionselemente. Dabei wird schrittweise das folgende Modell erzeugt. Eine vermaßte Zeichnung ist
aus: Exemplarische, beziehungsreiche Aufgaben, Februar 2006 Arbeite mit dem Geometrieprogramm GeoGebra.
 ÜBERWACHUNGSKAMERA Arbeite mit dem Geometrieprogramm GeoGebra. Du kannst grundlegende Elemente des Programms kennen lernen, indem du die Aufgaben auf dem Arbeitsblatt löst. Screenshots sollen dir dabei
ÜBERWACHUNGSKAMERA Arbeite mit dem Geometrieprogramm GeoGebra. Du kannst grundlegende Elemente des Programms kennen lernen, indem du die Aufgaben auf dem Arbeitsblatt löst. Screenshots sollen dir dabei
Aufgabe 4 (Musterlösung) Corel Draw
 Aufgabe 4 (Musterlösung; Zahnrad) Corel Draw Seite 1 von 8 Aufgabe 4 (Musterlösung) Corel Draw Inhaltsverzeichnis Vorbemerkung... 2 Musterlösung... 2 Zusatz... 8 Abbildungsverzeichnis Abb. 1: Die 3 Hilfslinien
Aufgabe 4 (Musterlösung; Zahnrad) Corel Draw Seite 1 von 8 Aufgabe 4 (Musterlösung) Corel Draw Inhaltsverzeichnis Vorbemerkung... 2 Musterlösung... 2 Zusatz... 8 Abbildungsverzeichnis Abb. 1: Die 3 Hilfslinien
Leseprobe. Uwe Krieg. NX 6 und NX 7. Bauteile, Baugruppen, Zeichnungen ISBN: Weitere Informationen oder Bestellungen unter
 Leseprobe Uwe Krieg NX 6 und NX 7 Bauteile, Baugruppen, Zeichnungen ISBN: 978-3-446-41933-9 Weitere Informationen oder Bestellungen unter http://www.hanser.de/978-3-446-41933-9 sowie im Buchhandel. Carl
Leseprobe Uwe Krieg NX 6 und NX 7 Bauteile, Baugruppen, Zeichnungen ISBN: 978-3-446-41933-9 Weitere Informationen oder Bestellungen unter http://www.hanser.de/978-3-446-41933-9 sowie im Buchhandel. Carl
Aufbau einer Teilefamilie
 Aufbau einer Teilefamilie am Beispiel einer Zylinderschraube nach ISO4762 1.) Neues Teil anlegen. Am Besten als Mutterteil von ISO4762 kennzeichnen. Z. B. Mutterteil_ISO4762.prt 2.) Ausdrücke nach untenstehendem
Aufbau einer Teilefamilie am Beispiel einer Zylinderschraube nach ISO4762 1.) Neues Teil anlegen. Am Besten als Mutterteil von ISO4762 kennzeichnen. Z. B. Mutterteil_ISO4762.prt 2.) Ausdrücke nach untenstehendem
Programm «Messen» Leica 3D Disto Tutorial
 Programm «Messen» Leica 3D Disto Tutorial Tutorial Eine einfache Anleitung zur Funktion Messen des Leica 3D Disto. Aufstellen Messen Verdeckte Punkte 1 & 2 Standpunktwechsel Scans Speichern & Exportieren
Programm «Messen» Leica 3D Disto Tutorial Tutorial Eine einfache Anleitung zur Funktion Messen des Leica 3D Disto. Aufstellen Messen Verdeckte Punkte 1 & 2 Standpunktwechsel Scans Speichern & Exportieren
4 Sketcher. 4.1 Grundlagen zur Arbeitsumgebung Sketcher. Wichtige Schritte beim Erstellen von 2D-Skizzen. 4 CATIA V5 R21 - Grundlagen
 4 Sketcher In diesem Kapitel erfahren Sie wie Sie skizzieren und parametrisch bemaßen wie Sie 2D-Skizzen erstellen und ändern können wie Sie Abhängigkeiten vergeben und löschen können Voraussetzungen Grundkenntnisse
4 Sketcher In diesem Kapitel erfahren Sie wie Sie skizzieren und parametrisch bemaßen wie Sie 2D-Skizzen erstellen und ändern können wie Sie Abhängigkeiten vergeben und löschen können Voraussetzungen Grundkenntnisse
Konstruktion einer Scheibe 1 Werkzeuge zur Konstruktion einer Scheibe mit einem Loch
 Konstruktion einer Scheibe Werkzeuge zur Konstruktion einer Scheibe mit einem Loch Löschen Löscht die ausgewählten Elemente im Modell. Neu Erstellt ein neues Modell. Auswählen Wählt Elemente zum Bearbeiten
Konstruktion einer Scheibe Werkzeuge zur Konstruktion einer Scheibe mit einem Loch Löschen Löscht die ausgewählten Elemente im Modell. Neu Erstellt ein neues Modell. Auswählen Wählt Elemente zum Bearbeiten
InDesign CS6. Grundlagen. Peter Wies, Linda York. 1. Ausgabe, 2. Aktualisierung, November 2013 INDCS6
 InDesign CS6 Peter Wies, Linda York. Ausgabe, 2. Aktualisierung, November 203 Grundlagen INDCS6 2 InDesign CS6 - Grundlagen 2 Einstieg in InDesign In diesem Kapitel erfahren Sie wie Sie InDesign starten
InDesign CS6 Peter Wies, Linda York. Ausgabe, 2. Aktualisierung, November 203 Grundlagen INDCS6 2 InDesign CS6 - Grundlagen 2 Einstieg in InDesign In diesem Kapitel erfahren Sie wie Sie InDesign starten
Kennen, können, beherrschen lernen was gebraucht wird
 Objekte in PowerPoint bearbeiten Inhaltsverzeichnis Objekte in PowerPoint bearbeiten... 1 Inhaltsverzeichnis... 1 Visualisierungen... 2 Formen erzeugen... 2 Beachte beim Erstellen von Formen... 2 Eine
Objekte in PowerPoint bearbeiten Inhaltsverzeichnis Objekte in PowerPoint bearbeiten... 1 Inhaltsverzeichnis... 1 Visualisierungen... 2 Formen erzeugen... 2 Beachte beim Erstellen von Formen... 2 Eine
Arbeitsanleitung zur Erstellung eines Pleuels mit Hilfe des Programms Catia V 5.7
 Schwerpunktentwurf: Arbeitsanleitung zur Erstellung eines s mit Hilfe des Programms Catia V 5.7 Christoph van Rennings Hamburg Januar 2003 CAD Catia V 5.7 Solids Arbeitsunterlagen Verfasser: Christoph
Schwerpunktentwurf: Arbeitsanleitung zur Erstellung eines s mit Hilfe des Programms Catia V 5.7 Christoph van Rennings Hamburg Januar 2003 CAD Catia V 5.7 Solids Arbeitsunterlagen Verfasser: Christoph
Matthias Taiarczyk. Einstieg und effizientes Arbeiten. 2., aktualisierte Auf lage PEARSON. Studium
 CATIA V5 Matthias Taiarczyk Einstieg und effizientes Arbeiten pfbi 2., aktualisierte Auf lage PEARSON Studium etf\ hnprtut von Poarioft Fducation MQnchen Barton San Ftancbeo Htftow, Engtand Oon Vm. Ontario»8y«wy
CATIA V5 Matthias Taiarczyk Einstieg und effizientes Arbeiten pfbi 2., aktualisierte Auf lage PEARSON Studium etf\ hnprtut von Poarioft Fducation MQnchen Barton San Ftancbeo Htftow, Engtand Oon Vm. Ontario»8y«wy
Mit dem Notes-Kalender arbeiten
 PROJEKT Mit dem Notes-Kalender arbeiten Der Notes-Kalender ist integraler Bestandteil der Mail-Datenbank. Ein Kalendereintrag ist zunächst nichts weiteres als ein Dokument in einer Datenbank. Somit entspricht
PROJEKT Mit dem Notes-Kalender arbeiten Der Notes-Kalender ist integraler Bestandteil der Mail-Datenbank. Ein Kalendereintrag ist zunächst nichts weiteres als ein Dokument in einer Datenbank. Somit entspricht
FreeCAD. Erste Schritte Autor: Bernhard Seibert. Der erste Körper... 2 Turmbau... 3 Teilnut... 4 Führungsblock... 5 Video-Tutorials...
 FreeCAD Erste Schritte Autor: Bernhard Seibert Hilfreiche Seiten http://freecadweb.org FreeCAD-Homepage http://fachlehrerseite.de für Lehrer http://lerntheke.com für Schüler Inhalt Der erste Körper...
FreeCAD Erste Schritte Autor: Bernhard Seibert Hilfreiche Seiten http://freecadweb.org FreeCAD-Homepage http://fachlehrerseite.de für Lehrer http://lerntheke.com für Schüler Inhalt Der erste Körper...
Der Horizontalschnitt 3 Der Vertikalschnitt 8 Der Frontalschnitt 14 Die Ansicht 17 Schnitteben und Beschriftungen 22 Bemassen 25
 Inhaltsverzeichnis Der Horizontalschnitt Der Vertikalschnitt 8 Der Frontalschnitt Die Ansicht 7 Schnitteben und Beschriftungen Bemassen 5 Der Horizontalschnitt Öffnen Sie eine neue «VSSM Vorgabe» und speichern
Inhaltsverzeichnis Der Horizontalschnitt Der Vertikalschnitt 8 Der Frontalschnitt Die Ansicht 7 Schnitteben und Beschriftungen Bemassen 5 Der Horizontalschnitt Öffnen Sie eine neue «VSSM Vorgabe» und speichern
Kennen, können, beherrschen lernen was gebraucht wird
 Inhaltsverzeichnis Inhaltsverzeichnis... 1 Datei- und Ordnerverwaltung... 2 Eine Ordnerstruktur erstellen... 2 Regeln für die Vergabe von Namen... 2 So erstellen Sie Ordner... 2 Vorgehensweise beim Markieren
Inhaltsverzeichnis Inhaltsverzeichnis... 1 Datei- und Ordnerverwaltung... 2 Eine Ordnerstruktur erstellen... 2 Regeln für die Vergabe von Namen... 2 So erstellen Sie Ordner... 2 Vorgehensweise beim Markieren
Tabellen. Mit gedrückter Maustaste können Sie die Randlinien ziehen. Die Maus wird dabei zum Doppelpfeil.
 Tabellen In einer Tabellenzelle können Sie alle Textformatierungen wie Schriftart, Ausrichtung, usw. für den Text wie sonst auch vornehmen sowie Bilder einfügen. Wenn Sie die Tabulator-Taste auf der Tastatur
Tabellen In einer Tabellenzelle können Sie alle Textformatierungen wie Schriftart, Ausrichtung, usw. für den Text wie sonst auch vornehmen sowie Bilder einfügen. Wenn Sie die Tabulator-Taste auf der Tastatur
1. Das Koordinatensystem
 Liebe Schülerin! Lieber Schüler! In den folgenden Unterrichtseinheiten wirst du die Unterrichtssoftware GeoGebra kennen lernen. Mit ihrer Hilfe kannst du verschiedenste mathematische Objekte zeichnen und
Liebe Schülerin! Lieber Schüler! In den folgenden Unterrichtseinheiten wirst du die Unterrichtssoftware GeoGebra kennen lernen. Mit ihrer Hilfe kannst du verschiedenste mathematische Objekte zeichnen und
Erste Schritte: Grundlagen der Tabellenkalkulation
 TI- nspire 3 Erste Schritte: Grundlagen der Tabellenkalkulation Aufgabe Vorgehen Beschreibung Familie A. zahlt für Leitungswasser 80 Grundgebühr und den Verbrauchspreis 1,50 für jeden m 3. Stelle für die
TI- nspire 3 Erste Schritte: Grundlagen der Tabellenkalkulation Aufgabe Vorgehen Beschreibung Familie A. zahlt für Leitungswasser 80 Grundgebühr und den Verbrauchspreis 1,50 für jeden m 3. Stelle für die
Lehrveranstaltung Darstellende Geometrie I SS 2011 CAD. I. Arbeiten mit Catia
 I. Arbeiten mit Catia Wir verwenden das -Paket Catia in der Version V5, Release 20. Die Grafik unten zeigt eine Übersicht der Benutzeroberfläche des Part Design Packages dieses Programmes. Sketcher Block
I. Arbeiten mit Catia Wir verwenden das -Paket Catia in der Version V5, Release 20. Die Grafik unten zeigt eine Übersicht der Benutzeroberfläche des Part Design Packages dieses Programmes. Sketcher Block
Desktop Hintergrund einrichten.
 Berufsbildungsbereich Produktion und Verwaltung PC Grundkurs Allgemein Desktop Hintergrund einrichten. Der Desktop kann nach den eigenen Wünschen gestaltet und verändert werden. Es kann das Hintergrundbild
Berufsbildungsbereich Produktion und Verwaltung PC Grundkurs Allgemein Desktop Hintergrund einrichten. Der Desktop kann nach den eigenen Wünschen gestaltet und verändert werden. Es kann das Hintergrundbild
FACTORY LAYOUT & MECHANICAL HANDLING
 FACTORY LAYOUT & MECHANICAL HANDLING 4. Erstellen von nichttragenden Gebäude-Elementen Es wird vorausgesetzt, dass Sie die vorangegangenen Übungen abgeschlossen haben. Alles, was jetzt noch zu tun ist,
FACTORY LAYOUT & MECHANICAL HANDLING 4. Erstellen von nichttragenden Gebäude-Elementen Es wird vorausgesetzt, dass Sie die vorangegangenen Übungen abgeschlossen haben. Alles, was jetzt noch zu tun ist,
Einstieg in CATIA V5
 Einstieg in CATIA V5 Konstruktion in Übungen und Beispielen von Rudolf W. Rembold 1. Auflage Hanser München 2003 Verlag C.H. Beck im Internet: www.beck.de ISBN 978 3 446 22475 9 Zu Inhaltsverzeichnis schnell
Einstieg in CATIA V5 Konstruktion in Übungen und Beispielen von Rudolf W. Rembold 1. Auflage Hanser München 2003 Verlag C.H. Beck im Internet: www.beck.de ISBN 978 3 446 22475 9 Zu Inhaltsverzeichnis schnell
Computer Schulung WINDOWS 8 / 8.1
 Computer Schulung WINDOWS 8 / 8.1 Grundlegendes Es gibt 2 verschiedene Oberflächen Kacheldesign diese ist speziell für Touchbedienung optimiert, z. Bsp. Für Tablett oder Handy Desktop Bedienung ist fast
Computer Schulung WINDOWS 8 / 8.1 Grundlegendes Es gibt 2 verschiedene Oberflächen Kacheldesign diese ist speziell für Touchbedienung optimiert, z. Bsp. Für Tablett oder Handy Desktop Bedienung ist fast
Inhalt. 1 Grundlagen - Einführung 6. 2 Übung 1: Handling und Bedienung von VectorWorks Übung 2: Möbelscharnier - 2D Zeichnen 27.
 Inhalt 1 Inhalt Vorwort 4 Kursablauf 5 Voraussetzungen 5 1 Grundlagen - Einführung 6 1.1 Vorbereitungen - Herunterladen der Vorgabedateien 6 1.2 Arbeitsbereich von VectorWorks 7 1.3 Hilfe 9 1.4 Tastenkürzel
Inhalt 1 Inhalt Vorwort 4 Kursablauf 5 Voraussetzungen 5 1 Grundlagen - Einführung 6 1.1 Vorbereitungen - Herunterladen der Vorgabedateien 6 1.2 Arbeitsbereich von VectorWorks 7 1.3 Hilfe 9 1.4 Tastenkürzel
2.6 Zylinder. Zylinder aus. Drucken Sie die Teilzeichnung des Teils
 Zylinder 59 2.6 Zylinder Drucken Sie die Teilzeichnung des Teils Zylinder aus. Erstellung des Basis-Features Erstellen Sie den Grundkörper des Zylinders mittels der Skizzenwerkzeuge Eckenrechteck (Abmaße
Zylinder 59 2.6 Zylinder Drucken Sie die Teilzeichnung des Teils Zylinder aus. Erstellung des Basis-Features Erstellen Sie den Grundkörper des Zylinders mittels der Skizzenwerkzeuge Eckenrechteck (Abmaße
Funktionale Abhängigkeiten am Dreieck
 M. Bostelmann, mail@mbostelmann.de DynaGeo: Funktionale Abhängigkeiten 1/5 Funktionale Abhängigkeiten am Dreieck 1. Machen Sie das Koordinatensystem sichtbar [Messen&Rechnen ] und erzeugen Sie folgende
M. Bostelmann, mail@mbostelmann.de DynaGeo: Funktionale Abhängigkeiten 1/5 Funktionale Abhängigkeiten am Dreieck 1. Machen Sie das Koordinatensystem sichtbar [Messen&Rechnen ] und erzeugen Sie folgende
Mittelflächen erzeugen in MSC Apex
 Mittelflächen erzeugen in MSC Apex Dünnwandige Volumengeometrien werden häufig als Mittelflächen modelliert und mit Schalenelementen vernetzt. Hier finden Sie einige nützliche Strategien zur Verwendung
Mittelflächen erzeugen in MSC Apex Dünnwandige Volumengeometrien werden häufig als Mittelflächen modelliert und mit Schalenelementen vernetzt. Hier finden Sie einige nützliche Strategien zur Verwendung
Dossier: Pfeile und Linien
 www.sekretaerinnen-service.de Dossier: Pfeile und Linien Einsatzmöglichkeiten für Pfeile und Linien Linien können Sie auch über die AutoFormen-Schaltfläche in der Zeichnen-Symbolleiste aufziehen. So geht's:
www.sekretaerinnen-service.de Dossier: Pfeile und Linien Einsatzmöglichkeiten für Pfeile und Linien Linien können Sie auch über die AutoFormen-Schaltfläche in der Zeichnen-Symbolleiste aufziehen. So geht's:
Eine Seite formatieren. Folien formatieren Arbeitsbereich Ausführen. Folien auswählen. Folien einfügen. Autopilot. Folienübergänge und Animationen
 Autopilot Folien einfügen Folien auswählen Eine Seite formatieren Folien formatieren Arbeitsbereich Ausführen Eine neue Präsentation erstellen Autopilot Folien einfügen Folien auswählen Eine Seite formatieren
Autopilot Folien einfügen Folien auswählen Eine Seite formatieren Folien formatieren Arbeitsbereich Ausführen Eine neue Präsentation erstellen Autopilot Folien einfügen Folien auswählen Eine Seite formatieren
Programmfenster LU 3. Lernübersicht. TZ RB LibreCAD. Programm-Menu Befehle direkt anwählen. copy / paste Ansicht. Rückgängig. Auswahl.
 LU 3 Programmfenster Programm-Menu Befehle direkt anwählen Datei Auswahl Rückgängig copy / paste Ansicht Objekteigenschaften - Farbe - Linienstil - Füllung Ebenen (Layer) Werkzeuge: - zeichnen - auswählen
LU 3 Programmfenster Programm-Menu Befehle direkt anwählen Datei Auswahl Rückgängig copy / paste Ansicht Objekteigenschaften - Farbe - Linienstil - Füllung Ebenen (Layer) Werkzeuge: - zeichnen - auswählen
Hannover: Lebensqualität in der Südstadt
 Hannover: Lebensqualität in der Südstadt Schülerhandreichung zum Umgang mit Spatial Commander Ein Projektentwurf im Rahmen des Seminars Der PC Einsatz im Geographieunterricht der Leibniz Universität Hannover
Hannover: Lebensqualität in der Südstadt Schülerhandreichung zum Umgang mit Spatial Commander Ein Projektentwurf im Rahmen des Seminars Der PC Einsatz im Geographieunterricht der Leibniz Universität Hannover
Adobe Photoshop CS2 Teil 1
 Adobe Photoshop CS2 Teil 1 Das Programm starten Auf die WINDOWS-STARTSCHALTFLÄCHE klicken Im Menü die Schaltfläche Im Untermenü auf die Schaltfläche klicken Im geöffneten Ordner das Programm mit der Schaltfläche
Adobe Photoshop CS2 Teil 1 Das Programm starten Auf die WINDOWS-STARTSCHALTFLÄCHE klicken Im Menü die Schaltfläche Im Untermenü auf die Schaltfläche klicken Im geöffneten Ordner das Programm mit der Schaltfläche
2.1.1 Skizzieren mit Abhängigkeiten
 Aus nebenstehender Zeichnung (Zeichnungsname: Lagerblock ) soll eine Skizze erstellt und anschließend daraus ein Volumenmodell erzeugt werden. 2.1.1 Skizzieren mit Abhängigkeiten Tippen Sie in der Schaltflächenleiste
Aus nebenstehender Zeichnung (Zeichnungsname: Lagerblock ) soll eine Skizze erstellt und anschließend daraus ein Volumenmodell erzeugt werden. 2.1.1 Skizzieren mit Abhängigkeiten Tippen Sie in der Schaltflächenleiste
Zeichnungsableitung mit CATIA
 09.11.15-1 - E:\Stefan\CAD\CATIA\R24\Anleitungen\Zeichnungsableitung.doc Zeichnungsableitung mit CATIA 1. Vorbereitung des Zeichenblattes - Start Mechanische Konstruktion Drafting, im Fenster "Neue Zeichnung"
09.11.15-1 - E:\Stefan\CAD\CATIA\R24\Anleitungen\Zeichnungsableitung.doc Zeichnungsableitung mit CATIA 1. Vorbereitung des Zeichenblattes - Start Mechanische Konstruktion Drafting, im Fenster "Neue Zeichnung"
Einführung in die Dynamische Geometrie-Software GeoGebra
 Einführung in die Dynamische Geometrie-Software GeoGebra Aufgabe In der Lernumgebung 5 des mathbuch 1 geht es um Messen und Zeichnen. Für die Aufgabe 7 im Buch steht zwar bereits eine fertige Geogebra-Anwendung
Einführung in die Dynamische Geometrie-Software GeoGebra Aufgabe In der Lernumgebung 5 des mathbuch 1 geht es um Messen und Zeichnen. Für die Aufgabe 7 im Buch steht zwar bereits eine fertige Geogebra-Anwendung
Flash 8 Einführung Animationsarten
 Die Oberfläche von Flash Flash 8 Einführung Animationsarten Beim Start von Flash 8 präsentiert sich das Programm mit der folgenden Oberfläche: Menüleiste mit allen verfügbaren Befehlen von Flash. Begrüßungsbildschirm
Die Oberfläche von Flash Flash 8 Einführung Animationsarten Beim Start von Flash 8 präsentiert sich das Programm mit der folgenden Oberfläche: Menüleiste mit allen verfügbaren Befehlen von Flash. Begrüßungsbildschirm
Mit Dateien und Ordnern arbeiten
 Erzeugen Sie auf der Arbeitsoberfläche (Desktop) ein neues Objekt (Datei) vom Typ TEXTDOKUMENT. Den Mauszeiger an eine freie Stelle der Arbeitsoberfläche bewegen, dann einen Rechtsklick mit der Maus, ein
Erzeugen Sie auf der Arbeitsoberfläche (Desktop) ein neues Objekt (Datei) vom Typ TEXTDOKUMENT. Den Mauszeiger an eine freie Stelle der Arbeitsoberfläche bewegen, dann einen Rechtsklick mit der Maus, ein
zur Verfügung gestellt durch das OpenOffice.org Dokumentations-Projekt
 Serienbriefe Wie Sie einen Serienbrief mittels Calc und Writer erstellen zur Verfügung gestellt durch das OpenOffice.org Dokumentations-Projekt Inhaltsverzeichnis 1. Erzeugen einer Quelldatei 2. Erzeugung
Serienbriefe Wie Sie einen Serienbrief mittels Calc und Writer erstellen zur Verfügung gestellt durch das OpenOffice.org Dokumentations-Projekt Inhaltsverzeichnis 1. Erzeugen einer Quelldatei 2. Erzeugung
3 Zusammenbau. 3.1 Benutzeroberfläche Zusammenbau
 123 3 Zusammenbau Nachdem nun alle Bauteile des JetMobils erstellt worden sind, können diese virtuell zusammengebaut werden. Dazu wird zunächst ein Bauteil eingelesen, ausgerichtet und fixiert. Dieses
123 3 Zusammenbau Nachdem nun alle Bauteile des JetMobils erstellt worden sind, können diese virtuell zusammengebaut werden. Dazu wird zunächst ein Bauteil eingelesen, ausgerichtet und fixiert. Dieses
1. Was ist GeoGebra? GeoGebra installieren Öffnen Sie die Website und klicken Sie auf der Startseite auf Download.
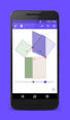 1. Was ist GeoGebra? GeoGebra ist eine dynamische Mathematiksoftware, die für Schülerinnen und Schüler aller Altersklassen geeignet ist und auf allen gängigen Betriebssystemen läuft. Sie verbindet Geometrie,
1. Was ist GeoGebra? GeoGebra ist eine dynamische Mathematiksoftware, die für Schülerinnen und Schüler aller Altersklassen geeignet ist und auf allen gängigen Betriebssystemen läuft. Sie verbindet Geometrie,
Zunächst müssen wir einige Überlegungen anstellen bevor wir mit der eigentlichen Arbeit beginnen.
 Tutorial Erstellen einer perspektivischen Collage mit Photoshop Element 8. Zunächst müssen wir einige Überlegungen anstellen bevor wir mit der eigentlichen Arbeit beginnen. Unser Ziel ist eine Collage
Tutorial Erstellen einer perspektivischen Collage mit Photoshop Element 8. Zunächst müssen wir einige Überlegungen anstellen bevor wir mit der eigentlichen Arbeit beginnen. Unser Ziel ist eine Collage
Anleitung edrawings (Version 2008)
 Tegulas GmbH Holderenstrasse 39 CH-8572 Berg tel 0041-(0)71-637 70 00 fax 0041-(0)71-637 70 90 email info@tegulas.ch Anleitung edrawings (Version 2008) Inhaltsverzeichnis 1 DIE ERSTEN SCHRITTE ( EINFACH
Tegulas GmbH Holderenstrasse 39 CH-8572 Berg tel 0041-(0)71-637 70 00 fax 0041-(0)71-637 70 90 email info@tegulas.ch Anleitung edrawings (Version 2008) Inhaltsverzeichnis 1 DIE ERSTEN SCHRITTE ( EINFACH
Unterlagen zur. CAD-Schulung. Inhalt. Benutzeroberfläche Tastenkombinationen Funktionstasten Flansch Drehteil Schriftfeld
 Unterlagen zur CAD-Schulung Inhalt Benutzeroberfläche Tastenkombinationen Funktionstasten Flansch Drehteil Schriftfeld Benutzeroberfläche Menüleiste Werkzeugleiste Zeichenfläche Kontextmenü Statusleiste
Unterlagen zur CAD-Schulung Inhalt Benutzeroberfläche Tastenkombinationen Funktionstasten Flansch Drehteil Schriftfeld Benutzeroberfläche Menüleiste Werkzeugleiste Zeichenfläche Kontextmenü Statusleiste
Unter dem Menüpunkt CEWE FOTOBÜCHER findet man eine weitere Menüleiste in der man
 CEWE Fotobücher Software Produkt wählen Nachdem man das Programm gestartet hat muss man zuerst einmal das gewünschte Produkt auswählen. Es gibt nicht nur verschiedene Größen zur Auswahl, auch verschiedene
CEWE Fotobücher Software Produkt wählen Nachdem man das Programm gestartet hat muss man zuerst einmal das gewünschte Produkt auswählen. Es gibt nicht nur verschiedene Größen zur Auswahl, auch verschiedene
Tiscover CMS 7. Neuerungen im Vergleich zu Tiscover CMS 6
 Tiscover CMS 7 Neuerungen im Vergleich zu Tiscover CMS 6 Inhaltsverzeichnis An- und Abmeldung im Tiscover CMS 7... 3 1. Anmeldung... 3 2. Abmeldung... 3 Bereiche der Arbeitsoberfläche von Tiscover CMS
Tiscover CMS 7 Neuerungen im Vergleich zu Tiscover CMS 6 Inhaltsverzeichnis An- und Abmeldung im Tiscover CMS 7... 3 1. Anmeldung... 3 2. Abmeldung... 3 Bereiche der Arbeitsoberfläche von Tiscover CMS
1 Dokument hochladen Dokument verschieben Neuen Ordner einfügen Ordner verschieben Dokumente und Ordner löschen...
 Die Dokumentenverwaltung von basis.kirchenweb.ch (Version 16.07.2012 / bn) Inhalt 1 Dokument hochladen... 2 2 Dokument verschieben... 2 3 Neuen Ordner einfügen... 3 4 Ordner verschieben... 3 5 Dokumente
Die Dokumentenverwaltung von basis.kirchenweb.ch (Version 16.07.2012 / bn) Inhalt 1 Dokument hochladen... 2 2 Dokument verschieben... 2 3 Neuen Ordner einfügen... 3 4 Ordner verschieben... 3 5 Dokumente
1. Lineare Funktionen und lineare Gleichungen
 Liebe Schülerin! Lieber Schüler! In den folgenden Unterrichtseinheiten wirst du die Unterrichtssoftware GeoGebra kennen lernen. Mit ihrer Hilfe kannst du verschiedenste mathematische Objekte zeichnen und
Liebe Schülerin! Lieber Schüler! In den folgenden Unterrichtseinheiten wirst du die Unterrichtssoftware GeoGebra kennen lernen. Mit ihrer Hilfe kannst du verschiedenste mathematische Objekte zeichnen und
hagercad Verteilerschrankberechnung Aufbauplan
 hagercad Verteilerschrankberechnung Aufbauplan Datum: 16.02.2016 Autor: Hans-Günther Junk hagercad 4 Inhaltsverzeichnis Fortsetzung des Beispiels Schreinerei Verteilerschrankberechnung Projekt öffnen und
hagercad Verteilerschrankberechnung Aufbauplan Datum: 16.02.2016 Autor: Hans-Günther Junk hagercad 4 Inhaltsverzeichnis Fortsetzung des Beispiels Schreinerei Verteilerschrankberechnung Projekt öffnen und
