Toaster Übungsbeispiel
|
|
|
- Ella Scholz
- vor 7 Jahren
- Abrufe
Transkript
1 Toaster Übungsbeispiel Copyright: Arnold CAD GmbH Version : 2.1 Software: Ashlar Vellum Cobalt / Xenon / Argon 1. Einführung In diesem Übungsbeispiel erlernen Sie die Bedienung der Programme Argon, Xenon und Cobalt am Beispiel eines einfachen Toasters. Wie bei der 3D Modellierung üblich sind auch hier mehrere Vorgehensweisen möglich. Für dieses Beispiel ist es von Vorteil wenn der Anwender schon einige Grundkenntnisse mitbringt. Das Drehen, Zoomen von Ansichten, das Eingeben von Werten über die Eingabezeile oder das auswählen und ausrichten von Objekten mit dem automatischen Zeichenassisten (Drafting Assistant). Das folgende Beispiel wurde mit Cobalt erstellt. Es kann aber auch in Argon oder Xenon gemacht werden.
2 2. Arbeits- und Programmvoreinstellungen Wenn Sie das Programm zum erstenmal starten, erscheinen die Werkzeuge und die Paletten wie in den Voreinstellungen definiert. Wir werden nun einige Voreinstellungen ändern. Wählen Sie den Befehl >Datei >Voreinstellungen >Anzeige Da das Objekt das wir erstellen möchten nicht besonders komplex ist, können wir die höchste Auflösung einstellen. Setzten Sie die Kurve, Oberfläche und Körper Auflösung unter den Einstellungen auf Superfein. Klicken Sie anschliessend auf OK um das Fenster zu schließen Falls die Fenster TrackBall oder Zeigen-Verbergen nicht eingeblendet sind, wählen Sie diese aus dem Menü >Fenster >Trackball bzw. >Fenster >Zeigen-Verbergen. Schieben Sie den Trackball und die Zeigen-Verbergen Fenster wie unten gezeigt in die rechte obere Ecke, um möglichst viel Platz für die Konstruktion zu schaffen. Bevor wir mit dem Erstellen des Toasters beginnen, sichern Sie die Datei als Toaster auf Ihrem Computer. Wählen Sie >Datei >Speichern als... und geben Sie einen Namen ein. 2
3 3. Erstellen des Grundkörpers Wählen Sie die Ansicht Trimetrie im Pulldown Menü welches sich unterhalb des TrackBall befindet. Sie können auch die Kurztaste g auf der Tastatur drücken oder in der Menüleiste den Befehl >Ansicht>Trimetrisch wählen. Wählen Sie das Werkzeug Einzellinie aus der Palette. Nachdem Sie das Werkzeug gewählt haben steht in der Hinweiszeile: Geben Sie den Startpunkt der Linie beim Ursprung Nullpunkt für ein. Beachten Sie immer die Hilfe in der Hinweiszeile. Nachdem Sie den Startpunkt gewählt haben, steht in der Hinweiszeile: Klicken Sie ein weiteres mal mit der Maus und geben Sie den zweiten Punkt entlang der X Achse an. Geben Sie die Länge 200 in das Eingabefeld L der Eingabezeile am unteren Bildschirmrand ein. Drücken Sie zum Bestätigen der Werte die Eingabetaste (Return) oder die Enter Taste. Dadurch wird eine Linie mit der Länge von 200 mm gezeichnet. Wichtig: Beachten Sie immer die Hinweizeile im oberen Bildschirmrand. Das Werkzeug ist noch immer aktiv und verlangt von Ihnen einen neuen Startpunkt für eine weitere Linie. Klicken Sie am Endpunkt der zuletzt gezeichneten Linie für den Startpunkt der zweiten Linie und zeichnen Sie eine Linie nach oben in Z Richtung. Geben Sie eine Länge 125 in das Eingabefeld am unteren Bildschirmrand ein und drücken Sie die Eingabetaste. Lesen Sie die Hinweiszeile: Die Option (Ctrl = Letzte Linie kopieren) zeichnet eine Kopie der zuletzt gezeichneten Linie. Bewegen Sie den Mauszeiger an den Startpunkt der zuerst gezeichneten Linie. 3
4 Drücken Sie die Ctrl Taste und klicken Sie dann mit der Maustaste. Eine Kopie der zuletzt gezeichneten Linie wird erstellt. (Siehe Abbildung rechts unten). Zeichnen Sie nun eine weitere Linie, welche von der Mitte der horizontalen Linie ausgeht und die eine Länge von 135 mm hat. Bewegen Sie den Mauszeiger über die Mitte der unteren horizontalen Linie und klicken Sie wenn die Anmerkung Mitte angezeigt wird um den Startpunkt der nächsten Linie zu setzten. Bewegen Sie den Mauszeiger nach oben in Y Richtung und klicken Sie ein weiteres mal um den Endpunkt der Linie zu setzen. Geben Sie nun die Länge von 135 in der Eingabezeile ein. Ihre Konstruktion sollte nun folgendermassen aussehen. Wählen Sie das Kreisbogen Werkzeug aus der Palette 4
5 Klicken Sie auf den Endpunkt der rechten vertikalen Linie um den ersten Punkt des Bogens zu setzen. Klicken Sie auf den Endpunkt der zweiten vertikalen Linie um den zweiten Punkt des Bogens zu setzten. Klicken Sie auf den Endpunkt der linken vertikalen Linie um den dritten Punkt des Bogens zu setzen. Wählen Sie das Auswahl Werkzeug Klicken Sie auf die mittlere horizontale Linie um diese zu markieren und drücken Sie anschliessend auf die Löschtaste (Delete) um die mittlere Linie zu löschen. Wählen Sie das Extrudieren Werkzeug aus der Palette. In der Hinweiszeile sollte die Option Vektor voreingestellt sein. Befolgen Sie die Anweisungen in der Hinweiszeile. Wählen Sie eine geschlossene Objektkontur. In unserem Falle können wir die vier Objekte einzeln auswählen. Dazu drücken Sie wie in der Hinweiszeile beschrieben zuerst die Umschalttaste (Shift) und halten die Taste gedrückt, bis alle vier Objekte mit der Maus gewählt sind. Anschliessend lassen Sie die Umschalttaste (Shift) wieder los. In der Hinweizeile steht nun: Klicken Sie z.b. auf den ersten Punkt rechts oben um den Startpunkt der Extrusion zu bestimmen. Anschliessend klicken Sie einen zweiten Punkt entlang der Y Achse um die Länge und Richtung der Extrusion zu bestimmen. 5
6 Geben Sie nun den Wert 100 für die Länge der Extrusion in der Eingabezeile ein, und bestätigen Sie die Eingabe durch drücken der Eingabetaste. Ändern Sie die Darstellungsart. Wählen Sie den Befehl >Fenster >Ansicht im Menü um die Ansichtspalette einzublenden (Falls diese nicht bereits eingeblendet ist). Wählen Sie die Darstellungsart >Anzeige als Drahtgitter aus der Palette. Dadurch werden sowohl die sichtbaren wie auch die unsichtbaren Linien des Bauteiles angezeigt. Speichern Sie Ihre Datei. 6
7 4. Erstellen des Sockels Den unteren Sockel erstellen Sie wiederum durch extrudieren von Drahtgeometrie. Diese Drahtgeometrie wird vom unteren Teil des Grundkörpers abgeleitet. Wählen Sie zunächst das Kurve versetzen Werkzeug. Geben Sie 7 in das Eingabefeld Versetzen in der Eingabezeile. Drücken Sie die Umschalttaste (Shift) und markieren Sie die vier unteren Kanten am Bauteil. Bei der vorderen Kante wird eine Auswahlliste (Fenster) angezeigt in welchem wir die Kante des Bauteils auswählen müssen. Diese Auswahlliste erscheint wenn mehrere Möglichkeiten zur Auswahl stehen. Lassen Sie nach dem Auswählen aller vier Kanten die Umschalttaste los. In der Hinweiszeile steht nun: Durch drücken der Ctrl (Option auf Macintosh) Taste werden die Ecken nicht gerundet. Markieren Sie mit der Maustaste eine Stelle ausserhalb der markierten Linien. Es wird ein 7 mm versetzter Linienzug gezeichnet. 7
8 Wählen Sie das Körper Extrudieren Werkzeug. Vergewissern Sie sich, dass die Option Arbeitsebene im Fenster >Fenster >Fangoptionen ausgeschaltet ist. Für den Startpunkt der Extrusion klicken Sie auf einen Eckpunkt des Rechtecks das Sie markiert haben. Für den Endpunkt der Extrusion markieren Sie einen Punkt in der Z-Richtung. Geben Sie 12 für die Entfernung und 5 für den Anzugswinkel ein und drücken Sie die Eingabetaste. Verbinden Sie die beiden Körper mit dem Körper verbinden Werkzeug. Wählen Sie zuerst den Körper zu dem verbunden werden soll. Wählen Sie anschließend den Körper der verbunden wird. 8
9 5. Verrundungen anbringen Wählen Sie das Radiale Verrundung Werkzeug. Vergewissern Sie sich, dass in der Hinweiszeile das Werkzeug Konstante Verrundung und die Option Radial gewählt ist. Geben Sie 6 in das Eingabefeld der Eingabezeile ein Halten Sie die Umschalttaste (Shift) gedrückt und markieren Sie die vier oberen Kanten des Sockels. Drehen Sie den Körper mit Hilfe des TrackBall und verrunden Sie die Kanten an allen vier Ecken. Der Befehl Verrunden ist noch immer aktiv und Sie können jetzt auch noch die Kanten des Oberteiles verrunden. Geben Sie 10 in die Eingabezeile ein. Zur besseren Auswahl können Sie mit dem Mausrad scrollen (Zoom In) oder den Befehl >Ansicht >Zoom Fenster wählen um einen bestimmten Bereich zu vergrössern. 9
10 Wählen Sie bei gedrückter Umschalttaste (Shift) die acht in der unteren Abbildung gezeigten Kanten. Wechseln Sie in die schattierte Darstellung. Verbergen Sie alle Objekte die nicht benötigt werden indem Sie unter >Fenster >Zeigen Verbergen den Befehl Nur zeigen wählen und auf den Körper klicken. Speichern Sie Ihre Datei. 10
11 5. Erstellen der Einschübe Um die Einschübe zu konstruieren werden wir zuerst zwei Blöcke modellieren und diese anschliessend an die richtige Position plazieren. Danach werden wir die Blöcke vom Hauptkörper wegschneiden. Wählen Sie das Grundkörper Block Werkzeug und zeichnen Sie einen Block irgendwo auf der Zeichnungsoberfläche Geben Sie 125 in das L-Feld, 25 in das W-Feld und 150 in das H-Feld ein. Wählen Sie die Ansicht Oben (Kurztaste d) Wechseln Sie in die Drahtgitter Darstellung. Schalten Sie die Option Arbeitsebene im Fenster Fangoptionen ein. Wählen Sie das Verschieben Werkzeug. Wählen Sie den eben erstellten Block. Für den Startpunkt der Verschiebung wählen Sie den Mittelpunkt des Blocks. Der Mittelpunkt des Blocks wird automatisch gefunden, wenn Sie den Mauszeiger zuvor über die Mitte der horizontalen und vertikalen Kante bewegen und dann den Schnittpunkt der temporär angezeigten Konstruktionslinien wählen. 11
12 Für den Endpunkt der Verschiebung wählen Sie den Mittelpunkt des Bauteils. Der Mittelpunkt des Bauteils wird automatisch gefunden, wenn Sie den Mauszeiger zuvor über die Mitte der horizontalen und vertikalen Kante ganz aussen am Bauteil bewegen und dann den Schnittpunkt wählen. In der Eingabezeile werden jetzt die Werte der Verschiebung angezeigt. Achten Sie darauf dass im Z Eingabefeld null steht. Verschieben Sie den Block nun um 20 mm in der Y Richtung. Klicken Sie in das Y Eingabefeld für die Y Richtung und geben Sie +20 zum bestehendn Wert ein. Dadurch werden die Werte addiert und der Block in Y um zusätzlich 20 mm verschoben. Drücken Sie die Eingabetaste. 12
13 Wählen Sie das Werkzeug Spiegeln. Drücken Sie die Ctrl Taste (Option auf Macintosh) und sie gedrückt. Klicken Sie mit der Maus in die Mitte des Bauteils um den ersten Punkte der Spiegelachse zu wählen. Verschieben Sie den Mauszeiger nach rechts damit die Spiegelachse angezeigt wird und drücken Sie nochmals mit der Maustaste. Der Block wird gespiegelt. Durch das Drücken der CTRL Taste wurde eine Kopie erstellt. Schalten Sie die Arbeitsebene wieder aus. Wählen Sie die >Ansicht >Trimetrisch (oder Kurztaste g) Wählen Sie den Befehl >Ansicht >Zomm Alles (oder Kurztaste e / oder Ctrl + F) Wechseln Sie in die schattierte Darstellung. Wählen Sie das Körper entfernen Werkzeug. Markieren Sie das Bauteil das Sie zuerst erstellt haben (Aussenkörper). Anschliessend drücken Sie die Umschalttaste und wählen die 2 Blöcke die Sie abschneiden wollen. 13
14 Wechseln Sie nun wieder in die Drahtgitter Darstellung. Wählen Sie das Radial Verrunden Werkzeug. Geben Sie 3 für den Radius ein und drücken Sie die Eingabetaste. Drücken Sie die Umschalttaste und markieren Sie die acht unten gezeigten Kanten. Wiederholen Sie den Vorgang mit den Kanten des zweiten Einschubes. Anschliessend sollte Ihr Bauteil wie folgt aussehen. Speichern Sie Ihre Datei. 14
15 6. Erstellen des Auswerfers Wählen Sie das Rechteck Werkzeug. In der Hilfezeile oben links wählen die das erste Werkzeug. Für den ersten Punkt wählen Sie mit Hilfe des Zeichenassistenten (Drafting Assistant) die Mitte aus. Den zweiten Punkt wählen Sie ausserhalb wie in etwa in der Abbildung unten gezeigt. Geben Sie 250 für die Länge und 7 für die Breite in das Eingabefehl ein und drücken Sie die Eingabetaste. 15
16 Wählen Sie das Körper Extrudieren Werkzeug. Um die 4 Linien als Kette zu markieren drücken Sie die Umschalttaste (Shift) und klicken auf die erste der vier Linien. Halten Sie die Umschalttaste weiterhin gedrückt. Wählen Sie den Befehl >Bearbeiten >Kettenauswahl. Alle vier Linien sind nun markiert. Lassen Sie die Umschalttaste los. Bewegen Sie den Mauszeiger mit Hilfe des Drafting Assistant in der Z Richtung nach oben um die Extrusionsrichtung und Länge zu bestimmen. Klicken Sie irgendwo auf der eingeblendeten Konstruktionslinie in der Z Richtung. Geben Sie 50 in das Eingabefeld Entfernung. Drücken Sie die TAB Taste um zum Eingabefeld Anzugswinkel zu gelangen. Geben Sie den Wert 0 ein und drücken Sie die Eingabetaste. Wählen Sie das Körper entfernen Werkzeug. Markieren Sie zuerst den Toaster und anschliessend das Bauteil das Sie eben extrudiert haben. Wechsel Sie in die schattierte Darstellung. Zoomen Sie den Bereich um den Auswerfer. Wählen Sie das 2-Punkt Mitte Ellipse Werkzeug 16
17 Bewegen Sie den Mauszeiger über den Mittelpunkt der oberen Linie des Auswerferschlitzes. Warten Sie bis Mittelpunkt angezeigt wird. Drücken Sie auf die Kurztaste c auf der Tastatur um die Ebene zu wechseln. Drücken Sie mehrmals auf die Kurztaste c bis die Ebene richtig liegt. Klicken Sie mit der Maustaste um den Mittelpunkt der Ellipse zu wählen. Klicken Sie für den zweiten Punkt der Ellipse wie in der Abbildung unten gezeigt. Geben Sie 10 in das L1-Feld und 3 in das L2-Feld ein. Drücken Sie die Eingabetaste. Wählen Sie das Körper extrudieren Werkzeug Markieren Sie die Ellipse. Klicken Sie am rechten Scheitelpunkt der Ellipse wie unten gezeigt. Anschliessend bewegen Sie den Mauszeiger in Richtung der Z Achse und klicken auf den zweiten Punkt. Geben Sie 10 für die Distanz ein. Drücken Sie anschliessend die TAB Taste und geben Sie 3 für den Anzugswinkel ein. Drücken Sie die Eingabetaste. Wählen Sie Zoom Alles (Ctrl+F Windows / Command+F Macintosh) 17
18 Verbergen Sie nun die Drahtgittergeometrie (zugrundeliegende Geometrie) aller Körper. Wählen Sie dazu den Befehl >Fenster >Zeigen-Verbergen um folgendes Fenster einzublenden. Wählen Sie Nur zeigen. Drücken und halten Sie die Umschaltaste (Shift) gedrückt und wählen Sie die drei Objekte die sichtbar bleiben sollen. Lassen Sie die Umschalttaste (Shift) los. Ändern Sie die Farbe des Toasters. Markieren Sie dazu den Toaster mit dem Auswahlwerkzeug und wählen Sie >Linie >Farbe >Mehr. Wählen Sie eine Farbe aus der Palette. Drehen Sie Ihren Toaster dynamisch mit dem TrackBall um diesen von allen Seiten zu betrachten. Sichern Sie Ihre Datei. Vergeben Sie Ihrem Toaster gegebenenfalls ein Material welches Sie unter >Fenster >Render Bibliothek finden und Rendern Sie das Bauteil mit den Befehlen im Menü >Rendern. Erstellen Sie gegebenenfalls eine 2D Zeichnung indem Sie den Toaster mit dem Auswahlbefehl markieren und anschliessend mit dem Befehl >Layout >2D Modell Ableitung automatisch in eine 2D Zeichnung ableiten lassen. Üben Sie weitere Funktionen und Werkzeuge. Beachten Sie dabei aber immer die Hinweise in der Hinweiszeile!!! Viel Spass bei der Umsetzung Ihrer Ideen. 18
Modellierung eines Teelöffels
 Modellierung eines Teelöffels Copyright: Copyright: Ashlar Incorporated www.ashlar-vellum.com Arnold CAD GmbH www.arnold-cad.ch Version : 05.2003. In diesem Übungsbeispiel wird die einfache Modellierung
Modellierung eines Teelöffels Copyright: Copyright: Ashlar Incorporated www.ashlar-vellum.com Arnold CAD GmbH www.arnold-cad.ch Version : 05.2003. In diesem Übungsbeispiel wird die einfache Modellierung
1 Strg. Strg. Attribute übernehmen: Aktivieren (X) Zeiger über dem Objekt) T-Taste zeigt Hilfskreis und Parallelen
 Aktivieren (X) Zeiger über dem Objekt) T-Taste zeigt Hilfskreis und Parallelen Attribute übernehmen: KLICK Objekt vorher sichtbar durch Mouse Over Zoomen Kurztastenbefehle Lupenfunktion (y) Zoom + Zoom
Aktivieren (X) Zeiger über dem Objekt) T-Taste zeigt Hilfskreis und Parallelen Attribute übernehmen: KLICK Objekt vorher sichtbar durch Mouse Over Zoomen Kurztastenbefehle Lupenfunktion (y) Zoom + Zoom
Übungshandbuch Organic Shape Modellierung
 Übungshandbuch Organic Shape Modellierung Ashlar Vellum Graphite Copyright: Ashlar Incorporated Copyright: Arnold CAD GmbH www.arnold-cad.com Handbuchversion: 1.0 Inhaltsverzeichnis EINLEITUNG...2 ORGANIC
Übungshandbuch Organic Shape Modellierung Ashlar Vellum Graphite Copyright: Ashlar Incorporated Copyright: Arnold CAD GmbH www.arnold-cad.com Handbuchversion: 1.0 Inhaltsverzeichnis EINLEITUNG...2 ORGANIC
Einführung in die Dynamische Geometrie-Software GeoGebra
 Einführung in die Dynamische Geometrie-Software GeoGebra Aufgabe In der Lernumgebung 5 des mathbuch 1 geht es um Messen und Zeichnen. Für die Aufgabe 7 im Buch steht zwar bereits eine fertige Geogebra-Anwendung
Einführung in die Dynamische Geometrie-Software GeoGebra Aufgabe In der Lernumgebung 5 des mathbuch 1 geht es um Messen und Zeichnen. Für die Aufgabe 7 im Buch steht zwar bereits eine fertige Geogebra-Anwendung
Übung: Abhängigkeiten
 Übung: Abhängigkeiten Befehle: Linie, Abhängigkeiten, Kreis, Drehung Vorgehen Erstellen Sie ein neues Bauteil. Projizieren Sie die X-Achse und die Y-Achse als Bezug zum Koordinatensystem. Klicken Sie auf
Übung: Abhängigkeiten Befehle: Linie, Abhängigkeiten, Kreis, Drehung Vorgehen Erstellen Sie ein neues Bauteil. Projizieren Sie die X-Achse und die Y-Achse als Bezug zum Koordinatensystem. Klicken Sie auf
Ashlar Vellum CAD und Design Software. Arnold CAD GmbH Handbuchversion: v 1.8e. Copyright Arnold CAD GmbH
 Einführungshandbuch Copyright: Ashlar Incorporated www.ashlar-vellum.com Arnold CAD GmbH www.arnold-cad.com Handbuchversion: v 1.8e 2 Vellum Einführungshandbuch Cobalt, Xenon, Argon Ashlar, Vellum und
Einführungshandbuch Copyright: Ashlar Incorporated www.ashlar-vellum.com Arnold CAD GmbH www.arnold-cad.com Handbuchversion: v 1.8e 2 Vellum Einführungshandbuch Cobalt, Xenon, Argon Ashlar, Vellum und
Schritt 15: Fenster-Komponente vervollständigen
 322 Basis-Workshop: Schritt 15 Fenster-Komponente vervollständigen Schritt 15: Fenster-Komponente vervollständigen Auch die Fenster wurden zunächst nur in einer einfachen Form erstellt (Abbildung links)
322 Basis-Workshop: Schritt 15 Fenster-Komponente vervollständigen Schritt 15: Fenster-Komponente vervollständigen Auch die Fenster wurden zunächst nur in einer einfachen Form erstellt (Abbildung links)
designcad - Anleitung
 designcad - Anleitung Erstellung eines Carports in 3D 1. DesignCAD starten. 2. Befehl 2D-Zeichnungsmodus im Menü Extras anwählen, um in den 3D-Zeichnungsmodus zu wechseln. 3. Befehl Ansichten im Menü Ansicht
designcad - Anleitung Erstellung eines Carports in 3D 1. DesignCAD starten. 2. Befehl 2D-Zeichnungsmodus im Menü Extras anwählen, um in den 3D-Zeichnungsmodus zu wechseln. 3. Befehl Ansichten im Menü Ansicht
Unterlagen zur. CAD-Schulung. Inhalt. Benutzeroberfläche Tastenkombinationen Funktionstasten Flansch Drehteil Schriftfeld
 Unterlagen zur CAD-Schulung Inhalt Benutzeroberfläche Tastenkombinationen Funktionstasten Flansch Drehteil Schriftfeld Benutzeroberfläche Menüleiste Werkzeugleiste Zeichenfläche Kontextmenü Statusleiste
Unterlagen zur CAD-Schulung Inhalt Benutzeroberfläche Tastenkombinationen Funktionstasten Flansch Drehteil Schriftfeld Benutzeroberfläche Menüleiste Werkzeugleiste Zeichenfläche Kontextmenü Statusleiste
Schritt 15: Fenster-Komponente vervollständigen
 294 Einfach SketchUp Schritt 15: Fenster-Komponente vervollständigen Auch die Fenster wurden zunächst nur in einer einfachen Form erstellt (Abbildung links) und müssen nun, ähnlich wie bei den Türen, vervollständigt
294 Einfach SketchUp Schritt 15: Fenster-Komponente vervollständigen Auch die Fenster wurden zunächst nur in einer einfachen Form erstellt (Abbildung links) und müssen nun, ähnlich wie bei den Türen, vervollständigt
Das Werkzeug Verschieben/Kopieren wird über die Symbolleiste oder im Pull-Down- Menü Tools > Verschieben (Mac: Tools > Verschieben) aktiviert.
 92 Einfach SketchUp Die Bearbeitungswerkzeuge In den Kapiteln zuvor haben Sie gelernt, wie Sie mit den Zeichnungswerkzeugen die in SketchUp TM vorhandenen Grundformen (Rechteck, Kreis, Bogen, Linie und
92 Einfach SketchUp Die Bearbeitungswerkzeuge In den Kapiteln zuvor haben Sie gelernt, wie Sie mit den Zeichnungswerkzeugen die in SketchUp TM vorhandenen Grundformen (Rechteck, Kreis, Bogen, Linie und
Aufgabe 4 (Musterlösung) Corel Draw
 Aufgabe 4 (Musterlösung; Zahnrad) Corel Draw Seite 1 von 8 Aufgabe 4 (Musterlösung) Corel Draw Inhaltsverzeichnis Vorbemerkung... 2 Musterlösung... 2 Zusatz... 8 Abbildungsverzeichnis Abb. 1: Die 3 Hilfslinien
Aufgabe 4 (Musterlösung; Zahnrad) Corel Draw Seite 1 von 8 Aufgabe 4 (Musterlösung) Corel Draw Inhaltsverzeichnis Vorbemerkung... 2 Musterlösung... 2 Zusatz... 8 Abbildungsverzeichnis Abb. 1: Die 3 Hilfslinien
MICROSOFT WORD XP. Inhaltsverzeichnis. In diesem Modul lernen Sie, wie Sie mit dem Programm Microsoft Office Art zeichnen können.
 MICROSOFT WORD XP ZEICHNEN MIT OFFICE ART In diesem Modul lernen Sie, wie Sie mit dem Programm Microsoft Office Art zeichnen können. Inhaltsverzeichnis 12. ZEICHNEN MIT OFFICE ART...12-1 12.1 Die Symbolleiste
MICROSOFT WORD XP ZEICHNEN MIT OFFICE ART In diesem Modul lernen Sie, wie Sie mit dem Programm Microsoft Office Art zeichnen können. Inhaltsverzeichnis 12. ZEICHNEN MIT OFFICE ART...12-1 12.1 Die Symbolleiste
Bedienungsanleitung Version: 1.0 Datum:
 Bedienungsanleitung Version: 1.0 Datum: 16.07.2007 CD LAB AG, Irisweg 12, CH-3280 Murten, Tel. +41 (0)26 672 37 37, Fax +41 (0)26 672 37 38 www.wincan.com Inhaltsverzeichniss 1 Einführung... 3 2 Systemvoraussetzungen...
Bedienungsanleitung Version: 1.0 Datum: 16.07.2007 CD LAB AG, Irisweg 12, CH-3280 Murten, Tel. +41 (0)26 672 37 37, Fax +41 (0)26 672 37 38 www.wincan.com Inhaltsverzeichniss 1 Einführung... 3 2 Systemvoraussetzungen...
1. Das Koordinatensystem
 Liebe Schülerin! Lieber Schüler! In den folgenden Unterrichtseinheiten wirst du die Unterrichtssoftware GeoGebra kennen lernen. Mit ihrer Hilfe kannst du verschiedenste mathematische Objekte zeichnen und
Liebe Schülerin! Lieber Schüler! In den folgenden Unterrichtseinheiten wirst du die Unterrichtssoftware GeoGebra kennen lernen. Mit ihrer Hilfe kannst du verschiedenste mathematische Objekte zeichnen und
Programmfenster LU 3. Lernübersicht. TZ RB LibreCAD. Programm-Menu Befehle direkt anwählen. copy / paste Ansicht. Rückgängig. Auswahl.
 LU 3 Programmfenster Programm-Menu Befehle direkt anwählen Datei Auswahl Rückgängig copy / paste Ansicht Objekteigenschaften - Farbe - Linienstil - Füllung Ebenen (Layer) Werkzeuge: - zeichnen - auswählen
LU 3 Programmfenster Programm-Menu Befehle direkt anwählen Datei Auswahl Rückgängig copy / paste Ansicht Objekteigenschaften - Farbe - Linienstil - Füllung Ebenen (Layer) Werkzeuge: - zeichnen - auswählen
Das Werkzeug Verschieben wird über die Symbolleiste oder im Pull-Down-Menü Funktionen > Verschieben aktiviert.
 Verschieben-Werkzeug 114 Die Bearbeitungswerkzeuge In den Kapiteln zuvor haben Sie gelernt, wie Sie mit den Zeichnen-Werkzeugen die in SketchUp vorhandenen Grundformen (Rechteck, Kreis, Bogen, Linie und
Verschieben-Werkzeug 114 Die Bearbeitungswerkzeuge In den Kapiteln zuvor haben Sie gelernt, wie Sie mit den Zeichnen-Werkzeugen die in SketchUp vorhandenen Grundformen (Rechteck, Kreis, Bogen, Linie und
Das Werkzeug Verschieben wird über die Symbolleiste oder im Pull-Down-Menü Funktionen > Verschieben aktiviert.
 Verschieben-Werkzeug 101 Die Bearbeitungswerkzeuge In den Kapiteln zuvor haben Sie gelernt, wie Sie mit den Zeichnen-Werkzeugen die in SketchUp vorhandenen Grundformen (Rechteck, Kreis, Bogen, Linie und
Verschieben-Werkzeug 101 Die Bearbeitungswerkzeuge In den Kapiteln zuvor haben Sie gelernt, wie Sie mit den Zeichnen-Werkzeugen die in SketchUp vorhandenen Grundformen (Rechteck, Kreis, Bogen, Linie und
designcad - Anleitung
 designcad - Anleitung Erstellung eines Gabelgelenkes in 3D 1. DesignCAD starten. 2. Befehl 2D-Zeichnungsmodus im Menü Extras anwählen, um in den 3D-Zeichnungsmodus zu wechseln. 3. Befehl Ansichten im Menü
designcad - Anleitung Erstellung eines Gabelgelenkes in 3D 1. DesignCAD starten. 2. Befehl 2D-Zeichnungsmodus im Menü Extras anwählen, um in den 3D-Zeichnungsmodus zu wechseln. 3. Befehl Ansichten im Menü
Optische Täuschungen 1. Teil
 Benötigte Hard- oder Software PowerPoint Anmerkung: Die Anleitung ist optimiert für Microsoft PowerPoint 03. Ziele Optische Täuschungen und Illusionen selber herstellen Aus Kreiseln Illusionen von Bewegungen
Benötigte Hard- oder Software PowerPoint Anmerkung: Die Anleitung ist optimiert für Microsoft PowerPoint 03. Ziele Optische Täuschungen und Illusionen selber herstellen Aus Kreiseln Illusionen von Bewegungen
Kennen, können, beherrschen lernen was gebraucht wird
 Arbeiten mit Zeichenebenen Abbildung 1 - Arbeiten mit Zeichenebenen Seite 1 In CorelDraw können für eine Zeichnung mehrere Ebenen definiert werden Der Begriff Layer (Lage, Schicht), mit dem eine Zeichenebene
Arbeiten mit Zeichenebenen Abbildung 1 - Arbeiten mit Zeichenebenen Seite 1 In CorelDraw können für eine Zeichnung mehrere Ebenen definiert werden Der Begriff Layer (Lage, Schicht), mit dem eine Zeichenebene
Kurze Einführung in die Arbeit mit dem Programm EUKLID ( Ac / 2008 )
 Kurze Einführung in die Arbeit mit dem Programm EUKLID ( Ac / 2008 ) Starte die Anwendung Euklid DynaGeo mit einem Doppelklick auf das betreffende Symbol. Zunächst erscheint der Hauptbildschirm, der folgendes
Kurze Einführung in die Arbeit mit dem Programm EUKLID ( Ac / 2008 ) Starte die Anwendung Euklid DynaGeo mit einem Doppelklick auf das betreffende Symbol. Zunächst erscheint der Hauptbildschirm, der folgendes
Vellum Graphite Einführungshandbuch
 Vellum Graphite Einführungshandbuch Einführungshandbuch Deutsch Band 1 Copyright 2004-2014 Ashlar Incorporated www.ashlar-vellum.com Arnold CAD GmbH www.arnold-cad.com Handbuch Version: 9-01 Alle Rechte
Vellum Graphite Einführungshandbuch Einführungshandbuch Deutsch Band 1 Copyright 2004-2014 Ashlar Incorporated www.ashlar-vellum.com Arnold CAD GmbH www.arnold-cad.com Handbuch Version: 9-01 Alle Rechte
1. Was ist GeoGebra? GeoGebra installieren Öffnen Sie die Website und klicken Sie auf der Startseite auf Download.
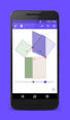 1. Was ist GeoGebra? GeoGebra ist eine dynamische Mathematiksoftware, die für Schülerinnen und Schüler aller Altersklassen geeignet ist und auf allen gängigen Betriebssystemen läuft. Sie verbindet Geometrie,
1. Was ist GeoGebra? GeoGebra ist eine dynamische Mathematiksoftware, die für Schülerinnen und Schüler aller Altersklassen geeignet ist und auf allen gängigen Betriebssystemen läuft. Sie verbindet Geometrie,
Leseprobe. Uwe Krieg. NX 6 und NX 7. Bauteile, Baugruppen, Zeichnungen ISBN: Weitere Informationen oder Bestellungen unter
 Leseprobe Uwe Krieg NX 6 und NX 7 Bauteile, Baugruppen, Zeichnungen ISBN: 978-3-446-41933-9 Weitere Informationen oder Bestellungen unter http://www.hanser.de/978-3-446-41933-9 sowie im Buchhandel. Carl
Leseprobe Uwe Krieg NX 6 und NX 7 Bauteile, Baugruppen, Zeichnungen ISBN: 978-3-446-41933-9 Weitere Informationen oder Bestellungen unter http://www.hanser.de/978-3-446-41933-9 sowie im Buchhandel. Carl
FACTORY LAYOUT & MECHANICAL HANDLING
 FACTORY LAYOUT & MECHANICAL HANDLING 4. Erstellen von nichttragenden Gebäude-Elementen Es wird vorausgesetzt, dass Sie die vorangegangenen Übungen abgeschlossen haben. Alles, was jetzt noch zu tun ist,
FACTORY LAYOUT & MECHANICAL HANDLING 4. Erstellen von nichttragenden Gebäude-Elementen Es wird vorausgesetzt, dass Sie die vorangegangenen Übungen abgeschlossen haben. Alles, was jetzt noch zu tun ist,
Ashlar Vellum Graphite. Arnold CAD GmbH Handbuchversion: v 1.8d. Copyright Arnold CAD GmbH
 Einführungshandbuch Copyright: Ashlar Incorporated www.ashlar-vellum.com Arnold CAD GmbH www.arnold-cad.com Handbuchversion: v 1.8d 2 Vellum Einführungshandbuch Graphite Ashlar, Vellum und der Slogan Software
Einführungshandbuch Copyright: Ashlar Incorporated www.ashlar-vellum.com Arnold CAD GmbH www.arnold-cad.com Handbuchversion: v 1.8d 2 Vellum Einführungshandbuch Graphite Ashlar, Vellum und der Slogan Software
The document is for study only,if tort to your rights,please inform us,we will delete
 In diesem Tutorial werden die wichtigsten Funktionen von ADEM2D CAD behandelt. Ebenso werden einige Techniken für fortgeschrittene Anwender aufgezeigt! Dieses Tutorial besteht aus mehreren kurzen Übungen.
In diesem Tutorial werden die wichtigsten Funktionen von ADEM2D CAD behandelt. Ebenso werden einige Techniken für fortgeschrittene Anwender aufgezeigt! Dieses Tutorial besteht aus mehreren kurzen Übungen.
GENERIEREN VON OBJEKTEN...
 1 Inhalt Rhino starten... 2 Oberfläche: Befehlsleisten... 2 Ansicht/ Perspektive... 3 Allgemeine Navigation:... 3 GENERIEREN VON OBJEKTEN... 4 Zeichnungsvorbereitung... 4 Würfelgenerierung... 4 Objekteigenschaften:...
1 Inhalt Rhino starten... 2 Oberfläche: Befehlsleisten... 2 Ansicht/ Perspektive... 3 Allgemeine Navigation:... 3 GENERIEREN VON OBJEKTEN... 4 Zeichnungsvorbereitung... 4 Würfelgenerierung... 4 Objekteigenschaften:...
VERWENDETE BRICSCAD VERSION
 Dokumentation Bricscad VERWENDETE BRICSCAD VERSION Version 9.13.3 Build 16149 VERWENDETE CAM350 VERSION Version 8.7.1 Zweck der Dokumentation Mit dem Programm Bricscad sollen die Umrisse einer Platine
Dokumentation Bricscad VERWENDETE BRICSCAD VERSION Version 9.13.3 Build 16149 VERWENDETE CAM350 VERSION Version 8.7.1 Zweck der Dokumentation Mit dem Programm Bricscad sollen die Umrisse einer Platine
Konstruktion einer Scheibe 1 Werkzeuge zur Konstruktion einer Scheibe mit einem Loch
 Konstruktion einer Scheibe Werkzeuge zur Konstruktion einer Scheibe mit einem Loch Löschen Löscht die ausgewählten Elemente im Modell. Neu Erstellt ein neues Modell. Auswählen Wählt Elemente zum Bearbeiten
Konstruktion einer Scheibe Werkzeuge zur Konstruktion einer Scheibe mit einem Loch Löschen Löscht die ausgewählten Elemente im Modell. Neu Erstellt ein neues Modell. Auswählen Wählt Elemente zum Bearbeiten
Einführung GAM. Beispiel 1: Quader
 Einführung GAM GAM gliedert sich in eine Menüleiste (oben) in der man die Befehle zur Konstruktion und zur Bearbeitung der Körper findet. Rechts findet man unter anderem die Rissleiste, in der man die
Einführung GAM GAM gliedert sich in eine Menüleiste (oben) in der man die Befehle zur Konstruktion und zur Bearbeitung der Körper findet. Rechts findet man unter anderem die Rissleiste, in der man die
Karten von data2map selbst ergänzen und an eigene Erfordernisse anpassen.
 Karten von selbst ergänzen und an eigene Erfordernisse anpassen. So einfach geht s! Anleitung in vier Schritten: 1. Öffnen der Karte in Adobe Acrobat Reader. 2. Exportieren der Karte aus Adobe Acrobat
Karten von selbst ergänzen und an eigene Erfordernisse anpassen. So einfach geht s! Anleitung in vier Schritten: 1. Öffnen der Karte in Adobe Acrobat Reader. 2. Exportieren der Karte aus Adobe Acrobat
1. Lineare Funktionen und lineare Gleichungen
 Liebe Schülerin! Lieber Schüler! In den folgenden Unterrichtseinheiten wirst du die Unterrichtssoftware GeoGebra kennen lernen. Mit ihrer Hilfe kannst du verschiedenste mathematische Objekte zeichnen und
Liebe Schülerin! Lieber Schüler! In den folgenden Unterrichtseinheiten wirst du die Unterrichtssoftware GeoGebra kennen lernen. Mit ihrer Hilfe kannst du verschiedenste mathematische Objekte zeichnen und
Hochschule Heilbronn Mechatronik und Mikrosystemtechnik. Tutorial CATIA V5. Erstellen einer Karosserie für den ASURO mit dem CAD-Programm Catia V5
 Tutorial CATIA V5 Erstellen einer Karosserie für den ASURO mit dem CAD-Programm Catia V5 Prof. Dr. Jörg Wild 1/22 01.02.2010 1. Wir erzeugen eine neue Datei. Dazu gehen wir folgendermaßen vor. In der Menüleiste
Tutorial CATIA V5 Erstellen einer Karosserie für den ASURO mit dem CAD-Programm Catia V5 Prof. Dr. Jörg Wild 1/22 01.02.2010 1. Wir erzeugen eine neue Datei. Dazu gehen wir folgendermaßen vor. In der Menüleiste
VektorWorks - Einführungskurs
 - Einführungskurs Ablauf: Step1 - die Arbeitsoberfläche Step2 - ein neues Dokument anlegen Step3 - Grundformen anlegen Step4-2D-Formen bearbeiten Step5 - Ebenen und Klassen Start Step6 - Vermaßen Step7
- Einführungskurs Ablauf: Step1 - die Arbeitsoberfläche Step2 - ein neues Dokument anlegen Step3 - Grundformen anlegen Step4-2D-Formen bearbeiten Step5 - Ebenen und Klassen Start Step6 - Vermaßen Step7
3.2 Konstruktion der Einzelteile
 3.2 Konstruktion der Einzelteile 3.2 Konstruktion der Einzelteile 3.2.2 Bauteil Halter 3 3 3.2.2 Bauteil Halter Erzeugen Sie das Bauteil Halter. Abbildung 1: Fertiges Bauteil Halter Siemens NX, 1. Ausgabe
3.2 Konstruktion der Einzelteile 3.2 Konstruktion der Einzelteile 3.2.2 Bauteil Halter 3 3 3.2.2 Bauteil Halter Erzeugen Sie das Bauteil Halter. Abbildung 1: Fertiges Bauteil Halter Siemens NX, 1. Ausgabe
Aller Anfang ist schwer - 3D
 Aller Anfang ist schwer - 3D Ein Übungsbeispiel zum 3D-konstruieren mit TurboCad Erstellt mit TC15 Professionell +Konstruktionspaket 23.03.2014 Leopoldi Aller Anfang ist schwer -3D Übung zu TurboCad Professionell
Aller Anfang ist schwer - 3D Ein Übungsbeispiel zum 3D-konstruieren mit TurboCad Erstellt mit TC15 Professionell +Konstruktionspaket 23.03.2014 Leopoldi Aller Anfang ist schwer -3D Übung zu TurboCad Professionell
2. Arbeiten mit einfachen Objekten
 2. Arbeiten mit einfachen Objekten Wir wollen uns in diesem Abschnitt mit dem Erstellen und auch mit dem Bearbeiten von einfachen Objekten auseinandersetzen. Die Arbeit in CorelDRAW besteht aus der Anordnung
2. Arbeiten mit einfachen Objekten Wir wollen uns in diesem Abschnitt mit dem Erstellen und auch mit dem Bearbeiten von einfachen Objekten auseinandersetzen. Die Arbeit in CorelDRAW besteht aus der Anordnung
FRIEDRICH-EBERT-SCHULE GEWERBLICHE UND HAUSWIRTSCHAFTLICHEN SCHULEN SCHRAMBERG. 3D - CAD Grundkurs. SolidWorks 2008
 FRIEDRICH-EBERT-SCHULE GEWERBLICHE UND HAUSWIRTSCHAFTLICHEN SCHULEN SCHRAMBERG 3D - CAD Grundkurs SolidWorks 2008 Ulrich Bihlmaier / April 2009 CAD - GRUNDKURS SOLIDWORKS 2008 1 Grundlegende Funktionen
FRIEDRICH-EBERT-SCHULE GEWERBLICHE UND HAUSWIRTSCHAFTLICHEN SCHULEN SCHRAMBERG 3D - CAD Grundkurs SolidWorks 2008 Ulrich Bihlmaier / April 2009 CAD - GRUNDKURS SOLIDWORKS 2008 1 Grundlegende Funktionen
2 Grundlagen und Grundeinstellungen
 Grundlagen und Grundeinstellungen.1 Öffnen von ARCHICAD Wenn Sie das Programm ArchiCAD starten, öffnet sich zunächst der Einstellungsdialog ARCHICAD STARTEN. Bild -1 ARCHICAD wird gestartet Wählen Sie
Grundlagen und Grundeinstellungen.1 Öffnen von ARCHICAD Wenn Sie das Programm ArchiCAD starten, öffnet sich zunächst der Einstellungsdialog ARCHICAD STARTEN. Bild -1 ARCHICAD wird gestartet Wählen Sie
Erste Schritte DesignCAD Toolkit Basis
 DesignCAD Toolkit Erste Schritte DesignCAD Toolkit Basis Copyright: 2013, Franzis Verlag Impressum Dieses Werk ist urheberrechtlich geschützt. Alle Rechte, auch die der Übersetzung, des Nachdrucks und
DesignCAD Toolkit Erste Schritte DesignCAD Toolkit Basis Copyright: 2013, Franzis Verlag Impressum Dieses Werk ist urheberrechtlich geschützt. Alle Rechte, auch die der Übersetzung, des Nachdrucks und
Der Horizontalschnitt 3 Der Vertikalschnitt 8 Der Frontalschnitt 14 Die Ansicht 17 Schnitteben und Beschriftungen 22 Bemassen 25
 Inhaltsverzeichnis Der Horizontalschnitt Der Vertikalschnitt 8 Der Frontalschnitt Die Ansicht 7 Schnitteben und Beschriftungen Bemassen 5 Der Horizontalschnitt Öffnen Sie eine neue «VSSM Vorgabe» und speichern
Inhaltsverzeichnis Der Horizontalschnitt Der Vertikalschnitt 8 Der Frontalschnitt Die Ansicht 7 Schnitteben und Beschriftungen Bemassen 5 Der Horizontalschnitt Öffnen Sie eine neue «VSSM Vorgabe» und speichern
03. übung. InDesign. medienwerkstatt // seite 1
 InDesign medienwerkstatt // seite 1 03.01. gesetz der prägnanz cmd + n = neues Dokument 1. dokument einrichten Format Doppelseitig / Einseitig Seitenränder Menüleiste: Datei > Neu > Dokument Doppelseite
InDesign medienwerkstatt // seite 1 03.01. gesetz der prägnanz cmd + n = neues Dokument 1. dokument einrichten Format Doppelseitig / Einseitig Seitenränder Menüleiste: Datei > Neu > Dokument Doppelseite
Aufgabe 2 (Musterlösung) CorelDRAW
 Aufgabe 2 (Musterlösung) CorelDRAW Seite 1 von 9 Aufgabe 2 (Musterlösung) CorelDRAW Inhaltsverzeichnis Einleitung... 2 Musterlösung... 2 Nachtrag... 9 Abbildungsverzeichnis Abb. 1: Linie und Dreieck (vorher
Aufgabe 2 (Musterlösung) CorelDRAW Seite 1 von 9 Aufgabe 2 (Musterlösung) CorelDRAW Inhaltsverzeichnis Einleitung... 2 Musterlösung... 2 Nachtrag... 9 Abbildungsverzeichnis Abb. 1: Linie und Dreieck (vorher
Inventor. C:\Dokumente und Einstellungen\Administrator\Desktop\COMENIUS_Juni2005\Inventor01_D.doc Seite 1
 EINZELTEILMODELLIERUNG MIT DEM INVENTOR... 3 DIE BENUTZEROBERFLÄCHE...4 BAUTEILKONSTRUKTION FÜR EINE BOHRVORRICHTUNG MIT HILFE VON SKIZZENABHÄNGIGKEITEN... 22 Editieren von Skizzen mit Abhängigkeiten...
EINZELTEILMODELLIERUNG MIT DEM INVENTOR... 3 DIE BENUTZEROBERFLÄCHE...4 BAUTEILKONSTRUKTION FÜR EINE BOHRVORRICHTUNG MIT HILFE VON SKIZZENABHÄNGIGKEITEN... 22 Editieren von Skizzen mit Abhängigkeiten...
AutoDesk Inventor. Teil 6.1. Workshop. Arbeiten mit 2001 / 08. Sweeping, Erhebung, 3D Skizze und was dazu gehört. AutoCAD Schulungen FRANK BÖSCHEN
 Datum : Inventor 6.1 Seite : 1 Arbeiten mit AutoDesk Inventor Workshop Sweeping, Erhebung, 3D Skizze und was dazu gehört Teil 6.1 2001 / 08 Datum : Inventor 6.1 Seite : 2 Grundwissen 3D Skizze Datum :
Datum : Inventor 6.1 Seite : 1 Arbeiten mit AutoDesk Inventor Workshop Sweeping, Erhebung, 3D Skizze und was dazu gehört Teil 6.1 2001 / 08 Datum : Inventor 6.1 Seite : 2 Grundwissen 3D Skizze Datum :
Aufgabe 1 Erstelle mit Hilfe von GEOGEBRA ein dynamisches Geometrie-Programm, das die Mittelsenkrechte
 AB Mathematik Experimentieren mit GeoGebra Merke Alle folgenden Aufgaben sind mit dem Programm GEOGEBRA auszuführen! Eine ausführliche Einführung in die Bedienung des Programmes erfolgt im Unterricht.
AB Mathematik Experimentieren mit GeoGebra Merke Alle folgenden Aufgaben sind mit dem Programm GEOGEBRA auszuführen! Eine ausführliche Einführung in die Bedienung des Programmes erfolgt im Unterricht.
Notizen. Über die Fangfunktion wird hier automatisch
 Lernsituation Lernsituation 43 0 Über die Fangfunktion wird hier automatisch zwischen Mittellinien und Ursprung und zwischen Kreisen und Mittellinien die Beziehung Koinzident (Deckungsgleich) eingefügt
Lernsituation Lernsituation 43 0 Über die Fangfunktion wird hier automatisch zwischen Mittellinien und Ursprung und zwischen Kreisen und Mittellinien die Beziehung Koinzident (Deckungsgleich) eingefügt
Beginne deine Zeichnungen immer mit einer Vorgabedatei, um die richtigen Einstellungen zu verwenden. Diese findest du im Laufwerk Lehrer an Schüler.
 Dateiablage Speichern Sie Ihre Dateien immer im Laufwerk D Lege dort einen Ordner an: Ordnername: Klasse-Vorname-Nachname Vorgabedatei öffnen Beginne deine Zeichnungen immer mit einer Vorgabedatei, um
Dateiablage Speichern Sie Ihre Dateien immer im Laufwerk D Lege dort einen Ordner an: Ordnername: Klasse-Vorname-Nachname Vorgabedatei öffnen Beginne deine Zeichnungen immer mit einer Vorgabedatei, um
INHALTSVERZEICHNIS. Einleitung Allgemeines
 Einleitung Allgemeines INHALTSVERZEICHNIS 1 Einleitung...3 1.1 Allgemeines...3 1.2 Starten der Planzusammenstellung...3 1.3 Plansichten und Planteile...4 2 Die Planzusammenstellung...5 2.1 Anlegen einer
Einleitung Allgemeines INHALTSVERZEICHNIS 1 Einleitung...3 1.1 Allgemeines...3 1.2 Starten der Planzusammenstellung...3 1.3 Plansichten und Planteile...4 2 Die Planzusammenstellung...5 2.1 Anlegen einer
Fangmodus. Verhältnispunkt
 Zeichenfunktionen Mit den Zeichenfunktionen ist es auch möglich komplexe technische Zeichnungen oder Baupläne zu erstellen. Es werden auch die gesamten Konstruktionszeichnungen für das Messgerät ETieVe-RTK
Zeichenfunktionen Mit den Zeichenfunktionen ist es auch möglich komplexe technische Zeichnungen oder Baupläne zu erstellen. Es werden auch die gesamten Konstruktionszeichnungen für das Messgerät ETieVe-RTK
Flash Scaneffekt. Erzeuge zunächst über das Menü Datei Neu Flash-Dokument einen neuen Flashfilm mit folgenden Einstellungen:
 Vorbereitende Arbeiten Flash Scaneffekt Kopiere die Datei space_shuttle.gif in dein Übungsverzeichnis. Du findest die genannten Datei zum Download unter http://www.psbregenz.at/service/downloads/info/downloadadobe.html
Vorbereitende Arbeiten Flash Scaneffekt Kopiere die Datei space_shuttle.gif in dein Übungsverzeichnis. Du findest die genannten Datei zum Download unter http://www.psbregenz.at/service/downloads/info/downloadadobe.html
10.2 Grafische QM-Verfahren 1
 .2 1.2 Grafische QM-Verfahren 1 Anpassen von Excel 0.0 0.0..2.0. Da alle QM-Verfahren mit den Originalfunktionen von Excel erstellt wurden, können Sie einschlägige Literatur von unterschiedlichen Verlagen
.2 1.2 Grafische QM-Verfahren 1 Anpassen von Excel 0.0 0.0..2.0. Da alle QM-Verfahren mit den Originalfunktionen von Excel erstellt wurden, können Sie einschlägige Literatur von unterschiedlichen Verlagen
Kennen, können, beherrschen lernen was gebraucht wird
 Objekte in PowerPoint bearbeiten Inhaltsverzeichnis Objekte in PowerPoint bearbeiten... 1 Inhaltsverzeichnis... 1 Visualisierungen... 2 Formen erzeugen... 2 Beachte beim Erstellen von Formen... 2 Eine
Objekte in PowerPoint bearbeiten Inhaltsverzeichnis Objekte in PowerPoint bearbeiten... 1 Inhaltsverzeichnis... 1 Visualisierungen... 2 Formen erzeugen... 2 Beachte beim Erstellen von Formen... 2 Eine
A Allgemeines. B Benutzeroberfläche. PRO INGENIEUR (Werkzeugbau) INVENTOR (Alternative zu Auto-Cad) ALIAS (Produktdesign)
 A Allgemeines Begriff CAD Alternative CAD-Programme Einsatz von CAD-Programmen Computer Aided Design CATIA (Autoindustrie) PRO INGENIEUR (Werkzeugbau) INVENTOR (Alternative zu Auto-Cad) ALIAS (Produktdesign)
A Allgemeines Begriff CAD Alternative CAD-Programme Einsatz von CAD-Programmen Computer Aided Design CATIA (Autoindustrie) PRO INGENIEUR (Werkzeugbau) INVENTOR (Alternative zu Auto-Cad) ALIAS (Produktdesign)
1.6 Drei mal drei Klicks bis zum 3D-Modell
 Erste Schritte 16 1.6 Drei mal drei Klicks bis zum 3D-Modell 1.6.1 Erster Schritt: Mit drei Klicks eine Skizze zeichnen Achte auf das Cursor-Feedback und beginne die Skizze mit einem Klick auf den Ursprung.
Erste Schritte 16 1.6 Drei mal drei Klicks bis zum 3D-Modell 1.6.1 Erster Schritt: Mit drei Klicks eine Skizze zeichnen Achte auf das Cursor-Feedback und beginne die Skizze mit einem Klick auf den Ursprung.
Übungen für packedia pro und AutoCAD / Bricscad:
 Übungen für packedia pro und AutoCAD / Bricscad: Beispiel für packedia pro und den Wellpappkatalog. Datei: Materialsparen durch Alternativen.DWG Beim Durchlauf eines FEFCO 2498 kommen die Hinweise: Wegen
Übungen für packedia pro und AutoCAD / Bricscad: Beispiel für packedia pro und den Wellpappkatalog. Datei: Materialsparen durch Alternativen.DWG Beim Durchlauf eines FEFCO 2498 kommen die Hinweise: Wegen
Umsetzung eins 2D Werkplanes in ein 3D Bauteil mit TurboCAD V10.1 Pro
 Anhand einer 2D-Zeichnung eines Lagerbocks soll das Arbeiten mit den verschiedenen Zeichenebenen dargestellt werden. Grundplatte: Die Grundplatte wird mittels Extrusion einer Polylinie erstellt. Natürlich
Anhand einer 2D-Zeichnung eines Lagerbocks soll das Arbeiten mit den verschiedenen Zeichenebenen dargestellt werden. Grundplatte: Die Grundplatte wird mittels Extrusion einer Polylinie erstellt. Natürlich
Modul Extrusion. Warmup - Zeichnen Sie Ihr erstes 3D-Modell in einer Minute!
 2 Modul Extrusion Von Lat. extrudere : hinausdrängen. Extrudieren in Creo Parametric bedeutet, dass eine in der Ebene erzeugte Skizze mit einem Tiefenmaß versehen wird, sodass ein dreidimensionaler Körper
2 Modul Extrusion Von Lat. extrudere : hinausdrängen. Extrudieren in Creo Parametric bedeutet, dass eine in der Ebene erzeugte Skizze mit einem Tiefenmaß versehen wird, sodass ein dreidimensionaler Körper
Kurs zur Ergänzungsprüfung Darstellende Geometrie CAD. Ebenes Zeichnen (2D-CAD) und die ersten Befehle
 CAD Ebenes Zeichnen (2D-CAD) und die ersten Befehle Schnellzugriff-Werkzeugkasten (Quick Access Toolbar) Registerkarten (Tabs) Gruppenfenster (Panels) Zeichenfläche Befehlszeile: für schriftl. Eingabe
CAD Ebenes Zeichnen (2D-CAD) und die ersten Befehle Schnellzugriff-Werkzeugkasten (Quick Access Toolbar) Registerkarten (Tabs) Gruppenfenster (Panels) Zeichenfläche Befehlszeile: für schriftl. Eingabe
ConstruCAM-3D / Modul ReliefVTR
 ConstruCAM-3D / Modul ReliefVTR Ein Schmuckteil mit ReliefVTR erzeugen. Programm einstellen. Sollten sich noch Daten der letzten Arbeiten im Programm befinden, dann sichern Sie diese mit Datei. speichern
ConstruCAM-3D / Modul ReliefVTR Ein Schmuckteil mit ReliefVTR erzeugen. Programm einstellen. Sollten sich noch Daten der letzten Arbeiten im Programm befinden, dann sichern Sie diese mit Datei. speichern
Kennen, können, beherrschen lernen was gebraucht wird
 Inhaltsverzeichnis Inhaltsverzeichnis... 1 Datei- und Ordnerverwaltung... 2 Eine Ordnerstruktur erstellen... 2 Regeln für die Vergabe von Namen... 2 So erstellen Sie Ordner... 2 Vorgehensweise beim Markieren
Inhaltsverzeichnis Inhaltsverzeichnis... 1 Datei- und Ordnerverwaltung... 2 Eine Ordnerstruktur erstellen... 2 Regeln für die Vergabe von Namen... 2 So erstellen Sie Ordner... 2 Vorgehensweise beim Markieren
So gibst du die Richtung mit einem Kompass vor
 So gibst du die Richtung mit einem Kompass vor Das bevorstehende neue Jahr ist vielerorts Anlass zur Neubestimmung oder Anpassung von Zielen. Warum dafür nicht einen Kompass als bildhafte Darstellung nutzen?
So gibst du die Richtung mit einem Kompass vor Das bevorstehende neue Jahr ist vielerorts Anlass zur Neubestimmung oder Anpassung von Zielen. Warum dafür nicht einen Kompass als bildhafte Darstellung nutzen?
Tutorial 1. Erstellung einer Möblierung über Polygonfl ächen. Tutorial 3D Studio VIZ TU Berlin TAD Prof. Dr. Hirche Dipl. Ing.
 Tutorial 1 Erstellung einer Möblierung über Polygonfl ächen Tutorial 3D Studio VIZ TU Berlin TAD Prof. Dr. Hirche Dipl. Ing. Frank Schröder 1 Wichtige Tastaturkürzel Ansicht maximieren Ansichtsfenster
Tutorial 1 Erstellung einer Möblierung über Polygonfl ächen Tutorial 3D Studio VIZ TU Berlin TAD Prof. Dr. Hirche Dipl. Ing. Frank Schröder 1 Wichtige Tastaturkürzel Ansicht maximieren Ansichtsfenster
FreeCAD. Erste Schritte Autor: Bernhard Seibert. Der erste Körper... 2 Turmbau... 3 Teilnut... 4 Führungsblock... 5 Video-Tutorials...
 FreeCAD Erste Schritte Autor: Bernhard Seibert Hilfreiche Seiten http://freecadweb.org FreeCAD-Homepage http://fachlehrerseite.de für Lehrer http://lerntheke.com für Schüler Inhalt Der erste Körper...
FreeCAD Erste Schritte Autor: Bernhard Seibert Hilfreiche Seiten http://freecadweb.org FreeCAD-Homepage http://fachlehrerseite.de für Lehrer http://lerntheke.com für Schüler Inhalt Der erste Körper...
AutoDesk Inventor. Teil 6.1. Workshop. Arbeiten mit 2001 / 08. Sweeping, Erhebung, 3D Skizze und was dazu gehört. AutoCAD Schulungen FRANK BÖSCHEN
 Datum : Inventor 6.1 Seite : 1 Arbeiten mit AutoDesk Inventor Workshop Sweeping, Erhebung, 3D Skizze und was dazu gehört Teil 6.1 2001 / 08 Datum : Inventor 6.1 Seite : 2 Grundwissen 3D Skizze Datum :
Datum : Inventor 6.1 Seite : 1 Arbeiten mit AutoDesk Inventor Workshop Sweeping, Erhebung, 3D Skizze und was dazu gehört Teil 6.1 2001 / 08 Datum : Inventor 6.1 Seite : 2 Grundwissen 3D Skizze Datum :
Erstellen einer Schachtel mit Bebilderung unter TurboCAD 8.2 Pro. Abmessungen 135 x 73 x 19mm (B x H x T). Die Materialerstellung
 Erstellen einer Schachtel mit Bebilderung unter TurboCAD 8.2 Pro Abmessungen 135 x 73 x 19mm (B x H x T). Die Materialerstellung Die notwendige Materialerfassung geschieht durch Scannen aller 6 Seiten
Erstellen einer Schachtel mit Bebilderung unter TurboCAD 8.2 Pro Abmessungen 135 x 73 x 19mm (B x H x T). Die Materialerstellung Die notwendige Materialerfassung geschieht durch Scannen aller 6 Seiten
Notizen. Übersicht Lernsituationen Fuß Seitenteil Nadelhalterung Unterteil
 Übersicht Lernsituationen 08 09 04 03 01 01 02 02 07 06 05 Lernsituationen Pos. Menge Benennung CAD CAM 01 2 Fuß 1 + 6 1 02 2 Seitenteil 3 + 6 3 Alle Handskizzen und Arbeitsblätter können aus der Knowledge
Übersicht Lernsituationen 08 09 04 03 01 01 02 02 07 06 05 Lernsituationen Pos. Menge Benennung CAD CAM 01 2 Fuß 1 + 6 1 02 2 Seitenteil 3 + 6 3 Alle Handskizzen und Arbeitsblätter können aus der Knowledge
2.1.1 Skizzieren mit Abhängigkeiten
 Aus nebenstehender Zeichnung (Zeichnungsname: Lagerblock ) soll eine Skizze erstellt und anschließend daraus ein Volumenmodell erzeugt werden. 2.1.1 Skizzieren mit Abhängigkeiten Tippen Sie in der Schaltflächenleiste
Aus nebenstehender Zeichnung (Zeichnungsname: Lagerblock ) soll eine Skizze erstellt und anschließend daraus ein Volumenmodell erzeugt werden. 2.1.1 Skizzieren mit Abhängigkeiten Tippen Sie in der Schaltflächenleiste
AutoDesk Inventor. Teil /12. Grundlagen, erstellen einer Skizze, erstellen von Ansichten. Arbeiten mit. Vers.R11 bis AutoCAD Schulungen
 Datum : Inventor Seite : 1 Arbeiten mit AutoDesk Inventor Vers.R11 bis 2013 Grundlagen, erstellen einer Skizze, erstellen von Ansichten Teil 1 2007/12 Datum : Inventor Seite : 2 Zeichnungsbeispiele erstellt
Datum : Inventor Seite : 1 Arbeiten mit AutoDesk Inventor Vers.R11 bis 2013 Grundlagen, erstellen einer Skizze, erstellen von Ansichten Teil 1 2007/12 Datum : Inventor Seite : 2 Zeichnungsbeispiele erstellt
AutoDesk Inventor. Teil /11. Grundlagen, erstellen einer Skizze, erstellen von Ansichten. Arbeiten mit. Vers.R11 bis AutoCAD Schulungen
 Datum : Inventor Seite : 1 Arbeiten mit AutoDesk Inventor Vers.R11 bis 2010 Grundlagen, erstellen einer Skizze, erstellen von Ansichten Teil 1 2007/11 Datum : Inventor Seite : 2 Zeichnungsbeispiele erstellt
Datum : Inventor Seite : 1 Arbeiten mit AutoDesk Inventor Vers.R11 bis 2010 Grundlagen, erstellen einer Skizze, erstellen von Ansichten Teil 1 2007/11 Datum : Inventor Seite : 2 Zeichnungsbeispiele erstellt
CAD Grundlagen 2 von 23
 CAD Grundlagen CAD Grundlagen 2 von 23 Copyright Jede Vervielfältigung der Unterlagen sowie eines Teils oder der Gesamtheit der SEMA-Programme oder der Online Hilfe wird strafrechtlich verfolgt. Die vollständigen
CAD Grundlagen CAD Grundlagen 2 von 23 Copyright Jede Vervielfältigung der Unterlagen sowie eines Teils oder der Gesamtheit der SEMA-Programme oder der Online Hilfe wird strafrechtlich verfolgt. Die vollständigen
Lernen Sie die Werkzeuge und Methoden zum Erstellen und Bearbeiten einer Auswahl kennen.
 4. AUSWAHL ERSTELLEN Bisher haben wir gesamte Bilder bearbeitet. Die Praxis in der Bildbearbeitung ist aber, nur Teile von Bildern zu verändern und nachzubehandeln. Das heißt also für uns, dass bestimmte
4. AUSWAHL ERSTELLEN Bisher haben wir gesamte Bilder bearbeitet. Die Praxis in der Bildbearbeitung ist aber, nur Teile von Bildern zu verändern und nachzubehandeln. Das heißt also für uns, dass bestimmte
Mausnavigation. Mittlere Taste (Rad) Schwenken. Klicken + Ziehen. Ansicht wieder zentrieren. Doppelklicken. Kontextmenü. Mit Werkzeugen arbeiten
 BLUEBEAM REVU TASTENKOMBINATIONEN Mausnavigation Mittlere Taste (Rad) Schwenken Ansicht wieder zentrieren Klicken + Ziehen Doppelklicken Linke Taste Rechte Taste Mit Werkzeugen arbeiten Klicken Kontextmenü
BLUEBEAM REVU TASTENKOMBINATIONEN Mausnavigation Mittlere Taste (Rad) Schwenken Ansicht wieder zentrieren Klicken + Ziehen Doppelklicken Linke Taste Rechte Taste Mit Werkzeugen arbeiten Klicken Kontextmenü
Im Feld Name geben Sie ein: nav_button.
 Mit Photoshop Elements zeichnen Die folgende Anleitung beschreibt, wie man mit Photoshop Elements Schaltfächen für die Navigation einer Präsentation zeichnet. Starten Sie Adobe Photoshop Elements. Ziehen
Mit Photoshop Elements zeichnen Die folgende Anleitung beschreibt, wie man mit Photoshop Elements Schaltfächen für die Navigation einer Präsentation zeichnet. Starten Sie Adobe Photoshop Elements. Ziehen
Präsentationen mit Impress
 Präsentationen mit Impress Um Vorträge und Referate reißt sich in der Schule kaum jemand. Dabei gibt es allen Grund, sich mit diesem Thema zu beschäftigen. Denn früher oder später erwischt es jeden einmal
Präsentationen mit Impress Um Vorträge und Referate reißt sich in der Schule kaum jemand. Dabei gibt es allen Grund, sich mit diesem Thema zu beschäftigen. Denn früher oder später erwischt es jeden einmal
Vermessung und Markierung Extras Vermessen und Markieren
 Vermessung und Markierung Extras Vermessen und Markieren Starten Sie die Funktion und es erscheint folgendes Fenster: Das Werkzeug wird in verschiedene Bereiche eingeteilt: Vorschaufenster, Linientyp,
Vermessung und Markierung Extras Vermessen und Markieren Starten Sie die Funktion und es erscheint folgendes Fenster: Das Werkzeug wird in verschiedene Bereiche eingeteilt: Vorschaufenster, Linientyp,
Kennen, können, beherrschen lernen was gebraucht wird
 Objekte extrudieren Inhaltsverzeichnis Objekte extrudieren... 1 Inhaltsverzeichnis... 1 Was Sie wissen sollten... 1 Übersicht der Unterschiede zwischen Vektorextrusion und Bitmap-Extrusion... 2 Die Eigenschaftsleiste
Objekte extrudieren Inhaltsverzeichnis Objekte extrudieren... 1 Inhaltsverzeichnis... 1 Was Sie wissen sollten... 1 Übersicht der Unterschiede zwischen Vektorextrusion und Bitmap-Extrusion... 2 Die Eigenschaftsleiste
Konstruieren mit SolidWorks Fertigen mit SolidCAM
 Schülerunterlage Handlungsorientierte CAD/CAM-Ausbildung Konstruieren mit SolidWorks Fertigen mit SolidCAM Teil 1: CAD/CAM CAD/CAM-Grundlagen Übersicht Lernsituationen 8 9 4 3 1 1 2 2 7 6 5 Lernsituationen
Schülerunterlage Handlungsorientierte CAD/CAM-Ausbildung Konstruieren mit SolidWorks Fertigen mit SolidCAM Teil 1: CAD/CAM CAD/CAM-Grundlagen Übersicht Lernsituationen 8 9 4 3 1 1 2 2 7 6 5 Lernsituationen
Aktivieren Sie. Hinweis: 6 cm, den Sie. das Werkzeug. leicht nach mit der Enter-Taste. Bestätigen Sie. Färben Sie die
 Basis-Workshop: Schritt 15 Fenster-Komponente vervollständigen 291 Hinweis: Die Einstellung Rest des Modells ausblenden ist noch aktiv,, dadurch sehen Sie auch hier jetztt nur noch das Fenster. Erstellen
Basis-Workshop: Schritt 15 Fenster-Komponente vervollständigen 291 Hinweis: Die Einstellung Rest des Modells ausblenden ist noch aktiv,, dadurch sehen Sie auch hier jetztt nur noch das Fenster. Erstellen
Software Flixo zur Wärmebrückenberechnung
 Software Flixo zur Wärmebrückenberechnung Programmkonzept Modellbereich --> Konstruktionen Berichteteil --> Berechnungen Arbeitsablauf Voreinstellungen anpassen Konstruktion eingeben oder als.dxf importieren
Software Flixo zur Wärmebrückenberechnung Programmkonzept Modellbereich --> Konstruktionen Berichteteil --> Berechnungen Arbeitsablauf Voreinstellungen anpassen Konstruktion eingeben oder als.dxf importieren
TrainingsDok Holztechnik Einstiegstraining A1. Erste Schritte zum fertigen Couchtisch mit Palette CAD V.9. Palette CAD GmbH
 TrainingsDok Holztechnik Einstiegstraining A1 Erste Schritte zum fertigen Couchtisch mit Palette CAD V.9 Palette CAD GmbH 2015 1. Auflage Einleitung Die Trainingsdokumentation Holztechnik A1 ist der perfekte
TrainingsDok Holztechnik Einstiegstraining A1 Erste Schritte zum fertigen Couchtisch mit Palette CAD V.9 Palette CAD GmbH 2015 1. Auflage Einleitung Die Trainingsdokumentation Holztechnik A1 ist der perfekte
SEITENTITEL TASTENKOMBINATIONEN
 SEITENTITEL TASTENKOMBINATIONEN STANDARDMÄSSIGE TASTENKOMBINATIONEN MARKUP Linie L Strg + Alt + B Sperren Strg + Umschalt + L Zentriert ausrichten Strg + Alt + E Notiz N Am linken Rand ausrichten Strg
SEITENTITEL TASTENKOMBINATIONEN STANDARDMÄSSIGE TASTENKOMBINATIONEN MARKUP Linie L Strg + Alt + B Sperren Strg + Umschalt + L Zentriert ausrichten Strg + Alt + E Notiz N Am linken Rand ausrichten Strg
Mit Dateien und Ordnern arbeiten
 Erzeugen Sie auf der Arbeitsoberfläche (Desktop) ein neues Objekt (Datei) vom Typ TEXTDOKUMENT. Den Mauszeiger an eine freie Stelle der Arbeitsoberfläche bewegen, dann einen Rechtsklick mit der Maus, ein
Erzeugen Sie auf der Arbeitsoberfläche (Desktop) ein neues Objekt (Datei) vom Typ TEXTDOKUMENT. Den Mauszeiger an eine freie Stelle der Arbeitsoberfläche bewegen, dann einen Rechtsklick mit der Maus, ein
Inhalt. 1 Grundlagen - Einführung 6. 2 Übung 1: Handling und Bedienung von VectorWorks Übung 2: Möbelscharnier - 2D Zeichnen 27.
 Inhalt 1 Inhalt Vorwort 4 Kursablauf 5 Voraussetzungen 5 1 Grundlagen - Einführung 6 1.1 Vorbereitungen - Herunterladen der Vorgabedateien 6 1.2 Arbeitsbereich von VectorWorks 7 1.3 Hilfe 9 1.4 Tastenkürzel
Inhalt 1 Inhalt Vorwort 4 Kursablauf 5 Voraussetzungen 5 1 Grundlagen - Einführung 6 1.1 Vorbereitungen - Herunterladen der Vorgabedateien 6 1.2 Arbeitsbereich von VectorWorks 7 1.3 Hilfe 9 1.4 Tastenkürzel
Mein Computerheft. Arbeiten mit Writer. Name: Ich kann ein Schreibprogramm öffnen und Texte schreiben. Öffne 00o4Kids mit einem Doppelklick!
 Mein Computerheft Arbeiten mit Writer Name: 4a Ich kann ein Schreibprogramm öffnen und Texte schreiben. Öffne 00o4Kids mit einem Doppelklick! Klicke auf dieses Zeichen (Icon). Dein Schreibprogramm. Klicke
Mein Computerheft Arbeiten mit Writer Name: 4a Ich kann ein Schreibprogramm öffnen und Texte schreiben. Öffne 00o4Kids mit einem Doppelklick! Klicke auf dieses Zeichen (Icon). Dein Schreibprogramm. Klicke
Aufgabe F4: Kranhaken
 HS Heilbronn Prof. Dr. P. Fleischmann CAD 3/2010 F4/1 Aufgabe F4: Kranhaken Erzeugen Sie den Kranhaken im Generative Shape Design. Die Geometrie entnehmen Sie der untenstehenden Zeichnung. Anmerkungen:
HS Heilbronn Prof. Dr. P. Fleischmann CAD 3/2010 F4/1 Aufgabe F4: Kranhaken Erzeugen Sie den Kranhaken im Generative Shape Design. Die Geometrie entnehmen Sie der untenstehenden Zeichnung. Anmerkungen:
Brettspiele (Mühlespiel)
 Benötigte Hard- oder Software Textverarbeitungsprogramm Anmerkung: Die Anleitung ist optimiert für MS Word 03. Ziel Brettspiel auf PC gestalten Im Internet Spielanleitung und evtl. Information über die
Benötigte Hard- oder Software Textverarbeitungsprogramm Anmerkung: Die Anleitung ist optimiert für MS Word 03. Ziel Brettspiel auf PC gestalten Im Internet Spielanleitung und evtl. Information über die
Licom Tutorial Parametrik. Seite 1 von 20 Borchersstr. 20 D Aachen Licom Systems GmbH
 Licom Tutorial Parametrik Licom Tutorial Parametrik Seite 1 von 20 Borchersstr. 20 Kapitel 1 Einleitung Bevor Sie mit dem Durcharbeiten des Tutorials starten: Sofern Sie dieses Tutorial als pdf- Dokument
Licom Tutorial Parametrik Licom Tutorial Parametrik Seite 1 von 20 Borchersstr. 20 Kapitel 1 Einleitung Bevor Sie mit dem Durcharbeiten des Tutorials starten: Sofern Sie dieses Tutorial als pdf- Dokument
Tastatur & Mause Befehle
 Tastatur & Mause Befehle Ebeneneigenschaften ein/ausblenden mit F4 Werkzeugleiste ein/ausblenden mit F5 Verlaufsfenster ein/ausblenden mit F6 Ebenenfenster ein/ausblenden mit F7 Farbfenster ein/ausblenden
Tastatur & Mause Befehle Ebeneneigenschaften ein/ausblenden mit F4 Werkzeugleiste ein/ausblenden mit F5 Verlaufsfenster ein/ausblenden mit F6 Ebenenfenster ein/ausblenden mit F7 Farbfenster ein/ausblenden
TinkerCAD Basics. Eine kleine Übersicht über die wichtigsten Funktionen und Möglichkeiten beim 3D-Modellieren mit dem bowserbasierten TinkerCAD.
 TinkerCAD Basics Eine kleine Übersicht über die wichtigsten Funktionen und Möglichkeiten beim 3D-Modellieren mit dem bowserbasierten TinkerCAD. 1 Objekte Objekte werden aus der Bibliothek am rechten Bildschirmrand
TinkerCAD Basics Eine kleine Übersicht über die wichtigsten Funktionen und Möglichkeiten beim 3D-Modellieren mit dem bowserbasierten TinkerCAD. 1 Objekte Objekte werden aus der Bibliothek am rechten Bildschirmrand
Grundlagen im Umgang mit dem Rechner
 Grundlagen im Umgang mit dem Rechner Aufbau des Betriebssystems Schalten Sie Ihren TI-Nspire ein! Es erscheint der Startbildsschirm: Durch Klicken auf eins der sieben unten angeordneten Symbole, öffnen
Grundlagen im Umgang mit dem Rechner Aufbau des Betriebssystems Schalten Sie Ihren TI-Nspire ein! Es erscheint der Startbildsschirm: Durch Klicken auf eins der sieben unten angeordneten Symbole, öffnen
Einführung in SolidWorks für die Studenten der. Teil 4
 Einführung in SolidWorks für die Studenten der Teil 4 1.,Seite a. Nehmen Sie die Korpusseite aus Teil 3 der Vorlesung und fahren Sie wir folgt fort b. Wir konstruieren nun eine Dübelreihe. Setzen Sie hierfür
Einführung in SolidWorks für die Studenten der Teil 4 1.,Seite a. Nehmen Sie die Korpusseite aus Teil 3 der Vorlesung und fahren Sie wir folgt fort b. Wir konstruieren nun eine Dübelreihe. Setzen Sie hierfür
Aufgabe 4 (Musterlösung) CorelDRAW
 Aufgabe 4 (Musterlösung; Zahnrad) CorelDRAW Seite 1 von 8 Aufgabe 4 (Musterlösung) CorelDRAW Inhaltsverzeichnis Vorbemerkung... 2 Musterlösung... 2 Zusatz... 8 Abbildungsverzeichnis Abb. 1: Der große Kreis...
Aufgabe 4 (Musterlösung; Zahnrad) CorelDRAW Seite 1 von 8 Aufgabe 4 (Musterlösung) CorelDRAW Inhaltsverzeichnis Vorbemerkung... 2 Musterlösung... 2 Zusatz... 8 Abbildungsverzeichnis Abb. 1: Der große Kreis...
2 Modellierung in einem 3D-CAD-System
 2 Modellierung in einem 3D-CAD-System In diesem Kapitel wird zunächst eine allgemeine Vorgehensweise zur 3D-CAD- Modellierung und deren Arbeitstechniken zur Volumenmodellierung dargestellt. Den Abschluss
2 Modellierung in einem 3D-CAD-System In diesem Kapitel wird zunächst eine allgemeine Vorgehensweise zur 3D-CAD- Modellierung und deren Arbeitstechniken zur Volumenmodellierung dargestellt. Den Abschluss
