Vellum Graphite Einführungshandbuch
|
|
|
- Bella Hausler
- vor 7 Jahren
- Abrufe
Transkript
1 Vellum Graphite Einführungshandbuch Einführungshandbuch Deutsch Band 1
2 Copyright Ashlar Incorporated Arnold CAD GmbH Handbuch Version: 9-01 Alle Rechte vorbehalten. Das die Software beschreibende Dokument ist rechtlich geschützt und darf nur im Rahmen der Software Lizenz verwendet werden. Dieses Handbuch darf ohne ausdrückliche Genehmigung der Urheberin weder kopiert, vervielfältigt, verändert noch an Dritte weitergegeben werden. Informationen zur Software und zu den deutschen Dokumentationen finden Sie unter Beschränkte Haftung: Die in diesem Handbuch enthaltenen beschriebenen Beispiele und Informationen wurden mit grösster Sorgfalt zusammengestellt und erarbeitet. Es besteht jedoch keine Gewähr auf Richtigkeit der gemachten Angaben. Weder Ashlar-Vellum Incorporated, Ashlar-Vellum Angestellte noch die Entwickler und Autoren können für Schäden oder Verluste behaftet werden die durch direkte oder indirekte Angaben die in diesem Handbuch beschrieben sind entstanden sind. Arnold CAD GmbH 2
3 Inhaltsverzeichnis GRAPHITE CAD ZEICHNUNGSPROGRAMM... 4 GRAPHITE DOKUMENTATION... 4 INSTALLATION UND INBETRIEBNAHME... 4 SERIEN NUMMER UND REGISTRATIONS CODE... 4 EINFÜHRUNG... 5 HANDBUCH INFOS... 5 GRUNDLAGEN... 6 ÜBUNG 1: BENUTZEROBERFLÄCHE UND BEDIENUNG... 7 ÜBUNG 2: ZEICHNEN EINES BAUTEILS ÜBUNG 3: STROKE KOMMANDOS ÜBUNG 4: VERRUNDEN UND FASEN ÜBUNG 5: BOHRUNGEN ZEICHNEN ÜBUNG 6: ANPASSUNGEN ÜBUNG 7: BEMASSUNG ÜBUNG 8: SCHRAFFUREN ÜBUNG 9: ZIEHEN VON GEOMETRIE ÜBUNG 10: DREHEN ÜBUNG 11: DRUCKEN WEITERE FUNKTIONEN ÜBUNG 12: VERLÄNGERN UND VERKÜRZEN (TRIMMEN) ÜBUNG 13: TEXT ÜBUNG 14: TANGENTEN UND LOTRECHTE LINIEN ÜBUNG 15: POLARES MEHRFACHKOPIEREN ÜBUNG 16: ERSTELLEN DER SEITENANSICHT ÜBUNG 17: FORTGESCHRITTENES SCHRAFFIEREN ÜBUNG 18: SPIEGELN ÜBUNG 19: PARAMETRIE MIT KONSTANTEN ÜBUNG 20: PARAMETRIE MIT VARIABLEN ÜBUNG 21: SYMBOLE EINFÜGEN ÜBUNG 22: GRUNDRISSE ZEICHNEN ÜBUNG 23: ERSTELLEN EINER DETAILANSICHT
4 Graphite CAD Zeichnungsprogramm Vellum Graphite, der Nachfolger von Vellum 3D ist ein preisgekröntes CAD Zeichnungsprogramm. Nebst dem benutzerfreundlichen, einfachen und flexiblen Handling, besticht Graphite durch seine Stärken bei der schnellen und kompromisslosen Zeichnungserstellung. Mit Graphite bringen Sie Ihre Ideen einfach und schnell auf Papier. Nebst dem Programm Graphite hat Ashlar-Vellum die Vellum Familie mit der Einführung von Argon, Xenon und Cobalt erweitert. Diese 3D Programme wurden auf der Basis von Vellum speziell für 3D Design und Konstruktion entwickelt. Graphite Dokumentation Für Graphite sind zwei Handbücher verfügbar. Das hier vorliegende Einführungshandbuch (Band 1) sowie das Benutzerhandbuch (Band 2). Die meisten Abbildungen in diesem Handbuch gelten sowohl für das Windows wie auch für das Macintosh Betriebssystem. Das vorliegende Einführungshandbuch enthält eine Einführung in den Funktionsumfang von Graphite mit einigen Übungsbeispielen. Nach der Installation empfehlen wir Ihnen zuerst dieses Einführungshandbuch durchzuarbeiten. Dadurch werden Sie die Philosophie sowie die Werkzeuge und Befehle von Graphite schnell erlernen und Ihre Produktivität wird sich in sehr kurzer Zeit verbessern. Das weiterführende Benutzerhandbuch enthält detaillierte, umfangreiche Beschreibungen der Befehle von Graphite. Die deutschen Dokumentationen können ausschliesslich über die Firma Arnold CAD GmbH bezogen werden können. Installation und Inbetriebnahme Anweisungen zur Installation finden Sie auf der CD-ROM oder im Downloadbereich der Internetseite. Serien Nummer und Registrations Code Um mit dem Programm zu arbeiten benötigen Sie eine Serien Nummer und einen Registrations Code. Falls Sie keine Registrations Nummer besitzen senden Sie ein an: Demomodus Zum testen der Software können Sie mit bestimmten Einschränkungen im Demo Modus arbeiten. Weitere Infos zu den Programmen finden Sie unter: 4
5 Einführung Die Übungen der folgenden Kapitel dienen dazu Sie in die Werkzeuge und Funktionen von Graphite einzuführen. Sie werden erstaunt sein wie schnell Sie Graphite erlernen können um es in kürzester Zeit für Ihre Arbeit einzusetzen. Die Beispiele zeigen Ihnen einige der umfangreichen Funktionalitäten von Graphite. Dabei werden Sie den patentierten Zeichnungshelfer (Drafting Assistant) kennenlernen der das CAD zeichnen enorm vereinfacht. Sie können jetzt Ihre Arbeit und Ihr Wissen mit den Vorteilen des computerunterstützten Zeichnens kombinieren und Ihre Arbeit wird schneller, genauer und kreativer erledigt. Arbeiten Sie diese Übungen durch und beginnen Sie die Vorteile von Vellum Graphite für Ihre Arbeit zu nutzen. Handbuch Infos Befehle wählen Bei den Übungen werden Sie aufgefordert Befehle zu wählen. Sie werden z.b. aufgefordert eine Farbe zu wählen indem Sie das Untermenü Farbe aus dem Menü Linie wählen müssen. Dies wird angezeigt durch: >Linie >Farbe. Mehrere Möglichkeiten Meistens gibt es mehrere Möglichkeiten eine Aufgabe zu lösen. Dieses Handbuch beschreibt jeweils nur eine Möglichkeit und zeigt Ihnen gegebenenfalls bei späteren Übungen weitere Vorgehensweisen auf. Sie dürfen natürlich auch Ihre eigenen Vorlieben für gewisse Techniken entwickeln. Setzen Sie die von Ihnen bevorzugte Methode ein. Wichtig ist nur, dass Ihre Vorgehensweise das selbe Ergebnis ergibt wie das Übungsbeispiel vorzeigt. Tastaturunterschiede Windows und Macintosh Bei Windows und Macintosh werden zum Teil unterschiedliche Tasten für bestimmte Funktionen verwendet: SHIFT + CTRL Taste gemeinsam (Windows) entspricht => Befehlstaste (Macintosh) CTRL Taste (Windows) entspricht => Wahltaste, Option (Macintosh) 5
6 Grundlagen In der folgenden Übungen 1 bis 11 werden Sie das untenstehende Bauteil zeichnen. Sie werden: Die Benutzeroberfläche einrichten und kennen lernen Menübefehle und Werkzeuge wählen Geometrie erstellen Geometrie ändern Den Drafting Assistant (Zeichnungshelfer) verwenden Konstruktionslinien erstellen Zeichnung speichern Konstruktionslinien mit dem Stroke Befehl erstellen Zoom mit dem Stroke Befehl ausführen Verrundungen und Fasen erstellen Geometrie kürzen und verlängern Eigenschaften von Elementen ändern Bemassungen anbringen Schraffuren anbringen Elemente strecken Elemente drehen Eine Zeichnung ausdrucken Weitergehende Übungen In den weiteren Übungen 12 bis 18 werden Sie zusätzliche wichtige Funktionen kennenlernen. In den Übungen 19 bis 23 erhalten Sie eine Einführung zur Parametrie (Variantenkonstruktion), Symbole einfügen und erstellen, Detailfenster erstellen sowie weitere Werkzeuge und Funktionen. 6
7 Übung 1: Benutzeroberfläche und Bedienung Graphite starten Starten Sie Graphite indem Sie auf das Startsymbol doppelklicken. Graphite wird gestartet und zeigt ein leeres Dokument an. Graphite Benutzeroberfläche Menüleiste Die Menüleiste enthält Befehle und Werkzeuge. Sie können die Menüs mit der Maus oder mit speziellen Tastenkombinationen wählen. Hinweiszeile Zeigt den Namen der gewählten Funktion sowie eine Schritt für Schritt Anweisung zur Verwendung des Befehls. Hauptwerkzeugpalette Enthält die Zeichnungs- und Bearbeitungswerkzeuge welche für das Zeichnen, Ändern oder Beschriften benötigt werden. Weitere Paletten Das Menü "Fenster* enthält weitere Paletten mit Werkzeugen. Layeranzeige Zeigt den Namen des aktuellen Layers an und enthält ein Menü zum direkten wählen des Layers. Eingabezeile Zeigt die Koordinaten sowie die Eingabefelder zur Eingabe von Werten für die jeweiligen Befehle an. 7
8 Werkzeuge und Paletten Sie können die Unterpaletten welche sich in der Hauptwerkzeugpalette befinden auf die Benutzeroberfläche ziehen. Bewegen Sie den Mauszeiger auf die Palette mit dem Linienwerkzeug. Drücken Sie mit der Maustaste auf das Werkzeug und halten Sie die Maustaste gedrückt bis sich die Palette öffnet. Halten Sie die Maustaste gedrückt und bewegen Sie den Mauszeiger bis über das kleine Rechteck rechts oben am Ende der Palette. Lassen Sie die Maustaste los. Die Palette wird nun abgelöst und kann auf dem Bildschirm frei verschoben werden. Sie können auch noch weitere Paletten ablösen und verschieben. Speichern Sie die Palettenposition mit dem Befehl >Layout >Einstellungen >Paletten speichern. Dadurch werden diese beim nächsten Neustart von Graphite wieder automatisch eingeblendet. Weitere Paletten Im Menü >Fenster finden Sie zusätzliche Paletten welche Sie ein- oder ausblenden können indem Sie den Befehl auswählen. Zusätzliche Paletten im Menü >Fenster. 8
9 Aktueller Druckbereich Wenn Sie Graphite starten sehen Sie auf dem Bildschirm ein Rechteck. Dieses Rechteck zeigt den aktuellen Druckbereich an. Alle Zeichnungsobjekte welche sich in diesem Rechteck befinden werden an den Drucker gesendet. Abhängig vom eingestellten Masststab, dem verwendeten Drucker und dem Blattformat ändert sich auch die Grösse des Rechtecks bzw. des Druckbereichs. Der Druckbereich kann auch ausgeblendet, verschoben und angepasst werden. Um den Druckbereich auszublenden deaktivieren Sie die Option Diese Option finden Sie im Menü unter >Layout >Zeichnungsgrösse. Arbeiten mit der Maus Linke Maustaste Mit der linken Maustaste wählen Sie Werkzeuge und Funktionen. Mausrad Mit dem Mausrad können Sie die Zoomansicht (Grösse der Darstellung) der Bauteile dynamisch ändern. Achten Sie darauf, wo sich der Mauszeiger auf dem Bildschirm befindet. An derjenigen Stelle wo sich der Mauszeiger befindet wird das Zoom angewendet. Drehen Sie das Mausrad vorwärts und rückwärts um die Zoomstufe zu ändern. Mittlere Maustaste Durch drücken und gedrückt halten der mittleren Maustaste (Mausrad) kann die Ansicht dynamisch auf dem Bildschirm geschoben werden. Mausrad Zoomrichtung umkehren Im Menü >Layout >Einstellungen >Mausrichtung umstellen können Sie die Zoomrichtung des Mausrades umkehren. Darstellung des Mauszeigers Schieben Sie den Mauszeiger über die Zeichenfläche, über ein Bauteil oder wählen Sie ein Werkzeug. Der Mauszeiger wird als Pfeil oder entsprechend dem gewählten Werkzeug angezeigt. Markierpfeil Kreis Werkzeug Linien Werkzeug Rechteck Werkzeug 9
10 Übung 2: Zeichnen eines Bauteils In dieser Übung werden Sie die Grundgeometrie des folgenden Bauteils zeichnen. Linien Werkzeug auswählen Wählen Sie das Einzellinie Werkzeug Falls das Werkzeug nicht bereits angezeigt wird bewegen Sie den Mauszeiger über die zweite Werkzeugpalette, drücken und halten Sie die Maustaste gedrückt bis die Unterpalette geöffnet wird. Ziehen Sie den Mauszeiger über das Einzellinie Werkzeug und lassen die dann die Maustaste los. Das Einzellinie Werkzeug ist nun gewählt. Beachten Sie die Tool Tipps welche eingeblendet werden sobald Sie den Mauszeiger über ein Werkzeug bewegen. Die Tool Tipps geben Ihnen eine Kurzinformation zum jeweiligen Werkzeug. Nachdem Sie das Werkzeug gewählt haben finden Sie oben links in der Hinweiszeile Informationen und Hinweise zum gewählten Werkzeug. Die Hinweiszeile gibt Ihnen fortlaufend an was das Programm von Ihnen erwartet. Zudem zeigt die Hinweiszeile auch zusätzliche Optionen zum gewählten Werkzeug an. Das zuletzt gewählte Werkzeug wird automatisch vorne in der Hauptwerkzeugpalette angezeigt. Das Werkzeug bleibt solange vorne in der Palette stehen bis ein anderes Werkzeug aus der Palette gewählt wird. Die Werkzeugreihenfolge innerhalb der Unterpalette bleibt aber immer dieselbe. 10
11 Zeichnen der ersten vertikalen Linie Bewegen Sie den Mauszeiger zunächst in den linken unteren Bereich der Zeichnungsoberfläche. Klicken Sie einmal mit der Maustaste um den ersten Punkt der Linie zu setzen. Bewegen Sie den Mauszeiger nach oben bis Ihnen der Drafting Assistant (Zeichnungshelfer) die temporäre vertikale Konstruktionslinie anzeigt. Klicken Sie nochmals mit der Maus um den zweiten oberen Punkt auf der vertikalen Konstruktionslinie zu setzten. Klicken Sie wenn die Anmerkung Auf angezeigt wird. Solange die Anmerkung Auf angezeigt wird richtet sich der zweite Punkt exakt an der vertikalen Y Position aus. Am unteren Bilschirmrand wird die Eingabezeile mit den Eingabefeldern angezeigt. Das Feld (L) ist bereits markiert (die hier gezeigten Werte können von Ihren Werten abweichen). Geben Sie 56 in das mit L markierte Eingabefeld und drücken Sie die Eingabetaste. Die Linie wird mit der Länge von 56 mm gezeichnet. Wenn Sie einen Wert über die Tastatur eintippen, wird dieser automatisch in das markierte Eingabefeld eingetragen. Nach dem drücken der Eingabetaste wird der Wert übernommen. Um zwischen Eingabefeldern zu wechseln drücken Sie die TAB (Tabulator) Taste oder klicken Sie mit der Maus in das gewünschte Feld. 11
12 Zeichnen der schrägen 45 Grad Linie Beachten Sie die Hinweiszeile. Klicken Sie am Endpunkt der zuletzt gezeichneten Linie um den Startpunkt der neuen Linie zu setzen. Beachten Sie die Hinweiszeile. Schieben Sie den Mauszeiger ca. 45 Grad nach oben rechts. Verwenden Sie die temporär angezeigte 45 Grad Konstruktionslinie des Drafting Assistant und klicken Sie um den zweiten Punkt auf der Konstruktionslinie zu setzen. Geben Sie 31 über die Tastatur ein und drücken Sie die die Eingabetaste. Der Wert wird automatisch in das L Eingabefeld eingetragen. Die Linie wird exakt im Winkel von 45 Grad mit einer Länge von 31 mm gezeichnet. Zeichnen Sie die nächste horizontale Linie Klicken Sie am Endpunkt der zuletzt gezeichneten Linie um den Startpunkt der neuen Linie zu setzen. Schieben Sie den Mauszeiger nach rechts, so dass auf der horizontalen Konstruktionsline die Anmerkung Auf erscheint. Klicken Sie mit der Maus um den zweiten Punkt auf der horizontalen Konstruktionslinie zu setzen. Geben Sie 50 in das Eingabefeld L ein und bestätigen Sie die Eingabe mit der Eingabetaste. Eine 50 mm lange horizontale Linie wird gezeichnet. 12
13 Zeichnen der vertikalen Linie und ausrichten des Endpunktes Klicken Sie am Endpunkt der zuletzt gezeichneten Linie um den Startpunkt der neuen Linie zu setzen. Schieben Sie den Mauszeiger nach unten bis die Anmerkung Schnittpunkt erscheint. Falls der Schnittpunkt nicht angezeigt wird müssen Sie den Mauszeiger zunächst (ohne mit der Maus zu klicken) über den linken Endpunkt der ersten Linie bewegen damit dieser Punkt aktiviert wird. Bewegen Sie dann den Mauszeiger zurück bis Schnittpunkt angezeigt wird. Klicken Sie mit der Maus um den Endpunkt der Linie an diesem Schnittpunkt zu setzen. Eine vertikale Linie wird gezeichnet und endet exakt beim Schnittpunkt der beiden Punkte. Wenn Sie den Mauszeiger über Fangpunkte bewegen, merkt sich der Drafting Assistant diese Punkte und zeigt temporäre Konstruktionslinien zu diesen Fangpunkten an. Zeichen einer Linie im Winkel von 55 Grad Klicken Sie am Endpunkt der zuletzt gezeichneten Linie um den Startpunkt der neuen Linie zu setzen. Schieben Sie den Mauszeiger nach unten rechts. Klicken Sie mit der Maus um den zweiten Punkt der Linie zu setzten. Geben Sie 25 in das Eingabefeld L und -55 in das Eingabefeld A für den Winkel ein (beachten Sie das Minus Zeichen). Bestätigen Sie die Eingabe mit der Eingabetaste. Zeichnen einer weiteren horizontalen Linie Klicken Sie am Endpunkt der zuletzt gezeichneten Linie um den Startpunkt der neuen Linie zu setzen. Schieben Sie den Mauszeiger nach rechts bis die horizontale Konstruktionslinie angezeigt wird. Klicken Sie mit der Maus um die Linie zu zeichnen. Geben Sie (50+25)/2 in das Länge Eingabefeld ein und drücken Sie die Eingabetaste. Es wird eine 37.5 mm lange Linie gezeichnet. Die Eingabezeile akzeptiert mathematische Operationen wie Addition, Subtraktion, Multiplikation, Division sowie Klammerwerte und Winkelfunktionen. 13
14 Zeichnen des Kreisbogens Wählen Sie das Werkzeug Kreisbogen Tangential aus der Palette. In der Hinweiszeile steht. Klicken Sie am Endpunkt der zuletzt gezeichneten Linie um den Startpunkt des Kreisbogens zu setzen. Beachten Sie die Hinweiszeile. Klicken Sie auf der horizontalen tangentialen Verlängerung der Linie. Beachten Sie die Hinweiszeile. Schieben den Mauszeiger nach unten bis der Schnittpunkt zur linken Linie angezeigt wird. Falls der Schnittpunkt nicht angezeigt wird, bewegen Sie den Mauszeiger zunächst über den Startpunkt der ersten Linie, damit sich der Drafting Assistant diesen Punkt merkt und eine horizontale Konstruktionslinie eingeblendet wird. Bewegen Sie dann den Mauszeiger zurück bis die Anmerkung Schnittpunkt angezeigt wird. Klicken Sie um den Endpunkt des Kreisbogens zu setzen. Umriss fertig zeichnen Wählen Sie wieder das Einzellinie Werkzeug. Klicken Sie am Endpunkt des zuletzt gezeichneten Bogens um den Startpunkt der Linie zu setzen. Schieben Sie den Mauszeiger horizontal nach links bis die Anmerkung Endpunkt an der zuerst gezeichneten Linie erscheint. Klicken Sie um den zweiten Punkt der Linie zu setzten. Der Umriss des Bauteils ist nun fertig erstellt. Speichern Sie Ihre Zeichnung. Wählen Sie >Datei >Speichern. Ein Dialogfenster erscheint und Sie können den Zeichnungsnamen eingeben. Es ist empfehlenswert die Zeichnung öfters zwischendurch zu speichern. Stromausfall und falsche Handhabung können Ihnen viele Stunden Ihrer Arbeit zunichte machen. 14
15 Übung 3: Stroke Kommandos Bevor wir mit der Zeichnung weiterfahren werden wir die Verwendung von Stroke Kommandos für die Erstellung von horizontalen und vertikalen Konstruktionslinien kennenlernen. Stroke Kommandos sind Freihandsymbole welche für die Erstellung von Konstruktionslinien, Zoombefehle oder das Anzeigen von Konstruktionspunkten verwendet werden. Es gibt fest vorgegebene Stroke Freihandsymbole welche standardmässg bereits festgelegt sind. Zusätzlich besteht die Möglichkeit solche Stroke Freihandsymbole selbst festzulegen und zu hinterlegen. Im folgenden befassen wir uns nur mit den im System standardmässig hinterlegten Stroke Kommandos. Um Stroke Kommandos zu wählen gehen Sie folgendermassen vor: Drücken Sie die Ctrl und die Umschalttaste (Shift) gemeinsam (Windows) bzw. die Taste (Apple Taste Macintosh). Drücken Sie nun zusätzlich die Maustaste, halten Sie diese gedrückt und ziehen den Mauszeiger vertikal oder horizontal. Beim ziehen der Maus erscheint eine Stroke Spur wie unten dargestellt. Nach dem Loslassen der Maustaste wird eine horizontale bzw. vertikale Konstruktionslinie erstellt. Stroke Kommando für Horizontale und Vertikale Konstruktionslinien Vertikal ziehen Erzeugt eine vertikale Konstruktionslinie durch den aktiven Punkt. Horizontal ziehen Erzeugt eine horizontale Konstruktionslinie durch den aktiven Punkt Stroke Kommandos für Zoom Da früher die Mäuse noch kein Mausrad besassen, wurde für das schnelle Ein- und Auszoomen ein Stroke Kommando eingesetzt. Durch das diagonale ziehen des Mauszeiger kann mit diesen Stroke Kommandos ein Zoom In bzw. ein Zoom Zurück ausgeführt werden. Oben links nach unten rechts Unten rechts nach oben links Zoom-In vergrössert den Bereich innerhalb des aufgezogenen Rechtecks Geht zum letzten Zoomausschnitt zurück. Konstruktionspunkte anzuzeigen. Wenn Sie bei gedrückter CTRL und Umschalttaste (Shift) (Windows) bzw. Taste (Macintosh) mit der Maus auf ein Objekt klicken werden die Konstruktionspunkte des jeweiligen Objekts ein- bzw. ausgeblendet. Vorteile von Strokes Ein grosser Vorteil der Stroke Kommandos ist dass diese auch innerhalb der Ausführung anderer Befehle angewendet werden können. Sie können zum Beispiel Konstruktionslinien und Zoombefehle ausführen während dem Linien Bögen oder Kreise erstellen. Ein weiterer Vorteil von Strokes Kommandos ist dass diese selber definiert und mit Funktionen hinterlegt werden können. Diese Funktionalität wird aber an anderer Stelle beschrieben. 15
16 Erstellen Sie eine horizontale Konstruktionslinie Drücken Sie die CTRL+Umschalttaste (Shift) Tasten (Windows) bzw. die Taste (Macintosh) und halten Sie die Tasten gedrückt. Positionieren Sie den Mauszeiger am unteren Ende der -55 Linie, damit die Anmerkung Endpunkt oder Schnittpunkt angezeigt wird. Drücken Sie die Maustaste und halten Sie diese gedrückt während Sie den Mauszeiger horizontal nach links (oder rechts) wegziehen. Der Mauszeiger erzeugt eine gepunktete Strokespur während Sie ziehen. Es spielt keine Rolle wenn die Strokespur nicht gerade verläuft. Lassen Sie die Maustaste los. Eine horizontale Konstruktionslinie wird erstellt. Die Konstruktionslinien in Ihrer Zeichnung werden so lange angezeigt bis sie mit dem Befehl >Layout >Konstruktionslinien entfernen gelöscht werden. Erstellen Sie eine vertikale Konstruktionslinie. Drücken Sie die CTRL+Umschalttaste (Shift) Tasten (Windows) bzw. die Taste (Macintosh) und halten Sie die Tasten gedrückt. Positionieren Sie den Mauszeiger oben an die horizontale Linie bis die Anmerkung Mitte angezeigt wird. Ziehen Sie mit gedrückter Maustaste vertikal nach unten (oder oben). Eine vertikale Konstruktionslinie wird gezeichnet. Erstellen Sie eine 55 Grad Konstruktionslinie Wählen Sie den Befehl >Layout >Konstruktionslinie. um das Fenster Konstruktionslinien einzublenden. Das Eingabefeld Winkel ist markiert und Sie können nun den Winkel für eine neue Konstruktionslinie eingeben. Geben Sie -55 in das Feld für den Winkel ein (beachten Sie das Minus Zeichen). Klicken Sie mit der Maus in das Feld X* Bewegen Sie den Mauszeiger an den zuvor gezeichneten Umriss (wie unten gezeigt) und klicken Sie mit der Maustaste. Die aktuellen Koordinatenwerte dieses Punktes werden dadurch automatisch in die Eingabefelder X* und Y* eingetragen. 16
17 Die oben gezeigten Werte müssen nicht mit Ihren Werten übereinstimmen. Klicken Sie auf Anwenden damit eine schräge Konstruktionslinie erstellt wird. Schliessen Sie das Fenster Konstruktionslinien. Das Eingabefeld Abstand erstellt die Linie in einem bestimmten Abstand vom gewählten Punkt. Dieser Wert sollte meistens null bleiben damit die Konstruktionslinie durch den gewählten Punkt verläuft. Um Konstruktionslinien zu löschen, können Sie den Befehl >Layout >Konstruktionslinien entfernen wählen. Konstruktionslinien werden wie andere Linien behandelt und können auch mit der Löschtaste entfernt werden. Konstruktionslinien werden auf einem separaten Layer (dem Layer Konstruktionslinien) abgelegt. Stroke Befehle um einen Bereich einer Zeichnung in einem Schritt zu vergrössern Bei sehr umfangreichen Zeichnungen mit vielen Zeichnungsobjekten kann die Mausrad Zoomfunktion den Bildschirmaufbau verlangsamen. Mit der Stroke Zoomfunktion kann der gewünschte Zoombereich blitzschnell angezeigt werden. Drücken Sie die CTRL+Umschalttaste (Shift) Tasten (Windows) bzw. die Taste (Macintosh). und halten Sie die Tasten gedrückt. Ziehen Sie mit der Maus wie unten gezeigt, von links oben nach rechts unten über die Ecke der gezeichneten Geometrie einen Stroke auf. Sie sehen die Strokespur sowie eine Fenster das aufgezogen wird. Nach dem Loslassen der Maustaste wird dieser Bereich vergrössert dargestellt Der Ausschnitt erscheint vergrössert auf dem Bildschirm. Sie können den Stroke Befehl mehrfach für weitere Vergrösserungen anwenden. Ansicht auf vorgängige Zoomstufe Drücken Sie die CTRL+Umschalttaste (Shift) Tasten bzw. die Taste (Macintosh) und halten Sie die Tasten gedrückt. Ziehen Sie den Mauszeiger schräg von unten rechts nach oben links. Lassen Sie Maustaste und die CTRL+Umschalttaste (Shift) Tasten (Windows) bzw. die Taste (Macintosh) los. Der vorgängige Zoomausschnitt wird wieder angezeigt. Bei diesem Stroke Befehl hat es keinen Einfluss von welchem Punkt Sie mit den Stoke Befehl beginnen oder wie weit Sie mit der Maus ziehen. Nach dem Ausführen dieses Stroke Befehls wird in die letzte Zoomstufe gewechselt. 17
18 Übung 4: Verrunden und Fasen In dieser Übung werden Sie eine Ecke der zuvor erstellen Kontur verrunden und eine weitere Ecke mit einer Fase versehen. Verrunden einer Ecke Wählen Sie das Verrunden (2 Objekte) Werkzeug. In der Eingabezeile erscheint das Eingabefeld für den Radius R. Geben Sie vorgängig 5 in dieses Feld ein. Klicken Sie die horizontale und anschliessend die vertikale Linie welche die Ecke bilden. Die Verrundung wird mit einem Radius von 5 mm erstellt und die Ecke wird automatisch getrimmt. Wenn die Geometrie gross genug angezeigt wird können Sie die Umschalttaste (Shift) drücken und innerhalb der Ecke klicken um die Verrundung mit einem einzigen Klick zu erstellen. Wenn Sie die Linien nicht automatisch trimmen möchten, drücken Sie die CTRL (Windows) oder die OPTION ( Macintosh) Taste, während die Linien für die Verrundung gewählt werden. Eine Fase erstellen. Wählen Sie das Fase (2 Objekte) Werkzeug. In der Eingabezeile erscheint das Eingabefeld für die Länge L. Geben Sie vorgängig 8 in dieses Feld ein. Drücken Sie die Umschalttaste (Shift) Taste. Klicken Sie innerhalb in den linken Ecken. Die Ecke wird gefast. Speichern Sie Ihre Zeichnung. Wählen Sie >Datei >Speichern. Da wir der Zeichnung bereits einen Namen gegeben haben wird die Zeichnung gespeichert ohne dass ein Dialogfenster angezeigt wird. 18
19 Übung 5: Bohrungen zeichnen In dieser Übung werden wir das Bauteil mit Bohrungen versehen welche eine bestimmte Distanz von einem Punkt entfernt sind. Eine Bohrung zeichnen Wählen Sie das Kreis (Mittelpunkt Radius) Werkzeug. Wählen Sie den Schnittpunkt der zuvor erstellten horizontalen und der vertikalen Konstruktionslinie um das Zentrum des Kreises zu setzten. Schieben Sie den Mauszeiger vom Mittelpunkt weg und setzen Sie den Umfangspunkt des Kreises. Der Kreis wird gezeichnet. Geben Sie 38 in das D (Durchmesser) Eingabefeld und drücken Sie die Eingabetaste. Der Kreis wird mit einem Durchmesser von 38 mm gezeichnet. Eine weitere Bohrung zeichnen die in einem bestimmten Abstand verschoben ist. Schieben Sie den Mauszeiger über den Kreisbogen rechts, bis die Anmerkung Auf eingeblendet wird. Schieben Sie den Mauszeiger auf den angezeigten Mittelpunkt des Kreisbogens. Die Anmerkung Mittelpunkt wird angezeigt. Klicken Sie um den Mittelpunkt des neuen Kreises zu setzen. Der Mittelpunkt des neuen Kreises liegt nun genau am Mittelpunkt des Kreisbogens. Geben Sie 25 in das D (Durchmesser) Eingabefeld aber drücken Sie die Eingabetaste noch nicht. Wählen Sie das X Eingabefeld der Eingabezeile bzw. klicken Sie mit dem Mauszeiger an das Ende des bestehenden Eintrages. Geben Sie 2 hinter dem Wert im X Eingabefeld ein (vergessen Sie nicht das Minuszeichen). Drücken Sie die Eingabetaste. Der Kreis wird mit einem Durchmesser von 25 mm gezeichnet. Der Mittelpunkt liegt 2 mm links versetzt vom Mittelpunkt des äusseren Kreisbogenmittelpuntes. 19
20 Übung 6: Anpassungen In dieser Übung werden Sie Anpassungen an Ihrem Teil vornehmen. Zuerst werden Sie einen Ausschnitt am unteren Teil zeichnen. Anschliessend werden Sie den Durchmesser der Bohrung rechts ändern. Einen Ausschnitt erstellen Wählen Sie das Einzellinie Werkzeug. Klicken Sie auf die Mitte der untersten horizontalen Linie (die Anmerkung Mitte wird angezeigt). Bewegen Sie den Mauszeiger zum rechten Kreisbogen bis der Mittelpunkt durch ein kleines Kreuz angezeigt wird. Bewegen Sie den Mauszeiger über das angezeigte Kreuz um den Punkt zu aktivieren (nicht auf den Punkt klicken sondern nur den Mauszeiger darüber bewegen). Bewegen Sie den Mauszeiger nun nach links auf die 55 Linie bis die Anmerkung Schnittpunkt angezeigt wird. Klicken Sie um den Endpunkt der Linie zu setzen. Das Einzellinie Werkzeug ist immer noch gewählt und aktiv. Klicken Sie auf den Endpunkt der zuletzt gezeichneten Linie um den Startpunkt der nächsten Linie zu setzen. Bewegen Sie den Mauszeiger entlang der 55 Konstruktionslinie bis zur unteren horizontalen Linie (bis die Anmerkung Schnittpunkt erscheint). Klicken Sie um den Endpunkt der zweiten Linie zu setzen. 20
21 Löschen von Teilabschnitten Wählen Sie das Einfach trimmen Werkzeug. In der Hinweiszeile steht: Die zuvor erstellte Linie sollte immer noch markiert sein. Um die zweite Linie zusätzlich zu markieren gehen Sie folgendermassen vor: Drücken Sie die Umschalt (Shift) Taste und halten Sie die Taste gedrückt. Klicken Sie auf die noch nicht markierte Linie damit diese ebenfalls markiert wird. Lassen Sie die Umschalt (Shift) Taste wieder los. Bewegen Sie den (Trimmen) Mauszeiger über das Teilstück der horizontalen Linie das Sie löschen möchten. Klicken Sie auf den zu löschenden Abschnitt. Das Teilstück wird gelöscht. Sie müssen jeweils die Begrenzungslinien angeben (rot markieren), bis wohin die Geometrie weggetrimmt werden soll. Löschen der Konstruktionslinien Wählen Sie >Layout >Konstruktionslinien entfernen. Alle Konstruktionslinien werden gelöscht. Ändern des Durchmessers Wählen Sie das Auswahl Werkzeug. Klicken Sie mit der Maus auf den kleinen Kreis rechts. Geben Sie den Wert 20 (anstelle von 25) in der Eingabezeile ein und drücken Sie anschliessend die Eingabetaste. Der Kreis wird neu mit einem Durchmesser von 20 mm gezeichnet. 21
22 Individuelle Linienbreite ändern Doppelklicken Sie auf das Auswahl Werkzeug. Durch das doppelklicken werden alle Objekte in der Zeichnung markiert. Wählen Sie den Befehl >Linie >Breite. Wählen Sie 0.70 für die Breite. Alle markierten Linien werden auf die neue Breite geändert. Ändern der Farbe Doppelklicken Sie auf das Auswahl Werkzeug. Alle Objekte in der Zeichnung werden markiert. Wählen Sie >Linie >Farbe >Grün. Klicken Sie an einer leeren Stelle auf dem Bildschirm um die markierten Objekte abzuwählen. Alle Linien werden nun grün dargestellt. 22
23 Übung 7: Bemassung In dieser Übung werden Sie Bemassungen anbringen. Horizontale Bemassung anbringen Wählen Sie >Fenster >Bemassungspalette. Die Bemassungspalette wird eingeblendet. Auto Bemassung Horizontal Vertikal Schräg Senkrecht Radius (Pfeil aussen) Radius (Pfeil innen) Durchmesser (1 Masspfeil) Durchmesser (2 Masspfeile) Winkel Bogenlänge Kreis Achskreuz Bezugslinie Bemassungen werden automatisch auf den Layer Bemassung und nicht auf den Arbeitslayer (Layer 1) gezeichnet. Der Layer Bemassung gilt speziell nur für Bemassungen. Wenn der Layer Bemassung ausgeblendet ist, werden Bemassungen auf den aktuellen Arbeitslayer gesetzt. Wenn Sie die Bemassung auf einen anderen Layer setzen möchten können Sie diesen mit dem Befehl >Bemassung >Layer > tun. Wählen Sie >Bemassung >Standards... um das Fenster Bemassungsstandards einzublenden. Wählen Sie unter Standard die Einstellung DIN. 23
24 Klicken Sie auf die Schaltfläche Übernehmen. Sie werden gefragt ob Sie die Norm neu definieren möchten. Klicken Sie auf die Schaltfläche Ja. Schliessen Sie das Bemassungsstandards Fenster. Wählen Sie das Horizontal Bemassung Werkzeug. Klicken Sie zunächst auf den linken Endpunkt der 45 Linie die bemasst werden soll. Klicken Sie auf den oberen Endpunkt der 45 Linie. Die Bemassung wird erstellt und ist noch immer markiert. Bemassung und Bemassungstext schieben. Um die (rot) markierte Bemassung zu schieben bewegen Sie den Mauszeiger auf den Bemassungstext. Drücken Sie die Maustaste und halten Sie diese gedrückt. Ziehen Sie die Bemassung oder den Bemassungstext an eine neue Position. Vertikale Bemassung anbringen. Wählen Sie das Vertikal Bemassung Werkzeug. Klicken Sie auf den unteren Punkt der Fase. Klicken Sie auf den oberen Endpunkt der vertikalen Linie. Die Bemassung wird erstellt. Ob der Bemassungstext rechts oder links, bzw. oben oder unter den Objekten erstellt wird ist abhängig von der Reihenfolge der Bemassungspunkte. Wenn Sie bei der horizontalen Bemassung wie gezeigt zuerst den linken und anschliessend den rechten Bemassungspunkt angeben, wird die Bemassung oberhalb der Geometrie erstellt. Wenn Sie zuerst den rechten und anschliessend den linken Bemassungspunkt angeben, wird die Bemassung unterhalb erstellt. Wenn Sie bei der vertikalen Bemassung die Bemassungspunkte von oben nach unten eingegeben, wird der Text rechts erstellt. Wenn Sie die Bemassungspunkte von unten nach oben eingeben, wird der Text auf der linken Seite der bemassten Objekte platziert. 24
25 Toleranzen angeben Wählen Sie >Bemassung >Linear >xxx+ober/-unter In der Eingabezeile erscheint das Eingabefeld. Klicken Sie mit der Maus in das Eingabefeld Ober Geben Sie 0.2 ein. Drücken Sie die TAB Taste (Tabulator). Nun ist das Eingabefeld Unter markiert. Geben Sie -0.1 ein und drücken Sie die Eingabetaste. Die Bemassung zeigt nun eine obere und eine untere Toleranz an. Wählen Sie >Bemassung >Linear >xxx um die Toleranzen wieder auszuschalten. 25
26 Winkel Bemassung anbringen Wählen Sie das Winkel Bemassung Werkzeug. Klicken Sie in der Nähe des unteren Endes der Linien. Klicken Sie an diesen beiden Punkten. Der Winkel wird vom näheren Endpunkt der Linie von dem Sie klicken erstellt. Radius Bemassung anbringen Wählen Sie das Radial (Pfeil aussen) Bemassungs Werkzeug. Klicken Sie aussen (in der Nähe) der verrundeten Ecke. Beachten Sie dass die Auf Anmerkung auf dem Kreisbogen erscheint. Die Radial Bemassung wird auf der Seite gezeichnet auf welcher Sie geklickt haben. Radial Bemassungen werden mit einem einzigen Mausklick erstellt. Der Bemassungstext erscheint seitlich des Bogens den Sie bemassen. Löschen der Winkel Bemassung. Wählen Sie das Auswahl Werkzeug. Klicken Sie auf den Bemassungstext der Winkelbemassung. Drücken Sie die DELETE Taste. Die Winkelbemassung wird gelöscht. 26
27 Übung 8: Schraffuren Das Bauteil ist gezeichnet und bemasst. Wir werden das Bauteil nun schraffieren. Markieren der Geometrie die schraffiert werden soll Wählen Sie das Auswahl Werkzeug. Ziehen Sie ein Auswahlfenster über die Geometrie welche markiert werden soll. Bewegen Sie den Mauszeiger oben links an das Bauteil und drücken und halten die Maustaste gedrückt. Bewegen Sie den Mauszeiger nach rechts unten und lassen Sie dann die Maustaste los. Alle Objekte innerhalb dieses Auwahlfensters werden gewählt. Wählen Sie den Befehl >Linie >Schraffur Einstellungen Das Fenster Schraffur Einstellungen wird geöffnet. Wählen Sie Eisen aus der Liste der Schraffuren. Das Vorschaufenster zeigt wie die Schraffur an. Klicken Sie auf Anwenden um das Teil zu schraffieren. Schliessen Sie das Fenster. Klicken Sie an einer freien Stelle auf der Zeichnungsfläche um die markierten Objekte abzuwählen. Hinweise: Markierte Bemassungen werden automatisch vom Schraffieren ausgenommen. Sie können die Objekte auch einzeln wählen. Um die Objekte einzeln zu wählen müssen Sie den Auswahl Befehl wählen und anschliessend die Umschalttaste (Shift) gedrückt halten während Sie alle Objekte einzeln anklicken. Eine komfortable Möglichkeit bestimmte Bereiche automatisch auszuwählen und zu schraffieren bietet auch das Werkzeug Konturverfolger welches wir an anderer Stelle behandeln. Mit dem Befehl >Linien >Schraffieren oder der Kurztaste Ctrl + H können Sie die aktuell eingestellte Schraffur auf die gewählten Objekte anzuwenden ohne dass das Schraffur Einstellungen Fenster geöffnet werden muss. 27
28 Übung 9: Ziehen von Geometrie In dieser Übung werden Sie die Grundgeometrie des Bauteils ändern. Dabei wird auch die Schraffur automatisch angepasst. Auswählen und markieren von Punkten Wählen Sie das Auswahl Werkzeug. Falls Objekte auf Ihrer Zeichnung markiert sind, klicken Sie an einer leeren Stelle auf der Zeichnungsfläche um die Markierung aufzuheben. Positionieren Sie den Mauszeiger wie unten gezeigt links oberhalb des zu markierenden Punktes. Ziehen Sie bei gedrückter Maustaste nach rechts unten ein Auswahlfenster über den zu markierenden Punkt auf. Hinweis: Mit ziehen ist das Drücken und Halten der Maustaste mit anschliessendem Verschieben des Mauszeigers gemeint. Ziehen von Geometrie mit dem Auswahl Werkzeug (Pfeil) Der gewählte Punkt wird nun rot markiert und angezeigt. Wenn der Punkt nicht markiert wurde, ist unter Umständen der Befehl Wählbare Punkte ausgeschaltet welche sich im Menü >Bearbeiten >Wählbare Punkte befindet. Überprüfen Sie ob vor dem Befehl ein kleiner Haken steht. Bewegen Sie den Mauszeiger auf den markierten Punkt. 28
29 Ziehen Sie den Punkt bei gedrückter Maustaste nach oben an die 55 Linie, damit der Drafting Assistant den Punkt aktiviert. Halten Sie die Maustaste weiterhin gedrückt. Bei gedrückter Maustaste bewegen Sie den Mauszeiger wie gezeigt zuerst zum Mittelpunkt des rechten Kreises und anschliessend zurück bis die Anmerkung Schnittpunkt der Konstruktionslinien vom Drafting Assistant angezeigt wird. Lassen Sie die Maustaste los damit die Geometrie und die Schraffur neu gezeichnet wird. 29
30 Übung 10: Drehen Sie werden nun das Bauteil drehen, damit die linke untere Linie horizontal ausgerichtet wird. Drehen von Objekten Markieren Sie alle Objekte mit dem Auswahl Werkzeug. Wählen Sie das Drehen Werkzeug. Wählen Sie den Drehpunkt (das Zentrum der Drehung) indem Sie an den unteren linken Endpunkt der Linie klicken. Wählen Sie den Startreferenzpunkt (von diesem Punkt aus wird gedreht) indem Sie auf den rechten Endpunkt der Linie klicken. Zuletzt wählen Sie den Endreferenzpunkt indem Sie auf die temporäre horizontale Konstruktionslinie klicken welche angezeigt wird wenn Sie mit der Maus nach unten fahren. Das Bauteil wird gedreht. 30
31 Hinweis: Beachten Sie, dass die Bemassungwerte entsprechend der neuen Orientierung geändert wurden. Dies verdeutlicht die Assoziativität der Bemassung. Wenn Sie Änderungen an der Geometrie vornehmen wird auch die Bemassung automatisch angepasst. Übung 11: Drucken Wir werden nun die Zeichnung für den Druck einrichten. Falls die Bauteile grösser sind als die druckbare Blattgrösse, müssen Sie den Masstab anpassen. Anpassen der Seitenorientierung und der Seitengrösse. Wählen Sie >Datei >Druckereinrichtung... Wählen Sie Querformat. Falls Sie einen Plotter besitzen wählen Sie die geeignete Papiergrösse. Klicken Sie OK. Anpassen der Druckgrenzen Wählen Sie >Layout >Zeichnungsgrösse... Wählen Sie die Option Duckgrenzen immer zeigen um den aktuellen Druckbereich auf dem Bildschirm anzuzeigen. Wählen Sie Einpassen. Der Masstab wird nun so angepasst, dass alle Teile im Druckbereich innerhalb der Druckgrenzen liegen. Hinweis: Ihre Zeichnung kann von der obigen Darstellung abweichen, da Sie andere Drucker und Papiereinstellungen haben. Der Druckbereich wird immer angezeigt, wenn Sie die Option Druckgrenzen immer zeigen markiert haben. Wenn diese Option ausgeschaltet ist sehen Sie den Druckbereich nur wenn Sie den Befehle >Datei >Druckvorschau wählen. Drucken der Zeichnung. Wählen Sie >Datei >Drucken. Die Zeichnung wird auf dem gewählten Drucker ausgegeben. 31
32 Weitere Funktionen In diesem Abschnitt werden Sie einige weitergehende Funktionen von Graphite kennenlernen. Es werden die wichtigsten Befehle gezeigt, jedoch sollten Sie Befehle die Sie speziell interessieren im Benutzerhandbuch nachschlagen. Diese Übungen sollen Ihnen die Benutzung der Befehle aufzeigen. Sie werden richtige Bauteile wie die Vorderansicht und die Schnittansicht eines Flansches zeichnen. Folgende Befehle werden in diesem Abschnitt behandelt. Trimmen Polares Mehrfachkopieren Parallele Linien Text Spiegeln Tangentiale Linien Rechtwinklige Linien Parametrie Nullpunkt (0,0) Verrunden Wandfunktion 32
33 Übung 12: Verlängern und verkürzen (Trimmen) In dieser Lektion werden Sie einige fortgeschrittenen Zeichentechniken lernen. Beim Trimmen wird eine Linie oder ein Objekt bis zu einer Begrenzungslinie verkürzt oder verlängert. Bevor Sie ein Objekt trimmen können, müssen Sie zuerst die Begrenzungslinien markieren. Einfach trimmen. Zeichnen Sie sechs Linien wie unten gezeigt. Wählen Sie das Einfach trimmen Werkzeug. Drücken Sie die Umschalttaste (Shift) und markieren Sie die 2 fett dargestellten vertikalen Linien als Begrenzungslinien. Lassen Sie anschliessend die Umschalttaste (Shift) Taste wieder los. Die markierten Linien werden rot dargestellt. Klicken Sie nun auf die Liniensegmente die weggetrimmt werden sollen. Klicken Sie an die in der Grafik gezeigten Stellen. Die Linien werden bis zu den markierten Begrenzungslinien getrimmt. Wenn Sie das unterste Linienobjekt anklicken, wird ein Hinweis eingeblendet, dass Trimmen das gesamte Objekt löscht. Wenn Sie dies bestätigen, wird das Objekt gelöscht. Zurücktrimmen Wählen Sie viermal nacheinander den Befehl >Bearbeiten >Rückgängig machen um die zuvor getrimmten Linien wieder anzuzeigen. Wählen Sie das Zurücktrimmen Werkzeug. Klicken Sie an denselben Stellen mit dem Zurücktrimmen Werkzeug. Die Linien werden bis zu den Begrenzungslinien getrimmt wobei die angeklickte Geometrie bestehen bleibt. Für Einfach trimmen Für Zurücktrimmen klicken Sie auf die Elemente die Sie wegtrimmen wollen. klicken Sie auf die Elemente die Sie behalten wollen. 33
34 Sie können bei gewähltem Einfach trimmen Befehl den Zurücktrimmen Befehl ausführen indem Sie Ctrl Taste (Option Macintosh) drücken. Dies wird in der Hinweiszeile als Option angezeigt Ecken trimmen Zeichnen Sie vier Linien wie unten gezeigt. Wählen Sie das Trimmen (Ecke) Werkzeug. Drücken Sie die Umschalt (Shift) Taste und klicken Sie innerhalb der obersten Ecke wie in der linken Grafik gezeigt. Die Ecken werden getrimmt wie in der rechten Grafik gezeigt. Sie können auch jede Linie einzeln (ohne die Umschalttaste zu drücken) anklicken um daraus eine Ecke zu bilden. Klicken Sie auf die Linien wie in der linken Grafik gezeigt. Die Ecke wird getrimmt wie in der rechten Grafik gezeigt. Doppelklicken Sie auf das Auswahl Werkzeug um alle Objekte zu markieren. Wählen Sie das Einfach trimmen Werkzeug. Klicken Sie auf die äusseren Teilestücke der Linien um diese wegzutrimmen. (diejenigen die ausserhalb der Ecke liegen). Die Geometrie sollte nun aussehen wie in der rechten Grafik gezeigt. 34
35 Übung 13: Text In dieser Übung lernen Sie das Textwerkzeug kennen. Öffnen Sie eine neue leere Zeichnung mit dem Befehl >Datei >Neu Einen Text erstellen Wählen Sie das Text Werkzeug. Ziehen Sie zunächst mit der Maus ein Textfenster in der Mitte des Bilschirms auf. Die Grösse spielt keine Rolle. Nachdem Sie die Maustaste loslassen erscheint das Texteingabefeld. Geben Sie einen Text über die Tastatur ein. Um die Grösse des Textfensters zu ändern markieren Sie die Eckpunkte des Textfensters mit dem Auswahl Befehl und ziehen Sie diese Punkte nach rechts. Wählen Sie das Auswahl Werkzeug Markieren Sie die beiden rechten Eckpunkte des Textes mit einem Auswahlfenster Ziehen Sie die Punkte nach rechts um den Textrahmen zu verlängern. Aussehen von Text ändern Wählen Sie >Text >Schriftart >Mehr und wählen im Fenster Arial sowie Grösse 10pt. Einen Text schreiben Wenn der Text an das Ende des Textrahmens erreicht wird dieser automatisch umgebrochen. Drücken Sie die Eingabetaste. Geben Sie auf der nächsten Zeile auch noch diesen Text ein. 35
36 Eine Textumrandung zeichnen Wählen Sie das Rechteck Werkzeug. Der Textrahmen wird nicht mehr angezeigt. Ziehen Sie mit dem Rechteck Befehl einen Rahmen um das Textfeld. Das Textfeld wird normalerweise nur angezeigt, wenn der Text markiert ist. Beim oben erstellten Text ist die Umrandung durch das gezeichnete Rechteck immer sichtbar. Text und Textumrandung gruppieren Ziehen Sie mit dem Auswahl Werkzeug ein Auswahlfenster um den Text und das Rechteck um diese zu markieren. Wählen Sie >Anordnen >Gruppieren. Das Rechteck und das Textfeld sind nun gruppiert. Wenn Sie mit dem Auswahl Werkzeug auf die Gruppe klicken wird der Text und Textumrandung gewählt. Sie können beliebig viele Objekte zu einer Gruppe zusammenfassen. Sie müssen die Objekte aber zuerst markieren um diese zu gruppieren. Eine Textfolge schreiben Erstellen Sie einen weiteren Textrahmen. Ändern Sie die Schriftart Wählen Sie >Text >Schriftart >Mehr... Das Schriftzeichenformat Fenster wird eingeblendet. Wählen Sie: Art: Plotter Grösse: 10 Geben Sie folgenden Text ein, ohne die Eingabetaste zu drücken. Drücken Sie die Eingabetaste um mit einer neuen Zeile zu beginnen. Geben Sie danach folgendes ein: Verwenden Sie die Löschtaste oder Delete Taste um allfällige Korrekturen vorzunehmen. Beachten Sie, dass der Text automatisch umbricht wenn er den rechten Rand des Textfeldes erreicht. Text einrücken Markieren Sie den Text mit dem Auswahl Werkzeug. Wählen Sie >Text >Absatz. Folgendes Fenster wird eingeblendet. Klicken Sie in das Feld Links einrücken. Geben Sie 8 ein. Klicken sie auf OK. Der Text wird nun um 8 mm eingerückt. 36
37 Text bearbeiten Wenn der Text immer noch markiert ist wählen Sie das Text Werkzeug. Doppelklicken Sie auf das Wort Stückliste. Das Wort Stückliste und die darauffolgende Leerstelle wird markiert. Geben Sie Materialliste ein und drücken Sie die Leertaste einmal. Klicken Sie mit der Maus am Ende des zweiten Satzes. Drücken Sie dann einmal auf die Leertaste und schreiben dann folgendes: -siehe beiliegendes Blatt. Ändern der Grösse des Textfeldes Wählen Sie das Auswahl Werkzeug. Ziehen Sie einen Auswahlrahmen über die rechte Seite des Textrahmens. Die beiden rechten Eckpunkte des Textfeldes werden markiert. Bewegen Sie den Mauszeiger an einen der markierten Punkte bis die Anmerkung Scheitel erscheint. Ziehen Sie nun die rechte Begrenzung des Textfeldes mit der Maus etwa 60 mm nach rechts. Das Textfeld wird entsprechend angepasst und der Text an die neue Rahmengrösse angepasst. 37
38 Übung 14: Tangenten und Lotrechte Linien In dieser Übung werden Sie lotrechte und tangentiale Linien konstruieren. Zeichnen Sie zwei Kreise Zeichnen Sie mit dem Kreis (Mittelpunkt Radius) Werkzeug zwei Kreise wie gezeigt. Konstruieren von tangentialen Linien Wählen Sie das Einzellinie Werkzeug. Bewegen Sie den Mauszeiger unten an den linken Kreis bis die Anmerkung Auf angezeigt wird. Drücken Sie mit der Maustaste und halten Sie sie gedrückt. Wenn Sie die Maustaste drücken muss der Drafting Assistant Auf anzeigen. Es darf keine andere Anmerkung wie Quadrant oder Endpunkt angezeigt werden. Ziehen Sie den Mauszeiger bei gedrückter Maustaste in tangentialer Richtung vom unteren Kreis in Richtung des oberen Kreises, bis am unteren Kreis die Anmerkung Tangente angezeigt wird. Lassen Sie die Maustaste nicht los. Ziehen Sie den Mauszeiger in Richtung des rechten oberen Kreises. Bringen Sie den Mauszeiger bei gedrückter Maustaste an den unteren Rand des rechten oberen Kreises bis auch hier die Anmerkung Tangente erscheint. Lassen Sie die Maustaste los. Die Tangente wird erstellt. 38
39 Konstruieren von Lotrechten ab einem Kreis Bewegen Sie den Mauszeiger über den grossen Kreis. Drücken Sie die Maustaste wenn Auf erscheint. Ziehen Sie den Mauszeiger ungefähr rechtwinklig vom Kreismittelpunkt weg bis die Anmerkung Lotrecht eingeblendet wird. Ziehen Sie den Mauszeiger zum linken Kreis, bis auch hier die Anmerkung Lotrecht erscheint. Lassen Sie die Maustaste los. Konstruieren von Lotrechten ab einer Linie Bewegen Sie den Mauszeiger auf die tangentiale Linie bis die Anmerkung Auf angezeigt wird. Drücken Sie die Maustaste und ziehen Sie den Mauszeiger bei gedrückter Taste ungefähr mit einem Winkel von 90 Grad von der weg bis die Anmerkung Lotrecht erscheint. Ziehen Sie die Lotrechte zum grösseren Kreis bis die Anmerkung Tangente erscheint. Lassen Sie die Maustaste los. Die Linie wird lotrecht zu der zuerst gezeichneten Tangente und tangential zum grossen Kreis gezeichnet. Tangenten und Lotrechte können nicht nur aus Kreisen und Linien, sondern auch aus Ellipsen, Splinekurven und Bögen gezogen werden. 39
40 Übung 15: Polares Mehrfachkopieren In den nächsten vier Übungen werden Sie einen Flansch mit einer Seitenansicht erstellen. Einen Kreis an einer bestimmten Position zeichnen Öffnen Sie eine neue Zeichnung. Wählen Sie den Befehl >Fenster >Linienstilpalette um die Palette einzublenden. Wählen Sie die Linienart Volllinie Zeichnen Sie einen Kreis mit einem Durchmesser von 75 mm. Der Kreismittelpunkt soll in unserem Beispiel im Ursprung bei X=0, Y=0 liegen. Wählen Sie >Layout >Raster anzeigen, um das Raster sowie den Urprung des Koordinatensystems anzuzeigen. Wählen Sie das Kreis (Mittelpunkt Radius) Werkzeug. Geben Sie 75 in das Feld D der Eingabezeile und drücken Sie anschliessend die TAB (Tabulator) Taste. Geben Sie 0 in das Feld X der Eingabezeile und drücken Sie TAB. Geben Sie 0 in das Feld Y der Eingabezeile und drücken Sie die Eingabetaste. Wählen Sie den Befehl >Anordnen >Zoom Alles Sie sehen wie der Kreis am Ursprung bei X=0, Y=0 gezeichnet wurde. Im Allgemeinen benötigen Sie kein Raster. Dieses wurde nur eingeblendet um den Ursprung des Koordinatensystems anzuzeigen. Wenn das Raster eingeblendet ist, werden die Rasterpunkte automatisch gefangen. Mit dem Drafting Assistant ist es viel eleganter zu arbeiten als mit einem Raster. Wählen Sie >Layout >Raster ausblenden. Das Raster und das Ursprungssymbol werden ausgeblendet. 40
41 Einen Kreis auf dem oberen Quadrant zeichnen Wählen Sie das Kreis (Mittelpunkt Radius) Werkzeug. Um den Mittelpunkt des Kreises zu wählen, verschieben Sie den Mauszeiger oben an den Kreis bis bei 12 Uhr die Anmerkung Quadrant angezeigt wird. Klicken Sie einmal mit der Maus. Geben Sie 10 in das Eingabefeld D und drücken Sie die Eingabetaste. Ein Kreis mit einem Durchmesser von 10 mm wird gezeichnet. Der Mittelpunkt liegt am oberen Quadrant des grossen Kreises. Einen weiteren Kreis am selben Ort zeichnen Geben Sie 15 in das Eingabefeld ein und drücken Sie erneut die Eingabetaste. Ein weiterer Kreis mit einem Durchmesser von 15 mm wird gezeichnet. Verrunden der Übergänge Wählen Sie das Verrunden (2 Objekte) Werkzeug. Drücken Sie die Umschalttaste (Shift) und klicken zwischen die beiden Kreisbögen wie in der Grafik unten gezeigt. Wiederholen Sie diesen Vorgang auch auf der anderen Seite. Die Verrundungen werden erstellt. Trimmen des grossen Kreises Wählen Sie das Auswahl Werkzeug. Die zuletzt erstelle Verrundung sollte immer noch markiert sein. Drücken Sie die Umschalttaste (Shift) und klicken Sie auf die linke (nicht markierte) Verrundung. Beide Verrundungen sind nun markiert und können als Begrenzungslinien für das Trimmen verwendet werden. Wählen Sie das Einfach trimmen Werkzeug. Klicken Sie auf die Bogenhälften wie in der Grafik gezeigt. Die Kreise werden zwischen den Verrundungen getrimmt. 41
42 Polares Mehrfachkopieren der Objekte Wählen Sie das Auswahl Werkzeug. Ziehen Sie mit der Maus ein Auswahlfenster auf, um die Objekte innerhalb des Auswahlbereiches zu markieren. Wählen Sie das Werkzeug Polares Mehrfachkopieren aus der Werkzeugpalette Klicken Sie mit der Maus in das Eingabefeld Anzahl und geben Sie den Wert 4 ein. Klicken Sie mit der Maus in das Eingabefeld Mittelpunkt X*. Das Sternchen bedeutet, dass der Wert der Eingabe mittels des Mauszeigers abgegriffen werden kann. Bewegen Sie dazu den Mauszeiger auf den grossen Kreis um zunächst den Mittelpunkt des Kreises als kleines Kreuz anzuzeigen. Bewegen Sie den Mauszeiger an das Kreuz und klicken Sie, um die Werte automatisch in die Felder X* und Y* zu übernehmen. Klicken Sie auf OK. Da wir bei unserem Beispiel den Kreismittelpunkt exakt am Ursprung gesetzt haben wird der Wert 0 in die Felder geschrieben. Trimmen der Kreissegmente Wählen Sie das Auswahl Werkzeug und markieren Sie bei gedrückter Umschalttaste (Shift) alle Verrundungen der kopierten Objekte. Wählen Sie das Einfach trimmen Werkzeug und trimmen den Kreis an den markierten Stellen. 42
43 Zeichnen eines Kreises in der Mitte Wählen Sie das Kreis (Mittelpunkt Radius) Werkzeug. Bewegen Sie den Mauszeiger zuerst über den Mittelpunkt der linken Bohrung und anschliessend bewegen Sie ihn nach rechts damit eine temporäre waagrechte Konstruktionslinie angezeigt wird. Schieben Sie den Mauszeiger kurz über den Mittelpunkt der unteren Bohrung und bewegen Sie ihn dann aufwärts um eine temporäre vertikale Konstruktionslinie anzuzeigen. Klicken Sie auf den Schnittpunkt der beiden Konstruktionslinien. Geben Sie 15 in das Eingabefeld D und drücken Sie die Eingabetaste Konstruieren einer Sechskantbohrung in der Mitte Wählen Sie das Vieleck (Kreiseinbeschrieben) Werkzeug. Bewegen Sie den Mauszeiger in die Mitte des Flansches. Wenn die Anmerkung Mittelpunkt angezeigt wird, klicken Sie um den Mittelpunkt des Sechskants zu setzen. Bewegen Sie Sie den Mauzeiger nach rechts und klicken Sie irgendwo auf der horizontalen Konstruktionslinie. Geben Sie den Wert 10 in das Eingabefeld D (Drücken Sie die Eingabetaste noch nicht) Drücken Sie die TAB Taste um zum Eingabefeld Seiten zu gelangen und geben den Wert 6 in dieses Eingabefeld. Drücken Sie die Eingabetaste Die Sechskantbohrung wird erstellt. 43
44 Übung 16: Erstellen der Seitenansicht Erstellen Sie die Seitenansicht des Flansches. Ansicht anpassen Wählen Sie >Anordnen >Zoom Alles Wählen Sie >Anordnen >Zoom Out Sie können die Ansicht auch mit Hilfe des Mausrades anpassen. Zeichnen einer vertikalen Linie die der halben Höhe des Flansches entspricht Wählen Sie das Einzellinie Werkzeug. Bewegen Sie den Mauszeiger oben an den Flansch und danach wie gezeigt nach rechts damit eine temporäre horizontale Konstruktionslinie eingeblendet wird. Klicken Sie mit der Maus wenn die Anmerkung Auf angezeigt wird. Bewegen Sie Mauszeiger über die Mitte der rechten Bohrung um den Mittelpunkt zu aktivieren. Bewegen Sie den Mauszeiger anschliessend nach rechts um eine temporäre horizontale Konstruktionslinie einzublenden. Klicken Sie am Schnittpunkt der horizontalen und der vertikalen Konstruktionslinie um den Endpunkt der Linie zu setzen. Die erste vertikale Linie der Seitenansicht ist gezeichnet. 44
45 Zeichnen von weiteren Linien in der Seitenansicht Wählen Sie das Parallele Linien Werkzeug. Drücken und ziehen Sie die Maustaste um von der vertikale Linie eine parallele Kopie zu erstellen. Geben Sie 32 ein und drücken Sie die Eingabetaste. Die Linie wird mit einem parallelen Abstand von 32 mm erstellt. Geben Sie 38 ein und drücken Sie nochmals die Eingabetaste um eine weitere Linie zu erstellen. Zeichnen der horizontalen Linen in der Seitenansicht Wählen Sie das Einzellinie Werkzeug. Zeichnen Sie eine horizontale Verbindungslinie zwischen den zuletzt erstellen Linien. Zeichnen Sie mit Hilfe des Drafting Assistant zwei weitere horizontalen Linien in der Seitenansicht. Bewegen Sie dazu den Mauszeiger jeweils kurz über die Punkte in der Ansicht links um diese zuvor zu aktivieren. Obere Linie der Bohrung Untere Linie der Bohrung Erstellen Sie die restlichen horizontalen Linien in der Seitenansicht. Obere Linie des Ansatzes Untere Linie des Ansatzes Zentrum des Flansches. Zeichnen Sie die horizontale Zentrumslinie. Ändern Sie die Linienart solange Sie markiert ist. Wählen Sie den Befehl >Fenster >Linienstilpalette falls die Palette nicht breits eingeblendet ist. Wählen Sie die Linienart Strichpunkt. 45
46 Wählen Sie das Auswahl Werkzeug. Klicken Sie an einer freien Stelle auf dem Bildschirm um alle markierten Objekte abzuwählen. Wählen Sie die Linienart Volllinie aus der Palette um die Linienart wieder zurückzusetzen. Trimmen der überstehenden Linien Sichern Sie vorab Ihre Zeichnung falls etwas nicht so klappt wie Sie denken. Zoomen Sie auf die Seitenansicht. Markieren Sie die obere Linie des Vorsatzes mit dem Auswahl Werkzeug Wählen Sie das Einfach Trimmen Werkzeug aus der Palette. In der Hinweiszeile werden Sie aufgefordert den Abschnitt zu wählen der weggetrimmt werden soll. Klicken Sie auf den oberen Teil der linken vertikalen Linie. Die vertikale Linie wird nun bis zur markierten Begrenzung weggetrimmt. Trimmen Sie jetzt die vertikale Linie, welche von der Flanschecke bis zur Mittellinie übersteht. Klicken Sie auf den unteren Teil der Linie der sich unterhalb der markierten Begrenzung befindet um das Teilstück wegzutrimmen. Ecke verrunden Wählen Sie das Verrunden (2 Objekte) Werkzeug. Geben Sie 12 in das Radius Eingabefeld am unteren Bildschirmrand. Drücken und halten Sie die Umschalttaste (Shift) gedrückt während Sie in den Ecken des Flansches klicken. Eine Verrundung mit einem Radius von 12 mm wird erstellt. 46
47 Wählen Sie >Anordnen >Zoom Out um alle Objekte zu sehen. 47
48 Übung 17: Fortgeschrittenes Schraffieren In dieser Übung werden wir die Seitenansicht des Flansches schraffieren. Schnittflächen mit der Schraffur Eisen schraffieren Wählen Sie das Werkzeug Konturverfolger aus der Palette. Klicken Sie mit der Maus einmal in die erste Fläche welche schraffiert werden solle. Beachten Sie dass in der Kontur der gewählten Fläche keine Lücke sein darf. Drücken Sie die Umschalttaste (Shift). Klicken Sie auf die zweite zu schraffierende Fläche. Die Kontur der zweiten Fläche wird ebenfalls markiert. Achtung: Manchmal wird die rot markierte Umrandung der gewählten Fläche nicht vollständig am Bildschirm angezeigt. Die Flächen wurden aber trotzdem gewählt. Beide zu schraffierenden Flächen sind nun markiert. Wählen Sie den Befehl >Linie >Schraffur Einstellungen Das Fenster Schraffur Einstellungen wird angezeigt. Wählen Sie die Option ISO falls diese nicht bereits gewählt ist. Das Material Eisen wird im Vorschaufenster angezeigt. Klicken Sie in das Zwischenraum Eingabefeld. Geben Sie 2 ein und wählen Sie Anwenden. Schliessen Sie das Fenster Die Seitenansicht wird schraffiert. 48
49 Übung 18: Spiegeln Bei dieser Übung werden Sie den unteren Teil der Seitenansicht erstellen, sowie einen Teilkreis der Bohrungen zeichnen. Erstellen Sie den unteren Teil der Seitenansicht. Wählen Sie das Auswahl Werkzeug. Ziehen Sie Auswahlfenster auf, um alle Elemente der Seitenansicht zu markieren. Zum aufziehen des Auswahlfensters muss die Maustaste während des Ziehens gedrückt bleiben. Wählen Sie das Spiegeln Werkzeug In der Hinweiszeile wird nach der Referenzlinie der Spiegelung gefragt. Zudem steht in der Klammer, dass mit der CTRL (Windows) oder OPTION ( Macintosh) Taste eine Kopie erstellt werden kann. Drücken Sie die CTRL (Windows) oder die OPTION ( Macintosh) Taste und halten diese gedrückt. Klicken Sie gleichzeitig mit der Maustaste in etwa an den zwei gezeigten Stellen auf die Mittellinie. Die Seitenansicht ist nun fertig erstellt. Teilkreis zeichnen Wählen Sie das Auswahl Werkzeug und klicken Sie irgendwo auf die Zeichnungsfläche um alle markierten Objekte abzuwählen. Wählen Sie die Linienart gestrichelt aus der Palette. Wählen Sie das Kreis (Mittelpunkt Radius) Werkzeug. 49
50 Drücken und ziehen Sie mit der Maus (Maustaste gedrückt halten) vom Mittelpunkt des Flansches auf einen der vier Teilkreisbohrungen. Wenn Sie die Maustaste gedrückt halten sehen Sie die wie der Kreis aufgezogen wird. Achskreuz Symetrielinien zeichnen Wählen Sie das Auwahl Werkzeug und klicken Sie irgendwo auf die Zeichnungsfläche um den erstellten Kreis abzuwählen. Klicken Sie auf die Mittellinie in der Seitenansicht um diese zu markieren. Wenn die Anmerkung Auf angezeigt wird, ziehen (Maustaste gedrückt halten) Sie mit der Maus die Mittelinie nach rechts und lassen Sie anschliessend die Maustaste los. Die Linie wurde verschoben. Wählen Sie das Kreis Achskreuz Werkzeug aus der Bemassungspalette. Falls die Bemassungspalette nicht eingeblendet ist, wählen Sie zuerst den Befehl >Bemassung >Palette zeigen. Klicken Sie auf ein Kreissegment des Flansches. Die Achskreuz Symetrielinien werden gezeichnet. Geben Sie in der Eingabezeile 15 für den Achsüberstand ein und bestätigen Sie die Eingabe. Sichern Sie Ihre Zeichnung und schliessen Sie Ihr Dokument. Schliessen Sie das Graphite Fenster. Sie werden gefragt ob Sie Ihre Zeichnung speichern möchten. Wählen Sie Ja. Das Dokument wird gespeichert und das Fenster geschlossen. 50
51 Übung 19: Parametrie mit Konstanten In dieser Übung werden Sie die Seitenansicht des ersten Bauteils zeichnen. Mit der Parametrie lernen wir eine Funktionalität kennen welche für Bauteile mit konstanten oder auch parametrischen (unterschiedlichen) Abmessungen sehr produktiv eingesetzt werden kann. Mit der Parametrie können Sie Ihre Bauteil aufzeichnen und bemassen und dieses anschliessend gemäss Ihren Parametern auflösen lassen. Öffnen Sie die Zeichnung des Bautels (Übung 2 bis Übung 9 Bestehende Bemassungen verbergen Wählen Sie >Layout >Layer... Klicken Sie auf das symbolische Auge links des Layers Bemassung. Das symbolische Auge wird ausgeblendet und die Bemassung ausgeblendet. (Sie können auch den Layer Bemassung markieren und anschliessend auf die Schaltfläche Verbergen klicken.) Schliessen Sie das Fenster. Konstruieren der Seitenasicht Wählen Sie die Linienart Volllinie aus der Palette. Wählen Sie das Linienzug Werkzeug aus der Werkzeugpalette. Schieben Sie den Mauszeiger an die obere Kante des Bauteils um diese zu aktivieren und damit eine temporäre horizontale Konstruktionslinie angezeigt wird wenn Sie die Maus nach rechts bewegen. Schieben Sie den Mauszeiger entlang der Konstruktionslinie nach rechts und klicken Sie für den ersten Punkt der Linie. Beachten Sie sich dass dabei die Anmerkung Auf angezeigt wird. Schieben Sie den Mauszeiger über einen Endpunkt der unteren Kante des Bauteils links, um einen Punkt zu aktivieren. Bewegen Sie den Mauszeiger wieder nach rechts bis die Anmerkung Schnittpunkt angezeigt wird. Klicken Sie nun um den Endpunkt der Linie zu wählen bzw. um die vertikale Linie zu zeichnen. 51
52 Erstellen Sie nun weitere Linien mit Startpunkt und Endpunkt. Die Seitenansicht sollte in etwas wie unten dargestellt aussehen. Die Breite des Bauteils sowie die Tiefe der Nut spielen dabei noch keine Rolle. Vertikale Grundlinienbemassung erstellen Wählen Sie >Layout >Layer... Das Fenster Layer wird geöffnet. Markieren Sie Bemassung und klicken auf die Schaltfläche Zeigen. Der Layer Bemassung wird wieder angezeigt. Schliessen Sie das Fenster Layer. Falls die Bemassungs Werkzeugpalette noch nicht eingeblendet ist wählen Sie >Fenster >Bemassungspalette. Wählen Sie das Vertikal Grundlinie Bemassungswerkzeug aus der Palette. Wählen Sie zuerst die obere rechte Ecke und anschliessend die unterste Ecke der Seitenansicht. Die vertikale Bemassung zeigt die tatsächliche Höhe des Bauteils an. Bemassen Sie die Tiefe des Ausschnittes, indem Sie die horizontale Linie des Ausschnittes anklicken. Solange die Bemassung noch markiert ist können Sie den Bemassungstext mit der Maus nach rechts ziehen. Geben Sie 8 in das Eingabefeld Text der Eingabezeile und drücken Sie die Eingabetaste. Der tatsächliche Wert wird durch den konstanten Wert 8 ersetzt. Beim späteren Auflösen der Parametrie wird die Geometrie gemäss diesem Wert angepasst. Durch das ersetzen des Raute Zeichens # im Eingabefeld wird der tatsächliche Wert nicht mehr angezeigt sondern der Wert den Sie eingegeben haben. 52
53 Horizontale Grundlinienbemassung erstellen Wählen Sie das Horizontale Grundlinie Bemassungswerkzeug. Geben Sie die Werte für die Horizontale Bemassung wie unten gezeigt in der Eingabezeile ein. Wenn Sie am linken Ecken beginnen werden die Bemassungen richtig platziert. Drücken Sie jedes Mal die Eingabetaste nachdem Sie den Wert eingegeben haben. Auflösen der Parametrie Ziehen Sie mit dem Auswahl Werkzeug ein Auswahlfenster über die Seitenansicht inklusive aller Bemassungen. Wählen Sie den Befehl >Bearbeiten >Parametrie auflösen... Das Parametrie auflösen Fenster wird eingeblendet. Klicken Sie mit dem Mauszeiger bei der oberen rechten Ecke der Seitenansicht. Dadurch wird die Auflösung der Paramter von diesem Punkt aus erstellt. Klicken Sie OK im Fenster. Das Bauteil wird mit den neuen Werten gezeichnet. Bemassungstext schieben Um alle markierten Elemente abzuwählen klicken Sie mit dem Auswahl Werkzeug an einer freien Stelle auf der Zeichenfläche. Markieren Sie den Bemassungstext welcher den Wert 4 aufweist. Ziehen Sie den Text wie gezeigt nach links damit er ausserhalb der Bemassungslinien zu liegen kommt. Sichern Sie Ihre Zeichnung. 53
54 Übung 20: Parametrie mit Variablen In dieser Übung werden Sie Bemassungen mit parametrischen Variablen (Variantenkonstruktion) erstellen. Wenn Sie Variablen einsetzen können Sie ein Bauteil einmal zeichnen und dieses anschliessend mit unterschiedlichen Abmessungen automatisch erstellen lassen. Zeichnen Sie ein Dreieck Öffnen Sie eine neue Zeichnung. Wählen Sie >Datei >Neu um ein neues leeres Graphite Dokument zu öffnen. Zeichnen Sie ein Dreieck wie unten links gezeigt. Wählen Sie das Verrunden (2 Objekte) Werkzeug aus der Werkzeugpalette und verrunden Sie die obere Ecke. Bemassen Sie das Dreieck mit Variablen Wählen Sie das Horizontale Bemassung Werkzeug. Bemassen Sie die untere horizontale Linie indem Sie zuerst auf der rechten Seite und anschliessend auf der linken Seite klicken. Geben Sie X in das Eingabefeld der Eingabezeile und drücken Sie die Eingabetaste. Wählen Sie das Vertikal Bemassungs Werkzeug. Bemassen Sie die linke vertikale Linie. Wählen Sie zuerst den unteren und dann den oberen Endpunkt. Geben Sie Y in die Eingabezeile und drücken Sie die Eingabetaste. Wählen Sie das Radius (Pfeil aussen) Bemassungswerkzeug. Bemassen Sie den Radius und geben Sie R als Variable an. 54
55 Auflösen der Geometrie mit Variablen Doppelklicken Sie auf das Auswahl Werkzeug um alle Objekte in der Zeichnung zu wählen. Achten Sie darauf dass sich keine anderen Objekte in Ihrer Zeichnung befinden, da diese sonst auch markiert würden und die Geometrie nicht aufgelöst werden kann. Wählen Sie den Befehl >Bearbeiten >Parametrie auflösen... Geben Sie 5 für R ein und drücken Sie die TAB Taste. Geben Sie 50 für X ein und drücken Sie die TAB Taste. Geben Sie 20 für Y ein und klicken Sie auf OK. Die Geometrie mit den von Ihnen eingegebenen Werten wird neu gezeichnet. 55
56 Übung 21: Symbole einfügen Öffnen Sie eine neue Zeichnung. Wählen Sie >Datei >Neu um ein neues leeres Graphite Dokument zu öffnen. Wählen Sie >Datei >Symbole... Das Datei Auswahlfenster wird eingeblendet. Wählen Sie ein Verzeichnis in dem Sie Ihre Symbole oder Ihre Zeichnungen abgelegt haben. Markieren Sie das zuvor erstellte Symbol und wählen Sie Öffnen. Das Symbol Vorschaufenster wird eingeblendet und das Symbol wird in der Vorschau angezeigt. Im Vorschaufenster wird ein kleines Dreieck angezeigt welches den Einfügepunkt des Symbols darstellt. Das Symbol wird an diesem Einfügepunkt platziert. Geben Sie rechts einen Wert für jeden der drei Parameter ein. Wählen Sie mit der Maus den Einfügepunkt und die Richtung des Symbols auf der Zeichenfläche. Dies erreichen Sie durch klicken und ziehen mit dem Mauszeiger auf der Zeichenfläche. Wählen Sie auf Setzen. Die Geometrie wird entsprechend aufgelöst und in der gewünschten Grösse und Ausrichtung in die Zeichnung eingefügt. Die Geometrie ist noch immer markiert und Sie können das Symbol mit der Maus an eine neue Stelle ziehen. Für eine vergrösserte Darstellung des Symbols im Vorschaufenster, bewegen Sie den Mauszeiger an die zu vergrössernde Stelle im Vorschaufenster und drücken die Maustaste. Die Vergrösserung bleibt solange sichtbar wie Sie die Maustaste gedrückt halten. Hinweis: Mit dem Befehl >Datei >Symbole... kann jedes Graphite Dokument in die aktuelle Zeichnung eingefügt werden. Graphite unterscheidet dabei nicht zwischen Zeichnungen und Symbolen. Um die Variablenwerte der Symbole festzulegen können Sie auch eine Textdatei verwenden. Tragen Sie die Variablen sowie die dazugehörigen Werte in eine Textdatei ein. Wenn Sie ein Symbol markieren und die Schaltfläche Datei wählen, können Sie die dazugehörige Textdatei auswählen und die Werte der Textdatei werden automatisch in die entsprechenden Eingabefelder des Symbol Fensters eingetragen. Wenn Sie Werte eingeben die nicht aufgelöst werden können erscheint eine entsprechende Fehlermeldung. 56
57 Übung 22: Grundrisse zeichnen In dieser Übung erstellen Sie eine einfache Architekturzeichnung. Sie werden: Einen Raum zeichnen. Symbole einfügen. Die Zeichnung masstäblich anpassen und ausdrucken. Wände, die Sie mit der Wandfunktion zeichnen werden automatisch zueinander verschnitten; Intelligente Wandsymbole wie Fenster und Türen brechen diese Wände an den entsprechenden Stellen auf. Diese Funktionalität ist gerade in der konzeptionellen Phase der Planung, die oft schnelle intuitive Änderungen erfordert, sehr hilfreich. Öffnen Sie eine neue Zeichnung. Wählen Sie >Datei >Neu um ein neues leeres Graphite Dokument zu öffnen. Masseinheiten auf cm umstellen Wählen Sie >Layout >Einstellungen >Einheiten... und wählen Sie die Option cm Klicken Sie auf OK. Zeichnen der Aussenwände. Wählen Sie das Wandfunktion Werkzeug aus der Palette. Geben Sie vorgängig 20 cm in das Eingabefeld T (Wanddicke) ein. Ziehen Sie mit der Maus eine horizontale Wand auf. Geben Sie 700 cm in das Eingabefeld L (für Länge) und drücken Sie die Eingabetaste. Die Wand wird über den Bildschirmrand hinaus gezeichnet. Drehen Sie am Mausrad um das ganze Objekt auf dem Bildschirm zu sehen. Ziehen Sie mit der Maus vom Ende der ersten Wand ausgehend einen Wandabschnitt vertikal nach unten. Drücken Sie die Maustaste und halten Sie die Maustaste weiterhin gedrückt. 57
58 Beim zusätzlichen drücken der Ctrl Taste (Option: Macintosh) wechselt der Einfügepunkt der Wand in die Wandmitte. Beim zusätzlichen drücken der Umschalttaste (Shift) Taste wechselt der Einfügepunkt der Wand auf die gegenüberliegende Seite. Lassen Sie die Maustaste los damit die Wand gezeichnet wird. Geben Sie 1000 cm in das Eingabefeld L ein und drücken Sie die Eingabetaste. Die beiden Wände werden in der rechten oberen Ecke automatisch verschnitten. Der zweite Wandabschnitt wurde über den unteren Bildschirmrand hinausgezeichnet. Zommen Sie damit alle Objekte auf dem Bildschirm sichtbar sind. Schliessen Sie das Rechteck mit zwei weiteren Wandabschnitten. Ziehen Sie den dritten und vierten Wandabschnitt wieder bei gedrückter Umschalttaste auf. Zeichnen der Innenwände Bewegen Sie den Mauszeiger entlang die Innenseite der oberen horizontalen Wand bis die Anmerkung Mitte eingeblendet wird Ziehen Sie bei gedrückter Maustaste eine Wand vertikal mit einer Länge von ca. 600 cm nach unten. Geben Sie in das Eingabefeld L 600 und in das Feld T 10 für die Wandstärke ein und drücken Sie die Eingabetaste. Verbinden Sie den senkrechten Wandabschnitt durch eine waagrechte Wand mit der rechten Aussenwand. 58
59 Einen Wanddurchbruch erstellen Bringen Sie den Mauszeiger über die linke innere Ecke der oberen Aussenwand. Sobald die Anmerkung Endpunkt eingeblendet wird, ziehen Sie bei gedrückter Umschalt- und Ctrl Taste (Shift Taste) - und Ctrl-Taste (Macintosh) den Mauszeiger nach rechts um eine horizontale Konstruktionslinie zu erstellen. Wählen Sie das Parallele Linien Werkzeug. Ziehen Sie aus der zuvor erstellten Konstruktionslinie eine Parallele nach unten. Geben Sie 100 in das Eingabefeld d (Abstand) ein. Die Parallele wird 100 cm von der Aussenwand entfernt neu gezeichnet. Ziehen Sie eine zweite Parallele aus der neuen Konstruktionslinie und geben Sie in der Eingabezeile wieder 100 für den Abstand an. Eine zweite Konstruktionslinie wird 100 cm von der zweiten Konstruktionslinie entfernt erstellt. Markieren Sie beide Konstruktionslinien mit dem Auswahl Werkzeug. Wählen Sie die erste Konstruktionslinie und drücken Sie dann die Umschalttaste (Shift Taste) um die zweite Konstruktionslinien zusätzlich zu markieren. Wählen den Befehl Einfach trimmen aus der Palette. Klicken Sie die senkrechte Innenwand zwischen den beiden unteren Konstruktionslinien an. Die Wand zwischen den beiden Konstruktionslinien wird weggetrimmt. Türe und Fenster einfügen Wählen Sie den Befehl >Datei >Symbole. Im Symbol Verzeichnis von Graphite finden Sie die Symbole unter: Programme/Ashlar-Vellum/Graphite/SYMBOLS/ARCHITCT/PLANDOOR Wählen Sie die Datei DSINGLE. Geben Sie 90 in das Feld Winkel (Angle), 20 in das Feld Wanddicke (Wall), und 100 in das Feld Weite (Width). Bewegen Sie den Mauszeiger zur inneren Wandecke links oben. Drücken Sie die Maustaste und ziehen Sie den Mauszeiger auf der Innenkante der Wand nach rechts. Lassen Sie die Maustaste los. Hinweis: Durch das Ziehen des Mauszeigers entlang der Wand Innenkante, geben Sie die Ausrichtung der Türe an. 59
60 Wählen Sie die Schaltfläche Setzen. Die Tür wird in den oberen Wandabschnitt eingefügt. Der obere Wandabschnitt wird automatisch an dieser Stelle aufgebrochen und mit der Tür verschnitten. Wählen Sie das Schieben Werkzeug um die Türe um 25 cm nach rechts zu schieben. Klicken Sie mit der Maus um einen beliebigen Anfangsreferenzpunkt zu setzen. Geben Sie den Wert 25 in das dx Eingabefeld der Eingabezeile ein und drücken Sie die Eingabetaste. Wählen nochmals >Datei >Symbole Klicken Sie die Schaltfläche Neu Wechseln Sie in das Verzeichnis: Programme/Ashlar-Vellum/Graphite/SYMBOLS/ARCHITCT/PLANWIN. Wählen Sie das Symbol WCASMNT1 Geben Sie den Wert 20 für Wand (Wall) und 100 für Weite (Width) ein. Bewegen Sie den Mauszeiger zur inneren Wandecke rechts oben. Drücken Sie die Maustaste und ziehen Sie den Mauszeiger auf der Innenkante der Wand nach unten. Lassen Sie die Maustaste los. Klicken Sie auf Setzen. Das Fenster wird in die rechte Wand eingefügt. Die Wand wird automatisch an der Einfügestelle aufgebrochen. Wählen Sie das Schieben Werkzeug und versetzen Sie die Türe um 25 cm nach unten.. 60
61 Mit der Richtung, in die Sie den Mauszeiger ziehen, geben Sie die Ausrichtung des Fenstersymbols an. Verschieben des Fensters Markieren Sie das Fenster in der rechten Wand und halten Sie die Maustaste gedrückt. Verschieben Sie das Fenster auf die linke Wandseite. Dabei wird der rechte Wandabschnitt automatisch geschlossen und der linke Wandabschnitt aufgebrochen. Löschen Sie die Konstruktionslinien mit dem Befehl >Layout >Konstruktionslinien entfernen. Papierformat und Masstab bestimmen Wählen Sie den Befehl >Datei >Druckereinrichtung (Macintosh: Blattformat). Wählen Sie Ihren Drucker und das Papierformat DIN A4 mit der Blattorientierung Hochformat. Klicken Sie OK. Wählen Sie >Layout >Zeichnungsgrösse... Das Dialogfenster Zeichnungsgrösse wird eingeblendet. Geben Sie 1:50 in das Eingabefeld Zeichnungsmassstab ein. Wählen Sie die Option Druckgrenzen immer zeigen. Klicken Sie OK. Die Zeichnung wird im Massstab 1:50 skaliert. Wählen Sie >Anordnen >Zoom alles. 61
62 Ihre Zeichnung sieht nun unter Umständen wie im ersten Bild gezeigt aus. Der Druckbereich liegt zu weit oben. Um den Druckbereich an die richtigen Ort zu schieben gehen Sie folgendermassen vor. Wählen Sie >Layout >Zeichnungsgrösse... um das Zeichnungsgrösse Fenster wieder einzublenden. Wenn Sie den Mauszeiger auf der Zeichnungsoberfläche bewegen erscheint ein Hand Mauszeiger. Drücken Sie die Maustaste und verschieben Sie den Druckbereich mit dem Hand Mauszeiger auf der Zeichenfläche bis der gesamte Grundriss in den Druckbereich passt. Klicken Sie OK Auftrennen von Wandabschnitten Markieren Sie die beiden Symbole (Türe und Fenster). Wählen Sie das Werkzeug Einfach trimmen aus der Palette. Klicken jeweils die Wandabschnitte neben der Türe und neben dem Fenster an. Die Wände werden (nicht sichtbar) in einzelne Wandabschnitte getrennt. Hinweis: Damit die Fenster und Türen in den Wänden nicht auch schraffiert werden, müssen die Wände zuerst aufgetrennt (aufgebrochen) werden. Dadurch werden beidseits der Symbole Begrenzungslinien für die Schraffur erkannt. Da intelligente Symbole auf der Wand liegen und die Wand nur abdecken, werden diese nicht als Schraffurbegrenzung erkannt. Entgruppieren von Wänden Markieren Sie die beiden Innenwände. Wählen Sie >Anordnen >Entgruppieren. Die beiden Wände werden entgruppiert. Sie verlieren dadurch ihre intelligenten Eigenschaften, können aber dadurch individuell angepasst werden. Schraffieren der Aussenwände Markieren Sie mit dem Auswahl Werkzeug alle Aussenwände. Klicken Sie auf alle Wände während Sie die Umschalttaste (Shift) gedrückt halten. Lassen Sie anschliessend die Umschalttaste (Shift) los. Wählen Sie >Linie >Schraffierung. Die Aussenwände werden schraffiert. 62
63 Wandecke runden und Wand abschliessen Wählen Sie das Werkzeug Verrunden (2 Objekte) aus der Palette. Geben Sie 150 in das Eingabefeld R für den Abrundungsradius ein. Klicken Sie mit dem Verrundungswerkzeug auf die beiden inneren Linien der Ecke. Klicken Sie anschliessend die beiden äusseren Linien an und geben Sie 160 in das Eingabefeld ein. Zeichnen Sie zwei Linien um die Innenwände für die Schraffur zu begrenzen. Wählen Sie das Einzellinie Werkzeug und zeichnen die Linien wie unten gezeigt entlang der inneren Seite der Aussenwände. Schraffieren der Innenwände Markieren Sie vorgängig die Linien und Bögen der Innenwand mit dem Auswahl Werkzeug. Wählen Sie >Linie >Schraffur Optionen. Das Dialogfenster wird eingeblendet. Ändern Sie den Schraffurwinkel auf -45. Klicken Sie Anwenden. Die Innenwände werden schraffiert. Schliessen Sie das Schraffur Optionen Fenster. 63
Ashlar Vellum Graphite. Arnold CAD GmbH Handbuchversion: v 1.8d. Copyright Arnold CAD GmbH
 Einführungshandbuch Copyright: Ashlar Incorporated www.ashlar-vellum.com Arnold CAD GmbH www.arnold-cad.com Handbuchversion: v 1.8d 2 Vellum Einführungshandbuch Graphite Ashlar, Vellum und der Slogan Software
Einführungshandbuch Copyright: Ashlar Incorporated www.ashlar-vellum.com Arnold CAD GmbH www.arnold-cad.com Handbuchversion: v 1.8d 2 Vellum Einführungshandbuch Graphite Ashlar, Vellum und der Slogan Software
Toaster Übungsbeispiel
 Toaster Übungsbeispiel Copyright: Arnold CAD GmbH www.arnold-cad.com Version : 2.1 Software: Ashlar Vellum Cobalt / Xenon / Argon 1. Einführung In diesem Übungsbeispiel erlernen Sie die Bedienung der Programme
Toaster Übungsbeispiel Copyright: Arnold CAD GmbH www.arnold-cad.com Version : 2.1 Software: Ashlar Vellum Cobalt / Xenon / Argon 1. Einführung In diesem Übungsbeispiel erlernen Sie die Bedienung der Programme
Modellierung eines Teelöffels
 Modellierung eines Teelöffels Copyright: Copyright: Ashlar Incorporated www.ashlar-vellum.com Arnold CAD GmbH www.arnold-cad.ch Version : 05.2003. In diesem Übungsbeispiel wird die einfache Modellierung
Modellierung eines Teelöffels Copyright: Copyright: Ashlar Incorporated www.ashlar-vellum.com Arnold CAD GmbH www.arnold-cad.ch Version : 05.2003. In diesem Übungsbeispiel wird die einfache Modellierung
Bedienungsanleitung Version: 1.0 Datum:
 Bedienungsanleitung Version: 1.0 Datum: 16.07.2007 CD LAB AG, Irisweg 12, CH-3280 Murten, Tel. +41 (0)26 672 37 37, Fax +41 (0)26 672 37 38 www.wincan.com Inhaltsverzeichniss 1 Einführung... 3 2 Systemvoraussetzungen...
Bedienungsanleitung Version: 1.0 Datum: 16.07.2007 CD LAB AG, Irisweg 12, CH-3280 Murten, Tel. +41 (0)26 672 37 37, Fax +41 (0)26 672 37 38 www.wincan.com Inhaltsverzeichniss 1 Einführung... 3 2 Systemvoraussetzungen...
Programmfenster LU 3. Lernübersicht. TZ RB LibreCAD. Programm-Menu Befehle direkt anwählen. copy / paste Ansicht. Rückgängig. Auswahl.
 LU 3 Programmfenster Programm-Menu Befehle direkt anwählen Datei Auswahl Rückgängig copy / paste Ansicht Objekteigenschaften - Farbe - Linienstil - Füllung Ebenen (Layer) Werkzeuge: - zeichnen - auswählen
LU 3 Programmfenster Programm-Menu Befehle direkt anwählen Datei Auswahl Rückgängig copy / paste Ansicht Objekteigenschaften - Farbe - Linienstil - Füllung Ebenen (Layer) Werkzeuge: - zeichnen - auswählen
1 Strg. Strg. Attribute übernehmen: Aktivieren (X) Zeiger über dem Objekt) T-Taste zeigt Hilfskreis und Parallelen
 Aktivieren (X) Zeiger über dem Objekt) T-Taste zeigt Hilfskreis und Parallelen Attribute übernehmen: KLICK Objekt vorher sichtbar durch Mouse Over Zoomen Kurztastenbefehle Lupenfunktion (y) Zoom + Zoom
Aktivieren (X) Zeiger über dem Objekt) T-Taste zeigt Hilfskreis und Parallelen Attribute übernehmen: KLICK Objekt vorher sichtbar durch Mouse Over Zoomen Kurztastenbefehle Lupenfunktion (y) Zoom + Zoom
Übung: Abhängigkeiten
 Übung: Abhängigkeiten Befehle: Linie, Abhängigkeiten, Kreis, Drehung Vorgehen Erstellen Sie ein neues Bauteil. Projizieren Sie die X-Achse und die Y-Achse als Bezug zum Koordinatensystem. Klicken Sie auf
Übung: Abhängigkeiten Befehle: Linie, Abhängigkeiten, Kreis, Drehung Vorgehen Erstellen Sie ein neues Bauteil. Projizieren Sie die X-Achse und die Y-Achse als Bezug zum Koordinatensystem. Klicken Sie auf
Erste Schritte DesignCAD Toolkit Basis
 DesignCAD Toolkit Erste Schritte DesignCAD Toolkit Basis Copyright: 2013, Franzis Verlag Impressum Dieses Werk ist urheberrechtlich geschützt. Alle Rechte, auch die der Übersetzung, des Nachdrucks und
DesignCAD Toolkit Erste Schritte DesignCAD Toolkit Basis Copyright: 2013, Franzis Verlag Impressum Dieses Werk ist urheberrechtlich geschützt. Alle Rechte, auch die der Übersetzung, des Nachdrucks und
Kennen, können, beherrschen lernen was gebraucht wird
 Arbeiten mit Zeichenebenen Abbildung 1 - Arbeiten mit Zeichenebenen Seite 1 In CorelDraw können für eine Zeichnung mehrere Ebenen definiert werden Der Begriff Layer (Lage, Schicht), mit dem eine Zeichenebene
Arbeiten mit Zeichenebenen Abbildung 1 - Arbeiten mit Zeichenebenen Seite 1 In CorelDraw können für eine Zeichnung mehrere Ebenen definiert werden Der Begriff Layer (Lage, Schicht), mit dem eine Zeichenebene
WIBU CodeMeter Licensing Key mit Ashlar-Vellum Software verwenden
 WIBU CodeMeter Licensing Key mit Ashlar-Vellum Software verwenden Deutsche Anleitung für Macintosh Anwender Copyright 2014 Ashlar Incorporated www.ashlar-vellum.com Arnold CAD GmbH www.arnold-cad.com Alle
WIBU CodeMeter Licensing Key mit Ashlar-Vellum Software verwenden Deutsche Anleitung für Macintosh Anwender Copyright 2014 Ashlar Incorporated www.ashlar-vellum.com Arnold CAD GmbH www.arnold-cad.com Alle
Arbeiten mit Acrobat. Vorstellung von Adobe Acrobat Bearbeitung des Dokuments Präsentationen erstellen Teamarbeit
 Arbeiten mit Acrobat Vorstellung von Adobe Acrobat Bearbeitung des Dokuments Präsentationen erstellen Teamarbeit Kommentare geben ein Feedback zu einem Dokument, welches von mehreren Personen bearbeitet
Arbeiten mit Acrobat Vorstellung von Adobe Acrobat Bearbeitung des Dokuments Präsentationen erstellen Teamarbeit Kommentare geben ein Feedback zu einem Dokument, welches von mehreren Personen bearbeitet
Aufgabe 4 (Musterlösung) Corel Draw
 Aufgabe 4 (Musterlösung; Zahnrad) Corel Draw Seite 1 von 8 Aufgabe 4 (Musterlösung) Corel Draw Inhaltsverzeichnis Vorbemerkung... 2 Musterlösung... 2 Zusatz... 8 Abbildungsverzeichnis Abb. 1: Die 3 Hilfslinien
Aufgabe 4 (Musterlösung; Zahnrad) Corel Draw Seite 1 von 8 Aufgabe 4 (Musterlösung) Corel Draw Inhaltsverzeichnis Vorbemerkung... 2 Musterlösung... 2 Zusatz... 8 Abbildungsverzeichnis Abb. 1: Die 3 Hilfslinien
Unterlagen zur. CAD-Schulung. Inhalt. Benutzeroberfläche Tastenkombinationen Funktionstasten Flansch Drehteil Schriftfeld
 Unterlagen zur CAD-Schulung Inhalt Benutzeroberfläche Tastenkombinationen Funktionstasten Flansch Drehteil Schriftfeld Benutzeroberfläche Menüleiste Werkzeugleiste Zeichenfläche Kontextmenü Statusleiste
Unterlagen zur CAD-Schulung Inhalt Benutzeroberfläche Tastenkombinationen Funktionstasten Flansch Drehteil Schriftfeld Benutzeroberfläche Menüleiste Werkzeugleiste Zeichenfläche Kontextmenü Statusleiste
Einführung in die Dynamische Geometrie-Software GeoGebra
 Einführung in die Dynamische Geometrie-Software GeoGebra Aufgabe In der Lernumgebung 5 des mathbuch 1 geht es um Messen und Zeichnen. Für die Aufgabe 7 im Buch steht zwar bereits eine fertige Geogebra-Anwendung
Einführung in die Dynamische Geometrie-Software GeoGebra Aufgabe In der Lernumgebung 5 des mathbuch 1 geht es um Messen und Zeichnen. Für die Aufgabe 7 im Buch steht zwar bereits eine fertige Geogebra-Anwendung
The document is for study only,if tort to your rights,please inform us,we will delete
 In diesem Tutorial werden die wichtigsten Funktionen von ADEM2D CAD behandelt. Ebenso werden einige Techniken für fortgeschrittene Anwender aufgezeigt! Dieses Tutorial besteht aus mehreren kurzen Übungen.
In diesem Tutorial werden die wichtigsten Funktionen von ADEM2D CAD behandelt. Ebenso werden einige Techniken für fortgeschrittene Anwender aufgezeigt! Dieses Tutorial besteht aus mehreren kurzen Übungen.
Kennen, können, beherrschen lernen was gebraucht wird
 Objekte in PowerPoint bearbeiten Inhaltsverzeichnis Objekte in PowerPoint bearbeiten... 1 Inhaltsverzeichnis... 1 Visualisierungen... 2 Formen erzeugen... 2 Beachte beim Erstellen von Formen... 2 Eine
Objekte in PowerPoint bearbeiten Inhaltsverzeichnis Objekte in PowerPoint bearbeiten... 1 Inhaltsverzeichnis... 1 Visualisierungen... 2 Formen erzeugen... 2 Beachte beim Erstellen von Formen... 2 Eine
Kurzanleitung Hama Photokalender v
 Inhalt 1. Vorwort / Installation 2. Software- / Druckereinstellungen 3. Symbole und Objekte 1. Vorwort / Installation Hama Photokalender ist ein einfaches, leicht anzuwendendes Programm zum erstellen individueller
Inhalt 1. Vorwort / Installation 2. Software- / Druckereinstellungen 3. Symbole und Objekte 1. Vorwort / Installation Hama Photokalender ist ein einfaches, leicht anzuwendendes Programm zum erstellen individueller
OpenOffice Writer 4 / LibreOffice Writer 4. Grundlagen. Peter Wies. 1. Ausgabe, Oktober 2014 OOW4LOW4
 Peter Wies 1. Ausgabe, Oktober 2014 OpenOffice Writer 4 / LibreOffice Writer 4 Grundlagen OOW4LOW4 8 OpenOffice Writer 4 / LibreOffice Writer 4 - Grundlagen 8 Dokumente mit Illustrationen gestalten In
Peter Wies 1. Ausgabe, Oktober 2014 OpenOffice Writer 4 / LibreOffice Writer 4 Grundlagen OOW4LOW4 8 OpenOffice Writer 4 / LibreOffice Writer 4 - Grundlagen 8 Dokumente mit Illustrationen gestalten In
Aufgabe 2 (Musterlösung) CorelDRAW
 Aufgabe 2 (Musterlösung) CorelDRAW Seite 1 von 9 Aufgabe 2 (Musterlösung) CorelDRAW Inhaltsverzeichnis Einleitung... 2 Musterlösung... 2 Nachtrag... 9 Abbildungsverzeichnis Abb. 1: Linie und Dreieck (vorher
Aufgabe 2 (Musterlösung) CorelDRAW Seite 1 von 9 Aufgabe 2 (Musterlösung) CorelDRAW Inhaltsverzeichnis Einleitung... 2 Musterlösung... 2 Nachtrag... 9 Abbildungsverzeichnis Abb. 1: Linie und Dreieck (vorher
CorelDRAW 2017 Ebenen
 Hochschulrechenzentrum Justus-Liebig-Universität Gießen CorelDRAW 2017 Ebenen Ebenen in CorelDRAW Seite 1 von 7 Inhaltsverzeichnis Einleitung... 2 Der Objekt-Manager... 2 Mit Ebenen arbeiten... 3 Ebenen
Hochschulrechenzentrum Justus-Liebig-Universität Gießen CorelDRAW 2017 Ebenen Ebenen in CorelDRAW Seite 1 von 7 Inhaltsverzeichnis Einleitung... 2 Der Objekt-Manager... 2 Mit Ebenen arbeiten... 3 Ebenen
Beginne deine Zeichnungen immer mit einer Vorgabedatei, um die richtigen Einstellungen zu verwenden. Diese findest du im Laufwerk Lehrer an Schüler.
 Dateiablage Speichern Sie Ihre Dateien immer im Laufwerk D Lege dort einen Ordner an: Ordnername: Klasse-Vorname-Nachname Vorgabedatei öffnen Beginne deine Zeichnungen immer mit einer Vorgabedatei, um
Dateiablage Speichern Sie Ihre Dateien immer im Laufwerk D Lege dort einen Ordner an: Ordnername: Klasse-Vorname-Nachname Vorgabedatei öffnen Beginne deine Zeichnungen immer mit einer Vorgabedatei, um
Objekte zeichnen, formatieren, anordnen
 In diesem Kapitel erlernen Sie die Arbeit mit Zeichenwerkzeugen wie etwa Linien, Ellipsen, aber auch AutoFormen und 3D-Objekten. Der Begriff des Objekts ist in PowerPoint sehr zentral. Ob Text, Grafik,
In diesem Kapitel erlernen Sie die Arbeit mit Zeichenwerkzeugen wie etwa Linien, Ellipsen, aber auch AutoFormen und 3D-Objekten. Der Begriff des Objekts ist in PowerPoint sehr zentral. Ob Text, Grafik,
TEXTEFFEKTE TEXTFELDER VERWENDUNG VON TEXTFELDERN. Markieren Sie den Text, und klicken Sie in der Registerkarte Start auf das
 TEXTEFFEKTE Markieren Sie den Text, und klicken Sie in der Registerkarte Start auf das Symbol Texteffekte auswählen.. Der Katalog klappt auf, und Sie können einen Effekt Über Kontur, Schatten, Spiegelung
TEXTEFFEKTE Markieren Sie den Text, und klicken Sie in der Registerkarte Start auf das Symbol Texteffekte auswählen.. Der Katalog klappt auf, und Sie können einen Effekt Über Kontur, Schatten, Spiegelung
BIBLIOTHEK. Erich Franke. AutoSketch 3.0. Grundlagen und Praxis. te-wi Verlag GbmH
 BIBLIOTHEK Erich Franke AutoSketch 3.0 Grundlagen und Praxis te-wi Verlag GbmH 1 s 1 2 3 3.1 3.2 4 4.1 4.2 4.3 5 5.1 5.1.1 5.1.2 5.1.3 5.1.4 5.1.5 5.1.6 5.1.7 5.2 5.3 6 6.1 6.1.1 6.1.2 6.2 7 7.1 7.2 7.3
BIBLIOTHEK Erich Franke AutoSketch 3.0 Grundlagen und Praxis te-wi Verlag GbmH 1 s 1 2 3 3.1 3.2 4 4.1 4.2 4.3 5 5.1 5.1.1 5.1.2 5.1.3 5.1.4 5.1.5 5.1.6 5.1.7 5.2 5.3 6 6.1 6.1.1 6.1.2 6.2 7 7.1 7.2 7.3
CorelDRAW 2017 Zoomen
 Hochschulrechenzentrum Justus-Liebig-Universität Gießen CorelDRAW 2017 Zoomen Zoomen in CorelDRAW Seite 1 von 11 Inhaltsverzeichnis Einleitung... 2 Die Standardzoomgröße... 2 Zoomgröße ändern... 2 Einstellungen
Hochschulrechenzentrum Justus-Liebig-Universität Gießen CorelDRAW 2017 Zoomen Zoomen in CorelDRAW Seite 1 von 11 Inhaltsverzeichnis Einleitung... 2 Die Standardzoomgröße... 2 Zoomgröße ändern... 2 Einstellungen
1.1 Basiswissen Fensterbedienung
 1. Windows mit Gesten steuern 1.1 Basiswissen Fensterbedienung Elemente eines Fensters Fenster besitzen bestimmte Fensterelemente unabhängig davon, welcher Inhalt in den jeweiligen Fenstern angezeigt wird.
1. Windows mit Gesten steuern 1.1 Basiswissen Fensterbedienung Elemente eines Fensters Fenster besitzen bestimmte Fensterelemente unabhängig davon, welcher Inhalt in den jeweiligen Fenstern angezeigt wird.
Hochschulrechenzentrum Justus-Liebig-Universität Gießen. CorelDRAW X7. Zoomen
 Hochschulrechenzentrum Justus-Liebig-Universität Gießen CorelDRAW X7 Zoomen Zoomen in CorelDRAW Seite 1 von 11 Inhaltsverzeichnis Einleitung... 2 Die Standardzoomgröße... 2 Zoomgröße ändern... 2 Einstellungen
Hochschulrechenzentrum Justus-Liebig-Universität Gießen CorelDRAW X7 Zoomen Zoomen in CorelDRAW Seite 1 von 11 Inhaltsverzeichnis Einleitung... 2 Die Standardzoomgröße... 2 Zoomgröße ändern... 2 Einstellungen
Kennen, können, beherrschen lernen was gebraucht wird
 Inhaltsverzeichnis Inhaltsverzeichnis... 1 Datei- und Ordnerverwaltung... 2 Eine Ordnerstruktur erstellen... 2 Regeln für die Vergabe von Namen... 2 So erstellen Sie Ordner... 2 Vorgehensweise beim Markieren
Inhaltsverzeichnis Inhaltsverzeichnis... 1 Datei- und Ordnerverwaltung... 2 Eine Ordnerstruktur erstellen... 2 Regeln für die Vergabe von Namen... 2 So erstellen Sie Ordner... 2 Vorgehensweise beim Markieren
In diesem ersten Kapitel erhalten Sie einen Überblick über das Programm Microsoft PowerPoint 2003.
 In diesem ersten Kapitel erhalten Sie einen Überblick über das Programm Microsoft PowerPoint 2003. Was erfahren Sie in diesem Kapitel? Wozu man PowerPoint verwenden kann Wie man PowerPoint startet und
In diesem ersten Kapitel erhalten Sie einen Überblick über das Programm Microsoft PowerPoint 2003. Was erfahren Sie in diesem Kapitel? Wozu man PowerPoint verwenden kann Wie man PowerPoint startet und
LayOut 27. Hinweis: Die Bemaßungsfunktion gibt erst ab der Version SketchUp Pro 7.1 bzw. LayOut 2.1!
 LayOut 27 Bemaßen im LayOut Das Bemaßen ist in SketchUp nicht sehr komfortabel und auch nicht sehr variabel zu modifizieren. Daher haben wir im Schritt zuvor die in SketchUp eingesetzte Bemaßung gelöscht.
LayOut 27 Bemaßen im LayOut Das Bemaßen ist in SketchUp nicht sehr komfortabel und auch nicht sehr variabel zu modifizieren. Daher haben wir im Schritt zuvor die in SketchUp eingesetzte Bemaßung gelöscht.
2 Grundlagen und Grundeinstellungen
 Grundlagen und Grundeinstellungen.1 Öffnen von ARCHICAD Wenn Sie das Programm ArchiCAD starten, öffnet sich zunächst der Einstellungsdialog ARCHICAD STARTEN. Bild -1 ARCHICAD wird gestartet Wählen Sie
Grundlagen und Grundeinstellungen.1 Öffnen von ARCHICAD Wenn Sie das Programm ArchiCAD starten, öffnet sich zunächst der Einstellungsdialog ARCHICAD STARTEN. Bild -1 ARCHICAD wird gestartet Wählen Sie
Ashlar Vellum CAD und Design Software. Arnold CAD GmbH Handbuchversion: v 1.8e. Copyright Arnold CAD GmbH
 Einführungshandbuch Copyright: Ashlar Incorporated www.ashlar-vellum.com Arnold CAD GmbH www.arnold-cad.com Handbuchversion: v 1.8e 2 Vellum Einführungshandbuch Cobalt, Xenon, Argon Ashlar, Vellum und
Einführungshandbuch Copyright: Ashlar Incorporated www.ashlar-vellum.com Arnold CAD GmbH www.arnold-cad.com Handbuchversion: v 1.8e 2 Vellum Einführungshandbuch Cobalt, Xenon, Argon Ashlar, Vellum und
Anleitung zum smarteditor
 Anleitung zum smarteditor Version 2 Oktober 2014 Änderungen vorbehalten Copyright 2014 digiprintfactory.ch. Alle Rechte vorbehalten 1. Allgemeine Übersicht Hinweis: Da unser Editor auf jedes einzelne Produkt
Anleitung zum smarteditor Version 2 Oktober 2014 Änderungen vorbehalten Copyright 2014 digiprintfactory.ch. Alle Rechte vorbehalten 1. Allgemeine Übersicht Hinweis: Da unser Editor auf jedes einzelne Produkt
4. Mit Fenstern arbeiten
 4. Mit Fenstern arbeiten In dieser Lektion lernen Sie... wie Sie Fenster wieder schließen das Aussehen der Fenster steuern mit mehreren Fenstern gleichzeitig arbeiten Elemente von Dialogfenstern Was Sie
4. Mit Fenstern arbeiten In dieser Lektion lernen Sie... wie Sie Fenster wieder schließen das Aussehen der Fenster steuern mit mehreren Fenstern gleichzeitig arbeiten Elemente von Dialogfenstern Was Sie
Kennen, können, beherrschen lernen was gebraucht wird
 Technisches Zeichnen mit CorelDraw Abbildung 1 - Übersicht Einrichten der Seiten und Lineale Maßstäbliches Zeichnen setzt das richtige Seitenformat, die entsprechenden Maßeinheiten und den benötigten Maßstab
Technisches Zeichnen mit CorelDraw Abbildung 1 - Übersicht Einrichten der Seiten und Lineale Maßstäbliches Zeichnen setzt das richtige Seitenformat, die entsprechenden Maßeinheiten und den benötigten Maßstab
VERWENDETE BRICSCAD VERSION
 Dokumentation Bricscad VERWENDETE BRICSCAD VERSION Version 9.13.3 Build 16149 VERWENDETE CAM350 VERSION Version 8.7.1 Zweck der Dokumentation Mit dem Programm Bricscad sollen die Umrisse einer Platine
Dokumentation Bricscad VERWENDETE BRICSCAD VERSION Version 9.13.3 Build 16149 VERWENDETE CAM350 VERSION Version 8.7.1 Zweck der Dokumentation Mit dem Programm Bricscad sollen die Umrisse einer Platine
Bedienung des Computers
 Bedienung des Computers In diesem Kapitel lernen Sie, einen Computer zu bedienen, mit einer Maus, mit einem Touchpad oder durch Gesten. Den PC mit der Maus bedienen Die Maus hilft Ihnen mit Elementen auf
Bedienung des Computers In diesem Kapitel lernen Sie, einen Computer zu bedienen, mit einer Maus, mit einem Touchpad oder durch Gesten. Den PC mit der Maus bedienen Die Maus hilft Ihnen mit Elementen auf
Rezepte in der Klammer-Strich-Methode schreiben
 Rezepte in der Klammer-Strich-Methode schreiben LibreOffice 4.0.4 In diesem Text wird Schritt für Schritt erklärt, wie ein Rezept in der Klammer-Strich-Methode mit dem Programm LibreOffice Version 4.0.4
Rezepte in der Klammer-Strich-Methode schreiben LibreOffice 4.0.4 In diesem Text wird Schritt für Schritt erklärt, wie ein Rezept in der Klammer-Strich-Methode mit dem Programm LibreOffice Version 4.0.4
Verfasser: M. Krokowski, R. Dietrich Einzelteilzeichnung CATIA-Praktikum. Ableitung einer. Einzelteilzeichnung. mit CATIA P2 V5 R11
 Ableitung einer Einzelteilzeichnung mit CATIA P2 V5 R11 Inhaltsverzeichnis 1. Einrichten der Zeichnung...1 2. Erstellen der Ansichten...3 3. Bemaßung der Zeichnung...6 3.1 Durchmesserbemaßung...6 3.2 Radienbemaßung...8
Ableitung einer Einzelteilzeichnung mit CATIA P2 V5 R11 Inhaltsverzeichnis 1. Einrichten der Zeichnung...1 2. Erstellen der Ansichten...3 3. Bemaßung der Zeichnung...6 3.1 Durchmesserbemaßung...6 3.2 Radienbemaßung...8
Notizen. Über die Fangfunktion wird hier automatisch
 Lernsituation Lernsituation 43 0 Über die Fangfunktion wird hier automatisch zwischen Mittellinien und Ursprung und zwischen Kreisen und Mittellinien die Beziehung Koinzident (Deckungsgleich) eingefügt
Lernsituation Lernsituation 43 0 Über die Fangfunktion wird hier automatisch zwischen Mittellinien und Ursprung und zwischen Kreisen und Mittellinien die Beziehung Koinzident (Deckungsgleich) eingefügt
3. Befolgen Sie die Install-Anleitungen auf dem Bildschirm
 Seite 1 von 5 Quick Start EuroSchal 2016 for Windows 1. Grundlagen Installieren von EuroSchal 1. Vergewissern sie sich, dass Windows 7, 8, 10-32 Bit oder 64 Bit auf Ihrem Computer installiert ist. 2. Legen
Seite 1 von 5 Quick Start EuroSchal 2016 for Windows 1. Grundlagen Installieren von EuroSchal 1. Vergewissern sie sich, dass Windows 7, 8, 10-32 Bit oder 64 Bit auf Ihrem Computer installiert ist. 2. Legen
Swissmem ebooks ebook Funktionen Software Version 4.x (PC)
 Swissmem ebooks ebook Funktionen Software Version 4.x (PC) 25.08.2017 Inhalt 6.0.0 ebook Funktionen 2 6.1.0 Übersicht...2 6.2.0 Notizen...3 6.2.1 Einfaches Notizfeld...3 6.2.2 Handschriftliches Notizfeld...6
Swissmem ebooks ebook Funktionen Software Version 4.x (PC) 25.08.2017 Inhalt 6.0.0 ebook Funktionen 2 6.1.0 Übersicht...2 6.2.0 Notizen...3 6.2.1 Einfaches Notizfeld...3 6.2.2 Handschriftliches Notizfeld...6
LibreCAD. Einführung. Erste Schritte. Grundeinstellungen
 LibreCAD Einführung CAD bedeutet Computer Added Design, also computerunterstütztes Entwerfen. Computerunterstützt sagt aus: Der Computer hilft, die Arbeit muss weiterhin vom Menschen erbracht werden. Libre
LibreCAD Einführung CAD bedeutet Computer Added Design, also computerunterstütztes Entwerfen. Computerunterstützt sagt aus: Der Computer hilft, die Arbeit muss weiterhin vom Menschen erbracht werden. Libre
Kennen, können, beherrschen lernen was gebraucht wird
 Inhaltsverzeichnis Inhaltsverzeichnis... 1 Bestandteile des Word-2013-Anwendungsfensters... 2 Die Word-Befehle nutzen... 3 Das Menüband... 3 Anzeigeoptionen für das Menüband ändern... 3 Aufgabenbereiche...
Inhaltsverzeichnis Inhaltsverzeichnis... 1 Bestandteile des Word-2013-Anwendungsfensters... 2 Die Word-Befehle nutzen... 3 Das Menüband... 3 Anzeigeoptionen für das Menüband ändern... 3 Aufgabenbereiche...
Übungen für packedia pro und AutoCAD / Bricscad:
 Übungen für packedia pro und AutoCAD / Bricscad: Beispiel für packedia pro und den Wellpappkatalog. Datei: Materialsparen durch Alternativen.DWG Beim Durchlauf eines FEFCO 2498 kommen die Hinweise: Wegen
Übungen für packedia pro und AutoCAD / Bricscad: Beispiel für packedia pro und den Wellpappkatalog. Datei: Materialsparen durch Alternativen.DWG Beim Durchlauf eines FEFCO 2498 kommen die Hinweise: Wegen
Um Listen in übersichtlicher Form zu präsentieren, verwenden Sie zur bequemen Eingabe und übersichtlichen Ausgabe Tabellen.
 Um Listen in übersichtlicher Form zu präsentieren, verwenden Sie zur bequemen Eingabe und übersichtlichen Ausgabe Tabellen. Übung 9 Das Gitternetz einer Tabelle hilft bei der Erstellung von langen Listen,
Um Listen in übersichtlicher Form zu präsentieren, verwenden Sie zur bequemen Eingabe und übersichtlichen Ausgabe Tabellen. Übung 9 Das Gitternetz einer Tabelle hilft bei der Erstellung von langen Listen,
Im Original veränderbare Word-Dateien
 Starten des Programms Das Programm wird durch Doppelklick auf Copyright das Programmsymbol www.park-koerner.de (Icon) Copyright auf dem www.park-koerner.de Desktop oder über das Startmenü gestartet. Es
Starten des Programms Das Programm wird durch Doppelklick auf Copyright das Programmsymbol www.park-koerner.de (Icon) Copyright auf dem www.park-koerner.de Desktop oder über das Startmenü gestartet. Es
Aufgabe 4 (Musterlösung) CorelDRAW
 Aufgabe 4 (Musterlösung; Zahnrad) CorelDRAW Seite 1 von 8 Aufgabe 4 (Musterlösung) CorelDRAW Inhaltsverzeichnis Vorbemerkung... 2 Musterlösung... 2 Zusatz... 8 Abbildungsverzeichnis Abb. 1: Der große Kreis...
Aufgabe 4 (Musterlösung; Zahnrad) CorelDRAW Seite 1 von 8 Aufgabe 4 (Musterlösung) CorelDRAW Inhaltsverzeichnis Vorbemerkung... 2 Musterlösung... 2 Zusatz... 8 Abbildungsverzeichnis Abb. 1: Der große Kreis...
1. Was ist GeoGebra? GeoGebra installieren Öffnen Sie die Website und klicken Sie auf der Startseite auf Download.
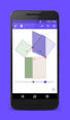 1. Was ist GeoGebra? GeoGebra ist eine dynamische Mathematiksoftware, die für Schülerinnen und Schüler aller Altersklassen geeignet ist und auf allen gängigen Betriebssystemen läuft. Sie verbindet Geometrie,
1. Was ist GeoGebra? GeoGebra ist eine dynamische Mathematiksoftware, die für Schülerinnen und Schüler aller Altersklassen geeignet ist und auf allen gängigen Betriebssystemen läuft. Sie verbindet Geometrie,
Leseprobe. Uwe Krieg. NX 6 und NX 7. Bauteile, Baugruppen, Zeichnungen ISBN: Weitere Informationen oder Bestellungen unter
 Leseprobe Uwe Krieg NX 6 und NX 7 Bauteile, Baugruppen, Zeichnungen ISBN: 978-3-446-41933-9 Weitere Informationen oder Bestellungen unter http://www.hanser.de/978-3-446-41933-9 sowie im Buchhandel. Carl
Leseprobe Uwe Krieg NX 6 und NX 7 Bauteile, Baugruppen, Zeichnungen ISBN: 978-3-446-41933-9 Weitere Informationen oder Bestellungen unter http://www.hanser.de/978-3-446-41933-9 sowie im Buchhandel. Carl
CAD Grundlagen 2 von 23
 CAD Grundlagen CAD Grundlagen 2 von 23 Copyright Jede Vervielfältigung der Unterlagen sowie eines Teils oder der Gesamtheit der SEMA-Programme oder der Online Hilfe wird strafrechtlich verfolgt. Die vollständigen
CAD Grundlagen CAD Grundlagen 2 von 23 Copyright Jede Vervielfältigung der Unterlagen sowie eines Teils oder der Gesamtheit der SEMA-Programme oder der Online Hilfe wird strafrechtlich verfolgt. Die vollständigen
Lernen Sie die Werkzeuge und Methoden zum Erstellen und Bearbeiten einer Auswahl kennen.
 4. AUSWAHL ERSTELLEN Bisher haben wir gesamte Bilder bearbeitet. Die Praxis in der Bildbearbeitung ist aber, nur Teile von Bildern zu verändern und nachzubehandeln. Das heißt also für uns, dass bestimmte
4. AUSWAHL ERSTELLEN Bisher haben wir gesamte Bilder bearbeitet. Die Praxis in der Bildbearbeitung ist aber, nur Teile von Bildern zu verändern und nachzubehandeln. Das heißt also für uns, dass bestimmte
Bedienung des Computers
 Bedienung des Computers In diesem Kapitel lernen Sie, einen Computer zu bedienen, mit einer Maus, mit einem Touchpad oder durch Gesten. Den PC mit der Maus bedienen Die Maus hilft Ihnen mit Elementen auf
Bedienung des Computers In diesem Kapitel lernen Sie, einen Computer zu bedienen, mit einer Maus, mit einem Touchpad oder durch Gesten. Den PC mit der Maus bedienen Die Maus hilft Ihnen mit Elementen auf
Swissmem ebooks ebook Funktionen Software Version 4.x (PC)
 Swissmem ebooks ebook Funktionen Software Version 4.x (PC) 29.05.2017 Inhalt 6.0.0 ebook Funktionen 2 6.1.0 Übersicht...2 6.2.0 Notizen...3 6.2.1 Einfaches Notizfeld...3 6.2.2 Handschriftliches Notizfeld...6
Swissmem ebooks ebook Funktionen Software Version 4.x (PC) 29.05.2017 Inhalt 6.0.0 ebook Funktionen 2 6.1.0 Übersicht...2 6.2.0 Notizen...3 6.2.1 Einfaches Notizfeld...3 6.2.2 Handschriftliches Notizfeld...6
AutoDesk Inventor. Teil /12. Grundlagen, erstellen einer Skizze, erstellen von Ansichten. Arbeiten mit. Vers.R11 bis AutoCAD Schulungen
 Datum : Inventor Seite : 1 Arbeiten mit AutoDesk Inventor Vers.R11 bis 2013 Grundlagen, erstellen einer Skizze, erstellen von Ansichten Teil 1 2007/12 Datum : Inventor Seite : 2 Zeichnungsbeispiele erstellt
Datum : Inventor Seite : 1 Arbeiten mit AutoDesk Inventor Vers.R11 bis 2013 Grundlagen, erstellen einer Skizze, erstellen von Ansichten Teil 1 2007/12 Datum : Inventor Seite : 2 Zeichnungsbeispiele erstellt
Tabellen. Inhaltsverzeichnis. Tabellen einfügen
 Inhaltsverzeichnis Inhaltsverzeichnis... 1 Tabellen... 1 Tabellen einfügen... 1 Tabelle füllen... 2 Cursorsteuerung in der Tabelle... 2 Tabellenteile markieren oder löschen... 2 Tabellenteile markieren...
Inhaltsverzeichnis Inhaltsverzeichnis... 1 Tabellen... 1 Tabellen einfügen... 1 Tabelle füllen... 2 Cursorsteuerung in der Tabelle... 2 Tabellenteile markieren oder löschen... 2 Tabellenteile markieren...
Formulare. Datenbankanwendung 113
 Formulare Wenn Sie mit sehr umfangreichen Tabellen arbeiten, werden Sie an der Datenblattansicht von Access nicht lange Ihre Freude haben, sind dort doch immer zu wenig Felder gleichzeitig sichtbar. Um
Formulare Wenn Sie mit sehr umfangreichen Tabellen arbeiten, werden Sie an der Datenblattansicht von Access nicht lange Ihre Freude haben, sind dort doch immer zu wenig Felder gleichzeitig sichtbar. Um
Kurze Einführung in die Arbeit mit dem Programm EUKLID ( Ac / 2008 )
 Kurze Einführung in die Arbeit mit dem Programm EUKLID ( Ac / 2008 ) Starte die Anwendung Euklid DynaGeo mit einem Doppelklick auf das betreffende Symbol. Zunächst erscheint der Hauptbildschirm, der folgendes
Kurze Einführung in die Arbeit mit dem Programm EUKLID ( Ac / 2008 ) Starte die Anwendung Euklid DynaGeo mit einem Doppelklick auf das betreffende Symbol. Zunächst erscheint der Hauptbildschirm, der folgendes
Inhaltsverzeichnis Zeichenobjekte erstellen Eine Freihandform zeichnen Objekte markieren... 2
 Inhaltsverzeichnis Inhaltsverzeichnis... 1 Zeichenobjekte erstellen... 1 Eine Freihandform zeichnen... 2 Objekte markieren... 2 Objekte löschen, verschieben, kopieren, duplizieren, gruppieren... 2 Form
Inhaltsverzeichnis Inhaltsverzeichnis... 1 Zeichenobjekte erstellen... 1 Eine Freihandform zeichnen... 2 Objekte markieren... 2 Objekte löschen, verschieben, kopieren, duplizieren, gruppieren... 2 Form
Tabellen. Mit gedrückter Maustaste können Sie die Randlinien ziehen. Die Maus wird dabei zum Doppelpfeil.
 Tabellen In einer Tabellenzelle können Sie alle Textformatierungen wie Schriftart, Ausrichtung, usw. für den Text wie sonst auch vornehmen sowie Bilder einfügen. Wenn Sie die Tabulator-Taste auf der Tastatur
Tabellen In einer Tabellenzelle können Sie alle Textformatierungen wie Schriftart, Ausrichtung, usw. für den Text wie sonst auch vornehmen sowie Bilder einfügen. Wenn Sie die Tabulator-Taste auf der Tastatur
E T IT R H C S E T S R E
 ERSTE SCHRITTE Kapitel 1. KURZBEFEHLE / MAUSFUNKTIONEN 3 2. PROGRAMMANSICHT 3 3. PLAN EINLESEN 4 4. EINSTELLUNG RASTER 5 5. WERKZEUGKASTEN 5 6. SYMBOLE 6 7. RÄUME EINMITTEN 6 8. ZEICHNEN 7 9. PLAN EXPORTIEREN
ERSTE SCHRITTE Kapitel 1. KURZBEFEHLE / MAUSFUNKTIONEN 3 2. PROGRAMMANSICHT 3 3. PLAN EINLESEN 4 4. EINSTELLUNG RASTER 5 5. WERKZEUGKASTEN 5 6. SYMBOLE 6 7. RÄUME EINMITTEN 6 8. ZEICHNEN 7 9. PLAN EXPORTIEREN
Eigene Klappkarte in Word erstellen
 Eigene Klappkarte in Word erstellen Dokument öffnen Öffnen Sie ein neues Dokument (diese Anleitung bezieht sich auf Word 2003 und die Standardeinstellung im Format DIN A4). Falls nicht aktiviert, setzen
Eigene Klappkarte in Word erstellen Dokument öffnen Öffnen Sie ein neues Dokument (diese Anleitung bezieht sich auf Word 2003 und die Standardeinstellung im Format DIN A4). Falls nicht aktiviert, setzen
SEITENTITEL TASTENKOMBINATIONEN
 SEITENTITEL TASTENKOMBINATIONEN STANDARDMÄSSIGE TASTENKOMBINATIONEN MARKUP Linie L Strg + Alt + B Sperren Strg + Umschalt + L Zentriert ausrichten Strg + Alt + E Notiz N Am linken Rand ausrichten Strg
SEITENTITEL TASTENKOMBINATIONEN STANDARDMÄSSIGE TASTENKOMBINATIONEN MARKUP Linie L Strg + Alt + B Sperren Strg + Umschalt + L Zentriert ausrichten Strg + Alt + E Notiz N Am linken Rand ausrichten Strg
7 DOKUMENTEE FORMATIEREN
 7 DOKUMENTEE FORMATIEREN Sie können grundlegende Einstellungen von Dokumenten wie die Seitenausrichtung oder die Papiergröße bearbeiten und so Ihren Bedürfnissen anpassen. Die Befehle dazu finden Sie unter
7 DOKUMENTEE FORMATIEREN Sie können grundlegende Einstellungen von Dokumenten wie die Seitenausrichtung oder die Papiergröße bearbeiten und so Ihren Bedürfnissen anpassen. Die Befehle dazu finden Sie unter
Kommentare in PDF-Dokumenten. Leibniz Universität IT Services Anja Aue
 Kommentare in PDF-Dokumenten Leibniz Universität IT Services Anja Aue Kommentare Korrekturen in einem Dokument von verschiedenen Personen in einem Team. Markierung von Änderungen im Dokument. Anmerkungen
Kommentare in PDF-Dokumenten Leibniz Universität IT Services Anja Aue Kommentare Korrekturen in einem Dokument von verschiedenen Personen in einem Team. Markierung von Änderungen im Dokument. Anmerkungen
Lastenheft für dynamische Geometrie-Software der Firma EduSoft
 Lastenheft für dynamische Geometrie-Software der Firma EduSoft Zielbestimmung: Es soll ein Programm erstellt werden, mit dem Schüler und Lehrer im sekundären Bildungsbereich geometrische Konstruktionen,
Lastenheft für dynamische Geometrie-Software der Firma EduSoft Zielbestimmung: Es soll ein Programm erstellt werden, mit dem Schüler und Lehrer im sekundären Bildungsbereich geometrische Konstruktionen,
GeoGebra Quickstart. Eine Kurzanleitung für GeoGebra 3.0
 GeoGebra Quickstart Eine Kurzanleitung für GeoGebra 3.0 Dynamische Geometrie, Algebra und Analysis ergeben GeoGebra, eine mehrfach preisgekrönte Unterrichtssoftware, die Geometrie und Algebra als gleichwertige
GeoGebra Quickstart Eine Kurzanleitung für GeoGebra 3.0 Dynamische Geometrie, Algebra und Analysis ergeben GeoGebra, eine mehrfach preisgekrönte Unterrichtssoftware, die Geometrie und Algebra als gleichwertige
Schritt 15: Fenster-Komponente vervollständigen
 322 Basis-Workshop: Schritt 15 Fenster-Komponente vervollständigen Schritt 15: Fenster-Komponente vervollständigen Auch die Fenster wurden zunächst nur in einer einfachen Form erstellt (Abbildung links)
322 Basis-Workshop: Schritt 15 Fenster-Komponente vervollständigen Schritt 15: Fenster-Komponente vervollständigen Auch die Fenster wurden zunächst nur in einer einfachen Form erstellt (Abbildung links)
Novell. GroupWise 2014 effizient einsetzen. Peter Wies. 1. Ausgabe, Juni 2014
 Peter Wies 1. Ausgabe, Juni 2014 Novell GroupWise 2014 effizient einsetzen GW2014 1 Novell GroupWise 2014 effizient einsetzen Menüleiste Navigationsleiste Symbolleisten Kopfleiste Favoritenliste Fensterbereich
Peter Wies 1. Ausgabe, Juni 2014 Novell GroupWise 2014 effizient einsetzen GW2014 1 Novell GroupWise 2014 effizient einsetzen Menüleiste Navigationsleiste Symbolleisten Kopfleiste Favoritenliste Fensterbereich
Kurzanleitung creator 2.0
 Kurzanleitung creator 2.0 Mit dieser Software können Sie an Ihrem Computer Namenskarten für alle im creator enthaltenen Namensschilder-Formate erstellen. Die Vorlagen setzen sich hierfür aus 3 Komponenten
Kurzanleitung creator 2.0 Mit dieser Software können Sie an Ihrem Computer Namenskarten für alle im creator enthaltenen Namensschilder-Formate erstellen. Die Vorlagen setzen sich hierfür aus 3 Komponenten
Acrobat 5 und PDF 1.4
 ascha W Claudia Runk, Stephan Will Acrobat 5 und PDF 14 Webseiten, Kataloge, CD-ROMs Schaltflächen Stellen Sie sich vor, der Benutzer soll in einer Landkarte durch Mausbewegung bestimmte Bereiche vergrößern
ascha W Claudia Runk, Stephan Will Acrobat 5 und PDF 14 Webseiten, Kataloge, CD-ROMs Schaltflächen Stellen Sie sich vor, der Benutzer soll in einer Landkarte durch Mausbewegung bestimmte Bereiche vergrößern
Fangmodus. Verhältnispunkt
 Zeichenfunktionen Mit den Zeichenfunktionen ist es auch möglich komplexe technische Zeichnungen oder Baupläne zu erstellen. Es werden auch die gesamten Konstruktionszeichnungen für das Messgerät ETieVe-RTK
Zeichenfunktionen Mit den Zeichenfunktionen ist es auch möglich komplexe technische Zeichnungen oder Baupläne zu erstellen. Es werden auch die gesamten Konstruktionszeichnungen für das Messgerät ETieVe-RTK
Microsoft Word Einführung. Microsoft Word Einführung
 Microsoft Word 2010 Einführung Martina Hoffmann-Seidel Otto-Hirsch-Straße 34, 71686 Remseck www.hoffmann-seidel.de, info@hoffmann-seidel.de Seite 1 M. Hoffmann-Seidel Word 10 Einführung / 12.10.2018 Inhaltsverzeichnis
Microsoft Word 2010 Einführung Martina Hoffmann-Seidel Otto-Hirsch-Straße 34, 71686 Remseck www.hoffmann-seidel.de, info@hoffmann-seidel.de Seite 1 M. Hoffmann-Seidel Word 10 Einführung / 12.10.2018 Inhaltsverzeichnis
Vermessung und Markierung Extras Vermessen und Markieren
 Vermessung und Markierung Extras Vermessen und Markieren Starten Sie die Funktion und es erscheint folgendes Fenster: Das Werkzeug wird in verschiedene Bereiche eingeteilt: Vorschaufenster, Linientyp,
Vermessung und Markierung Extras Vermessen und Markieren Starten Sie die Funktion und es erscheint folgendes Fenster: Das Werkzeug wird in verschiedene Bereiche eingeteilt: Vorschaufenster, Linientyp,
1. ERSTE SCHRITTE. Wie startet man WORD? 1. Klicken Sie in der Taskleiste auf die START-Schaltfläche.
 1. ERSTE SCHRITTE WORD 2007 STARTEN Microsoft Office WORD 2007 ist der offizielle Name des Textverarbeitungsprogramms von Microsoft. In der vorliegenden Lernunterlage wird das Programm unter dem Betriebssystem
1. ERSTE SCHRITTE WORD 2007 STARTEN Microsoft Office WORD 2007 ist der offizielle Name des Textverarbeitungsprogramms von Microsoft. In der vorliegenden Lernunterlage wird das Programm unter dem Betriebssystem
Geoportal (WebGIS) Benutzerhandbuch
 Geoportal (WebGIS) Benutzerhandbuch Inhaltsverzeichnis 1. Benutzeroberfläche... 3 2. Schaltflächen... 3 3. Navigation... 4 4. Suchen... 5 5. Karten... 5 6. Informationsabfrage... 6 7. Drucken Messen Zeichnen...
Geoportal (WebGIS) Benutzerhandbuch Inhaltsverzeichnis 1. Benutzeroberfläche... 3 2. Schaltflächen... 3 3. Navigation... 4 4. Suchen... 5 5. Karten... 5 6. Informationsabfrage... 6 7. Drucken Messen Zeichnen...
Texte erstellen und bearbeiten mit Word 2007
 Texte erstellen und bearbeiten mit Word 2007 ISBN 978-3-938178-87-4 HM-WW07TEB Autoren: Sabine Spieß, Charlotte von Braunschweig Inhaltliches Lektorat: Ortrun Grill 1. Ausgabe vom 14. Januar 2008 HERDT-Verlag
Texte erstellen und bearbeiten mit Word 2007 ISBN 978-3-938178-87-4 HM-WW07TEB Autoren: Sabine Spieß, Charlotte von Braunschweig Inhaltliches Lektorat: Ortrun Grill 1. Ausgabe vom 14. Januar 2008 HERDT-Verlag
Prozessdiagramme in igrafx Schnellreferenz
 Prozessdiagramme in igrafx Schnellreferenz Die Symbolleiste Standard A. Neu B. Öffnen C. Speichern D. Drucken A B C D E F G H I J K E. Seitenansicht F. Rechtschreibprüfung (F7) G. Rückgängig/Wiederherstellen
Prozessdiagramme in igrafx Schnellreferenz Die Symbolleiste Standard A. Neu B. Öffnen C. Speichern D. Drucken A B C D E F G H I J K E. Seitenansicht F. Rechtschreibprüfung (F7) G. Rückgängig/Wiederherstellen
AutoDesk Inventor. Teil /11. Grundlagen, erstellen einer Skizze, erstellen von Ansichten. Arbeiten mit. Vers.R11 bis AutoCAD Schulungen
 Datum : Inventor Seite : 1 Arbeiten mit AutoDesk Inventor Vers.R11 bis 2010 Grundlagen, erstellen einer Skizze, erstellen von Ansichten Teil 1 2007/11 Datum : Inventor Seite : 2 Zeichnungsbeispiele erstellt
Datum : Inventor Seite : 1 Arbeiten mit AutoDesk Inventor Vers.R11 bis 2010 Grundlagen, erstellen einer Skizze, erstellen von Ansichten Teil 1 2007/11 Datum : Inventor Seite : 2 Zeichnungsbeispiele erstellt
INHALTSVERZEICHNIS. Einleitung Allgemeines
 Einleitung Allgemeines INHALTSVERZEICHNIS 1 Einleitung...3 1.1 Allgemeines...3 1.2 Starten der Planzusammenstellung...3 1.3 Plansichten und Planteile...4 2 Die Planzusammenstellung...5 2.1 Anlegen einer
Einleitung Allgemeines INHALTSVERZEICHNIS 1 Einleitung...3 1.1 Allgemeines...3 1.2 Starten der Planzusammenstellung...3 1.3 Plansichten und Planteile...4 2 Die Planzusammenstellung...5 2.1 Anlegen einer
Bilder in Word Einfügen von Objekten. 4. Größe von Bildern ändern
 Bilder in Word 2016 1. Einfügen von Objekten 1.1. Einfügen von Bildern 1.2. Einfügen von Onlinegrafiken 1.3. Einfügen von Formen 1.4. Einfügen von SmartArt-Grafiken 1.5. Einfügen von Diagrammen 1.6. Einfügen
Bilder in Word 2016 1. Einfügen von Objekten 1.1. Einfügen von Bildern 1.2. Einfügen von Onlinegrafiken 1.3. Einfügen von Formen 1.4. Einfügen von SmartArt-Grafiken 1.5. Einfügen von Diagrammen 1.6. Einfügen
3 Mit Programmen und Fenstern
 34 MIT PROGRAMMEN UND FENSTERN ARBEITEN 3 Mit Programmen und Fenstern arbeiten In dieser Lektion lernen Sie wie Sie Programme starten und wieder beenden wie Sie mit Fenstern arbeiten Ein Programm starten
34 MIT PROGRAMMEN UND FENSTERN ARBEITEN 3 Mit Programmen und Fenstern arbeiten In dieser Lektion lernen Sie wie Sie Programme starten und wieder beenden wie Sie mit Fenstern arbeiten Ein Programm starten
Maßlinien und Beschriftungen
 Maßlinien und Beschriftungen Willkommen bei Corel DESIGNER, dem umfassenden vektorbasierten Zeichenprogramm zur Erstellung technischer Grafiken. In diesem Tutorial verpassen Sie der Zeichnung eines Schrankes
Maßlinien und Beschriftungen Willkommen bei Corel DESIGNER, dem umfassenden vektorbasierten Zeichenprogramm zur Erstellung technischer Grafiken. In diesem Tutorial verpassen Sie der Zeichnung eines Schrankes
Erstellen von Arbeitsblättern mit Tabellen und geschützten Bereichen In diesem Fortbildungsmodul geht es um die Erstellung von 2 Arbeitsblättern:
 1 Erstellen von Arbeitsblättern mit Tabellen und geschützten Bereichen In diesem Fortbildungsmodul geht es um die Erstellung von 2 Arbeitsblättern: Deutsch-Arbeitsblatt: Fassung für die Bearbeitung durch
1 Erstellen von Arbeitsblättern mit Tabellen und geschützten Bereichen In diesem Fortbildungsmodul geht es um die Erstellung von 2 Arbeitsblättern: Deutsch-Arbeitsblatt: Fassung für die Bearbeitung durch
MICROSOFT WORD XP. Inhaltsverzeichnis. In diesem Modul lernen Sie, wie Sie mit dem Programm Microsoft Office Art zeichnen können.
 MICROSOFT WORD XP ZEICHNEN MIT OFFICE ART In diesem Modul lernen Sie, wie Sie mit dem Programm Microsoft Office Art zeichnen können. Inhaltsverzeichnis 12. ZEICHNEN MIT OFFICE ART...12-1 12.1 Die Symbolleiste
MICROSOFT WORD XP ZEICHNEN MIT OFFICE ART In diesem Modul lernen Sie, wie Sie mit dem Programm Microsoft Office Art zeichnen können. Inhaltsverzeichnis 12. ZEICHNEN MIT OFFICE ART...12-1 12.1 Die Symbolleiste
Der Horizontalschnitt 3 Der Vertikalschnitt 8 Der Frontalschnitt 14 Die Ansicht 17 Schnitteben und Beschriftungen 22 Bemassen 25
 Inhaltsverzeichnis Der Horizontalschnitt Der Vertikalschnitt 8 Der Frontalschnitt Die Ansicht 7 Schnitteben und Beschriftungen Bemassen 5 Der Horizontalschnitt Öffnen Sie eine neue «VSSM Vorgabe» und speichern
Inhaltsverzeichnis Der Horizontalschnitt Der Vertikalschnitt 8 Der Frontalschnitt Die Ansicht 7 Schnitteben und Beschriftungen Bemassen 5 Der Horizontalschnitt Öffnen Sie eine neue «VSSM Vorgabe» und speichern
Inhalt. 1 Grundlagen - Einführung 6. 2 Übung 1: Handling und Bedienung von VectorWorks Übung 2: Möbelscharnier - 2D Zeichnen 27.
 Inhalt 1 Inhalt Vorwort 4 Kursablauf 5 Voraussetzungen 5 1 Grundlagen - Einführung 6 1.1 Vorbereitungen - Herunterladen der Vorgabedateien 6 1.2 Arbeitsbereich von VectorWorks 7 1.3 Hilfe 9 1.4 Tastenkürzel
Inhalt 1 Inhalt Vorwort 4 Kursablauf 5 Voraussetzungen 5 1 Grundlagen - Einführung 6 1.1 Vorbereitungen - Herunterladen der Vorgabedateien 6 1.2 Arbeitsbereich von VectorWorks 7 1.3 Hilfe 9 1.4 Tastenkürzel
Basics. Ebenen Zoomen Navigator Statusleiste Schnappschuss Tastenkombinationen Datei Informationen Vorder- und Hintergrundfarbe.
 Basics Ebenen Zoomen Navigator Statusleiste Schnappschuss Tastenkombinationen Datei Informationen Vorder- und Hintergrundfarbe Eberhart 1 Ebenen Ebenen muss man sich vorstellen, wie übereinander angeordnete
Basics Ebenen Zoomen Navigator Statusleiste Schnappschuss Tastenkombinationen Datei Informationen Vorder- und Hintergrundfarbe Eberhart 1 Ebenen Ebenen muss man sich vorstellen, wie übereinander angeordnete
Übungshandbuch Organic Shape Modellierung
 Übungshandbuch Organic Shape Modellierung Ashlar Vellum Graphite Copyright: Ashlar Incorporated Copyright: Arnold CAD GmbH www.arnold-cad.com Handbuchversion: 1.0 Inhaltsverzeichnis EINLEITUNG...2 ORGANIC
Übungshandbuch Organic Shape Modellierung Ashlar Vellum Graphite Copyright: Ashlar Incorporated Copyright: Arnold CAD GmbH www.arnold-cad.com Handbuchversion: 1.0 Inhaltsverzeichnis EINLEITUNG...2 ORGANIC
3.1 PowerPoint starten
 Grundlagen der Handhabung MS Powerpoint 2007 - Einführung 3.1 PowerPoint starten Um mit PowerPoint zu arbeiten, müssen Sie das Programm zunächst starten. Sie starten PowerPoint. Klicken Sie nach dem Starten
Grundlagen der Handhabung MS Powerpoint 2007 - Einführung 3.1 PowerPoint starten Um mit PowerPoint zu arbeiten, müssen Sie das Programm zunächst starten. Sie starten PowerPoint. Klicken Sie nach dem Starten
Kennen, können, beherrschen lernen was gebraucht wird
 Inhaltsverzeichnis Inhaltsverzeichnis... 1 Grundlagen Textgestaltung... 1 Formatierungsarten... 1 Zeichenformatierungen... 1 Absatzformatierungen... 1 Formatierungshilfen... 2 Designs... 2 Ein Design zuweisen...
Inhaltsverzeichnis Inhaltsverzeichnis... 1 Grundlagen Textgestaltung... 1 Formatierungsarten... 1 Zeichenformatierungen... 1 Absatzformatierungen... 1 Formatierungshilfen... 2 Designs... 2 Ein Design zuweisen...
Tinkercad Eine Einführung. https://www.tinkercad.com/
 Tinkercad Eine Einführung https://www.tinkercad.com/ Programm Elemente Menu Import / Export Platzierung Ansichts Elemente Grund Formen Arbeitsfläche Raster 2 Mit Grundform starten Klick auf Grundform Danach
Tinkercad Eine Einführung https://www.tinkercad.com/ Programm Elemente Menu Import / Export Platzierung Ansichts Elemente Grund Formen Arbeitsfläche Raster 2 Mit Grundform starten Klick auf Grundform Danach
8 Zeichnen in PowerPoint
 8 Zeichnen in PowerPoint PowerPoint bietet Ihnen vielfältige Möglichkeiten, Präsentationen auch mit individuellen Zeichnungen zu gestalten. Dabei kommt es natürlich in erster Linie auf Ihre zeichnerischen
8 Zeichnen in PowerPoint PowerPoint bietet Ihnen vielfältige Möglichkeiten, Präsentationen auch mit individuellen Zeichnungen zu gestalten. Dabei kommt es natürlich in erster Linie auf Ihre zeichnerischen
Hochschule Heilbronn Mechatronik und Mikrosystemtechnik. Tutorial CATIA V5. Erstellen einer Karosserie für den ASURO mit dem CAD-Programm Catia V5
 Tutorial CATIA V5 Erstellen einer Karosserie für den ASURO mit dem CAD-Programm Catia V5 Prof. Dr. Jörg Wild 1/22 01.02.2010 1. Wir erzeugen eine neue Datei. Dazu gehen wir folgendermaßen vor. In der Menüleiste
Tutorial CATIA V5 Erstellen einer Karosserie für den ASURO mit dem CAD-Programm Catia V5 Prof. Dr. Jörg Wild 1/22 01.02.2010 1. Wir erzeugen eine neue Datei. Dazu gehen wir folgendermaßen vor. In der Menüleiste
TinkerCAD Basics. Eine kleine Übersicht über die wichtigsten Funktionen und Möglichkeiten beim 3D-Modellieren mit dem bowserbasierten TinkerCAD.
 TinkerCAD Basics Eine kleine Übersicht über die wichtigsten Funktionen und Möglichkeiten beim 3D-Modellieren mit dem bowserbasierten TinkerCAD. 1 Objekte Objekte werden aus der Bibliothek am rechten Bildschirmrand
TinkerCAD Basics Eine kleine Übersicht über die wichtigsten Funktionen und Möglichkeiten beim 3D-Modellieren mit dem bowserbasierten TinkerCAD. 1 Objekte Objekte werden aus der Bibliothek am rechten Bildschirmrand
