Auswählen. Zurück zum Inhaltsverzeichnis. Lehrgang ADOBE PHOTOSHOP 5.0
|
|
|
- Felix Solberg
- vor 7 Jahren
- Abrufe
Transkript
1 Zurück zum Inhaltsverzeichnis Lehrgang ADOBE PHOTOSHOP 5.0 Auswählen Damit Sie die Arbeit mit Adobe Photoshop aufnehmen können, müssen Sie zunächst einmal lernen, wie man bestimmte Bereiche eines Bildes auswählt denn bevor Sie etwas ändern können, müssen Sie erst mit der Auswahl festlegen, welcher Bildbereich überhaupt von der Änderung betroffen ist. Sobald die Auswahl erstellt ist, wird nur der Bereich innerhalb der Auswahl bearbeitet; alles außerhalb der Auswahl bleibt unverändert erhalten.
2 SEITE 2 VON 14 In dieser Lektion lernen Sie die folgenden Arbeitsschritte: Verwenden des Auswahlrechtecks, Lassos und Zauberstabs, um Teile eines Bildes auf verschiedene Arten auszuwählen Korrigieren der Positition einer Auswahlbegrenzung Aufheben einer Auswahl Bewegen und Duplizieren einer Auswahl Beschränken der Bewegung einer Auswahl Anpassen einer Auswahl mit Hilfe der Pfeiltasten Erweitern bzw. Reduzieren einer Auswahl Drehen, Skalieren und Transformieren einer Auswahl Kombinieren von Auswahlwerkzeugen Freistellen eines Bildes Überblick über die Werkzeuge Adobe Photoshop bietet Ihnen vier Grundwerkzeuge, mit denen Sie Auswahlen verschiedenster Größe und Form sowie nach Farben erstellen können: das Auswahlrechteck, das Lasso, den Zauberstab und den Zeichenstift. Mit dem Bewegen-Werkzeug lassen sich außerdem die Auswahlen neu positionieren. Hinweis: In dieser Lektion wird nur das Auswahlrechteck, Lasso, der Zauberstab und das Bewegen-Werkzeug besprochen. Mehr zum Zeichenstift finden Sie in Kapitel 7 Auswählen im Adobe Photoshop Handbuch. A C B D A. Auswahlrechteck B. Bewegen-Werkzeug C. Lasso D. Zauberstab Die Auswahlrechteck- und Lasso-Symbole enthalten verborgene Werkzeuge. Sie wählen diese aus, indem Sie auf das jeweilige Symbol in der Werkzeugpalette klicken und den Zeiger zum gewünschten Werkzeug im Einblendmenü ziehen. Mit dem Auswahlrechteck ( ) können Sie rechteckige, mit der Auswahlellipse ( ) entsprechend elliptische Bildbereiche auswählen. Die Auswahlwerkzeuge: Einzelne Zeile und Einzelne Spalte ( )( ) ermöglichen die Auswahl von 1 Pixel hohen Zeilen und 1 Pixel breiten Spalten. Mit dem Freistellungswerkzeug ( ) lassen sich außerdem Bilder freistellen. Mit dem Lasso ( ) können Sie eine Auswahllinie um einen Bereich frei zeichnen. Beim Polygon-Lasso ( ) setzen sich die Freihand-Auswahlen aus geraden Linien zusammen. Beim Magnetischen Lasso ( ) springt die frei gezeichnete Auswahllinie automatisch auf den Rand des auszuwählenden Bereichs. Mit dem Zauberstab ( ) können Sie Bildbereiche nach Farben auswählen, d. h. alle angrenzenden Pixel mit ähnlichem Farbton werden in die Auswahl einbezogen. Dieses Werkzeug bietet sich für die Auswahl komplexerer Konturen an, so daß sich ein kompliziertes Nachzeichnen mit dem Lasso erübrigt.
3 SEITE 3 VON 14 Bevor Sie beginnen... Bevor Sie mit dieser Lektion beginnen, müssen Sie die Adobe Photoshop Voreinstellungen-Datei löschen, um die Standardeinstellungen des Programms wiederherzustellen. Unter Windows beenden Sie hierfür Photoshop, gehen zum Unterverzeichnis Adobe PhotoshopSettings im Photoshop5-Verzeichnis und löschen dort die Datei Adobe Photoshop 5 Prefs. Unter Mac OS beenden Sie Photoshop, gehen zum Ordner Adobe Photoshop Settings im Adobe Photoshop 5.0- Ordners und ziehen die Datei Adobe Photoshop 5 Prefs in den Papierkorb. Anschließend wählen Sie im Menü Spezial die Option Papierkorb entleeren. Nach dem Löschen der Voreinstellungen-Datei starten Sie Photoshop neu. Anschließend öffnen Sie die Datei mit dem fertigen Bild für diese Lektion, damit Sie sehen, was Sie erstellen werden. 1 Wählen Sie Datei > Öffnen. Gehen Sie zum Ordner Training\Lesson01 im Adobe Photoshop 5.0- Programmordner bzw. auf der Lehrgang-CD. Wählen Sie dann End01.psd, und klicken Sie auf Öffnen. Es erscheint ein Gesicht, das sich aus verschiedenen Frucht- und Gemüsearten zusammensetzt. 2 Sie können Ansicht > Auszoomen wählen, wenn Sie das Bild während der Arbeit auf dem Bildschirm belassen wollen. Wenn nicht, wählen Sie Datei > Schließen. Öffnen Sie nun die Datei, mit der diese Lektion beginnt. 3 Wählen Sie Datei > Öffnen. Gehen Sie zum Ordner Lesson01, wählen Sie die Datei Start01.psd, und klicken Sie auf Öffnen. 4 Wählen Sie Datei > Speichern unter, geben Sie als Namen Arbeit01.psd ein, und klicken Sie auf Speichern. Auswählen mit dem Auswahlrechteck Zuerst lernen Sie den Umgang mit dem Auswahlrechteck. 1 Klicken Sie in der Werkzeugpalette auf das Auswahlrechteck ( ). 2 Ziehen Sie es von der oberen linken Ecke der Melone zur unteren rechten Ecke, um eine rechteckige Auswahl zu erstellen. Ursprüngliche Auswahl Auswahlrechteck innerhalb Neue Position der der Auswahl positioniert Auswahlbegrenzung Sie können die Auswahlbegrenzung bewegen, indem Sie das Werkzeug innerhalb der Auswahl positionieren und ziehen. Beachten Sie, daß sich dabei nur die Position der Auswahlbegrenzung ändert, nicht jedoch die Größe und Form der Auswahl. 3 Positionieren Sie das Auswahlrechteck innerhalb der Auswahl, die die Melone umschließt. Der Zeiger erscheint nun als Pfeil mit einem kleinen Auswahlsymbol.
4 SEITE 4 VON 14 4 Ziehen Sie nun, um die Begrenzung über der Melone neu zu positionieren. Hinweis: Diese Technik zum Bewegen der Auswahlbegrenzung läßt sich mit allen Auswahlrechteck-, Lasso- und Zauberstab-Werkzeugen anwenden. Entspricht die Auswahl noch immer nicht Ihren Vorstellungen, können Sie sie aufheben und neu zeichnen. 5 Heben Sie die Auswahl anhand einer der folgenden Methoden wieder auf: Wählen Sie Auswahl > Auswahl aufheben. Klicken Sie irgendwo im Fenster außerhalb der Auswahlbegrenzung. 6 Wählen Sie die Melone nun wieder mit dem Auswahlrechteck aus. Wenn Sie an beliebiger Stelle innerhalb der Lektion einen Arbeitsschritt rückgängig machen wollen, wählen Sie Bearbeiten > Widerrufen. Auswählen mit der Auswahlellipse Als nächstes werden Sie mit der Auswahlellipse Augen für das Gesicht auswählen. Beachten Sie, daß in den meisten Fällen beim Erstellen einer neuen Auswahl die alte Auswahl verschwindet. 1 Wählen Sie das Zoomwerkzeug ( ), und doppelklicken Sie auf die Heidelbeere, um diese um 300 % vergrößert anzuzeigen. 2 Halten Sie die Maustaste über dem Auswahlrechteck gedrückt, und ziehen Sie den Zeiger zur Auswahlellipse ( ). 3 Bewegen Sie den Zeiger über die Heidelbeere, und ziehen Sie von der oberen linken Kante zur unteren rechten Kante der Heidelbeere eine Auswahl auf. Lassen Sie die Maustaste noch nicht los. Positionieren einer Auswahlbegrenzung während des Erstellens Falls sich eine Auswahlbegrenzung nicht an der gewünschten Stelle befindet, können Sie deren Position noch während des Erstellens korrigieren. 1 Drücken Sie außer der Maustaste (vorheriger Arbeitsschritt) noch zusätzlich die Leertaste, und ziehen Sie die Auswahl an die neue Postion. Die Begrenzung bewegt sich nun entsprechend. 2 Lassen Sie die Leertaste los, ohne die Maustaste loszulassen, und ziehen Sie nochmals. Beim Bewegen ohne gedrückte Leertaste ändert sich Größe und Form, jedoch nicht der Ausgangspunkt der Auswahl. Falsche Position Korrigierte Position Korrigierte Begrenzung (Klicken und Ziehen) (mit gedrückter Leertaste) (ohne Leertaste) 3 Wenn die Auswahlbegrenzung die korrekte Position und Größe hat, lassen Sie die Maustaste los.
5 SEITE 5 VON 14 Auswählen vom Mittelpunkt aus Bei elliptischen oder rechteckigen Auswahlen ist es manchmal einfacher, die Auswahl vom Objektmittelpunkt aus aufzuziehen. Mit dieser Methode werden Sie nun die Heidelbeere erneut auswählen. 1 Wählen Sie Auswahl > Auswahl aufheben. 2 Positionieren Sie die Auswahlellipse in der Mitte der Heidelbeere. 3 Klicken Sie, und beginnen Sie mit dem Ziehen. Drücken Sie dann bei gedrückter Maustaste die Alt- (Windows) bzw. Wahltaste (Mac OS), und ziehen Sie die Auswahl bis zum Rand der Heidelbeere auf. Beachten Sie, daß der Ausgangspunkt gleichzeitig der Mittelpunkt der Auswahl ist. 4 Wenn die gesamte Heidelbeere ausgewählt ist, lassen Sie zuerst die Maustaste und dann die Altbzw. Wahltaste los. Falls nötig, können Sie die Auswahlbegrenzung mit den zuvor gelernten Methoden noch anpassen. Bewegen einer Auswahl Sie werden nun mit dem Bewegen-Werkzeug die Heidelbeere auf das Karottenstück verschieben, um ein Auge für das Gesicht zu erstellen. Für das zweite Auge duplizieren und bewegen Sie die Auswahl dann. 1 Die Heidelbeere muß ausgewählt sein. Klicken Sie auf das Bewegen-Werkzeug ( ), und positionieren Sie den Zeiger innerhalb der Heidelbeer-Auswahl. Der Zeiger erscheint als Pfeil mit Schere. Dies bedeutet, daß beim Ziehen die Auswahl aus der alten Position geschnitten und an die neue Position versetzt wird. 2 Ziehen Sie die Heidelbeere über das Karottenstück. Bewegen-Werkzeug innerhalb der Heidelbeer-Auswahl Auf Karottenstück bewegte Heidelbeere 3 Wählen Sie Auswahl > Auswahl aufheben. 4 Wählen Sie Datei > Speichern. Gleichzeitiges Bewegen und Duplizieren Nun werden Sie eine Auswahl in einem Arbeitsschritt bewegen und duplizieren. 1 Wählen Sie Ansicht > Ganzes Bild, damit die ganze Datei auf Ihren Bildschirm paßt. 2 Wählen Sie die Auswahlellipse. 3 Ziehen Sie um das Karottenstück mit der Heidelbeere eine Auswahl auf. Falls nötig, passen Sie die Auswahlbegrenzung mit den zuvor gelernten Methoden noch an.
6 SEITE 6 VON 14 4 Klicken Sie auf das Bewegen-Werkzeug, halten Sie die Alt- (Windows) bzw. Wahltaste (Mac OS) gedrückt, und positionieren Sie den Zeiger innerhalb der Auswahl. Der Zeiger erscheint als Doppelpfeil, woran Sie erkennen können, daß beim Bewegen der Auswahl eine Kopie erstellt wird. 5 Halten Sie die Alt-/Wahltaste gedrückt, und ziehen Sie die Kopie des Auges auf die linke Seite des Melonengesichts. Lassen Sie die Maus- und Alt-/Wahltaste los, aber behalten Sie die Augen-Auswahl bei. Bei gedrückter Umschalttaste läßt sich die Bewegung der Auswahl auf eine gerade vertikale bzw. horizontale Linie einschränken. Mit Hilfe dieser Technik können Sie eine Kopie des linken Auges so auf die rechte Seite verschieben, daß beide Augen genau auf der gleichen Höhe angesiedelt sind. 6 Halten Sie die Umschalt- + Alt-Taste (Windows) bzw. Umschalt- + Wahltaste (Mac OS) gedrückt, und ziehen Sie eine Kopie des linken Auges auf die rechte Gesichtshälfte. 7 Wählen Sie Datei > Speichern. Auf linke Gesichtshälfte bewegtes Auge Mit Umschalt- + Alt-/Wahltaste bewegte Kopie des linken Auges Bewegen mit Tastatur-Kurzbefehl Als nächstes wählen Sie die Kiwi als Mund für das Melonengesicht aus und bewegen sie mit einem Tastatur-Kurzbefehl auf die Melone. Über den Tastatur-Kurzbefehl aktivieren Sie vorübergehend das Bewegen-Werkzeug, ohne es aus der Werkzeugpalette wählen zu müssen. 1 Wählen Sie die Auswahlellipse aus der Werkzeugpalette. 2 Ziehen Sie mit einer der bisher gelernten Methoden eine Auswahl um die Kiwi auf. 3 Halten Sie bei aktiver Auswahlellipse die Strg- (Windows) bzw. Befehlstaste (Mac OS) gedrückt, und positionieren Sie den Zeiger innerhalb der Auswahl. Neben dem Zeiger erscheint eine Schere, woran Sie erkennen können, daß die Auswahl aus der aktuellen Position geschnitten wird.
7 SEITE 7 VON 14 4 Ziehen Sie den Kiwimund auf das Gesicht. Heben Sie die Auswahl nicht auf. Auszuschneidende Auswahl Auf Melone bewegte Auswahl Bewegen mit den Pfeiltasten Mit den Pfeiltasten lassen sich minimalste Änderungen an der Position einer Auswahl durchführen, so daß Sie die Auswahl in Schritten von einem Pixel bzw. zehn Pixeln verrücken können. Hinweis: Die Pfeiltasten ändern die Position einer Auswahl nur dann, wenn diese bereits bewegt wurde oder das Bewegen-Werkzeug gewählt ist. Wenn Sie die Pfeiltasten bei einer noch nicht bewegten Auswahl einsetzen, wird nur die Auswahlbegrenzung geändert und nicht der ausgewählte Bildbereich bewegt. 1 Drücken Sie die Pfeil-nach-oben-Taste ( ) einige Male, um den Mund nach oben zu bewegen. Bei jedem Drücken der Pfeiltaste verschiebt sich der Mund um ein Pixel. Üben Sie auch mit den anderen Pfeiltasten, um deren Auswirkungen auf die Auswahl kennenzulernen. Manchmal kann die Begrenzung um einen ausgewählten Bereich beim Arbeiten störend wirken. Daher läßt sich die Auswahlbegrenzung zeitweise ausblenden, ohne daß die Auswahl dabei aufgehoben wird. Nachdem Sie Ihre Änderungen durchgeführt haben, können Sie die Auswahlbegrenzung wieder einblenden. 2 Wählen Sie Ansicht > Begrenzung ausblenden. Die Auswahlbegrenzung um den Mund herum verschwindet. 3 Halten Sie nun die Umschalttaste gedrückt, und drücken Sie eine der Pfeiltasten. Die Auswahl bewegt sich in Schritten von 10 Pixeln. 4 Drücken Sie die Pfeiltasten so lange, bis der Mund an die gewünschte Position gerückt wurde. Wählen Sie dann Ansicht > Begrenzung einblenden. 5 Wählen Sie Datei > Speichern. Auswählen mit dem Zauberstab Mit dem Zauberstab lassen sich angrenzende, farblich verwandte Pixel in einem Bild auswählen. Sie werden mit dem Zauberstab die Tomate auswählen, die im Gesicht als Nase dienen soll. 1 Doppelklicken Sie in der Werkzeugpalette auf den Zauberstab ( ), um das Werkzeug auszuwählen und dessen Optionen-Palette einzublenden. Beachten Sie, daß die Optionen-Palette in den Vordergrund der Navigator/Info/Optionen-Palettengruppe bewegt wurde. Hinweis: Die meisten Werkzeuge verfügen über eine eigene Optionen-Palette. Sie ermöglicht Ihnen, die Funktionsweise der Werkzeuge zu ändern.
8 SEITE 8 VON 14 In der Optionen-Palette des Zauberstabs können Sie unter Toleranz festlegen, wie viele ähnliche Farbtöne in die Auswahl einbezogen werden, wenn Sie auf einen bestimmten Bereich klicken. Der Standardwert ist 32. Dies bedeutet, daß 32 ähnliche hellere Farbtöne und 32 ähnliche dunklere Farbtöne ausgewählt werden. 2 Geben Sie unter Toleranz 50 ein, damit mehr Farbtöne ausgewählt werden. 3 Klicken Sie mit dem Zauberstab irgendwo auf die Tomate. Diese ist nun größtenteils ausgewählt. 4 Halten Sie die Umschalttaste gedrückt, und klicken Sie auf die nicht ausgewählten Bereiche, um den Rest der Tomate in die Auswahl einzubeziehen. Das nun neben dem Zauberstab erscheinende Plus-Zeichen weist darauf hin, daß etwas der aktuellen Auswahl hinzugefügt wird. Ursprüngliche Auswahl Erweitern der Auswahl Vollständige Auswahl (mit Umschalttaste) 5 Wenn die Tomate komplett ausgewählt ist, halten Sie die Strg- (Windows) bzw. Befehlstaste (Mac OS) gedrückt, positionieren den Zeiger innerhalb der Auswahl und ziehen die Tomatennase auf das Melonengesicht. 6 Wählen Sie Auswahl > Auswahl aufheben. 7 Wählen Sie Datei > Speichern.
9 SEITE 9 VON 14 Auswählen mit dem Lasso Mit dem Lasso können Sie Auswahlen erstellen, die sich aus frei gezeichneten Linien und geraden Liniensegmenten zusammensetzen. Auf diese Weise werden Sie eine Fliege unter das Gesicht setzen. Der Wechsel zwischen geraden und frei gezeichneten Auswahllinien erfordert ein wenig Geschick wenn Ihnen also beim Auswählen der Fliege ein Fehler unterläuft, heben Sie die Auswahl einfach auf und fangen noch einmal von vorne an. 1 Wählen Sie das Zoomwerkzeug, und doppelklicken Sie auf die Nudel in Fliegenform, um diese um 300 % vergrößert anzuzeigen. 2 Wählen Sie das Lasso ( ). Beginnen Sie an der oberen linken Ecke der Nudel, und ziehen Sie entlang der geschwungenen oberen Kante der Nudel eine Freihandlinie bis zur rechten Ecke. Halten Sie die Maustaste weiter gedrückt. 3 Damit die rechte Kante der Nudel ausgewählt wird, halten Sie die Alt-Taste (Windows) bzw. Wahltaste (Mac OS) gedrückt, lassen die Maustaste los und klicken entlang der rechten Kante, wodurch Sie kurze, gerade Auswahllinien aneinanderreihen. (Beachten Sie, daß sich das Lasso- Symbol in das Symbol für das Polygon-Lasso verwandelt.) Wenn Sie die untere rechte Ecke der Nudel erreicht haben, lassen Sie die Maustaste bitte weiterhin gedrückt. Frei gezeichnete Auswahllinie Gerade Auswahllinie Fertige Auswahl (mit Lasso) (mit Polygon-Lasso) (Linie kreuzt den Ausgangspunkt) 4 Lassen Sie die Alt- bzw. Wahltaste los, und ziehen Sie entlang der geschwungenen unteren Kante der Nudel eine Freihandlinie bis zur linken Ecke. (Es erscheint wieder das Lasso-Symbol.) 5 Halten Sie nun wieder die Alt- bzw. Wahltaste gedrückt, und klicken Sie entlang der linken Kante der Nudel, um gerade Linien zu zeichnen. 6 Überkreuzen Sie die letzte gerade Linie mit dem Ausgangspunkt der Auswahl, so daß die Auswahl vollständig geschlossen ist. Lassen Sie erst die Alt- bzw. Wahltaste los und dann die Maustaste. 7 Wählen Sie Ansicht > Ganzes Bild, damit die ganze Datei wieder auf Ihren Bildschirm paßt. 8 Halten Sie die Strg-Taste (Windows) bzw. Befehlstaste (Mac OS) gedrückt, und ziehen Sie die Auswahl mit der Nudelfliege unter das Melonengesicht. 9 Wählen Sie Datei > Speichern.
10 SEITE 10 VON 14 Erweitern und Reduzieren einer Auswahl Wenn Sie beim Auswählen eines Bereichs die Umschalttaste gedrückt halten, wird dieser der aktuellen Auswahl hinzugefügt. Bei gedrückter Alt- (Windows) bzw. Wahltaste (Mac OS) wird der ausgewählte Bereich von der aktuellen Auswahl abgezogen. Sie werden diese Techniken nun mit dem Lasso anwenden, um eine grobe Auswahl des Pilzes zu verbessern. Der Pilz wird zum Hut für das Melonengesicht. 1 Wählen Sie das Zoomwerkzeug, und doppelklicken Sie auf den Pilz, um ihn um 300 % zu vergrößern. 2 Wählen Sie das Lasso, und ziehen Sie eine grobe Auswahllinie um den Pilz (schließen Sie auch den umliegenden Bereich des Pilzes sowie den Stiel teilweise in die Auswahl ein). 3 Halten Sie die Umschalttaste gedrückt. Neben dem Lasso erscheint ein Plus-Zeichen. 4 Ziehen Sie das Lasso um einen Bereich, den Sie der Auswahl hinzufügen wollen. Lassen Sie dann die Maustaste los. Die aktuelle Auswahl wird um diesen Bereich erweitert. Ursprüngliche Auswahl Erweitern der Auswahl Ergebnis (mit gedrückter Umschalttaste) Hinweis: Falls Sie beim Zeichnen einer Auswahl mit dem Lasso die Maustaste loslassen, zieht das Programm von diesem Punkt aus automatisch eine gerade Linie zum Ausgangspunkt und schließt damit die Auswahl. Soll die Auswahlbegrenzung präziser gestaltet werden, müssen Sie die Auswahl durch Überkreuzen des Ausgangspunktes selbst beenden. Als nächstes entfernen Sie einen Teil aus der Auswahl. 5 Halten Sie die Alt- bzw. Wahltaste gedrückt. Neben dem Lasso erscheint ein Minus-Zeichen. 6 Ziehen Sie das Lasso um einen Bereich, den Sie von der Auswahl abziehen wollen. Wiederholen Sie diesen Vorgang, bis alle nicht benötigten Teile aus der Auswahl entfernt sind. Auswahl Reduzieren der Auswahl Ergebnis (mit gedrückter Alt-/Wahltaste) 7 Wählen Sie Ansicht > Ganzes Bild. 8 Verschieben Sie den Pilz auf den Melonenkopf, indem Sie die Alt- + Befehlstaste (Windows) bzw. Wahl- + Befehlstaste (Mac OS) gedrückt halten und eine Kopie des Pilzes über die Melone ziehen. 9 Wählen Sie Datei > Speichern.
11 SEITE 11 VON 14 Auswählen mit dem Magnetischen Lasso Mit dem Magnetischen Lasso können Sie Freihand-Auswahlen von Bereichen erstellen, die sehr kontrastreich sind, sich also stark voneinander abheben. Wenn Sie mit dem Magnetischen Lasso eine Auswahl zeichnen, springt deren Begrenzung automatisch auf die Kante, die Sie nachziehen. Sie haben außerdem die Möglichkeit, den Pfad des Lassos in eine bestimmte Richtung zu lenken, indem Sie gelegentlich mit der Maus auf der Auswahlbegrenzung Fixpunkte klicken. Sie werden nun dem Melonengesicht ein Ohr hinzufügen, indem Sie mit dem Magnetischen Lasso den roten Teil der Grapefruit-Scheibe auswählen. 1 Wählen Sie das Zoomwerkzeug, und klicken Sie auf die Grapefruit-Scheibe, um diese um 200 % vergrößert anzuzeigen. 2 Halten Sie die Maustaste auf dem Lasso in der Werkzeugpalette gedrückt, und ziehen Sie den Zeiger zum Magnetischen Lasso ( ), um dieses auszuwählen. 3 Klicken Sie nun einmal an der unteren linken Ecke des roten Fruchtfleisches der Grapefruit- Scheibe, lassen Sie die Maustaste los, und zeichnen Sie die Kontur des Fruchtfleisches nach, indem Sie nach rechts über die obere geschwungene Kante ziehen. Das Lasso springt auf die Kante und setzt automatisch Fixpunkte. Wenn Sie der Meinung sind, daß das Lasso die Kante nicht exakt genug nachzieht (in kontrastarmen Bereichen), können Sie durch Klicken mit der Maustaste Ihre eigenen Fixpunkte auf der Begrenzung setzen. Die Anzahl der Fixpunkte bleibt dabei ganz Ihnen überlassen. Wenn Sie Fixpunkte enfernen und im Pfad zurückgehen wollen, drücken Sie die Entf- bzw. Lösch-Taste und bewegen die Maus zum letzten beizubehaltenden Fixpunkt zurück. 4 Sobald Sie die untere rechte Ecke des Fruchtfleisches erreicht haben, doppelklicken Sie mit der Maustaste. Sie weisen das Magnetische Lasso damit an, zum Ausgangspunkt zurückzukehren und die Auswahl zu schließen. Dabei folgt das Lasso automatisch der noch nicht nachgezogenen Kante des Fruchtfleisches. Setzen von Fixpunkten Entfernen von Fixpunkten Doppelklicken an der Ecke zum Schließen des Pfades Sie können nun den ausgewählten Teil der Grapefruit neben der Melone plazieren. 5 Doppelklicken Sie auf das Handwerkzeug ( ), um das ganze Bild auf dem Bildschirm anzuzeigen. 6 Klicken Sie auf das Bewegen-Werkzeug, und ziehen Sie das Grapefruit-Ohr zur Mitte des linken Gesichtrandes. Heben Sie die Auswahl noch nicht auf. 7 Wählen Sie Datei > Speichern.
12 SEITE 12 VON 14 Transformieren einer Auswahl Sie werden jetzt mit dem Befehl Frei transformieren das linke Ohr des Melonengesichts drehen und skalieren. Dann erstellen Sie das rechte Ohr, indem Sie das linke Ohr duplizieren und spiegeln. 1 Wählen Sie Bearbeiten > Frei transformieren. Ein Begrenzungsrahmen erscheint um die Auswahl mit dem Ohr. 2 Um das Ohr zu drehen, positionieren Sie den Zeiger außerhalb einer der Eckgriffe, bis ein Doppelpfeil erscheint. Ziehen Sie dann in die Richtung, in die sich das Ohr drehen soll. Beachten Sie, daß sich das Ohr um den Mittelpunkt der Auswahl ( ) dreht. 3 Um das Ohr zu skalieren, positionieren Sie den Zeiger direkt auf einen der Eckgriffe und ziehen so, daß sich das Ohr verkleinert. Wenn das Ohr proportional skaliert werden soll, halten Sie beim Ziehen die Umschalttaste gedrückt. 4 Um die Position des Ohrs zu korrigieren, positionieren Sie den Zeiger innerhalb des Begrenzungsrahmens (jedoch nicht auf dem Mittelpunkt) und ziehen. Hinweis: Wenn Sie auf den Mittelpunkt zeigen und ziehen, verschieben Sie den Mittelpunkt. Weitere Informationen zur Arbeit mit dem Mittelpunkt beim Transformieren finden Sie in Kapitel 8 Bearbeiten von Bildern im Adobe Photoshop Handbuch. Ziehen außerhalb des Rahmens Ziehen am Eckgriff zum Ziehen innerhalb des Rahmens zum Drehen des Ohrs Skalieren des Ohrs zum Korrigieren der Ohrposition Wenn Ihnen das Transformieren nicht gelungen ist, drücken Sie die Esc-Taste und beginnen von vorne. 5 Sobald sich das Ohr an der richtigen Position befindet, drücken Sie die Enter- (Windows) bzw. Return-Taste (Mac OS), um die Transformation anzuwenden. Das Ohr bleibt ausgewählt. Sie werden nun eine Kopie des Ohrs zum rechten Gesichtsrand verschieben, das Ohr horizontal spiegeln und kleine Korrekturen an dessen Position vornehmen. 6 Positionieren Sie den Zeiger in der Ohr-Auswahl, halten Sie die Umschalt- + Alt-Taste (Windows) bzw. Umschalt-+ Wahltaste (Mac OS) gedrückt, und ziehen Sie eine Kopie des Ohrs zum rechten Gesichtsrand. 7 Wählen Sie Bearbeiten > Transformieren > Horizontal spiegeln. 8 Positionieren Sie ggf. den Zeiger in der Auswahl, und korrigieren Sie die Position des Ohrs. 9 Wählen Sie ggf. Bearbeiten > Frei transformieren, um das Ohr durch Drehen an die rechte Gesichtshälfte anzupassen, und drücken Sie die Enter- bzw. Return-Taste, um die Transformation zu beenden. 10 Wählen Sie Datei > Speichern.
13 SEITE 13 VON 14 Kombinieren von Auswahlwerkzeugen Wie Sie bereits wissen, wählen Sie mit dem Zauberstab Bereiche nach Farben aus. Wenn sich ein auszuwählendes Objekt auf einem farblich einheitlichen Hintergrund befindet, ist es manchmal einfacher, sowohl das Objekt als auch den Hintergrund auszuwählen und dann mit dem Zauberstab die Hintergrundfarbe abzuziehen, so daß nur noch das gewünschte Objekt in der Auswahl übrigbleibt. Üben werden Sie diese Technik, indem Sie mit dem Auswahlrechteck und dem Zauberstab Radieschenbrauen für das Gesicht auswählen. 1 Halten Sie die Maustaste auf der Auswahlellipse gedrückt, und ziehen Sie den Zeiger auf das Auswahlrechteck. 2 Ziehen Sie um die Radieschen eine Auswahl auf. Zur Auswahl gehören nun auch Teile des weißen Hintergrunds. Zu diesem Zeitpunkt sind die Radieschen und der weiße Hintergrundbereich ausgewählt. Als nächstes ziehen Sie den weißen Bereich von der Auswahl ab, so daß nur noch die Radieschen ausgewählt bleiben. 3 Klicken Sie in der Werkzeugpalette auf den Zauberstab. Halten Sie dann die Alt- (Windows) bzw. Wahltaste (Mac OS) gedrückt. Neben dem Zauberstab erscheint ein Minus-Zeichen. 4 Klicken Sie irgendwo im weißen Bereich, der die Radieschen umgibt. Jetzt sind nur noch die Radieschen ausgewählt. Ursprüngliche Auswahl Abziehen von der Auswahl mit Ergebnis Zauberstab und Alt-/Wahltaste 5 Um die Radieschenbraue zu duplizieren und auf das Melonengesicht zu bewegen, halten Sie die Alt- + Strg-Taste (Windows) bzw. Wahl- + Befehlstaste (Mac OS) gedrückt und ziehen das Radieschen über das linke Auge im Gesicht. Heben Sie die Auswahl nicht auf. Linke Augenbraue positioniert Rechte Augenbraue positioniert Rechte Augenbraue mit Alt- + Strg-Taste/ mit Umschalt- + Alt- + Strg-Taste/ horizontal gespiegelt Wahl- + Befehlstaste Umschalt- + Wahl- + Befehlstaste 6 Halten Sie die Umschalt- + Alt- + Strg-Tasten bzw. Umschalt- + Wahl- + Befehlstaste gedrückt, positionieren Sie den Zeiger in der Auswahl, und ziehen Sie, so daß eine weitere Augenbraue dupliziert und über dem rechten Auge plaziert wird.
14 SEITE 14 VON 14 7 Wählen Sie Bearbeiten > Transformieren > Horizontal spiegeln, um die rechte Augenbraue anzupassen. Wenn Sie wünschen, können Sie anhand der bereits gelernten Methoden die Position der Augenbraue weiter korrigieren. 8 Wählen Sie Datei > Speichern. Freistellen des fertigen Bildes Sie schließen die Arbeit an diesem Bild nun ab, indem Sie es auf seine Endgröße bringen. 1 Wählen Sie das Freistellungswerkzeug ( ) aus der Werkzeugpalette. Das Freistellungswerkzeug befindet sich in der verborgenen Werkzeugpalette unter dem Auswahlrechteck. 2 Bewegen Sie den Zeiger in das Fenster mit dem Bild, und ziehen Sie von der oberen linken Ecke diagonal zur unteren rechten Ecke des fertigen Bildes ein Freistellungsrechteck auf. 3 Wenn Sie die Position des Freistellungsrechtecks korrigieren müssen, bewegen Sie den Zeiger in das Freistellungsrechteck und ziehen. 4 Soll die Größe des Rechtecks geändert werden, ziehen Sie an einem der Griffe. 5 Wenn das Rechteck die gewünschte Position hat, drücken Sie die Enter-Taste (Windows) bzw. Return-Taste (Mac OS), um das Bild zu beschneiden. 6 Wählen Sie Datei > Speichern. Das Frucht- und Gemüse-Gesicht ist nun fertig. Dieser Lehrgang ist ein Auszug aus Adobe Photoshop Classroom in a Book, das Teil der offiziellen Schulungsserie für Adobe Grafikund Publishing-Software ist. Die von Adobe Press herausgegebene Serie ist in verschiedenen Sprachen erhältlich. Informationen zum Kauf erhalten Sie von Macmillan Publishing bei oder unter Adobe, das Adobe-Logo, Classroom in a Book und Adobe Photoshop sind Warenzeichen von Adobe Systems Incorporated und können in manchen Ländern eingetragen sein. Windows ist ein eingetragenes Warenzeichen von Microsoft Corporation in den USA und anderen Ländern. Mac ist ein Warenzeichen von Apple Computer, Inc und in den USA und anderen Ländern eingetragen Adobe Systems Incorporated. Alle Rechte vorbehalten.
3 Auswahlbereiche. Überblick
 3 Auswahlbereiche Überblick In dieser Lektion lernen Sie Folgendes: Bildteile mit Hilfe verschiedener Werkzeuge auswählen Position einer Auswahlbegrenzung korrigieren Auswahl bewegen und duplizieren Zeitsparende
3 Auswahlbereiche Überblick In dieser Lektion lernen Sie Folgendes: Bildteile mit Hilfe verschiedener Werkzeuge auswählen Position einer Auswahlbegrenzung korrigieren Auswahl bewegen und duplizieren Zeitsparende
Doc Baumann. Auswählen. Photoshop-Basiswissen Band 1 Edition DOCMA
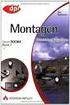 Doc Baumann Auswählen Photoshop-Basiswissen Band 1 Edition DOCMA 1 50 Auswahl transformieren Nachdem Sie verschiedene Verfahren kennengelernt haben, um Auswahlen zu erzeugen, wird es nun darum gehen, vorhandene
Doc Baumann Auswählen Photoshop-Basiswissen Band 1 Edition DOCMA 1 50 Auswahl transformieren Nachdem Sie verschiedene Verfahren kennengelernt haben, um Auswahlen zu erzeugen, wird es nun darum gehen, vorhandene
Einführung. Bildbearbeitung
 Einführung Bildbearbeitung mit Photoshop 7.0 2005 Sigrid Bongartz www.edv-bongartz.de Inhaltsverzeichnis 1. Was Sie bereits kennen sollten...4 2. Einstieg...4 2.1 Digitalkamera...4 2.2 Bilder übertragen...4
Einführung Bildbearbeitung mit Photoshop 7.0 2005 Sigrid Bongartz www.edv-bongartz.de Inhaltsverzeichnis 1. Was Sie bereits kennen sollten...4 2. Einstieg...4 2.1 Digitalkamera...4 2.2 Bilder übertragen...4
Auswahl Werkzeuge Werkzeuge, Toolbox. Auswahl-Ellipsen-Werkzeug. Auswahl-Ellipse. Auswahl-Rechteck, -Ellipse
 Werkzeuge, Toolbox Auswahl Werkzeuge Auswahl-Rechteck, -Ellipse Wenn die Toolbox nicht angezeigt wird, dann MENÜ FENSTER / WERKZEUG Verschiebe-Werkzeug: verschiebt Auswahlbereiche, Ebenen und Hilfslinien
Werkzeuge, Toolbox Auswahl Werkzeuge Auswahl-Rechteck, -Ellipse Wenn die Toolbox nicht angezeigt wird, dann MENÜ FENSTER / WERKZEUG Verschiebe-Werkzeug: verschiebt Auswahlbereiche, Ebenen und Hilfslinien
1 Arbeit mit Ebenen 1
 1 Arbeit mit Ebenen 1 1.1 Kapitel Guide oder Was Sie anhand dieses Beispiels lernen werden Jedes Photoshop-Bild besteht aus einer oder mehreren Ebenen. Sie können bis zu 100 Ebenen in einem Bild anlegen.
1 Arbeit mit Ebenen 1 1.1 Kapitel Guide oder Was Sie anhand dieses Beispiels lernen werden Jedes Photoshop-Bild besteht aus einer oder mehreren Ebenen. Sie können bis zu 100 Ebenen in einem Bild anlegen.
Adobe Photoshop CS2 Teil 1
 Adobe Photoshop CS2 Teil 1 Das Programm starten Auf die WINDOWS-STARTSCHALTFLÄCHE klicken Im Menü die Schaltfläche Im Untermenü auf die Schaltfläche klicken Im geöffneten Ordner das Programm mit der Schaltfläche
Adobe Photoshop CS2 Teil 1 Das Programm starten Auf die WINDOWS-STARTSCHALTFLÄCHE klicken Im Menü die Schaltfläche Im Untermenü auf die Schaltfläche klicken Im geöffneten Ordner das Programm mit der Schaltfläche
Arbeiten mit Acrobat. Vorstellung von Adobe Acrobat Bearbeitung des Dokuments Präsentationen erstellen Teamarbeit
 Arbeiten mit Acrobat Vorstellung von Adobe Acrobat Bearbeitung des Dokuments Präsentationen erstellen Teamarbeit Kommentare geben ein Feedback zu einem Dokument, welches von mehreren Personen bearbeitet
Arbeiten mit Acrobat Vorstellung von Adobe Acrobat Bearbeitung des Dokuments Präsentationen erstellen Teamarbeit Kommentare geben ein Feedback zu einem Dokument, welches von mehreren Personen bearbeitet
Arbeiten mit Auswahlwerkzeugen
 Arbeiten mit Auswahlwerkzeugen Kennen Sie das auch: Bei der Bearbeitung eines Bildes möchten Sie nur den Himmel verändern, oder einen bestimmten Teil in Schwarz-Weiß umwandeln? Sie denken, das können nur
Arbeiten mit Auswahlwerkzeugen Kennen Sie das auch: Bei der Bearbeitung eines Bildes möchten Sie nur den Himmel verändern, oder einen bestimmten Teil in Schwarz-Weiß umwandeln? Sie denken, das können nur
Tastatur & Mause Befehle
 Tastatur & Mause Befehle Ebeneneigenschaften ein/ausblenden mit F4 Werkzeugleiste ein/ausblenden mit F5 Verlaufsfenster ein/ausblenden mit F6 Ebenenfenster ein/ausblenden mit F7 Farbfenster ein/ausblenden
Tastatur & Mause Befehle Ebeneneigenschaften ein/ausblenden mit F4 Werkzeugleiste ein/ausblenden mit F5 Verlaufsfenster ein/ausblenden mit F6 Ebenenfenster ein/ausblenden mit F7 Farbfenster ein/ausblenden
1 Strg. Strg. Attribute übernehmen: Aktivieren (X) Zeiger über dem Objekt) T-Taste zeigt Hilfskreis und Parallelen
 Aktivieren (X) Zeiger über dem Objekt) T-Taste zeigt Hilfskreis und Parallelen Attribute übernehmen: KLICK Objekt vorher sichtbar durch Mouse Over Zoomen Kurztastenbefehle Lupenfunktion (y) Zoom + Zoom
Aktivieren (X) Zeiger über dem Objekt) T-Taste zeigt Hilfskreis und Parallelen Attribute übernehmen: KLICK Objekt vorher sichtbar durch Mouse Over Zoomen Kurztastenbefehle Lupenfunktion (y) Zoom + Zoom
Auswahlwerkzeuge. Auswahl Werkzeuge: Bereichsauswahl, Wasserzeichen Auswahl-Rechteck weiche Kante Zauberstab. Schnellauswahlwerkzeug
 Auswahlwerkzeuge Auswahl Werkzeuge: Bereichsauswahl, Wasserzeichen Auswahl-Rechteck weiche Kante Zauberstab Eberhart 1 Schnellauswahlwerkzeug Öffne das Bild lampe.jpg. Verwende das Schnellauswahlwerkzeug
Auswahlwerkzeuge Auswahl Werkzeuge: Bereichsauswahl, Wasserzeichen Auswahl-Rechteck weiche Kante Zauberstab Eberhart 1 Schnellauswahlwerkzeug Öffne das Bild lampe.jpg. Verwende das Schnellauswahlwerkzeug
Rahmenwerkzeuge werden eingesetzt für Platzhalter von Grafiken und Bildern. Objektwerk zeuge zum Erzeugen von eigenständigen Grafiken.
 1 7 RAHMEN- UND OBJEKTWERKZEUGE Rahmenwerkzeuge Objektwerkzeuge Rahmenwerkzeuge werden eingesetzt für Platzhalter von Grafiken und Bildern. Objektwerk zeuge zum Erzeugen von eigenständigen Grafiken. Rahmen-
1 7 RAHMEN- UND OBJEKTWERKZEUGE Rahmenwerkzeuge Objektwerkzeuge Rahmenwerkzeuge werden eingesetzt für Platzhalter von Grafiken und Bildern. Objektwerk zeuge zum Erzeugen von eigenständigen Grafiken. Rahmen-
werkzeuge 1 5 InDesign CS6 Werkzeugübersicht
 1 5 Werkzeugübersicht A B C D E A Auswahl Auswahlwerkzeug (V, ESC) Direktauswahl-Werkzeug (A) Seitenwerkzeug (Umschlat+P) Lückenwerkzeug (U) Inhaltsaufnahme-Werkzeug Inhaltsplatzierungs-Werkzeug B Zeichen-
1 5 Werkzeugübersicht A B C D E A Auswahl Auswahlwerkzeug (V, ESC) Direktauswahl-Werkzeug (A) Seitenwerkzeug (Umschlat+P) Lückenwerkzeug (U) Inhaltsaufnahme-Werkzeug Inhaltsplatzierungs-Werkzeug B Zeichen-
Tutorials Erstellen Sie einen Regenbogenpinsel Grafikdesigner und Illustrator Louis Fishauf ist ein Künstler, der seine Ideen, Kreativität und
 Tutorials Erstellen Sie einen Regenbogenpinsel Grafikdesigner und Illustrator Louis Fishauf ist ein Künstler, der seine Ideen, Kreativität und Energien schon seit Jahrzehnten sprudeln lässt. Und das nicht
Tutorials Erstellen Sie einen Regenbogenpinsel Grafikdesigner und Illustrator Louis Fishauf ist ein Künstler, der seine Ideen, Kreativität und Energien schon seit Jahrzehnten sprudeln lässt. Und das nicht
Apple Tastenbelegung
 3 Apple Tastenbelegung 2 1 4 5 6 7 8 9 10 11 12 13 14 15 16 1 Auswurf 2 Funktionstasten 3 Escape 4 Tabulator 5 Feststell (Caps lock) 6 Shift (Hochstellen) 7 Control 8 Wahltaste (Alt) Option 9 Befehlstaste
3 Apple Tastenbelegung 2 1 4 5 6 7 8 9 10 11 12 13 14 15 16 1 Auswurf 2 Funktionstasten 3 Escape 4 Tabulator 5 Feststell (Caps lock) 6 Shift (Hochstellen) 7 Control 8 Wahltaste (Alt) Option 9 Befehlstaste
Gimp - Cartoons. Bild zum "Cartoon" umformen. Gimp - Cartoons. [Bild: Cartoon01]
![Gimp - Cartoons. Bild zum Cartoon umformen. Gimp - Cartoons. [Bild: Cartoon01] Gimp - Cartoons. Bild zum Cartoon umformen. Gimp - Cartoons. [Bild: Cartoon01]](/thumbs/63/50161467.jpg) Gimp - Cartoons [Bild: Cartoon01] Wenn man mehrere Bilder zu Cartoons machen will und damit in einem anderen Programm eine ganze Seite gestalten will, empfiehlt es sich, die Auflösung der Bilder einheitlich
Gimp - Cartoons [Bild: Cartoon01] Wenn man mehrere Bilder zu Cartoons machen will und damit in einem anderen Programm eine ganze Seite gestalten will, empfiehlt es sich, die Auflösung der Bilder einheitlich
Gimp - Cartoons. Bild zum "Cartoon" umformen. Gimp - Cartoons. Bild: Cartoon01
 Gimp - Cartoons Bild: Cartoon01 Wenn man mehrere Bilder zu Cartoons machen will und damit in einem anderen Programm eine ganze Seite gestalten will, empfiehlt es sich, die Auflösung der Bilder einheitlich
Gimp - Cartoons Bild: Cartoon01 Wenn man mehrere Bilder zu Cartoons machen will und damit in einem anderen Programm eine ganze Seite gestalten will, empfiehlt es sich, die Auflösung der Bilder einheitlich
Tipp: Collagen erstellen
 Tipp: Collagen erstellen (c) 2004 Thomas Stölting Das Erstellen von Collagen (mehrere Bilder, die zu einem neuen Bild zusammengesetzt werden) ist in Photoshop sehr einfach zu bewerkstelligen. Die Ebenentechnik
Tipp: Collagen erstellen (c) 2004 Thomas Stölting Das Erstellen von Collagen (mehrere Bilder, die zu einem neuen Bild zusammengesetzt werden) ist in Photoshop sehr einfach zu bewerkstelligen. Die Ebenentechnik
Lichtflut! 1. Positionieren Sie das Logo.
 22 Richard Harrington Auszug aus Photoshop for Nonlinear Editors, ISBN 1-57820-209-4, Copyright 2003, CMP Media LLC. Alle Rechte vorbehalten. Richard Harrington arbeitet als Herausgeber und Motion Graphic-Künstler
22 Richard Harrington Auszug aus Photoshop for Nonlinear Editors, ISBN 1-57820-209-4, Copyright 2003, CMP Media LLC. Alle Rechte vorbehalten. Richard Harrington arbeitet als Herausgeber und Motion Graphic-Künstler
1 Schatten und Texturen
 1 Schatten und Texturen 1.1 Kapitel Guide oder Was Sie anhand von diesem Beispiel lernen werden! Wir stellen Sie nun vor die spannende Aufgabe, ein einfaches Diagramm optisch so gelungen aufzubereiten,
1 Schatten und Texturen 1.1 Kapitel Guide oder Was Sie anhand von diesem Beispiel lernen werden! Wir stellen Sie nun vor die spannende Aufgabe, ein einfaches Diagramm optisch so gelungen aufzubereiten,
Die Werkzeugpalette in der Gesamtansicht. Index
 Die Werkzeugpalette in der Gesamtansicht Index Optionsleiste In der Optionsleiste können zu den einzelnen Werkzeugen Feineinstellungen vorgenommen werden. Je nach Werkzeug, ändert sich auch die Optionsleiste.
Die Werkzeugpalette in der Gesamtansicht Index Optionsleiste In der Optionsleiste können zu den einzelnen Werkzeugen Feineinstellungen vorgenommen werden. Je nach Werkzeug, ändert sich auch die Optionsleiste.
Digitale Fotografie und Bildbearbeitung. Susanne Weber 1. Ausgabe, 2. Aktualisierung, November mit Photoshop Elements 9 PE-DFBE90
 Susanne Weber 1. Ausgabe, 2. Aktualisierung, November 2011 Digitale Fotografie und Bildbearbeitung mit Photoshop Elements 9 PE-DFBE90 Den Editor 3 kennenlernen Das können Sie bereits»» eine digitale Kamera
Susanne Weber 1. Ausgabe, 2. Aktualisierung, November 2011 Digitale Fotografie und Bildbearbeitung mit Photoshop Elements 9 PE-DFBE90 Den Editor 3 kennenlernen Das können Sie bereits»» eine digitale Kamera
Digitale Fotografie und Bildbearbeitung. Susanne Weber 1. Auflage, Dezember 2013. mit Photoshop Elements 12 PE-DFBE12
 Susanne Weber 1. Auflage, Dezember 2013 Digitale Fotografie und Bildbearbeitung mit Photoshop Elements 12 PE-DFBE12 Den Fotoeditor kennenlernen 3 Das können Sie bereits»» eine digitale Kamera bedienen»»»
Susanne Weber 1. Auflage, Dezember 2013 Digitale Fotografie und Bildbearbeitung mit Photoshop Elements 12 PE-DFBE12 Den Fotoeditor kennenlernen 3 Das können Sie bereits»» eine digitale Kamera bedienen»»»
Die Fotoanzeige der Fotogalerie von Windows Live 2009
 Die Fotoanzeige der Fotogalerie von Windows Live 2009 Öffnen Sie ein Bild (über den Windows-Explorer oder die Anlage einer E-Mail). Es erscheint die Windows Live Fotogalerie. (Sollte ein anderes Fotoprogramm
Die Fotoanzeige der Fotogalerie von Windows Live 2009 Öffnen Sie ein Bild (über den Windows-Explorer oder die Anlage einer E-Mail). Es erscheint die Windows Live Fotogalerie. (Sollte ein anderes Fotoprogramm
3.4 Transparente Gegenstände freistellen
 3.4 Transparente Gegenstände freistellen Das Freistellen von transparenten Gegenständen ist eine komplizierte Aufgabe, weil Oberflächen wie Glas nicht einfach mit einem Freistellungswerkzeug wie dem Lasso
3.4 Transparente Gegenstände freistellen Das Freistellen von transparenten Gegenständen ist eine komplizierte Aufgabe, weil Oberflächen wie Glas nicht einfach mit einem Freistellungswerkzeug wie dem Lasso
WERKZEUGE 1 5. Photoshop CS6 TOOLBOX / WERKZEUGÜBERSICHT
 1 5 TOOLBOX / WERKZEUGÜBERSICHT A Auswahlwerkzeuge Verschieben (V, ESC) Auswahlrechteck (M) Auswahlellipse (M) Auswahlwerkzeug: Einzelne Spalte Auswahlwerkzeug: Einzelne Zeile Lasso (L) Polygon-Lasso (L)
1 5 TOOLBOX / WERKZEUGÜBERSICHT A Auswahlwerkzeuge Verschieben (V, ESC) Auswahlrechteck (M) Auswahlellipse (M) Auswahlwerkzeug: Einzelne Spalte Auswahlwerkzeug: Einzelne Zeile Lasso (L) Polygon-Lasso (L)
Kurze Anleitung für das Bilder- Bearbeitungsprogramm GIMP
 Anleitung für GIMP für die DHS (2014) Kurze Anleitung für das Bilder- Bearbeitungsprogramm GIMP 1. Allgemeines (Bilder öffnen, Aufbau, Fenster schieben) 2. Bilder zuschneiden 3. Ein Bild verbessern (Kontrast,
Anleitung für GIMP für die DHS (2014) Kurze Anleitung für das Bilder- Bearbeitungsprogramm GIMP 1. Allgemeines (Bilder öffnen, Aufbau, Fenster schieben) 2. Bilder zuschneiden 3. Ein Bild verbessern (Kontrast,
Schritt 15: Fenster-Komponente vervollständigen
 294 Einfach SketchUp Schritt 15: Fenster-Komponente vervollständigen Auch die Fenster wurden zunächst nur in einer einfachen Form erstellt (Abbildung links) und müssen nun, ähnlich wie bei den Türen, vervollständigt
294 Einfach SketchUp Schritt 15: Fenster-Komponente vervollständigen Auch die Fenster wurden zunächst nur in einer einfachen Form erstellt (Abbildung links) und müssen nun, ähnlich wie bei den Türen, vervollständigt
Bildbearbeitung - Grafische Bearbeitung 161
 Bildbearbeitung - Grafische Bearbeitung 161 Fotocollagen erstellen Wenn ein Bild einkopierte Inhalte aus anderen Bildern enthält, wird es zur Fotocollage. Fotocollagen können einen fotografischen oder
Bildbearbeitung - Grafische Bearbeitung 161 Fotocollagen erstellen Wenn ein Bild einkopierte Inhalte aus anderen Bildern enthält, wird es zur Fotocollage. Fotocollagen können einen fotografischen oder
Bedienungsanleitung Version: 1.0 Datum:
 Bedienungsanleitung Version: 1.0 Datum: 16.07.2007 CD LAB AG, Irisweg 12, CH-3280 Murten, Tel. +41 (0)26 672 37 37, Fax +41 (0)26 672 37 38 www.wincan.com Inhaltsverzeichniss 1 Einführung... 3 2 Systemvoraussetzungen...
Bedienungsanleitung Version: 1.0 Datum: 16.07.2007 CD LAB AG, Irisweg 12, CH-3280 Murten, Tel. +41 (0)26 672 37 37, Fax +41 (0)26 672 37 38 www.wincan.com Inhaltsverzeichniss 1 Einführung... 3 2 Systemvoraussetzungen...
Karten von data2map selbst ergänzen und an eigene Erfordernisse anpassen.
 Karten von selbst ergänzen und an eigene Erfordernisse anpassen. So einfach geht s! Anleitung in vier Schritten: 1. Öffnen der Karte in Adobe Acrobat Reader. 2. Exportieren der Karte aus Adobe Acrobat
Karten von selbst ergänzen und an eigene Erfordernisse anpassen. So einfach geht s! Anleitung in vier Schritten: 1. Öffnen der Karte in Adobe Acrobat Reader. 2. Exportieren der Karte aus Adobe Acrobat
Arbeitsanleitung zur Vorlesung: digitale Anthropologie. Teil 6 ( )
 Arbeitsanleitung zur Vorlesung: digitale Anthropologie Teil 6 (05.12.2012) wöchentliche LV: Mittwoch 9.45-11.15 Beginn: 10.1012 Ort: HS-C Alle Grau unterlegten Textstellen beziehen sich auf Symbolleisten
Arbeitsanleitung zur Vorlesung: digitale Anthropologie Teil 6 (05.12.2012) wöchentliche LV: Mittwoch 9.45-11.15 Beginn: 10.1012 Ort: HS-C Alle Grau unterlegten Textstellen beziehen sich auf Symbolleisten
2. Arbeiten mit einfachen Objekten
 2. Arbeiten mit einfachen Objekten Wir wollen uns in diesem Abschnitt mit dem Erstellen und auch mit dem Bearbeiten von einfachen Objekten auseinandersetzen. Die Arbeit in CorelDRAW besteht aus der Anordnung
2. Arbeiten mit einfachen Objekten Wir wollen uns in diesem Abschnitt mit dem Erstellen und auch mit dem Bearbeiten von einfachen Objekten auseinandersetzen. Die Arbeit in CorelDRAW besteht aus der Anordnung
So funktioniert der Stundenplan Kurzanleitung zur Bedienung der einzelnen Funktionen auf
 Mildenberger Verlag GmbH So funktioniert der Stundenplan Kurzanleitung zur Bedienung der einzelnen Funktionen auf www.der-stundenplan.de Übrigens findest du auf jeder Seite des Stundenplan-Gestalters unten
Mildenberger Verlag GmbH So funktioniert der Stundenplan Kurzanleitung zur Bedienung der einzelnen Funktionen auf www.der-stundenplan.de Übrigens findest du auf jeder Seite des Stundenplan-Gestalters unten
InDesign CC. Grundlagen. Peter Wies. 1. Ausgabe, 1. Aktualisierung, März 2014 INDCC
 InDesign CC Peter Wies 1. Ausgabe, 1. Aktualisierung, März 2014 Grundlagen INDCC 12 InDesign CC - Grundlagen 12 Grafiken und verankerte Objekte In diesem Kapitel erfahren Sie wie Sie Grafiken im Dokument
InDesign CC Peter Wies 1. Ausgabe, 1. Aktualisierung, März 2014 Grundlagen INDCC 12 InDesign CC - Grundlagen 12 Grafiken und verankerte Objekte In diesem Kapitel erfahren Sie wie Sie Grafiken im Dokument
Adobe Illustrator 01. Turorial_Übung_03. Darstellungsmethoden WS 2013/ Neues Dokument. 1.2 Formatgröße bestimmen 1.3 Ebenen
 Adobe Illustrator 01 1. Neues Dokument 1.1 Neues Dokument 1.2 Formatgröße bestimmen 1.3 Ebenen 2. Hintergrund erstellen 2.1 Rechteck zeichnen 2.2 Skalieren 3. Bild platzieren 3.1 Bild skalieren 3.2 Objekte
Adobe Illustrator 01 1. Neues Dokument 1.1 Neues Dokument 1.2 Formatgröße bestimmen 1.3 Ebenen 2. Hintergrund erstellen 2.1 Rechteck zeichnen 2.2 Skalieren 3. Bild platzieren 3.1 Bild skalieren 3.2 Objekte
The document is for study only,if tort to your rights,please inform us,we will delete
 In diesem Tutorial werden die wichtigsten Funktionen von ADEM2D CAD behandelt. Ebenso werden einige Techniken für fortgeschrittene Anwender aufgezeigt! Dieses Tutorial besteht aus mehreren kurzen Übungen.
In diesem Tutorial werden die wichtigsten Funktionen von ADEM2D CAD behandelt. Ebenso werden einige Techniken für fortgeschrittene Anwender aufgezeigt! Dieses Tutorial besteht aus mehreren kurzen Übungen.
InDesign CS6. Grundlagen. Peter Wies, Linda York. 1. Ausgabe, 2. Aktualisierung, November 2013 INDCS6
 InDesign CS6 Peter Wies, Linda York. Ausgabe, 2. Aktualisierung, November 203 Grundlagen INDCS6 2 InDesign CS6 - Grundlagen 2 Einstieg in InDesign In diesem Kapitel erfahren Sie wie Sie InDesign starten
InDesign CS6 Peter Wies, Linda York. Ausgabe, 2. Aktualisierung, November 203 Grundlagen INDCS6 2 InDesign CS6 - Grundlagen 2 Einstieg in InDesign In diesem Kapitel erfahren Sie wie Sie InDesign starten
Bildbearbeitung mit Gimp
 PH Bern Institut Sekundarstufe 1 Studienfach Informatik Bildbearbeitung mit Gimp Inhalt 1. Einleitung... 1 2. Bildgrösse festlegen... 1 3. Bild in verschiedenen Formaten speichern... 2 4. Bildausschnitt
PH Bern Institut Sekundarstufe 1 Studienfach Informatik Bildbearbeitung mit Gimp Inhalt 1. Einleitung... 1 2. Bildgrösse festlegen... 1 3. Bild in verschiedenen Formaten speichern... 2 4. Bildausschnitt
Zunächst müssen wir einige Überlegungen anstellen bevor wir mit der eigentlichen Arbeit beginnen.
 Tutorial Erstellen einer perspektivischen Collage mit Photoshop Element 8. Zunächst müssen wir einige Überlegungen anstellen bevor wir mit der eigentlichen Arbeit beginnen. Unser Ziel ist eine Collage
Tutorial Erstellen einer perspektivischen Collage mit Photoshop Element 8. Zunächst müssen wir einige Überlegungen anstellen bevor wir mit der eigentlichen Arbeit beginnen. Unser Ziel ist eine Collage
Kurze Bedienungsanleitung für GIMP. Vorhaben Verfahren Symbol. Fenster >Einzelfenster-Modus. Fenster > Andockbare Dialoge > Werkzeugeinstellungen
 Inhalt Grundeinstellungen... 1 Arbeitsoberfläche... 1 Bildinformationen... 2 Laden und Speichern... 2 Veränderung der Bildfläche (Leinwandgröße)... 2 Veränderung des Bildformates und der Bildqualität...
Inhalt Grundeinstellungen... 1 Arbeitsoberfläche... 1 Bildinformationen... 2 Laden und Speichern... 2 Veränderung der Bildfläche (Leinwandgröße)... 2 Veränderung des Bildformates und der Bildqualität...
Aufgabe 4 (Musterlösung) Corel Draw
 Aufgabe 4 (Musterlösung; Zahnrad) Corel Draw Seite 1 von 8 Aufgabe 4 (Musterlösung) Corel Draw Inhaltsverzeichnis Vorbemerkung... 2 Musterlösung... 2 Zusatz... 8 Abbildungsverzeichnis Abb. 1: Die 3 Hilfslinien
Aufgabe 4 (Musterlösung; Zahnrad) Corel Draw Seite 1 von 8 Aufgabe 4 (Musterlösung) Corel Draw Inhaltsverzeichnis Vorbemerkung... 2 Musterlösung... 2 Zusatz... 8 Abbildungsverzeichnis Abb. 1: Die 3 Hilfslinien
GIMP Objekte frei stellen
 GIMP Objekte frei stellen Tutorial Teil 2 Aller Anfang ist eine Auswahl Gimp bietet dir eine Reihe von Werkzeugen, die dir dabei helfen können, ein Objekt frei zu stellen. Welches Werkzeug das Beste ist,
GIMP Objekte frei stellen Tutorial Teil 2 Aller Anfang ist eine Auswahl Gimp bietet dir eine Reihe von Werkzeugen, die dir dabei helfen können, ein Objekt frei zu stellen. Welches Werkzeug das Beste ist,
Mittlere Taste (Rad)
 Tastenkombinationen Mausnavigation Mittlere Taste (Rad) Schwenken Ansicht wieder zentrieren Klicken + Ziehen Doppelklicken Linke Taste Rechte Taste Mit Werkzeugen arbeiten Klicken Kontextmenü Klicken Schwenken
Tastenkombinationen Mausnavigation Mittlere Taste (Rad) Schwenken Ansicht wieder zentrieren Klicken + Ziehen Doppelklicken Linke Taste Rechte Taste Mit Werkzeugen arbeiten Klicken Kontextmenü Klicken Schwenken
Mein Computerheft. Arbeiten mit Writer. Name: Ich kann ein Schreibprogramm öffnen und Texte schreiben. Öffne 00o4Kids mit einem Doppelklick!
 Mein Computerheft Arbeiten mit Writer Name: 4a Ich kann ein Schreibprogramm öffnen und Texte schreiben. Öffne 00o4Kids mit einem Doppelklick! Klicke auf dieses Zeichen (Icon). Dein Schreibprogramm. Klicke
Mein Computerheft Arbeiten mit Writer Name: 4a Ich kann ein Schreibprogramm öffnen und Texte schreiben. Öffne 00o4Kids mit einem Doppelklick! Klicke auf dieses Zeichen (Icon). Dein Schreibprogramm. Klicke
Anleitung v3.1. Übersicht zeigt Ihnen alle Seiten Ihres Albums Seite zeigt eine bestimmte Seite Ihres Albums
 3 Fotos und Text einfügen und ordnen Oben im Programmfenster sehen Sie zwei Registerkarten: Anleitung v3.1 Übersicht zeigt Ihnen alle Seiten Ihres Albums Seite zeigt eine bestimmte Seite Ihres Albums Doppelklicken
3 Fotos und Text einfügen und ordnen Oben im Programmfenster sehen Sie zwei Registerkarten: Anleitung v3.1 Übersicht zeigt Ihnen alle Seiten Ihres Albums Seite zeigt eine bestimmte Seite Ihres Albums Doppelklicken
BILDBEARBEITUNGSPROGRAMM IRFANVIEW
 Anleitung BILDBEARBEITUNGSPROGRAMM IRFANVIEW 2012, netzpepper Alle Rechte vorbehalten. Nachdruck oder Vervielfältigung auch auszugsweise nur mit schriftlicher Genehmigung des Autors. Stand: 17.02.2012
Anleitung BILDBEARBEITUNGSPROGRAMM IRFANVIEW 2012, netzpepper Alle Rechte vorbehalten. Nachdruck oder Vervielfältigung auch auszugsweise nur mit schriftlicher Genehmigung des Autors. Stand: 17.02.2012
Mausnavigation. Mittlere Taste (Rad) Schwenken. Klicken + Ziehen. Ansicht wieder zentrieren. Doppelklicken. Kontextmenü. Mit Werkzeugen arbeiten
 BLUEBEAM REVU TASTENKOMBINATIONEN Mausnavigation Mittlere Taste (Rad) Schwenken Ansicht wieder zentrieren Klicken + Ziehen Doppelklicken Linke Taste Rechte Taste Mit Werkzeugen arbeiten Klicken Kontextmenü
BLUEBEAM REVU TASTENKOMBINATIONEN Mausnavigation Mittlere Taste (Rad) Schwenken Ansicht wieder zentrieren Klicken + Ziehen Doppelklicken Linke Taste Rechte Taste Mit Werkzeugen arbeiten Klicken Kontextmenü
Photoshop CS6 Grundlagen. Inhalt
 Photoshop CS6 Grundlagen Inhalt Vorwort... I So benutzen Sie dieses Buch... II Inhalt... V Grundlagen der Bildbearbeitung... 1 Bildbearbeitung wer braucht denn so was?...1 Zielgruppen...2 Einsatzbereiche...2
Photoshop CS6 Grundlagen Inhalt Vorwort... I So benutzen Sie dieses Buch... II Inhalt... V Grundlagen der Bildbearbeitung... 1 Bildbearbeitung wer braucht denn so was?...1 Zielgruppen...2 Einsatzbereiche...2
Bild verkleinern und zuschneiden, so dass es zu einer Briefmarke mit der exakten Größe 80x55 Pixel wird
 Bild verkleinern und zuschneiden, so dass es zu einer Briefmarke mit der exakten Größe 80x55 Pixel wird Wie müssen Sie vorgehen, damit ein Bild in eine Briefmarke mit der Größe 80 Pixel auf 55 Pixel umgewandelt
Bild verkleinern und zuschneiden, so dass es zu einer Briefmarke mit der exakten Größe 80x55 Pixel wird Wie müssen Sie vorgehen, damit ein Bild in eine Briefmarke mit der Größe 80 Pixel auf 55 Pixel umgewandelt
Im Feld Name geben Sie ein: nav_button.
 Mit Photoshop Elements zeichnen Die folgende Anleitung beschreibt, wie man mit Photoshop Elements Schaltfächen für die Navigation einer Präsentation zeichnet. Starten Sie Adobe Photoshop Elements. Ziehen
Mit Photoshop Elements zeichnen Die folgende Anleitung beschreibt, wie man mit Photoshop Elements Schaltfächen für die Navigation einer Präsentation zeichnet. Starten Sie Adobe Photoshop Elements. Ziehen
KOPF- UND FUßZEILEN KOPF- UND FUßZEILEN HINZUFÜGEN
 WORD 2007/2010/2013 Seite 1 von 5 KOPF- UND FUßZEILEN Kopf- und Fußzeilen enthalten Informationen, die sich am Seitenanfang oder Seitenende eines Dokuments wiederholen. Wenn Sie Kopf- und Fußzeilen erstellen
WORD 2007/2010/2013 Seite 1 von 5 KOPF- UND FUßZEILEN Kopf- und Fußzeilen enthalten Informationen, die sich am Seitenanfang oder Seitenende eines Dokuments wiederholen. Wenn Sie Kopf- und Fußzeilen erstellen
Software. Die Erste. C o m p u t e r G r u n d w i s s e n Te i l I I. S o f t w a r e. H a r d w a r e. C D / D V D B r e n n e n.
 C o m p u t e r G r u n d w i s s e n Te i l I I H a r d w a r e C D / D V D B r e n n e n S o f t w a r e I n t e r n e t Software Die Erste S y s t e m p f l e g e Te x t v e r a r b e i t u n g V i
C o m p u t e r G r u n d w i s s e n Te i l I I H a r d w a r e C D / D V D B r e n n e n S o f t w a r e I n t e r n e t Software Die Erste S y s t e m p f l e g e Te x t v e r a r b e i t u n g V i
Vektorobjekte auf der Formebene zeichnen. Form-Werkzeug wählen und über die Optionsleiste die Formeigenschaften festlegen
 Vektorobjekte Besonderheiten von Vektorobjekten Was sind Vektorobjekte? Vektorobjekte bestehen aus Linien oder Kurven, die mathematisch berechnet werden. Die Konturen von Vektorobjekten werden als Pfade
Vektorobjekte Besonderheiten von Vektorobjekten Was sind Vektorobjekte? Vektorobjekte bestehen aus Linien oder Kurven, die mathematisch berechnet werden. Die Konturen von Vektorobjekten werden als Pfade
Benutzerführung durch OneSpace Designer: ME10 Dynamic Drafting
 Seite 1 von 5 Benutzerführung durch OneSpace Designer: ME10 Dynamic Drafting Mit importierten Rasterbildern (Bildpunktgrafik) arbeiten In diesem Kapitel: Importierte Rasterbilder editieren Mit der Rasterbildliste
Seite 1 von 5 Benutzerführung durch OneSpace Designer: ME10 Dynamic Drafting Mit importierten Rasterbildern (Bildpunktgrafik) arbeiten In diesem Kapitel: Importierte Rasterbilder editieren Mit der Rasterbildliste
Werkzeuge für die Dateneingabe
 3 Werkzeuge für die Dateneingabe In diesem Kapitel: n Eingabeverfahren kennenlernen n Touchscreen-Gesten im Überblick n Verborgene Elemente in Ecken und an Rändern auskundschaften n Die Darstellung vergrößern
3 Werkzeuge für die Dateneingabe In diesem Kapitel: n Eingabeverfahren kennenlernen n Touchscreen-Gesten im Überblick n Verborgene Elemente in Ecken und an Rändern auskundschaften n Die Darstellung vergrößern
Wähle im Werkzeugkasten das Werkzeug Zauberstab und klicke damit in den gekachelten Hintergrund des Bildes.
 GIMP Bildmontage Tutorial Teil 4 Vorbereitung Öffne zunächst die Datei Haus.png. Du findest diese im Übungsordner zu den Gimp-Tutorials. Downloadadresse: http://www.psbregenz.at/service/downloads.html
GIMP Bildmontage Tutorial Teil 4 Vorbereitung Öffne zunächst die Datei Haus.png. Du findest diese im Übungsordner zu den Gimp-Tutorials. Downloadadresse: http://www.psbregenz.at/service/downloads.html
4. Mit Fenstern arbeiten
 4. Mit Fenstern arbeiten In dieser Lektion lernen Sie... wie Sie Fenster wieder schließen das Aussehen der Fenster steuern mit mehreren Fenstern gleichzeitig arbeiten Elemente von Dialogfenstern Was Sie
4. Mit Fenstern arbeiten In dieser Lektion lernen Sie... wie Sie Fenster wieder schließen das Aussehen der Fenster steuern mit mehreren Fenstern gleichzeitig arbeiten Elemente von Dialogfenstern Was Sie
Bildteile mit Hilfe verschiedener Werkzeuge auswählen. Zeitsparende Tastatur-Maus-Kombinationen verwenden
 3 Auswahlbereiche Überblick In dieser Lektion lernen Sie Folgendes: Bildteile mit Hilfe verschiedener Werkzeuge auswählen Position einer Auswahlbegrenzung korrigieren Auswahl bewegen und duplizieren Zeitsparende
3 Auswahlbereiche Überblick In dieser Lektion lernen Sie Folgendes: Bildteile mit Hilfe verschiedener Werkzeuge auswählen Position einer Auswahlbegrenzung korrigieren Auswahl bewegen und duplizieren Zeitsparende
Photoshop Tutorial Boot. In diesem Tutorial pfaden wir uns ein Boot und erstellen und ein Muster was wir für das Segel benötigen.
 Photoshop Tutorial Boot In diesem Tutorial pfaden wir uns ein Boot und erstellen und ein Muster was wir für das Segel benötigen. Hier sind die Formen für das Boot. Diese pfadet ihr zunächst nach. In der
Photoshop Tutorial Boot In diesem Tutorial pfaden wir uns ein Boot und erstellen und ein Muster was wir für das Segel benötigen. Hier sind die Formen für das Boot. Diese pfadet ihr zunächst nach. In der
Konstruktion einer Scheibe 1 Werkzeuge zur Konstruktion einer Scheibe mit einem Loch
 Konstruktion einer Scheibe Werkzeuge zur Konstruktion einer Scheibe mit einem Loch Löschen Löscht die ausgewählten Elemente im Modell. Neu Erstellt ein neues Modell. Auswählen Wählt Elemente zum Bearbeiten
Konstruktion einer Scheibe Werkzeuge zur Konstruktion einer Scheibe mit einem Loch Löschen Löscht die ausgewählten Elemente im Modell. Neu Erstellt ein neues Modell. Auswählen Wählt Elemente zum Bearbeiten
3.1 PowerPoint starten
 Grundlagen der Handhabung MS Powerpoint 2007 - Einführung 3.1 PowerPoint starten Um mit PowerPoint zu arbeiten, müssen Sie das Programm zunächst starten. Sie starten PowerPoint. Klicken Sie nach dem Starten
Grundlagen der Handhabung MS Powerpoint 2007 - Einführung 3.1 PowerPoint starten Um mit PowerPoint zu arbeiten, müssen Sie das Programm zunächst starten. Sie starten PowerPoint. Klicken Sie nach dem Starten
auf Standard zurücksetzen: D Anwenden auf Rahmen oder Text Farbe anwenden Verlauf anwenden Keine anwenden Verschiedene Ansichtsmodi
 1 5 A B C D E TOOLBOX / WERKZEUGÜBERSICHT A Auswahlwerkzeuge Auswahlwerkzeug (V, ESC) Direktauswahl-Werkzeug (A) Seitenwerkzeug (Umschlat+P) Lückenwerkzeug (U) Inhaltsaufnahme-Werkzeug Inhaltsplatzierungs-Werkzeug
1 5 A B C D E TOOLBOX / WERKZEUGÜBERSICHT A Auswahlwerkzeuge Auswahlwerkzeug (V, ESC) Direktauswahl-Werkzeug (A) Seitenwerkzeug (Umschlat+P) Lückenwerkzeug (U) Inhaltsaufnahme-Werkzeug Inhaltsplatzierungs-Werkzeug
Desktop Hintergrund einrichten.
 Berufsbildungsbereich Produktion und Verwaltung PC Grundkurs Allgemein Desktop Hintergrund einrichten. Der Desktop kann nach den eigenen Wünschen gestaltet und verändert werden. Es kann das Hintergrundbild
Berufsbildungsbereich Produktion und Verwaltung PC Grundkurs Allgemein Desktop Hintergrund einrichten. Der Desktop kann nach den eigenen Wünschen gestaltet und verändert werden. Es kann das Hintergrundbild
Unterwasser Text erstellen (Swimming Pool Text Effekt)
 Unterwasser Text erstellen (Swimming Pool Text Effekt) Um einen Text oder eine Grafik so erscheinen zu lassen, als wäre es auf dem Boden eines Schwimmbeckens geschrieben, kann das natürlich so fotografieren
Unterwasser Text erstellen (Swimming Pool Text Effekt) Um einen Text oder eine Grafik so erscheinen zu lassen, als wäre es auf dem Boden eines Schwimmbeckens geschrieben, kann das natürlich so fotografieren
Über: Datei Neu Dokument einrichten, abspeichern als.indd
 IndesignCrashkurs 1 InDesign Crashkurs Über: Datei Neu Dokument einrichten, abspeichern als.indd Unter: Bearbeiten /Voreinstellungen, Maße usw einstellen Bedienfelder: Fenster öffnen, können dann re bei
IndesignCrashkurs 1 InDesign Crashkurs Über: Datei Neu Dokument einrichten, abspeichern als.indd Unter: Bearbeiten /Voreinstellungen, Maße usw einstellen Bedienfelder: Fenster öffnen, können dann re bei
Der Horizontalschnitt 3 Der Vertikalschnitt 8 Der Frontalschnitt 14 Die Ansicht 17 Schnitteben und Beschriftungen 22 Bemassen 25
 Inhaltsverzeichnis Der Horizontalschnitt Der Vertikalschnitt 8 Der Frontalschnitt Die Ansicht 7 Schnitteben und Beschriftungen Bemassen 5 Der Horizontalschnitt Öffnen Sie eine neue «VSSM Vorgabe» und speichern
Inhaltsverzeichnis Der Horizontalschnitt Der Vertikalschnitt 8 Der Frontalschnitt Die Ansicht 7 Schnitteben und Beschriftungen Bemassen 5 Der Horizontalschnitt Öffnen Sie eine neue «VSSM Vorgabe» und speichern
Ausbildungsziel: Die Nutzung der Zwischenablage -Kopieren und Einfügen-
 Ausbildungsziel: Die Nutzung der Zwischenablage -Kopieren und Einfügen- Die Möglichkeit am Computer einmal erledigte Arbeiten beliebig oft zu duplizieren bzw wieder zu verwenden, ist wohl der größte Fortschritt
Ausbildungsziel: Die Nutzung der Zwischenablage -Kopieren und Einfügen- Die Möglichkeit am Computer einmal erledigte Arbeiten beliebig oft zu duplizieren bzw wieder zu verwenden, ist wohl der größte Fortschritt
Tastenkürzel für WORD. F4 oder Strg + Y oder Alt + Enter
 Tastenkürzel für WORD Abbrechen Rückgängig Wiederherstellen Wiederholen neue Seite neue Spalte Beenden Word MS Systeminfo ESC Strg + Z oder Alt + Rück Alt + Umschalt + Rück F4 oder Strg + Y oder Alt +
Tastenkürzel für WORD Abbrechen Rückgängig Wiederherstellen Wiederholen neue Seite neue Spalte Beenden Word MS Systeminfo ESC Strg + Z oder Alt + Rück Alt + Umschalt + Rück F4 oder Strg + Y oder Alt +
Zugriff auf die Multifunktionsleiste mithilfe der Tastatur
 en 2 Zugriff auf die Multifunktionsleiste mithilfe der Tastatur 1. Drücken Sie die ALT-TASTE. Die Zugriffstasteninfos werden für jedes Feature angezeigt, das in der aktuellen Ansicht verfügbar ist. Das
en 2 Zugriff auf die Multifunktionsleiste mithilfe der Tastatur 1. Drücken Sie die ALT-TASTE. Die Zugriffstasteninfos werden für jedes Feature angezeigt, das in der aktuellen Ansicht verfügbar ist. Das
BENUTZEROBERFLÄCHE. Menüleiste. Steuerungsleiste. Einstellparameter, die sich je nach ausgewähltem Werkzeug oder. Werkzeuge. versteckte Werkzeuge
 BENUTZEROBERFLÄCHE Menüleiste Steuerungsleiste Werkzeuge versteckte Werkzeuge Einstellparameter, die sich je nach ausgewähltem Werkzeug oder durch längeres Klicken auf die Dreiecke auf den Werkzeugen einzublenden
BENUTZEROBERFLÄCHE Menüleiste Steuerungsleiste Werkzeuge versteckte Werkzeuge Einstellparameter, die sich je nach ausgewähltem Werkzeug oder durch längeres Klicken auf die Dreiecke auf den Werkzeugen einzublenden
Photoshop 5. Die fertigen Arbeitsergebnisse mit Photoshop sollen mit PowerPoint präsentiert werden. Übersicht Photoshop 5.0
 Photoshop 5 Die fertigen Arbeitsergebnisse mit Photoshop sollen mit PowerPoint präsentiert werden. Übersicht Photoshop 5.0 1. Arbeitsoberfläche und Werkzeugleiste AB1 und AB2 2. Bildoptimierung (LD) Tonwert-
Photoshop 5 Die fertigen Arbeitsergebnisse mit Photoshop sollen mit PowerPoint präsentiert werden. Übersicht Photoshop 5.0 1. Arbeitsoberfläche und Werkzeugleiste AB1 und AB2 2. Bildoptimierung (LD) Tonwert-
Programmfenster LU 3. Lernübersicht. TZ RB LibreCAD. Programm-Menu Befehle direkt anwählen. copy / paste Ansicht. Rückgängig. Auswahl.
 LU 3 Programmfenster Programm-Menu Befehle direkt anwählen Datei Auswahl Rückgängig copy / paste Ansicht Objekteigenschaften - Farbe - Linienstil - Füllung Ebenen (Layer) Werkzeuge: - zeichnen - auswählen
LU 3 Programmfenster Programm-Menu Befehle direkt anwählen Datei Auswahl Rückgängig copy / paste Ansicht Objekteigenschaften - Farbe - Linienstil - Füllung Ebenen (Layer) Werkzeuge: - zeichnen - auswählen
ALT+TAB: Zwischen geöffneten Programmen wechseln. Windows-Logo+L: Computer sperren (ohne STRG+ALT+ENTF zu drücken)
 Tastenkombinationen für das Windows-System F1: Hilfe STRG+ESC: Öffnen Menü Start ALT+TAB: Zwischen geöffneten Programmen wechseln ALT+F4: Programm beenden UMSCHALT+ENTF: Objekt dauerhaft löschen Windows-Logo+L:
Tastenkombinationen für das Windows-System F1: Hilfe STRG+ESC: Öffnen Menü Start ALT+TAB: Zwischen geöffneten Programmen wechseln ALT+F4: Programm beenden UMSCHALT+ENTF: Objekt dauerhaft löschen Windows-Logo+L:
Wählen Sie im Windows Start-Menü Programme > MagicView DANUBE. Mit der Funktionstaste F2 können Sie schnell zwischen Viewer und Browser wechseln.
 Kurzanleitung Dieses Kapitel zeigt Ihnen in kurzer Form, wie Sie mit MagicView DANUBE arbeiten. Dabei erfahren Sie die wesentlichen Arbeitsschritte und Funktionen. Selbstverständlich kann Ihnen diese Kurzanleitung
Kurzanleitung Dieses Kapitel zeigt Ihnen in kurzer Form, wie Sie mit MagicView DANUBE arbeiten. Dabei erfahren Sie die wesentlichen Arbeitsschritte und Funktionen. Selbstverständlich kann Ihnen diese Kurzanleitung
Übung Bilder verschmelzen
 Landesakademie für Fortbildung und Personalentwicklung an Schulen in Baden-Württemberg Übung Bilder verschmelzen Die folgende Anleitung will exemplarisch zeigen, wie Sie mit GIMP zwei Bilder zu einem neuen
Landesakademie für Fortbildung und Personalentwicklung an Schulen in Baden-Württemberg Übung Bilder verschmelzen Die folgende Anleitung will exemplarisch zeigen, wie Sie mit GIMP zwei Bilder zu einem neuen
1.1 Einführung Tabellenkalkulation: Dateneingabe/Formatierung. Formatierung einer Tabelle.
 1.1 Einführung Tabellenkalkulation: Dateneingabe/Formatierung Formatierung einer Tabelle. Den gewünschten Bereich markieren und mit dem Kontext-Menü rechte Maustaste Zellen formatieren. Auf den Reitern
1.1 Einführung Tabellenkalkulation: Dateneingabe/Formatierung Formatierung einer Tabelle. Den gewünschten Bereich markieren und mit dem Kontext-Menü rechte Maustaste Zellen formatieren. Auf den Reitern
Gimp 2.6. Mag. Günther Laner HTLinn-Elektronik Bildbearbeitung Gimp
 Bildbearbeitung Gimp Gimp 2.6 Gimp 2.6 Die wichtigsten Bildbearbeitungsfunktionen Bild drehen von liegend zu stehend Ändern der Bildgröße Ändern der Leinwandgröße Aufhellen, Abdunkeln Korrektur
Bildbearbeitung Gimp Gimp 2.6 Gimp 2.6 Die wichtigsten Bildbearbeitungsfunktionen Bild drehen von liegend zu stehend Ändern der Bildgröße Ändern der Leinwandgröße Aufhellen, Abdunkeln Korrektur
Kurze Einführung in die Arbeit mit dem Programm EUKLID ( Ac / 2008 )
 Kurze Einführung in die Arbeit mit dem Programm EUKLID ( Ac / 2008 ) Starte die Anwendung Euklid DynaGeo mit einem Doppelklick auf das betreffende Symbol. Zunächst erscheint der Hauptbildschirm, der folgendes
Kurze Einführung in die Arbeit mit dem Programm EUKLID ( Ac / 2008 ) Starte die Anwendung Euklid DynaGeo mit einem Doppelklick auf das betreffende Symbol. Zunächst erscheint der Hauptbildschirm, der folgendes
10.2 Grafische QM-Verfahren 1
 .2 1.2 Grafische QM-Verfahren 1 Anpassen von Excel 0.0 0.0..2.0. Da alle QM-Verfahren mit den Originalfunktionen von Excel erstellt wurden, können Sie einschlägige Literatur von unterschiedlichen Verlagen
.2 1.2 Grafische QM-Verfahren 1 Anpassen von Excel 0.0 0.0..2.0. Da alle QM-Verfahren mit den Originalfunktionen von Excel erstellt wurden, können Sie einschlägige Literatur von unterschiedlichen Verlagen
Smart-Objekt. Einsatzmöglichkeiten von Smart-Objekten
 Smart-Objekt Smart-Objekte sind Ebenen, die Bilddaten von Raster- oder Vektorbildern (z. B. Photoshop- oder Illustrator-Dateien) enthalten. Mit Smart-Objekten bleibt der Quellinhalt des Bildes mit allen
Smart-Objekt Smart-Objekte sind Ebenen, die Bilddaten von Raster- oder Vektorbildern (z. B. Photoshop- oder Illustrator-Dateien) enthalten. Mit Smart-Objekten bleibt der Quellinhalt des Bildes mit allen
PHOTOSHOP KUNST UNTERRICHTEN KUNST
 16 KUNST DRUCKEN UND SPEICHERN Die Ausgabe bezieht sich auf die unterschiedlichen Medien, im Printbereich also auf Papier; sonst auf elektronische Dokumente. Hier kann man Skalierungen eingeben und z.b.
16 KUNST DRUCKEN UND SPEICHERN Die Ausgabe bezieht sich auf die unterschiedlichen Medien, im Printbereich also auf Papier; sonst auf elektronische Dokumente. Hier kann man Skalierungen eingeben und z.b.
Arbeiten mit Bildern. Bilder einfügen. Seite 17 von 48
 Seite 17 von 48 Arbeiten mit Bildern Ein Bild sagt mehr als tausend Worte. Dies gilt auch für Internet-Seiten. WEBEDIT 2.2 beinhaltet ein praktisches Werkzeug, um Bilder einzufügen und bei Bedarf rudimentär
Seite 17 von 48 Arbeiten mit Bildern Ein Bild sagt mehr als tausend Worte. Dies gilt auch für Internet-Seiten. WEBEDIT 2.2 beinhaltet ein praktisches Werkzeug, um Bilder einzufügen und bei Bedarf rudimentär
Kommentare in PDF-Dokumenten. Leibniz Universität IT Services Anja Aue
 Kommentare in PDF-Dokumenten Leibniz Universität IT Services Anja Aue Kommentare Korrekturen in einem Dokument von verschiedenen Personen in einem Team. Markierung von Änderungen im Dokument. Anmerkungen
Kommentare in PDF-Dokumenten Leibniz Universität IT Services Anja Aue Kommentare Korrekturen in einem Dokument von verschiedenen Personen in einem Team. Markierung von Änderungen im Dokument. Anmerkungen
Image Converter. Benutzerhandbuch. Inhaltsverzeichnis: Version: 1.1.0.0. Das Folgende vor Gebrauch von Image Converter unbedingt lesen
 Image Converter Benutzerhandbuch Version: 1.1.0.0 Das Folgende vor Gebrauch von Image Converter unbedingt lesen Inhaltsverzeichnis: Überblick über Image Converter S. 2 Bildkonvertierungsprzess S. 3 Import
Image Converter Benutzerhandbuch Version: 1.1.0.0 Das Folgende vor Gebrauch von Image Converter unbedingt lesen Inhaltsverzeichnis: Überblick über Image Converter S. 2 Bildkonvertierungsprzess S. 3 Import
Illustrator CC. Grundlagen. Peter Wies. 1. Ausgabe, Februar 2014 ILLCC
 Illustrator CC Peter Wies 1. Ausgabe, Februar 2014 Grundlagen ILLCC 6 Illustrator CC - Grundlagen 6 Weiter gehende Objektbearbeitung In diesem Kapitel erfahren Sie wie Sie mit Effekten arbeiten wie Sie
Illustrator CC Peter Wies 1. Ausgabe, Februar 2014 Grundlagen ILLCC 6 Illustrator CC - Grundlagen 6 Weiter gehende Objektbearbeitung In diesem Kapitel erfahren Sie wie Sie mit Effekten arbeiten wie Sie
Bilder in InDesign. Tastenkürzel für das Arbeiten mit Bildern in InDesign: STRG + D. Überblick über alle verknüpften Dokumente
 Bilder in InDesign Bilder werden in InDesign platziert. Dabei erstellt das Programm eine Verknüpfung zu der Originaldatei. Für die Ansicht in der Satzdatei wird ein niedrig auflösendes Vorschaubild generiert.
Bilder in InDesign Bilder werden in InDesign platziert. Dabei erstellt das Programm eine Verknüpfung zu der Originaldatei. Für die Ansicht in der Satzdatei wird ein niedrig auflösendes Vorschaubild generiert.
Erstellung eines elektronischen Bilderbuchs mit Open Office
 Erstellung eines elektronischen Bilderbuchs mit Open Office OpenOffice ist eine vollwertige und vollständige Office-Software, welche kostenlos ist und unter http://de.openoffice.org/ (deutsche Version)
Erstellung eines elektronischen Bilderbuchs mit Open Office OpenOffice ist eine vollwertige und vollständige Office-Software, welche kostenlos ist und unter http://de.openoffice.org/ (deutsche Version)
OrthoWin ShapeDesigner Software-Anleitung
 OrthoWin ShapeDesigner Software-Anleitung Inhalt ORTHEMA Seite 1 1 Einleitung...3 2 Menüsteuerung...3 3 Hauptfenster...4 4 Datei Menü...5 4.1 Neu und Öffnen...5 4.2 Speichern und Speichern unter...5 4.3
OrthoWin ShapeDesigner Software-Anleitung Inhalt ORTHEMA Seite 1 1 Einleitung...3 2 Menüsteuerung...3 3 Hauptfenster...4 4 Datei Menü...5 4.1 Neu und Öffnen...5 4.2 Speichern und Speichern unter...5 4.3
Mein Computerheft. Arbeiten mit Paint.NET. Ich kann ein Bildbearbeitungsprogramm öffnen. Öffne Paint.NET mit einem Doppelklick!
 Mein Computerheft Arbeiten mit Paint.NET Name: 1a Ich kann ein Bildbearbeitungsprogramm öffnen. Öffne Paint.NET mit einem Doppelklick! Titelleiste Menüleiste Symbolleiste Paint. NET ist ein Programm zur
Mein Computerheft Arbeiten mit Paint.NET Name: 1a Ich kann ein Bildbearbeitungsprogramm öffnen. Öffne Paint.NET mit einem Doppelklick! Titelleiste Menüleiste Symbolleiste Paint. NET ist ein Programm zur
Prozessdiagramme in igrafx Schnellreferenz
 Prozessdiagramme in igrafx Schnellreferenz Die Symbolleiste Standard A. Neu B. Öffnen C. Speichern D. Drucken A B C D E F G H I J K E. Seitenansicht F. Rechtschreibprüfung (F7) G. Rückgängig/Wiederherstellen
Prozessdiagramme in igrafx Schnellreferenz Die Symbolleiste Standard A. Neu B. Öffnen C. Speichern D. Drucken A B C D E F G H I J K E. Seitenansicht F. Rechtschreibprüfung (F7) G. Rückgängig/Wiederherstellen
Einführung in die Dynamische Geometrie-Software GeoGebra
 Einführung in die Dynamische Geometrie-Software GeoGebra Aufgabe In der Lernumgebung 5 des mathbuch 1 geht es um Messen und Zeichnen. Für die Aufgabe 7 im Buch steht zwar bereits eine fertige Geogebra-Anwendung
Einführung in die Dynamische Geometrie-Software GeoGebra Aufgabe In der Lernumgebung 5 des mathbuch 1 geht es um Messen und Zeichnen. Für die Aufgabe 7 im Buch steht zwar bereits eine fertige Geogebra-Anwendung
Kennen, können, beherrschen lernen was gebraucht wird
 Objekte in PowerPoint bearbeiten Inhaltsverzeichnis Objekte in PowerPoint bearbeiten... 1 Inhaltsverzeichnis... 1 Visualisierungen... 2 Formen erzeugen... 2 Beachte beim Erstellen von Formen... 2 Eine
Objekte in PowerPoint bearbeiten Inhaltsverzeichnis Objekte in PowerPoint bearbeiten... 1 Inhaltsverzeichnis... 1 Visualisierungen... 2 Formen erzeugen... 2 Beachte beim Erstellen von Formen... 2 Eine
Im Original veränderbare Word-Dateien
 Die Benutzeroberfläche von Access Menüband Das am oberen Bildschirmrand befindliche Menüband beinhaltet die meisten Befehle von Access. Im Menüband sind Schnellzugriffsleiste und Titelleiste integriert.
Die Benutzeroberfläche von Access Menüband Das am oberen Bildschirmrand befindliche Menüband beinhaltet die meisten Befehle von Access. Im Menüband sind Schnellzugriffsleiste und Titelleiste integriert.
Kapitel 15: Tastaturbefehle
 528 Kapitel 15: Viele Befehle und Schaltflächen verfügen über Entsprechungen auf der Tastatur. Auf diese Weise können Sie Aufgaben mit minimalem Mauseinsatz ausführen. Sie können außerdem hinzufügen oder
528 Kapitel 15: Viele Befehle und Schaltflächen verfügen über Entsprechungen auf der Tastatur. Auf diese Weise können Sie Aufgaben mit minimalem Mauseinsatz ausführen. Sie können außerdem hinzufügen oder
BIJ-V Photoshop Workshop, Teil 1 Bild öffnen, Voreinstellungen, einfache Bildretusche Trainer: Andreas Moser, amodesign
 BIJ-V Photoshop Workshop, Teil 1 Bild öffnen, Voreinstellungen, einfache Bildretusche Trainer: Andreas Moser, amodesign Die einzelnen Schritte: 1. Bild öffnen 2. Die Hintergrundebene entsperren, auf das
BIJ-V Photoshop Workshop, Teil 1 Bild öffnen, Voreinstellungen, einfache Bildretusche Trainer: Andreas Moser, amodesign Die einzelnen Schritte: 1. Bild öffnen 2. Die Hintergrundebene entsperren, auf das
3 Mit Programmen und Fenstern
 34 MIT PROGRAMMEN UND FENSTERN ARBEITEN 3 Mit Programmen und Fenstern arbeiten In dieser Lektion lernen Sie wie Sie Programme starten und wieder beenden wie Sie mit Fenstern arbeiten Ein Programm starten
34 MIT PROGRAMMEN UND FENSTERN ARBEITEN 3 Mit Programmen und Fenstern arbeiten In dieser Lektion lernen Sie wie Sie Programme starten und wieder beenden wie Sie mit Fenstern arbeiten Ein Programm starten
Eine Handschrift vektorisieren
 Vom Pixelbild zur Vektor-Datei Tipps und Tricks rund um Ihr Marketing, Grafik und Design Vom Pixelbild zur Vektor-Datei Langner Beratung GmbH Metzgerstraße 59 72764 Reutlingen 0 71 21 / 79 80 60-0 www.langner-beratung.de
Vom Pixelbild zur Vektor-Datei Tipps und Tricks rund um Ihr Marketing, Grafik und Design Vom Pixelbild zur Vektor-Datei Langner Beratung GmbH Metzgerstraße 59 72764 Reutlingen 0 71 21 / 79 80 60-0 www.langner-beratung.de
Arbeiten mit Adobe Photoshop Elements
 D. Rudolph & J. E. von Specht Arbeiten mit Adobe Photoshop Elements Teil 1 Objekte freistellen Kompositionen erstellen Um Bildkompositionen zu erstellen, muss man gelegentlich Objekte freistellen. Dies
D. Rudolph & J. E. von Specht Arbeiten mit Adobe Photoshop Elements Teil 1 Objekte freistellen Kompositionen erstellen Um Bildkompositionen zu erstellen, muss man gelegentlich Objekte freistellen. Dies
Photoshop Elements 12. Inhalt
 Photoshop Elements 12 Inhalt Vorwort... I So benutzen Sie dieses Buch... II Inhalt... V Grundlagen der Bildbearbeitung... 1 Es war einmal...1 Zielgruppen...2 Einsatzbereiche...2 Der Begriff Urheberrecht...4
Photoshop Elements 12 Inhalt Vorwort... I So benutzen Sie dieses Buch... II Inhalt... V Grundlagen der Bildbearbeitung... 1 Es war einmal...1 Zielgruppen...2 Einsatzbereiche...2 Der Begriff Urheberrecht...4
