Anleitung in deutscher Sprache. VoiceLive 3
|
|
|
- Bärbel Emilia Bäcker
- vor 7 Jahren
- Abrufe
Transkript
1 Anleitung in deutscher Sprache VoiceLive 3
2 Wichtige Sicherheitshinweise 1 EMV / EMI 3 Erläuterung der grafischen Symbole 4 Bevor es losgeht 5 Über diese Anleitung 6 Wie Sie technische Unterstützung erhalten 6 VoiceSupport 6 Bitte registrieren Sie Ihr VoiceLive 3 7 Einleitung 8 Grundlegende Konzepte 9 Bedienelemente auf der Oberseite Übersicht 14 Übersicht Fußtaster 16 Rückseitige Ein- und Ausgänge 21 Legende 23 Anschlussdiagramme 24 VoiceLive 3 im Überblick 25 Erste Schritte Einführung 26 Tipps zur Fehlerbehebung 32 Erste Schritte mit dem VoiceLive 3 33 Tipps und Tricks zur Verwendung von Layern und Effekten 53 Vocal-Layer bearbeiten 58 Harmony-Block/-Register 59 Double-Block/-Register 61 Vocal Delay-Block/-Register 62 Vocal Reverb-Block/-Register 63 HardTune-Block/-Register 64 Synth-Block/-Registerkarte 66 Transducer-Block/-Register 67 Vocal μmod-block/-registerkarte 68 Choir-Block/-Registerkarte 69 Vocal Rhythmic-Block/-Registerkarte 70 Stutter-Block/-Registerkarte 71 Vocal Buttonmap-Register 72 Guitar-Layer bearbeiten 74 Amp-Block/-Register 75 Drive-Block/-Register 76 Guitar Delay-Block/-Register 77 Guitar Reverb-Block/-Register 78 Comp(ression)-Block/-Register 79 Wah-Block/-Registerkarte 80 μmod-block/-registerkarte 81 Octaver-Block/-Registerkarte 82 Guitar Rhythmic-Block/-Register 83 Guitar Buttonmap-Registerkarte 84 Der Looper 85 Loops grundlegende Konzepte und Begriffe 86 Den Loop-Modus aktivieren und beenden 87 Ihre erste Loop 87 Das Utility-Menü 92 Loops Maximalwerte 97 Setup 98 Input-Registerkarte 99 Output-Register 103 Guitar-Register 105 MIDI-Register 107 Tone-Register 111 System-Register 117 Buttonmap-Register 120 Pedal Calibration Registerkarte 125 Product Info-Register 125 Anhang 126 MIDI-CC-Liste 127 Systemwartung/Zurückksetzen auf Werkseinstellungen 128 Technische Daten 129 Leistungsmerkmale 130 Ausführung 130 Anschlüsse 130 Bedienelemente 132 Details 132 Produkt VoiceLive 3 Produkt (Firmware-)Version Dokument 1.0 R70 Referenzhandbuch Dokumentenversion / Datum VoiceLive 3 Referenzhandbuch ( ) a
3 Wichtige Sicherheitshinweise Wichtige Sicherheitshinweise VoiceLive 3 Referenzhandbuch ( ) 1
4 Wichtige Sicherheitshinweise 1. Bitte lesen Sie diese Anweisungen. 2. Bitte bewahren Sie diese Anweisungen auf. 3. Beachten Sie alle Warnhinweise. 4. Folgen Sie bitte allen Anweisungen. 5. Verwenden Sie dieses Gerät nicht in der Nähe von Wasser. 6. Reinigen Sie das Gerät nur mit einem trockenen Tuch. 7. Die Belüftungsöffnungen des Gerätes dürfen nicht verdeckt werden. Folgen Sie bitte bei der Montage des Gerätes allen Anweisungen des Herstellers. 8. Montieren Sie das Gerät nicht neben Hitzequellen wie Heizkörpern, Wärmespeichern, Öfen oder anderen Geräten (auch Leistungsverstärkern), die Hitze abstrahlen. 9. Nehmen Sie keine Veränderungen am Netzstecker dieses Gerätes vor. Ein polarisierter Stecker hat zwei Kontakte, von denen einer breiter ist als der andere. Ein geerdeter Stecker hat zwei Kontakte sowie einen dritten Erdungskontakt. Der breitere Kontakt beziehungsweise der Erdungskontakt dient Ihrer Sicherheit. Wenn der Stecker an dem mit diesem Gerät gelieferten Kabel nicht zur Steckdose am Einsatzort passt, lassen Sie die entsprechende Steckdose durch einen Elektriker ersetzen. 10. Sichern Sie das Netzkabel gegen Einquetschen oder Abknicken, insbesondere am Gerät selbst sowie an dessen Netzstecker. 11. Verwenden Sie nur vom Hersteller benannte Ergänzungen und Zubehörteile für dieses Gerät. 12. Verwenden Sie nur die vom Hersteller als geeignet angegebenen oder zusammen mit dem Gerät verkauften Gestelle, Podeste, Halteklammern oder Unterbauten für dieses Gerät. Wenn Sie einen Rollwagen verwenden, achten Sie darauf, dass das Gerät beim Bewegen gegen Herunterfallen gesichert ist, um das Verletzungsrisiko zu minimieren. 13. Trennen Sie das Gerät vom Stromnetz, wenn ein Gewitter aufkommt oder wenn Sie es voraussichtlich für längere Zeit nicht verwenden werden. 14. Alle Wartungsarbeiten müssen von hierfür qualifizierten Servicemitarbeitern durchgeführt werden. Eine Wartung ist erforderlich, wenn das Gerät selbst oder dessen Netzkabel beschädigt wurde, Flüssigkeiten oder Gegenstände in das Gerät gelangt sind, das Gerät Regen oder starker Feuchtigkeit ausgesetzt wurde, das Gerät nicht ordnungsgemäß arbeitet oder es heruntergefallen ist. Vorsicht Änderungen an diesem Gerät, die im Rahmen dieser Anleitung nicht ausdrücklich zugelassen wurden, können das Erlöschen der Betriebserlaubnis für dieses Gerät zur Folge haben. Wartung Alle Wartungsarbeiten müssen von einem hierfür qualifizierten Servicetechniker durchgeführt werden. Es befinden sich keine vom Anwender zu wartenden Teile im Inneren dieses Gerätes. Warnung Um die Gefahr eines Feuers oder eines elektrischen Schlages zu verringern, darf dieses Gerät nicht dort verwendet werden, wo es Regen oder Feuchtigkeit ausgesetzt ist. Stellen Sie außerdem keine mit Flüssigkeiten gefüllten Gegenstände wie beispielsweise Vasen auf diesem Gerät ab. Dieses Gerät muss geerdet sein. Verwenden Sie zum Anschluss dieses Gerätes grundsätzlich nur ein dreiadriges Netzkabel wie jenes, das mit dem Gerät geliefert wurde. Beachten Sie, dass für verschiedene Netzspannungen entsprechende Netzkabel und Anschlussstecker erforderlich sind. Überprüfen Sie die Netzspannung am Einsatzort des Gerätes und verwenden Sie ein geeignetes Kabel. Spannung Netzstecker nach Standard 110 bis 125 V UL817 und CSA C22.2 Nr bis 230 CEE 7 Seite VII, SR Abschnitt V D1 / IEC 83 Seite C4. Montieren Sie das Gerät so, dass der Netzstecker zugänglich und eine Trennung vom Stromnetz ohne weiteres möglich ist. Um das Gerät vollständig vom Stromnetz zu trennen, müssen Sie den Netzstecker des Gerätes aus der Steckdose ziehen. Der Netzstecker des Gerätes sollte jederzeit zugänglich sein. Montieren Sie das Gerät nicht in einem vollständig geschlossenen Behälter oder Gehäuse. Für die Verwendung in einer Höhe von maximal 2000 Metern über dem Meeresspiegel. VoiceLive 3 Referenzhandbuch ( ) 2
5 Wichtige Sicherheitshinweise Öffnen Sie das Gerät nicht es besteht die Gefahr eines elektrischen Schlages! EMV / EMI Elektromagnetische Verträglichkeit / Elektromagnetische Interferenz Dieses Gerät ist geprüft worden und entspricht den Grenzwerten der Federal Communications Commission (FCC) für digitale Geräte der Klasse B nach Abschnitt 15. Diese Einschränkungen sollen angemessenen Schutz gegen schädliche Interferenzen bieten, wenn das Gerät in einer Wohngegend betrieben wird. Dieses Gerät erzeugt und verwendet Hochfrequenzenergie und kann selbst Hochfrequenzenergie ausstrahlen. Wenn es nicht entsprechend der Anleitung installiert und verwendet wird, erzeugt es möglicherweise beeinträchtigende Störungen bei Rundfunkempfängern. Es kann jedoch nicht garantiert werden, dass es bei einer bestimmten Aufstellung nicht zu Interferenzen kommt. Wenn dieses Gerät Störungen bei Radio- und Fernsehempfangsgeräten auslöst was durch Aus- und Anschalten des Gerätes überprüft werden kann sollten Sie die folgenden Maßnahmen ergreifen: Richten Sie die verwendete Empfangsantenne neu aus oder stellen Sie die Antenne an einer anderen Stelle auf. Vergrößern Sie den Abstand zwischen dem Gerät und dem Empfänger. Schließen Sie das Gerät an eine Steckdose an, die zu einem anderen Stromkreis als der Empfänger gehört. Bitten Sie Ihren Händler oder einen erfahrenen Radio- / Fernsehtechniker um Hilfe. VoiceLive 3 Referenzhandbuch ( ) 3
6 Wichtige Sicherheitshinweise Für Kunden in Kanada Dieses digitale Gerät der Klasse B entspricht den kanadischen Bestimmungen für Interferenz verursachende Geräte ICES-003. Cet appareil numérique de la classe B est conforme à la norme NMB-003 du Canada. Erläuterung der grafischen Symbole Das Blitzsymbol in einem Dreieck weist den Anwender auf eine nicht isolierte Spannungsquelle im Gehäuse des Gerätes hin, die stark genug sein kann, um bei Anwendern einen Stromschlag auszulösen. Ein Ausrufezeichen in einem Dreieck weist den Anwender auf wichtige Anweisungen zum Betrieb und Instandhaltung des Produkts in den begleitenden Unterlagen hin. VoiceLive 3 Referenzhandbuch ( ) 4
7 Bevor es losgeht Bevor es losgeht VoiceLive 3 Referenzhandbuch ( ) 5
8 Bevor es losgeht Über diese Anleitung Diese Anleitung soll Ihnen helfen, Ihr VoiceLive 3 zu verstehen und zu bedienen. Um die aktuelle Version dieser Anleitung herunterzuladen, besuchen Sie die Webseite tc-helicon.com/products/voicelive-3/support/ Bitte lesen Sie diese Anleitung vollständig, da Ihnen sonst möglicherweise interessante Funktionen entgehen. Wie Sie technische Unterstützung erhalten Wenn Sie Fragen haben, die im Rahmen dieser Anleitung nicht beantwortet werden, kontaktieren Sie bitte den Support von TC-Helicon: tc-helicon.com/support/ VoiceSupport VoiceSupport ist eine Software, mit der Sie das volle Potenzial Ihres TC-Helicon-Produkts erschließen können. Hier erhalten Sie außerdem stets die neuesten Informationen, Ticks und Tricks. Zu den wichtigsten Funktionen von VoiceSupport gehören: Die Software VoiceSupport ist für Microsoft Windows und Mac OS X verfügbar von der Download-Seite tc-helicon.com/products/voicesupport/ Zugriff auf Presetbibliotheken in professioneller Qualität Direkter Zugriff auf Anleitungen zu Produkten von TC-Helicon Benachrichtigungen über Software-Updates halten Sie Ihre TC-Helicon-Produkte stets auf dem neuesten Stand. Presetverwaltung per Drag & Drop Spezielle Inhalte zu Ihren Produkten VoiceCouncil Beiträge mit aktuellen Tipps für Sängerinnen und Sänger Aktualisieren der Produkt-Firmware Account-Verwaltung Zugriff auf den technischen Support. VoiceLive 3 Referenzhandbuch ( ) 6
9 Bevor es losgeht Bitte registrieren Sie Ihr VoiceLive 3 Registrieren Sie Ihr VoiceLive 3 mit Hilfe der Software VoiceSupport. Starten Sie VoiceSupport und klicken Sie auf die Schaltfläche AC- COUNT.! Bitte beachten Sie, dass Sie Ihr Produkt NICHT registrieren müssen, um VoiceSupport zu verwenden, Presets herunterzuladen, die Firmware Ihres Produkts zu aktualisieren oder den Support zu kontaktieren. VoiceLive 3 Referenzhandbuch ( ) 7
10 Einleitung Einleitung VoiceLive 3 Referenzhandbuch ( ) 8
11 Einleitung Willkommen bei der Anleitung zum VoiceLive 3! Zunächst möchten wir Ihnen danken, dass Sie sich zum Kauf des VoiceLive 3 entschieden haben. Wir hier bei TC-Helicon betrachten es als großes Kompliment, dass Sie sich entschlossen haben, mit Ihrem hart verdienten Geld unseren Vocal, Guitar & Loop Processor zu kaufen. Wir sind zuversichtlich, dass sich die Investition lohnen und das VoiceLive 3 Ihnen völlig neue Möglichkeiten für Ihre Auftritte erschließen wird. Sie werden es schon in der Kurzanleitung gesehen haben, die zum Lieferumfang des VoiceLive 3 gehört: Auf der obersten Bedienebene ist das VoiceLive 3 einfach zu bedienen aber in der Tiefe eröffnet es nahezu unbegrenzte Möglichkeiten zur Steuerung und Bearbeitung von Einstellungen. Wir empfehlen Ihnen, das VoiceLive3 wie ein neues Musikinstrument zu behandeln und sich Zeit zu nehmen, um seine Bedienung und die grundlegenden Konzepte zu erlernen. Ja, das bedeutet, lesen Sie das verdammte Handbuch! Lesen Sie das vollständige... Handbuch. Grundlegende Konzepte Layer und Fußtaster-Mapping Grundsätzlich basiert das VoiceLive 3 auf dem Konzept von Layern (Schichten). Aus Anwendersicht gibt es dabei drei dieser Layer, mit denen Sie arbeiten: Vocal Gitarre Loop-Funktionen Zum Umschalten zwischen den Layern verwenden Sie den Layer-Fußtaster, auf den wir im weiteren Verlauf dieser Anleitung noch eingehen werden. Wenn Sie den Layer-Fußtaster antippen, passiert grundsätzlich Folgendes: Die Belegung der sechs Effekt-Fußtaster (mit den Beschriftungen μmod, Delay, Reverb, HIT, Double/ Comp, und Harmony/Drive ) ändert sich: einmal steuern sie Vocal-Effekte, dann Gitarreneffekte und schließlich Loop-Funktionen. Sie können sogar den Fußtastern neue Funktionen zuordnen sowohl innerhalb eines Layers als auch von einem Layer auf einen anderen. Damit kommen wir einem der Wünsche entgegen, die Käufer unseres außerordentlich erfolgreichen Produkts VoiceLive 2 immer wieder geäußert haben: Tolles Gerät aber ich hätte furchtbar gerne den X-Fußtaster da, wo jetzt der Y-Fußtaster ist Es ist uns auch klar, dass das ganze Konzept Layer und umkonfigurierbare Fußtaster wahrscheinlich zunächst einmal sehr komplex wirkt. Deshalb haben wir das ganze System so einheitlich und intuitiv wie nur möglich gemacht. Und das heißt: Sobald Sie verstanden haben, wie man einen Fußtaster neu zuordnet, können Sie alle Fußtaster neu zuordnen. VoiceLive 3 Referenzhandbuch ( ) 9
12 Einleitung Globale Effekte Ein anderer Wunsch, den wir oft von TC-Helicon-Fans hörten, waren globale Effekte. Beim VoiceLive 3 können Sie ein Preset auswählen, das als Globales Preset fungieren soll. Damit werden alle Effekte und Parameter innerhalb dieses Presets definiert und können dann einfach auf andere andere Presets angewendet werden. Was bedeutet das für Sie? Einfacheres und schnelleres Erstellen von Presets und ein konsistenter Sound! Dazu ein Beispiel: Das ist ein tolles Reverb. Das würde ich nun gerne bei einer ganze Reihe von Presets verwenden. Wie gehe ich vor? Bearbeiten Sie zunächst das Gitarren-Reverb des Globalen Presets (standardmäßig ist dies das Preset Nummer 491). Das Bearbeiten der Gitarreneffekt-Einstellungen wird ausführlicher erklärt im Abschnitt Guitar-Layer bearbeiten auf Seite 74. Dann rufen Sie jedes Preset auf, in dem Sie dasselbe Reverb verwenden möchten, wechseln zu den Reverb-Einstellungen und ändern dort den Parameter Global auf On. Das war s! Dieses Preset verwendet nun die Reverb-Einstellungen aus dem Globalen Preset. Wenn Sie den Parameter Global bei einem Effekt anschalten, verkoppeln Sie damit die Einstellungen, die im Globalen Preset definiert sind, mit diesem Effekt. Sie können jeden Effekt im Guitar- und Vocal-Layer mit dem Globalen Preset verknüpfen. Es gibt unendlich viele Möglichkeiten, globale Effekte zu verwenden, aber hier sind ein paar Ideen aus der Praxis: Verwenden Sie die gleichen Gitarreneffekte in allen Presets Damit verwandeln Sie den Guitar-Layer des VoiceLive 3 praktisch in eine Reihe klassischer Effektpedale, die Sie nur ein einziges Mal einrichten müssen und dann verwenden können, ohne darüber nachzudenken. Wie gehe ich vor? Bearbeiten Sie einfach die Einstellungen eines beliebigen Presets so lange, bis alle Gitarreneffekte und Fußtaster-Zuordnungen Ihren Vorstellungen entsprechen. Öffnen Sie das Setup-Menü und navigieren Sie mit den horizontalen Pfeiltasten zum Register System. Drehen Sie den Drehregler, bis die Zeile All Guitar FX markiert ist. Drehen Sie den Mix-Regler 3 oder den Mix-Regler 4 unter dem Display im Uhrzeigersinn, bis aus dem Off im Display ein On wird. Das war s! Jedes Preset verwendet nun die gleichen Gitarrensounds. Stellen Sie All Guitar FX Global auf On, um einen Gitarreneffekt Preset-übergreifend zu verwenden. Ein bestimmter Effekt soll immer gleich klingen Möchten Sie, dass ein bestimmtes Delay in jedem Preset zur Verfügung steht? Kein Problem. Editieren Sie einfach die Delay-Einstellungen des Globalen Presets. Rufen Sie jedes Preset auf, in dem Sie das Delay verwenden möchten, wechseln Sie dann zu den Delay-Einstellungen und ändern Sie dort den Parameter Global auf On. Immer die gleiche Gitarrenverstärker- Simulation verwenden, aber alle anderen Einstellungen ändern Ganz einfach! Ändern Sie die Amp-Einstellung des Globalen Presets nach Ihren Vorstellungen. VoiceLive 3 Referenzhandbuch ( ) 10
13 Einleitung Rufen Sie jedes Preset auf, in dem Sie dieselbe Amp-Simulation verwenden möchten, wechseln Sie zu den Amp-Einstellungen und ändern Sie dort den Parameter Global auf On. Aktualisieren der globalen Einstellungen Das ganze Konzept der global geltenden Einstellung ist optional Sie können, aber müssen es nicht verwenden. Das bedeutet, das jedes Preset solange über seine eigenen, individuellen Einstellungen verfügt, bis Sie einen Effekt auf Global ändern. Sobald Sie das getan haben, teilen sich das aktuelle Preset und das Globale Preset die Einstellungen. Sobald Sie einen Effekt auf Global ON geändert haben, wirken sich alle Änderungen in diesem Preset auch auf die Einstellungen des Globalen Presets aus. So müssen Sie nicht ständig zwischen dem Globalen und dem aktuellen Preset hin und her schalten, wenn Sie Änderungen an globalen Effekten vornehmen möchten. Multitrack-Looper Looper - Hauptansicht Die Möglichkeit, mehrere voneinander unabhängige Loops verwenden zu können, bedeutet für Sie große Flexibilität und viele kreative Möglichkeiten. Unsere Multitrack-Looper bietet einige wirklich erstaunliche Funktionen für den Live-Einsatz, die Ihnen helfen werden, großartige Loops zu erstellen. Mit der Swap-Funktion können Sie zwei Loops aufnehmen und durch Antippen eines Fußtasters zwischen beiden umschalten. Dies ist besonders nützlich, wenn Sie die verschiedenen Abschnitte eines Songs (zum Beispiel Strophe und Refrain) aufnehmen und schnell dazwischen umschalten wollen. kann. Denken wir zum Beispiel an einen Rhythmus im Beat Box -Stil (ein Takt), dazu eine acht Takte lange Gitarren-Spur. Früher hätten Sie acht Takte des Beat Box -Rhythmus aufnehmen müssen, damit Sie anschließend den achttaktigen Gitarrenpart aufnehmen können. Aber jetzt können Sie Phrasen Länge aufnehmen! Nehmen Sie Ihren eintaktigen Beat Box -Rhythmus auf eine Loop-Spur auf und dann die achttaktige Gitarrenphrase auf einer anderen. Der Looper bietet unterschiedliche Sync-Modi. Lesen Sie daher bitte unbedingt den Abschnitt Das Utility-Menü auf Seite 92 und machen sich damit vertraut, wie diese Modi sich auf Ihre Loops auswirken. Es bedeutet aber auch, dass Sie sich dessen bewusst sein müssen, damit Sie nicht versehentlich eine globale Einstellung ändern, aber glauben, dass Sie lediglich eine Einstellung im aktuellen Preset ändern. Hier gilt (wie bei Superhelden): Mit großer Macht kommt große Verantwortung! Looper - Swap-Funktion Die Länge einer Loop spielt nun keine Rolle mehr. Bei manchen Loopern gibt die längste Spur einer Loop deren Gesamtlänge vor, was die Arbeit mit Loops sehr umständlich machen VoiceLive 3 Referenzhandbuch ( ) 11
14 Einleitung Loops speichern Wenn Sie schon früher mit Loopern gearbeitet haben, werden Sie diese Situation kennen: Sie haben eine wirklich tolle Loop aufgenommen aber sobald Sie den Looper abschalten, verschwindet diese Loop auf Nimmerwiedersehen. Beim VoiceLive 3 können Sie Ihre Kreationen direkt im Gerät speichern ganze Zeit, bis alle Bestandteile einer Loop aufgenommen sind. Insofern ist es oft sinnvoller, wenn Sie die grundlegenden Teile vorbereiten. Sie können dann immer noch auf der Bühne weitere Teile in Echtzeit hinzufügen. Wenn Sie mit Playbacks arbeiten, können Sie diese komplett zu Hause vorbereiten und das VoiceLive3 auf der Bühne dann als komplettes Wiedergabesystem verwenden! Umfassende Gitarreneffekte Mit dem VoiceLive Play GTX stellten wir unsere erste umfassende Gitarreneffekte-Suite vor. Davor gab es Chorus-, Reverb-, EQ- und Compression-Blöcke. Beim VoiceLive Play GTX kamen Amp/Distortion und Delay hinzu, was die klanglichen Möglichkeiten für Gitarristen erheblich erweiterte. VoiceLive 3 macht genau hier weiter. Aber es nimmt den Ball nicht nur an, sondern schießt ihn in die Erdumlaufbahn! Loop Utility-Menü mit Speicherfunktion. Sie können Ihre Loops nicht nur speichern Sie können eine gespeicherte Loop einem Preset zuordnen. Das macht einen gewaltigen Unterschied. Nehmen wir an, Sie haben zu Hause eine wirklich coole Ambient -Loop aufgenommen, die synchron zum Songtempo läuft. Diese Loop können Sie jetzt einfach auf der Bühne weiterverwenden. Wenn die Band mit einem Click-Track arbeitet, läuft alles perfekt synchron auch Ihre zeitbasierten Vocal- und Gitarren-Effekte! Die Speicherfähigkeit spart Ihnen die übliche Handarbeit, vor dem Publikum in Echtzeit Loops aufzunehmen. Natürlich ist es beim ersten oder zweiten Mal für den Künstler und das Publikum eine tolle Sache, wenn auf der Bühne eine Loop entsteht, aber mit der Zeit kann es etwas langweilig werden. Es dauert schließlich oft eine Gitarreneffekte des VoiceLive 3 Die Gitarreneffekte in VoiceLive3 stammen aus einigen der erfolgreichsten Effekte von TC Electronic wie dem Corona Chorus, dem Hall of Fame Reverb, dem Vortex Flanger und dem Flashback Delay! Wenn Sie diese wunderschönen Effekte mit den weiteren großartigen Möglichkeiten des Voice- Live 3 verbinden Amp-Modeling, Drive/Boost, Rhythm/Tremolo, Wah-wah und Octave Down haben Sie erstmals die Möglichkeit, den Klang Ihrer Stimme und Ihrer Gitarre ganzheitlich zu gestalten. Stellen sie sich vor, Ihre zeitbasierten Vocal- und Gitarreneffekte würden perfekt synchron lau- VoiceLive 3 Referenzhandbuch ( ) 12
15 Einleitung fen, ohne dass Sie irgendwelchen komplexen Timing-Steuerungssysteme einrichten oder an mehreren Geräten das Tempo vorgeben müssen. Genau das ist mit dem VoiceLive 3 möglich. Alles spielt einfach perfekt zusammen. Erweitertes Monitoring Immer mehr Musiker entdecken für sich In-Ear-Monitoring (IEM). Das ist eine großartige Sache aber der Aufwand zur Einrichtung ist oft beträchtlich. Das VoiceLive 3 bietet zwei Funktionen, die es sehr einfach machen, einen individuellen Monitor-Mix zu erstellen. Monitor IN Über die XLR-Buchse Monitor IN können Sie einen kompletten Monitor-Mix oder eine vorbereitete Produktion in das VoiceLive 3 einbringen und dort mit allen anderen Signalquellen (Ihrer Stimme, Ihrer Gitarre und den Loops) kombinieren. Der am Monitor-Eingang eingehende Mic wird nicht wieder aus dem Gerät herausgeleitet Sie müssen sich also keine Gedanken über Rückkopplungen machen. Eigener Kopfhörer-Mix per Headphone Mix-Seite Diese Monitoring-Funktion kann Ihnen eine Menge Ausrüstung sparen: keine teuren belt packs, Funkmikros, Sekundär-Mixes usw. es geht auch ohne all die Komponenten, die normalerweise für In-Ear-Monitoring erforderlich sind. Und wenn Sie das im Lieferumfang enthaltene Gitarren-/ Kopfhörerkabel verwenden, benötigen Sie tatsächlich nur dieses eine Kabel, um Ihre Gitarre und Ihre Kopfhörer /In-Ear-Monitore an das Gerät anzuschließen! Kopfhörer-Mix Der Mix für den Kopfhörerausgang des Voice- Live 3 ist unabhängig von der Mischung für den Hauptausgang Sie können sich als für Ihren Kopfhörer oder Ihre In-Ear-Monitore einen eigenen Mix erstellen, ohne sich Gedanken über das Signal zu machen, das über die Hauptausgänge an die Saal-PA geht. VoiceLive 3 Referenzhandbuch ( ) 13
16 Einleitung Bedienelemente auf der Oberseite Übersicht Nachfolgend finden Sie eine kurze Beschreibung der Regler und Tasten auf der Oberseite. Jedes Bedienelement wird im weiteren Verlauf dieser Anleitung noch ausführlich beschrieben Die Genre-Taste Verwenden Sie die Genre-Taste, um Presets nach musikalischem Genre oder bestimmten Effekten zu filtern. So können Sie sich zum Beispiel nur jene VoiceLive 3-Presets anzeigen lassen, die zum Rock - oder Country -Genre gehören. 2. Die Setup-Taste Verwenden Sie die Setup-Taste, um auf alle System-Setup-Einstellungen (darunter die Einstellungen für Ein-und Ausgänge, MIDI, das Tone-Modul und die Gitarren-Grundeinstellungen) zuzugreifen. Drücken und halten Sie die Setup-Taste, um auf die automatische Gain-Einrichtung für Mikrofonund Gitarre zuzugreifen. 3. Die Store-Taste Mit der Store-Taste speichern Sie Presets. Tippen Sie die Store-Taste einmal an, um den Speichervorgang zu aktivieren. Tippen Sie die Taste ein zwei- VoiceLive 3 Referenzhandbuch ( ) 14
17 Einleitung tes Mal an, um den Speichervorgang zu bestätigen. 4. Die Home-Taste Drücken Sie die Home-Taste, um auf die oberste Menüebene zurückzuwechseln ( Hauptansicht ). Die Home-Ansicht zeigt die Nummer des aktuellen Presets und alle Effekte, die zum aktuellen Layer gehören. 5. Der Drehregler Mit dem Drehregler navigieren Sie durch Presets. Auf einem Bearbeitungsbildschirm scrollen Sie damit nach oben oder unten. Drücken Sie den Drehregler, während der Home-Bildschirm gezeigt wird, um das aktuelle Preset zum Genre Favoriten hinzuzufügen oder aus diesem Genre zu löschen. 6. Die Vocal-Taste Drücken Sie die Vocal-Taste, um die Vocal-Bearbeitungsseiten aufzurufen. Hier können Sie Änderungen an den Vocal-Effekten für das aktuelle Preset vornehmen. Weitere Informationen finden Sie unter Vocal-Layer bearbeiten auf Seite 58 VoiceLive 3 Referenzhandbuch ( ) 7. Die Guitar-Taste Drücken Sie die Guitar-Taste, um die Bearbeitungsseiten für die Gitarreneffekte aufzurufen. Hier können Sie Änderungen an den Gitarreneffekten für das aktuelle Preset vornehmen. Weitere Informationen finden Sie unter Guitar-Layer bearbeiten auf Seite Die Looper-Taste Verwenden Sie die Looper-Taste, um die Seite mit den allgemeinen Grundeinstellungen für Loops aufzurufen. Hier können Sie verschiedene allgemeine Loop-Optionen steuern. 9. Mix-Regler Auf einer Bearbeitungsseite können Sie mit den Pfeiltasten durch Seiten blättern. 11. Die NP-Leuchtdiode Die NP-LED leuchtet, wenn NaturalPlay-Steuersignale (Akkorde) von einer Gitarre, über MIDI, am Aux-Eingang oder von den RoomSense-Mikrofonen eingehen. 12. Pegel-Leuchtdioden Die Level-Leuchtdioden zeigen den Eingangspegel für den Mic-Eingang an. Die LED leuchtet ebenfalls rot, wenn ein anderes Eingangssignal zum Beispiel von Ihrer Gitarre übersteuert. Drehen Sie einen der Mix-Regler, während die Hauptansicht zu sehen ist, um die Mix-Seiten aufzurufen (Main Mix, Headphones Mix und Effects Mix). Auf einer Bearbeitungsseite können Sie mit den Mix-Reglern Parameter und Einstellungen verändern. 10. Pfeiltasten In der Hauptansicht können Sie mit den Pfeiltasten durch Presets navigieren. 15
18 Einleitung Übersicht Fußtaster Nachfolgend finden Sie eine Beschreibung der Fußtaster des VoiceLive 3. Einige Taster werden im weiteren Verlauf dieser Anleitung noch genauer erläutert Die Preset Up / Preset Down-Fußtaster Tippen Sie auf die Preset Up/ Preset Down-Fußtaster, um durch die Presets zu navigieren. Halten Sie den Preset Up- oder den Preset Down-Fußtaster gedrückt, um schnell durch Presets zu blättern. Tippen Sie beide Fußtaster gleichzeitig an, um den Talk/Tuner-Modus aufzurufen. Der Talk/Tuner Modus schaltet den Gitarrenausgang stumm, aktiviert den Gitarrentuner und überbrückt alle Vocal-Effekte, so dass Sie mit Ihrem Publikum sprechen können. Auch im Talk/Tuner-Modus können Sie weiterhin die Preset Up/Down-Fußtaster antippen, um auf andere Presets umzuschalten. So können Sie bequem während Sie mit Ihrem Publikum sprechen schon einmal die Sounds für den nächsten Song auswählen. Um den Talk/Tuner-Modus zu verlassen, drücken Sie jede beliebige Taste außer Preset Up oder Preset Down. Weitere Information finden Sie unter Der Talk/ Tuner-Modus auf Seite 41. VoiceLive 3 Referenzhandbuch ( ) 16
19 Einleitung 2. Der Layer-Fußtaster Tippen Sie den Layer-Fußtaster an, um zwischen den Layern Vocal- und Gitarreneffekte zu wechseln. Vocal-Layer aktiviert: Die LED des Layer-Fußtasters leuchtet blau. Guitar-Layer aktiviert: Die LED des Layer-Fußtasters leuchtet rot. Halten Sie den Layer-Fußtaster gedrückt, um auf den Loop-Layer zuzugreifen. Loop-Layer aktiviert: Die LED des Layer-Fußtasters leuchtet lila. Halten Sie den Fußtaster gedrückt, um vom Loop-Layer zum vorherigen aktiven Layer (Vocal oder Guitar) zurückzukehren. VoiceLive 3 Referenzhandbuch ( ) Die nachfolgenden Beispiele zeigen, wie die Effekt-Fußtaster aussehen, wenn ein Layer aktiv ist. Vocal-Layer mit den Effektblöcken Reverb, Double und Harmony aktiviert. Vocal-Layer, hier wurden aber mehreren Effekt-Fußtastern Gitarreneffekte zugeordnet. Manchmal möchte man auf einem Layer bleiben (Vocal oder Guitar), dabei aber auf einen oder mehrere wichtige Effekte aus einem anderen Layer zugreifen können. Das Neukonfigurieren (Remapping) der Belegung eines Fußtaster ermöglicht Ihnen genau das. Man spricht hier am besten von gemischten Layern. Dies ist eine komplexere Funktion, auf die wir im weiteren Verlauf dieser Anleitung noch ausführlich eingehen werden. Guitar-Layer mit den Effektblöcken µmod (zum Beispiel Flanger), Delay und Drive aktiv. Wenn Sie zuvor im Vocal-Layer waren, würden Sie nun den Layer-Fußtaster antippen, um zum Guitar-Layer zu wechseln. Die LED ändert dabei ihre Farbe von Rot auf Blau. 17
20 Einleitung 3. Der Step-Fußtaster Tippen Sie den STEP-Fußtaster an, um zum nächsten Step (von 1 nach 2 usw.) im aktuellen Preset zu navigieren.! Nicht alle Presets haben Steps. Tippen Sie den Preset Down-Fußtaster an, auf den vorherigen Step (zum Beispiel von 3 nach 2) im aktuellen Preset umzuschalten. Halten Sie den Step-Fußtaster gedrückt, um den Step-Management-Bildschirm aufzurufen. Step-Verwaltung Step-Verwaltung Sie können das aktuelle oder ein beliebiges anderes Preset als Step verwenden. Wollen Sie das aktuelle Preset als Step verwenden, stellen Sie zuerst sicher, dass es genau so klingt, wie Sie wollen, bevor Sie das Step-Management aufrufen. Einem Preset einen Step hinzufügen Wenn Sie ein anderes als das aktuelle Preset als Step verwenden wollen, aktiveren Sie das Step-Management und navigieren Sie mit den Tastern Preset Up und Preset Down zu dem Preset, das Sie als Step hinzufügen möchten. Ein anderes Preset als Step hinzufügen Um die Änderungen zu speichern, tippen Sie den Step-Fußtaster an. Um den aktuellen Step zu löschen, tippen Sie den Layer-Fußtaster an. Zum Abbrechen drücken Sie die Home-Taste. Sie können dem Step-Fußtaster presetübergreifend unterschiedliche Funktionen zuweisen zum Beispiel Tempo-Vorgabe (Tap Tempo), HIT, Festlegen der Tonart, einen beliebigen Vocaloder Gitarreneffekt usw. Bei Auftritten kann es außerordentlich hilfreich sein, wenn Sie dem Step-Fußtaster die Funktion Aufrufen/Verlassen des Loopers zuweisen. Sie haben so einen viel schnelleren Zugriff. Weitere Informationen über Steps finden Sie unter Steps verwenden auf Seite 34. VoiceLive 3 Referenzhandbuch ( ) 18
21 Einleitung 4. Der µmod-fußtaster Tippen Sie den μmod-fußtaster an, um die Mikro-Modulationseffekte (μmod) ein- oder auszuschalten. Der μmod-block umfasst Effekte wie Chorus, Flanger, Detune und Rotor. 5. Der Delay-Fußtaster Tippen Sie den Delay-Fußschalter an, um den Delay-Effekt (auch als Echo bekannt) ein- oder auszuschalten. Die Delay-Block umfasst Effekte wie ¼-Note, Multi-Tap und Ping-Pong. 6. Der Reverb-Fußtaster Tippen Sie den Reverb-Fußtaster an, um den Reverb-Effekt an- oder abzuschalten. Der Reverb-Block umfasst Effekte wie Hall, Club, Room und Plate. Tempo Tapping Um auf Tempo Tapping zuzugreifen, halten Sie den Delay-Fußtaster gedrückt. Tippen Sie den Fußtaster im Tempo Ihres Songs. Es reicht in der Regel aus, wenn Sie ein paar Mal auf den Fußtaster tippen. Wenn Sie mit dem Tempo zufrieden sind, hören Sie auf zu tippen. VoiceLive 3 Referenzhandbuch ( ) 19
22 Einleitung 7. Der HIT-Fußtaster Tippen Sie den HIT-Fußtaster an, um HIT an- oder abzustellen. Mit dem HIT-Fußtaster steuern Sie: Vocal HIT (blau) Guitar HIT (rot) All HIT (lila) Ausführliche Informationen zu HIT finden Sie im Abschnitt Verwenden des HIT-Fußtasters auf Seite Der Double/Comp-Fußtaster Im Vocal-Layer tippen Sie den Double/Comp-Fußtaster an, um den Double-Effekt an- oder abzuschalten. Double umfasst Effekte wie 1 Voice Tight, 2 Voices Wide und 4 Voices Wide. Im Guitar-Layer tippen Sie den Double/ Comp-Fußtaster an, um den Kompressor anoder abzuschalten. 9. Harmonie/Antrieb Fußschalter Im Vocal-Layer tippen Sie den Harmony/Drive-Fußtaster an, um den Harmony-Effekt anoder abzuschalten. Harmony umfasst Effekte wie High (Terz), Low (Quarte unter Leitton) und Low & Lower (Quarte und Sext unter Leitton). Im Guitar-Layer tippen Sie den Harmony/Drive-Fußtaster an, um den Drive-Effekt an- oder abzuschalten. Drive umfasst Effekte wie Boost, Boost & Drive und Drive. VoiceLive 3 Referenzhandbuch ( ) 20
23 Einleitung Rückseitige Ein- und Ausgänge Das VoiceLive 3 bietet eine sehr umfassende Ausstattung an Eingängen und Ausgängen sowie flexible Möglichkeiten zum Routing der Signale. Wenn Sie die Buchsen Monitor IN und Monitor THRU sowie die Gitarrenausgänge effektiv nutzen, können Sie die Zahl der Kabel und Geräte, die Sie zu einem Auftritt mitbringen müssen, wahrscheinlich dramatisch reduzieren. Eingänge 1. Anschluss für Netzteil 2. Kombi-Buchse (XLR und 6,3 mm) 3. Gitarreneingang (6,3 mm Buchse) 4. Aux-Eingang (stereo, 3,5 mm) Bitte beachten Sie, dass Sie nur den Aux-Eingang oder die Buchse Monitor In verwenden können.. Es kann immer nur eine der beiden Buchsen verwendet werden. 5. MIDI-Eingang 6. Eingang zum Anschluss eines externes Fußtaster-Sets (Switch-3). Sie können hier auch ein zweites Expression-Pedal anschließen. Weitere Informationen finden Sie im Abschnitt Verwenden eines zweiten Expression-Pedals auf Seite Eingang für Expression-Pedal 4 SWITCH Die Eingänge des VoiceLive 3 im Überblick VoiceLive 3 Referenzhandbuch ( ) 21
24 7 Einleitung Ausgänge Die Ausgänge des VoiceLive 3 im Überblick 1. Guitar THRU: Wenn Sie Ihre Gitarre nur zur Akkorderkennung an das VoiceLive 3 angeschlossen haben und das unbearbeitete Gitarrensignal an ein anderes Effektgerät weiterleiten oder aufnehmen wollen, verwenden Sie die Buchse Guitar THRU. 2. Monitor THRU: Wenn Sie ein Monitorsignal von einem Mischpult an die Buchse Monitor IN des VoiceLive 3 leiten, wird es an der Buchse Monitor THRU bereitgestellt und kann von dort zum Beispiel an einen Bühnenmonitor weitergeleitet werden. 3. Kopfhörerausgang: Schließen Sie Ihren Kopfhörer oder Ihre In-Ear-Monitore an den Kopfhörerausgang an. Verwenden Sie die Headphone Mix-Funktion, um Ihren persönlichen Kopfhörer-Mix zu erstellen. 4. Hauptausgänge: An den Hauptausgängen liegen Ihre Vocals sowie die Effektsignale an. So lange an die beiden Gitarren-Ausgänge nichts angeschlossen ist, liegt auch das Signal Ihrer Gitarre an den Hauptausgängen an. 5. Gitarren-Ausgänge: Das Gitarrensignal liegt an den Gitarrenausgängen an. Wenn Sie nur einen der beiden Ausgänge ein Kabel angeschlossen haben, ist das Signal automatisch mono. Wenn Sie einen oder beide Gitarrenausgänge an Ihren Verstärker anschließen, wird das Gitarrensignal von den Hauptausgängen entfernt. 6. MIDI-Ausgang: Wenn am VoiceLive 3 Fußtaster und Tasten gedrückt werden, werden entsprechende MIDI-Steuernachrichten (CC-Nachrichten) über die Buchse MIDI OUT gesendet. Wenn keine Steuernachricht gesendet wird, wurde der betreffenden Taste/ VoiceLive 3 Referenzhandbuch ( ) 22
25 XLR Male MIDI Jack Combo Jack XLR Female 1/4 inch jack Einleitung Power Input 1/8 inch jack Power Input Funktion wahrscheinlich keine CC-Nachricht zugeordnet. Derzeit sind die Effekt-Taster von Vocal- und Guitar-Layer sowie die entsprechenden Pegel mit MIDI CC-Nachrichten verknüpft. Sollte an Ihrem Gitarrenverstärker oder Ihrer PA ein Brummen auftreten, versuchen Sie das Problem zu beheben, indem Sie den GRND LIFT-Taster drücken. Er befindet sich zwixlr Male schen dem Kopfhörerausgang und dem linken XLR-Ausgang. GRND Lift Mini USB A 1/8 inch jack USB TypeGRND Lift XLR Male XLR Male Power Input Combo Jack XLR Female Monitor Mix 1/8 inch jack MIDI Jack GRND Lift XLR Male Legende MIDI Jack Mini USB Power Input Combo inch Jack USB Type A XLR Female USB1/8 Type B XLR-Kabel 1/8 inch jack GRND Lift 1/8 inch jack GRND Lift USB Type A XLR Male Die folgenden Symbole werden in den AnPower Input 1/8 inch jack schlussdiagrammen in diesem Handbuch verwendet. GRND Lift Mini USB USB Type A Mischpult 1/4 inch jack jack USB Type A 1/4 inch jack XLR Female USB Type B MIDI Jack Combo Jack XLR Female Power Input Power Input Mini USB XLRType MaleA USB Combo Jack XLR Female Keyboard oder anderes Instrument USB Type B Mini USB MIDI Jack GRND Lift Mini USB 1 1/4 inch jack USB Type A USB Type B USB Type B Combo Jack XLR Female USB Type B TRS- und TS-Kabel XLR Male Combo Jack XLR Female XLR Male Combo Jack XLR Female MIDI Jack MIDI Jack 1/4 inch jack Power Input 1/8 inch jack GRND Lift USB Type A Mini USB 1/4 inch jack Mikrofon Power Input Power Input XLR Male PA 1/8 inch jack 6,3 mm Gitarrenkabel GRND Lift 1/8 inch jack USB Type A GRND Lift Mini USB USB Type A Combo Jack XLR Female Mini USB MIDI Jack USB Type B USB Type B 1/4 inch jack Akustische Gitarre Gitarre/Keyboard-Verstärker Power Input 1/8 inch jack GRND Lift USB Type A Mini USB USB Type B Elektrische Gitarre VoiceLive 3 Referenzhandbuch ( ) 23 USB
26 Einleitung Anschlussdiagramme Auf den folgenden Seiten finden Sie einige Anschlussdiagramme. Wir haben die Anschlussbeispiele so gewählt, dass alles möglichst transparent und nachvollziehbar ist. Wenn Sie sich mit diesen Anschlussbeispielen vertraut machen, beachten Sie bitte die folgenden Punkte: 1. Signalquellen, die Sie an die Eingänge Ihres VoiceLive 3 anschließen, werden stets auf der linken Seite des Anschlusspanel-Diagramms gezeigt. 2. Im Signalweg folgende Geräte (Mischpult, Lautsprecher) werden stets auf der rechten Seite des Anschlusspanel-Diagramms gezeigt. 3. Es gibt unten in jedem Diagramm zwei Bereiche. Der VoiceLive 3-Bereich (links unten) zeigt, was Sie über den Kopfhörerausgang des VoiceLive 3 hören. Der PA-Bereich zeigt, was Sie über die Lautsprecher Ihrer PA hören. 4. Andere Eingänge oder Instrumente werden in diesen Anschlussbeispielen nicht berücksichtigt Sie werden hier also zum Beispiel keine Drumsets sehen. 5. In vielen Fällen werden Sie am Kopfhörerausgang des VoiceLive 3 und an Ihrer PA dasselbe hören; es können aber auch verschiedene Signale sein VoiceLive 3 Referenzhandbuch ( ) 24
27 VoiceLive 3 im Überblick VoiceLive 3 im Überblick VoiceLive 3 Referenzhandbuch ( ) 25
28 VoiceLive 3 im Überblick Erste Schritte Einführung Statt sich sofort mit einem Berg von Beschreibungen von Parametern und Finetuning-Möglichkeiten auseinanderzusetzen, lehnen Sie sich einen Moment zurück und betrachten Sie das VoiceLive 3 aus einer Was kann das Ding für mich tun? -Perspektive. Falls Sie bislang die VoiceLive 3 Kurzanleitung, die zum Lieferumfang des Produkts gehört, noch nicht gelesen haben, sollten Sie das möglichst jetzt tun. Sie benötigen ab hier zumindest Folgendes: Ihr VoiceLive 3 Ein Mikrofon entweder ein dynamisches Mikrofon (MP-75, SM58, OM5 usw.) ein Kondensatormikrofon (Beta 87A, encore 300 usw.) Ein XLR-Kabel (Mikrofonkabel), um das Mikrofon mit dem VoiceLive3 zu verbinden Eine Gitarre oder ein MIDI-Keyboard (je nachdem, was Sie spirelen/verwenden wollen) Kopfhörer Das Gitarren-/Kopfhörer-Kabel, das im Lieferumfang des VoiceLive 3 enthalten ist. Falls Sie das VoiceLive 3 lieber über Ihre PA betreiben möchten, benötigen Sie ein oder zwei zusätzliche XLR-Kabel, um die XLR-Ausgänge des VoiceLive 3 an Ihr Mischpult anzuschließen. Viele PAs laufen in Monobetrieb und benötigen daher nur ein XLR-Verbindungskabel. Wenn Sie eine Stereo-PA besitzen, müssen Sie beide VoiceLive 3-XLR-Ausgänge an Ihr Mischpult anschließen. So schließen Sie das VoiceLive 3 an Mischpult/ PA an Überprüfen Sie, ob Ihr Mischpult beziehungsweise Ihre PA im Mono- oder Stereobetrieb läuft. Verbinden Sie die XLR-Ausgänge des Voice- Live 3 dementsprechend über ein (mono) oder zwei (stereo) Kabel mit den Eingängen Ihres Mischpults beziehungsweise Ihrer PA.! Wenn Ihre PA stereo ist, müssen Sie einen Kanal ganz nach links und den anderen ganz nach rechts pannen, damit die Stereoeffekte des VoiceLive 3 als solche hörbar werden. Sehen Sie sich dazu die Craig s Corner-Folge über das Verbinden mit einem Mischpult an: youtube.com/watch?v=qq0aotafijs VoiceLive 3 Referenzhandbuch ( ) 26
29 VoiceLive 3 im Überblick Stereo-PA-Anschlüsse für Vocals und (Gitarre falls benötigt). Dieses Diagramm zeigt einen Stereo -Ausgabemodus. Stereo schickt ein Links-Rechts-Signal über die XLR-Ausgänge an Ihre PA oder Ihr Mischpult.So können Sie alle Vorteile von Stereo-Audioeffekten genießen. Out-Modus auf Stereo stellen So stellen Sie das VoiceLive 3 von der Mono- Ausgabe (Werkseinstellung) auf Stereo um: Drücken Sie die Taste Setup. Verwenden Sie die Pfeiltasten (< oder >), um zur Seite Output zu navigieren. Verwenden Sie den Drehregler, um den Auswahlbalken zu bewegen, bis der Parameter Output Mode hervorgehoben ist (weiß). Drehen Sie den Mix-Regler direkt unter dem Feld Output Mode auf dem Bildschirm, bis der Modus auf Stereo wechselt. Tippen Sie auf die Home-Taste, um zur Hauptanzeige zurückzukehren. Wenn Sie im Stereomodus arbeiten, vergewissern Sie sich vorher, dass Ihre PA tatsächlich ein Stereosignal ausgeben kann. Es kommt häufig vor, dass eine PA zwar zwei Lautsprecher hat, aber dennoch nur für Monobetrieb ausgerichtet ist. VoiceLive 3 Referenzhandbuch ( ) 27
30 VoiceLive 3 im Überblick Dual Mono PA-Anschlüsse für Vocals (und Gitarre, falls benötigt) Dieses Diagramm zeigt einen Dual Mono -Ausgabemodus. Dual Mono schickt zwei Monosignale von den XLR-Ausgängen des VoiceLive 3. An einem der XLR-Ausgänge liegen die Vocal- Sounds an, am anderen die Gitarrensignale. So können Sie an Ihrem Mischpult die Pegel der beiden Signale (Gesang und Gitarre) abstimmen. Dual Mono kann besonders hilfreich sein, wenn es vor Ort einen Tontechniker gibt. Gitarren- und Vocalsignale sind getrennt und können unabhängig voneinander gesteuert werden. Das erleichtert einem Tontechniker seine Arbeit sehr. Einrichten Ausgabemodus Dual Mono Ausgabemodus des VoiceLive 3 von Mono (Werkseinstellung) auf Dual Mono ändern Drücken Sie die Taste Setup. Verwenden Sie die Pfeiltasten (< oder >), um zur Seite Output zu navigieren. Verwenden Sie den Drehregler, um den Auswahlbalken zu bewegen, bis der Parameter Output Mode hervorgehoben ist (weiß). Drehen Sie den Mix-Regler direkt unter dem Feld Output Mode auf dem Bildschirm, bis der Modus auf Dual Mono wechselt. Tippen Sie auf die Home-Taste, um zur Hauptanzeige zurückzukehren. VoiceLive 3 Referenzhandbuch ( ) 28
31 VoiceLive 3 im Überblick Vocals (Stereo) und ein Gitarrenverstärker Wenn Sie Ihre Gitarre an einen Verstärker angeschlossen haben, möchten Sie vermutlich schnell den Gitarrenausgang anpassen können. Es kann wünschenswert sein, die Speaker-Simulation des VoiceLive 3 abzuschalten, aber alle anderen Gitarreneffekte beizubehalten. So bleibt der Charakter Ihres Verstärkers presetübergreifend erhalten. Um den Ausgabemodus auf Stereo zu ändern, folgen Sie bitte den Anweisungen der Anleitung Ihrer Stereo-PA. Abschalten der Speaker-Simulation Drücken Sie die Taste Setup. Verwenden Sie die Pfeiltasten (< oder >), um zum Register Guitar zu navigieren. Verwenden Sie den Drehregler, um den Auswahlbalken zu bewegen, bis Speaker Sim Enable markiert ist. Drehen Sie den Mix-Regler direkt unter dem Display, bis die Einstellung für Speaker Sim Enable von On auf Off wechselt. Tippen Sie auf die Home-Taste, um zur Hauptanzeige zurückzukehren. Abschalten der Speaker-Simulation Dieses Setup eignet sich hervorragend, wenn Sie über einen Gitarrenverstärker verfügen und die Gitarrensounds des VoiceLive 3 an diesen Verstärker senden wollen und nicht an die PA. Wenn Sie Ihren Gesang in mono an die PA senden und Ihre Gitarre über den Gitarrenverstärker laufen lassen wollen, folgen Sie bitte dem Diagramm auf dieser Seite, aber verbinden nur den linken XLR-Ausgang des VoiceLive 3 mit Ihrer PA und ändern Sie den Ausgabemodus auf Mono. VoiceLive 3 Referenzhandbuch ( ) 29
32 VoiceLive 3 im Überblick Das Vollprogramm absolut alles angeschlossen Es ist recht unwahrscheinlich, dass Sie absolut alles, was Sie hier sehen, an Ihr VoiceLive 3 angeschlossen haben - aber das obige Anschlussdiagramm kann als eine allgemeine Richtlinie dienen, die Ihnen dabei hilft, Ihr persönliches Setup zu konfigurieren. Stage Monitor Aux Send SWITCH-3 PA Speakers Computer or DAW Das Setup zeigt: 1. Mikrofon 2. Guitar 3. Musikzuspieler (zum Beispiel ein Smartphone) 4. Den Monitormix vom Front-of-House-Mixer 5. Durchleitung des Monitorsignals (Monitor THRU) an einen anderen Monitor 6. Kopfhörerausgang (möglicherweise unter Verwendung des Kopfhörer/ Gitarre-Kabel und von In-Ear-Monitoren) 7. Die XLR-Ausgänge übertragen Ihre Vocals in Stereo an die PA. 8. Die Gitarrenausgänge übertragen das Gitarrensignal in Stereo an Ihre(n) Verstärker 9. Fußtaster 3 und Expression-Pedal als zusätzliche Steuerungselemente 10. MIDI IN für NaturalPlay-Signal von einem Keyboard. NaturalPlay hört am Aux-Eingang auf Akkorde. Wenn eine Gitarre und ein Keyboard angeschlossen sind, schaltet NaturalPlay automatisch auf die aktive Signalquelle um. 11. MIDI OUT zur Steuerung einer Audio-Workstation, vielleicht mit Begleittracks und/ oder einer Sequencersoftware. VoiceLive 3 Referenzhandbuch ( ) 30
33 VoiceLive 3 im Überblick Vom VoiceLive 3 erzeugte Loop und Metronom-Sounds werden hier nicht angezeigt. Es werden aber alle Vocal-Sounds grundsätzlich über die XLR-Ausgänge ausgegeben. Gitarrenloops werden über die Gitarrenausgänge gesendet. Je nachdem, wie Sie die Mix-Einstellungen vorgenommen haben, ist das Metronom über den XLR Main Mix und den Kopfhörer-Mix oder auch nur den Kopfhörer-Mix zu hören. VoiceLive 3 Referenzhandbuch ( ) 31
34 VoiceLive 3 im Überblick Tipps zur Fehlerbehebung Wenn Sie den Anweisungen in der VoiceLive 3 Kurzanleitung gefolgt sind und die Verbindungen entsprechend dem für sie passenden Anschlussdiagramm in Erste Schritte Einführung auf Seite 26 vorgenommen haben, sollten Sie jetzt Ihre Stimme und Instrument(e) über das VoiceLive 3 hören können. Falls Sie dennoch nichts hören können, folgen hier einige Vorschläge zur Problemlösung. Ich kann meine Stimme nicht hören! Leuchten die Pegel-LEDS neben dem Drehreglers auf, wenn Sie singen? Nein? Dann tauschen Sie das Kabel aus. Versuchen Sie es mit einem anderen Mikrofon. Haben Sie die Auto-Gain-Prozedur wie in der Kurzanleitung beschrieben durchgeführt? Drücken und halten Sie die Setup-Taste. Folgen Sie den Anweisungen auf dem Bildschirm. Verwenden Sie ein Kondensatormikrofon? Drücken Sie die Taste Setup. Navigieren Sie zum Register Input. Ändern Sie den Input-Parameter auf Condenser. Ja? Empfängt Ihre PA Signale? Lesen Sie bitte in Ihrem PA-Handbuch nach, wie man Eingangspegel überprüft. Drehen Sie die Gain-Regler der Eingangskanäle auf, bis ein Signal zu hören und zu sehen ist. Falls Sie mit einen separaten Mischpult/Verstärker arbeiten: Ist die PA eingeschaltet? Sind die Lautsprecher angeschlossen? Ich kann meine Gitarre nicht hören. Überprüfen Sie, dass Ihre Gitarre bis zum Anschlag aufgedreht ist. Sind Sie an einen Verstärker angeschlossen? Ist er eingeschaltet? Wenn Sie das VoiceLive 3 im Dual-Mono-Modus betreiben, stellen Sie sicher, dass die beiden verwendeten Kanäle an Ihrem Mischpult aufgedreht und nicht stummgeschaltet sind. Ziehen Sie gegebenenfalls die Bedienungsanleitung Ihres Mischpults heran. Sind Sie im Tuner-Modus? Wenn Sie versehentlich die Preset Up / Preset Down-Fußtaster gleichzeitig drücken, aktiviert das den Tuner-Modus und schaltet den Gitarrenausgang stumm. Wenn das Display einen Gitarrentuner zeigt und die Leuchtdioden der Tasten Preset Up und Preset down rot leuchten, befinden Sie sich im Tuner-Modus. Drücken Sie Preset Up oder Preset Down, um den Tuner-Modus zu verlassen. OK - zurück zur Musik. VoiceLive 3 Referenzhandbuch ( ) 32
35 VoiceLive 3 im Überblick Erste Schritte mit dem VoiceLive 3 Während einige Produkthandbücher Sie nacheinander durch sämtliche Funktionen und Features führen, nehmen wir Sie mit auf eine Tour durch das VoiceLive 3, die Ihnen helfen soll, das Gerät aus praktischer Sicht kennenzulernen. Lesen Sie die folgenden Seiten und setzen Sie das Gelesene begleitend auf dem VoiceLive 3 um. So verschaffen Sie sich einen ziemlich guten Überblick darüber, welche Möglichkeiten sich Ihnen hier bieten. Vielleicht haben Sie den Eindruck, dass wir wahllos durch Menüs und Funktionen springen, aber vertrauen Sie uns: Sie lernen so das Gerät gut kennen und können es gleichzeitig an Ihre konkreten Bedürfnisse anpassen. Bleiben Sie bei uns! Zuhause ist es am schönsten Wenn Sie alle der nachfolgend beschriebenen Möglichkeiten ausprobieren, kann es vorkommen, dass Sie in den Tiefen eines Untermenüs verloren gehen. Keine Angst! Tippen Sie einfach auf die Home-Taste, und schon befinden Sie sich wieder in der Hauptansicht des VoiceLive 3. Die Hauptansicht zeigt... Die Speicherplatznummer des aktuellen Presets. Den Namen des aktuellen Presets. Die Effektblöcke, die im aktiven Layer (Guitar oder Vocal) den sechs Fußtastern μmod, Delay, Reverb, Hit, Double / Comp und Harmonie / Drive zugewiesen sind. Den Drehregler verwenden In der Hauptansicht navigieren Sie mit Drehregler durch die Presets. Drehen Sie den Regler im Uhrzeigersinn (rechts), um nach oben durch die Presets zu navigieren. Drehen Sie den Regler im Uhrzeigersinn (links), um nach unten durch die Presets zu navigieren. Wenn Sie in der Hauptansicht den Drehregler drücken, markiert das das aktuelle Preset als Favoriten. Weitere Informationen finden Sie unter Preset-Genres und Favoriten verwenden auf Seite 35. Auf einer Bearbeitungsseite oder auf der System-Seite scrollen Sie mit dem Drehregler nach oben oder unten. Navigieren Sie damit durch Parameter und Einstellungen. VoiceLive 3 Referenzhandbuch ( ) 33
36 VoiceLive 3 im Überblick Die Pfeiltasten verwenden Mit den beiden kleinen Pfeiltasten unterhalb des Drehreglers bewegen Sie sich durch Presets und Bearbeitungsseiten. In der Hauptansicht benutzen Sie die Pfeiltasten, um durch Presets zu blättern. Um das nächste Preset zu wählen, drücken Sie die rechte Pfeiltaste. Um das vorherige Preset auszuwählen, drücken Sie die linke Pfeiltaste. In einer Editier- oder System-Ansicht können Sie mit den Pfeiltasten durch die Registerkarten des jeweiligen Menüs navigieren. Im Vocal-Menü zum Beispiel hat jeder Vocal-Effekt seine eigene Registerkarte oder Seite. Mit den Pfeiltasten bewegen Sie sich von links nach rechts durch diese Register. Was ist ein Preset? Das VoiceLive 3 und viele andere TC-Helicon-Geräte basieren auf dem Konzept von Presets. Im Wesentlichen ist eine Preset eine Aufzeichnung aller Einstellungen für eine Gruppe von Effekten, die Sie schnell und einfach aufrufen können. Das Preset-Konzept ist außerordentlich vielseitig. Eine Preset kann als Allzweckwaffe dienen beispielsweise ein einfaches Reverb oder ein Preset. Ein Preset kann aber auch einen bestimmten Song oder einen Teil eines Songs oder mehrere Effekte und Einstellungen beinhalten. Ein guter Vergleich für ein Preset ist ein Benutzerkonto auf einem Computer. Obwohl jeder Benutzer Zugang zur selben Hardware hat (CPU, RAM usw.), kann jeder Benutzer die Einstellungen für seinen Desktophintergrund, die Icons auf dem Desktop und für Anwendungen individualisieren. Wenn einer Benutzer sich anmeldet, erinnert sich der Rechner an diese individualisierten Einstellungen. Je nachdem, wie Sie mit Effekten arbeiten, benutzen Sie vielleicht gerne ein paar der Allzweck-Presets und schalten Effekte während des Auftritts manuell ein oder aus. Vielleicht sind Sie aber auch eher jemand, der lieber schon vor einem Auftritt Zeit investiert, um Presets für alles mögliche anzulegen. Oder Sie sind irgendwo dazwischen. Sie bestimmen selbst, in welchem Umfang Sie Presets bearbeiten wollen. Lassen Sie den Programmierer in sich heraus oder spielen Sie frei Schnauze. Steps verwenden Grundsätzlich ist ein Step ein Preset innerhalb eines Preset. So funktioniert s: Lassen Sie uns den Aufbau eines typischen Popsongs als Beispiel nehmen. Strophe Refrain Strophe Refrain Bridge Refrain Nehmen wir an, Sie möchten, dass die Bereiche Strophe, Refrain und Bridge Ihres Songs völlig verschieden klingen sollen. Die HIT-Funktion ist toll, wenn man zwei Varianten innerhalb eines Songs haben möchte, aber hier brauchen wir offensichtlich mehr. Am einfachsten erreichen Sie das, wenn Sie für jeden Songabschnitt ein eigenes Preset definieren. Auf der Bühne müssen Sie nun genau wissen, wo Sie diese Presets gespeichert haben und je nach Abschnitt zwischen ihnen wechseln. Das ist selbstverständlich machbar - aber ein bisschen mehr Arbeit, als nötig. Auftritt STEP. Wenn Sie das Strophen-Preset als Ausgangspunkt nehmen (vielleicht nennen Sie es einfach so wie Ihren Song), können Sie Steps zu diesem Preset hinzufügen, um die anderen Bereiche des Songs (Refrain, Bridge) aufzurufen, wenn sie gebraucht werden. VoiceLive 3 Referenzhandbuch ( ) 34
37 VoiceLive 3 im Überblick Nehmen wir also an, dass Sie die drei verschiedenen Presets erstellt haben, die Ihre drei Song-Abschnitte repräsentieren. Ausgehend von Ihrem Strophen- Preset erzeugen Sie nun wie folgt die erforderlichen Steps: Step 1: Strophe Step 2: Refrain Step 3: Strophe Step 4: Refrain Step 5: Bridge Step 6: Refrain Während Sie spielen, drücken Sie einfach für den jeweils nächsten Abschnitt Ihres Songs den Step-Taster. Sie können so ganz einfach mehrere Presets innerhalb eines Songs nutzen! Weitere Informationen über das Erstellen und Löschen von Steps innerhalb eines Presets finden Sie unter Step-Verwaltung auf Seite 18 Preset-Genres und Favoriten verwenden Wenn Sie klassischen Pop spielen, brauchen Sie vermutlich keine Presets, die für Alternative Rock optimiert wurden und umgekehrt. Und falls Sie zehn Presets für Ihren Auftritt erstellt oder optimiert haben, wollen Sie vielleicht nicht erst durch Hunderte von Presets blättern, mit denen Sie sonst im Studio arbeiten. Hilfe naht in Form von Genres. Wie schon beschrieben, können Sie mit der Genre-Funktion VoiceLive 3-Presets nach musikalischem Genre oder einem bestimmten Effekt filtern. Genres verwenden Drücken Sie die Genre-Taste. Mit dem Drehregler blättern Sie durch verfügbare Preset-Genres. Wenn Sie ein passendes Genre gefunden haben, drücken Sie die Genre-Taste ein weiteres Mal, um die Auswahl zu bestätigen und das Menü zu verlassen. Wenn Sie eine der anderen Tasten drücken auch die HOME-Taste verlassen Sie zwar auch den Genre-Auswahlmodus, aber das aktuelle Genre wird dabei nicht ausgewählt. Stellen Sie daher sicher, dass Sie nur die Genre-Taste drücken, um das Menü zu verlassen und die aktuelle Auswahl zu bestätigen. Die Genre-Taste wird zur Erinnerung blinken. Nachdem Sie ein Preset ausgewählt haben, werden Sie feststellen, dass Sie beim Blättern durch Presets auf einmal weniger Optionen haben als vorher. Die Presets werden nun gefiltert. Es werden nur die Optionen angezeigt, die innerhalb des von Ihnen ausgewählten Genres zur Verfügung stehen. So lassen Sie wieder alle Presets anzeigen: Drücken Sie die Genre-Taste. Mit dem Drehregler ändern Sie das Genre auf All. Drücken Sie die Genre-Taste erneut, um das Menü zu verlassen. Favoriten verwenden Favoriten sind ein spezielles Genre, dem Sie Presets zuordnen können. Mit Favoriten können Sie schnell eine Set-List oder einen Preset-Showcase erzeugen. Sie können damit schneller durch VoiceLive 3 navigieren. Um ein Preset dem Favorite-Genre hinzuzufügen, drücken Sie einfach in der Hauptansicht den Drehregler. Ein kleines FAV in der rechten unteren Ecke des Displays zeigt an, dass das aktuelle Preset nun als Favorit gekennzeichnet wurde. Wenn Sie nun das Genre-Menü aufrufen und das Genre Favoriten auswählen, werden Ihnen nur die Presets angezeigt, die Sie zuvor als Favoriten gekennzeichnet haben, ganz wie bei anderen Genres. Um die Markierung eines Preset als Favorit wieder aufzuheben, drücken Sie erneut den Drehregler. VoiceLive 3 Referenzhandbuch ( ) 35
38 VoiceLive 3 im Überblick Was ist NaturalPlay? Stopp! Stopp! In welcher Tonart ist das? In welcher Tonart ist das? Ein Gerät, das Harmoniestimmen erzeugt und auch noch korrigiert, was Sie singen, ist eine tolle Sache. Aber wie sagen Sie diesem Gerät, in welcher Tonart der nächste Song steht? Müssen Sie die Tonart als Teil eines Presets festlegen? Müssen Sie sie für jeden Song neu festlegen? Was, wenn Sie es auf der Bühne vermasseln? Hilfe naht in Form von NaturalPlay! Wenn eine Gitarre an das VoiceLive 3 angeschlossen ist, wird es in allen Harmony-Stimmen oder Hard- Tune-Effekten automatisch für Sie Grundton und Tonleiter steuern. Sie müssen dafür keine Systemeinstellungen ändern. Spielen Sie einfach wie gewohnt (am Besten eignen sich Akkorde) und singen Sie! Ähnlich gilt: Wenn Sie ein MIDI-fähiges Keyboard mit einem MIDI-Kabel an Ihr VoiceLive 3 anschließen, wird VoiceLive 3 anhand Ihres Spiels Grundton und Tonleiter für Harmony-Stimmen und HardTune vorgeben. Wenn Sie zu einem Playback singen und keine Gitarre oder MIDI-Keyboard angeschlossen haben, wird das VoiceLive 3 Grundton und Tonleiter anhand des Audiosignals bestimmen, das an der AUX-Buchse anliegt das kann zum Beispiel ein Song von einem MP3-Spieler oder einem Smartphone sein. Und schließlich kann VoiceLive 3 Key/Scale-Informationen vom Signal an der Monitor In-Buchse auslesen. Wie Sie sehen: NaturalPlay kümmert sich um Sie - egal, welche Konfiguration Sie verwenden. Global Key/Scale verwenden Wenn Sie kein Instrument oder Begleitstimmen benutzen, anhand derer VoiceLive 3 das Verhalten von Harmony und HardTune steuern kann, sollten Sie eine kleine Änderung an den Systemeinstellungen vornehmen. So können Sie Grundton und Tonleiter für den Song, den Sie gerade singen festlegen. Anschließend können Sie auf andere Presets umschalten, ohne jedes Mal den Grundton neu vorgeben zu müssen. Drücken Sie die Taste Setup. Wechseln Sie mit den Pfeiltasten < und > zum Register System. Verwenden Sie den Drehregler, um Global Key/Scale auszuwählen. Ändern Sie Global Key/Scale auf ON. Damit haben Sie festgelegt, dass für alle Presets im VoiceLive 3 stets dieselbe (globale) Tonart und Tonleiter gelten soll. Diese globale Tonart und Tonleiter können Sie später nach Bedarf ändern. Tippen Sie auf die Home-Taste, um zur Hauptanzeige zurückzukehren. Global Key/Scale verwenden Wenn Sie mehr Erfahrung mit dem VoiceLive 3 haben, werden Sie vermutlich die Global Key/ Scale ausschalten und für jedes Preset eine andere Tonart und Tonleiter abspeichern. VoiceLive 3 Referenzhandbuch ( ) 36
39 VoiceLive 3 im Überblick Key/Scale manuell einstellen Wenn Sie Sänger sind und kein Instrument spielen, wollen Sie sich vermutlich nicht auf externe Signalquellen verlassen. Stattdessen richten wir Key/Scale für Ihren Song händisch ein. Der Einfachheit halber singen wir Happy Birthday in C-Dur und verwenden unsere Major 2-Tonleiter. Sie müssen zunächst C als Grundton festlegen (falls Sie nicht zufällig über ein absolutes Gehör verfügen, was natürlich eine großartige Sache ist). Einstellen von Tonart und Tonleiter: Falls er noch nicht ausgewählt ist, wählen Sie jetzt den Vocal-Layer aus, indem Sie den Layer-Fußtaster drücken. Drücken und HALTEN Sie den Harmony-Fußtaster, bis die Seite Key/Scale angezeigt wird. Drücken Sie die Preset Up/Preset down-fußtaster bis die Tonart C erscheint. Falls die Tonleiter noch nicht auf Maj 2 eingestellt ist, tippen Sie wiederholt auf die Step-Taste, bis im Display Maj 2 zu sehen ist. Lassen Sie die Key/Scale-Anzeige verschwinden ganz einfach, indem Sie ein paar Sekunden lang nichts tun. Einrichten von Tonart und Tonleiter Abhängig von dem Song, den Sie singen, ist Major 2 (MAJ2) vielleicht nicht das richtige für Sie. Um zu erfahren, welche Harmonienoten innerhalb der Tonleiter zu jeder erkannten Eingangsnote erzeugt werden, orientieren Sie sich bitte an unserer Tonleiter-Tabelle. support.tc-helicon.com/entries/ scale-chart-for-tc-helicon-products Versuchen wir es mit Harmony! Navigieren Sie zum Preset Nr. 2 ( Classic 3 rd up ). Benutzen Sie dazu die Preset up/preset down-fußtaster oder den Drehregler. Stellen Sie sicher, dass der Vocal-Layer aktiv ist. Die LEDS um die Fußtaster sollten in diesem Fall blau leuchten. Wenn die LEDs nicht blau leuchten, drücken Sie die Layer-Taste. Die Fußtaster Reverb, HIT und Harmony sollten jetzt blau leuchten. Wenn die LEDS für Harmony und HIT nicht leuchten, drücken Sie die HIT-Taste. Preset 2 ( Classic 3rd up ) Wenn Sie singen und Gitarre spielen, dann können Sie jetzt singen und spielen. Sie sollten eine Harmoniestimme hören, die Ihrer Hauptstimme folgt und auch einige Gitarreneffekte. Wenn Sie nur singen und Key/Scale richtig eingestellt haben, wie im letzten Schritt beschrieben, sollten die Harmoniestimmen der Hauptmelodie korrekt folgen. VoiceLive 3 Referenzhandbuch ( ) 37
40 VoiceLive 3 im Überblick Auch wenn Sie ein Instrument spielen, das man mit NaturalPlay verwenden kann, möchten Sie vielleicht versuchshalber Key/Scale händisch einstellen. Warum? Wenn Sie die Einstellungen manuell vornehmen, erhalten Sie in der Regel etwas andere Harmoniestimmen, als wenn Sie die Harmoniestimmen durch zugespielte und erkannte Akkorde steuern lassen (NaturalPlay). Was Sie bevorzugen, wird jeweils von dem Song abhängen, den Sie gerade singen oder spielen. Es ist nicht ungewöhnlich für fortgeschrittene Anwender, für bestimmte Presets NaturalPlay zu benutzen und Key/Scale für andere. Verwenden des HIT-Fußtasters Singen Sie Ihren Song mit oder ohne Gitarrenbegleitung und tippen Sie den HIT-Fußtaster an. In diesem Preset aktivieren und deaktivieren Sie den Harmony-Effekt durch Antippen des Tasters einmal für Ein und ein weiteres Mal für Aus. Zur Übung schalten Sie bitte Harmony an unterschiedlichen, interessanten Stellen in Ihrem Song an und aus. Routine im Umgang hiermit ist wichtig, damit Sie die Effekte im Takt mit Ihrer Musik verwenden können. Falls Sie noch nie Effekte über Fußtaster aufgerufen haben, kann es kann eine ganze Weile dauern, bis Sie alles im Griff haben. Machen Sie sich also keine Sorgen, wenn anfangs noch nicht alles auf Anhieb klapp. HIT aus HIT an Beachten Sie die zusätzlichen (hervorgehobenen) Effekte. VoiceLive 3 Referenzhandbuch ( ) 38
41 VoiceLive 3 im Überblick Verwenden einzelner Effekte Schalten Sie als nächstes Harmony mit dem HIT-Fußtaster aus. Versuchen Sie dann, durch Antippen des Double-Fußtasters den Double-Effekt auf Ihre Stimme zu legen. Aktivieren Sie dann Delay und µmod-effekte über die beiden entsprechenden Fußtaster. Verwenden Sie auch mal einige Effekte zusammen, um zu hören, wie das klingt. Den Modus eines Fußtasters von Latched auf Momentary ändern Wenn Sie Effekte mit den Fußtastern an- und abschalten, arbeiten alle Fußtaster per Default im sogenannten Latched -Modus. Das bedeutet, dass Sie einen Effekt durch einmaliges Antippen anschalten und ihn durch erneutes Antippen wieder abschalten. Der Latched-Modus ist für viele Szenarien sinnvoll. Aber es wird vermutlich auch vorkommen, dass Sie möchten, dass ein Effekt nur so lange aktiv ist, wie Sie den Taster gedrückt halten und inaktiv, sobald Sie den Taster wieder loslassen. Dies ist der sogenannte Momentary -Mode. Da wir gerade damit experimentiert haben, Effekte an- und abzuschalten, ändern wir als nächstes die Betriebsart einer der Fußtaster. Drücken Sie die Vocal-Taste. Drücken und halten Sie die rechte Pfeiltaste (>) und springen Sie damit bis zum letzten Vocal-Register. Dies ist ein häufig verwendetes Verfahren. Durch Drücken und Halten springen Sie bis ganz ans Ende der Effekt/Preset-Seiten. Dadurch sparen Sie beim Editieren viel Zeit. Sind Sie neugierig geworden auf all die Tabs und Parameter? Keine Sorge alle Vocal-Effekte werden im Verlaufe dieser Anleitung ausführlich beschrieben. Jetzt drücken Sie bitte die linke Pfeiltaste (<) und navigieren zum Menü Buttonmap. Das Menü Buttonmap Mit dem Drehregler blättern Sie nach unten, bis die Zeile markiert ist, die mit HIT beginnt. HIT im Menü Buttonmap auswählen Mit dem Mix-Regler direkt unter Mode ändern Sie die Belegung des HIT-Fußtasters von Latched auf Momentary. Modus auf Momentary ändern Drücken Sie die Home-Taste. Dies bringt Sie zurück zur Hauptansicht. Jetzt tippen Sie bitte wieder wie vorhin den HIT-Fußtaster an. Wie Sie sehen werden, leuchtet die Fußtaster-LED nur so lange blau, wie Sie VoiceLive 3 Referenzhandbuch ( ) 39
42 VoiceLive 3 im Überblick die Taste gedrückt halten. Dies ist der Momentary-Modus. Singen Sie denselben Song wie vorhin. Drücken und halten Sie den HIT-Fußtaster an den Stellen, an denen Harmoniestimmen zu hören sein sollen. Üben Sie, Harmony für einzelne Wörter oder Satzfragmente zu aktivieren. Im Momentary-Modus ist das deutlich einfacher. Bevor Sie weiter machen, wechseln Sie bitte wieder zur Buttonmap-Seite für Vocals und ändern Sie HIT zurück auf den Latched-Modus. Mode auf Latched ändern Einen Fußtaster neu zuordnen Da Sie gerade auf der Buttonmap-Seite waren, ist dies ein guter Zeitpunkt, um einen Fußtaster einem anderen Effekt zuzuordnen. Das VoiceLive 3 umfasst elf Vocal-Effekte und neun Gitarreneffekte, hat aber nur sechs Effekt-Fußtaster. Die Möglichkeit, diesen Fußtastern neue Funktionen zuzuordnen, gibt Ihnen viel Flexibilität. Zuerst legen wir den HardTune-Effekt auf den µmod-fußtaster. Später können Sie alle Fußtaster nach Belieben neu zuordnen. Für dieses Beispiel folgen Sie bitte der Anleitung. Drücken Sie die Vocal-Taste. Verwenden Sie die Pfeiltasten < und >, um zum Buttonmap-Register zu wechseln. Mit dem Drehregler markieren Sie die Zeile, die mit µmod beginnt. Es ist die oberste Zeile. Wie Sie sehen, ist der µmod-effekt dem µmod-fußtaster zugeordnet. Mit dem linken Mix-Regler ändern Sie die Zuordnung auf HardTune. Ganz oben links im Display müsste jetzt Hard- Tune stehen und nicht mehr µmod. µmod-fußtaster umkonfiguriert auf HardTune Wenn Sie den µmod-fußtaster antippen, werden Sie sehen, dass er jetzt den Effekt HardTune steuert. Auf diese Weise können Sie jeden beliebigen Effekt des VoiceLive 3 neu zuordnen. Vocal- und Gitarreneffekte sind nicht auf ihre jeweiligen Home-Layer beschränkt. Das bedeutet, dass Sie einen Vocal-Effekt dem Guitar-Layer neu zuordnen können und umgekehrt. Da die Buttonmap-Seite in jedem Preset sowohl für den Vocal-Layer wie auch den Guitar-Layer zur Verfügung steht, können Sie für jedes Preset des VoiceLive 3 eine benutzerdefinierte Tastenzuordnung erstellen. Dem µmod-fußtaster den HardTune-Effekt zuordnen Drücken Sie die Home-Taste. VoiceLive 3 Referenzhandbuch ( ) 40
43 VoiceLive 3 im Überblick Es folgen einige Buttonmap-Beispiele. Legen Sie einen Gitarreneffekt auf Shift, um schnelleren Zugriff auf den Octaver-Effekt zu haben. tarren-sounds/effekte gleichzeitig an- oder abschalten, ohne den Vocal-Layer zu verlassen. Um mehrere Vocal- und Gitarreneffekte gleichzeitig zu steuern, ohne den aktuellen Layer zu verlassen, können Sie Vocal HIT auf den HIT-Fußtaster legen und Guitar HIT auf den Fußtaster direkt daneben (Double). Der Talk/Tuner-Modus Bevor Sie sich jetzt zu sehr im Gitarrespielen mit dem VoiceLive 3 verlieren, sollten Sie sich zunächst mit dem Talk/Tuner-Modus vertraut machen. Der Tuner bietet eine Reihe sehr schöner Features für Gitarre und Gesang auch die Nichtinstrumentalisten unter Ihnen werden in diesem Abschnitt viel Nützliches finden. µmod-fußtaster umkonfiguriert auf Octaver-Effekt Ändern Sie einen Vocal-Effect auf Synth, um den Talkbox-Effekt verwenden zu können. Reverb-Fußtaster umkonfiguriert auf Synth-Effekt Wenn Sie Guitar HIT vom Guitar-Layer auf den Vocal-Layer verlegen, können Sie mehrere Gi- Double-Fußtaster im Vocal-Layer umkonfiguriert auf Guitar HIT Zur Wiederholung: Das Zuordnen von Gitarreneffekten zum Vocal-Layer erfolgt über die Vocal-Buttonmap. Um den Talk/Tuner-Modus aufzurufen, drücken und halten Sie den Preset Up- und den Preset down-fußtaster gleichzeitig zwei Sekunden lang. Wenn Sie den Talk/Tuner-Modus aufrufen, wird Ihre Gitarre stummgeschaltet. Sie können jetzt Ihre Gitarre stimmen, ohne dass Ihr Publikum das hört. Alle Vocal-Effekte werden ebenfalls aus dem Signalweg entfernt. Die Vocal-Effekte werden entfernt, damit Sie ohne überlagernde, störende Effekte mit Ihrem Publikum sprechen können. Auch im Talk/Tuner-Modus können Sie die Fußtaster Preset Up und Preset Down verwenden, um zwischen Presets zu wechseln. Das ist besonders praktisch, wenn Sie zwischendurch Saiten stimmen, zu einer anderen Gitarren wechseln oder mit dem Publikum sprechen und das nächste Preset bereits einsatzbereit haben wollen, wenn es weiter geht. Um den Talk/Tuner-Modus zu beenden, pressen Sie wieder gleichzeitig die Fußtaster Preset Up und Preset Down. Beim Verlassen des Talk/Tuner-Modus müssen sie die Fußtaster nicht zwei VoiceLive 3 Referenzhandbuch ( ) 41
44 VoiceLive 3 im Überblick Sekunden lang halten, kurzes Antippen genügt. Sie können den Talk/Tuner-Modus auch durch Antippen eines beliebigen Effekt-Fußtasters beenden. Gitarreneffekte Für diejenigen unter Ihnen, die Gitarre spielen, ist dies ein guter Zeitpunkt, um die verschiedenen Gitarreneffekte des VoiceLive 3 auszuprobieren. Wenn Sie ein Sänger ohne Gitarre sind, gehen Sie einen Kaffee trinken, oder bleiben Sie bei uns, um etwas über den Guitar-Layer zu erfahren Tippen Sie den Layer-Fußtaster an. Die LEDS des VoiceLive 3 sollten jetzt rot leuchten. Das zeigt an, dass der Guitar-Layer aktiviert ist. Schauen Sie bitte auch einmal auf das Display. Sie werden sehen, das sich die Effektnamen geändert haben und dass neben jedem Effektnamen ein kleines Gitarrensymbol zu sehen ist (im Vocal-Layer sind entsprechend kleine Mikrofon-Symbole zu sehen.) Ändern Sie einen Gitarreneffekt auf Momentary-Modus wie im Abschnitt Den Modus eines Fußtasters von Latched auf Momentary ändern auf Seite 39 beschrieben. Drücken Sie jedoch dieses Mal die Guitar-Taste statt der Vocal-Taste. Nun befinden Sie sich im Gitarren-Editier-Modus und können von dort aus zum Register Buttonmap navigieren. Vocal und Guitar-Layer haben jeweils ihre eigenes Buttonnmap-Seite. Aber darum kümmern wir uns später. Guitar-Layer aktiviert Während Sie Ihre Gitarre spielen, tippen Sie einige der Fußtaster an, um die verschiedenen Gitarren-Effekte an-und abzuschalten. VoiceLive 3 Referenzhandbuch ( ) 42
45 VoiceLive 3 im Überblick Bearbeiten des HIT-Fußtasters Drücken Sie die Home-Taste, um zum Vocal-Layer zurückzukehren. Falls Sie im Guitar-Layer sind (die LEDs leuchten in diesem Fall rot), tippen Sie den Layer-Fußtaster an, bis der Vocal-Layer aktiv ist (LEDs leuchten blau). Sie können die der HIT-Funktion zugeordneten Effekte leicht bearbeiten. Sowohl bei an- als auch abgeschalteter HIT-Funktion können Effekte aktiviert sein. Wir nennen diese beiden Zustände HIT on und HIT off. Sie sind gewissermaßen zwei Varianten eines Presets. Tippen Sie den HIT-Fußtaster ein paar Mal an. Achten Sie darauf, welche Effekte an- oder abgeschaltet sind, sobald HIT aktiv (HIT on) oder inaktiv (HIT off) ist. Jetzt wollen wir versuchsweise diesem Preset einen Effekt hinzufügen, während HIT aktiv ist. Aktivieren Sie HIT. Schalten Sie jetzt einen Effekt dazu, der momentan inaktiv ist. Für dieses Beispiel verwenden Sie bitte μmod. Tippen Sie den HIT-Fußtaster an. Beachten Sie, dass μmod (und Harmony) abgeschaltet werden. Preset 2 - HIT aus Tippen Sie den HIT-Fußtaster erneut an. Der Modulationseffekt μmod ist jetzt wieder aktiv, ebenso wie der Harmony-Effekt, den Sie vorher mit dem HIT-Fußtaster aktiviert hatten. aufrufen, wenn Sie das Preset das nächste Mal verwenden. Tipps und Tricks, um HIT effektiv zu verwenden Wenn Sie möchten, dass ein Effekt unabhängig vom Zustand des HIT-Fußtasters aktiv ist, ordnen Sie ihn einfach beiden Zuständen (AN/ AUS) des HIT-Fußtasters zu. Manche Effekte, wie zum Beispiel Reverb, sind üblicherweise immer aktiv. HIT kann einen oder alle Effekte für den Guitarund Vocals-Layer steuern. HIT kann aber auch Guitar und Vocals gleichzeitig steuern. Rufen Sie den Guitar-Layer auf, folgen Sie den obigen Anweisungen und ändern Sie die Effekte, die dem HIT-Fußtaster zugeordnet sind. Preset 2 HIT an Wenn Sie das Preset speichern, wird diese neue Zuordnung zu HIT ebenfalls mit abgespeichert. Sie können nun sowohl μmod als auch Harmony mit nur einem Fußtaster (HIT) VoiceLive 3 Referenzhandbuch ( ) 43
46 VoiceLive 3 im Überblick ALL HIT verwenden Was könnte schöner sein als separate HIT-Fußtaster für den Guitar- und Vocal-Layer? Wie wäre es mit einem Fußtaster, der beide steuert? Diese Funktion heißt ALL HIT, und Sie können Sie einfach einem Fußtaster zuordnen. Lesen Sie dazu den Abschnitt Einen Fußtaster neu zuordnen auf Seite 40. Drücken Sie die Vocal-Taste. Halten und drücken Sie die rechte Pfeiltaste (>) um bis ganz ans Ende der zur Verfügung stehenden Effektseiten zu springen. Verwenden Sie die Pfeiltasten, um zum Menü Buttonmap zu navigieren. Mit dem Drehregler blättern Sie nach unten, bis die Zeile markiert ist, die mit HIT beginnt. Mit dem Mix-Regler ändern Sie die HIT-Zuordnung von Voc HIT auf ALL HIT. ein kleines Schraubenschlüsselsymbol zu sehen und kein Mikrofon mehr. Das zeigt Ihnen, dass Sie nicht nur Vocal-Effekte steuern, sondern Vocal- und Gitarren-Effekte. HIT-Fußtaster umkonfiguriert auf ALL HIT HIT Dynamisch und Snapshot Das Verhalten der HIT-Funktion im VoiceLive 3 ist standardmäßig dynamisch. Das bedeutet, dass Sie die Effekte, die einem der HIT-Zustände eines Presets zugeordnet sind, wie im Abschnitt Bearbeiten des HIT-Fußtasters auf Seite 43 beschrieben, an- und abschalten können. Sie können so sehr schnell und intuitiv Effekte kombinieren vor allem, während Sie ein Preset editieren. Andererseits: Auf der Bühne wollen Sie vielleicht einen bestimmtem Effekt während eines Songs an- oder abschalten. Sie wollen aber weiterhin die von Ihnen definierten Effekte mit dem HIT-Fußtaster steuern. Schauen wir uns das an einem Beispiel genauer an: HIT-Fußtaster umkonfiguriert auf ALL HIT HIT im Dynamic -Modus verwenden (Standard). Sie haben ein Preset gespeichert, in dem Reverb die ganze Zeit aktiv sein soll (ON). Harmony hingegen soll nur aktiv sein, wenn die Hit-Funktion auf HIT ON eingestellt ist. Drücken Sie die Home-Taste. Nun steuert der HIT-Fußtaster die HIT-Aktivität in diesem Preset sowohl für die Gitarren- wie auch die Vocal-Effekte. Wenn Sie nun den HIT-Fußtaster antippen, leuchten die LEDs lila und nicht mehr blau. Das zeigt Ihnen, dass HIT nun sowohl Gitarren- wie auch Vocal-Effekte steuert. In der Hauptansicht ist im Feld ALL HIT nun auch Beginnen Sie mit Ihrem Song. HIT steht dabei auf OFF. Sie fügen Ihrer Stimme jetzt also nur Reverb, aber keine Harmoniestimmen hinzu. Sie möchten nun gerne einem bestimmten Songabschnitt etwas Delay hinzufügen und aktivieren den Effekt durch Antippen des DELAY-Fußtasters. Jetzt kommt der Refrain Ihres Songs. Sie aktivieren die Harmoniestimmen, indem Sie den HIT-Fußtaster antippen. Das Reverb bleibt aktiv, VoiceLive 3 Referenzhandbuch ( ) 44
47 VoiceLive 3 im Überblick Delay wird abgeschaltet genau, wie man es erwarten würde. Wenn Sie HIT jetzt noch einmal antippen, schalten Sie damit Harmony ab. Das Delay aber wird zusammen mit Reverb wieder hinzugefügt. Das ist aber vielleicht nicht, was Sie wollen. Den Parameter HIT Behavior von Dynamic auf Snapshot ändern Presets speichern Da wir gerade über das Speichern von Presets sprechen, lassen Sie es uns auch tun. Durch Drücken der Store-Taste rufen Sie sie Seite Store auf. Hier können Sie Ihren Presets Namen geben und Presets zuweisen und speichern. HIT im Snapshot -Modus verwenden Sie möchten vielleicht, dass Sie mit der HIT-Funktion IMMER nur genau die Effekte an- und abschalten, die Sie in diesem Preset auf HIT gelegt haben. In der oberen Hälfte des Store-Bildschirms sehen Sie den aktuellen Namen des Presets. Mit den Mix-Reglern unter dem Display können Sie die folgenden Funktionen steuern. Genau dazu gibt es den Snapshot -Modus. Gleichgültig, welche Effekte zu einem bestimmten Zeitpunkt aktiviert sind: HIT überschreibt diese Zustände und wird nur diejenigen Effekte an- und abschalten, die Sie gespeichert haben. Typischerweise ist Dynamic ein hervorragender Editiermodus. Snapshot ist dagegen quasi idiotensicher und besonders für Live-Auftritte eine gute Wahl. Ändern der HIT-Einstellungen vom Dynamic- zum Snapshot-Modus Drücken Sie die Setup-Taste. Navigieren Sie mit den Pfeiltasten (< oder >) zum Register System. Mit dem Drehregler wählen Sie den Parameter HIT Behavior aus. Andern Sie den Parameter von Dynamic zu Snapshot. Cursor (zugewiesen zu Regler 1) Verwenden Sie den Mix-Regler 1, um den Cursor zu bewegen. Die Position des Cursors entspricht dem jeweils hervorgehobenen Zeichen. So können Sie den Cursor schnell an eine bestimmte Stelle im Presetnamen bewegen. Letter (Zeichen zugewiesen zu Regler 2) Verwenden Sie den Mix-Regler 2, um einen Buchstaben, eine Zahl oder ein Symbol zu ändern. Ins/Del (Einfügen/Löschen zugewiesen zu Regler 3) Drehen Sie den Mix-Regler 3 im Uhrzeigersinn (nach rechts), um ein Leerzeichen links des markierten Zeichens einzufügen. Drehen Sie den Mix-Regler 3 entgegen den Uhrzeigersinn (nach links), um das markierte Zeichen zu löschen. VoiceLive 3 Referenzhandbuch ( ) 45
48 VoiceLive 3 im Überblick Store to (zugewiesen zu Regler 4) Verwenden Sie den Mix-Regler 4, um die Presetnummer aufzurufen, unter der Sie das aktuelle Preset speichern möchten. Falls Sie das aktuelle Preset an seinem aktuellen Speicherort speichern möchten, ändern Sie diesen Wert nicht. Falls Sie den Speicherort für ein Preset ändern möchten, ändern Sie die Presetnummer unter Store To wie oben beschrieben mit dem Mix-Regler 4. Der Name des ausgewählten Presets erscheint in der oberen Hälfte des Displays. Store To ist zum Beispiel dann sehr hilfreich, wenn Sie mehrere Presets mit ähnlichen Klangeffekten erzeugen möchten. In diesem Fall könnten Sie ein Master-Preset anlegen und es mittels Store To an verschiedenen Orten abspeichern. Später können Sie diese Kopien nach Bedarf bearbeiten. Das Store-Menü Wenn Sie für Ihre Presets Namen vergeben haben und sie bestimmten Effekten/Funktionen zugewiesen haben, drücken Sie die Store-Taste erneut, um den Vorgang abzuschließen. Speichern von Presets und HIT Behavior Wenn HIT Behavior auf Snapshot -Modus gesetzt ist, müssen Sie das Preset für jeden der beiden HIT-Zustände (ON und OFF) separat abspeichern, damit Ihre Änderungen gespeichert werden können. Bereiten Sie zwei Varianten (ON und OFF) des jeweiligen Presets vor und speichern Sie sie dann wie folgt: Schalten Sie HIT ab. Schalten Sie die Effekte an, die Sie verwenden möchten, wenn die HIT-Funktion inaktiv ist. Drücken Sie zweimal die Store-Taste. Schalten Sie HIT an. Schalten Sie die Effekte an, die Sie verwenden möchten, wenn die HIT-Funktion aktiv ist. Drücken Sie zweimal die Store-Taste. Tempo-Tapping Mit Tap Tempo können Sie die tempobasierten Effekte mit dem Rhythmus Ihres Songs abgleichen. Drücken und halten Sie den Delay-Fußtaster. Die LED um den Delay-Fußtaster müsste jetzt lila blinken. Im Display erscheint kurz das aktuelle Tempo (BPM). Tippen Sie den Delay-Fußtaster im Takt Ihres Songs, den Sie gerade spielen (oder gleich spielen werden). Nach ein paar Zählzeiten hören Sie auf zu tippen und warten, bis das Tempo-Display verschwunden ist. Aktivieren Sie den Delay-Effekt mit dem Delay-Fußtaster, falls er nicht schon aktiv ist. Sie müssten jetzt hören können, wie das Delay dem eben vorgegebenen Tempo folgt. Es gibt noch eine Funktion im Tap-Tempo-Bildschirm, die Ihnen gefallen müsste. Lassen Sie es uns versuchen. Rufen Sie den Tap-Tempo-Modus noch einmal auf wie oben beschrieben. Die LEDs der Fußtaster Preset Up und Preset Down leuchten jetzt blau. Mit diesen Fußtastern können Sie das Tempo bei gedrücktem Delay-Fußtaster in Schritten von 1 BPM erhöhen oder verringern. Sie können also zum Beispiel den Preset down-fußtaster drücken, um das Tempo zu verringern. Das manuelle Anpassen des per Tapping vorgegebenen Tempos kann hilfreich sein, wenn Sie VoiceLive 3 Referenzhandbuch ( ) 46
49 VoiceLive 3 im Überblick ein bestimmtes Tempo einstellen wollen zum Beispiel dann, wenn Sie einem Click-Track folgen. Natürlich lassen sich beide Methoden auch kombinieren. Tippen Sie zunächst ein paar Zählzeiten, um sich einem gewünschten Tempo anzunähern und nehmen Sie die Feinabstimmung dann mit den Preset-Fußtastern vor. Global Tempo verwenden Abhängig davon, wie Sie Tempoeinstellungen im VoiceLive 3 verwalten möchten, haben Sie zwei Möglichkeiten: Sie können festlegen, ob die Tempoeinstellungen für jedes einzelnen Preset separat abgerufen werden oder presetübergreifend (global). Wenn Sie bestimmte Tempi in Ihren Presets speichern möchten, geben Sie das Tempo wie unter Tempo-Tapping auf Seite 46 beschrieben vor und speichern Sie das Preset. Editieren eines Effektes Nachdem wir ein paar Sounds gehört haben, lassen Sie uns die Effekteinstellungen in einem Preset ändern. Sie können wahlweise die Vocal-Effekte oder die Gitarren-Effekt bearbeiten. Um die Vocal-Effekte in einem Preset zu bearbeiten, drücken Sie die Vocal-Taste. Wenn Sie ein Tempo vorgeben möchten, dem alle Presets folgen sollen, müssen Sie zunächst das System-Menü aufrufen. Bearbeiten der Vocal-Effekte Drücken Sie die Setup-Taste. Verwenden Sie die Pfeiltasten < und >, um zum Register System zu wechseln. Mit dem Drehregler blättern Sie bis zum Parameter Global Tempo. Mit dem Mix-Regler darunter ändern Sie den Wert auf ON. Drücken Sie die Home-Taste. Einstellung Global Tempo ON Nun ist jedes Tempo, das Sie vorgeben, sofort wirksam und kann mit jedem beliebigen Preset verwendet werden. Um die Einstellungen für die Gitarreneffekte eines Presets zu ändern, drücken Sie die Guitar-Taste. Bearbeiten der Guitar-Effekte In beiden Effekt-Layern (Vocal und Guitar) gibt es eine Reihe von Registern. Jeder Effekt innerhalb eines Presets hat sein eigenes Register. Es gibt darüber hinaus noch weitere Register für andere Preset-Parameter zum Beispiel für das Neuzuordnen eines Fußtasters (Register Buttonmap) oder um dem Expression-Pedal Funktionen zuzuweisen. VoiceLive 3 Referenzhandbuch ( ) 47
50 VoiceLive 3 im Überblick Alle Bearbeitungsseiten, die Sie über diese Register aufrufen können, sind ähnlich aufgebaut. Am Anfang jeder Seite finden Sie einfache und leicht bedienbare Parameter. Wenn Sie dann mit dem Drehregler weiter blättern, werden weitere Parameter angezeigt, die weitreichendere Eingriffe ermöglichen. Auf der obersten Ebene umfassen die meisten Effekte vier Parameter. 1. Style: Hiermit definieren Sie den grundlegenden Klang eines Effektes. Sie können zum Beispiel als Reverb-Typ Hall oder Studio auswählen. 2. Parameter 1: Der erste Parameter heißt in Wirklichkeit nicht Parameter 1. Je nach Effekt wird hier ein anderer Name im Display zu sehen sein. In unserem Reverb-Beispiel sehen Sie als ersten Parameter die Hallzeit des Reverbs (Decay). 3. Parameter 2: Auch dieser Parameter wird je nach zu bearbeitendem Effekt anders heißen. Normalerweise aber finden Sie an dieser Stelle die Pegelsteuerung ( Level ). Hiermit steuern Sie die Lautstärke des Effektes. 4. Control: Hiermit geben Sie die verschiedenen Zustände für einen Effekt vor und wie er gesteuert wird. Einstellung Off: Der Effekt ist nicht aktiv. Einstellung On: Der Effekt ist aktiv, unabhängig davon, ob der HIT-Fußtaster gedrückt ist oder nicht. Einstellung HIT ON: Der Effekt ist nur aktiv, wenn der HIT-Fußtaster aktiv (gedrückt) ist. HIT OFF: Der Effekt ist nur aktiv, wenn der HIT-Fußtaster nicht aktiv (gedrückt) ist. Falls der Effekt einem Fußtaster zugeordnet ist, können Sie den Effekt auch über diesen Fußtaster steuern. So können Sie sehr schnell für verschiedene Effekte bestimmen, ob sie aktiviert oder deaktiviert werden sollen, wenn Sie den Fußtaster HIT antippen. Das Konzept HIT ON und HIT OFF kann am Anfang verwirrend sein. Aber mit etwas Übung werden Sie sich schnell zurecht finden. Ein Anwender schlug folgende Analogie vor: HIT ON stellt man sich am besten so vor, dass man einen ganzen Haufen Effekte auf den Tisch wirft. Mit HIT OFF dagegen fegen Sie alle Effekte wieder vom Tisch. Effekte, die an sind, können nicht vom Tisch gefegt werden. Effekte, die aus sind, kann man nicht auf den Tisch legen. Sie können nicht mittels des HIT-Fußtasters gesteuert werden. Zurück zum Editieren Schalten Sie alle Effektblöcke aus bis auf einen. Es spielt keine Rolle, welchen Effekt Sie anlassen, solange Sie ihn nur deutlich hören können. Für unser Beispiel gehen wir davon aus, dass Sie den Harmony-Effekt im Vocal-Layer verwenden. Drücken Sie die Vocal-Taste. Navigieren Sie zur Registerkarte Harmony. Abschalten aller Effektblöcke außer Harmony Mit dem Mix-Regler 1 direkt unter den Stilen ändern Sie den Style-Parameter. Hören Sie, wie sich der Klang ändert? Es kann eine subtile oder drastische Änderung sein. Das hängt vom jeweiligen Stil ab. Bearbeiten des Parameters Harmony. Sobald Sie einen Stil gefunden haben, der Ihnen gefällt, sind Sie schon beinahe am Ziel. Als nächstes nehmen wir uns den Parameter Level (Pegelsteuerung) vor. VoiceLive 3 Referenzhandbuch ( ) 48
51 VoiceLive 3 im Überblick Mit dem Mix-Regler 3 direkt unter Level ändern Sie die Lautstärke des Effekts. Entscheiden Sie sich für eine Lautstärke, die Ihnen gefällt. Schalten Sie nun einen anderen Effekt an. Es spielt keine Rolle, welchen. Hören Sie, wie die beiden Effekte zusammenspielen? Zum Register Delay wechseln Mit den Pfeiltasten < und > navigieren Sie zu dem Effekt, den Sie gerade aktiviert haben. In der Abbildung oben ist das der Delay-Effekt. Ändern Sie den Stil des hinzugefügten Effekts. Wählen Sie einen Stil aus, der gut zu dem anderen Effekt passt, den Sie vorher ausgewählt haben. Mit dem Mix-Regler 3 passen Sie die Lautstärke des neuen Effekts an. Ab hier fällt eigentlich ALLES, was wir beschreiben, unter Editieren für Fortgeschrittene. Ändern Sie versuchsweise die anderen Parameter auf dem Bildschirm: die Hallzeit (Decay), den Pegel der Hauptstimme (Lead Level), die Effektgeschwindigkeit (Speed) und alle weiteren Parameter, mit denen Sie experimentieren möchten. Achten Sie darauf, wie sich das Ändern der Einstellungen auf den Klang des Effekts auswirkt. Scrollen Sie mit dem Drehregler nach unten. Sie werden sehen, dass es in jedem Register sehr viele verschiedene Parameter und Einstellungen gibt. Keine Angst! Normalerweise sind diese erweiterte Parameter vordefiniert durch den Stil, den Sie anfangs ausgesucht haben und sollten zunächst einmal großartig klingen. Falls Sie bereits Erfahrungen in der Musikproduktion mit komplexen Effekten haben oder eines unserer anderen Produkte wie das VoiceLive 2 kennen, sollten Ihnen die meisten der erweiterten Einstellungen vertraut vorkommen. Falls nicht, haben Sie zwei Möglichkeiten. 1. Fassen Sie nichts an, was Sie nicht kennen. Verlassen Sie vorsichtig das erweiterte Menü. Man weiß ja nie, was alles schiefgehen könnte 2. Ändern Sie jeden Parameter, drehen Sie die Regler hoch und runter und hören Sie sich an, was passiert. Wie immer auch Sie sich entscheiden: Es ist beides völlig in Ordnung. Wir können ihnen nicht vorschreiben, wie schnell oder wie tief Sie in die Möglichkeiten Ihres VoiceLive 3 vordringen wollen. Wir können Ihnen nur empfehlen, das Voice- Live 3 wie jedes andere Instrument oder Handwerk zu betrachten: Etwas, das Sie lernen müssen und das Zeit braucht. Aus Erfahrung wissen wir, dass die Zeit gekommen ist, sich tiefer in die Menüs und Parameter einzuarbeiten, wenn Sie sagen: Hmm. Das würde fantastisch klingen, wenn nur [X] ein bisschen mehr/weniger [Y] hätte Sobald Sie anfangen, so zu denken, haben sich Ihre Fähigkeiten weiterentwickelt, und Sie können sich an das Bearbeiten der Effekte herantrauen. Sie werden sehen, dass das Experimentieren mit Einstellungen Spaß machen kann und eher aufregend als bedrohlich ist. Denken Sie daran, dass Sie die Änderungen, die Sie an einem Preset vorgenommen haben, noch speichern müssen. Sie leiten den Speichervorgang durch Druck auf die Taste Store ein. Änderungen an einem Preset werden NICHT automatisch gespeichert. Wenn Sie Änderungen an einem Preset vornehmen und ohne zu speichern zu einem anderen Preset wechseln, gehen die vorgenommenen Änderungen verloren. VoiceLive 3 Referenzhandbuch ( ) 49
52 VoiceLive 3 im Überblick Definieren und Verwenden globaler Effekte Sie können jeden VoiceLive 3-Effekt als presetübergreifende (globale) Einstellung laden und verwenden. Globale Einstellungen erleichtern und beschleunigen das Editieren erheblich. Allerdings müssen Sie sich zunächst mit dem Konzept vertraut machen, um es sinnvoll anwenden zu können. Wie funktioniert es? Als erstes definieren Sie im Menü System ein Preset, das als globales Preset (Global Preset) fungieren soll. Die Einstellungen dieses Preset wirken sich nun auf Effekteinstellungen aller Presets aus. Ein globales Preset ist ein Art Vorlage oder Master -Preset. Auf dem Screenshot unten ist Preset Nummer 491 als globales Preset definiert. Sie können auch ein anderes Preset als Preset 491 als globales Preset definieren, wenn Sie mögen. Allerdings empfehlen wir, dass Sie sich zunächst damit vertraut machen, wie man das globale Preset editiert. Weisen Sie daher übungshalber zuerst einem oder mehreren Presets den Parameter Global ON zu. Sie können dann später das globale Preset auf einen anderen Speicherplatz legen. Preset 491 als globales Preset definiert Wenn Sie ein wenig Zeit und Mühe investieren, um die Einstellungen für ein globales Preset nach Ihren Vorstellungen zu optimieren, können Sie diese Effekte später in jedem anderen Preset abrufen und müssen dazu nur einen einzigen Parameter ändern. Beim VoiceLive 3 wurde werksseitig bereits ein globales Preset definiert, nämlich Nummer 491. Sie können jedoch auch ein anderes Preset als globales Preset definieren. Wir empfehlen, das globale Preset möglichst weit weg von den anderen Presets abzuspeichern, damit Sie es nicht versehentlich überschreiben. Ein Ändern oder Löschen des globalen Presets wirkt sich auf alle Presets aus, die darauf zugreifen. Definieren des globalen Presets Drücken Sie die Setup-Taste. Verwenden Sie die Pfeiltasten < und >, um zum Register System zu wechseln. Falls Global Preset nicht bereits markiert ist, wählen Sie es mit dem Drehregler aus. Mit dem Mix-Regler 3 unterhalb des Bildschirms ändern Sie die Nummer des Presets, bis die Nummer erscheint, die Sie dem globalen Preset zuweisen möchten. Einen Effekt aus dem globalen Preset verwenden Wählen Sie ein Preset aus, das Sie mit den Einstellungen des globalen Presets verknüpfen wollen. Abhängig von dem Effekt, den Sie bearbeiten möchten, drücken Sie die Vocal- oder Guitar-Taste. Navigieren Sie mit den Pfeiltasten < und > zu dem Effekt, den Sie mit dem globalen Preset verknüpfen möchten in unserem Beispiel ist das Delay. Einstellungen des Delay-Effektblocks Mit dem Drehregler scrollen Sie bis ganz nach unten zum Parameter Global. Der Parameter sollte werksseitig auf Off stehen. Der Parameter Global des Delay-Effektblocks auf Off Mit dem Mix-Regler direkt unterhalb des Parameter Global ändern Sie die Einstellung des Parameters auf On. VoiceLive 3 Referenzhandbuch ( ) 50
53 VoiceLive 3 im Überblick Parameter Global im Delay-Effektblock auf On setzen Alle Einstellungen aus dem globalen Preset werden ab sofort mit diesem Effekt (Delay) angewendet. Oben in der Menüleiste heißt das Register nun außerdem nicht mehr Delay, sondern Delay-GLB. Daran erkennen Sie, das dieser Effekt Einstellungen aus dem globalen Preset verwendet. Wichtig: Die Verbindung zwischen dem globalen Preset und anderen Preset geht in beide Richtungen Bevor Sie also Einstellungsänderungen an dem Effekt vornehmen, den Sie gerade mit dem globalen Preset verknüpft haben, machen Sie sich bitte Folgendes klar: Wenn in einem beliebigen Preset der Parameter Global auf ON steht und Sie Änderungen an den Einstellungen des entsprechenden Effekts vornehmen, dann wirken sich diese Änderungen auf die Einstellungen des globalen Presets aus. Gleichzeitig ändern Sie damit alle anderen Preset, die auf das globale Preset zugreifen. Das kann ungemein praktisch sein oder eine Katastrophe, wenn Sie nicht damit gerechnet haben. Sie haben damit gerade die Effekteinstellungen für diesen Effekt aus dem globalen Preset auf das aktuelle Preset übertragen. Setzen Sie den Parameter Global für diesen Effekt auf Off. Damit heben Sie die Koppelung zwischen dem globalen und dem aktuellen Preset auf. Sie können nun die Einstellungen des aktuellen Presets lokal ändern. Mit Global Preset Effekteinstellungen in ein anderes Preset kopieren Sie haben gerade gelesen, dass die Beziehung zwischen dem globalen Preset und den mit ihm verkoppelten Presets wechselseitig ist. Sie können diese Eigenschaft jedoch auch benutzen, um Effekteinstellungen aus dem globalen in ein beliebiges Preset zu kopieren und sie dann in diesem Preset individuell zu bearbeiten. Wählen Sie ein Preset aus. Wählen Sie einen Effekt aus, der die Einstellungen aus dem globalen Preset übernehmen soll. Setzen Sie den Parameter Global für diesen Effekt auf On. VoiceLive 3 Referenzhandbuch ( ) 51
54 VoiceLive 3 im Überblick Die Mix-Regler Wahrscheinlich haben Sie inzwischen gesehen, dass eine Menge Power unter der Haube Ihres VoiceLive 3 steckt. Wäre es nicht toll, wenn Sie die Pegel der ein- und ausgehenden Signale am VoiceLive 3 steuern könnten? Nun, genau das können Sie und Sie müssen dazu keinen Fußtaster antippen. Um den integrierten Mixer des VoiceLive 3 zu aktivieren, drehen Sie während die Hauptansicht gezeigt wird einen der vier Mix-Regler direkt unterhalb des Displays. Tatsächlich gibt es drei voneinander unabhängige Mix-Seiten beziehungsweise Register. Main Mix Haupt-Mix Headphone Mix Kopfhörermix Effects Mix Effektanteil-Mix Mit den Pfeiltasten wählen Sie den Mix aus, den Sie steuern wollen. Die jeweils letzte Register-Auswahl wird gespeichert. Wenn Sie später also die Mix-Regler verwenden, bearbeiten Sie den zuletzt aufgerufenen Mix. Main Mix Haupt-Mix Mit dem Main Mix (Haupt-Mix) legen Sie die Pegel der Signale fest, die an den OUTPUTS-Buchsen (VOICE und GUITAR) ausgegeben werden. Einstellungen auf der Seite Main Mix Verwenden Sie die Mix-Regler, um die Pegel der Signale anzupassen, die im Display angezeigt werden. Bitte beachten Sie: Wenn Sie die OUTPUTS/ GUITAR-Buchsen mit einem Gitarrenverstärker verbinden, werden Sie wahrscheinlich mit einem festen Ausgangspegel arbeiten wollen, der sich nicht beim Presetwechsel ändert. Sie finden den entsprechenden Parameter (Output Mode) im Guitar-Register des Setup-Menüs. Die Standardeinstellung für Output Mode ist Unity Gain (Erhalt des Signalpegels). Damit definieren Sie einen Masterpegel für den Pegel des Gitarrensignals an den OUTPUTS/ GUITAR-Buchsen. Output Mode auf Unity Gain gesetzt Diese Einstellung ist zum Beispiel dann sinnvoll, wenn Sie Ihr VoiceLive 3 an ein Mischpult oder ein Audio-Interface anschließen. Output Mode auf Variable Level gesetzt Sie können die Pegel für die Signale von der Aux-Buchse sowie das Metronom auf Off setzen, falls diese nicht an den XLR-Buchsen ausgegeben werden sollen. Sie können diese Signale dann trotzdem auf Ihre Kopfhörer oder In-Ear-Monitore ausgeben. Headphone Mix Kopfhörermix Mit dem Headphone Mix können Sie die Pegel der einzelnen Signale für den Kopfhörer (oder Ihre In-Ear-Monitore) individuell festlegen. Mit anderen Worten: Sie können für Ihren Kopfhörer oder Ihre In-Ear-Monitore einen eigenen Mix erstellen, der unabhängig ist vom Mix für die XLR-Ausgänge. Wenn Sie den Ausgangspegel für die OUT- PUTS/GUITAR-Buchsen variieren möchten, stellen Sie Output Mode auf Variable Level ein. Einstellungen auf der Seite Headphone Mix VoiceLive 3 Referenzhandbuch ( ) 52
55 VoiceLive 3 im Überblick Mit den Parametern GTR Trim (Guitar Trim) und Loop Trim können Sie die Signalpegel für Gitarre und Loop im Verhältnis zu Einstellungen auf der Seite Main Mix ändern. Die einzige Einschränkung: Sie können die Pegel für Gitarre oder Loop nicht auf der Seite Main Mix auf Off stellen und diese Signale dann trotzdem noch über den Kopfhörer hören. Effects Mix Effektanteil-Mix Auf der Seite Effects Mix können Sie den Gesamtklang Ihrer Presets anpassen. Voices: Steuert den Gesamtpegel aller vom VoiceLive 3 erzeugten Stimmen. Dies umfasst die Effektbläcke Harmony, Double und Choir. Voc Reverb: Steuert den Gesamtpegel der Reverb-Effekte für Vocals in allen Presets. Wenn Sie kurz vor einem Konzert bemerken, dass sich der Saal durch sehr wenig oder sehr viel natürlichen Hall auszeichnet, haben Sie vermutlich keine Zeit mehr, um noch schnell den Reverbpegel aller Presets manuell nachzujustieren. Verwenden Sie stattdessen diesen Mix-Regler, um die Reverb-Einstellungen dem Auftrittsort anzupassen. Guitar Reverb: Steuert dieselbe Funktion wie Voc Reverb für den Hallpegel des Gitarrensignals in allen Presets. Tipps und Tricks zur Verwendung von Layern und Effekten Wie wir in den Abschnitten Grundlegende Konzepte auf Seite 9und Übersicht Fußtaster auf Seite 16 dargelegt haben, umfasst das VoiceLive 3 drei separate Ebenen (Layer): Vocal, Guitar und Looper. Tippen Sie den Layer-Fußtaster, um einen der beiden Signal-Layer auszuwählen: Guitar oder Vocal. Um auf den Loop-Layer zuzugreifen, drücken und halten Sie den Layer-Fußtaster. Denken Sie daran, dass das Bearbeiten von Effekten unabhängig vom ausgewählten Layer möglich ist. Mit anderen Worten: Der Vocal-Layer kann aktiv sein (in diesem Fall zeigen blaue LEDs, dass Sie die Fußtaster zum Steuern der Vocal-Effekte verwenden können), aber Sie können trotzdem einfach die Guitar-Taste drücken, um die Gitarreneffekte zu bearbeiten. VoiceLive 3 Referenzhandbuch ( ) 53
56 VoiceLive 3 im Überblick Bearbeiten von Gitarreneffekten, während der Vocal-Layer aktiv ist Vocal-Layer und Guitar- Layer Allgemeines Die grundlegenden Konzepte des Zugriffs auf die Effekteinstellungen und den Wechsel zwischen einfachen und erweiterten Bearbeitungsfunktionen werden im Abschnitt Editieren eines Effektes auf Seite 47 erläutert. Ergänzend zu den Registern für die einzelnen Vocal- und Gitarren-Effekte finden Sie dort noch die Register Buttonmap (für die Neuzuordnung der Fußtaster), Expression (Funktion eines angeschlossenen Expression-Pedals) und Preset (übergreifende Funktionen). Buttonmap-Register: Fußtaster neu zuordnen Wir haben mit Hilfe der Registerkarte Buttonmap bereits bereits einige Änderungen vorgenommen (siehe Einen Fußtaster neu zuordnen auf Seite 40) Sie wissen also bereits grundsätzlich, worum es geht. Schauen wir uns das ganze nun mal etwas genauer an. Öffnen Sie die Vocal- oder Guitar-Bearbeitungsseite. Navigieren Sie zur Registerkarte Buttonmap. Wir haben ja bereits einen Fußtaster neu zugeordnet und den Modus von Latched auf Momentary geändert (siehe Den Modus eines Fußtasters von Latched auf Momentary ändern ). Bearbeiten von Vocal-Effekten, während der Guitar-Layer aktiv ist Da der Looper-Layer keine Effekte umfasst, werden wir alle Loop-bezogenen Funktionen in einem separaten Abschnitt dieser Anleitung beschreiben. Auf der Registerkarte Buttonmap wird jeder Effekt-Fußtaster durch einen Satz aus jeweils zwei Textzeilen dargestellt. Wählen Sie mit dem Drehregler einen solchen Satz aus; beispielsweise μmod. Das erste Wort in der ersten Spalte ist der Name des Effekt-Fußtasters so, wie er auch auf dem Gerät selbst aufgedruckt ist. Der Name des Effekts, der diesem Fußtaster aktuell zugeordnet ist, wird direkt darunter angezeigt. Sie sollten zu diesem Zeitpunkt unter μmod wiederum μmod sehen dies ist aktuelle Zuordnung. Wenn Sie auf der Guitar-Bearbeitungsseite sind, werden dort dementsprechend μmod und G μmod angezeigt G steht hier für Gitarre. Weisen Sie dem μmod- Fußtaster einen anderen Effekt zu, indem Sie den Mix-Regler direkt unter dem Parameter drehen. VoiceLive 3 Referenzhandbuch ( ) 54
57 VoiceLive 3 im Überblick Es spielt keine Rolle, ob der Effekt, den Sie auswählen, bereits einem anderen Fußtaster zugeordnet wurde. Wenn Sie also zum Beispiel Harmony auswählen, können Sie den Harmony-Effekt nun mit dem μmod-fußtaster und dem Harmony-Fußtaster (Standard) anund abschalten. Das ist in Ordnung - genau so ist die Funktion gedacht. Drücken Sie die Home-Taste, um wieder zur Hauptansicht zurückzukehren. Sie werden sehen, dass der Effekt, den Sie dem μmod-fußtaster zugeordnet haben, jetzt in der oberen linken Ecke des Bildschirms angezeigt wird. Sie aktivieren ihn, indem Sie den μmod-fußtaster drücken. Sie können die Buttonmap verwenden, um die folgenden, typischen Probleme zu lösen: Dieser blöde Fußtaster ist am falschen Platz! Ich will ihn eigentlich ganz woanders haben! Ich möchte einen Effekt, der momentan überhaupt nicht auf einem Fußtaster liegt, einem Fußtaster zuordnen. So möchten Sie zum Beispiel vielleicht den Synth-Block steuern also könnten Sie ihn dem Delay-Fußtaster zuordnen. Ich bin am liebsten auf der Vocal-Ebene, aber ich will von dort auch auf einen Gitarren-Effekt zugreifen können. So ist es problemlos möglich, den Double-Fußtaster im Vocal-Layer so zu belegen, dass er die HIT-Funktion für Gitarre steuert. Damit können Sie direkt auf beide HIT-Funktionen zugreifen. Parm1 und Parm2 Sie wissen nun, wie Sie Fußtaster neu zuordnen können, und wie Sie zwischen den beiden Betriebsarten Latched und Momentary umschalten. Aber welche Funktion haben die beiden verbleibenden Spalten in jedem Zeilensatz Parm1 und Parm2? Parm 1 und 2 Parm gehören zur Loop-Trigger-Buttonmap. Wenn Sie die Loop-Trigger-Funktion einem Fußtaster zuordnen, müssen Sie auch angeben, welche Loop und welche Loop-Spur getriggert werden soll, wenn Sie den betreffenden Fußtaster drücken. Parm1 legt fest, welcher Loop-Slot verwendet werden soll (siehe hierzu Loops grundlegende Konzepte und Begriffe auf Seite 86 Parm2 legt fest, welche Loop-Spur (oder welche Loop-Spuren) beim Drücken des Fußtasters gedrückt werden soll. Die verfügbaren Optionen sind Track A, Track B, Track C, Track A&B und Track A&C. Weitere Informationen zum Looper finden Sie in Der Looper auf Seite 85. Exp Pedal-Registerkarte: Wie Sie ihr Expression-Pedal optimal nutzen Wenn Sie ein Expression-Pedal an Ihr VoiceLive 3 angeschlossen haben, können Sie definieren, was dieses Expression-Pedal in jedem einzelnen Preset steuern soll. Die Möglichkeit, in jedem einzelnen Preset ein Ziel für das Expression-Pedal zu definieren, bedeutet größtmögliche Flexibilität. Mit dem Parameter Expression Pedal können Sie den zu steuernden Parameter auswählen. Mit Exp MinPos (Expression Pedal Minimum Position) geben Sie den Parameterwert an, der der niedrigsten Stellung des Expression-Pedals entsprechen soll. Mit Exp MaxPos (Expression Pedal Maximum Position) geben Sie den Parameterwert an, der der höchsten Stellung des Expression-Pedals entsprechen soll. Die Parameter MinPos und MaxPos können dann von Nutzen sein, wenn Sie den Wirkungsbereich des Pedals begrenzen wollen. Wenn Sie das Expression-Pedal beispielsweise zum Steuern der Pegel der Harmoniestimmen verwenden wollen, können Sie es so konfigurieren, dass in der niedrigen Stellung die Stimmen zwar leiser werden, aber nicht ganz verschwin- VoiceLive 3 Referenzhandbuch ( ) 55
58 VoiceLive 3 im Überblick den. Um diesen Effekt zu erzielen, stellen Sie den Parameter Exp MinPos auf einen anderen Wert als 0% (beispielsweise auf 50% oder 70%). Dies erlaubt es Ihnen, mit dem Expression-Pedal große Bewegungen auszuführen, ohne dass sich die Pegel der Harmoniestimmen zu schnell und drastisch ändern. Wählen Sie den Parameter Footswitch Jack aus und stellen Sie ihn auf Expression Pedal. Kalibrieren des Ihres Expression-Pedals Wenn Sie ein Expression-Pedal anschließen, muss es kalibriert werden. Um die Kalibrierungs-Seite aufzurufen, drücken Sie die Taste Setup. Verwenden Sie die Pfeiltasten < und >, um zum Register Pedal Calibration zu navigieren. Preset-Registerkarte für den Vocal-Layer Auch bei Parametern wie dem Gitarrenpegel, Delay-Feedback, Intensität des Rhythmic-Effekts usw. kann es sinnvoll sein, den Wirkungsbereich des Expression-Pedals zu begrenzen. Verwenden eines zweiten Expression-Pedals Wenn Sie wollen, können Sie ein zweites Expression-Pedal am VoiceLive 3 verwenden. Schließen Sie dieses zweite Expression-Pedal an die Footswitch-Buchse an. Im Gegensatz zu dem Expression-Pedal, das Sie an die Expression-Buchse anschließen (welches in jedem Preset eine andere Funktion steuern kann), gibt es für das Expression-Pedal an der Footswitch-Buchse nur eine globale Einstellung es steuert also in allen Presets dieselbe Funktion. So verwenden Sie ein zweites Expression-Pedal: Drücken Sie die Taste Setup. Navigieren Sie zur Registerkarte Buttonmap. Folgen Sie den Anweisungen auf dem Bildschirm. Preset-Register Auf der Registerkarte Preset nehmen Sie Einstellungen vor, die für das Preset als Ganzes gelten. Am wichtigsten ist hier die Möglichkeit, den Gesamtpegel des Vocal- oder Gitarrensignals innerhalb eines Presets anzupassen. So können Sie die Pegel Ihrer Presets ausgleichen, damit der wahrgenommene Pegel beim Presetwechsel möglichst gleich bleibt. Preset-Registerkarte für den Guitar-Layer Wenn Sie in einem Signalweg (Vocals oder Gitarre) Effekte hinzufügen, führt dies unweigerlich zu einer Signalverstärkung im Signalweg. Wenn Sie also mehrere Effekte aktiviert haben, ist das betreffende Preset danach wahrscheinlich lauter als vorher. Es ist durchaus sinnvoll, an dieser Stelle den wahrgenommenen Pegel dieses Presets mit anderen Presets des VoiceLive 3 zu vergleichen. Sie können dann die Preset Trim-Parameter des Vocal- und Guitar-Layers verwenden, um den Pegel anzupassen. Es gibt außerdem auf der Preset-Registerkarte des Vocal-Layers und des Guitar-Layers einen Pan(orama)-Parameter, mit dem Sie die Stereoposition des Vocal- und Gitarrensignals anpassen könnnen. Der Ausgangswert ist C (für Center = Mittelposition). Wenn Sie Gitarren-Loops in Stereo aufnehmen, kann es sinnvoll sein, den Parameter Guitar Pan Ihrem Expression-Pedal zuzuweisen mehr hierzu später. VoiceLive 3 Referenzhandbuch ( ) 56
59 VoiceLive 3 im Überblick Auch können Sie interessante Vocal-Effekte erzielen, indem Sie die Hauptstimme einer Seite des Stereopanoramas platzieren und dann Effekte hinzufügen. Bei den Parametern des Delay-Blocks gibt es auch einen Parameter für die Stereopositionierung des Delays (Delay Pan). Interessante Effekte erzielen Sie zum Beispiel, wenn Sie die Hauptstimme ganz rechts und Delay Pan ganz links platzieren. VoiceLive 3 Referenzhandbuch ( ) 57
60 Vocal-Layer bearbeiten Vocal-Layer bearbeiten VoiceLive 3 Referenzhandbuch ( ) 58
61 Vocal-Layer bearbeiten Bearbeitungsseiten aufzurufen, drücken Sie die Vocal-Taste. Weitere Informationen über das Bearbeiten von Style, Level, Control und anderen Parametern, die einem Effekt zugeordnet sind, finden Sie unter Editieren eines Effektes auf Seite 47. Harmony-Block/-Register Harmony ist der beliebteste TC-Helicon-Effekt und wahrscheinlich auch einer der beeindruckendsten Effekte. Der Harmony-Effekt erschafft aus Ihrer Stimme (der Hauptstimme) mehrere begleitende Harmoniestimmen. Insgesamt können bis zu vier begleitende Stimmen erzeugt werden. Dabei können für jede Stimme das Intervall zur Hauptstimme, die Quelle für die Tonleiter-Information, die Position im Stereopanorama, die Variation ( Humanization ) und weitere Einstellungen separat angepasst werden. Je nach Wunsch können Sie die verschiedensten Effekte realisieren von einer zweiten Stimme, die Sie subtil begleitet, bis zu einem kraftvollen Chor -Sound. Tipps und Tricks zur Verwendung des Harmony-Effekts Bei Harmony-Effekten ist weniger oft mehr. Das heißt: Setzen Sie diesen Effektblock im Zweifelsfall eher subtil ein. Wenn sich Anwender darüber beschweren, dass die erzeugten Stimmen roboterhaft oder künstlich klingen, sind die Harmoniestimmen im Vocal-Mix oft einfach zu laut. Eine empfehlenswerte Pegeleinstellung ist -6 db damit sind oft sehr überzeugende Effekte zu erzielen, weil die Harmoniestimmen nicht unnatürlich hervortreten. Die Styles High und Low werden in der Popmusik am häufigsten verwendetet. Wenn Sie ein Mann sind oder eine Frau mit einer tieferen Stimme, verwenden Sie den Style High. Wenn Sie eine Frau sind oder ein Mann mit einer höheren Stimme, verwenden Sie den Style Low. Wenn Sie einen mehrstimmigen Style wie High & Low oder High & higher verwenden, sollten Sie die Pan- und Level-Parameter der Harmony-Registerkarte verwenden, um jede Stimme einzeln zu platzieren, sodass sich ein dreidimensionaler Eindruck ergibt. Schalten Sie zusätzlich die Stimmen 3 und 4 an. Kopieren Sie die Einstellungen von Stimme 1 auf Stimme 3 und von Stimme 2 auf Stimme 4. Platzieren Sie je eine Low- und eine High-Stimme auf einer Seite des Stereopanoramas. Vermindern Sie den Pegel der High-Stimme auf einer Seite und den Pegel der Low-Stimme auf der anderen Seite leicht. Damit haben Sie je ein tiefer und ein höher singendes Mitglied Ihres virtuellen Chors auf einer Seite des Stereopanoramas platziert, VoiceLive 3 Referenzhandbuch ( ) 59
62 Vocal-Layer bearbeiten wobei einmal die tiefe und einmal die hohe Stimme dominiert. High Low Haupt- High Low Harm. (1) Harm. (2) Stimme Harm. (3) Harm. (4) < Links Rechts> Harmoniestimmen im Stereopanorama platzieren Gehen wir noch etwas weiter. Passen Sie bei jeder Harmoniestimme die Einstellungen der Parameter Smoothing und Humanization an, sodass am Ende jede Stimme einen etwas anderen Charakter hat. Auf der Registerkarte Buttonmap des Setup-Menüs können Sie jedem Fußtaster eine neue Funktion zuweisen wir verwenden dieses Mal den Step-Fußtaster. Ordnen Sie dem Step-Fußtaster die Funktion Harmony Hold zu. Aktivieren Sie den Harmony-Effektblock und singen Sie. Während Sie eine Note halten, drücken Sie den Step-Fußtaster (der ja jetzt die Funktion Harmony Hold steuert), damit die Harmoniestimmen die aktuelle Note halten. Sie können dann neue Noten zu den gehaltenen Harmoniestimmen singen. Wir empfehlen Ihnen, den Step-Fußtaster in die Betriebsart Momentary (nicht Latched) zu schalten, damit die Stimmen nicht versehentlich unendlich gehalten werden. Sie werden feststellen, dass der Effekt normalerweise am besten wirkt, wenn er nur kurzzeitig aktiviert wird. Modus für den Step-Fußtaster auf Momentary geändert Voice-Modi: NaturalPlay, Scale, Fixed und Pedal Das VoiceLive 3 bietet Ihnen völlig neue Möglichkeiten, die Erzeugung von Harmoniestimmen auf sehr flexible Weise zu steuern. Das Ergebnis sind wirklich tolle Sounds. Bei früheren Produkten mussten Sie sich für alle Harmoniestimmen auf eine bestimmte Quelle festlegen. Sie wurden also entweder alle von einem Audiosignal/Instrument gesteuert (Natural- Play) oder folgten einer vorgegebenen Tonart/ Tonleiter. Beim VoiceLive 3 können Sie für jede einzelne Harmoniestimme festlegen, welcher Richtschnur sie folgen soll. Mit diesen neuen Mixed Mode -Harmoniestimmen können Sie zum Beispiel vorgeben, dass eine Stimme sich an der Gitarre orientiert (NaturalPlay), die zweite Stimme einer vorgegebenen Tonart/Tonleiter folgt, die dritte Stimme stets nur eine vorgegebene Tonhöhe singt und die vierte Stimme stets nur den Grundton des gerade auf Ihrer Gitarre gespielten Akkordes singt (Pedal-Modus). Diese Flexibilität erlaubt es Ihnen, sehr anspruchsvolle Gesangsarrangements zu erschaffen. Sie können die Modi für die vier Harmoniestimmen beliebig kombinieren. So können Sie zum Beispiel drei NaturalPlay-Stimmen und eine fixierte Stimme kombinieren. Oder wie wäre es mit zwei tonleiterbasierten Stimmen, einer fi- VoiceLive 3 Referenzhandbuch ( ) 60
63 Vocal-Layer bearbeiten xierten und einer NaturalPlay-Stimme? Sie haben die freie Wahl. NaturalPlay-, Fixed-, Pedal- und Scale-Modi in einem Preset kombinieren! Bitte beachten Sie: Wenn Sie mehrere Modi kombinieren, müssen Sie gegebenenfalls die korrekte Tonart/Tonleiter vorgeben (für Scale-Stimmen) und auf Ihrem Instrument eine erkennbare Begleitung spielen (NaturalPlay-/ Pedal-Stimmen), damit das Ergebnis musikalisch überzeugend klingt. Auch für Harmoniestimmen mit statischer Tonhöhe (Fixed) muss die korrekte Tonhöhe definiert werden, weil diese Stimme sonst möglicherweise den falschen Ton singt.! Wenn Sie den Harmony-Block verwenden und Ihr Mikrofon nicht nur Ihre Stimme, sondern weitere Audiosignale erfasst, kann die Harmoniestimmenerzeugung aus dem Tritt kommen. Im folgenden Craig s Corner -Video erfahren Sie etwas mehr über die Geschichte von TC-Helicon und darüber, wie Sie unerwünschte Warbling -Effekte vermeiden können: youtube.com/watch?v=pt-cctmv2zm Double-Block/-Register Der Effekt, den dieser Blick erzeugt, wird oft als Doubling oder Double Tracking bezeichnet. Er simuliert das wiederholte Aufnehmen einer Gesangsspur im Studio. Kleine Unterschiede im Timing und der Tonhöhe, die immer zwischen zwei oder mehr Aufnahmedurchgängen auftreten, führen dabei zu einem volleren Klangbild. Bei zeitgenössischer Musik ist es durchaus üblich, dass ein Doubling-Effekt über den ganzen Song hinweg verwendet wird, wobei oft die Intensität variiert. Tipps und Tricks zur Verwendung des Double-Effekts Styles, deren Namen das Wort Tight enthalten, haben weniger Tonhöhen- und Timing-Varianten als die Loose Styles. Die Tight -Styles wirken dementsprechend auch bei höheren Effektanteilen etwas subtiler. Stellen Sie versuchsweise bei einem der Wide -Styles den Parameter Lead Level auf Off. Damit wird Ihre eigene Stimme die Hauptstimme aus der Mitte des Stereofeldes entfernt, und es entsteht der weiträumige Vocal-Sound, der in aktuellen Produktionen oft zu hören ist. Wenn Sie den Harmony-Block verwenden, um Harmoniestimmen zu erzeugen, können Sie einen Double-Effekt mit dem Style 1 Voice tight verwenden, damit sich Ihre Stimme gegen die erzeugten Harmoniestimmen besser durchsetzt. Wenn Sie den Double-Effekt mit dem Style 4 Voices Wide verwenden und mit dem Harmony-Block Harmoniestimmen erzeugen, ergibt sich ein besonders prägnanter Gruppen-Charakter vor allem dann, wenn Sie zwei oder mehr Harmoniestimmen erzeugen lassen. VoiceLive 3 Referenzhandbuch ( ) 61
64 Vocal-Layer bearbeiten Vocal Delay-Block/-Register Delay wird oft auch als Echo bezeichnet dieser Effektblock wiederholt ein Audiosignal mehrfach in regelmäßigen Abständen. Im Gegensatz zu einem typischen Reverb-Effekt (der in der Regel die chaotischen und komplexen Schallreflexionen eines realen Raums nachbildet), sind die Signalwiederholungen, die ein Delay erzeugt, normalerweise deutlich als solche zu erkennen. Ein Delay wird entweder als prägnanter Spezialeffekt verwendet oder als eher zurückhaltend eingesetzter Begleiter des Reverbs. Als Spezialeffekt kann ein Delay gut eingesetzt werden, um Passagen eines Songs zu betonen aber wie auch der Reverb-Effekt kann es auch störend wirken, wenn Sie es übertreiben. Stereo-Delays klingen besonders interessant, wenn Sie bei Ihrem Auftritt eine Stereo-PA verwenden oder im Studio in Stereo aufnehmen. Tipps und Tricks zur Verwendung des Vocal Delay-Effekts Achten Sie darauf, dass jedes Preset, in dem Sie den Delay-Effekt verwenden, das richtige Tempo eingestellt ist entweder per Tempo-Tapping (siehe Tempo-Tapping auf Seite 46) oder auf der Delay-Registerkarte. Ein Delay im Song-Tempo klingt in der Regel toll, während ein zu schnelles oder langsames Delay oft sofort negativ auffällt. Experimentieren Sie mit dem Feedback-Parameter. Mehr Feedback bedeutet mehr Echos, während ein geringer Feedback-Wert für interessante Call & Response -Effekte verwendet werden kann. Experimentieren Sie auch mit dem Filterstyle-Parameter auf der Delay-Registerkarte. Hier können Sie den Klangcharakter der Signalwiederholungen variieren. Mit dem Filterstyle-Parameter können Sie ungewöhnliche Variationen erzeugen beispielsweise Megafon-, Radio- oder Lo-Fi-Sounds, oder Sie können den typischen Sound klassischer analoger und digitaler Delays nachbilden. Wenn Sie sowohl im Vocal- als auch im Gitarren-Layer den Delayblock verwenden, können Sie bei beiden Blöcken die Div-Parameter ( Division ) auf denselben Wert stellen oder auf verschiedene Werte, um interessante rhythmische Variationen zu erzeugen. Parameter Filterstyle VoiceLive 3 Referenzhandbuch ( ) 62
65 Vocal-Layer bearbeiten Vocal Reverb-Block/-Register Reverb ist eine der grundlegenden Effekte für die Musikproduktion. In irgendeiner Form werden Reverbs vermutlich bei jedem Liveauftritt und bei jeder Aufnahme verwendet. Grundsätzlich simuliert ein Reverb die klanglichen Eigenschaften eines physischen Raumes so, als ob Sie darin singen. Normalweise Reverbs werden üblicherweise nach den simulierten Räumen oder den für ihre Erzeugung verwendeten Geräten klassifiziert. So werden Sie im Reverb-Block Reverb-Styles mit Namen wie Amsterdam Hall oder Hockey Arena entdecken, die real existierende Räume simulieren. Und es gibt Reverb-Styles wie Plate oder Spring, die auf früher zur Erzeugung von Hall verwendete Geräte verweisen (hier: Platten- und Federhall). Reverb-Register Tipps und Tricks zur Verwendung des Vocal Reverb-Effekts Wenn Sie das Timing Ihres Reverbs optimal auf einen Song abstimmen, kann sich daraus ein deutlich verbessertes Klang-Bild im besten Wortsinn ergeben. In der Regel sollten Sie kürzere Reverbs (niedrigere Werte für den Decay-Parameter) für schnellere Songs und längere Hallfahnen (höhere Decay-Werte) für langsamere Songs verwenden. Ein üblicher Decay-Wert für Popsongs im mittleren Tempo wären 1,3 Sekunden. Wenn Sie es hinbekommen, dass das Reverb quasi das Song-Tempo atmet, klingt das in der Regel hervorragend. Mit Atmen meinen wir, dass das Reverb auf einer Zählzeit oder jeder zweiten Zählzeit endet. Verwenden Sie diesen Rechner, um herauszufinden, mit welchem Decay-Wert Sie den Effekt auf Ihren Song abstimmen können: nickfever.com/delay-calculator/ Mit der Tabelle auf dieser Seite können Sie den richtigen Wert für den Div-Parameter herausfinden. Wenn das Reverb zum Beispiel auf jeder zweiten Zählzeit ausklingen soll, verwenden Sie den Wert in der Zeile ½. Übermäßiger Reverb-Einsatz kann dazu führen, dass Ihre Stimme verwaschen klingt und die Verständlichkeit schlechter ist. Zu wenig Reverb kann zu einem flachen, ausdruckslosen Sound führen. Allerdings gibt es in der aktuellen Popmusik durchaus Beispiele für Produktionen, wo sehr wenig oder überhaupt kein Reverb verwendet wird und der Produzent stattdessen auf Doubling, HardTune und andere Effekte setzt. Hören Sie sich aktuelle und erfolgreiche Produktionen aus Ihrem Lieblings-Genre an und analysieren Sie, ob und wie dort mit Reverb gearbeitet wird. Wenn Sie den Reverb-Effekt für Ihren Gesang und die Gitarre verwenden, ist es oft sinnvoll, für beide Reverb-Blöcke dieselben Einstellungen oder zumindest denselben Style zu verwenden, damit der Zuhörer den Eindruck hat, dass sich Sänger und Gitarre im selben (simulierten) Raum befinden. VoiceLive 3 Referenzhandbuch ( ) 63
66 Vocal-Layer bearbeiten HardTune-Block/-Register Dieser Effekt ist in den letzten Jahren außerordentlich erfolgreich geworden. Der Song Believe von Cher gilt als erste kommerziell erfolgreiche Produktion, in der eine sehr intensive und roboterhaft klingende Tonhöhenkorrektur zu hören war. Seit der Veröffentlichung von Believe hat die Tonhöhenkorrektur-Technologie große Fortschritte gemacht. Neben den extremen Effekten ist nun auch eine sehr subtile und unauffällige Korrektur möglich. Tonhöhenkorrektur ist nicht immer gleich AutoTune à la T-Pain. Eine subtil angewendete Tonhöhenkorrektur gehört heute zu den meisten Musikproduktionen und wird oft auch live verwendet. Hierzu eine interessante Anekdote aus der Musikgeschichte: Schon die Beatles verwendeten auf ihren Alben Tonhöhenkorrektur! Wie das? Damals hatten professionelle Tonbandmaschinen eine Funktion namens VariSpeed, mit der die Wiedergabegeschwindigkeit geändert werden konnte und damit die Tonhöhe des aufgezeichneten Materials. Oft wurde diese Funktion als Effekt eingesetzt, aber es gab vielfältige Möglichkeiten, mit VariSpeed zu arbeiten. Wenn Kritiker sich heute verächtlich über moderne Produktionsverfahren und Technologien wie Tonhöhenkorrektur äußern, sollte man bedenken, dass die Geschichte der Studiotechnologie schon viel früher begonnen hat. Die Beatles verwendeten damals praktisch jede aktuelle Technologie und nichts anderes tun Musiker heute! Hier ist ein interessanter Artikel über die Beatles und die Art und Weise, wie sie VariSpeed verwendeten: ofbuckleyandbeatles.wordpress. com/2010/12/05/beatles-production-tricks-part-ii-varispeed/ Tipps und Tricks zur Verwendung des HardTune-Effekts Wenn Sie den sofort wiedererkennbaren HardTune -Sound wünschen, wählen Sie im HardTune-Effektblock den Style Pop. Ohne etwas Übung geht es nicht, wenn man diesen Effektblock richtig verwenden und den klassischen HardTune-Effekt auch auf der Bühne erzeugen will. Üben Sie vor allem den gleitenden Übergang zwischen Tonhöhen, um die überbetonten Tonhöhen-Sprünge zu erzeugen, die typisch für diesen Stil sind. Nachdem Sie eine Zeit lang geübt haben, sollten Sie in der Lage sein, den Effekt optimal einzusetzen. Wenn Sie den HardTune-Effekt auf der Bühne einsetzen und einen Vocal-Monitor oder In-Ear-Monitore verwenden, sollten Sie damit rechnen, Phasing -Effekte zu hören sie entstehen durch Überlagerungen zwischen Ihrer unbearbeiteten Stimme und der tonhöhenkorrigierten Version aus dem VoiceLive 3. Mehr Informationen über den Phasing-Effekt erhalten Sie in diesem Craig s Corner -Video: youtube.com/watch?v=kwreiuidxsa Wenn Sie sich statt des roboterhaften Effekts eine etwas subtilere Korrektur wünschen, die aber trotzdem die vorgegebene Tonart/Tonleiter berücksichtigt, probieren Sie den Style Correct Natural aus. Um die Effekte klassischer Beatles-Aufnahmen nachzubilden, versuchen Sie den Style Gender Bender. Stellen Sie den Gender-Parameter dann auf einen leicht negativen Wert ein, um Ihre Stimme tiefer klingen zu lassen. Jedes Mal, wenn Sie ein Preset verwenden, in dem der HardTune-Effekt aktiv ist, werden die VoiceLive 3 Referenzhandbuch ( ) 64
67 Vocal-Layer bearbeiten globalen Einstellungen für die Tonhöhenkorrektur im Setup-Menü vorübergehend überschrieben. Wenn der HardTune-Effekt wieder abgeschaltet wird, werden die entsprechenden globalen Einstellungen wiederhergestellt. VoiceLive 3 Referenzhandbuch ( ) 65
68 Vocal-Layer bearbeiten Synth-Block/-Registerkarte Der Synth-Effekt wird erzeugt, indem ein Trägersignal ein anderes Signal (Ihre Stimme) modifiziert, so dass eine interessante Kombination beider Elemente entsteht. Bekannt ist hier vor allem die klassische Talk Box, die Gitarristen in den Siebzigerjahren gerne verwendeten. Hier steuern die auf einer elektrischen Gitarre gespielten Noten die Tonhöhe und den Klang der Stimme. Sie müssen für diesen Effekt aber keine Gitarre verwenden es könnte auch das Signal von einem Keyboard oder einem anderen Instrument sein. Das VoiceLive 3 ermöglicht polyphone (mehrstimmige) Effekte. Sie können also auf Ihrem Instrument Akkorde spielen und diese als Träger verwenden. Dies ist ein wirklich interessanter Effekt, mit dem man eine Menge Spaß haben kann. Wir haben das VoiceLive 3 außerdem mit mehreren Träger-Sounds ausgestattet, sodass Sie den Synth-Effektblock auch dann verwenden können, wenn Ihnen kein Instrument zur Verfügung steht. Tipps und Tricks zur Verwendung des Synth-Effekts Wenn Sie mit dem Synth-Block den bekannten Talk Box - Effekt der SiebzigerJahre erzeugen wollen, zahlt es sich aus, wenn Sie genau wissen, welche Noten Sie erzeugen wollen und diese konsequent üben. Der Effekt klingt toll, wenn Sie die richtige Melodie spielen aber er kann seine Wirkung schnell verlieren, wenn Sie herumeiern und die falschen Noten spielen. Nichtsdestotrotz können Sie natürlich auch ein völlig abgefahrenes Solo spielen und sich auf einige Überraschungen gefasst machen. Sie sollten den Synth-Effekt möglichst nicht durchgängig in einem Song verwenden, sondern damit nur Akzente setzen. Experimentieren Sie auch mit der Art und Weise, wie Sie in Ihr Mikrofon singen oder sprechen, während Sie den Synth-Effekt verwenden. Wenn Sie zum Beispiel Vokale stark dehnen oder Konsonanten überbetonen, sollten Sie einige wirklich ungewöhnliche Effekte erzielen können. VoiceLive 3 Referenzhandbuch ( ) 66
69 Vocal-Layer bearbeiten Transducer-Block/-Register Der Transducer-Effekt wird oft für das verwendet, was man als Megafon-Effekt bezeichnet aber er ermöglicht auch viele andere interessante Effekte, bei denen der Signalpegel und die Filterung eine Rolle spielen. Verzerrungs- und Filter-Effekte werden unter anderem in den Genres Rock, Pop, Country, Hip Hip und EDM gerne verwendet. Tipps und Tricks zur Verwendung des Transducer-Effekts Die erste und wichtigste Tipp ist, dass jede Verzerrung oder Bearbeitung eines Signals mit dem EQ das Risiko für unangenehme Rückkopplungen deutlich erhöht denken Sie also bitte daran, wenn Sie Ihr VoiceLive 3 mit einer Watt-PA in einem Stadion verbinden oder in einem Club mit voller Lautstärke spielen! Um das Risiko von Rückkopplungen zu verringern, können Sie ein Gate verwenden und die erweiterten Funktionen des Transducer-Blocks anpassen. Stellen Sie den Schwellwert (Parameter Threshold) so ein, dass das Gate sich für Ihre Stimme öffnet, sich aber schließt, sobald Sie nicht mehr singen. In diesem Craig s Corner -Video geht es um Rückkopplungen im allgemeinen und bei der Verwendung von Transducer-Effekten: youtube.com/watch?v=vln1rj4gcao Ändern Sie per Buttonmap die Einstellung für den Fußtaster, der den Transducer-Effekt steuert, von Latched auf Momentary. So können Sie den Effekt gezielt für einzelne Wörter oder Phrasen Ihres Songs aktivieren. Ordnen Sie einfach mit der Buttonmap den Transducer-Effekt auf dem Vocal-Layer einem Fußtaster zu und ändern Sie dessen Modus auf Momentary siehe hierzu Buttonmap-Register: Fußtaster neu zuordnen auf Seite 54. Transducer-Effekt dem µmod-fußtaster zugeordnet VoiceLive 3 Referenzhandbuch ( ) 67
70 Vocal-Layer bearbeiten Vocal μmod-block/-registerkarte Ausgesprochen wird dieser Effektblock Micro- Mod. Er umfasst Effekte wie Flanger, Chorus und Rotor, bei denen eine leichte Modulation der Signaltonhöhe stattfindet daher der Name. Diese Effekte können subtil sein (wie zum Beispiel in der Variante Thicken ), oder auch extrem ( Tube Up und Alien Voiceover ). Tipps und Tricks zur Verwendung des Vocal µmod-effekts Verwenden Sie einen der μmod-styles Clone, Wider oder Thicken zusammen mit dem Harmony- oder Double-Effekt, um einen besonders vollen Sound zu erzielen. Bei Songs wie Believe von Lenny Kravitz erzeugt ein Flanger den charakteristischen Sound. Wenn Sie Styles wie Cylon oder Alien Voiceover verwenden, sollten Sie diese wahrscheinlich nur für kurze Abschnitte eines Songs oder als Spaß-Effekt verwenden, nicht für komplette Songs. Mit den erweiterten Parametern dieses Effektblocks können Sie festlegen, mit welche Pegel die Signale anderer Effektblöcke wie zum Beispiel Harmony in den μmod-block gesendet werden sollen. So können Sie gezielt einzelne Teilsignale per μmod-effekt bearbeiten und andere Elemente unverändert lassen. Parameter Lead to µmod und Harm(ony) to µmod Beachten Sie, dass 0 db hier für vollen Pegel steht nicht etwa für aus! Grundsätzlich ist der Maximalwert der meisten Pegelregler 0 db, aber ein paar Parameter wie zum Beispiel Guitar Trim im Kopfhörer-Mix haben einen größeren Regelbereich. VoiceLive 3 Referenzhandbuch ( ) 68
71 Vocal-Layer bearbeiten Choir-Block/-Registerkarte Der Choir-Effekt war ursprünglich Bestandteil des Harmony-Effektblocks und wurde beim TC-Helicon VoiceLive Touch 2 erstmals als eigenständiger Effekt integriert. Die Trennung dieser beiden Effekte ermöglicht es Ihnen, mehr Styles zu verwenden und den Choir-Sound über mehr Parameter gezielt zu steuern. Auch im VoiceLive 3 ist der Choir-Effekt ein selbstständiger Effektblock, den Sie nach Bedarf konfigurieren können. Der Choir-Effekt ist eine hervorragende Ergänzung zum Harmony-Block vor allem dann, wenn Sie einen satten Gesangsgruppen-Sound erzeugen wollen. Sie können den Choir-Block aber auch ohne Harmoniestimmen verwenden, was ebenfalls seinen Reiz hat. Tipps und Tricks zur Verwendung des Choir-Effekts Wenn Sie den Choir-Block zusammen mit dem Harmony-Block verwenden, stellen Sie den Parameter Level zunächst auf einen niedrigen Wert und erhöhen Sie ihn dann langsam. Wenn Sie den Pegel für den Choir-Block zu hoch einstellen, kann das Ergebnis robotisch oder künstlich klingen. Es kann aber natürlich sein, dass Sie genau einen solchen, überbetonten Effekt wünschen. Der Style Speaking eignet sich besonders für Hip-Hop, Rap, Spoken Word usw es entsteht der Eindruck einer Gruppe, die zusammen etwas sagt. VoiceLive 3 Referenzhandbuch ( ) 69
72 Vocal-Layer bearbeiten Vocal Rhythmic-Block/- Registerkarte Der Rhythmic-Effektblock des VoiceLive 3 ermöglicht es Ihnen, Ihre Stimme synchron zum Songtempo zu zerhacken. Je nachdem, wie Sie die Parameter Depth (Efffektintensität) und Target (bearbeitete Signale) einstellen, können Sie mit dem Rhythmic-Block Ihre eigene Stimme oder die Harmoniestimmen ganz leicht oder auch sehr dramatisch verändern. Tipps und Tricks zur Verwendung des Vocal Rhythmic-Effekts Sie können die Rhythmic-Effektblöcke des Vocal-Layers und Guitar-Layers kombinieren, um wirklich interessante rhythmische Effekte zu erzeugen. Variieren Sie die Einstellung des Depth -Parameters, um das Verhältnis zwischen Hauptstimme und Harmoniestimme zu verändern. Wenn Sie den Parameter Target auf Harm Level einstellen und den Parameter Division auf einen hohen Notenwert einstellen, können Sie damit die Harmoniestimmen zyklisch lauter und leiser werden lassen. Experimentieren Sie mit dem Type-Parameter, um dramatische Variationen zu erzeugen. Sie können den Rhythmic-Effektblock natürlich auch zur gezielten Betonung von kurzen Passagen in einem Song verwenden. Ordnen Sie den Rhythmic-Effekt mit der Buttonmap-Funktion einem Fußtaster zu und stellen Sie den Modus für diesen Fußtaster auf Momentary. µmod-fußtaster umkonfiguriert auf Rhythmic-Effekt, Modus auf Momentary geändert VoiceLive 3 Referenzhandbuch ( ) 70
73 Vocal-Layer bearbeiten Stutter-Block/-Registerkarte Stutter ist im Wesentlichen ein Mini-Sampler. Verwenden Sie ihn, um eine kurze Aufnahme Ihrer Stimme zu machen, die dann im Songtempo wiederholt wird. Dabei kann je nach Einstellung des Parameters Division das wiederholte Sample länger oder kürzer sein. Stutter eignet sich vor allem für die Genres Pop, Hip-Hop und EDM, kann aber auch in vielen anderen Genres kreativ eingesetzt werden. Tipps und Tricks zur Verwendung des Stutter-Effekts Man braucht schon etwas Übung, um den Stutter-Effekt durch Drücken des zugeordneten Fußtaster punktgenau zu starten und eine musikalisch sinnvolle Aufnahme zu erhalten. Nehmen Sie sich etwas Zeit, um das punktgenaue Drücken des Fußtasters zu üben und den Division-Parameter zu verstehen beides hängt zusammen. der Effektblock verfügt über einen Direction-Parameter. Verwenden Sie ihn, um das aufgenommene Sample rückwärts wiedergeben zu lassen. Dazu ändern Sie die Einstellung von Forward auf Reverse. Der Stutter-Effekt lässt sich weit besser steuern und integrieren, wenn Sie für den betreffenden Fußtaster den Modus Momentary wählen. Wenn Sie den Stutter-Effekt einem Fußtaster zuordnen, achten Sie also darauf, dass dieser Fußtaster auf Momentary und nicht auf Latched eingestellt ist. Stutter kann in ähnlichen Weise wie Harmony Hold verwendet werden siehe dazu Tipps und Tricks zur Verwendung des Harmony-Effekts auf Seite 59. Starten Sie den Dtutter-Effekt, während Sie eine Note singen. Diese Note wird dann wiederholt, und Sie können dazu etwas anderes singen. Interessant klingt es auch, wenn Sie dabei den Stutter-Effekt mit Ihrer Stimme imitieren. Phrasen wie Yeah oder Nah-nah eignen sich hier ebenfalls. VoiceLive 3 Referenzhandbuch ( ) 71
74 Vocal-Layer bearbeiten Vocal Buttonmap-Register Die Buttonmap ist wahrscheinlich eines der interessantesten neuen Features des VoiceLive 3. Hätten Sie den Harmony-Fußtaster gerne an einer anderen Stelle? Ändern Sie einfach die Zurdnung! Für die Effektblöcke/Funktionen μmod, Delay, Reverb, HIT, Double (Comp) und Harmony (Drive) gibt es eigene Fußtaster aber vielleicht sind Ihnen andere Effekte wichtiger? Ändern Sie einfach die Zuordnung Wollen Sie beim Auftritt nicht zwischen Vocalund Guitar-Layer umschalten, um Effekte anoder auszuschalten? Dann ordnen Sie einfach eine Funktion aus dem Vocal-Layer einem Fußtaster im Guitar-Layer zu oder umgekehrt! Wollen Sie eine vorher aufgenommene Loop im Vocal-Layer oder Guitar-Layer durch Drücken eines Fußtasters starten? Ordnen Sie einfach einem der Fußtaster die Funktion Loop-Trigger zu. Zuordnung von Fußtastern mit der Buttonmap ändern Wählen Sie mit dem Drehregler die Zeile des Fußtasters aus, dessen Zuordnung Sie ändern wollen. Der auf das Gerät gedruckte Name des Fußtasters steht im hervorgehobenen Bereich in der oberen Zeile ganz links, der Name der zugeordneten Funktion steht darunter. Verwenden Sie den Mix-Regler ganz links, um die Zuordnung zu ändern. Wenn Sie möchten, können Sie außerdem den Modus ändern (Einstellungen Momentary und Latched ), indem Sie den Mix-Regler unter der Mode-Spalte ändern. Tipps und Tricks zur Verwendung der Buttonmap Auf den Bearbeitungsseiten der Vocal- und Guitar-Layer können Sie jeweils auf eigene eigene Buttonmap zugreifen. Sie sind unabhängig voneinander. Sie können also auf beiden Layern die Fußtaster neu zuordnen. Wenn Sie einen Fußschalter neu zugeordnet haben, sehen Sie in der Hauptansicht, welchen Effekt er jetzt steuert. Wenn Sie vergessen haben, welche Funktion ein Fußtaster hat: Dort steht es. Neben den Namen von Vocal-Effekten ist ein kleines Mikrofon zu sehen. Neben den Namen von Guitar-Effekten ist eine kleine Gitarre zu sehen. Systemfunktionen werden durch ein kleines Schraubenschlüssel-Symbol gekennzeichnet. So erkennen sie schnell, welche Funktion ein neu belegter Fußtaster hat. Wenn Sie einem Fußtaster innerhalb eines Layers eine Funktion aus dem anderen Layer zuordnen (wenn Sie also Gitarreneffekte Fußtastern auf dem Vocal-Layer zuordnen, oder umgekehrt), dann leuchten diese Fußtaster im abgeschalteten Zustand schwach in der Farbe des anderen Layers, um Sie daran zu erinnern, dass das Drücken dieses Fußtasters einen Effekt aus dem gerade nicht aktiven Layer aktivieren wird. So behalten Sie den Überblick, wenn Sie Effekte aus einem Layer im anderen Layer verwenden. VoiceLive 3 Referenzhandbuch ( ) 72
75 Vocal-Layer bearbeiten Loop-Trigger auf Fußtaster legen Loop-Trigger ermöglichen es Ihnen, eine bestimmte Loop einem Fußtaster zuzuordnen. Diese Zuordnung wird als Bestandteil des Presets gespeichert. Wenn Sie also einen bestimmten Song spielen und darin eine bestimmte Loop verwenden wollen, können Sie diese Loop mit einem Fußtaster in einem Preset verknüpfen. So können Sie sogar ein komplettes vorbereitetes Playback starten. µmod-fußtaster umkonfiguriert zum Triggern der Loop-Spuren A und C aus Loop-Slot 3 µmod-fußtaster umkonfiguriert zum Triggern der Loop-Spuren A und C aus Loop-Slot 3, Delay-Fußtaster umkonfiguriert zum Triggern der Loop-Spur B aus Loop-Slot 3 Das Zuordnen von Loop-Triggern innerhalb der Buttonmap unterscheidet sich etwas vom Zuordnen der Vocal- und Gitarreneffekte, da zwei zusätzliche Parameter angegeben werden müssen. Weitere Informationen über den Looper finden Sie im Kapitel Der Looper auf Seite 85. Delay-Fußtaster umkonfiguriert zum Triggern der Loop-Spur B aus Loop-Slot 3 Zuerst müssen Sie festlegen, welchen Loop-Speicherplatz (Slot) Sie verwenden wollen. Dann wählen Sie den oder die Spuren (Loop-Tracks) aus, deren Wiedergabe gestartet werden soll, wenn der betreffende Fußtaster gedrückt wird. Loop-Trigger fungieren also grundsätzlich wie einfache Start-/Stopp-Taster für vorher aufgenommene Spuren. Die verfügbaren Optionen sind hier Track A, Track B, Track C, Track A&B und Track A&C.! Sie können verschiedenen Fußtastern verschiedene Loop-Trigger zuordnen und auf diese Weise direkt zwischen den gewählten Loops und Track-Sets umschalten. Beachten Sie, bitte, dass die Tempo- und Metronom-Einstellungen mit jeder Loop gespeichert werden. Wenn Sie also eine Loop starten, indem Sie den betreffenden Fußtaster triggern, werden die entsprechenden Einstellungen aktiviert. Das bedeutet: Wenn Sie Loops aus zwei Loop-Slots zwei Fußtastern zugeordnet haben und sich deren Tempo unterscheidet, wird beim Wechsel von einer Loop zur anderen auch das Tempo der neuen Loop für die tempobasierten Effekte des VoiceLive 3 (wie Delay und Rhythmic) übernommen. Wenn Sie einen Loop-Trigger einem Fußtaster zugeordnet haben, so zeigt dieser ein spezielles Loop-Icon sowie den Loop-Speicherplatz (Slot) und die Spur(en) im Display. VoiceLive 3 Referenzhandbuch ( ) 73
76 Guitar-Layer bearbeiten Guitar-Layer bearbeiten VoiceLive 3 Referenzhandbuch ( ) 74
77 Guitar-Layer bearbeiten Drücken Sie die Guitar-Taste, um die Bearbeitungsseiten für die Gitarreneffekte aufzurufen. Weitere Informationen über das Bearbeiten von Style, Level, Control und anderen Parametern, die einem Effekt zugeordnet sind, finden Sie unter Editieren eines Effektes auf Seite 47. Amp-Block/-Register Der Amp-Block ermöglicht nicht nur die Simulation einer Vielzahl von Verstärkern, er umfasst auch Parameter für Equalizer (Pre und Post) Gain (Pre und Post) eine Röhren-/Transistor-Simulation und eine Lautsprecher-Simulation. Der EQ-Bereich des Amp-Effektblocks ist sehr umfassend ausgestattet. er ermöglicht die parametrische Entzerrung des Signals sowohl im Pre-Gain- als auch im Post-Gain-Bereich etwas, das Sie bei den meisten real existierenden Amps nicht finden werden. Für die drei Frequenzbereiche (Bässe, Mitten, Höhen) stehen mehrere Parameter zur Verfügung darunter die Bandbreite (die oft als Q-Faktor bezeichnet wird) und die Frequenz. Wenn einer der werksseitig vorprogrammierten Amp-Styles Ihnen nicht ganz zusagt, können Sie die zahlreichen EQ-Parameter verwenden, um den Klang Ihren Vorstellungen anzupassen. Tipps und Tricks zur Verwendung der Amp-Simulation Was bei einigen Verstärkern als PreGain und PostGain bezeichnet wird, heißt beim Voice- Live 3 Gain und Volume. Mehr PreGain bedeutet, dass es bei hohen Pegeln zu einer stärkeren Verzerrung kommt. Wenn Ihr Sound verzerrt und crunchy sein soll, vermindern Sie den Wert des Post- Gain-Parameters, passen Sie die Einstellung von PreGain an, bis die Verzerrung die gewünschte Intensität hat und erhöhen Sie dann die PostGain-Einstellung, bis die Ausgangslautstärke dieses Presets wieder der Ausgangslautstärke der anderen Gitarren-Presets entspricht. Folgen Sie dabei einfach Ihrem Gehör. Auch bei Styles mit Namen wie Clean und Crunch können Sie durch gezieltes Einstellen der Parameter PreGain und PostGain viel, wenig oder überhaupt keine Verzerrung erzielen. Anpassen der EQ-Einstellungen im Amp-Block VoiceLive 3 Referenzhandbuch ( ) 75
78 Guitar-Layer bearbeiten Drive-Block/-Register Der Drive-Effekt des VoiceLive 3 kann wie ein Boost-Pedal, ein Drive-Pedal oder eine Kombination aus beidem arbeiten. Der Drive-Block verfügt über seine eigenen Pre- Gain- und Postgain-Parameter, die unabhängig von denen im Amp-Block sind. Sobald Sie den Boost-Effekt aktiviert haben, ersetzen beziehungsweise überschreiben dessen Einstellungen die entsprechenden Einstellungen des Amp- Blocks, sodass sich der Sound ändert. Der Drive-Block verfügt über mehrere vorkonfigurierte Styles, die Sie unbedingt ausprobieren sollten. Tipps und Tricks zur Verwendung des Drive-Effekts Da die Amp-Einstellungen durch die entsprechenden Boost-Einstellungen ersetzt/überschrieben werden, sobald der Boost-Effekt aktiv ist, können Sie den simulierten Gitarrenverstärker durch Aktivieren des Effekts sogar leiser oder weniger verzerrt klingen lassen. Die Einstellungen der Parameter PreGain und PostGain in den Amp- und Boost-Blöcken sollten sich nicht zu stark unterscheiden. Es könnte sonst zu ungewollten Rückkopplungen oder drastischen Pegelsprüngen kommen. Testen Sie die entsprechenden Einstellungen in einem Preset sorgfältig, bevor Sie es bei einem Konzert verwenden. Wenn Sie eine akustische Gitarre spielen, können Sie den Boost-Block verwenden, um den Signalpegel beispielsweise für ein Solo anzuheben. VoiceLive 3 Referenzhandbuch ( ) 76
79 Guitar-Layer bearbeiten Guitar Delay-Block/-Register Der Delay-Effektblock des Guitar-Layers ist so ausgestattet wie der Delay-Block des Vocal-Layers. Eine Beschreibung des Vocal Delay-Blocks finden Sie unter Vocal Delay-Block/-Register auf Seite 62. Tipps und Tricks zur Verwendung des Guitar Delay-Effekts Es kann musikalisch sinnvoll sein, den Parameter Division beim Delay-Effekt des Vocalund des Guitar-Layers auf denselben Wert einzustellen. So können Sie die Delay-Wiederholungen beider Signale synchronisieren, um ein paar sehr interessante Effekte zu erzielen. Ebenso interessant kann es aber sein, zwei verschiedene (aber aufeinander abgestimmte) Einstellungen zu verwenden. So können Sie zum Beispiel für Vocals Viertelnoten (1/4) und für Ihre Gitarre Achtel (1/8) verwenden. Das Slap-Echo ist in der klassischen Country-Musik ein beliebter Effekt. Wenn Sie ein Delay effektiv einsetzen, können Sie relativ simple Gitarrenpassagen viel komplexer klingen lassen. The Edge von U2 macht intensiven Gebrauch von Delay-Effekten. Sie können mit einem Delay auch Teile eines Songs sehr effektiv betonen. Hören Sie sich zum Beispiel Tangerine von Moist an. Hier werden in den Strophen kurze Ping Pong -Delays verwendet, um eine Mono-Gitarrenspur im Stereofeld zu platzieren. (im Video bei 00:42) youtube.com/watch?v=6tky81ygb44 (Die technische Qualität des Videos ist leider nicht sehr hoch.) VoiceLive 3 Referenzhandbuch ( ) 77
80 Guitar-Layer bearbeiten Guitar Reverb-Block/-Register Der Reverb-Effektblock des Guitar-Layers ist so ausgestattet wie der Reverb-Block des Vocal-Layers. Eine Beschreibung des Vocal Reverb-Blocks finden Sie unter Vocal Reverb-Block/-Register auf Seite 63. Mit chirurgischen Fähigkeiten, die Victor Frankenstein vor Neid erblassen lassen würden, haben wir das außerordentlich beliebte Hall-Pedal Hall of Fame von TC-Electronic in den Körper des VoiceLive 3 verpflanzt genauer gesagt: in den Guitar-Layer. Jetzt können Sie die klassischen HoF-Sounds und hervorragende Vocal-Effekte zusammen nutzen. Tipps und Tricks zur Verwendung des Guitar Reverb-Effekts In der Regel sollten Sie für Vocals und Gitarre denselben Reverb-Style verwenden. So entsteht für den Zuhörer der Eindruck, dass Stimme und Gitarre sich im selben Raum befinden. Wenn Sie bei einem Gitarren-Solo einen besonders dramatischen, unüberhörbaren Reverb-Effekt verwenden, grenzen Sie damit das Solo noch deutlicher von Rest des Songs ab. Wenn Sie sehr schnellen Rock spielen, glauben Sie vielleicht, dass sie am besten ganz auf Reverb verzichten, damit der Sound nicht vermatscht. Wenn Sie sich aber Produktionen aus diesem Genre genau anhören, werden Sie feststellen, dass hier in der Regel durchaus etwas Reverb verwendet wird. Für einen eher subtilen Reverb-Effekt empfehlen wir Reverb-Styles Cozy Corner oder Wool. Reverb-Block des Guitar-Layers mit Plate -Reverb des Hall of Fame von TC Electronic VoiceLive 3 Referenzhandbuch ( ) 78
81 Guitar-Layer bearbeiten Comp(ression)-Block/-Register Ob im Studio oder auf der Bühne: Komprimierung spielt bei praktisch allen modernen Musikproduktion eine wichtige Rolle. Der Sinn von Komprimierung ist um es vereinfacht zu sagen, die leisesten und lautesten Stellen einer Aufnahme oder einer Performance aneinander anzugleichen, so dass ein ausgewogener, stabiler Sound entsteht. Bei Gitarren kann Komprimierung verwendet werden, um die Halte- oder Einschwingphase des Signals zu betonen den Pegel zu begrenzen und/oder einen insgesamt glatteren Sound zu erzielen. Bei akustischen Gitarre ist es üblich, permanent eine leuchte Komprimierung zu verwenden. Bei E-Gitarren wird Komprimierung oft bei Soli oder anderen wichtigen Passagen eingesetzt. Andererseits: Hier gilt wie bei den meisten Effekten die Regel, dass es eigentlich keine unumstößlichen Regeln gibt. Machen Sie einfach das, was in Ihren Ohren gut klingt! Tipps und Tricks zur Verwendung des Kompressor-Effekts Der Parameter Threshold definiert den Signalpegel, bei dem der Kompressor aktiviert wird. Je niedriger der Threshold-Wert (-30 db ist niedriger als -20 db), desto schneller/öfter wird die Komprimierung aktiviert. Mit dem Parameter Ratio legen Sie die Intensität der Komprimierung fest. Ratio wird normalerweise als Verhältnis von 1 zu x angegeben, wobei x für die Verminderung des Signalpegels in Dezibel für jedes Dezibel steht, um welches das Signal den mit Threshold eingestellten Wert überschreitet. Das mag zunächst etwas kompliziert klingen, aber die einfache Formel lautet: ein niedriger Threshold-Wert und ein höherer Ratio-Wert führen zu mehr Komprimierung. Im Studio wird Komprimierung oft auf jeder einzelnen Spur oder auf Spurgruppen angewendet. Komprimierung kann den Ausgangspegel Ihrer Gitarre anheben beachten Sie also das erhöhte Rückkopplungs-Risiko. VoiceLive 3 Referenzhandbuch ( ) 79
82 Guitar-Layer bearbeiten Wah-Block/-Registerkarte Wenn Sie noch nie Voodoo Child (Slight Return) von Jimi Hendrix (oder in einer späteren Fassung von Stevie Ray Vaughan) gehört haben, wird es jetzt aber höchste Zeit. Dies ist gewissermaßen die Essenz des Wah-Wah-Effekts. youtube.com/watch?v=d81fdu8ep28 (Übrigens gibt es hier auch noch einige interessante Delay-Effekte und Reverbs zu hören.) Wah-Wah ist im Grunde ein sorgfältig konstruierter EQ-Filter, dessen Arbeitsfrequenz Sie mit Hilfe eines Fußpedals durch das Frequenzspektrum bewegen können. Tipps und Tricks zur Verwendung des Wah-Wah-Effekts Der Wah-Effektblock im VoiceLive 3 umfasst auch mehrere Touch Wah -Styles, bei denen Sie kein Fußpedal benötigen. Stattdessen wird der Filter durch Pegel und Tempo Ihres Spiels gesteuert. Wenn Ihnen kein Expression-Pedal zur Verfügung steht, probieren Sie einen der Touch -Styles aus. Wenn Sie den Wah-wah-Effekt verwenden, erhöht sich das Risiko von Rückkopplungen, da dieser Effekt einen variierenden Frequenzbereich stark anhebt. Natürlich würde Jimi Hendrix uns an dieser Stelle erklären, warum heftige Rückkopplungen eine gute Sache sind! Kombinieren Sie den Wah-Wah-Effekt versuchsweise mit dem Octaver, um einen Wah- Bass-Sound zu erzielen. VoiceLive 3 Referenzhandbuch ( ) 80
83 Guitar-Layer bearbeiten μmod-block/-registerkarte Ähnlich wie im Vocal-Layer dient erzeugt der μmod-effekt des Guitar-Layers Effekte durch geringfügige, zyklische Veränderungen der Tonhöhe (Mikromodulation). Die bekanntesten μmod-effekte sind sicher Flanger, Chorus und Detune. Ein geheimer Pakt mit den Gitarren-Gurus des Hauses TC Electronic (genauer gesagt: mit Tore Mogensen) hat es uns ermöglicht, zwei der besten Modulationseffekte der dänischen Effektspezialisten im VoiceLive 3 zu integrieren: den Vortex Flanger und den Corona Chorus. Tipps und Tricks zur Verwendung des Guitar µmod-effekts Modulationseffekte sind nicht nur etwas für E-Gitarren. Styles wie Silky Detune und Medium Detune eignen sich sehr wohl dafür, den Klang einer akustischen Gitarre aufzuwerten. Ein Flanger ist ein sehr auffälliger Effekt, mit dem zum Beispiel ein E-Gitarren-Solo deutlich hervorgehoben werden kann. Chorus-Sounds eignen sich sowohl für akustische als auch elektrische Gitarren. µmod-block des Guitar-Layers mit Fast - Chorus des Corona Chorus von TC Electronic VoiceLive 3 Referenzhandbuch ( ) 81
84 Guitar-Layer bearbeiten Octaver-Block/-Registerkarte Als wir das VoiceLive Play GTX auf den Markt brachten, waren viele Musiker von den Gitarreneffekten begeistert. Ein Effekt wurde jedoch vermisst: ein Octaver. Bass spielen auf einer Gitarre : Gerade, wenn man mit Loops arbeitet, eröffnet ein solcher Effekt neue kreative Möglichkeiten. Technisch betrachtet ist ein Octaver ein monophon arbeitender Pitchshifter, der es Ihnen erlaubt, einstimmige Gitarrenparts zu spielen, die dann auf eine andere Tonhöhe transponiert werden. Am häufigsten wird er wie gesagt verwendet, um mit einer E-Gitarre einen E-Bass zu simulieren aber natürlich gibt es auch andere Möglichkeiten. Sie können Ihr ursprüngliches Gitarrensignal und das transponierte Signal mischen, um ein paar wirklich interessante Effekte zu erzielen. Tipps und Tricks zur Verwendung des Octaver-Effekts Wenn Sie den Octaver-Effekt verwenden, sollten Sie nicht mehr als eine Note gleichzeitig spielen. Im Gegensatz zu anderen Pitch-Shifting-Modulen in unseren Produkten arbeitet der Octaver nicht polyphon, sondern nur monophon. Experimentieren Sie mit dem Mix-Parameter, um das transponierte und das ursprüngliche Signal zu kombinieren. Wenn Sie den Octaver für Bassspuren verwenden, sollten Sie versuchen, wie ein Bassist zu spielen/denken. Ihre Bass-Parts werden viel überzeugender klingen, wenn Sie diese so einspielen, wie es ein Bassist tun würde. VoiceLive 3 Referenzhandbuch ( ) 82
85 Guitar-Layer bearbeiten Guitar Rhythmic-Block/-Register Der Rhythmic-Effektblock des Guitar-Layers ist so ausgestattet wie der Rhythmic-Block des Vocal-Layers. Eine Beschreibung des Vocal Rhythmic-Blocks finden Sie unter Vocal Rhythmic-Block/-Registerkarte auf Seite 70. Der Rhythmic-Block des Guitar-Layers umfasst eine verbesserte Tremolo-Variante, die den klassischen Effekt überzeugend nachbildet. Tipps und Tricks zur Verwendung des Guitar Rhythmic-Effekts Die Chopper - und Panner -Styles des Rhythmic-Effekts sind sehr ausdrucksstarke, auffällige Mittel zur Klanggestaltung, die sich vor allem als Spezialeffekt empfehlen. Hier gilt wie schon beim Delay-Block: Sie erzielen wahrscheinlich gute Ergebnisse, wenn Sie den Parameter Division bei beiden Blöcken auf denselben Wert einstellen. Wenn Sie exotischere, komplexe Effekte wünschen, können Sie den Parameter Division auf beiden Layern auf verschiedene Werte einstellen. VoiceLive 3 Referenzhandbuch ( ) 83
86 Guitar-Layer bearbeiten Guitar Buttonmap-Registerkarte Die Buttonmap des Guitar-Layers funktioniert so wie die Buttonmap des Vocal-Layers. Eine Beschreibung der Buttonmap des Vocal-Layers finden Sie unter Vocal Buttonmap-Register auf Seite 72. Beachten Sie aber bitte, dass die Einstellungen der Buttonmap für Vocal- und Guitar-Layer unabhängig voneinander sind. Wie Sie einem Fußtaster auf einem Layer (Vocal oder Guitar) eine Funktion aus dem anderen Layer zuordnen können, wird im Abschnitt Einen Fußtaster neu zuordnen auf Seite 40 beschrieben. VoiceLive 3 Referenzhandbuch ( ) 84
87 Der Looper Der Looper VoiceLive 3 Referenzhandbuch ( ) 85
88 Der Looper Der Looper des VoiceLive 3 umfasst drei Spuren und ist ein äußerst leistungsfähiges Werkzeug für die Bühne. Auf der Grundlage unserer Erfahrungen aus der Entwicklung früherer Produkte darunter das VoiceLive Touch 2 und das VoiceLive Play haben wir unseren leistungsfähigsten und flexibelsten Looper entwickelt. Loops grundlegende Konzepte und Begriffe Es ist zunächst wichtig, dass Sie die grundlegenden Konzepte und die in diesem Kapitel verwendeten Begriffe kennen. Loop: Eine Loop ist eine Musikaufnahme (oder noch grundsätzlicher: eine Audioaufnahme), die zunächst aufgenommen und dann wiederholt wiedergegeben wird. Overdub: Etwas, das aufgenommen wird, während eine vorher erstellte Audio- oder Musikaufnahme wiedergegeben wird. Theoretisch können Hunderte von Overdubs wie ein Schichtkuchen aufeinander gestapelt werden, um aus einer sehr einfachen Basis-Loop eine sehr komplexe Komposition zu machen. Loop-Spur: In jedem Loop-Slot (siehe unten) des VoiceLive 3 können Sie drei separate Teil-Loops speichern. Dies sind die Loop-Spuren A, B und C.Je nachdem, was Sie im Untermenü Sync eingestellt haben (siehe Sync-Untermenü auf Seite 94) können Sie entweder zwischen diesen drei Spuren umschalten oder sie in bestimmten Kombinationen wiedergeben (Loop-Spuren A und B oder Loop-Spuren A und C).Denken Sie daran, dass jede dieser Loop-Spuren wiederum einen oder auch sehr viele Overdubs umfassen kann. Loop-Slot: Ein Loop-Slot ist ein Speicherplatz, an dem Sie Ihre aufgenommenen Loops ablegen. Jeder Loop-Slot umfasst die drei Loop-Spuren A, B und C. Loop Slots / Loop Tracks, Presets und die Buttonmap Sie können die Buttonmap verwenden, um Loop-Slots und Loop-Spuren den Fußtastern des VoiceLive 3 zuzuordnen, und diese Einstellungen werden als Bestandteil von Presets gespeichert. Das heißt: Sie können Presets nicht nur verwenden, um die gewünschten Einstellungen für Gitarren- und Vocal-Effekte zu aktivieren, sondern auch, um die Bausteine eines Songs aufzurufen, die dann bereits den Fußtastern zugeordnet sind. VoiceLive 3 Referenzhandbuch ( ) 86
89 Der Looper Den Loop-Modus aktivieren und beenden Um den Loop-Modus zu aktivieren, drücken und halten Sie den Layer-Fußtaster. Die LED des Layer-Fußtasters leuchtet nun lila, und der Bildschirm zeigt Loop-Spuren und weitere Informationen. Die Loop-Seite zeigt verschiedene Steuerfunktionen, die wiederum den sechs Fußtastern auf der rechten Seite zugeordnet sind, sowie symbolische Darstellungen der Loop-Spuren, die Ihnen grafisch zeigen, ob und was auf diese Spuren aufgenommen wurde. Um den Loop-Modus zu beenden und zum vorher aktiven Layer (Vocals oder Gitarre) zurückzukehren, drücken und halten Sie die Layer-Taste. Ihre erste Loop Wir sollten vielleicht einfach loslegen lassen Sie uns also Ihre erste Loop aufnehmen. Wenn Sie den Loop-Layer noch nicht ausgewählt haben, tun Sie es jetzt, indem Sie den Layer-Fußtaster drücken und halten. Das Metronom einrichten Schalten wir zunächst das Metronom an (MET), damit Sie Ihre Loop zu einem durchgehenden Beat aufnehmen können. Wie Sie sehen können, gibt es in der Anzeige sechs Segmente, die den sechs Fußtastern entsprechen. Das linke untere Segment in der Anzeige wird als MET (für Metronom ) angezeigt und entspricht dem HIT-Fußtaster. Tippen Sie den HIT-Fußtaster an Metronom Einstellungen Loop-Modus aktiviert Die HIT-Fußschalter beginnt, lila zu blinken und zeigt damit an, dass das Metronom aktiv ist. Wenn Sie einen Kopfhörer verwenden, sollten Sie darin das Metronom jetzt als Bassdrum hören. Wenn Sie kein Metronom über Ihren Kopfhörer hören: Drücken Sie die Home-Taste. Drehen Sie einen der Mix-Regler unter dem Display, um die Mix-Seite anzeigen zu lassen. VoiceLive 3 Referenzhandbuch ( ) 87
90 Der Looper Wechseln Sie durch Drücken der horizontalen Pfeiltasten zur Seite Headphone Mix. Erhöhen Sie den Metronom-Pegel durch Drehen des entsprechenden Mix-Reglers unter dem Display. Um wieder zum Loop-Layer zurückzukehren, drücken und halten Sie den Layer-Fußtaster. Wenn Sie Ihr VoiceLive 3 an eine PA angeschlossen haben, sollten Sie das Metronom jetzt über die PA als Bassdrum hören. Wenn Sie kein Metronom über die PA hören: Drücken Sie die Home-Taste. Drehen Sie einen der Mix-Regler unter dem Display, um die Mix-Seite anzeigen zu lassen. Wechseln Sie durch Drücken der horizontalen Pfeiltasten zur Seite Main Mix. Erhöhen Sie den Metronom-Pegel durch Drehen des entsprechenden Mix-Reglers unter dem Display. Um wieder zum Loop-Layer zurückzukehren, drücken und halten Sie den Layer-Fußtaster. Der blinkende HIT-Fußtaster zeigt nun das Tempo a, und Sie können durch rhythmisches Antippen des Fußtasters das Tempo ändern. So lange Sie rhythmisch den Fußtaster antippen, wird das aktuelle Tempo im Display angezeigt. Sobald Sie aufhören zu tippen, wird wieder die Loop-Hauptansicht gezeigt. Drücken Sie gegebenenfalls BACK (μmod-fußtaster), um wieder zur Loop-Hauptansicht zurückzukehren. Mit der Aufnahme beginnen Wenn Sie bereit sind, mit der Aufnahme zu beginnen, drücken Sie den Fußtaster, der der Funktion REC A zugeordnet ist (dies ist der Harmony/Drive-Fußtaster), um mit der Aufnahme Ihrer ersten Loop-Spur zu beginnen. Sie können jetzt singen und/oder auf Ihrer Gitarre spielen. Wenn das Segments, das Sie aufnehmen wollen, zu Ende ist (zum Beispiel eine viertaktige Phrase), drücken Sie den Fußtaster REC A erneut, und zwar möglichst nahe der Zählzeit, auf der die Aufnahme enden soll. Sie werden dabei von unserer Funktion LoopAssist unterstützt. Sie sollten aber trotzdem versuchen, den Zeitpunkt so genau wie möglich zu treffen. Set + Overdub und Set + Play Während Sie Ihre erste Loop aufnehmen, werden Sie zwei weitere Optionen im Display sehen: Set + Play und Set + Overdub Um die Aufnahme der aktuellen Loop zu beenden und sofort zur Wiedergabe zu wechseln, drücken Sie den Fußtaster, der der Funktion Set + Play zugeordnet ist (dies ist der Harmony / Drive-Fußtaster). Ihre neue Loop wird jetzt wiedergegeben. Um die Aufnahme der aktuellen Loop zu beenden und sofort in den Overdub-Modus zu wechseln (in dem Sie zusätzliche Takes über den ersten Take aufnehmen können), drücken Sie den Fußtaster, der der Funktion Set + ODub zugeordnet ist (dies ist der Double / Comp-Fußtaster). Ihre neue Loop wird jetzt wiedergegeben, und Sie können weitere Overdubs (Aufnahmedurchgänge) aufnehmen. Dies ist ein großartiges Feature, wenn Sie Ihre Loops im Griff haben und VoiceLive 3 Referenzhandbuch ( ) 88
91 Der Looper auf der Bühne schnell in aufeinanderfolgenden Aufnahmedurchgängen komplexe Loops erstellen wollen. Overdubbing Lassen Sie uns für diesen Beispiel die Aufnahme der ersten Loop durch Drücken des Fußtasters beenden, der der Funktion Set + Play zugeordnet ist (Harmony / Drive). Sie sollten jetzt Ihre erste Aufnahme (die Loop-Spur A) hören. Lassen Sie uns jetzt einen neuen Aufnahmedurchgang (Overdub) durchführen. Stellen Sie sich vor, Ihre Loop-Spur A wäre eine Torte, dann wäre der erste Aufnahmedurchgang der Tortenboden, und die Overdubs sind die Schichten, die Sie nacheinander auf diesen Tortenboden packen bis zur Schlagsahne. Lecker. Bereit für die Aufnahme von Overdubs Wenn Sie bereit für den nächsten Durchgang sind, drücken Sie den Fußtaster der Funktion ODUB A (Harmony/Drive) und nehmen Sie einen weiteren Aufnahmedurchgang (Overdub) auf. Wenn Sie fertig sind, drücken Sie den Fußtaster der Funktion END ODUB (Harmony/Drive). Aufnahme eines Overdubs Wenn Sie mehrere Overdubs nacheinander aufnehmen möchten, dann lassen Sie die Overdub-Aufnahm einfach laufen und nehmen Sie bei jedem Durchgang etwas Neues auf. VoiceLive 3 Referenzhandbuch ( ) 89
92 Der Looper Loop-Spur B aufnehmen Während die Loop-Spur A wiedergegeben wird, werden wir jetzt etwas anderes auf Loop-Spur B aufnehmen (richtig, das ist die nächste Torte!) Wenn Sie bereit sind, drücken Sie den Fußtaster, der der Funktion REC B zugeordnet ist (dies ist der Reverb-Fußtaster). Loop-Spur B aufnehmen Was das Arbeiten mit mehreren voneinander unabhängigen Loop-Spuren so interessant macht, ist die Tatsache, dass Ihre zweite Loop-Spur (Loop-Spur B) länger als Loop-Spur A sein kann.dennoch werden Sie in der Regel die besten Ergebnisse erhalten, wenn die Länge von Loop-Spur B ein Vielfaches der Zählzeiten in Loop-Spur A beträgt. Wenn also Ihre Loop-Spur A vier Zählzeiten lang ist (ein Takt), sollte Loop-Spur B zum Beispiel 8 oder 16 Zählzeiten (zwei oder vier Takte) lang sein. Wenn Ihre zweite Aufnahme länger ist als die erste, aber nicht die doppelte Länge erreicht, wird bei der Wiedergabe der entsprechende Bereich mit Stille gefüllt. Sie werden bei der Aufnahme von Loop-Spur B dieselben Optionen ( Set + Play sowie Set + ODub ) sehen, die Sie schon bei der Aufnahme von Loop-Spur A hatten. Wählen Sie eine der beiden Varianten aus. Wenn Sie sich für Set + Odub entschieden haben, können Sie so lange Overdubs aufnehmen, wie Sie wollen. Zum Beenden drücken Sie dann END ODUB. Über die Länge Loop-Spuren Um besser zu verstehen, wie Loops verschiedener Länge im Sync-Modus SMART wiedergegeben werden (siehe SMART auf Seite 95), sollten Sie zunächst eine einfache Loop aufnehmen, in der Sie einfach zählen. Loop-Spur A: Nehmen Sie synchron zu den Zählzeiten die Wörter eins, zwei, drei, vier auf. Loop-Spur B: Nehmen Sie synchron zu den Zählzeiten die Wörter eins, zwei, drei, vier, fünf auf. Bei der Wiedergabe, werden Sie feststellen, dass die beiden Spuren bis zur ersten vier gleich klingen, dann ist auf Spur B fünf zu hören, und für die verbleibenden drei Zählzeiten bleibt diese Spur stumm. ONE TWO THREE FOUR FIVE LOOP B ONE TWO THREE FOUR ONE TWO THREE FOUR Es gibt weitere Sync-Modi, mit denen wir uns später beschäftigen werden siehe Sync-Untermenü auf Seite 94. Als nächstes wollen wir die Swap-Funktion ausprobieren. VoiceLive 3 Referenzhandbuch ( ) 90
93 Der Looper Undo und Redo Haben Sie einen Fehler gemacht, zum Beispiel beim vierten oder fünften Overdub? Das heißt noch lange nicht, dass Sie nun die gesamte Loop-Spur wegwerfen müssen. Sie können auf einfache Weise den letzten Aufnahmedurchgang (Overdub) rückgängig machen das heißt, ihn aus der Loop-Spur entfernen. Und wenn Sie Ihre Meinung ändern, können Sie diesen Overdub auch gleich wiederherstellen. Um den letzten Aufnahmedurchgang (Overdub) rückgängig zu machen, tippen Sie auf den Looper-Fußtaster. Um den Overdub wiederherzustellen, tippen Sie erneut auf den Looper-Fußtaster. Die Swap-Funktion verwenden Swap ist eine großartige Funktion, die es Ihnen erlaubt, durchgängig mit Loop-Spur A zu arbeiten, während Sie nahtlos zwischen zwei weiteren Loop-Spuren (B und C) umschalten. Wir folgen hier weiter dem Beispiel aus Ihre erste Loop. Sie sollten an diesem Punkt eine Loop-Spur A und eine Loop-Spur B aufgenommen haben.weiter geht es nun mit der Aufnahme von Loop-Spur C. Wenn Sie bereit sind, eine neue Loop-Spur als Loop-Spur C aufzunehmen, tippen Sie den Fußtaster, der der Funktion Swap zugeordnet ist. Die Wiedergabe von Loop-Spur B wird beendet, und Sie können mit der Aufnahme von Loop-Spur C beginnen. Sie werden bei der Aufnahme dieselben Optionen ( Set + Play sowie Set + ODub ) sehen, die Sie schon bei der Aufnahme von Loop-Spur A hatten (siehe Set + Overdub und Set + Play auf Seite 88). Wählen Sie eine der beiden Varianten aus. Wenn Sie sich für SET + ODub entschieden haben, können Sie so lange Overdubs aufnehmen, wie Sie wollen. Zum Beenden drücken Sie dann END ODUB. Tippen Sie jetzt auf den Fußtaster, der der Funktion Swap zugeordnet ist. Sie werden im Display sehen, dass die Loop-Spur C bis zum Ende wiedergegeben wird; dann schaltet das VoiceLive 3 automatisch auf Loop-Spur B um! Aufnahme mit der Funktion ALL STOP beenden Die Swap-Funktion verwenden Um die Wiedergabe zu beenden, drücken Sie den Fußtaster, der der Funktion ALL STOP zugeordnet ist (dies ist der HIT-Fußtaster). Damit ist unser Tutorial abgeschlossen. VoiceLive 3 Referenzhandbuch ( ) 91
94 Der Looper Das Utility-Menü Wir werden uns jetzt mit dem UTIL(ity)-Menü beschäftigen, in dem Sie zahlreiche Loop-bezogene Funktion finden. Um das Utility-Menü zu öffnen, tippen Sie auf den Fußtaster, der diesem Menü zugeordnet ist (dies ist der μmod-fußtaster). Wenn im linken oberen Segment des Displays SWAP steht, drücken und halten Sie den μmod-fußtaster, um das Utility-Menü zu öffnen. Diese Doppelbelegung des Fußtasters ermöglicht es Ihnen, Swap-Funktion und das Utility-Menü zu nutzen. Wenn das UTIL Menü geöffnet ist, sehen Sie hier verschiedene Optionen. Back Tippen Sie auf den Fußtaster, der der Funktion BACK zugeordnet ist (dies ist der μmod-fußtaster), um aus dem Utility-Menü oder einem seiner Untermenüs wieder in die Loop-Hauptansicht zurückzukehren. Input-Untermenü Tippen Sie den Fußtaster, der der Funktion IN- PUT zugeordnet ist (dies ist der Delay-Fußtaster), um das Input-Untermenü zu öffnen. Im Input-Untermenü können Sie festlegen, von welchen Eingängen der Looper aufnehmen soll. Mit dieser Funktion ist es möglich, für verschiedene Loops gezielt bestimmte Eingänge zu verwenden. So können Sie zum Beispiel nur Ihrem Mikrofon aufnehmen, wenn Sie eine Beatbox-Session aufnehmen oder nur Ihre Gitarre, wenn Sie eine Akkordfolge aufnehmen wollen. Die Signale der anderen Eingänge werden dann nicht aufgenommen. Das bedeutet: Sie können Ihre Gitarre spielen und gleichzeitig singen und wahlweise nur Ihrer Stimme oder Ihr Instrument als Loop aufnehmen. So genießen Sie die größtmögliche Flexibilität. Die verfügbaren Optionen sind: Das Utility-Menü Einstellung Voc + Git : Wenn Sie Ihre Stimme (mit Effekten) und Ihre Gitarre aufnehmen wollen. Einstellung Guitar Aux: (wenn Sie das Signal von der Aux-Buchse Ihres VoiceLive 3 aufnehmen wollen). Einstellung Voc : Wenn Sie Ihre Stimme (mit Effekten) aufnehmen wollen. Einstellung All : Wenn Sie Ihre Stimme, die Gitarre und das Aux-Signal aufnehmen wollen. VoiceLive 3 Referenzhandbuch ( ) 92
95 Der Looper Input-Untermenü im Looper Wählen Sie die gewünschte Option, indem Sie den entsprechenden Fußtaster antippen. Drücken Sie den Fußtaster der BACK-Funktion, um das Menü INPUT wieder zu verlassen. Save Loops speichern Tippen Sie auf den Fußtaster, der der Funktion Save zugeordnet ist (dies ist der Reverb-Fußtaster), um Ihre Loop im aktuell ausgewählten Loop-Slot zu speichern. Die Nummer des aktuell ausgewählten Loop-Slots wird zwischen den beiden vertikalen Pfeilen am linken Rand der Loop-Anzeige angezeigt. Um zu einem anderen Loop-Slot zu wechseln, drücken Sie den Preset Down- oder den Preset Up-Fußtaster. Wenn Sie in einem Preset mit der Buttonmap-Funktion Loop-Slots/Loop-Spuren den Fußtastern zugeordnet haben, wird diese Information als Bestandteil des Presets gespeichert. Mit Undo gelöschte Aufnahmedurchgänge werden nicht mit gespeichert und sind dementsprechend nicht per Redo wiederherstellbar. Speichern Ihre Loop im aktuellen Loop-Slot Metronom-Untermenü Tippen Sie den Fußtaster, der der Funktion MET zugeordnet ist (dies ist der HIT-Fußtaster), um das Metronom-Untermenü zu öffnen. Im Metronom-Untermenü können Sie das Metronom einoder ausschalten und seinen Klang ändern. Metronom-Untermenü im Metronom-Untermenü stehen diese Optionen zur Verfügung: MET ON: Tippen Sie den Fußtaster an, der der Funktion MET ON zugeordnet ist (dies ist der Double / Comp-Fußtaster), um das Metronom und alle damit verbundenen Synchronisierungsfunktionen zu aktivieren. Das Metronom ist mehr als nur ein einfacher Click-Track. Es erzeugt ein Audiosignal an dem Sie sich beim Aufnehmen Ihrer Loops orientieren können aber es gewährleistet auch die Synchronisierung und kan direkt zur Temposteuerung verwendet werden. MET MUTE: Tippen Sie den Fußtaster an, der der Funktion MET MUTE zugeordnet ist (dies ist der Harmony / Drive-Fußtaster), um das Metronom stummzuschalten. Wenn Sie das Metronom stummschalten, ist es nicht mehr zu hören steuert aber immer noch das Tempo und die LoopAssist -Funktion. MET OFF: Tippen Sie den Fußtaster an, der der Funktion MET OFF zugeordnet ist (dies ist VoiceLive 3 Referenzhandbuch ( ) 93
96 Der Looper der Delay-Fußtaster), um das Metronom und alle damit verbundenen Synchronisierungsfunktionen abzuschalten. Beachten Sie bitte den Unterschied zwischen den Optionen MET OFF und MET MUTE: Wenn Sie das Metronom mit MET OFF abschalten, kann die Funktion LoopAssist des VoiceLive 3 Ihre Aufnahmen nicht mehr steuern, und Ihre Loop läuft möglicherweise nicht mehr synchron zu zeitbasierten Effektblöcken wie Delay oder Rhythmic. TAP: Um ein neues Tempo zu definieren, tippen Sie rhythmisch den Fußtaster an, der der Funktion TAP zugeordnet ist (dies ist der HIT-Fußtaster). Während Sie das Tempo vorgeben, leuchten die Fußtaster Preset Up und Preset Down blau. Dies ist ein Hinweis darauf, dass Sie das Tempo mit diesen beiden Tastern in BPM-Schritten einstellen können. SOUND: Tippen Sie den Fußtaster an, der der Funktion SOUND zugeordnet ist (dies ist der Reverb-Fußtaster), um ein Untermenü zu öffnen, wo Sie den Sound für das Metronom auswählen können. Nachdem Sie einen Sound ausgewählt haben, verlassen Sie das Untermenü mit BACK wieder. Metronom-Pegel Da Sie das Mischungsverhältnis für den Haupt- Mix und den Kopfhörer-Mix unabhängig voneinander einstellen können (siehe 9. Mix-Regler auf Seite 15), ist es Ihre Entscheidung, ob Ihr Publikum das Metronom hören soll oder nicht. Tempo und Metronom Solange Sie noch nichts in einem Loop-Slot aufgenommen haben, können Sie das gewünschte Tempo für die Loop mit der TAP-Taste vorgeben. Sobald Sie eine Loop mit angeschaltetem Metronom aufgenommen haben, wird das Tempo gesperrt. Das heißt: Es kann nicht mehr geändert werden. Um das Tempo zu ändern, müssten Sie die Loop komplett löschen oder auf einen anderen Loop-Slot umschalten. Wenn Sie eine Loop mit abgeschaltetem Metronom aufnehmen, können Sie das Tempo später immer noch ändern. Sync-Untermenü Tippen Sie den Fußtaster an, der der Funktion SYNC zugeordnet ist (dies ist der Doube / Comp-Fußtaster), um das Sync-Untermenü zu öffnen. Im Sync-Untermenü können Sie festlegen, wie der Looper des VoiceLive 3 sich zu einem vorgegebenen Tempo synchronisieren soll. Die Optionen des Sync-Untermenüs werden nachfolgend beschrieben. Metronom Sound-Untermenü VoiceLive 3 Referenzhandbuch ( ) 94
Referenz-Handbuch Anhang zu Firmware 1.2. VoiceLive 3
 Referenz-Handbuch Anhang zu Firmware 1.2 VoiceLive 3 Über dieses Dokument 2 Anmerkungen zu dieser Version Übersicht 2 Grundsätzlich Änderungen an Benutzeroberfläche/Menüstruktur 3 MIDI-Synchronisationsfunktion
Referenz-Handbuch Anhang zu Firmware 1.2 VoiceLive 3 Über dieses Dokument 2 Anmerkungen zu dieser Version Übersicht 2 Grundsätzlich Änderungen an Benutzeroberfläche/Menüstruktur 3 MIDI-Synchronisationsfunktion
VoiceTone R1 BEDIENUNGSANLEITUNG
 VoiceTone R1 BEDIENUNGSANLEITUNG Achtung! Um die Gefahr eines Feuers oder eines elektrischen Schlages zu vermeiden, dürfen Sie dieses Gerät keinem tropfendem Wasser oder Spritzwasser aussetzen. Stellen
VoiceTone R1 BEDIENUNGSANLEITUNG Achtung! Um die Gefahr eines Feuers oder eines elektrischen Schlages zu vermeiden, dürfen Sie dieses Gerät keinem tropfendem Wasser oder Spritzwasser aussetzen. Stellen
DITTO LOOPER. Bedienungsanleitung
 DITTO LOOPER Bedienungsanleitung Inhaltsverzeichnis Einleitung 1 Wichtige Sicherheitshinweise 2 Elektromagnetische Verträglichkeit (EMV) / Elektromagnetische Interferenz (EMI) 3 Für Kunden in Kanada 3
DITTO LOOPER Bedienungsanleitung Inhaltsverzeichnis Einleitung 1 Wichtige Sicherheitshinweise 2 Elektromagnetische Verträglichkeit (EMV) / Elektromagnetische Interferenz (EMI) 3 Für Kunden in Kanada 3
Bedienungsanleitung Version 1.0
 Botex DMX Operator (DC-1216) Bedienungsanleitung Version 1.0 - Inhalt - 1 KENNZEICHEN UND MERKMALE...4 2 TECHNISCHE ANGABEN...4 3 BEDIENUNG...4 3.1 ALLGEMEINES:...4 3.2 BEDIENUNG UND FUNKTIONEN...5 4 SZENEN
Botex DMX Operator (DC-1216) Bedienungsanleitung Version 1.0 - Inhalt - 1 KENNZEICHEN UND MERKMALE...4 2 TECHNISCHE ANGABEN...4 3 BEDIENUNG...4 3.1 ALLGEMEINES:...4 3.2 BEDIENUNG UND FUNKTIONEN...5 4 SZENEN
SCAN OPERATOR 12. Bedienungsanleitung. Ab Version 1.0. email: service@glp.de Internet: http://www.glp.de
 Bedienungsanleitung Ab Version 1.0 email: service@glp.de Internet: http://www.glp.de 2 (V2.0) GLP German Light Production Inhalt 1 Übersicht...5 1.1 Frontansicht...5 1.2 Rückansicht...7 2 Bedienung...7
Bedienungsanleitung Ab Version 1.0 email: service@glp.de Internet: http://www.glp.de 2 (V2.0) GLP German Light Production Inhalt 1 Übersicht...5 1.1 Frontansicht...5 1.2 Rückansicht...7 2 Bedienung...7
INHALT DER VERPACKUNG DJ IO KURZANLEITUNG SICHERHEITS- UND GARANTIEINFORMATIONEN USB2.0 KABEL INSTALLATIONS-CD
 INHALT DER VERPACKUNG DJ IO KURZANLEITUNG SICHERHEITS- UND GARANTIEINFORMATIONEN USB2.0 KABEL INSTALLATIONS-CD ::: DJ IO Kurzanleitung ::: Numarks DJ IO ist das perfekte Audiointerface für DJs, die mit
INHALT DER VERPACKUNG DJ IO KURZANLEITUNG SICHERHEITS- UND GARANTIEINFORMATIONEN USB2.0 KABEL INSTALLATIONS-CD ::: DJ IO Kurzanleitung ::: Numarks DJ IO ist das perfekte Audiointerface für DJs, die mit
VoiceLive 3. Erste Schritte Kurzanleitung auf Deutsch
 VoiceLive 3 Erste Schritte Kurzanleitung auf Deutsch Wichtige Sicherheitshinweise 1 Bevor es losgeht 3 Einleitung 5 Verbindungen herstellen 6 Eingänge 6 Ausgänge 6 1. Vocals und Gitarre mit kombiniertem
VoiceLive 3 Erste Schritte Kurzanleitung auf Deutsch Wichtige Sicherheitshinweise 1 Bevor es losgeht 3 Einleitung 5 Verbindungen herstellen 6 Eingänge 6 Ausgänge 6 1. Vocals und Gitarre mit kombiniertem
HP UC Freisprecheinrichtung. Benutzerhandbuch
 HP UC Freisprecheinrichtung Benutzerhandbuch Copyright 2014, 2015 Hewlett-Packard Development Company, L.P. Bluetooth ist eine Marke ihres Inhabers und wird von Hewlett-Packard Company in Lizenz verwendet.
HP UC Freisprecheinrichtung Benutzerhandbuch Copyright 2014, 2015 Hewlett-Packard Development Company, L.P. Bluetooth ist eine Marke ihres Inhabers und wird von Hewlett-Packard Company in Lizenz verwendet.
t&msystems pa Serie Bedienungsanleitung 6.5pa und 8pa pa-serie
 pa-serie Sicherheitshinweise 1. Bewahren Sie diese Anleitung gut auf. 2. Beachten Sie alle Hinweise und befolgen Sie die Anleitung. 3. Betreiben Sie dieses Gerät nicht in der Nähe von Wasser. Schütten
pa-serie Sicherheitshinweise 1. Bewahren Sie diese Anleitung gut auf. 2. Beachten Sie alle Hinweise und befolgen Sie die Anleitung. 3. Betreiben Sie dieses Gerät nicht in der Nähe von Wasser. Schütten
Update V2.3 B4000+ Firmware
 Update V2.3 B4000+ Firmware Einspielen des Updates Zum Einspielen des Firmware Updates gehen Sie bitte wie folgt vor: Verbinden Sie Ihre B4000+ per USB Kabel mit dem PC, und schalten Sie die B4000+ ein.
Update V2.3 B4000+ Firmware Einspielen des Updates Zum Einspielen des Firmware Updates gehen Sie bitte wie folgt vor: Verbinden Sie Ihre B4000+ per USB Kabel mit dem PC, und schalten Sie die B4000+ ein.
Inhaltsverzeichnis. Willkommen 3 NORMAL DELAY Modus 3 TAPE ECHO Modus 3 Looping Recorder Modus 3. Anschlüsse/Bedienelemente 3
 Inhaltsverzeichnis Willkommen 3 NORMAL DELAY Modus 3 TAPE ECHO Modus 3 Looping Recorder Modus 3 Anschlüsse/Bedienelemente 3 Das E2 mit externen Geräten verbinden 5 Grundlegende Bedienung 5 Modus wählen
Inhaltsverzeichnis Willkommen 3 NORMAL DELAY Modus 3 TAPE ECHO Modus 3 Looping Recorder Modus 3 Anschlüsse/Bedienelemente 3 Das E2 mit externen Geräten verbinden 5 Grundlegende Bedienung 5 Modus wählen
Launchpad Mini. Überblick. Vielen Dank, dass Sie sich für unseren kompaktesten Launchpad Grid-Controller entschieden haben.
 Kurzanleitung Überblick Launchpad Mini Vielen Dank, dass Sie sich für unseren kompaktesten Launchpad Grid-Controller entschieden haben. Er mag zwar äußerlich klein wirken, aber über seine 64 Pads können
Kurzanleitung Überblick Launchpad Mini Vielen Dank, dass Sie sich für unseren kompaktesten Launchpad Grid-Controller entschieden haben. Er mag zwar äußerlich klein wirken, aber über seine 64 Pads können
Schritt I Anschluss des MultiMix USB und Konfiguration von Windows XP. Installation und Einrichten des MultiMix USB an Ihrem Computer
 MultiMix USB Multi-Track Recording Setup Schritt I: Anschluss des MultiMix USB und Konfiguration von Windows XP Schritt II: Konfiguration des MultiMix USB Mixers Schritt III: Einrichten von Cubase LE in
MultiMix USB Multi-Track Recording Setup Schritt I: Anschluss des MultiMix USB und Konfiguration von Windows XP Schritt II: Konfiguration des MultiMix USB Mixers Schritt III: Einrichten von Cubase LE in
Vielen Dank, dass Sie sich für den ZOOM entschieden haben: In diesem Handbuch wird er als bezeichnet. Der bietet die folgenden Merkmale:
 Einleitung Vielen Dank, dass Sie sich für den ZOOM entschieden haben: In diesem Handbuch wird er als bezeichnet. Der bietet die folgenden Merkmale: Multitrack-Recorder zum Betrieb mit SDHC- Karten mit
Einleitung Vielen Dank, dass Sie sich für den ZOOM entschieden haben: In diesem Handbuch wird er als bezeichnet. Der bietet die folgenden Merkmale: Multitrack-Recorder zum Betrieb mit SDHC- Karten mit
Bedienungsanleitung Voice Republic StreamBoxx
 Bedienungsanleitung Voice Republic StreamBoxx 1. Im Lieferumfang enthalten 1 x StreamBoxx inklusive Audio-Interface (Behringer ZB791 UMC22) 1 x Strom-Kabel 1 x USB Kabel 1 x Kopfhörer-Adapter (Klinke auf
Bedienungsanleitung Voice Republic StreamBoxx 1. Im Lieferumfang enthalten 1 x StreamBoxx inklusive Audio-Interface (Behringer ZB791 UMC22) 1 x Strom-Kabel 1 x USB Kabel 1 x Kopfhörer-Adapter (Klinke auf
Bedienungsanleitung 2015 ZOOM CORPORATION
 Bedienungsanleitung 2015 ZOOM CORPORATION Dieses Handbuch darf weder in Teilen noch als Ganzes ohne vorherige Erlaubnis kopiert oder nachgedruckt werden. Einleitung Die Mixer-Anwendung wurde speziell für
Bedienungsanleitung 2015 ZOOM CORPORATION Dieses Handbuch darf weder in Teilen noch als Ganzes ohne vorherige Erlaubnis kopiert oder nachgedruckt werden. Einleitung Die Mixer-Anwendung wurde speziell für
ERSTE SCHRITTE MIT DJCONTROL INSTINCT UND DJUCED
 ERSTE SCHRITTE MIT DJCONTROL INSTINCT UND DJUCED INSTALLATION Legen Sie die CD-ROM ein. Starten Sie das Installationsprogramm. Folgen Sie den Instruktionen. 1 6 2 7 3 4 5 1- alance für Kanäle 1-2 (Mix-Ausgang)
ERSTE SCHRITTE MIT DJCONTROL INSTINCT UND DJUCED INSTALLATION Legen Sie die CD-ROM ein. Starten Sie das Installationsprogramm. Folgen Sie den Instruktionen. 1 6 2 7 3 4 5 1- alance für Kanäle 1-2 (Mix-Ausgang)
Vortex Mini Flanger. Bedienungsanleitung 2014-05 14. Vortex Mini Flanger Bedienungsanleitung (2014-05 14) 1
 Vortex Mini Flanger Bedienungsanleitung 2014-05 14 Vortex Mini Flanger Bedienungsanleitung (2014-05 14) 1 Inhaltsverzeichnis Inhaltsverzeichnis Wichtige Sicherheitshinweise 3 Vorsicht 4 Wartung 4 Warnung
Vortex Mini Flanger Bedienungsanleitung 2014-05 14 Vortex Mini Flanger Bedienungsanleitung (2014-05 14) 1 Inhaltsverzeichnis Inhaltsverzeichnis Wichtige Sicherheitshinweise 3 Vorsicht 4 Wartung 4 Warnung
ERSTE SCHRITTE MIT DJCONTROL GLOW UND DJUCED 18
 Installation 1 2 http://demo.hercules.com/djcontrol-glow.html Gehen Sie auf 3 Installieren Sie die DJControl Glow Treiber Schließen Sie die DJControl Glow an Ihren Computer an 4 Installieren Sie die DJUCED
Installation 1 2 http://demo.hercules.com/djcontrol-glow.html Gehen Sie auf 3 Installieren Sie die DJControl Glow Treiber Schließen Sie die DJControl Glow an Ihren Computer an 4 Installieren Sie die DJUCED
Bedienungsanleitung. master.scan 12
 Bedienungsanleitung master.scan 12 Inhaltsverzeichnis 1. Sicherheitshinweise... 3 1.1. Hinweise für den sicheren und einwandfreien Gebrauch... 3 2. Kennzeichen und Merkmale... 4 3. Technische Angaben...
Bedienungsanleitung master.scan 12 Inhaltsverzeichnis 1. Sicherheitshinweise... 3 1.1. Hinweise für den sicheren und einwandfreien Gebrauch... 3 2. Kennzeichen und Merkmale... 4 3. Technische Angaben...
Bedienungsanleitung BOTEX DMX OPERATOR
 Bedienungsanleitung BOTEX DMX OPERATOR 1 2 7 8 10 9 11 12 13 3-192 DMX Kanäle, fest zugeordnet an 12 Scannern. - 30 Bänke, mit je 8 programmierbaren Scenen. - 8 Fader für max. 16 DMX Kanäle pro Scanner
Bedienungsanleitung BOTEX DMX OPERATOR 1 2 7 8 10 9 11 12 13 3-192 DMX Kanäle, fest zugeordnet an 12 Scannern. - 30 Bänke, mit je 8 programmierbaren Scenen. - 8 Fader für max. 16 DMX Kanäle pro Scanner
Dimmer DPX Klemmleiste
 Bedienungsanleitung Dimmer DPX-620-3 Klemmleiste Inhaltsverzeichnis 1. Sicherheitshinweise... 3 1.1. Hinweise für den sicheren und einwandfreien Gebrauch... 3 2. Produktansicht... 5 2.1. Frontansicht...
Bedienungsanleitung Dimmer DPX-620-3 Klemmleiste Inhaltsverzeichnis 1. Sicherheitshinweise... 3 1.1. Hinweise für den sicheren und einwandfreien Gebrauch... 3 2. Produktansicht... 5 2.1. Frontansicht...
Kombinierter Pitch Bend/Modulation Joystick GLOBAL) oder führt ein Aktion aus (WRITE, TAP TEMPO) Keyboard
 ANSCHLUSS AN EINEN COMPUTER Wenn Sie das ReMOTE SL zur Steuerung Ihrer Software verwenden wollen, ist die Einrichtung sehr einfach. Es ist keine Treiberinstallation erforderlich, Sie müssen das Gerät lediglich
ANSCHLUSS AN EINEN COMPUTER Wenn Sie das ReMOTE SL zur Steuerung Ihrer Software verwenden wollen, ist die Einrichtung sehr einfach. Es ist keine Treiberinstallation erforderlich, Sie müssen das Gerät lediglich
BEDIENUNGSANLEITUNG. Übersetzt von Google
 BEDIENUNGSANLEITUNG Übersetzt von Google II. Zusammenfassung der Bedienungstasten Beschreibung von Bedienungstasten Gesehen von der Vorderseite 1. Lautsprecher 12. Equalizer 2. Funktion 13. DOWN / UP 3.
BEDIENUNGSANLEITUNG Übersetzt von Google II. Zusammenfassung der Bedienungstasten Beschreibung von Bedienungstasten Gesehen von der Vorderseite 1. Lautsprecher 12. Equalizer 2. Funktion 13. DOWN / UP 3.
EINFÜHRUNG IN DJCONTROL COMPACT UND DJUCED 18
 EINFÜHRUNG IN DJCONTROL COMPACT UND DJUCED 18 INSTALLATION Schließen Sie Ihre DJControl Compact an Ihren Computer an. DJUCED 18 Applikation installieren. DJUCED 18 Applikation starten. Weitere Information
EINFÜHRUNG IN DJCONTROL COMPACT UND DJUCED 18 INSTALLATION Schließen Sie Ihre DJControl Compact an Ihren Computer an. DJUCED 18 Applikation installieren. DJUCED 18 Applikation starten. Weitere Information
Belegungsplan: (Die Belegung ist zur besseren Übersicht für den Mischer immer von links nach rechts angeordnet)
 TechRider SoundsLike Bühnenplan Bühne: Eine Bühnengröße von 6m x 8m ist erwünscht Ein 2m x 2m Keyboard Riser ist ab oben genannter Bühnengröße erwünscht. Ein 2m x 2m, besser 3m x 2m Drum Riser ist generell
TechRider SoundsLike Bühnenplan Bühne: Eine Bühnengröße von 6m x 8m ist erwünscht Ein 2m x 2m Keyboard Riser ist ab oben genannter Bühnengröße erwünscht. Ein 2m x 2m, besser 3m x 2m Drum Riser ist generell
Kompaktanlage Super Sonic V
 Bedienungsanleitung Kompaktanlage Super Sonic V Inhaltsverzeichnis 1. Sicherheitshinweise... 3 1.1. Hinweise für den sicheren und einwandfreien Gebrauch... 3 2. Einleitung... 4 2.1.1. Set... 4 2.1.2. Produkteigenschaften...
Bedienungsanleitung Kompaktanlage Super Sonic V Inhaltsverzeichnis 1. Sicherheitshinweise... 3 1.1. Hinweise für den sicheren und einwandfreien Gebrauch... 3 2. Einleitung... 4 2.1.1. Set... 4 2.1.2. Produkteigenschaften...
Bedienungsanleitung LED SPINFIRE
 Bedienungsanleitung LED SPINFIRE Inhaltsverzeichnis 1. Sicherheitshinweise... 3 1.1. Hinweise für den sicheren und einwandfreien Gebrauch... 3 2. Übersicht... 4 2.1. XLR Stecker Belegung... 4 2.2. DMX
Bedienungsanleitung LED SPINFIRE Inhaltsverzeichnis 1. Sicherheitshinweise... 3 1.1. Hinweise für den sicheren und einwandfreien Gebrauch... 3 2. Übersicht... 4 2.1. XLR Stecker Belegung... 4 2.2. DMX
Vielen Dank und herzlichen Wunsch zum Kauf unserer Jammin Pro USB Acoustic 505! Merkmale
 Inhalt Eigenschaften/Überblick... D1 Verbindungen... D2 Bedienfeld... D3 Stimmgerät... D3 Anschluss... D3 Software installieren... D4-D5 So nehmen Sie auf... D6 Vielen Dank und herzlichen Wunsch zum Kauf
Inhalt Eigenschaften/Überblick... D1 Verbindungen... D2 Bedienfeld... D3 Stimmgerät... D3 Anschluss... D3 Software installieren... D4-D5 So nehmen Sie auf... D6 Vielen Dank und herzlichen Wunsch zum Kauf
Bedienungsanleitung. LED Master 4
 Bedienungsanleitung LED Master 4 Inhaltsverzeichnis 1. Sicherheitshinweise... 3 1.1. Hinweise für den sicheren und einwandfreien Gebrauch... 3 2. Funktionen... 4 3. Frontseite und Funktionen... 4 4. Bedienungshinweise...
Bedienungsanleitung LED Master 4 Inhaltsverzeichnis 1. Sicherheitshinweise... 3 1.1. Hinweise für den sicheren und einwandfreien Gebrauch... 3 2. Funktionen... 4 3. Frontseite und Funktionen... 4 4. Bedienungshinweise...
BEDIENUNGSANLEITUNG DM2512 DMX MERGER
 BEDIENUNGSANLEITUNG DM2512 DMX MERGER Inhaltsverzeichnis 1. Allgemeine Sicherheitshinweise... 3 1.1. Hinweise für den sicheren und einwandfreien Gebrauch... 3 2. Technische Daten... 4 3. Beschreibung...
BEDIENUNGSANLEITUNG DM2512 DMX MERGER Inhaltsverzeichnis 1. Allgemeine Sicherheitshinweise... 3 1.1. Hinweise für den sicheren und einwandfreien Gebrauch... 3 2. Technische Daten... 4 3. Beschreibung...
Aufnahme mit Cubase LE 6
 PowerMate 3 /CMS 3 Application Note 1 Aufnahme mit Cubase LE 6 Dieses Dokument beschreibt die Aufnahme einer Live-Veranstaltung über das DIGITAL AUDIO INTERFACE des PowerMate 3 /CMS 3. Als Vorbereitung
PowerMate 3 /CMS 3 Application Note 1 Aufnahme mit Cubase LE 6 Dieses Dokument beschreibt die Aufnahme einer Live-Veranstaltung über das DIGITAL AUDIO INTERFACE des PowerMate 3 /CMS 3. Als Vorbereitung
Registrieren Sie Ihr Gerät und Sie erhalten Support unter
 Registrieren Sie Ihr Gerät und Sie erhalten Support unter www.philips.com/welcome CD250 CD255 SE250 SE255 Kurzbedienungsanleitung 1 Anschließen 2 Installieren 3 Genießen Lieferumfang Basisstation ODER
Registrieren Sie Ihr Gerät und Sie erhalten Support unter www.philips.com/welcome CD250 CD255 SE250 SE255 Kurzbedienungsanleitung 1 Anschließen 2 Installieren 3 Genießen Lieferumfang Basisstation ODER
INSTALLATIONSANLEITUNG Digitalbox Set
 INHALT: Digitalbox (Frontansicht) (Rückansicht) - Smartcard (Oberseite) (Unterseite) - Antennenkabel - Scartkabel - Netzkabel - Fernbedienung - Batterien (2xAA) - Bedienungsanleitung Seite 1 s t r INSTALLATIONSANLEITUNG
INHALT: Digitalbox (Frontansicht) (Rückansicht) - Smartcard (Oberseite) (Unterseite) - Antennenkabel - Scartkabel - Netzkabel - Fernbedienung - Batterien (2xAA) - Bedienungsanleitung Seite 1 s t r INSTALLATIONSANLEITUNG
2-Port Pocket USB-KVM-Switch. Bedienungsanleitung (DS )
 2-Port Pocket USB-KVM-Switch Bedienungsanleitung (DS-11402-1) Inhaltsverzeichnis 1. EINLEITUNG 2 1.1 AUSSTATTUNGSDETAILS...... 2 1.2 ABBILDUNG........... 3 1.3 PACKUNGSINHALT............3 2. TECHNISCHE
2-Port Pocket USB-KVM-Switch Bedienungsanleitung (DS-11402-1) Inhaltsverzeichnis 1. EINLEITUNG 2 1.1 AUSSTATTUNGSDETAILS...... 2 1.2 ABBILDUNG........... 3 1.3 PACKUNGSINHALT............3 2. TECHNISCHE
SP1680 Bedienungsanleitung
 SP1680 Bedienungsanleitung Ausstattung Kabellose Audio-Signalübertragung mit PLL-Technologie Auto-Scan-Funktion 2 Sendekanäle wählbar 2-Wege-Lautsprecher-System mit Bass-Boost-Funktion Stromversorgung
SP1680 Bedienungsanleitung Ausstattung Kabellose Audio-Signalübertragung mit PLL-Technologie Auto-Scan-Funktion 2 Sendekanäle wählbar 2-Wege-Lautsprecher-System mit Bass-Boost-Funktion Stromversorgung
Nach dem ersten Start des DMC 2.0 erscheint das Willkommen -Fenster.
 Das DMC 2.0 Tutorial Der DMC 2.0 beinhaltet viele Features, die wir euch in diesem Tutorial vorstellen möchten. Weitere Tutorials findet ihr auf der DMN Webseite: DMC Live Session Tutorial und dem DM-
Das DMC 2.0 Tutorial Der DMC 2.0 beinhaltet viele Features, die wir euch in diesem Tutorial vorstellen möchten. Weitere Tutorials findet ihr auf der DMN Webseite: DMC Live Session Tutorial und dem DM-
MSW-4/2 MKII QUAD VOCAL SYSTEM DRAHTLOSES VOCAL SYSTEM MIT 4 HANDSENDERN/ EMPFÄNGERN UND LCD DISPLAY
 MSW-4/2 MKII QUAD VOCAL SYSTEM DRAHTLOSES VOCAL SYSTEM MIT 4 HANDSENDERN/ EMPFÄNGERN UND LCD DISPLAY Bedienungsanleitung Inhaltsangabe 1. Features 2. Empfänger 3. Sender 4. Bedienung des Empfängers 5.
MSW-4/2 MKII QUAD VOCAL SYSTEM DRAHTLOSES VOCAL SYSTEM MIT 4 HANDSENDERN/ EMPFÄNGERN UND LCD DISPLAY Bedienungsanleitung Inhaltsangabe 1. Features 2. Empfänger 3. Sender 4. Bedienung des Empfängers 5.
Anleitung. Hitec 2.4 GHz System Firmware Update
 Anleitung Hitec 2.4 GHz System Firmware Update 1. HPP-22 Download und Installations- Anweisungen 2. Aurora 9 Version 1.07 Firmware Update 3. SPECTRA 2.4 Version 2.0 Firmware Update 4. SPECTRA 2.4 Empfänger
Anleitung Hitec 2.4 GHz System Firmware Update 1. HPP-22 Download und Installations- Anweisungen 2. Aurora 9 Version 1.07 Firmware Update 3. SPECTRA 2.4 Version 2.0 Firmware Update 4. SPECTRA 2.4 Empfänger
Register your product and get support at. SPA7380. Benutzerhandbuch
 Register your product and get support at www.philips.com/welcome SPA7380 Benutzerhandbuch Inhaltsangabe 1 Wichtig 2 Sicherheit 2 Hinweis 3 2 Ihr Multimedia-Lautsprecher 4 Deutsch 3 Einstellung 5 4 Erste
Register your product and get support at www.philips.com/welcome SPA7380 Benutzerhandbuch Inhaltsangabe 1 Wichtig 2 Sicherheit 2 Hinweis 3 2 Ihr Multimedia-Lautsprecher 4 Deutsch 3 Einstellung 5 4 Erste
LAUNCHPAD. Kurzanleitung
 LAUNCHPAD Kurzanleitung Übersicht Launchpad Vielen Dank, dass Sie sich für Launchpad entschieden haben, den bekannten Grid-Controller für Ableton Live. Damit sind Sie in der kreativen Zukunft der Elektronischen
LAUNCHPAD Kurzanleitung Übersicht Launchpad Vielen Dank, dass Sie sich für Launchpad entschieden haben, den bekannten Grid-Controller für Ableton Live. Damit sind Sie in der kreativen Zukunft der Elektronischen
Betriebsanleitung Rückfahrvideosystem 7Zoll Funk
 Betriebsanleitung Made in China Importiert durch 87372 Rückfahrvideosystem 7Zoll Funk Bitte lesen Sie dieses Handbuch vor der Inbetriebnahme des Geräts und halten Sie sie es für späteres Nachschlagen bereit.
Betriebsanleitung Made in China Importiert durch 87372 Rückfahrvideosystem 7Zoll Funk Bitte lesen Sie dieses Handbuch vor der Inbetriebnahme des Geräts und halten Sie sie es für späteres Nachschlagen bereit.
BEDIENUNGSANLEITUNG DJ-200
 BEDIENUNGSANLEITUNG DJ-200 Tragbares, selbstgespeistes 10" Zwei-Wege-System mit abnehmbarem, stromgespeistem Mischpult Schützen Sie die Lautsprecher und den Verstärker/ das Mischpult vor Wasser/Flüssigkeiten
BEDIENUNGSANLEITUNG DJ-200 Tragbares, selbstgespeistes 10" Zwei-Wege-System mit abnehmbarem, stromgespeistem Mischpult Schützen Sie die Lautsprecher und den Verstärker/ das Mischpult vor Wasser/Flüssigkeiten
Bedienungsanleitung für. Smart PC Stick 2.0. Copyright JOY it
 Bedienungsanleitung für Smart PC Stick 2.0 Smart PC Stick 2.0 Bedienungsanleitung Danke, dass Sie unser innovatives Produkt erworben haben. Bitte lesen Sie sorgfältig die Bedienungsanleitung bevor Sie
Bedienungsanleitung für Smart PC Stick 2.0 Smart PC Stick 2.0 Bedienungsanleitung Danke, dass Sie unser innovatives Produkt erworben haben. Bitte lesen Sie sorgfältig die Bedienungsanleitung bevor Sie
Bedienungsanleitung Mischpult MXA 5400Z
 Bedienungsanleitung Mischpult MXA 5400Z Inhaltsverzeichnis 1. Sicherheitshinweise... 3 1.1. Hinweise für den sicheren und einwandfreien Gebrauch... 3 2. Einleitung... 4 2.1. Produkteigenschaften... 4 3.
Bedienungsanleitung Mischpult MXA 5400Z Inhaltsverzeichnis 1. Sicherheitshinweise... 3 1.1. Hinweise für den sicheren und einwandfreien Gebrauch... 3 2. Einleitung... 4 2.1. Produkteigenschaften... 4 3.
Herzlichen Glückwunsch zum Kauf Ihres GIGABYTE Notebooks.
 Herzlichen Glückwunsch zum Kauf Ihres GIGABYTE Notebooks. Diese Anleitung erklärt die Inbetriebnahme Ihres Notebooks. Die Ausstattung des Notebooks kann je nach gekauftem Modell variieren. GIGABYTE behält
Herzlichen Glückwunsch zum Kauf Ihres GIGABYTE Notebooks. Diese Anleitung erklärt die Inbetriebnahme Ihres Notebooks. Die Ausstattung des Notebooks kann je nach gekauftem Modell variieren. GIGABYTE behält
POLYCOM CX100 SPEAKERPHONE
 POLYCOM CX100 Speakerphone Für Microsoft Office Communicator 2007 POLYCOM CX100 SPEAKERPHONE OPTIMIERT FÜR Microsoft Office Communicator Juni 2007 Einführung Vielen Dank, dass Sie sich für das Polycom
POLYCOM CX100 Speakerphone Für Microsoft Office Communicator 2007 POLYCOM CX100 SPEAKERPHONE OPTIMIERT FÜR Microsoft Office Communicator Juni 2007 Einführung Vielen Dank, dass Sie sich für das Polycom
Dockingstation für Digitalkameras Deutsch
 HP Photosmart 6220 Dockingstation für Digitalkameras Deutsch Entsorgung von Altgeräten aus privaten Haushalten in der EU Das Symbol auf dem Produkt oder seiner Verpackung weist darauf hin, dass das Produkt
HP Photosmart 6220 Dockingstation für Digitalkameras Deutsch Entsorgung von Altgeräten aus privaten Haushalten in der EU Das Symbol auf dem Produkt oder seiner Verpackung weist darauf hin, dass das Produkt
Nutzung von MIDI-Geräten unter DMXControl 2.8 Dokument-Version 1.0
 Daniel Miertz Mai 2004 Nutzung von MIDI-Geräten unter DMXControl 2.8 Dokument-Version 1.0 Einleitung DMXControl stellt die Möglichkeit bereit, die Lichtshow teilweise oder vollständig über ein MIDI-Interface
Daniel Miertz Mai 2004 Nutzung von MIDI-Geräten unter DMXControl 2.8 Dokument-Version 1.0 Einleitung DMXControl stellt die Möglichkeit bereit, die Lichtshow teilweise oder vollständig über ein MIDI-Interface
So führen Sie das Upgrade Ihres TOSHIBA Windows -PCs oder -Tablets auf Windows 10 durch
 So führen Sie das Upgrade Ihres TOSHIBA Windows -PCs oder -Tablets auf Windows 10 durch Sehr geehrte Kundin, sehr geehrter Kunde, in diesem Dokument finden Sie wichtige Informationen dazu, wie Sie das
So führen Sie das Upgrade Ihres TOSHIBA Windows -PCs oder -Tablets auf Windows 10 durch Sehr geehrte Kundin, sehr geehrter Kunde, in diesem Dokument finden Sie wichtige Informationen dazu, wie Sie das
Big Shot SW2 Bedienungsanleitung
 www.radialeng.com Big Shot SW2 Bedienungsanleitung BigShot SW2 Bedienungsanleitung EINLEITUNG Wir gratulieren dir zum Kauf eines BigShot SW2 Slingshot Remote Control. Da Radial Produkte einfach zu bedienen
www.radialeng.com Big Shot SW2 Bedienungsanleitung BigShot SW2 Bedienungsanleitung EINLEITUNG Wir gratulieren dir zum Kauf eines BigShot SW2 Slingshot Remote Control. Da Radial Produkte einfach zu bedienen
Aufwandprotokoll für Amtstierärzte Bedienungsanleitung
 Aufwandprotokoll für Amtstierärzte Bedienungsanleitung Inhalt 1 Anwendung auswählen... 2 1.1 Anwendung starten... 3 1.1.1 Installation von Silverlight beim ersten Aufruf... 3 1.2 Anmeldung... 4 1.2.1 Kennwort
Aufwandprotokoll für Amtstierärzte Bedienungsanleitung Inhalt 1 Anwendung auswählen... 2 1.1 Anwendung starten... 3 1.1.1 Installation von Silverlight beim ersten Aufruf... 3 1.2 Anmeldung... 4 1.2.1 Kennwort
Bedienungsanleitung Mischpult MXA 4600
 Bedienungsanleitung Mischpult MXA 4600 Inhaltsverzeichnis 1. Sicherheitshinweise... 3 1.1. Hinweise für den sicheren und einwandfreien Gebrauch... 3 2. Einleitung... 4 2.1.1. Produkteigenschaften... 4
Bedienungsanleitung Mischpult MXA 4600 Inhaltsverzeichnis 1. Sicherheitshinweise... 3 1.1. Hinweise für den sicheren und einwandfreien Gebrauch... 3 2. Einleitung... 4 2.1.1. Produkteigenschaften... 4
SONIC PORT VX PILOTENHANDBUCH. Das ultimative mobile Aufnahmesystem. Pilotenhandbuch außerdem verfügbar unter
 SONIC PORT VX Das ultimative mobile Aufnahmesystem PILOTENHANDBUCH Pilotenhandbuch außerdem verfügbar unter www.line6.com/manuals 2014 Line 6, Inc. ANSCHLÜSSE Stereo-Quelle mit Line-Pegel (Keyboard, Gitarrenprozessor
SONIC PORT VX Das ultimative mobile Aufnahmesystem PILOTENHANDBUCH Pilotenhandbuch außerdem verfügbar unter www.line6.com/manuals 2014 Line 6, Inc. ANSCHLÜSSE Stereo-Quelle mit Line-Pegel (Keyboard, Gitarrenprozessor
Betriebsanleitung Rückfahrvideosystem 7Zoll LCD
 Betriebsanleitung Made in China Importiert durch 87316 Rückfahrvideosystem 7Zoll LCD Bitte lesen Sie dieses Handbuch vor der Inbetriebnahme des Geräts und halten Sie sie esfür späteres Nachschlagen bereit.
Betriebsanleitung Made in China Importiert durch 87316 Rückfahrvideosystem 7Zoll LCD Bitte lesen Sie dieses Handbuch vor der Inbetriebnahme des Geräts und halten Sie sie esfür späteres Nachschlagen bereit.
SchlieSSen Sie Ihren Lemur an
 1 SchlieSSen Sie Ihren Lemur an Der Lemur ist nicht irgendein durchschnittlicher MIDI-Controller. Er spricht 1000 Mal schneller und mit der 4-fachen Auflösung. Also finden Sie auf der Rückseite auch nicht
1 SchlieSSen Sie Ihren Lemur an Der Lemur ist nicht irgendein durchschnittlicher MIDI-Controller. Er spricht 1000 Mal schneller und mit der 4-fachen Auflösung. Also finden Sie auf der Rückseite auch nicht
Bedienungsanleitung LivingColors Iris
 Bedienungsanleitung LivingColors Iris Auspacken und Aufbauen Erste Schritte mit Ihren LivingColors Wenn Ihre LivingColors bei Ihnen Zuhause eintrifft, ist sie bereits mit der Fernbedienung verbunden. Sie
Bedienungsanleitung LivingColors Iris Auspacken und Aufbauen Erste Schritte mit Ihren LivingColors Wenn Ihre LivingColors bei Ihnen Zuhause eintrifft, ist sie bereits mit der Fernbedienung verbunden. Sie
Karaoke Funktion und Mikrofon unter Windows 7 einrichten.
 Karaoke Funktion und Mikrofon unter Windows 7 einrichten. Mit dieser Anleitung zeige ich Ihnen wie ich mein Mikrofon unter Windows 7 RC1 Version 7100 an den PC anschließe und funktionstüchtig einstelle.
Karaoke Funktion und Mikrofon unter Windows 7 einrichten. Mit dieser Anleitung zeige ich Ihnen wie ich mein Mikrofon unter Windows 7 RC1 Version 7100 an den PC anschließe und funktionstüchtig einstelle.
Herzlichen Glückwunsch zum Dinamo Plug & Play Starter-Set!
 Herzlichen Glückwunsch zum Dinamo Plug & Play Starter-Set! Wir nennen dieses Starter-Set "Dinamo Plug & Play". Vielleicht ist es gut, diesen Namen zuerst zu erklären? Plug: PiCommIT hat alle Bauteile optimal
Herzlichen Glückwunsch zum Dinamo Plug & Play Starter-Set! Wir nennen dieses Starter-Set "Dinamo Plug & Play". Vielleicht ist es gut, diesen Namen zuerst zu erklären? Plug: PiCommIT hat alle Bauteile optimal
Durchführung eines Upgrades von Windows 7 auf Windows 8
 Durchführung eines Upgrades von Windows 7 auf Windows 8 Stand: August 2012 CSL-Computer GmbH & Co. KG Sokelantstraße 35 30165 Hannover Telefon: 05 11-76 900 100 Fax 05 11-76 900 199 shop@csl-computer.com
Durchführung eines Upgrades von Windows 7 auf Windows 8 Stand: August 2012 CSL-Computer GmbH & Co. KG Sokelantstraße 35 30165 Hannover Telefon: 05 11-76 900 100 Fax 05 11-76 900 199 shop@csl-computer.com
Grid Player für ios Version 1.1
 Grid Player für ios Version 1.1 Sensory Software International Ltd 2011 Grid Player Grid Player ist eine App für die Unterstützte Kommunikation (UK), welche Menschen unterstützt, die sich nicht oder nur
Grid Player für ios Version 1.1 Sensory Software International Ltd 2011 Grid Player Grid Player ist eine App für die Unterstützte Kommunikation (UK), welche Menschen unterstützt, die sich nicht oder nur
Messwertmonitor Funktionsbeschreibung UMG 96RM-E Artikel-Nr.:
 Funktionsbeschreibung UMG 96RM-E Artikel-Nr.: 51.00.246 Doc no. 2.033.126.0 www.janitza.de Janitza electronics GmbH Vor dem Polstück 1 D-35633 Lahnau Support Tel. (0 64 41) 9642-22 Fax (0 64 41) 9642-30
Funktionsbeschreibung UMG 96RM-E Artikel-Nr.: 51.00.246 Doc no. 2.033.126.0 www.janitza.de Janitza electronics GmbH Vor dem Polstück 1 D-35633 Lahnau Support Tel. (0 64 41) 9642-22 Fax (0 64 41) 9642-30
Installationsanleitung IPTV
 Installationsanleitung IPTV 1.) Receiver anschließen Beachten Sie die Gebrauchsanleitungen der anderen Geräte sowie das grafische Anschluss-Beispiel auf der Seite 5. ACHTUNG Achten Sie darauf, dass alle
Installationsanleitung IPTV 1.) Receiver anschließen Beachten Sie die Gebrauchsanleitungen der anderen Geräte sowie das grafische Anschluss-Beispiel auf der Seite 5. ACHTUNG Achten Sie darauf, dass alle
Bedienungsanleitung LIGHTIFY App
 Bedienungsanleitung LIGHTIFY App Licht bequem per Smartphone steuern Entdecken Sie eine neue Dimension des Lichts Steuern Sie Ihre Lichtquellen einzeln oder in Gruppen zu Hause oder von unterwegs per Smartphone
Bedienungsanleitung LIGHTIFY App Licht bequem per Smartphone steuern Entdecken Sie eine neue Dimension des Lichts Steuern Sie Ihre Lichtquellen einzeln oder in Gruppen zu Hause oder von unterwegs per Smartphone
XLR Kabel. Speakon Kabel. Cinch auf XLR Kabel
 Seite 1 von 7 Anschlussplan für: HK-Audio Linear 5 Systeme XLR Kabel Meine Notizen: Speakon Kabel Cinch auf XLR Kabel HK-Audio Linear 5 112 FA Topsystem An jeder Komponente (Top oder Bass) wird am "Input
Seite 1 von 7 Anschlussplan für: HK-Audio Linear 5 Systeme XLR Kabel Meine Notizen: Speakon Kabel Cinch auf XLR Kabel HK-Audio Linear 5 112 FA Topsystem An jeder Komponente (Top oder Bass) wird am "Input
Audioeinstellungen Fehlersuche leicht gemacht
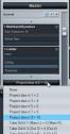 Audioeinstellungen Fehlersuche leicht gemacht Immer wieder tauchen Fragen im Forum auf, weshalb FMS Crusader keine Auswertungen aufzeichnet. Dieses liegt zu 80% an einer falsch konfigurierten Audioeinstellung.
Audioeinstellungen Fehlersuche leicht gemacht Immer wieder tauchen Fragen im Forum auf, weshalb FMS Crusader keine Auswertungen aufzeichnet. Dieses liegt zu 80% an einer falsch konfigurierten Audioeinstellung.
Änderungen in Technik, Design und Ausstattung vorbehalten AP_20512-HM /
 LCD-TFT-Farb-Monitor Art. Nr.: 20512-HM Dieser LCD-TFT-Farbmonitor mit Metallgehäuse eignet sich zum universellen Einsatz. Die kompakten Abmessungen, die geringe Leistungsaufnahme und die individuellen
LCD-TFT-Farb-Monitor Art. Nr.: 20512-HM Dieser LCD-TFT-Farbmonitor mit Metallgehäuse eignet sich zum universellen Einsatz. Die kompakten Abmessungen, die geringe Leistungsaufnahme und die individuellen
ANYSENSE ALLGEMEINE HINWEISE 3 INSTALLATION 5 KONFIGURATION 6 ANHANG 14
 ANYSENSE MANUAL ANYSENSE Vielen Dank, dass Sie unser Produkt gekauft haben. Bitte lesen Sie sorgfältig die folgende Anleitung, um das Gerät korrekt zu installieren und zu verbinden. Bitte besuchen Sie
ANYSENSE MANUAL ANYSENSE Vielen Dank, dass Sie unser Produkt gekauft haben. Bitte lesen Sie sorgfältig die folgende Anleitung, um das Gerät korrekt zu installieren und zu verbinden. Bitte besuchen Sie
Programmierbares LED-Lichternetz mit Laufschrift
 NC-9171-675 Programmierbares LED-Lichternetz mit Laufschrift DEU Inhalt Lieferumfang... 4 Zusätzlich benötigt... 4 Technische Daten... 4 Inbetriebnahme... 4 Verwendung der Programmiersoftware SutuLED...
NC-9171-675 Programmierbares LED-Lichternetz mit Laufschrift DEU Inhalt Lieferumfang... 4 Zusätzlich benötigt... 4 Technische Daten... 4 Inbetriebnahme... 4 Verwendung der Programmiersoftware SutuLED...
AW6310. X1 Bluetooth Lautsprecher. Benutzerhandbuch
 AW6310 X1 Bluetooth Lautsprecher Benutzerhandbuch DEUTSCH WILLKOMMEN Vielen Dank für Ihren Kauf des X1! Diese kabellosen Bluetooth-Lautsprecher lassen sich über 3,5 mm Klinkenstecker oder per Bluetooth
AW6310 X1 Bluetooth Lautsprecher Benutzerhandbuch DEUTSCH WILLKOMMEN Vielen Dank für Ihren Kauf des X1! Diese kabellosen Bluetooth-Lautsprecher lassen sich über 3,5 mm Klinkenstecker oder per Bluetooth
Herzlichen Glückwunsch zum Kauf Ihres GIGABYTE Notebooks.
 Herzlichen Glückwunsch zum Kauf Ihres GIGABYTE Notebooks. Diese Anleitung erklärt die Inbetriebnahme Ihres Notebooks. Die Ausstattung des Notebooks kann je nach gekauftem Modell variieren. GIGABYTE behält
Herzlichen Glückwunsch zum Kauf Ihres GIGABYTE Notebooks. Diese Anleitung erklärt die Inbetriebnahme Ihres Notebooks. Die Ausstattung des Notebooks kann je nach gekauftem Modell variieren. GIGABYTE behält
iq AirPort mit ipod/ipad Bedienungsanleitung
 iq AirPort mit ipod/ipad Bedienungsanleitung iq + AirPort Express + ipad Die einfache Bedienung dieses Systems macht es zum perfekten System für Kunden die erstmals ein Selbstspielsystem einsetzen. Für
iq AirPort mit ipod/ipad Bedienungsanleitung iq + AirPort Express + ipad Die einfache Bedienung dieses Systems macht es zum perfekten System für Kunden die erstmals ein Selbstspielsystem einsetzen. Für
Willkommen bei Impulse, dem professionellen USB-MIDI-Keyboard von Novation!
 KURZANLEITUNG INHALT Einleitung... 1 Impulse-Merkmale... 2 Lieferumfang... 2 Über diese Kurzanleitung... 2 Systemanforderungen... 2 Anschließen des Impulse... 3 Grundlegende Bedienung des Impulse... 3
KURZANLEITUNG INHALT Einleitung... 1 Impulse-Merkmale... 2 Lieferumfang... 2 Über diese Kurzanleitung... 2 Systemanforderungen... 2 Anschließen des Impulse... 3 Grundlegende Bedienung des Impulse... 3
Mini Wireless Desktop. Bedienungsanleitung. Model: GK-520D - 0 -
 Mini Wireless Desktop Bedienungsanleitung Model: GK-520D - 0 - www.a4tech.com Patentiertes U-Shape Scroll-Rad Angenehm bei Dauerarbeiten Auf Wiedersehen Doppelklick Jetzt nur noch ein Klick für einen Doppelklick
Mini Wireless Desktop Bedienungsanleitung Model: GK-520D - 0 - www.a4tech.com Patentiertes U-Shape Scroll-Rad Angenehm bei Dauerarbeiten Auf Wiedersehen Doppelklick Jetzt nur noch ein Klick für einen Doppelklick
Bedienungsanleitung. Lautsprecher KF-12A
 Bedienungsanleitung Lautsprecher KF-12A Inhaltsverzeichnis 1. Sicherheitshinweise... 3 1.1. Hinweise für den sicheren und einwandfreien Gebrauch... 3 2. Einleitung... 4 2.1. Bevor Sie beginnen... 4 2.2.
Bedienungsanleitung Lautsprecher KF-12A Inhaltsverzeichnis 1. Sicherheitshinweise... 3 1.1. Hinweise für den sicheren und einwandfreien Gebrauch... 3 2. Einleitung... 4 2.1. Bevor Sie beginnen... 4 2.2.
Avaya 3720 DECT- Telefon Kurzanleitung
 Avaya 3720 DECT- Telefon Kurzanleitung LED Anzeige Softkeys Navigationstaste Annehmen- Taste Sprachmitteilungen Tastensperre und Groß-/ Kleinschreibung Symbole auf dem Display Signalstärke Akkustatus Mikrofon
Avaya 3720 DECT- Telefon Kurzanleitung LED Anzeige Softkeys Navigationstaste Annehmen- Taste Sprachmitteilungen Tastensperre und Groß-/ Kleinschreibung Symbole auf dem Display Signalstärke Akkustatus Mikrofon
V-Zone Schnell-Start-Anleitung
 V-Zone Schnell-Start-Anleitung VOCO V-Zone ist ein drahtloses Musikübertragungssystem. Verbinden Sie einfach V-Zone mit Ihrer Stereoanlage oder Ihren Aktivboxen, Home Theater System oder TV und streamen
V-Zone Schnell-Start-Anleitung VOCO V-Zone ist ein drahtloses Musikübertragungssystem. Verbinden Sie einfach V-Zone mit Ihrer Stereoanlage oder Ihren Aktivboxen, Home Theater System oder TV und streamen
3.1 PowerPoint starten
 Grundlagen der Handhabung MS Powerpoint 2007 - Einführung 3.1 PowerPoint starten Um mit PowerPoint zu arbeiten, müssen Sie das Programm zunächst starten. Sie starten PowerPoint. Klicken Sie nach dem Starten
Grundlagen der Handhabung MS Powerpoint 2007 - Einführung 3.1 PowerPoint starten Um mit PowerPoint zu arbeiten, müssen Sie das Programm zunächst starten. Sie starten PowerPoint. Klicken Sie nach dem Starten
Bedienungsanleitung Digital TV
 Bedienungsanleitung Digital TV Inhalt Ihrer Lieferung 1. Empfangsbox einrichten 1. Plazierung 1. Empfangsbox 2. Ethernet Kabel anschliessen 3. Fernseher anschliessen 4. Netzteil anschliessen 5. Empfangsbox
Bedienungsanleitung Digital TV Inhalt Ihrer Lieferung 1. Empfangsbox einrichten 1. Plazierung 1. Empfangsbox 2. Ethernet Kabel anschliessen 3. Fernseher anschliessen 4. Netzteil anschliessen 5. Empfangsbox
RECORDING BASICS AUFNAHMEPRAXIS AUF DEN PUNKT GEBRACHT ANLEITUNG ZUR PRAKTISCHEN ARBEIT OHNE TECHNISCHEN BALLAST UND FACHCHINESISCH MARTIN HÖMBERG
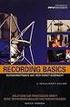 RECORDING BASICS AUFNAHMEPRAXIS AUF DEN PUNKT GEBRACHT ANLEITUNG ZUR PRAKTISCHEN ARBEIT OHNE TECHNISCHEN BALLAST UND FACHCHINESISCH MARTIN HÖMBERG Ein Praxisbuch von PPVMEDIEN Recording Basics INHALTSVERZEICHNIS
RECORDING BASICS AUFNAHMEPRAXIS AUF DEN PUNKT GEBRACHT ANLEITUNG ZUR PRAKTISCHEN ARBEIT OHNE TECHNISCHEN BALLAST UND FACHCHINESISCH MARTIN HÖMBERG Ein Praxisbuch von PPVMEDIEN Recording Basics INHALTSVERZEICHNIS
www.allround-security.com 1
 Warnung: Um einem Feuer oder einem Elektronik Schaden vorzubeugen, sollten Sie das Gerät niemals Regen oder Feuchtigkeit aussetzen.. Vorsicht: Wir möchten Sie darauf hinweisen, dass sämtliche Änderungen
Warnung: Um einem Feuer oder einem Elektronik Schaden vorzubeugen, sollten Sie das Gerät niemals Regen oder Feuchtigkeit aussetzen.. Vorsicht: Wir möchten Sie darauf hinweisen, dass sämtliche Änderungen
Bedienungsanleitung. BOTEX Scene Setter DC-1224. Midi Eingang. Midi Ausgang. DMX Ausgang
 Bedienungsanleitung BOTEX Scene Setter DC-1 AnschlŸsse RŸckseite Stromanschlu 1V-V DC 5mA Midi thru Midi Eingang Midi Ausgang DMX Ausgang DMX pin und 3 umpolarisieren Audio Eingang 1mV Cinch Fu kontroller
Bedienungsanleitung BOTEX Scene Setter DC-1 AnschlŸsse RŸckseite Stromanschlu 1V-V DC 5mA Midi thru Midi Eingang Midi Ausgang DMX Ausgang DMX pin und 3 umpolarisieren Audio Eingang 1mV Cinch Fu kontroller
Microsoft PowerPoint 2013 Folienübergänge
 Hochschulrechenzentrum Justus-Liebig-Universität Gießen Microsoft PowerPoint 2013 Folienübergänge Folienübergänge in PowerPoint 2013 Seite 1 von 8 Inhaltsverzeichnis Einleitung... 2 Einer Folie einen
Hochschulrechenzentrum Justus-Liebig-Universität Gießen Microsoft PowerPoint 2013 Folienübergänge Folienübergänge in PowerPoint 2013 Seite 1 von 8 Inhaltsverzeichnis Einleitung... 2 Einer Folie einen
TeamViewer Handbuch Wake-on-LAN
 TeamViewer Handbuch Wake-on-LAN Rev 11.1-201601 TeamViewer GmbH Jahnstraße 30 D-73037 Göppingen www.teamviewer.com Inhaltsverzeichnis 1 Über Wake-on-LAN 3 2 Voraussetzungen 5 3 Windows einrichten 6 3.1
TeamViewer Handbuch Wake-on-LAN Rev 11.1-201601 TeamViewer GmbH Jahnstraße 30 D-73037 Göppingen www.teamviewer.com Inhaltsverzeichnis 1 Über Wake-on-LAN 3 2 Voraussetzungen 5 3 Windows einrichten 6 3.1
Sehr geehrte Kundin, sehr geehrter Kunde,
 Sehr geehrte Kundin, sehr geehrter Kunde, sollten Sie sich unerwarteterweise dazu entschließen, nach dem Upgrade auf Windows 10 zu Ihrer vorherigen Windows-Version zurückzuwechseln, haben Sie die folgenden
Sehr geehrte Kundin, sehr geehrter Kunde, sollten Sie sich unerwarteterweise dazu entschließen, nach dem Upgrade auf Windows 10 zu Ihrer vorherigen Windows-Version zurückzuwechseln, haben Sie die folgenden
the art of SIMpliCity
 the art of SIMpliCity DEUTSCH ENGLISH HARDWARE FEATURES ADVANCED INTEGRATION FEATURES SOFTWARE FEATURES 2 high-quality Mic/ Line inputs with XLRcombo sockets and phantom power 2 balanced Line outputs
the art of SIMpliCity DEUTSCH ENGLISH HARDWARE FEATURES ADVANCED INTEGRATION FEATURES SOFTWARE FEATURES 2 high-quality Mic/ Line inputs with XLRcombo sockets and phantom power 2 balanced Line outputs
WM-12A WM-15A. Active Multifunctional System
 WM-12A WM-15A Active Multifunctional System Seite 1 Seite 2 Seite 3 1. EINLEITUNG... 5 2. ANWENDUNG... 5 3. BEDIENELEMENTE & ANSCHLÜSSE... 5 3.1. Mixer- & Vorstufenmodul... 5 4. SERVICE... 6 4.1. Weltweiter
WM-12A WM-15A Active Multifunctional System Seite 1 Seite 2 Seite 3 1. EINLEITUNG... 5 2. ANWENDUNG... 5 3. BEDIENELEMENTE & ANSCHLÜSSE... 5 3.1. Mixer- & Vorstufenmodul... 5 4. SERVICE... 6 4.1. Weltweiter
Voreinstellungen für Tonaufnahmen in Audacity
 Ein Projekt der Durchgeführt durch das Voreinstellungen für Tonaufnahmen in Audacity Inhalt Voreinstellungen für Tonaufnahmen in Audacity... 1 1 Übersicht Audio-Aufnahmegeräte... 2 2 Voreinstellungen für
Ein Projekt der Durchgeführt durch das Voreinstellungen für Tonaufnahmen in Audacity Inhalt Voreinstellungen für Tonaufnahmen in Audacity... 1 1 Übersicht Audio-Aufnahmegeräte... 2 2 Voreinstellungen für
Kurzeinführung in Connect + Reset
 Kurzeinführung in Connect + Reset Multi-Anwendungs-Tool In diesem Handbuch finden Sie Informationen zum Herunterladen, zur Installation und Nutzung Ihrer Connect + Reset Suite. Version 1.001 Anwendung
Kurzeinführung in Connect + Reset Multi-Anwendungs-Tool In diesem Handbuch finden Sie Informationen zum Herunterladen, zur Installation und Nutzung Ihrer Connect + Reset Suite. Version 1.001 Anwendung
Bedienungsanleitung DAB+ Receiver
 Bedienungsanleitung DAB+ Receiver Inhaltsverzeichnis Wichtige Hinweise 3 Produktdetails 4-5 Montage der DAB+ Antenne 6 Einbau 7-9 Inbetriebnahme 10-11 2 Wichtige Hinweise Sehr geehrte Kundin, sehr geehrter
Bedienungsanleitung DAB+ Receiver Inhaltsverzeichnis Wichtige Hinweise 3 Produktdetails 4-5 Montage der DAB+ Antenne 6 Einbau 7-9 Inbetriebnahme 10-11 2 Wichtige Hinweise Sehr geehrte Kundin, sehr geehrter
Bedienungsanleitung Multi-Record
 Bedienungsanleitung Multi-Record Der MultiRecorder ist verfügbar ab der Version 7.1 R40. Voraussetzungen für den MultiRecorder gibt es nicht (außer natürlich die aktuelle Version der OAS7). Nachdem die
Bedienungsanleitung Multi-Record Der MultiRecorder ist verfügbar ab der Version 7.1 R40. Voraussetzungen für den MultiRecorder gibt es nicht (außer natürlich die aktuelle Version der OAS7). Nachdem die
USB-Bluetooth Dongle und Kartenlesegerät
 USB-Bluetooth Dongle und Kartenlesegerät PE-4093 BEDIENUNGSANLEITUNG Eigenschaften......1 Systemvoraussetzungen...... 1 Vor der Inbetriebnahme......1 1. Den Treiber installieren........2 2. Bluetooth Services
USB-Bluetooth Dongle und Kartenlesegerät PE-4093 BEDIENUNGSANLEITUNG Eigenschaften......1 Systemvoraussetzungen...... 1 Vor der Inbetriebnahme......1 1. Den Treiber installieren........2 2. Bluetooth Services
Sie erhalten hiermit das Update Version 1.15 für Ihr Kawai MP 5. Nachfolgend erfahren Sie die Änderungen und wie Sie das Update aufspielen können.
 KAWAI MP 5 Version 1.15 1. Updaten Schritt 1: Sie erhalten hiermit das Update Version 1.15 für Ihr Kawai MP 5. Nachfolgend erfahren Sie die Änderungen und wie Sie das Update aufspielen können. Sie benötigen
KAWAI MP 5 Version 1.15 1. Updaten Schritt 1: Sie erhalten hiermit das Update Version 1.15 für Ihr Kawai MP 5. Nachfolgend erfahren Sie die Änderungen und wie Sie das Update aufspielen können. Sie benötigen
AMPLIFi 75 / AMPLIFi 150 Pilotenhandbuch
 AMPLIFi 75 / AMPLIFi 150 Pilotenhandbuch 40-00-0354 Version C Das Pilotenhandbuch finden Sie außerdem unter www.line6.com/manuals 2013 Line 6, Inc. Wichtige Sicherheitshinweise VORSICHT STROMSCHLAGGEFAHR!
AMPLIFi 75 / AMPLIFi 150 Pilotenhandbuch 40-00-0354 Version C Das Pilotenhandbuch finden Sie außerdem unter www.line6.com/manuals 2013 Line 6, Inc. Wichtige Sicherheitshinweise VORSICHT STROMSCHLAGGEFAHR!
Manuelle WLAN-Einrichtung auf dem Computer
 Manuelle WLAN-Einrichtung auf dem Computer B Für eine WLAN-Funknetz Verbindung benötigen Sie einen WLAN-Adapter in Ihrem Computer, z.b. im Notebook integrierter WLAN-Adapter WLAN USB-Stick WLAN PCI-Karte
Manuelle WLAN-Einrichtung auf dem Computer B Für eine WLAN-Funknetz Verbindung benötigen Sie einen WLAN-Adapter in Ihrem Computer, z.b. im Notebook integrierter WLAN-Adapter WLAN USB-Stick WLAN PCI-Karte
CRecorder Bedienungsanleitung
 CRecorder Bedienungsanleitung 1. Einführung Funktionen Der CRecorder zeichnet Istwerte wie unter anderem Motordrehzahl, Zündzeitpunkt, usw. auf und speichert diese. Des weiteren liest er OBDII, EOBD und
CRecorder Bedienungsanleitung 1. Einführung Funktionen Der CRecorder zeichnet Istwerte wie unter anderem Motordrehzahl, Zündzeitpunkt, usw. auf und speichert diese. Des weiteren liest er OBDII, EOBD und
Kurzbedienungsanleitung (Deutsch)
 Kurzbedienungsanleitung (Deutsch) Kurzbedienungsanleitung (Deutsch) 1 Aufbauanleitung des DM5 Electronic Drum Kit Überprüfen Sie, dass alle auf der Vorderseite abgebildeten Gegenstände in der Verpackung
Kurzbedienungsanleitung (Deutsch) Kurzbedienungsanleitung (Deutsch) 1 Aufbauanleitung des DM5 Electronic Drum Kit Überprüfen Sie, dass alle auf der Vorderseite abgebildeten Gegenstände in der Verpackung
Installationsanleitung - Command WorkStation 5.6 mit Fiery Extended Applications 4.2
 Installationsanleitung - Command WorkStation 5.6 mit Fiery Extended Applications 4.2 Das Softwarepaket Fiery Extended Applications Package v4.2 enthält Fiery Anwendungsprogramme, mit denen Sie bestimmte
Installationsanleitung - Command WorkStation 5.6 mit Fiery Extended Applications 4.2 Das Softwarepaket Fiery Extended Applications Package v4.2 enthält Fiery Anwendungsprogramme, mit denen Sie bestimmte
Fingerpulsoximeter. 1. Wie führe ich eine Echtzeitübertragung vom PULOX PO-300 zum PC durch und speichere meine Messdaten auf dem PC?
 Mini-FAQ v1.5 PO-300 Fingerpulsoximeter 1. Wie führe ich eine Echtzeitübertragung vom PULOX PO-300 zum PC durch und speichere meine Messdaten auf dem PC? 2. Wie nehme ich mit dem PULOX PO-300 Daten auf
Mini-FAQ v1.5 PO-300 Fingerpulsoximeter 1. Wie führe ich eine Echtzeitübertragung vom PULOX PO-300 zum PC durch und speichere meine Messdaten auf dem PC? 2. Wie nehme ich mit dem PULOX PO-300 Daten auf
Frontseite WS-1000R INFRARED OFF BATT 1. 2 Antenne A Empfänger Anzeige Anzeige leuchtet wenn Antenne A an ist. Im Lavalier/ Headset System enthalten
 Systemkomponenten WS-000R Empfänger Features In allen Systemen enthalten WS-000 Empfänger A / RF Anschlusskabel Stromversorgung Zwei Antennen Bedienungsanleitung WS-000R Frontseite AA batterien WS-000R
Systemkomponenten WS-000R Empfänger Features In allen Systemen enthalten WS-000 Empfänger A / RF Anschlusskabel Stromversorgung Zwei Antennen Bedienungsanleitung WS-000R Frontseite AA batterien WS-000R
