Benutzungshandbuch. Hamster-Simulator-Light
|
|
|
- Dorothea Lieselotte Blau
- vor 6 Jahren
- Abrufe
Transkript
1 Benutzungshandbuch Hamster-Simulator-Light Version 1.0 ( ) Dietrich Boles Universität Oldenburg
2 2
3 Inhaltsverzeichnis 1 Einleitung Das Hamster-Modell Der Hamster-Simulator Voraussetzungen Anmerkungen Aufbau des Benutzerhandbuch Installation Voraussetzungen Download, Installation und Start Das Java-Hamster-Modell Landschaft Hamster Befehle Imperative Programmierkonzepte der Programmiersprache Java Grundlagen Anweisungen und Programme Hamster-Befehle Anweisungen Programme
4 4.2.4 Kommentare Beispielprogramm Prozeduren Prozedurdefinition Prozeduraufruf Beispielprogramm Auswahlanweisungen Testbefehle Boolesche Operatoren und Ausdrücke Blockanweisung Bedingte Anweisung Alternativanweisung Beispielprogramm Wiederholungsanweisungen while-anweisung do-anweisung Beispielprogramm Boolesche Funktionen Boolesche return-anweisung Definition boolescher Funktionen Aufruf boolescher Funktionen Beispielprogramm
5 4.7 Variablen und Ausdrücke Datentypen Variablen Ausdrücke Zuweisung Vergleichsausdrücke Gültigkeitsbereiche von Variablen Lebensdauer von Variablen Beispielprogramm int-funktionen Funktionsdefinition Funktionsaufruf Verallgemeinerung des Funktionskonzeptes Beispielprogramm Funktionsparameter Formale Parameter Aktuelle Parameter Parameterübergabe Überladen von Funktionen Beispielprogramm Rekursion Ihr erstes Hamster-Programm
6 5.1 Ausprobieren der Hamster-Befehle Gestaltung eines Hamster-Territoriums Eingeben eines Hamster-Programms Compilieren eines Hamster-Programms Ausführen eines Hamster-Programms Debuggen eines Hamster-Programms Zusammenfassung Bedienung des Hamster-Simulators Grundfunktionen Anklicken Tooltipps Button Menü Toolbar Popup-Menü Eingabefeld Dialogbox Dateiauswahl-Dialogbox Elementbaum Split-Pane Verwalten und Editieren von Hamster-Programmen Schreiben eines neuen Hamster-Programms
7 6.2.2 Ändern des aktuellen Hamster-Programms Löschen des aktuellen Hamster-Programm Abspeichern des aktuellen Hamster-Programms Öffnen eines einmal abgespeicherten Hamster-Programms Drucken eines Hamster-Programms Editier-Funktionen Compilieren von Hamster-Programmen Compilieren Beseitigen von Fehlern Verwalten und Gestalten von Hamster-Territorien Verändern der Größe des Hamster-Territoriums Umplatzieren des Hamsters im Hamster-Territorium Setzen der Blickrichtung des Hamsters Abfragen und Festlegen der Körneranzahl im Maul des Hamsters Platzieren von Körnern auf Kacheln des Hamster-Territorium Platzieren von Mauern auf Kacheln des Hamster-Territorium Löschen von Kacheln des Hamster-Territorium Abspeichern eines Hamster-Territoriums Wiederherstellen eines abgespeicherten Hamster-Territoriums Interaktives Ausführen von Hamster-Befehlen Befehlsfenster Parameter
8 6.5.3 Rückgabewerte von Funktionen Befehls-Popup-Menü Ausführen von Hamster-Programmen Starten eines Hamster-Programms Stoppen eines Hamster-Programms Pausieren eines Hamster-Programms Während der Ausführung eines Hamster-Programms Einstellen der Geschwindigkeit Wiederherstellen eines Hamster-Territoriums Debuggen von Hamster-Programmen Beobachten der Programmausführung Schrittweise Programmausführung Breakpoints Debugger-Fenster Konsole Beispielprogramme Feld abgrasen Berg erklimmen Berg erklimmen (objektorientierte Variante) Literatur zum Erlernen der Programmierung
9 1 Einleitung Programmieranfänger haben häufig Schwierigkeiten damit, dass sie beim Programmieren ihre normale Gedankenwelt verlassen und in eher technischorientierten Kategorien denken müssen, die ihnen von den Programmiersprachen vorgegeben werden. Gerade am Anfang strömen oft so viele inhaltliche und methodische Neuigkeiten auf sie ein, dass sie das Wesentliche der Programmierung, nämlich das Lösen von Problemen, aus den Augen verlieren. 1.1 Das Hamster-Modell Das Hamster-Modell ist mit dem Ziel entwickelt worden, dieses Problem zu lösen. Mit dem Hamster-Modell wird Programmieranfängern ein einfaches, aber mächtiges Modell zur Verfügung gestellt, mit dessen Hilfe Grundkonzepte der (imperativen) Programmierung auf spielerische Art und Weise erlernt werden können. Programmierer entwickeln so genannte Hamster-Programme, mit denen sie einen virtuellen Hamster durch eine virtuelle Landschaft steuern und bestimmte Aufgaben lösen lassen. Die Anzahl der gleichzeitig zu berücksichtigenden Konzepte wird im Hamster-Modell stark eingeschränkt und nach und nach erweitert. Prinzipiell ist das Hamster-Modell programmiersprachenunabhängig. Zum praktischen Umgang mit dem Modell wurde jedoch bewusst die Programmiersprache Java als Grundlage gewählt. Java auch als Sprache des Internet bezeichnet ist eine moderne Programmiersprache, die sich in den letzten Jahren sowohl im Ausbildungsbereich als auch im industriellen Umfeld durchgesetzt hat. Das Hamster-Modell wird ausführlich in dem Buch Programmieren spielend gelernt mit dem Java-Hamster-Modell, erschienen im Vieweg-Teubner-Verlag vorgestellt. Viele weitere Informationen finden Sie auf der Hamster-Website im WWW unter Der Hamster-Simulator Beim Hamster-Modell steht nicht so sehr das "Learning-by-Listening" bzw. Learningby-Reading im Vordergrund, sondern vielmehr das Learning-by-Doing, also das praktische Üben. Genau das ist mit dem Hamster-Simulator möglich. Dieser stellt eine Reihe von Werkzeugen zum Erstellen und Ausführen von Hamster-Programmen zur Verfügung: einen Editor zum Eingeben und Verwalten von Hamster- Programmen, einen Compiler zum Übersetzen von Hamster-Programmen, einen Territoriumsgestalter zum Gestalten und Verwalten von Hamster-Territorien, einen Interpreter zum Ausführen von Hamster-Programmen und einen Debugger zum 9
10 Testen von Hamster-Programmen. Der Hamster-Simulator ist einfach zu bedienen, wurde aber funktional und bedienungsmäßig bewusst an professionelle Entwicklungsumgebungen für Java (z.b. Eclipse) angelehnt, um einen späteren Umstieg auf diese zu erleichtern. Der vorliegende Simulator wird als Light-Version bezeichnet, weil es noch einen weiteren Hamster-Simulator gibt, der noch viele weitere Funktionen anbietet (die jedoch für wirkliche Programmieranfänger nicht unbedingt notwendig sind). Diesen finden Sie auf der Hamster-Website Voraussetzungen Zielgruppe des Hamster-Modells sind Schüler oder Studierende ohne Programmiererfahrung, die die Grundlagen der (imperativen) Programmierung erlernen und dabei ein wenig Spaß haben wollen. Kenntnisse im Umgang mit Computern sind wünschenswert. Der Hamster-Simulator ist dabei kein Lehrbuch sondern ein Werkzeug, das das Erlernen der Programmierung unterstützt. Auf gute Lehrbücher zum Erlernen der Programmierung wird in Kapitel 7 (Literatur zum Programmieren lernen) hingewiesen. 1.4 Anmerkungen Der Hamster-Simulator-Light wurde mit dem Tool Solist erstellt. Solist ist eine spezielle Entwicklungsumgebung für Miniprogrammierwelt-Simulatoren. Solist ist ein Werkzeug der Werkzeugfamilie des Programmier-Theaters, eine Menge von Werkzeugen zum Erlernen der Programmierung. Metapher aller dieser Werkzeuge ist die Theaterwelt. Schauspieler (im Falle von Solist Solisten ) agieren auf einer Bühne, auf der zusätzlich Requisiten platziert werden können. Eine Aufführung entspricht der Ausführung eines Programms. Im Falle des Hamster-Simulators ist die Bühne das Hamster-Territorium, auf dem der Hamster als Solist (es gibt nur einen Hamster) agiert. Requisiten sind Mauern und Körner. Wenn Ihnen also beim Umgang mit dem Hamster-Simulator der Begriff Solist begegnet, kennen Sie nun hiermit den Hintergrund dieser Namenswahl. Mehr Informationen zu Solist finden Sie im WWW unter Aufbau des Benutzerhandbuch Das Benutzungshandbuch ist in 8 Kapitel gegliedert. Nach dieser Einleitung wird in Kapitel 2 die Installation des Hamster-Simulators beschrieben. Kapitel 3 stellt ausführlich das Hamster-Modell vor. Eine Übersicht über die Programmierkonzepte 10
11 der imperativen Programmierung mit dem Hamster-Modell bzw. Java gibt Kapitel 4. Wie Sie Ihr erstes Hamster-Programm zum Laufen bringen, erfahren Sie kurz und knapp in Kapitel 5. Dieses enthält eine knappe Einführung in die Elemente und die Bedienung des Hamster-Simulators. Sehr viel ausführlicher geht dann Kapitel 6 auf die einzelnen Elemente und die Bedienung des Hamster-Simulators ein. Kapitel 7 demonstriert an einigen Beispielprogrammen die Programmierung mit dem Java- Hamster. Kapitel 8 enthält letztendlich Hinweise zu guter Begleitliteratur zum Erlernen der Programmierung mit Java. 11
12 2 Installation 2.1 Voraussetzungen Voraussetzung zum Starten des Hamster-Simulators ist ein Java Development Kit SE (JDK) der Version 6 oder höher. Ein Java Runtime Environment SE (JRE) reicht nicht aus. Das jeweils aktuelle JDK kann über die Website bezogen werden und muss anschließend installiert werden. 2.2 Download, Installation und Start Der Hamster-Simulator-Light kann von der Website kostenlos herunter geladen werden. Er befindet sich in einer Datei namens hamstersimulator-light-1.0.zip. Diese muss zunächst entpackt werden. Es entsteht ein Ordner namens hamstersimulator-light -1.0 (der so genannte Simulator-Ordner), in dem sich eine Datei simulator.jar befindet. Durch Doppelklick auf diese Datei wird der Hamster-Simulator gestartet. Alternativ lässt er sich auch durch Eingabe des Befehls java jar simulator.jar in einer Console starten. Beim ersten Start sucht der Hamster-Simulator nach der JDK-Installation auf Ihrem Computer. Sollte diese nicht gefunden werden, werden Sie aufgefordert, den entsprechenden Pfad einzugeben. Der Pfad wird anschließend in einer Datei namens solist.properties im Simulator-Ordner gespeichert, wo er später wieder geändert werden kann, wenn Sie bspw. eine aktuellere JDK-Version auf Ihrem Rechner installieren sollten. In der Property-Datei können Sie weiterhin die Sprache angeben, mit der der Hamster-Simulator arbeitet. In der Version 1.0 wird allerdings nur deutsch unterstützt. 12
13 3 Das Java-Hamster-Modell Computer können heutzutage zum Lösen vielfältiger Aufgaben genutzt werden. Die Arbeitsanleitungen zum Bearbeiten der Aufgaben werden ihnen in Form von Programmen mitgeteilt. Diese Programme, die von Programmierern entwickelt werden, bestehen aus einer Menge von Befehlen bzw. Anweisungen, die der Computer ausführen kann. Die Entwicklung solcher Programme bezeichnet man als Programmierung. Das Hamster-Modell ist ein spezielles didaktisches Modell zum Erlernen der Programmierung. Im Hamster-Modell nimmt ein virtueller Hamster die Rolle des Computers ein. Diesem Hamster können ähnlich wie einem Computer Befehle erteilt werden, die dieser ausführt. Ihnen als Programmierer werden bestimmte Aufgaben gestellt, die sie durch die Steuerung des Hamsters zu lösen haben. Derartige Aufgaben werden im Folgenden Hamster-Aufgaben genannt. Zu diesen Aufgaben müssen Sie in der Hamster- Sprache - eine Programmiersprache, die fast vollständig der Programmiersprache Java entspricht - Programme - Hamster-Programme genannt -- entwickeln, die die Aufgaben korrekt und vollständig lösen. Die Aufgaben werden dabei nach und nach komplexer. Zum Lösen der Aufgaben müssen bestimmte Programmierkonzepte eingesetzt werden, die im Hamster-Modell inkrementell eingeführt werden. Die Grundidee des Hamster-Modells ist ausgesprochen einfach: Sie als Programmierer müssen einen (virtuellen) Hamster durch eine (virtuelle) Landschaft steuern und ihn gegebene Aufgaben lösen lassen. 3.1 Landschaft Die Welt, in der der Hamster lebt, wird durch eine gekachelte Ebene repräsentiert. Abbildung 3.1 zeigt eine typische Hamsterlandschaft - auch Hamster-Territorium genannt. Die Größe der Landschaft, d.h. die Anzahl der Kacheln, ist dabei nicht explizit vorgegeben. Die Landschaft ist beliebig aber nie unendlich groß. Auf einzelnen Kacheln können ein oder mehrere Körner liegen. Kacheln, auf denen sich Körner befinden, sind in den Landschaftsskizzen durch ein spezielles Korn- Symbol gekennzeichnet. Auf den Kacheln des Hamster-Territoriums können weiterhin auch Mauern stehen, was bedeutet, dass diese Kacheln blockiert sind. Der Hamster kann sie nicht betreten. Es ist nicht möglich, dass sich auf einer Kachel sowohl eine Mauer als auch Körner befinden. Der Hamster kann das Territorium nicht verlassen. Stellen Sie sich also vor, dass das Territorium immer vollständig von Mauern umgeben ist. 13
14 Abb. 3.1: Komponenten des Hamster-Modells 3.2 Hamster Im Hamster-Modell existiert immer genau ein Hamster. Der Hamster steht dabei auf einer der Kacheln des Hamster-Territoriums. Diese Kachel darf nicht durch eine Mauer blockiert sein, sie kann jedoch Körner enthalten. Der Hamster kann in vier unterschiedlichen Blickrichtungen (Nord, Süd, West, Ost) auf den Kacheln stehen. Je nach Blickrichtung wird der Hamster durch unterschiedliche Symbole repräsentiert. In Abbildung 3.1 schaut der Hamster nach Osten. Körner können sich nicht nur auf einzelnen Kacheln, sondern auch im Maul des Hamsters befinden. 3.3 Befehle Der Hamster kennt vier Befehle und drei Testbefehle, durch deren Aufruf ein Programmierer den Hamster durch ein gegebenes Hamster-Territorium steuern kann. Sie können sich den Hamster quasi als einen virtuellen Prozessor vorstellen, der im Gegensatz zu realen Computer-Prozessoren (zunächst) keine arithmetischen und logischen Operationen ausführen kann, sondern in der Lage ist, mit einem kleinen Grundvorrat an Befehlen ein Hamster-Territorium zu "`erkunden"'. Diese 14
15 Befehle werden im Folgenden aufgelistet und im kommenden Kapitel genauer vorgestellt. void vor(): Der Hamster hüpft eine Kachel in seiner aktuellen Blickrichtung nach vorne. void linksum(): Der Hamster dreht sich auf der Kachel, auf der er gerade steht, um 90 Grad entgegen dem Uhrzeigersinn. void nimm(): Der Hamster frisst von der Kachel, auf der er sich gerade befindet, genau ein Korn, d.h. anschließend hat der Hamster ein Korn mehr im Maul und auf der Kachel liegt ein Korn weniger als vorher. void gib(): Der Hamster legt auf der Kachel, auf der er sich gerade befindet, genau ein Korn aus seinem Maul ab, d.h. er hat anschließend ein Korn weniger im Maul, und auf der Kachel liegt ein Korn mehr als vorher. boolean vornfrei(): Liefert den Wert true, falls sich auf der Kachel in Blickrichtung vor dem Hamster keine Mauer befindet. Ist die Kachel durch eine Mauer blockiert, dann wird der Wert false geliefert. boolean maulleer(): Liefert den Wert false, falls der Hamster ein oder mehrere Körner im Maul hat. Befinden sich keine Körner im Maul des Hamsters, dann wird der Wert true geliefert. boolean kornda(): Liefert den Wert true, falls auf der Kachel, auf der der Hamster gerade steht, ein oder mehrere Körner liegen. Befindet sich kein Korn auf der Kachel, dann wird der Wert false geliefert. 15
16 4 Imperative Programmierkonzepte der Programmiersprache Java In diesem Kapitel werden die Befehle, die der Hamster kennt, genauer erläutert. Außerdem enthält dieses Kapitel eine Zusammenfassung der wichtigsten Programmierkonzepte der imperativen Programmierung mit Java. Im Detail und sehr ausführlich werden diese Konzepte im Buch Programmieren spielend gelernt mit dem Java-Hamster-Modell, erschienen im Vieweg-Teubner-Verlag vorgestellt. Wenn Sie noch überhaupt keine Kenntnisse der Programmierung haben, empfehle ich Ihnen, sich Informationen zu den allgemeinen Grundlagen der Programmierung auf der folgenden Website durchzulesen (Leseprobe des Java-Hamster-Buches): Grundlagen Der Zeichenvorrat (die Lexikalik), den Sie beim Erstellen von Hamster-Programmen verwenden dürfen, entspricht dem 16-Bit-Zeichensatz Unicode. Die Token einer Sprache, auch lexikalische Einheiten genannt, sind die Wörter, auf denen sie basiert. Wenn Sie Ihr Programm compilieren, teilt der Compiler Ihren Quellcode in Token auf und versucht herauszufinden, welche Anweisungen, Bezeichner und andere Elemente der Quellcode enthält. Token müssen in Java durch Wortzwischenräume voneinander getrennt werden. Zu den Wortzwischenräumen zählen Leerzeichen, Tabulatoren, Zeilenvorschub- und Seitenvorschubzeichen. Diese im Folgenden kurz als Trennzeichen bezeichneten Zeichen haben ansonsten keine Bedeutung. Bezeichner, die zur Benennung von deklarierten Elementen (wie Prozeduren oder Variablen) verwendet werden, müssen in Java mit einem Buchstaben, einem Unterstrich (_) oder einem Dollarzeichen ($) beginnen, dem weitere Buchstaben, Unterstriche und Ziffern folgen können. Bezeichner dürfen beliebig lang sein. In Java wird streng zwischen Groß- und Kleinbuchstaben unterschieden, d.h. dass bspw. die Bezeichner rechts und Rechts unterschiedliche Bezeichner sind. Schlüsselwörter sind reservierte Wörter einer Programmiersprache. Sie dürfen nicht als Bezeichner verwendet werden. 4.2 Anweisungen und Programme Programme setzen sich aus einer Menge von Befehlen bzw. Anweisungen zusammen. 16
17 4.2.1 Hamster-Befehle Die Aufgabe eines Hamster-Programmierers besteht darin, den Hamster durch eine Landschaft zu steuern, um dadurch gegebene Hamster-Aufgaben zu lösen. Zur Steuerung des Hamsters müssen ihm Anweisungen in Form von Befehlen gegeben werden. Der Hamster besitzt dabei die Fähigkeit, vier verschiedene Befehle zu verstehen und auszuführen: vor(); Der Hamster hüpft eine Kachel in seiner aktuellen Blickrichtung nach vorne. linksum(); Der Hamster dreht sich auf der Kachel, auf der er gerade steht, um 90 Grad entgegen dem Uhrzeigersinn. nimm(); Der Hamster frisst von der Kachel, auf der er sich gerade befindet, genau ein Korn, d.h. anschließend hat der Hamster ein Korn mehr im Maul und auf der Kachel liegt ein Korn weniger als vorher. gib(); Der Hamster legt auf der Kachel, auf der er sich gerade befindet, genau ein Korn aus seinem Maul ab, d.h. er hat anschließend ein Korn weniger im Maul, und auf der Kachel liegt ein Korn mehr als vorher. Wie Sie vielleicht schon festgestellt haben, können bei den Befehlen vor, nimm und gib Probleme auftreten: Der Hamster bekommt den Befehl vor(); und die Kachel in Blickrichtung vor ihm ist durch eine Mauer blockiert. Der Hamster bekommt den Befehl nimm(); und auf der Kachel, auf der er sich gerade befindet, liegt kein einziges Korn. Der Hamster bekommt den Befehl gib(); und er hat kein einziges Korn im Maul. Bringen Sie den Hamster in diese für ihn unlösbaren Situationen, dann ist der Hamster derart von Ihnen enttäuscht, dass er im Folgenden nicht mehr bereit ist, weitere Befehle auszuführen. Derartige Fehler werden Laufzeitfehler genannt. Laufzeitfehler können im Allgemeinen nicht schon durch den Compiler entdeckt werden, sondern treten erst während der Ausführung eines Programmes auf. Programme, die zu Laufzeitfehlern führen können, sind nicht korrekt! Anweisungen In imperativen Programmiersprachen werden Verarbeitungsvorschriften durch so genannte Anweisungen ausgedrückt. Anweisungen, die nicht weiter zerlegt werden können, werden elementare Anweisungen genannt. In der Hamster-Sprache sind die vier Grundbefehle elementare Anweisungen. Eine Folge von Anweisungen, die nacheinander ausgeführt werden, wird als Anweisungssequenz bezeichnet. Die 17
18 einzelnen Anweisungen einer Anweisungssequenz werden in der angegebenen Reihenfolge hintereinander ausgeführt Programme Ein Hamster-Programm setzt sich aus dem Schlüsselwört void, gefolgt von main, einem runden Klammernpaar und einem geschweiften Klammernpaar, das eine Anweisungssequenz umschließt, zusammen. Beim Aufruf bzw. Start des Programms werden die Anweisungen der Anweisungssequenz innerhalb der geschweiften Klammern hintereinander ausgeführt Kommentare Ziel der Programmierung ist es, Programme zu entwickeln, die gegebene Aufgaben lösen. Neben ihren Eigenschaften, korrekt und vollständig zu sein, sollten sich Programme durch eine weitere Eigenschaft auszeichnen; sie sollten gut verständlich sein. Das bedeutet, die Lösungsidee und die Realisierung sollte auch von anderen Programmierern mühelos verstanden und nachvollzogen werden können, um bspw. das Programm später noch zu erweitern oder in anderen Zusammenhängen wiederverwenden zu können. Diesem Zweck der Dokumentation eines Programms dienen so genannte Kommentare. Sie haben auf die Steuerung des Hamsters keinerlei Auswirkungen. Alles, was sie bewirken, ist eine bessere Lesbarkeit des Programms. In Java gibt es zwei Typen von Kommentaren: Zeilenkommentare und Bereichskommentare. Zeilenkommentare beginnen mit zwei Schrägstrichen (//) und enden am nächsten Zeilenende. Den Schrägstrichen können beliebige Zeichen folgen. Bereichskommentare beginnen mit der Zeichenkombination /* und enden mit der Zeichenkombination */. Dazwischen können beliebige Zeichen stehen. Bereichskommentare können sich auch über mehrere Zeilen erstrecken Beispielprogramm Das folgende Hamster-Programm bewirkt, dass der Hamster in dem in Abbildung 4.2 skizzierten Territorium zwei Körner frisst: void main() { // friss erstes Korn vor(); vor(); nimm(); // friss zweites Korn linksum(); 18
19 vor(); vor(); nimm(); 4.3 Prozeduren Abb. 4.2: Hamster-Territorium zum Beispielprogramm Prozeduren dienen zur Vereinbarung neuer Befehle. Diesbezüglich sind zwei Aspekte zu betrachten: die Definition von Prozeduren und deren Aufruf, d.h. Ausführung Prozedurdefinition Durch eine Prozedurdefinition wird ein neuer Befehl vereinbart. In der Definition muss zum einen angegeben werden, wie der Befehl heißt (Prozedurname), und zum anderen muss festgelegt werden, was der Hamster tun soll, wenn er den neuen Befehl erhält. Ersteres erfolgt im so genannten Prozedurkopf, letzteres im so genannten Prozedurrumpf. Im Prozedurkopf muss zunächst das Schlüsselwort void angegeben werden. Anschließend folgt ein Bezeichner, der Prozedurname bzw. der Name des neuen 19
20 Befehls. Nach dem Prozedurnamen folgt ein rundes Klammernpaar, das den Prozedurkopf beendet. Der Prozedurrumpf beginnt mit einer öffnenden geschweiften Klammer, der eine Anweisungssequenz folgt. Der Prozedurrumpf und damit die Prozedurdefinition endet mit einer schließenden geschweiften Klammer. Auch das oben eingeführte main-konstrukt ist im Prinzip eine Prozedur. Sie wird automatisch beim Start eines Programms durch das Laufzeitsystem aufgerufen. Die Definition einer neuen Prozedur darf vor oder nach der Definition der main-prozedur erfolgen Prozeduraufruf Durch eine Prozedurdefinition wird ein neuer Befehl eingeführt. Ein Aufruf des neuen Befehls wird Prozeduraufruf genannt. Ein Prozeduraufruf entspricht syntaktisch dem Aufruf eines der vier Grundbefehle des Hamsters. Er beginnt mit dem Prozedurnamen. Anschließend folgen eine öffnende und eine schließende runde Klammer und ein Semikolon. Wird irgendwo in einem Programm eine Prozedur aufgerufen, so werden bei der Ausführung des Programms an dieser Stelle die Anweisung(en) des Prozedurrumpfes ausgeführt. Der Kontrollfluss des Programms verzweigt beim Prozeduraufruf in den Rumpf der Prozedur, führt die dortigen Anweisungen aus und kehrt nach der Abarbeitung der letzten Anweisung des Rumpfes an die Stelle des Prozeduraufrufs zurück. Durch Aufruf der return-anweisung (return;) kann eine Prozedur vorzeitig verlassen werden Beispielprogramm Im folgenden Hamster-Programm wird eine Prozedur rechtsum definiert und aufgerufen, die bewirkt, dass sich der Hamster dreimal nach links dreht, was einer Rechtsdrehung um 90 Grad entspricht. Der Hamster frisst in dem in Abbildung 4.3 skizzierten Territorium zwei Körner: void rechtsum() { // Prozedurdefinition linksum(); linksum(); linksum(); void main() { // main - Prozedur // friss erstes Korn rechtsum(); // Prozeduraufruf vor(); vor(); nimm(); // friss zweites Korn rechtsum (); // Prozeduraufruf vor(); 20
21 vor(); nimm(); Abb. 4.3: Hamster-Territorium zum Beispielprogramm 4.4 Auswahlanweisungen Auswahlanweisungen dienen dazu, bestimmte Anweisungen nur unter bestimmten Bedingungen ausführen zu lassen Testbefehle Um Laufzeitfehler zu vermeiden, die ja bspw. dadurch entstehen können, dass Sie dem Hamster den Befehl vor geben, obwohl er vor einer Mauer steht, existieren drei so genannte Testbefehle. Testbefehle liefern boolesche Werte, also wahr (true) oder falsch (false): vornfrei(): Liefert den Wert true, falls sich auf der Kachel in Blickrichtung vor dem Hamster keine Mauer befindet. Ist die Kachel durch eine Mauer blockiert, dann wird der Wert false geliefert. 21
22 maulleer(): Liefert den Wert false, falls der Hamster ein oder mehrere Körner im Maul hat. Befinden sich keine Körner im Maul des Hamsters, dann wird der Wert true geliefert. kornda(): Liefert den Wert true, falls auf der Kachel, auf der der Hamster gerade steht, ein oder mehrere Körner liegen. Befindet sich kein Korn auf der Kachel, dann wird der Wert false geliefert Boolesche Operatoren und Ausdrücke Die drei Testbefehle stellen einfache boolesche Ausdrücke dar. Ausdrücke sind Verarbeitungsvorschriften, die einen Wert berechnen und liefern. Boolesche Ausdrücke liefern einen booleschen Wert. Durch die Verknüpfung boolescher Ausdrücke mittels boolescher Operatoren lassen sich zusammengesetzte boolesche Ausdrücke bilden. Die Programmiersprache Java stellt drei boolesche Operatoren zur Verfügung: Der unäre Operator! (Negation) negiert den Wahrheitswert seines Operanden, d.h. er dreht ihn um. Liefert ein boolescher Ausdruck ba den Wert true, dann liefert der boolesche Ausdruck!bA den Wert false. Umgekehrt gilt, liefert ba den Wert false, dann liefert!ba den Wert true. Der binäre Operator && (Konjunktion) konjugiert die Wahrheitswerte seiner beiden Operanden, d.h. er liefert genau dann den Wahrheitswert true, wenn beide Operanden den Wert true liefern. Der binäre Operator (Disjunktion) disjungiert die Wahrheitswerte seiner beiden Operanden, d.h. er liefert genau dann den Wahrheitswert true, wenn einer seiner Operanden oder seine beiden Operanden den Wert true liefern. Der Operator! hat eine höhere Priorität als der Operator &&, der wiederum eine höhere Priorität als der Operator besitzt. Durch Einschließen von booleschen Ausdrücken in runde Klammern können Sie die Abarbeitungsfolge der Operatoren beeinflussen Blockanweisung Mit Hilfe der Blockanweisung lassen sich mehrere Anweisungen zu einer Einheit zusammenfassen. Syntaktisch gesehen handelt es sich bei einer Blockanweisung um eine zusammengesetzte Anweisung. Innerhalb von geschweiften Klammern steht eine andere Anweisung im Allgemeinen eine Anweisungssequenz. Beim Ausführen einer Blockanweisung werden die innerhalb der geschweiften Klammern stehenden Anweisungen ausgeführt. 22
23 4.4.4 Bedingte Anweisung Die bedingte Anweisung, die auch if-anweisung genannt wird, ist eine zusammengesetzte Anweisung. Die bedingte Anweisung wird eingeleitet durch das Schlüsselwort if. Anschließend folgen innerhalb eines runden Klammernpaares ein boolescher Ausdruck und danach eine Anweisung. Bei dieser Anweisung, die im Folgenden true-anweisung genannt wird, handelt es sich im Allgemeinen um eine Blockanweisung. Beim Ausführen einer bedingten Anweisung wird zunächst der boolesche Ausdruck innerhalb der runden Klammern ausgewertet. Falls dieser Ausdruck den Wert true liefert, d.h. die Bedingung erfüllt ist, wird die true-anweisung (daher der Name) ausgeführt. Liefert der boolesche Ausdruck den Wert false, dann wird die true- Anweisung nicht ausgeführt Alternativanweisung Die Alternativanweisung ist eine bedingte Anweisung mit einem angehängten so genannten else-teil. Dieser besteht aus dem Schlüsselwort else und einer Anweisung (false-anweisung) im Allgemeinen eine Blockanweisung. Die Alternativanweisung ist wie die bedingte Anweisung eine Auswahlanweisung. Wird eine Alternativanweisung ausgeführt, dann wird zunächst der Wert der Bedingung (boolescher Ausdruck) ermittelt. Ist die Bedingung erfüllt, d.h. liefert der boolesche Ausdruck den Wert true, dann wird die true-anweisung nicht aber die false-anweisung ausgeführt. Liefert der boolesche Ausdruck den Wert false, dann wird die false-anweisung nicht aber die true-anweisung ausgeführt Beispielprogramm Im folgenden Beispielprogramm führt der Hamster die Blockanweisung mit dem vorund dem linksum-befehl nur aus, wenn sich vor ihm keine Mauer befindet. Anschließend überprüft er, ob sich auf der aktuellen Kachel ein Korn befindet und gleichzeitig die Kachel vor ihm frei ist. Dann und nur dann nimmt er das Korn und springt eine Kachel nach vorne. Im anderen Fall dreht er sich um 90 Grad nach links. void main () { if (vornfrei()) { // bedingte Anweisung vor(); linksum(); if (kornda() && vornfrei()) { // Alternativanweisung nimm(); vor(); else { linksum(); 23
24 4.5 Wiederholungsanweisungen Wiederholungsanweisungen auch Schleifenanweisungen genannt dienen dazu, bestimmte Anweisungen mehrmals ausführen zu lassen, solange eine bestimmte Bedingung erfüllt wird while-anweisung Die while-anweisung ist eine zusammengesetzte Anweisung. Nach dem Schlüsselwort while steht in runden Klammern ein boolescher Ausdruck, die so genannte Schleifenbedingung. Anschließend folgt die Anweisung, die eventuell mehrfach ausgeführt werden soll. Sie wird auch Iterationsanweisung genannt. Hierbei handelt es sich im Allgemeinen um eine Blockanweisung. Bei der Ausführung einer while-anweisung wird zunächst überprüft, ob die Schleifenbedingung erfüllt ist, d.h. ob der boolesche Ausdruck den Wert true liefert. Falls dies nicht der Fall ist, ist die while-anweisung unmittelbar beendet. Falls die Bedingung erfüllt ist, wird die Iterationsanweisung einmal ausgeführt. Anschließend wird die Schleifenbedingung erneut ausgewertet. Falls sie immer noch erfüllt ist, wird die Iterationsanweisung ein weiteres Mal ausgeführt. Dieser Prozess (Überprüfung der Schleifenbedingung und falls diese erfüllt ist, Ausführung der Iterationsanweisung) wiederholt sich so lange, bis (hoffentlich) irgendwann einmal die Bedingung nicht mehr erfüllt ist do-anweisung Bei Ausführung der while-anweisung kann es vorkommen, dass die Iterationsanweisung kein einziges Mal ausgeführt wird; nämlich genau dann, wenn die Schleifenbedingung direkt beim ersten Test nicht erfüllt ist. Für solche Fälle, bei denen die Iterationsanweisung auf jeden Fall mindestens einmal ausgeführt werden soll, existiert die do-anweisung auch do-schleife genannt. Dem Schlüsselwort do, von dem die Anweisung ihren Namen hat, folgt die Iterationsanweisung. Hinter der Iterationsanweisung muss das Schlüsselwort while stehen. Anschließend folgt in runden Klammern ein boolescher Ausdruck die Schleifenbedingung. Abgeschlossen wird die do-anweisung durch ein Semikolon. Bei der Ausführung einer do-anweisung wird zunächst einmal die Iterationsanweisung ausgeführt. Anschließend wird die Schleifenbedingung überprüft. Ist sie nicht erfüllt, d.h. liefert der boolesche Ausdruck den Wert false, 24
25 dann endet die do-anweisung. Ist die Bedingung erfüllt, wird die Iterationsanweisung ein zweites Mal ausgeführt und danach erneut die Schleifenbedingung ausgewertet. Dieser Prozess wiederholt sich so lange, bis irgendwann einmal die Schleifenbedingung nicht mehr erfüllt ist Beispielprogramm Der Hamster steht wie im Beispiel in Abbildung 4.4 skizziert vor einem regelmäßigen Berg unbekannter Höhe. Er soll den Gipfel erklimmen und dort anhalten. Abb. 2.4: Hamster-Territorien zum Beispielprogramm void main () { laufezumberg(); erklimmegipfel(); void laufezumberg() { while (vornfrei()) { // while - Schleife vor(); void erklimmegipfel() { do { // do - Schleife erklimmeeinestufe (); while (!vornfrei()); void erklimmeeinestufe() { linksum(); vor(); rechtsum(); 25
26 vor(); void rechtsum() { linksum(); linksum(); linksum(); 4.6 Boolesche Funktionen Während Prozeduren dazu dienen, den Befehlsvorrat des Hamsters zu erweitern, dienen boolesche Funktionen dazu, neue Testbefehle einzuführen Boolesche return-anweisung Boolesche return-anweisungen werden in booleschen Funktionen zum Liefern eines booleschen Wertes benötigt. Die Syntax der booleschen return-anweisung ist sehr einfach: Dem Schlüsselwort return folgt ein boolescher Ausdruck und ein abschließendes Semikolon. Boolesche return-anweisungen sind spezielle Anweisungen, die ausschließlich im Funktionsrumpf boolescher Funktionen verwendet werden dürfen. Die Ausführung einer booleschen return-anweisung während der Ausführung einer booleschen Funktion führt zur unmittelbaren Beendigung der Funktionsausführung. Dabei wird der Wert des booleschen Ausdrucks als so genannter Funktionswert zurückgegeben Definition boolescher Funktionen Die Syntax der Definition einer booleschen Funktion unterscheidet sich nur geringfügig von der Definition einer Prozedur. Statt Prozedurkopf, -name und -rumpf spricht man hier von Funktionskopf, Funktionsname und Funktionsrumpf. Anstelle des Schlüsselwortes void bei der Definition einer Prozedur muss bei der Definition einer booleschen Funktion das Schlüsselwort boolean am Anfang des Funktionskopfes stehen. Ganz wichtig bei der Definition boolescher Funktionen ist jedoch folgende Zusatzbedingung: In jedem möglichen Weg durch die Funktion muss eine boolesche return-anweisung auftreten! Boolesche Funktionen können überall dort in einem Hamster-Programm definiert werden, wo auch Prozeduren definiert werden können. 26
27 4.6.3 Aufruf boolescher Funktionen Eine boolesche Funktion darf überall dort aufgerufen werden, wo auch einer der drei vordefinierten Testbefehle aufgerufen werden darf. Der Aufruf einer booleschen Funktion gilt also als ein spezieller boolescher Ausdruck. Der Funktionsaufruf erfolgt syntaktisch durch die Angabe des Funktionsnamens gefolgt von einem runden Klammernpaar. Wird bei der Berechnung eines booleschen Ausdrucks eine boolesche Funktion aufgerufen, so wird in deren Funktionsrumpf verzweigt und es werden die dortigen Anweisungen aufgerufen. Wird dabei eine boolesche return-anweisung ausgeführt, so wird der Funktionsrumpf unmittelbar verlassen und an die Stelle des Funktionsaufrufs zurückgesprungen. Der von der booleschen return-anweisung gelieferte Wert (also der Funktionswert) wird dabei zur Berechnung des booleschen Ausdrucks weiterverwendet Beispielprogramm Im folgenden Programm sucht der Hamster auf der rechten Seite eine Nische. Findet er eine, begibt er sich hinein. Beim Suchen benutzt er eine boolesche Funktion rechtfrei. void kehrt() { linksum(); linksum(); void rechtsum() { kehrt(); linksum(); boolean rechtsfrei () { // Definition einer booleschen Funktion rechtsum (); if (vornfrei()) { linksum(); return true; // boolesche return - Anweisung else { linksum(); return false; // boolesche return - Anweisung void main () { while (vornfrei() &&!rechtsfrei()) { // Aufruf einer booleschen Funktion vor (); if (rechtsfrei()) { // Aufruf einer booleschen Funktion rechtsum(); vor(); 27
28 4.7 Variablen und Ausdrücke Durch die Einführung von Variablen und Ausdrücken bekommt der Hamster ein Gedächtnis und lernt rechnen Datentypen Ein Datentyp repräsentiert Werte eines bestimmten Typs. Im Hamster-Modell werden die Datentypen boolean und int genutzt. Der Datentyp boolean repräsentiert boolesche Werte, also true und false. Der Datentyp int repräsentiert ganze Zahlen zwischen 2 31 und Variablen Variablen sind Speicherbereiche ( Behälter ), in denen Werte abgespeichert werden können. Vor ihrer Benutzung müssen sie definiert werden. Bei der Definition einer Variablen wird ihr ein Name ein beliebiger Bezeichner zugeordnet. Außerdem wird durch die Angabe eines Datentyps festgelegt, welche Werte die Variable speichern kann. Die folgenden Anweisungen definieren eine Variable frei zum Speichern von booleschen Werten sowie eine Variable anzahlkoerner zum Speichern von ganzen Zahlen. Der Variablen frei wird der Initialwert false zugewiesen, der Variablen anzahlkoerner der Wert 13. boolean frei = false; int anzahlkoerner = 13; Ausdrücke Ausdrücke sind spezielle Programmierkonstrukte zum Berechnen und Liefern eines Wertes. Boolesche Ausdrücke haben Sie bereits kennen gelernt. Sie liefern boolesche Werte. Zur Berechnung boolescher Ausdrücke können auch boolean- Variablen hinzugezogen werden. Enthält ein boolescher Ausdruck den Namen einer booleschen Variablen, dann wird bei der Auswertung des booleschen Ausdrucks an der entsprechenden Stelle der Wert berücksichtigt, der aktuell in der Variablen gespeichert ist. Einen weiteren Typ von Ausdrücken stellen arithmetische Ausdrücke dar. Sie berechnen und liefern Werte vom Typ int, also ganze Zahlen. Arithmetische Ausdrücke lassen sich auf folgende Art und Weise bilden: 28
29 int-literale: int-literale werden durch Zeichenfolgen beschrieben, die aus dezimalen Ziffern (0, 1, 2, 3, 4, 5, 6, 7, 8, 9) bestehen. Dabei gilt die Einschränkung, dass einer Zahl ungleich 0 keine 0 vorangestellt werden darf. Gültige int-literale sind also: 0, 2, 4711, , int-variablenname: Der Name einer int-variablen in einem arithmetischen Ausdruck repräsentiert den aktuell in der Variablen gespeicherten Wert. Unäre arithmetische Operatoren: Die Zeichen + und - kennzeichnen Vorzeichen von arithmetischen Ausdrücken. Die unären arithmetischen Operatoren sind rechtsassoziativ und besitzen die höchste Priorität aller arithmetischen Operatoren. Binäre arithmetische Operatoren: Es existieren insgesamt fünf binäre arithmetische Operatoren, mit denen jeweils zwei andere arithmetische Ausdrücke (die Operanden) verknüpft werden: o + : liefert als Wert die Summe seiner beiden Operanden (Addition) o - : liefert als Wert die Differenz seiner beiden Operanden (Subtraktion) o * : liefert als Wert das Produkt seiner beiden Operanden (Produkt) o / : liefert als Wert den Quotient seiner beiden Operanden; dabei werden entstehende Nachkommastellen ignoriert (ganzzahlige Division); z.b. 7/3 = 2 o % : liefert als Wert den Rest einer ganzzahligen Division (Modulo- Operator); z.b. 7%3 = 1. Zwischen der Ganzzahldivision und der Restbildung besteht folgende Beziehung: Seien x und y arithmetische Ausdrücke, dann gilt ((x/y) * y) + (x%y) = x. Die binären arithmetischen Operatoren sind linksassoziativ. Die Operatoren *, / und % besitzen eine höhere Priorität als die Operatoren + und - ( Punkt-vor-Strich-Rechnung ). Klammern: Zum Bilden von (komplexen) arithmetischen Ausdrücken können arithmetische Ausdrücke in Paare von runden Klammern gesetzt werden. Dadurch lässt sich die Priorität von arithmetischen Operatoren beeinflussen Zuweisung Mit Hilfe einer Zuweisungsanweisung kurz auch Zuweisung genannt können Variablen neue Werte zugewiesen werden. Die alten Werte gehen dabei verloren. Syntaktisch wird die Zuweisung so gebildet, dass dem Namen der betroffenen Variablen das Zeichen = der Zuweisungsoperator und anschließend ein Ausdruck folgt. Bei booleschen Variablen muss das ein boolescher Ausdruck sein, bei int- Variablen ein arithmetischer Ausdruck. Bei der Ausführung einer Zuweisung wird zunächst der Ausdruck ausgewertet und anschließend der berechnete Wert der Variablen auf der linken Seite des 29
30 Zuweisungsoperators zugewiesen. Die Zuweisungsanweisung zahl = zahl + 1; erhöht bspw. den Wert einer int-variablen zahl um den Wert Vergleichsausdrücke Vergleichsausdrücke sind boolesche Ausdrücke, die zum Vergleichen arithmetischer Ausdrücke dienen. Sie liefern boolesche Werte nach folgenden Gesetzmäßigkeiten: Seien x und y zwei arithmetische Ausdrücke, dann gilt: x == y liefert genau dann den Wert true, falls der Wert, den x liefert, gleich dem Wert ist, den y liefert (Gleichheitsoperator). x! = y liefert genau dann den Wert true, falls der Wert, den x liefert, ungleich dem Wert ist, den y liefert (Ungleichheitsoperator). x < y liefert genau dann den Wert true, falls der Wert, den x liefert, kleiner ist als der Wert, den y liefert (Kleineroperator). x <= y liefert genau dann den Wert true, falls der Wert, den x liefert, kleiner oder gleich dem Wert ist, den y liefert (Kleinergleichoperator). x > y liefert genau dann den Wert true, falls der Wert, den x liefert, größer ist als der Wert, den y liefert (Größeroperator). x >= y liefert genau dann den Wert true, falls der Wert, den x liefert, größer oder gleich dem Wert ist, den y liefert (Größergleichoperator). Die Vergleichsoperatoren sind linksassoziativ. Die Operatoren <, <=, > und >= haben eine höhere Priorität als die Operatoren == und! =. Weiterhin ist zu beachten, dass die Vergleichsoperatoren eine niedrigere Priorität besitzen als die arithmetischen Operatoren und eine höhere Priorität als der Zuweisungsoperator Gültigkeitsbereiche von Variablen Variablen lassen sich innerhalb von Prozeduren und Funktionen definieren. In diesem Fall nennt man sie lokale Variablen. Variablen, die außerhalb von Prozeduren oder Funktionen definiert werden, heißen globale Variablen. Als Gültigkeitsbereich einer Variablen wird der Teil eines Programmes bezeichnet, in dem eine Variable genutzt werden kann, d.h. in dem der Name einer Variablen verwendet werden darf. Der Gültigkeitsbereich einer lokalen Variablen erstreckt sich von der der Variablendefinition folgenden Anweisung bis zum Ende desselben Blockes und umschließt alle inneren Blöcke. Der Gültigkeitsbereich einer globalen Variablen umfasst das gesamte Hamster-Programm. Im Gültigkeitsbereich einer Variablen darf keine weitere Variable mit demselben Namen definiert werden. 30
31 4.7.7 Lebensdauer von Variablen Während der Gültigkeitsbereich einer booleschen Variablen zur Compilierzeit von Bedeutung ist, ist die Lebensdauer einer booleschen Variablen eine Größe, die zur Laufzeit Relevanz besitzt. Sie ist definiert als die Zeitspanne, während der im Hauptspeicher Speicherplatz für eine Variable reserviert ist. Es gilt dabei: Die Lebensdauer einer globalen Variablen umfasst die gesamte Ausführungszeit eines Hamster-Programms. Die Lebensdauer einer lokalen Variablen beginnt bei ihrer Definition und endet nach der vollständigen Abarbeitung des Blocks, in dem sie definiert wurde Beispielprogramm Im folgenden Programm läuft der Hamster bis zur nächsten Wand. Anschließend dreht er sich um und läuft zum Ausgangsfeld zurück. Die Anzahl der gelaufenen Schritte merkt er sich dabei in einer globalen Variablen anzahl. int anzahl = 0; // globale Variable void laufebiszurwand() { while (vornfrei()) { vor(); anzahl = anzahl + 1; // Zuweisung void laufezurueckzumausgangspunkt() { while (anzahl > 0) { // Vergleichsausdruck vor (); anzahl = anzahl - 1; void main() { laufebiszurwand(); linksum(); linksum(); laufezurueckzumausgangspunkt (); 4.8 int-funktionen Boolesche Funktionen liefern einen Wert vom Typ boolean. Dementsprechend sind int-funktionen Funktionen, die einen Wert vom Typ int, also eine ganze Zahl, liefern. 31
32 4.8.1 Funktionsdefinition Die Definition einer int-funktion unterscheidet sich nur dadurch von der Definition einer booleschen Funktion, dass im Funktionskopf das Schlüsselwort boolean gegen das Schlüsselwort int ausgetauscht werden muss und die im Funktionsrumpf obligatorischen return-anweisungen anstelle eines booleschen Wertes einen Wert vom Typ int liefern müssen Funktionsaufruf Der Aufruf von int-funktionen entspricht einem speziellen arithmetischen Ausdruck. int-funktionen dürfen also überall dort aufgerufen werden, wo arithmetische Ausdrücke stehen dürfen. Der Aufruf einer int-funktion erfolgt wie der Aufruf einer booleschen Funktion syntaktisch durch die Angabe des Funktionsnamens gefolgt von einem runden Klammernpaar. Beim Aufruf einer int-funktion wird in den Funktionsrumpf verzweigt und die dortigen Anweisungen werden ausgeführt. Als Wert des arithmetischen Ausdrucks wird in diesem Fall der Wert genommen, den die Funktion berechnet und mit Hilfe einer return-anweisung geliefert hat Verallgemeinerung des Funktionskonzeptes Neben den Datentypen boolean und int gibt es in Java und in anderen Programmiersprachen weitere Datentypen, auf deren Einführung im Hamster-Modell zunächst verzichtet wird, für die das Funktionskonzept aber entsprechend gilt. Funktionen können prinzipiell wie Prozeduren auch in Form von Anweisungen aufgerufen werden. Der gelieferte Funktionswert wird dann einfach ignoriert. Prozeduren werden ab jetzt als Spezialform von Funktionen aufgefasst. Sie liefern keinen Wert, was durch das Schlüsselwort void bei ihrer Definition ausgedrückt wird. Der Gültigkeitsbereich von Funktionen erstreckt sich über ein gesamtes Programm. Insbesondere dürfen Funktionen auch schon vor ihrer Definition aufgerufen werden. Wenn sich nach der Ausführung einer Funktion der Programmzustand verändert hat (bspw. die Position oder Blickrichtung des Hamsters), spricht man von einem Seiteneffekt, den die Funktion produziert hat Beispielprogramm Der Hamster bekommt die Aufgabe, so viele Körner abzulegen, wie insgesamt auf seinen vier Nachbarfeldern liegen (natürlich nur, wenn er auch genügend Körner im 32
33 Maul hat). Er nutzt dabei eine Funktion koernervorne, die ohne Seiteneffekte die Anzahl an Körnern liefert, die sich auf der Kachel vor dem Hamster befindet. // liefert die Anzahl an Koernern, die sich auf dem Feld vor dem // Hamster befindet; produziert dabei keine Seiteneffekte int koernervorne() { // Definition einer int - Funktion if (! vornfrei ()) { return 0; vor(); int anzahl = 0; // lokale Variable while (kornda()) { nimm(); anzahl = anzahl + 1; // um Seiteneffekte zu vermeiden, muessen nun noch die Koerner // wieder abgelegt werden und der Hamster muss auf // seine alte Kachel zurueckkehren int zurueck = anzahl ; while (zurueck > 0) { gib(); zurueck = zurueck - 1; kehrt(); vor(); kehrt(); // nun kann die Anzahl an Koernern zurueckgeliefert werden return anzahl; void kehrt() { linksum(); linksum(); void main() { // ermittelt die Anzahl an Koernern vor sich int nachbarkoerner = koernervorne(); // Aufruf einer int - Funktion int drehungen = 0; // dreht sich in die anderen Richtungen und addiert die // entsprechenden Koerneranzahlen while (drehungen < 3) { linksum (); nachbarkoerner = nachbarkoerner + koernervorne (); // Aufruf einer int - Funktion drehungen = drehungen + 1; // legt entsprechend viele Koerner ab, solange er noch // welche im Maul hat while (nachbarkoerner > 0 &&!maulleer()) { gib(); nachbarkoerner = nachbarkoerner - 1; 33
34 4.9 Funktionsparameter Das Parameterkonzept erhöht die Flexibilität von Prozeduren und Funktionen Formale Parameter Parameter sind lokale Variablen von Funktionen, die dadurch initialisiert werden, dass der Funktion bei ihrem Aufruf ein entsprechender Initialisierungswert für die Variable übergeben wird. Parameter werden im Funktionskopf definiert. Zwischen die beiden runden Klammern wird eine so genannte formale Parameterliste eingeschoben. Die Parameterliste besteht aus keiner, einer oder mehreren durch Kommata getrennten Parameterdefinitionen. Eine Parameterdefinition hat dabei eine ähnliche Gestalt wie die Variablendefinition. Was fehlt, ist ein expliziter Initialisierungsausdruck. In der Tat handelt es sich bei einem Parameter auch um eine ganz normale Variable. Sie ist lokal bezüglich des Funktionsrumpfes. Ihr können im Funktionsrumpf ihrem Typ entsprechend Werte zugewiesen werden und sie kann bei der Bildung von typkonformen Ausdrücken innerhalb des Funktionsrumpfes eingesetzt werden. Man nennt die Parameter innerhalb der Funktionsdefinition auch formale Parameter oder Parametervariablen Aktuelle Parameter Der Funktionsaufruf wird durch die Angabe einer aktuellen Parameterliste zwischen den runden Klammern erweitert. Die durch Kommata getrennten Elemente dieser Liste werden als aktuelle Parameter bezeichnet. Hierbei handelt es sich um Ausdrücke Parameterübergabe Bezüglich der Definition von Funktionen mit (formalen) Parametern und dem Aufruf von Funktionen mit (aktuellen) Parametern sind folgende zusätzliche Bedingungen zu beachten: Die Anzahl der aktuellen Parameter beim Aufruf einer Funktion muss gleich der Anzahl der formalen Parameter der Funktionsdefinition sein. (Ausnahme: so genannte varargs-parameter) Für alle Parameter in der angegebenen Reihenfolge muss gelten: Der Typ eines aktuellen Parameters muss konform sein zum Typ des entsprechenden formalen Parameters (boolesche Ausdrücke sind konform zum Typ boolean, arithmetische Ausdrücke sind konform zum Typ int). 34
35 Wird eine Funktion mit Parametern aufgerufen, so passiert folgendes: Die aktuellen Parameter hierbei handelt es sich ja um Ausdrücke werden berechnet, und zwar immer von links nach rechts, falls es sich um mehr als einen Parameter handelt. Für jeden formalen Parameter der formalen Parameterliste wird im Funktionsrumpf eine lokale Variable angelegt. Diese Variablen werden anschließend bei Beachtung der Reihenfolge innerhalb der Parameterlisten mit dem Wert des entsprechenden aktuellen Parameters initialisiert. Man spricht in diesem Zusammenhang auch von Parameterübergabe: Der Wert eines aktuellen Parameters wird beim Aufruf einer Funktion einem formalen Parameter der Funktion als Initialisierungswert übergeben Überladen von Funktionen Eigentlich müssen Funktionsnamen in einem Programm eindeutig sein. Zwei oder mehrere Funktionen dürfen jedoch denselben Namen besitzen, falls sich ihre formalen Parameterlisten durch die Anzahl an Parametern oder die Typen der Parameter unterscheiden. Man nennt dieses Prinzip auch Überladen von Funktionen. Die tatsächlich aufgerufene Funktion wird dann beim Funktionsaufruf anhand der Anzahl bzw. Typen der aktuellen Parameterliste bestimmt Beispielprogramm Im folgenden Beispielprogramm wird eine Funktion vor mit einem formalen Parameter anzahl vom Typ int definiert. Die Funktion überlädt dabei die Funktion, die den Hamster-Befehl vor repräsentiert. Der Wert von anzahl gibt an, um wie viele Kacheln der Hamster nach vorne springen soll. Der Wert braucht dabei erst zur Laufzeit beim Aufruf der Funktion angegeben werden. In der main-funktion wird die Funktion vor einmal mit dem Wert 4 aufgerufen, d.h. der Hamster soll vier Kacheln nach vorne springen. Beim zweiten Aufruf wird als Wert die Anzahl an Körnern, die sich im Maul des Hamsters befinden, übergeben. Entsprechend oft hüpft der Hamster nach vorne. // der Hamster huepft anzahl - mal vor, maximal aber bis zur Mauer void vor(int anzahl) { // formaler Parameter while (vornfrei() && anzahl > 0) { vor(); anzahl = anzahl - 1; // liefert seiteneffektfrei die Koerneranzahl im Maul des Hamsters int koernerimmaul() { int anzahl = 0; while (!maulleer()) { gib(); anzahl = anzahl + 1; int ergebnis = anzahl; // Koerner wieder fressen 35
36 while (anzahl > 0) { nimm(); anzahl = anzahl - 1; return ergebnis ; void main() { vor(4); // aktueller Parameter linksum(); vor(koernerimmaul()); // aktueller Parameter 4.10 Rekursion Funktionen, die sich selbst aufrufen, bezeichnet man als rekursive Funktionen. Die rekursive Funktion hinundzurueck im folgenden Programm bewirkt, dass der Hamster bis zur nächsten Wand und anschließend zurück zu seinem Ausgangspunkt läuft. void hinundzurueck() { if (vornfrei()) { vor(); hinundzurueck(); // rekursiver Funktionsaufruf vor(); else { kehrt(); void kehrt() { linksum(); linksum(); void main() { // der Hamster laeuft zur naechsten Wand und zurueck hinundzurueck(); 36
37 5 Ihr erstes Hamster-Programm Nachdem Sie den Hamster-Simulator gestartet haben, öffnet sich ein Fenster, das in etwa dem in Abbildung 5.1 dargestellten Fenster entspricht. Ganz oben enthält es eine Menüleiste mit 5 Menüs, darunter eine Toolbar mit einer Reihe von Buttons und ganz unten einen Meldungsbereich, in dem Meldungen ausgegeben werden. Im linken Teil befindet sich der Editor-Bereich, im rechten Teil der Simulationsbereich. Im Editor-Bereich geben Sie Hamster-Programme ein und im Simulationsbereich führen Sie Hamster-Programme aus. Abb. 5.1: Hamster-Simulator nach dem Öffnen Um den Hamster ein wenig näher kennen zu lernen, epmpfehle ich Ihnen, als erstes zunächst die Hamster-Befehle einmal auszuprobieren. Wie das geht, wird in Abschnitt 5.1 erläutert. Anschließend wird in den darauf folgenden Abschnitten im Detail beschrieben, was Sie machen müssen, um Ihr erstes Hamster-Programm zu schreiben und auszuführen. Insgesamt müssen/können fünf Stationen durchlaufen werden: Gestaltung eines Hamster-Territoriums Eingeben eines Hamster-Programms Compilieren eines Hamster-Programms 37
38 Ausführen eines Hamster-Programms Debuggen eines Hamster-Programms 5.1 Ausprobieren der Hamster-Befehle Klicken Sie im Menü Fenster das Menü-Item Befehlsfenster an. Es öffnet sich ein Fenster mit dem Titel Befehlsfenster. In diesem Fenster erscheinen alle Befehle, die der Hamster kennt. Abb. 5.2: Befehlsfenster Sie können die jeweiligen Befehle ausführen, indem Sie den Maus-Cursor auf den entsprechenden Button verschieben und diesen anklicken. Klicken Sie bspw. auf den Button void vor(), dann hüpft der Hamster in seiner aktuellen Blickrichtung eine Kachel nach vorne (oder es erscheint eine Fehlermeldung, wenn der Hamster vor einer Mauer steht). Wenn Sie Programme mit Prozeduren oder Funktionen schreiben und erfolgreich kompilieren, werden die Prozeduren und Funktionen übrigens auch im Befehlsfenster angezeigt und können interaktiv ausgeführt werden. Dabei werden keine Zwischenzustände im Simulationsbeereich ausgegeben, sondern immer der jeweilige Endzustand nach Abarbeitung der Funktion. 5.2 Gestaltung eines Hamster-Territoriums Nun wollen wir ein Hamster-Territorium aufbauen, in dem unser erstes Programm ablaufen soll. Das geschieht im Simulationsbereich. Hier wird das Hamster- Territorium dargestellt. Zur Gestaltung des Territoriums müssen Sie die Buttons 9 14 (von links) in der so genannten Toolbar benutzen. Diese werden auch als Gestaltungsbuttons bezeichnet. Fahren Sie einfach mal mit der Maus über die 38
39 einzelnen Buttons der Toolbar, dann erscheint jeweils ein Tooltipp, der beschreibt, wozu dieser Button dient. Zunächst werden wir die Größe des Territoriums anpassen. Klicken Sie dazu auf den Button Territoriumsgröße ändern (9. Button von links). Es erscheint eine Dialogbox, in der Sie die gewünschte Anzahl an Reihen und Spalten eingeben können. Um die dort erscheinenden Werte (jeweils 10) ändern zu können, klicken Sie mit der Maus auf das entsprechende Eingabefeld. Anschließend können Sie den Wert mit der Tastatur eingeben. Nach der Eingabe der Werte klicken Sie bitte auf den OK-Button. Die Dialogbox schliesst sich und das Territorium erscheint in der angegebenen Größe. Nun werden wir den Hamster, der immer im Territorium sitzt, umplatzieren. Dazu klicken wir den Hamster an und ziehen (man spricht auch von draggen ) ihn mit gedrückter Maustaste, auf die gewünschte Kachel. Dann lassen wir die Maustaste los. Standardmäßig schaut der Hamster nach Osten. Mit dem Button linksum drehen (10. Button von links) können Sie jedoch seine Blickrichtung ändern. Jedes Mal, wenn Sie auf den Button klicken, dreht er sich um 90 Grad nach links. Normalerweise hat der Hamster 0 Körner im Maul. Mit Hilfe des Buttons Körner ins Maul legen (11. Button von links) lässt sich dies ändern. Wenn Sie auf den Button klicken, erscheint eine Dialogbox. Sie sehen eine Zahl, die die aktuelle Anzahl an Körnern im Maul des Hamsters angibt. Wenn Sie diese Anzahl ändern wollen, tippen Sie einfach über die Tastatur die gewünschte Zahl ein und klicken Sie anschließend auf den OK-Button in der Dialogbox. Die Dialogbox wird anschließend automatisch wieder geschlossen. Nun wollen wir auf einigen Kacheln Körner platzieren. Hierzu dient der Button Korn setzen (12. Button von links). Wenn Sie ihn mit der Maus anklicken, erscheint am Maus-Cursor ein Korn-Symbol. Bewegen Sie die Maus nun über die Kachel, auf der ein Korn platziert werden soll, und klicken Sie dort die Maus. Auf der Kachel erscheint nun ein Korn-Symbol. Liegen auf der Kachel bereits ein oder mehrere Körner, wird deren Anzahl um eins erhöht. Aber Achtung: Es werden maximal 12 Körner angezeigt, auch wenn auf der Kachel mehr als 12 Körner liegen! Wenn Sie die Shift-Taste Ihrer Tastatur drücken und gedrückt halten und anschließend den Button Korn setzen der Toolbar anklicken, haben Sie die Möglichkeit, mehrere Körner im Territorium zu platzieren, ohne vorher jedes Mal erneut den Button anklicken zu müssen. Solange Sie die Shift-Taste gedrückt halten und eine Kachel anklicken, wird dort ein Korn hinzugefügt. Mauern werden ähnlich wie Körner auf Kacheln platziert. Nutzen Sie dazu den Mauer setzen -Button (13. Button von links). Mauern können natürlich nicht auf 39
40 Kacheln platziert werden, auf denen bereits eine Mauer existiert oder auf der sich der Hamster befindet. Wird eine Mauer auf eine Kachel platziert, auf der sich Körner befinden, werden diese gelöscht. Möchten Sie bestimmte Kacheln im Territorium wieder leeren, so dass weder eine Mauer noch Körner auf ihnen platziert sind, so aktivieren Sie den Kachel löschen - Button (14. Button von links). Klicken Sie anschließend auf die Kacheln, die geleert werden sollen. Der Button ist so lange aktiviert, bis er erneut oder ein anderer Gestaltungsbutton angeklickt wird. Genauso wie der Hamster können auch Mauern und Körner und Anklicken und Bewegen der Maus bei gedrückter linker Maustaste im Territorium umplatziert werden. Über das Menü Bühne können Territorien auch in Datei gespeichert und später wieder geladen werden. So, jetzt wissen Sie eigentlich alles, was notwendig ist, um das Hamster-Territorium nach Ihren Wünschen zu gestalten. Bevor Sie weiterlesen, erzeugen Sie als nächstes das in Abbildung 5.3 skizzierte Territorium. Abb. 5.3: Beispiel-Territorium 40
41 5.3 Eingeben eines Hamster-Programms Nachdem wir unser erstes Hamster-Territorium im Simulationsbereich gestaltet haben, begeben wir uns nun in den Editor-Bereich. Dort werden wir unser erstes Hamster-Programm schreiben. Unser erstes Programm soll bewirken, dass der Hamster in dem gerade von uns gestalteten Territorium zwei Körner frisst. Wir klicken in den Editor-Bereich und tippen dort wie in einem normalen Editor bzw. Textverarbeitungsprogramm, wie Microsoft Word, die entsprechenden Hamster-Befehle ein, so dass letztlich folgendes im Eingabebereich steht: void main() { vor(); vor(); nimm(); rechtsum(); vor(); vor(); nimm(); void rechtsum() { linksum(); linksum(); linksum(); Das ist unser erstes Hamster-Programm. Ihnen sicher von anderen Editoren bzw. Textverarbeitungsprogrammen bekannte Funktionen, wie Ausschneiden, Kopieren, Einfügen, Rückgängig und Wiederherstellen können Sie über das Menü Programm bzw. die entsprechenden Buttons in der Toolbar ausführen (vierter bis achter Button von links). Weiterhin gibt es im Menü Programm zwei Menü-Items zum Speichern von Programmen in Dateien und zum wieder Laden von abgespeicherten Programmen. Bei ihrer Aktivierung erscheint eine Dateiauswahl-Dialogbox, in der Sie die entsprechende Auswahl der jeweiligen Datei vornehmen müssen. Achtung: Wenn Sie eine abgespeicherte Datei laden, geht der Programmtext, der sich aktuell im Editorbereich befindet, verloren (wenn er nicht zuvor in einer Datei abgespeichert wurde). Im Menü Programm finden Sie darüber hinaus weitere nützliche Funktionen (Schriftgröße ändern, Drucken, ). 41
42 5.4 Compilieren eines Hamster-Programms Nachdem wir unser Hamster-Programm geschrieben haben, müssen wir es compilieren. Der Compiler überprüft den Sourcecode auf syntaktische Korrektheit und transformiert ihn wenn er korrekt ist in ein ausführbares Programm. Zum Compilieren drücken Sie einfach auf den Compilieren -Button (erster Toolbar-Button von links oder Compilieren -Menü-Item im Programm -Menü). Compiliert wird dann das Programm, das gerade im Eingabebereich sichtbar ist. Es wird zuvor automatisch in einer (temporären) Datei (namens Solist.java) abgespeichert. Wenn das Programm korrekt ist, erscheint eine Dialogbox mit der Nachricht Compilierung erfolgreich. Zur Bestätigung müssen Sie anschließend noch den OK- Button drücken. Das Programm kann nun ausgeführt werden. Merken Sie sich bitte: Immer, wenn Sie Änderungen am Sourcecode Ihres Programms vorgenommen haben, müssen Sie es zunächst neu kompilieren. Wenn das Programm syntaktische Fehler enthält wenn Sie sich bspw. bei der Eingabe des obigen Programms vertippt haben, werden unter dem Editor-Bereich die Fehlermeldungen des Compilers eingeblendet. Diese erscheinen in englischer Sprache. Weiterhin wird die Zeile angegeben, in der der Fehler entdeckt wurde. Wenn Sie mit der Maus auf die Fehlermeldung klicken, springt der Maus-Cursor im Editor-Bereich automatisch in die angegebene Zeile (siehe Abbildung 5.4). Abb. 5.4: Fehlermeldungen des Compilers 42
43 Vorsicht: Die Fehlermeldungen sowie die Zeilenangabe eines Compilers sind nicht immer wirklich exakt. Das Interpretieren der Meldungen ist für Programmieranfänger häufig nicht einfach und bedarf einiger Erfahrungen. Deshalb machen Sie ruhig am Anfang mal absichtlich Fehler und versuchen Sie, die Meldungen des Compilers zu verstehen. Tipp: Arbeiten Sie die Fehler, die der Compiler entdeckt hat, immer von oben nach unten ab. Wenn Sie eine Meldung dann überhaupt nicht verstehen, compilieren Sie ruhig erst mal erneut. Häufig ist es (leider) so, dass der Compiler für einen einzelnen Fehler mehrere Fehlermeldungen ausgibt, was Anfänger leicht verwirren kann. Nachdem Sie die Fehler korrigiert haben, müssen Sie das Programm erneut compilieren. Wiederholen Sie dies so lange, bis der Compiler die Meldung Compilierung erfolgreich ausgibt. Erst dann können Sie das Programm ausführen! 5.5 Ausführen eines Hamster-Programms Nach dem erfolgreichen Compilieren ist es endlich soweit: Wir können den Hamster bei der Arbeit beobachten. Macht er wirklich das, was wir ihm durch unser Programm beigebracht haben? Zum Steuern der Programmausführung dienen die Buttons rechts in der Toolbar. Durch Anklicken des Simulation starten -Buttons (15. Button von links) starten wir das Programm. Wenn Sie bis hierhin alles richtig gemacht haben, sollte der Hamster loslaufen und wie im Programm beschrieben, zwei Körner einsammeln. Herzlichen Glückwunsch zu Ihrem ersten Hamster-Programm! Wollen Sie die Programmausführung anhalten, können Sie dies durch Anklicken des Simulation pausieren -Buttons (17. Button von links) erreichen. Der Hamster pausiert so lange, bis Sie wieder den Simulation starten/fortsetzen -Button (15. Button von links) anklicken. Dann fährt der Hamster mit seiner Arbeit fort. Das Programm vorzeitig komplett abbrechen, können Sie mit Hilfe des Simulation beenden -Buttons (18. Button von links). Wenn Sie ein Programm mehrmals hintereinander im gleichen Territorium ausführen wollen, können Sie mit dem Rücksetzen -Button (19. Button von links) den Zustand des Territoriums wieder herstellen, der vor dem letzten Ausführen des Programms Bestand hatte. Eine komplette Zurücksetzung des Territoriums auf den Zustand beim Öffnen des Hamster-Simulators ist mit dem Komplett zurücksetzen -Button möglich (20. Button von links). Der Schieberegler ganz rechts in der Menüleiste dient zur Steuerung der Geschwindigkeit der Programmausführung. Je weiter Sie den Knopf nach links 43
44 verschieben, umso langsamer erledigt der Hamster seine Arbeit. Je weiter Sie ihn nach rechts verschieben, umso schneller flitzt der Hamster durchs Territorium. Die Bedienelemente zum Steuern der Programmausführung finden Sie übrigens auch im Menü Simulation. 5.6 Debuggen eines Hamster-Programms Debuggen eines Programms eines Programms bedeutet, dass Sie bei der Ausführung eines Programms zusätzliche Möglichkeiten zur Steuerung besitzen und sich den Zustand des Programms (welche Zeile des Sourcecodes wird gerade ausgeführt, welche Werte besitzen aktuell die Variablen) in bestimmten Situationen anzeigen lassen können. Das ist ganz nützlich, wenn Ihr Programm nicht das tut, was es soll, und sie herausfinden wollen, woran der Fehler liegt. Klicken Sie zum Debuggen zunächst den Ablaufverfolgung aktivieren -Button in der Toolbar an (21. Button von links). Es wird das so genannte Debugger-Fenster mit dem Titel Debugger geöffnet. Im linken Bereich des Debugger-Fensters wird der Prozedur-Stack angezeigt, das ist die aktuelle Prozedur sowie die Prozeduren, aus denen die Prozedur heraus aufgerufen wurde. Im rechten Bereich werden falls vorhanden die gültigen Variablen und ihre aktuellen Werte dargestellt (siehe Abb. 5.5). Abb. 5.5: Debugger-Fenster Jetzt können Sie über den Schritt -Button (16. Toolbar-Button von links) jeden Befehl einzeln ausführen und bekommen im Editorbereich durch einen blauen Balken angezeigt, welcher Befehl bzw. welche Zeile als nächstes ausgeführt wird. Bei einem Prozeduraufruf wird dabei auch automatisch in die entsprechende Prozedur verzweigt. Im Debugger-Fenster wird zusätzlich der Prodzedur-Stack 44
45 angezeigt, d.h. die aktuelle Prozedur sowie die Prozeduren, aus denen die Prozedur heraus aufgerufen wurde. Sie können zunächst auch einfach das Programm durch Anklicken des Starten - Buttons starten und beobachten. Wenn Sie dann den Pause -Button drücken, haben Sie anschließend ebenfalls die Möglichkeit der schrittweisen Ausführung ab der aktuellen Position. Die Ablaufverfolgung kann übrigens jederzeit durch erneutes Klicken des Ablaufverfolgung -Buttons deaktiviert bzw. reaktiviert werden. Wenn Sie möchten, dass der Programmablauf beim Erreichen einer bestimmten Zeile automatisch in den Pausezustand gelangt, können Sie vor oder während des Programmablaufs in der entsprechenden Zeile einen Breakpoint setzen. Führen Sie dazu im Editorbereich auf der entsprechenden Zeilennummer einen Doppelklick mit der Maus aus. Breakpoints werden durch eine violette Hinterlegung der Zeilennummer kenntlich gemacht. Durch erneuten Doppelklick oder über ein Popup- Menü, das oberhalb der Zeilennummern aktiviert werden kann, kann ein Breakpoint oder auch alle Breakpoints wieder gelöscht werden. Breakpoints nutzt man häufig dazu, dass man ein Programm bis zu einer bestimmten Stelle normal ablaufen lässt und ab dort dann die Möglichkeit der zeilenweisen Ausführung nutzt. 5.7 Zusammenfassung Herzlichen Glückwunsch! Wenn Sie bis hierhin gekommen sind, haben Sie Ihr erstes Hamster-Programm erstellt und ausgeführt. Sie sehen, die Bedienung des Hamster-Simulators ist gar nicht so kompliziert. Der Hamster-Simulator bietet jedoch noch weitere Möglichkeiten. Diese können Sie nun durch einfaches Ausprobieren selbst erkunden oder im nächsten Abschnitt im Detail nachlesen. 45
46 6 Bedienung des Hamster-Simulators Im letzten Abschnitt haben Sie eine kurze Einführung in die Funktionalität des Hamster-Simulators erhalten. In diesem Abschnitt werden die einzelnen Funktionen des Simulators nun im Detail vorgestellt. Dabei wird sich natürlich einiges auch wiederholen. Wenn Sie den Hamster-Simulator starten, öffnen sich ein Fenster mit dem Titel Hamster-Simulator-Light. Abbildung 6.1 skizziert die einzelnen Komponenten des Fensters. Abb. 6.1: Komponenten des Simulator-Fensters Die Menüleiste oben im Fenster beinhaltet 5 Menüs. Darunter ist eine Toolbar mit Buttons platziert, über die die wichtigsten Funktionen der Menüs durch Anklicken eines Buttons schneller ausgeführt werden können. Ganz unten im Meldungsbereich werden wichtige Meldungen ausgegeben. Die Eingabe von Hamster-Programmen erfolgt im Editor-Bereich links und die Ausführung von Hamster-Programmen wird im Simulationsbereich (auch Bühne genannt) visualisiert. Als Hauptfunktionsbereiche des Hamster-Simulators lassen sich identifizieren: 46
47 Verwalten und Editieren von Hamster-Programmen Compilieren von Hamster-Programmen Verwalten und Gestalten von Hamster-Territorien Interaktives Ausführen von Hamster-Befehlen Ausführen von Hamster-Programmen Debuggen von Hamster-Programmen Bevor im Folgenden anhand dieser Funktionsbereiche der Simulator im Detail vorgestellt wird, werden zuvor noch einige Grundfunktionen graphischer Benutzungsoberflächen erläutert. 6.1 Grundfunktionen In diesem Unterabschnitt werden einige wichtige Grundfunktionalitäten graphischer Benutzungsoberflächen beschrieben. Der Abschnitt ist für diejenigen von Ihnen gedacht, die bisher kaum Erfahrungen mit Computern haben. Diejenigen von Ihnen, die schon längere Zeit einen Computer haben und ihn regelmäßig benutzen, können diesen Abschnitt ruhig überspringen Anklicken Wenn im Folgenden von Anklicken eines Objektes oder Anklicken eines Objektes mit der Maus gesprochen wird, bedeutet das, dass Sie den Maus-Cursor auf dem Bildschirm durch Verschieben der Maus auf dem Tisch über das Objekt platzieren und dann die im Allgemeinen linke Maustaste drücken Tooltipps Als Tooltipps werden kleine Rechtecke bezeichnet, die automatisch auf dem Bildschirm erscheinen, wenn man den Maus-Cursor auf entsprechende Objekte platziert (siehe Abbildung 6.2). In den Tooltipps werden bestimmte Informationen ausgegeben Button Abb. 6.2: Tooltipp Buttons sind Objekte der Benutzungsoberfläche, die man anklicken kann und die daraufhin eine bestimmte Aktion auslösen (siehe Abbildung 6.3). Buttons besitzen 47
48 eine textuelle Beschreibung (z.b. OK ) oder eine Graphik, die etwas über die Aktion aussagen. Sie erkennen Buttons an der etwas hervorgehobenen Darstellung. Graphik-Buttons sind in der Regel Tooltipps zugeordnet, die die zugeordnete Aktion beschreiben Menü Abb. 6.3: Buttons Menüs befinden sich ganz oben in einem Fenster in der so genannten Menüleiste (siehe Abbildung 6.4). Sie werden durch einen Text beschrieben (Programm, Bühne, Simulation,...). Klickt man die Texte an, öffnet sich eine Box mit so genannten Menü- Items. Diese bestehen wiederum aus Texten, die man anklicken kann. Durch Anklicken von Menü-Items werden genauso wie bei Buttons Aktionen ausgelöst, die im Allgemeinen durch die Texte beschrieben werden (Speichern, Kopieren,...). Nach dem Anklicken eines Menü-Items wird die Aktion gestartet und die Box schließt sich automatisch wieder. Klickt man irgendwo außerhalb der Box ins Fenster, schließt sich die Box ebenfalls und es wird keine Aktion ausgelöst. Abb. 6.4: Menüleiste und Menü Häufig steht hinter den Menü-Items ein weiterer Text, wie z.b. Strg-O oder Alt-N. Diese Texte kennzeichnen Tastenkombinationen. Drückt man die entsprechenden Tasten auf der Tastatur, wird dieselbe Aktion ausgelöst, die man auch durch Anklicken des Menü-Items auslösen würde. Manchmal erscheinen bestimmte Menü-Items etwas heller. Man sagt auch, sie sind ausgegraut. In diesem Fall kann man das Menü-Item nicht anklicken und die 48
49 zugeordnete Aktion nicht auslösen. Das Programm befindet sich in einem Zustand, in dem die Aktion keinen Sinn machen würde Toolbar Direkt unterhalb der Menüleiste ist die so genannte Toolbar angeordnet (siehe Abbildung 6.5). Sie besteht aus einer Menge an Graphik-Buttons, die Alternativen zu den am häufigsten benutzten Menü-Items der Menüs darstellen Popup-Menü Abb. 6.5: Toolbar Popup-Menüs sind spezielle Menüs, die bestimmten Elementen auf dem Bildschirm zugeordnet sind (siehe Abbildung 6.6). Man öffnet sie dadurch, dass man den Maus- Cursor auf das entsprechende Element verschiebt und danach die rechte Maustaste drückt. Genauso wie bei normalen Menüs erscheint dann eine Box mit Menü-Items Eingabefeld Abb. 6.6: Popup-Menü Eingabefelder dienen zur Eingabe von Zeichen (siehe Abbildung 6.7). Positionieren Sie dazu den Maus-Cursor auf das Eingabefeld und klicken Sie die Maus. Anschließend können Sie über die Tastatur Zeichen eingeben, die im Eingabefeld erscheinen Dialogbox Beim Auslösen bestimmter Aktionen erscheinen so genannte Dialogboxen auf dem Bildschirm (siehe Abbildung 6.7). Sie enthalten in der Regel eine Menge von graphischen Objekten, wie textuelle Informationen, Eingabefelder und Buttons. Wenn eine Dialogbox auf dem Bildschirm erscheint, sind alle anderen Fenster des 49
50 Programms für Texteingaben oder Mausklicks gesperrt. Zum Schließen einer Dialogbox, d.h. um die Dialoxbox wieder vom Bildschirm verschwinden zu lassen, dienen in der Regel eine Menge an Buttons, die unten in der Dialogbox angeordnet sind. Durch Anklicken eines OK-Buttons wird dabei die der Dialogbox zugeordnete Aktion ausgelöst. Durch Anklicken des Abbrechen-Buttons wird eine Dialogbox geschlossen, ohne dass irgendwelche Aktionen ausgelöst werden Dateiauswahl-Dialogbox Abb. 6.7: Dialogbox mit Eingabefeldern Dateiauswahl-Dialogboxen sind spezielle Dialogboxen, die zum Speichern und Öffnen von Dateien benutzt werden (siehe Abbildung 6.8). Sie spiegeln im Prinzip das Dateisystem wider und enthalten Funktionalitäten zum Verwalten von Dateien und Ordnern. Abb. 6.8: Dateiauswahl-Dialogbox 50
51 Im mittleren Bereich einer Dateiauswahl-Dialogbox erscheinen alle Dateien und Unterordner des aktuellen Ordners. Sie sind durch unterschiedliche Symbole repräsentiert. Der eigentliche Zweck von Dateiauswahl-Dialogboxen ist wie der Name schon sagt die Auswahl einer Datei. Klickt man auf eine Datei, erscheint der Name automatisch im Eingabefeld Dateiname. Dort kann man auch über die Tastatur einen Dateinamen eingeben. Anschließend wird nach Drücken des OK- Buttons die entsprechende Datei geöffnet bzw. gespeichert. Dateiauswahl-Dialogboxen stellen jedoch noch zusätzliche Funktionalitäten bereit. Durch Doppelklick auf einen Ordner kann man in den entsprechenden Ordner wechseln. Es werden dann anschließend die Dateien und Unterordner dieses Ordners im mittleren Bereich angezeigt. Um zu einem übergeordneten Ordner zurück zu gelangen, bedient man sich des Menüs Suchen in, in dem man den entsprechenden Ordner auswählen kann. Neben dem Suchen in -Menü sind noch fünf Graphik-Buttons angeordnet. Durch Anklicken des linken Buttons kommt man im Ordnerbaum eine Ebene höher. Durch Anklicken des zweiten Buttons von links gelangt man zur Wurzel des Ordnerbaumes. Mit dem mittleren Button kann man im aktuellen Ordner einen neuen Unterordner anlegen. Mit den beiden rechten Buttons kann man die Darstellung im mittleren Bereich verändern. Möchte man einen Ordner oder eine Datei umbenennen, muss man im mittleren Bereich der Dateiauswahl-Dialogbox zweimal mit Pause zwischendurch auf den Namen des Ordners oder der Datei klicken. Die textuelle Darstellung des Namens wird dann zu einem Eingabefeld, in der man über die Tastatur den Namen verändern kann Elementbaum Ein Elementbaum repräsentiert Elemente und strukturelle Beziehungen zwischen ihnen, bspw. die Ordner und Dateien des Dateisystems (siehe Abbildung 6.9). Abbi. 6.9: Elementbaum mit Verzeichnissen und Dateien 51
52 Unterschiedliche Elementtypen werden dabei durch unterschiedliche Symbole dargestellt, hinter denen entsprechende Bezeichnungen erscheinen. Durch Anklicken der Symbole auf der linken Seite kann man Strukturen öffnen und schließen, d.h. Unterstrukuren sichtbar bzw. unsichtbar machen. Den Ordnern und Dateien sind Popup-Menüs zugeordnet. Um diese zu öffnen, muss man zunächst den Ordner bzw. die Datei mit der Maus anklicken. Der Name wird dann durch einen blauen Balken hinterlegt. Anschließend muss man die rechte Maustaste drücken. Dann öffnet sich das Popup-Menü. Die Popup-Menüs enthalten bspw. Menü-Items zum Löschen und Umbenennen des entsprechenden Ordners bzw. der entsprechenden Datei Split-Pane Eine Split-Pane ist ein Element, das aus zwei Bereichen und einem Balken besteht. (siehe Abbildung 6.10). Die beiden Bereiche können dabei links und rechts oder oberhalb und unterhalb des Balkens liegen. Wenn Sie den Balken mit der Maus anklicken und bei gedrückter Maustaste nach links oder rechts (bzw. oben oder unten) verschieben, vergrößert sich einer der beiden Bereiche und der andere verkleinert sich. Durch Klicken auf einen der beiden Pfeile auf dem Balken können Sie einen der beiden Bereiche auch ganz verschwinden lassen. Abbi. 6.10: Split-Pane 6.2 Verwalten und Editieren von Hamster-Programmen Das Schreiben von Programmen bzw. genauer gesagt das Schreiben des Sourcecodes von Programmen bezeichnet man als Editieren. Im Hamster-Simulator dient der Editor-Bereich zum Editieren von Hamster-Programmen (siehe Abbildung 6.11) 52
53 Abb. 6.11: Editor-Bereich des Hamster-Simulators Im Editor-Bereich können Sie Programme eintippen. Für das Verwalten und Editieren von Programmen ist das Menü Programm wichtig. Unterhalb der Menüleiste ist eine spezielle Toolbar zu sehen, über die Sie die wichtigsten Funktionen der Menüs auch schneller erreichen und ausführen können. Schieben Sie einfach mal die Maus über die Buttons. Dann erscheint jeweils ein Tooltipp, der die Funktionalität des Buttons anzeigt. Die für das Editieren von Programmen wichtigen Buttons der Toolbar werden in Abbildung 6.12 skizziert. 53
54 Abb. 6.12: Editor-Buttons der Toolbar Schreiben eines neuen Hamster-Programms Das Schreiben eines neuen Hamster-Programms ist durch das entsprechende Eintippen des Sourcecodes im Editor-Bereich möglich Ändern des aktuellen Hamster-Programms Möchten Sie Teile des aktuellen Hamster-Programms ändern, klicken Sie im Editor- Bereich einfach an die entsprechende Stelle und fügen dort die entsprechenden Wörter ein oder löschen sie Löschen des aktuellen Hamster-Programm Komplett löschen können Sie das aktuelle Hamster-Programm des Editor-Bereichs, indem Sie den kompletten Sourcecode mit der Maus selektieren und dann in der Toolbar den Ausschneiden -Button (4. Button von links) drücken Abspeichern des aktuellen Hamster-Programms Normalerweise müssen Sie sich nicht um das Speichern des aktuellen Programms kümmern. Es wird automatisch vor dem Compilieren in einer internen Datei abgespeichert. Wenn Sie jedoch ein Programm explizit abspeichern möchten, können Sie im Programm -Menü das Speichern unter -Menü-Item anklicken. Es öffnet sich eine Dateiauswahl-Dialogbox, über die Sie die gewünschte Datei auswählen können Öffnen eines einmal abgespeicherten Hamster-Programms Möchten Sie ein einmal abgespeichertes Hamster-Programm wieder in den Editorbereich laden, können Sie dies über das Menü-Item Laden des Programm -Menüs tun. Nach dem Anklicken des Items erscheint eine Dateiauswahl- Dialogbox, über die Sie die gewünschte Datei auswählen können. 54
55 Achtung: Beim Laden einer abgespeicherten Datei geht der aktuelle Inhalt des Editor-Bereichs verloren! Sie müssen ihn also gegebenenfalls vorher in einer Datei abspeichern Drucken eines Hamster-Programms Über den Drucken -Button (3. Toolbar-Button von links) können Sie das aktuelle Programm des Editor-Bereichs drucken. Es öffnet sich eine Dialogbox, in der Sie die entsprechenden Druckeinstellungen vornehmen und den Druck starten können Editier-Funktionen Im Editor-Bereich können Sie wie bei anderen Editoren auch über die Tastatur Zeichen eingeben bzw. wieder löschen. Darüber hinaus stellt der Editor ein paar weitere Funktionalitäten zur Verfügung, die über das Programm -Menü bzw. die entsprechenden Editor-Buttons in der Toolbar aktiviert werden können. Ausschneiden -Button (4. Toolbar-Button von links): Hiermit können Sie komplette Passagen des Editor-Bereichs in einem Schritt löschen. Markieren Sie die zu löschende Passage mit der Maus und klicken Sie dann den Button an. Der markierte Text verschwindet. Kopieren -Button (5. Toolbar-Button von links): Hiermit können Sie komplette Passagen des Editor-Bereichs in einen Zwischenpuffer kopieren. Markieren Sie die zu kopierende Passage mit der Maus und klicken Sie dann den Button an. Einfügen -Button (6. Toolbar-Button von links): Hiermit können Sie den Inhalt des Zwischenpuffers an die aktuelle Cursorposition einfügen. Wählen Sie zunächst die entsprechende Position aus und klicken Sie dann den Button an. Der Text des Zwischenpuffers wird eingefügt. Rückgängig -Button (7. Toolbar-Button von links): Wenn Sie durchgeführte Änderungen des Sourcecode aus welchem Grund auch immer wieder rückgängig machen wollen, können Sie dies durch Anklicken des Buttons bewirken. Wiederherstellen -Button (8. Toolbar-Button von links): Rückgängig gemachte Änderungen können Sie mit Hilfe dieses Buttons wieder herstellen. Die Funktionalitäten Kopieren und Einfügen funktionieren übrigens auch über einzelne Programme hinaus. Es ist sogar möglich, mit Hilfe der Betriebssystem- Kopieren-Funktion Text aus anderen Programmen (bspw. Microsoft Word) zu kopieren und hier einzufügen. Die gerade aufgelisteten Funktionen finden Sie auch im Programm -Menü. Als zusätzliche Funktionalitäten werden dort angeboten: 55
56 Einrückung: Durch Anklicken des Menü-Items wird der Einrück-Modus aktiviert bzw. deaktiviert. Ist der Einrück-Modus aktiviert, werden beim Eingeben von Text im Editor-Bereich automatisch Einrückungen an die entsprechende Spalte vorgenommen, wenn Sie die Enter-Taste drücken. Schriftgröße: Hierüber können Sie die Schriftgröße des Editor-Bereichs anpassen. 6.3 Compilieren von Hamster-Programmen Beim Compilieren werden Programme genauer gesagt der Sourcecode auf ihre (syntaktische) Korrektheit überprüft und im Erfolgsfall ausführbare Programme erzeugt. Zum Compilieren von Programmen dient im Hamster-Simulator der Compilieren -Button (erster Button der Toolbar von links) bzw. das Menü-Item Compilieren im Programm -Menü (siehe Abbildung 6.13). An der Farbe des Compilier-Buttons können Sie erkennen, ob Compilieren aktuell notwendig ist oder nicht. Immer wenn Sie Änderungen im Editor-Bereich vorgenommen haben, erscheint der Button rot, und die Änderungen werden erst dann berücksichtigt, wenn Sie (erneut) compiliert haben. Erscheint der Button in einer neutralen Farbe, ist kein Compilieren notwendig Compilieren Wenn Sie den Compilieren -Button anklicken, wird das Programm, das gerade im Editor-Bereich sichtbar ist, in einer internen Datei (mit dem Namen Solist.java ) abgespeichert und kompiliert. Wenn Ihr Programm syntaktisch korrekt ist, erscheint nach ein paar Sekunden eine Dialogbox mit einer entsprechenden Meldung. Es wurde ein (neues) ausführbares Programm erzeugt Beseitigen von Fehlern Wenn Ihr Programm Fehler enthält, öffnet sich unterhalb des Editor-Bereichs in einer Scroll-Pane ein neuer Bereich, der die Fehlermeldungen des Compilers anzeigt (siehe Abbildung 6.13). Es wurde kein (neues) ausführbares Programm erzeugt! Jede Fehlermeldung erscheint in einer eigenen Zeile. Jede Zeile enthält eine Beschreibung des (wahrscheinlichen) Fehlers sowie die entsprechende Zeile der Anweisung im Programm. Wenn Sie eine Fehlermeldung anklicken, wird die entsprechende Anweisung im Eingabebereich blau markiert und der Maus-Cursor an die entsprechende Stelle gesetzt. Sie müssen nun die einzelnen Fehler beseitigen und dann erneut speichern und compilieren, bis Ihr Programm keine Fehler mehr enthält. Der Fehlermeldungsbereich schließt sich dann automatisch wieder. 56
57 Abb. 6.13: Fehlermeldungen des Compilers Achtung: Die Interpretation von Fehlermeldungen, die der Compiler ausgibt, ist nicht trivial. Die Meldungen sind nicht immer besonders präzise und oft auch irreführend. Häufig gibt der Compiler mehrere Fehlermeldungen aus, obwohl es sich nur um einen einzelnen Fehler handelt. Deshalb beherzigen Sie gerade am Anfang folgende Hinweise: Arbeiten Sie die Fehlermeldungen immer von oben nach unten ab. Wenn der Compiler eine große Menge von Fehlermeldungen liefert, korrigieren Sie zunächst nur eine Teilmenge und kompilieren Sie danach erneut. Bauen Sie 57
58 gerade als Programmieranfänger auch mal absichtlich Fehler in Ihre Programme ein und schauen Sie sich dann die Fehlermeldungen des Compilers an. 6.4 Verwalten und Gestalten von Hamster-Territorien Das Hamster-Territorium umfasst standardmäßig 10 Reihen und 10 Spalten. Der Hamster steht auf der Kachel ganz oben links, also der Kachel mit den Koordinaten (0/0). Er hat 0 Körner im Maul und schaut nach Osten. In der Toolbar dienen die Buttons 9 14 von links zum Gestalten des Hamster- Territoriums. Über das Menü Bühne können Hamster-Territorien verwaltet werden (siehe auch Abbildung 6.14). Abb. 6.14: Territorium-Buttons der Toolbar Normalerweise sollten Sie ein Territorium vor der Ausführung eines Programms gestalten. Es ist jedoch auch möglich, während der Programmausführung noch Umgestaltungen vorzunehmen Verändern der Größe des Hamster-Territoriums Durch Anklicken des Größe ändern -Buttons (9. Toolbar-Button von links) können Sie die Größe des Territoriums verändern. Es öffnet sich eine Dialogbox mit zwei Eingabefelder, in denen Sie die gewünschte Reihen- und Spaltenanzahl eingeben können. Nach Drücken des OK-Buttons schließt sich die Dialogbox und das Territorium erscheint in der angegebenen Größe. Achtung: Wenn Sie das Territorium verkleinern, werden Mauern und Körner, die sich dann außerhalb des Territoriums befinden würden, gelöscht. Steht der Hamster beim Verkleinern auf einer Kachel außerhalb der neuen Territoriumsgröße, wird er auf die Kachel (0/0) versetzt (eine u.u. sich dort befindende Mauer wird zuvor gelöscht). 58
59 6.4.2 Umplatzieren des Hamsters im Hamster-Territorium Um den Hamster im Hamster-Territorium auf eine andere Kachel zu platzieren, klicken Sie ihn mit der Maus an und ziehen ihn bei gedrückter Maustaste auf die gewünschte Kachel Setzen der Blickrichtung des Hamsters Um die Blickrichtung des Hamsters zu ändern, klicken Sie bitte den Hamster drehen -Button (10. Toolbar-Button von links) an. Bei jedem Klick auf diesen Button dreht sich der Hamster um 90 Grad linksum Abfragen und Festlegen der Körneranzahl im Maul des Hamsters Um die Anzahl an Körnern im Maul des Hamsters festzulegen, klicken Sie bitte den Körner im Maul -Button (11. Toolbar-Button von links) an. Es öffnet sich eine Dialogbox mit einem Eingabefeld. In diesem Eingabefeld erscheint die aktuelle Anzahl an Körnern im Maul des Hamsters. Sie können nun in das Eingabefeld die gewünschte Anzahl eingeben. Klicken Sie anschließend den OK-Button, um die Eingabe zu bestätigen. Die Dialogbox schließt sich und der Hamster hat die eingegebene Anzahl an Körnern im Maul Platzieren von Körnern auf Kacheln des Hamster-Territorium Um auf einer Kachel des Hamster-Territoriums ein Korn zu platzieren, klicken Sie in der Toolbar den Korn setzen -Button (12. Toolbar-Button von links). Klicken Sie anschließend die entsprechende Kachel an. Das Korn wird dort platziert (insofern sich dort keine Mauer befindet). Achtung: Auch wenn sich auf einer Kachel mehr als 12 Körner befinden, werden maximal 12 Körner auf einer Kachel angezeigt. Um nicht für jedes Platzieren eines Korns erneut den Korn setzen -Button anklicken zu müssen, können Sie auch folgendes tun: Drücken Sie die Shift-Taste der Tastatur und Klicken bei gedrückter Shift-Taste den Korn setzen -Button an. Solange Sie nun die Shift-Taste gedrückt halten, können Sie durch Anklicken einer Kachel des Hamster-Territoriums dort ein (weiteres) Korn platzieren. Körner können auch im Territorium umplaziert werden. Klicken Sie dazu die entsprechende Kachel an und ziehen Sie die dortigen Körner bei gedrückter Maustaste auf die gewünschte Kachel. Die Körner aller Kacheln, die dabei berührt werden, werden dabei eingesammelt. 59
60 6.4.6 Platzieren von Mauern auf Kacheln des Hamster-Territorium Um auf einer Kachel des Hamster-Territoriums eine Mauer zu platzieren, klicken Sie in der Toolbar den Mauer setzen -Button (13. Toolbar-Button von links). Klicken Sie anschließend die entsprechende Kachel an. Die Mauer wird dort platziert (insofern sich dort nicht der Hamster befindet). Achtung: Wenn sich auf der Kachel Körner befinden, werden diese gelöscht. Um nicht für jedes Platzieren einer Mauer erneut den Mauer setzen -Button anklicken zu müssen, können Sie auch folgendes tun: Drücken Sie die Shift-Taste der Tastatur und Klicken bei gedrückter Shift-Taste den Mauer setzen -Button an. Solange Sie nun die Shift-Taste gedrückt halten, können Sie durch Anklicken einer Kachel des Hamster-Territoriums dort eine Mauer platzieren. Mauern können auch im Territorium umplaziert werden. Klicken Sie dazu die entsprechende Kachel an und ziehen Sie die dortige Mauer bei gedrückter Maustaste auf die gewünschte Kachel. Körner auf Kacheln, die dabei berührt werden, werden dabei gelöscht Löschen von Kacheln des Hamster-Territorium Um einzelne Kacheln des Hamster-Territoriums zu löschen, d.h. gegebenenfalls vorhandene Körner bzw. Mauern zu entfernen, müssen Sie zunächst in der Toolbar den Kachel löschen -Button (14. Toolbar-Button von links) anklicken. Dadurch aktivieren Sie die Kachel-Löschen-Funktion. Sie erkennen dies daran, dass der Hintergrund des Buttons nun dunkler erscheint. Solange die Funktion aktiviert ist, können Sie nun durch Anklicken einer Kachel diese Kachel löschen. Eine Deaktivierung der Kachel-Löschen-Funktion ist durch erneutes Anklicken des Kachel löschen -Buttons möglich. Eine Deaktivierung erfolgt automatisch, wenn ein anderer der Buttons zum Territorium-Gestalten gedrückt wird. Eine weitere Möglichkeit, Körner oder Mauern im Territorium wieder zu löschen, besteht darin, über den entsprechenden Elementen mit Hilfe der rechten Maustaste ein Popup-Menü zu aktivieren und das darin erscheinende Item Löschen anzuklicken Abspeichern eines Hamster-Territoriums Sie können einmal gestaltete Hamster-Territorien in einer Datei abspeichern und später wieder laden. Zum Abspeichern des aktuellen Territoriums aktivieren Sie im Menü Bühne das Menü-Item Speichern unter. Es öffnet sich eine Dateiauswahl- Dialogbox. Hierin können Sie den Ordner auswählen und den Namen einer Datei eingeben, in die das aktuelle Territorium gespeichert werden soll. 60
61 Weiterhin ist es möglich, das aktuell Territorium als Bild (gif- oder png-datei) abzuspeichern. Eine entsprechende Funktion findet sich im Bühne -Menü Wiederherstellen eines abgespeicherten Hamster-Territoriums Abgespeicherte Hamster-Territorien können mit dem Laden -Menü-Item des Bühne -Menüs wieder geladen werden. Es erscheint eine Dateiauswahl-Dialogbox, in der Sie die zu ladende Datei auswählen können. Nach dem Anklicken des OK- Buttons schließt sich die Dialogbox und das entsprechende Hamster-Territorium ist wiederhergestellt. Achtung: Der Zustand des Hamster-Territoriums, der vor dem Ausführen der Territorium-Laden-Funktion Gültigkeit hatte, geht dabei verloren. Speichern Sie ihn daher gegebenenfalls vorher ab. 6.5 Interaktives Ausführen von Hamster-Befehlen Sie können einzelne Hamster-Befehle oder selbst definierte Funktionen und Prozeduren bspw. zu Testzwecken auch interaktiv ausführen. Aktivieren Sie dazu im Menü Fenster den Eintrag Befehlsfenster. Es öffnet sich das so genannte Befehlsfenster (siehe Abbildung 6.15) Befehlsfenster Abb. 6.15: Befehlsfenster Im Befehlsfenster werden die 7 Hamster-Befehle (mit grünlichem Hintergrund) sowie die Prozeduren und Funktionen dargestellt, die im aktuellen Hamster-Programm beim letztmaligen erfolgreichen Compilieren definiert waren (mit orangenem Hintergrund). 61
62 Beim Anklicken mit der Maus werden die entsprechenden Befehle jeweils ausgeführt. Die Ausführung erfolgt dabei ohne Anzeige von Zwischenzuständen. D.h. wird bspw. eine Prozedur rechtsum dadurch definiert, dass dreimal der Befehl linksum aufgerufen wird, und wird diese Prozedur rechtsum im Befehlsfenster aktiviert, dreht sich der Hamster tatsächlich nur einmal um 90 Grad nach rechts. Dauert die Ausführung eines Befehls mehr als 5 Sekunden (vermutlich enthält dann die Funktion eine Endlosschleife), wird der Befehl abgebrochen und der Hamster- Simulator wird komplett auf seinen Startzustand zurückgesetzt Parameter Besitzt eine Prozedur oder Funktion Parameter, erscheint nach ihrer Aktivierung im Befehlsfenster eine Dialogbox, in der die entsprechenden aktuellen Parameterwerte eingegeben werden müssen. Hinweis: Aktuell wird nur die Eingabe von Werten der Java-Standard-Datentypen (int, boolean, float, ) sowie die Eingabe von Zeichenketten (Strings) unterstützt Rückgabewerte von Funktionen Bei der Ausführung von Funktionen wird der jeweils gelieferte Wert in einem Dialogfenster dargestellt Befehls-Popup-Menü Alternativ zur Benutzung des Befehlsfensters ist es auch möglich, über ein Popup- Menü die Hamster-Befehle interaktiv auszuführen. Sie können dieses Popup-Menü durch Drücken der rechten Maustaste oberhalb des Hamsters im Territorium aktivieren (siehe Abbildung 6.16). Abb. 6.16: Befehls-Popup-Menü 62
63 6.6 Ausführen von Hamster-Programmen Ausgeführt werden können (erfolgreich compilierte) Hamster-Programme mit Hilfe der in Abbildung 6.17 skizzierten Buttons der Toolbar. Alle Funktionen sind darüber hinaus auch über das Menü Simulation aufrufbar. Abb. 6.17: Simulationsbuttons der Toolbar Starten eines Hamster-Programms Bevor ein Hamster-Programm ausgeführt werden kann, muss es erfolgreich compiliert worden sein. Gestartet werden kann das aktuelle Hamster-Programm dann durch Anklicken des Start/Fortsetzen -Buttons (15. Toolbar-Button von links). Nach dem Starten eines Hamster-Programms wird der Hamster im Hamster- Territorium aktiv und tut das, was das Programm ihm vorgibt. Während des Ausführens eines Hamster-Programms wird der Editor-Bereich ausgegraut, d.h. es können während der Ausführung eines Programms keine Änderungen am Sourcecode durchgeführt werden Stoppen eines Hamster-Programms Die Ausführung eines Hamster-Programms kann durch Anklicken des Stopp - Buttons (18. Button der Toolbar von links) jederzeit abgebrochen werden Pausieren eines Hamster-Programms Möchten Sie ein in Ausführung befindliches Programm (kurzfristig) anhalten, können Sie dies durch Anklicken des Pause -Buttons (17. Button der Toolbar von links) tun. Wenn Sie anschließend auf den Start/Fortsetzen -Button klicken, wird die Programmausführung fortgesetzt Während der Ausführung eines Hamster-Programms Treten bei der Ausführung eines Programms Laufzeitfehler auf, z.b. wenn ein Hamster gegen eine Mauer donnert, wird eine Dialogbox geöffnet, die eine 63
64 entsprechende Fehlermeldung enthält. Nach dem Anklicken des OK-Buttons in der Dialogbox wird das Hamster-Programm beendet. Weiterhin öffnet sich das Konsolen- Fenster, in dem ebenfalls die Fehlermeldung ausgegeben wird. Während der Ausführung eines Hamster-Programms ist es durchaus noch möglich, das Territorium umzugestalten, also bspw. neue Körner und Mauern zu platzieren Einstellen der Geschwindigkeit Mit dem Schieberegler ganz rechts in der Toolbar können Sie die Geschwindigkeit der Programmausführung beeinflussen. Je weiter links der Regler steht, desto langsamer wird das Programm ausgeführt. Je weiter Sie den Regler nach rechts verschieben, umso schneller flitzt der Hamster durchs Territorium Wiederherstellen eines Hamster-Territoriums Beim Testen eines Programms recht hilfreich ist der Rücksetzen -Button (19. Button der Toolbar von links). Sein Anklicken bewirkt, dass das Hamster-Territorium in den Zustand zurückversetzt wird, den es vor dem letztmaligen Start eines Programms inne hatte. Über den Komplett Zurücksetzen -Button (20. Button der Toolbar von links) ist eine Rücksetzung des Territoriums in den Zustand möglich, der beim Öffnen des Hamster-Simulators gültig war. Sollte es irgendwann einmal bei der Benutzung des Hamster-Simulators zu unerklärlichen Fehlern können, ist es mit Hilfe dieses Buttons möglich, den Hamster-Simulator zu reinitialisieren. 6.7 Debuggen von Hamster-Programmen Debugger sind Hilfsmittel zum Testen von Programmen. Sie erlauben es, während der Programmausführung den Zustand des Programms zu beobachten und gegebenenfalls sogar interaktiv zu ändern. Damit sind Debugger sehr hilfreich, wenn es um das Entdecken von Laufzeitfehlern und logischen Programmfehlern geht. Der Debugger des Hamster-Simulators ermöglicht während der Ausführung eines Hamster-Programms das Beobachten des Programmzustands. Sie können sich während der Ausführung eines Hamster-Programms anzeigen lassen, welche Anweisung des Sourcecodes gerade ausgeführt wird und welche Werte die Variablen aktuell speichern. Die interaktive Änderung von Variablenwerten wird aktuell nicht unterstützt. Die Funktionen des Debuggers sind eng mit den Funktionen zur Programmausführung verknüpft. Sie finden die Funktionen im Menü Simulation. Es bietet sich jedoch an, die entsprechenden Buttons der Toolbar zu verwenden. Neben 64
65 dem Start/Fortsetzen -, dem Pause - und dem Stopp -Button gehören die zwei Buttons Schrittweise Ausführung und Ablaufverfolgung zu den Debugger- Funktionen (siehe auch Abbildung 6.18). Abb. 6.18: Debugging-Buttons der Toolbar Beobachten der Programmausführung Durch Anklicken des Buttons Ablaufverfolgung (21. Button der Toolbar von links) aktivieren bzw. (bei erneuten Anklicken) deaktivieren Sie die Ablaufverfolgung des Debuggers. Bei der Aktivierung öffnet sich dazu das Debugger-Fenster (siehe Abbildung 6.19). Dieses können Sie auch über das Menü Fenster sichtbar bzw. unsichtbar machen. Abb. 6.19: Debugger-Fenster Ist die Ablaufverfolgung aktiviert, wird bei der Ausführung des Programms im Editor- Bereich der Befehl (bzw. die entsprechende Zeile), der als nächstes ausgeführt wird, blau markiert. Bei einem Prozedur- bzw. Funktionsaufruf wird in die entsprechende Funktion gesprungen. Weiterhin werden im Debugger-Fenster der aktuelle Stack der Funktionsaufrufe (Name der Funktion und aktuelle Position der Ausführung der Funktion) sowie die aktuelle Belegung der Variablen dargestellt. 65
66 Im linken Bereich des Debugger-Fensters werden Informationen zu den aktiven Funktionen angezeigt, und zwar jeweils der Name der Funktion und die aktuelle Position der Ausführung der Funktion. Ganz unten erscheint die aktuell aktive Funktion, darüber gegebenenfalls die Funktion, die diese Funktion aufgerufen hat, usw. Ganz oben steht also immer die main-funktion. Im rechten Bereich des Debugger-Fensters werden die aktiven Variablen und ihre aktuellen Werte angezeigt. Die Darstellung erfolgt dabei in einem Elementbaum, d.h. bei komplexen Variablen, wie Arrays, können Sie durch Anklicken des Symbols vor dem Variablennamen die Komponenten einsehen. Auch während die Ablaufverfolgung aktiviert ist, können Sie die Programmausführung durch Anklicken des Pause -Buttons anhalten und durch anschließendes Anklicken des Start/Fortsetzen -Buttons wieder fortfahren lassen. Auch die Geschwindigkeit der Programmausführung lässt sich mit dem Schieberegler anpassen Schrittweise Programmausführung Mit dem Toolbar-Button Schrittweise Ausführung (16. Button der Toolbar von links) ist es möglich, ein Programm schrittweise, d.h. Anweisung für Anweisung auszuführen. Immer, wenn Sie den Button anklicken, wird die nächste Anweisung (bzw. Zeile) ausgeführt. Sie können das Programm mit der schrittweisen Ausführung starten. Sie können jedoch auch zunächst das Programm normal starten, dann pausieren und ab der aktuellen Anweisung schrittweise ausführen. Eine normale Programmweiterführung ist jederzeit durch Klicken des Start -Buttons möglich Breakpoints Wenn Sie das Programm an einer bestimmten Stelle anhalten möchten, können Sie in der entsprechenden Zeile einen so genannten Breakpoint setzen. Führen Sie dazu vor oder während der Programmausführung im Editor-Bereich mit der Maus einen Doppelklick auf die entsprechende Zeilennummer aus. Breakpoints werden durch violett hinterlegte Zeilennummern dargestellt (siehe Abbildung 6.20). Ein Doppelklick auf einen Breakpoint löscht den Breakpoint wieder. Über der Spalte mit den Zeilennummern lässt sich auch durch Klicken der rechten Maustaste ein Popup- Menü aktivieren, das als Funktionen das Setzen bzw. Entfernen von Breakpoints bzw. das gleichzeitige Löschen aller Breakpoints bietet. 66
67 Abb. 6.20: Breakpoints Wenn Sie ein Programm mit Breakpoints ausführen, wird die Ausführung jedesmal pausiert, wenn eine Zeile mit einem Breakpoint erreicht wird (unabhängig davon, ob die Ablaufverfolgung eingeschaltet ist). Durch Drücken des Start/Fortsetzen - Buttons kann die Ausführung des Programms fortgesetzt werden Debugger-Fenster Das Debugger-Fenster wird automatisch bei Aktivierung der Ablaufverfolgung sichtbar gemacht. Über das Menü Fenster lässt es sich jedoch auch explizit sichtbar bzw. unsichtbar machen. Das Fenster besteht aus einem rechten und einem linken Teil innerhalb einer Split-Pane. Der Inhalt des Debugger-Fensters wird nur dann aktualisiert, wenn die Ablaufverfolgung aktiviert ist. Im linken Bereich des Fensters werden die aktuell aufgerufenen Funktionen und die jeweilige Zeilennummer dargestellt, in der sich die Programmausführung innerhalb der Funktion gerade befindet. Ganz oben steht dabei immer die main-funktion, ganz unten die zuletzt aufgerufene Funktion. Im rechten Bereich werden Variablen und deren aktuelle Werte dargestellt. Im Normalfall sind das genau die Variablen, die in der zuletzt aufgerufenen Funktion (also der im linken Bereich ganz unten stehenden Funktion) gültig sind. Die Darstellung erfolgt dabei in einem Elementbaum. Bei strukturierten Variablen kann durch Mausklick auf das Symbol vor dem Variablennamen die Struktur weiter geöffnet (bzw. wieder geschlossen) werden. 67
68 Im pausierten Zustand ist es möglich, sich auch die Werte lokaler Variablen anderer Funktionsinkarnationen anzuschauen. Das ist möglich, indem man im linken Bereich auf den entsprechenden Funktionsnamen klickt. 6.8 Konsole Die Konsole ist ein zusätzliches Fenster, das bei bestimmten Aktionen automatisch geöffnet wird, sich aber über das Menü Fenster auch explizit öffnen bzw. schließen lässt (siehe Abbildung 6.20). Abb. 6.20: Konsole Die Konsole ist für die Java-Eingabe mittels System.in und die Ausgabe mittels System.out und System.err zuständig. Wird in Ihrem Programm bspw. der Befehl System.out.println( hallo ); ausgeführt, wird die Zeichenkette hallo in der Konsole ausgegeben. System.out und System.err unterscheiden sich durch eine schwarze (out) bzw. eine rote (err) Ausgabe des entsprechenden Textes. Auch Fehlermeldungen des Hamster-Simulators erscheinen in der Konsole (bspw. Laufzeitfehler, wenn der Hamster gegen eine Mauer rennt). Ein Eingabebefehl via System.in blockiert das Hamster-Programm so lange, bis der Nutzer eine entsprechende Eingabe in der Konsole getätigt und im Allgemeinen durch Drücken der Enter-Taste abgeschlossen hat. Die folgende Funktion readint 68
2.1 Komponenten des Hamster-Modells
 2. Computer können heutzutage zum Lösen vielfältiger Aufgaben genutzt werden. Die Arbeitsanleitungen zum Bearbeiten der Aufgaben werden ihnen in Form von Programmen mitgeteilt. Diese Programme, die von
2. Computer können heutzutage zum Lösen vielfältiger Aufgaben genutzt werden. Die Arbeitsanleitungen zum Bearbeiten der Aufgaben werden ihnen in Form von Programmen mitgeteilt. Diese Programme, die von
JAVA-Datentypen und deren Wertebereich
 Folge 8 Variablen & Operatoren JAVA 8.1 Variablen JAVA nutzt zum Ablegen (Zwischenspeichern) von Daten Variablen. (Dies funktioniert wie beim Taschenrechner. Dort können Sie mit der Taste eine Zahl zwischenspeichern).
Folge 8 Variablen & Operatoren JAVA 8.1 Variablen JAVA nutzt zum Ablegen (Zwischenspeichern) von Daten Variablen. (Dies funktioniert wie beim Taschenrechner. Dort können Sie mit der Taste eine Zahl zwischenspeichern).
1. Einführung. Programmieren 1 / Algorithmen und Datenstrukturen. Prof. Dr. Bernhard Humm FB Informatik, Hochschule Darmstadt Sommersemester 2010
 1. Einführung Programmieren 1 / Algorithmen und Datenstrukturen Prof. Dr. Bernhard Humm FB Informatik, Hochschule Darmstadt Sommersemester 2010 1 Prof. Dr. Bernhard Humm, FB Informatik, Hochschule Darmstadt.
1. Einführung Programmieren 1 / Algorithmen und Datenstrukturen Prof. Dr. Bernhard Humm FB Informatik, Hochschule Darmstadt Sommersemester 2010 1 Prof. Dr. Bernhard Humm, FB Informatik, Hochschule Darmstadt.
Schleifen dienen dazu, bestimmte Anweisungen immer wieder abzuarbeiten.
 Folge 6 WHILE-Schleife JAVA 6.1 Schleifen Schleifen dienen dazu, bestimmte Anweisungen immer wieder abzuarbeiten. Zu einer Schleife gehören die Schleifenbedingung und der Rumpf. Die Schleifenbedingung
Folge 6 WHILE-Schleife JAVA 6.1 Schleifen Schleifen dienen dazu, bestimmte Anweisungen immer wieder abzuarbeiten. Zu einer Schleife gehören die Schleifenbedingung und der Rumpf. Die Schleifenbedingung
JavaScript. Dies ist normales HTML. Hallo Welt! Dies ist JavaScript. Wieder normales HTML.
 JavaScript JavaScript wird direkt in HTML-Dokumente eingebunden. Gib folgende Zeilen mit einem Texteditor (Notepad) ein: (Falls der Editor nicht gefunden wird, öffne im Browser eine Datei mit der Endung
JavaScript JavaScript wird direkt in HTML-Dokumente eingebunden. Gib folgende Zeilen mit einem Texteditor (Notepad) ein: (Falls der Editor nicht gefunden wird, öffne im Browser eine Datei mit der Endung
1 Aufgaben 1.1 Umgebungsvariable setzen: CLASSPATH
 1 Aufgaben 1.1 Umgebungsvariable setzen: CLASSPATH Die Umgebungsvariable CLASSPATH kann im Hamster-Simulator sowohl für Compiler als auch für die Ausführung des Hamster-Programms gesetzt werden: Hierdurch
1 Aufgaben 1.1 Umgebungsvariable setzen: CLASSPATH Die Umgebungsvariable CLASSPATH kann im Hamster-Simulator sowohl für Compiler als auch für die Ausführung des Hamster-Programms gesetzt werden: Hierdurch
Informatik. Studiengang Chemische Technologie. Michael Roth WS 2012/2013. michael.roth@h-da.de. Hochschule Darmstadt -Fachbereich Informatik-
 Informatik Studiengang Chemische Technologie Michael Roth michael.roth@h-da.de Hochschule Darmstadt -Fachbereich Informatik- WS 2012/2013 Inhalt Teil VII Einstieg in Java I Michael Roth (h_da) Informatik
Informatik Studiengang Chemische Technologie Michael Roth michael.roth@h-da.de Hochschule Darmstadt -Fachbereich Informatik- WS 2012/2013 Inhalt Teil VII Einstieg in Java I Michael Roth (h_da) Informatik
1 Aufgaben 1.1 Objektorientiert: ("extended-hamster") Sammel-Hamster
 1 Aufgaben 1.1 Objektorientiert: ("extended-hamster") Sammel-Hamster Aufgabe: Bearbeitungszeit: ca. 1/4 Std) Schreiben Sie ein "objektorientiertes" Programm ("CuB_05_1") für das Sammeln der Körner. Aufgabenbeschreibung:
1 Aufgaben 1.1 Objektorientiert: ("extended-hamster") Sammel-Hamster Aufgabe: Bearbeitungszeit: ca. 1/4 Std) Schreiben Sie ein "objektorientiertes" Programm ("CuB_05_1") für das Sammeln der Körner. Aufgabenbeschreibung:
Modul Entscheidungsunterstützung in der Logistik. Einführung in die Programmierung mit C++ Übung 2
 Fakultät Verkehrswissenschaften Friedrich List, Professur für Verkehrsbetriebslehre und Logistik Modul Entscheidungsunterstützung in der Logistik Einführung in die Programmierung mit C++ Übung 2 SS 2016
Fakultät Verkehrswissenschaften Friedrich List, Professur für Verkehrsbetriebslehre und Logistik Modul Entscheidungsunterstützung in der Logistik Einführung in die Programmierung mit C++ Übung 2 SS 2016
Um dies zu vermeiden, werden nun drei so genannte Testbefehle eingeführt:
 Folge 4 IF-ELSE-Anweisung - Testbefehle JAVA 4.1 Testbefehle (Boolesche Ausdrücke) Wenn Sie den Hamster in eine unlösbare Situation bringen (z.b. obwohl vor ihm eine Mauer steht), dann ist der Hamster
Folge 4 IF-ELSE-Anweisung - Testbefehle JAVA 4.1 Testbefehle (Boolesche Ausdrücke) Wenn Sie den Hamster in eine unlösbare Situation bringen (z.b. obwohl vor ihm eine Mauer steht), dann ist der Hamster
Programmieren mit dem Java-Hamster-Modell. VP Orientierung Informatik WS 2008/09 H.Hagenauer
 Programmieren mit dem Java-Hamster-Modell VP Orientierung Informatik WS 2008/09 H.Hagenauer Idee didaktisches Modell zur Einführung in die Programmierung leichter und intuitiver Zugang ( spielerisches
Programmieren mit dem Java-Hamster-Modell VP Orientierung Informatik WS 2008/09 H.Hagenauer Idee didaktisches Modell zur Einführung in die Programmierung leichter und intuitiver Zugang ( spielerisches
Das diesem Dokument zugrundeliegende Vorhaben wurde mit Mitteln des Bundesministeriums für Bildung und Forschung unter dem Förderkennzeichen
 Das diesem Dokument zugrundeliegende Vorhaben wurde mit Mitteln des Bundesministeriums für Bildung und Forschung unter dem Förderkennzeichen 16OH21005 gefördert. Die Verantwortung für den Inhalt dieser
Das diesem Dokument zugrundeliegende Vorhaben wurde mit Mitteln des Bundesministeriums für Bildung und Forschung unter dem Förderkennzeichen 16OH21005 gefördert. Die Verantwortung für den Inhalt dieser
Algorithmen & Programmierung. Ausdrücke & Operatoren (1)
 Algorithmen & Programmierung Ausdrücke & Operatoren (1) Ausdrücke Was ist ein Ausdruck? Literal Variable Funktionsaufruf Ausdruck, der durch Anwendung eines einstelligen (unären) Operators auf einen Ausdruck
Algorithmen & Programmierung Ausdrücke & Operatoren (1) Ausdrücke Was ist ein Ausdruck? Literal Variable Funktionsaufruf Ausdruck, der durch Anwendung eines einstelligen (unären) Operators auf einen Ausdruck
Übung zur Vorlesung Wissenschaftliches Rechnen Sommersemester 2012 Auffrischung zur Programmierung in C++, 1. Teil
 MÜNSTER Übung zur Vorlesung Wissenschaftliches Rechnen Sommersemester 2012 Auffrischung zur Programmierung in C++ 1. Teil 11. April 2012 Organisatorisches MÜNSTER Übung zur Vorlesung Wissenschaftliches
MÜNSTER Übung zur Vorlesung Wissenschaftliches Rechnen Sommersemester 2012 Auffrischung zur Programmierung in C++ 1. Teil 11. April 2012 Organisatorisches MÜNSTER Übung zur Vorlesung Wissenschaftliches
C.3 Funktionen und Prozeduren
 C3 - Funktionen und Prozeduren Funktionsdeklarationen in Pascal auch in Pascal kann man selbstdefinierte Funktionen einführen: Funktionen und Prozeduren THEN sign:= 0 Funktion zur Bestimmung des Vorzeichens
C3 - Funktionen und Prozeduren Funktionsdeklarationen in Pascal auch in Pascal kann man selbstdefinierte Funktionen einführen: Funktionen und Prozeduren THEN sign:= 0 Funktion zur Bestimmung des Vorzeichens
Projekt 3 Variablen und Operatoren
 Projekt 3 Variablen und Operatoren Praktisch jedes Programm verarbeitet Daten. Um mit Daten programmieren zu können, muss es Möglichkeiten geben, die Daten in einem Programm zu verwalten und zu manipulieren.
Projekt 3 Variablen und Operatoren Praktisch jedes Programm verarbeitet Daten. Um mit Daten programmieren zu können, muss es Möglichkeiten geben, die Daten in einem Programm zu verwalten und zu manipulieren.
Visual Basic Hamster
 1. Einleitung Visual Basic Hamster Harald R. Haberstroh Die Idee zum Hamstermodell ist ganz einfach: Sie als Programmierer müssen einen virtuellen Hamster in einer virtuellen Landschaft steuern. Das Hamster-Modell
1. Einleitung Visual Basic Hamster Harald R. Haberstroh Die Idee zum Hamstermodell ist ganz einfach: Sie als Programmierer müssen einen virtuellen Hamster in einer virtuellen Landschaft steuern. Das Hamster-Modell
Institut für Programmierung und Reaktive Systeme. Java 2. Markus Reschke
 Java 2 Markus Reschke 07.10.2014 Datentypen Was wird gespeichert? Wie wird es gespeichert? Was kann man mit Werten eines Datentyps machen (Operationen, Methoden)? Welche Werte gehören zum Datentyp? Wie
Java 2 Markus Reschke 07.10.2014 Datentypen Was wird gespeichert? Wie wird es gespeichert? Was kann man mit Werten eines Datentyps machen (Operationen, Methoden)? Welche Werte gehören zum Datentyp? Wie
Installation. Start. Das Territorium im Simulator
 Einführung Java mit dem Hamstermodell 1. Wir lernen das Programm kennen Der Hamstersimulator ist ein JAVA-Programm, das von Dietrich Boles entwickelt wurde, um Programmieranfängern die Grundlagen der Programmierung
Einführung Java mit dem Hamstermodell 1. Wir lernen das Programm kennen Der Hamstersimulator ist ein JAVA-Programm, das von Dietrich Boles entwickelt wurde, um Programmieranfängern die Grundlagen der Programmierung
Übungen mit Anleitung. Hamster-Simulator. Nicola Ramagnano 23. Oktober 2011
 Übungen mit Anleitung Hamster-Simulator Nicola Ramagnano 23. Oktober 2011 Dieses Dokument steht unter einer Creative Commons Namensnennung-NichtKommerziell-Weitergabe unter gleichen Bedingungen 2.5 Schweiz
Übungen mit Anleitung Hamster-Simulator Nicola Ramagnano 23. Oktober 2011 Dieses Dokument steht unter einer Creative Commons Namensnennung-NichtKommerziell-Weitergabe unter gleichen Bedingungen 2.5 Schweiz
Java I Vorlesung Imperatives Programmieren
 Java I Vorlesung 2 Imperatives Programmieren 3.5.2004 Variablen -- Datentypen -- Werte Operatoren und Ausdrücke Kontrollstrukturen: if Imperatives Programmieren Im Kern ist Java eine imperative Programmiersprache.
Java I Vorlesung 2 Imperatives Programmieren 3.5.2004 Variablen -- Datentypen -- Werte Operatoren und Ausdrücke Kontrollstrukturen: if Imperatives Programmieren Im Kern ist Java eine imperative Programmiersprache.
Funktionen in JavaScript
 Funktionen in JavaScript Eine Funktion enthält gebündelten Code, der sich in dieser Form wiederverwenden lässt. Es können ganze Programmteile aufgenommen werden. Mithilfe von Funktionen kann man denselben
Funktionen in JavaScript Eine Funktion enthält gebündelten Code, der sich in dieser Form wiederverwenden lässt. Es können ganze Programmteile aufgenommen werden. Mithilfe von Funktionen kann man denselben
Java: Eine kurze Einführung an Beispielen
 Java: Eine kurze Einführung an Beispielen Quellcode, javac und die JVM Der Quellcode eines einfachen Java-Programms besteht aus einer Datei mit dem Suffix.java. In einer solchen Datei wird eine Klasse
Java: Eine kurze Einführung an Beispielen Quellcode, javac und die JVM Der Quellcode eines einfachen Java-Programms besteht aus einer Datei mit dem Suffix.java. In einer solchen Datei wird eine Klasse
Java - Schleifen. Bedingung. wiederhole. Anweisung Anweisung Anweisung. Leibniz Universität IT Services Anja Aue
 Java - Schleifen Bedingung wiederhole ja Anweisung Anweisung Anweisung Leibniz Universität IT Services Anja Aue Anweisung int zahl; zahl = 2; zahl = zahl * 10; int zahl; ; Jede Anweisung endet mit einem
Java - Schleifen Bedingung wiederhole ja Anweisung Anweisung Anweisung Leibniz Universität IT Services Anja Aue Anweisung int zahl; zahl = 2; zahl = zahl * 10; int zahl; ; Jede Anweisung endet mit einem
Programmieren I. Kapitel 5. Kontrollfluss
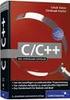 Programmieren I Kapitel 5. Kontrollfluss Kapitel 5: Kontrollfluss Ziel: Komplexere Berechnungen im Methodenrumpf Ausdrücke und Anweisungen Fallunterscheidungen (if, switch) Wiederholte Ausführung (for,
Programmieren I Kapitel 5. Kontrollfluss Kapitel 5: Kontrollfluss Ziel: Komplexere Berechnungen im Methodenrumpf Ausdrücke und Anweisungen Fallunterscheidungen (if, switch) Wiederholte Ausführung (for,
PIC16 Programmierung in HITECH-C
 PIC16 Programmierung in HITECH-C Operatoren: Arithmetische Operatoren - binäre Operatoren + Addition - Subtraktion * Multiplikation / Division % Modulo + - * / sind auf ganzzahlige und reelle Operanden
PIC16 Programmierung in HITECH-C Operatoren: Arithmetische Operatoren - binäre Operatoren + Addition - Subtraktion * Multiplikation / Division % Modulo + - * / sind auf ganzzahlige und reelle Operanden
Einführung in die Informatik: Programmierung und Software-Entwicklung, WS 12/13. Kapitel 3. Grunddatentypen, Ausdrücke und Variable
 1 Kapitel 3 Grunddatentypen, Ausdrücke und Variable 2 Eine Datenstruktur besteht aus Grunddatentypen in Java einer Menge von Daten (Werten) charakteristischen Operationen Datenstrukturen werden mit einem
1 Kapitel 3 Grunddatentypen, Ausdrücke und Variable 2 Eine Datenstruktur besteht aus Grunddatentypen in Java einer Menge von Daten (Werten) charakteristischen Operationen Datenstrukturen werden mit einem
Kapitel 05. Datentypen. Fachgebiet Knowledge Engineering Prof. Dr. Johannes Fürnkranz
 Kapitel 05 Datentypen Inhalt des 5. Kapitels Datentypen 5.1 Einleitung 5.2 Eingebaute Datentypen Übersicht Die Datentypen char, float und double Standardwerte Operatoren Konversion / Type-Cast Datentyp
Kapitel 05 Datentypen Inhalt des 5. Kapitels Datentypen 5.1 Einleitung 5.2 Eingebaute Datentypen Übersicht Die Datentypen char, float und double Standardwerte Operatoren Konversion / Type-Cast Datentyp
Programmieren spielend gelernt mit dem Java-Hamster-Modell
 Programmieren spielend gelernt mit dem Java-Hamster-Modell Dietrich Boles Programmieren spielend gelernt mit dem Java- Hamster-Modell 5., überarbeitete und erweiterte Auflage Dr.-Ing. Dietrich Boles Universität
Programmieren spielend gelernt mit dem Java-Hamster-Modell Dietrich Boles Programmieren spielend gelernt mit dem Java- Hamster-Modell 5., überarbeitete und erweiterte Auflage Dr.-Ing. Dietrich Boles Universität
C++ Teil 2. Sven Groß. 16. Apr IGPM, RWTH Aachen. Sven Groß (IGPM, RWTH Aachen) C++ Teil Apr / 22
 C++ Teil 2 Sven Groß IGPM, RWTH Aachen 16. Apr 2015 Sven Groß (IGPM, RWTH Aachen) C++ Teil 2 16. Apr 2015 1 / 22 Themen der letzten Vorlesung Hallo Welt Elementare Datentypen Ein-/Ausgabe Operatoren Sven
C++ Teil 2 Sven Groß IGPM, RWTH Aachen 16. Apr 2015 Sven Groß (IGPM, RWTH Aachen) C++ Teil 2 16. Apr 2015 1 / 22 Themen der letzten Vorlesung Hallo Welt Elementare Datentypen Ein-/Ausgabe Operatoren Sven
Modellierung und Programmierung 1
 Modellierung und Programmierung 1 Prof. Dr. Sonja Prohaska Computational EvoDevo Group Institut für Informatik Universität Leipzig 4. November 2015 Administratives Zur Abgabe von Übungsaufgaben Nein, wir
Modellierung und Programmierung 1 Prof. Dr. Sonja Prohaska Computational EvoDevo Group Institut für Informatik Universität Leipzig 4. November 2015 Administratives Zur Abgabe von Übungsaufgaben Nein, wir
Algorithmen und ihre Programmierung
 Veranstaltung Pr.-Nr.: 101023 Algorithmen und ihre Programmierung Veronika Waue WS 07/08 Einführung Definition: Algorithmus Ein Algorithmus ist eine genau definierte Folge von Anweisungen zur Lösung eines
Veranstaltung Pr.-Nr.: 101023 Algorithmen und ihre Programmierung Veronika Waue WS 07/08 Einführung Definition: Algorithmus Ein Algorithmus ist eine genau definierte Folge von Anweisungen zur Lösung eines
Präzedenz von Operatoren
 Präzedenz von Operatoren SWE-30 Die Präzedenz von Operatoren bestimmt die Struktur von Ausdrücken. Ein Operator höherer Präzedenz bindet die Operanden stärker als ein Operator geringerer Präzedenz. Mit
Präzedenz von Operatoren SWE-30 Die Präzedenz von Operatoren bestimmt die Struktur von Ausdrücken. Ein Operator höherer Präzedenz bindet die Operanden stärker als ein Operator geringerer Präzedenz. Mit
Kapitel 3: Variablen
 Kapitel 3: Variablen Thema: Programmieren Seite: 1 Kapitel 3: Variablen Im letzten Kapitel haben wir gelernt, bestimmte Ereignisse zu wiederholen solange eine Bedingung erfüllt ist. Nun möchten wir aber
Kapitel 3: Variablen Thema: Programmieren Seite: 1 Kapitel 3: Variablen Im letzten Kapitel haben wir gelernt, bestimmte Ereignisse zu wiederholen solange eine Bedingung erfüllt ist. Nun möchten wir aber
Methoden. Gerd Bohlender. Einstieg in die Informatik mit Java, Vorlesung vom
 Einstieg in die Informatik mit Java, Vorlesung vom 2.5.07 Übersicht 1 2 definition 3 Parameterübergabe, aufruf 4 Referenztypen bei 5 Überladen von 6 Hauptprogrammparameter 7 Rekursion bilden das Analogon
Einstieg in die Informatik mit Java, Vorlesung vom 2.5.07 Übersicht 1 2 definition 3 Parameterübergabe, aufruf 4 Referenztypen bei 5 Überladen von 6 Hauptprogrammparameter 7 Rekursion bilden das Analogon
Sprachkonstrukte. Einführung in Java. Folie 1 von Mai Ivo Kronenberg
 Sprachkonstrukte Einführung in Java Folie 1 von 20 12. Mai 2011 Ivo Kronenberg Inhalt Kommentare Identifier (Bezeichner) Variablen Numerische Ausdrücke und Typen Kontrollstrukturen Verzweigungen Bedingungen
Sprachkonstrukte Einführung in Java Folie 1 von 20 12. Mai 2011 Ivo Kronenberg Inhalt Kommentare Identifier (Bezeichner) Variablen Numerische Ausdrücke und Typen Kontrollstrukturen Verzweigungen Bedingungen
Intensivübung zu Algorithmen und Datenstrukturen
 Intensivübung zu Algorithmen und Datenstrukturen Silvia Schreier Informatik 2 Programmiersysteme Martensstraße 3 91058 Erlangen Übersicht Programmierung Fallunterscheidung Flussdiagramm Bedingungen Boolesche
Intensivübung zu Algorithmen und Datenstrukturen Silvia Schreier Informatik 2 Programmiersysteme Martensstraße 3 91058 Erlangen Übersicht Programmierung Fallunterscheidung Flussdiagramm Bedingungen Boolesche
Einstieg in die Informatik mit Java
 Vorlesung vom 25.4.07, Anweisungen Übersicht 1 Ausdrucksanweisung 2 Einfache Ausgabeanweisung 3 Einfache Eingabeanweisung, Vorbereitungen 4 Verbundanweisung 5 Bedingte Anweisung 6 Auswahlanweisung 7 for
Vorlesung vom 25.4.07, Anweisungen Übersicht 1 Ausdrucksanweisung 2 Einfache Ausgabeanweisung 3 Einfache Eingabeanweisung, Vorbereitungen 4 Verbundanweisung 5 Bedingte Anweisung 6 Auswahlanweisung 7 for
Funktionen in JavaScript
 Funktionen in JavaScript Eine Funktion enthält gebündelten Code, der sich in dieser Form wiederverwenden lässt. Mithilfe von Funktionen kann man denselben Code von mehreren Stellen des Programms aus aufrufen.
Funktionen in JavaScript Eine Funktion enthält gebündelten Code, der sich in dieser Form wiederverwenden lässt. Mithilfe von Funktionen kann man denselben Code von mehreren Stellen des Programms aus aufrufen.
Kapitel 4. Programmierkurs. Datentypen. Arten von Datentypen. Wiederholung Kapitel 4. Birgit Engels, Anna Schulze WS 07/08
 Kapitel 4 Programmierkurs Birgit Engels, Anna Schulze Wiederholung Kapitel 4 ZAIK Universität zu Köln WS 07/08 1 / 23 2 Datentypen Arten von Datentypen Bei der Deklaration einer Variablen(=Behälter für
Kapitel 4 Programmierkurs Birgit Engels, Anna Schulze Wiederholung Kapitel 4 ZAIK Universität zu Köln WS 07/08 1 / 23 2 Datentypen Arten von Datentypen Bei der Deklaration einer Variablen(=Behälter für
Einstieg in die Informatik mit Java
 1 / 29 Einstieg in die Informatik mit Java Weitere Ausdrücke Gerd Bohlender Institut für Angewandte und Numerische Mathematik Gliederung 2 / 29 1 Überblick 2 Kombinierte Zuweisungsoperatoren 3 Vergleichsoperatoren
1 / 29 Einstieg in die Informatik mit Java Weitere Ausdrücke Gerd Bohlender Institut für Angewandte und Numerische Mathematik Gliederung 2 / 29 1 Überblick 2 Kombinierte Zuweisungsoperatoren 3 Vergleichsoperatoren
Einstieg in die Informatik mit Java
 1 / 47 Einstieg in die Informatik mit Java Anweisungen Gerd Bohlender Institut für Angewandte und Numerische Mathematik Gliederung 2 / 47 1 Ausdrucksanweisung 2 Einfache Ausgabeanweisung 3 Einfache Eingabeanweisung,
1 / 47 Einstieg in die Informatik mit Java Anweisungen Gerd Bohlender Institut für Angewandte und Numerische Mathematik Gliederung 2 / 47 1 Ausdrucksanweisung 2 Einfache Ausgabeanweisung 3 Einfache Eingabeanweisung,
Operatoren für elementare Datentypen Bedingte Anweisungen Schleifen. Operatoren für elementare Datentypen Bedingte Anweisungen Schleifen
 Programmieren I Martin Schultheiß Hochschule Darmstadt Wintersemester 2011/2012 1 / 25 Operatoren für elementare Datentypen Bedingte Schleifen 2 / 25 Zuweisungsoperator Die Zuweisung von Werten an Variablen
Programmieren I Martin Schultheiß Hochschule Darmstadt Wintersemester 2011/2012 1 / 25 Operatoren für elementare Datentypen Bedingte Schleifen 2 / 25 Zuweisungsoperator Die Zuweisung von Werten an Variablen
3.2 Datentypen und Methoden
 Kap03.fm Seite 217 Dienstag, 7. September 2010 1:48 13 3.2 Datentypen und Methoden 217 3.2 Datentypen und Methoden Wie bei vielen höheren Programmiersprachen gibt es auch in Java einfache und strukturierte
Kap03.fm Seite 217 Dienstag, 7. September 2010 1:48 13 3.2 Datentypen und Methoden 217 3.2 Datentypen und Methoden Wie bei vielen höheren Programmiersprachen gibt es auch in Java einfache und strukturierte
Einführung in die Programmierung II. 5. Zeiger
 Einführung in die Programmierung II 5. Zeiger Thomas Huckle, Stefan Zimmer 16. 5. 2007-1- Bezüge als Objekte Bisher kennen wir als Bezüge (Lvalues) nur Variablennamen Jetzt kommt eine neue Sorte dazu,
Einführung in die Programmierung II 5. Zeiger Thomas Huckle, Stefan Zimmer 16. 5. 2007-1- Bezüge als Objekte Bisher kennen wir als Bezüge (Lvalues) nur Variablennamen Jetzt kommt eine neue Sorte dazu,
6. Funktionen, Parameterübergabe
 6. Funktionen, Parameterübergabe GPS-6-1 Themen dieses Kapitels: Begriffe zu Funktionen und Aufrufen Parameterübergabearten call-by-value, call-by-reference, call-by-value-and-result in verschiedenen Sprachen
6. Funktionen, Parameterübergabe GPS-6-1 Themen dieses Kapitels: Begriffe zu Funktionen und Aufrufen Parameterübergabearten call-by-value, call-by-reference, call-by-value-and-result in verschiedenen Sprachen
4.4 Imperative Algorithmen Prozeduren
 4.4.2 Prozeduren Der Wert eines Ausdrucks u in Zustand z Z lässt sich damit auch leicht definieren (jetzt W Z statt W σ ) Dazu erweitern wir die rekursive Definition von Folie 57 (Wert eines Ausdrucks):
4.4.2 Prozeduren Der Wert eines Ausdrucks u in Zustand z Z lässt sich damit auch leicht definieren (jetzt W Z statt W σ ) Dazu erweitern wir die rekursive Definition von Folie 57 (Wert eines Ausdrucks):
Programmiersprache 1 (C++) Prof. Dr. Stefan Enderle NTA Isny
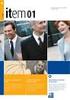 Programmiersprache 1 (C++) Prof. Dr. Stefan Enderle NTA Isny 7. Funktionen Einleitung Nach dem Prinzip Divide and Conquer bietet es sich an, größere Aufgaben in kleinere Teile zu unterteilen. Anweisungsblöcke,
Programmiersprache 1 (C++) Prof. Dr. Stefan Enderle NTA Isny 7. Funktionen Einleitung Nach dem Prinzip Divide and Conquer bietet es sich an, größere Aufgaben in kleinere Teile zu unterteilen. Anweisungsblöcke,
Schleifenanweisungen
 Schleifenanweisungen Bisher: sequentielle Abarbeitung von Befehlen (von oben nach unten) Nun: Befehle mehrfach ausführen (= Programmschleife): for-anweisung - wenn feststeht, wie oft z.b.: eine Berechnung
Schleifenanweisungen Bisher: sequentielle Abarbeitung von Befehlen (von oben nach unten) Nun: Befehle mehrfach ausführen (= Programmschleife): for-anweisung - wenn feststeht, wie oft z.b.: eine Berechnung
Girls Day 2017 Programmierung
 Girls Day 2017 Programmierung Anke Brocker Quality Management Würselen, 27. April 2017 www.lancom-systems.de Programmierung 27.04.2017 - Übersicht Programmieren mit der Arduino IDE Die Arduino IDE Der
Girls Day 2017 Programmierung Anke Brocker Quality Management Würselen, 27. April 2017 www.lancom-systems.de Programmierung 27.04.2017 - Übersicht Programmieren mit der Arduino IDE Die Arduino IDE Der
Einstieg in die Informatik mit Java
 Vorlesung vom 5.11.07, Weitere Ausdrücke Übersicht 1 Vergleichsoperatoren 2 Kombinierte Zuweisungsoperatoren 3 Logische Operatoren 4 Weitere Operatoren 5 Klassifizierung von Operatoren 6 Typumwandlungen
Vorlesung vom 5.11.07, Weitere Ausdrücke Übersicht 1 Vergleichsoperatoren 2 Kombinierte Zuweisungsoperatoren 3 Logische Operatoren 4 Weitere Operatoren 5 Klassifizierung von Operatoren 6 Typumwandlungen
FACHHOCHSCHULE AUGSBURG Hochschule für Technik, Wirtschaft und Gestaltung
 C Sprachelemente für Übung 2 Typumwandlungen (type casts) Bei Ausdrücken, in denen Operanden mit unterschiedlichem Typ vorkommen, werden diese vom Compiler vor der Ausführung automatisch in einen gemeinsamen
C Sprachelemente für Übung 2 Typumwandlungen (type casts) Bei Ausdrücken, in denen Operanden mit unterschiedlichem Typ vorkommen, werden diese vom Compiler vor der Ausführung automatisch in einen gemeinsamen
2. Programmierung in C
 2. Programmierung in C Inhalt: Überblick über Programmiersprachen, Allgemeines zur Sprache C C: Basisdatentypen, Variablen, Konstanten Operatoren, Ausdrücke und Anweisungen Kontrollstrukturen (Steuerfluss)
2. Programmierung in C Inhalt: Überblick über Programmiersprachen, Allgemeines zur Sprache C C: Basisdatentypen, Variablen, Konstanten Operatoren, Ausdrücke und Anweisungen Kontrollstrukturen (Steuerfluss)
Elementare Konzepte von
 Elementare Konzepte von Programmiersprachen Teil 2: Anweisungen (Statements) Kapitel 6.3 bis 6.7 in Küchlin/Weber: Einführung in die Informatik Anweisungen (statements) in Java Berechnung (expression statement)
Elementare Konzepte von Programmiersprachen Teil 2: Anweisungen (Statements) Kapitel 6.3 bis 6.7 in Küchlin/Weber: Einführung in die Informatik Anweisungen (statements) in Java Berechnung (expression statement)
Vorkurs C++ Programmierung
 Vorkurs C++ Programmierung Funktionen Rückblick Operatoren logische Verknüpfungen Zusammengesetzte Operatoren ( Zuweisungsoperatoren ) Kontrollstrukturen Bedingte Anweisungen (if-abfrage, switch-konstrukt)
Vorkurs C++ Programmierung Funktionen Rückblick Operatoren logische Verknüpfungen Zusammengesetzte Operatoren ( Zuweisungsoperatoren ) Kontrollstrukturen Bedingte Anweisungen (if-abfrage, switch-konstrukt)
Einstieg in die Informatik mit Java
 1 / 26 Einstieg in die Informatik mit Java Methoden Gerd Bohlender Institut für Angewandte und Numerische Mathematik Gliederung 2 / 26 1 Methoden 2 Methodendefinition 3 Parameterübergabe, Methodenaufruf
1 / 26 Einstieg in die Informatik mit Java Methoden Gerd Bohlender Institut für Angewandte und Numerische Mathematik Gliederung 2 / 26 1 Methoden 2 Methodendefinition 3 Parameterübergabe, Methodenaufruf
C-Programmierung: Ausdrücke und Operatoren#Division.2F
 C-Programmierung: Ausdrücke und Operatoren#Division.2F http://de.wikibooks.org/wiki/c-programmierung:_ausdrücke_und_operatoren#division_.2f This Book Is Generated By Wb2PDF using RenderX XEP, XML to PDF
C-Programmierung: Ausdrücke und Operatoren#Division.2F http://de.wikibooks.org/wiki/c-programmierung:_ausdrücke_und_operatoren#division_.2f This Book Is Generated By Wb2PDF using RenderX XEP, XML to PDF
Schachtelung der 2. Variante (Bedingungs-Kaskade): if (B1) A1 else if (B2) A2 else if (B3) A3 else if (B4) A4 else A
 2.4.6. Kontrollstrukturen if-anweisung: Bedingte Ausführung (Verzweigung) 2 Varianten: if (Bedingung) Anweisung (Anweisung = einzelne Anweisung oder Block) Bedeutung: die Anweisung wird nur ausgeführt,
2.4.6. Kontrollstrukturen if-anweisung: Bedingte Ausführung (Verzweigung) 2 Varianten: if (Bedingung) Anweisung (Anweisung = einzelne Anweisung oder Block) Bedeutung: die Anweisung wird nur ausgeführt,
Dr. Monika Meiler. Inhalt
 Inhalt 3 C-Ausdrücke...3-2 3.1 Arithmetische Ausdrücke...3-3 3.2 Wertzuweisungen...3-5 3.3 Inkrementieren und Dekrementieren...3-6 3.4 Logische Ausdrücke (Bedingungen)...3-7 3.5 Bedingte Ausdrücke...3-8
Inhalt 3 C-Ausdrücke...3-2 3.1 Arithmetische Ausdrücke...3-3 3.2 Wertzuweisungen...3-5 3.3 Inkrementieren und Dekrementieren...3-6 3.4 Logische Ausdrücke (Bedingungen)...3-7 3.5 Bedingte Ausdrücke...3-8
Einstieg in die Informatik mit Java
 Vorlesung vom 6.11.07, Weitere Anweisungen Übersicht 1 Verbundanweisung 2 Bedingte Anweisung 3 Auswahlanweisung 4 for Schleife 5 while Schleife 6 do Schleife 7 break Anweisung 8 continue Anweisung 9 Leere
Vorlesung vom 6.11.07, Weitere Anweisungen Übersicht 1 Verbundanweisung 2 Bedingte Anweisung 3 Auswahlanweisung 4 for Schleife 5 while Schleife 6 do Schleife 7 break Anweisung 8 continue Anweisung 9 Leere
5. Übung - Kanalkodierung/Programmierung
 5. Übung - Kanalkodierung/Programmierung Informatik I für Verkehrsingenieure Aufgaben inkl. Beispiellösungen 1. Aufgabe: Kanalkodierung a Folgende Kodes stehen Ihnen zur Verfügung: Kode 1: 0000000 Kode
5. Übung - Kanalkodierung/Programmierung Informatik I für Verkehrsingenieure Aufgaben inkl. Beispiellösungen 1. Aufgabe: Kanalkodierung a Folgende Kodes stehen Ihnen zur Verfügung: Kode 1: 0000000 Kode
Java Einführung Methoden. Kapitel 6
 Java Einführung Methoden Kapitel 6 Inhalt Deklaration und Aufruf von Methoden Lokale und globale Namen (Bezeichner) Sichtbarkeit und Lebensdauer von Variablen in Methoden Überladen von Methoden 2 Methoden
Java Einführung Methoden Kapitel 6 Inhalt Deklaration und Aufruf von Methoden Lokale und globale Namen (Bezeichner) Sichtbarkeit und Lebensdauer von Variablen in Methoden Überladen von Methoden 2 Methoden
Prof. Dr. Oliver Haase Karl Martin Kern Achim Bitzer. Programmiertechnik Operatoren, Kommentare, Ein-/Ausgabe
 Prof. Dr. Oliver Haase Karl Martin Kern Achim Bitzer Programmiertechnik Operatoren, Kommentare, Ein-/Ausgabe Was sind Operatoren Ein Operator ist eine in die Programmiersprache eingebaute Funktion, die
Prof. Dr. Oliver Haase Karl Martin Kern Achim Bitzer Programmiertechnik Operatoren, Kommentare, Ein-/Ausgabe Was sind Operatoren Ein Operator ist eine in die Programmiersprache eingebaute Funktion, die
Werkzeuge zur Programmentwicklung
 Werkzeuge zur Programmentwicklung B-15 Bibliothek Modulschnittstellen vorübersetzte Module Eingabe Editor Übersetzer (Compiler) Binder (Linker) Rechner mit Systemsoftware Quellmodul (Source) Zielmodul
Werkzeuge zur Programmentwicklung B-15 Bibliothek Modulschnittstellen vorübersetzte Module Eingabe Editor Übersetzer (Compiler) Binder (Linker) Rechner mit Systemsoftware Quellmodul (Source) Zielmodul
Fachhochschule Südwestfalen Wir geben Impulse. Kontrollstrukturen und Schleifen in Octave
 Fachhochschule Südwestfalen Wir geben Impulse Kontrollstrukturen und Schleifen in Octave Einführung Inhalt m-files Script-Files Function-Files Ein- Ausgabe von Variablen oder Ergebnissen For-Schleife While-Schleife
Fachhochschule Südwestfalen Wir geben Impulse Kontrollstrukturen und Schleifen in Octave Einführung Inhalt m-files Script-Files Function-Files Ein- Ausgabe von Variablen oder Ergebnissen For-Schleife While-Schleife
Benutzungshandbuch. Scratch-Kara-Simulator
 Benutzungshandbuch Scratch-Kara-Simulator Version 1.1 (25.01.2011) Dietrich Boles Universität Oldenburg 2 Inhaltsverzeichnis 1 Einleitung... 9 1.1 Das Kara-Modell... 9 1.2 Das Scratch-Kara-Modell... 9
Benutzungshandbuch Scratch-Kara-Simulator Version 1.1 (25.01.2011) Dietrich Boles Universität Oldenburg 2 Inhaltsverzeichnis 1 Einleitung... 9 1.1 Das Kara-Modell... 9 1.2 Das Scratch-Kara-Modell... 9
Umsetzung einer Klassenkarte in einer Programmiersprache
 Klassen in Java Umsetzung einer Klassenkarte in einer Programmiersprache Objektorientierte Programme bestehen (nur) aus Klassendefinitionen In Klassendefinitionen wird die Struktur der Objekte festgelegt,
Klassen in Java Umsetzung einer Klassenkarte in einer Programmiersprache Objektorientierte Programme bestehen (nur) aus Klassendefinitionen In Klassendefinitionen wird die Struktur der Objekte festgelegt,
Das Java-Hamster-Modell
 Das Java-Hamster-Modell Programmieren lernen mit dem Hamster Informatikunterricht in der Jahrgansstufe 11 der Ursulaschule Osnabrück Das Java-Hamster-Modell Übersicht 1. Was ist ein Programm? 2. Wodurch
Das Java-Hamster-Modell Programmieren lernen mit dem Hamster Informatikunterricht in der Jahrgansstufe 11 der Ursulaschule Osnabrück Das Java-Hamster-Modell Übersicht 1. Was ist ein Programm? 2. Wodurch
(Aufgaben zu Wertzuweisungen siehe Vorlesungsbeilage S. 49)
 Anweisungen Eine Anweisung ist eine in einer beliebigen Programmiersprache abgefaßte Arbeitsvorschrift für einen Computer. Jedes Programm besteht aus einer bestimmten Anzahl von Anweisungen. Wir unterscheiden
Anweisungen Eine Anweisung ist eine in einer beliebigen Programmiersprache abgefaßte Arbeitsvorschrift für einen Computer. Jedes Programm besteht aus einer bestimmten Anzahl von Anweisungen. Wir unterscheiden
1.3.1 Java-Compiler installieren
 1 Java 1.3.1 Java-Compiler installieren Der Java-Compiler ist, wie auch die Java Virtual Machine, Teil des Java Development Kit (JDK) und kann kostenlos auf der Website von Oracle heruntergeladen werden.
1 Java 1.3.1 Java-Compiler installieren Der Java-Compiler ist, wie auch die Java Virtual Machine, Teil des Java Development Kit (JDK) und kann kostenlos auf der Website von Oracle heruntergeladen werden.
Beispiel. Problem: mehrteilige Nachnamen (von Goethe, Mac Donald, Di Caprio)
 Beispiel Beispiel: Namensliste konvertieren (Karl Egon Meier Meier, Karl Egon). s/(.*) (.*)/$2, $1/; Problem: mehrteilige Nachnamen (von Goethe, Mac Donald, Di Caprio) s/(.*) (.*)/$2, $1/; s/(.*) ([a-z]+
Beispiel Beispiel: Namensliste konvertieren (Karl Egon Meier Meier, Karl Egon). s/(.*) (.*)/$2, $1/; Problem: mehrteilige Nachnamen (von Goethe, Mac Donald, Di Caprio) s/(.*) (.*)/$2, $1/; s/(.*) ([a-z]+
Unterlagen. CPP-Uebungen-08/
 Unterlagen http://projects.eml.org/bcb/people/ralph/ CPP-Uebungen-08/ http://www.katjawegner.de/lectures.html Kommentare in C++ #include /* Dies ist ein langer Kommentar, der über zwei Zeilen
Unterlagen http://projects.eml.org/bcb/people/ralph/ CPP-Uebungen-08/ http://www.katjawegner.de/lectures.html Kommentare in C++ #include /* Dies ist ein langer Kommentar, der über zwei Zeilen
Einführung in die Programmierung 1
 Einführung in die Programmierung 1 Einführung (S.2) Einrichten von Eclipse (S.4) Mein Erstes Programm (S.5) Hallo Welt!? Programm Der Mensch (S.11) Klassen (S.12) Einführung Wie Funktioniert Code? Geschriebener
Einführung in die Programmierung 1 Einführung (S.2) Einrichten von Eclipse (S.4) Mein Erstes Programm (S.5) Hallo Welt!? Programm Der Mensch (S.11) Klassen (S.12) Einführung Wie Funktioniert Code? Geschriebener
Funktionen nur wenn dann
 Funktionen nur wenn dann Funktionen können auch nur in bestimmten Fällen angewendet werden. Code wird nur in einem bestimmten Fall ausgeführt Code Ja Code Block wahr if wahr? Nein else Code Block Alternative
Funktionen nur wenn dann Funktionen können auch nur in bestimmten Fällen angewendet werden. Code wird nur in einem bestimmten Fall ausgeführt Code Ja Code Block wahr if wahr? Nein else Code Block Alternative
Hamstern mit BlueJ. Dr. Dietrich Boles. Universität Oldenburg 01.02.2006
 Hamstern mit BlueJ Dr. Dietrich Boles Universität Oldenburg 01.02.2006 1. Einleitung Ziel dieses Artikels ist die Beschreibung der Integration von BlueJ und dem Java- Hamster-Modell, zwei existierenden
Hamstern mit BlueJ Dr. Dietrich Boles Universität Oldenburg 01.02.2006 1. Einleitung Ziel dieses Artikels ist die Beschreibung der Integration von BlueJ und dem Java- Hamster-Modell, zwei existierenden
Einführung Datentypen Verzweigung Schleifen. Java Crashkurs. Kim-Manuel Klein May 4, 2015
 Java Crashkurs Kim-Manuel Klein (kmk@informatik.uni-kiel.de) May 4, 2015 Quellen und Editoren Internet Tutorial: z.b. http://www.java-tutorial.org Editoren Normaler Texteditor (Gedit, Scite oder ähnliche)
Java Crashkurs Kim-Manuel Klein (kmk@informatik.uni-kiel.de) May 4, 2015 Quellen und Editoren Internet Tutorial: z.b. http://www.java-tutorial.org Editoren Normaler Texteditor (Gedit, Scite oder ähnliche)
Einfache Rechenstrukturen und Kontrollfluß
 2 Ziele Einfache Rechenstrukturen und Kontrollfluß Verstehen der Grunddatentypen von Java Verstehen von Typkonversion in Java Lernen lokale Variablen und Konstanten zu initialisieren Verstehen der Speicherorganisation
2 Ziele Einfache Rechenstrukturen und Kontrollfluß Verstehen der Grunddatentypen von Java Verstehen von Typkonversion in Java Lernen lokale Variablen und Konstanten zu initialisieren Verstehen der Speicherorganisation
Kapitel 2. Einfache Beispielprogramme
 Kapitel 2 Einfache Beispielprogramme 2.1 Ausgabe auf dem Bildschirm 2.2 Lokale Variablen, Ausdrücke und Schleifen 2.3 Zahlen von der Tastatur einlesen 2.4 Formatierung bei der Ausgabe 2.5 Zusammenfassung
Kapitel 2 Einfache Beispielprogramme 2.1 Ausgabe auf dem Bildschirm 2.2 Lokale Variablen, Ausdrücke und Schleifen 2.3 Zahlen von der Tastatur einlesen 2.4 Formatierung bei der Ausgabe 2.5 Zusammenfassung
float: Fließkommazahl nach IEEE 754 Standard mit 32 bit
 Primitive Datentypen Fließkommazahlen float: Fließkommazahl nach IEEE 754 Standard mit 32 bit Vorzeichen Exponent 8 bit Mantisse 23 bit double: Fließkommazahl nach IEEE 754 Standard mit 64 bit Vorzeichen
Primitive Datentypen Fließkommazahlen float: Fließkommazahl nach IEEE 754 Standard mit 32 bit Vorzeichen Exponent 8 bit Mantisse 23 bit double: Fließkommazahl nach IEEE 754 Standard mit 64 bit Vorzeichen
C# - Einführung in die Programmiersprache Bedingte Anweisungen und Schleifen
 C# - Einführung in die Programmiersprache Bedingte Anweisungen und Schleifen Gehe nach links oder rechts Gehe solange geradeaus... Leibniz Universität IT Services Anja Aue Programmabläufe grafisch abbilden
C# - Einführung in die Programmiersprache Bedingte Anweisungen und Schleifen Gehe nach links oder rechts Gehe solange geradeaus... Leibniz Universität IT Services Anja Aue Programmabläufe grafisch abbilden
7 Funktionen. 7.1 Definition. Prototyp-Syntax: {Speicherklasse} {Typ} Name ({formale Parameter});
 S. d. I.: Programieren in C Folie 7-1 7 Funktionen 7.1 Definition Prototyp-Syntax: Speicherklasse Typ Name (formale Parameter); der Funktions-Prototyp deklariert eine Funktion, d.h. er enthält noch nicht
S. d. I.: Programieren in C Folie 7-1 7 Funktionen 7.1 Definition Prototyp-Syntax: Speicherklasse Typ Name (formale Parameter); der Funktions-Prototyp deklariert eine Funktion, d.h. er enthält noch nicht
Javaprogrammierung mit NetBeans. Variablen, Datentypen, Methoden
 Javaprogrammierung mit NetBeans Variablen, Datentypen, Methoden Programmieren 2 Java Bezeichner Bezeichner: Buchstabe _ $ Buchstabe _ $ Ziffer Groß- und Kleinbuchstaben werden strikt unterschieden. Schlüsselwörter
Javaprogrammierung mit NetBeans Variablen, Datentypen, Methoden Programmieren 2 Java Bezeichner Bezeichner: Buchstabe _ $ Buchstabe _ $ Ziffer Groß- und Kleinbuchstaben werden strikt unterschieden. Schlüsselwörter
Klassen und Objekte. Klassen sind Vorlagen für Objekte. Objekte haben. Attribute. Konstruktoren. Methoden. Merkblatt
 Klassen und Objekte Klassen sind Vorlagen für Objekte. Objekte haben Attribute Konstruktoren Methoden Aus einer Klasse kann man beliebig viele Objekte herstellen. Attribute bestimmen die Eigenschaften
Klassen und Objekte Klassen sind Vorlagen für Objekte. Objekte haben Attribute Konstruktoren Methoden Aus einer Klasse kann man beliebig viele Objekte herstellen. Attribute bestimmen die Eigenschaften
Java - Zahlen, Wahrheitswerte und Zeichen. Leibniz Universität IT Services Anja Aue
 Java - Zahlen, Wahrheitswerte und Zeichen Leibniz Universität Anja Aue Kommentare Hilfe für den Entwickler. Wer hat wann welche Änderung vorgenommen? Warum werden diese Anweisungen hier ausgeführt? Bei
Java - Zahlen, Wahrheitswerte und Zeichen Leibniz Universität Anja Aue Kommentare Hilfe für den Entwickler. Wer hat wann welche Änderung vorgenommen? Warum werden diese Anweisungen hier ausgeführt? Bei
Programmieren in C. Eine Einführung in die Programmiersprache C. Prof. Dr. Nikolaus Wulff
 Programmieren in C Eine Einführung in die Programmiersprache C Prof. Dr. Nikolaus Wulff Agenda Elementare Einführung C Programm Syntax Datentypen, Variablen und Konstanten Operatoren und Ausdrücke Kontrollstrukturen
Programmieren in C Eine Einführung in die Programmiersprache C Prof. Dr. Nikolaus Wulff Agenda Elementare Einführung C Programm Syntax Datentypen, Variablen und Konstanten Operatoren und Ausdrücke Kontrollstrukturen
Microcontroller Praktikum SS2010 Dipl. Ing. R. Reisch
 Microcontroller Praktikum SS2010 Dipl. Ing. R. Reisch Die wichtigsten Unterlagen/Tools Für das Praktikum Unterlagen/Kenntnisse/Tools wichtig: Datenblatt des AT80USB1287 µc Schaltplan des im Praktikum verwendeten
Microcontroller Praktikum SS2010 Dipl. Ing. R. Reisch Die wichtigsten Unterlagen/Tools Für das Praktikum Unterlagen/Kenntnisse/Tools wichtig: Datenblatt des AT80USB1287 µc Schaltplan des im Praktikum verwendeten
Einführung in die Programmierung I. 8. Prozedurale Konzepte in Java, Teil1. Stefan Zimmer
 Einführung in die Programmierung I 8. Prozedurale Konzepte in Java, Teil1 Stefan Zimmer 17.12.2007 Von Maple zu Java Maple ist für größere Projekte kaum die geeignete Sprache Daher wenden wir das Gelernte
Einführung in die Programmierung I 8. Prozedurale Konzepte in Java, Teil1 Stefan Zimmer 17.12.2007 Von Maple zu Java Maple ist für größere Projekte kaum die geeignete Sprache Daher wenden wir das Gelernte
C++ - Objektorientierte Programmierung Konstruktoren und Destruktoren
 C++ - Objektorientierte Programmierung Konstruktoren und Destruktoren hat eine Kantenlänge hat eine Füllfarbe Kantenlänge setzen Füllfarbe lesen Volumen berechnen Leibniz Universität IT Services Anja Aue
C++ - Objektorientierte Programmierung Konstruktoren und Destruktoren hat eine Kantenlänge hat eine Füllfarbe Kantenlänge setzen Füllfarbe lesen Volumen berechnen Leibniz Universität IT Services Anja Aue
Einführung in den Einsatz von Objekt-Orientierung mit C++ I
 Einführung in den Einsatz von Objekt-Orientierung mit C++ I ADV-Seminar Leiter: Mag. Michael Hahsler Syntax von C++ Grundlagen Übersetzung Formale Syntaxüberprüfung Ausgabe/Eingabe Funktion main() Variablen
Einführung in den Einsatz von Objekt-Orientierung mit C++ I ADV-Seminar Leiter: Mag. Michael Hahsler Syntax von C++ Grundlagen Übersetzung Formale Syntaxüberprüfung Ausgabe/Eingabe Funktion main() Variablen
Algorithmen & Programmierung. Steuerstrukturen im Detail Selektion und Iteration
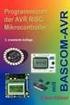 Algorithmen & Programmierung Steuerstrukturen im Detail Selektion und Iteration Selektion Selektion Vollständige einfache Selektion Wir kennen schon eine Möglichkeit, Selektionen in C zu formulieren: if
Algorithmen & Programmierung Steuerstrukturen im Detail Selektion und Iteration Selektion Selektion Vollständige einfache Selektion Wir kennen schon eine Möglichkeit, Selektionen in C zu formulieren: if
Programmieren spielend gelernt
 Dietrich Boles Programmieren spielend gelernt mit dem Java-Hamster-Modell 2., durchgesehene Auflage Im Teubner B. G. Teubner Stuttgart Leipzig Wiesbaden Die Deutsche Bibliothek - CIP-Einheitsaufnahme Ein
Dietrich Boles Programmieren spielend gelernt mit dem Java-Hamster-Modell 2., durchgesehene Auflage Im Teubner B. G. Teubner Stuttgart Leipzig Wiesbaden Die Deutsche Bibliothek - CIP-Einheitsaufnahme Ein
Arithmetik in der tcsh
 Arithmetik in der tcsh Variablen speichern Zeichenketten (also Strings/Wörter) @ statt set Interpretation als arithmetische Ausdrücke (aus Ziffern, (, ), +, -, *, /, % bestehend) Beispiele: @ var = (3
Arithmetik in der tcsh Variablen speichern Zeichenketten (also Strings/Wörter) @ statt set Interpretation als arithmetische Ausdrücke (aus Ziffern, (, ), +, -, *, /, % bestehend) Beispiele: @ var = (3
3. Anweisungen und Kontrollstrukturen
 3. Kontrollstrukturen Anweisungen und Blöcke 3. Anweisungen und Kontrollstrukturen Mit Kontrollstrukturen können wir den Ablauf eines Programmes beeinflussen, z.b. ob oder in welcher Reihenfolge Anweisungen
3. Kontrollstrukturen Anweisungen und Blöcke 3. Anweisungen und Kontrollstrukturen Mit Kontrollstrukturen können wir den Ablauf eines Programmes beeinflussen, z.b. ob oder in welcher Reihenfolge Anweisungen
Informatik I - Einstiegskurs
 Informatik I - Einstiegskurs Dr. Henrik Brosenne Georg-August-Universität Göttingen Institut für Informatik Basiert auf dem Einstiegskurs im Wintersemester 2009/10 von Markus Osterhoff Wintersemester 2012/13
Informatik I - Einstiegskurs Dr. Henrik Brosenne Georg-August-Universität Göttingen Institut für Informatik Basiert auf dem Einstiegskurs im Wintersemester 2009/10 von Markus Osterhoff Wintersemester 2012/13
2 Eine einfache Programmiersprache
 2 Eine einfache Programmiersprache Eine Programmiersprache soll Datenstrukturen anbieten Operationen auf Daten erlauben Kontrollstrukturen zur Ablaufsteuerung bereitstellen Als Beispiel betrachten wir
2 Eine einfache Programmiersprache Eine Programmiersprache soll Datenstrukturen anbieten Operationen auf Daten erlauben Kontrollstrukturen zur Ablaufsteuerung bereitstellen Als Beispiel betrachten wir
Java Einführung Operatoren Kapitel 2 und 3
 Java Einführung Operatoren Kapitel 2 und 3 Inhalt dieser Einheit Operatoren (unär, binär, ternär) Rangfolge der Operatoren Zuweisungsoperatoren Vergleichsoperatoren Logische Operatoren 2 Operatoren Abhängig
Java Einführung Operatoren Kapitel 2 und 3 Inhalt dieser Einheit Operatoren (unär, binär, ternär) Rangfolge der Operatoren Zuweisungsoperatoren Vergleichsoperatoren Logische Operatoren 2 Operatoren Abhängig
Hamster-Simulator Version 2.1
 Dietrich Boles, Daniel Jasper Hamster-Simulator Version 2.1 Benutzungshandbuch 19.12.2005 INHALTSVERZEICHNIS i Inhaltsverzeichnis 1 Einleitung 1 1.1 Das Hamster-Modell........................... 1 1.2
Dietrich Boles, Daniel Jasper Hamster-Simulator Version 2.1 Benutzungshandbuch 19.12.2005 INHALTSVERZEICHNIS i Inhaltsverzeichnis 1 Einleitung 1 1.1 Das Hamster-Modell........................... 1 1.2
Algorithmen & Programmierung. Rekursive Funktionen (1)
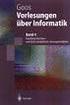 Algorithmen & Programmierung Rekursive Funktionen (1) Berechnung der Fakultät Fakultät Die Fakultät N! einer nichtnegativen ganzen Zahl N kann folgendermaßen definiert werden: d.h. zur Berechnung werden
Algorithmen & Programmierung Rekursive Funktionen (1) Berechnung der Fakultät Fakultät Die Fakultät N! einer nichtnegativen ganzen Zahl N kann folgendermaßen definiert werden: d.h. zur Berechnung werden
