Mit dem Dienstprogramm zur UPX-C200 können Sie Fotos von einer Kamera einlesen, ein geeignetes Layout auswählen und die Fotos dann drucken.
|
|
|
- Leopold Tobias Schenck
- vor 6 Jahren
- Abrufe
Transkript
1 (2) UPX-C200 Dienstprogramm Benutzerhandbuch Mit dem Dienstprogramm zur UPX-C200 können Sie Fotos von einer Kamera einlesen, ein geeignetes Layout auswählen und die Fotos dann drucken. In diesem Dokument wird erläutert, wie Sie das Dienstprogramm UPX-C200 verwenden. Bedienschritte... (Seite 2) Hier finden Sie eine Übersicht über die erforderlichen Schritte vom Anschließen der benötigten Geräte bis hin zum Drucken. Konfiguration... (Seite 3) In diesem Abschnitt werden Anschluss und Installation beschrieben. Grundfunktionen... (Seite 6) Die grundlegenden Dienstprogrammfunktionen vom Einlesen der Fotos bis zum Drucken werden beschrieben. Weitere Funktionen... (Seite 13) Die verschiedenen weiteren Funktionen dieser Software werden beschrieben. Sonstiges... (Seite 33) Hier wird beschrieben, wie der Kameragerätetreiber installiert wird Sony Corporation
2 Bedienschritte Anschluss Schließen Sie die Kamera und den bzw. die Drucker an den Computer an. Halten Sie dazu die Benutzerhandbücher von Kamera und Drucker(n) sowie die Dienstprogramm-CD-ROM bereit, die die Dokumentation enthält. Installation Installieren Sie die erforderlichen Gerätetreiber und Softwareprogramme. Auswahl von Fotos und Layout Wählen Sie die zu druckenden Fotos sowie das Layout und die Größe aus. Drucken Bedienschritte 2
3 Konfiguration Systemvoraussetzungen Ihr System muss die folgenden Voraussetzungen erfüllen, damit Sie das Dienstprogramm UPX-C200 verwenden können. Betriebssysteme Microsoft Windows XP Home Edition, Microsoft Windows XP Professional, Microsoft Windows Millennium Edition, Microsoft Windows 2000 Professional oder Microsoft Windows 98 Second Edition CPU Pentium II mit mindestens 400 MHz Hauptspeicher mindestens 64 MB (128 MB empfohlen) Schnittstelle mindestens 2 USB-Anschlüsse Bildschirm 24-Bit-Farben, Auflösung von mindestens Pixel NEC PC-98-, mit der Serie NEC PC-98 kompatible sowie Macintosh-Computer sind nicht kompatibel mit dem Dienstprogramm UPX-C200. Microsoft und Windows sind eingetragene Warenzeichen der Microsoft Corporation in den USA und/ oder anderen Ländern. Andere in diesem Dokument erwähnten Firmen- und Produktnamen sind Warenzeichen oder eingetragene Warenzeichen der jeweiligen Unternehmen. Konfiguration 3
4 Anschließen von Kamera und Drucker an den Computer Schließen Sie Kamera und Drucker mit normalen USB- und/oder SCSI-Kabeln an Ihren Computer an. Mit normalen USB-Hub und/oder SCSI-Kabeln können Sie auch mehrere Drucker an Ihren Computer anschließen und Fotos über den ausgewählten Drucker ausdrucken. Computer An den Anschluss SCSI an den Anschluss (USB) an den Anschluss (USB) Kamera UP-DX100 UP-DR100 Drucker Bei manchen Computern, die über ein USB-Kabel angeschlossen werden, ist ein normaler Betrieb nicht möglich. Verwenden Sie in diesem Fall einen normalen USB-Hub. z Tipp Sie können gleichzeitig bis zu drei UP-DX100 und zwei UP-DR100 an den Computer anschließen. Konfiguration 4
5 Installation Installieren Sie die für diese Software erforderlichen Gerätetreiber und das Dienstprogramm. Wenn Sie Gerätetreiber und/oder Dienstprogrammsoftware auf Windows XP- oder Windows Computern installieren, müssen Sie sich mit Administratorrechten am Computer anmelden. Installieren des Kameragerätetreibers Informationen zur Installation finden Sie in der Installationsanleitung unter Installieren des Kameragerätetreibers (Seite 33). Installieren des Druckergerätetreibers UP-DX100: Informationen zur Installation finden Sie in der Installationsanleitung zum Druckertreiber im Ordner \Printer\Document auf der UPX-C200-CD-ROM. UP-DR100: Informationen zur Installation finden Sie in der UP-DR100-Dokumentation. Installieren des Dienstprogramms UPX-C200 Bevor Sie eine neue Version von UPX-C200 installieren können, müssen alle älteren Versionen von Ihrem Computer gelöscht werden. 1 Legen Sie die UPX-C200-CD-ROM ins CD-ROM-Laufwerk Ihres Computers ein. 2 Doppelklicken Sie im Dienstprogrammordner auf der CD-ROM auf die Datei Setup.exe. Der Installationsassistent für das Dienstprogramm UPX-C200 wird gestartet. 3 Gehen Sie nach den Anweisungen auf dem Bildschirm vor, um das Dienstprogramm UPX-C200 zu installieren. Konfiguration 5
6 Grundfunktionen Starten des Dienstprogramms Überprüfen Sie zunächst bitte Folgendes. Näheres zum jeweiligen Vorgehen finden Sie in der entsprechenden Dokumentation. Vergewissern Sie sich, dass die Einstellung der USB-Klasse an der Kamera auf ORIGINAL gesetzt ist. Die Kamera und der Drucker müssen korrekt an den Computer angeschlossen sein. Kamera, Drucker und Computer müssen eingeschaltet sein. In den Drucker muss Papier eingelegt sein. 1 Schalten Sie den Computer ein. Windows wird gestartet. 2 Zeigen Sie im Menü Start auf All Programs (bzw. Programs je nach Ihrem Betriebssystem) und auf Sony UPX-C200 und klicken Sie dann auf UPX-C200 Utility. Das Dienstprogramm UPX-C200 wird gestartet und das Fenster Sony UPX-C200 erscheint. Schließen des Dienstprogramms Zum Schließen des Dienstprogramms klicken Sie einfach auf. Grundfunktionen 6
7 Fenster Sony UPX-C200 Das Fenster Sony UPX-C200 enthält die beiden folgenden Bereiche. A B A Miniaturbildanzeige Mit dem Dienstprogramm eingelesene Fotos werden hier als Miniaturbilder angezeigt. In diesem Bereich können Sie Fotos einlesen, die zu druckenden Fotos auswählen sowie eingelesene Fotos speichern und löschen. B Layoutanzeige Hier wird das Layout der in der Miniaturbildanzeige ausgewählten Fotos dargestellt. Sie können das Layout und die Farben der Fotos in der Layoutanzeige ändern. Grundfunktionen 7
8 Drucken In diesem Abschnitt wird erläutert, wie Sie Fotos von der Kamera einlesen, Fotos und das Layout auswählen und die Fotos dann drucken. 1 Klicken Sie im Menü Option auf Printer Select. Das Dialogfeld Printer Select erscheint. 2 Wählen Sie einen Drucker aus Wählen Sie den gewünschten Druckertyp UP-DX100 oder UP-DR100 aus. 2 Wenn mehrere Drucker an den Computer angeschlossen sind, wählen Sie den entsprechenden Drucker in der Liste aus. 3 Klicken Sie auf OK. z Tipp Der restliche Druckvorgang verläuft ähnlich, gleich ob Sie einen UP-DX100 oder einen UP-DR100 ausgewählt haben. Wir haben für unser Beispiel den UP-DX100 verwendet. 3 Klicken Sie im Menü Option auf Size Unit und wählen Sie dann die Maßeinheit aus, die Sie verwenden wollen, also mm (Millimeter) oder inch (Zoll). Standardmäßig verwendet das Dienstprogramm Millimeter. Grundfunktionen 8
9 4 Klicken Sie auf die Registerkarte Camera. 5 Klicken Sie auf. Die Fotos werden von der Kamera eingelesen und erscheinen in der Miniaturbildanzeige. Grundfunktionen 9
10 6 Klicken Sie in der Miniaturbildanzeige auf die zu druckenden Fotos. Die Fotos, auf die Sie klicken, erscheinen in der Layoutanzeige. Das Layout im Beispiel oben kann sich vom Layout auf Ihrem Bildschirm unterscheiden. Das ist kein Problem, da Sie das Layout später ändern können. z Tipps Sie können mehrere Fotos auf einmal auswählen. Sie können beispielsweise nur die gewünschten Fotos aus einer Sammlung von Klassenfotos auswählen und drucken. Klicken Sie auf, um alle Fotos in der Miniaturbildanzeige auszuzwählen. wechselt zu. Wenn Sie auf ein ausgewähltes Foto klicken, wird die Auswahl wieder aufgehoben. Wenn Sie die Auswahl aller ausgewählten Fotos auf einmal aufheben wollen, klicken Sie auf. 7 Wählen Sie das Papierformat aus. Welche Papierformate verfügbar sind, hängt davon ab, welcher Drucker im Dialogfeld Printer Select ausgewählt wurde. Wählen Sie ein Papierformat, das dem Papierformat des ausgewählten Druckers entspricht. UP-DX100: UPC-X34, UPC-X45 oder UPC-X46 UP-DR100: UPC-R35A, UPC-R46A, UPC-R57A oder UPC-R68A Vergewissern Sie sich vor dem Drucken, dass das hier ausgewählte Papier und das entsprechenden Farbband in den Drucker eingelegt sind. Grundfunktionen 10
11 z Tipp Wenn Sie UPC-R57A oder UPC-R68A als Papierformat wählen, werden die Fotos immer angeschnitten ausgedruckt. 8 Wählen Sie ein Layout Klicken Sie in der Layoutanzeige auf. Das Dialogfeld Photo Size erscheint. Wenn Sie einen UP-DR100 verwenden und UPC-R57A oder UPC-R68A als Papierformat wählen, können Sie nicht auf klicken und verlieren ein Layout. 2 Klicken Sie auf das gewünschte Layout. Ein Rahmen erscheint um das ausgewählte Layout. 3 Klicken Sie auf OK. Das Dialogfeld Photo Size wird geschlossen und das ausgewählte Layout erscheint in der Layoutanzeige. z Tipp Im Beispiel oben werden sechs Kopien desselben Fotos auf einem Blatt gedruckt. Sie können genauso mühelos verschiedene Fotos oder Fotos verschiedener Größe auf einem Blatt anordnen. Einzelheiten dazu finden Sie unter Ändern des Layouts (Seite 19). Grundfunktionen 11
12 9 Geben Sie die Anzahl der zu druckenden Exemplare an. Geben Sie mit den Pfeiltasten die Anzahl der gewünschten Exemplare in das Feld Copies ein. Sie können 1 bis 9 Exemplare angeben. 10Klicken Sie auf. Die ausgewählten Fotos werden gedruckt. Wenn das in Schritt 7 ausgewählte Papier und das der Papiergröße entsprechende Farbband nicht in den Drucker eingelegt sind, erscheint eine Fehlermeldung. Vergewissern Sie sich, dass das richtige Papier und Farbband in den Drucker eingelegt sind, bevor Sie auf klicken. Grundfunktionen 12
13 Weitere Funktionen In diesem Abschnitt werden die verschiedenen weiteren Funktionen dieser Software erläutert. Die hier beschriebenen Funktionen sind in der Anwendung ähnlich, ganz gleich, ob Sie einen UP-DX100 oder einen UP-DR100 verwenden. In den Abbildungen ist der UP-DX100 zu sehen. Speichern von Fotos auf dem Computer Ändern von Farben und Farbton der Fotos Speichern von Fotos auf dem Computer Sie können von der Kamera eingelesene Fotos auf dem Computer speichern. Wenn Sie Fotos auf dem Computer speichern, können Sie sie bei Bedarf jederzeit im Dienstprogramm wieder einlesen Klicken Sie auf die Registerkarte Camera. 2 Klicken Sie in der Miniaturbildanzeige auf das Foto, das auf dem Computer gespeichert werden soll. Das ausgewählte Foto erscheint in der Layoutanzeige. 3 Klicken Sie auf unten am Bildschirm. Ein Dialogfeld erscheint, in dem Sie den Namen der Datei angeben können. Weitere Funktionen 13
14 4 Geben Sie in dem Dialogfeld den Speicherort für das Foto an. Wenn Dateien mit dem Dienstprogramm eingelesen werden, wird ihnen automatisch ein Name im Format Datum_fortlaufendeNummer.jpg zugewiesen. Beispiel: _0001.jpg Datum Nummer Sie können nur das Datumssegment des Dateinamens ändern. Verwenden Sie beim Ändern des Dateinamens nur alphanumerische Zeichen. Folgende Zeichen sind in Dateinamen nicht zulässig: \ / : *? " < > 5 Klicken Sie auf OK. Das Dialogfeld wird geschlossen und das Foto wird an dem angegebenen Ort gespeichert. Einlesen von Fotos vom Computer Sie können auf dem Computer gespeicherte Fotos folgendermaßen einlesen. Sie können keine Fotos einlesen, die mit anderen Kameras als der UPX-C200 aufgenommen wurden. Wenn Sie Fotos (auch mit der UPX-C200 aufgenommene Fotos) auf dem Computer speichern und dann verarbeiten, können Sie sie nicht mehr in das Dienstprogramm einlesen. 1 Klicken Sie auf die Registerkarte PC. 2 Klicken Sie in der Miniaturbildanzeige auf. Ein Dialogfeld erscheint, in dem Sie den Speicherort der Fotos auswählen können. 3 Wählen Sie den Speicherort der Fotos aus und klicken Sie auf OK. Die Fotos im ausgewählten Ordner werden in das Dienstprogramm eingelesen und in der Miniaturbildanzeige angezeigt. Die mit dem oben angegebenen Verfahren eingelesenen Bilder können nicht in einen anderen Ordner verschoben oder überschrieben werden. Weitere Funktionen 14
15 Löschen von Fotos Klicken Sie in der Miniaturbildanzeige auf die zu löschenden Fotos. Die ausgewählten Fotos erscheinen in der Layoutanzeige. 2 Klicken Sie auf unten am Bildschirm. Ein Bestätigungsdialogfeld erscheint. 3 Klicken Sie auf OK. Die ausgewählten Fotos werden gelöscht. Gelöschte Fotos können nicht wiederhergestellt werden. z Tipp Mit können Sie Fotos schützen, so dass sie nicht gelöscht werden können. Einzelheiten dazu finden Sie unter Schützen von Fotos vor dem Löschen (Seite 16). Weitere Funktionen 15
16 Schützen von Fotos vor dem Löschen Wenn Sie Fotos schützen, können diese nicht mehr versehentlich gelöscht werden Klicken Sie in der Miniaturbildanzeige auf die zu schützenden Fotos. Die ausgewählten Fotos erscheinen in der Layoutanzeige. 2 Klicken Sie auf unten am Bildschirm. Ein Kontextmenü erscheint. Weitere Funktionen 16
17 3 Klicken Sie auf ON. Die ausgewählten Fotos werden geschützt. Jedes geschützte Foto wird mit einer Markierung versehen. z Tipps Um Fotos, die Sie bereits gedruckt haben, leichter finden zu können, sollten Sie gedruckte Fotos schützen. In der Kamera geschützte Fotos sind auch beim Einlesen in das Dienstprogramm noch geschützt und werden dementsprechend in der Miniaturbildanzeige angezeigt. Aufheben des Schutzes 1 Klicken Sie in der Miniaturbildanzeige auf die Fotos, deren Schutz aufgehoben werden soll. Die ausgewählten Fotos erscheinen in der Layoutanzeige. 2 Klicken Sie unten am Bildschirm auf und im Kontextmenü dann auf OFF. Der Schutz wird aufgehoben. Weitere Funktionen 17
18 Wechseln des Farbmodus Sie können den Farbmodus wechseln und damit Farb- oder Schwarzweißfotos drucken. Verwenden Sie dazu Color Mode in der Layoutanzeige. Die für Color Mode ausgewählte Option gilt für alle Fotos in der Layoutanzeige. Wenn Sie All Color auswählen, sind alle Fotos farbig. Wenn Sie jedoch All B/W auswählen, sind alle Fotos schwarzweiß. Wechseln des Farbmodus bei einzelnen Fotos Die mit den Optionen unter Color Mode vorgenommenen Änderungen wirken sich auf alle Fotos aus. Wenn Sie den Farbmodus einzelner Fotos im Layout wechseln wollen, gehen Sie folgendermaßen vor. Klicken Sie in der Layoutanzeige auf die Fotos, deren Farbmodus Sie wechseln wollen. Farbfotos werden schwarzweiß und umgekehrt. Klicken Sie auf das Foto und... Wenn Sie nach dem Wechseln des Farbmodus einzelner Fotos die Papiergröße und/oder das Layout wechseln oder wenn Sie einen anderen Drucker wählen, wird die Änderung des Farbmodus ignoriert. Alle Fotos werden wieder auf den unter Farbmodus eingestellten Farbmodus gesetzt. Weitere Funktionen 18
19 Ändern des Layouts In der Regel wird dasselbe Foto mehrmals auf einem Blatt Papier angeordnet, aber Sie können genauso problemlos verschiedene Fotos oder sogar Fotos verschiedener Größe auf einem Blatt anordnen. Diese Funktion ist sehr nützlich, da Sie damit allein die gewünschten Fotos in der geeigneten Größe drucken können. Anordnen mehrerer Fotos auf einer Seite 1 Klicken Sie in der Miniaturbildanzeige auf die zu druckenden Fotos. Die ausgewählten Fotos erscheinen in der Layoutanzeige. 2 Aktivieren Sie das Kontrollkästchen Mix und geben Sie die Anzahl der ausgewählten Fotos pro Seite in das Feld Photo Qty ein. Geben Sie die gewünschte Anzahl mit den Pfeiltasten in das Feld Photo Qty ein. Sie können 1 bis 9 Fotos pro Seite angeben. Wenn Sie Fotos verschiedener Größe auf einem Blatt drucken, ist das Kontrollkästchen Mix grau dargestellt und Sie können es nicht auswählen. Damit das Kontrollkästchen Mix zur Verfügung steht, müssen Sie auf klicken, auf der Registerkarte Same Size im Dialogfeld Photo Size ein Layout auswählen und anschließend auf OK klicken. 3 Wählen Sie das Papierformat aus. Welche Papierformate verfügbar sind, hängt davon ab, welcher Drucker im Dialogfeld Printer Select ausgewählt wurde. Wählen Sie ein Papierformat, das dem Papierformat des ausgewählten Druckers entspricht. UP-DX100: UPC-X34, UPC-X45 oder UPC-X46 UP-DR100: UPC-R35A, UPC-R46A, UPC-R57A oder UPC-R68A Weitere Funktionen 19
20 4 Klicken Sie in der Layoutanzeige auf. Das Dialogfeld Photo Size erscheint. Wenn Sie einen UP-DR100 verwenden und UPC-R57A oder UPC-R68A als Papierformat wählen, können Sie nicht auf klicken und verlieren ein Layout. 5 Wählen Sie im Dialogfeld Photo Size das gewünschte Layout aus Klicken Sie auf das gewünschte Layout. Ein Rahmen erscheint um das ausgewählte Layout. 2 Klicken Sie auf OK. Das Dialogfeld Photo Size wird geschlossen und das ausgewählte Layout erscheint in der Layoutanzeige. Weitere Funktionen 20
21 Das Dialogfeld Photo Size wird geschlossen und das ausgewählte Layout erscheint in der Layoutanzeige. Anordnen von Fotos unterschiedlicher Größe auf einer Seite 1 Klicken Sie in der Miniaturbildanzeige auf die zu druckenden Fotos. Die ausgewählten Fotos erscheinen in der Layoutanzeige. Wenn das Kontrollkästchen Mix aktiviert ist, müssen Sie es deaktivieren. 2 Wählen Sie das Papierformat aus. Welche Papierformate verfügbar sind, hängt davon ab, welcher Drucker im Dialogfeld Printer Select ausgewählt wurde. Wählen Sie ein Papierformat, das dem Papierformat des ausgewählten Druckers entspricht. UP-DX100: UPC-X34, UPC-X45 oder UPC-X46 UP-DR100: UPC-R35A, UPC-R46A, UPC-R57A oder UPC-R68A Weitere Funktionen 21
22 3 Klicken Sie in der Layoutanzeige auf. Das Dialogfeld Photo Size erscheint. Wenn Sie einen UP-DR100 verwenden und UPC-R57A oder UPC-R68A als Papierformat wählen, können Sie nicht auf klicken und verlieren ein Layout. 4 Wählen Sie im Dialogfeld Photo Size das gewünschte Layout aus Klicken Sie auf die Registerkarte Different Size. 2 Klicken Sie auf das gewünschte Layout. Ein Rahmen erscheint um das ausgewählte Layout. 3 Klicken Sie auf OK. 3 Weitere Funktionen 22
23 Das Dialogfeld Photo Size wird geschlossen und das ausgewählte Layout erscheint in der Layoutanzeige. Ändern von Farbton und Bildqualität Sie können den Farbton und die Bildqualität von Fotos ändern. Sie können die Einstellungen für Farbton und Bildqualität sogar als Dateien speichern. Wenn Sie dieselben Einstellungen auf andere Fotos anwenden wollen, brauchen Sie nur diese Dateien zu verwenden. 1 Doppelklicken Sie in der Miniaturbildanzeige auf das Foto, für das Sie den Farbton und/oder die Bildqualität ändern wollen. Das Dialogfeld Color tone Adjustment erscheint. Weitere Funktionen 23
24 2 Klicken Sie auf eins der Miniaturbilder links oben im Dialogfeld, um den Modus zum Einstellen von Farbton und Bildqualität auszuwählen. Sie können den Farbton und die Bildqualität von Fotos ändern. Beim Drucken von Farbfotos klicken Sie auf Color, um die entsprechenden Eigenschaften einzustellen. Beim Drucken von Schwarzweißfotos klicken Sie auf B/W, um die entsprechenden Eigenschaften einzustellen. 3 Stellen Sie Farbton und Bildqualität ein. Einstellen des Farbtons Klicken Sie im Bereich Color auf das entsprechende Miniaturbild, um den Farbton einzustellen. Wenn Sie in Schritt 3 auf B/W klicken, können Sie den Farbton des Fotos nicht ändern. A B C A Einstellminiaturbild (+) Wenn Sie darauf klicken, wird der jeweilige Farbton verstärkt. Wenn Sie beispielsweise auf Red + klicken, wird der Rotton im Foto kräftiger. B Vorschau Hier können Sie das Ergebnis Ihrer Änderungen als Vorschau anzeigen lassen und die Änderungen somit besser überprüfen. C Einstellminiaturbild ( ) Wenn Sie darauf klicken, wird der jeweilige Farbton abgeschwächt. Wenn Sie beispielsweise auf Red klicken, wird der Rotton im Foto schwächer. Weitere Funktionen 24
25 Einstellen der Bildqualität Klicken Sie im Bereich Sharpness/Gamma/Light/Dark auf das geeignete Miniaturbild zum Einstellen der Bildqualität. A B C A Einstellminiaturbild (+) Wenn Sie darauf klicken, wird die jeweilige Einstellung verstärkt. Wenn Sie beispielsweise auf Sharp + klicken, wird das Foto schärfer. B Vorschau Hier können Sie das Ergebnis Ihrer Änderungen als Vorschau anzeigen lassen und die Änderungen somit besser überprüfen. C Einstellminiaturbild ( ) Wenn Sie darauf klicken, wird die jeweilige Einstellung abgeschwächt. Wenn Sie beispielsweise auf Sharp klicken, werden die Konturen des Fotos weicher. z Tipps Wenn Sie auf klicken, werden die Änderungen auf alle Fotos angewendet, die in das Dienstprogramm eingelesen wurden. Wenn Sie auf klicken, werden alle Änderungen an den Fotos ignoriert und die Einstellungen auf die Standardwerte zurückgesetzt. Speichern der Änderungen in einer Datei Gehen Sie wie im Folgenden erläutert vor, wenn Sie die im Dialogfeld Color tone Adjustment vorgenommenen Änderungen in einer Datei speichern wollen. Änderungen für Farb- und Schwarzweißfotos werden in einer gemeinsamen Datei gespeichert. 1 Klicken Sie auf. Ein Dialogfeld erscheint, in dem Sie den Namen der Datei angeben können. 2 Geben Sie in dem Dialogfeld den Speicherort für die Datei an. Weitere Funktionen 25
26 3 Geben Sie den Dateinamen ein und klicken Sie auf OK. Das Dialogfeld wird geschlossen und die Änderungen werden in der Datei gespeichert. Folgende Zeichen sind in Dateinamen nicht zulässig: \ / : *? " < > z Tipp Die Dateinamenerweiterung lautet.caj. Abrufen einer Datei 1 Klicken Sie auf. Ein Dialogfeld erscheint, in dem Sie den Dateinamen angeben können. 2 Geben Sie in dem Dialogfeld den Speicherort der Datei an. 3 Klicken Sie auf die Datei, die Sie abrufen wollen, und danach auf OK. Das Dialogfeld wird geschlossen und die in der Datei gespeicherten Einstellungen werden auf das Foto angewendet. Anwenden von Änderungen auf die Fotos Klicken Sie auf OK, um das Dialogfeld Color tone Adjustment zu schließen. Die Änderungen an Farbton und Bildqualität werden auf die Miniaturbild- und Layoutanzeigen angewendet. z Tipp Wenn Sie im Dialogfeld Color tone Adjustment die Bildqualität für Schwarzweißfotos ändern und auf OK klicken, um das Dialogfeld zu schließen, werden die Änderungen nicht auf die Miniaturbild- und die Layoutanzeige angewendet. Stattdessen erscheint in der Miniaturbildanzeige, um auf Änderungen an der Bildqualität hinzuweisen. Weitere Funktionen 26
27 Drucken von Datumsangaben oder Text Sie können das Aufzeichnungsdatum der einzelnen Fotos oder Anmerkungen zu den Fotos ausdrucken lassen. 1 Klicken Sie auf. Das Dialogfeld Date erscheint. 2 Aktivieren Sie das Kontrollkästchen Date. Danach können Sie im Dialogfeld Einstellungen vornehmen. Weitere Funktionen 27
28 3 Wählen Sie die gewünschte Option aus und konfigurieren Sie sie. Folgende Optionen stehen zur Auswahl. Capture date : Wählen Sie diese Option, wenn Sie das Aufzeichnungsdatum der Fotos drucken wollen. PC date : Wählen Sie diese Option, wenn Sie das gerade am Computer eingestellte Datum drucken wollen. Text : Wählen Sie diese Option, wenn Sie Anmerkungen zu den Fotos drucken wollen. Konfigurieren Sie die ausgewählte Option folgendermaßen. Wenn Sie Capture date oder PC date auswählen Klicken Sie auf und wählen Sie das gewünschte Datumsformat aus der Liste aus. Im Feld unter der Liste sehen Sie eine Vorschau der ausgewählten Einstellung. Sie können auch die Farbe des Datumstextes ändern, indem Sie in Text Color die gewünschte Option auswählen. z Tipp Wenn Sie Capture date auswählen, werden die Aufzeichnungsdaten aller Fotos in der Layoutanzeige entsprechend ausgedruckt. Das hier angegebene Datum ist ein Beispiel für das Datumsformat. Es handelt sich um das Datum des ersten Fotos, das in der Miniaturbildanzeige ausgewählt ist (links oben). Weitere Funktionen 28
29 Wenn Sie Text auswählen Geben Sie die gewünschte Anmerkung in das Textfeld unten ein. Sie können auch die Farbe des Datumstextes ändern, indem Sie in Text Color die gewünschte Option auswählen. z Tipp Textanmerkungen können bis zu 12 alphanumerische Zeichen lang sein. 4 Klicken Sie auf OK. Das angegebene Datum bzw. der Text erscheint bei den Fotos in der Layoutanzeige. Datumsanzeige Textanzeige 2003/05/15 Birthday Weitere Funktionen 29
30 Anzeigen von Informationen zu den Fotos Sie können Informationen zu den Fotos, die in das Dienstprogramm eingelesen wurden, anzeigen lassen. Klicken Sie mit der rechten Maustaste auf das Foto, zu dem Sie Informationen anzeigen wollen. Klicken Sie in der Miniaturbildanzeige mit der rechten Maustaste auf das gewünschte Foto und halten Sie die Maustaste gedrückt. Solange Sie die rechte Maustaste gedrückt halten, werden die Informationen zum Foto angezeigt. z Tipp Die Informationen, die hier angezeigt werden, sind dieselben wie die der Kamera (PROPERTY). Einen Drucker auswählen 1 Klicken Sie im Menü Option auf Printer Select. Das Dialogfeld Printer Select erscheint. Weitere Funktionen 30
31 2 Wählen Sie einen Drucker aus Wählen Sie den gewünschten Druckertyp UP-DX100 oder UP-DR100 aus. 2 Wenn mehrere Drucker an den Computer angeschlossen sind, wählen Sie den entsprechenden Drucker in der Liste aus. 3 Klicken Sie auf OK. Formatieren der Kamera Sie können die Kamera neu initialisieren (formatieren), wenn beispielsweise zu viele nicht benötigte Daten in der Kamera gespeichert sind. Wenn Sie diese Funktion ausführen, werden alle Daten in der Kamera, einschließlich geschützter Fotos, gelöscht. 1 Klicken Sie im Menü Option auf Camera Format. Ein Bestätigungsdialogfeld erscheint. 2 Klicken Sie auf OK, um fortzufahren. Die Kamera wird formatiert. Weitere Funktionen 31
32 Auswählen der Maßeinheiten für das Dienstprogramm Klicken Sie im Menü Option auf Size Unit und wählen Sie dann die Maßeinheit aus, die Sie verwenden wollen, also mm (Millimeter) oder inch (Zoll). Standardmäßig verwendet das Dienstprogramm Millimeter. Weitere Funktionen 32
33 Sonstiges Installieren des Kameragerätetreibers Wenn Sie Fotos mit dem Dienstprogramm einlesen und ausdrucken wollen, müssen Sie zunächst den Kameragerätetreiber auf der mit der UPX-C200 gelieferten CD-ROM installieren. Das Vorgehen beim Installieren variiert je nach Betriebssystem. Installieren Sie den Gerätetreiber so, wie es für das jeweilige Betriebssystem erforderlich ist. Windows 98 SE 1 Setzen Sie die USB-Klasse der Kamera auf ORIGINAL. Informationen zum Vornehmen dieser Einstellung finden Sie unter Auswählen der USB- Klasse in der Bedienungsanleitung (Grundfunktionen). 2 Schließen Sie die Kamera an den Computer an. 3 Schalten Sie die Kamera ein. 4 Schalten Sie den Computer ein. Windows wird gestartet und danach wird der Hardware-Assistent gestartet. 5 Klicken Sie auf Next. Sonstiges 33
34 6 Wählen Sie Search for the best driver for your device (Recommended). und klicken Sie auf Next. Wählen Sie diese Option. 7 Legen Sie die UPX-C200-CD-ROM ins CD-ROM-Laufwerk des Computers ein. 8 Aktivieren Sie das Kontrollkästchen Specify a location und geben Sie X:\camera\Win98Me\Driver (wobei X für den Laufwerksbuchstaben des CD- ROM-Laufwerks steht) wie in der Abbildung unten dargestellt ein. Klicken Sie anschließend auf Next. Aktivieren Sie das Kontrollkästchen und geben Sie die entsprechenden Informationen ein (in diesem Beispiel ist der Laufwerksbuchstabe des CD-ROM-Laufwerks H ). Sonstiges 34
35 9 Klicken Sie auf Next. 10Klicken Sie auf Finish. Damit ist die Installation des Kameragerätetreibers abgeschlossen. Sonstiges 35
36 Windows Me 1 Setzen Sie die USB-Klasse der Kamera auf ORIGINAL. Informationen zum Vornehmen dieser Einstellung finden Sie unter Auswählen der USB- Klasse in der Bedienungsanleitung (Grundfunktionen). 2 Schließen Sie die Kamera an den Computer an. 3 Schalten Sie die Kamera ein. 4 Schalten Sie den Computer ein. Windows wird gestartet und danach wird der Hardware-Assistent gestartet. 5 Wählen Sie Specify the location of the driver (Advanced) und klicken Sie dann auf Next. Wählen Sie diese Option. 6 Legen Sie die UPX-C200-CD-ROM ins CD-ROM-Laufwerk des Computers ein. Sonstiges 36
37 7 Aktivieren Sie das Kontrollkästchen Specify a location und geben Sie X:\camera\Win98Me\Driver (wobei X für den Laufwerksbuchstaben des CD- ROM-Laufwerks steht) wie in der Abbildung unten dargestellt ein. Klicken Sie anschließend auf Next. Aktivieren Sie das Kontrollkästchen und geben Sie die entsprechenden Informationen ein (in diesem Beispiel ist der Laufwerksbuchstabe des CD-ROM-Laufwerks H ). 8 Klicken Sie auf Next. Sonstiges 37
38 9 Klicken Sie auf Finish. Damit ist die Installation des Kameragerätetreibers abgeschlossen. Windows Setzen Sie die USB-Klasse der Kamera auf ORIGINAL. Informationen zum Vornehmen dieser Einstellung finden Sie unter Auswählen der USB- Klasse in der Bedienungsanleitung (Grundfunktionen). 2 Schließen Sie die Kamera an den Computer an. 3 Schalten Sie die Kamera ein. 4 Schalten Sie den Computer ein. Windows wird gestartet und danach wird der Assistent für das Suchen neuer Hardware gestartet. Sonstiges 38
39 5 Klicken Sie auf Next. 6 Wählen Sie Search for a suitable driver for my device (recommended) und klicken Sie auf Next. Wählen Sie diese Option. 7 Legen Sie die UPX-C200-CD-ROM ins CD-ROM-Laufwerk des Computers ein. Sonstiges 39
40 8 Aktivieren Sie das Kontrollkästchen Specify a location und klicken Sie dann auf Next. Aktivieren Sie dieses Kontrollkästchen. 9 Geben Sie X:\camera\Win2X\Driver (wobei X für den Buchstaben des CD-ROM- Laufwerks steht) wie in der Abbildung unten dargestellt ein und klicken Sie auf OK. 10Klicken Sie auf Next. Geben Sie die entsprechenden Informationen ein (in diesem Beispiel ist das CD-ROM-Laufwerk G ). Sonstiges 40
41 11Klicken Sie auf Finish. Damit ist die Installation des Kameragerätetreibers abgeschlossen. Windows XP 1 Setzen Sie die USB-Klasse der Kamera auf ORIGINAL. Informationen zum Vornehmen dieser Einstellung finden Sie unter Auswählen der USB- Klasse in der Bedienungsanleitung (Grundfunktionen). 2 Schließen Sie die Kamera an den Computer an. 3 Schalten Sie die Kamera ein. 4 Schalten Sie den Computer ein. Windows wird gestartet und danach wird der Assistent für das Suchen neuer Hardware gestartet. Sonstiges 41
42 5 Wählen Sie Install from a list or specific location (Advanced) und klicken Sie dann auf die Schaltfläche Next. Wählen Sie diese Option. 6 Legen Sie die UPX-C200-CD-ROM ins CD-ROM-Laufwerk des Computers ein. 7 Wählen Sie Search for the best driver in these locations, aktivieren Sie das Include this location in the search:, geben Sie X:\camera\Win2X\Driver (wobei X für den Laufwerksbuchstaben des CD-ROM-Laufwerks steht) wie in der Abbildung unten dargestellt ein und klicken Sie dann auf Next. Aktivieren Sie das Kontrollkästchen und geben Sie die entsprechenden Informationen ein (in diesem Beispiel ist der Laufwerksbuchstabe des CD-ROM-Laufwerks G ). Sonstiges 42
43 8 Klicken Sie auf Continue Anyway. 9 Klicken Sie auf Finish. Damit ist die Installation des Kameragerätetreibers abgeschlossen. Sonstiges 43
Printer Driver. In dieser Anleitung wird die Installation des Druckertreibers für Windows Vista und Windows XP beschrieben.
 4-153-310-32(1) Printer Driver Installationsanleitung In dieser Anleitung wird die Installation des Druckertreibers für Windows Vista und Windows XP beschrieben. Vor der Verwendung der Software Lesen Sie
4-153-310-32(1) Printer Driver Installationsanleitung In dieser Anleitung wird die Installation des Druckertreibers für Windows Vista und Windows XP beschrieben. Vor der Verwendung der Software Lesen Sie
USB zu seriellem Kabel
 USB zu seriellem Kabel CN-104v2 Kurzanleitung Einleitung Dieses Produkt wandelt eine USB 1.1-Schnittstelle in eine serielle Schnittstelle um. Neue Rechner haben oft keine RS232-Anschlüsse. Der Universal
USB zu seriellem Kabel CN-104v2 Kurzanleitung Einleitung Dieses Produkt wandelt eine USB 1.1-Schnittstelle in eine serielle Schnittstelle um. Neue Rechner haben oft keine RS232-Anschlüsse. Der Universal
Printer Driver Vor der Verwendung der Software
 3-876-168-31 (1) Printer Driver Installationsanleitung In dieser Anleitung wird die Installation des Druckertreibers für Windows Vista beschrieben. Vor der Verwendung der Software Lesen Sie vor der Verwendung
3-876-168-31 (1) Printer Driver Installationsanleitung In dieser Anleitung wird die Installation des Druckertreibers für Windows Vista beschrieben. Vor der Verwendung der Software Lesen Sie vor der Verwendung
Druckertreiber. In dieser Anleitung ist die Installation und Anwendung der Druckertreiber unter Windows XP und Windows 2000 beschrieben.
 2-699-392-31 (1) Druckertreiber Installationsanleitung In dieser Anleitung ist die Installation und Anwendung der Druckertreiber unter Windows XP und beschrieben. Vor dem Verwenden der Software Lesen Sie
2-699-392-31 (1) Druckertreiber Installationsanleitung In dieser Anleitung ist die Installation und Anwendung der Druckertreiber unter Windows XP und beschrieben. Vor dem Verwenden der Software Lesen Sie
Installationshandbuch zum FAX L-Treiber
 Deutsch Installationshandbuch zum FAX L-Treiber User Software CD-ROM.................................................................. 1 Treiber und Software.............................................................................
Deutsch Installationshandbuch zum FAX L-Treiber User Software CD-ROM.................................................................. 1 Treiber und Software.............................................................................
KODAK D4000 Duplex Photo Printer-Treiber für WINDOWS
 ReadMe_Driver.pdf 11/2011 KODAK D4000 Duplex Photo Printer-Treiber für WINDOWS Beschreibung Der D4000-Druckertreiber ist ein MICROSOFT-Druckertreiber, der speziell für die Verwendung mit dem D4000 Duplex
ReadMe_Driver.pdf 11/2011 KODAK D4000 Duplex Photo Printer-Treiber für WINDOWS Beschreibung Der D4000-Druckertreiber ist ein MICROSOFT-Druckertreiber, der speziell für die Verwendung mit dem D4000 Duplex
P-touch Editor starten
 P-touch Editor starten Version 0 GER Einführung Wichtiger Hinweis Der Inhalt dieses Dokuments sowie die Spezifikationen des Produkts können jederzeit ohne vorherige Ankündigung geändert werden. Brother
P-touch Editor starten Version 0 GER Einführung Wichtiger Hinweis Der Inhalt dieses Dokuments sowie die Spezifikationen des Produkts können jederzeit ohne vorherige Ankündigung geändert werden. Brother
Printer Driver. Lesen Sie vor Verwendung des Druckertreibers unbedingt die Readme -Datei. Vor Verwendung der Software 4-539-577-31(1)
 4-539-577-31(1) Printer Driver Installationsanleitung In dieser Anleitung wird die Installation des Druckertreibers unter Windows 8, Windows 7, Windows Vista, Windows XP und beschrieben. Vor Verwendung
4-539-577-31(1) Printer Driver Installationsanleitung In dieser Anleitung wird die Installation des Druckertreibers unter Windows 8, Windows 7, Windows Vista, Windows XP und beschrieben. Vor Verwendung
Printer Driver. Installationsanleitung Diese Anleitung beschreibt die Installation des Druckertreibers für Windows 7, Windows Vista und Windows XP.
 4-417-503-31(1) Printer Driver Installationsanleitung Diese Anleitung beschreibt die Installation des Druckertreibers für Windows 7, Windows Vista und Windows XP. Vor der Verwendung dieser Software Lesen
4-417-503-31(1) Printer Driver Installationsanleitung Diese Anleitung beschreibt die Installation des Druckertreibers für Windows 7, Windows Vista und Windows XP. Vor der Verwendung dieser Software Lesen
Digitalkamera Software-Handbuch
 EPSON-Digitalkamera / Digitalkamera Software-Handbuch Deutsch Alle Rechte vorbehalten. Kein Teil dieses Handbuchs darf in irgendeiner Form (Druck, Fotokopie, Mikrofilm oder ein anderes Verfahren) ohne
EPSON-Digitalkamera / Digitalkamera Software-Handbuch Deutsch Alle Rechte vorbehalten. Kein Teil dieses Handbuchs darf in irgendeiner Form (Druck, Fotokopie, Mikrofilm oder ein anderes Verfahren) ohne
Installation des Thermotransferdruckers MG2 bei Windows XP (SP2)
 Deutsch 07 I 062 D Installation des Thermotransferdruckers MG2 bei Windows XP (SP2) Legen Sie die CD in den Computer ein. Warte Sie ein paar Sekunden, die Installation startet automatisch. Den Drucker
Deutsch 07 I 062 D Installation des Thermotransferdruckers MG2 bei Windows XP (SP2) Legen Sie die CD in den Computer ein. Warte Sie ein paar Sekunden, die Installation startet automatisch. Den Drucker
WICHTIG: Installationshinweise für Benutzer von Windows 7 und Windows Server 2008 R2
 WICHTIG: Installationshinweise für Benutzer von Windows 7 und Windows Server 2008 R2 Die automatische Installationsroutine auf der mit dem System mitgelieferten CD oder DVD-ROM wurde ausschließlich für
WICHTIG: Installationshinweise für Benutzer von Windows 7 und Windows Server 2008 R2 Die automatische Installationsroutine auf der mit dem System mitgelieferten CD oder DVD-ROM wurde ausschließlich für
Google Cloud Print Anleitung
 Google Cloud Print Anleitung Version 0 GER Zu den Hinweisen In diesem Benutzerhandbuch wird für Hinweise der folgende Stil verwendet: Hinweise informieren Sie darüber, wie auf eine bestimmte Situation
Google Cloud Print Anleitung Version 0 GER Zu den Hinweisen In diesem Benutzerhandbuch wird für Hinweise der folgende Stil verwendet: Hinweise informieren Sie darüber, wie auf eine bestimmte Situation
Anleitung zur Schnellinstallation TBW-107UB 1.01
 Anleitung zur Schnellinstallation TBW-107UB 1.01 Table of Contents Deutsch 1 1. Bevor Sie anfangen 1 2. Installation 2 3. Konfiguration des Bluetooth-Adapters 5 Troubleshooting 7 Version 02.25.2010 1.
Anleitung zur Schnellinstallation TBW-107UB 1.01 Table of Contents Deutsch 1 1. Bevor Sie anfangen 1 2. Installation 2 3. Konfiguration des Bluetooth-Adapters 5 Troubleshooting 7 Version 02.25.2010 1.
Universeller Druckertreiber Handbuch
 Universeller Druckertreiber Handbuch Brother Universal Printer Driver (BR-Script3) Brother Mono Universal Printer Driver (PCL) Brother Universal Printer Driver (Inkjet) Version B GER 1 Übersicht 1 Beim
Universeller Druckertreiber Handbuch Brother Universal Printer Driver (BR-Script3) Brother Mono Universal Printer Driver (PCL) Brother Universal Printer Driver (Inkjet) Version B GER 1 Übersicht 1 Beim
MW-120 Mobile Printer
 Softwarehandbuch MW-120 Mobile Printer Lesen Sie dieses Handbuch, bevor Sie den Drucker verwenden. Bewahren Sie diese Handbuch griffbereit auf, damit Sie jederzeit darin Nachschlagen können. Microsoft
Softwarehandbuch MW-120 Mobile Printer Lesen Sie dieses Handbuch, bevor Sie den Drucker verwenden. Bewahren Sie diese Handbuch griffbereit auf, damit Sie jederzeit darin Nachschlagen können. Microsoft
Printer Driver. In dieser Anleitung werden die Installation und der Gebrauch der Druckertreiber für Windows XP und Windows 2000 erklärt.
 2-580-293-34 (1) Printer Driver Installationshandbuch In dieser Anleitung werden die Installation und der Gebrauch der Druckertreiber für Windows XP und Windows 2000 erklärt. Vorbereiten der Verwendung
2-580-293-34 (1) Printer Driver Installationshandbuch In dieser Anleitung werden die Installation und der Gebrauch der Druckertreiber für Windows XP und Windows 2000 erklärt. Vorbereiten der Verwendung
MP3 Manager Software for Sony Network Walkman
 MP3 Manager Software for Sony Network Walkman Bedienungsanleitung WALKMAN ist ein eingetragenes Warenzeichen der Sony Corporation und steht für Produkte mit Stereokopfhörer. ist ein Warenzeichen der Sony
MP3 Manager Software for Sony Network Walkman Bedienungsanleitung WALKMAN ist ein eingetragenes Warenzeichen der Sony Corporation und steht für Produkte mit Stereokopfhörer. ist ein Warenzeichen der Sony
MFP Software Installation. software-installationsanleitung
 MFP Software Installation software-installationsanleitung Es wurden alle Anstrengungen unternommen um sicherzustellen, dass die in dieser Veröffentlichung enthaltenen Informationen vollständig und richtig
MFP Software Installation software-installationsanleitung Es wurden alle Anstrengungen unternommen um sicherzustellen, dass die in dieser Veröffentlichung enthaltenen Informationen vollständig und richtig
Fiery Driver Configurator
 2015 Electronics For Imaging, Inc. Die in dieser Veröffentlichung enthaltenen Informationen werden durch den Inhalt des Dokuments Rechtliche Hinweise für dieses Produkt abgedeckt. 16. November 2015 Inhalt
2015 Electronics For Imaging, Inc. Die in dieser Veröffentlichung enthaltenen Informationen werden durch den Inhalt des Dokuments Rechtliche Hinweise für dieses Produkt abgedeckt. 16. November 2015 Inhalt
Bedienungsanleitung USB-Capture-Box PV-321C
 Bedienungsanleitung USB-Capture-Box PV-321C Systemanforderungen: Windows 98 oder 2000 Pentium 2 oder höher 64 MB DRAM 2x CD ROM-Laufwerk PCI/AGP VGA-Karte & Monitor Lieferumfang: PV-321C USB Capture Box
Bedienungsanleitung USB-Capture-Box PV-321C Systemanforderungen: Windows 98 oder 2000 Pentium 2 oder höher 64 MB DRAM 2x CD ROM-Laufwerk PCI/AGP VGA-Karte & Monitor Lieferumfang: PV-321C USB Capture Box
Flychart Software Installation auf einem Windows PC
 Schliessen Sie das Fluginstrument nicht am PC an, solange Sie die Software- Installation unter Schritt 2 nicht abgeschlossen haben. Die Software ist für folgende Microsoft Betriebssysteme ausgelegt: Windows
Schliessen Sie das Fluginstrument nicht am PC an, solange Sie die Software- Installation unter Schritt 2 nicht abgeschlossen haben. Die Software ist für folgende Microsoft Betriebssysteme ausgelegt: Windows
Printer Driver. In dieser Anleitung wird die Einrichtung des Druckertreibers unter Windows 7, Windows Vista, Windows XP und Windows 2000 beschrieben.
 4-129-746-32 (1) Printer Driver Einrichtungsanleitung In dieser Anleitung wird die Einrichtung des Druckertreibers unter Windows 7, Windows Vista, Windows XP und Windows 2000 beschrieben. Vor Verwendung
4-129-746-32 (1) Printer Driver Einrichtungsanleitung In dieser Anleitung wird die Einrichtung des Druckertreibers unter Windows 7, Windows Vista, Windows XP und Windows 2000 beschrieben. Vor Verwendung
Druckersoftware installieren... 2 Software für den Netezwerkdruck installieren... 5
 KURZANLEITUNG für Benutzer von Windows Vista INHALT Kapitel 1: SYSTEMANFORDERUNGEN... 1 Kapitel 2: DRUCKERSOFTWARE UNTER WINDOWS INSTALLIEREN... 2 Druckersoftware installieren... 2 Software für den Netezwerkdruck
KURZANLEITUNG für Benutzer von Windows Vista INHALT Kapitel 1: SYSTEMANFORDERUNGEN... 1 Kapitel 2: DRUCKERSOFTWARE UNTER WINDOWS INSTALLIEREN... 2 Druckersoftware installieren... 2 Software für den Netezwerkdruck
Anleitung für die Aktualisierung des HTML-Dokuments
 Anleitung für die Aktualisierung des HTML-Dokuments Diese Anleitung erläutert das Herunterladen des G800SE-HTML-Dokuments von der Ricoh- Website und das Aktualisieren des HTML-Dokuments. Nehmen Sie folgende
Anleitung für die Aktualisierung des HTML-Dokuments Diese Anleitung erläutert das Herunterladen des G800SE-HTML-Dokuments von der Ricoh- Website und das Aktualisieren des HTML-Dokuments. Nehmen Sie folgende
TOUCH DISPLAY DOWNLOADER BEDIENUNGSANLEITUNG
 LCD FARBMONITOR TOUCH DISPLAY DOWNLOADER BEDIENUNGSANLEITUNG Version 1.0 Geeignet für die Modelle (Stand: Januar 2016) PN-60TW3/PN-70TW3/PN-80TC3/PN-L603W/PN-L703W/PN-L803C (Nicht alle Modelle sind in
LCD FARBMONITOR TOUCH DISPLAY DOWNLOADER BEDIENUNGSANLEITUNG Version 1.0 Geeignet für die Modelle (Stand: Januar 2016) PN-60TW3/PN-70TW3/PN-80TC3/PN-L603W/PN-L703W/PN-L803C (Nicht alle Modelle sind in
IP Remote Controller
 4-450-999-41 (1) IP Remote Controller Anleitung der Einstellsoftware für das RM-IP10 Setup Tool Software-Version 1.0.0 2012 Sony Corporation Inhalt Einführung... 3 Vorbereiten des PCs... 3 Einstellen von
4-450-999-41 (1) IP Remote Controller Anleitung der Einstellsoftware für das RM-IP10 Setup Tool Software-Version 1.0.0 2012 Sony Corporation Inhalt Einführung... 3 Vorbereiten des PCs... 3 Einstellen von
Drucken unter Windows
 14 Drucken unter Windows Nachfolgende Anweisungen dienen dem Einrichten der Optionen und dem Drucken unter einem der folgenden Betriebssysteme: Windows 95 Windows 98 Windows 2000 Windows NT 4.0 Weitere
14 Drucken unter Windows Nachfolgende Anweisungen dienen dem Einrichten der Optionen und dem Drucken unter einem der folgenden Betriebssysteme: Windows 95 Windows 98 Windows 2000 Windows NT 4.0 Weitere
Windows 98 und Windows Me
 Windows 98 und Windows Me Dieses Thema hat folgenden Inhalt: Vorbereitungen auf Seite 3-28 Schnellinstallation mit der CD auf Seite 3-29 Andere Installationsmethoden auf Seite 3-29 Fehlerbehebung für Windows
Windows 98 und Windows Me Dieses Thema hat folgenden Inhalt: Vorbereitungen auf Seite 3-28 Schnellinstallation mit der CD auf Seite 3-29 Andere Installationsmethoden auf Seite 3-29 Fehlerbehebung für Windows
Sharpdesk V3.3. Installationsanleitung Version 3.3.04
 Sharpdesk V3.3 Installationsanleitung Version 3.3.04 Copyright 2000-2009 SHARP CORPORATION. Alle Rechte vorbehalten. Reproduktion, Adaptation oder Übersetzung ohne vorherige schriftliche Genehmigung sind
Sharpdesk V3.3 Installationsanleitung Version 3.3.04 Copyright 2000-2009 SHARP CORPORATION. Alle Rechte vorbehalten. Reproduktion, Adaptation oder Übersetzung ohne vorherige schriftliche Genehmigung sind
IP Remote Controller
 4-450-999-42 (1) IP Remote Controller Anleitung der Einstellsoftware für das RM-IP10 Setup Tool Software-Version 1.1.0 2012 Sony Corporation Inhalt Einführung... 3 Vorbereiten des PCs... 3 Einstellen von
4-450-999-42 (1) IP Remote Controller Anleitung der Einstellsoftware für das RM-IP10 Setup Tool Software-Version 1.1.0 2012 Sony Corporation Inhalt Einführung... 3 Vorbereiten des PCs... 3 Einstellen von
USB 2.0 PCI-Karte mit NEC CHIPSATZ
 Handbuch USB 2.0 PCI-Karte mit NEC CHIPSATZ deutsch Handbuch_Seite 2 Handbuch_Seite 3 Inhalt 1.0 Eigenschaften 4 2.0 Systemvoraussetzungen 4 3.0 Hardware Installation 4 4.0 Treiber Installation (Windows
Handbuch USB 2.0 PCI-Karte mit NEC CHIPSATZ deutsch Handbuch_Seite 2 Handbuch_Seite 3 Inhalt 1.0 Eigenschaften 4 2.0 Systemvoraussetzungen 4 3.0 Hardware Installation 4 4.0 Treiber Installation (Windows
CRecorder Bedienungsanleitung
 CRecorder Bedienungsanleitung 1. Einführung Funktionen Der CRecorder zeichnet Istwerte wie unter anderem Motordrehzahl, Zündzeitpunkt, usw. auf und speichert diese. Des weiteren liest er OBDII, EOBD und
CRecorder Bedienungsanleitung 1. Einführung Funktionen Der CRecorder zeichnet Istwerte wie unter anderem Motordrehzahl, Zündzeitpunkt, usw. auf und speichert diese. Des weiteren liest er OBDII, EOBD und
EINLEITUNG KAPITEL1 HARDWAREEINSTELLUNG
 INHALT Version 1.0 EINLEITUNG...2 KAPITEL1 HARDWAREEINSTELLUNG...2 1.1 Packungsinhalt...2 1.2 Systemanforderungen...2 1.3 Hardware Installation...3 KAPITEL 2 PRÜFEN DES USB 2.0 TREIBERS VOM HOSTCONTROLLER...3
INHALT Version 1.0 EINLEITUNG...2 KAPITEL1 HARDWAREEINSTELLUNG...2 1.1 Packungsinhalt...2 1.2 Systemanforderungen...2 1.3 Hardware Installation...3 KAPITEL 2 PRÜFEN DES USB 2.0 TREIBERS VOM HOSTCONTROLLER...3
Verwenden Sie nur ein abgeschirmtes IEEE 1284-kompatibles paralleles Datenkabel bzw. ein USB-Kabel, das nicht länger als 1,8 m ist.
 Für Windows XP-Benutzer PC-Anschluss und Software-Installation Bevor Sie beginnen Falls notwendig, kaufen Sie bitte das passende Datenkabel zum Anschluss des Gerätes an den Computer (parallel oder USB).
Für Windows XP-Benutzer PC-Anschluss und Software-Installation Bevor Sie beginnen Falls notwendig, kaufen Sie bitte das passende Datenkabel zum Anschluss des Gerätes an den Computer (parallel oder USB).
Installation des SDT200/SDT270 Treibers
 Installation des SDT200/SDT270 Treibers Installation des SDT200/SDT270 Treibers unter Windows XP Installation des SDT200/SDT270 Treibers unter Windows 7 oder Vista Installation des SDT200/SDT270 Treibers
Installation des SDT200/SDT270 Treibers Installation des SDT200/SDT270 Treibers unter Windows XP Installation des SDT200/SDT270 Treibers unter Windows 7 oder Vista Installation des SDT200/SDT270 Treibers
Anleitung für die Firmware-Aktualisierung
 Anleitung für die Firmware-Aktualisierung Diese Anleitung erläutert das Herunterladen der G800-Firmware von der Ricoh-Website und das Aktualisieren der Firmware. Nehmen Sie folgende Schritte vor, um die
Anleitung für die Firmware-Aktualisierung Diese Anleitung erläutert das Herunterladen der G800-Firmware von der Ricoh-Website und das Aktualisieren der Firmware. Nehmen Sie folgende Schritte vor, um die
Betriebssystem- Aktualisierungsanwendung
 Für den ClassPad 300/ClassPad 300 PLUS G Betriebssystem- Aktualisierungsanwendung (ClassPad Betriebssystem, Version 3.0) Bedienungsanleitung http://world.casio.com/edu/ http://classpad.net/ RJA510188-4
Für den ClassPad 300/ClassPad 300 PLUS G Betriebssystem- Aktualisierungsanwendung (ClassPad Betriebssystem, Version 3.0) Bedienungsanleitung http://world.casio.com/edu/ http://classpad.net/ RJA510188-4
Kapitel 1 I NSTALLATION
 1-1 BENUTZERHANDBUCH Kapitel 1 I NSTALLATION In diesem Kapitel werden die Systemvoraussetzungen und die Installation von Cardiris besprochen. Je nach Ihrer Version, ist Cardiris mit einem Visitenkarten-
1-1 BENUTZERHANDBUCH Kapitel 1 I NSTALLATION In diesem Kapitel werden die Systemvoraussetzungen und die Installation von Cardiris besprochen. Je nach Ihrer Version, ist Cardiris mit einem Visitenkarten-
Software-Installation
 Software-Installation Hardware und Betriebssystemanforderungen Mindestens Pentium CPU mit 166 MHz und 32 MB RAM, CD-Rom Laufwerk, COM Anschluss Microsoft Windows 95/98, NT 4, 2000 Professional, XP Microsoft
Software-Installation Hardware und Betriebssystemanforderungen Mindestens Pentium CPU mit 166 MHz und 32 MB RAM, CD-Rom Laufwerk, COM Anschluss Microsoft Windows 95/98, NT 4, 2000 Professional, XP Microsoft
Handbuch_Seite 2 Bitte lesen Sie dieses Handbuch sorgfältig durch und bewahren Sie es gut auf, um die richtige Handhabung zu gewährleisten. Verwendete
 Handbuch USB 2.0 PCI-Karte mit VIA CHIPSATZ deutsch Handbuch_Seite 2 Bitte lesen Sie dieses Handbuch sorgfältig durch und bewahren Sie es gut auf, um die richtige Handhabung zu gewährleisten. Verwendete
Handbuch USB 2.0 PCI-Karte mit VIA CHIPSATZ deutsch Handbuch_Seite 2 Bitte lesen Sie dieses Handbuch sorgfältig durch und bewahren Sie es gut auf, um die richtige Handhabung zu gewährleisten. Verwendete
1. Hauptfunktionen Digitale Kamera, Fotowiedergabe (Dia-Show) und PC Kamera
 1 2 1. Hauptfunktionen Digitale Kamera, Fotowiedergabe (Dia-Show) und PC Kamera 2. Beschreibung der Kamera Sucher Linse Auslöser / SET-Taste Ein-/Ausschalter / Modustaste Wiedergabetaste Oben-Taste Unten-Taste
1 2 1. Hauptfunktionen Digitale Kamera, Fotowiedergabe (Dia-Show) und PC Kamera 2. Beschreibung der Kamera Sucher Linse Auslöser / SET-Taste Ein-/Ausschalter / Modustaste Wiedergabetaste Oben-Taste Unten-Taste
Aktivieren und Verwenden von EtherTalk
 Macintosh Dieses Thema hat folgenden Inhalt: Anforderungen auf Seite 3-34 Aktivieren und Verwenden von EtherTalk auf Seite 3-34 Aktivieren und Verwenden von TCP/IP auf Seite 3-35 Schnellinstallation für
Macintosh Dieses Thema hat folgenden Inhalt: Anforderungen auf Seite 3-34 Aktivieren und Verwenden von EtherTalk auf Seite 3-34 Aktivieren und Verwenden von TCP/IP auf Seite 3-35 Schnellinstallation für
Google Cloud Print Anleitung
 Google Cloud Print Anleitung Version 0 GER Zu den en In diesem Benutzerhandbuch wird das folgende Symbol verwendet: e informieren Sie darüber, wie auf eine bestimmte Situation reagiert werden sollte, oder
Google Cloud Print Anleitung Version 0 GER Zu den en In diesem Benutzerhandbuch wird das folgende Symbol verwendet: e informieren Sie darüber, wie auf eine bestimmte Situation reagiert werden sollte, oder
Installation / Aktualisierung von Druckertreibern unter Windows 7
 Rechenzentrum Installation / Aktualisierung von Druckertreibern unter Windows 7 Es gibt drei verschiedene Wege, um HP-Druckertreiber unter Windows7 zu installieren: (Seite) 1. Automatische Installation...
Rechenzentrum Installation / Aktualisierung von Druckertreibern unter Windows 7 Es gibt drei verschiedene Wege, um HP-Druckertreiber unter Windows7 zu installieren: (Seite) 1. Automatische Installation...
Google Cloud Print Anleitung
 Google Cloud Print Anleitung Version B GER Zu den Hinweisen In diesem Benutzerhandbuch wird für Hinweise der folgende Stil verwendet: Hinweise informieren Sie darüber, wie auf eine bestimmte Situation
Google Cloud Print Anleitung Version B GER Zu den Hinweisen In diesem Benutzerhandbuch wird für Hinweise der folgende Stil verwendet: Hinweise informieren Sie darüber, wie auf eine bestimmte Situation
WLAN-Einstellungsleitfaden
 WLAN-Einstellungsleitfaden WLAN-Verbindungen mit dem Drucker Verbinden mit einem Computer über einen WLAN-Router Direkte Verbindung an einen Computer Verbindung mit einem Mobilgerät über einen WLAN-Router
WLAN-Einstellungsleitfaden WLAN-Verbindungen mit dem Drucker Verbinden mit einem Computer über einen WLAN-Router Direkte Verbindung an einen Computer Verbindung mit einem Mobilgerät über einen WLAN-Router
KURZANLEITUNG FÜR DIE. Installation von Nokia Connectivity Cable Drivers
 KURZANLEITUNG FÜR DIE Installation von Nokia Connectivity Cable Drivers Inhalt 1. Einführung...1 2. Voraussetzungen...1 3. Installation von Nokia Connectivity Cable Drivers...2 3.1 Vor der Installation...2
KURZANLEITUNG FÜR DIE Installation von Nokia Connectivity Cable Drivers Inhalt 1. Einführung...1 2. Voraussetzungen...1 3. Installation von Nokia Connectivity Cable Drivers...2 3.1 Vor der Installation...2
Hier starten. Ausrichten der Tintenpatronen ohne Computer
 Hier starten Ausrichten der Tintenpatronen ohne Computer Befolgen Sie für die Durchführung der Hardware-Installation unbedingt die Schritte auf dem Infoblatt mit Einrichtungsanweisungen. Führen Sie folgende
Hier starten Ausrichten der Tintenpatronen ohne Computer Befolgen Sie für die Durchführung der Hardware-Installation unbedingt die Schritte auf dem Infoblatt mit Einrichtungsanweisungen. Führen Sie folgende
Installieren der Treiber-Software USB-Audiotreiber Installationsanleitung (Windows)
 Installieren der Treiber-Software USB-Audiotreiber Installationsanleitung (Windows) Inhalt Installieren der Treiber-Software... Seite 1 Deinstallieren des Treibers... Seite 3 Störungsbeseitigung (Windows
Installieren der Treiber-Software USB-Audiotreiber Installationsanleitung (Windows) Inhalt Installieren der Treiber-Software... Seite 1 Deinstallieren des Treibers... Seite 3 Störungsbeseitigung (Windows
SecurView Pro Software. Installationsanleitung für SecurView Pro (1)
 SecurView Pro Software Installationsanleitung für SecurView Pro (1) SecurView Pro / 10.01.2012 Inhaltsverzeichnis Anforderungen der Verwaltungssoftware SecurView Pro... 13 Installation von SecurView Pro...
SecurView Pro Software Installationsanleitung für SecurView Pro (1) SecurView Pro / 10.01.2012 Inhaltsverzeichnis Anforderungen der Verwaltungssoftware SecurView Pro... 13 Installation von SecurView Pro...
1. Installation. 1.2 Installieren des IRIScan Express 3. 1.3 Kalibrierung des Scanners
 Diese Kurzanleitung hilft Ihnen bei der Installation und den ersten Schritten mit IRIScan Express 3. Dieses Produkt wird mit der Software Readiris Pro 12 geliefert. Ausführliche Informationen über den
Diese Kurzanleitung hilft Ihnen bei der Installation und den ersten Schritten mit IRIScan Express 3. Dieses Produkt wird mit der Software Readiris Pro 12 geliefert. Ausführliche Informationen über den
Screen Capture. Bedienungsanleitung. Für ClassPad-Serie. http://edu.casio.com. http://edu.casio.com/products/classpad/ http://edu.casio.
 Für ClassPad-Serie G Screen Capture Bedienungsanleitung Internet-Adresse der CASIO Schulungs-Website http://edu.casio.com Internet-Adresse der ClassPad-Website http://edu.casio.com/products/classpad/ Internet-Adresse
Für ClassPad-Serie G Screen Capture Bedienungsanleitung Internet-Adresse der CASIO Schulungs-Website http://edu.casio.com Internet-Adresse der ClassPad-Website http://edu.casio.com/products/classpad/ Internet-Adresse
Bedienungsanleitung (DA-70155)
 USB-SERIELL- KONVERTER Bedienungsanleitung (DA-70155) Inhaltsangabe: A. Serielles USB-Kabel B. Serieller USB-Konverter C. Wie funktioniert der Treiber mit einem Modem unter Linux RedHat 7.3? A. Serielles
USB-SERIELL- KONVERTER Bedienungsanleitung (DA-70155) Inhaltsangabe: A. Serielles USB-Kabel B. Serieller USB-Konverter C. Wie funktioniert der Treiber mit einem Modem unter Linux RedHat 7.3? A. Serielles
TOOLS for CC121 Installationshandbuch
 TOOLS for CC121 shandbuch Informationen Diese Software und dieses shandbuch sind im Sinne des Urheberrechts alleiniges Eigentum der Yamaha Corporation. Das Kopieren der Software und die Reproduktion dieser
TOOLS for CC121 shandbuch Informationen Diese Software und dieses shandbuch sind im Sinne des Urheberrechts alleiniges Eigentum der Yamaha Corporation. Das Kopieren der Software und die Reproduktion dieser
Installationshandbuch zum MF-Treiber
 Deutsch Installationshandbuch zum MF-Treiber User Software CD-ROM.................................................................. 1 Informationen zu Treibern und Software.....................................................
Deutsch Installationshandbuch zum MF-Treiber User Software CD-ROM.................................................................. 1 Informationen zu Treibern und Software.....................................................
Google Cloud Print Anleitung
 Google Cloud Print Anleitung Version A GER Zu den Hinweisen In diesem Benutzerhandbuch wird für Hinweise der folgende Stil verwendet: Hinweise informieren Sie darüber, wie auf eine bestimmte Situation
Google Cloud Print Anleitung Version A GER Zu den Hinweisen In diesem Benutzerhandbuch wird für Hinweise der folgende Stil verwendet: Hinweise informieren Sie darüber, wie auf eine bestimmte Situation
QL-500 QL-560 QL-570 QL-650TD QL-1050
 QL-500 QL-560 QL-570 QL-650TD QL-1050 Software- Installationsanleitung LB9153001A Einführung P-touch Editor Druckertreiber P-touch Address Book (nur Windows ) Macht es für jedermann möglich, eine Vielzahl
QL-500 QL-560 QL-570 QL-650TD QL-1050 Software- Installationsanleitung LB9153001A Einführung P-touch Editor Druckertreiber P-touch Address Book (nur Windows ) Macht es für jedermann möglich, eine Vielzahl
Kurzanleitung für Benutzer. 1. Installieren von Readiris TM. 2. Starten von Readiris TM
 Kurzanleitung für Benutzer Diese Kurzanleitung unterstützt Sie bei der Installation und den ersten Schritten mit Readiris TM 15. Ausführliche Informationen zum vollen Funktionsumfang von Readiris TM finden
Kurzanleitung für Benutzer Diese Kurzanleitung unterstützt Sie bei der Installation und den ersten Schritten mit Readiris TM 15. Ausführliche Informationen zum vollen Funktionsumfang von Readiris TM finden
BERNINA ArtLink V7.0N Installationsanleitung der Sticksoftware
 BERNINA ArtLink V7.0N Installationsanleitung der Sticksoftware System Voraussetzungen PC Software für Microsoft Windows XP * / Windows Vista * / Windows 7* / Windows 8 / Windows 8.1 Prozessor Single Core
BERNINA ArtLink V7.0N Installationsanleitung der Sticksoftware System Voraussetzungen PC Software für Microsoft Windows XP * / Windows Vista * / Windows 7* / Windows 8 / Windows 8.1 Prozessor Single Core
Anleitung Canton musicbox XS/S Firmware-Update
 Anleitung Canton musicbox XS/S Firmware-Update Achtung! Verbinden Sie die musicbox nicht mit dem PC bevor Sie den mit der Software mitgelieferten USB Treiber installiert haben, da in diesem Falle ein falscher
Anleitung Canton musicbox XS/S Firmware-Update Achtung! Verbinden Sie die musicbox nicht mit dem PC bevor Sie den mit der Software mitgelieferten USB Treiber installiert haben, da in diesem Falle ein falscher
Hier starten. Alle Klebebänder entfernen. Zubehörteile überprüfen
 HP Photosmart 2600/2700 series all-in-one User Guide Hier starten 1 Benutzer von USB-Kabeln: Schließen Sie das USB-Kabel erst bei der entsprechenden Anweisung in diesem Handbuch an, da die Software sonst
HP Photosmart 2600/2700 series all-in-one User Guide Hier starten 1 Benutzer von USB-Kabeln: Schließen Sie das USB-Kabel erst bei der entsprechenden Anweisung in diesem Handbuch an, da die Software sonst
Anleitung Canton musicbox XS/S Firmware-Update
 Anleitung Canton musicbox XS/S Firmware-Update Achtung! Verbinden Sie die musicbox nicht mit dem PC bevor Sie den mit der Software mitgelieferten USB Treiber installiert haben, da in diesem Falle ein falscher
Anleitung Canton musicbox XS/S Firmware-Update Achtung! Verbinden Sie die musicbox nicht mit dem PC bevor Sie den mit der Software mitgelieferten USB Treiber installiert haben, da in diesem Falle ein falscher
mobile PhoneTools Benutzerhandbuch
 mobile PhoneTools Benutzerhandbuch Inhalt Voraussetzungen...2 Vor der Installation...3 Installation mobile PhoneTools...4 Installation und Konfiguration des Mobiltelefons...5 Online-Registrierung...7 Deinstallieren
mobile PhoneTools Benutzerhandbuch Inhalt Voraussetzungen...2 Vor der Installation...3 Installation mobile PhoneTools...4 Installation und Konfiguration des Mobiltelefons...5 Online-Registrierung...7 Deinstallieren
USB-Bluetooth Dongle und Kartenlesegerät
 USB-Bluetooth Dongle und Kartenlesegerät PE-4093 BEDIENUNGSANLEITUNG Eigenschaften......1 Systemvoraussetzungen...... 1 Vor der Inbetriebnahme......1 1. Den Treiber installieren........2 2. Bluetooth Services
USB-Bluetooth Dongle und Kartenlesegerät PE-4093 BEDIENUNGSANLEITUNG Eigenschaften......1 Systemvoraussetzungen...... 1 Vor der Inbetriebnahme......1 1. Den Treiber installieren........2 2. Bluetooth Services
TRUST 5 PORT USB 2.0 UPGRADE KIT & HUB. Vor dem ersten Gebrauch
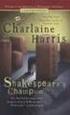 Vor dem ersten Gebrauch Kapitel 1. Anschlüsse (3.1) 2. Alte Produkte und Treiber deinstallieren (3.2) 3. Hardware im System installieren (3.3) 4. Installation unter Windows (3.4) 5. Installation unter
Vor dem ersten Gebrauch Kapitel 1. Anschlüsse (3.1) 2. Alte Produkte und Treiber deinstallieren (3.2) 3. Hardware im System installieren (3.3) 4. Installation unter Windows (3.4) 5. Installation unter
Symbole, die in diesem Handbuch verwendet werden
 Hinweise zur Verwendung dieses Handbuchs Hinweise zur Verwendung dieses Handbuchs In der Symbolleiste: Vorherige Seite / Nächste Seite Gehe zur Seite Inhalt / Gehe zur Seite Vorsichtsmaßnahmen Drucken:
Hinweise zur Verwendung dieses Handbuchs Hinweise zur Verwendung dieses Handbuchs In der Symbolleiste: Vorherige Seite / Nächste Seite Gehe zur Seite Inhalt / Gehe zur Seite Vorsichtsmaßnahmen Drucken:
Duonix Service Software Bedienungsanleitung. Bitte beachten Sie folgende Hinweise vor der Inbetriebnahmen der Service Software.
 Duonix Service Software Bedienungsanleitung Sehr geehrte Kundin, sehr geehrter Kunde Bitte beachten Sie folgende Hinweise vor der Inbetriebnahmen der Service Software. Prüfen Sie ob Sie die Aktuellste
Duonix Service Software Bedienungsanleitung Sehr geehrte Kundin, sehr geehrter Kunde Bitte beachten Sie folgende Hinweise vor der Inbetriebnahmen der Service Software. Prüfen Sie ob Sie die Aktuellste
TASKalfa 250ci/300ci/400ci/500ci
 TASKalfa 250ci/300ci/400ci/500ci Kurzanleitung zur Einstellung der Bildqualität (Beispiel zum Abgleich der Farbeinstellungen) Beispiel zum Abgleich der Farbeinstellungen Dieser Abschnitt erläutert anhand
TASKalfa 250ci/300ci/400ci/500ci Kurzanleitung zur Einstellung der Bildqualität (Beispiel zum Abgleich der Farbeinstellungen) Beispiel zum Abgleich der Farbeinstellungen Dieser Abschnitt erläutert anhand
TOUCH-PEN-HILFSPROGRAMM BEDIENUNGSANLEITUNG
 LCD FARBMONITOR TOUCH-PEN-HILFSPROGRAMM BEDIENUNGSANLEITUNG Version 2.0 Geeignet für die Modelle (Stand: Januar 2016) PN-60TA3*/PN-60TB3/PN-60TW3/PN-70TA3*/PN-70TB3/PN-70TW3/PN-80TC3/ PN-L603A*/PN-L603B/PN-L603W/PN-L703A*/PN-L703B/PN-L703W/PN-L803C/
LCD FARBMONITOR TOUCH-PEN-HILFSPROGRAMM BEDIENUNGSANLEITUNG Version 2.0 Geeignet für die Modelle (Stand: Januar 2016) PN-60TA3*/PN-60TB3/PN-60TW3/PN-70TA3*/PN-70TB3/PN-70TW3/PN-80TC3/ PN-L603A*/PN-L603B/PN-L603W/PN-L703A*/PN-L703B/PN-L703W/PN-L803C/
PDF-Erzeugung mit PDF-Creator (nur für Windows, wenn kein Acrobat Distiller vorliegt)
 PDF-Erzeugung mit PDF-Creator (nur für Windows, wenn kein Acrobat Distiller vorliegt) Erläuterung PDFCreator ist eine Software zur Erzeugung von PDF-Dateien unter Windows. Es kann in all den Fällen verwendet
PDF-Erzeugung mit PDF-Creator (nur für Windows, wenn kein Acrobat Distiller vorliegt) Erläuterung PDFCreator ist eine Software zur Erzeugung von PDF-Dateien unter Windows. Es kann in all den Fällen verwendet
Kamera mit dem PC verbinden
 Installation des Kamera Treibers Microsoft Windows 98 / 98SE Die Software CD in das CD-ROM Laufwerk einlegen. Die CD startet automatisch. Driver (Treiber) auswählen, um die Installation zu starten. Ein
Installation des Kamera Treibers Microsoft Windows 98 / 98SE Die Software CD in das CD-ROM Laufwerk einlegen. Die CD startet automatisch. Driver (Treiber) auswählen, um die Installation zu starten. Ein
Deutsche Version. Einleitung. Packungsinhalt. Spezifikationen. PU001 Sweex 1 Port Parallel PCI Card
 PU001 Sweex 1 Port Parallel PCI Card Einleitung Zuerst herzlichen Dank dafür, dass Sie für die Sweex 1 Port Parallel PCI Card entschieden haben. Mit dieser Karte statten Sie Ihren PC im Handumdrehen mit
PU001 Sweex 1 Port Parallel PCI Card Einleitung Zuerst herzlichen Dank dafür, dass Sie für die Sweex 1 Port Parallel PCI Card entschieden haben. Mit dieser Karte statten Sie Ihren PC im Handumdrehen mit
Sehr geehrte Kundin, sehr geehrter Kunde,
 Sehr geehrte Kundin, sehr geehrter Kunde, sollten Sie sich unerwarteterweise dazu entschließen, nach dem Upgrade auf Windows 10 zu Ihrer vorherigen Windows-Version zurückzuwechseln, haben Sie die folgenden
Sehr geehrte Kundin, sehr geehrter Kunde, sollten Sie sich unerwarteterweise dazu entschließen, nach dem Upgrade auf Windows 10 zu Ihrer vorherigen Windows-Version zurückzuwechseln, haben Sie die folgenden
SCHRITT 1: Zu druckendes Bild öffnen...2. SCHRITT 2: Anpassung der Bildgröße auf eine Länge von 200 mm...3
 Einstellen der Bildgröße und Drucken Frage Wie kann ich Bilder in einer bestimmten Größe ausdrucken? Antwort Hier erklären wir das Drucken eines querformatigen Bilds mit einer Breite von 200 mm auf Papier
Einstellen der Bildgröße und Drucken Frage Wie kann ich Bilder in einer bestimmten Größe ausdrucken? Antwort Hier erklären wir das Drucken eines querformatigen Bilds mit einer Breite von 200 mm auf Papier
Anleitung zum Einstellen der Druckfreigabe
 Anleitung zum Einstellen der Druckfreigabe Inhalt ÜBER DIESE ANLEITUNG.............................................................................. 2 DRUCKFREIGABE-FUNKTION...........................................................................
Anleitung zum Einstellen der Druckfreigabe Inhalt ÜBER DIESE ANLEITUNG.............................................................................. 2 DRUCKFREIGABE-FUNKTION...........................................................................
Gebrauchsanleitung Software TitroLine-Chart
 Gebrauchsanleitung Software TitroLine-Chart 1 1 Eigenschaften der Software Die Software TitroLineChart dient zur einfachen graphischen Darstellung der Titrationsdaten, die mit dem TitroLine easy ermittelt
Gebrauchsanleitung Software TitroLine-Chart 1 1 Eigenschaften der Software Die Software TitroLineChart dient zur einfachen graphischen Darstellung der Titrationsdaten, die mit dem TitroLine easy ermittelt
Ladibug Visual Presenter Bildsoftware Benutzerhandbuch
 Ladibug Visual Presenter Bildsoftware Benutzerhandbuch Inhalt 1. Einleitung... 2 2. Systemvoraussetzung... 2 3. Installation von Ladibug... 3 4. Anschluss... 6 5. Mit der Verwendung von Ladibug beginnen...
Ladibug Visual Presenter Bildsoftware Benutzerhandbuch Inhalt 1. Einleitung... 2 2. Systemvoraussetzung... 2 3. Installation von Ladibug... 3 4. Anschluss... 6 5. Mit der Verwendung von Ladibug beginnen...
Acer WLAN 11b USB Dongle. Kurzanleitung
 Acer WLAN 11b USB Dongle Kurzanleitung 1 Acer WLAN 11b USB Dongle Kurzanleitung Lesen Sie diese Kurzanleitung vor der Installation des Acer WLAN 11b USB Dongles. Für ausführliche Informationen über Sicherheitsmaßnahmen
Acer WLAN 11b USB Dongle Kurzanleitung 1 Acer WLAN 11b USB Dongle Kurzanleitung Lesen Sie diese Kurzanleitung vor der Installation des Acer WLAN 11b USB Dongles. Für ausführliche Informationen über Sicherheitsmaßnahmen
1. Anleitung: telemed DFÜ Setup Programm
 1. Anleitung: telemed DFÜ Setup Programm Nachfolgend finden Sie eine Anleitung zur Verwendung des telemed DFÜ Setup Programms. Dieses Programm gibt es in jeweils einer Version für die Betriebssysteme Windows
1. Anleitung: telemed DFÜ Setup Programm Nachfolgend finden Sie eine Anleitung zur Verwendung des telemed DFÜ Setup Programms. Dieses Programm gibt es in jeweils einer Version für die Betriebssysteme Windows
ANLEITUNGEN ZUR NUTZUNG VON PRODUKTFUNKTIONEN (WINDOWS, MAC)
 ANLEITUNGEN ZUR NUTZUNG VON PRODUKTFUNKTIONEN (WINDOWS, MAC) Lesen Sie dieses Handbuch aufmerksam durch, bevor Sie Ihr Gerät zum ersten Mal verwenden, und bewahren Sie es zur späteren Verwendung auf. 34UC87
ANLEITUNGEN ZUR NUTZUNG VON PRODUKTFUNKTIONEN (WINDOWS, MAC) Lesen Sie dieses Handbuch aufmerksam durch, bevor Sie Ihr Gerät zum ersten Mal verwenden, und bewahren Sie es zur späteren Verwendung auf. 34UC87
JUNG Facility-Pilot Visualisierungs-Server Version 2.2
 Inhalt: JUNG Facility-Pilot Visualisierungs-Server Version 2.2 1 TECHNISCHE VORAUSSETZUNGEN...2 1.1 HARDWARE...2 1.2 BETRIEBSSYSTEME...2 1.3 SOFTWARE...2 1.4 CLIENT/BROWSER EINSTELLUNGEN...2 2 ERSTER START...3
Inhalt: JUNG Facility-Pilot Visualisierungs-Server Version 2.2 1 TECHNISCHE VORAUSSETZUNGEN...2 1.1 HARDWARE...2 1.2 BETRIEBSSYSTEME...2 1.3 SOFTWARE...2 1.4 CLIENT/BROWSER EINSTELLUNGEN...2 2 ERSTER START...3
Allgemeine USB Kabel Installation und Troubleshooting
 Allgemeine USB Kabel Installation und Troubleshooting Inhalt Installation der Treiber... 2 BrotherLink... 4 SilverLink... 5 Bei Problemen... 6 So rufen Sie den Geräte-Manager in den verschiedenen Betriebssystemen
Allgemeine USB Kabel Installation und Troubleshooting Inhalt Installation der Treiber... 2 BrotherLink... 4 SilverLink... 5 Bei Problemen... 6 So rufen Sie den Geräte-Manager in den verschiedenen Betriebssystemen
LCD FARBMONITOR TOUCH-PANEL- EINSTELLUNGSTOOL BEDIENUNGSANLEITUNG. Version 2.0
 LCD FARBMONITOR TOUCH-PANEL- EINSTELLUNGSTOOL BEDIENUNGSANLEITUNG Version 2.0 Geeignet für die Modelle (Stand: Januar 2016) PN-60TA3/PN-60TB3/PN-60TW3/PN-70TA3/PN-70TB3/PN-70TW3/PN-80TC3/ PN-L603A/PN-L603B/PN-L603W/PN-L703A/PN-L703B/PN-L703W/PN-L803C
LCD FARBMONITOR TOUCH-PANEL- EINSTELLUNGSTOOL BEDIENUNGSANLEITUNG Version 2.0 Geeignet für die Modelle (Stand: Januar 2016) PN-60TA3/PN-60TB3/PN-60TW3/PN-70TA3/PN-70TB3/PN-70TW3/PN-80TC3/ PN-L603A/PN-L603B/PN-L603W/PN-L703A/PN-L703B/PN-L703W/PN-L803C
KURZANLEITUNG FÜR DIE. Installation von Nokia Connectivity Cable Drivers
 KURZANLEITUNG FÜR DIE Installation von Nokia Connectivity Cable Drivers Inhalt 1. Einführung...1 2. Voraussetzungen...1 3. Installation von Nokia Connectivity Cable Drivers...2 3.1 Vor der Installation...2
KURZANLEITUNG FÜR DIE Installation von Nokia Connectivity Cable Drivers Inhalt 1. Einführung...1 2. Voraussetzungen...1 3. Installation von Nokia Connectivity Cable Drivers...2 3.1 Vor der Installation...2
Anweisungen zur Installation und Entfernung von Windows PostScript- und PCL-Druckertreibern Version 8
 Anweisungen zur Installation und Entfernung von Windows PostScript- und PCL-Druckertreibern Version 8 Diese README-Datei enthält Anweisungen zum Installieren des Custom PostScript- und PCL- Druckertreibers
Anweisungen zur Installation und Entfernung von Windows PostScript- und PCL-Druckertreibern Version 8 Diese README-Datei enthält Anweisungen zum Installieren des Custom PostScript- und PCL- Druckertreibers
Benutzerhandbuch für Mac
 Benutzerhandbuch für Mac Inhalt Einführung... 1 Vorbereitung mit dem Mac Formatierungsprogramm... 1 Installation der Software... 4 Sicheres Entfernen von Laufwerken... 9 Festplattenverwaltung... 10 Ausführen
Benutzerhandbuch für Mac Inhalt Einführung... 1 Vorbereitung mit dem Mac Formatierungsprogramm... 1 Installation der Software... 4 Sicheres Entfernen von Laufwerken... 9 Festplattenverwaltung... 10 Ausführen
Kapitel 7 TCP/IP-Konfiguration zum Drucken (Windows NT 4.0)
 Kapitel 7 TCP/IP-Konfiguration zum Drucken (Windows NT 4.0) Benutzer von Windows NT 4.0 können Ihre Druckaufträge direkt an netzwerkfähige Brother FAX/MFC unter Verwendung des TCP/IP -Protokolls senden.
Kapitel 7 TCP/IP-Konfiguration zum Drucken (Windows NT 4.0) Benutzer von Windows NT 4.0 können Ihre Druckaufträge direkt an netzwerkfähige Brother FAX/MFC unter Verwendung des TCP/IP -Protokolls senden.
Kurzbedienungsanleitung Druckertreiber bizhub C3350/C3850
 2 Inhaltsverzeichnis 1. My Tab (individuelle Druckeinstellungen) 2. Anpassung der Druckausgabe an das Papierformat 3. Duplexdruck 4. Drucken mehrerer Seiten auf einem Blatt (N auf 1) 5. Sortieren 6. Deckblattmodus
2 Inhaltsverzeichnis 1. My Tab (individuelle Druckeinstellungen) 2. Anpassung der Druckausgabe an das Papierformat 3. Duplexdruck 4. Drucken mehrerer Seiten auf einem Blatt (N auf 1) 5. Sortieren 6. Deckblattmodus
Sophos Anti-Virus. ITSC Handbuch. Version... 1.0. Datum... 01.09.2009. Status... ( ) In Arbeit ( ) Bereit zum Review (x) Freigegeben ( ) Abgenommen
 Version... 1.0 Datum... 01.09.2009 Status... ( ) In Arbeit ( ) Bereit zum Review (x) Freigegeben ( ) Abgenommen Kontakt... Dateiname... helpdesk@meduniwien.ac.at Anmerkungen Dieses Dokument wird in elektronischer
Version... 1.0 Datum... 01.09.2009 Status... ( ) In Arbeit ( ) Bereit zum Review (x) Freigegeben ( ) Abgenommen Kontakt... Dateiname... helpdesk@meduniwien.ac.at Anmerkungen Dieses Dokument wird in elektronischer
Installationshandbuch
 Installationshandbuch Vorwort Mit DeskTopBinder V2 Lite lassen sich unterschiedliche Daten, wie zum Beispiel in Anwendungen erstellte Dateien, über einen Scanner eingescannte Bilddaten und vorhandene Bilddateien,
Installationshandbuch Vorwort Mit DeskTopBinder V2 Lite lassen sich unterschiedliche Daten, wie zum Beispiel in Anwendungen erstellte Dateien, über einen Scanner eingescannte Bilddaten und vorhandene Bilddateien,
CardScan Version 7.0.5
 CardScan Version 7.0.5 Copyright 2005. CardScan, Inc. Alle Rechte vorbehalten. Dieses Dokument enthält wichtige Informationen, die in die sonstige CardScan-Dokumentation nicht mehr aufgenommen werden konnten.
CardScan Version 7.0.5 Copyright 2005. CardScan, Inc. Alle Rechte vorbehalten. Dieses Dokument enthält wichtige Informationen, die in die sonstige CardScan-Dokumentation nicht mehr aufgenommen werden konnten.
Verwenden der Bedienerkonsole
 In diesem Abschnitt finden Sie Informationen zur Bedienerkonsole, zum Ändern von Druckereinstellungen und zu den Menüs der Bedienerkonsole. Sie können die meisten Druckereinstellungen in der Software-Anwendung
In diesem Abschnitt finden Sie Informationen zur Bedienerkonsole, zum Ändern von Druckereinstellungen und zu den Menüs der Bedienerkonsole. Sie können die meisten Druckereinstellungen in der Software-Anwendung
Deutsche Version. Einleitung. Hardware. Installation unter Windows 98SE. PU007 Sweex 1 Port Parallel & 2 Port Serial PCI Card
 PU007 Sweex 1 Port Parallel & 2 Port Serial PCI Card Einleitung Zuerst herzlichen Dank dafür, dass Sie sich für die Sweex 1 Port Parallel & 2 Port Serial PCI Card entschieden haben. Mit dieser Karten können
PU007 Sweex 1 Port Parallel & 2 Port Serial PCI Card Einleitung Zuerst herzlichen Dank dafür, dass Sie sich für die Sweex 1 Port Parallel & 2 Port Serial PCI Card entschieden haben. Mit dieser Karten können
BENUTZERHANDBUCH. Phoenix FirstWare Vault. Version 1.3
 BENUTZERHANDBUCH Phoenix FirstWare Vault Version 1.3 Copyright Copyright 2002-2003 von Phoenix Technologies Ltd. Alle Rechte vorbehalten. Kein Teil dieses Handbuchs darf ohne die schriftliche Genehmigung
BENUTZERHANDBUCH Phoenix FirstWare Vault Version 1.3 Copyright Copyright 2002-2003 von Phoenix Technologies Ltd. Alle Rechte vorbehalten. Kein Teil dieses Handbuchs darf ohne die schriftliche Genehmigung
AirPrint Anleitung DCP-J562DW DCP-J785DW MFC-J480DW MFC-J680DW MFC-J880DW MFC-J985DW
 AirPrint Anleitung DCP-J562DW DCP-J785DW MFC-J480DW MFC-J680DW MFC-J880DW MFC-J985DW Vor der Verwendung des Brother-Geräts Erläuterungen zu den Hinweisen Marken Wichtiger Hinweis Erläuterungen zu den Hinweisen
AirPrint Anleitung DCP-J562DW DCP-J785DW MFC-J480DW MFC-J680DW MFC-J880DW MFC-J985DW Vor der Verwendung des Brother-Geräts Erläuterungen zu den Hinweisen Marken Wichtiger Hinweis Erläuterungen zu den Hinweisen
USB-ZU-SERIELL RS485 KONVERTER
 USB-ZU-SERIELL RS485 KONVERTER Benutzerhandbuch DA-70157 Schritt 1: Legen Sie die Treiber-CD des Produkts in das CD-ROM Laufwerk ein. Schritt 2: Schließen Sie das Gerät an einem freien USB-Port Ihres PC
USB-ZU-SERIELL RS485 KONVERTER Benutzerhandbuch DA-70157 Schritt 1: Legen Sie die Treiber-CD des Produkts in das CD-ROM Laufwerk ein. Schritt 2: Schließen Sie das Gerät an einem freien USB-Port Ihres PC
Installationsanleitung - Command WorkStation 5.6 mit Fiery Extended Applications 4.2
 Installationsanleitung - Command WorkStation 5.6 mit Fiery Extended Applications 4.2 Das Softwarepaket Fiery Extended Applications Package v4.2 enthält Fiery Anwendungsprogramme, mit denen Sie bestimmte
Installationsanleitung - Command WorkStation 5.6 mit Fiery Extended Applications 4.2 Das Softwarepaket Fiery Extended Applications Package v4.2 enthält Fiery Anwendungsprogramme, mit denen Sie bestimmte
Aktivieren und Verwenden von EtherTalk für Mac OS 9.x. Wenn Sie EtherTalk einsetzen, benötigen Macintosh-Computer keine IP-Adresse.
 Macintosh Dieses Thema hat folgenden Inhalt: Anforderungen auf Seite 3-34 Schnellinstallation mit der CD auf Seite 3-34 Aktivieren und Verwenden von EtherTalk für Mac OS 9.x auf Seite 3-34 Aktivieren und
Macintosh Dieses Thema hat folgenden Inhalt: Anforderungen auf Seite 3-34 Schnellinstallation mit der CD auf Seite 3-34 Aktivieren und Verwenden von EtherTalk für Mac OS 9.x auf Seite 3-34 Aktivieren und
Die nachfolgende Anleitung zeigt die Vorgehensweise unter Microsoft Windows Vista.
 Schritt für Schritt Anleitung zur Einrichtung Ihrer neuen Festplatte Die nachfolgende Anleitung zeigt die Vorgehensweise unter Microsoft Windows Vista. Schließen Sie Ihre Festplatte an Ihrem Computer an.
Schritt für Schritt Anleitung zur Einrichtung Ihrer neuen Festplatte Die nachfolgende Anleitung zeigt die Vorgehensweise unter Microsoft Windows Vista. Schließen Sie Ihre Festplatte an Ihrem Computer an.
