Polycom VVX Business Media Phones für Skype for Business
|
|
|
- Irmgard Pfaff
- vor 6 Jahren
- Abrufe
Transkript
1 BENUTZERHANDBUCH UC Software Oktober A Polycom VVX Business Media Phones für Skype for Business Gilt für Polycom Business Media Phones des Modells VVX 201 sowie der 300-, 400-, 500- und 600-Serie und Polycom VVX-Erweiterungsmodule
2 Copyright 2016, Polycom, Inc. Alle Rechte vorbehalten. Ohne die ausdrückliche schriftliche Genehmigung von Polycom, Inc. darf dieses Dokument weder teilweise noch vollständig für irgendwelche Zwecke vervielfältigt, in eine andere Sprache übersetzt, in ein anderes Format umgewandelt oder übertragen werden, und zwar unabhängig davon, auf welche Art und Weise oder mit welchen Mitteln (elektronisch oder mechanisch) dies geschieht America Center Drive San Jose, CA USA Marken Polycom, das Polycom Logo und die mit den Produkten von Polycom verbundenen Namen und Zeichen sind Marken und/oder Dienstleistungsmarken von Polycom, Inc. und eingetragene Zeichen und/oder auf Common Law basierende Zeichen in den USA und verschiedenen anderen Ländern. Alle anderen Marken sind Eigentum ihrer jeweiligen Besitzer. Dieses Dokument darf ohne die ausdrückliche schriftliche Genehmigung von Polycom weder teilweise noch vollständig in irgendeiner Form oder durch irgendwelche Mittel für andere Zwecke als den persönlichen Gebrauch des Nutzers reproduziert oder übertragen werden. Haftungsausschluss Auch wenn sich Polycom nach Kräften bemüht, genaue und aktuelle Angaben in diesem Dokument zu machen, übernimmt Polycom keine Garantie oder Gewährleistung für die Richtigkeit der Angaben in diesem Dokument. Polycom übernimmt keine Haftung oder Verantwortung für Druckfehler oder andere Fehler oder Auslassungen in den in diesem Dokument enthaltenen Angaben. Haftungseinschränkung Polycom und/oder ihre jeweiligen Lieferanten machen keine Zusicherungen hinsichtlich der Eignung der in diesem Dokument enthaltenen Angaben für bestimmte Zwecke. Alle Angaben werden "in vorliegender Form" und ohne Garantie jedweder Art bereitgestellt und können sich jederzeit ändern. Das gesamte Risiko, dass sich aus deren Verwendung ergibt, trägt der Empfänger. In keinem Fall sind Polycom und/oder die jeweiligen Lieferanten von Polycom für direkte, mittelbare, beiläufig entstandene oder besondere Schäden, Bußgelder oder andere Schäden jedweder Art haftbar (insbesondere nicht für Schadenersatz für entgangene Gewinne, Geschäftsunterbrechung oder Verlust von geschäftlichen Informationen), selbst dann nicht, wenn Polycom auf die Möglichkeit solcher Schäden hingewiesen worden ist. Endbenutzer-Lizenzvereinbarung (EULA) Durch das Installieren, Kopieren oder anderweitige Nutzen dieses Produkts betätigen Sie, dass Sie die Bestimmungen der Endbenutzer-Lizenzvereinbarung für dieses Produkt gelesen sowie verstanden haben und als bindend betrachten. Die EULA für dieses Produkt ist auf der Polycom Supportseite für das Produkt verfügbar. Patentinformationen Das beiliegende Produkt ist möglicherweise durch ein oder mehrere US- und ausländische Patente und/oder ausstehende Patentanwendungen, die sich im Besitz von Polycom, Inc. befinden, geschützt. In diesem Produkt verwendete Open-Source-Software In diesem Produkt wird unter Umständen Open-Source Software verwendet. Sie können die Open-Source-Software innerhalb von drei (3) Jahren ab dem Vertriebsdatum des jeweiligen Produkts oder der jeweiligen Software bei Polycom anfordern. Dafür werden Ihnen maximal die Kosten in Rechnung gestellt, die bei Polycom für den Versand und den Vertrieb der Software anfallen. Um Informationen zur Software und zum Open-Source-Softwarecode zu diesem Produkt zu erhalten, wenden Sie sich per an Polycom. Kunden-Feedback Wir möchten die Qualität unserer Dokumentation verbessern und würden uns über Ihr Feedback freuen. Lassen Sie uns Ihre Meinung und Ihre Kommentare per an zukommen. Polycom Support Im Polycom Support Center finden Sie Endbenutzer-Lizenzvereinbarungen, Softwaredownloads, Produktdokumentationen, Produktlizenzen, Tipps zur Fehlerbehebung, Serviceanfragen und vieles mehr. ii
3 Inhaltsverzeichnis Erste Schritte Zielgruppe, Zweck und erforderliche Qualifikationen Zugehörige Dokumentation Erste Schritte mit Polycom VVX Business Media Phones Übersicht über Telefonhardware und Tasten VVX 201-Hardware Hardware der VVX 300-Serie Hardware der VVX 400-Serie Hardware der VVX 500-Serie und VVX 600-Serie Telefon mit der Diebstahlsicherung sichern Navigation auf dem Telefon Auf Telefonbildschirme zugreifen Auf den Bildschirm "Home" (Startseite) zugreifen Bildschirm "Home" (Startseite) erweitern Auf den Bildschirm "Calls" (Anrufe) zugreifen Auf den Bildschirm "Lines" (Leitungen) zugreifen Auf den Bildschirm "Active Call" (Laufendes Gespräch) zugreifen Zwischen Telefonbildschirmen wechseln Symbole und Statusanzeigen Informationen in Datenfelder eingeben Informationen über die Wähltasten eingeben Informationen über die Bildschirmtastatur eingeben Chinesische Schriftzeichen mit PinYin eingeben PinYin-Eingabeassistenten verwenden Chinesische Schriftzeichen über die Wähltasten eingeben Chinesische Schriftzeichen über die Bildschirmtastatur eingeben Beim Telefon anmelden und Telefon sperren Bei Skype for Business anmelden Mithilfe der Skype for Business-Anmeldedaten anmelden Auf dem Computer mit BToE bei Skype for Business anmelden Mit Skype for Business-PIN-Authentifizierung anmelden Über Webanmeldung bei Skype for Business anmelden Uhrzeit- und Datumsformat festlegen Polycom, Inc. iii
4 Inhaltsverzeichnis Von Skype for Business abmelden Telefon sperren Sperrcode für Ihr Telefon festlegen Telefon sperren Telefon entsperren Sperrcode ändern Sperrcode zurücksetzen Audioanrufe Audioanrufe tätigen und entgegennehmen Audioanrufe tätigen Einen Anruf über den Dialer tätigen Einen internationalen Anruf tätigen Einen Anruf über "Recent Calls" (Letzte Anrufe) tätigen Favoriten anrufen Favoriten über die Favoritenliste anrufen Favoriten über den Bildschirm "Home" (Startseite) oder den Bildschirm "Lines" (Leitungen) anrufen Kontakte über das Verzeichnis anrufen Einen Kontakt über ein Verzeichnis anrufen Einen Kontakt über den Bildschirm für die Verzeichnissuche anrufen Ein Mitglied einer Verteilerliste anrufen Einen Anruf von einem gesperrten Telefon tätigen Intercom-Anrufe tätigen Einen Intercom-Anruf tätigen Einen Intercom-Anruf während eines Gesprächs tätigen Einen Anruf über ein VVX-Erweiterungsmodul tätigen Eine Nummer erneut wählen Audioanrufe entgegennehmen Einen eingehenden Anruf entgegennehmen Einen Anruf über den Bildschirm "Calls" (Anrufe) entgegennehmen Einen Anruf während eines laufenden Gesprächs entgegennehmen Anrufe automatisch annehmen Einen Anruf auf einem gesperrten Telefon entgegennehmen Einen Skype for Business-Anruf auf einem gesperrten Telefon entgegennehmen Intercom-Anrufe entgegennehmen Einen Anruf über ein VVX-Erweiterungsmodul entgegennehmen Zwischen Hörer, Headset und Freisprecheinrichtung wechseln Ton stumm schalten und Stummschaltung aufheben Anrufe halten und wiederaufnehmen Einen Anruf halten Einen Anruf wiederaufnehmen Einen Anruf auf einem VVX-Erweiterungsmodul wiederaufnehmen Polycom, Inc. iv
5 Inhaltsverzeichnis Einen aktiven Audioanruf beenden Einen gehaltenen Anruf beenden Anrufe übergeben Eine standardmäßige Übergabeart auswählen Einen Anruf übergeben Eine Übergabe abbrechen Anrufe auf dem Skype for Business-Server parken und wiederaufnehmen Skype for Business-Anrufe parken Geparkte Skype for Business-Anrufe abrufen Einen geparkten Skype for Business-Anruf auf einem anderen Telefon abrufen Einen geparkten Skype for Business-Anruf auf demselben Telefon abrufen Anrufe verwalten Anrufe auf dem Bildschirm "Lines" (Leitungen) anzeigen Anrufe auf dem Bildschirm "Calls" (Anrufe) anzeigen Einen Anruf auf dem Bildschirm "Calls" (Anrufe) verwalten Eingehende Anrufe ignorieren oder abweisen Einen eingehenden Anruf ignorieren oder stumm schalten Eingehende Anrufe abweisen Anrufe eines Kontakts abweisen Anrufe mit Bitte-Nicht-Stören-Funktion abweisen Bitte-Nicht-Stören-Funktion aktivieren und deaktivieren Anrufe mit Bitte-Nicht-Stören-Funktion auf mehreren Leitungen abweisen Anrufe mit Bitte-Nicht-Stören-Funktion auf einer einzelnen Leitung abweisen Eingehende Anrufe umleiten Eingehende Skype for Business-Anrufe weiterleiten Skype for Business-Anrufe an einen Kontakt weiterleiten Skype for Business-Anrufe an die Mailbox weiterleiten Eine Gruppe von Kontakten gleichzeitig anklingeln Anrufe an Beauftragte weiterleiten Beauftragte gleichzeitig anrufen Anrufe an einen Kontakt umleiten Telefonkonferenzen Tipps für Telefonkonferenzen Skype for Business-Telefonkonferenz einleiten Skype for Business-Konferenz auf dem Telefon einleiten Telefonkonferenz im Skype for Business-Client einleiten Telefonkonferenz während eines Skype for Business-Anrufs einleiten Gruppentelefonkonferenz einleiten Gruppentelefonkonferenz auf dem Telefon einleiten Gruppentelefonkonferenz im Skype for Business-Client einleiten Telefonkonferenz über eine Verteilerliste einleiten Polycom, Inc. v
6 Inhaltsverzeichnis Kontakte zu einer Skype for Business-Telefonkonferenz hinzufügen Kontakten Informationen zu aktiven Konferenzen senden Eine Liste mit Skype for Business-Konferenzteilnehmern anzeigen Liste verlassen Zur Liste zurückkehren Konferenzteilnehmer stumm schalten Alle Konferenzteilnehmer stumm schalten oder Stummschaltung für alle Konferenzteilnehmer aufheben Einzelne Konferenzteilnehmer stumm schalten oder Stummschaltung für einzelne Konferenzteilnehmer aufheben Skype for Business-Konferenzteilnehmer verwalten Konferenzteilnehmer zurück- oder hochstufen Konferenzdurchsagen aktivieren und deaktivieren Konferenzteilnehmer entfernen Telefonkonferenz sperren und entsperren Teilnehmer zu einer gesperrten Telefonkonferenz zulassen oder ihnen die Teilnahme verweigern Gemeinsame Leitungen Einschränkungen bei gemeinsamen Leitungen Entgangene und eingegangene Anrufe auf gemeinsamen Leitungen Anrufe bei einer gemeinsamen Leitung privat halten Shared Line Appearance (SLA) für Skype for Business Einschränkungen bei Shared Line Appearance SLA-Anrufe entgegennehmen Gehaltene SLA-Anrufe wiederaufnehmen Chef/Verwaltung für Skype for Business Beauftragte zuweisen Gruppe der Beauftragten anzeigen Gruppe der Vorgesetzten anzeigen Klingelton für Anrufe für Vorgesetzte festlegen Gruppe der Beauftragten bearbeiten Anrufe auf der Leitung des Vorgesetzten verwalten Eingehende Anrufe für Vorgesetzte entgegennehmen Anrufstatus auf der Leitung des Vorgesetzten anzeigen Gehaltene Anrufe bei Vorgesetztem anzeigen Gehaltene Anrufe bei Vorgesetztem wiederaufnehmen Anrufe für Vorgesetzte übergeben Anruf an die Mailbox eines Vorgesetzten übergeben Anruf im Auftrag eines Vorgesetzten tätigen An Telefonkonferenzen für einen Vorgesetzten teilnehmen Polycom, Inc. vi
7 Inhaltsverzeichnis Audioanrufe aufzeichnen Richtlinien zum Aufzeichnen von Anrufen Anruf aufzeichnen Anruf während der Aufzeichnung verwalten Aufzeichnung anhalten Aufzeichnung wiederaufnehmen Aufzeichnung beenden Telefonkonferenz aufzeichnen Aufgezeichnete Anrufe durchsuchen Aufgezeichneten Anruf wiedergeben Wiedergegebene Aufzeichnungen anhalten und wiederaufnehmen Wiedergabe einer Aufzeichnung beenden Aufzeichnung umbenennen Aufzeichnung löschen Anruflisten, Verteilerlisten und Verzeichnisse Neueste Anrufe Neueste Anrufe anzeigen Neueste Skype for Business-Anrufe in Outlook anzeigen Einträge der neuesten Anrufe sortieren Einträge nach Art des Anrufs sortieren Neueste Kontakteinträge bearbeiten Kürzlich hinzugefügte Kontakte entfernen Kürzlich hinzugefügte Kontakte speichern Anrufdetails anzeigen Telefonbuch verwalten Im Telefonbuch nach einem Kontakt suchen Dem Telefonbuch einen Kontakt hinzufügen Kontaktinformationen aufrufen Angaben zu einem Kontakt aktualisieren Kontakt löschen Firmenverzeichnis verwalten Firmenverzeichnis durchsuchen Schnellsuche im Firmenverzeichnis Erweiterte Suche im Firmenverzeichnis Suchergebnisse aus dem Firmenverzeichnis speichern Suchergebnisse aus dem Firmenverzeichnis löschen Kontakte aus dem Firmenverzeichnis ins Telefonbuch übernehmen Skype for Business- und Outlook-Verzeichnisse durchsuchen Skype for Business-Verzeichnis durchsuchen Kontakte aus dem Skype for Business-Verzeichnis speichern Kontakte in den Skype for Business-Kontakten speichern Skype for Business-Kontakte im Telefonbuch speichern Polycom, Inc. vii
8 Inhaltsverzeichnis Outlook-Verzeichnis durchsuchen Outlook-Kontakte im Telefonbuch speichern Skype for Business-Verteilerlisten verwalten Maximale Anzahl an Mitgliedern in der Verteilerliste Nach Skype for Business-Verteilerlisten suchen Verteilerliste in der Kontaktliste speichern Kontaktinformationen für eine Verteilerliste anzeigen Kontaktinformationen für ein Mitglied einer Verteilerliste anzeigen Verteilerliste löschen Favoriten und Kontaktlisten Favoriten verwalten Favoriten hinzufügen Favoriten anzeigen Favoriten anzeigen Favoriten über die Startseite anzeigen Favoriten über den Bildschirm "Lines" (Leitungen) anzeigen Favoriten neu sortieren Favoriten löschen Skype for Business-Kontakte verwalten Unified Contact Store Einen Kontakt zur Kontaktliste von Microsoft Skype for Business hinzufügen Skype for Business-Favoriten und -Gruppen anzeigen Skype for Business-Kontakte Leitungstasten zuweisen Verfügbarkeitsinformationen von Kontakten in Skype for Business Aktivitäten von Kontakten auf VVX 201-, 300- und 400-Telefonen anzeigen Kontaktinformationen auf dem Bildschirm "Lines" (Leitungen) anzeigen Informationen des Skype for Business-Kontakts anzeigen Datenschutzbeziehung für einen Kontakt ändern Ihren Verfügbarkeitsstatus aktualisieren Skype for Business-Verfügbarkeitsstatus aktualisieren Nachrichten abrufen, senden und übertragen Auf Skype for Business-Mailboxnachrichten zugreifen Skype for Business-Mailboxnachrichten verwalten Kontakt über Mailbox anrufen Mailboxnachrichten löschen Nachricht als gelesen markieren Instant Messaging Instant Messages senden Instant Messages lesen Instant Messages beantworten Polycom, Inc. viii
9 Inhaltsverzeichnis Instant Messages löschen Nachrichten mit Gruppen-Paging übertragen Paging-Rufe an Gruppen senden Paging-Rufe empfangen Paging-Rufe während eines laufenden Gesprächs anhören Paging-Rufe außerhalb laufender Gespräche empfangen Gruppen-Paging-Einstellungen Standard-Paging-Gruppe ändern Paging-Gruppenabonnements aktualisieren Paging-Rufe bei laufenden Gesprächen wiedergeben Nachrichten mit Push-to-Talk übertragen PTT-Durchsagen senden PTT-Durchsagen empfangen PTT-Durchsagen während eines laufenden Gesprächs anhören PTT-Durchsagen außerhalb laufender Gespräche empfangen PTT-Durchsagen beantworten PTT-Durchsagen beenden Push-To-Talk-Einstellungen Standardkanal ändern Kanalabonnements aktualisieren PTT-Durchsagen bei laufenden Gesprächen wiedergeben Telefonanwendungen Kalender verwenden Kalender öffnen In der Tagesansicht navigieren Zu anderen Ansichten navigieren In der Monatsansicht navigieren Meetingansicht anzeigen Zur Tagesansicht zurückkehren Erinnerungen an Meetings Erinnerungen an Meetings verwalten Meetingerinnerungstyp auswählen Alarmton auswählen Erinnerungen an Meetings deaktivieren Meetings im Kalender beitreten Meetings über den Kalender beitreten Meetings über eine Meetingerinnerung beitreten Meetings mit einer alternativen Nummer beitreten Skype for Business-Meetings über den Kalender beitreten In Browsern navigieren Ruhebrowser anzeigen Webbrowser öffnen Softkeys zur Browsernavigation Polycom, Inc. ix
10 Inhaltsverzeichnis Telefoneinstellungen Kennwort erforderlich zum Anpassen Ihres Telefons Sprache festlegen Uhrzeit- und Datumsformat ändern Uhrzeit- und Datumsanzeige deaktivieren Helligkeit und Zeitlimit der Hintergrundbeleuchtung Helligkeit der Hintergrundbeleuchtung festlegen Zeitlimit der Hintergrundbeleuchtung festlegen Hintergrund ändern Hintergrundbild ändern Persönliche Fotos als Hintergrund hinzufügen Hintergrund über Web-Konfiguration hinzufügen Hintergrund über USB-Flash-Laufwerk hinzufügen Hintergrund zurücksetzen Leitungstasten anpassen Spalten auf dem Bildschirm "Lines" anpassen Transparente Leitungstasten aktivieren Leitungsregistrierung anzeigen Leitungstastenanpassung aktivieren Leere Leitungstaste einfügen Kontakt aus einer Leitungstaste löschen Leitungstaste löschen Angepasste Leitungstasten zurücksetzen Bildschirmschoner Bildschirmschoner aktivieren Persönliche Fotos als Bildschirmschoner verwenden Bildschirmschoner deaktivieren Telefon als digitalen Bilderrahmen verwenden Bilderrahmenaufgaben Energiesparmodus verwenden Bürozeiten ändern Zeitlimits ändern Audioeinstellungen ändern Benachrichtigungen zu eingehenden Anrufen ändern Klingelton für eingehende Anrufe festlegen Klingelton für einzelne Kontakte festlegen Lautstärke ändern Telefonzubehör und Computeranwendungen Headset mit dem Telefon verwenden Headset verbinden Headset für alle Anrufe verwenden Headsetspeichermodus erneut aktivieren Polycom, Inc. x
11 Inhaltsverzeichnis Elektronische Gabelschaltung verwenden Optionen für die Basiseinheit des Headsets festlegen Elektronische Gabelschaltung aktivieren Headsetmodus ändern Anrufe mit elektronischer Gabelschaltung steuern Verbindung zum Headset trennen Bluetooth-Headsets für VVX 600-Telefone verwenden Bluetooth aktivieren und ein Headset verbinden Anrufe mit dem Bluetooth-Headset verwalten Verbindung trennen und Bluetooth-Headset entfernen Telefon mit Polycom Desktop Connector steuern Polycom Desktop Connector einrichten und aktivieren Direkte Methode verwenden Indirekte Methode verwenden IP-Adresse des Computers herausfinden Verbindung mit der indirekten Methode herstellen Polycom Desktop Connector deaktivieren Polycom Desktop Connector verwenden Telefonbildschirme aufrufen Aufgaben auf dem Telefon über Tastaturbefehle ausführen Fremdsprachlichen Text eingeben Netgear-WiFi-Adapter mit dem Telefon verbinden WiFi-Adapter verbinden Polycom VVX-Erweiterungsmodule mit dem Telefon verbinden Hardwarefunktionen der VVX-Farberweiterungsmodule VVX-Erweiterungsmodule verbinden Weitere Erweiterungsmodule verbinden VVX-Erweiterungsmodulen Kontakte und Favoriten zuweisen VVX-Erweiterungsmodulen Favoriten zuweisen VVX-Erweiterungsmodulen Skype for Business-Kontakte zuweisen Leitungstastenzuweisungen ermitteln Auf Seiten der VVX-Farberweiterungsmodule navigieren Smart Paging Alternatives Paging Helligkeit der Hintergrundbeleuchtung ändern Mit Better Together over Ethernet Verbindung zu Skype for Business auf Ihrem Telefon herstellen Polycom Better Together over Ethernet Connector installieren Polycom BToE Connector herunterladen Polycom BToE Connector installieren Polycom BToE Connector starten Automatisches Starten für Polycom BToE Connector deaktivieren Telefon mit Computer koppeln Polycom, Inc. xi
12 Inhaltsverzeichnis Telefon mithilfe von BToE automatisch mit Computer koppeln Telefon mithilfe von BToE manuell mit Computer koppeln Telefon als primäres Audiogerät einrichten Telefon als primäres Audiogerät für Computer verwenden BToE zum Öffnen der Web-Konfiguration verwenden BToE zum Sperren und Entsperren des Telefons verwenden BToE zum Verwalten von Anrufen auf dem Telefon und im Skype for Business-Client verwenden BToE-Anrufe entgegennehmen BToE-Anrufe tätigen BToE-Anrufe anhalten und wiederaufnehmen Audiosignal des Anrufs zwischen Telefon und Computer verschieben BToE auf Telefon deaktivieren BToE auf dem Computer stoppen Polycom BToE Connector deinstallieren Funktionen zur Barrierefreiheit auf Ihrem Telefon Funktionen für Nutzer mit eingeschränktem Hörvermögen Funktionen für Nutzer mit eingeschränkter Beweglichkeit Funktionen für Nutzer mit eingeschränktem Sehvermögen und für Blinde Telefonwartung Telefonwarnungen untersuchen Warnungen entfernen Telefon neu starten Telefonkonfiguration aktualisieren Telefonhardware prüfen Touchscreen reinigen Softwaredetails anzeigen Skype für Business-Phone-Software aktualisieren Informationen zum Software-Update anzeigen Skype für Business-Phone-Software aktualisieren Skype for Business-Software später aktualisieren Fehlerbehebung Freisprecheinrichtung USB-Anschluss Status des Kalenders überprüfen Polycom Desktop Connector Fehlerbehebung von Audio- und Echoproblemen Bluetooth-Headset Aufzeichnung Better Together over Ethernet Fehlerbehebung bei der Installation des Polycom BToE Connector Polycom, Inc. xii
13 Inhaltsverzeichnis Fehlerbehebung bei Startproblemen von Polycom BToE Connector Fehlerbehebung bei der Kopplung Protokolldateien Protokollebenen festlegen Protokolldateien an den Skype for Business-Server senden Protokolldateien über Webkonfiguration an den Skype for Business-Server senden Polycom, Inc. xiii
14 Erste Schritte Dieses Benutzerhandbuch zu Polycom VVX Business Media Phones für Skype for Business enthält Übersichtsinformationen zum Navigieren und Durchführen von Aufgaben auf VVX Business Media Phones. Das Benutzerhandbuch enthält Informationen zu den folgenden Polycom VVX -Produkten: VVX 201 Business Media Phones VVX 300, 301, 310 und 311 Business Media Phones VVX 400, 401, 410 und 411 Business Media Phones VVX 500 und 501 Business Media Phones VVX 600 und 601 Business Media Phones VVX-Erweiterungsmodule Zielgruppe, Zweck und erforderliche Qualifikationen Dieses Handbuch richtet sich an Anfänger sowie fortgeschrittene und professionelle Nutzer, die Funktionen ihres Telefons besser kennenlernen möchten. Zugehörige Dokumentation Weitere Informationen zu den Polycom VVX Business Media Phones und den VVX-Erweiterungsmodulen finden Sie auf den folgenden Supportseiten: Polycom VVX 201 Polycom VVX 300 und 310 Polycom VVX 301 und 311 Polycom VVX 400 und 410 Polycom VVX 401 und 411 Polycom VVX 500 Polycom VVX 501 Polycom VVX 600 Polycom VVX 601 Polycom VVX-Erweiterungsmodule Auf den einzelnen Produktseiten werden folgende Dokumenttypen angezeigt: Kurzinfos Eine Kurzanleitung zur Verwendung der grundlegenden Funktionen des Telefons. Kurzanleitung Dieses Handbuch enthält eine Beschreibung des Paketinhalts, eine Aufbauanleitung für das Telefon oder Zubehörteil sowie eine Anleitung, wie das Telefon mit dem Netzwerk verbunden wird. Die Kurzanleitung ist im Lieferumfang des Telefons enthalten. Polycom, Inc. 1
15 Erste Schritte Anleitung zur Wandmontage Dieses Dokument enthält eine ausführliche Anleitung für die Wandmontage Ihres Telefons. Für die Wandmontage des Telefons ist das optionale Wandmontagepaket erforderlich, das die Anleitung zur Wandmontage beinhaltet. Administratorhandbuch Dieses Handbuch enthält ausführliche Informationen zur Einrichtung des Netzwerks und zur Konfiguration der Telefonfunktionen. Vorschriften und Normen Dieses Handbuch enthält Informationen zu Rechts- und Sicherheitsvorschriften. Darüber hinaus können Sie Funktionsbeschreibungen und Technische Hinweise auf der Supportseite Voice von Polycom anzeigen. In diesen Dokumenten werden Umgehungslösungen zu bekannten Problemen beschrieben und ausführliche Beschreibungen und Beispiele zu Telefoneinstellungen und -funktionen angegeben. Sie finden diese Dokumente auf den Supportseiten Polycom Profiled UC Software Features und Polycom Engineering Advisories and Technical Notifications. Polycom, Inc. 2
16 Erste Schritte mit Polycom VVX Business Media Phones Bevor Sie das Telefon verwenden, machen Sie sich zunächst mit den Funktionen und der Benutzeroberfläche des Geräts vertraut. Dieser Abschnitt enthält eine Beschreibung der Komponenten und des Bildschirmlayouts des Telefons sowie eine Anleitung zur Navigation auf der Oberfläche des Telefons. Der Begriff "Telefon" bezieht sich auf alle Business Media Phones. Sofern in diesem Handbuch nicht anders angegeben, insbesondere in Bezug auf Telefongrafiken, sind die Funktionsweisen sämtlicher VVX Business Media Phones ähnlich. Hinweis: Beachten Sie, dass bestimmte Telefonfunktionen in diesem Handbuch vom Systemadministrator konfiguriert werden müssen oder je nach Telefonumgebung variieren. Folglich sind bestimmte Funktionen möglicherweise nicht aktiviert oder funktionieren bei Ihrem Telefon anders. Außerdem stimmen die Beispiele und Grafiken in diesem Handbuch möglicherweise nicht mit der Anzeige auf dem Telefonbildschirm überein. Übersicht über Telefonhardware und Tasten In den folgenden Abbildungen und Tabellen sind die Hardwarefunktionen des VVX-Telefons beschrieben. Weitere Informationen über das Anschließen der Telefonhardware, insbesondere zum Herstellen einer Netzwerkverbindung über das Telefon, finden Sie in der Kurzanleitung zu Ihrem Telefon auf der jeweiligen Supportseite unter Polycom Voice Support. Telefon mit der Diebstahlsicherung sichern USB-Anschluss Persönliche Fotos als Bildschirmschoner verwenden Telefon als digitalen Bilderrahmen verwenden VVX 201-Hardware In der folgenden Abbildung sind die Hardwarefunktionen der VVX 201 Business Media Phones dargestellt. In der Tabelle werden unter der jeweiligen Nummer aus der Abbildung die Funktionen beschrieben. Polycom, Inc. 3
17 Erste Schritte mit Polycom VVX Business Media Phones Abbildung 1: VVX 201-Hardwarefunktionen Beschreibungen der VVX 201-Hardwarefunktionen Referenznummer Funktion Funktionsbeschreibung 1 Gabelschalter Ermöglicht das Auflegen des Hörers und das Beenden von Anrufen. 2 Leitungstasten Ermöglichen das Auswählen einer Telefonleitung, das Anzeigen von Anrufen in einer Leitung und das schnelle Anrufen eines bevorzugten Kontakts. 3 Lautsprecher Audioausgang für den Klingelton und die Freisprecheinrichtung. 4 Wähltasten Ermöglichen die Eingabe von Zahlen, Buchstaben und Sonderzeichen. Außerdem können Sie über die Wähltasten Menüeinträge anhand von Indexnummern auswählen. 5 Mikrofon Audioübertragung an andere Telefone. 6 Lautstärketasten Einstellung der Lautstärke von Hörer, Headset, Lautsprecher und Klingelton. 7 Stummschalttaste Schaltet die lokale Audioübertragung bei Anrufen und Konferenzen stumm. 8 Freisprechtaste Ermöglicht das Telefonieren über die Freisprecheinrichtung. 9 Headsettaste Ermöglicht das Telefonieren über ein Headset. 10 Diebstahlsicherung (auf der Seite) Ermöglicht das Anbringen eines Universal- Sicherungsschlosses am Telefon, um es mit einem Sicherungskabel an einem Schreibtisch zu befestigen. Polycom, Inc. 4
18 Erste Schritte mit Polycom VVX Business Media Phones Beschreibungen der VVX 201-Hardwarefunktionen (Fortsetzung) Referenznummer Funktion Funktionsbeschreibung 11 Navigationstaste/Auswahltaste Ermöglicht das Scrollen durch Informationen oder Optionen, die auf dem Telefonbildschirm angezeigt werden. Mit dieser Taste können Sie ein Feld mit angezeigten Daten auswählen. 12 Softkeys Ermöglichen das Auswählen kontextabhängiger Tasten, die unten auf dem Bildschirm angezeigt werden. 13 Home-Taste Wenn Sie auf anderen Bildschirmen auf diese Taste drücken, wird die Startseite angezeigt. Wenn Sie auf der Startseite auf diese Taste drücken, werden die Bildschirme "Lines" (Leitungen) und "Calls" (Anrufe) angezeigt. 14 Bildschirm Auf dem Bildschirm mit einer Diagonale von 2,5 Zoll und Hintergrundbeleuchtung werden Menüs und Daten angezeigt. 15 Benachrichtigungsanzeige (MWI) Blinkt rot, wenn neue Nachrichten vorhanden sind. Hardware der VVX 300-Serie In der folgenden Abbildung sind die Hardwarefunktionen der VVX 300, 301, 310 und 311 Business Media Phones dargestellt. In der Tabelle werden unter der jeweiligen Nummer aus der Abbildung die Funktionen beschrieben. Abbildung 2: Hardwarefunktionen der VVX 300-Serie Beschreibungen der Hardwarefunktionen der VVX 300-Serie Referenznummer Funktion Funktionsbeschreibung 1 Diebstahlsicherung (auf der Oberseite) Ermöglicht das Anbringen eines Universal-Sicherungsschlosses am Telefon, um es mit einem Sicherungskabel an einem Schreibtisch zu befestigen. Polycom, Inc. 5
19 Erste Schritte mit Polycom VVX Business Media Phones Beschreibungen der Hardwarefunktionen der VVX 300-Serie (Fortsetzung) 2 Drehbare Halterung Sorgt für ein sicheres Einrasten des Hörers in der Gabel, wenn die Telefonstation senkrecht positioniert ist. Damit der Hörer sicher einrastet, entfernen Sie die Halterung, drehen Sie sie so, dass der Vorsprung nach oben zeigt, und setzen Sie sie wieder ein. Legen Sie den Hörer so auf, dass der Vorsprung der Halterung in den Schlitz des Hörers passt. 3 Lautsprecher Audioausgang für den Klingelton und die Freisprecheinrichtung. 4 Softkeys Ermöglichen das Auswählen kontextabhängiger Tasten, die unten auf dem Bildschirm angezeigt werden. 5 Weiterleitungstaste Leitet ein laufendes Gespräch an einen Kontakt weiter. 6 Wähltasten Ermöglichen die Eingabe von Zahlen, Buchstaben und Sonderzeichen. Außerdem können Sie über die Wähltasten Menüeinträge anhand von Indexnummern auswählen. 7 Nachrichtentaste Ermöglicht den Zugriff auf und die Verwaltung von Instant Messages und Sprachnachrichten. 8 Halten-Taste Hält ein laufendes Gespräch bzw. setzt einen gehaltenen Anruf fort. 9 Mikrofon Audioübertragung an andere Telefone. 10 Lautstärketasten Einstellung der Lautstärke von Hörer, Headset, Lautsprecher und Klingelton. 11 Stummschalttaste Schaltet die lokale Audioübertragung bei Anrufen und Konferenzen stumm. Wenn die Taste aktiviert ist, leuchtet sie rot. 12 Freisprechtaste Ermöglicht das Telefonieren über die Freisprecheinrichtung. Wenn die Taste aktiviert ist, leuchtet sie grün. 13 Headsettaste Ermöglicht das Telefonieren über ein Headset. Die Taste leuchtet grün, wenn ein analoges Headset aktiviert ist. Sie leuchtet blau, wenn ein USB- oder Bluetooth-Headset aktiviert ist. 14 Navigationstaste/ Auswahltaste Ermöglicht das Scrollen durch Informationen oder Optionen, die auf dem Telefonbildschirm angezeigt werden. Mit dieser Taste können Sie ein Feld mit angezeigten Daten auswählen. 15 Home-Taste Wenn Sie auf anderen Bildschirmen auf diese Taste drücken, wird die Startseite angezeigt. Wenn Sie auf der Startseite auf diese Taste drücken, werden die Bildschirme "Lines" (Leitungen) und "Calls" (Anrufe) angezeigt. 16 Leitungstasten Ermöglichen das Auswählen einer Telefonleitung, das Anzeigen von Anrufen in einer Leitung und das schnelle Anrufen eines bevorzugten Kontakts. 17 Bildschirm Auf dem Bildschirm mit einer Diagonale von 3,2 Zoll und Hintergrundbeleuchtung werden Menüs und Daten angezeigt. 18 Benachrichtigungs anzeige (MWI) Blinkt rot, wenn neue Nachrichten vorhanden sind. Polycom, Inc. 6
20 Erste Schritte mit Polycom VVX Business Media Phones Hardware der VVX 400-Serie In der folgenden Abbildung sind die Hardwarefunktionen der VVX 400, 401, 410 und 411 Business Media Phones dargestellt. In der Tabelle werden unter der jeweiligen Nummer aus der Abbildung die Funktionen beschrieben. Abbildung 3: Hardwarefunktionen der VVX 400-Serie Beschreibungen der Hardwarefunktionen der VVX 400-Serie Referenznummer Funktion Funktionsbeschreibung 1 Diebstahlsicherung (auf der Oberseite) 2 Drehbare Halterung Ermöglicht das Anbringen eines Universal-Sicherungsschlosses am Telefon, um es mit einem Sicherungskabel an einem Schreibtisch zu befestigen. Sorgt für ein sicheres Einrasten des Hörers in der Gabel, wenn die Telefonstation senkrecht positioniert ist. Damit der Hörer sicher einrastet, entfernen Sie die Halterung, drehen Sie sie so, dass der Vorsprung nach oben zeigt, und setzen Sie sie wieder ein. Legen Sie den Hörer so auf, dass der Vorsprung der Halterung in den Schlitz des Hörers passt. 3 Lautsprecher Audioausgang für den Klingelton und die Freisprecheinrichtung. 4 Softkeys Ermöglichen das Auswählen kontextabhängiger Tasten, die unten auf dem Bildschirm angezeigt werden. 5 Weiterleitungstaste Leitet ein laufendes Gespräch an einen Kontakt weiter. 6 Wähltasten Ermöglichen die Eingabe von Zahlen, Buchstaben und Sonderzeichen. Außerdem können Sie über die Wähltasten Menüeinträge anhand von Indexnummern auswählen. 7 Nachrichtentaste Ermöglicht den Zugriff auf und die Verwaltung von Instant Messages und Sprachnachrichten. 8 Halten-Taste Hält ein laufendes Gespräch bzw. setzt einen gehaltenen Anruf fort. 9 Mikrofon Audioübertragung an andere Telefone. Polycom, Inc. 7
21 Erste Schritte mit Polycom VVX Business Media Phones Beschreibungen der Hardwarefunktionen der VVX 400-Serie (Fortsetzung) 10 Lautstärketasten Einstellung der Lautstärke von Hörer, Headset, Lautsprecher und Klingelton. 11 Stummschalttaste Schaltet die lokale Audioübertragung bei Anrufen und Konferenzen stumm. Wenn die Taste aktiviert ist, leuchtet sie rot. 12 Freisprechtaste Ermöglicht das Telefonieren über die Freisprecheinrichtung. Wenn die Taste aktiviert ist, leuchtet sie grün. 13 Headsettaste Ermöglicht das Telefonieren über ein Headset. Die Taste leuchtet grün, wenn ein analoges Headset aktiviert ist. Sie leuchtet blau, wenn ein USB- oder Bluetooth-Headset aktiviert ist. 14 Navigationstaste/ Auswahltaste Ermöglicht das Scrollen durch Informationen oder Optionen, die auf dem Telefonbildschirm angezeigt werden. Mit dieser Taste können Sie ein Feld mit angezeigten Daten auswählen. 15 Home-Taste Wenn Sie in anderen Bildschirmen auf diese Taste drücken, wird die Startseite angezeigt. Wenn Sie auf der Startseite auf diese Taste drücken, werden die Bildschirme "Lines" (Leitungen) und "Calls" (Anrufe) angezeigt. 16 Leitungstasten Ermöglichen das Auswählen einer Telefonleitung, das Anzeigen von Anrufen in einer Leitung und das schnelle Anrufen eines bevorzugten Kontakts. 17 Bildschirm Auf dem Bildschirm mit einer Diagonale von 3,5 Zoll und Hintergrundbeleuchtung werden Menüs und Daten angezeigt. 18 Benachrichtigungs anzeige (MWI) Blinkt rot, wenn neue Nachrichten vorhanden sind. Polycom, Inc. 8
22 Erste Schritte mit Polycom VVX Business Media Phones Hardware der VVX 500-Serie und VVX 600-Serie In der folgenden Abbildung sind die Hardwarefunktionen der VVX 500, 501, 600 und 601 Business Media Phones dargestellt. In der Tabelle werden unter der jeweiligen Nummer aus der Abbildung die Funktionen beschrieben. Abbildung 4: Hardwarefunktionen der VVX 500-Serie und VVX 600-Serie Beschreibungen der Hardwarefunktionen der VVX 500-Serie und VVX 600-Serie Referenznummer Funktion Funktionsbeschreibung 1 Drehbare Halterung Sorgt für ein sicheres Einrasten des Hörers in der Gabel, wenn die Telefonstation senkrecht positioniert ist. Damit der Hörer sicher einrastet, entfernen Sie die Halterung, drehen Sie sie so, dass der Vorsprung nach oben zeigt, und setzen Sie sie wieder ein. Legen Sie den Hörer so auf, dass der Vorsprung der Halterung in den Schlitz des Hörers passt. 2 Lautsprecher Audioausgang für den Klingelton und die Freisprecheinrichtung. 3 Wähltasten Ermöglichen die Eingabe von Zahlen, Buchstaben und Sonderzeichen. Außerdem können Sie über die Wähltasten Menüeinträge anhand von Indexnummern auswählen. 4 Diebstahlsicherung (auf der Seite) Ermöglicht das Anbringen eines Universal-Sicherungsschlosses am Telefon, um es mit einem Sicherungskabel an einem Schreibtisch zu befestigen. 5 Mikrofon Audioübertragung an andere Telefone. 6 Lautstärketasten Einstellung der Lautstärke von Hörer, Headset, Lautsprecher und Klingelton. 7 Stummschalttaste Schaltet die lokale Audioübertragung bei Anrufen und Konferenzen stumm. Wenn die Taste aktiviert ist, leuchtet sie rot. Polycom, Inc. 9
23 Erste Schritte mit Polycom VVX Business Media Phones Beschreibungen der Hardwarefunktionen der VVX 500-Serie und VVX 600-Serie (Fortsetzung) 8 Freisprechtaste Ermöglicht das Telefonieren über die Freisprecheinrichtung. Wenn die Taste aktiviert ist, leuchtet sie grün. 9 Headsettaste Ermöglicht das Telefonieren über ein Headset. Die Taste leuchtet grün, wenn ein analoges Headset aktiviert ist. Sie leuchtet blau, wenn ein USB- oder Bluetooth-Headset aktiviert ist. 10 Touchscreen Ermöglicht das Auswählen von Elementen und das Navigieren in Menüs über den berührungsempfindlichen Bildschirm. Durch Tippen auf den Bildschirm können Sie Bildschirmelemente auswählen und markieren. Zum Scrollen berühren Sie den Bildschirm und wischen mit dem Finger nach oben, nach unten, nach rechts oder nach links. 11 Home-Taste Wenn Sie in anderen Bildschirmen auf diese Taste drücken, wird die Startseite angezeigt. Wenn Sie auf der Startseite auf diese Taste drücken, werden die Bildschirme "Lines" (Leitungen) und "Calls" (Anrufe) angezeigt. 12 Benachrichtigungsanzeige (MWI) Blinkt rot, wenn neue Nachrichten vorhanden sind. 13 USB-Anschluss Ermöglicht das Anschließen eines USB-Flash-Laufwerks oder eines USB-Headsets. Telefon mit der Diebstahlsicherung sichern Die Diebstahlsicherung befindet sich auf der Oberseite, auf der linken oder auf der rechten Seite des Telefons und ist durch ein Schlosssymbol gekennzeichnet. Die Position der Diebstahlsicherung können Sie der Abbildung zu den Hardwarefunktionen des jeweiligen Telefons entnehmen. Indem Sie das eine Ende eines Universal-Sicherungskabels an einem feststehenden Objekt (beispielsweise an einem Schreibtisch oder Tisch) und das andere Ende an der Diebstahlsicherung von Polycom VVX-Telefonen anbringen, können Sie verhindern, dass das Telefon gestohlen oder anderweitig entfernt wird. Weitere Informationen über die Sicherung Ihres Telefons finden Sie in der allgemeinen Sicherheitsdokumentation. Übersicht über Telefonhardware und Tasten Navigation auf dem Telefon Anhand der Symbole, Statusanzeigen und Nutzerbildschirme des VVX-Telefons können Sie auf dem Telefon navigieren und wichtige Informationen über den Telefonstatus abrufen. Auf Telefonbildschirme zugreifen VVX-Telefone haben vier Bildschirme: Bildschirm "Home" (Startseite) Hier werden Ihre Nachrichten, Einstellungen und Informationen angezeigt Bildschirm "Calls" (Anrufe) Zeigt alle aktiven und gehaltenen Anrufe in Ihrer Leitung an Bildschirm "Lines" (Leitungen) Hier werden Ihre Telefonleitungen, Ihre Favoriten und die jeweiligen Softkeys angezeigt Bildschirm "Active Call" (Laufendes Gespräch) Hier wird das laufende Gespräch angezeigt, das zurzeit geführt wird (VVX, Telefone der 500-Serie und 600-Serie) Polycom, Inc. 10
24 Erste Schritte mit Polycom VVX Business Media Phones Auf den Bildschirm "Home" (Startseite) zugreifen Bei VVX-Telefonen werden die Telefonleitungen und Symbole für den Zugriff auf Telefonfunktionen, Einstellungen und Informationen auf dem Bildschirm "Home" (Startseite) angezeigt. In der folgenden Abbildung wird der Bildschirm "Home" (Startseite) auf VVX 500-Telefonen angezeigt. Abbildung 5: Bildschirm "Home" (Startseite) auf VVX 500-Telefonen» Auf drücken. Bildschirm "Home" (Startseite) erweitern Unten auf dem Bildschirm befindet sich eine Seitenanzeige, auf der die aktuelle Seite angezeigt wird (siehe Abbildung unten). Bei den Modellen VVX 500/501 und VVX 600/601 können Sie die Seitenanzeige verwenden, um die Anzahl der Symbole auf der Startseite zu kontrollieren. Abbildung 6: Startseite und Seitenanzeige für Telefone der VVX 300-Serie» Halten Sie die Seitenanzeige eine Sekunde lang gedrückt. Auf den Bildschirm "Calls" (Anrufe) zugreifen Sie können auf den Bildschirm "Calls" (Anrufe) zugreifen, wenn Sie über einen gehaltenen Anruf oder einen aktiven und einen gehaltenen Anruf auf dem Telefon verfügen. Die Anzeige "Calls" (Anrufe) wird automatisch angezeigt, wenn Sie über einen aktiven Anruf und mindestens einen gehaltenen Anruf auf dem Telefon verfügen. Die Gesamtzahl an Anrufen wird in Ihrer Leitung angezeigt. Wenn Sie über mehrere Leitungen auf dem Telefon verfügen, werden Anrufe unter der zugeordneten Leitung angezeigt, wie im Folgenden dargestellt. Abbildung 7: Bildschirm "Calls" (Anrufe) auf Telefonen der VVX 500- und VVX 600-Serie Polycom, Inc. 11
25 Erste Schritte mit Polycom VVX Business Media Phones» Führen Sie während eines Anrufs einen der folgenden Schritte aus: Drücken Sie die Home-Taste. Bei Telefonen der Modelle VVX 201 drücken Sie den Softkey L- > C. Bei Telefonen der Modelle VVX 500/501 und 600/601 tippen Sie in der Statusleiste auf den Softkey "Calls" (Anrufe). Bei Telefonen der Modelle VVX 500/501 und 600/601 wischen Sie auf dem Bildschirm von rechts nach links. Auf den Bildschirm "Lines" (Leitungen) zugreifen Der Bildschirm "Lines" (Leitungen) ist der Standardbildschirm, wenn Ihr Telefon nicht in Verwendung ist. Wenn mehrere Anrufe auf dem Telefon erfolgen wird die Anzahl der Anrufe neben der Nummer der jeweiligen Leitung angezeigt. Auf dem Bildschirm "Lines" (Leitungen) können Sie die Telefonleitungen, Favoriten und Softkeys anzeigen (siehe Abbildung unten). Abbildung 8: Telefonleitung, Favoriten und Softkeys auf dem Bildschirm "Lines" (Leitungen) bei Telefonen der VVX 300-Serie» Drücken Sie die Home-Taste. Auf den Bildschirm "Active Call" (Laufendes Gespräch) zugreifen Der Bildschirm "Active Call" (Laufendes Gespräch) wird auf Telefonen der Modelle VVX 500/501 und 600/601 unterstützt und wird angezeigt, wenn Sie während eines laufenden Gesprächs einen Anruf tätigen. Wenn ein laufendes Gespräch erfolgt, werden der Name und die Nummer des Kontakts, mit dem Sie telefonieren, und die Gesprächsdauer angezeigt. Auf dem Bildschirm "Active Call" (Laufendes Gespräch) können Sie Anrufe halten, beenden und weiterleiten oder eine Telefonkonferenz einrichten. Abbildung 9: Bildschirm "Active Call" (Laufendes Gespräch) auf Telefonen der VVX 500-Serie» Führen Sie einen der folgenden Schritte aus: Tätigen Sie einen Anruf. Drücken Sie die Home-Taste während eines aktiven Anrufs. Tippen Sie in der Statusleiste an. Wischen Sie auf dem Bildschirm von rechts nach links. Polycom, Inc. 12
26 Erste Schritte mit Polycom VVX Business Media Phones Zwischen Telefonbildschirmen wechseln Sie können von einem Bildschirm aus jederzeit zu einem anderen Bildschirm wechseln, indem Sie die Home-Taste drücken oder auf dem Touchscreen mit dem Finger von rechts nach links wischen. Obwohl Sie von einem Bildschirm aus jederzeit auf einen anderen Bildschirm zugreifen können, sind bestimmte Bildschirme nur verfügbar, wenn das Telefon inaktiv ist oder mindestens ein laufendes Gespräch erfolgt. Für den Zugriff auf bestimmte Bildschirme sind folgende Voraussetzungen erforderlich: Wenn das Telefon nicht verwendet wird, können Sie auf die Bildschirme "Home" (Startseite) und "Lines" (Leitungen) zugreifen. Wenn auf dem Telefon ein laufendes Gespräch erfolgt, können Sie auf alle Bildschirme zugreifen. Wenn auf dem Telefon nur ein laufendes Gespräch erfolgt, können Sie auf die Bildschirme "Home" (Startseite), "Lines" (Leitungen) und "Active Call" (Laufendes Gespräch) zugreifen. Wenn auf dem Telefon mehrere laufende Gespräche erfolgen oder ein gehaltener Anruf vorliegt, können Sie auf die Bildschirme "Home" (Startseite), "Lines" (Leitungen) und "Calls" (Anrufe) zugreifen.» Führen Sie einen der folgenden Schritte aus: Drücken Sie auf dem Bildschirm Home (Startseite) die Taste, um die Bildschirme "Lines" (Leitungen), "Calls" (Anrufe) oder "Active Call" (Laufendes Gespräch) anzuzeigen. Die Bildschirme "Calls" (Anrufe) und "Active Call" (Laufendes Gespräch) werden nur angezeigt, wenn auf dem Telefon ein laufendes Gespräch erfolgt oder ein gehaltener Anruf vorliegt. Drücken Sie die Home-Taste, um von den Bildschirmen "Lines" (Leitungen), "Calls" (Anrufe) oder "Active Call" (Laufendes Gespräch) aus den Bildschirm "Home" (Startseite) anzuzeigen. Bei Telefonen der Modelle VVX 201 drücken Sie den Softkey C- > L, um vom Bildschirm "Calls" (Anrufe) aus den Bildschirm "Lines" (Leitungen) anzuzeigen. Bei Telefonen der Modelle VVX 201 drücken Sie den Softkey L- > C, um vom Bildschirm "Lines" (Leitungen) aus den Bildschirm "Calls" (Anrufe) anzuzeigen. Bei Telefonen der Modelle VVX 500/501 und 600/601 wischen Sie auf dem Bildschirm von rechts nach links, um zwischen den Bildschirmen "Lines" (Leitungen), "Calls" (Anrufe) und "Active Call" (Laufendes Gespräch) zu wechseln. Symbole und Statusanzeigen In der folgenden Tabelle werden die Telefonsymbole und Statusanzeigen beschrieben, die auf den VVX Business Media Phones angezeigt werden. Symbole auf VVX 201-Telefonen Symbol Beschreibung Symbol Beschreibung Registrierte Leitung Telefonwarnung Nicht registrierte Leitung Anmeldedaten ungültig Anruf tätigen Gemeinsame Leitung Laufendes Gespräch mit Polycom HD Voice Gehaltener Anruf Gemeinsame Leitung mit einem gehaltenen Anruf Anrufweiterleitung ist aktiviert Polycom, Inc. 13
27 Erste Schritte mit Polycom VVX Business Media Phones Symbole auf VVX 201-Telefonen (Fortsetzung) Symbol Beschreibung Symbol Beschreibung Eingehender Anruf Neue Nachricht Aktive Konferenz Verfügbarkeitsstatus (Verfügbar) Getätigter Anruf Eingegangener Anruf Verfügbarkeitsstatus (Beschäftigt/In einem Gespräch) Verfügbarkeitsstatus (Abwesend) Entgangener Anruf Verfügbarkeitsstatus (Bitte nicht stören) Favorit Verfügbarkeitsstatus (Offline) Bitte-Nicht-Stören-Funktion aktiviert Verfügbarkeitsstatus (Unbekannt) Symbole auf Telefonen der VVX 300-Serie Symbol Beschreibung Symbol Beschreibung Registrierte Leitung Telefonwarnung Nicht registrierte Leitung Anmeldedaten ungültig Anruf tätigen Gemeinsame Leitung Laufendes Gespräch mit Polycom HD Voice Gehaltener Anruf Gemeinsame Leitung mit einem gehaltenen Anruf Anrufweiterleitung ist aktiviert Eingehender Anruf Neue Nachricht Aktive Konferenz Verfügbarkeitsstatus (Verfügbar) Getätigter Anruf Eingegangener Anruf Verfügbarkeitsstatus (Beschäftigt/In einem Gespräch) Verfügbarkeitsstatus (Abwesend) Polycom, Inc. 14
28 Erste Schritte mit Polycom VVX Business Media Phones Symbole auf Telefonen der VVX 300-Serie (Fortsetzung) Entgangener Anruf Verfügbarkeitsstatus (Bitte nicht stören) Favorit Verfügbarkeitsstatus (Offline) Bitte-Nicht-Stören-Funktion aktiviert Verfügbarkeitsstatus (Unbekannt) Symbole auf Telefonen der VVX 400-Serie Symbol Beschreibung Symbol Beschreibung Registrierte Leitung Telefonwarnung Nicht registrierte Leitung Anmeldedaten ungültig Anruf tätigen Gemeinsame Leitung Laufendes Gespräch mit Polycom HD Voice Gehaltener Anruf Gemeinsame Leitung mit einem gehaltenen Anruf Anrufweiterleitung ist aktiviert Eingehender Anruf Neue Nachricht Aktive Konferenz Verfügbarkeitsstatus (Verfügbar) Getätigter Anruf Eingegangener Anruf Verfügbarkeitsstatus (Beschäftigt/In einem Gespräch) Verfügbarkeitsstatus (Abwesend) Entgangener Anruf Verfügbarkeitsstatus (Bitte nicht stören) Favorit Verfügbarkeitsstatus (Offline) Bitte-Nicht-Stören-Funktion aktiviert USB-Flash-Laufwerk angeschlossen (nur VVX 401/411) Aufnahme läuft oder angehalten (nur VVX 401/411) Verfügbarkeitsstatus (Unbekannt) Aufnahme angehalten (nur VVX 401/411) Aufnahme läuft (nur VVX 401/411) Polycom, Inc. 15
29 Erste Schritte mit Polycom VVX Business Media Phones Symbole und Statusanzeigen auf Telefonen der VVX 500-Serie und VVX 600-Serie Symbol Beschreibung Symbol Beschreibung Registrierte Leitung Nicht registrierte Leitung Statusanzeigen auf dem Bildschirm "Lines" (Leitungen). Ein blinkender roter Balken signalisiert gehaltene Anrufe. Ein grüner Balken signalisiert ein laufendes Gespräch. Bitte-Nicht-Stören-Funktion aktiviert Anruf tätigen Telefonwarnung Laufendes Gespräch mit Polycom HD Voice Gehaltener Anruf Anmeldedaten ungültig Gemeinsame Leitung Eingehender Anruf Anrufweiterleitung ist aktiviert Aktive Konferenz Letzte Anrufe anzeigen USB-Flash-Laufwerk angeschlossen USB-Flash-Laufwerk verwendet Aufnahme angehalten Aufnahme läuft Getätigter Anruf Verfügbarkeitsstatus (Verfügbar) Eingegangener Anruf Verfügbarkeitsstatus (Beschäftigt) Entgangener Anruf Verfügbarkeitsstatus (Abwesend) Bluetooth verfügbar (nur VVX 600/601) Bluetooth-Verbindung getrennt (nur VVX 600/601) Neue Nachricht Verfügbarkeitsstatus (Bitte nicht stören) Verfügbarkeitsstatus (Offline) Verfügbarkeitsstatus (Unbekannt) Funktionen für Nutzer mit eingeschränktem Hörvermögen Headset für alle Anrufe verwenden Polycom, Inc. 16
30 Erste Schritte mit Polycom VVX Business Media Phones Informationen in Datenfelder eingeben Sie können mithilfe der Wähltasten an der Telefonkonsole oder über die Bildschirmtastatur bei Telefonen der Modelle VVX 500/501 und 600/601 Informationen eingeben und Felder bearbeiten. Bevor Sie Informationen in Felder eingeben, können Sie mithilfe der folgenden Softkeys auswählen, wie Sie die Informationen eingeben möchten: Mode (Modus) Ermöglicht die Eingabe von Zahlen oder Text mit großen Anfangsbuchstaben, in Kleinbuchstaben oder in Großbuchstaben. Encoding (Codierung) Ermöglicht die Eingabe von alphanumerischen Zeichen, Sonderzeichen und Schriftzeichen aus anderen Sprachen. Die folgende Tabelle enthält eine Liste der Modus- und Codierungsoptionen für die Wähltasten und die Bildschirmtastatur. Modus- und Codierungsoptionen Modusoptionen Abc (nur den Anfangsbuchstaben großschreiben, die übrigen Buchstaben eines Wortes kleinschreiben) ABC (nur Großbuchstaben eingeben) abc (nur Kleinbuchstaben eingeben) Codierungsoptionen Abc ABC abc 123 (nur Zahlen eingeben) 123 Wenn die Bildschirmtastatur angezeigt wird, sind die Softkeys "Encoding" (Codierung) und "Mode" (Modus) nicht verfügbar. Informationen über die Wähltasten eingeben Informationen über die Bildschirmtastatur eingeben ASCII (für normalen Text) Latin (zur Eingabe von Akzentbuchstaben) Katakana (für japanische Schriftzeichen) Unicode (zum Speichern von Zeichen als Doppelbytes) Kyrillisch (für russische Schriftzeichen) Polycom, Inc. 17
31 Erste Schritte mit Polycom VVX Business Media Phones Informationen über die Wähltasten eingeben Mithilfe der Wähltasten an Ihrer Telefonkonsole können Sie Feldinformationen bearbeiten oder aktualisieren. In der folgenden Tabelle wird beschrieben, wie Sie über die Wähltasten am Telefon verschiedene Datentypen eingeben können. Informationen über die Wähltasten eingeben Datentyp Zahlen oder Buchstaben in Großschreibung, in Kleinschreibung oder mit großen Anfangsbuchstaben eingeben Nur Zahlen eingeben Fremdsprachlichen Text eingeben Zeichen eingeben Zahl eingeben Sonderzeichen eingeben Leerzeichen eingeben Zeichen löschen Aktion Wählen Sie Encoding (Codierung) oder Mode (Modus) und anschließend ABC, abc oder Abc aus. Wählen Sie Encoding (Codierung) oder Mode (Modus) und anschließend 123 aus. Wählen Sie Encoding (Codierung) und anschließend eine der Sprachoptionen aus. Drücken Sie eine Wähltaste mehrmals, um die verfügbaren Zeichen anzuzeigen. Stoppen Sie, wenn das gewünschte Zeichen im Feld angezeigt wird. Warten Sie eine Sekunde lang und geben Sie das nächste Zeichen ein. Wählen Sie Encoding (Codierung) oder Mode (Modus) und anschließend 123 aus. Alternativ können Sie eine Wähltaste mehrmals drücken, um die auf dieser Taste angezeigte Zahl einzugeben. Wählen Sie Encoding (Codierung) und anschließend Abc, ABC oder abc aus. Drücken Sie die Taste 1, 0, Stern, * oder Raute # mindestens ein Mal, um eines der folgenden Sonderzeichen einzugeben: Taste 1:! ^ : 1 Taste *: * - & % + ; ( ) Taste 0: /, _ $ ~ =? 0 Taste #: # > < { } [ ] Im Zahlenmodus (123) können Sie nicht auf Sonderzeichen zugreifen. Wählen Sie Encoding (Codierung) und anschließend Abc, ABC oder abc aus. Drücken Sie die Taste 0. Im Zahlenmodus (123) können Sie kein Leerzeichen eingeben. Positionieren Sie den Cursor mithilfe der Pfeiltasten rechts neben dem Zeichen. Alternativ können Sie den Finger über die Zeichen ziehen, bis der Cursor rechts neben den zu löschenden Zeichen positioniert ist. Drücken Sie die Taste Delete (Löschen), drücken Sie den Softkey << oder tippen Sie auf. Informationen in Datenfelder eingeben Informationen über die Bildschirmtastatur eingeben Polycom, Inc. 18
32 Erste Schritte mit Polycom VVX Business Media Phones Informationen über die Bildschirmtastatur eingeben Die Bildschirmtastatur ist auf Telefonen der Modelle VVX 500 und 600 verfügbar und ermöglicht das Eingeben von Feldinformationen über den Touchscreen. Die Bildschirmtastatur wird angezeigt, wenn Datenfelder verfügbar sind. Wenn für die Dateneingabe in einem Feld nur Zahlen erforderlich sind, werden auf der Bildschirmtastatur nur Zahlen angezeigt. 1 Tippen Sie auf. 2 Tippen Sie auf und wählen Sie Abc, ABC, abc, 123 oder eine der Optionen für Sonderzeichen aus. 3 Drücken Sie mit dem Finger jeweils auf das Zeichen, das Sie eingeben möchten. 4 Wenn die Eingabe beendet ist, tippen Sie auf. In der folgenden Tabelle wird beschrieben, wie Sie über die Bildschirmtastatur Informationen eingeben können. Informationen über die Bildschirmtastatur eingeben Aufgabe Codierungsoption auswählen (große Anfangsbuchstaben, Großbuchstaben, Kleinbuchstaben, nur Zahlen, ASCII, Latin, Katakana, Unicode, Kyrillisch) Text eingeben Großbuchstaben eingeben Kleinbuchstaben eingeben Zahlen eingeben Sonderzeichen eingeben Bildschirmtastatur beenden, Informationen eingeben und das nächste Feld aktualisieren Zeichen löschen Zeichen ersetzen Aktion Tippen Sie auf und wählen Sie die gewünschte Codierungsoption aus. Tippen Sie auf Abc und wählen Sie die gewünschten Zeichen aus. Tippen Sie auf ABC und wählen Sie die gewünschten Zeichen aus. Tippen Sie auf abc und wählen Sie die gewünschten Zeichen aus. Tippen Sie auf 123 und wählen Sie die gewünschten Zahlen aus. Tippen Sie auf ASCII und wählen Sie die gewünschten Zeichen aus. Tippen Sie auf. Ziehen Sie den Finger über die Zeichen, um sie gelb zu markieren, und drücken Sie. Markieren Sie die Zeichen, die Sie ersetzen möchten, und geben Sie die neuen Zeichen ein. Informationen in Datenfelder eingeben Informationen über die Wähltasten eingeben Chinesische Schriftzeichen mit PinYin eingeben PinYin ist eine allgemein verwendete Eingabemethode für chinesische Schriftzeichen. Bei der PinYin-Texteingabefunktion für VVX Business Media Phones wird Nuance XT9 Smart Input verwendet, um die Eingabe chinesischer Schriftzeichen in Textfeldern über die Wähltasten oder die Bildschirmtastatur des Telefons zu ermöglichen. Polycom, Inc. 19
33 Erste Schritte mit Polycom VVX Business Media Phones Hinweis: Weitere Informationen zur PinYin-Texteingabemethode finden Sie auf der Website Nuance s XT9 Smart Input. PinYin-Eingabeassistenten verwenden Mithilfe des PinYin-Eingabeassistenten und der Wähltasten oder Bildschirmtastatur können Sie chinesische Schriftzeichen im Telefonbuch, Firmenverzeichnis und Browser eingeben. Wenn Sie ein zu bearbeitendes Datenfeld auswählen, wird der PinYin-Eingabeassistent automatisch angezeigt, wenn vereinfachtes oder traditionelles Chinesisch als Anzeigesprache für das Telefon festgelegt ist. Chinesische Schriftzeichen über die Wähltasten eingeben Chinesische Schriftzeichen können sowohl über die Wähltasten als auch mit dem PinYin-Eingabeassistenten auf dem Telefon eingegeben werden. Der PinYin-Eingabeassistent wird ausgeblendet, wenn Sie die Raute-Taste drücken oder 5 Sekunden lang keine Tasten betätigt werden. 1 Geben Sie den PinYin-Text ein, der mit den Buchstaben auf den Wähltasten des Telefons übereinstimmt. Drücken Sie beispielsweise Die möglichen PinYin-Übereinstimmungen werden im Textfeld angezeigt. Dabei wird die erste Übereinstimmung markiert. 2 Drücken Sie die Stern-Taste, um zwischen den Optionen zu wechseln. Im Empfehlungsbereich werden die möglichen Zeichenübereinstimmungen angezeigt. Wenn mehrere Übereinstimmungen verfügbar sind, wird eine Navigationsanzeige angezeigt. 3 Um das ausgewählte Zeichen zu ändern, können Sie die Pfeiltasten nach links und rechts verwenden oder über den Empfehlungsbereich auf dem Touchscreen wischen. 4 Drücken Sie die Taste Select (Auswählen), um das jeweilige Zeichen im Empfehlungsbereich auszuwählen. 5 Nachdem Sie das Zeichen ausgewählt haben, wird es im Eingabefeld an der Cursorposition angezeigt. 6 Wiederholen Sie die oben angegebenen Schritte, bis die Eingabe abgeschlossen ist. Chinesische Schriftzeichen über die Bildschirmtastatur eingeben Chinesische Schriftzeichen können sowohl über die Bildschirmtastatur als auch mit dem PinYin-Eingabeassistenten auf dem Telefon eingegeben werden. 1 Tippen Sie auf. 2 Tippen Sie auf, um zu überprüfen, ob PinYin der Standardeingabemodus ist. Eine Liste mit Sprachoptionen wird angezeigt. 3 Stellen Sie sicher, dass XT9 PinYin ausgewählt ist. 4 Geben Sie den PinYin-Text über die Bildschirmtastatur ein. 5 Tippen Sie auf der Bildschirmtastatur auf, um das jeweilige Zeichen im Empfehlungsbereich auszuwählen. 6 Wiederholen Sie die oben angegebenen Schritte, bis die Eingabe abgeschlossen ist. Polycom, Inc. 20
34 Beim Telefon anmelden und Telefon sperren Bei VVX Business Media Phones können Sie sich mit Ihren Anmeldedaten für Skype for Business bei Ihrem Telefon anmelden oder dieses sperren. Wenn Ihr Systemadministrator Anmeldedaten für Ihr Telefon eingerichtet hat, können Sie Ihre persönlichen Einstellungen über jedes beliebige Telefon anzeigen, das zu Ihrer Organisation gehört. Sie können sich bei einem Telefon anmelden, indem Sie Ihre Benutzer-ID und das zugehörige Kennwort eingeben, und auf Ihr Telefonbuch, Ihre Kurzwahlen und Ihre Einstellungen zugreifen. Wenden Sie sich für Ihre Anmeldedaten an den Systemadministrator. Hinweis: Für einige der in diesem Abschnitt beschriebenen Funktionen müssen Sie auf dem Telefon Zugriff auf das Menü "Basic settings" (Grundeinstellungen) haben. Wenn bei Ihrem Telefon ein Kennwort für den Zugriff auf das Menü "Basic settings" (Grundeinstellungen) erforderlich ist, bitten Sie den Systemadministrator, Sie bei der Konfiguration Ihres Telefons zu unterstützen. Bei Skype for Business anmelden Sie können eine der folgenden Methoden verwenden, um sich mit Ihren Anmeldedaten für Skype for Business bei Ihrem Telefon anzumelden: User ID (Benutzer-ID) Geben Sie Ihre Anmeldedaten auf dem Telefon ein. PIN Geben Sie Ihre PIN-Authentifizierung auf dem Telefon ein, wenn diese Option aktiviert ist. Via PC (Über PC) Wenn Ihr Telefon über Better Together over Ethernet (BToE) an Ihren Computer gekoppelt ist, verwenden Sie für die Anmeldung den Skype for Business-Client. Web Sign In (Webanmeldung) Wenn Sie über ein Skype for Business-Onlinekonto verfügen, verwenden Sie die auf dem Telefon angezeigte eindeutige Website für die Anmeldung. Mithilfe der Skype for Business-Anmeldedaten anmelden Sie können sich mit Ihren Anmeldedaten auf Ihrem Telefon bei Microsoft Skype for Business anmelden. Dazu gehören Ihre Domäne, Ihre -Adresse, Ihr Benutzername und Ihr Kennwort. Ihr Systemadministrator teilt Ihnen Ihre Anmeldedaten mit. 1 Wählen Sie den Softkey Sign In (Anmelden) oder die Optionen Settings > Features > Skype > Sign In (Einstellungen > Funktionen > Skype > Anmelden) aus. 2 Wählen Sie User ID (Benutzer-ID) aus. 3 Geben Sie Ihre Anmeldedaten für Ihr Skype for Business-Konto ein und wählen Sie dann Sign In (Anmelden) aus. Eine Bestätigungsnachricht wird angezeigt, wenn Ihr Telefon erfolgreich bei Skype for Business angemeldet wurde. Hinweis: Wenn Sie die falschen Anmeldedaten eingeben und Ihr Konto gesperrt wird, wenden Sie sich an Ihren Systemadministrator. Polycom, Inc. 21
35 Beim Telefon anmelden und Telefon sperren Auf dem Computer mit BToE bei Skype for Business anmelden Wenn Ihr Telefon mit Ihrem Computer verbunden und über Better Together over Ethernet (BToE) gekoppelt ist, können Sie sich über den Skype for Business-Client auf Ihrem Computer beim Telefon anmelden. 1 Wählen Sie den Softkey Sign In (Anmelden) oder die Optionen Settings > Features > Skype > Sign In (Einstellungen > Funktionen > Skype > Anmelden) aus. 2 Wählen Sie Via PC (Über PC) oder Paired Lync Client (Gekoppelter Lync-Client) aus. 3 Geben Sie im Skype for Business-Client auf Ihrem Computer Ihre Anmeldedaten ein. Eine Bestätigungsnachricht wird angezeigt, wenn Ihr Telefon erfolgreich bei Skype for Business angemeldet wurde. Mit Skype for Business-PIN-Authentifizierung anmelden Sie können sich mit Ihren PIN-Anmeldedaten auf Ihrem Telefon bei Skype for Business anmelden. Ihr Systemadministrator teilt Ihnen Ihre PIN-Anmeldedaten mit. 1 Wählen Sie den Softkey Sign In (Anmelden) oder die Optionen Settings > Features > Skype > Sign In (Einstellungen > Funktionen > Skype > Anmelden) aus. 2 Wählen Sie PIN Authentication (PIN-Authentifizierung) aus. 3 Geben Sie Ihre PIN-Anmeldedaten für Ihr Skype for Business-Konto ein und wählen Sie dann Sign In (Anmelden) aus. Eine Bestätigungsnachricht wird angezeigt, wenn Ihr Telefon erfolgreich bei Skype for Business angemeldet wurde. Hinweis: Wenn Sie die falschen PIN-Anmeldedaten eingeben und Ihr Konto gesperrt wird, wenden Sie sich an Ihren Systemadministrator. Über Webanmeldung bei Skype for Business anmelden Sie können sich über die Webanmeldemethode beim Skype for Business-Onlinekonto anmelden. Dadurch können Sie sich über einen Webbrowser mit Ihrem Skype for Business-Onlinekonto beim Telefon anmelden. Ihr Systemadministrator teilt Ihnen Ihre Anmeldedaten mit. 1 Wählen Sie den Softkey Sign In (Anmelden) oder die Optionen Settings > Features > Skype > Sign In (Einstellungen > Funktionen > Skype > Anmelden) aus. 2 Wählen Sie Web Sign In (Webanmeldung) aus. 3 Geben Sie die URL in Ihren Webbrowser ein. 4 Geben Sie auf der Skype for Business-Authentifizierungswebsite Ihre -Adresse an und wählen Sie dann Verify ( -Adresse bestätigen) aus. 5 Geben Sie die auf dem Telefon generierte PIN in den Webbrowser ein. Eine Bestätigungsnachricht wird angezeigt, wenn Ihr Telefon erfolgreich bei Skype for Business angemeldet wurde. Polycom, Inc. 22
36 Beim Telefon anmelden und Telefon sperren Uhrzeit- und Datumsformat festlegen Nachdem Sie sich mit Ihren Skype for Business-Anmeldedaten beim Telefon angemeldet haben, können Sie die Zeitzone festlegen und ein Uhrzeit- und Datumsformat auswählen. Wenn Sie Ihr Telefon nicht nach der ersten Anmeldung einrichten möchten, können Sie das Uhrzeit- und Datumsformat später festlegen. 1 Nachdem Sie sich auf Ihrem Telefon bei Skype for Business angemeldet haben, wählen Sie Next (Weiter) aus. 2 Wählen Sie auf dem Bildschirm "Customize Time Zone" (Zeitzone anpassen) Ihre Zeitzone aus und drücken Sie Next (Weiter). 3 Wählen Sie auf dem Bildschirm "Customize Time Format" (Zeitformat anpassen) ein Zeitformat aus und drücken Sie Next (Weiter). 4 Wählen Sie auf dem Bildschirm "Customize Date Format" (Datumsformat anpassen) ein Datumsformat aus und drücken Sie Next (Weiter). Uhrzeit- und Datumsformat ändern Von Skype for Business abmelden Wenn Sie auf einem öffentlichen Telefon bei Skype for Business angemeldet sind, achten Sie darauf, sich von Ihrem Konto abzumelden, wenn Sie mit der Nutzung des Telefons fertig sind. Nachdem Sie sich von Skype for Business abgemeldet haben, können Sie Ihre Skype for Business-Kontakte nicht mehr anrufen oder anzeigen. Sie können jedoch weiterhin andere Telefonfunktionen nutzen.» Drücken Sie den Softkey Sign Out (Abmelden) oder wählen Sie Settings > Features > Skype > Sign Out (Einstellungen > Funktionen > Skype > Abmelden) aus. Telefon sperren Ziehen Sie in Betracht, Ihr Telefon zu sperren, wenn Sie Folgendes beabsichtigen: Nicht autorisierte ausgehende Anrufe verhindern Verhindern, dass Personen Telefoninformationen (wie Telefonbuch, Anruflisten oder Favoriten) anzeigen oder ändern Wenn Ihr Telefon gesperrt ist, können Sie Folgendes ausführen: Abgehende Anrufe an einen Kontakt tätigen, es sei denn, Ihr Systemadministrator beschränkt Anrufe von Ihrem Telefon auf Notrufnummern und autorisierte Nummern. Eingehende Anrufe entgegennehmen. Sperrcode für Ihr Telefon festlegen Wenn Sie sich auf Ihrem Telefon bei Ihrem Skype for Business-Konto anmelden, werden Sie aufgefordert, einen Sperrcode aus 4 bis 15 Ziffern festzulegen, wie nachfolgend gezeigt. Nachdem Sie einen Sperrcode festgelegt haben, können Sie diesen zum Entsperren Ihres Telefons verwenden. Polycom, Inc. 23
37 Beim Telefon anmelden und Telefon sperren Abbildung 1: Bildschirm "Create a Lock Code" (Sperrcode erstellen) Hinweis: Sie können die Aufforderung zum Erstellen einer Sperre nicht abweisen. Die Aufforderung wird jedoch geschlossen, wenn Sie innerhalb eines festgelegten Zeitraums keinen Sperrcode erstellen. Wenn Sie bei der Aufforderung keinen Sperrcode erstellen, werden Sie automatisch von Ihrem Telefon abgemeldet und müssen einen Sperrcode erstellen, wenn Sie sich erneut bei Ihrem Telefon anmelden. 1 Geben Sie eine Nummer aus mindestens vier Ziffern als Sperrcode ein. 2 Bestätigen Sie Ihren Sperrcode. Ihr Sperrcode wird festgelegt und Sie können diesen zum Entsperren Ihres Telefons verwenden. Telefon sperren Nachdem Sie einen Sperrcode erstellt haben, können Sie Ihr Telefon jedes Mal sperren, wenn Sie Ihren Arbeitsplatz verlassen. Ihr Telefon wird außerdem automatisch gesperrt, wenn es länger als einen von Ihrem Systemadministrator festgelegten Zeitraum inaktiv ist.» Wählen Sie eine der folgenden Möglichkeiten aus: Wählen Sie den Softkey Lock (Sperren) aus. Wählen Sie auf der Startseite die Option Lock (Sperren) aus. Navigieren Sie zu Settings > Basic > Device Lock (Einstellungen > Grundeinstellungen > Gerätesperre) und wählen Sie dann Lock Now (Jetzt sperren) aus. Einen Skype for Business-Anruf auf einem gesperrten Telefon entgegennehmen Telefon entsperren Sie können Ihr Telefon mithilfe Ihres Sperrcodes entsperren. 1 Wählen Sie Unlock (Entsperren) oder tippen Sie auf. 2 Geben Sie Ihren Sperrcode ein und wählen Sie dann Enter (Eingabe). Das Telefon wird entsperrt. Einen Anruf von einem gesperrten Telefon tätigen Polycom, Inc. 24
38 Beim Telefon anmelden und Telefon sperren Sperrcode ändern Sie können Ihren Sperrcode jederzeit auf Ihrem Telefon ändern. 1 Navigieren Sie zu Settings > Basic > Device Lock > Change Lock Code (Einstellungen > Grundeinstellungen > Gerätesperre > Sperrcode ändern). 2 Geben Sie Ihren aktuellen und dann einen neuen Sperrcode ein und bestätigen Sie Ihren neuen Sperrcode. 3 Wählen Sie Submit (Übermitteln). Sperrcode zurücksetzen Wenn Sie Ihren Sperrcode vergessen, können Sie ihn über Ihr Telefon mithilfe Ihres Anmeldekennworts zurücksetzen. Hinweis: Wenn Sie sich auf dem Telefon mithilfe der Webanmeldemethode bei Ihrem Skype for Business-Konto anmelden, können Sie Ihren Sperrcode nicht manuell zurücksetzen. Wenn Sie Ihren Sperrcode vergessen, müssen Sie sechs Mal ohne Erfolg versuchen, Ihr Telefon zu entsperren. Nach sechs erfolglosen Versuchen meldet Ihr Telefon Sie bei Ihrem Skype for Business-Konto ab. Nachdem Sie vom Telefon abgemeldet wurden, können Sie sich erneut anmelden und einen neuen Sperrcode erstellen. 1 Wählen Sie auf dem Sperrbildschirm Unlock (Entsperren) aus oder tippen Sie auf. 2 Wählen Sie Forgot (Vergessen) aus oder tippen Sie auf. 3 Geben Sie auf dem Bildschirm "Forgot Lock Code" (Sperrcode vergessen) Ihr Anmeldekennwort oder die PIN für Ihr Skype for Business-Konto ein. 4 Geben Sie Ihren neuen Sperrcode ein und bestätigen Sie ihn. Polycom, Inc. 25
39 Audioanrufe Mit VVX Business Media Phones können Sie SIP-Anrufe tätigen und entgegennehmen, eingehende Anrufe von allen oder einzelnen Kontakten ignorieren und serverabhängige Aufgaben durchführen. Hinweis: Für einige der in diesem Abschnitt beschriebenen Funktionen müssen Sie auf dem Telefon Zugriff auf das Menü "Basic settings" (Grundeinstellungen) haben. Wenn bei Ihrem Telefon ein Kennwort für den Zugriff auf das Menü "Basic settings" (Grundeinstellungen) erforderlich ist, bitten Sie den Systemadministrator, Sie bei der Konfiguration Ihres Telefons zu unterstützen. Audioanrufe tätigen und entgegennehmen Mit VVX 201-Telefonen können Sie maximal 8 aktive, eingehende und gehaltene Audioanrufe gleichzeitig verwalten. Mit Telefonen der Serien VVX 300, 400, 500 und 600 können Sie maximal 24 aktive, eingehende und gehaltene Audioanrufe gleichzeitig verwalten. Allerdings kann jeweils nur ein Gespräch aktiv sein, wobei zahlreiche weitere eingehende oder gehaltene Anrufe auf allen Telefonen möglich sind. Darüber hinaus kann Ihr Systemadministrator Ihr Telefon so einrichten, dass bis zu sechs Leitungen mit eigenen Durchwahlnummern vorhanden sind oder dieselbe Durchwahlnummer wie bei anderen Leitungen in Ihrem Netzwerk verwendet wird. Audioanrufe tätigen Sie können Anrufe auf verschiedene Weisen tätigen. Dazu zählen u. a. internationale Anrufe, Anrufe über "Recent Calls" (Letzte Anrufe) oder über Verzeichnisse, Anrufe von Kontakten oder Favoriten, Anrufe von autorisierten Nummern auf einem gesperrten Telefon oder Anrufe eines Kontakts über ein VVX-Erweiterungsmodul. Sofern aktiviert können Sie auch einen Intercom-Anruf zu einem festgelegten Kontakt tätigen oder vor einem Anruf Ihre Nummer unterdrücken. Einen Anruf über den Dialer tätigen Über den Dialer (Wählprogramm) können Sie eine Nummer eingeben, um einen Anruf zu tätigen. Darüber hinaus zeigt er eine Liste mit zuvor getätigten Anrufen an. Wenn Sie Ziffern eingeben, zeigt der Dialer eine Liste ähnlicher Nummern in Ihrem Verzeichnis an und Sie können einen Treffer auswählen, um automatisch die Nummer einzugeben. Hinweis: Ihr Administrator kann Ihr Telefon so einrichten, dass der Anruf automatisch getätigt wird, sobald Sie eine bestimmte Anzahl an Ziffern eingegeben haben. Wenn ein Anruf getätigt wird, bevor Sie sämtliche Ziffern eingegeben haben, fügen Sie die Nummer Ihrem Telefonbuch hinzu und wählen Sie die Nummer über den Bildschirm "Contact Information" (Kontaktdaten). 1 Wählen Sie eine der folgenden Möglichkeiten aus: Starten Sie mit der Eingabe einer Telefonnummer. Wählen Sie New Call (Neuer Anruf) aus. Polycom, Inc. 26
40 Audioanrufe Drücken Sie eine Leitungstaste. Nehmen Sie den Hörer ab und drücken Sie auf oder. 2 Geben Sie eine Nummer ein oder wählen Sie einen der letzten Kontakte aus. 3 Wählen Sie Dial (Anrufen) aus oder tippen Sie auf. Einen internationalen Anruf tätigen Sie können über den Dialer Anrufe zu internationalen Telefonnummern tätigen. 1 Drücken Sie im Dialer (Wählprogramm) schnell doppelt auf die Sterntaste (*). Es wird ein Pluszeichen (+) angezeigt. 2 Geben Sie die verbleibenden Ziffern der Nummer ein und drücken Sie auf Dial (Wählen) oder tippen Sie auf. Einen Anruf über "Recent Calls" (Letzte Anrufe) tätigen Außer über den Dialer können Sie Anrufe über die Liste "Recent Calls" (Letzte Anrufe) tätigen, die auf Ihrem Telefon kürzlich getätigten, entgegengenommenen oder entgangenen Anrufe enthält. 1 Wählen Sie eine der folgenden Möglichkeiten aus: Navigieren Sie auf Telefonen der Serien VVX 201, 300 und 400 zu Directories > Recent Calls (Verzeichnisse > Letzte Anrufe). Tippen Sie auf VVX 500/501- und 600/601-Telefonen auf Directories > Recent (Verzeichnisse > Letzte). 2 Wählen Sie auf dem Bildschirm Calls List (Anruflisten) einen Kontakt und anschließend Dial (Anrufen) aus. Auf VVX 500/501- und 600/601-Telefonen wird der Anruf automatisch getätigt, sobald Sie einen Kontakt ausgewählt haben. Favoriten anrufen Sie haben die Möglichkeit, Favoriten über die Liste "Favorites" (Favoriten) anzurufen. Alternativ können Sie auf dem Bildschirm "Home" (Startseite) oder "Lines" (Leitungen) einen Favoriten auswählen. Favoriten über die Favoritenliste anrufen Wenn Sie einen Kontakt als Favoriten hinzufügen, wird dieser Kontakt Ihrer Liste "Favorites" (Favoriten) hinzugefügt. Sie können Kontakte direkt über die Favoritenliste anrufen. 1 Wählen Sie New Call (Neuer Anruf) aus. 2 Wählen Sie im Dialer (Wählprogramm) Favorites (Favoriten) aus. 3 Wählen Sie einen Favoriten aus und drücken Sie auf Dial (Anrufen). Auf VVX 500/501- und 600/601-Telefonen wird der Anruf automatisch getätigt, sobald Sie einen Favoriten ausgewählt haben. Polycom, Inc. 27
41 Audioanrufe Favoriten über den Bildschirm "Home" (Startseite) oder den Bildschirm "Lines" (Leitungen) anrufen Sie können Favoriten schnell über den Bildschirm "Home" (Startseite) oder den Bildschirm "Lines" (Leitungen) anrufen.» Wählen Sie eine der folgenden Möglichkeiten aus: Drücken Sie auf Telefonen der Serien VVX 201, 300 und 400 auf dem Bildschirm "Lines" (Leitungen) auf eine Leitungstaste, die mit einem Favoriten verknüpft ist. Drücken Sie auf VVX 500/501- und 600/601-Telefonen auf, tippen Sie auf Ihre Telefonleitung und anschließend auf einen Favoriten. Der Favorit wird automatisch angerufen. Kontakte über das Verzeichnis anrufen Sie können in Ihrem Telefonbuch, im Firmenverzeichnis und in der Kontaktliste von Skype for Business nach Kontakten suchen und diese anrufen. Sie können auch nach Verteilerlisten suchen und ein Mitglied einer Verteilerliste anrufen. Einen Kontakt über ein Verzeichnis anrufen Sie können einen Kontakt direkt von Ihrem Verzeichnis aus anrufen. Alternativ können Sie Kontakte in Ihrem Verzeichnis auswählen, um Anrufe über den Bildschirm "New Call" (Neuer Anruf) zu tätigen. 1 Wählen Sie eine der folgenden Möglichkeiten aus: Wählen Sie Directories (Verzeichnisse) aus. Navigieren Sie zu New Call > Directory (Neuer Anruf > Verzeichnis). 2 Wählen Sie ein Verzeichnis aus. 3 Wählen Sie in Ihrem Verzeichnis einen Kontakt aus. 4 Wählen Sie auf dem Bildschirm Contact Information (Kontaktinformationen) die Telefonnummer des Kontakts aus. Auf VVX 500/501- und 600/601-Telefonen wird der Anruf automatisch getätigt. 5 Wählen Sie auf Telefonen der Serien VVX 201, 300 und 400 die Option Dial (Wählen) aus. Einen Kontakt über den Bildschirm für die Verzeichnissuche anrufen Sie können auf dem Bildschirm "Search" (Suchen) in Ihrem Verzeichnis nach Kontakten suchen und diese anrufen. 1 Wählen Sie Directories (Verzeichnisse) aus. 2 Wählen Sie Search (Suchen) aus, geben Sie den Vor- oder Nachnamen des Kontakts ein und wählen Sie Search (Suchen) aus. 3 Wählen Sie Ihren Kontakt aus. 4 Wählen Sie auf dem Bildschirm Contact Information (Kontaktinformationen) die Nummer des Kontakts und anschließend Dial (Anrufen) aus. Ein Mitglied einer Verteilerliste anrufen Sie können ein Mitglied einer Verteilerliste direkt anrufen. Polycom, Inc. 28
42 Audioanrufe 1 Navigieren Sie zu Directories > Contacts > Groups (Verzeichnisse > Kontakte > Gruppen). 2 Wählen Sie eine Verteilerliste aus und wählen Sie dann Expand (Erweitern) aus. 3 Wählen Sie ein Mitglied aus der Verteilerliste aus und wählen Sie dann Dial (Wählen) aus. Nach Skype for Business-Verteilerlisten suchen Einen Anruf von einem gesperrten Telefon tätigen Wenn Ihr Telefon gesperrt ist, können Sie nur Anrufe an Notrufnummern tätigen, z. B. 110, sowie an bis zu fünf autorisierte Nummern, die Ihr Administrator einrichten kann. Von einem gesperrten Telefon aus können Sie keine anderen Nummern anrufen. 1 Wählen Sie New Call (Neuer Anruf) aus oder tippen Sie auf. 2 Wählen Sie auf dem Bildschirm Place an Authorized Call (Autorisierten Anruf tätigen) eine Nummer und anschließend Dial (Anrufen) aus oder tippen Sie auf. Telefon entsperren Intercom-Anrufe tätigen Mithilfe der Intercom-Funktion auf Ihrem Telefon können Sie einen Anruf zu einem Kontakt tätigen, der auf dem Telefon des Kontakts automatisch entgegengenommen wird, sofern der Kontakt kein laufendes Gespräch führt. Sollte dies der Fall sein, kann er entscheiden, ob er den Intercom-Anruf entgegennimmt. Andernfalls wird der Intercom-Anruf nach Beendigung des laufenden Gesprächs automatisch entgegengenommen. Wenden Sie sich an den Systemadministrator und finden Sie heraus, ob diese Funktion auf Ihrem Telefon zur Verfügung steht. Einen Intercom-Anruf tätigen Sie können einen Intercom-Anruf zu einem Kontakt tätigen, um schnell eine Nachricht zu übermitteln. 1 Wählen Sie auf der Startseite das Symbol Intercom oder den Softkey Intercom aus. Es wird der Bildschirm "New Call" (Neuer Anruf) angezeigt. 2 Geben Sie eine Nummer ein oder wählen Sie einen Kontakt aus. 3 Wählen Sie Dial (Anrufen) aus oder tippen Sie auf. Auf dem Telefon wird ein Ton wiedergegeben und der Anruf wird auf dem Telefon des Kontakts automatisch entgegengenommen. 4 Übermitteln Sie Ihre Nachricht und warten Sie auf eine Antwort. 5 Wenn Sie keine Antwort benötigen, wählen Sie End Call (Anruf beenden) aus. Tip: Ihr Systemadministrator kann Ihr Telefon so einrichten, dass automatisch ein bestimmter Kontakt angerufen wird, sobald Sie den Softkey "Intercom" drücken. Wenn Ihr Telefon dafür eingerichtet ist, drücken Sie den Softkey "Intercom" und warten Sie, bis Ihr Kontakt den Anruf entgegennimmt, bevor Sie Ihre Nachricht übermitteln. Polycom, Inc. 29
43 Audioanrufe Einen Intercom-Anruf während eines Gesprächs tätigen Sie können während eines laufenden Gesprächs einen Intercom-Anruf zu einem anderen Kontakt tätigen. 1 Wählen Sie Hold (Halten) und anschließend den Softkey Intercom aus. Das laufende Gespräch wird gehalten und der Bildschirm New Call (Neuer Anruf) wird angezeigt. 2 Geben Sie eine Nummer ein oder wählen Sie einen Kontakt aus. 3 Wählen Sie Dial (Anrufen) aus oder tippen Sie auf. 4 Wenn der Anruf entgegengenommen wird, übermitteln Sie Ihre Nachricht und wählen Sie End Call (Anruf beenden) aus. 5 Wählen Sie Resume (Wiederaufnehmen) aus. Einen Anruf über ein VVX-Erweiterungsmodul tätigen Sie können mithilfe der Leitungstasten auf Ihren VVX-Erweiterungsmodulen einen Anruf tätigen. Über Leitungstasten auf Erweiterungsmodulen werden verfügbare Leitungen aktiviert und Anrufe zu Ihren Kontakten getätigt, die diesen Leitungen zugeordnet sind.» Wählen Sie eine der folgenden Möglichkeiten aus: Drücken Sie auf eine Leitungstaste für eine verfügbare Leitung und wählen Sie die Nummer. Drücken Sie auf die Leitungstaste des zugeordneten Favoriten, den Sie anrufen möchten. Der Anruf wird getätigt und auf dem Bildschirm Ihres Telefons angezeigt. Polycom VVX-Erweiterungsmodule mit dem Telefon verbinden Eine Nummer erneut wählen Auf Ihrem Telefon werden automatisch alle Anrufe erfasst, die auf Ihrem Telefon getätigt wurden. Über das Symbol oder den Softkey "Redial" (Wahlwiederholung) können Sie den letzten Kontakt erneut anrufen.» Wählen Sie eine der folgenden Möglichkeiten aus: Wählen Sie auf dem Bildschirm "Home" (Startseite) die Option Redial (Wahlwiederholung) aus. Drücken Sie den Softkey Redial (Wahlwiederholung). Audioanrufe entgegennehmen Wenn auf Ihrem Telefon ein Anruf eingeht, stehen Ihnen mehrere Möglichkeiten zum Entgegennehmen des Anrufs zur Verfügung. Sie können beispielsweise Anrufe auf dem Bildschirm "Incoming Call" (Eingehende Anrufe), auf dem Bildschirm "Calls" (Anrufe), während eines Anrufs, automatisch und mithilfe eines Headsets oder der Freisprecheinrichtung entgegennehmen. Einen eingehenden Anruf entgegennehmen Wenn ein Anruf eingeht, klingelt Ihr Telefon und es wird der Bildschirm "Incoming Call" (Eingehender Anruf) angezeigt, wie nachstehend dargestellt. Auf dem Bildschirm "Incoming Call" (Eingehender Anruf) können Sie den Anruf entgegennehmen oder abweisen. Polycom, Inc. 30
44 Audioanrufe Abbildung 1: Fenster für eingehenden Anruf Hinweis: Der Systemadministrator kann den Bildschirm so aktivieren, dass er bei einem eingehenden Anruf hellorange blinkt. Der Bildschirm blinkt so lange, bis der eingehende Anruf auf dem Bildschirm "Home" (Startseite) oder "Calls" (Anrufe) angezeigt wird. Weitere Informationen zu dieser Funktion erhalten Sie vom Systemadministrator.» Wählen Sie eine der folgenden Möglichkeiten aus: Nehmen Sie den Hörer ab. Drücken Sie auf oder wählen Sie Answer (Entgegennehmen) aus. Auf drücken. Sobald Sie den eingehenden Anruf entgegennehmen, wird der Anruf aktiv. Einen Skype for Business-Anruf auf einem gesperrten Telefon entgegennehmen Einen Anruf über den Bildschirm "Calls" (Anrufe) entgegennehmen Wenn Sie einen eingehenden Anruf nicht innerhalb von 10 Sekunden entgegennehmen, wird statt des Bildschirms "Incoming Call" (Eingehender Anruf) der Bildschirm "Calls" (Anrufe) angezeigt.» Wählen Sie den eingehenden Anruf und anschließend Answer (Entgegennehmen) aus. Einen Anruf während eines laufenden Gesprächs entgegennehmen Wenn ein Anruf auf derselben oder einer anderen Leitung eingeht, während Sie gerade ein Telefongespräch führen, ertönt ein Anklopfton und der Bildschirm "Incoming Call" (Eingehender Anruf) wird angezeigt. Wenn Sie den Anruf nicht innerhalb von 10 Sekunden entgegennehmen, wird statt des Bildschirms "Incoming Call" (Eingehender Anruf) der Bildschirm "Calls" (Anrufe) angezeigt.» Wählen Sie Answer (Entgegennehmen) aus. Das laufende Gespräch wird in die Warteschleife gestellt und der eingehende Anruf wird zum aktiven Gespräch. Anrufe automatisch annehmen Sie können mithilfe der Funktion der automatischen Anrufbeantwortung Ihr Telefon so einrichten, dass Anrufe automatisch beantwortet werden. Wenn diese Funktion aktiviert ist, werden auf Ihrem Telefon alle eingehenden Anrufe über die Freisprecheinrichtung automatisch angenommen. Der Systemadministrator legt fest, wie häufig Ihr Telefon klingelt, bevor der Anruf automatisch angenommen wird. Wenn die automatische Anrufbeantwortung aktiviert ist und während eines laufenden Gesprächs ein weiterer Anruf eingeht, wird der eingehende Anruf erst beantwortet, wenn Sie das aktuelle Gespräch beenden oder in die Warteschleife stellen. Polycom, Inc. 31
45 Audioanrufe 1 Navigieren Sie zu Settings > Basic > Preferences > Auto Answer (Einstellungen > Grundeinstellungen > Voreinstellungen > Automatische Anrufbeantwortung). 2 Wählen Sie auf dem Bildschirm Auto Answer (Automatische Anrufbeantwortung) Auto Answer SIP Calls (SIP-Anrufe automatisch beantworten) und anschließend Yes (Ja) aus. 3 Wählen Sie Microphone Mute (Stummschalten des Mikrofons) und anschließend die Standardeinstellung Yes (Ja) aus, um das Mikrofon für automatisch beantwortete Anrufe stumm zu schalten. 4 Wählen Sie Save (Speichern) aus. Diese Einstellungen gelten für alle eingehenden Anrufe auf Ihrem Telefon. Funktionen für Nutzer mit eingeschränkter Mobilität Telefon mit Polycom Desktop Connector steuern Headset für alle Anrufe verwenden Einen Anruf auf einem gesperrten Telefon entgegennehmen Wenn Ihr Telefon so eingerichtet ist, dass Sie eingehende Anrufe bei gesperrtem Telefon entgegennehmen können, können Sie Anrufe nach Eingabe Ihres Benutzerkennworts entgegennehmen. 1 Wählen Sie auf dem Bildschirm "Incoming Call" (Eingehender Anruf) die Option Answer (Entgegennehmen) aus. 2 Geben Sie Ihr Benutzerkennwort oder Ihre Gast-PIN ein und wählen Sie Enter (Eingabe) aus. Der Anruf wird verbunden. Einen Skype for Business-Anruf auf einem gesperrten Telefon entgegennehmen Sie können eingehende Anrufe beantworten, ohne das Telefon zu entsperren. Wenn Sie jedoch einen Anruf entgegennehmen, ohne zuvor das Telefon zu entsperren, können Sie erst dann weitere Aktionen ausführen, beispielsweise Anrufe halten, wiederaufnehmen oder übergeben, wenn Sie das Telefon entsperren. Die einzigen während des Telefonats verfügbaren Softkeys sind "End Call" (Anruf beenden) und "Unlock" (Entsperren). Sie können das Telefon jederzeit während des Anrufs entsperren.» Wählen Sie Answer (Entgegennehmen) aus. Telefon sperren Einen eingehenden Anruf entgegennehmen Intercom-Anrufe entgegennehmen Wenn auf Ihrem Telefon ein Intercom-Anruf eingeht, wird der Anruf über die Freisprecheinrichtung automatisch angenommen. Nachdem der Anruf entgegengenommen wurde, können Sie zum Hörer oder zum Headset wechseln. Wenn Ihr Telefon so eingerichtet ist, dass Intercom-Anrufe mit stumm geschaltetem Mikrofon entgegengenommen werden, müssen Sie die Stummschaltung des Mikrofons aufheben, bevor Sie dem Anrufer antworten können.» Drücken Sie nach der Annahme des Anrufs auf die Taste Mute (Stumm) und antworten Sie. Polycom, Inc. 32
46 Audioanrufe Zwischen Hörer, Headset und Freisprecheinrichtung wechseln Einen Anruf über ein VVX-Erweiterungsmodul entgegennehmen Sie können Anrufe über die Leitungstasten auf Ihrem VVX-Telefon oder über das VVX-Erweiterungsmodul entgegennehmen.» Drücken Sie auf die Leitungstaste mit der grün blinkenden LED-Anzeige des Erweiterungsmoduls. Polycom VVX-Erweiterungsmodule mit dem Telefon verbinden Zwischen Hörer, Headset und Freisprecheinrichtung wechseln Sie können Anrufe über den Hörer, die Freisprecheinrichtung oder das Headset entgegennehmen. Sie können während eines Anrufs zwischen den drei Möglichkeiten wechseln, sofern verfügbar. Wenn Sie die Freisprecheinrichtung verwenden, leuchtet die Freisprechtaste grün. Wenn Sie das Headset verwenden, leuchtet die Headset-Taste grün, falls ein analoges Headset angeschlossen ist, oder blau, wenn ein USB-Headset angeschlossen ist. Bei VVX 201-Telefonen leuchten die Headset- und Freisprechtasten nicht und in der Statusleiste wird das Headset-Symbol angezeigt.» Nehmen Sie während eines Anrufs den Hörer ab und drücken Sie auf die Headset-Taste oder auf die Freisprechtaste. Beispiel: Wenn Sie den Hörer verwenden, drücken Sie auf die Headset-Taste, um zum Headset zu wechseln, oder drücken Sie auf die Freisprechtaste, um zur Freisprecheinrichtung zu wechseln. Intercom-Anrufe entgegennehmen Headset für alle Anrufe verwenden Ton stumm schalten und Stummschaltung aufheben Sie können das Mikrofon stumm schalten, sodass die Gegenseite Sie nicht hört. "Microphone Mute" (Stummschalten des Mikrofons) gilt für den Hörer, das Headset und die Freisprecheinrichtung. Sie können die anderen Teilnehmer nach wie vor hören, wenn Ihr Mikrofon stumm geschaltet ist. Wenn Ihr Ton stumm geschaltet ist, wird das Stummschaltsymbol angezeigt und die Stummschalttaste leuchtet rot, ausgenommen bei VVX 201-Telefonen. 1 Drücken Sie während eines Anrufs, einschließlich einer Telefonkonferenz, auf. Die Gegenseite hört Sie nicht. 2 Drücken Sie erneut auf, um die Stummschaltung des Mikrofons aufzuheben. Polycom, Inc. 33
47 Audioanrufe Anrufe halten und wiederaufnehmen Wenn Sie sich in einem Gespräch befinden, können Sie einen Anruf in die Warteschleife stellen und den Anruf wiederaufnehmen. Einen Anruf halten Sie können jedes beliebige laufende Gespräch in die Warteschleife stellen.» Wählen Sie während eines laufenden Gesprächs Hold (Halten) aus. Wenn Sie sich auf dem Bildschirm "Calls" (Anrufe) befinden, markieren Sie zunächst den Anruf. Ein Haltesymbol wird auf der Leitung des gehaltenen Anrufs angezeigt und bei allen Telefonen, ausgenommen VVX 201-Telefone, blinkt ein rotes LED-Licht auf der Leitungstaste. Einen Anruf wiederaufnehmen Sie können auf den Bildschirmen "Active Call" (Laufendes Gespräch), "Lines" (Leitungen) und "Calls" (Anrufe) alle gehaltenen Anrufe anzeigen und wiederaufnehmen.» Wählen Sie eine der folgenden Möglichkeiten aus: Wählen Sie Resume (Wiederaufnehmen) aus. Wählen Sie auf dem Bildschirm "Calls" (Anrufe) den zu markierenden Anruf und anschließend Resume (Wiederaufnehmen) aus. Einen Anruf auf einem VVX-Erweiterungsmodul wiederaufnehmen Sie können über das VVX-Erweiterungsmodul Anrufe wiederaufnehmen, die von anderen Kontakten in die Warteschleife gestellt wurden. Auf dem Erweiterungsmodul wird durch ein blinkendes, rotes LED-Licht auf einer Leitungstaste angezeigt, dass in der Leitung des Kontakts ein Anruf gehalten wird.» Drücken Sie auf die Leitungstaste für die Leitung mit dem gehaltenen Anruf. Einen aktiven Audioanruf beenden Sie können auf Ihrem Telefon jederzeit ein laufendes Gespräch beenden.» Wählen Sie eine der folgenden Möglichkeiten aus: Legen Sie den Hörer auf. Drücken Sie auf End Call (Anruf beenden). Markieren Sie auf dem Bildschirm "Calls" (Anrufe) den Anruf und drücken Sie auf End Call (Anruf beenden). Einen gehaltenen Anruf beenden Sie können keine Anrufe beenden, die gehalten werden. Vor dem Beenden müssen Sie gehaltene Anrufe wiederaufnehmen.» Wählen Sie auf dem Bildschirm "Calls" (Anrufe) den gehaltenen Anruf aus und drücken Sie auf Resume > End Call (Wiederaufnehmen > Anruf beenden). Polycom, Inc. 34
48 Audioanrufe Anrufe übergeben Sie können laufende Gespräche oder gehaltene Anrufe an andere Personen mithilfe der folgenden Übergabearten übergeben: Blind transfer (Rufübergabe ohne Rückfrage) Anrufe werden direkt an einen anderen Anschluss übergeben, ohne dass zuvor mit dem Kontakt gesprochen wird, an den der Anruf weitergeleitet wird. Consultative transfer (Rufübergabe mit Rückfrage) Ermöglicht es Ihnen, vor der Rufübergabe mit dem Kontakt zu sprechen, an den der Anruf weitergeleitet werden soll. Anrufe bei einer gemeinsamen Leitung privat halten Eine standardmäßige Übergabeart auswählen Sie können eine standardmäßige Übergabeart für sämtliche Anrufe oder eine Übergabeart während eines Anrufs auswählen. Bei Auswahl einer standardmäßigen Übergabeart können Sie den Softkey "Transfer" (Übergeben) drücken. Ihr Telefon verwendet die festgelegte Übergabeart für sämtliche Anrufe. Standardmäßig ist die Rufübergabe mit Rückfrage als Übergabeart festgelegt. 1 Navigieren Sie zu Settings > Basic > Preferences > Default Transfer Type (Einstellungen > Grundeinstellungen > Voreinstellungen > Standardmäßige Übergabeart). 2 Wählen Sie auf dem Bildschirm Default Transfer Type (Standardmäßige Übergabeart) eine Übergabeart aus. Die ausgewählte Übergabeart wird für sämtliche Anrufe verwendet. Einen Anruf übergeben Sie können einen Anruf an einen anderen Kontakt übergeben und die Übergabeart auswählen, die Sie für den Anruf verwenden möchten. 1 Gehen Sie während eines Anrufs wie folgt vor: Drücken Sie auf Transfer (Übergeben), um die standardmäßige Übergabeart zu verwenden. Drücken und halten Sie Transfer (Übergeben), um die nicht standardmäßige Übergabeart zu verwenden. Wenn die Standardübergabeart beispielsweise "Blind" (ohne Rückfrage) lautet, drücken und halten Sie "Transfer" (Übergeben), um eine Übergabe der Art "Consultative" (mit Rückfrage) zu tätigen. Drücken Sie Transfer > More (Übergeben > Mehr) und wählen Sie Blind (ohne Rückfrage) oder Consultative (mit Rückfrage). Abhängig vom Übertragungstyp wird entweder die Option für eine Übergabe ohne Rückfrage oder die Option für eine Übergabe mit Rückfrage angezeigt. Wenn die Standardeinstellung eine Übergabe ohne Rückfrage vorsieht, können Sie die Option für eine Übergabe mit Rückfrage auswählen. 2 Wählen Sie eine Nummer oder wählen Sie einen Kontakt in der Anrufliste oder dem Verzeichnis aus. Wenn die Übergabeart auf "Blind" (Ohne Rückfrage) festgelegt ist, wird der Anruf sofort übergeben. 3 Wenn die Übergabeart auf "Consultative" (Mit Rückfrage) festgelegt ist, drücken Sie auf Transfer (Übergeben), nachdem Sie mit Ihrem Kontakt gesprochen haben. Polycom, Inc. 35
49 Audioanrufe Eine Übergabe abbrechen Wenn ein Kontakt die Übergabe nicht entgegennimmt oder Sie mit dem Kontakt in Ihrer Leitung weitersprechen möchten, können Sie die Übergabe abbrechen, bevor sie ausgeführt wird.» Wählen Sie Cancel (Abbrechen) aus. Der Anruf wird nicht übergeben und wird aktiv. Anrufe auf dem Skype for Business-Server parken und wiederaufnehmen Mithilfe der Funktion "Call Park" (Anruf parken) von Skype for Business können Sie bis zu acht Anrufe parken, während Sie weitere Anrufe tätigen und eingehende Anrufe auf Ihrem Telefon entgegennehmen. Das Parken eines Anrufs unterscheidet sich darin vom Halten eines Anrufs, dass der Anruf in ein Anruf-Orbit auf dem Skype for Business-Server verschoben wird. Anrufen, die in das Anruf-Orbit verschoben wurden, wird eine Abrufnummer zugeteilt; sie können von jedem Skype for Business-kompatiblen Telefon mit Zugriff auf das Orbit wieder aufgenommen werden. Skype for Business-Anrufe parken Sie können bis zu acht aktive oder gehaltene Anrufe auf Ihrer Leitung parken. Wenn Sie versuchen, weitere Anrufe zu parken, wird eine Nachricht angezeigt, die angibt, dass die maximale Anzahl an Anrufen auf dem Server geparkt wurde.» Drücken Sie während eines Gesprächs den Softkey Park (Parken). Der Anruf wird in das Anruf-Orbit verschoben und ihm wird eine Abrufnummer zugewiesen, wie nachstehend gezeigt. Nachdem Sie einen Anruf geparkt haben, können Sie ihn abrufen oder einem anderen Kontakt die Abrufnummer mitteilen, damit dieser den Anruf abrufen kann. Geparkte Skype for Business-Anrufe abrufen Geparkte Anrufe werden in das Anruf-Orbit verschoben und ihnen werden Abrufnummern zugewiesen, anhand derer sie abgerufen werden können. Wenn jemand einen geparkten Anruf abruft, wird auf dem Telefon der Person, die den Anruf geparkt hat, eine Benachrichtigung angezeigt, die angibt, dass der Anrufe wiederaufgenommen wurde und von wem. Wenn ein geparkter Anruf nicht innerhalb eines festgelegten Zeitraums abgerufen wird, wird der Anruf wieder an die Person verwiesen, die den Anruf geparkt hat. Wenn beispielsweise Betty einen Anruf geparkt hat und niemand den Anruf aufnimmt, verweist der Server den Anruf an den Anschluss von Betty zurück. Wenn Betty den geparkten Polycom, Inc. 36
50 Audioanrufe Anruf nach dessen Zurückverweisung nicht entgegennimmt, wird er an den Standardanschluss auf dem Server weitergeleitet. Wenn der Anruf nicht entgegengenommen wird, wird er beendet. Das Zeitlimit für geparkte Anrufe und der Standardanschluss werden vom Systemadministrator festgelegt. Einen geparkten Skype for Business-Anruf auf einem anderen Telefon abrufen Jeder in Ihrem Netzwerk kann einen geparkten Anruf wiederaufnehmen, indem er die Abrufnummer wählt.» Wählen Sie New Call (Neuer Anruf) aus und wählen Sie die Abrufnummer. Wählen Sie beispielsweise #1347. Einen geparkten Skype for Business-Anruf auf demselben Telefon abrufen Sie können einen geparkten Anruf auf demselben Telefon abrufen, auf dem der Anruf geparkt wurde.» Wählen Sie eine der folgenden Möglichkeiten aus: Drücken Sie den Softkey Retrieve (Abrufen). Wählen Sie New Call (Neuer Anruf) aus und wählen Sie die Abrufnummer. Wählen Sie beispielsweise #1347. Anrufe verwalten Auf VVX-Telefonen wird Ihnen auf dem Bildschirm "Lines" (Leitungen) die Anzahl der Anrufe auf dem Anschluss angezeigt, wie nachfolgend dargestellt. Auf allen VVX Business Media Phones gibt ein grünes Licht auf der Leitungstaste eine Leitung mit einem laufenden Gespräch an und ein rotes Licht gibt eine Leitung mit mindestens einem gehaltenen Anruf an. Abbildung 2: Mehrere Anrufe in Telefonleitungen auf dem Bildschirm "Lines" (Leitungen) Anrufe auf dem Bildschirm "Lines" (Leitungen) anzeigen Sie können auf dem Bildschirm "Lines" (Leitungen) die Anrufe der jeweiligen Leitung anzeigen. Wenn Sie eine Telefonleitung auswählen, die kein laufendes Gespräch aufweist, wird der erste gehaltene Anruf in dieser Leitung automatisch wiederaufgenommen, auch wenn ein Gespräch auf einer anderen Leitung aktiv ist.» Wählen Sie eine der folgenden Möglichkeiten aus: Halten Sie die Leitungstaste gedrückt. Tippen Sie auf die Telefonleitung und halten Sie sie gedrückt. Wischen Sie auf VVX 500/501- und 600/601-Telefonen auf dem Bildschirm von rechts nach links. Polycom, Inc. 37
51 Audioanrufe Anrufe auf dem Bildschirm "Calls" (Anrufe) anzeigen Auf dem Bildschirm "Calls" (Anrufe) können Sie auch mehrere Anrufe in Ihrer Leitung anzeigen. Abbildung 3: Laufende Gespräche und gehaltene Anrufe für jede Leitung auf dem Bildschirm "Calls" (Anrufe) auf Telefonen der Serie 400» Wählen Sie eine der folgenden Möglichkeiten aus: Drücken Sie auf VVX 201-Telefonen den Softkey L > C (Leitungen > Anrufe). Drücken Sie auf dem Bildschirm Lines (Leitungen) oder Home (Startseite) auf. Tippen Sie auf VVX 500/501- und 600/601-Telefonen in der Statusleiste auf. Der Bildschirm "Calls" (Anrufe) wird mit einer Liste mit laufenden Gesprächen und gehaltenen Anrufen für jede Leitung auf dem Telefon angezeigt. Einen Anruf auf dem Bildschirm "Calls" (Anrufe) verwalten Auf dem Bildschirm "Calls" (Anrufe) können Sie einen Anruf verwalten, indem Sie ihn in die Warteschleife stellen, wiederaufnehmen oder übergeben. Darüber hinaus können Sie eine Konferenz einleiten. 1 Wählen Sie einen Anruf aus. Der Anruf wird markiert. 2 Wählen Sie eine der folgenden Möglichkeiten aus: Wählen Sie Hold (Halten) aus, um ein laufendes Gespräch in die Warteschleife zu stellen. Wählen Sie Resume (Wiederaufnehmen) aus, damit ein gehaltener Anruf aktiv wird. Wählen Sie End Call (Anruf beenden) aus, um ein Gespräch mit einem Kontakt zu beenden. Es können nur laufende Gespräche beendet werden. Nehmen Sie daher den gehaltenen Anruf zunächst wieder auf, bevor Sie ihn beenden. Wählen Sie Transfer (Übergeben) aus, um den Anruf an einen anderen Kontakt zu senden. Wählen Sie Conference (Konferenz) aus, um eine Telefonkonferenz einzuleiten. Polycom, Inc. 38
52 Audioanrufe Eingehende Anrufe ignorieren oder abweisen Wenn ein Anruf eingeht, können Sie ihn ignorieren oder abweisen, anstatt ihn anzunehmen. Sie können eingehende Anrufe abweisen oder ignorieren, eingehende Anrufe von einem bestimmten Kontakt abweisen oder die Bitte-Nicht-Stören-Funktion aktivieren, um während eines kurzen Zeitraums alle Anrufe abzuweisen. Hinweis: Anrufe auf gemeinsamen Leitungen können nicht abgewiesen werden. Sie können lediglich den Klingelton stumm schalten. Einen eingehenden Anruf ignorieren oder stumm schalten Sie können einen Anruf ignorieren oder stumm schalten, damit Ihr Telefon nicht mehr klingelt. Auch wenn Sie den Anruf ignorieren und den Klingelton stumm schalten, wird auf Ihrem Telefon weiterhin eine Benachrichtigung zum eingehenden Anruf angezeigt.» Führen Sie auf dem Bildschirm Incoming Call (Eingehender Anruf) einen der folgenden Schritte aus: Wählen Sie bei Privatleitungen Ignore (Ignorieren) aus. Wählen Sie bei gemeinsamen Leitungen Silence (Stummschalten) aus. Der Bildschirm Incoming Call (Eingehender Anruf) wird nicht mehr angezeigt, Ihr Telefon klingelt nicht mehr und es wird entweder der Bildschirm "Home" (Startseite) oder "Calls" (Anrufe) angezeigt. Eingehende Anrufe abweisen Sie können einen Anruf abweisen und ihn direkt an die Mailbox senden. Abgewiesene Anrufe werden in Ihrer Liste der letzten Anrufe in der Liste "Missed Calls" (Entgangene Anrufe) angezeigt. Bei gemeinsamen Leitungen können Anrufe nicht abgewiesen werden.» Wählen Sie auf dem Bildschirm Incoming Call (Eingehender Anruf) die Option Reject (Abweisen) aus. Der Anruf wird direkt zur Mailbox gesendet. Anrufe eines Kontakts abweisen Sie können eingehende Anrufe von einem bestimmten Kontakt direkt zu Ihrer Mailbox senden. 1 Navigieren Sie zu Directories > Contact Directory (Verzeichnisse > Telefonbuch). 2 Wählen Sie in Ihrem Contact Directory (Telefonbuch) einen Kontakt aus. 3 Wählen Sie auf dem Bildschirm Contact Information (Kontaktinformationen) die Option Edit (Bearbeiten) aus oder tippen Sie auf. 4 Wählen Sie auf dem Bildschirm Edit Contact (Kontakt bearbeiten) die Option Auto Reject > Enabled (Automatisch abweisen > Aktiviert) und anschließend Save (Speichern) aus. Wenn der Kontakt anruft, werden die Anrufe direkt zur Mailbox gesendet. Polycom, Inc. 39
53 Audioanrufe Anrufe mit Bitte-Nicht-Stören-Funktion abweisen Wenn Sie die Bitte-Nicht-Stören-Funktion (Do Not Disturb DND) aktivieren, wird Folgendes ausgeführt: Auf allen VVX-Telefonen wird das DND-Symbol in der Statusleiste angezeigt. Auf VVX 600/601-Telefonen können Sie in der Statusleiste auf das DND-Symbol tippen und dadurch die Funktion aktivieren oder deaktivieren. Wenn Ihr Telefon inaktiv ist, wird auf dem Bildschirm "Lines" (Leitungen) neben Ihrer Telefonleitung das DND-Symbol angezeigt. Wenn neue Nachrichten vorhanden sind oder die Anrufweiterleitung aktiviert ist, werden stattdessen die Nachrichten oder das Weiterleitungssymbol angezeigt. Auf allen Telefonen wird in der Statusleiste die Nachricht "Do Not Disturb" (Bitte nicht stören) angezeigt. Auf Telefonen der Serie 500 und 600 wird das DND-Symbol auf der Startseite von in geändert. Auf Telefonen der VVX 400-Serie wird das DND-Symbol auf der Startseite von in geändert. Auf Telefonen der VVX 300-Serie wird das Symbol von in geändert. Bei VVX 201-Telefonen wird das Leitungssymbol in geändert. Hinweis: Wenn Sie Ihren Verfügbarkeitsstatus auf "Do Not Disturb" (Bitte nicht stören) festgelegt und die Bitte-Nicht-Stören-Funktion für Ihr Telefon aktiviert haben, wechselt die Nachricht "My Status: Do Not Disturb" (Mein Status: Bitte nicht stören) unter die Zeitanzeige und das DND-Symbol wird in der Statusleiste nicht angezeigt. Bitte-Nicht-Stören-Funktion aktivieren und deaktivieren Sie können die Bitte-Nicht-Stören-Funktion aktivieren, damit Ihr Telefon nicht klingelt und alle eingehenden Anrufe direkt zur Mailbox gesendet werden. Alle Anrufe, die Sie empfangen, während die Bitte-Nicht-Stören-Funktion aktiviert ist, werden in Ihrer Liste "Recent Calls" (Letzte Anrufe) protokolliert. Wenn die Bitte-Nicht-Stören-Funktion bei gemeinsamen Leitungen aktiviert wird, wird lediglich der Klingelton deaktiviert. Es wird weiterhin eine Benachrichtigung zum Anruf angezeigt und Sie können den Anruf annehmen oder ignorieren.» Wählen Sie DND (Bitte nicht stören) aus. Hinweis: Um die Bitte-Nicht-Stören-Funktion auf schnelle Weise auf VVX 600/601-Telefonen zu deaktivieren, tippen Sie in der Statusleiste auf. Anrufe mit Bitte-Nicht-Stören-Funktion auf mehreren Leitungen abweisen Standardmäßig gilt die Bitte-Nicht-Stören-Funktion für alle Leitungen auf Ihrem Telefon. Der Systemadministrator kann Ihr Telefon so einrichten, dass Sie die Funktion pro Leitung aktivieren können. 1 Wählen Sie DND (Bitte nicht stören) aus. 2 Wählen Sie Set All (Alle festlegen) aus, um die Bitte-Nicht-Stören-Funktion für alle Leitungen zu aktivieren. Anrufe mit Bitte-Nicht-Stören-Funktion auf einer einzelnen Leitung abweisen Sofern aktiviert, können Sie die Bitte-Nicht-Stören-Funktion nur für eine bestimmte Leitung aktivieren. Polycom, Inc. 40
54 Audioanrufe 1 Wählen Sie DND (Bitte nicht stören) aus. 2 Wählen Sie auf dem Bildschirm Line Select (Leitungsauswahl) eine Leitung aus. 3 Wählen Sie auf dem Bildschirm Do Not Disturb (Bitte nicht stören) die Option Enable (Aktivieren) aus. Eingehende Anrufe umleiten Sie können eingehende Anrufe umleiten, indem Sie einen eingehenden Anruf an einen Kontakt weiterleiten, alle eingehenden Anrufe an einen Kontakt weiterleiten oder Anrufe von einem bestimmten Kontakt an einen anderen Kontakt weiterleiten.sie können Anrufe auch an die Mailbox, an Beauftragte oder an eine Gruppe von Kontakten weiterleiten. Eingehende Skype for Business-Anrufe weiterleiten Wenn Ihr Telefon auf dem Skype for Business-Server registriert ist, haben Sie mehr Optionen zum Weiterleiten von Anrufen. Hinweis: Die Option "Forward to Voic " (An Mailbox weiterleiten) ist nur verfügbar, wenn die Mailbox aktiviert ist. Wenn die Mailbox auf Ihrem Telefon deaktiviert ist, können Sie die Option "Forward to Voic " nicht auswählen. Skype for Business-Anrufe an einen Kontakt weiterleiten Sie können Ihr Telefon so konfigurieren, dass alle Ihre Skype for Business-Anrufe an einen Ihrer Skype for Business-Kontakte weitergeleitet werden. 1 Wählen Sie Forward > Forward to a Contact (Weiterleiten > An einen Kontakt weiterleiten) aus. 2 Geben Sie die Nummer eines Kontakts ein. Auf Ihrem Telefon wird die durchlaufende Meldung angezeigt, dass Sie alle eingehenden Anrufe an Ihren Kontakt weitergeleitet haben. Skype for Business-Anrufe an die Mailbox weiterleiten Wenn Sie auf Ihrem Telefon bei Skype for Business angemeldet sind, haben Sie die Möglichkeit, Skype for Business-Anrufe an Ihre Mailbox weiterzuleiten.» Wählen Sie Forward > Forward to Voic (Weiterleiten > An Mailbox weiterleiten) aus. Alle eingehenden Anrufe werden direkt an Ihre Mailbox gesendet. Eine Gruppe von Kontakten gleichzeitig anklingeln Sie haben die Möglichkeit, eine Gruppe von Skype for Business-Kontakten gleichzeitig anzuklingeln, wenn Sie eingehende Anrufe erhalten. 1 Klicken Sie im Skype for Business-Client auf und wählen Sie Tools > Call Forwarding Settings (Extras > Anrufweiterleitungseinstellungen) aus. 2 Wählen Sie Simultaneously Ring > My Team-Call Group (Gleichzeitig anrufen > Meine Teamanrufgruppe) aus. Polycom, Inc. 41
55 Audioanrufe 3 Klicken Sie im Dialogfeld Call Forwarding - My Team-Call Group (Anrufweiterleitung > Meine Teamanrufgruppe) auf Add (Hinzufügen). 4 Wählen Sie im Dialogfeld Choose a Team-Call Group Member (Mitglied der Teamanrufgruppe auswählen) die Kontakte aus, die Sie hinzufügen möchten, und klicken Sie auf Ok. Die Kontakte, die Sie als Gruppenmitglieder hinzufügen, werden im Dialogfeld Call Forwarding - Team-Call Group (Anrufweiterleitung > Teamanrufgruppe) angezeigt. 5 Klicken Sie auf das Dropdown-Menü Ring your team-call group after this many seconds (Teamanrufgruppe nach dieser Anzahl Sekunden anrufen), um zu bestimmen, wann die Telefone Ihrer Kontakte klingeln sollen. Gleichzeitiges Anrufen wird für alle zugewiesenen Teamanrufmitglieder aktiviert. Wenn auf Ihrer Leitung ein Anruf eingeht, klingeln die Telefone aller Mitglieder der Teamanrufgruppe. Anrufe an Beauftragte weiterleiten Wenn Ihrer Leitung Beauftragte zugewiesen sind, können Sie alle eingehenden Anrufe direkt an Ihre Beauftragten weiterleiten.» Wählen Sie Forward > Forward to Delegates (Weiterleiten > An Beauftragte weiterleiten) aus. Chef/Verwaltung für Skype for Business Beauftragte gleichzeitig anrufen Wenn Ihrer Leitung Beauftragte zugewiesen sind, können Sie dafür sorgen, dass deren Telefone gleichzeitig klingeln, wenn bei Ihnen Anrufe eingehen.» Wählen Sie Forward > Simultaneously Ring My Delegates (Weiterleiten > Beauftragte gleichzeitig anrufen). Anrufe an einen Kontakt umleiten Sie können alle eingehenden Anrufe von einem bestimmten Kontakt zu einem anderen Kontakt umleiten. 1 Wählen Sie Directories > Contact Directory (Verzeichnisse > Telefonbuch) aus. 2 Wählen Sie im Contact Directory (Telefonbuch) einen Kontakt aus. 3 Wählen Sie auf dem Bildschirm Contact Information (Kontaktinformationen) die Option Edit (Bearbeiten) aus oder tippen Sie auf. 4 Wählen Sie auf dem Bildschirm Edit Contact (Kontakt bearbeiten) die Option Divert Contact (Kontakt umleiten) aus und geben Sie die Nummer eines Kontakts ein. 5 Wählen Sie Auto Divert > Enabled (Automatisch umleiten > Aktiviert) aus. 6 Wählen Sie Save (Speichern) aus. Polycom, Inc. 42
56 Telefonkonferenzen Wenn Sie auf Ihrem VVX Business Media Phone bei Polycom mit Skype for Business angemeldet sind, können Sie mit Ihren Skype for Business-Kontakten von Ihrem Telefon aus Audiokonferenzen einleiten. Sie können außerdem Konferenzteilnehmer verwalten, Durchsagen aktivieren und eine Konferenz sperren. Sie können höchstens 8 Skype for Business-Telefonkonferenzen auf VVX 201-Telefonen und 24 Skype for Business-Telefonkonferenzen gleichzeitig auf Telefonen der Serien VVX 300, 400, 500 und 600 verwalten. Allerdings kann immer nur eine Audiokonferenz auf Ihrem Telefon aktiv sein. Tipps für Telefonkonferenzen Wenn Sie gerade an einer Telefonkonferenz teilnehmen, beachten Sie die folgenden Tipps: Verwenden Sie den Hörer oder ein Headset, wenn Sie sich in einer offenen Umgebung befinden. Schalten Sie das Mikrofon stumm, solange Sie nicht sprechen, insbesondere in lauten Umgebungen. Vermeiden Sie Klopfgeräusche und rascheln Sie in der Nähe des Mikrofons nicht mit Papier. Sprechen Sie in Ihrer normalen Lautstärke, ohne laut zu werden. Skype for Business-Telefonkonferenz einleiten Sie können eine Skype for Business-Telefonkonferenz auf Ihrem Telefon oder im Skype for Business-Client einleiten. Wenn alle Teilnehmer zur Telefonkonferenz hinzugefügt wurden, wird der Listenbildschirm angezeigt. Eine Liste mit Skype for Business-Konferenzteilnehmern anzeigen Skype for Business-Konferenz auf dem Telefon einleiten Sie können eine Skype for Business-Telefonkonferenz einleiten, Kontakte zu einer Telefonkonferenz hinzufügen und einladen und bis zu 24 Telefonkonferenzen auf Ihrem Telefon haben. 1 Drücken Sie auf Meet Now > Invite (Jetzt besprechen > Einladen). 2 Wählen Sie aus "Contacts" (Kontakte), aus der Liste "Recent Calls" (Letzte Anrufe) oder aus dem Bildschirm "Directory" (Verzeichnis), "Favorites" (Favoriten) oder "Lines" (Leitungen) einen Kontakt aus und drücken Sie Dial (Wählen). Der Kontakt wird zur Telefonkonferenz hinzugefügt. Sie können nur immer nur einen einzigen Kontakt zum Hinzufügen zur Telefonkonferenz auswählen. 3 Drücken Sie Invite (Einladen), um weitere Kontakte zur Telefonkonferenz hinzuzufügen. Polycom, Inc. 43
57 Telefonkonferenzen Telefonkonferenz im Skype for Business-Client einleiten Wenn Sie eine Telefonkonferenz im Skype for Business-Client einleiten, wird der Anruf auch auf Ihrem Telefon hergestellt. 1 Klicken Sie auf und dann auf Meet Now (Jetzt besprechen). Das Anruffenster wird angezeigt. 2 Klicken Sie auf und auf Invite More People (Weitere Personen einladen). 3 Wählen Sie einen Kontakt aus und klicken Sie dann auf OK. Um mehrere Kontakte gleichzeitig hinzuzufügen, halten Sie die Taste Strg gedrückt und klicken Sie auf jeden Kontakt, den Sie hinzufügen möchten. Die Kontakte werden zur Konferenz hinzugefügt und der Anruf wird auf Ihrem Telefon angezeigt. Telefonkonferenz während eines Skype for Business-Anrufs einleiten Während eines Skype for Business-Anrufs auf Ihrem Telefon können Sie dem Anruf Kontakte hinzufügen, um eine Telefonkonferenz einzuleiten. Note: Sie können auf VVX-Telefonen keine Skype for Business-Telefonkonferenz mit Video einleiten. Wenn Sie beim Einleiten einer Telefonkonferenz gerade an einem Videoanruf teilnehmen, wird der Videoanruf beendet und eine ausschließliche Audiokonferenz wird hergestellt. 1 Drücken Sie Conference (Konferenz) und wählen Sie einen Kontakt aus. 2 Drücken Sie Invite (Einladen), um weitere Kontakte zur Telefonkonferenz hinzuzufügen. Gruppentelefonkonferenz einleiten Sie können auch eine Skype for Business-Telefonkonferenz mit allen Kontakten in einer Gruppe auf Ihrem Telefon oder im Skype for Business-Client einleiten. Gruppentelefonkonferenz auf dem Telefon einleiten Sie können eine Gruppentelefonkonferenz mit Skype for Business-Kontakten auf Ihrem Telefon einleiten. 1 Drücken Sie Contacts (Kontakte) und wählen Sie Groups (Gruppen) aus. 2 Wählen Sie auf dem Bildschirm Groups (Gruppen) eine Gruppe aus. 3 Drücken Sie Dial All (Alle anwählen). 4 Drücken Sie Yes (Ja), um zu bestätigen, dass Sie alle Kontakte in der Gruppe anwählen möchten. Alle Kontakte in der Gruppe werden nacheinander angerufen. Polycom, Inc. 44
58 Telefonkonferenzen Gruppentelefonkonferenz im Skype for Business-Client einleiten Wenn Sie in Skype for Business eine Gruppentelefonkonferenz einleiten, wird der Anruf im Skype for Business-Client und auf Ihrem Telefon angezeigt. 1 Klicken Sie mit der rechten Maustaste auf Start a Conference Call (Telefonkonferenz starten). 2 Klicken Sie auf Skype for Business Call (Skype for Business-Anruf). Das Anruffenster wird mit allen eingeladenen Kontakten angezeigt. Telefonkonferenz über eine Verteilerliste einleiten Sie können eine Telefonkonferenz mit allen Mitgliedern einer Verteilerliste auf Ihrem Telefon einleiten. 1 Drücken Sie Contacts (Kontakte) und wählen Sie Groups (Gruppen) aus. 2 Wählen Sie auf dem Bildschirm Groups (Gruppen) eine Verteilerliste aus und wählen Sie dann Expand > Dial All (Erweitern > Alle anwählen) aus. 3 Drücken Sie Yes (Ja), um zu bestätigen, dass Sie alle Mitglieder in der Liste anwählen möchten. Die Mitglieder in der Verteilerliste werden nacheinander angerufen. Nach Skype for Business-Verteilerlisten suchen Kontakte zu einer Skype for Business- Telefonkonferenz hinzufügen Während einer Telefonkonferenz können alle Teilnehmer weitere Kontakte zur Konferenz einladen. 1 Drücken Sie während einer Telefonkonferenz auf Invite (Einladen). 2 Wählen Sie einen Kontakt aus, der der Konferenz hinzugefügt werden soll. Ein Alarmton ertönt, wenn der Kontakt der Konferenz beigetreten ist. Kontakten Informationen zu aktiven Konferenzen senden Wenn Sie Konferenzteilnehmer sind, können Sie die Einwählnummer und die PIN an Kontakte senden, die Sie zur Konferenz einladen möchten. Sie können die Konferenzkontaktdaten während einer aktiven Telefonkonferenz auf Ihrem Telefon anzeigen. Wenn sich ein Kontakt mithilfe der Einwählnummer und der PIN in eine Konferenz einwählt, wird der Kontakt sofort zur Telefonkonferenz hinzugefügt, es sei denn, die Telefonkonferenz ist gesperrt. Wenn die Telefonkonferenz gesperrt ist, muss der Kontakt warten, bis der Konferenzmoderator ihn zur Konferenz zulässt. Polycom, Inc. 45
59 Telefonkonferenzen 1 Drücken Sie während einer aktiven Telefonkonferenz Conf.Opts (Konferenzoptionen). Die Einwählnummer und die PIN für die Konferenz werden angezeigt. 2 Kopieren Sie die Angaben und senden Sie sie an die Kontakte, die Sie zur Konferenz einladen möchten. Telefonkonferenz sperren und entsperren Eine Liste mit Skype for Business-Konferenzteilnehmern anzeigen Wenn Sie eine Telefonkonferenz einleiten oder ihr beitreten, werden die Konferenzteilnehmer automatisch in einer Liste angezeigt. In der Liste werden auf den VVX Business Media Phones acht Teilnehmer pro Seite angezeigt. Die Liste enthält nur Teilnehmer der Telefonkonferenz. Sie zeigt keine gehaltenen Anrufe an. In der folgenden Abbildung ist die Liste für eine Konferenz vom Typ "Meet Now" (Jetzt besprechen) auf einem VVX 500-Telefon dargestellt. Abbildung 1: Liste mit Skype for Business-Konferenzteilnehmern auf einem VVX 500-Telefon Skype for Business-Telefonkonferenz einleiten Liste verlassen Wenn Sie die Liste beenden, wird Ihnen die Liste der Konferenzteilnehmer nicht angezeigt.» Drücken Sie Close (Schließen). Zur Liste zurückkehren Sie können während einer aktiven Konferenz jederzeit zur Liste zurückkehren.» Drücken Sie auf Roster (Liste). Konferenzteilnehmer stumm schalten Die Funktionen zum Stummschalten und zum Aufheben der Stummschaltung von Konferenzteilnehmern stehen ausschließlich Veranstaltern zur Verfügung. Wenn ein Veranstalter Ihr Audio stumm schaltet, wird auf Ihrem Telefon eine Benachrichtigung angezeigt und ein Stummschaltungssymbol wird neben jeder stumm geschalteten Person angezeigt. Wenn ein Veranstalter Ihr Audio im Skype for Business-Client stumm schaltet, dauert es eine Sekunde, bis das Stummschaltungssymbol auf Ihrem Telefon angezeigt wird. Polycom, Inc. 46
60 Telefonkonferenzen Sie können sich erst wieder aktiv an der Konferenz beteiligen, wenn der Veranstalter die Stummschaltung Ihres Audio aufhebt. Alle Konferenzteilnehmer stumm schalten oder Stummschaltung für alle Konferenzteilnehmer aufheben Konferenzmoderatoren können alle Konferenzteilnehmer gleichzeitig stumm schalten und die Stummschaltung aller Teilnehmer gleichzeitig aufheben. 1 Drücken Sie auf Mute All (Alle stumm schalten). Auf den Telefonen der Teilnehmer wird eine Benachrichtigung angezeigt, die sie darüber informiert, dass die Zuhörer stumm geschaltet wurden. 2 Drücken Sie auf Unmute (Stummschaltung aufheben), damit Teilnehmer in der Konferenz sprechen können. Auf den Telefonen der Teilnehmer wird eine Benachrichtigung angezeigt, die sie darüber informiert, dass die Stummschaltung der Zuhörer aufgehoben wurde. Einzelne Konferenzteilnehmer stumm schalten oder Stummschaltung für einzelne Konferenzteilnehmer aufheben Moderatoren können während Konferenzen einzelne Teilnehmer stumm schalten oder die Stummschaltung für einzelne Teilnehmer aufheben. 1 Wählen Sie einen Teilnehmer aus und drücken Sie auf Far Mute (Stumm). Auf dem Telefon des Teilnehmers wird eine Benachrichtigung angezeigt, die ihn darüber informiert, dass er vom Moderator stumm geschaltet wurde. 2 Wählen Sie den stumm geschalteten Teilnehmer aus und drücken Sie auf Unmute (Stummschaltung aufheben). Auf dem Telefon des Teilnehmers wird eine Benachrichtigung angezeigt, die ihn darüber informiert, dass seine Stummschaltung vom Moderator aufgehoben wurde. Skype for Business-Konferenzteilnehmer verwalten Wenn Sie eine Telefonkonferenz einleiten, werden Sie und alle Konferenzteilnehmer als Veranstalter aufgelistet. Konferenzteilnehmer, neben deren Namen das Veranstaltersymbol (wie auf VVX 400 dargestellt) angezeigt wird, sind Veranstalter und können Konferenzteilnehmer verwalten. Als Veranstalter haben Sie folgende Möglichkeiten zum Verwalten von Anrufteilnehmern: Alle oder einzelne Teilnehmer stumm schalten Teilnehmer aus der Telefonkonferenz entfernen Einen Host zum Teilnehmer zurückstufen oder einen Teilnehmer zum Veranstalter hochstufen Konferenzdurchsagen aktivieren oder deaktivieren Eine Konferenz sperren oder entsperren Diese Optionen werden Teilnehmern nicht angezeigt. Polycom, Inc. 47
61 Telefonkonferenzen Konferenzteilnehmer zurück- oder hochstufen Veranstalter können Konferenzteilnehmer vom Teilnehmer zum Veranstalter hochstufen oder vom Veranstalter zum Teilnehmer zurückstufen.» Wählen Sie im Listenbildschirm einen Konferenzteilnehmer aus und wählen Sie eine der folgenden Möglichkeiten aus: Drücken Sie Host (Veranstalter), um einen Teilnehmer zum Veranstalter hochzustufen. Drücken Sie Attendee (Teilnehmer), um einen Veranstalter zum Teilnehmer zurückzustufen. Der Teilnehmer ist nun ein Teilnehmer oder ein Veranstalter, der Konferenzteilnehmer verwalten kann. Konferenzdurchsagen aktivieren und deaktivieren Wenn Durchsagen aktiviert sind, werden sie jedes Mal ausgegeben, wenn ein Veranstalter die Zuhörer stumm schaltet oder deren Stummschaltung aufhebt, die Konferenz sperrt oder entsperrt oder einen Konferenzteilnehmer entfernt oder wenn eine neue Person an der Konferenz teilnimmt. Veranstalter haben die Option, Durchsagen während einer Skype for Business-Telefonkonferenz zu aktivieren oder zu inaktivieren.» Drücken Sie während einer Telefonkonferenz Ena.Anc (Durchsagen aktivieren), um Durchsagen zu aktivieren, oder Dis.Anc (Durchsagen deaktivieren), um Durchsagen zu deaktivieren. Konferenzteilnehmer entfernen Ein Veranstalter kann jeden beliebigen Teilnehmer, ausgenommen den Konferenzinitiator, aus der Telefonkonferenz entfernen.» Wählen Sie im Listenbildschirm einen Teilnehmer aus und wählen Sie anschließend Remove (Entfernen) aus. Auf dem Telefon des Teilnehmers wird eine Benachrichtigung angezeigt, die ihn darüber informiert, dass der Veranstalter ihn aus der Konferenz entfernt hat. Telefonkonferenz sperren und entsperren Veranstalter können eine Telefonkonferenz sperren, um zu verhindern, dass andere Personen ohne die Genehmigung des Veranstalters an der Telefonkonferenz teilnehmen. Wenn eine Konferenz entsperrt ist, kann jeder im Netz automatisch mit der Einwählnummer und der PIN an der Telefonkonferenz teilnehmen. Wenn die Konferenz gesperrt ist, muss ein Kontakt warten, bis der Hauptveranstalter, also die Person, die Telefonkonferenz eingeleitet hat, ihn zur Besprechung zulässt. 1 Drücken Sie während einer aktiven Konferenz Lock (Sperren). Die Konferenz wird daraufhin gesperrt und jeder, der versucht, an der Konferenz teilzunehmen, muss vom Hauptveranstalter zugelassen werden. 2 Drücken Sie auf Unlock (Entsperren), um es Personen zu ermöglichen, an der Konferenz teilzunehmen. Die Konferenz wird daraufhin entsperrt und jeder kann an der Telefonkonferenz teilnehmen. Kontakten Informationen zu aktiven Konferenzen senden Polycom, Inc. 48
62 Telefonkonferenzen Teilnehmer zu einer gesperrten Telefonkonferenz zulassen oder ihnen die Teilnahme verweigern Ein Kontakt, der versucht, an einer gesperrten Telefonkonferenz teilzunehmen, wird in der Liste mit einem Alarmsymbol auf dem Telefon des Hauptveranstalters angezeigt, wie nachfolgend anhand eines VVX 400-Telefons dargestellt.» Führen Sie auf dem Listenbildschirm einen der folgenden Schritte aus: Wählen Sie den neuen Teilnehmer aus und drücken Sie auf Admit (Zulassen). Wählen Sie den neuen Teilnehmer aus und drücken Sie auf Deny (Ablehnen). Polycom, Inc. 49
63 Gemeinsame Leitungen Alle VVX Business Media Phones unterstützen mehrere gemeinsam genutzte Leitungen. Der Administrator kann das Telefon so einrichten, dass mehrere gemeinsame Leitungen aktiviert sind. Einschränkungen bei gemeinsamen Leitungen Die folgenden Funktionen sind bei Telefonen mit gemeinsamen Leitungen nicht oder nur mit Einschränkungen verfügbar: Ein eingehender Anruf kann nicht weitergeleitet werden. Wenn Sie die Bitte-Nicht-Stören-Funktion bei gemeinsamen Leitungen aktivieren, wird nur der Klingelton unterdrückt. Eine visuelle Benachrichtigung wird angezeigt und Sie haben die Möglichkeit, den Anruf anzunehmen. Entgangene und eingegangene Anrufe auf gemeinsamen Leitungen Wenn auf einer gemeinsamen Leitung ein Anruf eingeht, der an keinem der zugehörigen Telefone entgegengenommen wird, wird der Anruf bei allen Telefonen in der Liste der entgangenen Anrufe angezeigt. Wenn auf einer gemeinsamen Leitung ein Anruf eingeht und der Anruf an Ihrem oder an einem der anderen zugehörigen Telefone entgegengenommen wird, wird der betreffende Anruf bei keinem der Telefone als entgangener Anruf aufgeführt. Der Administrator kann die Telefone so konfigurieren, dass ein auf einer gemeinsamen Leitung eingehender Anruf, der an einem der Telefone entgegengenommen wird, auch bei den anderen Telefonen als eingegangener Anruf verzeichnet wird. Wenn also bei einer gemeinsamen Leitung ein eingehender Anruf an einem anderen Telefon entgegengenommen wird, können Sie dennoch die Anrufinformationen in der Anrufliste Ihres Telefons sehen, auch wenn der Anruf nicht auf Ihrem Telefon entgegengenommen wurde. Neueste Anrufe anzeigen Anrufe bei einer gemeinsamen Leitung privat halten Wenn Sie einen Anruf auf einer gemeinsamen Leitung in die Warteschleife stellen, erfolgt auf allen für die Leitung registrierten Telefonen eine Benachrichtigung darüber, dass ein gehaltener Anruf vorliegt. Sie haben die Möglichkeit, einen Anruf bei einer gemeinsamen Leitung privat zu halten, d. h. der Anruf wird in die Warteschlange gestellt und die Leitung wird bei allen anderen zugehörigen Telefonen als besetzt angezeigt. Fragen Sie den Administrator, ob diese Funktion bei Ihrem Telefon verfügbar ist. Wenn die Funktion "Private Hold" (Privat halten) aktiviert ist, wird der Softkey "Pvt Hold" (Privat halten) angezeigt. Sie können dann einen Anruf privat halten, einen Anruf übertragen oder eine Telefonkonferenz einleiten, ohne dass die anderen Anschlüsse der gemeinsamen Leitung darüber informiert werden, dass ein gehaltener Anruf vorliegt. Polycom, Inc. 50
64 Gemeinsame Leitungen» Drücken Sie während eines Gesprächs More > Pvt Hold (Mehr > Privat halten). Der Anruf wird auf Ihrem Telefon gehalten und die Leitung wird bei den anderen Telefonen, die zu der gemeinsamen Leitung gehören, als besetzt angezeigt. Wenn Sie einen Anruf privat halten, können andere Nutzer der gemeinsamen Leitung den betreffenden Anruf nicht annehmen oder wiederaufnehmen. Allerdings können Teilnehmer bei einer gemeinsamen Leitung in privat gehaltene Anrufe eingreifen. Damit andere Nutzer einen gehaltenen Anruf wiederaufnehmen können, müssen Sie den Anruf öffentlich halten, indem Sie die Taste oder den Softkey "Hold" (Halten) drücken. Wenn privates Halten aktiviert ist, können Sie einen Anruf auch übertragen oder eine Telefonkonferenz einleiten, ohne dass die anderen Anschlüsse der gemeinsamen Leitung darüber informiert werden, dass ein gehaltener Anruf vorliegt. Wenn Sie bei einer gemeinsamen Leitung den Softkey "Transfer" (Übertragen) oder "Conference" (Konferenz) drücken, wird der Anruf privat gehalten. Wenn Sie "Hold" (Halten) drücken, bevor Sie den Anruf übertragen oder eine Konferenz einleiten, werden die anderen Anschlüsse der gemeinsamen Leitung darüber informiert, dass ein gehaltener Anruf vorliegt. Anrufe übergeben Audiokonferenzen Shared Line Appearance (SLA) für Skype for Business Wenn Ihr Telefon beim Skype for Business-Server registriert ist, können Sie die die Funktion Shared Line Appearance (SLA)) nutzen, um als Mitglied einer Gruppe eine Einzelleitung mit anderen Kontakten zu teilen. Systemadministratoren weisen den SLA-Gruppen Mitglieder zu. Jedes Mitglied einer SLA-Gruppe kann Anrufe auf der Leitung tätigen, beantworten, in die Warteschlange stellen oder wiederaufnehmen, und alle Gruppenmitglieder können den Status eines Anrufs auf der gemeinsamen Leitung auf ihren Telefonen anzeigen. Jede Leitung unterstützt bis zu 24 Call-Appearances. Bei Nutzung von Shared Line Appearance kann jeweils nur ein Anruf aktiv sein. Wenn auf der gemeinsamen Leitung ein Anruf eingeht, während gerade ein Gespräch stattfindet, wird der eingehende Anruf an eine andere gemeinsame Leitung weitergeleitet. Diese Funktion wird auf VVX 201-Telefonen nicht unterstützt. Wenden Sie sich an den Systemadministrator und finden Sie heraus, ob diese Funktion auf Ihrem Telefon zur Verfügung steht. Einschränkungen bei Shared Line Appearance Die folgenden Funktionen sind bei Leitungen für sekundäre SLA-Gruppenmitglieder nicht oder nur eingeschränkt verfügbar: Ausgehende Anrufe werden nicht unterstützt. Die Aktivierung und Nutzung von Better Together wird nicht unterstützt. Telefonkonferenzen sind nicht verfügbar. Das Parken von Anrufen wird nicht unterstützt. SLA-Anrufe entgegennehmen Bei einem eingehenden Anruf auf der gemeinsamen Leitung klingeln zeitgleich die Telefone aller Gruppenmitglieder, der Anruf wird auf den Bildschirmen aller Mitglieder angezeigt und ein grünes LED-Licht blinkt auf der Leitungstaste. Polycom, Inc. 51
65 Gemeinsame Leitungen Jedes Gruppenmitglied kann einen Anruf auf der gemeinsamen Leitung entgegennehmen. Wenn ein Gruppenmitglied einen eingehenden Anruf annimmt, ändert sich die LED-Anzeige auf der Leitungstaste bei allen Telefonen in ein dauerhaftes rotes Leuchten und zeigt damit an, dass der Anruf entgegengenommen wurde. Mitglieder können den Status eines Anrufs auf der gemeinsamen Leitung auch aufrufen, indem sie die entsprechende Leitungstaste eine Sekunde lang gedrückt halten. Der Status des Anrufs wird fünf Sekunden lang angezeigt. Gehaltene SLA-Anrufe wiederaufnehmen Jedes SLA-Mitglied kann auf der gemeinsamen Leitung einen gehaltenen Anruf wiederaufnehmen. Wenn ein aktives Gespräch auf einer gemeinsamen Leitung gehalten wird, werden alle Mitglieder mit einem rot blinkenden LED-Licht auf der Leitungstaste aller beteiligten Telefone über den neuen Status des Anrufs informiert (bei entsprechender Aktivierung durch den Systemadministrator). Wenn ein gehaltener Anruf von einem anderen SLA-Mitglied wiederaufgenommen wird, werden die anderen Mitglieder mit einem dauerhaft leuchtenden roten LED-Licht auf der Leitungstaste des Telefons über den neuen Status des Anrufs informiert.» Wählen Sie die zugehörige Leitungstaste aus und heben Sie den Hörer ab. Chef/Verwaltung für Skype for Business Wenn Ihr Telefon beim Server für Polycom mit Skype for Business registriert ist, können Sie die Funktion "Chef/Verwaltung" verwenden, um gemeinsame Leitungen zu verwalten. Mithilfe der Funktion "Chef/Verwaltung" können Sie Telefone in Ihrem Netzwerk verwalten und sehen, wenn ein Anruf entgegengenommen wurde oder gehalten wird oder wenn ein Anruf auf der Leitung eines Vorgesetzten oder Beauftragten beendet wurde. Ein Vorgesetzter (Boss) kann Beauftragte zuweisen und Beauftragte können im Auftrag des Vorgesetzten Anrufe auf der Leitung des Vorgesetzten verwalten. Anrufe an Beauftragte weiterleiten Beauftragte zuweisen Sie können Ihrem Anschluss unter Verwendung Ihres Skype for Business-Clients bis zu 25 Beauftragte zuweisen. Sie können jedoch nicht sich selbst als Beauftragten dem Anschluss eines Vorgesetzten zuweisen. Sie können Beauftragter für die Leitung eines anderen Vorgesetzten sein und Sie können Ihre Vorgesetzten Ihrer Leitung als Beauftragte zuweisen. Beauftragte können, abhängig von der Anzahl der Leitungstasten auf ihren VVX-Telefonen, bis zu 15 Vorgesetzten zugewiesen werden. Bei Telefonen der VVX 300-Serie kann ein Beauftragter z.b. bis zu fünf Vorgesetzten zugewiesen werden. Wenn ein VVXErweiterungsmodul mit dem Telefon verbunden ist, werden alle zusätzlichen Vorgesetzten, die dem Beauftragten zugewiesen werden, auf dem Erweiterungsmodul angezeigt. Wenn alle verfügbaren Leitungstasten Vorgesetztenkontakten zugewiesen wurden und kein Erweiterungsmodul mit dem Telefon verbunden ist, werden zusätzliche Vorgesetzte oder Kontakte nicht auf dem Bildschirm des Telefons angezeigt. 1 Klicken Sie im Skype for Business-Client auf und wählen Sie Tools > Call Forwarding Settings (Extras > Anrufweiterleitungseinstellungen) aus. Polycom, Inc. 52
66 Gemeinsame Leitungen 2 Wählen Sie Simultaneously Ring > My Delegates (Gleichzeitig anrufen > Meine Beauftragten) aus, wie im Folgenden dargestellt. 3 Klicken Sie im Dialogfeld Call Forwarding - Delegates (Anrufweiterleitung Beauftragte) auf Add (Hinzufügen), um Kontakte als Beauftragte für Ihre Anrufe hinzuzufügen. 4 Wählen Sie im Dialogfeld Choose a Delegate (Beauftragten auswählen) den Kontakt aus, den Sie als Beauftragten hinzufügen möchten, und klicken Sie auf Ok. Die Kontakte, die Sie als Beauftragte hinzufügen, werden im hier gezeigten Dialogfeld Call Forwarding - Delegates (Anrufweiterleitung Beauftragte) angezeigt. 5 Klicken Sie auf OK, wenn Sie mit dem Zuweisen von Kontakten als Beauftragte fertig sind. Gleichzeitiges Anrufen wird für alle zugewiesenen Beauftragten aktiviert. Wenn auf der Leitung des Vorgesetzten ein Anruf eingeht, klingelt sowohl das Telefon des Vorgesetzten als auch das des Beauftragten. Sie haben die Möglichkeit, im Dialogfeld Call Forwarding - Delegates (Anrufweiterleitung Beauftragte) zu ändern, wann das Telefon Ihrer Beauftragten klingelt. Wenn Sie Ihrer Leitung Beauftragte zuweisen, wird auf Ihrem Telefon in einer Benachrichtigung angezeigt, dass Sie einen Kontakt als Beauftragten hinzugefügt haben, und in der Statusleiste wird in einer durchlaufenden Nachricht angezeigt, dass simultanes Klingeln aktiviert ist. Wenn Sie als Beauftragter hinzugefügt werden, wird auf Ihrem Telefon und im Skype for Business-Client eine Benachrichtigung angezeigt und das Vorgesetztensymbol wird auf der Leitung des Vorgesetzten angezeigt. Die Farbe des Vorgesetztensymbols ändert sich, um den Anwesenheitsstatus des Vorgesetzten wiederzugeben. VVX-Erweiterungsmodulen Kontakte und Favoriten zuweisen Verfügbarkeitsinformationen von Kontakten in Skype for Business Datenschutzbeziehung für einen Kontakt ändern Polycom, Inc. 53
67 Gemeinsame Leitungen Gruppe der Beauftragten anzeigen Ihre Beauftragten werden automatisch zur Gruppe der Beauftragten auf Ihrem Telefon und im Skype for Business-Client hinzugefügt, wie in der nächsten Abbildung dargestellt. Abbildung 1: Gruppe der Beauftragten im Skype for Business-Client» Navigieren Sie zu Contacts > Groups > Delegates (Kontakte > Gruppen > Beauftragte). Alle zugewiesenen Beauftragten werden nach Nachnamen sortiert angezeigt, wie hier dargestellt. Gruppe der Vorgesetzten anzeigen In der Gruppe "People I Manage Calls For" (Personen, für die ich Anrufe verwalte) auf Ihrem Telefon und im Skype for Business-Client können Sie die Kontakte anzeigen, denen Sie als Beauftragter zugewiesen sind.» Navigieren Sie zu Contacts > Groups > People I Manage Calls For (Kontakte > Gruppen > Personen, für die ich Anrufe verwalte). Alle zugewiesenen Vorgesetzten werden nach Nachnamen sortiert angezeigt, wie hier dargestellt. Polycom, Inc. 54
68 Gemeinsame Leitungen Klingelton für Anrufe für Vorgesetzte festlegen Als Beauftragter können Sie einen eigenen Klingelton für eingehende Anrufe auf der Leitung jedes Ihnen zugewiesenen Vorgesetzten festlegen. 1 Navigieren Sie zu Settings > Basic > Ring Type > Boss Ring Type (Einstellungen > Grundeinstellungen > Klingelton > Klingelton für Vorgesetzten). 2 Wählen Sie einen Vorgesetzten und einen Klingelton aus. Gruppe der Beauftragten bearbeiten Sie können die Gruppe der Beauftragten auf Ihrem Telefon nicht bearbeiten. Wenn Sie Beauftragte hinzufügen oder entfernen, müssen Sie die Gruppe der Beauftragten in Ihrem Skype for Business-Client bearbeiten. 1 Klicken Sie im Skype for Business-Client auf und wählen Sie Tools > Call Forwarding Settings (Extras > Anrufweiterleitungseinstellungen) aus. 2 Wählen Sie Edit my delegate members (Beauftragte Mitglieder bearbeiten) aus, wie nachstehend dargestellt. 3 Wählen Sie eine der folgenden Möglichkeiten aus: Wählen Sie Add (Hinzufügen) aus, um Beauftragte hinzuzufügen. Wählen Sie einen Beauftragten aus und klicken Sie auf Remove (Entfernen), um den Beauftragten aus der Gruppe zu löschen. Beauftragte, die aus der Gruppe der Beauftragten entfernt wurden, können keine Anrufaktivität auf der Leitung eines Vorgesetzten mehr überwachen. Anrufe auf der Leitung des Vorgesetzten verwalten Ein Vorgesetzter kann Anrufe auf der Leitung des Beauftragten überwachen und Beauftragte können Anrufe im Auftrag des Vorgesetzten auf dessen Leitung tätigen, beantworten, halten oder übergeben. Eingehende Anrufe für Vorgesetzte entgegennehmen Wenn auf der Leitung des Vorgesetzten ein Anruf eingeht, wird der Anruf auf den Telefonen von Vorgesetztem und Beauftragtem angezeigt. Als Beauftragter können Sie einen eingehenden Anruf auf der Leitung eines Vorgesetzten entgegennehmen, ablehnen oder direkt an die Mailbox des Vorgesetzten weiterleiten. Wenn ein eingehender Anruf für einen Vorgesetzten von einem Beauftragten entgegengenommen wird oder wenn der der Vorgesetzte den eingehenden Anruf entgegennimmt, wird auf den Telefonen von Vorgesetztem und Beauftragtem eine Benachrichtigung angezeigt. Polycom, Inc. 55
69 Gemeinsame Leitungen Abbildung 2: Benachrichtigung über entgegengenommenen Anruf auf dem Telefon des Vorgesetzten» Wählen Sie eine der folgenden Möglichkeiten aus: Wählen Sie Answer (Entgegennehmen) aus. Wählen Sie Dismiss (Abweisen) oder Ignore (Ignorieren). Wählen Sie Boss VM (Mailbox Vorgesetzter). Anrufstatus auf der Leitung des Vorgesetzten anzeigen Vorgesetzter und Beauftragter können beide den Status jedes Anrufs auf dem Telefon des jeweils anderen anzeigen. Vorgesetzte können sehen, ob ein Beauftragter den Anruf entgegennimmt oder hält, welcher Beauftragte den Anruf entgegengenommen hat sowie die Anrufinformationen zum Anrufer. Beauftragte können sehen, ob ein Vorgesetzter derzeit telefoniert oder einen Anruf in die Warteschlange gestellt hat. Vorgesetzte und Beauftragte können auch Anrufe wiederaufnehmen, die auf der Leitung des jeweils anderen gehalten werden. Wenn auf der Leitung des Vorgesetzten derzeit ein Anruf getätigt wird, wird auf VVX 500/501- und 600/601-Telefonen ein durchgehender roter Balken auf der Leitungstaste des Vorgesetzten auf den Telefonen von Vorgesetztem und Beauftragtem angezeigt. Bei Telefonen der Serien 201, VVX 300 und 400 gibt ein dauerhaft leuchtendes rotes LED-Licht auf der Leitungstaste des Vorgesetzten an, dass derzeit auf der Leitung des Vorgesetzten ein Anruf getätigt wird. In der nächsten Abbildung wird ein Anruf auf der Leitung des Vorgesetzten auf einem VVX 500/501-Telefon angezeigt. Abbildung 3: Anruf auf der Leitung des Vorgesetzten auf einem VVX 500/501-Telefon Gehaltene Anrufe bei Vorgesetztem anzeigen Vorgesetzte und Beauftragte können beide gehaltene Anrufe auf der Leitung des Vorgesetzten anzeigen. Ein blinkender roter Balken bzw. ein blinkendes rotes LED-Licht gibt an, dass auf der Leitung des Vorgesetzten ein Anruf gehalten wird. Polycom, Inc. 56
70 Gemeinsame Leitungen» Drücken Sie die Leitungstaste des Vorgesetzten und halten Sie sie gedrückt. Alle gehaltenen Anrufe werden wie unten dargestellt auf Telefonen der VVX 400-Serie angezeigt. Gehaltene Anrufe bei Vorgesetztem wiederaufnehmen Jeder zugewiesene Beauftragte kann gehaltene Anrufe auf der Leitung des Vorgesetzten wiederaufnehmen. 1 Drücken Sie die Leitungstaste des Vorgesetzten und halten Sie sie gedrückt. 2 Wählen Sie den Anruf und anschließend Pickup (Abheben) aus. Anrufe für Vorgesetzte übergeben Nachdem ein Beauftragter einen Anruf im Auftrag eines Vorgesetzten entgegengenommen hat, kann er den Anruf per sicherer Übergabe (Safe Transfer) übergeben. Dies ermöglicht es dem Beauftragten, den Anruf an das Telefon des Vorgesetzten zu übergeben und zu verhindern, dass der Anruf an die Mailbox geleitet wird, wenn der Vorgesetzte den Anruf nicht entgegennimmt. Wenn der Vorgesetzte den übergebenen Anruf derzeit nicht entgegennehmen kann, wird auf dem Telefon des Beauftragten eine Benachrichtigung angezeigt, dass der Anruf nicht entgegengenommen wurde, und der Beauftragte kann den Anruf wiederaufnehmen.» Drücken Sie während eines im Auftrag eines Vorgesetzten entgegengenommenen Gesprächs More > Safe Xfer (Mehr > Sichere Übergabe). Der Bildschirm "Calls" (Anrufe) wird angezeigt. Anruf an die Mailbox eines Vorgesetzten übergeben Wenn ein Vorgesetzter derzeit keine Anrufe entgegennehmen kann, können Beauftragte die Anrufe direkt an dessen Mailbox übergeben.» Drücken Sie während eines im Auftrag eines Vorgesetzten entgegengenommenen Gesprächs Boss VM (Mailbox Vorgesetzter). Anruf im Auftrag eines Vorgesetzten tätigen Als Beauftragter können Sie für die Leitungen des Ihnen zugewiesenen Vorgesetzten Anrufe tätigen. Wenn auf der Leitung des Vorgesetzten ein Anruf getätigt wird, wird auf der Leitungstaste auf dem Telefon des Vorgesetzten ein durchgehender roter Balken angezeigt. Polycom, Inc. 57
71 Gemeinsame Leitungen 1 Drücken Sie die Leitungstaste des Vorgesetzten und halten Sie sie gedrückt. 2 Wählen Sie On behalf (Im Auftrag), wie nachstehend dargestellt. 3 Wählen Sie einen Kontakt und dann Dial (Wählen) aus, oder tippen Sie auf. Auf den Telefonen des Beauftragten und des dritten Teilnehmers wird eine Benachrichtigung angezeigt, die angibt, dass ein Beauftragter im Auftrag eines Vorgesetzten anruft. An Telefonkonferenzen für einen Vorgesetzten teilnehmen Sie können an einer eingehenden Telefonkonferenz im Auftrag des Anschlusses eines Vorgesetzten teilnehmen und den Vorgesetzten dem Konferenzgespräch hinzufügen. 1 Drücken Sie den Softkey Conference (Konferenz). 2 Wählen Sie die Nummer des Vorgesetzten oder wählen Sie den Kontakt aus. 3 Nachdem der Anruf entgegengenommen wurde, drücken Sie den Softkey Conference (Konferenz). 4 Nachdem Sie die Leitung des Vorgesetzten mit der Telefonkonferenz verbunden haben, drücken Sie End Call (Anruf beenden), um die Telefonkonferenz zu verlassen. Polycom, Inc. 58
72 Audioanrufe aufzeichnen Auf VVX 401/411-, 500/501- und 600/601-Telefonen können Sie Audioanrufe auf einem USB-Flash-Laufwerk aufzeichnen, das an Ihr Telefon angeschlossen ist. Aufzeichnungen werden als WAV-Dateien auf dem USB-Flash-Laufwerk gespeichert. Sie können in einer Datei bis zu vier Stunden aufzeichnen. Eine Liste mit unterstützten USB-Flash-Laufwerken für die Aufzeichnung finden Sie im Technischen Bulletin 38084: Supported USB Devices unter Polycom Support. Hinweis: Informationen zum Anschließen eines USB-Flash-Laufwerks finden Sie in der Kurzanleitung Ihres VVX-Telefons auf der Support-Seite für Ihr Telefon unter Polycom Voice Support. Wenn Sie ein USB-Flash-Laufwerk an Ihr Telefon anschließen, wird in der Statusleiste ein USB-Symbol mit einer Nachricht angezeigt, die Sie darüber informiert, wie viel Aufzeichnungszeit zur Verfügung steht. Auf VVX 600/601-Telefonen können Sie auf tippen, um Ihre Aufzeichnungen und die USB-Eigenschaften anzuzeigen. Hinweis: Wenn Sie ein USB-Flash-Laufwerk an Ihr Telefon anschließen und dieses von Ihrem Telefon nicht erkannt wird, ist der USB-Anschluss an Ihrem Telefon möglicherweise deaktiviert. Weitere Informationen erhalten Sie vom Systemadministrator. RELATED INFORMATION: USB-Anschluss Richtlinien zum Aufzeichnen von Anrufen Im Folgenden finden Sie eine Liste mit Richtlinien, die beim Aufzeichnen von Audioanrufen zu beachten sind: Informieren Sie die Kontakte darüber, dass Sie einen Anruf aufzeichnen. Stellen Sie sicher, dass Sie Ihre Audioübertragung stumm schalten, wenn Sie in die Warteschleife gestellt werden, während der Aufruf aufgezeichnet wird. Wenn Sie während der Aufzeichnung einen Anruf in die Warteschleife stellen, wird die Aufzeichnung angehalten. Wenn Sie allerdings von einer anderen Person in die Warteschleife gestellt werden, wird die Aufzeichnung weiterhin ausgeführt. Halten Sie während eines laufenden Gesprächs Ihre Aufzeichnung an, bevor Sie eingehende Anrufe annehmen. Sämtliche eingehende Anrufe, die Sie nach Beginn der Aufzeichnung annehmen, werden ebenfalls in derselben Datei aufgezeichnet. Beispiel: Sie nehmen am 22. Juni 2012 um Uhr einen Anruf von Person A an. Während Ihres Gesprächs mit Person A nehmen Sie Anrufe von Person B und Person C an. Alle drei Gespräche werden in derselben Datei aufgezeichnet. Anruf aufzeichnen Sie können sämtliche laufende Gespräche auf Ihrem Telefon aufzeichnen. Sie können keine Anrufe aufzeichnen, wenn auf Ihrem Telefon keine verbundenen Anrufe vorhanden sind, wenn Sie einen neuen Anruf tätigen, um einen Anruf zu übergeben oder eine Konferenz einzuleiten, oder wenn auf Ihrem Telefon ein Anruf eingeht. Polycom, Inc. 59
73 Audioanrufe aufzeichnen Stellen Sie sicher, dass Sie die Anruf beteiligten Kontakte über die Aufzeichnung informieren, bevor Sie die Aufzeichnung starten. Beachten Sie, dass einige Töne, die auf dem Telefon Ihres Kontakts erfolgen, aufgezeichnet werden. Wenn Sie während der Aufzeichnung das Mikrofon stumm schalten, wird Ihre Audioübertragung stumm geschaltet und nur die Audioübertragung der anderen Teilnehmer wird aufgezeichnet.» Wählen Sie während eines laufenden Gesprächs Record > Start (Aufzeichnen > Starten) aus. In der Statusleiste wird die Nachricht "Recording in progress" (Aufzeichnung wird ausgeführt) angezeigt. Anruf während der Aufzeichnung verwalten Während einer Aufzeichnung oder während eine Aufzeichnung angehalten wird, können Sie eine Telefonkonferenz halten, beenden, übergeben oder einrichten. 1 Wählen Sie während einer Aufzeichnung Back (Zurück) und anschließend die auszuführende Aufgabe aus. 2 Wählen Sie Record (Aufzeichnen) aus, damit Ihnen die Softkeys für die Aufzeichnung erneut angezeigt werden. Aufzeichnung anhalten Sie können eine Aufzeichnung während eines Anrufs jederzeit anhalten, solange das Gespräch aktiv ist.» Wählen Sie Pause (Anhalten) aus. In der Statusleiste wird die Nachricht "Recording Paused" (Aufzeichnung wurde angehalten) angezeigt. Aufzeichnung wiederaufnehmen Wenn Sie eine Aufzeichnung wiederaufnehmen, nachdem Sie sie angehalten haben, wird die Aufzeichnung in derselben Datei fortgesetzt.» Wählen Sie Resume (Wiederaufnehmen) aus. Aufzeichnung beenden Sie können die Aufzeichnung eines Anrufs beenden, bevor der Anruf beendet wird. Die Aufzeichnung wird auch dann beendet, wenn das laufende Gespräch beendet wird, unabhängig davon, von wem es beendet wurde. Caution: Trennen Sie das USB-Flash-Laufwerk nicht während der Aufzeichnung. Andernfalls ist die aufgezeichnete Datei unvollständig und kann nicht wiedergegeben werden. Außerdem kann beim Trennen des USB-Flash-Laufwerks während der Aufzeichnung das Flash-Laufwerk beschädigt werden.» Führen Sie einen der folgenden Schritte aus: Wählen Sie Stop (Beenden) aus. Wählen Sie Back > End Call (Zurück > Anruf beenden) aus. Wenn Sie eine Aufzeichnung beenden, wird in der Statusleiste das USB-Symbol angezeigt. Polycom, Inc. 60
74 Audioanrufe aufzeichnen Telefonkonferenz aufzeichnen Sie können eine Telefonkonferenz genauso wie ein laufendes Gespräch aufzeichnen, allerdings mit den folgenden Ausnahmen: Es werden alle Teilnehmer der Telefonkonferenz aufgezeichnet. Wenn ein Konferenzteilnehmer seine Audioübertragung stumm schaltet, wird dieser Teilnehmer nicht aufgezeichnet. Wenn Sie eine Telefonkonferenz in die Warteschleife stellen, wird die Aufzeichnung angehalten. Sie können andere Gespräche führen oder entgegennehmen, die in derselben Datei aufgezeichnet werden. Bei Wiederaufnahme der Telefonkonferenz wird auch die Aufzeichnung wiederaufgenommen.» Wählen Sie während einer aktiven Telefonkonferenz Record > Start (Aufzeichnen > Starten) aus. In der Statusleiste wird die Nachricht "Recording in progress" (Aufzeichnung wird ausgeführt) angezeigt. Aufgezeichnete Anrufe durchsuchen Auf Ihrem Telefon können Sie die aufgezeichneten Dateien durchsuchen, die auf dem USB-Laufwerk gespeichert wurden.» Navigieren Sie zu Settings > Features > Removable Storage Media > Browse Recordings (Einstellungen > Funktionen > Wechselspeichermedien > Aufzeichnungen durchsuchen). Es wird eine Liste mit Aufzeichnungen angezeigt. RELATED INFORMATION: Aufzeichnung Aufgezeichneten Anruf wiedergeben Sie können Anrufe wiedergeben, die Sie auf dem USB-Laufwerk Ihres Telefons aufgezeichnet haben. Sie können zudem mithilfe einer Anwendung zum Wiedergeben von WAV-Dateien aufgezeichnete Dateien auf einem Windows- oder Apple-Computer wiedergeben. Wenn Sie den Hörer bei der Wiedergabe einer Aufzeichnung abheben, wird die Audioübertragung über den Hörer wiedergegeben. Wenn der Hörer bei der Wiedergabe einer Aufzeichnung aufliegt, wird die Audioübertragung über den Lautsprecher wiedergegeben. Hinweis: Aufzeichnungen können nicht geöffnet oder wiedergegeben werden, wenn Sie sich in einem laufenden Gespräch befinden oder einen Anruf aufzeichnen. Wenn Sie dies versuchen, wird eine Nachricht angezeigt, die angibt, dass die Aktion abgebrochen wurde. Stellen Sie den Anruf in die Warteschleife, bevor Sie die Aufzeichnungen wiedergeben. Die Wiedergabe der Aufzeichnung wird beendet, sobald Sie den Anruf wiederaufnehmen. 1 Navigieren Sie zu Settings > Features > Removable Storage Media > Browse Recordings (Einstellungen > Funktionen > Wechselspeichermedien > Aufzeichnungen durchsuchen). 2 Wählen Sie auf dem Bildschirm Browse Recordings (Aufzeichnungen durchsuchen) eine Datei und anschließend Open (Öffnen) aus. 3 Wählen Sie Play (Wiedergeben) aus. Während die Aufzeichnung wiedergegeben wird, werden die Länge der Aufzeichnung und eine Fortschrittsleiste angezeigt. Polycom, Inc. 61
75 Audioanrufe aufzeichnen Wiedergegebene Aufzeichnungen anhalten und wiederaufnehmen Während der Wiedergabe einer Aufzeichnung können Sie diese jederzeit anhalten, eine andere Aufgabe auf Ihrem Telefon ausführen und die Aufzeichnung wiederaufnehmen. Wenn während der Wiedergabe einer Aufzeichnung ein Anruf eingeht, wird die Wiedergabe der Aufzeichnung automatisch angehalten. Wenn Sie den eingehenden Anruf nicht entgegennehmen oder ihn abweisen, wird die Aufzeichnung erst wiedergegeben, wenn Sie "Resume" (Wiederaufnehmen) auswählen. 1 Wählen Sie während der Wiedergabe der Aufzeichnung Pause (Anhalten) aus. 2 Wählen Sie Resume (Wiederaufnehmen) aus, um die Wiedergabe der Aufzeichnung fortzusetzen. Wiedergabe einer Aufzeichnung beenden Wenn Sie eine Aufzeichnung angehört haben, können Sie die Wiedergabe der Aufzeichnung beenden, indem Sie die Aufzeichnung verlassen.» Wählen Sie Exit (Beenden) aus. Aufzeichnung umbenennen Aufzeichnungen werden standardmäßig mit dem Datum der Aufzeichnung gekennzeichnet. Sie können Aufzeichnungen umbenennen, um ihnen aussagekräftigere Namen zu geben. 1 Navigieren Sie zu Settings > Features > Removable Storage Media > Browse Recordings (Einstellungen > Funktionen > Wechselspeichermedien > Aufzeichnungen durchsuchen). 2 Wählen Sie auf dem Bildschirm Browse Recordings (Aufzeichnungen durchsuchen) eine Aufzeichnung aus. 3 Wählen Sie Rename (Umbenennen) aus, aktualisieren Sie den Dateinamen und wählen Sie OK aus. Aufzeichnung löschen Nach der Wiedergabe einer Aufzeichnung oder wenn Sie weiteren Speicherplatz auf Ihrem USB-Laufwerk benötigen, können Sie Aufzeichnungen auf Ihrem Telefon löschen. 1 Navigieren Sie zu Settings > Features > Removable Storage Media > Browse Recordings (Einstellungen > Funktionen > Wechselspeichermedien > Aufzeichnungen durchsuchen). 2 Wählen Sie auf dem Bildschirm Browse Recordings (Aufzeichnungen durchsuchen) eine Aufzeichnung aus. 3 Wählen Sie Delete (Löschen) aus. Polycom, Inc. 62
76 Anruflisten, Verteilerlisten und Verzeichnisse Alle VVX Business Media Phones unterstützen eine Liste der neuesten Anrufe, ein Telefonbuch und ein Firmenverzeichnis. Bei entsprechender Aktivierung durch den Systemadministrator können die Telefone auch ein Skype for Business-Verzeichnis und Microsoft-Verteilerlisten unterstützen. Hinweis: Möglicherweise unterstützt Ihr Telefon nicht alle in diesem Abschnitt beschriebenen Funktionen. Fragen Sie den Administrator, welche Funktionen bei Ihrem Telefon verfügbar sind. Neueste Anrufe Alle VVX Business Media Phones verfügen über eine Liste "Recent Calls" (Neueste Anrufe), in denen entgangene, eingegangene und getätigte Anrufe verzeichnet sind. Jede Liste kann bis zu 100 Einträge enthalten. Wenn Ihr Telefon beim Skype for Business-Server registriert ist, können Sie eine Liste getätigter, eingegangener und entgangener Skype for Business-Anrufe auf Ihrem Telefon in der Liste Recent Calls (Neueste Anrufe), im Skype for Business-Client auf der Registerkarte Konversationen oder in Microsoft Outlook im Ordner Aufgezeichnete Unterhaltungen anzeigen. Über die Liste "Recent Calls" (Neueste Anrufe) können Sie folgende Aufgaben durchführen: Anrufe sortieren, ordnen und filtern. Standardmäßig enthält die Liste alle Anruftypen mit dem neuesten Anruf an erster Position. Anrufe aus der Liste entfernen. Einen Anrufeintrag aufrufen, um Anrufdetails anzuzeigen. Einen Anrufeintrag aufrufen, um automatisch einen Kontakt anzurufen. Neueste Anrufe anzeigen In der Liste "Recent Calls" (Neueste Anrufe) werden bis zu 100 entgangene, eingegangene und getätigte Anrufe angezeigt.» Führen Sie einen der folgenden Schritte aus: Navigieren Sie zu Directories > Recent Calls (Verzeichnisse > Neueste Anrufe). Tippen Sie auf VVX 500/501- und 600/601-Telefonen in der Statusleiste auf. Die letzten 99 Skype for Business-Anrufe werden in der Liste Recent Calls (Neueste Anrufe) auf Ihrem Telefon angezeigt. Wenn Sie bei entsprechender Aktivierung alle Anrufeinträge auf Ihrem Telefon löschen oder verschieben, werden die Änderungen nur auf dem Telefon vorgenommen. Wenn Sie Anrufeinträge im Skype for Business-Client löschen, werden die Änderungen am Telefon und im Skype for Business-Client vorgenommen. Polycom, Inc. 63
77 Anruflisten, Verteilerlisten und Verzeichnisse Entgangene und eingegangene Anrufe auf gemeinsamen Leitungen Firmenverzeichnis verwalten Dem Telefonbuch einen Kontakt hinzufügen Favoriten verwalten Neueste Skype for Business-Anrufe in Outlook anzeigen Entgangene Skype for Business-Anrufe werden im Ordner "Posteingang" in Outlook angezeigt» Klicken Sie in Outlook auf Gesprächsverlauf. Eine Liste der neuesten Skype for Business-Anrufe wird angezeigt. Hinweis: Wenn die neuesten Skype for Business-Gespräche nicht im Menü "Gesprächsverlauf Ihres Outlook-Clients angezeigt werden, navigieren Sie im Skype for Business-Client zu Optionen > Extras > Optionen > Persönliche Einstellungen und wählen Sie Anruflisten im -Ordner "Aufgezeichnete Unterhaltungen" speichern aus. Einträge der neuesten Anrufe sortieren Sie können die Liste "Recent Calls" (Neueste Anrufe) nach Anruftyp, Uhrzeit und Anrufername sortieren. Wenn Sie die Anrufe nach Uhrzeit sortieren, können Sie die Einträge in aufsteigender (ältester Anruf zuerst) oder absteigender (neuester Anruf zuerst) Reihenfolge ordnen. Wenn Sie die Anrufe nach Anrufername sortieren, können Sie die Einträge in aufsteigender (alphabetischer) oder absteigender (umgekehrt alphabetischer) Reihenfolge ordnen. 1 Wählen Sie Sort (Sortieren) aus oder tippen Sie auf. 2 Wählen Sie Sort (Sortieren) und wählen Sie Time (Uhrzeit) oder Name aus. 3 Unter Order (Reihenfolge) wählen Sie Ascending (Aufsteigend) oder Descending (Absteigend) aus. Einträge nach Art des Anrufs sortieren Durch die Filterung von Anrufen können Sie entweder nur entgangene oder nur eingegangene oder nur getätigte Anrufe anzeigen. Wahlweise können Sie auch alle Anruftypen anzeigen (Standardeinstellung). 1 Wählen Sie Type (Art) aus oder tippen Sie auf. 2 Wählen Sie Missed Calls (Entgangene Anrufe), Received Calls (Eingegangene Anrufe) oder Placed Calls (Getätigte Anrufe) aus. Gefilterte Anruflisten können nicht gespeichert werden. Wenn Sie die Liste "Recent Calls" (Neueste Anrufe) so filtern, dass nur ein bestimmter Anruftyp angezeigt wird, enthält der Standardfilter beim nächsten Aufruf der Liste wieder alle Anruftypen. Neueste Kontakteinträge bearbeiten Bevor Sie einen Anruf beantworten, können Sie die in der Liste "Recent Calls" (Neueste Anrufe) gespeicherte Nummer des Kontakts bearbeiten. Polycom, Inc. 64
78 Anruflisten, Verteilerlisten und Verzeichnisse 1 Wählen Sie Info aus oder tippen Sie neben einem Anrufeintrag auf. 2 Wählen Sie Edit (Bearbeiten) aus oder tippen Sie auf. 3 Bearbeiten Sie die Nummer und wählen Sie Dial (Anrufen) aus oder tippen Sie auf. Kürzlich hinzugefügte Kontakte entfernen Sie können Kontakte aus der Liste "Recent Calls" (Neueste Anrufe) löschen. 1 Wählen Sie Info aus oder tippen Sie neben einem Anrufeintrag auf. 2 Wählen Sie Delete (Löschen) aus oder tippen Sie auf. Kürzlich hinzugefügte Kontakte speichern Sie können einen Kontakt über den Bildschirm "Call Details" (Anrufdetails) im Telefonbuch speichern. 1 Wählen Sie Info aus oder tippen Sie neben einem Anrufeintrag auf. 2 Wählen Sie auf dem Bildschirm Call Details (Anrufdetails) die Option Save (Speichern) aus. Wenn die Person bereits im Telefonbuch enthalten, aber nicht als Favorit eingestuft ist, wird die Option Add to Favorites (Zu Favoriten hinzufügen) angezeigt. Anrufdetails anzeigen In der Liste "Recent Calls" (Neueste Anrufe) können Sie Anrufdetails anzeigen, Anrufdetails vor dem Anruf bei einem Kontakt bearbeiten, einen Kontakt im Telefonbuch speichern und alle Anrufeinträge löschen.» Wählen Sie Info aus oder tippen Sie neben einem Anrufeintrag auf. Telefonbuch verwalten Sie können eine große Anzahl von Kontakten im Telefonbuch speichern. Fragen Sie den Systemadministrator, wie viele Kontakte auf Ihrem Telefon gespeichert werden können. Im Telefonbuch können Sie folgende Aufgaben durchführen: Kontakt hinzufügen Kontaktinformationen aufrufen Angaben zu einem Kontakt aktualisieren Kontakt löschen Festlegen eines Protokolls für automatisches Tätigen von Anrufen Firmenverzeichnis verwalten Skype for Business-Kontakte im Telefonbuch speichern Outlook-Kontakte im Telefonbuch speichern Polycom, Inc. 65
79 Anruflisten, Verteilerlisten und Verzeichnisse Im Telefonbuch nach einem Kontakt suchen Sie können das Telefonbuch nach dem gewünschten Kontakt durchsuchen. 1 Navigieren Sie zu Directories > Contact Directory (Verzeichnisse > Telefonbuch). 2 Wählen Sie im Contact Directory (Telefonbuch) die Option Search (Suchen) aus. 3 Führen Sie auf dem Bildschirm Search (Suchen) einen der folgenden Schritte aus: Geben Sie Ihre Suchkriterien ein und wählen Sie Search (Suchen) aus. Geben Sie auf der Bildschirmtastatur den Suchbegriff ein, tippen Sie auf und dann auf Search (Suchen). Es wird eine Liste mit Suchergebnissen angezeigt. Dem Telefonbuch einen Kontakt hinzufügen Wenn Sie dem Telefonbuch einen Kontakt hinzufügen, können Sie entscheiden, wie viele Informationen Sie für den Kontakt eingeben. Für jeden neuen Kontakt müssen Sie mindestens das Feld "Contact" (Kontakt) ausfüllen. Folgende Informationen können Sie insgesamt für einen Kunden eingeben: First and Last Name (Vor- und Nachname) Der Name des Kontakts Contact (Kontakt) Die Telefonnummer des Kontakts Job Title (Stellenbezeichnung) Die Position des Kontakts ( ) Die private oder berufliche -Adresse des Kontakts Favorite Index (Favoritenindex) Eine Indexnummer, die in der Favoritenliste angezeigt wird Label (Etikett) Eine Bezeichnung oder ein Titel für den Kontakt Hinweis: Wenn Ihr Telefon nicht alle diese Felder anzeigt, wenden Sie sich an den Systemadministrator. Das einzige Pflichtfeld im Telefonbuch ist das Feld "Contact" (Kontakt) für die Telefonnummer des Kontakts. 1 Wählen Sie im Contact Directory (Telefonbuch) die Option Add (Hinzufügen) aus oder tippen Sie auf. 2 Geben Sie auf dem Bildschirm Add Contact (Kontakt hinzufügen) die Kontaktinformationen in die jeweiligen Felder ein. Beim Anlegen eines neuen Kontakts im Telefonbuch müssen Sie lediglich eine Nummer im Feld Contact (Kontakt) eingeben. Die Eingabe weiterer Informationen ist optional. 3 Wählen Sie Save (Speichern) aus. Firmenverzeichnis verwalten Favoriten verwalten Neueste Anrufe anzeigen Kontaktinformationen aufrufen Über das Telefonbuch können Sie Informationen zu allen dort gespeicherten Kontakten aufrufen. Polycom, Inc. 66
80 Anruflisten, Verteilerlisten und Verzeichnisse 1 Navigieren Sie zu Directories > Contact Directory (Verzeichnisse > Telefonbuch). 2 Wählen Sie im Contact Directory (Telefonbuch) einen Kontakt aus. Der Bildschirm Contact Information (Kontaktinformationen) wird mit dem Namen und der Telefonnummer des Kontakts angezeigt. Zusätzliche Angaben wie Stellenbezeichnung, Etikett oder -Adresse können ebenfalls angezeigt werden. Angaben zu einem Kontakt aktualisieren Nachdem Sie dem Telefonbuch einen Kontakt hinzugefügt haben, können Sie die hinterlegten Angaben aktualisieren. 1 Wählen Sie im Contact Directory (Telefonbuch) einen Kontakt aus. 2 Führen Sie auf dem Bildschirm Contact Information (Kontaktinformationen) einen der folgenden Schritte aus: Wählen Sie Edit (Bearbeiten) aus. Wählen Sie Info > Edit (Info > Bearbeiten) aus. Tippen Sie auf. 3 Aktualisieren Sie auf dem Bildschirm Edit Contact (Kontakt bearbeiten) die Angaben zu dem Kontakt. 4 Wählen Sie Save (Speichern) aus. Kontakt löschen Sie haben die Möglichkeit, Kontakte aus dem Telefonbuch zu entfernen. 1 Wählen Sie in Ihrem Contact Directory (Telefonbuch) einen Kontakt aus. 2 Führen Sie auf dem Bildschirm Contact Information (Kontaktinformationen) einen der folgenden Schritte aus: Wählen Sie Delete (Löschen) aus. Tippen Sie auf. Wählen Sie Info > Delete (Info > Löschen) aus. Es wird eine Meldung angezeigt, in der Sie das Löschen des Kontakts bestätigen müssen. 3 Wählen Sie Yes (Ja) aus, wenn Sie den Kontakt löschen möchten. Firmenverzeichnis verwalten Der Systemadministrator kann das Telefon so einrichten, dass Sie Zugriff auf ein Firmenverzeichnis haben. Allerdings haben Sie nicht die Möglichkeit, das Firmenverzeichnis zu aktualisieren, und der Systemadministrator legt fest, welche Kontakte Ihnen angezeigt werden. Wenden Sie sich an Ihren Systemadministrator und finden Sie heraus, ob diese Funktion auf Ihrem Telefon zur Verfügung steht. Polycom, Inc. 67
81 Anruflisten, Verteilerlisten und Verzeichnisse Dem Telefonbuch einen Kontakt hinzufügen Favoriten verwalten Neueste Anrufe anzeigen Telefonbuch verwalten Firmenverzeichnis durchsuchen Im Firmenverzeichnis können Sie eine Schnellsuche oder eine erweiterte Suche durchführen. Schnellsuche im Firmenverzeichnis Bei einer Schnellsuche können Sie nach dem Vor- oder Nachnamen eines Kontakts suchen oder einige Buchstaben des gesuchten Namens eingeben. 1 Navigieren Sie zu Directories > Corporate Directory (Verzeichnisse > Firmenverzeichnis). Standardmäßig wird ein leerer Suchbildschirm angezeigt. 2 Geben Sie im Corporate Directory (Firmenverzeichnis) die ersten Buchstaben des Vor- oder Nachnamens eines Kontakts ein und wählen Sie Submit (Übermitteln) aus. Auf dem Bildschirm wird eine Liste mit Kontakten angezeigt; ganz oben stehen die Einträge, die mit der eingegebenen Zeichenfolge am meisten übereinstimmen. 3 Wählen Sie einen Kontakt und dann View (Anzeigen) aus, um die zugehörigen Informationen aufzurufen. Erweiterte Suche im Firmenverzeichnis Bei einer erweiterten Suche können Sie Kontakte nach Vornamen, Nachnamen oder Telefonnummer suchen. 1 Navigieren Sie zu Directories > Corporate Directory (Verzeichnisse > Firmenverzeichnis). Standardmäßig wird ein leerer Suchbildschirm angezeigt. 2 Wählen Sie im Corporate Directory (Firmenverzeichnis) die Option AdvFind (Erweiterte Suche) aus. 3 Geben Sie auf dem Bildschirm Advanced Find (Erweiterte Suche) die Suchkriterien ein und wählen Sie Submit (Übermitteln) aus. Auf dem Bildschirm wird eine Liste mit Kontakten angezeigt; ganz oben stehen die Einträge, die mit der eingegebenen Zeichenfolge am meisten übereinstimmen. 4 Wählen Sie einen Kontakt und dann View (Anzeigen) aus, um die zugehörigen Informationen aufzurufen. Suchergebnisse aus dem Firmenverzeichnis speichern Sie können die letzten Suchergebnisse speichern, sodass beim erneuten Aufrufen des Firmenverzeichnisses die Ergebnisse Ihrer letzten Suche angezeigt werden. 1 Navigieren Sie zu Settings > Basic > Preference > Corporate Directory > View Persistency (Einstellungen > Grundeinstellungen > Voreinstellungen > Firmenverzeichnis > Ansicht beibehalten). 2 Wählen Sie auf dem Bildschirm View Persistency (Ansicht beibehalten) die Option Enabled (Aktiviert) aus. Bei jedem Aufruf des Firmenverzeichnisses werden automatisch die Ergebnisse Ihrer letzten Suche angezeigt. Polycom, Inc. 68
82 Anruflisten, Verteilerlisten und Verzeichnisse Suchergebnisse aus dem Firmenverzeichnis löschen Nachdem Sie einen Kontakt gesucht haben, können Sie Ihre Suchergebnisse löschen und mit einer neuen Suche beginnen.» Wählen Sie auf dem Bildschirm Search (Suchen) die Option Clear (Löschen) aus. Kontakte aus dem Firmenverzeichnis ins Telefonbuch übernehmen Sie können Kontakte aus dem Firmenverzeichnis in Ihr Telefonbuch übernehmen. Wenn Sie einen Kontakt aus einem Firmenverzeichnis ins Telefonbuch übernehmen, werden der Vorname, der Nachname und die Telefonnummer des Kontakts im Telefonbuch gespeichert. Im Telefonbuch können Sie prüfen, ob der Kontakt ordnungsgemäß gespeichert wurde, und weitere Angaben hinzufügen. 1 Suchen Sie im Corporate Directory (Firmenverzeichnis) nach einem Kontakt. 2 Wählen Sie in den Suchergebnissen einen Kontakt und dann View (Anzeigen) aus. 3 Wählen Sie auf dem Bildschirm Contact Information (Kontaktinformationen) die Option Save (Speichern) aus. Skype for Business- und Outlook-Verzeichnisse durchsuchen Mit dem Microsoft Skype for Business-Adressbuchdienst können Sie Skype for Business- und Microsoft Outlook-Kontakte im Skype for Business- oder Outlook-Verzeichnis suchen, die Informationen zu einem Kontakt sowie seinen Verfügbarkeitsstatus anzeigen, Kontakte aus den Verzeichnissuchergebnissen anrufen und Kontakte in Ihrem Telefonbuch speichern. Skype for Business-Verzeichnis durchsuchen Sie können im Skype for Business-Verzeichnis auf Ihrem Telefon nach Kontakten suchen. 1 Wählen Sie auf der Startseite die Option Skype for Business Search (Skype for Business-Suche) aus oder navigieren Sie zu Directories > Skype Directory (Verzeichnisse > Skype-Verzeichnis). Ein Suchbildschirm wird angezeigt. 2 Geben Sie den Namen des Kontakts ein. Wenn Sie die Bildschirmtastatur verwenden, tippen Sie an. Im Skype for Business-Verzeichnis werden beim Tippen des Namens des Kontakts der Kontakt und weitere ähnliche Kontakte angezeigt. Kontakte aus dem Skype for Business-Verzeichnis speichern Sie können Kontakte aus dem Skype for Business-Verzeichnis in der Skype for Business-Kontaktliste oder im Telefonbuch speichern. Kontakte in den Skype for Business-Kontakten speichern Wenn Sie einen Kontakt in Ihrer Skype for Business-Kontaktliste speichern, werden der Name und die -Adresse des Kontakts gespeichert. Polycom, Inc. 69
83 Anruflisten, Verteilerlisten und Verzeichnisse 1 Suchen Sie nach Ihrem Kontakt. 2 Wählen Sie Ihren Kontakt und dann Zu Kontakten hinzufügen aus. Der Kontakt wird in Ihrer Skype for Business-Kontaktliste gespeichert. Skype for Business-Kontakte im Telefonbuch speichern Der Vorname, der Nachname und die Telefonnummer des Kontakts werden im Telefonbuch gespeichert. Im Telefonbuch können Sie prüfen, ob der Kontakt ordnungsgemäß gespeichert wurde, und weitere Angaben hinzufügen. 1 Suchen Sie nach Ihrem Kontakt. 2 Wählen Sie Ihren Kontakt und dann View (Anzeigen) aus. 3 Wählen Sie auf dem Bildschirm Contact Information (Kontaktinformationen) die Option Save (Speichern) aus. Telefonbuch verwalten Outlook-Verzeichnis durchsuchen Sie können auf Ihrem Telefon nach Microsoft Outlook-Kontakten suchen. 1 Navigieren Sie zu Directories > Outlook Search (Verzeichnisse > Outlook-Suche). 2 Geben Sie den Vor- oder Nachnamen des Kontakts ein. Wenn Sie die Bildschirmtastatur verwenden, tippen Sie an, nachdem Sie die Daten Ihres Kontakts eingegeben haben. Beim Tippen des Namens des Kontakts werden der Kontakt und weitere ähnliche Kontakte automatisch angezeigt. Outlook-Kontakte im Telefonbuch speichern Sie können Outlook-Kontakte auf Ihrem Telefon im Telefonbuch speichern. Der Vorname, der Nachname und die Telefonnummer des Kontakts werden im Telefonbuch gespeichert. Im Telefonbuch können Sie prüfen, ob der Kontakt ordnungsgemäß gespeichert wurde, und weitere Angaben hinzufügen. 1 Suchen Sie nach Ihrem Kontakt. 2 Wählen Sie Ihren Kontakt aus. 3 Wählen Sie Add to Contacts (Zu Kontakten hinzufügen) aus. Wenn der Softkey "Add to Contacts" (Zu Kontakten hinzufügen) nicht angezeigt wird, wählen Sie den Softkey More (Mehr) aus. Telefonbuch verwalten Polycom, Inc. 70
84 Anruflisten, Verteilerlisten und Verzeichnisse Skype for Business-Verteilerlisten verwalten Wenn Sie auf Ihrem Telefon bei Skype for Business angemeldet sind, können Sie auf dem Telefon nach Microsoft-Verteilerlisten suchen und diese verwalten. Sie können die folgenden Aufgaben für Verteilerlisten durchführen: Nach Verteilerlisten suchen Eine Verteilerliste hinzufügen oder löschen Informationen zu Verteilerlisten und Mitgliedern einer Liste anzeigen Maximale Anzahl an Mitgliedern in der Verteilerliste In der folgenden Tabelle ist die maximale Anzahl von Mitgliedern in der Verteilerliste angegeben, die nach Erweiterung einer Verteilerliste auf den einzelnen Telefonmodellen angezeigt werden können. Maximale Anzahl an Mitgliedern in der Verteilerliste Modell Maximale Anzahl an Mitgliedern VVX VVX 300/ VVX 301/ VVX 400/ VVX 401/ VVX 500/ VVX 500/ VVX 600/ VVX-Erweiterungsmodule (Farbanzeige) 100 Nach Skype for Business-Verteilerlisten suchen Mit dem Skype for Business-Adressbuchdienst können Sie im Skype for Business-Verzeichnis auf dem Telefon nach Skype for Business- und Microsoft Outlook-Verteilerlisten suchen. 1 Führen Sie einen der folgenden Schritte aus: Wählen Sie auf der Startseite die Option Skype for Business Search (Skype for Business-Suche) aus oder navigieren Sie zu Directories > Contacts > Search (Verzeichnisse > Kontakte > Suche). Navigieren Sie zu Directories > Skype Directory (Verzeichnisse > Skype-Verzeichnis). 2 Geben Sie den Namen der Verteilerliste beginnend mit DL- oder nur einige Buchstaben des Namens der Verteilerliste ein. Wenn Sie die Bildschirmtastatur verwenden, tippen Sie an. Die Suchergebnisse werden beim Tippen zusammen mit ähnlichen Verteilerlisten angezeigt. Telefonkonferenz über eine Verteilerliste einleiten Ein Mitglied einer Verteilerliste anrufen Polycom, Inc. 71
85 Anruflisten, Verteilerlisten und Verzeichnisse Verteilerliste in der Kontaktliste speichern Sie können eine Verteilerliste oder ein Suchergebnis in Ihren Kontakten speichern. Kontakte, die Sie hinzufügen, sind sowohl auf dem Telefon als auch im Skype for Business-Client verfügbar. 1 Navigieren Sie zu Directories > Contacts > Search (Verzeichnisse > Kontakte > Suche) und suchen Sie dann nach Ihrer Verteilerliste. 2 Wählen Sie Ihre Verteilerliste aus und drücken Sie dann Add to contacts (Zu Kontakten hinzufügen). Die Verteilerliste wird zur Liste "Groups" (Gruppen) auf dem Telefon und zum Skype for Business-Client hinzugefügt. 3 Navigieren Sie zu Directories > Contacts > Groups (Verzeichnisse > Kontakte > Gruppen) und stellen Sie sicher, dass die Verteilerliste zur Liste "Groups" (Gruppen) hinzugefügt wurde. Kontaktinformationen für eine Verteilerliste anzeigen Sie können Kontaktinformationen, wie z. B. Namen und -Adresse, für jede Verteilerliste auf dem Telefon anzeigen. 1 Navigieren Sie zu Directories > Contacts > Group (Verzeichnisse > Kontakte > Gruppe) und wählen Sie dann eine Verteilerliste aus. 2 Wählen Sie Info aus. Kontaktinformationen für ein Mitglied einer Verteilerliste anzeigen Sie können Kontaktinformationen für Mitglieder einer Verteilerliste über das Telefon anzeigen. Auf dem Telefon werden der Name, der Verfügbarkeitsstatus, die -Adresse und die Telefonnummer für jedes Mitglied der Verteilerliste angezeigt. 1 Navigieren Sie zu Directories > Contacts > Group (Verzeichnisse > Kontakte > Gruppe) und wählen Sie dann eine Verteilerliste aus. 2 Wählen Sie Expand (Erweitern), dann ein Mitglied einer Verteilerliste und dann Info aus. Verteilerliste löschen Sie können eine Verteilerliste vom Telefon löschen. Verteilerlisten, die Sie löschen, werden sowohl vom Telefon als auch vom Skype for Business-Client entfernt. 1 Navigieren Sie zu Directories > Contacts > Group (Verzeichnisse > Kontakte > Gruppe) und wählen Sie dann eine Verteilerliste aus. 2 Wählen Sie Delete (Löschen) aus und bestätigen Sie dann den Löschvorgang. Die Verteilerliste wird vom Telefon und vom Skype for Business-Client entfernt. Polycom, Inc. 72
86 Favoriten und Kontaktlisten Auf Ihrem VVX-Telefon können Sie Kontakte als Favoriten hinzufügen und Skype for Business-Kontakte anzeigen und verwalten. Hinweis: Möglicherweise unterstützt Ihr Telefon nicht alle in diesem Abschnitt beschriebenen Funktionen. Fragen Sie den Administrator, welche Funktionen bei Ihrem Telefon verfügbar sind. Favoriten verwalten Favoriten sind die Kontakte in Ihrem Telefonbuch, die Sie am häufigsten anrufen. Sie können Kontakte im Telefonbuch als Favoriten festlegen, Favoriten eine Indexnummer zuweisen, Favoriten auf dem Bildschirm "Home" (Startseite) oder "Lines" (Leitungen) anzeigen (je nach Telefon) und Favoriten löschen. Firmenverzeichnis verwalten Dem Telefonbuch einen Kontakt hinzufügen Neueste Anrufe anzeigen VVX-Erweiterungsmodulen Favoriten zuweisen Favoriten hinzufügen Kontakte, die Sie als Favoriten hinzufügen, werden auf der Startseite, auf dem Bildschirm "Lines" (Leitungen) und in der Favoritenliste auf allen VVX-Telefonen angezeigt. Auf allen VVX-Telefonen wird für Kontakte, die als Favoriten gespeichert sind, ein Stern angezeigt. 1 Navigieren Sie zu Directories > Contact Directory (Verzeichnisse > Telefonbuch). 2 Wählen Sie in Ihrem Contact Directory (Telefonbuch) einen Kontakt aus. 3 Wählen Sie Add (Hinzufügen) oder Add to Favorites (Zu Favoriten hinzufügen) aus. In einer Meldung werden Sie gefragt, ob Sie automatisch die nächste verfügbare Indexnummer akzeptieren oder manuell eine eigene Indexnummer vergeben möchten. 4 Wählen Sie Yes (Ja) aus, um automatisch die nächste Indexnummer zu akzeptieren, oder Edit Index (Index bearbeiten), um manuell eine eindeutige Indexnummer zu vergeben. Sie können bei VVX 201-Telefonen eine Nummer bis 99 und bei allen anderen VVX-Telefonen eine Nummer bis 9999 vergeben. Favoriten anzeigen Sie können Favoriten über den Bildschirm "Directory" (Verzeichnis) oder über den Bildschirm "New Call" (Neuer Anruf) in der Favoritenliste anzeigen. Favoriten werden nach der Indexnummer sortiert angezeigt. Der Kontakt mit der niedrigsten Nummer wird als erster angezeigt. Polycom, Inc. 73
87 Favoriten und Kontaktlisten Favoriten anzeigen Sie können Favoriten über den Bildschirm "New Call" (Neuer Anruf) in der Favoritenliste anzeigen.» Wählen Sie New Call > Favorites (Neuer Anruf > Favoriten) aus. Favoriten neu sortieren Favoriten über die Startseite anzeigen Auf VVX 500/501 und 600/601 können Sie auf der Startseite auf die Telefonleitung tippen, um Favoriten anzuzeigen. Bei Telefonen der Modelle VVX 201, 300-Serie und 400-Serie ist es nicht möglich, Favoriten über den Bildschirm "Home" (Startseite) anzuzeigen.» Tippen Sie auf dem Bildschirm Home (Startseite) auf die Telefonleitung. Favoriten über den Bildschirm "Lines" (Leitungen) anzeigen Sie können auf allen VVX-Telefonen eine Liste der Favoriten auf dem Bildschirm "Lines" (Leitungen) anzeigen.» Drücken Sie auf dem Bildschirm Home (Startseite) auf. Favoriten neu sortieren Sie können die Reihenfolge ändern, in der die Favoriten auf dem Bildschirm "Home" (Startseite) oder "Lines" (Leitungen) angezeigt werden. 1 Wählen Sie in Ihrem Contact Directory (Telefonbuch) einen Kontakt aus. 2 Wählen Sie auf dem Bildschirm Contact Information (Kontaktinformationen) die Option Edit (Bearbeiten) aus oder tippen Sie auf. 3 Wählen Sie auf dem Bildschirm Edit Contact (Kontakt bearbeiten) die Option Favorite Index (Favoritenindex) aus und geben Sie eine andere Favoritenindexnummer ein. 4 Wählen Sie Save (Speichern) aus. Favoriten anzeigen Favoriten löschen Sie können Favoriten löschen, um Platz für neue Favoriten zu schaffen. 1 Wählen Sie den Kontakt im Contact Directory (Telefonbuch) aus. 2 Wählen Sie auf dem Bildschirm Contact Information (Kontaktinformationen) die Option Edit (Bearbeiten) aus oder tippen Sie auf. 3 Wählen Sie auf dem Bildschirm Edit Contact (Kontakt bearbeiten) die Option Favorite Index (Favoritenindex) aus und löschen Sie die Favoritenindexnummer. 4 Wählen Sie Save (Speichern) aus. Polycom, Inc. 74
88 Favoriten und Kontaktlisten Tip: Zum schnellen Löschen eines Kontakts halten Sie auf dem Bildschirm "Lines" (Leitungen) den Favoriten gedrückt, bis der Bildschirm "Contact Information" (Kontaktinformationen) angezeigt wird. Wählen Sie Delete (Löschen) aus oder tippen Sie auf. Der Kontakt verbleibt in dem Verzeichnis, ist aber kein Favorit mehr. Skype for Business-Kontakte verwalten Sie können Skype for Business-Kontakte aus dem Skype for Business-Verzeichnis zu Ihrer Kontaktliste hinzufügen und Skype for Business-Kontakte auf Ihrem Telefon anrufen. Unified Contact Store Nachdem Ihr Administrator Ihre Kontakte auf dem Skype for Business-Server vereinheitlicht hat, können Sie über jede Anwendung und jedes Gerät, bei dem Sie mit Ihrem Skype for Business-Konto angemeldet sind, einschließlich eines VVX Business Media Phone, eines Skype for Business-Clients, Outlook oder einer Outlook-Webanwendung, auf Ihre Kontakte zugreifen und sie verwalten. Wenn Unified Contact Store aktiviert ist, können Sie Kontakte und Verteilerlisten hinzufügen oder löschen und Kontakte über Gruppen hinweg verschieben. Alle Änderungen, die Sie an Ihren Kontakten vornehmen, werden über alle Geräte und Anwendungen hinweg vereinheitlicht. Wenn Sie z. B. einen Kontakt von Ihrem VVX-Telefon löschen, wird er auch im Skype for Business-Client gelöscht. Hinweis: Sie können Kontakte nur im Skype for Business-Client über Gruppen hinweg kopieren und verschieben. Alle im Client über Gruppen hinweg kopierten oder verschobenen Kontakte werden automatisch auf dem Telefon aktualisiert. Sie können auf dem Telefon keine Kontakte über Gruppen hinweg kopieren oder verschieben. Einen Kontakt zur Kontaktliste von Microsoft Skype for Business hinzufügen Kontakte, die Sie zu Ihrem Skype for Business-Client hinzufügen, werden in der Skype for Business- Kontaktliste auf Ihrem Telefon in alphabetischer Reihenfolge angezeigt, bis die maximale Anzahl von Kontakten erreicht wird. Die folgende Tabelle enthält die maximale Anzahl an Kontakten, die Sie zu Ihrem Telefon hinzufügen können. Beachten Sie: Wenn Sie einen Skype for Business-Kontakt von Ihrem Telefon löschen, wird er auch von Ihrem Skype for Business-Client gelöscht. Maximal zulässige Anzahl an Kontakten Telefonmodelle Maximale Anzahl Kontakte VVX 201, 300, 301, 310, 311, 400, 401, 410 und VVX 500, 501, 600 und Wählen Sie Contacts (Kontakte) oder navigieren Sie zu Settings > Features > Presence > Contacts (Einstellungen > Funktionen > Präsenz > Kontakte). 2 Wählen Sie Add (Hinzufügen) aus, geben Sie die -Adresse Ihres Kontakts ein und wählen Sie Submit (Übermitteln) aus. Wenn Sie die Bildschirmtastatur verwenden, tippen Sie auf und dann auf Submit (Übermitteln). Ihr Kontakt wird zu Ihrer Kontaktliste hinzugefügt. Polycom, Inc. 75
89 Favoriten und Kontaktlisten Skype for Business-Favoriten und -Gruppen anzeigen Sie können die Skype for Business-Kontakte, die Sie als Favoriten speichern, auf dem Bildschirm "Lines" (Leitungen) anzeigen. Sie können Verfügbarkeitsinformationen nur für Kontakte anzeigen, die Sie als Favoriten im Skype for Business-Client hinzufügen. Wenn Sie einen Skype for Business-Kontakt auf Ihrem Telefon als Favoriten hinzufügen, werden Verfügbarkeitsinformationen für diesen Kontakt nicht angezeigt. Abbildung 1: Favoriten aus den Skype for Business-Kontakten auf dem Bildschirm "Lines" (Leitungen) auf Telefonen der VVX 500-Serie Sie können sich auch die in Ihrem Skype for Business-Client erstellten Gruppen auf Ihrem Telefon anzeigen lassen. Sie können auf Ihrem Telefon jedoch keine neuen Gruppen erstellen, keine vorhandene Gruppen löschen und auch keine Kontakte zwischen Gruppen verschieben.» Wählen Sie Contacts > Groups (Kontakte > Gruppen) aus oder navigieren Sie zu Settings > Features > Presence > Contacts > Groups (Einstellungen > Funktionen > Präsenz > Kontakte > Gruppen). Alle Ihre Skype for Business-Kontaktgruppen werden angezeigt. Skype for Business-Kontakte Leitungstasten zuweisen Wenn Sie auf Ihrem VVX-Telefon bei Skype for Business angemeldet sind, können Sie Skype for Business- Kontakte einer bestimmten Leitung auf dem Telefon oder dem VVX-Erweiterungsmodul zuweisen. Sie können Kontakte aus Ihrer Kontaktliste oder aus der Suche nach einem Kontakt im Skype for Business-Verzeichnis einer Leitungstaste zuweisen. 1 Navigieren Sie zu Settings > Basic > Line Key Customization (Einstellungen > Standard > Leitungstastenanpassung). 2 Wählen Sie Phone Line Keys (Telefonleitungstasten) aus. 3 Wählen Sie eine Leitungstaste und dann Assign (Zuweisen) aus. 4 Wählen Sie eine der folgenden Optionen aus, um Ihren Kontakt der Leitungstaste zuzuweisen: Wählen Sie Skype Search (Skype-Suche) aus und geben Sie Ihre Suchkriterien ein, um einen Kontakt im Skype-Verzeichnis zu suchen. Wählen Sie Contacts (Kontakte) aus, um einen Kontakt aus der Kontaktliste auszuwählen. 5 Wählen Sie Ihren Kontakt aus und drücken Sie Assign (Zuweisen). Der Kontakt wird der ausgewählten Leitungstaste zugeordnet. VVX-Erweiterungsmodulen Skype for Business-Kontakte zuweisen Leitungstastenanpassung aktivieren Polycom, Inc. 76
90 Favoriten und Kontaktlisten Verfügbarkeitsinformationen von Kontakten in Skype for Business Sie können die Verfügbarkeitsinformationen eines Kontakts auf dem Bildschirm "Lines" (Leitungen) auf Ihrem Telefon oder in Ihrem Skype for Business-Client auf dem Computer anzeigen. Die Verfügbarkeitsinformationen umfassen die Verfügbarkeit und eine Aktivitätsbeschreibung Ihres Kontakts. Die folgende Tabelle enthält die Verfügbarkeitssymbole, die für Skype for Business-Kontakte auf unterstützten VVX Business Media Phones angezeigt werden. Verfügbarkeitssymbole auf Telefonen der Serien VVX 400, 500 und 600 Symbole Beschreibung Verfügbar Busy (Beschäftigt), In a Call (Laufendes Gespräch), In a Meeting (In einer Besprechung), In a Conference Call (In einer Telefonkonferenz) Away (Abwesend), Be Right Back (Kurz abwesend), Inactive (Inaktiv), Off Work (Pause) Do Not Disturb (Bitte nicht stören), Presenting (Moderiert), In Presentation (Bei einer Präsentation) Offline Unbekannt Blocked (Blockiert) Die folgende Tabelle enthält die Verfügbarkeitssymbole, die für Skype for Business-Kontakte auf Telefonen der VVX 300-Serie angezeigt werden. Verfügbarkeitssymbole auf Telefonen der VVX 300-Serie Symbole Beschreibung Verfügbar Busy (Beschäftigt), In a Call (Laufendes Gespräch), In a Meeting (In einer Besprechung), In a Conference Call (In einer Telefonkonferenz) Away (Abwesend), Be Right Back (Kurz abwesend), Inactive (Inaktiv), Off Work (Pause) Do Not Disturb (Bitte nicht stören), Presenting (Moderiert), In Presentation (Bei einer Präsentation) Offline Polycom, Inc. 77
91 Favoriten und Kontaktlisten Verfügbarkeitssymbole auf Telefonen der VVX 300-Serie (Fortsetzung) Unbekannt Blocked (Blockiert) Die folgende Tabelle enthält die Verfügbarkeitssymbole, die für Skype for Business-Kontakte auf VVX 201-Telefonen angezeigt werden. Verfügbarkeitssymbole auf VVX 201-Telefonen Symbole Beschreibung Verfügbar Busy (Beschäftigt), In a Call (Laufendes Gespräch), In a Meeting (In einer Besprechung), In a Conference Call (In einer Telefonkonferenz) Away (Abwesend), Be Right Back (Kurz abwesend), Inactive (Inaktiv), Off Work (Pause) Do Not Disturb (Bitte nicht stören), Presenting (Moderiert), In Presentation (Bei einer Präsentation) Offline Unbekannt Blocked (Blockiert) Hinweis: Ein Stern oder ein lilafarbenes Symbol auf einem Verfügbarkeitssymbol gibt an, dass ein Kontakt Outlook auf "Out of Office" (Nicht im Büro) gesetzt hat. Wenn als Verfügbarkeitsstatus für einen Kontakt beispielsweise "Available" (Verfügbar) mit einem Stern oder einem lilafarbenen Symbol ( ) angezeigt wird, bedeutet dies, dass der Kontakt beim Skype for Business-Client als verfügbar angemeldet ist, aber Outlook auf "Out of Office" (Nicht im Büro) gesetzt hat. Beauftragte zuweisen Skype for Business-Verfügbarkeitsstatus aktualisieren Aktivitäten von Kontakten auf VVX 201-, 300- und 400-Telefonen anzeigen Auf Telefonen der Serien VVX 201, 300 und 400 wird auf dem Bildschirm "Lines" (Leitungen) nur der Verfügbarkeitsstatus eines Kontakts angezeigt. Sie können die Aktivitätsbeschreibung Ihres Kontakts auf dem Bildschirm "Contact Information" (Kontaktinformationen) anzeigen. Polycom, Inc. 78
92 Favoriten und Kontaktlisten» Drücken Sie die Leitungstaste des Kontakts und und halten Sie sie eine Sekunde lang gedrückt. Der Bildschirm Contact Information (Kontaktinformationen) wird mit dem Verfügbarkeitsstatus und der Aktivitätsbeschreibung Ihres Kontakts angezeigt, wie in den nächsten Abbildungen dargestellt. Kontaktinformationen auf dem Bildschirm "Lines" (Leitungen) anzeigen Sie können die Verfügbarkeit und die Aktivitätsbeschreibung Ihrer Kontakte auf dem Bildschirm "Lines" (Leitungen) auf VVX 500/501- und 600/601-Telefonen anzeigen. Sie können zusätzliche Informationen zu Ihrem Kontakt auf dem Bildschirm "Contact Information" (Kontaktinformationen) anzeigen.» Drücken Sie die Leitungstaste eines Kontakts und und halten Sie sie eine Sekunde lang gedrückt. Informationen des Skype for Business-Kontakts anzeigen Sie können Kontaktinformationen für jeden Ihrer Skype for Business-Kontakte anzeigen. Aus der Kontaktkarte können Sie einen Anruf an eine der verfügbaren Nummern für Ihren Kontakt tätigen oder direkt die Mailbox eines Kontakts anrufen. Sie können die folgenden ausführlichen Informationen in der Kontaktkarte anzeigen, falls sie verfügbar sind: Name Verfügbarkeitsstatus Unternehmen -Adresse Geschäftliche Telefonnummer Mobiltelefonnummer Privatnummer Mailbox 1 Wählen Sie den Softkey Contact (Kontakt) aus. 2 Wählen Sie einen Kontakt und dann Info aus. Die Kontaktkarte wird mit dem Verfügbarkeitsstatus und den Kontaktinformationen Ihres Kontakts angezeigt. Tip: Sie können schnell Kontaktinformationen für einen Skype for Business-Kontakt anzeigen, indem Sie dessen Leitungstaste drücken und gedrückt halten. Polycom, Inc. 79
93 Favoriten und Kontaktlisten Datenschutzbeziehung für einen Kontakt ändern Damit Sie detaillierte Informationen für einen Kontakt anzeigen können, muss dieser Kontakt Ihre Datenschutzbeziehung im Skype for Business-Client in "Friends and Family" (Freunde und Familie) ändern. Wenn Ihr Kontakt Ihre Datenschutzbeziehung nicht in "Friends and Family" (Freunde und Familie) ändert, können Sie für diesen Kontakt nur die geschäftliche Telefonnummer, die -Adresse und die Mailbox anzeigen. 1 Wählen Sie im Skype for Business-Client einen Kontakt aus, klicken Sie mit der rechten Maustaste darauf und wählen Sie Change Privacy Relationship (Datenschutzbeziehung ändern) aus. 2 Klicken Sie auf Friends and Family (Freunde und Familie). Ihr Kontakt kann nun alle Ihre verfügbaren Kontaktinformationen anzeigen. Hinweis: Sie können die Datenschutzbeziehung für Kontakte, die als Beauftragte für Ihre Leitung zugewiesen sind, nicht ändern. Für Kontakte, die Sie als Beauftragte zuweisen, muss die Datenschutzbeziehung "Workgroup" (Arbeitsgruppe) lauten. Wenn Sie versuchen, die Datenschutzbeziehung für einen Beauftragten zu ändern, wird im Skype for Business-Client eine Benachrichtigung angezeigt. Beauftragte zuweisen Polycom, Inc. 80
94 Ihren Verfügbarkeitsstatus aktualisieren Mit Polycom Telefonen können Sie sich bei Ihrem Software-Client für persönliche Kommunikation, z. B. Microsoft Skype for Business, anmelden und Ihren Verfügbarkeitsstatus auf dem Telefon aktualisieren. In diesem Abschnitt erhalten Sie Informationen zum Aktualisieren Ihres Skype for Business- Verfügbarkeitsstatus auf VVX-Telefonen. Hinweis: Möglicherweise unterstützt Ihr Telefon die in diesem Abschnitt beschriebenen Funktionen nicht. Fragen Sie den Administrator, welche Funktionen bei Ihrem Telefon verfügbar sind. Skype for Business-Verfügbarkeitsstatus aktualisieren Sie können Ihren Skype for Business-Verfügbarkeitsstatus und Ihre Verfügbarkeitsinformationen auf dem Telefon oder im Skype for Business-Client auf dem Computer ändern. Zu den Verfügbarkeitsstatusinformationen gehören die Angabe zu Ihrer Verfügbarkeit und eine Aktivitätsbeschreibung. Jeder Skype for Business-Kontakt kann Ihre Verfügbarkeitsinformationen anzeigen. Wenn Ihre Verfügbarkeitsinformationen sich auf einem Gerät ändern, werden sie automatisch auf dem Telefon und im Skype for Business-Client aktualisiert. 1 Drücken Sie den Softkey MyStatus (Mein Status) oder navigieren Sie zu Settings > Features > Presence > My Status (Einstellungen > Funktionen > Verfügbarkeit > Mein Status). 2 Wählen Sie den gewünschten Verfügbarkeitsstatus aus, wie im Folgenden gezeigt. Sie können Ihren Status von jedem beliebigen Status aus in "Verfügbar" ändern, indem Sie Reset Status (Status zurücksetzen) drücken. Verfügbarkeitsinformationen von Kontakten in Skype for Business Polycom, Inc. 81
95 Nachrichten abrufen, senden und übertragen Auf VVX-Telefonen können Sie verschiedene Audio- und Textnachrichten abrufen, senden und übertragen. Hinweis: Möglicherweise unterstützt Ihr Telefon nicht alle in diesem Abschnitt beschriebenen Funktionen. Fragen Sie den Administrator, welche Funktionen bei Ihrem Telefon verfügbar sind. Auf Skype for Business-Mailboxnachrichten zugreifen Wenn Ihr Telefon beim Skype for Business-Server registriert ist, können Sie einzelne Mailboxnachrichten auf Ihrem VVX-Telefon anzeigen. Zu jeder Mailboxnachricht können Sie den Kontakt, der die Nachricht hinterlassen hat, den Verfügbarkeitsstatus des Kontakts und den Status der Mailboxnachricht anzeigen. Außerdem können Sie Kontakte über den Bildschirm "Voic " (Mailbox) anrufen. Die folgenden Symbole werden neben den einzelnen Nachrichten angezeigt und geben den Status einer Nachricht an: Unread messages (Ungelesene Nachrichten) Read messages (Gelesene Nachrichten) 1 Drücken Sie auf Messages > Voic (Nachrichten > Mailbox). Eine Liste mit Mailboxnachrichten wird angezeigt, wie nachstehend dargestellt. 2 Wählen Sie eine Nachricht und dann Play (Wiedergeben) aus. Skype for Business-Mailboxnachrichten verwalten Auf dem Bildschirm "Skype for Business Voic " (Skype for Business-Mailbox) können Sie einen Kontakt anrufen, Nachrichten löschen oder ungelesene Nachrichten markieren. Kontakt über Mailbox anrufen Nachdem Sie die Mailboxnachricht eines Kontakts abgehört haben, können Sie den Kontakt über den Bildschirm "Voic " (Mailbox) anrufen. Polycom, Inc. 82
96 Nachrichten abrufen, senden und übertragen» Wählen Sie eine Nachricht und dann Call (Anrufen) aus. Mailboxnachrichten löschen Nachdem Sie die Nachricht angehört haben, können Sie sie von Ihrem Telefon löschen.» Wählen Sie eine Nachricht und dann Delete (Löschen) aus. Nachricht als gelesen markieren Sie können ungelesene Nachrichten, die Sie abhören möchten, als gelesen markieren. Durch Markieren einer Nachricht als "Gelesen" wird der Nachrichtenalarm entfernt.» Wählen Sie eine Nachricht und dann Mark As Read (Als gelesen markieren) aus. Instant Messaging Mit dem Telefon können Sie Instant Messages (IM) senden und empfangen. Instant Messaging ist eine optionale Funktion. Informationen darüber, ob Instant Messaging auf Ihrem Telefon aktiviert ist, erhalten Sie vom Systemadministrator. Instant Messages senden Wenn Sie eine Nachricht senden, können Sie entweder eine Nachricht aus einer Liste vordefinierter Kurznachrichten wählen (beispielsweise "Call me" (Ruf mich an) oder "Can't chat now" (Kann jetzt nicht chatten)) oder über die Wähltasten oder die Bildschirmtastatur eine benutzerdefinierte Nachricht eingeben. 1 Navigieren Sie auf dem Bildschirm Home (Startseite) zu Messages > Instant Message (Nachrichten > Instant Message). Der Bildschirm "Instant Messages" wird angezeigt. 2 Wenn Sie mehrere Leitungen für das Telefon verwenden, wählen Sie eine Leitung aus. 3 Wählen Sie auf dem Bildschirm Instant Messages den Softkey New (Neu) aus. 4 Geben Sie die Telefonnummer, URL oder IP-Adresse eines Kontakts ein und wählen Sie OK aus. Die eingegebene Telefonnummer, URL oder IP-Adresse wird auf dem Bildschirm angezeigt. 5 Führen Sie einen der folgenden Schritte aus: Drücken Sie die Taste Select (Auswählen), um eine vordefinierte Nachricht auf dem Bildschirm Message Select (Nachricht auswählen) auszuwählen. Wählen Sie Edit (Bearbeiten) aus, um eine benutzerdefinierte Nachricht zu erstellen, und geben Sie eine Nachricht ein. 6 Wählen Sie Send (Senden) aus. Instant Messages lesen Instant Messages werden in der Reihenfolge des Nachrichteneingangs angezeigt. Dabei wird die erste eingegangene Nachricht an erster Stelle angezeigt. Polycom, Inc. 83
97 Nachrichten abrufen, senden und übertragen 1 Navigieren Sie auf dem Bildschirm Home (Startseite) zu Messages > Instant Message (Nachrichten > Instant Message). 2 Wenn Sie mehrere Leitungen für das Telefon verwenden, wählen Sie eine Leitung aus. Die erste eingegangene Nachricht wird angezeigt. 3 Wählen Sie den Softkey Next (Nächste) oder Previous (Vorherige) aus, um gegebenenfalls weitere Nachrichten zu lesen. Instant Messages beantworten Nachdem Sie eine Instant Message auf Ihrem Telefon gelesen haben, können Sie eine Antwort auf die Nachricht senden. 1 Wählen Sie auf dem Bildschirm Instant Messages den Softkey Reply (Antworten) aus. 2 Geben Sie eine Nachricht ein und wählen Sie Send (Senden) aus. Instant Messages löschen Sie können Instant Messages wahlweise vom Telefon löschen.» Markieren Sie eine Nachricht und wählen Sie den Softkey Delete (Löschen) aus. Nachrichten mit Gruppen-Paging übertragen Mit Gruppen-Paging können Sie Paging-Rufe (Durchsagen) für Kontakte erstellen, die eine Paging-Gruppe abonniert haben. Der Administrator kann einen bestimmten Übertragungsmodus auf dem Telefon aktivieren, den sogenannten Gruppen-Paging-Modus. In diesem Modus können Sie Durchsagen an eine bestimmte Gruppe von Telefonen übertragen, eine sogenannte Paging-Gruppe. Der Systemadministrator kann bis zu 25 Paging-Gruppen definieren. Außerdem kann der Systemadministrator den einzelnen Gruppen Bezeichnungen zuweisen, um die Telefone in der Gruppe zu identifizieren, beispielsweise "Alle", "HR-Abteilung", "Mitarbeiter Versand" oder "Führungskräfte". Jeder Gruppe ist eine der folgenden Prioritäten zugewiesen: Normal Standardmäßig gelten Durchsagen, die an die Gruppen 1 bis 23 gesendet werden, als normale Durchsagen. Wenn zwei Nutzer gleichzeitig eine Durchsage in derselben Gruppe starten, wird die Übertragung auf dem Telefon mit der niedrigeren Seriennummer durchgeführt, während das andere Telefon in den Empfangsstatus wechselt. Standardmäßig sind alle Telefone so konfiguriert, dass sie Durchsagen empfangen, die an Gruppe 1 gesendet werden. Priorisiert Standardmäßig gelten Durchsagen, die an Gruppe 24 gesendet werden, als priorisierte Durchsagen. Normale Durchsagen oder laufende Gespräche werden durch priorisierte Durchsagen unterbrochen. Alle Telefone empfangen priorisierte Durchsagen, sofern die Bitte-Nicht-Stören-Funktion deaktiviert ist. Priorisierte Durchsagen werden mit der aktuellen Tonlautstärke des Telefons wiedergegeben. Notfall Standardmäßig gelten Durchsagen, die an Gruppe 25 gesendet werden, als Notfalldurchsagen. Normale Durchsagen, priorisierte Durchsagen und laufende Gespräche werden durch eine Notfalldurchsage unterbrochen. Die Wiedergabe erfolgt mit nahezu maximaler Lautstärke, auch wenn die Bitte-Nicht-Stören-Funktion aktiviert ist. Polycom, Inc. 84
98 Nachrichten abrufen, senden und übertragen Um Paging-Rufe senden und empfangen zu können, müssen Sie bestimmte Paging-Gruppen abonnieren. Standardmäßig haben Sie die Paging-Gruppen 1, 24 und 25 abonniert. Das heißt, Sie können Paging-Rufe an die Paging-Gruppen 1, 24 und 25 senden und von diesen Gruppen empfangen. Informationen darüber, welche Paging-Gruppen Sie abonniert haben, erhalten Sie vom Systemadministrator. Paging-Rufe an Gruppen senden Wenn Sie einen Paging-Ruf an Gruppen senden, wird er automatisch an die standardmäßige Paging-Gruppe (d. h. Gruppe 1) gesendet. Während eines laufenden Gesprächs können Sie keinen Paging-Ruf senden. 1 Wählen Sie auf dem Bildschirm "Lines" (Leitungen) den Softkey Paging aus. 2 Wählen Sie auf dem Bildschirm Paging Groups (Paging-Gruppen) die Paging-Gruppe aus, an die der Paging-Ruf gesendet werden soll. 3 Um einen Paging-Ruf zu starten, wählen Sie Page (Paging-Ruf senden) aus. Unmittelbar bevor der Paging-Ruf gestartet wird, hören Sie einen Signalton. Anschließend wird der Paging-Ruf gestartet. 4 Beginnen Sie zu sprechen. 5 Um den Paging-Ruf zu beenden, wählen Sie End Page (Paging-Ruf beenden) aus. Standard-Paging-Gruppe ändern Paging-Rufe empfangen Sie empfangen Paging-Rufe von den Paging-Gruppen, die Sie abonniert haben, sowie von Gruppe 24 (priorisierte Paging-Rufe) und Gruppe 25 (Notfall-Paging-Rufe). Wenn Sie die Bitte-Nicht-Stören-Funktion aktivieren, empfangen Sie nur Notfall-Paging-Rufe. Alle anderen Paging-Rufe werden auf dem Telefon weder angezeigt noch wiedergegeben. Wie Sie einen Paging-Ruf empfangen, hängt von der Priorität dieses Paging-Rufs ab, sowie davon, ob Sie sich in einem laufenden Gespräch befinden und ob der Empfang von Paging-Rufen während eines laufenden Gesprächs auf dem Telefon eingestellt ist. Empfangene Paging-Rufe werden immer über die Freisprecheinrichtung des Telefons wiedergegeben. Paging-Rufe können nicht über den Hörer oder das Headset wiedergegeben werden. Wenn Sie die Bitte-Nicht-Stören-Funktion auf dem Telefon aktivieren, empfangen Sie nur Notfalldurchsagen. Alle anderen Durchsagen werden auf dem Telefon weder angezeigt noch wiedergegeben. Paging-Gruppenabonnements aktualisieren Paging-Rufe während eines laufenden Gesprächs anhören Der Umgang mit Paging-Rufen bei einem laufenden Gespräch hängt davon ab, welche Priorität der Paging-Ruf hat und ob auf dem Telefon der Empfang von Paging-Rufen bei laufenden Gesprächen eingerichtet ist. Wenn Sie bei einem laufenden Gespräch einen Paging-Ruf empfangen, haben Sie folgende Möglichkeiten: Wenn auf dem Telefon der Empfang normaler Paging-Rufe bei laufenden Gesprächen eingerichtet ist, wird der Paging-Ruf sofort wiedergegeben. Sie hören sowohl das laufende Gespräch als auch den Paging-Ruf. Wenn auf dem Telefon der Empfang normaler Paging-Rufe bei laufenden Gesprächen nicht eingerichtet ist, wird der Paging-Ruf als "Pending" (Ausstehend) angezeigt. Polycom, Inc. 85
99 Nachrichten abrufen, senden und übertragen Wenn es sich um einen priorisierten oder Notfall-Paging-Ruf handelt, wird der Paging-Ruf sofort wiedergegeben. Sie hören sowohl das laufende Gespräch als auch den Paging-Ruf. Hinweis: Wenn Sie die Lautstärke eines Nicht-Notfall-Paging-Rufs einstellen, verwendet das Telefon die eingestellte Lautstärke für alle weiteren Nicht-Notfall-Paging-Rufe. Die Lautstärke von Notfall-Paging-Rufen kann allerdings nur vom Systemadministrator eingestellt werden.» Führen Sie einen der folgenden Schritte aus: Bei Paging-Rufen, die während eines Gesprächs automatisch wiedergegeben werden, können Sie den Anruf halten, damit Sie nur den Paging-Ruf hören. Wird ein Paging-Ruf als "Pending" (Ausstehend) angezeigt, wählen Sie zum Halten des Gesprächs Accept (Annehmen) aus. Paging-Rufe außerhalb laufender Gespräche empfangen Wenn Sie einen Paging-Ruf empfangen, während Sie gerade nicht telefonieren, wird der Paging-Ruf unabhängig von der Paging-Priorität sofort wiedergegeben. Während der Wiedergabe eines Paging-Rufs haben Sie folgende Möglichkeiten: Paging-Ruf halten Paging-Ruf beenden. Dadurch wird der Paging-Ruf nur auf Ihrem Telefon beendet. Einen neuen Anruf tätigen Gruppen-Paging-Einstellungen In diesem Abschnitt erfahren Sie, wie Sie die Standard-Paging-Gruppe ändern, Paging- Gruppenabonnements aktualisieren und Paging-Rufe bei laufenden Gesprächen wiedergeben können. Hinweis: Für die in diesem Abschnitt beschriebenen Funktionen ist ein Zugriff auf die Grundeinstellungen des Telefons erforderlich. Wenn bei Ihrem Telefon ein Kennwort für den Zugriff auf das Menü "Basic settings" (Grundeinstellungen) erforderlich ist, bitten Sie den Systemadministrator, Sie bei der Konfiguration Ihres Telefons zu unterstützen. Standard-Paging-Gruppe ändern Die Standard-Paging-Gruppe ist Gruppe 1. Sie können die Standard-Paging-Gruppe in eine beliebige Gruppe ändern. Wenn Sie die Standard-Paging-Gruppe ändern, abonnieren Sie automatisch die ausgewählte Gruppe. 1 Navigieren Sie zu Settings > Basic > Preferences > Paging/PTT Configuration > Group Paging (Einstellungen > Grundeinstellungen > Voreinstellungen > Paging-/PTT-Konfiguration > Gruppen-Paging). 2 Wählen Sie auf dem Bildschirm Group Paging Configuration (Gruppen-Paging-Konfiguration) die Option Default Group (Standardgruppe) aus und wählen Sie eine Nummer für die neue Paging-Gruppe aus. Wenn Sie auf "Paging" drücken, sendet das Telefon Paging-Rufe an die neue Gruppe. Paging-Rufe an Gruppen senden Polycom, Inc. 86
100 Nachrichten abrufen, senden und übertragen Paging-Gruppenabonnements aktualisieren Standardmäßig haben Sie die Paging-Gruppen 1, 24 und 25 abonniert. Das heißt, Sie können Paging-Rufe an diese Gruppen senden und von diesen Gruppen empfangen. Sie können ändern, welche Gruppen Sie abonnieren. Allerdings können Sie die Abonnements der Paging-Gruppen 24 und 25 nicht deaktivieren. 1 Navigieren Sie zu Settings > Basic > Preferences > Paging/PTT Configuration > Group Paging (Einstellungen > Grundeinstellungen > Voreinstellungen > Paging-/PTT-Konfiguration > Gruppen-Paging). 2 Wählen Sie auf dem Bildschirm Group Paging Configuration (Gruppen-Paging-Konfiguration) die Option Group Subscriptions (Gruppenabonnements) aus. 3 Wählen Sie auf dem Bildschirm Group Subscriptions (Gruppenabonnements) die Gruppe aus, die Sie abonnieren möchten, und wählen Sie Yes (Ja) aus. Paging-Rufe empfangen Paging-Rufe bei laufenden Gesprächen wiedergeben In der Einstellung "Accept While Busy" (Annehmen bei besetzt) ist festgelegt, was geschieht, wenn Sie bei einem laufenden Gespräch einen Paging-Ruf empfangen. Die Einstellung ist standardmäßig deaktiviert, sodass der eingehende Paging-Ruf im Status "Pending" (Ausstehend) gehalten wird. Das Gespräch wird nicht unterbrochen und Sie können den Paging-Ruf nicht hören. Wenn Sie die Einstellung "Accept While Busy" (Annehmen bei besetzt) aktivieren, werden Gespräche bei einem Paging-Ruf unterbrochen und Sie hören sowohl den Anruf als auch die Durchsage. 1 Navigieren Sie zu Settings > Basic > Preferences > Paging/PTT Configuration > Group Paging (Einstellungen > Grundeinstellungen > Voreinstellungen > Paging-/PTT-Konfiguration > Gruppen-Paging). 2 Navigieren Sie auf dem Bildschirm Group Paging Configuration (Gruppen-Paging-Konfiguration) zu Accept While Busy (Annehmen bei besetzt) und aktivieren oder deaktivieren Sie die Einstellung. Nachrichten mit Push-to-Talk übertragen Mit der Funktion Push-to-Talk (PTT) können Sie Nachrichten übertragen und Antworten anhören, wie bei einem Walkie-Talkie. Die Funktion wird vom Systemadministrator eingerichtet. Dieser definiert bis zu 25 Kanäle für den PTT-Modus und weist jedem Kanal eine Bezeichnung zu, über die der Kanal eindeutig identifiziert werden kann, beispielsweise "Alle", "HR-Abteilung", "Mitarbeiter Versand" oder "Führungskräfte". Standardmäßig haben Sie die Kanäle 1, 24 und 25 abonniert. Das heißt, Sie können PTT-Übertragungen an die Kanäle 1, 24 und 25 senden und von diesen Kanälen empfangen. Jeder Gruppe bzw. jedem Kanal ist eine der folgenden Prioritäten zugewiesen: Normal Standardmäßig gelten Durchsagen, die an die Kanäle 1 bis 23 gesendet werden, als normale Durchsagen. Wenn zwei Nutzer gleichzeitig eine Durchsage in derselben Gruppe/im selben Kanal starten, wird die Übertragung auf dem Telefon mit der niedrigeren Seriennummer durchgeführt, während das andere Telefon in den Empfangsstatus wechselt. Standardmäßig sind alle Telefone so konfiguriert, dass sie Durchsagen empfangen, die an Kanal 1 gesendet werden. Polycom, Inc. 87
101 Nachrichten abrufen, senden und übertragen Priorisiert Standardmäßig gelten Durchsagen, die an Kanal 24 gesendet werden, als priorisierte Durchsagen. Normale Durchsagen oder laufende Gespräche werden durch priorisierte Durchsagen unterbrochen. Alle Telefone empfangen priorisierte Durchsagen, sofern die Bitte-Nicht-Stören-Funktion deaktiviert ist. Priorisierte Durchsagen werden mit der aktuellen Tonlautstärke des Telefons wiedergegeben. Notfall Standardmäßig gelten Durchsagen, die an Kanal 25 gesendet werden, als Notfalldurchsagen. Normale Durchsagen, priorisierte Durchsagen und laufende Gespräche werden durch eine Notfalldurchsage unterbrochen. Die Wiedergabe erfolgt mit nahezu maximaler Lautstärke, auch wenn die Bitte-Nicht-Stören-Funktion aktiviert ist. PTT-Durchsagen senden Bevor Sie eine PTT-Durchsage senden, können Sie einen Kanal für die Übertragung auswählen. Alternativ können Sie den Softkey "Talk" (Sprechen) drücken, um die Durchsage sofort auf dem Standardkanal (Kanal 1) zu übertragen. Während die Durchsage übertragen wird, können Sie den Hörer abnehmen oder die Freisprechtaste bzw. Headsettaste drücken und weitersprechen. Sie können auch die Stummschalttaste drücken, um den Ton stumm zu schalten, damit die Empfänger Ihrer Durchsage nichts hören. Dies funktioniert ähnlich wie bei einem Telefonanruf. Tip: Wenn Sie eine PTT-Durchsage automatisch an den Standardkanal senden möchten, halten Sie die Taste Talk (Sprechen) gedrückt. Nachdem das Übertragungssignal ertönt ist, beginnen Sie zu sprechen. 1 Wählen Sie Talk (Sprechen) aus. 2 Wählen Sie auf dem Bildschirm PTT Channels (PTT-Kanäle) einen Kanal aus. Die angezeigte Liste enthält den Standardkanal, den für die letzte Durchsage verwendeten Kanal und weitere Kanäle für das Senden von Durchsagen. 3 Halten Sie Talk (Sprechen) gedrückt, um die Durchsage zu starten. Stellen Sie sicher, dass Sie Talk (Sprechen) während der gesamten Durchsage gedrückt halten. Ein Übertragungssignal wird wiedergegeben und auf dem Telefon werden Informationen zum Kanal angezeigt. 4 Beginnen Sie zu sprechen. 5 Am Ende der Durchsage führen Sie einen der folgenden Schritte aus: Lassen Sie die Taste Talk (Sprechen) los. Wenn Sie die Taste "Talk" (Sprechen) während der Übertragung der Durchsage loslassen, wird die Durchsage vorübergehend unterbrochen. Danach folgt eine zehnsekündige Wartephase. In dieser Zeit bleibt der Kanal geöffnet, damit andere Personen die Möglichkeit haben zu antworten. Während der Wartephase können Sie jederzeit die Durchsage fortsetzen, indem Sie die Taste "Talk" (Sprechen) gedrückt halten. Wenn in diesem Zeitraum keine weitere Durchsage erfolgt, wird der Kanal geschlossen und die Durchsage wird beendet. Wählen Sie End PTT (PTT beenden) aus. Nachdem Sie "End PTT" (PTT beenden) ausgewählt haben, können Sie sofort eine weitere Durchsage auf einem anderen Kanal starten, auch wenn sich die vorherige Durchsage in der Wartephase befindet. Standardkanal ändern Polycom, Inc. 88
102 Nachrichten abrufen, senden und übertragen PTT-Durchsagen empfangen Um Durchsagen zu empfangen, die auf einem bestimmten Kanal gesendet werden, müssen Sie diesen Kanal abonnieren. Wie Sie eine PTT-Durchsage empfangen, hängt davon ab, welche Priorität die Durchsage hat, sowie davon, ob Sie sich in einem laufenden Gespräch befinden und ob auf dem Telefon der Empfang von Durchsagen bei laufenden Gesprächen eingerichtet ist. Wenn Sie die Bitte-Nicht-Stören-Funktion auf dem Telefon aktivieren, empfangen Sie nur Notfalldurchsagen. Alle anderen Durchsagen werden auf dem Telefon weder angezeigt noch wiedergegeben. Kanalabonnements aktualisieren PTT-Durchsagen während eines laufenden Gesprächs anhören Der Umgang mit Durchsagen bei einem laufenden Gespräch hängt davon ab, welche Priorität die Durchsage hat und ob auf dem Telefon der Empfang von Durchsagen bei laufenden Gesprächen eingerichtet ist. Wenn Sie bei einem laufenden Gespräch eine Durchsage empfangen, haben Sie folgende Möglichkeiten: Wenn auf dem Telefon der Empfang normaler Durchsagen bei laufenden Gesprächen eingerichtet ist, wird die Durchsage sofort wiedergegeben. Sie hören sowohl das laufende Gespräch als auch die Durchsage. Wenn auf dem Telefon der Empfang von Durchsagen bei laufenden Gesprächen nicht eingerichtet ist, wird die Durchsage als "Pending" (Ausstehend) angezeigt. Wenn es sich um eine priorisierte oder Notfalldurchsage handelt, wird die Durchsage sofort wiedergegeben. Sie hören sowohl das laufende Gespräch als auch die Durchsage.» Führen Sie einen der folgenden Schritte aus: Bei Durchsagen, die während eines Gesprächs automatisch wiedergegeben werden, können Sie den Anruf halten, damit Sie nur die Durchsage hören. Wird eine Durchsage als "Pending" (Ausstehend) angezeigt, wählen Sie zum Halten des Gesprächs Accept (Annehmen) aus. PTT-Durchsagen außerhalb laufender Gespräche empfangen Wenn Sie eine Durchsage empfangen, während Sie gerade nicht telefonieren, wird die Durchsage unabhängig von der jeweiligen Priorität sofort wiedergegeben. Wenn Sie die Lautstärke einer Nicht-Notfalldurchsage einstellen, verwendet das Telefon die eingestellte Lautstärke für alle weiteren Nicht-Notfalldurchsagen. Die Lautstärke von Notfalldurchsagen kann allerdings nur vom Systemadministrator eingestellt werden. PTT-Durchsagen beantworten Nach Beendigung einer Durchsage folgt eine zehnsekündige Wartephase. In dieser Zeit bleibt der Kanal geöffnet, sodass weitere Durchsagen empfangen oder gesendet werden können. 1 Halten Sie während der zehnsekündigen Wartephase die Taste Talk (Sprechen) gedrückt. 2 Beginnen Sie zu sprechen. Die Durchsage wird an alle Personen übertragen, die den Kanal abonniert haben. 3 Am Ende der Durchsage lassen Sie die Taste Talk (Sprechen) wieder los. Es beginnt eine weitere Wartephase, bis eine weitere Durchsage erfolgt. Wenn innerhalb der Wartephase keine Aktivität stattfindet, wird der Kanal geschlossen und es sind keine weiteren Durchsagen möglich. Polycom, Inc. 89
103 Nachrichten abrufen, senden und übertragen PTT-Durchsagen beenden Am Ende einer Durchsage bleibt der Kanal geöffnet, damit andere Personen antworten können.» Führen Sie einen der folgenden Schritte aus: Lassen Sie die Taste Talk (Sprechen) los: Nach der Durchsage folgt eine Wartephase. Sie können erst eine weitere Durchsage auf einem anderen Kanal starten, wenn die Wartephase beendet ist. Wählen Sie End PTT (PTT beenden) aus: Die Durchsage wird beendet. Die Durchsage kann nicht auf demselben Kanal fortgesetzt werden, indem Sie die Taste "Talk" (Sprechen) gedrückt halten. Sie können sofort eine weitere Durchsage auf einem anderen Kanal starten. Push-To-Talk-Einstellungen In diesem Abschnitt erfahren Sie, wie Sie den Standardkanal ändern, Kanalabonnements aktualisieren und Durchsagen bei laufenden Gesprächen wiedergeben können. Hinweis: Für die in diesem Abschnitt beschriebenen Funktionen ist ein Zugriff auf die Grundeinstellungen des Telefons erforderlich. Wenn bei Ihrem Telefon ein Kennwort für den Zugriff auf das Menü "Basic settings" (Grundeinstellungen) erforderlich ist, bitten Sie den Systemadministrator, Sie bei der Konfiguration Ihres Telefons zu unterstützen. Standardkanal ändern Wenn Sie die Taste "Talk" (Sprechen) gedrückt halten, wird die Durchsage automatisch auf dem Standardkanal (Kanal 1) übertragen. Sie können den Standardkanal in einen beliebigen anderen Kanal ändern. Wenn Sie den Standardkanal ändern, abonnieren Sie automatisch den ausgewählten Kanal. 1 Navigieren Sie zu Settings > Basic > Preferences > Paging/PTT Configuration > PTT Push to Talk (Einstellungen > Grundeinstellungen > Voreinstellungen > Paging-/PTT-Konfiguration > PTT Push-to-Talk). 2 Wählen Sie auf dem Bildschirm PTT Channel Configuration (PTT-Kanalkonfiguration) die Option Default Channel (Standardkanal) und die Nummer des gewünschten Kanals aus. PTT-Durchsagen senden Kanalabonnements aktualisieren Sie können alle Kanäle abonnieren, die vom Administrator aktiviert wurden und in der Kanalliste angezeigt werden. Wenn Sie einen Kanal abonnieren, können Sie PTT-Durchsagen auf diesem Kanal senden und empfangen. 1 Navigieren Sie zu Settings > Basic > Preferences > Paging/PTT Configuration > PTT Push to Talk (Einstellungen > Grundeinstellungen > Voreinstellungen > Paging-/PTT-Konfiguration > PTT Push-to-Talk). 2 Wählen Sie auf dem Bildschirm PTT Channel Configuration (PTT-Kanalkonfiguration) die Option Channel Subscriptions (Kanalabonnements) aus. 3 Wählen Sie auf dem Bildschirm Channel Subscriptions (Kanalabonnements) den Kanal aus, den Sie abonnieren möchten, und wählen Sie Yes (Ja) aus. Polycom, Inc. 90
104 Nachrichten abrufen, senden und übertragen PTT-Durchsagen empfangen PTT-Durchsagen bei laufenden Gesprächen wiedergeben In der Einstellung Accept While Busy (Annehmen bei besetzt) ist festgelegt, was geschieht, wenn Sie bei einem laufenden Gespräch eine PTT-Durchsage empfangen. Die Einstellung ist standardmäßig deaktiviert, sodass Durchsagen bei laufenden Gesprächen nicht wiedergegeben werden, sondern im Status "Pending" (Ausstehend) gehalten werden. Wenn Sie die Einstellung Accept While Busy (Annehmen bei besetzt) aktivieren, werden laufende Gespräche bei einer PTT-Durchsage unterbrochen und Sie hören sowohl den Anruf als auch die Durchsage. 1 Navigieren Sie zu Settings > Basic > Preferences > Paging/PTT Configuration > PTT Push to Talk (Einstellungen > Grundeinstellungen > Voreinstellungen > Paging-/PTT-Konfiguration > PTT Push-to-Talk). 2 Auf dem Bildschirm PTT Channel Configuration (PTT-Kanalkonfiguration) wählen Sie Accept While Busy (Annehmen bei besetzt) aus. Wählen Sie anschließend Enable (Aktivieren) aus. Polycom, Inc. 91
105 Telefonanwendungen VVX-Telefone können optionale Anwendungen unterstützen, die vom Systemadministrator konfiguriert wurden. Fragen Sie den Systemadministrator, ob Ihr Telefon eine der in diesem Abschnitt beschriebenen Anwendungen unterstützt. Hinweis: Für einige der in diesem Abschnitt beschriebenen Funktionen müssen Sie am Telefon Zugriff auf das Menü "Basic settings" (Grundeinstellungen) haben. Wenn bei Ihrem Telefon ein Kennwort für den Zugriff auf das Menü "Basic settings" (Grundeinstellungen) erforderlich ist, bitten Sie den Systemadministrator, Sie bei der Konfiguration Ihres Telefons zu unterstützen. Kalender verwenden Wenn das VVX-Telefon so konfiguriert ist, dass eine Verbindung zu Microsoft Exchange Server hergestellt wird, können Sie Meetings anzeigen und beitreten, die über das Telefon in der Microsoft Outlook-Anwendung geplant wurden. Kalender öffnen Sie können den Kalender auf dem Telefon aufrufen, um die Meetings für den jeweiligen Tag anzuzeigen und diesen beizutreten.» Wählen Sie auf der Startseite die Option Calendar (Kalender) aus oder navigieren Sie zu Settings > Features > Calendar (Einstellungen > Funktionen > Kalender). Im Kalender werden in der Tagesansicht die Meetings für den jeweiligen Tag angezeigt. Hinweis: Wenn auf der Startseite kein Kalendersymbol angezeigt wird oder wenn der Kalender nicht angezeigt wird, wenn er ausgewählt ist, sind Ihre Anmeldedaten möglicherweise ungültig oder der Kalender ist nicht verbunden. Status des Kalenders überprüfen In der Tagesansicht navigieren In der Tagesansicht können Sie Ihre geplanten Meetings für den jeweiligen Tag anzeigen und zu einem vorherigen oder nachfolgenden Tag navigieren.» Führen Sie einen der folgenden Schritte aus: Um den vorherigen Tag anzuzeigen, wählen Sie Previous (Vorheriger) aus oder tippen auf. Um einen nachfolgenden Tag anzuzeigen, wählen Sie Next (Nächster) aus oder tippen auf. Um ein Meeting anzuzeigen, wählen Sie mithilfe der Pfeiltasten ein Meeting aus oder tippen auf das entsprechende Meeting. Polycom, Inc. 92
106 Telefonanwendungen Zu anderen Ansichten navigieren Von der Tagesansicht aus können Sie auch andere Kalenderansichten aufrufen: die Ansichten "Month" (Monat) und "Meeting". Beachten Sie, dass die Monatsansicht auf VVX 201-Telefonen nicht verfügbar ist.» Führen Sie einen der folgenden Schritte aus: Wählen Sie Month (Monat) aus oder tippen Sie auf, um die Monatsansicht aufzurufen. Wählen Sie ein Meeting aus, um die Meetingansicht anzuzeigen. In der Monatsansicht navigieren In der Monatsansicht werden alle Tage im Monat angezeigt. Dabei sind Tage mit Meetings durch einen Punkt neben dem jeweiligen Tag gekennzeichnet. Der aktuelle Tag wird in einer dunkleren Farbe dargestellt und von Ihnen ausgewählte Tage sind grau. In der Monatsansicht können Sie ein Datum auswählen, um die Meetings für diesen Tag anzuzeigen. Außerdem können Sie Meetings für vorherige und nachfolgende Monate anzeigen. Die Monatsansicht ist auf VVX 201-Telefonen nicht verfügbar.» Führen Sie einen der folgenden Schritte aus: Um den vorherigen Monat anzuzeigen, wählen Sie Previous (Vorheriger) aus oder tippen auf. Um einen nachfolgenden Monat anzuzeigen, wählen Sie Next (Nächster) aus oder tippen auf. Um Meetings anzuzeigen, wählen Sie mithilfe der Pfeiltasten einen Tag aus oder tippen auf den entsprechenden Tag. Meetingansicht anzeigen In der Meetingansicht werden die Details zu einem ausgewählten Meeting angezeigt. In der Meetingansicht können Sie die Start- und Endzeit des Meetings, den Veranstaltungsort, den Organisator, die erforderliche Teilnehmerzahl sowie eine Beschreibung des Meetings anzeigen. Außerdem können Sie Meetingnummern anzeigen, mit denen Sie sich für die Teilnahme an Meetings einwählen und Meetings beitreten können.» Führen Sie einen der folgenden Schritte aus: Wählen Sie in der Ansicht Day (Tag) ein Meeting aus. Wählen Sie in der Ansicht Month (Monat) ein Datum und anschließend ein Meeting aus. Zur Tagesansicht zurückkehren Die Tagesansicht ist die standardmäßige Kalenderansicht. Sie können von der Monats- oder Meetingansicht aus zur Tagesansicht zurückkehren.» Wählen Sie Exit (Beenden) aus oder tippen Sie auf. Erinnerungen an Meetings Standardmäßig wird auf Ihrem Telefon 15 Minuten vor Beginn eines Meetings eine Erinnerung angezeigt. Vor Beginn des Meetings wird vom Telefon im Minutentakt ein Alarmton ausgegeben und der Meetingtimer wird aktualisiert. Wenn ein Meeting beginnt und Sie diesem noch nicht beigetreten sind, wird in der Erinnerung angezeigt, dass das Meeting überfällig ist. Hinweis: Wenn Sie das Anzeigen von Erinnerungen an Meetings aktiviert haben, diese aber auf dem Telefon nicht angezeigt werden, prüfen Sie die Richtigkeit Ihrer Anmeldedaten. Polycom, Inc. 93
107 Telefonanwendungen Erinnerungen an Meetings verwalten Von der Erinnerung aus können Sie einem Meeting beitreten, Details zum Meeting anzeigen, die Schlummerfunktion für die Erinnerung aktivieren, damit die Erinnerung vorübergehend vom Bildschirm entfernt wird, und die Erinnerung abweisen, um die Erinnerung dauerhaft vom Bildschirm zu entfernen und alle zukünftigen Erinnerungen für das Meeting zu stoppen. In der folgenden Abbildung ist eine Erinnerung an ein Meeting dargestellt. Abbildung 1: Erinnerung an ein Meeting auf Telefonen der VVX 500-Serie» Führen Sie einen der folgenden Schritte aus: Wählen Sie Join (Beitreten) aus, um dem Meeting beizutreten. Wählen Sie Detail aus, um Informationen zum Meeting anzuzeigen. Wählen Sie Snooze (Schlummern) aus, um die Erinnerung vorübergehend (eine Minute lang) vom Bildschirm zu entfernen. Wählen Sie Dismiss (Abweisen) aus, um die Erinnerung an dieses Meeting dauerhaft zu entfernen. Meetingerinnerungstyp auswählen Sie können folgende Typen von Erinnerungen an Meetings auf dem Telefon auswählen: Silent (Lautlos) Die Meetingerinnerung wird auf dem Telefon angezeigt und es wird kein Alarmton wiedergegeben. Audible Once (Einmal hörbar) Wenn die Erinnerung an ein Meeting zum ersten Mal angezeigt wird, ertönt ein Alarmton. Bei weiteren Erinnerungen an das Meeting wird kein Alarmton wiedergegeben. Audible Always (Immer hörbar) Immer wenn eine Erinnerung an ein Meeting auf dem Telefon angezeigt wird, ertönt ein Alarmton. 1 Navigieren Sie zu Settings > Basic > Preferences > Calendar Settings > Reminder Settings (Einstellungen > Grundeinstellungen > Voreinstellungen > Kalendereinstellungen > Erinnerungseinstellungen). 2 Wählen Sie auf dem Bildschirm Reminder Settings (Erinnerungseinstellungen) die Option Reminder Type (Erinnerungstyp) und anschließend einen Typ aus. Alarmton auswählen Sie können auch den Alarmton auswählen, der bei Erinnerungen an Meetings wiedergegeben wird. 1 Navigieren Sie zu Settings > Basic > Preferences > Calendar Settings (Einstellungen > Grundeinstellungen > Voreinstellungen > Kalendereinstellungen). 2 Wählen Sie auf dem Bildschirm Calendar Settings (Kalendereinstellungen) die Option Alert Tone (Alarmton) aus. 3 Wählen Sie einen Alarmton aus und tippen Sie auf Play (Wiedergeben), um den Ton zu hören. Polycom, Inc. 94
108 Telefonanwendungen Erinnerungen an Meetings deaktivieren Erinnerungen an Meetings sind auf dem Telefon standardmäßig aktiviert. Ist die Funktion aktiviert, werden auf dem Telefon für alle Meetings Erinnerungen angezeigt. Sie können die Funktion auch deaktivieren, damit auf dem Telefon keine Erinnerungen an Meetings angezeigt werden. 1 Navigieren Sie zu Settings > Basic > Preferences > Calendar Settings > Reminder Settings (Einstellungen > Grundeinstellungen > Voreinstellungen > Kalendereinstellungen > Erinnerungseinstellungen). 2 Wählen Sie auf dem Bildschirm Reminder Settings (Erinnerungseinstellungen) die Option Reminder > Disable (Erinnerung > Deaktivieren) aus. Meetings im Kalender beitreten Sie können sämtlichen Meetings mithilfe der Meetingnummer über den Kalender oder über Erinnerungen an Meetings beitreten. Meetings über den Kalender beitreten Sie können Meetings über den Kalender in der Meetingansicht beitreten. 1 Wählen Sie das Meeting in der Ansicht Day (Tag) aus. 2 Wählen Sie in der Ansicht Meeting die Option Dial (Wählen) aus. Meetings über eine Meetingerinnerung beitreten Sie können einem Meeting über die Meetingerinnerung beitreten, wenn sie vor einem Meeting angezeigt wird.» Wählen Sie die Meetingnummer aus, die in der Erinnerung angezeigt wird. Meetings mit einer alternativen Nummer beitreten Wenn der Organisator des Meetings alternative Nummern für die Teilnahme am Meeting bereitgestellt hat, können Sie alternative Nummern für das Beitreten zum Meeting anzeigen und verwenden.» Führen Sie einen der folgenden Schritte aus: Wählen Sie in der Ansicht Meeting die Option More Actions (Weitere Aktionen) und anschließend eine Nummer aus. Wählen Sie in der Meetingerinnerung die Option Details > More Actions (Details > Weitere Aktionen) und anschließend eine Nummer aus. Skype for Business-Meetings über den Kalender beitreten Sie können Skype for Business Meetings über den Kalender über Meetingerinnerungen oder die Ansicht "Meeting" beitreten. 1 Wählen Sie das Meeting in der Ansicht Day (Tag) aus. Polycom, Inc. 95
109 Telefonanwendungen 2 Wählen Sie in der Ansicht Meeting die Option Join (Beitreten) aus, wie nachstehend dargestellt. Skype for Business Conference Calls In Browsern navigieren VVX-Telefone unterstützen die folgenden Browsertypen: Idle Browser (Ruhebrowser) Zeigt nicht interaktive Webinhalte an Web Browser (Webbrowser) Ermöglicht die Suche und Navigation in Webseiten Der Ruhebrowser zeigt nicht interaktive Webinhalte auf dem Bildschirm "Lines" (Leitungen) an, der angezeigt wird, wenn auf dem Telefon keine Anrufe ausgeführt werden. Der Systemadministrator legt fest, was auf dem Ruhebrowser für das Telefon angezeigt wird. Beim Webbrowser handelt es sich um einen interaktiven Browser, mit dem Sie das Internet durchsuchen und Webseiten anzeigen können. Im Webbrowser können Sie Hyperlinks zum Anzeigen weiterer Webseiten auswählen, Informationen in Textfelder eingeben und durch Webseiten scrollen. Auf dem Bildschirm werden Bildlaufleisten angezeigt, die Ihre Position auf der Webseite angeben. Fragen Sie den Systemadministrator, ob der Ruhe- und der Webbrowser auf dem Telefon verfügbar sind. Ruhebrowser anzeigen Wenn das Telefon inaktiv ist, können Sie den Ruhebrowser anzeigen, wenn Sie zwischen den Bildschirmen "Home" (Startseite) und "Lines" (Leitungen) wechseln. Um den Ruhebrowser anzuzeigen, müssen Sie den Bildschirmschoner aktivieren.» Wenn auf dem Telefon kein Gespräch stattfindet, drücken Sie. Bildschirmschoner aktivieren Webbrowser öffnen Wenn Sie den Webbrowser öffnen, wird unten auf dem Bildschirm drei Sekunden lang eine Symbolleiste mit Navigations- und Bearbeitungs-Softkeys angezeigt (siehe Abbildung unten). Mit den Navigations- und Bearbeitungs-Softkeys können Sie zwischen Webseiten navigieren und Informationen in die Textfelder im Webbrowser eingeben. Abbildung 2: Navigationsleiste im Webbrowser» Wählen Sie auf dem Bildschirm Home (Startseite) die Option Applications (Anwendungen) aus. Polycom, Inc. 96
110 Telefonanwendungen Softkeys zur Browsernavigation Mit den Navigations-Softkeys im Webbrowser können Sie vorherige Webseiten anzeigen, den Inhalt der aktuellen Seite aktualisieren, zur Startseite des Browsers zurückkehren oder zur Startseite des Telefons zurückkehren. In der folgenden Tabelle sind die Navigations-Softkeys aufgeführt, die im Webbrowser angezeigt werden. Im Webbrowser navigieren Symbol Aktion Ermöglicht das Zurückkehren zur vorherigen Webseite. Aktualisiert die aktuelle Webseite. Ermöglicht das Zurückkehren zur Startseite des Browsers. Zeigt die Symbolleiste dauerhaft an, sodass sie nicht alle drei Sekunden ausgeblendet wird. Blendet die Symbolleiste alle drei Sekunden aus. Um eine ausgeblendete Symbolleiste anzuzeigen, drücken Sie so lange auf den Touchscreen, bis die Symbolleiste angezeigt wird. (Telefone der Modelle VVX 500/501 und 600/601) Beendet den Webbrowser und kehrt zur Startseite des Telefons zurück. Polycom, Inc. 97
111 Telefoneinstellungen In diesem Abschnitt wird erläutert, wie Sie Ihr Telefon so anpassen, dass es auf Ihre Anforderungen zugeschnitten ist. Zu den grundlegenden Anpassungen zählen u. a. Ändern des Formats für Uhrzeit und Datum sowie Aktualisieren der Bildschirmhelligkeit. Darüber hinaus können Sie einen Bildschirmschoner einrichten oder Ihr Telefon als digitalen Bilderrahmen nutzen. Kennwort erforderlich zum Anpassen Ihres Telefons Viele Funktionen auf Ihrem Telefon können über das Menü "Basis settings" (Grundeinstellungen) aktiviert oder angepasst werden. Wenn der Systemadministrator Ihr Telefon so eingerichtet hat, dass für den Zugriff auf das Menü mit den Grundeinstellungen ein Kennwort erforderlich ist, kann Ihr Telefon nur mit Berechtigung des Systemadministrators angepasst werden. Wenden Sie sich an Ihren Systemadministrator, um die Funktionen Ihres Telefons zu aktivieren oder anzupassen. Sprache festlegen Auf Ihrem Telefon werden mehrere Sprachen unterstützt, die Sie für die Anzeige verwenden können. Wenden Sie sich an Ihren Systemadministrator und finden Sie heraus, welche Sprachen auf Ihrem Telefon unterstützt werden. 1 Navigieren Sie zu Settings > Basic > Preferences > Language (Einstellungen > Grundeinstellungen > Voreinstellungen > Sprache). 2 Wählen Sie auf dem Bildschirm Language (Sprache) eine Sprache aus. Die Sprache auf Ihrem Telefon wird automatisch aktualisiert. Uhrzeit- und Datumsformat ändern Sie können die Uhrzeit und das Datum benutzerdefiniert anpassen. Dazu können Sie zwischen vielen Uhrzeit- und Datumsformaten auswählen, einschließlich Optionen zur Anzeige des Tages, des Monats oder des Jahres. In der Statusleiste werden die Uhrzeit und das Datum angezeigt. Wenn Ihr Telefon keine Uhrzeit und kein Datum abrufen kann, blinken die Uhrzeit und das Datum. Wenden Sie sich an Ihren Systemadministrator, wenn dieser Fall eintritt oder wenn die Uhrzeit und das Datum falsch sind. In der folgenden Abbildung wird das Standardformat für Uhrzeit und Datum angezeigt. 1 Navigieren Sie zu Settings > Basic > Preferences > Time & Date (Einstellungen > Grundeinstellungen > Voreinstellungen > Uhrzeit und Datum). 2 Führen Sie auf dem Bildschirm Time & Date (Uhrzeit und Datum) einen der folgenden Schritte aus: Polycom, Inc. 98
112 Telefoneinstellungen Wählen Sie Clock Date (Datum) aus, um das Datumsformat zu ändern. Wählen Sie Clock Time (Uhrzeit) aus, um das Uhrzeitformat zu ändern. Wählen Sie Clock Order (Reihenfolge) aus, um die Reihenfolge der Uhrzeit- und Datumsanzeige zu ändern (nicht verfügbar auf VVX 201-Telefonen). 3 Wählen Sie auf dem Bildschirm Clock Date (Datum), Clock Time (Uhrzeit) oder Clock Order (Reihenfolge) das gewünschte Format aus. Uhrzeit- und Datumsformat festlegen Uhrzeit- und Datumsanzeige deaktivieren Sie können die Uhrzeit- und Datumsanzeige ausschalten, sodass sie überhaupt nicht erscheint. 1 Navigieren Sie zu Settings > Basic > Preferences > Time & Date (Einstellungen > Grundeinstellungen > Voreinstellungen > Uhrzeit und Datum). 2 Wählen Sie auf dem Bildschirm Time & Date (Uhrzeit und Datum) die Option Disable (Deaktivieren) aus, um die Uhrzeit- und Datumsanzeige auszuschalten. Helligkeit und Zeitlimit der Hintergrundbeleuchtung Die Hintergrundbeleuchtung Ihres Telefons weist die folgenden Komponenten auf: Backlight Intensity (Helligkeit der Hintergrundbeleuchtung) Die Helligkeit des Bildschirms während Aktivität und Inaktivität des Telefons. Backlight Timeout (Zeitlimit der Hintergrundbeleuchtung) Die Anzahl an Sekunden, die das Telefon inaktiv ist, bevor die Hintergrundbeleuchtung in die inaktive Hintergrundbeleuchtung gedimmt wird. Das Zeitlimit der Hintergrundbeleuchtung startet, nachdem Sie zum letzten Mal eine Taste gedrückt haben oder das letzte Ereignis eingetreten ist, beispielsweise ein eingehender Anruf. "Backlight Intensity" (Helligkeit der Hintergrundbeleuchtung) umfasst die folgenden auswählbaren Einstellungen: Backlight On (Hintergrundbeleuchtung aktiv) Die Helligkeit des Bildschirms bei Telefonaktivität Backlight Idle (Hintergrundbeleuchtung inaktiv) Die Helligkeit des Bildschirms, wenn es keine Telefonaktivität gibt Maximum Intensity (Maximale Helligkeit) Die Helligkeitsskala, die sowohl für die Helligkeitsstufen für "Backlight On" (Hintergrundbeleuchtung aktiv) als auch für "Backlight Idle" (Hintergrundbeleuchtung inaktiv) gilt Helligkeit der Hintergrundbeleuchtung ändern Funktionen für Nutzer mit eingeschränktem Sehvermögen und für Blinde Helligkeit der Hintergrundbeleuchtung festlegen Sie können die Helligkeit von "Backlight On" (Hintergrundbeleuchtung aktiv) und von "Backlight Idle" (Hintergrundbeleuchtung inaktiv) getrennt voneinander ändern. Sie können eine hohe, mittlere oder niedrige Helligkeit auswählen oder die Hintergrundbeleuchtung vollständig ausschalten. Wenn Sie die maximale Helligkeit ändern, wird die gesamte Skala der Hintergrundbeleuchtung geändert. Wenn Sie beispielsweise die maximale Helligkeit verringern, werden die Niedrig-, Mittel- und Hochwerte sowohl für die aktive Hintergrundbeleuchtung als auch für die inaktive Hintergrundbeleuchtung verringert. Polycom, Inc. 99
113 Telefoneinstellungen 1 Navigieren Sie zu Settings > Basic > Backlight Intensity (Einstellungen > Grundeinstellungen > Helligkeit der Hintergrundbeleuchtung). 2 Wählen Sie auf dem Bildschirm Backlight Intensity (Helligkeit der Hintergrundbeleuchtung) die Option Backlight On Intensity (Helligkeit der aktiven Hintergrundbeleuchtung) aus. 3 Wählen Sie auf dem Bildschirm Backlight On Intensity (Helligkeit der aktiven Hintergrundbeleuchtung) die gewünschte Helligkeit und anschließend Back (Zurück) aus. Standardmäßig ist "High" (Hoch) festgelegt. 4 Wählen Sie auf dem Bildschirm Backlight Intensity (Helligkeit der Hintergrundbeleuchtung) die Option Backlight Idle Intensity (Helligkeit der inaktiven Hintergrundbeleuchtung) aus. 5 Wählen Sie auf dem Bildschirm Backlight Idle Intensity (Helligkeit der inaktiven Hintergrundbeleuchtung) die gewünschte Helligkeit und anschließend Back (Zurück) aus. Standardmäßig ist "Low" (Niedrig) festgelegt. 6 Wählen Sie auf dem Bildschirm Backlight Intensity (Helligkeit der Hintergrundbeleuchtung) die Option Maximum Intensity (Maximale Helligkeit) aus. 7 Wählen Sie auf dem Bildschirm Maximum Intensity (Maximale Helligkeit) die Option Up (Heller) oder Down (Dunkler) aus oder betätigen Sie mit Ihrem Finger den Schieberegler, um die maximale Helligkeit zu erhöhen oder zu verringern. Zeitlimit der Hintergrundbeleuchtung festlegen Die Hintergrundbeleuchtung wird bei jeder beliebigen Telefonaktivität automatisch eingeschaltet. Durch Festlegen des Zeitlimits der Hintergrundbeleuchtung können Sie bestimmen, wie lange das Telefon inaktiv sein soll, bevor die Hintergrundbeleuchtung in die inaktive Hintergrundbeleuchtung gedimmt wird. Standardmäßig wird die Hintergrundbeleuchtung nach 40 Sekunden Inaktivität des Telefons gedimmt. 1 Navigieren Sie zu Settings > Basic > Backlight Timeout (Einstellungen > Grundeinstellungen > Zeitlimit der Hintergrundbeleuchtung). 2 Wählen Sie auf dem Bildschirm Backlight Timeout (Zeitlimit der Hintergrundbeleuchtung) die Anzahl an Sekunden aus, die das Telefon inaktiv ist, bevor die Hintergrundbeleuchtung gedimmt wird. Der Standardwert ist 40 Sekunden. Hintergrund ändern Standardmäßig wird auf Ihrem Bildschirm ein weißer Hintergrund angezeigt, der die Bezeichnung "Default" (Standard) aufweist. Sie können das auf Ihrem Telefon angezeigte Hintergrundbild in jedes beliebige Bild ändern, das von Ihrem Systemadministrator eingerichtet wurde. Wenn keine Hintergrundbilder eingerichtet wurden, steht nur das Hintergrundbild "Default" zur Verfügung. Darüber hinaus können Sie Ihrem Telefon über Web-Konfiguration oder ein USB-Flash-Laufwerk persönliche Fotos hinzufügen. Diese Funktion ist auf VVX 201-Telefonen nicht verfügbar. Wenden Sie sich an Ihren Systemadministrator und finden Sie heraus, ob diese Funktion auf Ihrem Telefon zur Verfügung steht. Polycom, Inc. 100
114 Telefoneinstellungen Hintergrundbild ändern Wenn der Systemadministrator auf Ihrem Telefon bereits Hintergrundbilder geladen hat oder Sie persönliche Fotos zum Telefon hinzugefügt haben, können Sie statt des Standardhintergrunds einen anderen Hintergrund anzeigen. 1 Navigieren Sie zu Settings > Basic > Preferences > Background (Einstellungen > Grundeinstellungen > Voreinstellungen > Hintergrund). Abhängig davon, wie Ihr Telefon eingerichtet ist, müssen Sie möglicherweise zu Settings > Basic > Preferences > Background > Select Background (Einstellungen > Grundeinstellungen > Voreinstellungen > Hintergrund > Hintergrund auswählen) navigieren. In diesem Fall wird der Bildschirm Select Background (Hintergrund auswählen) angezeigt. 2 Wählen Sie ein Hintergrundbild aus, sofern verfügbar. Persönliche Fotos als Hintergrund hinzufügen Persönliche Fotos als Hintergrund hinzufügen Sie können über Web-Konfiguration oder ein USB-Flash-Laufwerk persönliche Fotos als Hintergrund hinzufügen. Wenn Sie eines Ihrer Fotos als Hintergrundbild festlegen, wird das Bild in der Liste "Backgrounds" (Hintergrundbilder) als Local File (Lokale Datei) angezeigt. Beachten Sie Folgendes, wenn Sie ein persönliches Foto als Hintergrundbild verwenden: JPEG-Bilder vom Typ "Progressiv" oder "Multiscan" werden nicht unterstützt. Die Größe des Telefonbildschirms variiert je nach Telefon: Bildschirme der Telefone der VVX 300- und 400-Serie weisen 220 x 108 Pixel auf. Bildschirme der Telefone der VVX 500-Serie weisen 320 x 240 Pixel auf. Bildschirme der Telefone der VVX 600-Serie weisen 480 x 272 Pixel auf. Kleinere Bilder werden zentriert und mit einem schwarzen Rahmen umgeben. Größere Bilder werden zur Anpassung an den Bildschirm proportional skaliert. Es werden horizontale oder vertikale schwarze Balken hinzugefügt, um das ursprüngliche Seitenverhältnis beizubehalten. Telefon als digitalen Bilderrahmen verwenden Hintergrundbild ändern Hintergrund über Web-Konfiguration hinzufügen Sie können über Web-Konfiguration ein oder mehrere Bilder für Ihren Telefonhintergrund hinzufügen. Hinweis: Auf Polycom Telefonen mit UC-Software oder höher, die bei einem Skype for Business-Server registriert sind, ist der Zugriff auf die Web-Konfiguration als Sicherheitsmaßnahme standardmäßig deaktiviert. Wenden Sie sich an Ihren Systemadministrator, damit er Sie bei der Aktivierung der Web-Konfiguration unterstützt. Polycom, Inc. 101
115 Telefoneinstellungen 1 Suchen Sie nach der IP-Adresse Ihres Telefons, indem Sie zu Settings > Status > Platform > Phone (Einstellungen > Status > Plattform > Telefon) navigieren. 2 Geben Sie im Webbrowser auf Ihrem Computer die IP-Adresse Ihres Telefons ein. 3 Wählen Sie User (Nutzer) aus und geben Sie Ihr zugewiesenes Kennwort oder das Standardkennwort (123) ein. 4 Wählen Sie in der Menüleiste Preferences > Background (Voreinstellungen > Hintergrund) aus. 5 Klicken Sie auf + Add a new background image (+ Neues Hintergrundbild hinzufügen). 6 Klicken Sie auf Select a file from PC/Desktop (Datei von PC/Desktop auswählen) und anschließend auf Choose File for Phone Image (Datei für Telefonbild auswählen). 7 Wählen Sie Ihre Bilddatei aus und klicken Sie auf Open (Öffnen). 8 Klicken Sie auf Save (Speichern). Die Datei wird der Liste mit verfügbaren Hintergrundbildern hinzugefügt. 9 Navigieren Sie auf Ihrem Telefon zu Settings > Basic > Preferences > Background (Einstellungen > Grundeinstellungen > Voreinstellungen > Hintergrund). 10 Wählen Sie Ihr Hintergrundbild aus. Das Bild wird als Hintergrund angezeigt. Hintergrund über USB-Flash-Laufwerk hinzufügen Sie können auf VVX 401/411-, 500/501- und 600/601-Telefonen persönliche Fotos über ein USB-Flash-Laufwerk als Hintergrund hinzufügen. Stellen Sie vor dem Festlegen eines Bildes als Hintergrundbild auf Ihrem USB-Flash-Laufwerk sicher, dass das Bild sich auf einem USB-Flash-Laufwerk und nicht in einem Ordner auf dem Laufwerk befindet. Hinweis: Wenn Sie ein USB-Flash-Laufwerk an Ihr Telefon anschließen und dieses von Ihrem Telefon nicht erkannt wird, ist der USB-Anschluss an Ihrem Telefon möglicherweise deaktiviert. Wenden Sie sich bitte an den Systemadministrator. 1 Schließen Sie ein USB-Flash-Laufwerk an den USB-Anschluss an Ihrem Telefon an. 2 Navigieren Sie zu Settings > Features > Removable Storage Media > Picture Frame (Einstellungen > Funktionen > Wechselspeichermedien > Bilderrahmen). Ihre Bilder werden nacheinander angezeigt. 3 Tippen Sie auf die Pfeiltasten, um nach Ihrem Bild zu suchen, und tippen Sie anschließend auf. Das von Ihnen ausgewählte Bild wird auf den Bildschirmen "Home" (Startbildschirm) und "Lines" (Leitungen) angezeigt. Hinweis: Wenn sich Ihr Bild auf dem Flash-Laufwerk nicht im Stammverzeichnis, sondern in einem Unterordner befindet, wird auf dem Telefon eine Nachricht angezeigt, die angibt, dass keine verfügbaren Fotos vorhanden sind. Stellen Sie sicher, dass das Bild, das auf Ihrem Telefon angezeigt werden soll, sich nicht in einem Unterordner auf dem Flash-Laufwerk befindet. USB-Anschluss Polycom, Inc. 102
116 Telefoneinstellungen Hintergrund zurücksetzen Sie können Ihren Hintergrund zurücksetzen, sodass das Standardbild angezeigt wird. 1 Navigieren Sie zu Settings > Basic > Preferences > Background (Einstellungen > Grundeinstellungen > Voreinstellungen > Hintergrund). 2 Wählen Sie auf dem Bildschirm Background (Hintergrund) die Option Default (Standard) aus. Leitungstasten anpassen Auf den Business Media Phones der Serie VVX 300, 400, 500 und 600 können Sie die Leitungstasten, die auf dem Bildschirm "Lines" (Leitungen) angezeigt werden, auf folgende Arten anpassen: Festlegen eines transparenten Hintergrunds für Leitungstasten Auswahl der Anzahl der angezeigten Spalten Zuweisen einer Leitung auf dem Telefon oder dem Erweiterungsmodul für einen bestimmten Kontakt Anzeige Ihrer Leitungsregistrierung auf dem Bildschirm "Lines" Einfügen eines Leerzeile zwischen Leitungstasten Löschen eines Kontakts für eine Leitungstaste oder Löschen einer Leitungstaste Zurücksetzen aller angepassten Leitungstasten Diese Funktion ist auf VVX 201-Telefonen nicht verfügbar. Wenden Sie sich an Ihren Systemadministrator und finden Sie heraus, ob diese Funktion auf Ihrem Telefon unterstützt wird. Spalten auf dem Bildschirm "Lines" anpassen Wenn Sie auf dem Bildschirm "Lines" (Leitungen) Kontakte oder Favoriten zu Leitungstasten hinzufügen, werden die Kontakte in Spalten angezeigt. Auf VVX 500/501- und 600/601-Telefonen können Sie bestimmen, wie viele Spalten mit Leitungstasten auf dem Bildschirm "Lines" (Leitungen) angezeigt werden. Das Telefon zeigt standardmäßig die maximale Anzahl an Spalten und Leitungstasten an. Im Folgenden ist die maximale Anzahl an Leitungstasten und Spalten aufgeführt, die auf den einzelnen Telefonen angezeigt wird: VVX 500/501: 3 Spalten mit 12 Leitungstasten VVX 600/601: 4 Spalten mit 16 Leitungstasten 1 Navigieren Sie zu Settings > Basic > Idle Screen Settings (Einstellungen > Grundeinstellungen > Voreinstellungen > Einstellungen für Ruhebildschirm). 2 Wählen Sie Columns (Spalten) aus und geben Sie die Anzahl der anzuzeigenden Spalten ein. Geben Sie für VVX 500/501 eine Zahl von 1 bis 3 und für VVX 600/601 eine Zahl von 1 bis 4 ein. 3 Drücken Sie Save (Speichern). Transparente Leitungstasten aktivieren Standardmäßig werden auf Ihrem Telefon Leitungstasten mit einem Hintergrund angezeigt. Wenn auf Ihrem VVX-Telefon ein Hintergrundbild festgelegt ist, wird der Hintergrund abhängig von der Anzahl Ihrer Leitungstasten teilweise oder vollständig verdeckt. Polycom, Inc. 103
117 Telefoneinstellungen Auf VVX 500/501- und 600/601-Telefonen können Sie Leitungstasten so ändern, dass sie einen transparenten Hintergrund aufweisen, sodass Ihnen der Hintergrund, den Sie für Ihr Telefon festgelegt haben, vollständig angezeigt wird. 1 Navigieren Sie zu Settings > Basic > Idle Screen Settings (Einstellungen > Grundeinstellungen > Voreinstellungen > Einstellungen für Ruhebildschirm). 2 Wählen Sie auf dem Bildschirm Idle Screen Settings (Einstellungen für Ruhebildschirm) die Option Transparent Lines (Transparente Leitungen) und anschließend Enabled (Aktiviert) aus. Die Leitungstasten werden ohne Hintergrund angezeigt, wie nachstehend dargestellt. Leitungsregistrierung anzeigen Auf dem Bildschirm "Lines" (Leitungen) werden standardmäßig Ihre Leitungsregistrierung und alle Skype for Business-Kontakte oder -Favoriten angezeigt, die Sie auf dem Telefon hinzufügen. Sie können Ihr Telefon so einrichten, dass nur Ihre Leitungsregistrierung auf dem Bildschirm "Lines" (Leitungen) angezeigt wird. Wenn ein VVX-Erweiterungsmodul mit Ihrem Telefon verbunden ist, werden Ihre Kontakte und Favoriten auf das Erweiterungsmodul verschoben. 1 Navigieren Sie zu Settings > Basic > Preferences > Idle Screen Settings (Einstellungen > Grundeinstellungen > Voreinstellungen > Einstellungen für Ruhebildschirm). 2 Wählen Sie Show only registration (Nur Registrierung anzeigen) und dann Enabled (Aktiviert) aus. Leitungstastenanpassung aktivieren Wenn Sie auf Ihrem VVX-Telefon bei Skype for Business angemeldet sind, können Sie die Funktion "Line Key Customization" (Leitungstastenanpassung) aktivieren und auswählen, welche Kontakte welchen Leitungstasten auf dem Telefon oder VVX-Erweiterungsmodul zugewiesen werden. 1 Navigieren Sie zu Settings > Basic > Line Key Customization (Einstellungen > Grundeinstellungen > Leitungstastenanpassung). 2 Wählen Sie Customize Line Keys: (Leitungstasten anpassen) Disabled (Deaktiviert) und dann Enabled (Aktiviert) aus. Skype for Business-Kontakte Leitungstasten zuweisen VVX-Erweiterungsmodulen Skype for Business-Kontakte zuweisen Polycom, Inc. 104
118 Telefoneinstellungen Leere Leitungstaste einfügen Das Telefon fügt standardmäßig neue oder leere Leitungen unter zuvor hinzugefügten Leitungen ein. Wenn Sie Leerzeilen zwischen Leitungstasten einfügen möchten, können Sie eine leere Leitungstaste über oder unter anderen Leitungstasten auf dem Telefon oder dem Erweiterungsmodul einfügen. Wenn Sie eine Leerzeile einfügen, werden alle folgenden Leitungstasten eine Zeile nach unten verschoben und der letzte Kontakt wird vom Bildschirm "Lines" entfernt. 1 Navigieren Sie zu Settings > Basic > Line Key Customization (Einstellungen > Grundeinstellungen > Leitungstastenanpassung). 2 Wählen Sie eine der folgenden Möglichkeiten aus: Wählen Sie Phone Line Keys (Telefonleitungstasten) aus. Wählen Sie Expansion Module Line Keys (Erweiterungsmodulleitungstasten) aus. 3 Wählen Sie eine Leitung und dann Insert (Einfügen) aus. Die neue Leitung wird standardmäßig über der ausgewählten Leitung eingefügt. 4 Wählen Sie Below (Unter) aus, um die Leitung unter die ausgewählte Leitung zu verschieben. Kontakt aus einer Leitungstaste löschen Sie können einen Kontakt aus einer Leitung löschen, sodass die Leitung leer ist. Durch das Löschen eines Kontakts werden die Positionen der anderen Kontakte nicht geändert. 1 Navigieren Sie zu Settings > Basic > Line Key Customization (Einstellungen > Grundeinstellungen > Leitungstastenanpassung). 2 Wählen Sie eine der folgenden Möglichkeiten: Wählen Sie Phone Line Keys (Telefonleitungstasten) aus. Wählen Sie Expansion Module Line Keys (Erweiterungsmodulleitungstasten) aus. 3 Wählen Sie eine Leitung aus und drücken Sie Clear (Löschen). Leitungstaste löschen Anstatt den Kontakt einer Leitungstaste zu löschen, können Sie einen Kontakt und die zugewiesene Leitungstaste löschen. Wenn Sie eine Leitungstaste löschen, werden alle Leitungstasten darunter um eine Zeile nach oben verschoben. Wenn Sie einen Kontakt aus dem Skype for Business-Client auf Ihrem Computer löschen, wird der Kontakt aus der Leitungstaste entfernt, aber die Leitungstaste selbst wird nicht vom Telefon gelöscht. 1 Navigieren Sie zu Settings > Basic > Line Key Customization (Einstellungen > Grundeinstellungen > Leitungstastenanpassung). 2 Wählen Sie eine der folgenden Möglichkeiten: Wählen Sie Phone Line Keys (Telefonleitungstasten) aus. Wählen Sie Expansion Module Line Keys (Erweiterungsmodulleitungstasten) aus. 3 Wählen Sie eine Leitung aus und drücken Sie Delete (Löschen). Polycom, Inc. 105
119 Telefoneinstellungen Angepasste Leitungstasten zurücksetzen Wenn Sie alle angepassten Leitungstasten, die Sie eingerichtet haben, zurücksetzen müssen, können Sie dies auf Ihrem Telefon und auf dem Erweiterungsmodul tun. 1 Navigieren Sie zu Settings > Basic > Line Key Customization (Einstellungen > Grundeinstellungen > Leitungstastenanpassung). 2 Wählen Sie eine der folgenden Möglichkeiten: Wählen Sie Phone Line Keys (Telefonleitungstasten) aus. Wählen Sie Expansion Module Line Keys (Erweiterungsmodulleitungstasten) aus. 3 Wählen Sie Reset Customization (Anpassung zurücksetzen) aus. Bildschirmschoner Eine weitere Möglichkeit zum Personalisieren Ihres Telefons besteht in der Aktivierung eines Bildschirmschoners. Dieser kann entweder Standardbilder anzeigen, die auf Ihrem Telefon gespeichert sind, den Ruhebrowser oder Bilder, die auf einem USB-Flash-Laufwerk gespeichert sind. Wenden Sie sich an Ihren Systemadministrator und finden Sie heraus, ob diese Funktion auf Ihrem Telefon zur Verfügung steht. Bildschirmschoner aktivieren Der Bildschirmschoner wird jedes Mal automatisch gestartet, wenn Ihr Telefon eine bestimmte Zeit lang inaktiv ist. Wenn Sie den Bildschirmschoner aktivieren, können Sie auswählen, ob Ihr Telefon Standardfotos, die auf dem Telefon gespeichert sind, oder den Ruhebrowser anzeigt. Sie können den Bildschirmschoner jederzeit beenden, indem Sie auf eine beliebige Taste drücken oder den Bildschirm berühren. Wenn Ihr Telefon erneut eine bestimmte Zeit lang inaktiv ist, wird der Bildschirmschoner erneut gestartet. 1 Navigieren Sie zu Settings > Basic > Preferences > Screen Saver (Einstellungen > Grundeinstellungen > Voreinstellungen > Bildschirmschoner). 2 Wählen Sie auf dem Bildschirm Screen Saver (Bildschirmschoner) die Option Screen Saver (Bildschirmschoner) und anschließend Enabled (Aktiviert) aus. 3 Wählen Sie Wait Time (Wartezeit) aus und geben Sie die Anzahl an Minuten ein, die das Telefon nach einer Aktivität warten soll, bis der Bildschirmschoner angezeigt wird. Sie können jeden beliebigen Zeitraum zwischen 1 und 9999 Minuten eingeben. Der Standardwert lautet 15 Minuten. 4 Wählen Sie Type (Typ) und anschließend entweder Default (Standard) oder Idle Browser (Ruhebrowser) aus. 5 Drücken Sie Save (Speichern). Ruhebrowser anzeigen Polycom, Inc. 106
120 Telefoneinstellungen Persönliche Fotos als Bildschirmschoner verwenden Auf VVX 401/411-, 500/501- und 600/601-Telefonen können Sie Ihr Telefon so aktivieren, dass Ihre persönlichen Fotos als Bildschirmschoner angezeigt werden. Zum Einrichten Ihrer Bilder als Bildschirmschoner müssen Sie bestimmte Einstellungen für Bildschirmschoner konfigurieren, Ihre Bilder auf einem USB-Flash-Laufwerk ablegen und dieses an das Telefon anschließen. Die von Ihnen verwendeten Bilder müssen die folgenden Eigenschaften hinsichtlich Dateityp und Größe aufweisen: Dateityp: BMP, JPEG oder PNG Maximale Größe: 9999 x 9999 Pixel Auf dem Telefon können die Fotos als Bildschirmschoner nur dann angezeigt werden, wenn das USB-Flash-Laufwerk an das Telefon angeschlossen ist. Sie können Ihr Telefon so einrichten, dass ein einzelnes Foto angezeigt wird oder alle Fotos als Diashow angezeigt werden. Hierbei handelt es sich um eine Alternative zum Einrichten eines Bildschirmschoners, die jedes Mal automatisch gestartet wird, wenn Ihr Telefon eine bestimmte Zeit lang inaktiv ist. 1 Legen Sie ein oder mehrere Bilder auf einem USB-Flash-Laufwerk entweder im Stammverzeichnis oder in einem Ordner ab. 2 Schließen Sie das USB-Flash-Laufwerk an Ihr Telefon an. In der Statusleiste wird das USB-Symbol angezeigt. 3 Navigieren Sie zu Settings > Basic > Preferences > Picture Frame (Einstellungen > Grundeinstellungen > Voreinstellungen > Bilderrahmen). 4 Wählen Sie auf dem Bildschirm Picture Frame (Bilderrahmen) die Option Folder (Ordner) aus und geben Sie den Namen des Ordners ein, in dem Sie Ihre Bilder auf dem USB-Flash-Laufwerk abgelegt haben. Wenn Sie die Bilder nicht in einem Ordner, sondern im Stammverzeichnis abgelegt haben, geben Sie keinen Ordnernamen ein. 5 Wählen Sie Time Per Image (Zeit pro Bild) aus und geben Sie die Anzahl an Sekunden ein, die jedes Bild angezeigt werden soll. Sie können mindestens 3 Sekunden und maximal 300 Sekunden eingeben. Der Standardwert ist 5 Sekunden. 6 Wählen Sie Save (Speichern) aus. Wenn die Nachricht No pictures found (Keine Bilder gefunden) angezeigt wird, nachdem Sie Save (Speichern) ausgewählt haben, sind in dem von Ihnen angegebenen Ordner oder im Stammverzeichnis keine Bilder vorhanden. Kehren Sie zurück und stellen Sie sicher, dass die von Ihnen eingegebenen Informationen richtig sind. 7 Navigieren Sie zu Settings > Basic > Preferences > Screen Saver (Einstellungen > Grundeinstellungen > Voreinstellungen > Bildschirmschoner). 8 Wählen Sie auf dem Bildschirm Screen Saver (Bildschirmschoner) die Option Screen Saver (Bildschirmschoner) und anschließend Enabled (Aktiviert) aus. 9 Wählen Sie Wait Time (Wartezeit) aus und geben Sie die Anzahl an Minuten ein, die das Telefon nach einer Aktivität warten soll, bis der Bildschirmschoner angezeigt wird. Sie können jeden beliebigen Zeitraum zwischen 1 Minute und 9999 Minuten eingeben. Der Standardwert lautet 15 Minuten. 10 Wählen Sie Save (Speichern) aus. Auf Ihrem Telefon wird der Bildschirmschoner nach der Anzahl an Minuten angezeigt, die Sie im Feld "Wait Time" (Wartezeit) festgelegt haben. Polycom, Inc. 107
121 Telefoneinstellungen Hinweis: Wenn Sie ein USB-Flash-Laufwerk an Ihr Telefon anschließen und dieses von Ihrem Telefon nicht erkannt wird, ist der USB-Anschluss an Ihrem Telefon möglicherweise deaktiviert. Wenden Sie sich bitte an den Systemadministrator. USB-Anschluss Übersicht über Telefonhardware und Tasten Telefon als digitalen Bilderrahmen verwenden Bildschirmschoner deaktivieren Sie können einen Bildschirmschoner jederzeit beenden, indem Sie den Bildschirm berühren. Wenn Ihr Telefon eine bestimmte Zeit lang inaktiv ist, wird der Bildschirmschoner erneut gestartet. Sie können einen Bildschirmschoner deaktivieren, d. h. verhindern, dass er gestartet wird, auch wenn Ihr Telefon eine bestimmte Zeit lang inaktiv war, indem Sie Folgendes ausführen: Entfernen Sie das USB-Flash-Laufwerk. Der Bildschirmschoner wird so lange nicht angezeigt, bis Sie das USB-Flash-Laufwerk erneut anschließen und Ihr Telefon die von Ihnen festgelegte Zeit lang inaktiv war. Deaktivieren Sie die Einstellung "Screen Saver" (Bildschirmschoner). Wenn Sie die Einstellung deaktivieren, wird der Bildschirmschoner nicht angezeigt, auch wenn das USB-Flash-Laufwerk weiterhin angeschlossen ist. 1 Navigieren Sie zu Settings > Basic > Preferences > Screen Saver (Einstellungen > Grundeinstellungen > Voreinstellungen > Bildschirmschoner). 2 Wählen Sie auf dem Bildschirm Screen Saver (Bildschirmschoner) die Option Screen Saver (Bildschirmschoner) und anschließend Disabled (Deaktiviert) aus. 3 Wählen Sie Save (Speichern) aus. Telefon als digitalen Bilderrahmen verwenden Auf VVX 401/411-, 500/501- und 600/601-Telefonen können Sie mithilfe der Funktion "Picture Frame" jederzeit Bilder anzeigen, die auf Ihrem USB-Flash-Laufwerk gespeichert sind, ohne einen Bildschirmschoner einzurichten. Sie können Bilder als Miniaturansichten oder nacheinander als Diashow oder nur ein einzelnes Bild anzeigen. Überprüfen Sie, ob Ihre Bilder auf dem USB-Flash-Laufwerk vorhanden sind und das USB-Flash-Laufwerk an Ihr Telefon angeschlossen ist, bevor Sie Ihre Bilder anzeigen. Hinweis: Wenn Sie ein USB-Flash-Laufwerk an Ihr Telefon anschließen und dieses von Ihrem Telefon nicht erkannt wird, ist der USB-Anschluss an Ihrem Telefon möglicherweise deaktiviert. Wenden Sie sich bitte an den Systemadministrator. Polycom, Inc. 108
122 Telefoneinstellungen» Wählen Sie Settings > Features > Removable Storage Media > Picture Frame (Einstellungen > Funktionen > Wechselspeichermedien > Bilderrahmen) aus. Ihre Bilder werden wie eine Diashow nacheinander angezeigt und unter Ihren Bildern werden Navigationssymbole angezeigt, wie nachstehend dargestellt. Persönliche Fotos als Hintergrund hinzufügen USB-Anschluss Persönliche Fotos als Bildschirmschoner verwenden Übersicht über Telefonhardware und Tasten Bilderrahmenaufgaben Führen Sie Aktionen im Bilderrahmen mithilfe der Symbole in der folgenden Tabelle aus: Auswählbare Symbole zur Anzeige Ihrer Bilder Symbole Aktion Miniaturansichten Ihrer Bilder anzeigen. Vorheriges Bild anzeigen. Nächstes Bild anzeigen. Anhalten und nur das aktuelle Bild anzeigen. Aufeinanderfolgende Anzeige der Bilder erneut starten. Anzeige der Bilder stoppen. Die Bilder werden so lange nicht mehr angezeigt, bis Sie auf die Funktion "Picture Frame" zugreifen (es sei denn, Sie haben einen Bildschirmschoner aktiviert). Das aktuell angezeigte Bild als Hintergrundbild für Ihr Telefon festlegen. Polycom, Inc. 109
123 Telefoneinstellungen Energiesparmodus verwenden Standardmäßig ist Ihr Telefon mit einem Energiesparmodus eingerichtet, der den Bildschirm ausschaltet, um Energie zu sparen. Ihr Telefon schaltet in den Energiesparmodus, wenn es eine bestimmte Zeit lang inaktiv war. Sie können den Zeitraum konfigurieren, während dessen das Telefon inaktiv ist, bevor der Bildschirm ausgeschaltet wird. Sie können für die Bürozeit und für freie Stunden wie Abende oder Wochenenden die Zeitlimits für Inaktivität unterschiedlich konfigurieren. Während der freien Stunden wechselt die Nachricht "Off Hours Mode" (Modus für freie Stunden) in die Statusleiste. Ihr Telefon verlässt den Energiesparmodus, wenn ein Telefonereignis eintritt, beispielsweise wenn ein Anruf oder eine Nachricht auf dem Telefon eingeht oder wenn Sie auf eine Taste drücken oder auf den Bildschirm tippen. Das Telefon wechselt auch dann in den Energiesparmodus, wenn auf Ihrem Telefon ein Bildschirmschoner aktiviert ist. Sie können die folgenden Energiespareinstellungen aktualisieren: Office Hours (Bürozeit) Zeitpunkt, an dem Sie anfangen zu arbeiten, und wie lange Sie täglich im Büro sind Timeouts (Zeitlimits) Der Zeitraum, während dessen das Telefon inaktiv sein soll, bevor der Bildschirm ausgeschaltet wird Zeitlimits ändern Bürozeiten ändern Bürozeiten ändern Wenn Sie Ihre Bürozeit aktualisieren, geben Sie den Zeitpunkt an, an dem Sie anfangen zu arbeiten, und wie lange Sie täglich arbeiten. Nach Ihrer Arbeitszeit ist das Telefon inaktiv und schaltet in den Energiesparmodus. 1 Navigieren Sie zu Settings > Basic > Power Saving > Office Hours > Start Hour (Einstellungen > Grundeinstellungen > Energie sparen > Bürozeit > Beginn). 2 Wählen Sie auf dem Bildschirm Start Hour (Beginn) einen Wochentag aus. 3 Geben Sie über die 24-Stunden-Uhr eine Startzeit ein. Sie können eine Startzeit von 0 bis 23 eingeben. 4 Wählen Sie Save (Speichern) aus. 5 Wählen Sie auf dem Bildschirm Office Hours (Bürozeit) die Option Duration (Dauer) aus. 6 Wählen Sie auf dem Bildschirm Duration (Dauer) einen Wochentag aus. 7 Geben Sie eine Dauer von 0 bis 12 Stunden pro Tag ein. 8 Wählen Sie Save (Speichern) aus. Energiesparmodus verwenden Zeitlimits ändern Polycom, Inc. 110
124 Telefoneinstellungen Zeitlimits ändern Sie können den Zeitraum aktualisieren, während dessen das Telefon inaktiv ist, bevor der Bildschirm ausgeschaltet wird. Sie können andere Zeitlimits für die Bürozeit (Office Hours Idle Timeout Zeitlimit für Inaktivität während Bürozeit) und freie Zeit (Off Hours Idle Timeout Zeitlimit für Inaktivität während freier Zeit) festlegen. Standardmäßig ist das Zeitlimit für Inaktivität während der Bürozeit um einiges länger als das Zeitlimit für Inaktivität während der freien Zeit. Darüber hinaus können Sie einen separaten Zeitraum angeben, der gilt, nachdem Sie eine Taste gedrückt oder auf den Bildschirm getippt haben. Dies wird als "User Input Idle Timeout" (Zeitlimit für Inaktivität nach Nutzereingabe) bezeichnet. Sie können ein längeres Zeitlimit für die Inaktivität nach Nutzereingabe als für das Zeitlimit für Inaktivität während der Bürozeit und das Zeitlimit für Inaktivität während der freien Zeit festlegen. Dadurch wird der Energiesparmodus nicht so häufig gestartet, wenn Sie das Telefon aktiv verwenden. Tip: Wenn Sie auf eine Taste drücken oder auf den Bildschirm tippen, wird der Zeitraum des Inaktivitätszeitlimits (Zeitlimit für Inaktivität nach Nutzereingabe oder Zeitlimit für Inaktivität während Bürozeit bzw. freier Zeit) angewendet, das den höchsten Wert aufweist. 1 Navigieren Sie zu Settings > Basic > Power Saving > Timeouts (Einstellungen > Grundeinstellungen > Energie sparen > Zeitlimits). 2 Wählen Sie Office Hours Idle Timeout (Zeitlimit für Inaktivität während Bürozeit) aus und geben Sie die Anzahl an Minuten ein, die das Telefon während der Bürozeit warten soll, bis der Energiesparmodus gestartet wird. Geben Sie eine Zahl zwischen 1 Minute und 600 Minuten ein. Der Standardwert lautet 10 Minuten. 3 Wählen Sie Off Hours Idle Timeout (Zeitlimit für Inaktivität während freier Zeit) aus und geben Sie die Anzahl an Minuten ein, die das Telefon während der freien Zeit warten soll, bis der Energiesparmodus gestartet wird. Geben Sie eine Zahl zwischen 1 Minute und 10 Minuten ein. Der Standardwert lautet 1 Minute. 4 Wählen Sie User Input Idle Timeout (Zeitlimit für Inaktivität nach Nutzereingabe) aus und geben Sie die Anzahl an Minuten ein, die das Telefon warten soll, nachdem eine Taste gedrückt oder der Bildschirm ausgewählt wurde, bis der Energiesparmodus gestartet wird. Geben Sie eine Zahl zwischen 1 Minute und 10 Minuten ein. Der Standardwert lautet 10 Minuten. 5 Wählen Sie Save (Speichern) aus. Energiesparmodus verwenden Bürozeit ändern Polycom, Inc. 111
125 Telefoneinstellungen Audioeinstellungen ändern Sie können bestimmte Audioeinstellungen auf Ihrem Telefon steuern. Dazu zählen u. a. der Klingelton für eingehende Anrufe von allen Kontakten oder von einem bestimmten Kontakt, die Einstellung, über welches Gerät Anrufbenachrichtigungen wiedergegeben werden sollen, sowie die Lautstärke oder der Klingelton oder die Audioübertragung. Funktionen für Nutzer mit eingeschränktem Hörvermögen Lautstärke ändern Elektronische Gabelschaltung aktivieren Benachrichtigungen zu eingehenden Anrufen ändern Sie können auswählen, ob Töne (alle Telefontöne, mit Ausnahme von Audioübertragung) über Hörer, Headset, Lautsprecher oder ein von Ihnen festgelegtes Audiogerät wiedergegeben werden sollen. Sie können beispielsweise Ihr Telefon so konfigurieren, dass es auf dem Headset statt auf dem Lautsprecher klingelt. Standardmäßig hören Sie alle Töne über den Lautsprecher. 1 Navigieren Sie zu Settings > Basic > Preferences > Audible Ringer (Einstellungen > Grundeinstellungen > Voreinstellungen > Klingelton). 2 Wählen Sie auf dem Bildschirm Audible Ringer (Klingelton) eine Option aus, über die Töne wiedergegeben werden. Klingelton für eingehende Anrufe festlegen Sie können Ihr Telefon auf einfache Weise personalisieren, indem Sie den Klingelton Ihres Telefons ändern. Dabei können Sie spezielle Klingeltöne für verschiedene Leitungen auf Ihrem Telefon auswählen. Der Standardklingelton lautet "Low Trill" (Leises Trillern). 1 Navigieren Sie zu Settings > Basic > Ring Type (Einstellungen > Grundeinstellungen > Klingelton). 2 Wenn auf Ihrem Telefon mehrere Leitungen vorhanden sind, wählen Sie eine Leitung aus. 3 Wählen Sie auf dem Bildschirm Ring Type (Klingelton) einen Klingelton aus. 4 Wählen Sie Play (Wiedergeben) aus, um den Klingelton abzuspielen. Klingelton für einzelne Kontakte festlegen Sie können spezielle Klingeltöne für verschiedene Kontakte in Ihrem Verzeichnis auswählen. Dadurch können Sie beim Klingeln Ihres Telefons die Anrufer schnell erkennen. 1 Wählen Sie in Ihrem Contact Directory (Telefonbuch) einen Kontakt aus. 2 Wählen Sie auf dem Bildschirm Contact Information (Kontaktinformationen) die Option Edit (Bearbeiten) aus oder tippen Sie auf. 3 Wählen Sie auf dem Bildschirm Edit Contact (Kontakt bearbeiten) die Option Ring Type (Klingelton) und anschließend einen Klingelton aus. 4 Wählen Sie Play (Wiedergeben) aus, um den Klingelton abzuspielen. 5 Wählen Sie auf dem Bildschirm Edit Contact (Kontakt bearbeiten) die Option Save (Speichern) aus. Polycom, Inc. 112
126 Telefoneinstellungen Lautstärke ändern Sie können die Lautstärke Ihres Klingeltons und der Audioübertragung während eines Anrufs erhöhen.» Drücken Sie eine der Lautstärketasten, um die Audioübertragung lauter oder leiser zu stellen. Funktionen für Nutzer mit eingeschränktem Hörvermögen Audioeinstellungen ändern Elektronische Gabelschaltung aktivieren Polycom, Inc. 113
127 Telefonzubehör und Computeranwendungen In diesem Abschnitt werden Zubehör und Anwendungen beschrieben, mit denen Sie die Funktionalität Ihres Telefons erweitern können. Möglicherweise werden von Ihrem Telefon nicht alle Zubehörteile oder Anwendungen unterstützt, die in diesem Abschnitt beschrieben werden. Informationen darüber, welche Anwendungen oder Zubehörteile auf Ihrem Gerät verfügbar sind, erhalten Sie vom Systemadministrator. Hinweis: Für einige der in diesem Abschnitt beschriebenen Funktionen müssen Sie am Telefon Zugriff auf das Menü "Basic settings" (Grundeinstellungen) haben. Wenn bei Ihrem Telefon ein Kennwort für den Zugriff auf das Menü "Basic settings" (Grundeinstellungen) erforderlich ist, bitten Sie den Systemadministrator, Sie bei der Konfiguration Ihres Telefons zu unterstützen. Headset mit dem Telefon verwenden Sie können ein Headset mit dem VVX-Telefon verbinden. Mit dem Headset können Sie Anrufe tätigen und entgegennehmen, alle Gespräche über das Headset abwickeln und eine elektronische Gabelschaltung (Electronic Hookswitch, EHS) verwenden. Sie können ein analoges Headset mit allen VVX-Telefonen oder ein USB-Headset mit VVX 401/411-, 500/501- und 600/601-Telefonen verbinden. Außerdem können Sie ein Bluetooth-Headset mit dem VVX 600/601-Telefon koppeln und verbinden. Über den Link Feature Profile 37477: Using Headsets with Polycom Phones unter Polycom Support wird eine Liste der kompatiblen Headsets angezeigt. Hinweis: Informationen zu den Funktionen Ihres Headsets sowie Anleitungen zur Synchronisation des Headsets mit dem Telefon finden Sie in der Dokumentation zum Headset. Headset verbinden Einrichtungsinformationen für das Verbinden eines Headsets mit dem Telefon finden Sie in der Kurzanleitung zum Telefon auf der Seite Business Media Phones Support. Wenn das Telefon mit analogen und USB-Headsets verbunden wird, geschieht Folgendes: Wenn ein analoges Headset verbunden ist und verwendet wird, leuchtet die Headsettaste grün. Beachten Sie, dass die Headsettaste bei Telefonen des Modells VVX 201 nicht leuchtet. Wenn ein USB-Headset verbunden ist und verwendet wird, leuchtet die Headsettaste blau. Wenn sowohl ein analoges als auch ein USB-Headset verbunden sind, wird automatisch das USB-Headset für alle Gespräche verwendet. Wenn zwei USB-Headsets verbunden sind, wird automatisch das zuerst verbundene Headset für alle Gespräche verwendet. Nachdem Sie ein Headset mit dem Telefon verbunden haben, können Sie das Telefon so einrichten, dass das Headset beim Entgegennehmen und Tätigen von Anrufen automatisch verwendet wird. Polycom, Inc. 114
128 Telefonzubehör und Computeranwendungen Hinweis: Wenn das Telefon das USB-Headset beim Anschließen an das Telefon nicht erkennt, ist möglicherweise der USB-Anschluss am Telefon deaktiviert. Wenden Sie sich bitte an den Systemadministrator. USB-Anschluss Headset für alle Anrufe verwenden Headset für alle Anrufe verwenden Sie können das Telefon so einrichten, dass für alle eingehenden und ausgehenden Anrufe automatisch das Headset verwendet wird. Um diese Funktion verwenden zu können, müssen Sie den Headsetspeichermodus aktivieren. 1 Navigieren Sie zu Settings > Basic > Preferences > Headset > Headset Memory (Einstellungen > Grundeinstellungen > Voreinstellungen > Headset > Headsetspeicher). 2 Wählen Sie auf dem Bildschirm Headset Memory Mode (Headsetspeichermodus) die Option Enabled (Aktiviert) aus. 3 Drücken Sie die Headsettaste zwei Mal. Wenn die Headsettaste blinkt, ist der Headsetspeichermodus aktiviert. Bei allen Anrufen, die auf dem Telefon getätigt oder entgegengenommen werden, wird automatisch das Headset verwendet. Hinweis: Wenn Sie oder Ihre Kontakte beim Telefonieren Audio- oder Echoprobleme feststellen, beispielsweise eine Rückkoppelung der eigenen Stimme, müssen Sie die Echounterdrückung auf dem Telefon aktivieren. Zwischen Hörer, Headset und Freisprecheinrichtungwechseln Headset verbinden USB-Anschluss Fehlerbehebung von Audio- und Echoproblemen Funktionen für Nutzer mit eingeschränktem Hörvermögen Symbole und Statusanzeigen Funktionen für Nutzer mit eingeschränkter Beweglichkeit Anrufe automatisch annehmen Telefon mit Polycom Desktop Connector steuern Headsetspeichermodus erneut aktivieren Durch ein Umschalten zur Freisprecheinrichtung oder zum Hörer wird der Headsetspeichermodus deaktiviert.» Drücken Sie die Headsettaste zwei Mal. Polycom, Inc. 115
129 Telefonzubehör und Computeranwendungen Elektronische Gabelschaltung verwenden Wenn Sie ein Headset mit elektronischer Gabelschaltung (Electronic Hookswitch, EHS) verwenden, können Sie Anrufe über die Steuerelemente am Headset tätigen, entgegennehmen und beenden. Zur Verwendung von EHS benötigen Sie ein Headset, das neben dem Standardanschluss für eine analoge Headsetbuchse (RJ-9) einen Anschluss für eine serielle Steuerung umfasst Für den Anschluss für die serielle Steuerung ist ein EHS-Adapter erforderlich, den Sie beim Headsethersteller erwerben können. Headsets mit EHS-Unterstützung sind mit einer Basiseinheit ausgestattet, über die die Verbindung zum Telefon hergestellt wird. Das Headset wird drahtlos mit der Basiseinheit verbunden. Dadurch können Sie das Headset auch verwenden, wenn Sie sich in einem gewissen Abstand vom Telefon befinden. In der Regel können Sie in einem Abstand von bis zu 90 Meter vom Telefon drahtlos telefonieren und dabei die EHS-Steuerungen verwenden. Genaue Abstandsangaben können Sie dem Benutzerhandbuch des Headsets entnehmen. Über den Link "Feature Profile 37477: "Using Headsets with Polycom Phones" unter Polycom Support wird eine Liste der kompatiblen Headsets angezeigt. Optionen für die Basiseinheit des Headsets festlegen Bevor Sie das Headset mit dem Telefon verbinden und EHS verwenden können, müssen Sie die folgenden Optionen für das jeweilige Headsetmodell festlegen: Bei Jabra-Headsets ändern Sie den Headsetmodus an der Basiseinheit in DHSG. Ausführliche Informationen erhalten Sie in der Dokumentation zum Headset oder beim Jabra-Support. Bei Plantronics Headsets ändern Sie an der Basiseinheit den groben Empfangspegel in 3 und den Sendepegel in B. Ausführliche Informationen erhalten Sie im Handbuch zum Headset. Bei Sennheiser-Headsets schalten Sie den ersten DIP-Schalter mit der Bezeichnung 1 (DHSG) an der Rückseite der Headsetbasiseinheit nach unten. Ausführliche Informationen erhalten Sie in der Dokumentation zum Headset oder beim Sennheiser-Support. Elektronische Gabelschaltung aktivieren Nachdem Sie die Optionen der Basiseinheit für das Headset festgelegt und das Headset mit dem Telefon verbunden haben, können Sie EHS aktivieren. 1 Verbinden Sie das Headset und den EHS-Adapter mit dem Telefon. Informationen zum Herstellen einer Verbindung zwischen dem Headset und dem Telefon finden Sie in der Kurzanleitung zum Telefon sowie unter Polycom Voice Support. 2 Navigieren Sie zu Settings > Basic > Preferences > Headset > Hookswitch Mode (Einstellungen > Grundeinstellungen > Voreinstellungen > Headset > Gabelschaltungsmodus). 3 Wählen Sie einen der folgenden Modi für das jeweilige Headset aus: Wählen Sie Jabra aus, wenn ein EHS-kompatibles Jabra-Headset mit einem EHS-Kabel oder -Adapter angeschlossen ist. Wählen Sie Plantronics aus, wenn ein EHS-kompatibles Plantronics Headset mit einem EHS-Kabel oder -Adapter angeschlossen ist. Wählen Sie Sennheiser aus, wenn ein EHS-kompatibles Sennheiser-Headset mit einem EHS-Kabel oder -Adapter angeschlossen ist. Wenn auf Ihrem Telefon keine Menüoption für Sennheiser verfügbar ist, wählen Sie stattdessen Jabra aus. Wählen Sie Regular Mode (Normaler Modus, Standardwert) aus, wenn ein anderes Headset angeschlossen ist. Polycom, Inc. 116
130 Telefonzubehör und Computeranwendungen Funktionen für Nutzer mit eingeschränktem Hörvermögen Lautstärke ändern Audioeinstellungen ändern Headsetmodus ändern Für Headsets mit Dockingstation sind zwei Modi verfügbar: Softphone- und Tischtelefonmodus. Damit Sie das Telefon über das Headset steuern können, muss sich das Telefon im Softphone-Modus befinden. Wenn sich das Telefon nicht über das Headset bedienen lässt, befindet sich das Headset möglicherweise im Tischtelefonmodus.» Halten Sie die Gabelschaltung des Headsets so lange gedrückt, bis ein Signalton oder eine Meldung auf dem Headset wiedergegeben wird. Anrufe mit elektronischer Gabelschaltung steuern Nachdem Sie die Schritte zum Verbinden des Headsets ausgeführt und EHS aktiviert haben, können Sie Anrufe mit den Steuerelementen am Headset annehmen, stumm schalten und beenden. Sofern diese Funktion vom Headset unterstützt wird, können Sie Anrufe auch halten. Informationen über die Steuerung von Anrufen über das Headset finden Sie in der Benutzerdokumentation zum Headset. Wenn Sie sich in einem laufenden Gespräch befinden und ein weiterer Anruf eingeht, können Sie die Gabelschaltersteuerung am Headset nicht verwenden, um das laufende Gespräch zu halten und den eingehenden Anruf entgegenzunehmen. Durch Drücken der Gabelschaltersteuerung am Headset wird das laufende Gespräch beendet und der eingehende Anruf wird entgegengenommen. Um das vorliegende Gespräch zu halten und den eingehenden Anruf entgegenzunehmen, nehmen Sie den Anruf auf dem Telefon entgegen. Verbindung zum Headset trennen Wenn Sie die Verbindung zum Headset trennen oder das Headset wechseln möchten, müssen Sie das Headset ordnungsgemäß vom Telefon entfernen. 1 Navigieren Sie zu Settings > Basic > Preferences > Headset > Hookswitch Mode (Einstellungen > Grundeinstellungen > Voreinstellungen > Headset > Gabelschaltungsmodus). 2 Wählen Sie Regular Mode (Normaler Modus) aus. 3 Entfernen Sie den EHS-Adapter vom seriellen Anschluss auf der Rückseite des Telefons. Bluetooth-Headsets für VVX 600-Telefone verwenden VVX 600/601-Telefone unterstützen Bluetooth-Headsets sowie analoge und USB-Headsets. Wenn der Systemadministrator die Bluetooth-Funktionalität für Ihr Telefon aktiviert hat, können Sie ein Bluetooth-Headset zum Telefonieren verwenden. Wenn ein Bluetooth-Headset verbunden ist und verwendet wird, leuchtet die Headsettaste blau. Wenn mehrere Headsettypen mit dem Telefon verbunden sind, wird das Bluetooth-Headset automatisch für alle Anrufe verwendet. In diesem Abschnitt erhalten Sie Informationen zum Aktivieren von Bluetooth auf dem VVX 600/601, zum Koppeln und Verbinden von Bluetooth-Headsets, zum Verwenden von Bluetooth-Headsets mit Ihrem Telefon sowie zum Trennen der Verbindung und Entfernen des Headsets. Polycom, Inc. 117
131 Telefonzubehör und Computeranwendungen Bluetooth aktivieren und ein Headset verbinden Um ein Bluetooth-Headset mit dem Telefon verwenden zu können, müssen Sie Bluetooth aktivieren, das Headset koppeln und das Bluetooth-Gerät mit dem Telefon verbinden. Sie können bis zu vier Bluetooth-Headsets an das Telefon koppeln. Allerdings können Sie immer nur ein Headset verbinden. Die folgenden Anweisungen dienen als Leitfaden und gelten nicht für alle Bluetooth-Geräte. Anleitungen für Ihr Headset finden Sie normalerweise auf der Website des Geräteherstellers. 1 Navigieren Sie zu Settings > Basic > Bluetooth Settings > Bluetooth Radio (Einstellungen > Grundeinstellungen > Bluetooth-Einstellungen > Bluetooth-Funk). Der Bildschirm "Bluetooth Radio" (Bluetooth-Funk) wird angezeigt. 2 Tippen Sie auf On (Ein). Das Bluetooth-Symbol wird in der Statusleiste angezeigt. Wenn das Symbol angezeigt wird, können Sie das Bluetooth-Headset koppeln und verbinden. 3 Schalten Sie das Bluetooth-Headset ein und versetzen Sie es in den Modus Discovery (Erkennung). Informationen darüber, wie Sie das Headset in den Erkennungsmodus versetzen können, finden Sie in der Dokumentation zum Headset. 4 Navigieren Sie zu Settings > Basic > Bluetooth Settings > Manage BT Headsets (Einstellungen > Grundeinstellungen > Bluetooth-Einstellungen > BT-Headsets verwalten). 5 Tippen Sie auf Scan (Scannen), um nach Ihrem Headset zu suchen. Alle Geräte in der näheren Umgebung, die sich im Erkennungsmodus befinden, werden zur Liste hinzugefügt. Neben jedem nicht gekoppelten Headset wird das Bluetooth-Symbol angezeigt. 6 Wählen Sie Ihr Headset aus und tippen Sie auf Add (Hinzufügen), um den Kopplungsvorgang zu starten. Nachdem das Headset hinzugefügt wurde, wird das Symbol "Bluetooth verfügbar" angezeigt. 7 Wählen Sie Ihr Headset und anschließend Connect (Verbinden) aus. Das Bluetooth-Headsetsymbol wird neben Ihrem Headset angezeigt, nachdem das Headset gekoppelt und verbunden wurde. Das Bluetooth-Headsetsymbol wird auch in der Statusleiste angezeigt. Wenn Sie das Symbol auswählen, wird der Bildschirm "Bluetooth Settings" (Bluetooth-Einstellungen) angezeigt. Bluetooth-Headset Anrufe mit dem Bluetooth-Headset verwalten Wenn das Bluetooth-Headset eingeschaltet, gekoppelt und mit dem Telefon verbunden ist, können Sie die folgenden Aufgaben ausführen: Wickeln Sie mit dem Headset Anrufe ab, einschließlich Stummschalten und Einstellen der Anruflautstärke. Starten und beenden Sie Anrufe über das Headset, indem Sie die Headsettaste drücken oder ein Steuerelement am Headset verwenden. Wechseln Sie während eines Headsetgesprächs in den Hörer- oder Freisprechmodus, indem Sie den Hörer abnehmen oder die Freisprechtaste drücken. Wenn Sie das Headset ausschalten, ist es nicht mehr verbunden, ist aber weiterhin an das Telefon gekoppelt. Wenn Sie das Headset wieder einschalten, wird die Verbindung wieder hergestellt. Polycom, Inc. 118
132 Telefonzubehör und Computeranwendungen Verbindung trennen und Bluetooth-Headset entfernen Sie können die Verbindung des Headsets zum Telefon trennen, die Kopplung aber beibehalten. Wenn Sie die Verbindung eines Headsets trennen, bleibt die Kopplung bestehen, sodass Sie das Headset ganz einfach wieder mit dem Telefon verbinden können. Sie können das Headset auch entfernen, sodass es nicht mehr gekoppelt oder verbunden ist. Wenn Sie das Headset entfernen, wird es nicht mehr auf dem Bildschirm "Manage BT Headsets" (BT-Headsets verwalten) angezeigt. Um das Headset wieder mit dem Telefon zu verbinden, müssen Sie nach dem Gerät suchen und es hinzufügen und wieder verbinden. 1 Navigieren Sie zu Settings > Basic > Bluetooth Settings > Manage BT Headsets (Einstellungen > Grundeinstellungen > Bluetooth-Einstellungen > BT-Headsets verwalten). 2 Wählen Sie Ihr Headset auf dem Bildschirm Manage BT Headsets (BT-Headsets verwalten) und anschließend die Option Disconnect (Verbindung trennen) aus. Das Headset ist weiterhin an das Telefon gekoppelt, aber die Verbindung wurde getrennt. 3 Wählen Sie Ihr Headset und anschließend die Option Remove (Entfernen) aus. Ihr Headset wird aus der Liste entfernt und ist nicht mehr gekoppelt oder mit dem Telefon verbunden. Tip: Sie können die Verbindung zum Headset schnell trennen, indem Sie es ausschalten. Wenn Sie das Headset ausschalten, wird die Meldung "Headset removed" (Headset entfernt) angezeigt. Wenn Sie das Headset wieder einschalten, wird die Verbindung wieder hergestellt. Telefon mit Polycom Desktop Connector steuern Mit dem Polycom Desktop Connector (PDC) können Sie die Maus und die Tastatur eines Computers für die Navigation und zur Dateneingabe für Ihr Telefon nutzen. Der PDC ist mit allen Sprachen kompatibel, die von Ihrem Telefon und von Ihrem Computer unterstützt werden. Informationen darüber, ob Ihr Telefon den PDC unterstützt, erhalten Sie vom Systemadministrator. Diese Funktion ist auf VVX 201-Telefonen nicht verfügbar. Wenden Sie sich an Ihren Systemadministrator und finden Sie heraus, ob diese Funktion auf Ihrem Telefon zur Verfügung steht. Fremdsprachlichen Text eingeben Funktionen für Nutzer mit eingeschränkter Beweglichkeit Anrufe automatisch annehmen Headset für alle Anrufe verwenden Polycom Desktop Connector einrichten und aktivieren Bevor Sie den PDC aktivieren und verwenden können, müssen Sie die PDC-Anwendung von der Website Polycom Voice Applications herunterladen, die Anwendung auf Ihrem Computer installieren und den PDC auf dem Telefon aktivieren. Um den PDC zu aktivieren, müssen Sie die Computerzugangsdaten auf dem Telefon eingeben. Zur Eingabe dieser Informationen stehen Ihnen zwei Methoden zur Verfügung: direkt oder indirekt. Die verwendete Methode hängt davon ab, wie das Telefon und der Computer eingerichtet sind. Nachdem Sie die Software installiert haben, müssen Sie eine Verbindung zum Computer herstellen und eine Ausnahme für Ihre Firewall oder Anti-Virus-Software eingeben, um das PDC-Programm zu entsperren. Polycom, Inc. 119
133 Telefonzubehör und Computeranwendungen Direkte Methode verwenden Wenn das Telefon und der Computer über ein Ethernet-Kabel verbunden sind, aktivieren Sie den PDC mithilfe der direkten Methode. Bei Verwendung dieser Methode werden die Computerzugangsdaten automatisch vom Telefon erkannt. 1 Klicken Sie auf Start > Programs > Polycom > Polycom Desktop Connector (Start > Programme > Polycom > Polycom Desktop Connector). Das PDC-Symbol wird als aktives Programm in der Taskleiste angezeigt, wie in der folgenden Abbildung dargestellt. 2 Navigieren Sie auf Ihrem Telefon zu Settings > Basic > PDC Configuration (Einstellungen > Grundeinstellungen > PDC-Konfiguration). Der Bildschirm "PDC Configuration" (PDC-Konfiguration) wird auf dem Telefonbildschirm angezeigt. 3 Auf dem Bildschirm PDC Configuration (PDC-Konfiguration) setzen Sie das Feld Status auf Enabled (Aktiviert) und wählen Sie Save (Speichern) aus. Ihre Einstellungen werden gespeichert und der Bildschirm "Basic" (Grundeinstellungen) wird angezeigt. 4 Wählen Sie auf dem Bildschirm PDC Configuration (PDC-Konfiguration) die Option Reconnect (Erneut verbinden) aus. Auf dem Telefon wird ein Dialogfeld angezeigt, in dem Sie gefragt werden, ob Sie die Remote-Tastatur und -Maus gemeinsam verwenden möchten. 5 Wählen Sie Yes (Ja) aus. Im angezeigten Dialogfeld werden Sie aufgefordert, den Standort des Telefons anzugeben. 6 Geben Sie an, ob sich das Telefon links oder rechts neben dem Computermonitor befindet. Auf dem Computer wird ein Dialogfeld angezeigt, in dem Sie gefragt werden, ob Sie eine Fernbedienung Ihres Telefons zulassen möchten. 7 Klicken Sie auf OK, um den Einrichtungsprozess abzuschließen. Das PDC-Symbol wird rot (siehe Abbildung) und zeigt an, dass Sie das PDC-Programm erfolgreich aktiviert haben. Polycom, Inc. 120
134 Telefonzubehör und Computeranwendungen Indirekte Methode verwenden Wenn das Telefon und der Computer über einen Switch verbunden sind, aktivieren Sie den PDC mithilfe der indirekten Methode. Für diese Methode müssen Sie die IP-Adresse des Computers herausfinden und die Computerzugangsdaten manuell eingeben. IP-Adresse des Computers herausfinden Die IP-Adresse des Computers finden Sie mithilfe der Eingabeaufforderung auf Ihrem Computer heraus. 1 Klicken Sie auf Start > Alle Programme > Zubehör > Eingabeaufforderung. 2 Geben Sie in der Eingabeaufforderung ipconfig ein und drücken Sie die Eingabetaste. 3 Notieren Sie sich die Serveradresse in der Zeile IPv4 Address (IPv4-Adresse), wie in der folgenden Abbildung dargestellt. Verbindung mit der indirekten Methode herstellen Nachdem Sie die IP-Adresse des Telefons herausgefunden haben, können Sie das PDC-Programm starten und das Telefon über die indirekte Methode mit dem Computer verbinden. 1 Klicken Sie auf Start > Programs > Polycom > Polycom Desktop Connector (Start > Programme > Polycom > Polycom Desktop Connector). Das PDC-Symbol wird als aktives Programm in der Taskleiste angezeigt, wie in der folgenden Abbildung dargestellt. 2 Navigieren Sie auf Ihrem Telefon zu Settings > Basic > PDC Configuration (Einstellungen > Grundeinstellungen > PDC-Konfiguration). 3 Auf dem Bildschirm PDC Configuration (PDC-Konfiguration) setzen Sie das Feld Status auf Enabled (Aktiviert). 4 Geben Sie im Feld Phone Orientation (Telefonausrichtung) an, ob sich das Telefon links oder rechts neben dem Computermonitor befindet. 5 Geben Sie im Feld Desktop User (Desktopbenutzer) Ihren Windows-Anmeldenamen ein. Polycom, Inc. 121
135 Telefonzubehör und Computeranwendungen 6 Geben Sie im Feld Server Address (Serveradresse) die IP-Adresse des Computers oder den FQDN ein. Mithilfe der IP-Adresse kann das Telefon Ihren Computer im Netzwerk lokalisieren und identifizieren. 7 Wählen Sie Save (Speichern) aus. Ihre Einstellungen werden gespeichert, der Bildschirm "Basic" (Grundeinstellungen) wird angezeigt und Sie werden gefragt, ob Sie die Freigabe für Ihren Computer zulassen möchten. 8 Wählen Sie Yes (Ja). Auf dem Computer wird ein Dialogfeld angezeigt, in dem Sie gefragt werden, ob Sie eine Fernbedienung Ihres Telefons zulassen möchten. 9 Klicken Sie auf OK, um den Einrichtungsprozess abzuschließen. Das PDC-Symbol wird rot (siehe Abbildung) und zeigt an, dass Sie das PDC-Programm erfolgreich aktiviert haben. Polycom Desktop Connector deaktivieren Wenn Sie den PDC deaktivieren, können Sie die Maus und die Tastatur nicht mehr zur Bedienung des Telefons und zur Dateneingabe verwenden.» Führen Sie einen der folgenden Schritte aus: Klicken Sie auf dem Computer mit der rechten Maustaste auf das PDC-Symbol in der Taskleiste und klicken Sie auf Exit (Beenden). Navigieren Sie auf dem Telefon zum Menü "PDC Configuration" (PDC-Konfiguration) und setzen Sie das Feld Status auf Disabled (Deaktiviert). Das PDC-Symbol im Infobereich wird grau. Polycom Desktop Connector Polycom Desktop Connector verwenden Nachdem Sie den PDC konfiguriert und aktiviert haben, können Sie die Computermaus und -tastatur verwenden, um auf dem Telefon auf Menüs zu klicken und Text in editierbare Felder (die Felder mit einem blinkenden Cursor) einzugeben. Telefonbildschirme aufrufen Mit der Maus können Sie auf Ihrem Telefon navigieren und die Bildschirme aufrufen.» Bewegen Sie den Mauszeiger über den Rand des Computermonitors nach links oder rechts in die Richtung Ihres Telefons, die Sie beim Einrichtungsprozess angegeben haben. Der Mauszeiger wechselt vom Computermonitor auf den Bildschirm des Telefons. Polycom, Inc. 122
136 Telefonzubehör und Computeranwendungen Hinweis: Wenn sich die Taskleiste des Computers auf derselben Seite befindet wie das Telefon, kann der Cursor aufgrund der Taskleiste nicht auf das Telefon zugreifen. Verschieben Sie die Taskleiste an eine andere Stelle, damit der Cursor Zugriff auf das Telefon erhält. Aufgaben auf dem Telefon über Tastaturbefehle ausführen Der PDC erweitert die Funktionalität von Tastatur und Maus auf Ihrem Telefon und ermöglicht Ihnen Folgendes: Sie können mit der rechten Maustaste auf ein Feld auf Ihrem Computer klicken, die Informationen ausschneiden oder kopieren und auf Ihrem Telefon einfügen. Außerdem können Sie Text von Ihrem Computer über Tastenkombinationen ausschneiden, kopieren und auf Ihrem Telefon einfügen: Ausschneiden (Strg+X), Kopieren (Strg+C), Einfügen (Strg+V). Das Ausschneiden, Kopieren und Einfügen von Text von Ihrem Telefon auf dem Computer ist nicht möglich. Sie können Informationen zwischen Feldern auf dem Telefonbildschirm kopieren und einfügen, indem Sie mit der rechten Maustaste auf das Feld klicken und einen Befehl aus dem Kontextmenü verwenden. Sie können Informationen auf Ihrem Telefon löschen, indem Sie die gewünschten Informationen mit der Maus markieren und die Taste "Delete" (Entf) oder "Backspace" (Rücktaste) drücken. Mit den Tasten "Home" (Pos1) und "End" (Ende) auf der Tastatur können Sie den Cursor an den Anfang oder das Ende von Feldern auf dem Telefon bewegen. Numerische Informationen wie Telefonnummern können Sie mit den Nummerntasten auf der Tastatur eingeben. Mit den Pfeiltasten können Sie sich innerhalb von und zwischen Textfeldern bewegen. Mit dem Scrollrad der Maus können Sie durch Menüs navigieren. Die Lautstärke des Telefons können Sie einstellen, indem Sie die Tastenkombination "Alt+Aufwärtspfeil" oder "Alt+Abwärtspfeil" drücken. Hinweis: Wenn Sie den PDC nutzen, können Sie keine Informationen in Telefonfelder ohne blinkenden Cursor eingeben und auch keine Anrufe mit dem Softkey "New Call" (Neuer Anruf) tätigen. Die Funktionstasten der Tastatur sind außerdem bestimmten Telefontasten und Softkeys zugeordnet, wie in den folgenden Tabellen beschrieben. Die Tastenzuordnungen variieren je nach Telefonmodell. Um die Zuordnungen der Funktions- und Alt-Tasten verwenden zu können, muss sich der Cursor auf dem Telefondisplay befinden. Zuordnungen der Funktions- und Alt-Tasten für VVX-Telefone Funktionstaste Telefontaste Alt-Taste Telefontaste F1 Erster Softkey von links auf dem aktuellen Telefonbildschirm Alt+F1 Entfällt F2 Zweiter Softkey von links auf dem aktuellen Telefonbildschirm Alt+F2 Wahlwiederholung F3 Dritter Softkey von links auf dem aktuellen Telefonbildschirm Alt+F3 Weiterleiten F4 Vierter Softkey von links auf dem aktuellen Telefonbildschirm Alt+F4 Konferenz Polycom, Inc. 123
137 Telefonzubehör und Computeranwendungen Zuordnungen der Funktions- und Alt-Tasten für VVX-Telefone (Fortsetzung) F6 Alt+F6 Bitte nicht stören F7 Menü "Directories" (Verzeichnisse) Alt+F7 F8 Menü "Messages" (Nachrichten) Alt+F8 Softkey "New Call" (Neuer Anruf) F9 Softkey "Talk" (Sprechen) (falls PTT aktiviert ist) Alt+F9 Softkey "End Call" (Anruf beenden) F10 ACD-Anmeldung (falls aktiviert) Alt+F10 Einstellungen F11 Anwendungen Alt+F11 F12 Alt+F12 ACD-Abmeldung (falls aktiviert) Fremdsprachlichen Text eingeben Über die Tastatur können Sie auch fremdsprachlichen Text auf dem Telefon eingeben. Hinweis: Mit dem PDC können Sie keine chinesischen Schriftzeichen mit der PinYin-Zeicheneingabemethode auf der Computertastatur in Textfelder auf dem Telefon eingeben. Stattdessen können Sie chinesische Schriftzeichen mit den Funktionstasten aus einem Computerdokument in die jeweiligen Telefonfelder kopieren und einfügen. 1 Klicken Sie auf dem Computer auf Start > Control Panel > Region and Language > Keyboard and Languages > Change keyboards (Start > Systemsteuerung > Region und Sprache > Tastaturen und Sprachen > Tastaturen ändern). 2 Wählen Sie eine Tastatursprache für den Computer aus, wie in der folgenden Abbildung dargestellt. Polycom, Inc. 124
138 Telefonzubehör und Computeranwendungen 3 Positionieren Sie den Cursor auf dem Telefondisplay. Das PDC-Programm ändert die Tastatursprache, wenn Sie den Cursor auf den Telefonbildschirm bewegen. 4 Geben Sie Text in der gewählten Sprache auf dem Telefon ein. In der folgenden Abbildung werden russische Schriftzeichen auf dem VVX 500/501 eingegeben. Tip: Um die Tastatursprache wieder in die ursprüngliche Sprache zu ändern, drücken Sie die Tastenkombination Linke Alt-Taste + Linke Umschalttaste, um die Tastatursprache umzuschalten. Telefon mit Polycom Desktop Connector steuern Netgear-WiFi-Adapter mit dem Telefon verbinden Über einen WiFi-Adapter kann jedes Gerät mit einem Ethernet-Anschluss mit dem vorhandenen drahtlosen Netzwerk verbunden werden. Verwenden Sie einen WiFi-Adapter mit einem VVX-Telefon, um das VVX-Telefon mit der vorhandenen drahtlosen Netzwerkumgebung zu verbinden. WiFi-Adapter verbinden In diesem Abschnitt werden die Schritte zum Verbinden eines VVX-Telefons mit einem WiFi-Adapter beschrieben. Der NETGEAR WNCE2001 wird von Polycom unterstützt und wird bei diesem Vorgang als WiFi-Adapter verwendet. Hinweis: Je nachdem, welche Peripheriegeräte an das VVX-Telefon angeschlossen sind, ist die Stromversorgung des Telefons über den USB-Anschluss unter Umständen für den WiFi-Adapter nicht ausreichend. Aus diesem Grund empfiehlt Polycom die Verwendung des externen Netzteils, das im Lieferumfang des Adapters enthalten ist. Wenn Sie das Telefon ohne USB-Anschluss verwenden, ist das externe Netzteil ebenfalls erforderlich. 1 Trennen Sie alle drahtlosen Verbindungen zum Router und/oder entfernen Sie das Ethernet-Kabel, das derzeit mit dem Computer verbunden ist. Sie können die Verbindung wiederherstellen, wenn die Installation des Adapters abgeschlossen ist. Polycom, Inc. 125
139 Telefonzubehör und Computeranwendungen 2 Verbinden Sie den Adapter über das Ethernet-Kabel und das USB-Kabel mit dem Computer. Falls der Computer nicht über einen USB-Anschluss verfügt, können Sie das im Lieferumfang des WiFi-Adapters enthaltene Netzteil für die Stromversorgung verwenden. 3 Warten Sie, bis die Stromversorgungs- und LAN-LEDs am WiFi-Adapter konstant grün leuchten. 4 Stellen Sie sicher, dass der Computer die IP-Adresse abruft. 5 Öffnen Sie den Browser. Die Einrichtungsseite des NETGEAR WNCE2001-WiFi-Adapters wird automatisch angezeigt. Wenn Sie den Browser öffnen und die Einrichtungsseite des WNCE2001-WiFi-Adapters nicht angezeigt wird, erhalten Sie weitere Informationen im NETGEAR WNCE2001 User Guide. 6 Befolgen Sie die Anweisungen auf der Einrichtungsseite. 7 Nachdem Sie die Einrichtung abgeschlossen haben, entfernen Sie die Ethernet- und USB-Kabel vom Computer. 8 Verbinden Sie das Ethernet- und das USB-Kabel am WNCE2001-Adapter mit dem VVX-Telefon. Falls das VVX-Telefon nicht über einen USB-Anschluss verfügt oder der USB-Anschluss deaktiviert ist, können Sie das im Lieferumfang des WiFi-Adapters enthaltene Netzteil für die Stromversorgung verwenden. Hinweis: Wi-Fi Protected Setup (WPS) ist eine einfache und sichere Möglichkeit, ein Gerät mit einem vorhandenen Netzwerk zu verbinden. Bei einem NETGEAR-Router wird diese Funktion als "Push 'N' Connect" bezeichnet. Wenn der Router ein -Symbol aufweist, unterstützt der NETGEAR-Router WPS. Bei Routern anderer Hersteller finden Sie im Benutzerhandbuch Angaben dazu, ob der Router WPS unterstützt. Polycom, Inc. 126
140 Telefonzubehör und Computeranwendungen Polycom VVX-Erweiterungsmodule mit dem Telefon verbinden Sie können die Polycom VVX-Erweiterungsmodule mit einem LCD-Farbdisplay mit VVX Business Media Phones verbinden, um zusätzliche Leitungen hinzuzufügen. Mit VVX-Erweiterungsmodulen können Sie täglich ein hohes Gesprächsaufkommen bewältigen und die Funktionen Ihres Telefons erweitern. VVX 201-Telefone unterstützen keine VVX-Erweiterungsmodule. Informationen darüber, ob Ihr Telefon für die Unterstützung von VVX-Erweiterungsmodulen eingerichtet ist, erhalten Sie vom Systemadministrator. Hinweis: Die VVX-Erweiterungsmodule werden von VVX-Telefonen nicht unterstützt, auf denen die UC-Software 5.0.x ausgeführt wird. Die Erweiterungsmodule werden nur von VVX-Telefonen unterstützt, auf denen die UC-Software 4.1.6, sowie 5.1.x und höher ausgeführt wird. Einen Anruf über ein VVX-Erweiterungsmodul tätigen Einen Anruf über ein VVX-Erweiterungsmodul entgegennehmen Polycom, Inc. 127
141 Telefonzubehör und Computeranwendungen Hardwarefunktionen der VVX-Farberweiterungsmodule Die folgenden Funktionen sind bei VVX-Farberweiterungsmodulen verfügbar: VVX-Farberweiterungsmodule sind mit einem benutzerfreundlichen LCD-Display (480 x 272) ausgestattet. Jedes Farberweiterungsmodul verfügt über 28 Leitungstasten und drei Displayseiten und unterstützt insgesamt 84 Leitungen, die Sie als Registrierungen, Favoriten oder Microsoft Skype for Business-Verfügbarkeitskontakte einrichten können. Sie können bis zu drei Farberweiterungsmodule mit einem Telefon verbinden, um 252 zusätzliche Leitungstasten pro Telefon zu unterstützen. In der folgenden Abbildung sind die Funktionen, Komponenten und Tasten dargestellt, die an den VVX-Farberweiterungsmodulen verfügbar sind. Unter der jeweiligen Nummer aus der Abbildung werden die Funktionen in der Tabelle beschrieben. Abbildung 1: Funktionen der VVX-Farberweiterungsmodule Polycom, Inc. 128
142 Telefonzubehör und Computeranwendungen Beschreibungen der Hardwarefunktionen der VVX-Farberweiterungsmodule Referenznummer Funktion Funktionsbeschreibung 1 Leitungstaste Wählt die Kontakte, Funktionen und Zuweisungen der verfügbaren Leitungstasten aus. 2 LED-Anzeigen Zeigen den Status einer Leitung oder eines Besetztanzeigekontakts an. In der folgenden Liste ist die Bedeutung der verschiedenen LED-Anzeigen auf den Erweiterungsmodulen aufgeführt: Konstantes grünes Leuchten Zeigt an, dass ein laufendes Gespräch stattfindet. Schnelles grünes Blinken Zeigt einen eingehenden Anruf an. Grünes Blinken Zeigt an, dass das Gespräch vom Gesprächspartner gehalten wird. Konstantes rotes Leuchten Zeigt an, dass auf dem Telefon eines überwachten Besetztanzeigekontakts ein Anruf getätigt oder ein laufendes Gespräch geführt wird. Rotes Blinken Zeigt einen gehaltenen Anruf an. Grünes und rotes Blinken Zeigt an, dass auf dem Telefon eines überwachten Besetztanzeigekontakts ein laufendes Gespräch stattfindet oder ein Anruf eingeht. 3 Seitentasten Dienen zum Navigieren zwischen den Seiten des Erweiterungsmoduls. 4 Standfuß Wird für einen aufrechten Stand des Displays auf der Rückseite des Erweiterungsmoduls eingerastet. 5 LED- Seitenanzeigen Zeigen den Status einer Seite an. Schnelles grünes Blinken Zeigt einen eingehenden Anruf auf einer Seite an, die derzeit nicht angezeigt wird. Drücken Sie die Seitentaste mit der schnell blinkenden grünen LED-Anzeige, um den Kontakt mit einem eingehenden Anruf anzuzeigen. Langsames grünes Blinken Zeigt an, dass ein überwachter Besetztanzeigekontakt auf einer Seite, die derzeit nicht angezeigt wird, einen eingehenden Anruf empfängt. Konstantes rotes Leuchten Zeigt die derzeit angezeigte Seite an. 6 Farbdisplay Zeigt Leitungsnummern, Besetztanzeigekontakte, Microsoft Skype for Business-Verfügbarkeitskontakte und Favoriten an. VVX-Erweiterungsmodule verbinden VVX-Erweiterungsmodule sind in wenigen Schritten eingerichtet, da die Stromversorgung und die Signalübertragung über VVX-Telefone erfolgen. Nachdem Sie ein Erweiterungsmodul mit einem VVX-Telefon verbunden haben, wird das Modul automatisch für den Betrieb mit dem Telefon konfiguriert. Weitere Informationen zum Einrichten von VVX-Erweiterungsmodulen finden Sie in der Kurzanleitung für Polycom VVX-Erweiterungsmodule.» Schließen Sie ein Hilfskabel vom AUX-Anschluss des Telefons am AUX 1-Anschluss des Erweiterungsmoduls an. Die LED-Leuchten auf den Leitungstasten des Moduls blinken beim Starten des Moduls rot und grün. Die VVX-Farberweiterungsmodule benötigen ungefähr 20 Sekunden, bis sie einsatzbereit sind. Polycom, Inc. 129
143 Telefonzubehör und Computeranwendungen Weitere Erweiterungsmodule verbinden Sobald das erste Modul eingeschaltet ist, können Sie bis zu zwei weitere Module mit dem VVX-Telefon verbinden. 1 Schließen Sie ein Hilfskabel vom AUX 2-Anschluss des ersten mit dem Telefon verbundenen Moduls am AUX 1-Anschluss des zweiten Moduls an. 2 Schließen Sie ein Hilfskabel vom AUX 2-Anschluss des zweiten Moduls am AUX 1-Anschluss des dritten Moduls an. Die LED-Leuchten auf den Leitungstasten leuchten für jedes verbundene Modul, wenn die Erweiterungsmodule gestartet werden. VVX-Erweiterungsmodulen Kontakte und Favoriten zuweisen Auf dem Bildschirm "Lines" (Leitungen) (der Standardansicht auf dem Telefonbildschirm) werden Leitungsregistrierungen, Skype for Business-Kontakte und Favoriten angezeigt. Jede Funktion beansprucht einen bestimmten Anzeigebereich auf dem Bildschirm "Lines" (Leitungen). VVX-Telefone unterstützen eine maximale Anzahl von Anzeigebereichen, die in der folgenden Tabelle aufgeführt sind. Wenn Sie die maximale Anzahl von Anzeigebereichen auf dem Telefon erreichen, wird die nächste hinzugefügte Funktion der ersten verfügbaren Leitungstaste auf dem Erweiterungsmodul zugewiesen. Maximale Anzahl von Anzeigebereichen auf VVX-Telefonen Unterstütztes Telefonmodell Maximal unterstützte Anzeigebereiche VVX 300-Serie 6 VVX 400-Serie 12 VVX 500-Serie 12 VVX 600-Serie 16 Hinweis: Nachdem Sie alle Anzeigebereiche auf dem Telefon ausgefüllt und allen Leitungen auf dem Erweiterungsmodul Funktionen zugewiesen haben, finden Sie im Telefonbuch zusätzliche Favoriten oder Skype for Business-Kontakte. Beauftragte zuweisen VVX-Erweiterungsmodulen Favoriten zuweisen Sie können Leitungstasten an VVX-Erweiterungsmodulen Favoriten zuweisen und Kontakte mithilfe der Leitungstasten an den Erweiterungsmodulen automatisch anrufen. Wenn Sie auf dem Telefon Favoriten zuweisen, werden die Favoriten unabhängig von der Indexnummer der nächsten verfügbaren Leitungstaste auf dem Erweiterungsmodul zugewiesen. Sie können die Reihenfolge der Favoriten nach der Erstellung ändern, indem Sie die zugehörige Indexnummer ändern. Polycom, Inc. 130
144 Telefonzubehör und Computeranwendungen 1 Halten Sie eine verfügbare Leitungstaste auf dem Erweiterungsmodul gedrückt. 2 Geben Sie die Daten des Kontakts inklusive eines eindeutigen Favoritenindex auf dem Bildschirm Add Contact (Kontakt hinzufügen) ein und wählen Sie Save (Speichern) aus. Bei den Modellen VVX 500/501 und VVX 600/601 wird automatisch ein Favoritenindex zugewiesen. Der Favorit wird der nächsten verfügbaren Leitung auf dem Erweiterungsmodul und nicht unbedingt der Leitung zugewiesen, die der Leitungstaste entspricht, die Sie beim Zuweisen des Favoriten gedrückt haben. Favoriten verwalten VVX-Erweiterungsmodulen Skype for Business-Kontakte zuweisen Wenn Ihr Telefon bei einem Microsoft Skype for Business-Server registriert ist, können Sie Leitungstasten auf dem VVX-Farberweiterungsmodul Skype for Business-Kontakte zuweisen. Sie können Leitungstasten Kontakte aus Ihrer Kontaktliste oder über die Suche nach einem Kontakt im Skype-Verzeichnis zuweisen. Wenn Sie einer Leitungstaste auf dem Erweiterungsmodul Skype for Business-Kontakte zuweisen, können Sie Kontakte durch Drücken der entsprechenden Leitungstaste auf einfache Weise anrufen. Des Weiteren können Sie den Verfügbarkeitsstatus Ihrer Skype for Business-Kontakte und die Anschlüsse von Vorgesetzten überwachen, denen Sie als Beauftrager zugewiesen wurden. 1 Navigieren Sie zu Settings > Basic > Line Key Customization (Einstellungen > Grundeinstellungen > Leitungstastenanpassung). 2 Wählen Sie Expansion Module Line Keys (Erweiterungsmodulleitungstasten) aus. 3 Drücken Sie eine Leitungstaste auf dem Erweiterungsmodul und wählen Sie Assign (Zuweisen) aus. 4 Wählen Sie eine der folgenden Möglichkeiten aus, um der Leitungstaste Ihren Kontakt zuzuweisen: Wählen Sie Skype Search (Skype-Suche) aus und geben Sie die Suchkriterien ein, um einen Kontakt im Skype-Verzeichnis zu finden. Wählen Sie Contacts (Kontakte) aus, um einen Kontakt aus der Kontaktliste auszuwählen. 5 Wählen Sie den betreffenden Kontakt aus und drücken Sie auf Assign (Zuweisen). Der Kontakt wird der ausgewählten Leitungstaste zugewiesen. Skype for Business-Kontakte Leitungstasten zuweisen Leitungstastenanpassung aktivieren Leitungstastenzuweisungen ermitteln Im Statusmenü des VVX-Telefons können Sie ermitteln, welche Registrierungen, Skype for Business-Kontakte und Favoriten den einzelnen Leitungstasten auf dem Erweiterungsmodul zugewiesen sind. 1 Navigieren Sie zu Settings > Status > Line Key Information (Einstellungen > Status> Leitungstasteninformationen). 2 Drücken Sie eine Leitungstaste am Erweiterungsmodul. Auf dem Bildschirm des Telefons werden die Zuweisung und die Leitungsnummer für die gedrückte Leitungstaste angezeigt. Polycom, Inc. 131
145 Telefonzubehör und Computeranwendungen 3 Drücken Sie die Leitungstaste zwei Mal, um zum vorherigen Menü zurückzukehren, oder wählen Sie Back (Zurück) aus. Auf Seiten der VVX-Farberweiterungsmodule navigieren Auf den VVX-Farberweiterungsmodulen werden für jedes mit einem VVX-Telefon verbundenen Modul drei Seiten mit Leitungsinformationen auf dem LCD-Bildschirm angezeigt. Auf jeder Seite auf dem Erweiterungsmodul sind den Leitungstasten 28 Registrierungen, Besetztanzeigekontakte, Skype for Business-Kontakte oder Favoriten zugewiesen.» Drücken Sie eine Seitentaste unterhalb des Bildschirms auf dem VVX-Farberweiterungsmodul. Smart Paging Mit der Smart Paging-Funktion werden Leitungstastenzuweisungen angeordnet und Seiten auf den VVX-Farberweiterungsmodulen basierend auf der Anzahl der mit einem VVX-Telefon verbundenen Erweiterungsmodule verteilt. Smart Paging ist bei VVX-Farberweiterungsmodulen, die mit VVX-Telefonen mit UC-Software oder höher verbunden sind, automatisch aktiviert. Smart Paging hat keine Auswirkung auf die Reihenfolge von Seiten bei VVX-Erweiterungsmodulen mit Papierdisplays. Hinweis: Wenn Sie Leitungstasten Funktionen mithilfe der Funktion für flexible Leitungstasten zugewiesen haben, werden die Leitungstastenzuweisungen auf der jeweiligen Leitungstaste auf dem Erweiterungsmodul angezeigt und werden nicht durch Smart Paging beeinflusst. Wenn Smart Paging aktiviert ist, werden die Seiten auf dem VVX-Farberweiterungsmodul an alle verbundenen Erweiterungsmodule verteilt. Diese Funktion wird anhand der folgenden Szenarien beschrieben und dargestellt: Wenn mit dem VVX-Telefon nur ein Erweiterungsmodul verbunden ist, werden die Seiten auf dem Modul der Reihe nach angeordnet (siehe Abbildung unten). Drücken Sie die erste, zweite oder dritte Taste "Page" (Seite), um die entsprechenden Seiten anzuzeigen. Wenn mit dem VVX-Telefon zwei Erweiterungsmodule verbunden sind, werden die Seiten nicht der Reihe nach angeordnet. Wie in der folgenden Abbildung dargestellt, werden die Seiten auf den beiden Erweiterungsmodulen in der folgenden Reihenfolge angezeigt: Die Seiten 1, 3 und 4 werden auf dem ersten Erweiterungsmodul angezeigt. Polycom, Inc. 132
146 Telefonzubehör und Computeranwendungen Die Seiten 2, 5 und 6 werden auf dem zweiten Erweiterungsmodul angezeigt. Wenn mit dem VVX-Telefon drei Erweiterungsmodule verbunden sind, werden die Seiten nicht der Reihe nach angeordnet. Wie in der folgenden Abbildung dargestellt, werden die Seiten auf den drei Erweiterungsmodulen in der folgenden Reihenfolge angezeigt: Die Seiten 1, 4 und 5 werden auf dem ersten Erweiterungsmodul angezeigt. Die Seiten 2, 6 und 7 werden auf dem zweiten Erweiterungsmodul angezeigt. Die Seiten 3, 8 und 9 werden auf dem dritten Erweiterungsmodul angezeigt. Alternatives Paging Wenn Smart Paging deaktiviert ist, wird die Anordnung der Seiten auf den Erweiterungsmodulen nicht von der Anzahl der mit dem VVX-Telefon verbundenen Erweiterungsmodule beeinflusst. Bei alternativem Paging werden die Seiten der Erweiterungsmodule nacheinander von 1 bis 9 angeordnet. In der folgenden Abbildung wird alternatives Paging mit drei Erweiterungsmodulen dargestellt. Abbildung 2: Alternatives Paging bei VVX-Farberweiterungsmodulen Polycom, Inc. 133
147 Telefonzubehör und Computeranwendungen Helligkeit der Hintergrundbeleuchtung ändern Wenn Sie die Helligkeitseinstellungen der Hintergrundbeleuchtung für das VVX-Telefon ändern, wird die Hintergrundbeleuchtung des mit dem Telefon verbundenen VVX-Farberweiterungsmoduls automatisch an die neuen Einstellungen angepasst. Helligkeit und Zeitlimit der Hintergrundbeleuchtung Mit Better Together over Ethernet Verbindung zu Skype for Business auf Ihrem Telefon herstellen Better Together over Ethernet (BToE) mit Skype for Business auf VVX-Telefonen ermöglicht Ihnen die Steuerung der Skype for Business-Audio- und -Videoanrufaktivitäten über das VVX-Telefon und den Computer mithilfe des Skype for Business-Clients. Mit BToE können Sie sich auch mit Ihren Skype for Business-Anmeldedaten an Ihrem Telefon anmelden. Für die Nutzung von BToE müssen Sie die Anwendung "Polycom BToE Connector" herunterladen und installieren. Polycom Better Together over Ethernet Connector installieren Mit dem Polycom BToE Connector können Sie die BToE-Funktion auf dem VVX-Telefon nutzen, wenn es mit einem Microsoft Windows -Computer verbunden ist. Sie müssen die Anwendung "Polycom BToE Connector" herunterladen, installieren und starten, bevor Sie BToE auf Ihrem Telefon und Computer aktivieren und koppeln können. Sie können die Anwendung "Polycom BToE Connector" auf den folgenden Betriebssystemen installieren: Windows 7 Windows 8 Windows 8.1 Windows 10 Polycom BToE Connector herunterladen Bevor Sie mit der Verwendung von BToE beginnen können, müssen Sie die Anwendung "BToE Connector", Version oder höher, von Polycom Voice Support herunterladen. 1 Klicken Sie auf der Support-Website auf Polycom Better Together over Ethernet Connector Application (Version oder höher). Ein Bildschirm mit den Nutzerbedingungen von Polycom wird angezeigt. 2 Akzeptieren Sie die Nutzerbedingungen von Polycom und klicken Sie auf Submit (Absenden). Polycom BToE Connector installieren Nachdem Sie das Installationsprogramm für Polycom BToE Connector heruntergeladen haben, können Sie die Anwendung auf dem Computer installieren. 1 Entpacken Sie die heruntergeladene Datei und klicken Sie auf die Datei "Polycom BToE Connector.msi". Das Einrichtungsdialogfeld wird angezeigt. Polycom, Inc. 134
148 Telefonzubehör und Computeranwendungen 2 Klicken Sie auf Agree and Install (Akzeptieren und installieren), um fortzufahren. 3 Wählen Sie einen Installationsordner aus und klicken Sie auf Install (Installieren). Die Anwendung "Polycom BToE Connector" wird standardmäßig im Ordner C:\Program Files (x86)\polycom\polycom BToE Connector\ installiert. Das Dialogfeld "User Account Control" (Nutzeraccountsteuerung) wird angezeigt. 4 Stellen Sie sicher, dass im Dialogfeld Polycom Inc. als bestätigter Veröffentlicher aufgeführt wird, und klicken Sie auf Yes (Ja). Wenn Polycom Inc. nicht als Veröffentlicher aufgeführt ist, klicken Sie auf No (Nein) und laden Sie die Anwendung erneut von der Website Polycom Voice Support herunter. Das Dialogfeld "Windows Security" (Windows-Sicherheit) wird angezeigt. 5 Stellen Sie sicher, dass im Dialogfeld Polycom Inc. als Veröffentlicher aufgeführt wird, und klicken Sie auf Install (Installieren). 6 Wählen Sie das Kontrollkästchen Always trust software from Polycom Inc. (Software von Polycom Inc. immer vertrauen) aus, wenn der Computer zukünftige Softwaredownloads von Polycom automatisch zulassen soll. Ein Dialogfeld mit dem Installationsfortschritt für den Polycom BToE Connector wird angezeigt. 7 Nachdem die Installation der Software abgeschlossen ist, klicken Sie auf Finish (Fertigstellen). Die Optionen View Readme file (Readme-Datei anzeigen) und Launch Polycom BToE Connector (Polycom BToE Connector starten) sind ausgewählt. Sie können die Auswahl dieser Optionen auch aufheben, bevor Sie auf Finish (Fertigstellen) klicken. Wenn Sie die Auswahl der Option Launch Polycom BToE Connector nicht aufheben, wird die Anwendung "Polycom BToE Connector" auf dem Computer gestartet und das Symbol wird als Benachrichtigung im Infobereich wie nachstehend angezeigt. Wenn Sie die Auswahl der Option aufheben, wird das Desktopsymbol auf Ihrem Desktop angezeigt und die Anwendung wird nicht gestartet. Polycom BToE Connector starten Wenn Sie die Anwendung "Polycom BToE Connector" nicht während des Installationsprozesses öffnen, müssen Sie die Anwendung starten, bevor Sie das Telefon mit dem Computer verbinden.» Klicken Sie auf das Desktopsymbol "Polycom BToE Connector" auf dem Computer oder klicken Sie auf Start > Alle Programme > Polycom > Polycom BToE Connector. Automatisches Starten für Polycom BToE Connector deaktivieren Nachdem Sie die Anwendung zum ersten Mal gestartet haben, wird der Polycom BToE Connector automatisch gestartet, wenn Sie den Computer starten. Wenn die Anwendung nicht automatisch auf Ihrem Computer gestartet werden soll, können Sie die Funktion zum automatischen Starten deaktivieren. 1 Öffnen Sie auf dem Computer das Menü Start und geben Sie in das Suchfeld Ausführen ein. 2 Klicken Sie auf Ausführen, geben Sie in das Textfeld msconfig ein und klicken Sie auf OK. 3 Klicken Sie im Dialogfeld System Configuration (Systemkonfiguration) auf die Registerkarte Startup (Start). Polycom, Inc. 135
149 Telefonzubehör und Computeranwendungen 4 Suchen Sie nach Polycom BToE Connector und heben Sie die Auswahl des Kontrollkästchens auf, wie nachstehend dargestellt. 5 Klicken Sie auf OK > Exit without restart (OD > Beenden ohne Neustart). Telefon mit Computer koppeln BToE wird standardmäßig auf dem Telefon aktiviert, wenn Sie sich am Telefon mit Ihren Skype for Business-Nutzerdaten anmelden. Wenn BToE aktiviert ist, wird das BToE-Symbol in der Statusleiste auf dem Telefon angezeigt. Bevor Sie mit der Verwendung von BToE beginnen können, müssen Sie Ihr Polycom Telefon und den Computer koppeln. Wenn Better Together over Ethernet aktiviert ist und Sie Ihr Telefon über Ethernet mit dem Computer verbinden, ist Ihr Telefon standardmäßig so eingerichtet, dass es automatisch mit Ihrem Computer gekoppelt wird. Sie können Ihr Telefon mithilfe der Anwendung "BToE Connector" und einem von Ihrem Telefon generierten Kopplungscode manuell mit dem Computer koppeln. Telefon mithilfe von BToE automatisch mit Computer koppeln Wenn Sie Ihr Telefon über Ethernet mit dem Computer verbinden, ist das Telefon standardmäßig so eingerichtet, dass es automatisch mit Ihrem Computer gekoppelt wird. Wenn Ihr Telefon mit dem Skype for Business-Client auf Ihrem Computer gekoppelt wird, wird die Nachricht "Successfully paired (Erfolgreich gekoppelt) auf dem Telefon und das Symbol für den BToE-Modus im Systembereich Ihres Computers angezeigt. 1 Navigieren Sie auf Ihrem Telefon zu Settings > Features > BToE PC Pairing (Einstellungen > Funktionen > BToE-PC-Kopplung). 2 Wählen Sie Pairing Mode (Kopplungsmodus) und dann Auto (Automatisch) aus. 3 Verbinden Sie ein Ethernet-Kabel von Ihrem Computer mit dem PC-Anschluss an Ihrem Telefon. Die Nachricht "Successfully Paired (Erfolgreich gekoppelt) wird auf dem Telefon angezeigt und auf dem Computer wird ein Dialogfeld mit der Frage nach Ihren Skype for Business-Anmeldedaten angezeigt, wenn Sie auf dem Telefon nicht bei Skype for Business angemeldet sind. 4 Wenn das Dialogfeld nicht auf dem Computer angezeigt wird, wählen Sie auf dem Telefon Sign In (Anmelden) und dann User Credentials (Nutzerdaten) oder Paired Client (Gekoppelter Client) aus. Polycom, Inc. 136
150 Telefonzubehör und Computeranwendungen 5 Geben Sie Ihre Anmeldedaten in das Dialogfeld ein. Die Nachricht Better Together Activated (Better Together aktiviert) wird auf dem Telefon angezeigt, das BToE-Symbol wird in der Statusleiste angezeigt und das Symbol "BToE gekoppelt" wird im Systembereich auf dem Computer angezeigt. "Polycom VVX Phone" (Polycom VVX-Telefon) wird in der Liste der Audiogeräte In Ihrem Skype for Business-Client angezeigt. Wenn derselbe Nutzeraccount am Telefon und beim Skype for Business-Client angemeldet ist, werden der Computer und das Telefon gekoppelt und BToE wird aktiviert. Wenn jedoch das Telefon und der Skype for Business-Client bei verschiedenen Nutzeraccounts angemeldet sind (z. B. wenn Sie Ihren Computer mit einem gemeinsamen Telefon verbinden), werden der Computer und das Telefon gekoppelt, aber BToE wird nicht aktiviert. Telefon mithilfe von BToE manuell mit Computer koppeln Mit einem von Ihrem Telefon generierten Kopplungscode können Sie Ihren Computer manuell mit jedem für Skype for Business aktivierten Telefon im Netzwerk des Unternehmens koppeln. Wenn Sie Ihr Telefon für die manuelle Kopplung mit Ihrem Computer einrichten, generiert Ihr Telefon einen sechsstelligen Kopplungscode, den Sie in der Anwendung "Polycom BToE Connector" eingeben müssen. Hinweis: Um eine manuelle Kopplung durchführen zu können, muss die Anwendung "Polycom BToE Connector", Version oder höher, installiert sein. 1 Navigieren Sie auf Ihrem Telefon zu Settings > Features > BToE PC Pairing (Einstellungen > Funktionen > BToE-PC-Kopplung). 2 Wählen Sie Pairing Mode (Kopplungsmodus) und dann Manual (Manuell) aus. 3 Verbinden Sie ein Ethernet-Kabel von Ihrem Computer mit dem PC-Anschluss an Ihrem Telefon. Ein sechsstelliger Kopplungscode wird angezeigt. Zum Beispiel: Klicken Sie auf dem Computer auf das Desktopsymbol "Polycom BToE Connector", um die Anwendung zu starten. 5 Klicken Sie mit der rechten Maustaste auf das Anwendungssymbol und dann auf Pair with Phone (Mit Telefon koppeln). Polycom, Inc. 137
151 Telefonzubehör und Computeranwendungen 6 Geben Sie den sechsstelligen Kopplungscode, der auf dem Telefon angezeigt wird, in die Benachrichtigung auf dem Computer ein und klicken Sie auf Pair. (Koppeln). Die Anwendung versucht, die Kopplung mit dem Telefon durchzuführen, und das folgende Dialogfeld wird angezeigt. Wenn der Kopplungscode richtig eingegeben wurde, wird ein Dialogfeld mit der Nachricht, dass der Computer erfolgreich mit dem Telefon gekoppelt wurde, auf dem Computer angezeigt, wie nachstehend dargestellt. Wenn das Telefon vor der Kopplung registriert wurde, wird im folgenden Dialogfeld die Telefonregistrierung anstelle der IP- und MAC-Adressen angezeigt. 7 Wenn das Telefon nicht registriert ist, müssen Sie Ihre Anmeldedaten in dem auf dem Computer angezeigten Dialogfeld eingeben. Die Nachricht Better Together Activated (Better Together aktiviert) wird auf Ihrem Telefon und das BToE-Symbol wird in der Statusleiste angezeigt. Wenn Ihr Telefon mit dem Skype for Business-Client auf Ihrem Computer gekoppelt wird, wird die Nachricht "Successfully paired (Erfolgreich gekoppelt) auf dem Telefon und das Symbol für den BToE-Modus im Systembereich Ihres Computers angezeigt. Polycom, Inc. 138
152 Telefonzubehör und Computeranwendungen Telefon als primäres Audiogerät einrichten Bevor Sie beginnen, die BToE-Funktion zu verwenden, müssen Sie sicherstellen, dass Ihr Polycom VVX-Telefon als primäres Audiogerät im Skype for Business-Client auf Ihrem Computer eingerichtet ist.» Klicken Sie im Skype for Business-Client auf das Audiogerätsymbol und wählen Sie Polycom VVX Phone (Polycom VVX-Telefon) als primäres Gerät aus, wie nachstehend dargestellt. Telefon als primäres Audiogerät für Computer verwenden Außer der Wiedergabe von Audiosignalen von Skype for Business-Anrufen auf Ihrem Telefon können Sie auch Audiodateien von anderen Medien, wie z. B. Musik oder Web-Videos, auf Ihrem VVX-Telefon wiedergeben, indem Sie das Telefon als primäres Audiogerät für Ihren Computer einrichten. 1 Klicken Sie auf dem Computer auf Start > Systemsteuerung. 2 Klicken Sie in der Systemsteuerung auf Hardware und Sound > Sound. 3 Klicken Sie auf Polycom VVX Phone (Polycom VVX-Telefon) und klicken Sie auf Set Default (Als Standard festlegen). 4 Klicken Sie auf OK. Alle Audiosignale von Musikdateien oder Video werden auf Ihrem VVX-Telefon wiedergegeben und die Anzeige "PC Audio" wird wie folgt dargestellt. BToE zum Verwalten von Anrufen auf dem Telefon und im Skype for Business-Client verwenden BToE zum Öffnen der Web-Konfiguration verwenden Wenn Ihr Telefon mit dem Computer gekoppelt ist, können Sie die Web-Konfiguration in der Anwendung "Polycom BToE Connector" starten. Mit der Web-Konfiguration können Sie Nutzerfunktionen für Ihr Telefon aktualisieren oder ändern.» Klicken Sie auf dem Computer mit der rechten Maustaste auf das BToE-Anwendungssymbol im Systembereich und dann auf Launch VVX Web UI (VVX-Web-Benutzeroberfläche starten). Polycom, Inc. 139
153 Telefonzubehör und Computeranwendungen BToE zum Sperren und Entsperren des Telefons verwenden Wenn Ihr Telefon mit dem Computer gekoppelt ist, können Sie Ihr Telefon automatisch sperren und entsperren, wenn Sie Ihren Computer sperren oder entsperren. Wenn Sie Ihren Computer sperren, wird Ihr Telefon 10 Sekunden nach Ihrem Computer gesperrt, wenn es nicht in Gebrauch ist. Wenn Sie Ihren Computer entsperren, wird Ihr Telefon unmittelbar nach Ihrem Computer entsperrt. BToE zum Verwalten von Anrufen auf dem Telefon und im Skype for Business-Client verwenden Nachdem Sie Ihr VVX-Telefon mit Ihrem Computer gekoppelt haben, können Sie Audio- und Videoanrufe mit Ihren Skype for Business-Kontakten auf Ihrem Telefon und im Skype for Business-Client auf Ihrem Computer entgegennehmen und tätigen. Sie können auf dem VVX-Telefon Audioanrufe halten und wiederaufnehmen sowie Videoanrufe anhalten und wiederaufnehmen. BToE ermöglicht Ihnen die Kommunikation mit Skype for Business-Kontakten über den Skype for Business-Cllient bei gleichzeitiger Nutzung der ausgezeichneten Audioqualität Ihres VVX-Telefons. Sie können jedes VVX-Telefon als primäres Audiogerät für alle Skype for Business-Anrufe verwenden, auch wenn Sie nicht am Telefon bei Skype for Business angemeldet sind. Wenn Sie ein VVX-Telefon mit Ihrem Computer verbinden, das auf einen anderen Nutzer registriert ist, fungiert das Telefon als Lautsprecher für alle Audio- und Videoanrufe, die im Skype for Business-Client auf Ihrem Computer eingeleitet werden. Sie können nur Videoanrufe mit einer einzigen anderen Person durchführen. Anrufe mit drei oder mehr Personen sind nur als Audioanrufe möglich. Hinweis: Wenn Sie Audiosignale von Medien weiterleiten möchten, die die Computerlautsprecher verwenden, wie z. B. von Web-Videos oder Mediaplayern, müssen Sie das Standardlautsprechergerät des Computers manuell so ändern, dass es das Polycom VVX-Telefon verwendet. Telefon als primäres Audiogerät für Computer verwenden BToE-Anrufe entgegennehmen Wenn Sie beim Skype for Business-Client und bei dem verbundenen Telefon mit demselben Account angemeldet sind, nehmen Sie Anrufe anders entgegen, als wenn der Skype for Business-Client und das verbundene Telefon mit verschiedenen Accounts angemeldet sind.» Führen Sie einen der folgenden Schritte aus: Wenn Sie mit demselben Nutzeraccount angemeldet sind, drücken Sie den Softkey Answer (Entgegennehmen) auf Ihrem Telefon oder klicken Sie im Skype for Business-Client auf Answer (Entgegennehmen). Wenn Sie mit verschiedenen Nutzeraccounts angemeldet sind und der eingehende Anruf für den Account bestimmt ist, der bei Skype for Business angemeldet ist, klicken Sie im Skype for Business-Client auf Answer (Entgegennehmen). Der Anruf wird auf dem VVX-Telefon und im Skype for Business-Client angezeigt. Auf dem Telefon wird das PC-Audiosymbol neben dem Skype for Business-Anruf angezeigt und das Audiosignal für den Anruf wird über den Lautsprecher des Telefons wiedergegeben. Wenn Sie mit verschiedenen Nutzeraccounts angemeldet sind und der eingehende Anruf für den Account bestimmt ist, der am Telefon angemeldet ist, drücken Sie den Softkey Answer (Entgegennehmen) auf dem Telefon. Der Anruf wird nur auf dem Telefon angezeigt. Polycom, Inc. 140
154 Telefonzubehör und Computeranwendungen BToE-Anrufe tätigen Sie können Anrufe zu Skype for Business-Kontakten im Skype for Business-Client und auf Ihrem Telefon tätigen. Hinweis: Sie können keine Telefonkonferenzen führen und die Softkeys "Conference" (Konferenz) und "Join" (Beitreten) werden auf Ihrem Telefon mit UC-Software 5.x.x bei aktivierter BToE-Funktion nicht angezeigt. Sie können jedoch Telefonkonferenzen mithilfe des Skype for Business-Clients führen. Um eine Telefonkonferenz in Ihrem Skype for Business-Client zu führen, fügen Sie einen Teilnehmer während eines laufenden Gesprächs hinzu. Um mit Ihrem Telefon eine Telefonkonferenz führen zu können, müssen Sie BToE deaktivieren. Um BToE zu deaktivieren, drücken Sie den Softkey BToE und drücken Sie dann Disable (Deaktivieren).» Wählen Sie einen Kontakt und dann Call (Anrufen) aus. BToE-Anrufe anhalten und wiederaufnehmen Wenn Sie an Ihrem Telefon und beim Skype for Business-Client mit unterschiedlichen Nutzeraccounts angemeldet sind, können Sie aktive Skype for Business-Audio- und -Videoanrufe auf Ihrem Telefon anhalten und wiederaufnehmen. Wenn Sie jedoch einen Audio- oder Videoanruf auf Ihrem Telefon anhalten, bleibt der Anruf im Skype for Business-Client auf Ihrem Computer aktiv. 1 Drücken Sie auf dem Telefon auf Pause (Halten). Der Audio- oder Videoanruf wird auf Ihrem Telefon angehalten, aber nicht im Skype for Business-Client auf Ihrem Computer. 2 Drücken Sie auf dem Telefon auf Resume (Wiederaufnehmen). Audiosignal des Anrufs zwischen Telefon und Computer verschieben Während eines aktiven Skype for Business-Anrufs können Sie das Audiosignal des Anrufs von Ihrem Telefon zum Computer oder vom Computer auf Ihr Telefon verschieben. 1 Klicken Sie während eines laufenden Gesprächs im Skype for Business-Client auf. 2 Klicken Sie auf Devices (Geräte) und führen Sie einen der folgenden Schritte aus: Klicken Sie auf Handset (Hörer), um das Audiosignal des Anrufs vom Computer auf Ihr Telefon zu verschieben. Klicken Sie auf PC Mic and Speakers (PC-Mikrofon und -Lautsprecher), um das Audiosignal des Anrufs vom Telefon auf Ihren Computer zu verschieben. Polycom, Inc. 141
155 Telefonzubehör und Computeranwendungen BToE auf Telefon deaktivieren Sie können die BToE-Funktion auf Ihrem Telefon deaktivieren und das Telefon und den Computer entkoppeln. Wenn Sie BToE deaktivieren, können Sie die Funktion nicht mehr auf Ihrem Polycom Telefon und im Skype for Business-Client auf Ihrem Computer verwenden.» Führen Sie einen der folgenden Schritte aus: Navigieren Sie zu Settings > Features > BToE (Einstellungen > Funktionen > BToE) und drücken Sie auf Disabled (Deaktiviert). Trennen Sie das Ethernet-Kabel vom PC-Anschluss an Ihrem Telefon. BToE ist auf Ihrem Telefon deaktiviert und Sie können die BToE-Funktion nicht mehr verwenden. Polycom BToE Connector deinstallieren BToE auf dem Computer stoppen Sie können den Polycom BToE Connector jederzeit stoppen. Wenn Sie die Anwendung stoppen, können Sie die BToE-Funktionen auf Ihrem Polycom Telefon und auf dem Computer nicht mehr verwenden.» Klicken Sie mit der rechten Maustaste im Systembereich auf und wählen Sie Exit (Beenden) aus. Der Polycom BToE Connector ist auf Ihrem Computer nicht mehr aktiv und Sie können die BToE-Funktion nicht mehr verwenden. Polycom BToE Connector deinstallieren Sie können den Polycom BToE Connector jederzeit deinstallieren. Beachten Sie, dass Sie BToE nicht mehr verwenden können, nachdem Sie den Polycom BToE Connector deinstalliert haben. Wenn Sie die BToE-Funktion eneut verwenden möchten, müssen Sie den Polycom BToE Connector erneut installieren und die Schritte zum Aktivieren und Koppeln des Polycom Telefons und Computers erneut ausführen. Bevor Sie den Polycom BToE Connector deinstallieren, müssen Sie BToE deaktivieren und das Telefon und den Computer entkoppeln. 1 Wählen Sie im Menü Start Alle Programme > Polycom > Polycom BToE Connector > Polycom BToE Connector deinstallieren aus. In einem Dialogfeld werden Sie gefragt, ob Sie dieses Produkt wirklich deinstallieren möchten. 2 Wählen Sie Yes (Ja) aus, um den Polycom BToE Connector zu deinstallieren. In einem Dialogfeld wird der Fortschritt der Anwendungsdeinstallation angezeigt. BToE auf Telefon deaktivieren Polycom, Inc. 142
156 Funktionen zur Barrierefreiheit auf Ihrem Telefon Polycom Telefone umfassen eine Reihe von Funktionen für verschiedene Nutzertypen. In den folgenden Abschnitten werden Funktionen zur Barrierefreiheit für Nutzer mit eingeschränktem Hör- oder Sehvermögen oder eingeschränkter Beweglichkeit aufgeführt, die auf VVX Business Media Phones zur Verfügung stehen. Funktionen für Nutzer mit eingeschränktem Hörvermögen In der folgenden Tabelle werden die Funktionen zur Barrierefreiheit aufgeführt, die auf VVX Business Media Phones für Nutzer mit eingeschränktem Hörvermögen zur Verfügung stehen. Funktionen zur Barrierefreiheit auf VVX Business Media Phones für Nutzer mit eingeschränktem Hörvermögen Funktion zur Barrierefreiheit Optische Benachrichtigungsanzeige (MWI Message Waiting Indicator) Einstellbarer Klingelton und einstellbare Lautstärke Einstellbare Gesprächslautstärke Visuelle Benachrichtigungen Visuelles Klingeln Unterstützung elektronischer Gabelschaltung Headset-Speichermodus Beschreibung Eine Leuchtanzeige auf dem Telefon zeigt an, dass neue Nachrichten eingegangen sind. Außerdem zeigen Symbole auf dem Telefonbildschirm an, dass neue Nachrichten auf dem Telefon eingegangen sind. Sie haben die Auswahl zwischen einer Vielzahl an Klingeltönen für Ihr Telefon. Sie können außerdem die Lautstärke des Klingeltons Ihren Bedürfnissen entsprechend anpassen und unterschiedliche Klingeltöne für verschiedene Kontakte auswählen. Wenn Sie sich in einem Gespräch befinden, können Sie die Lautstärke der Stimme Ihres Gesprächspartners oder anderer, von Ihnen gehörter Telefongeräusche erhöhen oder verringern. Mithilfe von Anzeigen auf dem Telefonbildschirm (beispielsweise blinkende Leisten oder Symbole) erkennen Sie, wenn Anrufe eingehen oder ausgehen oder ob ein Anruf aktiv ist oder gehalten wird. Anzeigen können außerdem den Telefonstatus angeben und anzeigen, ob bestimmte Funktionen aktiviert sind. Bestimmte VVX-Modelle verfügen über ein visuelles Klingeln, bei dem der Bildschirm hellorange bei eingehenden Anrufen blinkt (wenden Sie sich hierfür an den Systemadministrator). Wenn Sie ein Headset verwenden, das die elektronische Gabelschaltung (EHS Electronic Hookswitch) verwendet, können Sie mithilfe der Bedienelemente am Headset Anrufe entgegennehmen und beenden. Darüber hinaus können Sie möglicherweise über das Headset Gespräche stumm schalten und die Lautstärke regeln. Wenn Sie ein Headset verwenden, können Sie Ihr Telefon so einrichten, dass alle Anrufe über das Headset erfolgen. Polycom, Inc. 143
157 Funktionen zur Barrierefreiheit auf Ihrem Telefon Funktionen zur Barrierefreiheit auf VVX Business Media Phones für Nutzer mit eingeschränktem Hörvermögen Mit Hörgeräten kompatible Hörer TTY-Unterstützung Alle VVX-Hörer sind mit Hörgeräten kompatibel und weisen Telefonspulen auf, die sich mit den meisten Typen von tragbaren Hörgeräten gemäß FCC Section 508 magnetisch koppeln (konform mit Empfehlungen aus ADA Section 508: Subpart B ). VVX-Telefone unterstützen kommerzielle TTY-Geräte wie Ultratec Superprint. Darüber hinaus bieten VVX-Telefone akustisch gekoppelte TTY-Unterstützung. Lautstärke ändern Audioeinstellungen ändern Elektronische Gabelschaltung aktivieren Headset für alle Anrufe verwenden Symbole und Statusanzeigen Funktionen für Nutzer mit eingeschränkter Beweglichkeit In der folgenden Tabelle werden die Funktionen zur Barrierefreiheit aufgeführt, die auf VVX Business Media Phones für Nutzer mit eingeschränkter Beweglichkeit zur Verfügung stehen. Funktionen zur Barrierefreiheit auf VVX Business Media Phones für Nutzer mit eingeschränkter Beweglichkeit Funktion zur Barrierefreiheit Funktion zur automatischen Anrufbeantwortung Spezielle Headset-Buchse, die Funktion zur automatischen Anrufbeantwortung aktiviert Touchscreen Große Tasten Integrierte Freisprecheinrichtung Einstellbarer Telefonständer Anwendung "Polycom Desktop Connector" Beschreibung Auf VVX-Telefonen können Anrufe automatisch beantwortet werden, sodass das Abheben eines Hörers, das Drücken einer Schaltfläche oder das Auswählen einer Taste zum Annehmen eines Anrufs entfällt. Wenn Sie ein Headset verwenden, können Sie Ihr Telefon so einrichten, dass alle Anrufe über das Headset erfolgen. VVX 500/501- und 600/601-Telefone haben große Touchscreens, auf denen Sie durch Auswählen, Wischen und Drücken Telefonfunktionen aktivieren können. VVX-Telefone weisen große Tasten auf, die auf der Telefonkonsole gut verteilt sind. Eine integrierte Freisprecheinrichtung ermöglicht Ihnen die Verwendung des Telefons ohne Hörer oder Headset. VVX-Telefone verfügen über Ständer, die Sie so einstellen können, dass Ihr Telefon in einem für Sie passenden Winkel auf dem Schreibtisch liegt (siehe Kurzanleitung für Ihr Telefon auf der Webseite Polycom Voice Support). Sie können mithilfe der Maus und der Tastatur Ihres Computers Informationen auf Ihrem VVX-Telefon eingeben und durch Bildschirme navigieren. Anrufe automatisch annehmen Telefon mit Polycom Desktop Connector steuern Headset für alle Anrufe verwenden Polycom, Inc. 144
158 Funktionen zur Barrierefreiheit auf Ihrem Telefon Funktionen für Nutzer mit eingeschränktem Sehvermögen und für Blinde In der folgenden Tabelle werden die Funktionen zur Barrierefreiheit aufgeführt, die auf VVX Business Media Phones für Nutzer mit eingeschränktem Sehvermögen und für Blinde zur Verfügung stehen. Funktionen zur Barrierefreiheit auf VVX Business Media Phones für Nutzer mit eingeschränktem Sehvermögen und für Blinde Funktion zur Barrierefreiheit Einstellbare Einstellungen für Hintergrundbeleuchtung Orientierungstaste für die Ziffer 5 mit fühlbaren Erhebungen Große Tasten Physische Leitungstasten Große Anzahl an Funktionstasten, die gedrückt werden können Taktil erkennbare Zahlen-, Funktions- und Navigationstasten Beleuchtete Funktionstasten Beschreibung Sie können die Helligkeit des Bildschirms ändern, indem Sie die Einstellungen für die Helligkeit der Hintergrundbeleuchtung anpassen. Die Taste für die Ziffer 5 weist zwei Erhebungen auf, wodurch Sie die Position der anderen Tasten auf dem Tastenfeld leicht erkennen können. Mithilfe von großen Tasten auf der Telefonkonsole können Sie auf einfache Weise auf Telefonfunktionen zugreifen. Telefone der VVX-Serie 300 und 400 weisen physische Leitungstasten auf, die Sie zum Entgegennehmen und Beenden von Anrufen drücken können. Auf viele Funktionen von VVX-Telefonen können Sie über Drücken auf Funktionstasten auf der Telefonkonsole zugreifen. Tasten auf der Telefonkonsole sind anhand ihrer Größe und Form leicht zu erkennen. Viele Funktionstasten sind beleuchtet, wenn sie aktiviert sind, sodass Sie leicht erkennen können, dass eine Funktion aktiviert ist. Helligkeit und Zeitlimit der Hintergrundbeleuchtung Polycom, Inc. 145
159 Telefonwartung Wenn Ihr Telefon nicht richtig funktioniert, können Sie Nachforschungen anstellen, Probleme beheben oder andere Aufgaben durchführen, die Ihnen vom Administrator vorgeschlagen werden. In diesem Abschnitt erfahren Sie, wie Sie Ihr Telefon warten können. Telefonwarnungen untersuchen Wenn das Telefon bestimmte Aufgaben nicht durchführen kann, wird in der Statusleiste ein Warnsymbol angezeigt. Dieses Symbol informiert sie darüber, dass beim Telefon ein oder mehrere Probleme vorliegen. Auf dem Bildschirm "Warnings" (Warnungen) werden weitere Einzelheiten zu den Problemen angezeigt. Bei einem VVX 600/601-Telefon verfügt das Warnsymbol über einen Zähler, der die Anzahl der vorliegenden Warnmeldungen angibt. Wenn Sie auf das Symbol tippen, werden die Meldungen angezeigt.» Navigieren Sie zu Settings > Status > Diagnostics > Warnings (Einstellungen > Status > Diagnose > Warnungen). Der Bildschirm Warnings (Warnungen) wird mit den vorliegenden Problemen angezeigt. Fehlerbehebung bei der Kopplung Warnungen entfernen Nachdem Sie Telefonwarnungen aufgerufen haben, können Sie das Warnsymbol vorübergehend aus der Statusleiste entfernen. Allerdings wird die Warnung nach wie vor in der Warnungsliste angezeigt, bis das zu Grunde liegende Problem behoben wurde. Das Warnsymbol wird jedes Mal angezeigt, wenn ein Problem vorliegt und Sie die zugehörige Warnmeldung noch nicht aufgerufen haben.» Wählen Sie auf dem Bildschirm Warnings (Warnungen) die Option Clear Icon (Symbol entfernen) aus, um das Warnsymbol aus der Statusleiste zu entfernen. Telefon neu starten Bei Fehlfunktionen oder zur Unterstützung bei der Fehlerbehebung bittet der Systemadministrator Sie möglicherweise, das Telefon neu zu starten. Caution: Wenden Sie sich vor dem Neustart des Telefons an den Systemadministrator. Falls das Telefon nicht ordnungsgemäß funktioniert, können Sie den normalen Betrieb möglicherweise wiederherstellen, ohne es neu zu starten. Darüber hinaus möchte der Systemadministrator möglicherweise Fehler an Ihrem Telefon beheben, bevor Sie es neu starten. Falls es erforderlich ist, die Konfiguration Ihres Telefons zu aktualisieren, starten Sie das Telefon nicht neu. Polycom, Inc. 146
160 Telefonwartung 1 Navigieren Sie zu Settings > Basic > Restart Phone (Einstellungen > Grundeinstellungen > Telefon neu starten). Eine Bestätigungsmeldung wird angezeigt. 2 Wählen Sie Yes (Ja) aus. Der Neustart beginnt. Der Vorgang ist abgeschlossen, wenn der Bildschirm "Home" (Startseite) angezeigt wird. Telefonkonfiguration aktualisieren Telefonkonfiguration aktualisieren Der Systemadministrator bittet Sie möglicherweise, die Konfiguration Ihres Telefons zu aktualisieren. Dazu müssen Sie das Telefon nicht neu starten. 1 Navigieren Sie zu Settings > Basic > Update Configuration (Einstellungen > Grundeinstellungen > Konfiguration aktualisieren). Eine Bestätigungsmeldung wird angezeigt. 2 Wählen Sie Yes (Ja) aus. Die Konfiguration wurde aktualisiert. Möglicherweise führt das Telefon einen Neustart durch, je nachdem, welche Einstellungen sich geändert haben. Telefon neu starten Telefonhardware prüfen Der Systemadministrator bittet Sie unter Umständen, zur Hardwareprüfung auf das Menü Diagnostics (Diagnose) des Telefons zuzugreifen. Sie können bei Ihrem Telefon die Mikrofone, den Lautsprecher, den Hörer, das Headset eines Drittanbieters (falls vorhanden), die Tastaturzuordnungen, den Touchscreen und die LEDs prüfen. Anleitungen zur Durchführung dieser Prüfungen erhalten Sie vom Systemadministrator. 1 Navigieren Sie zu Settings > Status > Diagnostics > Test Hardware (Einstellungen > Status > Diagnose > Hardware prüfen). 2 Wählen Sie auf dem Bildschirm Test Hardware (Hardware prüfen) eine der folgenden Optionen aus: Audio Diagnostics (Audiodiagnose) Keypad Diagnostics (Tastaturdiagnose) Display Diagnostics (Display-Diagnose) Touch Screen Diagnostics (Touchscreen-Diagnose) Brightness Diagnostics (Helligkeitsdiagnose) LED Diagnostics (LED-Diagnose) Polycom, Inc. 147
161 Telefonwartung Touchscreen reinigen Bei Telefonen der Modelle VVX 500/501 und 600/601 benötigt der Touchscreen nur minimale Wartung. Möglicherweise müssen Sie ihn von Zeit zu Zeit reinigen. Wischen Sie den Touchscreen mit einem sauberen, trockenen Mikrofasertuch ab, d. h. mit einem Tuch von der Art, mit dem Sie Glasflächen reinigen würden. Verwenden Sie keine Chemikalien zur Reinigung des Touchscreens. Deaktivieren Sie den Touchscreen vor der Reinigung, damit Sie beim Abwischen keine Telefonfunktionen aktivieren. 1 Navigieren Sie zu Settings > Basic > Screen Clean (Einstellungen > Grundeinstellungen > Touchscreen-Reinigung). 2 Wischen Sie den Touchscreen mit einem sauberen, trockenen Mikrofasertuch ab. 3 Drücken Sie eine beliebige Taste auf der Telefontastatur, um den Touchscreen wieder zu aktivieren. Wenn der Touchscreen nach einer solchen Reinigung immer noch verschmutzt ist, befeuchten Sie ein weiches, fusselfreies Tuch mit einer 50:50-Mischung aus Wasser und Isopropylalkohol und wischen Sie den Touchscreen mit dem Tuch ab. Tragen Sie die Reinigungslösung immer nur mit dem befeuchteten Tuch, aber niemals direkt auf das Touchscreen auf. Die Lösung könnte ansonsten in den Touchscreen eindringen oder Flecken auf dem Telefon hinterlassen. Softwaredetails anzeigen Sie können Einzelheiten zur aktuellen Softwareversion auf Ihrem Telefon, zum neuesten verfügbaren Software-Update sowie zum Status des letzten Updates aufrufen.» Navigieren Sie zu Settings > Status > Software Update (Einstellungen > Status > Software-Update). Skype für Business-Phone-Software aktualisieren Wenn Sie mit dem Telefon bei Skype for Business angemeldet sind, können Sie Ihr Telefon mit der aktuellen UC-Software vom Skype for Business-Server aktualisieren und Informationen für das Software-Update anzeigen. Informationen zum Software-Update anzeigen Sie können Informationen zum Software-Update anzeigen, bevor Sie Ihr Telefon aktualisieren.» Wenn Sie aufgefordert werden, Software zu aktualisieren, drücken Sie Details. Skype für Business-Phone-Software aktualisieren Wenn ein Software-Update verfügbar ist, wird auf Ihrem Telefon eine Benachrichtigung angezeigt.» Wenn Sie aufgefordert werden, Software zu aktualisieren, drücken Sie Reboot, um das Telefon neu zu starten und das neueste Update abzurufen. Polycom, Inc. 148
162 Telefonwartung Skype for Business-Software später aktualisieren Wenn Sie Ihre Telefonsoftware bei der Aufforderung nicht aktualisieren möchten, haben Sie die Möglichkeit, die Aufforderung abzubrechen und die Software zu einem späteren Zeitpunkt zu aktualisieren. Sie können jederzeit den Softkey "Dev Updt" drücken, um die Telefonsoftware zu aktualisieren. Wenn Ihr Telefon für einen längeren Zeitraum inaktiv ist, startet das Telefon automatisch neu und aktualisiert die Software des Telefons. 1 Wenn Sie aufgefordert werden, Software zu aktualisieren, drücken Sie Cancel (Abbrechen). Der Softkey Dev Updt wird angezeigt. 2 Drücken Sie den Softkey Dev Updt, wenn Sie bereit sind, Ihre Telefonsoftware zu aktualisieren. Polycom, Inc. 149
163 Fehlerbehebung In diesem Abschnitt werden mögliche Fehler, Probleme sowie allgemeine Schwierigkeiten und mögliche Lösungen beschrieben, die Ihnen beim Beheben dieser Fehler helfen. Freisprecheinrichtung Wenn Ihre Freisprecheinrichtung nicht funktioniert, wurde sie möglicherweise vom Systemadministrator deaktiviert. Falls dies der Fall ist, wird nach dem Drücken auf die Freisprechtaste eine Nachricht angezeigt, die Sie darüber informiert, dass "Handsfree" (Freisprechen) deaktiviert ist. Verwenden Sie in diesem Fall für Ihre Anrufe den Hörer oder ein Headset. USB-Anschluss Wenn Sie an Ihr VVX 401/411-, 500/501- oder 600/601-Telefon ein USB-Gerät anschließen und dieses von Ihrem Telefon nicht erkannt wird, hat der Systemadministrator möglicherweise den USB-Anschluss an Ihrem Telefon deaktiviert. In diesem Fall können Sie kein USB-Flash-Laufwerk an Ihr Telefon anschließen, um die folgenden Funktionen zu verwenden: Anrufaufzeichnung Bilderrahmen USB-Headset USB-Ladegerät auf dem VVX 600/601-Telefon Wenden Sie sich an Ihren Systemadministrator, damit er Sie bei der Aktivierung des USB-Anschlusses an Ihrem Telefon unterstützt. Audioanrufe aufzeichnen Hintergrund über USB-Flash-Laufwerk hinzufügen Persönliche Fotos als Bildschirmschoner verwenden Übersicht über Telefonhardware und Tasten Telefon als digitalen Bilderrahmen verwenden Headset verbinden Headset für alle Anrufe verwenden Polycom, Inc. 150
164 Fehlerbehebung Status des Kalenders überprüfen Wenn auf der Startseite kein Kalendersymbol angezeigt wird oder Sie keine Erinnerungen an Meetings erhalten, ist Ihr Telefon möglicherweise nicht mit Microsoft Exchange Server verbunden. 1 Navigieren Sie zu Settings > Features > Calendar (Einstellungen > Funktionen > Kalender). 2 Wählen Sie auf dem Bildschirm Calendar (Kalender) die Option Connect (Verbinden) aus. Kalender öffnen Polycom Desktop Connector Wenn bei Ihnen Probleme bei der Verwendung von Polycom Desktop Connector (PDC) auftreten, ziehen Sie die folgende Tabelle für mögliche Lösungen für übliche Probleme zurate. Übliche Probleme mit Polycom Desktop Connector und Lösungen Problem Computer und Telefon können keine Verbindung herstellen. Ich kann über meine Computertastatur keine Informationen in einem Telefonfeld eingeben. Ich kann keinen Anruf tätigen. Ich möchte das Telefon wechseln, das mit Polycom Desktop Connector verbunden ist. Abhilfemaßnahme Überprüfen Sie die Polycom Desktop Connector-Einstellungen auf Ihrem Telefon. Möglicherweise müssen Sie Ihr Telefon neu starten oder den Softkey Reconnect (Erneut verbinden) drücken. Überprüfen Sie, ob das Telefonfeld einen blinkenden Cursor aufweist. Sie können Polycom Desktop Connector nur zur Eingabe von Informationen in einem Telefonfeld verwenden, wenn das Feld einen blinkenden Cursor aufweist. Wenn Sie Polycom Desktop Connector verwenden, können Sie keinen Anruf mithilfe des Softkeys New Call (Neuer Anruf) tätigen. Geben Sie in diesem Fall die Telefonnummer ein und wählen Sie den Softkey Dial (Anrufen) aus oder tippen Sie auf. Deaktivieren Sie den Polycom Desktop Connector, der bereits mit Ihrem Computer verbunden ist und einen aktiven Status auf Ihrem Telefon aufweist. Richten Sie das Telefon ein, das Sie mit Polycom Desktop Connector verbinden möchten, und aktivieren Sie es. Sobald Ihr Computer zum ersten Mal eine Kommunikation von Ihrem neu konfigurierten Telefon empfängt, werden Sie aufgefordert, die Verbindung zu bestätigen. Dazu wird die folgende Nachricht angezeigt: "You were controlling <MACaddress1> with your computer. Do you want to change to controlling <MACaddress2>?" (Sie haben mit Ihrem Computer <MAC-Adresse1> gesteuert. Möchten Sie zur Steuerung von <MAC-Adresse2> wechseln?) Klicken Sie auf OK. Polycom Desktop Connector deaktivieren Polycom, Inc. 151
165 Fehlerbehebung Fehlerbehebung von Audio- und Echoproblemen Wenn Sie bei einem Anruf ein Headset verwenden, treten in einigen Fällen bei Ihren Kontakten Audio- oder Echoprobleme auf, beispielsweise eine Rückkopplung Ihrer Stimme oder der Stimme des Kontakts. Wenn Ihre Kontakte während des Gesprächs ein Echo hören und Sie ein Headset verwenden, müssen Sie die Echounterdrückung auf Ihrem Telefon aktivieren. 1 Navigieren Sie zu Settings > Basic > Preferences > Headset > Echo Cancellation (Einstellungen > Grundeinstellungen > Voreinstellungen > Headset > Echounterdrückung). 2 Wählen Sie Enabled (Aktiviert) aus. Headset für alle Anrufe verwenden Bluetooth-Headset Wenn bei Ihnen Probleme bei der Verwendung eines Bluetooth-Headsets auftreten, ziehen Sie die folgende Tabelle für mögliche Lösungen für übliche Probleme zurate. Übliche Probleme mit Bluetooth-Headset und Lösungen Problem Die Bluetooth-Einstellungen werden auf dem Telefon nicht angezeigt. Das Headset wird nicht automatisch gekoppelt. Abhilfemaßnahme Wählen Sie eine der folgenden Möglichkeiten aus: Wenden Sie sich an den Systemadministrator und finden Sie heraus, ob die Bluetooth-Funktion auf Ihrem Telefon aktiviert ist. Stellen Sie sicher, dass die Einstellung "Bluetooth Radio" (Bluetooth-Radio) aktiviert ist. Wenn es sich bei Ihrem Headset um ein älteres Modell handelt, müssen Sie möglicherweise ein Kennwort eingeben, damit das Headset mit Ihrem Telefon gekoppelt werden kann. Weitere Informationen hierzu finden Sie in der Dokumentation zu Ihrem Headset. Bluetooth aktivieren und ein Headset verbinden Polycom, Inc. 152
166 Fehlerbehebung Aufzeichnung Wenn bei Ihnen Probleme bei der Aufzeichnung von Gesprächen auftreten, ziehen Sie die folgende Tabelle für mögliche Lösungen für übliche Probleme zurate. Übliche Probleme beim Aufzeichnen und Lösungen Problem Beim Drücken auf "Start" (Starten) wird die folgende Nachricht angezeigt: "USB device is full. Recording canceled" (Kein Speicherplatz auf USB-Gerät. Aufzeichnung wurde abgebrochen.). Die Aufzeichnung wurde während eines Gesprächs beendet. Die Nachricht USB device removed unsafely. Recording canceled (Gerät nicht sicher entfernt. Aufzeichnung abgebrochen) wurde angezeigt, als ich das USB-Flash- Laufwerk während eines Anrufs entfernt habe. Es wird die folgende Nachricht angezeigt: "Unsupported USB device attached" (Nicht unterstütztes USB-Gerät angeschlossen). Abhilfemaßnahme Überprüfen Sie, ob auf dem USB-Flash-Laufwerk genügend Speicherplatz vorhanden ist. Erreicht das USB-Flash-Laufwerk während der Aufzeichnung seine Kapazität, wird die folgende Nachricht angezeigt: "USB device is full. Recording stopped." (Kein Speicherplatz auf USB-Gerät. Aufzeichnung wurde beendet.). Löschen Sie vorherige Aufzeichnungen, um Speicherplatz auf dem USB-Laufwerk zur Verfügung zu stellen. Trennen Sie das USB-Flash-Laufwerk nicht während der Aufzeichnung. Wenn Sie das Laufwerk während eines Gesprächs trennen möchten, drücken Sie auf Stop (Stoppen) und trennen Sie dann das Laufwerk. Unter Feature Profile 37477: Using Headsets with Polycom Phones (Funktionsprofil 37477: Headsets mit Telefonen von Polycom verwenden) unter Polycom Support finden Sie eine Liste der auf Telefonen von Polycom unterstützten USB-Geräte. Aufgezeichnete Anrufe durchsuchen Better Together over Ethernet Verwenden Sie die folgenden Lösungen als Hilfe zum Beheben von Fehlern, Problemen oder allgemeinen Schwierigkeiten bei der Installation des Polycom BToE Connector oder beim Koppeln Ihrer Geräte. Fehlerbehebung bei der Installation des Polycom BToE Connector Wenn der Polycom BToE Connector nicht installiert wird, laden Sie die Anwendung von Polycom Voice Support herunter und installieren Sie sie neu auf Ihrem Computer. Wenn die Anwendungsinstallation weiterhin fehlschlägt, suchen Sie in der Protokolldatei nach dem Installationsfehler und wenden Sie sich an den technischen Support von Polycom. Der Mitarbeiter des technischen Supports benötigt die Protokolldatei, um herauszufinden, weshalb die Installation fehlgeschlagen ist. Wenn Sie nicht auf die Protokolldateien zugreifen können, bitten Sie Ihren Systemadministrator um Hilfe. 1 Öffnen Sie das Startmenü und wählen Sie Ihren Benutzernamen aus. 2 Wählen Sie die Ordner AppData > Local > Temp > MSI*.LOG (Anwendungsdaten > Lokal > Temporär > MSI*.LOG) aus. Polycom, Inc. 153
167 Fehlerbehebung Fehlerbehebung bei Startproblemen von Polycom BToE Connector Wenn der Polycom BToE Connector erfolgreich installiert wird, die Anwendung jedoch nicht gestartet werden kann oder andere anwendungsbezogene Fehler auftreten, deinstallieren Sie den Polycom BToE Connector und installieren Sie die Anwendung neu. Wenn die Anwendung noch immer nicht gestartet werden kann oder andere Fehler auftreten, die damit in Zusammenhang stehen, suchen Sie die Protokolldatei mit den Startfehlern und wenden Sie sich an den technischen Support von Polycom. Der Mitarbeiter des technischen Supports benötigt die Protokolldatei, um herauszufinden, weshalb die Anwendung nicht gestartet wurde. Wenn Sie nicht auf die Protokolldateien zugreifen können, bitten Sie Ihren Systemadministrator um Hilfe. 1 Öffnen Sie das Startmenü und wählen Sie Ihren Benutzernamen aus. 2 Wählen Sie die Ordner AppData > Local > Polycom > Polycom BToE Connector (Anwendungsdaten > Lokal > Polycom > Polycom BToE Connector) aus. 3 Klicken Sie auf die Datei polycom_btoe_log.txt. Fehlerbehebung bei der Kopplung Stellen Sie sicher, dass das Ethernet-Kabel an den PC-Port am Telefon angeschlossen ist. Wenn die Warnmeldung besagt, dass das Telefon nicht gekoppelt werden konnte, müssen Sie sicherstellen, dass Polycom BToE Connector ein Programm ist, das von der Systemfirewall auf Ihrem Computer zugelassen wird. 1 Navigieren Sie zu Start > Control Panel > System and Security > Windows Firewall > Allow a program through Windows Firewall (Start > Systemsteuerung > Windows-Firewall > Programm durch die Windows-Firewall kommunizieren lassen). 2 Klicken Sie auf Change Settings (Einstellungen ändern). 3 Suchen Sie in der Liste der Anwendungen nach Polycom BToE Connector und klicken Sie auf die Kontrollkästchen für Netze vom Typ Domain (Domäne), Home/Work (Heim/Arbeit) und Public (Öffentlich). 4 Klicken Sie auf OK. Polycom, Inc. 154
Polycom RealConnect for Microsoft Office 365
 BENUTZERHANDBUCH Polycom RealConnect for Microsoft Office 365 1.0 April 2017 3725-06676-002 A Copyright 2017, Polycom, Inc. Alle Rechte vorbehalten. Ohne die ausdrückliche schriftliche Genehmigung von
BENUTZERHANDBUCH Polycom RealConnect for Microsoft Office 365 1.0 April 2017 3725-06676-002 A Copyright 2017, Polycom, Inc. Alle Rechte vorbehalten. Ohne die ausdrückliche schriftliche Genehmigung von
HP UC Freisprecheinrichtung. Benutzerhandbuch
 HP UC Freisprecheinrichtung Benutzerhandbuch Copyright 2014, 2015 Hewlett-Packard Development Company, L.P. Bluetooth ist eine Marke ihres Inhabers und wird von Hewlett-Packard Company in Lizenz verwendet.
HP UC Freisprecheinrichtung Benutzerhandbuch Copyright 2014, 2015 Hewlett-Packard Development Company, L.P. Bluetooth ist eine Marke ihres Inhabers und wird von Hewlett-Packard Company in Lizenz verwendet.
Oberfläche von GroupWise WebAccess Basic
 Oberfläche von GroupWise WebAccess Basic 21. November 2011 Novell Kurzanleitung Nachdem Ihr Systemadministrator GroupWise 2012 WebAccess installiert hat, können Sie auf der Oberfläche von GroupWise 2012
Oberfläche von GroupWise WebAccess Basic 21. November 2011 Novell Kurzanleitung Nachdem Ihr Systemadministrator GroupWise 2012 WebAccess installiert hat, können Sie auf der Oberfläche von GroupWise 2012
Hilfe zu den Cisco-Telefonen
 Hilfe zu den Cisco-Telefonen Stand: 18.03.2019 Inhalt 1. Tastenübersicht... 2 1.1 Überblick über die einzelnen Tastenarten... 2 1.2 Überblick über die Hardkeys... 3 2. FAQs... 4 2.1 Wie sehe ich, ob ich
Hilfe zu den Cisco-Telefonen Stand: 18.03.2019 Inhalt 1. Tastenübersicht... 2 1.1 Überblick über die einzelnen Tastenarten... 2 1.2 Überblick über die Hardkeys... 3 2. FAQs... 4 2.1 Wie sehe ich, ob ich
vertical Desk Phone Exclusive Benutzerhandbuch
 vertical Desk Phone Exclusive Benutzerhandbuch Inhaltsverzeichnis 1. Komponenten... 2 2. Aufbau... 3 3. Passwort... 4 4. Passwort ändern... 5 5. Bedienfelder... 6 6. Startbildschirme... 7 7. Status...
vertical Desk Phone Exclusive Benutzerhandbuch Inhaltsverzeichnis 1. Komponenten... 2 2. Aufbau... 3 3. Passwort... 4 4. Passwort ändern... 5 5. Bedienfelder... 6 6. Startbildschirme... 7 7. Status...
vertical Desk Phone Entry Benutzerhandbuch
 vertical Desk Phone Entry Benutzerhandbuch Inhaltsverzeichnis 1. Komponenten... 2 2. Aufbau VVX 200... 3 3. Passwort... 4 4. Passwort ändern... 5 5. Bedienfelder... 6 6. Start... 7 7. Status... 8 8. Einen
vertical Desk Phone Entry Benutzerhandbuch Inhaltsverzeichnis 1. Komponenten... 2 2. Aufbau VVX 200... 3 3. Passwort... 4 4. Passwort ändern... 5 5. Bedienfelder... 6 6. Start... 7 7. Status... 8 8. Einen
Doro Experience. Manager. für Android. Tablets. Deutsch
 Doro für Android Tablets Manager Deutsch Einführung Verwenden Sie den Doro Manager, um Anwendungen auf einem Doro über einen Internet-Browser von jedem beliebigen Ort aus zu installieren und zu bearbeiten.
Doro für Android Tablets Manager Deutsch Einführung Verwenden Sie den Doro Manager, um Anwendungen auf einem Doro über einen Internet-Browser von jedem beliebigen Ort aus zu installieren und zu bearbeiten.
Polycom Desktop-Telefone im Vergleich
 PRODUKTMATRIX Polycom Desktop-Telefone im Vergleich Business Media Phones Polycom VVX 101 Polycom VVX 201 Ein kostengünstiges IP-Desktop-Telefon mit einer Leitung Ein kostengünstiges IP-Desktop-Telefon
PRODUKTMATRIX Polycom Desktop-Telefone im Vergleich Business Media Phones Polycom VVX 101 Polycom VVX 201 Ein kostengünstiges IP-Desktop-Telefon mit einer Leitung Ein kostengünstiges IP-Desktop-Telefon
vertical Desk Phone Standard Benutzerhandbuch
 vertical Desk Phone Standard Benutzerhandbuch Inhaltsverzeichnis 1. Komponenten... 2 2. Aufbau... 3 3. Passwort eingeben... 4 4. Passwort ändern... 5 5. Bedienfelder... 6 6. Startbildschirme VVX 400...
vertical Desk Phone Standard Benutzerhandbuch Inhaltsverzeichnis 1. Komponenten... 2 2. Aufbau... 3 3. Passwort eingeben... 4 4. Passwort ändern... 5 5. Bedienfelder... 6 6. Startbildschirme VVX 400...
Polycom VVX Benutzerhandbuch.
 Polycom VVX 1500 Benutzerhandbuch Überblick Grundlegende Funktionen Einen Anruf tätigen Einen Anruf beantworten Einen Anruf beenden Eine Nummer wiederwählen Einen Anruf stummschalten Einen Anruf halten
Polycom VVX 1500 Benutzerhandbuch Überblick Grundlegende Funktionen Einen Anruf tätigen Einen Anruf beantworten Einen Anruf beenden Eine Nummer wiederwählen Einen Anruf stummschalten Einen Anruf halten
OpenTouch Conversation One
 Benutzerhandbuch R2.1.1 8AL90647DEAAed01 1537 1.... 3 2. Installation... 3 3. Starten von OpenTouch Conversation... 3 4. Startseite... 4 5. Ändern Ihres Fotos/Avatars... 5 6. Präsenz... 5 7. Definieren
Benutzerhandbuch R2.1.1 8AL90647DEAAed01 1537 1.... 3 2. Installation... 3 3. Starten von OpenTouch Conversation... 3 4. Startseite... 4 5. Ändern Ihres Fotos/Avatars... 5 6. Präsenz... 5 7. Definieren
Vodafone One Net-App Quick Start Guide Für Android -Smartphone
 Vodafone One Net-App Quick Start Guide Für Android -Smartphone Inhalt Was ist die One Net-App? 1 Installation der One Net-App 2 An- und abmelden 2 Erstmalige Anmeldung 2 Abmelden 2 Persönliche Details
Vodafone One Net-App Quick Start Guide Für Android -Smartphone Inhalt Was ist die One Net-App? 1 Installation der One Net-App 2 An- und abmelden 2 Erstmalige Anmeldung 2 Abmelden 2 Persönliche Details
Vodafone One Net-App Schnellstartanleitung Für Android -Tablet
 Vodafone One Net-App Schnellstartanleitung Für Android -Tablet Power to you Inhalt Was ist die One Net -App? 1 Installation der One Net-App 2 An- und abmelden 2 Erstmalige Anmeldung 2 Abmelden 2 Anzeigesprache
Vodafone One Net-App Schnellstartanleitung Für Android -Tablet Power to you Inhalt Was ist die One Net -App? 1 Installation der One Net-App 2 An- und abmelden 2 Erstmalige Anmeldung 2 Abmelden 2 Anzeigesprache
Kurzanleitung für Polycom VVX 600 Business Media Phone. Datum des Dokuments: 31/07/2013 Version des Dokuments: 1.0d
 Kurzanleitung für Polycom VVX 600 Business Media Phone Datum des Dokuments: 31/07/2013 Version des Dokuments: 1.0d Polycom VVX 600 Business Media Phone Kurzanleitung Inhalt Polycom VVX 600 Business Media
Kurzanleitung für Polycom VVX 600 Business Media Phone Datum des Dokuments: 31/07/2013 Version des Dokuments: 1.0d Polycom VVX 600 Business Media Phone Kurzanleitung Inhalt Polycom VVX 600 Business Media
Vodafone One Net-App Schnellstartanleitung Für Android -Tablet
 Vodafone One Net-App Schnellstartanleitung Für Android -Tablet Inhalt Was ist die One Net-App? 1 Installation der One Net-App 2 An- und abmelden 2 Erstmalige Anmeldung 2 Abmelden 2 Anzeigesprache ändern
Vodafone One Net-App Schnellstartanleitung Für Android -Tablet Inhalt Was ist die One Net-App? 1 Installation der One Net-App 2 An- und abmelden 2 Erstmalige Anmeldung 2 Abmelden 2 Anzeigesprache ändern
Vodafone One Net Manager Schnellstartanleitung Für Benutzer
 Vodafone One Net Manager Schnellstartanleitung Für Benutzer Inhalt Was ist One Net Manager? 1 Unterstützte Browser 1 Zugriff auf One Net Manager 3 Verfügbare Dienste anzeigen 3 Ihre Anrufdienste-Seite
Vodafone One Net Manager Schnellstartanleitung Für Benutzer Inhalt Was ist One Net Manager? 1 Unterstützte Browser 1 Zugriff auf One Net Manager 3 Verfügbare Dienste anzeigen 3 Ihre Anrufdienste-Seite
Vodafone One Net-App Schnellstartanleitung Für iphone
 Vodafone One Net-App Schnellstartanleitung Für iphone Power to you Inhalt Was ist die One Net -App? 1 Installation der One Net-App 2 An- und abmelden 2 Erstmalige Anmeldung 2 Abmelden 2 Anzeigesprache
Vodafone One Net-App Schnellstartanleitung Für iphone Power to you Inhalt Was ist die One Net -App? 1 Installation der One Net-App 2 An- und abmelden 2 Erstmalige Anmeldung 2 Abmelden 2 Anzeigesprache
Vodafone One Net-App Schnellstartanleitung Für Android -Smartphone
 Vodafone One Net-App Schnellstartanleitung Für Android -Smartphone Power to you Inhalt Was ist die One Net -App? 1 Installation der One Net-App 2 An- und abmelden 2 Erstmalige Anmeldung 2 Abmelden 2 Anzeigesprache
Vodafone One Net-App Schnellstartanleitung Für Android -Smartphone Power to you Inhalt Was ist die One Net -App? 1 Installation der One Net-App 2 An- und abmelden 2 Erstmalige Anmeldung 2 Abmelden 2 Anzeigesprache
Vodafone One Net-App Schnellstartanleitung Für Android -Tablet
 Vodafone One Net-App Schnellstartanleitung Für Android -Tablet Power to you Inhalt Was ist die One Net -App? 1 Installation der One Net-App 2 An- und abmelden 2 Erstmalige Anmeldung 2 Abmelden 2 Anzeigesprache
Vodafone One Net-App Schnellstartanleitung Für Android -Tablet Power to you Inhalt Was ist die One Net -App? 1 Installation der One Net-App 2 An- und abmelden 2 Erstmalige Anmeldung 2 Abmelden 2 Anzeigesprache
... Agenda. Wir laden zu einer Konferenz ein. Moderne Kommunikationsanlage für die Mediengruppe Weser-Kurier
 1 Moderne Kommunikationsanlage für die Mediengruppe Weser-Kurier Agenda Vorstellung Der PC als Telefon Softphone-Beschreibung Erweiterte Funktionen Konferenzen Praxisteil Softclient / Headset Wie wird
1 Moderne Kommunikationsanlage für die Mediengruppe Weser-Kurier Agenda Vorstellung Der PC als Telefon Softphone-Beschreibung Erweiterte Funktionen Konferenzen Praxisteil Softclient / Headset Wie wird
GroupWise WebAccess- Basisschnittstelle
 GroupWise WebAccess-Basisschnittstelle - Kurzanleitung 8 Novell GroupWise WebAccess- Basisschnittstelle KURZANLEITUNG www.novell.com Verwendung der GroupWise WebAccess- Basisschnittstelle Nachdem Ihr Systemadministrator
GroupWise WebAccess-Basisschnittstelle - Kurzanleitung 8 Novell GroupWise WebAccess- Basisschnittstelle KURZANLEITUNG www.novell.com Verwendung der GroupWise WebAccess- Basisschnittstelle Nachdem Ihr Systemadministrator
Bluetooth Kopplung. Benutzerhandbuch
 Bluetooth Kopplung Benutzerhandbuch Copyright 2012, 2016 HP Development Company, L.P. Microsoft, Windows und Windows Vista sind eingetragene Marken der Microsoft Corporation in den USA. Bluetooth ist eine
Bluetooth Kopplung Benutzerhandbuch Copyright 2012, 2016 HP Development Company, L.P. Microsoft, Windows und Windows Vista sind eingetragene Marken der Microsoft Corporation in den USA. Bluetooth ist eine
Schnellübersichten. ECDL Online-Zusammenarbeit
 Schnellübersichten ECDL Online-Zusammenarbeit 2 Vorbereitung zur Online-Zusammenarbeit 2 3 Online zusammenarbeiten 3 4 Termine online planen 5 5 Meetings online abhalten 6 6 Online-Lernplattformen einsetzen
Schnellübersichten ECDL Online-Zusammenarbeit 2 Vorbereitung zur Online-Zusammenarbeit 2 3 Online zusammenarbeiten 3 4 Termine online planen 5 5 Meetings online abhalten 6 6 Online-Lernplattformen einsetzen
Kurzanleitung für die mobile GroupWise Messenger 18-App
 Kurzanleitung für die mobile GroupWise Messenger 18-App November 2017 Kurzanleitung für die mobile GroupWise Messenger-App GroupWise Messenger ist für unterstützte ios-, Android- und BlackBerry-Mobilgeräte
Kurzanleitung für die mobile GroupWise Messenger 18-App November 2017 Kurzanleitung für die mobile GroupWise Messenger-App GroupWise Messenger ist für unterstützte ios-, Android- und BlackBerry-Mobilgeräte
Chat-Mitteilungen. Verbindung zu einem Chat-Server herstellen. Chat-Einstellungen empfangen. Chat-Einstellungen ändern.
 2007 Nokia. Alle Rechte vorbehalten. Nokia, Nokia Connecting People, Nseries und N77 sind Marken oder eingetragene Marken der Nokia Corporation. Andere in diesem Handbuch erwähnte Produktund Firmennamen
2007 Nokia. Alle Rechte vorbehalten. Nokia, Nokia Connecting People, Nseries und N77 sind Marken oder eingetragene Marken der Nokia Corporation. Andere in diesem Handbuch erwähnte Produktund Firmennamen
Vodafone One Net-App Schnellstartanleitung Für PC
 Vodafone One Net-App Schnellstartanleitung Für PC Power to you Inhalt Was ist die One Net-App? 1 Installation der One Net-App 2 An- und abmelden 2 Erstmalige Anmeldung 2 One Net-App beim Hochfahren Ihres
Vodafone One Net-App Schnellstartanleitung Für PC Power to you Inhalt Was ist die One Net-App? 1 Installation der One Net-App 2 An- und abmelden 2 Erstmalige Anmeldung 2 One Net-App beim Hochfahren Ihres
Ausgabe 1 DE. Nokia und Nokia Connecting People sind eingetragene Marken der Nokia Corporation
 9246157 Ausgabe 1 DE Nokia und Nokia Connecting People sind eingetragene Marken der Nokia Corporation Nokia 9300i Herunterladen von Kontakten auf den Kfz- Einbausatz Nokia 616 Nokia 9300i Herunterladen
9246157 Ausgabe 1 DE Nokia und Nokia Connecting People sind eingetragene Marken der Nokia Corporation Nokia 9300i Herunterladen von Kontakten auf den Kfz- Einbausatz Nokia 616 Nokia 9300i Herunterladen
Vodafone One Net-App Schnellstartanleitung Für PC
 Vodafone One Net-App Schnellstartanleitung Für PC Inhalt Was ist die One Net-App? 1 Installation der One Net-App 2 An- und abmelden 2 Sprache vor der Anmeldung ändern 2 Erstmalige Anmeldung 2 One Net-App
Vodafone One Net-App Schnellstartanleitung Für PC Inhalt Was ist die One Net-App? 1 Installation der One Net-App 2 An- und abmelden 2 Sprache vor der Anmeldung ändern 2 Erstmalige Anmeldung 2 One Net-App
Vodafone One Net Manager Schnellstartanleitung Für Benutzer
 Vodafone One Net Manager Schnellstartanleitung Für Benutzer Power to you Inhalt Was ist One Net Manager? 1 Unterstützte Browser 1 Zugriff auf One Net Manager 3 Verfügbare Dienste anzeigen 3 Ihre Anrufdienste-Seite
Vodafone One Net Manager Schnellstartanleitung Für Benutzer Power to you Inhalt Was ist One Net Manager? 1 Unterstützte Browser 1 Zugriff auf One Net Manager 3 Verfügbare Dienste anzeigen 3 Ihre Anrufdienste-Seite
Passwort, -Adresse und einen Kontakt registrieren
 Starterhandbuch Lesen Sie dieses Handbuch sorgfältig durch, bevor Sie das Produkt verwenden, und bewahren Sie das Handbuch griffbereit auf. BIS ZUM MAXIMALEN UMFANG, DER DURCH GELTENDES RECHT ZULÄSSIG
Starterhandbuch Lesen Sie dieses Handbuch sorgfältig durch, bevor Sie das Produkt verwenden, und bewahren Sie das Handbuch griffbereit auf. BIS ZUM MAXIMALEN UMFANG, DER DURCH GELTENDES RECHT ZULÄSSIG
Vodafone One Net-App Schnellstartanleitung Für PC
 Vodafone One Net-App Schnellstartanleitung Für PC Power to you Inhalt Was ist die One Net -App? 1 Installation der One Net-App 2 An- und abmelden 2 Erstmalige Anmeldung 2 One Net-App beim Hochfahren Ihres
Vodafone One Net-App Schnellstartanleitung Für PC Power to you Inhalt Was ist die One Net -App? 1 Installation der One Net-App 2 An- und abmelden 2 Erstmalige Anmeldung 2 One Net-App beim Hochfahren Ihres
Avaya J129 IP-Telefon (SIP) Kurzübersicht
 Avaya J129 IP-Telefon (SIP) Kurzübersicht Hauptmenü Name Letzte e Kontakte Sprachmitteilungen Funktionen Einstellungen Netzwerkinformationen Sperren Abmelden Administration Über IP Deskphone Version 2.0
Avaya J129 IP-Telefon (SIP) Kurzübersicht Hauptmenü Name Letzte e Kontakte Sprachmitteilungen Funktionen Einstellungen Netzwerkinformationen Sperren Abmelden Administration Über IP Deskphone Version 2.0
Polycom IP 650. Bedienungsanleitung.
 Polycom IP 650 Bedienungsanleitung Inhalt Überblick über das Telefon Basisfunktionen des Telefons Anrufen Anruf annehmen Anruf beenden Wahlwiederholung Anruf stummschalten Anruf halten Weiterverbinden
Polycom IP 650 Bedienungsanleitung Inhalt Überblick über das Telefon Basisfunktionen des Telefons Anrufen Anruf annehmen Anruf beenden Wahlwiederholung Anruf stummschalten Anruf halten Weiterverbinden
Vodafone One Net-App Schnellstartanleitung Für ipad
 Vodafone One Net-App Schnellstartanleitung Für ipad Inhalt Was ist die One Net-App? 1 Installation der One Net-App 2 An- und abmelden 2 Erstmalige Anmeldung 2 Abmelden 2 Anzeigesprache ändern 2 Persönliche
Vodafone One Net-App Schnellstartanleitung Für ipad Inhalt Was ist die One Net-App? 1 Installation der One Net-App 2 An- und abmelden 2 Erstmalige Anmeldung 2 Abmelden 2 Anzeigesprache ändern 2 Persönliche
Dokumentation. HiPath 500, HiPath 2000, HiPath 3000, HiPath 5000 HiPath 4000, HiPath OpenOffice ME OpenStage 60/80 OpenStage 60/80 T
 Dokumentation HiPath 500, HiPath 2000, HiPath 3000, HiPath 5000 HiPath 4000, HiPath OpenOffice ME OpenStage 60/80 OpenStage 60/80 T Kurzbedienungsanleitung Communication for the open minded Siemens Enterprise
Dokumentation HiPath 500, HiPath 2000, HiPath 3000, HiPath 5000 HiPath 4000, HiPath OpenOffice ME OpenStage 60/80 OpenStage 60/80 T Kurzbedienungsanleitung Communication for the open minded Siemens Enterprise
Hier können Sie Ihr Produkt registrieren und Unterstützung erhalten: S10 S10A. Kurzanleitung
 Hier können Sie Ihr Produkt registrieren und Unterstützung erhalten: www.philips.com/welcome S10 S10A Kurzanleitung 1 Erste Schritte Anschließen der Basisstation 1 2 Aufladen Ihres Telefons Konfigurieren
Hier können Sie Ihr Produkt registrieren und Unterstützung erhalten: www.philips.com/welcome S10 S10A Kurzanleitung 1 Erste Schritte Anschließen der Basisstation 1 2 Aufladen Ihres Telefons Konfigurieren
Ausgabe 1 DE. Nokia und Nokia Connecting People sind eingetragene Marken der Nokia Corporation
 9246155 Ausgabe 1 DE Nokia und Nokia Connecting People sind eingetragene Marken der Nokia Corporation Nokia 9300i Verwenden der Anwendung "Adressbuch herunterlad." Nokia 9300i Verwenden der Anwendung "Adressbuch
9246155 Ausgabe 1 DE Nokia und Nokia Connecting People sind eingetragene Marken der Nokia Corporation Nokia 9300i Verwenden der Anwendung "Adressbuch herunterlad." Nokia 9300i Verwenden der Anwendung "Adressbuch
bla bla Messenger Benutzeranleitung
 bla bla Messenger Benutzeranleitung Messenger Messenger: Benutzeranleitung Veröffentlicht Montag, 16. Februar 2015 Version 1.0 Copyright 2006-2015 OPEN-XCHANGE Inc. Dieses Werk ist geistiges Eigentum der
bla bla Messenger Benutzeranleitung Messenger Messenger: Benutzeranleitung Veröffentlicht Montag, 16. Februar 2015 Version 1.0 Copyright 2006-2015 OPEN-XCHANGE Inc. Dieses Werk ist geistiges Eigentum der
5.5.2 September A. Polycom RealPresence Trio mit Skype for Business
 BENUTZERHANDBUCH 5.5.2 September 2017 3725-84321-004A Polycom RealPresence Trio mit Skype for Business Copyright 2017, Polycom, Inc. Alle Rechte vorbehalten. Ohne die ausdrückliche schriftliche Genehmigung
BENUTZERHANDBUCH 5.5.2 September 2017 3725-84321-004A Polycom RealPresence Trio mit Skype for Business Copyright 2017, Polycom, Inc. Alle Rechte vorbehalten. Ohne die ausdrückliche schriftliche Genehmigung
Computer-Grundlagen. Inhalt
 Computer-Grundlagen Inhalt Vorwort... I So benutzen Sie dieses Buch... II Inhalt... V Erste Schritte... 1 Übungsbeispiel PC einschalten und sich anmelden...1 Das Hochfahren...1 Anmelden am Betriebssystem...2
Computer-Grundlagen Inhalt Vorwort... I So benutzen Sie dieses Buch... II Inhalt... V Erste Schritte... 1 Übungsbeispiel PC einschalten und sich anmelden...1 Das Hochfahren...1 Anmelden am Betriebssystem...2
Fehlerbehebung zu Bluetooth Problemen mit Garmin Connect Mobile
 Fehlerbehebung zu Bluetooth Problemen mit Garmin Connect Mobile Viele Garmin Geräte kommunizieren mit Garmin Connect Mobile über die Bluetooth Low Energy Technologie (BLE oder Bluetooth Smart). Es kann
Fehlerbehebung zu Bluetooth Problemen mit Garmin Connect Mobile Viele Garmin Geräte kommunizieren mit Garmin Connect Mobile über die Bluetooth Low Energy Technologie (BLE oder Bluetooth Smart). Es kann
Über die Autoren 7. Teil I Windows 8.1 kennenlernen 23. Kapitel 1 Erster Kontakt mit Windows 8.1 25
 Inhaltsverzeichnis Über die Autoren 7 Einführung 17 Über dieses Buch 18 Konventionen in diesem Buch 18 Was Sie nicht lesen müssen 19 Törichte Annahmen über den Leser 19 Wie dieses Buch aufgebaut ist 20
Inhaltsverzeichnis Über die Autoren 7 Einführung 17 Über dieses Buch 18 Konventionen in diesem Buch 18 Was Sie nicht lesen müssen 19 Törichte Annahmen über den Leser 19 Wie dieses Buch aufgebaut ist 20
Sage CRM 7.3 SP1 Das Thema Modern
 Sage CRM 7.3 SP1 Das Thema Modern Einführung Das Thema Modern ist ein optionales Oberflächenthema für bestehende Sage CRM Kunden und gleichzeitig das Standardthema für neue Sage CRM Kunden. Mit diesem
Sage CRM 7.3 SP1 Das Thema Modern Einführung Das Thema Modern ist ein optionales Oberflächenthema für bestehende Sage CRM Kunden und gleichzeitig das Standardthema für neue Sage CRM Kunden. Mit diesem
Auf einen Blick. Auf einen Blick. 1 Den Computer kennenlernen Windows kennenlernen Mit Ordnern und Dateien arbeiten...
 Auf einen Blick Auf einen Blick 1 Den Computer kennenlernen... 13 2 Windows kennenlernen... 31 3 Mit Ordnern und Dateien arbeiten... 45 4 Weitere Geräte an den Computer anschließen... 67 5 Wichtige Windows-Funktionen
Auf einen Blick Auf einen Blick 1 Den Computer kennenlernen... 13 2 Windows kennenlernen... 31 3 Mit Ordnern und Dateien arbeiten... 45 4 Weitere Geräte an den Computer anschließen... 67 5 Wichtige Windows-Funktionen
Auf einen Blick. Über den Autor... 9 Einführung Teil I: Windows 10 kennenlernen Teil II: Windows 10 und das World Wide Web...
 Auf einen Blick Über den Autor.... 9 Einführung... 19 Teil I: Windows 10 kennenlernen.... 25 Kapitel 1: Erster Kontakt mit Windows 10.... 27 Kapitel 2: Die Startseite und ihre Apps kennenlernen.... 47
Auf einen Blick Über den Autor.... 9 Einführung... 19 Teil I: Windows 10 kennenlernen.... 25 Kapitel 1: Erster Kontakt mit Windows 10.... 27 Kapitel 2: Die Startseite und ihre Apps kennenlernen.... 47
Online-Grundlagen. Inhalt
 Inhalt Vorwort... I So benutzen Sie dieses Buch... II Inhalt... V Grundlegende Kenntnisse... 1 Entwicklung des Internets...1 Der Anfang - ARPANET...1 E-Mail gibt es schon seit 1972...1 Das WWW entstand
Inhalt Vorwort... I So benutzen Sie dieses Buch... II Inhalt... V Grundlegende Kenntnisse... 1 Entwicklung des Internets...1 Der Anfang - ARPANET...1 E-Mail gibt es schon seit 1972...1 Das WWW entstand
Plantronics Hub für Windows/Mac. Bedienungsanleitung, v3.11.x
 Plantronics Hub für Windows/Mac Bedienungsanleitung, v3.11.x Inhalt Plantronics Hub Software 3 Installieren der Software 3 Grundmerkmale 4 Erste Ansicht 4 Auswahl des Primärgeräts 4 Einstellungen anpassen
Plantronics Hub für Windows/Mac Bedienungsanleitung, v3.11.x Inhalt Plantronics Hub Software 3 Installieren der Software 3 Grundmerkmale 4 Erste Ansicht 4 Auswahl des Primärgeräts 4 Einstellungen anpassen
Vodafone One Net Manager Schnellstartanleitung Für Administratoren
 Vodafone One Net Manager Schnellstartanleitung Für Administratoren Power to you Inhalt Was ist One Net Manager? 1 Unterstützte Browser 2 Verwaltung von One Net Business 2 Zugriff auf One Net Manager 3
Vodafone One Net Manager Schnellstartanleitung Für Administratoren Power to you Inhalt Was ist One Net Manager? 1 Unterstützte Browser 2 Verwaltung von One Net Business 2 Zugriff auf One Net Manager 3
Vodafone One Net Manager Schnellstartanleitung Für Administratoren
 Vodafone One Net Manager Schnellstartanleitung Für Administratoren Inhalt Was ist One Net Manager? 1 Unterstützte Browser 2 Verwaltung von One Net Business 2 Zugriff auf One Net Manager 3 Navigation zwischen
Vodafone One Net Manager Schnellstartanleitung Für Administratoren Inhalt Was ist One Net Manager? 1 Unterstützte Browser 2 Verwaltung von One Net Business 2 Zugriff auf One Net Manager 3 Navigation zwischen
Computer-Grundlagen. Inhalt
 Computer-Grundlagen Inhalt Vorwort... I So benutzen Sie dieses Buch... II Inhalt... V Erste Schritte... 1 Übungsbeispiel PC einschalten und sich anmelden...1 Das Hochfahren...1 Anmelden am Betriebssystem...2
Computer-Grundlagen Inhalt Vorwort... I So benutzen Sie dieses Buch... II Inhalt... V Erste Schritte... 1 Übungsbeispiel PC einschalten und sich anmelden...1 Das Hochfahren...1 Anmelden am Betriebssystem...2
Dell Canvas Palettes. Benutzerhandbuch
 Dell Canvas Palettes Benutzerhandbuch Anmerkungen, Vorsichtshinweise und Warnungen ANMERKUNG: Eine ANMERKUNG macht auf wichtige Informationen aufmerksam, mit denen Sie Ihr Produkt besser einsetzen können.
Dell Canvas Palettes Benutzerhandbuch Anmerkungen, Vorsichtshinweise und Warnungen ANMERKUNG: Eine ANMERKUNG macht auf wichtige Informationen aufmerksam, mit denen Sie Ihr Produkt besser einsetzen können.
Chapter 0: Übersicht über das Digital- Tischtelefon 7316E. Chapter 1: Einrichtung des Telefons
 7316E Übersicht Chapter 0: Übersicht über das Digital- Tischtelefon 7316E D Auflegen-Taste Beendet einen aktiven Anruf oder eine aktive Funktion. E Tastenfeld Wird zur Eingabe von Rufnummern und den Zugriff
7316E Übersicht Chapter 0: Übersicht über das Digital- Tischtelefon 7316E D Auflegen-Taste Beendet einen aktiven Anruf oder eine aktive Funktion. E Tastenfeld Wird zur Eingabe von Rufnummern und den Zugriff
Kurzanleitung für Panasonic KX-UT670
 Kurzanleitung für Panasonic KX-UT670 Erstellt März 2015, Version 31.03.2015 Anleitung für die Bedienung des Telefons Panasonic KX-UT670 Allgemeine Instruktionen und Hinweise sowie die ausführliche Beschreibung
Kurzanleitung für Panasonic KX-UT670 Erstellt März 2015, Version 31.03.2015 Anleitung für die Bedienung des Telefons Panasonic KX-UT670 Allgemeine Instruktionen und Hinweise sowie die ausführliche Beschreibung
Vison für Mac BENUTZERHANDBUCH
 Vison für Mac BENUTZERHANDBUCH Copyright 1981-2016 Netop Business Solutions A/S. Alle Rechte vorbehalten. Teile unter Lizenz Dritter. Senden Sie Ihr Feedback an: Netop Business Solutions A/S Bregnerodvej
Vison für Mac BENUTZERHANDBUCH Copyright 1981-2016 Netop Business Solutions A/S. Alle Rechte vorbehalten. Teile unter Lizenz Dritter. Senden Sie Ihr Feedback an: Netop Business Solutions A/S Bregnerodvej
Schnellstartanleitung
 Schnellstartanleitung Inhalt: Ein Projekt erstellen Ein Projekt verwalten und bearbeiten Projekt/Assessment-Ergebnisse anzeigen Dieses Dokument soll Ihnen dabei helfen, Assessments auf der Plattform CEB
Schnellstartanleitung Inhalt: Ein Projekt erstellen Ein Projekt verwalten und bearbeiten Projekt/Assessment-Ergebnisse anzeigen Dieses Dokument soll Ihnen dabei helfen, Assessments auf der Plattform CEB
iphone 3G S Das Buch Kapitel 1 1 The Bare Essentials Was Sie zuerst lernen müssen Kapitel 2 19 Phoneheads Wie Sie mit dem iphone telefonieren
 Kapitel 1 1 The Bare Essentials Was Sie zuerst lernen müssen Das iphone ein- und ausschalten 2 Das iphone schlafen legen 3 Mit itunes Zeug in Ihr iphone laden 4 Zurück zum Startbildschirm 5 Das iphone
Kapitel 1 1 The Bare Essentials Was Sie zuerst lernen müssen Das iphone ein- und ausschalten 2 Das iphone schlafen legen 3 Mit itunes Zeug in Ihr iphone laden 4 Zurück zum Startbildschirm 5 Das iphone
Blackwire 5200-Serie. Schnurgebundenes USB-Headset mit 3,5mm-Stecker. Bedienungsanleitung
 Blackwire 5200-Serie Schnurgebundenes USB-Headset mit 3,5mm-Stecker Bedienungsanleitung Inhalt Überblick 3 Einrichtung 4 Download der Software 4 Passung 5 Kopfbügel anpassen 5 Positionieren des Mikrofonarms
Blackwire 5200-Serie Schnurgebundenes USB-Headset mit 3,5mm-Stecker Bedienungsanleitung Inhalt Überblick 3 Einrichtung 4 Download der Software 4 Passung 5 Kopfbügel anpassen 5 Positionieren des Mikrofonarms
Avaya 3720 DECT- Telefon Kurzanleitung
 Avaya 3720 DECT- Telefon Kurzanleitung LED Anzeige Softkeys Navigationstaste Annehmen- Taste Sprachmitteilungen Tastensperre und Groß-/ Kleinschreibung Symbole auf dem Display Signalstärke Akkustatus Mikrofon
Avaya 3720 DECT- Telefon Kurzanleitung LED Anzeige Softkeys Navigationstaste Annehmen- Taste Sprachmitteilungen Tastensperre und Groß-/ Kleinschreibung Symbole auf dem Display Signalstärke Akkustatus Mikrofon
Avaya 374x DECT-Telefon. Kurzanleitung
 Avaya 374x DECT-Telefon Kurzanleitung 001 LED Multifunktions-/Alarm-Taste Lauter-Taste Leister-Taste Stummschalttaste Softkeys Annehmen-Taste Taste für Sprachmitteilungen Tastbare Kennzeichnungen Tastensperre
Avaya 374x DECT-Telefon Kurzanleitung 001 LED Multifunktions-/Alarm-Taste Lauter-Taste Leister-Taste Stummschalttaste Softkeys Annehmen-Taste Taste für Sprachmitteilungen Tastbare Kennzeichnungen Tastensperre
UPC Cloud-basierte Internet Telefonie mit Mitel 6863i / 6865i / 6867i / 6869i Bedienungsanleitung
 UPC Cloud-basierte Internet Telefonie mit Mitel 6863i / 6865i / 6867i / 6869i Bedienungsanleitung Ausgabedatum 09.2017, Dokumentversion 1.0 2017 UPC Schweiz GmbH 1. Übersicht Aastra / Mitel 6863i Aastra
UPC Cloud-basierte Internet Telefonie mit Mitel 6863i / 6865i / 6867i / 6869i Bedienungsanleitung Ausgabedatum 09.2017, Dokumentversion 1.0 2017 UPC Schweiz GmbH 1. Übersicht Aastra / Mitel 6863i Aastra
1 Start mit dem iphone Die Tastatur Telefonieren Nachrichten senden und empfangen Ins Internet mit Safari 119.
 Auf einen Blick 1 Start mit dem iphone 15 2 Die Tastatur 53 3 Telefonieren 71 4 Nachrichten senden und empfangen 105 5 Ins Internet mit Safari 119 6 E-Mails 151 7 Kalender, Erinnerungen & Kontakte 173
Auf einen Blick 1 Start mit dem iphone 15 2 Die Tastatur 53 3 Telefonieren 71 4 Nachrichten senden und empfangen 105 5 Ins Internet mit Safari 119 6 E-Mails 151 7 Kalender, Erinnerungen & Kontakte 173
Dokumentation. HiPath 8000 OpenStage 60/80. Kurzbedienungsanleitung. Communication for the open minded
 Dokumentation HiPath 8000 OpenStage 60/80 Kurzbedienungsanleitung Communication for the open minded Siemens Enterprise Communications www.siemens.de/open Bedienung Ihres Telefons Bedienung Ihres Telefons
Dokumentation HiPath 8000 OpenStage 60/80 Kurzbedienungsanleitung Communication for the open minded Siemens Enterprise Communications www.siemens.de/open Bedienung Ihres Telefons Bedienung Ihres Telefons
FRITZ!Fon C4. Kurzanleitung
 FRITZ!Fon C4 Kurzanleitung Lieferumfang FRITZ!Fon C4 Kurzanleitung Hinweise Sicherheit Lassen Sie keine Flüssigkeit in das Innere von FRITZ!Fon C4 eindringen. Elektrische Schläge oder Kurzschlüsse können
FRITZ!Fon C4 Kurzanleitung Lieferumfang FRITZ!Fon C4 Kurzanleitung Hinweise Sicherheit Lassen Sie keine Flüssigkeit in das Innere von FRITZ!Fon C4 eindringen. Elektrische Schläge oder Kurzschlüsse können
bla bla Messenger Benutzeranleitung
 bla bla Messenger Benutzeranleitung Messenger Messenger: Benutzeranleitung Veröffentlicht Mittwoch, 23. März 2016 Version 1.2.0 Copyright 2016-2016 OX Software GmbH. Dieses Werk ist geistiges Eigentum
bla bla Messenger Benutzeranleitung Messenger Messenger: Benutzeranleitung Veröffentlicht Mittwoch, 23. März 2016 Version 1.2.0 Copyright 2016-2016 OX Software GmbH. Dieses Werk ist geistiges Eigentum
Google Cloud Print Anleitung
 Google Cloud Print Anleitung Version 0 GER Zu den Hinweisen In diesem Benutzerhandbuch wird das folgende Symbol verwendet: Hinweise informieren Sie darüber, wie auf eine bestimmte Situation reagiert werden
Google Cloud Print Anleitung Version 0 GER Zu den Hinweisen In diesem Benutzerhandbuch wird das folgende Symbol verwendet: Hinweise informieren Sie darüber, wie auf eine bestimmte Situation reagiert werden
Blackwire 3200-Serie. Bedienungsanleitung
 Blackwire 3200-Serie Bedienungsanleitung Inhalt Überblick 3 Einrichtung 4 Download der Software 4 Passung 5 Kopfbügel anpassen 5 Positionieren des Mikrofonarms 5 Anpassen des Mikrofonarms 5 Nutzung der
Blackwire 3200-Serie Bedienungsanleitung Inhalt Überblick 3 Einrichtung 4 Download der Software 4 Passung 5 Kopfbügel anpassen 5 Positionieren des Mikrofonarms 5 Anpassen des Mikrofonarms 5 Nutzung der
Jabra. Speak 510. Benutzerhandbuch
 Jabra Speak 510 Benutzerhandbuch 2015 GN Audio A/S. Alle Rechte vorbehalten. Jabra ist eine eingetragene Handelsmarke von GN Audio A/S. Alle anderen hier enthaltenen Warenzeichen sind das Eigentum ihrer
Jabra Speak 510 Benutzerhandbuch 2015 GN Audio A/S. Alle Rechte vorbehalten. Jabra ist eine eingetragene Handelsmarke von GN Audio A/S. Alle anderen hier enthaltenen Warenzeichen sind das Eigentum ihrer
TOOLS for CC121 Installationshandbuch
 TOOLS for CC121 shandbuch Informationen Diese Software und dieses shandbuch sind im Sinne des Urheberrechts alleiniges Eigentum der Yamaha Corporation. Das Kopieren der Software und die Reproduktion dieser
TOOLS for CC121 shandbuch Informationen Diese Software und dieses shandbuch sind im Sinne des Urheberrechts alleiniges Eigentum der Yamaha Corporation. Das Kopieren der Software und die Reproduktion dieser
HP Visual Collaboration Desktop. Erste Schritte. HP Visual Collaboration Desktop v1.0
 HP Visual Collaboration Desktop Erste Schritte HP Visual Collaboration Desktop v1.0 First Edition: December 2010 Rechtliche Hinweise 2010 Copyright Hewlett-Packard Development Company, L.P. Änderungen
HP Visual Collaboration Desktop Erste Schritte HP Visual Collaboration Desktop v1.0 First Edition: December 2010 Rechtliche Hinweise 2010 Copyright Hewlett-Packard Development Company, L.P. Änderungen
e-fon PRO Cloud-basierte Internet Telefonie mit Aastra/MITEL 6863i / 6865i / 6867i / 6869i Bedienungsanleitung Version mn
 e-fon PRO Cloud-basierte Internet Telefonie mit Aastra/MITEL 6863i / 6865i / 6867i / 6869i Bedienungsanleitung Version 20160219 mn Seite 1 1 Übersicht Aastra / Mitel 6863i Aastra / Mitel 6865i 1 Hörer
e-fon PRO Cloud-basierte Internet Telefonie mit Aastra/MITEL 6863i / 6865i / 6867i / 6869i Bedienungsanleitung Version 20160219 mn Seite 1 1 Übersicht Aastra / Mitel 6863i Aastra / Mitel 6865i 1 Hörer
Erforderliche Umgebung
 Erforderliche Umgebung Unterstützte Geräte ipod Touch: ab 5. Generation iphone: ab iphone 4S ipad: ab ipad 2 Unterstützte Netzwerkverbindung Wi-Fi 3G 4G LTE Unterstützte Betriebssysteme ios ab Version
Erforderliche Umgebung Unterstützte Geräte ipod Touch: ab 5. Generation iphone: ab iphone 4S ipad: ab ipad 2 Unterstützte Netzwerkverbindung Wi-Fi 3G 4G LTE Unterstützte Betriebssysteme ios ab Version
Calisto USB-Speakerphone. Bedienungsanleitung
 Calisto 7200 USB-Speakerphone Bedienungsanleitung Inhalt Überblick 3 Verbinden mit dem PC 4 Tägliche Benutzung 5 Lautstärke 5 Lautstärke 5 Stummschalten/Beenden der Stummschaltung 5 Annehmen und Beenden
Calisto 7200 USB-Speakerphone Bedienungsanleitung Inhalt Überblick 3 Verbinden mit dem PC 4 Tägliche Benutzung 5 Lautstärke 5 Lautstärke 5 Stummschalten/Beenden der Stummschaltung 5 Annehmen und Beenden
IP Phone BENUTZERHANDBUCH
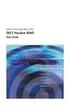 M I T E L N E T W O R K S 5001 IP Phone BENUTZERHANDBUCH 3300 ICP - 7.0 Inhaltsverzeichnis INFORMATIONEN ZU IHREM APPARAT 1 Telefonstatusanzeigen 2 Für Benutzer von 3300 ICP-Systemen mit Ausfallsicherung
M I T E L N E T W O R K S 5001 IP Phone BENUTZERHANDBUCH 3300 ICP - 7.0 Inhaltsverzeichnis INFORMATIONEN ZU IHREM APPARAT 1 Telefonstatusanzeigen 2 Für Benutzer von 3300 ICP-Systemen mit Ausfallsicherung
Phonelink-Bedienungsanleitung [DE]
![Phonelink-Bedienungsanleitung [DE] Phonelink-Bedienungsanleitung [DE]](/thumbs/56/38972999.jpg) Phonelink-Bedienungsanleitung [DE] Erste Schritte Bevor Sie Phonelink starten, stellen Sie sicher, dass das Bluetooth-Menü Ihres Mobiltelefons geöffnet, Bluetooth eingeschaltet und das Mobiltelefon für
Phonelink-Bedienungsanleitung [DE] Erste Schritte Bevor Sie Phonelink starten, stellen Sie sicher, dass das Bluetooth-Menü Ihres Mobiltelefons geöffnet, Bluetooth eingeschaltet und das Mobiltelefon für
Kapitel 1 Erste Schritte mit Windows 7
 Kapitel 1 Erste Schritte mit Windows 7 4 Windows 7 starten 6 Was Sie mit Windows 7 anfangen können 7 Der Windows-7-Bildschirm 8 Die Maus mit Windows 7 verwenden 10 Hilfe holen 12 Ihr Exemplar von Windows
Kapitel 1 Erste Schritte mit Windows 7 4 Windows 7 starten 6 Was Sie mit Windows 7 anfangen können 7 Der Windows-7-Bildschirm 8 Die Maus mit Windows 7 verwenden 10 Hilfe holen 12 Ihr Exemplar von Windows
5.5.2 September A. Polycom RealPresence Trio - System
 BENUTZERHANDBUCH 5.5.2 September 2017 3725-20598-006A Polycom RealPresence Trio - System Copyright 2017, Polycom, Inc. Alle Rechte vorbehalten. Ohne die ausdrückliche schriftliche Genehmigung von Polycom,
BENUTZERHANDBUCH 5.5.2 September 2017 3725-20598-006A Polycom RealPresence Trio - System Copyright 2017, Polycom, Inc. Alle Rechte vorbehalten. Ohne die ausdrückliche schriftliche Genehmigung von Polycom,
Calisto 610. Schnurgebundenes USB-Speakerphone. Bedienungsanleitung
 Calisto 610 Schnurgebundenes USB-Speakerphone Bedienungsanleitung Inhalt Willkommen 3 Systemvoraussetzungen 3 Lieferumfang 4 Lautsprecherbedienung 5 Anschließen an den PC und Anrufen 6 Plantronics Hub
Calisto 610 Schnurgebundenes USB-Speakerphone Bedienungsanleitung Inhalt Willkommen 3 Systemvoraussetzungen 3 Lieferumfang 4 Lautsprecherbedienung 5 Anschließen an den PC und Anrufen 6 Plantronics Hub
Kurzanleitung für Polycom VVX 400 Business Media Phone. Datum des Dokuments: 28/01/2014 Version des Dokuments: 1.0d
 Kurzanleitung für Polycom VVX 400 Business Media Phone Datum des Dokuments: 28/01/2014 Version des Dokuments: 1.0d VVX400 Kurzanleitung Inhalt VVX400 Diagramm... 3 Polycom VVX400/410 Telefon-Feature-Überblick...
Kurzanleitung für Polycom VVX 400 Business Media Phone Datum des Dokuments: 28/01/2014 Version des Dokuments: 1.0d VVX400 Kurzanleitung Inhalt VVX400 Diagramm... 3 Polycom VVX400/410 Telefon-Feature-Überblick...
DoorBird Connect Snom
 SYSTEMANFORDERUNGEN DoorBird IP Video Door Station D10x/D20x/D21x-Series oder DoorBird IP Upgrade D301A (Firmware Version 000119 und höher für Video-Funktionalität notwendig) D1XX, D3XX (D375 und D385
SYSTEMANFORDERUNGEN DoorBird IP Video Door Station D10x/D20x/D21x-Series oder DoorBird IP Upgrade D301A (Firmware Version 000119 und höher für Video-Funktionalität notwendig) D1XX, D3XX (D375 und D385
Kurzanleitung für den MyDrive Client
 Kurzanleitung für den MyDrive Client Hinweis: Prüfen bei Problemen zuerst, ob eine neuere Version vorhanden ist und installieren Sie diese. Version 1.1 - Kopieren von einzelnen Files innerhalb von MyDrive
Kurzanleitung für den MyDrive Client Hinweis: Prüfen bei Problemen zuerst, ob eine neuere Version vorhanden ist und installieren Sie diese. Version 1.1 - Kopieren von einzelnen Files innerhalb von MyDrive
Externe Geräte. Teilenummer des Dokuments: In diesem Handbuch wird die Verwendung optionaler externer Geräte erläutert.
 Externe Geräte Teilenummer des Dokuments: 430245-041 Januar 2007 In diesem Handbuch wird die Verwendung optionaler externer Geräte erläutert. Inhaltsverzeichnis 1 Verwenden eines USB-Geräts Anschließen
Externe Geräte Teilenummer des Dokuments: 430245-041 Januar 2007 In diesem Handbuch wird die Verwendung optionaler externer Geräte erläutert. Inhaltsverzeichnis 1 Verwenden eines USB-Geräts Anschließen
VidKo Landau Bedienungsanleitung Videokonferenzanlage. Institut für Wissensmedien Universität Koblenz-Landau
 VidKo Landau Bedienungsanleitung Videokonferenzanlage 01.01.2016 Institut für Wissensmedien Universität Koblenz-Landau Inhalt 1. Infos zur Ausleihe 2. Allgemeine Hinweise 3. Aufbau 1. Einfacher Aufbau
VidKo Landau Bedienungsanleitung Videokonferenzanlage 01.01.2016 Institut für Wissensmedien Universität Koblenz-Landau Inhalt 1. Infos zur Ausleihe 2. Allgemeine Hinweise 3. Aufbau 1. Einfacher Aufbau
Google Cloud Print Anleitung
 Google Cloud Print Anleitung Version 0 GER Zu den Hinweisen In diesem Benutzerhandbuch wird folgendes Symbol verwendet: Hinweise informieren Sie, wie auf eine bestimmte Situation reagiert werden sollte,
Google Cloud Print Anleitung Version 0 GER Zu den Hinweisen In diesem Benutzerhandbuch wird folgendes Symbol verwendet: Hinweise informieren Sie, wie auf eine bestimmte Situation reagiert werden sollte,
Was ist im Lieferumfang?
 Kurzanleitung SE888 Was ist im Lieferumfang? Mobilteil * Basisstation Ladestation * Netzteil * Telefonkabel ** CD-ROM Kurzanleitung Garantie Hinweis * Bei Modellen mit mehreren Mobilteilen sind auch zusätzliche
Kurzanleitung SE888 Was ist im Lieferumfang? Mobilteil * Basisstation Ladestation * Netzteil * Telefonkabel ** CD-ROM Kurzanleitung Garantie Hinweis * Bei Modellen mit mehreren Mobilteilen sind auch zusätzliche
1 Verwenden von GFI MailEssentials
 Endbenutzerhandbuch Die Informationen in diesem Dokument dienen ausschließlich Informationszwecken und werden in der vorliegenden Form ohne (ausdrückliche oder stillschweigende) Gewährleistung jeglicher
Endbenutzerhandbuch Die Informationen in diesem Dokument dienen ausschließlich Informationszwecken und werden in der vorliegenden Form ohne (ausdrückliche oder stillschweigende) Gewährleistung jeglicher
Nokia Lifeblog 2.5 Nokia N76-1
 Nokia Lifeblog 2.5 Nokia N76-1 2007 Nokia. Alle Rechte vorbehalten. Nokia, Nokia Connecting People, Nseries und N76 sind Marken oder eingetragene Marken der Nokia Corporation. Andere in diesem Handbuch
Nokia Lifeblog 2.5 Nokia N76-1 2007 Nokia. Alle Rechte vorbehalten. Nokia, Nokia Connecting People, Nseries und N76 sind Marken oder eingetragene Marken der Nokia Corporation. Andere in diesem Handbuch
Konfiguration Agenda Anywhere
 Konfiguration Agenda Anywhere Bereich: IT-Lösungen - Inhaltsverzeichnis 1. Ziel 2 2. Agenda Anywhere-USB-Stick 2 2.1. Passwort ändern 2 2.2. Zugang sperren (USB-Stick verloren) 4 2.3. Benutzer-Ersatz-USB-Stick
Konfiguration Agenda Anywhere Bereich: IT-Lösungen - Inhaltsverzeichnis 1. Ziel 2 2. Agenda Anywhere-USB-Stick 2 2.1. Passwort ändern 2 2.2. Zugang sperren (USB-Stick verloren) 4 2.3. Benutzer-Ersatz-USB-Stick
1 So bedienen Sie Ihren Computer... 10
 1 So bedienen Sie Ihren Computer... 10 So funktioniert die Maus... 12 Windows mit dem Touchpad steuern... 14 Windows auf dem Tablet... 16 Windows per Tastatur steuern... 18 Windows mit Tastenkürzeln bedienen...
1 So bedienen Sie Ihren Computer... 10 So funktioniert die Maus... 12 Windows mit dem Touchpad steuern... 14 Windows auf dem Tablet... 16 Windows per Tastatur steuern... 18 Windows mit Tastenkürzeln bedienen...
Schulungsunterlage Schulungsunterlage Word 2013 Einführung Online-Zusammenarbeit einschließlich für IT-Seminare und EDV-Schulungen zum Microsoft
 Schulungsunterlage Schulungsunterlage Word 2013 Einführung Online-Zusammenarbeit einschließlich für IT-Seminare und EDV-Schulungen zum Microsoft Teams und Skype for Business Ausdrucken und fürs Intranet
Schulungsunterlage Schulungsunterlage Word 2013 Einführung Online-Zusammenarbeit einschließlich für IT-Seminare und EDV-Schulungen zum Microsoft Teams und Skype for Business Ausdrucken und fürs Intranet
