áåi~ä=pt pçñíï~êéîéêëáçå=qkpkm
|
|
|
- Christina Bachmeier
- vor 6 Jahren
- Abrufe
Transkript
1 kéì=~äw== NMKOMNQ áåi~ä=pt pçñíï~êéîéêëáçå=qkpkm e~åçäìåü=ñωê=çéå=^åïéåçéê aéìíëåü Handbuch für den Anwender\rSoftwareversion =
2 Inhaltsverzeichnis Sirona Dental Systems GmbH Inhaltsverzeichnis 1 Einführung Sehr geehrte Kundin, sehr geehrter Kunde Copyright und Warenzeichen Allgemeine Angaben Allgemeine Sicherheitshinweise Zubehör Struktur des Handbuches Kennzeichnung der Gefahrenstufen Verwendete Formatierungen und Zeichen Konventionen Handbuch-Formate Verwendetes Zahnschema Dateiformat Erste Schritte Software installieren Software deinstallieren Kopierschutz Software herunterladen Software starten Die Bedienoberfläche Phasenleiste ADMINISTRATION SCAN MODELL DESIGN SCHLEIFEN Objektleiste Werkzeug-Rad Schrittmenü Systemmenü Fall speichern Fall unter anderem Namen speichern Fall importieren Fall exportieren Lizenzmanager D
3 Sirona Dental Systems GmbH Inhaltsverzeichnis Konfiguration Fenstermodus Aktuelle Programmversion Software schließen Startfenster Neuen Auftrag anlegen Auftragsdaten bearbeiten Auftragskarte bearbeiten Auftrag entfernen Fall entfernen Fall öffnen Neuen Fall hinzufügen aéìíëåü 5 Konfiguration Parameter Geräte ineos X Einstellungen zurücksetzen Kalibrieren ineos Blue Einstellungen zurücksetzen Kalibrieren Kalibrieren XYZ Schleifeinheit Einstellungen bearbeiten Kalibrieren Instrumente wechseln Schleifeinheit entfernen Optionen Bissregistrat Virtueller Artikulator Smile Design Einstellungen Zahnschema Hinweise zurücksetzen Restaurationsparameter prüfen Datenbank Restaurationen berechnen Seitenpalette automatisch ausblenden Sprache auswählen Fräsen App Center (Anwendungen) D
4 Inhaltsverzeichnis Sirona Dental Systems GmbH 5.6 Andere Produktionsmaschine Restaurationstypen und Designmodus Restaurationstypen Design-Modus Biogeneric Allgemeine Informationen zu Biogenerik Biogenerik Individuell Biogenerische Kopie Biogenerische Referenz Aufträge bearbeiten Werkzeuge und Funktionen der Seitenpalette Ansichten Werkzeuge Bukkale Registrierung Bukkale Bisswerkzeuge Formen Modellbereiche wegschneiden Defekte korrigieren Modell zurücksetzen Trimmen Präparationsrand eingeben Basislinie bei Zwischengliedern eingeben Basislinie auf Gingivamaske eingeben Positionieren Restaurationen neu berechnen Gestalten Biogenerische Morphologie variieren Reduzieren Manuelle Kontakte Abstichstelle anpassen Den Block bewegen Inzisale Variation Gingivamaske verwenden Skalieren Matrize erstellen Werkzeug-Rad Verbinder anpassen Objekte anzeigen Analyse-Werkzeuge Artikulation Phase ADMINISTRATION D
5 Sirona Dental Systems GmbH Inhaltsverzeichnis 7.3 Phase SCAN Bildkataloge mit ineos Blue Mit dem Bildkatalog arbeiten Bildkataloge hinzufügen Papierkorb Live-Bild D-Vorschau Aufnahme durchführen ineos X ineos Blue Nachträgliche Aufnahmen Phase abschließen Phase MODELL Modell bearbeiten Bukkale Registrierung Manuelle Korrelation für Bildfelder Bukkale Bisswerkzeuge Modellachse festlegen Präparation trimmen Präparationsrand eingeben Einschubachse festlegen Die richtige Einschubachse vorbereiten Einschubsachse neu definieren Einschubachsenzylinder anzeigen Phase abschließen Phase DESIGN Parameter anpassen Restarauration bearbeiten Phase abschließen Phase SCHLEIFEN Schleifeinheit wechseln Schleifeinstellungen ändern Farbe auswählen Restauration im Block positionieren Restauration exportieren Schleifvorgang starten SmileDesign Referenzbild laden Referenzpunkte setzen Abstand der Canthi anpassen Modell ausrichten Hilfsebenen aéìíëåü D
6 Inhaltsverzeichnis Sirona Dental Systems GmbH 8 Konstruktionsbeispiele Abutment - Biogenerik Individuell - MultiLayer Neue Restauration anlegen Präparation aufnehmen Modell bearbeiten Bissregistrierung Modellachse festlegen Bereiche ausblenden Scanbody auswählen Basislinie bearbeiten Restaurationsachse definieren Parameter anpassen Restauration bearbeiten Restaurations-Schichten schleifen Abutment - Biogenerik Individuell Neue Restauration anlegen Präparation aufnehmen Modell bearbeiten Bissregistrierung Modellachse festlegen Bereiche ausblenden Scanbody auswählen Basislinie bearbeiten Restaurationsachse definieren Parameter anpassen Restauration bearbeiten Restauration schleifen Abutment - Gerüst Neue Restauration anlegen Präparation aufnehmen Modell bearbeiten Bissregistrierung Modellachse festlegen Bereiche ausblenden Scanbody auswählen Basislinie bearbeiten Restaurationsachse definieren Parameter anpassen Restauration bearbeiten Restauration schleifen Stege Neue Restauration anlegen D
7 Sirona Dental Systems GmbH Inhaltsverzeichnis Präparation aufnehmen Modell bearbeiten Bissregistrierung Modellachse festlegen Bereiche ausblenden Präparationsrand einzeichen Achsen definieren Parameter anpassen Restauration bearbeiten Restauration schleifen Geschiebe Neue Restauration anlegen Präparation aufnehmen Modell bearbeiten Bissregistrierung Modellachse festlegen Bereiche ausblenden Präparationsrand einzeichnen Achsen definieren Parameter anpassen Restaurationen bearbeiten Restauration schleifen Modell Neue Restauration anlegen Präparation aufnehmen Modell bearbeiten Bissregistrierung Modellachse festlegen Restaurationen bearbeiten Modell ausrichten Parameter anpassen Segmentierung Segmente unterkehlen Pins platzieren Modell abschließen aéìíëåü 9 Tipps und Tricks Service-Programm Tastenkürzel Sirona Connect-Portal Sirona Connect-Portal starten Am Portal anmelden D
8 Inhaltsverzeichnis Sirona Dental Systems GmbH 10.3 Auftragsliste Restaurationsdaten Bestelldaten Zusätzliche Informationen Auftragszettel anzeigen Modell überprüfen Auftrag annehmen/ablehnen Automatisch erscheinende Auftragsliste Stichwortverzeichnis D
9 Sirona Dental Systems GmbH 1 Einführung 1.1 Sehr geehrte Kundin, sehr geehrter Kunde 1 Einführung 1.1 Sehr geehrte Kundin, sehr geehrter Kunde Allgemeine Beschreibung - inlab SW Wir bedanken uns für den Kauf Ihrer Software inlab SW 4 aus dem Hause Sirona. Diese Software ermöglicht Ihnen in Verbindung mit den Scannern ineos X5 und ineos Blue sowie der Schleifeinheit inlab MC XL die computerunterstützte Herstellung von dentalen Restaurationen, z.b. aus natürlich wirkendem Keramikmaterial im Labor. Unsachgemäßer Umgang und nicht bestimmungsgemäßer Gebrauch können Gefahren und Schäden hervorrufen. Deshalb bitten wir Sie, dieses Handbuch sowie die entsprechende Gebrauchsanweisung durchzulesen und genau zu befolgen. Bewahren Sie sie immer griffbereit auf. Trainieren Sie anhand der beschriebenen Beispiele am Übungs-Modell, um das Gerät sicher zu beherrschen. Zur Vermeidung von Personen- und Sachschäden beachten Sie dabei auch die Sicherheitshinweise. Team Ihr inlab Team aéìíëåü Copyright Warenzeichen 1.2 Copyright und Warenzeichen Copyright Sirona Dental Systems GmbH. Alle Rechte vorbehalten. Die in diesem Handbuch enthaltenen Informationen können ohne besondere Ankündigungen geändert werden. Die Software, einschließlich der zugehörigen Dokumentation, ist urheberrechtlich geschützt. Sie ist daher von Ihnen wie jedes andere geschützte Material zu behandeln. Wer diese Software außer zum Zweck des eigenen Gebrauchs auf jegliches Medium ohne die schriftliche Genehmigung der Sirona Dental Systems GmbH überträgt, macht sich strafbar. Warenzeichen Microsoft und Windows 7 sind eingetragene Warenzeichen. Windows TM ist ein Warenzeichen der Microsoft Corporation. Alle anderen Warenzeichen sind Eigentum ihrer jeweiligen Inhaber. 3rd Party Code Biblioteken Hinweise auf 3rd Party Code Bibliotheken sind im license.pdf im Installationsverzeichnis abgelegt. D
10 2 Allgemeine Angaben Sirona Dental Systems GmbH 2.1 Allgemeine Sicherheitshinweise 2 Allgemeine Angaben Lesen Sie dieses Dokument vollständig durch und befolgen Sie es genau. Bewahren Sie es immer griffbereit auf. Ursprungssprache dieses Dokuments: Deutsch 2.1 Allgemeine Sicherheitshinweise Originalsoftware verwenden Nur Originalsoftware verwenden Verwenden Sie ausschließlich Originalsoftware oder von Sirona freigegebene Software. Zur Herstellung von Restaurationen dürfen keine manipulierten oder nicht freigegebenen Softwarekomponenten verwendet werden. Es dürfen keine Software und Softwarekomponenten unter Verwendung falscher Angaben installiert werden. Prüfen Sie, ob für jede installierte Komponente die Zulassung für ihr Land besteht. Fragen Sie dazu Ihren Händler. überprüfen Restauration durch geschultes Personal überprüfen Jede mit der vorliegenden Software erstellte Restauration muss von einer geschulten Person (z.b. Zahntechniker oder Zahnarzt) auf Eignung überprüft werden. für USA Nur für USA VORSICHT: Laut Bundesgesetz der USA darf dieses Produkt nur an Ärzte, Zahnärzte oder lizenzierte Fachleute bzw. in deren Auftrag verkauft werden. 2.2 Zubehör Produktsicherheit Um die Produktsicherheit zu gewährleisten, darf das Produkt nur mit Original-Zubehör von Sirona oder von Sirona freigegebenem Zubehör Dritter betrieben werden. Der Benutzer trägt das Risiko bei Verwendung von nicht freigegebenem Zubehör. Zubehör Erhältliches Zubehör Scanbodies for Bluecam S, REF Scanbodies for Bluecam L, REF Scanbodies for Omnicam S, REF Scanbodies for Omnicam L, REF ScanPost (Beachten Sie auch die Gebrauchsanweisung ScanPost) 10 D
11 Sirona Dental Systems GmbH 2 Allgemeine Angaben 2.3 Struktur des Handbuches 2.3 Struktur des Handbuches Kennzeichnung der Gefahrenstufen Zur Vermeidung von Personen- und Sachschäden beachten Sie die in diesem Dokument aufgeführten Warn- und Sicherheitshinweise. Diese sind besonders gekennzeichnet: GEFAHR Unmittelbar drohende Gefahr, die zu schweren Körperverletzungen oder zum Tod führt. aéìíëåü WARNUNG Möglicherweise gefährliche Situation, die zu schweren Körperverletzungen oder zum Tod führen könnte. VORSICHT Möglicherweise gefährliche Situation, die zu leichten Körperverletzungen führen könnte. ACHTUNG Möglicherweise schädliche Situation, bei der das Produkt oder eine Sache in seiner Umgebung beschädigt werden könnte. WICHTIG Anwendungshinweise und andere wichtige Informationen. Tipp: Informationen zur Arbeitserleichterung Verwendete Formatierungen und Zeichen Die in diesem Dokument verwendeten Formatierungen und Zeichen haben folgende Bedeutung: Voraussetzung 1. Erster Handlungsschritt 2. Zweiter Handlungsschritt oder Alternative Handlung Fordert Sie auf, eine Tätigkeit auszuführen. Ergebnis Einzelner Handlungsschritt siehe Verwendete Formatierungen und Zeichen [ 11] Kennzeichnet einen Bezug zu einer anderen Textstelle und gibt deren Seitenzahl an. Aufzählung Kennzeichnet eine Aufzählung. Befehl / Menüpunkt Kennzeichnet Befehle / Menüpunkte oder ein Zitat. D
12 2 Allgemeine Angaben Sirona Dental Systems GmbH 2.3 Struktur des Handbuches Konventionen Beispiel Klicken Doppelklicken Maus in eine Richtung bewegen Punkt anfassen Bei Aufnahmen mit der CEREC Bluecam: Fußschalter betätigen "Strg+N" Drag & Drop Handbuch-Formate HTML Sie können das Handbuch über die Hilfe-Schaltfläche oder die Taste F1 aufrufen. PDF Das Handbuch für den Anwender im pdf-format finden Sie auf der mitgelieferten Software-DVD oder im Internet ( manuals). Dieses Format ist seitenorientiert und eignet sich gut zum Ausdrucken von gewünschten Seiten Verwendetes Zahnschema Bedeutung Einmaliges Drücken und wieder Loslassen der linken Maustaste bzw. der linken Trackball-Taste an der Aufnahmeeinheit. Zweifaches, schnell aufeinanderfolgendes Drücken und Loslassen der linken Maustaste bzw. der linken Trackball-Taste an der Aufnahmeeinheit. Bei der Aufnahmeeinheit: Trackball in die entsprechende Richtung bewegen. Linke Maustaste (linke Trackball-Taste an der Aufnahmeeinheit) drücken und gedrückt halten. Dieselbe Funktion wie: linke Trackball-Taste an der Aufnahmeeinheit oder linke Maustaste betätigen. Auf der Tastatur: Tasten Strg und N gleichzeitig drücken. Ziehen und Fallenlassen. Ein Element (z. B. Piktogramm) klicken, halten und über einem möglichen Ziel loslassen/fallenlassen. Die Software kann auf das internationale Zahnschema (FDI) oder das USA-Zahnschema (ADA) eingestellt werden (Zahnschema [ 42]). In dieser Dokumentation werden Zähne wie folgt benannt: Prinzip: FDI (#ADA) Beispiel: 13 (#6) 12 D
13 Sirona Dental Systems GmbH 2 Allgemeine Angaben 2.3 Struktur des Handbuches Dateiformat Sie können in der Software jedem Zahnarzt einen oder mehrere Aufträge zuweisen. Je nach Bearbeitungszustand besteht ein Auftrag aus optischen Abdrücken, daraus berechneten virtuellen Modellen und einer oder mehreren virtuellen Restaurationen. Beim Exportieren eines Auftrags verwendet die Software ein eigenes Dateiformat (*.lab). Dieses Format enthält alle Daten des Auftrags. LAB- Dateien können mit anderen inlab-software-installationen geöffnet werden. Unter Umständen können ältere Software-Versionen Datenexporte aus einer aktuelleren Version nicht öffnen. aéìíëåü D
14 3 Erste Schritte Sirona Dental Systems GmbH 3.1 Software installieren 3 Erste Schritte 3.1 Software installieren ACHTUNG Fragment Erstinstallation Erstinstallation ohne ineos X5 Führen Sie die Erstinstallation der Software ohne angeschlossenes ineos X5 durch. Firmware V2.00 Die Software benötigt die Firmware 2.00 des Lizenzsticks. Aktualisieren Sie gegebenenfalls die Firmware-Version. Weitere Informationen finden Sie dazu im Abschnitt Lizenzmanager [ 23]. Voraussetzung Für die Software wird mindestes ein inlab 4-PC benötigt. Empfohlen wird ein inlab 4-PC V Verwenden Sie die mit dieser Version ausgelieferte Version des Lizenzmanagers, um Lizenzen vom beigefügten Lizenzgutschein aufzuspielen. ACHTUNG Installation nur mit Administrator-Rechten Administratorrechte Für die Installation der Software auf einem PC benötigen Sie dort Administrator-Rechte! Die Firmware des Lizenzsticks ist in der Version 2.00 vorhanden. Der PC ist hochgefahren und alle Programme sind geschlossen. 1. Legen Sie die DVD in das DVD-Laufwerk ein. Das Installationsprogramm startet automatisch. 2. Sollte dies nicht der Fall sein, führen Sie die Datei "Setup.exe" im Hauptverzeichnis der DVD aus. Der Installationsassistent wird gestartet. 3. Klicken Sie auf die Schaltfläche "OK". 4. Klicken Sie im nächsten Dialog auf die Schaltfläche "Weiter". Der Lizenzvertrag erscheint. 5. Lesen Sie die Lizenzvereinbarung sorgfältig durch. 6. Wenn Sie der Lizenzvereinbarung zustimmen, dann markieren Sie das Optionsfeld "Ich akzeptiere die Bedingungen der Lizenzvereinbarung" und klicken Sie dann auf die Schaltfläche "Weiter". 7. Klicken Sie im nächsten Dialog auf die Schaltfläche "Weiter". 8. Klicken Sie im nächsten Dialog auf die Schaltfläche "Installieren". Das Programm fährt mit der Installation fort. Dies kann einige Minuten dauern. 9. Klicken Sie nach erfolgreicher Installation auf die Schaltfläche "Fertigstellen". Die Software ist installiert. 14 D
15 Sirona Dental Systems GmbH 3 Erste Schritte 3.2 Software deinstallieren 3.2 Software deinstallieren Das Programm ist geschlossen. 1. Klicken Sie auf Start / Alle Programme / Sirona Dental Systems / inlab / Tools / Deinstallation, um die Software zu deinstallieren. Während der Deinstallation werden Sie gefragt, ob Sie die Patientendaten oder die Einträge in der Registrierdatenbank (u.a. die Kalibrierdaten) löschen möchten. 2. Je nachdem wie Sie sich entschieden haben, klicken Sie auf die Schaltfläche "Ja" oder "Nein". Die Software wird deinstalliert. aéìíëåü 3.3 Kopierschutz USB-Lizenz-Stick inlab Die Software kann nur gestartet werden, wenn der USB-Lizenz-Stick eingesteckt ist. Der USB-Lizenz-Stick ist im Lieferumfang der Geräte enthalten. Wenn Sie zusätzliche Lizenzen benötigen, wenden Sie sich an Ihren Fachhändler. Bewahren Sie den USB-Lizenz-Stick am Gerät auf. Alle Berechtigungen (Schleif-, Schnittstellen-, Software-Lizenzen) lassen sich als elektronische Lizenzen auf dem USB-Lizenz-Stick installieren. Dazu müssen Sie den 25-stelligen Lizenzschlüssel eingeben. Den Lizenzschlüssel erhalten Sie mit dem Gerät. Alternativ können Sie ihn über Ihren Fachhändler separat bestellen. Nach einer Aktualisierung benötigen Sie eventuell eine neue Lizenz, die Sie nicht auf Ihrem USB-Lizenz-Stick haben. Weitere Informationen finden Sie im Abschnitt Lizenzmanager [ 23]. 3.4 Software herunterladen ServicePacks Um Ihre Software auf dem aktuellen Stand zu halten prüfen Sie regelmäßig ob neue ServicePacks zur Verfügung stehen. inlab SW Gehen Sie dazu auf die Sirona-Webseite Im Produktbereich für digitale Zahnheilkunde finden Sie beim Produkt inlab Labor Lösungen den Download-Bereich. Sie finden dort auch eine Beschreibung der vom ServicePack durchgeführten Verbesserungen und Erweiterungen. Update Größere Softwareänderungen (Upgrades) sind kostenpflichtig und setzen eine neue Lizenz voraus. Ohne eine neue Lizenz laufen sie nur in der Demoversion. Kontaktieren Sie Ihr Händler um zu erfahren, wie Sie neue Lizenzen für ein Upgrade bekommen. D
16 3 Erste Schritte Sirona Dental Systems GmbH 3.5 Software starten 3.5 Software starten Die Software inlab SW ist installiert. Auf dem Desktop befindet sich das Startsymbol. Der USB-Lizenz-Stick mit einer gültigen, aktuellen Lizenz ist eingesteckt. Klicken Sie doppelt auf das Startsymbol von inlab SW. oder Klicken Sie auf Start / Alle Programme / Sirona Dental Systems/ inlab/inlab SW 4. Die Software wird gestartet. 16 D
17 Sirona Dental Systems GmbH 4 Die Bedienoberfläche 4 Die Bedienoberfläche aéìíëåü Übersicht über die Bedienoberfläche Legende inlab SW A Phasenleiste E Objektleiste B Systemmenü F Bildkatalog (nur in Phase "SCAN" aktivierbar) C Seitenpalette G Hauptfenster D Schrittmenü H Werkzeug-Rad D
18 4 Die Bedienoberfläche Sirona Dental Systems GmbH 4.1 Phasenleiste Bruecke I Detail-Darstellung Brücke / Steg 4.1 Phasenleiste Der Arbeitsablauf ist in der Software durch 5 Phasen abgebildet. Phasenleiste ADMINISTRATION SCAN MODELL DESIGN SCHLEIFEN ADMINISTRATION Phase Administration inlabsw 4.0 In dieser Phase können Sie Folgendes ausführen: Restaurationen anlegen und deren Art bestimmen ein Schleifgerät festlegen Material auswählen SCAN In dieser Phase können Sie Folgendes ausführen: inlabsw Aufnahmen mit ineos X5/Blue erstellen - Unterkiefer, - Oberkiefer, - Bukkale Bissregistrierung 3D-Vorschau der Aufnahmen ansehen Weitere Bildkataloge aufrufen Bei vorhandener CEREC-Lizenz, können Sie auch die CEREC Bluecam oder die CEREC Omnicam verwenden. 18 D
19 Sirona Dental Systems GmbH 4 Die Bedienoberfläche 4.2 Objektleiste MODELL inlab SW In dieser Phase können Sie Folgendes ausführen: Das Modell bearbeiten die bukkale Registrierung der Biss-Situation durchführen die Modelle ausrichten Modelle trimmen Präplinien einzeichnen Einschubachsen festlegen ggf. Restaurationsachsen festlegen (nur Abutments und Teleskope) Auswahl des Patientenfotos für Smile Design aéìíëåü DESIGN inlab SW In dieser Phase können Sie Folgendes ausführen: Restaurationsparameter individuell verändern Initiale Restaurationsvorschläge erstellen lassen Die Restauration drehen und positionieren Restaurationen formen und bearbeiten SCHLEIFEN In dieser Phase können Sie Folgendes für jede Restauration ausführen: Eine Schleifmaschine festlegen Herstellungsoptionen festlegen (nicht bei allen Materialien möglich) Die Blockgröße bestimmen Die Positionierung der Restauration im Block prüfen und anpassen Die Abstichstelle der Restauration festlegen Den Herstellungsprozess starten Restauration/Modelle exportieren für die inlab Stack SW oder als *.stl. (zusätzliche Lizenz erforderlich) 4.2 Objektleiste In der Objektleiste befinden sich die Schaltflächen für die Restaurationsauswahl. Jede Restauration wird durch einen Zahn mit der entsprechenden Zahnnummer repräsentiert. Sie können zwischen den Zähnen hin- und herspringen, indem Sie jeweils auf das entsprechende Zahnsymbol klicken. inlab Brücken Jeweils aktive Elemente sind orange hinterlegt. Wenn sich Restaurationen über mehrere Zahnpositionen erstrecken oder bei Multilayer zwei Objekte pro Zahnposition auswählbar sind, wird die Objektleiste nach unten erweitert. Sie können zwischen verschiedenen aktiven Element im erweiterten Bereich wechseln. D
20 4 Die Bedienoberfläche Sirona Dental Systems GmbH 4.3 Werkzeug-Rad 4.3 Werkzeug-Rad Beschreibung CEREC SW 4 Das Werkzeug-Rad stellt in den Phasen MODELL und DESIGN die gängisten Werkzeuge zur Verfügung, um die Zugriffe zu vereinfachen. Die zur Verfügung stehenden Werkzeuge sind abhängig vom aktuellen Schritt. 1. Klicken Sie mit der rechten Maustaste in den Arbeitsbereich. Das Werkzeug-Rad wird geöffnet. 2. Klicken Sie mit der rechten Maustaste an eine beliebige Stelle im Arbeitsbereich. Das Werkzeug-Rad wird an die Position des Mauszeigers verschoben. 3. Wählen Sie ein Werkzeug. Das Werkzeug steht zur Verfügung. Das Werkzeug-Rad schließt automatisch. Sie können das Werkzeug auch schließen, indem Sie mit der linken Maustaste in den Arbeitsbereich klicken. 4.4 Schrittmenü Allgemeine Beschreibung Jede Phase ist in Schritte unterteilt. Diese werden im Schrittmenü am unteren Bildschirmrand abgebildet. Das Schrittmenü ändert sich abhängig davon, in welcher Phase sich die aktuelle Restauration gerade befindet. Das Menü hilft Ihnen Schritt für Schritt durch den Prozess. Doppelpfeil-Tasten Mit den Doppelpfeil-Tasten können Sie zwischen den Schritten bzw. Phasen wechseln. Pflichtschritte Pflichtschritte Pflichtschritte sind mit einem roten oder grünen Balken versehen. Roter Balken: Grüner Balken: Der Schritt wurde noch nicht erfolgreich absolviert. Der Schritt wurde erfolgreich absolviert. 20 D
21 Sirona Dental Systems GmbH 4 Die Bedienoberfläche 4.5 Systemmenü 4.5 Systemmenü Fragment Einleitung Im Systemmenü können Sie Folgendes ausführen: Fragment Liste 1 Zum Startfenster wechseln, um mit einem neuen Fall zu beginnen Fall speichern Fall unter anderem Namen speichern Fall importieren Fall exportieren Fragment Liste 2 App Center aufrufen/plug-ins starten Fragment Liste 3 Lizenzmanager öffnen Hard- und Software konfigurieren Fenstermodus ändern Informationen zur Software abrufen Software schließen aéìíëåü öffnen Systemmenü öffnen Bewegen Sie den Mauszeiger an den oberen Rand des Fensters. oder Klicken sie auf die Schaltfläche Startfenster. Das Systemmenü wird eingeblendet. schließen Systemmenü schließen Klicken Sie auf die Schaltfläche Startfenster. oder Klicken Sie mit der linken Maustaste in das Hauptfenster. Das Systemmenü wird geschlossen Fall speichern In diesem Dialog können Sie den aktuellen Fall abspeichern. Wählen Sie im Systemmenü "Fall speichern". Der aktuelle Bearbeitungszustand des Falls wird gespeichert. Restaurationen speichern oder für die Stack Software exportieren Tipp: Wie Sie einzelne Restaurationen speichern oder für die Stack- Software exportieren können, wird im Abschnitt Restauration exportieren [ 111] beschrieben. D
22 4 Die Bedienoberfläche Sirona Dental Systems GmbH 4.5 Systemmenü Fall unter anderem Namen speichern In diesem Dialog können Sie den aktuellen Fall unter einem neuen Namen abspeichern oder einem anderen Patienten zuordnen. 1. Wählen Sie im Systemmenü "Fall speichern unter...". Die Patientenliste wird geöffnet. 2. Wählen Sie den gewünschten Patienten aus. oder Legen Sie über "Neuen Patienten hinzufügen" einen neuen Patienten an Fall importieren Auf dem inlab 4 PC oder einem daran angeschlossenen Datenträger befindet sich die LAB-Datei (oder ältere CDT-Datei) eines Falls. 1. Klicken Sie im Systemmenü auf die Schaltfläche "Fall importieren...". Das Dialogfenster "Fall importieren..." öffnet sich. 2. Wählen Sie den Ordner, in dem sich der Fall befindet. 3. Wählen Sie die Datei aus. 4. Klicken Sie auf die Schaltfläche "Öffnen" Der Fall wird importiert und geöffnet. Je nach Art der Restauration wird nur der optische Abdruck geöffnet Fall exportieren Exportieren Sie können einen Fall an beliebiger Stelle abspeichern. Sie haben einen Fall in der Software geöffnet. 1. Klicken Sie im Systemmenü auf die Schaltfläche "Fall exportieren...". Das Dialogfenster "Fall exportieren..." öffnet sich. 2. Wählen Sie den Ordner, in dem Sie den Fall exportieren wollen. 3. Geben Sie dem Fall einen beliebigen Namen. 4. Klicken Sie auf die Schaltfläche "Speichern". Der Fall wird als LAB-Datei exportiert. Übertragen Wenn Sie den optischen Abdruck auf einen anderen PC übertragen möchten, können Sie dazu einen USB-Stick oder ein Netzlaufwerk verwenden. 22 D
23 Sirona Dental Systems GmbH 4 Die Bedienoberfläche 4.5 Systemmenü Lizenzmanager Der Lizenzmanager wird zum Aufspielen neuer Software-Lizenzen auf dem USB-Lizenz-Stick genutzt. Zum Aufspielen starten Sie den Lizenzmanager über das Systemmenü und folgen Sie den Anweisungen auf dem Bildschirm. Halten Sie Ihren Lizenzgutschein mit dem 25- stelligen Code bereit, den Sie entweder mit dem Gerät erhalten haben oder über Ihren Fachhändler separat bestellt haben. Tipp: Sie können den Lizenzmanager auch über Start / Alle Programme / Sirona Dental Systems / inlab / Tools / Lizenz-Manager starten. Zum Aktivieren der Lizenz muss eine Internetverbindung bestehen und der USB-Lizenz-Stick muss aufgesteckt sein. aéìíëåü Lizenztexte und Drittanbieter Bibliotheken Lizenzen und Code-Bibliotheken Weitere Informationen zu Lizenzen und Code-Bibliotheken von Drittanbietern finden Sie im licenses.pdf. Die Datei finden Sie im Installationsverzeichnis unter C:/Programme/Sirona Dental Systems/ CADCAM Konfiguration Die Konfiguration ist im Kapitel Konfiguration [ 27] beschrieben Fenstermodus Über die Funktion "Fenstermodus" können Sie den Vollbild-Modus verlassen oder wieder ausführen Aktuelle Programmversion CEREC SW 4 Über die Funktion "Über" erhalten Sie Informationen zur aktuellen Programmversion Software schließen Schließen CEREC SW 4 Über die Funktion "Beenden" können Sie die Software schließen. D
24 4 Die Bedienoberfläche Sirona Dental Systems GmbH 4.6 Startfenster 4.6 Startfenster Optionen Startfenster inlab SW 4 Im Startfenster können Sie Folgendes ausführen: Auftrag anlegen oder auswählen, Auftragsdaten bearbeiten, Auftrag suchen, Fälle öffnen, Fälle löschen, Fälle hinzufügen. Zum Startfenster wechseln Zur Startansicht wechseln Sie können jederzeit zur Startansicht wechseln. 1. Öffnen Sie das Systemmenü. 2. Klicken Sie auf die Schaltfläche "Startansicht" Neuen Auftrag anlegen In der Datenstruktur sind die Aufträge eindeutig durch eine der beiden Eingaben identifiziert: Name des Zahnarztes und Name des Patienten oder Name des Zahnarztes und Bestellnummer Auftrag hinzufügen 1. Wenn der betroffene Zahnarzt schon angelegt ist, klicken Sie auf den Zahnarzt. 2. Klicken Sie auf die Schaltfläche "Neuen Auftrag hinzufügen". Eine Auftragskarte wird geöffnet. Der Name des Zahnarztes, den Sie vorausgewählt haben, wird vorgeschlagen. 3. Geben Sie den Namen des Zahnarztes und den Namen des Patienten ein. oder Geben Sie den Namen des Zahnarztes und die Bestellnummer ein. Sobald Sie ausreichend Informationen eingegeben habe, färbt sich im Schritt "Auftrag bearbeiten" der Balken von rot auf grün. 4. Klicken Sie auf die Schaltfläche "Neuen Fall hinzufügen". Das Programm wechselt in die Phase "ADMINISTRATION". 24 D
25 Sirona Dental Systems GmbH 4 Die Bedienoberfläche 4.6 Startfenster Auftragsdaten bearbeiten Auftragskarte bearbeiten Sie haben den Auftrag in der Übersicht gefunden. 1. Klicken Sie auf die Auftragskarte. 2. Klicken Sie im Schrittmenü auf den Schritt "Auftrag bearbeiten". Die Auftragskarte wird zum Bearbeiten geöffnet. aéìíëåü 3. Führen Sie die Änderungen durch. 4. Bestätigen Sie die Änderung, indem Sie auf "Ok" klicken. Die Änderungen werden gespeichert. 5. Klicken Sie auf den Doppelpfeil auf der linken Seite des Schrittmenüs. Die Übersicht wird angezeigt Auftrag entfernen Sie haben den Auftrag in der Übersicht gefunden. 1. Klicken Sie auf den Fall, den Sie entfernen möchten. 2. Klicken Sie im Schrittmenü auf den Schritt "Auftrag löschen". 3. Bestätigen Sie den Löschvorgang, indem Sie auf "Ok" klicken. Der Auftrag wird gelöscht Fall entfernen inlab SW Sie haben den zugehörigen Auftrag in der Übersicht gefunden. 1. Klicken Sie auf den Auftrag. 2. Wählen Sie den Fall aus. 3. Klicken Sie im Schrittmenü auf den Schritt "Fall löschen". 4. Bestätigen Sie den Löschvorgang, indem Sie auf "Ok" klicken. Der Fall wird gelöscht Fall öffnen inlab SW Sie haben den zugehörigen Auftrag in der Übersicht gefunden. 1. Klicken Sie auf den Auftrag. 2. Wählen Sie den Fall aus. 3. Klicken Sie im Schrittmenü auf den Schritt "Fall öffnen". Die Restauration wird geöffnet. D
26 4 Die Bedienoberfläche Sirona Dental Systems GmbH 4.6 Startfenster Neuen Fall hinzufügen inlab SW Sie haben den zugehörigen Auftrag in der Übersicht gefunden. 1. Klicken Sie auf den Auftrag. 2. Klicken Sie im Schrittmenü auf den Schritt "Neuen Fall hinzufügen". Das Programm wechselt in die Phase "ADMINISTRATION". 26 D
27 Sirona Dental Systems GmbH 5 Konfiguration 5.1 Parameter 5 Konfiguration Übersicht Das Menü "Konfiguration" besteht aus folgenden Untermenüs: Parameter Geräte Optionen Einstellungen Fragment nicht in Japan Anwendungen aéìíëåü 5.1 Parameter Allgemeine Information Das Menü "Parameter" ist nach Restaurationstypen gegliedert. Sie können die Einstellungen für jeden der folgenden Restaurationstypen vornehmen. Die Änderungen an den Werten werden grafisch dargestellt. Hier geänderte Parametereinstellungen werden für alle Erstvorschläge übernommen. Tipp: Wollen Sie nur für eine Restauration Parameterwerte verändern, tun Sie dies in der Phase DESIGN im Schritt "Restaurationsparameter". Parameter Inlay, Veneer Krone, Inlay, Onlay und Veneer Parameter Beschreibung Standard-Wert Krone Inlay/ Veneer Onlay Spacer Einstellungsmöglichkeit des Raums für das Befestigungsmaterial unter der Restauration. Wirkt bis zur Präparationsgrenze. 80µm 80µm 80µm Klebefuge Breite des Zwischenraums am Präparationsrand einstellen. Der Wert der Klebefuge kann nie größer als der Spacer-Wert sein. - 60µm - Veneerstärke Mindeststärke einstellen. Die Software versucht bei der Berechnung der Restaurationsvorschläge, diese Stärke nicht zu unterschreiten. Phasen DESIGN und SCHLEIFEN: Der Wert wird als halbtransparente Geometrie auf der Präparation angezeigt. Dadurch werden Bereiche sichtbar, in denen die Mindeststärke beim Konstruieren unterschritten werden µm Okklusaler Schleifoffset Material auf der gesamten Kaufläche in Okklusalrichtung auf- oder abtragen. Dieser Wert betrifft nur das Schleifergebnis. Phasen DESIGN und SCHLEIFEN: Die Auswirkungen sind nicht sichtbar. 0µm 0µm 0µm D
28 5 Konfiguration Sirona Dental Systems GmbH 5.1 Parameter Parameter Beschreibung Standard-Wert Approximale Kontaktstärke Stärke der approximalen Kontakte einstellen. Die Software versucht bei den Restaurationsvorschlägen, diese hinterlegte Stärke zu erreichen. Okklusale Kontaktstärke Stärke der okklusalen Kontakte einstellen. Die Software versucht bei den Restaurationsvorschlägen, diese hinterlegte Stärke zu erreichen. Mindeststärke (radial) Mindestwandstärke in horizontaler Richtung einstellen. Die Software versucht bei der Berechnung der Restaurationsvorschläge, diese Stärke nicht zu unterschreiten. Phasen DESIGN und SCHLEIFEN: Der Wert wird zusammen mit der okklusalen Mindeststärke und der Einstellung zur Instrumentengeometrie als halbtransparente Geometrie auf der Präparation angezeigt. Dadurch werden Bereiche sichtbar, in denen die Mindeststärke beim Konstruieren unterschritten wird. Beachten Sie bei der Einstellung der Mindeststärke die Empfehlungen des jeweiligen Materialherstellers. Kann ein- bzw. ausgeschaltet werden Mindeststärke (okklusal) Mindestwandstärke in okklusaler Richtung einstellen. Die Software versucht bei der Berechnung der Restaurationsvorschläge, diese Stärke nicht zu unterschreiten. Phasen DESIGN und SCHLEIFEN: Der Wert wird zusammen mit der radialen Mindeststärke und der Einstellung zur Instrumentengeometrie als halbtransparente Geometrie auf der Präparation angezeigt. Dadurch werden Bereiche sichtbar, in denen die Mindeststärke beim Konstruieren unterschritten wird. Beachten Sie bei der Einstellung der Mindeststärke die Empfehlungen des jeweiligen Materialherstellers. Kann ein- bzw. ausgeschaltet werden Krone 25µm 2µm - 25µm 2µm - 500µm ON 700µm ON Inlay/ Onlay 500µm ON 700µm ON Veneer D
29 Sirona Dental Systems GmbH 5 Konfiguration 5.1 Parameter Parameter Beschreibung Standard-Wert Randverstärkung Restaurationsränder mit zusätzlichem Material verstärken. Vereinfacht den Umgang mit der Restauration Verhindert Splittern des Materials Das zusätzliche Material kann vor dem Einsetzen der Restauration händig weggeschliffen werden. Kann ein- bzw. ausgeschaltet werden Fräserradiuskorrektur Unterschnitte entfernen Berücksichtigt die Instrumentengeometrie im Boden der Restauration. Bereiche der Präparation, die kleiner als der Durchmesser der Instrumentengeometrie sind, werden im Boden der Restauration so berechnet, dass sie mit der Instrumentengeometrie vergrößert werden. Hinterschnitte innerhalb der Präparationsgrenze werden im Restaurationsboden ausgeblockt. Krone 50µm ON Inlay/ Onlay 50µm ON Veneer 50µm ON YES YES YES YES YES YES aéìíëåü Parameter (Anatomic, FrameWork, Bottom Layer) Abutment (Anatomisch, Gerüst, Untere Schicht) Parameter Beschreibung Standard-Wert Anatomi sch Gerüst Untere Schicht Approximale Kontaktstärke Bestimmt die Stärke eines Kontaktes in 25µm - - mesialer bzw. distaler Richtung. Okklusale Kontaktstärke Bestimmt die Stärke eines Kontaktes in 25µm - - okklusaler Richtung (zum Antagonisten). Mindeststärke (radial) Bestimmt die radiale Mindestwandstärke des Abutments. Wieviel Material muss mindestens rund um die Klebebasis vorhanden sein, um ein stabiles Abutment zu erzeugen. Kann ein- bzw. ausgeschaltet werden 500µm ON 500µm ON 500µm ON Mindeststärke (okklusal) Bestimmt die okklusale Mindestwandstärke des Abutments. Wieviel Material muss oberhalb des Klebebasentellers vorhanden sein, um ein stabiles Abutment zu erzeugen. Kann ein- bzw. ausgeschaltet werden Druck auf Gingiva Bestimmt, wie stark der Erstvorschlag des Abutments die Gingiva durchdringt, um Druck auf die Gingiva aufzubauen. 700µm ON 700µm ON 0µm 0µm - 700µm ON D
30 5 Konfiguration Sirona Dental Systems GmbH 5.1 Parameter Parameter Beschreibung Standard-Wert Anatomi Gerüst sch Gingivale Tiefe Bestimmt, wie weit unterhalb oder oberhalb der Präparationsrand die Gingiva in Bezug auf die Gingivalinie liegt. Schulterbreite Breite der Schulter eines Abutments oder Teleskops. Teleskopwinkel Teleskopwinkel eines Abutments oder Teleskops. 0µm 0µm µm 1000µm Untere Schicht Parameter (Framework, Telescope) Krone (Gerüst, Telescope) Parameter Beschreibung Standard-Wert Gerüst Teleskop Spacer Einstellungsmöglichkeit des Raums für das Befestigungsmaterial unter der Restauration. Wirkt bis zur Präparationsgrenze. 80µm 80µm Mindeststärke (radial) Mindestwandstärke in horizontaler Richtung einstellen. Der Wert bestimmt die radiale Wandstärke der Kronenkappe. Phasen DESIGN und SCHLEIFEN: Der Wert wird zusammen mit der okklusalen Mindeststärke und der Einstellung zur Instrumentengeometrie als halbtransparente Geometrie auf der Präparation angezeigt. Dadurch werden Bereiche sichtbar, in denen die Mindeststärke beim Konstruieren unterschritten wird. Kann ein- bzw. ausgeschaltet werden Mindeststärke (okklusal) Mindestwandstärke in okklusaler Richtung einstellen. Der Wert bestimmt die okklusale Wandstärke der Kronenkappe. Phasen DESIGN und SCHLEIFEN: Der Wert wird zusammen mit der radialen Mindeststärke und der Einstellung zur Instrumentengeometrie als halbtransparente Geometrie auf der Präparation angezeigt. Dadurch werden Bereiche sichtbar, in denen die Mindeststärke beim Konstruieren unterschritten wird. Kann ein- bzw. ausgeschaltet werden 500µm ON 700µm ON 500µm ON 700µm ON 30 D
31 Sirona Dental Systems GmbH 5 Konfiguration 5.1 Parameter Parameter Beschreibung Standard-Wert Randverstärkung Restaurationsränder mit zusätzlichem Material verstärken. Vereinfacht den Umgang mit der Restauration Verhindert Splittern des Materials Das zusätzliche Material kann vor dem Einsetzen der Restauration händig weggeschliffen werden. Kann ein- bzw. ausgeschaltet werden Teleskopwinkel Winkel, um den die Außenwand des Teleskopkegels relativ zur Restaurationsachse nach innen geneigt ist. Teleskophöhe Initiale Höhe der Außenwand des Teleskopkegels von der zervikalen Schulter bis zum Übergang zur Okklusalfläche. Sie beinflusst die Größe der Friktionsfläche. Breite der okklusalen Schulter Breite der okklusalen Schulter am Übergang zwischen der Außenwand des Teleskopkegels und der Okklusalfläche. Die okklusale Schulter ist um 45 relativ zur Teleskopachse nach innen geneigt. Fräserradiuskorrektur Berücksichtigt die Instrumentengeometrie im Boden der Restauration. Bereiche der Präparation, die kleiner als der Durchmesser der Instrumentengeometrie sind, werden im Boden der Restauration so berechnet, dass sie mit der Instrumentengeometrie vergrößert werden. Unterschnitte entfernen Hinterschnitte innerhalb der Präparationsgrenze werden im Restaurationsboden ausgeblockt. Gerüst 50µm ON µm ON µm - 300µm YES YES Teleskop YES YES aéìíëåü Parameter Attachment D
32 5 Konfiguration Sirona Dental Systems GmbH 5.1 Parameter Attachment Parameter Beschreibung Standard-Wert Durchmesser des Attachments Durchmesser des zylindrischen Ankers der 1500 Patrize. Höhe des Attachments Höhe der gesamten Patrize Brückenlänge des Attachements Brückenbreite des Attachements Gingiva-Abstand des Attachments Länge der Patrizenbrücke. Die Patrizenbrücke ist das verbindende Element zwischen Anker und Basis Breite der Brücke Abstand des Patrizenbodens nach der Gingivaanpassung. Bei negativen Werten erfolgt eine Durchdringung der Gingiva. Gingiva-Anpassung des Gingivaadaption: ja/nein YES Attachments Spacer-Wert des Attachments Teilungsgeschiebe: 80µm Raum zwischen Patrize und ausgeschnittenem negativen Teil in der benachbarten Patrize. Schulterbreite des Attachements Größe des Tellers, der auf der Gingiva liegt. 500µm 0 Parameter Bar Steg Parameter Beschreibung Standard-Wert Höhe des Stegs Beschreibt die Höhe des Stegsegmentes in 3000 µm. Breite des Stegs Beschreibt die Breite des Stegsegmentes in 3000 µm. Winkel des Stegs Beschreibt den Anstellwinkel der Seiten- bzw. 4 Friktionsflächen in Grad. Gilt nur für Primärstege (Designmode squared). Radius Steganschluss Beschreibt den Radius des Übergangs zwischen Ankerelement und Steg in µ. Dies soll einen glatten Übergang zwischen Anker und Steg garantieren und Sollbruchstellen vermeiden. Steg-Zahnzwischenraum Platz in µm, um eine problemlose Reinigung zu gewährleisten. Der Platz wird im Übergangsbereich Anker-Steg zwischen Steg und Gingiva gelassen µm 1000 µm 32 D
33 Sirona Dental Systems GmbH 5 Konfiguration 5.1 Parameter Parameter Pontic (Anatomic) Zwischenglied (Anatomisch, Gerüst) Parameter Beschreibung Standard-Wert Gingivaler Abstand Raum zwischen Zwischenglied und Präparationsgeometrie/Gingiva. Lingualer Öffnungswinkel Anstieg für den basalen Bereich das Zwischenglied in orale Richtung. Approximale Kontaktstärke Stärke der approximalen Kontakte einstellen. Die Software versucht bei den Restaurationsvorschlägen, diese hinterlegte Stärke zu erreichen. Okklusale Kontaktstärke Stärke der okklusalen Kontakte einstellen. Die Software versucht bei den Restaurationsvorschlägen, diese hinterlegte Stärke zu erreichen. Anatomisch µm - 25µm - Gerüst aéìíëåü Parameter Multilayercrown (Bottom Layer) Krone (Bottom Layer) Parameter Beschreibung Standard-Wert Spacer Einstellungsmöglichkeit des Raums für das 80µm Befestigungsmaterial unter der Restauration. Wirkt bis zur Präparationsgrenze. Okklusaler Schleifoffset Mindestwandstärke in horizontaler Richtung einstellen. Der Wert bestimmt die radiale Wandstärke der Kronenkappe. Phasen DESIGN und SCHLEIFEN: Der Wert wird zusammen mit der okklusalen Mindeststärke und der Einstellung zur Instrumentengeometrie als halbtransparente Geometrie auf der Präparation angezeigt. Dadurch werden Bereiche sichtbar, in denen die Mindeststärke beim Konstruieren unterschritten wird. Mindeststärke (radial) Bestimmt die radiale Mindestwandstärke in horizontaler Richtung. Kann ein- bzw. ausgeschaltet werden Mindeststärke (okklusal) Bestimmt die radiale Mindestwandstärke in okklusaler Richtung. Kann ein- bzw. ausgeschaltet werden Teleskopwinkel Winkel, um den die Außenwand des Teleskopkegels relativ zur Restaurationsachse nach innen geneigt ist. 0µm 500µm ON 700µm ON 4 D
34 5 Konfiguration Sirona Dental Systems GmbH 5.1 Parameter Parameter Beschreibung Standard-Wert Fräserradiuskorrektur Berücksichtigt die Instrumentengeometrie im Boden der Restauration. Bereiche der Präparation, die kleiner als der Durchmesser der Instrumentengeometrie sind, werden im Boden der Restauration so berechnet, dass sie mit der Instrumentengeometrie vergrößert werden. Unterschnitte entfernen Hinterschnitte innerhalb der Präparationsgrenze werden im Restaurationsboden ausgeblockt. YES YES Parameter Multilayercrown (Top Layer) Krone (Top Layer) Parameter Beschreibung Standard-Wert Spacer Einstellungsmöglichkeit des Raums für das 80µm Befestigungsmaterial unter der Restauration. Wirkt bis zur Präparationsgrenze. Okklusaler Schleifoffset Material auf der gesamten Kaufläche in Okklusalrichtung auf- oder abtragen. Der Wert betrifft nur das Schleifergebnis. Phasen DESIGN und SCHLEIFEN: Die Auswirkungen sind nicht sichtbar. Mindeststärke (radial) Mindestwandstärke in horizontaler Richtung einstellen. Die Software versucht bei den Restaurationsvorschlägen, diese hinterlegte Stärke zu erreichen. Mindeststärke (okklusal) Mindestwandstärke in okklusaler Richtung einstellen. Die Software versucht bei den Restaurationsvorschlägen, diese hinterlegte Stärke zu erreichen. Fräserradiuskorrektur Berücksichtigt die Instrumentengeometrie im Boden der Restauration. Bereiche der Präparation, die kleiner als der Durchmesser der Instrumentengeometrie sind, werden im Boden der Restauration so berechnet, dass sie mit der Instrumentengeometrie vergrößert werden. Unterschnitte entfernen Hinterschnitte innerhalb der Präparationsgrenze werden im Restaurationsboden ausgeblockt. 0µm 500µm ON 700µm ON YES YES Modell 34 D
35 Sirona Dental Systems GmbH 5 Konfiguration 5.1 Parameter Modell Beachten Sie die mitgelieferten Informationen von den Pins, Modellhaltern und Basisplatten. Parameter Beschreibung Schnittbreite der Breite des Sägeschnitts einstellen. Segmentierung Basisplattenabstand Abstand der Basisplatten zueinander verstellen. Pin-Durchmesser Durchmesser der Pins einstellen. Pin-Abstand Abstand der Pins zueinander einstellen. aéìíëåü Artikulator Virtueller Artikulator Die voreingestellten Parameter sind Mittelwerte, die unverändert für eine mittelwertige Artikulation verwendet werden können. Parameter Einstellung Mittelwert "Schenkel" Schenkel des 105mm Bonwilldreiecks Fragment Tabelle Artikulationsparameter "Basis" Interkondylarabstand 100mm "Balkwill-Winkel" Balkwill-Winkel 22 "Sagittaler Winkel links" und "Sagittaler Winkel rechts" Sagitale Gelenkbahnneigung 34 "Bennett-Winkel links" Bennett-Winkel 15 und "Bennett-Winkel rechts" "Bennett-Bewegung links" und "Bennett-Bewegung rechts" Bennett-Bewegung 0µm übernehmen/verwerfen Einstellungen übernehmen Klicken Sie auf die Schaltfläche "Ok". Einstellungen verwerfen Klicken Sie auf die Schaltfläche "Abbrechen". zurücksetzen Einstellungen zurücksetzen Klicken Sie auf die Schaltfläche "Alle Gruppenparameter zurücksetzen". Die Einstellungen für diesen Restaurationstyp werden auf die Werkeinstellungen zurückgesetzt. D
36 5 Konfiguration Sirona Dental Systems GmbH 5.2 Geräte 5.2 Geräte Über den Menüpunkt "Geräte" können alle angeschlossenen Geräte angezeigt und konfiguriert werden. Ein grünes Häkchen an einem Gerät zeigt die Verfügbarkeit an. Geräte hinzufügen (automatisch) Geräte automatisch hinzufügen Sie können mit der Funktion "Nach neuen Geräten suchen" weitere Geräte hinzufügen. Das Gerät ist am PC angeschlossen. 1. Klicken Sie auf die Schaltfläche "Nach neuen Geräten suchen". Alle am PC angeschlossene Geräte werden erkannt. Für neue Geräte werden Sie aufgefordert, einen Namen einzugeben. 2. Geben Sie für das neue Gerät einen Namen ein. hinzufügen (Manuell) Geräte hinzufügen (manuell) Sie können mit der Funktion "Gerät hinzufügen (manuell)" Geräte manuell hinzufügen. Dies ist zwingend notwendig bei Geräten, die nicht mit der maximalen Geschwindigkeit von Baud betrieben werden können. Dies betrifft Geräte mit langen Kabelverbindungen bzw. bei der Verwendung einiger Funkmodule (z.b. Futaba, Baud). 1. Klicken Sie auf die Schaltfläche "Gerät hinzufügen (manuell)". 2. Wählen Sie, ob das Gerät im Netzwerk oder seriell angeschlossen ist. 3. Netzwerk: Geben Sie die Netzwerkadresse ein. Seriell: Geben Sie den COM-Port und die Baudrate ein. 4. Klicken Sie auf die Schaltfläche "Ok". Die Software versucht das Gerät zu kontaktieren. Wenn die Verbindung fehlschlägt, überprüfen Sie die Verbindung. Fragen Sie gegebenenfalls einen qualifizierten Techniker. CEREC SW 4 Aktualisieren Mit der Schaltfläche "Geräte aktualisieren" können Sie den Status auffrischen, z.b. nachsehen ob eine Schleifeinheit inzwischen fertig geschliffen hat oder die aktuelle Verfügbarkeit eines Geräts prüfen. 36 D
37 Sirona Dental Systems GmbH 5 Konfiguration 5.2 Geräte ineos X5 Allgemeines Unter dem Menüpunkt "ineos X5" kann der ineos X5 eingestellt werden. Einstellung Beschreibung Bewegungstoleranz Bewegungsempfindlichkeit für das automatische Auslösen einstellen. Je strikter die Einstellung, desto länger muss das Modell still stehen, bevor die nächste Aufnahme ausgelöst wird. Aufnahmeverhalten Aufnahmeverhalten beim Bereichsscan einstellen Einstellungen Ist die Einstellung aktiviert, wird die Standardsequenz der Aufnahme gestartet, während Sie die Detailbereiche auswählen. aéìíëåü übernehmen/verwerfen Einstellungen übernehmen Klicken Sie auf die Schaltfläche "Ok". Einstellungen verwerfen Klicken Sie auf die Schaltfläche "Abbrechen" Einstellungen zurücksetzen Klicken Sie auf die Schaltfläche "ineos X5-Einstellungen zurücksetzen". Die Einstellungen werden auf die Werkeinstellungen zurückgesetzt Kalibrieren Vorgehen Der ineos X5 ist eingeschaltet. Das mitgelieferte Kiefermodell für die Kalibration liegt bereit. Sie haben die Software neu gestartet. 1. Klicken Sie im Menü auf die Schaltfläche "Konfiguration". 2. Klicken Sie auf die Schaltfläche "Geräte" 3. Klicken Sie auf "ineos X5". Ein Auswahlmenü öffnet sich. 4. Klicken Sie auf die Schaltfläche "Kalibrieren". Der Kalibrationsdialog wird geöffnet. 5. Folgen Sie den Schritten des Kalibrationsdialogs. 6. Platzieren Sie das Kalibrationsmodell so auf dem Rotationsteller, dass die Frontzähne gerade in Richtung des Geräts zeigen. 7. Starten Sie den Scanvorgang. Das Gerät wird kalibriert. Warten Sie, bis der Vorgang beendet ist. 8. Starten Sie die Software neu. D
38 5 Konfiguration Sirona Dental Systems GmbH 5.2 Geräte ineos Blue Unter dem Menüpunkt "ineos Blue" kann der ineos Blue eingestellt werden. Einstellung Beschreibung Bewegungstoleranz Bewegungsempfindlichkeit für das automatische Auslösen einstellen. Je strikter die Einstellung, desto länger muss das Modell still stehen, bevor die nächste Aufnahme ausgelöst wird. übernehmen/verwerfen Einstellungen übernehmen Klicken Sie auf die Schaltfläche "Ok". Einstellungen verwerfen Klicken Sie auf die Schaltfläche "Abbrechen" Einstellungen zurücksetzen Klicken Sie auf die Schaltfläche "ineos Blue-Einstellungen zurücksetzen". Die Einstellungen werden auf die Werkeinstellungen zurückgesetzt Kalibrieren 1. Klicken Sie auf die Schaltfläche "Kalibrieren". 2. Folgen Sie den Anweisungen der Software. Beachten Sie auch die Gebrauchsanweisung des ineos Blue Kalibrieren XYZ 1. Klicken Sie auf die Schaltfläche "XYZ kalibrieren". 2. Folgen Sie den Anweisungen der Software. Beachten Sie auch die Gebrauchsanweisung des ineos Blue. 38 D
39 Sirona Dental Systems GmbH 5 Konfiguration 5.2 Geräte Schleifeinheit Einstellungen bearbeiten MC XL inlab MC XL Über den Menüpunkt "MC XL" können Sie folgende Einstellungen nachträglich ändern: Namen Verbindungseinstellungen IP-Einstellungen automatisch holen IP-Einstellungen manuell angeben Manuelle Blockfixierung Wenn Sie die manuelle Blockfixierung verwenden, muss der Haken vor "Manuelle Blockfixierung" gesetzt sein. Das Fräsen von Modellen kann nur mit einer manuellen Blockfixierung erfolgen. Zweiter Motorensatz Der Haken vor "Zwei Schleifersets" muss gesetzt sein. Sie können Instrumentensets einzeln deaktivieren. Ein deaktiviertes Instrumentenset wird beim Fertigen, Kalibrieren etc. ignoriert. ACHTUNG! Die Restauration kann beschädigt werden, wenn im deaktivierten Instrumentenset längere Instrumente als im aktiven Set vorhanden sind. Achten Sie darauf, dass im deaktivierten Instrumentenset keine längeren Instrumente installiert sind, als im aktiven Set. Scanner Bei der Schleifeinheit mit eingebautem Scanner muss der Haken vor "Scanner" gesetzt sein. Verwenden Sie den Scanner, um Barcodes einzulesen. Barcode-Leser Wenn ein Barcode-Leser verwendet wird, muss die Option aktiviert werden. Externer Tank Wenn der externe Wassertank angeschlossen ist und der Haken gesetzt ist, werden Sie erst zu einem späteren Zeitpunkt zum Wasserwechseln erinnert. aéìíëåü inlab D
40 5 Konfiguration Sirona Dental Systems GmbH 5.3 Optionen inlab Über den Menüpunkt "CEREC 3/inLab" können Sie folgende Einstellungen nachträglich ändern: Namen Verbindungseinstellungen Großer Wassertank - Wenn der 25-Liter-Kanister (Option, Bestell-Nr ) angeschlossen ist und der Haken gesetzt ist, werden Sie erst zu einem späteren Zeitpunkt zum Wasserwechseln erinnert. - Bei einem nachträglichen Einbau des 25-Liter-Kanisters, muss Ihr Service- Techniker den Haken vor "Großer Wassertank" setzen. Scanner - Bei der Schleifeinheit "CEREC 3/inLab" mit eingebautem Scanner (Option, Bestell-Nr ) muss der Haken vor "Scanner" gesetzt sein. - Bei einem nachträglichen Einbau des Scanners, muss Ihr Service- Techniker den Haken vor "Scanner" setzen Kalibrieren 1. Klicken Sie auf die Schaltfläche "Kalibrieren". 2. Folgen Sie den Anweisungen der Software Instrumente wechseln 1. Klicken Sie auf die Schaltfläche "Instrumente wechseln". 2. Folgen Sie den Anweisungen der Software Schleifeinheit entfernen 1. Klicken Sie auf die Schaltfläche "Gerät löschen". 2. Folgen Sie den Anweisungen der Software. 5.3 Optionen Bissregistrat Sie können hier einstellen, ob der Bildkatalog für die Bissregistrierung angeboten wird. Einstellung Aktivieren Deaktivieren Beschreibung Der Bildkatalog für die Bissregistrierung wird angeboten. Sie können die Bissregistrierung in der Phase MODELL durchführen. Der Bildkatalog für die Bissregistrierung wird nicht angeboten. Es muss mit der bukkalen Bissregistrierung gearbeitet werden. 40 D
41 Sirona Dental Systems GmbH 5 Konfiguration 5.4 Einstellungen Virtueller Artikulator Artikulation verwenden: Einstellung Aktivieren Deaktivieren Beschreibung Der Artikulator wird während der Konstruktion rechts in der Seitenpalette angezeigt. Er kann jederzeit für die Konstruktion der Restaurationen aktiviert werden. Der Artikulator wird während der Konstruktion rechts in der Seitenpalette nicht angezeigt. aéìíëåü Artikulation für Erstvorschlag verwenden: Einstellung JA NEIN Beschreibung Die durch den virtuellen Artikulator berechnete Dynamik wird für die Berechnung des Erstvorschlages berücksichtigt. Der Erstvorschlag erfolgt nur unter Berücksichtigung der statischen Kontaktpunkte. Die dynamischen Kontakte werden farblich gekennzeichnet (okklusaler Kompass nach Schulz) Smile Design Einstellung Aktivieren Deaktivieren Beschreibung Die Funktion Smile-Design steht zur Verfügung und kann unter "Optionen" in der Phase ADMINISTRATION für den jeweiligen Fall aktiviert werden. Die Funktion Smile-Design wird in der Phase ADMINISTRATION nicht angeboten. 5.4 Einstellungen Allgemein Der Menüpunkt "Einstellungen" hat folgende Unterpunkte: Fragment Einstellungen inlab + CEREC SW Zahnschema wählen Hinweise zurücksetzen Restaurationsparameter ausschalten Datenbank Restaurationen berechnen Seitenpalette automatisch ausblenden Sprache auswählen Fräsen D
42 5 Konfiguration Sirona Dental Systems GmbH 5.4 Einstellungen Zahnschema Über "ADA/FDI-Zahnnummern" können Sie das Zahnschema einstellen: International ("FDI-Zahnnummern") USA ("ADA-Zahnnummern") Hinweise zurücksetzen Hier können alle Warnhinweise wieder eingeblendet werden. Einstellung JA NEIN Beschreibung Blendet alle ausgeschalteten Warnhinweise im Workflow wieder ein. Warnhinweise die ausgeblendet wurden, bleiben ausgeblendet Restaurationsparameter prüfen Hier können Sie wählen, ob die Restaurationsparameter während der Konstruktion angezeigt werden sollen. Einstellung JA NEIN Beschreibung Die Restaurationsparamter werden angezeigt, bevor die Restauration berechnet wird. Sie können die Werte verändern. Die Parameter werden nicht angezeigt. Es werden die unter "Konfiguration" / "Parameter" eingestellten Werte verwendet Datenbank Im Menüpunkt "Patientendatenbank" können Sie festlegen, wo Patientendaten und Fälle abgespeichert werden. Sie können für diese Daten ein Verzeichnis festlegen. Dadurch können Sie zum Beispiel alle Daten auf einem gesicherten Server im Praxisnetzwerk sichern. Sie können alternativ die Patientendaten mit der Sirona SIDEXIS Software verwalten und Fälle in der von SIDEXIS angelegten Datenbank ablegen. 42 D
43 Sirona Dental Systems GmbH 5 Konfiguration 5.4 Einstellungen Restaurationen berechnen inlab Über "Restaurationsberechnung" können Sie das Verhalten beim Eintritt in die Phase "DESIGN" festlegen. Einstellung JA NEIN Beschreibung Beim Eintritt in die Phase "DESIGN" werden automatisch die Vorschläge für alle Restaurationen berechnet, für die die Präparationsgrenze und die Einschubachse/Restaurationsachse festgelegt wurden. Wenn Sie viele Restaurationen bearbeiten, kann es zu langen Berechnungszeiten kommen, wenn diese Option aktiv ist. Beim Eintritt in die Phase "DESIGN" wird nur der Restaurations-Vorschlag für die aktuell aktive Zahnnummer berechnet. aéìíëåü Seitenpalette automatisch ausblenden Die Seitenpalette wird automatisch minimiert, wenn Sie ein Werkzeug verwenden. Einstellung CEREC SW 4 Diese Einstellung betrifft die Phasen MODELL und DESIGN. Einstellung JA NEIN Beschreibung Nach der Auswahl eines Werkzeuges wird die Palette minimiert und zeigt nur das Symbol des aktiven Werkzeugs an. Die vollständige Palette öffnet sich wieder, wenn Sie die Maus darüber positionieren. Tipp: Verwenden Sie diese Einstellung, wenn Sie viel mit dem Werkzeug-Rad arbeiten. Solange ein Werkzeug ausgewählt ist, wird die Werkzeugpalette immer in der vollständigen Form und mit allen Optionen angezeigt Sprache auswählen Hier können Sie die Sprache der Software einstellen. Nach einem Neustart der Software ist die Sprache auf Ihre Auswahl umgestellt. D
44 5 Konfiguration Sirona Dental Systems GmbH 5.5 App Center (Anwendungen) Fräsen Hier können Sie die Herstellungsoption Fräsen für Zirkonoxid, Kunststoff und Metall aktivieren und deaktivieren. Wenn diese Option aktiviert ist, können Sie beim Schritt Materialauswahl für die Materialien Zirkonoxid, Kunststoff und Metall zwischen den Herstellungsverfahren Schleifen und Fräsen wählen. Fräsen von Zirkonoxid, Kunststoff und Metall ist mit Maschinen mit den folgenden Seriennummern möglich: Fragment Tabelle Fräsen inlab MC XL+CEREC MC XL Maschinentyp Seriennummer inlab MC XL CEREC MC XL CEREC MC XL Premium Package CEREC MC CEREC MC X Andere Maschinen müssen mit dem Starterkit Fräsen, Design 2011 (REF: ) oder mit dem Starterkit Fräsen für geschlossene Motoren (REF: ) ausgerüstet sein. 5.5 App Center (Anwendungen) Über das Sirona-App-Center (Anwendungen) haben Sie Zugang zu Apps (Applications) für unsere CAD/CAM-Produkte. Sie haben darüber Zugriff auf eine Webseite, auf der Ihnen die verfügbaren Apps anzeigt werden. Die Webseite enthält auch weitere Informationen, wo Sie die Apps herunterladen können. 5.6 Andere Produktionsmaschine Wenn Sie Restaurationen für andere Produktionsmaschinen herstellen möchten, können Sie hier die notwendigen Parameter dieser Maschine eingeben. Tipp: Sie können mehrere Produktionsmaschinen konfigurieren. Sie können der Maschine einen individuellen Namen geben. Unter "Maschineneigenschaften" können Sie einstellen: Die Anzahl der Achsen (3, 4 oder 5-achsig) Den kleinsten Fräserdurchmesser Die Art des Fräserkopfes (zylindrisch, kugelförmig) Sie können den Datenpfad auswählen, auf dem die Daten gespeichert werden sollen. 44 D
45 Sirona Dental Systems GmbH 6 Restaurationstypen und Designmodus 6.1 Restaurationstypen 6 Restaurationstypen und Designmodus 6.1 Restaurationstypen Einzelzahn-Restauration Symbol Restaurationstyp Design-Modus Krone Biogenerik individuell (Teilen: Multilayer) Gerüst Biogenerik-Kopie (Teilen: Multilayer) Biogenerik-Referenz (Teilen: Multilayer) Teleskop Inlay/Onlay Biogenerik individuell Biogenerik-Kopie aéìíëåü Veneer Biogenerik individuell Biogenerik-Kopie Biogenerik-Referenz Abutment Biogenerik individuell (Teilen: Multilayer) Gerüst Biogenerik-Kopie (Teilen: Multilayer) Biogenerik-Referenz (Teilen: Multilayer) D
46 6 Restaurationstypen und Designmodus Sirona Dental Systems GmbH 6.1 Restaurationstypen Brücken-Restauration Symbol Restaurationstyp Design-Modus Krone Biogenerik individuell Gerüst Biogenerik-Kopie Biogenerik-Referenz Teleskop Inlay/Onlay Biogenerik individuell Biogenerik-Kopie Veneer Biogenerik individuell Biogenerik-Kopie Biogenerik-Referenz Zwischenglied Biogenerik individuell (Teilen: Multilayer) Gerüst Biogenerik-Kopie (Teilen: Multilayer) Biogenerik-Referenz (Teilen: Multilayer) Fehlt Verbinder Durchdringung Anatomisch 46 D
47 Sirona Dental Systems GmbH 6 Restaurationstypen und Designmodus 6.2 Design-Modus Symbol Restaurationstyp Design-Modus Steg Zylindrisch Quadratisch Dolder Hader Attachment Zylindrisch aéìíëåü Modell Symbol Restaurationstyp Design-Modus Modell 6.2 Design-Modus Design-Modus individuell Biogenerik individuell Weitere Informationen finden Sie unter Biogenerik Individuell [ 49]. Design-Modus Biogenerik-Referenz Biogenerik-Referenz Weitere Informationen finden Sie unter Biogenerische Referenz [ 50]. Design-Modus Biogenerik-Kopie Biogenerik-Kopie Weitere Informationen finden Sie unter Biogenerische Kopie [ 49]. Design-Modus Anatomic / Intersection D
48 6 Restaurationstypen und Designmodus Sirona Dental Systems GmbH 6.2 Design-Modus Anatomisch / Durchdringung Die Modi "Anatomisch" und "Durchdringung" sind nur für die Verbinder von Brücken vorhanden. Anatomisch Der Verbinder ist ein eigenes Element und kann bearbeitet werden. Durchdringung Der Verbinder entsteht durch die Durchdringung der Nachbarzähne. Er ist kein eigenes Element und kann daher nicht bearbeitet werden. Design-Modus FrameWork Gerüst Wählen Sie dieses Konstruktionsverfahren aus, um Gerüste oder Primärteile herzustellen, ohne die Information des Antagonisten zu berücksichtigen. Diese Gerüste werden dann nicht automatisch höckerunterstützend vorgeschlagen. Design-Modus Telescope Teleskop Wählen Sie das Konstruktionsverfahren "Teleskop" um Teleskop- Elemente für Brücken zu setzen. Teleskopelemente einer Brücke werden immer parallel ausgerichtet. Design-Modus Stege Stege Sie können für die Stege folgende Geometrien wählen: Zylindrisch Quadratisch Dolder Hader Design-Modus Multilayer Mit diesem Verfahren wird die vollanatomische Form in ein hinterschnittfreies Gerüst und die darüber liegende Schicht zerlegt. Beide Teile können aus verschiedenen Materialien ausgeschliffen werden. Verwenden Sie dieses Konstruktionsverfahren nicht, wenn Sie ein Gerüst manuell verblenden wollen. 48 D
49 Sirona Dental Systems GmbH 6 Restaurationstypen und Designmodus 6.3 Biogeneric 6.3 Biogeneric Allgemeine Informationen zu Biogenerik Durch Biogenerik ist es einer Software möglich, Okklusalflächen naturgetreu zu rekonstruieren. Dabei kann das Programm anhand der Merkmale eines einzigen intakten Zahns des Patienten auf die natürlich angelegte Gestalt anderer Zähne schließen. Die biogenerische Kauflächengestaltung funktioniert bei sämtlichen Einzelzahn- Restaurationen und vollanatomischen Brücken. Früher basierten alle Ansätze zur CAD-Okklusionsgestaltung auf sogenannten Zahnbibliotheken bzw. Zahndatenbanken. Diese Archive enthalten Datensätze unterschiedlicher Standardzähne. Heute werden diese Datenbanken nur herangezogen, wenn Sie nicht den biogenerischen Vorschlag aus den Nachbarzähnen errechnen lassen wollen. Stattdessen können Sie eine Präferenzform für den Zahn wählen. Inlays, Onlays, Veneers und vollanatomische Brücken - inlab Kronen, Inlays, Onlays, Veneers und vollanatomische Brücken lassen sich vollautomatisch erstellen. Als Basis für die Rekonstruktion kann man einen beliebigen intakten Zahn des Patienten aus der jeweils gleichen Klasse Seitenzahn oder Frontzahn verwenden. aéìíëåü Biogenerik Individuell Im Konstruktionsverfahren "Biogenerik individuell" werden die Nachbarzähne analysiert und auf Basis dieser Information der Restaurationsvorschlag berechnet. Je mehr Informationen vorliegen, desto besser kann die Berechnung erfolgen. Es sollte daher mindestens ein Nachbarzahn von okklusal/inzisal vollständig aufgenommen werden. Bei Front und Eckzähnen sollte auch die Labialfläche mit aufgenommen werden. Bei Prämolaren oder Molaren wird hauptsächlich der distale Nachbar zur Berechnung herangezogen, bei Frontzähnen der mesiale Nachbar Biogenerische Kopie Wählen Sie das Konstruktionsverfahren "Biogenerik-Kopie" aus, um Teile einer bestehenden Kaufläche in die Restauration zu übertragen und den Rest mittels des patentierten Verfahrens der Biogenerik zu ergänzen. Nehmen Sie dazu den Zustand vor dem Präparieren im Bildfeld "BioKopie OK" oder "BioKopie UK" separat auf. Das Verfahren ist für Inlays, Onlays, Teilkronen, Kronen und Brücken anwendbar. D
50 6 Restaurationstypen und Designmodus Sirona Dental Systems GmbH 6.3 Biogeneric Biogenerische Referenz Wählen Sie das Konstruktionsverfahren "Biogenerik-Referenz" aus, um selbst zu bestimmen, welcher Zahn als Referenz für die Berechnung des Restaurationsvorschlags verwendet werden soll. Der Referenzzahn kann ein beliebiger Zahn gleicher Klasse (Front-/Seitenzahn) sein, z. B. der Antagonist oder der kontra-laterale Zahn. Sie können auch einen Referenzzahn von einem Modell heranziehen, um eine gewünschte Morphologie zu erreichen. Den Referenzzahn müssen Sie im Bildfeld "BioReferenz UK" oder "BioReferenz OK" separat aufnehmen. Das Verfahren ist für Inlays, Onlays, Teilkronen, Kronen und Brücken anwendbar. 50 D
51 Sirona Dental Systems GmbH 7 Aufträge bearbeiten 7.1 Werkzeuge und Funktionen der Seitenpalette 7 Aufträge bearbeiten Das Kapitel Tastenkürzel [ 143] beschreibt, wie die nachfolgenden Werkzeuge und Optionen über Tastenkürzel aufgerufen werden können. 7.1 Werkzeuge und Funktionen der Seitenpalette In der Seitenpalette werden Ihnen verschiedene Funktionen angeboten, abhängig vom aktuellen Schritt. aéìíëåü Ansichten Local/Global Sie können in den Ansichtsoptionen wählen, ob die Auswahl auf die Restauration (Local) oder auf das 3D-Patientenfoto angewendet werden soll. Local Über die Schaltfläche "Ansichtsoptionen" können Sie sich im Bereich "Local" 6 vorgegebene Ansichten einblenden. "Mesial" "Distal" "Bukkal" / "Labial" "Lingual" "Zervikal" "Okklusal" / "Inzisal" Global Über die Schaltfläche "Ansichtsoptionen" können Sie sich im Bereich "Global" 6 vorgegebene Ansichten einblenden. "Oben" "Unten" "Rechts" "Links" "Front" "Zurück" wechseln Ansicht wechseln 1. Kicken Sie auf die Schaltfläche "Ansichtsoptionen". 2. Klicken Sie auf eine der angebotenen Ansichten. Das virtuelle Modell dreht sich in die entsprechende Ansicht. Ansicht vergrößern oder verkleinern D
52 7 Aufträge bearbeiten Sirona Dental Systems GmbH 7.1 Werkzeuge und Funktionen der Seitenpalette Ansicht vergrößern oder verkleinern 1. Kicken Sie auf die Schaltfläche "Ansichtsoptionen". 2. Klicken Sie mit der linken Maustaste auf das mittlere Zahnsymbol und halten Sie sie gedrückt. Das Symbol wechselt zu einer Lupendarstellung. 3. Ziehen Sie die Maustaste nach oben oder unten. Das virtuelle Modell wird vergrößert bzw. verkleinert. Tipp: Sie können auch das Scrollrad der Maus verwenden, um eine Ansicht zu vergrößern oder zu verkleinern Werkzeuge Die wichtigsten Werkzeuge werden Ihnen auch im Werkzeug-Rad angeboten. Weitere Informationen zum Werkzeug-Rad finden Sie im Abschnitt Werkzeug-Rad [ 65]. Sämtliche Werkzeuge finden Sie als Untermenü unter "Werkzeuge". (nicht für CEREC Ortho SW Tipp: Um zu verhindern, dass das Werkzeugfenster automatisch minimiert wird, wählen Sie in der Konfiguration unter "Optionen" die Option "NEIN" im "Werkzeugmenü". Tipp: Sie können über das Ende-Symbol (rechts oben) das aktuelle Werkzeug beenden. Undo und Reset Rückgängig und Zurücksetzen Mit der Schaltfläche "Rückgängig" in den Werkzeugen können Sie die letzte Änderung zurücknehmen. Mit der Schaltfläche "Zurücksetzen" in den Werkzeugen können Sie die Änderungen, die mit dem Werkzeug gemacht wurden, zurücksetzen Bukkale Registrierung Move Buccal Bukkale Aufnahme verschieben Mit der Funktion "Bukkal zuordnen" können Sie die bukkale Aufnahme verschieben. 1. Klicken Sie auf die Schaltfläche "Bukkal". 2. Klicken Sie auf die Schaltfläche "Bukkal zuordnen". 3. Klicken Sie auf die bukkale Aufnahme und verschieben Sie diesen auf den gleichen Bereich am Ober- oder Unterkiefer. Die Aufnahme wird akzeptiert. Tipp: Wenn eine Aufnahme nicht akzeptiert wird, richten Sie den Kiefer zur bukkalen aus. Dadurch ist eine bessere Überlagerung möglich. Wenn eine Registrierung auch weiterhin nicht möglich ist, prüfen Sie ob die bukkalen Anteile in den Kiefern und in der bukkalen Aufnahme ausreichend sind. 4. Wenn die Aufnahme akzeptiert wurde, verschieben Sie die Aufnahme auf den entsprechenden Bereich im Gegenkiefer. 52 D
53 Sirona Dental Systems GmbH 7 Aufträge bearbeiten 7.1 Werkzeuge und Funktionen der Seitenpalette Flip Buccal Bukkale Aufnahme drehen Mit der Funktion "Bukkalen Abdruck drehen" können Sie die bukkale Aufnahme drehen. 1. Klicken Sie auf die Schaltfläche "Bukkal". 2. Klicken Sie auf die Schaltfläche "Bukkalen Abdruck drehen". Die bukkale Aufnahme wird umgedreht. aéìíëåü Bukkale Bisswerkzeuge Fragment bei CEREC nicht benötigt Mit den folgenden Werkzeugen können Sie die Okklusion anpassen. Kiefer bewegen Mit der Funktion "Kiefer ausrichten" können Sie durch Positionieren und Rotieren des Oberkiefers den bukkalen Biss korrigieren. Klicken sie auf die Schaltfläche "Kiefer ausrichten". Das Rotieren/Positionieren Werkzeug wird eingeblendet Formen Mit der Funktion "Formen" können Sie Material auftragen abtragen glätten Leertaste Tipp: Wenn eines der Form-Werkzeuge aktiv ist, können Sie mithilfe der Leertaste auf der Tastatur in folgender Reihenfolge umschalten: Auftragen > Abtragen > Glätten > Auftragen >... auftragen Material auftragen 1. Kicken Sie auf die Schaltfläche "Formen". 2. Kicken Sie auf die Schaltfläche "Auftragen". 3. Klicken Sie mit dem Mauszeiger auf die Stelle, die Sie verformen möchten. 4. Halten Sie die linkte Maustaste gedrückt und tragen Sie Material auf die lokale Oberfläche auf, indem Sie die Maus bewegen. abtragen Material abtragen 1. Kicken Sie auf die Schaltfläche "Formen". 2. Kicken Sie auf die Schaltfläche "Abtragen". 3. Halten Sie die linkte Maustaste gedrückt und tragen Sie Material von der lokalen Oberfläche ab, indem Sie die Maus bewegen. D
54 7 Aufträge bearbeiten Sirona Dental Systems GmbH 7.1 Werkzeuge und Funktionen der Seitenpalette Glätten Beim Glätten können Sie die Oberfläche lokal glätten. 1. Kicken Sie auf die Schaltfläche "Formen". 2. Kicken Sie auf die Schaltfläche "Glätten". 3. Klicken Sie mit dem Mauszeiger auf die Stelle, die Sie glätten möchten. 4. Halten Sie die linkte Maustaste gedrückt und glätten Sie die lokale Oberfläche, indem Sie die Maus bewegen. Eigenschaften ändern Größe verändern Sie können mit der Schaltfläche "Größe" die Größe des Einwirkungsbereichs verändern. Der Einwirkungsbereich wird als orangefarbene Fläche dargestellt. Die Größe des Einwirkungsbereichs lässt sich für jedes Formwerkzeug verändern. 1. Kicken Sie auf die Schaltfläche "Formen". 2. Klicken Sie auf die Schaltfläche "Größe" und halten Sie die Maustaste gedrückt. 3. Ziehen Sie den Mauszeiger nach oben oder unten. Die orangefarbene Fläche wird vergrößert bzw. verkleinert. Die Größe wird auf der Restauration dargestellt. Tipp: Sie können auch die Größe verändern, indem Sie mit der rechten Maustaste auf die Restauration klicken und mit gedrückter rechten Maustaste die Maus nach oben bzw. nach unten schieben. ausblenden Nachbarrestauration ausblenden Sie können mit der Funktion "Nachbarn ausblenden" die Nachbarrestaurationen ausblenden. Fragment verändern Stärke verändern Sie können mit der Schaltfläche "Stärke" die Intensität des Einwirkungsbereichs verändern. Die Stärke des Einwirkungsbereichs lässt sich für jedes Formwerkzeug verändern. 1. Kicken Sie auf die Schaltfläche "Formen". 2. Klicken Sie auf die Schaltfläche "Stärke" und halten Sie die Maustaste gedrückt. 3. Ziehen Sie den Mauszeiger nach oben oder unten. Fragment Formen für gesamte Brücke Werkzeug "Formen" für gesamte Brücke anwenden Das Werkzeug "Formen" kann auch für eine gesamte Brücke angewendet werden. 1. Wählen Sie dazu erst im Restaurationsselektor die Restaurationsart "Brückenrestauration". 2. Starten Sie dann das entsprechende Werkzeug. 54 D
55 Sirona Dental Systems GmbH 7 Aufträge bearbeiten 7.1 Werkzeuge und Funktionen der Seitenpalette Modellbereiche wegschneiden Cut bei CEREC SW 4 Mit der Funktion "Schnitt" können Sie Modellbereiche wegschneiden. Die weggeschnittenen Modellbereiche werden verworfen. Sie können verworfene Bereiche später nicht mehr einblenden. Modellbereich entfernen aéìíëåü Tätigkeit Mit der Funktion "Teil verwerfen" können Modellbereiche entfernt werden. Achten Sie beim Wegschneiden darauf, keine Bereiche versehentlich mit wegzuschneiden, die z.b. hinter dem Modell liegen oder anderweitig von der Linie geschnitten werden. 1. Kicken Sie auf die Schaltfläche "Schnitt". 2. Starten Sie die Schnittlinie durch einen Doppelklick. 3. Klicken Sie, um weitere Punkte zu setzen. 4. Schließen Sie den Schnitt durch einen Doppelklick ab. Der Modellbereich wird abgeschnitten. Modellbereich umkehren Mit der Funktion "Auswahl umkehren" kann der weggeschnittene Modellbereich umgekehrt werden. Das Werkzeug "Schnitt" ist angewählt. Sie haben einen Schnitt erzeugt. Klicken Sie auf die Schaltfläche "Auswahl umkehren". Der abgetrennte Modellbereich wird eingeblendet. Der verbliebene Modellbereich wird ausgeblendet. Tipp: Sie können den weggeschnittenen Modellbereich umkehren, indem Sie auf den halbtransparenten, weggeschnittenen Bereich doppelklicken Defekte korrigieren Mit der Funktion "Ersetzen" können Sie Defekte und Artefakte am Modell (z. B. Löcher oder Erhebungen) korrigieren. Ziehen Sie dazu eine Linie um den Defekt in Ihrem Modell und wählen Sie die entsprechende Funktion. 1. Kicken Sie auf die Schaltfläche "Ersetzen". 2. Setzen Sie den Anfangspunkt mit einem Doppelklick. 3. Klicken Sie, um weitere Punkte zu setzen und den Defekt eng zu umschließen. Die Linie muss vollständig auf dem Modell liegen. 4. Beenden Sie die Linie mit einem Doppelklick. Die Linie wird abgeschlossen. Tipp: Mit Delete können Sie die gesetzte Linie entfernen. 5. Klicken Sie auf die Schaltfläche "Anwenden". Tipp: Mit der Enter-Taste kann das Werkzeug auch ausgelöst werden. Die Software glättet durch Interpolation alles innerhalb der Linie. D
56 7 Aufträge bearbeiten Sirona Dental Systems GmbH 7.1 Werkzeuge und Funktionen der Seitenpalette Modell zurücksetzen Mit der Funktion "Modell zurücksetzen" werden alle Änderungen zurückgesetzt. 1. Kicken Sie auf die Schaltfläche "Werkzeuge". 2. Klicken Sie auf die Schaltfläche "Modell zurücksetzen". Das Programm fragt, ob Sie alle Änderungen zurücksetzen möchten. 3. Bestätigen Sie mit "Ok" Trimmen Allgemein Mit der Funktion "Trimmen" können Sie die Präparation isolieren. Dadurch können Sie z. B. den Präparationsrand einfacher einzeichnen. Getrimmte Bildbereiche können später beliebig ein- und ausgeblendet werden. Remove Part Bildbereiche ausblenden Mit der Funktion "Teil verwerfen" können Bildbereiche ausgeblendet werden. Die Trimlinie kann auch über die Präparationslinie gelegt werden. Es wird dann automatisch nur der Bereich unterhalb der Präparation ausgeblendet, der präparierte Bereich bleibt vollständig erhalten. 1. Klicken Sie auf die Schaltfläche "Trimmen". 2. Klicken Sie auf die Schaltfläche "Teil verwerfen". 3. Starten Sie mit einem Doppelklick in der Nähe des Modells oder auf dem Modell. 4. Klicken Sie, um weitere Punkte zu setzen. Führen Sie die Linie eng an der Präparation, um die Sie trimmen möchten. 5. Schließen Sie die Linie mit einem Doppelklick ab. Der kleinere Bereich des Modells wird ausgeblendet. Invert Selected Bildbereich umkehren Mit der Funktion "Auswahl umkehren" kann der ausgeblendete Bildbereich umgekehrt werden. Ein Bildbereich wurde mit dem Werkzeug "Trimmen" ausgeblendet. Klicken Sie auf die Schaltfläche "Auswahl umkehren". Der ausgeblendete Bildbereich wird eingeblendet. Der eingeblendete Bildbereich wird ausgeblendet. Tipp: Sie können den ausgeblendeten Bildbereich umkehren, indem Sie auf den halbtransparenten, ausgeblendeten Bereich doppelklicken Präparationsrand eingeben Allgemeines Weitere Informationen zur Verwendung dieses Werkzeugs finden Sie im Abschnitt Präparationsrand eingeben [ 104]. 56 D
57 Sirona Dental Systems GmbH 7 Aufträge bearbeiten 7.1 Werkzeuge und Funktionen der Seitenpalette Kantendetektion Automatische Kantendetektion Mit "Präparationsrand" / "Automatisch" können Sie mit der automatischen Kantendetektion arbeiten. 1. Klicken Sie auf die Schaltfläche "Präparationsrand". 2. Klicken Sie auf die Schaltfläche "Automatisch". Die automatische Kantendetektion wird eingeschaltet. aéìíëåü Interpolierendes Verfahren Manuelles Zeichnen Mit "Manuell" können Sie die Präparationsgrenze manuell einzeichnen. Setzen Sie bei diesem Verfahren einzelne Punkt dicht beieinander, um den Verlauf der Präparationsgrenze in schwierigen Situationen selbst vorzugeben. Das Werkzeug "Präparationsrand" ist offen. Klicken Sie auf die Schaltfläche "Manuell". Das manuelle Verfahren wird eingeschaltet. Interpolierendes Verfahren mit Intensitätsbild Manuelles Zeichnen mit Intensitätsbild Mit "Manuell mit Intensitätsbild" können Sie die Präparationsgrenze manuell auf dem Intensitätsbild einzeichnen. Das Werkzeug "Präparationsrand" ist offen. Klicken Sie auf die Schaltfläche "Manuell mit Intensitätsbild". Das manuelle Verfahren mit Intensitätsbild wird eingeschaltet. Tipp: Solange das Werkzeug "Präparationsrand" aktiv ist, können Sie durch Umschalten mit der Leertaste zwischen den Zeichenoptionen hinund herschalten Basislinie bei Zwischengliedern eingeben 1. Starten Sie die Eingabe mit einem Doppelklick. 2. Klicken Sie um weitere Punkte der Basislinie zu setzen. ACHTUNG Automatische Kantendetektion Die automatische Kantendetektion ist bei Basislinien nicht verwendbar. 3. Schließen Sie die Eingabe mit einem Doppelklick auf den Ausgangspunkt ab Basislinie auf Gingivamaske eingeben Fragment inlab SW Im Schritt "Scanbody anklicken" können Sie wählen, ob zur Berechnung des Emergenzprofils die Gingivamaske verwendet werden soll oder nicht. Diese Option ist nur verfügbar, wenn in der Phase "SCAN" eine Gingivamaske aufgenommen wurde. Die Basislinie für Zwischenglieder kann auch auf der Gingivamaske eingegeben werden. Dazu muss die entsprechende Option im Werkzeug aktiviert werden. D
58 7 Aufträge bearbeiten Sirona Dental Systems GmbH 7.1 Werkzeuge und Funktionen der Seitenpalette Positionieren Mit der Funktion "Positionieren" können Sie die Restauration verschieben, drehen und skalieren. Verschieben und drehen Verschieben und drehen Mit dem Werkzeug "Positionieren und Rotieren" können Sie die Restauration verschieben und drehen. Restauration verschieben und drehen Klicken Sie mit der linken Maustaste auf ein Pfeilsymbol und halten Sie die Taste gedrückt. Sie können die Restauration in die entsprechende Richtung verschieben oder rotieren. Achsen ändern Klicken Sie mit der rechten Maustaste auf ein Pfeilsymbol und halten Sie die Taste gedrückt. Sie können die Achse verändern, um die das Objekt gedreht oder geschoben wird. Skalieren 58 D
59 Sirona Dental Systems GmbH 7 Aufträge bearbeiten 7.1 Werkzeuge und Funktionen der Seitenpalette Skalieren Mit der Funktion "Skalieren" können Sie die Größe der Restauration ändern. Der Wirkungsbereich wird als orangefarbene Fläche dargestellt. 1. Klicken Sie auf die Schaltfläche "Positionieren". 2. Klicken Sie auf die Schaltfläche "Skalieren". 3. Gehen Sie mit dem Mauszeiger auf den Pfeil für die gewünschte Skalierrichtung. Der Pfeil wird orangefarben dargestellt. aéìíëåü 4. Halten Sie die linke Maustaste gedrückt und ziehen Sie die Maus, um die Restauration zu vergrößern bzw. zu verkleinern. Die orangefarbene Fläche wird vergrößert bzw. verkleinert. Darstellung Auswirkung Klicken Sie auf die Kugel in der Mitte, um die gesamte Restauration zu vergrößern und verkleinern. Vergrößern oder verkleinern Sie die Restauration in mesio-distaler Richtung, indem Sie auf den Pfeil klicken und die Maus ziehen. Vergrößern oder verkleinern Sie die Restauration in bukko-lingualer Richtung, indem Sie auf den Pfeil klicken und die Maus ziehen. Vergrößern oder verkleinern Sie die Restauration in die angezeigte Richtung, indem Sie auf den Pfeil klicken und die Maus ziehen. Die Restauration wird dabei halbseitig vergrößert bzw. verkleinert Restaurationen neu berechnen Mit dem Werkzeug "Neu berechnen" kann der Erstvorschlag neu berechnet werden. 1. Wählen Sie hierzu "Neu berechnen" und klicken Sie anschließend im Werkzeug auf "Neu berechnen". 2. Wenn Sie die Option "Nicht angepasst" anwählen, haben Sie die Möglichkeit die Restauration vor der Neuberechnung über das Werkzeug "Positionieren" / "Skalieren" auszurichten. 3. Klicken Sie anschließend auf "Neu berechnen" um den Vorgang abzuschließen. D
60 7 Aufträge bearbeiten Sirona Dental Systems GmbH 7.1 Werkzeuge und Funktionen der Seitenpalette Gestalten Allgemein Mit der Funktion "Gestalten" können Sie einen ausgewählten Bereich verformen. Sie können die Restauration auf 3 Arten verformen: Funktion Automatisch Beschreibung Die Software wählt auf Basis der Bildschirm- Perspektive die Bewegungsachse vor. 2 Richtungen Die Bewegung ist entlang einer Achse orthogonal zur Restaurationsoberfläche möglich. 4 Richtungen Die Bewegung ist entlang zwei Achsen parallel zur Restaurationsoberfläche möglich. Anatomisch Mit der Funktion "Anatomisch" werden Bereiche der Morphologie, zum Beispiel Höcker oder die Fissurlinie, zum Gestalten vorselektiert. Kreisförmig Kreisförmig Mit der Funktion "Kreisförmig" wird ein kreisförmiger Bereich zum Gestalten vorselektiert. Eigenschaften: verändern Größe verändern Die Option steht nur bei der kreisförmigen Variante zur Verfügung. Sie können mit der Schaltfläche "Größe" die Größe des Einwirkungsbereichs verändern. Der Einwirkungsbereich wird als orangefarbene Fläche dargestellt. 1. Klicken Sie auf die Schaltfläche "Gestalten". 2. Klicken Sie auf die Schaltfläche "Größe" und halten Sie die Maustaste gedrückt. 3. Ziehen Sie den Mauszeiger nach oben oder unten. Die orangefarbene Fläche wird vergrößert bzw. verkleinert. Die Größe wird auf der Restauration dargestellt. Tipp: Sie können auch die Größe verändern, indem Sie mit der rechten Maustaste auf die Restauration klicken und mit gedrückter rechten Maustaste die Maus nach oben bzw. nach unten schieben. skalieren Alles skalieren Die Option steht nur beim automatischen Werkzeug zur Verfügung. Sie können mit der Funktion "Alles skalieren" die Gesamtgröße der Restauration verändern. Nachbarrestauration ausblenden 60 D
61 Sirona Dental Systems GmbH 7 Aufträge bearbeiten 7.1 Werkzeuge und Funktionen der Seitenpalette Nachbarrestauration ausblenden Sie können mit der Funktion "Nachbarn ausblenden" die Nachbarrestaurationen ausblenden Biogenerische Morphologie variieren Mit der Funktion "Biogenerische Variation" können Sie verschiedene Varianten der möglichen Morphologie erzeugen. 1. Klicken Sie auf die Schaltfläche "Biogenerische Variation" und halten Sie die Maustaste gedrückt. 2. Ziehen Sie den Mauszeiger nach oben oder unten. Die Morphologie wird verändert. aéìíëåü 3. Lassen Sie die Maustaste los, wenn die für Ihre Zwecke optimale Morphologie zu sehen ist Reduzieren Mit der Funktion "Reduzieren" können Sie eine Restauration anatomisch reduzieren. Sie können auch Teilreduktionen durchgeführen. 1. Klicken Sie auf die Schaltfläche "Reduzieren". 2. Doppelklicken Sie auf die Restauration und zeichnen Sie eine geschlossene Linie. Tipp: Mit der Leertaste oder "Fläche umschalten" können Sie den zu reduzierenden Bereich umschalten. Dieser wird als orangefarbene Fläche dargestellt. Eigenschaften Reduzierstärke Stellen Sie mit "Reduktionsstärke" ein, wie stark reduziert werden soll. 1. Klicken Sie auf die Schaltfläche "Reduzieren". 2. Klicken Sie auf die Schaltfläche "Reduktionsstärke" und halten Sie die Maustaste gedrückt. 3. Ändern Sie die Reduzierstärke, indem Sie die Maus nach oben oder unten bewegen. Minimalgeometrie beim Reduzieren berücksichtigen Beim Werkzeug "Reduzieren" können Sie wählen, ob die Minimalgeometrie beim Reduzieren berücksichtigt werden soll. Wenn die entsprechende Option im Werkzeug angewählt ist, wird die Minimalgeometrie beim Reduzieren beachtet. Wenn die entsprechende Option im Werkzeug nicht angewählt ist, kann die Minimalgeometrie beim Reduzieren auch unterschritten werden. basal anheften Zwischenglied basal anheften Wenn die Funktion "Zwischengliedbasis auf Gingiva anheften" aktiv ist, wird bei Vollreduktion die Basis des Zwischengliedes nicht mit reduziert. Nachbarrestauration ausblenden D
62 7 Aufträge bearbeiten Sirona Dental Systems GmbH 7.1 Werkzeuge und Funktionen der Seitenpalette Nachbarrestauration ausblenden Sie können mit der Funktion "Nachbarn ausblenden" die Nachbarrestaurationen ausblenden Manuelle Kontakte Mit der Funktion Manuelle Kontakte können Sie okklusale und approximale Kontakte für die gesamte Restauration einstellen. Über eine Option in der Seitenpalette wird die erreichbare Oberfläche angezeigt. Fahren Sie mit gedrückter linker Maustaste über die gewünschten Bereiche. Die Kontakte werden auf die in den Parametern hinterlegten Werte eingestellt. Es ist auch möglich Kontakte zur Gingivamaske und zur FGP-Hülle herzustellen Abstichstelle anpassen Nur beim Herstellungsprozess Schleifen Diese Option steht nur beim Herstellungsprozess "SCHLEIFEN" zur Verfügung. Mit der Funktion "Abstichstelle" können Sie die Position der Abstichstelle auf der Restauration auf 2 Arten drehen: Schrittweise, durch Klicken auf den Pfeil in dem Kreissegment. Stufenlos, indem Sie auf oder innerhalb des Kreissegments linksklicken, gedrückt halten und die Maus bewegen Den Block bewegen Nur beim Herstellungsprozess Schleifen Diese Option steht nur beim Herstellungsprozess "SCHLEIFEN" zur Verfügung. Verschieben Mit der Funktion "Verschieben" können Sie den Block um die Restauration in alle Raumrichtungen verschieben, bis die Restauration an eine der Blockgrenzen stößt. Sie können den Block auf 3 Arten bewegen: Schrittweise, durch Klicken auf einen der Pfeile, die auf dem halbtransparenten Würfel die Bewegungsachsen anzeigen. Stufenlos in 2 Richungen, wenn Sie auf einer Seite einer der Würfenflächen klicken, gedrückt halten und die Maus bewegen. Stufenlos in alle 4 Richtungen, wenn Sie in die Mitte einer Würfelfläche klicken, gedrückt halten und die Maus bewegen. 62 D
63 Sirona Dental Systems GmbH 7 Aufträge bearbeiten 7.1 Werkzeuge und Funktionen der Seitenpalette Rotieren Mit der Funktion "Drehen" können Sie die Restauration um die Blockachse drehen. Die Funktion steht nur beim Herstellungsprozess "SCHLEIFEN" zur Verfügung. Sie können die Restauration im Block auf 2 Arten drehen: Schrittweise, durch Klicken auf den Pfeil im Kreissegment. Stufenlos, indem Sie auf oder innerhalb des Kreissegments linksklicken und die Maus bewegen. aéìíëåü Inzisale Variation Mit der Funktion "Incisal Variation" können Sie Texturen (Marmelons) für Frontzähne erzeugen. 1. Klicken Sie auf die Schaltfläche "Incisal Variation". 2. Klicken Sie mit der linken Maustaste auf den Regler und ziehen Sie die Maus nach unten, um die Stärke der Texturen auf dem Zahn einzustellen. 3. Klicken Sie mit der linken Maustaste auf den Zahn, um die Textur auf dem Zahn zu verschieben Gingivamaske verwenden Fragment inlab SW Im Schritt "Scanbody anklicken" können Sie wählen, ob zur Berechnung des Emergenzprofils die Gingivamaske verwendet werden soll oder nicht. Diese Option ist nur verfügbar, wenn in der Phase "SCAN" eine Gingivamaske aufgenommen wurde. Die Basislinie für Zwischenglieder kann auch auf der Gingivamaske eingegeben werden. Dazu muss die entsprechende Option im Werkzeug aktiviert werden Skalieren Dieses Werkzeug steht Ihnen bei Gerüsten, Teleskopen, Multilayergerüsten und Stegen zur Verfügung. Im Werkzeugmenü können Sie wählen, ob das Werkzeug in radialer oder okklusaler Richtung wirken soll. Sie können mit der Leertaste oder mit der Maus zwischen den Richtungen umschalten. 1. Bewegen Sie den Mauszeiger über eine aktive Restauration. Es werden je nach Restaurationstyp unterschiedliche Designelemente angeboten. Ein Pfeil zeigt die Richtung an, in der die Skalierung erfolgt. Der Einwirkungsbereich wird orange dargestellt. 2. Drücken Sie die linke Maustaste und halten Sie sie gedrückt. 3. Bewegen Sie die Maus, um das Objekt zu verändern. D
64 7 Aufträge bearbeiten Sirona Dental Systems GmbH 7.1 Werkzeuge und Funktionen der Seitenpalette / Okklusal Radial / Okklusal Sie können den Rand von Kronenkappen und Brückengerüsten für den Restaurationstyp "Gerüst" in radiale oder okklusale Richtung bearbeiten. 1. Kicken Sie auf die Schaltfläche "Skalieren". 2. Klicken Sie auf die Schaltfläche "Radial" bzw. "Okklusal". 3. Bewegen Sie den Mauszeiger über eine aktive Restauration. Der Einwirkungsbereich wird orange dargestellt. 4. Drücken Sie die linke Maustaste und halten Sie sie gedrückt. 5. Bewegen Sie die Maus, um das Objekt zu verändern. Eigenschaften Größe verändern Wenn ein Haken bei "Abgeschlossen" gesetzt ist, wird der Einwirkungsbereich maximiert und gilt für das ganze Designelement. Wenn der Haken nicht gesetzt ist, können Sie den Einwirkungsbereich individuell bestimmen. Sie können mit der Schaltfläche "Größe" die Größe des Einwirkungsbereichs verändern. Der Einwirkungsbereich wird als orangefarbene Fläche dargestellt. Die Größe des Einwirkungsbereichs lässt sich für jedes Formwerkzeug verändern. 1. Kicken Sie auf die Schaltfläche "Skalieren". 2. Klicken Sie auf die Schaltfläche "Größe" und halten Sie die Maustaste gedrückt. 3. Ziehen Sie den Mauszeiger nach oben oder unten. Die orangefarbene Fläche wird vergrößert bzw. verkleinert. Die Größe wird auf der Restauration dargestellt. Tipp: Sie können auch die Größe verändern, indem Sie mit der rechten Maustaste auf die Restauration klicken und mit gedrückter rechten Maustaste die Maus nach oben bzw. nach unten schieben Matrize erstellen Wenn Sie auf dieses Werkzeug klicken, wird die Matrize im aufzuschiebenden Restaurationselement berechnet. Die Patrize muss dazu fertig konstruiert sein. 64 D
65 Sirona Dental Systems GmbH 7 Aufträge bearbeiten 7.1 Werkzeuge und Funktionen der Seitenpalette Werkzeug-Rad Beschreibung CEREC SW 4 Das Werkzeug-Rad stellt in den Phasen MODELL und DESIGN die gängisten Werkzeuge zur Verfügung, um die Zugriffe zu vereinfachen. Die zur Verfügung stehenden Werkzeuge sind abhängig vom aktuellen Schritt. 1. Klicken Sie mit der rechten Maustaste in den Arbeitsbereich. Das Werkzeug-Rad wird geöffnet. aéìíëåü 2. Klicken Sie mit der rechten Maustaste an eine beliebige Stelle im Arbeitsbereich. Das Werkzeug-Rad wird an die Position des Mauszeigers verschoben. 3. Wählen Sie ein Werkzeug. Das Werkzeug steht zur Verfügung. Das Werkzeug-Rad schließt automatisch. Sie können das Werkzeug auch schließen, indem Sie mit der linken Maustaste in den Arbeitsbereich klicken Verbinder anpassen Für die Gestaltung der Verbinder stehen verschiedene Werkzeuge zur Verfügung. Skalieren Mit der Funktion "Skalieren" können Sie die Verbinder anpassen. 1. Klicken Sie auf die Schaltfläche "Skalieren". 2. Bewegen Sie den Mauszeiger über einen aktiven Verbinder. Der Einwirkungsbereich wird orange dargestellt. 3. Drücken Sie die linke Maustaste und halten Sie sie gedrückt. 4. Bewegen Sie die Maus, um das Objekt zu verändern. Wenn Sie die Option "Alles skalieren" angewählt haben, können Sie den gesamten Verbinder anpassen. Alles positionieren Positionieren Mit der Funktion "Positionieren" kann der Verbinder verschoben werden. 1. Klicken Sie auf die Schaltfläche "Positionieren". 2. Bewegen Sie den Mauszeiger über einen aktiven Verbinder. Der Einwirkungsbereich wird orange dargestellt. 3. Drücken Sie die linke Maustaste und halten Sie sie gedrückt. 4. Bewegen Sie die Maus, um das Objekt zu verändern. Wenn Sie die Option "Alles positionieren" angewählt haben, können Sie den gesamten Verbinder verschieben. Die benachbarten Elemente werden transparent dargestellt. Nach dem Verschieben, werden die Anwachsstellen wieder angerechnet. D
66 7 Aufträge bearbeiten Sirona Dental Systems GmbH 7.1 Werkzeuge und Funktionen der Seitenpalette editieren Linien editieren Sie können die Linien eines Verbinders mit "Linie ziehen" verändern. Die benachbarten Elemente werden dabei transparent dargestellt. 1. Klicken Sie auf die Schaltfläche "Verbinder-Linien bearbeiten". 2. Klicken Sie auf die Schaltfläche "Linie ziehen". 3. Ziehen Sie die Linien wie benötigt. Sie können die Linien eines Verbinders mit "Linie bearbeiten" umzeichnen. 1. Klicken Sie auf die Schaltfläche "Verbinder-Linien bearbeiten". 2. Klicken Sie auf die Schaltfläche "Linie bearbeiten". 3. Zeichnen Sie die Linie an den benötigten Stellen um Objekte anzeigen Beschreibung Mit diesen Funktionen können Sie Bereich des Modells und der Restaurationen ein- und ausblenden. 1. Klicken Sie auf die Schaltfläche "Ansichtsoptionen". 2. Klicken Sie auf die jeweilige Schaltfläche. Der betreffende Bereich wird ein- bzw. ausgeblendet. 66 D
67 Sirona Dental Systems GmbH 7 Aufträge bearbeiten 7.1 Werkzeuge und Funktionen der Seitenpalette Übersicht Mit der Schaltfläche "Oberkiefer" können Sie den Oberkiefer einund ausblenden. Mit der Schaltfläche "Unterkiefer" können Sie den Unterkiefer einund ausblenden. aéìíëåü Sie können die Transparenz des Ober-/Unterkiefers stufenlos einstellen. Halten Sie auf dem entsprechenden Schaltfläche die linke Maustaste gedrückt und bewegen Sie die Maus nach oben oder unten. Mit der Schaltfläche "Mindeststärke" können Sie die Darstellung der Mindeststärken ein- und ausblenden. Sie können die Mindeststärke unter "Parameter" einstellen. Weitere Informationen finden Sie im Abschnitt Parameter. Mit der Schaltfläche "Restauration" können Sie die Restauration einund ausblenden. Sie können die Transparenz der Restauration stufenlos einstellen. Halten Sie auf der Schaltfläche "Restauration" die linke Maustaste gedrückt und bewegen Sie die Maus nach oben oder unten. Mit der Schaltfläche "Getrimmtes Modell" können Sie den getrimmten Bereich ein- und ausblenden. D
68 7 Aufträge bearbeiten Sirona Dental Systems GmbH 7.1 Werkzeuge und Funktionen der Seitenpalette Mit der Schaltfläche "BioKopie OK" können Sie den Bereich der BioKopie Oberkiefer ein- und ausblenden (nur wenn entsprechender Bildkatalog Bilder enthält). Mit der Schaltfläche "BioKopie UK" können Sie den Bereich der BioKopie Unterkiefer ein- und ausblenden (nur wenn entsprechender Bildkatalog Bilder enthält). Mit der Schaltfläche "BioReferenz OK" können Sie den Bereich der BioReferenz Oberkiefer ein- und ausblenden (nur wenn entsprechender Bildkatalog Bilder enthält). Mit der Schaltfläche "BioReferenz UK" können Sie den Bereich der BioReferenz Unterkiefer ein- und ausblenden (nur wenn entsprechender Bildkatalog Bilder enthält). Mit der Schaltfläche "Gingivamaske OK" können Sie die Gingivamaske Oberkiefer einund ausblenden (nur wenn entsprechender Bildkatalog Bilder enthält). Mit der Schaltfläche "Gingivamaske UK" können Sie die Gingivamaske Unterkiefer ein- und ausblenden (nur wenn entsprechender Bildkatalog Bilder enthält). Mit der Schaltfläche Implantat können Sie Implantate ein- und ausblenden (nur Abutment). Mit der Schaltfläche TiBase können Sie den TiBase ein- und ausblenden (nur Abutment). 68 D
69 Sirona Dental Systems GmbH 7 Aufträge bearbeiten 7.1 Werkzeuge und Funktionen der Seitenpalette Analyse-Werkzeuge Modell Farbiges Modell Mit der Schaltfläche "farbiges Modell" können Sie bei Modellen, die mit der CEREC Omincam aufgenommen wurden, die Modellfarbe umstellen. aéìíëåü auf dem Model Kontaktflächen auf dem virtuellen Modell Über die Schaltfläche "Modellkontakte" können die Kontaktflächen auf dem virtuellen Modell ein- oder ausgeblendet werden. 1. Klicken Sie auf die Schaltfläche "Analysewerkzeuge". 2. Klicken Sie auf die Schaltfläche "Modellkontakte". Die Kontaktflächen auf dem Modell werden ein- bzw. ausgeblendet. Durchdringung/Druck: Distanz: > 100 µm µm 50-0 µm 0-50 µm µm > 100 µm auf der Restauration Kontaktflächen auf der Restauration Mithilfe der Seitenpalette können Sie die okklusalen Kontaktpunkte der Kiefer überprüfen. Es wird das gleiche Farbschema verwendet, wie auch bei Anzeige der Kontakte zu den Nachbarzähnen oder zum anderen Kiefer. Durchdringung/Druck: Distanz: > 100 µm µm 50-0 µm 0-50 µm µm > 100 µm Seitenflächen und Boden D
70 7 Aufträge bearbeiten Sirona Dental Systems GmbH 7.1 Werkzeuge und Funktionen der Seitenpalette Seitenflächen und Boden Über die Schaltfläche "Modellbox" kann das virtuelle Modell ohne Seitenflächen und ohne Boden dargestellt werden. 1. Klicken Sie auf die Schaltfläche "Analysewerkzeuge". 2. Klicken Sie auf die Schaltfläche "Modellbox". Das virtuelle Modell wird ohne Seitenflächen und ohne Boden dargestellt. Schleifen Tipp: Blenden Sie in der Phase SCHLEIFEN das jeweilige Kiefermodell ein (Verweis Objekte anzeigen) und blenden Sie den Boden des Modells aus, um die Passform von allen Seiten zu überprüfen. Dadurch können Sie die dicht versiegelte Präparationsgrenze kontrollieren und prüfen, ob Keramik durch die Präparation ragt. Dies ist ein Hinweis auf Stellen, bei denen die Restauration aufsitzen kann. Kontakte Okklusale Kontakte Über die Schaltfläche "Okklusalkontakte" können die farbig dargestellten okklusalen Kontaktpunkte der aktiven Restauration ein- und ausgeschaltet werden. 1. Klicken Sie auf die Schaltfläche "Analysewerkzeuge". 2. Klicken Sie auf die Schaltfläche "Okklusalkontakte". Die Restauration wird ohne bzw. mit den okklusalen Kontakten dargestellt. Kontakte Approximale Kontakte Über die Schaltfläche "Approximalkontakte" können die farbig dargestellten approximalen Kontaktpunkte der aktiven Restauration einund ausgeschaltet werden. 1. Klicken Sie auf die Schaltfläche "Analysewerkzeuge". 2. Klicken Sie auf die Schaltfläche "Approximalkontakte". Die Restauration wird ohne bzw. mit den approximalen Kontakten dargestellt. Modellfarbe Über die Schaltfläche "Restauration einfärben" kann die Restauration in der Modellfarbe dargestellt werden. 1. Klicken Sie auf die Schaltfläche "Analysewerkzeuge". 2. Klicken Sie auf die Schaltfläche "Restauration einfärben". Das virtuelle Modell wird weiß bzw. in der Modellfarbe dargestellt. Cut 70 D
71 Sirona Dental Systems GmbH 7 Aufträge bearbeiten 7.1 Werkzeuge und Funktionen der Seitenpalette Schnitte Über die Schaltfläche "Schnitt" kann durch die Restauration und das Modell ein Schnitt in der Bildschirmebene gelegt werden. 1. Klicken Sie auf die Schaltfläche "Analysewerkzeuge". 2. Klicken Sie auf die Schaltfläche "Schnitt". Es wird ein Schnitt in der Bildschirmebene durch das virtuelle Modell gelegt. aéìíëåü 3. Klicken Sie auf die Schaltflächen Schnitt verschieben, um die Schnittebene zu verschieben. Cursor Details Cursor-Details Über die Schaltfläche "Cursordetails" können Sie die Höhe und Dicke der Restauration anzeigen lassen. Die Cursordetails werden unten links auf dem Bildschirm eingeblendet. 1. Klicken Sie auf die Schaltfläche "Analysewerkzeuge". 2. Klicken Sie auf die Schaltfläche "Cursordetails". Die Höhe und Dicke der Restauration werden am Maus-Cursor angezeigt und in Echtzeit aktualisiert. Je nach Art der Restauration werden folgende Informationen angezeigt: Höhe Fissurhöhe Dicke Bei anatomischen Verbindern Abstand von diesem Punkt zum Boden des Modells Geringste Dicke in der Fissur. Dicke der Restauration an diesem Punkt Kleinster Querschnitt Distance Distanz Über die Schaltfläche "Distanz" können Sie Distanzen messen. 1. Klicken Sie auf die Schaltfläche "Analysewerkzeuge". 2. Klicken Sie auf die Schaltfläche "Distanz". 3. Klicken Sie auf die Restauration um den Startpunkt und Endpunkt festzulegen. Die Distanz wird angezeigt. Grid Gitter Mit der Funktion "Rastermodus" blenden Sie ein Gitter aus senkrechten und waagerechten Linien ein. Es dient als Orientierungshilfe. Guideline Mode Führungslinien Mit der Funkion "Führungslinienmodus" können Sie die Hilfsebenen des SmileDesigns ein- und ausblenden. D
72 7 Aufträge bearbeiten Sirona Dental Systems GmbH 7.1 Werkzeuge und Funktionen der Seitenpalette Artikulation Mit der Funktion "Artikulation" können Sie eine Restauration unter Berücksichtigung der Dynamik gestalten. Nach der Berechnung des Erstvorschlages werden die dynamischen Kontaktpunkte farbig angezeigt. Für ein möglichst genaues Ergebnis ist es wichtig, muss die Aufnahme des Kiefers folgende Bedingungen erfüllen: Die Eckzahnführung ist auf beiden Seiten dürchführbar. Beim Einstellen der Modellachse richten Sie das virtuelle Modell präzise an den Führungslinien aus. Der virtuelle Artikulator benutzt als Bezugsebene für die Artikulationsparameter die Campersche Ebene. Die Campersche Ebene steht in der Regel parallel zur Okklusalebene. Nach Einstellen der Modellachse können Sie den virtuellen Artikulator jederzeit über die Schaltfläche in der Seitenpalette aktivieren. WICHTIG Verwenden Sie zum Einstellen der Modellachse den Unterkiefer. Artikulationsparameter Die Werte für die Artikulation gelten nur für die aktuelle Restauration. Sie können die Einstellungen überall in den Phasen "MODELL" und "DESIGN" anpassen. 1. Klicken Sie auf die Schaltfläche "Artikulation". 2. Klicken Sie auf die Schaltfläche "Artikulationsparameter". Die Artikulationsparameter werden eingeblendet. Sie können die folgenden Werte individuell einstellen: Parameter Einstellung Mittelwert "Schenkel" Schenkel des 105mm Bonwilldreiecks Fragment Tabelle Artikulationsparameter "Basis" Interkondylarabstand 100mm "Balkwill-Winkel" Balkwill-Winkel 22 "Sagittaler Winkel links" und "Sagittaler Winkel rechts" Sagitale Gelenkbahnneigung 34 "Bennett-Winkel links" Bennett-Winkel 15 und "Bennett-Winkel rechts" "Bennett-Bewegung links" und "Bennett-Bewegung rechts" Bennett-Bewegung 0µm 72 D
73 Sirona Dental Systems GmbH 7 Aufträge bearbeiten 7.1 Werkzeuge und Funktionen der Seitenpalette Fragment Inzisalstift Über die Funktion "Inzisalstift" kann eine Öffnung der Kiefer erzeugt werden. Die Funktion "Inzisalstift" steht nur in der Phase "MODELL" zur Verfügung. 1. Klicken Sie auf die Schaltfläche "Artikulation". 2. Klicken Sie auf "Inzisalstift", halten Sie die linke Maustaste gedrückt und ziehen Sie die Maus bis der gewünschte Wert der Kiefer-Öffnung erreicht ist. aéìíëåü FGP Functionally Generated Path (FGP) Über die Funktionen "Unterer virtueller FGP" und "Oberer virtueller FGP" können Sie einen virtuellen FGP für den Gegenkiefer bzw. den Kiefer einblenden. Die Hülle stellt dabei die maximale Bewegung des jeweiligen Kiefers für die gewählten Artikulationsparameter dar. Die Störkontakte werden durch das FGP angezeigt. Die Störkontakte können über die Werkzeuge entsprechend entfernt werden. Unterer virtueller FGP 1. Klicken Sie auf die Schaltfläche "Artikulation". 2. Klicken Sie auf die Schaltfläche "Unterer virtueller FGP". Der virtuelle FGP wird angezeigt. Oberer virtueller FGP 1. Klicken Sie auf die Schaltfläche "Artikulation". 2. Klicken Sie auf die Schaltfläche "Oberer virtueller FGP". Der virtuelle FGP wird angezeigt. Okklusaler Kompass D
74 7 Aufträge bearbeiten Sirona Dental Systems GmbH 7.1 Werkzeuge und Funktionen der Seitenpalette Okklusaler Kompass Mit dem virtuellen FGP kann der okklusale Kompass berechnet werden. Die Software verwendet den okklusalen Kompass nach Schulz. Über die Schaltfläche "Okklusaler Kompass" können Sie die dynamischen Kontaktpunkte ein- und ausblenden. 1. Klicken Sie auf die Schaltfläche "Artikulation". 2. Klicken Sie auf die Schaltfläche "Okklusaler Kompass". Die dynamischen Kontaktpunkte werden angezeigt. Farbe Blau Grün Schwarz Rot Gelb Dynamischer Kontaktpunkt Laterotrusion Mediotrusion Protrusion Zentrik Latero-Protrusion Jede Bewegungsrichtung kann ein- bzw. ausgeblendet werden. Fragment Bewegung Manuelle Bewegung Über die Schalftfläche "Manuelle Bewegung" kann der Unterkiefer entsprechend der berechneten Kaubewegung manuell bewegt werden. 1. Klicken Sie auf die Schaltfläche "Artikulation". 2. Klicken Sie auf die Schaltfläche "Manuelle Bewegung". 3. Bewegen Sie den Unterkiefer indem Sie auf den orangefarbenen Ball in der links dargestellten Raute klicken. 74 D
75 Sirona Dental Systems GmbH 7 Aufträge bearbeiten 7.2 Phase ADMINISTRATION 7.2 Phase ADMINISTRATION Neuen Fall anlegen und Restaurationstyp auswählen Restaurationsart auswählen 1. Legen Sie einen neuen Auftrag (siehe Neuen Auftrag anlegen [ 24]) beziehungsweise einen neuen Fall (siehe Neuen Fall hinzufügen [ 26]) an. 2. Wählen Sie in der Seitenpalette die Restaurationsart: "Einzelrestauration" oder "Brückenrestauration". inlab SW 4 Einzelzahn-Restauration aéìíëåü Sie haben als Restaurationsart "Einzelrestauration" gewählt. 1. Wählen Sie den Restaurationstyp. Die zur Verfügung stehenden Restaurationstypen passen sich an die ausgewählte Zahnnummer an. 2. Wählen Sie den Design-Modus. Tipp: Informationen zu den Konstruktionsverfahren finden Sie im Abschnitt Restaurationstypen und Designmodus [ 45]. 3. Klicken Sie auf den Zahn, für den die Restauration angelegt werden soll. Der gewählte Zahn wird markiert. 4. Klicken Sie im Schrittmenü auf den Schritt "Materialauswahl", um den Hersteller und das Material auszuwählen. Für die Materialien Zirkonoxid, PMMA-Kunststoff und Sintermetalle (z.b.: incoris CC) müssen Sie auch das Herstellungsverfahren (Schleifen oder Fräsen) wählen, indem Sie auf das jeweilige Werkzeug klicken. Beim Restaurationstyp Multilayer müssen Sie 2 Materialien wählen. Beim Restaurationstyp Abutments müssen Sie den Scanbody-Typ und einen Implantattyp wählen. 5. Optional: Klicken Sie im Schrittmenü auf den Schritt "Schleifgerät auswählen", um die aktuelle Schleifeinheit zu ändern. 6. Bestätigen Sie die Einstellungen, indem Sie auf "Ok" klicken. Tipp: Wenn Sie auf "Abbrechen" klicken, wird die Restauration nicht angelegt und das Programm wechselt zurück zum Zahnschema. 7. Legen Sie gegebenenfalls weitere Restaurationen an. Brücken-Restauration inlab SW 4 D
76 7 Aufträge bearbeiten Sirona Dental Systems GmbH 7.2 Phase ADMINISTRATION Brücken-Restauration Sie haben als Restaurationsart "Brückenrestauration" gewählt. 1. Bestimmen Sie den Restaurationstyp und den Designmodus für die Pfeilerzähne, wie im Abschnitt Einzelzahn-Restauration [ 75] beschrieben. 2. Wählen Sie die Positionen der Pfeilerzähne der Brücke aus. Die gewählten Zähne werden markiert. 3. Bestimmen Sie den Restaurationstyp und den Designmodus für die Zwischenzähne. Die gewählten Zähne werden markiert. 4. Klicken Sie im Schrittmenü auf den Schritt "Materialauswahl", um den Hersteller und das Material auszuwählen. Für die folgende Materialien müssen Sie das Herstellungsverfahren (Schleifen oder Fräsen) auswählen, indem Sie auf das entsprechende Werkzeug klicken: - Zirkonoxid, PMMA- und Wax-Kunststoff sowie Sintermetalle (z.b. incoris CC) 5. Optional: Klicken Sie im Schrittmenü auf den Schritt "Schleifgerät auswählen", um die aktuelle Schleifeinheit zu ändern. 6. Bestätigen Sie die Einstellungen, indem Sie auf "Ok" klicken. Tipp: Wenn Sie auf "Abbrechen" klicken, wird die Restauration nicht angelegt und das Programm wechselt zurück zum Zahnschema. 7. Legen Sie gegebenenfalls weitere Restaurationen an. editieren Restauration editieren Sie können bereits angelegte Restaurationen ändern. 1. Klicken Sie auf die Restauration in der Objektleiste. 2. Wählen Sie den Schritt "Restauration bearbeiten". 3. Gehen Sie bei Änderungen des Restaurationstyps und des Designmodus wie bei einer Neuanlage vor. Wichtig: Klicken Sie dazu die betreffende Restauration im Zahnmodell an! 4. Bestätigen Sie die Änderungen, indem Sie auf "Ok" klicken. wählen Scanbody-Typ auswählen (Nur bei Abutments) In diesem Schritt können Sie den gewünschten Scanbody-Typ auswählen. Klicken Sie auf den gewünschten Scanbody-Typ. für Verblendstruktur auswählen Material für die Verblendstruktur auswählen In diesem Schritt können Sie das Material für die Verblendstruktur auswählen. Klicken Sie auf das gewünschte Material. für Gerüst auswählen Material für das Gerüst auswählen In diesem Schritt können Sie das Material für das Gerüst auswählen. Klicken Sie auf das gewünschte Material. 76 D
77 Sirona Dental Systems GmbH 7 Aufträge bearbeiten 7.2 Phase ADMINISTRATION Multilayer-Konstruktion wählen Art der Multilayer-Konstruktion Im Schritt "Multilayer-Definition" können Sie die Art der Multilayer- Konstruktion definieren. Die Verblendstruktur und die Gerüststruktur werden Ihnen separat angeboten. Verblendstruktur separieren Klicken Sie mit der linken Maustaste auf das Verbindersymbol an den Positionen der Separierung. Das Verbindersymbol wird entfernt und die Verblendstruktur separiert. aéìíëåü Vollformatiges Gerüstelement erstellen Klicken Sie mit der linken Maustaste auf das Element aus der Verblendstruktur an der Zahnposition. Das Element wird entfernt und ein vollformatiges Gerüstelement erstellt. Abutmentgetragene Multilayer-Brücken Abutmentgetragene Multilayer-Brücken Die Erstellung einer abutmentgetragenen Multilayer-Brücke erfolgt wie die Erstellung von Multilayerbrücken. Sie müssen definieren: auf welchen Zähnen sich die Abutments befinden an welcher Stelle sich die Multilayer-Zwischenglieder befinden Abutmentgetragene Brücken können nur auf Abutments erstellt werden. Abutmentgetragene Brücken können nicht auf Abutments und Stumpfelemente erstellt werden. Teilreduzierungen oder einzelne Verblendelemente können bei abutmentgetragenen Brücken nicht verwendet werden. Fragment Phase Administration abschließen SCAN D
78 7 Aufträge bearbeiten Sirona Dental Systems GmbH 7.3 Phase SCAN Phase ADMINISTRATION abschließen Alle anzulegenden Restaurationen sind definiert. Die Phase "SCAN" ist anwählbar. Klicken Sie auf die Phase "SCAN". oder Klicken Sie auf den Doppelpfeil. Das Programm wechselt in die Phase "SCAN". 7.3 Phase SCAN Bildkataloge mit ineos Blue Übersicht Fragment SCAN In der Phase "SCAN" werden im Standard 3 Bildkataloge angeboten: Unterkiefer Oberkiefer Bukkal Weitere Bildkataloge Zusätzlich können weitere Bildkataloge eingeblendet werden: BioReferenz UK (Unterkiefer) BioReferenz OK (Oberkiefer) BioKopie UK (Unterkiefer) BioKopie OK (Oberkiefer) LE Gingivamaske UK (Unterkiefer) Gingivamaske OK (Oberkiefer) öffnen Bildkatalog öffnen 1. Klicken Sie auf das Symbol des gewünschten Bildkataloges. 2. Bewegen Sie den Mauszeiger an den unteren Bildschirmrand. Der aktive Bildkatalog wird geöffnet, die einzelnen Aufnahmen sind sichtbar. 78 D
79 Sirona Dental Systems GmbH 7 Aufträge bearbeiten 7.3 Phase SCAN Mit dem Bildkatalog arbeiten Allgemeines inlab Im Bildkatalog werden sämtliche Aufnahmen zu den jeweiligen Bereichen angezeigt. Die erste Aufnahme eines Bildkataloges wird Referenzaufnahme genannt und wird mit einem Punkt gekennzeichnet (Fahne in der oberen rechten Ecke des Einzelbildes). Die Aufnahmen werden wie folgt gekennzeichnet: aéìíëåü Symbol Bedeutung Grüne Fahne mit Häkchen Verrechnete / überlagerte Bilder Grüne Fahne mit Punkt Referenzaufnahme Blaue Fahne Verrechnungs- / Überlagerungsversuch läuft noch. Rote Fahne mit Ausrufezeichen Verrechnung / Überlagerung fehlgeschlagen. Keine Fahne Ausgeblendete Bilder Wenn Sie die Maus über eine Aufnahme positionieren, wird es in der Kamera-Ansicht dargestellt und in der 3D-Vorschau hervorgehoben. Bildkatalog scrollen Im Bildkatalog scrollen Für jede gemachte Aufnahme wird oben im Bildkatalog ein farbiger Punkt dargestellt. Farbe Grün Blau Rot Weiß Bedeutung Verrechnete / überlagerte Bilder Verrechnungs- / Überlagerungsversuch läuft noch Verrechnung / Überlagerung fehlgeschlagen Ausgeblendete Bilder Wenn die Aufnahmen nicht mehr vollständig im Bildkatalog dargestellt werden können, wird ein Scrollbalken angezeigt. Sie können darüber über alle enthaltenen Aufnahmen scrollen. 1. Klicken Sie auf den Scrollbalken und halten Sie die Maus gedrückt. 2. Verschieben Sie den Scrollbalken nach rechts oder links. Bilder markieren D
80 7 Aufträge bearbeiten Sirona Dental Systems GmbH 7.3 Phase SCAN Bilder markieren Klicken Sie mit der linken Maustaste auf die Aufnahme. Es können mehrere Aufnahmen markiert werden. Die Aufnahmen werden markiert. verschieben Aufnahmen verschieben Sie können Aufnahmen über Drag&Drop in andere Bildkataloge verschieben. 1. Klicken Sie auf markierte Aufnahmen und halten Sie die Maus gedrückt 2. Ziehen Sie die Auswahl auf das Symbol des gewünschten Bildkataloges. Das Programm fragt, ob Sie die Aufnahme verschieben oder kopieren möchten. 3. Wählen Sie "JA" um die Aufnahme zu kopieren oder "NEIN", um sie zu verschieben. Mit "Abbrechen" können Sie den Vorgang abbrechen. Die Aufnahme wird im entsprechenden Bildkatalog verwendet. Tipp: Sie können alle Aufnahmen eines Bildkataloges kopieren oder verschieben. Klicken Sie mit der linken Maustaste auf den Bildkatalog und ziehen Sie ihn auf einen belieben anderen, bereits angelegten Ordner. ausblenden Bilder ausblenden Klicken Sie mit der rechten Maustaste auf eine Aufnahme. Die Aufnahme wird grau dargestellt. Die Aufnahme nicht mehr für die 3D-Vorschau und die Erstellung des virtuellen Modells verwendet. Sie können die Aufnahmen auf gleichem Weg wieder einblenden. Wenn der Filter "Ausgeblendet" aktiv ist, bleibt die Aufnahme im Bildkatalog sichtbar. Wenn der Filter "Ausgeblendet" deaktiviert ist, wird die Aufnahme im Bildkatalog nicht angezeigt (siehe Befehl Filter [ 81]). Select Befehl Auswählen Über "Auswählen" können Sie: alle Bilder markieren die Auswahl aufheben die Auswahl umkehren 1. Klicken Sie im Bildkatalog auf die Schaltfläche "Auswählen". 2. Klicken Sie auf die entsprechende Schaltfläche. Befehl Edit 80 D
81 Sirona Dental Systems GmbH 7 Aufträge bearbeiten 7.3 Phase SCAN Befehl Bearbeiten Über "Bearbeiten" können Sie Aufnahmen: kopieren ausschneiden einfügen löschen ausblenden einblenden 1. Markieren Sie die Aufnahmen, die Sie bearbeiten möchten. 2. Klicken Sie im Bildkatalog auf die Schaltfläche "Bearbeiten". 3. Klicken Sie auf die entsprechende Schaltfläche. Filter Befehl Filter aéìíëåü Über "Filter" können Sie: die Anzeige ausgeblendeter Aufnahmen ein- / ausschalten Verworfene Aufnahmen (Verrechnung/Überlagerung nicht möglich) ein- oder ausblenden Befehl "Ausgeblendet" (aktiv) "Abgelehnt" (aktiv) Beschreibung Ausgeblendete Aufnahmen werden angezeigt. Verworfene Aufnahmen werden angezeigt. 1. Klicken Sie im Bildkatalog auf die Schaltfläche "Filter". 2. Klicken Sie auf die entsprechende Schaltfläche Bildkataloge hinzufügen Beschreibung Über die Schaltfläche "Katalog hinzufügen" in der Seitenpalette können Sie weitere Bildkataloge anlegen. Anleitung 1. Klicken Sie in der Seitenpalette auf die Schaltfläche "Katalog hinzufügen". Die möglichen Bildkataloge werden angeboten. 2. Klicken Sie auf den benötigten Bildkatalog. Der Bildkatalog wird neben den Standard-Bildkatalogen angezeigt. D
82 7 Aufträge bearbeiten Sirona Dental Systems GmbH 7.3 Phase SCAN Papierkorb entfernen Aufnahmen entfernen 1. Markieren Sie die Aufnahmen, die Sie entfernen möchten. 2. Klicken Sie auf die Schaltfläche "Bearbeiten". 3. Klicken Sie auf die Schaltfläche "Löschen". oder Fassen Sie das Bild mit der Maus an und verschieben Sie es per Drag&Drop in den Papierkorb. Die Aufnahme wird in den Papierkorb verschoben. Tipp: Sie können die letzte Aufnahme in den Papierkorb verschieben, indem Sie mit der rechten Maustaste auf das Symbol des Bildkatalogs klicken. öffnen Papierkorb öffnen Im Papierkorb werden Ihnen die Aufnahmen angezeigt, die aus dem derzeit aktiven Bildkatalog entfernt wurden. 1. Klicken Sie auf das Symbol des Bildkataloges, für den Sie den Papierkorb öffnen möchten. 2. Klicken Sie auf das Symbol für den Papierkorb. Der Papierkorb für den aktiven Bildkatalog wird Ihnen angezeigt. Aufnahmen aus dem Papierkorb wiederverwenden Aufnahmen aus dem Papierkorb wiederverwenden Fassen Sie das Bild mit der Maus an und verschieben Sie es per Drag&Drop in den gewünschten Ordner. Tipp: Wenn Sie Aufnahmen im Papierkorb ein-/ausblenden, werden diese automatisch wieder in den Bildkatalog verschoben. 82 D
83 Sirona Dental Systems GmbH 7 Aufträge bearbeiten 7.3 Phase SCAN Live-Bild Fenstergröße ändern Sie können die Größe des Live-Bildes proportional anpassen. 1. Klicken Sie mit der Maus auf den Pfeil am rechten Rand und halten Sie die Maustaste gedrückt. 2. Ziehen Sie die Kamera-Ansicht größer bzw. kleiner. aéìíëåü Fragment ausblenden Höhen- und Intensitätsbild Sie können Aufnahmen aus dem Bildkatalog als Höhen- oder als Intensitätsbild anzeigen lassen. Höhenbild Intensitätsbild Die Kamera ist ausgeschaltet. 1. Klicken Sie auf das jeweilige Symbol, um zwischen Höhen- und Intensitätsbild zu wechseln. 2. Positionieren Sie die Maus über eine Aufnahme im Bildkatalog. Die Aufnahme wird in der Kamera-Ansicht in der gewählten Darstellung gezeigt D-Vorschau Beschreibung Standardmäßig werden die Daten in der 3D-Vorschau aus okklusaler Richtung dargestellt. Die Betrachtungsrichtung des virtuellen Modells im 3D-Vorschaufenster können Sie durch Interaktion mit der Maus frei wählen. drehen 3D-Vorschau drehen 1. Klicken Sie mit der linken Maustaste auf die 3D-Vorschau und halten Sie sie gedrückt. 2. Bewegen Sie die Maus. Die 3D-Vorschau wird gedreht. 3D-Vorschau verschieben D
84 7 Aufträge bearbeiten Sirona Dental Systems GmbH 7.3 Phase SCAN 3D-Vorschau verschieben 1. Klicken Sie mit der rechten Maustaste auf die 3D-Vorschau und halten Sie sie gedrückt. 2. Bewegen Sie die Maus. Die 3D-Vorschau wird verschoben. zoomen 3D-Vorschau vergrößern / verkleinern 1. Klicken Sie mit der mittleren Maustaste auf die 3D-Vorschau und halten Sie sie gedrückt. 2. Bewegen Sie die Maus nach oben oder unten. Die 3D-Vorschau wird vergrößert bzw. verkleinert Aufnahme durchführen ineos X Allgemeines Aufnahmemethoden Ihnen stehen drei Methoden zur Verfügung, um Aufnahmen mit dem ineos X5 vorzunehmen: Automatische Kiefer-Aufnahme Für alle Arbeiten Insbesondere für große, aufwändige Arbeiten oder Arbeiten mit hohen Genauigkeitsanforderungen Freie Kiefer-Aufnahme Für einfache Arbeiten Für freie Zusatzaufnahmen unter verschiedenen Winkeln Einzelstumpf-Aufnahme Für die Vermessung von einem oder mehreren Einzelzahnstümpfen Für Einzelrestaurationen ohne Berücksichtigung der Approximalkontakte oder des Antagonisten Tipp: Sie können mehrere Aufnahme-Methoden nacheinander durchführen. Sie können eine Aufnahme-Methode auslassen, wenn diese zum Beispiel nicht für Ihr Modell geeignet oder erforderlich ist. WICHTIG Führen Sie die Einzelstumpf-Aufnahmen entweder vollständig vor oder nach den automatischen und/oder freien Aufnahmen durch. Es ist nicht möglich, z.b. zunächst eine automatische Aufnahme durchzuführen, dann eine Aufnahme von Einzelstümpfen zu erstellen und anschließend erneut in den automatischen Modus zu wechseln. Tipp: Erstellen Sie bei Sägeschnitt-Arbeiten zunächst die Aufnahmen der präparierten Stümpfe und fügen anschließend automatische und/oder freie Aufnahmen hinzu. So reduzieren Sie die Bearbeitungszeit. 84 D
85 Sirona Dental Systems GmbH 7 Aufträge bearbeiten 7.3 Phase SCAN Scanmodi Sie können die Aufnahmen in zwei Modi aufnehmen. Mit der Funktion "Modus" können Sie zwischen den Modi wechseln. "Einzelaufnahme" Verwenden Sie den Modus "Einzelaufnahme" für Aufnahmen mit Modellen ohne spezielle Anforderungen an die Helligkeitseinstellungen bei der Belichtung (Standardwert). aéìíëåü "Mehrfachaufnahme (HDR)" Der Modus HDR ( high dynamic range ) erfasst Situationen, die einen großen Dynamikumfang (Helligkeitsunterschiede) bei der Belichtung erfordern. Dies betrifft vor allem Materialmixe, zum Beispiel: Dunkler Gips Mit Optispray abgedeckte Abutments Beim Einsatz von Scan-Wachs Vermessung von Scanbodies Erfassung von Silikon-Abdrucklöffeln mit mehreren verschiedenfarbigen Abdruck-Materialien ineos X5 erfasst diese Situationen durch Mehrfachbelichtung, so dass jeder Teil der Oberfläche mit der optimalen Belichtungseinstellung vermessen wird. Die Aufnahme dauert entsprechend länger Leitlinieneditor Wird die Leitlinie nach dem Übersichtsscan nicht automatisch gefunden, kann sie über den Leitlinieneditor korrigiert werden. 1. Klicken Sie auf die Kugeln und ziehen Sie sie auf die korrekte Kieferkammlinie. 2. Bestätigen Sie anschließend mit "Anwenden". D
86 7 Aufträge bearbeiten Sirona Dental Systems GmbH 7.3 Phase SCAN Scanoptionen Sie können Modelle und Abformungen über die freie Aufnahme erfassen. Abformungen aufnehmen 1. Klicken Sie auf die Schaltfläche "Optionen". 2. Klicken Sie auf die Schaltfläche "Abdruckaufnahme umschalten". Im Livebild wird das Symbol für den Abformungsscan eingeblendet. 3. Wählen Sie den Bildkatalog aus. 4. Starten Sie die freie Aufnahme Modelloptionen Für alle Bildkataloge (außer für die bukkale Registrierung) kann für jeden neuen Fall ausgewählt werden, ob die Bereiche des Gaumens mit für die Berechnung des Modells berücksichtigt oder automatisch ignoriert werden. Vollständige Rekonstruktion Bei dieser Option wird das komplette Modell mit Gaumendach/ Modellplattenbereich berechnet. Die Berechnungszeit des Modells wird durch diese Option erhöht. Reduzierte Rekonstruktion Bei dieser Option wird das Modell als Zahnkranz ohne Gaumendach/ Modellplattenbereich berechnet. Die Berechnungszeit des Modells wird durch diese Option verkürzt. Tipp: Wählen Sie "Reduzierte Rekonstruktion" für alle Arbeiten, für die Sie die Bereiche des Gaumendachs nicht verwenden, oder bei denen Bereiche der Modellplatte mitgescannt wurden. So können Sie die Modellberechnung zusätzlich beschleunigen. Standardeinstellung der Modelloptionen ändern Sie können den Standardwert des Rekonstruktionsmodus in den globalen Einstellungen von "Vollständige Rekonstruktion" auf "Reduzierte Rekonstruktion" ändern. Für alle zukünftigen Fälle wird in jedem Bildkatalog der jeweilige als Standard gesetzte Rekonstruktionsmodus ausgewählt. Dieser kann aber trotzdem jederzeit individuell angepasst werden. Der Modus kann unter "Konfiguration" / "Geräte" / "ineos X5" / "Gerät konfigurieren" geändert werden. Im Feld "Standardmodus für die Modellberechnung" können Sie den jeweiligen Modus aktivieren. 86 D
87 Sirona Dental Systems GmbH 7 Aufträge bearbeiten 7.3 Phase SCAN Scanmodelle und Abformungen Materialien Sie können alle Materialien scannen, die den folgenden Kriterien entsprechen: Nicht reflektierend Nicht transparent Keine transparenten Anteile Nicht stark absorbierend (z.b. stark gefärbte Gipse, scanbare Abformmassen) aéìíëåü Tipp: Sollten Sie Materialen verwenden, die diesen Kriterien nicht entsprechen, können Sie die betroffenen Bereiche pudern. Sonst wird die Messgenauigkeit stark beeinflusst. Hierzu eignet sich z.b: CEREC Optispray (REF ) Zum Scannen mit ineos X5 empfehlen wir den Gips CEREC Stone BC (REF ). Sägeschnittmodelle Autofokus WICHTIG Nicht scanbare Materialien erzeugen Artefakte oder Lücken im Aufnahmebild. Sägeschnitt etc Achten Sie darauf, dass Sie bei der Vorbereitung von Sägeschnittmodellen die einzelnen Stumpfsegmente nicht rund schleifen. Lassen Sie das Modell neben den Stümpfen stehen, damit der ineos X5 diese Bereiche gut erfassen kann. Legen Sie nur eine leichte Unterkehlung unterhalb des Präparationsrandes an. Der ineos X5 verfügt über eine automatische Fokussierung. Fragment Autofokus ineos X5 Sowohl im automatischen als auch im manuellen Modus stellt sich das Bild automatisch scharf, sobald sich das Objekt nicht mehr bewegt Bilder löschen Sie können einzelne Aufnahmen löschen, indem Sie sie mit der linken Maustaste markieren und in den Papierkorb ziehen. Ebenfalls können Sie einen ganzen Bildkatalog löschen (siehe inlab SW, Handbuch für den Anwender) Bedienung per Fußschalter Alternativ zur Start-Taste des ineos X5 können Sie den als optionales Zubehör erhältlichen Fußschalter (REF ) verwenden, um den Scanvorgang in den jeweiligen Scanmodus einzuleiten bzw. zu beenden. Stecken Sie den Stecker des Fußschalters in die Buchse (USB- Schnittstelle) Ihres PC. Fragment Fußschalter anschließen D
88 7 Aufträge bearbeiten Sirona Dental Systems GmbH 7.3 Phase SCAN Gerät starten / Standby-Modus Der ineos X5 startet automatisch (bei eingeschaltetem Hauptschalter), wenn Sie in die Aufnahmephase der inlab-software wechseln. Sie können den ineos X5 manuell in den Standby-Modus versetzen und aufwecken. Klicken Sie hierfür im linken unteren Fensterbereich der inlab- Software auf das Symbol ineos X5. ineos X5 in Standby-Modus setzen ineos X5 aktiv setzen Fragment ineos X5 Tipp: Schalten Sie den ineos X5 nur dann über den Hauptschalter aus, wenn sich der ineos X5 im Standby-Modus (Projektionslampe ausgeschaltet und Gelenkarm in Parkposition) befindet, oder wenn kein Scanvorgang gestartet ist. Das Ausschalten bei laufendem Scanbetrieb führt zu erheblichen Verzögerungen beim Neustart des Geräts Automatische Kiefer-Aufnahme Im Modus "Kiefer aufnehmen" erfassen Sie die Modellsituation vollautomatisch. Für alle Arbeiten. Insbesondere für große aufwändige Arbeiten oder Arbeiten mit besonders hohen Genauigkeitsanforderungen Freie Aufnahmen Fragment Freie Aufnahme ineos X5 Im Modus "Freie Aufnahme" erfassen Sie zum einen die Modellsituation bei einfachen Arbeiten schnell manuell und kontrolliert. Zum anderen können Sie mit Zusatzaufnahmen z.b. Bereiche erfassen, die im automatischen Modus evtl. nicht ausreichend erfasst wurden. Für einfache Arbeiten Für Zusatzaufnahmen unter verschiedenen Winkeln Rotations-Aufnahmen Verwenden Sie den Rotations-Aufnahme-Modus, um Einzelzahnstümpfe von allen Seiten aufzunehmen. Für die Vermessung von Einzelzahnstümpfen Für Einzelrestaurationen ohne Berücksichtigung der Approximalkontakte oder des Antagonisten WICHTIG Führen Sie Rotationsaufnahme entweder vor oder nach den automatischen und/oder freien Aufnahmen durch. 88 D
89 Sirona Dental Systems GmbH 7 Aufträge bearbeiten 7.3 Phase SCAN Im Modus "Einzelstumpfaufnahme" stehen ihnen verschiedene Aufnahmeoptionen zur Verfügung: Schaltfläche Aufnahmeoption Einzelstumpfaufnahme verkippt Zur Aufnahme aller gängigen Einzelstümpfe Tipp: Verändern Sie den Winkel für die Einzelstumpfaufnahme für die Aufnahme stark unterkehlter Stümpfe oder zum Scannen von Abutments durch das Bewegen des Schieberreglers. Sie können den Anstellwinkel von 45 bis 105 individuell in 5 -Schritten an die jeweilige Situation anpassen. Als Standardwert wird für alle gängigen Einzelstumpfaufnahmen ein Winkel von 60 empfohlen. Mehrstumpf-Aufnahme aéìíëåü Zur Aufnahme von bis zu 4 Stümpfen gleichzeitig Tipp: Der Höhenunterschied zwischen den zusammen erfassten Stümpfen darf 10mm relativ zur Montageplatte nicht überschreiten. Erfassen Sie in diesem Fall die Stümpfe per Einzelaufnahme. Wenn die Stümpfe nicht aus dem gleichen Gips gefertigt sind, aktivieren Sie den HDR-Modus Bukkale Registrierung aufnehmen Fragment Artikulatorplatte verwenden Sie können das Modell mithilfe der optional erhältlichen Artikulatorplatte fixieren (siehe Artikulatorplatte anwenden ). Sie haben den Bildkatalog "Bukkal" gewählt. In den Bildkatalogen des Kiefers und des Gegenkiefers befinden sich Aufnahmen mit bukkalen Anteilen an einer Stelle nahe bei oder direkt auf der Präparation. Bei der bukkalen Aufnahme müssen beide Kiefer in Schlussbissstellung gebracht werden und eine Aufnahme gemacht werden, die beide Kiefer gleichzeitig erfasst. Tipp: Das Modell kann im Artikulator belassen werden. Alternativ ist zu empfehlen, das Modell z.b. mit Wachs zu fixieren und von Hand unter die Kamera zu halten. Das Modell sollte auf dem Arbeitsbereich abgestützt werden. 1. Wählen Sie den Aufnahmemodus "Freie Aufnahmen". 2. Positionieren Sie das Modell so unter der Kamera, dass sich je ein Kiefer in einer Bildhälfte befindet. 3. Warten Sie bis der Autofokus das Modell fokussiert hat. 4. Lösen Sie die Aufnahme aus. In den meisten Fällen ist eine Aufnahme ausreichend. D
90 7 Aufträge bearbeiten Sirona Dental Systems GmbH 7.3 Phase SCAN ineos Blue Allgemeines Aufnahme-Methoden Sie haben drei Modi um Aufnahmen mit ineos Blue vorzunehmen: Raster-Aufnahme Für große Arbeiten mit 9 oder mehr Einheiten lange, unbezahnte Bereiche Freie Aufnahme Für Arbeiten bis einschließlich 8 Einheiten Für Zusatzaufnahmen unter verschiedenen Winkeln Rotations-Aufnahme Für die Vermessung von Einzelzahnstümpfen Für Einzelrestaurationen ohne Berücksichtigung der Approximalkontakte oder des Antagonisten Sie können mehrere Aufnahme-Modi nacheinander durchführen. Sie können einen Aufnahme-Modus auslassen, wenn dieser zum Beispiel nicht für Ihr Modell geeignet ist. Scanmodelle Materialien Sie können alle Materialien scannen, die den folgenden Kriterien entsprechen: Nicht reflektierend Nicht transparant Keine transparenten Anteile Nicht stark absorbierend (z.b. stark gefärbte Gipse) Nicht scanbare Materialien erzeugen Artefakte im Aufnahmebild. Tipp: Wenn Sie solche Gipse verwenden, die den Kriterien nicht entsprechen, müssen Sie die betroffenen Bereiche pudern. Sonst wird die Messgenauigkeit stark beeinflusst. Hierzu eignet sich z.b: CEREC Optispray (REF ) Zum Scannen mit ineos Blue empfehlen wir den Gips CEREC Stone BC (REF ). Bild scharf stellen 90 D
91 Sirona Dental Systems GmbH 7 Aufträge bearbeiten 7.3 Phase SCAN Bild scharf stellen Bild scharf stellen Drehen Sie an den Drehknöpfen für die Höhenverstellung. Die Schärfeeinstellung verändert sich. Das Bild ist dann scharfgestellt, wenn die relevanten Bereiche nicht rot gefärbt sind. aéìíëåü Links: Aufnahme scharf; Rechts: Aufnahme unscharf Objekt unscharf inlab SW Bild unscharf Ist das Bild unscharf, wird die Aufnahme nicht verrechnet und mit einer roten Fahne gekennzeichnet (siehe Mit dem Bildkatalog arbeiten [ 79]). Stellen Sie das Bild scharf und machen Sie eine neue Aufnahme. löschen Bilder löschen Sie können gemachte Aufnahmen löschen, indem Sie mit der rechten Maustaste auf die aktive Aufnahmeschaltfläche (z.b. "Präparation") klicken. Bei jedem weiteren Klick wird die jeweils letzte Aufnahme gelöscht. bei der Aufnahme Überlappungsbereich bei der Aufnahme Überlappungsbereich Wenn Bilder über die freien Aufnahmen gemacht werden, muss sich das Bild mit dem vorherigen Bild überlappen. Dieser Überlappungsbereich muss ungefähr die Hälfte des Bildes umfassen. reicht nicht aus inlab SW Überlappung reicht nicht aus Reicht die Überlappung zu den vorherigen Aufnahmen nicht aus, kann die Software das Bild nicht zuordnen. Es erscheint die Fehlermeldung "Das Bild kann nicht registriert werden!". Wählen Sie einen Abschnitt mit einer größeren Überlappung zu schon gemachten Bildern oder reduzieren Sie die Kippung. bedienen Fußschalter bedienen Sie können den Fußschalter an Stelle der Start-Taste des ineos Blue verwenden. D
92 7 Aufträge bearbeiten Sirona Dental Systems GmbH 7.3 Phase SCAN ineos Blue ein-/ausschalten Fragment ein-/ausschalten ineos Blue wird automatisch angeschaltet, wenn Sie in die Aufnahme- Phase wechseln. Wird das Gerät ineos Blue längere Zeit nicht genutzt, schaltet es sich aus. Klicken Sie auf das ineos-symbol, um das Gerät ineos Blue ein- bzw. auszuschalten Raster-Aufnahmen Für große Arbeiten mit 9 oder mehr Einheiten Lange, unbezahnte Bereiche vorbereiten Modell vorbereiten 1. Befestigen Sie das Modell auf dem mitgelieferten Modellhalter. Die labiale Seite zeigt zur Befestigungsschraube. 2. Lösen Sie das Kugelgelenk. 3. Richten sie das Modell aus: Das Modell ist waagerecht und die Frontzähne stehen parallel zu einer Dreiecks-Seite. 4. Entfernen Sie den Gleitschuh vom Modellhalter. Aufnahme durchführen 92 D
93 Sirona Dental Systems GmbH 7 Aufträge bearbeiten 7.3 Phase SCAN Aufnahme durchführen ACHTUNG Verschiebeplatte nicht beschädigen Üben Sie keinen Druck auf den Modellhalter aus, wenn dieser auf der Verschiebeplatte steht. Sie können die Verschiebeplatte dadurch beschädigen. aéìíëåü Tipp: Verändern Sie während der Aufnahmen nicht die Stellung des Kugelgelenks. 1. Setzen Sie den Modellhalter auf die Verschiebeplatte. Die Kügelchen müssen in den Längs- und Querrillen Halt finden. Die Spitze der Modell-Halterplatte und die orale Seite des Modells zeigen zur Säule des ineos Blue. 2. Klicken Sie auf die Schaltfläche für Rasteraufnahme. Im Livebild erscheint ein Ausschnitt des Modells. 3. Verschieben Sie das Modell, bis Sie auf einer distalen Seite mit den Aufnahmen beginnen können. 4. Stellen Sie über die Drehknöpfe für die Höhenverstellung das Bild scharf, siehe Bild scharf stellen. Berühren Sie die Drehknöpfe nicht während der Aufnahmen. 5. Klicken Sie einmal auf die Start-Taste des ineos Blue. Das Bild wird aufgenommen. 6. Fügen Sie weitere Aufnahmen von benachbarten Bereichen hinzu: Verschieben Sie das Modell um jeweils eine Rastposition in die gewünschte Richtung und wiederholen Sie die Schritte 4-5. Wenn Sie keine weiteren Rasteraufnahmen benötigen, können Sie in den nächsten Aufnahmemodus wechseln, siehe Freie Aufnahmen oder Rotations-Aufnahmen. Tipp: Wenn ein Bissregistrat aufgenommen werden soll, müssen auch zusätzliche mesiale und distale Bereiche aufgenommen werden. Diese Bereiche dürfen nicht vom Bissregistrat verdeckt sein Freie Aufnahmen Mit Zusatzaufnahmen können Sie zum Beispiel Hinterschneidungen erfassen, die mit den Übersichts-Aufnahmen nicht erfasst wurden. Für Arbeiten bis einschließlich 8 Einheiten Für Zusatzaufnahmen unter verschiedenen Winkeln D
94 7 Aufträge bearbeiten Sirona Dental Systems GmbH 7.3 Phase SCAN vorbereiten Modell vorbereiten 1. Drücken Sie den dreieckigen Gleitfuß auf die Unterseite des Modellhalters auf bis der Gleitfuß einrastet. Der Modellhalter kann in jede beliebige Position über die Verschiebeplatte verschoben werden. 2. Befestigen Sie das Modell auf dem mitgelieferten Modellhalter. Die labiale Seite zeigt zur Befestigungsschraube. 3. Lösen Sie das Kugelgelenk. 4. Richten sie das Modell aus: Das Modell ist waagerecht und die Frontzähne stehen parallel zu einer Dreiecks-Seite. Aufnahme durchführen Aufnahme durchführen Wenn Sie im Modus für freie Aufnahmen arbeiten, gibt es verschiedene Möglichkeiten um Aufnahmen durchzuführen. Aufnahmen mit der Start-Taste Klicken Sie doppelt auf die Start-Taste Klicken Sie einmal auf die Start-Taste Eine Einzelaufnahme wird aufgenommen. Das Fadenkreuz wird blau. Es werden automatisch neue Aufnahmen gemacht, nachdem Sie das Modell bewegt oder die Scharfstellung verändert haben. Wenn Sie die automatische Aufnahme unterbrechen möchten, klicken Sie einmal auf die Start-Taste des ineos Blue. Das Fadenkreuz wird grün. Über die Start-Taste können Sie weitere Aufnahmen machen. Tipp: Unterbrechen Sie bei Zusatzaufnahmen die automatische Aufnahme, um an einer anderen Stelle des Modells fortzusetzen. Diese Stelle muss sich mit einem bereits erstellen Bild um ungefähr die Hälfte überlappen. 94 D
95 Sirona Dental Systems GmbH 7 Aufträge bearbeiten 7.3 Phase SCAN Aufnahmen mit dem Fußschalter Betätigen Sie einmal den Fußschalter Betätigen Sie den Fußschalter und halten Sie ihn gedrückt Eine Einzelaufnahme wird aufgenommen. Das Modell muss dabei still stehen und scharf gestellt sein. Das Fadenkreuz wird blau. Es werden automatisch neue Aufnahmen gemacht, nachdem Sie das Modell bewegt oder die Scharfstellung verändert haben. Wenn Sie die automatische Aufnahme unterbrechen möchten, lassen Sie den Fußschalter los. Das Fadenkreuz wird grün. Sie können weitere Aufnahmen machen, indem Sie den Fußschalter wieder betätigen. Tipp: Unterbrechen Sie bei Zusatzaufnahmen die automatische Aufnahme, um an einer anderen Stelle des Modells fortzusetzen. Diese Stelle muss sich mit einem bereits erstellen Bild um ungefähr die Hälfte überlappen. aéìíëåü Aufnahme durchführen 1. Klicken Sie auf die Schaltfläche für freie Aufnahme. Im Livebild erscheint ein Ausschnitt des Modells. 2. Verschieben Sie das Modell, bis Sie auf einer distalen Seite mit den Aufnahmen beginnen können. 3. Stellen Sie über die Drehknöpfe für die Höhenverstellung das Bild scharf, siehe Bild scharf stellen. 4. Klicken Sie einmal auf die Start-Taste des ineos Blue. Die erste Aufnahme wird gemacht und das Fadenkreuz wird blau dargestellt. 5. Fügen Sie weitere Aufnahmen von benachbarten Bereichen hinzu: Verschieben Sie das Modell frei auf dem Tisch, bis Sie die nächste Aufnahmeposition erreicht haben. Sobald das Modell nicht bewegt wird, löst die Kamera automatisch aus. Sie können das Modell um bis zu 30 auf der Verschiebeplatte drehen. Tipp: Das neue Bild muss sich mit dem vorherigen Bild um ungefähr die Hälfte überlappen. Gegebenenfalls können Sie das Modell um 180 drehen. 6. Wiederholen Sie den Schritt 5, bis alle nötigen Aufnahmen gemacht wurden. Wenn Sie keine weiteren freie Aufnahmen (auch Zusatzaufnahmen) benötigen, können Sie in den nächsten Aufnahmemodus wechseln, siehe Rotations-Aufnahmen. Zusatzaufnahmen durchführen D
96 7 Aufträge bearbeiten Sirona Dental Systems GmbH 7.3 Phase SCAN Zusatzaufnahmen durchführen Sie können Zusatzaufnahmen jederzeit während der freien Aufnahmen machen. 1. Kippen Sie das Modell um maximal 30 in die gewünschte Richtung. Tipp: Gegebenenfalls können Sie das gesamte Modell um 180 auf der Verschiebeplatte drehen. 2. Klicken Sie doppelt auf die Start-Taste des ineos Blue. Ein Bild wird aufgenommen. 3. Wiederholen Sie die Schritte 1-2, bis alle nötigen Aufnahmen gemacht wurden. Tipp: Richten Sie den aufgenommenen Bereich wie bei der Übersichtsaufnahme aus. Kippen Sie den Modellhalter mit einem Winkel von bis zu 30. Bei einem Winkel größer als 30 sind mehrere Aufnahmen erforderlich. Beginnen Sie mit einem kleinen Winkel und führen Sie weitere Aufnahmen unter stärkerer Kippung direkt danach durch. Drehen Sie das Modell nicht. Die laterale Ausrichtung muss wie bei den Übersichtsaufnahmen erhalten bleiben Rotations-Aufnahmen Fragment Einleitung ineos X5+inEos XM Verwenden Sie die Rotations-Aufnahmen, um Einzelzahnstümpfe von allen Seiten aufzunehmen. Für die Vermessung von Einzelzahnstümpfen Für Einzelrestaurationen ohne Berücksichtigung der Approximalkontakte oder des Antagonisten vorbereiten Modell vorbereiten 1. Bringen Sie den Modelltopf auf der Rotationsmaus in die 0 Position. 2. Fixieren Sie das Objekt (z.b. einen Zahnstumpf) mit dem Füllmaterial mittig auf dem Modelltopf. Die Längsausrichtung des Objektes muss mit der Rotationsachse des Modelltopfes übereinstimmen. 3. Kippen Sie den Modelltopf in einen Winkel, der die Erfassung der Hinterschnitte ermöglicht (Standard: 60 ). 96 D
97 Sirona Dental Systems GmbH 7 Aufträge bearbeiten 7.3 Phase SCAN Bukkale Registrierung aufnehmen Sie haben den Bildkatalog Bukkal gewählt. In den Bildkatalogen des Kiefers und des Gegenkiefers befinden sich Aufnahmen mit bukkalen Anteilen an einer Stelle nahe bei oder direkt auf der Präparation. Bei der bukkalen Aufnahme müssen beide Kiefer in Schlussbissstellung gebracht werden und eine Aufnahme gemacht werden, die beide Kiefer gleichzeitig erfasst. Wenn möglich, kann das Modell im Artikulator belassen werden. Ansonsten ist zu empfehlen, das Modell z.b. mit Wachs zu fixieren und von Hand unter die Kamera zu halten, wobei das Modell auf der Verschiebeplatte abgestützt werden sollte. 1. Wählen Sie den Aufnahmemodus "Freie Aufnahmen". 2. Positionieren Sie das Modell so unter der Kamera, dass die Frontzähne zu Ihnen zeigen. 3. Achten Sie darauf, dass sich je ein Kiefer in einer Bildhälfte befindet. 4. Fokussieren Sie das Bild. 5. Lösen Sie bevorzugt mit dem Fußschalter eine Aufnahme aus. In den meisten Fällen ist eine Aufnahme ausreichend. aéìíëåü Nachträgliche Aufnahmen Fragment SCAN Sie können aus der Phase DESIGN in die Phase "SCAN" zurückwechseln und weitere Aufnahmen hinzufügen. Sie befinden Sich in der Phase DESIGN. 1. Klicken Sie auf die Phase "SCAN". Die Phase "SCAN" wird geöffnet. Die Bildkataloge sind gesperrt. 2. Klicken Sie in der Seitenleiste auf die Schaltfläche "Entsperren". Die Bildkataloge werden entsperrt. Sie können zusätzliche Aufnahmen machen Phase abschließen Phase Aufnahme abschießen Es sind alle benötigten Aufnahmen vorhanden (Kiefer, gegebenenfalls Gegenkiefer und bukkale Bissaufnahme). Die Phase "MODELL" ist anwählbar. Klicken Sie auf die Phase "MODELL". oder Klicken Sie auf den Doppelpfeil. Das Programm wechselt in die Phase "MODELL". D
98 7 Aufträge bearbeiten Sirona Dental Systems GmbH 7.4 Phase MODELL 7.4 Phase MODELL In der Phase "MODELL" werden die virtuellen Modelle auf Basis der aufgenommenen Bildkataloge berechnet. Wenn Sie das Modell bearbeiten möchten, wechseln Sie in den Schritt "Modell bearbeiten". Die Schritte "Modell bearbeiten", "Bissregistrierung" und "Modellachse einstellen" beziehen sich auf das ganze Modell (Ober- und Unterkiefer). Alle weiteren Schritte in der Phase "MODELL" beziehen sich auf die jeweilig ausgewählte Restauration. Diese Schritte müssen für jede Restauration einzeln durchgeführt werden Modell bearbeiten Allgemein CEREC/inLab SW 4 Sie können im Schritt "Modell bearbeiten" mit den folgenden Werkzeugen arbeiten: Formen Scheiden Ersetzen Zurücksetzen Die Handhabung der einzelnen Werkzeuge ist im Abschnitt Seitenpalette beschrieben Bukkale Registrierung In diesem Schritt sehen Sie die virtuellen Modelle des Kiefers, Gegenkiefers und der bukkalen Aufnahme. Die bukkale Aufnahme ist in der Mitte zwischen Unterkiefer und Oberkiefer platziert. Allgemein Sie können im Schritt "Bissregistrierung" mit den folgenden Werkzeugen arbeiten: Bukkal zuordnen Bukkalen Abdruck drehen Die Handhabung der einzelnen Werkzeuge ist im Abschnitt Seitenpalette beschrieben. Weitere Informationen zur Funktion "Bukkalen Abdruck drehen" finden Sie im Abschnitt Bukkale Registrierung [ 99]. Modelle drehen Unterkiefer und Oberkiefer drehen Klicken Sie mit der linken Maustaste in den blauen Bereich und halten Sie die Taste gedrückt. Unterkiefer und Oberkiefer lassen sich gleichzeitig um die vertikale Achse drehen. Klicken Sie mit der linken Maustaste auf die Unterkiefer oder den Oberkiefer und halten Sie die Taste. Die Kiefer lassen sich einzeln frei drehen. 98 D
99 Sirona Dental Systems GmbH 7 Aufträge bearbeiten 7.4 Phase MODELL Registrieren Bukkale Aufnahme an Unterkiefer und Oberkiefer registrieren 1. Drehen Sie die beiden Modelle so, dass Sie den Überlappungsbereich der bukkalen Aufnahme und von Unterkiefer und Oberkiefer sehen können. 2. Ziehen Sie nun die bukkale Aufnahme mit der Maus auf den entsprechenden Bereich des Oberkiefers und lassen Sie die Taste los (Drag & Drop). aéìíëåü Die bukkale Aufnahme registriert sich automatisch auf den Oberkiefer. War die Registrierung erfolgreich, erkennen Sie das am Leopardenmuster. War die Registrierung nicht erfolgreich, springt die bukkale Aufnahme zurück in die ursprüngliche Position. In diesem Fall müssen Sie die Prozedur (Drag & Drop) wiederholen, um eine bessere Korrelationsfläche zu finden. 3. Klicken Sie jetzt wieder auf die bukkale Aufnahme und ziehen Sie diese auf die entsprechende Fläche des Unterkiefers (Drag & Drop). War die Registrierung erfolgreich, erkennen Sie das am Leopardenmuster. War die Registrierung nicht erfolgreich, springt die bukkale Aufnahme zurück in die ursprüngliche Position. In diesem Fall müssen Sie die Prozedur (Drag & Drop) wiederholen, um eine bessere Korrelationsfläche zu finden. Ob Sie die bukkale Aufnahme zuerst auf den Unterkiefer oder auf den Oberkiefer ziehen, ist nicht relevant. Bukkale Aufnahme drehen D
100 7 Aufträge bearbeiten Sirona Dental Systems GmbH 7.4 Phase MODELL Bukkale Aufnahme drehen In einigen Fällen kann es vorkommen, dass die bukkale Aufnahme in Relation zum Unterkiefer und Oberkiefer verkehrt herum dargestellt wird. Gehen Sie in einem solchen Fall wie folgt vor: Klicken Sie auf den oberen Bereich der bukkalen Aufnahme und ziehen Sie diese auf das untere Modell. oder Bewegen Sie die Maus über "Werkzeuge" auf die Schaltfläche "Bissregistrierung" und aktivieren Sie den Befehl "Bukkalen Abdruck drehen". Die bukkale Aufnahme dreht sich automatisch um und Sie können diese per Drag&Drop-Technik auf den Kiefer registrieren. Dies funktioniert in gleicher Weise, wenn Sie auf den unteren Bereich der bukkalen Aufnahme klicken und auf das obere Modell ziehen. Die bukkale Aufnahme wird richtig herum dargestellt. Die Registrierung ist ohne Drehung möglich. Die bukkale Aufnahme wird falsch herum dargestellt. Wenn Sie die Registrierung beginnen, merkt dies die Software und dreht die Aufnahme automatisch richtig herum. Weiter zum nächsten Schritt 100 D
101 Sirona Dental Systems GmbH 7 Aufträge bearbeiten 7.4 Phase MODELL Zum nächsten Schritt wechseln Der Schritt ist vollständig abgeschlossen. Klicken Sie auf den Doppelpfeil, um zum nächsten Pflichtschritt zu springen. oder Klicken Sie auf das Symbol einer Restauration in der Objektleiste, um direkt mit der Vorbereitung dieser Restauration zu beginnen. aéìíëåü Manuelle Korrelation für Bildfelder Wenn ein automatisches Korrelieren der Bildfelder nicht erfolgt, können Sie die Bildfelder über manuelle Korrelation zusammensetzen. Hierzu müssen auf beiden Modelle drei Punkte durch Doppelklick gesetzt werden. 1. Wählen Sie das Werkzeug "Punkte festlegen". 2. Doppelklicken Sie auf eine markante Stelle (z.b. A) in einem Modell um einen Punkt zu setzen. 3. Anschließend doppelklicken Sie an die korrespondierende Stelle auf dem anderen Modell (z.b. A'). Dieses Punktpaar wird durch einen orangefarbenen Bogen gekennzeichnet. 4. Setzen Sie die Referenzpunkte B B' und C C' wie unter Punkt 2 3 beschrieben. 5. Klicken Sie auf "Anwenden". D
102 7 Aufträge bearbeiten Sirona Dental Systems GmbH 7.4 Phase MODELL Bukkale Bisswerkzeuge In diesem Schritt können Sie die bukkale Registrierung manuell ausrichten. Sie können im Schritt "Bukkale Bisswerkzeuge" mit dem folgenden Werkzeug arbeiten: Kiefer verschieben positionieren Oberkiefer positionieren Klicken Sie mit der linken Maustaste auf ein Pfeilsymbol und halten Sie die Taste gedrückt. Sie können den Oberkiefer in die entsprechende Richtung verschieben oder rotieren. Oberkiefer - Achse ändern Achsen ändern Klicken Sie mit der rechten Maustaste auf ein Pfeilsymbol und halten Sie die Taste gedrückt. Sie können die Achse verändern, um die der Oberkiefer gedreht oder geschoben wird. 102 D
103 Sirona Dental Systems GmbH 7 Aufträge bearbeiten 7.4 Phase MODELL Modellachse festlegen aéìíëåü Legen Sie die Achsen für die Modell-Ausrichtung fest. Achten Sie dabei auf eine stimmige Darstellung. Diese Ausrichtung wird benötigt, um optimale Ansichtsoptionen und Erstvorschläge zu erstellen. 1. Richten Sie das Model an der Orientierung des Kiefers aus (A). Jeder Zahn muss in seinem jeweiligen Quadranten liegen. Richten Sie Schneidezähne anhand der dargestellten Mittellinie aus. 2. Richten Sie die Schneidekanten entlang der dargestellten Linie aus (B). Drehen Sie gegebenenfalls das Modell, indem Sie mit der Maustaste auf die Darstellung klicken und es mit gedrückter Maustaste bewegen. 3. Richten Sie das Model für die Okklusionsebene aus (C). Kippen Sie gegebenenfalls das Modell, indem Sie mit der Maustaste auf die Darstellung klicken und es mit gedrückter Maustaste bewegen Präparation trimmen Einleitung Sie können im Schritt "Trimmen" Bildbereiche außerhalb der Präparation ausblenden, z.b. mesialer und distaler Nachbar. Wenn in diesem Konstruktionsschritt das virtuelle Modell getrimmt wird, werden sowohl die Seitenflächen, als auch der Boden anschließend geschlossen dargestellt. Werkzeuge Sie können im Schritt "Trimmen" mit dem folgenden Werkzeug arbeiten: "Trimmen" Die Handhabung des Werkzeugs ist im Abschnitt Seitenpalette beschrieben. D
104 7 Aufträge bearbeiten Sirona Dental Systems GmbH 7.4 Phase MODELL Anleitung Bildbereiche trimmen Sie können mehrere Bildbereiche trimmen. 1. Drehen Sie das Modell in eine Ansicht, in der Sie alle Bereiche, die Sie trimmen wollen, sehen können. Während Sie die Linie zeichnen, kann das Modell nicht gedreht werden. 2. Doppelklicken Sie an einer beliebigen Stelle, um den Startpunkt der Trimm-Linie zu setzen. Distaler Nachbar ausgeblendet 3. Klicken Sie um weitere Punkte der Linie zu setzen, z. B. im Interdentalraum. 4. Doppelklicken Sie auf einer beliebigen Stelle um die Linie zu beenden. Achten Sie darauf, dass das auslaufende Ende der Linie keine Bereiche des Modells schneidet, die Sie behalten wollen. Der kleinere Bildbereich seitlich der Linie wird ausgeblendet. Tipp: Wird der falsche Bildbereich ausgeblendet, können Sie auf den anderen Bildbereich umschalten, indem Sie auf den ausgeblendeten Bereich doppelklicken Präparationsrand eingeben Allgmein Sie können im Schritt "Präparationsrand zeichnen" mit dem folgenden Werkzeug arbeiten: Präparationsrand Die Handhabung des Werkzeugs ist im Abschnitt Seitenpalette beschrieben. Allgemeine Hinweise 104 D
105 Sirona Dental Systems GmbH 7 Aufträge bearbeiten 7.4 Phase MODELL Allgemeine Hinweise Während der Eingabe des Präparationsrandes können Sie das 3D- Modell drehen. Achten Sie dabei darauf, die linke Maustaste lange zu halten. Ein kurzer Klick fügt einen Punkt zur Präparationsgrenze hinzu. Der Präparationsrand muss immer eine geschlossene Linie sein. Der fertige Präparationsrand kann nach der Eingabe der letzten Linie editiert werden Um den Präparationsrand einzugeben, kann über die Seitenpalette ein Verfahren gewählt werden: aéìíëåü Verfahren Darstellung Verwendung "Automatisch" Höhenbild Bei klaren Präparationskanten, für das initiale Einzeichnen der Grenze. "Manuell" Höhenbild Bei unklaren "Manuell mit Intensitätsbild" Intensitätsbild Präparationskanten, zur nachträglichen Korrektur der initialen Grenze. bei klaren Präparationskanten eingeben Präparationsrand bei klaren Präparationskanten eingeben Tipp: Sie können während der Eingabe das Modell drehen, um eine bessere Sicht auf die Präparationsgrenze zu erhalten. Klicken Sie mit der linken Maustaste und bewegen Sie das Modell mit der Maus bei gedrückter Maustaste. 1. Starten Sie die Eingabe mit einem Doppelklick an einer beliebigen Stelle des Präparationsrandes. 2. Bewegen Sie den Cursor entlang des Präparationsrandes. Tipp: Um die automatische Kantendetektion zu unterstützen, klicken Sie auf der erhabenen Seite in die Nähe der Kante. Es erfolgt eine automatische Korrektur beim Setzen des nächsten Punktes. 3. Setzen Sie dieses Verfahren fort, bis Sie wieder am Ausgangspunkt angelangt sind. 4. Schließen Sie die Eingabe mit einem Doppelklick auf den Ausgangspunkt ab. D
106 7 Aufträge bearbeiten Sirona Dental Systems GmbH 7.4 Phase MODELL bei unklaren Präparationskanten Präparationsrandeingabe bei unklaren Präparationskanten eingeben Wenn Sie während der Präparationsrandeingabe in der Seitenpalette auf "Manuell" wechseln, können Sie die Grenze selbst einzeichnen. Achten Sie darauf, die Punkte exakt auf die Kante und eng aneinander zu setzen. Wenn Sie bei unklaren Situationen das Intensitätsbild sehen möchten, wechseln Sie in der Seitenpalette auf "Manuell mit Intensitätsbild". Tipp: Mit der Leetaste kann zwischen den einzelnen Zeichenmodi hin und her geschaltet werden. WICHTIG Intensitätsbild nur mit ineos Blue Das Intensitätsbild kann nur bei Aufnahmen mit dem ineos Blue verwendet werden. Weiter zum nächsten Schritt Zum nächsten Schritt wechseln Der Schritt ist vollständig abgeschlossen. Fahren Sie mit den Präparationsgrenzen für die nächste Restauration fort, indem Sie auf die gewünschte Restauration in der Objektleiste klicken. oder Klicken Sie den nächsten Schritt an Einschubachse festlegen Werkzeuge CEREC SW 4 Sie können im Schritt "Einschubachse definieren" mit den folgenden Werkzeugen arbeiten: Einschubachse Die Handhabung der einzelnen Werkzeuge ist im Abschnitt Seitenpalette beschrieben. 106 D
107 Sirona Dental Systems GmbH 7 Aufträge bearbeiten 7.4 Phase MODELL Die richtige Einschubachse vorbereiten > 100 µm µm 50-0 µm Begründung Wenn die Präparation so geformt ist, dass die Einschubachse senkrecht zur okklusalen Kaufläche Hinterschnitte erzeugt, müssen Sie die Richtung der Einschubachse ändern Einschubsachse neu definieren Tipp: Bereiche innerhalb eines Präparationsrandes, die aus Blickrichtung einen Hinterschnitt zeigen, sind gelb markiert. aéìíëåü inlab / CEREC / CEREC Connect 1. Verändern Sie die Lage der Präparation so, dass möglichst alle farbigen Markierungen verschwinden. Sollte dies nicht möglich sein (z. B. bei divergierenden Stümpfen) achten Sie darauf, dass alle Präparationsränder aus der Blickrichtung komplett sichtbar sind und farbig markierte Hinterschnitte möglichst weit vom Präparationsrand entfernt sind. 2. Bestätigen Sie mit der Schaltfläche "Ok". Die Einschubachse der Restauration ist festgelegt. Fragment inlab SW Bei Brücken haben Sie die Möglichkeit in einem weiteren Schritt die Einschubachse der Einzelstümpfe neu zu definieren. Je nach ausgewählter Herstellungsmaschine stehen Ihnen verschiedene Freiheitsgrade zur Verfügung: - inlab MC X5 = 5 Achsen - inlab MC XL = 4 Achsen (hier kann der Einschub nur in bukko-lingualer Richtung zur Brückenachse eingestellt werden. D
108 7 Aufträge bearbeiten Sirona Dental Systems GmbH 7.5 Phase DESIGN Einschubachsenzylinder anzeigen Um zu prüfen, ob die Einschubrichtung nicht mit den Nachbarzähnen kollidiert, können Sie bei der Einstellung der Einschubachse einen Zylinder einblenden, der die spätere Krone symbolisiert. Sie befinden sich im Schritt "Einschubachse definieren". 1. Setzen Sie in der Seitenpalette einen Haken vor "Einschubachsenzylinder anzeigen". Der Einschubachsenzylinder wird angezeigt. 2. Stellen Sie gegebenenfalls die Ausdehnung des Zylinders über den zusätzlichen Schieberegler in der Seitenpalette ein Phase abschließen Die nächste Phase ist anwählbar. Klicken Sie auf die nächste Phase. oder Klicken Sie auf den Doppelpfeil. Das Programm wechselt in die nächste Phase. 7.5 Phase DESIGN Parameter anpassen Sie können vor der weiteren Bearbeitung die Parameter für diese Restauration prüfen und gegebenenfalls verändern. Die hier eingestellten Werte beziehen sich nur auf die aktuelle Restauration. Dieser Schritt ist optional. Wenn Sie den Schritt überspringen, werden die globalen Parameter verwendet. Sie können die Parameter umstellen, wie im Abschnitt Parameter beschrieben. 108 D
109 Sirona Dental Systems GmbH 7 Aufträge bearbeiten 7.6 Phase SCHLEIFEN Restarauration bearbeiten Das virtuelle Model dient zur Visualisierung und Konstruktion einer Restauration in 3D. Nachdem die Restauration berechnet wurde, können Sie die Restauration mit den Werkzeugen der Werkzeugleiste ändern. Die einzelnen Werkzeuge und ihre Anwendung sind im Abschnitt Seitenpalette beschrieben. aéìíëåü Phase abschließen Die nächste Phase ist anwählbar. Klicken Sie auf die nächste Phase. oder Klicken Sie auf den Doppelpfeil. Das Programm wechselt in die nächste Phase. 7.6 Phase SCHLEIFEN Schleifeinheit wechseln Sie können im Schritt "Schleifeinheit" das Gerät wählen, mit dem die Restauration geschliffen werden soll Schleifeinstellungen ändern Allgemein Sie können zum Schleifvorgang zusätzlich den Veneer-Modus und/oder Schnellscheifen anwählen. Veneer-Modus Der Veneer-Modus gewährleistet, dass selbst feinste Strukturen beim Schleifen berücksichtigt werden. Dadurch wird verhindert, dass das Veneer und Frontzahnkronen aufsitzen. schleifen Schnell schleifen WICHTIG Qualitätsverlust Schnelles Schleifen kann sich negativ auf die Qualität der Restauration auswirken! Bei einigen Materialien kann auf Wunsch der Schleifprozess beschleunigt werden. Dazu können Sie die Schaltfläche "Schnellschleifen" aktivieren. Dieser Modus ist schneller, die Oberfläche der geschliffenen Restauration jedoch etwas rauer. Zweistufiges Schleifen D
110 7 Aufträge bearbeiten Sirona Dental Systems GmbH 7.6 Phase SCHLEIFEN Zweistufiges Schleifen Verwenden Sie das zweistufige Schleifen bei Restaurationen mit komplexem Randverlauf und oder niedrigem Spacer (z.b. mehrflächige Inlays, Teilkronen oder Vollkronen mit reduziertem Spacer). Die Schleifzeiten verlängern sich um ca 50-60%. WICHTIG Verwenden Sie das zweistufige Schleifen nur für endfeste Keramiken Farbe auswählen Sie können die Farbe der Restauration und die Inzisalkante für die Materialien CEREC Blocs C In einstellen. Sie haben in der Phase ADMINISTRATION das Material CEREC Blocs C In ausgewählt. 1. Wählen Sie im Schritt "Farbe wählen" aus. 2. Wählen Sie die gewünschte Farbe aus, in dem Sie auf die Farbe im Farbcenter klicken. 3. Klicken Sie auf "Inzisalkante". 4. Verstellen Sie gegebenenfalls den Dentinkern der individuellen Situation in die inzisale oder appikale Richtung. 5. Klicken Sie auf die Schaltfläche "OK" 6. Die Software legt die Restauration entsprechend der angewählten Parameter in den Block Restauration im Block positionieren Sie können den Block mit den Positionswerkzeugen um die Restauration verschieben, drehen und die Abstichstelle bestimmen. Die Werkzeuge sind im Abschnitt Seitenpalette beschrieben. Bei der fräsenden Bearbeitung stehen 2 Optionen der Anstiftung zur Verfügung. Es wird immer versucht die Restauration in einen Block zu nesten (mehrere Anstichstellen). Um den Block optimal auszunutzen, wechselt die Software bei Einzelelementen auf eine Abstichstelle. Sie können durch die Auswahl eines größeren Blocks jederzeit wieder ein Nest erzeugen. Mehrere Anstichstellen im Block Einzelne Anstichstelle im Block 110 D
111 Sirona Dental Systems GmbH 7 Aufträge bearbeiten 7.6 Phase SCHLEIFEN Restauration exportieren Sie können einzelne Restaurationen exportieren, um Sie mit der Software inlab CAM SW zu verarbeiten, zum Versand an infinident abzuspeichern oder in einem anderen Format abzuspeichern. TIPP: Um angefräste Blöcke wieder zu verwenden, exportieren Sie die Restauration in die Software inlab CAM SW. Das Aufrufen bereits angefräster Blöcke ist in der Schleifvorschau der inlab SW nicht möglich. aéìíëåü inlab CAM- Restaurationen Dateirestauration Die Restauration wird im Format *.cam abgespeichert. Dieses Dateiformat kann nur von der Software inlab CAM SW gelesen werden. Die Restauration wird als *.i.lab Datei abgespeichert. Dieses Dateiformat kann von infinident verarbeitet werden. Wenn eine entsprechende Lizenz vorhanden ist, können Sie die Restauration auch als *.stl speichern. Diese können mit einem beliebigen anderen Programm verarbeitet werden, das STL-Daten interpretieren kann. WICHTIG Für die Weiterverarbeitung von *.stl-daten in einer anderen/externen Software wird von Seiten der Sirona keine Verantwortung übernommen Schleifvorgang starten Wenn Sie die Konstruktion abgeschlossen und die Restauration in der Schleifvorschau begutachtet haben, können Sie die Restauration ausschleifen. Weitere Informationen zum Schleifen oder Fräsen finden Sie in der entsprechenden Gebrauchsanweisung. D
112 7 Aufträge bearbeiten Sirona Dental Systems GmbH 7.7 SmileDesign 7.7 SmileDesign Mit Smile Design können Frontzahnrestaurationen unter Berücksichtigung des Mundes bzw. Gesichtes des Patienten gestaltet werden. Über das Analysewerkzeug kann während der Konstruktion zwischen dem Kiefermodell und der Ansicht mit Patient gewechselt werden. SmileDesign wechseln - inlab SW In SmileDesign wechseln Sie haben die Modellachse im Schritt "Modellachse einstellen" in der Phase MODELL eingestellt. Klicken Sie auf die Funktion "Smile-Design" am linken, unteren Bildschirmrand. In SmileDesign wechseln - CEREC SW In SmileDesign wechseln 1. Wählen Sie in der Phase "ADMINISTRATION" unter "Fall" die Funktion "Smile-Design". 2. Klicken Sie nach dem Schritt "Modellachse einstellen" in der Phase MODELL auf "Weiter". Die Software wechselt in die Funktion "Smile-Design". verlassen SmileDesign verlassen Sie befinden Sich im "Smile-Design". Klicken Sie auf die Funktion "Gesamtes Modell" am linken, unteren Bildschirmrand um "Smile-Design" zu verlassen. Sie können jederzeit wieder in SmileDesign wechseln Referenzbild laden Voraussetzungen Sie müssen für Smile Design ein Bild des Patientengesichts laden. Das Bild muss ein frontales Passbild sein, auf dem der Patient lächelt. Zugelassene Formate Formate und Auflösung jpeg / jpg bmp png Auflösung Mind. 2 Megapixel Handlungsanweisung 1. Klicken Sie auf den Schritt "Referenzbild laden". Das Dialogfenster "Referenzbild laden" öffnet sich. 2. Wählen Sie den Ordner, in dem sich die Datei befindet. 3. Wählen Sie die Datei aus. 4. Klicken Sie auf die Schaltfläche "Öffnen". Die Software wechselt in den Schritt "Feature-Punkte definieren". Das Bild wird importiert und geöffnet. 112 D
113 Sirona Dental Systems GmbH 7 Aufträge bearbeiten 7.7 SmileDesign Referenzpunkte setzen Im Schritt "Feature-Punkte definieren" müssen Sie die Referenzpunkte im Patientenbild setzen. Folgen Sie dabei den Anweisungen der Software. Der gelbe Punkt im Avatarbild zeigt Ihnen, wo der nächste Gesichtspunkt gesetzt werden muss. Wenn automatisch eine Lupe eingeblendet wird, müssen Sie den Punkt möglichst genau setzen. Über "Rückgängig" können Sie einzelne Schritte zurück gehen. aéìíëåü Abstand der Canthi anpassen Messen Sie den Abstand zwischen den beiden Canthi-Punkten mit einem geeigneten Messinstrument. Wechseln Sie in den Schritt "Lateraler Augenwinkelabstand". Passen Sie den Wert über den Schieberegler an. WICHTIG Sie müssen diesen Schritt durchführen, um ein 3D-Gesichtsmodell mit dem Kiefer exakt zu korrelieren Modell ausrichten Richten Sie das Modell an dem Bild aus. Modell positionieren Klicken Sie mit der linken Maustaste auf ein Pfeilsymbol und halten Sie die Taste gedrückt. Sie können das Modell in die entsprechende Richtung verschieben oder rotieren. Verwenden Sie die Perspektive "Links" oder "Rechts" oder drehen Sie das Gesichtsmodell seitlich über die Ansichtsoptionen "Global". Dadurch können Sie das Gesichtsmodell und das Kiefermodell exakt ausrichten. Achsen ändern Klicken Sie mit der rechten Maustaste auf ein Pfeilsymbol und halten Sie die Taste gedrückt. Sie können die Achse verändern, um die das Objekt gedreht oder geschoben wird. D
114 7 Aufträge bearbeiten Sirona Dental Systems GmbH 7.7 SmileDesign Hilfsebenen Allgemeines Im Schritt "Leitlinie" können Sie Hilfsebenen eingeblenden. Die Hilfsebenen erleichtern das Positionieren des Kiefers im Patientenbild. Sie können die Ebenen auch für die Konstruktion eingeblenden. 1. Klicken Sie doppelt auf die Ebene, die Sie anpassen möchten. 2. Passen Sie die Ebene mit den Pfeilen an. Ebene positionieren Ebene positionieren Klicken Sie mit der linken Maustaste auf das Pfeilsymbol und halten Sie die Taste gedrückt. Sie können die Ebene in die entsprechende Richtung verschieben. Wenn Sie nur eine Ebene verschieben möchte, entfernen sie den Haken bei "Hilfslinien gruppieren". Sie können die Ebenen aktivieren, indem Sie darauf doppelklicken. 114 D
115 Sirona Dental Systems GmbH 8 Konstruktionsbeispiele 8.1 Abutment - Biogenerik Individuell - MultiLayer 8 Konstruktionsbeispiele 8.1 Abutment - Biogenerik Individuell - MultiLayer Konstruktionsbeispiel "Abutment" mit Design-Modus "Biogenerik individuell" ("Teilen": "Multilayer") am Zahn 26 (#14) Neue Restauration anlegen aéìíëåü bestimmen Restaurationstyp bestimmen Anleitung Sie haben einen Fall ausgewählt oder neu angelegt. Sie befinden sich in der Phase ADMINISTRATION. 1. Wählen Sie den Restaurationsart "Einzelrestauration". 2. Wählen Sie den Restaurationstyp "Abutment". Die zur Verfügung stehenden Restaurationstypen passen sich an die ausgewählte Zahnnummer an. 3. Wählen Sie den Design-Modus "Biogenerik individuell" und "Multilayer". 4. Klicken Sie auf den Zahn, für den die Restauration angelegt werden soll. Der gewählte Zahn wird markiert. vornehmen Einstellungen vornehmen Anleitung inlab SW 1. Klicken Sie im Schrittmenü auf den Schritt "Scanbody-Typ wählen". 2. Wählen Sie den Scanbody-Typ aus, den Sie verwenden, und welches Implantat versorgt werden soll. 3. Optional: Falls Sie mehrere Schleifeinheiten verwenden, können Sie im Schritt "Schleifgerät auswählen" wählen, welche Maschine Sie für den Fall verwenden wollen. 4. Klicken Sie im Schrittmenü auf den Schritt "Material für Verblendstruktur auswählen" und wählen Sie das Material für die obere Schicht aus. 5. Klicken Sie im Schrittmenü auf den Schritt "Material für Gerüst auswählen" und wählen Sie das Material für die untere Schicht aus. 6. Bestätigen Sie die Einstellungen, indem Sie auf "Ok" klicken. Der Fall wurde angelegt. 7. Wechseln Sie in die Phase SCAN Präparation aufnehmen Anleitung SCAN 1. Nehmen Sie die Präparation auf (siehe Phase SCAN [ 78]). 2. Wenn alle erforderlichen Aufnahmen vorliegen, wechseln Sie in die Phase MODELL. D
116 8 Konstruktionsbeispiele Sirona Dental Systems GmbH 8.1 Abutment - Biogenerik Individuell - MultiLayer Modell bearbeiten Anleitung Der Schritt Modell bearbeiten ist aktiv. 1. Tragen Sie mit dem Werkzeug "Formen" Material auf, ab oder glätten Sie Material (siehe Formen [ 53]). 2. Schneiden Sie mit dem Werkzeug "Schnitt" unnötige Bildbereiche aus (siehe Modellbereiche wegschneiden [ 55]). 3. Korrigieren Sie Defekte mit dem Werkzeug "Ersetzen" (siehe Defekte korrigieren [ 55]) Bissregistrierung Anleitung Der Schritt "Bissregistrierung" ist aktiv. Führen Sie die bukkale Registrierung durch (siehe Bukkale Registrierung [ 98]) Modellachse festlegen Anleitung Der Schritt "Modellachse einstellen" ist aktiv. Legen Sie die Achsen für die Modell-Ausrichtung fest (siehe Modellachse festlegen [ 103]). Achten Sie dabei auf eine stimmige Darstellung Bereiche ausblenden Anleitung Der Schritt "Trimmen" ist aktiv. Schneiden Sie den distalen und mesialen Nachbarn weg, indem Sie jeweils eine offene Linie eingeben (siehe Präparation trimmen [ 103]) Scanbody auswählen Der Schritt "Scanbody anklicken" ist aktiv. Klicken Sie doppelt auf den Scanbody, den Sie bearbeiten. 116 D
117 Sirona Dental Systems GmbH 8 Konstruktionsbeispiele 8.1 Abutment - Biogenerik Individuell - MultiLayer Basislinie bearbeiten Wenn Sie eine Gingivamaske aufgenommen haben, ist das Werkzeug "Gingivamaske verwenden" automatisch aktiviert. aéìíëåü Wenn Sie eine Gingivamaske aufgenommen haben, wird die Basislinie (Emergenzlinie, blau) automatisch vorgeschlagen (A). Wenn Sie keine Gingivamaske aufgenommen haben oder "Gingivamaske verwenden" abgewählt wurde, wird automatisch ein Emergenzprofil vorgeschlagen (B). Der Schritt "Basislinie bearbeiten" ist aktiv. Passen Sie gegebenenfalls die Basislinie an. Starten Sie die Eingabe mit einem Doppelklick an einer beliebigen Stelle des Präparationsrandes. Bewegen Sie den Cursor entlang des Präparationsrandes, bis Sie wieder am Ausgangspunkt angelangt sind. Schließen Sie die Eingabe mit einem Doppelklick auf den Ausgangspunkt ab Restaurationsachse definieren Farbänderung Der Winkel zwischen Implantatachse (rot gestrichelt) und Restaurationsachse (gelber Pfeil) darf nicht mehr als 20 betragen (A). Wird ein Winkel zwischen Implantatachse (rot gestrichelt) und Restaurationsachse (gelber Pfeil) von mehr als 20 gewählt, wird der Anwender durch eine Farbänderung zu rot gewarnt (B). Anleitung Der Schritt "Restaurationsachse definieren" ist aktiv. 1. Prüfen Sie die Restaurationsachse und passen Sie sie gegebenenfalls an (siehe Einschubachse festlegen [ 106]). 2. Wechseln Sie in die Phase DESIGN. D
118 8 Konstruktionsbeispiele Sirona Dental Systems GmbH 8.1 Abutment - Biogenerik Individuell - MultiLayer Parameter anpassen Anleitung Der Schritt "Restaurationsparameter" ist aktiv. 1. Passen Sie gegebenenfalls die Parameter an. 2. Bestätigen Sie die Änderungen mit "Ok". Der Erstvorschlag wird anschließend automatisch berechnet. 3. Wenn Sie keine Parameter geändert haben, wechseln Sie in den Schritt "Restauration berechnen". Ein Erstvorschlag wird berechnet Restauration bearbeiten Allemeines Das virtuelle Model dient zur Visualisierung und Konstruktion einer Restauration in 3D. Nachdem die Restauration berechnet wurde, können Sie die Restauration mit den Werkzeugen der Werkzeugleiste ändern. Die einzelnen Werkzeuge und ihre Anwendung sind im Abschnitt Seitenpalette beschrieben. Restauration bearbeiten Einteilige Restauration bearbeiten Der Schritt "Restauration bearbeiten" ist aktiv. Bearbeiten Sie die jeweils aktive Restauration mit den Werkzeugen aus der Seitenpalette. einzeln bearbeiten Schichten einzeln bearbeiten Split Der Schritt "Restauration bearbeiten" ist aktiv. 1. Wählen Sie das Werkzeug "Teilen". Die Krone wird transparent dargestellt. 2. Gehen Sie mit den Mauszeiger an die untere Bildkante. Die Auswahl der Restauration erweitert sich. Es werden 2 Restaurationen für die Zahnposition dargestellt. 3. Klicken Sie auf das Symbol für Krone oder Abutment, um zwischen den beiden Restaurationen zu wechseln. 4. Bearbeiten Sie die jeweils aktive Restauration mit den Werkzeugen aus der Seitenpalette. Wechseln Sie in die Phase SCHLEIFEN. Beide Restaurations-Schichten müssen einzeln geschliffen werden. 118 D
119 Sirona Dental Systems GmbH 8 Konstruktionsbeispiele 8.2 Abutment - Biogenerik Individuell Restaurations-Schichten schleifen Anleitung 1. Wählen Sie im Schritt "Schleifeinheit" das Gerät, mit dem die Restauration geschliffen werden soll. 2. Ändern Sie im Schritt "Blockgröße ändern" gegebenenfalls die Blockgröße. 3. Positionieren Sie im Schritt "Schleifposition einstellen"gegebenenfalls die Position der Restauration im Block. 4. Starten Sie den Schleifvorgang. aéìíëåü 8.2 Abutment - Biogenerik Individuell Konstruktionsbeispiel "Abutment" mit Design-Modus "Biogenerik individuell" am Zahn 26 (#14) Neue Restauration anlegen Restaurationstyp bestimmen Sie haben einen Fall ausgewählt oder neu angelegt. Sie befinden sich in der Phase ADMINISTRATION. 1. Wählen Sie den Restaurationsart "Einzelrestauration". 2. Wählen Sie den Restaurationstyp "Abutment". Die zur Verfügung stehenden Restaurationstypen passen sich an die ausgewählte Zahnnummer an. 3. Wählen Sie den Design-Modus "Biogenerik individuell". 4. Klicken Sie auf den Zahn, für den die Restauration angelegt werden soll. Der gewählte Zahn wird markiert. Einstellungen vornehmen 1. Klicken Sie im Schrittmenü auf den Schritt "Scanbody-Typ wählen". 2. Wählen Sie den Scanbody-Typ aus, den Sie verwenden, und welches Implantat versorgt werden soll. 3. Optional: Falls Sie mehrere Schleifeinheiten verwenden, können Sie im Schritt "Schleifgerät auswählen" welche Maschine Sie für den Fall verwenden wollen. 4. Klicken Sie im Schrittmenü auf den Schritt "Materialauswahl" und wählen Sie das Material aus. 5. Bestätigen Sie die Einstellungen, indem Sie auf "Ok" klicken. Der Fall wurde angelegt. 6. Wechseln Sie in die Phase SCAN. D
120 8 Konstruktionsbeispiele Sirona Dental Systems GmbH 8.2 Abutment - Biogenerik Individuell Präparation aufnehmen Anleitung SCAN 1. Nehmen Sie die Präparation auf (siehe Phase SCAN [ 78]). 2. Wenn alle erforderlichen Aufnahmen vorliegen, wechseln Sie in die Phase MODELL Modell bearbeiten Anleitung Der Schritt Modell bearbeiten ist aktiv. 1. Tragen Sie mit dem Werkzeug "Formen" Material auf, ab oder glätten Sie Material (siehe Formen [ 53]). 2. Schneiden Sie mit dem Werkzeug "Schnitt" unnötige Bildbereiche aus (siehe Modellbereiche wegschneiden [ 55]). 3. Korrigieren Sie Defekte mit dem Werkzeug "Ersetzen" (siehe Defekte korrigieren [ 55]) Bissregistrierung Anleitung Der Schritt "Bissregistrierung" ist aktiv. Führen Sie die bukkale Registrierung durch (siehe Bukkale Registrierung [ 98]) Modellachse festlegen Anleitung Der Schritt "Modellachse einstellen" ist aktiv. Legen Sie die Achsen für die Modell-Ausrichtung fest (siehe Modellachse festlegen [ 103]). Achten Sie dabei auf eine stimmige Darstellung Bereiche ausblenden Anleitung Der Schritt "Trimmen" ist aktiv. Schneiden Sie den distalen und mesialen Nachbarn weg, indem Sie jeweils eine offene Linie eingeben (siehe Präparation trimmen [ 103]). 120 D
121 Sirona Dental Systems GmbH 8 Konstruktionsbeispiele 8.2 Abutment - Biogenerik Individuell Scanbody auswählen Der Schritt "Scanbody anklicken" ist aktiv. Klicken Sie doppelt auf den Scanbody, den Sie bearbeiten Basislinie bearbeiten Wenn Sie eine Gingivamaske aufgenommen haben, ist das Werkzeug "Gingivamaske verwenden" automatisch aktiviert. aéìíëåü Wenn Sie eine Gingivamaske aufgenommen haben, wird die Basislinie (Emergenzlinie, blau) automatisch vorgeschlagen (A). Wenn Sie keine Gingivamaske aufgenommen haben oder "Gingivamaske verwenden" abgewählt wurde, wird automatisch ein Emergenzprofil vorgeschlagen (B). Der Schritt "Basislinie bearbeiten" ist aktiv. Passen Sie gegebenenfalls die Basislinie an. Starten Sie die Eingabe mit einem Doppelklick an einer beliebigen Stelle des Präparationsrandes. Bewegen Sie den Cursor entlang des Präparationsrandes, bis Sie wieder am Ausgangspunkt angelangt sind. Schließen Sie die Eingabe mit einem Doppelklick auf den Ausgangspunkt ab. D
122 8 Konstruktionsbeispiele Sirona Dental Systems GmbH 8.2 Abutment - Biogenerik Individuell Restaurationsachse definieren Farbänderung Der Winkel zwischen Implantatachse (rot gestrichelt) und Restaurationsachse (gelber Pfeil) darf nicht mehr als 20 betragen (A). Wird ein Winkel zwischen Implantatachse (rot gestrichelt) und Restaurationsachse (gelber Pfeil) von mehr als 20 gewählt, wird der Anwender durch eine Farbänderung zu rot gewarnt (B). Anleitung Der Schritt "Restaurationsachse definieren" ist aktiv. 1. Prüfen Sie die Restaurationsachse und passen Sie sie gegebenenfalls an (siehe Einschubachse festlegen [ 106]). 2. Wechseln Sie in die Phase DESIGN Parameter anpassen Anleitung Der Schritt "Restaurationsparameter" ist aktiv. 1. Passen Sie gegebenenfalls die Parameter an. 2. Bestätigen Sie die Änderungen mit "Ok". Der Erstvorschlag wird anschließend automatisch berechnet. 3. Wenn Sie keine Parameter geändert haben, wechseln Sie in den Schritt "Restauration berechnen". Ein Erstvorschlag wird berechnet Restauration bearbeiten Allemeines Das virtuelle Model dient zur Visualisierung und Konstruktion einer Restauration in 3D. Nachdem die Restauration berechnet wurde, können Sie die Restauration mit den Werkzeugen der Werkzeugleiste ändern. Die einzelnen Werkzeuge und ihre Anwendung sind im Abschnitt Seitenpalette beschrieben. Einteilig Der Schritt "Restauration bearbeiten" ist aktiv. Bearbeiten Sie die Restauration mit den Werkzeugen aus der Seitenpalette Restauration schleifen Anleitung 1. Wählen Sie im Schritt "Schleifeinheit" das Gerät, mit dem die Restauration geschliffen werden soll. 2. Ändern Sie im Schritt "Blockgröße ändern" gegebenenfalls die Blockgröße. 3. Positionieren Sie im Schritt "Schleifposition einstellen" gegebenenfalls die Position der Restauration im Block. 4. Starten Sie den Schleifvorgang. 122 D
123 Sirona Dental Systems GmbH 8 Konstruktionsbeispiele 8.3 Abutment - Gerüst 8.3 Abutment - Gerüst Konstruktionsbeispiel "Abutment" mit Design-Modus "Gerüst" am Zahn 26 (#14) Neue Restauration anlegen Restaurationstyp bestimmen aéìíëåü Sie haben einen Fall ausgewählt oder neu angelegt. Sie befinden sich in der Phase ADMINISTRATION. 1. Wählen Sie den Restaurationsart "Einzelrestauration". 2. Wählen Sie den Restaurationstyp "Abutment". Die zur Verfügung stehenden Restaurationstypen passen sich an die ausgewählte Zahnnummer an. 3. Wählen Sie den Design-Modus "Gerüst". 4. Klicken Sie auf den Zahn, für den die Restauration angelegt werden soll. Der gewählte Zahn wird markiert. Einstellungen vornehmen 1. Klicken Sie im Schrittmenü auf den Schritt "Scanbody-Typ wählen". 2. Wählen Sie den Scanbody-Typ aus, den Sie verwenden, und welches Implantat versorgt werden soll. 3. Optional: Falls Sie mehrere Schleifeinheiten verwenden, können Sie im Schritt "Schleifgerät auswählen" welche Maschine Sie für den Fall verwenden wollen. 4. Klicken Sie im Schrittmenü auf den Schritt "Materialauswahl" und wählen Sie das Material aus. 5. Bestätigen Sie die Einstellungen, indem Sie auf "Ok" klicken. Der Fall wurde angelegt. 6. Wechseln Sie in die Phase SCAN Präparation aufnehmen Anleitung SCAN 1. Nehmen Sie die Präparation auf (siehe Phase SCAN [ 78]). 2. Wenn alle erforderlichen Aufnahmen vorliegen, wechseln Sie in die Phase MODELL. D
124 8 Konstruktionsbeispiele Sirona Dental Systems GmbH 8.3 Abutment - Gerüst Modell bearbeiten Anleitung Der Schritt Modell bearbeiten ist aktiv. 1. Tragen Sie mit dem Werkzeug "Formen" Material auf, ab oder glätten Sie Material (siehe Formen [ 53]). 2. Schneiden Sie mit dem Werkzeug "Schnitt" unnötige Bildbereiche aus (siehe Modellbereiche wegschneiden [ 55]). 3. Korrigieren Sie Defekte mit dem Werkzeug "Ersetzen" (siehe Defekte korrigieren [ 55]) Bissregistrierung Anleitung Der Schritt "Bissregistrierung" ist aktiv. Führen Sie die bukkale Registrierung durch (siehe Bukkale Registrierung [ 98]) Modellachse festlegen Anleitung Der Schritt "Modellachse einstellen" ist aktiv. Legen Sie die Achsen für die Modell-Ausrichtung fest (siehe Modellachse festlegen [ 103]). Achten Sie dabei auf eine stimmige Darstellung Bereiche ausblenden Anleitung Der Schritt "Trimmen" ist aktiv. Schneiden Sie den distalen und mesialen Nachbarn weg, indem Sie jeweils eine offene Linie eingeben (siehe Präparation trimmen [ 103]) Scanbody auswählen Der Schritt "Scanbody anklicken" ist aktiv. Klicken Sie doppelt auf den Scanbody, den Sie bearbeiten. 124 D
125 Sirona Dental Systems GmbH 8 Konstruktionsbeispiele 8.3 Abutment - Gerüst Basislinie bearbeiten Wenn Sie eine Gingivamaske aufgenommen haben, ist das Werkzeug "Gingivamaske verwenden" automatisch aktiviert. aéìíëåü Wenn Sie eine Gingivamaske aufgenommen haben, wird die Basislinie (Emergenzlinie, blau) automatisch vorgeschlagen (A). Wenn Sie keine Gingivamaske aufgenommen haben oder "Gingivamaske verwenden" abgewählt wurde, wird automatisch ein Emergenzprofil vorgeschlagen (B). Der Schritt "Basislinie bearbeiten" ist aktiv. Passen Sie gegebenenfalls die Basislinie an. Starten Sie die Eingabe mit einem Doppelklick an einer beliebigen Stelle des Präparationsrandes. Bewegen Sie den Cursor entlang des Präparationsrandes, bis Sie wieder am Ausgangspunkt angelangt sind. Schließen Sie die Eingabe mit einem Doppelklick auf den Ausgangspunkt ab Restaurationsachse definieren Farbänderung Der Winkel zwischen Implantatachse (rot gestrichelt) und Restaurationsachse (gelber Pfeil) darf nicht mehr als 20 betragen (A). Wird ein Winkel zwischen Implantatachse (rot gestrichelt) und Restaurationsachse (gelber Pfeil) von mehr als 20 gewählt, wird der Anwender durch eine Farbänderung zu rot gewarnt (B). Anleitung Der Schritt "Restaurationsachse definieren" ist aktiv. 1. Prüfen Sie die Restaurationsachse und passen Sie sie gegebenenfalls an (siehe Einschubachse festlegen [ 106]). 2. Wechseln Sie in die Phase DESIGN. D
126 8 Konstruktionsbeispiele Sirona Dental Systems GmbH 8.3 Abutment - Gerüst Parameter anpassen Anleitung Der Schritt "Restaurationsparameter" ist aktiv. 1. Passen Sie gegebenenfalls die Parameter an. 2. Bestätigen Sie die Änderungen mit "Ok". Der Erstvorschlag wird anschließend automatisch berechnet. 3. Wenn Sie keine Parameter geändert haben, wechseln Sie in den Schritt "Restauration berechnen". Ein Erstvorschlag wird berechnet Restauration bearbeiten Allemeines Das virtuelle Model dient zur Visualisierung und Konstruktion einer Restauration in 3D. Nachdem die Restauration berechnet wurde, können Sie die Restauration mit den Werkzeugen der Werkzeugleiste ändern. Die einzelnen Werkzeuge und ihre Anwendung sind im Abschnitt Seitenpalette beschrieben. Einteilig Der Schritt "Restauration bearbeiten" ist aktiv. Bearbeiten Sie die Restauration mit den Werkzeugen aus der Seitenpalette Restauration schleifen Anleitung 1. Wählen Sie im Schritt "Schleifeinheit" das Gerät, mit dem die Restauration geschliffen werden soll. 2. Ändern Sie im Schritt "Blockgröße ändern" gegebenenfalls die Blockgröße. 3. Positionieren Sie im Schritt "Schleifposition einstellen" gegebenenfalls die Position der Restauration im Block. 4. Starten Sie den Schleifvorgang. 126 D
127 Sirona Dental Systems GmbH 8 Konstruktionsbeispiele 8.4 Stege 8.4 Stege Konstruktionsbeispiel "Brückenrestauration" mit Stegen (Design-Modus "Teleskop" an den Zähnen (#5-#12) Neue Restauration anlegen bestimmen Restaurationstyp bestimmen aéìíëåü Sie haben einen Fall ausgewählt oder neu angelegt. Sie befinden sich in der Phase ADMINISTRATION. 1. Wählen Sie den Restaurationsart "Brückenrestauration". 2. Wählen Sie den Restaurationstyp "Krone". 3. Wählen Sie den Design-Modus "Teleskop". 4. Klicken Sie auf die Zähne, die als Stützelemente verwendet werden sollen. Die gewählten Zähne werden markiert. 5. Wählen Sie den Restaurationstyp "Fehlt". 6. Klicken Sie auf die fehlenden Zähne zwischen den Stützelementen. Die gewählten Zähne werden markiert. 7. Klicken Sie auf den Restaurationstyp "Steg". 8. Wählen Sie den Restaurationstyp "Quadratisch". 9. Wählen Sie die Stege aus Wählen Sie gegebenenfalls auch die freistehenden Enden aus. Einstellungen vornehmen D
128 8 Konstruktionsbeispiele Sirona Dental Systems GmbH 8.4 Stege Einstellungen vornehmen 1. Optional: Klicken Sie im Schrittmenü auf den Schritt "Schleifgerät auswählen", um die aktuelle Schleifeinheit zu ändern. 2. Klicken Sie im Schrittmenü auf den Schritt "Materialauswahl" und wählen Sie das für die Restauration aus. 3. Bestätigen Sie die Einstellungen, indem Sie auf "Ok" klicken. Der Fall wurde angelegt. 4. Wechseln Sie in die Phase SCAN Präparation aufnehmen Fragment SCAN 1. Nehmen Sie die Präparation auf (siehe Phase SCAN [ 78]). 2. Nehmen Sie vorhandene WaxUp-Modelle im Bildkatalog "BioKopie OK" oder "BioKopie UK" auf. Achten Sie darauf, Bereiche für die bukkale Registrierung mit aufzunehmen. 3. Nehmen Sie gegebenenfalls die Gingiva-Maske auf. 4. Wenn alle erforderlichen Aufnahmen vorliegen, wechseln Sie in die Phase MODELL Modell bearbeiten Anleitung Der Schritt Modell bearbeiten ist aktiv. 1. Tragen Sie mit dem Werkzeug "Formen" Material auf, ab oder glätten Sie Material (siehe Formen [ 53]). 2. Schneiden Sie mit dem Werkzeug "Schnitt" unnötige Bildbereiche aus (siehe Modellbereiche wegschneiden [ 55]). 3. Korrigieren Sie Defekte mit dem Werkzeug "Ersetzen" (siehe Defekte korrigieren [ 55]) Bissregistrierung Anleitung Der Schritt "Bissregistrierung" ist aktiv. Führen Sie die bukkale Registrierung durch (siehe Bukkale Registrierung [ 98]) Modellachse festlegen Anleitung Der Schritt "Modellachse einstellen" ist aktiv. Legen Sie die Achsen für die Modell-Ausrichtung fest (siehe Modellachse festlegen [ 103]). Achten Sie dabei auf eine stimmige Darstellung. 128 D
129 Sirona Dental Systems GmbH 8 Konstruktionsbeispiele 8.4 Stege Bereiche ausblenden Anleitung Der Schritt "Trimmen" ist aktiv. Schneiden Sie den distalen und mesialen Nachbarn weg, indem Sie jeweils eine offene Linie eingeben (siehe Präparation trimmen [ 103]). aéìíëåü Präparationsrand einzeichen Anleitung Der Schritt "Präparationsrand zeichnen" ist aktiv. 1. Gehen Sie mit der Maus an den unteren Bildschirmrand Die Bestandteile der Brücke werden eingeblendet. 2. Wählen Sie die erste Krone, Zahn 14 (#5) 3. Zeichnen Sie den Präparationsrand auf dem Zahn 14 (#5) ein. 4. Wiederholen Sie den Vorgang für die Zähne 12 (#7), 22 (#10) und 24 (#12) Achsen definieren Brücken-Achse festlegen Definieren Sie im Schritt "Brücken-Einschubachse definieren"die Achse für die gesamte Brücke. D
130 8 Konstruktionsbeispiele Sirona Dental Systems GmbH 8.4 Stege Einschubachse festlegen Der Schritt "Einschubachse definieren" ist optional, abhängig von der ausgewählte Schleifmaschine. Definieren Sie im Schritt "Einschubachse definieren" die Achse für alle Zähne einzeln. Restaurationsachse festlegen Gruppieren Sie im Schritt "Restaurationsachse definieren" alle Stützelemente und passen Sie sie zusammen an Parameter anpassen Anleitung Der Schritt "Restaurationsparameter" ist aktiv. 1. Passen Sie gegebenenfalls die Parameter an. 2. Bestätigen Sie die Änderungen mit "Ok". Der Erstvorschlag wird anschließend automatisch berechnet. 3. Wenn Sie keine Parameter geändert haben, wechseln Sie in den Schritt "Restauration berechnen". Ein Erstvorschlag wird berechnet. 130 D
131 Sirona Dental Systems GmbH 8 Konstruktionsbeispiele 8.5 Geschiebe Restauration bearbeiten Allemeines Das virtuelle Model dient zur Visualisierung und Konstruktion einer Restauration in 3D. Nachdem die Restauration berechnet wurde, können Sie die Restauration mit den Werkzeugen der Werkzeugleiste ändern. Die einzelnen Werkzeuge und ihre Anwendung sind im Abschnitt Seitenpalette beschrieben. Einteilig Der Schritt "Restauration bearbeiten" ist aktiv. Bearbeiten Sie die Restauration mit den Werkzeugen aus der Seitenpalette. aéìíëåü Restauration schleifen Anleitung 1. Wählen Sie im Schritt "Schleifeinheit" das Gerät, mit dem die Restauration geschliffen werden soll. 2. Ändern Sie im Schritt "Blockgröße ändern" gegebenenfalls die Blockgröße. 3. Positionieren Sie im Schritt "Schleifposition einstellen" gegebenenfalls die Position der Restauration im Block. 4. Starten Sie den Schleifvorgang. 8.5 Geschiebe Konstruktionsbeispiel "Brückenrestauration" mit Geschiebe an den Zähnen (#22-#21) und Brücke an den Zähnen (#20-#18) Neue Restauration anlegen mit Geschiebe Brücke mit Geschiebe anlegen Sie haben einen Fall ausgewählt oder neu angelegt. Sie befinden sich in der Phase ADMINISTRATION. 1. Wählen Sie die Restaurationsart "Brückenrestauration". 2. Wählen Sie den Restaurationstyp "Krone". 3. Wählen Sie den Design-Modus "Biogenerik individuell". 4. Klicken Sie auf den den Zahn 34 (#21), an dem sich das Geschiebe befinden soll und den vorhandenen Nachbarzahn 33 (#22). Die gewählten Zähne werden markiert. 5. Wählen Sie den Restaurationstyp "Attachment". 6. Klicken Sie auf das distale Geschiebe. 7. Optional: Klicken Sie im Schrittmenü auf den Schritt "Schleifgerät auswählen", um die aktuelle Schleifeinheit zu ändern. 8. Klicken Sie im Schrittmenü auf den Schritt "Materialauswahl" und wählen Sie das für die Restauration aus. 9. Bestätigen Sie die Einstellungen, indem Sie auf "Ok" klicken. Der Fall wurde angelegt. D
132 8 Konstruktionsbeispiele Sirona Dental Systems GmbH 8.5 Geschiebe mit Pontic Brücke mit Pontic anlegen Sie haben eine Brücke mit Geschiebe angelegt. Sie befinden sich in der Phase ADMINISTRATION. 1. Wählen Sie die Restaurationsart "Brückenrestauration". 2. Wählen Sie die benötigten Restaurationsarten und Restaurationstypen und klicken Sie auf die jeweiligen Zähne.. Der distale Zahn 35 (#20) zum Geschiebe muss ein Pontic sein. Die gewählten Zähne werden markiert. 3. Optional: Klicken Sie im Schrittmenü auf den Schritt "Schleifgerät auswählen", um die aktuelle Schleifeinheit zu ändern. 4. Klicken Sie im Schrittmenü auf den Schritt "Materialauswahl" und wählen Sie das für die Restauration aus. 5. Bestätigen Sie die Einstellungen, indem Sie auf "Ok" klicken. Der Fall wurde angelegt Präparation aufnehmen Anleitung SCAN 1. Nehmen Sie die Präparation auf (siehe Phase SCAN [ 78]). 2. Wenn alle erforderlichen Aufnahmen vorliegen, wechseln Sie in die Phase MODELL Modell bearbeiten Anleitung Der Schritt Modell bearbeiten ist aktiv. 1. Tragen Sie mit dem Werkzeug "Formen" Material auf, ab oder glätten Sie Material (siehe Formen [ 53]). 2. Schneiden Sie mit dem Werkzeug "Schnitt" unnötige Bildbereiche aus (siehe Modellbereiche wegschneiden [ 55]). 3. Korrigieren Sie Defekte mit dem Werkzeug "Ersetzen" (siehe Defekte korrigieren [ 55]). 132 D
133 Sirona Dental Systems GmbH 8 Konstruktionsbeispiele 8.5 Geschiebe Bissregistrierung Anleitung Der Schritt "Bissregistrierung" ist aktiv. Führen Sie die bukkale Registrierung durch (siehe Bukkale Registrierung [ 98]). aéìíëåü Modellachse festlegen Anleitung Der Schritt "Modellachse einstellen" ist aktiv. Legen Sie die Achsen für die Modell-Ausrichtung fest (siehe Modellachse festlegen [ 103]). Achten Sie dabei auf eine stimmige Darstellung Bereiche ausblenden Anleitung Der Schritt "Trimmen" ist aktiv. Schneiden Sie den distalen und mesialen Nachbarn weg, indem Sie jeweils eine offene Linie eingeben (siehe Präparation trimmen [ 103]) Präparationsrand einzeichnen Der Schritt "Präparationsrand zeichnen" ist aktiv. Zeichnen Sie die Präparationsränder für alle Restaurationen in beiden Brücken ein (siehe Präparationsrand eingeben [ 104]) Achsen definieren für beide Brücken Führen Sie die folgenden Schritte für beide Brücken durch. Define Bridge Insertion Axis Brücken-Achse festlegen Definieren Sie im Schritt "Brücken-Einschubachse definieren"die Achse für die gesamte Brücke. D
134 8 Konstruktionsbeispiele Sirona Dental Systems GmbH 8.5 Geschiebe Define Insertion Axis Einschubachse festlegen Definieren Sie im Schritt "Einschubachse definieren" die Achse für alle Zähne einzeln Parameter anpassen Anleitung Der Schritt "Restaurationsparameter" ist aktiv. 1. Passen Sie gegebenenfalls die Parameter an. 2. Bestätigen Sie die Änderungen mit "Ok". Der Erstvorschlag wird anschließend automatisch berechnet. 3. Wenn Sie keine Parameter geändert haben, wechseln Sie in den Schritt "Restauration berechnen". Ein Erstvorschlag wird berechnet Restaurationen bearbeiten Allemeines Das virtuelle Model dient zur Visualisierung und Konstruktion einer Restauration in 3D. Nachdem die Restauration berechnet wurde, können Sie die Restauration mit den Werkzeugen der Werkzeugleiste ändern. Die einzelnen Werkzeuge und ihre Anwendung sind im Abschnitt Seitenpalette beschrieben. Der Schritt "Restauration bearbeiten" ist aktiv. Bearbeiten Sie beide Brücken mit den Werkzeugen aus der Seitenpalette. 134 D
135 Sirona Dental Systems GmbH 8 Konstruktionsbeispiele 8.5 Geschiebe Geschiebe bearbeiten 1. Klicken Sie in der Objektleiste auf die Brücke mit dem Geschiebe. 2. Gehen Sie mit der Maus an den unteren Bildschirmrand. 3. Klicken Sie in der Detail-Darstellung auf das Geschiebe. aéìíëåü Das darüberliegende Zahnelement wird transparent dargestellt. 4. Wählen Sie das Werkzeug "Positionieren" und platzieren Sie das Geschiebe an eine geeignete Stelle. Achten Sie darauf, dass der okklusale Abstand gewährleistet bleibt. Wichtig: Ungeeignete Platzierung. Nachdem Sie das Werkzeug geschlossen haben, wird die Position des Geschiebes geprüft. Das Geschiebe wird rot dargestellt, wenn die Positionierung Probleme verursachen kann. 5. Wählen Sie das Werkzeug "Matrize erstellen" und klicken Sie auf das Geschiebe.Das darüberliegende Zahnelement wird angepasst, damit es auf das Geschiebe aufgeschoben werden kann Restauration schleifen Führen Sie die folgenden Schritte für beide Brücken durch. Anleitung 1. Wählen Sie im Schritt "Schleifeinheit" das Gerät, mit dem die Restauration geschliffen werden soll. 2. Ändern Sie im Schritt "Blockgröße ändern" gegebenenfalls die Blockgröße. 3. Positionieren Sie im Schritt "Schleifposition einstellen" gegebenenfalls die Position der Restauration im Block. 4. Starten Sie den Schleifvorgang. D
136 8 Konstruktionsbeispiele Sirona Dental Systems GmbH 8.6 Modell 8.6 Modell ACHTUNG Fräser einsetzen ACHTUNG Auf richtige Werkzeuge achten Für das Fräsen der Modelle sind besondere Werkzeuge (Fräser) erforderlich. Die Fräser werden wie folgt eingesetzt: Set 1: Finisher 10 Set 2: Shaper 25 Verwenden Sie nicht die Schleif-Instrumente für Restaurationen, um Modelle herzustellen. Fragment Fräser verwenden inlab ACHTUNG Auf richtige Verwendung der Fräser achten Wenn Sie die Fräser nicht wie folgend beschrieben verwenden, kann es zu Beschädigungen an der Schleifeinheit kommen. Verwenden Sie die Fräser Shaper 25 und Finisher 10 nur in inlab MC XL-Schleifeinheiten ab der Seriennummer oder in inlab MC XL-Schleifeinheiten, die durch das Motorenupgradekit für inlab (REF ) umgerüstet wurden. Verwenden Sie die Fräser Shaper 25 und Finisher 10 nur für die Herstellung von Modellen aus den Blöcken incoris Modell S (REF ) und incoris Modell L (REF ) Neue Restauration anlegen Modell Sie haben einen Fall ausgewählt oder neu angelegt. Sie befinden sich in der Phase ADMINISTRATION. 1. Wählen Sie den Restaurationsart "Modell". 2. Klicken Sie auf den Ober-, Unterkiefer oder beide Kiefer. 3. Wechseln Sie in den Schritt "Basisplatte auswählen". 4. Wählen Sie die Basisplatte "Groß" oder "Klein". Tipp: Wenn Sie "Automatisch" wählen, verwendet die Software automatisch die passende Basisplatte. 5. Klicken Sie auf die Schaltlfäche "Ok". Das Modell wird angelegt. 6. Legen Sie gegebenenfalls Restaurationen an Präparation aufnehmen Fragment SCAN 1. Nehmen Sie die Präparation auf (siehe Phase SCAN [ 78]). Nehmen Sie den gesamten Kiefer oder nur einen Teilabschnitt davon auf. 2. Wenn alle erforderlichen Aufnahmen vorliegen, wechseln Sie in die Phase MODELL. 136 D
137 Sirona Dental Systems GmbH 8 Konstruktionsbeispiele 8.6 Modell Modell bearbeiten Anleitung Der Schritt Modell bearbeiten ist aktiv. 1. Tragen Sie mit dem Werkzeug "Formen" Material auf, ab oder glätten Sie Material (siehe Formen [ 53]). 2. Schneiden Sie mit dem Werkzeug "Schnitt" unnötige Bildbereiche aus (siehe Modellbereiche wegschneiden [ 55]). 3. Korrigieren Sie Defekte mit dem Werkzeug "Ersetzen" (siehe Defekte korrigieren [ 55]). aéìíëåü Bissregistrierung Anleitung Der Schritt "Bissregistrierung" ist aktiv. Führen Sie die bukkale Registrierung durch (siehe Bukkale Registrierung [ 98]) Modellachse festlegen Anleitung Der Schritt "Modellachse einstellen" ist aktiv. Legen Sie die Achsen für die Modell-Ausrichtung fest (siehe Modellachse festlegen [ 103]). Achten Sie dabei auf eine stimmige Darstellung Restaurationen bearbeiten Falls Sie Restaurationen angelegt haben, müssen Sie diese nun erstellen. Führen Sie die nachfolgenden Schritte für jede angelegte Restauration durch, bevor Sie das Modell weiter bearbeiten. 1. Klicken Sie in der Objektleiste auf die Restauration. 2. Zeichnen Sie den Präparationsrand ein (siehe Präparationsrand eingeben [ 104]). 3. Richten Sie die Einschubachse aus (siehe Einschubachse festlegen [ 106]). D
138 8 Konstruktionsbeispiele Sirona Dental Systems GmbH 8.6 Modell Modell ausrichten Sie haben alle Präparationen bearbeitet. 1. Klicken Sie in der Objektleiste auf das Modell. Die Software wechselt in den Schritt "Orientierung". 2. Bewegen Sie das Modell so, dass alle wichtigen Bereiche zu sehen sind. Alle roten Bereiche, liegen außerhalb des Blocks und werden abgeschnitten. Sie können das Modell nach oben und unten verschieben, drehen und bewegen. 3. Prüfen Sie, ob das Modell richtig ausgerichtet ist und klicken Sie auf die Schaltfläche "Ok". Fehlerhafte Ausrichtung - rote Bereiche werden abgeschnitten Parameter anpassen Der Schritt "Modellparameter" ist aktiv. 1. Wichtig: Ändern Sie hier nur die Einstellung "Schnittbreite der Segmentierung". Lassen Sie alle anderen Werte unverändert. 2. Wechseln Sie in den Schritt "Segmente initialisieren". Ein Erstvorschlag wird berechnet Segmentierung Sie können im Schritt "Segmentierung" das Modell in mehrere Segmente unterteilen. Wenn in diesem Konstruktionsschritt das virtuelle Modell segmentiert wird, werden sowohl die Seitenflächen, als auch der Boden anschließend geschlossen dargestellt. 138 D
139 Sirona Dental Systems GmbH 8 Konstruktionsbeispiele 8.6 Modell Modell segmentieren Der Schritt "Segmentierung" ist aktiv. 1. Drehen Sie das Modell in eine Ansicht, in der Sie alle Bereiche, die Sie segmentieren wollen, sehen können. Während Sie die Linie zeichnen, kann das Modell nicht gedreht werden. 2. Doppelklicken Sie an einer beliebigen Stelle, um den Startpunkt der Linie zu setzen. 3. Klicken Sie um weitere Punkte der Linie zu setzen, z. B. im Interdentalraum. 4. Doppelklicken Sie auf einer beliebigen Stelle um die Linie zu beenden. Das Modell wird an der Linie geteilt. aéìíëåü 5. Prüfen Sie, dass die einzelnen Segmente in einen Block passen. Zu lange Bereiche werden rot dargestellt. Tipp: Doppelklicken Sie auf einen vorhandenen Schnitt, um diesen zu entfernen Segmente unterkehlen Segmente, die nicht unterkehlt werden können, werden ausgegraut. Der Schritt "Auskehlung" ist aktiv. Doppelklicken Sie auf das Segment, das Sie unterkehlen möchten. Das Segment wird unterkehlt. Tipp: Wenn Sie erneut auf das Segment doppelklicken, wird die Unterkehlung rückgängig gemacht Pins platzieren Der Schritt "Pinning" ist aktiv. 1. Sie können das Modell frei auf der Basisplatte platzieren. Achten Sie daruf, dass keine wichtigen Bereich abgeschnitten werden. Alle roten Bereiche, liegen außerhalb des Blocks und werden abgeschnitten. D
140 8 Konstruktionsbeispiele Sirona Dental Systems GmbH 8.6 Modell Sie können das Modell nach oben und unten verschieben, drehen und bewegen. 2. Wählen Sie das Werkzeug "Automatisches Modell-Pinning". Die Pins werden automatisch gesetzt, so dass mindestens 2 Pins pro Segment mit optimalen Abstand gesetzt werden. 3. Wählen Sie das Werkzeug "Manuelles Modell-Pinning". 4. Setzen Sie gegebenenfalls zusätzliche Pins, indem Sie auf eine Pin- Position klicken. Entfernen Sie Pins, indem Sie auf einen vorhandenen Pin klicken. 5. Wenn alle Bereiche Blau dargestellt werden, klicken Sie auf die Schaltfläche Ok. Grüner Pin Positionierung in Ordnung Roter Pin Positionierung nicht in Ordnung. Platzieren Sie diesen Pin im gültigen Bereich. Blauer Bereich Segment hat ausreichend Pins (mindestens 2) und kann so hergestellt werden. Roter Bereich Segment hat nicht genügend Pins. Setzen Sie weitere Pins in dieses Segment. 140 D
141 Sirona Dental Systems GmbH 8 Konstruktionsbeispiele 8.6 Modell Modell abschließen 1. Klicken Sie auf die Phase "SCHLEIFEN". 2. Die Modellsegmente werden berechnet. Die Software wechselt in den Schritt "Vorschau". 3. Prüfen Sie die Vorschau und gehen Sie gegebenenfalls zurück, um Änderungen vorzunehmen. 4. Wechseln Sie in den Schritt "Export". 5. Klicken Sie auf die Schaltfläche "inlab CAM-Restaurationen" um das Modell für die inlab Stack Software auszugeben. aéìíëåü 6. Klicken Sie auf die Schaltfläche "Dateirestauration" um eine Stack- Datei (*.cam) oder eine Infinident-Datei (*.i.lab) in einen beliebigen Ordner abzuspeichern. D
142 9 Tipps und Tricks Sirona Dental Systems GmbH 9.1 Service-Programm 9 Tipps und Tricks 9.1 Service-Programm Starten Sie das Service-Programm in der inlab-programmgruppe, indem Sie auf Start / Alle Programme / Sirona Dental Systems / inlab / Werkzeuge / "Service" klicken. Es erscheint ein Dialog mit einem Eingabefeld für das Service- Passwort und drei Schaltflächen. Service-Dialog VORSICHT Servicefunktionen Die Servicefunktionen dürfen ausschließlich von autorisierten inlab- Servicetechnikern angewendet werden. Der Zugang zum Servicebereich kann nur durch autorisiertes Fachpersonal mit einem Service-Passwort erfolgen. Mit der Schaltfläche Ja bestätigen Sie das Service-Passwort. Mit der Schaltfläche "Nein" verlassen Sie das Service-Programm. Mit der Schaltfläche "Nur Wartung" können Sie auch ohne Service- Passwort den Wasserwechsel der Schleifeinheit durchführen (siehe auch Gebrauchsanweisung für die Schleifeinheit). 142 D
143 Sirona Dental Systems GmbH 9 Tipps und Tricks 9.2 Tastenkürzel 9.2 Tastenkürzel Allgemein Tastenkürzel Strg + N Strg + S Strg + Alt + S Strg + I Strg + E Strg + Q F1 Strg + F1 Strg + F2 Strg + F3 Strg + F4 Strg + F5 Bedeutung Neuen Fall anlegen Fall speichern Fall unter anderem Namen speichern Fall importieren Fall exportieren Software schließen Hilfe öffnen In die Phase ADMINISTRATION wechseln In die Phase SCAN wechseln In die Phase MODELL wechseln In die Phase DESIGN wechseln In die Phase SCHLEIFEN wechseln aéìíëåü Werkzeugrad Das Werkzeugrad für Werkzeuge, Ansichten, Analysewerkzeuge und Linkoptionen kann über ein Tastenkürzel aufgerufen werden. Sie können dieses Werkzeugrad in den Phasen MODELL, DESIGN und SCHLEIFEN aufrufen. Tastenkürzel E D A L Bedeutung Öffnet das Werkzeugrad an der Stelle des Cursors Öffnet die Ansichtsoptionen an der Stelle des Cursors Öffnet die Analysewerkzeuge an der Stelle des Cursors Öffnet die Linkoptionen an der Stelle des Cursors Die einzelnen Funktionen können dann über eine Zahl der Tastatur einund ausgeblendet werden. Transparenzen können Sie durch drücken und ziehen der linken Maustaste einstellen. D
144 9 Tipps und Tricks Sirona Dental Systems GmbH 9.2 Tastenkürzel Scannen Tastenkürzel Bedeutung 1 In den Bildkatalog Unterkiefer wechseln 2 In den Bildkatalog Oberkiefer wechseln 3 In den Bildkatalog Bukkal wechseln 4 In den Bildkatalog BioReferenz UK wechseln 5 In den Bildkatalog BioReferenz OK wechseln 6 In den Bildkatalog Gingivamaske UK wechseln 7 In den Bildkatalog Gingivamaske OK wechseln 8 In den Bildkatalog BioKopie UK wechseln 9 In den Bildkatalog BioKopie OK wechseln Pfeil auf Wechselt nach rechts zum nächsten Bildkatalog. Falls dieser noch nicht vorhanden ist, wird der entsprechende Bildkatalog angelegt. Pfeil ab Wechselt nach links zum nächsten Bildkatalog. Falls dieser noch nicht vorhanden ist, wird der entsprechende Bildkatalog angelegt. Num 1 Wechselt in den Modus für Raster-Aufnahmen Num 2 Wechselt in den Modus für freie Aufnahmen Num 3 Wechselt in den Modus für Rotations-Aufnahmen Leertaste Schaltet die Kamera ein oder aus Return Wechselt in den manuellen Modus bzw. löst eine Aufnahme aus + Startet die Aufnahmen im Modus für die automatische Aufnahme - Beendet die Aufnahmen im Modus für die automatische Aufnahme Strg + C Kopieren Strg + V Einfügen Strg + X Ausschneiden Strg + A Alles markieren A (add) Verschiebt die aktuellen Aufnahmen in eine temporäre Gruppe M (merge) Registriert die aktuellen Aufnahmen mit den Aufnahmen der temporären Gruppe S (swap) Vertauscht die aktuellen Aufnahmen mit den Aufnahmen in der temporären Gruppe 144 D
145 Sirona Dental Systems GmbH 9 Tipps und Tricks 9.2 Tastenkürzel Design Modell, Design und Schleifen Tastenkürzel E D A L Alt + V Alt + T Alt + D Alt + A Strg + Num 3 Strg + Num 5 Strg + Num 2 Strg + Num 9 Strg + Num 7 Strg + Num 1 Strg + Num 8 Strg + O Strg + A Strg + M Strg + R Strg + B Strg + C Strg + D Strg + U Strg + G Alt + F Alt + M Alt + S Alt + R Alt + N Alt + C Alt + U Strg + Z Alt + 0 Bedeutung Öffnet das Werkzeugrad an der Stelle des Cursors Öffnet die Ansichtsoptionen an der Stelle des Cursors Öffnet die Analysewerkzeuge an der Stelle des Cursors Öffnet die Linkoptionen an der Stelle des Cursors Blendet die Ansichtsoptionen ein Blendet die Werkzeuge ein Blendet die Objekte anzeigen ein Blendet die Analysewerkzeuge ein Wechselt in die bukkale Ansicht Wechselt in die zentriete Ansicht Wechselt in die zervikale Ansicht Wechselt in die distale Ansicht Wechselt in die linguale Ansicht Wechselt in die mesiale Ansicht Wechselt in die okklusale Ansicht Blendet die okklusale Kontakte ein oder aus Blendet die approximalen Kontakte ein oder aus Blendet die Kontakte des gesamten Modells ein oder aus Ändert die Modellfarbe Blendet die Modellbox ein oder aus Erstellt einen Schnitt in der Bildschirmebene Blendet die Details am Maus-Zeiger ein oder aus Aktiviert die Funktion "Distanz" um Abstände zu messen Blendet ein Gitter ein oder aus Wechselt in das Werkzeug "Formen" Wechselt in das Werkzeug "Positionieren" Wechselt in das Werkzeug "Skalieren" Wechselt in das Werkzeug "Reduzieren" Wechselt in das Werkzeug "Neu berechnen" Wechselt in das Werkzeug "Kontakte" Setzt die Änderungen, die mit dem Werkzeug gemacht wurden, zurück Nimmt die letzte Änderung des Werkzeugs zurück Schließt das Werkzeug aéìíëåü D
146 9 Tipps und Tricks Sirona Dental Systems GmbH 9.2 Tastenkürzel Tastenkürzel Alt + H Alt + X Bedeutung Wechselt in das Werkzeug "Gestalten" Wechselt in das Werkzeug "Teilen" 146 D
147 Sirona Dental Systems GmbH 10 Sirona Connect-Portal 10.1 Sirona Connect-Portal starten 10 Sirona Connect-Portal 10.1 Sirona Connect-Portal starten Das Startfenster ist aktiv. Klicken Sie im Schrittmenü auf die Schaltfläche "CEREC Connect- Portal". Es erscheint das Anmeldefenster. aéìíëåü 10.2 Am Portal anmelden 1. Geben Sie Benutzername und Passwort ein. 2. Wenn Sie wollen, dass Benutzername und Passwort gespeichert werden, aktivieren Sie die entsprechende Option. 3. Klicken Sie im Schrittmenü auf "Ok". Das Hochladen der Daten erfolgt parallel zur Eingabe der Informationen im Portal Auftragsliste Über die Filter unterhalb der Liste können die Aufträge nach den verschiedenen Status gefiltert werden. Um die Auftragsdetails einzusehen, müssen Sie den entsprechenden Auftrag in der Liste anklicken, sodass er orangefarben markiert ist. Dann können Sie die Details ansehen, indem Sie im Schrittmenü auf "Bestellung anzeigen" klicken Restaurationsdaten Die Fälle mit mehreren Restaurationen werden immer komplett angezeigt und heruntergeladen. Links in der Übersicht werden die Angaben zu den einzelnen Restaurationen gezeigt. Die aktive Restauration ist in der Übersicht orangefarben hinterlegt und im Modell weiß dargestellt. Anschließend können Sie auf "Bestelldaten" klicken, um in den nächsten Schritt zu gelangen Bestelldaten Hier wird das Lieferdatum, eventuell die Lieferzeit und der bestellende Zahnarzt angezeigt. Anschließend können Sie auf "Zusätzliche Anweisungen" klicken, um in den nächsten Schritt zu gelangen. D
Erweiterte Möglichkeiten der Schnittstelle zwischen Sirona und 3Shape
 Erweiterte Möglichkeiten der Schnittstelle zwischen Sirona und 3Shape Bisher gibt es zwischen den CAD/CAM Systemkomponenten von 3Shape und Sirona nur eine abgestimmte Schnittstelle, die den Import von
Erweiterte Möglichkeiten der Schnittstelle zwischen Sirona und 3Shape Bisher gibt es zwischen den CAD/CAM Systemkomponenten von 3Shape und Sirona nur eine abgestimmte Schnittstelle, die den Import von
`bob`=pti=áåi~ä=pti= `bob`=`çååéåí=pt
 kéì=~äw== MOKOMNP `bob`=pti=áåi~ä=pti= `bob`=`çååéåí=pt cáêãï~êéjréç~íé=ñωê=rp_jiáòéåòjpíáåâ aéìíëåü Firmware-Update für USB-Lizenz-Stick Sirona Dental Systems GmbH Inhaltsverzeichnis 1 Allgemein... 3
kéì=~äw== MOKOMNP `bob`=pti=áåi~ä=pti= `bob`=`çååéåí=pt cáêãï~êéjréç~íé=ñωê=rp_jiáòéåòjpíáåâ aéìíëåü Firmware-Update für USB-Lizenz-Stick Sirona Dental Systems GmbH Inhaltsverzeichnis 1 Allgemein... 3
MPKOMNP. kéì=~äw== `bob`=`çååéåí=pt. e~åçäìåü=ñωê=çéå=^åïéåçéê pçñíï~êéîéêëáçå=qko. aéìíëåü. Handbuch für den Anwender\rSoftwareversion 4.
 kéì=~äw== MPKOMNP `bob`=`çååéåí=pt e~åçäìåü=ñωê=çéå=^åïéåçéê pçñíï~êéîéêëáçå=qko aéìíëåü \rsoftwareversion 4.2x = Inhaltsverzeichnis 1 Einführung... 6 1.1 Sehr geehrte Kundin, sehr geehrter Kunde... 6
kéì=~äw== MPKOMNP `bob`=`çååéåí=pt e~åçäìåü=ñωê=çéå=^åïéåçéê pçñíï~êéîéêëáçå=qko aéìíëåü \rsoftwareversion 4.2x = Inhaltsverzeichnis 1 Einführung... 6 1.1 Sehr geehrte Kundin, sehr geehrter Kunde... 6
PRAXIS. Fotos verwalten, bearbeiten und aufpeppen. bhv. Ganz einfach und kostenlos im Web. Picasa. Google
 bhv PRAXIS Google Björn Walter Picasa Fotos verwalten, bearbeiten und aufpeppen Perfekte Fotos mit wenig Aufwand Bildbearbeitung ohne teure Software Ordnung schaffen mit Online-Fotoalben Ganz einfach und
bhv PRAXIS Google Björn Walter Picasa Fotos verwalten, bearbeiten und aufpeppen Perfekte Fotos mit wenig Aufwand Bildbearbeitung ohne teure Software Ordnung schaffen mit Online-Fotoalben Ganz einfach und
Einrichten und Verwenden der Solutio Charly PA-Konzepte Schnittstelle
 Einrichten und Verwenden der Solutio Charly PA-Konzepte Schnittstelle Version 1.3.11 vom 22.11.2016 Haftungsausschluss Die Firma PA-Konzepte GbR übernimmt keinerlei Support, Garantie und keine Verantwortung
Einrichten und Verwenden der Solutio Charly PA-Konzepte Schnittstelle Version 1.3.11 vom 22.11.2016 Haftungsausschluss Die Firma PA-Konzepte GbR übernimmt keinerlei Support, Garantie und keine Verantwortung
RadarOpus Live Update 1.38 Nov 2013
 WICHTIGE INFORMATIONEN Bitte unbedingt vollständig lesen! RadarOpus Live Update 1.38 ab 22. November 2013 verfügbar Bitte installieren Sie diese Version bis spätestens 2. Dezember 2013 Sehr geehrte RadarOpus
WICHTIGE INFORMATIONEN Bitte unbedingt vollständig lesen! RadarOpus Live Update 1.38 ab 22. November 2013 verfügbar Bitte installieren Sie diese Version bis spätestens 2. Dezember 2013 Sehr geehrte RadarOpus
F-Secure Antivirus 2011
 F-Secure Antivirus 2011 Neuinstallation und Konfiguration Kundenanleitung Version: 1.1 Letzte Änderung: 18.01.2013 Atos IT Solutions and Services GmbH Lyoner Str. 27 D - 60528 Frankfurt am Main 2013 Atos
F-Secure Antivirus 2011 Neuinstallation und Konfiguration Kundenanleitung Version: 1.1 Letzte Änderung: 18.01.2013 Atos IT Solutions and Services GmbH Lyoner Str. 27 D - 60528 Frankfurt am Main 2013 Atos
TOOLS for CC121 Installationshandbuch
 TOOLS for CC121 shandbuch Informationen Diese Software und dieses shandbuch sind im Sinne des Urheberrechts alleiniges Eigentum der Yamaha Corporation. Das Kopieren der Software und die Reproduktion dieser
TOOLS for CC121 shandbuch Informationen Diese Software und dieses shandbuch sind im Sinne des Urheberrechts alleiniges Eigentum der Yamaha Corporation. Das Kopieren der Software und die Reproduktion dieser
Flychart Software Installation auf einem Windows PC
 Schliessen Sie das Fluginstrument nicht am PC an, solange Sie die Software- Installation unter Schritt 2 nicht abgeschlossen haben. Die Software ist für folgende Microsoft Betriebssysteme ausgelegt: Windows
Schliessen Sie das Fluginstrument nicht am PC an, solange Sie die Software- Installation unter Schritt 2 nicht abgeschlossen haben. Die Software ist für folgende Microsoft Betriebssysteme ausgelegt: Windows
P-touch Editor starten
 P-touch Editor starten Version 0 GER Einführung Wichtiger Hinweis Der Inhalt dieses Dokuments sowie die Spezifikationen des Produkts können jederzeit ohne vorherige Ankündigung geändert werden. Brother
P-touch Editor starten Version 0 GER Einführung Wichtiger Hinweis Der Inhalt dieses Dokuments sowie die Spezifikationen des Produkts können jederzeit ohne vorherige Ankündigung geändert werden. Brother
So führen Sie das Upgrade Ihres TOSHIBA Windows -PCs oder -Tablets auf Windows 10 durch
 So führen Sie das Upgrade Ihres TOSHIBA Windows -PCs oder -Tablets auf Windows 10 durch Sehr geehrte Kundin, sehr geehrter Kunde, in diesem Dokument finden Sie wichtige Informationen dazu, wie Sie das
So führen Sie das Upgrade Ihres TOSHIBA Windows -PCs oder -Tablets auf Windows 10 durch Sehr geehrte Kundin, sehr geehrter Kunde, in diesem Dokument finden Sie wichtige Informationen dazu, wie Sie das
Immo Meets Office Easy Office Storage Easy Outlook Storage Handbuch
 Immo Meets Office Easy Office Storage Easy Outlook Storage Handbuch 1 2 Inhaltsverzeichnis 1 Systemvoraussetzungen... 3 2 Vor der Installation... 3 3 Installation... 3 3.1 Voraussetzungen... 4 3.2 Installationsbeginn...
Immo Meets Office Easy Office Storage Easy Outlook Storage Handbuch 1 2 Inhaltsverzeichnis 1 Systemvoraussetzungen... 3 2 Vor der Installation... 3 3 Installation... 3 3.1 Voraussetzungen... 4 3.2 Installationsbeginn...
Installationsanleitung
 Archiv.One Installationsanleitung Version 004.008.022 Juli 2015 Inhaltsverzeichnis Kapitel 1 Installation der Programme... 2 Kapitel 2 Lizenzierung der Novaline Archivierung (Server)... 7 Kapitel 3 Einrichten
Archiv.One Installationsanleitung Version 004.008.022 Juli 2015 Inhaltsverzeichnis Kapitel 1 Installation der Programme... 2 Kapitel 2 Lizenzierung der Novaline Archivierung (Server)... 7 Kapitel 3 Einrichten
Leitfaden zur HASP-Fehlerbehebung
 Leitfaden zur HASP-Fehlerbehebung Hauptgeschäftssitz: Trimble Geospatial Division 10368 Westmoor Drive Westminster, CO 80021 USA www.trimble.com Copyright und Marken: 2005-2013, Trimble Navigation Limited.
Leitfaden zur HASP-Fehlerbehebung Hauptgeschäftssitz: Trimble Geospatial Division 10368 Westmoor Drive Westminster, CO 80021 USA www.trimble.com Copyright und Marken: 2005-2013, Trimble Navigation Limited.
CPK-Terminal Bedienungsanleitung
 CPK-Terminal Bedienungsanleitung 1. Software Installation Führen Sie die Setup -Datei aus, die sich auf der DYNTEST-CD befindet. Wählen Sie Ihre Sprache und drücken dann den OK -Button, woraufhin die Installationsvorbereitung
CPK-Terminal Bedienungsanleitung 1. Software Installation Führen Sie die Setup -Datei aus, die sich auf der DYNTEST-CD befindet. Wählen Sie Ihre Sprache und drücken dann den OK -Button, woraufhin die Installationsvorbereitung
IBM SPSS Statistics Version 24. Installationsanweisungen für Windows (Lizenz für gleichzeitig angemeldete Benutzer) IBM
 IBM SPSS Statistics Version 24 Installationsanweisungen für Windows (Lizenz für gleichzeitig angemeldete Benutzer) IBM Inhaltsverzeichnis Installationsanweisungen....... 1 Systemanforderungen...........
IBM SPSS Statistics Version 24 Installationsanweisungen für Windows (Lizenz für gleichzeitig angemeldete Benutzer) IBM Inhaltsverzeichnis Installationsanweisungen....... 1 Systemanforderungen...........
Citrix Zugang Inhaltsverzeichnis
 Citrix Zugang Inhaltsverzeichnis Inhaltsverzeichnis... 1 1. Deinstallieren des Citrix Online Plug-in :... 2 2. Installieren des Citrix Receivers :... 5 3. Anmelden an das Citrix Portal... 8 4. Drucken
Citrix Zugang Inhaltsverzeichnis Inhaltsverzeichnis... 1 1. Deinstallieren des Citrix Online Plug-in :... 2 2. Installieren des Citrix Receivers :... 5 3. Anmelden an das Citrix Portal... 8 4. Drucken
secuentry/anleitung IOS ConfigApp
 Beschreibung Kostenlose App zum Programmieren von Schlössern der Serie secuentry der Firma BURG- WÄCHTER. Mit der exklusiven secuentry PC-Software (Light, System, System+) administrieren Sie bequem komplette
Beschreibung Kostenlose App zum Programmieren von Schlössern der Serie secuentry der Firma BURG- WÄCHTER. Mit der exklusiven secuentry PC-Software (Light, System, System+) administrieren Sie bequem komplette
IBM SPSS Modeler Text Analytics Installationsanweisungen (Einzelplatzlizenz)
 IBM SPSS Modeler Text Analytics Installationsanweisungen (inzelplatzlizenz) Die folgenden Anweisungen gelten für die Installation von IBM SPSS Modeler Text Analytics Version 15 mit einer inzelplatzlizenz.
IBM SPSS Modeler Text Analytics Installationsanweisungen (inzelplatzlizenz) Die folgenden Anweisungen gelten für die Installation von IBM SPSS Modeler Text Analytics Version 15 mit einer inzelplatzlizenz.
Um mit dem Dialogpost-Manager effektiv arbeiten zu können, sollte Ihr PC folgende Mindestvoraussetzungen erfüllen:
 Installationsanleitung Dialogpost-Manager Um mit dem Dialogpost-Manager effektiv arbeiten zu können, sollte Ihr PC folgende Mindestvoraussetzungen erfüllen: RAM-Speicher: mind. 2 GB Speicher Festplatte:
Installationsanleitung Dialogpost-Manager Um mit dem Dialogpost-Manager effektiv arbeiten zu können, sollte Ihr PC folgende Mindestvoraussetzungen erfüllen: RAM-Speicher: mind. 2 GB Speicher Festplatte:
Capture Pro Software. Referenzhandbuch. A-61640_de
 Capture Pro Software Referenzhandbuch A-61640_de Erste Schritte mit der Kodak Capture Pro Software Dieses Handbuch bietet einfache Anweisungen zur schnellen Installation und Inbetriebnahme der Kodak Capture
Capture Pro Software Referenzhandbuch A-61640_de Erste Schritte mit der Kodak Capture Pro Software Dieses Handbuch bietet einfache Anweisungen zur schnellen Installation und Inbetriebnahme der Kodak Capture
Printer Driver. In dieser Anleitung wird die Installation des Druckertreibers für Windows Vista und Windows XP beschrieben.
 4-153-310-32(1) Printer Driver Installationsanleitung In dieser Anleitung wird die Installation des Druckertreibers für Windows Vista und Windows XP beschrieben. Vor der Verwendung der Software Lesen Sie
4-153-310-32(1) Printer Driver Installationsanleitung In dieser Anleitung wird die Installation des Druckertreibers für Windows Vista und Windows XP beschrieben. Vor der Verwendung der Software Lesen Sie
Anleitung zum Upgrade auf SFirm 3.0 + Datenübernahme
 I. Vorbereitungen 1. Laden Sie zunächst die Installationsdateien zu SFirm 3.0, wie in der Upgrade-Checkliste (Schritt 1.) beschrieben, herunter (www.sparkasse-fuerth.de/sfirm30download). 2. Starten Sie
I. Vorbereitungen 1. Laden Sie zunächst die Installationsdateien zu SFirm 3.0, wie in der Upgrade-Checkliste (Schritt 1.) beschrieben, herunter (www.sparkasse-fuerth.de/sfirm30download). 2. Starten Sie
Installation des Thermotransferdruckers MG2 bei Windows XP (SP2)
 Deutsch 07 I 062 D Installation des Thermotransferdruckers MG2 bei Windows XP (SP2) Legen Sie die CD in den Computer ein. Warte Sie ein paar Sekunden, die Installation startet automatisch. Den Drucker
Deutsch 07 I 062 D Installation des Thermotransferdruckers MG2 bei Windows XP (SP2) Legen Sie die CD in den Computer ein. Warte Sie ein paar Sekunden, die Installation startet automatisch. Den Drucker
Installationsanleitung - Command WorkStation 5.6 mit Fiery Extended Applications 4.2
 Installationsanleitung - Command WorkStation 5.6 mit Fiery Extended Applications 4.2 Das Softwarepaket Fiery Extended Applications Package v4.2 enthält Fiery Anwendungsprogramme, mit denen Sie bestimmte
Installationsanleitung - Command WorkStation 5.6 mit Fiery Extended Applications 4.2 Das Softwarepaket Fiery Extended Applications Package v4.2 enthält Fiery Anwendungsprogramme, mit denen Sie bestimmte
Process: Installationsleitfaden
 Inhaltsverzeichnis 1 Einleitung...4 2 Technische Details...5 2.1 Systemvoraussetzungen...5 2.2 Technischer Support...5 3 Installation von Process...6 3.1 Datenbank und Dokument-Wurzelverzeichnis...7 3.2
Inhaltsverzeichnis 1 Einleitung...4 2 Technische Details...5 2.1 Systemvoraussetzungen...5 2.2 Technischer Support...5 3 Installation von Process...6 3.1 Datenbank und Dokument-Wurzelverzeichnis...7 3.2
Installationshandbuch zum FAX L-Treiber
 Deutsch Installationshandbuch zum FAX L-Treiber User Software CD-ROM.................................................................. 1 Treiber und Software.............................................................................
Deutsch Installationshandbuch zum FAX L-Treiber User Software CD-ROM.................................................................. 1 Treiber und Software.............................................................................
Durchführung eines Upgrades von Windows 7 auf Windows 8
 Durchführung eines Upgrades von Windows 7 auf Windows 8 Stand: August 2012 CSL-Computer GmbH & Co. KG Sokelantstraße 35 30165 Hannover Telefon: 05 11-76 900 100 Fax 05 11-76 900 199 shop@csl-computer.com
Durchführung eines Upgrades von Windows 7 auf Windows 8 Stand: August 2012 CSL-Computer GmbH & Co. KG Sokelantstraße 35 30165 Hannover Telefon: 05 11-76 900 100 Fax 05 11-76 900 199 shop@csl-computer.com
Fingerpulsoximeter. 1. Wie führe ich eine Echtzeitübertragung vom PULOX PO-300 zum PC durch und speichere meine Messdaten auf dem PC?
 Mini-FAQ v1.5 PO-300 Fingerpulsoximeter 1. Wie führe ich eine Echtzeitübertragung vom PULOX PO-300 zum PC durch und speichere meine Messdaten auf dem PC? 2. Wie nehme ich mit dem PULOX PO-300 Daten auf
Mini-FAQ v1.5 PO-300 Fingerpulsoximeter 1. Wie führe ich eine Echtzeitübertragung vom PULOX PO-300 zum PC durch und speichere meine Messdaten auf dem PC? 2. Wie nehme ich mit dem PULOX PO-300 Daten auf
Wibu Hardlock Installation
 Wibu Hardlock Installation 1..Allgemeines zum Hardlock... 2 2..Automatisierte Installation des Hardlocks bei einer Loco-Soft Installation... 2 3..Manuelle Installation des Hardlocks an einem Einzelplatz...
Wibu Hardlock Installation 1..Allgemeines zum Hardlock... 2 2..Automatisierte Installation des Hardlocks bei einer Loco-Soft Installation... 2 3..Manuelle Installation des Hardlocks an einem Einzelplatz...
Installationsanleitung STATISTICA. Concurrent Netzwerk Version
 Installationsanleitung STATISTICA Concurrent Netzwerk Version Hinweise: ❶ Die Installation der Concurrent Netzwerk-Version beinhaltet zwei Teile: a) die Server Installation und b) die Installation der
Installationsanleitung STATISTICA Concurrent Netzwerk Version Hinweise: ❶ Die Installation der Concurrent Netzwerk-Version beinhaltet zwei Teile: a) die Server Installation und b) die Installation der
Innovator for Model Sketching. Kurzanleitung zu Installation und Benutzung
 Kurzanleitung zu Installation und Benutzung Inhaltsverzeichnis Installation... 3 Systemvoraussetzungen... 3 Innovator for Model Sketching herunterladen... 3 Innovator for Model Sketching einrichten...
Kurzanleitung zu Installation und Benutzung Inhaltsverzeichnis Installation... 3 Systemvoraussetzungen... 3 Innovator for Model Sketching herunterladen... 3 Innovator for Model Sketching einrichten...
Workflow. Installationsanleitung
 Workflow Installationsanleitung August 2013 Inhaltsverzeichnis Kapitel 1 Installation der Programme... 2 Kapitel 2 Lizenzierung Novaline Workflow... 4 Kapitel 3 Einrichten der Systeme... 5 3.1 Workflow
Workflow Installationsanleitung August 2013 Inhaltsverzeichnis Kapitel 1 Installation der Programme... 2 Kapitel 2 Lizenzierung Novaline Workflow... 4 Kapitel 3 Einrichten der Systeme... 5 3.1 Workflow
Windows RT 8.1 Update Step-by-Step Guide
 Windows RT 8.1 Update Step-by-Step Guide Aktualisieren Ihres Windows RT-PCs auf Windows RT 8.1 Aktualisieren Ihres Windows RT-PCs durch Installation der aktuellsten Windows-Updates So finden Sie Aktualisierungen
Windows RT 8.1 Update Step-by-Step Guide Aktualisieren Ihres Windows RT-PCs auf Windows RT 8.1 Aktualisieren Ihres Windows RT-PCs durch Installation der aktuellsten Windows-Updates So finden Sie Aktualisierungen
Klicken Sie auf den Ordner mit der Bezeichnung Microsoft Office und wählen Sie den Eintrag Microsoft Outlook 2010.
 8 DAS E-MAIL-PROGRAMM OUTLOOK 2010 Im Lieferumfang von Office 2010 ist auch das E-Mail-Programm Outlook 2010 enthalten. ten. Es bietet Funktionen, um E-Mails zu verfassen und zu versenden, zu empfangen
8 DAS E-MAIL-PROGRAMM OUTLOOK 2010 Im Lieferumfang von Office 2010 ist auch das E-Mail-Programm Outlook 2010 enthalten. ten. Es bietet Funktionen, um E-Mails zu verfassen und zu versenden, zu empfangen
Installationsanleitung für Internet Security. Inhalt
 Installationsanleitung für Internet Security Inhalt 1 Systemanforderungen für Internet Security...2 2 Internet Security (Version mit Abonnement) auf einem Computer installieren...3 3 Internet Security
Installationsanleitung für Internet Security Inhalt 1 Systemanforderungen für Internet Security...2 2 Internet Security (Version mit Abonnement) auf einem Computer installieren...3 3 Internet Security
Windows 7. Der Desktop und seine Elemente. Der Desktop
 Windows 7 Der Desktop und seine Elemente Der Desktop Nach der erfolgten Anmeldung an den Computer wird der DESKTOP angezeigt Der Desktop ist mit einem Schreibtisch zu vergleichen auf welchem Dokumente
Windows 7 Der Desktop und seine Elemente Der Desktop Nach der erfolgten Anmeldung an den Computer wird der DESKTOP angezeigt Der Desktop ist mit einem Schreibtisch zu vergleichen auf welchem Dokumente
COLLECTION. Installation und Neuerungen. Märklin 00/H0 Jahresversion 2009. Version 7. Die Datenbank für Sammler
 Die Datenbank für Sammler COLLECTION Version 7 Installation und Neuerungen Märklin 00/H0 Jahresversion 2009 Stand: April 2009 Inhaltsverzeichnis Inhaltsverzeichnis... 2 VORWORT... 3 Hinweise für Anwender,
Die Datenbank für Sammler COLLECTION Version 7 Installation und Neuerungen Märklin 00/H0 Jahresversion 2009 Stand: April 2009 Inhaltsverzeichnis Inhaltsverzeichnis... 2 VORWORT... 3 Hinweise für Anwender,
Installationsanleitung für Internet Security. Inhalt
 Installationsanleitung für Internet Security Inhalt 1 Systemanforderungen für Internet Security...2 2 Installationsanleitung: Internet Security für einen Test auf einem Computer installieren...3 3 Installationsanleitung
Installationsanleitung für Internet Security Inhalt 1 Systemanforderungen für Internet Security...2 2 Installationsanleitung: Internet Security für einen Test auf einem Computer installieren...3 3 Installationsanleitung
OpenOffice Writer 4 / LibreOffice Writer 4. Grundlagen. Peter Wies. 1. Ausgabe, Oktober 2014 OOW4LOW4
 Peter Wies 1. Ausgabe, Oktober 2014 OpenOffice Writer 4 / LibreOffice Writer 4 Grundlagen OOW4LOW4 8 OpenOffice Writer 4 / LibreOffice Writer 4 - Grundlagen 8 Dokumente mit Illustrationen gestalten In
Peter Wies 1. Ausgabe, Oktober 2014 OpenOffice Writer 4 / LibreOffice Writer 4 Grundlagen OOW4LOW4 8 OpenOffice Writer 4 / LibreOffice Writer 4 - Grundlagen 8 Dokumente mit Illustrationen gestalten In
Fiery Driver Configurator
 2015 Electronics For Imaging, Inc. Die in dieser Veröffentlichung enthaltenen Informationen werden durch den Inhalt des Dokuments Rechtliche Hinweise für dieses Produkt abgedeckt. 16. November 2015 Inhalt
2015 Electronics For Imaging, Inc. Die in dieser Veröffentlichung enthaltenen Informationen werden durch den Inhalt des Dokuments Rechtliche Hinweise für dieses Produkt abgedeckt. 16. November 2015 Inhalt
2. Festlegen der Sicherungsart Seite 6 Sicherung 1:1, Überschreiben Sicherung 1:1, Neuer Ordner Sicherung komprimiert mit WinZip
 dsbüro: pcbackup Achtung: Dieses Programm versteht sich nicht als hochprofessionelles Datenbackup-System, aber es sichert in einfachster Weise per Mausklick Ihre Daten. Installation erfolgt durch Setup.
dsbüro: pcbackup Achtung: Dieses Programm versteht sich nicht als hochprofessionelles Datenbackup-System, aber es sichert in einfachster Weise per Mausklick Ihre Daten. Installation erfolgt durch Setup.
ekey TOCAhome pc Software Inhaltsverzeichnis 1. ZWECK DIESES DOKUMENTS... 3 2. VERWENDUNGSHINWEIS ZUR SOFTWARE... 3
 Inhaltsverzeichnis Software ekey TOCAhome pc 1. ZWECK DIESES DOKUMENTS... 3 2. VERWENDUNGSHINWEIS ZUR SOFTWARE... 3 3. MONTAGE, INSTALLATION UND ERSTINBETRIEBNAHME... 3 4. VERSION... 3 Version 1.5 5. BENUTZEROBERFLÄCHE...
Inhaltsverzeichnis Software ekey TOCAhome pc 1. ZWECK DIESES DOKUMENTS... 3 2. VERWENDUNGSHINWEIS ZUR SOFTWARE... 3 3. MONTAGE, INSTALLATION UND ERSTINBETRIEBNAHME... 3 4. VERSION... 3 Version 1.5 5. BENUTZEROBERFLÄCHE...
Windows auf einen USb-Stick kopieren
 Lizenzfuchs Anleitung Windows auf einen USb-Stick kopieren Windows auf einen Lizenzfuchs Anleitung Klicken Sie auf die Windows-Version, die Sie auf Ihren möchten und Sie gelangen zu der entsprechenden
Lizenzfuchs Anleitung Windows auf einen USb-Stick kopieren Windows auf einen Lizenzfuchs Anleitung Klicken Sie auf die Windows-Version, die Sie auf Ihren möchten und Sie gelangen zu der entsprechenden
Starten Sie die Installation der SEPA Überweisungs-Druckerei mit einem Doppelklick auf die nach dem Kauf heruntergeladene Datei hph.ued8.setup.exe.
 Installation Die Programminstallation erfolgt über ein Setup-Programm, das alle erforderlichen Schritte per Assistent mit Ihnen durchführt. Vor der Installation sollten Sie unbedingt nochmals prüfen, ob
Installation Die Programminstallation erfolgt über ein Setup-Programm, das alle erforderlichen Schritte per Assistent mit Ihnen durchführt. Vor der Installation sollten Sie unbedingt nochmals prüfen, ob
9 Start- und Sperrbildschirm anpassen
 9 Windows 8 - Grundlagen 9 Start- und Sperrbildschirm anpassen In diesem Kapitel erfahren Sie wie Sie auf dem Startbildschirm Kacheln anordnen wie Sie Kachelgruppen erstellen, verschieben und benennen
9 Windows 8 - Grundlagen 9 Start- und Sperrbildschirm anpassen In diesem Kapitel erfahren Sie wie Sie auf dem Startbildschirm Kacheln anordnen wie Sie Kachelgruppen erstellen, verschieben und benennen
Mac Quick Guide für die Migration zum HIN Client
 Mac Quick Guide für die Migration zum HIN Client Anleitung zur Migration vom ASAS Client zum neuen HIN Client in Schritten:. Schritt 2. Schritt. Schritt Installation HIN Client Software Installiert die
Mac Quick Guide für die Migration zum HIN Client Anleitung zur Migration vom ASAS Client zum neuen HIN Client in Schritten:. Schritt 2. Schritt. Schritt Installation HIN Client Software Installiert die
IBM SPSS Modeler Installationsanweisungen (Lizenz für gleichzeitig angemeldete Benutzer)
 IBM SPSS Modeler Installationsanweisungen (Lizenz für gleichzeitig angemeldete Benutzer) Inhaltsverzeichnis Installationsanweisungen....... 1 Systemanforderungen........... 1 Installation...............
IBM SPSS Modeler Installationsanweisungen (Lizenz für gleichzeitig angemeldete Benutzer) Inhaltsverzeichnis Installationsanweisungen....... 1 Systemanforderungen........... 1 Installation...............
Installationsanleitung VirusBuster Internet Security Suite
 Installationsanleitung VirusBuster Internet Security Suite Wichtiger Hinweis! Bevor Sie die VirusBuster Internet Security Suite installieren, sollten Sie sicher gehen dass keinerlei andere Sicherheitssoftware
Installationsanleitung VirusBuster Internet Security Suite Wichtiger Hinweis! Bevor Sie die VirusBuster Internet Security Suite installieren, sollten Sie sicher gehen dass keinerlei andere Sicherheitssoftware
AutoRunnerX / AutoRunnerU Kurzanleitung
 AutoRunnerX / AutoRunnerU Kurzanleitung AutoRunnerX und AutoRunnerU sind Autostart-Erweiterungen für Windows (32/64 Bit). Im Gegensatz zur Autorun-Funktionalität in Windows können mit diesen Tools gezielte
AutoRunnerX / AutoRunnerU Kurzanleitung AutoRunnerX und AutoRunnerU sind Autostart-Erweiterungen für Windows (32/64 Bit). Im Gegensatz zur Autorun-Funktionalität in Windows können mit diesen Tools gezielte
Update auf Windows 8.1 Schrittweise Anleitung
 Update auf Windows 8.1 Schrittweise Anleitung Windows 8.1 Installation und Aktualisierung BIOS, Anwendungen, Treiber aktualisieren und Windows Update ausführen Installationstyp auswählen Windows 8.1 installieren
Update auf Windows 8.1 Schrittweise Anleitung Windows 8.1 Installation und Aktualisierung BIOS, Anwendungen, Treiber aktualisieren und Windows Update ausführen Installationstyp auswählen Windows 8.1 installieren
Installationshilfe für Adobe Digital Editions 3.0 und 4.0
 Installationshilfe für Adobe Digital Editions 3.0 und 4.0 Besuchen Sie die Herstellerseite von Adobe Digital Editions unter http://www.adobe.com/de/solutions/ebook/digital-editions/download.html und laden
Installationshilfe für Adobe Digital Editions 3.0 und 4.0 Besuchen Sie die Herstellerseite von Adobe Digital Editions unter http://www.adobe.com/de/solutions/ebook/digital-editions/download.html und laden
Workshop SQL Server-Installation Installation des Microsoft SQL Server 2005 EXPRESS
 Herzlich willkommen zu den Workshops von Sage. In diesen kompakten Anleitungen möchten wir Ihnen Tipps, Tricks und zusätzliches Know-how zu Ihrer Software von Sage mit dem Ziel vermitteln, Ihre Software
Herzlich willkommen zu den Workshops von Sage. In diesen kompakten Anleitungen möchten wir Ihnen Tipps, Tricks und zusätzliches Know-how zu Ihrer Software von Sage mit dem Ziel vermitteln, Ihre Software
CONTENT MANAGER BEDIENUNGSANLEITUNG
 CONTENT MANAGER BEDIENUNGSANLEITUNG Lesen Sie diese Anleitung um zu lernen, wie Sie mit dem Content Manager suchen, kaufen, herunterladen und Updates und zusätzliche Inhalte auf Ihrem Navigationsgerät
CONTENT MANAGER BEDIENUNGSANLEITUNG Lesen Sie diese Anleitung um zu lernen, wie Sie mit dem Content Manager suchen, kaufen, herunterladen und Updates und zusätzliche Inhalte auf Ihrem Navigationsgerät
Dieses Dokument beschreibt eine Basisinstallation von Sabre Red Workspace und Sabre Red + Merlin für Benutzer, die
 Sabre Red Workspace Basisinstallation inkl. Merlin Kurzreferenz ERSTE SCHRITTE Dieses Dokument beschreibt eine Basisinstallation von Sabre Red Workspace und Sabre Red + Merlin für Benutzer, die Dateien
Sabre Red Workspace Basisinstallation inkl. Merlin Kurzreferenz ERSTE SCHRITTE Dieses Dokument beschreibt eine Basisinstallation von Sabre Red Workspace und Sabre Red + Merlin für Benutzer, die Dateien
I. Travel Master CRM Installieren
 I. Travel Master CRM Installieren Allgemeiner Hinweis: Alle Benutzer müssen auf das Verzeichnis, in das die Anwendung installiert wird, ausreichend Rechte besitzen (Schreibrechte oder Vollzugriff). Öffnen
I. Travel Master CRM Installieren Allgemeiner Hinweis: Alle Benutzer müssen auf das Verzeichnis, in das die Anwendung installiert wird, ausreichend Rechte besitzen (Schreibrechte oder Vollzugriff). Öffnen
WICHTIGE INSTALLATIONSHINWEISE!!! ArCon ELECO +2008. Sehr geehrte Kunden,
 WICHTIGE INSTALLATIONSHINWEISE!!! ArCon ELECO +2008 Sehr geehrte Kunden, vielen Dank, dass Sie sich für Arcon Eleco entschieden haben. Wir möchten Ihnen im Folgenden einige Informationen zur Installation
WICHTIGE INSTALLATIONSHINWEISE!!! ArCon ELECO +2008 Sehr geehrte Kunden, vielen Dank, dass Sie sich für Arcon Eleco entschieden haben. Wir möchten Ihnen im Folgenden einige Informationen zur Installation
- Tau-Office UNA - Setup Netzwerkinstallation. * Der griechische Buchstabe T (sprich Tau ) steht für Perfektion. Idee und Copyright: rocom GmbH
 - Tau-Office UNA - Setup Netzwerkinstallation * Der griechische Buchstabe T (sprich Tau ) steht für Perfektion. Idee und Copyright: rocom GmbH Eichenstraße 8a, 83083 Riedering Zentrale: 08036/94 20 Hotline:
- Tau-Office UNA - Setup Netzwerkinstallation * Der griechische Buchstabe T (sprich Tau ) steht für Perfektion. Idee und Copyright: rocom GmbH Eichenstraße 8a, 83083 Riedering Zentrale: 08036/94 20 Hotline:
1. Anleitung: telemed DFÜ Setup Programm
 1. Anleitung: telemed DFÜ Setup Programm Nachfolgend finden Sie eine Anleitung zur Verwendung des telemed DFÜ Setup Programms. Dieses Programm gibt es in jeweils einer Version für die Betriebssysteme Windows
1. Anleitung: telemed DFÜ Setup Programm Nachfolgend finden Sie eine Anleitung zur Verwendung des telemed DFÜ Setup Programms. Dieses Programm gibt es in jeweils einer Version für die Betriebssysteme Windows
Kurzeinführung in Connect + Reset
 Kurzeinführung in Connect + Reset Multi-Anwendungs-Tool In diesem Handbuch finden Sie Informationen zum Herunterladen, zur Installation und Nutzung Ihrer Connect + Reset Suite. Version 1.001 Anwendung
Kurzeinführung in Connect + Reset Multi-Anwendungs-Tool In diesem Handbuch finden Sie Informationen zum Herunterladen, zur Installation und Nutzung Ihrer Connect + Reset Suite. Version 1.001 Anwendung
Installationsanweisung Aktivierung für RadarOpus für PC s ohne Internetzugang (WINDOWS)
 Installationsanweisung Aktivierung für RadarOpus für PC s ohne Internetzugang (WINDOWS) Dieses Handbuch hilft Anwendern, ihren RadarOpus Dongle (Kopierschutz) auf einem anderen Computer zu aktivieren,
Installationsanweisung Aktivierung für RadarOpus für PC s ohne Internetzugang (WINDOWS) Dieses Handbuch hilft Anwendern, ihren RadarOpus Dongle (Kopierschutz) auf einem anderen Computer zu aktivieren,
TOUCH DISPLAY DOWNLOADER BEDIENUNGSANLEITUNG
 LCD FARBMONITOR TOUCH DISPLAY DOWNLOADER BEDIENUNGSANLEITUNG Version 1.0 Geeignet für die Modelle (Stand: Januar 2016) PN-60TW3/PN-70TW3/PN-80TC3/PN-L603W/PN-L703W/PN-L803C (Nicht alle Modelle sind in
LCD FARBMONITOR TOUCH DISPLAY DOWNLOADER BEDIENUNGSANLEITUNG Version 1.0 Geeignet für die Modelle (Stand: Januar 2016) PN-60TW3/PN-70TW3/PN-80TC3/PN-L603W/PN-L703W/PN-L803C (Nicht alle Modelle sind in
USB-Bluetooth Dongle und Kartenlesegerät
 USB-Bluetooth Dongle und Kartenlesegerät PE-4093 BEDIENUNGSANLEITUNG Eigenschaften......1 Systemvoraussetzungen...... 1 Vor der Inbetriebnahme......1 1. Den Treiber installieren........2 2. Bluetooth Services
USB-Bluetooth Dongle und Kartenlesegerät PE-4093 BEDIENUNGSANLEITUNG Eigenschaften......1 Systemvoraussetzungen...... 1 Vor der Inbetriebnahme......1 1. Den Treiber installieren........2 2. Bluetooth Services
Installationsanleitung - Command WorkStation 5.5 mit Fiery Extended Applications 4.1
 Installationsanleitung - Command WorkStation 5.5 mit Fiery Extended Applications 4.1 Fiery Extended Applications Fiery Extended Applications (FEA) 4.1 ist ein Softwarepaket für Fiery Druckcontroller mit
Installationsanleitung - Command WorkStation 5.5 mit Fiery Extended Applications 4.1 Fiery Extended Applications Fiery Extended Applications (FEA) 4.1 ist ein Softwarepaket für Fiery Druckcontroller mit
Windows 8 Upgrade / Neuinstallation
 Hyrican Informationssysteme AG - Kalkplatz 5-99638 Kindelbrück - http://www.hyrican.de Windows 8 Upgrade / Neuinstallation Inhalt 1. Upgrade von Windows 7 auf Windows 8 Seite 2 2. Upgrade von Windows XP
Hyrican Informationssysteme AG - Kalkplatz 5-99638 Kindelbrück - http://www.hyrican.de Windows 8 Upgrade / Neuinstallation Inhalt 1. Upgrade von Windows 7 auf Windows 8 Seite 2 2. Upgrade von Windows XP
Installationsanleitung. zelo Config. Winkel GmbH Buckesfelder Str Lüdenscheid Tel: +49 (0)2351 /
 Installationsanleitung zelo Config Winkel GmbH Buckesfelder Str. 110 58509 Lüdenscheid Tel: +49 (0)2351 / 929660 info@winkel-gmbh.de www.ruf-leitsysteme.de Dieses Handbuch wurde mit größter Sorgfalt erstellt
Installationsanleitung zelo Config Winkel GmbH Buckesfelder Str. 110 58509 Lüdenscheid Tel: +49 (0)2351 / 929660 info@winkel-gmbh.de www.ruf-leitsysteme.de Dieses Handbuch wurde mit größter Sorgfalt erstellt
1. Installationshinweise
 Sehr geehrte Kunden, vielen Dank, dass Sie sich für ArCon Eleco entschieden haben. Wir möchten Ihnen im Folgenden einige Informationen zur Installation und zum Support an die Hand geben. 1. Installationshinweise
Sehr geehrte Kunden, vielen Dank, dass Sie sich für ArCon Eleco entschieden haben. Wir möchten Ihnen im Folgenden einige Informationen zur Installation und zum Support an die Hand geben. 1. Installationshinweise
Überprüfung der digitalen Unterschrift in PDF
 Überprüfung der -Dokumenten Um die digitale Unterschrift in PDF-Dokumenten überprüfen zu können sind die folgenden Punkte erforderlich: Überprüfung der Stammzertifikats-Installation und ggf. die Installation
Überprüfung der -Dokumenten Um die digitale Unterschrift in PDF-Dokumenten überprüfen zu können sind die folgenden Punkte erforderlich: Überprüfung der Stammzertifikats-Installation und ggf. die Installation
Installationsanleitung für SWX 2011 Office Premium
 Bei Vista u. WIN 7 zwingend notwendig Installationsanleitung für SWX 2011 Office Premium Benötigte Software: SWX2011 32 bit bzw. 64 bit Version sowie: Microsoft-Office ab Version 2003 (Excel und Access)
Bei Vista u. WIN 7 zwingend notwendig Installationsanleitung für SWX 2011 Office Premium Benötigte Software: SWX2011 32 bit bzw. 64 bit Version sowie: Microsoft-Office ab Version 2003 (Excel und Access)
TOOLS for CC121 Installationshandbuch
 TOOLS for CC121 shandbuch ACHTUNG Diese Software und dieses shandbuch sind im Sinne des Urheberrechts alleiniges Eigentum der Yamaha Corporation. Das Kopieren der Software und die Reproduktion dieser sanleitung,
TOOLS for CC121 shandbuch ACHTUNG Diese Software und dieses shandbuch sind im Sinne des Urheberrechts alleiniges Eigentum der Yamaha Corporation. Das Kopieren der Software und die Reproduktion dieser sanleitung,
Sharpdesk V3.3. Installationsanleitung Version 3.3.04
 Sharpdesk V3.3 Installationsanleitung Version 3.3.04 Copyright 2000-2009 SHARP CORPORATION. Alle Rechte vorbehalten. Reproduktion, Adaptation oder Übersetzung ohne vorherige schriftliche Genehmigung sind
Sharpdesk V3.3 Installationsanleitung Version 3.3.04 Copyright 2000-2009 SHARP CORPORATION. Alle Rechte vorbehalten. Reproduktion, Adaptation oder Übersetzung ohne vorherige schriftliche Genehmigung sind
Billy 3.1 Kurzanleitung (Details im Handbuch)
 Billy 3.1 (Details im Handbuch) Installation + Datensicherung Import der Monatsdaten Migration von Billy 2.2 nach Billy 3.1 Online-Hilfe Stand 10.12.2009 1/6 1 Installation + Datensicherung Billy 2.2,
Billy 3.1 (Details im Handbuch) Installation + Datensicherung Import der Monatsdaten Migration von Billy 2.2 nach Billy 3.1 Online-Hilfe Stand 10.12.2009 1/6 1 Installation + Datensicherung Billy 2.2,
Aktivierungsassistenten Bedienungsanleitung
 für den Sage Aktivierungsassistenten Bedienungsanleitung Bedienungsanleitung Aktivierungsassistenten 1 Bedienungsanleitung Einleitung Wozu ein neuer Aktivierungsvorgang? Mit dem Sage Aktivierungsassistenten
für den Sage Aktivierungsassistenten Bedienungsanleitung Bedienungsanleitung Aktivierungsassistenten 1 Bedienungsanleitung Einleitung Wozu ein neuer Aktivierungsvorgang? Mit dem Sage Aktivierungsassistenten
1. Installation. 1.2 Installieren des IRIScan Express 3. 1.3 Kalibrierung des Scanners
 Diese Kurzanleitung hilft Ihnen bei der Installation und den ersten Schritten mit IRIScan Express 3. Dieses Produkt wird mit der Software Readiris Pro 12 geliefert. Ausführliche Informationen über den
Diese Kurzanleitung hilft Ihnen bei der Installation und den ersten Schritten mit IRIScan Express 3. Dieses Produkt wird mit der Software Readiris Pro 12 geliefert. Ausführliche Informationen über den
Skyfillers Hosted SharePoint. Kundenhandbuch
 Skyfillers Hosted SharePoint Kundenhandbuch Kundenhandbuch Inhalt Generell... 2 Online Zugang SharePoint Seite... 2 Benutzerpasswort ändern... 2 Zugriff & Einrichtung... 3 Windows... 3 SharePoint als
Skyfillers Hosted SharePoint Kundenhandbuch Kundenhandbuch Inhalt Generell... 2 Online Zugang SharePoint Seite... 2 Benutzerpasswort ändern... 2 Zugriff & Einrichtung... 3 Windows... 3 SharePoint als
Anleitung zum Upgrade auf SFirm Datenübernahme
 I. Vorbereitungen 1. Laden Sie zunächst die Installationsdateien zu SFirm 3.0 herunter (www.spk-mittelholstein.de/sfirm30). 2. Starten Sie nochmals Ihre alte SFirm-Version. Merken/Notieren Sie sich Ihren
I. Vorbereitungen 1. Laden Sie zunächst die Installationsdateien zu SFirm 3.0 herunter (www.spk-mittelholstein.de/sfirm30). 2. Starten Sie nochmals Ihre alte SFirm-Version. Merken/Notieren Sie sich Ihren
2. Die ersten Schritte mit Windows 7 einfach bewältigen
 . Die ersten Schritte mit Windows 7 einfach bewältigen Die wichtigsten Vorteile von Windows-Betriebssystemen sind die grafische Oberfläche und die einfache Bedienung mithilfe der Maus. Windows 7 macht
. Die ersten Schritte mit Windows 7 einfach bewältigen Die wichtigsten Vorteile von Windows-Betriebssystemen sind die grafische Oberfläche und die einfache Bedienung mithilfe der Maus. Windows 7 macht
Bryton Bridge. Bedienungsanleitung
 Bryton Bridge Bedienungsanleitung Inhaltsverzeichnis SOFTWAREÜ BERSICHT... 3 1.1 ERSTEINRICHTUNG... 3 1.2 EIN KONTO REGISTRIEREN... 5 SAMMLUNG VERWALTEN... 6 2.1 IHRE SAMMLUNG AUF DEM RIDER 50 VERWALTEN...
Bryton Bridge Bedienungsanleitung Inhaltsverzeichnis SOFTWAREÜ BERSICHT... 3 1.1 ERSTEINRICHTUNG... 3 1.2 EIN KONTO REGISTRIEREN... 5 SAMMLUNG VERWALTEN... 6 2.1 IHRE SAMMLUNG AUF DEM RIDER 50 VERWALTEN...
Handbuch Erste Hilfe
 Handbuch Erste Hilfe zu Version 2.xx Stand 11.07.2016 Hotline Mo Fr 9:00 17:00, Sa 10:00 16:00 Die Rufnummer wurde Ihnen beim Kauf des Systems mitgeteilt. Seite 1 1. Inhaltsverzeichnis 1. Inhaltsverzeichnis...2
Handbuch Erste Hilfe zu Version 2.xx Stand 11.07.2016 Hotline Mo Fr 9:00 17:00, Sa 10:00 16:00 Die Rufnummer wurde Ihnen beim Kauf des Systems mitgeteilt. Seite 1 1. Inhaltsverzeichnis 1. Inhaltsverzeichnis...2
Anleitung zum Upgrade auf SFirm 3.x + Datenübernahme. I. Vorbereitungen
 Anleitung zum Upgrade auf 3.x + Datenübernahme I. Vorbereitungen 1. Laden Sie zunächs die Installationsdateien zu 3.x, wie in der Upgrade-Checkliste (Schritt 1.) beschrieben, herunter. 2. Starten Sie nochmals
Anleitung zum Upgrade auf 3.x + Datenübernahme I. Vorbereitungen 1. Laden Sie zunächs die Installationsdateien zu 3.x, wie in der Upgrade-Checkliste (Schritt 1.) beschrieben, herunter. 2. Starten Sie nochmals
G-Info Lizenzmanager
 G-Info Lizenzmanager Version 4.0.1001.0 Allgemein Der G-Info Lizenzmanager besteht im wesentlichen aus einem Dienst, um G-Info Modulen (G-Info Data, G-Info View etc.; im folgenden Klienten genannt) zentral
G-Info Lizenzmanager Version 4.0.1001.0 Allgemein Der G-Info Lizenzmanager besteht im wesentlichen aus einem Dienst, um G-Info Modulen (G-Info Data, G-Info View etc.; im folgenden Klienten genannt) zentral
PO-250. Fingerpulsoximeter. 1. Wie führe ich eine Echtzeitübertragung vom PULOX PO-250 zum PC durch und speichere meine Messdaten auf dem PC?
 Mini-FAQ v1.5 PO-250 Fingerpulsoximeter 1. Wie führe ich eine Echtzeitübertragung vom PULOX PO-250 zum PC durch und speichere meine Messdaten auf dem PC? 2. Wie nehme ich mit dem PULOX PO-250 Daten auf
Mini-FAQ v1.5 PO-250 Fingerpulsoximeter 1. Wie führe ich eine Echtzeitübertragung vom PULOX PO-250 zum PC durch und speichere meine Messdaten auf dem PC? 2. Wie nehme ich mit dem PULOX PO-250 Daten auf
So geht s Schritt-für-Schritt-Anleitung
 So geht s Schritt-für-Schritt-Anleitung Software Unternehmer Suite Professional und Mittelstand / Lohn & Gehalt Professional / Buchhaltung Professional Thema Netzwerkinstallation Version/Datum V 15.0.5107
So geht s Schritt-für-Schritt-Anleitung Software Unternehmer Suite Professional und Mittelstand / Lohn & Gehalt Professional / Buchhaltung Professional Thema Netzwerkinstallation Version/Datum V 15.0.5107
Kurzbefehle. Mike McBride Jost Schenck Übersetzung: Jürgen Nagel
 Mike McBride Jost Schenck Übersetzung: Jürgen Nagel 2 Inhaltsverzeichnis 1 Kurzbefehle 4 1.1 Einführung.......................................... 4 1.2 Standard-Kurzbefehle und Globale Kurzbefehle....................
Mike McBride Jost Schenck Übersetzung: Jürgen Nagel 2 Inhaltsverzeichnis 1 Kurzbefehle 4 1.1 Einführung.......................................... 4 1.2 Standard-Kurzbefehle und Globale Kurzbefehle....................
Installationsanleitung. Novaline Bautec.One incl. MS SQL Server 2012 Express. ohne Demodaten
 Installationsanleitung Novaline Bautec.One incl. MS SQL Server 2012 Express ohne Demodaten Juni 2016 Installation des Programms Programmvoraussetzungen Diese Anleitung dient zur Installation des MS SQL
Installationsanleitung Novaline Bautec.One incl. MS SQL Server 2012 Express ohne Demodaten Juni 2016 Installation des Programms Programmvoraussetzungen Diese Anleitung dient zur Installation des MS SQL
INHALTSVERZEICHNIS. 2D-DXF / DWG Import Allgemeines
 Allgemeines INHALTSVERZEICHNIS 1 2D-DXF / DWG Import...3 1.1 Allgemeines...3 1.2 Starten des Imports...3 1.3 Der Dialog 2D DXF / DWG Datei importieren...3 1.4 Importiertes Symbol platzieren...4 1.5 Eigenschaften
Allgemeines INHALTSVERZEICHNIS 1 2D-DXF / DWG Import...3 1.1 Allgemeines...3 1.2 Starten des Imports...3 1.3 Der Dialog 2D DXF / DWG Datei importieren...3 1.4 Importiertes Symbol platzieren...4 1.5 Eigenschaften
Installieren und Einrichten von VirtualBox für TAPPS (V1.0)
 Installieren und Einrichten von VirtualBox für TAPPS (V1.0) 1 Einleitung... 2 2 Download und Installation... 2 3 Einrichten von VirtualBox am Beispiel Windows XP... 7 4 Einrichten von Windows XP... 26
Installieren und Einrichten von VirtualBox für TAPPS (V1.0) 1 Einleitung... 2 2 Download und Installation... 2 3 Einrichten von VirtualBox am Beispiel Windows XP... 7 4 Einrichten von Windows XP... 26
Mitarbeitereinsatzplanung. easysolution GmbH 1
 Mitarbeitereinsatzplanung easysolution GmbH 1 Mitarbeitereinsatzplanung Vorwort Eines der wichtigsten, aber auch teuersten Ressourcen eines Unternehmens sind die Mitarbeiter. Daher sollten die Mitarbeiterarbeitszeiten
Mitarbeitereinsatzplanung easysolution GmbH 1 Mitarbeitereinsatzplanung Vorwort Eines der wichtigsten, aber auch teuersten Ressourcen eines Unternehmens sind die Mitarbeiter. Daher sollten die Mitarbeiterarbeitszeiten
e-design Benutzerhandbuch
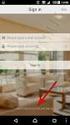 07 2016 e-design Benutzerhandbuch Inhalt 1. Überblick 4 2. Herunterladen/Installieren 5 3. Erste Verwendung 8 4. Registrierung/Anmeldung 9 5. Planungssoftware starten 11 6. Start 12 7. Upgrades 13 8. Kontakt
07 2016 e-design Benutzerhandbuch Inhalt 1. Überblick 4 2. Herunterladen/Installieren 5 3. Erste Verwendung 8 4. Registrierung/Anmeldung 9 5. Planungssoftware starten 11 6. Start 12 7. Upgrades 13 8. Kontakt
Easiteach Next Generation Installationshandbuch
 Easiteach Next Generation Installationshandbuch Inhalt Installationsoptionen... 3 Die Installation von Easiteach Next Generation... 4 Installation des Easiteach Multimedia Zubehör Pakets... 8 Deinstallation
Easiteach Next Generation Installationshandbuch Inhalt Installationsoptionen... 3 Die Installation von Easiteach Next Generation... 4 Installation des Easiteach Multimedia Zubehör Pakets... 8 Deinstallation
Anleitung zur. Installation und Konfiguration von x.qm. Stand: Februar 2014 Produkt der medatixx GmbH & Co. KG
 Anleitung zur Installation und Konfiguration von x.qm Stand: Februar 2014 Produkt der medatixx GmbH & Co. KG Inhaltsverzeichnis Einleitung... 3 Systemvoraussetzungen... 3 SQL-Server installieren... 3 x.qm
Anleitung zur Installation und Konfiguration von x.qm Stand: Februar 2014 Produkt der medatixx GmbH & Co. KG Inhaltsverzeichnis Einleitung... 3 Systemvoraussetzungen... 3 SQL-Server installieren... 3 x.qm
CONRAD GPS RECEIVER CR4 INSTALLATION
 CONRAD GPS RECEIVER CR4 INSTALLATION Verbinden Sie den GPS- Empfänger noch nicht mit Ihrem PC. Falls Sie ihn schon verbunden haben, entfernen Sie ihn wieder! Zuerst wird der LibUsb-Win32 Treiber installiert.
CONRAD GPS RECEIVER CR4 INSTALLATION Verbinden Sie den GPS- Empfänger noch nicht mit Ihrem PC. Falls Sie ihn schon verbunden haben, entfernen Sie ihn wieder! Zuerst wird der LibUsb-Win32 Treiber installiert.
4. Mit Fenstern arbeiten
 4. Mit Fenstern arbeiten In dieser Lektion lernen Sie... wie Sie Fenster wieder schließen das Aussehen der Fenster steuern mit mehreren Fenstern gleichzeitig arbeiten Elemente von Dialogfenstern Was Sie
4. Mit Fenstern arbeiten In dieser Lektion lernen Sie... wie Sie Fenster wieder schließen das Aussehen der Fenster steuern mit mehreren Fenstern gleichzeitig arbeiten Elemente von Dialogfenstern Was Sie
DSL Konfigurationsanleitung PPPoE
 DSL Konfigurationsanleitung PPPoE Seite - 1 - von 7 Für Betriebssysteme älter als Windows XP und Windows Vista: Bestellen Sie sich kostenlos das Einwahlprogramm auf CD unter 09132 904 0 Sehr geehrte Kundin,
DSL Konfigurationsanleitung PPPoE Seite - 1 - von 7 Für Betriebssysteme älter als Windows XP und Windows Vista: Bestellen Sie sich kostenlos das Einwahlprogramm auf CD unter 09132 904 0 Sehr geehrte Kundin,
ChanSort installieren
 1 ChanSort installieren Wir klicken bei Downloads auf ChanSort_2016-08-10.zip. Wenn die Zip-Datei heruntergeladen ist, öffnen wir den Download Ordner und die heruntergeladene Zip-Datei extrahieren wir
1 ChanSort installieren Wir klicken bei Downloads auf ChanSort_2016-08-10.zip. Wenn die Zip-Datei heruntergeladen ist, öffnen wir den Download Ordner und die heruntergeladene Zip-Datei extrahieren wir
City Navigator Update
 48 15 00 N 11 38 04 E City Navigator Update Aktualisierung des vorinstallierten Kartenmaterials auf einem Garmin GPS-Empfänger Installation Garmin Deutschland GmbH Parkring 35 D-85748 Garching bei München
48 15 00 N 11 38 04 E City Navigator Update Aktualisierung des vorinstallierten Kartenmaterials auf einem Garmin GPS-Empfänger Installation Garmin Deutschland GmbH Parkring 35 D-85748 Garching bei München
Handbuch Alpha11 Pager-Software
 Handbuch Alpha11 Pager-Software Dieses Handbuch beschreibt die Installation, sowie die Funktionen der Pager-Software. Sollte die Pager-Software bereits installiert sein, können Sie gleich auf die Funktions-Beschreibung
Handbuch Alpha11 Pager-Software Dieses Handbuch beschreibt die Installation, sowie die Funktionen der Pager-Software. Sollte die Pager-Software bereits installiert sein, können Sie gleich auf die Funktions-Beschreibung
Transit/TermStar NXT
 Transit/TermStar NXT Installieren und zum ersten Mal starten 2013-08 Gültig ab Service Pack 6 Stand 2013-08. Dieses Dokument ist gültig ab Transit NXT Service Pack 6. Transit wird kontinuierlich weiterentwickelt.
Transit/TermStar NXT Installieren und zum ersten Mal starten 2013-08 Gültig ab Service Pack 6 Stand 2013-08. Dieses Dokument ist gültig ab Transit NXT Service Pack 6. Transit wird kontinuierlich weiterentwickelt.
Anleitung für Fachlehrkräfte zur
 Seite 1/15!!! WICHTIG!!! Es wird JEDER Fachlehrkraft empfohlen, die Reihenfolge der Erste Schritte Anleitung genau und vollständig einzuhalten. Meine Kundennummer: Meine Schulnummer: Mein Passwort: 1.
Seite 1/15!!! WICHTIG!!! Es wird JEDER Fachlehrkraft empfohlen, die Reihenfolge der Erste Schritte Anleitung genau und vollständig einzuhalten. Meine Kundennummer: Meine Schulnummer: Mein Passwort: 1.
Handbuch Nero InfoTool
 Handbuch Nero InfoTool Nero AG Informationen zu Urheberrecht und Marken Das Handbuch für Nero InfoTool und alle Inhalte sind urheberrechtlich geschützt und Eigentum der Nero AG. Alle Rechte vorbehalten.
Handbuch Nero InfoTool Nero AG Informationen zu Urheberrecht und Marken Das Handbuch für Nero InfoTool und alle Inhalte sind urheberrechtlich geschützt und Eigentum der Nero AG. Alle Rechte vorbehalten.
