Photo: Jens Dämgen. Bedienungsanleitung v11.0. Neue Inhalte für die aktuelle Version sind Blau gekennzeichnet
|
|
|
- Anton Straub
- vor 6 Jahren
- Abrufe
Transkript
1 Photo: Jens Dämgen Bedienungsanleitung v11.0 Neue Inhalte für die aktuelle Version sind Blau gekennzeichnet
2 Inhaltsverzeichnis 1. Aufnahme-Bildschirm 2. Fokus und Belichtung 3. Aufnahme-Menü 4. Erweiterter Zugriff 5. HDR 6. Low-Light-Kameras 7. Selfie-Kamera 8. Video 9. Code Scanner 10. Alben 11. Nachbearbeitung 12. Teilen 13. Allgemeine Optionen 14. Fehlerbehebung (Tippen auf eine Überschrift ruft das Kapitel auf.)
3 1 Aufnahme Photo: Jens Dämgen Dieses Kapitel beschreibt grundlegende Funktionen für Foto- und Videoaufnahmen mit ProCamera. Zurück zum Inhaltsverzeichnis
4 Blitz und Dauerlicht EV-Skala einblenden Wechsel Front-/Rückkamera BELICHTUNG FOKUS Digitaler Zoom Lightbox Aufnahmen Hauptauslöser Modus- Wechsel Zweiter Auslöser Aufnahme- Menü
5 Tippen Sie auf den Hauptauslöser, um ein Foto zu machen. Als Bestätigung, dass ein Bild aufgenommen wurde, leuchtet der Bildschirm schwarz auf, und es wird eine rote Markierung auf der Lightbox-Vorschau eingeblendet, bis das Bild gespeichert ist. Der zweite Auslöser kann über das Aufnahme-Menü entweder als Verwacklungsschutz oder als Selbstauslöser konfiguriert werden. Der Modus-Wechsler bietet Dir die Auswahl zwischen Foto-, Video-, HDR-, LowLight-, LowLight Plus, Selfie-Kamera und dem Code-Scanner. Im Aufnahme-Menü können Sie Einstellungen vornehmen und hilfreiche Anzeigefelder ein- und ausblenden. Über die Album-Vorschau erreichen Sie mit einem Tippen den Aufnahme- Ordner oder die Lightbox. Bei Geräten mit 3D-Touch-Unterstützung kann das zuletzt aufgenommene Bild auch ohne Wechsel in den Aufnahme-Ordner betrachtet werden. Durch kurzes Drücken auf das Blitz-Icon schalten Sie um zwischen Auto, Ein und Aus. Langes Drücken ( Long Press - Geste) auf das Blitz-Icon schaltet das Dauerlicht ein und aus. Kurzes Tippen auf das Taschenlampen-Icon schaltet es ebenfalls aus. Durch langes Drücken auf die Taschenlampe kann zwischen Helligkeits-Stufen-Regler und Anzeige von Belichtung und ISO gewechselt werden. In den Modi HDR und LowLight Plus steht kein Blitz zur Verfügung.
6 Der Front/Rück-Kamera-Umschalter findet sich auf Geräten, die mit einer Front-Kamera ausgestattet sind. Durch Tippen und Halten des Front/ Rück-Kamera-Umschalters kann das Vorschaubild im Sucher gespiegelt werden. Normal Horizontal Vertikal 180 Mit Hilfe der Spiegel-Optionen kann sowohl das Vorschaubild im Sucher als auch das gespeicherte Foto oder Video vertikal oder horizontal gespiegelt oder 180 gedreht werden. Die Spiegelung ist notwendig für den Einsatz spezieller iphone Aufsatz-Objektive, wie z.b. das BeastGrip DOF Adapter System. Nachdem diese Option unter Einstellungen > Erweiterte Einstellungen aktiviert wurde, wird im Front/Rück- Kamera-Umschalter Icon auf dem Aufnahmebildschirm ein F eingeblendet. Durch Antippen des Icons öffnet sich das Kamera-Optionen Menü, wo u.a. die gewünschte Spiegelung eingestellt werden kann. Die Drehung des F-Icons zeigt an, welche Spiegelung (bzw. dass keine Spiegelung) aktuell aktiv ist EV Tippen auf das EV-Icon blendet die Korrekturwert-Skala ein, und der EV- Wert wird angezeigt. Erneutes Tippen blendet die Skala aus, der Korrekturwert bleibt erhalten. Doppel-Tippen auf die Korrekturwert-Skala blendet sie aus und setzt den Korrekturwert zurück auf 0.0 EV.
7 Der Zoom-Faktor wird auf dem Aufnahme-Bildschirm angezeigt. Bei 1x ist keine Vergrößerung eingestellt. Haben Sie beim iphone 7 Plus das Tele-Objektiv gewählt ist 2x der Startwert (= kein Zoom). Der Zoom bei voller Auflösung lässt sich auf zwei Arten steuern: 1. Streichen Sie mit einem Finger über den halbtransparenten Schieberegler, um den Vergrößerungsfaktor einzustellen. Der Schieberegler wird bei Zoom-Faktor 1 automatisch ausgeblendet (damit er beim Aufnehmen nicht ablenkt). 2. Zoomen Sie mit der Pinch-Geste (zwei Finger spreizen und zusammenführen). Um zur nicht vergrößerten Ausgangsstellung (= kein Zoom) zurückzukehren, reicht ein Tippen auf den Zoom-Faktor. Der Foto-Zoom kann in den Basis- Einstellungen unter Foto Modus Optionen auch vollständig ausgeschaltet werden.
8 Der Modus-Wechsler bietet Ihnen nicht nur die Auswahl zwischen verschiedenen Kamera-Modi, sondern kann auch individuell angepasst werden. Wischen Sie nach links oder rechts und tippen Sie das gewünschte Modus Icon an, um in den jeweiligen Kameramodus zu wechseln. Video Photo HDR LowLight+ LowLight Selfie Scan Kamera-Modi verwalten am rechten Ende des Menüs erreichen Sie durch Streichen nach links Mit Hilfe von Kamera-Modi verwalten können Sie die Anordnung der Modi durch Drücken und Verschieben an Ihre Bedürfnisse anpassen. Selten genutzte Modi können Sie sogar ausblenden. Das ProCamera Widget zeigt die ersten fünf Kamera-Modi an. Wenn in ProCamera die Reihenfolge der Kamera-Modi verändert wird, wird dies auch im Widget übernommen. Kamera-Modi verwalten Video Photo HDR LowLight+ LowLight Scan Selfie Genauso verhält es sich mit den Quick Actions, mit denen ab iphone 6s mittels 3D-Force-Touch auf das Homescreen-Icon von ProCamera die ersten vier Modi direkt angewählt werden können.
9 2 Fokus und Belichtung Photo: Jens Daemgen Dieses Kapitel beschreibt, wie Sie Schärfe und Belichtung unabhängig voneinander direkt auf dem Bildschirm setzen, die Belichtung, ISO-Empfindlichkeit und Farbtemperatur anpassen und damit bessere Fotos schiessen. Zurück zum Inhaltsverzeichnis
10 Fokus und Belichtung können Sie mit Punkten auf dem Bildsucher einstellen. Zusätzlich stehen Einstell-Skalen für EV (Belichtungs-Korrektur) und manuelle Einstellungen zur Verfügung, die Sie durch Tippen auf die Wertefelder ein- und ausblenden. Wertefeld Belichtungszeit EV-Wertefeld Wertefeld Empfindlichkeit 1/200 s +0.8 EV ISO 100 Belichtung Belichtungs-Punkt Schärfe-Punkt FOKUS WB 4501 K Menü zur manuellen Einstellung von Farbtemperatur und Farbstich -14 T Einstell-Skala zur Belichtungs-Korrektur (EV) Belichtungskorrektur
11 Fokus und Belichtung kombiniert Einfaches Tippen auf eine beliebige Stelle im Bildsucher aktiviert eine Kombination aus Kreis (für Belichtung) und Quadrat (für die Schärfe). Dieser Modus eignet sich für spontanes Fotografieren. Fokus und Belichtung unabhängig einstellen Kreis und Quadrat lassen sich trennen, indem Sie eines vom anderen wegziehen. In dem Bereich des Bildschirms, in den Sie den Kreis schieben, wird die Belichtung gemessen und optimal eingestellt. Mit dem Quadrat setzen Sie die Schärfe an dem Punkt des Bildes, der scharf dargestellt werden soll. Langes Drücken an einer beliebigen Stelle im Sucher außerhalb der Einstellpunkte setzen beide Elemente wieder in die Mitte. Sperren und Entsperren Langes Drücken auf Kreis oder Quadrat arretiert (Schloss-Symbol) oder entsperrt jeweils das Einstell-Element. Auf diese Weise können Sie Ihr Sucherbild neu wählen bzw. ausrichten, ohne dass sich die Belichtung oder Fokus-Einstellung ändert. Bewegst Sie den gesperrten Fokus- oder Belichtungspunkt, werden die neuen Werte erneut automatisch gemessen und wiederum gespeichert.
12 Settings In den Einstellungen unter Fokus und Belichtung können Sie das Verhalten der Werkzeuge für Schärfe und Belichtung individuell konfigurieren. Wenn Sie die Belichtung ausschließlich über Einstell-Skalen steuern möchten, können Sie den Belichtungs-Kreis ausblenden. In diesem Fall kann die automatische Belichtung mit der Belichtungskorrektur- Einstell-Skala beeinflusst werden, oder Sie stellen Belichtungszeit und ISO komplett manuell ein. Bei HDR kann der Belichtungskreis unabhängig von der sonstigen Einstellung aktiviert und deaktiviert werden. Du kannst Belichtung den Vorrang vor Schärfe geben, oder umgekehrt. Wenn Sie z.b. zuerst die Schärfe und danach die Belichtung setzen möchten, schalten Sie die Belichtungs-Priorität, die klassische Einstellung, aus. (Beta) (Beta) Schalten Sie die Möglichkeit der manuellen Scharfstellung hier ein. Dabei können Sie entscheiden, ob die Einstellungsmöglichkeit immer an ist oder ob sie erst aktiv ist, wenn Sie länger auf das Fokus-Quadrat tippen. Dieses Werkzeug befindet sich noch in der Entwicklung (Public Beta). Probieren Sie es aus und teilen Sie uns bitte Ihre Erfahrungen und Anregungen für Verbesserungen über Einstellungen > Kundenservice mit. (Mehr über die Funktion auf der nächsten Seite). Aktivieren Sie die Schärfe-Anzeige, damit sie im Aufnahme-Bildschirm erscheint. (Siehe nächste Seite)
13 Nachdem Schärfe-Anzeige oder/und manuelle Scharfstellung in Einstellungen aktiviert sind, können Sie durch langes Drücken auf das Quadrat zwischen Autofokus und manueller Scharfstellung hin- und herschalten. Wenn Sie in den Einstellungen zusätzlich Immer an gewählt haben, können Sie direkt die manuelle Scharfstellung nutzen. Manuelle Scharfstellung funktioniert auch beim Modus Video. Damit können Sie z.b. während der Aufzeichnung langsam die Schärfe-Ebene verschieben. Schärfe-Anzeige Manuelle Scharfstellung (Beta) Mit der Schärfe- Anzeige erkennen Sie, wann die automatische Scharfstellung abgeschlossen ist, also dann, wenn der Punkt auf dem Regler in Ruhestellung kommt. Gerade bei älteren Geräten, bei denen zum Finden der Schärfe das gesamte Sucherbild überprüft wird, ist die Anzeige hilfreich. 1.) Grobe Scharfstellung Fingerbewegung nach oben: Fokus in der Ferne Fingerbewegung nach unten: Fokus auf Objekte im Nahbereich. 2.) Feineinstellung Streichen Sie danach, ohne den Finger abzuheben, horizontal links oder rechts zum Feinabstimmen.
14 3 Photo: Misho Baranovic Aufnahme-Menü Im Aufnahme-Menü werden wichtige Einstellungen angepasst, und Sie blenden Werkzeuge und Wertedarstellungen ein und aus, wie Sie es gerade brauchen. Auch die Vollbilddarstellung wird hier aktiviert. Je nach gewähltem Aufnahme-Modus passt sich das Menü an. Zurück zum Inhaltsverzeichnis
15 Das Aufnahme-Menü bietet Ihnen mit einem Fingertippen Zugang zu einer weiteren Ebene spezieller Bedienelemente. Tipp Probiere Sie es aus. Tippen Sie alle Funktionen nacheinander an und schaue Sie, was sich im Aufnahme-Bildschirm ändert, z.b. Gitternetz-Hilfslinien und Aufnahme-Formate. Rapid Fire F/E Sperre Hilfslinien Tiltmeter Zeit/ISO Weißabgleich Histogramm Seitenverhältnis HEIF Dateiformat Anti-Shake Selbstauslöser Standard Einstellungen Wide Dual Tele Die Brennweiten-Auswahl wird ausschließlich bei iphones mit zwei Objektiven angezeigt.
16 Rapid Fire Im Rapid Fire Modus werden in schneller Folge Aufnahmen in voller Auflösung geschossen, solange Sie auf den Hauptauslöser drücken. F/E Sperre Mit eingeschalteter F/B Sperre arretieren sich Fokus und Belichtung jeweils beim Loslassen der Steuerelemente (sie blinken dann kurz auf). Hilfslinien Wechselt zwischen drei Hilfslinien in der Vorschau (Feines Netz, Drittelraster und Goldener Schnitt); unterstützt bei der Bildkomposition. Tiltmeter Das 3D-Tiltmeter ist ein virtueller Horizont, der zusätzlich den Neigungswinkel des iphones abbildet. Damit wird es leichter, Fotos gerade auszurichten und stürzende Linien zu vermeiden. Histogramm Schaltet ein Echtzeit-Histogramm ein, das die Lichtverteilung in Form von Balken, kleinen Quadraten oder Kurven anzeigt. Es stehen drei verschiedene Ansichten zur Verfügung. Als rote Balken oder Quadrate erscheinen Warnungen vor Unter- (links) und Überbelichtung (rechts). Je höher ein roter Balken bzw. je vollfarbiger rot ein Quadrat, desto stärker ist das Bild überoder unterbelichtet.
17 Weißabgleich WB WB Lock für Kalibrierung Wenn Weißabgleich aktiviert ist, erscheint im Bildsucher ein Icon. Tippst Sie auf dieses Icon, öffnet sich ein Menü: Ein Feld für Farbtemperatur (in Kelvin) und eines für Farbstich. Antippen eines Feldes öffnet die dazugehörige Einstell- Skala am unteren Bildsucher-Rand. Die manuell eingestellten Werte bleiben erhalten, bis Sie sie mit einem einfachen Tippen auf das gesperrte Weißabgleich-Icon (WB Lock) zurück auf den automatischen Weißabgleich (AWB) schalten. Auf diese Weise können Sie z.b. eine Serie mit den gleichen Farbwerten fotografieren oder einen zu orangefarbenen Sonnenuntergang mit einer Verschiebung zu Blau hin ausgleichen. Durch längeres Drücken auf das Icon WB Lock können Sie eine Farb- Kalibrierung vorgenommen. Stelle Sie dafür eine genormte Graukarte mit 18 oder 25% Reflexion an die Stelle des Motivs und halten Sie das iphone/den ipod so nahe, dass die Graukarte den Bildsucher mindestens zur Hälfte ausfüllt. Dann tippen Sie und halte auf das Icon WB Lock zum Kalibrieren. Eine Kalibrierung empfiehlt sich, wenn der automatische Weißabgleich durch ein formatfüllendes farbiges Motiv falsche Farbwerte anzeigt, z.b. bei Objekten in neutralem Umfeld wie bei Produktfotos. Sollte keine Karte vorhanden sein, kommt Asphalt von Strassen dem Wert recht nahe.
18 Zeit/ISO manuell Schaltet die Zeit/ISO für ISO-Werte und Belichtungsdauer oben im Bildsucher ein. Mit Tippen auf einen Wert können Sie ihn direkt einstellen. Damit wechseln Sie von der automatischen zur manuellen Steuerung. Das bedeutet, auch der jeweils andere Wert verändert sich nicht mehr automatisch. ISO & Shutter halbautomatisch Bei der Halbautomatik geht es um Kontrolle und Schnelligkeit. Sie basiert auf dem Zusammenspiel zwischen Belichtungszeit und ISO-Wert. Je nach Situation kann einer dieser zwei Werte manuell angepasst werden und ProCamera errechnet automatisch den anderen, um ein perfekt belichtetes Foto zu erhalten. Zeit/ISO (M) sowie die Halbautomatik (SI) können im Dual Kamera-Modus des iphone 7 Plus nicht verwendet werden. Seitenverhältnis Wechselt zwischen sechs Aufnahme- Seitenverhältnissen: Standard (4:3), Kleinbildfilm-Verhältnis (3:2), Breitbild (16:9), quadratisch (1:1), Letterbox (3:1), maximales Seitenverhältnis von Instagram (5:4) und Goldener Schnitt. Durch langes Drücken wird die gesamte Auswahl angezeigt. Beim Dateiformat RAW werden Seitenverhältnisse auf dem Aufnahmebildschirm ebenfalls angezeigt. Die gespeicherte RAW-Datei umfasst jedoch die Bildinformation des gesamten Sensors (4:3).
19 Anti-shake Ist Anti-Shake ausgewählt, wird der zweite Auslöser (rechts vom Hauptauslöser) damit belegt. Der Anti- Shake-Verwacklungsschutz verzögert das Auslösen so lange, bis das iphone ruhig gehalten wird. Mit Anti-Shake schiessen Sie klarere und schärfere Fotos. Die Bewegungserkennung wird durch das kleine Symbol über dem Auslöser angezeigt. Gleichzeitig wird die automatische Bildstabilisierung (AIS) von ios ausgeschaltet. AIS steht bei iphone-modellen ab 5s zur Verfügung. Da das iphone 6 Plus zusätzlich über einen optischen Verwacklungsschutz verfügt, wird AIS in diesem Falle nicht deaktiviert. Unter Einstellungen kann AIS auch grundsätzlich ausgeschaltet werden. Selbstauslöser 3 Drei-Bilder-Serie Ist Selbstauslöser ausgewählt, können Sie den Countdown mit dem zweiten Auslöser starten. Drei Pieptöne und LED Blinken signalisieren die letzten Sekunden vor der Aufnahme. Die Countdown-Dauer (0,5-20 Sekunden) können Sie in den erweiterten Einstellungen bestimmen. Dort kann auch das Blinken abgeschaltet und der Fokus gesperrt werden. Die Funktion Drei-Bilder-Serie kann hier ebenfalls anstelle des einfachen Selbstauslösers gewählt werden. Die Vorlaufzeit des Selbstauslösers können Sie zusätzlich durch längeres Drücken auf den zweiten Auslöser einblenden und einstellen.
20 Displays: Standard Medium Puristisch Dateiformate: TIF JPG HEIF Es kann zwischen 3 verschiedenen Anzeigearten gewechselt werden, die sich in der Anzahl der eingeblendeten Bildschirmelemente unterscheiden. Das Ein-/Ausblenden verschiedener Elemente hat keinen Einfluss auf die Funktionsweise von Fokus und Belichtungskreis. Der Standard Modus ermöglicht die komplette Übersicht und Kontrolle über die Elemente des Aufnahmebildschirms. Mit dem Wechsel zur Medium -Ansicht (früher bekannt unter dem Namen Vollbild-Modus ) werden nur noch die wesentlichen Elemente eingeblendet. Der Modus Puristisch beschränkt sich auf das absolute Minimum, das Sucherbild und den Auslöser. Das Dateiformat kann direkt im Aufnahme-Menü angewählt werden. Fotografieren Sie wahlweise in sechs Formaten TIFF: Beste Qualität, große Dateien TIFF LZW: Verlustfreie Komprimierung, deutlich kleinere Dateien, aber lange Speicherzeit JPEG: Komprimierung mit Verlust, dafür allerdings schnelle Speicherung. Je geringer der Prozentwert, desto kleiner die Dateigröße des Fotos. Die Komprimierung stellen Sie in Einstellungen>Dateiformat ein. HEIF: Das leistungsfähige neue Dateiformat ermöglicht noch bessere Bildqualität bei nahezu halber Dateigröße. HEIF steht auf Geräten ab A10 Fusion Chip zur Verfügung (iphone 7, iphone 7 Plus und neuer).
21 RAW (DNG): Rohdaten, wie sie der Aufnahme-Chip des iphones erfasst. RAW kann ab iphone 6 s aufgenommen und bearbeitet werden. Bei den Modi LowLight Plus und HDR steht RAW (DNG) nicht zur Verfügung. Wir empfehlen RAW-Fotos in RAWkompatiblen Desktop-Programmen wie Adobe Photoshop zu bearbeiten. Wenn Sie einen Adobe Cloud-Zugang besitzen, können Sie das Bild direkt auf Ihrem Desktop-Computer öffnen. JPG RAW + JPEG: Zusätzlich zum DNG wird ein JPEG gespeichert. Bei der Aufnahme im RAW+JPEG Modus werden die beiden Dateien nun miteinander verknüpft und als eine Datei im Album dargestellt. Dies fördert die Übersicht in den Alben und vermeidet Durcheinander. Beim Editieren oder Exportieren einer solchen verknüpften Datei können Sie wählen, welches Dateiformat Sie dafür nutzen möchten (JPEG oder RAW). Beim Speichern in die Lightbox werden RAW+JPEG Aufnahmen weiterhin als zwei separate Dateien nebeneinander abgelegt, angezeigt und exportiert. Abweichend vom RAW-Bild werden beim entsprechenden JPEG alle Einstellungen wie Seitenverhältnis, Verwacklungsschutz u.s.w. angewendet.
22 ProCamera bei iphone-modellen mit zwei Objektiven bietet eine einfachen Wechsel zwischen den beiden Brennweiten und der Dual-Funktion des Gerätes. Ausführliche Erläuterungen mit Beispielen finden Sie im Blogbeitrag Das Dual- Kamera-System des iphone 7 Plus + ProCamera auf Brennweiten: Wide Dual Tele
23 Einstellungen führt zu Einstelloptionen. Einstellungen Im Folgenden wird der Bereich für Fotografie erläutert. Unter Bildstabilisierung stehen zwei Einstelloptionen zur Verfügung: Anti-Shake-Schieberegler: Steuert, wie ruhig das iphone gehalten werden muss, bis ProCamera auslöst. Schieberegler nach links heißt, die Kamera löst erst aus, wenn das iphone vollständig ruhig gehalten wird (größtmögliche Stabilisierung). Wackelarm, also Schieberegler nach rechts, bedeutet, auch bei ganz leichten Bewegungen wird eine Aufnahme ausgelöst (geringstmögliche Stabilisierung). Automatische Bildstabilisierung (AIS): Hiermit können Sie die Bildstabilisierung von Apple ios für den Hauptauslöser deaktivieren. Beachte Sie dabei bitte, dass ohne AIS Fotos zwar etwas mehr Details aufweisen, aber in vielen Situationen Verwacklungsunschärfen aufweisen können. 3 Steuert die Countdown-Dauer des Selbstauslösers zwischen 0,5 und 20 Sekunden. Die niedrigste Einstellung (0,5 sec) können Sie auch als Verwacklungsschutz verwenden. Die Einstellung Drei-Bilder-Serie nimmt nach Ablauf der Vorlaufzeit drei Bilder hintereinander auf. Damit wird bei Selbstportraits oder Gruppenaufnahmen die Wahrscheinlichkeit erhöht, dass alle Personen offene Augen haben. Dies ist auch einer der Vorteile des ProTimers, der darüber hinaus noch viele weitere Optionen bietet (siehe Kapitel 4).
24 Dateiformate, die Sie im Aufnahme- Menü gewählt haben, werden in den Einstellungen automatisch übernommen. Die Dateiformate in ProCamera: RAW (DNG) RAW + JPEG TIFF TIFF LZW JPEG oder HEIF: Über einen Schieberegler können Sie die Kompression einstellen. Mit zunehmender Kompression (also kleineren Dateien) sinkt die Bildqualität, und es entstehen sogenannte JPEG Artefakte, wodurch Details verloren gehen. Durch den leistungsfähigen neuen Komprimierungsstandard fallen solche Artefakte bei HEIF-Dateien weniger ins Gewicht. Wenn Sie mit ProCamera Bilder bearbeiten oder exportieren, bleibt das Dateiformat erhalten. HEIF-Dateien können beim Export/Teilen außerhalb von ios in JPEG umgewandelt werden. Ob TIFF, TIFF LZW oder HEIF in sozialen Netzwerken geteilt werden kann, hängt von den Vorgaben der jeweiligen Dienstbetreiber ab.
25 Aktivieren Sie den Vollbild-Auslöser, wenn Sie Aufnahmen durch Tippen auf eine beliebige Stelle im Bildsucher machen möchten. Wenn Sie das Fokus- oder das Belichtungselement wie gewohnt verschieben, wird keine Aufnahme ausgelöst. Zum Platzieren von Fokus und Belichtung am gewünschten Punkt länger drücken ( Long Press -Geste). Ist Auto-Speichern ausgeschaltet, kann das da fotografierte Bild vor der Speicherung überprüft und gegebenfalls mit Zurück verworfen werden. In Erweiterte Einstellungen sind selten gebrauchte oder sehr spezielle Einstellungen zusammen gefasst. Im Bereich Fotografie sind das Folgende: Schaltet Foto-Zoom ein und aus. Der Datumsstempel fügt Datum und Zeit am unteren Bildrand des gespeicherten Fotos hinzu.
26 4 Photo: Jens Hedtke Erweiterter Zugriff In ProCamera gibt es viele Möglichkeiten kreativ auf den Aufnahmeprozess Einfluss zu nehmen. Mit dem Remote Trigger für die Apple Watch und dem ProTimer können nach eigenen Vorgaben ganze Fotoserien ferngesteuert aufgenommen werden. Durch das Schnellstart-Widget und Quick-Actions kann direkt in einem der Kamera-Modi gestartet werden, um keine Aufnahme zu verpassen. Zurück zum Inhaltsverzeichnis
27 Mit dem Schnellstart-Widget in der Mitteilungszentrale ist man blitzschnell bereit für die Aufnahme. Mit wenigen Taps kann das Widget der Heute- Ansicht der Mitteilungszentrale hinzugefügt werden: iphone entriegeln, mit dem Finger vom oberen Rand des Displays nach unten wischen und über den Bearbeiten -Button die App-Liste aufrufen. Mit dem grünen + -Symbol vor dem Namen ProCamera wird die App der eigenen Mitteilungszentrale hinzugefügt. Durch das Widget kann ProCamera direkt in einem der Kamera-Modi geöffnet werden, selbst im Sperrbildschirm oder aus anderen Apps heraus. Wenn Sie beispielsweise vorhaben ein Video aufzunehmen, dann können Sie über das Widget die App direkt im Videomodus öffnen. Damit das Widget optimal auf Sie angepasst ist, übernimmt es die Reihenfolge der Kamera-Modi aus ProCamera. Wenn Sie beispielsweise häufig HDR-Aufnahmen machen und den HDR-Modus in ProCamera an die erste Stelle gesetzt haben, wird er auch automatisch im Widget so platziert. Zusätzlich dazu zeigt das ProCamera-Widget auch die Sonnenauf- und Sonnenuntergangszeit, den nächsten Vollmond und die voraussichtliche Dauer der Blauen Stunde für Ihre aktuelle Position an. In den Einstellungen unter Today Widget können die zusätzlichen Informationen ausgeschaltet werden.
28 ProTimer schließen Pause zwischen den Aufnahmen: 7.0 s 0, ProTimer Anzahl Fotos: Selbstauslöser Vorlaufzeit: 15 s s ProTimer ist ein Intervalometer. Mit dieser Erweiterung des bekannten Selbstauslösers können Sie zusätzlich zur Vorlaufzeit die Anzahl der Bilder und die Zeit zwischen den Aufnahmen einer Serie einstellen. Stellen Sie sicher, dass im Aufnahme-Menü der Selbstauslöser als zweiter Auslöser ausgewählt ist (siehe Kapitel 3: Aufnahme-Menü). Drücke Sie länger auf den zweiten Auslöser, um die Einstellungsebene des Selbstauslösers zu öffnen. Hier können Sie die Vorlaufzeit anpassen. Tippen Sie auf ProTimer öffnen, um zusätzlich die Anzahl der Bilder und die Zeit zwischen den Aufnahmen der Serie einzustellen. Im HDR-, LowLight Plus und Selfie-Modus steht der ProTimer nicht zur Verfügung.
29 Tippen auf zweiten Auslöser schließt die Einstellungsebene wieder. Nochmaliges Tippen startet den Selbstauslöser oder ProTimer. Sie wechseln zwischen Selbstauslöser und ProTimer durch ProTimer öffnen und ProTimer schließen. Die jeweiligen Einstellungen bleiben erhalten. Welcher Timer aktiv ist, erkennen Sie am Symbol des zweiten Auslösers: Beim ProTimer wird die eingestellte Bilderzahl angezeigt. 20 Selbstauslöser ProTimer
30 Mit der Erweiterung ProCamera Fernauslöser für die Apple Watch kann ProCamera ferngesteuert werden. Dafür muss ProCamera auf beiden Geräten geöffnet sein und sich im Vordergrund befinden. Ready 8:16 AM Fernauslöser 3s 3 Vorschaubild einschalten Einstellung für Vorlaufzeit und Anzahl Fotos Folgende Funktionen bietet der ProCamera Fernauslöser: Auslösen im Foto-, Video-, HDR-, LowLight und LowLight Plus-Modus Einstellung von Vorlaufzeit und Bilderanzahl Ändern der Aufnahme-Seitenverhältnisse Vorschaubild des Bildsuchers auf der Apple Watch Darstellung der aufgenommenen Fotos
31 5 Photo: Jens Hedtke VividHDR in ProCamera vividhdr in ProCamera ermöglicht Ihnen, Fotos mit höherem Kontrastumfang aufzunehmen. Das bedeutet mehr Details in Licht und Schatten, selbst wenn das Motiv einen hohen Kontrast aufweist. Es wird eine Belichtungsreihe von drei bis fünf Fotos geschossen und zu einem Foto zusammengefügt. Die Berechnung ist so schnell und exakt, dass Sie ganz ohne Stativ und sogar bewegte Szenen (ohne Ghosting ) mit HDR fotografieren können. Zurück zum Inhaltsverzeichnis
32 Was ist ein echtes HDR Foto? HDR Fotos, oder Hochkontrastbilder, können hohe Helligkeitsunterschiede wiedergeben und beinhalten mehr Farben und Kontraste, als das menschliche Auge erfassen kann. Es werden mehrere Fotos mit unterschiedlichen Belichtungen aufgenommen und zu einem HDR Foto mit erhöhter Farbtiefe bzw. hohem Kontrastumfang zusammengefügt. Ein normaler Bildschirm kann davon nur einen Teil wiedergeben. Die Helligkeitskontraste des HDR-Bildes werden komprimiert (englisch tone-mapping). Das Ergebnis weist am Schluss wieder eine übliche und auf allen Monitoren darstellbare Farbtiefe auf, enthält allerdings erheblich mehr Details in Schatten und Lichtern als herkömmliche Fotos. vividhdr in ProCamera vividhdr können Sie als Erweiterung von ProCamera kaufen. Damit kombinieren Sie das beste HDR unter ios mit den Einstellmöglichkeiten von ProCamera. Um sicher zu sein, dass es Ihnen gefällt, können Sie es vorher ausprobieren. Allerdings werden alle Fotos im Demo-Modus mit Wasserzeichen versehen, die nicht mehr entfernt werden können. 2. Durch wischen und tippen den HDR-Modus auswählen eo Foto HDR LowLight+ Sc 1. Auf den Modus Wechsel tippen
33 Fotografieren Sie HDR vollautomatisch oder legen Sie die Belichtung der einzelnen Aufnahmen manuell fest. Auto Auto 3 Auto 5 Die automatische HDR-Erstellung analysiert Kontrastverhältnisse im Motiv und legt die optimale Belichtung von Unterund Überbelichtung fest. Die zweistufige Szenenanalyse stellt einen wichtigen Teil der Qualität von vividhdr dar und sollte deshalb Ihre erste Wahl sein. Stellen Sie einfach nur Belichtung und Fokus ein (oder überlasse dies gänzlich der Automatik) und tippen Sie auf den Auslöser. Halte Sie dabei das iphone ruhig. ProCamera schießt jetzt selbständig drei oder fünf Fotos schnell hintereinander (Bracketing). Das Ergebnis erscheint danach in der Vorschau. Das Foto mit mittlerer Belichtung (ein LDR Foto (Low Dynamic Range)), das Sie im Sucher vorher abgestimmt haben, wird zusätzlich zum HDR-Foto abgespeichert. Die zusätzliche Speicherung können Sie unter Einstellungen > HDR Einstellungen abschalten. Hier können Sie auch die Vorschau ausschalten (Auto-Speichern = AN). Während die Vollautomatik nach den Ergebnissen der Szenenanalyse die Anzahl der Bilder entscheidet, kann mit Auto 3 und Auto 5 die Anzahl der Fotos selbst bestimmt werden. Bei Motiven mit hohem Kontrast erzielt man mit fünf Bildern meist bessere Resultate als mit drei. Allerdings erhöht sich hierbei die Gesamt-Belichtungszeit, d.h. man sollte das iphone beim Fotografieren so ruhig wie möglich halten. Bei Auto 3 und Auto 5 werden die optimalen Belichtungseinstellungen ebenfalls auf Basis einer zweistufigen Szenenanalyse berechnet.
34 LowLight HDR LowLight HDR ermöglicht HDR-Aufnahmen bis zur maximalen Belichtungszeit des iphones. Neben dem erweiterten Kontrastumfang wird auch dem Bildrauschen entgegen gewirkt, dass bei schlechten Lichtverhältnissen auftritt. LowLight HDR wird freigeschaltet, wenn Sie zur HDR-Erweiterung zusätzlich die kostenpflichtige Erweiterung LowLight Plus erwerben. MEB Im HDR-Modus MEB (Manual Exposure Bracketing) bestimmen Sie sowohl die Helligkeit der mittleren Belichtung als auch den Kontrastumfang, der sich aus dem Abstand von Überbelichtung und Unterbelichtung ergibt. Es findet keine automatische Szenenanalyse statt. Die mittlere Belichtung kann im Bereich von 6 Lichtwerten (EV) verschoben werden. Bewegen Sie dafür die grüne Markierung auf der Einstellskala. Für Über- und Unterbelichtung bewegen Sie eine der beiden roten Klammern. Die jeweils andere verschiebt sich symmetrisch mit. Diese Bedienung kennen Sie eventuell von Belichtungsreihen bei DSLR-Kameras. Zum genauen Einstellen der Werte hilft Ihnen die lupenähnliche Vergrößerung.
35 AMEB Im HDR-Modus AMEB (Advanced Manual Exposure Bracketing) haben Sie volle Kontrolle über die Belichtungswerte Ihrer HDR-Fotos. Wie im HDR-Modus Manuell legen Sie die mittlere Belichtung mit der grünen Markierung auf der Einstell-Skala fest. Die Unterbelichtung steuern Sie mit der orangenen Klammer, die Überbelichtung mit der blauen. Beide Werte sind unabhängig voneinander (asymmetrisch). Während Sie eine Klammer bewegen, wird das Bild mit der gewählten Unter- bzw. Überbelichtung im Sucher eingeblendet. Beim Loslassen springt die Sucheransicht auf die Darstellung der mittleren Belichtung zurück. Auch hier steht Ihnen die lupenähnliche Vergrößerung zur Feineinstellung zur Verfügung. Es findet keine automatische Szenenanalyse statt.
36 Natürlich Leuchtend Dramatisch Schwarzweiß Verblasst Wählen Sie, wie Ihr HDR-Foto aussehen soll Nachdem das HDR-Foto berechnet wurde, können Sie aus fünf Farb/Kontrast-Voreinstellungen wählen. Sie können diese Voreinstellungen auch im Aufnahme- Menü vorab festlegen. Die gewählte HDR-Einstellung wird dann im Vorschaufenster zuerst angezeigt. Die weiteren Voreinstellungen ziehen Sie nach dem gleichen Prinzip wie im ProFX-Studio, durch Wischen über den Bildschirm nach Links auf das Vorschaubild. Das HDR-Foto kann in mehreren Voreinstellungen (Presets) in einem Zug ausgeben werden. Markiere Sie dafür die gewünschten Vorschaubilder mit einem Häkchen und drücken Sie auf Speichern. Sowohl Wischen nach rechts über den Bildschirm, als auch Streichen oder Tippen auf den Wechselschalter in der Mitte der unteren Werkzeugleiste zeigt zum Vergleich von HDR und Einzelaufnahme die mittlere Belichtung der Belichtungsreihe. HDR Dramatisch Slide Cancel Save Switch to compare HDR with auto exposed photo.
37 Photo: Jens Dämgen 6 Low-Light-Kameras Dieses Kapitel gibt einen Überblick über die Low-Light-Modi von ProCamera. Beim Fotografieren in schwachem Licht kam das iphone an die Grenzen seiner Möglichkeiten. Mit den Modulen LowLight und LowLight Plus bietet ProCamera auch für diese Situationen leistungsfähige Lösungen. Einzelfoto oder Multi-Frame-Aufnahme Der Modus LowLight ermöglicht Belichtungszeiten bis zum Gerätemaximum. LowLight Plus überschreitet diese Limitierung. Selbst bei sehr schwachem Licht kann noch fotografiert werden. Möglich wird dies durch das automatische Kombinieren mehrerer Einzelaufnahmen (Multi-Frame-Aufnahme). Zurück zum Inhaltsverzeichnis
38 Die Nacht-Kamera heißt jetzt LowLight Mit dieser Nacht-Kamera konnte in sehr dunklen Situationen nicht fotografiert werden. Jedoch waren (und sind) in diesem Modus Aufnahmen bei schwächerem Licht möglich. Daher heißt dieser Modus nun LowLight - ansonsten ist er unverändert. So wird der LowLight-Kamera-Modus eingeschaltet. 2. Durch wischen und tippen den Low-Modus auswählen oto HDR LowLight LowLight+ 1. Auf den Modus Wechsel tippen 3. Aufnahme-Menü öffnen, um die Belichtungszeit einzurichten. Im Aufnahme-Menü der LowLight-Kamera finden Sie bis zu vier 1/8s 1/4s 1/2s 1s Optionen für die maximale Belichtungszeit. Auf iphone-modellen ab Modell 6 ist 1s nicht möglich. Das Auswählen einer der Optionen Rapid Fire im F/E Sperre Aufnahme- Hilfslinien Tiltmeter Menü bedeutet, dass die Kamera bei wenig Licht eine Belichtungszeit bis zum gewählten Maximalwert nutzt. Zum Einsatz kommt die sehr lange Belichtungszeit aber nur, wenn es notwendig ist. Wenn z.b. eine 1/8s ausgewählt wurde, das Motiv aber sehr hell beleuchtet ist, wird mit einer kürzeren Belichtungszeit fotografiert, um eine überbelichtete Aufnahme zu vermeiden. Auf dem Aufnahmebildschirm werden Warnzeichen eingeblendet, wenn die Gefahr von Verwacklung besteht. Tipp Es empfiehlt sich, für Belichtungszeiten von 1/2 Sek. und 1 Sek. ein Stativ zu verwenden, um Verwacklungen zu vermeiden.
39 Diese Icons helfen, verwacklungsfreie Fotos zu schießen. Halten Sie das iphone am besten mit beiden Händen möglichst ruhig. Belichtungszeit bis zu 1/8s. Hier sollte ein Stativ oder eine spontan greifbare Stütze verwendet werden. Das Zeichen leuchtet Rot, wenn das iphone nicht ausreichend ruhig steht. Die Stativ-Erkennung ermittelt, wie ruhig das iphone steht. Mit Icons oben links auf dem Bildschirm wird Ihnen der Status angezeigt. Bei LUX+ wird immer ein Stativ angezeigt. Die Stativ-Erkennung reagiert so sensibel, dass sie sogar bemerkt, wenn sich der Boden unter dem Stativ bewegt (z.b. auf einer Brücke) oder Wind am Stativ rüttelt. Teil der LowLight Plus Rauschreduzierung ist die Freihand-Priorität, dank der mit Belichtungszeiten von bis zu 1/8s rauschfreie Aufnahmen auch aus der Hand fotografiert werden können. Durch Antippen des orangenen Hände-Symbols links oben kann zum Stativ-Modus gewechselt werden, selbst wenn die Bewegungs-Sensoren messen, dass das iphone dazu eigentlich nicht ruhig genug steht. Das Symbol wechselt dann zu einem farblich hinterlegten Stativ-Icon. Damit werden Belichtungszeiten bis zum Gerätemaximum möglich. Der manuelle Wechsel zum Stativ-Modus erhöht verständlicherweise das Risiko von verwackelten Aufnahmen, wobei auch hier die leistungsfähige Bildausrichtungstechnolgie zum Einsatz kommt; es hilft bereits nur eine Achse des iphones zu stabilisieren, z.b. indem man es auf eine ebene Fläche stellt und mit zwei Händen festhält. Optimal ist natürlich die Verwendung eines Stativs. Durch erneutes Antippen des Symbols kehren Sie zurück zum Händesymbol bzw. der Freihand-Priorität.
40 LowLight Plus in ProCamera LowLight Plus kann als Erweiterung von ProCamera gekauft werden. Um sicher zu sein, dass es Ihnen gefällt, können Sie es vorher ausprobieren. Allerdings werden alle Fotos im Demo-Modus mit einem Wasserzeichen versehen, das nicht mehr entfernen werden kann. LowLight Plus bietet 3 Einsatzmöglichkeiten 1. Rauschreduzierung Freihand Dank revolutionärer Bildausrichtungstechnolgie können bei ruhigem Halten des iphones rauschfreie Fotos sogar freihand fotografiert werden. Die Rauschreduzierung wird durch das automatische Zusammenfügen mehrerer Einzelfotos mit einer Belichtungszeit bis zu 1/8s erreicht. 2. Rauschreduzierung Mit Stativ Beim Einsatz eines Stativs werden automatisch Einzelfotos mit Belichtungszeiten bis zum Gerätemaximum miteinander kombiniert. Es wird automatisch erkannt, ob das iphone für die maximale Belichtungszeit ruhig genug steht. In diesem Fall wechselt das Hand-Symbol links oben zu einem Stativ- Symbol. 3. Langzeitbelichtung Mit Stativ Mit Hilfe des LUX+ -Buttons kann in besonders dunklen Situationen die Belichtung noch weiter gesteigert werden. Hier reicht bereits minimales Restlicht wie etwa Mondschein-Beleuchtung oder Kerzenlicht aus. Es werden dann bis zu 64 Einzelbilder miteinander kombiniert, daher ist es notwendig ein Stativ zu verwenden. Die Fotos werden meist sogar heller, als Sie die Umgebung mit Ihren Augen sehen (LUX+ macht die Nacht zum Tag).
41 Benutzung So wird der LowLight Plus-Modus eingeschaltet: 2. Durch wischen und tippen den LowLight Plus-Modus auswählen oto HDR LowLight+ LowLight 1. Auf den Modus Wechsel tippen 1.) Auslösen. Die Szeneanalyse errechnet automatisch, wieviele Fotos für eine optimale, möglichst rauschfreie Belichtung benötigt werden. 2.) LowLightPlus schießt automatisch die benötigten Fotos. Während der Aufnahmen zeigt eine grüne Balkenanimation am oberen Bildschirmrand den Fortschritt an. 3.) Das fertige LowLight Plus-Foto wird als Vorschau angezeigt und kann gespeichert oder verworfen werden. Hier kann auch zwischen der Einzelaufnahme (entspricht LowLight) und dem LowLight Plus Multi- Frame-Ergebnis verglichen werden. Mit der gewohnten Zoom-Geste kann das Vorschaubild vergrößert werden, durch zweifaches Tippen springt man direkt zur 100% Ansicht. Optional kann in Einstellungen > LowLight Plus das parallele Speichern der Einzelaufnahme und die Vorschau ausgeschaltet werden. 4.) Während der Vorschau kann durch Antippen des Zauberstab-Symbols eine automatische Bildoptimierung vor dem Speichern (de-)aktiviert werden.
42 5.) Reicht das Umgebungslicht für die erste Stufe von LowLightPlus nicht aus, können Sie durch Drücken des LUX+ Buttons einen Belichtungs-Boost zuschalten. Einstellbarer LUX+ Belichtungs-Boost: Mit dem innovativen Schieberegler ist es möglich, die Helligkeit eines LowLight Plus (LUX+) Fotos nach der Aufnahme anzupassen. Er ist viel mehr als ein gewöhnlicher Helligkeitsregler, denn die Änderungen werden direkt an den kompletten Bildinformationen der Langzeitaufnahme vorgenommen und nicht an dem gespeicherten Foto. Auf diese Weise gehen keine Bild-Details verloren. Danach kann das Foto gespeichert werden, wodurch es zu einer Standard-Bilddatei wird (JPEG/TIFF). Diese bahnbrechende Neuerung bietet die Möglichkeit, sich ganz auf den Moment und den Bildaufbau zu konzentrieren. Tipp Nutzen Sie ein Stativ oder ähnliches und einen externen Auslöser (Bluetooth-Auslöser, Headset oder ProCamera Remote Trigger für die Apple Watch), um Verwacklungen zu vermeiden und maximale Qualität zu erhalten. Abhängig vom Aufnahmegerät ist es sinnvoll bei einer längeren Fototour eine zusätzliche Stromversorgung ( Powerbank ) dabei zu haben. Fotos in der Kälte: Beim Fotografieren unter 0º C, bitte beachten, dass der Akku des iphones für Temperaturen zwischen 0º C und 35º C ausgelegt ist und sich das iphone bei starker Nutzung auch bei vollem Akku ausschalten kann, bis die Betriebstemperatur der Batterie wieder erreicht ist. Eine Powerbank löst dieses Problem. Falls man keine externe Stromversorgung zur Hand hat, muss man sicherstellen, dass das iphone warm bleibt, was insbesondere relevant ist, wenn man es auf einem Stativ betreibt, statt es ständig mit seinen Händen zu wärmen. In sehr dunklen Umgebungen dauert das Scharfstellen länger. Suchen Sie kontrastreiche Kanten im Motiv und/oder aktivieren Sie den manuellen Fokus (Einstellungen > Fokus & Belichtung: Manueller Fokus und Position der Linse anzeigen an)
43 Zusätzlich können vom Aufnahme-Menü aus erweiterte Einstelloptionen aufgerufen werden. Im Untermenü LowLight Plus kann der Modus konfigurieren werden: Ist Referenzfoto speichern ausgeschaltet, wird kein zusätzliches LowLight-Foto abgespeichert. Ist Auto-Speichern eingeschaltet, wird nach dem Auslösen kein Vorschau-Bild angezeigt. Bildschirm-Verdunkelung reduziert automatisch die Helligkeit des Bildschirms während einer Langzeitbelichtung (LUX+). Dadurch können unerwünschte Reflexionen bzw. Schattenbildungen vermieden werden.
44 7 Photo: Jens Hedtke Selfie Camera Dieses Kapitel beschreibt, wie man den Selfie-Kamera-Modus einschaltet und benutzt. Der innovative Skin Tone Front Flash erzeugt angenehm natürliche, warme Hauttöne sogar bei wenig Licht. Zurück zum Inhaltsverzeichnis
45 So wird die Selfie-Kamera eingeschaltet. 2. Durch wischen und tippen den Selfie-Modus auswählen eo Photo SELFIE HDR LowLigh 1. Auf den Modus Wechsel tippen In diesem Modus könnten mit der Frontkamera (die Kamera oberhalb des Bildschirms) schnell und einfach Selfies geschossen werden. Normalerweise wird das Vorschaubild der Frontkamera bei Smartphones gespiegelt dargestellt, da dadurch die Handhabung intuitiver ist. Aufgenommen Fotos werden im Gegensatz dazu jedoch nicht gespiegelt abgespeichert, d.h. Sie sehen sich auf dem Foto so, wie andere Menschen Sie sehen. Für den Fall dass ein nicht gespiegeltes Vorschaubild gewünscht wird, kann durch tippen auf den Front/Rück-Kamera-Umschalter rechts oben jederzeit gewechselt werden. Um jederzeit Selfies aufnehmen zu können, ist es auch möglich ProCamera über das Schnellstart-Widget in der Mitteilungszentrale direkt im Selfie-Kamera-Modus zu starten (mehr dazu im Kapitel 4). Teil der Selfie-Kamera ist der innovative Skin Tone Front Flash. Da die Front-Kamera keinen eingebauten Blitz besitzt, leuchtet der Bildschirm im Moment der Aufnahme hell auf. Dank intelligenter Szenenanalyse passt sich die Farbe der Beleuchtung an die jeweilige Umgebung an, um natürliche, warme Hauttöne zu erzeugen.
46 8 Photo: Misho Baranovic Video Dieses Kapitel erläutert, wie man den Video Modus in ProCamera einschaltet und benutzt, sowie das Aufnahme-Menü und die erweiterten Einstellungen für Video. Zurück zum Inhaltsverzeichnis
47 So wird der Video-Kamera-Modus eingeschaltet. 2. Durch wischen und tippen den Video-Modus auswählen Video PHoto HDR 1. Auf den Modus Wechsel tippen 3. Wählen Sie im Aufnahme-Menü die Bildrate und weitere Einstellungen. Blitz, Weißabgleich, Front/Rück-Kamera-Umschalter, Hauptauslöser, Lightbox und Steuerelemente für Fokus- und Belichtung funktionieren ganz genauso wie im Foto- und LowLight-Kamera-Modus. Mit dem zweiten Auslöser schiessen Sie Fotos während der Video-Aufnahme. Diese werden mit der eingestellten Videoauflösung gespeichert (z.b x 1080 Pixel).
48 Das Video-Aufnahme-Menü enthält Optionen speziell für qualitativ hochwertige Aufnahmen. Hier die Erläuterungen: HFR Resolution Auflösung stellt die Bildqualität der Aufnahme ein. Je nach Bedarf und Leistungsfähigkeit Ihres iphones kann zwischen vier verschiedenen Auflösungen gewählt werden. Drei zusätzliche Modi bieten die Kombination aus hoher Auflösung und hoher Bildrate (HFR): A) 4K HFR: 3840 x 2160 (bis 60 fps) B) 4K (Ultra HD): 3840 x 2160 (bis 30 fps) C) HD+ HFR: 1920 x 1080 D) HD HFR: 1280 x 720 E) HD+: 1920 x 1080 F) HD: 1280 x 720 G) HQ: 640 x 480 Framerate Bildrate stellt die Anzahl der pro Sekunde aufgenommenen Bilder ein. Bildrate-Optionen sind je nach Gerät verschieden: A) 24, 25, 30, 60 und 120 fps (Bilder pro Sekunde) ab iphone 5S B) Bis 240 fps ab iphone 6/6 Plus Audiometer Ist die Audio Pegel Anzeige eingeschaltet, wird auf dem Aufnahme- Bildschirm die Aufnahme-Lautstärke mit Hilfe eine Zeile farbiger Quadrate am oberen Bildschirm angezeigt. Info ProCamera kann Videos mit hoher Bildrate im Album in Zeitlupe wiedergeben.
49 Im Folgenden werden die Einstellungen im Video-Modus erläutert. Settings Damit können Sie den Video-Zoom sowohl für die Front- als auch für die Rück-Kamera (sofern vom Gerät unterstützt) ausschalten. HD-Video-Zoom erfordert ca. 50 Sekunden Nachbearbeitungszeit für jede Minute aufgenommenen Videos. Video Codec: H.264 ist der bisher gebräuchliche Komprimierungsstandard. Er ermöglicht maximale Kompatibilität. Allerdings werden die Dateien damit größer. HEVC bzw. H.265 erzeugt bei verbesserter Videoqualität circa 50% kleinere Dateien. Beim Exportieren einer Video-Datei aus der App heraus wird diese momentan automatisch zu H.264 transkodiert. HEVC steht auf allen Geräten ab iphone 7, iphone 7 Plus und neuer zur Verfügung. Folgende Optionen im Bereich Video befinden sich in Erweiterte Einstellungen: Video Fokus Modus: Ist der kontinuierliche Fokus eingeschaltet, wird der Fokus automatisch während der Video-Aufnahme angepasst (Nachfokussieren). Ist der kontinuierliche Fokus ausgeschaltet, muss der Fokus während der Aufnahme manuell gesetzt und arretiert werden. Mit Video Stabilisierung werden Video- Aufnahmen automatisch stabilisiert (Verwacklungsschutz).
50 9 Code Scanner ProCamera kann neben Fotos und Videos aufnehmen auch QR-Codes, Bar-Codes und viele weitere Codearten erkennen. Ob URL, Adresse, GPS-Daten oder Produktinformationen ProCamera erkennt automatisch den Inhaltstyp und bietet die passenden Aktionen an. Zurück zum Inhaltsverzeichnis
51 So wird der Scanner-Modus eingeschaltet. 2. Durch wischen und tippen den Scanner-Modus auswählen. to LowLight+ Scan 1. Auf den Modus Wechsel tippen. Sobald der Scanner Modus eingeschaltet ist, erkennt ProCamera alle lesbaren Strich-, QR- und DataMatrix- Codes, die sich im quadratischen Sucherbildschirm befinden, automatisch. Sie müssen nicht auslösen. Erkennt ProCamera den Code, öffnet sich der Ergebnis-Bildschirm. Mit der Zurück-Taste kehren Sie zum zuletzt gewählten Aufnahme-Modus zurück. Tippen auf das Blitzsymbol oben links schaltet die Taschenlampe ein. Das Dauerlicht erleichtert das Scannen in lichtarmer Umgebung.
52 Ergebnis-Bildschirm Nach dem Scannen bietet ProCamera kontextabhängige Optionen an, je nach Code-Typ. Z.B. können Sie eine vcard (als QR-Code) Ihrer Kontaktliste hinzufügen, bzw. einen Kalendereintrag direkt in Deinem Kalender speichern. Neben vielen Detailfunktionen bietet ProCamera eine Option, um Bücher direkt in Amazon zu finden. Scannen Sie einfach den BarCode auf dem Buch und drücken Sie dann auf Suchen in Amazon. ProCamera CodeScanner erkennt über 12 Code- Arten, die jeweils in Form eines Beispiels über dem Ergebnis eingeblendet werden. Einige von ihnen können unterschiedliche Daten-Typen enthalten. Der Scanner-Modus unterscheidet unter anderem zwischen folgenden Daten-Typen: URL Nachricht Kontakt Telefonnummer Kalender Text BAR Suche Karte WIFI
53 10 Photo: Misho Baranovic Alben Sie können aufgenommene Bilder wahlweise im Album von ios (genannt Aufnahmen ) oder in der Lightbox von ProCamera speichern. In der Lightbox speichern und löschen Sie Fotos innerhalb der App. Das ermöglicht Ihnen, Fotos zu sichten, bevor Sie sie in den Ordner Aufnahmen exportieren. Zurück zum Inhaltsverzeichnis
54 Album und Lightbox haben folgende Funktionen: < Albums Hier gelangen Sie zu Ihren Foto-Ordnern, d.h. zum Aufnahmen-Ordner, selbst angelegten Ordnern und Lightbox. Lightbox steht immer an zweiter Stelle der Alben-Liste. In der Vorschau-Ansicht (Thumbnails) kann mit der Mehrfachauswahl eine beliebige Anzahl Fotos, Videos und Animated GIFs ausgewählt werden, um sie zu teilen, zu exportieren oder zu löschen. Die Option Alle auswählen erscheint, wenn das Mehrfachauswahl-Werkzeug eingeschaltet ist. Sie markiert alle Fotos und Videos im Album. Das ist ideal geeignet zum Speichern oder Löschen von Fotos in großen Mengen. Organisieren Sie Ihre Aufnahmen durch das Sammeln Ihrer besten/wichtigsten Fotos und Videos im ios Favoriten-Ordner. Favorisierte Dateien bleiben unverändert an ihrem ursprünglichen Speicherort, sind aber zusätzlich als spezielle Auswahl in der Alben- Übersicht aufrufbar. Über das grüne Herz- Icon sind Favoriten als solche zu erkennen und können durch Antippen des Icons in der Einzelbild-Ansicht der Favoriten-Auswahl hinzugefügt bzw. abgezogen werden. Das Kamera-Icon führt zurück zum Aufnahmebildschirm.
55 Mit den folgenden Gesten kann innerhalb der Alben navigiert werden. Einzelbildansicht: A) Doppeltippen zum Hinein- und Herauszoomen. B) Zwei Finger spreizen und zusammenführen (Pinch to zoom) zum Hinein- und Herauszoomen. C) Durch Tippen und Halten erscheint eine Option zum Kopieren in die Zwischenablage. Medienübersicht: A) Bei eingeschalteter Mehrfachauswahl können durch Streichen über die Miniaturbilder (Thumbnails) mehrere Fotos/Videos mit einer Bewegung ausgewählt werden. B) Sofern das iphone 3D-Touch unterstützt, kann mit dieser Geste eine Miniatur vergrößern werden.
56 Foto Info (Exif, Karte, Foto Kompass) ProCamera speichert alle Exif-Daten (Datum, Uhrzeit, Ort, Belichtungszeit, Blende, ISO-Werte u.v.a.) für Fotos und Videos. Sie können diese Daten anzeigen lassen, indem Sie in einer Einzelansicht die Info- Taste antippen. Bei Fotos, die Kompassrichtungssowie GPS-Daten enthalten, zeigt ProCamera die Himmelsrichtung an, in die die Kamera gehalten wurde. Ein- und Ausschalten der Bildinformationen Aufnahmen 2592 (5.0 MP) 1,5 MB JPEG :51:54 15s ISO mm Aufnahmeort Mannhe Entfernung 20,06 k eim Osten Aktueller Ort Heidelbe Oben streichen: Wechsel Exif zu Karte oder Foto-Kompass Unten streichen: Fotos durchblättern back Map Satellite Doppel-Tippen: Vollansicht der Karte oder des Foto- Kompasses. Bei der Karte ist der Wechsel zur Satellitenansicht möglich. Drücken auf den roten Punkt in der Vollansicht der Karte oder dem Link Wegbeschreibung beim Foto- Kompass ermöglicht den Wechsel zur Karten-App für Routenplanung u.v.m..
57 Benutzung der Lightbox Öffne Sie die Einstellungen vom Aufnahme-Menü aus.die Lightbox steht in der Liste der Einstellungen unter Allgemeine Optionen. (Ist sie aktiv, ist das Icon grün.) Wenn sie aktiviert ist, speichert ProCamera Fotos und Videos in das interne Lightbox Album. VORSICHT! Bitte stellen Sie sicher, dass Sie Ihre guten Fotos/Videos in den Aufnahmen- Ordner exportieren, bevor Sie ProCamera löschen. Andernfalls werden sie zusammen mit der App gelöscht.
58 11 Photo: Jens Hedtke Nachbearbeitung Dieses Kapitel erläutert, wie die Nachbearbeitungsfunktionen von ProCamera anwendet werden. Dazu gehören Filter, Verfeinerungen, Effekte und Werkzeuge zum Zuschneiden. Zurück zum Inhaltsverzeichnis
59 Die Nachbearbeitungsstudios erreichst Sie in einer Einzelansicht durch Tippen auf,bearbeiten unten rechts. Es gibt vier Studios und zusätzlich eines für RAW-Daten, sofern Ihr iphone dieses Format unterstützt. Filter umfasst über 66 kostenlose sowie 14 Filter zum Kaufen. Streichen Sie horizontal mit dem Finger über das Foto, um die Effekte auf das Bild anzuwenden. Vertikales Streichen über das Bild verändert die Intensität des Filters. Themenbezogene Filter-Pakete, wie z.b.,street und,san Fran zum Kaufen, werden in einer Zeile unterhalb der Filter angezeigt. Tools liefert Werkzeuge zum Anpassen von Helligkeit, Kontrast, Belichtung, Farbsättigung, Farbtemperatur, Schärfe, Kurven, Schatten aufhellen und Glanzlichter abdunkeln. Durch auf- und abwärts Streichen auf dem Bild wird das Maß der Anpassung gesteuert. Einmal auf das Foto tippen setzt die Bearbeitung zurück. Mit Lab können Sie Bild-Effekte mit lebhaften Farben und künstlerischen Verfremdungen selbst erschaffen. Hier gilt die Devise: Erzeugen Sie Ihren ganz persönlichen Look. Cut dient zum manuellen Zuschneiden, Begradigen und Drehen von Bildern. Wenn eine der drei Unterfunktionen ausgewählt ist, kehren Sie mit Zurück zur ProCut-Übersicht zurück. Zum Zuschneiden bewege die Griffe am Ausschneiderechteck. Tippen und Halten bewegt das gesamte Ausschneiderechteck. Doppeltippen setzt den Ausschnitt zurück. Tippen auf das Schloß-Icon in der oberen Werkzeugleiste, so dass es geöffnet ist, macht es möglich, Höhe und Breite des Fotos unabhängig voneinander zu wählen.
60 Die Einstell-Skala zum Begradigen bewegt das Bild stufenlos. Doppeltippen auf die Skala stellt den ursprünglichen Zustand wieder her. Seitenverhältnis bietet fünf Seitenverhältnis- Formate zur Auswahl (1:1, 3:2, 4:3, 5:4, 16:9, Φ:1). Ein zweites Tippen auf das Format ändert die Vorschau des Ausschneiderechtecks von Hoch- auf Querformat, z.b. 16:9 wird zu 9:16. Mit Drehen rotieren Sie Ihr Foto um 90 nach rechts oder links, oder Sie spiegeln das Bild vertikal oder horizontal. Beim Öffnen eines RAW-Fotos werden Werkzeuge zur RAW-Bearbeitung als eigenes Studio eingeblendet. Bearbeitete RAW-Fotos werden im JPEG-Format gespeichert.
61 12 Photo: Misho Baranovic Teilen und Exportieren Dieses Kapitel erläutert, wie Sie Fotos und Videos mittels ProCamera teilen können. Zurück zum Inhaltsverzeichnis
62 Die Option Teilen wird links unten im Album aufgerufen. Im nachfolgenden Teilen-Menü werden Dienste für Teilen und Exportieren angezeigt. Welche Dienste angezeigt werden, hängt von den installierten Apps und Ihren Einstellungen (Button mit 3 Punkten) ab. Sofern vom Dienst/Anwendung zugelassen, werden Bilder und Videos in voller Größe mit allen Exif-Daten exportiert. Auf Wunsch kann in den Export-Einstellungen vorher die Größe gewählt, TIFF zu JPEG konvertiert und/oder die Geotags entfernt werden. Die Export-Einstellungen rufen Sie durch langes Drücken auf das Teilen-Icon oder per Tippen auf die Exportzusammenfassung oberhalb des Teilen-Menüs auf. Exporteinstellungen Größe Mittel Zu JPEG konvertieren Geo Tag entfernen Die Einstellungen werden nur für diesen Exportvorgang angewendet. Auf diese Weise exportieren Sie bei der nächsten Gelegenheit nicht versehentlich Bilder mit unerwarteten Änderungen. Die Einstellungen werden gespeichert und müssen nur per Tippen auf Weiter im Export-Menü wieder für den aktuellen Exportvorgang aktiviert werden.
63 ProCamera kann an folgende Dienste/Anwendungen übermitteln: Message Mail Fügt ein Foto in eine oder Textnachricht ein. Es können bis zu fünf Fotos auf einmal an eine angehängt werden. Auch ein Video kann auf diese Weise versendet werden. Wenn Sie eine Video-Datei aus Alben heraus verschicken, wird sie vorher automatisch kompimiert. Twitter Facebook Posten Sie Ihre Fotos auf sozialen Netzwerken, wie z.b. Facebook, Flickr und Twitter. In Einstellungen>Mehr>Tag für Netzwerke können Sie den Tag #ProCamera vor dem Teilen auf Twitter, Facebook und Instagram durch einen eigenen Standard-Text ersetzen. Videos können in mehreren Größen auf Vimeo gepostet werden. Vimeo Instagram Unsere spezielle SquarePrepare Funktion ermöglicht es, nicht-quadratische Fotos auf Instagram hochzuladen. Sie können damit die Fotos auch an den Rändern ausrichten und innerhalb des Rahmens vergrößern und verkleinern. EyeEm Wenn Sie einen Account bei der Photo- Community EyeEm haben, können Sie über diese Schnittstelle Ihre Bilder hochladen.
64 Airprint Mit Drucken ist kabelloses Drucken via Airprint möglich, sofern der Drucker diese Option bereitsstellt. Auch Fotodruckautomaten im Einzelhandel bieten diesen Service. Open In Bilder und Videos können an andere Programme gesendet und dort weiter bearbeitet werden. Unter Öffnen in findest Sie auch weitere Social-Media- Dienstleister, wie z.b. WhatsApp. Ihre Bilder werden in dem Datei-Format übergeben, in dem Sie sie gespeichert haben. Wenn es das empfangende Programm zulässt, werden sogar unkomprimierte TIFF-Dateien in höchstmöglicher Qualität bereit gestellt und so Blockartefakte des JPEG-Formats vermieden, die durch mehrmaliges Komprimieren entstehen. Creative Cloud Dank der Schnittstelle zur Adobe Creative Cloud können Fotos direkt aus ProCamera heraus an die Desktop Anwendungen Adobe Photoshop oder Adobe Illustrator auf deinem Computer gesendet werden. Alternativ kann eine Bilddatei auch auf das eigene Creative Cloud Konto übertragen werden, wodurch es für die weitere Verwendung am Desktop-Computer bereitsteht.
65 13 Photo: Misho Baranovic Allgemeine Optionen Dieses Kapitel erläutert die Allgemeinen Optionen in den erweiterten Einstellungen von ProCamera. Zurück zum Inhaltsverzeichnis
66 Dies sind die Allgemeinen Optionen Einstellungen Mit Geo-Tagging kann festgelegt werden, ob Ortsdaten (GPS-Tags) Fotos gespeichert werden. Sie können die Lautstärke-Tasten am Gerät oder am Kopfhörer zum Auslösen benutzen. Dazu aktivieren Sie bitte in Einstellungen (Allgemeine Optionen) den Lautstärke-Auslöser. Mit ProCamera können Sie auch via Bluetooth den Auslöser betätigen, wenn das dazugehörige Gerät einen Kopfhörer emuliert. System-Sounds schaltet die ProCamera- Töne ein und aus. Copyright (Exif): Geben Sie Text zu Copyright-Informationen ein, die in den Foto- und Video-Metadaten (Exif) erscheinen sollen.
67 14 Photo: Misho Baranovic Fehlerbehebung Dieses Kapitel behandelt häufige Fragen von Nutzern und ProCamera-Themen. Wenn Sie ein Problem haben oder einen Fehler finden, schreiben Sie uns bitte über die Kundenservice-Funktion in Einstellungen unter Support. Zurück zum Inhaltsverzeichnis
Neue Inhalte für die aktuelle Version sind Blau gekennzeichnet
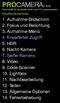 PROCAMERA(v 9.0) Neue Inhalte für die aktuelle Version sind Blau gekennzeichnet Inhaltsverzeichnis 1. Aufnahme-Bildschirm 2. Fokus und Belichtung 3. Aufnahme-Menü 4. Erweiterter Zugriff 5. HDR 6. Nacht-Kamera
PROCAMERA(v 9.0) Neue Inhalte für die aktuelle Version sind Blau gekennzeichnet Inhaltsverzeichnis 1. Aufnahme-Bildschirm 2. Fokus und Belichtung 3. Aufnahme-Menü 4. Erweiterter Zugriff 5. HDR 6. Nacht-Kamera
Neue Inhalte für Version 6.3 sind Blau gekennzeichnet
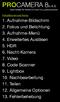 PROCAMERA 8(v 6.3) Neue Inhalte für Version 6.3 sind Blau gekennzeichnet Inhaltsverzeichnis 1. Aufnahme-Bildschirm 2. Fokus und Belichtung 3. Aufnahme-Menü 4. Erweitertes Auslösen 5. HDR 6. Nacht-Kamera
PROCAMERA 8(v 6.3) Neue Inhalte für Version 6.3 sind Blau gekennzeichnet Inhaltsverzeichnis 1. Aufnahme-Bildschirm 2. Fokus und Belichtung 3. Aufnahme-Menü 4. Erweitertes Auslösen 5. HDR 6. Nacht-Kamera
2 Los geht s! Unkomplizierter geht s kaum!
 2 Los geht s! Das Fotografieren mit dem iphone geht schnell und einfach. Um Fotos zu machen, brauchen Sie nicht einmal den Bildschirm zu entsperren. Tippen Sie nur auf das kleine Kamerasymbol, das auf
2 Los geht s! Das Fotografieren mit dem iphone geht schnell und einfach. Um Fotos zu machen, brauchen Sie nicht einmal den Bildschirm zu entsperren. Tippen Sie nur auf das kleine Kamerasymbol, das auf
ProCamera 4.0 Bedienungsanleitung
 ProCamera 4.0 Bedienungsanleitung Willkommen! Wir von ProCamera widmen uns der Aufgabe, die beste Lösung für Foto- und Videoaufnahmen mit iphone, ipod Touch und ipad (mit der separaten App ProCamera HD)
ProCamera 4.0 Bedienungsanleitung Willkommen! Wir von ProCamera widmen uns der Aufgabe, die beste Lösung für Foto- und Videoaufnahmen mit iphone, ipod Touch und ipad (mit der separaten App ProCamera HD)
BILDBEARBEITUNGSPROGRAMM IRFANVIEW
 Anleitung BILDBEARBEITUNGSPROGRAMM IRFANVIEW 2012, netzpepper Alle Rechte vorbehalten. Nachdruck oder Vervielfältigung auch auszugsweise nur mit schriftlicher Genehmigung des Autors. Stand: 17.02.2012
Anleitung BILDBEARBEITUNGSPROGRAMM IRFANVIEW 2012, netzpepper Alle Rechte vorbehalten. Nachdruck oder Vervielfältigung auch auszugsweise nur mit schriftlicher Genehmigung des Autors. Stand: 17.02.2012
Polaroid DMC an DISKUS
 Carl H. Hilgers Technisches Büro Hauptstraße 82 53693 Königswinter Tel.: 022 23-222 68 Fax: 022 23-275 94 E-Mail: hilgers@hilgers.com Polaroid DMC an DISKUS Die digitale Kamera von Polaroid hat einen SCSI-2
Carl H. Hilgers Technisches Büro Hauptstraße 82 53693 Königswinter Tel.: 022 23-222 68 Fax: 022 23-275 94 E-Mail: hilgers@hilgers.com Polaroid DMC an DISKUS Die digitale Kamera von Polaroid hat einen SCSI-2
BASIC MODE EXPERT MODUS. 1. Schritt: Bitte führen Sie einen USB-Stick in einen der Steckplätze auf der rechten Seite des Gerätes ein. 2.
 BASIC MODE Bitte führen Sie einen USB-Stick in einen der Steckplätze auf der rechten Seite des Gerätes ein. Positionieren Sie das Buch in der Mitte der Aufliegefläche. Durch Drehen der Schrauben kann für
BASIC MODE Bitte führen Sie einen USB-Stick in einen der Steckplätze auf der rechten Seite des Gerätes ein. Positionieren Sie das Buch in der Mitte der Aufliegefläche. Durch Drehen der Schrauben kann für
Kommunikation per Apple Watch
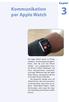 Kapitel Kommunikation per Apple Watch Die Apple Watch bietet im Prinzip sämtliche Kommunikationsmöglichkeiten, über die auch das iphone verfügt nur in abgespeckter Form: Sie können E-Mails empfangen und
Kapitel Kommunikation per Apple Watch Die Apple Watch bietet im Prinzip sämtliche Kommunikationsmöglichkeiten, über die auch das iphone verfügt nur in abgespeckter Form: Sie können E-Mails empfangen und
Inhalt 1 Inbetriebnahme 2 Erläuterungen zum Gateway 3 Bedienung der App 4 Hinweise zur Fehlerbehebung. 1 - Inbetriebnahme. 1.1 - Gateway anschließen
 Inhalt 1 Inbetriebnahme 2 Erläuterungen zum Gateway 3 Bedienung der App 4 Hinweise zur Fehlerbehebung 1 - Inbetriebnahme Nachdem Sie die WeatherHub App von TFA Dostmann aus dem Apple App Store oder dem
Inhalt 1 Inbetriebnahme 2 Erläuterungen zum Gateway 3 Bedienung der App 4 Hinweise zur Fehlerbehebung 1 - Inbetriebnahme Nachdem Sie die WeatherHub App von TFA Dostmann aus dem Apple App Store oder dem
Picasa 3.9. Der Picasa Desktop. Picasa. http://www.picasa.com/ bzw. http://picasa.google.de. Alle Ordner, die Bilder beinhalten, werden hier angezeigt
 Picasa 3.9 http://www.picasa.com/ bzw. http://picasa.google.de Der Picasa Desktop Alle Ordner, die Bilder beinhalten, werden hier angezeigt Vorschaubilder des gewählten Ordners Fotoablage Hier können Bilder
Picasa 3.9 http://www.picasa.com/ bzw. http://picasa.google.de Der Picasa Desktop Alle Ordner, die Bilder beinhalten, werden hier angezeigt Vorschaubilder des gewählten Ordners Fotoablage Hier können Bilder
TYPO3 Redaktoren-Handbuch
 TYPO3 Redaktoren-Handbuch Kontakt & Support: rdv interactive ag Arbonerstrasse 6 9300 Wittenbach Tel. 071 / 577 55 55 www.rdvi.ch Seite 1 von 38 Login http://213.196.148.40/typo3 Username: siehe Liste
TYPO3 Redaktoren-Handbuch Kontakt & Support: rdv interactive ag Arbonerstrasse 6 9300 Wittenbach Tel. 071 / 577 55 55 www.rdvi.ch Seite 1 von 38 Login http://213.196.148.40/typo3 Username: siehe Liste
1. Schnellkurs Android-Tablet den Startbildschirm individuell anpassen und optimal nutzen
 . Schnellkurs Android-Tablet den Startbildschirm individuell anpassen und optimal nutzen Android-Tablets lassen sich sprichwörtlich mit dem richtigen Fingerspitzengefühl steuern. Das Grundprinzip von Tippen,
. Schnellkurs Android-Tablet den Startbildschirm individuell anpassen und optimal nutzen Android-Tablets lassen sich sprichwörtlich mit dem richtigen Fingerspitzengefühl steuern. Das Grundprinzip von Tippen,
CamScanner. Allgemeine Einstellungen. Landesakademie für Fortbildung und Personalentwicklung an Schulen
 CamScanner Allgemeine Einstellungen Backup und die Hilfe. Startet man die App CamScanner, kommt man zur Startseite. Hier sieht man die eigenen Dateien (in diesem Fall 5 Stück), die bereits mit der App
CamScanner Allgemeine Einstellungen Backup und die Hilfe. Startet man die App CamScanner, kommt man zur Startseite. Hier sieht man die eigenen Dateien (in diesem Fall 5 Stück), die bereits mit der App
Klicken Sie auf den Ordner mit der Bezeichnung Microsoft Office und wählen Sie den Eintrag Microsoft Outlook 2010.
 8 DAS E-MAIL-PROGRAMM OUTLOOK 2010 Im Lieferumfang von Office 2010 ist auch das E-Mail-Programm Outlook 2010 enthalten. ten. Es bietet Funktionen, um E-Mails zu verfassen und zu versenden, zu empfangen
8 DAS E-MAIL-PROGRAMM OUTLOOK 2010 Im Lieferumfang von Office 2010 ist auch das E-Mail-Programm Outlook 2010 enthalten. ten. Es bietet Funktionen, um E-Mails zu verfassen und zu versenden, zu empfangen
Arbeiten mit Acrobat. Vorstellung von Adobe Acrobat Bearbeitung des Dokuments Präsentationen erstellen Teamarbeit
 Arbeiten mit Acrobat Vorstellung von Adobe Acrobat Bearbeitung des Dokuments Präsentationen erstellen Teamarbeit Vollbildmodus Wählen Sie das Menü Fenster Vollbildmodus. Die aktuell angezeigte Seite verdeckt
Arbeiten mit Acrobat Vorstellung von Adobe Acrobat Bearbeitung des Dokuments Präsentationen erstellen Teamarbeit Vollbildmodus Wählen Sie das Menü Fenster Vollbildmodus. Die aktuell angezeigte Seite verdeckt
Arbeiten mit XnView. E:\Schmitt\Fortbildung XnView\Arbeiten mit XnView.doc
 Arbeiten mit XnView 1. Grundlagen 1.1 Installation 1.2 Starten 2. Arbeiten mit XnView 2.1 Die verschiedenen Modi 2.1.1 Der Bilderauswahl-Modus 2.1.2 Der Bearbeitungs-Modus 2.2 Menüpunkte im Überblick 3.
Arbeiten mit XnView 1. Grundlagen 1.1 Installation 1.2 Starten 2. Arbeiten mit XnView 2.1 Die verschiedenen Modi 2.1.1 Der Bilderauswahl-Modus 2.1.2 Der Bearbeitungs-Modus 2.2 Menüpunkte im Überblick 3.
Hilfe zur Dokumentenverwaltung
 Hilfe zur Dokumentenverwaltung Die Dokumentenverwaltung von Coffee-CRM ist sehr mächtig und umfangreich, aber keine Angst die Bedienung ist kinderleicht. Im Gegensatz zur Foto Galeria können Dokumente
Hilfe zur Dokumentenverwaltung Die Dokumentenverwaltung von Coffee-CRM ist sehr mächtig und umfangreich, aber keine Angst die Bedienung ist kinderleicht. Im Gegensatz zur Foto Galeria können Dokumente
Das kleine 1x1 der Fotografie
 Das kleine 1x1 der Fotografie Die Anzahl an (Profi-)Funktionen in digitalen Kameras nimmt stetig zu! Dabei haben die im Vergleich zur DSLR (Digitale Spiegelreflexkamera) gesehenen System- und Kompaktkameras
Das kleine 1x1 der Fotografie Die Anzahl an (Profi-)Funktionen in digitalen Kameras nimmt stetig zu! Dabei haben die im Vergleich zur DSLR (Digitale Spiegelreflexkamera) gesehenen System- und Kompaktkameras
ProCamera Bedienungsanleitung
 ProCamera Bedienungsanleitung Den Augenblick bannen - mit ProCamera! ProCamera 3.5 ist eine vielseitige und leistungsstarke Multifunktionskamera-App für iphone und ipod Touch, mit der Sie Fotos und Videos
ProCamera Bedienungsanleitung Den Augenblick bannen - mit ProCamera! ProCamera 3.5 ist eine vielseitige und leistungsstarke Multifunktionskamera-App für iphone und ipod Touch, mit der Sie Fotos und Videos
Bildbearbeitung mit PICASA
 Bildbearbeitung mit PICASA Die Picasa-Software bietet eine einfache Methode, um die Fotos auf dem Computer anzuzeigen, zu bearbeiten und zu sortieren. Zu Beginn gibt es zwei Dinge, an die man stets denken
Bildbearbeitung mit PICASA Die Picasa-Software bietet eine einfache Methode, um die Fotos auf dem Computer anzuzeigen, zu bearbeiten und zu sortieren. Zu Beginn gibt es zwei Dinge, an die man stets denken
Benutzerhandbuch Easy Scan plus
 www.book2net.net Benutzerhandbuch Easy Scan plus Rev. 1.03 Inhaltsverzeichnis Einleitung 3 Farbtiefe / Dateiformat 4 Basic Mode / Exit / Abrechnungssystem 5 Löschen / USB / Netzwerk 6 Drucken 7 E-Mail
www.book2net.net Benutzerhandbuch Easy Scan plus Rev. 1.03 Inhaltsverzeichnis Einleitung 3 Farbtiefe / Dateiformat 4 Basic Mode / Exit / Abrechnungssystem 5 Löschen / USB / Netzwerk 6 Drucken 7 E-Mail
OrthoWin ShapeDesigner Software-Anleitung
 OrthoWin ShapeDesigner Software-Anleitung Inhalt ORTHEMA Seite 1 1 Einleitung...3 2 Menüsteuerung...3 3 Hauptfenster...4 4 Datei Menü...5 4.1 Neu und Öffnen...5 4.2 Speichern und Speichern unter...5 4.3
OrthoWin ShapeDesigner Software-Anleitung Inhalt ORTHEMA Seite 1 1 Einleitung...3 2 Menüsteuerung...3 3 Hauptfenster...4 4 Datei Menü...5 4.1 Neu und Öffnen...5 4.2 Speichern und Speichern unter...5 4.3
ZOOMAX AURORA HD Bildschirmlesegerät
 ZOOMAX AURORA HD Bildschirmlesegerät Bedienungsanleitung Version 1.2, Stand: April 2013 ZOOMAX Technology, Inc. Email: sales@zoomax.co Website: www.zoomax.co Deutsche Distribution und Lokalisierung: Handy
ZOOMAX AURORA HD Bildschirmlesegerät Bedienungsanleitung Version 1.2, Stand: April 2013 ZOOMAX Technology, Inc. Email: sales@zoomax.co Website: www.zoomax.co Deutsche Distribution und Lokalisierung: Handy
Ihre Bilder präsentieren oder mit anderen Personen austauschen
 Ihre Bilder präsentieren oder mit anderen Personen austauschen Ihre Bilder präsentieren oder mit anderen Personen austauschen Wenn Sie Ihre Aufnahmen fertig bearbeitet haben, übertragen Sie diese wie bei
Ihre Bilder präsentieren oder mit anderen Personen austauschen Ihre Bilder präsentieren oder mit anderen Personen austauschen Wenn Sie Ihre Aufnahmen fertig bearbeitet haben, übertragen Sie diese wie bei
BELICHTUNGSMESSUNG: IMMER EIN KOMPROMISS
 BELICHTUNGSMESSUNG: IMMER EIN KOMPROMISS Hinter dem sehr einfachen Begriff Belichtungsmessung versteckt sich beim näheren Hinschauen ein komplizierter Vorgang, denn das Ziel der Belichtungsmessung ist
BELICHTUNGSMESSUNG: IMMER EIN KOMPROMISS Hinter dem sehr einfachen Begriff Belichtungsmessung versteckt sich beim näheren Hinschauen ein komplizierter Vorgang, denn das Ziel der Belichtungsmessung ist
Dateimanagement: Fotos-App, AirDrop und PDF Expert/Documents
 Dateimanagement: Fotos-App, AirDrop und PDF Expert/Documents Ablageort für Fotos und Videos Alle Fotos oder Videos, die Sie im Browser sichern oder die Sie direkt mit dem ipad aufnehmen, werden in der
Dateimanagement: Fotos-App, AirDrop und PDF Expert/Documents Ablageort für Fotos und Videos Alle Fotos oder Videos, die Sie im Browser sichern oder die Sie direkt mit dem ipad aufnehmen, werden in der
Password Depot für Android
 Password Depot für Android * erfordert Android Version 2.3 oder höher Oberfläche... 3 Action Bar... 3 Overflow-Menü... 3 Eintragsleiste... 5 Kontextleiste... 5 Einstellungen... 6 Kennwörterdatei erstellen...
Password Depot für Android * erfordert Android Version 2.3 oder höher Oberfläche... 3 Action Bar... 3 Overflow-Menü... 3 Eintragsleiste... 5 Kontextleiste... 5 Einstellungen... 6 Kennwörterdatei erstellen...
Hilfe zum Webviewer Plan(&)Co Ihr Baubüro bei BMO August 2006
 Hilfe zum Webviewer Plan(&)Co Ihr Baubüro bei BMO August 2006 Inhaltsverzeichnis: 1 Aufbau und Funktion des Webviewers...3 1.1 (1) Toolbar (Navigationsleiste):...3 1.2 (2) Briefmarke (Übersicht):...4 1.3
Hilfe zum Webviewer Plan(&)Co Ihr Baubüro bei BMO August 2006 Inhaltsverzeichnis: 1 Aufbau und Funktion des Webviewers...3 1.1 (1) Toolbar (Navigationsleiste):...3 1.2 (2) Briefmarke (Übersicht):...4 1.3
HDR für Einsteiger Wann brauche ist das? Anregungen aus Fotobuch und ersten eigenen Erfahrungen von Christian Sischka
 HDR für Einsteiger Wann brauche ist das? Anregungen aus Fotobuch und ersten eigenen Erfahrungen von Christian Sischka Thema Was ist HDR? Wann ist es sinnvoll es anzuwenden? Wie mache ich ein HDR? Was stelle
HDR für Einsteiger Wann brauche ist das? Anregungen aus Fotobuch und ersten eigenen Erfahrungen von Christian Sischka Thema Was ist HDR? Wann ist es sinnvoll es anzuwenden? Wie mache ich ein HDR? Was stelle
IOS 8 richtig einstellen
 IOS 8 richtig einstellen So konfigurieren Sie ios 8 richtig: Wir führen Sie Schritt für Schritt durch die Einstellungen von Apples neuem iphone-betriebssystem und zeigen, wie Sie die verschiedenen Optionen
IOS 8 richtig einstellen So konfigurieren Sie ios 8 richtig: Wir führen Sie Schritt für Schritt durch die Einstellungen von Apples neuem iphone-betriebssystem und zeigen, wie Sie die verschiedenen Optionen
3 Task-Leiste Ziele des Kapitels:
 3 Task-Leiste Ziele des Kapitels: $ Die Task-Leiste ist ein zentrales Element von Windows 95. Dieses Kapitel zeigt Ihnen, wie Sie die Task-Leiste bei Ihrer Arbeit mit Windows 95 sinnvoll einsetzen können.
3 Task-Leiste Ziele des Kapitels: $ Die Task-Leiste ist ein zentrales Element von Windows 95. Dieses Kapitel zeigt Ihnen, wie Sie die Task-Leiste bei Ihrer Arbeit mit Windows 95 sinnvoll einsetzen können.
Diese Anleitung bezieht sich auf FixFoto, V 3.40. In älteren oder neueren Versionen könnte die Arbeitsweise anders sein.
 Pfade einstellen Stand: Dezember 2012 Diese Anleitung bezieht sich auf FixFoto, V 3.40. In älteren oder neueren Versionen könnte die Arbeitsweise anders sein. Diese Anleitung soll zeigen, wie man Pfad-Favoriten
Pfade einstellen Stand: Dezember 2012 Diese Anleitung bezieht sich auf FixFoto, V 3.40. In älteren oder neueren Versionen könnte die Arbeitsweise anders sein. Diese Anleitung soll zeigen, wie man Pfad-Favoriten
Um Übergänge, Ein- und Ausblendung zu gestalten, kann man hier eine Leere vor oder nach einem Clip einfügen. Ein Clip ist ein einzelner Film.
 Hier fügt man eine Videodatei (z.b. mp4) hinzu. Man wählt die gewünschte Datei aus und drückt auf öffnen. Um Übergänge, Ein- und Ausblendung zu gestalten, kann man hier eine Leere vor oder nach einem Clip
Hier fügt man eine Videodatei (z.b. mp4) hinzu. Man wählt die gewünschte Datei aus und drückt auf öffnen. Um Übergänge, Ein- und Ausblendung zu gestalten, kann man hier eine Leere vor oder nach einem Clip
CalenGoo Einführung 1.5.14
 English Deutsch Start Einführung Konfiguration Support Updates Impressum/Datenschutz CalenGoo Einführung 1.5.14 Einführung Der folgende Text gibt einen Überblick wie CalenGoo bedient wird. Er erklärt die
English Deutsch Start Einführung Konfiguration Support Updates Impressum/Datenschutz CalenGoo Einführung 1.5.14 Einführung Der folgende Text gibt einen Überblick wie CalenGoo bedient wird. Er erklärt die
Einfache Bildbearbeitung in PictureProject
 Einfache Bildbearbeitung in PictureProject Die Bildbearbeitungsfunktionen von PictureProject Neben der Bilddatenbank-Funktion bietet die mit der D200 gelieferte Software PictureProject auch Bildbearbeitungsfunktionen,
Einfache Bildbearbeitung in PictureProject Die Bildbearbeitungsfunktionen von PictureProject Neben der Bilddatenbank-Funktion bietet die mit der D200 gelieferte Software PictureProject auch Bildbearbeitungsfunktionen,
Kurzdokumentation Erstellung von Vorlesungsaufzeichnungen mit Camtasia Studio 8
 Kurzdokumentation Erstellung von Vorlesungsaufzeichnungen mit Camtasia Studio 8 2 1 3 4 5 Camtasia- Arbeitsfläche ist in 5 Bereiche unterteilt. Der 1. Bereich ist das Hauptmenü, wie bei jeder Software.
Kurzdokumentation Erstellung von Vorlesungsaufzeichnungen mit Camtasia Studio 8 2 1 3 4 5 Camtasia- Arbeitsfläche ist in 5 Bereiche unterteilt. Der 1. Bereich ist das Hauptmenü, wie bei jeder Software.
Inhaltsverzeichnis. Kapitel 1: Worauf es beim Fotografieren ankommt. Kapitel 2: Kamera und Objektive. Kapitel 3: Richtig belichten
 4 Inhaltsverzeichnis Inhaltsverzeichnis Vorwort... 11 Kapitel 1: Worauf es beim Fotografieren ankommt Was ein gutes Bild ausmacht... 14 Schnelle erste Hilfe: Wie viel Technik braucht Ihr Bild?... 17 Kapitel
4 Inhaltsverzeichnis Inhaltsverzeichnis Vorwort... 11 Kapitel 1: Worauf es beim Fotografieren ankommt Was ein gutes Bild ausmacht... 14 Schnelle erste Hilfe: Wie viel Technik braucht Ihr Bild?... 17 Kapitel
Bildkorrekturen mit JPGIlluminator:
 Bildkorrekturen mit JPGIlluminator: Mit diesem Programm können Sie gezielt die Lichter und Schatten eines Fotos beeinflussen. Häufig kommt es bei Digitalfotos vor, dass der Kontrastumfang des Bildes einfach
Bildkorrekturen mit JPGIlluminator: Mit diesem Programm können Sie gezielt die Lichter und Schatten eines Fotos beeinflussen. Häufig kommt es bei Digitalfotos vor, dass der Kontrastumfang des Bildes einfach
Das Smartphone mit Android 4.x. Markus Krimm 2. Ausgabe, März 2015. Kommunikation & Organisation, Fotos, Videos & Medien
 Markus Krimm. Ausgabe, März 05 Das Smartphone mit Android 4.x Kommunikation & Organisation, Fotos, Videos & Medien ISBN: 978--8649-46- K-SMART-AND4X-G Erste Schritte Hinweis Möchten Sie die Gruppierung
Markus Krimm. Ausgabe, März 05 Das Smartphone mit Android 4.x Kommunikation & Organisation, Fotos, Videos & Medien ISBN: 978--8649-46- K-SMART-AND4X-G Erste Schritte Hinweis Möchten Sie die Gruppierung
Trend 2010: Multi-Shot-Techniken in der Kamera Wenn eine Aufnahme für ein gutes Bild nicht reicht
 Trend 2010: Multi-Shot-Techniken in der Kamera Wenn eine Aufnahme für ein gutes Bild nicht reicht Die Fotoindustrie bereitet die nächste digitale Revolution vor: Treibende Kraft sind die sogenannten Multi-Shot-Techniken,
Trend 2010: Multi-Shot-Techniken in der Kamera Wenn eine Aufnahme für ein gutes Bild nicht reicht Die Fotoindustrie bereitet die nächste digitale Revolution vor: Treibende Kraft sind die sogenannten Multi-Shot-Techniken,
Einen Trickfilm erstellen mit Windows Movie Maker
 Einen Trickfilm erstellen mit Windows Movie Maker 1. Bilder aufnehmen und auf den Computer übertragen Ein Trickfilm entsteht, indem einzeln aufgenommene Bilder in schneller Folge abspielt werden. Diese
Einen Trickfilm erstellen mit Windows Movie Maker 1. Bilder aufnehmen und auf den Computer übertragen Ein Trickfilm entsteht, indem einzeln aufgenommene Bilder in schneller Folge abspielt werden. Diese
Benutzerhandbuch Deutsch
 1 Gmini 402 CamCorder CamCorder and Camera functions Benutzerhandbuch Das neueste Handbuch und die neueste Firmware für dieses Produkt finden Sie auf unserer Website. v 1.0 1 1 Video Aufnehmen eines Videos
1 Gmini 402 CamCorder CamCorder and Camera functions Benutzerhandbuch Das neueste Handbuch und die neueste Firmware für dieses Produkt finden Sie auf unserer Website. v 1.0 1 1 Video Aufnehmen eines Videos
Geo-Tagging von Bildern mit dem Tablet oder Smartphone
 Geo-Tagging von Bildern mit dem Tablet oder Smartphone (hier mit Tablet Samsung Galaxy Note 10.1, Android Version 4.4.2) Mit dem Smartphone und natürlich auch mit dem Tablet (ist nur nicht so handlich)
Geo-Tagging von Bildern mit dem Tablet oder Smartphone (hier mit Tablet Samsung Galaxy Note 10.1, Android Version 4.4.2) Mit dem Smartphone und natürlich auch mit dem Tablet (ist nur nicht so handlich)
SMART PODIUM EINFÜHRUNG FÜR LEHRENDE
 SMART PODIUM EINFÜHRUNG FÜR LEHRENDE Dezernat 6 Abteilung 4 Stand: 27.06.2014 1. EINLEITUNG Das SMART Podium unterstützt Sie bei der Durchführung Ihrer Lehrveranstaltungen. Mit Hilfe des SMART Podiums
SMART PODIUM EINFÜHRUNG FÜR LEHRENDE Dezernat 6 Abteilung 4 Stand: 27.06.2014 1. EINLEITUNG Das SMART Podium unterstützt Sie bei der Durchführung Ihrer Lehrveranstaltungen. Mit Hilfe des SMART Podiums
Effekte richtig einsetzen
 Einleitung Post-Produktion, also die Nachbearbeitung des Videomaterials, ist eine der wichtigsten, spannendsten und aufwändigsten Aufgaben jeder Filmproduktion. Die Kamera liefert das Rohmaterial (engl.:
Einleitung Post-Produktion, also die Nachbearbeitung des Videomaterials, ist eine der wichtigsten, spannendsten und aufwändigsten Aufgaben jeder Filmproduktion. Die Kamera liefert das Rohmaterial (engl.:
Bildbearbeitungstechniken Lehrerinformation
 Lehrerinformation 1/9 Arbeitsauftrag Ziel Zwanzig klassische Elemente der Bildbearbeitung werden vorgestellt. Die Sch arbeiten in Zweierteams und erarbeiten sich das Wissen zu je 1 2. Sie bearbeiten Bildausschnitte,
Lehrerinformation 1/9 Arbeitsauftrag Ziel Zwanzig klassische Elemente der Bildbearbeitung werden vorgestellt. Die Sch arbeiten in Zweierteams und erarbeiten sich das Wissen zu je 1 2. Sie bearbeiten Bildausschnitte,
Nachrichten senden und empfangen
 Kapitel 4 Nachrichten senden und empfangen Die am häufigsten genutzte Anwendung bei Mobiltelefonen ist die SMS- Funktion. Laut Bitkom wurden in Deutschland allein im Jahr 2011 insgesamt ca. 46 Milliarden
Kapitel 4 Nachrichten senden und empfangen Die am häufigsten genutzte Anwendung bei Mobiltelefonen ist die SMS- Funktion. Laut Bitkom wurden in Deutschland allein im Jahr 2011 insgesamt ca. 46 Milliarden
Kurzanleitung für die mobile Novell Messenger 3.0.1-App
 Kurzanleitung für die mobile Novell Messenger 3.0.1-App Mai 2015 Novell Messenger 3.0.1 und höher ist für unterstützte ios-, Android- und BlackBerry-Mobilgeräte verfügbar. Da Sie an mehreren Standorten
Kurzanleitung für die mobile Novell Messenger 3.0.1-App Mai 2015 Novell Messenger 3.0.1 und höher ist für unterstützte ios-, Android- und BlackBerry-Mobilgeräte verfügbar. Da Sie an mehreren Standorten
LEICA D-LUX 5 Firmware Update
 24 LEICA D-LUX 5 Firmware Update Sehr geehrte Kundin, sehr geehrter Kunde Informationen zum Upgrade der D-LUX5-Firmware Gegenüber der Firmwareversion 1.0 gibt es folgende neue oder geänderte Funktionen:
24 LEICA D-LUX 5 Firmware Update Sehr geehrte Kundin, sehr geehrter Kunde Informationen zum Upgrade der D-LUX5-Firmware Gegenüber der Firmwareversion 1.0 gibt es folgende neue oder geänderte Funktionen:
CloudMatic V1.0. Inhalt
 CloudMatic V1.0 Inhalt Einleitung... 2 CCUs hinzufügen... 3 meine-homematic.de... 4 Eigenes VPN... 4 View Editor... 5 Übersicht... 5 Allgemeine Einstellungen... 6 Kanäle hinzufügen... 6 Spezielle Kanäle...
CloudMatic V1.0 Inhalt Einleitung... 2 CCUs hinzufügen... 3 meine-homematic.de... 4 Eigenes VPN... 4 View Editor... 5 Übersicht... 5 Allgemeine Einstellungen... 6 Kanäle hinzufügen... 6 Spezielle Kanäle...
Word 2010 Grafiken exakt positionieren
 WO.009, Version 1.2 10.11.2014 Kurzanleitung Word 2010 Grafiken exakt positionieren Wenn Sie eine Grafik in ein Word-Dokument einfügen, wird sie in die Textebene gesetzt, sie verhält sich also wie ein
WO.009, Version 1.2 10.11.2014 Kurzanleitung Word 2010 Grafiken exakt positionieren Wenn Sie eine Grafik in ein Word-Dokument einfügen, wird sie in die Textebene gesetzt, sie verhält sich also wie ein
Einfärbbare Textur erstellen in GIMP (benutzte Version: 2.6.7)
 Tutorial Einfärbbare Textur erstellen in GIMP (benutzte Version: 2.6.7) Vorbereiten: Ebenenfenster sichtbar Farben auf schwarz/weiß setzen (Einfach nur die Taste D drücken) Die Datei nach den Erstellen
Tutorial Einfärbbare Textur erstellen in GIMP (benutzte Version: 2.6.7) Vorbereiten: Ebenenfenster sichtbar Farben auf schwarz/weiß setzen (Einfach nur die Taste D drücken) Die Datei nach den Erstellen
Schneller und einfacher arbeiten mit Zoner Photo Studio 13
 Schneller und einfacher arbeiten mit Zoner Photo Studio 13 Die neue Programmversion Zoner Photo Studio 13 bietet sowohl viele neue als auch überarbeitete Funktionen. Lassen Sie uns gemeinsam einen Blick
Schneller und einfacher arbeiten mit Zoner Photo Studio 13 Die neue Programmversion Zoner Photo Studio 13 bietet sowohl viele neue als auch überarbeitete Funktionen. Lassen Sie uns gemeinsam einen Blick
Kurzanleitung zu Kdenlive. Dieses Handbuch wurde aus der Kdenlive/Manual/QuickStart-Webseite der KDE-Userbase erstellt. Übersetzung: Burkhard Lück
 Dieses Handbuch wurde aus der Kdenlive/Manual/QuickStart-Webseite der KDE-Userbase erstellt. Übersetzung: Burkhard Lück 2 Inhaltsverzeichnis 1 Erstellen eines neuen Projekts 5 2 Hinzufügen von Clips 7
Dieses Handbuch wurde aus der Kdenlive/Manual/QuickStart-Webseite der KDE-Userbase erstellt. Übersetzung: Burkhard Lück 2 Inhaltsverzeichnis 1 Erstellen eines neuen Projekts 5 2 Hinzufügen von Clips 7
Fotobuch. VHS Bad Oldesloe. Dozent: Arne Wempen
 Fotobuch VHS Bad Oldesloe Dozent: Arne Wempen Download http://www.cewe-fotobuch.de Download Download Installation Mit Doppelklick die Installation starten Installation n Nach dem Download der Software
Fotobuch VHS Bad Oldesloe Dozent: Arne Wempen Download http://www.cewe-fotobuch.de Download Download Installation Mit Doppelklick die Installation starten Installation n Nach dem Download der Software
Betriebssystem Windows 8
 Betriebssystem Windows 8 Inhaltsverzeichnis Startbildschirm...1 Neuanordnen der Kacheln auf der Startseite...1 So ändern Sie das Tastaturlayout für eine Sprache...2 Anschließen eines weiteren Monitors
Betriebssystem Windows 8 Inhaltsverzeichnis Startbildschirm...1 Neuanordnen der Kacheln auf der Startseite...1 So ändern Sie das Tastaturlayout für eine Sprache...2 Anschließen eines weiteren Monitors
Kurz-Anleitung. Die wichtigsten Funktionen. Das neue WEB.DE - eine Übersicht. E-Mails lesen. E-Mails schreiben. Neue Helfer-Funktionen
 Kurz-Anleitung Die wichtigsten Funktionen Das neue WEB.DE - eine Übersicht Seite 2 E-Mails lesen Seite 3 E-Mails schreiben Seite 5 Foto(s) versenden Seite 7 Neue Helfer-Funktionen Seite 12 Das neue WEB.DE
Kurz-Anleitung Die wichtigsten Funktionen Das neue WEB.DE - eine Übersicht Seite 2 E-Mails lesen Seite 3 E-Mails schreiben Seite 5 Foto(s) versenden Seite 7 Neue Helfer-Funktionen Seite 12 Das neue WEB.DE
Grundlegende Techniken der Gestensteuerung
 1. Windows mit Gesten steuern Wenn Sie einen Touchscreen oder ein Tablet nutzen, benötigen Sie für Ihre Arbeit mit Windows weder Maus noch Tastatur. Sie können stattdessen Befehle bequem mit den Fingern
1. Windows mit Gesten steuern Wenn Sie einen Touchscreen oder ein Tablet nutzen, benötigen Sie für Ihre Arbeit mit Windows weder Maus noch Tastatur. Sie können stattdessen Befehle bequem mit den Fingern
Fotos in einer Diashow bei PPT
 Fotos in einer Diashow bei PPT Drei mögliche Verfahren, mit Bildern eine PPT-Präsentation aufzuwerten, möchte ich Ihnen vorstellen. Verfahren A Fotoalbum Schritt 1: Öffnen Sie eine leere Folie in PPT Schritt
Fotos in einer Diashow bei PPT Drei mögliche Verfahren, mit Bildern eine PPT-Präsentation aufzuwerten, möchte ich Ihnen vorstellen. Verfahren A Fotoalbum Schritt 1: Öffnen Sie eine leere Folie in PPT Schritt
ACDSee 2009 Tutorials: Importien von Fotos mit dem Fenster "Importieren von"
 Dieses Tutorial führt Sie Schritt für Schritt durch den Prozess des Imporierens von Fotos von Ihrer Kamera auf Ihren Computer mit der leistungsstarken "Importieren von"-funktion von ACDSee. von" bietet
Dieses Tutorial führt Sie Schritt für Schritt durch den Prozess des Imporierens von Fotos von Ihrer Kamera auf Ihren Computer mit der leistungsstarken "Importieren von"-funktion von ACDSee. von" bietet
Erstellen und Bearbeiten von stereoskopischen 3D-Fotos
 Erstellen und Bearbeiten von stereoskopischen 3D-Fotos Herzlich Willkommen! In diesem Tutorial werden die wesentlichen Funktionen von STEREOPHOTOMAKER zum Erstellen und Bearbeiten von stereoskopischen
Erstellen und Bearbeiten von stereoskopischen 3D-Fotos Herzlich Willkommen! In diesem Tutorial werden die wesentlichen Funktionen von STEREOPHOTOMAKER zum Erstellen und Bearbeiten von stereoskopischen
BEDIENUNGSANLEITUNG ZUM KONGRESS-TABLET
 BEDIENUNGSANLEITUNG ZUM KONGRESS-TABLET Einschalten: Der Power-Button befindet sich am Rand des Tablets. Man erkennt ihn an diesem Symbol: Button so lange drücken, bis sich das Display einschaltet. Entsperren:
BEDIENUNGSANLEITUNG ZUM KONGRESS-TABLET Einschalten: Der Power-Button befindet sich am Rand des Tablets. Man erkennt ihn an diesem Symbol: Button so lange drücken, bis sich das Display einschaltet. Entsperren:
SCAN OPERATOR 12. Bedienungsanleitung. Ab Version 1.0. email: service@glp.de Internet: http://www.glp.de
 Bedienungsanleitung Ab Version 1.0 email: service@glp.de Internet: http://www.glp.de 2 (V2.0) GLP German Light Production Inhalt 1 Übersicht...5 1.1 Frontansicht...5 1.2 Rückansicht...7 2 Bedienung...7
Bedienungsanleitung Ab Version 1.0 email: service@glp.de Internet: http://www.glp.de 2 (V2.0) GLP German Light Production Inhalt 1 Übersicht...5 1.1 Frontansicht...5 1.2 Rückansicht...7 2 Bedienung...7
Einstellungen des Windows-Explorers
 Einstellungen des Windows-Explorers Die Ordnerstruktur des Explorers Der Explorer ist der Manager für die Verwaltung der Dateien auf dem Computer. Er wird mit Rechtsklick auf Start oder über Start Alle
Einstellungen des Windows-Explorers Die Ordnerstruktur des Explorers Der Explorer ist der Manager für die Verwaltung der Dateien auf dem Computer. Er wird mit Rechtsklick auf Start oder über Start Alle
HDR Aufnahmetechniken. B.Eng. Paschá Kulijew Limelight Photography
 HDR Aufnahmetechniken B.Eng. Paschá Kulijew Limelight Photography Teil 1: Vorüberlegungen Was bedeuten DR? Absolute Definition : Dynamic Range DR ist das Verhältnis von einer maximaler physikalischer Größe
HDR Aufnahmetechniken B.Eng. Paschá Kulijew Limelight Photography Teil 1: Vorüberlegungen Was bedeuten DR? Absolute Definition : Dynamic Range DR ist das Verhältnis von einer maximaler physikalischer Größe
SIM-Karte in das iphone einlegen. Kapitel 1 Inbetriebnahme
 Kapitel 1 Inbetriebnahme oder Streichen geht, dann legen Sie einen Finger auf die angesprochene Stelle des iphone-displays und schieben den Schalter in die gewünschte Richtung. Die zweite Möglichkeit der
Kapitel 1 Inbetriebnahme oder Streichen geht, dann legen Sie einen Finger auf die angesprochene Stelle des iphone-displays und schieben den Schalter in die gewünschte Richtung. Die zweite Möglichkeit der
Modul Video-/Audioplayer. Version 1.1
 Modul Video-/Audioplayer Version 1.1 Inhaltsverzeichnis 1. Wichtiger Hinweis...1 1.1 Datei-Formate...1 2. Datei-Upload...2 2.1 Datei-Upload über TYPO3...2 2.2 Datei-Upload per FTP...3 2.3 Datei-Upload
Modul Video-/Audioplayer Version 1.1 Inhaltsverzeichnis 1. Wichtiger Hinweis...1 1.1 Datei-Formate...1 2. Datei-Upload...2 2.1 Datei-Upload über TYPO3...2 2.2 Datei-Upload per FTP...3 2.3 Datei-Upload
Anbindung FLIR-Kameras FC Serie / T 43 (TCX) an IP-VCA
 Anbindung FLIR-Kameras FC Serie / T 43 (TCX) an IP-VCA Systemvoraussetzungen: - FLIR Kamera FC-(R) bzw. T43 Serie ( Mini Bullet ) - IP-VCA ab Firmware Version ab 2.17 (T43 Serie ab Version 2.21!) und PC
Anbindung FLIR-Kameras FC Serie / T 43 (TCX) an IP-VCA Systemvoraussetzungen: - FLIR Kamera FC-(R) bzw. T43 Serie ( Mini Bullet ) - IP-VCA ab Firmware Version ab 2.17 (T43 Serie ab Version 2.21!) und PC
GPS-CarControl APP Android Benutzeranleitung
 GPS-CarControl APP Android Benutzeranleitung Inhaltsverzeichnis Der Login Bildschirm... 2 Der Basisbildschirm... 3 BITTE VOR NUTZUNG DER ALARM FUNKTIONEN EINE ALARM E-MAIL HINTERLEGEN!... 4 Die Fahrzeugliste...
GPS-CarControl APP Android Benutzeranleitung Inhaltsverzeichnis Der Login Bildschirm... 2 Der Basisbildschirm... 3 BITTE VOR NUTZUNG DER ALARM FUNKTIONEN EINE ALARM E-MAIL HINTERLEGEN!... 4 Die Fahrzeugliste...
1 Das Windows 10-Startmenü
 1 Das Windows 10-Startmenü Nach dem Start des Computers wird der Desktop (Arbeitsfläche) angezeigt. Da Sie sich Ihr Windows fast nach Belieben einstellen können, sieht Ihr Desktop höchstwahrscheinlich
1 Das Windows 10-Startmenü Nach dem Start des Computers wird der Desktop (Arbeitsfläche) angezeigt. Da Sie sich Ihr Windows fast nach Belieben einstellen können, sieht Ihr Desktop höchstwahrscheinlich
Zauberlehrlings Grundlehrgang 12
 Inhalt Hinweis in eigener Sache 2 Einführung 8 Mehr Frust als Lust?...8 Ist doch alles ganz einfach! oder?...8 Lerne zaubern!...9 Der Goldene Tipp...9 Stell dir bloss mal vor!... 10 Automatik ist Automatik...
Inhalt Hinweis in eigener Sache 2 Einführung 8 Mehr Frust als Lust?...8 Ist doch alles ganz einfach! oder?...8 Lerne zaubern!...9 Der Goldene Tipp...9 Stell dir bloss mal vor!... 10 Automatik ist Automatik...
Rufen Sie im Internet Explorer die folgende Adresse auf: www.dskv.de/webedition
 Diese Kurzanleitung soll Ihnen eine schnelle und einfache Bearbeitung Ihrer Seiten ermöglichen. Aus diesem Grunde kann hier nicht auf alle Möglichkeiten des eingesetzten Content-Management-Systems (CMS)
Diese Kurzanleitung soll Ihnen eine schnelle und einfache Bearbeitung Ihrer Seiten ermöglichen. Aus diesem Grunde kann hier nicht auf alle Möglichkeiten des eingesetzten Content-Management-Systems (CMS)
Photoalben anlegen und verwalten.
 ClubWebMan GKMB Gallery Photoalben anlegen und verwalten. geeignet für TYPO Version.5 bis.6 Die Arbeitsschritte A. Upload der Bilder in die Dateiliste B. Bilder beschriften und sortieren B. Album im Ordner
ClubWebMan GKMB Gallery Photoalben anlegen und verwalten. geeignet für TYPO Version.5 bis.6 Die Arbeitsschritte A. Upload der Bilder in die Dateiliste B. Bilder beschriften und sortieren B. Album im Ordner
Bildbearbeitungssoftware:
 Infos zu FDISK Kremser Straße 11 3910 Zwettl Telefax: 02822/54316 Homepage: www.bfk.zwettl.at E-Mail: webmaster@feuerwehr.zwettl.at Bearbeiter: VI Franz Bretterbauer Tel.: 0664/8461586 Datum: 20. Jänner
Infos zu FDISK Kremser Straße 11 3910 Zwettl Telefax: 02822/54316 Homepage: www.bfk.zwettl.at E-Mail: webmaster@feuerwehr.zwettl.at Bearbeiter: VI Franz Bretterbauer Tel.: 0664/8461586 Datum: 20. Jänner
Bildbearbeitung für Photoshop Elements 13
 Serviceheft 25-1 Gemeindebrief Druckerei Bildbearbeitung für Photoshop Elements 13 www.gemeindebriefdruckerei.de Liebe GemeindebriefDruckerei-Kunden, dieses Heft soll Ihnen eine Hilfe beim einfachen und
Serviceheft 25-1 Gemeindebrief Druckerei Bildbearbeitung für Photoshop Elements 13 www.gemeindebriefdruckerei.de Liebe GemeindebriefDruckerei-Kunden, dieses Heft soll Ihnen eine Hilfe beim einfachen und
Format Kompression Farbtiefe Speicherbedarf Eigenschaften bmp. Windows Bilder Bitmap. Bis 16,7 Mio Austauschformat zwischen Welten
 Bildbearbeitung Bilder und Grafiken müssen für den Druck oder den Bildschirm unterschiedlich aufbereitet werden. Entscheidend ist dabei der Speicherbedarf und davon abhängig die Bildqualität. Ein Bild
Bildbearbeitung Bilder und Grafiken müssen für den Druck oder den Bildschirm unterschiedlich aufbereitet werden. Entscheidend ist dabei der Speicherbedarf und davon abhängig die Bildqualität. Ein Bild
Anleitung v3.1. Übersicht zeigt Ihnen alle Seiten Ihres Albums Seite zeigt eine bestimmte Seite Ihres Albums
 3 Fotos und Text einfügen und ordnen Oben im Programmfenster sehen Sie zwei Registerkarten: Anleitung v3.1 Übersicht zeigt Ihnen alle Seiten Ihres Albums Seite zeigt eine bestimmte Seite Ihres Albums Doppelklicken
3 Fotos und Text einfügen und ordnen Oben im Programmfenster sehen Sie zwei Registerkarten: Anleitung v3.1 Übersicht zeigt Ihnen alle Seiten Ihres Albums Seite zeigt eine bestimmte Seite Ihres Albums Doppelklicken
Photoshop fürs Web. PCC-Seminar Einheit 1 Mi., 11.1.2006
 Photoshop fürs Web PCC-Seminar Einheit 1 Mi., 11.1.2006 Zusammenfassung Photoshop Grundlagen Bildbearbeitung Allgemein Begriffe Auflösung (dpi), Bildformat (jpeg, gif) und Farbmodell (RGB, CMYK). Programmoberfläche
Photoshop fürs Web PCC-Seminar Einheit 1 Mi., 11.1.2006 Zusammenfassung Photoshop Grundlagen Bildbearbeitung Allgemein Begriffe Auflösung (dpi), Bildformat (jpeg, gif) und Farbmodell (RGB, CMYK). Programmoberfläche
Bildbearbeitung in Word und Excel
 Bildbearbeitung Seite 1 von 9 Bildbearbeitung in Word und Excel Bilder einfügen... 1 Bilder aus der Clipart-Sammlung einfügen:... 2 Bilder über Kopieren Einfügen in eine Datei einfügen:... 2 Bild einfügen
Bildbearbeitung Seite 1 von 9 Bildbearbeitung in Word und Excel Bilder einfügen... 1 Bilder aus der Clipart-Sammlung einfügen:... 2 Bilder über Kopieren Einfügen in eine Datei einfügen:... 2 Bild einfügen
Gratis Bildbearbeitungsprogramm
 Gratis Bildbearbeitungsprogramm Inhaltsverzeichnis Download... 2 Was ist Irfan View... 2 Sprache ändern... 2 Erweiterungen... 3 Menüleiste... 5 Ausschnitt aus einem Bild... 5 Rote Augen entfernen... 8
Gratis Bildbearbeitungsprogramm Inhaltsverzeichnis Download... 2 Was ist Irfan View... 2 Sprache ändern... 2 Erweiterungen... 3 Menüleiste... 5 Ausschnitt aus einem Bild... 5 Rote Augen entfernen... 8
Bilder korrigieren. So sieht das ursprüngliche Bild aus: So sieht das Bild nach den Korrekturen aus:
 Bilder korrigieren Willkommen bei Corel PHOTO-PAINT, der leistungsfähigen Anwendung zum Bearbeiten von Fotos und zum Erstellen von Bitmaps. In diesem Lernprogramm lernen Sie, wie Sie einfache Bildkorrekturen
Bilder korrigieren Willkommen bei Corel PHOTO-PAINT, der leistungsfähigen Anwendung zum Bearbeiten von Fotos und zum Erstellen von Bitmaps. In diesem Lernprogramm lernen Sie, wie Sie einfache Bildkorrekturen
Handbuch Groupware - Mailserver
 Handbuch Inhaltsverzeichnis 1. Einführung...3 2. Ordnerliste...3 2.1 E-Mail...3 2.2 Kalender...3 2.3 Kontakte...3 2.4 Dokumente...3 2.5 Aufgaben...3 2.6 Notizen...3 2.7 Gelöschte Objekte...3 3. Menüleiste...4
Handbuch Inhaltsverzeichnis 1. Einführung...3 2. Ordnerliste...3 2.1 E-Mail...3 2.2 Kalender...3 2.3 Kontakte...3 2.4 Dokumente...3 2.5 Aufgaben...3 2.6 Notizen...3 2.7 Gelöschte Objekte...3 3. Menüleiste...4
Client Server Abfrage- und Verwaltungssoftware SRX 20XXXIP. Anleitung
 Client Server Abfrage- und Verwaltungssoftware SRX 20XXXIP Anleitung 1 Inhaltsangabe 1. Anmelden am System 2. Liveansicht starten 3. Wiedergabe Starten 4. Auslagerung von Videos 5. Auslagern von Bildern
Client Server Abfrage- und Verwaltungssoftware SRX 20XXXIP Anleitung 1 Inhaltsangabe 1. Anmelden am System 2. Liveansicht starten 3. Wiedergabe Starten 4. Auslagerung von Videos 5. Auslagern von Bildern
Favoriten speichern und verwalten im Internetexplorer 7.x
 Favoriten speichern und verwalten im Internetexplorer 7.x Klaus-Dieter Käser Andreas-Hofer-Str. 53 79111 Freiburg Fon: +49-761-292 43 48 Fax: +49-761-292 43 46 www.computerschule-freiburg.de kurse@computerschule-freiburg.de
Favoriten speichern und verwalten im Internetexplorer 7.x Klaus-Dieter Käser Andreas-Hofer-Str. 53 79111 Freiburg Fon: +49-761-292 43 48 Fax: +49-761-292 43 46 www.computerschule-freiburg.de kurse@computerschule-freiburg.de
X-T1. Neue Merkmale. Version 4.00 DIGITAL CAMERA
 BL00004720-402 DIGITAL CAMERA X-T1 Neue Merkmale Version 4.00 Einige Produktfunktionen können aufgrund einer Firmware-Aktualisierung von den im gelieferten Handbuch beschriebenen Funktionen abweichen.
BL00004720-402 DIGITAL CAMERA X-T1 Neue Merkmale Version 4.00 Einige Produktfunktionen können aufgrund einer Firmware-Aktualisierung von den im gelieferten Handbuch beschriebenen Funktionen abweichen.
Slices und Rollover für die Startseite einer Bildergalerie
 Slices und Rollover für die Startseite einer Bildergalerie Die größte Frage bei einer Webseite ist es, auf ggf. viele Informationen von der relativ kleinen Fläche eines Bildschirmes zu verweisen. Dabei
Slices und Rollover für die Startseite einer Bildergalerie Die größte Frage bei einer Webseite ist es, auf ggf. viele Informationen von der relativ kleinen Fläche eines Bildschirmes zu verweisen. Dabei
QUICK START GUIDE. Laden Sie das Benutzerhandbuch unter gopro.com/support herunter
 QUICK START GUIDE Wenn Sie Ihre GoPro als teil Ihres aktiven Lebensstils verwenden, denken Sie immer an Ihre Umgebung, um zu verhindern, dass Sie selbst und andere verletzt werden und Ihre Kamera beschädigt
QUICK START GUIDE Wenn Sie Ihre GoPro als teil Ihres aktiven Lebensstils verwenden, denken Sie immer an Ihre Umgebung, um zu verhindern, dass Sie selbst und andere verletzt werden und Ihre Kamera beschädigt
5. Wählen Sie das neue Gerät aus und wechseln Sie anschließend auf die Registerkarte Einstellungen. Aktivieren Sie dort mindestens die Option Aktiv.
 Mobilrapport für ios v1.3.1-2001 2014 Sander & Doll AG Installation, Bedienung, Highlights Installation und kompatible Gerätetypen Der Mobilrapport ist geeignet für Mobilgeräte ab der ios-version 6.0.
Mobilrapport für ios v1.3.1-2001 2014 Sander & Doll AG Installation, Bedienung, Highlights Installation und kompatible Gerätetypen Der Mobilrapport ist geeignet für Mobilgeräte ab der ios-version 6.0.
Tipps und Tricks zu Word. Flickflauder.ch Webdesign/Webprogramming. www.flickflauder.ch Mail: info@flickflauder.ch
 Tipps und Tricks zu Word Flickflauder.ch Webdesign/Webprogramming www.flickflauder.ch Mail: info@flickflauder.ch Textpassagen markieren 1. Markieren mit Mausklicks: Mit Maus an den Anfang klicken, dann
Tipps und Tricks zu Word Flickflauder.ch Webdesign/Webprogramming www.flickflauder.ch Mail: info@flickflauder.ch Textpassagen markieren 1. Markieren mit Mausklicks: Mit Maus an den Anfang klicken, dann
Knopflöcher mit der. Designer V6 - und. DesignWorks- Software
 Knopflöcher mit der Designer V6 - und DesignWorks- Software 1.) Man öffnet die Software und wählt den Mega Hoop aus. Anschließend geht man in Objekteigenschaften auf die Tabe Knopfloch. Dort hat man die
Knopflöcher mit der Designer V6 - und DesignWorks- Software 1.) Man öffnet die Software und wählt den Mega Hoop aus. Anschließend geht man in Objekteigenschaften auf die Tabe Knopfloch. Dort hat man die
Nr. Name Beschreibung Es handelt sich um eine Multifunktionstaste mit
 Golden Eye A. Produktprofil Nr. Name Beschreibung Es handelt sich um eine Multifunktionstaste mit 1 Funktionstaste verschiedenen Funktionen in verschiedenen Modus- und Statusoptionen; einschließlich Ein-
Golden Eye A. Produktprofil Nr. Name Beschreibung Es handelt sich um eine Multifunktionstaste mit 1 Funktionstaste verschiedenen Funktionen in verschiedenen Modus- und Statusoptionen; einschließlich Ein-
Kurzanleitung Zeichnungsmodul ACD Chemsketch 11.0 Freeware
 U. Schütz Seite 1 von 7 Kurzanleitung Zeichnungsmodul ACD Chemsketch 11.0 Freeware Draw Durch Anklicken der Schaltfläche Draw wechselt das Programm in den Zeichnungsmodus. Optionen Show Grid Raster anzeigen
U. Schütz Seite 1 von 7 Kurzanleitung Zeichnungsmodul ACD Chemsketch 11.0 Freeware Draw Durch Anklicken der Schaltfläche Draw wechselt das Programm in den Zeichnungsmodus. Optionen Show Grid Raster anzeigen
Fotobearbeitung mit Photoshop: Menü: Bild > Anpassen I
 D i e A u t o f u n k t i o n e n Unter dem Menüpunkt Bild > Anpassen verbirgt sich eine Reihe von sehr nützlichen Einstellungsmöglichkeiten für die Fotobearbeitung. Es soll zunächst auf die automatischen
D i e A u t o f u n k t i o n e n Unter dem Menüpunkt Bild > Anpassen verbirgt sich eine Reihe von sehr nützlichen Einstellungsmöglichkeiten für die Fotobearbeitung. Es soll zunächst auf die automatischen
Kapitel 8 Text für eine Internetseite erstellen
 Bilder und Schriften für das World Wide Web müssen anders produziert und aufbereitet werden als Bilder, die für die Ausgabe auf Ihrem Tintenstrahldrucker oder für die Weitergabe an eine Druckerei bestimmt
Bilder und Schriften für das World Wide Web müssen anders produziert und aufbereitet werden als Bilder, die für die Ausgabe auf Ihrem Tintenstrahldrucker oder für die Weitergabe an eine Druckerei bestimmt
Handbuch für Android 1.5
 Handbuch für Android 1.5 1 Inhaltsverzeichnis 1 Leistungsumfang... 3 1.1 Über Boxcryptor Classic... 3 1.2 Über dieses Handbuch... 3 2. Installation... 5 3. Grundfunktionen... 5 3.1 Einrichtung von Boxcryptor
Handbuch für Android 1.5 1 Inhaltsverzeichnis 1 Leistungsumfang... 3 1.1 Über Boxcryptor Classic... 3 1.2 Über dieses Handbuch... 3 2. Installation... 5 3. Grundfunktionen... 5 3.1 Einrichtung von Boxcryptor
HappyFoto Designer 5.4 Wichtige Funktionen und Gestaltung
 HappyFoto Designer 5.4 Wichtige Funktionen und Gestaltung Seit 1. Oktober 2014 ist die neue Version 5.4 des HappyFoto Designers verfügbar. Diese Version besticht durch ein komplett überarbeitetes Design
HappyFoto Designer 5.4 Wichtige Funktionen und Gestaltung Seit 1. Oktober 2014 ist die neue Version 5.4 des HappyFoto Designers verfügbar. Diese Version besticht durch ein komplett überarbeitetes Design
Bedienungsanleitung ComfortTouch App für Busch-ComfortPanel. Busch-ComfortPanel 9 8136/09-811 8136/09-825
 1373-1-8367 01.08.2013 Bedienungsanleitung Busch- 9 8136/09-811 8136/09-825 Busch- 12.1 8136/12-811 8136/12-825 1 Einleitung... 3 1.1 Bestimmungsgemäßer Gebrauch... 3 2 Systemvoraussetzung der mobilen
1373-1-8367 01.08.2013 Bedienungsanleitung Busch- 9 8136/09-811 8136/09-825 Busch- 12.1 8136/12-811 8136/12-825 1 Einleitung... 3 1.1 Bestimmungsgemäßer Gebrauch... 3 2 Systemvoraussetzung der mobilen
Das Handbuch zu KCM Tablet. Jörg Ehrichs Übersetzung: Burkhard Lück
 Jörg Ehrichs Übersetzung: Burkhard Lück 2 Inhaltsverzeichnis 1 Wacom-Tablett-Einstellungen 5 1.1 Profilverwaltung...................................... 5 1.2 Allgemeine Tablett-Einstellungen und -Informationen.................
Jörg Ehrichs Übersetzung: Burkhard Lück 2 Inhaltsverzeichnis 1 Wacom-Tablett-Einstellungen 5 1.1 Profilverwaltung...................................... 5 1.2 Allgemeine Tablett-Einstellungen und -Informationen.................
Ute Kalff Windows7 www.utekalff.de. Zusammenfassung aus Windows-Hilfe
 Zusammenfassung aus Windows-Hilfe Anmerkung: Peek, Shake und Desktophintergrund-Diashow sind nicht in Windows 7 Home Basic oder Windows 7 Starter enthalten. Öffnen Sie in der Systemsteuerung den Eintrag
Zusammenfassung aus Windows-Hilfe Anmerkung: Peek, Shake und Desktophintergrund-Diashow sind nicht in Windows 7 Home Basic oder Windows 7 Starter enthalten. Öffnen Sie in der Systemsteuerung den Eintrag
DVA-110DOOR - Quick Install
 DVA-110DOOR - Quick Install Technische Daten Bildsensor Kompression Auflösung Speicher Objektiv IR Stromversorgung Einsatztemperatur Abmessungen Schutzklasse 1/4 Color CMSOS Tag / Autom. Tag / Nacht Umschaltung
DVA-110DOOR - Quick Install Technische Daten Bildsensor Kompression Auflösung Speicher Objektiv IR Stromversorgung Einsatztemperatur Abmessungen Schutzklasse 1/4 Color CMSOS Tag / Autom. Tag / Nacht Umschaltung
