Microsoft, Windows, Windows Mobile TM und Windows Vista TM sind registrierte Warenzeichen der Microsoft Corporation in den USA und anderen Ländern.
|
|
|
- Til Haupt
- vor 6 Jahren
- Abrufe
Transkript
1 MW-260 Lesen Sie dieses Handbuch, bevor Sie das Gerät verwenden. Bewahren Sie dieses Handbuch griffbereit auf, damit Sie jederzeit darin nachschlagen können.
2 Microsoft, Windows, Windows Mobile TM und Windows Vista TM sind registrierte Warenzeichen der Microsoft Corporation in den USA und anderen Ländern. Der offizielle Name des Pocket PC 2003 ist Windows Mobile TM 2003 Software für PocketPC. Die Bluetooth Wort- und Bildmarken sind Eigentum der Bluetooth SIG, Inc. und die Verwendung dieser Marken durch Brother Industries, Ltd. ist lizenziert. Teile der Grafikfilter-Software basieren auf Arbeiten der Group 42, Inc. Teile der Grafikfilter-Software basieren auf Arbeiten der Independent JPEG group. VS-FlexGrid Pro Copyright(C) 1999 VideoSoft Corporation. Alle anderen in diesem Handbuch erwähnten Produktnamen und Produktbezeichnungen sind Warenzeichen oder eingetragene Warenzeichen der betreffenden Firmen.
3 INHALT 1 Betriebssysteme Bluetooth-Kommunikation verwenden Daten von einem Windows -Computer drucken... 6 Software installieren... 6 Drucken P-touch Editor starten Verwendung von P-touch Editor Fensterstruktur und Abschnittsfunktionen von P-touch Editor Datenbank-Fenster Drucken aus anderen Anwendungen Software deinstallieren Daten von einem Pocket PC drucken Software installieren Drucken Druckfunktionen verwenden Software deinstallieren Druckereinstellungen ändern Einstellungen ändern
4 1 Betriebssysteme Der Mobile Printer kann Daten von einem Windows -PC oder einem Pocket PC (PDA mit Betriebssystem Pocket PC) oder einem Windows Mobile TM empfangen und ausdrucken. Windows -Computer Um den Mobile Printer verwenden zu können, muss Ihr Computer die folgenden Mindestanforderungen erfüllen: Windows -Computer Pentium 266 MHz oder höher (empfohlen) Prozessor Betriebssystem Betriebssystem Microsoft Windows 2000 Professional Windows XP/Windows Vista TM Kompatibel mit USB Version 2.0 (Full Speed) Schnittstelle Kompatibel mit Bluetooth Version 1.1 Serial Port-Profil unterstützt als Standard *1 Hauptspeicher empfohlen 64 MB oder mehr Freier Festplattenspeicher mindestens 70 MB platz Prozessor und Speicher müssen größer sein als jeweils für das entsprechende Betriebssystem empfohlen. *1 Informationen über Windows -Computer und Bluetooth-Adapter, die bereits getestet wurden, finden Sie auf unserer Website Mit einem Windows - Computer drucken Siehe Seite 6. 2
5 Betriebssysteme Pocket PC (PDA mit Betriebssystem Pocket PC) Um den MW-140BT verwenden zu können, muss Ihr Pocket PC die folgenden Mindestanforderungen erfüllen: Pocket PC Prozessor Betriebssystem Schnittstelle ARM Microsoft Pocket PC 2003 Microsoft Pocket PC 2003 SE Microsoft Windows Mobile 5.0 Kompatibel mit USB Version 2.0 (Full Speed) Kompatibel mit Bluetooth Version 1.1 Serial Port-Profil unterstützt als Standard *1 Kompatibel mit IrDA Version 1.3 Sie benötigen zur Installation der Software einen Windows -Computer, der mit dem Pocket PC verbunden werden kann. *1 Informationen darüber, welche Pocket PCs bereits mit dem Mobile Printer getestet wurden, finden Sie unter Mit einem Pocket PC drucken Siehe Seite 22. 3
6 2 Bluetooth-Kommunikation verwenden Im Folgenden werden die Grundeinstellungen zur Verwendung der Bluetooth-Kommunikation beschrieben. Genauere Informationen dazu finden Sie im Handbuch Ihres Windows -Computers oder Pocket PCs. Die folgenden Anweisungen zeigen die grundlegenden Schritte zum Aufbau einer Bluetooth-Verbindung. Einzelheiten finden sich in der Bedienungsanleitung des Bluetooth- Geräts. 1 Den Schnittstellenschalter auf Bluetooth stellen. Die Statusanzeige leuchtet nun blau. Bluetooth- Kommunikation EIN 2 Starten Sie die Bluetooth-Verbindungssoftware auf dem Windows -Computer oder PDA. 3 Suchen Sie mit der Bluetooth- Verbindungssoftware nach Bluetooth-Geräten. MW-260xxxx wird erkannt. xxxx sind die letzten 4 Ziffern der Seriennummer. 4
7 Bluetooth-Kommunikation verwenden 4 Wählen Sie Ihren MW-140BT aus der Liste der angezeigten Geräte aus. Der Bildschirm zur Eingabe eines PIN-Codes (Passwort) wird nur angezeigt, wenn die Verbindung zwischen dem Windows -Computer oder dem Pocket PC zum ersten Mal hergestellt wurde. Abhängig von dem Bluetooth-Gerät ist evtl. die Eingabe des PIN-Codes auch bei späteren Verbindungen erforderlich. 5 Geben Sie den PIN-Code (Passwort; werkseitig sind die letzten vier Ziffern der Seriennummer des Druckers als PIN-Code eingestellt) ein und klicken/drücken den Eingabeknopf. Connected device Yes ("Verbundenes Gerät Ja") erscheint auf der Geräteanzeige. 6 Wählen Sie mit der Bluetooth- Verbindungssoftware den "Serial Port" als Verbindungsverfahren für den Mobile Printer aus. Wenn die Nummer des seriellen Anschlusses (COM) angezeigt wird, notieren Sie diese. (Sie benötigen die Nummer des seriellen Anschlusses je nach Art des Computers oder Pocket PCs zum Drucken.) 5
8 3 Daten von einem Windows - Computer drucken Sie müssen zuerst die benötigte Software installieren, bevor Sie Daten von einem Windows -Computer mit dem Mobile Printer ausdrucken können. Software installieren Schließen Sie den Mobile Printer erst an den Computer an, wenn Sie dazu aufgefordert werden. 1 Legen Sie die mitgelieferte CD-ROM in das CD- ROM-Laufwerk des Windows -Computers ein. Das Installationsprogramm wird automatisch gestartet und das Dialogfeld zur Auswahl der Sprache wird angezeigt. Falls das Installationsprogramm nicht automatisch startet, doppelklicken Sie auf "Arbeitsplatz", wählen Sie dann das CD-ROM-Laufwerk und doppelklicken Sie anschließend auf die Datei "setup.exe". 2 Wählen Sie die gewünschte Sprache und klicken Sie auf OK. Das Brother Mobile Drucksoftware - Dialogfeld erscheint. 6
9 Daten von einem Windows -Computer drucken 3 Klicken Sie auf die obere Schaltfläche (Windows ). Ein Dialogfeld erscheint, in dem Sie auswählen können, was Sie installieren möchten. 4 Klicken Sie auf die Schaltfläche für die Software, die Sie installieren möchten. Klicken Sie in diesem Fall die Schaltfläche für den Standard Installation PC (Windows)-Schaltfläche Standard Installation Die Installation von Standard Installation beginnt. Verfügbare Software Software P-touch Editor 4.2 Druckertreiber Beschreibung P-touch Editor 4.2 P-touch Library 2.0 P-touch Transfer Manager 2.0 P-touch Druckereinstellung P-touch Editor 4.2 Add-Ins Dienstprogramm Druckertreiber (und Treiber-Dienstprogramm) Bei Standardinstallation, P-touch Editor 4.2, werden dann die Druckertreiber installiert. Fahren Sie mit der Installation entsprechend der Anweisungen auf der Anzeige fort. 7
10 5 Folgen Sie den Anweisungen auf dem Bildschirm, um die Installation abzuschließen. Danach wird der Druckertreiber installiert. Die Druckertreiberinstallation unterscheidet sich je nach verwendetem Betriebssystem. Wählen Sie USB oder Bluetooth- Kommunikation und klicken dann auf OK. Windows 2000 Professional mit USB Weiter auf Seite 9. Windows XP mit USB Weiter auf Seite 10. Windows Vista mit USB Weiter auf Seite 11. 8
11 Daten von einem Windows -Computer drucken Windows 2000 Professional, (USB-Anschluss) 6 Wenn die Meldung "Brother MW-260 anschließen und dann einschalten" erscheint, schließen Sie den Drucker mit dem mitgelieferten USB-Datenkabel an den Windows -Computer an und schalten Sie dann den Drucker ein. Mitgeliefertes USB-Datenkabel Der Druckertreiber ist installiert. Weiter mit Drucken auf Seite 14. 9
12 Windows XP (USB-Anschluss) 6 Wenn die Meldung "Brother MW-260 anschließen und dann einschalten" erscheint, schließen Sie den Drucker mit dem mitgelieferten USB-Datenkabel an den Windows -Computer an und schalten Sie dann den Drucker ein. Mitgeliefertes USB-Datenkabel Der Assistent für die Installation neuer Hardware erscheint. Abhängig vom Betriebssystem kann dies einen Moment dauern. 10
13 R Windows Vista 6 Wenn die Meldung "Brother MW-260 anschließen und dann einschalten" erscheint, schließen Sie den Drucker mit dem mitgelieferten USB-Datenkabel an den Windows - Computer an und schalten Sie dann den Drucker ein. Daten von einem Windows -Computer drucken Mitgeliefertes USB-Datenkabel Wenn das "Plug and Play"-Gerät erkannt wird, erscheint der Assistent für die Installation neuer Hardware. Abhängig vom Betriebssystem kann dies einen Moment dauern. 11
14 7 Klicken Sie die Installationsschaltfläche. Beenden Sie die Installation entsprechend der Anweisungen auf der Anzeige. Weiter mit Drucken auf Seite
15 Daten von einem Windows -Computer drucken Windows -Computer (Bluetooth-Verbindung) 8 Aktivieren Sie "Installieren" und klicken Sie dann auf "Weiter". Die Installation des Druckertreibers beginnt. 9 Wählen Sie den seriellen Anschluss (COM), den Sie für die Bluetooth- Verbindung verwenden möchten, und klicken Sie dann auf "Weiter". Folgen Sie den Anweisungen auf dem Bildschirm und beenden Sie die Installation. 13
16 Drucken Mit dem Mobile Printer kann auf zwei Arten gedruckt werden: DRUCKEN VOM BILDSCHIRM Drucken von P-touch Editor Bearbeiten Sie den Text oder das Bild. DRUCKEN AUS EINER WINDOWS -ANWENDUNG Drucken aus anderen Anwendungen, wie Textverarbeitungs- oder Tabellenkalkulationsprogrammen Erstellen Sie in der Anwendung die zu druckenden Daten. Drucken Siehe Seite 15. Drucken Wählen Sie den MW-260 als Drucker aus. Siehe Seite 20. Der Druckvorgang 14
17 P-touch Editor starten Daten von einem Windows -Computer drucken 1 Klicken Sie zum Starten von P-touch Editor die Start-Schaltfläche und dann Alle Programme - Brother P-touch - P-touch Editor 4.2. P-touch Editor kann auch durch Doppelklick des Shortcuts auf dem Schreibtisch oder durch Klicken des Shortcuts in der Quick Launch-Leiste gestartet werden. (nur, wenn diese Shortcuts bei der Installation erzeugt wurden) Wenn P-touch Editor gestartet wird, erscheint das Start-Dialogfeld. 2 Wählen Sie im Start-Dialogfeld die gewünschte Funktion aus und klicken auf OK. Klicken Sie zum Spezifizieren der Funktion beim Start von P-touch Editor Optionen im Werkzeugmenü und wählen dann Start- Dialogfeld anzeigen im Gruppenfeld "Aktionen" (Operations) auf der Registerkarte "Allgemeines". 15
18 Verwendung von P-touch Editor 4.2 Wenn P-touch Editor 4.2 startet, erscheint im Hauptfenster das folgende: a b c e d astandard-schaltflächen beigenschaften-leiste cschaltflächen für Zeichnen dlayout-fenster eobjekt-leiste 16
19 Daten von einem Windows -Computer drucken Fensterstruktur und Abschnittsfunktionen von P-touch Editor 4.2 astandard-schaltflächen Diese Schaltflächen enthalten Shortcuts für häufig verwendete Befehle. Die Schaltflächen können durch Auswahl im Schaltflächen-Untermenü des Menüs "Ansicht" angezeigt oder verborgen werden. beigenschaften-leiste Diese Leiste enthält die Druckeigenschaften, Seiteneigenschaften, Texteigenschaften, Layout-Eigenschaften und Datenbank-Eigenschaften. Häufig verwendete Funktionen und Einstellungen erscheinen in den Eigenschaften für jede Kategorie. Die Anzahl der zu öffnenden Eigenschaften in diesem Bereich ist abhängig von der Fensterbreite. Wenn nicht alle geöffneten Eigenschaften in der Eigenschaften-Leiste angezeigt werden können, werden Eigenschaften geschlossen, die zu einem früheren Zeitpunkt geöffnet waren. Das Symbol auf der linken Seite wird als ausgewählt angezeigt, wenn die Eigenschaften geöffnet sind. Druckeigenschaften Spezifische Druckeinstellungen und Ausdruck. Seiteneigenschaften Legen Sie Seitenformat und Orientierung fest. Texteigenschaften Legen Sie Einstellungen, wie z.b. Schrift, Zeichengröße, Stil und Farbe, für den ausgewählten oder den zu erstellenden Text fest. Layout-Eigenschaften Legen Sie Anordnung, Vergrößern/Verkleinern, Verschieben, Drehen, Gruppieren/"Gruppieren aufheben" für die ausgewählten Objekte fest. Alle Einstellungen sind verfügbar, wenn Objekte im Layout ausgewählt sind. Datenbank-Eigenschaften Ändern Sie die Datenbank-Datei, bewegen, sortieren oder suchen Sie Einträge, ändern Sie zusammengeführte Felder oder wechseln Sie zwischen Datenblatt- und Formularansicht. 17
20 cschaltflächen für Zeichnen Diese Schaltflächen enthalten Shortcuts für häufig verwendete Zeichenwerkzeuge. Die Schaltflächen umfassen verschieden Werkzeuge, einschließlich der für die Auswahl von Objekten, Texteingabe und Zeichnen. dlayout-fenster Dies ist das Arbeitsfenster. Obwohl die Abbildung möglichst ähnlich dem späteren Druckergebnis dargestellt wird, können einige Unterschiede auftreten, z.b. wenn Barcode-Werte neu berechnet werden. Um eine Abbildung noch näher am Druckergebnis darzustellen, wählen Sie Druckvorschau im Dateimenü. Da immer nur eine Seite (ein Blatt) gleichzeitig angezeigt werden kann, ist mit dem Symbol unten links (links im waagerechten Scrollbalken) ein Blatt zu ergänzen, wenn mehrere Seiten geändert werden sollen. eobjekt-leiste Diese Leiste enthält Symbole für einfaches Einfügen verschiedener Objekte. Klicken Sie auf ein Symbol zum Öffnen eines Dialogfeldes zum Festlegen der Objekteigenschaften. Wenn z.b. "Barcode" geklickt wird, erscheint ein Dialogfeld mit Registerkarten zum Festlegen des Barcode- Protokolls, der Barcode-Daten und anderer Barcode-Einstellungen; nehmen Sie dann die erforderlichen Einstellungen vor und klicken auf OK. Ziehen eines Symbols in das Layout-Fenster bettet das Objekt an dem festgelegten Ort ein. Das Symbol "Bildschirm drucken" im Objekt- Dokument ermöglicht das Ausschneiden eines am Bildschirm angezeigten Bildes und den Import als Bildobjekt. Dies erlaubt Web- oder -Inhalte einfach auszuschneiden und zu drucken. 18
21 Datenbank-Fenster Daten von einem Windows -Computer drucken Dieses Fenster erscheint, wenn eine Datenbank oder eine Label-Liste geöffnet wird. Wenn ein Add-In gestartet wird, erscheint die Label-Liste automatisch, wenn die Software so eingestellt ist, Text in der Label-Liste zu listen. Das ist praktisch, wenn Labels mit Format für einen spezifischen Label-Drucker erstellt werden. Wählen Sie zum Verwenden von Daten als Datenbank, z.b. aus Excel, Datei - Datenbank - Verbinden. Einzelheiten finden sich in der Hilfe-Software. 19
22 Drucken aus anderen Anwendungen Wenn der MW-140BT als Drucker ausgewählt ist, können Sie mit ihm Daten aus anderen Anwendungen, wie Textverarbeitungs- oder Tabellenkalkulationsprogrammen ausdrucken. Der Mobile Printer ist nicht mit allen Anwendungen kompatibel. Weitere Informationen hierzu sowie die aktuellen Druckertreiber finden Sie unter MW-260 als Drucker auswählen und drucken Der Vorgang wird beispielhaft für Excel 2000 beschrieben. 1 Öffnen oder erstellen Sie eine Datei mit Excel Klicken Sie im Menü Datei auf Drucken. 3 Wählen Sie den Brother MW-260 als Drucker aus. 4 Klicken Sie auf OK. Die Daten werden zum Mobile Printer übertragen und dann ausgedruckt. Passen Sie die Daten auf das eingestellte Papierformat an. 20
23 Software deinstallieren Daten von einem Windows -Computer drucken Wenn der Mobile Printer nicht mehr verwendet werden soll, können P-touch Editor 4.2 und der Druckertreiber deinstalliert werden. Deinstallieren des Druckertreibers 1 Klicken Sie auf Start, wählen Sie Einstellungen und klicken Sie auf Drucker und Faxgeräte. Drucker erscheinen. 2 Klicken Sie Server-Eigenschaften im Datei- Menü. Es erscheint das Dialogfeld für die Druckserver- Eigenschaften. 3 Klicken Sie auf die Treiber-Registerkarte und wählen dann Brother MW Klicken Sie auf die Schaltfläche "Entfernen". Der Druckertreiber wird entfernt. Das Symbol wird einfach aus der Druckerliste entfernt, der Druckertreiber ist nicht gelöscht. 21
24 4 Daten von einem Pocket PC drucken Um den Mobile Printer mit einem Pocket PC (PDA mit Betriebssystem Pocket PC) verwenden zu können, müssen Sie mit Hilfe eines Windows -Computers Software auf dem Pocket PC installieren. Lesen Sie das Handbuch Ihres Pocket PC, um weitere Informationen über ActiveSync, Bluetooth und den Anschluss des Pocket PC an einen Windows -Computer zu erhalten. Software auf dem Pocket PC installieren Mitgelieferte CD-ROM Windows -Computer Pocket PC Bluetooth-Verbindung zwischen Drucker und Pocket PC herstellen ( Siehe Seite 4) MW-260 Pocket PC 22
25 Daten von einem Pocket PC drucken Software installieren 1 Legen Sie die mitgelieferte CD-ROM in das CD- ROM-Laufwerk des Windows -Computers ein. Das Installationsprogramm wird automatisch gestartet und das Dialogfeld zur Auswahl der Sprache wird angezeigt. Falls das Installationsprogramm nicht automatisch startet, doppelklicken Sie auf "Arbeitsplatz", wählen Sie dann das CD-ROM-Laufwerk und doppelklicken Sie anschließend auf die Datei "setup.exe". 2 Wählen Sie die Sprache, und klicken Sie auf Verlassen. Der MPRINT Setup-Bildschirm erscheint. 3 Klicken Sie die zweite Schaltfläche (Pocket PC Mobile- Drucksoftware). Das MPRINT Setup-Dialogfeld erscheint. 23
26 4 Klicken Sie auf die Schaltfläche für Ihr Betriebssystem. Der InstallShield Wizard startet. Fahren Sie mit der Installation entsprechend der Anweisungen auf der Anzeige fort. 24
27 Daten von einem Pocket PC drucken Verfügbare Software Software Beschreibung Gemeinsame Module Grundkomponenten der Software (die (Gleichzeitig wird das Druckereinstellungen können geändert Mprint-Dienstprogramm werden). installiert.) Notizen drucken Druckt im Gerät gespeicherte Notizen. Kalender drucken Druckt im Kalender gespeicherte Termine. Aufgaben drucken Druckt gespeicherten Aufgaben. Druckt Namen, Adressen, Kontakte drucken Telefonnummern der im Gerät gespeicherten Kontakte. Druckt den Inhalt der Zwischenablage Zwischenablage drucken (Bilder oder Texte). Bildschirm Druckt den momentan angezeigten drucken Bildschirmausschnitt des Pocket PC. Bilddatei drucken Druckt gespeicherte Bilder. drucken Druckt gespeicherte s. Beschreibung der Mobile-Printer- Hilfe-Datei Funktionen, die auf dem Pocket-PC- Bildschirm angezeigt werden kann. 25
28 Drucken Das Gerät verfügt über 8 unterschiedliche Druckfunktionen. 1 Tippen Sie auf auf dem Programmbildschirm. Das Brother MPrint-Dialogfeld erscheint. 2 Vergewissern Sie sich, dass die folgenden Symbole im Programme-Ordner angezeigt werden:,,,,,,, und. Weitere Informationen zu den einzelnen Druckfunktionen finden Sie auf den folgenden Seiten: 26 Notizen drucken Seite 27 Kalender drucken Seite 33 Aufgaben drucken Seite 36 Kontakte drucken Seite 37 Zwischenablage drucken Seite 38 Bildschirm drucken Seite 39 Bilddateien drucken Seite 41 drucken Seite 42 MPrint-Dienstprogramm Seite 43
29 Druckfunktionen verwenden Daten von einem Pocket PC drucken Zuerst werden die Verfahren zur Nutzung von "Notizen drucken" beschrieben. Dieses Verfahren enthält die allgemein notwendigen Schritte zum Drucken. Notizen drucken Sie können mit der Notizfunktion gespeicherte Notizen drucken. 1 Tippen Sie im Brother MPrint-Fenster auf. Eine Liste der gespeicherten Notizen erscheint. 2 Tippen Sie auf die Notiz, die Sie drucken möchten. Es kann nur eine Notiz ausgewählt werden. Ordnerliste Die ausgewählte Notiz ist nun farbig hervorgehoben. Tippen Sie auf die Registerkarte "Alle Ordner", um die Notizen in anderen Kategorien bzw. Ordnern anzuzeigen. 27
30 3 Tippen Sie im Druckermenü auf Vorschau. Das Druckvorschau-Fenster erscheint. Falls auf Drucken getippt wurde, beginnt der Ausdruck ohne Anzeige der Druckvorschau. 4 Vergewissern Sie sich, dass Mobile Printer und Pocket PC so aufgestellt sind, dass die IrDA-Infrarot- 20 cm/0.8" Schnittstellen sich gegenüber liegen und nicht weiter als 20 cm/0.8" voneinander entfernt sind. Vergewissern Sie sich, dass der Drucker eingeschaltet ist. Der IrDA Infrarotanschluss befindet sich in der Mitte an der rechten Seite des Druckers. Schritt 4 ist bei Kommunikation mit Bluetooth nicht erforderlich. 28
31 Daten von einem Pocket PC drucken 5 Tippen Sie auf Drucken. Wenn der Pocket PC den Mobile Printer erkannt hat, beginnt der Druckvorgang. Das Drucklayout kann sich je nach der in den Druckereinstellungen gewählten Papiersorte unterscheiden. Der Druckvorschau-Bildschirm zeigt, wie die Daten gedruckt werden. Texte können hier nur bedingt lesbar angezeigt werden. Wenn Sie zum ersten Mal über Bluetooth drucken, müssen Sie wie auf der nächsten Seite beschrieben einen COMx-Anschluss für Bluetooth einrichten. 29
32 Weitere Einstellungen Die folgenden Einstellungen können vorgenommen werden. Druckereinstellungen 1 Tippen Sie auf Drk. Einst. in der Druckvorschau. Das Druckereinstellungen-Fenster erscheint. 2 Folgende OK-Schaltfläche Einstellungen können gewählt werden: Drucker: MW-260 (dieser Drucker)/MW-100/MW- 120/MW-140BT Anschluss *1 : IrDA (Infrarotanschluss)/ USB/FILE/COM1/ COM2...COM9 Papierformat:A6 Die Einstellung richtet sich nach der jeweils eingelegten Papierkassette. Ausrichtung: Hoch/Quer Druckmodus: Normal/Global Kopienzahl: 1 bis 50/Sortieren Bei Verwendung von Bluetooth einstellen als COM x -Verbindung. 30
33 Daten von einem Pocket PC drucken 3 Tippen Sie auf. Die geänderten Druckereinstellungen werden übernommen. Grafikeinstellungen 1 Tippen Sie im Druckvorschau-Fenster auf Grafik. Das Grafikeinstellungen-Fenster erscheint. 2 Folgende Einstellungen können gewählt werden: Halbton: Dithering/ Fehlerdiffusion/Keine Druckgröße: 1:1/An Papier anpassen OK-Schaltfläche 3 Tippen Sie auf. Die geänderten Grafikeinstellungen werden übernommen. 31
34 Schrifteinstellungen Schriftart und Schriftgröße des gedruckten Textes können geändert werden. 1 Tippen Sie im Menü Einstellungen des "Notizen drucken"- Fensters auf Schrift. Das Schrifteinstellungen-Fenster erscheint. 2 Die folgenden Einstellungen können gewählt werden: Schriftart: Tahoma/Courier New/Frutiger Linotype/Bookdings Größe: Größte/Größer/ Standard/Kleiner/ Kleinste Effekte: Fett/Unterstreichen/ Kursiv/Durchstreichen OK-Schaltfläche 32 3 Tippen Sie auf. Die geänderten Schrifteinstellungen werden übernommen.
35 Kalender drucken Daten von einem Pocket PC drucken Im Kalender gespeicherte Termine können gedruckt werden. 1 Tippen Sie im Brother MPrint-Fenster auf. Es wird eine Liste der gespeicherten Termine angezeigt. 2 Wählen Sie den Termin aus, den Sie ausdrucken möchten. Es können mehrere Termine ausgewählt werden. Kategorienliste Ein Häkchen erscheint vor dem ausgewählten Kontakt. Sie können auch Termine, die innerhalb eines bestimmten Zeitrahmens liegen, ausdrucken lassen. ( Termin innerhalb eines bestimmten Zeitraums drucken auf Seite 35) Um Termine einer bestimmten Kategorie anzeigen zu lassen, tippen Sie auf die Kategorienliste. 3 Tippen Sie im Drucker-Menü auf Vorschau. Fahren Sie wie bei "Notizen drucken" fort ( Seite 27). 33
36 Vorlagen Sie können eine Vorlage auswählen, entsprechend der die Daten gedruckt werden 1 Tippen Sie auf Vorlage im Menü Einstellungen des "Kalender drucken"- Fensters. Das Vorlagen- Fenster erscheint. 2 Wählen Sie eine Vorlage aus. Vorlagen-Menü OK-Schaltfläche 3 Tippen Sie auf. Die ausgewählte Vorlage wird übernommen. Vorlagen-Beispiele A6 Hochformat 34
37 Daten von einem Pocket PC drucken Termine innerhalb eines bestimmten Zeitraumes drucken Sie können auch Termine, die innerhalb eines bestimmten Zeitrahmens liegen, ausdrucken lassen. 1. Tippen Sie auf Datum im Menü Einstellungen des Kalender drucken - Fensters. Das Datum- Fenster erscheint. 2. Wählen Sie die gewünschten Einstellungen. Startdatum/Enddatum/Alle Datum (Von/Bis) OK-Schaltfläche 3. Tippen Sie auf. Die im angegebenen Zeitraum vorhandenen Einträge erscheinen auf dem Bildschirm. 35
38 Aufgaben drucken Sie können die mit der Aufgaben-Funktion gespeicherten Aufgaben ausdrucken. 1. Tippen Sie im Brother MPrint-Fenster auf. Eine Liste der gespeicherten Aufgaben erscheint. 2. Wählen Sie die Aufgabe aus, die Sie drucken möchten. Es können mehrere Aufgaben ausgewählt werden. Ein Häkchen erscheint vor der ausgewählten Aufgabe. Es können auch Aufgaben innerhalb eines bestimmten Zeitraumes ausgewählt werden ( Termine innerhalb eines bestimmten Zeitraumes drucken auf Seite 35). Sie können eine Vorlage auswählen, entsprechend der die Daten gedruckt werden ( Vorlagen auf Seite 34). Fahren Sie wie bei Notizen drucken fort ( Seite 27). 36
39 Kontakte drucken Daten von einem Pocket PC drucken Sie können die Namen, die Adressen und Telefonnummern der im Pocket PC gespeicherten Kontakte ausdrucken. 1. Tippen Sie im Brother MPrint-Fenster auf. Eine Liste der gespeicherten Kontakte erscheint. 2. Wählen Sie den Kontakt aus, den Sie drucken möchten. Es können mehrere Kontakte ausgewählt werden. Ein Häkchen erscheint vor dem ausgewählten Kontakt. Sie können eine Vorlage auswählen, entsprechend der die Daten gedruckt werden ( Vorlagen auf Seite 34). Fahren Sie wie bei Notizen drucken fort ( Seite 27). 37
40 Zwischenablage drucken Es können in der Zwischenablage abgelegte Bilder und Texte gedruckt werden. In der Zwischenablage befinden sich die Daten, die ausgeschnitten oder kopiert wurden. 1. Tippen Sie im Brother MPrint-Fenster auf. Der Inhalt der Zwischenablage erscheint im Zwischenablage-Fenster. Fahren Sie wie bei Notizen drucken fort ( Seite 27). 38
41 Bildschirm drucken Daten von einem Pocket PC drucken Sie können den momentanen Bildschirmausschnitt des Pocket PC ausdrucken. 1. Tippen Sie im Brother MPrint-Fenster auf. Es erscheinen drei Schaltflächen oben rechts im Fenster. Schaltflächen 2. Rufen Sie den Bildschirmausschnitt auf, den Sie drucken möchten. 3. Tippen Sie auf. Der Bildschirm erscheint im Druckvorschau-Fenster. Fahren Sie wie bei Notizen drucken fort ( Seite 27). 39
42 Bildschirm drucken Es kann festgelegt werden, welcher Bereich des Bildschirms aufgezeichnet wird und nach wieviel Sekunden die Aufzeichnung gestartet werden soll Tippen Sie auf. Das Fenster für die Bildschirm-Druckeinstellungen erscheint. 2. Die folgenden Einstellungen können OK-Schaltfläche gewählt werden: Aufzeichnungs- Verzögerungszeit: 0 bis 10 Sekunden Gibt die Zeit an, nach der das Bild aufgezeichnet wird, nachdem Sie auf getippt haben. Bildschirmausschnitt: Auswahl (wählen Sie mit dem Stift den Bereich selbst aus)/ Fenster (der rechts mit markierte Bereich)/ Desktop (gesamter Bildschirm) 3. Tippen Sie auf. Die geänderten Bildschirmdruck-Einstellungen werden übernommen.
43 Bilddateien drucken Daten von einem Pocket PC drucken Es können gespeicherte Bilddateien (BMP, JPEG oder PNG-Format) gedruckt werden. 1. Tippen Sie im Brother MPrint-Fenster auf. Das Bilddateien drucken -Fenster erscheint. 2. Wählen Sie den Dateityp aus, den Sie drucken möchten. Folgende Formate sind verfügbar: Bilddatei (BMP, JPG oder PNG) Bitmap-Datei Jpeg-Datei (JPG oder JPEG) Png-Datei Alle Dateien 3. Tippen Sie auf die OK-Schaltfläche Datei, die Sie drucken möchten. Es kann nur eine Datei gewählt werden. Die ausgewählte Datei wird farbig hervorgehoben. 4. Tippen Sie auf. Das Druckvorschau-Fenster erscheint. Fahren Sie wie bei Notizen drucken fort ( Seite 27). 41
44 drucken Sie können gespeicherte s ausdrucken. 1 Tippen Sie im Brother MPrint-Fenster auf. Es erscheint eine Liste der gespeicherten s. 2 Wählen Sie die E- Mail aus, die Sie drucken möchten. Es kann nur eine ausgewählt werden. Die ausgewählte wird farbig hervorgehoben. Sie können eine Vorlage auswählen, entsprechend der die Daten gedruckt werden ( Vorlagen auf Seite 34) Fahren Sie wie bei "Notizen drucken" fort ( Seite 27). Software deinstallieren Sie können die Software mit der im Pocket PC integrierten Funktion deinstallieren. Lesen Sie dazu das entsprechende Kapitel im Benutzerhandbuch Ihres Pocket PC. 42
45 Druckereinstellungen ändern 5 Druckereinstellungen ändern Mit dem MPrint-Dienstprogramm für den MW-260 können die folgenden Druckereinstellungen über einen Pocket PC oder einen Windows PC geändert werden. Automatische Stromabschaltung Energiespar-Modus Energiespar-Modus&Stromabschaltung Energiesparen Plus Gerätename PIN-Code (Passwort) Initialisieren (setzt alle Funktionen auf die werkseitigen Einstellungen) Einstellungen ändern Mit einem Windows -Computer: 1 Klicken Sie auf Start, wählen Sie Einstellungen und klicken Sie auf Drucker. Das Drucker-Dialogfeld wird nun angezeigt. 2 Klicken Sie mit der rechten Maustaste auf. Nun wird ein Kontexmenü angezeigt. 3 Klicken Sie auf Eigenschaften. Das Eigenschaften-Dialogfeld erscheint. 4 Klicken Sie auf die Schaltfläche für das MW- 260-Dienstprogramm. Das Dialogfeld des Brother MW-260- Dienstprogramms wird nun angezeigt. 43
46 Mit einem Pocket PC: 1 Tippen Sie im Brother MPrint-Fenster auf. Das Dialogfeld des Brother MW-260- Dienstprogramms wird nun angezeigt. Dialogfelder Allgemein Die Zeitdauer, nach der sich der Mobile Printer automatisch ausschaltet, kann festgelegt werden. Wenn "0" angegeben wird, schaltet sich der Drucker nicht automatisch aus. Bluetooth (1) Wenn Bluetooth mit dem Schalter eingeschaltet ist, kann festgelegt werden, nach welcher Zeit der Drucker automatisch zum Energiespar-Modus umschaltet. Außerdem kann festgelegt werden, wie lange der Drucker im Energiespar-Modus bleibt, bevor er sich automatisch ausschaltet. Wenn für den Energiespar-Modus "0" gewählt wird, schaltet das Gerät nicht zum Energiespar-Modus um. Daneben kann die Einstellung für den Energiespar-Modus Plus festgelegt werden. 44
47 Druckereinstellungen ändern Bluetooth (2) Der Gerätename und der PIN- Code (Passwort) kann geändert werden. Als Gerätenamen können Sie 1 bis 12 alphanumerische Zeichen eingeben. Geben Sie nur dann einen 4- bis 8-stelligen PIN-Code ein, wenn "Aktiviert den PIN-Code" gewählt wurde. Suche von einem anderen Gerät Wählen Sie aus, ob von einem anderen Gerät aus gesucht werden soll. Wählen Sie diese Einstellung am Computer, wenn der Drucker nicht gefunden werden kann. Schließen des MW-260-Dienstprogramms 1 Tippen Sie auf OK. Das MW-260-Dienstprogramm wird geschlossen. 45
48
MW-120 Mobile Printer
 Softwarehandbuch MW-120 Mobile Printer Lesen Sie dieses Handbuch, bevor Sie den Drucker verwenden. Bewahren Sie diese Handbuch griffbereit auf, damit Sie jederzeit darin Nachschlagen können. Microsoft
Softwarehandbuch MW-120 Mobile Printer Lesen Sie dieses Handbuch, bevor Sie den Drucker verwenden. Bewahren Sie diese Handbuch griffbereit auf, damit Sie jederzeit darin Nachschlagen können. Microsoft
MW-100 Mobile Printer
 Software-Handbuch MW-100 Mobile Printer l Lesen Sie das Benutzerhandbuch, bevor Sie das Gerät verwenden. l Bewahren Sie das Benutzerhandbuch griffbereit auf, damit Sie jederzeit darin Nachschlagen können.
Software-Handbuch MW-100 Mobile Printer l Lesen Sie das Benutzerhandbuch, bevor Sie das Gerät verwenden. l Bewahren Sie das Benutzerhandbuch griffbereit auf, damit Sie jederzeit darin Nachschlagen können.
QL-500 QL-560 QL-570 QL-650TD QL-1050
 QL-500 QL-560 QL-570 QL-650TD QL-1050 Software- Installationsanleitung LB9153001A Einführung P-touch Editor Druckertreiber P-touch Address Book (nur Windows ) Macht es für jedermann möglich, eine Vielzahl
QL-500 QL-560 QL-570 QL-650TD QL-1050 Software- Installationsanleitung LB9153001A Einführung P-touch Editor Druckertreiber P-touch Address Book (nur Windows ) Macht es für jedermann möglich, eine Vielzahl
Samsung Universal Print Driver Benutzerhandbuch
 Samsung Universal Print Driver Benutzerhandbuch Völlig neue Möglichkeiten Copyright 2009 Samsung Electronics Co., Ltd. Alle Rechte vorbehalten. Das vorliegende Administratorhandbuch dient ausschließlich
Samsung Universal Print Driver Benutzerhandbuch Völlig neue Möglichkeiten Copyright 2009 Samsung Electronics Co., Ltd. Alle Rechte vorbehalten. Das vorliegende Administratorhandbuch dient ausschließlich
KODAK D4000 Duplex Photo Printer-Treiber für WINDOWS
 ReadMe_Driver.pdf 11/2011 KODAK D4000 Duplex Photo Printer-Treiber für WINDOWS Beschreibung Der D4000-Druckertreiber ist ein MICROSOFT-Druckertreiber, der speziell für die Verwendung mit dem D4000 Duplex
ReadMe_Driver.pdf 11/2011 KODAK D4000 Duplex Photo Printer-Treiber für WINDOWS Beschreibung Der D4000-Druckertreiber ist ein MICROSOFT-Druckertreiber, der speziell für die Verwendung mit dem D4000 Duplex
JetSend für Windows CE-Geräte und Pocket PCs
 JetSend für Windows CE-Geräte und Pocket PCs Inhalt JetSend von Hewlett-Packard............... 2 Unterstützte Geräte...............................2 Systemanforderungen..............................2 JetSend-Website.................................2
JetSend für Windows CE-Geräte und Pocket PCs Inhalt JetSend von Hewlett-Packard............... 2 Unterstützte Geräte...............................2 Systemanforderungen..............................2 JetSend-Website.................................2
Anleitung für die Aktualisierung des HTML-Dokuments
 Anleitung für die Aktualisierung des HTML-Dokuments Diese Anleitung erläutert das Herunterladen des G800SE-HTML-Dokuments von der Ricoh- Website und das Aktualisieren des HTML-Dokuments. Nehmen Sie folgende
Anleitung für die Aktualisierung des HTML-Dokuments Diese Anleitung erläutert das Herunterladen des G800SE-HTML-Dokuments von der Ricoh- Website und das Aktualisieren des HTML-Dokuments. Nehmen Sie folgende
Windows 98 und Windows Me
 Windows 98 und Windows Me Dieses Thema hat folgenden Inhalt: Vorbereitungen auf Seite 3-28 Schnellinstallation mit der CD auf Seite 3-29 Andere Installationsmethoden auf Seite 3-29 Fehlerbehebung für Windows
Windows 98 und Windows Me Dieses Thema hat folgenden Inhalt: Vorbereitungen auf Seite 3-28 Schnellinstallation mit der CD auf Seite 3-29 Andere Installationsmethoden auf Seite 3-29 Fehlerbehebung für Windows
Brother ScanViewer Anleitung für ios/os X
 Brother ScanViewer Anleitung für ios/os X Version 0 GER Zu den Hinweisen In diesem Benutzerhandbuch wird der folgende Hinweisstil verwendet: HINWEIS Hinweise informieren Sie, wie auf eine bestimmte Situation
Brother ScanViewer Anleitung für ios/os X Version 0 GER Zu den Hinweisen In diesem Benutzerhandbuch wird der folgende Hinweisstil verwendet: HINWEIS Hinweise informieren Sie, wie auf eine bestimmte Situation
Betriebssystem- Aktualisierungsanwendung
 Für den ClassPad 300/ClassPad 300 PLUS G Betriebssystem- Aktualisierungsanwendung (ClassPad Betriebssystem, Version 3.0) Bedienungsanleitung http://world.casio.com/edu/ http://classpad.net/ RJA510188-4
Für den ClassPad 300/ClassPad 300 PLUS G Betriebssystem- Aktualisierungsanwendung (ClassPad Betriebssystem, Version 3.0) Bedienungsanleitung http://world.casio.com/edu/ http://classpad.net/ RJA510188-4
USB Treiber-Instalation Benutzer Handbuch Version 1.0, Code Nr. 20 751 027
 USB Treiber-Instalation Benutzer Handbuch Version 1.0, Code Nr. 20 751 027 USB-Treiber-Installation Inhalt 1 Installieren des USB-Treibers auf dem PC (WINDOWS XP)...3 1.1 Standardeinrichtung der USB-Kommunikation...3
USB Treiber-Instalation Benutzer Handbuch Version 1.0, Code Nr. 20 751 027 USB-Treiber-Installation Inhalt 1 Installieren des USB-Treibers auf dem PC (WINDOWS XP)...3 1.1 Standardeinrichtung der USB-Kommunikation...3
Installieren der Treiber-Software USB-Audiotreiber Installationsanleitung (Windows)
 Installieren der Treiber-Software USB-Audiotreiber Installationsanleitung (Windows) Inhalt Installieren der Treiber-Software... Seite 1 Deinstallieren des Treibers... Seite 3 Störungsbeseitigung (Windows
Installieren der Treiber-Software USB-Audiotreiber Installationsanleitung (Windows) Inhalt Installieren der Treiber-Software... Seite 1 Deinstallieren des Treibers... Seite 3 Störungsbeseitigung (Windows
Verwenden Sie nur ein abgeschirmtes IEEE 1284-kompatibles paralleles Datenkabel bzw. ein USB-Kabel, das nicht länger als 1,8 m ist.
 Für Windows XP-Benutzer PC-Anschluss und Software-Installation Bevor Sie beginnen Falls notwendig, kaufen Sie bitte das passende Datenkabel zum Anschluss des Gerätes an den Computer (parallel oder USB).
Für Windows XP-Benutzer PC-Anschluss und Software-Installation Bevor Sie beginnen Falls notwendig, kaufen Sie bitte das passende Datenkabel zum Anschluss des Gerätes an den Computer (parallel oder USB).
Hier starten. Ausrichten der Tintenpatronen ohne Computer
 Hier starten Ausrichten der Tintenpatronen ohne Computer Befolgen Sie für die Durchführung der Hardware-Installation unbedingt die Schritte auf dem Infoblatt mit Einrichtungsanweisungen. Führen Sie folgende
Hier starten Ausrichten der Tintenpatronen ohne Computer Befolgen Sie für die Durchführung der Hardware-Installation unbedingt die Schritte auf dem Infoblatt mit Einrichtungsanweisungen. Führen Sie folgende
Kapitel 7 TCP/IP-Konfiguration zum Drucken (Windows NT 4.0)
 Kapitel 7 TCP/IP-Konfiguration zum Drucken (Windows NT 4.0) Benutzer von Windows NT 4.0 können Ihre Druckaufträge direkt an netzwerkfähige Brother FAX/MFC unter Verwendung des TCP/IP -Protokolls senden.
Kapitel 7 TCP/IP-Konfiguration zum Drucken (Windows NT 4.0) Benutzer von Windows NT 4.0 können Ihre Druckaufträge direkt an netzwerkfähige Brother FAX/MFC unter Verwendung des TCP/IP -Protokolls senden.
Allgemeine USB Kabel Installation und Troubleshooting
 Allgemeine USB Kabel Installation und Troubleshooting Inhalt Installation der Treiber... 2 BrotherLink... 4 SilverLink... 5 Bei Problemen... 6 So rufen Sie den Geräte-Manager in den verschiedenen Betriebssystemen
Allgemeine USB Kabel Installation und Troubleshooting Inhalt Installation der Treiber... 2 BrotherLink... 4 SilverLink... 5 Bei Problemen... 6 So rufen Sie den Geräte-Manager in den verschiedenen Betriebssystemen
Installationsanweisung Aktivierung für RadarOpus für PC s ohne Internetzugang (WINDOWS)
 Installationsanweisung Aktivierung für RadarOpus für PC s ohne Internetzugang (WINDOWS) Dieses Handbuch hilft Anwendern, ihren RadarOpus Dongle (Kopierschutz) auf einem anderen Computer zu aktivieren,
Installationsanweisung Aktivierung für RadarOpus für PC s ohne Internetzugang (WINDOWS) Dieses Handbuch hilft Anwendern, ihren RadarOpus Dongle (Kopierschutz) auf einem anderen Computer zu aktivieren,
mobile PhoneTools Benutzerhandbuch
 mobile PhoneTools Benutzerhandbuch Inhalt Voraussetzungen...2 Vor der Installation...3 Installation mobile PhoneTools...4 Installation und Konfiguration des Mobiltelefons...5 Online-Registrierung...7 Deinstallieren
mobile PhoneTools Benutzerhandbuch Inhalt Voraussetzungen...2 Vor der Installation...3 Installation mobile PhoneTools...4 Installation und Konfiguration des Mobiltelefons...5 Online-Registrierung...7 Deinstallieren
Printer Driver Vor der Verwendung der Software
 3-876-168-31 (1) Printer Driver Installationsanleitung In dieser Anleitung wird die Installation des Druckertreibers für Windows Vista beschrieben. Vor der Verwendung der Software Lesen Sie vor der Verwendung
3-876-168-31 (1) Printer Driver Installationsanleitung In dieser Anleitung wird die Installation des Druckertreibers für Windows Vista beschrieben. Vor der Verwendung der Software Lesen Sie vor der Verwendung
Handbuch der Sendeeinstellungen
 Handbuch der Sendeeinstellungen In dieser Anleitung wird erläutert, wie Sie mit dem Tool für die Einstellung der Sendefunktion das Gerät für das Scannen von Dokumenten zum Senden per E-Mail (Senden per
Handbuch der Sendeeinstellungen In dieser Anleitung wird erläutert, wie Sie mit dem Tool für die Einstellung der Sendefunktion das Gerät für das Scannen von Dokumenten zum Senden per E-Mail (Senden per
FABRIKAUTOMATION QUICK START GUIDE USB VIRTUAL COM-PORT-TREIBER INSTALLATION UNTER WINDOWS XP/WINDOWS 2000
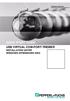 FABRIKAUTOMATION QUICK START GUIDE USB VIRTUAL COM-PORT-TREIBER INSTALLATION UNTER WINDOWS XP/WINDOWS 2000 Es gelten die Allgemeinen Lieferbedingungen für Erzeugnisse und Leistungen der Elektroindustrie,
FABRIKAUTOMATION QUICK START GUIDE USB VIRTUAL COM-PORT-TREIBER INSTALLATION UNTER WINDOWS XP/WINDOWS 2000 Es gelten die Allgemeinen Lieferbedingungen für Erzeugnisse und Leistungen der Elektroindustrie,
Anweisungen zur Installation und Entfernung von Windows PostScript- und PCL-Druckertreibern Version 8
 Anweisungen zur Installation und Entfernung von Windows PostScript- und PCL-Druckertreibern Version 8 Diese README-Datei enthält Anweisungen zum Installieren des Custom PostScript- und PCL- Druckertreibers
Anweisungen zur Installation und Entfernung von Windows PostScript- und PCL-Druckertreibern Version 8 Diese README-Datei enthält Anweisungen zum Installieren des Custom PostScript- und PCL- Druckertreibers
Installationsanleitung Primera LX400
 Installationsanleitung Primera LX400 Inhalt 1. Installation an USB-Schnittstelle 2. Installation unter Windows 7 3. Drucker an Pharmtaxe anpassen 4. Netzwerkinstallation 5. Drucker aktivieren 6. Netzwerkprobleme
Installationsanleitung Primera LX400 Inhalt 1. Installation an USB-Schnittstelle 2. Installation unter Windows 7 3. Drucker an Pharmtaxe anpassen 4. Netzwerkinstallation 5. Drucker aktivieren 6. Netzwerkprobleme
5.4.1.4 Übung - Installieren eines virtuellen PCs
 5.0 5.4.1.4 Übung - Installieren eines virtuellen PCs Einführung Drucken Sie diese Übung aus und führen Sie sie durch. In dieser Übung installieren und konfigurieren Sie den XP-Modus in Windows 7. Anschließend
5.0 5.4.1.4 Übung - Installieren eines virtuellen PCs Einführung Drucken Sie diese Übung aus und führen Sie sie durch. In dieser Übung installieren und konfigurieren Sie den XP-Modus in Windows 7. Anschließend
Anleitung für die Firmware-Aktualisierung
 Anleitung für die Firmware-Aktualisierung Diese Anleitung erläutert das Herunterladen der G800-Firmware von der Ricoh-Website und das Aktualisieren der Firmware. Nehmen Sie folgende Schritte vor, um die
Anleitung für die Firmware-Aktualisierung Diese Anleitung erläutert das Herunterladen der G800-Firmware von der Ricoh-Website und das Aktualisieren der Firmware. Nehmen Sie folgende Schritte vor, um die
Seriendruck für Avery Zweckform Etiketten in Microsoft Word 2010, 2007, 2003 & 2002/XP, 2000 & 97 für Windows
 Seriendruck für Avery Zweckform Etiketten in Microsoft Word 2010, 2007, 2003 & 2002/XP, 2000 & 97 für Windows Dieses Merkblatt teilt sich in 3 Abschnitte unterschiedliche Schritte für die folgenden Versionen:
Seriendruck für Avery Zweckform Etiketten in Microsoft Word 2010, 2007, 2003 & 2002/XP, 2000 & 97 für Windows Dieses Merkblatt teilt sich in 3 Abschnitte unterschiedliche Schritte für die folgenden Versionen:
Software-Installation
 Software-Installation Hardware und Betriebssystemanforderungen Mindestens Pentium CPU mit 166 MHz und 32 MB RAM, CD-Rom Laufwerk, COM Anschluss Microsoft Windows 95/98, NT 4, 2000 Professional, XP Microsoft
Software-Installation Hardware und Betriebssystemanforderungen Mindestens Pentium CPU mit 166 MHz und 32 MB RAM, CD-Rom Laufwerk, COM Anschluss Microsoft Windows 95/98, NT 4, 2000 Professional, XP Microsoft
Installationsanleitung zum QM-Handbuch
 Installationsanleitung zum QM-Handbuch Verzeichnisse Inhaltsverzeichnis 1 Installation...1 1.1 Installation unter Windows 2000/XP...1 1.2 Installation unter Windows Vista...1 2 Wichtige Hinweise...1 2.1
Installationsanleitung zum QM-Handbuch Verzeichnisse Inhaltsverzeichnis 1 Installation...1 1.1 Installation unter Windows 2000/XP...1 1.2 Installation unter Windows Vista...1 2 Wichtige Hinweise...1 2.1
Für Windows 7 Stand: 21.01.2013
 Für Windows 7 Stand: 21.01.2013 1 Überblick Alle F.A.S.T. Messgeräte verfügen über dieselbe USB-Seriell Hardware, welche einen Com- Port zur Kommunikation im System zur Verfügung stellt. Daher kann bei
Für Windows 7 Stand: 21.01.2013 1 Überblick Alle F.A.S.T. Messgeräte verfügen über dieselbe USB-Seriell Hardware, welche einen Com- Port zur Kommunikation im System zur Verfügung stellt. Daher kann bei
Anleitung Version 1.1 Deutsch
 Anleitung Version 1.1 Deutsch Voraussetzungen, Mindestanforderungen Microsoft Windows Vista, Win7, Win8 Installiertes Framework 4.5 (in Win7 und Win8 bereits enthalten) MySQL Server (Setup unter Windows
Anleitung Version 1.1 Deutsch Voraussetzungen, Mindestanforderungen Microsoft Windows Vista, Win7, Win8 Installiertes Framework 4.5 (in Win7 und Win8 bereits enthalten) MySQL Server (Setup unter Windows
PrintConnect Suite für Laptops mit Infrarotanschluß
 PrintConnect Suite für Laptops mit Infrarotanschluß Inhalt PrintConnect Suite von Calibre Inc............ 2 Unterstützte Notebook- oder Laptop-Computer.............2 Systemanforderungen..............................2
PrintConnect Suite für Laptops mit Infrarotanschluß Inhalt PrintConnect Suite von Calibre Inc............ 2 Unterstützte Notebook- oder Laptop-Computer.............2 Systemanforderungen..............................2
Leica DISTO Transfer Wie verbinde ich meinen Leica DISTO mit meinem PC
 Wie verbinde ich meinen Leica DISTO mit meinem PC PC, Labtop 2 Tablet PC, UMPC Installation 1. Bitte laden Sie die aktuellste Version der Leica DISTO Transfer Software auf unserer Homepage herunter: http://ptd.leica-geosystems.com/en/support-downloads_6598.htm?cid=11104
Wie verbinde ich meinen Leica DISTO mit meinem PC PC, Labtop 2 Tablet PC, UMPC Installation 1. Bitte laden Sie die aktuellste Version der Leica DISTO Transfer Software auf unserer Homepage herunter: http://ptd.leica-geosystems.com/en/support-downloads_6598.htm?cid=11104
Avery Zweckform Assistent 4.x Tipps für die Fehlerbehebung
 Avery Zweckform Assistent 4.x Tipps für die Fehlerbehebung Installation und Makros Installationstipps Im Netzwerk installierte Anwendungen gegenüber Netzwerk-Anwendungen Microsoft Word Makro-Sicherheit
Avery Zweckform Assistent 4.x Tipps für die Fehlerbehebung Installation und Makros Installationstipps Im Netzwerk installierte Anwendungen gegenüber Netzwerk-Anwendungen Microsoft Word Makro-Sicherheit
Installationsanleitung zum QM-Handbuch
 Installationsanleitung zum QM-Handbuch Verzeichnisse Inhaltsverzeichnis 1 Update Version 2.0... 1 1.1 Vor der Installation... 1 1.2 Installation des Updates... 1 2 Installation... 4 2.1 Installation unter
Installationsanleitung zum QM-Handbuch Verzeichnisse Inhaltsverzeichnis 1 Update Version 2.0... 1 1.1 Vor der Installation... 1 1.2 Installation des Updates... 1 2 Installation... 4 2.1 Installation unter
Der virtuelle HP Prime-Taschenrechner
 Der virtuelle HP Prime-Taschenrechner HP Teilenummer: NW280-3002 Ausgabe 2, Februar 2014 Rechtliche Hinweise Dieses Handbuch sowie die darin enthaltenen Beispiele werden in der vorliegenden Form zur Verfügung
Der virtuelle HP Prime-Taschenrechner HP Teilenummer: NW280-3002 Ausgabe 2, Februar 2014 Rechtliche Hinweise Dieses Handbuch sowie die darin enthaltenen Beispiele werden in der vorliegenden Form zur Verfügung
Digitalkamera Software-Handbuch
 EPSON-Digitalkamera / Digitalkamera Software-Handbuch Deutsch Alle Rechte vorbehalten. Kein Teil dieses Handbuchs darf in irgendeiner Form (Druck, Fotokopie, Mikrofilm oder ein anderes Verfahren) ohne
EPSON-Digitalkamera / Digitalkamera Software-Handbuch Deutsch Alle Rechte vorbehalten. Kein Teil dieses Handbuchs darf in irgendeiner Form (Druck, Fotokopie, Mikrofilm oder ein anderes Verfahren) ohne
Wie verbindet man Nokia 6600 mit Oxygen Phone Manager II for Symbian OS phones ( http://www.opm-2.com/symbian/ )
 Wie verbindet man Nokia 6600 mit Oxygen Phone Manager II for Symbian OS phones ( http://www.opm-2.com/symbian/ ) Falls Sie Ihr Telefon mit dem Rechner paarsweise schon verbunden haben, bitte sehen Sie
Wie verbindet man Nokia 6600 mit Oxygen Phone Manager II for Symbian OS phones ( http://www.opm-2.com/symbian/ ) Falls Sie Ihr Telefon mit dem Rechner paarsweise schon verbunden haben, bitte sehen Sie
Google Cloud Print Anleitung
 Google Cloud Print Anleitung Version 0 GER Zu den en In diesem Benutzerhandbuch wird das folgende Symbol verwendet: e informieren Sie darüber, wie auf eine bestimmte Situation reagiert werden sollte, oder
Google Cloud Print Anleitung Version 0 GER Zu den en In diesem Benutzerhandbuch wird das folgende Symbol verwendet: e informieren Sie darüber, wie auf eine bestimmte Situation reagiert werden sollte, oder
Sharpdesk Mobile Bedienungshandbuch
 Sharpdesk Mobile Bedienungshandbuch Für Android Geräte SHARP CORPORATION 27. Juni 2012 1 Inhaltsverzeichnis 1 Übersicht... 3 2 Voraussetzungen... 4 3 Installation und Start... 5 4 Set Up Drucker/Scanner...
Sharpdesk Mobile Bedienungshandbuch Für Android Geräte SHARP CORPORATION 27. Juni 2012 1 Inhaltsverzeichnis 1 Übersicht... 3 2 Voraussetzungen... 4 3 Installation und Start... 5 4 Set Up Drucker/Scanner...
Druckersoftware installieren... 2 Software für den Netezwerkdruck installieren... 5
 KURZANLEITUNG für Benutzer von Windows Vista INHALT Kapitel 1: SYSTEMANFORDERUNGEN... 1 Kapitel 2: DRUCKERSOFTWARE UNTER WINDOWS INSTALLIEREN... 2 Druckersoftware installieren... 2 Software für den Netezwerkdruck
KURZANLEITUNG für Benutzer von Windows Vista INHALT Kapitel 1: SYSTEMANFORDERUNGEN... 1 Kapitel 2: DRUCKERSOFTWARE UNTER WINDOWS INSTALLIEREN... 2 Druckersoftware installieren... 2 Software für den Netezwerkdruck
Universeller Druckertreiber Handbuch
 Universeller Druckertreiber Handbuch Brother Universal Printer Driver (BR-Script3) Brother Mono Universal Printer Driver (PCL) Brother Universal Printer Driver (Inkjet) Version B GER 1 Übersicht 1 Beim
Universeller Druckertreiber Handbuch Brother Universal Printer Driver (BR-Script3) Brother Mono Universal Printer Driver (PCL) Brother Universal Printer Driver (Inkjet) Version B GER 1 Übersicht 1 Beim
KURZANLEITUNG FÜR DIE. Installation von Nokia Connectivity Cable Drivers
 KURZANLEITUNG FÜR DIE Installation von Nokia Connectivity Cable Drivers Inhalt 1. Einführung...1 2. Voraussetzungen...1 3. Installation von Nokia Connectivity Cable Drivers...2 3.1 Vor der Installation...2
KURZANLEITUNG FÜR DIE Installation von Nokia Connectivity Cable Drivers Inhalt 1. Einführung...1 2. Voraussetzungen...1 3. Installation von Nokia Connectivity Cable Drivers...2 3.1 Vor der Installation...2
Cross Client 8.1. Installationshandbuch
 Cross Client 8.1 Installationshandbuch Copyright 2010 Canto GmbH. Alle Rechte vorbehalten. Canto, das Canto Logo, das Cumulus Logo und Cumulus sind eingetragene Warenzeichen von Canto, registriert in Deutschland
Cross Client 8.1 Installationshandbuch Copyright 2010 Canto GmbH. Alle Rechte vorbehalten. Canto, das Canto Logo, das Cumulus Logo und Cumulus sind eingetragene Warenzeichen von Canto, registriert in Deutschland
KURZANLEITUNG FÜR DIE. Installation von Nokia Connectivity Cable Drivers
 KURZANLEITUNG FÜR DIE Installation von Nokia Connectivity Cable Drivers Inhalt 1. Einführung...1 2. Voraussetzungen...1 3. Installation von Nokia Connectivity Cable Drivers...2 3.1 Vor der Installation...2
KURZANLEITUNG FÜR DIE Installation von Nokia Connectivity Cable Drivers Inhalt 1. Einführung...1 2. Voraussetzungen...1 3. Installation von Nokia Connectivity Cable Drivers...2 3.1 Vor der Installation...2
teamspace TM Outlook Synchronisation
 teamspace TM Outlook Synchronisation Benutzerhandbuch teamsync Version 1.4 Stand Dezember 2005 * teamspace ist ein eingetragenes Markenzeichen der 5 POINT AG ** Microsoft Outlook ist ein eingetragenes
teamspace TM Outlook Synchronisation Benutzerhandbuch teamsync Version 1.4 Stand Dezember 2005 * teamspace ist ein eingetragenes Markenzeichen der 5 POINT AG ** Microsoft Outlook ist ein eingetragenes
WorldShip Installation auf einen Arbeitsgruppen-Admin- oder Arbeitsgruppen-Remote-Arbeitsstation
 VOR DER INSTALLATION IST FOLGENDES ZU BEACHTEN: Dieses Dokument beinhaltet Informationen zur Installation von WorldShip von einer WorldShip DVD. Sie können die Installation von WorldShip auch über das
VOR DER INSTALLATION IST FOLGENDES ZU BEACHTEN: Dieses Dokument beinhaltet Informationen zur Installation von WorldShip von einer WorldShip DVD. Sie können die Installation von WorldShip auch über das
Google Cloud Print Anleitung
 Google Cloud Print Anleitung Version B GER Zu den Hinweisen In diesem Benutzerhandbuch wird für Hinweise der folgende Stil verwendet: Hinweise informieren Sie darüber, wie auf eine bestimmte Situation
Google Cloud Print Anleitung Version B GER Zu den Hinweisen In diesem Benutzerhandbuch wird für Hinweise der folgende Stil verwendet: Hinweise informieren Sie darüber, wie auf eine bestimmte Situation
1. Vorbereitung... 1 2. Installation des USB Serial Converter. 1 3. Installation des USB Serial Port. 3 4. Installation des Druckertreibers...
 Inhalt: 1. Vorbereitung... 1 2. Installation des USB Serial Converter. 1 3. Installation des USB Serial Port. 3 4. Installation des Druckertreibers... 4 1.0 Vorbereitung 1.1 Bitte schliessen sie Ihren
Inhalt: 1. Vorbereitung... 1 2. Installation des USB Serial Converter. 1 3. Installation des USB Serial Port. 3 4. Installation des Druckertreibers... 4 1.0 Vorbereitung 1.1 Bitte schliessen sie Ihren
Single User 8.6. Installationshandbuch
 Single User 8.6 Installationshandbuch Copyright 2012 Canto GmbH. Alle Rechte vorbehalten. Canto, das Canto Logo, das Cumulus Logo und Cumulus sind eingetragene Warenzeichen von Canto, registriert in Deutschland
Single User 8.6 Installationshandbuch Copyright 2012 Canto GmbH. Alle Rechte vorbehalten. Canto, das Canto Logo, das Cumulus Logo und Cumulus sind eingetragene Warenzeichen von Canto, registriert in Deutschland
- Technische Beschreibungen MIDOSAXML 1.3.2 INSTALLATIONSANLEITUNG... 1
 Inhalt MIDOSAXML 1.3.2 INSTALLATIONSANLEITUNG... 1 VORAUSSETZUNGEN FÜR DIE INSTALLATION VON MIDOSAXML... 1 INSTALLATION VON MIDOSAXML... 1 Java Installation... 1 Installation des Microsoft XML Parsers...
Inhalt MIDOSAXML 1.3.2 INSTALLATIONSANLEITUNG... 1 VORAUSSETZUNGEN FÜR DIE INSTALLATION VON MIDOSAXML... 1 INSTALLATION VON MIDOSAXML... 1 Java Installation... 1 Installation des Microsoft XML Parsers...
Fiery Driver Configurator
 2015 Electronics For Imaging, Inc. Die in dieser Veröffentlichung enthaltenen Informationen werden durch den Inhalt des Dokuments Rechtliche Hinweise für dieses Produkt abgedeckt. 16. November 2015 Inhalt
2015 Electronics For Imaging, Inc. Die in dieser Veröffentlichung enthaltenen Informationen werden durch den Inhalt des Dokuments Rechtliche Hinweise für dieses Produkt abgedeckt. 16. November 2015 Inhalt
Installieren Sie zuerst die Software bevor Sie die Sonde an den PC anschließen!
 VisualCount V3.0 Installationsanleitung Installieren Sie zuerst die Software bevor Sie die Sonde an den PC anschließen! Warenzeichen: WINDOWS, VISTA und Windows 7 sind eingetragene Warenzeichen der Firma
VisualCount V3.0 Installationsanleitung Installieren Sie zuerst die Software bevor Sie die Sonde an den PC anschließen! Warenzeichen: WINDOWS, VISTA und Windows 7 sind eingetragene Warenzeichen der Firma
Software-Update LENUS TV-Geräte
 Software-Update LENUS TV-Geräte Einleitung: Nachstehend finden Sie die notwendigen Hinweise um ein Update der Betriebssoftware Ihres TV-Gerätes vornehmen zu können, sowie eine Beschreibung zur Installation
Software-Update LENUS TV-Geräte Einleitung: Nachstehend finden Sie die notwendigen Hinweise um ein Update der Betriebssoftware Ihres TV-Gerätes vornehmen zu können, sowie eine Beschreibung zur Installation
ISK 200 Treiberinstallation
 Treiberinstallation HB_ISK200_D_V10.doc 1 ALLGEMEIN 1. ALLGEMEIN Wenn der Schnittstellenkonverter ISK 200 an einem PC angeschlossen wird muss ein USB-Treiber installiert werden, damit der ISK 200 erkannt
Treiberinstallation HB_ISK200_D_V10.doc 1 ALLGEMEIN 1. ALLGEMEIN Wenn der Schnittstellenkonverter ISK 200 an einem PC angeschlossen wird muss ein USB-Treiber installiert werden, damit der ISK 200 erkannt
Wibu Hardlock Installation
 Wibu Hardlock Installation 1..Allgemeines zum Hardlock... 2 2..Automatisierte Installation des Hardlocks bei einer Loco-Soft Installation... 2 3..Manuelle Installation des Hardlocks an einem Einzelplatz...
Wibu Hardlock Installation 1..Allgemeines zum Hardlock... 2 2..Automatisierte Installation des Hardlocks bei einer Loco-Soft Installation... 2 3..Manuelle Installation des Hardlocks an einem Einzelplatz...
Anleitung für Benutzer
 Anleitung für Benutzer Inhaltsverzeichnis Einführung... 1 WICHTIGE HINWEISE... 1 Rechtliche Hinweise... 3 Installation und Einrichtung... 5 Systemvoraussetzungen... 5 Installation... 5 Aktivierung... 7
Anleitung für Benutzer Inhaltsverzeichnis Einführung... 1 WICHTIGE HINWEISE... 1 Rechtliche Hinweise... 3 Installation und Einrichtung... 5 Systemvoraussetzungen... 5 Installation... 5 Aktivierung... 7
CTX 609 Daten Fax Modem. Installation Creatix V92 Data Fax Modem (CTX 609) unter Windows XP/ Windows 2000. Installation unter Windows XP:
 CTX 609 Daten Fax Modem Installation Creatix V92 Data Fax Modem (CTX 609) unter Windows XP/ Windows 2000 Installationshinweise: Der Treiber kann nur dann installiert werden, wenn die Karte als neue Hardware
CTX 609 Daten Fax Modem Installation Creatix V92 Data Fax Modem (CTX 609) unter Windows XP/ Windows 2000 Installationshinweise: Der Treiber kann nur dann installiert werden, wenn die Karte als neue Hardware
BLUETOOTH 2.1 TINY USB ADAPTER. Schnellstartanleitung INHALT
 BLUETOOTH 2.1 TINY USB ADAPTER Schnellstartanleitung Alle Rechte vorbehalten. Alle Markennamen sind eingetragene Marken der jeweils angegebenen Hersteller. Der Name Bluetooth und die Marke Bluetooth sind
BLUETOOTH 2.1 TINY USB ADAPTER Schnellstartanleitung Alle Rechte vorbehalten. Alle Markennamen sind eingetragene Marken der jeweils angegebenen Hersteller. Der Name Bluetooth und die Marke Bluetooth sind
CardScan Version 7.0.5
 CardScan Version 7.0.5 Copyright 2005. CardScan, Inc. Alle Rechte vorbehalten. Dieses Dokument enthält wichtige Informationen, die in die sonstige CardScan-Dokumentation nicht mehr aufgenommen werden konnten.
CardScan Version 7.0.5 Copyright 2005. CardScan, Inc. Alle Rechte vorbehalten. Dieses Dokument enthält wichtige Informationen, die in die sonstige CardScan-Dokumentation nicht mehr aufgenommen werden konnten.
Hinweise zum Update von BFS-Online.PRO
 Hinweise zum Update von BFS-Online.PRO Dieser Leitfaden erhebt keinen Anspruch auf Vollständigkeit und kann weder die im Programm integrierte Hilfe, noch das im Installationsverzeichnis befindliche Handbuch
Hinweise zum Update von BFS-Online.PRO Dieser Leitfaden erhebt keinen Anspruch auf Vollständigkeit und kann weder die im Programm integrierte Hilfe, noch das im Installationsverzeichnis befindliche Handbuch
Installation des VMware Players
 Installation des VMware Players Die folgende Internetadresse für den Download VMware Player kann markiert, kopiert (Strg+C), im Internet-Browser eingefügt (Strg+V) und aufgerufen oder hier direkt angeklickt
Installation des VMware Players Die folgende Internetadresse für den Download VMware Player kann markiert, kopiert (Strg+C), im Internet-Browser eingefügt (Strg+V) und aufgerufen oder hier direkt angeklickt
Google Cloud Print Anleitung
 Google Cloud Print Anleitung Version A GER Zu den Hinweisen In diesem Benutzerhandbuch wird für Hinweise der folgende Stil verwendet: Hinweise informieren Sie darüber, wie auf eine bestimmte Situation
Google Cloud Print Anleitung Version A GER Zu den Hinweisen In diesem Benutzerhandbuch wird für Hinweise der folgende Stil verwendet: Hinweise informieren Sie darüber, wie auf eine bestimmte Situation
Kurzanleitung Sinus WDA
 Kurzanleitung Sinus WDA Herzlichen Glückwunsch zu Ihrem neuen Sinus WDA. Diese Kurzanleitung hilft Ihnen bei der erfolgreichen Einrichtung des PDAs und zeigt Ihnen diegrundanwendungen. Schritt 1. Bezeichnung
Kurzanleitung Sinus WDA Herzlichen Glückwunsch zu Ihrem neuen Sinus WDA. Diese Kurzanleitung hilft Ihnen bei der erfolgreichen Einrichtung des PDAs und zeigt Ihnen diegrundanwendungen. Schritt 1. Bezeichnung
Schnellanleitung (Version für Microsoft Windows)
 Schnellanleitung (Version für Microsoft Windows) PHOTO RECOVERY INSTALLIEREN--------------------------------------------------------------- 2 PHOTO RECOVERY STARTEN UND BEENDEN -----------------------------------------------
Schnellanleitung (Version für Microsoft Windows) PHOTO RECOVERY INSTALLIEREN--------------------------------------------------------------- 2 PHOTO RECOVERY STARTEN UND BEENDEN -----------------------------------------------
Installationsanleitung für Lancom Advanced VPN Client zum Zugang auf das Format ASP System
 Installationsanleitung für Lancom Advanced VPN Client zum Zugang auf das Format ASP System Seite 1 von 21 Inhaltsverzeichnis 1 Voraussetzungen... 3 2 Installation... 4 2.1 Setup starten... 4 2.2 Startseite
Installationsanleitung für Lancom Advanced VPN Client zum Zugang auf das Format ASP System Seite 1 von 21 Inhaltsverzeichnis 1 Voraussetzungen... 3 2 Installation... 4 2.1 Setup starten... 4 2.2 Startseite
SIHLNET E-Mail-Konfiguration
 SIHLNET E-Mail-Konfiguration Inhaltsverzeichnis 1. Allgemeines...2 2. OWA...2 2.1. Anmeldung... 2 2.2. Arbeiten mit OWA... 3 2.2.1. Neue E-Mail versenden... 3 2.2.2. E-Mail beantworten / weiterleiten...
SIHLNET E-Mail-Konfiguration Inhaltsverzeichnis 1. Allgemeines...2 2. OWA...2 2.1. Anmeldung... 2 2.2. Arbeiten mit OWA... 3 2.2.1. Neue E-Mail versenden... 3 2.2.2. E-Mail beantworten / weiterleiten...
Die neue TK Anlage T-Concept X311. T-Net Leistungen komfortabel nutzen. Konfigurationssoftware =========== " Deutsche Telekom
 Die neue TK Anlage T-Concept X311. T-Net Leistungen komfortabel nutzen. Konfigurationssoftware Deutsche Telekom =========== " Inhaltsverzeichnis 1 Installation der Konfigurationssoftware...1 1.1 Systemvoraussetzungen...1
Die neue TK Anlage T-Concept X311. T-Net Leistungen komfortabel nutzen. Konfigurationssoftware Deutsche Telekom =========== " Inhaltsverzeichnis 1 Installation der Konfigurationssoftware...1 1.1 Systemvoraussetzungen...1
tiptel 545/570 office tiptel 545/570 SD PC-Software und Treiber Installation für Windows XP/VISTA/Windows 7 (32/64 Bit)
 tiptel 545/570 office tiptel 545/570 SD PC-Software und Treiber Installation für Windows XP/VISTA/Windows 7 (32/64 Bit) Stand 17.02.2011 Installation der PC-Software Gehen Sie bei der Installation bitte
tiptel 545/570 office tiptel 545/570 SD PC-Software und Treiber Installation für Windows XP/VISTA/Windows 7 (32/64 Bit) Stand 17.02.2011 Installation der PC-Software Gehen Sie bei der Installation bitte
Printer Driver. Installationsanleitung Diese Anleitung beschreibt die Installation des Druckertreibers für Windows 7, Windows Vista und Windows XP.
 4-417-503-31(1) Printer Driver Installationsanleitung Diese Anleitung beschreibt die Installation des Druckertreibers für Windows 7, Windows Vista und Windows XP. Vor der Verwendung dieser Software Lesen
4-417-503-31(1) Printer Driver Installationsanleitung Diese Anleitung beschreibt die Installation des Druckertreibers für Windows 7, Windows Vista und Windows XP. Vor der Verwendung dieser Software Lesen
Mini-FAQ v1.3 CMS-50E. Fingerpulsoximeter
 Mini-FAQ v1.3 CMS-50E Fingerpulsoximeter 1.) Wie macht man einen Echtzeitdatentransfer vom PULOX CMS-50E zum Computer und wie speichert man diese Messdaten auf Festplatte? 2.) Wie nimmt man mit dem PULOX
Mini-FAQ v1.3 CMS-50E Fingerpulsoximeter 1.) Wie macht man einen Echtzeitdatentransfer vom PULOX CMS-50E zum Computer und wie speichert man diese Messdaten auf Festplatte? 2.) Wie nimmt man mit dem PULOX
O UTLOOK EDITION. Was ist die Outlook Edition? Installieren der Outlook Edition. Siehe auch:
 O UTLOOK EDITION Was ist die Outlook Edition? Outlook Edition integriert Microsoft Outlook E-Mail in Salesforce. Die Outlook Edition fügt neue Schaltflächen und Optionen zur Outlook- Benutzeroberfläche
O UTLOOK EDITION Was ist die Outlook Edition? Outlook Edition integriert Microsoft Outlook E-Mail in Salesforce. Die Outlook Edition fügt neue Schaltflächen und Optionen zur Outlook- Benutzeroberfläche
TOOLS for CC121 Installationshandbuch
 TOOLS for CC121 shandbuch ACHTUNG Diese Software und dieses shandbuch sind im Sinne des Urheberrechts alleiniges Eigentum der Yamaha Corporation. Das Kopieren der Software und die Reproduktion dieser sanleitung,
TOOLS for CC121 shandbuch ACHTUNG Diese Software und dieses shandbuch sind im Sinne des Urheberrechts alleiniges Eigentum der Yamaha Corporation. Das Kopieren der Software und die Reproduktion dieser sanleitung,
Betriebssystem- Aktualisierungsanwendung
 Für ClassPad 330 G Betriebssystem- Aktualisierungsanwendung (ClassPad Betriebssystem, Version 3.03) Bedienungsanleitung Internet-Adresse der CASIO Schulungs-Website http://edu.casio.com Internet-Adresse
Für ClassPad 330 G Betriebssystem- Aktualisierungsanwendung (ClassPad Betriebssystem, Version 3.03) Bedienungsanleitung Internet-Adresse der CASIO Schulungs-Website http://edu.casio.com Internet-Adresse
Anzeigen einer Liste der verfügbaren Schriftarten
 Schriftarten Dieses Thema hat folgenden Inhalt: Arten von Schriftarten auf Seite 1-21 Residente Druckerschriftarten auf Seite 1-21 Anzeigen einer Liste der verfügbaren Schriftarten auf Seite 1-21 Drucken
Schriftarten Dieses Thema hat folgenden Inhalt: Arten von Schriftarten auf Seite 1-21 Residente Druckerschriftarten auf Seite 1-21 Anzeigen einer Liste der verfügbaren Schriftarten auf Seite 1-21 Drucken
Read Me-Datei für das Kodak ML-500 Digital Photo Print System
 Read Me-Datei für das Kodak ML-500 Digital Photo Print System 4. September 2003 Druckertreiber für Macintosh OS X Version 1.0.0 Inhalt: ===== Einführung Systemanforderungen Kurzanleitung Installation und
Read Me-Datei für das Kodak ML-500 Digital Photo Print System 4. September 2003 Druckertreiber für Macintosh OS X Version 1.0.0 Inhalt: ===== Einführung Systemanforderungen Kurzanleitung Installation und
Dieses Dokument beschreibt eine Basisinstallation von Sabre Red Workspace und Sabre Red + Merlin für Benutzer, die
 Sabre Red Workspace Basisinstallation inkl. Merlin Kurzreferenz ERSTE SCHRITTE Dieses Dokument beschreibt eine Basisinstallation von Sabre Red Workspace und Sabre Red + Merlin für Benutzer, die Dateien
Sabre Red Workspace Basisinstallation inkl. Merlin Kurzreferenz ERSTE SCHRITTE Dieses Dokument beschreibt eine Basisinstallation von Sabre Red Workspace und Sabre Red + Merlin für Benutzer, die Dateien
Installationsanleitung für Windows Vista /Windows 7
 Laserdrucker Installationsanleitung für Windows Vista / 7 Vor der Verwendung muss der Drucker eingerichtet und der Treiber installiert werden. Bitte lesen Sie die allgemeine Installationsanleitung sowie
Laserdrucker Installationsanleitung für Windows Vista / 7 Vor der Verwendung muss der Drucker eingerichtet und der Treiber installiert werden. Bitte lesen Sie die allgemeine Installationsanleitung sowie
Kurzanleitung für Benutzer. 1. Installieren von Readiris TM. 2. Starten von Readiris TM
 Kurzanleitung für Benutzer Diese Kurzanleitung unterstützt Sie bei der Installation und den ersten Schritten mit Readiris TM 15. Ausführliche Informationen zum vollen Funktionsumfang von Readiris TM finden
Kurzanleitung für Benutzer Diese Kurzanleitung unterstützt Sie bei der Installation und den ersten Schritten mit Readiris TM 15. Ausführliche Informationen zum vollen Funktionsumfang von Readiris TM finden
Avira Secure Backup INSTALLATIONSANLEITUNG. Kurzanleitung
 Avira Secure Backup INSTALLATIONSANLEITUNG Kurzanleitung Inhaltsverzeichnis 1. Einführung... 3 2. Systemanforderungen... 3 2.1 Windows...3 2.2 Mac...4 2.3 ios (iphone, ipad und ipod touch)...4 3. Avira
Avira Secure Backup INSTALLATIONSANLEITUNG Kurzanleitung Inhaltsverzeichnis 1. Einführung... 3 2. Systemanforderungen... 3 2.1 Windows...3 2.2 Mac...4 2.3 ios (iphone, ipad und ipod touch)...4 3. Avira
Sharpdesk V3.3. Installationsanleitung Version 3.3.04
 Sharpdesk V3.3 Installationsanleitung Version 3.3.04 Copyright 2000-2009 SHARP CORPORATION. Alle Rechte vorbehalten. Reproduktion, Adaptation oder Übersetzung ohne vorherige schriftliche Genehmigung sind
Sharpdesk V3.3 Installationsanleitung Version 3.3.04 Copyright 2000-2009 SHARP CORPORATION. Alle Rechte vorbehalten. Reproduktion, Adaptation oder Übersetzung ohne vorherige schriftliche Genehmigung sind
VisiScan 2011 für cobra 2011 www.papyrus-gmbh.de
 Überblick Mit VisiScan für cobra scannen Sie Adressen von Visitenkarten direkt in Ihre Adress PLUS- bzw. CRM-Datenbank. Unterstützte Programmversionen cobra Adress PLUS cobra Adress PLUS/CRM 2011 Ältere
Überblick Mit VisiScan für cobra scannen Sie Adressen von Visitenkarten direkt in Ihre Adress PLUS- bzw. CRM-Datenbank. Unterstützte Programmversionen cobra Adress PLUS cobra Adress PLUS/CRM 2011 Ältere
Das Windows-Dateien-System Seite 1 von 10 Arbeiten mit USB-Stick oder CD und dem Windows-Explorer
 Das Windows-Dateien-System Seite 1 von 10 Arbeiten mit USB-Stick oder CD und dem Windows-Explorer Nach Einstecken des USB-Sticks in den USB-Anschluss oder Einlegen der CD in das CD-Rom-Laufwerk erschein
Das Windows-Dateien-System Seite 1 von 10 Arbeiten mit USB-Stick oder CD und dem Windows-Explorer Nach Einstecken des USB-Sticks in den USB-Anschluss oder Einlegen der CD in das CD-Rom-Laufwerk erschein
ColpoSoft-Installations-CD
 ColpoSoft-Installations-CD Die ColpoSoft-Installations-CD installiert Treiber für die Kameras Videology 3MV-USB, Videology 3 MVC und Point Grey Chameleon sowie ein Programm mit dem Fotos aufgenommen und
ColpoSoft-Installations-CD Die ColpoSoft-Installations-CD installiert Treiber für die Kameras Videology 3MV-USB, Videology 3 MVC und Point Grey Chameleon sowie ein Programm mit dem Fotos aufgenommen und
AirPrint Anleitung. Version 0 GER
 irprint nleitung Version 0 GER Zu den Hinweisen In diesem Benutzerhandbuch wird das folgende Symbol verwendet: Hinweis Hinweise informieren Sie, wie auf eine bestimmte Situation reagiert werden sollte,
irprint nleitung Version 0 GER Zu den Hinweisen In diesem Benutzerhandbuch wird das folgende Symbol verwendet: Hinweis Hinweise informieren Sie, wie auf eine bestimmte Situation reagiert werden sollte,
Creatix 802.11g Adapter CTX405 V.1/V.2 Handbuch
 Creatix 802.11g Adapter CTX405 V.1/V.2 Handbuch 1 Sicherheitshinweise für Creatix 802.11g Adapter Dieses Gerät wurde nach den Richtlinien des Standards EN60950 entwickelt und getestet Auszüge aus dem Standard
Creatix 802.11g Adapter CTX405 V.1/V.2 Handbuch 1 Sicherheitshinweise für Creatix 802.11g Adapter Dieses Gerät wurde nach den Richtlinien des Standards EN60950 entwickelt und getestet Auszüge aus dem Standard
ekey TOCAhome pc Software Inhaltsverzeichnis 1. ZWECK DIESES DOKUMENTS... 3 2. VERWENDUNGSHINWEIS ZUR SOFTWARE... 3
 Inhaltsverzeichnis Software ekey TOCAhome pc 1. ZWECK DIESES DOKUMENTS... 3 2. VERWENDUNGSHINWEIS ZUR SOFTWARE... 3 3. MONTAGE, INSTALLATION UND ERSTINBETRIEBNAHME... 3 4. VERSION... 3 Version 1.5 5. BENUTZEROBERFLÄCHE...
Inhaltsverzeichnis Software ekey TOCAhome pc 1. ZWECK DIESES DOKUMENTS... 3 2. VERWENDUNGSHINWEIS ZUR SOFTWARE... 3 3. MONTAGE, INSTALLATION UND ERSTINBETRIEBNAHME... 3 4. VERSION... 3 Version 1.5 5. BENUTZEROBERFLÄCHE...
Teledat 150 PCI in Windows 95 installieren
 Was wird installiert? Teledat 150 PCI in Windows 95 installieren In dieser Datei wird die Erstinstallation aller Komponenten von Teledat 150 PCI in Windows 95 beschrieben. Verfügen Sie bereits über eine
Was wird installiert? Teledat 150 PCI in Windows 95 installieren In dieser Datei wird die Erstinstallation aller Komponenten von Teledat 150 PCI in Windows 95 beschrieben. Verfügen Sie bereits über eine
Installationshinweise. für den Etikettendrucker. Brother P-TOUCH PC. Stand 02.01.2004
 Installationshinweise für den Etikettendrucker Brother P-TOUCH PC Stand 02.01.2004 In dieser Dokumentation wird die Installation des Etikettendruckers Brother P-TOUCH PC beschrieben. Bitte beachten Sie,
Installationshinweise für den Etikettendrucker Brother P-TOUCH PC Stand 02.01.2004 In dieser Dokumentation wird die Installation des Etikettendruckers Brother P-TOUCH PC beschrieben. Bitte beachten Sie,
SharpdeskTM R3.1. Installationsanleitung Version 3.1.01
 SharpdeskTM R3.1 Installationsanleitung Version 3.1.01 Copyright 2000-2004 Sharp Corporation. Alle Rechte vorbehalten. Reproduktion, Adaptation oder Übersetzung ohne vorherige schriftliche Genehmigung
SharpdeskTM R3.1 Installationsanleitung Version 3.1.01 Copyright 2000-2004 Sharp Corporation. Alle Rechte vorbehalten. Reproduktion, Adaptation oder Übersetzung ohne vorherige schriftliche Genehmigung
EasyEntriePC Light. Software zur Steuerung des Profilfräsautomaten easyentrie
 EasyEntriePC Light Software zur Steuerung des Profilfräsautomaten easyentrie Datenbank Die mit dem easyentrie gemessenen Schlüssel-Profile lassen sich an den PC übertragen und dort in einer Datenbank speichern.
EasyEntriePC Light Software zur Steuerung des Profilfräsautomaten easyentrie Datenbank Die mit dem easyentrie gemessenen Schlüssel-Profile lassen sich an den PC übertragen und dort in einer Datenbank speichern.
Installationsanleitung für Windows Vista /Windows 7
 Installationsanleitung für Windows Vista / 7 Vor der Verwendung muss das Gerät eingerichtet und der Treiber installiert werden. Bitte lesen Sie die allgemeine Installationsanleitung sowie diese Installationsanleitung
Installationsanleitung für Windows Vista / 7 Vor der Verwendung muss das Gerät eingerichtet und der Treiber installiert werden. Bitte lesen Sie die allgemeine Installationsanleitung sowie diese Installationsanleitung
Handbuch PCI Treiber-Installation
 Handbuch PCI Treiber-Installation W&T Release 1.1, Dezember 2004 12/2004 by Wiesemann & Theis GmbH Microsoft und Windows sind eingetragene Warenzeichen der Microsoft Corporation Irrtum und Änderung vorbehalten:
Handbuch PCI Treiber-Installation W&T Release 1.1, Dezember 2004 12/2004 by Wiesemann & Theis GmbH Microsoft und Windows sind eingetragene Warenzeichen der Microsoft Corporation Irrtum und Änderung vorbehalten:
Teil-Nr. 007-0731-001. SpeedStream. DSL Modem. Kurzanleitung
 Teil-Nr. 007-073-00 SpeedStream DSL Modem Kurzanleitung xxxx Vor dem Start: Sicherstellen, dass alle der nachfolgend aufgeführten Artikel im Lieferumfang des DSL-Bausatzes enthalten sind: SpeedStream SpeedStream
Teil-Nr. 007-073-00 SpeedStream DSL Modem Kurzanleitung xxxx Vor dem Start: Sicherstellen, dass alle der nachfolgend aufgeführten Artikel im Lieferumfang des DSL-Bausatzes enthalten sind: SpeedStream SpeedStream
Einrichtung des NVS Calender-Google-Sync-Servers. Installation des NVS Calender-Google-Sync Servers (Bei Neuinstallation)
 Einrichtung des NVS Calender-Google-Sync-Servers Folgende Aktionen werden in dieser Dokumentation beschrieben und sind zur Installation und Konfiguration des NVS Calender-Google-Sync-Servers notwendig.
Einrichtung des NVS Calender-Google-Sync-Servers Folgende Aktionen werden in dieser Dokumentation beschrieben und sind zur Installation und Konfiguration des NVS Calender-Google-Sync-Servers notwendig.
KURZANLEITUNG ZU NOKIA PC SUITE 4.81 FÜR NOKIA 6310i
 KURZANLEITUNG ZU NOKIA PC SUITE 4.81 FÜR NOKIA 6310i Copyright Nokia Corporation 2002. Alle Rechte vorbehalten. Issue 2 Inhalt 1. EINFÜHRUNG...1 2. SYSTEMANFORDERUNGEN...1 3. PC SUITE INSTALLIEREN...2
KURZANLEITUNG ZU NOKIA PC SUITE 4.81 FÜR NOKIA 6310i Copyright Nokia Corporation 2002. Alle Rechte vorbehalten. Issue 2 Inhalt 1. EINFÜHRUNG...1 2. SYSTEMANFORDERUNGEN...1 3. PC SUITE INSTALLIEREN...2
Anleitung zur. Installation und Konfiguration von x.qm. Stand: Februar 2014 Produkt der medatixx GmbH & Co. KG
 Anleitung zur Installation und Konfiguration von x.qm Stand: Februar 2014 Produkt der medatixx GmbH & Co. KG Inhaltsverzeichnis Einleitung... 3 Systemvoraussetzungen... 3 SQL-Server installieren... 3 x.qm
Anleitung zur Installation und Konfiguration von x.qm Stand: Februar 2014 Produkt der medatixx GmbH & Co. KG Inhaltsverzeichnis Einleitung... 3 Systemvoraussetzungen... 3 SQL-Server installieren... 3 x.qm
SOFTWARE AUFBAU HANDBUCH
 SOFTWARE AUFBAU HANDBUCH DIGITAL-MULTIFUNKTIONSSYSTEM Seite INHALTSVERZEICHNIS 1 INFORMATIONEN ÜBER DIE SOFTWARE 2 VOR DER INSTALLATION 2 INSTALLIEREN DER SOFTWARE 3 ANSCHLIESSEN AN EINEN COMPUTER 10 KONFIGURIEREN
SOFTWARE AUFBAU HANDBUCH DIGITAL-MULTIFUNKTIONSSYSTEM Seite INHALTSVERZEICHNIS 1 INFORMATIONEN ÜBER DIE SOFTWARE 2 VOR DER INSTALLATION 2 INSTALLIEREN DER SOFTWARE 3 ANSCHLIESSEN AN EINEN COMPUTER 10 KONFIGURIEREN
I+ME ACTIA GmbH Tel.: + 49 531/38701-0 Fax.: + 49 531/38701-88. FAQ Probleme aus dem Feld
 Allgemein Welche Software Versionen sind aktuell? Tachostore Version 4.15 DStore Version 1.14R12 DumpDBox Version 1.15R11 D-Box Version 4.01 Die Software Updates sind auf der Web Seite www.smartach.de
Allgemein Welche Software Versionen sind aktuell? Tachostore Version 4.15 DStore Version 1.14R12 DumpDBox Version 1.15R11 D-Box Version 4.01 Die Software Updates sind auf der Web Seite www.smartach.de
NetSeal Pro. Installations- und Bedienungsanweisung. Printserver L1 USB. Höns-Electronic GmbH & Co KG Bremen www.hoens-electronic.
 NetSeal Pro Installations- und Bedienungsanweisung Printserver L1 USB Höns-Electronic GmbH & Co KG Bremen www.hoens-electronic.de Inhalt Inhalt...2 Vorbereitungen...3 Allgemeines... 3 Installation der
NetSeal Pro Installations- und Bedienungsanweisung Printserver L1 USB Höns-Electronic GmbH & Co KG Bremen www.hoens-electronic.de Inhalt Inhalt...2 Vorbereitungen...3 Allgemeines... 3 Installation der
Anleitung zur Redisys Installation. Inhaltsverzeichnis
 Anleitung zur Redisys Installation Inhaltsverzeichnis Inhaltsverzeichnis... 1 1. Vorwort... 2 2. Vorbereitung zur Installation... 3 3. Systemvoraussetzungen... 4 4. Installation Redisys Version... 5 5.
Anleitung zur Redisys Installation Inhaltsverzeichnis Inhaltsverzeichnis... 1 1. Vorwort... 2 2. Vorbereitung zur Installation... 3 3. Systemvoraussetzungen... 4 4. Installation Redisys Version... 5 5.
