Die Benutzeroberfläche
|
|
|
- Sabine Hermann
- vor 5 Jahren
- Abrufe
Transkript
1 Die Benutzeroberfläche Ein Überblick Apple hat sich bei der Neuentwicklung von FCPx Mühe gegeben, eine übersichtliche Programmoberfläche zu schaffen. Deshalb erscheint FCPx in seiner Standardansicht recht einfach. Oben links liegt die Mediathek mit dem Ereignisbereich, der das zur Verfügung stehende Material und die Projekte anzeigt. In der unteren Hälfte wird die aktuelle Timeline angezeigt. Oben rechts liegt der Viewer, in dem Sie einzelne Ereignisclips oder auch Ihren Schnitt aus der Timeline betrachten können. Dazwischen ist eine Symbolleiste mit weiteren Schaltflächen und der Timecode-Anzeige. Mediatheken Ereignisbereich Viewer Symbolleiste Timeline Mediathek: Beinhaltet die geöffneten Mediatheken mit ihren Ereignissen und deren Projekten Projektbereich: Zeigt die aktuelle Projekt-Timeline oder Clip-Timeline Viewer: Zum Betrachten der Clips aus dem Ereignis oder des Projekts Symbolleiste: Enthält Timecode-Anzeige, Werkzeuge und weitere Schaltflächen Für einige Aktionen ist es wichtig, dass ein bestimmter Fensterbereich aktiviert ist. Er ist durch einen etwas helleren Grauton erkennbar. Während des Eingebens von Befehlen mittels der Tastatur erhält das aktivierte Fenster das Kommando. Hier die Zusammenhänge zwischen den drei Hauptbereichen: Import der Medienclips Mediathek Materialsammlung und Projekte in Ereignissen Viewer Darstellung der Ereignisclips oder des Projekts Ausgewählte Clips im Projekt platzieren Projekt Zusammenfügen und Bearbeiten der Clips Export des fertigen Videos Copyright 2015 Gabriele Weßling, Berlin Die Benutzeroberfläche 15
2 Viele versteckte Bereiche Bei einer genaueren Betrachtung der Fensterbereiche lassen sich diese weiter unterteilen bzw. versteckte Fenster öffnen. Die Hauptfenster Projekt-Timeline und Viewer sind immer sichtbar und der dazugehörige Tastaturbefehl aktiviert es. Die Mediatheken und die Übersicht lassen sich komplett ausblenden. Weitere Fenster können über die dazugehörigen Schaltflächen oder Tastaturbefehle ein- und ausgeblendet werden. Abhängig von den Hauptfenstern, denen sie zugeteilt sind, passen sie die Größe der anderen Fensterausschnitte im gleichen Fenster an. Fensterbereiche, die eine durchgezogene Linie haben, werden immer angezeigt. Die mit einer gestrichelten Linie gekennzeichneten Fensterbereiche können bei Bedarf geöffnet und natürlich auch wieder geschlossen werden. Sie finden die dazugehörigen Befehle auch in der Menüleiste unter dem Menüpunkt Fenster. Mediathek Auflistung von Mediatheken, Ereignissen, Schlagwortsammlungen und intelligenten Sammlungen Übersicht Darstellung der Projekte und der Ereignisclips als Liste oder Filmstreifen-Ansicht. + 1 (Kann über das Fenster-Menü auch geschlossen werden) Ereignisviewer ctrl+ +3 Videoscopes + 7 Viewer + 3 Info-Fenster + 4 Farbtafeln + 6 Audioverbesserungen + 8 Symbolleiste Timeline-Index + +2 Projekt-Timeline +2 Medien-Browser für itunes, iphoto, Sound, Effekte, Generatoren, Text, Blenden Audiometer Wenn ein zweiter Monitor angeschlossen ist, kann entweder der Ereignisbereich oder der Viewer (einschließlich Ereignisviewer und Videoscopes) auf diesen ausgelagert werden. Dadurch haben Sie einen besseren Überblick bei der Sichtung des Materials (ausgelagerter Ereignisbereich) bzw. bei der Beurteilung der einzelnen Clips oder Ihres Schnitts (ausgelagerter Viewer). Den dazugehörigen Befehl finden Sie in der Menüleiste unter Fenster Ereignisse auf zweitem Monitor anzeigen oder Fenster Viewer auf dem zweiten Monitor anzeigen Die Konfiguration der Monitore können Sie in den Systemeinstellungen des Betriebssystems vornehmen. Ansonsten gibt Ihnen die Fensteranordnung mit ihren vielen, nur bei Bedarf einblendbaren Fenstern die Möglichkeit, auch auf einem kleinen Display, wie es z.b. bei einem MacBook Pro vorhanden ist, komfortabel zu arbeiten. Externer Kontrollmonitor Auch ein externer Kontrollmonitor, der als dritter Bildschirm nur den Viewer anzeigt (allerdings ohne Überlagerungen und Steuerelemente), kann angeschlossen werden. Hierfür wird Videohardware und -software von Drittanbietern für PAL/NTSC (Blackmagic Design, AJA über Thunderbolt oder PCIe-Verbindung) oder ein 4K-fähiger Mac mit HDMI-Anschluss benötigt. Firewire-Verbindungen werden hier nicht unterstützt. Für den professionellen Bereich (insbesondere Broadcast) lassen sich so auch Vectorscopes und Waveform-Monitore anschließen. Die Einstellungen für die A/V-Ausgabe finden Sie in der Menüleiste unter Final Cut Pro Einstellungen Wiedergabe A/V- Ausgabe. Anschließend wählen Sie dann aus der Menüleiste über Fenster A/V-Ausgabe den Monitor aus. Copyright 2015 Gabriele Weßling, Berlin Die Benutzeroberfläche 16
3 Material importieren Ein Überblick Nachdem Sie eine neue Mediathek erstellt und die Speicherorte zugewiesen haben, importieren Sie das Material, welches Sie dann in FCPx weiter bearbeiten. FCPx unterstützt eine Vielfalt von Formaten. Sie können Clips, die Sie mit Ihrem Handy aufgenommen haben, genauso verarbeiten wie professionelle Formate (z.b. von RED- oder Arri-Kameras). Ein großer Vorteil von FCPx ist, dass es viele Formate nativ unterstützt und Sie diese sogar in einem Schnittprojekt ohne Probleme mischen können. Da der Importvorgang meist im Hintergrund stattfindet, können Sie sogar schon mit der Arbeit beginnen, auch wenn das Material noch nicht komplett übertragen ist. Das ist eine immense Zeitersparnis. Sie werden für das Projekt Video- und Audiomaterial verwenden und eventuell ein paar Bilder oder Grafiken. Manches davon liegt auf Speicherkarten oder Bändern und es gibt auch Dateien, die schon auf einer Festplatte vorhanden sind. All diese Dateien müssen, bevor Sie sie für Ihr Schnittprojekt verwenden können, in FCPx in ein Ereignis importiert werden. Ein Ereignis entspricht einer Materialsammlung, aus der Sie sich für Ihre Projekte bedienen können. Sie können beliebig viele Ereignisse innerhalb einer Mediathek erstellen, und die Clips daraus in verschiedenen Projekten verwenden. Um Material zu importieren, öffnen Sie das Importfenster von FCPx, wenn es dies nicht schon beim Einlegen einer Speicherkarte von alleine tut. Auf diese Art und Weise lässt sich Material von Speicherkarten, Bändern, internen und externen Festplatten, angeschlossenen Kameras oder iphones und sogar MAZ-Recordern einspielen bzw. importieren. Taste links in der Symbolleiste Importieren-Feld in einem leeren Ereignis Menübefehl Ablage Importieren Medien Tastaturbefehl + I Unterstützte Formate (Auszug aus der FCPx-Hilfe) Videoformate Apple Animations-Codec, Apple Intermediate Codec, Apple ProRes (alle Versionen), AVC-Intra, AVCHD (einschl. AVCCAM, AVCHD Lite und NXCAM), DV (einschl. DVCAM, DVCPRO und DVCPRO50), DVCPRO HD, H.264, HDV, iframe, Motion JPEG (nur OpenDML), MPEG IMX (D-10), REDCODE RAW (R3D), Unkomprimiertes 10-Bit 4:2:2, Unkomprimiertes 8-Bit 4:2:2, XAVC, XDCAM, HD/EX/ HD422, QuickTime-Formate Audioformate AAC, AIFF, BWF, CAF, MP3, MP4, WAV, SDII Standbildformate BMP, GIF, JPEG, PNG, PSD (auch mit mehreren Ebenen), RAW, TGA, TIFF Container-Formate 3GP, AVI, MP4, MTS/M2TS, MXF, QuickTime Weitere Import-Möglichkeiten Neben dem Import über das Importieren-Fenster gibt es noch weitere Möglichkeiten, um auf externes Material zuzugreifen. Direkter Zugriff auf Inhalte Ihrer iphoto/fotos- bzw. Aperture- und itunes-mediatheken und auf diverse Soundeffekte, die mit Garage Band und FCPx mitgeliefert werden. Diesen Bereich finden Sie unten rechts in der Programmoberfläche. Von dort aus lassen sich Bilder oder Sounddateien direkt per Drag & Drop in eine Projekt- Timeline oder auf ein Ereignis in der Mediathek ziehen. Sie können beliebige Dateien, die auf Ihren Festplatten liegen, per Drag & Drop in ein Ereignis oder auch direkt in eine Projekt-Timeline ziehen. Es lassen sich übrigens auch imovie-projekte und XML-Dateien importieren, dazu aber später mehr. Copyright 2015 Gabriele Weßling, Berlin Material importieren 17
4 Das Medien importieren-fenster In diesem Fenster haben Sie einen guten Überblick über das gesamte Material in einer Listen- oder Filmstreifen-Darstellung. Das Fenster ist in vier Hauptbereiche unterteilt. Links gibt es die Seitenleiste, in der alle Möglichkeiten aufgeführt sind, von denen Material importiert werden kann. Oben in der Mitte haben Sie das Vorschaufenster für einen einzelnen Clip. Darunter liegt die Medienübersicht, die das Material entweder als Filmstreifen oder als Liste anzeigt. Seit FCPx 10.2 liegt auf der rechten Seite der Import-Dialog, in dem Sie wichtige Einstellungen vornehmen können. Medien importieren-fenster Vorschau Seitenleiste Import- Einstellungen Medienübersicht als Liste Medienübersicht als Filmstreifen Copyright 2015 Gabriele Weßling, Berlin Material importieren 18
5 Die Seitenleiste Kameras In der Seitenleiste auf der linken Seite können Sie in der oberen Gruppe die verschiedenen angeschlossenen Kameras und Speicherkarten sehen. Wenn Sie hier etwas auswählen, wird Ihnen der Inhalt des Speichermediums im rechten Fenster angezeigt. Auch die Facetime-Kamera ist hier aufgeführt, damit Sie sich direkt aufnehmen können. Seitenleiste mit Kameras, Geräten und Favoriten Geräte An dieser Stelle werden alle verfügbaren Festplatten und weitere Speichermedien angezeigt. Sie können in der Medienübersicht durch die Ordnerstruktur Ihrer Festplatten navigieren und die gewünschten Clips oder Ordner importieren. Hierfür gibt es nur die Listenansicht mit einem Filmstreifen für den ausgewählten Clip. Favoriten In der Abteilung Favoriten lassen sich Ordner und Archive ablegen, auf die Sie einen schnellen Zugriff haben wollen. Dazu ziehen Sie einfach den gewünschten Ordner aus der Medienübersicht auf das Wort Favoriten (nicht darunter) und schon wird der Ordner hier aufgeführt. Über das Kontextmenü lässt er sich wieder entfernen oder im Finder anzeigen. Kontextmenü eines Favoriten Archive Wenn das Material von einer Speicherkarte kommt, ist es sinnvoll, als Erstes ein Archiv zu erstellen. Diese Archive, die sich allerdings immer auf den kompletten Inhalt der Speicherkarte beziehen, können auch zu einem späteren Zeitpunkt entpackt werden. Der Vorteil liegt darin, dass Sie diese Archive für eine zusätzliche Datensicherung als Duplikat an einem beliebigen Ort sichern können und relativ wenig Platz dafür brauchen. Sie beinhalten das Material in seiner ursprünglichen Kodierung und Struktur, also so, wie es auf Ihrer Speicherkarte vorliegt. Archiv Beim Erstellen eines Archivs mittels der Schaltfläche an der unteren Kante der Seitenleiste können Sie den Speicherort festlegen. Löschen Sie danach den Inhalt auf Ihrer Speicherkarte, wenn Sie nicht wollen, dass die Clips in den nächsten Archiven, die Sie von dieser Speicherkarte erstellen, erneut erscheinen. Das Löschen funktioniert leider nicht aus FCPx heraus, sondern nur über die Kamera oder direkt am Computer. Wer mit früheren Versionen von FCPx gearbeitet hat, wird die Archive in der Seitenleiste suchen. Da aber die strengen Reglementierungen der Orte, wo FCPx etwas hinspeichert, aufgehoben worden sind, müssen auch Archive über den normalen Dateibrowser, auf den Sie im Medien importieren -Fenster zugreifenden können, geöffnet werden. Sie können aber beim Erstellen eines Archivs bestimmen, ob dieses in der Seitenleiste unter Favoriten erscheinen soll. Wenn Sie es von hier aus öffnen, können Sie sich die Clips auch in der Filmstreifen-Darstellung anzeigen lassen und einzelne Bereich der Clips importieren. Ansonsten kann man sie nur in der Listendarstellung öffnen, aber auch hier können Sie auf einzelne Bereiche der Clips zugreifen. Copyright 2015 Gabriele Weßling, Berlin Material importieren 19
6 Die Medienübersicht Der Bereich, in dem Sie die Clips auswählen, die Sie importieren möchten, hat zwei verschiedene Darstellungsoptionen. Wenn Sie sich einen Überblick verschaffen und alle Clips sehen möchten, nehmen Sie die Filmstreifendarstellung. Sie können sich aber auch mit der Listendarstellung alle Clips untereinander anzeigen lassen und nur der gerade ausgewählte erscheint als Filmstreifen in dem Bereich zwischen Vorschaufenster und Liste. Unten links in der Medienübersicht kann festgelegt werden, ob die einzelnen Clips als Liste oder in einer Clip- bzw. Filmstreifen- Ansicht dargestellt werden sollen. Filmstreifendarstellung Die Filmstreifendarstellung eignet sich dazu, einen guten Überblick über alle Clips zu haben. Sie können sich je nach Zoomfaktor die Clips als einzelne Vorschausymbole oder auch als langen Filmstreifen anzeigen lassen. Dadurch können Sie die Auswahl genauer treffen, falls Sie nicht den gesamten Clip importieren möchten. Mit der Schaltfläche unten rechts lassen sich weitere Darstellungsoptionen wie Cliphöhe und Wellenform einblenden. Filmstreifendarstellung im Import-Fenster Eine weiße Linie unten im Clip weist darauf hin, dass der Clip schon einmal importiert wurde. Wenn er nachträglich allerdings wieder gelöscht wurde, bleibt die Linie trotzdem erhalten. Achtung! Diese Ansicht funktioniert nicht für den Import von Material, das schon auf Festplatten liegt oder nicht als Archiv in die Favoriten gelegt wurde. Listendarstellung In der Listendarstellung können Sie in den Spalten weitere Informationen (Metadaten) über Ihre Videoclips sehen. Diese Spalten lassen sich, wenn Sie in die Titelzeile einer Spalte klicken und mit gedrückter Maustaste verschieben, umsortieren. Mit einem Rechtsklick auf die Titelzeile finden Sie im Kontextmenü weitere Kriterien, die Sie einblenden können. Der Filmstreifen im oberen Bereich zeigt den ausgewählten Clip an. Allerdings können Sie diesen nicht vergrößern. Der entsprechende Schieberegler unten rechts in der Ecke fehlt. Die kleine Taste bietet nur Wellenform anzeigen. Listendarstellung im Import-Fenster Copyright 2015 Gabriele Weßling, Berlin Material importieren 20
7 Clipbereiche auswählen Sie können innerhalb eines einzelnen Clips, den Sie von einer Speicherkarte importieren möchten, einen oder mehrere In- und Outpunkte setzen, um bestimmte Bereiche auszuwählen. Diese bleiben dann als feine Rahmen sichtbar und können durch einen Klick in diesen Rahmen aktiviert werden. Wenn die Markierung wieder aufgehoben werden soll, klicken Sie mit gedrückter - Taste in die Auswahl oder für alle Auswahl-Bereiche in einen nicht markierten Bereich des Clips. Das ist sehr praktisch, wenn Sie nicht den gesamten Clip importieren oder im Projekt verwenden möchten. Sie können mehrere Bereiche innerhalb eines oder mehrerer Clips auswählen. (Diese Funktion steht nicht nur im Medien-importieren-Fenster, sondern auch in der Vorschau der Ereignisclips zur Verfügung.) Allerdings funktioniert das nicht bei Clips, die Sie direkt von einer Festplatte importieren wollen. Hier lassen sich nur gesamte Clips importieren. Archive, die als Favorit festgelegt wurden, bilden hier eine Ausnahme. Bei ihnen kann man auch die Filmstreifen-Darstellung aktivieren und somit Teilbereiche von Clips importieren. Erste Auswahl Ziehen Sie mit gedrückter Maustaste einen Rahmen im Clip auf oder legen Sie mit den Tasten I und O Anfangs- und Endpunkt (In- und Outpunkt) an der jeweiligen Position des Playheads für den Bereich fest. Aktivierter Bereich Weitere Bereiche auswählen Beim Aufziehen des Rahmens an einer anderen Stelle im Clip halten Sie die Befehlstaste ( ) gedrückt. Per Tastaturbefehl können Sie mit + + I einen weiteren Inpunkt bzw. mit + + O einen weiteren Outpunkt setzen. Ausgewählter Bereich Mehrere Bereiche aktivieren Mit gedrückter Umschalttaste ( ) lassen sich alle Bereiche zwischen dem als Erstes und dem zuletzt angeklickten Bereich aktivieren. Wenn Sie eine nicht hintereinander liegende Auswahl treffen wollen oder bestimmte Bereich deaktivieren wollen, drücken Sie stattdessen dabei die Befehlstaste ( ). Auswahl rückgängig machen Klicken Sie mit gedrückter Wahltaste ( ) in den Bereich, den Sie nicht mehr ausgewählt haben möchten. Wenn Sie mit der Wahltaste außerhalb eines ausgewählten Bereiches klicken, werden sämtliche Auswahlbereiche in diesem Clip aufgehoben. Die Bereiche bleiben im Allgemeinen solange erhalten, bis sie manuell gelöscht werden. Copyright 2015 Gabriele Weßling, Berlin Material importieren 21
Final Cut Pro X Ein Überblick
 Final Cut Pro X Ein Überblick Im Juni 2011 veröffentlichte Apple eine neue Version des Videoediting-Programms Final Cut Pro 7 und führte damit eine zukunftsorientierte Art des Videoschnitts ein, die sich
Final Cut Pro X Ein Überblick Im Juni 2011 veröffentlichte Apple eine neue Version des Videoediting-Programms Final Cut Pro 7 und führte damit eine zukunftsorientierte Art des Videoschnitts ein, die sich
Final Cut Pro X Das Handbuch zum professionellen Videoschnitt am Mac. Final Cut Pro X Edgar Rothermich
 Final Cut Pro X 10.3 Das Handbuch zum professionellen Videoschnitt am Mac Das Handbuch zum professionellen Videoschnitt Gabriele am Weßling Mac Edgar Rothermich Final Cut Pro X 10.3 Gabriele Weßling Edgar
Final Cut Pro X 10.3 Das Handbuch zum professionellen Videoschnitt am Mac Das Handbuch zum professionellen Videoschnitt Gabriele am Weßling Mac Edgar Rothermich Final Cut Pro X 10.3 Gabriele Weßling Edgar
FCP X Complete
 FCP X 10.3.2 FCP X 10.3.2 Complete Praxis Handbuch Copyright Andrea Käsch Die Weitergabe, Verbreitung oder Nutzung von Dritten ist nicht erlaubt. www.gutecutter.de FINAL CUT PRO X 10.3, PRAXIS HANDBUCH
FCP X 10.3.2 FCP X 10.3.2 Complete Praxis Handbuch Copyright Andrea Käsch Die Weitergabe, Verbreitung oder Nutzung von Dritten ist nicht erlaubt. www.gutecutter.de FINAL CUT PRO X 10.3, PRAXIS HANDBUCH
FCP X FCP X 10.4 Complete. Praxis Handbuch. Copyright Andrea Käsch Die Weitergabe, Verbreitung oder Nutzung von Dritten ist nicht erlaubt.
 FCP X 10.4 FCP X 10.4 Complete Praxis Handbuch Copyright Andrea Käsch Die Weitergabe, Verbreitung oder Nutzung von Dritten ist nicht erlaubt. FINAL CUT PRO X 10.4, PRAXIS HANDBUCH COMPLETE 2 Bedien-Oberfläche
FCP X 10.4 FCP X 10.4 Complete Praxis Handbuch Copyright Andrea Käsch Die Weitergabe, Verbreitung oder Nutzung von Dritten ist nicht erlaubt. FINAL CUT PRO X 10.4, PRAXIS HANDBUCH COMPLETE 2 Bedien-Oberfläche
Novell. GroupWise 2014 effizient einsetzen. Peter Wies. 1. Ausgabe, Juni 2014
 Peter Wies 1. Ausgabe, Juni 2014 Novell GroupWise 2014 effizient einsetzen GW2014 1 Novell GroupWise 2014 effizient einsetzen Menüleiste Navigationsleiste Symbolleisten Kopfleiste Favoritenliste Fensterbereich
Peter Wies 1. Ausgabe, Juni 2014 Novell GroupWise 2014 effizient einsetzen GW2014 1 Novell GroupWise 2014 effizient einsetzen Menüleiste Navigationsleiste Symbolleisten Kopfleiste Favoritenliste Fensterbereich
Willkommen zum Picture Package DVD Viewer. Starten und Beenden des Picture Package DVD Viewer. Anzeigen von Bildern
 Willkommen zum Picture Package DVD Viewer Starten und Beenden des Picture Package DVD Viewer Anzeigen von Bildern Kopieren von Bildern auf den Computer Bearbeiten kopierter Bilder Bearbeiten unnötiger
Willkommen zum Picture Package DVD Viewer Starten und Beenden des Picture Package DVD Viewer Anzeigen von Bildern Kopieren von Bildern auf den Computer Bearbeiten kopierter Bilder Bearbeiten unnötiger
Videobearbeitung mit Movie Maker
 PH Bern Institut Sekundarstufe I Studienfach Informatik Videobearbeitung mit Movie Maker Inhalt 1. Movie Maker Benutzeroberfläche 2. Videomaterial bereit stellen Video importieren Video aufnehmen Aufnehmen
PH Bern Institut Sekundarstufe I Studienfach Informatik Videobearbeitung mit Movie Maker Inhalt 1. Movie Maker Benutzeroberfläche 2. Videomaterial bereit stellen Video importieren Video aufnehmen Aufnehmen
Das Anpassen der Stammdatenansichten
 Das Softwarehaus für Schulen Das Anpassen der Stammdatenansichten (Stand: 07/2010) PEDAV : Das Softwarehaus für Schulen ort : 45359 Essen-Schönebeck str : Schönebecker Straße 1 tel : (0201) 61 64 810 http
Das Softwarehaus für Schulen Das Anpassen der Stammdatenansichten (Stand: 07/2010) PEDAV : Das Softwarehaus für Schulen ort : 45359 Essen-Schönebeck str : Schönebecker Straße 1 tel : (0201) 61 64 810 http
1.1 Arbeiten mit Adobe Bridge
 1.1 Arbeiten mit Adobe Bridge Wenn Sie Besitzer des Adobe Design Premium-, Design Web-, des Production Premium-Pakets oder der Master Collection sind, können Sie die Vorteile der Arbeit mit Adobe Bridge
1.1 Arbeiten mit Adobe Bridge Wenn Sie Besitzer des Adobe Design Premium-, Design Web-, des Production Premium-Pakets oder der Master Collection sind, können Sie die Vorteile der Arbeit mit Adobe Bridge
DV-Gerät ausschalten DV-Gerät mit dem FireWire Port am Mac verbinden
 DV-Gerät anschließen DV-Gerät ausschalten DV-Gerät mit dem FireWire Port am Mac verbinden DV-Gerät einschalten wird eine Kamera als DV-Gerät verwendet, muss auf VTR geschaltet werden imovie starten & neues
DV-Gerät anschließen DV-Gerät ausschalten DV-Gerät mit dem FireWire Port am Mac verbinden DV-Gerät einschalten wird eine Kamera als DV-Gerät verwendet, muss auf VTR geschaltet werden imovie starten & neues
Final Cut Pro Basics. Inhaltsverzeichnis. Inhaltsverzeichnis. 1. Aufbau des Programms. Kerstin Liebig Kerstin Sebold
 Inhaltsverzeichnis Final Cut Pro Basics Kerstin Liebig Kerstin Sebold 1. Aufbau des Programms 2. Projekt erstellen 3. Voreinstellungen 4. Importieren von Videomaterial 5. Ordnen von Videomaterial 6. Erstellen
Inhaltsverzeichnis Final Cut Pro Basics Kerstin Liebig Kerstin Sebold 1. Aufbau des Programms 2. Projekt erstellen 3. Voreinstellungen 4. Importieren von Videomaterial 5. Ordnen von Videomaterial 6. Erstellen
In diesem ersten Kapitel erhalten Sie einen Überblick über das Programm Microsoft PowerPoint 2003.
 In diesem ersten Kapitel erhalten Sie einen Überblick über das Programm Microsoft PowerPoint 2003. Was erfahren Sie in diesem Kapitel? Wozu man PowerPoint verwenden kann Wie man PowerPoint startet und
In diesem ersten Kapitel erhalten Sie einen Überblick über das Programm Microsoft PowerPoint 2003. Was erfahren Sie in diesem Kapitel? Wozu man PowerPoint verwenden kann Wie man PowerPoint startet und
Willkommen zum Picture Package DVD Viewer
 Bedienungsanleitung zum Picture Package DVD Viewer Willkommen zum Picture Package DVD Viewer Willkommen zum Picture Package DVD Viewer Starten und Beenden des Picture Package DVD Viewer Anzeigen von Bildern
Bedienungsanleitung zum Picture Package DVD Viewer Willkommen zum Picture Package DVD Viewer Willkommen zum Picture Package DVD Viewer Starten und Beenden des Picture Package DVD Viewer Anzeigen von Bildern
Lektion I: Einführung
 Lektion I: Einführung Vorwort: FCP/FCE sind Videoschnittprogramme für den Semi- bzw. Profi-Bereich. Mit diesem Workshop-Angebot wollen wir euch die beiden Videoschnittprogramme etwas näher bringen. 1.
Lektion I: Einführung Vorwort: FCP/FCE sind Videoschnittprogramme für den Semi- bzw. Profi-Bereich. Mit diesem Workshop-Angebot wollen wir euch die beiden Videoschnittprogramme etwas näher bringen. 1.
2 Anleitung Trickfilm mit imovie 09
 2 Anleitung Trickfilm mit imovie 09 Ein Trickfilm entsteht, indem von einzeln aufgenommenen Bildern fünf bis acht Kopien hergestellt und diese in schneller Folge abspielt werden. Diese Bewegtbildsequenz
2 Anleitung Trickfilm mit imovie 09 Ein Trickfilm entsteht, indem von einzeln aufgenommenen Bildern fünf bis acht Kopien hergestellt und diese in schneller Folge abspielt werden. Diese Bewegtbildsequenz
Computer Schulung Explorer
 Computer Schulung Explorer Anfänger Fortgeschrittene Windows Explorer Erlaubt Zugriff auf alle Daten auf dem Rechner und auf externen Speichern Kann Dateien suchen (Name und Inhalt) Kann Dateien ordnen,
Computer Schulung Explorer Anfänger Fortgeschrittene Windows Explorer Erlaubt Zugriff auf alle Daten auf dem Rechner und auf externen Speichern Kann Dateien suchen (Name und Inhalt) Kann Dateien ordnen,
Bedienungsanleitung für MEEM-Kabel-Desktop-App Mac
 Bedienungsanleitung für MEEM-Kabel-Desktop-App Mac Installation und Bedienungsanleitung - v0.9 Bevor Sie diese Anleitung lesen, sollten Sie bitte die Bedienungsanleitung für MEEM-Kabel und Handy-App für
Bedienungsanleitung für MEEM-Kabel-Desktop-App Mac Installation und Bedienungsanleitung - v0.9 Bevor Sie diese Anleitung lesen, sollten Sie bitte die Bedienungsanleitung für MEEM-Kabel und Handy-App für
Dienstleistungen Zentrum Medienbildung. Kurzanleitung Audacity
 Dienstleistungen Zentrum Medienbildung Kurzanleitung Audacity Start mit internem Mikrofon: Audacity starten. Roten runden Knopf drücken. Eine Tonspur wird automatisch eröffnet; die Aufnahme beginnt mittels
Dienstleistungen Zentrum Medienbildung Kurzanleitung Audacity Start mit internem Mikrofon: Audacity starten. Roten runden Knopf drücken. Eine Tonspur wird automatisch eröffnet; die Aufnahme beginnt mittels
DIE TASKLEISTE VON WINDOWS 10
 DIE TASKLEISTE VON WINDOWS 10 Links in der Taskleiste ist der Startbutton, das Suchfeld und die Taskansicht. Danach kommen die Programmsymbole der angehefteten und der geöffneten Programme. Rechts in der
DIE TASKLEISTE VON WINDOWS 10 Links in der Taskleiste ist der Startbutton, das Suchfeld und die Taskansicht. Danach kommen die Programmsymbole der angehefteten und der geöffneten Programme. Rechts in der
Einführung in Final Cut Studio 2
 Einführung in Final Cut Studio 2 Vorhandene Themen: 1. Vorbereitungen + Neues Projekt anlegen und sichern 2. Videofilm von DV Kassette importieren 3. Filmsequenzen ausschneiden 4. Übergänge einfügen und
Einführung in Final Cut Studio 2 Vorhandene Themen: 1. Vorbereitungen + Neues Projekt anlegen und sichern 2. Videofilm von DV Kassette importieren 3. Filmsequenzen ausschneiden 4. Übergänge einfügen und
Im Original veränderbare Word-Dateien
 Starten des Programms Das Programm wird durch Doppelklick auf Copyright das Programmsymbol www.park-koerner.de (Icon) Copyright auf dem www.park-koerner.de Desktop oder über das Startmenü gestartet. Es
Starten des Programms Das Programm wird durch Doppelklick auf Copyright das Programmsymbol www.park-koerner.de (Icon) Copyright auf dem www.park-koerner.de Desktop oder über das Startmenü gestartet. Es
3.1 Kurze Erläuterungen zu den möglichen Aufnahmequellen
 3. Aufnahme 3.1 Kurze Erläuterungen zu den möglichen Aufnahmequellen AVCHD: Dieses Dialogfeld ermöglicht es auf eine einfache Art und Weise Videomaterial von Bandlosen Medien, wie Speicherkarten oder internen
3. Aufnahme 3.1 Kurze Erläuterungen zu den möglichen Aufnahmequellen AVCHD: Dieses Dialogfeld ermöglicht es auf eine einfache Art und Weise Videomaterial von Bandlosen Medien, wie Speicherkarten oder internen
Inhaltsverzeichnisse. 1. Überschriften zuweisen. 2. Seitenzahlen einfügen. 3. Einen Seitenwechsel einfügen
 Inhaltsverzeichnisse 1. Überschriften zuweisen Formatieren Sie die Überschriften mit Hilfe der integrierten Formatvorlagen als Überschrift. Klicken Sie dazu in die Überschrift und dann auf den Drop- Down-Pfeil
Inhaltsverzeichnisse 1. Überschriften zuweisen Formatieren Sie die Überschriften mit Hilfe der integrierten Formatvorlagen als Überschrift. Klicken Sie dazu in die Überschrift und dann auf den Drop- Down-Pfeil
3. Musik auf dem ipod genießen
 . Musik auf dem ipod genießen Für jeden Zweck das richtige Format Für jeden Zweck das richtige Format Pop und Rock oder Klassik die richtigen Einstellungen Obwohl die Standardeinstellungen von itunes zum
. Musik auf dem ipod genießen Für jeden Zweck das richtige Format Für jeden Zweck das richtige Format Pop und Rock oder Klassik die richtigen Einstellungen Obwohl die Standardeinstellungen von itunes zum
RaySafe X2 View BENUTZERHANDBUCH
 RaySafe X2 View BENUTZERHANDBUCH 2016.04 Unfors RaySafe 5001092-4 Alle Rechte vorbehalten. Eine vollständige oder auszugsweise Vervielfältigung oder Übertragung in jeglicher Form ob elektronisch, mechanisch
RaySafe X2 View BENUTZERHANDBUCH 2016.04 Unfors RaySafe 5001092-4 Alle Rechte vorbehalten. Eine vollständige oder auszugsweise Vervielfältigung oder Übertragung in jeglicher Form ob elektronisch, mechanisch
Kurzanleitung imovie 10
 Kurzanleitung imovie 0 Aufnahmen importieren Wenn imovie geöffnet ist und eine Kamera angeschlossen wird, öffnet sich automatisch das Importfenster und die Clips werden angezeigt.. Kameras: Alle verfügbaren
Kurzanleitung imovie 0 Aufnahmen importieren Wenn imovie geöffnet ist und eine Kamera angeschlossen wird, öffnet sich automatisch das Importfenster und die Clips werden angezeigt.. Kameras: Alle verfügbaren
Dateiansichten in Ordnern
 Dateien und Ordner Das Ordnen und Organisieren von Dateien ist das A und O, wenn es darum geht, effektiv mit dem Computer zu arbeiten. Nur wer Ordnung hält und seinen Datenbestand logisch organisiert,
Dateien und Ordner Das Ordnen und Organisieren von Dateien ist das A und O, wenn es darum geht, effektiv mit dem Computer zu arbeiten. Nur wer Ordnung hält und seinen Datenbestand logisch organisiert,
Acrobat 5 und PDF 1.4
 ascha W Claudia Runk, Stephan Will Acrobat 5 und PDF 14 Webseiten, Kataloge, CD-ROMs Schaltflächen Stellen Sie sich vor, der Benutzer soll in einer Landkarte durch Mausbewegung bestimmte Bereiche vergrößern
ascha W Claudia Runk, Stephan Will Acrobat 5 und PDF 14 Webseiten, Kataloge, CD-ROMs Schaltflächen Stellen Sie sich vor, der Benutzer soll in einer Landkarte durch Mausbewegung bestimmte Bereiche vergrößern
Kurzanleitung für den MyDrive Client
 Kurzanleitung für den MyDrive Client Hinweis: Prüfen bei Problemen zuerst, ob eine neuere Version vorhanden ist und installieren Sie diese. Version 1.1 - Kopieren von einzelnen Files innerhalb von MyDrive
Kurzanleitung für den MyDrive Client Hinweis: Prüfen bei Problemen zuerst, ob eine neuere Version vorhanden ist und installieren Sie diese. Version 1.1 - Kopieren von einzelnen Files innerhalb von MyDrive
Gestatten: Ihr MacBook Pro
 Kurzübersicht Gestatten: Ihr MacBook Pro Los geht s! Drücken Sie den Ein-/Ausschalter, um Ihren Mac einzuschalten. Der Systemassistent führt Sie durch einige einfache Schritte, um Ihren Mac zu installieren
Kurzübersicht Gestatten: Ihr MacBook Pro Los geht s! Drücken Sie den Ein-/Ausschalter, um Ihren Mac einzuschalten. Der Systemassistent führt Sie durch einige einfache Schritte, um Ihren Mac zu installieren
Kennen, können, beherrschen lernen was gebraucht wird
 Inhaltsverzeichnis Inhaltsverzeichnis... 1 Datei- und Ordnerverwaltung... 2 Eine Ordnerstruktur erstellen... 2 Regeln für die Vergabe von Namen... 2 So erstellen Sie Ordner... 2 Vorgehensweise beim Markieren
Inhaltsverzeichnis Inhaltsverzeichnis... 1 Datei- und Ordnerverwaltung... 2 Eine Ordnerstruktur erstellen... 2 Regeln für die Vergabe von Namen... 2 So erstellen Sie Ordner... 2 Vorgehensweise beim Markieren
Videoschnitt mit imovie 11
 Videoschnitt mit imovie 11 imovie Benutzeroberfläche Rohschnitt / Feinschnitt Titel / Nachvertonen Exportieren Tipps und Tricks / Technik Autor: Markus Oertly, PHTG Die Benutzeroberfläche von imovie 11
Videoschnitt mit imovie 11 imovie Benutzeroberfläche Rohschnitt / Feinschnitt Titel / Nachvertonen Exportieren Tipps und Tricks / Technik Autor: Markus Oertly, PHTG Die Benutzeroberfläche von imovie 11
2. Bedienung des Computers
 2. Bedienung des Computers In diesem Kapitel lernen Sie, einen Computer zu bedienen, mit einer Maus oder mit einem Touchpad. Den PC mit der Maus bedienen Die Maus hilft Ihnen, mit Elementen auf dem Bildschirm
2. Bedienung des Computers In diesem Kapitel lernen Sie, einen Computer zu bedienen, mit einer Maus oder mit einem Touchpad. Den PC mit der Maus bedienen Die Maus hilft Ihnen, mit Elementen auf dem Bildschirm
FCP X 10.2. FCP X 10.2 Complete. Praxis Handbuch. Die Weitergabe, Verbreitung oder Nutzung von Dritten ist nicht erlaubt.
 FCP X 10.2 FCP X 10.2 Complete Praxis Handbuch Copyright Andrea Käsch Die Weitergabe, Verbreitung oder Nutzung von Dritten ist nicht erlaubt. www.gutecutter.de FINAL CUT PRO X 10.2, PRAXIS HANDBUCH COMPLETE
FCP X 10.2 FCP X 10.2 Complete Praxis Handbuch Copyright Andrea Käsch Die Weitergabe, Verbreitung oder Nutzung von Dritten ist nicht erlaubt. www.gutecutter.de FINAL CUT PRO X 10.2, PRAXIS HANDBUCH COMPLETE
Apple Tastenbelegung
 3 Apple Tastenbelegung 2 1 4 5 6 7 8 9 10 11 12 13 14 15 16 1 Auswurf 2 Funktionstasten 3 Escape 4 Tabulator 5 Feststell (Caps lock) 6 Shift (Hochstellen) 7 Control 8 Wahltaste (Alt) Option 9 Befehlstaste
3 Apple Tastenbelegung 2 1 4 5 6 7 8 9 10 11 12 13 14 15 16 1 Auswurf 2 Funktionstasten 3 Escape 4 Tabulator 5 Feststell (Caps lock) 6 Shift (Hochstellen) 7 Control 8 Wahltaste (Alt) Option 9 Befehlstaste
Tutorial zu SHOTCUT - Videofreeware für Win, Mac, Linux
 Tutorial zu SHOTCUT - Videofreeware für Win, Mac, Linux Die Installation ist problemlos - doch wo ist die altbekannte Fensteraufteilung eines Videoschnittprogramms? Beim allerersten Start sehen wir nur
Tutorial zu SHOTCUT - Videofreeware für Win, Mac, Linux Die Installation ist problemlos - doch wo ist die altbekannte Fensteraufteilung eines Videoschnittprogramms? Beim allerersten Start sehen wir nur
11.1 Klingeltöne fürs iphone so geht s
 174 Videos und Klingeltöne fürs iphone erstellen 11.1 Klingeltöne fürs iphone so geht s Nicht jeder will für Klingeltöne im itunes Store viel Geld ausgeben. Darum wird in den folgenden Abschnitten gezeigt,
174 Videos und Klingeltöne fürs iphone erstellen 11.1 Klingeltöne fürs iphone so geht s Nicht jeder will für Klingeltöne im itunes Store viel Geld ausgeben. Darum wird in den folgenden Abschnitten gezeigt,
2.3.2 Fenster verschieben Fenster überlappen
 PC EINSTEIGER Das Betriebssystem 2.3.2 Fenster verschieben Wenn das Fenster nicht durch MAXIMIEREN in den Vollbildmodus gestellt wurde, können Sie das Fenster auf Ihrem Desktop frei verschieben. Platzieren
PC EINSTEIGER Das Betriebssystem 2.3.2 Fenster verschieben Wenn das Fenster nicht durch MAXIMIEREN in den Vollbildmodus gestellt wurde, können Sie das Fenster auf Ihrem Desktop frei verschieben. Platzieren
INGRADA web Bürger-GIS. Schnelleinstieg
 INGRADA web 2014 Bürger-GIS Schnelleinstieg Herzlich Willkommen 2 Herzlich Willkommen Die folgende Kurzbeschreibung gibt Ihnen einen Überblick über die Bedienung und die Funktionen des Bürger-GIS. Benutzeroberfläche
INGRADA web 2014 Bürger-GIS Schnelleinstieg Herzlich Willkommen 2 Herzlich Willkommen Die folgende Kurzbeschreibung gibt Ihnen einen Überblick über die Bedienung und die Funktionen des Bürger-GIS. Benutzeroberfläche
Trickfilmvertonung mit Tracktion 4 (Free Version)
 Trickfilmvertonung mit Tracktion 4 (Free Version) Tracktion 4 ist eine ältere Version des Audio-Sequencers, der inzwischen in der Version 6 ab 60 erhältlich ist. Tracktion beherrscht auch das Abspielen
Trickfilmvertonung mit Tracktion 4 (Free Version) Tracktion 4 ist eine ältere Version des Audio-Sequencers, der inzwischen in der Version 6 ab 60 erhältlich ist. Tracktion beherrscht auch das Abspielen
Rundgang durch das Programm
 Rundgang durch das Programm Möglicherweise sind Sie mit den Funktionen von MAGIX Video deluxe bereits gut vertraut. Dann können Sie sich den folgenden Rundgang durch das Programm auch sparen und direkt
Rundgang durch das Programm Möglicherweise sind Sie mit den Funktionen von MAGIX Video deluxe bereits gut vertraut. Dann können Sie sich den folgenden Rundgang durch das Programm auch sparen und direkt
Was Sie bald kennen und können
 Kontakte 6 In diesem Kapitel erfahren Sie, wie Sie Kontaktadressen im Outlook- Ordner Kontakte bequem und übersichtlich verwalten können. Es ist beispielsweise möglich, einen Absender einer E-Mail direkt
Kontakte 6 In diesem Kapitel erfahren Sie, wie Sie Kontaktadressen im Outlook- Ordner Kontakte bequem und übersichtlich verwalten können. Es ist beispielsweise möglich, einen Absender einer E-Mail direkt
Markus Mandalka Einführung in die Fotoverwaltung mit JPhotoTagger. Version vom 6. September Inhaltsverzeichnis
 Markus Mandalka Einführung in die Fotoverwaltung mit JPhotoTagger Version 10.07.06 vom 6. September 2010 Inhaltsverzeichnis Grundaufbau der Programmoberfläche...2 Bilder suchen und sichten...2 Schnellsuche...2
Markus Mandalka Einführung in die Fotoverwaltung mit JPhotoTagger Version 10.07.06 vom 6. September 2010 Inhaltsverzeichnis Grundaufbau der Programmoberfläche...2 Bilder suchen und sichten...2 Schnellsuche...2
Willkommen bei Ihrem MacBook Air.
 Kurzübersicht Willkommen bei Ihrem MacBook Air. Los geht s! Drücken Sie den Ein-/Ausschalter, um Ihren Mac einzuschalten. Der Systemassistent führt Sie durch einige einfache Schritte, um Ihren Mac zu installieren
Kurzübersicht Willkommen bei Ihrem MacBook Air. Los geht s! Drücken Sie den Ein-/Ausschalter, um Ihren Mac einzuschalten. Der Systemassistent führt Sie durch einige einfache Schritte, um Ihren Mac zu installieren
Seiten anlegen, ändern, verschieben und löschen
 12 Seiten anlegen, ändern, verschieben und löschen 2.1 Seite aufrufen Im Funktionsmenü Seite aufrufen. Die Ordner und Seiten Ihres Baukastens erscheinen (= Seitenbaum). Klick auf - Symbol ermöglicht Zugriff
12 Seiten anlegen, ändern, verschieben und löschen 2.1 Seite aufrufen Im Funktionsmenü Seite aufrufen. Die Ordner und Seiten Ihres Baukastens erscheinen (= Seitenbaum). Klick auf - Symbol ermöglicht Zugriff
Videobearbeitung mit Shotcut
 Videobearbeitung mit Shotcut 1 Vorbereitungen Alle Rohmaterialien (Videoclips, Audiodateien, Fotos) in den gleichen Arbeitsordner kopieren. Die Videoclips und die Fotos sollten im gleichen Format vorliegen
Videobearbeitung mit Shotcut 1 Vorbereitungen Alle Rohmaterialien (Videoclips, Audiodateien, Fotos) in den gleichen Arbeitsordner kopieren. Die Videoclips und die Fotos sollten im gleichen Format vorliegen
Das Kapitel im Überblick
 Das Kapitel im Überblick Ihr persönliches Menü Persönliche Registerkarten Damit der Schnellzugriff auch schnell ist So haben Sie wichtige Befehle im Griff Weitere Befehle Befehle auswählen Alle Befehle
Das Kapitel im Überblick Ihr persönliches Menü Persönliche Registerkarten Damit der Schnellzugriff auch schnell ist So haben Sie wichtige Befehle im Griff Weitere Befehle Befehle auswählen Alle Befehle
Lesezeichen speichern und verwalten im Firefox 3.x
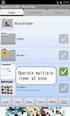 Lesezeichen speichern und verwalten im Firefox 3.x Klaus-Dieter Käser Andreas-Hofer-Str. 53 79111 Freiburg Fon: +49-761-292 43 48 Fax: +49-761-292 43 46 www.computerschule-freiburg.de kurse@computerschule-freiburg.de
Lesezeichen speichern und verwalten im Firefox 3.x Klaus-Dieter Käser Andreas-Hofer-Str. 53 79111 Freiburg Fon: +49-761-292 43 48 Fax: +49-761-292 43 46 www.computerschule-freiburg.de kurse@computerschule-freiburg.de
ReynaPro_EOS_manual_ger.doc. ReynaPRO Handbuch EOS Reynaers Aluminium NV 1
 ReynaPRO Handbuch EOS 31-3-2009 Reynaers Aluminium NV 1 1.Allgemein...3 2.Konfiguration 3 3.So bestellen Sie ein Projekt über EOS...7 3.1. Bestellung über Bestellsystem......7 3.2. Bestellsystem. 10 3.2.1.
ReynaPRO Handbuch EOS 31-3-2009 Reynaers Aluminium NV 1 1.Allgemein...3 2.Konfiguration 3 3.So bestellen Sie ein Projekt über EOS...7 3.1. Bestellung über Bestellsystem......7 3.2. Bestellsystem. 10 3.2.1.
Kapitel 3 Wir importieren unsere Medien. Import
 Foto: Rebekka Strauß Belichtung: 1/1000 Brennweite: 48mm Blende: ƒ/2.8 Kapitel 3 Wir importieren unsere Medien Import Wir importieren unsere Medien Um mit Aperture arbeiten zu können, müssen Sie als Erstes
Foto: Rebekka Strauß Belichtung: 1/1000 Brennweite: 48mm Blende: ƒ/2.8 Kapitel 3 Wir importieren unsere Medien Import Wir importieren unsere Medien Um mit Aperture arbeiten zu können, müssen Sie als Erstes
Einstieg in die Mac-Welt mit OS X Mountain Lion. Grundkurs kompakt. Andreas Konitzer 1. Ausgabe, Februar 2013 K-MAC2-G
 Einstieg in die Mac-Welt mit OS X Mountain Lion Andreas Konitzer 1. Ausgabe, Februar 2013 Grundkurs kompakt K-MAC2-G 3 3 Ordnung im Mac wo befindet sich was? Voraussetzungen Basiswissen Maus- und Tastaturbedienung
Einstieg in die Mac-Welt mit OS X Mountain Lion Andreas Konitzer 1. Ausgabe, Februar 2013 Grundkurs kompakt K-MAC2-G 3 3 Ordnung im Mac wo befindet sich was? Voraussetzungen Basiswissen Maus- und Tastaturbedienung
Browserübergreifende Diagramme in OrgPublisher Handbuch für Endanwender
 Browserübergreifende Diagramme in OrgPublisher Handbuch für Endanwender Inhaltsverzeichnis Inhaltsverzeichnis... 3 Anzeigen von Lernprogrammen für veröffentlichte browserübergreifende Diagramme... 4 Durchführen
Browserübergreifende Diagramme in OrgPublisher Handbuch für Endanwender Inhaltsverzeichnis Inhaltsverzeichnis... 3 Anzeigen von Lernprogrammen für veröffentlichte browserübergreifende Diagramme... 4 Durchführen
Final Cut Pro X. Der komplette Video-Workflow umfassend erklärt. Einfach mehr können. Andreas Zerr. Video Cutter, Motion Designer
 Einfach mehr können. Final Cut Pro X Der komplette Video-Workflow umfassend erklärt Laufzeit: 11 Stunden Erhältlich als: DVD- Training, Online-Training ISBN-Nummer: 978-3-8273-6381-7 Andreas Zerr zeigt
Einfach mehr können. Final Cut Pro X Der komplette Video-Workflow umfassend erklärt Laufzeit: 11 Stunden Erhältlich als: DVD- Training, Online-Training ISBN-Nummer: 978-3-8273-6381-7 Andreas Zerr zeigt
Erstellen und Verwalten von Karteikarten für imcards am iphone / ipod touch
 IMCARDSPC Erstellen und Verwalten von Karteikarten für imcards am iphone / ipod touch You 2 Software E-Mail: info@you2.de Homepage: http://www.you2.de You 2 Software 2010 imcardspc Handbuch 1-9 Haupt-Fenster
IMCARDSPC Erstellen und Verwalten von Karteikarten für imcards am iphone / ipod touch You 2 Software E-Mail: info@you2.de Homepage: http://www.you2.de You 2 Software 2010 imcardspc Handbuch 1-9 Haupt-Fenster
Swissmem ebooks ebook Funktionen Software Version 4.x (PC)
 Swissmem ebooks ebook Funktionen Software Version 4.x (PC) 29.05.2017 Inhalt 6.0.0 ebook Funktionen 2 6.1.0 Übersicht...2 6.2.0 Notizen...3 6.2.1 Einfaches Notizfeld...3 6.2.2 Handschriftliches Notizfeld...6
Swissmem ebooks ebook Funktionen Software Version 4.x (PC) 29.05.2017 Inhalt 6.0.0 ebook Funktionen 2 6.1.0 Übersicht...2 6.2.0 Notizen...3 6.2.1 Einfaches Notizfeld...3 6.2.2 Handschriftliches Notizfeld...6
Inhaltsverzeichnis. Kapitel 1: itunes 8. Kapitel 2: iphoto 09. Liebe Leser,... 7
 Liebe Leser,... 7 Kapitel 1: itunes 8 Was ist eigentlich itunes?... 12 Das Programm zum ersten Mal starten... 12 Einen Apple-Account einrichten... 14 Das itunes-fenster... 14 Musik wiedergeben... 16 Was
Liebe Leser,... 7 Kapitel 1: itunes 8 Was ist eigentlich itunes?... 12 Das Programm zum ersten Mal starten... 12 Einen Apple-Account einrichten... 14 Das itunes-fenster... 14 Musik wiedergeben... 16 Was
Windows Movie Maker. Abkürzung=WMM. Version 2.1. Um einen Film zu erstellen, müssen folgende Schritte gemacht werden:
 Windows Movie Maker Abkürzung=WMM Version 2.1 Um einen Film zu erstellen, müssen folgende Schritte gemacht werden: 1. Video aufnehmen: - vom Gerät (DV-Kamera) aufnehmen - bestehenden Film importieren -
Windows Movie Maker Abkürzung=WMM Version 2.1 Um einen Film zu erstellen, müssen folgende Schritte gemacht werden: 1. Video aufnehmen: - vom Gerät (DV-Kamera) aufnehmen - bestehenden Film importieren -
Neue Dateien zu einem bestehenden Katalog hinzufügen
 Elemente Importieren Neue Dateien zu einem bestehenden Katalog hinzufügen Um Ihre Dateien mit Daminion verwalten zu können, ist es zunächst erforderlich, diese Dateien in den Daminion Katalog zu importieren.
Elemente Importieren Neue Dateien zu einem bestehenden Katalog hinzufügen Um Ihre Dateien mit Daminion verwalten zu können, ist es zunächst erforderlich, diese Dateien in den Daminion Katalog zu importieren.
Alle Angaben ohne Gewähr. Für Schäden am Computersystem wird keine Haftung übernommen.
 Liebe Übungsleiterinnen und Übungsleiter, in unseren Hallen setzen wir zumeist MP3-Player ein, an denen ihr Musik einfach vom USB-Stick abspielen könnt. Damit dies reibungslos funktioniert, sollte die
Liebe Übungsleiterinnen und Übungsleiter, in unseren Hallen setzen wir zumeist MP3-Player ein, an denen ihr Musik einfach vom USB-Stick abspielen könnt. Damit dies reibungslos funktioniert, sollte die
1.1 Basiswissen Fensterbedienung
 1. Windows mit Gesten steuern 1.1 Basiswissen Fensterbedienung Elemente eines Fensters Fenster besitzen bestimmte Fensterelemente unabhängig davon, welcher Inhalt in den jeweiligen Fenstern angezeigt wird.
1. Windows mit Gesten steuern 1.1 Basiswissen Fensterbedienung Elemente eines Fensters Fenster besitzen bestimmte Fensterelemente unabhängig davon, welcher Inhalt in den jeweiligen Fenstern angezeigt wird.
Kurzanleitung für den MyDrive Client
 Kurzanleitung für den MyDrive Client Hinweis: Prüfen Sie bei Problemen zuerst, ob eine neuere Version vorhanden ist und installieren Sie diese. Version 1.3 für MAC und Linux (29.06.2017) - Hochladen mit
Kurzanleitung für den MyDrive Client Hinweis: Prüfen Sie bei Problemen zuerst, ob eine neuere Version vorhanden ist und installieren Sie diese. Version 1.3 für MAC und Linux (29.06.2017) - Hochladen mit
Sie können das Datum im Feld < Option > abändern. Klicken Sie dazu einfach in das Feld, Sie können dann ein Datum eingeben.
 Inbox Inhalt Inbox Vorgänge Übernahme in neuen Vorgang Übernahme in bestehenden Vorgang AER Belegübernahme Dokumentendruck Löschen eines Inbox Vorgang Inbox Dokumente Zuordnung von Dokumenten Inbox Vorgänge
Inbox Inhalt Inbox Vorgänge Übernahme in neuen Vorgang Übernahme in bestehenden Vorgang AER Belegübernahme Dokumentendruck Löschen eines Inbox Vorgang Inbox Dokumente Zuordnung von Dokumenten Inbox Vorgänge
ECDL Information und Kommunikation Kapitel 4
 Kapitel 4 Internet Explorer anpassen In diesem Kapitel lernen Sie, wie Sie sich den Internet Explorer an Ihre Bedürfnisse anpassen und die Arbeit mit ihm erleichtern. Der Satz Zeit ist Geld passt hier
Kapitel 4 Internet Explorer anpassen In diesem Kapitel lernen Sie, wie Sie sich den Internet Explorer an Ihre Bedürfnisse anpassen und die Arbeit mit ihm erleichtern. Der Satz Zeit ist Geld passt hier
Werkzeuge für die Dateneingabe
 3 Werkzeuge für die Dateneingabe In diesem Kapitel: n Eingabeverfahren kennenlernen n Touchscreen-Gesten im Überblick n Verborgene Elemente in Ecken und an Rändern auskundschaften n Die Darstellung vergrößern
3 Werkzeuge für die Dateneingabe In diesem Kapitel: n Eingabeverfahren kennenlernen n Touchscreen-Gesten im Überblick n Verborgene Elemente in Ecken und an Rändern auskundschaften n Die Darstellung vergrößern
Ressourcenpool. Anleitungen für Merlin Project ProjectWizards GmbH
 Ressourcenpool Anleitungen für Merlin Project 2018 - ProjectWizards GmbH Ressourcen-pool - Stand Juni 2018 Ressourcenpool 1 Was ist ein Ressourcenpool? 1 Vorteile bei der Projektplanung 1 Ressourcenpool
Ressourcenpool Anleitungen für Merlin Project 2018 - ProjectWizards GmbH Ressourcen-pool - Stand Juni 2018 Ressourcenpool 1 Was ist ein Ressourcenpool? 1 Vorteile bei der Projektplanung 1 Ressourcenpool
CLOUDINHO FUNKTIONEN. Inhaltsverzeichnis
 CLOUDINHO FUNKTIONEN Inhaltsverzeichnis 1. DASHBOARD... 1 2. DOKUMENTE... 7 3. FOTOS, VIDEOS & AUDIO... 14 4. esafe... 15 5. SHARE... 17 6. PROJEKTE... 19 7. WHITEBOARD... 23 8. KALENDER... 24 1 1. DASHBOARD
CLOUDINHO FUNKTIONEN Inhaltsverzeichnis 1. DASHBOARD... 1 2. DOKUMENTE... 7 3. FOTOS, VIDEOS & AUDIO... 14 4. esafe... 15 5. SHARE... 17 6. PROJEKTE... 19 7. WHITEBOARD... 23 8. KALENDER... 24 1 1. DASHBOARD
Präsentieren mit Power Point Einführung
 Präsentieren mit Power Point Einführung Version 2004 für MacOSX Educational Solutions Educational Solutions Einführung in PowerPoint für MacOSX 2004 Präsentationen mit Power Point erstellen Arbeiten mit
Präsentieren mit Power Point Einführung Version 2004 für MacOSX Educational Solutions Educational Solutions Einführung in PowerPoint für MacOSX 2004 Präsentationen mit Power Point erstellen Arbeiten mit
Schwebende DIV-Container erzeugen
 Anfasser DIV-Container sind nützliche Helfer beim Layouten. Sie können Texte und Bilder beinhalten und lassen sich mittels ihres Z- Wertes auch übereinander anordnen. MODx stellt dazu ein simples, aber
Anfasser DIV-Container sind nützliche Helfer beim Layouten. Sie können Texte und Bilder beinhalten und lassen sich mittels ihres Z- Wertes auch übereinander anordnen. MODx stellt dazu ein simples, aber
Swissmem ebooks ebook Funktionen Software Version 4.x (PC)
 Swissmem ebooks ebook Funktionen Software Version 4.x (PC) 25.08.2017 Inhalt 6.0.0 ebook Funktionen 2 6.1.0 Übersicht...2 6.2.0 Notizen...3 6.2.1 Einfaches Notizfeld...3 6.2.2 Handschriftliches Notizfeld...6
Swissmem ebooks ebook Funktionen Software Version 4.x (PC) 25.08.2017 Inhalt 6.0.0 ebook Funktionen 2 6.1.0 Übersicht...2 6.2.0 Notizen...3 6.2.1 Einfaches Notizfeld...3 6.2.2 Handschriftliches Notizfeld...6
Kennen, können, beherrschen lernen was gebraucht wird
 Arbeiten mit Zeichenebenen Abbildung 1 - Arbeiten mit Zeichenebenen Seite 1 In CorelDraw können für eine Zeichnung mehrere Ebenen definiert werden Der Begriff Layer (Lage, Schicht), mit dem eine Zeichenebene
Arbeiten mit Zeichenebenen Abbildung 1 - Arbeiten mit Zeichenebenen Seite 1 In CorelDraw können für eine Zeichnung mehrere Ebenen definiert werden Der Begriff Layer (Lage, Schicht), mit dem eine Zeichenebene
Thunderbolt 3 (USB-C) Laden Sie das MacBook Pro auf und schließen Sie externe Speichergeräte oder einen externen Bildschirm an.
 Willkommen bei Ihrem MacBook Pro Los geht s! Das MacBook Pro schaltet sich automatisch ein, wenn Sie es aufklappen. Der Systemassistent führt Sie durch einige einfach Schritte, um Ihren Mac zu installieren
Willkommen bei Ihrem MacBook Pro Los geht s! Das MacBook Pro schaltet sich automatisch ein, wenn Sie es aufklappen. Der Systemassistent führt Sie durch einige einfach Schritte, um Ihren Mac zu installieren
Leawo Video Converter HD
 Leawo Video Converter HD Leawo Video Converter HD ist ein professioneller Mac Videoconverter, mit dem Sie Videos und Audios von und zu fast allen gängigen Formaten konvertieren können, wie z.b. MKV to
Leawo Video Converter HD Leawo Video Converter HD ist ein professioneller Mac Videoconverter, mit dem Sie Videos und Audios von und zu fast allen gängigen Formaten konvertieren können, wie z.b. MKV to
Installationsanleitung
 Installationsanleitung Vor der ersten Inbetriebnahme ist die Installation der Software und des Kameratreibers notwendig. Dazu sind Administrator- Rechte notwendig. Führen Sie die folgenden Anweisungen
Installationsanleitung Vor der ersten Inbetriebnahme ist die Installation der Software und des Kameratreibers notwendig. Dazu sind Administrator- Rechte notwendig. Führen Sie die folgenden Anweisungen
Start. 34 Symbolleiste einrichten. Wissen
 34 Symbolleiste einrichten Start 1 2 3 1 Klicken Sie in der Symbolleiste für den Schnellzugriff rechts neben den bereits vorhandenen Symbolen auf das kleine nach unten weisende Pfeilsymbol ( ). 2 Setzen
34 Symbolleiste einrichten Start 1 2 3 1 Klicken Sie in der Symbolleiste für den Schnellzugriff rechts neben den bereits vorhandenen Symbolen auf das kleine nach unten weisende Pfeilsymbol ( ). 2 Setzen
Kommentare in PDF-Dokumenten. Leibniz Universität IT Services Anja Aue
 Kommentare in PDF-Dokumenten Leibniz Universität IT Services Anja Aue Kommentare Korrekturen in einem Dokument von verschiedenen Personen in einem Team. Markierung von Änderungen im Dokument. Anmerkungen
Kommentare in PDF-Dokumenten Leibniz Universität IT Services Anja Aue Kommentare Korrekturen in einem Dokument von verschiedenen Personen in einem Team. Markierung von Änderungen im Dokument. Anmerkungen
ilife 11 Fotos, Videos, Musik am Mac Einfach mehr können. Thomas Kraetschmer Rebekka Strauß Kommunikations-Designerin, Apple Certified Trainer
 Einfach mehr können. ilife 11 Fotos, Videos, Musik am Mac Laufzeit: 15 Stunden Erhältlich als: DVD- Training ISBN-Nummer: ISBN 978-3-8273-6318-3 Mit Fotos, Videos und Musik der Kreativität freien Lauf
Einfach mehr können. ilife 11 Fotos, Videos, Musik am Mac Laufzeit: 15 Stunden Erhältlich als: DVD- Training ISBN-Nummer: ISBN 978-3-8273-6318-3 Mit Fotos, Videos und Musik der Kreativität freien Lauf
Schritt-für-Schritt-Anleitung
 Schritt-für-Schritt-Anleitung Enhanced Book «Fokus Sprache» Inhaltsverzeichnis 1. Download und Entpacken des Enhanced Books... 2 2. Programmeinstellungen... 3 2.1. Voreinstellungen im Adobe Acrobat Reader...
Schritt-für-Schritt-Anleitung Enhanced Book «Fokus Sprache» Inhaltsverzeichnis 1. Download und Entpacken des Enhanced Books... 2 2. Programmeinstellungen... 3 2.1. Voreinstellungen im Adobe Acrobat Reader...
Faulhaber Schulmaster Admin
 Faulhaber Schulmaster Admin Inhalt 1. Einführung in Schulmaster Admin... 2 2. Die Benutzeroberfläche... 2 3. Kategorie Schüler... 3 3.1 Die Klassenübersicht... 3 3.2 Einen Schüler anlegen... 4 3.3 Eine
Faulhaber Schulmaster Admin Inhalt 1. Einführung in Schulmaster Admin... 2 2. Die Benutzeroberfläche... 2 3. Kategorie Schüler... 3 3.1 Die Klassenübersicht... 3 3.2 Einen Schüler anlegen... 4 3.3 Eine
Sort n Rename. Bedienungsanleitung. Sort n Rename. Bedienungsanleitung
 Einführung Sort n Rename ist eine Software zum Sortieren und Umbenennen von Dateien. Exemplarisch hier ein paar Anwendungsbeispiele: Du hast von einem Ereignis mehrere Bilder aus verschiedenen Kameras?
Einführung Sort n Rename ist eine Software zum Sortieren und Umbenennen von Dateien. Exemplarisch hier ein paar Anwendungsbeispiele: Du hast von einem Ereignis mehrere Bilder aus verschiedenen Kameras?
Sage 50c. Excel 365 Integration. Impressum Sage GmbH Emil-von-Behring-Str Frankfurt am Main
 Sage 50c Excel 365 Integration Impressum Sage GmbH Emil-von-Behring-Str. 8-14 60439 Frankfurt am Main Copyright 2017 Sage GmbH Die Inhalte und Themen in dieser Unterlage wurden mit sehr großer Sorgfalt
Sage 50c Excel 365 Integration Impressum Sage GmbH Emil-von-Behring-Str. 8-14 60439 Frankfurt am Main Copyright 2017 Sage GmbH Die Inhalte und Themen in dieser Unterlage wurden mit sehr großer Sorgfalt
Inhalt. Vorwort 9. Kapitel 1 - Das ist itunes 11
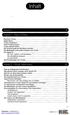 Inhalt Vorwort 9 Kapitel 1 - Das ist itunes 11 Das kann itunes 11 Apple Music 13 itunes installieren 14 Erster Programmstart 15 itunes aktuell halten 17 Die Unterschiede bei Windows und Mac 18 Die Mediathek
Inhalt Vorwort 9 Kapitel 1 - Das ist itunes 11 Das kann itunes 11 Apple Music 13 itunes installieren 14 Erster Programmstart 15 itunes aktuell halten 17 Die Unterschiede bei Windows und Mac 18 Die Mediathek
Index. B Bearbeiten iphoto 71 zoomen 73
 o:/wiley/ilife_pg/3d/bindex.3d from 15.09.2011 16:04:11 Index A AAC 277 Abschnitt schichtweise strukturiert 271 Abspielposition 197 GarageBand 225 Account entfernen 26 iphoto 23 Account-Symbol 108 AdSense
o:/wiley/ilife_pg/3d/bindex.3d from 15.09.2011 16:04:11 Index A AAC 277 Abschnitt schichtweise strukturiert 271 Abspielposition 197 GarageBand 225 Account entfernen 26 iphoto 23 Account-Symbol 108 AdSense
Kurze Einführung in HTML5
 Kurze Einführung in E@syTemp HTML5 2 Kurze Einführung in E@syTemp HTML5 Inhaltsverzeichnis 1 Einführung 3 1 Dokumenten Download 4 2 Popupblocker 2 Beispiel Mitarbeiter 7 1 Massen-Email 7 2 Massen-SMS 3
Kurze Einführung in E@syTemp HTML5 2 Kurze Einführung in E@syTemp HTML5 Inhaltsverzeichnis 1 Einführung 3 1 Dokumenten Download 4 2 Popupblocker 2 Beispiel Mitarbeiter 7 1 Massen-Email 7 2 Massen-SMS 3
Einen Soundtrack in einer Endlosschleife erstellen: Übung
 Einen Soundtrack in einer Endlosschleife erstellen Verfügen Sie über Videoaufnahmen mit einer Audiospur, die Sie ohne großen Zeitaufwand mit Originalmusik überlagern möchten? Wenn die Musik modern klingen
Einen Soundtrack in einer Endlosschleife erstellen Verfügen Sie über Videoaufnahmen mit einer Audiospur, die Sie ohne großen Zeitaufwand mit Originalmusik überlagern möchten? Wenn die Musik modern klingen
Tiscover CMS 7. Neuerungen im Vergleich zu Tiscover CMS 6
 Tiscover CMS 7 Neuerungen im Vergleich zu Tiscover CMS 6 Inhaltsverzeichnis An- und Abmeldung im Tiscover CMS 7... 3 1. Anmeldung... 3 2. Abmeldung... 3 Bereiche der Arbeitsoberfläche von Tiscover CMS
Tiscover CMS 7 Neuerungen im Vergleich zu Tiscover CMS 6 Inhaltsverzeichnis An- und Abmeldung im Tiscover CMS 7... 3 1. Anmeldung... 3 2. Abmeldung... 3 Bereiche der Arbeitsoberfläche von Tiscover CMS
Stapelverarbeitung. Im Projektfenster angeordnete Objekte
 Mit der Stapelkonvertierung s können Sie mehrere Filme auf einmal ausgeben bzw. in ein bestimmtes Format umwandeln. Dabei können Sie sowohl den Inhalt des Projektfensters als auch auf dem Computer vorhandene
Mit der Stapelkonvertierung s können Sie mehrere Filme auf einmal ausgeben bzw. in ein bestimmtes Format umwandeln. Dabei können Sie sowohl den Inhalt des Projektfensters als auch auf dem Computer vorhandene
Tools4Tools Basisversion Bedienungsanleitung
 Tools4Tools Basisversion Bedienungsanleitung Version: 1.0.0.4 1 Inhaltsverzeichnis 1.0 Tools4Tools die Oberfläche...3 1.1 Tools4Tools Reiter Ansicht...3 1.2 Tools4Tools Reiter Export/Import...4 1.3 Tools4Tools
Tools4Tools Basisversion Bedienungsanleitung Version: 1.0.0.4 1 Inhaltsverzeichnis 1.0 Tools4Tools die Oberfläche...3 1.1 Tools4Tools Reiter Ansicht...3 1.2 Tools4Tools Reiter Export/Import...4 1.3 Tools4Tools
Kurzanleitung TimeFleX (Erste Schritte)
 Kurzanleitung TimeFleX (Erste Schritte) Diese Kurzeinführung beinhaltet die ersten Schritte, um mit dem TimeFleX Gruppenkalender zu arbeiten. TimeFleX unterstützt Sie bei der Terminplanung für mehrere
Kurzanleitung TimeFleX (Erste Schritte) Diese Kurzeinführung beinhaltet die ersten Schritte, um mit dem TimeFleX Gruppenkalender zu arbeiten. TimeFleX unterstützt Sie bei der Terminplanung für mehrere
Handreichung zur Erstellung von Videos mit dem Movie Maker
 Handreichung zur Erstellung von Videos mit dem Movie Maker Bildschirmaufbau: 4 1 2 3 5 6 7 1. Titelleiste 2. Befehlsleiste 3. Symbolleiste 4. Bereich für Aufgaben 5. Bereich für Sammlungen 6. Vorschaufenster
Handreichung zur Erstellung von Videos mit dem Movie Maker Bildschirmaufbau: 4 1 2 3 5 6 7 1. Titelleiste 2. Befehlsleiste 3. Symbolleiste 4. Bereich für Aufgaben 5. Bereich für Sammlungen 6. Vorschaufenster
Videoproduktion mit Camtasia
 1 Ver. 8 Videoproduktion mit Camtasia Screencast mit Camtasia Recorder erstellen Software "Camtasia Recorder" starten Öffnen des Aufnahmetools durch doppelklicken auf das rote "Camtasia Recorder" Symbol.
1 Ver. 8 Videoproduktion mit Camtasia Screencast mit Camtasia Recorder erstellen Software "Camtasia Recorder" starten Öffnen des Aufnahmetools durch doppelklicken auf das rote "Camtasia Recorder" Symbol.
LOGICS SOFTWARE CONNECT-TRANSPORT QUICK START GUIDE - DISPOSITION VERS. 1.4
 LOGICS SOFTWARE CONNECT-TRANSPORT QUICK START GUIDE - DISPOSITION VERS. 1.4 Dieser Quick Start Guide gibt einen schnellen Überblick über die Funktionen der Disposition. 1 Hinweise zur Funktion von Connect-Transport
LOGICS SOFTWARE CONNECT-TRANSPORT QUICK START GUIDE - DISPOSITION VERS. 1.4 Dieser Quick Start Guide gibt einen schnellen Überblick über die Funktionen der Disposition. 1 Hinweise zur Funktion von Connect-Transport
Start. 38 Mauseinstellungen anpassen. Wissen. 1 Öffnen Sie die Systemeinstellungen und klicken Sie auf die Kategorie Maus.
 38 Mauseinstellungen anpassen Start 1 2 3 1 Öffnen Sie die Systemeinstellungen und klicken Sie auf die Kategorie Maus. 2 Um den Mauszeiger zu beschleunigen, ziehen Sie den Schieberegler Zeigerbewegung
38 Mauseinstellungen anpassen Start 1 2 3 1 Öffnen Sie die Systemeinstellungen und klicken Sie auf die Kategorie Maus. 2 Um den Mauszeiger zu beschleunigen, ziehen Sie den Schieberegler Zeigerbewegung
Das Mailprogramm em Client
 Das Mailprogramm em Client Installation Laden Sie sich das Programm von der Seite http://de.emclient.com/ herunter und installieren Sie es. Nach der Installation wählen Sie zuerst ein Design aus. Dieses
Das Mailprogramm em Client Installation Laden Sie sich das Programm von der Seite http://de.emclient.com/ herunter und installieren Sie es. Nach der Installation wählen Sie zuerst ein Design aus. Dieses
Word Vorlage erstellen so gelingt es:
 Word Vorlage erstellen so gelingt es: Option 1: Word Vorlage über die Backstage-Ansicht anfertigen 1. Öffnen Sie ein beliebiges Dokument oder ein leeres Dokument in Word. 2. Klicken Sie auf den Backstage-Knopf
Word Vorlage erstellen so gelingt es: Option 1: Word Vorlage über die Backstage-Ansicht anfertigen 1. Öffnen Sie ein beliebiges Dokument oder ein leeres Dokument in Word. 2. Klicken Sie auf den Backstage-Knopf
Handout für die Anzeige verschiedener persönlicher Adressbücher
 Handout für die Anzeige verschiedener persönlicher Adressbücher Im ersten Schritt müssen wir einen neuen Kontakte-Ordner für unser Adressbuch anlegen, damit wir das Adressbuch auch importieren können.
Handout für die Anzeige verschiedener persönlicher Adressbücher Im ersten Schritt müssen wir einen neuen Kontakte-Ordner für unser Adressbuch anlegen, damit wir das Adressbuch auch importieren können.
