Panopto Video-Content-Management-System
|
|
|
- Wilhelmine Geisler
- vor 5 Jahren
- Abrufe
Transkript
1 Panopto Video-Content-Management-System Das Panopto Video Content Management System verwaltet Lehrvideos und ermöglicht Veranstaltungsaufzeichnungen. Es steht allen Fakultätsmitgliedern der Medizinischen Fakultät Mannheim und assoziierten für den Lehrbetrieb zur Verfügung. 1 Panopto Video-Content-Management-System 1 1. Nutzung 2 2. Nutzeranlage für Ersteller 2 3. Zugriff auf Panopto 2 4. Panopto Oberfläche 3 5. Upload von Videos 4 6. Veranstaltungsaufzeichnungen 5 7. Screencasts: Aufnahmen am eigenen Rechner 6 8. Editieren 7 Einstellungen 7 Vorschaubild festlegen 8 Schneiden 9 Inhaltsverzeichnis 10 Veröffentlichen WICHTIG! Anzeige für Studierende Sonderfunktionen 12 Quiz einfügen 12 Eigener Kurs in Moodle: Panopto Block 14 Panopto-Videos in Moodle einbinden 14
2 2 1. Nutzung Panopto ist eng mit der Lernplattform Moodle gekoppelt. Zugriffsrechte für Studierende und Mitarbeiter werden über die Benutzerverwaltung der Lernplattform zugewiesen. Für Ihre Videos können Sie daher entscheiden ob Sie nur einem bestimmten Kreis (Teilnehmern eines Moodle-Kurses), allen Fakultätsmitgliedern und Assoziierten oder öffentlich zugänglich sein sollen. 2. Nutzeranlage für Ersteller Sie möchten Videos zur Verfügung stellen oder aufzeichnen? Wenden Sie sich bitte an das elearning Team: 3. Zugriff auf Panopto Sie loggen sich unter ein. Bitte nutzen Sie Anmelden über Moodle-Lernplattform zur Authentifizierung. Alternativ kann Panopto per LTI-Link aus Moodle aufgerufen werden:
3 3 4. Panopto Oberfläche Ersteller erhalten einen eigenen Ordner - Mein Ordner - im Panopto-System (1). Dies ist Ihr eigener privater Bereich. Weiterhin finden Ersteller Ordner in die Sie Videos ablegen können unter Meine Ordner (2). Unter Alle Ordner (3) finden Ersteller die Ordner, deren Inhalte Sie anzeigen können Ein rot markierter Ordner zeigt an, dass Sie hier über Bearbeitungsrechte verfügen. Unter alle Ordner finden Sie die Inhalte, die Sie anzeigen können. Als Dozent oder Mitarbeiter im MaReCuM haben Sie in der Regel Zugriff auf alle Moodle-Kurse des MaReCuMs und können so auch alle Aufzeichnungen und Videos einsehen. Ihre Studierenden hingegen haben nur Zugriffsrechte auf den eigenen Studienjahrs-Kurs (analog Ihrer Rechte in der Lernplattform). Außerhalb dieser Ordner werden bei Bedarf in Rücksprache mit dem elearning Team weitere Ordner bspw. Shares mit Kollegen - angelegt.
4 4 5. Upload von Videos Lehrvideos können Sie von Ihrem lokalen Rechner auf den Panopto-Server laden. Dabei werden eine große Zahl von Video- und Audioformaten unterstützt: Auch qualitativ hochwertige Videos - mit entsprechend großem Dateigrößen - können auf dem Server abgelegt werden. Über den Button Erstellen und Medien hochladen können Sie Dateien in alle für Sie zugänglichen Ordner laden. Dabei können Sie eine oder mehrere Dateien gleichzeitig wählen. Das System lädt die Datei/die Dateien in den Ordner, den Sie aktuell ausgewählt haben. In der Abb. in Mein Ordner. Wenn Sie im aktuell gewählten Ordner keine Rechte besitzen werden Sie in einem Zwischenschritt nach dem gewünschten Speicherort befragt. Nach Upload der Datei können Sie das Fenster schließen. Die Datei wird nun vom System verarbeitet, dies dauert je nach Dateigröße bis zu einigen Minuten. Dabei optimiert das System das Video für den internen Player. Eine Indexierung von Text und Ton wird ebenfalls durchgeführt, so dass die Videoinhalte im Anschluss über die Panopto-Suche durchsuchbar werden.
5 5 6. Veranstaltungsaufzeichnungen Für Veranstaltungsaufzeichnungen sind die Hörsäle 01,02,05,06 und 07 mit der Panopto Recorder Software ausgestattet, so dass dort Präsentation/Bildschirm und Ton des Saal-Mikrofons aufgezeichnet werden können. 1. Doppelklick auf das Panopto-Icon startet den Recorder: 2. Login mit freigeschalteter MedMA-Kennung 3. Auswahl des richtigen Ordners im Feld Ordner. Standard: My Folder Bei Bedarf unter Name Titel eingeben, alternativ wird das Datum verwendet. 4. Auswahl der Quellen: a. Primäre Quellen: Video: keine; Audioquelle des Saalmikrofons b. Sekundäre Quellen: Hauptbildschirm und PowerPoint Wichtig: Audioausschlag durch Testsprechen ins Saal-Mikrofon kontrollieren! Ausschlag sollte im grün/gelben Bereich liegen, ggfs. mit Slider unter dem Mikrofon-Symbol anpassen. 5. Start mit Aufzeichnen-Button oder F8 Pause mit Anhalten-Button oder F9 Stop mit Beenden-Button oder F10 6. Upload mit dem Button Hochladen genehmigen. Der Upload läuft im Hintergrund, der Recorder kann geschlossen werden Der Upload erfolgt nach der Aufnahme über die Bestätigung des Upload-Dialogs automatisch. Sie können den Recorder schließen. Selbst wenn der Rechner heruntergefahren wird bevor der Upload komplett ist, wird dieser automatisch beim Neustart des Rechners wiederaufgenommen. Die Datei wird nach dem Upload vom System verarbeitet, dies dauert je nach Dateigröße einige Zeit. Dabei optimiert das System das Video für den internen Player und die Nutzung im System. Während der Verarbeitung führt Panopto auch die Texterkennung / Speech-Recognition durch so dass ihr Videoinhalt durchsurchbar wird.
6 Unter greifen Sie auf Ihre Aufnahme zu. Sie finden die Aufnahme in dem Ordner wieder den Sie bei der Aufzeichnung ausgewählt hatten (Standard: Mein Ordner) Screencasts: Aufnahmen am eigenen Rechner Die Aufnahme-Software Panopto Recorder kann für den eigenen Rechner (Windows/Mac OS X) kostenlos geladen und installiert werden. Der Download steht nach dem Login als Link zur Verfügung und enthält die korrekte Konfiguration für unser System.
7 8. Editieren Der Basic Editor verlangt keine zusätzliche Software, hier können Sie direkt im Browser mit einem html5-basierten Editor arbeiten. 1. Einstellungen Bitte loggen Sie sich ein und wählen Ihr Video. 7 Nach Aufruf der Einstellungen finden Sie eine Fülle von Optionen und Konfigurationsmöglichkeiten. Hier nur das Wichtigste: Im Punkt Überblick ändern Sie unter Name den Titel Ihres Videos (1). Falls das automatisiert gesetzte Vorschaubild Ihnen nicht gefällt, können Sie ein Vorschaubild hochladen (2) - weitere Möglichkeit: siehe Kap. Vorschaubild festlegen Unter Diskussion (3) können Sie den Betrachtern erlauben, Kommentare zu hinterlassen die allen angezeigt werden, die über Zugriffsrechte auf das Video verfügen. Unter den weiteren Menüpunkten finden Sie in kompakter Form alle
8 2. Vorschaubild festlegen 8 Wenn Sie als Vorschaubild ein Frame aus dem Video nutzen möchten, rufen Sie über Bearbeiten den Editor auf. Navigieren Sie zum gewünschten Frame über die Timeline. Mit dem - Button rechts der Timeline. Legen Sie das Bild der Primären Quelle als Vorschaubild fest. Alternativ können Sie auch hier ein Vorschaubild von Ihrem Rechner uploaden.
9 3. Schneiden Bitte loggen Sie sich ein und wählen Ihr Video. Über Bearbeiten rufen Sie den Editor auf Um mit dem Schneiden zu Beginnen wählen Sie das Schere-Icon aus. Das aktive Icon 2. ist nun rot hinterlegt. 3. Sie sehen einen Greifer am Anfang und Ende des Videos, durch Ziehen können Sie das Start und Ende des Videos festlegen. 4. Schneiden innerhalb des Videos: a. Zoomen Sie bei Bedarf etwas stärker in die Timeline, so dass Sie passgenau arbeiten können. b. Klicken Sie mit dem Mauszeiger auf die Videolinie (Vorsichthier nicht zuoberst auf die Timeline sondern den obersten Primärstream wählen), halten Sie und ziehen Sie die Maus etwas bis zwei Greifer erscheinen. c. Im Anschluss können Sie die Greifer feinjustieren. d. Wenn Sie nur einen sekundären Stream bearbeiten möchten, können Sie diesen über direkten Klick auf den sekundären Stream einzeln anwählen und schneiden. Die Vorgehensweise wird in diesem Video demonstriert.
10 4. Inhaltsverzeichnis Bitte loggen Sie sich ein und wählen Ihr Video. Über Bearbeiten rufen Sie den Editor auf. 10 Durch die automatisierte Anzeige von PPT-Titeln sowie die Texterkennung ist das Setzen von Kapiteln in Panopto oft nicht notwendig eher wird die Kontrolle und Reduzierung der Titel als angenehm empfunden. Kapitel-/Titelbearbeitung Nach dem Aufruf der Bearbeiten-Funktion können die automatisiert gesetzten Titel ausgewählt, bearbeitet oder gelöscht werden: Neues Kapitel/Neuer Titel setzen Prüfen Sie ob das dreieckige Icon vor dem Schere-Icon aktiv ist bzw. aktivieren Sie es. Dieses sollte nun rot unterlegt sein. Den Zeitpunkt können Sie über das Setzen des Pointers auf der Timeline kreieren. Unter Inhalte Eintrag im Inhaltsverzeichnis hinzufügen können Sie das Kapitel benennen und mit Enter erstellen. Editieren können Sie das Kapitel wieder über den Bearbeiten-Button, anhand dieser Maske:
11 11 Die Vorgehensweise wird in diesem Video beschrieben. 5. Veröffentlichen Nach Abschluss aller Bearbeitungen klicken Sie auf den Button Veröffentlichen. Damit übernehmen Sie die Bearbeitungen, Zugriffe werden an anderer Stelle verteilt. Mehr zum Basic Editor: Ein Advanced Editor wird ebenfalls angeboten, dafür ist die Installation des Silverlight Plugins notwendig. Das Plugin erfordert die Verwendung des Internet Explorers oder den Safari-Browser. Ein weiteres Video 9. WICHTIG! Anzeige für Studierende MaReCuM regulär: bitte verschieben oder kopieren Sie Ihr Video in den gewünschten Ma- ReCuM-Kurs-Unterordner. 1 Die Kursordner sind im MaReCuM so eingestellt, dass alle Kursteilnehmer eines Moodle-Kurses auf den entsprechenden Ordner und die Unterordner in Panopto automatisch zugreifen können. Änderungen sind möglich.. 1 Sollten Sie noch keine Rechte auf den Ordner erhalten haben oder Änderungen wünschen, melden Sie sich gerne unter elearning@medma.uni-heidelberg.de oder
12 10. Sonderfunktionen 12 Quiz einfügen Um ein Quiz einzufügen rufen Sie den Bearbeitungsmodus auf. Wechseln Sie auf den Reiter Quiz und wählen Sie mittels Klick auf die Timeline die Stelle aus, an der Ihr Quiz erscheinen sollen. Wählen Sie Quiz hinzufügen. Nun erscheint der Fragen-Editor. Sie können zwischen den Fragetypen Multiple Choice (= Single Choice), Mehrfachauswahl und Wahr/Falsch wählen. Geben Sie den Fragetext ein. Richtige Antworten werden durch die Aktivierung des Radiobuttons vor der Antwort markiert. Nach Eingabe der Frage und der Antworten können Sie auch die Antwort erläutern. Dies wird dem User angezeigt, wenn er seine Testergebnisse überprüft. Über Frage hinzufügen können Sie eine weitere Frage anlegen und so einen Test erstellen.
13 Einige grundlegende Einstellungen sowie die Frageeinstellungen können Sie nach dem Aktivieren des Fertig -Button vornehmen und im Anschluss mit Beenden das Quiz speichern. 13 Nun können Sie noch die Änderungen Video mit dem Button Veröffentlichen sichtbar machen. Anonymisierte Quizergebnisse finden Ersteller unter den Einstellungen des Videos im Reiter Quizergebnisse
14 Eigener Kurs in Moodle: Panopto Block Sie administrieren einen Moodle-Kurs? Über das Hinzufügen eines Panopto-Blocks in Moodle, wird im Panopto VCMS automatisiert ein Ordner für diesen Kurs angelegt. Panopto Videos dieses Ordners können im Anschluss von allen Teilnehmern des Kurses der Lernplattform aus aufgerufen werden. Der Panopto-Block zeigt die zuletzt zur Verfügung gestellten Videos mit Datumsangabe an. 14 CAVE: Der Panopto-Block zeigt nur Videos auf der obersten Ebene des Ordners an. Er ist nicht zu empfehlen, wenn Sie mit Unterordner im Panopto System arbeiten. In diesem Fall kann der Block ausgeblendet werden. Panopto-Videos in Moodle einbinden A) Um mit Panopto-Videos in Moodle zu arbeiten können, müssen zuerst die Berechtigungen zwischen Moodle- Kurs und Panopto-Ordner gesetzt werden: 1.) Rufen Sie den Moodle-Kurs auf und aktivieren Sie Bearbeiten einschalten. Über den Block hinzufügen-block unten linkskönnen Sie einen Panopto-Block anlegen 2.) Der Block erscheint und Sie können über die Aktivierung des Links Provision Course einen Ordner für Ihren Moodle-Kurs im Panopto-System anlegen. 3.) Die Berechtigungen des Moodle-Kurses werden somit auf den Panopto Ordner übertragen. Unter Result sollte die Erfolgsmeldung in grüner Schrift erscheinen. Moodle-Dozenten (Creator) erhalten automatisch im Panopto-System erstellende Rechte Teilnehmer (Viewers) des Moodle-Kurses Ansichtsrechte. (Publisher können in diesem Setting vernachlässigt werden, diese werden nur benötigt wenn ein Freigabe Workflow eingerichtet werden soll).
15 15 Abbildung 1: Freigaben des Moodle-Kurs spezifischen Ordners in Panopto B) Nun können Sie Videos über den Text-Editor TinyMCE einfügen. Egal in welcher Moodle-Aktivität Sie sich befinden, die Editorleiste zeigt einen Panopto Button 2 an. Wenn der Kurs über einen Panopto-Ordner (siehe A) verfügt, werden nach Betätigung des Buttons drei Optionen sichtbar: Auswählen -> zeigt die vorhandenen Videos im Ordner an Upload -> hier kann ein Video in den Panopto-Ordner geladen werden Aufzeichnen -> öffnet den Panopto-Recorder, falls lokal installiert 2 Sollten Sie den Button nicht sehen, müssen Sie unter Ihren Account-Einstellungen (Drop- Down-Menü neben Ihren Namen) beim Punkt Nuterzkonto den Texteditor auf TinyMCE umstellen.
16 16 C) Sie möchten Ihren Teilnehmer Videos ohne Verlinkung zur Panopto-Plattform bereitstellen? Es ist möglich, dass Sie den Panopto Block nach der Anlage ausblenden, so dass die Teilnehmer keinen direkten Zugang zur Plattform erhalten. Die mit dem Panopto-Button eingebunden Videos enthalten jedoch immer einen Link ins Panopto-System. Wenn dies stört, können Sie den Link zum Podcast nutzen. Wählen Sie dafür im Panopto-System den Ordner und rufen Sie die Einstellungen des relevanten Videos auf. Gehen Sie auf Ausgaben und nehmen Sie den Link zum Video-Podcast in den Zwischenspeicher. Bitte beachten Sie, dass die Podcast-Qualität ggfs. nicht der Videoqualität entspricht.
17 17 D) Exkurs: ispring Software Sie möchten Panopto Videos in der Software ispring einbinden. Dafür benötigen Sie die URL Ihres Videos und fügen diese auf Ihrem Slide mittels der ispring Funktion Web Object ein. Achten Sie unbedingt darauf, dass die angegebene URL von der finalen Lokalisation aus aufgerufen werden kann: wenn Sie bspw. ein SCORM-Modul für Moodle erstellen, muss gewährleistet sein, dass Benutzer des Moodlekurses eine Freigabe für den Panopto Ordner erhalten haben.
Panopto Video-Content-Management-System
 Panopto Video-Content-Management-System Das Panopto Video Content Management System ist für Lehrvideos und Veranstaltungsaufzeichnungen prädestiniert. Es steht allen Fakultätsmitgliedern der Medizinischen
Panopto Video-Content-Management-System Das Panopto Video Content Management System ist für Lehrvideos und Veranstaltungsaufzeichnungen prädestiniert. Es steht allen Fakultätsmitgliedern der Medizinischen
3. Bildschirmvideo mit dem Panopto- Recorder aufnehmen
 Anleitungen zum Video Content Management System Panopto an der THM 3. Bildschirmvideo mit dem Panopto- Recorder aufnehmen A. Den Panopto-Recorder öffnen Nachdem der Recorder lokal auf Ihrem Computer installiert
Anleitungen zum Video Content Management System Panopto an der THM 3. Bildschirmvideo mit dem Panopto- Recorder aufnehmen A. Den Panopto-Recorder öffnen Nachdem der Recorder lokal auf Ihrem Computer installiert
Referent von xx Seiten. Anleitung für Panopto
 Referent 01.07.2016 1 von xx Seiten Anleitung für Panopto Gliederung 1. Was benötige ich für die Aufzeichnung mit Panopto? 2. Login Panopto und was finde wo in Panopto? 3. Vorbereitungen für Aufzeichnungen
Referent 01.07.2016 1 von xx Seiten Anleitung für Panopto Gliederung 1. Was benötige ich für die Aufzeichnung mit Panopto? 2. Login Panopto und was finde wo in Panopto? 3. Vorbereitungen für Aufzeichnungen
Referent von xx Seiten. Anleitung für Panopto
 Referent 15.06.2016 1 von xx Seiten Anleitung für Panopto Gliederung 1. Was benötige ich für die Aufzeichnung mit Panopto? 2. Login Panopto und was finde wo in Panopto? 3. Vorbereitungen für Aufzeichnungen
Referent 15.06.2016 1 von xx Seiten Anleitung für Panopto Gliederung 1. Was benötige ich für die Aufzeichnung mit Panopto? 2. Login Panopto und was finde wo in Panopto? 3. Vorbereitungen für Aufzeichnungen
Video-Plattform (Panopto) der Hochschule Trier
 Video-Plattform (Panopto) der Hochschule Trier Kurzdokumentation Stand 16. November 2016, E-Learning-Koordination Inhalt Allgemeine Informationen / Ansprechpartner... 2 Videos hochladen und verwalten...
Video-Plattform (Panopto) der Hochschule Trier Kurzdokumentation Stand 16. November 2016, E-Learning-Koordination Inhalt Allgemeine Informationen / Ansprechpartner... 2 Videos hochladen und verwalten...
Kurzanleitung Learnweb. Bitte melden Sie sich hier mit Ihrer Uni Münster Kennung (hier philedv ) und Ihrem Standardpasswort auf der Plattform an.
 Kurzanleitung Learnweb Bitte melden Sie sich hier mit Ihrer Uni Münster Kennung (hier philedv ) und Ihrem Standardpasswort auf der Plattform an. In der linken Spalte finden Sie Informationen des Systems
Kurzanleitung Learnweb Bitte melden Sie sich hier mit Ihrer Uni Münster Kennung (hier philedv ) und Ihrem Standardpasswort auf der Plattform an. In der linken Spalte finden Sie Informationen des Systems
Videos aus der mebis-mediathek mit H5P mit interaktiven Elementen versehen
 Videos aus der mebis-mediathek mit H5P mit interaktiven Elementen versehen In diesem Tutorial wird beschrieben, wie Sie Videoinhalte (analog dazu Audioinhalte) aus der mebis- Mediathek mit interaktiven
Videos aus der mebis-mediathek mit H5P mit interaktiven Elementen versehen In diesem Tutorial wird beschrieben, wie Sie Videoinhalte (analog dazu Audioinhalte) aus der mebis- Mediathek mit interaktiven
Videos aus der mebis-mediathek über H5P mit interaktiven Elementen versehen
 Videos aus der mebis-mediathek über H5P mit interaktiven Elementen versehen In diesem Tutorial wird beschrieben, wie Sie Videoinhalte (analog dazu Audioinhalte) aus der mebis- Mediathek mit interaktiven
Videos aus der mebis-mediathek über H5P mit interaktiven Elementen versehen In diesem Tutorial wird beschrieben, wie Sie Videoinhalte (analog dazu Audioinhalte) aus der mebis- Mediathek mit interaktiven
Möglichkeiten der Videobereitstellung über OpenOLAT
 Möglichkeiten der Videobereitstellung über OpenOLAT Inhaltsverzeichnis 1. Einleitung 2. Videos über LTI 2.1 Videos über LTI Vorbereitung 2.2 Videos über LTI Hochladen 3. Der Baustein Podcast in OLAT 4.
Möglichkeiten der Videobereitstellung über OpenOLAT Inhaltsverzeichnis 1. Einleitung 2. Videos über LTI 2.1 Videos über LTI Vorbereitung 2.2 Videos über LTI Hochladen 3. Der Baustein Podcast in OLAT 4.
Login. Mit Passwort & Benutzernamen anmelden
 Login Mit Passwort & Benutzernamen anmelden Eingangsseite im Backend Inhalte bearbeiten & Erstellen Klicken Sie im Module WEB auf Seite. Web Seitenbaum Spalten Im Seitenbaum auf die gewünschte Seite Es
Login Mit Passwort & Benutzernamen anmelden Eingangsseite im Backend Inhalte bearbeiten & Erstellen Klicken Sie im Module WEB auf Seite. Web Seitenbaum Spalten Im Seitenbaum auf die gewünschte Seite Es
aixstorage Ihr sicherer Datenspeicher in der privaten Cloud Benutzerhandbuch
 aixstorage Ihr sicherer Datenspeicher in der privaten Cloud Benutzerhandbuch Stand 22.10.2018 Login... 3 Persönliche Einstellungen... 4 Ordner anlegen... 6 Textdateien anlegen... 7 Ordner/Dateien löschen...
aixstorage Ihr sicherer Datenspeicher in der privaten Cloud Benutzerhandbuch Stand 22.10.2018 Login... 3 Persönliche Einstellungen... 4 Ordner anlegen... 6 Textdateien anlegen... 7 Ordner/Dateien löschen...
BILD-, AUDIO- UND VIDEODATEIEN BEREITSTELLEN. von CiL-Support-Team Stand: September 2015
 BILD-, AUDIO- UND VIDEODATEIEN BEREITSTELLEN von CiL-Support-Team Stand: September 2015 Inhalt 1. Allgemeines... 2 2. Ordner erstellen... 2 3. Bilddatei hochladen... 3 4. Audiodatei hochladen... 4 5. Videodatei
BILD-, AUDIO- UND VIDEODATEIEN BEREITSTELLEN von CiL-Support-Team Stand: September 2015 Inhalt 1. Allgemeines... 2 2. Ordner erstellen... 2 3. Bilddatei hochladen... 3 4. Audiodatei hochladen... 4 5. Videodatei
Inhalt Basisfunktionalität... 2 Bilder einfügen... 5 Link (Dokumente) einfügen... 9 Video einfügen Slider Bilder erstellen...
 Diese Bedienungsanleitung zeigt schnell und einfach, wie Sie Bilder, Dokumente, Links oder Videos auf der Webseite integrieren. Inhalt Basisfunktionalität... 2 Bilder einfügen... 5 Link (Dokumente) einfügen...
Diese Bedienungsanleitung zeigt schnell und einfach, wie Sie Bilder, Dokumente, Links oder Videos auf der Webseite integrieren. Inhalt Basisfunktionalität... 2 Bilder einfügen... 5 Link (Dokumente) einfügen...
Swissmem ebooks ebook Funktionen Software Version 4.x (PC)
 Swissmem ebooks ebook Funktionen Software Version 4.x (PC) 25.08.2017 Inhalt 6.0.0 ebook Funktionen 2 6.1.0 Übersicht...2 6.2.0 Notizen...3 6.2.1 Einfaches Notizfeld...3 6.2.2 Handschriftliches Notizfeld...6
Swissmem ebooks ebook Funktionen Software Version 4.x (PC) 25.08.2017 Inhalt 6.0.0 ebook Funktionen 2 6.1.0 Übersicht...2 6.2.0 Notizen...3 6.2.1 Einfaches Notizfeld...3 6.2.2 Handschriftliches Notizfeld...6
Installation und Zugriff über lokalen Client (PC, MAC)
 Installation und Zugriff über lokalen Client (PC, MAC) Damit Sie Teamdrive gemeinsam mit Ihrem Kunden nutzen können ist die beste und sicherste Möglichkeit die Installation des kostenlosen Teamdrive Clients.
Installation und Zugriff über lokalen Client (PC, MAC) Damit Sie Teamdrive gemeinsam mit Ihrem Kunden nutzen können ist die beste und sicherste Möglichkeit die Installation des kostenlosen Teamdrive Clients.
Anleitung zur Kalendersynchronisation
 Anleitung zur Kalendersynchronisation Du kannst den Synaptos Kalender mit jedem beliebigen Gerät synchronisieren. In der folgenden Anleitung zeigen wir dir, welche Einstellungen auf den einzelnen Geräten
Anleitung zur Kalendersynchronisation Du kannst den Synaptos Kalender mit jedem beliebigen Gerät synchronisieren. In der folgenden Anleitung zeigen wir dir, welche Einstellungen auf den einzelnen Geräten
Videos aus der mebis-mediathek über H5P mit interaktiven Elementen versehen
 Videos aus der mebis-mediathek über H5P mit interaktiven Elementen versehen In diesem Tutorial wird beschrieben, wie Sie Videoinhalte (analog dazu Audioinhalten) aus der mebis- Mediathek mit interaktiven
Videos aus der mebis-mediathek über H5P mit interaktiven Elementen versehen In diesem Tutorial wird beschrieben, wie Sie Videoinhalte (analog dazu Audioinhalten) aus der mebis- Mediathek mit interaktiven
EINFÜHRUNG ZUM NEUEN MITGLIEDERBEREICH VDÄPC - ERSTE SCHRITTE - ERSTE EINSTELLUNG PROFIL - NUTZUNG FORUM
 EINFÜHRUNG ZUM NEUEN MITGLIEDERBEREICH VDÄPC - ERSTE SCHRITTE - ERSTE EINSTELLUNG PROFIL - NUTZUNG FORUM VDÄPC - MITGLIEDERBEREICH VEREINIGUNG DER DEUTSCHEN ÄSTHETISCH-PLASTISCHEN CHIRURGEN ERSTE SCHRITTE:
EINFÜHRUNG ZUM NEUEN MITGLIEDERBEREICH VDÄPC - ERSTE SCHRITTE - ERSTE EINSTELLUNG PROFIL - NUTZUNG FORUM VDÄPC - MITGLIEDERBEREICH VEREINIGUNG DER DEUTSCHEN ÄSTHETISCH-PLASTISCHEN CHIRURGEN ERSTE SCHRITTE:
Swissmem ebooks ebook Funktionen Software Version 4.x (PC)
 Swissmem ebooks ebook Funktionen Software Version 4.x (PC) 29.05.2017 Inhalt 6.0.0 ebook Funktionen 2 6.1.0 Übersicht...2 6.2.0 Notizen...3 6.2.1 Einfaches Notizfeld...3 6.2.2 Handschriftliches Notizfeld...6
Swissmem ebooks ebook Funktionen Software Version 4.x (PC) 29.05.2017 Inhalt 6.0.0 ebook Funktionen 2 6.1.0 Übersicht...2 6.2.0 Notizen...3 6.2.1 Einfaches Notizfeld...3 6.2.2 Handschriftliches Notizfeld...6
Moodle Dateihandling in den Studienjahrs- Kursen der Lernplattform
 elearning Team, B. Braun, 03/2013 Moodle Dateihandling in den Studienjahrs- Kursen der Lernplattform Benötigte Rechte werden vom elearning Team vergeben: bitte wenden Sie sich an elearning@medma.uni- heidelberg.de
elearning Team, B. Braun, 03/2013 Moodle Dateihandling in den Studienjahrs- Kursen der Lernplattform Benötigte Rechte werden vom elearning Team vergeben: bitte wenden Sie sich an elearning@medma.uni- heidelberg.de
Camtasia-Anleitung für Vorlesungsaufzeichnungen. (im ZHG und diversen anderen Räumen der Universität Göttingen)
 1 Camtasia-Anleitung für Vorlesungsaufzeichnungen (im ZHG und diversen anderen Räumen der Universität Göttingen) 2 Rechner GWDG-Anmeldung Vorbereitungen Schalten Sie den Rechner ein. Schalten Sie das SMART-Podium
1 Camtasia-Anleitung für Vorlesungsaufzeichnungen (im ZHG und diversen anderen Räumen der Universität Göttingen) 2 Rechner GWDG-Anmeldung Vorbereitungen Schalten Sie den Rechner ein. Schalten Sie das SMART-Podium
Moodle-Kurzanleitung für Studierende
 Moodle-Kurzanleitung für Studierende 1 Inhaltsverzeichnis 1 Anmeldung / Login... 4 2 Erste Schritte in Moodle... 4 3 Kurs suchen... 4 3.1 Zentrale Studienjahrskurse in Moodle... 5 3.2 Weitere Kurszugänge...
Moodle-Kurzanleitung für Studierende 1 Inhaltsverzeichnis 1 Anmeldung / Login... 4 2 Erste Schritte in Moodle... 4 3 Kurs suchen... 4 3.1 Zentrale Studienjahrskurse in Moodle... 5 3.2 Weitere Kurszugänge...
Startseite. Primadenta Joomla. Unterseite
 Startseite Primadenta Joomla Unterseite Inhaltsverzeichniss Punkt 1: Inhalt der Seite bearbeiten Punkt 2: Wußten Sie schon einen neuen Beitrag anfügen Punkt 3: Neuen Punkt in der Navigation anlegen Punkt
Startseite Primadenta Joomla Unterseite Inhaltsverzeichniss Punkt 1: Inhalt der Seite bearbeiten Punkt 2: Wußten Sie schon einen neuen Beitrag anfügen Punkt 3: Neuen Punkt in der Navigation anlegen Punkt
Inhalt 1 Für alle User/-innen... 1
 Das Update unserer Moodle-Instanz auf die Version 3.3.3+ hat einige Neuerungen mit sich gebracht. Was ist neu in Moodle 3.3? Folgend eine Übersicht der "Highlights" von Moodle 3.3. Inhalt 1 Für alle User/-innen...
Das Update unserer Moodle-Instanz auf die Version 3.3.3+ hat einige Neuerungen mit sich gebracht. Was ist neu in Moodle 3.3? Folgend eine Übersicht der "Highlights" von Moodle 3.3. Inhalt 1 Für alle User/-innen...
Kurzanleitung für den MyDrive Client
 Kurzanleitung für den MyDrive Client Hinweis: Prüfen bei Problemen zuerst, ob eine neuere Version vorhanden ist und installieren Sie diese. Version 1.1 - Kopieren von einzelnen Files innerhalb von MyDrive
Kurzanleitung für den MyDrive Client Hinweis: Prüfen bei Problemen zuerst, ob eine neuere Version vorhanden ist und installieren Sie diese. Version 1.1 - Kopieren von einzelnen Files innerhalb von MyDrive
News. Einleitung. Ansicht im Frontend. Typo3-Support
 Inhalt Einleitung... 1 Ansicht im Frontend... 1 Struktur im Typo3... 3 Kategorie anlegen... 4 Eintrag anlegen... 5 Übersetzung erstellen... 9 Eintrag bearbeiten / löschen... 11 Plug-In einbinden... 11
Inhalt Einleitung... 1 Ansicht im Frontend... 1 Struktur im Typo3... 3 Kategorie anlegen... 4 Eintrag anlegen... 5 Übersetzung erstellen... 9 Eintrag bearbeiten / löschen... 11 Plug-In einbinden... 11
Kurzanleitung für den MyDrive Client
 Kurzanleitung für den MyDrive Client Hinweis: Prüfen Sie bei Problemen zuerst, ob eine neuere Version vorhanden ist und installieren Sie diese. Version 1.3 für MAC und Linux (29.06.2017) - Hochladen mit
Kurzanleitung für den MyDrive Client Hinweis: Prüfen Sie bei Problemen zuerst, ob eine neuere Version vorhanden ist und installieren Sie diese. Version 1.3 für MAC und Linux (29.06.2017) - Hochladen mit
Anleitung zum Gebrauch des Online-Mietvertrages
 Anleitung zum Gebrauch des Online-Mietvertrages Unmittelbar nach Kauf stehen Ihnen Ihre Online-Mietverträge unter MEIN BEREICH zur Verfügung. Sie müssen sich nur mit den von Ihnen gewählten Benutzernamen
Anleitung zum Gebrauch des Online-Mietvertrages Unmittelbar nach Kauf stehen Ihnen Ihre Online-Mietverträge unter MEIN BEREICH zur Verfügung. Sie müssen sich nur mit den von Ihnen gewählten Benutzernamen
Tau-Cloud. Integrationsmanagement - Administratorenhandbuch. * Der griechische Buchstabe T (sprich Tau ) steht für Perfektion.
 Tau-Cloud Integrationsmanagement - Administratorenhandbuch * Der griechische Buchstabe T (sprich Tau ) steht für Perfektion. Idee und Copyright: rocom GmbH Eichenstraße 8a, 83083 Riedering Zentrale: 08036/94
Tau-Cloud Integrationsmanagement - Administratorenhandbuch * Der griechische Buchstabe T (sprich Tau ) steht für Perfektion. Idee und Copyright: rocom GmbH Eichenstraße 8a, 83083 Riedering Zentrale: 08036/94
TYPO3 Content-Management-System für
 TYPO3 Content-Management-System für www.staedtischegalerie-bremen.de Redaktionshandbuch Hilfestellung für den Contentredakteur Fragen werden gerne beantwortet von: epetzel Ansprechpartnerin: Elke Petzel
TYPO3 Content-Management-System für www.staedtischegalerie-bremen.de Redaktionshandbuch Hilfestellung für den Contentredakteur Fragen werden gerne beantwortet von: epetzel Ansprechpartnerin: Elke Petzel
Individuelle Rechteverwaltung für Videos
 Supportstelle für ICT-gestützte Lehre der Universität Bern! Individuelle Rechteverwaltung für Videos Selbstreflexion & Peercoaching mit SWITCHcast Stand: 4.07.07! Supportstelle für ICT-gestützte Lehre
Supportstelle für ICT-gestützte Lehre der Universität Bern! Individuelle Rechteverwaltung für Videos Selbstreflexion & Peercoaching mit SWITCHcast Stand: 4.07.07! Supportstelle für ICT-gestützte Lehre
Kurzanleitung. Zotero 5.0. Inhalt kim.uni-hohenheim.de
 Zotero 5.0 Kurzanleitung 21.08.2017 kim.uni-hohenheim.de kim@uni-hohenheim.de Inhalt Installieren... 2 Literatur erfassen... 2 Automatische Übernahme aus Webseiten... 2 Einträge über eine Importdatei hinzufügen...
Zotero 5.0 Kurzanleitung 21.08.2017 kim.uni-hohenheim.de kim@uni-hohenheim.de Inhalt Installieren... 2 Literatur erfassen... 2 Automatische Übernahme aus Webseiten... 2 Einträge über eine Importdatei hinzufügen...
Möglichkeiten der Videobereitstellung an der Universität Koblenz-Landau
 Möglichkeiten der Videobereitstellung an der Universität Koblenz-Landau 01.01.2016 Institut für Wissensmedien Universität Koblenz-Landau Inhaltsverzeichnis 1. Einleitung 2. Öffentlich zugängliche Videos
Möglichkeiten der Videobereitstellung an der Universität Koblenz-Landau 01.01.2016 Institut für Wissensmedien Universität Koblenz-Landau Inhaltsverzeichnis 1. Einleitung 2. Öffentlich zugängliche Videos
Presenter
 ...... Impressum Herausgeber: Schtifti Foundation, Hegarstrasse 11, 8032 Zürich, Telefon 044 421 30 20, www.schtifti.ch, info@schtifti.ch... Betriebsanleitung Der GORILLA wurde spezifisch für Lehrerinnen
...... Impressum Herausgeber: Schtifti Foundation, Hegarstrasse 11, 8032 Zürich, Telefon 044 421 30 20, www.schtifti.ch, info@schtifti.ch... Betriebsanleitung Der GORILLA wurde spezifisch für Lehrerinnen
Im Vergleich zum alten Moodle (Moodle 1.9) hat sich die Oberfläche nur unwesentlich geändert
 FORSCHUNGSPROJEKT MINT Virtual Teaching Labratory BOKU LEARN BASICS 1 Basics 1 Die Universität für Bodenkultur hat mit dem Wintersemester 2012/2013 die BOKU eigene Learn-Plattform BOKU LEARN (Moodle) aktualisiert.
FORSCHUNGSPROJEKT MINT Virtual Teaching Labratory BOKU LEARN BASICS 1 Basics 1 Die Universität für Bodenkultur hat mit dem Wintersemester 2012/2013 die BOKU eigene Learn-Plattform BOKU LEARN (Moodle) aktualisiert.
1 Was ist ein Portfolio? Ein Portfolio anlegen... 4
 Portfolio erstellen Inhalt 1 Was ist ein Portfolio?... 3 2 Ein Portfolio anlegen... 4 2.1 Zeilen- und Spaltenzuordnung anlegen... 6 2.2 Zeilen- und Spaltenzuordnung bearbeiten... 7 2.3 Portfolio mit Einträgen
Portfolio erstellen Inhalt 1 Was ist ein Portfolio?... 3 2 Ein Portfolio anlegen... 4 2.1 Zeilen- und Spaltenzuordnung anlegen... 6 2.2 Zeilen- und Spaltenzuordnung bearbeiten... 7 2.3 Portfolio mit Einträgen
Moodle Allgemein Informationen -
 Moodle 1.9 - Allgemein Informationen - Werk und Inhalt sind unter einer Creative Commons-Lizenz lizenziert. 1 Die ersten Schritte in Moodle... 3 1.1 Wie rufe ich Moodle auf?... 3 1.2 Wie melde ich mich
Moodle 1.9 - Allgemein Informationen - Werk und Inhalt sind unter einer Creative Commons-Lizenz lizenziert. 1 Die ersten Schritte in Moodle... 3 1.1 Wie rufe ich Moodle auf?... 3 1.2 Wie melde ich mich
Webquest mit Wordpress 2.7 erstellen eine Kurzanleitung
 Webquest mit Wordpress 2.7 erstellen eine Kurzanleitung Einloggen Link zur Anmeldeseite des Blogs im Browser eingeben. Benutzernamen und Kennwort eingeben und auf Anmelden klicken. Grundeinstellungen vornehmen
Webquest mit Wordpress 2.7 erstellen eine Kurzanleitung Einloggen Link zur Anmeldeseite des Blogs im Browser eingeben. Benutzernamen und Kennwort eingeben und auf Anmelden klicken. Grundeinstellungen vornehmen
Artikel erstellen (Inhalt)
 Artikel erstellen (Inhalt) Aufrufen des Inhaltsmanagers - Artikel Um Inhalt einer Seite zu bearbeiten müssen Sie die Artikelverwaltung im Inhaltsmanager aufrufen. Klicken Sie hierfür auf Inhalte in Ihrer
Artikel erstellen (Inhalt) Aufrufen des Inhaltsmanagers - Artikel Um Inhalt einer Seite zu bearbeiten müssen Sie die Artikelverwaltung im Inhaltsmanager aufrufen. Klicken Sie hierfür auf Inhalte in Ihrer
PDF ANNOTATOR. CiL-Support-Team Stand: Januar 2018
 PDF ANNOTATOR CiL-Support-Team Stand: Januar 2018 Inhalt 1. Was ist der PDF-Annotator?... 2 2. PDF-Annotator dem Kurs hinzufügen... 2 3. Toolbar für Annotationen... 3 4. Annotation & Kommentar erstellen...
PDF ANNOTATOR CiL-Support-Team Stand: Januar 2018 Inhalt 1. Was ist der PDF-Annotator?... 2 2. PDF-Annotator dem Kurs hinzufügen... 2 3. Toolbar für Annotationen... 3 4. Annotation & Kommentar erstellen...
Zotero Kurzanleitung. Inhalt kim.uni-hohenheim.de
 Zotero Kurzanleitung 22.09.2016 kim.uni-hohenheim.de kim@uni-hohenheim.de Inhalt Installieren und Starten... 2 Literatur erfassen... 2 Automatische Übernahme aus Webseiten... 2 Einträge über eine Importdatei
Zotero Kurzanleitung 22.09.2016 kim.uni-hohenheim.de kim@uni-hohenheim.de Inhalt Installieren und Starten... 2 Literatur erfassen... 2 Automatische Übernahme aus Webseiten... 2 Einträge über eine Importdatei
Dateien verwalten (Bilder, Dokumente, Medien)
 17 Dateien verwalten (Bilder, Dokumente, Medien) Bilder und Dokumente können Sie im Funktionsmenü unter Dateiliste verwalten. Alle Bilder und Dokumente, die Sie in Ihren Baukasten hochgeladen haben, werden
17 Dateien verwalten (Bilder, Dokumente, Medien) Bilder und Dokumente können Sie im Funktionsmenü unter Dateiliste verwalten. Alle Bilder und Dokumente, die Sie in Ihren Baukasten hochgeladen haben, werden
Typo3 Tutorial Dateilistenmanagement
 Typo3 Tutorial Dateilistenmanagement Inhaltsverzeichnis 1. - 7. 8. - 13. 14. - 17. 18. - 22. Anmelden Interface-Informationen Einführung Dateien hochladen Ordner erstellen Ordner kopieren, ausschneiden,
Typo3 Tutorial Dateilistenmanagement Inhaltsverzeichnis 1. - 7. 8. - 13. 14. - 17. 18. - 22. Anmelden Interface-Informationen Einführung Dateien hochladen Ordner erstellen Ordner kopieren, ausschneiden,
Dokumente verwalten mit Magnolia das Document Management System (DMS)
 Dokumente verwalten mit Magnolia das Document Management System (DMS) Sie können ganz einfach und schnell alle Dokumente, die Sie auf Ihrer Webseite publizieren möchten, mit Magnolia verwalten. Dafür verfügt
Dokumente verwalten mit Magnolia das Document Management System (DMS) Sie können ganz einfach und schnell alle Dokumente, die Sie auf Ihrer Webseite publizieren möchten, mit Magnolia verwalten. Dafür verfügt
Nutzerleitfaden für den Wissensverbund Innenverwaltung
 BILDUNG21 Wissensmanagement Nutzerleitfaden für den Wissensverbund Innenverwaltung Version 0.2 Oliver Altmann September 2008 Führungsakademie Baden-Württemberg Hans-Thoma-Str. 1 76133 Karlsruhe Telefon:
BILDUNG21 Wissensmanagement Nutzerleitfaden für den Wissensverbund Innenverwaltung Version 0.2 Oliver Altmann September 2008 Führungsakademie Baden-Württemberg Hans-Thoma-Str. 1 76133 Karlsruhe Telefon:
Moodle Dateien hochladen organisieren in Ordnern und Unterordnern verlinken zu einer Datei verlinken zu einem Ordner
 Moodle Dateien hochladen organisieren in Ordnern und Unterordnern verlinken zu einer Datei verlinken zu einem Ordner 1. Im Block Administration auf Dateien klicken 2. Im Ordner Dateien über den Button
Moodle Dateien hochladen organisieren in Ordnern und Unterordnern verlinken zu einer Datei verlinken zu einem Ordner 1. Im Block Administration auf Dateien klicken 2. Im Ordner Dateien über den Button
Installationsanleitung
 Offizieller SketchUp Distributor Installationsanleitung Es freut uns, dass Sie sich für SketchUp Pro entschieden haben! SketchUp Pro ist die einfachste 3D-Software zum Visualisieren und Modellieren und
Offizieller SketchUp Distributor Installationsanleitung Es freut uns, dass Sie sich für SketchUp Pro entschieden haben! SketchUp Pro ist die einfachste 3D-Software zum Visualisieren und Modellieren und
Anleitung zur Erstinstallation von ElsaWin 6.0
 Anleitung zur Erstinstallation von ElsaWin 6.0 Seite 1 von 28 Inhaltsverzeichnis 1. Voraussetzungen... 3 2. Installation ElsaWin 6.0... 4 3. Einrichtung VZ-/Importeursnummer und Händlernummer... 14 4.
Anleitung zur Erstinstallation von ElsaWin 6.0 Seite 1 von 28 Inhaltsverzeichnis 1. Voraussetzungen... 3 2. Installation ElsaWin 6.0... 4 3. Einrichtung VZ-/Importeursnummer und Händlernummer... 14 4.
Videos vertonen mit JayCut
 Videos vertonen mit JayCut Der Onlinedienst JayCut bietet die einfache Möglichkeit Videos ohne Zusatzsoftware direkt im Webbroser zu bearbeiten. Vorraussetzungen: - Computer mit Internetanschluss - Webbrowser
Videos vertonen mit JayCut Der Onlinedienst JayCut bietet die einfache Möglichkeit Videos ohne Zusatzsoftware direkt im Webbroser zu bearbeiten. Vorraussetzungen: - Computer mit Internetanschluss - Webbrowser
Anmeldung und Verfassen von Artikeln im T-BloG
 Anmeldung und Verfassen von Artikeln im T-BloG Willkommen zum Tutorial des T-BloG. In Teil 1 wird Ihnen gezeigt, wie Sie sich im T-BloG anmelden und eine Berechtigung zum Schreiben und Verwalten von Beiträgen
Anmeldung und Verfassen von Artikeln im T-BloG Willkommen zum Tutorial des T-BloG. In Teil 1 wird Ihnen gezeigt, wie Sie sich im T-BloG anmelden und eine Berechtigung zum Schreiben und Verwalten von Beiträgen
CLOUDINHO FUNKTIONEN. Inhaltsverzeichnis
 CLOUDINHO FUNKTIONEN Inhaltsverzeichnis 1. DASHBOARD... 1 2. DOKUMENTE... 7 3. FOTOS, VIDEOS & AUDIO... 14 4. esafe... 15 5. SHARE... 17 6. PROJEKTE... 19 7. WHITEBOARD... 23 8. KALENDER... 24 1 1. DASHBOARD
CLOUDINHO FUNKTIONEN Inhaltsverzeichnis 1. DASHBOARD... 1 2. DOKUMENTE... 7 3. FOTOS, VIDEOS & AUDIO... 14 4. esafe... 15 5. SHARE... 17 6. PROJEKTE... 19 7. WHITEBOARD... 23 8. KALENDER... 24 1 1. DASHBOARD
Benutzerhandbuch. Content-Management-System WordPress. Eine Orientierungshilfe von der NetzWerkstatt
 Benutzerhandbuch Content-Management-System WordPress Eine Orientierungshilfe von der NetzWerkstatt Inhaltsverzeichnis Anmeldung Das Dashboard Profileinstellungen 5 Medien 6 Fotos 7 Seitenübersicht 8 Seite
Benutzerhandbuch Content-Management-System WordPress Eine Orientierungshilfe von der NetzWerkstatt Inhaltsverzeichnis Anmeldung Das Dashboard Profileinstellungen 5 Medien 6 Fotos 7 Seitenübersicht 8 Seite
Eine Einführung in die Lernplattform educanet2.ch
 Eine Einführung in die Lernplattform educanet2.ch Inhaltsverzeichnis Adresse/Login... 2 Bereiche des educanet... 3 Bereich Privat: 1 Mailservice... 4 2 Adressbuch..... 6 3 Private Dateiablage... 7 4 Profil...
Eine Einführung in die Lernplattform educanet2.ch Inhaltsverzeichnis Adresse/Login... 2 Bereiche des educanet... 3 Bereich Privat: 1 Mailservice... 4 2 Adressbuch..... 6 3 Private Dateiablage... 7 4 Profil...
MAILCHIMPCONNECTOR FÜR DAYLITE
 MAILCHIMPCONNECTOR FÜR DAYLITE Table of Contents Allgemeines... 3... 4 Einrichtung... 5 Installation... 6 Lizenzierung... 9 Benutzung...12 Einrichtung des notwendigen API Key...13 Listenverwaltung...17
MAILCHIMPCONNECTOR FÜR DAYLITE Table of Contents Allgemeines... 3... 4 Einrichtung... 5 Installation... 6 Lizenzierung... 9 Benutzung...12 Einrichtung des notwendigen API Key...13 Listenverwaltung...17
Inhalt 1 Für alle User/-innen... 1
 Das Update unserer Moodle-Instanz auf die Version 3.4.3+ hat einige Neuerungen mit sich gebracht. Was ist neu in Moodle 3.4? Folgend eine Übersicht der "Highlights" von Moodle 3.4. Inhalt 1 Für alle User/-innen...
Das Update unserer Moodle-Instanz auf die Version 3.4.3+ hat einige Neuerungen mit sich gebracht. Was ist neu in Moodle 3.4? Folgend eine Übersicht der "Highlights" von Moodle 3.4. Inhalt 1 Für alle User/-innen...
 Bearbeiten einschalten anklicken, um Inhalte zu gestalten Navigieren: Über den Pfad oben oder den Block Navigation Dieser moodle-kurs ist in Themen strukturiert. Eine Variante ist die Darstellung nach
Bearbeiten einschalten anklicken, um Inhalte zu gestalten Navigieren: Über den Pfad oben oder den Block Navigation Dieser moodle-kurs ist in Themen strukturiert. Eine Variante ist die Darstellung nach
Kurzanleitung für twoday.net
 Kurzanleitung für twoday.net Matthias März, Eva Nitschke und Immanuel Griesbaum Inhalt 1. Einloggen... 2 2. Passwort vergessen... 3 3. Neuen Beitrag verfassen... 3 3.1. Bilder in Beiträge einfügen... 5
Kurzanleitung für twoday.net Matthias März, Eva Nitschke und Immanuel Griesbaum Inhalt 1. Einloggen... 2 2. Passwort vergessen... 3 3. Neuen Beitrag verfassen... 3 3.1. Bilder in Beiträge einfügen... 5
Typo3 Dokumentation. Erklärungen und Anmerkungen zum Umgang mit dem Content Management System Typo3. Version und älter
 Typo3 Dokumentation Erklärungen und Anmerkungen zum Umgang mit dem Content Management System Typo3 Version 9.5.4 und älter Inhaltsverzeichnis 1. Online einwählen in Typo3 3 2. Seiten anlegen 3-6 3. Texte
Typo3 Dokumentation Erklärungen und Anmerkungen zum Umgang mit dem Content Management System Typo3 Version 9.5.4 und älter Inhaltsverzeichnis 1. Online einwählen in Typo3 3 2. Seiten anlegen 3-6 3. Texte
Lernplattform: Anleitung für Kursleitende Inhaltsverzeichnis
 Lernplattform: Anleitung für Kursleitende Inhaltsverzeichnis Anmeldung... 2 Einen Kurs einrichten lassen... 2 Kurs bearbeiten... 3 Datei hochladen... 5 Verzeichnis mit Dateien... 8 Textfelder erstellen...
Lernplattform: Anleitung für Kursleitende Inhaltsverzeichnis Anmeldung... 2 Einen Kurs einrichten lassen... 2 Kurs bearbeiten... 3 Datei hochladen... 5 Verzeichnis mit Dateien... 8 Textfelder erstellen...
Typo3 ist ein Content-Management-System (CMS), mit dem die Web-Seiten erstellt und editiert werden.
 1 Einleitung... 1 2 Einstieg... 2 2.1 Frontend... 2 2.2 Backend... 2 3 Überblick und Aufbau... 3 3.1 Verwaltung... 3 3.2 Seiten... 4 4 Editieren von Seiten... 5 4.1 Neuer Eintrag / Seiteninhalt bearbeiten...
1 Einleitung... 1 2 Einstieg... 2 2.1 Frontend... 2 2.2 Backend... 2 3 Überblick und Aufbau... 3 3.1 Verwaltung... 3 3.2 Seiten... 4 4 Editieren von Seiten... 5 4.1 Neuer Eintrag / Seiteninhalt bearbeiten...
Anleitung für die Frontendbearbeitung von Beiträgen für die Homepage des TV07 Heubach e.v. Inhalt. Registrieren und Login/Logout
 Anleitung für die Frontendbearbeitung von Beiträgen für die Homepage des TV07 Heubach e.v. Inhalt Registrieren und Login/Logout... 1 Wer darf was?... 2 Standardbeiträge editieren... 2 Neue (Standard-)Beiträge
Anleitung für die Frontendbearbeitung von Beiträgen für die Homepage des TV07 Heubach e.v. Inhalt Registrieren und Login/Logout... 1 Wer darf was?... 2 Standardbeiträge editieren... 2 Neue (Standard-)Beiträge
Anmelden Geben Sie Ihre Zugangsdaten ein. Die Zugangsdaten erhalten Sie vom Webmaster, wenn Sie den Autorenvertrag unterschrieben haben.
 Anleitung zur Bearbeitung der Immenröder Homepage Begriffe Unter einem Beitrag versteht man einen Block Information, so wie er auf der Startseite der Homepage zu sehen ist. Der Beitrag wird als Vorschau
Anleitung zur Bearbeitung der Immenröder Homepage Begriffe Unter einem Beitrag versteht man einen Block Information, so wie er auf der Startseite der Homepage zu sehen ist. Der Beitrag wird als Vorschau
CampusNet Webportal SRH Heidelberg
 CampusNet Webportal SRH Heidelberg Inhaltsverzeichnis Login... 2 Startseite... 3 Stundenplan... 4 Einstellungen Stundenplan... 5 Meine Lehre... 6 Meine Module... 6 Meine Veranstaltungen... 7 Veranstaltungsdetails...
CampusNet Webportal SRH Heidelberg Inhaltsverzeichnis Login... 2 Startseite... 3 Stundenplan... 4 Einstellungen Stundenplan... 5 Meine Lehre... 6 Meine Module... 6 Meine Veranstaltungen... 7 Veranstaltungsdetails...
LERNMATERIALIEN VERWALTEN
 LERNMATERIALIEN VERWALTEN von Harald Jakobs Stand: 25.09.2015 Inhalt 1. Lernmaterialien verwalten... 2 A. LERNMATERIALIEN HINZUFÜGEN (DRAG & DROP)... 2 B. LERNMATERIALIEN MIT METADATEN VERKNÜPFEN... 3
LERNMATERIALIEN VERWALTEN von Harald Jakobs Stand: 25.09.2015 Inhalt 1. Lernmaterialien verwalten... 2 A. LERNMATERIALIEN HINZUFÜGEN (DRAG & DROP)... 2 B. LERNMATERIALIEN MIT METADATEN VERKNÜPFEN... 3
vergabeplattform.berlin.de
 Vergabeplattform vergabeplattform.berlin.de Ausgabe / Stand Mai 2010 2 Vergabeplattform vergabeplattform.berlin.de Inhaltsverzeichnis Bekanntmachungsassistent 4 1 Assistent starten... 5 2 Schritt 1 3 Schritt
Vergabeplattform vergabeplattform.berlin.de Ausgabe / Stand Mai 2010 2 Vergabeplattform vergabeplattform.berlin.de Inhaltsverzeichnis Bekanntmachungsassistent 4 1 Assistent starten... 5 2 Schritt 1 3 Schritt
owncloud Team IT Medizinische Universität Graz
 Team IT Medizinische Universität Graz 17.2.2016 Inhalt Allgemeines zu owncloud...2 Einstieg in die owncloud...2 Navigationsmenü...3 Menüpunkt Dateien...3 Menüpunkt Galerie...6 Menüpunkt News...7 Menüpunkt
Team IT Medizinische Universität Graz 17.2.2016 Inhalt Allgemeines zu owncloud...2 Einstieg in die owncloud...2 Navigationsmenü...3 Menüpunkt Dateien...3 Menüpunkt Galerie...6 Menüpunkt News...7 Menüpunkt
Die Bestandserhebung 2019 kurz und kompakt
 Die Bestandserhebung 2019 kurz und kompakt 1. Login Bitte loggen Sie sich mit Ihren Zugangsdaten (5-stellige Vereinsnummer und Passwort) im BLSV-Cockpit unter https://cockpit.blsv.de ein. Nach dem Login
Die Bestandserhebung 2019 kurz und kompakt 1. Login Bitte loggen Sie sich mit Ihren Zugangsdaten (5-stellige Vereinsnummer und Passwort) im BLSV-Cockpit unter https://cockpit.blsv.de ein. Nach dem Login
3Cloud. Anleitung für den MacOS Client.
 Mit dem neuen 3Cloud Client für Mac können Sie die 3Cloud als Volume in den Mac-Finder einbinden. Bequemes Arbeiten mit Dateien aus 3Cloud in der gewohnten Mac-Umgebung Direktes Öffnen/Speichern von Dateien
Mit dem neuen 3Cloud Client für Mac können Sie die 3Cloud als Volume in den Mac-Finder einbinden. Bequemes Arbeiten mit Dateien aus 3Cloud in der gewohnten Mac-Umgebung Direktes Öffnen/Speichern von Dateien
Blogs In Mahara. Blogs In Mahara. Einen Blog erstellen
 Einen Blog erstellen Ein Blog ist ein Web-Tagebuch. Ihre regelmässigen Einträge (Blog-Postings) können Sie mit Bildern oder Dateien anreichern und im Editor mit verschiedenen Formatierungen gestalten.
Einen Blog erstellen Ein Blog ist ein Web-Tagebuch. Ihre regelmässigen Einträge (Blog-Postings) können Sie mit Bildern oder Dateien anreichern und im Editor mit verschiedenen Formatierungen gestalten.
FAQ my.vdma-gruppen Was sind Gruppen? Wie finde ich die Gruppen? Gruppen-Icon Gruppentools
 FAQ my.vdma-gruppen Was sind Gruppen? My.VDMA Gruppen bieten die Möglichkeit, sich innerhalb von my.vdma zu einem bestimmten Thema zusammenzuschließen. Innerhalb der Gruppen können sich die unterschiedlichsten
FAQ my.vdma-gruppen Was sind Gruppen? My.VDMA Gruppen bieten die Möglichkeit, sich innerhalb von my.vdma zu einem bestimmten Thema zusammenzuschließen. Innerhalb der Gruppen können sich die unterschiedlichsten
Diese Bedienungsanleitung zeigt schnell und einfach, wie Sie Bilder, Dokumente, Links oder Videos auf der Webseite integrieren.
 Diese Bedienungsanleitung zeigt schnell und einfach, wie Sie Bilder, Dokumente, Links oder Videos auf der Webseite integrieren. Inhalt Inhalt und Begriffe 1 Basisfunktionalität 2 Bilder einfügen 5 Youtube-Video
Diese Bedienungsanleitung zeigt schnell und einfach, wie Sie Bilder, Dokumente, Links oder Videos auf der Webseite integrieren. Inhalt Inhalt und Begriffe 1 Basisfunktionalität 2 Bilder einfügen 5 Youtube-Video
21 Ein eigenes. Diskussionsforum. Bauen Sie auf Ihrer Website eine Community auf. Warum ein Diskussionsforum anbieten?
 21 Ein eigenes Diskussionsforum Bauen Sie auf Ihrer Website eine Community auf Warum ein Diskussionsforum anbieten? Ein komplettes Forum aus dem Internet laden Die Software phpbb2 installieren und konfigurieren
21 Ein eigenes Diskussionsforum Bauen Sie auf Ihrer Website eine Community auf Warum ein Diskussionsforum anbieten? Ein komplettes Forum aus dem Internet laden Die Software phpbb2 installieren und konfigurieren
Benutzerhandbuch Nextcloud Wildau (Webinterface)
 Allgemein: Benutzerhandbuch Nextcloud Wildau (Webinterface) Die Eingabe von Daten verfolgt einen ungewohnten Stil. Oft sind die Felder in der gleichen Farbe wie der Hintergrund und als solches nicht erkennbar.
Allgemein: Benutzerhandbuch Nextcloud Wildau (Webinterface) Die Eingabe von Daten verfolgt einen ungewohnten Stil. Oft sind die Felder in der gleichen Farbe wie der Hintergrund und als solches nicht erkennbar.
Content Management System Larissa Version:
 1. Content Management System Larissa 1.1 Struktur Das CMS 'Larissa' finden Sie auf der linken Seiten unter dem Punkt 'Internetauftritt'. Bei einer multi-domain Version sind alle integrierten Domains aufgelistet.
1. Content Management System Larissa 1.1 Struktur Das CMS 'Larissa' finden Sie auf der linken Seiten unter dem Punkt 'Internetauftritt'. Bei einer multi-domain Version sind alle integrierten Domains aufgelistet.
Kundenanleitung. Download Portal - support.dicos.de. DICOS GmbH Kommunikationssysteme
 Kundenanleitung Download Portal - support.dicos.de DICOS GmbH Kommunikationssysteme Inhalt Was sind die Systemvoraussetzungen?... 2 Wie registriere ich mich?... 2 Wie ändere ich mein Passwort?... 2 Wie
Kundenanleitung Download Portal - support.dicos.de DICOS GmbH Kommunikationssysteme Inhalt Was sind die Systemvoraussetzungen?... 2 Wie registriere ich mich?... 2 Wie ändere ich mein Passwort?... 2 Wie
Diese Funktion ist nur in den Daminion Server Versionen verfügbar!
 Web-Zugriff Diese Funktion ist nur in den Daminion Server Versionen verfügbar! Sobald Sie den Web-Zugriff in Daminion einmalig installiert und einen Katalog freigeben haben, können Sie diesen Katalog mit
Web-Zugriff Diese Funktion ist nur in den Daminion Server Versionen verfügbar! Sobald Sie den Web-Zugriff in Daminion einmalig installiert und einen Katalog freigeben haben, können Sie diesen Katalog mit
Zum Bearbeiten ins Backend einloggen
 Ihre Internetseite wurde mit dem Contentmanagementsystem (CMS) Contao aufgebaut. Ein Content-Management-System (kurz: CMS, deutsch Inhaltsverwaltungssystem ) ist eine Software zur gemeinschaftlichen Erstellung,
Ihre Internetseite wurde mit dem Contentmanagementsystem (CMS) Contao aufgebaut. Ein Content-Management-System (kurz: CMS, deutsch Inhaltsverwaltungssystem ) ist eine Software zur gemeinschaftlichen Erstellung,
Fragen und Antworten zum Content Management System von wgmedia.de
 Fragen und Antworten zum Content Management System von wgmedia.de Inhaltsverzeichnis Was ist ein Content Management System? Wie ändere ich den Inhalt meiner Homepage? Wie erstelle ich eine neue Seite?
Fragen und Antworten zum Content Management System von wgmedia.de Inhaltsverzeichnis Was ist ein Content Management System? Wie ändere ich den Inhalt meiner Homepage? Wie erstelle ich eine neue Seite?
Zugriff auf Teamdrive per Webbrowser
 Zugriff auf Teamdrive per Webbrowser Sie möchten Teamdrive nur per Webbrowser nutzen? Als bevorzugte Methode sollten Sie die Software lokal installieren und Teamdrive direkt am PC nutzen. Falls Sie dies
Zugriff auf Teamdrive per Webbrowser Sie möchten Teamdrive nur per Webbrowser nutzen? Als bevorzugte Methode sollten Sie die Software lokal installieren und Teamdrive direkt am PC nutzen. Falls Sie dies
Tiscover CMS 7. Neuerungen im Vergleich zu Tiscover CMS 6
 Tiscover CMS 7 Neuerungen im Vergleich zu Tiscover CMS 6 Inhaltsverzeichnis An- und Abmeldung im Tiscover CMS 7... 3 1. Anmeldung... 3 2. Abmeldung... 3 Bereiche der Arbeitsoberfläche von Tiscover CMS
Tiscover CMS 7 Neuerungen im Vergleich zu Tiscover CMS 6 Inhaltsverzeichnis An- und Abmeldung im Tiscover CMS 7... 3 1. Anmeldung... 3 2. Abmeldung... 3 Bereiche der Arbeitsoberfläche von Tiscover CMS
ecount Dokumentenmanagentsystem HANDBUCH COUNT IT Group ecount ist ein Produkt der:
 HANDBUCH ecount Dokumentenmanagentsystem ecount ist ein Produkt der: COUNT IT Group Softwarepark 49, 4232 Hagenberg Tel. +43 7236-200 77-0 Fax +43 7236-200 77-6717 Mail office@countit.at Hagenberg Wien
HANDBUCH ecount Dokumentenmanagentsystem ecount ist ein Produkt der: COUNT IT Group Softwarepark 49, 4232 Hagenberg Tel. +43 7236-200 77-0 Fax +43 7236-200 77-6717 Mail office@countit.at Hagenberg Wien
Das medienneutrale Redaktionssystem von NUSSBAUM MEDIEN
 Das medienneutrale Redaktionssystem von NUSSBAUM MEDIEN für effizientes Teamwork dank browserbasierter Bedienung und umfassendem Rechtemanagement Version für Vereine Die wichtigsten Funktionen Auf den
Das medienneutrale Redaktionssystem von NUSSBAUM MEDIEN für effizientes Teamwork dank browserbasierter Bedienung und umfassendem Rechtemanagement Version für Vereine Die wichtigsten Funktionen Auf den
STP Handout. bea-unterstützung im LEXolution.DMS Outlook Desk
 STP Handout bea-unterstützung im LEXolution.DMS Outlook Desk bea-unterstützung im LEXolution.DMS Outlook DESK Der LEXolution.DMS Outlook DESK enthält ab Version 6.1 eine neue Registerkarte bea, die Sie
STP Handout bea-unterstützung im LEXolution.DMS Outlook Desk bea-unterstützung im LEXolution.DMS Outlook DESK Der LEXolution.DMS Outlook DESK enthält ab Version 6.1 eine neue Registerkarte bea, die Sie
Um mit dem Dialogpost-Manager effektiv arbeiten zu können, sollte Ihr PC folgende Mindestvoraussetzungen erfüllen:
 Installationsanleitung Dialogpost-Manager Um mit dem Dialogpost-Manager effektiv arbeiten zu können, sollte Ihr PC folgende Mindestvoraussetzungen erfüllen: RAM-Speicher: mind. 2 GB Speicher Festplatte:
Installationsanleitung Dialogpost-Manager Um mit dem Dialogpost-Manager effektiv arbeiten zu können, sollte Ihr PC folgende Mindestvoraussetzungen erfüllen: RAM-Speicher: mind. 2 GB Speicher Festplatte:
Anleitung OpenCms 8 Direktes Editieren
 Anleitung OpenCms 8 Direktes Editieren 1 Erzbistum Köln Direktes Editieren 3. September 2014 Inhalt 1. Direktes Editieren in der Seite... 3 2. Änderungen an vorhandenen Elementen vornehmen... 3 3. Direktes
Anleitung OpenCms 8 Direktes Editieren 1 Erzbistum Köln Direktes Editieren 3. September 2014 Inhalt 1. Direktes Editieren in der Seite... 3 2. Änderungen an vorhandenen Elementen vornehmen... 3 3. Direktes
Anleitung zum ILIAS-Objekt «Übung»
 ! Anleitung zum ILIAS-Objekt «Übung» Leistungen einfordern, beurteilen und Peer-Feedback geben Stand: 07. März 07! Supportstelle für ICT-gestützte, innovative Lehre Hochschulstrasse 0 Bern http://www.ilub.unibe.ch
! Anleitung zum ILIAS-Objekt «Übung» Leistungen einfordern, beurteilen und Peer-Feedback geben Stand: 07. März 07! Supportstelle für ICT-gestützte, innovative Lehre Hochschulstrasse 0 Bern http://www.ilub.unibe.ch
HANDBUCH. für die Arbeit auf den Portalen der SolDaCon UG. Version 1.1 Stand Handbuch SolDaCon 1.1 1
 HANDBUCH für die Arbeit auf den Portalen der SolDaCon UG Version 1.1 Stand 15.02.2017 Handbuch SolDaCon 1.1 1 1. Inhaltsverzeichnis 1. Inhaltsverzeichnis 2 2. Allgemeines 3 3. Zugangsdaten 4 4. Bearbeitung
HANDBUCH für die Arbeit auf den Portalen der SolDaCon UG Version 1.1 Stand 15.02.2017 Handbuch SolDaCon 1.1 1 1. Inhaltsverzeichnis 1. Inhaltsverzeichnis 2 2. Allgemeines 3 3. Zugangsdaten 4 4. Bearbeitung
bea Client-Security herunterladen und installieren unter Windows
 bea Client-Security herunterladen und installieren unter Windows Die Links zum Download der bea Client-Security finden Sie auf der Startseite unter https:// www.bea-brak.de. Das Installationsprogramm für
bea Client-Security herunterladen und installieren unter Windows Die Links zum Download der bea Client-Security finden Sie auf der Startseite unter https:// www.bea-brak.de. Das Installationsprogramm für
Achtung: Der Zugang zur vollen Funktionalität des Medienservers erfolgt in zwei Schritten.
 Medienserver-Hilfe Einleitung Auf der Startseite des Medienservers haben Sie die Möglichkeit in den Lehrenden-Bereich zu wechseln, um die Funktionen der Seite zu nutzen. Dazu bedienen Sie einfach den Button
Medienserver-Hilfe Einleitung Auf der Startseite des Medienservers haben Sie die Möglichkeit in den Lehrenden-Bereich zu wechseln, um die Funktionen der Seite zu nutzen. Dazu bedienen Sie einfach den Button
Modul Ressourcen
 Modul Ressourcen www.online-geplant.de kontakt@gemeindebaukasten.de Inhaltsverzeichnis 1 Benutzer 1.1 Benutzer Rollen 1.2 Benutzer anlegen 2 Ressourcen 2.1 Ressourcen Rollen 2.2 Ressourcen verwalten 2.3
Modul Ressourcen www.online-geplant.de kontakt@gemeindebaukasten.de Inhaltsverzeichnis 1 Benutzer 1.1 Benutzer Rollen 1.2 Benutzer anlegen 2 Ressourcen 2.1 Ressourcen Rollen 2.2 Ressourcen verwalten 2.3
E-TESTS IN DER RWTH APP: QUIZ2GO. von CiL-Support-Team Stand: September 2016
 E-TESTS IN DER RWTH APP: QUIZ2GO von CiL-Support-Team Stand: September 2016 Inhalt 1. Kurzinfo Quiz2Go... 2 2. Kompatible E-Tests... 2 3. Offlinetests aktivieren (Managerperspektive)... 2 4. Quiz2Go in
E-TESTS IN DER RWTH APP: QUIZ2GO von CiL-Support-Team Stand: September 2016 Inhalt 1. Kurzinfo Quiz2Go... 2 2. Kompatible E-Tests... 2 3. Offlinetests aktivieren (Managerperspektive)... 2 4. Quiz2Go in
ILIAS Erste Schritte
 ILIAS Erste Schritte 1 Persönlicher Schreibtisch...2 1.1 Persönliches Profil... 2 1.2 Kalender... 2 1.2.1 Einen neuen Termin erstellen... 3 1.2.2 Schlagwörter definieren... 3 1.3 Private Notizen... 3 1.4
ILIAS Erste Schritte 1 Persönlicher Schreibtisch...2 1.1 Persönliches Profil... 2 1.2 Kalender... 2 1.2.1 Einen neuen Termin erstellen... 3 1.2.2 Schlagwörter definieren... 3 1.3 Private Notizen... 3 1.4
WordPress Installation. Vorgehen bei der Installation von WordPress. Voraussetzung: Sie haben eine angemeldete Domain bei einem Provider
 WordPress Installation Vorgehen bei der Installation von WordPress Voraussetzung: Sie haben eine angemeldete Domain bei einem Provider Es gibt zwei Möglichkeiten: 1. 2. Sie haben bereits eine Website online,
WordPress Installation Vorgehen bei der Installation von WordPress Voraussetzung: Sie haben eine angemeldete Domain bei einem Provider Es gibt zwei Möglichkeiten: 1. 2. Sie haben bereits eine Website online,
Hochschule Aalen. OpenVPN. Anleitung zur Installation unter Windows
 Hochschule Aalen OpenVPN Anleitung zur Installation unter Windows Holst, Matthias Dezember 2017 Vorwort Bestimmte Dienste der Hochschule sind nicht über das Internet erreichbar, sondern können nur hausintern
Hochschule Aalen OpenVPN Anleitung zur Installation unter Windows Holst, Matthias Dezember 2017 Vorwort Bestimmte Dienste der Hochschule sind nicht über das Internet erreichbar, sondern können nur hausintern
Anleitung Virtual Classroom Backend
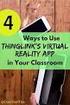 Anleitung Virtual Classroom Backend (Virtuelle Räume selbst erstellen und verwalten) INHALT Einführung... Voraussetzungen.... Account DFN.... Technische Voraussetzungen....3 Organisatorische Rahmenbedingungen...
Anleitung Virtual Classroom Backend (Virtuelle Räume selbst erstellen und verwalten) INHALT Einführung... Voraussetzungen.... Account DFN.... Technische Voraussetzungen....3 Organisatorische Rahmenbedingungen...
FAQ Kommunikation über PROFIBUS
 FAQ Kommunikation über PROFIBUS Kommunikation über PROFIBUS FAQ Inhaltsverzeichnis Inhaltsverzeichnis... 2 Frage... 2 Wie konfiguriere ich eine PC-Station als DP-Master zur Anbindung an einen DP-Slave
FAQ Kommunikation über PROFIBUS Kommunikation über PROFIBUS FAQ Inhaltsverzeichnis Inhaltsverzeichnis... 2 Frage... 2 Wie konfiguriere ich eine PC-Station als DP-Master zur Anbindung an einen DP-Slave
Datenbank konfigurieren
 Sie haben eine Datenbank angelegt, jetzt müssen Sie diese noch konfigurieren. Klicken Sie auf den Titel Ihrer neu erstellten Datenbank. Die Spalten Ihrer Datenbank werden als Felder bezeichnet. Sie haben
Sie haben eine Datenbank angelegt, jetzt müssen Sie diese noch konfigurieren. Klicken Sie auf den Titel Ihrer neu erstellten Datenbank. Die Spalten Ihrer Datenbank werden als Felder bezeichnet. Sie haben
Bewerbungsportfolios in Mahara
 Bewerbungsportfolios in Mahara 31.03.16 Institut für Wissensmedien Universität Koblenz-Landau Einleitung Das Erstellen eines Bewerbungsportfolios in Mahara besteht aus drei Schritten: 1. Datensammlung
Bewerbungsportfolios in Mahara 31.03.16 Institut für Wissensmedien Universität Koblenz-Landau Einleitung Das Erstellen eines Bewerbungsportfolios in Mahara besteht aus drei Schritten: 1. Datensammlung
