Kapitel 1 Start mit Office
|
|
|
- Hannah Meissner
- vor 5 Jahren
- Abrufe
Transkript
1
2 Kpitel Strt mit Office In diesem Kpitel geht es um grundlegende Hndgriffe bei der Arbeit mit Office: Wie nutzen Sie die Mus und ein Touchpd, wie erstellen und speichern Sie Dokumente, und wie pssen Sie ds Aussehen der jeweiligen Progrmme n Ihre Wünsche n? Mit Mus und Touchpd bewegen Sie sich im Progrmm. Die Mus und ds Touchpd Der Umgng mit der Mus und/oder dem Touchpd ist vielen PC-Nutzern vertrut. Dennoch beschreiben wir in diesem ersten Kpitel zunächst die Grundlgen ihrer Nutzung, dmit sich uch Neueinsteiger zurechtfinden. Dokumente nlegen, speichern und orgnisieren Zu den ersten Schritten gehört ds Öffnen der Progrmme. Wir zeigen Ihnen, wie ds uf verschiedenen Wegen möglich ist. Sie hben es bei der Arbeit mit Office mit unterschiedlichen Dokumenten zu tun. Hier lernen Sie, wie Sie Dokumente nlegen, speichern und so orgnisieren, dss Sie sie ohne Probleme wiederfinden. Bildschirme npssen Die Office-Progrmme präsentieren sich nch dem Aufruf mit einem Stndrdbildschirm. Diese Ansicht können Sie so npssen, dss sie Ihrer Arbeit und Ihren Bedürfnissen entspricht. Wir zeigen Ihnen, welche Anpssungen möglich und sinnvoll sind. Stellen Sie eine prktische Bildschirmnsicht ein. c b Im Dilog zum Speichern von Dteien können Sie verschiedene Angben mchen. 0
3 Mus und Touchpd bedienen Kpitel : Strt mit Office Ws ist der Cursor? Wenn Sie uf eine beliebige Stelle in Word klicken, sehen Sie einen blinkenden Strich. Ds ist die Stelle, wo der Text eingefügt wird, den Sie scheiben. Mn nennt ihn Cursor. Mit der Computermus und uch mit dem Touchpd eines Notebooks sind viele Anwender heutzutge vertrut. Wir zeigen Ihnen dennoch kurz die wichtigsten Hndgriffe. Schritt Am häufigsten benutzen Sie die linke Mustste. Drücken Sie sie, um den Cursor n eine ndere Stelle im Text zu setzen. Auf diese Weise strten Sie uch Befehle oder öffnen Auswhllisten und Diloge. Schritt Wenn Sie hingegen die rechte Mustste drücken, rufen Sie ein Kontextmenü uf. Dbei hndelt es sich um Menüs mit vriierenden Befehlen; ds Befehlsngebot ist jeweils bhängig von der Stelle, n der Sie geklickt hben. Schritt Mitunter benötigen Sie uch einen Doppelklick, ds heißt, Sie drücken möglichst schnell zweiml hintereinnder uf die linke Mustste. In Word mrkiert ein Doppelklick z. B. ein Wort. Im Explorer öffnen Sie Ordner per Doppelklick. Mit der Mus können Sie uch»ziehen«. Dzu hlten Sie die linke Mustste gedrückt und ziehen die Mus in eine Richtung. Für diese Aktion gibt es viele Einstzgebiete. Ziehen Sie beispielsweise n der Bildlufleiste, um ds»bltt«nch unten oder oben zu verschieben. Ds Touchpd finden Sie n den meisten Notebooks oder Netbooks. Auch dmit können Sie den Muszeiger bewegen und Aktionen usführen. Fhren Sie mit einer Fingerkuppe leicht über ds Touchpd: Der Muszeiger uf dem Monitor folgt der Bewegung Ihres Fingers. Unterhlb des Touchpds sind zwei Tsten ngeordnet, deren Funktionen denen der Muststen entsprechen. Für einen Linksklick reicht ber uch ein kurzes Antippen des Touchpds. Wie mit der Mus können Sie uch mit der linken Tste des Touchpds einen Doppelklick usführen. Touchpd-Funktionen Mit dem Touchpd können Sie je nch Hersteller (bzw. instlliertem Treiber) uch weitere Funktionen usführen. So bewirkt ein doppeltes Antippen des Pds einen Doppelklick. Ein bgebrochenes doppeltes Antippen, bei dem Sie direkt in eine Ziehbewegung übergehen, entspricht dem Ziehen mit der Mus.
4 Progrmme ufrufen und schließen Kpitel : Strt mit Office Viele Wege führen nch Rom und uch zur Arbeit mit den Office- Progrmmen. Die gängigsten Wege beschreiben wir in diesem Abschnitt. Schritt Nchdem der Computer hochgefhren ist, wird utomtisch der Desktop ngezeigt. Von dieser Oberfläche us strten Sie lle Progrmme, Apps und Windows-Funktionen. Schritt Gnz links in der Tskleiste befindet sich ds Windows-Symbol. Ein Klick uf dieses Symbol ruft ds Strtmenü uf. Hier werden in lphbetischer Reihenfolge lle Progrmme und Apps ufgelistet, die zur Verfügung stehen. Schritt Um zu den Office-Progrmmen zu gelngen, scrollen Sie mithilfe der Bildlufleiste bis zu dem jeweiligen Progrmmeintrg, z. B. Word, und klicken ihn dnn mit links n. Prktisch ist es, sich ein Progrmmsymbol in die Tskleiste des Desktops zu legen. So können Sie Progrmme bequem ufrufen. Klicken Sie den Progrmmeintrg mit der rechten Mustste n. Im Kontextmenü klicken Sie uf Mehr E An Tskleiste nheften. Dnch sehen Sie ds Progrmmsymbol in der Tskleiste. Ein Musklick oder bei einem Touchscreen eine Fingerberührung reicht nun, um ds Progrmm ufzurufen. Für einen schnellen Zugriff können Sie ds Progrmmsymbol uch uf dem Desktop blegen. Ziehen Sie es dzu mit gedrückter linker Mustste us dem Strtmenü irgendwo uf den Desktop. Ein kleiner Infoksten informiert Sie drüber, dss lediglich eine Verknüpfung (Link), lso eine Art Wegweiser zum Progrmm, bgelegt wird. Nun reicht ein einfcher Klick, um ds Progrmm zu öffnen. Tipp Sie vermissen uf den ersten Blick vielleicht einige beknnte Windows-Progrmme (Editor, WordPd, Pint etc.)? Keine Sorge, es gibt sie noch, zusmmengefsst unter dem Punkt Windows-Zubehör.
5 Progrmme ufrufen und schließen (Forts.) Kpitel : Strt mit Office 7 8 Schritt 7 Flls sich irgendwnn zu viele Progrmmsymbole uf dem Desktop tummeln, können Sie die Symbole uch einfch wieder vom Desktop entfernen. Klicken Sie ds zu löschende Symbol mit der rechten Mustste n, und wählen Sie im Kontextmenü Löschen. Oder Sie drücken einfch die (Entf)-Tste. Schritt 8 Gnz ht sich Windows 0 nicht von den Kcheln des Windows-8-Strtbildschirms verbschiedet. Rechts neben der Auflistung ller Apps im Strtmenü befinden sich Kchelsymbole für eine Reihe von Apps. Ein Klick uf eine Kchel ruft ds entsprechende Progrmm bzw. die App uf. Schritt 0 Neu ngeheftete Symbole werden in der Regel in der Gruppe Alles uf einen Blick bgelegt. Um der Gruppe einen nderen Nmen zu geben, klicken Sie in die Überschrift und schreiben in ds Textfeld. Schritt Sie können Kcheln ntürlich uch verschieben. Dzu klicken Sie die Kchel n und ziehen sie mit gedrückter linker Mustste n den gewünschten Ort. Schritt Sie rufen ein Progrmm uch uf, indem Sie im Windows-Explorer eine Dtei doppelt nklicken. Dtei und Progrmm werden geöffnet. 0 Strg Q W E R T Z Alt Schritt 9 9 Sie können den Kchelbereich des Strtmenüs erweitern. Um ein Progrmm dorthin zu befördern, klicken Sie den Progrmmeintrg in der App-Liste links mit der rechten Mustste n und wählen im Kontext menü An "Strt" nheften. 7
6 Progrmme ufrufen und schließen (Forts.) Kpitel : Strt mit Office Schritt Den Windows-Explorer rufen Sie unter Windows 0 schnell mit einem linken Musklick uf ds Symbol in der Tskleiste uf. Auch nch einem rechten Musklick uf ds Windows-Symbol in der Tskleiste hben Sie im Kontextmenü Zugriff uf den Explorer, den Sie mit einem linken Musklick öffnen. Dsselbe Menü öffnen Sie übrigens uch mit der Tstenkombintion (œ)+(x) (dies funktioniert uch unter Windows 8). In vielen geöffneten Progrmmfenstern (z. B. in Word oder Excel) sehen Sie gnz oben rechts ds sogennnte Schließkreuz. Mit einem Klick druf beenden Sie ds Progrmm. In mnchen Progrmmen, z. B. in Word, wird so zunächst nur ds Dokument geschlossen, n dem Sie gerde rbeiten (flls mehrere Dokumente geöffnet sind). Im nchfolgenden Menü wählen Sie Herunterfhren, um den Rechner uszuschlten, oder Neu strten, wenn er kurz heruntergefhren und dnn utomtisch wieder gestrtet werden soll. Schritt 7 Mit der dritten Option, Energie spren, wird der Bildschirm usgeschltet, ber die Progrmme bleiben geöffnet, sodss Sie beim Rektivieren des PCs sofort weiterrbeiten können. Schritt 8 Sie werden feststellen, dss die Progrmme, die Sie häufig ufrufen, im Strtmenü nch und nch unter der Überschrift Meistverwendet einsortiert werden. Ds Strtmenü ist lso veränderlich. 7 8 Der Explorer in der Tskleiste Flls sich ds Symbol für den Windows-Explorer noch nicht in der Tskleiste befindet, sollten Sie ds nchholen. Sie finden den Eintrg Explorer im Strtmenü im Ordner Windows-System. Gehen Sie vor, wie in beschrieben. Nchdem Sie lle Progrmme beendet hben, fhren Sie Ihren Rechner herunter. Öffnen Sie über einen Klick uf ds Windows-Symbol ds Strtmenü, und klicken Sie uf ds Symbol Ein/Aus. Windows 7 und 8 Unter Windows 7 klicken Sie uf die Strt-Schltfläche und dnn uf Herunterfhren. Unter Windows 8. blenden Sie die Chrms- Leiste ein. Dort klicken Sie uf Einstellungen. 8 9
7 Ds Office-Fenster kennenlernen Kpitel : Strt mit Office b Zunächst sollten Sie sich im Progrmmfenster zurechtfinden. Wir helfen Ihnen bei der Orientierung. Schritt Alle wichtigen Funktionen sind in Registerkrten zusmmengestellt, die sich im Menübnd befinden. Um sie zu öffnen, klicken Sie uf die jeweilige Bezeichnung, z. B. Strt (hier m Beispiel Word). Klicken Sie uf ds Symbol Verkleinern, um ds Progrmm in einem kleineren Fenster drzustellen. Dessen Größe können Sie verändern, indem Sie den Muszeiger n den Rnd oder eine der Ecken des Fensters führen und mit gedrückter Mustste nch innen oder nch ußen ziehen. Schritt Links oben befindet sich die Symbolleiste für den Schnellzugriff. Hier hben Sie stndrdmäßig Zugriff uf die Symbole Speichern, Rückgängig und Wiederholen. Schritt Rechts oben uf dem Bildschirm sehen Sie die Schltflächen Menü - bnd-anzeigeoptionen, Mini - mieren (zum Ablegen des Progrmms in der Tsk leiste) und Ve r- kleinern (zum Verkleinern des Progrmms uf ein Fenster ist ds Progrmm im Fenster geöffnet, heißt ds Symbol dnn Mximieren) sowie Schließen. Unterhlb des Arbeitsbereichs befindet sich die Sttusleiste 7, in der in Word z. B. die Seitenzhl des Dokuments ngezeigt wird. Wenn dort Seite von steht, steht der Cursor uf der zweiten Seite eines Dokuments mit drei Seiten. Wenn Sie hier klicken, wird der Nvigtionsbereich geöffnet, über den Sie schnell zwischen den Seiten des Dokuments wechseln können. Auf der rechten Seite der Sttusleiste finden Sie die Schltflächen zum Wechseln der Ansicht 8 und den Regler bzw. die Plus- und Minuszeichen zum Verändern der Größe (Zoom) der Drstellung. Testen Sie ruhig einml durch Verschieben des Reglers, wie sich die Anzeige des Dokuments ändert
8 Ds Fenster vergrößern und verkleinern Kpitel : Strt mit Office Die Office-Progrmme bzw. -Dteien können ls Vollbild oder in einem Fenster ngezeigt werden. Die Arbeit mit Fenstern bietet sich vor llem n, wenn Sie mehrere Dteien/Progrmme gleichzeitig geöffnet hben. Schritt Um ein Progrmm nicht im Vollbild nzuzeigen, sondern in einem minimierten Fenster, klicken Sie oben rechts uf ds Symbol Verkleinern. Schritt Um ds Progrmm wieder im Vollbildmodus drzustellen, klicken Sie erneut uf ds Symbol links neben dem Schließkreuz. In einem verkleinerten Fenster heißt dieses Symbol Mximieren. Wenn Sie ds Progrmm/die Dtei nicht schließen, sondern nur ls Symbol in die Tskleiste legen möchten, klicken Sie uf ds Symbol Minimieren. Drufhin wird ds Progrmm/die Dtei in einem Fenster drgestellt. Prktisch: Die Größe dieses Fenster lässt sich verändern. Führen Sie den Muszeiger uf eine der Ecken, und ziehen Sie den Rhmen mit gedrückter Mustste nch innen oder ußen. Ein Klick uf ds Symbol unten in der Tskleiste lässt ds Progrmm bzw. die Dtei dnn wieder im Vollbild erscheinen. Wenn Sie mit der Mus nur druf zeigen, ohne zu klicken, wird eine kleine Vorschu eingeblendet. Schritt Ein Fenster können Sie uch verschieben. Dzu führen Sie den Muszeiger uf den oberen Rnd des Fensters und ziehen es mit gedrückter Mustste n die gewünschte Position. Bei einem Touchscreen lässt sich ds Fenster uch einfch mit der Fingerkuppe ziehen. Prktische Fenstertechnik Wenn Sie ein verkleinertes Fenster mit gedrückter Mustste n den oberen oder einen Seitenrnd des Bildschirms ziehen, wird der Bildschirm in diesem Bereich bgedunkelt. Sobld Sie die Mus loslssen, wird ds Fenster uf diesen bgedunkelten Bereich vergrößert.
9 Ein neues Dokument nlegen Kpitel : Strt mit Office Wenn Sie ein Office-Progrmm ufrufen, können Sie sofort mit der Arbeit beginnen. Schritt Nch dem Aufruf eines Office- Progrmms sehen Sie ein Menü, us dem herus Sie ein leeres Dokument öffnen können. Klicken Sie uf die entsprechende Schltfläche: in Word uf Leeres Dokument, in Excel uf Leere Arbeitsmppe und in Power- Point uf Leere Präsenttion. Schritt Wenn Sie während der Arbeit ein neues Dokument erstellen möchten, klicken Sie im Bckstge-Bereich (Registerkrte Dtei) uf Neu. Im nächsten Menü klicken Sie uf Leeres Dokument (in Word), Leere Arbeitsmppe (in Excel) oder Leere Präsenttion (in PowerPoint). Über Word, Excel und PowerPoint hben Sie Zugng zu vorbereiteten, teils usgefüllten Dokumenten, die Sie ls Bsis für Ihr neues Dokument nutzen können. Öffnen Sie ds Register Dtei E Neu, und klicken Sie im nächsten Fenster uf eine Minitur-Vorlge. Zunächst wird die Vorlge näher beschrieben. Klicken Sie hier uf Erstellen. Drufhin wird die Vorlge heruntergelden und ein neues Dokument uf ihrer Bsis erstellt. Sie können uch gezielt nch weiteren Vorlgen suchen. Dzu klicken Sie uf eine der Ktegorien unterhlb des Suchfeldes oder geben einen Begriff in ds Suchfeld ein und klicken uf die Lupe. b Schritt Sie können mehrere Progrmme/ Dokumente gleichzeitig geöffnet hben. Die Symbole werden in der Tsk leiste ngezeigt. Wenn Sie den Mus zeiger uf ein Symbol hlten, erscheinen Vorschubildchen der geöffneten Dokumente. Per Musklick rufen Sie ds jeweilige Dokument uf. Eigene Dokumentvorlgen In Kpitel,»Schicke Lyouts mit Word«, b Seite erfhren Sie, wie Sie eigene Dokumentvorlgen erstellen. Sie werden in der Ktegorie Persönlich gesmmelt; diese Ktegorie gibt es erst, wenn Sie eigene Vorlgen erstellt hben. c
10 Die Ansicht des Dokuments npssen Kpitel : Strt mit Office b c Wenn Sie mit dem Stndrdbildschirm und seinen Einstellungen nicht zufrieden sind, können Sie ihn n Ihre Bedürfnisse npssen. Schritt Ds Menübnd nimmt einen recht großen Bereich in Anspruch. Sie können es ber uch usblenden. Klicken Sie dzu uf ds Symbol Menübnd-Anzeigeoptionen. Im Menü finden Sie drei Optionen zum Umgng mit dem Menübnd. Schritt Mit Registerkrten nzeigen verschwindet ds Menübnd, übrig bleiben die Registerreiter. Sobld Sie einen Reiter nklicken, wird ds entsprechende Register mit llen Befehlen wieder eingeblendet und legt sich über den Text. Schritt Mit Menübnd utomtisch usblenden verschwindet ds Menübnd gnz. Wenn Sie mit der Mus in den oberen Bereich des Fensters fhren und uf den bluen Blken klicken, erscheint es wieder. Mit einem Klick uf Registerkrten und Befehle nzeigen blenden Sie es duerhft ein. Die Größe des Dokuments ändern Sie mit dem Zoom. Den Fktor bestimmen Sie im Dilog Zoom, den Sie mit einem Klick uf die Schltfläche Zoom uf der Registerkrte Ansicht ufrufen. Auch rechts in der Sttusleiste gibt es einen Regler zum Einstellen des Zooms. Die meisten Office-Progrmme bieten unterschiedliche Ansichten. In Word gibt es z. B. ds Drucklyout oder den Lesemodus, in Excel z. B. die Ansicht Norml oder die Umbruchvorschu, in Power- Point ebenflls die Ansicht Norml oder die Foliensortierung. Über die Register krte Ansicht wechseln Sie zwischen den Ansichten. Wenn Sie in einem Word-Dokument z. B. Textpssgen von einem Bereich in den nderen kopieren wollen, müssen Sie nicht jedes Ml durch den gesmten Text scrollen. Sie können ds Fenster teilen und sich beide Bereiche des Dokuments nzeigen lssen. Klicken Sie dzu uf der Registerkrte Ansicht uf Teilen. In einem geteilten Fenster heißt die Schltfläche Teilung ufheben 7. f e g d 7
11 Ein Dokument speichern Kpitel : Strt mit Office Strg Q W E R T Z Alt Speichern ist ds A und O bei der Arbeit mit den Office-Progrmmen. Wenn Sie es nicht vergessen, erspren Sie sich eine Menge Frust. Schritt Um ein noch nicht gespeichertes Dokument zu sichern, klicken Sie in der Bckstge-Ansicht (Registerkrte Dtei) uf Speichern unter. Rechts erscheint ds gleichnmige Menü. Schritt Mrkieren Sie Dieser PC mit einem Klick. Wenn Sie den Ordner, in den Sie ds Dokument speichern möchten, rechts in der Liste entdecken, klicken Sie ihn n und geben im obersten Feld einen Dteinmen ein. Dnn klicken Sie uf Speichern. Ansonsten klicken Sie uf Durchsuchen. Ds neue Dokument ist in einem neuen Ordner besser ufgehoben? Dnn öffnen Sie den entsprechenden Überordner und klicken uf Neuer Ordner. Nun schreiben Sie einfch den Nmen in ds Feld Neuer Ordner und drücken ( ). Wenn Sie den richtigen Ordner für Ihr Dokument gefunden hben, geben Sie im Feld Dteinme den Nmen ein, unter dem Sie ds Dokument speichern wollen. Die Erweiterung (.docx für Word,.xslx für Excel und.pptx für Power- Point) schreiben Sie nicht mit; die Progrmme vergeben sie utomtisch, sie sind ber in der Stndrdeinstellung nicht sichtbr. Klicken Sie dnn uf Speichern. Strg Q W E R T Z Alt Schritt Im letzteren Fll öffnet sich der Dilog Speichern unter. Zum Nvigieren durch die Ordnerstruktur nutzen Sie ds Adressfeld oben im Dilog. Ein Klick uf den Ordnernmen öffnet den Ordner; ein Klick uf den Pfeil zeigt die Unterordner n, die dnn ebenflls per Musklick zu öffnen sind. Sie können Dokumente in einem nderen Formt speichern, beispielsweise in dem Formt älterer Office- Versionen. Dzu klicken Sie uf den Pfeil m Feld Dteityp und wählen z. B. Word Dokument (*.doc). 8 9
12 Ein Dokument speichern (Forts.) Kpitel : Strt mit Office c 7 Schritt 7 Wenn Sie ds Dokument uf dem Online-Speicher von Microsoft speichern möchten, verfhren Sie gnz ähnlich, nur dss Sie im Fenster Speichern unter uf OneDrive Persönlich klicken. Schritt 0 Sobld ein Dokument gespeichert ist, tucht der Dteinme in der Titelleiste m Kopf des Progrmmfensters uf. Schritt 0 e 8 9 b Schritt 8 Rechts wählen Sie einen Online- Ordner für den Speichervorgng us der Liste us. Schritt 9 Die Verbindung zum Server wird hergestellt, der Dilog Speichern unter geöffnet. In der Adressleiste steht Speichern Sie ds Dokument wie in den Schritten bis beschrieben. Ein Microsoft-Konto nmelden Für OneDrive bruchen Sie ein Microsoft-Konto. Wenn Sie noch kein Konto hben, können Sie die Anmeldung uch im Dilog Speichern unter strten. Klicken Sie rechts uf Anmelden. Ansonsten klicken Sie im Strtmenü uf Einstellungen, dnn uf Konten E E-Mil & App-Konten E Microsoft-Konto hinzufügen. Denken Sie nun drn, ein Dokument regelmäßig»nchzuspeichern«. Ds geht m schnellsten, indem Sie uf ds Diskettensymbol in der Symbolleiste für den Schnellzugriff klicken (siehe dzu uch den Ksten»Eine neue Schltfläche nlegen«). Genuso gut können Sie im Menü Dtei uf Speichern klicken. Auch mit der Tstenkombintion (Strg)+(S) speichern Sie Dokumente nch. Schritt Wenn Sie ds Progrmm schließen und Änderungen noch nicht gespeichert hben, werden Sie gefrgt, wie Sie weiter verfhren möchten. Sie sollten uf Speichern klicken, es sei denn, Sie möchten bewusst uf die letzten Änderungen verzichten. d Eine neue Schltfläche nlegen Wenn Sie die Schltfläche Speichern nicht in der Symbolleiste für den Schnellzugriff entdecken, fügen Sie sie dieser einfch hinzu. Dzu klicken Sie uf den Pfeil rechts n der Leiste ( in Bild ) und im Menü uf Speichern. Fortn können Sie ein Dokument bequem nchspeichern. 0
13 Dokumente drucken, teilen oder exportieren Kpitel : Strt mit Office Viele Dokumente brucht mn uch im digitlen Zeitlter»schwrz uf weiß«uf Ppier. Prktisch ist ber uch die schnelle Umwndlung in ein PDF-Dokument. Wenn Sie uf Dteityp ändern geklickt hben, können Sie ds Formt uswählen. Dnn klicken Sie uf Speichern unter. Schritt e Ein Klick uf den Befehl Drucken im Menü Dtei öffnet den Drucken- Dilog. Hier finden Sie diverse Einstellungen für den Ausdruck, z. B. die Auswhl, ob ds gnze Dokument oder nur bestimmte Seiten usgedruckt werden sollen. Rechts dneben (im Ausschnitt nicht zu sehen) sehen Sie eine Druckvorschu. Ds Speichern uf dem OneDrive (siehe Seite 0) ist nicht nur für Sie prktisch. Der Clou ist, dss Sie uch nderen Personen Zugriff uf Ihre Dokumente verschffen können. Um eine Einldung uszusprechen, klicken Sie uf Dtei E Freigeben. Im nächsten Fenster Freigeben klicken Sie uf OneDrive E Persönlich. Schritt b c d Die Seitenzhlen geben Sie im Feld Seiten im Bereich Einstellungen jeweils durch Komms oder Semikolons getrennt ein. Wenn Sie lle Einstellungen vorgenommen hben, klicken Sie uf Drucken. Schritt Über die Funktion Exportieren rufen Sie ein Menü uf, mit dessen Hilfe Sie ds ktuelle Dokument in ein PDF-Dokument verwndeln oder einen nderen Dteityp, z. B. ds lte.doc-formt früherer Word- Versionen, wählen können. Dnn geben Sie im Feld Personen einlden eine E Mil-Adresse n 7. Im Feld drunter wählen Sie us, ob der Empfänger ds Dokument nur nzeigen oder uch berbeiten drf. Schreiben Sie gegebenenflls noch einen Einldungstext 8. Dnn klicken Sie uf Freigeben 9. Dokumente freigeben Wenn Sie ein Dokument freigeben möchten, muss es bereits uf dem OneDrive gespeichert sein. Ansonsten öffnet sich nch dem Klick uf OneDrive Persönlich ein Fenster, in dem Ihnen mitgeteilt wird, dss Sie dies nchholen müssen. f g h i
14 Ein Dokument schließen Kpitel : Strt mit Office Es gibt verschiedene Wege, ein Dokument zu schließen. Doch egl, welchen Weg Sie gehen, Sie benötigen kum mehr ls einen oder zwei Musklicks. Schritt Um ein Dokument zu schließen, ktivieren Sie die Registerkrte Dtei und klicken hier uf die Option Schließen. Ds Progrmm selbst wird ddurch nicht geschlossen, wenn weitere Dokumente geöffnet sind. Schritt Flls Sie Änderungen m Dokument vorgenommen hben, erscheint ein kleiner Dilog, in dem Sie gefrgt werden, ob Sie sie speichern möchten. Im Regelfll klicken Sie hier uf Speichern. Die Änderungen werden gesichert, ds Dokument wird geschlossen. Schritt Schnell und einfch schließen Sie ein Dokument mit einem Klick uf ds Schließkreuz oben rechts uf dem Bildschirm. Wenn nur ein Dokument geöffnet ist, wird so uch ds jeweilige Progrmm beendet. Um ein Dokument zu schließen, ds geöffnet ist, ber nur in der Tskleiste ngezeigt wird, klicken Sie mit der rechten Mustste uf den Dteinmen in der Tskleiste. Im Kontextmenü wählen Sie den Befehl Fenster schließen. Wenn Sie den Rechner herunterfhren lso im Strtmenü uf Ein/ Aus E Herunterfhren klicken, und einige Dteien/Progrmme nicht beendet hben, werden Sie druf hingewiesen. Unter Windows 8 klicken Sie zum Herunterfhren in der Chrms-Leiste uf Einstellungen E Ein/Aus. Sie können den Vorgng nun stoppen und uf Abbrechen klicken. Dnn ist nichts pssiert. Oder Sie klicken uf die Schltfläche Trotzdem herunterfhren. Unter Windows 8 heißt diese Schltfläche Dennoch beenden.
15 Dteien orgnisieren und wiederfinden Kpitel : Strt mit Office Strg Q W E R T Z Alt b Die lästige Suche nch einer bestimmten Dtei erspren Sie sich, wenn Sie mit einer durchdchten Ordnerstruktur rbeiten. Schritt Sie können direkt im Dilog Speichern unter einen neuen Ordner erstellen. Klicken Sie einfch uf Neuer Ordner, und vergeben Sie einen Nmen. Achten Sie druf, dss Sie sich wirklich in dem Ordner befinden, in dem Sie den neuen Unterordner nlegen möchten. Schritt Der richtige Ort für Ihre Ordner- und Dteiverwltung ist in der Regel uch unter Windows 0 der Explorer (früher Windows-Explorer). Am bequemsten rufen Sie ihn mit einem Klick uf sein Symbol in der Tskleiste uf. Schritt Und so zubern Sie ds Explorer- Symbol in die Tskleiste: Klicken Sie im Strtmenü uf den Eintrg Windows-System. Im geöffneten Ordner klicken Sie mit rechts uf Explorer und im Kontextmenü uf Mehr E An Tskleiste nheften. Liegt eine Dtei in einem»flschen«ordner, können Sie sie im Explorer in den richtigen verschieben. Mrkieren Sie die Dtei, klicken Sie sie mit rechts n, und wählen Sie Ausschneiden. Öffnen Sie den Zielordner, klicken Sie mit rechts hinein, und wählen Sie dnn Einfügen. Beide Befehle finden Sie uch uf der Registerkrte Strt. Um eine Dtei zu löschen, mrkieren Sie sie (im Explorer), klicken sie mit der rechten Mustste n und wählen im Kontextmenü Löschen. Genuso gut können Sie uf ds Symbol Löschen im Menübnd klicken oder einfch die (Entf)-Tste drücken. Ds geht m schnellsten! Flls Ihnen uffällt, dss ein Dteinme nicht psst, benennen Sie die Dtei einfch um. Dzu klicken Sie sie mit rechts n und wählen im Kontextmenü die Option Umbenennen. Geben Sie einen neuen Nmen ein, und drücken Sie ( ). 7
16 Inhlt Inhlt Strt mit Office... 0 Mus und Touchpd bedienen... Progrmme ufrufen und schließen... Ds Office-Fenster kennenlernen... 0 Ds Fenster vergrößern und verkleinern... Ein neues Dokument nlegen... Die Ansicht des Dokuments npssen... Ein Dokument speichern... 8 Dokumente drucken, teilen oder exportieren... Ein Dokument schließen... Dteien orgnisieren und wiederfinden... Texte schreiben in Word... 8 Word optiml einstellen... 0 Der Bildschirm im Touchmodus... Ppierformt und Seitenrnd einstellen... Text eingeben... 8 Im Text bewegen mit Mus oder Fingern... 0 Textpssgen mrkieren... Text löschen, ändern und ergänzen... Text usschneiden, kopieren und einfügen... Verschieben und kopieren mit Drg & Drop... 8 Text von Hnd korrigieren... 0 Die Rechtschreibprüfung einsetzen... Arbeitserleichterung durch die AutoKorrektur... Schnellbusteine nutzen... 8 Dtum per Tbultor usrichten Automtisches Dtum per Feldbefehl... 7 Texte in Word perfekt formtieren... 7 Text usrichten: rechts, links oder zentriert... 7 Schriftrt und -größe einstellen Schriftformte festlegen: fett, kursiv und unterstrichen Schriftzüge mit Frben und Texteffekten gestlten... 8 Textpssgen einrücken... 8 Eine Tbelle einfügen... 8 Eine Tbelle berbeiten und ttrktiv gestlten Mit Formtvorlgen rbeiten... 9 Formtvorlgen npssen... 9 Überschriften nummerieren... 9 Ein Inhltsverzeichnis erstellen Kopf- und Fußzeilen nlegen Seitenzhlen einfügen... 0 Ds ktuelle Dtum per Feldbefehl einfügen... 0 Silbentrennung... 0 Ein Dokument usdrucken PDF-Dteien in Word öffnen und berbeiten... 0 Schicke Lyouts mit Word... Aufzählungen und Listen formtieren... Rhmen und Rhmenlinien einfügen... 8 Dokumente mit Design... 0 Fotos einfügen und nordnen... Videos us dem Internet einbinden... Mehr Pep mit WordArt und SmrtArt... 8 Eine eigene Dokumentvorlge erstellen... 0
17 Inhlt Inhlt Mit Excel rechnen... Der Excel-Bildschirm... Text und Zhlen in Zellen eingeben... Tbellenblätter nutzen... 8 Dtenreihen für die rtionelle Dteneingbe... 0 Mrkieren und gestlten... Zellinhlte löschen und korrigieren... Zeilen und Splten einfügen... 8 Tbellen mit Flsh Fill vervollständigen lssen... 0 Summen erzeugen... Formeln für die Grundrechenrten... Mittelwert und Miniml-/Mximlwerte... 8 Die WENN-Funktion nutzen... 0 Funktionen für Dtum und Uhrzeit... Absolute und reltive Zellbezüge... Zellinhlte verknüpfen... 8 Auswählen und filtern... 9 Eine Dtenbnktbelle plnen... 9 Dten in ein Universlformt exportieren E-Mils schreiben mit Outlook... 0 Den Outlook-Bildschirm kennenlernen... 0 Die Ordner und Ansichten von Outlook Ein E-Mil-Konto einrichten... E-Mils lesen der Posteingng... E-Mils schreiben und versenden... E-Mils mit Anlgen versenden... 0 Neue E-Mils brufen... E-Mils bentworten... Signturen einrichten... Schutz vor Phishing und Spm... 8 E-Mils rchivieren... Digrmme mit Excel erstellen Ein Säulendigrmm erzeugen... 7 Ein Säulendigrmm nchberbeiten... 7 Anteile in Kreisdigrmmen drstellen Ein»Tortenstück«herusrücken... 8 Kleine Digrmme mit Sprklines Mit Outlook Termine plnen... Termine eintrgen, verschieben und löschen... Termine nchberbeiten... 8 Wiederkehrende Termine... 0 Sich n Termine erinnern lssen... Eine Notiz nlegen... 7 Listen und Dtenbnken in Excel... 8 Dten in eine Liste eintrgen Dten in Listen sortieren
18 Inhlt Inhlt 0 Kontkte und Adressen in Outlook verwlten... 8 Die verschiedenen Ansichten für Kontkte... 0 Einen neuen Kontkt nlegen... Kontktdten ändern... Kontkte sortieren und gruppieren... Eine E-Mil n mehrere Kontkte schreiben... 8 Ds Adressbuch usdrucken... 0 Adressen exportieren... Mit PowerPoint präsentieren... Die schnelle Präsenttion per Assistent... Ds pssende Lyout für eine Folie finden... 8 Text einfügen und berbeiten Attrktive Folienübergänge erzeugen... 7 Ein nderes Design uswählen... 7 Von der Gliederung zur Folie... 7 Präsenttionen kretiv gestlten Ein Video in die Präsenttion einbetten... 9 Präsenttionen speichern und drucken Eine Präsenttion erfolgreich vorführen Eine Präsenttion ls Video für ds Web erstellen... 0 Seriendruck in Office... 0 Die Serienbrieffunktion von Word... 0 Die Seriendruckfelder einfügen Ds Outlook-Adressbuch ls Dtenquelle nutzen... Eine Excel-Adressliste ls Dtenquelle nutzen... Dten filtern und sortieren... Den Serienbrief drucken... 8 Office und ds Internet... 0 Ein Office-Dokument per E-Mil versenden... Office-Dokumente online berbeiten... Glossr... 8 Stichwortverzeichnis... 0 Online-Grfiken suchen und einfügen Bilddteien einfügen und nordnen... 8 Linien, Rechtecke, Pfeile und ndere Formen... 8 Objekte färben und füllen... 8 Objekte kopieren und gruppieren Schrift- und ndere Animtionseffekte Musik für Ihre Präsenttion
Kapitel 1 Start mit Office
 Kpitel Strt mit Office In diesem Kpitel geht es um grundlegende Hndgriffe bei der Arbeit mit Office: Wie nutzen Sie die Mus und ein Touchpd, wie erstellen und speichern Sie Dokumente, und wie pssen Sie
Kpitel Strt mit Office In diesem Kpitel geht es um grundlegende Hndgriffe bei der Arbeit mit Office: Wie nutzen Sie die Mus und ein Touchpd, wie erstellen und speichern Sie Dokumente, und wie pssen Sie
2 Texte schreiben in Word 30
 1 Die Grundlagen - Office im Überblick 10 Maus und Touchpad bedienen 12 Office-Programme starten und beenden 14 Das Office-Fenster kennenlernen 16 Ein neues Dokument anlegen 18 Ein Dokument als Datei speichern
1 Die Grundlagen - Office im Überblick 10 Maus und Touchpad bedienen 12 Office-Programme starten und beenden 14 Das Office-Fenster kennenlernen 16 Ein neues Dokument anlegen 18 Ein Dokument als Datei speichern
Office Die Anleitung in Bildern. von Frank Möller
 Office 2010 Die Anleitung in Bildern von Frank Möller Inhalt 1 Die Grundlagen Office im Überblick... 10 Maus und Touchpad bedienen... 12 Office-Programme starten und beenden... 14 Das Office-Fenster kennenlernen...
Office 2010 Die Anleitung in Bildern von Frank Möller Inhalt 1 Die Grundlagen Office im Überblick... 10 Maus und Touchpad bedienen... 12 Office-Programme starten und beenden... 14 Das Office-Fenster kennenlernen...
1 Start mit Office 10
 1 Start mit Office 10 Maus und Touchpad bedienen 12 Programme aufrufen und schließen 14 Das Office-Fenster kennenlernen 20 Das Fenster vergrößern und verkleinern 22 Ein neues Dokument anlegen 24 Die Ansicht
1 Start mit Office 10 Maus und Touchpad bedienen 12 Programme aufrufen und schließen 14 Das Office-Fenster kennenlernen 20 Das Fenster vergrößern und verkleinern 22 Ein neues Dokument anlegen 24 Die Ansicht
Office-Programme starten und beenden
 Office-Programme starten und beenden 1 Viele Wege führen nach Rom und auch zur Arbeit mit den Office- Programmen. Die gängigsten Wege beschreiben wir in diesem Abschnitt. Schritt 1 Um ein Programm aufzurufen,
Office-Programme starten und beenden 1 Viele Wege führen nach Rom und auch zur Arbeit mit den Office- Programmen. Die gängigsten Wege beschreiben wir in diesem Abschnitt. Schritt 1 Um ein Programm aufzurufen,
Kapitel 5 Drucken. die Druckvorschau
 Kpitel 5 Drucken Auf dem Register Ansicht finden Sie die verschiedenen Ansichten pssend zu Ihrer Arbeit in der Tbelle. Ab und n müssen Sie Tbellen uch usdrucken. Ds führt häufiger zu ärgerlichen Fehldrucken,
Kpitel 5 Drucken Auf dem Register Ansicht finden Sie die verschiedenen Ansichten pssend zu Ihrer Arbeit in der Tbelle. Ab und n müssen Sie Tbellen uch usdrucken. Ds führt häufiger zu ärgerlichen Fehldrucken,
Kapitel 5 Viren und unerwünschte Werbung abwehren
 Kpitel Viren und unerwünschte Werbung bwehren Firewll und Antivirenprogrmm sind Pflicht für jeden Computerbesitzer. Wissen Sie, ob Sie wirklich geschützt sind? Ich zeige Ihnen, wo Sie ds erfhren und ws
Kpitel Viren und unerwünschte Werbung bwehren Firewll und Antivirenprogrmm sind Pflicht für jeden Computerbesitzer. Wissen Sie, ob Sie wirklich geschützt sind? Ich zeige Ihnen, wo Sie ds erfhren und ws
PowerPoint 2007: Kurzeinführung
 PowerPoint 2007: Kurzeinführung Inhalt Inhalt... 1 1 Der Startbildschirm... 2 1.1 Aufruf von Befehlen mithilfe von Registern und Symbolleisten... 2 1.2 Ansichten in PowerPoint:... 3 2 Die erste Präsentation...
PowerPoint 2007: Kurzeinführung Inhalt Inhalt... 1 1 Der Startbildschirm... 2 1.1 Aufruf von Befehlen mithilfe von Registern und Symbolleisten... 2 1.2 Ansichten in PowerPoint:... 3 2 Die erste Präsentation...
Dateien öffnen und schließen
 Kpitel Mit Dteien und Ordnern umgehen Die Orgnistion Ihrer Dokumente und Dteien ist in mcos einfch. Sie können mit Ordnern eigene Strukturen ufuen und uf Wunsch rrngieren. Wie Sie dei vorgehen, lernen
Kpitel Mit Dteien und Ordnern umgehen Die Orgnistion Ihrer Dokumente und Dteien ist in mcos einfch. Sie können mit Ordnern eigene Strukturen ufuen und uf Wunsch rrngieren. Wie Sie dei vorgehen, lernen
In diesem Buch Visuelles Inhaltsverzeichnis Die Tastatur Die Maus Die CD-ROM zum Buch... 32
 Inhaltsverzeichnis In diesem Buch... 17 Visuelles Inhaltsverzeichnis... 19 Die Tastatur... 25 Die Maus... 29 Die CD-ROM zum Buch... 32 Die CD-ROM installieren... 32 Die Testfragen verwenden... 37 Das Computer-Lexikon
Inhaltsverzeichnis In diesem Buch... 17 Visuelles Inhaltsverzeichnis... 19 Die Tastatur... 25 Die Maus... 29 Die CD-ROM zum Buch... 32 Die CD-ROM installieren... 32 Die Testfragen verwenden... 37 Das Computer-Lexikon
PC Einsteiger Inhalt
 PC Einsteiger 2014 Inhalt Vorwort... I So benutzen Sie dieses Buch... II Inhalt... V Erste Schritte... 1 Übungsbeispiel PC einschalten und sich anmelden...1 Das Hochfahren...1 Anmelden am Betriebssystem...2
PC Einsteiger 2014 Inhalt Vorwort... I So benutzen Sie dieses Buch... II Inhalt... V Erste Schritte... 1 Übungsbeispiel PC einschalten und sich anmelden...1 Das Hochfahren...1 Anmelden am Betriebssystem...2
Kurzübersicht Starten und Anmelden Sperrbildschirm Microsoft Konto und lokales Benutzerkonto... 12
 Inhalt A Windows 8.1 Kurzübersicht...11 1 Starten und Anmelden...12 1.1 Sperrbildschirm... 12 1.2 Microsoft Konto und lokales Benutzerkonto... 12 2 Startseite...14 2.1 Hilfe, ich sehe orange Pfeile!...
Inhalt A Windows 8.1 Kurzübersicht...11 1 Starten und Anmelden...12 1.1 Sperrbildschirm... 12 1.2 Microsoft Konto und lokales Benutzerkonto... 12 2 Startseite...14 2.1 Hilfe, ich sehe orange Pfeile!...
1. ERSTE SCHRITTE. Wie startet man WORD? 1. Klicken Sie in der Taskleiste auf die START-Schaltfläche.
 1. ERSTE SCHRITTE WORD 2007 STARTEN Microsoft Office WORD 2007 ist der offizielle Name des Textverarbeitungsprogramms von Microsoft. In der vorliegenden Lernunterlage wird das Programm unter dem Betriebssystem
1. ERSTE SCHRITTE WORD 2007 STARTEN Microsoft Office WORD 2007 ist der offizielle Name des Textverarbeitungsprogramms von Microsoft. In der vorliegenden Lernunterlage wird das Programm unter dem Betriebssystem
3.1 PowerPoint starten
 Grundlagen der Handhabung MS Powerpoint 2007 - Einführung 3.1 PowerPoint starten Um mit PowerPoint zu arbeiten, müssen Sie das Programm zunächst starten. Sie starten PowerPoint. Klicken Sie nach dem Starten
Grundlagen der Handhabung MS Powerpoint 2007 - Einführung 3.1 PowerPoint starten Um mit PowerPoint zu arbeiten, müssen Sie das Programm zunächst starten. Sie starten PowerPoint. Klicken Sie nach dem Starten
Rainer G. Haselier Klaus Fahnenstich. einfach Mipp & Mar Office 2OO3. Microsalt" Press
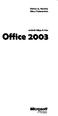 Rainer G. Haselier Klaus Fahnenstich einfach Mipp & Mar Office 2OO3 Microsalt" Press Inhaltsverzeichnis In diesem Buch 17 Visuelles Inhaltsverzeichnis 19 Die Tastatur 25 Die Maus 29 Die CD-ROM zum Buch
Rainer G. Haselier Klaus Fahnenstich einfach Mipp & Mar Office 2OO3 Microsalt" Press Inhaltsverzeichnis In diesem Buch 17 Visuelles Inhaltsverzeichnis 19 Die Tastatur 25 Die Maus 29 Die CD-ROM zum Buch
Kapitel 4 Ordnung im Hintergrund der Folienmaster
 Kpitel Ordnung im Hintergrund der Folienmster Im Folienmster rbeiten Sie immer dnn, wenn Sie die Grundgestltung Ihrer Präsenttion vornehmen wollen. Angenommen, Sie wollen die Frben oder die Position der
Kpitel Ordnung im Hintergrund der Folienmster Im Folienmster rbeiten Sie immer dnn, wenn Sie die Grundgestltung Ihrer Präsenttion vornehmen wollen. Angenommen, Sie wollen die Frben oder die Position der
1 Die optimale Hardware Der Monitor Alles weg, was stört Desktop entrümpeln... 32
 I Inhalt 1 Die optimale Hardware... 13 1.1 Der Monitor... 14 1.2 So arbeiten Sie optimal mit zwei Monitoren... 18 1.3 Verwenden Sie eine Gaming-Maus... 23 1.4 Tastatur oder Gaming-Tastatur... 28 2 Alles
I Inhalt 1 Die optimale Hardware... 13 1.1 Der Monitor... 14 1.2 So arbeiten Sie optimal mit zwei Monitoren... 18 1.3 Verwenden Sie eine Gaming-Maus... 23 1.4 Tastatur oder Gaming-Tastatur... 28 2 Alles
Schnellübersichten. ECDL Modul Computer-Grundlagen
 Schnellübersichten ECDL Modul Computer-Grundlagen 3 Windows 10 kennenlernen 2 4 Desktop und Apps 3 5 Fenster bedienen 4 6 Explorer kennenlernen 5 7 Dateien und Ordner verwalten 6 8 Elemente und Informationen
Schnellübersichten ECDL Modul Computer-Grundlagen 3 Windows 10 kennenlernen 2 4 Desktop und Apps 3 5 Fenster bedienen 4 6 Explorer kennenlernen 5 7 Dateien und Ordner verwalten 6 8 Elemente und Informationen
PC Einsteiger Inhalt
 PC Einsteiger 2016 Inhalt Vorwort... I So benutzen Sie dieses Buch... II Inhalt... V Erste Schritte... 1 Übungsbeispiel PC einschalten und sich anmelden...1 Das Hochfahren...1 Anmelden am PC...2 Das Betriebssystem
PC Einsteiger 2016 Inhalt Vorwort... I So benutzen Sie dieses Buch... II Inhalt... V Erste Schritte... 1 Übungsbeispiel PC einschalten und sich anmelden...1 Das Hochfahren...1 Anmelden am PC...2 Das Betriebssystem
Microsoft Word Einführung. Microsoft Word Einführung
 Microsoft Word 2010 Einführung Martina Hoffmann-Seidel Otto-Hirsch-Straße 34, 71686 Remseck www.hoffmann-seidel.de, info@hoffmann-seidel.de Seite 1 M. Hoffmann-Seidel Word 10 Einführung / 12.10.2018 Inhaltsverzeichnis
Microsoft Word 2010 Einführung Martina Hoffmann-Seidel Otto-Hirsch-Straße 34, 71686 Remseck www.hoffmann-seidel.de, info@hoffmann-seidel.de Seite 1 M. Hoffmann-Seidel Word 10 Einführung / 12.10.2018 Inhaltsverzeichnis
Windows mit Gesten steuern
 Windows 10 und Office 2016: Windows mit Gesten steuern Windows mit Gesten steuern Wenn Sie einen Touchscreen oder ein Tablet nutzen, benötigen Sie für Ihre Arbeit mit Windows weder Maus noch Tastatur.
Windows 10 und Office 2016: Windows mit Gesten steuern Windows mit Gesten steuern Wenn Sie einen Touchscreen oder ein Tablet nutzen, benötigen Sie für Ihre Arbeit mit Windows weder Maus noch Tastatur.
1 So bedienen Sie Ihren Computer... 19
 5 Inhalt 1 So bedienen Sie Ihren Computer... 19 1.1 So funktionieren Maus und Touchpad...20 Die richtige Handhabung der Maus... 20 Mit der Maus führen Sie folgende Aktionen aus... 21 Touchpad... 23 1.2
5 Inhalt 1 So bedienen Sie Ihren Computer... 19 1.1 So funktionieren Maus und Touchpad...20 Die richtige Handhabung der Maus... 20 Mit der Maus führen Sie folgende Aktionen aus... 21 Touchpad... 23 1.2
1. Voraussetzung. 2. Erste Schritte 2.1. Web-Account anlegen Einloggen
 Toll Collect Serviceprtner-Portl ANLEITUNG Inhlt 1. Vorussetzung 2. Erste Schritte 2.1. Web-Account nlegen 2. 2. Einloggen 3. Serviceprtner-Portl verwenden 3.1. Überblick (Strtseite) 3.2. Fhrzeugdten suchen
Toll Collect Serviceprtner-Portl ANLEITUNG Inhlt 1. Vorussetzung 2. Erste Schritte 2.1. Web-Account nlegen 2. 2. Einloggen 3. Serviceprtner-Portl verwenden 3.1. Überblick (Strtseite) 3.2. Fhrzeugdten suchen
EDITH NEUBAUER INHALT I
 INHALT 1. Einführung in MS Word...1 MS Word starten...1 Das Fenster von MS Word...2 Die Titelleiste...3 Die Menüleiste...3 Die Symbolleisten...4 Das Lineal...5 Der Arbeitsbereich...5 Der Aufgabenbereich...5
INHALT 1. Einführung in MS Word...1 MS Word starten...1 Das Fenster von MS Word...2 Die Titelleiste...3 Die Menüleiste...3 Die Symbolleisten...4 Das Lineal...5 Der Arbeitsbereich...5 Der Aufgabenbereich...5
Computer Schulung WINDOWS 8 / 8.1
 Computer Schulung WINDOWS 8 / 8.1 Grundlegendes Es gibt 2 verschiedene Oberflächen Kacheldesign diese ist speziell für Touchbedienung optimiert, z. Bsp. Für Tablett oder Handy Desktop Bedienung ist fast
Computer Schulung WINDOWS 8 / 8.1 Grundlegendes Es gibt 2 verschiedene Oberflächen Kacheldesign diese ist speziell für Touchbedienung optimiert, z. Bsp. Für Tablett oder Handy Desktop Bedienung ist fast
Word Kapitel 1 Grundlagen Lektion 1 Benutzeroberfläche
 Word Kapitel 1 Grundlagen Lektion 1 Benutzeroberfläche Elemente der Benutzeroberfläche Sie kennen nach dieser Lektion die Word-Benutzeroberfläche und nutzen das Menüband für Ihre Arbeit. Aufgabe Übungsdatei:
Word Kapitel 1 Grundlagen Lektion 1 Benutzeroberfläche Elemente der Benutzeroberfläche Sie kennen nach dieser Lektion die Word-Benutzeroberfläche und nutzen das Menüband für Ihre Arbeit. Aufgabe Übungsdatei:
Multiplikative Inverse
 Multipliktive Inverse Ein Streifzug durch ds Bruchrechnen in Restklssen von Yimin Ge, Jänner 2006 Viele Leute hben Probleme dbei, Brüche und Restklssen unter einen Hut zu bringen. Dieser kurze Aufstz soll
Multipliktive Inverse Ein Streifzug durch ds Bruchrechnen in Restklssen von Yimin Ge, Jänner 2006 Viele Leute hben Probleme dbei, Brüche und Restklssen unter einen Hut zu bringen. Dieser kurze Aufstz soll
KOPF- UND FUßZEILEN KOPF- UND FUßZEILEN HINZUFÜGEN
 WORD 2007/2010/2013 Seite 1 von 5 KOPF- UND FUßZEILEN Kopf- und Fußzeilen enthalten Informationen, die sich am Seitenanfang oder Seitenende eines Dokuments wiederholen. Wenn Sie Kopf- und Fußzeilen erstellen
WORD 2007/2010/2013 Seite 1 von 5 KOPF- UND FUßZEILEN Kopf- und Fußzeilen enthalten Informationen, die sich am Seitenanfang oder Seitenende eines Dokuments wiederholen. Wenn Sie Kopf- und Fußzeilen erstellen
Präsentieren mit Power Point Einführung
 Präsentieren mit Power Point Einführung Version 2004 für MacOSX Educational Solutions Educational Solutions Einführung in PowerPoint für MacOSX 2004 Präsentationen mit Power Point erstellen Arbeiten mit
Präsentieren mit Power Point Einführung Version 2004 für MacOSX Educational Solutions Educational Solutions Einführung in PowerPoint für MacOSX 2004 Präsentationen mit Power Point erstellen Arbeiten mit
Sehen wie s geht! Leseprobe. Kapitel 3:»Windows 8.1 Tag für Tag« Inhaltsverzeichnis. Stichwortverzeichnis. Der Autor. www.vierfarben.
 Sehen wie s geht! Leseprobe Erfhren Sie Bild für Bild, ws Sie unbedingt über ds neue Betriebssystem wissen sollten. In diesem Buch lernen Sie, wie Sie Apps verwenden, wie Sie mit Dteien umgehen und wie
Sehen wie s geht! Leseprobe Erfhren Sie Bild für Bild, ws Sie unbedingt über ds neue Betriebssystem wissen sollten. In diesem Buch lernen Sie, wie Sie Apps verwenden, wie Sie mit Dteien umgehen und wie
Kapitel 7 Texte schreiben
 Kpitel 7 Texte schreien Briefe, Verträge, Rezepte, Gedichte, Aufsätze, Einkufslisten und vieles mehr können Sie mit Word schreien und so formtieren, dss Ihre Dokumente immer nsprechend ussehen. Ds Office-Pket
Kpitel 7 Texte schreien Briefe, Verträge, Rezepte, Gedichte, Aufsätze, Einkufslisten und vieles mehr können Sie mit Word schreien und so formtieren, dss Ihre Dokumente immer nsprechend ussehen. Ds Office-Pket
Inhaltverzeichnis DER CH POWERPOINT 2000 DER CH
 Inhaltverzeichnis Einleitung...7 Der Co@ch...7 Das Konzept...7 Die Zielgruppe...7 Der Aufbau des Buches...7 Der Seitenaufbau...8 Die Arbeit mit der Maus...8 Präsentationsgrafikprogramme...9 Grundregeln
Inhaltverzeichnis Einleitung...7 Der Co@ch...7 Das Konzept...7 Die Zielgruppe...7 Der Aufbau des Buches...7 Der Seitenaufbau...8 Die Arbeit mit der Maus...8 Präsentationsgrafikprogramme...9 Grundregeln
1.1 Basiswissen Fensterbedienung
 1. Windows mit Gesten steuern 1.1 Basiswissen Fensterbedienung Elemente eines Fensters Fenster besitzen bestimmte Fensterelemente unabhängig davon, welcher Inhalt in den jeweiligen Fenstern angezeigt wird.
1. Windows mit Gesten steuern 1.1 Basiswissen Fensterbedienung Elemente eines Fensters Fenster besitzen bestimmte Fensterelemente unabhängig davon, welcher Inhalt in den jeweiligen Fenstern angezeigt wird.
1 Lernen Sie Ihr Notebook kennen Erste Schritte mit dem Notebook Am Bildschirm zurechtfinden... 38
 Inhalt 1 Lernen Sie Ihr Notebook kennen... 10 Welches Notebook für welchen Zweck?... 12 Welche Anschlüsse hat ein Notebook?... 14 Das Notebook ein- und ausschalten oder in den Ruhezustand versetzen...
Inhalt 1 Lernen Sie Ihr Notebook kennen... 10 Welches Notebook für welchen Zweck?... 12 Welche Anschlüsse hat ein Notebook?... 14 Das Notebook ein- und ausschalten oder in den Ruhezustand versetzen...
Werkzeuge für die Dateneingabe
 3 Werkzeuge für die Dateneingabe In diesem Kapitel: n Eingabeverfahren kennenlernen n Touchscreen-Gesten im Überblick n Verborgene Elemente in Ecken und an Rändern auskundschaften n Die Darstellung vergrößern
3 Werkzeuge für die Dateneingabe In diesem Kapitel: n Eingabeverfahren kennenlernen n Touchscreen-Gesten im Überblick n Verborgene Elemente in Ecken und an Rändern auskundschaften n Die Darstellung vergrößern
Inhaltsverzeichnis D ER CH POWERPOINT 2002 D ER CH
 Inhaltsverzeichnis Einleitung...7 Der Co@ch...7 Das Konzept...7 Die Zielgruppe...7 Der Aufbau des Buches...7 Der Seitenaufbau...8 Die Arbeit mit der Maus...8 Präsentationsgrafikprogramme...9 Grundregeln
Inhaltsverzeichnis Einleitung...7 Der Co@ch...7 Das Konzept...7 Die Zielgruppe...7 Der Aufbau des Buches...7 Der Seitenaufbau...8 Die Arbeit mit der Maus...8 Präsentationsgrafikprogramme...9 Grundregeln
Ü 301 Benutzeroberfläche Word 2007
 Ü 301 Benutzeroberfläche Word 2007 Benutzeroberfläche Multifunktionsleisten Sie kennen nach dieser Übung die Word-Benutzeroberfläche und können mit der Multifunktionsleiste arbeiten. Aufgabe Benutzeroberfläche
Ü 301 Benutzeroberfläche Word 2007 Benutzeroberfläche Multifunktionsleisten Sie kennen nach dieser Übung die Word-Benutzeroberfläche und können mit der Multifunktionsleiste arbeiten. Aufgabe Benutzeroberfläche
Kapitel 4 Texte schreiben und bearbeiten
 Kpitel Texte schreiben und berbeiten Der Sinn und Zweck von Word 0 ist es in erster Linie, Texte zu schreiben und zu berbeiten. Wies ds Progrmm Ihnen dbei unter die Arme greift, zeigen wir Ihnen in diesem
Kpitel Texte schreiben und berbeiten Der Sinn und Zweck von Word 0 ist es in erster Linie, Texte zu schreiben und zu berbeiten. Wies ds Progrmm Ihnen dbei unter die Arme greift, zeigen wir Ihnen in diesem
Inhalt. A Windows. B Office 2013: Programmübergreifende Neuerungen. Kurzübersicht... 9
 Inhalt A Windows Kurzübersicht... 9 1 Startmenü...10 1.1 Elemente des Startmenüs...10 1.2 Programme anheften und lösen...11 1.3 Suchfunktion...11 1.4 Windows beenden...11 2 Taskleiste...12 2.1 Programme
Inhalt A Windows Kurzübersicht... 9 1 Startmenü...10 1.1 Elemente des Startmenüs...10 1.2 Programme anheften und lösen...11 1.3 Suchfunktion...11 1.4 Windows beenden...11 2 Taskleiste...12 2.1 Programme
Desktop Hintergrund einrichten.
 Berufsbildungsbereich Produktion und Verwaltung PC Grundkurs Allgemein Desktop Hintergrund einrichten. Der Desktop kann nach den eigenen Wünschen gestaltet und verändert werden. Es kann das Hintergrundbild
Berufsbildungsbereich Produktion und Verwaltung PC Grundkurs Allgemein Desktop Hintergrund einrichten. Der Desktop kann nach den eigenen Wünschen gestaltet und verändert werden. Es kann das Hintergrundbild
1 So bedienen Sie Ihren Computer... 10
 1 So bedienen Sie Ihren Computer... 10 So funktioniert die Maus... 12 Windows mit dem Touchpad steuern... 14 Windows auf dem Tablet... 16 Windows per Tastatur steuern... 18 Windows mit Tastenkürzeln bedienen...
1 So bedienen Sie Ihren Computer... 10 So funktioniert die Maus... 12 Windows mit dem Touchpad steuern... 14 Windows auf dem Tablet... 16 Windows per Tastatur steuern... 18 Windows mit Tastenkürzeln bedienen...
Unterrichtsmaterialien in digitaler und in gedruckter Form. Auszug aus: Das Excel-Buch für die Schule. Das komplette Material finden Sie hier:
 Unterrichtsmaterialien in digitaler und in gedruckter Form Auszug aus: Das komplette Material finden Sie hier: School-Scout.de Inhalt / Vorwort Seite 1 2 3 4 5 6 7 Über Excel...4 13 Summen... 14 24 Mittelwert...
Unterrichtsmaterialien in digitaler und in gedruckter Form Auszug aus: Das komplette Material finden Sie hier: School-Scout.de Inhalt / Vorwort Seite 1 2 3 4 5 6 7 Über Excel...4 13 Summen... 14 24 Mittelwert...
Windows 8. Grundlagen. Markus Krimm. 3. Ausgabe, März 2013
 Windows 8 Markus Krimm 3. Ausgabe, März 2013 Grundlagen W8 Mit Windows beginnen 1 Der erste Blick auf den Startbildschirm Nach dem Einschalten des Computers und der erfolgreichen Anmeldung ist der sogenannte
Windows 8 Markus Krimm 3. Ausgabe, März 2013 Grundlagen W8 Mit Windows beginnen 1 Der erste Blick auf den Startbildschirm Nach dem Einschalten des Computers und der erfolgreichen Anmeldung ist der sogenannte
Automaten mit dot erstellen
 Automten mit dot erstellen 1 Ws ist dot? dot ist ein Progrmm zum Kompilieren von dot-dteien in verschiedene Grfikformte, sowie der Nme einer Sprche, mit der mn Grphen spezifizieren knn. Unter Anderem können
Automten mit dot erstellen 1 Ws ist dot? dot ist ein Progrmm zum Kompilieren von dot-dteien in verschiedene Grfikformte, sowie der Nme einer Sprche, mit der mn Grphen spezifizieren knn. Unter Anderem können
Kennen, können, beherrschen lernen was gebraucht wird
 Inhaltsverzeichnis Inhaltsverzeichnis... 1 Bestandteile des Word-2013-Anwendungsfensters... 2 Die Word-Befehle nutzen... 3 Das Menüband... 3 Anzeigeoptionen für das Menüband ändern... 3 Aufgabenbereiche...
Inhaltsverzeichnis Inhaltsverzeichnis... 1 Bestandteile des Word-2013-Anwendungsfensters... 2 Die Word-Befehle nutzen... 3 Das Menüband... 3 Anzeigeoptionen für das Menüband ändern... 3 Aufgabenbereiche...
1.1.1 Textverarbeitungsprogramm starten, beenden; Dokument öffnen, schließen
 MS Word 2016 Einführung Programm verwenden 1 PROGRAMM VERWENDEN Microsoft Word 2016 ist der offizielle Name des Textverarbeitungsprogramms von Microsoft. In der vorliegenden Lernunterlage wird das Programm
MS Word 2016 Einführung Programm verwenden 1 PROGRAMM VERWENDEN Microsoft Word 2016 ist der offizielle Name des Textverarbeitungsprogramms von Microsoft. In der vorliegenden Lernunterlage wird das Programm
Inhaltsverzeichnis INHALTSVERZEICHNIS
 Inhaltsverzeichnis Inhaltsverzeichnis...1 Einleitung...9 Der Co@ch...9 Das Konzept...9 Die Zielgruppe...9 Der Aufbau des Buches...10 Der Seitenaufbau...10 Die Arbeit mit der Maus...10 Präsentationsgrafikprogramme...11
Inhaltsverzeichnis Inhaltsverzeichnis...1 Einleitung...9 Der Co@ch...9 Das Konzept...9 Die Zielgruppe...9 Der Aufbau des Buches...10 Der Seitenaufbau...10 Die Arbeit mit der Maus...10 Präsentationsgrafikprogramme...11
Word Vorlage erstellen so gelingt es:
 Word Vorlage erstellen so gelingt es: Option 1: Word Vorlage über die Backstage-Ansicht anfertigen 1. Öffnen Sie ein beliebiges Dokument oder ein leeres Dokument in Word. 2. Klicken Sie auf den Backstage-Knopf
Word Vorlage erstellen so gelingt es: Option 1: Word Vorlage über die Backstage-Ansicht anfertigen 1. Öffnen Sie ein beliebiges Dokument oder ein leeres Dokument in Word. 2. Klicken Sie auf den Backstage-Knopf
3 VOREINSTELLUNGEN ANPASSEN
 Das Tabellenkalkulationsprogramm Excel 2007 bietet den BenutzerInnen die Möglichkeit, diearbeitsumgebung individuell anzupassen. 3.1 Zoomfunktion Die Arbeitsmappe kann in verschiedenen Vergrößerungsstufen
Das Tabellenkalkulationsprogramm Excel 2007 bietet den BenutzerInnen die Möglichkeit, diearbeitsumgebung individuell anzupassen. 3.1 Zoomfunktion Die Arbeitsmappe kann in verschiedenen Vergrößerungsstufen
1 Computerbenutzung Der Computer... 7
 PC-EINSTEIGER Inhalt INHALT 1 Computerbenutzung 7 1.1 Der Computer... 7 1.1.1 Der PC und seine Zusatzgeräte... 9 1.1.2 Den Computer ein- und ausschalten... 11 1.1.3 Die Computertastatur... 13 1.1.4 Windows
PC-EINSTEIGER Inhalt INHALT 1 Computerbenutzung 7 1.1 Der Computer... 7 1.1.1 Der PC und seine Zusatzgeräte... 9 1.1.2 Den Computer ein- und ausschalten... 11 1.1.3 Die Computertastatur... 13 1.1.4 Windows
3 VOREINSTELLUNGEN ANPASSEN
 Das Präsentationsprogramm PowerPoint 2007 bietet den BenutzerInnen die Möglichkeit, diearbeitsumgebung individuell anzupassen. 3.1 Zoomfunktionen verwenden Die Präsentation kann in verschiedenen Vergrößerungsstufen
Das Präsentationsprogramm PowerPoint 2007 bietet den BenutzerInnen die Möglichkeit, diearbeitsumgebung individuell anzupassen. 3.1 Zoomfunktionen verwenden Die Präsentation kann in verschiedenen Vergrößerungsstufen
Kennen, können, beherrschen lernen was gebraucht wird
 Mit Tastenkombinationen im Text bewegen So gelangen Sie zum Textanfang / Textende Absatzweise nach oben / unten Bildschirmseite nach oben / unten zum Anfang der vorherigen / nächsten Seite S p S Y / S
Mit Tastenkombinationen im Text bewegen So gelangen Sie zum Textanfang / Textende Absatzweise nach oben / unten Bildschirmseite nach oben / unten zum Anfang der vorherigen / nächsten Seite S p S Y / S
EasyMP Slide Converter Bedienungsanleitung
 EsyMP Slide Converter Bedienungsnleitung Inhltsverzeichnis 2 Übersicht über EsyMP Slide Converter EsyMP Slide Converter - Übersicht... 4 Unterstützte Dteitypen für EsyMP Slide Converter... 4 Instlltion
EsyMP Slide Converter Bedienungsnleitung Inhltsverzeichnis 2 Übersicht über EsyMP Slide Converter EsyMP Slide Converter - Übersicht... 4 Unterstützte Dteitypen für EsyMP Slide Converter... 4 Instlltion
Bedienungsanleitung für MEEM-Kabel-Desktop-App Mac
 Bedienungsanleitung für MEEM-Kabel-Desktop-App Mac Installation und Bedienungsanleitung - v0.9 Bevor Sie diese Anleitung lesen, sollten Sie bitte die Bedienungsanleitung für MEEM-Kabel und Handy-App für
Bedienungsanleitung für MEEM-Kabel-Desktop-App Mac Installation und Bedienungsanleitung - v0.9 Bevor Sie diese Anleitung lesen, sollten Sie bitte die Bedienungsanleitung für MEEM-Kabel und Handy-App für
PowerPoint Kapitel 1 Lektion 2 Benutzeroberfläche
 PowerPoint Kapitel 1 Lektion 2 Benutzeroberfläche Benutzeroberfläche Öffnen Sie Microsoft PowerPoint 2010 und lernen Sie die Benutzeroberfläche kennen. Aufgabe Übungsdatei: - 1. Benutzeroberfläche Öffnen
PowerPoint Kapitel 1 Lektion 2 Benutzeroberfläche Benutzeroberfläche Öffnen Sie Microsoft PowerPoint 2010 und lernen Sie die Benutzeroberfläche kennen. Aufgabe Übungsdatei: - 1. Benutzeroberfläche Öffnen
Liebe Leserin, lieber Leser, Die Tastatur 12
 Inhaltsverzeichnis Liebe Leserin, lieber Leser,... 11 Die Tastatur 12 Schreibmaschinen-Tastenblock... 13 Sondertasten, Funktionstasten, Kontrollleuchten, Zahlenblock... 14 Navigationstasten... 15 Die Maus
Inhaltsverzeichnis Liebe Leserin, lieber Leser,... 11 Die Tastatur 12 Schreibmaschinen-Tastenblock... 13 Sondertasten, Funktionstasten, Kontrollleuchten, Zahlenblock... 14 Navigationstasten... 15 Die Maus
Mit anderen Office 2000-Programmen zusammenarbeiten
 16 Geschätzte Dauer: 30 Minuten z Mit anderen Office 2000-Programmen zusammenarbeiten In dieser Lektion lernen Sie wie Sie ein Word-Dokument in eine PowerPoint-Bildschirmpräsentation umwandeln. wie eine
16 Geschätzte Dauer: 30 Minuten z Mit anderen Office 2000-Programmen zusammenarbeiten In dieser Lektion lernen Sie wie Sie ein Word-Dokument in eine PowerPoint-Bildschirmpräsentation umwandeln. wie eine
Neue Funktionen in Word 2013
 Neue Funktionen in Word 2013 Word 2013 bietet neben der neuen, dezenten Optik, die sich individuell aufpeppen lässt, eine Reihe zusätzlicher und überarbeiteter Funktionen, die die Struktur von Arbeitsabläufen
Neue Funktionen in Word 2013 Word 2013 bietet neben der neuen, dezenten Optik, die sich individuell aufpeppen lässt, eine Reihe zusätzlicher und überarbeiteter Funktionen, die die Struktur von Arbeitsabläufen
Das Schönste am Computer ist doch die Nutzung des Internets, speziell des World Wide Web, in dem Sie Webseiten zu allen denkbaren Themen sowie
 Im Web surfen mit dem 6 Das Schönste am Computer ist doch die Nutzung des Internets, speziell des World Wide Web, in dem Sie Webseiten zu allen denkbaren Themen sowie weitere Inhalte finden. Zum Durchforsten
Im Web surfen mit dem 6 Das Schönste am Computer ist doch die Nutzung des Internets, speziell des World Wide Web, in dem Sie Webseiten zu allen denkbaren Themen sowie weitere Inhalte finden. Zum Durchforsten
Willkommen zu iwork - dem Office-Programm für Mac und ios 11. Aufgaben lösen mit den Mac-Werkzeugen in iwork 15. Gemeinsame Aufgaben in iwork 61
 Willkommen zu iwork - dem Office-Programm für Mac und ios 11 Aufgaben lösen mit den Mac-Werkzeugen in iwork 15 Gemeinsame Aufgaben in iwork 61 Texte erstellen und bearbeiten mit Pages 79 Texte formatieren,
Willkommen zu iwork - dem Office-Programm für Mac und ios 11 Aufgaben lösen mit den Mac-Werkzeugen in iwork 15 Gemeinsame Aufgaben in iwork 61 Texte erstellen und bearbeiten mit Pages 79 Texte formatieren,
Word Text in Bestform! D leicht D klar D sofort RAINER WALTER SCHWABE
 Word 2003 Text in Bestform! RAINER WALTER SCHWABE D leicht D klar D sofort Inhaltsverzeichnis Inhaltsverzeichnis Liebe Leserin, lieber Leser! Die Tastatur 11 12 Schreibmaschinen-Tastenblock... 13 Sondertasten,
Word 2003 Text in Bestform! RAINER WALTER SCHWABE D leicht D klar D sofort Inhaltsverzeichnis Inhaltsverzeichnis Liebe Leserin, lieber Leser! Die Tastatur 11 12 Schreibmaschinen-Tastenblock... 13 Sondertasten,
Word 2013 Grundlagen. Inhalt
 Word 2013 Grundlagen Inhalt Vorwort... I So benutzen Sie dieses Buch... II Inhalt... V Einführung in Microsoft Word... 1 Word starten...1 Das Fenster von Word...2 Titelleiste...3 Das Menüband...4 Das Lineal...7
Word 2013 Grundlagen Inhalt Vorwort... I So benutzen Sie dieses Buch... II Inhalt... V Einführung in Microsoft Word... 1 Word starten...1 Das Fenster von Word...2 Titelleiste...3 Das Menüband...4 Das Lineal...7
DAS EINSTEIGERSEMINAR
 DAS EINSTEIGERSEMINAR Microsoft Office Excel 2010 Gudrun Rehn-Göstenmeier LERNEN ÜBEN ANWENDEN Teil I: Lernen L1 Dateiorganisation Bevor wir uns mit den Excel-spezifischen Befehlen und Funktionen befassen
DAS EINSTEIGERSEMINAR Microsoft Office Excel 2010 Gudrun Rehn-Göstenmeier LERNEN ÜBEN ANWENDEN Teil I: Lernen L1 Dateiorganisation Bevor wir uns mit den Excel-spezifischen Befehlen und Funktionen befassen
Excel Kurzübersicht
 Excel 2007 Kurzübersicht E. Jähnert 2010 www.ejae.de Office- Schaltfläche Titelleiste Register Multifunktionsleiste Schnellzugriffsleiste (in der Abbildung unter der Multifunktionsleiste) Namenfeld Bearbeitungsleiste
Excel 2007 Kurzübersicht E. Jähnert 2010 www.ejae.de Office- Schaltfläche Titelleiste Register Multifunktionsleiste Schnellzugriffsleiste (in der Abbildung unter der Multifunktionsleiste) Namenfeld Bearbeitungsleiste
1.1 Arbeiten mit Dokumenten
 1 Microsoft WORD 2010 ist der offizielle Name des Textverarbeitungsprogramms von Microsoft. In der vorliegenden Lernunterlage wird das Programm unter dem Betriebssystem Windows 8 beschrieben. Für WORD
1 Microsoft WORD 2010 ist der offizielle Name des Textverarbeitungsprogramms von Microsoft. In der vorliegenden Lernunterlage wird das Programm unter dem Betriebssystem Windows 8 beschrieben. Für WORD
1 Computerbenutzung Der Computer... 7
 PC-EINSTEIGER Inhalt INHALT 1 Computerbenutzung 7 1.1 Der Computer... 7 1.1.1 Der PC und seine Zusatzgeräte... 9 1.1.2 Den Computer ein- und ausschalten... 11 1.1.3 Die Computertastatur... 13 1.1.4 Arbeiten
PC-EINSTEIGER Inhalt INHALT 1 Computerbenutzung 7 1.1 Der Computer... 7 1.1.1 Der PC und seine Zusatzgeräte... 9 1.1.2 Den Computer ein- und ausschalten... 11 1.1.3 Die Computertastatur... 13 1.1.4 Arbeiten
1 Computerbenutzung Der Computer... 9
 INHALT 1 Computerbenutzung 9 1.1 Der Computer... 9 1.1.1 Der PC und seine Zusatzgeräte... 12 1.1.2 Den Computer ein- und ausschalten... 14 1.1.3 Die Computertastatur... 17 1.1.4 Arbeiten mit Fingergesten...
INHALT 1 Computerbenutzung 9 1.1 Der Computer... 9 1.1.1 Der PC und seine Zusatzgeräte... 12 1.1.2 Den Computer ein- und ausschalten... 14 1.1.3 Die Computertastatur... 17 1.1.4 Arbeiten mit Fingergesten...
Hans-Christoph Reitz 1. Ausgabe, Oktober Dateien, Ordner und Programme Ordnung schaffen mit Windows 7 PE-ORDW7
 Hans-Christoph Reitz 1. Ausgabe, Oktober 2011 Dateien, Ordner und Programme Ordnung schaffen mit Windows 7 PE-ORDW7 Inhalt Dateien, Ordner und Programme Das ist Ihre Ausgangslage 4 1 Ordnerstruktur anlegen
Hans-Christoph Reitz 1. Ausgabe, Oktober 2011 Dateien, Ordner und Programme Ordnung schaffen mit Windows 7 PE-ORDW7 Inhalt Dateien, Ordner und Programme Das ist Ihre Ausgangslage 4 1 Ordnerstruktur anlegen
1 Die ersten Schritte... 15
 Inhalt 1 Die ersten Schritte... 15 1.1 Word 2016 starten...16 1.2 Beispiel: Einen schnellen Brief anhand einer Vorlage erstellen...17 Vorlage auswählen... 17 Vorlage verwenden... 19 Schnelle Hilfe zu verschiedenen
Inhalt 1 Die ersten Schritte... 15 1.1 Word 2016 starten...16 1.2 Beispiel: Einen schnellen Brief anhand einer Vorlage erstellen...17 Vorlage auswählen... 17 Vorlage verwenden... 19 Schnelle Hilfe zu verschiedenen
Anleitung zur Erstellung eines Serienbriefes
 Anleitung zur Erstellung eines Serienbriefes Schlüsselqualifikation EDV-Anwendungen Julija Biller, Janina Steinle, Janine Cüppers Seite 1 von 15 Inhalt Inhalt... 2 Bestandteile eines Serienbriefes... 3
Anleitung zur Erstellung eines Serienbriefes Schlüsselqualifikation EDV-Anwendungen Julija Biller, Janina Steinle, Janine Cüppers Seite 1 von 15 Inhalt Inhalt... 2 Bestandteile eines Serienbriefes... 3
Version 3. Installation. Konfiguration. Bedienung. Referenz. SYNCING.NET Technologies GmbH Weipertstr. 8-10 74076 Heilbronn www.syncing.
 Rev. 03 SNT 000.2547 Version 3 Instlltion Konfigurtion Bedienung Referenz SYNCING.NET Technologies GmbH Weipertstr. 8-10 74076 Heilbronn www.syncing.net Inhltsverzeichnis Inhltsverzeichnis Einleitung 5
Rev. 03 SNT 000.2547 Version 3 Instlltion Konfigurtion Bedienung Referenz SYNCING.NET Technologies GmbH Weipertstr. 8-10 74076 Heilbronn www.syncing.net Inhltsverzeichnis Inhltsverzeichnis Einleitung 5
Software. Die Erste. C o m p u t e r G r u n d w i s s e n Te i l I I. S o f t w a r e. H a r d w a r e. C D / D V D B r e n n e n.
 C o m p u t e r G r u n d w i s s e n Te i l I I H a r d w a r e C D / D V D B r e n n e n S o f t w a r e I n t e r n e t Software Die Erste S y s t e m p f l e g e Te x t v e r a r b e i t u n g V i
C o m p u t e r G r u n d w i s s e n Te i l I I H a r d w a r e C D / D V D B r e n n e n S o f t w a r e I n t e r n e t Software Die Erste S y s t e m p f l e g e Te x t v e r a r b e i t u n g V i
DAS EINSTEIGERSEMINAR. Microsoft Office. PowerPoint Maria Hoeren und Saskia Gießen LERNEN ÜBEN ANWENDEN
 DAS EINSTEIGERSEMINAR Microsoft Office PowerPoint 2010 Maria Hoeren und Saskia Gießen LERNEN ÜBEN ANWENDEN Einleitung... 13 Lernen Üben Anwenden... 13 Über das Buch... 14 L Teil I: Lernen... 17 L1 Die
DAS EINSTEIGERSEMINAR Microsoft Office PowerPoint 2010 Maria Hoeren und Saskia Gießen LERNEN ÜBEN ANWENDEN Einleitung... 13 Lernen Üben Anwenden... 13 Über das Buch... 14 L Teil I: Lernen... 17 L1 Die
Befehlsname Parameter Taste. Abbrechen. Absatz Abstand Vor Hinzufügen oder Löschen. Strg+ 0. Absatz Block Strg+ B. Absatz Links Strg+ L
 Befehlsname Parameter Abbrechen Absatz Abstand Vor Hinzufügen oder Löschen Strg+ 0 ESC Absatz Block Strg+ B Absatz Links Strg+ L Absatz Oben Strg+ Aufwärts Absatz Oben Erweitern Strg+Umschalt+ Aufwärts
Befehlsname Parameter Abbrechen Absatz Abstand Vor Hinzufügen oder Löschen Strg+ 0 ESC Absatz Block Strg+ B Absatz Links Strg+ L Absatz Oben Strg+ Aufwärts Absatz Oben Erweitern Strg+Umschalt+ Aufwärts
Excel Kapitel 12 Lernzielkontrolle Excel 2013 Beantworten Sie die folgenden 12 Fragen
 Excel Kapitel 12 Lernzielkontrolle Excel 2013 Beantworten Sie die folgenden 12 Fragen Im Ordner 12_kapitel lernzielkontrolle finden Sie alle notwendigen Dateien. 1. Wie wechseln Sie zu einer anderen geöffneten
Excel Kapitel 12 Lernzielkontrolle Excel 2013 Beantworten Sie die folgenden 12 Fragen Im Ordner 12_kapitel lernzielkontrolle finden Sie alle notwendigen Dateien. 1. Wie wechseln Sie zu einer anderen geöffneten
Auf einen Blick. Auf einen Blick. 1 Den Computer kennenlernen Windows kennenlernen Mit Ordnern und Dateien arbeiten...
 Auf einen Blick Auf einen Blick 1 Den Computer kennenlernen... 13 2 Windows kennenlernen... 31 3 Mit Ordnern und Dateien arbeiten... 45 4 Weitere Geräte an den Computer anschließen... 67 5 Wichtige Windows-Funktionen
Auf einen Blick Auf einen Blick 1 Den Computer kennenlernen... 13 2 Windows kennenlernen... 31 3 Mit Ordnern und Dateien arbeiten... 45 4 Weitere Geräte an den Computer anschließen... 67 5 Wichtige Windows-Funktionen
Überreicht von IT-Schulungen Volkard Schwarz www.it-schulungen.info
 en für Windows WIN + E WIN + D WIN + M F2 STRG beim Ziehen eines Elements STRG + A F3 ALT + F4 ALT+TAB ALT+ESC F5 Windows Explorer öffnen Desktop anzeigen Alle Programme / Fenster minimieren Gewähltes
en für Windows WIN + E WIN + D WIN + M F2 STRG beim Ziehen eines Elements STRG + A F3 ALT + F4 ALT+TAB ALT+ESC F5 Windows Explorer öffnen Desktop anzeigen Alle Programme / Fenster minimieren Gewähltes
In diesem Buch Visuelles Inhaltsverzeichnis Die Tastatur Die Maus Die CD-ROM zum Buch... 26
 Inhaltsverzeichnis In diesem Buch... 12 Visuelles Inhaltsverzeichnis... 14 Die Tastatur... 18 Die Maus... 22 Die CD-ROM zum Buch... 26 Die CD-ROM installieren... 27 Die Testfragen verwenden... 31 Das Computer-Lexikon
Inhaltsverzeichnis In diesem Buch... 12 Visuelles Inhaltsverzeichnis... 14 Die Tastatur... 18 Die Maus... 22 Die CD-ROM zum Buch... 26 Die CD-ROM installieren... 27 Die Testfragen verwenden... 31 Das Computer-Lexikon
zur Verfügung gestellt durch das OpenOffice.org Dokumentations-Projekt
 Serienbriefe Wie Sie einen Serienbrief mittels Calc und Writer erstellen zur Verfügung gestellt durch das OpenOffice.org Dokumentations-Projekt Inhaltsverzeichnis 1. Erzeugen einer Quelldatei 2. Erzeugung
Serienbriefe Wie Sie einen Serienbrief mittels Calc und Writer erstellen zur Verfügung gestellt durch das OpenOffice.org Dokumentations-Projekt Inhaltsverzeichnis 1. Erzeugen einer Quelldatei 2. Erzeugung
Internet Kapitel 4 Lektion 3 Organisation
 Basic Computer Skills Internet Internet Kapitel 4 Lektion 3 Organisation Text kopieren und Text löschen Link einfügen Adressbücher und Kontaktgruppen / Verteilerlisten Nachricht kennzeichnen und als ungelesen
Basic Computer Skills Internet Internet Kapitel 4 Lektion 3 Organisation Text kopieren und Text löschen Link einfügen Adressbücher und Kontaktgruppen / Verteilerlisten Nachricht kennzeichnen und als ungelesen
Sehen wie s geht! Leseprobe. »Windows als digitales FotoalbumDateien, Ordner und der Explorer« Inhaltsverzeichnis. Stichwortverzeichnis.
 Sehen wie s geht! Leseproe Der sichere Einstieg für Späteinsteiger! Jörg Rieger und Mrkus Menschhorn verstehen es, die Dinge gut verständlich zu erklären ohne Fchchinesisch, dfür mit einer guten Portion
Sehen wie s geht! Leseproe Der sichere Einstieg für Späteinsteiger! Jörg Rieger und Mrkus Menschhorn verstehen es, die Dinge gut verständlich zu erklären ohne Fchchinesisch, dfür mit einer guten Portion
Word. Verweise. Textmarken, Querverweise, Hyperlinks
 Word Verweise Textmarken, Querverweise, Hyperlinks Inhaltsverzeichnis 1 Textmarken... 4 1.1 Hinzufügen einer Textmarke... 4 1.2 Ändern einer Textmarke... 4 1.2.1 Anzeigen von Klammern für Textmarken...
Word Verweise Textmarken, Querverweise, Hyperlinks Inhaltsverzeichnis 1 Textmarken... 4 1.1 Hinzufügen einer Textmarke... 4 1.2 Ändern einer Textmarke... 4 1.2.1 Anzeigen von Klammern für Textmarken...
Informationsblatt - Kursmodule
 AME061 Informationen und Termine zu Microsoft Excel 2016: Grundlagen ZIELE Durch dieses Seminar werden Sie in die Lage versetzt, dieses leistungsstarke Tabellenkalkulationsprogramm in Ihrem Beruf effektiv
AME061 Informationen und Termine zu Microsoft Excel 2016: Grundlagen ZIELE Durch dieses Seminar werden Sie in die Lage versetzt, dieses leistungsstarke Tabellenkalkulationsprogramm in Ihrem Beruf effektiv
Computer Schulung Explorer
 Computer Schulung Explorer Anfänger Fortgeschrittene Windows Explorer Erlaubt Zugriff auf alle Daten auf dem Rechner und auf externen Speichern Kann Dateien suchen (Name und Inhalt) Kann Dateien ordnen,
Computer Schulung Explorer Anfänger Fortgeschrittene Windows Explorer Erlaubt Zugriff auf alle Daten auf dem Rechner und auf externen Speichern Kann Dateien suchen (Name und Inhalt) Kann Dateien ordnen,
2 Software Grundlagen 2.3 Windows 7
 2 Software Grundlagen 2.3 Windows 7 p Start-Bildschirm Nach dem Einschalten des PC meldet er sich nach kurzer Zeit (je nach Prozessor) mit dem folgenden Bildschirm (Desktop): Der Desktop enthält u. a.
2 Software Grundlagen 2.3 Windows 7 p Start-Bildschirm Nach dem Einschalten des PC meldet er sich nach kurzer Zeit (je nach Prozessor) mit dem folgenden Bildschirm (Desktop): Der Desktop enthält u. a.
SERIENBRIEFE DAS PRINZIP DES SERIENDRUCKS
 SERIENBRIEFE DAS PRINZIP DES SERIENDRUCKS zur Erstellung eines Serienbriefes müssen zwei Dateien erstellt werden: das Hauptdokument mit dem gleichbleibenden Text und den Platzhaltern die Datenquelle die
SERIENBRIEFE DAS PRINZIP DES SERIENDRUCKS zur Erstellung eines Serienbriefes müssen zwei Dateien erstellt werden: das Hauptdokument mit dem gleichbleibenden Text und den Platzhaltern die Datenquelle die
Im Original veränderbare Word-Dateien
 Die Benutzeroberfläche von Access Menüband Das am oberen Bildschirmrand befindliche Menüband beinhaltet die meisten Befehle von Access. Im Menüband sind Schnellzugriffsleiste und Titelleiste integriert.
Die Benutzeroberfläche von Access Menüband Das am oberen Bildschirmrand befindliche Menüband beinhaltet die meisten Befehle von Access. Im Menüband sind Schnellzugriffsleiste und Titelleiste integriert.
Im Original veränderbare Word-Dateien
 Starten des Programms Das Programm wird durch Doppelklick auf Copyright das Programmsymbol www.park-koerner.de (Icon) Copyright auf dem www.park-koerner.de Desktop oder über das Startmenü gestartet. Es
Starten des Programms Das Programm wird durch Doppelklick auf Copyright das Programmsymbol www.park-koerner.de (Icon) Copyright auf dem www.park-koerner.de Desktop oder über das Startmenü gestartet. Es
1 Computerbenutzung Der Computer... 9
 INHALT 1 Computerbenutzung 9 1.1 Der Computer... 9 1.1.1 Der PC und seine Zusatzgeräte... 12 1.1.2 Den Computer ein- und ausschalten... 13 1.1.3 Die Computertastatur... 15 1.1.4 Arbeiten mit Fingergesten...
INHALT 1 Computerbenutzung 9 1.1 Der Computer... 9 1.1.1 Der PC und seine Zusatzgeräte... 12 1.1.2 Den Computer ein- und ausschalten... 13 1.1.3 Die Computertastatur... 15 1.1.4 Arbeiten mit Fingergesten...
Lektion 8 Organisation
 Basic Computer Skills Outlook Text kopieren und Text löschen Link einfügen Adressbücher und Kontaktgruppen / Verteilerlisten Nachricht kennzeichnen und als ungelesen markieren E-Mails organisieren Sortieren
Basic Computer Skills Outlook Text kopieren und Text löschen Link einfügen Adressbücher und Kontaktgruppen / Verteilerlisten Nachricht kennzeichnen und als ungelesen markieren E-Mails organisieren Sortieren
Kapitel 8 Texte schreiben
 Kapitel 8 Texte schreiben Erstellen und Weiterverarbeiten von Text zählen zu den am häufigsten genutzten Aufgaben am Computer. Sie als Windows-10-Besitzer haben es leicht, denn Sie können gleich anfangen.
Kapitel 8 Texte schreiben Erstellen und Weiterverarbeiten von Text zählen zu den am häufigsten genutzten Aufgaben am Computer. Sie als Windows-10-Besitzer haben es leicht, denn Sie können gleich anfangen.
In diesem ersten Kapitel erhalten Sie einen Überblick über das Programm Microsoft PowerPoint 2003.
 In diesem ersten Kapitel erhalten Sie einen Überblick über das Programm Microsoft PowerPoint 2003. Was erfahren Sie in diesem Kapitel? Wozu man PowerPoint verwenden kann Wie man PowerPoint startet und
In diesem ersten Kapitel erhalten Sie einen Überblick über das Programm Microsoft PowerPoint 2003. Was erfahren Sie in diesem Kapitel? Wozu man PowerPoint verwenden kann Wie man PowerPoint startet und
Das Startmenü. Das Startmenü anpassen
 Das Startmenü Über das Startmenü gelangen Sie zu allen Programmen und Funktionen des Computers. Klicken Sie dazu auf die Schaltfläche Start. Die meistgenutzten Programme finden Sie in der linken Liste.
Das Startmenü Über das Startmenü gelangen Sie zu allen Programmen und Funktionen des Computers. Klicken Sie dazu auf die Schaltfläche Start. Die meistgenutzten Programme finden Sie in der linken Liste.
ECDL Information und Kommunikation Kapitel 6
 Kapitel 6 Arbeiten mit E-Mails Die Kommunikation mit Hilfe von E-Mails ist Dank Outlook Express schnell und kennt keine räumliche Grenzen. Schreiben Sie einen Brief und er kommt, je nachdem wohin Sie ihn
Kapitel 6 Arbeiten mit E-Mails Die Kommunikation mit Hilfe von E-Mails ist Dank Outlook Express schnell und kennt keine räumliche Grenzen. Schreiben Sie einen Brief und er kommt, je nachdem wohin Sie ihn
Swissmem ebooks ebook Funktionen Software Version 4.x (PC)
 Swissmem ebooks ebook Funktionen Software Version 4.x (PC) 25.08.2017 Inhalt 6.0.0 ebook Funktionen 2 6.1.0 Übersicht...2 6.2.0 Notizen...3 6.2.1 Einfaches Notizfeld...3 6.2.2 Handschriftliches Notizfeld...6
Swissmem ebooks ebook Funktionen Software Version 4.x (PC) 25.08.2017 Inhalt 6.0.0 ebook Funktionen 2 6.1.0 Übersicht...2 6.2.0 Notizen...3 6.2.1 Einfaches Notizfeld...3 6.2.2 Handschriftliches Notizfeld...6
Modul 5 PowerPoint 2002
 Modul 5 PowerPoint 2002 POWERPOINT STARTEN UND BEENDEN POWERPOINT STARTEN Menüpunkt START ALLE PROGRAMME MICROSOFT OFFICE MICROSOFT POWERPOINT aktivieren POWERPOINT BEENDEN Menüpunkt DATEI BEENDEN AKTIVIEREN
Modul 5 PowerPoint 2002 POWERPOINT STARTEN UND BEENDEN POWERPOINT STARTEN Menüpunkt START ALLE PROGRAMME MICROSOFT OFFICE MICROSOFT POWERPOINT aktivieren POWERPOINT BEENDEN Menüpunkt DATEI BEENDEN AKTIVIEREN
