1Neues Bild öffnen ß Wie immer am Anfang beginnen wir mit einer leeren, weißen
|
|
|
- Anton Wolf
- vor 5 Jahren
- Abrufe
Transkript
1 Faszinierende Bilder, der Betrachter ist geneigt mehr Dinge zu sehen oder aber zu suchen als in Wirklichkeit vorhanden sind. Durch viele geschickte Überblendungen wird dieser Eindruck erzeugt. Sicherlich haben Sie im Internet oder in den Print Medien solche Bild-Collagen schon bewundert. Nein, macht auch nichts, denn gleich werden Sie selbst so ein Werk kreieren. 1Neues Bild öffnen ß Wie immer am Anfang beginnen wir mit einer leeren, weißen Datei, mit >Datei>Neu gelangen Sie in das Dialogfenster Neues Bild anlegen, hier stellen Sie ein: Farbmodus RGB/24 Bit, Breite 768 Pixel, Höhe 768 Pixel und eine Auflösung von 72 DPI. Das neue Dokument wird automatisch mit einer Zoomstufe von 100% angezeigt, mit der Taste (F4) zentrieren Sie das Bild auf der Arbeitsfläche. So erhalten Sie ein neues Dokument mit den gewünschten Maßen Bei diesem Bild arbeiten wir mit einer Vielzahl von Objekten, deshalb ist das Andockfenster Objekte unverzichtbar. Wenn es bei Ihnen es noch nicht auf der Arbeitsfläche sichtbar ist, aktivieren Sie es mit der Tastenkombination (Strg)+(F7). 2Bild importieren ß Das wichtigste für ein Composing dieser Art ist der Hintergrund, der meistens aus mehreren Ebenen gebastelt wird. Der weiße oder ein anderer einfarbiger Hintergrund würde nie den gewünschten Eindruck erzielen. Immer wenn Sie ein Photo in eine bereits geöffnete Datei einsetzen möchten, haben Sie grundsätzlich zwei Möglichkeiten. Einmal lässt sich das Bild in COREL PHOTO PAINT öffnen und dann über die Zwischenablage einfügen oder Sie importieren es direkt in das geöffnete Dokument. Hier werden wir wieder direkt importieren. Über >Datei>Importieren>Importieren suchen Sie auf der CD im Ordner kap04_zubehör die Datei cement_7360.cpt. Seite 1
2 Der Mauszeiger wird danach als Kreuz dargestellt, und das Bild hängt magnetisch an diesem Kreuz, mittels Mausklick in die geöffnete Datei wird das Photo importiert, es ist automatisch zentriert angeordnet. Im Andockfenster Objekte wird das eingefügte Objekt unter der Bezeichnung Objekt1 angezeigt. Haben Sie das Objekt markiert, ist es an der farbigen Unterlegung der Bezeichnung Objekt1 und dem roten Rahmen um das kleine Vorschaubild zu erkennen. Zur besseren Unterscheidung führen Sie einen Doppelklick auf den Namen aus und benennen das Bild mit cement. So wird das markierte Objekt im Andockfenster Objekte angezeigt 3Füllmuster hinzufügen ß Ein Füllmuster soll Farbe ins Spiel bringen. Eigentlich recht simpel und einfach, aber für unser Beispiel möchten wir es auf einer neuen Ebene haben, um später mehr kreativen Spielraum zu erhalten. Woher nehmen Sie die neue Ebene? Am einfachsten ist das Objekt cement zu duplizieren, hierzu erst ein Mausklick im Andockfenster Objekte auf den Namen und dann mit rechter Maustaste im Kontextmenü >Auswahl duplizieren ausführen. Das neue Objekt ist automatisch markiert, das lassen Sie auch bitte so. Rufen Sie auf >Bearbeiten>Füllung, im Dialogfenster Füllung und Transparenz bearbeiten klicken Sie erst auf den Button Füllmuster und danach auf die Schaltfläche Bearbeiten. So gelangen Sie in das Dialogfenster Füllmuster, hier suchen Sie in der Füllmusterbibliothek die Beispiele 9 und wählen die Voreinstellung Schweißnaht und dann müssen Sie in beiden Dialogfenstern mit >OK bestätigen. Im Andockfenster Objekte vergeben Sie per Doppelklick den Namen füllmuster. Hier klicken um in das Dialogfenster Füllmuster zu gelangen Seite 2
3 Das gesuchte Füllmuster Hinweis: Photo Paint 9 Wahrscheinlich fangen hier die Probleme an, das gesuchte Füllmuster Schweißnaht ist bei Ihnen nicht vorhanden. 1. Möglichkeit: Sie lesen auf der CD unter Wichtige Funktionen in Photo Paint wie Sie die fehlenden Füllmuster wieder zum Leben bringen. 2. Möglichkeit: (ist noch bequemer) Sie kopieren von der CD im kapitel04_zubehör die Datei library.txr in das Verzeichnis >Programme>>Graphics9>Custom, dabei wird die alte Datei überschrieben. Auch dann stehen Ihnen alle Füllmuster zur Verfügung. 3. Möglichkeit: Sie verzichten auf die restlichen Füllmuster, möchten aber trotzdem den Workshop durchführen, dann laden Sie von der CD die Datei kap04_schritt3.cpt und arbeiten von da an weiter. 4Mit Transparenzpinsel arbeiten ß Diese neue Ebene soll am linken Rand und am unteren rechten Rand transparente Flächen erhalten. Selbstverständlich muss das Objekt füllmuster hierfür weiterhin markiert sein. Aktivieren Sie das Hilfsmittel Objekttransparenzpinsel, in der Eigenschaftsleiste werden Ihnen die Spitzenformen für den Pinsel zur Auswahl angeboten. Öffnen Sie das Popup Menü und suchen im unteren Drittel nach Spitzenform mit dem Schachbrettmuster, schieben Sie dann den Regler für die Spitzengröße auf einen Wert von ca Die Einstellungen für den Objekttransparenzpinsel Hilfsmittel Objekttransparenzpinsel Seite 3
4 Mit dieser Einstellung gestalten Sie per Mausklick einige Bereiche dieser Ebene transparent, aber wo genau diese Stellen sind, ist nicht ganz einfach zu beschreiben. Wozu haben wir die Arbeitsschritte auf der CD gespeichert, wenn nicht für so einen Fall. Laden Sie von der CD die Datei kap04_schritt4.cpt und Sie erhalten den richtigen Eindruck, wo Sie einmal oder mehrmals hinklicken müssen. Wozu haben wir eigentlich das Objekt cement gebraucht, wenn davon überhaupt nichts mehr zu sehen ist? Gute Frage, das wird sich sofort ändern, das Objekt füllmuster ist markiert, dann wählen Sie im Andockfenster Objekte im Modus Zusammenführen die Einstellung Dividieren. Ist zwar alles Geschmacksache, ich finde es sieht jetzt richtig gut aus. Sie erkennen, erst aus dem Zusammenspiel von mehreren Ebenen oder Objekten gelingen derartige Hintergründe. Das Objekt wird zusammengeführt mit dem Modus Dividieren 5neues Bild, gleiches Spiel ß Wollen wir doch mal ausprobieren, ob mit einem weiteren Bild der Hintergrund noch eindrucksvoller gestaltet werde kann. Über >Datei>Importieren >Importieren suchen Sie auf der CD im Ordner kap04_zubehör die Datei cpt, mit dem veränderten Mauszeiger klicken Sie in das geöffnete Dokument. Das Bild ist automatisch zentriert. Auf die gleiche Weise wie im vorangegangen Schritt werden Sie mit dem Objekttransparenzpinsel Bereiche am oberen und unteren Bildrand transparent gestalten. Sie aktivieren noch einmal das Hilfsmittel Objekttransparenzpinsel und stellen in der Eigenschaftsleiste die Spitzengröße auf einen Wert von ca Mit dieser Einstellung klicken Sie auf die Stellen im Bild, die völlig transparent werden sollen. Für nur teiltransparente Bereiche müssen Sie in der Eigenschaftsleiste den Wert für Transparenz auf ca. 80 erhöhen. Den von mir vorgestellten Effekt erreichen Sie durch einen öfteren Wechsel der eingestellten Transparenz. Hilfsmittel Objekttransparenzpinsel Hier bestimmen Sie die Spitzengröße Diese Einstellung entscheidet über transparent oder teiltransparent Seite 4
5 Ein Bild sagt mehr als tausend Worte, folglich orientieren Sie sich bei dieser Arbeit bitte an der Abbildung oder laden von der CD die Datei kap04_schritt5.cpt, hier erkennen Sie dann auf Anhieb wo die transparenten und teiltransparenten Stellen liegen. So sollte es nach der Bearbeitung mit dem Objekttransparenzpinsel aussehen Sind Sie mit dem Ergebnis zufrieden, stellen Sie im Andockfenster Objekte den Modus Zusammenführen auf die Einstellung Bild überlagern, ja und das ist es. Unser Bild leuchtet und strahlt, es ist einfach faszinierend wie so was funktioniert. Bild überlagern ist diesmal die richtige Einstellung Ein faszinierender Hintergrund ist Ihnen gelungen Seite 5
6 Wenn Sie sich an dieser Stelle fragen, woher ich gewusst habe, dass die bisher verwendeten Objekte so gut miteinander harmonieren. Die Antwort lautet, gar nicht, nur durch Experimentieren finden Sie es heraus. Dabei sind viele Irrwege nicht ausgeschlossen. Das zuletzt eingefügte Bild war breiter als unser Zielbild, es sind Bildbereiche außerhalb der sichtbaren Bildfläche vorhanden. Diese entfernen Sie in dem Sie mit >Maske>Alles auswählen den gesamten Bildbereich maskieren und dann >Bild>Beschneiden>Auf Maske beschneiden ausführen. Zum Schluss löschen Sie wieder die Maske über >Maske>Entfernen. 6Uhr und Tasten einfügen ß Wenn Sie einmal später ein Bild Composing dieser Art selbst produzieren, werden Sie schnell feststellen, der Hintergrund ist für die Wirkung eines Bildes fast wichtiger als die später einzusetzenden Objekte. Aber auch hier wollen wir den optimalen Effekt erzielen. Als nächstes ist die Uhr an der Reihe, diese holen Sie von der CD mit >Datei>Importieren>Importieren im Verzeichnis kap04 _zubehör die Datei uhr.cpt und platzieren sie im Bild. Bei diesem Vorgang wird es von COREL PHOTO PAINT genau zentriert angeordnet. Dieses Objekt soll nun zum unteren Rand hin einen transparenten Verlauf erhalten. Sie aktivieren das Hilfsmittel Objekttransparenz, den veränderten Mauszeiger setzen Sie bei gedrückter (Strg)-Taste auf den großen, schwarzen Punkt (die Verbindung beider Zeiger) und ziehen den Cursor nach unten bis zu dem kleineren, schwarzen Punkt. Sind Sie mit dem Resultat zufrieden, betätigen Sie die (Eingabe)-Taste und wechseln wieder zu dem Hilfsmittel Objektauswahl. Das Hilfsmittel Objekttransparenz Durch die gedrückte Strg-Taste wurde der Transparenzverlauf in einer geraden Linie gezogen und mit der Umschalttaste haben Sie die Veränderung am Bild zugewiesen. So macht das aber auch nichts her, erst wenn Sie im Andockfenster Objekte das Objekt uhr markieren und den Modus Zusammenführen auf Multiplizieren setzen und den Regler für die Deckkraft auf 41 schieben, erhalten Sie das Resultat. Damit Sie auch bis zum Ende im Andockfenster Objekte die Übersicht behalten, ein Doppelklick auf den Namen und die treffende Bezeichnung uhr geben. Der Zusammenführen Modus Multiplizieren mit einer Deckkraft von 41% Für die Tasten gehen wir einen anderen Weg, zuerst öffnen Sie mit >Datei>Öffnen von der CD im Ordner kap04_zubehör die Datei tasten.cpt. Bevor wir diese Objekte in das Bild einfügen, werden wir Sie etwas verändern, deshalb wurde es nicht direkt importiert Seite 6
7 Achten Sie darauf, dass im Andockfenster Objekte die Tasten markiert sind und rufen auf >Bild>Anpassen>Farbbalance. Übernehmen Sie im Dialogfenster Farbbalance die folgenden Werte Cyan-Rot -100, Magenta-Grün 50 und Gelb-Blau 100. Sieht schon ganz nett aus, ist aber noch etwas zu dunkel, geändert wird es durch >Bild>Anpassen>Helligkeit /Kontras/Intensität, im Dialogfenster klicken Sie erst auf den Button Zurücksetzen und schieben dann den Regler für Helligkeit auf 20. Damit sind die Vorarbeiten abgeschlossen. Damit ändern Sie den Farbton der Tasten Die Tasten werden mit (Strg)+(C) in die Zwischenablage kopiert, Sie wechseln zu dem Originalbild und fügen sie dort mit (Strg)+(V) ein. Sie müssen noch etwas verkleinert werden, hierzu ziehen Sie einen der Eckanfasserpunkte bei gedrückter (Umschalt)-Taste in Richtung Objektmitte. Von den Tasten brauchen wir ein Duplikat, hierfür Tasten im Andockfenster Objekte markieren, rechte Maustaste im Kontextmenü >Auswahl duplizieren ausführen. Wegen der Ordnung geben Sie den beiden Objekten die Bezeichnung tasten und tasten_duplikat. Für das Platzieren der Tasten orientieren Sie sich wieder an der Abbildung. Die Anordnung der Tasten Bleibt noch übrig, für beide Objekte den passen Modus unter Zusammenführen zu finden. Markieren Sie das Objekt tasten und wählen Hartes Licht und setzen die Deckkraft auf 72%. Für tasten_duplikat ist die ideale Einstellung Weiches Licht bei einer Deckkraft von 100%. Seite 7
8 Die Einstellung für das Objekt tasten tasten_duplikat mit einem anderen Modus 7neues Objekt, Zahnräder ß Eigentlich kennen Sie jetzt schon das Geheimnis für ein erfolgreiches Bild Composing in diesem Stil. Auch die restlichen Objekte werden importiert oder eingefügt und mit unterschiedlicher Deckkraft und Zusammenführen Modi eingestellt. Mit >Datei>Öffnen laden Sie von der CD im Ordner kap04_zubehör die Datei zahnräder.cpt. In diesem Bild finden Sie drei Zahnräder, die als Objekte bereits passend skaliert und gruppiert sind. Markieren Sie diese Gruppe und bringen sie mit >Bearbeiten>Kopieren in die Zwischenablage, wechseln Sie wieder zu dem Originalbild und fügen sie dort ein über >Bearbeiten>Einfügen >Als neues Objekt einfügen. Anschließend öffnen Sie mit (Strg)+(A) das Dialogfenster Ausrichten und Verteilen, aktivieren hier die Kontrollkästchen Mitte und Rechtsbündig und bringen so die Zahnräder an ihren endgültigen Platz. Damit gelangen die Zahnräder an den vorbestimmten Platz Die Gruppierung der Zahnräder wurde automatisch im Zielbild übernommen. Um das Ganze etwas übersichtlicher zu gestalten, markieren Sie die Gruppierung und mit der rechten Maustaste führen Sie aus im Kontextmenü >Kombinieren>Kombinieren:Objekte miteinander. Dem neuen, kombinierten Objekt geben Sie den Namen zahnräder und im Andockfenster Objekte stellen Sie den Modus auf Weiches Licht. Seite 8
9 Nach dem Einfügen haben Sie eine Gruppierung von drei Objekten Nach Kombinieren wird aus der Gruppierung ein Objekt Sind Sie mit dem Resultat zufrieden? Ich noch nicht, infolgedessen das Objekt zahnräder markieren und mit der rechten Maustaste im Kontextmenü >Auswahl duplizieren wählen. Das Duplikat bezeichnen Sie mit zahnräder_duplikat. Jetzt sieht es doch eindeutig besser aus, oder? Weiches Licht ist die geeignete Einstellung Ein Duplikat verstärkt den Effekt 8Das Auge ß Fehlt noch das Auge, mit >Datei>Öffnen holen Sie die Datei auge.cpt von der CD im Ordner kap04_zubhör auf die Arbeitsfläche. Sie erhalten das Originalbild und zusätzlich das Objekt, bereits fertig für die Montage. Als Anfänger fragen Sie sich vielleicht, wie wurde aus dem Bild das Auge ausgeschnitten. Wenn Sie sich zusätzlich Arbeit aufhalsen möchten, dann löschen Sie das Objekt. Aktivieren Sie das Hilfsmittel Lassomaske und zeichnen damit eine großzügige Auswahl um das Auge herum. Ist der Bereich maskiert, erstellen Sie im Andockfenster Objekte über die Schaltfläche Objekt aus Maske erstellen ein Objekt. Dann sind Sie genauso weit wie beim Laden des Bildes und Sie wissen jetzt wie Sie einen solchen Bereich ausschneiden. Markieren Sie das Objekt im Andockfenster Objekte und bringen es mit (Strg)+(C) in die Zwischenablage, wechseln dann zu unserem Bild und fügen es dort ein über (Strg)+(V). Nun muss aber das Auge noch etwas verkleinert werden, das funktioniert einfacher wenn wir erst einmal den Modus für Zusammenführen auf Hartes Licht setzen. Danach skalieren Sie das Objekt auge über einen der Eckanfasserpunkte, den schieben Sie mit gedrückter Maustaste Richtung Objektmitte. Für die genaue Größe und dem genauen Zielort, laden Sie den Arbeitsschritt von der CD oder schauen in der Abbildung nach. Noch einen Arbeitsschritt und ich darf Ihnen zu Ihrer Ausdauer gratulieren. Seite 9
10 Das Auge erhält den Modus Hartes Licht 9Euromünzen nicht maskieren ß Zusätzlich sollen noch drei Euromünzen unser Bild zieren. Das benötige Bild finden Sie ebenfalls auf der CD unter kap04_zubehör, es ist die Datei euromünzen.cpt. Nach dem Öffnen erkennen Sie, die Münzen sind nicht maskiert und haben jeweils einen weißen quadratischen Rand. Die meisten von Ihnen würden nun die Münzen erst von dem weißen Rand befreien und erst danach in das Zielbild einsetzen. Wer unbegrenzten Spaß am Maskieren hat kann das selbstverständlich tun, ich zeige Ihnen aber dass, es absolut nicht notwendig ist. Markieren Sie die Münzen und kopieren sie mit >Bearbeiten>Kopieren in die Zwischenablage, wechseln Sie zu unserem Bild und fügen Sie dort wieder ein über >Bearbeiten>Einfügen>Als neues Objekt einfügen. Im Andockfenster Objekte schieben Sie die Münzen mit gedrückter Maustaste in der Reihenfolge unter die zahnräder. Im Dokument platzieren Sie die Euros an die gewünschte Stelle, danach setzen Sie den Modus für jede Münze unter Zusammenführen auf Füllmuster hinzufügen. Für jede Münze habe ich eine Deckkraft zwischen 43% und 53% gewählt. Hätten unsere Euros einen anders farbigen Hintergrund, würde das so nicht funktionieren. Es klappt nur wenn das Objekt mit weißer oder einer anderen sehr hellen Farbe eingerahmt ist. Die drei Euros werden mit Füllmuster hinzufügen zusammengeführt Nach allem was Sie hier gelernt haben, müsste es für Sie doch recht einfach sein, einzelne Objekte in diesem Bild durch neue zu ergänzen. Nach und Nach gelingt Ihnen so ein eigenes Bild, auch wenn Sie gerade unter einer Kreativblockade leiden. Eine Vielzahl von Top Designer nutzt diese Technik für die unterschiedlichsten Themen, schauen Sie im Internet oder in Print Medien nach Beispielen und suchen dort die eine oder andere Anregung. Vielleicht ist es Ihnen gar nicht aufgefallen, für so ein Bild Composing sind noch nicht einmal die 100%igen Photos notwendig. Eine nicht korrekte Belichtung, nicht die exakte Schärfe oder sonstige Fehler können ein vorzeigbares Ergebnis nicht verhindern. Seite 10
11 Die Ausgangsbasis für Ihre eigenen Arbeiten Layout and PDF Files with Draw 10 copyright 2002 by kay michael kuhnlein Seite 11
1Neues Bild anlegen und Bild importieren ß Wir bestimmen am Anfang die Maße
 Auch die in diesem Kapitel vorgestellte Arbeitsweise ist für viele Themen einsetzbar, besonders Cliparts, davon haben Sie ja jede Menge auf Ihrer CD, eignen sich ganz hervorragend dafür. Aber auch hier
Auch die in diesem Kapitel vorgestellte Arbeitsweise ist für viele Themen einsetzbar, besonders Cliparts, davon haben Sie ja jede Menge auf Ihrer CD, eignen sich ganz hervorragend dafür. Aber auch hier
Kapitel 6 Haare färben mit Objekten und Hilfsmittel Objekttransparenzpinsel
 Besonders Anfänger werden mit diesem Workshop Ihren Spaß haben. Mit wenigen Aktionen können Sie in einem Bild der Freundin, dem Freund oder wem auch immer eine neue Haarfarbe verleihen. Die hier vorgestellte
Besonders Anfänger werden mit diesem Workshop Ihren Spaß haben. Mit wenigen Aktionen können Sie in einem Bild der Freundin, dem Freund oder wem auch immer eine neue Haarfarbe verleihen. Die hier vorgestellte
1Neues Bild in Photo Paint anlegen ß Überlegen Sie vor Beginn einer Arbeit, welche
 Sollten Sie den Wunsch haben, besonders die Ränder der Puzzleteile (Kapitel 1) etwas realistischer zu gestalten, also nicht so flach, ja auch das ist möglich. Dazu eignet sich in hervorragender Weise,
Sollten Sie den Wunsch haben, besonders die Ränder der Puzzleteile (Kapitel 1) etwas realistischer zu gestalten, also nicht so flach, ja auch das ist möglich. Dazu eignet sich in hervorragender Weise,
1Neues Bild anlegen-bild einfügen ß Mit >Datei>Neu gelangen Sie in das Dialogfenster
 Für den Fall, dass Sie kein Vorwort gelesen haben oder ein anderes Kapitel für den Anfang ausgewählt haben, darf ich Sie an dieser Stelle noch einmal recht herzlich bei diesen Workshops mit COREL PHOTO
Für den Fall, dass Sie kein Vorwort gelesen haben oder ein anderes Kapitel für den Anfang ausgewählt haben, darf ich Sie an dieser Stelle noch einmal recht herzlich bei diesen Workshops mit COREL PHOTO
1Neues Bild öffnen ß Wie an jedem Anfang brauchen wir eine neue leere Fläche, die mit
 Wann immer Sie etwas plakativ darstellen möchten, eignet sich die folgende Technik auf hervorragende Weise. Sie ist einfach, schnell und erzielt große Wirkung. Geeignet sind alle Bilder mit Objekten, die
Wann immer Sie etwas plakativ darstellen möchten, eignet sich die folgende Technik auf hervorragende Weise. Sie ist einfach, schnell und erzielt große Wirkung. Geeignet sind alle Bilder mit Objekten, die
1Neues Bild anlegen, Hintergrund mit Farbverlauf füllen Am Anfang steht
 An Bildern bei denen der Boden oder eine imaginäre Zwischenfläche mit einem Gitternetz dargestellt wird, haben sich sicherlich schon mehr als 1000 Künstler versucht. Ich habe Sie nicht alle gezählt, aber
An Bildern bei denen der Boden oder eine imaginäre Zwischenfläche mit einem Gitternetz dargestellt wird, haben sich sicherlich schon mehr als 1000 Künstler versucht. Ich habe Sie nicht alle gezählt, aber
Kapitel 10. Schritt 1. 1 Bit Bitmap und ein Schrift Effekt mit Photo Paint
 Ein Photo in ein Monochrome Bitmap konvertieren, gibt Ihnen weitere Gestaltungsmöglichkeiten. Mit unterschiedlicher Farbgebung können Sie es für Ihre Arbeiten einfach anpassen. Schrifteffekte wie in den
Ein Photo in ein Monochrome Bitmap konvertieren, gibt Ihnen weitere Gestaltungsmöglichkeiten. Mit unterschiedlicher Farbgebung können Sie es für Ihre Arbeiten einfach anpassen. Schrifteffekte wie in den
1Bild öffnen ß Ausgangspunkt ist die Fotografie eines Fenstervorhanges in einem
 Von all den Praxisbeispielen auf der CD gehört dieses zu meinen Favoriten. Die perfekte Farbharmonie und das Zeigen von Weniger ist mehr, sind ausschlaggebend für meine Entscheidung. Hinzu kommt, das gesamte
Von all den Praxisbeispielen auf der CD gehört dieses zu meinen Favoriten. Die perfekte Farbharmonie und das Zeigen von Weniger ist mehr, sind ausschlaggebend für meine Entscheidung. Hinzu kommt, das gesamte
1Grundformen zeichnen ß Öffnen Sie in Corel Draw mit >Datei>Neu eine neue Datei
 Hier erfahren Sie, wie mit recht einfachen Mitteln doch ein ansehnliches Werk heraus kommt. Oder nehme ich da den Mund etwas zu voll? Urteilen Sie am Schluss des Artikels einfach selbst. Bitte denken Sie
Hier erfahren Sie, wie mit recht einfachen Mitteln doch ein ansehnliches Werk heraus kommt. Oder nehme ich da den Mund etwas zu voll? Urteilen Sie am Schluss des Artikels einfach selbst. Bitte denken Sie
1Datei öffnen ß Lassen wir uns einmal überraschen, was mit einem Liniengitter und einer
 Vielleicht haben Sie ja schon das ein oder andere Mal die Funktion Hülle angewendet. Waren Sie mit dem Ergebnis zufrieden? An Hand eines etwas außergewöhnlichen und einem normalen Beispiel, machen Sie
Vielleicht haben Sie ja schon das ein oder andere Mal die Funktion Hülle angewendet. Waren Sie mit dem Ergebnis zufrieden? An Hand eines etwas außergewöhnlichen und einem normalen Beispiel, machen Sie
1Neues Bild öffnen ß Am Anfang ist es immer dasselbe, mit >Datei>Neu gelangen Sie
 Die folgenden Arbeiten basieren auf der Technik wie im vorangegangen Kapitel beschrieben, es ist aber nicht zwingend notwendig zuvor das Kapitel 2 abzuarbeiten. Sie können direkt von hier loslegen. Warum
Die folgenden Arbeiten basieren auf der Technik wie im vorangegangen Kapitel beschrieben, es ist aber nicht zwingend notwendig zuvor das Kapitel 2 abzuarbeiten. Sie können direkt von hier loslegen. Warum
Kapitel 7 CD Cover mit einer Photomontage Corel Draw like
 Auf den Handbüchern und CD Hüllen von Corel Draw 9 ist eine außergewöhnliche Bildmontage zu bewundern. Wie organisiert man eine solche Arbeit am besten, welche Funktionen von Paint kommen zum Einsatz,
Auf den Handbüchern und CD Hüllen von Corel Draw 9 ist eine außergewöhnliche Bildmontage zu bewundern. Wie organisiert man eine solche Arbeit am besten, welche Funktionen von Paint kommen zum Einsatz,
Kapitel 8. Corel PHOTO-PAINT X3. Bessere Digitalfotos mit. Farbtönung
 Hier zeige ich Ihnen, wie Sie Ihrem Foto eine einheitliche Farbgebung verleihen. Soll das Bild dann später gedruckt werden, spricht man von einem Duoton-Bild, auch die Bezeichnung Duplex wird dafür verwendet.
Hier zeige ich Ihnen, wie Sie Ihrem Foto eine einheitliche Farbgebung verleihen. Soll das Bild dann später gedruckt werden, spricht man von einem Duoton-Bild, auch die Bezeichnung Duplex wird dafür verwendet.
DRAW 11/12 COREL. Kapitel 9 Bildbearbeitung mit der Linse. und PHOTO PAINT. Wie geht das? mit
 Bildoptimierung mit verschiedenen Linsen - Linse mit Kontrastverbesserung - Linse mit Farbton/Helligkeit/Sättigung - Linse mit Helligkeit/Kontrast/Intensität - Einstellungen einer Linse nachträglich ändern
Bildoptimierung mit verschiedenen Linsen - Linse mit Kontrastverbesserung - Linse mit Farbton/Helligkeit/Sättigung - Linse mit Helligkeit/Kontrast/Intensität - Einstellungen einer Linse nachträglich ändern
1Neue Datei öffnen, Bild importieren ß Wir beginnen wieder mit einer leeren,
 Beim Bilder machen werden die meisten Anwender höchstwahrscheinlich eine Idee im Kopf entstehen lassen, vorausgesetzt Sie können gut mit dem Bleistift umgehen unddiese Gedanken dann auch noch im Vorfeld
Beim Bilder machen werden die meisten Anwender höchstwahrscheinlich eine Idee im Kopf entstehen lassen, vorausgesetzt Sie können gut mit dem Bleistift umgehen unddiese Gedanken dann auch noch im Vorfeld
Kapitel 12 Maskieren mit Hilfsmittel Strecke
 Photo Paint bietet Ihnen sieben unterschiedliche Hilfsmittel, mit denen Bildbereiche maskiert werden. Ein Autor eines der bekannten dicken Corel Draw Bücher hat einmal geschrieben, Mehr Maskierungshilfsmittel
Photo Paint bietet Ihnen sieben unterschiedliche Hilfsmittel, mit denen Bildbereiche maskiert werden. Ein Autor eines der bekannten dicken Corel Draw Bücher hat einmal geschrieben, Mehr Maskierungshilfsmittel
Corel Draw 9/10 plus Photo Paint
 Natürlich hätten Sie auch dem Aqua Button aus dem letzten Kapitel in Corel Draw eine Farbfüllung geben können. Bei jeder Farbänderung wäre es notwendig geworden, Überblendungsgruppe und das große Objekt
Natürlich hätten Sie auch dem Aqua Button aus dem letzten Kapitel in Corel Draw eine Farbfüllung geben können. Bei jeder Farbänderung wäre es notwendig geworden, Überblendungsgruppe und das große Objekt
DRAW 11/12 COREL. Kapitel 12 Text mit Foto und Effekt. und PHOTO PAINT. Wie geht das? mit
 Text in Draw schreiben - Fotos in Draw importieren - Funktion PowerClip einsetzen - Inhalt in PowerClip-Behälter bearbeiten - Text in Photo Paint schreiben - Foto in Photo Paint importieren - Objekt skalieren
Text in Draw schreiben - Fotos in Draw importieren - Funktion PowerClip einsetzen - Inhalt in PowerClip-Behälter bearbeiten - Text in Photo Paint schreiben - Foto in Photo Paint importieren - Objekt skalieren
1Rechteck zeichnen und bearbeiten ß Mit dem Hilfsmittel Rechteck zeichnen Sie
 Besucher meiner Webseite werden sich zu Recht fragen, warum ich noch einmal einen Tutorial/Workshop über den berühmten Aqua Button schreibe, obwohl ich bereits einen kostenlos im Bereich Download ins Netz
Besucher meiner Webseite werden sich zu Recht fragen, warum ich noch einmal einen Tutorial/Workshop über den berühmten Aqua Button schreibe, obwohl ich bereits einen kostenlos im Bereich Download ins Netz
Kapitel 2. Schritt 1. Visuellen Eindruck von Hoch- und Tiefgestellt erzeugen. Kann ich was lernen. Ich will was lernen
 Oft besteht der Wunsch mit einfachen Mitteln, einen sogenannten Hingucker mit professionellen Ansprüchen zu realisieren. Der hier gezeigte Effekt erfüllt diese Anforderungen. Er eignet sich für jede Schriftart
Oft besteht der Wunsch mit einfachen Mitteln, einen sogenannten Hingucker mit professionellen Ansprüchen zu realisieren. Der hier gezeigte Effekt erfüllt diese Anforderungen. Er eignet sich für jede Schriftart
Kapitel 10. Corel PHOTO-PAINT X3. Bessere Digitalfotos mit. Foto-Spezialeffekte 2
 Schon der Titel des Kapitels»«verrät es Ihnen, auch hier erfahren Sie mehr über Effekte mit denen Sie Ihre Fotos mehr aufpeppen, kreativ verändern oder einen Eyecatcher daraus machen. Dazu gehören»den
Schon der Titel des Kapitels»«verrät es Ihnen, auch hier erfahren Sie mehr über Effekte mit denen Sie Ihre Fotos mehr aufpeppen, kreativ verändern oder einen Eyecatcher daraus machen. Dazu gehören»den
Cool Manchmal verlangt ein Projekt einen nicht alltäglichen Schrift- effekt. Hier finden Sie ein Beispiel, die Arbeit mit Masken
 Manchmal verlangt ein Projekt einen nicht alltäglichen Schrifteffekt. Hier finden Sie ein Beispiel, die Arbeit mit Masken und die Funktion Auf Maske malen führen Sie zum Ergebnis. Dieser Effekt eignet
Manchmal verlangt ein Projekt einen nicht alltäglichen Schrifteffekt. Hier finden Sie ein Beispiel, die Arbeit mit Masken und die Funktion Auf Maske malen führen Sie zum Ergebnis. Dieser Effekt eignet
1Rechteck und Hilfslinien ß Mit >Datei>Neu öffnen Sie in Corel Draw eine neue
 Es kann durchaus reizvoll sein, mit einem Hintergrund der eigene Motive aufweist zu arbeiten. Dabei kommen verschiedenen Techniken zum Einsatz. Geeignet sind alle Symbole, Cliparts und Muster, die an Hand
Es kann durchaus reizvoll sein, mit einem Hintergrund der eigene Motive aufweist zu arbeiten. Dabei kommen verschiedenen Techniken zum Einsatz. Geeignet sind alle Symbole, Cliparts und Muster, die an Hand
1Clipart einfügen ß Wo finden Sie ein geeignetes Clipart, auf der CD im Verzeichnis
 Stellen Sie sich vor, Sie waren kreativ und haben nun ein Etikett wie im Kapitel 3 visuell gestaltet. Zur vollständigen Präsentation möchten Sie das Etikett auf einer Weinflasche mit Inhalt darstellen.
Stellen Sie sich vor, Sie waren kreativ und haben nun ein Etikett wie im Kapitel 3 visuell gestaltet. Zur vollständigen Präsentation möchten Sie das Etikett auf einer Weinflasche mit Inhalt darstellen.
1Form zeichnen und verschmelzen ß Über >Datei>Neu öffnen Sie ein neues Arbeitsblatt
 Haben Sie eigentlich schon einmal mit der Funktion Interaktive Maschenfüllung gearbeitet. Oder wissen Sie wie man einen Ring um einen Kreis anordnet, damit ein Teil vom Ring vor und hinter dem Kreis platziert
Haben Sie eigentlich schon einmal mit der Funktion Interaktive Maschenfüllung gearbeitet. Oder wissen Sie wie man einen Ring um einen Kreis anordnet, damit ein Teil vom Ring vor und hinter dem Kreis platziert
Kennen, können, beherrschen lernen was gebraucht wird
 Grundlagen Der Programmstart Klicken Sie auf die Windows-Schaltfläche auf den Eintrag ALLE PROGRAMME Im geöffneten Untermenü aktivieren Sie den Eintrag CORELDRAW GRAPHICS SUITE 12 und anschließend auf
Grundlagen Der Programmstart Klicken Sie auf die Windows-Schaltfläche auf den Eintrag ALLE PROGRAMME Im geöffneten Untermenü aktivieren Sie den Eintrag CORELDRAW GRAPHICS SUITE 12 und anschließend auf
Kapitel 1. Schritt 1. Cliparts effektiv nutzen
 Bei dem Einsatz von Cliparts, besteht immer die Gefahr, daß sie sofort als solche vom Betrachter erkannt werden. In diesem Beispiel werden Cliparts verändert und wirksam eingesetzt. So erreichen Sie eine
Bei dem Einsatz von Cliparts, besteht immer die Gefahr, daß sie sofort als solche vom Betrachter erkannt werden. In diesem Beispiel werden Cliparts verändert und wirksam eingesetzt. So erreichen Sie eine
Kapitel 6. Schritt 1. Mengentext und Grafiktext im Seitenlayout
 mit Mengentext,und Photos ansprechend zu gestalten, zählt sicherlich zu den etwas schwierigen Aufgaben. Wie Sie diese planen und durchführen, welche Probleme dabei auftreten können, erfahren Sie in diesem
mit Mengentext,und Photos ansprechend zu gestalten, zählt sicherlich zu den etwas schwierigen Aufgaben. Wie Sie diese planen und durchführen, welche Probleme dabei auftreten können, erfahren Sie in diesem
Kapitel 10 Photo mit weichen oder manipulierten Rändern für das Internet optimieren
 Sehr oft soll ein Photo oder nur ein Teil davon auf einer Homepage publiziert werden. Das gängige Dateiformat für Photos im Internet ist JPEG. Es erlaubt keine Transparenzen oder Masken für die Darstellung.
Sehr oft soll ein Photo oder nur ein Teil davon auf einer Homepage publiziert werden. Das gängige Dateiformat für Photos im Internet ist JPEG. Es erlaubt keine Transparenzen oder Masken für die Darstellung.
Kapitel 3. Schritt 1. Künstl. Medien bringen die Wirkung
 Ab der Version 9 bietet Corel Draw ein neuen Effekt, Künstlerische Medien. Eine wirkungsvolle Möglichkeit jedem Objekt oder Text einen völlig individuellen Stil zu verleihen. Was Sie dabei berücksichtigen
Ab der Version 9 bietet Corel Draw ein neuen Effekt, Künstlerische Medien. Eine wirkungsvolle Möglichkeit jedem Objekt oder Text einen völlig individuellen Stil zu verleihen. Was Sie dabei berücksichtigen
Kapitel 11 Bilder wie gemalt
 Wollen Sie ein Bild aussehen lassen, als wenn der Meister persönlich den Pinsel geschwungen hat? Photo Paint bietet eine Reihe von Effekt Filter, die direkt auf das Photo angewendet werden. Leider werden
Wollen Sie ein Bild aussehen lassen, als wenn der Meister persönlich den Pinsel geschwungen hat? Photo Paint bietet eine Reihe von Effekt Filter, die direkt auf das Photo angewendet werden. Leider werden
Kapitel 9. Schritt 1. 3D Darstellung mit Extrusionen und Farbverläufen
 Für die realistische, plastische Darstellung von Objekten jeglicher Art sind die beiden Funktionen: Extrusion und Farbverläufe die idealen Werkzeuge. Mit der richtigen Anwendung werden überzeugende Ergebnisse
Für die realistische, plastische Darstellung von Objekten jeglicher Art sind die beiden Funktionen: Extrusion und Farbverläufe die idealen Werkzeuge. Mit der richtigen Anwendung werden überzeugende Ergebnisse
Kapitel 3 Bilder farblich verändern - Arbeiten mit Objekten
 Nahezu auf jedem Buchcover, CD Hülle oder auf den Werbeseiten in Zeitschriften und Magazinen, sehen Sie fast ausschließlich Bilder, die mit einem EBV Programm einen sogenannten künstlerischen Touch erhalten
Nahezu auf jedem Buchcover, CD Hülle oder auf den Werbeseiten in Zeitschriften und Magazinen, sehen Sie fast ausschließlich Bilder, die mit einem EBV Programm einen sogenannten künstlerischen Touch erhalten
Kapitel 7 Symbole individuell einsetzen
 Mit dieser Technik ist es möglich, jedes True Type Symbol oder Clipart und professionell zu gestalten. Zusätzlich erfahren Sie, wie der Umgang mit mehreren Objekten organisiert wird. Workshop Inhalt: True
Mit dieser Technik ist es möglich, jedes True Type Symbol oder Clipart und professionell zu gestalten. Zusätzlich erfahren Sie, wie der Umgang mit mehreren Objekten organisiert wird. Workshop Inhalt: True
Wähle im Werkzeugkasten das Werkzeug Zauberstab und klicke damit in den gekachelten Hintergrund des Bildes.
 GIMP Bildmontage Tutorial Teil 4 Vorbereitung Öffne zunächst die Datei Haus.png. Du findest diese im Übungsordner zu den Gimp-Tutorials. Downloadadresse: http://www.psbregenz.at/service/downloads.html
GIMP Bildmontage Tutorial Teil 4 Vorbereitung Öffne zunächst die Datei Haus.png. Du findest diese im Übungsordner zu den Gimp-Tutorials. Downloadadresse: http://www.psbregenz.at/service/downloads.html
Kapitel 11. Corel PHOTO-PAINT X3. Bessere Digitalfotos mit. Fotos schärfen
 Um keine falsche Erwartungshaltung aufkommen zu lassen, ein völlig verwackeltes oder komplett unscharfes Foto, wenn z. B. der Autofokus nicht richtig gearbeitet hat, bleibt unscharf. Da hilft auch keine
Um keine falsche Erwartungshaltung aufkommen zu lassen, ein völlig verwackeltes oder komplett unscharfes Foto, wenn z. B. der Autofokus nicht richtig gearbeitet hat, bleibt unscharf. Da hilft auch keine
1 Arbeit mit Ebenen 1
 1 Arbeit mit Ebenen 1 1.1 Kapitel Guide oder Was Sie anhand dieses Beispiels lernen werden Jedes Photoshop-Bild besteht aus einer oder mehreren Ebenen. Sie können bis zu 100 Ebenen in einem Bild anlegen.
1 Arbeit mit Ebenen 1 1.1 Kapitel Guide oder Was Sie anhand dieses Beispiels lernen werden Jedes Photoshop-Bild besteht aus einer oder mehreren Ebenen. Sie können bis zu 100 Ebenen in einem Bild anlegen.
[BILDMONTAGE] Tourismusschulen Bludenz. Ernst Friedrich
![[BILDMONTAGE] Tourismusschulen Bludenz. Ernst Friedrich [BILDMONTAGE] Tourismusschulen Bludenz. Ernst Friedrich](/thumbs/55/37786272.jpg) 2013 Tourismusschulen Bludenz Ernst Friedrich [BILDMONTAGE] In diesem Workshop wird eine Bildmontage mit Ebenenmasken realisiert. Es sind kurze Erklärungen für die Schritt für Schritt Anleitung eingefügt.
2013 Tourismusschulen Bludenz Ernst Friedrich [BILDMONTAGE] In diesem Workshop wird eine Bildmontage mit Ebenenmasken realisiert. Es sind kurze Erklärungen für die Schritt für Schritt Anleitung eingefügt.
Kennen, können, beherrschen lernen was gebraucht wird
 Arbeiten mit Zeichenebenen Abbildung 1 - Arbeiten mit Zeichenebenen Seite 1 In CorelDraw können für eine Zeichnung mehrere Ebenen definiert werden Der Begriff Layer (Lage, Schicht), mit dem eine Zeichenebene
Arbeiten mit Zeichenebenen Abbildung 1 - Arbeiten mit Zeichenebenen Seite 1 In CorelDraw können für eine Zeichnung mehrere Ebenen definiert werden Der Begriff Layer (Lage, Schicht), mit dem eine Zeichenebene
Kapitel 5. Schritt 1. Spezial Effekte, wie geht das?
 Häufig sind es die nicht alltäglichen Effekte, die einer Arbeit das gewisse Etwas verleihen. Ähnliches ist in den Print Medien seit Jahren immer wieder in der Werbung etc. zu finden. Die Ansammlung der
Häufig sind es die nicht alltäglichen Effekte, die einer Arbeit das gewisse Etwas verleihen. Ähnliches ist in den Print Medien seit Jahren immer wieder in der Werbung etc. zu finden. Die Ansammlung der
Aufgabe 4 (Musterlösung) Corel Draw
 Aufgabe 4 (Musterlösung; Zahnrad) Corel Draw Seite 1 von 8 Aufgabe 4 (Musterlösung) Corel Draw Inhaltsverzeichnis Vorbemerkung... 2 Musterlösung... 2 Zusatz... 8 Abbildungsverzeichnis Abb. 1: Die 3 Hilfslinien
Aufgabe 4 (Musterlösung; Zahnrad) Corel Draw Seite 1 von 8 Aufgabe 4 (Musterlösung) Corel Draw Inhaltsverzeichnis Vorbemerkung... 2 Musterlösung... 2 Zusatz... 8 Abbildungsverzeichnis Abb. 1: Die 3 Hilfslinien
1Datei öffnen ß Um nicht wieder bei Adam und Eva anfangen zu müssen, öffnen Sie mit
 Selbst auf die Gefahr, dass ich mich wiederhole, Sie haben mit Corel Draw auch Photo Paint für Ihr gutes Geld erworben. Sie sollten deshalb auch Ihre Investition immer dann nutzen, wenn es für die Gestaltung,
Selbst auf die Gefahr, dass ich mich wiederhole, Sie haben mit Corel Draw auch Photo Paint für Ihr gutes Geld erworben. Sie sollten deshalb auch Ihre Investition immer dann nutzen, wenn es für die Gestaltung,
Kapitel 17. Hautfarbe ändern #3 Farbstich beseitigen. The Dream of Beauty mit PHOTOSHOP. Hautfarben ändern / aufhellen / abdunkeln.
 Hautfarbe ändern #3 Farbstich beseitigen Funktionen: Gradationskurven - Tonwertkorrektur - Einstellungsebene Seite 1 Die Funktion Gradationskurven gehört seit der ersten Version von Photoshop zum Lieferumfang
Hautfarbe ändern #3 Farbstich beseitigen Funktionen: Gradationskurven - Tonwertkorrektur - Einstellungsebene Seite 1 Die Funktion Gradationskurven gehört seit der ersten Version von Photoshop zum Lieferumfang
Kapitel 7. Hautunreinheiten entfernen #5 Alles weg, bitte schnell. The Dream of Beauty mit PHOTOSHOP. Weg mit den Pickeln und was sonst noch stört
 Hautunreinheiten entfernen #5 Alles weg, bitte schnell Funktionen: Gaußscher Weichzeichner - Ebenenmaske Seite 1 In den vorangegangenen Kapiteln haben Sie die verschiedenen Arten von Hautirritationen mit
Hautunreinheiten entfernen #5 Alles weg, bitte schnell Funktionen: Gaußscher Weichzeichner - Ebenenmaske Seite 1 In den vorangegangenen Kapiteln haben Sie die verschiedenen Arten von Hautirritationen mit
DRAW 11/12 COREL. Kapitel 4 Besser geht es mit Ebenen. Wie geht das? mit
 Ebenen anlegen - Ebenen umbenennen - Hilfslinien setzen - Objekte zeichnen - Ebenen ausblenden - Ebenen sperren - Füllmuster zuweisen - Ebenen drucken Nicht selten ist das Arbeiten mit Ebenen komfortabler
Ebenen anlegen - Ebenen umbenennen - Hilfslinien setzen - Objekte zeichnen - Ebenen ausblenden - Ebenen sperren - Füllmuster zuweisen - Ebenen drucken Nicht selten ist das Arbeiten mit Ebenen komfortabler
Wie geht das? mit. 1 Kreis zeichnen, duplizieren und überblenden
 Kreise zeichnen - Objekte überblenden - Farbverlaufsfüllung - Linien zeichnen - Drehmittelpunkt verschieben - Objektgruppe drehen - Objekt in Photo Paint erstellen - Objekt mit Gaußschen Weichzeichner
Kreise zeichnen - Objekte überblenden - Farbverlaufsfüllung - Linien zeichnen - Drehmittelpunkt verschieben - Objektgruppe drehen - Objekt in Photo Paint erstellen - Objekt mit Gaußschen Weichzeichner
Die Einzelphasen einer Filmdatei (Workshop)
 Die Einzelphasen einer Filmdatei (Workshop) Damit ein Film entsteht sind immer viele einzelne Bilder notwendig. Die Bewegung an sich gibt es nicht. Der Eindruck von Bewegung entsteht erst, wenn viele Bilder
Die Einzelphasen einer Filmdatei (Workshop) Damit ein Film entsteht sind immer viele einzelne Bilder notwendig. Die Bewegung an sich gibt es nicht. Der Eindruck von Bewegung entsteht erst, wenn viele Bilder
Kapitel 6. Corel PHOTO-PAINT X3. Bessere Digitalfotos mit. Unerwünschte Objekte entfernen
 Irgendwann in Ihrem»Fotografenleben«halten Sie sicherlich ein Bild in Ihren Händen, bei dem Sie im Nachhinein gerne ein oder mehrere Objekte entfernen möchten. Meistens sind es Objekte, die den Gesamteindruck
Irgendwann in Ihrem»Fotografenleben«halten Sie sicherlich ein Bild in Ihren Händen, bei dem Sie im Nachhinein gerne ein oder mehrere Objekte entfernen möchten. Meistens sind es Objekte, die den Gesamteindruck
Optische Täuschungen 1. Teil
 Benötigte Hard- oder Software PowerPoint Anmerkung: Die Anleitung ist optimiert für Microsoft PowerPoint 03. Ziele Optische Täuschungen und Illusionen selber herstellen Aus Kreiseln Illusionen von Bewegungen
Benötigte Hard- oder Software PowerPoint Anmerkung: Die Anleitung ist optimiert für Microsoft PowerPoint 03. Ziele Optische Täuschungen und Illusionen selber herstellen Aus Kreiseln Illusionen von Bewegungen
Kapitel 22. Hautfarbe ändern #8 Mit Licht modellieren und gestalten. The Dream of Beauty mit PHOTOSHOP. Hautfarben ändern / aufhellen / abdunkeln
 Hautfarbe ändern #8 Mit Licht modellieren und gestalten Funktionen: Neue leere Ebene - Ebenenfüllmethode Seite 1 Jetzt beschreibe ich Ihnen eine wirklich tolle Funktion, die Sie vielseitig einsetzen können.
Hautfarbe ändern #8 Mit Licht modellieren und gestalten Funktionen: Neue leere Ebene - Ebenenfüllmethode Seite 1 Jetzt beschreibe ich Ihnen eine wirklich tolle Funktion, die Sie vielseitig einsetzen können.
DRAW 11 COREL. Kapitel 5 Vektorzeichnungen richtig gekachelt. Wie geht das? mit
 Hilfslinien setzen - Hilfslinien fixieren - Linien zeichnen - Symbol einfügen, anordnen und ausrichten - Objekte drehen - PowerClip nutzen - PowerClip Behälter färben - Kachel exportieren Wenn Sie schon
Hilfslinien setzen - Hilfslinien fixieren - Linien zeichnen - Symbol einfügen, anordnen und ausrichten - Objekte drehen - PowerClip nutzen - PowerClip Behälter färben - Kachel exportieren Wenn Sie schon
Die Anleitung ist optimiert für Microsoft Word 02 und Microsoft Paint.
 Benötigte Hard- oder Software Textverarbeitungsprogramm Zeichnungsprogramm Anmerkung: Die Anleitung ist optimiert für Microsoft Word 02 und Microsoft Paint. Ziel ClipArt auswählen und in ein Dokument im
Benötigte Hard- oder Software Textverarbeitungsprogramm Zeichnungsprogramm Anmerkung: Die Anleitung ist optimiert für Microsoft Word 02 und Microsoft Paint. Ziel ClipArt auswählen und in ein Dokument im
Kapitel 8 Text für eine Internetseite erstellen
 Bilder und Schriften für das World Wide Web müssen anders produziert und aufbereitet werden als Bilder, die für die Ausgabe auf Ihrem Tintenstrahldrucker oder für die Weitergabe an eine Druckerei bestimmt
Bilder und Schriften für das World Wide Web müssen anders produziert und aufbereitet werden als Bilder, die für die Ausgabe auf Ihrem Tintenstrahldrucker oder für die Weitergabe an eine Druckerei bestimmt
1. Maske erstellen Zunächst müssen Sie den Bildteil, der frei gestellt werden soll, maskieren.
 Maskieren Bild Maskieren Masken dienen dazu, nur Teile eines Bildes zu bearbeiten, oder Teile eines Bildes in die Zwischenablage zu kopieren und in ein anderes Bild einzufügen. Um den Sinn einer Maske
Maskieren Bild Maskieren Masken dienen dazu, nur Teile eines Bildes zu bearbeiten, oder Teile eines Bildes in die Zwischenablage zu kopieren und in ein anderes Bild einzufügen. Um den Sinn einer Maske
Das Ergebnis von diesem Workshop mit seinen unterschiedlichen Farbfeldern
 Schauen Sie sich einmal zuerst das Ergebnis genau an und Sie werden vielleicht sofort zu dem Urteil kommen, das ist aber einfach. Wenn Sie nicht zu den Corel Draw Profis gehören, dann haben Sie aber auch
Schauen Sie sich einmal zuerst das Ergebnis genau an und Sie werden vielleicht sofort zu dem Urteil kommen, das ist aber einfach. Wenn Sie nicht zu den Corel Draw Profis gehören, dann haben Sie aber auch
Kapitel 6. Hautunreinheiten entfernen #4 Falten weg, aber realistisch. The Dream of Beauty mit PHOTOSHOP. Weg mit den Pickeln und was sonst noch stört
 Hautunreinheiten entfernen #4 Falten weg, aber realistisch Funktionen: Ausbessern-Werkzeug - Ebenendeckkraft reduzieren Seite 1 Die Kapitelüberschrift Falten weg ist eigentlich nicht ganz korrekt, denn
Hautunreinheiten entfernen #4 Falten weg, aber realistisch Funktionen: Ausbessern-Werkzeug - Ebenendeckkraft reduzieren Seite 1 Die Kapitelüberschrift Falten weg ist eigentlich nicht ganz korrekt, denn
Tabellen. Inhaltsverzeichnis. Tabellen einfügen
 Inhaltsverzeichnis Inhaltsverzeichnis... 1 Tabellen... 1 Tabellen einfügen... 1 Tabelle füllen... 2 Cursorsteuerung in der Tabelle... 2 Tabellenteile markieren oder löschen... 2 Tabellenteile markieren...
Inhaltsverzeichnis Inhaltsverzeichnis... 1 Tabellen... 1 Tabellen einfügen... 1 Tabelle füllen... 2 Cursorsteuerung in der Tabelle... 2 Tabellenteile markieren oder löschen... 2 Tabellenteile markieren...
Das mittlere Fenster wird Bildfenster genannt. Links befindet sich der Werkzeugkasten.
 GIMP (Entwurf) Nachdem nun GIMP gestartet wurde sehen Sie folgende 3 Fenster: Das mittlere Fenster wird Bildfenster genannt. Links befindet sich der Werkzeugkasten. DATENTECHNIK SCHÜTT 1 Über Mausklicks
GIMP (Entwurf) Nachdem nun GIMP gestartet wurde sehen Sie folgende 3 Fenster: Das mittlere Fenster wird Bildfenster genannt. Links befindet sich der Werkzeugkasten. DATENTECHNIK SCHÜTT 1 Über Mausklicks
Eine Handschrift vektorisieren
 Vom Pixelbild zur Vektor-Datei Tipps und Tricks rund um Ihr Marketing, Grafik und Design Vom Pixelbild zur Vektor-Datei Langner Beratung GmbH Metzgerstraße 59 72764 Reutlingen 0 71 21 / 79 80 60-0 www.langner-beratung.de
Vom Pixelbild zur Vektor-Datei Tipps und Tricks rund um Ihr Marketing, Grafik und Design Vom Pixelbild zur Vektor-Datei Langner Beratung GmbH Metzgerstraße 59 72764 Reutlingen 0 71 21 / 79 80 60-0 www.langner-beratung.de
Bildbearbeitung. Fotobucherstellen mit CEWE Color. Bildbearbeitung FRANK BÖSCHEN. Fotobucherstellen mit C E W E COLOR.
 Datum : Seite : 1 Bildbearbeitung CEWE Color 2016 Programmstart CEWE Color Datum : Seite : 2 Wählen Sie aus der Startgruppe "Mein CEWE Fotobuch" oder geben Sie im Suchfenster CEWE ein und starten dann
Datum : Seite : 1 Bildbearbeitung CEWE Color 2016 Programmstart CEWE Color Datum : Seite : 2 Wählen Sie aus der Startgruppe "Mein CEWE Fotobuch" oder geben Sie im Suchfenster CEWE ein und starten dann
Kapitel 12. Corel PHOTO-PAINT X3. Bessere Digitalfotos mit. Fotos präsentieren
 Nachdem Sie Ihre Fotos optimiert haben, gibt es eine Reihe von weiteren sinnvollen Bearbeitungen. Wie wäre es z. B. mit einem digitalen Bilderrahmen? Dabei unternehmen wir dann auch noch einen Ausflug
Nachdem Sie Ihre Fotos optimiert haben, gibt es eine Reihe von weiteren sinnvollen Bearbeitungen. Wie wäre es z. B. mit einem digitalen Bilderrahmen? Dabei unternehmen wir dann auch noch einen Ausflug
Kapitel 11. Makellose Haut #3 Helle und dunkle Hautbereiche getrennt bearbeiten. The Dream of Beauty mit PHOTOSHOP
 Makellose Haut #3 Helle und dunkle Hautbereiche getrennt bearbeiten Funktionen: Matter machen - Füllmethoden - Ebenentechnik Seite 1 Im vorangegangenen Kapitel 10 haben Sie den Filter Matter machen kennen
Makellose Haut #3 Helle und dunkle Hautbereiche getrennt bearbeiten Funktionen: Matter machen - Füllmethoden - Ebenentechnik Seite 1 Im vorangegangenen Kapitel 10 haben Sie den Filter Matter machen kennen
Erstellen von Präsentationen
 PowerPoint bietet verschiedene Möglichkeiten, neue Präsentationen zu erstellen. Hier erfahren Sie, wie s geht. Was erfahren Sie in diesem Kapitel? Wie man Präsentationen basierend auf leeren Folien erstellt
PowerPoint bietet verschiedene Möglichkeiten, neue Präsentationen zu erstellen. Hier erfahren Sie, wie s geht. Was erfahren Sie in diesem Kapitel? Wie man Präsentationen basierend auf leeren Folien erstellt
Kennen, können, beherrschen lernen was gebraucht wird
 Objekte in PowerPoint bearbeiten Inhaltsverzeichnis Objekte in PowerPoint bearbeiten... 1 Inhaltsverzeichnis... 1 Visualisierungen... 2 Formen erzeugen... 2 Beachte beim Erstellen von Formen... 2 Eine
Objekte in PowerPoint bearbeiten Inhaltsverzeichnis Objekte in PowerPoint bearbeiten... 1 Inhaltsverzeichnis... 1 Visualisierungen... 2 Formen erzeugen... 2 Beachte beim Erstellen von Formen... 2 Eine
Kennen, können, beherrschen lernen was gebraucht wird
 Mit Namen arbeiten Namen vergeben Insbesondere bei umfangreichen, komplexen Formeln und Funktionen werden die Koordinaten schnell sehr unübersichtlich Durch die Vergabe von Namen für die Zellen und Zellbereiche
Mit Namen arbeiten Namen vergeben Insbesondere bei umfangreichen, komplexen Formeln und Funktionen werden die Koordinaten schnell sehr unübersichtlich Durch die Vergabe von Namen für die Zellen und Zellbereiche
Photopaint - TechnoDots
 Photopaint - TechnoDots Anwendungsbeispiel TechnoDots (Speichere deine Arbeit von Anfang an regelmäßig unter dem Namen TechnoDots ) Lege über das Menü Datei Neu (oder mit Strg & N) ein Bild mit folgenden
Photopaint - TechnoDots Anwendungsbeispiel TechnoDots (Speichere deine Arbeit von Anfang an regelmäßig unter dem Namen TechnoDots ) Lege über das Menü Datei Neu (oder mit Strg & N) ein Bild mit folgenden
Kapitel 34. Haare #1 Haarstruktur optimieren. The Dream of Beauty mit PHOTOSHOP. Gut, dass es den Friseurberuf gibt. Volume 1
 Haare #1 Haarstruktur optimieren Funktionen: Tiefen/Lichter - Filter: Hochpass - Ebenen- Ebenenmaske - Füllmethode Seite 1 Vielleicht wundern Sie sich etwas über den Titel, der die Rubrik Haare kennzeichnet.
Haare #1 Haarstruktur optimieren Funktionen: Tiefen/Lichter - Filter: Hochpass - Ebenen- Ebenenmaske - Füllmethode Seite 1 Vielleicht wundern Sie sich etwas über den Titel, der die Rubrik Haare kennzeichnet.
Karten von data2map selbst ergänzen und an eigene Erfordernisse anpassen.
 Karten von selbst ergänzen und an eigene Erfordernisse anpassen. So einfach geht s! Anleitung in vier Schritten: 1. Öffnen der Karte in Adobe Acrobat Reader. 2. Exportieren der Karte aus Adobe Acrobat
Karten von selbst ergänzen und an eigene Erfordernisse anpassen. So einfach geht s! Anleitung in vier Schritten: 1. Öffnen der Karte in Adobe Acrobat Reader. 2. Exportieren der Karte aus Adobe Acrobat
Kapitel 4. Schritt 1. PowerClip im Einsatz
 PowerClip ist sicherlich eines der interessantesten Features, die Corel Draw zu bieten hat. Wie wird der Effekt eingesetzt? Wann ist der sinnvoll? Was müssen Sie über die grundlegenden Funktionen wissen?
PowerClip ist sicherlich eines der interessantesten Features, die Corel Draw zu bieten hat. Wie wird der Effekt eingesetzt? Wann ist der sinnvoll? Was müssen Sie über die grundlegenden Funktionen wissen?
Kalendarium M. Belz, W. Kornfeld GbR Engeldorfer Str.25 D Brühl Tel.: Fax:
 Kalendarium 2013 M. Belz, W. Kornfeld GbR Engeldorfer Str.25 D-50321 Brühl Tel.:0 22 32-57 93 99-0 Fax: 0 22 32-57 93 99-29 E-Mail: info@fotowerkstatt-belz.de www.fotowerkstatt-belz.de Hinweis: Der Inhalt
Kalendarium 2013 M. Belz, W. Kornfeld GbR Engeldorfer Str.25 D-50321 Brühl Tel.:0 22 32-57 93 99-0 Fax: 0 22 32-57 93 99-29 E-Mail: info@fotowerkstatt-belz.de www.fotowerkstatt-belz.de Hinweis: Der Inhalt
1. Ein Überblick über Impress
 Informatik 8: Präsentationen erstellen mit Impress Seite 1 1. Ein Überblick über Impress Das Programm Impress entspricht dem Programm Powerpoint von Microsoft und dient zum Erstellen und Vorführen von
Informatik 8: Präsentationen erstellen mit Impress Seite 1 1. Ein Überblick über Impress Das Programm Impress entspricht dem Programm Powerpoint von Microsoft und dient zum Erstellen und Vorführen von
Tutorial. Mit dem Diagrammgenerator bessere Resultate erzielen
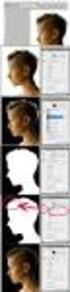 Tutorial Mit dem Diagrammgenerator bessere Resultate erzielen Dieses Tutorial bezieht sich auf Möglichkeiten, die Resultate des Programms Diagrammgenerator mithilfe des Zeichenprogramms Paint von Microsoft
Tutorial Mit dem Diagrammgenerator bessere Resultate erzielen Dieses Tutorial bezieht sich auf Möglichkeiten, die Resultate des Programms Diagrammgenerator mithilfe des Zeichenprogramms Paint von Microsoft
Das Kapitel im Überblick
 Das Kapitel im Überblick Ihr persönliches Menü Persönliche Registerkarten Damit der Schnellzugriff auch schnell ist So haben Sie wichtige Befehle im Griff Weitere Befehle Befehle auswählen Alle Befehle
Das Kapitel im Überblick Ihr persönliches Menü Persönliche Registerkarten Damit der Schnellzugriff auch schnell ist So haben Sie wichtige Befehle im Griff Weitere Befehle Befehle auswählen Alle Befehle
Maskieren von Bildern
 Maskieren von Bildern Willkommen bei Corel PHOTO-PAINT, dem Bitmap-Bildbearbeitungsprogramm mit leistungsstarken Funktionen zum Retuschieren von Fotografien oder Erstellen von eigenen Grafiken. Die Themen
Maskieren von Bildern Willkommen bei Corel PHOTO-PAINT, dem Bitmap-Bildbearbeitungsprogramm mit leistungsstarken Funktionen zum Retuschieren von Fotografien oder Erstellen von eigenen Grafiken. Die Themen
Einführung Photoshop I. DI (FH) Dr. Alexander Berzler
 Einführung Photoshop I DI (FH) Dr. Alexander Berzler Photoshop Allgemein Mit Adobe Photoshop bearbeiten Sie Bilder für die Druckvorstufe und digitale Medien. Mit diesem Programm arbeiten unter anderem
Einführung Photoshop I DI (FH) Dr. Alexander Berzler Photoshop Allgemein Mit Adobe Photoshop bearbeiten Sie Bilder für die Druckvorstufe und digitale Medien. Mit diesem Programm arbeiten unter anderem
Wir fragen um! 26. Gebrauchsanweisung: Szenario Abkürzung. 1. Du hast eine Umfrage gemacht, die Fragen und Antworten liegen neben dir bereit.
 Gebrauchsanweisung: Windows 1. Du hast eine Umfrage gemacht, die Fragen und Antworten liegen neben dir bereit. 2. Starte MS Excel und öffne die Excel-Vorlage «26_vorlage_abkuerzung.xls». Frage deine Lehrerin
Gebrauchsanweisung: Windows 1. Du hast eine Umfrage gemacht, die Fragen und Antworten liegen neben dir bereit. 2. Starte MS Excel und öffne die Excel-Vorlage «26_vorlage_abkuerzung.xls». Frage deine Lehrerin
03. übung. InDesign. medienwerkstatt // seite 1
 InDesign medienwerkstatt // seite 1 03.01. gesetz der prägnanz cmd + n = neues Dokument 1. dokument einrichten Format Doppelseitig / Einseitig Seitenränder Menüleiste: Datei > Neu > Dokument Doppelseite
InDesign medienwerkstatt // seite 1 03.01. gesetz der prägnanz cmd + n = neues Dokument 1. dokument einrichten Format Doppelseitig / Einseitig Seitenränder Menüleiste: Datei > Neu > Dokument Doppelseite
Kapitel 38. Haare #5 Haaransatz färben. The Dream of Beauty mit PHOTOSHOP. Gut, dass es den Friseurberuf gibt. Volume 1
 Haare #5 Haaransatz färben Funktionen: Farbe aufnehmen - Füllmethode / Weiches Licht - Ebenen- Ebenenmaske Seite 1 Über Frisur und Haarfarbe etc. können Sie sich wortwörtlich mit anderen Menschen «in die
Haare #5 Haaransatz färben Funktionen: Farbe aufnehmen - Füllmethode / Weiches Licht - Ebenen- Ebenenmaske Seite 1 Über Frisur und Haarfarbe etc. können Sie sich wortwörtlich mit anderen Menschen «in die
Microsoft PowerPoint 2016 Tabellen animieren
 Hochschulrechenzentrum Justus-Liebig-Universität Gießen Microsoft PowerPoint 2016 Tabellen animieren Tabellen animieren in PowerPoint 2016 Seite 1 von 8 Inhaltsverzeichnis Einleitung... 2 Tabelle erstellen...
Hochschulrechenzentrum Justus-Liebig-Universität Gießen Microsoft PowerPoint 2016 Tabellen animieren Tabellen animieren in PowerPoint 2016 Seite 1 von 8 Inhaltsverzeichnis Einleitung... 2 Tabelle erstellen...
Microsoft PowerPoint 2016 Tabellen animieren
 Hochschulrechenzentrum Justus-Liebig-Universität Gießen Microsoft PowerPoint 2016 Tabellen animieren Tabellen animieren in PowerPoint 2016 Seite 1 von 8 Inhaltsverzeichnis Einleitung... 2 Tabelle erstellen...
Hochschulrechenzentrum Justus-Liebig-Universität Gießen Microsoft PowerPoint 2016 Tabellen animieren Tabellen animieren in PowerPoint 2016 Seite 1 von 8 Inhaltsverzeichnis Einleitung... 2 Tabelle erstellen...
Was Sie bald kennen und können
 Kontakte 6 In diesem Kapitel erfahren Sie, wie Sie Kontaktadressen im Outlook- Ordner Kontakte bequem und übersichtlich verwalten können. Es ist beispielsweise möglich, einen Absender einer E-Mail direkt
Kontakte 6 In diesem Kapitel erfahren Sie, wie Sie Kontaktadressen im Outlook- Ordner Kontakte bequem und übersichtlich verwalten können. Es ist beispielsweise möglich, einen Absender einer E-Mail direkt
OpenOffice Writer 4 / LibreOffice Writer 4. Grundlagen. Peter Wies. 1. Ausgabe, Oktober 2014 OOW4LOW4
 Peter Wies 1. Ausgabe, Oktober 2014 OpenOffice Writer 4 / LibreOffice Writer 4 Grundlagen OOW4LOW4 8 OpenOffice Writer 4 / LibreOffice Writer 4 - Grundlagen 8 Dokumente mit Illustrationen gestalten In
Peter Wies 1. Ausgabe, Oktober 2014 OpenOffice Writer 4 / LibreOffice Writer 4 Grundlagen OOW4LOW4 8 OpenOffice Writer 4 / LibreOffice Writer 4 - Grundlagen 8 Dokumente mit Illustrationen gestalten In
Präsentationen erstellen mit PowerPoint (2000)
 Präsentationen erstellen mit PowerPoint (2000) Text erfassen Starte PowerPoint und erstelle eine leere Präsentation Du erhältst verschiedene vorbereitete Layouts für Folien zur Auswahl. Klicke die gewünschte
Präsentationen erstellen mit PowerPoint (2000) Text erfassen Starte PowerPoint und erstelle eine leere Präsentation Du erhältst verschiedene vorbereitete Layouts für Folien zur Auswahl. Klicke die gewünschte
Kapitel 36. Haare #3 Haare durch aufgenommene Farbe aufhellen. The Dream of Beauty mit PHOTOSHOP. Gut, dass es den Friseurberuf gibt.
 Haare #3 Haare durch aufgenommene Farbe aufhellen Funktionen: Farbe aufnehmen - Füllmethode / Weiches Licht - Ebenen- Ebenenmaske Seite 1 Im vorangegangenen Kapitel habe ich Ihnen gezeigt, wie Sie mit
Haare #3 Haare durch aufgenommene Farbe aufhellen Funktionen: Farbe aufnehmen - Füllmethode / Weiches Licht - Ebenen- Ebenenmaske Seite 1 Im vorangegangenen Kapitel habe ich Ihnen gezeigt, wie Sie mit
Inhaltsverzeichnis Farbpaletten Grundlagen Farbpaletten auswählen Benutzerdefinierte Farbpaletten erstellen...
 Abbildung 1 - Übersichtsorganigramm Inhaltsverzeichnis Inhaltsverzeichnis... 1 Farbpaletten... 2 Grundlagen... 2 Farbpaletten auswählen... 2 Benutzerdefinierte Farbpaletten erstellen... 2 Farbpalette aus
Abbildung 1 - Übersichtsorganigramm Inhaltsverzeichnis Inhaltsverzeichnis... 1 Farbpaletten... 2 Grundlagen... 2 Farbpaletten auswählen... 2 Benutzerdefinierte Farbpaletten erstellen... 2 Farbpalette aus
Tutorial Out of Bounds mit GIMP 2.6
 Tutorial Out of Bounds mit GIMP 2.6 Gimp ist ein leistungsstarkes Bildbearbeitunsgprogramm das kostenlos aus dem Internet geladen werden kann. http://www.gimpusers.de/ ist eine Plattform auf der viele
Tutorial Out of Bounds mit GIMP 2.6 Gimp ist ein leistungsstarkes Bildbearbeitunsgprogramm das kostenlos aus dem Internet geladen werden kann. http://www.gimpusers.de/ ist eine Plattform auf der viele
Kapitel 9 Photo Paint Bild mit Text für das Internet optimieren
 Eine der häufigsten gestellten Fragen von Anfängern ist sicherlich: Ich möchte eine Schrift oder Button für den Einsatz auf meiner Homepage basteln, wie mache ich den Hintergrund transparent? Wie das geht,
Eine der häufigsten gestellten Fragen von Anfängern ist sicherlich: Ich möchte eine Schrift oder Button für den Einsatz auf meiner Homepage basteln, wie mache ich den Hintergrund transparent? Wie das geht,
Arbeiten mit Auswahlwerkzeugen
 Arbeiten mit Auswahlwerkzeugen Kennen Sie das auch: Bei der Bearbeitung eines Bildes möchten Sie nur den Himmel verändern, oder einen bestimmten Teil in Schwarz-Weiß umwandeln? Sie denken, das können nur
Arbeiten mit Auswahlwerkzeugen Kennen Sie das auch: Bei der Bearbeitung eines Bildes möchten Sie nur den Himmel verändern, oder einen bestimmten Teil in Schwarz-Weiß umwandeln? Sie denken, das können nur
Erstellen eigener Tastaturkürzel
 Erstellen eigener Tastaturkürzel Es gibt in MAGIX Video deluxe noch viele weitere Funktionen und Optionen, die keine Tastaturkürzel besitzen. Sollte darunter eine Funktion sein, die Sie sehr häufig nutzen,
Erstellen eigener Tastaturkürzel Es gibt in MAGIX Video deluxe noch viele weitere Funktionen und Optionen, die keine Tastaturkürzel besitzen. Sollte darunter eine Funktion sein, die Sie sehr häufig nutzen,
Auswahlwerkzeuge. Auswahl Werkzeuge: Bereichsauswahl, Wasserzeichen Auswahl-Rechteck weiche Kante Zauberstab. Schnellauswahlwerkzeug
 Auswahlwerkzeuge Auswahl Werkzeuge: Bereichsauswahl, Wasserzeichen Auswahl-Rechteck weiche Kante Zauberstab Eberhart 1 Schnellauswahlwerkzeug Öffne das Bild lampe.jpg. Verwende das Schnellauswahlwerkzeug
Auswahlwerkzeuge Auswahl Werkzeuge: Bereichsauswahl, Wasserzeichen Auswahl-Rechteck weiche Kante Zauberstab Eberhart 1 Schnellauswahlwerkzeug Öffne das Bild lampe.jpg. Verwende das Schnellauswahlwerkzeug
Optische Täuschungen 2. Teil
 Benötigte Hard- oder Software Präsentationsprogramm Anmerkung: Die Anleitung ist optimiert für Microsoft PowerPoint 03. Die Schülerinnen/Schüler haben mit dem Projekt Optische Täuschungen /Illusionen bereits
Benötigte Hard- oder Software Präsentationsprogramm Anmerkung: Die Anleitung ist optimiert für Microsoft PowerPoint 03. Die Schülerinnen/Schüler haben mit dem Projekt Optische Täuschungen /Illusionen bereits
Wie geht das? mit. Halt!
 Halt! Grafiktext schreiben - Text und Umrisslinie färben - Kontur auf Grafiktext anwenden - Konturengruppe trennen - Kurve öffnen - Knoten bearbeiten - Kurvensegmente radieren - Breite der Umrisslinie
Halt! Grafiktext schreiben - Text und Umrisslinie färben - Kontur auf Grafiktext anwenden - Konturengruppe trennen - Kurve öffnen - Knoten bearbeiten - Kurvensegmente radieren - Breite der Umrisslinie
MS Word. Erstellen einer Probe
 MS Word Erstellen einer Probe Datei öffnen und leeres Dokument auswählen leeres Dokument -> Einfügen im Menü wählen -> auf Tabelle klicken -> gewünschte Anzahl der Zeilen und Spalten wählen Fertige Tabelle
MS Word Erstellen einer Probe Datei öffnen und leeres Dokument auswählen leeres Dokument -> Einfügen im Menü wählen -> auf Tabelle klicken -> gewünschte Anzahl der Zeilen und Spalten wählen Fertige Tabelle
Kennen, können, beherrschen lernen was gebraucht wird
 Formulare Formulare erstellen Was ist ein Formular? Formulare sind standardisierte Dokumente (z.b. Vordrucke, Formblätter) In Formularen sind spezielle Bereiche dafür vorgesehen, mit Informationen gefüllt
Formulare Formulare erstellen Was ist ein Formular? Formulare sind standardisierte Dokumente (z.b. Vordrucke, Formblätter) In Formularen sind spezielle Bereiche dafür vorgesehen, mit Informationen gefüllt
Tobias Hauser. GIMP Praxisführer. Bildbearbeitung und -gestaltung unter Linux. Mit einem Tutorial Icons erstellen mit GIMP von Jakub Steiner (Ximian)
 Tobias Hauser GIMP Praxisführer Bildbearbeitung und -gestaltung unter Linux Mit einem Tutorial Icons erstellen mit GIMP von Jakub Steiner (Ximian) 4 Farben 4.2.2 Farbpalette bearbeiten Um die Farbpaletten
Tobias Hauser GIMP Praxisführer Bildbearbeitung und -gestaltung unter Linux Mit einem Tutorial Icons erstellen mit GIMP von Jakub Steiner (Ximian) 4 Farben 4.2.2 Farbpalette bearbeiten Um die Farbpaletten
1 Einleitung. Lernziele. Ausgabeart und Format einer PowerPoint-Datei definieren. Folien einfügen, duplizieren, löschen, verschieben
 1 Einleitung Lernziele Ausgabeart und Format einer PowerPoint-Datei definieren Folien einfügen, duplizieren, löschen, verschieben bei Folien das Layout nachträglich ändern Lerndauer 4 Minuten Seite 1 von
1 Einleitung Lernziele Ausgabeart und Format einer PowerPoint-Datei definieren Folien einfügen, duplizieren, löschen, verschieben bei Folien das Layout nachträglich ändern Lerndauer 4 Minuten Seite 1 von
Datenschutz SKRIPT ZUM EINFÜGEN EINES WASSERZEICHENS. BÖF Jugend ALEXANDER KERNSTOCK ULRIKE WOLF
 Datenschutz SKRIPT ZUM EINFÜGEN EINES WASSERZEICHENS BÖF Jugend ALEXANDER KERNSTOCK ULRIKE WOLF OGRA Schulnarren 2016 Wasserzeichen einfügen Diese Anleitung gilt für Photoshop CC, funktioniert jedoch fast
Datenschutz SKRIPT ZUM EINFÜGEN EINES WASSERZEICHENS BÖF Jugend ALEXANDER KERNSTOCK ULRIKE WOLF OGRA Schulnarren 2016 Wasserzeichen einfügen Diese Anleitung gilt für Photoshop CC, funktioniert jedoch fast
Kurzanleitung für die Erstellung von einfachen Strassmotiven mittels Corel Draw
 Kurzanleitung für die Erstellung von einfachen Strassmotiven mittels Corel Draw 1. Voraussetzungen Installation von CorelDraw X3 oder höher 2. Vorbereitung a. Starten Sie CorelDraw und öffnen Sie ein neues
Kurzanleitung für die Erstellung von einfachen Strassmotiven mittels Corel Draw 1. Voraussetzungen Installation von CorelDraw X3 oder höher 2. Vorbereitung a. Starten Sie CorelDraw und öffnen Sie ein neues
Aufgabe 2 (Musterlösung) CorelDRAW
 Aufgabe 2 (Musterlösung) CorelDRAW Seite 1 von 9 Aufgabe 2 (Musterlösung) CorelDRAW Inhaltsverzeichnis Einleitung... 2 Musterlösung... 2 Nachtrag... 9 Abbildungsverzeichnis Abb. 1: Linie und Dreieck (vorher
Aufgabe 2 (Musterlösung) CorelDRAW Seite 1 von 9 Aufgabe 2 (Musterlösung) CorelDRAW Inhaltsverzeichnis Einleitung... 2 Musterlösung... 2 Nachtrag... 9 Abbildungsverzeichnis Abb. 1: Linie und Dreieck (vorher
