Impressum 2010 Seminarunterlagen-Verlag Helmut Dettmer Neuer Schafweg 12, D Kapellen
|
|
|
- Kristin Scholz
- vor 8 Jahren
- Abrufe
Transkript
1
2 Impressum 2010 Seminarunterlagen-Verlag Helmut Dettmer Neuer Schafweg 12, D Kapellen
3 Inhaltsverzeichnis 1 Der PowerPoint-Bildschirm Foliendesign Das Register Datei Drucken Speichern und Senden Das Register Start Objekt duplizieren Layout zuweisen In SmartArt konvertieren Das Register Einfügen Organigramm mit SmartArt Diagrammtyp ändern Diagramme Eigene Daten für das Diagramm Verknüpfen mit bestehenden Excel-Daten Datum und Uhrzeit WordArt Video und Audio einfügen Das Register Entwurf Hintergrundgrafik ausblenden Das Register Übergänge Übergang einstellen Das Register Animationen Animation einstellen Das Register Bildschirmpräsentation Verschiedene Startmöglichkeiten Zielgruppenorientierte Präsentation Präsentieren mit mehreren Monitoren Bildschirmpräsentation einrichten Das Register Überprüfen Präsentationen vergleichen Das Register Ansicht Farb- oder Graustufen-Ansicht Zeichentools FH Zentralschweiz Seite 3
4 1 Der PowerPoint-Bildschirm Moderne Programme bieten Ihnen auf dem Bildschirm eine große Fülle an Informationen an. In dem untenstehenden Bild ist daher nur ein Teil des PowerPoint-Bildschirms benannt: Registerkarten Symbolleiste Schnellzugriff Titelleiste Menüband mit den Befehls-Schaltflächen Fenster-Schaltflächen Menü Datei Hilfe Folienbereich Statusleiste Registerkarten Rechtschreibprüfung Folien und Name der Gliederung Entwurfsvorlage Notizenfeld Der PowerPoint-Bildschirm Ansichts- Schaltflächen Zoom 1.1 Foliendesign Um alle Seiten einheitlich zu gestalten, ist für jede Präsentation ein Foliendesign festgelegt. Dadurch brauchen Sie nicht für jede Seite den Hintergrund zu entwerfen, die Schriftformatierungen festzulegen oder die Farben zu bestimmen. Dies ist bereits im Layout enthalten. Den Namen der aktuellen Design-Datei sehen Sie links unten in der Statuszeile. Statuszeile (Ausschnitt) FH Zentralschweiz Seite 4
5 2 Das Register Datei 2.1 Drucken Das Backstage-Menü Drucken bietet Ihnen schnelle und einfache Druckoptionen für Folien, Notizenseiten und Handzettel. Tipp: Das Aktivieren von Auf Seitenformat skalieren passt den Ausdruck auf die Seitengrösse an. Unter Farbe können Sie auch direkt in Graustufen oder Schwarz/Weiss drucken. 2.2 Speichern und Senden Das Backstage-Menü Speichern und Senden bietet Ihnen viele Möglichkeiten Ihre Präsentation für Andere oder auf anderen Computern verfügbar zu machen. FH Zentralschweiz Seite 5
6 3 Das Register Start 3.1 Objekt duplizieren Sie haben eine schöne Form oder Grafik erstellt und brauchen diese auf derselben Folie mehrmals. Klicken Sie in der Gruppe Zwischenablage auf das kleine Dreieck neben Kopieren und wählen Sie Duplizieren - so oft wie nötig. 3.2 Layout zuweisen Mit der Funktion Layout in der Gruppe Folien können Sie der aktiven Folie ein anderes Layout zuweisen. 3.3 In SmartArt konvertieren Konvertieren Sie eine strukturierte Textliste direkt in eine ansprechende Grafik um. So gehen Sie vor: 1. Erstellen Sie eine abgestufte Textliste einer hierarchischen Struktur (z.b. eine Organisationshierarchie oder Prozessphasen mit zugehörigen Tätigkeiten). 2. Markieren Sie die Liste oder die Form, die die Liste enthält. 3. Klicken sie in der Gruppe Absatz auf In SmartArt konvertieren und zeigen Sie mit der Maus auf eine Grafik. Eine Vorschau wird angezeigt. Ein Klick auf die Grafik wandelt die Form um. FH Zentralschweiz Seite 6
7 4 Das Register Einfügen 4.1 Organigramm mit SmartArt Mit einem Organigramm können Sie die Gliederung einer Firma oder sonstiger Institutionen darstellen. PowerPoint bietet Ihnen eine komfortable Möglichkeit, diese Diagrammform zu erstellen. Fügen Sie eine neue Folie mit dem Layout Titel und Inhalt ein. Nach einem Klick auf das SmartArt-Symbol in der Mitte öffnet sich das Dialogfeld SmartArt-Grafik auswählen. Oder Sie klicken im Register Einfügen auf SmartArt. Den Diagrammtyp wählen Hier wählen Sie auf der Seite Hierarchie einen Typ aus und bestätigen mit [_OK_]. Das Organigramm wird eingefügt und das Kontextwerkzeug SmartArt-Tools mit den zwei Registerkarten Entwurf und Format wird eingeblendet. Zusätzlich öffnet sich ein kleines Text-Fenster, mit dessen Hilfe die Objekte beschriftet werden können. Über die Schaltfläche am linken Rahmenrand können Sie das kleine Text-Fenster ein- und ausschalten Diagrammtyp ändern Über das Symbol auf der SmartArt-Tools Registerkarte Entwurf in der Gruppe Layouts rufen Sie den Katalog auf. Hier geben Sie sehr schnell dem Organigramm ein anderes Aussehen. Der Befehl Weitere Layouts öffnet wieder das Dialogfeld. FH Zentralschweiz Seite 7
8 4.2 Diagramme Für ein neues Diagramm klicken Sie auf der Registerkarte Einfügen auf die Schaltfläche Diagramm. Das Dialogfeld Diagramm einfügen wird geöffnet. Wählen Sie einen Diagrammtyp aus, und klicken Sie auf [_OK_]. Neu in PowerPoint 2010: Mit dem Klick auf [_OK_] startet automatisch Excel 2010 mit einer Beispieltabelle. Hier geben Sie die Werte für das Diagramm ein: Auf der Registerkarte Einfügen Power Point und Excel nebeneinander Wenn das PowerPoint-Fenster Maximiert (Vollbild) ist, ordnen sich die beiden Fenster nebeneinander an, so dass Sie links das Diagramm und rechts die dazugehörige Tabelle in Excel sehen Eigene Daten für das Diagramm Sie können die Excel-Tabelle manuell oder durch Kopieren und Einfügen von Daten aus einer anderen Tabelle mit eigenen Daten füllen. Die bestehende Tabelle wird dabei überschrieben und das Diagramm in PowerPoint übernimmt die neuen Daten. FH Zentralschweiz Seite 8
9 4.2.2 Verknüpfen mit bestehenden Excel-Daten Wenn Sie ein Diagramm in PowerPoint mit bestehenden Excel-Daten verknüpfen wollen, gehen Sie so vor: 1. Erstellen Sie das gewünschte Diagramm in der Excel-Arbeitsmappe. 2. Kopieren Sie das Diagramm in die Zwischenablage. 3. Wechseln Sie auf die Folie Ihrer Präsentation in der Sie das Diagramm einfügen wollen. 4. Klicken Sie im Register Start in der Gruppe Zwischenablage auf den kleinen Pfeil unter Einfügen. 5. Wählen Sie eine Einfügeoption aus (Verknüpfen oder Einbetten). Unterschied zwischen Verknüpfen und Einbetten: Eine eingebettete Datei braucht mehr Speicherplatz und wird beim Verschieben oder Kopieren auf ein anderes Medium (z.b. ein USB-Stick) mitgenommen. Änderungen in der Originaldatei werden nicht übernommen. Eine verknüpfe Datei ist mit der Originaldatei verbunden. Änderungen in der Originaldatei werden nach einer Aktualisierung übernommen (Diagrammtools/Entwurf Gruppe Daten Daten aktualisieren). Wird die Präsentationsdatei auf ein anderes Medium verschoben oder kopiert, geht die Verknüpfung verloren. 4.3 Datum und Uhrzeit Fügen Sie Ihrer Präsentation oder Ihren Handzetteln und Notizen mit der Funktion Datum und Uhrzeit in der Gruppe Text hinzu. FH Zentralschweiz Seite 9
10 4.4 WordArt PowerPoint 2010 beinhaltet einige Verbesserungen bzgl. Textdarstellung. Formatieren Sie schnell und einfach Ihren Text über die Registerkarte Format (Zeichentools), Befehlsgruppe WordArt-Formate: Weisen Sie Ihrem Text mit den Schnellformatvorlagen mit einem Mausklick ein neues Design zu, oder öffnen Sie mit einem rechten Mausklick das Dialogfeld Texteffekte formatieren, um z.b. den Text zu drehen oder zu spiegeln. Mit dem Modul WordArt können Sie ein oder mehrere Wörter ganz besonders effektvoll gestalten: 1. Klicken Sie auf der Registerkarte Einfügen in der Gruppe Text auf das Symbol WordArt. Es erscheint ein Katalog, in dem Sie ein Design für den Texteffekt auswählen. 2. Klicken Sie mit der linken Maustaste auf das gewünschte Format. Die Vorlagen sind farblich dem Hintergrund angepasst. 3. Im nun erscheinenden Textfeld ersetzen Sie die Wörter Hier steht Ihr Text, z.b. durch das Wort Schulung. Der Text ist von den Markierungskreisen und dem grünen Dreh-Punkt eingerahmt. Mit dem grünen Punkt drehen Sie bei gedrückter linker Maustaste das Objekt. Bei einem markiertem WordArt-Objekt sind die Kontextwerkzeuge (Bedarfswerkzeuge) Zeichentools mit der Registerkarte Format geöffnet. Hier nehmen Sie die Formatierungseinstellungen Ihres WordArt-Objektes vor. Die Möglichkeiten, die diese Registerkarte bietet, sind so vielfältig, dass es nur eine Empfehlung gibt: Probieren Sie es aus! Drehen 4.5 Video und Audio einfügen Das Einfügen eines Videos oder einer Audiodatei öffnet die Videoresp. Audiotools. Dort haben Sie eine grosse Auswahl an Formatierungen. Sogar einfache Schneid- sowie Ein- und Ausblendfunktionen stehen zur Verfügung. FH Zentralschweiz Seite 10
11 5 Das Register Entwurf 5.1 Hintergrundgrafik ausblenden Durch aktivieren von Hintergrundgrafiken ausblenden blenden Sie auf der aktiven Folie sämtliche Grafiken aus, die dieser Folie zugewiesen sind, nicht jedoch auf dieser Folie eingefügte Grafiken. 6 Das Register Übergänge Übergang einstellen Folienübergang 1. Klicken Sie auf das Weitere-Symbol, um den Katalog aufzurufen. Nur durch Zeigen mit der Maus auf ein Symbol, sehen Sie den Effekt schon als Livevorschau im Hintergrund. Mit einem Klick legen Sie einen Übergang fest. Katalog 2. Auch in der Gruppe Anzeigedauer nehmen Sie Ihre Einstellungen vor, z.b.: - Sound: Kamera - Dauer (Länge des Übergangs): 3,00 - Nächste Folie: Bei Mausklick oder Nach: 2,00 (Bitte probieren Sie beide Einstellungsmöglichkeiten aus). 3. Klicken Sie auf die Schaltfläche. Damit gelten die Übergänge für die komplette Präsentation. Wichtig: Nach jeder Einstellungsänderung müssen Sie erneut auf diese Schaltfläche klicken! 4. Jetzt starten Sie die Bildschirmpräsentation: Register Bildschirmpräsentation, Gruppe Bildschirmpräsentation starten, Symbol Von Beginn an, oder Sie drücken die (F5)- Taste. 5. Bei der Einstellung Nächste Folie Bei Mausklick zaubern Sie mit einem Klick auf die linke Maustaste, Leertaste oder mit der ( )-Taste die Texte auf den Bildschirm und wechseln zur nächsten Folie. Dagegen nimmt bei der Einstellung Nächste Folie Nach PowerPoint den Wechsel automatisch vor. 6. Mit der (Esc)-Taste brechen Sie die Bildschirmpräsentation vorzeitig ab FH Zentralschweiz Seite 11
12 7 Das Register Animationen 7.1 Animation einstellen Weitere Überraschungen bieten Ihnen die voreingestellten Animationen. Bei Text-Aufzählungen können Sie das Einfließen des Textes festlegen. 1. Markieren Sie das Objekt (Text oder Grafik), das den Effekt erhalten soll. 2. Klicken Sie auf die Registerkarte Animationen, und wählen Sie in der Gruppe Animation ein Symbol, z.b. Verblassen. Beim Zeigen mit der Maus auf eine Animation sehen Sie den Effekt wieder als Livevorschau im Hintergrund. Wie gewohnt, legen Sie mit einem Klick die Animation fest. 3. Der Textblock ist noch markiert! Möchten Sie die Auswahl auch auf andere Folien übertragen, klicken Sie in der Gruppe Erweiterte Animation doppelt auf die Schaltfläche Animation übertragen. Voreingestellte Animation 4. Mit dem Übertragen-Mauszeiger klicken Sie nun auf alle Objekte, auf die die Effekte übertragen werden sollen. Dabei wandern Sie mit den Tasten (Bild¼) und (Bild½) oder über die Bildlaufleiste zu den anderen Folien. 5. Durch erneuten Klick auf das Symbol Animation übertragen oder mit der (Esc)-Taste beenden Sie die Übertragung. 6. Klicken Sie auf die Schaltfläche [_OK_], und starten Sie die Bildschirmpräsentation. 7. Mit einem Klick auf die linke Maustaste, Leertaste oder mit der ( )-Taste bringen Sie die einzelnen Textabsätze auf den Bildschirm und wechseln zur nächsten Folie. 8. Mit der (Esc)-Taste brechen Sie die Bildschirmpräsentation ab. FH Zentralschweiz Seite 12
13 8 Das Register Bildschirmpräsentation 8.1 Verschiedene Startmöglichkeiten Zum Starten einer Bildschirmpräsentation bietet PowerPoint Ihnen an: Registerkarte Bildschirmpräsentation, Gruppe Bildschirmpräsentation starten, Symbol Von Beginn an oder Ab aktueller Folie (F5)-Taste Symbol in der Taskleiste 8.2 Zielgruppenorientierte Präsentation Sie können Ihre Präsentation mit individueller Folienzusammenstellung unterschiedlichen Zielgruppen präsentieren, ohne die Präsentation umzustellen. 1. Wählen Sie Benutzerdefinierte Bildschirmpräsentation Zielgruppenorientierte Präsentationen. 2. Klicken Sie auf Neu. 3. Legen Sie einen Namen fest und wählen Sie die Folien aus, die Sie dieser Zielgruppe zeigen wollen. Schliessen Sie mit OK ab. 4. Zum Vorführen einer definierten Präsentation klicken Sie wieder auf Benutzerdefinierte Bildschirmpräsentation und wählen die Präsentation aus. Tipp: Wenn mit der Taste F5 direkt eine bestimmte Präsentation gestartet werden soll: 1. Klicken Sie auf Bildschirmpräsentation einrichten. 2. Aktivieren Sie im Dialogfeld Zielgruppenorientierte Präsentation und wählen Sie die gewünschte Präsentation aus. 3. Bestätigen Sie mit OK. 4. Drücken Sie F5 die ausgewählte Präsentation wird gestartet. FH Zentralschweiz Seite 13
14 8.3 Präsentieren mit mehreren Monitoren Sie können Ihre Präsentation auf dem einen Bildschirm (resp. über den Beamer) als Bildschirmpräsentation abspielen und auf dem anderen Monitor in der Normalansicht von PowerPoint oder in der Präsentationsansicht (resp. Referentenansicht) anzeigen lassen. Die Referentenansicht Die Präsentationsansicht resp. Referentenansicht stellt die Präsentation für den Referenten mit Zeit- und Ablaufanzeige dar. Zur aktuellen Folie werden zudem die Notizen angezeigt Bildschirmpräsentation einrichten 1. Klicken Sie auf Bildschirmpräsentation einrichten. 2. Wählen Sie auf welchem Monitor die Bildschirmpräsentation angezeigt werden soll. 3. Aktivieren Sie Präsentationsansicht für die Referentenansicht. Tipp: Drücken Sie die Windows-Taste + P um den Desktop auf den Beamer zu erweitern. FH Zentralschweiz Seite 14
15 9 Das Register Überprüfen 9.1 Präsentationen vergleichen Vergleichen Sie Versionen von Präsentationen miteinander. Im Aufgabenbereich Überarbeitungen werden die Differenzen der Folieninhalte angezeigt. In der Gruppe Vergleichen im Menüband können Sie Differenzen Annehmen oder Ablehnen. 10 Das Register Ansicht 10.1 Farb- oder Graustufen-Ansicht Zum Teil werden die Ausdrucke auf einem Schwarzweiss-Drucker ausgegeben. Um bereits am Bildschirm diese Ausgabe zu sehen, klicken Sie auf das Symbol Graustufe im Register Ansicht. Auf der nun zusätzlich erscheinenden Registerkarte Graustufe können Sie verschiedene Ansichten festlegen: Registerkarte Ansicht Registerkarte Graustufe Über das rechts stehende Symbol kommen Sie zurück zur Farbansicht. FH Zentralschweiz Seite 15
16 11 Zeichentools PowerPoint stellt Ihnen für das Zeichnen das Register Zeichentools zur Verfügung. Zum Zeichnen müssen Sie unbedingt mit der Maus arbeiten. Die nachfolgende Tabelle erläutert einige Symbole der Befehlsgruppe Formen einfügen: Symbol Erläuterung Symbol Freihandform Sie halten beim Zeichnen die linke Maustaste nicht gedrückt. Der Mauszeiger ist dann ein Kreuz. Nun können Sie mit jedem Mausklick mehrere Gerade aneinander hängen. Symbol Skizze Sie halten beim Zeichnen die linke Maustaste gedrückt. Der Mauszeiger hat die Form eines Bleistiftes. Dabei wird jede Bewegung als Linie nachgezeichnet. Das Zeichnen der Figur Skizze endet mit dem Loslassen der Maustaste, während die Freihandform mit einem der nachfolgenden Befehle extra beendet werden muss. Abgeschlossen wird jede Freihandform mit einem Mausdoppelklick, mit der (Backspace)-Taste oder der (Esc)-Taste. Solange Sie das Zeichnen der Freihandform nicht abgeschlossen haben, können Sie auch innerhalb der Form zwischen Freihandlinie und -kurve wechseln. Linie, Pfeil Sie können auch bei gedrückter (Shift)-Taste die Gerade in einem Winkel mit festen 15 -Schritten zeichnen, also genau 0, 15, 30, 45, etc. Textfeld Zusätzlich können Sie jede geometrische Form als Textfeld benutzen, indem Sie zunächst die Grafik erstellen und diese anschließend mit einem Klick markieren und den Text eintippen. Rechteck Damit zeichnen Sie Rechtecke. Für ein Quadrat drücken Sie beim Ziehen mit der Maus gleichzeitig die Shift-Taste. Ellipse Um einen Kreis zu zeichnen, drücken Sie beim Ziehen mit der Maus gleichzeitig die Shift-Taste. Fülleffekt Mit diesem Symbol bestimmen Sie die Farbe der markierten Objekte. Die Farbe der Außenlinie wird extra festgelegt. FH Zentralschweiz Seite 16
17 Symbol Erläuterung Formkontur Hiermit bestimmen Sie die Farbe der markierten Linien sowie die Linienart, z.b. dünne, dicke oder doppelte Linien können Sie damit auswählen. Formeffekte Über diese Schaltfläche schalten Sie z.b. Schatten ein oder aus und versehen ein Objekt mit einer 3D-Drehung. Schatten einstellen (Ausschnitt) 3D-Einstellungen (Ausschnitt) Textfüllung Um die Farbe des markierten Textes festzulegen. FH Zentralschweiz Seite 17
PowerPoint 2010 ein paar wichtige Befehle
 PowerPoint 2010 ein paar wichtige Befehle Bilder/Grafiken Bild als Hintergrundbild einfügen Bild einfügen Bild positionieren Register Entwurf Gruppe Hintergrund Schaltfläche Hintergrundformate Befehl Hintergrund
PowerPoint 2010 ein paar wichtige Befehle Bilder/Grafiken Bild als Hintergrundbild einfügen Bild einfügen Bild positionieren Register Entwurf Gruppe Hintergrund Schaltfläche Hintergrundformate Befehl Hintergrund
Microsoft PowerPoint 2007. Praxistipps zu PowerPoint
 Microsoft PowerPoint 2007 Praxistipps zu PowerPoint educahelp.ch Workshop Tour-de-Suisse Dokument Name de_powerpoint_2007.pdf Dokument Ablage FTP (Download über www.educahelp.ch) Im Einsatz seit 19. Januar
Microsoft PowerPoint 2007 Praxistipps zu PowerPoint educahelp.ch Workshop Tour-de-Suisse Dokument Name de_powerpoint_2007.pdf Dokument Ablage FTP (Download über www.educahelp.ch) Im Einsatz seit 19. Januar
Enthält neben dem Dokument und Programmnamen die Windows- Elemente Minimierfeld, Voll- / Teilbildfeld und Schließfeld.
 PowerPoint 2007 Die Elemente des Anwendungsfensters Allgemeine Bildschirmelemente Element Titelleiste Minimierfeld Voll-, Teilbildfeld Schließfeld Bildlaufpfeile / Bildlauffelder Erläuterung Enthält neben
PowerPoint 2007 Die Elemente des Anwendungsfensters Allgemeine Bildschirmelemente Element Titelleiste Minimierfeld Voll-, Teilbildfeld Schließfeld Bildlaufpfeile / Bildlauffelder Erläuterung Enthält neben
ECDL Europäischer Computer Führerschein. Jan Götzelmann. 1. Ausgabe, Juni 2014 ISBN 978-3-86249-544-3
 ECDL Europäischer Computer Führerschein Jan Götzelmann 1. Ausgabe, Juni 2014 Modul Präsentation Advanced (mit Windows 8.1 und PowerPoint 2013) Syllabus 2.0 ISBN 978-3-86249-544-3 ECDLAM6-13-2 3 ECDL -
ECDL Europäischer Computer Führerschein Jan Götzelmann 1. Ausgabe, Juni 2014 Modul Präsentation Advanced (mit Windows 8.1 und PowerPoint 2013) Syllabus 2.0 ISBN 978-3-86249-544-3 ECDLAM6-13-2 3 ECDL -
Handbuch ECDL 2003 Basic Modul 6: Präsentation Diagramm auf einer Folie erstellen
 Handbuch ECDL 2003 Basic Modul 6: Präsentation Diagramm auf einer Folie erstellen Dateiname: ecdl6_05_01_documentation_standard.doc Speicherdatum: 14.02.2005 ECDL 2003 Basic Modul 6 Präsentation - Diagramm
Handbuch ECDL 2003 Basic Modul 6: Präsentation Diagramm auf einer Folie erstellen Dateiname: ecdl6_05_01_documentation_standard.doc Speicherdatum: 14.02.2005 ECDL 2003 Basic Modul 6 Präsentation - Diagramm
Word 2013. Aufbaukurs kompakt. Dr. Susanne Weber 1. Ausgabe, Oktober 2013 K-WW2013-AK
 Word 0 Dr. Susanne Weber. Ausgabe, Oktober 0 Aufbaukurs kompakt K-WW0-AK Eigene Dokumentvorlagen nutzen Voraussetzungen Dokumente erstellen, speichern und öffnen Text markieren und formatieren Ziele Eigene
Word 0 Dr. Susanne Weber. Ausgabe, Oktober 0 Aufbaukurs kompakt K-WW0-AK Eigene Dokumentvorlagen nutzen Voraussetzungen Dokumente erstellen, speichern und öffnen Text markieren und formatieren Ziele Eigene
PowerPoint 2013. Grundkurs kompakt. Linda York 1. Ausgabe, März 2014. inkl. zusätzlichem Übungsanhang K-POW2013-G-UA
 PowerPoint 2013 Linda York 1. Ausgabe, März 2014 Grundkurs kompakt inkl. zusätzlichem Übungsanhang K-POW2013-G-UA 4.1 Grafiken einfügen Grundlagen zum Einfügen von Grafiken Möchten Sie Bilder oder Grafiken
PowerPoint 2013 Linda York 1. Ausgabe, März 2014 Grundkurs kompakt inkl. zusätzlichem Übungsanhang K-POW2013-G-UA 4.1 Grafiken einfügen Grundlagen zum Einfügen von Grafiken Möchten Sie Bilder oder Grafiken
Starten sie WordPad über das Startmenü von Windows. WordPad finden Sie im Ordner Zubehör.
 Windows - Das Textprogramm WordPad WordPad ist ein Textverarbeitungsprogramm, mit dem Sie Dokumente erstellen und bearbeiten können. Im Gegensatz zum Editor können Dokumente in WordPad komplexe Formatierungen
Windows - Das Textprogramm WordPad WordPad ist ein Textverarbeitungsprogramm, mit dem Sie Dokumente erstellen und bearbeiten können. Im Gegensatz zum Editor können Dokumente in WordPad komplexe Formatierungen
Kindergarten- / Grundstufentagung 2013. Mittwoch, den 24. Januar
 Kindergarten- / Grundstufentagung 2013 Mittwoch, den 24. Januar Vielfältiges Präsentieren mit Powerpoint Mac 2011 PowerPoint (Mac) 19.01.13 nik.keller@phzh.ch 1 / 6 Grundsätzliches zu Präsentationen: Gut
Kindergarten- / Grundstufentagung 2013 Mittwoch, den 24. Januar Vielfältiges Präsentieren mit Powerpoint Mac 2011 PowerPoint (Mac) 19.01.13 nik.keller@phzh.ch 1 / 6 Grundsätzliches zu Präsentationen: Gut
2 PRÄSENTATION ENTWICKELN
 2 PRÄSENTATION ENTWICKELN 2.1 Präsentationsansichten Die erstellte Präsentation kann verschiedenartig dargestellt werden. Sie können zur Erstellung die Normalansicht sowie im linken Fensterbereich das
2 PRÄSENTATION ENTWICKELN 2.1 Präsentationsansichten Die erstellte Präsentation kann verschiedenartig dargestellt werden. Sie können zur Erstellung die Normalansicht sowie im linken Fensterbereich das
PowerPoint 2013. Grundkurs kompakt. Linda York 1. Ausgabe, 1. Aktualisierung, Januar 2014 K-POW2013-G
 PowerPoint 2013 Linda York 1. Ausgabe, 1. Aktualisierung, Januar 2014 Grundkurs kompakt K-POW2013-G 4.1 Grafiken einfügen Grundlagen zum Einfügen von Grafiken Möchten Sie Bilder oder Grafiken auf Folien
PowerPoint 2013 Linda York 1. Ausgabe, 1. Aktualisierung, Januar 2014 Grundkurs kompakt K-POW2013-G 4.1 Grafiken einfügen Grundlagen zum Einfügen von Grafiken Möchten Sie Bilder oder Grafiken auf Folien
Schnellstarthandbuch. Navigationsbereich Mithilfe des Navigationsbereichs können Sie in der Publikation blättern und Seiten hinzufügen und löschen.
 Schnellstarthandbuch Microsoft Publisher 2013 unterscheidet sich im Aussehen deutlich von älteren Publisher-Versionen. Dieses Handbuch soll Ihnen dabei helfen, sich schnell mit der neuen Version vertraut
Schnellstarthandbuch Microsoft Publisher 2013 unterscheidet sich im Aussehen deutlich von älteren Publisher-Versionen. Dieses Handbuch soll Ihnen dabei helfen, sich schnell mit der neuen Version vertraut
Trickfilm «Hexe» mit PowerPoint PC PowerPoint 2007
 PC PowerPoint 2007 Einleitung PowerPoint ist als Präsentations-Tool bekannt. Mit PowerPoint lassen sich jedoch auch kreative Arbeiten herstellen, die sich dann filmartig präsentieren. Als vorgängige Arbeit
PC PowerPoint 2007 Einleitung PowerPoint ist als Präsentations-Tool bekannt. Mit PowerPoint lassen sich jedoch auch kreative Arbeiten herstellen, die sich dann filmartig präsentieren. Als vorgängige Arbeit
Thema Seite Claus-Dieter Kuhn
 1 Thema Seite Erstellung einer ersten Präsentation...3 Animationen in einer Präsentation...4 Weitere Animationen in einer Präsentation...4 Reihenfolge der Animationen ändern...5 Grafiken einfügen und bearbeiten...5
1 Thema Seite Erstellung einer ersten Präsentation...3 Animationen in einer Präsentation...4 Weitere Animationen in einer Präsentation...4 Reihenfolge der Animationen ändern...5 Grafiken einfügen und bearbeiten...5
Animationen erstellen
 Animationen erstellen Unter Animation wird hier das Erscheinen oder Bewegen von Objekten Texten und Bildern verstanden Dazu wird zunächst eine neue Folie erstellt : Einfügen/ Neue Folie... Das Layout Aufzählung
Animationen erstellen Unter Animation wird hier das Erscheinen oder Bewegen von Objekten Texten und Bildern verstanden Dazu wird zunächst eine neue Folie erstellt : Einfügen/ Neue Folie... Das Layout Aufzählung
Herzlich willkommen zum Kurs "MS Word 2003 Professional"
 Herzlich willkommen zum Kurs "MS Word 2003 Professional" 3 Datenaustausch Zum Austausch von Daten zwischen Word und anderen Programmen können Sie entweder über die Zwischenablage oder über Einfügen/Objekt
Herzlich willkommen zum Kurs "MS Word 2003 Professional" 3 Datenaustausch Zum Austausch von Daten zwischen Word und anderen Programmen können Sie entweder über die Zwischenablage oder über Einfügen/Objekt
Grafik freistellen. Transparente Farbe bestimmen
 Grafik freistellen In diesem Kapitel möchten wir Objekte auf einem Bild von störendem Hintergrund befreien. Auf diese Weise können Sie dann das Motiv ohne Hintergrund verwenden und nach Belieben weiterverarbeiten.
Grafik freistellen In diesem Kapitel möchten wir Objekte auf einem Bild von störendem Hintergrund befreien. Auf diese Weise können Sie dann das Motiv ohne Hintergrund verwenden und nach Belieben weiterverarbeiten.
Word Kapitel 1 Grundlagen Lektion 1 Benutzeroberfläche
 Word Kapitel 1 Grundlagen Lektion 1 Benutzeroberfläche Elemente der Benutzeroberfläche Sie kennen nach dieser Lektion die Word-Benutzeroberfläche und nutzen das Menüband für Ihre Arbeit. Aufgabe Übungsdatei:
Word Kapitel 1 Grundlagen Lektion 1 Benutzeroberfläche Elemente der Benutzeroberfläche Sie kennen nach dieser Lektion die Word-Benutzeroberfläche und nutzen das Menüband für Ihre Arbeit. Aufgabe Übungsdatei:
PowerPoint 2007 Folienmaster und Masterlayouts gestalten
 1. Unabhängig vom Inhalt lässt sich für eine Präsentation eine Layoutvorlage gestalten. Wie das geht, erfahren Sie in dieser Lektion. Lernziele dieser Lektion: Folienmaster bearbeiten Layouts individuell
1. Unabhängig vom Inhalt lässt sich für eine Präsentation eine Layoutvorlage gestalten. Wie das geht, erfahren Sie in dieser Lektion. Lernziele dieser Lektion: Folienmaster bearbeiten Layouts individuell
1.1 Ändern der Formatvorlagen
 Löschen einer Absatzmarke Angenommen zwei aufeinander folgende Absätze haben verschiedene Formatvorlagen und Sie löschen die Absatzmarke des ersten Absatzes, dann erhält der neue grosse Gesamtabsatz die
Löschen einer Absatzmarke Angenommen zwei aufeinander folgende Absätze haben verschiedene Formatvorlagen und Sie löschen die Absatzmarke des ersten Absatzes, dann erhält der neue grosse Gesamtabsatz die
1 Einleitung. Lernziele. Symbolleiste für den Schnellzugriff anpassen. Notizenseiten drucken. eine Präsentation abwärtskompatibel speichern
 1 Einleitung Lernziele Symbolleiste für den Schnellzugriff anpassen Notizenseiten drucken eine Präsentation abwärtskompatibel speichern eine Präsentation auf CD oder USB-Stick speichern Lerndauer 4 Minuten
1 Einleitung Lernziele Symbolleiste für den Schnellzugriff anpassen Notizenseiten drucken eine Präsentation abwärtskompatibel speichern eine Präsentation auf CD oder USB-Stick speichern Lerndauer 4 Minuten
Inhaltsverzeichnis... 1. Eine individuelle Vorlage erstellen... 2. Vorüberlegungen... 2. Der Folienmaster... 2. Begriffsbestimmung...
 Inhaltsverzeichnis Inhaltsverzeichnis... 1 Eine individuelle Vorlage erstellen... 2 Vorüberlegungen... 2 Der Folienmaster... 2 Begriffsbestimmung... 2 Die Ansicht FOLIENMASTER... 3 Mögliche Einstellungen
Inhaltsverzeichnis Inhaltsverzeichnis... 1 Eine individuelle Vorlage erstellen... 2 Vorüberlegungen... 2 Der Folienmaster... 2 Begriffsbestimmung... 2 Die Ansicht FOLIENMASTER... 3 Mögliche Einstellungen
Tipps und Tricks. Arbeiten mit Power Point. Marc Oberbichler
 Tipps und Tricks Arbeiten mit Power Point 2 PowerPoint 1. Allgemein SEITE 3 2. Titelfolie SEITE 4 3. Folienlayout SEITE 5 4. Schrift ändern SEITE 6 5. Hintergrund ändern SEITE 7+8+9 6. Speichern SEITE
Tipps und Tricks Arbeiten mit Power Point 2 PowerPoint 1. Allgemein SEITE 3 2. Titelfolie SEITE 4 3. Folienlayout SEITE 5 4. Schrift ändern SEITE 6 5. Hintergrund ändern SEITE 7+8+9 6. Speichern SEITE
Einführung in Powerpoint M. Hasler 2010. Wie erstelle ich eine Präsentation mit Powerpoint? - Eine Kurzanleitung
 Wie erstelle ich eine Präsentation mit Powerpoint? - Eine Kurzanleitung 1 Als erstes musst du wissen, was du präsentieren willst logisch - sonst bleiben deine Folien ohne Inhalt. Vielleicht willst du die
Wie erstelle ich eine Präsentation mit Powerpoint? - Eine Kurzanleitung 1 Als erstes musst du wissen, was du präsentieren willst logisch - sonst bleiben deine Folien ohne Inhalt. Vielleicht willst du die
PowerPoint 2007 SmartArt-Grafiken erstellen und bearbeiten
 1. SmartArts bieten Ihnen die Möglichkeit, Folien schnell optisch aufzuwerten und Informationen als aussagekräftige Grafiken zu visualisieren, die sogar problemlos in andere Programme exportiert werden
1. SmartArts bieten Ihnen die Möglichkeit, Folien schnell optisch aufzuwerten und Informationen als aussagekräftige Grafiken zu visualisieren, die sogar problemlos in andere Programme exportiert werden
Zwischenablage (Bilder, Texte,...)
 Zwischenablage was ist das? Informationen über. die Bedeutung der Windows-Zwischenablage Kopieren und Einfügen mit der Zwischenablage Vermeiden von Fehlern beim Arbeiten mit der Zwischenablage Bei diesen
Zwischenablage was ist das? Informationen über. die Bedeutung der Windows-Zwischenablage Kopieren und Einfügen mit der Zwischenablage Vermeiden von Fehlern beim Arbeiten mit der Zwischenablage Bei diesen
Microsoft Access 2010 Navigationsformular (Musterlösung)
 Hochschulrechenzentrum Justus-Liebig-Universität Gießen Microsoft Access 2010 Navigationsformular (Musterlösung) Musterlösung zum Navigationsformular (Access 2010) Seite 1 von 5 Inhaltsverzeichnis Vorbemerkung...
Hochschulrechenzentrum Justus-Liebig-Universität Gießen Microsoft Access 2010 Navigationsformular (Musterlösung) Musterlösung zum Navigationsformular (Access 2010) Seite 1 von 5 Inhaltsverzeichnis Vorbemerkung...
In dieser Lektion lernen Sie wie Sie Texte auf einer PowerPoint-Folie formatieren.
 Text formatieren In dieser Lektion lernen Sie wie Sie Texte auf einer PowerPoint-Folie formatieren. Wichtiger als in der herkömmlichen Textverarbeitung, ist die Textgestaltung auf Präsentationsfolien.
Text formatieren In dieser Lektion lernen Sie wie Sie Texte auf einer PowerPoint-Folie formatieren. Wichtiger als in der herkömmlichen Textverarbeitung, ist die Textgestaltung auf Präsentationsfolien.
1.2.5 Kataloge, Bibliotheken und Livevorschau. 1.2.6 Schnell mit Befehlen über die Tastatur
 1.2.5 Kataloge, Bibliotheken und Livevorschau Damit Befehlsgruppen übersichtlich bleiben, sind viele Befehle in Katalogen (Bibliotheken) oder Dropdownmenüs zusammengefasst. Man erkennt sie am kleinen Pfeil
1.2.5 Kataloge, Bibliotheken und Livevorschau Damit Befehlsgruppen übersichtlich bleiben, sind viele Befehle in Katalogen (Bibliotheken) oder Dropdownmenüs zusammengefasst. Man erkennt sie am kleinen Pfeil
Her mit der Karte! fertige Folie. Inhalte. Masterfolie. Benötigte Hard- oder Software. Präsentationsprogramm
 Benötigte Hard- oder Software Präsentationsprogramm Anmerkung: Die Anleitung ist optimiert für Microsoft PowerPoint 2013 Ziel Gleichbleibende Formatierung für alle Karten im Mastermodus vornehmen Hintergrundwissen:
Benötigte Hard- oder Software Präsentationsprogramm Anmerkung: Die Anleitung ist optimiert für Microsoft PowerPoint 2013 Ziel Gleichbleibende Formatierung für alle Karten im Mastermodus vornehmen Hintergrundwissen:
Das Design: Themen und Varianten anwenden
 Das Design: Themen und Varianten anwenden 1 a In Kapitel 1 haben Sie schon gesehen, wie einfach Sie in PowerPoint eine Designvorlage anwenden können. Lesen Sie hier, wie Sie aus noch mehr Vorlagen auswählen
Das Design: Themen und Varianten anwenden 1 a In Kapitel 1 haben Sie schon gesehen, wie einfach Sie in PowerPoint eine Designvorlage anwenden können. Lesen Sie hier, wie Sie aus noch mehr Vorlagen auswählen
Programme im Griff Was bringt Ihnen dieses Kapitel?
 3-8272-5838-3 Windows Me 2 Programme im Griff Was bringt Ihnen dieses Kapitel? Wenn Sie unter Windows arbeiten (z.b. einen Brief schreiben, etwas ausdrucken oder ein Fenster öffnen), steckt letztendlich
3-8272-5838-3 Windows Me 2 Programme im Griff Was bringt Ihnen dieses Kapitel? Wenn Sie unter Windows arbeiten (z.b. einen Brief schreiben, etwas ausdrucken oder ein Fenster öffnen), steckt letztendlich
POWERPOINT-EINFÜHRUNG. Inhaltsverzeichnis
 POWERPOINT-EINFÜHRUNG INHALT Inhaltsverzeichnis 1 Starten und Beenden...1 1.1 PowerPoint starten... 1 1.2 PowerPoint beenden... 2 2 Der PowerPoint Bildschirm... 3 2.1 Übung: Bildschirmbereiche... 4 3 Die
POWERPOINT-EINFÜHRUNG INHALT Inhaltsverzeichnis 1 Starten und Beenden...1 1.1 PowerPoint starten... 1 1.2 PowerPoint beenden... 2 2 Der PowerPoint Bildschirm... 3 2.1 Übung: Bildschirmbereiche... 4 3 Die
Im Original veränderbare Word-Dateien
 Zeichnen mit Powerpoint Formen Mit PowerPoint kannst du einfache geometrische Formen wie Quadrate, Kreise, Sterne usw. zeichnen und diese mit zahlreichen optischen Effekten versehen. Diese Formen werden
Zeichnen mit Powerpoint Formen Mit PowerPoint kannst du einfache geometrische Formen wie Quadrate, Kreise, Sterne usw. zeichnen und diese mit zahlreichen optischen Effekten versehen. Diese Formen werden
1PROGRAMM VERWENDEN. 1.1 Arbeiten mit Dokumenten. 1.1.1 Textverarbeitungsprogramm starten, beenden; Dokument öffnen, schließen
 1PROGRAMM VERWENDEN Microsoft Office WORD 2007 ist der offizielle Name des Textverarbeitungsprogramms von Microsoft. In der vorliegenden Lernunterlage wird das Programm unter dem Betriebssystem Windows
1PROGRAMM VERWENDEN Microsoft Office WORD 2007 ist der offizielle Name des Textverarbeitungsprogramms von Microsoft. In der vorliegenden Lernunterlage wird das Programm unter dem Betriebssystem Windows
Wir lernen PowerPoint - Grundkurs Grußkarten erstellen
 Wir lernen PowerPoint - Grundkurs Grußkarten erstellen Inhalt der Anleitung Seite 1. Geburtstagskarte erstellen 2 6 2. Einladung erstellen 7 1 1. Geburtstagskarte erstellen a) Wir öffnen PowerPoint und
Wir lernen PowerPoint - Grundkurs Grußkarten erstellen Inhalt der Anleitung Seite 1. Geburtstagskarte erstellen 2 6 2. Einladung erstellen 7 1 1. Geburtstagskarte erstellen a) Wir öffnen PowerPoint und
Windows 7 Ordner und Dateien in die Taskleiste einfügen
 WI.005, Version 1.1 07.04.2015 Kurzanleitung Windows 7 Ordner und Dateien in die Taskleiste einfügen Möchten Sie Ordner oder Dateien direkt in die Taskleiste ablegen, so ist das nur mit einem Umweg möglich,
WI.005, Version 1.1 07.04.2015 Kurzanleitung Windows 7 Ordner und Dateien in die Taskleiste einfügen Möchten Sie Ordner oder Dateien direkt in die Taskleiste ablegen, so ist das nur mit einem Umweg möglich,
Office-Programme starten und beenden
 Office-Programme starten und beenden 1 Viele Wege führen nach Rom und auch zur Arbeit mit den Office- Programmen. Die gängigsten Wege beschreiben wir in diesem Abschnitt. Schritt 1 Um ein Programm aufzurufen,
Office-Programme starten und beenden 1 Viele Wege führen nach Rom und auch zur Arbeit mit den Office- Programmen. Die gängigsten Wege beschreiben wir in diesem Abschnitt. Schritt 1 Um ein Programm aufzurufen,
Massenversand Dorfstrasse 143 CH - 8802 Kilchberg Telefon 01 / 716 10 00 Telefax 01 / 716 10 05 info@hp-engineering.com www.hp-engineering.
 Massenversand Massenversand Seite 1 Massenversand Seite 2 Inhaltsverzeichnis 1. WICHTIGE INFORMATIONEN ZUR BEDIENUNG VON CUMULUS 4 2. STAMMDATEN FÜR DEN MASSENVERSAND 4 2.1 ALLGEMEINE STAMMDATEN 4 2.2
Massenversand Massenversand Seite 1 Massenversand Seite 2 Inhaltsverzeichnis 1. WICHTIGE INFORMATIONEN ZUR BEDIENUNG VON CUMULUS 4 2. STAMMDATEN FÜR DEN MASSENVERSAND 4 2.1 ALLGEMEINE STAMMDATEN 4 2.2
PowerPoint 2010 Grundlagen
 PowerPoint2010Grundlagen 4. Folienanpassen Übungsbeispiel FeinarbeitanFolien HatmandieMasterfoliensoweitfertiggestellt,kannmansichdaran machen, die einzelnen Folien einer Präsentation noch mit Leben (sprich:mitbildern,tabellen,diagrammen,videosundanderennet
PowerPoint2010Grundlagen 4. Folienanpassen Übungsbeispiel FeinarbeitanFolien HatmandieMasterfoliensoweitfertiggestellt,kannmansichdaran machen, die einzelnen Folien einer Präsentation noch mit Leben (sprich:mitbildern,tabellen,diagrammen,videosundanderennet
Folienlayouts, Designs und Master
 6 Folienlayouts, Designs und Master In diesem Kapitel: n Folienlayouts ein Überblick n Foliendesigns ein Überblick n Mit Folienlayouts arbeiten n Mit Foliendesigns arbeiten n Folienmaster ein Überblick
6 Folienlayouts, Designs und Master In diesem Kapitel: n Folienlayouts ein Überblick n Foliendesigns ein Überblick n Mit Folienlayouts arbeiten n Mit Foliendesigns arbeiten n Folienmaster ein Überblick
Excel 2013 Grundlagen
 Simone Keitel personal- und it-coaching Impressum Copyright 12/2013 Simone Keitel personal- und it-coaching Bütze 4 78354 Sipplingen Telefon.: 07551 948548 mail@simonekeitel.de www.simonekeitel.de Dieses
Simone Keitel personal- und it-coaching Impressum Copyright 12/2013 Simone Keitel personal- und it-coaching Bütze 4 78354 Sipplingen Telefon.: 07551 948548 mail@simonekeitel.de www.simonekeitel.de Dieses
Bilder bearbeiten. 1 Einleitung. Lernziele. Bilder positionieren und anpassen. Bilder bearbeiten Lerndauer. 4 Minuten.
 1 Einleitung Lernziele Bilder positionieren und anpassen Bilder bearbeiten Lerndauer 4 Minuten Seite 1 von 12 2 Bild einfügen und anpassen» In dieser Abhandlung über Bienen fehlt noch ein Bild. Der Cursor
1 Einleitung Lernziele Bilder positionieren und anpassen Bilder bearbeiten Lerndauer 4 Minuten Seite 1 von 12 2 Bild einfügen und anpassen» In dieser Abhandlung über Bienen fehlt noch ein Bild. Der Cursor
Wie Sie mit Mastern arbeiten
 Wie Sie mit Mastern arbeiten Was ist ein Master? Einer der großen Vorteile von EDV besteht darin, dass Ihnen der Rechner Arbeit abnimmt. Diesen Vorteil sollten sie nutzen, wo immer es geht. In PowerPoint
Wie Sie mit Mastern arbeiten Was ist ein Master? Einer der großen Vorteile von EDV besteht darin, dass Ihnen der Rechner Arbeit abnimmt. Diesen Vorteil sollten sie nutzen, wo immer es geht. In PowerPoint
Dazu stellen Sie den Cursor in die Zeile, aus der eine Überschrift werden soll, und klicken auf die gewünschte Überschrift.
 Überschriften mit Zahlen Wenn Sie ein Stück Text als Überschrift formatieren möchten, weisen Sie diesem Text einfach das Format Überschrift 1 oder Überschrift 2 usw. zu. Dazu klicken Sie auf das Symbol
Überschriften mit Zahlen Wenn Sie ein Stück Text als Überschrift formatieren möchten, weisen Sie diesem Text einfach das Format Überschrift 1 oder Überschrift 2 usw. zu. Dazu klicken Sie auf das Symbol
LÖSUNGEN AUFGABEN: EXCEL XP (OHNE DATEIEN)
 LÖSUNGEN AUFGABEN: EXCEL XP (OHNE DATEIEN) Übung (1) Elemente des Excelfensters Ordnen Sie die Begriffe richtig zu: [1] Titelleiste (Programmleiste) [9] waagrechte/horizontale Bildlaufleiste [2] Menüleiste
LÖSUNGEN AUFGABEN: EXCEL XP (OHNE DATEIEN) Übung (1) Elemente des Excelfensters Ordnen Sie die Begriffe richtig zu: [1] Titelleiste (Programmleiste) [9] waagrechte/horizontale Bildlaufleiste [2] Menüleiste
Handout. Webinar: Der perfekte Start mit PowerPoint
 Handout Webinar: Der perfekte Start mit PowerPoint PowerPoint 200 Version: Impressum: Autorin: Kirstin Hartmann Erstellt: 26..204 Alle Rechte vorbehalten. Kein Teil dieser Unterlage darf ohne ausdrückliche
Handout Webinar: Der perfekte Start mit PowerPoint PowerPoint 200 Version: Impressum: Autorin: Kirstin Hartmann Erstellt: 26..204 Alle Rechte vorbehalten. Kein Teil dieser Unterlage darf ohne ausdrückliche
Inhaltsverzeichnis... 1. Dokumentverwaltung... 2. Organisation von Dokumenten... 2. Ordner erstellen... 2. Dokumente im Dateisystem behandeln...
 Inhaltsverzeichnis Inhaltsverzeichnis... 1 Dokumentverwaltung... 2 Organisation von Dokumenten... 2 Die Dialogfenster ÖFFNEN und SPEICHERN UNTER... 2 Ordner erstellen... 2 Dokumente im Dateisystem behandeln...
Inhaltsverzeichnis Inhaltsverzeichnis... 1 Dokumentverwaltung... 2 Organisation von Dokumenten... 2 Die Dialogfenster ÖFFNEN und SPEICHERN UNTER... 2 Ordner erstellen... 2 Dokumente im Dateisystem behandeln...
Jederzeit Ordnung halten
 Kapitel Jederzeit Ordnung halten 6 auf Ihrem Mac In diesem Buch war bereits einige Male vom Finder die Rede. Dieses Kapitel wird sich nun ausführlich diesem so wichtigen Programm widmen. Sie werden das
Kapitel Jederzeit Ordnung halten 6 auf Ihrem Mac In diesem Buch war bereits einige Male vom Finder die Rede. Dieses Kapitel wird sich nun ausführlich diesem so wichtigen Programm widmen. Sie werden das
3"PRÄSENTATION ERSTELLEN
 Präsentation erstellen PowerPoint effektiv 3"PRÄSENTATION ERSTELLEN 3.1." Leere Präsentation erstellen Beim Öffnen von PowerPoint erscheint eine leere Präsentation, von der Ihnen die leere Titelseite angezeigt
Präsentation erstellen PowerPoint effektiv 3"PRÄSENTATION ERSTELLEN 3.1." Leere Präsentation erstellen Beim Öffnen von PowerPoint erscheint eine leere Präsentation, von der Ihnen die leere Titelseite angezeigt
Präsentationen vorführen
 13 Präsentationen vorführen In diesem Kapitel: Bildschirmpräsentationen starten und beenden Durch die Folien navigieren Mit Stift und Anmerkungen arbeiten Die Folien sind erstellt, die Präsentation eingerichtet,
13 Präsentationen vorführen In diesem Kapitel: Bildschirmpräsentationen starten und beenden Durch die Folien navigieren Mit Stift und Anmerkungen arbeiten Die Folien sind erstellt, die Präsentation eingerichtet,
Kennen, können, beherrschen lernen was gebraucht wird www.doelle-web.de
 Inhaltsverzeichnis Inhaltsverzeichnis... 1 Vollfarben-Muster... 2 Die Eigenschaftsleiste INTERAKTIVE MUSTERFÜLLUNG... 2 Eigene Muster... 3 Fraktale Füllmuster... 3 Füllmuster speichern... 4 Das Hilfsmittel
Inhaltsverzeichnis Inhaltsverzeichnis... 1 Vollfarben-Muster... 2 Die Eigenschaftsleiste INTERAKTIVE MUSTERFÜLLUNG... 2 Eigene Muster... 3 Fraktale Füllmuster... 3 Füllmuster speichern... 4 Das Hilfsmittel
2. Im Admin Bereich drücken Sie bitte auf den Button Mediathek unter der Rubrik Erweiterungen.
 Mediathek Die Mediathek von Schmetterling Quadra ist Ihr Speicherort für sämtliche Bilder und PDF-Dateien, die Sie auf Ihrer Homepage verwenden. In Ihrer Mediathek können Sie alle Dateien in Ordner ablegen,
Mediathek Die Mediathek von Schmetterling Quadra ist Ihr Speicherort für sämtliche Bilder und PDF-Dateien, die Sie auf Ihrer Homepage verwenden. In Ihrer Mediathek können Sie alle Dateien in Ordner ablegen,
K. Hartmann-Consulting. Schulungsunterlage Outlook 2013 Kompakt Teil 1
 K. Hartmann-Consulting Schulungsunterlage Outlook 03 Kompakt Teil Inhaltsverzeichnis Outlook... 4. Das Menüband... 4. Die Oberfläche im Überblick... 4.. Ordner hinzufügen... 5.. Ordner zu den Favoriten
K. Hartmann-Consulting Schulungsunterlage Outlook 03 Kompakt Teil Inhaltsverzeichnis Outlook... 4. Das Menüband... 4. Die Oberfläche im Überblick... 4.. Ordner hinzufügen... 5.. Ordner zu den Favoriten
Powerpoint für Leichtfortgeschrittene
 Powerpoint für Leichtfortgeschrittene PI-Kurs Freitag Werner, 2003 Inhalt 1. Grafiken erstellen:... 3 2. Entwurfsvorlagen erstellen:... 3 3. Titelmaster:... 3 4. Folienmaster:... 3 5. Handzettelmaster...
Powerpoint für Leichtfortgeschrittene PI-Kurs Freitag Werner, 2003 Inhalt 1. Grafiken erstellen:... 3 2. Entwurfsvorlagen erstellen:... 3 3. Titelmaster:... 3 4. Folienmaster:... 3 5. Handzettelmaster...
Lieferschein Dorfstrasse 143 CH - 8802 Kilchberg Telefon 01 / 716 10 00 Telefax 01 / 716 10 05 info@hp-engineering.com www.hp-engineering.
 Lieferschein Lieferscheine Seite 1 Lieferscheine Seite 2 Inhaltsverzeichnis 1. STARTEN DER LIEFERSCHEINE 4 2. ARBEITEN MIT DEN LIEFERSCHEINEN 4 2.1 ERFASSEN EINES NEUEN LIEFERSCHEINS 5 2.1.1 TEXTFELD FÜR
Lieferschein Lieferscheine Seite 1 Lieferscheine Seite 2 Inhaltsverzeichnis 1. STARTEN DER LIEFERSCHEINE 4 2. ARBEITEN MIT DEN LIEFERSCHEINEN 4 2.1 ERFASSEN EINES NEUEN LIEFERSCHEINS 5 2.1.1 TEXTFELD FÜR
Globale Tastenkombinationen für Windows
 Globale Tastenkombinationen für Windows 1 Es gibt zahlreiche Tastenkombinationen, die ziemlich global funktionieren. Global bedeutet in diesem Zusammenhang, dass Sie solche Tastenkombinationen fast überall
Globale Tastenkombinationen für Windows 1 Es gibt zahlreiche Tastenkombinationen, die ziemlich global funktionieren. Global bedeutet in diesem Zusammenhang, dass Sie solche Tastenkombinationen fast überall
Open Office Impress. PHBern Institut Sekundarstufe 1 Studienfach Informatik. Unterlagen zum Praktikum Anwenderprogramme. Inhalt
 PHBern Institut Sekundarstufe 1 Studienfach Informatik Open Office Impress Unterlagen zum Praktikum Anwenderprogramme Inhalt 1. Benutzeroberfläche, verschiedene Ansichten... 1 2. Neue Folie erstellen...
PHBern Institut Sekundarstufe 1 Studienfach Informatik Open Office Impress Unterlagen zum Praktikum Anwenderprogramme Inhalt 1. Benutzeroberfläche, verschiedene Ansichten... 1 2. Neue Folie erstellen...
PowerPoint 2010 Videos einfügen und bearbeiten
 PP.006, Version 1.0 22.04.2013 Kurzanleitung PowerPoint 2010 Videos einfügen und bearbeiten PowerPoint 2010 weist im Umgang mit Video-Dateien verschiedene Verbesserungen und Erweiterungen auf. Es werden
PP.006, Version 1.0 22.04.2013 Kurzanleitung PowerPoint 2010 Videos einfügen und bearbeiten PowerPoint 2010 weist im Umgang mit Video-Dateien verschiedene Verbesserungen und Erweiterungen auf. Es werden
Befehlsgruppen. Der Backstage-Bereich hat für jede Anwendung die Farbe des Programm-Icons bekommen, für PowerPoint ist Datei also rot unterlegt.
 PowerPoint 2010 Das neue Outfit PowerPoint- Schaltfläche Befehlsgruppen Register statt Menüs Multifunktionsband, Ribbon Übersichtsbereich Notizbereich Ansichten Folie an das aktuelle Fenster anpassen Der
PowerPoint 2010 Das neue Outfit PowerPoint- Schaltfläche Befehlsgruppen Register statt Menüs Multifunktionsband, Ribbon Übersichtsbereich Notizbereich Ansichten Folie an das aktuelle Fenster anpassen Der
Folienübergänge und Animationen Folien Übergänge Animationen und Effekte. Unterschiede zwischen Impress und PowerPoint Unterschiede
 Eine neue Präsentation erstellen Autopilot Folien einfügen Folien auswählen Eine Seite formatieren Eine Folie formatieren Arbeitsbereich Ansichten Die Präsentation ausführen Folienübergänge und Animationen
Eine neue Präsentation erstellen Autopilot Folien einfügen Folien auswählen Eine Seite formatieren Eine Folie formatieren Arbeitsbereich Ansichten Die Präsentation ausführen Folienübergänge und Animationen
Zahlen auf einen Blick
 Zahlen auf einen Blick Nicht ohne Grund heißt es: Ein Bild sagt mehr als 1000 Worte. Die meisten Menschen nehmen Informationen schneller auf und behalten diese eher, wenn sie als Schaubild dargeboten werden.
Zahlen auf einen Blick Nicht ohne Grund heißt es: Ein Bild sagt mehr als 1000 Worte. Die meisten Menschen nehmen Informationen schneller auf und behalten diese eher, wenn sie als Schaubild dargeboten werden.
Satzhilfen Publisher Seite Einrichten
 Satzhilfen Publisher Seite Einrichten Es gibt verschiedene Möglichkeiten die Seite einzurichten, wir fangen mit der normalen Version an, Seite einrichten auf Format A5 Wählen Sie zunächst Datei Seite einrichten,
Satzhilfen Publisher Seite Einrichten Es gibt verschiedene Möglichkeiten die Seite einzurichten, wir fangen mit der normalen Version an, Seite einrichten auf Format A5 Wählen Sie zunächst Datei Seite einrichten,
Was ist neu? In diesem Kapitel: Die Oberfläche 24 Vorlagen, Schablonen und Shapes 25 Neue Arbeitstechniken 27
 In diesem Kapitel: Die Oberfläche 24 Vorlagen, Schablonen und Shapes 25 Neue Arbeitstechniken 27 23 Dieses Kapitel soll Ihnen einen kurzen Überblick über Änderungen zu vorherigen Versionen und die neuen
In diesem Kapitel: Die Oberfläche 24 Vorlagen, Schablonen und Shapes 25 Neue Arbeitstechniken 27 23 Dieses Kapitel soll Ihnen einen kurzen Überblick über Änderungen zu vorherigen Versionen und die neuen
Kurzanleitung JUNG Beschriftungs-Tool
 So erstellen Sie Ihr erstes Etikett: Wählen Sie eine Vorlage aus. Klicken Sie dazu in der Auswahlliste auf die entsprechende Artikel-Nr. (Wie Sie eigene Vorlagen erstellen erfahren Sie auf Seite.) Klicken
So erstellen Sie Ihr erstes Etikett: Wählen Sie eine Vorlage aus. Klicken Sie dazu in der Auswahlliste auf die entsprechende Artikel-Nr. (Wie Sie eigene Vorlagen erstellen erfahren Sie auf Seite.) Klicken
PowerPoint 2002 Kompendium / ISBN:3-8272-6056-6
 PowerPoint 2002 Kompendium / ISBN:3-8272-6056-6 ~ Vorwort Herzlich willkommen! Über dieses Buch Schreibweisen und Konventionen Hinweise zu den verwendeten Symbolen Vielen Dank Kapitel 1 Für Einsteiger
PowerPoint 2002 Kompendium / ISBN:3-8272-6056-6 ~ Vorwort Herzlich willkommen! Über dieses Buch Schreibweisen und Konventionen Hinweise zu den verwendeten Symbolen Vielen Dank Kapitel 1 Für Einsteiger
Windows 7 Arbeiten mit Fenstern
 WI.003, Version 1.0 08.04.2013 Kurzanleitung Windows 7 Arbeiten mit Fenstern In Windows 7 stehen Ihnen beim Arbeiten mit Fenstern neue Techniken zur Verfügung. Fenster lassen sich durch Ziehen oder "Schütteln"
WI.003, Version 1.0 08.04.2013 Kurzanleitung Windows 7 Arbeiten mit Fenstern In Windows 7 stehen Ihnen beim Arbeiten mit Fenstern neue Techniken zur Verfügung. Fenster lassen sich durch Ziehen oder "Schütteln"
! Tipps und Tricks Sie können den Windows Explorer am einfachsten mit der Tastenkombination Windows+ E öffnen.
 Bereiche im Explorer-Fenster In dieser Lektion lernen Sie den Aufbau des Windows Explorers kennen. Der Windows Explorer ist auch in Windows 7 weiterhin der zentrale Punkt, wenn es um die Verwaltung von
Bereiche im Explorer-Fenster In dieser Lektion lernen Sie den Aufbau des Windows Explorers kennen. Der Windows Explorer ist auch in Windows 7 weiterhin der zentrale Punkt, wenn es um die Verwaltung von
Microsoft Access 2013 Navigationsformular (Musterlösung)
 Hochschulrechenzentrum Justus-Liebig-Universität Gießen Microsoft Access 2013 Navigationsformular (Musterlösung) Musterlösung zum Navigationsformular (Access 2013) Seite 1 von 5 Inhaltsverzeichnis Vorbemerkung...
Hochschulrechenzentrum Justus-Liebig-Universität Gießen Microsoft Access 2013 Navigationsformular (Musterlösung) Musterlösung zum Navigationsformular (Access 2013) Seite 1 von 5 Inhaltsverzeichnis Vorbemerkung...
1 PowerPoint 2016 kennenlernen 10
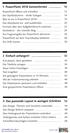 1 PowerPoint 2016 kennenlernen 10 PowerPoint öffnen und schließen 12 Der Startbildschirm - direkt loslegen 14 Was ist wo in PowerPoint 2016? 16 Das Menüband ein- und ausblenden 20 Formate über den Aufgabenbereich
1 PowerPoint 2016 kennenlernen 10 PowerPoint öffnen und schließen 12 Der Startbildschirm - direkt loslegen 14 Was ist wo in PowerPoint 2016? 16 Das Menüband ein- und ausblenden 20 Formate über den Aufgabenbereich
Kapitel 1: Betriebssystem IX. W indows Explorer und der Arbeitsplatz Teil 2
 1.0 Die Darstellung im Explorer, Arbeitsplatz bzw. Eigene Dateien ändern bzw. einstellen Gegenüber den Betriebssystemen Windows 98 / NT / 2000 hat sich die Darstellung des Explorers in den Betriebssystemen
1.0 Die Darstellung im Explorer, Arbeitsplatz bzw. Eigene Dateien ändern bzw. einstellen Gegenüber den Betriebssystemen Windows 98 / NT / 2000 hat sich die Darstellung des Explorers in den Betriebssystemen
6. Zeichenformate. Zeichenformatierungen. Möglichkeiten zum Markieren
 Word2010Grundlagen 6. Zeichenformate Als Zeichen werden in Word einzelne Buchstaben, Sonderzeichen, Zahlen und Satzzeichen bezeichnet. Ein Zeichen ist die kleinste Texteinheit. Zeichenformatierungen Zeichenformatierung
Word2010Grundlagen 6. Zeichenformate Als Zeichen werden in Word einzelne Buchstaben, Sonderzeichen, Zahlen und Satzzeichen bezeichnet. Ein Zeichen ist die kleinste Texteinheit. Zeichenformatierungen Zeichenformatierung
Verwenden von WordPad (Win7)
 Verwenden von WordPad (Win7) WordPad ist ein Textverarbeitungsprogramm, mit dem Sie Dokumente erstellen und bearbeiten können. In WordPad können Dokumente komplexe Formatierungen und Grafiken enthalten.
Verwenden von WordPad (Win7) WordPad ist ein Textverarbeitungsprogramm, mit dem Sie Dokumente erstellen und bearbeiten können. In WordPad können Dokumente komplexe Formatierungen und Grafiken enthalten.
Powerpoint 2003. Mit Entwurfsvorlagen arbeiten. Grundlagen. Erstellen und Gestalten eigener Entwurfsvorlagen Arbeit mit Folien- und Titelmastern
 Powerpoint 2003 Einführung in die Werkzeuge zur Erstellung einer Präsentation Tag 4 Mit Entwurfsvorlagen arbeiten Erstellen und Gestalten eigener Entwurfsvorlagen Arbeit mit Folien- und Titelmastern Grundlagen
Powerpoint 2003 Einführung in die Werkzeuge zur Erstellung einer Präsentation Tag 4 Mit Entwurfsvorlagen arbeiten Erstellen und Gestalten eigener Entwurfsvorlagen Arbeit mit Folien- und Titelmastern Grundlagen
Windows. Workshop Internet-Explorer: Arbeiten mit Favoriten, Teil 1
 Workshop Internet-Explorer: Arbeiten mit Favoriten, Teil 1 Wenn der Name nicht gerade www.buch.de oder www.bmw.de heißt, sind Internetadressen oft schwer zu merken Deshalb ist es sinnvoll, die Adressen
Workshop Internet-Explorer: Arbeiten mit Favoriten, Teil 1 Wenn der Name nicht gerade www.buch.de oder www.bmw.de heißt, sind Internetadressen oft schwer zu merken Deshalb ist es sinnvoll, die Adressen
Ein Symbol als Aufzählungszeichen verwenden... 3. Größe und Farbe der Aufzählungszeichen... 3
 Inhaltsverzeichnis Ein Masterlayout für verschiedene Folien erstellen... 1 Ein fertiges Design verwenden... 1 Den Folienmaster gestalten... 1 Masterlayout erstellen Farben und Schriften... 1 Folien gestalten...
Inhaltsverzeichnis Ein Masterlayout für verschiedene Folien erstellen... 1 Ein fertiges Design verwenden... 1 Den Folienmaster gestalten... 1 Masterlayout erstellen Farben und Schriften... 1 Folien gestalten...
Anton Ochsenkühn. amac BUCH VERLAG. Ecxel 2016. für Mac. amac-buch Verlag
 Anton Ochsenkühn amac BUCH VERLAG Ecxel 2016 für Mac amac-buch Verlag 2 Word-Dokumentenkatalog! Zudem können unterhalb von Neu noch Zuletzt verwendet eingeblendet werden. Damit hat der Anwender einen sehr
Anton Ochsenkühn amac BUCH VERLAG Ecxel 2016 für Mac amac-buch Verlag 2 Word-Dokumentenkatalog! Zudem können unterhalb von Neu noch Zuletzt verwendet eingeblendet werden. Damit hat der Anwender einen sehr
II. Daten sichern und wiederherstellen 1. Daten sichern
 II. Daten sichern und wiederherstellen 1. Daten sichern Mit der Datensicherung können Ihre Schläge und die selbst erstellten Listen in einem speziellen Ordner gespeichert werden. Über die Funktion Daten
II. Daten sichern und wiederherstellen 1. Daten sichern Mit der Datensicherung können Ihre Schläge und die selbst erstellten Listen in einem speziellen Ordner gespeichert werden. Über die Funktion Daten
Windows 7 Umsteiger Windows-Explorer
 1. In dieser Lektion lernen Sie die neuen Bibliotheken von Windows 7 kennen und erfahren, wie Sie sich mit dem durch die Laufwerke und Ordner Ihres Rechners bewegen. Lernziele dieser Lektion: Bereiche
1. In dieser Lektion lernen Sie die neuen Bibliotheken von Windows 7 kennen und erfahren, wie Sie sich mit dem durch die Laufwerke und Ordner Ihres Rechners bewegen. Lernziele dieser Lektion: Bereiche
Diagramme. Excel 2010 - Aufbau ZID/Dagmar Serb V.02/Okt 2015
 Diagramme Excel 2010 - Aufbau ZID/Dagmar Serb V.02/Okt 2015 DIAGRAMME... 2 DIAGRAMM ERSTELLEN - BLITZVARIANTE... 2 DIAGRAMM ERSTELLEN - HERKÖMMLICH... 2 Säulendiagramm... 2 Kreisdiagramm... 4 DIAGRAMMTYP
Diagramme Excel 2010 - Aufbau ZID/Dagmar Serb V.02/Okt 2015 DIAGRAMME... 2 DIAGRAMM ERSTELLEN - BLITZVARIANTE... 2 DIAGRAMM ERSTELLEN - HERKÖMMLICH... 2 Säulendiagramm... 2 Kreisdiagramm... 4 DIAGRAMMTYP
Starten von Impress und die erste Präsentation anlegen
 Starten von Impress und die erste Präsentation anlegen Es öffnet sich ein Fenster "AutoPilot Präsentation", in dem Sie "Leere Präsentation" auswählen. Im zweiten Schritt können Sie eine Seitenvorlage auswählen
Starten von Impress und die erste Präsentation anlegen Es öffnet sich ein Fenster "AutoPilot Präsentation", in dem Sie "Leere Präsentation" auswählen. Im zweiten Schritt können Sie eine Seitenvorlage auswählen
Die wichtigsten Funktionen im Umgang mit Windows. Achim Ermert Diese Unterlagen sind nur für den internen Gebrauch zu nutzen Seite 1
 Achim Ermert Diese Unterlagen sind nur für den internen Gebrauch zu nutzen Seite 1 Inhaltsverzeichnis: Seite 3 bis Seite 5 Einstieg mit Maus und Tastatur Seite 3 bis Seite 3 Die PC Tastatur Seite 4 bis
Achim Ermert Diese Unterlagen sind nur für den internen Gebrauch zu nutzen Seite 1 Inhaltsverzeichnis: Seite 3 bis Seite 5 Einstieg mit Maus und Tastatur Seite 3 bis Seite 3 Die PC Tastatur Seite 4 bis
Photopaint - Linsen. (Speichere deine Arbeit von Anfang an regelmäßig unter dem Namen Linsen.cpt )
 Photopaint - Linsen Arbeiten mit Linsen (Speichere deine Arbeit von Anfang an regelmäßig unter dem Namen Linsen.cpt ) Für diese Übung öffne die Datei Winter.jp2 du kannst natürlich auch mit jeder anderen
Photopaint - Linsen Arbeiten mit Linsen (Speichere deine Arbeit von Anfang an regelmäßig unter dem Namen Linsen.cpt ) Für diese Übung öffne die Datei Winter.jp2 du kannst natürlich auch mit jeder anderen
Anleitung zur Erstellung einer Gefährdungsbeurteilung
 Anleitung zur Erstellung einer Gefährdungsbeurteilung 1 Vorbereiten der Gefährdungsbeurteilung 1.1 Richten Sie mit Hilfe des Windows-Explorers (oder des Windows-Arbeitsplatzes) einen neuen Ordner ein,
Anleitung zur Erstellung einer Gefährdungsbeurteilung 1 Vorbereiten der Gefährdungsbeurteilung 1.1 Richten Sie mit Hilfe des Windows-Explorers (oder des Windows-Arbeitsplatzes) einen neuen Ordner ein,
ECDL 2007 Modul 3 MS Word 2007
 12. Grafiken Durch das Verwenden von grafischen Objekten lassen sich Sachverhalte auflockern und plausibel darstellen. Diese Objekte sind Zeichnungen, Bilder, Fotos, Illustrationen, Diagramme oder auch
12. Grafiken Durch das Verwenden von grafischen Objekten lassen sich Sachverhalte auflockern und plausibel darstellen. Diese Objekte sind Zeichnungen, Bilder, Fotos, Illustrationen, Diagramme oder auch
Bedienungsanleitung Albumdesigner. Neues Projekt: Bestehendes Projekt öffnen:
 Bedienungsanleitung Albumdesigner Hier wählen Sie aus ob Sie mit einem neuen Album beginnen - Neues Projekt erstellen oder Sie arbeiten an einem bestehenden weiter - Bestehendes Projekt öffnen. Neues Projekt:
Bedienungsanleitung Albumdesigner Hier wählen Sie aus ob Sie mit einem neuen Album beginnen - Neues Projekt erstellen oder Sie arbeiten an einem bestehenden weiter - Bestehendes Projekt öffnen. Neues Projekt:
Textgestaltung mit dem Editor TinyMCE Schritt für Schritt
 Textgestaltung mit dem Editor TinyMCE Schritt für Schritt Folgender Artikel soll veröffentlicht und mit dem Editor TinyMCE gestaltet werden: Eine große Überschrift Ein Foto Hier kommt viel Text. Hier kommt
Textgestaltung mit dem Editor TinyMCE Schritt für Schritt Folgender Artikel soll veröffentlicht und mit dem Editor TinyMCE gestaltet werden: Eine große Überschrift Ein Foto Hier kommt viel Text. Hier kommt
HappyFoto Designer 5.4 Wichtige Funktionen und Gestaltung
 HappyFoto Designer 5.4 Wichtige Funktionen und Gestaltung Seit 1. Oktober 2014 ist die neue Version 5.4 des HappyFoto Designers verfügbar. Diese Version besticht durch ein komplett überarbeitetes Design
HappyFoto Designer 5.4 Wichtige Funktionen und Gestaltung Seit 1. Oktober 2014 ist die neue Version 5.4 des HappyFoto Designers verfügbar. Diese Version besticht durch ein komplett überarbeitetes Design
OneNote 2013. Grundkurs kompakt. Sigrid Hess 1. Ausgabe, 1. Aktualisierung, September 2014 K-ONE2013-G
 OneNote 203 Sigrid Hess. Ausgabe,. Aktualisierung, September 204 Grundkurs kompakt K-ONE203-G 2 2 Erste Schritte mit OneNote Voraussetzungen Text eingeben und formatieren Ziele Ein Notizbuch erstellen
OneNote 203 Sigrid Hess. Ausgabe,. Aktualisierung, September 204 Grundkurs kompakt K-ONE203-G 2 2 Erste Schritte mit OneNote Voraussetzungen Text eingeben und formatieren Ziele Ein Notizbuch erstellen
FTV 1. Semester. Spalte A Spalte B Spalte C Spalte D. Zeile 1 Zelle A1 Zelle B1 Zelle C1 Zelle D1. Zeile 3 Zelle A3 Zelle B3 Zelle C3 Zelle D3
 Eine besteht aus Zeilen und spalten von Zellen, die mit Text oder Grafik gefüllt werden können. Die wird standardmäßig mit einfachen Rahmenlinien versehen, die verändert oder entfernt werden können. Spalte
Eine besteht aus Zeilen und spalten von Zellen, die mit Text oder Grafik gefüllt werden können. Die wird standardmäßig mit einfachen Rahmenlinien versehen, die verändert oder entfernt werden können. Spalte
Durch einen Doppelklick (linke Maustaste) wird das Programm gestartet und es erscheint folgender Bildschirm.
 erstellt von Klaus Förderer Picasa Diashow Picasa starten Durch einen Doppelklick (linke Maustaste) wird das Programm gestartet und es erscheint folgender Bildschirm. Achtung: Während dem Erstellen einer
erstellt von Klaus Förderer Picasa Diashow Picasa starten Durch einen Doppelklick (linke Maustaste) wird das Programm gestartet und es erscheint folgender Bildschirm. Achtung: Während dem Erstellen einer
Excel 2010 Pivot-Tabellen und Datenschnitte
 EX.032, Version 1.1 30.09.2013 Kurzanleitung Excel 2010 Pivot-Tabellen und Datenschnitte Die Erstellung von Pivot-Tabellen wurde in Excel 2010 vereinfacht. Pivot-Tabellen werden jetzt mit Hilfe eines separaten
EX.032, Version 1.1 30.09.2013 Kurzanleitung Excel 2010 Pivot-Tabellen und Datenschnitte Die Erstellung von Pivot-Tabellen wurde in Excel 2010 vereinfacht. Pivot-Tabellen werden jetzt mit Hilfe eines separaten
Einleitung. Hauptteil. Wir befinden uns nun im Demoarchiv.
 Dublettenprüfung Einleitung Herzlich willkommen zum ELOoffice 8 Video-Training Dublettenprüfung. Mein Name ist Andreas Schulz, ich bin bei ELO für das Produktmanagement verantwortlich und werde Sie in
Dublettenprüfung Einleitung Herzlich willkommen zum ELOoffice 8 Video-Training Dublettenprüfung. Mein Name ist Andreas Schulz, ich bin bei ELO für das Produktmanagement verantwortlich und werde Sie in
1b) Seite einrichten: Datei, Seite einrichten: Seitenrand oben: 5 cm. 1c) Kopf- und Fußzeile einrichten: Ansicht, Kopf- und Fußzeile
 1. Programm starten, Seite und Kopfzeile einrichten Es soll ein Brief werden, bei dem wir einige Möglichkeiten des Textverarbeitungsprogramms Word kennenlernen: Seiten-, Absatz- und Zeichenformatierungen
1. Programm starten, Seite und Kopfzeile einrichten Es soll ein Brief werden, bei dem wir einige Möglichkeiten des Textverarbeitungsprogramms Word kennenlernen: Seiten-, Absatz- und Zeichenformatierungen
Professionelle Seminare im Bereich MS-Office
 Gegenüber PowerPoint 2003 hat sich in PowerPoint 2007 gerade im Bereich der Master einiges geändert. Auf Handzettelmaster und Notizenmaster gehe ich in diesen Ausführungen nicht ein, die sind recht einfach
Gegenüber PowerPoint 2003 hat sich in PowerPoint 2007 gerade im Bereich der Master einiges geändert. Auf Handzettelmaster und Notizenmaster gehe ich in diesen Ausführungen nicht ein, die sind recht einfach
Erstellen einer GoTalk-Auflage
 Erstellen einer GoTalk-Auflage 1. Bei dem Startbild Vorlage öffnen wählen 2. In dem folgenden Fenster Geräte Schablonen doppelt anklicken. - und schon öffnet sich der gesamte Katalog der verfügbaren Talker-Auflagen...eigentlich
Erstellen einer GoTalk-Auflage 1. Bei dem Startbild Vorlage öffnen wählen 2. In dem folgenden Fenster Geräte Schablonen doppelt anklicken. - und schon öffnet sich der gesamte Katalog der verfügbaren Talker-Auflagen...eigentlich
P&P Software - Adressexport an Outlook 05/29/16 14:44:26
 Adressexport an Outlook Wozu? Aus EASY können viele Daten im Excelformat ausgegeben werden. Diese Funktion kann zum Beispiel zum Export von Lieferantenadressen an Outlook genutzt werden. Hinweis Wir können
Adressexport an Outlook Wozu? Aus EASY können viele Daten im Excelformat ausgegeben werden. Diese Funktion kann zum Beispiel zum Export von Lieferantenadressen an Outlook genutzt werden. Hinweis Wir können
PowerPoint. Vorträge professionell umsetzen
 PowerPoint Vorträge professionell umsetzen Agenda Grundlagen Entwurfsvorlage mit Master/Titelmaster Tipps und Tricks im Umgang mit PPT Perfekt präsentieren Handout und weitere Informationen Copyright:
PowerPoint Vorträge professionell umsetzen Agenda Grundlagen Entwurfsvorlage mit Master/Titelmaster Tipps und Tricks im Umgang mit PPT Perfekt präsentieren Handout und weitere Informationen Copyright:
Anleitung für das Online Update
 Während der Einspielzeit können Sie M1 nicht für den Praxisbetrieb nutzen. Beenden Sie bitte M1 an allen Arbeitsplätzen, außer an dem Rechner auf dem sich der Internet-Zugang befindet! Vor dem Einspielen
Während der Einspielzeit können Sie M1 nicht für den Praxisbetrieb nutzen. Beenden Sie bitte M1 an allen Arbeitsplätzen, außer an dem Rechner auf dem sich der Internet-Zugang befindet! Vor dem Einspielen
Lehrer: Einschreibemethoden
 Lehrer: Einschreibemethoden Einschreibemethoden Für die Einschreibung in Ihren Kurs gibt es unterschiedliche Methoden. Sie können die Schüler über die Liste eingeschriebene Nutzer Ihrem Kurs zuweisen oder
Lehrer: Einschreibemethoden Einschreibemethoden Für die Einschreibung in Ihren Kurs gibt es unterschiedliche Methoden. Sie können die Schüler über die Liste eingeschriebene Nutzer Ihrem Kurs zuweisen oder
