GeoGebra Hilfe Offizielles Handbuch 3.2
|
|
|
- Caroline Vogt
- vor 8 Jahren
- Abrufe
Transkript
1 GeoGebra Hilfe Offizielles Handbuch 3.2 Markus Hohenwarter und Judith Hohenwarter
2 GeoGebra Hilfe 3.2 Letzte Änderung: 26. April 2009 Autoren Markus Hohenwarter, Judith Hohenwarter, GeoGebra Online GeoGebra Website: Online Hilfe: 2
3 Inhalt 1. WAS IST GEOGEBRA? Mehrere Darstellungsformen für mathematische Objekte Die Grafik Ansicht Die Algebra Ansicht Die Tabellen Ansicht GeoGebra als Werkzeug für den Mathematikunterricht Anpassen der Benutzeroberfläche Der Eigenschaften Dialog Das Kontext Menü GeoGebra als Präsentationswerkzeug Die Navigationsleiste Das Konstruktionsprotokoll Standardeinstellungen anpassen GeoGebra als Autorenwerkzeug Drucken von GeoGebra Dateien Bilder der Grafik Ansicht erstellen Dynamische Arbeitsblätter erstellen GEOMETRISCHE EINGABE Allgemeines Konstruktions Werkzeuge in der Werkzeugleiste Allgemeine Werkzeuge Werkzeuge für Punkte Werkzeuge für Strecken Werkzeuge für Geraden Werkzeug für Strahlen Werkzeuge für Vektoren Werkzeuge für Vielecke Werkzeuge für Zahlen Werkzeuge für Winkel Werkzeuge für Kegelschnitte Werkzeuge für Bögen und Sektoren Werkzeuge für Geometrische Abbildungen Werkzeug für Text Werkzeug für Bilder Werkzeug für Wahrheitswerte Werkzeug für Ortslinien ALGEBRAISCHE EINGABE Allgemeines Direkte Eingabe in die Eingabezeile
4 Zahlen und Winkel Punkte und Vektoren Geraden und Koordinatenachsen Kegelschnitte Funktionen in x Vordefinierte Funktionen und arithmetische Operationen Wahrheitswerte und Bool sche Operationen Listen von Objekten und Operationen für Listen Matrizen und Operationen für Matrizen Komplexe Zahlen und Operationen für komplexe Zahlen Befehle Allgemeine Befehle Befehle für Punkte Befehl für Strecken Befehle für Geraden Befehl für Strahlen Befehle für Vektoren Befehl für Vielecke Befehle für Zahlen Befehl für Winkel Befehle für Kegelschnitte Befehle für Bögen und Sektoren Befehle für Geometrische Abbildungen Befehle für Funktionen Befehle für Parameterkurven Befehle für Text Befehle für Wahrheitswerte (Bool sche Befehle) Befehl für Ortslinien Befehle für Listen und Folgen Befehle für Matrizen Statistik Befehle Befehle für Tabellenkalkulation DIE MENÜLEISTE Menü Datei Menü Bearbeiten Menü Ansicht Menü Einstellungen Menü Werkzeuge Menü Fenster Menü Hilfe WEITERE FUNKTIONALITÄTEN VON GEOGEBRA Animation Automatische Animation Manuelle Animation
5 5.2. Bedingte Sichtbarkeit Benutzerdefinierte Werkzeuge Dynamische Farben JavaScript Schnittstelle Tastenkombinationen Name und Beschriftung Ebenen Umdefinieren Spur und Ortslinie INDEX
6 1. Was ist GeoGebra? GeoGebra ist eine dynamische Mathematiksoftware, die Geometrie, Algebra und Analysis verbindet. Die Software wird seit 2001 von Markus Hohenwarter und einem internationalen Team von Programmierern für den Einsatz im Mathematikunterricht an Schulen entwickelt Mehrere Darstellungsformen für mathematische Objekte In GeoGebra können mathematische Objekte in drei verschiedenen Ansichten dargestellt werden: grafisch in der Grafik Ansicht (z. B. Punkte, Funktionsgraphen) und numerisch in der Algebra Ansicht und der Tabellen Ansicht (z. B. Koordinaten, Gleichungen). Alle drei Darstellungsformen desselben Objekts sind dynamisch miteinander verbunden und passen sich automatisch durchgeführten Änderungen an, die in jeder Ansicht möglich sind unabhängig davon, auf welche Art und Weise das Objekt ursprünglich erzeugt wurde (z. B. mithilfe der Maus und geometrischen Werkzeugen oder mit der Tastatur). Werkzeugleiste Algebra Ansicht Grafik Ansicht Tabellen Ansicht Eingabezeile Die Grafik Ansicht Mithilfe der Maus und Konstruktions Werkzeuge aus der Werkzeugleiste können in GeoGebra geometrische Konstruktionen in der Grafik Ansicht erstellt werden. Nachdem ein Werkzeug in der Werkzeugleiste ausgewählt wurde, erscheint eine Erklärung für die Benützung dieses Werkzeugs in der Hilfe für die Werkzeugleiste, die sich rechts neben der 6
7 Werkzeugleiste befindet. Jedes mathematische Objekt, das in der Grafik Ansicht erzeugt wurde, wird numerisch auch in der Algebra Ansicht dargestellt. Mathematische Objekte können in der Grafik Ansicht durch Ziehen mit der Maus bewegt werden (siehe Werkzeug Bewege). Gleichzeitig wird die numerisch algebraische Form in der Algebra Ansicht automatisch aktualisiert. Jedes Symbol in der Werkzeugleiste repräsentiert eine Werkzeugkiste, die eine Auswahl von ähnlichen Konstruktions Werkzeugen enthält. Diese Werkzeugkisten können geöffnet werden, indem man mit der Maus entweder auf den kleinen Pfeil in der rechten unteren Ecke, oder auf den unteren Rand der Schaltfläche klickt. Sobald ein anderes als das Standard Werkzeug aus einer Werkzeugkiste ausgewählt wird, verändert sich das Symbol auf der Schaltfläche der zugehörigen Werkzeugkiste dem ausgewählten Werkzeug entsprechend. Hinweis: Konstruktions Werkzeuge sind entweder nach der Art der erzeugten Objekte oder entsprechend ihrer Funktionalität den Werkzeugkisten zugeordnet. Zum Beispiel befinden sich alle Werkzeuge, die verschiedene Arten von Punkten erzeugen (Neuer Punkt, Schnittpunkt, Mittelpunkt), in der Werkzeugkiste für Punkte mit dem Standard Symbol. Alle Werkzeuge, die geometrische Transformationen ermöglichen, befinden sich hingegen in der Werkzeugkiste für Transformationen mit dem Standardsymbol Die Algebra Ansicht Mithilfe der Eingabezeile können in GeoGebra algebraische Ausdrücke direkt eingegeben werden. Nach dem Drücken der Eingabetaste erscheint die numerisch algebraische Darstellung des Objekts in der Algebra Ansicht während dessen grafische Darstellung in der Grafik Ansicht erstellt wird. Zum Beispiel erzeugt die Eingabe f(x) = x^2 die entsprechende Funktionsgleichung in der Algebra Ansicht und den zugehörigen Funktionsgraphen in der Grafik Ansicht. In der Algebra Ansicht werden mathematische Objekte je einer von zwei Gruppen zugeordnet: Freie Objekte und Abhängige Objekte. Wird ein neues Objekt ohne Zuhilfenahme von bereits bestehenden Objekten erzeugt, wird es der Gruppe der freien Objekte zugeordnet. Werden hingegen bereits existierende Objekte zur Erzeugung eines neuen Objekts verwendet (z. B. der Umkreis eines Dreiecks wird konstruiert), so gehört das neue Objekt zur Gruppe der abhängigen Objekte. In GeoGebra gibt es auch noch eine dritte Gruppe von Objekten, die Hilfsobjekte. Sie können verwendet werden um die numerisch algebraische Darstellung eines Objekts in der Algebra Ansicht auszublenden und so die Liste der Objekte in der Algebra Ansicht übersichtlich zu halten: Ein Rechts Klick (Mac OS: Ctrl Klick) auf das entsprechend Objekt öffnet ein Kontext Menü, mit dessen Hilfe der Eigenschaften Dialog geöffnet werden kann. Auf dem Kartenreiter Grundeinstellungen kann nun die Eigenschaft Hilfsobjekt ausgewählt werden. 7
8 Hinweis: Standardmäßig werden die Hilfsobjekte im Algebra Fenster nicht angezeigt. Diese Einstellung kann im Menü Ansicht durch Markieren der Option Hilfsobjekte geändert werden. Mathematische Objekte können in der Algebra Ansicht mithilfe der Tastatur verändert werden: Nach Auswahl des Werkzeugs Bewege öffnet ein Doppel Klick auf ein freies Objekt in der Algebra Ansicht ein Editier Feld. In diesem Feld kann die numerisch algebraische Darstellung des Objekts direkt verändert werden. Nach Drücken der Eingabetaste werden die Veränderungen übernommen und die grafische Darstellung des Objekts entsprechend angepasst. Ein entsprechender Doppel Klick auf ein abhängiges Objekt in der Algebra Ansicht öffnet hingegen den Umdefinieren Dialog mit dessen Hilfe die Definition eines abhängigen Objektes verändert werden kann. Zusätzlich bietet GeoGebra eine Auswahl an Befehlen, die in die Eingabezeile eingegeben werden können. Eine Liste aller verfügbaren Befehle befindet sich in der rechten unteren Ecke des GeoGebra Fensters und kann durch Klicken auf die Schaltfläche Befehl... geöffnet werden. Ein Befehl kann entweder von dieser Liste ausgewählt oder direkt in die Eingabezeile eingetippt werden. Durch Drücken der F1 Taste kann dabei die Hilfe für den entsprechenden Befehl aufgerufen werden, welche Informationen zur Syntax des Befehls und den benötigten Argumenten enthält (z. B. Strecke[A, B] wobei A und B bereits existierende Punkte sind) Die Tabellen Ansicht Jede Zelle in der Tabellen Ansicht wird in GeoGebra durch einen eindeutigen Zellnamen identifiziert. Zum Beispiel besitzt die erste Zelle in Spalte A den Namen A1. Hinweis: Die Zellnamen der Tabellen Ansicht können in algebraischen Ausdrücken und Befehlen verwendet werden um die Inhalte dieser Zellen direkt anzusprechen und zur Erzeugung neuer Objekte zu verwenden. In die Zellen der Tabellen Ansicht können nicht nur Zahlen (wie in vielen anderen Tabellenkalkulations Programmen üblich), sonder auch alle anderen Arten von mathematischen Objekten eingegeben werden, die auch sonst von GeoGebra unterstützt werden (z. B. Koordinaten von Punkten, Funktionen, Befehle). Bei Eingabe eines Objekts in eine Zelle der Tabellen Ansicht versucht GeoGebra stets, dieses Objekt auch in der Grafik Ansicht darzustellen. Dabei erhält die grafische Darstellung des Objekts automatisch den Namen jener Zelle der Tabelle, in der das Objekt ursprünglich erzeugt wurde (z. B. A5, C1). Hinweis: Standardmäßig werden Objekte der Tabellen Ansicht als Hilfsobjekte klassifiziert. Diese können im Menü Ansicht durch Auswahl der Option Hilfsobjekte in der Algebra Ansicht ein und ausgeblendet werden. 8
9 1.2. GeoGebra als Werkzeug für den Mathematikunterricht Anpassen der Benutzeroberfläche Die Benutzeroberfläche von GeoGebra kann für verschiedene Verwendungszwecke der Software angepasst werden. Dabei können verschiedene Elemente der Benutzeroberfläche (z. B. Algebra Ansicht, Tabellen Ansicht, Eingabezeile) ein oder ausgeblendet werden, indem man die entsprechende Option im Menü Ansicht auswählt. Objekte anzeigen und ausblenden In der Grafik Ansicht kann die Sichtbarkeit mathematische Objekte auf mehrere Arten verändert werden. Sie können das Werkzeug Objekt anzeigen / ausblenden zum Anzeigen und Ausblenden verschiedener Objekte verwenden. Im Kontext Menü können Sie die Option Objekt anzeigen auswählen um den Sichtbarkeits Status eines Objekts zu verändern. In der Algebra Ansicht wird der aktuelle Sichtbarkeits Status eines Objektes durch die folgenden Symbole angezeigt: bedeutet eingeblendet und bedeutet ausgeblendet. Sie können direkt auf diese Symbole klicken um ein Objekt ein oder auszublenden. Das Werkzeug Kontrollkästchen um Objekte anzuzeigen / auszublenden können Sie dazu verwenden, um die Sichtbarkeit von einem oder mehreren Objekten mithilfe der Maus in der Grafik Ansicht zu kontrollieren. Anpassen der Grafik Ansicht Die Lage des sichtbaren Teils des Zeichenblattes in der Grafik Ansicht kann mithilfe verschiedener Werkzeuge verändert werden: Nach Auswahl des Werkzeugs Verschiebe Zeichenblatt kann das Zeichenblatt mitsamt der abgebildeten Objekte durch Ziehen mit der Maus verschoben werden. Zusätzlich kann der sichtbare Ausschnitt des Zeichenblattes in der Grafik Ansicht auf verschiedene Arten vergrößert oder verkleinert werden: Verwendet man die Werkzeuge Vergrößere und Verkleinere, so bestimmt die Position des Mauszeigers während des Klicks auf das Zeichenblatt das Zentrum der Vergrößerung oder Verkleinerung. Auch das Mausrad kann zur Vergrößerung oder Verkleinerung des sichtbaren Teils des Zeichenblattes verwendet werden. Zusätzlich können die folgenden Tastaturkombinationen verwendet werden: o Ctrl und + für Vergrößerung o Ctrl und für Verkleinerung Ein Rechts Klick (Mac OS: Ctrl Klick) auf eine leere Stelle in der Grafik Ansicht öffnet ein Kontext Menü, dessen Zoom Option verschiedene Prozentwerte für Vergrößerung und Verkleinerung enthält. Um den sichtbaren Ausschnitt des Zeichenblattes in der Grafik Ansicht direkt auszuwählen, kann mit der Maus auch ein Zoom Fenster erzeugt werden: Nach einem Rechts Klick (Mac OS: Cmd Klick) auf eine Ecke des späteren Zoom Fensters 9
10 wird durch Ziehen der Maus zum gegenüberliegenden Eckpunkt das Zoom Fenster aufgespannt. Durch Loslassen der rechten Maustaste wird das Zoom Fenster festgelegt und der ausgewählte Ausschnitt automatisch vergrößert bis er die gesamte Grafik Ansicht ausfüllt. Außerdem können mithilfe des Menüs Ansicht sowohl die Koordinatenachsen, als auch ein Koordinatengitter in der Grafik Ansicht ein oder ausgeblendet werden. Hinweis: Die Koordinatenachsen und das Koordinatengitter können auch noch auf eine andere Art und Weise ein bzw. ausgeblendet werden: Ein Rechts Klick (Mac OS: Ctrl Klick) auf das Zeichenblatt der Grafik Ansicht öffnet ein Kontext Menü, in dem die entsprechenden Optionen Achsen oder Koordinatengitter ausgewählt werden können. Anpassen der Koordinatenachsen und des Koordinatengitters Die Koordinatenachsen und das Koordinatengitter können mithilfe des Eigenschaften Dialogs für die Grafik Ansicht angepasst werden. Nach einem Rechts Klick (Mac OS: Ctrl Klick) auf eine leere Stelle des Zeichenblattes der Grafik Ansicht kann dieser Eigenschaften Dialog durch Auswahl der Option Eigenschaften im erscheinenden Kontext Menü geöffnet werden. Auf dem Kartenreiter Achsen können zum Beispiel die Linienart, der Abstand und die Einheit der Achsenmarkierungen oder die Beschriftung der Achsen verändert und das Verhältnis der beiden Achsen zueinander eingegeben werden. Dabei können beide Achsen mithilfe der Kartenreiter xachse und yachse unabhängig voneinander angepasst werden. Auf dem Kartenreiter Koordinatengitter können zum Beispiel die Farbe und Linienart des Gitters verändert und der Abstand der einzelnen Gitterlinien eingegeben werden. Alternativ kann auch ein isometrisches Koordinatengitter eingeblendet werden. Hinweis: Die Skalierung der Achsen kann unabhängig vom aktuell ausgewählten Werkzeug verändert werden, indem man die Shift Taste (MS Windows: auch Ctrl Taste) gedrückt hält während man eine Achse mit der Maus zieht. Hinweis: Bitte beachten Sie dass der Eigenschaften Dialog der Grafik Ansicht und der Eigenschaften Dialog für mathematische Objekte in GeoGebra verschieden sind und nach einen Rechts Klick (Mac OS: Ctrl Klick) auf entweder das leere Zeichenblatt der Grafik Ansicht oder auf ein mathematisches Objekt mithilfe des erscheinenden Kontext Menüs geöffnet werden können. Anpassen der Werkzeugleiste Um die Werkzeugleiste anzupassen muss zuerst im Menü Werkzeuge die Option Werkzeugleiste anpassen... ausgewählt werden. Im erscheinenden Dialog Fenster kann nun ein einzelnes Werkzeug oder eine ganze Werkzeugkiste aus der Liste links ausgewählt und durch Klicken der Schaltfläche Entfernen > aus der Werkzeugleiste entfernt werden. Hinweis: Die Standard Werkzeugleiste kann durch Klicken der entsprechenden Schaltfläche in der linken unteren Ecke des Dialog Fensters wiederhergestellt werden. 10
11 Der Eigenschaften Dialog Im Eigenschaften Dialog können die Eigenschaften bereits existierender mathematischer Objekte verändert werden (z. B. Farbe, Linienart, Sichtbarkeit). Der Eigenschaften Dialog für mathematische Objekte kann auf verschiedene Arten geöffnet werden: Rechts Klick (Mac OS: Ctrl Klick) auf ein Objekt und Auswahl der Option Eigenschaften aus dem erscheinenden Kontext Menü Auswahl der Option Eigenschaften aus dem Menü Bearbeiten Nach Auswahl des Werkzeuges Bewege öffnet ein Doppel Klick auf ein Objekt in der Grafik Ansicht den Umdefinieren Dialog. Hier kann der Eigenschaften Dialog durch Klick auf die entsprechende Schaltfläche geöffnet werden. Die mathematischen Objekte sind im Eigenschaften Dialog in der Liste links nach Objekt Typen geordnet (z. B. Punkte, Kreise, Funktionen), um das gleichzeitige Bearbeiten einer größeren Anzahl von Objekten zu erleichtern. Um die Eigenschaften eines oder mehrerer Objekte zu verändert, muss dieses / müssen diese zuerst in der Liste ausgewählt werden. Hinweis: Klickt man auf die Überschrift eines Objekttyps in dieser Liste (z. B. Punkt), so werden alle Objekte dieses Typs ausgewählt und es können die Eigenschaften all dieser Objekte gleichzeitig verändert werden. Die Eigenschaften der ausgewählten Objekte können mithilfe der Kartenreiter verändert werden (z. B. Grundeinstellungen, Farbe, Darstellung, Erweitert). Hinweis: Abhängig von der aktuellen Auswahl von Objekten werden unterschiedliche Gruppen von Kartenreitern angezeigt. Nach Verändern der gewünschten Eigenschaften kann der Eigenschaften Dialog durch Klick auf die entsprechende Schaltfläche geschlossen werden Das Kontext Menü Mithilfe des Kontext Menüs können das Verhalten oder bestimmte Eigenschaften von Objekten verändert werden. Es kann durch einen Rechts Klick (Mac OS: Ctrl Klick) auf ein mathematisches Objekt geöffnet werden und enthält abhängig vom Objekt Typ verschiedene Optionen. Im Kontext Menü können beispielsweise die algebraische Notation (z. B. Polarkoordinaten oder kartesische Koordinaten, implizite oder explizite Gleichung) oder Eigenschaften des Objekts direkt verändert werden (z. B. Umbenennen, Löschen, Spur ein, Animation ein, In Eingabezeile kopieren. Hinweis: Die Option Spurwerte in Tabelle einfügen erscheint im Kontext Menü eines Punktes nur dann, wenn die Tabellen Ansicht aktiv ist. Nach Auswahl dieser Option werden die Koordinaten bei Bewegen des Punktes in der nächsten leeren Spalte der Tabellen Ansicht eingetragen. 11
12 Hinweis: Durch Auswahl der Option Eigenschaften im Kontext Menü kann der Eigenschaften Dialog für mathematische Objekte geöffnet werden GeoGebra als Präsentationswerkzeug Die Navigationsleiste Mithilfe der Navigationsleiste lässt sich eine vorbereitete GeoGebra Konstruktion Schritt für Schritt abspielen. Die Navigationsleiste wird nach Auswahl der Option Navigationsleiste für Konstruktionsschritte im Menü Ansicht am unteren Rand der Grafik Ansicht eingeblendet. Die Navigationsleiste besteht aus einer Gruppe von Schaltflächen und zeigt die Anzahl der benötigten Konstruktionsschritte an (z. B. 2 / 7 bedeutet dass im Moment der Zweite von insgesamt 7 Konstruktionsschritten angezeigt wird). Schaltfläche: Zum ersten Konstruktionsschritt Schaltfläche: Schritt für Schritt rückwärts Schaltfläche: Schritt für Schritt vorwärts Schaltfläche: Zum letzten Konstruktionsschritt Abspielen: Automatisches Abspielen der Konstruktion Schritt für Schritt Hinweis: Die Geschwindigkeit des automatischen Abspielens kann mithilfe des Textfeldes rechts neben der Schaltfläche Abspielen verändert werden. Pause: Pausiere das automatische Abspielen Hinweis: Diese Schaltfläche erscheint nachdem das automatische Abspielen aktiviert wurde anstatt der Schaltfläche Abspielen. Schaltfläche: Öffne das Konstruktionsprotokoll Das Konstruktionsprotokoll Im Menü Ansicht kann durch Auswahl der Option Konstruktionsprotokoll... das interaktive Konstruktionsprotokoll in einem neuen Fenster geöffnet werden. Diese Tabelle listet alle Konstruktionsschritte auf und bietet die Möglichkeit, eine vorbereitete GeoGebra Konstruktionen Schritt für Schritt mithilfe der Navigationsleiste abzuspielen. Verwenden und Verändern des Konstruktionsprotokolls Mithilfe der Tastatur kann innerhalb des Konstruktionsprotokolls navigiert werden: Pfeiltaste (nach oben): Zum vorherigen Konstruktionsschritt Pfeiltaste (nach unten): Zum nächsten Konstruktionsschritt Position1 Taste: Zum Anfang des Konstruktionsprotokolls Ende Taste: Zum Ende des Konstruktionsprotokolls Entfernen Taste: Lösche den ausgewählten Konstruktionsschritt Hinweis: Das Löschen eines Konstruktionsschrittes/Objektes wirkt sich auch auf alle von diesem Schritt/Objekt abhängigen Objekte aus. 12
13 Zusätzlich kann auch die Computermaus zum Navigieren des Konstruktionsprotokolls verwendet werden: Ein Doppel Klick in eine Zeile des Konstruktionsprotokolls wählt den entsprechenden Konstruktionsschritt aus. Ein Doppel Klick auf die Überschrift einer beliebigen Spalte bringt den Fokus zurück zum Anfang des Konstruktionsprotokolls. Ein Konstruktionsschritt kann durch Ziehen in eine andere Zeile des Konstruktionsprotokolls verschoben werden. Hinweis: Wegen der Abhängigkeitsbeziehungen zwischen verschiedenen Objekten ist es nicht immer möglich einen Konstruktionsschritt zu verschieben. Ein Rechts Klick in eine Zeile des Konstruktionsprotokolls öffnet das Kontext Menü für das entsprechende Objekt. Hinweis: Neue Konstruktionsschritte können an jeder beliebigen Position des Konstruktionsprotokolls eingefügt werden: Wählen Sie jenen Konstruktionsschritt aus, unterhalb dessen der neue Schritt eingefügt werden soll. Lassen Sie das Konstruktionsprotokoll Fenster offen während Sie ein neues Objekt erzeugen. Dadurch wird der neue Konstruktionsschritt unterhalb der ausgewählten Zeile in das Konstruktionsprotokoll eingefügt. Im Menü Ansicht des Konstruktionsprotokoll Fensters können zusätzliche Spalten des Protokolls ein und ausgeblendet werden (z. B. Name, Definition, Befehl, Algebra, Haltepunkt). Nach dem Einblenden der Spalte Haltepunkt können einzelne Konstruktionsschritte mithilfe der entsprechenden Kontrollkästchen als Haltepunkte definiert werden. Dadurch können Gruppen von Konstruktionsschritten erzeugt werden, welche beim Durchspielen der Konstruktion mithilfe der Navigationsleiste gemeinsam einoder ausgeblendet werden (z. B. die Eckpunkte, Seiten und Fläche eines Dreiecks). Das Konstruktionsprotokoll als Webseite exportieren In GeoGebra kann das Konstruktionsprotokoll als Webseite exportiert werden. Nach einblenden des Konstruktionsprotokolls (Menü Ansicht) kann das Menü Datei des Konstruktionsprotokoll Fensters geöffnet und die Option Export als Webseite (html)... ausgewählt werden. Im Export Fenster des Konstruktionsprotokolls können Sie Titel, Autor und Datum der Konstruktion eingeben. Zusätzlich kann ausgewählt werden, ob ein Bild der Grafik Ansicht, oder ein Bild der Algebra und Grafik Ansicht auf der Webseite angezeigt werden sollen und ob das Konstruktionsprotokoll in Farbe dargestellt werden soll (d.h. die Zeilen des Konstruktionsprotokolls sind farblich den entsprechenden Objekten angepasst). Hinweis: Das exportierte html Dokument kann mit jedem Internet Browser geöffnet (z. B. Firefox, Internet Explorer, Safari) und mit vielen Textverarbeitungs Programmen editiert werden (z. B. OpenOffice Writer). 13
14 Standardeinstellungen anpassen In GeoGebras Menü Einstellungen können Standardeinstellungen verändert und anschließend auch gespeichert werden. Zum Beispiel kann die Winkeleinheit von Grad in Radiant umgestellt, oder bestimmt werden, welche Objekte beschriftet werden (Option Objektname anzeigen). Weiters kann auch die Darstellung von Punkten (Option Punktdarstellung) und rechten Winkeln (Option Darstellung des rechten Winkels), die Größe der Kontrollkästchen und die Darstellung von Koordinaten verändert werden. Mehr Information zum Anpassen der Einstellungen finden Sie im Abschnitt Menü Einstellungen. Die veränderten Einstellungen können Sie im Menü Einstellungen mithilfe der Option Einstellungen speichern natürlich auch speichern. Danach erinnert sich GeoGebra an Ihre Einstelllungen und verwendet sie für alle zukünftig erstellten Dateien. Hinweis: Die Standardeinstellungen können im Menü Einstellungen mithilfe der Option Standardeinstellungen wiederherstellen jederzeit wiederhergestellt werden. Hinweis: Falls Sie GeoGebra als Präsentationswerkzeug verwenden wollen, können Sie die Schriftgröße im Menü Einstellungen vergrößern. Dadurch werden sämtliche Texte, Menüs, Beschriftungen und Eingaben in einer größeren Schriftart dargestellt GeoGebra als Autorenwerkzeug Drucken von GeoGebra Dateien Drucken der Grafik Ansicht Die Grafik Ansicht von GeoGebra kann auch ausgedruckt werden. Im Menü Datei öffnet sich nach Auswahl der Option Druckvorschau das Druckvorschau Dialogfenster. Dort können Sie sowohl Titel, als auch Autor und Datum der Konstruktion eingeben. Zusätzlich kann der Maßstab des Ausdrucks in cm angegeben und die Orientierung des Papiers verändert werden (Hochformat oder Querformat). Hinweis: Die Druckvorschau kann nach der Eingabe von Text oder dem Verändern von Einstellungen durch Drücken der Eingabetaste aktualisiert werden. Drucken des Konstruktionsprotokolls Um das Konstruktionsprotokoll zu drucken, muss das entsprechende Dialogfenster zuerst durch Auswahl der Option Konstruktionsprotokoll im Menü Ansicht geöffnet werden. Danach kann die Druckvorschau des Konstruktionsprotokolls mithilfe des Menüs Datei des erscheinenden Dialogfensters geöffnet werden. Auch hier können wieder ein Titel, Autor und Datum eingegeben, sowie der Maßstab und die Orientierung des Papiers verändert werden. 14
15 Hinweis: Die verschiedenen Spalten des Konstruktionsprotokolls (Name, Definition, Befehl, Algebra, Haltepunkt) können Sie im Menü Ansicht des Konstruktionsprotokoll Dialogs einund ausblenden Bilder der Grafik Ansicht erstellen Speichern der Grafik Ansicht als Bild Datei Die Grafik Ansicht von GeoGebra kann als Bild Datei auf Ihrem Computer gespeichert werden. Dabei wird die ganze Grafik Ansicht als Bild gespeichert. Falls Ihre Konstruktion die Grafik Ansicht nicht ausfüllt, können Sie diese folgendermaßen anpassen: Verwenden Sie die Werkzeuge Verschiebe Zeichenblatt, Vergrößere, Verkleinere um die Konstruktion in die linke obere Ecke der Grafik Ansicht zu verschieben. Danach können Sie die Größe des GeoGebra Fensters durch Ziehen der Ecken mit der Maus verändern. Verwenden Sie ein Auswahl Rechteck um festzulegen, welcher Teil der Grafik Ansicht als Bild exportiert und gespeichert werden soll. Erzeugen Sie die Punkte Export_1 und Export_2 um zwei diagonal gegenüberliegende Eckpunkte eines Export Rechtecks zu definieren. Hinweis: Die Punkte Export 1 und Export 2 müssen sich im sichtbaren Bereich der Grafik Ansicht befinden. Nun kann im Menü Datei zuerst die Option Export und danach die Option Grafik Ansicht als Bild (png, eps)... ausgewählt werden. Im erscheinenden Dialogfenster können Sie das Format, den Maßstab (in cm) und die Auflösung (in dpi) der zu speichernden Bilddatei festlegen. Hinweis: Die wirkliche Größe des exportierten Bildes wird in diesem Export Dialogfenster sowohl in cm als auch in Bildpunkten angezeigt. Mehr Informationen zu den verfügbaren Datei Formaten für Bilder finden Sie im Abschnitt Export Grafik Ansicht als Bild (png, eps) Speichern der Grafik Ansicht in der Zwischenablage Die Grafik Ansicht kann auf verschiedene Arten in der Zwischenablage Ihres Computers gespeichert werden: Im Menü Bearbeiten können Sie die Option Grafik Ansicht in Zwischenablage auswählen. Im Menü Datei müssen Sie zuerst die Option Export und danach die Option Grafik Ansicht in Zwischenablage auswählen. Im Export Dialog der Grafik Ansicht (Menü Datei Export Grafik Ansicht als Bild (png, eps)...) können Sie auf die Schaltfläche Zwischenablage klicken. 15
16 Nach dem Speichern der Grafik Ansicht in der Zwischenablage ihres Computers als Screenshot im PNG Format kann das so erzeugt Bild in andere Dokumente eingefügt werden (z. B. Textverarbeitungsprogramm). Hinweis: Um eine Konstruktion in einem bestimmten Maßstab (in cm) zu exportieren, empfehlen wir die Option Grafik Ansicht als Bild im Menü Datei unter Export (siehe auch Abschnitt Bilder der Grafik Ansicht erstellen) Dynamische Arbeitsblätter erstellen Mit GeoGebra können Sie aus Ihren Dateien interaktive Webseiten, so genannte Dynamische Arbeitsblätter, erstellen. Nach Auswahl der Option Export im Menü Datei können Sie den Export Dialog für Dynamische Arbeitsblätter durch Auswahl der Option Dynamisches Arbeitsblatt als Webseite (html)... öffnen. Im oberen Bereich des Export Dialogs können ein Titel, der Autor und das Datum des Dynamischen Arbeitsblattes eingegeben werden. Auf der Karte Allgemein kann Text oberhalb und unterhalb des Applets einfügt werden (z. B. eine Beschreibung der Konstruktion und Aufgaben für Ihre SchülerInnen). Hier können Sie auch festlegen, ob die Konstruktion direkt in die Webseite eingebunden oder durch eine Schaltfläche geöffnet werden soll. Auf der Karte Erweitert können Sie die Funktionalität der dynamischen Konstruktion verändern (z. B. ein Symbol zum Zurücksetzen der Konstruktion einblenden, Doppelklick soll das Anwendungsfenster öffnen) und ihre Benutzeroberfläche anpassen (z. B. Werkzeugleiste einblenden, Höhe und Breite des Applets verändern). Hinweis: Falls das interaktive Applet zu groß ist um auf einem Computer Bildschirm mit Standardauflösung (1024 x 768) angezeigt zu werden, empfehlen wir, es vor dem eigentlichen Export als Dynamisches Arbeitsblatt zu verkleinern. Hinweis: Beim Export eines Dynamischen Arbeitsblattes werden mehrer Dateien erzeugt: HTML Datei (z. B. Kreis.html) diese Datei enthält das Dynamische Arbeitsblatt GGB Datei (z. B. Kreis.ggb) diese Datei enthält die GeoGebra Konstruktion mehrere JAR Dateien (z. B. geogebra.jar) diese Dateien enthalten GeoGebra und sind für die Interaktivität des Applets verantwortlich Alle diese Dateien (z. B. Kreis.html, Kreis.ggb und die geogebra.jar Dateien) müssen sich in demselben Ordner auf Ihrem Computer befinden damit das Dynamische Arbeitsblatt voll funktionsfähig bleibt. Die exportierte HTML Datei (z. B. Kreis.html) kann mit jedem Internet Browser (z. B. Mozilla, Internet Explorer, Safari) geöffnet werden. Damit das interaktive Applet auch funktioniert muss Java auf Ihrem Computer installiert sein (gratis von Falls Sie Dynamische Arbeitsblätter in Ihrem Schulnetzwerk verwenden möchten, sollten Sie Ihren Netzwerk Administrator darum bitten, falls nötig Java auf den Computern zu installieren. Hinweis: Dynamische Arbeitsblätter können mit vielen Textverarbeitungsprogrammen editiert werden (z. B. FrontPage, OpenOffice Writer) indem Sie die entsprechende HTML Datei öffnen und entsprechend verändern. 16
17 2. Geometrische Eingabe 2.1. Allgemeines In GeoGebras Grafik Ansicht werden mathematische Objekte grafisch dargestellt (z. B. Punkte, Vektoren, Strecken, Geraden, Kegelschnitte, Vielecke, Funktionen, Kurven). Bewegt sich der Mauszeiger über ein Objekt, so wird das Objekt hervorgehoben (d. h. es bekommt einen Schatten ) und eine Beschreibung des Objektes wird angezeigt. Sobald sich der Mauszeiger von diesem Objekt wegbewegt, verschwinden sowohl die Hervorhebung, als auch die Beschreibung wieder. Mithilfe verschiedener Werkzeuge und der Computermaus können in der Grafik Ansicht mathematische Objekte erstellt werden. Zum Beispiel können durch Klick auf das Zeichenblatt ein neuer Punkt (siehe Werkzeug Neuer Punkt) erzeugt, zwei Objekte geschnitten (siehe Werkzeug Schneide zwei Objekte), oder ein Kreis gezeichnet werden (siehe Werkzeug Kreis mit Mittelpunkt durch Punkt) Konstruktions Werkzeuge in der Werkzeugleiste Die Konstruktions Werkzeuge können durch Klick auf die entsprechenden Schaltflächen in der Werkzeugleiste aktiviert werden. Ein Klick auf den kleinen Pfeil in der rechten unteren Ecke oder auf den unteren Rand der Schaltflächen in der Werkzeugleiste öffnet eine Werkzeugkiste, welche eine Liste von ähnlichen Werkzeugen enthält. Hinweis: Mit vielen dieser Werkzeuge ist es möglich, benötigte Punkte durch Klick auf das Zeichenblatt direkt zu erzeugen. Zum Beispiel können nach Aktivieren des Werkzeugs Gerade durch zwei Punkte die beiden benötigten Punkte durch je einen Mausklick erzeugt werden. Markieren von Objekten Ein Objekt markieren bedeutet, bei aktivem Werkzeug das Objekt zu klicken. Bewege mit dem Mauszeiger auf Um mehrere Objekt gleichzeitig zu markieren, kann in der Grafik Ansicht ein Auswahl Rechteck aufgezogen werden: Aktivieren Sie das Werkzeug Bewege und klicken Sie in der Grafik Ansicht auf das Zeichenblatt um die erste Ecke des Auswahl Rechtecks festzulegen. Halten Sie die Maustaste gedrückt während Sie den Mauszeiger zur diagonal gegenüberliegenden Ecke des gewünschten Auswahl Rechtecks bewegen. Nach dem Loslassen der Maustaste werden alle Objekte markiert, die sich innerhalb des Auswahl Rechtecks befinden. 17
18 Hinweis: Sie können auch mehrere Objekte auswählen, indem Sie die Ctrl Taste (Mac OS: Cmd Taste) gedrückt halten während Sie nacheinander auf alle auszuwählenden Objekte klicken. Schnelles Umbenennen von Objekten Um ein markiertes oder neu erzeugtes Objekt umzubenennen, beginnen Sie einfach mit dem Eintippen des neuen Namens. Dadurch wird der Umbenennen Dialog für das entsprechende Objekt geöffnet. Klicken Sie auf die Schaltfläche OK nachdem Sie den neuen Namen eingetippt haben Allgemeine Werkzeuge Beschriftung anzeigen/ ausblenden Klicken Sie auf ein Objekt um dessen Beschriftung ein oder auszublenden. Bewege Klicken Sie auf ein Objekt und ziehen Sie es mit der Maus um es zu verschieben. Hinweis: Durch Drücken der Esc Taste können Sie das Werkzeug aktivieren. Bewege jederzeit schnell Nachdem ein Objekt mithilfe des Werkzeugs Bewege ausgewählt wurde, kann es... durch Drücken der Entf Taste gelöscht werden. mithilfe der Pfeiltasten bewegt werden (siehe Abschnitt Manuelle Animation) Beziehung zweier Objekte Nachdem Sie zwei Objekte markiert haben, gibt ein Informationsfenster Auskunft über die Beziehung dieser beiden Objekte (siehe auch Befehl Beziehung). Drehe um Punkt Markieren Sie zuerst den Drehpunkt. Danach können Sie durch Klicken und Ziehen andere freie Objekte um diesen Punkt drehen (siehe auch Befehl Drehe). Lösche Objekt Klicken Sie auf ein Objekt um es zu löschen (siehe auch Befehl Lösche). 18
19 Hinweis: Sie können auf die Schaltfläche gelöscht haben. Rückgängig klicken falls Sie ein Objekt ungewollt Objekt anzeigen / ausblenden Markieren Sie jene Objekte, die Sie ausblenden möchten. Wechseln Sie dann zu einem beliebigen anderen Werkzeug um die ausgewählten Objekte auszublenden. Hinweis: Sobald Sie das Werkzeug Objekt anzeigen / ausblenden aktivieren, werden alle derzeit existierenden Objekte in der Grafik Ansicht eingeblendet. Jene Objekte, die ausgeblendet waren, werden nun markiert dargestellt. Dies ermöglicht Ihnen, ausgeblendete Objekte wieder zu finden und sie gegebenenfalls wieder einzublenden, indem Sie durch Klick auf die entsprechenden Objekte deren Markierung aufheben. Übertrage Format Mit diesem Werkzeug können Sie Eigenschaften (z. B. Farbe, Größe, Linienart) von einem Objekt auf mehrere andere Objekte übertragen. Markieren Sie zunächst jenes Objekt, dessen Format Sie auf andere Objekte übertragen möchten. Klicken Sie danach auf alle anderen Objekte, welche diese Eigenschaften übernehmen sollen. Vergrößere Klicken Sie auf eine beliebige Stelle des Zeichenblattes in der Grafik Ansicht um den umliegenden Bildausschnitt zu vergrößern (siehe auch Abschnitt Anpassen der Grafik Ansicht). Verkleinere Klicken Sie auf eine beliebige Stelle des Zeichenblattes in der Grafik Ansicht um den umliegenden Bildausschnitt zu verkleinern (siehe auch Abschnitt Anpassen der Grafik Ansicht). Verschiebe Zeichenblatt Klicken Sie in der Grafik Ansicht auf das Zeichenblatt und ziehen Sie es mit der Maus um es zu verschieben. Hinweis: Durch Drücken der Shift Taste (MS Windows: auch Ctrl Taste) und Ziehen mit der Maus kann das Zeichenblatt in der Grafik Ansicht unabhängig vom aktivierten Werkzeug verschoben werden. 19
20 Hinweis: Mithilfe des Werkzeugs Verschiebe Zeichenblatt kann auch die Skalierung der Koordinatenachsen verändert werden. Klicken Sie dazu auf eine der Koordinatenachsen und ziehen Sie diese mit der Maus bis die gewünschte Skalierung erreicht ist. Werte in Tabelle eintragen Mithilfe dieses Werkzeugs können Sie durch Bewegen eines geeigneten Objektes (d. h. Zahl, Punkt oder Vektor) dessen Werte in die Tabellen Ansicht eintragen. Hinweis: Dabei verwendet GeoGebra die ersten beiden Tabellenspalten der Tabellen Ansicht, welche noch keine Einträge enthalten Werkzeuge für Punkte Mittelpunkt Markieren Sie entweder zwei Punkte, eine Strecke, oder einen geeigneten Kegelschnitt um den entsprechenden Mittelpunkt zu erhalten (siehe auch Befehl Mittelpunkt). Neuer Punkt Klicken Sie in der Grafik Ansicht auf das Zeichenblatt um einen neuen Punkt zu erzeugen. Hinweis: Die Koordinaten des neuen Punktes werden erst dann festgelegt, wenn Sie die Maustaste loslassen. Sie können auch einen Punkt auf einem Objekt erzeugen indem Sie das Werkzeug Neuer Punkt aktivieren und auf ein geeignetes Objekt (d. h. Strecke, Gerade, Vieleck, Kegelschnitt, Funktionsgraph oder Kurve) klicken (siehe auch Befehl Punkt). Hinweis: Sie können dieses Werkzeug auch zum Erzeugen des Schnittpunkts zweier Objekte verwenden, indem Sie direkt auf den Schnittpunkt klicken (siehe auch Werkzeug Schneide zwei Objekte und Befehl Schneide). Schneide zwei Objekte Die Schnittpunkte zweier Objekte können auf zwei verschiedene Arten erzeugt werden (siehe auch Befehl Schneide): Klicken Sie nacheinander auf die beiden Objekte um (falls möglich) alle Schnittpunkte zu erzeugen. Klicken Sie direkt auf den Schnittpunkt zweier Objekte um nur diesen einen Schnittpunkt zu erzeugen. Hinweis: Beim Schneiden von Strecken, Strahlen oder Bögen können Sie im Eigenschaften Dialog auf der Karte Grundeinstellungen angeben, ob Sie außerhalb liegende Schnittpunkte 20
21 zulassen möchten. Dadurch können auch Schnittpunkte angezeigt werden, welche auf der Verlängerung der betroffenen Objekte liegen (z. B. die Verlängerung einer Strecke ist eine Gerade) Werkzeuge für Strecken Strecke mit fester Länge von Punkt aus Klicken Sie auf jenen Punkt von dem aus Sie die Strecke abtragen möchten. Danach erscheint ein Dialog Fenster, in dem Sie die gewünschte Länge a der Strecke eingeben können (siehe auch Befehl Strecke). Hinweis: Als Ergebnis liefert dieses Werkzeug eine Strecke der Länge a sowie den Endpunkt B der Strecke. Nach dem Aktivieren des Werkzeugs Bewege kann dieser Punkt durch Ziehen mit der Maus um den Anfangspunkt A gedreht werden. Strecke zwischen zwei Punkten Markieren Sie zwei Punkte um eine Strecke zwischen diesen beiden Punkten zu erzeugen (siehe auch Befehl Strecke). Hinweis: In der Algebra Ansicht wird die Länge dieser Strecke angezeigt Werkzeuge für Geraden Gerade durch zwei Punkte Markieren Sie zwei Punkte um eine Gerade durch diese beiden Punkte zu erzeugen (siehe auch Befehl Gerade). Hinweis: Die Gerade besitzt den Richtungsvektor (B A) Mittelsenkrechte Österreich: Streckensymmetrale Markieren Sie entweder eine Strecke s oder zwei Punkte A und B um die entsprechende Mittelsenkrechte (Streckensymmetrale) zu erzeugen (siehe auch Befehl Mittelsenkrechte bzw. Streckensymmetrale). Hinweis: Die Richtung der neuen Geraden entspricht dem Normalvektor der Strecke s bzw. AB (siehe auch Befehl Normalvektor). 21
22 Parallele Gerade Markieren Sie eine Gerade g und einen Punkt A um eine zu g parallele Gerade zu erzeugen, welche durch den Punkt A verläuft (siehe auch Befehl Gerade). Hinweis: Die neue Gerade hat dieselbe Richtung wie die Gerade g. Polare oder konjugierter Durchmesser Mit diesem Werkzeug können Sie die Polare bzw. die konjugierte Durchmessergerade eines Kegelschnitts erzeugen (siehe auch Befehl Polare). Markieren Sie einen Punkt und einen Kegelschnitt um dessen Polare zu erzeugen. Markieren Sie eine Gerade g bzw. einen Vektor v und einen Kegelschnitt c um die konjugierte Durchmessergerade von g bzw. v zum Kegelschnitt c zu erzeugen. Regressionsgerade Die Regressionsgerade für eine Gruppe von Punkten können Sie auf zwei Arten erzeugen (siehe auch Befehl Trendlinie): Ziehen Sie ein Auswahl Rechteck auf, das alle Punkte der Gruppe enthält. Wählen Sie eine Liste von Punkten aus um die entsprechende Regressionsgerade zu erzeugen. Senkrechte Gerade Markieren Sie eine Gerade g und einen Punkt A um eine zu g senkrechte Gerade zu erzeugen, welche durch den Punkt A verläuft (siehe auch Befehl Senkrechte). Hinweis: Die neue Gerade hat die Richtung des Normalvektors der Geraden g (siehe auch Befehl Normalvektor). Tangenten Sie können die Tangente(n) eines Kegelschnitts auf zwei Arten erzeugen (siehe auch Befehl Tangente): Markieren Sie einen Punkt A und einen Kegelschnitt c um alle Tangenten durch A an den Kegelschnitt c zu erzeugen. Markieren Sie eine Gerade g und einen Kegelschnitt c um alle Tangenten an den Kegelschnitt c zu erzeugen, welche parallel zur Gerade g sind. Wenn Sie einen Punkt A und einen Funktion f markieren, wird die Tangente zur Funktion f in x = x(a) erzeugt. Hinweis: x(a) entspricht der x Koordinate des Punktes A. Falls der Punkt A auf dem Funktionsgraphen liegt, verläuft die Tangente durch den Punkt A. 22
23 Winkelhalbierende Österreich: Winkelsymmetrale Sie können die Winkelhalbierende (Winkelsymmetrale) auf zwei Arten erzeugen (siehe auch Befehl Winkelhalbierende bzw. Winkelsymmetrale): Markieren Sie drei Punkte A, B, und C um die Winkelhalbierende des eingeschlossenen Winkels zu erzeugen. Punkt B ist dabei der Scheitelpunkt des Winkes. Markieren Sie zwei Geraden um beide Winkelhalbierende dieser Geraden zu erzeugen. Hinweis: Die Richtungsvektoren aller Winkelhalbierenden haben die Länge Werkzeug für Strahlen Strahl durch zwei Punkte Markieren Sie zuerst den Anfangspunkt A des Strahls und danach einen Punkt B durch welchen der Strahl verlaufen soll (siehe auch Befehl Strahl). Hinweis: In der Algebra Ansicht wird die Gleichung der entsprechenden Geraden angezeigt Werkzeuge für Vektoren Vektor von Punkt aus abtragen Markieren Sie einen Punkt A und einen Vektor v um sowohl den neuen Punkt B = A + v, als auch den Verbindungsvektor von A nach B zu erzeugen (siehe auch Befehl Vektor). Vektor zwischen zwei Punkten Markieren Sie den Anfangs und Endpunkt des Vektors um den Verbindungsvektor der beiden Punkte zu erzeugen (siehe auch Befehl Vektor) Werkzeuge für Vielecke Regelmäßiges Vieleck Nach dem Markieren von zwei (Eck )Punkten A und B öffnet sich ein Dialog Fenster, in dem Sie die Gesamtanzahl n der Ecken des gewünschten regelmäßigen n Ecks eingeben können (siehe auch Befehl Vieleck). 23
24 Vieleck Markieren Sie nacheinander mindestens drei Punkte und klicken Sie danach nochmals auf den ersten Punkt um das Vieleck zu schließen (siehe auch Befehl Vieleck). Hinweis: In der Algebra Ansicht wird der Flächeninhalt des Vielecks angezeigt Werkzeuge für Zahlen Abstand oder Länge Mit diesem Werkzeuge können der Abstand zwischen zwei Punkten, zwei Geraden oder einem Punkt und einer Geraden gemessen werden. Nachdem Sie die entsprechenden Objekte markiert haben, wird der Abstand als dynamischer Text in der Grafik Ansicht und als Zahl in der Algebra Ansicht angezeigt. Außerdem können mit diesem Werkzeug auch die Länge einer Strecke, sowie der Umfang eines Kreises oder Vielecks gemessen werden (siehe auch Befehle Abstand und Länge). Fläche Mit diesem Werkzeug kann der Flächeninhalt von Vielecken, Kreisen und Ellipsen gemessen werden. Nachdem Sie das entsprechende Objekt markiert haben, wird der Flächeninhalt als dynamischer Text in der Grafik Ansicht und (falls nötig) als Zahl in der Algebra Ansicht angezeigt (siehe auch Befehl Fläche). Schieberegler In GeoGebra werden Schieberegler als grafische Darstellung freier Zahlen bzw. freier Winkel verwendet. Hinweis: Sie können jede freie Zahl bzw. jeden freien Winkel auch nachträglich noch als Schieberegler in der Grafik Ansicht anzeigen (siehe Abschnitt Das Kontext Menü und Werkzeug Objekt anzeigen / ausblenden). Klicken Sie auf eine freie Stelle des Zeichenblattes um die Position des neuen Schiebereglers festzulegen. Im erscheinenden Dialog Fenster können Sie nun auswählen, ob eine Zahl oder ein Winkel erstellt werden soll und sowie den Namen, das Intervall [min, max], und die Schrittweite eingeben. Außerdem können Sie die Ausrichtung und Breite (in Bildpunkten) des Schiebereglers festlegen. Die Position des Schiebereglers kann entweder absolut am Bildschirm (d. h. der Schieberegler bleibt auch beim Anpassen der Grafik Ansicht stets sichtbar) oder relativ zum Koordinatensystem (d. h. beim Vergrößern des Bildausschnittes könnte der Schieberegler vom sichtbaren Bereich des Zeichenblattes verschwinden) gewählt werden. Hinweis: Diese Eigenschaften können auch nachträglich noch mithilfe des Eigenschaften Dialogs verändert werden. 24
25 Hinweis: Im Dialogfenster für Schieberegler können Sie auch das Grad Symbol oder die Zahl π als Einheit für das Intervall und die Schrittweite eingeben. Verwenden Sie dazu die folgenden Tastenkombinationen: Alt O (Mac OS: Ctrl O) für das Grad Symbol Alt P (Mac OS: Ctrl P) für das Symbol π Steigung Klicken Sie auf eine Gerade um deren Steigung in der Algebra Ansicht und ein Steigungsdreieck in der Grafik Ansicht zu erzeugen (siehe auch Befehl Steigung) Werkzeuge für Winkel Winkel Mit diesem Werkzeug können Sie auf verschiedene Arten Winkel erzeugen (siehe auch Befehl Winkel): Markieren Sie drei Punkte A, B und C um den eingeschlossenen Winkel zu erzeugen. Dabei ist Punkt B der Scheitelpunkt des Winkels. Markieren Sie zwei Strecken um den Schnittwinkel zu erzeugen. Dieser Winkel wird gegebenenfalls auf der Verlängerung der beiden Strecken eingezeichnet. Markieren Sie zwei Geraden um den Schnittwinkel der beiden Geraden zu erzeugen. Markieren Sie zwei Vektoren um den eingeschlossenen Winkel zu erzeugen. Markieren Sie ein Vieleck um alle Winkel dieses Vielecks gleichzeitig zu erzeugen. Hinweis: Bei einem Dreieck werden standardmäßig stets die Innenwinkel des Dreiecks eingezeichnet. Für Vielecke mit mehr als drei Ecken, die gegen den Uhrzeigersinn erzeugt wurden, werden ebenfalls die Innenwinkel angezeigt. Hinweis: Winkel werden in GeoGebra stets in mathematisch positiver Richtung (also gegen den Uhrzeigersinn) erzeugt. Daher ist die Reihenfolge der markierten Objekte hier für die Orientierung des Winkels ausschlaggebend. Sie können jedoch die Größe eines Winkels auf maximal 180 einschränken, indem Sie im Eigenschaften Dialog auf der Karte Grundeinstellungen die Option Überstumpfer Winkel möglich ausschalten. Winkel mit fester Größe Markieren Sie zuerst zwei Punkte A und B und geben Sie danach im erscheinenden Dialog Fenster die Größe des neuen Winkels ein (siehe auch Befehl Winkel). Hinweis: Als Ergebnis liefert dieses Werkzeug einen dritten Punkt C und einen Winkel α, wobei α der Winkel ABC ist. 25
26 Werkzeuge für Kegelschnitte Ellipse Markieren Sie zuerst die beiden Brennpunkte der Ellipse und danach einen weiteren Punkt, der auf der Ellipse liegt (siehe auch Befehl Ellipse). Hyperbel Markieren Sie zuerst die beiden Brennpunkte der Hyperbel und danach einen weiteren Punkt, der auf der Hyperbel liegt (siehe auch Befehl Hyperbel). Kegelschnitt durch fünf Punkte Markieren Sie fünf Punkte um einen Kegelschnitt durch diese Punkte zu erzeugen (siehe auch Befehl Kegelschnitt). Hinweis: Wenn keine vier der fünf Punkte auf einer Geraden liegen, ist der Kegelschnitt (eindeutig) definiert. Kreis durch drei Punkte Markieren Sie drei Punkte um einen Kreis durch diese Punkte zu erzeugen (siehe auch Befehl Kreis). Hinweis: Falls alle drei Punkte auf einer Geraden liegen, so degeneriert der Kreis zu dieser Geraden. Kreis mit Mittelpunkt durch Punkt Markieren Sie zuerst den Mittelpunkt M des Kreises und danach einen zweiten Punkt P, der auf dem Kreis liegt (siehe auch Befehl Kreis). Hinweis: Der Radius des Kreises ist der Abstand der beiden Punkte M und P. Kreis mit Mittelpunkt und Radius Markieren Sie den Mittelpunkt des Kreises und geben Sie danach im erscheinenden Dialog Fenster den gewünschten Radius des Kreises ein (siehe auch Befehl Kreis). Parabel Markieren Sie zuerst den Brennpunkt und danach die Leitlinie der Parabel (siehe auch Befehl Parabel). 26
27 Zirkel Markieren Sie entweder eine Strecke oder zwei Punkte um den Radius des Zirkels festzulegen. Klicken Sie danach auf den Mittelpunkt des neuen Kreises (siehe auch Befehl Kreis) Werkzeuge für Bögen und Sektoren Hinweis: In GeoGebra ist der algebraische Wert eines Bogens dessen Länge und der Wert eines Sektors dessen Flächeninhalt. Halbkreis durch zwei Punkte Markieren Sie zwei Punkte A und B um einen Halbkreis über der Strecke AB zu erzeugen (siehe auch Befehl Halbkreis). Kreisbogen mit Mittelpunkt zwischen zwei Punkten Markieren Sie zuerst den Mittelpunkt M und danach den Anfangspunkt A des Kreisbogens. Klicken Sie anschließend auf einen dritten Punkt B um die Länge des Kreisbogens festzulegen (siehe auch Befehl Kreisbogen). Hinweis: Punkt A liegt stets auf dem Kreisbogen. Dies gilt jedoch nicht immer für Punkt B. Kreissektor mit Mittelpunkt zwischen zwei Punkten Markieren Sie zuerst den Mittelpunkt M und danach den Anfangspunkt A des Kreissektor Bogens. Klicken Sie anschließend auf einen dritten Punkt B um die Länge des Bogens festzulegen (siehe auch Befehl Kreissektor). Hinweis: Punkt A liegt stets auf dem Kreissektor Bogen. Dies gilt jedoch nicht immer für Punkt B. Umkreisbogen durch drei Punkte Markieren Sie drei Punkte A, B und C um einen Kreisbogen durch diese drei Punkte zu erzeugen. Dabei ist Punkt A der Anfangspunkt und Punkt C der Endpunkt des Umkreisbogens. Punkt B liegt auf dem Kreisbogen zwischen den Punkten A und C (siehe auch Befehl Umkreisbogen). Umkreissektor durch drei Punkte Markieren Sie drei Punkte A, B und C um einen Kreissektor durch diese drei Punkte zu erzeugen. Dabei ist Punkt A der Anfangspunkt und Punkt C der Endpunkt des Umkreissektor Bogens. Punkt B liegt auf dem Kreisbogen zwischen den Punkten A und C (siehe auch Befehl Umkreissektor). 27
Vektoren mit GeoGebra
 Vektoren mit GeoGebra Eine Kurzanleitung mit Beispielen Markus Hohenwarter, 2005 In GeoGebra kann mit Vektoren und Punkten konstruiert und gerechnet werden. Diese Kurzanleitung gibt einen Überblick über
Vektoren mit GeoGebra Eine Kurzanleitung mit Beispielen Markus Hohenwarter, 2005 In GeoGebra kann mit Vektoren und Punkten konstruiert und gerechnet werden. Diese Kurzanleitung gibt einen Überblick über
GeoGebra Quickstart Eine Kurzanleitung für GeoGebra
 GeoGebra Quickstart Eine Kurzanleitung für GeoGebra Dynamische Geometrie, Algebra und Analysis ergeben GeoGebra, eine mehrfach preisgekrönte Unterrichtssoftware, die Geometrie und Algebra als gleichwertige
GeoGebra Quickstart Eine Kurzanleitung für GeoGebra Dynamische Geometrie, Algebra und Analysis ergeben GeoGebra, eine mehrfach preisgekrönte Unterrichtssoftware, die Geometrie und Algebra als gleichwertige
Arbeiten mit dem Geometrieprogramm GeoGebra
 Fachdidaktik Modul 1, WS 2012/13 Didaktik der Geometrie III: Konstruieren Planarbeit Arbeiten mit dem Geometrieprogramm GeoGebra I. Erstes Erkunden der Programmoberfläche: Grund- und Standardkonstruktionen
Fachdidaktik Modul 1, WS 2012/13 Didaktik der Geometrie III: Konstruieren Planarbeit Arbeiten mit dem Geometrieprogramm GeoGebra I. Erstes Erkunden der Programmoberfläche: Grund- und Standardkonstruktionen
Erstellen von x-y-diagrammen in OpenOffice.calc
 Erstellen von x-y-diagrammen in OpenOffice.calc In dieser kleinen Anleitung geht es nur darum, aus einer bestehenden Tabelle ein x-y-diagramm zu erzeugen. D.h. es müssen in der Tabelle mindestens zwei
Erstellen von x-y-diagrammen in OpenOffice.calc In dieser kleinen Anleitung geht es nur darum, aus einer bestehenden Tabelle ein x-y-diagramm zu erzeugen. D.h. es müssen in der Tabelle mindestens zwei
Windows. Workshop Internet-Explorer: Arbeiten mit Favoriten, Teil 1
 Workshop Internet-Explorer: Arbeiten mit Favoriten, Teil 1 Wenn der Name nicht gerade www.buch.de oder www.bmw.de heißt, sind Internetadressen oft schwer zu merken Deshalb ist es sinnvoll, die Adressen
Workshop Internet-Explorer: Arbeiten mit Favoriten, Teil 1 Wenn der Name nicht gerade www.buch.de oder www.bmw.de heißt, sind Internetadressen oft schwer zu merken Deshalb ist es sinnvoll, die Adressen
Animationen erstellen
 Animationen erstellen Unter Animation wird hier das Erscheinen oder Bewegen von Objekten Texten und Bildern verstanden Dazu wird zunächst eine neue Folie erstellt : Einfügen/ Neue Folie... Das Layout Aufzählung
Animationen erstellen Unter Animation wird hier das Erscheinen oder Bewegen von Objekten Texten und Bildern verstanden Dazu wird zunächst eine neue Folie erstellt : Einfügen/ Neue Folie... Das Layout Aufzählung
Zahlen auf einen Blick
 Zahlen auf einen Blick Nicht ohne Grund heißt es: Ein Bild sagt mehr als 1000 Worte. Die meisten Menschen nehmen Informationen schneller auf und behalten diese eher, wenn sie als Schaubild dargeboten werden.
Zahlen auf einen Blick Nicht ohne Grund heißt es: Ein Bild sagt mehr als 1000 Worte. Die meisten Menschen nehmen Informationen schneller auf und behalten diese eher, wenn sie als Schaubild dargeboten werden.
Erstellen einer Collage. Zuerst ein leeres Dokument erzeugen, auf dem alle anderen Bilder zusammengefügt werden sollen (über [Datei] > [Neu])
![Erstellen einer Collage. Zuerst ein leeres Dokument erzeugen, auf dem alle anderen Bilder zusammengefügt werden sollen (über [Datei] > [Neu]) Erstellen einer Collage. Zuerst ein leeres Dokument erzeugen, auf dem alle anderen Bilder zusammengefügt werden sollen (über [Datei] > [Neu])](/thumbs/29/13170670.jpg) 3.7 Erstellen einer Collage Zuerst ein leeres Dokument erzeugen, auf dem alle anderen Bilder zusammengefügt werden sollen (über [Datei] > [Neu]) Dann Größe des Dokuments festlegen beispielsweise A4 (weitere
3.7 Erstellen einer Collage Zuerst ein leeres Dokument erzeugen, auf dem alle anderen Bilder zusammengefügt werden sollen (über [Datei] > [Neu]) Dann Größe des Dokuments festlegen beispielsweise A4 (weitere
Word 2010 Grafiken exakt positionieren
 WO.009, Version 1.2 10.11.2014 Kurzanleitung Word 2010 Grafiken exakt positionieren Wenn Sie eine Grafik in ein Word-Dokument einfügen, wird sie in die Textebene gesetzt, sie verhält sich also wie ein
WO.009, Version 1.2 10.11.2014 Kurzanleitung Word 2010 Grafiken exakt positionieren Wenn Sie eine Grafik in ein Word-Dokument einfügen, wird sie in die Textebene gesetzt, sie verhält sich also wie ein
Excel Allgemeine Infos
 Spalten Zeilen Eine Eingabe bestätigen Die Spalten werden mit Buchstaben benannt - im Spaltenkopf Die Zeilen werden durchnumeriert - im Zeilenkopf Mit der Eingabe Taste Bewegen innerhalb der Arbeitsmappe
Spalten Zeilen Eine Eingabe bestätigen Die Spalten werden mit Buchstaben benannt - im Spaltenkopf Die Zeilen werden durchnumeriert - im Zeilenkopf Mit der Eingabe Taste Bewegen innerhalb der Arbeitsmappe
Fallbeispiel: Eintragen einer Behandlung
 Fallbeispiel: Eintragen einer Behandlung Im ersten Beispiel gelernt, wie man einen Patienten aus der Datenbank aussucht oder falls er noch nicht in der Datenbank ist neu anlegt. Im dritten Beispiel haben
Fallbeispiel: Eintragen einer Behandlung Im ersten Beispiel gelernt, wie man einen Patienten aus der Datenbank aussucht oder falls er noch nicht in der Datenbank ist neu anlegt. Im dritten Beispiel haben
FTV 1. Semester. Spalte A Spalte B Spalte C Spalte D. Zeile 1 Zelle A1 Zelle B1 Zelle C1 Zelle D1. Zeile 3 Zelle A3 Zelle B3 Zelle C3 Zelle D3
 Eine besteht aus Zeilen und spalten von Zellen, die mit Text oder Grafik gefüllt werden können. Die wird standardmäßig mit einfachen Rahmenlinien versehen, die verändert oder entfernt werden können. Spalte
Eine besteht aus Zeilen und spalten von Zellen, die mit Text oder Grafik gefüllt werden können. Die wird standardmäßig mit einfachen Rahmenlinien versehen, die verändert oder entfernt werden können. Spalte
Anleitung zur Erstellung einer Gefährdungsbeurteilung
 Anleitung zur Erstellung einer Gefährdungsbeurteilung 1 Vorbereiten der Gefährdungsbeurteilung 1.1 Richten Sie mit Hilfe des Windows-Explorers (oder des Windows-Arbeitsplatzes) einen neuen Ordner ein,
Anleitung zur Erstellung einer Gefährdungsbeurteilung 1 Vorbereiten der Gefährdungsbeurteilung 1.1 Richten Sie mit Hilfe des Windows-Explorers (oder des Windows-Arbeitsplatzes) einen neuen Ordner ein,
Kindergarten- / Grundstufentagung 2013. Mittwoch, den 24. Januar
 Kindergarten- / Grundstufentagung 2013 Mittwoch, den 24. Januar Vielfältiges Präsentieren mit Powerpoint Mac 2011 PowerPoint (Mac) 19.01.13 nik.keller@phzh.ch 1 / 6 Grundsätzliches zu Präsentationen: Gut
Kindergarten- / Grundstufentagung 2013 Mittwoch, den 24. Januar Vielfältiges Präsentieren mit Powerpoint Mac 2011 PowerPoint (Mac) 19.01.13 nik.keller@phzh.ch 1 / 6 Grundsätzliches zu Präsentationen: Gut
Word. Tabellen und Rahmen. Martina MÜLLER. Monika WEGERER. Zusammengestellt von. Überarbeitet von
 Word Tabellen und Rahmen Zusammengestellt von Martina MÜLLER Überarbeitet von Monika WEGERER April 2002 Inhalt Tabellen erstellen...3 Erstellen einer einfachen Tabelle...3 Erstellen einer komplexen Tabelle...3
Word Tabellen und Rahmen Zusammengestellt von Martina MÜLLER Überarbeitet von Monika WEGERER April 2002 Inhalt Tabellen erstellen...3 Erstellen einer einfachen Tabelle...3 Erstellen einer komplexen Tabelle...3
Globale Tastenkombinationen für Windows
 Globale Tastenkombinationen für Windows 1 Es gibt zahlreiche Tastenkombinationen, die ziemlich global funktionieren. Global bedeutet in diesem Zusammenhang, dass Sie solche Tastenkombinationen fast überall
Globale Tastenkombinationen für Windows 1 Es gibt zahlreiche Tastenkombinationen, die ziemlich global funktionieren. Global bedeutet in diesem Zusammenhang, dass Sie solche Tastenkombinationen fast überall
Bedienungsanleitung Albumdesigner. Neues Projekt: Bestehendes Projekt öffnen:
 Bedienungsanleitung Albumdesigner Hier wählen Sie aus ob Sie mit einem neuen Album beginnen - Neues Projekt erstellen oder Sie arbeiten an einem bestehenden weiter - Bestehendes Projekt öffnen. Neues Projekt:
Bedienungsanleitung Albumdesigner Hier wählen Sie aus ob Sie mit einem neuen Album beginnen - Neues Projekt erstellen oder Sie arbeiten an einem bestehenden weiter - Bestehendes Projekt öffnen. Neues Projekt:
Outlook. sysplus.ch outlook - mail-grundlagen Seite 1/8. Mail-Grundlagen. Posteingang
 sysplus.ch outlook - mail-grundlagen Seite 1/8 Outlook Mail-Grundlagen Posteingang Es gibt verschiedene Möglichkeiten, um zum Posteingang zu gelangen. Man kann links im Outlook-Fenster auf die Schaltfläche
sysplus.ch outlook - mail-grundlagen Seite 1/8 Outlook Mail-Grundlagen Posteingang Es gibt verschiedene Möglichkeiten, um zum Posteingang zu gelangen. Man kann links im Outlook-Fenster auf die Schaltfläche
Excel 2010 Kommentare einfügen
 EX.015, Version 1.0 25.02.2014 Kurzanleitung Excel 2010 Kommentare einfügen Beim Arbeiten mit Tabellen sind Kommentare ein nützliches Hilfsmittel, sei es, um anderen Personen Hinweise zu Zellinhalten zu
EX.015, Version 1.0 25.02.2014 Kurzanleitung Excel 2010 Kommentare einfügen Beim Arbeiten mit Tabellen sind Kommentare ein nützliches Hilfsmittel, sei es, um anderen Personen Hinweise zu Zellinhalten zu
Pfötchenhoffung e.v. Tier Manager
 Pfötchenhoffung e.v. Tier Manager A.Ennenbach 01.08.2015 Tier Manager Inhalt Administrationsbereich Tiere auflisten & suchen Tier hinzufügen Tier bearbeiten (Status ändern, etc.) Administrationsbereich
Pfötchenhoffung e.v. Tier Manager A.Ennenbach 01.08.2015 Tier Manager Inhalt Administrationsbereich Tiere auflisten & suchen Tier hinzufügen Tier bearbeiten (Status ändern, etc.) Administrationsbereich
Windows 8.1. Grundkurs kompakt. Markus Krimm, Peter Wies 1. Ausgabe, Januar 2014. inkl. zusätzlichem Übungsanhang K-W81-G-UA
 Markus Krimm, Peter Wies 1. Ausgabe, Januar 2014 Windows 8.1 Grundkurs kompakt inkl. zusätzlichem Übungsanhang K-W81-G-UA 1.3 Der Startbildschirm Der erste Blick auf den Startbildschirm (Startseite) Nach
Markus Krimm, Peter Wies 1. Ausgabe, Januar 2014 Windows 8.1 Grundkurs kompakt inkl. zusätzlichem Übungsanhang K-W81-G-UA 1.3 Der Startbildschirm Der erste Blick auf den Startbildschirm (Startseite) Nach
1. Allgemein 2. 2. Speichern und Zwischenspeichern des Designs 2. 3. Auswahl der zu bearbeitenden Seite 2. 4. Text ergänzen 3. 5. Textgrösse ändern 3
 Inhaltsverzeichnis 1. Allgemein 2 2. Speichern und Zwischenspeichern des Designs 2 3. Auswahl der zu bearbeitenden Seite 2 4. Text ergänzen 3 5. Textgrösse ändern 3 6. Schriftart ändern 3 7. Textfarbe
Inhaltsverzeichnis 1. Allgemein 2 2. Speichern und Zwischenspeichern des Designs 2 3. Auswahl der zu bearbeitenden Seite 2 4. Text ergänzen 3 5. Textgrösse ändern 3 6. Schriftart ändern 3 7. Textfarbe
Word 2013. Aufbaukurs kompakt. Dr. Susanne Weber 1. Ausgabe, Oktober 2013 K-WW2013-AK
 Word 0 Dr. Susanne Weber. Ausgabe, Oktober 0 Aufbaukurs kompakt K-WW0-AK Eigene Dokumentvorlagen nutzen Voraussetzungen Dokumente erstellen, speichern und öffnen Text markieren und formatieren Ziele Eigene
Word 0 Dr. Susanne Weber. Ausgabe, Oktober 0 Aufbaukurs kompakt K-WW0-AK Eigene Dokumentvorlagen nutzen Voraussetzungen Dokumente erstellen, speichern und öffnen Text markieren und formatieren Ziele Eigene
Lieferschein Dorfstrasse 143 CH - 8802 Kilchberg Telefon 01 / 716 10 00 Telefax 01 / 716 10 05 info@hp-engineering.com www.hp-engineering.
 Lieferschein Lieferscheine Seite 1 Lieferscheine Seite 2 Inhaltsverzeichnis 1. STARTEN DER LIEFERSCHEINE 4 2. ARBEITEN MIT DEN LIEFERSCHEINEN 4 2.1 ERFASSEN EINES NEUEN LIEFERSCHEINS 5 2.1.1 TEXTFELD FÜR
Lieferschein Lieferscheine Seite 1 Lieferscheine Seite 2 Inhaltsverzeichnis 1. STARTEN DER LIEFERSCHEINE 4 2. ARBEITEN MIT DEN LIEFERSCHEINEN 4 2.1 ERFASSEN EINES NEUEN LIEFERSCHEINS 5 2.1.1 TEXTFELD FÜR
Kurzanleitung JUNG Beschriftungs-Tool
 So erstellen Sie Ihr erstes Etikett: Wählen Sie eine Vorlage aus. Klicken Sie dazu in der Auswahlliste auf die entsprechende Artikel-Nr. (Wie Sie eigene Vorlagen erstellen erfahren Sie auf Seite.) Klicken
So erstellen Sie Ihr erstes Etikett: Wählen Sie eine Vorlage aus. Klicken Sie dazu in der Auswahlliste auf die entsprechende Artikel-Nr. (Wie Sie eigene Vorlagen erstellen erfahren Sie auf Seite.) Klicken
Handout 6. Entwicklung von Makros
 Handout 6 Entwicklung von Makros Cinderella kann eine Sequenz von Konstruktionsbefehlen aufzeichnen und sie als neues Werkzeug speichern. Dies bezeichnet man als Makro-Konstruktion. Mit diesen Aufgaben
Handout 6 Entwicklung von Makros Cinderella kann eine Sequenz von Konstruktionsbefehlen aufzeichnen und sie als neues Werkzeug speichern. Dies bezeichnet man als Makro-Konstruktion. Mit diesen Aufgaben
Tutorial: Gnumeric installieren und Jahres-Kostenübersicht erstellen mit Diagramm
 Gnumeric Mittwoch, 8. Mai 2013 01:05 Tutorial: Gnumeric installieren und Jahres-Kostenübersicht erstellen mit Diagramm In diesem Tutorial will ich Ihnen zeigen, wie man Gnumeric installiert und wie man
Gnumeric Mittwoch, 8. Mai 2013 01:05 Tutorial: Gnumeric installieren und Jahres-Kostenübersicht erstellen mit Diagramm In diesem Tutorial will ich Ihnen zeigen, wie man Gnumeric installiert und wie man
Windows 8.1. Grundkurs kompakt. Markus Krimm, Peter Wies 1. Ausgabe, Januar 2014 K-W81-G
 Windows 8.1 Markus Krimm, Peter Wies 1. Ausgabe, Januar 2014 Grundkurs kompakt K-W81-G 1.3 Der Startbildschirm Der erste Blick auf den Startbildschirm (Startseite) Nach dem Bootvorgang bzw. nach der erfolgreichen
Windows 8.1 Markus Krimm, Peter Wies 1. Ausgabe, Januar 2014 Grundkurs kompakt K-W81-G 1.3 Der Startbildschirm Der erste Blick auf den Startbildschirm (Startseite) Nach dem Bootvorgang bzw. nach der erfolgreichen
Definition und Begriffe
 Merkblatt: Das Dreieck Definition und Begriffe Das Dreieck ist ein Vieleck. In der Ebene ist es die einfachste Figur, die von geraden Linien begrenzt wird. Ecken: Jedes Dreieck hat drei Ecken, die meist
Merkblatt: Das Dreieck Definition und Begriffe Das Dreieck ist ein Vieleck. In der Ebene ist es die einfachste Figur, die von geraden Linien begrenzt wird. Ecken: Jedes Dreieck hat drei Ecken, die meist
Produktschulung WinDachJournal
 Produktschulung WinDachJournal Codex GmbH Stand 2009 Inhaltsverzeichnis Einleitung... 3 Starten des Programms... 4 Erfassen von Notizen in WinJournal... 6 Einfügen von vorgefertigten Objekten in WinJournal...
Produktschulung WinDachJournal Codex GmbH Stand 2009 Inhaltsverzeichnis Einleitung... 3 Starten des Programms... 4 Erfassen von Notizen in WinJournal... 6 Einfügen von vorgefertigten Objekten in WinJournal...
Handbuch ECDL 2003 Basic Modul 6: Präsentation Diagramm auf einer Folie erstellen
 Handbuch ECDL 2003 Basic Modul 6: Präsentation Diagramm auf einer Folie erstellen Dateiname: ecdl6_05_01_documentation_standard.doc Speicherdatum: 14.02.2005 ECDL 2003 Basic Modul 6 Präsentation - Diagramm
Handbuch ECDL 2003 Basic Modul 6: Präsentation Diagramm auf einer Folie erstellen Dateiname: ecdl6_05_01_documentation_standard.doc Speicherdatum: 14.02.2005 ECDL 2003 Basic Modul 6 Präsentation - Diagramm
CBA Schnitteditor - Handbuch
 CBA Schnitteditor - Handbuch Nutzen Sie das Online-Schnittwerkzeug, um bestimmte Bereiche einer Audiodatei herauszuschneiden und das Ergebnis in einer weiteren Datei abzulegen. Beschreiben Sie zudem einen
CBA Schnitteditor - Handbuch Nutzen Sie das Online-Schnittwerkzeug, um bestimmte Bereiche einer Audiodatei herauszuschneiden und das Ergebnis in einer weiteren Datei abzulegen. Beschreiben Sie zudem einen
Handbuch für Redakteure
 Handbuch für Redakteure Erste Schritte... 1 Artikel erstellen... 2 Artikelinhalt bearbeiten... 3 Artikel bearbeiten... 3 Trennen der Druck- und der Online-Version.. 4 Grunddaten ändern... 5 Weitere Artikel-eigenschaften...
Handbuch für Redakteure Erste Schritte... 1 Artikel erstellen... 2 Artikelinhalt bearbeiten... 3 Artikel bearbeiten... 3 Trennen der Druck- und der Online-Version.. 4 Grunddaten ändern... 5 Weitere Artikel-eigenschaften...
Handbuch für Redakteure
 Handbuch für Redakteure Erste Schritte... 1 Artikel erstellen... 2 Artikelinhalt bearbeiten... 3 Artikel bearbeiten... 3 Grunddaten ändern... 5 Weitere Artikeleigenschaften... 5 Der WYSIWYG-Editor... 6
Handbuch für Redakteure Erste Schritte... 1 Artikel erstellen... 2 Artikelinhalt bearbeiten... 3 Artikel bearbeiten... 3 Grunddaten ändern... 5 Weitere Artikeleigenschaften... 5 Der WYSIWYG-Editor... 6
Übung Bilder verschmelzen
 Landesakademie für Fortbildung und Personalentwicklung an Schulen in Baden-Württemberg Übung Bilder verschmelzen Die folgende Anleitung will exemplarisch zeigen, wie Sie mit GIMP zwei Bilder zu einem neuen
Landesakademie für Fortbildung und Personalentwicklung an Schulen in Baden-Württemberg Übung Bilder verschmelzen Die folgende Anleitung will exemplarisch zeigen, wie Sie mit GIMP zwei Bilder zu einem neuen
3. GLIEDERUNG. Aufgabe:
 3. GLIEDERUNG Aufgabe: In der Praxis ist es für einen Ausdruck, der nicht alle Detaildaten enthält, häufig notwendig, Zeilen oder Spalten einer Tabelle auszublenden. Auch eine übersichtlichere Darstellung
3. GLIEDERUNG Aufgabe: In der Praxis ist es für einen Ausdruck, der nicht alle Detaildaten enthält, häufig notwendig, Zeilen oder Spalten einer Tabelle auszublenden. Auch eine übersichtlichere Darstellung
Hinweise zum Übungsblatt Formatierung von Text:
 Hinweise zum Übungsblatt Formatierung von Text: Zu den Aufgaben 1 und 2: Als erstes markieren wir den Text den wir verändern wollen. Dazu benutzen wir die linke Maustaste. Wir positionieren den Mauszeiger
Hinweise zum Übungsblatt Formatierung von Text: Zu den Aufgaben 1 und 2: Als erstes markieren wir den Text den wir verändern wollen. Dazu benutzen wir die linke Maustaste. Wir positionieren den Mauszeiger
FuxMedia Programm im Netzwerk einrichten am Beispiel von Windows 7
 FuxMedia Programm im Netzwerk einrichten am Beispiel von Windows 7 Die Installation der FuxMedia Software erfolgt erst NACH Einrichtung des Netzlaufwerks! Menüleiste einblenden, falls nicht vorhanden Die
FuxMedia Programm im Netzwerk einrichten am Beispiel von Windows 7 Die Installation der FuxMedia Software erfolgt erst NACH Einrichtung des Netzlaufwerks! Menüleiste einblenden, falls nicht vorhanden Die
InDesign CC. Grundlagen. Peter Wies. 1. Ausgabe, 1. Aktualisierung, März 2014 INDCC
 InDesign CC Peter Wies 1. Ausgabe, 1. Aktualisierung, März 2014 Grundlagen INDCC 12 InDesign CC - Grundlagen 12 Grafiken und verankerte Objekte In diesem Kapitel erfahren Sie wie Sie Grafiken im Dokument
InDesign CC Peter Wies 1. Ausgabe, 1. Aktualisierung, März 2014 Grundlagen INDCC 12 InDesign CC - Grundlagen 12 Grafiken und verankerte Objekte In diesem Kapitel erfahren Sie wie Sie Grafiken im Dokument
Handbuch für Redakteure
 Handbuch für Redakteure Erste Schritte... 1 Artikel erstellen... 2 Artikelinhalt bearbeiten... 3 Artikel bearbeiten... 3 Grunddaten ändern... 5 Weitere Artikeleigenschaften... 5 Der WYSIWYG-Editor... 6
Handbuch für Redakteure Erste Schritte... 1 Artikel erstellen... 2 Artikelinhalt bearbeiten... 3 Artikel bearbeiten... 3 Grunddaten ändern... 5 Weitere Artikeleigenschaften... 5 Der WYSIWYG-Editor... 6
Mediator 9 - Lernprogramm
 Mediator 9 - Lernprogramm Ein Lernprogramm mit Mediator erstellen Mediator 9 bietet viele Möglichkeiten, CBT-Module (Computer Based Training = Computerunterstütztes Lernen) zu erstellen, z. B. Drag & Drop
Mediator 9 - Lernprogramm Ein Lernprogramm mit Mediator erstellen Mediator 9 bietet viele Möglichkeiten, CBT-Module (Computer Based Training = Computerunterstütztes Lernen) zu erstellen, z. B. Drag & Drop
Windows 7 Ordner und Dateien in die Taskleiste einfügen
 WI.005, Version 1.1 07.04.2015 Kurzanleitung Windows 7 Ordner und Dateien in die Taskleiste einfügen Möchten Sie Ordner oder Dateien direkt in die Taskleiste ablegen, so ist das nur mit einem Umweg möglich,
WI.005, Version 1.1 07.04.2015 Kurzanleitung Windows 7 Ordner und Dateien in die Taskleiste einfügen Möchten Sie Ordner oder Dateien direkt in die Taskleiste ablegen, so ist das nur mit einem Umweg möglich,
Menü Macro. WinIBW2-Macros unter Windows7? Macros aufnehmen
 Menü Macro WinIBW2-Macros unter Windows7?... 1 Macros aufnehmen... 1 Menübefehle und Schaltflächen in Macros verwenden... 4 Macros bearbeiten... 4 Macros löschen... 5 Macro-Dateien... 5 Macros importieren...
Menü Macro WinIBW2-Macros unter Windows7?... 1 Macros aufnehmen... 1 Menübefehle und Schaltflächen in Macros verwenden... 4 Macros bearbeiten... 4 Macros löschen... 5 Macro-Dateien... 5 Macros importieren...
2. Im Admin Bereich drücken Sie bitte auf den Button Mediathek unter der Rubrik Erweiterungen.
 Mediathek Die Mediathek von Schmetterling Quadra ist Ihr Speicherort für sämtliche Bilder und PDF-Dateien, die Sie auf Ihrer Homepage verwenden. In Ihrer Mediathek können Sie alle Dateien in Ordner ablegen,
Mediathek Die Mediathek von Schmetterling Quadra ist Ihr Speicherort für sämtliche Bilder und PDF-Dateien, die Sie auf Ihrer Homepage verwenden. In Ihrer Mediathek können Sie alle Dateien in Ordner ablegen,
Handbuch ECDL 2003 Professional Modul 1: Textverarbeitung Absätze formatieren
 Handbuch ECDL 2003 Professional Modul 1: Textverarbeitung Absätze formatieren Dateiname: ecdl_p1_01_02_documentation.doc Speicherdatum: 08.12.2004 ECDL 2003 Professional Modul 1 Textverarbeitung - Absätze
Handbuch ECDL 2003 Professional Modul 1: Textverarbeitung Absätze formatieren Dateiname: ecdl_p1_01_02_documentation.doc Speicherdatum: 08.12.2004 ECDL 2003 Professional Modul 1 Textverarbeitung - Absätze
LuVHS. Version: 06.01.2010. 2010 ARONET GmbH Alle Rechte vorbehalten.
 LuVHS Version: 06.01.2010 2010 ARONET GmbH Alle Rechte vorbehalten. Inhaltsverzeichnis LuVHS... 1 Inhaltsverzeichnis... 2 1. Erläuterungen und Hinweise... 2 2. Anmelden (Login)... 3 3. VHS Programm (Plugin
LuVHS Version: 06.01.2010 2010 ARONET GmbH Alle Rechte vorbehalten. Inhaltsverzeichnis LuVHS... 1 Inhaltsverzeichnis... 2 1. Erläuterungen und Hinweise... 2 2. Anmelden (Login)... 3 3. VHS Programm (Plugin
Verfasser: M. Krokowski, R. Dietrich Einzelteilzeichnung CATIA-Praktikum. Ableitung einer. Einzelteilzeichnung. mit CATIA P2 V5 R11
 Ableitung einer Einzelteilzeichnung mit CATIA P2 V5 R11 Inhaltsverzeichnis 1. Einrichten der Zeichnung...1 2. Erstellen der Ansichten...3 3. Bemaßung der Zeichnung...6 3.1 Durchmesserbemaßung...6 3.2 Radienbemaßung...8
Ableitung einer Einzelteilzeichnung mit CATIA P2 V5 R11 Inhaltsverzeichnis 1. Einrichten der Zeichnung...1 2. Erstellen der Ansichten...3 3. Bemaßung der Zeichnung...6 3.1 Durchmesserbemaßung...6 3.2 Radienbemaßung...8
Handbuch ECDL 2003 Basic Modul 7 Abschnitt 1: Information Kopieren aus dem Browser
 Handbuch ECDL 2003 Basic Modul 7 Abschnitt 1: Information Kopieren aus dem Browser Dateiname: ecdl7_03_01_documentation_standard.doc Speicherdatum: 14.02.2005 ECDL 2003 Basic Modul 7 Abschnitt 1 Information
Handbuch ECDL 2003 Basic Modul 7 Abschnitt 1: Information Kopieren aus dem Browser Dateiname: ecdl7_03_01_documentation_standard.doc Speicherdatum: 14.02.2005 ECDL 2003 Basic Modul 7 Abschnitt 1 Information
Allgemeine Informationen über die Nutzung der Anwendung. Die Werkzeugleiste. = Streckenmessung
 Allgemeine Informationen über die Nutzung der Anwendung Die Werkzeugleiste = Streckenmessung aus ein Mit Anklicken dieser Schaltfläche starten Sie die Funktion zum Messen von Strecken zwischen zwei oder
Allgemeine Informationen über die Nutzung der Anwendung Die Werkzeugleiste = Streckenmessung aus ein Mit Anklicken dieser Schaltfläche starten Sie die Funktion zum Messen von Strecken zwischen zwei oder
GeoGebra Quickstart. Eine Kurzanleitung für GeoGebra 3.0
 GeoGebra Quickstart Eine Kurzanleitung für GeoGebra 3.0 Dynamische Geometrie, Algebra und Analysis ergeben GeoGebra, eine mehrfach preisgekrönte Unterrichtssoftware, die Geometrie und Algebra als gleichwertige
GeoGebra Quickstart Eine Kurzanleitung für GeoGebra 3.0 Dynamische Geometrie, Algebra und Analysis ergeben GeoGebra, eine mehrfach preisgekrönte Unterrichtssoftware, die Geometrie und Algebra als gleichwertige
Satzhilfen Publisher Seite Einrichten
 Satzhilfen Publisher Seite Einrichten Es gibt verschiedene Möglichkeiten die Seite einzurichten, wir fangen mit der normalen Version an, Seite einrichten auf Format A5 Wählen Sie zunächst Datei Seite einrichten,
Satzhilfen Publisher Seite Einrichten Es gibt verschiedene Möglichkeiten die Seite einzurichten, wir fangen mit der normalen Version an, Seite einrichten auf Format A5 Wählen Sie zunächst Datei Seite einrichten,
Flyer, Sharepics usw. mit LibreOffice oder OpenOffice erstellen
 Flyer, Sharepics usw. mit LibreOffice oder OpenOffice erstellen Wir wollen, dass ihr einfach für eure Ideen und Vorschläge werben könnt. Egal ob in ausgedruckten Flyern, oder in sozialen Netzwerken und
Flyer, Sharepics usw. mit LibreOffice oder OpenOffice erstellen Wir wollen, dass ihr einfach für eure Ideen und Vorschläge werben könnt. Egal ob in ausgedruckten Flyern, oder in sozialen Netzwerken und
Maßlinien und Beschriftungen
 Maßlinien und Beschriftungen Willkommen bei Corel DESIGNER, dem umfassenden vektorbasierten Zeichenprogramm zur Erstellung technischer Grafiken. In diesem Tutorial verpassen Sie der Zeichnung eines Schrankes
Maßlinien und Beschriftungen Willkommen bei Corel DESIGNER, dem umfassenden vektorbasierten Zeichenprogramm zur Erstellung technischer Grafiken. In diesem Tutorial verpassen Sie der Zeichnung eines Schrankes
So gehts Schritt-für-Schritt-Anleitung
 So gehts Schritt-für-Schritt-Anleitung Software WISO Mein Büro Thema Eigene Auswertungen, Tabellenauswertungen Version/Datum V 13.00.05.101 Über die Tabellen-Auswertungen ist es möglich eigene Auswertungen
So gehts Schritt-für-Schritt-Anleitung Software WISO Mein Büro Thema Eigene Auswertungen, Tabellenauswertungen Version/Datum V 13.00.05.101 Über die Tabellen-Auswertungen ist es möglich eigene Auswertungen
Starten sie WordPad über das Startmenü von Windows. WordPad finden Sie im Ordner Zubehör.
 Windows - Das Textprogramm WordPad WordPad ist ein Textverarbeitungsprogramm, mit dem Sie Dokumente erstellen und bearbeiten können. Im Gegensatz zum Editor können Dokumente in WordPad komplexe Formatierungen
Windows - Das Textprogramm WordPad WordPad ist ein Textverarbeitungsprogramm, mit dem Sie Dokumente erstellen und bearbeiten können. Im Gegensatz zum Editor können Dokumente in WordPad komplexe Formatierungen
Bedienungsanleitung Anlassteilnehmer (Vereinslisten)
 Bedienungsanleitung Anlassteilnehmer Dieses Programm ist speziell für Vereine entworfen. Es ist lizenzfrei verwendbar und gratis. Das Programm ist mit Excel 2010 erstellt worden und enthält VBA Programmierungen,
Bedienungsanleitung Anlassteilnehmer Dieses Programm ist speziell für Vereine entworfen. Es ist lizenzfrei verwendbar und gratis. Das Programm ist mit Excel 2010 erstellt worden und enthält VBA Programmierungen,
1. Was ist GeoGebra? GeoGebra installieren Öffnen Sie die Website und klicken Sie auf der Startseite auf Download.
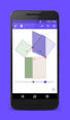 1. Was ist GeoGebra? GeoGebra ist eine dynamische Mathematiksoftware, die für Schülerinnen und Schüler aller Altersklassen geeignet ist und auf allen gängigen Betriebssystemen läuft. Sie verbindet Geometrie,
1. Was ist GeoGebra? GeoGebra ist eine dynamische Mathematiksoftware, die für Schülerinnen und Schüler aller Altersklassen geeignet ist und auf allen gängigen Betriebssystemen läuft. Sie verbindet Geometrie,
Erstellen der Barcode-Etiketten:
 Erstellen der Barcode-Etiketten: 1.) Zuerst muss die Schriftart Code-39-Logitogo installiert werden! Das ist eine einmalige Sache und muss nicht zu jeder Börse gemacht werden! Dazu speichert man zunächst
Erstellen der Barcode-Etiketten: 1.) Zuerst muss die Schriftart Code-39-Logitogo installiert werden! Das ist eine einmalige Sache und muss nicht zu jeder Börse gemacht werden! Dazu speichert man zunächst
1. Einführung. 2. Alternativen zu eigenen Auswertungen. 3. Erstellen eigener Tabellen-Auswertungen
 1. Einführung Über die Tabellen-Auswertungen können Sie eigene Auswertungen nach Ihren Wünschen erstellen. Diese Auswertungen werden immer anhand der aktuellen Daten aus orgamax ermittelt, Sie können also
1. Einführung Über die Tabellen-Auswertungen können Sie eigene Auswertungen nach Ihren Wünschen erstellen. Diese Auswertungen werden immer anhand der aktuellen Daten aus orgamax ermittelt, Sie können also
Inhaltsverzeichnis... 1. Dokumentverwaltung... 2. Organisation von Dokumenten... 2. Ordner erstellen... 2. Dokumente im Dateisystem behandeln...
 Inhaltsverzeichnis Inhaltsverzeichnis... 1 Dokumentverwaltung... 2 Organisation von Dokumenten... 2 Die Dialogfenster ÖFFNEN und SPEICHERN UNTER... 2 Ordner erstellen... 2 Dokumente im Dateisystem behandeln...
Inhaltsverzeichnis Inhaltsverzeichnis... 1 Dokumentverwaltung... 2 Organisation von Dokumenten... 2 Die Dialogfenster ÖFFNEN und SPEICHERN UNTER... 2 Ordner erstellen... 2 Dokumente im Dateisystem behandeln...
Arbeiten mit UMLed und Delphi
 Arbeiten mit UMLed und Delphi Diese Anleitung soll zeigen, wie man Klassen mit dem UML ( Unified Modeling Language ) Editor UMLed erstellt, in Delphi exportiert und dort so einbindet, dass diese (bis auf
Arbeiten mit UMLed und Delphi Diese Anleitung soll zeigen, wie man Klassen mit dem UML ( Unified Modeling Language ) Editor UMLed erstellt, in Delphi exportiert und dort so einbindet, dass diese (bis auf
Ein Bild in den Text einfügen
 Bild in einen Artikel einfügen Ein Bild in den Text einfügen Positioniert den Cursor an der Stelle im Text, egal ob bei einem Artikel oder einer WordPress-Seite, wo das Bild eingefügt werden soll. Hinter
Bild in einen Artikel einfügen Ein Bild in den Text einfügen Positioniert den Cursor an der Stelle im Text, egal ob bei einem Artikel oder einer WordPress-Seite, wo das Bild eingefügt werden soll. Hinter
PowerPoint: Text. Text
 PowerPoint: Anders als in einem verarbeitungsprogramm steht in PowerPoint der Cursor nicht automatisch links oben auf einem Blatt in der ersten Zeile und wartet auf eingabe. kann hier vielmehr frei über
PowerPoint: Anders als in einem verarbeitungsprogramm steht in PowerPoint der Cursor nicht automatisch links oben auf einem Blatt in der ersten Zeile und wartet auf eingabe. kann hier vielmehr frei über
2. Im Admin Bereich drücken Sie bitte auf den roten Button Webseite bearbeiten, sodass Sie in den Bearbeitungsbereich Ihrer Homepage gelangen.
 Bildergalerie einfügen Wenn Sie eine Vielzahl an Bildern zu einem Thema auf Ihre Homepage stellen möchten, steht Ihnen bei Schmetterling Quadra das Modul Bildergalerie zur Verfügung. Ihre Kunden können
Bildergalerie einfügen Wenn Sie eine Vielzahl an Bildern zu einem Thema auf Ihre Homepage stellen möchten, steht Ihnen bei Schmetterling Quadra das Modul Bildergalerie zur Verfügung. Ihre Kunden können
Die Fotoanzeige der Fotogalerie von Windows Live 2011/2012
 Die Fotoanzeige der Fotogalerie von Windows Live 2011/2012 Öffnen Sie ein Bild (über den Windows-Explorer oder die Anlage einer E-Mail). Es erscheint die Windows Live Fotogalerie. (Sollte ein anderes Fotoprogramm
Die Fotoanzeige der Fotogalerie von Windows Live 2011/2012 Öffnen Sie ein Bild (über den Windows-Explorer oder die Anlage einer E-Mail). Es erscheint die Windows Live Fotogalerie. (Sollte ein anderes Fotoprogramm
Programme im Griff Was bringt Ihnen dieses Kapitel?
 3-8272-5838-3 Windows Me 2 Programme im Griff Was bringt Ihnen dieses Kapitel? Wenn Sie unter Windows arbeiten (z.b. einen Brief schreiben, etwas ausdrucken oder ein Fenster öffnen), steckt letztendlich
3-8272-5838-3 Windows Me 2 Programme im Griff Was bringt Ihnen dieses Kapitel? Wenn Sie unter Windows arbeiten (z.b. einen Brief schreiben, etwas ausdrucken oder ein Fenster öffnen), steckt letztendlich
Schulungspräsentation zur Erstellung von CEWE FOTOBÜCHERN
 Schulungspräsentation zur Erstellung von CEWE FOTOBÜCHERN 2009 CeWe Color AG & Co OHG Alle Rechte vorbehalten Was ist das CEWE FOTOBUCH? Das CEWE FOTOBUCH ist ein am PC erstelltes Buch mit Ihren persönlichen
Schulungspräsentation zur Erstellung von CEWE FOTOBÜCHERN 2009 CeWe Color AG & Co OHG Alle Rechte vorbehalten Was ist das CEWE FOTOBUCH? Das CEWE FOTOBUCH ist ein am PC erstelltes Buch mit Ihren persönlichen
1. Positionieren Textfelder. 1.1. Textfelder einfügen und bearbeiten. 1.2. Größe und Position des Textfeldes verändern
 1. Positionieren Textfelder 1.1. Textfelder einfügen und bearbeiten Textfelder können auf zwei Arten eingefügt werden. Entweder Textfeld einfügen und dann den Text hineinschreiben, oder zuerst den Text
1. Positionieren Textfelder 1.1. Textfelder einfügen und bearbeiten Textfelder können auf zwei Arten eingefügt werden. Entweder Textfeld einfügen und dann den Text hineinschreiben, oder zuerst den Text
Mathe Leuchtturm TI N spire-leuchtturm
 1 Mathe Leuchtturm TI N spire-leuchtturm 003 = TI N spire Übungskapitel 3.Klasse Erforderlicher Wissensstand (ohne Computeranwendung) Die ganzen Zahlen Z -> negative Zahlen (nicht unbedingt erforderlich:)
1 Mathe Leuchtturm TI N spire-leuchtturm 003 = TI N spire Übungskapitel 3.Klasse Erforderlicher Wissensstand (ohne Computeranwendung) Die ganzen Zahlen Z -> negative Zahlen (nicht unbedingt erforderlich:)
Irfan Skiljan = Autor von Irfan View, Bosnier, Studium in Wien Irfan View = kostenloser Bildbetrachter für private Nutzer u.
 IRFAN VIEW Download Adresse http://www.irfanview.com oder de http://irfanview.tuwien.ac.at WER oder WAS ist IRFAN VIEW? Irfan Skiljan = Autor von Irfan View, Bosnier, Studium in Wien Irfan View = kostenloser
IRFAN VIEW Download Adresse http://www.irfanview.com oder de http://irfanview.tuwien.ac.at WER oder WAS ist IRFAN VIEW? Irfan Skiljan = Autor von Irfan View, Bosnier, Studium in Wien Irfan View = kostenloser
ECDL 2007 Modul 3 MS Word 2007
 12. Grafiken Durch das Verwenden von grafischen Objekten lassen sich Sachverhalte auflockern und plausibel darstellen. Diese Objekte sind Zeichnungen, Bilder, Fotos, Illustrationen, Diagramme oder auch
12. Grafiken Durch das Verwenden von grafischen Objekten lassen sich Sachverhalte auflockern und plausibel darstellen. Diese Objekte sind Zeichnungen, Bilder, Fotos, Illustrationen, Diagramme oder auch
! Tipps und Tricks Sie können den Windows Explorer am einfachsten mit der Tastenkombination Windows+ E öffnen.
 Bereiche im Explorer-Fenster In dieser Lektion lernen Sie den Aufbau des Windows Explorers kennen. Der Windows Explorer ist auch in Windows 7 weiterhin der zentrale Punkt, wenn es um die Verwaltung von
Bereiche im Explorer-Fenster In dieser Lektion lernen Sie den Aufbau des Windows Explorers kennen. Der Windows Explorer ist auch in Windows 7 weiterhin der zentrale Punkt, wenn es um die Verwaltung von
Zwischenablage (Bilder, Texte,...)
 Zwischenablage was ist das? Informationen über. die Bedeutung der Windows-Zwischenablage Kopieren und Einfügen mit der Zwischenablage Vermeiden von Fehlern beim Arbeiten mit der Zwischenablage Bei diesen
Zwischenablage was ist das? Informationen über. die Bedeutung der Windows-Zwischenablage Kopieren und Einfügen mit der Zwischenablage Vermeiden von Fehlern beim Arbeiten mit der Zwischenablage Bei diesen
Vision für Mac BENUTZERHANDBUCH
 Vision für Mac BENUTZERHANDBUCH Copyright 1981-2015 Netop Business Solutions A/S. Alle Rechte vorbehalten. Teile unter Lizenz Dritter. Senden Sie Ihr Feedback an: Netop Business Solutions A/S Bregnerodvej
Vision für Mac BENUTZERHANDBUCH Copyright 1981-2015 Netop Business Solutions A/S. Alle Rechte vorbehalten. Teile unter Lizenz Dritter. Senden Sie Ihr Feedback an: Netop Business Solutions A/S Bregnerodvej
AutoCAD 2007 - Dienstprogramm zur Lizenzübertragung
 AutoCAD 2007 - Dienstprogramm zur Lizenzübertragung Problem: Um AutoCAD abwechselnd auf mehreren Rechnern einsetzen zu können konnte man bis AutoCAD 2000 einfach den Dongle umstecken. Seit AutoCAD 2000i
AutoCAD 2007 - Dienstprogramm zur Lizenzübertragung Problem: Um AutoCAD abwechselnd auf mehreren Rechnern einsetzen zu können konnte man bis AutoCAD 2000 einfach den Dongle umstecken. Seit AutoCAD 2000i
Digitalisieren im GeoBrowser und Exportieren als GPX-Datei
 Digitalisieren im GeoBrowser und Exportieren als GPX-Datei Im neuen GeoBrowser kann man Wegpunkte und Tracks am Bildschirm digitalisieren, bearbeiten und löschen und dabei sämtliche Themen als Hintergrundthemen
Digitalisieren im GeoBrowser und Exportieren als GPX-Datei Im neuen GeoBrowser kann man Wegpunkte und Tracks am Bildschirm digitalisieren, bearbeiten und löschen und dabei sämtliche Themen als Hintergrundthemen
4. BEZIEHUNGEN ZWISCHEN TABELLEN
 4. BEZIEHUNGEN ZWISCHEN TABELLEN Zwischen Tabellen können in MS Access Beziehungen bestehen. Durch das Verwenden von Tabellen, die zueinander in Beziehung stehen, können Sie Folgendes erreichen: Die Größe
4. BEZIEHUNGEN ZWISCHEN TABELLEN Zwischen Tabellen können in MS Access Beziehungen bestehen. Durch das Verwenden von Tabellen, die zueinander in Beziehung stehen, können Sie Folgendes erreichen: Die Größe
1PROGRAMM VERWENDEN. 1.1 Arbeiten mit Dokumenten. 1.1.1 Textverarbeitungsprogramm starten, beenden; Dokument öffnen, schließen
 1PROGRAMM VERWENDEN Microsoft Office WORD 2007 ist der offizielle Name des Textverarbeitungsprogramms von Microsoft. In der vorliegenden Lernunterlage wird das Programm unter dem Betriebssystem Windows
1PROGRAMM VERWENDEN Microsoft Office WORD 2007 ist der offizielle Name des Textverarbeitungsprogramms von Microsoft. In der vorliegenden Lernunterlage wird das Programm unter dem Betriebssystem Windows
FH-SY Chapter 2.4 - Version 3 - FH-SY.NET - FAQ -
 FH-SY Chapter 2.4 - Version 3 - FH-SY.NET - FAQ - Version vom 02.02.2010 Inhaltsverzeichnis 1. KANN ICH BEI EINER EIGENEN LEKTION NACHTRÄGLICH NOCH NEUE LERNINHALTE ( WAS WURDE BEHANDELT? ) EINFÜGEN?...
FH-SY Chapter 2.4 - Version 3 - FH-SY.NET - FAQ - Version vom 02.02.2010 Inhaltsverzeichnis 1. KANN ICH BEI EINER EIGENEN LEKTION NACHTRÄGLICH NOCH NEUE LERNINHALTE ( WAS WURDE BEHANDELT? ) EINFÜGEN?...
MS Excel 2010 Kompakt
 MS Excel 00 Kompakt FILTERN Aus einem großen Datenbestand sollen nur jene Datensätze (Zeilen) angezeigt werden, die einem bestimmten Eintrag eines Feldes (Spalte) entsprechen. Excel unterstützt Filterungen
MS Excel 00 Kompakt FILTERN Aus einem großen Datenbestand sollen nur jene Datensätze (Zeilen) angezeigt werden, die einem bestimmten Eintrag eines Feldes (Spalte) entsprechen. Excel unterstützt Filterungen
Die wichtigsten Funktionen im Umgang mit Windows. Achim Ermert Diese Unterlagen sind nur für den internen Gebrauch zu nutzen Seite 1
 Achim Ermert Diese Unterlagen sind nur für den internen Gebrauch zu nutzen Seite 1 Inhaltsverzeichnis: Seite 3 bis Seite 5 Einstieg mit Maus und Tastatur Seite 3 bis Seite 3 Die PC Tastatur Seite 4 bis
Achim Ermert Diese Unterlagen sind nur für den internen Gebrauch zu nutzen Seite 1 Inhaltsverzeichnis: Seite 3 bis Seite 5 Einstieg mit Maus und Tastatur Seite 3 bis Seite 3 Die PC Tastatur Seite 4 bis
Chemdata-Kurzanleitung
 Chemdata-Kurzanleitung Ändern der Bildschirmsprache Nach der erstmaligen Installation von Chemdata öffnet sich die Software in englischer Sprache. Gehen Sie zum Ändern Ihrer bevorzugten Sprache auf File
Chemdata-Kurzanleitung Ändern der Bildschirmsprache Nach der erstmaligen Installation von Chemdata öffnet sich die Software in englischer Sprache. Gehen Sie zum Ändern Ihrer bevorzugten Sprache auf File
Adobe Photoshop CS2 Teil 1
 Adobe Photoshop CS2 Teil 1 Das Programm starten Auf die WINDOWS-STARTSCHALTFLÄCHE klicken Im Menü die Schaltfläche Im Untermenü auf die Schaltfläche klicken Im geöffneten Ordner das Programm mit der Schaltfläche
Adobe Photoshop CS2 Teil 1 Das Programm starten Auf die WINDOWS-STARTSCHALTFLÄCHE klicken Im Menü die Schaltfläche Im Untermenü auf die Schaltfläche klicken Im geöffneten Ordner das Programm mit der Schaltfläche
Handbuch ECDL 2003 Basic Modul 5: Datenbank Access starten und neue Datenbank anlegen
 Handbuch ECDL 2003 Basic Modul 5: Datenbank Access starten und neue Datenbank anlegen Dateiname: ecdl5_01_02_documentation_standard.doc Speicherdatum: 14.02.2005 ECDL 2003 Basic Modul 5 Datenbank - Access
Handbuch ECDL 2003 Basic Modul 5: Datenbank Access starten und neue Datenbank anlegen Dateiname: ecdl5_01_02_documentation_standard.doc Speicherdatum: 14.02.2005 ECDL 2003 Basic Modul 5 Datenbank - Access
Einführung in Powerpoint M. Hasler 2010. Wie erstelle ich eine Präsentation mit Powerpoint? - Eine Kurzanleitung
 Wie erstelle ich eine Präsentation mit Powerpoint? - Eine Kurzanleitung 1 Als erstes musst du wissen, was du präsentieren willst logisch - sonst bleiben deine Folien ohne Inhalt. Vielleicht willst du die
Wie erstelle ich eine Präsentation mit Powerpoint? - Eine Kurzanleitung 1 Als erstes musst du wissen, was du präsentieren willst logisch - sonst bleiben deine Folien ohne Inhalt. Vielleicht willst du die
Erzherzog Johann Jahr 2009
 Erzherzog Johann Jahr 2009 Der Erzherzog Johann Tag an der FH JOANNEUM in Kapfenberg Was wird zur Erstellung einer Webseite benötigt? Um eine Webseite zu erstellen, sind die folgenden Dinge nötig: 1. Ein
Erzherzog Johann Jahr 2009 Der Erzherzog Johann Tag an der FH JOANNEUM in Kapfenberg Was wird zur Erstellung einer Webseite benötigt? Um eine Webseite zu erstellen, sind die folgenden Dinge nötig: 1. Ein
Kaiser edv-konzept, 2009. Inhaltsverzeichnis
 Inhaltsverzeichnis Objektarchiv 3 Programmstart 3 Objects-Hauptfenster 5 Projektgliederung 6 Archiv 8 Auftragsarchiv 9 Wordarchiv 10 Bildarchiv 11 Dateiarchiv 12 E-Mail-Archiv 13 Bestell-Archiv 14 Link-Archiv
Inhaltsverzeichnis Objektarchiv 3 Programmstart 3 Objects-Hauptfenster 5 Projektgliederung 6 Archiv 8 Auftragsarchiv 9 Wordarchiv 10 Bildarchiv 11 Dateiarchiv 12 E-Mail-Archiv 13 Bestell-Archiv 14 Link-Archiv
Handbuch ECDL 2003 Professional Modul 2: Tabellenkalkulation Arbeiten mit Pivot-Tabellen
 Handbuch ECDL 2003 Professional Modul 2: Tabellenkalkulation Arbeiten mit Pivot-Tabellen Dateiname: ecdl_p2_04_01_documentation.doc Speicherdatum: 08.12.2004 ECDL 2003 Professional Modul 2 Tabellenkalkulation
Handbuch ECDL 2003 Professional Modul 2: Tabellenkalkulation Arbeiten mit Pivot-Tabellen Dateiname: ecdl_p2_04_01_documentation.doc Speicherdatum: 08.12.2004 ECDL 2003 Professional Modul 2 Tabellenkalkulation
Password Depot für ios
 Password Depot für ios Inhaltsverzeichnis Erste Schritte... 1 Kennwörterdatei erstellen... 1 Neue Einträge erstellen... 3 Einträge / Gruppen hinzufügen... 3 Einträge / Gruppen kopieren oder verschieben...
Password Depot für ios Inhaltsverzeichnis Erste Schritte... 1 Kennwörterdatei erstellen... 1 Neue Einträge erstellen... 3 Einträge / Gruppen hinzufügen... 3 Einträge / Gruppen kopieren oder verschieben...
2. Die ersten Schritte mit Windows 7 einfach bewältigen
 Nach dem Start: die Bedienoberfläche von Windows 7 kennenlernen. Die ersten Schritte mit Windows 7 einfach bewältigen Als neuestes Mitglied der Familie der Windows-Betriebssysteme glänzt natürlich auch
Nach dem Start: die Bedienoberfläche von Windows 7 kennenlernen. Die ersten Schritte mit Windows 7 einfach bewältigen Als neuestes Mitglied der Familie der Windows-Betriebssysteme glänzt natürlich auch
Anleitung zur Verwendung der VVW-Word-Vorlagen
 Anleitung zur Verwendung der VVW-Word-Vorlagen v1.0. Jun-15 1 1 Vorwort Sehr geehrte Autorinnen und Autoren, wir haben für Sie eine Dokumentenvorlage für Microsoft Word entwickelt, um Ihnen die strukturierte
Anleitung zur Verwendung der VVW-Word-Vorlagen v1.0. Jun-15 1 1 Vorwort Sehr geehrte Autorinnen und Autoren, wir haben für Sie eine Dokumentenvorlage für Microsoft Word entwickelt, um Ihnen die strukturierte
Photopaint - Linsen. (Speichere deine Arbeit von Anfang an regelmäßig unter dem Namen Linsen.cpt )
 Photopaint - Linsen Arbeiten mit Linsen (Speichere deine Arbeit von Anfang an regelmäßig unter dem Namen Linsen.cpt ) Für diese Übung öffne die Datei Winter.jp2 du kannst natürlich auch mit jeder anderen
Photopaint - Linsen Arbeiten mit Linsen (Speichere deine Arbeit von Anfang an regelmäßig unter dem Namen Linsen.cpt ) Für diese Übung öffne die Datei Winter.jp2 du kannst natürlich auch mit jeder anderen
Anton Ochsenkühn. amac BUCH VERLAG. Ecxel 2016. für Mac. amac-buch Verlag
 Anton Ochsenkühn amac BUCH VERLAG Ecxel 2016 für Mac amac-buch Verlag 2 Word-Dokumentenkatalog! Zudem können unterhalb von Neu noch Zuletzt verwendet eingeblendet werden. Damit hat der Anwender einen sehr
Anton Ochsenkühn amac BUCH VERLAG Ecxel 2016 für Mac amac-buch Verlag 2 Word-Dokumentenkatalog! Zudem können unterhalb von Neu noch Zuletzt verwendet eingeblendet werden. Damit hat der Anwender einen sehr
Vorstellung Microsoft Mathematics 4.0
 Vorstellung Microsoft Mathematics 4.0 Inhaltsverzeichnis Plotten einer Funktion... 3 Lösen von Gleichungen... 5 Lösen von Gleichungssystemen... 6 Der Dreieck-Assistent... 8 Vergleich von Mathematics mit
Vorstellung Microsoft Mathematics 4.0 Inhaltsverzeichnis Plotten einer Funktion... 3 Lösen von Gleichungen... 5 Lösen von Gleichungssystemen... 6 Der Dreieck-Assistent... 8 Vergleich von Mathematics mit
2. ZELLINHALTE UND FORMELN
 2. ZELLINHALTE UND FORMELN Aufgabe: In dem Beispiel Haushaltsbuch entwickeln Sie eine Kostenaufstellung, die alle monatlichen Ausgaben einzelner Sparten enthält. Darauf basierend berechnen Sie mit einfachen
2. ZELLINHALTE UND FORMELN Aufgabe: In dem Beispiel Haushaltsbuch entwickeln Sie eine Kostenaufstellung, die alle monatlichen Ausgaben einzelner Sparten enthält. Darauf basierend berechnen Sie mit einfachen
Erstellen einer GoTalk-Auflage
 Erstellen einer GoTalk-Auflage 1. Bei dem Startbild Vorlage öffnen wählen 2. In dem folgenden Fenster Geräte Schablonen doppelt anklicken. - und schon öffnet sich der gesamte Katalog der verfügbaren Talker-Auflagen...eigentlich
Erstellen einer GoTalk-Auflage 1. Bei dem Startbild Vorlage öffnen wählen 2. In dem folgenden Fenster Geräte Schablonen doppelt anklicken. - und schon öffnet sich der gesamte Katalog der verfügbaren Talker-Auflagen...eigentlich
Kennen, können, beherrschen lernen was gebraucht wird www.doelle-web.de
 Inhaltsverzeichnis Inhaltsverzeichnis... 1 Den Explorer kennenlernen... 1 Die Elemente des Desktop... 1 Symbole... 1 Papierkorb... 1 Taskleiste... 2 Welche Aufgaben hat die Taskleiste?... 2 Die Bereiche
Inhaltsverzeichnis Inhaltsverzeichnis... 1 Den Explorer kennenlernen... 1 Die Elemente des Desktop... 1 Symbole... 1 Papierkorb... 1 Taskleiste... 2 Welche Aufgaben hat die Taskleiste?... 2 Die Bereiche
Visio 2013. Grundlagen. Linda York. 1. Ausgabe, Oktober 2013
 Visio 2013 Linda York 1. Ausgabe, Oktober 2013 Grundlagen V2013 2 Visio 2013 - Grundlagen 2 Einfache Zeichnungen erstellen In diesem Kapitel erfahren Sie wie Sie Shapes einfügen, kopieren und löschen was
Visio 2013 Linda York 1. Ausgabe, Oktober 2013 Grundlagen V2013 2 Visio 2013 - Grundlagen 2 Einfache Zeichnungen erstellen In diesem Kapitel erfahren Sie wie Sie Shapes einfügen, kopieren und löschen was
HANDBUCH PHOENIX II - DOKUMENTENVERWALTUNG
 it4sport GmbH HANDBUCH PHOENIX II - DOKUMENTENVERWALTUNG Stand 10.07.2014 Version 2.0 1. INHALTSVERZEICHNIS 2. Abbildungsverzeichnis... 3 3. Dokumentenumfang... 4 4. Dokumente anzeigen... 5 4.1 Dokumente
it4sport GmbH HANDBUCH PHOENIX II - DOKUMENTENVERWALTUNG Stand 10.07.2014 Version 2.0 1. INHALTSVERZEICHNIS 2. Abbildungsverzeichnis... 3 3. Dokumentenumfang... 4 4. Dokumente anzeigen... 5 4.1 Dokumente
Die besten Excel-Tastenkombinationen im Überblick
 Die besten Excel-Tastenkombinationen im Überblick Erfahrungsgemäß sind es nicht unbedingt die umfangreichen Tipps, die den Nutzen haben. So kann dir häufig schon eine kleine Hilfe bei der täglichen Arbeit
Die besten Excel-Tastenkombinationen im Überblick Erfahrungsgemäß sind es nicht unbedingt die umfangreichen Tipps, die den Nutzen haben. So kann dir häufig schon eine kleine Hilfe bei der täglichen Arbeit
