TFORMer Designer Report-Generator und Formulardruck
|
|
|
- Jürgen Schubert
- vor 8 Jahren
- Abrufe
Transkript
1 TFORMer Designer Report-Generator und Formulardruck Version 6.0 Tutorial - Erste Schritte 22 Juli 2010 TEC-IT Datenverarbeitung GmbH W agnerstrasse 6 A-4400 Steyr, Austria t ++43 (0) f ++43 (0) office@tec-it.com
2 1 Inhalt 1 Inhalt Abbildungsverzeichnis Tabellen 3 2 Haftungsausschluss 4 3 Einleitung 5 4 Fertige Industrieformulare verwenden TFORMer Designer starten Formularvorlage auswählen Daten bearbeiten Auswahl der manuellen Datenquelle Eingabe der Datenfeldwerte Drucken 8 5 Einen Serienbrief erstellen Der gewünschte Serienbrief Serienbrieflayout Kundendaten vorbereiten Serienbrief erstellen TFORMer starten Entwurf erstellen Datenfelder definieren (Platzhalter für dynamische Daten) Eine neue Datenquelle erstellen Pfad der CSV-Datei angeben Felzuordnungen festlegen Hinweis zum manuellen Anlegen von Datenfeldern Entwurf fertig stellen Textelemente einfügen Strichcode einfügen Der fertige Serienbrief Druckvorschau / Druck Das fertige Beispiel 22 6 Schnelldruck von Formularen 24 7 Etiketten und Seriennummern drucken Das gewünschte Ergebnis Layout Seriennummern Etikettenlayout erstellen TFORMer starten Entwurf erstellen Datenfeld für die Seriennummer definieren Strichcode einfügen Textelement einfügen Text Element formatieren Das fertige Layout Die Druckvorschau Seriennummern mit TFORMer QuickPrint drucken Eine Seriennummern-Konfigurationsdatei erstellen Start TFORMer QuickPrint TFORMer QuickPrint konfigurieren Druckdaten eingeben Etikett drucken Das fertige Beispiel 35 8 Kontaktinformationen Kostenlose Unterstützung TFORMer Lizenzieren Kontakt Abbildungsverzeichnis Abbildung 1: Datei Neues Formular 6 Abbildung 2: Neues Formular erstellen Vorlage auswählen 7 Seite 2 von 36
3 Abbildung 3: Layoutansicht 7 Abbildung 4: Daten manuell bearbeiten 8 Abbildung 5: Drucken 9 Abbildung 6: Muster des Serienbriefs 10 Abbildung 7: Neuen Bericht erstellen 12 Abbildung 8: Ränder-Einstellungen für Bericht 12 Abbildung 9: Standardbericht 13 Abbildung 10: Leerer Standardbericht für Serienbrief 14 Abbildung 11: Eine neue Datenquelle erstellen 15 Abbildung 12: Datenimport aus einer CSV-Datei 16 Abbildung 13: Datenfelder automatisch erstellen 17 Abbildung 14: Vorschau der Daten 17 Abbildung 15: Ein Datenfeld manuell erstellen 18 Abbildung 16: Serienbrief entwerfen 19 Abbildung 17: Formeleditor 20 Abbildung 18: Strichcode einfügen 20 Abbildung 19: Fertiger Serienbrief 21 Abbildung 20: Drucken 21 Abbildung 21: Serienbrief PDF Ausgabe 22 Abbildung 22: Serienbrief öffnen 23 Abbildung 23: QuickPrint 24 Abbildung 24: Etiketten mit Seriennummern 26 Abbildung 25: Neues Etikett erstellen 27 Abbildung 26: Ränder-Einstellungen für Etikett 27 Abbildung 27: Etikett-Einstellungen 28 Abbildung 28: Standardetikett 28 Abbildung 29: Datenfeld SerialNumber anlegen 29 Abbildung 30: Strichcode einfügen 30 Abbildung 31: Textelement einfügen 31 Abbildung 32: Eigenschaften Fenster eines Text Elementes 32 Abbildung 33: Das fertige Layout 32 Abbildung 34: Druckvorschau mit leeren Datenfeldern 33 Abbildung 35: QuickPrint Allgemeine Einstellungen 34 Abbildung 36: QuickPrint Druckdaten Tabellen Tabelle 1: Spaltennamen in der CSV-Datei 11 Seite 3 von 36
4 2 Haftungsausschluss Dieses Produkt (bzw. Dokument) steht Ihnen in der aktuellen Version WIE BESEHEN ohne Gewährleistung zur Verfügung. TEC-IT weist alle Garantien, die über das anwendbare Recht hinausgehen, zurück. Risiken, die aus der Benutzung des Produkts und der Dokumentation entstehen, trägt der Lizenznehmer bzw. Benutzer. TEC-IT und seine Vertragspartner dürfen nicht für direkte oder indirekte Schäden oder Verluste belangt werden (dies beinhaltet, uneingeschränkt, Schäden durch den Verlust von Einkünften, Einschränkungen in der Geschäftsausübung, Verlust von Geschäftsinformationen sowie andere wirtschaftliche Verluste), die aus der Benutzung oder Unfähigkeit zur Benutzung des Produkts (der Dokumentation) entstanden sind, selbst wenn TEC-IT auf die Möglichkeit solcher Schäden hingewiesen hat. We reserve all rights to this document and the information contained therein. Reproduction, use or disclosure to third parties without express authority is strictly forbidden. Für dieses Dokument und den darin dargestellten Gegenstand behalten wir uns alle Rechte vor. Vervielfältigung, Bekanntgabe an Dritte oder Verwendung außerhalb des vereinbarten Zweckes sind nicht gestattet TEC-IT Datenverarbeitung GmbH Wagnerstr. 6 A-4400 Austria t.: +43 (0) f.: +43 (0) Seite 4 von 36
5 3 Einleitung Vielen Dank für Ihr Interesse an TFORMer! Dieses Dokument soll Ihnen einen raschen Einstig in die Arbeit mit TFORMer erleichtern. Es konzentriert sich auf die folgenden Themen: Fertige Industrieformulare verwenden Kapitel 4 demonstriert den Druck von VDA-4902 Industrie Etiketten. Einen Serienbrief erstellen Kapitel 5 gibt eine kurze Einführung zur Erstellung von Serienbriefen. Schnelldruck von Formularen Kapitel 6 beschreibt die Verwendung von QuickPrint einem Werkzeug zum Ausdruck von Formularen. Etiketten und Seriennummern drucken Kapitel 7 gibt eine Schritt für Schritt Anleitung zum Erstellen von Strichcode Etiketten. Für eine detaillierte Beschreibung der Benutzeroberfläche, des Funktionsumfangs und aller Einstellungsmöglichkeiten von TFORMer sehen Sie bitte in die Benutzerdokumentation. Seite 5 von 36
6 4 Fertige Industrieformulare verwenden TFORMer Designer wird mit einer großen Anzahl von vordefinierten Industrieformularen ausgeliefert. Dieses Kapitel beschreibt, wie Sie ein der Spezifikation entsprechendes VDA-4902 Formular sofort drucken können. (VDA steht für Vereinigung Deutscher Automobilzulieferer. Das ist ein gängiger Standard in der Automobilindustrie.) 4.1 TFORMer Designer starten Starten Sie TFORMer Designer über das Start-Menü von Microsoft Programme TEC-IT TFORMer 6.0 TFORMer Designer 6.0. Windows : Start Alle Abbildung 1: Datei Neues Formular 4.2 Formularvorlage auswählen Zum Anlegen eines neuen Formulars drücken Sie Strg+N oder benutzen Sie das Menü: Datei Neues Formular ( ). Folgender Dialog wird geöffnet. Dort können Sie die gewünschte Formularvorlage auswählen. Seite 6 von 36
7 Abbildung 2: Neues Formular erstellen Vorlage auswählen Wählen Sie die Vorlage VDA_4902_Version_4 ( ) in der Gruppe Automotive/VDA aus und klicken Sie auf Fertig stellen ( ). Abbildung 3: Layoutansicht Das VDA-4902 Formular wird nun in der Layoutansicht angezeigt. Sie können das Formular beliebig anpassen. Die variablen Felder des Formulars (z.b. die Sachnummer des Kunden) werden über Datenfelder befüllt (z.b. SachNrKunde). Seite 7 von 36
8 Datenfelder sind Platzhalter für variable Daten. Variable Daten werden normalerweise von externen Anwendungen, von externen Datenquellen, oder vom Benutzer bereitgestellt. Der Inhalt von Datenfeldern wird auf die unten beschriebene Art und Weise bereitgestellt. 4.3 Daten bearbeiten Dynamische Daten werden zum Befüllen der Datenfelder verwendet. TFORMer Designer bietet mehrere Möglichkeiten, um dynamische Daten bereitzustellen. Die Daten können entweder vom Benutzer manuell eingegeben werden (für Testzwecke) oder aus externen Datenquellen (ODBC, CSV, XML, ) importiert werden. Um die Daten zu bearbeiten, klicken unten im Dokumentfenster auf den Reiter Daten oder verwenden Sie Daten Datenansicht aus dem Menü. In diesem Beispiel gehen wir davon aus, dass die Daten manuell eingegeben werden. Daher verwenden wir die Manuelle Datenquelle Auswahl der manuellen Datenquelle Für die manuelle Bearbeitung der Daten muss in der Eintrag Manuelle Eingabe (Standard) ausgewählt sein (siehe Abbildung 4 unten) Eingabe der Datenfeldwerte Diese Vorlage enthält bereits ein Datensatz mit Testdaten (siehe Zeile ). Ein Datensatz beinhaltet die dynamischen Daten, die für den Druck von einem VDA-4902 Label verwendet werden. Abbildung 4: Daten manuell bearbeiten Bei der manuellen Datenquelle ist es möglich, jeden Datensatz direkt zu bearbeiten. Um einem Datenfeld einen neuen Wert zuzuweisen, markieren Sie zuerst die Zelle mit der Maus (siehe ). Danach tippen Sie den gewünschten Wert ein. Wenn Sie einen bestehenden Wert ändern möchten, doppelklicken Sie mit der Maus auf die Zelle oder drücken Sie die F2 Taste. Der Cursor kann nun innerhalb der Zelle positioniert werden. Mit der Eingabe Taste werden die Daten in die Zelle übernommen. Alternativ können Sie die Eingabe auch mit Tab bestätigen und so gleich in die nachfolgenden Zelle springen. Wenn Sie Daten für ein weiteres Label eingeben wollen, fügen Sie eine neue Zeile in das Datenraster ein. Dazu stellen Sie den Mauszeiger in eines der Felder in der letzte Zeile (diese Zeile ist mit einem * gekennzeichnet) und geben einfach die gewünschten Daten ein. (Die grauen Werte in dieser Zeile, sind die Standardwerte, die bei den jeweiligen Datenfeldern eingestellt wurden.) Wenn alle Datenfelder die gewünschten Werte enthalten, können Sie mit dem Drucken fortfahren. 4.4 Drucken TFORMer verwendet den Begriff Druck generell für alle Arten von Ausgabe. Seite 8 von 36
9 Zusätzlich zum direkten Ausdruck (auf einem physikalischen Drucker) unterstützt TFORMer auch die Erzeugung von HTML, PostScript, ZPL-II Code (für ZEBRA Drucker) und PDF- Dokumenten. Zusätzliche Software, wie etwa ein PDF-Drucker, wird nicht benötigt. Öffnen Sie den Dialog Formular Drucken. Drücken Sie dazu Strg+P oder verwenden Sie das Menü Datei Druck... Abbildung 5: Drucken Wählen Sie das gewünschte Ausgabeformat in aus (hier Drucker). In stellen Sie des gewünschte Ausgabegerät ein (z.b. eine auf Ihrem System installierten Drucker). Mit wird die Ausgabe des VDA-4902 Formulars gestartet. Benötigen Sie mehrere Formulare mit identischen Daten, stellen Sie in die Anzahl der gewünschten Kopien ein. Seite 9 von 36
10 5 Einen Serienbrief erstellen Dieses Kapitel zeigt Ihnen, wie Sie mit TFORMer einen Serienbrief erstellen und drucken. 5.1 Der gewünschte Serienbrief Gehen wir davon aus, der Serienbrief soll auf eine neue Filiale aufmerksam machen, und wird an bestehende Kunden versendet. Die Kundendaten (Kundennummer, Name und Anschrift) sind in einer Excel-Tabelle gespeichert Serienbrieflayout Seitenkopf Detailbereich Seitenfuß Abbildung 6: Muster des Serienbriefs Konzeptionell wird der gewünschte Serienbrief in drei Bereiche unterteilt. Diese Bereiche sind in der obigen Abbildung durch rote Rahmen gekennzeichnet: Seitenkopf Dieser enthält ausschließlich statische Daten. Der Seitenkopf ist auf jeder Seite identisch. Detailbereich Dieser Bereich stellt den Briefkörper dar. An kundenspezifischen Daten enthält dieser Bereich z.b. die Anrede und Adresse des Kunden ( ). Außerdem wird das Druckdatum automatisch aktualisiert ( ). Seitenfuß Dieser enthält neben statischen Daten wie der Grußformel und der Grafik für die Unterschrift einen Strichcode. Der Strichcode kodiert die Kundennummer ( ). Seite 10 von 36
11 Diese Aufteilung ist nicht zwingend erforderlich auch andere Lösungen sind denkbar: So könnten Sie beispielsweise auch einen Detailbereich verwenden, der alle Druckelemente enthält. In diesem Fall wären kein Kopf- und kein Fußbereich erforderlich. TFORMer unterstützt verschiedene Druckbereichstypen. Ein Druckbereich kann als logischer Bereich des Dokuments verstanden werden. Beim Ausdruck werden die verschiedenen Druckbereiche dann automatisch positioniert. Z. B.: Ein Seitenfuß wird immer am unteren Seitenrand ausgegeben. Neben Detailbereichen, die hauptsächlich für den Druck des Dokumentkörpers eingesetzt werden, unterstützt TFORMer auch Bereichstypen wie Berichtskopf, Berichtsfuß, Seitenkopf, Seitenfuß, Gruppenkopf und Gruppenfuß. Das Layout, das in diesem Tutorial verwendet wird, ist das MailingFlowerPower Beispiel aus unserem Demo Repository. Wie Sie dieses Beispiel öffnen, erfahren Sie in Abschnitt Kundendaten vorbereiten In diesem Beispiel gehen wird davon aus, dass die Kundendaten in Microsoft Excel verwaltet werden. Um diese Daten in TFORMer verwenden zu können, wird die Excel Liste zunächst als CSV Datei (Datei mit Komma-separierten Werten) abgespeichert. Dieses Format kann von Excel exportiert und von TFORMer importiert werden. Als Beispieldaten verwenden wir hier die Datei SerialLetterData.csv, welche bei TFORMer inkludiert ist (siehe auch Abschnitt ). Folgende Datenfelder sind in der CSV-Datei enthalten: Spaltenname im CSV Address City CustNr DateValid Name Salutation Zip Tabelle 1: Spaltennamen in der CSV-Datei Inhalt der CSV-Datei: Beschreibung Straße/Hausnummer Stadt Kundennummer Gültigkeitsdatum Vor/Nachname des Kunden Anrede PLZ "Address","Salutation","City","CustNr","DateValid","Name","Zip" "Main Street 6","Mr.","Nowhere","HS12346","12/31/2006","Jephen Stobs","12334" "Side Street 7","Mrs.","Nowhere","HS654321","12/31/2006","Tus Nelda","12334" "Some Street 5","Mr.","Nowhere","SO33423","12/31/2006","Silent Bob","12334" "Down Street 1","Mr.","Nowhere","JM1234","12/31/2006","Je Me Hendrix","12334" "Left Street 1","Mr.","Somewhere","GB1234","12/31/2006","Gill Bates","12334" "Straight Street 1","Mr.","Elsewhere","LT4321","12/31/2006","Tinus Lor-Valds","12335" Falls die erste Zeile der CSV-Datei die Namen der einzelnen Spalten enthält, kann TFORMer mit Hilfe der Auto-Import Funktion die entsprechenden Datenfelder automatisch erstellen (siehe Abschnitt ). 5.2 Serienbrief erstellen TFORMer starten Siehe Abschnitt 4.1. Seite 11 von 36
12 5.2.2 Entwurf erstellen Erstellen Sie ein neues Formular. Drücken Sie dazu Strg+N oder benutzen Sie das Menü: Datei Neues Formular... Folgender Dialog wird geöffnet. Dort können Sie die gewünschte Formularvorlage auswählen. Abbildung 7: Neuen Bericht erstellen Wählen Sie in diesem Fall Eigener Bericht ( ) und klicken Sie auf Weiter ( ). Abbildung 8: Ränder-Einstellungen für Bericht Stellen Sie die gewünschten Seitenränder ein und klicken Sie auf Fertig stellen. TFORMer Designer öffnet einen Standardbericht. Seite 12 von 36
13 Abbildung 9: Standardbericht Dieser Bericht enthält mehr Formularbereiche als benötigt. Laut Abschnitt brauchen wir nur einen Seitenkopf, einen Detailbereich und einen Seitenfuß. Entfernen Sie alle Druckbereiche, die nicht benötigt werden (Berichtskopf und Berichtsfuß). Klicken Sie dazu mit der rechten Maustaste auf die Bereichsüberschriften ( ) und wählen Sie im Kontext- Menü Löschen ( ). Nun entfernen Sie alle überflüssigen Elemente in den verbleibenden Druckbereichen: Markieren Sie die Elemente mit der Maus und drücken Sie die Entf Taste. Wurden alle Schritte durchgeführt, dann zeigt TFORMer Designer folgendes Layout: Seite 13 von 36
14 Abbildung 10: Leerer Standardbericht für Serienbrief Datenfelder definieren (Platzhalter für dynamische Daten) Bevor wir mit dem Entwurf des Layouts fortfahren können, empfehlen wir, alle Datenfelder für den Serienbrief zu definieren (z.b. Name und Nummer des Kunden). Datenfelddefinitionen können automatisch (basierend auf einer bestehenden Datenquelle) oder auch manuell erstellt werden. Hier werden wir die Datenfelder automatisch erstellen. Diese Methode verwendet die Spaltennamen, die in der CSV-Datei enthalten sind, und erstellt gleichnamige Datenfelder. In diesem Fall müssen wir zuerst die Datenquelle einrichten. TFORMer kann dann die Spaltennamen dieser Datenquelle auslesen und für jede der Spalten automatisch ein Datenfeld erstellen. Weitere Informationen finden Sie in den Abschnitten und Informationen zur manuellen Erstellung von Datenfeldern finden Sie bei Bedarf in Abschnitt Bitte beachten Sie: Datenfelder dienen als Platzhalter für variable Daten. Für den Druck liest TFORMer den Inhalt der Datenfelder von einer externen Datenquelle (bzw. aus den manuell bereitgestellten Druckdaten) ein. Datenfelder können auf unterschiedliche Weise verwendet werden: Für die Ausgabe als Text, als Strichcode oder als Bild (Dateiname für dynamische Logos). Außerdem können Datenfelder für Berechnungen und für die Steuerung des Ausgabeverhaltens eingesetzt werden. Datenfelder müssen vor der Verwendung in einem Layout definiert werden. Seite 14 von 36
15 5.2.4 Eine neue Datenquelle erstellen Um eine neue Datenquelle zu erstellen, wechseln Sie zum Reiter Daten und wählen Sie <Neue Datenquelle erstellen...> aus dem Menü aus (siehe Abbildung 11 unten, ). Alternativ können Sie in der Entwurfsübersicht auf den Eintrag Datenquelle rechtsklicken und Neue Datenquelle... aus dem Kontextmenü wählen. Oder Sie klicken auf das Symbol Neue Datenquelle in der Datenwerkzeugleiste. Es erscheint der Dialog Neue Datenquelle: Abbildung 11: Eine neue Datenquelle erstellen In unserem Beispiel verwenden wir als Datenquelle die CSV-Datei SerialLetterData.csv. Daher wählen Sie in als Datenquellentyp Textdatei (CSV, TSV, ) aus. In vergeben Sie einen passenden Namen für die Datenquelle (z.b. SerialLetter_CSV ) und bestätigen mit OK. Der Dialog Datenquelle bearbeiten wird geöffnet Pfad der CSV-Datei angeben Im Reiter Datei müssen Sie den Namen und den Ort der CSV-Datei angeben: Seite 15 von 36
16 Abbildung 12: Datenimport aus einer CSV-Datei In geben Sie den Pfad zur CSV-Datei an, die Sie verwenden möchten. Drücken Sie dazu die Schaltfäche, um die gewünschte Datei auszuwählen. In Abhängigkeit von ihrem Betriebssystem finden Sie die Beispieldatei unter einem der folgenden Pfade: Windows Vista: C:\ProgramData\TEC-IT\TFORMer\6.0\Examples\Command Line\Serienbrief_PDF\SerialLetterData.csv Andere Windows Versionen: C:\Dokumente und Einstellungen\Alle Benutzer\Anwendungsdaten\TEC- IT\TFORMer\6.0\Examples\Command Line\Serienbrief_PDF\SerialLetterData.csv In wird das Zeichen festgelegt, dass als Feldtrenner verwendet wird (in unserem Beispiel ein Beistrich,). In geben Sie den Textbegrenzer an (in unserem Beispiel ein Hochkomma ). Der Textbegrenzer wird dazu verwendet, einzelne Feldwerte in der Textdatei zu umschließen. Da die Datei SerialLetterData.csv die Spaltennamen der ersten Zeile enthält, achten Sie bitte darauf, dass Checkbox aktiviert ist. Mit der Vorschau können Sie überprüfen, ob die Daten aus der Datenquelle korrekt eingelesen wurden. Wenn TFORMer keine Spalten erkannt hat, oder die Daten in einer falschen Spalte angezeigt werden, dann wurden die Parameter in und falsch eingestellt Felzuordnungen festlegen Im nächsten Reiter Feldzuordnung sorgen sie dafür, dass die Daten aus der Datenquelle im Layout verwenden werden können. In diesem Schritt werden alle benötigten Quellfelder an Datenfelder gebunden. In Textboxen, Strichcodes, Bildern etc. können nur Datenfelder als Platzhalter verwendet werden. Quellfelder sind nicht direkt im Layout verfügbar. Hier legen Sie die Bindungen für alle Datenfelder fest. Wenn Sie noch keine Datenfelder erstellt haben, können Sie sie in diesem Dialog automatisch erstellen lassen. Seite 16 von 36
17 Abbildung 13: Datenfelder automatisch erstellen Wie Sie in Abbildung 13 oben sehen können, existieren nur Quellfelder, aber noch keine Datenfelder. Der nächste Schritt ist es, die Datenfelder zu erstellen und diese an die Quellfelder zu binden. In Liste sehen Sie alle Quellfelder, die in der CSV-Datei enthalten sind. Um für jedes der Quellfelder automatisch ein Datenfeld zu erstellen, klicken Sie auf die Schaltfläche Auto ( ). Die Nachfrage von TFORMer, ob Sie die Quellfelder automatisch an die Datenfelder binden möchten, bestätigen Sie mit Ja (siehe ). Da derzeit jedoch noch keine Datenfelder vorhanden sind, klicken Sie im nächsten Dialog auf Ja, für Alle, um TFORMer mitzuteilen, für alle vorhandenen Quellfelder neue Datenfelder zu erstellen. Als Ergebnis wird für jedes Quellfeld (siehe Liste ) ein Datenfeld mit gleichlautendem Namen zugeordnet. Im Reiter Vorschau können Sie die Bindungen überprüfen. Wenn alle Quellfelder korrekt zugeordnet wurden, sollten Sie folgende Abbildung sehen: Abbildung 14: Vorschau der Daten Seite 17 von 36
18 5.2.5 Hinweis zum manuellen Anlegen von Datenfeldern Wenn Sie den Anweisungen oben gefolgt sind, besteht kein Bedarf die Datenfelder manuell zu erstellen. Dennoch können Sie anstatt der automatischen Datenfeldererzeugung Datenfelder auch manuell erstellen. Folgen Sie dazu den unten beschriebenen Schritten: Abbildung 15: Ein Datenfeld manuell erstellen Klicken Sie mit der rechten Maustaste auf den Eintrag Datenfelder oder auf irgendein vorhandenes Datenfeld in der Baumansicht. Wählen Sie dann Neues Datenfeld... aus dem Kontextmenü aus. Alternativ können Sie auch Daten Neues Datenfeld... aus dem Menü verwenden oder auf das Symbol Neues Datenfeld in der Werkzeugleiste klicken. Es öffnet sich der Dialog Neues Datenfeld. Hier geben Sie einen Namen ( ) für das Datenfeld ein und bestätigen mit OK. Üblicherweise ist es empfehlenswert, Datenfeldnamen zu verwenden, die den Spaltennamen der Datenquelle entsprechen. Um bei der Erstellung des Layouts den Verwendungszweck jedes einzelnen Datenfeldes zu identifizieren, sind sprechende Namen hilfreich. Sie können in TFORMer Vorgabewerte für Datenfelder angeben. Diese können während des Entwicklungsprozesses als Testdaten hilfreich sein. Die Vorgabewerte werden entweder im Dialog Neues Datenfeld in oder im Eigenschaftsfenster angegeben. Sobald Sie das Datenfeld eingefügt haben, finden Sie den entsprechenden Eintrag in der Entwurfsübersicht. Seite 18 von 36
19 5.2.6 Entwurf fertig stellen Beginnen Sie nun, die benötigten Elemente des Serienbriefes in das Layout einzufügen. Um ein Element in das Layout einzufügen, wählen Sie zuerst den benötigten Elementtyp in der Werkzeugleiste aus. Dann klicken Sie mit der Maus auf die gewünschte Position im Layout in. Im Eigenschaftsfenster können Sie die Eigenschaften des Elementes einstellen (z.b. Farbe, Schriftart, Strichcodetyp,...) Textelemente einfügen Beim Einfügen von Textelementen öffnet TFORMer Designer automatisch einen Dialog zum Bearbeiten des Inhaltes (siehe ). Sie können statischen Text mit Datenfeldern kombinieren (wie z.b. Dear [Salutation] [Name],). Datenfelder werden in eckigen Klammern [] dargestellt. Abbildung 16: Serienbrief entwerfen Verwenden Sie immer die Schaltfläche einen Text einzufügen., um ein Datenfeld oder eine Formel in Wenn Sie die Beginn- und Endmarken für Formeln [] (or <>) selber eingeben, werden sie genau so gedruckt, wie Sie sie auf der Tastatur eingegeben haben. Die Formel wird nicht ausgewertet! Wenn Sie eine Formel mit Hilfe der Schaltfläche einfügen öffnet sich der Formeleditor: Seite 19 von 36
20 Abbildung 17: Formeleditor Selektieren Sie in das Datenfeld, dass Sie einfügen möchten. Durch Klick auf wird es in die bestehende Formel eingefügt. Bestätigen Sie den Dialog mit OK Strichcode einfügen Um Strichcodes in das Layout einzufügen, selektieren Sie das Strichcode-Werkzeug in und klicken Sie anschließend auf die Stelle im Layout, wo sie den Strichcode platzieren möchten ( ). Da ein Strichcode üblicherweise keinen statischen Daten enthält, öffnet TFORMer automatisch den Formeleditor. Die Eigenschaften des Strichcodeelements (wie Strichcodetyp oder Rotation) können im Eigenschaftsfenster bearbeitet werden. Abbildung 18: Strichcode einfügen Seite 20 von 36
21 5.2.7 Der fertige Serienbrief Wurden alle benötigten Elemente eingefügt, dann sollten Sie das folgende Layout sehen: Abbildung 19: Fertiger Serienbrief 5.3 Druckvorschau / Druck Für eine Vorschau auf den resultierenden Ausdruck klicken Sie einfach auf den Reiter Vorschau. TFORMer erstellt umgehend den Serienbrief und stellt ihn im Hauptfenster dar. Diese Vorschau verwendet die Daten aus der oben beschriebenen CSV Datei. Sie können aber auch zusätzliche Datenquellen erstellen, und bei Bedarf zwischen diesen Datenquellen hin- und her schalten. Um den Serienbrief auf einem Drucker oder in eine Datei auszudrucken, öffnen Sie den Druckdialog. Drücken Sie dazu Strg+P oder benutzen Sie das Menü: Datei Druck. Abbildung 20: Drucken Seite 21 von 36
22 Wählen Sie in das gewünschte Ausgabemedium (hier Drucker). In steht Ihnen dann eine Liste der auf Ihrem System installierten Drucker zur Verfügung. Wenn Sie einen Filter hinzufügen möchten, klicken Sie auf die Schaltfläche öffnet sich.. Der Formeleditor Klicken Sie nun OK ( ) um den Druckvorgang zu starten: Abbildung 21: Serienbrief PDF Ausgabe 5.4 Das fertige Beispiel Dieses Beispiel ist nach der Installation von TFORMer folgendermaßen zu erreichen: Start Alle Programme TEC-IT TFORMer 6.0 Beispiele Demo Repository. Seite 22 von 36
23 Abbildung 22: Serienbrief öffnen Öffnen Sie das Formular MailingFlowerPower, indem Sie in der Baumansicht den Zweig Projects TFORMer_Runtime_Examples aufklappen und den Eintrag doppelklicken. Seite 23 von 36
24 6 Schnelldruck von Formularen TFORMer wird mit einem einfachen Programm namens QuickPrint ausgeliefert. Dieses Programm erlaubt es Ihnen, ein Formular zu laden und auf einem der unterstützten Ausgabegeräte zu drucken. Außerdem können Sie damit Netzwerk-weit Seriennummern erstellen. QuickPrint wird gestartet mit: Start Alle Programme TEC-IT TFORMer 6.0 Werkzeuge Druckwerkzeug QuickPrint Für TFORMer QuickPrint ist.net Runtime 2.0 erforderlich! Die Abbildung unterhalb zeigt den Druck des Serienbriefes aus Kapitel 5. Abbildung 23: QuickPrint Über die Schaltfläche Allgemein wird der Seriennummerndruck konfiguriert. Mehr Informationen dazu finden Sie im TFORMer QuickPrint Handbuch. Über die Schaltfläche Formular wird das gewünschte Formular für den Druck ausgewählt. TFORMer bietet zwei verschiedene Möglichkeiten, Formulare zu organisieren: Einzelformular-Entwürfe (Stand-alone forms): standardmäßig erstellt TFORMer Designer eigenständige Formulare. Diese Entwürfe werden mit der Dateiendung *.tff gespeichert. Repository-basierende Entwürfe: Ein Repository wird verwendet, um mehrere Formularentwürfe in einer strukturierten Form abzuspeichern. Ein Repository wird mit der Dateiendung *.tfr gespeichert. Wenn Sie ein Einzelformular drucken möchten, geben Sie einfach den Dateinamen in an. Bei Repositories müssen Sie den Dateinamen des Repositories, das Projekt, sowie den Namen des Formulars angeben. Über die Schaltfläche Ausgabe kann der gewünschte Drucker oder das Ausgabeformat eingestellt werden. Seite 24 von 36
25 Das Kontrollkästchen Tabelle wird verwendet, um zwischen der normalen Eingabemaske und der tabellarischen Ansicht zu wechseln. Geben Sie die Daten im Eingabebereich ein und starten Sie den Druck mit Druck. In wird eine Vorschau des ausgewählten Layouts (hier: das MailingFlowerPower Beispiel) angezeigt. Seite 25 von 36
26 7 Etiketten und Seriennummern drucken Dieses Kapitel beschreibt den Entwurf von Etiketten mit Seriennummern. Im Unterschied zu einem Bericht (siehe Kapitel 5) werden beim Druck von Etiketten normalerweise mehrere Etiketten mit gleichem Layout auf einer Seite ausgegeben. Nur die dynamischen Daten (in diesem Beispiel die Seriennummer) ändern sich von Etikett zu Etikett. Um eine Seriennummer berechnen zu können, muss ein Datenfeld angelegt werden. Ein Datenfeld ist ein Platzhalter für variable Daten. Es kann in Berechnungen verwendet werden. Mit TFORMer können innerhalb eines Entwurfs Berechnungen ausgeführt werden. Solche Berechnungen verwenden Datenfelder, um Zwischenergebnisse zu speichern. Mehr Informationen dazu finden Sie im TFORMer Designer Handbuch 7.1 Das gewünschte Ergebnis Layout Die Etiketten in diesem Beispiel sind sehr einfach aufgebaut. Eine Seriennummer soll als Text und als Strichcode gedruckt werden. Der Strichcode kodiert die Seriennummer mit vorangestellten Nullen. Abbildung 24: Etiketten mit Seriennummern Seriennummern In diesem Beispiel wird demonstriert, wie TFORMer dazu verwendet werden kann, aufsteigende Seriennummern automatisch zu erzeugen. Ein externes Programm wird nicht benötigt. Seite 26 von 36
27 7.2 Etikettenlayout erstellen TFORMer starten Siehe Abschnitt Entwurf erstellen TFORMer vereinheitlicht die Erzeugung von Berichten und Etiketten. Ausschließlich die Parameter eines Formularentwurfs beeinflussen die erzeugte Ausgabe. Dieses sehr flexible Druckkonzept erlaubt die Erzeugung von einfachen Etiketten und von beliebig komplexen Berichten. Mehr dazu in der Benutzerdokumentation von TFORMer Designer. Erstellen Sie ein neues Formular. Drücken Sie dazu Strg+N oder benutzen Sie das Menü: Datei Neues Formular... Folgender Dialog wird geöffnet. Dort können Sie die gewünschte Formularvorlage auswählen. Abbildung 25: Neues Etikett erstellen Wählen Sie in diesem Fall Eigenes Etikett ( ) und klicken Sie Weiter ( ). Abbildung 26: Ränder-Einstellungen für Etikett Seite 27 von 36
28 Stellen Sie alle Ränder auf die oben abgebildeten Werte ein und klicken Sie Weiter. Abbildung 27: Etikett-Einstellungen Legen Sie die gewünschte Aufteilung der Etiketten fest. In unserem Beispiel werden auf einer Seite 3 Etikettenspalten (zu je 50 mm Breite) gedruckt. Auf einer Seite sollen 5 Etikettenreihen ausgegeben werden. Der horizontale und vertikale Abstand zwischen den einzelnen Etiketten beträgt 10 bzw. 5 Millimeter. Beim Betätigen der Schaltfläche Fertig stellen öffnet TFORMer Designer ein Standardlayout mit den gewünschten Basiseinstellungen: Abbildung 28: Standardetikett Entfernen Sie aus diesem Standardetikett alle Elemente, die nicht benötigt werden. Markieren Sie dazu die Elemente mit der Maus ( ) und drücken Sie anschließend die Taste Entf. Seite 28 von 36
29 Bitte beachten Sie: Im obigen Screenshot wurde ein Zoomfaktor von 200% verwendet. Sie können diesen Faktor im Menü unter Ansicht Zoom einstellen Datenfeld für die Seriennummer definieren Um eine Seriennummer zu berechnen, muss ein Datenfeld angelegt werden. Für dieses Datenfeld wählen wir den Namen SerialNumber. Um die Berechnungen zu vereinfachen, wird Long (eine Ganzzahl) als Datentyp verwendet. Abbildung 29: Datenfeld SerialNumber anlegen Klicken Sie mit der rechten Maustaste auf den Eintrag Datenfelder ( ) in der Baumansicht. Nach der Auswahl von Neues Datenfeld ( ) im Kontextmenü erscheint ein Dialog in dem Sie die gewünschten Parameter angeben können. Geben Sie den Namen des Datenfeldes ( ) und den Datentyp ( ) ein. Bestätigen Sie mit OK. Der Typ eines Datenfeldes kann frei gewählt werden: Der Standard-Datentyp ist String. Für Datenfelder, mit denen hauptsächlich gerechnet wird, ist es allerdings praktikabler, den Datentyp Ganzzahl (Long) oder Gleitkommazahl (Double) zu verwenden. Seite 29 von 36
30 Strichcode einfügen Abbildung 30: Strichcode einfügen Um den Strichcode in den Entwurf einzufügen, selektieren Sie das Strichcode-Werkzeug ( ) und klicken Sie anschließend auf die gewünschte Position im Detailbereich ( ). Ein Strichcode wird eingefügt, der Formeleditor ( ) wird automatisch geöffnet. Als Inhalt für den Strichcode soll der Wert des Feldes SerialNumber ausgegeben werden. Dazu führen Sie einen Doppelklick auf den Eintrag SerialNumber ( ) aus. Das Feld wird in Bereich eingefügt. Anschließend bestätigen Sie mit OK ( ). Tip: Um dafür zu sorgen, dass die Seriennummer immer mit einer fixen Anzahl an Stellen ausgegeben wird (Ergänzung von führenden Nullen), können Sie den Format() Befehl verwenden. Für eine Formatierung auf 6 Stellen verwenden Sie beispielsweise die Formel Format(SerialNumber, "000000"). Im Eigenschaftsfenster ( ) können Sie alle Eigenschaften des Strichcodes einstellen (z.b. Strichcodetyp, Farbe,...). Seite 30 von 36
31 Textelement einfügen Abbildung 31: Textelement einfügen Selektieren Sie das Text-Werkzeug ( ) und klicken Sie anschließend an die Stelle im Entwurf, an der Sie den Text platzieren möchten ( ). Das Textelement wird eingefügt, der Dialog Text bearbeiten ( ) wird automatisch geöffnet. Der Inhalt des Textelements ist eine Kombination aus dem fixen Text Serial: und dem aktuellen Wert der Seriennummer. Der fixe Text kann direkt in bearbeitet werden. Das Datenfeld SerialNumber wird über die Schaltfläche eingefügt. Nachdem Sie Datenfeld ausgewählt haben, öffnet sich der Dialog Datenfeld auswählen ( ). Doppelklicken Sie das Datenfeld SerialNumber ( ), um es in den Text einzufügen. Das Ergebnis ist der Text Serial: [SerialNumber]. Schließen Sie den Dialog mit OK ( ). TFORMer zeigt Formeln (oder einzelne Datenfelder), die im Text eingebettet sind, in eckigen [] oder in spitzen <> Klammern an. Spitze Klammern werden verwendet, wenn das Ergebnis der Formel als HTML interpretiert werden soll Text Element formatieren Das neue Text Element soll zentriert gedruckt werden. Außerdem sollen automatische Zeilenumbrüche sollen ausgeschalten werden. Um dies zu tun, selektieren Sie das Text Element und ändern seine Eigenschaften im Eigenschaftsfenster. Die Ausrichtung kann in gewählt werden, automatische Zeilenumbrüche werden abgeschaltet, indem man bei Nein wählt. Seite 31 von 36
32 Abbildung 32: Eigenschaften Fenster eines Text Elementes Das fertige Layout Abbildung 33: Das fertige Layout Die Druckvorschau Die Druckvorschau generieren Sie entweder über die Tastenkombination Strg+Leertaste oder über die Schaltfläche in der Symbolleiste. TFORMer Designer zeigt folgende Ausgabe. Die Strichcodes sind mit Kreuzen markiert, was darauf hinweist, dass keine Daten kodiert wurden. Das passiert, weil für das Datenfeld SerialNumber noch keine Daten hinterlegt sind. Seite 32 von 36
33 Abbildung 34: Druckvorschau mit leeren Datenfeldern 7.3 Seriennummern mit TFORMer QuickPrint drucken Die einfachste Möglichkeit Seriennummern zu drucken ist, TFORMer QuickPrint zu benutzen. TFORMer QuickPrint kann einen Vorrat von Seriennummern verwalten. Das funktioniert auch, wenn mehrere Benutzer das selbe Formular drucken, also auch die selben Seriennummern verwenden. TFORMer QuickPrint stellt sicher, dass die Seriennummern immer einzigartig sind. Für diese Aufgabe muss eine einfache Konfigurationsdatei erstellt werden. Diese Konfigurationsdatei enthält die Namen der Datenfelder, die als Seriennummern verwendet werden sollen Eine Seriennummern-Konfigurationsdatei erstellen Die Konfigurationsdatei muss QuickPrint.xml benannt werden. Die Datei ist wie folgt aufgebaut: <?xml version="1.0" standalone="yes"?> <root> <SerialNumber current="1000" stepsize="1" /> </root> Diese Datei enthält den Namen des Datenfeldes zusammen mit seinem aktuellen Wert (1000). Der Wert in stepsize ist der Wert, um den die Seriennummer bei jedem Ausdruck erhöht wird. Speichern Sie diese Datei in einem beliebigen Verzeichnis Start TFORMer QuickPrint Starten Sie TFORMer QuickPrint mit Hilfe des Microsoft Windows Startmenüs. Start Alle Programme TEC-IT TFORMer 6.0 Werkzeuge Druckwerkzeug QuickPrint Seite 33 von 36
34 7.3.3 TFORMer QuickPrint konfigurieren Klicken Sie auf die Allgemein Schaltfläche und tragen Sie im folgenden Dialog das Verzeichnis, in dem Sie die QuickPrint.xml Datei gespeichert haben, im Feld Seriennummern ( ) ein. Geben Sie das Verzeichnis, in dem die zuletzt gedruckten Daten gespeichert werden sollen, im Feld Datenverzeichnis ( ) an (standardmäßig Ihr Eigene Dateien Verzeichnis). Wählen Sie einen beliebigen Benutzernamen, tragen Sie ihn in ein und schließen Sie den Dialog mit OK. Abbildung 35: QuickPrint Allgemeine Einstellungen Klicken Sie als nächstes auf die Formular Schaltfläche und geben Sie das Verzeichnis, in dem Sie Ihren Formularentwurf gespeichert haben, im Feld Repository an. Öffnen Sie den Dialog für die Ausgabeeinstellungen mit der Schaltfläche Ausgabe... und wählen Sie dort das gewünschte Ausgabeformat (und gegebenenfalls den Dateinamen, wenn in eine Datei exportiert wird). Wenn Sie diese Konfiguration später weiterverwenden wollen, können Sie sie mit Datei Speichern unter speichern. Mit der Schaltfläche Druckdaten speichern können Sie die manuell eingegebenen Daten speichern. Die Daten werden in einer XML-Datei gespeichert und stehen beim nächsten Start von TFORMer QuickPrint wieder zur Verfügung. Die Schaltfläche Auf Standardwerte setzen setzt alle Datenfeldern im aktuellen Datensatz auf ihre Standardwerte zurück. Die Schaltfläche Druckdaten leeren löscht alle Felder des aktuellen Datensatzes. Seite 34 von 36
35 7.3.4 Druckdaten eingeben Geben Sie die Druckdaten für Ihr Etikett im Eingabebereich ein. In diesem Fall besteht das Etikett nur aus dem Seriennummern-Datenfeld, welches nicht manuell geändert werden kann (erkennbar an der grauen Hinterlegung). Das Feld Anzahl der Seriennummern legt fest, wieviele Seriennummern erstellt werden sollen. Für jede Seriennummer wird ein Etikett gedruckt. Wenn Sie mehr als ein Etikett für jede Seriennummer drucken möchten, dann müssen Sie das Feld Anzahl der Kopien entsprechend anpassen. Abbildung 36: QuickPrint Druckdaten Etikett drucken Der Druck wird mit der Schaltfläche Druck angestoßen. Wenn Sie in eine Datei exportieren, öffnet TFORMer QuickPrint die Datei mit der verknüpften Windows Anwendung (z.b. PDF mit Acrobat Reader) Das fertige Beispiel Das fertige Beispiel kann nach der Installation von TFORMer Designer aus dem Startmenü geöffnet werden: Start Alle Programme TEC-IT TFORMer 6.0 Beispiele QuickPrint Seriennummern Seite 35 von 36
36 8 Kontaktinformationen 8.1 Kostenlose Unterstützung Bei Fragen kontaktieren Sie uns bitte: Web: Wurden Ihre Erwartungen erfüllt oder sogar übertroffen? Haben Sie besondere Anforderungen? Möchten Sie Verbesserungsvorschläge einbringen? Entspricht das Produkt ganz und gar nicht Ihren Vorstellungen? Bitte zögern Sie nicht mit Ihrem Feedback! 8.2 TFORMer Lizenzieren Die Demo-Version kann mit einem Lizenzschlüssel zur Vollversion freigeschaltet werden. Bestellen Sie Ihren Lizenzschlüssel bitte via , Online Bestellung oder FAX: Online: Fax: +43 / (0)7252 / Kontakt TEC-IT Datenverarbeitung GmbH Adresse: Wagnerstrasse 6 A-4400 Steyr Austria/Europe Tel: +43 / (0)7252 / Fax: +43 / (0)7252 / Web: support@tec-it.com AIX is a registered trademark of IBM Corporation. HTML, DHTML, XML, XHTML are trademarks or registered trademarks of W3C, World Wide Web Consortium, Laboratory for Computer Science NE43-358, Massachusetts Institute of Technology, 545 Technology Square, Cambridge, MA JAVA is a registered trademark of Sun Microsystems, Inc., 901 San Antonio Road, Palo Alto, CA USA. JAVASCRIPT is a registered trademark of Sun Microsystems, Inc., used under license for technology invented and implemented by Netscape. Microsoft, Windows, Microsoft Word, Microsoft Excel are registered trademarks of Microsoft Corporation. Navision is a registered trademark of Microsoft Business Solutions ApS in the United States and/or other countries. Oracle is a registered trademark of Oracle Corporation. PCL is a registered trademark of the Hewlett-Packard Company. PostScript is a registered trademark of Adobe Systems Inc. SAP, SAP Logo, R/2, R/3, ABAP, SAPscript are trademarks or registered trademarks of SAP AG in Germany (and in several other countries). All other products mentioned are trademarks or registered trademarks of their respective companies. If any trademark on our web site or in this document is not marked as trademark (or registered trademark), we ask you to send us a short message (mailto:office@tec-it.com) Seite 36 von 36
TFORMer Designer Report-Generator und Formulardruck
 TFORMer Designer Report-Generator und Formulardruck Version 5.1 Tutorial - Erste Schritte 21 Jänner 2008 TEC-IT Datenverarbeitung GmbH W agnerstrasse 6 A-4400 Steyr, Austria t ++43 (0)7252 72720 f ++43
TFORMer Designer Report-Generator und Formulardruck Version 5.1 Tutorial - Erste Schritte 21 Jänner 2008 TEC-IT Datenverarbeitung GmbH W agnerstrasse 6 A-4400 Steyr, Austria t ++43 (0)7252 72720 f ++43
Anleitung zur Erstellung einer Gefährdungsbeurteilung
 Anleitung zur Erstellung einer Gefährdungsbeurteilung 1 Vorbereiten der Gefährdungsbeurteilung 1.1 Richten Sie mit Hilfe des Windows-Explorers (oder des Windows-Arbeitsplatzes) einen neuen Ordner ein,
Anleitung zur Erstellung einer Gefährdungsbeurteilung 1 Vorbereiten der Gefährdungsbeurteilung 1.1 Richten Sie mit Hilfe des Windows-Explorers (oder des Windows-Arbeitsplatzes) einen neuen Ordner ein,
Anleitung zur Verwendung der VVW-Word-Vorlagen
 Anleitung zur Verwendung der VVW-Word-Vorlagen v1.0. Jun-15 1 1 Vorwort Sehr geehrte Autorinnen und Autoren, wir haben für Sie eine Dokumentenvorlage für Microsoft Word entwickelt, um Ihnen die strukturierte
Anleitung zur Verwendung der VVW-Word-Vorlagen v1.0. Jun-15 1 1 Vorwort Sehr geehrte Autorinnen und Autoren, wir haben für Sie eine Dokumentenvorlage für Microsoft Word entwickelt, um Ihnen die strukturierte
1. Adressen für den Serienversand (Briefe Katalogdruck Werbung/Anfrage ) auswählen. Die Auswahl kann gespeichert werden.
 Der Serienversand Was kann man mit der Maske Serienversand machen? 1. Adressen für den Serienversand (Briefe Katalogdruck Werbung/Anfrage ) auswählen. Die Auswahl kann gespeichert werden. 2. Adressen auswählen,
Der Serienversand Was kann man mit der Maske Serienversand machen? 1. Adressen für den Serienversand (Briefe Katalogdruck Werbung/Anfrage ) auswählen. Die Auswahl kann gespeichert werden. 2. Adressen auswählen,
Erstellen der Barcode-Etiketten:
 Erstellen der Barcode-Etiketten: 1.) Zuerst muss die Schriftart Code-39-Logitogo installiert werden! Das ist eine einmalige Sache und muss nicht zu jeder Börse gemacht werden! Dazu speichert man zunächst
Erstellen der Barcode-Etiketten: 1.) Zuerst muss die Schriftart Code-39-Logitogo installiert werden! Das ist eine einmalige Sache und muss nicht zu jeder Börse gemacht werden! Dazu speichert man zunächst
Serienbriefe schreiben mit Ratio - Adressen (Microsoft Word Versionen 8.0 und 9.0)
 Serienbriefe schreiben mit Ratio - Adressen (Microsoft Word Versionen 8.0 und 9.0) Allgemeines Die in Ratio gespeicherten Adressen können jederzeit exportiert werden, um sie an anderer Stelle weiter zu
Serienbriefe schreiben mit Ratio - Adressen (Microsoft Word Versionen 8.0 und 9.0) Allgemeines Die in Ratio gespeicherten Adressen können jederzeit exportiert werden, um sie an anderer Stelle weiter zu
teamsync Kurzanleitung
 1 teamsync Kurzanleitung Version 4.0-19. November 2012 2 1 Einleitung Mit teamsync können Sie die Produkte teamspace und projectfacts mit Microsoft Outlook synchronisieren.laden Sie sich teamsync hier
1 teamsync Kurzanleitung Version 4.0-19. November 2012 2 1 Einleitung Mit teamsync können Sie die Produkte teamspace und projectfacts mit Microsoft Outlook synchronisieren.laden Sie sich teamsync hier
ecall sms & fax-portal
 ecall sms & fax-portal Beschreibung des Imports und Exports von Adressen Dateiname Beschreibung_-_eCall_Import_und_Export_von_Adressen_2015.10.20 Version 1.1 Datum 20.10.2015 Dolphin Systems AG Informieren
ecall sms & fax-portal Beschreibung des Imports und Exports von Adressen Dateiname Beschreibung_-_eCall_Import_und_Export_von_Adressen_2015.10.20 Version 1.1 Datum 20.10.2015 Dolphin Systems AG Informieren
Tutorial: Gnumeric installieren und Jahres-Kostenübersicht erstellen mit Diagramm
 Gnumeric Mittwoch, 8. Mai 2013 01:05 Tutorial: Gnumeric installieren und Jahres-Kostenübersicht erstellen mit Diagramm In diesem Tutorial will ich Ihnen zeigen, wie man Gnumeric installiert und wie man
Gnumeric Mittwoch, 8. Mai 2013 01:05 Tutorial: Gnumeric installieren und Jahres-Kostenübersicht erstellen mit Diagramm In diesem Tutorial will ich Ihnen zeigen, wie man Gnumeric installiert und wie man
Datenbanken Kapitel 2
 Datenbanken Kapitel 2 1 Eine existierende Datenbank öffnen Eine Datenbank, die mit Microsoft Access erschaffen wurde, kann mit dem gleichen Programm auch wieder geladen werden: Die einfachste Methode ist,
Datenbanken Kapitel 2 1 Eine existierende Datenbank öffnen Eine Datenbank, die mit Microsoft Access erschaffen wurde, kann mit dem gleichen Programm auch wieder geladen werden: Die einfachste Methode ist,
Word 2013. Aufbaukurs kompakt. Dr. Susanne Weber 1. Ausgabe, Oktober 2013 K-WW2013-AK
 Word 0 Dr. Susanne Weber. Ausgabe, Oktober 0 Aufbaukurs kompakt K-WW0-AK Eigene Dokumentvorlagen nutzen Voraussetzungen Dokumente erstellen, speichern und öffnen Text markieren und formatieren Ziele Eigene
Word 0 Dr. Susanne Weber. Ausgabe, Oktober 0 Aufbaukurs kompakt K-WW0-AK Eigene Dokumentvorlagen nutzen Voraussetzungen Dokumente erstellen, speichern und öffnen Text markieren und formatieren Ziele Eigene
FuxMedia Programm im Netzwerk einrichten am Beispiel von Windows 7
 FuxMedia Programm im Netzwerk einrichten am Beispiel von Windows 7 Die Installation der FuxMedia Software erfolgt erst NACH Einrichtung des Netzlaufwerks! Menüleiste einblenden, falls nicht vorhanden Die
FuxMedia Programm im Netzwerk einrichten am Beispiel von Windows 7 Die Installation der FuxMedia Software erfolgt erst NACH Einrichtung des Netzlaufwerks! Menüleiste einblenden, falls nicht vorhanden Die
Kurzanleitung JUNG Beschriftungs-Tool
 So erstellen Sie Ihr erstes Etikett: Wählen Sie eine Vorlage aus. Klicken Sie dazu in der Auswahlliste auf die entsprechende Artikel-Nr. (Wie Sie eigene Vorlagen erstellen erfahren Sie auf Seite.) Klicken
So erstellen Sie Ihr erstes Etikett: Wählen Sie eine Vorlage aus. Klicken Sie dazu in der Auswahlliste auf die entsprechende Artikel-Nr. (Wie Sie eigene Vorlagen erstellen erfahren Sie auf Seite.) Klicken
P&P Software - Adressexport an Outlook 05/29/16 14:44:26
 Adressexport an Outlook Wozu? Aus EASY können viele Daten im Excelformat ausgegeben werden. Diese Funktion kann zum Beispiel zum Export von Lieferantenadressen an Outlook genutzt werden. Hinweis Wir können
Adressexport an Outlook Wozu? Aus EASY können viele Daten im Excelformat ausgegeben werden. Diese Funktion kann zum Beispiel zum Export von Lieferantenadressen an Outlook genutzt werden. Hinweis Wir können
Bedienungsanleitung Anlassteilnehmer (Vereinslisten)
 Bedienungsanleitung Anlassteilnehmer Dieses Programm ist speziell für Vereine entworfen. Es ist lizenzfrei verwendbar und gratis. Das Programm ist mit Excel 2010 erstellt worden und enthält VBA Programmierungen,
Bedienungsanleitung Anlassteilnehmer Dieses Programm ist speziell für Vereine entworfen. Es ist lizenzfrei verwendbar und gratis. Das Programm ist mit Excel 2010 erstellt worden und enthält VBA Programmierungen,
Produktschulung WinDachJournal
 Produktschulung WinDachJournal Codex GmbH Stand 2009 Inhaltsverzeichnis Einleitung... 3 Starten des Programms... 4 Erfassen von Notizen in WinJournal... 6 Einfügen von vorgefertigten Objekten in WinJournal...
Produktschulung WinDachJournal Codex GmbH Stand 2009 Inhaltsverzeichnis Einleitung... 3 Starten des Programms... 4 Erfassen von Notizen in WinJournal... 6 Einfügen von vorgefertigten Objekten in WinJournal...
COMPUTERIA VOM 25.2.15 SERIENBRIEFE UND ETIKETTENDRUCK
 COMPUTERIA VOM 25.2.15 SERIENBRIEFE UND ETIKETTENDRUCK WAS SIND SERIENBRIEFE? Bei einem Serienbrief handelt es sich um eine Art Word Vorlage, bei der das gleiche Dokument mehrmals gedruckt werden muss,
COMPUTERIA VOM 25.2.15 SERIENBRIEFE UND ETIKETTENDRUCK WAS SIND SERIENBRIEFE? Bei einem Serienbrief handelt es sich um eine Art Word Vorlage, bei der das gleiche Dokument mehrmals gedruckt werden muss,
Serienbrieferstellung in Word mit Kunden-Datenimport aus Excel
 Sehr vielen Mitarbeitern fällt es schwer, Serienbriefe an Kunden zu verschicken, wenn sie die Serienbrieffunktion von Word nicht beherrschen. Wenn die Kunden mit Excel verwaltet werden, genügen nur ein
Sehr vielen Mitarbeitern fällt es schwer, Serienbriefe an Kunden zu verschicken, wenn sie die Serienbrieffunktion von Word nicht beherrschen. Wenn die Kunden mit Excel verwaltet werden, genügen nur ein
Dokumentation zum Inco- FORM
 Inco-FORM XML Formulare im WEB-Browser bearbeiten Dokumentation zum Inco- FORM Hinweise zur Installation und zum Einsatz der Anwendung Incontrol Datentechnik GmbH Bochumer Str. 92 D-46262 Dorsten Tel.:
Inco-FORM XML Formulare im WEB-Browser bearbeiten Dokumentation zum Inco- FORM Hinweise zur Installation und zum Einsatz der Anwendung Incontrol Datentechnik GmbH Bochumer Str. 92 D-46262 Dorsten Tel.:
Menü Macro. WinIBW2-Macros unter Windows7? Macros aufnehmen
 Menü Macro WinIBW2-Macros unter Windows7?... 1 Macros aufnehmen... 1 Menübefehle und Schaltflächen in Macros verwenden... 4 Macros bearbeiten... 4 Macros löschen... 5 Macro-Dateien... 5 Macros importieren...
Menü Macro WinIBW2-Macros unter Windows7?... 1 Macros aufnehmen... 1 Menübefehle und Schaltflächen in Macros verwenden... 4 Macros bearbeiten... 4 Macros löschen... 5 Macro-Dateien... 5 Macros importieren...
Handbuch für Redakteure
 Handbuch für Redakteure Erste Schritte... 1 Artikel erstellen... 2 Artikelinhalt bearbeiten... 3 Artikel bearbeiten... 3 Trennen der Druck- und der Online-Version.. 4 Grunddaten ändern... 5 Weitere Artikel-eigenschaften...
Handbuch für Redakteure Erste Schritte... 1 Artikel erstellen... 2 Artikelinhalt bearbeiten... 3 Artikel bearbeiten... 3 Trennen der Druck- und der Online-Version.. 4 Grunddaten ändern... 5 Weitere Artikel-eigenschaften...
Herzlich willkommen zum Kurs "MS Word 2003 Professional"
 Herzlich willkommen zum Kurs "MS Word 2003 Professional" 3 Datenaustausch Zum Austausch von Daten zwischen Word und anderen Programmen können Sie entweder über die Zwischenablage oder über Einfügen/Objekt
Herzlich willkommen zum Kurs "MS Word 2003 Professional" 3 Datenaustausch Zum Austausch von Daten zwischen Word und anderen Programmen können Sie entweder über die Zwischenablage oder über Einfügen/Objekt
cardetektiv.de GmbH Kurzanleitung Version 4.0 Software Cardetektiv Zukauf, Preisfindung, Marktanalyse Autor Christian Müller
 cardetektiv.de GmbH Kurzanleitung Version 4.0 Software Cardetektiv Zukauf, Preisfindung, Marktanalyse Autor Christian Müller Stand 15.08.2011 Sehr geehrte Anwender, diese Anleitung soll Ihnen helfen, alle
cardetektiv.de GmbH Kurzanleitung Version 4.0 Software Cardetektiv Zukauf, Preisfindung, Marktanalyse Autor Christian Müller Stand 15.08.2011 Sehr geehrte Anwender, diese Anleitung soll Ihnen helfen, alle
Handbuch ECDL 2003 Basic Modul 6: Präsentation Diagramm auf einer Folie erstellen
 Handbuch ECDL 2003 Basic Modul 6: Präsentation Diagramm auf einer Folie erstellen Dateiname: ecdl6_05_01_documentation_standard.doc Speicherdatum: 14.02.2005 ECDL 2003 Basic Modul 6 Präsentation - Diagramm
Handbuch ECDL 2003 Basic Modul 6: Präsentation Diagramm auf einer Folie erstellen Dateiname: ecdl6_05_01_documentation_standard.doc Speicherdatum: 14.02.2005 ECDL 2003 Basic Modul 6 Präsentation - Diagramm
TFORMer QuickPrint Schnelldruck von Formularen
 TFORMer QuickPrint Schnelldruck von Formularen Version 5.1 Dokumentation 21 Jänner 2008 TEC-IT Datenverarbeitung GmbH W agnerstrasse 6 A-4400 Steyr, Austria t ++43 (0)7252 72720 f ++43 (0)7252 72720 77
TFORMer QuickPrint Schnelldruck von Formularen Version 5.1 Dokumentation 21 Jänner 2008 TEC-IT Datenverarbeitung GmbH W agnerstrasse 6 A-4400 Steyr, Austria t ++43 (0)7252 72720 f ++43 (0)7252 72720 77
Microsoft Access 2010 Navigationsformular (Musterlösung)
 Hochschulrechenzentrum Justus-Liebig-Universität Gießen Microsoft Access 2010 Navigationsformular (Musterlösung) Musterlösung zum Navigationsformular (Access 2010) Seite 1 von 5 Inhaltsverzeichnis Vorbemerkung...
Hochschulrechenzentrum Justus-Liebig-Universität Gießen Microsoft Access 2010 Navigationsformular (Musterlösung) Musterlösung zum Navigationsformular (Access 2010) Seite 1 von 5 Inhaltsverzeichnis Vorbemerkung...
HANDBUCH PHOENIX II - DOKUMENTENVERWALTUNG
 it4sport GmbH HANDBUCH PHOENIX II - DOKUMENTENVERWALTUNG Stand 10.07.2014 Version 2.0 1. INHALTSVERZEICHNIS 2. Abbildungsverzeichnis... 3 3. Dokumentenumfang... 4 4. Dokumente anzeigen... 5 4.1 Dokumente
it4sport GmbH HANDBUCH PHOENIX II - DOKUMENTENVERWALTUNG Stand 10.07.2014 Version 2.0 1. INHALTSVERZEICHNIS 2. Abbildungsverzeichnis... 3 3. Dokumentenumfang... 4 4. Dokumente anzeigen... 5 4.1 Dokumente
Anleitung zur Erstellung von Serienbriefen (Word 2003) unter Berücksichtigung von Titeln (wie Dr., Dr. med. usw.)
 Seite 1/7 Anleitung zur Erstellung von Serienbriefen (Word 2003) unter Berücksichtigung von Titeln (wie Dr., Dr. med. usw.) Hier sehen Sie eine Anleitung wie man einen Serienbrief erstellt. Die Anleitung
Seite 1/7 Anleitung zur Erstellung von Serienbriefen (Word 2003) unter Berücksichtigung von Titeln (wie Dr., Dr. med. usw.) Hier sehen Sie eine Anleitung wie man einen Serienbrief erstellt. Die Anleitung
Anleitung directcms 5.0 Newsletter
 Anleitung directcms 5.0 Newsletter Jürgen Eckert Domplatz 3 96049 Bamberg Tel (09 51) 5 02-2 75 Fax (09 51) 5 02-2 71 - Mobil (01 79) 3 22 09 33 E-Mail eckert@erzbistum-bamberg.de Im Internet http://www.erzbistum-bamberg.de
Anleitung directcms 5.0 Newsletter Jürgen Eckert Domplatz 3 96049 Bamberg Tel (09 51) 5 02-2 75 Fax (09 51) 5 02-2 71 - Mobil (01 79) 3 22 09 33 E-Mail eckert@erzbistum-bamberg.de Im Internet http://www.erzbistum-bamberg.de
RepCare für Android. Konfiguration und Installation 07.02.2014. André Weinert
 RepCare für Android Konfiguration und Installation 07.02.2014 André Weinert Keine Verwendung, Vervielfältigung, Veröffentlichung oder auszugsweise Zitierung von Text-Inhalten oder Bildmaterial ohne besondere,
RepCare für Android Konfiguration und Installation 07.02.2014 André Weinert Keine Verwendung, Vervielfältigung, Veröffentlichung oder auszugsweise Zitierung von Text-Inhalten oder Bildmaterial ohne besondere,
Lieferschein Dorfstrasse 143 CH - 8802 Kilchberg Telefon 01 / 716 10 00 Telefax 01 / 716 10 05 info@hp-engineering.com www.hp-engineering.
 Lieferschein Lieferscheine Seite 1 Lieferscheine Seite 2 Inhaltsverzeichnis 1. STARTEN DER LIEFERSCHEINE 4 2. ARBEITEN MIT DEN LIEFERSCHEINEN 4 2.1 ERFASSEN EINES NEUEN LIEFERSCHEINS 5 2.1.1 TEXTFELD FÜR
Lieferschein Lieferscheine Seite 1 Lieferscheine Seite 2 Inhaltsverzeichnis 1. STARTEN DER LIEFERSCHEINE 4 2. ARBEITEN MIT DEN LIEFERSCHEINEN 4 2.1 ERFASSEN EINES NEUEN LIEFERSCHEINS 5 2.1.1 TEXTFELD FÜR
VerBIS Arbeitshilfe. Erstellen von Serienbriefen und Excel-Listen 19.08.2013 Version PRV 13.02
 VerBIS Arbeitshilfe Erstellen von Serienbriefen und Excel-Listen 19.08.2013 Version PRV 13.02 Verantwortliche Redaktion: Zentrale OS - 21 Bei Fragen und Anregungen zu dieser Arbeitshilfe wenden Sie sich
VerBIS Arbeitshilfe Erstellen von Serienbriefen und Excel-Listen 19.08.2013 Version PRV 13.02 Verantwortliche Redaktion: Zentrale OS - 21 Bei Fragen und Anregungen zu dieser Arbeitshilfe wenden Sie sich
Handbuch für Redakteure
 Handbuch für Redakteure Erste Schritte... 1 Artikel erstellen... 2 Artikelinhalt bearbeiten... 3 Artikel bearbeiten... 3 Grunddaten ändern... 5 Weitere Artikeleigenschaften... 5 Der WYSIWYG-Editor... 6
Handbuch für Redakteure Erste Schritte... 1 Artikel erstellen... 2 Artikelinhalt bearbeiten... 3 Artikel bearbeiten... 3 Grunddaten ändern... 5 Weitere Artikeleigenschaften... 5 Der WYSIWYG-Editor... 6
Word 2010 Schnellbausteine
 WO.001, Version 1.0 02.04.2013 Kurzanleitung Word 2010 Schnellbausteine Word 2010 enthält eine umfangreiche Sammlung vordefinierter Bausteine, die sogenannten "Schnellbausteine". Neben den aus den früheren
WO.001, Version 1.0 02.04.2013 Kurzanleitung Word 2010 Schnellbausteine Word 2010 enthält eine umfangreiche Sammlung vordefinierter Bausteine, die sogenannten "Schnellbausteine". Neben den aus den früheren
Der neue persönliche Bereich/die CommSy-Leiste
 Der neue persönliche Bereich/die CommSy-Leiste Mit der neue CommSy-Version wurde auch der persönliche Bereich umstrukturiert. Sie finden all Ihre persönlichen Dokumente jetzt in Ihrer CommSy-Leiste. Ein
Der neue persönliche Bereich/die CommSy-Leiste Mit der neue CommSy-Version wurde auch der persönliche Bereich umstrukturiert. Sie finden all Ihre persönlichen Dokumente jetzt in Ihrer CommSy-Leiste. Ein
Artikel Schnittstelle über CSV
 Artikel Schnittstelle über CSV Sie können Artikeldaten aus Ihrem EDV System in das NCFOX importieren, dies geschieht durch eine CSV Schnittstelle. Dies hat mehrere Vorteile: Zeitersparnis, die Karteikarte
Artikel Schnittstelle über CSV Sie können Artikeldaten aus Ihrem EDV System in das NCFOX importieren, dies geschieht durch eine CSV Schnittstelle. Dies hat mehrere Vorteile: Zeitersparnis, die Karteikarte
Wichtige Hinweise zu den neuen Orientierungshilfen der Architekten-/Objektplanerverträge
 Wichtige Hinweise zu den neuen Orientierungshilfen der Architekten-/Objektplanerverträge Ab der Version forma 5.5 handelt es sich bei den Orientierungshilfen der Architekten-/Objektplanerverträge nicht
Wichtige Hinweise zu den neuen Orientierungshilfen der Architekten-/Objektplanerverträge Ab der Version forma 5.5 handelt es sich bei den Orientierungshilfen der Architekten-/Objektplanerverträge nicht
Klicken Sie im Kunden-Formular auf die Registerkarte. Dadurch öffnet sich die Briefverwaltung des Kunden. (Hier bereits mit Musterdaten)
 1.1 Briefe Klicken Sie im Kunden-Formular auf die Registerkarte. Dadurch öffnet sich die Briefverwaltung des Kunden. (Hier bereits mit Musterdaten) Hier können Sie beliebig viele Briefe zum Kunden erfassen
1.1 Briefe Klicken Sie im Kunden-Formular auf die Registerkarte. Dadurch öffnet sich die Briefverwaltung des Kunden. (Hier bereits mit Musterdaten) Hier können Sie beliebig viele Briefe zum Kunden erfassen
Anleitung für die Formularbearbeitung
 1 Allgemeines Anleitung für die Formularbearbeitung Die hier hinterlegten Formulare sind mit der Version Adobe Acrobat 7.0 erstellt worden und im Adobe-PDF Format angelegt. Damit alle hinterlegten Funktionen
1 Allgemeines Anleitung für die Formularbearbeitung Die hier hinterlegten Formulare sind mit der Version Adobe Acrobat 7.0 erstellt worden und im Adobe-PDF Format angelegt. Damit alle hinterlegten Funktionen
Erstellen von x-y-diagrammen in OpenOffice.calc
 Erstellen von x-y-diagrammen in OpenOffice.calc In dieser kleinen Anleitung geht es nur darum, aus einer bestehenden Tabelle ein x-y-diagramm zu erzeugen. D.h. es müssen in der Tabelle mindestens zwei
Erstellen von x-y-diagrammen in OpenOffice.calc In dieser kleinen Anleitung geht es nur darum, aus einer bestehenden Tabelle ein x-y-diagramm zu erzeugen. D.h. es müssen in der Tabelle mindestens zwei
Dokumentation IBIS Monitor
 Dokumentation IBIS Monitor Seite 1 von 16 11.01.06 Inhaltsverzeichnis 1. Allgemein 2. Installation und Programm starten 3. Programmkonfiguration 4. Aufzeichnung 4.1 Aufzeichnung mitschneiden 4.1.1 Inhalt
Dokumentation IBIS Monitor Seite 1 von 16 11.01.06 Inhaltsverzeichnis 1. Allgemein 2. Installation und Programm starten 3. Programmkonfiguration 4. Aufzeichnung 4.1 Aufzeichnung mitschneiden 4.1.1 Inhalt
PDF-Druck und PDF-Versand mit PV:MANAGER
 PDF-Druck und PDF-Versand mit PV:MANAGER Installation und Erste Schritte Limex Computer GmbH. Alle Rechte vorbehalten Übersicht Mit der Version 5.4 bietet PV:MANAGER eine neue, direkte Unterstützung für
PDF-Druck und PDF-Versand mit PV:MANAGER Installation und Erste Schritte Limex Computer GmbH. Alle Rechte vorbehalten Übersicht Mit der Version 5.4 bietet PV:MANAGER eine neue, direkte Unterstützung für
Wo möchten Sie die MIZ-Dokumente (aufbereitete Medikamentenlisten) einsehen?
 Anleitung für Evident Seite 1 Anleitung für Evident-Anwender: Einbinden der MIZ-Dokumente in Evident. Wo möchten Sie die MIZ-Dokumente (aufbereitete Medikamentenlisten) einsehen? Zunächst müssen Sie entscheiden,
Anleitung für Evident Seite 1 Anleitung für Evident-Anwender: Einbinden der MIZ-Dokumente in Evident. Wo möchten Sie die MIZ-Dokumente (aufbereitete Medikamentenlisten) einsehen? Zunächst müssen Sie entscheiden,
Die Textvorlagen in Microsoft WORD und LibreOffice Writer
 Die Textvorlagen in Microsoft WORD und LibreOffice Writer Liebe Teilnehmer(-innen) am Landeswettbewerb Deutsche Sprache und Literatur Baden- Württemberg, Diese Anleitung soll Ihnen helfen Ihren Wettbewerbsbeitrag
Die Textvorlagen in Microsoft WORD und LibreOffice Writer Liebe Teilnehmer(-innen) am Landeswettbewerb Deutsche Sprache und Literatur Baden- Württemberg, Diese Anleitung soll Ihnen helfen Ihren Wettbewerbsbeitrag
M A I L I N G. Michèle Kissling - 1 - Check-In Data AG
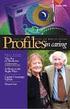 M A I L I N G Michèle Kissling - 1 - Check-In Data AG Gästeliste aus BellaVita ins Excel exportieren Punkt GÄSTELISTE unter BERICHTE anklicken Format CSV anklicken Liste wie gewünscht abspeichern ÖFFNEN
M A I L I N G Michèle Kissling - 1 - Check-In Data AG Gästeliste aus BellaVita ins Excel exportieren Punkt GÄSTELISTE unter BERICHTE anklicken Format CSV anklicken Liste wie gewünscht abspeichern ÖFFNEN
Handbuch Fischertechnik-Einzelteiltabelle V3.7.3
 Handbuch Fischertechnik-Einzelteiltabelle V3.7.3 von Markus Mack Stand: Samstag, 17. April 2004 Inhaltsverzeichnis 1. Systemvorraussetzungen...3 2. Installation und Start...3 3. Anpassen der Tabelle...3
Handbuch Fischertechnik-Einzelteiltabelle V3.7.3 von Markus Mack Stand: Samstag, 17. April 2004 Inhaltsverzeichnis 1. Systemvorraussetzungen...3 2. Installation und Start...3 3. Anpassen der Tabelle...3
Installationsanleitung zum QM-Handbuch
 Installationsanleitung zum QM-Handbuch Verzeichnisse Inhaltsverzeichnis 1 Installation...1 1.1 Installation unter Windows 2000/XP...1 1.2 Installation unter Windows Vista...1 2 Wichtige Hinweise...1 2.1
Installationsanleitung zum QM-Handbuch Verzeichnisse Inhaltsverzeichnis 1 Installation...1 1.1 Installation unter Windows 2000/XP...1 1.2 Installation unter Windows Vista...1 2 Wichtige Hinweise...1 2.1
Hilfen zur Verwendung der Word-Dokumentvorlage des BIS-Verlags
 Hilfen zur Verwendung der Word-Dokumentvorlage des BIS-Verlags 2013 style_sheet_bis_verlag_20130513 Arbeiten mit der Dokumentvorlage des BIS-Verlags... 3 Dokumentvorlage Wofür?... 3 Wohin mit der Dokumentvorlage...
Hilfen zur Verwendung der Word-Dokumentvorlage des BIS-Verlags 2013 style_sheet_bis_verlag_20130513 Arbeiten mit der Dokumentvorlage des BIS-Verlags... 3 Dokumentvorlage Wofür?... 3 Wohin mit der Dokumentvorlage...
Satzhilfen Publisher Seite Einrichten
 Satzhilfen Publisher Seite Einrichten Es gibt verschiedene Möglichkeiten die Seite einzurichten, wir fangen mit der normalen Version an, Seite einrichten auf Format A5 Wählen Sie zunächst Datei Seite einrichten,
Satzhilfen Publisher Seite Einrichten Es gibt verschiedene Möglichkeiten die Seite einzurichten, wir fangen mit der normalen Version an, Seite einrichten auf Format A5 Wählen Sie zunächst Datei Seite einrichten,
Handbuch für Redakteure
 Handbuch für Redakteure Erste Schritte... 1 Artikel erstellen... 2 Artikelinhalt bearbeiten... 3 Artikel bearbeiten... 3 Grunddaten ändern... 5 Weitere Artikeleigenschaften... 5 Der WYSIWYG-Editor... 6
Handbuch für Redakteure Erste Schritte... 1 Artikel erstellen... 2 Artikelinhalt bearbeiten... 3 Artikel bearbeiten... 3 Grunddaten ändern... 5 Weitere Artikeleigenschaften... 5 Der WYSIWYG-Editor... 6
Zwischenablage (Bilder, Texte,...)
 Zwischenablage was ist das? Informationen über. die Bedeutung der Windows-Zwischenablage Kopieren und Einfügen mit der Zwischenablage Vermeiden von Fehlern beim Arbeiten mit der Zwischenablage Bei diesen
Zwischenablage was ist das? Informationen über. die Bedeutung der Windows-Zwischenablage Kopieren und Einfügen mit der Zwischenablage Vermeiden von Fehlern beim Arbeiten mit der Zwischenablage Bei diesen
Frankieren in Microsoft Word mit dem E Porto Add in der Deutschen Post
 Frankieren in Microsoft Word mit dem E Porto Add in der Deutschen Post 1. E Porto Word Add in für Microsoft Office 2003, 2007 oder 2010 kostenfrei herunterladen unter www.internetmarke.de/add in/download
Frankieren in Microsoft Word mit dem E Porto Add in der Deutschen Post 1. E Porto Word Add in für Microsoft Office 2003, 2007 oder 2010 kostenfrei herunterladen unter www.internetmarke.de/add in/download
Pfötchenhoffung e.v. Tier Manager
 Pfötchenhoffung e.v. Tier Manager A.Ennenbach 01.08.2015 Tier Manager Inhalt Administrationsbereich Tiere auflisten & suchen Tier hinzufügen Tier bearbeiten (Status ändern, etc.) Administrationsbereich
Pfötchenhoffung e.v. Tier Manager A.Ennenbach 01.08.2015 Tier Manager Inhalt Administrationsbereich Tiere auflisten & suchen Tier hinzufügen Tier bearbeiten (Status ändern, etc.) Administrationsbereich
Zahlen auf einen Blick
 Zahlen auf einen Blick Nicht ohne Grund heißt es: Ein Bild sagt mehr als 1000 Worte. Die meisten Menschen nehmen Informationen schneller auf und behalten diese eher, wenn sie als Schaubild dargeboten werden.
Zahlen auf einen Blick Nicht ohne Grund heißt es: Ein Bild sagt mehr als 1000 Worte. Die meisten Menschen nehmen Informationen schneller auf und behalten diese eher, wenn sie als Schaubild dargeboten werden.
Massenversand Dorfstrasse 143 CH - 8802 Kilchberg Telefon 01 / 716 10 00 Telefax 01 / 716 10 05 info@hp-engineering.com www.hp-engineering.
 Massenversand Massenversand Seite 1 Massenversand Seite 2 Inhaltsverzeichnis 1. WICHTIGE INFORMATIONEN ZUR BEDIENUNG VON CUMULUS 4 2. STAMMDATEN FÜR DEN MASSENVERSAND 4 2.1 ALLGEMEINE STAMMDATEN 4 2.2
Massenversand Massenversand Seite 1 Massenversand Seite 2 Inhaltsverzeichnis 1. WICHTIGE INFORMATIONEN ZUR BEDIENUNG VON CUMULUS 4 2. STAMMDATEN FÜR DEN MASSENVERSAND 4 2.1 ALLGEMEINE STAMMDATEN 4 2.2
Anleitung zur Verwendung der VVW-Word-Vorlagen
 Anleitung zur Verwendung der VVW-Word-Vorlagen v1.0. Feb-15 1 1 Vorwort Sehr geehrte Autorinnen und Autoren, wir haben für Sie eine Dokumentenvorlage für Microsoft Word entwickelt, um Ihnen die strukturierte
Anleitung zur Verwendung der VVW-Word-Vorlagen v1.0. Feb-15 1 1 Vorwort Sehr geehrte Autorinnen und Autoren, wir haben für Sie eine Dokumentenvorlage für Microsoft Word entwickelt, um Ihnen die strukturierte
Outlook. sysplus.ch outlook - mail-grundlagen Seite 1/8. Mail-Grundlagen. Posteingang
 sysplus.ch outlook - mail-grundlagen Seite 1/8 Outlook Mail-Grundlagen Posteingang Es gibt verschiedene Möglichkeiten, um zum Posteingang zu gelangen. Man kann links im Outlook-Fenster auf die Schaltfläche
sysplus.ch outlook - mail-grundlagen Seite 1/8 Outlook Mail-Grundlagen Posteingang Es gibt verschiedene Möglichkeiten, um zum Posteingang zu gelangen. Man kann links im Outlook-Fenster auf die Schaltfläche
Erstellen einer Collage. Zuerst ein leeres Dokument erzeugen, auf dem alle anderen Bilder zusammengefügt werden sollen (über [Datei] > [Neu])
![Erstellen einer Collage. Zuerst ein leeres Dokument erzeugen, auf dem alle anderen Bilder zusammengefügt werden sollen (über [Datei] > [Neu]) Erstellen einer Collage. Zuerst ein leeres Dokument erzeugen, auf dem alle anderen Bilder zusammengefügt werden sollen (über [Datei] > [Neu])](/thumbs/29/13170670.jpg) 3.7 Erstellen einer Collage Zuerst ein leeres Dokument erzeugen, auf dem alle anderen Bilder zusammengefügt werden sollen (über [Datei] > [Neu]) Dann Größe des Dokuments festlegen beispielsweise A4 (weitere
3.7 Erstellen einer Collage Zuerst ein leeres Dokument erzeugen, auf dem alle anderen Bilder zusammengefügt werden sollen (über [Datei] > [Neu]) Dann Größe des Dokuments festlegen beispielsweise A4 (weitere
Informatik Kurs Simulation. Hilfe für den Consideo Modeler
 Hilfe für den Consideo Modeler Consideo stellt Schulen den Modeler kostenlos zur Verfügung. Wenden Sie sich an: http://consideo-modeler.de/ Der Modeler ist ein Werkzeug, das nicht für schulische Zwecke
Hilfe für den Consideo Modeler Consideo stellt Schulen den Modeler kostenlos zur Verfügung. Wenden Sie sich an: http://consideo-modeler.de/ Der Modeler ist ein Werkzeug, das nicht für schulische Zwecke
NMP-Verlag Verlag für Nationalökonomie, Management und Politikberatung
 Hinweise zur Erstellung einer PDF-Datei Warum eine PDF-Datei NMP-Verlag Verlag für Nationalökonomie, Management und Politikberatung Offene Dateien, wie von Microsoft Word oder OpenOffice, können an jedem
Hinweise zur Erstellung einer PDF-Datei Warum eine PDF-Datei NMP-Verlag Verlag für Nationalökonomie, Management und Politikberatung Offene Dateien, wie von Microsoft Word oder OpenOffice, können an jedem
Daten-Synchronisation zwischen dem ZDV-Webmailer und Outlook (2002-2007) Zentrum für Datenverarbeitung der Universität Tübingen
 Daten-Synchronisation zwischen dem ZDV-Webmailer und Outlook (2002-2007) Zentrum für Datenverarbeitung der Universität Tübingen Inhalt 1. Die Funambol Software... 3 2. Download und Installation... 3 3.
Daten-Synchronisation zwischen dem ZDV-Webmailer und Outlook (2002-2007) Zentrum für Datenverarbeitung der Universität Tübingen Inhalt 1. Die Funambol Software... 3 2. Download und Installation... 3 3.
Anwendungsdokumentation: Update Sticker
 Anwendungsdokumentation: Update Sticker Copyright und Warenzeichen Windows und Microsoft Office sind registrierte Warenzeichen der Microsoft Corporation in den Vereinigten Staaten und anderen Ländern.
Anwendungsdokumentation: Update Sticker Copyright und Warenzeichen Windows und Microsoft Office sind registrierte Warenzeichen der Microsoft Corporation in den Vereinigten Staaten und anderen Ländern.
PowerPoint: Text. Text
 PowerPoint: Anders als in einem verarbeitungsprogramm steht in PowerPoint der Cursor nicht automatisch links oben auf einem Blatt in der ersten Zeile und wartet auf eingabe. kann hier vielmehr frei über
PowerPoint: Anders als in einem verarbeitungsprogramm steht in PowerPoint der Cursor nicht automatisch links oben auf einem Blatt in der ersten Zeile und wartet auf eingabe. kann hier vielmehr frei über
Adressen selektieren und Etiketten oder Serienbriefe erstellen
 Adressen selektieren und Etiketten oder Serienbriefe erstellen Es gibt mehrere Möglichkeiten, um Adressen aus snap für Etiketten oder Serienbriefe einzusetzen. Die einfachsten Wege sind hier beschrieben.
Adressen selektieren und Etiketten oder Serienbriefe erstellen Es gibt mehrere Möglichkeiten, um Adressen aus snap für Etiketten oder Serienbriefe einzusetzen. Die einfachsten Wege sind hier beschrieben.
Bedienungsanleitung Albumdesigner. Neues Projekt: Bestehendes Projekt öffnen:
 Bedienungsanleitung Albumdesigner Hier wählen Sie aus ob Sie mit einem neuen Album beginnen - Neues Projekt erstellen oder Sie arbeiten an einem bestehenden weiter - Bestehendes Projekt öffnen. Neues Projekt:
Bedienungsanleitung Albumdesigner Hier wählen Sie aus ob Sie mit einem neuen Album beginnen - Neues Projekt erstellen oder Sie arbeiten an einem bestehenden weiter - Bestehendes Projekt öffnen. Neues Projekt:
Erstellen von Formbriefen, Adressetiketten und Briefumschlägen ohne Serienbrief-Assistenten
 Erstellen von Formbriefen, Adressetiketten und Briefumschlägen ohne Serienbrief-Assistenten Das Verfahren läuft in folgenden Schritten ab: Erstellen der Datenquelle Erstellen eines Textdokuments Einfügen
Erstellen von Formbriefen, Adressetiketten und Briefumschlägen ohne Serienbrief-Assistenten Das Verfahren läuft in folgenden Schritten ab: Erstellen der Datenquelle Erstellen eines Textdokuments Einfügen
2. ZELLINHALTE UND FORMELN
 2. ZELLINHALTE UND FORMELN Aufgabe: In dem Beispiel Haushaltsbuch entwickeln Sie eine Kostenaufstellung, die alle monatlichen Ausgaben einzelner Sparten enthält. Darauf basierend berechnen Sie mit einfachen
2. ZELLINHALTE UND FORMELN Aufgabe: In dem Beispiel Haushaltsbuch entwickeln Sie eine Kostenaufstellung, die alle monatlichen Ausgaben einzelner Sparten enthält. Darauf basierend berechnen Sie mit einfachen
Etikettendruck mit Works 7.0
 Etikettendruck mit Works 7.0 Wie Sie die Kundendaten aus der JS Software exportieren können, ist in der Anleitungen Datenexport aus JS-Software beschrieben. Wir gehen davon aus, dass Sie im Programm Etikettendruck
Etikettendruck mit Works 7.0 Wie Sie die Kundendaten aus der JS Software exportieren können, ist in der Anleitungen Datenexport aus JS-Software beschrieben. Wir gehen davon aus, dass Sie im Programm Etikettendruck
ID VisitControl. Dokumentation Administration. 2015 Equitania Software GmbH cmc Gruppe Seite 1
 ID VisitControl Dokumentation Administration 2015 Equitania Software GmbH cmc Gruppe Seite 1 Inhalt 1. Anmeldung... 3 2. Benutzer anlegen oder bearbeiten... 4 2.1. Benutzer aus LDAP Anbindung importieren/updaten...
ID VisitControl Dokumentation Administration 2015 Equitania Software GmbH cmc Gruppe Seite 1 Inhalt 1. Anmeldung... 3 2. Benutzer anlegen oder bearbeiten... 4 2.1. Benutzer aus LDAP Anbindung importieren/updaten...
Nach dem Einstecken des mdentity wird die Anwendung nicht gestartet
 Nach dem Einstecken des mdentity wird die Anwendung nicht gestartet Zum Start der Anwendung, nach dem Einstecken des midentity Geräts, gibt es mehrere Möglichkeiten. Sofern Sie das midentity Gerät unter
Nach dem Einstecken des mdentity wird die Anwendung nicht gestartet Zum Start der Anwendung, nach dem Einstecken des midentity Geräts, gibt es mehrere Möglichkeiten. Sofern Sie das midentity Gerät unter
Word. Serienbrief erstellen
 Serienbrief erstellen Es müssen nicht gleich hundert Empfänger sein: Ein Serienbrief lohnt sich schon bei wenigen Adressen. Denn es geht einfach und ist deutlich schneller, als alle Briefe per Hand anzupassen.
Serienbrief erstellen Es müssen nicht gleich hundert Empfänger sein: Ein Serienbrief lohnt sich schon bei wenigen Adressen. Denn es geht einfach und ist deutlich schneller, als alle Briefe per Hand anzupassen.
2. Im Admin Bereich drücken Sie bitte auf den roten Button Webseite bearbeiten, sodass Sie in den Bearbeitungsbereich Ihrer Homepage gelangen.
 Bildergalerie einfügen Wenn Sie eine Vielzahl an Bildern zu einem Thema auf Ihre Homepage stellen möchten, steht Ihnen bei Schmetterling Quadra das Modul Bildergalerie zur Verfügung. Ihre Kunden können
Bildergalerie einfügen Wenn Sie eine Vielzahl an Bildern zu einem Thema auf Ihre Homepage stellen möchten, steht Ihnen bei Schmetterling Quadra das Modul Bildergalerie zur Verfügung. Ihre Kunden können
Stundenerfassung Version 1.8 Anleitung Arbeiten mit Replikaten
 Stundenerfassung Version 1.8 Anleitung Arbeiten mit Replikaten 2008 netcadservice GmbH netcadservice GmbH Augustinerstraße 3 D-83395 Freilassing Dieses Programm ist urheberrechtlich geschützt. Eine Weitergabe
Stundenerfassung Version 1.8 Anleitung Arbeiten mit Replikaten 2008 netcadservice GmbH netcadservice GmbH Augustinerstraße 3 D-83395 Freilassing Dieses Programm ist urheberrechtlich geschützt. Eine Weitergabe
Mit der Maus im Menü links auf den Menüpunkt 'Seiten' gehen und auf 'Erstellen klicken.
 Seite erstellen Mit der Maus im Menü links auf den Menüpunkt 'Seiten' gehen und auf 'Erstellen klicken. Es öffnet sich die Eingabe Seite um eine neue Seite zu erstellen. Seiten Titel festlegen Den neuen
Seite erstellen Mit der Maus im Menü links auf den Menüpunkt 'Seiten' gehen und auf 'Erstellen klicken. Es öffnet sich die Eingabe Seite um eine neue Seite zu erstellen. Seiten Titel festlegen Den neuen
NEUES BEI BUSINESSLINE WINDOWS
 Fon: 0761-400 26 26 Schwarzwaldstr. 132 Fax: 0761-400 26 27 rueckertsoftware@arcor.de 79102 Freiburg www.rueckert-software.de Beratung Software Schulung Hardware Support Schwarzwaldstrasse 132 79102 Freiburg
Fon: 0761-400 26 26 Schwarzwaldstr. 132 Fax: 0761-400 26 27 rueckertsoftware@arcor.de 79102 Freiburg www.rueckert-software.de Beratung Software Schulung Hardware Support Schwarzwaldstrasse 132 79102 Freiburg
Serienbrief mit Works 7.0
 Serienbrief mit Works 7.0 Wie Sie die Kundendaten aus der JS Software exportieren können, ist in der Anleitungen Datenexport aus JS-Software beschrieben. Wir gehen davon aus, dass Sie im Programm Etikettendruck
Serienbrief mit Works 7.0 Wie Sie die Kundendaten aus der JS Software exportieren können, ist in der Anleitungen Datenexport aus JS-Software beschrieben. Wir gehen davon aus, dass Sie im Programm Etikettendruck
Tutorial Einrichten von TurboCAD
 Tutorial Einrichten von TurboCAD Alle Informationen und Beschreibungen der Einstellungen in diesem Tutorial beziehen sich auf die Version TurboCAD18 Pro Platinum Tutorialversion 1.0a Allgemeine Hinweise
Tutorial Einrichten von TurboCAD Alle Informationen und Beschreibungen der Einstellungen in diesem Tutorial beziehen sich auf die Version TurboCAD18 Pro Platinum Tutorialversion 1.0a Allgemeine Hinweise
Stand: 28.11.2012. Adressnummern ändern Modulbeschreibung
 Seite 1 Inhalt Allgemein...3 Installation...3 manuelle Eingabe von alten und neuen Adressnummern...4 Vorbereiten von Adressnummern-Änderungen in Tabellen...5 Seite 2 Allgemein Das INKS-Modul ermöglicht
Seite 1 Inhalt Allgemein...3 Installation...3 manuelle Eingabe von alten und neuen Adressnummern...4 Vorbereiten von Adressnummern-Änderungen in Tabellen...5 Seite 2 Allgemein Das INKS-Modul ermöglicht
Benutzer-Handbuch. Import / Export von Adressen
 Benutzer-Handbuch Import / Export von Adressen 1.00 / 25.07.2005 Copyright (2000-2003) Alle Rechte vorbehalten Dolphin Systems Samstagernstr. 45 CH-8832 Wollerau Inhaltsverzeichnis Einleitung... 2 Voraussetzungen
Benutzer-Handbuch Import / Export von Adressen 1.00 / 25.07.2005 Copyright (2000-2003) Alle Rechte vorbehalten Dolphin Systems Samstagernstr. 45 CH-8832 Wollerau Inhaltsverzeichnis Einleitung... 2 Voraussetzungen
Installationsanleitung Sander und Doll Mobilaufmaß. Stand 22.04.2003
 Installationsanleitung Sander und Doll Mobilaufmaß Stand 22.04.2003 Sander und Doll AG Installationsanleitung Sander und Doll Mobilaufmaß Inhalt 1 Voraussetzungen...1 2 ActiveSync...1 2.1 Systemanforderungen...1
Installationsanleitung Sander und Doll Mobilaufmaß Stand 22.04.2003 Sander und Doll AG Installationsanleitung Sander und Doll Mobilaufmaß Inhalt 1 Voraussetzungen...1 2 ActiveSync...1 2.1 Systemanforderungen...1
E-Mail-Versand an Galileo Kundenstamm. Galileo / Outlook
 E-Mail-Versand an Galileo Kundenstamm Galileo / Outlook 1 Grundsätzliches...1 2 Voraussetzung...1 3 Vorbereitung...2 3.1 E-Mail-Adressen exportieren 2 3.1.1 Ohne Filter 2 3.1.2 Mit Filter 2 4 Mail-Versand
E-Mail-Versand an Galileo Kundenstamm Galileo / Outlook 1 Grundsätzliches...1 2 Voraussetzung...1 3 Vorbereitung...2 3.1 E-Mail-Adressen exportieren 2 3.1.1 Ohne Filter 2 3.1.2 Mit Filter 2 4 Mail-Versand
Hilfe Bearbeitung von Rahmenleistungsverzeichnissen
 Hilfe Bearbeitung von Rahmenleistungsverzeichnissen Allgemeine Hinweise Inhaltsverzeichnis 1 Allgemeine Hinweise... 3 1.1 Grundlagen...3 1.2 Erstellen und Bearbeiten eines Rahmen-Leistungsverzeichnisses...
Hilfe Bearbeitung von Rahmenleistungsverzeichnissen Allgemeine Hinweise Inhaltsverzeichnis 1 Allgemeine Hinweise... 3 1.1 Grundlagen...3 1.2 Erstellen und Bearbeiten eines Rahmen-Leistungsverzeichnisses...
Schrittweise Anleitung zur Erstellung einer Angebotseite 1. In Ihrem Dashboard klicken Sie auf Neu anlegen, um eine neue Seite zu erstellen.
 Schrittweise Anleitung zur Erstellung einer Angebotseite 1. In Ihrem Dashboard klicken Sie auf Neu anlegen, um eine neue Seite zu erstellen. Klicken Sie auf Neu anlegen, um Ihre neue Angebotseite zu erstellen..
Schrittweise Anleitung zur Erstellung einer Angebotseite 1. In Ihrem Dashboard klicken Sie auf Neu anlegen, um eine neue Seite zu erstellen. Klicken Sie auf Neu anlegen, um Ihre neue Angebotseite zu erstellen..
Punkt 1 bis 11: -Anmeldung bei Schlecker und 1-8 -Herunterladen der Software
 Wie erzeugt man ein Fotobuch im Internet bei Schlecker Seite Punkt 1 bis 11: -Anmeldung bei Schlecker und 1-8 -Herunterladen der Software Punkt 12 bis 24: -Wir arbeiten mit der Software 8-16 -Erstellung
Wie erzeugt man ein Fotobuch im Internet bei Schlecker Seite Punkt 1 bis 11: -Anmeldung bei Schlecker und 1-8 -Herunterladen der Software Punkt 12 bis 24: -Wir arbeiten mit der Software 8-16 -Erstellung
Einstellungen für SEPA-Lastschriften in der VR-NetWorld-Software
 Einstellungen für SEPA-Lastschriften in der VR-NetWorld-Software Um in der VR-NetWorld-Software SEPA-Lastschriften einziehen zu können, müssen Sie folgende Einstellungen treffen: 1. SEPA-Lastschriften
Einstellungen für SEPA-Lastschriften in der VR-NetWorld-Software Um in der VR-NetWorld-Software SEPA-Lastschriften einziehen zu können, müssen Sie folgende Einstellungen treffen: 1. SEPA-Lastschriften
PDF-Druck und PDF-Versand mit repdoc Werkstattsoftware
 PDF-Druck und PDF-Versand mit repdoc Werkstattsoftware Installation und Erste Schritte Limex Computer GmbH. Alle Rechte vorbehalten Übersicht Mit der Version Q1/2012 bietet repdoc Werkstattsoftware eine
PDF-Druck und PDF-Versand mit repdoc Werkstattsoftware Installation und Erste Schritte Limex Computer GmbH. Alle Rechte vorbehalten Übersicht Mit der Version Q1/2012 bietet repdoc Werkstattsoftware eine
Professionelle Seminare im Bereich MS-Office
 Serienbrief aus Outlook heraus Schritt 1 Zuerst sollten Sie die Kontakte einblenden, damit Ihnen der Seriendruck zur Verfügung steht. Schritt 2 Danach wählen Sie bitte Gerhard Grünholz 1 Schritt 3 Es öffnet
Serienbrief aus Outlook heraus Schritt 1 Zuerst sollten Sie die Kontakte einblenden, damit Ihnen der Seriendruck zur Verfügung steht. Schritt 2 Danach wählen Sie bitte Gerhard Grünholz 1 Schritt 3 Es öffnet
1. Allgemein 2. 2. Speichern und Zwischenspeichern des Designs 2. 3. Auswahl der zu bearbeitenden Seite 2. 4. Text ergänzen 3. 5. Textgrösse ändern 3
 Inhaltsverzeichnis 1. Allgemein 2 2. Speichern und Zwischenspeichern des Designs 2 3. Auswahl der zu bearbeitenden Seite 2 4. Text ergänzen 3 5. Textgrösse ändern 3 6. Schriftart ändern 3 7. Textfarbe
Inhaltsverzeichnis 1. Allgemein 2 2. Speichern und Zwischenspeichern des Designs 2 3. Auswahl der zu bearbeitenden Seite 2 4. Text ergänzen 3 5. Textgrösse ändern 3 6. Schriftart ändern 3 7. Textfarbe
4. BEZIEHUNGEN ZWISCHEN TABELLEN
 4. BEZIEHUNGEN ZWISCHEN TABELLEN Zwischen Tabellen können in MS Access Beziehungen bestehen. Durch das Verwenden von Tabellen, die zueinander in Beziehung stehen, können Sie Folgendes erreichen: Die Größe
4. BEZIEHUNGEN ZWISCHEN TABELLEN Zwischen Tabellen können in MS Access Beziehungen bestehen. Durch das Verwenden von Tabellen, die zueinander in Beziehung stehen, können Sie Folgendes erreichen: Die Größe
GalBIB. TSB - Titelstamm Bibliographie. Mit dieser Erweiterung können:
 GalBIB TSB - Titelstamm Bibliographie Mit dieser Erweiterung können: - CD's in den Titelstamm aufgenommen werden - Titel des Titelstamms im bibwin bibliographiert werden 1 Funktion...2 2 Installation...2
GalBIB TSB - Titelstamm Bibliographie Mit dieser Erweiterung können: - CD's in den Titelstamm aufgenommen werden - Titel des Titelstamms im bibwin bibliographiert werden 1 Funktion...2 2 Installation...2
Matrix42. Use Case - Sicherung und Rücksicherung persönlicher Einstellungen über Personal Backup. Version 1.0.0. 23. September 2015 - 1 -
 Matrix42 Use Case - Sicherung und Rücksicherung persönlicher Version 1.0.0 23. September 2015-1 - Inhaltsverzeichnis 1 Einleitung 3 1.1 Beschreibung 3 1.2 Vorbereitung 3 1.3 Ziel 3 2 Use Case 4-2 - 1 Einleitung
Matrix42 Use Case - Sicherung und Rücksicherung persönlicher Version 1.0.0 23. September 2015-1 - Inhaltsverzeichnis 1 Einleitung 3 1.1 Beschreibung 3 1.2 Vorbereitung 3 1.3 Ziel 3 2 Use Case 4-2 - 1 Einleitung
Stammdatenanlage über den Einrichtungsassistenten
 Stammdatenanlage über den Einrichtungsassistenten Schritt für Schritt zur fertig eingerichteten Hotelverwaltung mit dem Einrichtungsassistenten Bitte bereiten Sie sich, bevor Sie starten, mit der Checkliste
Stammdatenanlage über den Einrichtungsassistenten Schritt für Schritt zur fertig eingerichteten Hotelverwaltung mit dem Einrichtungsassistenten Bitte bereiten Sie sich, bevor Sie starten, mit der Checkliste
Fallbeispiel: Eintragen einer Behandlung
 Fallbeispiel: Eintragen einer Behandlung Im ersten Beispiel gelernt, wie man einen Patienten aus der Datenbank aussucht oder falls er noch nicht in der Datenbank ist neu anlegt. Im dritten Beispiel haben
Fallbeispiel: Eintragen einer Behandlung Im ersten Beispiel gelernt, wie man einen Patienten aus der Datenbank aussucht oder falls er noch nicht in der Datenbank ist neu anlegt. Im dritten Beispiel haben
Tutorial: Entlohnungsberechnung erstellen mit LibreOffice Calc 3.5
 Tutorial: Entlohnungsberechnung erstellen mit LibreOffice Calc 3.5 In diesem Tutorial will ich Ihnen zeigen, wie man mit LibreOffice Calc 3.5 eine einfache Entlohnungsberechnung erstellt, wobei eine automatische
Tutorial: Entlohnungsberechnung erstellen mit LibreOffice Calc 3.5 In diesem Tutorial will ich Ihnen zeigen, wie man mit LibreOffice Calc 3.5 eine einfache Entlohnungsberechnung erstellt, wobei eine automatische
AutoCAD 2007 - Dienstprogramm zur Lizenzübertragung
 AutoCAD 2007 - Dienstprogramm zur Lizenzübertragung Problem: Um AutoCAD abwechselnd auf mehreren Rechnern einsetzen zu können konnte man bis AutoCAD 2000 einfach den Dongle umstecken. Seit AutoCAD 2000i
AutoCAD 2007 - Dienstprogramm zur Lizenzübertragung Problem: Um AutoCAD abwechselnd auf mehreren Rechnern einsetzen zu können konnte man bis AutoCAD 2000 einfach den Dongle umstecken. Seit AutoCAD 2000i
Standard-Formatvorlagen in WORD und WRITER
 Standard-Formatvorlagen in WORD und WRITER Inhalt: 1. Was ist eine Formatvorlage und wozu braucht man sie? 2. Formatvorlage in WORD (2010) erstellen 3. Formatvorlage in WRITER erstellen 4. Die Standard-Formatvorlage
Standard-Formatvorlagen in WORD und WRITER Inhalt: 1. Was ist eine Formatvorlage und wozu braucht man sie? 2. Formatvorlage in WORD (2010) erstellen 3. Formatvorlage in WRITER erstellen 4. Die Standard-Formatvorlage
So gehts Schritt-für-Schritt-Anleitung
 So gehts Schritt-für-Schritt-Anleitung Software WISO Mein Büro Thema Eigene Auswertungen, Tabellenauswertungen Version/Datum V 13.00.05.101 Über die Tabellen-Auswertungen ist es möglich eigene Auswertungen
So gehts Schritt-für-Schritt-Anleitung Software WISO Mein Büro Thema Eigene Auswertungen, Tabellenauswertungen Version/Datum V 13.00.05.101 Über die Tabellen-Auswertungen ist es möglich eigene Auswertungen
Kontakte Dorfstrasse 143 CH - 8802 Kilchberg Telefon 01 / 716 10 00 Telefax 01 / 716 10 05 info@hp-engineering.com www.hp-engineering.
 Kontakte Kontakte Seite 1 Kontakte Seite 2 Inhaltsverzeichnis 1. ALLGEMEINE INFORMATIONEN ZU DEN KONTAKTEN 4 2. WICHTIGE INFORMATIONEN ZUR BEDIENUNG VON CUMULUS 4 3. STAMMDATEN FÜR DIE KONTAKTE 4 4. ARBEITEN
Kontakte Kontakte Seite 1 Kontakte Seite 2 Inhaltsverzeichnis 1. ALLGEMEINE INFORMATIONEN ZU DEN KONTAKTEN 4 2. WICHTIGE INFORMATIONEN ZUR BEDIENUNG VON CUMULUS 4 3. STAMMDATEN FÜR DIE KONTAKTE 4 4. ARBEITEN
SimpliMed Formulardesigner Anleitung für die SEPA-Umstellung
 SimpliMed Formulardesigner Anleitung für die SEPA-Umstellung www.simplimed.de Dieses Dokument erhebt keinen Anspruch auf Vollständigkeit oder Korrektheit. Seite: 2 1. Der Formulardesigner Der in SimpliMed23
SimpliMed Formulardesigner Anleitung für die SEPA-Umstellung www.simplimed.de Dieses Dokument erhebt keinen Anspruch auf Vollständigkeit oder Korrektheit. Seite: 2 1. Der Formulardesigner Der in SimpliMed23
Freischalten von e-versions und Encodern
 Encodern 1 Freischalten von e-versions und Encodern Copyright MAGIX ist eine eingetragene Marke der MAGIX AG. Die vorliegende Dokumentation ist urheberrechtlich geschützt. Alle Rechte, insbesondere das
Encodern 1 Freischalten von e-versions und Encodern Copyright MAGIX ist eine eingetragene Marke der MAGIX AG. Die vorliegende Dokumentation ist urheberrechtlich geschützt. Alle Rechte, insbesondere das
