Management- und Fütterungsprogramm. PiggiWin. Version 3.0
|
|
|
- Richard Förstner
- vor 8 Jahren
- Abrufe
Transkript
1 Management- und Fütterungsprogramm PiggiWin Version 3.0 Verband der Ölsaaten verarbeitenden Industrie in Deutschland Am Weidendamm 1 A Berlin Tel.: 030/ Fax: 030/ Internet: info@ovid-verband.de
2 Handbuch für das Arbeiten mit PIGGIWIN Version 3.0 Allgemein...3 Datenbank...3 Drucker...3 Währung...3 Sprache...3 Gestalten des Kopfbereichs von Ausdrucken...3 Bezug der IstJekgTM-Werte...3 Betriebsanforderung beim Neuspeichern...4 Eingabeart...4 Betriebe...4 Liste aller Betriebe...4 Futterbestand...4 Futterplan...4 Futtermittel...5 Liste der Futtermittel...5 Formeln...8 Bedarfswerte...9 für Mischungen...9 für Mischungen (abhängig von Tierdaten)...9 Mischungen...10 Einzelne Mischungen...10 Mischungsvergleich...14 Gewichtskurven...14 Allgemeine Hinweise...16 Probleme...16 Anhang...17 Datenbank kopieren...17 Pfad für Datenbank festlegen...17 Datenaustausch...17 Gestaltung des Aussehens von Tabellen...18 Änderung eines Inhaltsstoffes...23 Betriebsorganisation und Auswertung...24 Berechnete Inhaltsstoffe (Calc-Werte)...32 Neuerungen zu früheren Versionen...34 Betriebsorientierte Preiszuordnung...34 Mischungen...34 Zum Umgang mit dem Designer...36 Futterbestand...43 Futterplanung...43 Anzeige der Futtermittelliste...44 Speichern von Grundfuttermitteln...45 Aussehen des Fensters...45 Datenbankformat...46 Einfaches Anpassen des Kopfbereichs aller Ausdrucke
3 Allgemein Beispiel: Datenbank Pfad für Datenbank Datenbank komprimieren Datenbank kopieren siehe Anhang: Datenbank kopieren / Pfad für Datenbank festlegen Datenaustausch Alle Daten, die der Anwender bereits in der Vorgängerversion PIGGIWIN 2.1 eingegeben hat, können in die neue Version übernommen werden: siehe Anhang: Daten importieren bzw. exportieren Betriebe überprüfen Futtermittel überprüfen Mischungen überprüfen Stallbelegung überprüfen Datenbank überprüfen Drucker Pfad für Druckdateien Druckdateien überprüfen Standarddrucker Währung Währungssymbol eingeben Umrechnungsfaktor eingeben Umrechnen Zurück Sprache Währungseinheit Schweizer Franken eingeben bei Währungssymbol CHF eingeben im unteren Eingabefeld z. B. 0,67659 eingeben, so dass die Umrechnung 0,67659:1 lautet Umrechnen Schließen Um von Schweizer Franken wieder auf EURO zu kommen, im oberen Eingabefeld 0,67659 eingeben Umrechnen Schließen Generell gilt: gewünschter Preis / eingestellter Preis = X 1:X Umrechnen Schließen wählen Eintrag ergänzen Übernehmen Gestalten des Kopfbereichs von Ausdrucken Firmenname, -adresse, -logo, Berater eingeben Übernehmen Bezug der IstJekgTM-Werte 3
4 Wert eingeben Übernehmen Bei der Mischungsberechnung werden die Inhaltsstoffe auch auf einen (einstellbaren) Trockenmassegehalt bezogen angegeben. Hier kann ein Standardwert (z.b. 880 oder 1000) eingestellt werden. Betriebsanforderung beim Neuspeichern Ist der Haken gesetzt, so erscheint beim Neuspeichern einer Mischung ein Fenster zur Wahl eines Betriebs, dem diese Mischung zugeordnet werden soll. Eingabeart in Prozent in Frischmasse in Trockenmasse in Prozent der Trockenmasse Beachte: An dieser Stelle wird die Standardeinstellung der Mengeneingabe der Futtermittel gewählt, wie sie bei der Zusammenstellung der Mischungen erfolgen soll. Unabhängig davon ist es aber auch möglich, direkt bei der Zusammenstellung der Mischungen die gewünschte Eingabeart zu wählen. Daten der Betriebsorganisation siehe: Betriebsorganisation und Auswertung im Anhang Betriebe Liste aller Betriebe Neueintrag bzw. Daten ändern Adresse eingeben Speichern Schließen Futterbestand Futterplan Betriebswahl Übernehmen oder Eintrag ergänzen Neueintrag des Futterbestandes Auswahl beenden vorhandene Mengen eingeben Schließen Betriebswahl Übernehmen oder Eintrag ergänzen Mischungen ergänzen/entfernen Mischung auswählen Schließen Tierzahl, Tage und Futteraufnahme eingeben Aktualisieren Beachte: In der Spalte Tage ist die Zeit angegeben, in der das Futter aufgebraucht wird. Dabei ist folgendes zu beachten: 0 bedeutet: Futtermittel nicht vorhanden, Futter muss zugekauft werden oder Mischung muss geändert werden 4
5 120 bedeutet: Futtermittel reicht für 120 Tage keine Zahl bedeutet: Futtermittel reicht für die angegebenen Tage Beachte: Mischungen können für den Futterplan erst verwendet werden, wenn sie zuvor den Betrieben zugeordnet wurden Mischungen Betriebszuordnung Betrieb auswählen Mischung hinzufügen Schließen Futtermittel Liste der Futtermittel Futtermittel mit den im Betrieb vorhandenen vergleichen, evtl. Nährstoffwerte ändern bzw. ein Futtermittel neu in die Liste eintragen. Suchen eines Futtermittels (Variante 1) beliebiges Futtermittel in der Spalte Art anklicken Pfeil anklicken (Futterarten erscheinen in einem Fenster) Doppelklick auf gesuchte Futterart (alle entsprechenden Futtermittel werden aufgelistet) Futtermittel suchen zurück zur Übersicht: Alle Zeilen Suchen eines Futtermittels (Variante 2) Übersicht Futterart wählen gewünschtes Futter aussuchen und anklicken (alle Inhaltsstoffe des gewählten Futtermittels sind unten in einer Zeile sichtbar) Ein Futtermittel aufgrund bestimmter Inhaltsstoffe (IHS) suchen Übersicht nach IHS-Wert aussuchen markieren gewünschte Kategorie auswählen Wert eingeben Kriterium (Maximum/Minimum/absol. Abweichung/Abweichung in %) festlegen Aktualisieren Beachte: Soll die Übersicht der Futtermittel nach einem bestimmten IHS durchsucht werden, empfiehlt es sich, vorher die Spalte der Futtermittelnamen zu fixieren. Ansicht Tabelle Spalten (es erscheinen die Einstellungen der Tabelle) bei Anzahl der fixierten Spalten 1 eingeben in der Auflistung der Spaltenüberschriften Name auswählen (erscheint im Feld Spaltenname) Umordnen Vor Nr. anklicken OK Schließen siehe Anhang: Gestaltung des Aussehens von Tabellen 5
6 Suchen eines Futtermittels (Variante 3) Suchen Spalte wählen (z.b. Preis) Suchtext eingeben (z.b. 35) StartSuchen (es werden alle Futtermittel angezeigt, die 35 kosten) Suchen eines Futtermittels (Variante 4) Liste ab/bis Kriterium wählen (ab, bis, ungleich, zwischen) Spalte wählen Start Suchen Beispiel: Beachte: Als Kriterium zwischen wählen in der Spalte Preis anklicken von 20 bis 30 eintragen Start Suchen (es werden alle Futtermittel aufgelistet, die zwischen 20 und 30 kosten) Soll die Übersicht der Futtermittel nach einem bestimmten IHS durchsucht werden, empfiehlt es sich, vorher die Spalte der Futtermittelnamen zu fixieren. Ansicht Tabelle Spalten (es erscheinen die Einstellungen der Tabelle) bei Anzahl der fixierten Spalten 1 eingeben in der Auflistung der Spaltenüberschriften Name auswählen (erscheint im Feld Spaltenname) Umordnen Vor Nr. anklicken OK Schließen Inhaltsstoffe eines Futtermittels ändern Futter auswählen und anklicken Daten ändern oder rechte Maustaste drücken (es erscheint das Eingabefenster mit 6 Inhaltsstoffkategorien [Hauptwerte, Aminosäuren, Mineralstoffe, Vitamine/Sonstige, Eigene, Milli-Werte], die als Karteikarten aufgeführt sind) das Fenster der zu ändernden Werte anklicken und die neuen Werte eingeben Speichern Schließen Beachte: Sollen die alten Werte der IHS nicht überschrieben werden, dann Als neues Record speichern Neues Futtermittel eingeben Beachte: Jede erstellte Mischung (Bsp. Ferkelaufzucht 1) wird in der Futtermittelliste unter Eigenmischungen gespeichert. Wird diese Mischung (Bsp. Ferkelaufzucht 1) gelöscht, wird sie in die Futtergruppe Sonstige verschoben und wird wie jedes andere Futtermittel behandelt. Neueintrag Name eingeben Futterart auswählen Futtermitteldaten eingeben Speichern Schließen Beachte: Alle IHS können entweder in Frisch- oder in Trockensubstanz eingegeben werden. Damit das Programm problemlos zwischen den beiden Angaben wechseln kann, muss der Trockenmasse-Bezug (TMB 6
7 in g/kg) angegeben werden. Erfolgt die Eingabe in Trockenmasse, ist der TMB 1000 g/kg. Werden die IHS in Frischmasse eingegeben, muss beim TMB der gleiche Wert stehen wie bei der Trockenmasse (TM in g/kg). Futtermittel in Trockenmasse anzeigen Futtermittel in TM (Eingabefeld für Trockensubstanzgehalt) 1000 (oder 880 usw.) eingeben Aktualisieren Futtermittel wieder in Frischsubstanz anzeigen bei TM den Wert 0 eingeben Aktualisieren Beachte: Der Wechsel zwischen Trocken- und Frischmasse kann auch folgendermaßen durchgeführt werden: mit der rechten Maustaste auf das Feld Futtermittel in TM (in dem Feld erscheint Futtermittel in FM) mit der linken Maustaste erneut auf dieses Feld drücken (die Liste der Futtermittel wird auf FM bezogen angezeigt; Aktualisieren (die Futtermittel werden in TM angezeigt). Einen neuen Inhaltsstoff in die Futtermittelliste aufnehmen (Variante 1: ein nicht gewünschter IHS wird überschrieben) Daten ändern oder Neueintrag Doppelklick auf das Eingabefeld des IHS, der ersetzt werden soll (es erscheint das Eingabefeld für die Gestaltung der Eingabeform) bei Text den neuen Namen eingeben bei Format die gewünschten Dezimalstellen eingeben Übernehmen Beachte: Soll der neue IHS auch in der Übersicht/im Ausdruck angezeigt werden, muss Als Spaltenüberschrift übernehmen gekennzeichnet werden. Einen neuen Inhaltsstoff in die Futtermittelliste aufnehmen (Variante 2: der neue IHS wird ergänzt) Daten ändern Eigene Doppelklick auf ein freies Eingabefeld Name des neuen Inhaltsstoffes in das Textfeld eingeben, ebenso das gewünschte Format Als Spaltenüberschrift übernehmen Übernehmen Beachte: Inhaltsstoffe können sich auf andere Werte beziehen (z. B. dxp (%XP)). Diesen Bezug stellt man ebenfalls im Gestaltungsfenster ein siehe Anhang: Änderung eines Inhaltsstoffes Zusammenfassen von mehreren vorhandenen IHS zu einem neuen IHS siehe Abschnitt: Futtermittel Formeln 7
8 Drucken eines Futtermittels Drucken Druckart auf Vorschau u. Druck einstellen Druckumfang auf markierter Eintrag (alle IHS von dem gewählten Futtermittel werden gedruckt) Druckumfang auf gezeigte Liste (es werden die IHS von allen Futtermitteln gedruckt) Beachte: Soll die gesamte Futtermittelliste gedruckt werden, muss vor jedem Ausdruck die gewünschte Inhaltsstoffgruppe ausgewählt werden. Übernehmen (es erscheint die Druckvorschau) Beachte: In der Druckvorschau können die einzelnen Funktionen der Felder eingeblendet werden, indem der Mauspfeil auf das entsprechende Feld positioniert wird. Die Vorschau kann vergrößert werden, indem auf das Symbol Vergrößerung um Faktor 2 geklickt wird. Soll ein ganz spezieller Teil vergrößert werden, kann in diesem Bereich der Mauspfeil positioniert, die linke Maustaste festgehalten und durch Bewegen der Maus der gewünschte Rahmen gezogen werden. Durch drücken des Symbols 1:1 (Ganze Seite anzeigen) wird die Ausgangsübersicht wieder hergestellt. Formeln Symbol Dargestellte Seite drucken oder Alle Seiten drucken Schließen Es erscheint der Formeleditor mit 3 Eingabefeldern auf den Hinweispfeil im mittleren Feld klicken und eine der 15 Calculationen aufrufen (im oberen Feld erscheint eine 0 falls die gewählte Calkulation noch nicht belegt ist). Löschen (die 0 verschwindet und im unteren Eingabefeld wird der Hinweispfeil aktiviert Hinweispfeil anklicken, die gewünschten IHS nacheinander anklicken und mit den rechts angegebenen mathematischen Zeichen eine Formel zusammenstellen OK Beispiel: Stärke- und Zuckergehalt sollen als Summe dargestellt werden. Futtermittel Formeln im mittleren Feld Calc1 aufrufen Löschen im unteren Feld Stärke (g) anklicken (erscheint im oberen Feld) + hinzufügen Zucker (g) anklicken Additiver Inhaltsstoff markieren OK Um die Calc-Werte der vorhandenen Futtermittel gemäß der eingegebenen Formeln zu berechnen und einzutragen, muss die Futtermittelliste aktualisiert werden: Futtermittel Liste der Futtermittel Aktualisieren 8
9 Ändert man nun bei einem beliebigen Futtermittel einen Inhaltsstoff, der bei einer Formel beteiligt ist, so ändert sich automatisch der Wert in der Calc Spalte. Formel löschen Futtermittel Formeln zu löschende Calc aufrufen Löschen 0 eingeben OK Aktualisieren siehe Anhang: Berechnete Inhaltsstoffe (Calc-Werte) IHS an gewünschter Stelle positionieren Futtermittel Liste der Futtermittel Ansicht Tabelle Kalkulierte Werte umordnen Hinweispfeil bei Berechnete Werte anklicken und entsprechende Calc auswählen Hinweispfeil bei Zuordnung zu anklicken und Position auswählen Werte übertragen Schließen Beachte: Es ist sinnvoll, den neuen IHS den Zusätzen am Ende der Auflistung zuzuordnen, damit im vorderen Bereich alle IHS erhalten bleiben. Dieser neue Inhaltsstoff ist jedoch nicht mehr mit der verwendeten Formel verbunden, sondern muss wie jeder andere Neueintrag eines Futtermittels eingegeben werden. Bedarfswerte für Mischungen Es erscheint die Liste der Bedarfswerte für Kraftfuttermischungen. Darin sind die Bedarfswerte je kg Futter für alle Tiergruppen erfasst. Diese Werte können auf Wunsch vom Anwender verändert oder ergänzt werden. Neueintrag/Daten ändern Name eingeben Tiergruppe auswählen Bedarfsdaten eingeben Speichern/Als neues Record speichern Schließen für Mischungen (abhängig von Tierdaten) Bezeichnungen Tiergruppe auswählen Bedeutung1 und Bedeutung2 benennen Speichern Schließen Beachte: Bedeutung1 ist bei allen Tiergruppen standardmäßig das Lebendgewicht in kg Bedeutung2 ist bei laktierenden Sauen die Anzahl der Ferkel bei allen anderen Tiergruppen die tägliche Zunahme in g 9
10 Mischungen Bedarfswerte (Übersicht) Es erscheint die Liste der Bedarfswerte für verschiedene Lebendgewichte, Tägliche Zunahmen sowie bei laktierenden Sauen für eine unterschiedliche Ferkelzahl. Diese Werte können auf Wunsch vom Anwender verändert oder ergänzt werden. Neueintrag/Daten ändern Tiergruppe auswählen Lebendgewicht auswählen/eingeben Tägl. Zunahmen auswählen/eingeben Berechnete Bedarfswerte anzeigen zusätzlich gewünschte Bedarfswerte hinzufügen Speichern Einzelne Mischungen Neueintrag Wahl einer Tiergruppe z.b. Laktierende Sauen Übernehmen Mischungsname eingeben Bearbeiten Futtermittel auswählen Futterart wählen z. B. Getreide. Im rechten Feld werden alle einzelnen Futtermittel, die zur Futterart Getreide gehören aufgelistet. Durch einen Mausklick auf ein bestimmtes Futtermittel, werden die Inhaltsstoffe in der unteren Leiste angezeigt. Die Auswahl der Futtermittel erfolgt durch einen Doppelklick oder durch einen Klick auf die rechte Maustaste. An dieser Stelle können auch noch neue Futtermittel in die Liste aufgenommen werden Futtermittel ergänzen Aktualisieren Ebenso können Änderungen an den Inhaltsstoffen vorgenommen werden. Futtermittel ändern Aktualisieren Auswahl beenden Eingabeart wählen (%, kg FM, kg TM) Anteile bzw. Mengen eingeben, bis keine Freien Anteile (gelbes Feld) mehr vorhanden sind (Eingabeart %) Bearbeiten Alle Inhaltsstoffe (Diese erscheinen jetzt in einem Fenster.) Mischung an einen Bedarf anpassen Bedarfsliste Wahl eines Bedarfs (z.b: Jungsau kg) Übernehmen An den Bedarf angleichen Mischung an Tierdaten anpassen Lebendgewicht und Anzahle Ferkel bzw. Lebendgewicht und 10
11 Tägliche Zunahmen eingeben Bedarfswerte berechnen und anzeigen Schließen ME-Ca-Lys-Ausgleich Der Button ME-Ca-Lys bewirkt dasselbe wie An den Bedarf angleichen, wenn hier nur die drei Inhaltsstoffe ME, Ca und Lys ausgewählt (J/N angeklickt) wurden. Außerdem werden sie dann an erster Stelle der Liste angezeigt. Wird diese ernährungsphysiologische Optimierung vorgenommen, dann erhält man zu 95% brauchbare Ergebnisse. In einer weiteren Festlegung zusätzlicher Inhaltsstoffe kann der optimale Bedarf dann noch genauer erreicht werden. Ca P-Ausgleich Die Eingabeart (% oder FM bzw. TM) spielt hierfür keine Rolle. Ebenso unerheblich ist es, ob noch freie Anteile vorhanden sind oder nicht. Nach Klicken auf den Button Ca-P-Ideal erscheint ein Fenster mit einer Liste aller vorhandenen Mineralfutter: Hier bedeuten die Zahlen in der Spalte FM(kg) wie viel Frischmasse in kg des/der angezeigten Mineralfutter(s) zu den derzeit schon vorhandenen Frischmengen der übrigen Futtermittel (z.b. Wintergerste, Winterweizen, Sojaöl und Sojaschrot HP) hinzugefügt werden müssten. In der Spalte D-Ca(g/kg) wird dann angezeigt, um wie viel g je kg Mischung der Ca-Bedarf unterschritten (- ) oder überschritten ( ) wird, oder ob der genau gedeckt wird (0,0). Dasselbe wird für den P-Bedarf in der Spalte D-P(g/kg) angezeigt. Wie viel Prozent diese Menge des Mineralfutters dann an der Gesamtmischung ausmacht ist in der Spalte Anteil(%) ersichtlich. Die Nummer des Mineralfutters in der Futtermittelliste ist in der letzten Spalte futter_nr angegeben. Die zusätzlichen Kosten die je dt der Mischung (Frisch) entstehen sind in der Spalte Kosten vermerkt. Außerdem wird ein neues Mineralfutter vorgeschlagen, bei welchem beide Stoffe (Ca und P) genau den Bedarfswerten angeglichen werden. Der vorgeschlagene Name des Mineralfutters steht in der Spalte Futtermittelname unter der Liste/Tabelle mit den anderen Mineralfuttermitteln. Die im Namen enthaltenen Informationen: siehe Allgemeine Hinweise/Abkürzungen: Abkürzungen bei den Futtermitteln Ebenso wird die ideale Menge je kg FM an Ca und P angegeben, sowie der ideale Mineralfutteranteil in % in der Mischung. Zu dem ist der Preis je dt und der TS-Gehalt in (g/kg) angegeben. Der Name kann aber durch jeden anderen Text ersetzt werden. Ebenso ist der Preis je dt Frisch sowie die Trockenmasse in g je kg frei wählbar. Nach Ideale Werte übernehmen... wird die Mischung durch das neue Mineralfutter ergänzt, wobei dieses der Futtermittelliste hinzugefügt wird. 11
12 Bearbeiten Futtermittel ergänzen Öffnet ein Fenster zur Wahl der Futtermittel. Futtermittel entfernen / Futtermittel ohne Anteile entfernen Entfernt das markierte / die entsprechenden Futtermittel aus der Mischung Übersicht: Inhaltsstoffe der Futtermittel Es werden die verwendeten Futtermittel als Futtermittelliste gezeigt Einzelne Inhaltsstoffe ergänzen Nicht angezeigte Inhaltsstoffe können ergänzt werden. Inhaltsstoffe wählen Auswahl beenden Alle Inhaltsstoffe ergänzen Alle Inhaltsstoffe werden angezeigt. Nur Inhaltsstoffe mit Sollwert Es werden nur die Inhaltsstoffe angezeigt, welche einen Sollwert haben. Nur gewählte Inhaltsstoffe Es werden nur Inhaltsstoffe angezeigt, welche vorher im Feld J/N markiert bzw. angekreuzt wurden. Die Markierung kann durch zweimaliges langsames Klicken wieder entfernt werden. Inhaltsstoffe wie bei Mischung... Eine vorhandene Mischung kann als Vorlage ausgewählt werden. Markierten Inhaltsstoff entfernen Der aktuelle Inhaltsstoffe wird entfernt (wie bei Doppelklick). Alle Inhaltsstoffe entfernen Die Liste der Inhaltsstoffe wird geleert. Inhaltsstoffe ohne Sollwert entfernen Alle Inhaltsstoffe, bei denen kein Sollwert angegeben ist, werden entfernt. Alle gezeigten Inhaltsstoffe auswählen Alle gezeigten Inhaltsstoffe werden bei J/N markiert. Preiswürdigkeit der Futtermittel Ziel ist die Erstellung einer Mischung, die möglichst billig ist und gleichzeitig die Anforderungen bezüglich der IHS erfüllt. Mischung ändern Austauschpreis Klick auf den linken Farbbereich (energiereiches Futtermittel auswählen, z. B. Gerste) Klick auf den rechten Farbbereich (eiweißreiches Futtermittel auswählen, z. B. Sojaschrot) relevante IHS wählen 12
13 Es werden die Futtermittel aufgelistet, die unter Berücksichtigung des gewählten IHS ausgetauscht werden können. Es wird der Preis der einzelnen Futtermittel, die zum Austausch benötigte Menge des energiereichen (Menge 1) und eiweißreichen (Menge 2) Futtermittels und der sich daraus ergebende Austauschpreis angegeben. Beachte: Alle Futtermittel mit farbigem Austauschpreis sind aus preislichen Gründen empfehlenswert. Neben dem Preis muss aber auch die Futtermenge als begrenzender Faktor mit beachtet werden. Kann weniger als 1 kg von den Austauschfuttermitteln eingesetzt werden, kommt die geringere Futtermenge als weiterer Vorteil hinzu. Ist mehr als 1 kg nötig, muss geprüft werden, ob die Futtermenge überhaupt aufgenommen werden kann. Überdies muss der mögliche Austausch aber auch ernährungsphysiologisch sinnvoll sein. Drucken Komplettdruck Drucken / Ausgeben Designer Bemerkungen zur Mischung Pfad für Druckdateien Mischer Tierdaten wie bei Komplettdruck Menge in kg je Mischerfüllung kann bei trockenen Mischungen (TM (%) unverändert) eingestellt werden. Füllung (%) beeinflusst die Mengen der Komponenten (nur bei TM (%) unverändert) TM (%) wählbarer Trockensubstanzgehalt. Jeder Wert kleiner als derjenige der aktuellen Mischung führt zu einer Zugabe eines aus der Liste auszuwählenden Verflüssigers. In Frage kommen alle Futtermittel mit weniger als 200 g TM/kg. In diesem Fall ist nur eine 100 % - Füllung möglich, die so bemessen ist, dass sie bei einer Vorlage verbraucht wird. Verflüssiger zuerst einfüllen Die nötige Menge des Veflüssigers wird zuerst in den Mischer gefüllt. Soll wieder trocken gemischt werden, wird bei TM(%) 100 eingegeben. Nach jeder Änderung muss Aktualisieren betätigt werden. Betriebszuordnung Hier können Mischungen den Betrieben zugeordnet werden. Betrieb wählen Mischung anklicken Hinzufügen Schließen Im Betrieb vorhandene Mischungen können auch entfernt werden. Mischung anklicken Entfernen Schließen 13
14 Auswahl nach Betrieben Betrieb wählen oder ergänzen Übernehmen Es werden alle Mischungen angezeigt die auf dem Betrieb verfüttert werden / vorhanden sind. Mischungsvergleich Hier können bis zu 5 Mischungen miteinander verglichen werden Betrieb wählen Mischungen auswählen linke Maustaste wählen rechte Maustaste hinzufügen oder entfernen (auch durch Doppelklick rechts möglich) Spalte Kurz wird im Druck als Kurzbezeichnung der Mischung (Standard: Mix1, Mix2,...) verwendet. Inhaltsstoffe auswählen wie bei den Mischungen. Spalte Pos beeinflusst die Reihenfolge im Druck Vorschau und Druck Schließen Gewichtskurven Gewichtskurven sind Tabellen, die den Zusammenhang zwischen Alter in Tagen und Lebendgewicht in kg darstellen. Sie werden bei der Betriebsauswertung zur Schätzung herangezogen. Sie stellen den Zusammenhang dar zwischen dem Alter in Tagen und dem Körpergewicht in kg in Form einer Tabelle. Eine Gewichtskurve wird dann verwendet, wenn sie wenigstens zwei Einträge hat ( Stützstellen ): Gewicht in kg 2 Stützstellen Alter in Tagen 6 Stützstellen 14
15 Zwischen den eingetragenen Punkten interpoliert das Programm linear, außerhalb wird der erste bzw. letzte Wert zugrunde gelegt. Anlegen von Gewichtskurven Gewichtskurven Neueintrag (oder Daten ändern) Genetik auswählen Sollen für eine Genetik unterschiedliche tägliche Zunahmen berücksichtigt werden können, so kann man z.b. Hybriden 550, Hybriden 600 usw. bei den Genetiken definieren und hat nun entsprechend dieser Einträge mehrere Auswahlmöglichkeiten. Bei (A) wird das Alter in Tagen, bei (B) das Körpergewicht in kg bei diesem Alter eingetragen. Zu einem Alter kann nur ein Gewichtswert eingetragen werden. Wird ein Gewicht zu einem schon vorhandenen Alter eingetragen, so wird der bisherige Gewichtswert überschrieben. 15
16 Allgemeine Hinweise Kursiv bedeutet in diesen Handreichungen: jeweilige Taste anklicken Spaltenbreite anpassen: Unter Ansicht Tabelle Spaltenbreite anpassen ( Spaltenbreite speichern) kann immer die optimale Spaltenbreite der jeweiligen Spalte ausgewählt und gespeichert werden Vergrößerung des Fensters: Maus auf dem Rahmen positionieren Doppelpfeil erscheint linke Maustaste gedrückt halten und Rahmen ziehen, bis gewünschte Größe erreicht ist zur Bestätigung der Bildschirmgröße 1x linke Maustaste innerhalb des Fensters anklicken. Die Größe des Fensters bleibt beim Neustart des Programms erhalten. hc = hard copy: Druck der aktuell eingeblendeten Bildschirmmaske Abkürzungen bei den Futtermitteln Mineralfutter TPZ/SL(18/3/5/2): SL = zugehörige Tiergruppe (Fe = Ferkel; MS = Mastschwein; SL = Sau Laktierend; Z = Zuchtsau) 18 = Calcium-Gehalt in % 3 = Phosphor-Gehalt in % 5 = Natrium-Gehalt in % 2 = Magnesium-Gehalt in % Probleme Datenbank Einzelne Tabellen überprüfen unter Allgemein Datenbank überprüfen von Betrieben, Futtermittel, Mischungen, Stallbelegung und Datenbank. Druckprobleme PIGGIWIN beenden PIGGIWIN neu starten Allgemein Drucker Druckdatei überprüfen und dann Ausdruck erneut versuchen. 16
17 Anhang Datenbank kopieren Allgemein Datenbank Datenbank kopieren Pfad wählen durch Doppelklick Pfad übernehmen Pfad für Datenbank festlegen Allgemein Datenbank Pfad für Datenbank Es kann auch eine gültige Datenbank im Zip-Format angewählt werden. Sie wird dann zunächst extrahiert auf die Festplatte in das Verzeichnis \Programmverzeichnis\Temp007 Datenaustausch PiggiWin 3.0 bietet die Möglichkeit, die in der Datenbank Tierproduktion.mdb gespeicherten Daten gezielt zu exportieren, diese kleine Exportdatenbank auf Diskette zu speichern und auf einem anderen Rechner wieder in die dort vorhandene Datenbank zu importieren. So können z.b. Berater die Daten, die sie bei einem Betriebsbesuch aufnehmen oder benötigen und auf ihrem Laptop zur Verfügung haben, einer umfassenderen Datenbank Tierproduktion.mdb zuführen. Das Konzept dieses Austauschs beruht auf einer von PiggiWin erzeugten Access- Datenbank TPTransfer.mdb mit den nur für den Datenaustausch benötigten Tabellen und Bezügen zwischen den Tabellen: Tierproduktion.mdb PiggiWin 3.0 Export / Import TPTransfer.mdb Für Benutzer der bisherigen Version 1.0 bzw. 1.1 (oder MilliWin-Benutzer) besteht zudem die Möglichkeit, die dort verwendeten Daten (Datenbank Piggi.mdb bzw. Tierproduktion) in die erweiterte Datenbank von PiggiWin 2.0 zu importieren: PiggiWin 3.0 Piggi.mdb Tierproduktion.mdb Tierproduktion.mdb (MilliWin) 17
18 Daten importieren bzw. exportieren Allgemein Datenbank Datenaustausch Daten importieren bzw. exportieren Auswahl der Datenbank Pfad übernehmen Registerkarte auswählen, die zu übertragenden Einträge markieren durch Klick in die ganz links stehende Tabellenspalte (ohne Überschrift), die Zeile wird dann dunkel unterlegt. Daten übertragen Diesen Vorgang für jede Registerkarte wiederholen. Mehrfachauswahl erreicht man durch zusätzliches Drücken von Shift (zusammenhängender Bereich) bzw. Drücken von Ctrl (= Strg) (weitere einzelne Einträge). Daten werden nicht übertragen, wenn in der Zieldatenbank ein identischer Eintrag existiert. Daten werden nur dann importiert, wenn sie noch nicht in der Zieldatenbank vorhanden sind. Dabei bedeutet vorhanden, dass kein Eintrag (z.b. Name oder Inhaltsstoffwert bei Futtermitteln) abweicht. Um Futterplan, Futterbestand oder Betriebsdaten (Ein- bzw. Ausstallungen) zu übertragen, müssen die gewünschten Betriebe einzeln ausgewählt. In der rechten Tabelle erscheinen dann alle Einstallungen des gewählten Betriebs: Diese werden komplett übertragen, also mit allen damit verbundenen Ausstallungen, Futterverbrauchsdaten usw.. Gestaltung des Aussehens von Tabellen Einzelne Tabellen, wie z.b. die Futtermittelliste, können in ihrem Aussehen den Bedürfnissen des Benutzers angepasst werden. Geändert werden können 1. Spaltenüberschriften 2. Reihenfolge der Spalten 3. Zahlenformate einzelner Spalten 4. Sichtbarkeit einzelner Spalten 5. Fixierung einzelner Spalten 6. Spaltenbreite jeder Spalte 7. Schriftgröße des Tabellenbereichs 18
19 Bis auf Punkt 6 (Spaltenbreite) werden alle Einstellungen ausschließlich in einem eigenen Eingabefenster durchgeführt. Dieses wird stets über die Menüpunkte Ansicht - ( Tabelle ) - Spalten erreicht (A): und hat bei der Futtermittelliste etwa folgendes Aussehen: Bei (A) erscheinen alle Spaltenüberschriften in der derzeit aktuellen Reihenfolge unabhängig davon, ob sichtbar oder nicht. Wird ein Eintrag dieser Liste durch Mausklick gewählt, so wird er in die Eingabebox (B) übertragen und kann dort abgeändert werden. War die Spalte in der zu gestaltenden Tabelle sichtbar, so ist die CheckBox (C) abgehakt. Auch ist dann die Schaltfläche (D) aktiviert zum Verändern der Reihenfolge der Tabellenspalten. Jede Änderung muss vor dem Schließen mit OK bestätigt werden! Die folgenden Erläuterungen dienen als Beispiel zur Bearbeitung. Sie decken alle Möglichkeiten ab und können entsprechend modifiziert werden. 19
20 Das folgende (ursprüngliche) Aussehen der Futtermittelliste: soll zunächst verändert werden zu: Scrollbalken Hier wurde die Spaltenüberschrift beim Name des Futtermittels geändert in Futtername, die Reihenfolge der Spalten wurde vertauscht sowie die Spaltenbreite angepasst. Außerdem wurde die (jetzt) erste Spalte fixiert, so dass sie bei jeder Ansicht der Inhaltsstoffe sichtbar bleibt. Die hierzu nötigen Schritte werden im folgenden erläutert. Es soll zunächst erreicht werden, dass die Spaltenüberschrift beim Name des Futtermittels Futtername lautet und diese Spalte die erste der Tabelle ist. Spaltenüberschrift ändern Hierzu wird im Listbereich (A) der Eintrag Name angeklickt, worauf dieser bei (B) erscheint und dort abgeändert werden kann zu Futtername. Spalten umordnen Anschließend klickt man auf den (jetzt aktivierten) Button (D) Umordnen. Die gewählte Spalte soll vor Nr angeordnet werden, so dass die Option Vor (E) anzuklicken ist und anschließend im Bereich (A) die Spalte Nr. Diese Änderungen müssen vor Schließen mit OK bestätigt werden. Die Futtermittelliste hat dann folgendes Aussehen: 20
21 Bereich zum Ändern der Spaltenbreite Ändern der Spaltenbreite Zur Änderung der Spaltenbreite stehen mehrere Möglichkeiten zur Verfügung: Sie kann im sichtbaren Tabellenbereich automatisch auf einen optimalen Wert eingestellt werden über die Menüpunkte Ansicht - ( Tabelle ) - Spaltenbreite anpassen : Sie kann individuell mit der Maus verändert werden. Hierzu wird die Maus auf die Trennlinie zwischen zwei Spalten im Kopfbereich der Tabelle geführt, bis sie ihr Aussehen verändert hat zu: Dann wird bei gedrückter linker Maustaste der Spaltenrand verändert. Vorgenommene Einstellungen müssen durch Klick auf Spaltenbreite speichern fixiert werden und bleiben dann auch bei Neustart des Programms erhalten. Fixieren von Spalten Nun wird noch die Spalte Futtername fixiert. Hierzu wird wieder das Fenster Einstellungen der Tabelle aufgerufen und bei der Anzahl der fixierten Spalten (F) eine1 eingetragen, mit OK bestätigt und das Fenster geschlossen. Betätigt man nun den Scrollbalken der Futtertabelle, um weitere Inhaltsstoffe sichtbar zu machen, so bleibt die Spalte Futtername stets am linken Rand der Tabelle sichtbar. 21
22 Format der Tabellenwerte Nun soll noch die Anzeige der Spalte ME(MJ) auf eine Nachkommastelle begrenzt werden. Das Fenster zur Tabellengestaltung wird wieder aufgerufen und die Spalte ME(MJ) ausgewählt. Im Gegensatz zu Abb. 1 und Abb. 3 wird zusätzlich ein Formatmuster angezeigt, welches das Aussehen der Zahlenwerte steuert (G): G H Erlaubt sind hier nur die Zeichen #, 0 und der Dezimalpunkt. sowie + und - Z.B. gilt Wert ,2 0,2 0,2 0,2 0,2 Format ## ##.# ##.0 ## ##.# ##.0 # Aussehen usw. Bei (G) wird der Eintrag abgeändert zu ##0.0, mit OK bestätigt und das Fenster geschlossen, worauf die Tabelle der Futtermittel die Spalte MJME nur noch mit einer Nachkommastelle anzeigt, was natürlich auf die Berechnungen keinen Einfluss hat! (Hier lässt sich auch die Spaltenbreite (H) der markierten Spalte MJME abändern durch Eingabe einer geeigneten Zahl.) 22
23 Änderung eines Inhaltsstoffes Es muss unterschieden werden zwischen Inhaltsstoffen, die vom Benutzer eingegeben werden, und berechneten Inhaltsstoffen (Calc-Werten). Änderung eines einzugebenden Inhaltsstoffes Es wird gezeigt, wie ein vorhandener Inhaltsstoff (z.b. ß-Carotin) in einen anderen umbenannt werden kann (hier: Durchflussstärke in % bezogen auf die Stärke in g). 1. In der Futtermittelliste ein Futtermittel zum Ändern aufrufen oder Neueintrag und Wahl der Karteikarte 2. Doppelklick auf die Eingabebox für ß-Carot (mg) A B C D E Bei (A) wird der Text geändert in DflStärke(%). Sind die CheckBoxen (B) und (C) nicht abgehakt, so gilt die durchgeführte Änderung nur für die Eingabemaske des Futtermittels! Soll auch die Spaltenüberschrift der Futtermittelliste geändert werden, so wird Kästchen (B) angeklickt. Beachten Sie: Eine Änderung der Inhaltsstoffbezeichung bei den Mischungen wird nur durchgeführt, wenn CheckBoxen (B) und (C) abgehakt sind! Diese Änderung ist dann auch für alle schon durchgeführt Mischungsberechnungen gültig. Handelt es sich bei dem neuen Inhaltsstoff um einen normalen additiven Inhaltsstoff, so bleiben die Eingaben unter (D) und (E) unberücksichtigt. Additiv heißt ein Inhaltsstoff dann, wenn z.b. in 2 kg des Futtermittels der doppelte Wert vorhanden ist wie in einem kg. Insbesondere bei prozentualen Angaben gilt eine solche Homogenität nicht mehr. Bei der Mischungsberechnung und -optimierung muss dies dem Programm natürlich bekannt sein. Hierzu dient die Eingabe unter (D). Wird diese ListBox am rechten Kästchen geöffnet, so werden alle additiven Inhaltsstoffe zur Auswahl angeboten. 23
24 Das Beispiel verlangt hier die Auswahl von Lys (g). Eine Fehleingabe kann durch Bezug(%) entfernen korrigiert werden. In folgendem Zustand wird die Eingabegestaltung durch Übernehmen verlassen: Die neuen Einstellungen werden in der Futtermittelliste durch Aktualisieren oder Schließen und erneutes Öffnen der Liste übernommen. Der neue Inhaltsstoff steht nun auch bei Mischungsberechnungen in der Auswahl der Inhaltsstoffe. Betriebsorganisation und Auswertung Grundlage einer Auswertung der wirtschaftlichen Daten eines Betriebs ist die betriebliche Organisation. Sie ist im Programm gegliedert in die Objekte: Stall Kammer Bucht Platz Wird ein Stall ohne Kammern oder Buchten betrieben, so sind die Begriffe Kammer und Stall bzw. Bucht und Kammer als gleich anzusehen. Normalerweise wird diese Struktur einmal für jeden Betrieb angelegt und nur bei baulichen Maßnahmen oder Änderung der Bewirtschaftung angepasst. Die Vorgehensweise wird im Folgenden kurz beschrieben. Betriebe Betriebsorganisation und Auswertung Nach Wahl eines Betriebes erhält man eine Menüleiste zur Auswertung des gewählten Betriebs: Einstallung ist erst nach einer Festlegung der Organisationsstruktur des Betriebs aktiv. Eine Ausstallung kann erst dann erfolgen, wenn wenigstens eine Einstallung eingetragen wurde. Nach Organisation erscheint das Fenster zur Festlegung der Stallorganisation. Diese wird allen Ein- und Ausstallungen zugrunde gelegt und hat nur hierfür Bedeutung. Eine Änderung der Organisation kann (mit Einschränkungen) auch noch später erfolgen. Zunächst muss wenigstens ein Stall angelegt werden. Er erhält automatisch 24
25 eine Kammer mit einer Bucht zugewiesen (minimale Festlegung). Die Nummern (Nr) in den Tabellen sowie die Platzzahl (Plätze) in der Tabelle Buchten können verändert werden. Ein Neuanlegen von Kammern bzw. Buchten bezieht sich stets auf den jeweils aktuellen Stall bzw. die aktuelle Kammer. Beim Neuanlegen wird die Platzzahl automatisch mit demselben Wert vorgegeben, der zuletzt eingegeben wurde und mit Aktualisieren bestätigt wurde. Einstallung Nachdem eine Betriebsorganisation festgelegt wurde, kann über Einstallung eingestallt werden. Der Tag der Einstallung dient der Berechnung der Verweildauer im Stall sowie anderer Daten (tägliche Zunahme, Futteraufnahme usw.). Nach Datum bestätigen erscheinen die zu diesem Zeitpunkt vollständig leeren Einheiten, je nach gewählter Art der Einstallung. Speichern und schließen ist erst nach Eintrag aller 500 angegebenen Tiere sowie des Gesamtgewichts möglich. Ein Datum nach dem jeweiligen Tagesdatum bzw. vor dem der letzten Einstallung ist nicht möglich. Art der Einstallung Bei der Stallweisen Einstallung werden die eingetragenen Tiere durch das Programm auf die Buchten des jeweiligen Stalles verteilt. Dabei werden die Buchten nacheinander bis zur vorgegebenen Platzzahl aufgefüllt. Sind dann 25
26 noch Tiere einzustallen (=Überbelegung), so werden diese gleichmäßig auf die Buchten verteilt. Dasselbe gilt sinngemäß für die Kammerweise Einstallung. Sollen die Tiere in einer bestimmten Weise verteilt werden, so ist Buchtweise einzustallen. Preis und Kosten Der Preis inklusive Umsatzsteuer enthält sämtliche Kosten (Tierkosten, Vertriebskosten usw.) Vertriebskosten, Impfkosten, Zu- und Abschläge werden ohne Umsatzsteuer eingegeben. Das Programm ermittelt hieraus Basispreis mit und ohne Umsatzsteuer sowie den Umsatzsteuerbetrag. Zugrunde gelegt wird der eingegebene Steuersatz. Zu- und Abschläge können darüber hinaus in speziellen Teilbeträgen eingetragen werden. Dies erreicht man durch Doppelklick auf die Anzeige Zuschläge bzw. Abschläge (nicht das Eingabefeld), worauf die Liste der vorhandenen Zu- bzw. Abschläge gezeigt wird. Einzelbetrag eintragen, nach Aktualisieren wird die Spaltensummegebildet und nach Übernehmen bei Zuschläge bzw. Abschläge eingetragen. Diese Einträge werden mit der Einstallung gespeichert. Die Bezeichnungen der einzelnen Zu- bzw. Abschläge bei Ein- und Ausstallung werden im Hauptmenü verwaltet: Allgemein Daten der Betriebsorganisation... Ausstallung Jede Ausstallung bezieht sich stets auf eine bestimmte Einstallung. Daher erhält man nach Wahl von Ausstallung im nächsten Fenster (Liste der Ausstallungen) Neue Ausstallung zunächst die Liste aller Einstallungen, die noch nicht vollständig ausgestallt wurden: Die gewünschte Einstallung wird angeklickt und die rechte Maustaste betätigt (oder Einstallung übernehmen). Ein Datum darf nicht vor dem Einstalldatum bzw. dem Datum der letzten Ausstallung liegen. Es muss stets bestätigt werden. Außerdem müssen Zahl der auszustallenden Tiere und das Gesamtgewicht eingegeben werden. Danach ist der Button Ausstallung speichern und schließen aktiviert. Ein Ausdruck ist auch ohne Speichern möglich. 26
27 Für Gesamterlös und Kosten usw. gilt dasselbe wie bei Einstallungen, insbesondere können auch hier Zu- und Abschläge in Teilbeträgen eingegeben werden. Futterverbrauch Der Futterverbrauch wird entweder für den Zeitraum seit der gewählten Einstallung oder seit der letzten Ausstallung zur gewählten Einstallung angegeben. Im zweiten Fall darf die zuletzt gespeicherte Ausstallung nicht am gleichen Tag eingetragen worden sein. In jedem Fall bezieht sich die eingegebene Futtermenge auf alle Tiere, die bis zum Ausstalldatum noch da sind. Um diesen Unterschied deutlich zu machen, werden zwei Ausstallungen eingegeben ohne Futterverbrauch entsprechend folgender Liste: Den Ausstallungen liegen unterschiedliche Zuschläge zugrunde. Der Futterverbrauch soll bei der zweiten Ausstallung den Zeitraum bis zur Einstallung berücksichtigen. Die Auswahl des Zeitraums erfolgt im Futterverbrauchsfenster bei (A ): 27
28 Die mittlere Tierzahl (B) ist so berechnet, dass die Zahl der Tiertage bei der Dauer von 70 Tagen korrekt ist. Ist dagegen (A) nicht ausgewählt, so wird der eingegebene Verbrauch auf den Zeitraum bis zur zuletzt gespeicherten Ausstallung bezogen: Der Verbrauchszeitraum beträgt 22 Tage. Während dieses Zeitraums befinden sich noch 62 Tiere der zugrunde gelegten Einstallung im Stall. Übernehmen, die Verbrauchsdaten werden zwischengespeichert und im Ausstallungsfenster entsprechend aktualisiert: Die ausgestallten Tiere (49 Stück) haben insgesamt seit Einstallung (Dauer 69 Tage) Futterkosten in Höhe von verursacht. Über den Futterverbrauch dieser Tiergruppe gibt der Ausdruck der Ausstallung weitere Auskünfte. Da bei obiger Ausstallung der Futterverbrauch seit Einstallung eingegeben wurde, wird für die Tiere der vorherigen Ausstallung derselbe Futterverbrauch je Tier und Tag nach dem Speichern eingetragen (Frischmasse 0,76 kg): Ändern von Einstallungen und Ausstallungen Jede Einstallung kann nachträglich noch ergänzt oder geändert werden. Allerdings gilt: Liegt bereits eine Ausstallung vor, so sind Datum und Tierzahl unveränderbar. 28
29 Für Ausstallungen gilt: Die Anzahl ist unveränderbar, wenn eine Ausstallung folgt oder bereits wieder eingestallt wurde. Bei der Änderung des Datums muss berücksichtigt werden, dass der Futterverbrauch wesentlich von dem Zeitraum abhängt. Wurde bereits ein Futterverbrauch eingegeben, so muss dieser (evtl. nach Anpassung) bestätigt werden. Wird z.b. bei der zweiten Ausstallung das Datum auf den abgeändert, so erscheint nach Bestätigen des Datums das Fenster zur Eingabe des Futterverbrauchs, dass nur mit Übernehmen verlassen werden kann: Dem Verbrauch liegt nun die Zahl = Tiertage zugrunde (vorher 17112), entsprechend hat sich der Verbrauch je Tier und Tag auf 0,754 kg Frischmasse verringert (vorher 0,759 kg). Beachten Sie, dass die obige Zahl (17238 bzw ) der Tiertage nicht genau ist, da die mittlere Tierzahl gerundet angezeigt wird! Diese modifizierte Ausstallung wird nicht gespeichert. Für die nachfolgenden Erläuterungen wird eine weitere Ausstallung der restlichen 13 Tiere durchgeführt: Auswertung Es gibt zwei Möglichkeiten, für einzelne Betriebe Auswertungen durchzuführen: 1. Nur Ausgestallte Einstallungen. Auswertung Nur ausgestallte Einstallungen 29
30 Es wird eine Liste der Einstallungen zur Auswahl zur Verfügung gestellt, die vollständig ausgestallt wurden: Abb. 17 Nach Doppelklick auf die Einstallungen links werden diese in die Liste rechts aufgenommen oder aus dieser entfernt. Sind alle gewünschten ausgewählt, so erhält man nach Auswertung das Fenster zur Betriebsauswertung. Die Gruppen können ausgewählt werden, die der Auswertung zugrunde liegen sollen. Die Anzeige muss dann aktualisiert werden. Die weiß hinterlegten Felder beinhalten Daten, die noch ergänzt werden können. In der Tabelle sind für die einzelnen Gruppen einige tierspezifische Daten zusammengestellt. 30
31 Da nur ausgestallte Einstallungen ausgewertet wurden, kann die Gruppe Endbestand nicht auftreten. Dies ist nur bei Auswertungen innerhalb eines Zeitraums möglich: 2. Zeitraum Auswertung Zeitraum Eingabe des Zeitraums Auswertung Zur Eingabe des Zeitraums für die Auswertung wird ein Fenster geöffnet Bei der Auswertung durch Eingabe eines Zeitraums werden nur solche Einstallungen berücksichtigt, von denen noch Tiere innerhalb dieses Zeitraums im Stall waren und zu denen es mindestens eine Ausstallung gibt. Dann ist es nämlich möglich, das Anfangsgewicht der vorhandenen Tiere dieser Einstallung zum ersten Datum zu schätzen, wenn keine Gewichtskurve dieser Genetik eingetragen ist. Genauso wird das Endgewicht der Tiere geschätzt, die zum zweiten Datum noch im Stall stehen, entweder mit den Daten der nächsten späteren Ausstallung (falls vorhanden), oder der letzten Ausstallung vor dem zweiten Datum oder (falls vorhanden) mit Hilfe einer Gewichtskurve. 31
32 Berechnete Inhaltsstoffe (Calc-Werte) Es besteht die Möglichkeit, aus den vorhandenen Inhaltsstoffwerten neue durch eigene Formeln berechnen zu lassen. Hierzu steht ein Formeleditor zur Verfügung, mit dessen Hilfe eine syntaktisch korrekte Formel generiert werden kann Futtermittel Formeln C B A D E Stets gilt: Zu Beginn ist nur die ListBox A aktiv. Sie wird durch Mausklick am rechten Randkästchen geöffnet. Sichtbar werden die 15 möglichen Formelplätze unter ihrem aktuellen Namen. Bei erster Verwendung heißen sie Calc1,..., Calc15. Belegte Plätze werden durch ihren Inhalt ergänzt. Einer dieser Einträge muss zur Bearbeitung ausgewählt werden. Ist bei diesem Eintrag bereits eine Formel hinterlegt, so erscheint diese im Anzeigefeld C und kann ergänzt oder gelöscht und neu bearbeitet werden. Ein teilweises Löschen ist nicht möglich. Bei unbelegten Feldern steht bei C eine 0. Sie muß zunächst gelöscht werden: Löschen Der Editor gibt jeweils nur die Tasten frei, die zum korrekten Aufbau eines Terms führen. Etwaige fehlende schließende Klammern werden automatisch ergänzt. Falsche Eingaben können durch die Taste D schrittweise rückgängig gemacht werden. An einem Beispiel soll die Vorgehensweise deutlich werden: 32
33 Aufgabe: Aus den Werten XL(g) und dxl(%) soll die Menge von dxl(g) in der Menge XL ermittelt werden bei jedem Futtermittel. (Dann besteht die Möglichkeit, diesen Wert als neuen Inhaltsstoff (ZusN) einzuführen.) Folgende Schritte sind durchzuführen: Anzeige: Öffnen von ListBox A Auswahl von Calc1 in ListBox A 0 (bzw. die aktuelle Formel) Löschen Öffnen von ListBox B Auswahl von dxl(%) in ListBox B dxl(%) Klick auf * dxl(%) * Auswahl von XL (g) in ListBox B dxl(%) * XL (g) Klick auf / dxl(%) * XL (g) / Klick auf 100 (oder Ziffern einzeln) dxl(%) * XL (g) / 100 Additiver Inhaltsstoff (E) Beim Angleichen einer Mischung an den Bedarf sowie bei der Preisoptimierung muss dem Programm aus mathematischen Gründen bekannt sein, welche Inhaltsstoffe additiv sind, d.h. dass ihre Mengen beim Mischen addiert werden, oder sich als Prozentwert auf einen anderen (additiven) Inhaltsstoff beziehen. Nur solche Inhaltsstoffe können berücksichtigt werden. Bei Inhaltsstoffen, die mit dem Formeleditor gebildet werden, muss der Anwender selbst entscheiden, ob der berechnete Wert sich additiv verhält, und dies durch Markieren des Kontrollkästchens (E) dem Programm mitteilen. Z.B. ist die Summe Stärke + Laktose additiv, dagegen der Quotient ME / TM nicht. Übernehmen (oder OK mit gleichzeitigem Schließen des Fensters) speichert die Formel und legt sie der Berechnung des Feldes Calc1 bei jedem Futtermittel zugrunde. Weitere Formeln können entwickelt werden. Die neu gespeicherten Formeln müssen nun noch bei allen Futtermitteln (erstmalig) angewendet werden. Dies geschieht im Fenster Futtermittelliste durch Aktualisieren. Bei jeder Änderung eines Futtermittels (oder bei Neueintrag) werden die hinterlegten Formeln automatisch aufgerufen und die Werte für dieses Futtermittel neu berechnet! Bei der Zusammenstellung einer Mischung berechnet das Programm zunächst die normalen Inhaltsstoffe einschließlich evtl. eingegebener zusätzlicher IHS und berechnet erst dann mit Hilfe der Formeln die Werte der kalkulierten IHS! 33
34 Neuerungen zu früheren Versionen Betriebsorientierte Preiszuordnung Ab Version 3.0 können die Futtermittelpreise einzelnen Betrieben zugeordnet werden. Wie bisher wird der dt-preis eines Futtermittels bei dessen Eingabe als Standardpreis eingetragen. Dieser wird bei den Berechnungen normalerweise zugrundegelegt. Hier ist es nun möglich, die aktuellen Betriebspreise der einzelnen Futtermittel zu verwenden. Eingabe der Betriebspreise bei Futtermitteln Futtermittelliste Betriebszuordnung Dann kann man bei den Futtermitteln, die einem Betrieb zugeordnet sind, die dt-preise ändern bzw. weitere Futtermittel zuordnen ( Futterauswahl). Bei Neuzuordnung eines Futtermittels wird dabei zunächst der Standardpreis eingetragen. Die Preise der dem Betrieb zugeordneten Eigenmischungen lassen sich automatisch an veränderte Futtermittelpreise über Preise der EM aktualisieren anpassen. Bei allen Berechnungen, bei denen die Preise eine Rolle spielen, kann man die für einen Betrieb gültigen Preise in jeweils der gleichen Weise einstellen. Anzeige der Betriebspreise Betriebspreise Ist noch kein Betrieb vorher gewählt worden, wird die Liste der Betriebe gezeigt und zunächst ein Betrieb ausgewählt. Nummer und Name werden in den Farbbereich eingetragen sowie die Preise aktualisiert. Dabei werden diejenigen Preise rot angezeigt, die sich vom Standardpreis des jeweiligen Futtermittels unterscheiden. Soll ein anderer Betrieb gewählt werden, wird in den Farbbereich geklickt. Es erscheint die vorhandene Betriebsliste. Die beschriebene Vorgehensweise hat auch bei der Mischungsberechnung Gültigkeit. Mischungen Das Fenster zur Anzeige der Liste der Mischungen ist erweitert worden. Die jeweils gewählte Mischung wird schon mit ihrer Zusammensetzung und einigen Daten gezeigt. Auch hier lassen sich die Betriebspreise hinterlegen. Der sich hieraus ergebende neue Mischungpreis wird ebenfalls angezeigt. Durch Klick mit der rechten Maustaste auf einen Listeneintrag (linke oder rechte Liste) wird das Eingabe- bzw. Berechnungsfenster sofort gezeigt. Dies gilt auch für andere Fenster, z. B. Futterbestand und Futterplanung. 34
35 Bei der Mischungsberechnung gibt es die Möglichkeit, Mischungen als Futtermittel zu speichern: Falls in diesem Fall ein Betrieb im Farbbereich angezeigt ist, wird dieses Futtermittel gleich diesem Betrieb mit dem aktuellen Preis, d.h. mit den Preisen für die verwendeten Futtermittel, die für den Betrieb gelten, zugeordnet. Neu ist die Eingabemöglichkeit der Futtermittelmengen in Anteile der Trockenmasse. konstante Frischmenge Bei dieser Art der Eingabe wird die eingestellte Mischergröße als Gesamtfrischmenge zugrunde gelegt. Die Anteile der Trockenmasse der einzelnen Futtermittel müssen vor aktualisieren (bzw. speichern) summiert 100 ergeben. Ansonsten erscheint ein entsprechender Hinweis. Bei den anderen Eingabemöglichkeiten werden die Trockenmasseanteile jeweils so mitberechnet, daß die Summe 100 ergibt. Futtermitteleinträge und Inhaltsstoffwerte können mit einem Kurzkommentar (80 Zeichen) versehen werden, der auch dem Designer zur Gestaltung der Druckvorlagen übergeben wird. Im folgenden soll dies exemplarisch beschrieben werden. 35
36 Zum Umgang mit dem Designer... am Beispiel Kommentar zu Futtermitteln einer Mischung Der Mischungsausdruck hat folgendes Aussehen: Die Tabelle soll ergänzt werden durch Kommentare, die bei der Mischungsberechnung bei den Futtermitteln eingegeben wurden: Aufruf des Designers: Zur besseren Lesbarkeit sollte dann mindestens die Ansicht Zoom 2-fach eingestellt werden. Falls das Fensterchen Ebenen nicht sichtbar ist, wird es über Ansicht Fenster Ebenen aktiviert: 36
37 Doppelklick in den Tabellenbereich ruft das Fenster zum Editieren von Tabellenobjekten auf. 37
38 Es soll die Datenzeile geändert werden. Wahl der Registerkarte Datenzeile führt zu Die Zeilen in der Liste (Anteile, "%", Futter_Name usw.) legen die Inhalte der Spalten einer Tabellenzeile fest. Eine Tabellenzeile kann unterschiedliche Definitionen (bis zu 100) haben, je nach Datengrundlage. Dies wird dann über die Darstell.-Bed.... gesteuert. Auch dies wird im folgenden erläutert. Um keine der vorhandenen Spalten zu ersetzen, wird der Futtermittelname durch den zugehörenden Kommentar ergänzt. Es wird also die Spalte Futter_Name verändert. Da je nach Vorliegen eines Kommentars unterschiedliche Zeilendefinitionen verwendet werden sollen, wählt man über Liste der Zeilendefinitionen eine neue (leere) Vorlage (dies kann auch bei sonstigen Veränderungen von Zeilen von Vorteil sein, wenn man sich über den Erfolg noch nicht sicher ist): Wahl einer neuen Zeile Es kann dann im folgenden Fenster eine bereits vorhandene Zeilendefinition zur Modifikation ausgewählt werden, hier die Zeilendefinition 1: 38
Fallbeispiel: Eintragen einer Behandlung
 Fallbeispiel: Eintragen einer Behandlung Im ersten Beispiel gelernt, wie man einen Patienten aus der Datenbank aussucht oder falls er noch nicht in der Datenbank ist neu anlegt. Im dritten Beispiel haben
Fallbeispiel: Eintragen einer Behandlung Im ersten Beispiel gelernt, wie man einen Patienten aus der Datenbank aussucht oder falls er noch nicht in der Datenbank ist neu anlegt. Im dritten Beispiel haben
Lieferschein Dorfstrasse 143 CH - 8802 Kilchberg Telefon 01 / 716 10 00 Telefax 01 / 716 10 05 info@hp-engineering.com www.hp-engineering.
 Lieferschein Lieferscheine Seite 1 Lieferscheine Seite 2 Inhaltsverzeichnis 1. STARTEN DER LIEFERSCHEINE 4 2. ARBEITEN MIT DEN LIEFERSCHEINEN 4 2.1 ERFASSEN EINES NEUEN LIEFERSCHEINS 5 2.1.1 TEXTFELD FÜR
Lieferschein Lieferscheine Seite 1 Lieferscheine Seite 2 Inhaltsverzeichnis 1. STARTEN DER LIEFERSCHEINE 4 2. ARBEITEN MIT DEN LIEFERSCHEINEN 4 2.1 ERFASSEN EINES NEUEN LIEFERSCHEINS 5 2.1.1 TEXTFELD FÜR
Windows. Workshop Internet-Explorer: Arbeiten mit Favoriten, Teil 1
 Workshop Internet-Explorer: Arbeiten mit Favoriten, Teil 1 Wenn der Name nicht gerade www.buch.de oder www.bmw.de heißt, sind Internetadressen oft schwer zu merken Deshalb ist es sinnvoll, die Adressen
Workshop Internet-Explorer: Arbeiten mit Favoriten, Teil 1 Wenn der Name nicht gerade www.buch.de oder www.bmw.de heißt, sind Internetadressen oft schwer zu merken Deshalb ist es sinnvoll, die Adressen
Menü Macro. WinIBW2-Macros unter Windows7? Macros aufnehmen
 Menü Macro WinIBW2-Macros unter Windows7?... 1 Macros aufnehmen... 1 Menübefehle und Schaltflächen in Macros verwenden... 4 Macros bearbeiten... 4 Macros löschen... 5 Macro-Dateien... 5 Macros importieren...
Menü Macro WinIBW2-Macros unter Windows7?... 1 Macros aufnehmen... 1 Menübefehle und Schaltflächen in Macros verwenden... 4 Macros bearbeiten... 4 Macros löschen... 5 Macro-Dateien... 5 Macros importieren...
Erstellen von x-y-diagrammen in OpenOffice.calc
 Erstellen von x-y-diagrammen in OpenOffice.calc In dieser kleinen Anleitung geht es nur darum, aus einer bestehenden Tabelle ein x-y-diagramm zu erzeugen. D.h. es müssen in der Tabelle mindestens zwei
Erstellen von x-y-diagrammen in OpenOffice.calc In dieser kleinen Anleitung geht es nur darum, aus einer bestehenden Tabelle ein x-y-diagramm zu erzeugen. D.h. es müssen in der Tabelle mindestens zwei
Anleitung zur Erstellung einer Gefährdungsbeurteilung
 Anleitung zur Erstellung einer Gefährdungsbeurteilung 1 Vorbereiten der Gefährdungsbeurteilung 1.1 Richten Sie mit Hilfe des Windows-Explorers (oder des Windows-Arbeitsplatzes) einen neuen Ordner ein,
Anleitung zur Erstellung einer Gefährdungsbeurteilung 1 Vorbereiten der Gefährdungsbeurteilung 1.1 Richten Sie mit Hilfe des Windows-Explorers (oder des Windows-Arbeitsplatzes) einen neuen Ordner ein,
Outlook. sysplus.ch outlook - mail-grundlagen Seite 1/8. Mail-Grundlagen. Posteingang
 sysplus.ch outlook - mail-grundlagen Seite 1/8 Outlook Mail-Grundlagen Posteingang Es gibt verschiedene Möglichkeiten, um zum Posteingang zu gelangen. Man kann links im Outlook-Fenster auf die Schaltfläche
sysplus.ch outlook - mail-grundlagen Seite 1/8 Outlook Mail-Grundlagen Posteingang Es gibt verschiedene Möglichkeiten, um zum Posteingang zu gelangen. Man kann links im Outlook-Fenster auf die Schaltfläche
Excel Pivot-Tabellen 2010 effektiv
 7.2 Berechnete Felder Falls in der Datenquelle die Zahlen nicht in der Form vorliegen wie Sie diese benötigen, können Sie die gewünschten Ergebnisse mit Formeln berechnen. Dazu erzeugen Sie ein berechnetes
7.2 Berechnete Felder Falls in der Datenquelle die Zahlen nicht in der Form vorliegen wie Sie diese benötigen, können Sie die gewünschten Ergebnisse mit Formeln berechnen. Dazu erzeugen Sie ein berechnetes
Handbuch. NAFI Online-Spezial. Kunden- / Datenverwaltung. 1. Auflage. (Stand: 24.09.2014)
 Handbuch NAFI Online-Spezial 1. Auflage (Stand: 24.09.2014) Copyright 2016 by NAFI GmbH Unerlaubte Vervielfältigungen sind untersagt! Inhaltsangabe Einleitung... 3 Kundenauswahl... 3 Kunde hinzufügen...
Handbuch NAFI Online-Spezial 1. Auflage (Stand: 24.09.2014) Copyright 2016 by NAFI GmbH Unerlaubte Vervielfältigungen sind untersagt! Inhaltsangabe Einleitung... 3 Kundenauswahl... 3 Kunde hinzufügen...
Excel Allgemeine Infos
 Spalten Zeilen Eine Eingabe bestätigen Die Spalten werden mit Buchstaben benannt - im Spaltenkopf Die Zeilen werden durchnumeriert - im Zeilenkopf Mit der Eingabe Taste Bewegen innerhalb der Arbeitsmappe
Spalten Zeilen Eine Eingabe bestätigen Die Spalten werden mit Buchstaben benannt - im Spaltenkopf Die Zeilen werden durchnumeriert - im Zeilenkopf Mit der Eingabe Taste Bewegen innerhalb der Arbeitsmappe
Anleitung zum LPI ATP Portal www.lpi-training.eu
 Anleitung zum LPI ATP Portal www.lpi-training.eu Version 1.0 vom 01.09.2013 Beschreibung des Anmeldevorgangs und Erklärung der einzelnen Menüpunkte. Anmeldevorgang: 1. Gehen Sie auf die Seite http://www.lpi-training.eu/.
Anleitung zum LPI ATP Portal www.lpi-training.eu Version 1.0 vom 01.09.2013 Beschreibung des Anmeldevorgangs und Erklärung der einzelnen Menüpunkte. Anmeldevorgang: 1. Gehen Sie auf die Seite http://www.lpi-training.eu/.
Stundenerfassung Version 1.8
 Stundenerfassung Version 1.8 Anleitung Überstunden Ein Modul der Plusversion 2008 netcadservice GmbH netcadservice GmbH Augustinerstraße 3 D-83395 Freilassing Dieses Programm ist urheberrechtlich geschützt.
Stundenerfassung Version 1.8 Anleitung Überstunden Ein Modul der Plusversion 2008 netcadservice GmbH netcadservice GmbH Augustinerstraße 3 D-83395 Freilassing Dieses Programm ist urheberrechtlich geschützt.
Access 2010. Grundlagen für Anwender. Andrea Weikert 1. Ausgabe, 1. Aktualisierung, Juli 2012. inkl. zusätzlichem Übungsanhang ACC2010-UA
 Andrea Weikert 1. Ausgabe, 1. Aktualisierung, Juli 2012 Access 2010 Grundlagen für Anwender inkl. zusätzlichem Übungsanhang ACC2010-UA 3 Access 2010 - Grundlagen für Anwender 3 Daten in Formularen bearbeiten
Andrea Weikert 1. Ausgabe, 1. Aktualisierung, Juli 2012 Access 2010 Grundlagen für Anwender inkl. zusätzlichem Übungsanhang ACC2010-UA 3 Access 2010 - Grundlagen für Anwender 3 Daten in Formularen bearbeiten
An-/Abwesenheitsplaner Überstunden verwalten
 An-/Abwesenheitsplaner Überstunden verwalten Inhaltsverzeichnis Überblick...2 Überstunden erfassen...3 Einträge ändern und löschen...4 Eintragungen rückgängig machen...4 Mitarbeiterdaten...4 Einstellungen...4
An-/Abwesenheitsplaner Überstunden verwalten Inhaltsverzeichnis Überblick...2 Überstunden erfassen...3 Einträge ändern und löschen...4 Eintragungen rückgängig machen...4 Mitarbeiterdaten...4 Einstellungen...4
HANDBUCH PHOENIX II - DOKUMENTENVERWALTUNG
 it4sport GmbH HANDBUCH PHOENIX II - DOKUMENTENVERWALTUNG Stand 10.07.2014 Version 2.0 1. INHALTSVERZEICHNIS 2. Abbildungsverzeichnis... 3 3. Dokumentenumfang... 4 4. Dokumente anzeigen... 5 4.1 Dokumente
it4sport GmbH HANDBUCH PHOENIX II - DOKUMENTENVERWALTUNG Stand 10.07.2014 Version 2.0 1. INHALTSVERZEICHNIS 2. Abbildungsverzeichnis... 3 3. Dokumentenumfang... 4 4. Dokumente anzeigen... 5 4.1 Dokumente
Zwischenablage (Bilder, Texte,...)
 Zwischenablage was ist das? Informationen über. die Bedeutung der Windows-Zwischenablage Kopieren und Einfügen mit der Zwischenablage Vermeiden von Fehlern beim Arbeiten mit der Zwischenablage Bei diesen
Zwischenablage was ist das? Informationen über. die Bedeutung der Windows-Zwischenablage Kopieren und Einfügen mit der Zwischenablage Vermeiden von Fehlern beim Arbeiten mit der Zwischenablage Bei diesen
2. Im Admin Bereich drücken Sie bitte auf den roten Button Webseite bearbeiten, sodass Sie in den Bearbeitungsbereich Ihrer Homepage gelangen.
 Bildergalerie einfügen Wenn Sie eine Vielzahl an Bildern zu einem Thema auf Ihre Homepage stellen möchten, steht Ihnen bei Schmetterling Quadra das Modul Bildergalerie zur Verfügung. Ihre Kunden können
Bildergalerie einfügen Wenn Sie eine Vielzahl an Bildern zu einem Thema auf Ihre Homepage stellen möchten, steht Ihnen bei Schmetterling Quadra das Modul Bildergalerie zur Verfügung. Ihre Kunden können
Um eine Person in Magnolia zu erfassen, gehen Sie wie folgt vor:
 Personendaten verwalten mit Magnolia Sie können ganz einfach und schnell alle Personendaten, die Sie auf Ihrer Webseite publizieren möchten, mit Magnolia verwalten. In der Applikation Adressbuch können
Personendaten verwalten mit Magnolia Sie können ganz einfach und schnell alle Personendaten, die Sie auf Ihrer Webseite publizieren möchten, mit Magnolia verwalten. In der Applikation Adressbuch können
1. Adressen für den Serienversand (Briefe Katalogdruck Werbung/Anfrage ) auswählen. Die Auswahl kann gespeichert werden.
 Der Serienversand Was kann man mit der Maske Serienversand machen? 1. Adressen für den Serienversand (Briefe Katalogdruck Werbung/Anfrage ) auswählen. Die Auswahl kann gespeichert werden. 2. Adressen auswählen,
Der Serienversand Was kann man mit der Maske Serienversand machen? 1. Adressen für den Serienversand (Briefe Katalogdruck Werbung/Anfrage ) auswählen. Die Auswahl kann gespeichert werden. 2. Adressen auswählen,
1. So beginnen Sie eine Kalkulation
 KASSE Eine iphone Apps von a-mass Dieses kleine Programm kann zur Buchführung, als Haushalts- oder Registrierkasse verwendet werden Es können laufende Kosten genauso wie jegliche Ausgaben oder Einnahmen
KASSE Eine iphone Apps von a-mass Dieses kleine Programm kann zur Buchführung, als Haushalts- oder Registrierkasse verwendet werden Es können laufende Kosten genauso wie jegliche Ausgaben oder Einnahmen
Auf der linken Seite wählen Sie nun den Punkt Personen bearbeiten.
 Personenverzeichnis Ab dem Wintersemester 2009/2010 wird das Personenverzeichnis für jeden Mitarbeiter / jede Mitarbeiterin mit einer Kennung zur Nutzung zentraler Dienste über das LSF-Portal druckbar
Personenverzeichnis Ab dem Wintersemester 2009/2010 wird das Personenverzeichnis für jeden Mitarbeiter / jede Mitarbeiterin mit einer Kennung zur Nutzung zentraler Dienste über das LSF-Portal druckbar
Feiertage in Marvin hinterlegen
 von 6 Goecom GmbH & Co KG Marvin How to's Feiertage in Marvin hinterlegen Feiertage spielen in Marvin an einer Reihe von Stellen eine nicht unerhebliche Rolle. Daher ist es wichtig, zum Einen zu hinterlegen,
von 6 Goecom GmbH & Co KG Marvin How to's Feiertage in Marvin hinterlegen Feiertage spielen in Marvin an einer Reihe von Stellen eine nicht unerhebliche Rolle. Daher ist es wichtig, zum Einen zu hinterlegen,
So geht s Schritt-für-Schritt-Anleitung
 So geht s Schritt-für-Schritt-Anleitung Software WISO Mein Verein Thema Fällige Rechnungen erzeugen und Verbuchung der Zahlungen (Beitragslauf) Version/Datum V 15.00.06.100 Zuerst sind die Voraussetzungen
So geht s Schritt-für-Schritt-Anleitung Software WISO Mein Verein Thema Fällige Rechnungen erzeugen und Verbuchung der Zahlungen (Beitragslauf) Version/Datum V 15.00.06.100 Zuerst sind die Voraussetzungen
Zahlen auf einen Blick
 Zahlen auf einen Blick Nicht ohne Grund heißt es: Ein Bild sagt mehr als 1000 Worte. Die meisten Menschen nehmen Informationen schneller auf und behalten diese eher, wenn sie als Schaubild dargeboten werden.
Zahlen auf einen Blick Nicht ohne Grund heißt es: Ein Bild sagt mehr als 1000 Worte. Die meisten Menschen nehmen Informationen schneller auf und behalten diese eher, wenn sie als Schaubild dargeboten werden.
1 BEDIENUNGSANLEITUNG
 1 BEDIENUNGSANLEITUNG 1.1 Kunde In diesem Fenster können die Stammdaten des Kunden eingetragen werden oder es kann eine Änderung der Stammdaten durchgeführt werden. Zusätzlich kann man auch Kunden nach
1 BEDIENUNGSANLEITUNG 1.1 Kunde In diesem Fenster können die Stammdaten des Kunden eingetragen werden oder es kann eine Änderung der Stammdaten durchgeführt werden. Zusätzlich kann man auch Kunden nach
Aufklappelemente anlegen
 Aufklappelemente anlegen Dieses Dokument beschreibt die grundsätzliche Erstellung der Aufklappelemente in der mittleren und rechten Spalte. Login Melden Sie sich an der jeweiligen Website an, in dem Sie
Aufklappelemente anlegen Dieses Dokument beschreibt die grundsätzliche Erstellung der Aufklappelemente in der mittleren und rechten Spalte. Login Melden Sie sich an der jeweiligen Website an, in dem Sie
Stammdatenanlage über den Einrichtungsassistenten
 Stammdatenanlage über den Einrichtungsassistenten Schritt für Schritt zur fertig eingerichteten Hotelverwaltung mit dem Einrichtungsassistenten Bitte bereiten Sie sich, bevor Sie starten, mit der Checkliste
Stammdatenanlage über den Einrichtungsassistenten Schritt für Schritt zur fertig eingerichteten Hotelverwaltung mit dem Einrichtungsassistenten Bitte bereiten Sie sich, bevor Sie starten, mit der Checkliste
1. Allgemein 2. 2. Speichern und Zwischenspeichern des Designs 2. 3. Auswahl der zu bearbeitenden Seite 2. 4. Text ergänzen 3. 5. Textgrösse ändern 3
 Inhaltsverzeichnis 1. Allgemein 2 2. Speichern und Zwischenspeichern des Designs 2 3. Auswahl der zu bearbeitenden Seite 2 4. Text ergänzen 3 5. Textgrösse ändern 3 6. Schriftart ändern 3 7. Textfarbe
Inhaltsverzeichnis 1. Allgemein 2 2. Speichern und Zwischenspeichern des Designs 2 3. Auswahl der zu bearbeitenden Seite 2 4. Text ergänzen 3 5. Textgrösse ändern 3 6. Schriftart ändern 3 7. Textfarbe
Grundlagen der Tabellenkalkulation Die wichtigsten Funktionen im Überblick Christian Schett
 Grundlagen der Tabellenkalkulation Die wichtigsten Funktionen im Überblick Christian Schett Lektion 01: Spalten, Zeilen, Zellen Video-Tutorial: http://www.youtube.com/watch?v=wxt2dwicl38 Tabellenkalkulationsprogramme:
Grundlagen der Tabellenkalkulation Die wichtigsten Funktionen im Überblick Christian Schett Lektion 01: Spalten, Zeilen, Zellen Video-Tutorial: http://www.youtube.com/watch?v=wxt2dwicl38 Tabellenkalkulationsprogramme:
Arbeiten mit der Adressverwaltung Version / Datum V 1.0 / 30.09.2009
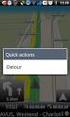 Software WISO Mein Geld Thema Arbeiten mit der Adressverwaltung Version / Datum V 1.0 / 30.09.2009 Das vorliegende Dokument gibt Ihnen Tipps zum Arbeiten mit der Software WISO Mein Geld, respektive der
Software WISO Mein Geld Thema Arbeiten mit der Adressverwaltung Version / Datum V 1.0 / 30.09.2009 Das vorliegende Dokument gibt Ihnen Tipps zum Arbeiten mit der Software WISO Mein Geld, respektive der
Erstellen einer GoTalk-Auflage
 Erstellen einer GoTalk-Auflage 1. Bei dem Startbild Vorlage öffnen wählen 2. In dem folgenden Fenster Geräte Schablonen doppelt anklicken. - und schon öffnet sich der gesamte Katalog der verfügbaren Talker-Auflagen...eigentlich
Erstellen einer GoTalk-Auflage 1. Bei dem Startbild Vorlage öffnen wählen 2. In dem folgenden Fenster Geräte Schablonen doppelt anklicken. - und schon öffnet sich der gesamte Katalog der verfügbaren Talker-Auflagen...eigentlich
Hilfe Bearbeitung von Rahmenleistungsverzeichnissen
 Hilfe Bearbeitung von Rahmenleistungsverzeichnissen Allgemeine Hinweise Inhaltsverzeichnis 1 Allgemeine Hinweise... 3 1.1 Grundlagen...3 1.2 Erstellen und Bearbeiten eines Rahmen-Leistungsverzeichnisses...
Hilfe Bearbeitung von Rahmenleistungsverzeichnissen Allgemeine Hinweise Inhaltsverzeichnis 1 Allgemeine Hinweise... 3 1.1 Grundlagen...3 1.2 Erstellen und Bearbeiten eines Rahmen-Leistungsverzeichnisses...
FuxMedia Programm im Netzwerk einrichten am Beispiel von Windows 7
 FuxMedia Programm im Netzwerk einrichten am Beispiel von Windows 7 Die Installation der FuxMedia Software erfolgt erst NACH Einrichtung des Netzlaufwerks! Menüleiste einblenden, falls nicht vorhanden Die
FuxMedia Programm im Netzwerk einrichten am Beispiel von Windows 7 Die Installation der FuxMedia Software erfolgt erst NACH Einrichtung des Netzlaufwerks! Menüleiste einblenden, falls nicht vorhanden Die
Der neue persönliche Bereich/die CommSy-Leiste
 Der neue persönliche Bereich/die CommSy-Leiste Mit der neue CommSy-Version wurde auch der persönliche Bereich umstrukturiert. Sie finden all Ihre persönlichen Dokumente jetzt in Ihrer CommSy-Leiste. Ein
Der neue persönliche Bereich/die CommSy-Leiste Mit der neue CommSy-Version wurde auch der persönliche Bereich umstrukturiert. Sie finden all Ihre persönlichen Dokumente jetzt in Ihrer CommSy-Leiste. Ein
Satzhilfen Publisher Seite Einrichten
 Satzhilfen Publisher Seite Einrichten Es gibt verschiedene Möglichkeiten die Seite einzurichten, wir fangen mit der normalen Version an, Seite einrichten auf Format A5 Wählen Sie zunächst Datei Seite einrichten,
Satzhilfen Publisher Seite Einrichten Es gibt verschiedene Möglichkeiten die Seite einzurichten, wir fangen mit der normalen Version an, Seite einrichten auf Format A5 Wählen Sie zunächst Datei Seite einrichten,
PowerPoint: Text. Text
 PowerPoint: Anders als in einem verarbeitungsprogramm steht in PowerPoint der Cursor nicht automatisch links oben auf einem Blatt in der ersten Zeile und wartet auf eingabe. kann hier vielmehr frei über
PowerPoint: Anders als in einem verarbeitungsprogramm steht in PowerPoint der Cursor nicht automatisch links oben auf einem Blatt in der ersten Zeile und wartet auf eingabe. kann hier vielmehr frei über
Filialpreisverwaltung
 Filialpreisverwaltung Ab jetzt kann man Filialpreise pro Artikel nach Filialen und Farben verwalten. Hierzu wurde ein neuer Tabellentyp geschaffen. Der Pfad für diese Preistabellen (PTAB s) wird mit dem
Filialpreisverwaltung Ab jetzt kann man Filialpreise pro Artikel nach Filialen und Farben verwalten. Hierzu wurde ein neuer Tabellentyp geschaffen. Der Pfad für diese Preistabellen (PTAB s) wird mit dem
Erweitertes Kalkulationsfenster
 Erweitertes Kalkulationsfenster Inhaltsverzeichnis 1. Bereich "Kalkulation" (Fokussierung: Ctrl-F2)... 3 2. Bereich "Kennzahlen"... 4 3. Bereich "Positionswerte"... 5 4. Bereich "Vorhandene Analysen" /
Erweitertes Kalkulationsfenster Inhaltsverzeichnis 1. Bereich "Kalkulation" (Fokussierung: Ctrl-F2)... 3 2. Bereich "Kennzahlen"... 4 3. Bereich "Positionswerte"... 5 4. Bereich "Vorhandene Analysen" /
Klicken Sie im Kunden-Formular auf die Registerkarte. Dadurch öffnet sich die Briefverwaltung des Kunden. (Hier bereits mit Musterdaten)
 1.1 Briefe Klicken Sie im Kunden-Formular auf die Registerkarte. Dadurch öffnet sich die Briefverwaltung des Kunden. (Hier bereits mit Musterdaten) Hier können Sie beliebig viele Briefe zum Kunden erfassen
1.1 Briefe Klicken Sie im Kunden-Formular auf die Registerkarte. Dadurch öffnet sich die Briefverwaltung des Kunden. (Hier bereits mit Musterdaten) Hier können Sie beliebig viele Briefe zum Kunden erfassen
Hinweise zum Übungsblatt Formatierung von Text:
 Hinweise zum Übungsblatt Formatierung von Text: Zu den Aufgaben 1 und 2: Als erstes markieren wir den Text den wir verändern wollen. Dazu benutzen wir die linke Maustaste. Wir positionieren den Mauszeiger
Hinweise zum Übungsblatt Formatierung von Text: Zu den Aufgaben 1 und 2: Als erstes markieren wir den Text den wir verändern wollen. Dazu benutzen wir die linke Maustaste. Wir positionieren den Mauszeiger
MdtTax Programm. Programm Dokumentation. Datenbank Schnittstelle. Das Hauptmenü. Die Bedienung des Programms geht über das Hauptmenü.
 Programm Die Bedienung des Programms geht über das Hauptmenü. Datenbank Schnittstelle Die Datenbank wir über die Datenbank- Schnittstelle von Office angesprochen. Von Office 2000-2003 gab es die Datenbank
Programm Die Bedienung des Programms geht über das Hauptmenü. Datenbank Schnittstelle Die Datenbank wir über die Datenbank- Schnittstelle von Office angesprochen. Von Office 2000-2003 gab es die Datenbank
Handbuch ECDL 2003 Basic Modul 5: Datenbank Access starten und neue Datenbank anlegen
 Handbuch ECDL 2003 Basic Modul 5: Datenbank Access starten und neue Datenbank anlegen Dateiname: ecdl5_01_02_documentation_standard.doc Speicherdatum: 14.02.2005 ECDL 2003 Basic Modul 5 Datenbank - Access
Handbuch ECDL 2003 Basic Modul 5: Datenbank Access starten und neue Datenbank anlegen Dateiname: ecdl5_01_02_documentation_standard.doc Speicherdatum: 14.02.2005 ECDL 2003 Basic Modul 5 Datenbank - Access
Kontakte Dorfstrasse 143 CH - 8802 Kilchberg Telefon 01 / 716 10 00 Telefax 01 / 716 10 05 info@hp-engineering.com www.hp-engineering.
 Kontakte Kontakte Seite 1 Kontakte Seite 2 Inhaltsverzeichnis 1. ALLGEMEINE INFORMATIONEN ZU DEN KONTAKTEN 4 2. WICHTIGE INFORMATIONEN ZUR BEDIENUNG VON CUMULUS 4 3. STAMMDATEN FÜR DIE KONTAKTE 4 4. ARBEITEN
Kontakte Kontakte Seite 1 Kontakte Seite 2 Inhaltsverzeichnis 1. ALLGEMEINE INFORMATIONEN ZU DEN KONTAKTEN 4 2. WICHTIGE INFORMATIONEN ZUR BEDIENUNG VON CUMULUS 4 3. STAMMDATEN FÜR DIE KONTAKTE 4 4. ARBEITEN
Erstellen der Barcode-Etiketten:
 Erstellen der Barcode-Etiketten: 1.) Zuerst muss die Schriftart Code-39-Logitogo installiert werden! Das ist eine einmalige Sache und muss nicht zu jeder Börse gemacht werden! Dazu speichert man zunächst
Erstellen der Barcode-Etiketten: 1.) Zuerst muss die Schriftart Code-39-Logitogo installiert werden! Das ist eine einmalige Sache und muss nicht zu jeder Börse gemacht werden! Dazu speichert man zunächst
Anwendertreffen 20./21. Juni
 Anwendertreffen Verbindungsmittelachsen VBA Allgemein Die Verbindungsmittelachsen werden nun langsam erwachsen. Nach zwei Jahren Einführungszeit haben wir bereits viele Rückmeldungen mit Ergänzungswünschen
Anwendertreffen Verbindungsmittelachsen VBA Allgemein Die Verbindungsmittelachsen werden nun langsam erwachsen. Nach zwei Jahren Einführungszeit haben wir bereits viele Rückmeldungen mit Ergänzungswünschen
ecaros2 - Accountmanager
 ecaros2 - Accountmanager procar informatik AG 1 Stand: FS 09/2012 Inhaltsverzeichnis 1 Aufruf des ecaros2-accountmanager...3 2 Bedienung Accountmanager...4 procar informatik AG 2 Stand: FS 09/2012 1 Aufruf
ecaros2 - Accountmanager procar informatik AG 1 Stand: FS 09/2012 Inhaltsverzeichnis 1 Aufruf des ecaros2-accountmanager...3 2 Bedienung Accountmanager...4 procar informatik AG 2 Stand: FS 09/2012 1 Aufruf
Warenwirtschaft Handbuch - Administration. 2013 www.addware.de
 Warenwirtschaft Handbuch - Administration 2 Warenwirtschaft Inhaltsverzeichnis Vorwort 0 Teil I Administration 3 1 Datei... 4 2 Datenbank... 6 3 Warenwirtschaft... 12 Erste Schritte... 13 Benutzerverwaltung...
Warenwirtschaft Handbuch - Administration 2 Warenwirtschaft Inhaltsverzeichnis Vorwort 0 Teil I Administration 3 1 Datei... 4 2 Datenbank... 6 3 Warenwirtschaft... 12 Erste Schritte... 13 Benutzerverwaltung...
Inventarverwaltung mit Access 2007/10
 Inventarverwaltung mit Access 2007/10 Version 1.0 kostenlose Vollversion Autor: sbduss Beat Duss Schweiz http://www.sbduss.com letzte Änderung 21.06.2015 Inhaltsverzeichnis Installation... 3 Hauptfenster...
Inventarverwaltung mit Access 2007/10 Version 1.0 kostenlose Vollversion Autor: sbduss Beat Duss Schweiz http://www.sbduss.com letzte Änderung 21.06.2015 Inhaltsverzeichnis Installation... 3 Hauptfenster...
Tutorial: Entlohnungsberechnung erstellen mit LibreOffice Calc 3.5
 Tutorial: Entlohnungsberechnung erstellen mit LibreOffice Calc 3.5 In diesem Tutorial will ich Ihnen zeigen, wie man mit LibreOffice Calc 3.5 eine einfache Entlohnungsberechnung erstellt, wobei eine automatische
Tutorial: Entlohnungsberechnung erstellen mit LibreOffice Calc 3.5 In diesem Tutorial will ich Ihnen zeigen, wie man mit LibreOffice Calc 3.5 eine einfache Entlohnungsberechnung erstellt, wobei eine automatische
Auswertung erstellen: Liste mit E-Mail-
 Anleitung Auswertung erstellen: Liste mit E-Mail-Adressen Auswertung erstellen: Liste mit E-Mail- Adressen Das Beispiel Sie möchten für den Versand eines Newletters per E-Mail eine Liste der in mention
Anleitung Auswertung erstellen: Liste mit E-Mail-Adressen Auswertung erstellen: Liste mit E-Mail- Adressen Das Beispiel Sie möchten für den Versand eines Newletters per E-Mail eine Liste der in mention
ecall sms & fax-portal
 ecall sms & fax-portal Beschreibung des Imports und Exports von Adressen Dateiname Beschreibung_-_eCall_Import_und_Export_von_Adressen_2015.10.20 Version 1.1 Datum 20.10.2015 Dolphin Systems AG Informieren
ecall sms & fax-portal Beschreibung des Imports und Exports von Adressen Dateiname Beschreibung_-_eCall_Import_und_Export_von_Adressen_2015.10.20 Version 1.1 Datum 20.10.2015 Dolphin Systems AG Informieren
Kurzanleitung fu r Clubbeauftragte zur Pflege der Mitgliederdaten im Mitgliederbereich
 Kurzanleitung fu r Clubbeauftragte zur Pflege der Mitgliederdaten im Mitgliederbereich Mitgliederbereich (Version 1.0) Bitte loggen Sie sich in den Mitgliederbereich mit den Ihnen bekannten Zugangsdaten
Kurzanleitung fu r Clubbeauftragte zur Pflege der Mitgliederdaten im Mitgliederbereich Mitgliederbereich (Version 1.0) Bitte loggen Sie sich in den Mitgliederbereich mit den Ihnen bekannten Zugangsdaten
Die besten Excel-Tastenkombinationen im Überblick
 Die besten Excel-Tastenkombinationen im Überblick Erfahrungsgemäß sind es nicht unbedingt die umfangreichen Tipps, die den Nutzen haben. So kann dir häufig schon eine kleine Hilfe bei der täglichen Arbeit
Die besten Excel-Tastenkombinationen im Überblick Erfahrungsgemäß sind es nicht unbedingt die umfangreichen Tipps, die den Nutzen haben. So kann dir häufig schon eine kleine Hilfe bei der täglichen Arbeit
4. BEZIEHUNGEN ZWISCHEN TABELLEN
 4. BEZIEHUNGEN ZWISCHEN TABELLEN Zwischen Tabellen können in MS Access Beziehungen bestehen. Durch das Verwenden von Tabellen, die zueinander in Beziehung stehen, können Sie Folgendes erreichen: Die Größe
4. BEZIEHUNGEN ZWISCHEN TABELLEN Zwischen Tabellen können in MS Access Beziehungen bestehen. Durch das Verwenden von Tabellen, die zueinander in Beziehung stehen, können Sie Folgendes erreichen: Die Größe
Kaiser edv-konzept, 2009. Inhaltsverzeichnis
 Inhaltsverzeichnis Objektarchiv 3 Programmstart 3 Objects-Hauptfenster 5 Projektgliederung 6 Archiv 8 Auftragsarchiv 9 Wordarchiv 10 Bildarchiv 11 Dateiarchiv 12 E-Mail-Archiv 13 Bestell-Archiv 14 Link-Archiv
Inhaltsverzeichnis Objektarchiv 3 Programmstart 3 Objects-Hauptfenster 5 Projektgliederung 6 Archiv 8 Auftragsarchiv 9 Wordarchiv 10 Bildarchiv 11 Dateiarchiv 12 E-Mail-Archiv 13 Bestell-Archiv 14 Link-Archiv
CAQ Software für Ihr Qualitätsmanagement. Ablauf für die Erfassung der Fehler in der Fertigung
 Ablauf für die Erfassung der Fehler in der Fertigung Voraussetzung ist die Zuordnung der Erzeugnisse zu Produktgruppen. Wie das funktioniert ist der Anleitung Neue Produktgruppe anlegen und mit Erzeugnissen
Ablauf für die Erfassung der Fehler in der Fertigung Voraussetzung ist die Zuordnung der Erzeugnisse zu Produktgruppen. Wie das funktioniert ist der Anleitung Neue Produktgruppe anlegen und mit Erzeugnissen
Handbuch ECDL 2003 Basic Modul 7 Abschnitt 1: Information Kopieren aus dem Browser
 Handbuch ECDL 2003 Basic Modul 7 Abschnitt 1: Information Kopieren aus dem Browser Dateiname: ecdl7_03_01_documentation_standard.doc Speicherdatum: 14.02.2005 ECDL 2003 Basic Modul 7 Abschnitt 1 Information
Handbuch ECDL 2003 Basic Modul 7 Abschnitt 1: Information Kopieren aus dem Browser Dateiname: ecdl7_03_01_documentation_standard.doc Speicherdatum: 14.02.2005 ECDL 2003 Basic Modul 7 Abschnitt 1 Information
Handbuch für Redakteure
 Handbuch für Redakteure Erste Schritte... 1 Artikel erstellen... 2 Artikelinhalt bearbeiten... 3 Artikel bearbeiten... 3 Grunddaten ändern... 5 Weitere Artikeleigenschaften... 5 Der WYSIWYG-Editor... 6
Handbuch für Redakteure Erste Schritte... 1 Artikel erstellen... 2 Artikelinhalt bearbeiten... 3 Artikel bearbeiten... 3 Grunddaten ändern... 5 Weitere Artikeleigenschaften... 5 Der WYSIWYG-Editor... 6
Mandant in den einzelnen Anwendungen löschen
 Mandant in den einzelnen Anwendungen löschen Bereich: ALLGEMEIN - Info für Anwender Nr. 6056 Inhaltsverzeichnis 1. Allgemein 2. FIBU/ANLAG/ZAHLUNG/BILANZ/LOHN/BELEGTRANSFER 3. DMS 4. STEUERN 5. FRISTEN
Mandant in den einzelnen Anwendungen löschen Bereich: ALLGEMEIN - Info für Anwender Nr. 6056 Inhaltsverzeichnis 1. Allgemein 2. FIBU/ANLAG/ZAHLUNG/BILANZ/LOHN/BELEGTRANSFER 3. DMS 4. STEUERN 5. FRISTEN
Programme im Griff Was bringt Ihnen dieses Kapitel?
 3-8272-5838-3 Windows Me 2 Programme im Griff Was bringt Ihnen dieses Kapitel? Wenn Sie unter Windows arbeiten (z.b. einen Brief schreiben, etwas ausdrucken oder ein Fenster öffnen), steckt letztendlich
3-8272-5838-3 Windows Me 2 Programme im Griff Was bringt Ihnen dieses Kapitel? Wenn Sie unter Windows arbeiten (z.b. einen Brief schreiben, etwas ausdrucken oder ein Fenster öffnen), steckt letztendlich
Datenaufbereitung in SPSS. Daten zusammenfügen
 Daten zusammenfügen I. Fälle hinzufügen Diese Schritte müssen Sie unternehmen, wenn die Daten in unterschiedlichen Dateien sind; wenn also die Daten von unterschiedlichen Personen in unterschiedlichen
Daten zusammenfügen I. Fälle hinzufügen Diese Schritte müssen Sie unternehmen, wenn die Daten in unterschiedlichen Dateien sind; wenn also die Daten von unterschiedlichen Personen in unterschiedlichen
Wo möchten Sie die MIZ-Dokumente (aufbereitete Medikamentenlisten) einsehen?
 Anleitung für Evident Seite 1 Anleitung für Evident-Anwender: Einbinden der MIZ-Dokumente in Evident. Wo möchten Sie die MIZ-Dokumente (aufbereitete Medikamentenlisten) einsehen? Zunächst müssen Sie entscheiden,
Anleitung für Evident Seite 1 Anleitung für Evident-Anwender: Einbinden der MIZ-Dokumente in Evident. Wo möchten Sie die MIZ-Dokumente (aufbereitete Medikamentenlisten) einsehen? Zunächst müssen Sie entscheiden,
M@school Software- und Druckerzuweisung Selbstlernmaterialien
 Bildung und Sport M@school Software- und Druckerzuweisung Selbstlernmaterialien Hinweise zum Skript: LMK = Linker Mausklick RMK = Rechter Mausklick LMT = Linke Maustaste RMT = Rechte Maustaste Um die Lesbarkeit
Bildung und Sport M@school Software- und Druckerzuweisung Selbstlernmaterialien Hinweise zum Skript: LMK = Linker Mausklick RMK = Rechter Mausklick LMT = Linke Maustaste RMT = Rechte Maustaste Um die Lesbarkeit
Erweiterungen Webportal
 Erweiterungen Webportal Adress-Suche Inaktive Merkmale und gelöschte Adresse Die Suche im Webportal wurde so erweitert, dass inaktive Adresse (gelöscht) und inaktive Merkmale bei der Suche standardmässig
Erweiterungen Webportal Adress-Suche Inaktive Merkmale und gelöschte Adresse Die Suche im Webportal wurde so erweitert, dass inaktive Adresse (gelöscht) und inaktive Merkmale bei der Suche standardmässig
Kommunikations-Management
 Tutorial: Wie importiere und exportiere ich Daten zwischen myfactory und Outlook? Im vorliegenden Tutorial lernen Sie, wie Sie in myfactory Daten aus Outlook importieren Daten aus myfactory nach Outlook
Tutorial: Wie importiere und exportiere ich Daten zwischen myfactory und Outlook? Im vorliegenden Tutorial lernen Sie, wie Sie in myfactory Daten aus Outlook importieren Daten aus myfactory nach Outlook
Handbuch Fischertechnik-Einzelteiltabelle V3.7.3
 Handbuch Fischertechnik-Einzelteiltabelle V3.7.3 von Markus Mack Stand: Samstag, 17. April 2004 Inhaltsverzeichnis 1. Systemvorraussetzungen...3 2. Installation und Start...3 3. Anpassen der Tabelle...3
Handbuch Fischertechnik-Einzelteiltabelle V3.7.3 von Markus Mack Stand: Samstag, 17. April 2004 Inhaltsverzeichnis 1. Systemvorraussetzungen...3 2. Installation und Start...3 3. Anpassen der Tabelle...3
MMS - Update auf Version 4.4
 MMS - Update auf Version 4.4 1. Übersicht Folgende MMS Programmverbesserungen/-neuerungen wurden u. a. vorgenommen: - Die Eingabemaske für Meinungen wurde komplett überarbeitet (siehe Punkt 3). - Der E-Mail-Generator
MMS - Update auf Version 4.4 1. Übersicht Folgende MMS Programmverbesserungen/-neuerungen wurden u. a. vorgenommen: - Die Eingabemaske für Meinungen wurde komplett überarbeitet (siehe Punkt 3). - Der E-Mail-Generator
Dokumentation. estat Version 2.0
 Dokumentation estat Version 2.0 Installation Die Datei estat.xla in beliebiges Verzeichnis speichern. Im Menü Extras AddIns... Durchsuchen die Datei estat.xla auswählen. Danach das Auswahlhäkchen beim
Dokumentation estat Version 2.0 Installation Die Datei estat.xla in beliebiges Verzeichnis speichern. Im Menü Extras AddIns... Durchsuchen die Datei estat.xla auswählen. Danach das Auswahlhäkchen beim
Massenversand Dorfstrasse 143 CH - 8802 Kilchberg Telefon 01 / 716 10 00 Telefax 01 / 716 10 05 info@hp-engineering.com www.hp-engineering.
 Massenversand Massenversand Seite 1 Massenversand Seite 2 Inhaltsverzeichnis 1. WICHTIGE INFORMATIONEN ZUR BEDIENUNG VON CUMULUS 4 2. STAMMDATEN FÜR DEN MASSENVERSAND 4 2.1 ALLGEMEINE STAMMDATEN 4 2.2
Massenversand Massenversand Seite 1 Massenversand Seite 2 Inhaltsverzeichnis 1. WICHTIGE INFORMATIONEN ZUR BEDIENUNG VON CUMULUS 4 2. STAMMDATEN FÜR DEN MASSENVERSAND 4 2.1 ALLGEMEINE STAMMDATEN 4 2.2
Übergabe nach Outlook
 Übergabe nach Outlook Allgemeines Für einen gesamten Überblick Ihrer persönlichen Termine aus MS Outlook und Veranstaltungsterminen aus BANKETTprofi, gibt es eine Übergabe nach Outlook. Daten aus BANKETTprofi,
Übergabe nach Outlook Allgemeines Für einen gesamten Überblick Ihrer persönlichen Termine aus MS Outlook und Veranstaltungsterminen aus BANKETTprofi, gibt es eine Übergabe nach Outlook. Daten aus BANKETTprofi,
Datenexport aus JS - Software
 Datenexport aus JS - Software Diese Programm-Option benötigen Sie um Kundendaten aus der JS-Software in andere Programme wie Word, Works oder Excel zu exportieren. Wählen Sie aus dem Programm-Menu unter
Datenexport aus JS - Software Diese Programm-Option benötigen Sie um Kundendaten aus der JS-Software in andere Programme wie Word, Works oder Excel zu exportieren. Wählen Sie aus dem Programm-Menu unter
CC Modul Leadpark. 1. Setup 1.1 Providerdaten 1.2 Einstellungen 1.3 Qualifizierungsstati 1.4 Reklamationsstati 1.5 Design 1.
 CC Modul Leadpark 1. Setup 1.1 Providerdaten 1.2 Einstellungen 1.3 Qualifizierungsstati 1.4 Reklamationsstati 1.5 Design 1.6 Dateien 2. Mein Account 2.1 Shortcutmenü 2.2 Passwort 2.3 E-Mail 2.4 Daten 3.
CC Modul Leadpark 1. Setup 1.1 Providerdaten 1.2 Einstellungen 1.3 Qualifizierungsstati 1.4 Reklamationsstati 1.5 Design 1.6 Dateien 2. Mein Account 2.1 Shortcutmenü 2.2 Passwort 2.3 E-Mail 2.4 Daten 3.
1 Die Bado Schleswig-Holstein
 Basisdokumentation Schleswig-Holstein Seite 1 1 Die Bado Schleswig-Holstein Für die Bado SH werden in Patfak Light folgende Bereiche verwendet: - Erfassung der Bado-SH Items (Betreuungsbezogene Daten/Diagnosen/Biografiedaten)
Basisdokumentation Schleswig-Holstein Seite 1 1 Die Bado Schleswig-Holstein Für die Bado SH werden in Patfak Light folgende Bereiche verwendet: - Erfassung der Bado-SH Items (Betreuungsbezogene Daten/Diagnosen/Biografiedaten)
ebanking Business: Umwidmung der Einzugsermächtigungen in SEPA-Mandate per Mitteilung im Verwendungszweck
 ebanking Business: Umwidmung der Einzugsermächtigungen in SEPA-Mandate per Mitteilung im Verwendungszweck Sie können den Verwendungszweck des letzten Beitragseinzugs vor der SEPA-Umstellung nutzen, um
ebanking Business: Umwidmung der Einzugsermächtigungen in SEPA-Mandate per Mitteilung im Verwendungszweck Sie können den Verwendungszweck des letzten Beitragseinzugs vor der SEPA-Umstellung nutzen, um
Pflegeberichtseintrag erfassen. Inhalt. Frage: Antwort: 1. Voraussetzungen. Wie können (Pflege-) Berichtseinträge mit Vivendi Mobil erfasst werden?
 Connext GmbH Balhorner Feld 11 D-33106 Paderborn FON +49 5251 771-150 FAX +49 5251 771-350 hotline@connext.de www.connext.de Pflegeberichtseintrag erfassen Produkt(e): Vivendi Mobil Kategorie: Allgemein
Connext GmbH Balhorner Feld 11 D-33106 Paderborn FON +49 5251 771-150 FAX +49 5251 771-350 hotline@connext.de www.connext.de Pflegeberichtseintrag erfassen Produkt(e): Vivendi Mobil Kategorie: Allgemein
Textgestaltung mit dem Editor TinyMCE Schritt für Schritt
 Textgestaltung mit dem Editor TinyMCE Schritt für Schritt Folgender Artikel soll veröffentlicht und mit dem Editor TinyMCE gestaltet werden: Eine große Überschrift Ein Foto Hier kommt viel Text. Hier kommt
Textgestaltung mit dem Editor TinyMCE Schritt für Schritt Folgender Artikel soll veröffentlicht und mit dem Editor TinyMCE gestaltet werden: Eine große Überschrift Ein Foto Hier kommt viel Text. Hier kommt
! Tipps und Tricks Sie können den Windows Explorer am einfachsten mit der Tastenkombination Windows+ E öffnen.
 Bereiche im Explorer-Fenster In dieser Lektion lernen Sie den Aufbau des Windows Explorers kennen. Der Windows Explorer ist auch in Windows 7 weiterhin der zentrale Punkt, wenn es um die Verwaltung von
Bereiche im Explorer-Fenster In dieser Lektion lernen Sie den Aufbau des Windows Explorers kennen. Der Windows Explorer ist auch in Windows 7 weiterhin der zentrale Punkt, wenn es um die Verwaltung von
2. Im Admin Bereich drücken Sie bitte auf den Button Mediathek unter der Rubrik Erweiterungen.
 Mediathek Die Mediathek von Schmetterling Quadra ist Ihr Speicherort für sämtliche Bilder und PDF-Dateien, die Sie auf Ihrer Homepage verwenden. In Ihrer Mediathek können Sie alle Dateien in Ordner ablegen,
Mediathek Die Mediathek von Schmetterling Quadra ist Ihr Speicherort für sämtliche Bilder und PDF-Dateien, die Sie auf Ihrer Homepage verwenden. In Ihrer Mediathek können Sie alle Dateien in Ordner ablegen,
Last-Bibliothek. Inhaltsverzeichnis
 Last-Bibliothek Inhaltsverzeichnis Last-Bibliothek... 2 Anzeigeoptionen für Lasttabellen... 4 Lastgruppen bearbeiten... 5 Last-Tabellen bearbeiten... 6 Last - benutzerdef. Tabellen hinzufügen/bearbeiten...
Last-Bibliothek Inhaltsverzeichnis Last-Bibliothek... 2 Anzeigeoptionen für Lasttabellen... 4 Lastgruppen bearbeiten... 5 Last-Tabellen bearbeiten... 6 Last - benutzerdef. Tabellen hinzufügen/bearbeiten...
Datenbanken Kapitel 2
 Datenbanken Kapitel 2 1 Eine existierende Datenbank öffnen Eine Datenbank, die mit Microsoft Access erschaffen wurde, kann mit dem gleichen Programm auch wieder geladen werden: Die einfachste Methode ist,
Datenbanken Kapitel 2 1 Eine existierende Datenbank öffnen Eine Datenbank, die mit Microsoft Access erschaffen wurde, kann mit dem gleichen Programm auch wieder geladen werden: Die einfachste Methode ist,
Handbuch für Redakteure
 Handbuch für Redakteure Erste Schritte... 1 Artikel erstellen... 2 Artikelinhalt bearbeiten... 3 Artikel bearbeiten... 3 Trennen der Druck- und der Online-Version.. 4 Grunddaten ändern... 5 Weitere Artikel-eigenschaften...
Handbuch für Redakteure Erste Schritte... 1 Artikel erstellen... 2 Artikelinhalt bearbeiten... 3 Artikel bearbeiten... 3 Trennen der Druck- und der Online-Version.. 4 Grunddaten ändern... 5 Weitere Artikel-eigenschaften...
Eingangsseite Umwelt-online
 Mit dem Erwerb einer Lizenz haben Sie die Möglichkeit, sich ein auf Ihre Bedürfnisse abgestimmtes Kataster zu erstellen. Die Funktionen dieses Rechtskataster wird nachstehend erläutert. Eingangsseite Umwelt-online
Mit dem Erwerb einer Lizenz haben Sie die Möglichkeit, sich ein auf Ihre Bedürfnisse abgestimmtes Kataster zu erstellen. Die Funktionen dieses Rechtskataster wird nachstehend erläutert. Eingangsseite Umwelt-online
Hilfe zur Urlaubsplanung und Zeiterfassung
 Hilfe zur Urlaubsplanung und Zeiterfassung Urlaubs- und Arbeitsplanung: Mit der Urlaubs- und Arbeitsplanung kann jeder Mitarbeiter in Coffee seine Zeiten eintragen. Die Eintragung kann mit dem Status anfragen,
Hilfe zur Urlaubsplanung und Zeiterfassung Urlaubs- und Arbeitsplanung: Mit der Urlaubs- und Arbeitsplanung kann jeder Mitarbeiter in Coffee seine Zeiten eintragen. Die Eintragung kann mit dem Status anfragen,
WinWerk. Prozess 6a Rabatt gemäss Vorjahresverbrauch. KMU Ratgeber AG. Inhaltsverzeichnis. Im Ifang 16 8307 Effretikon
 WinWerk Prozess 6a Rabatt gemäss Vorjahresverbrauch 8307 Effretikon Telefon: 052-740 11 11 Telefax: 052-740 11 71 E-Mail info@kmuratgeber.ch Internet: www.winwerk.ch Inhaltsverzeichnis 1 Ablauf der Rabattverarbeitung...
WinWerk Prozess 6a Rabatt gemäss Vorjahresverbrauch 8307 Effretikon Telefon: 052-740 11 11 Telefax: 052-740 11 71 E-Mail info@kmuratgeber.ch Internet: www.winwerk.ch Inhaltsverzeichnis 1 Ablauf der Rabattverarbeitung...
Elexis-BlueEvidence-Connector
 Elexis-BlueEvidence-Connector Gerry Weirich 26. Oktober 2012 1 Einführung Dieses Plugin dient dazu, den Status Hausarztpatient zwischen der BlueEvidence- Anwendung und Elexis abzugleichen. Das Plugin markiert
Elexis-BlueEvidence-Connector Gerry Weirich 26. Oktober 2012 1 Einführung Dieses Plugin dient dazu, den Status Hausarztpatient zwischen der BlueEvidence- Anwendung und Elexis abzugleichen. Das Plugin markiert
Arbeitsabläufe FinanzProfiT Version 4.25
 Adressverwaltung Neuen Serienbrief in FinanzProfiT anlegen Die Anlage und Zuordnung neuer Serienbriefe wird nachfolgend beschrieben: Die Vorgehensweise in Adressen, Agenturen, Akquise und Verträge ist
Adressverwaltung Neuen Serienbrief in FinanzProfiT anlegen Die Anlage und Zuordnung neuer Serienbriefe wird nachfolgend beschrieben: Die Vorgehensweise in Adressen, Agenturen, Akquise und Verträge ist
NEUES BEI BUSINESSLINE WINDOWS
 Fon: 0761-400 26 26 Schwarzwaldstr. 132 Fax: 0761-400 26 27 rueckertsoftware@arcor.de 79102 Freiburg www.rueckert-software.de Beratung Software Schulung Hardware Support Schwarzwaldstrasse 132 79102 Freiburg
Fon: 0761-400 26 26 Schwarzwaldstr. 132 Fax: 0761-400 26 27 rueckertsoftware@arcor.de 79102 Freiburg www.rueckert-software.de Beratung Software Schulung Hardware Support Schwarzwaldstrasse 132 79102 Freiburg
Handbuch ECDL 2003 Professional Modul 3: Kommunikation Kalender freigeben und andere Kalender aufrufen
 Handbuch ECDL 2003 Professional Modul 3: Kommunikation Kalender freigeben und andere Kalender aufrufen Dateiname: ecdl_p3_02_03_documentation.doc Speicherdatum: 08.12.2004 ECDL 2003 Professional Modul
Handbuch ECDL 2003 Professional Modul 3: Kommunikation Kalender freigeben und andere Kalender aufrufen Dateiname: ecdl_p3_02_03_documentation.doc Speicherdatum: 08.12.2004 ECDL 2003 Professional Modul
Anleitung für die Formularbearbeitung
 1 Allgemeines Anleitung für die Formularbearbeitung Die hier hinterlegten Formulare sind mit der Version Adobe Acrobat 7.0 erstellt worden und im Adobe-PDF Format angelegt. Damit alle hinterlegten Funktionen
1 Allgemeines Anleitung für die Formularbearbeitung Die hier hinterlegten Formulare sind mit der Version Adobe Acrobat 7.0 erstellt worden und im Adobe-PDF Format angelegt. Damit alle hinterlegten Funktionen
Produktschulung WinDachJournal
 Produktschulung WinDachJournal Codex GmbH Stand 2009 Inhaltsverzeichnis Einleitung... 3 Starten des Programms... 4 Erfassen von Notizen in WinJournal... 6 Einfügen von vorgefertigten Objekten in WinJournal...
Produktschulung WinDachJournal Codex GmbH Stand 2009 Inhaltsverzeichnis Einleitung... 3 Starten des Programms... 4 Erfassen von Notizen in WinJournal... 6 Einfügen von vorgefertigten Objekten in WinJournal...
Whitepaper. Produkt: combit factura manager. Mehrwertsteuererhöhung durchführen. combit GmbH Untere Laube 30 78462 Konstanz
 combit GmbH Untere Laube 30 78462 Konstanz Whitepaper Produkt: combit factura manager Mehrwertsteuererhöhung durchführen Mehrwertsteuererhöhung durchführen - 2 - Inhalt Aufgabenstellung 3 Allgemeine Hinweise
combit GmbH Untere Laube 30 78462 Konstanz Whitepaper Produkt: combit factura manager Mehrwertsteuererhöhung durchführen Mehrwertsteuererhöhung durchführen - 2 - Inhalt Aufgabenstellung 3 Allgemeine Hinweise
Bedienungsanleitung GYMplus
 Bedienungsanleitung GYMplus SOFTplus Entwicklungen GmbH GYMplus allgemein GYMplus ist ein Computerprogramm, mit welchem Sie individuell angepasste Übungen und Verhaltensanweisungen für Patienten zusammenstellen
Bedienungsanleitung GYMplus SOFTplus Entwicklungen GmbH GYMplus allgemein GYMplus ist ein Computerprogramm, mit welchem Sie individuell angepasste Übungen und Verhaltensanweisungen für Patienten zusammenstellen
Einstieg in Viva-Web mit dem Internet-Explorer
 Einstieg in Viva-Web mit dem Internet-Explorer 1. Aufrufen der Internetseite Zu Beginn müssen Sie Ihren Internetbrowser durch Doppelklick auf das Internet-Explorer Symbol öffnen. Es öffnet sich Ihre Startseite,
Einstieg in Viva-Web mit dem Internet-Explorer 1. Aufrufen der Internetseite Zu Beginn müssen Sie Ihren Internetbrowser durch Doppelklick auf das Internet-Explorer Symbol öffnen. Es öffnet sich Ihre Startseite,
Anzeige von eingescannten Rechnungen
 Anzeige von eingescannten Rechnungen Wenn Sie sich zu einer Eingangsrechnung die eingescannte Originalrechnung ansehen möchten, wählen Sie als ersten Schritt aus Ihrem Benutzermenü unter dem Kapitel Eingangsrechnung
Anzeige von eingescannten Rechnungen Wenn Sie sich zu einer Eingangsrechnung die eingescannte Originalrechnung ansehen möchten, wählen Sie als ersten Schritt aus Ihrem Benutzermenü unter dem Kapitel Eingangsrechnung
MORE Profile. Pass- und Lizenzverwaltungssystem. Stand: 19.02.2014 MORE Projects GmbH
 MORE Profile Pass- und Lizenzverwaltungssystem erstellt von: Thorsten Schumann erreichbar unter: thorsten.schumann@more-projects.de Stand: MORE Projects GmbH Einführung Die in More Profile integrierte
MORE Profile Pass- und Lizenzverwaltungssystem erstellt von: Thorsten Schumann erreichbar unter: thorsten.schumann@more-projects.de Stand: MORE Projects GmbH Einführung Die in More Profile integrierte
Das PC-Topp.NET Abfall-Terminal
 1 Das PC-Topp.NET Abfall-Terminal Inhalt 1. Das User-Interface 2 WPA-Ansicht 2 Ablage H 4 Ansicht Ablage B 5 2. Anwendung des Abfall-Terminals 5 1. Abfall eingeben 5 2. Etikett drucken 8 wasteterminal
1 Das PC-Topp.NET Abfall-Terminal Inhalt 1. Das User-Interface 2 WPA-Ansicht 2 Ablage H 4 Ansicht Ablage B 5 2. Anwendung des Abfall-Terminals 5 1. Abfall eingeben 5 2. Etikett drucken 8 wasteterminal
Funktionsbeschreibung. Lieferantenbewertung. von IT Consulting Kauka GmbH
 Funktionsbeschreibung Lieferantenbewertung von IT Consulting Kauka GmbH Stand 16.02.2010 odul LBW Das Modul LBW... 3 1. Konfiguration... 4 1.1 ppm... 4 1.2 Zertifikate... 5 1.3 Reklamationsverhalten...
Funktionsbeschreibung Lieferantenbewertung von IT Consulting Kauka GmbH Stand 16.02.2010 odul LBW Das Modul LBW... 3 1. Konfiguration... 4 1.1 ppm... 4 1.2 Zertifikate... 5 1.3 Reklamationsverhalten...
Arbeiten mit UMLed und Delphi
 Arbeiten mit UMLed und Delphi Diese Anleitung soll zeigen, wie man Klassen mit dem UML ( Unified Modeling Language ) Editor UMLed erstellt, in Delphi exportiert und dort so einbindet, dass diese (bis auf
Arbeiten mit UMLed und Delphi Diese Anleitung soll zeigen, wie man Klassen mit dem UML ( Unified Modeling Language ) Editor UMLed erstellt, in Delphi exportiert und dort so einbindet, dass diese (bis auf
Im Folgenden wird Ihnen an einem Beispiel erklärt, wie Sie Excel-Anlagen und Excel-Vorlagen erstellen können.
 Excel-Schnittstelle Im Folgenden wird Ihnen an einem Beispiel erklärt, wie Sie Excel-Anlagen und Excel-Vorlagen erstellen können. Voraussetzung: Microsoft Office Excel ab Version 2000 Zum verwendeten Beispiel:
Excel-Schnittstelle Im Folgenden wird Ihnen an einem Beispiel erklärt, wie Sie Excel-Anlagen und Excel-Vorlagen erstellen können. Voraussetzung: Microsoft Office Excel ab Version 2000 Zum verwendeten Beispiel:
Tutorial: Gnumeric installieren und Jahres-Kostenübersicht erstellen mit Diagramm
 Gnumeric Mittwoch, 8. Mai 2013 01:05 Tutorial: Gnumeric installieren und Jahres-Kostenübersicht erstellen mit Diagramm In diesem Tutorial will ich Ihnen zeigen, wie man Gnumeric installiert und wie man
Gnumeric Mittwoch, 8. Mai 2013 01:05 Tutorial: Gnumeric installieren und Jahres-Kostenübersicht erstellen mit Diagramm In diesem Tutorial will ich Ihnen zeigen, wie man Gnumeric installiert und wie man
