Pexip in der digitalen Lehre verwenden
|
|
|
- Felix Pohl
- vor 4 Jahren
- Abrufe
Transkript
1 Pexip Pexip in der digitalen Lehre verwenden Inhalt Inhalt Was ist Pexip? Hard- und Softwareanforderungen Webbrowser Hardware Moodlekurs Zugriff als lehrende Person zur Administration DFNconf-Veranstalterportal Vorlesung erstellen Anlegen/bearbeiten Informationen für Studierende bereitstellen Moodle-Integration Teilnahme an einer Vorlesung Als lehrende Person Interaktionsleiste Ansicht der lehrenden Person Als Mitglied der Studierenden Interaktionsleiste Ansicht der lehrenden Person Abbildungen Impressum: Hochschule Worms Beratungsstelle für E-Learning und Mediendidaktik im Rechenzentrum Erenburgerstraße 19 D Worms T: +49(0) Supportanfragen:
2 1 Was ist Pexip? Die Kommunikationsplattform Pexip stellt eine von zwei Lösungen zur Umsetzung von Video- und Telefonkonferenzen im Rahmen von DFNconf dar. 2 Hard- und Softwareanforderungen 2.1 Webbrowser Zur Administration und Teilnahme der Studierenden empfehlen wir Ihnen Google Chrome als Webbrowser. Bitte achten Sie zudem darauf, Cookies im Webbrowser zu ermöglichen und weisen Sie die Studierenden darauf hin! Ohne diese Cookies, kann der Webclient nicht verwendet werden! Weitere Informationen im entsprechenden Kapitel. 2.2 Hardware Ebenso benötigen Sie neben einem PC bzw. Laptop mit Internetzugang, je nach Anforderungen, eine Webcam zur Bildübertragung sowie ein Mikrofon zur Tonübertragung. Das Mikrofon kann auch in Ihrer Webcam integriert sein. 2.3 Moodlekurs Sollen Studierende in Moodle Zugriff auf Ihre Veranstaltung via Pexit haben, dann ist ein Moodlekurs erforderlich, auf welchen Sie als lehrende Person und Ihre Studierenden Zugriff haben. 3 Zugriff als lehrende Person zur Administration Der Zugriff für die lehrende Person ist via Webbrowser über das DFNconf-Veranstalterportal möglich. 3.1 DFNconf-Veranstalterportal Rufen Sie die folgende Webadresse auf: Abbildung 1: Anmeldebildschirm Adobe Connect Klicken Sie den auf den Button Hochschule Worms oder geben Sie Hochschule Worms (oder Teile davon) im Auswahlfeld unten und klicken Sie auf den Button Weiter : Seite 2 pexip.docx
3 Abbildung 2: Die eigene Hochschule auswählen Geben Sie dann den von Ihnen an der Hochschule verwendeten Benutzernamen und das Passwort Ihres RZ-Accounts ein und klicken dann auf den Button Anmelden : Abbildung 3: Dienst-Zugriff auf DFNconfVorlesung erstellen Nachdem Sie sich erfolgreich angemeldet haben, fahren Sie mit dem nächsten Punkt fort. 4 Vorlesung erstellen 4.1 Anlegen/bearbeiten Klicken Sie im DFNconf-Portal auf den Button NEUE VORLESUNG + : Abbildung 4: Informationen zur Veranstaltung hinterlegen Der Veranstalter-PIN wird zur Administration benötigt. Bewahren Sie den Veranstalter-PIN unbedingt an einem sicheren Ort auf uns stellen Sie diesen auf keinem Fall Ihren Studierenden zur Verfügung. Im Seite 3 pexip.docx
4 darauffolgenden Fenster hinterlegen Sie einen Namen für Ihre Veranstaltung, sowie Ihr Veranstaltungs-PIN mit einem #-Zeichen am Ende: # Abbildung 5: Name und PIN der Veranstaltung hinterlegen Klicken Sie unter Mehr Einstellungen auf Einblenden, um die zusätzlichen Optionen anzuzeigen: # Abbildung 6: Weitere Einstellungen auswählen Nachfolgend werden Ihnen die wichtigsten Einstellungen kurz erläutert. Im Wesentlichen müssen Ihre Studierenden die Möglichkeit haben, an Ihrer Veranstaltung teilzunehmen. Hierzu empfehlen wir, einen Gäste-PIN mit einem #-Zeichen am Ende zu vergeben. Die Gäste-PIN wird für die Studierenden benötigt um teilnehmen zu können. Stellen Sie diese Gäste-PIN bitte Ihren Studierenden zur Verfügung. Veranstalter-PIN und Gäste PIN müssen unterschiedlich sein und jeweils mit einem #-Zeichen enden. Wählen Sie die Option Ja bei Gäste erlauben aus und hinterlegen Sie eine Gäste-PIN mit einem #- Zeichen am Ende: Abbildung 7: Gäste mit Gäste-PIN berechtigen Wenn Sie Ihren Studiereden während Ihrer Veranstaltung präsentieren möchten, wählen Sie bitte bei Gäste dürfen präsentieren Ja aus. Wir empfehlen, diese Option vorerst auf Nein zu ändern: Abbildung 8: Präsentationsmodus für Gäste deaktivieren Sie haben nun die Möglichkeit, das Streaming und den Streaming-Chat zu aktivieren. Wir empfehlen, diese Option vorerst auf Ja zu ändern, um bei möglichen Problemen reagieren zu können: Seite 4 pexip.docx
5 Abbildung 9: Streaming und Streaming-Chat aktivieren Zusätzlich deaktivieren Sie bitte die Option Chat aktivieren : Abbildung 10: Chat deaktivieren Zur Darstellung der Webkonferenz bei Veranstalter und Gast haben Sie ebenfalls mehrere Optionen. Hier empfehlen wir, immer den Full-screen-Modus auszuwählen wie folgt: Abbildung 11: Full-screen-Modus Entsprechend Ihren Anforderungen entscheiden Sie bitte selbst, ob Sie die Namen Ihrer Studierenden anzeigen, bzw. eine Audiokommunikation ermöglichen wollen. Wir empfehlen, vorerst die Option der Teilnehmernamensanzeige zu deaktivieren und die Gäste stumm geschalten zu lassen: Abbildung 12: Zusatzoptionen deaktivieren Alle weiteren Optionen belassen Sie nach Möglichkeit unverändert und klicken zum Schluss auf den Button SICHERN am Ende der Einstellungen: Direkt nach der Sicherung wird Ihnen die neu angelegte Vorlesung angezeigt. Fahren Sie nun mit den nächsten Punkt fort. 4.2 Informationen für Studierende bereitstellen Mit Hilfe der nachfolgenden Informationen können Ihre Studierenden an Ihrer Veranstaltung teilnehmen. Klicken Sie in der Spalte Einladung (de) auf den Textlink Textvorlage. Kopieren Sie sich Ihre gewünschten Informationen und lassen Sie diese Ihren Studierenden zukommen. Wir empfehlen in diesem Zusammenhang, nur den Namen der Veranstaltung, die Gast-PIN, sowie den unter 1. aufgeführten Link zur Teilnahme über den Webbrowser zu kopieren. Also im Wesentlichen folgende Informationen: Seite 5 pexip.docx
6 Abbildung 13: Textvorlage Abbildung 14: Wesentlichen Informationen zur Teilnahmer Studierender Zusätzlich empfehlen wir, den Studierenden noch weitere Informationen zur Verfügung zu stellen. Hierzu haben wir eine eigene Textvorlage erstellt, die Sie verwenden können. Hiermit werden die Studierenden zu den grundlegenden Anforderungen einer erfolgreichen Teilnahme informiert: Liebe Studierende, aufgrund der aktuellen Situation nutzen Sie bitte den oben aufgeführten Link, um an der Liveübertragung teilzunehmen. Entsprechende Vorlesungstermine wurden, bzw. werden Ihnen mitgeteilt. Beachten Sie unbedingt folgende Hinweise, bevor Sie teilnehmen: Zur Teilnahme benötigten Sie einem PC/Tablet/Laptop mit Internetzugang, Lautsprecher oder Kopfhörer und ggf. Eine Webcam mit oder ohne Mikrofon. Bitte verwenden Sie nach Möglichkeit den Webbrowser von Google in der aktuellen Version (Google Chrome). Sollten Sie den Webbrowser nicht installiert haben, dann können Sie ihn hier downloaden: Achten Sie im Besonderen darauf, Cookies in Ihrem Webbrowser zu aktivieren. Die Bild- und Tonübertragung wird automatisch gestartet, wenn Sie an der Vorlesung teilnehmen! Soweit eine Bild- bzw. Tonübertragung nicht erwünscht ist, deaktivieren Sie bitte Ihre Webcam, bzw. Ihr Mikrofon direkt bereits vor der Teilnahme oder nach der Anmeldung über die entsprechenden Schaltflächen! Sie werden aufgefordert, einen Benutzernamen und ein Passwort einzugeben. Verwenden Sie nach Möglichkeit Ihren Vornamen und die nachfolgende Gäste-PIN: 99999# 4.3 Moodle-Integration Leider gibt es aktuell keine Möglichkeit, Pexip als Aktivität in Moodle einzubinden. Daher empfehlen wir Ihnen, den Link mit Hilfe der Aktivität Link/URL und einem Zusatztext zur Erläuterung in Moodle einzubinden. Nachfolgend eine kleine Anleitung, wie dies eventuell aussehen könnte. Öffnen Sie hierzu Ihren Moodlekurs, bearbeiten Sie die Einstellungen (1.). Wählen Sie dann Material oder Aktivität hinzufügen (2.) und als Aktivität Link/URL (3.) aus: Seite 6 pexip.docx
7 Unter Allgemeines hinterlegen Sie bitte die folgenden Informationen (es handelt sich hierbei um einen unverbindlichen VORSCHLAG). Bitte ergänzen Sie unbedingt Ihre externe URL (aufgeführter Link zur Teilnahme, siehe oben), sowie die individuelle Gäste-PIN (siehe oben): Name: Externe URL: Mustervorlesung (hier klicken um Liveübertragung zu starten). Ihr kopierter Link aus der Textvorlage (siehe oben). Beschreibung: Hier handelt es sich um einen Vorschlag für Ihre Studierenden, welcher möglichst einfach gehalten wurde. Der Link zum Google Chrome ist: Liebe Studierende, aufgrund der aktuellen Situation nutzen Sie bitte den oben aufgeführten Link, um an der Liveübertragung teilzunehmen. Entsprechende Vorlesungstermine wurden, bzw. werden Ihnen mitgeteilt. Beachten Sie unbedingt folgende Hinweise, bevor Sie teilnehmen: Zur Teilnahme benötigten Sie einem PC/Tablet/Laptop mit Internetzugang, Lautsprecher oder Kopfhörer und ggf. Eine Webcam mit oder ohne Mikrofon. Bitte verwenden Sie nach Möglichkeit den Webbrowser von Google in der aktuellen Version (Google Chrome). Sollten Sie den Webbrowser nicht installiert haben, dann können Sie ihn hier downloaden: Achten Sie im Besonderen darauf, Cookies in Ihrem Webbrowser zu aktivieren. Die Bild- und Tonübertragung wird automatisch gestartet, wenn Sie an der Vorlesung teilnehmen! Soweit eine Bild- bzw. Tonübertragung nicht erwünscht ist, deaktivieren Sie bitte Ihre Webcam, bzw. Ihr Mikrofon direkt bereits vor der Teilnahme oder nach der Anmeldung über die entsprechenden Schaltflächen! Sie werden aufgefordert, einen Benutzernamen und ein Passwort einzugeben. Verwenden Sie nach Möglichkeit Ihren Vornamen und die nachfolgende Gäste-PIN: 99999# Seite 7 pexip.docx
8 Vielen Dank für Ihre Bemühungen. Abbildung 15: Gestaltung Moodlekaktivität Ein Beispiel für eine mögliche Implementierung: Abbildung 16: Implementierungsbeispiel Nachdem die Studierenden alle benötigten Informationen erhalten haben, können Sie mit der Vorlesung beginnen. Hierzu fahren Sie mit dem nächsten Punkt fort. 5 Teilnahme an einer Vorlesung 5.1 Als lehrende Person Sie benötigen zwei Anmeldungen. Die Anmeldung als lehrende Person zur Administration und eventuellen Änderung der Einstellungen und die Anmeldung als lehrende Person zum abhalten Ihrer eigentlichen Vorlesung. Rufen Sie hierzu das DFN-Veranstalterportal (siehe Punkt 3, Link: auf und klicken Sie auf den Textlink Ihrer Vorlesung in der Spalte Name, um die Einstellungen zu öffnen (1.). Dann noch zusätzlich auf den Textlink mit der Raumnummer Ihrer Vorlesung in der Spalte Raumnummer, um an Ihrer Vorlesung teilzunehmen (2.). Alternativ rufen Sie Ihre Vorlesung über den aufgeführten Link zur Teilnahme auf und melden Sie sich mit Ihren Benutzernamen und dem Veranstalter-PIN an (siehe Informationen für Studierende, Punkt 4.2): Erforderliche Einstellungen in Google Chrome Damit mit dem webbasierten Client im Webbrowser gearbeitet werden kann, müssen zwingend die hierfür benötigten Cookies und ggf. die Bild- und Tonübertragung erlaubt werden. Die nachfolgenden Screenshots beschreiben die Vorgehensweise. Im ersten Schritt aktivieren Sie bitte die Cookies über das entsprechende Symbol in der Webbrowserleiste: 1. Seite 8 pexip.docx
9 Abbildung 17: Cookie-Einstellungen aufrufen Abbildung 18: Cookie-Freigabe Zusätzlich entscheiden Sie noch darüber, ob Ihre Bild- und Tonübertragung aktiviert werden soll. Soweit Sie das Mikrofon Ihrer Webcam verwenden müssen, empfehlen wir ausdrücklich auf Zulassen zu klicken. Aktualisieren Sie zur Sicherheit zusätzlich noch Ihr Browserfenster, damit die Einstellungen auch wirksam werden: Abbildung 19: Bild- und Tonübertragung aktivieren Im Anschluss hinterlegen Sie noch Ihren Vornamen und bestätigen mit OK : Abbildung 20: Vornamen zur Teilnahme hinterlegen Zuletzt tragen Sie noch Ihnen Dozenten-PIN ein (achten Sie darauf, das #-Zeichen am Ende nicht zu vergessen) und bestätigen Sie mit Join : Seite 9 pexip.docx
10 Abbildung 21: Dozenten-PIN eingeben Die darauffolgende Ansicht verfügt über zwei wesentliche Einteilungen zur Bedienung Auf der linken Seite aus einer Interaktionsleiste* (muss eingeblendet werden über Symbol >), mit welcher die aktuell an der Vorlesung teilnehmenden Studierenden aufgelistet und bearbeitet bzw. berechtigt werden können. Ebenso ist es möglich, über die auszuwählende Schaltfläche Mitteilungen Ihrer Studierender darzustellen (5.1). Die Darstellung Ihrer Vorlesungsmaterialien erfolgt in der Dozentenansicht (5.2): Interaktionsleiste Die einblendbare Leiste verfügt über unterschiedliche Möglichkeiten um Ihren Studierenden die Teilnahme zu ermöglichen, einzuschränken oder zu unterbinden. Diese werden nicht weiter erläutert, da sie im Wesentlichen selbsterklärend sind: Ansicht der lehrenden Person In der Ansicht der lehrenden Person (2.) stehen Ihnen mehrere Bedienelemente zur Verfügung, mit welchen Sie im Besonderen den Ton, das Mikrofon, die Bildschirmansicht aktivieren können: Abbildung 22: Bedienelemente der Dozentenansicht Seite 10 pexip.docx
11 Ton und ggf. Bildübertragung dea k tivieren/aktivieren Wir empfehlen Ihnen in diesem Zusammenhang, von Anfang an Ihr Mikrofon, sowie den Ton zu deaktivieren, solange Sie noch nicht mit der Vorlesung begonnen haben (ebenso falls vorhanden, auch die Kamera). IM STANDARD IST NICHTS DEAKTIVIERT! Nach der Deaktivierung werden die entsprechenden Bedienelemente wie folgt dargestellt: Abbildung 23: Einstellungen Liveübertragung Zur Sicherheit deaktivieren Sie Ihr Mikrofon auch noch über die Interaktionsleiste: Abbildung 24: Tonübertragung für Dozent deaktivieren Vorlesung online schalten (Go-live) Damit die Studierenden Ihre Vorlesungsmaterialen auch sehen können, müssen Sie zuerst Ihren Bildschirm teilen: Abbildung 25: Bildschirm teilen Schalten Sie nun Ihre Vorlesungsmaterialien sichtbar, indem Sie den Bildschirm für die entsprechende Anwendung über das Anwendungsfenster teilen: Abbildung 26: Bildschirm teilen Seite 11 pexip.docx
12 Zuletzt aktivieren Sie bitte noch die Ton- und Bildübertragung: Das Ergebnis stellt sich wie folgt dar. Um die Bildschirmansicht zu wechseln, klicken Sie bitte mit der Maus auf den gewünschten Bildschirm: Abbildung 27: Livebild mit Bildschirmwechsel Vorlesung beenden Ihre Vorlesung können Sie direkt beenden, indem Sie auf das Ausschaltsymbol klicken: 5.2 Als Mitglied der Studierenden Nachfolgende Informationen geben Ihnen einen groben Überblick darüber, was die Studierenden machen müssen, um teilzunehmen. Studierende nutzen den Link zur Vorlesung, welcher Ihnen zusammen mit der Gast-PIN bereitgestellt wurde. Ebenso wie der Dozent, müssen die Studierenden die entsprechenden Einstellungsänderungen in Google Chrome vornehmen, ihren Vornamen und die Gast-PIN eingeben, wie nachfolgend nochmals kurz beschrieben. Hierzu haben die Studierenden bereits Informationen in der Textvorlage (siehe Punkt 4.2) erhalten. IM STANDARD IST DIE BILD- UND TONÜBERTRAGUNG IMMER AKTIVIERT! Wir empfehlen Ihnen in diesem Zusammenhang die Studierenden darauf hinzuweisen, von Anfang an Ihr Mikrofon, sowie den Ton zu deaktivieren, bevor diese an der Vorlesung teilnehmen. Damit mit dem webbasierten Client im Webbrowser gearbeitet werden kann, müssen zwingend die hierfür benötigten Cookies und ggf. die Bild- und Tonübertragung erlaubt werden. Die nachfolgenden Screenshots beschreiben die Vorgehensweise. Im ersten Schritt aktivieren die Studierenden die Cookies über das entsprechende Symbol in der Webbrowserleiste: 1. Abbildung 28: Cookie-Einstellungen aufrufen Seite 12 pexip.docx
13 2. 3. Abbildung 29: Cookie-Freigabe Zusätzlich entscheiden die Studierenden noch darüber, ob Ihre Bild- und Tonübertragung aktiviert werden soll. Soweit Sie das Mikrofon Ihrer Webcam vewenden wollen empfehlen Sie ausdrücklich auf Zulassen zu klicken. Nach Möglichkeit sollten die Studierenden noch ihr Browserfenster aktualisieren. Abbildung 30: Bild- und Tonübertragung aktivieren Im Anschluss hinterlegen Sie noch Ihren Vornamen und bestätigen mit OK : Abbildung 31: Vornamen zur Teilnahme hinterlegen Zuletzt tragen die Studierenden Ihre Gast-PIN ein (achten Sie darauf, das #-Zeichen am Ende nicht zu vergessen) und bestätigen Sie mit Join : Abbildung 32: Dozenten-PIN eingeben Die darauffolgende Ansicht verfügt über zwei wesentliche Einteilungen zur Bedienung Auf der linken Seite aus einer Interaktionsleiste* (muss eingeblendet werden über Symbol >), mit welcher die aktuellen Teilnehmer der Vorlesung aufgelistet werden. Ebenso ist es möglich, über die auszuwählende Schaltfläche Mitteilungen zu erstellten (5.2.1). Die Darstellung der Vorlesungsmaterialien erfolgt in der Dozentenansicht (5.2.2): Seite 13 pexip.docx
14 Interaktionsleiste Die einblendbare Leiste verfügt über unterschiedliche Möglichkeiten um beispielsweise Nachrichten zu verschicken oder das Mikrofon zu deaktivieren Ansicht der lehrenden Person In der Ansicht der lehrenden Person (2.) stehen den Studierenden mehrere Bedienelemente zur Verfügung, mit welchen diese im Besonderen den Ton, das Mikrofon, die Bildschirmansicht aktivieren können: Abbildung 33: Bedienelemente der Dozentenansicht Ton und ggf. Bildübertragung deaktivieren/aktivieren IM STANDARD IST NICHTS DEAKTIVIERT! Wir empfehlen Ihnen in diesem Zusammenhang die Studierenden darauf hinzuweisen, von Anfang an Ihr Mikrofon, sowie den Ton zu deaktivieren, solange Sie noch nicht mit der Vorlesung begonnen haben (ebenso falls vorhanden, auch die Kamera). Nach der Deaktivierung werden die entsprechenden Bedienelemente wie folgt dargestellt: Abbildung 34: Einstellungen Liveübertragung Zur Sicherheit deaktivieren Sie Ihr Mikrofon auch noch über die Interaktionsleiste: Abbildung 35: Tonübertragung für Dozent deaktivieren Vorlesung beenden Die Studierenden können die Vorlesung direkt beenden, indem Sie auf das Ausschaltsymbol klicken: Gü Seite 14 pexip.docx
15 Abbildungen Abbildung 1: Anmeldebildschirm Adobe Connect... 2 Abbildung 2: Die eigene Hochschule auswählen... 3 Abbildung 3: Dienst-Zugriff auf DFNconfVorlesung erstellen... 3 Abbildung 4: Informationen zur Veranstaltung hinterlegen... 3 Abbildung 5: Name und PIN der Veranstaltung hinterlegen... 4 Abbildung 6: Weitere Einstellungen auswählen... 4 Abbildung 7: Gäste mit Gäste-PIN berechtigen... 4 Abbildung 8: Präsentationsmodus für Gäste deaktivieren... 4 Abbildung 9: Streaming und Streaming-Chat aktivieren... 5 Abbildung 10: Chat deaktivieren... 5 Abbildung 11: Full-screen-Modus... 5 Abbildung 12: Zusatzoptionen deaktivieren... 5 Abbildung 13: Textvorlage... 6 Abbildung 14: Wesentlichen Informationen zur Teilnahmer Studierender... 6 Abbildung 15: Gestaltung Moodlekaktivität... 8 Abbildung 16: Implementierungsbeispiel... 8 Abbildung 17: Cookie-Einstellungen aufrufen... 9 Abbildung 18: Cookie-Freigabe... 9 Abbildung 19: Bild- und Tonübertragung aktivieren... 9 Abbildung 20: Vornamen zur Teilnahme hinterlegen... 9 Abbildung 21: Dozenten-PIN eingeben Abbildung 22: Bedienelemente der Dozentenansicht Abbildung 23: Einstellungen Liveübertragung Abbildung 24: Tonübertragung für Dozent deaktivieren Abbildung 25: Bildschirm teilen Abbildung 26: Bildschirm teilen Abbildung 27: Livebild mit Bildschirmwechsel Abbildung 28: Cookie-Einstellungen aufrufen Abbildung 29: Cookie-Freigabe Abbildung 30: Bild- und Tonübertragung aktivieren Abbildung 31: Vornamen zur Teilnahme hinterlegen Abbildung 32: Dozenten-PIN eingeben Abbildung 33: Bedienelemente der Dozentenansicht Abbildung 34: Einstellungen Liveübertragung Abbildung 35: Tonübertragung für Dozent deaktivieren Seite 15 pexip.docx
Anleitung für Videokonferenzen
 Anleitung für Videokonferenzen Für eine ordnungsgemäße Benutzung müssen die Links händisch eingegeben oder per copy & paste in den Browser kopiert werden. Es werden nur Mozilla Firefox und Google Chrome
Anleitung für Videokonferenzen Für eine ordnungsgemäße Benutzung müssen die Links händisch eingegeben oder per copy & paste in den Browser kopiert werden. Es werden nur Mozilla Firefox und Google Chrome
Moodle Allgemein Informationen -
 Moodle 1.9 - Allgemein Informationen - Werk und Inhalt sind unter einer Creative Commons-Lizenz lizenziert. 1 Die ersten Schritte in Moodle... 3 1.1 Wie rufe ich Moodle auf?... 3 1.2 Wie melde ich mich
Moodle 1.9 - Allgemein Informationen - Werk und Inhalt sind unter einer Creative Commons-Lizenz lizenziert. 1 Die ersten Schritte in Moodle... 3 1.1 Wie rufe ich Moodle auf?... 3 1.2 Wie melde ich mich
Adobe Connect Kurzanleitung. für Teilnehmende von. Blended-Learning Studienprogrammen der. Fakultät Gesundheitswesen. in Wolfsburg
 Adobe Connect Kurzanleitung für Teilnehmende von Blended-Learning Studienprogrammen der Fakultät Gesundheitswesen in Wolfsburg Kurzanleitung und technische Voraussetzungen, um mit Adobe Connect an Blended-Learning
Adobe Connect Kurzanleitung für Teilnehmende von Blended-Learning Studienprogrammen der Fakultät Gesundheitswesen in Wolfsburg Kurzanleitung und technische Voraussetzungen, um mit Adobe Connect an Blended-Learning
Bedienungsanleitung für MEEM-Kabel-Desktop-App Mac
 Bedienungsanleitung für MEEM-Kabel-Desktop-App Mac Installation und Bedienungsanleitung - v0.9 Bevor Sie diese Anleitung lesen, sollten Sie bitte die Bedienungsanleitung für MEEM-Kabel und Handy-App für
Bedienungsanleitung für MEEM-Kabel-Desktop-App Mac Installation und Bedienungsanleitung - v0.9 Bevor Sie diese Anleitung lesen, sollten Sie bitte die Bedienungsanleitung für MEEM-Kabel und Handy-App für
Aktivierung der «LUKB Key» App. Anleitung zur Einrichtung des neuen Loginverfahrens
 Aktivierung der «LUKB Key» App Anleitung zur Einrichtung des neuen Loginverfahrens 1. App downloaden Laden Sie die App «LUKB Key» aus dem App Store oder Google Play Store auf Ihr Smartphone. 2. LUKB Key
Aktivierung der «LUKB Key» App Anleitung zur Einrichtung des neuen Loginverfahrens 1. App downloaden Laden Sie die App «LUKB Key» aus dem App Store oder Google Play Store auf Ihr Smartphone. 2. LUKB Key
Webkonferenzen über Adobe Connect
 Wichtig: Da ab Ende 2020 der Flash-Player nicht mehr unterstützt wird, wird in nächster Zeit ein Programm von Adobe genutzt, welches derzeit noch in Entwicklung ist. Es wird eine separate Anleitung dafür
Wichtig: Da ab Ende 2020 der Flash-Player nicht mehr unterstützt wird, wird in nächster Zeit ein Programm von Adobe genutzt, welches derzeit noch in Entwicklung ist. Es wird eine separate Anleitung dafür
Client-Programm einrichten Apple Mail (OS X)
 E-Mail Client-Programm einrichten Apple Mail (OS X) In dieser Anleitung zeigen wir Ihnen wie Sie in Apple Mail ein neues E-Mail-Konto anlegen oder ein bestehendes Konto konfigurieren können. (Hinweis:
E-Mail Client-Programm einrichten Apple Mail (OS X) In dieser Anleitung zeigen wir Ihnen wie Sie in Apple Mail ein neues E-Mail-Konto anlegen oder ein bestehendes Konto konfigurieren können. (Hinweis:
Zugriff vom Privatcomputer auf «Mein Intranet VSZ» (Verwaltungsnetz)
 Zugriff vom Privatcomputer auf «Mein Intranet VSZ» (Verwaltungsnetz) Download Citrix-Receiver unter Microsoft Windows Anleitung für Teammitglieder Eveline Bearth Vers. 3.0 / Zürich, 22. April 2018 1 Citrix
Zugriff vom Privatcomputer auf «Mein Intranet VSZ» (Verwaltungsnetz) Download Citrix-Receiver unter Microsoft Windows Anleitung für Teammitglieder Eveline Bearth Vers. 3.0 / Zürich, 22. April 2018 1 Citrix
Sage Online-Backup. Installation und Einrichtung in Sage 50
 Sage Online-Backup Installation und Einrichtung in Sage 50 Impressum Sage GmbH Emil-von-Behring-Str. 8-14 60439 Frankfurt am Main Copyright 2017 Sage GmbH Die Inhalte und Themen in dieser Unterlage wurden
Sage Online-Backup Installation und Einrichtung in Sage 50 Impressum Sage GmbH Emil-von-Behring-Str. 8-14 60439 Frankfurt am Main Copyright 2017 Sage GmbH Die Inhalte und Themen in dieser Unterlage wurden
Erforderliche Umgebung
 Erforderliche Umgebung Unterstützte Geräte ipod Touch: ab 5. Generation iphone: ab iphone 4S ipad: ab ipad 2 Unterstützte Netzwerkverbindung Wi-Fi 3G 4G LTE Unterstützte Betriebssysteme ios ab Version
Erforderliche Umgebung Unterstützte Geräte ipod Touch: ab 5. Generation iphone: ab iphone 4S ipad: ab ipad 2 Unterstützte Netzwerkverbindung Wi-Fi 3G 4G LTE Unterstützte Betriebssysteme ios ab Version
Kurz-Bedienungsanleitung für die Verwendung eines Moodle-Onlinekurses am Beispiel von Allegro A1
 Kurz-Bedienungsanleitung für die Verwendung eines Moodle-Onlinekurses am Beispiel von Allegro A1 Inhalt: 1. Einführung... 2 2. Browsereinstellungen... 3 2.1 Allgemeine Einstellungen... 3 2.2 Einstellungen
Kurz-Bedienungsanleitung für die Verwendung eines Moodle-Onlinekurses am Beispiel von Allegro A1 Inhalt: 1. Einführung... 2 2. Browsereinstellungen... 3 2.1 Allgemeine Einstellungen... 3 2.2 Einstellungen
2 Installieren der kostenlosen Sitzungs-App «CMI Sitzungen 2»
 Der Grosse Rat des Kantons Bern Le Grand Conseil du canton de Berne 2018.PARL.81-96 Parlamentsdienste Services parlementaires Stand: 14.08.2018 Anleitung Extranet mit Sitzungs-App «CMI Sitzungen 2» für
Der Grosse Rat des Kantons Bern Le Grand Conseil du canton de Berne 2018.PARL.81-96 Parlamentsdienste Services parlementaires Stand: 14.08.2018 Anleitung Extranet mit Sitzungs-App «CMI Sitzungen 2» für
1. Voraussetzungen für die Heimnutzung von beck-online.die DATENBANK. 2. Kostenlos registrieren. 3. Eingabe Ihrer Daten. Heimzugänge für Studierende
 Heimzugänge für Studierende 1. Voraussetzungen für die Heimnutzung von beck-online.die DATENBANK Für die Einrichtung der Heimnutzung von beck-online sind folgende Dinge erforderlich: Smartphone mit einer
Heimzugänge für Studierende 1. Voraussetzungen für die Heimnutzung von beck-online.die DATENBANK Für die Einrichtung der Heimnutzung von beck-online sind folgende Dinge erforderlich: Smartphone mit einer
Einstieg ins Tool. SuccessFactors Learning Management System (LMS). SBB AG Bildung SBB
 Einstieg ins Tool. SuccessFactors Learning Management System (LMS). SBB AG Bildung SBB Inhaltsverzeichnis. 1. Einleitung.... 3 2. Technische Voraussetzungen.... 3 3. Einrichtung Zwei-Faktor-Authentifizierung
Einstieg ins Tool. SuccessFactors Learning Management System (LMS). SBB AG Bildung SBB Inhaltsverzeichnis. 1. Einleitung.... 3 2. Technische Voraussetzungen.... 3 3. Einrichtung Zwei-Faktor-Authentifizierung
1. Voraussetzungen für die Heimnutzung von beck-online.die DATENBANK. 2. Kostenlos registrieren. 3. Eingabe Ihrer Daten. Heimzugänge für Studierende
 Heimzugänge für Studierende 1. Voraussetzungen für die Heimnutzung von beck-online.die DATENBANK Für die Einrichtung der Heimnutzung von beck-online sind folgende Dinge erforderlich: Smartphone mit einer
Heimzugänge für Studierende 1. Voraussetzungen für die Heimnutzung von beck-online.die DATENBANK Für die Einrichtung der Heimnutzung von beck-online sind folgende Dinge erforderlich: Smartphone mit einer
Anleitung Team-Space. by DSwiss AG, Zurich, Switzerland V
 Anleitung Team-Space by DSwiss AG, Zurich, Switzerland V.. - 05-04- INHALT 3 TEAM-SPACE SETUP. EINLEITUNG. TEAM-SPACE OHNE BESTEHENDES KONTO ERSTELLEN.3 TEAM-SPACE MIT BESTEHENDEM KONTO ERSTELLEN TEAM-SPACE
Anleitung Team-Space by DSwiss AG, Zurich, Switzerland V.. - 05-04- INHALT 3 TEAM-SPACE SETUP. EINLEITUNG. TEAM-SPACE OHNE BESTEHENDES KONTO ERSTELLEN.3 TEAM-SPACE MIT BESTEHENDEM KONTO ERSTELLEN TEAM-SPACE
1. onesto2go User aktivieren
 onesto2go 1. onesto2go User aktivieren 1. 2. 3. 4. 5. 6. 7. Bitte melden Sie sich in Ihrem Browser am Arbeitsplatz an das onesto Portal an und öffnen Sie Ihr Benutzerprofil. Scrollen Sie bis zur Rubrik
onesto2go 1. onesto2go User aktivieren 1. 2. 3. 4. 5. 6. 7. Bitte melden Sie sich in Ihrem Browser am Arbeitsplatz an das onesto Portal an und öffnen Sie Ihr Benutzerprofil. Scrollen Sie bis zur Rubrik
Dokumentation für Studierende
 Dokumentation für Studierende 1. Voraussetzungen für die Heimnutzung von beck-online.die DATENBANK 2. Kostenlos registrieren 3. Eingabe Ihrer Daten 4. Installation der Authentifizierungs-App 5. Verbindung
Dokumentation für Studierende 1. Voraussetzungen für die Heimnutzung von beck-online.die DATENBANK 2. Kostenlos registrieren 3. Eingabe Ihrer Daten 4. Installation der Authentifizierungs-App 5. Verbindung
1 Einleitung FUNKTIONEN IN ADOBE CONNECT. Für Verantwortliche von Online-Veranstaltungen
 1 Einleitung FUNKTIONEN IN ADOBE CONNECT Für Verantwortliche von Online-Veranstaltungen 1 2 Inhalt INHALT Mit dieser Anleitung lernen Sie die wichtigsten Funktionen zur Durchführung einer interaktiven
1 Einleitung FUNKTIONEN IN ADOBE CONNECT Für Verantwortliche von Online-Veranstaltungen 1 2 Inhalt INHALT Mit dieser Anleitung lernen Sie die wichtigsten Funktionen zur Durchführung einer interaktiven
Sage Online-Backup. Installation und Einrichtung in GS-Verein
 Sage Online-Backup Installation und Einrichtung in GS-Verein Impressum Sage GmbH Emil-von-Behring-Str. 8-14 60439 Frankfurt am Main Copyright 2017 Sage GmbH Die Inhalte und Themen in dieser Unterlage wurden
Sage Online-Backup Installation und Einrichtung in GS-Verein Impressum Sage GmbH Emil-von-Behring-Str. 8-14 60439 Frankfurt am Main Copyright 2017 Sage GmbH Die Inhalte und Themen in dieser Unterlage wurden
Anleitung. Virtual Classroom für Veranstalter
 Anleitung Virtual Classroom für Veranstalter Einführung 2 Agenda Einführung 2 Virtual Classroom öffnen 5 Der Meeting-Raum 7 Inhalte im Meeting-Raum zeigen 13 Teilnehmer managen 20 Virtual Classroom aufzeichnen
Anleitung Virtual Classroom für Veranstalter Einführung 2 Agenda Einführung 2 Virtual Classroom öffnen 5 Der Meeting-Raum 7 Inhalte im Meeting-Raum zeigen 13 Teilnehmer managen 20 Virtual Classroom aufzeichnen
HP Visual Collaboration Desktop. Erste Schritte. HP Visual Collaboration Desktop v1.0
 HP Visual Collaboration Desktop Erste Schritte HP Visual Collaboration Desktop v1.0 First Edition: December 2010 Rechtliche Hinweise 2010 Copyright Hewlett-Packard Development Company, L.P. Änderungen
HP Visual Collaboration Desktop Erste Schritte HP Visual Collaboration Desktop v1.0 First Edition: December 2010 Rechtliche Hinweise 2010 Copyright Hewlett-Packard Development Company, L.P. Änderungen
LEITFADEN ZUR NUTZUNG DES STUDENTS PERSONAL INFORMATION CENTERS (SPIC) TEACHERS ADMINISTRATION CENTERS (TAC) UND. (Stand: August 2013)
 LEITFADEN ZUR NUTZUNG DES STUDENTS PERSONAL INFORMATION CENTERS (SPIC) UND TEACHERS ADMINISTRATION CENTERS (TAC) (Stand: August 2013) LEITFADEN ZUR NUTZUNG DES SPIC UND TAC Inhaltsverzeichnis 1. Einleitung...
LEITFADEN ZUR NUTZUNG DES STUDENTS PERSONAL INFORMATION CENTERS (SPIC) UND TEACHERS ADMINISTRATION CENTERS (TAC) (Stand: August 2013) LEITFADEN ZUR NUTZUNG DES SPIC UND TAC Inhaltsverzeichnis 1. Einleitung...
Abbildung Office365 Verarbeitung
 Sie haben nun Office über Office365 bezogen. Ihr Account wird in Kürze in dem Office365 Portal angelegt. Anschließend können Sie, wie unten beschrieben, die Software beziehen. HINWEIS: Ihr Account wird
Sie haben nun Office über Office365 bezogen. Ihr Account wird in Kürze in dem Office365 Portal angelegt. Anschließend können Sie, wie unten beschrieben, die Software beziehen. HINWEIS: Ihr Account wird
CampusNet Webportal SRH Heidelberg
 CampusNet Webportal SRH Heidelberg Inhaltsverzeichnis Login... 2 Startseite... 3 Stundenplan... 4 Einstellungen Stundenplan... 5 Meine Lehre... 6 Meine Module... 6 Meine Veranstaltungen... 7 Veranstaltungsdetails...
CampusNet Webportal SRH Heidelberg Inhaltsverzeichnis Login... 2 Startseite... 3 Stundenplan... 4 Einstellungen Stundenplan... 5 Meine Lehre... 6 Meine Module... 6 Meine Veranstaltungen... 7 Veranstaltungsdetails...
VBL- Onlineseminare.
 VBL- Onlineseminare. Anleitung zur Teilnahme. Juni 2015. Inhalt. // Inhalt. Einleitung. 3 Start der Anwendung für die Teilnahme an einem Onlineseminar 15 Minuten vor Beginn. 4 Einwahl in die Telefonkonferenz
VBL- Onlineseminare. Anleitung zur Teilnahme. Juni 2015. Inhalt. // Inhalt. Einleitung. 3 Start der Anwendung für die Teilnahme an einem Onlineseminar 15 Minuten vor Beginn. 4 Einwahl in die Telefonkonferenz
EIBPORT INBETRIEBNAHME MIT DEM BROWSER / JAVA EINSTELLUNGEN / VORBEREITUNGEN AM CLIENT PC
 EIBPORT INBETRIEBNAHME MIT DEM BROWSER / JAVA EINSTELLUNGEN / VORBEREITUNGEN AM CLIENT PC Falls Sie zur Konfiguration des EIBPORT nicht BAB STARTER sondern den Browser benutzen wollen, und dieser die Ausführung
EIBPORT INBETRIEBNAHME MIT DEM BROWSER / JAVA EINSTELLUNGEN / VORBEREITUNGEN AM CLIENT PC Falls Sie zur Konfiguration des EIBPORT nicht BAB STARTER sondern den Browser benutzen wollen, und dieser die Ausführung
ADOBE CONNECT - Anleitung für den Teilnehmer
 ADOBE CONNECT - Anleitung für den Teilnehmer zur Verfügung gestellt durch: Werk und Inhalt sind unter einer Creative Commons-Lizenz lizenziert. Inhaltsverzeichnis 1 Vorbereitung...4 1.1 Anmeldung...4 Die
ADOBE CONNECT - Anleitung für den Teilnehmer zur Verfügung gestellt durch: Werk und Inhalt sind unter einer Creative Commons-Lizenz lizenziert. Inhaltsverzeichnis 1 Vorbereitung...4 1.1 Anmeldung...4 Die
Gesundheitsmanagement und Weiterbildung für Beschäftigte
 Gesundheitsmanagement und Weiterbildung für Beschäftigte Sie haben von der Personalabteilung eine Mail mit einem Link auf das aktuelle Weiterbildungsangebot für Beschäftigte an der HfWU erhalten. Je nach
Gesundheitsmanagement und Weiterbildung für Beschäftigte Sie haben von der Personalabteilung eine Mail mit einem Link auf das aktuelle Weiterbildungsangebot für Beschäftigte an der HfWU erhalten. Je nach
Zugriff auf das Gäste-WLAN( Grethor2)
 Zugriff auf das Gäste-WLAN( Grethor2) Kurzanweisung Verbinden Sie sich mit dem Netzwerk guest. Dabei handelt es sich um ein ungesichertes Netzwerk. Rufen Sie einen Browser Ihrer Wahl auf. Sie erhalten
Zugriff auf das Gäste-WLAN( Grethor2) Kurzanweisung Verbinden Sie sich mit dem Netzwerk guest. Dabei handelt es sich um ein ungesichertes Netzwerk. Rufen Sie einen Browser Ihrer Wahl auf. Sie erhalten
Anleitung. Virtual Classroom für Teilnehmer
 Anleitung Virtual Classroom für Teilnehmer Agenda 2 Agenda Einführung 2 Virtual Classroom öffnen 5 7 Virtual Classroom per mobilem Endgerät 16 Einführung 3 Was ist Virtual Classroom? Mit dem Webconferencing
Anleitung Virtual Classroom für Teilnehmer Agenda 2 Agenda Einführung 2 Virtual Classroom öffnen 5 7 Virtual Classroom per mobilem Endgerät 16 Einführung 3 Was ist Virtual Classroom? Mit dem Webconferencing
Avm FRITZ!box 7490/7590 Einrichtung an Ihrem Zuhause Start Anschluss
 Avm FRITZ!box 7490/7590 Einrichtung an Ihrem Zuhause Start Anschluss So richten Sie die FRITZ!Box 7490/7590 an Ihrem Zuhause Start Anschluss ein >>> Bitte beachten Sie die > Hinweise auf Seite 2!
Avm FRITZ!box 7490/7590 Einrichtung an Ihrem Zuhause Start Anschluss So richten Sie die FRITZ!Box 7490/7590 an Ihrem Zuhause Start Anschluss ein >>> Bitte beachten Sie die > Hinweise auf Seite 2!
Benutzerhandbuch Versuchsleiter
 Benutzerhandbuch Versuchsleiter Erste Anmeldung Bei der ersten Anmeldung ändern Sie unbedingt das Ihnen zugewiesene Passwort! Verwenden Sie eine Kombination aus Groß- und Kleinbuchstaben, Sonderzeichen
Benutzerhandbuch Versuchsleiter Erste Anmeldung Bei der ersten Anmeldung ändern Sie unbedingt das Ihnen zugewiesene Passwort! Verwenden Sie eine Kombination aus Groß- und Kleinbuchstaben, Sonderzeichen
Benutzeranleitung Anmeldung und Bedienung AOR-Portal
 Kanton Zürich Bildungsdirektion Informatikabteilung Informatikabteilung Benutzeranleitung Anmeldung und Bedienung AOR-Portal 25. Januar 2017 anleitung_anmeldung_und_bedienung_aor-portal.pdf 2/9 Inhalt
Kanton Zürich Bildungsdirektion Informatikabteilung Informatikabteilung Benutzeranleitung Anmeldung und Bedienung AOR-Portal 25. Januar 2017 anleitung_anmeldung_und_bedienung_aor-portal.pdf 2/9 Inhalt
AVM FRITZ!Box 7490/7590 Schritt für Schritt: So richten Sie Ihren FRITZ!Box Router am MagentaZuhause Regio Anschluss ein.
 AVM FRITZ!Box 7490/7590. Bitte beachten Sie die Hinweise auf Seite 2! Stand: 03/2019 Voraussetzungen für eine Erfolgreiche Einrichtung Die folgende Anleitung gilt nur für FRITZ!Box-Router mit Firmware
AVM FRITZ!Box 7490/7590. Bitte beachten Sie die Hinweise auf Seite 2! Stand: 03/2019 Voraussetzungen für eine Erfolgreiche Einrichtung Die folgende Anleitung gilt nur für FRITZ!Box-Router mit Firmware
1. Voraussetzungen für die Heimnutzung von beck-online.die DATENBANK. 2. Kostenlos registrieren. 3. Eingabe Ihrer Daten. Heimzugänge für Studierende
 1 von 9 08.01.2018, 16:30 Heimzugänge für Studierende 1. Voraussetzungen für die Heimnutzung von beck-online.die DATENBANK Für die Einrichtung der Heimnutzung von beck-online sind folgende Dinge erforderlich:
1 von 9 08.01.2018, 16:30 Heimzugänge für Studierende 1. Voraussetzungen für die Heimnutzung von beck-online.die DATENBANK Für die Einrichtung der Heimnutzung von beck-online sind folgende Dinge erforderlich:
HEROLD hilft - Anleitung für Unternehmen
 HEROLD hilft - Anleitung für Unternehmen Version 1.0 06.03.2019 Inhaltsverzeichnis Anmelden 03 Anmelden & Passwort 03 Aufträge/Anfragen 04 Übersicht 04 Details & Kommunikation 04 Aktionen 05 Angebot senden
HEROLD hilft - Anleitung für Unternehmen Version 1.0 06.03.2019 Inhaltsverzeichnis Anmelden 03 Anmelden & Passwort 03 Aufträge/Anfragen 04 Übersicht 04 Details & Kommunikation 04 Aktionen 05 Angebot senden
Anleitung zum Einrichten des Kalenders der Narrenzunft Gloggasäger e.v.
 Anleitung zum Einrichten des Kalenders der Narrenzunft Gloggasäger e.v. Haben sie es satt immer im Internet die Termine der Narrenzunft Gloggasäger zu suchen und umständlich von Hand in ihren Kalender
Anleitung zum Einrichten des Kalenders der Narrenzunft Gloggasäger e.v. Haben sie es satt immer im Internet die Termine der Narrenzunft Gloggasäger zu suchen und umständlich von Hand in ihren Kalender
Virtual Classroom Backend
 Anleitung Virtual Classroom Backend (Virtuelle Räume selbst erstellen und verwalten) Einführung 2 Agenda Einführung 2 Login 6 Profileinstellungen anpassen 8 Neuen Raum (Meeting) anlegen 10 Aufzeichnungen
Anleitung Virtual Classroom Backend (Virtuelle Räume selbst erstellen und verwalten) Einführung 2 Agenda Einführung 2 Login 6 Profileinstellungen anpassen 8 Neuen Raum (Meeting) anlegen 10 Aufzeichnungen
Wichtig: Bitte beachten, dass die URL mit https beginnt und nicht wie gewöhnlich mit http.
 1. Anmeldevorgang Citrix Web Portal 1. Internetzugang zum Citrix Portal vom Mittelschul- und Berufsbildungsamt: https://www.citrix.mba.zh.ch (auch ohne www möglich) Wichtig: Bitte beachten, dass die URL
1. Anmeldevorgang Citrix Web Portal 1. Internetzugang zum Citrix Portal vom Mittelschul- und Berufsbildungsamt: https://www.citrix.mba.zh.ch (auch ohne www möglich) Wichtig: Bitte beachten, dass die URL
ASP-Portal - Anleitung
 ASP-Portal - Anleitung Einführung Das CDK Global ASP-Portal ist ein Webportal für den Zugriff auf neue ASP-Verbindungen. Inhalt Das Portal wird für die Anmeldung an ASP-Verbindungen und -Desktops verwendet
ASP-Portal - Anleitung Einführung Das CDK Global ASP-Portal ist ein Webportal für den Zugriff auf neue ASP-Verbindungen. Inhalt Das Portal wird für die Anmeldung an ASP-Verbindungen und -Desktops verwendet
Foren - Nachrichtenforum
 AG elearning Kompetenzzentrum für E-Learning und Mediendidaktik Moodle an der Universität-Potsdam Foren - Nachrichtenforum Inhalt: 1. Das Nachrichtenforum... 1 2. Eine Nachricht ins Nachrichtenforum einstellen...
AG elearning Kompetenzzentrum für E-Learning und Mediendidaktik Moodle an der Universität-Potsdam Foren - Nachrichtenforum Inhalt: 1. Das Nachrichtenforum... 1 2. Eine Nachricht ins Nachrichtenforum einstellen...
konfiguration IMAP - Microsoft Outlook 2016
 FAQ E-Mailkonfiguration IMAP - Microsoft Outlook 2016 Versions-Hinweis Die Anleitung zeigt die Einrichtung einer E-Mailadresse als IMAP-Konto unter Microsoft Outlook 2016. Frühere (und spätere) Versionen
FAQ E-Mailkonfiguration IMAP - Microsoft Outlook 2016 Versions-Hinweis Die Anleitung zeigt die Einrichtung einer E-Mailadresse als IMAP-Konto unter Microsoft Outlook 2016. Frühere (und spätere) Versionen
Webkonferenz mit Adobe Connect
 Webkonferenz mit Adobe Connect Unter folgender URL: https://www.vc.dfn.de/webkonferenzen.html (*) finden Sie wichtige Informationen zum Thema Webkonferenzen mit Adobe Connect : Technische Voraussetzungen
Webkonferenz mit Adobe Connect Unter folgender URL: https://www.vc.dfn.de/webkonferenzen.html (*) finden Sie wichtige Informationen zum Thema Webkonferenzen mit Adobe Connect : Technische Voraussetzungen
Hinweise zum Start. Sparkassenverband Bayern Sparkassenakademie. s-win (Lernen im Netz) Stand
 Hinweise zum Start s-win (Lernen im Netz) Stand 05.07.2016 Hinweise zum Start 2 Urheberrecht 05.07.2016 Als Manuskript vervielfältigt Alle Rechte vorbehalten Die Vervielfältigung der Unterlagen oder deren
Hinweise zum Start s-win (Lernen im Netz) Stand 05.07.2016 Hinweise zum Start 2 Urheberrecht 05.07.2016 Als Manuskript vervielfältigt Alle Rechte vorbehalten Die Vervielfältigung der Unterlagen oder deren
Anleitung für Bewachungsunternehmen. Registrierung und erste Schritte. im Bewacherregister (BWR) [ Version 1 vom ]
![Anleitung für Bewachungsunternehmen. Registrierung und erste Schritte. im Bewacherregister (BWR) [ Version 1 vom ] Anleitung für Bewachungsunternehmen. Registrierung und erste Schritte. im Bewacherregister (BWR) [ Version 1 vom ]](/thumbs/95/123609614.jpg) Anleitung für Bewachungsunternehmen Registrierung und erste Schritte im Bewacherregister (BWR) [ Version 1 vom 15.03.2019 ] Impressum Herausgeber Bundesamt für Wirtschaft und Ausfuhrkontrolle (BAFA) Frankfurter
Anleitung für Bewachungsunternehmen Registrierung und erste Schritte im Bewacherregister (BWR) [ Version 1 vom 15.03.2019 ] Impressum Herausgeber Bundesamt für Wirtschaft und Ausfuhrkontrolle (BAFA) Frankfurter
Anleitung. PINGO Aktivierung in der Lehre durch elektronische Abstimmung
 Anleitung PINGO Aktivierung in der Lehre durch elektronische Abstimmung Einführung 2 Agenda Einführung 2 Registrierung / Login 4 Schnellstart 8 Benutzerdefinierte Session erstellen 18 Fragenkatalog 22
Anleitung PINGO Aktivierung in der Lehre durch elektronische Abstimmung Einführung 2 Agenda Einführung 2 Registrierung / Login 4 Schnellstart 8 Benutzerdefinierte Session erstellen 18 Fragenkatalog 22
Anleitung. Virtual Classroom für Teilnehmer
 Anleitung Virtual Classroom für Teilnehmer Einführung 2 Agenda Einführung 2 Virtual Classroom öffnen 5 Der Meeting-Raum 7 Virtual Classroom per mobilem Endgerät 16 Einführung 3 Was ist Virtual Classroom?
Anleitung Virtual Classroom für Teilnehmer Einführung 2 Agenda Einführung 2 Virtual Classroom öffnen 5 Der Meeting-Raum 7 Virtual Classroom per mobilem Endgerät 16 Einführung 3 Was ist Virtual Classroom?
Sage Online-Backup. Installation und Einrichtung in GS- Programmen
 Sage Online-Backup Installation und Einrichtung in GS- Programmen Impressum Sage GmbH Emil-von-Behring-Str. 8-14 60439 Frankfurt am Main Copyright 2017 Sage GmbH Die Inhalte und Themen in dieser Unterlage
Sage Online-Backup Installation und Einrichtung in GS- Programmen Impressum Sage GmbH Emil-von-Behring-Str. 8-14 60439 Frankfurt am Main Copyright 2017 Sage GmbH Die Inhalte und Themen in dieser Unterlage
DEIN FILM. Die besten Urlaubsvideos auf GüterslohTV und in GT-INFO
 DEIN FILM Die besten Urlaubsvideos auf GüterslohTV und in GT-INFO GüterslohTV und GT-INFO werden die besten Urlaubs-Videos des Sommers 2011 in der Aktion DEIN FILM prämieren. Ob selbstgedrehte Clips per
DEIN FILM Die besten Urlaubsvideos auf GüterslohTV und in GT-INFO GüterslohTV und GT-INFO werden die besten Urlaubs-Videos des Sommers 2011 in der Aktion DEIN FILM prämieren. Ob selbstgedrehte Clips per
Citrix Zugang Inhaltsverzeichnis
 Citrix Zugang Inhaltsverzeichnis Inhaltsverzeichnis... 1 1. Deinstallieren des Citrix Online Plug-in :... 2 2. Installieren des Citrix Receivers :... 5 3. Anmelden an das Citrix Portal... 8 4. Drucken
Citrix Zugang Inhaltsverzeichnis Inhaltsverzeichnis... 1 1. Deinstallieren des Citrix Online Plug-in :... 2 2. Installieren des Citrix Receivers :... 5 3. Anmelden an das Citrix Portal... 8 4. Drucken
BIT IT Cloudio. Konfigurationsanleitung
 BIT IT Cloudio Konfigurationsanleitung - Wichtige Einrichtungsinformationen - Wir empfehlen Ihnen umgehend Ihr initiales Passwort in Ihren persönlichen Einstellungen abzuändern, sowie fehlende, persönliche
BIT IT Cloudio Konfigurationsanleitung - Wichtige Einrichtungsinformationen - Wir empfehlen Ihnen umgehend Ihr initiales Passwort in Ihren persönlichen Einstellungen abzuändern, sowie fehlende, persönliche
Videokonferenzdienst DFNConf PEXIP
 Videokonferenzdienst DFNConf PEXIP Inhaltsverzeichnis 1. Einleitung... 1 2. Voraussetzungen... 1 3. Zugangswege... 2 4. Vorbereitung... 2 5. Einrichten einer Videokonferenz... 3 6. Starten der Videokonferenz...
Videokonferenzdienst DFNConf PEXIP Inhaltsverzeichnis 1. Einleitung... 1 2. Voraussetzungen... 1 3. Zugangswege... 2 4. Vorbereitung... 2 5. Einrichten einer Videokonferenz... 3 6. Starten der Videokonferenz...
Webkonferenz mit Adobe Connect
 Webkonferenz mit Adobe Connect Unter folgender URL: https://www.vc.dfn.de/webkonferenzen.html (*) finden Sie wichtige Informationen zum Thema Webkonferenzen mit Adobe Connect : Technische Voraussetzungen
Webkonferenz mit Adobe Connect Unter folgender URL: https://www.vc.dfn.de/webkonferenzen.html (*) finden Sie wichtige Informationen zum Thema Webkonferenzen mit Adobe Connect : Technische Voraussetzungen
MY DORO MANAGER. Schritt-für-Schritt Anleitung zur Einrichtung. Live life.
 MY DORO MANAGER Schritt-für-Schritt Anleitung zur Einrichtung Live life. Inhaltsverzeichnis Allgemeine Hinweise 3 Das Portal mydoromanager.com 4 A My Doro Manager für Nutzer eines Doro Smartphones 5 Einstellungen
MY DORO MANAGER Schritt-für-Schritt Anleitung zur Einrichtung Live life. Inhaltsverzeichnis Allgemeine Hinweise 3 Das Portal mydoromanager.com 4 A My Doro Manager für Nutzer eines Doro Smartphones 5 Einstellungen
Moodle 2 - Anleitung: Importieren von Daten aus einem vorhandenen Moodlekurs
 Moodle 2 - Anleitung: Importieren von Daten aus einem vorhandenen Moodlekurs Häufig verwenden Lehrende Dokumente bzw. ganze Themenblöcke über einige Semester hinweg bzw. in mehreren Lehrveranstaltungen
Moodle 2 - Anleitung: Importieren von Daten aus einem vorhandenen Moodlekurs Häufig verwenden Lehrende Dokumente bzw. ganze Themenblöcke über einige Semester hinweg bzw. in mehreren Lehrveranstaltungen
Benutzerhandbuch für Rescue Lens
 Benutzerhandbuch für Rescue Lens Inhalt Überblick über Rescue Lens...3 Systemanforderungen für Rescue Lens...3 Ein- und Beschränkungen der Webkonsole von Lens...4 Starten einer Rescue-Lens-Sitzung...5
Benutzerhandbuch für Rescue Lens Inhalt Überblick über Rescue Lens...3 Systemanforderungen für Rescue Lens...3 Ein- und Beschränkungen der Webkonsole von Lens...4 Starten einer Rescue-Lens-Sitzung...5
1 Excel Schulung Andreas Todt
 1 Excel Schulung Andreas Todt Inhalt 1 Darum geht es hier... 1 2 So wird es gemacht... 1 2.1 Zellen und Blatt schützen... 1 2.2 Arbeitsmappe schützen... 5 2.3 Schritt für Schritt... 6 1 Darum geht es hier
1 Excel Schulung Andreas Todt Inhalt 1 Darum geht es hier... 1 2 So wird es gemacht... 1 2.1 Zellen und Blatt schützen... 1 2.2 Arbeitsmappe schützen... 5 2.3 Schritt für Schritt... 6 1 Darum geht es hier
Handout Exchange 2013 OWA Anleitung und Konfiguration
 Handout Exchange 2013 OWA Anleitung und Konfiguration Erster Schritt ist die Eingabe des Exchange-OWA-Links https://exchange.uni-hamburg.de/owa Es öffnet sich das OWA-Fenster, wo zuerst die Domäne uni-hamburg,
Handout Exchange 2013 OWA Anleitung und Konfiguration Erster Schritt ist die Eingabe des Exchange-OWA-Links https://exchange.uni-hamburg.de/owa Es öffnet sich das OWA-Fenster, wo zuerst die Domäne uni-hamburg,
Grundlagen der Videokommunikation
 Grundlagen der Videokommunikation Der Dienst DFNconf 1 Der Dienst DFNconf Überblick Rückblick DFNVC DFNconf Nutzungsvoraussetzungen Beschreibung des Dienstes Meetingveranstalter Meetingteilnehmer Zugangswege
Grundlagen der Videokommunikation Der Dienst DFNconf 1 Der Dienst DFNconf Überblick Rückblick DFNVC DFNconf Nutzungsvoraussetzungen Beschreibung des Dienstes Meetingveranstalter Meetingteilnehmer Zugangswege
Citrix Zugang Inhaltsverzeichnis
 Citrix Zugang Inhaltsverzeichnis Inhaltsverzeichnis... 1 1. Deinstallieren des Citrix Online Plug-in :... 2 2. Installieren des Citrix Receivers :... 5 3. Anmelden an das Citrix Portal... 8 4. Drucken
Citrix Zugang Inhaltsverzeichnis Inhaltsverzeichnis... 1 1. Deinstallieren des Citrix Online Plug-in :... 2 2. Installieren des Citrix Receivers :... 5 3. Anmelden an das Citrix Portal... 8 4. Drucken
WISSEN. Start. 14 Upgrade per Download-Tool
 14 Upgrade per Download-Tool Start 1 2 2x 3 1 Entscheiden Sie sich unter der Webadresse www.microsoft.com/de-de/software- download/ windows10 für den Download des passenden Tools (entweder 32-Bit- oder
14 Upgrade per Download-Tool Start 1 2 2x 3 1 Entscheiden Sie sich unter der Webadresse www.microsoft.com/de-de/software- download/ windows10 für den Download des passenden Tools (entweder 32-Bit- oder
Anleitung Virtual Classroom Backend
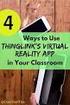 Anleitung Virtual Classroom Backend (Virtuelle Räume selbst erstellen und verwalten) INHALT Einführung... Voraussetzungen.... Account DFN.... Technische Voraussetzungen....3 Organisatorische Rahmenbedingungen...
Anleitung Virtual Classroom Backend (Virtuelle Räume selbst erstellen und verwalten) INHALT Einführung... Voraussetzungen.... Account DFN.... Technische Voraussetzungen....3 Organisatorische Rahmenbedingungen...
Sage Online-Backup. Installation und Einrichtung in Sage 50 Handwerk. Impressum Sage GmbH Emil-von-Behring-Str Frankfurt am Main
 Sage Online-Backup Installation und Einrichtung in Sage 50 Handwerk Impressum Sage GmbH Emil-von-Behring-Str. 8-14 60439 Frankfurt am Main Copyright 2017 Sage GmbH Die Inhalte und Themen in dieser Unterlage
Sage Online-Backup Installation und Einrichtung in Sage 50 Handwerk Impressum Sage GmbH Emil-von-Behring-Str. 8-14 60439 Frankfurt am Main Copyright 2017 Sage GmbH Die Inhalte und Themen in dieser Unterlage
Was sind die Vorteile der neuen Sender- App? - Du kannst auf 2 Portalen gleichzeitig senden (MydirtyHobby / Privatamateure). Die App sendet trotzdem
 Was sind die Vorteile der neuen Sender- App? - Du kannst auf 2 Portalen gleichzeitig senden (MydirtyHobby / Privatamateure). Die App sendet trotzdem nur einen Stream. Dies spart Dir Bandbreite ein. Zugriff
Was sind die Vorteile der neuen Sender- App? - Du kannst auf 2 Portalen gleichzeitig senden (MydirtyHobby / Privatamateure). Die App sendet trotzdem nur einen Stream. Dies spart Dir Bandbreite ein. Zugriff
Quick-Start Guide Android
 Quick-Start Guide Dieser Quick-Start Guide informiert Sie über die Grundlagen der Nutzung von CDU.direct. Er bietet Ihnen eine Hilfestellung bei der Registrierung, Anmeldung und zu den zentralen Funktionen
Quick-Start Guide Dieser Quick-Start Guide informiert Sie über die Grundlagen der Nutzung von CDU.direct. Er bietet Ihnen eine Hilfestellung bei der Registrierung, Anmeldung und zu den zentralen Funktionen
Mitglied. Version: 1.2
 SAC Sektion Einsiedelnn Mitgliederbereich Szenario Mitglied Einstieg und persönliche Ein- stellungen Autor: Dario Züger Version: 1.2 1 Vorwort Adressaten Mitglieder der Sektion Einsiedeln Vorkenntnisse
SAC Sektion Einsiedelnn Mitgliederbereich Szenario Mitglied Einstieg und persönliche Ein- stellungen Autor: Dario Züger Version: 1.2 1 Vorwort Adressaten Mitglieder der Sektion Einsiedeln Vorkenntnisse
ANWENDERDOKUMENTATION TEMPOBOX 2018
 ANWENDERDOKUMENTATION TEMPOBOX 2018 Zugriff über Web-Browser... 2 Annahme einer Freigabe... 5 Zugriff über Windows Desktop Client... 6 Für externe Benutzer außerhalb des BayWa Konzerns... 8 TempoBox App
ANWENDERDOKUMENTATION TEMPOBOX 2018 Zugriff über Web-Browser... 2 Annahme einer Freigabe... 5 Zugriff über Windows Desktop Client... 6 Für externe Benutzer außerhalb des BayWa Konzerns... 8 TempoBox App
Quick-Start Guide Web- und Desktop-Client
 Quick-Start Guide Web- und Desktop-Client Dieser Quick-Start Guide informiert Sie über die Grundlagen der Nutzung von CDU.direct. Hier starten Er bietet Ihnen eine Hilfestellung bei der Registrierung,
Quick-Start Guide Web- und Desktop-Client Dieser Quick-Start Guide informiert Sie über die Grundlagen der Nutzung von CDU.direct. Hier starten Er bietet Ihnen eine Hilfestellung bei der Registrierung,
Erforderliche Umgebung
 Erforderliche Umgebung Unterstützte Geräte https://v7.omnijoin.com/manual/devices/ supported_devices_ger.pdf Unterstützte Netzwerkverbindung https://v7.omnijoin.com/manual/network/ supported_network_ger.pdf
Erforderliche Umgebung Unterstützte Geräte https://v7.omnijoin.com/manual/devices/ supported_devices_ger.pdf Unterstützte Netzwerkverbindung https://v7.omnijoin.com/manual/network/ supported_network_ger.pdf
Drucker einrichten aus dem Alien-Netz. Dipl.-Math. Dustin Kumor 3. Juli 2013
 Drucker einrichten aus dem Alien-Netz Dipl.-Math. Dustin Kumor 3. Juli 2013 1 Inhaltsverzeichnis 1 Anleitung für Windows-Systeme 3 1.1 Voraussetzungen überprüfen..................... 3 1.2 Drucker einrichten..........................
Drucker einrichten aus dem Alien-Netz Dipl.-Math. Dustin Kumor 3. Juli 2013 1 Inhaltsverzeichnis 1 Anleitung für Windows-Systeme 3 1.1 Voraussetzungen überprüfen..................... 3 1.2 Drucker einrichten..........................
Anleitung. Virtual Classroom für Teilnehmer
 Anleitung Virtual Classroom für Teilnehmer Agenda 2 Agenda Einführung 2 Virtual Classroom öffnen 5 7 Virtual Classroom per mobilem Endgerät 16 Einführung 3 Was ist Virtual Classroom? Mit dem Webconferencing
Anleitung Virtual Classroom für Teilnehmer Agenda 2 Agenda Einführung 2 Virtual Classroom öffnen 5 7 Virtual Classroom per mobilem Endgerät 16 Einführung 3 Was ist Virtual Classroom? Mit dem Webconferencing
Anleitung Umstieg auf AnA-Web
 Anleitung Umstieg auf AnA-Web Dieses Dokument richtet sich ausschließlich an die Nutzer des Angebotsassistenten der e-vergabe (AnA), die bereits vor dem 06.04.2017 registriert waren. Die Anmeldung im neuen
Anleitung Umstieg auf AnA-Web Dieses Dokument richtet sich ausschließlich an die Nutzer des Angebotsassistenten der e-vergabe (AnA), die bereits vor dem 06.04.2017 registriert waren. Die Anmeldung im neuen
Quick-Start Guide ios
 Quick-Start Guide Dieser Quick-Start Guide informiert Sie über die Grundlagen der Nutzung von CDU.direct. Er bietet Ihnen eine Hilfestellung bei der Registrierung, Anmeldung und zu den zentralen Funktionen
Quick-Start Guide Dieser Quick-Start Guide informiert Sie über die Grundlagen der Nutzung von CDU.direct. Er bietet Ihnen eine Hilfestellung bei der Registrierung, Anmeldung und zu den zentralen Funktionen
Handbuch für die Termindatenbank
 Handbuch für die Termindatenbank der NetzWerkstatt Kostenlos Termine im Internet veröffentlichen wie wird s gemacht? Eine Orientierungshilfe von der NetzWerkstatt Angepasster Veranstalter Inhalt Usergruppen
Handbuch für die Termindatenbank der NetzWerkstatt Kostenlos Termine im Internet veröffentlichen wie wird s gemacht? Eine Orientierungshilfe von der NetzWerkstatt Angepasster Veranstalter Inhalt Usergruppen
Zentraler Informatikdienst der TU Wien
 Zentraler Informatikdienst der TU Wien Konfiguration von Mozilla Thunderbird 1.5 Installation Die Installationsdatei kann von www.mozilla.com herunter geladen werden. Es wird Ihnen die aktuellste Version
Zentraler Informatikdienst der TU Wien Konfiguration von Mozilla Thunderbird 1.5 Installation Die Installationsdatei kann von www.mozilla.com herunter geladen werden. Es wird Ihnen die aktuellste Version
Nutzungshinweise, Tipps und Vorgehensweise für das Eingeben der Daten in den JH-InfoKatalog (Stand: )
 Nutzungshinweise, Tipps und Vorgehensweise für das Eingeben der Daten in den JH-InfoKatalog (Stand: 09.01.2017) 1. Anmeldung Sie haben vom LS einen Benutzernamen und ein Passwort erhalten. Bitte geben
Nutzungshinweise, Tipps und Vorgehensweise für das Eingeben der Daten in den JH-InfoKatalog (Stand: 09.01.2017) 1. Anmeldung Sie haben vom LS einen Benutzernamen und ein Passwort erhalten. Bitte geben
Die Überbau-Lernwelt als TeilnehmerIn:
 Die Überbau-Lernwelt als TeilnehmerIn: Was Sie für die Lernwelt benötigen: PC oder Notebook mit Internetzugang Browser: Internet Explorer, Firefox, Chrome funktionieren tadellos. Sollten Sie Safari verwenden
Die Überbau-Lernwelt als TeilnehmerIn: Was Sie für die Lernwelt benötigen: PC oder Notebook mit Internetzugang Browser: Internet Explorer, Firefox, Chrome funktionieren tadellos. Sollten Sie Safari verwenden
DVAG Beraterpaket. Bestellen Einrichten Anwenden. 2 Einrichten. Mein Beraterportal. Aus der Praxis für die Praxis. Von Patrick Klein.
 DVAG Beraterpaket Bestellen Einrichten Anwenden 2 Einrichten Mein Beraterportal. Aus der Praxis für die Praxis. Von Patrick Klein. Wichtige Hinweise Bei der Bestellung wurde bereits für jeden Mitarbeiter
DVAG Beraterpaket Bestellen Einrichten Anwenden 2 Einrichten Mein Beraterportal. Aus der Praxis für die Praxis. Von Patrick Klein. Wichtige Hinweise Bei der Bestellung wurde bereits für jeden Mitarbeiter
Aktivieren von Onlinediensten im Volume Licensing Service Center
 Februar 2015 Aktivieren von Onlinediensten im Volume Licensing Service Center Über das Microsoft Volume Licensing Service Center können Kunden im Open- Programm ihre neuen Microsoft Online Services im
Februar 2015 Aktivieren von Onlinediensten im Volume Licensing Service Center Über das Microsoft Volume Licensing Service Center können Kunden im Open- Programm ihre neuen Microsoft Online Services im
Inhalt 1. Anmeldung 2. Umschalten zwischen , Kalender und Kontakten 3. Neue 4. Zugriff auf das Addressbuch
 Ihre HMT E-Mails können Sie über die unter folgendem Link abrufen und versenden:https://owa.hmt-leipzig.de Inhalt 1. Anmeldung 2. Umschalten zwischen E-Mail, Kalender und Kontakten 3. Neue E-Mail 4. Zugriff
Ihre HMT E-Mails können Sie über die unter folgendem Link abrufen und versenden:https://owa.hmt-leipzig.de Inhalt 1. Anmeldung 2. Umschalten zwischen E-Mail, Kalender und Kontakten 3. Neue E-Mail 4. Zugriff
Umstellung auf pushtan
 Umstellung auf pushtan Schritt-für-Schritt-Anleitung zur Umstellung Ihres Online-Bankings vom TAN-Generator auf die pushtan-app Zur Umstellung benötigen Sie: PC, Laptop oder Tablet mit Internetzugang zur
Umstellung auf pushtan Schritt-für-Schritt-Anleitung zur Umstellung Ihres Online-Bankings vom TAN-Generator auf die pushtan-app Zur Umstellung benötigen Sie: PC, Laptop oder Tablet mit Internetzugang zur
ecampus elearning Initiative der HTW Dresden
 elearning Initiative der HTW Dresden Anzeige des Inhaltsverzeichnisses Diese Demonstration zeigt Ihnen, wie Sie in OPAL einen Kurs erstellen und an Ihre Bedürfnisse anpassen können. Um dieses Beispiel
elearning Initiative der HTW Dresden Anzeige des Inhaltsverzeichnisses Diese Demonstration zeigt Ihnen, wie Sie in OPAL einen Kurs erstellen und an Ihre Bedürfnisse anpassen können. Um dieses Beispiel
Benutzerhandbuch - alfaview.com
 Benutzerhandbuch - alfaview.com Schritt 1: Benutzerprofil vervollständigen (Einladung erforderlich) Schritt 2: Download & Installation der alfaview-software Schritt 3: Konferenzraum betreten Schritt 4:
Benutzerhandbuch - alfaview.com Schritt 1: Benutzerprofil vervollständigen (Einladung erforderlich) Schritt 2: Download & Installation der alfaview-software Schritt 3: Konferenzraum betreten Schritt 4:
Anleitung für die Benutzerverwaltung
 Übersicht über die wichtigsten Funktionen in der Benutzerverwaltung von bea. Weitere Details sind der Online-Hilfe von bea zu entnehmen. Diese kann auf allen bea-seiten (oben rechts) aufgerufen werden
Übersicht über die wichtigsten Funktionen in der Benutzerverwaltung von bea. Weitere Details sind der Online-Hilfe von bea zu entnehmen. Diese kann auf allen bea-seiten (oben rechts) aufgerufen werden
Moodle Einstieg für Studierende, Schülerinnen und Schüler
 Liebe Studierende, Schülerinnen und Schüler bei, diese kurze Anleitung soll Ihnen den Einstieg in die Lernplattform Moodle und die Nutzung von Moodle-Kursen erleichtern. Sie umfasst einen kleinen Überblick
Liebe Studierende, Schülerinnen und Schüler bei, diese kurze Anleitung soll Ihnen den Einstieg in die Lernplattform Moodle und die Nutzung von Moodle-Kursen erleichtern. Sie umfasst einen kleinen Überblick
Draexlmaier Group. Schulungsunterlage für Lieferanten Benutzer-Zugriffe verwalten im DRÄXLMAIER Supplier Portal
 Draexlmaier Group Schulungsunterlage für Lieferanten Benutzer-Zugriffe verwalten im DRÄXLMAIER Supplier Portal Version Juli 2017 Inhalt 1. Login zum Supplier Portal... 3 1.1. Verwendung von Browsereinstellungen
Draexlmaier Group Schulungsunterlage für Lieferanten Benutzer-Zugriffe verwalten im DRÄXLMAIER Supplier Portal Version Juli 2017 Inhalt 1. Login zum Supplier Portal... 3 1.1. Verwendung von Browsereinstellungen
Videos aus der mebis-mediathek über H5P mit interaktiven Elementen versehen
 Videos aus der mebis-mediathek über H5P mit interaktiven Elementen versehen In diesem Tutorial wird beschrieben, wie Sie Videoinhalte (analog dazu Audioinhalte) aus der mebis- Mediathek mit interaktiven
Videos aus der mebis-mediathek über H5P mit interaktiven Elementen versehen In diesem Tutorial wird beschrieben, wie Sie Videoinhalte (analog dazu Audioinhalte) aus der mebis- Mediathek mit interaktiven
Anleitung für externe Teilnehmende. Learning Management System (LMS).
 Anleitung für externe Teilnehmende. Learning Management System (LMS). Inhaltsverzeichnis. Wie logge ich mich ins LMS ein?..... Technische Voraussetzungen..... Einstieg ins LMS...... Herunterladen der App
Anleitung für externe Teilnehmende. Learning Management System (LMS). Inhaltsverzeichnis. Wie logge ich mich ins LMS ein?..... Technische Voraussetzungen..... Einstieg ins LMS...... Herunterladen der App
JUNG Facility-Pilot Visualisierungs-Server Version 2.2
 Inhalt: JUNG Facility-Pilot Visualisierungs-Server Version 2.2 1 TECHNISCHE VORAUSSETZUNGEN...2 1.1 HARDWARE...2 1.2 BETRIEBSSYSTEME...2 1.3 SOFTWARE...2 1.4 CLIENT/BROWSER EINSTELLUNGEN...2 2 ERSTER START...3
Inhalt: JUNG Facility-Pilot Visualisierungs-Server Version 2.2 1 TECHNISCHE VORAUSSETZUNGEN...2 1.1 HARDWARE...2 1.2 BETRIEBSSYSTEME...2 1.3 SOFTWARE...2 1.4 CLIENT/BROWSER EINSTELLUNGEN...2 2 ERSTER START...3
Anleitung Spielpläne in Smartphone Kalender importieren
 In dieser Anleitung wir erklärt, wie ihr die Spielpläne der Sportfreunde in euren Smartphone Kalender importieren könnt. Diese Schritte müssen pro Spielplan nur einmal durchgeführt werden. Alle zukünftigen
In dieser Anleitung wir erklärt, wie ihr die Spielpläne der Sportfreunde in euren Smartphone Kalender importieren könnt. Diese Schritte müssen pro Spielplan nur einmal durchgeführt werden. Alle zukünftigen
Seiten anlegen, ändern, verschieben und löschen
 12 Seiten anlegen, ändern, verschieben und löschen 2.1 Seite aufrufen Im Funktionsmenü Seite aufrufen. Die Ordner und Seiten Ihres Baukastens erscheinen (= Seitenbaum). Klick auf - Symbol ermöglicht Zugriff
12 Seiten anlegen, ändern, verschieben und löschen 2.1 Seite aufrufen Im Funktionsmenü Seite aufrufen. Die Ordner und Seiten Ihres Baukastens erscheinen (= Seitenbaum). Klick auf - Symbol ermöglicht Zugriff
Im Vergleich zum alten Moodle (Moodle 1.9) hat sich die Oberfläche nur unwesentlich geändert
 FORSCHUNGSPROJEKT MINT Virtual Teaching Labratory BOKU LEARN BASICS 1 Basics 1 Die Universität für Bodenkultur hat mit dem Wintersemester 2012/2013 die BOKU eigene Learn-Plattform BOKU LEARN (Moodle) aktualisiert.
FORSCHUNGSPROJEKT MINT Virtual Teaching Labratory BOKU LEARN BASICS 1 Basics 1 Die Universität für Bodenkultur hat mit dem Wintersemester 2012/2013 die BOKU eigene Learn-Plattform BOKU LEARN (Moodle) aktualisiert.
Benutzerhandbuch. für den Extranet-Zugang des. Landeswohlfahrtsverbandes Hessen. zur Anmeldung per Grid-Karte (Stand: )
 Benutzerhandbuch für den Extranet-Zugang des Landeswohlfahrtsverbandes Hessen zur Anmeldung per Grid-Karte (Stand: 17.08.2018) Stand 17.08.2018 Seite 1 von 21 Inhaltsverzeichnis 1. Systemvoraussetzungen...
Benutzerhandbuch für den Extranet-Zugang des Landeswohlfahrtsverbandes Hessen zur Anmeldung per Grid-Karte (Stand: 17.08.2018) Stand 17.08.2018 Seite 1 von 21 Inhaltsverzeichnis 1. Systemvoraussetzungen...
Installation Mozilla Firefox ESR
 Installation Mozilla Firefox ESR 1. Anzeige aller Firefox-Installationen Rufen Sie bitte die Pfarrvernetzung auf und klicken Sie in der linken Spalte auf Betriebssystem? und wählen Sie Anzeige aller Firefox-Installationen
Installation Mozilla Firefox ESR 1. Anzeige aller Firefox-Installationen Rufen Sie bitte die Pfarrvernetzung auf und klicken Sie in der linken Spalte auf Betriebssystem? und wählen Sie Anzeige aller Firefox-Installationen
Hier wählen Sie zunächst das Register Sicherheit und die Zone Lokales Intranet
 Fernzugang zum KRH per Citrix Access Gateway Für den erstmaligen Zugang verwenden Sie bitte ein Konto mit Administratorberechtigungen, damit die notwendigen Plugins fehlerfrei installiert werden können.
Fernzugang zum KRH per Citrix Access Gateway Für den erstmaligen Zugang verwenden Sie bitte ein Konto mit Administratorberechtigungen, damit die notwendigen Plugins fehlerfrei installiert werden können.
WebEx-Meetings - Voraussetzungen zur Teilnahme an einer Online-Sitzung
 WebEx-Meetings - Voraussetzungen zur Teilnahme an einer Online-Sitzung Die allgemeinen Grundvoraussetzungen zur Nutzung und Teilnahme an WebEx-Meetings sind in der Regel sehr gering: 1. Ein über die WebEx-Meetings-Seite
WebEx-Meetings - Voraussetzungen zur Teilnahme an einer Online-Sitzung Die allgemeinen Grundvoraussetzungen zur Nutzung und Teilnahme an WebEx-Meetings sind in der Regel sehr gering: 1. Ein über die WebEx-Meetings-Seite
