1 Weitere Funktionen in Windows 10
|
|
|
- Tobias Vogel
- vor 8 Jahren
- Abrufe
Transkript
1 1 Weitere Funktionen in Microsoft hat in diverse neue Funktionen integriert, von denen wir Ihnen hier einige vorstellen möchten. 1.1 Die Seitenleiste Info-Center Im Info-Center, das sich als rechte Seitenleiste präsentiert, werden wichtige System- und Programminformationen übersichtlich und in chronologischer Reihenfolge angezeigt. So informiert Windows Sie beispielsweise über erfolgreich installierte Updates oder den Abschluss eines Downloads aus dem Store. Im unteren Bereich befinden sich Schaltflächen für den Schnellzugriff, über die sie rasch häufig benötigte Einstellungen vornehmen können. Um das Info-Center zu öffnen, klicken Sie in der Taskleiste auf das folgende Symbol: System- und Programminformationen Sind neue Meldungen vorhanden, zeigt Windows diese für einige Sekunden in einem kleinen Fenster am rechten unteren Bildschirmrand an, und das Taskleisten-Symbol ändert sein Aussehen von zu. Im Info-Center wird die neueste Meldung in Kurzform an oberster Stelle angezeigt und mit der Uhrzeit versehen. Ältere Meldungen stehen darunter und erhalten nur noch eine Tagesangabe, falls sie nicht vom aktuellen Tag stammen. Das Info-Center Befindet sich rechts vom Benachrichtigungstext ein Dreieck, öffnet ein Klick darauf die gesamte Meldung. Klicken Sie dagegen auf die Meldung selbst, öffnet sich das zugehörige Fenster, z.b. das Fenster zur Auswahl einer Aktion für die eingelegte CD/DVD oder die betreffende Seite der -App Einstellungen. Die geöffnete Meldung 1
2 System- und Programminformationen löschen Einzelne Meldungen löschen Sie durch Klick auf das Symbol, das erscheint, wenn Sie mit der Maus auf die Benachrichtigung zeigen oder diese öffnen. Alle Meldungen entfernen Sie dagegen am schnellsten über den Link Alle löschen rechts oben im Info-Center. Schaltflächen für den Schnellzugriff Die Schaltflächen für den Schnellzugriff im unteren Bereich des Info-Centers sind je nach Gerät unterschiedlich. Deswegen sind bei Ihnen vielleicht andere bzw. mehr oder weniger Schaltflächen platziert. Schaltflächen für den Schnellzugriff im Info-Center Einige der Schaltflächen haben eine Ein- und Ausschaltfunktion, mit der Sie die entsprechende Funktion per Klick aktivieren bzw. deaktivieren, wie beispielsweise die Schaltflächen: Tabletmodus, Position, mit der Sie die automatische Erkennung Ihres Standortes ein- und ausschalten und Ruhezeiten zum vorübergehenden Ausschalten der Hinweistöne und kleinen Fenster mit Programm- und Systemmeldungen, die in der rechten unteren Bildschirmecke erscheinen. Auf die Anzeige der Meldungen im Info-Center hat die Schaltfläche keine Auswirkung. Ob eine Funktion aktiviert ist, sehen Sie an der allerdings schwachen farblichen Hervorhebung: Deaktiviert Aktiviert Aktivierte Ruhezeiten erkennen Sie zusätzlich am geänderten Info-Center-Symbol in der Taskleiste:. Schaltflächen ohne Ein- und Ausschaltfunktion öffnen ein Programm, eine Seitenleiste oder die -App Einstellungen mit der entsprechenden Seite. Die Schaltfläche Alle Einstellungen öffnet beispielsweise die Startseite der Einstellungen-App und die Schaltfläche Notiz öffnet die Anwendung OneNote. Über den Link blenden Sie die Schaltflächen bis auf eine Zeile aus, ein Klick auf zeigt wieder alle Schaltflächen an. 2
3 Bis zu einem gewissen Grad lässt sich das Info-Center an Ihre Wünsche anpassen. Die Assistentin Cortana. Die Suchleiste, die sich öffnet, wenn Sie den Cursor in das Suchfeld der Taskleiste stellen, haben Sie bereits mehrfach kennengelernt. Sie können in der Suchleiste aber auch die Assistentin Cortana für sich arbeiten lassen, wenn Sie sie aktivieren. Cortana ermöglicht Ihnen, diverse Funktionen auch durch Sprachbefehle zu bedienen. So lassen sich durch mündliche Befehle beispielsweise Suchen nach Anwendungen oder Begriffen starten, Termine in den Kalender eintragen und Erinnerungen erstellen. Das Diktieren einer ist für die Zukunft geplant und wird wohl demnächst im Rahmen eines Updates kostenlos eingebaut. Cortana beantwortet ausserdem Fragen zu allen erdenklichen Themen und speichert wichtige Informationen und Interessen, so dass ihre Hilfe mit der Zeit immer mehr an Ihre Vorlieben angepasst werden kann. Voraussetzung für die Nutzung von Cortana ist ein Microsoft-Konto, das sie auch während der Einrichtung erstellen können. Cortana muss vor der ersten Nutzung aktiviert werden: 1. Setzen Sie den Cursor in das Suchfeld der Taskleiste und klicken Sie links im Navigationsbereich unten auf das Cortana-Symbol. Der aktuelle Suchbereich ist im rechten Bild dargestellt. 2. Stimmen Sie den Datenschutzbestimmungen zu, indem Sie auf Weiter bzw. Verwende Cortana klicken. Sind Sie mit den Bestimmungen nicht einverstanden, ist eine Nutzung von Cortana nicht möglich. Mit der Aktivierung Cortanas beginnen 3. Eventuell werden Sie nach dem Namen oder Spitzname gefragt. 4. Cortana benötigt den Zugriff auf Ihren Standort. Falls die Standortübermittlung ausgeschaltet ist, klicken Sie links in der Navigationsleiste auf Einstellungen und stellen den Schieberegler Position auf Ein: Die Standorterkennung einschalten 3
4 5. Wenn Sie nicht mit Ihrem Microsoft-Konto bei Windows angemeldet sind, müssen Sie dies nun tun. Geben Sie Ihre Daten ein und klicken Sie auf Anmelden. Haben Sie noch kein Microsoft-Konto, können Sie das über den Link Erstellen Sie ein Konto! nachholen. 6. Geben Sie nun im nächsten Fenster noch Ihr Benutzerkennwort ein, mit dem Sie sich bei Windows anmelden. Sollten Sie ohne Kennwort arbeiten, lassen Sie das Feld leer und gehen Weiter. 7. Erstellen Sie eine PIN, mit der Sie sich künftig anstelle eines Kennworts bei Windows anmelden, oder überspringen Sie den Schritt. Mit dem Microsoft-Konto anmelden PIN festlegen Es öffnet sich nun die Cortana-Startseite mit aktuellen Schlagzeilen und Interessengebieten, die für Sie ausgewählt wurden. Über die Schaltfläche Interessen abrufen haben Sie die Möglichkeit, eigene Interessen festzulegen. Klicken Sie aber zunächst auf Verstanden. Auf Seite 8 erfahren Sie, wie Sie die Interessengebiete nachträglich noch anpassen können. Ist Cortana aktiviert, steht im Suchfeld der Taskleiste Frag mich etwas anstelle von Web und Windows durchsuchen. Selbstverständlich können Sie auch bei aktivierter Assistentin wie gewohnt über das Suchfeld der Taskleiste nach Anwendungen, Einstellungen, Dateien usw. suchen! Interessen anpassen 4
5 Cortana eine Frage stellen Grundsätzlich haben Sie zwei Möglichkeiten, Cortana eine Frage zu stellen: per Tastatur- oder per Spracheingabe. Möchten Sie Ihre Frage eintippen, setzen Sie einfach den Cursor in das Suchfeld der Taskleiste und geben die Frage ein. In unserem Beispiel Wie ist das Wetter in München. Die Eingabe eines Fragezeichens ist dabei nicht nötig, Cortana erkennt die Frage anhand des Fragewortes wie. Bereits beim Eintippen zeigt sie entsprechende Suchergebnisse an. Durch Mausklick auf das farblich unterlegte Ergebnis oder Drücken der ( )-Taste zeigt Cortana das aktuelle Wetter und eine Vorschau der nächsten vier Tage an. Cortana nach dem Wetter fragen Aktuelles Wetter und Vorschau auf die folgenden 4 Tage Je nach Frage werden Antworten entweder wie in unserem Beispiel im Cortana-Fenster angezeigt oder als Bing-Suchergebnis in Ihrem Standardbrowser, z.b. Microsoft Edge oder Internet Explorer. 1.2 Spracheingabe Um Cortana über ein Mikrofon eine Frage zu stellen, klicken Sie im Suchfeld der Taskleiste auf das Mikrofonsymbol, oder betätigen die Tastenkombination (Strg)+(C) oder sagen einfach Hey Cortana, falls die Funktion aktiviert ist (siehe unten). Das Zuhören ist nun aktiv, zu erkennen an dem pulsierenden Kreis. Stellen Sie Ihre Frage. Cortana beantwortet sie mittels Sprachausgabe, zeigt die Antwort aber auch wie bei der Tastatureingabe an. Probieren Sie es aus! Cortana hört Ihnen zu 5
6 Eventuell erscheint bei der 1. Nutzung der Spracheingabe die Meldung, dass das Mikrofon eingerichtet werden muss. Klicken Sie auf Weiter und folgen Sie den Anweisungen. Befehle für die Spracheingabe Cortana beantwortet aber nicht nur Fragen, sondern führt mittels Spracheingabe auch bestimmte Aktionen aus. Da die Liste der Befehle sehr umfangreich ist, können im Rahmen dieser Schulungsunterlage nur einige der wichtigsten aufgeführt werden: Sprachbefehl Aktion Erinnere mich oder Denk daran Wenn Sie noch nicht gesagt haben, woran Sie erinnert werden möchten, fragt Cortana nach. Ausserdem fragt sie, wann Sie erinnert werden möchten, Sie können aber auch einen Ort oder einen Kontakt benennen. Oder Sie sagen Cortana gleich am Anfang, wann Sie woran erinnert werden möchten, z.b. Erinnere mich morgen um 10 Uhr an die Präsentation. Abschliessend möchte sie wissen, ob die Angaben korrekt sind. Nach Bestätigung mit Ja oder Korrekt trägt sie dann eine Erinnerung ein auch in die App Kalender. Näheres zu Erinnerungen finden Sie auf der Seite9. Öffne (App) Trage ein Treffen in meinen Kalender ein Was steht als nächstes an? Was ist am (Datum)? Öffnet die angegebene App. Cortana fragt nach weiteren Details und erstellt einen Eintrag in der App Kalender. Sie können aber auch schon von vorneherein mehr Informationen liefern, z.b. Trage ein Treffen mit (Name) um (Uhrzeit, Tag) in meinen Kalender ein. Cortana zählt die restlichen Termine (Kalendereinträge inklusive Erinnerungen) des aktuellen Tages auf oder teilt Ihnen mit, dass keine Termine mehr anstehen. Cortana zählt die Termine (Kalendereinträge inklusive Erinnerungen) des angegebenen Datums auf. Auch hier gilt wie immer: Probieren Sie einfach verschiedene Möglichkeiten aus! 6
7 Dank des Sprachverständnisses von Cortana müssen Sie keine festen Wortfolgen einhalten und auswendig lernen. Beispiel: Trage ein Treffen mit in meinen Kalender ein und Trage in meinem Kalender ein Treffen mit ein führen zum selben Ergebnis. Spracheingabe abbrechen Möchten Sie doch keine Frage stellen, brechen Sie die Spracheingabe durch Klick auf das Schliessen-Symbol im Cortana-Fenster oben rechts oder über den Pfeil im Suchfeld der Taskleiste ab. Damit Cortana auf ein Hey Cortana von Ihnen reagiert, müssen Sie diese Funktion aktivieren: 1. Öffnen Sie Cortana, indem Sie den Cursor in das Suchfeld der Taskleiste setzen. 2. Klicken Sie links in der Navigationsleiste auf Notizbuch und dort auf Einstellungen. Cortana-Einstellungen öffnen Ein Klick auf ganz oben in der Navigationsleiste öffnet die Beschriftung der einzelnen Symbole. 3. Stellen Sie den entsprechenden Schieberegler auf Ein. Hier können Sie auch festlegen, dass Cortana nur auf Ihre Stimme reagiert, indem Sie unter Am liebsten reagieren auf Meine Stimme erlernen klicken. Cortana lässt Sie nun sechs Sätze wiederholen, um Ihre Stimme kennenzulernen. Über Start geht es los. Nach Abschluss schliessen Sie Cortana, indem Sie ausserhalb des Cortana-Fensters auf den Bildschirm klicken. In den Cortana-Einstellungen ist unter Am liebsten reagieren auf nun die Option Mich aktiviert. Hey Cortana aktivieren 7
8 Interessengebiete festlegen Wie auf Seite 4 erwähnt, zeigt die Cortana-Startseite aktuelle Schlagzeilen und Interessengebiete, die sie für Sie ausgewählt hat. Um diese nachträglich zu ändern oder weitere Interessen zuzufügen, öffnen Sie Cortana und navigieren zu Notizbuch. Klicken Sie auf die einzelnen Interessengebiete, wie z.b. Essen & Trinken, stellen Sie den Schieberegler auf Ein oder Aus und klicken Sie abschliessend auf Speichern. Je nach Interessengebiet können Sie weitere Einstellungen vornehmen, wie beispielsweise Aktien zur Nachverfolgung zufügen (Interessengebiet Finanzen) Fortbewegungsmittel festlegen und einzelne Benachrichtigungen aktivieren/deaktivieren (Fortbewegung) Interessengebiet auswählen Nachrichtenthemen oder -kategorien zufügen (Nachrichten) Städte für die Wettervorhersage zufügen (Wetter). Weitere nützliche Funktionen von Cortana Die Hilfestellungen, die Cortana Ihnen bietet, sind so umfangreich, dass hier nur einige wenige aufgelistet werden können: Währungsumrechnung Geben Sie beispielsweise 400$ in das Suchfeld ein, rechnet Cortana den Betrag in Euro um. Möchten Sie aber wissen, wie viel 400$ in einer anderen Währung sind, geben Sie nach einem Leerzeichen noch den internationalen ISO-Währungscode ein, z.b. GBP für Britische Pfund. Die Eingabe in das Suchfeld lautet dann 400$ GBP. US Dollar in Euro umrechnen Masseinheitenumrechnung Auch Masseinheiten kann Cortana schnell umrechnen. Ähnlich wie bei Währungen geben Sie den Wert und die Einheit in das Suchfeld ein und Cortana gibt das deutsche Pendant aus. So 8
9 werden 32mpg (miles per gallon) in km/l umgerechnet. Bei der umgekehrten Umrechnung lautet die Suchfeld-Eingabe 32km/l mpg. Rechenfunktionen Geben Sie die Rechenaufgabe einfach in das Suchfeld ein, z.b. 32-4*4+5. Cortana gibt das Ergebnis aus und beachtet dabei auch Rechenregeln wie beispielsweise die Punkt-vor-Strich-Regel. Rechenaufgabe lösen Fluginformationen Möchten Sie erfahren, ob Ihr Flug pünktlich abfliegen wird und wie viel Zeit Ihnen noch bleibt, tippen Sie die Flugnummer in das Suchfeld ein, z.b. LH415. Bei Flügen nach Deutschland wird statt dem Abflug die Ankunft angezeigt. Fluginformation Erinnerungen Auf Seite 6 haben wir Ihnen bereits das Erstellen einer Erinnerung per Spracheingabe kurz vorgestellt. Selbstverständlich lassen sich Erinnerungen aber auch mit Tastatur und Maus erstellen. Erinnerung erstellen Tippen Sie erinnere mich in das Suchfeld der Taskleiste ein und klicken Sie auf das Suchergebnis erinnere mich oder betätigen Sie die ( )-Taste. Suchergebnis (Auschnitt) Erinnerung eintragen Geben Sie im Feld Denke daran, ein, woran Sie erinnert werden möchten, und verknüpfen Sie die Erinnerung über die darunterliegenden Felder mit einer Person aus Ihren gespeicherten Kontakten, einem Ort oder einem bestimmten Zeitpunkt. 9
10 Über das Feld Kontakt wählen Sie in der sich öffnenden App Kontakte eine Personen aus, Ort verknüpft die Erinnerung mit der Ankunft an einem bestimmten Ort. Erinnerung mit einem Ort verknüpfen Unter Uhrzeit wählen Sie im sich öffnenden Menü die Uhrzeit mit Hilfe der Pfeiltasten aus und übernehmen die Eingabe durch Klick auf das Symbol. Cortana erstellt eine Erinnerung am aktuellen oder, wenn die Uhrzeit schon vergangen ist, nächsten Tag. Nun haben Sie die Möglichkeit, über das Feld Heute bzw. Morgen ein anderes Datum festzulegen. Uhrzeit wählen Eine Erinnerung zu einem bestimmten Zeitpunkt Datum wählen 10
11 Soll die Erinnerung täglich um diese Uhrzeit erfolgen oder immer an einem bestimmten Wochentag, wählen Sie den entsprechenden Eintrag aus dem Listenfeld aus. Erinnerungen verwalten Cortana trägt Erinnerungen zwar in die App Kalender ein, hat aber auch eine eigene Rubrik Erinnerungen in der Navigationsleiste, über die Sie Ihre Erinnerungen einsehen, als erledigt markieren und löschen können. Öffnen Sie Cortana durch Mausklick in das Suchfeld der Taskleiste und navigieren Sie zu Erinnerungen. Hier werden alle Erinnerungen angezeigt. Ein Klick oben auf eine der Kategorien Uhrzeit, Ort oder Kontakt listet nur noch die Erinnerungen auf, die entsprechend verknüpft wurden. Durch Klick auf das Pluszeichen am unteren Rand erstellen Sie weitere Erinnerungen. Die Vorgehensweise entspricht der oben beschriebenen. Möchten Sie eine Erinnerung als erledigt markieren und damit aus der Liste entfernen, klicken Sie entweder unten auf die Schaltfläche, die vor den Erinnerungen Kontrollkästchen einblendet, die Sie abhaken können, Gespeicherte Erinnerungen auf die Erinnerung selbst und dann unten auf das Häkchen oder mit der rechten Maustaste auf die Erinnerung und wählen Erledigt. Als erledigt gekennzeichnete Erinnerungen werden zwar aus der Erinnerungsliste entfernt, bleiben aber im Verlauf enthalten. Diesen öffnen Sie auf der Erinnerungen-Seite, indem Sie ganz unten rechts auf klicken und dann auf Verlauf. Der Pfeil oben rechts bringt Sie wieder zur vorherigen Darstellung zurück. 11
12 Die erledigten Erinnerungen aufrufen Soll eine Erinnerung dagegen komplett gelöscht und auch nicht mehr im Verlauf gespeichert werden, klicken Sie unten auf das Symbol, nachdem Sie entweder die Kontrollkästchen aktiviert und markiert oder auf die Erinnerung selbst geklickt haben. Alternativ wählen Sie im Kontextmenü der Erinnerung den Befehl Löschen. Eine Erinnerung im Verlauf können Sie dagegen nur über deren Kontextmenü löschen. Cortana-Einstellungen ändern Cortana bietet Ihnen zum Ändern diverser Einstellungen das Notizbuch an. Im Rahmen der Aktivierung von Hey Cortana und der Festlegung bzw. Änderung Ihrer Interessengebiete haben Sie das Notizbuch bereits kennengelernt. Zum Öffnen des Notizbuchs, klicken Sie in der Navigationsleiste von Cortana auf das Symbol. Name bzw. Spitzname ändern Bei der Einrichtung von Cortana haben Sie festgelegt, mit welchem Namen bzw. Spitznamen Cortana Sie ansprechen soll. Wie bereits erwähnt, können Sie diesen Namen jeder Zeit ändern. Klicken Sie im Notizbuch ganz oben auf Über mich und auf der Seite Info zu auf die Schaltfläche Meinen Namen ändern. Cortana-Notizbuch Namen ändern Tippen Sie den neuen Namen ein, klicken Sie unten auf die Schaltfläche Ok und hören Sie sich Cortanas Aussprache an. Sind Sie zufrieden, klicken Sie zum Abschluss auf die Schaltfläche Kling gut. Den neuen Namen eingeben 12
13 Cortanas Aussprache überprüfen Lieblingsorte zufügen Auf Seite Info zu (Navigationsleiste: Notizbuch, Über mich) können Sie auch Ihre Lieblingsorte zufügen und bearbeiten, wie beispielweise Ihren Wohnort oder Arbeitsplatz. Sie können dann bei der Erstellung ortsgebundener Erinnerungen schnell einen Ort aus den Favoriten auswählen, wenn Sie in das Ortseingabefeld klicken. Um einen Lieblingsort festzulegen, klicken Sie auf der Seite Info zu auf die Schaltfläche Favoriten bearbeiten und unten auf das Pluszeichen: Lieblingsorte bearbeiten Einen Lieblingsort zufügen Geben Sie die Adresse (Strasse, Hausnummer und Ort) in das Suchfeld ein, wählen Sie aus den Suchergebnissen den passenden Ort aus und legen Sie gegebenenfalls über die Schieberegler 13
Schulungsunterlage als Word-Dokument für Windows 10 zum Ausdrucken und fürs Intranet
 Schulungsunterlage als Word-Dokument für Windows 10 zum Ausdrucken und fürs Intranet 13 Weitere Funktionen in Windows 10 Microsoft hat in Windows 10 diverse neue Funktionen integriert, von denen wir Ihnen
Schulungsunterlage als Word-Dokument für Windows 10 zum Ausdrucken und fürs Intranet 13 Weitere Funktionen in Windows 10 Microsoft hat in Windows 10 diverse neue Funktionen integriert, von denen wir Ihnen
Schulungsunterlage als Word-Dokument für Windows 10 zum Ausdrucken und fürs Intranet
 Schulungsunterlage als Word-Dokument für Windows 10 zum Ausdrucken und fürs Intranet 13 Weitere Funktionen in Windows 10 Microsoft hat in Windows 10 diverse neue Funktionen integriert, von denen wir Ihnen
Schulungsunterlage als Word-Dokument für Windows 10 zum Ausdrucken und fürs Intranet 13 Weitere Funktionen in Windows 10 Microsoft hat in Windows 10 diverse neue Funktionen integriert, von denen wir Ihnen
1 Aufgaben verwalten und delegieren
 1 Aufgaben verwalten und delegieren Unter Aufgaben versteht man in Outlook Vorgänge, die keinen festgelegten Zeitrahmen haben, aber dennoch erledigt werden müssen. Sie haben allerdings die Möglichkeit,
1 Aufgaben verwalten und delegieren Unter Aufgaben versteht man in Outlook Vorgänge, die keinen festgelegten Zeitrahmen haben, aber dennoch erledigt werden müssen. Sie haben allerdings die Möglichkeit,
Schulungsunterlage als Word-Dokument für Windows 10 zum Ausdrucken und fürs Intranet
 Schulungsunterlage als Word-Dokument für Windows 10 zum Ausdrucken und fürs Intranet 13 Weitere Funktionen in Windows 10 Microsoft hat in Windows 10 diverse neue Funktionen integriert, von denen wir Ihnen
Schulungsunterlage als Word-Dokument für Windows 10 zum Ausdrucken und fürs Intranet 13 Weitere Funktionen in Windows 10 Microsoft hat in Windows 10 diverse neue Funktionen integriert, von denen wir Ihnen
Windows 10. Alles neu und doch vertraut
 Windows 10 Alles neu und doch vertraut Agenda 1 Windows 10 Das neue Microsoft Betriebssystem 2 Das neue Start-Menü in Windows 10 3 Microsoft Edge der neue Browser 4 Cortana und die neue Suche 5 Apps finden,
Windows 10 Alles neu und doch vertraut Agenda 1 Windows 10 Das neue Microsoft Betriebssystem 2 Das neue Start-Menü in Windows 10 3 Microsoft Edge der neue Browser 4 Cortana und die neue Suche 5 Apps finden,
Apps als Fenster oder Vollbild Grundlegende Bedienung der neuen Apps Nicht mehr benötigte Apps deinstallieren... 62
 Inhaltsverzeichnis 1. Windows 10 alles neu und doch vertraut... 7 2. Das neue Startmenü in Windows 10... 10 Die wichtigsten Elemente des neuen Startmenüs... 11 Live-Kacheln... 13 Apps, Ordner und klassische
Inhaltsverzeichnis 1. Windows 10 alles neu und doch vertraut... 7 2. Das neue Startmenü in Windows 10... 10 Die wichtigsten Elemente des neuen Startmenüs... 11 Live-Kacheln... 13 Apps, Ordner und klassische
Windows 8. Grundlagen. Markus Krimm. 3. Ausgabe, März 2013
 Windows 8 Markus Krimm 3. Ausgabe, März 2013 Grundlagen W8 Mit Windows beginnen 1 Der erste Blick auf den Startbildschirm Nach dem Einschalten des Computers und der erfolgreichen Anmeldung ist der sogenannte
Windows 8 Markus Krimm 3. Ausgabe, März 2013 Grundlagen W8 Mit Windows beginnen 1 Der erste Blick auf den Startbildschirm Nach dem Einschalten des Computers und der erfolgreichen Anmeldung ist der sogenannte
1 So bedienen Sie Ihren Computer... 19
 5 Inhalt 1 So bedienen Sie Ihren Computer... 19 1.1 So funktionieren Maus und Touchpad...20 Die richtige Handhabung der Maus... 20 Mit der Maus führen Sie folgende Aktionen aus... 21 Touchpad... 23 1.2
5 Inhalt 1 So bedienen Sie Ihren Computer... 19 1.1 So funktionieren Maus und Touchpad...20 Die richtige Handhabung der Maus... 20 Mit der Maus führen Sie folgende Aktionen aus... 21 Touchpad... 23 1.2
Schnellübersichten. ECDL Modul Computer-Grundlagen
 Schnellübersichten ECDL Modul Computer-Grundlagen 3 Windows 10 kennenlernen 2 4 Desktop und Apps 3 5 Fenster bedienen 4 6 Explorer kennenlernen 5 7 Dateien und Ordner verwalten 6 8 Elemente und Informationen
Schnellübersichten ECDL Modul Computer-Grundlagen 3 Windows 10 kennenlernen 2 4 Desktop und Apps 3 5 Fenster bedienen 4 6 Explorer kennenlernen 5 7 Dateien und Ordner verwalten 6 8 Elemente und Informationen
4. Mit Fenstern arbeiten
 4. Mit Fenstern arbeiten In dieser Lektion lernen Sie... wie Sie Fenster wieder schließen das Aussehen der Fenster steuern mit mehreren Fenstern gleichzeitig arbeiten Elemente von Dialogfenstern Was Sie
4. Mit Fenstern arbeiten In dieser Lektion lernen Sie... wie Sie Fenster wieder schließen das Aussehen der Fenster steuern mit mehreren Fenstern gleichzeitig arbeiten Elemente von Dialogfenstern Was Sie
Schulungsunterlage für den Umstieg auf Windows 10 und Microsoft Edge als Word-Dokument zum Ausdrucken und fürs Intranet
 Schulungsunterlage für den Umstieg auf Windows 10 und Microsoft Edge als Word-Dokument zum Ausdrucken und fürs Intranet 10 Die Windows 10-App Einstellungen Sie können sich Ihr Windows maßschneidern. Dafür
Schulungsunterlage für den Umstieg auf Windows 10 und Microsoft Edge als Word-Dokument zum Ausdrucken und fürs Intranet 10 Die Windows 10-App Einstellungen Sie können sich Ihr Windows maßschneidern. Dafür
Windows 8. Grundlagen. Markus Krimm. 2. Ausgabe, November 2012
 Windows 8 Markus Krimm 2. Ausgabe, November 2012 Grundlagen W8 Mit Windows beginnen 1 Der erste Blick auf den Startbildschirm Nach dem Einschalten des Computers und der erfolgreichen Anmeldung ist der
Windows 8 Markus Krimm 2. Ausgabe, November 2012 Grundlagen W8 Mit Windows beginnen 1 Der erste Blick auf den Startbildschirm Nach dem Einschalten des Computers und der erfolgreichen Anmeldung ist der
DIE TASKLEISTE VON WINDOWS 10
 DIE TASKLEISTE VON WINDOWS 10 Links in der Taskleiste ist der Startbutton, das Suchfeld und die Taskansicht. Danach kommen die Programmsymbole der angehefteten und der geöffneten Programme. Rechts in der
DIE TASKLEISTE VON WINDOWS 10 Links in der Taskleiste ist der Startbutton, das Suchfeld und die Taskansicht. Danach kommen die Programmsymbole der angehefteten und der geöffneten Programme. Rechts in der
E-Mail- Nachrichten organisieren
 5 E-Mail- Nachrichten organisieren kkkk In den beiden vorangegangenen Kapiteln haben Sie grundlegende und fortgeschrittene Verfahren beim Erstellen, Versenden und Empfangen von E-Mail- Nachrichten kennengelernt.
5 E-Mail- Nachrichten organisieren kkkk In den beiden vorangegangenen Kapiteln haben Sie grundlegende und fortgeschrittene Verfahren beim Erstellen, Versenden und Empfangen von E-Mail- Nachrichten kennengelernt.
Das Schönste am Computer ist doch die Nutzung des Internets, speziell des World Wide Web, in dem Sie Webseiten zu allen denkbaren Themen sowie
 Im Web surfen mit dem 6 Das Schönste am Computer ist doch die Nutzung des Internets, speziell des World Wide Web, in dem Sie Webseiten zu allen denkbaren Themen sowie weitere Inhalte finden. Zum Durchforsten
Im Web surfen mit dem 6 Das Schönste am Computer ist doch die Nutzung des Internets, speziell des World Wide Web, in dem Sie Webseiten zu allen denkbaren Themen sowie weitere Inhalte finden. Zum Durchforsten
Kennen, können, beherrschen lernen was gebraucht wird
 Inhaltsverzeichnis Inhaltsverzeichnis... 1 Datei- und Ordnerverwaltung... 2 Eine Ordnerstruktur erstellen... 2 Regeln für die Vergabe von Namen... 2 So erstellen Sie Ordner... 2 Vorgehensweise beim Markieren
Inhaltsverzeichnis Inhaltsverzeichnis... 1 Datei- und Ordnerverwaltung... 2 Eine Ordnerstruktur erstellen... 2 Regeln für die Vergabe von Namen... 2 So erstellen Sie Ordner... 2 Vorgehensweise beim Markieren
Präsentieren mit PowerPoint
 Präsentieren mit PowerPoint Wie werden Präsentationen im Unterricht eingesetzt? - Zusammenfassung einer Unterrichtseinheit Teamarbeit - Unterstützung des Unterrichtsgespräches - Vertiefen/selbständiges
Präsentieren mit PowerPoint Wie werden Präsentationen im Unterricht eingesetzt? - Zusammenfassung einer Unterrichtseinheit Teamarbeit - Unterstützung des Unterrichtsgespräches - Vertiefen/selbständiges
Erinnerungen auf dem iphone, ipad oder ipod touch verwenden
 Erinnerungen auf dem iphone, ipad oder ipod touch verwenden Mit Erinnerungen können Sie Ihre alltäglichen Aufgaben verwalten wann und wo immer Sie möchten. Verwenden Sie Erinnerungen für Projekte, Einkäufe
Erinnerungen auf dem iphone, ipad oder ipod touch verwenden Mit Erinnerungen können Sie Ihre alltäglichen Aufgaben verwalten wann und wo immer Sie möchten. Verwenden Sie Erinnerungen für Projekte, Einkäufe
HOSTED SHAREPOINT. Skyfillers Kundenhandbuch. Generell... 2. Online Zugang SharePoint Seite... 2 Benutzerpasswort ändern... 2
 HOSTED SHAREPOINT Skyfillers Kundenhandbuch INHALT Generell... 2 Online Zugang SharePoint Seite... 2 Benutzerpasswort ändern... 2 Zugriff & Einrichtung... 3 Windows... 3 Mac OS X... 5 Benutzer & Berechtigungen...
HOSTED SHAREPOINT Skyfillers Kundenhandbuch INHALT Generell... 2 Online Zugang SharePoint Seite... 2 Benutzerpasswort ändern... 2 Zugriff & Einrichtung... 3 Windows... 3 Mac OS X... 5 Benutzer & Berechtigungen...
Quick-Start Guide ios
 Quick-Start Guide Dieser Quick-Start Guide informiert Sie über die Grundlagen der Nutzung von CDU.direct. Er bietet Ihnen eine Hilfestellung bei der Registrierung, Anmeldung und zu den zentralen Funktionen
Quick-Start Guide Dieser Quick-Start Guide informiert Sie über die Grundlagen der Nutzung von CDU.direct. Er bietet Ihnen eine Hilfestellung bei der Registrierung, Anmeldung und zu den zentralen Funktionen
Verwendung von GoToAssist Remote-Support
 Verwendung von GoToAssist Remote-Support GoToAssist Remote-Support bietet sowohl Live-Support als auch die Möglichkeit, auf entfernte, unbemannte Computer und Server zuzugreifen und diese zu steuern. Der
Verwendung von GoToAssist Remote-Support GoToAssist Remote-Support bietet sowohl Live-Support als auch die Möglichkeit, auf entfernte, unbemannte Computer und Server zuzugreifen und diese zu steuern. Der
Quick-Start Guide Web- und Desktop-Client
 Quick-Start Guide Web- und Desktop-Client Dieser Quick-Start Guide informiert Sie über die Grundlagen der Nutzung von CDU.direct. Hier starten Er bietet Ihnen eine Hilfestellung bei der Registrierung,
Quick-Start Guide Web- und Desktop-Client Dieser Quick-Start Guide informiert Sie über die Grundlagen der Nutzung von CDU.direct. Hier starten Er bietet Ihnen eine Hilfestellung bei der Registrierung,
Windows 8.1. Grundlagen. Markus Krimm. 1. Ausgabe, Oktober 2013 W81
 Windows 8.1 Markus Krimm 1. Ausgabe, Oktober 2013 Grundlagen W81 Mit Windows beginnen 1 Der erste Blick auf den Startbildschirm Nach dem Einschalten des Computers und der erfolgreichen Anmeldung ist der
Windows 8.1 Markus Krimm 1. Ausgabe, Oktober 2013 Grundlagen W81 Mit Windows beginnen 1 Der erste Blick auf den Startbildschirm Nach dem Einschalten des Computers und der erfolgreichen Anmeldung ist der
Windows 8.1. Grundkurs kompakt. Markus Krimm, Peter Wies 1. Ausgabe, Januar 2014 K-W81-G
 Windows 8.1 Markus Krimm, Peter Wies 1. Ausgabe, Januar 2014 Grundkurs kompakt K-W81-G 1.3 Der Startbildschirm Der erste Blick auf den Startbildschirm (Startseite) Nach dem Bootvorgang bzw. nach der erfolgreichen
Windows 8.1 Markus Krimm, Peter Wies 1. Ausgabe, Januar 2014 Grundkurs kompakt K-W81-G 1.3 Der Startbildschirm Der erste Blick auf den Startbildschirm (Startseite) Nach dem Bootvorgang bzw. nach der erfolgreichen
Bei diesem Symbol ist ein schriftlicher Arbeitsauftrag verlangt.
 Inhalt Computer-Grundlagen 1. Computer und mobile Endgeräte... 2 2. Desktop... 6 3. Dateiverwaltung und Fenster... 9 4. Druckverwaltung... 16 5. Software... 19 6. Dateien und Ordner... 23 7. Arbeiten mit
Inhalt Computer-Grundlagen 1. Computer und mobile Endgeräte... 2 2. Desktop... 6 3. Dateiverwaltung und Fenster... 9 4. Druckverwaltung... 16 5. Software... 19 6. Dateien und Ordner... 23 7. Arbeiten mit
Informationen zum Anniversary Update (Version 1607)
 Microsoft Betriebssystem WINDOWS 10 Informationen zum Anniversary Update (Version 1607) Vorgängerversion heisst Version 1511 Wird von Microsoft zeitlich gestaffelt angeboten Kann aber auch selbst eingeleitet
Microsoft Betriebssystem WINDOWS 10 Informationen zum Anniversary Update (Version 1607) Vorgängerversion heisst Version 1511 Wird von Microsoft zeitlich gestaffelt angeboten Kann aber auch selbst eingeleitet
3. Finden leicht gemacht: das neue zentrale Suchfeld optimal nutzen
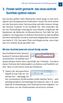 Mit dem Suchfeld jederzeit schnell fündig werden. Finden leicht gemacht: das neue zentrale Suchfeld optimal nutzen Das Suchen gehört beim Websurfen schon lange zu den wichtigsten und meistgenutzten Funktionen.
Mit dem Suchfeld jederzeit schnell fündig werden. Finden leicht gemacht: das neue zentrale Suchfeld optimal nutzen Das Suchen gehört beim Websurfen schon lange zu den wichtigsten und meistgenutzten Funktionen.
Novell. GroupWise 2014 effizient einsetzen. Peter Wies. 1. Ausgabe, Juni 2014
 Peter Wies 1. Ausgabe, Juni 2014 Novell GroupWise 2014 effizient einsetzen GW2014 1 Novell GroupWise 2014 effizient einsetzen Menüleiste Navigationsleiste Symbolleisten Kopfleiste Favoritenliste Fensterbereich
Peter Wies 1. Ausgabe, Juni 2014 Novell GroupWise 2014 effizient einsetzen GW2014 1 Novell GroupWise 2014 effizient einsetzen Menüleiste Navigationsleiste Symbolleisten Kopfleiste Favoritenliste Fensterbereich
Word Kapitel 1 Grundlagen Lektion 1 Benutzeroberfläche
 Word Kapitel 1 Grundlagen Lektion 1 Benutzeroberfläche Elemente der Benutzeroberfläche Sie kennen nach dieser Lektion die Word-Benutzeroberfläche und nutzen das Menüband für Ihre Arbeit. Aufgabe Übungsdatei:
Word Kapitel 1 Grundlagen Lektion 1 Benutzeroberfläche Elemente der Benutzeroberfläche Sie kennen nach dieser Lektion die Word-Benutzeroberfläche und nutzen das Menüband für Ihre Arbeit. Aufgabe Übungsdatei:
vbulletin 5 Connect Kurzanleitung (ver 1.0) Erstellt und gewartet von Internet Brands Übersetzung: Dominic Schlatter
 vbulletin 5 Connect Kurzanleitung (ver 1.0) Erstellt und gewartet von Internet Brands Übersetzung: Dominic Schlatter 1 Einleitung Gratulation! Sie haben nun erfolgreich vbulletin installiert. Falls Sie
vbulletin 5 Connect Kurzanleitung (ver 1.0) Erstellt und gewartet von Internet Brands Übersetzung: Dominic Schlatter 1 Einleitung Gratulation! Sie haben nun erfolgreich vbulletin installiert. Falls Sie
Ü 301 Benutzeroberfläche Word 2007
 Ü 301 Benutzeroberfläche Word 2007 Benutzeroberfläche Multifunktionsleisten Sie kennen nach dieser Übung die Word-Benutzeroberfläche und können mit der Multifunktionsleiste arbeiten. Aufgabe Benutzeroberfläche
Ü 301 Benutzeroberfläche Word 2007 Benutzeroberfläche Multifunktionsleisten Sie kennen nach dieser Übung die Word-Benutzeroberfläche und können mit der Multifunktionsleiste arbeiten. Aufgabe Benutzeroberfläche
Anleitung zum Umgang:
 Hier finden Sie ein von mir empfohlenes Programm. Es heißt: Alle meine Passworte (AmP) Sie finden hierzu nähere Information im Internet unter: http://www.alle-meine-passworte.de/ Funktion des Programmes:
Hier finden Sie ein von mir empfohlenes Programm. Es heißt: Alle meine Passworte (AmP) Sie finden hierzu nähere Information im Internet unter: http://www.alle-meine-passworte.de/ Funktion des Programmes:
Windows 8.1. Grundkurs kompakt. Markus Krimm, Peter Wies 1. Ausgabe, Januar 2014. inkl. zusätzlichem Übungsanhang K-W81-G-UA
 Markus Krimm, Peter Wies 1. Ausgabe, Januar 2014 Windows 8.1 Grundkurs kompakt inkl. zusätzlichem Übungsanhang K-W81-G-UA 1.3 Der Startbildschirm Der erste Blick auf den Startbildschirm (Startseite) Nach
Markus Krimm, Peter Wies 1. Ausgabe, Januar 2014 Windows 8.1 Grundkurs kompakt inkl. zusätzlichem Übungsanhang K-W81-G-UA 1.3 Der Startbildschirm Der erste Blick auf den Startbildschirm (Startseite) Nach
Quick-Start Guide Android
 Quick-Start Guide Dieser Quick-Start Guide informiert Sie über die Grundlagen der Nutzung von CDU.direct. Er bietet Ihnen eine Hilfestellung bei der Registrierung, Anmeldung und zu den zentralen Funktionen
Quick-Start Guide Dieser Quick-Start Guide informiert Sie über die Grundlagen der Nutzung von CDU.direct. Er bietet Ihnen eine Hilfestellung bei der Registrierung, Anmeldung und zu den zentralen Funktionen
Handout für die Einrichtung von Microsoft Outlook
 Handout für die Einrichtung von Microsoft Outlook Rufen Sie Outlook das erste Mal auf, werden Sie aufgefordert, einen Namen für Ihr Profil einzugeben. Geben Sie bitte einen Profilnamen ein und klicken
Handout für die Einrichtung von Microsoft Outlook Rufen Sie Outlook das erste Mal auf, werden Sie aufgefordert, einen Namen für Ihr Profil einzugeben. Geben Sie bitte einen Profilnamen ein und klicken
Windows 8.1. Grundlagen. Barbara Hirschwald, Markus Krimm. 1. Ausgabe, Januar 2014. inkl. zusätzlichem Übungsanhang W81-UA
 Windows 8.1 Barbara Hirschwald, Markus Krimm 1. Ausgabe, Januar 2014 Grundlagen inkl. zusätzlichem Übungsanhang W81-UA Mit Windows beginnen 1 Der erste Blick auf den Startbildschirm Nach dem Einschalten
Windows 8.1 Barbara Hirschwald, Markus Krimm 1. Ausgabe, Januar 2014 Grundlagen inkl. zusätzlichem Übungsanhang W81-UA Mit Windows beginnen 1 Der erste Blick auf den Startbildschirm Nach dem Einschalten
Auf einen Blick. Über den Autor... 9 Einführung Teil I: Windows 10 kennenlernen Teil II: Windows 10 und das World Wide Web...
 Auf einen Blick Über den Autor.... 9 Einführung... 19 Teil I: Windows 10 kennenlernen.... 25 Kapitel 1: Erster Kontakt mit Windows 10.... 27 Kapitel 2: Die Startseite und ihre Apps kennenlernen.... 47
Auf einen Blick Über den Autor.... 9 Einführung... 19 Teil I: Windows 10 kennenlernen.... 25 Kapitel 1: Erster Kontakt mit Windows 10.... 27 Kapitel 2: Die Startseite und ihre Apps kennenlernen.... 47
Kontakteinträge und Adressbücher
 Kontakteinträge und Adressbücher Kontakte anlegen und speichern In den Ordner KONTAKTE wechseln und auf die Schaltfläche NEU klicken S n Die Kontaktdaten in die Formularfelder eingeben Die wichtigsten
Kontakteinträge und Adressbücher Kontakte anlegen und speichern In den Ordner KONTAKTE wechseln und auf die Schaltfläche NEU klicken S n Die Kontaktdaten in die Formularfelder eingeben Die wichtigsten
SecretFolder Benutzerhandbuch. v6.1 November 2015 Deutsch. SecretFolder. Datenschutz war nie so schön.
 SecretFolder Benutzerhandbuch v6.1 Deutsch SecretFolder Datenschutz war nie so schön. Anmeldung Bevor Sie mit SecretFolder Objekte ver- bzw. entschlüsseln können, müssen Sie sich mit Ihrem Benutzernamen
SecretFolder Benutzerhandbuch v6.1 Deutsch SecretFolder Datenschutz war nie so schön. Anmeldung Bevor Sie mit SecretFolder Objekte ver- bzw. entschlüsseln können, müssen Sie sich mit Ihrem Benutzernamen
3 Der Desktop und die Taskleiste
 3 Der Desktop und die Taskleiste Das Wort Desktop bedeutet Schreibtischplatte und hier am Computer ist damit eine Arbeitsfläche auf dem Bildschirm gemeint. Auf dem Desktop können Symbole platziert werden.
3 Der Desktop und die Taskleiste Das Wort Desktop bedeutet Schreibtischplatte und hier am Computer ist damit eine Arbeitsfläche auf dem Bildschirm gemeint. Auf dem Desktop können Symbole platziert werden.
Windows 10 Update-Infos
 Windows 10 Update-Infos Erste Schritte mit Windows 10 Windows-Anmeldung Nach dem Start des Computers müssen Sie sich bei Windows anmelden. Klicken Sie auf eine beliebige Stelle des Sperrbildschirms, um
Windows 10 Update-Infos Erste Schritte mit Windows 10 Windows-Anmeldung Nach dem Start des Computers müssen Sie sich bei Windows anmelden. Klicken Sie auf eine beliebige Stelle des Sperrbildschirms, um
Xpert - Europäischer ComputerPass. Konrad Stulle, Andrea Weikert, Tanja Bossert. Datenbankanwendung (mit Access 2010)
 Xpert - Europäischer ComputerPass Konrad Stulle, Andrea Weikert, Tanja Bossert 1. Ausgabe, 1. Aktualisierung, Juli 2012 Datenbankanwendung (mit Access 2010) XP-ACC2010 3 Xpert - Europäischer ComputerPass
Xpert - Europäischer ComputerPass Konrad Stulle, Andrea Weikert, Tanja Bossert 1. Ausgabe, 1. Aktualisierung, Juli 2012 Datenbankanwendung (mit Access 2010) XP-ACC2010 3 Xpert - Europäischer ComputerPass
Notizen verwenden. Notizen erstellen und bearbeiten Notizen anzeigen und sortieren Notizen filtern Notizen drucken. Notizen erstellen und bearbeiten
 9 Notizen verwenden Lernziele Notizen erstellen und bearbeiten Notizen anzeigen und sortieren Notizen filtern Notizen drucken Notizen erstellen und bearbeiten OL03S-3-3 Im Notiz-Modul von Outlook können
9 Notizen verwenden Lernziele Notizen erstellen und bearbeiten Notizen anzeigen und sortieren Notizen filtern Notizen drucken Notizen erstellen und bearbeiten OL03S-3-3 Im Notiz-Modul von Outlook können
ICH SPRECHE MIT CORTANA. PCTREFF Kastellaun
 ICH SPRECHE MIT CORTANA PCTREFF Kastellaun Ziel für heute: mit Humor Cortana kennenlernen Erfahren wie Cortana eingerichtet wird Kennenlernen der Nutzungsmöglichkeiten Datenschutz Entscheidungshilfe für
ICH SPRECHE MIT CORTANA PCTREFF Kastellaun Ziel für heute: mit Humor Cortana kennenlernen Erfahren wie Cortana eingerichtet wird Kennenlernen der Nutzungsmöglichkeiten Datenschutz Entscheidungshilfe für
Handbuch zum VivaWeb-Serienbrief-Programm
 Handbuch zum VivaWeb-Serienbrief-Programm In 10 Schritten zum Serienbrief Das folgende Handbuch erläutert Ihnen die Nutzungsmöglichkeiten des ARV Serienbrief-Programms in all seinen Einzelheiten. Dieses
Handbuch zum VivaWeb-Serienbrief-Programm In 10 Schritten zum Serienbrief Das folgende Handbuch erläutert Ihnen die Nutzungsmöglichkeiten des ARV Serienbrief-Programms in all seinen Einzelheiten. Dieses
E-MAIL MIT WINDOWS LIVE MAIL 2009
 Windows Live Mail 2009 1 E-MAIL MIT WINDOWS LIVE MAIL 2009 MAILS ABHOLEN UND VERSENDEN Der Befehl Synchronisieren im Hauptfenster veranlasst Windows Live Mail, die Post beim Mailserver abzuholen und von
Windows Live Mail 2009 1 E-MAIL MIT WINDOWS LIVE MAIL 2009 MAILS ABHOLEN UND VERSENDEN Der Befehl Synchronisieren im Hauptfenster veranlasst Windows Live Mail, die Post beim Mailserver abzuholen und von
Befehl Tabelle sortieren... 7. Befehl Tabelle drucken... 7. Befehl Tabelle als *.Pdf erstellen... 8. Tabelle als Pdf-Datei mit Outlook mailen...
 Bedienungsanleitung Open Personen Master Dieses Programm ist lizenzfrei verwendbar. Das Programm ist mit Excel 2013 erstellt worden und enthält VBA Programmierungen, also Typ.xlsm, deshalb werden Sie beim
Bedienungsanleitung Open Personen Master Dieses Programm ist lizenzfrei verwendbar. Das Programm ist mit Excel 2013 erstellt worden und enthält VBA Programmierungen, also Typ.xlsm, deshalb werden Sie beim
Windows 8.1 Wichtiges in Kürze
 Windows 8.1 Wichtiges in Kürze E. Jähnert 2013 Sperrbildschirm Sperrbildschirm verlassen: > mit der Maus nach oben ziehen oder klicken oder beliebige Taste betätigen In diesem Bereich bekommen Sie erste
Windows 8.1 Wichtiges in Kürze E. Jähnert 2013 Sperrbildschirm Sperrbildschirm verlassen: > mit der Maus nach oben ziehen oder klicken oder beliebige Taste betätigen In diesem Bereich bekommen Sie erste
Veranstalter Skriptum Christina
 Workshop Windows 10 Veranstalter 25.04.2016 Skriptum Christina Inhaltsverzeichnis Taskleiste!... 2 Ein Programm (App) in der Taskleiste oder im Startmenü anzeigen... 2 Startmenü anpassen... 3 Bei geöffneten
Workshop Windows 10 Veranstalter 25.04.2016 Skriptum Christina Inhaltsverzeichnis Taskleiste!... 2 Ein Programm (App) in der Taskleiste oder im Startmenü anzeigen... 2 Startmenü anpassen... 3 Bei geöffneten
Microsoft OneNote. für Präsentationen und Konferenzen. Verwenden von OneNote 2016
 Verwenden von OneNote 2016 auf Touchboards oder Touchgeräten Speichern Sie mit OneNote Ihre Notizen, Zeitungsausschnitte, Skizzen, Fotos und vieles mehr an einem zentralen Ort, auf den Sie von überall
Verwenden von OneNote 2016 auf Touchboards oder Touchgeräten Speichern Sie mit OneNote Ihre Notizen, Zeitungsausschnitte, Skizzen, Fotos und vieles mehr an einem zentralen Ort, auf den Sie von überall
Info. 1. Microsoft Edge. 1.1 Edge starten. Microsoft Edge
 1 1. Microsoft Edge Edge ist ein Webbrowser, der von Microsoft mit dem neuen Betriebssystem Windows 10 als Standardbrowser mitgeliefert wird. Viele Fachverfahren laufen weiterhin über den bekannten Internet
1 1. Microsoft Edge Edge ist ein Webbrowser, der von Microsoft mit dem neuen Betriebssystem Windows 10 als Standardbrowser mitgeliefert wird. Viele Fachverfahren laufen weiterhin über den bekannten Internet
3 Mit Programmen und Fenstern
 34 MIT PROGRAMMEN UND FENSTERN ARBEITEN 3 Mit Programmen und Fenstern arbeiten In dieser Lektion lernen Sie wie Sie Programme starten und wieder beenden wie Sie mit Fenstern arbeiten Ein Programm starten
34 MIT PROGRAMMEN UND FENSTERN ARBEITEN 3 Mit Programmen und Fenstern arbeiten In dieser Lektion lernen Sie wie Sie Programme starten und wieder beenden wie Sie mit Fenstern arbeiten Ein Programm starten
Effektiver Umstieg auf Windows 8.1 Markus Krimm
 Eektiver Umstieg auf Windows 8.1 Markus Krimm UM-W81 1. Ausgabe, Dezember 2013 1 Der schnelle Einstieg in Windows 8.1 Der Startbildschirm Ihre Schaltzentrale 1 Windows 8.1 Machen Sie sich mit dem neuen
Eektiver Umstieg auf Windows 8.1 Markus Krimm UM-W81 1. Ausgabe, Dezember 2013 1 Der schnelle Einstieg in Windows 8.1 Der Startbildschirm Ihre Schaltzentrale 1 Windows 8.1 Machen Sie sich mit dem neuen
WINDOWS 10. Modul 1 - Grundlagen
 WINDOWS 10 Modul 1 - Grundlagen Dateiablage... 2 Desktop... 2 Start Menu... 4 Windows Explorer... 4 Taskleiste... 6 Praktische Programme... 7 Internet Zugang... 8 System schützen... 10 Apps & Features...
WINDOWS 10 Modul 1 - Grundlagen Dateiablage... 2 Desktop... 2 Start Menu... 4 Windows Explorer... 4 Taskleiste... 6 Praktische Programme... 7 Internet Zugang... 8 System schützen... 10 Apps & Features...
Windows. Workshop Internet-Explorer: Arbeiten mit Favoriten, Teil 1
 Workshop Internet-Explorer: Arbeiten mit Favoriten, Teil 1 Wenn der Name nicht gerade www.buch.de oder www.bmw.de heißt, sind Internetadressen oft schwer zu merken Deshalb ist es sinnvoll, die Adressen
Workshop Internet-Explorer: Arbeiten mit Favoriten, Teil 1 Wenn der Name nicht gerade www.buch.de oder www.bmw.de heißt, sind Internetadressen oft schwer zu merken Deshalb ist es sinnvoll, die Adressen
DAS EINSTEIGERSEMINAR
 DAS EINSTEIGERSEMINAR Microsoft Office Excel 2010 Gudrun Rehn-Göstenmeier LERNEN ÜBEN ANWENDEN Teil I: Lernen L1 Dateiorganisation Bevor wir uns mit den Excel-spezifischen Befehlen und Funktionen befassen
DAS EINSTEIGERSEMINAR Microsoft Office Excel 2010 Gudrun Rehn-Göstenmeier LERNEN ÜBEN ANWENDEN Teil I: Lernen L1 Dateiorganisation Bevor wir uns mit den Excel-spezifischen Befehlen und Funktionen befassen
Was Sie bald kennen und können
 Kontakte 6 In diesem Kapitel erfahren Sie, wie Sie Kontaktadressen im Outlook- Ordner Kontakte bequem und übersichtlich verwalten können. Es ist beispielsweise möglich, einen Absender einer E-Mail direkt
Kontakte 6 In diesem Kapitel erfahren Sie, wie Sie Kontaktadressen im Outlook- Ordner Kontakte bequem und übersichtlich verwalten können. Es ist beispielsweise möglich, einen Absender einer E-Mail direkt
1 So bedienen Sie Ihren Computer... 17
 5 Inhalt 1 So bedienen Sie Ihren Computer... 17 1.1 So funktionieren Maus und Touchpad... 18 Die richtige Handhabung der Maus...18 Mit der Maus führen Sie folgende Aktionen aus...19 Touchpad...21 1.2 Touchscreen...
5 Inhalt 1 So bedienen Sie Ihren Computer... 17 1.1 So funktionieren Maus und Touchpad... 18 Die richtige Handhabung der Maus...18 Mit der Maus führen Sie folgende Aktionen aus...19 Touchpad...21 1.2 Touchscreen...
E-Fax-App für ios. Allgemein. Konfiguration. Anmeldung
 E-Fax-App für ios Allgemein In den folgenden Textabschnitten erhalten Sie einen Überblick über die E-Fax-App für ios von fonial. Neben der Beschreibung der Konfiguration erhalten Sie eine Erklärung des
E-Fax-App für ios Allgemein In den folgenden Textabschnitten erhalten Sie einen Überblick über die E-Fax-App für ios von fonial. Neben der Beschreibung der Konfiguration erhalten Sie eine Erklärung des
Agenda ASP einrichten mit Browser-Login
 Agenda ASP einrichten mit Browser-Login Bereich: Onlineservices - Info für Anwender Nr. 86222 Inhaltsverzeichnis 1. Ziel 2. Voraussetzungen 3. Vorgehensweise 3.1. Einrichten des Agenda ASP-Systems 2 2
Agenda ASP einrichten mit Browser-Login Bereich: Onlineservices - Info für Anwender Nr. 86222 Inhaltsverzeichnis 1. Ziel 2. Voraussetzungen 3. Vorgehensweise 3.1. Einrichten des Agenda ASP-Systems 2 2
Manual co.task - see your tasks Version 1.1
 Manual co.task - see your tasks Version 1.1 Support: http://www.codeoperator.com/support.php copyright 2007-2010 [CodeOperator] member of synperience Group Inhaltsverzeichnis 1. Allgemeines 4 1.1. Voraussetzungen
Manual co.task - see your tasks Version 1.1 Support: http://www.codeoperator.com/support.php copyright 2007-2010 [CodeOperator] member of synperience Group Inhaltsverzeichnis 1. Allgemeines 4 1.1. Voraussetzungen
2.1 Wozu dient das Betriebssystem
 PC-EINSTEIGER Das Betriebssystem 2 Themen in diesem Kapitel: Das Betriebssystem Die Windows-Oberfläche Elemente eines Fensters 2.1 Wozu dient das Betriebssystem Das Betriebssystem (engl.: operating system,
PC-EINSTEIGER Das Betriebssystem 2 Themen in diesem Kapitel: Das Betriebssystem Die Windows-Oberfläche Elemente eines Fensters 2.1 Wozu dient das Betriebssystem Das Betriebssystem (engl.: operating system,
Favoriten speichern und verwalten im Internetexplorer 6.0
 Favoriten speichern und verwalten im Internetexplorer 6.0 Klaus-Dieter Käser Blumenstr. 1 79111 Freiburg Fon: +49-761-5924880 Fax: +49-761-2924343 www.computerschule-freiburg.de kurse@computerschule-freiburg.de
Favoriten speichern und verwalten im Internetexplorer 6.0 Klaus-Dieter Käser Blumenstr. 1 79111 Freiburg Fon: +49-761-5924880 Fax: +49-761-2924343 www.computerschule-freiburg.de kurse@computerschule-freiburg.de
Handbuch ECDL 2003 Basic Modul 7 Abschnitt 1: Information Internet Explorer starten, Eingabe einer URL und Navigation im Internet
 Handbuch ECDL 2003 Basic Modul 7 Abschnitt 1: Information Internet Explorer starten, Eingabe einer URL und Navigation im Internet Dateiname: ecdl7_01_02_documentation_standard.doc Speicherdatum: 14.02.2005
Handbuch ECDL 2003 Basic Modul 7 Abschnitt 1: Information Internet Explorer starten, Eingabe einer URL und Navigation im Internet Dateiname: ecdl7_01_02_documentation_standard.doc Speicherdatum: 14.02.2005
TERMINAL-GATEWAY-SERVICE D.A.S.-RECHTSSCHUTZ Stand
 Stand 07.11.2017 Für die Verwendung des Terminal-Gateway-Service gelten folgende Mindestsystemvoraussetzungen: ab Windows XP inklusive Service Pack 3 ab Internet Explorer 7.0 ab Remote Desktop Client 6.1
Stand 07.11.2017 Für die Verwendung des Terminal-Gateway-Service gelten folgende Mindestsystemvoraussetzungen: ab Windows XP inklusive Service Pack 3 ab Internet Explorer 7.0 ab Remote Desktop Client 6.1
Balabolka. Eine kurze Anleitung. Kommhelp e.v Vereinsregister. Spendenkonto kommhelp e. V. Konto Horstweg 25
 Balabolka Balabolka Eine kurze Anleitung Kommhelp e.v. 2013 Kontakt Telefon: +49. (0)30. 3260 2572 Vereinsregister Spendenkonto Fax: +49. (0)30. 3434 7945 beim Amtsgericht Berlin Charlottenburg Nr. 10183
Balabolka Balabolka Eine kurze Anleitung Kommhelp e.v. 2013 Kontakt Telefon: +49. (0)30. 3260 2572 Vereinsregister Spendenkonto Fax: +49. (0)30. 3434 7945 beim Amtsgericht Berlin Charlottenburg Nr. 10183
Swissmem ebooks ebook Funktionen Software Version 4.x (PC)
 Swissmem ebooks ebook Funktionen Software Version 4.x (PC) 25.08.2017 Inhalt 6.0.0 ebook Funktionen 2 6.1.0 Übersicht...2 6.2.0 Notizen...3 6.2.1 Einfaches Notizfeld...3 6.2.2 Handschriftliches Notizfeld...6
Swissmem ebooks ebook Funktionen Software Version 4.x (PC) 25.08.2017 Inhalt 6.0.0 ebook Funktionen 2 6.1.0 Übersicht...2 6.2.0 Notizen...3 6.2.1 Einfaches Notizfeld...3 6.2.2 Handschriftliches Notizfeld...6
Inhaltsverzeichnis. Teil 1 10 kennenlernen 25. Über den Autor 9 Widmung 9 Danksagungen 9
 Inhaltsverzeichnis Über den Autor 9 Widmung 9 Danksagungen 9 Einführung Über dieses Buch 20 Konventionen in diesem Buch 20 Wie Sie dieses Buch lesen 21 Törichte Annahmen über den Leser 22 Wie dieses Buch
Inhaltsverzeichnis Über den Autor 9 Widmung 9 Danksagungen 9 Einführung Über dieses Buch 20 Konventionen in diesem Buch 20 Wie Sie dieses Buch lesen 21 Törichte Annahmen über den Leser 22 Wie dieses Buch
Schnellübersichten. ECDL Online-Zusammenarbeit
 Schnellübersichten ECDL Online-Zusammenarbeit 2 Vorbereitung zur Online-Zusammenarbeit 2 3 Online zusammenarbeiten 3 4 Termine online planen 5 5 Meetings online abhalten 6 6 Online-Lernplattformen einsetzen
Schnellübersichten ECDL Online-Zusammenarbeit 2 Vorbereitung zur Online-Zusammenarbeit 2 3 Online zusammenarbeiten 3 4 Termine online planen 5 5 Meetings online abhalten 6 6 Online-Lernplattformen einsetzen
Schulungsunterlagen für IT-Seminare und EDV-Schulungen als Word-Dokument: OneNote 2016 Grundlagen
 Schulungsunterlagen für IT-Seminare und EDV-Schulungen als Word-Dokument: OneNote 2016 Grundlagen 4 Inhalte zufügen 4.1 Tabellen Geben Sie Text ein, und drücken Sie die (ÿ)-tabtaste: Der Text wird automatisch
Schulungsunterlagen für IT-Seminare und EDV-Schulungen als Word-Dokument: OneNote 2016 Grundlagen 4 Inhalte zufügen 4.1 Tabellen Geben Sie Text ein, und drücken Sie die (ÿ)-tabtaste: Der Text wird automatisch
Verwalten des App-Katalogs in SharePoint 2013
 Verwalten des AppKatalogs in SharePoint 2013 27.06.2016 19:50:11 FAQArtikelAusdruck Kategorie: Windows::SharePoint::SharePoint2013 Bewertungen: 0 Status: öffentlich (Alle) Ergebnis: 0.00 % Sprache: de
Verwalten des AppKatalogs in SharePoint 2013 27.06.2016 19:50:11 FAQArtikelAusdruck Kategorie: Windows::SharePoint::SharePoint2013 Bewertungen: 0 Status: öffentlich (Alle) Ergebnis: 0.00 % Sprache: de
Windows RT 8.1 Update Step-by-Step Guide
 Windows RT 8.1 Update Step-by-Step Guide Aktualisieren Ihres Windows RT-PCs auf Windows RT 8.1 Aktualisieren Ihres Windows RT-PCs durch Installation der aktuellsten Windows-Updates So finden Sie Aktualisierungen
Windows RT 8.1 Update Step-by-Step Guide Aktualisieren Ihres Windows RT-PCs auf Windows RT 8.1 Aktualisieren Ihres Windows RT-PCs durch Installation der aktuellsten Windows-Updates So finden Sie Aktualisierungen
Start. 34 Symbolleiste einrichten. Wissen
 34 Symbolleiste einrichten Start 1 2 3 1 Klicken Sie in der Symbolleiste für den Schnellzugriff rechts neben den bereits vorhandenen Symbolen auf das kleine nach unten weisende Pfeilsymbol ( ). 2 Setzen
34 Symbolleiste einrichten Start 1 2 3 1 Klicken Sie in der Symbolleiste für den Schnellzugriff rechts neben den bereits vorhandenen Symbolen auf das kleine nach unten weisende Pfeilsymbol ( ). 2 Setzen
Installationsanleitung des Druckertreibers für das Output Management Projekt unter Mac OS (Ver. 10.5.4 10.8.2)
 Installationsanleitung des Druckertreibers für das Projekt unter Mac OS (Ver. 10.5.4 10.8.2) Hochschule Reutlingen Installationsanleitung Mac OS (10.5.4-10.8.2) Seite 1 von 12 Sicherheitseinstellungen
Installationsanleitung des Druckertreibers für das Projekt unter Mac OS (Ver. 10.5.4 10.8.2) Hochschule Reutlingen Installationsanleitung Mac OS (10.5.4-10.8.2) Seite 1 von 12 Sicherheitseinstellungen
Word 2010 Der Navigationsbereich
 WO.003, Version 1.0 06.11.2012 Kurzanleitung Word 2010 Der Navigationsbereich Word 2010 enthält einen sogenannten Navigationsbereich. Er kombiniert die Funktionen zum Anzeigen der Dokumentstruktur (Gliederung)
WO.003, Version 1.0 06.11.2012 Kurzanleitung Word 2010 Der Navigationsbereich Word 2010 enthält einen sogenannten Navigationsbereich. Er kombiniert die Funktionen zum Anzeigen der Dokumentstruktur (Gliederung)
Excel 2016 Information
 Aus- und Fortbildungszentrum Kompetenzzentrum E-Government Excel 2016 Information Excel Bildschirm 2016 Einstellungen Wenn Sie Excel 2016 öffnen, sehen Sie standardmäßig den Startbildschirm: Im linken
Aus- und Fortbildungszentrum Kompetenzzentrum E-Government Excel 2016 Information Excel Bildschirm 2016 Einstellungen Wenn Sie Excel 2016 öffnen, sehen Sie standardmäßig den Startbildschirm: Im linken
2012 Windows-Client. A.1 Verbesserungen in Bezug auf Termine
 ANeue Funktionen im GroupWise 2012 Windows-Client A Willkommen beim GroupWise 2012 Windows-Client. Sie finden neue Funktionen, wichtige Aktualisierungen und eine verbesserte Integration in andere Collaboration-Produkte.
ANeue Funktionen im GroupWise 2012 Windows-Client A Willkommen beim GroupWise 2012 Windows-Client. Sie finden neue Funktionen, wichtige Aktualisierungen und eine verbesserte Integration in andere Collaboration-Produkte.
Maileinstellungen. Sollte es nicht funktionieren, stehen wir ihnen gerne mit Rat und Tat zur Seite.
 Maileinstellungen Auf den folgenden Seiten finden sie die Einstellungen für verschiedene Mailclients und Betriebssysteme. Sollten sie ihren Client hier nicht finden, können sie mit den Hinweisen im Normalfall
Maileinstellungen Auf den folgenden Seiten finden sie die Einstellungen für verschiedene Mailclients und Betriebssysteme. Sollten sie ihren Client hier nicht finden, können sie mit den Hinweisen im Normalfall
Windows mit Gesten steuern
 Windows 10 und Office 2016: Windows mit Gesten steuern Windows mit Gesten steuern Wenn Sie einen Touchscreen oder ein Tablet nutzen, benötigen Sie für Ihre Arbeit mit Windows weder Maus noch Tastatur.
Windows 10 und Office 2016: Windows mit Gesten steuern Windows mit Gesten steuern Wenn Sie einen Touchscreen oder ein Tablet nutzen, benötigen Sie für Ihre Arbeit mit Windows weder Maus noch Tastatur.
Schritt für Schritt haben Sie alle Grundkenntnisse in PowerPoint 2010 erworben. Bild für Bild so läuft der Einstieg schnell und einfach.
 0 Backstage Im letzten Kapitel erfahren Sie einiges über die grundlegenden Einstellungen in PowerPoint 00. Sie lernen die Backstage-Ansicht kennen. Erstellen Sie eine neue Registerkarte. Nutzen Sie auch
0 Backstage Im letzten Kapitel erfahren Sie einiges über die grundlegenden Einstellungen in PowerPoint 00. Sie lernen die Backstage-Ansicht kennen. Erstellen Sie eine neue Registerkarte. Nutzen Sie auch
Neues schreiben. Nachrichten Fenster. Klicken Sie auf «Neu», um direkt ins Nachrichtenfenster zu wechseln.
 Neues E-Mail schreiben Klicken Sie auf «Neu», um direkt ins Nachrichtenfenster zu wechseln. Klicken Sie neben «Neu» auf das Symbol, so erhalten Sie ein Auswahl Menu. Hier können Sie auswählen, was Sie
Neues E-Mail schreiben Klicken Sie auf «Neu», um direkt ins Nachrichtenfenster zu wechseln. Klicken Sie neben «Neu» auf das Symbol, so erhalten Sie ein Auswahl Menu. Hier können Sie auswählen, was Sie
Swissmem ebooks ebook Funktionen Software Version 4.x (PC)
 Swissmem ebooks ebook Funktionen Software Version 4.x (PC) 29.05.2017 Inhalt 6.0.0 ebook Funktionen 2 6.1.0 Übersicht...2 6.2.0 Notizen...3 6.2.1 Einfaches Notizfeld...3 6.2.2 Handschriftliches Notizfeld...6
Swissmem ebooks ebook Funktionen Software Version 4.x (PC) 29.05.2017 Inhalt 6.0.0 ebook Funktionen 2 6.1.0 Übersicht...2 6.2.0 Notizen...3 6.2.1 Einfaches Notizfeld...3 6.2.2 Handschriftliches Notizfeld...6
Inhaltsverzeichnisse. 1. Überschriften zuweisen. 2. Seitenzahlen einfügen. 3. Einen Seitenwechsel einfügen
 Inhaltsverzeichnisse 1. Überschriften zuweisen Formatieren Sie die Überschriften mit Hilfe der integrierten Formatvorlagen als Überschrift. Klicken Sie dazu in die Überschrift und dann auf den Drop- Down-Pfeil
Inhaltsverzeichnisse 1. Überschriften zuweisen Formatieren Sie die Überschriften mit Hilfe der integrierten Formatvorlagen als Überschrift. Klicken Sie dazu in die Überschrift und dann auf den Drop- Down-Pfeil
Outlook 2013. Grundlagen. Markus Krimm, Linda York. 1. Ausgabe, März 2013
 Outlook 2013 Markus Krimm, Linda York 1. Ausgabe, März 2013 Grundlagen OL2013 5 Outlook 2013 - Grundlagen 5 Den Überblick über Ihre E-Mails behalten In diesem Kapitel erfahren Sie wie Sie E-Mails im Anzeigebereich
Outlook 2013 Markus Krimm, Linda York 1. Ausgabe, März 2013 Grundlagen OL2013 5 Outlook 2013 - Grundlagen 5 Den Überblick über Ihre E-Mails behalten In diesem Kapitel erfahren Sie wie Sie E-Mails im Anzeigebereich
Das Kapitel im Überblick
 Das Kapitel im Überblick Ihr persönliches Menü Persönliche Registerkarten Damit der Schnellzugriff auch schnell ist So haben Sie wichtige Befehle im Griff Weitere Befehle Befehle auswählen Alle Befehle
Das Kapitel im Überblick Ihr persönliches Menü Persönliche Registerkarten Damit der Schnellzugriff auch schnell ist So haben Sie wichtige Befehle im Griff Weitere Befehle Befehle auswählen Alle Befehle
Kennen, können, beherrschen lernen was gebraucht wird
 Inhaltsverzeichnis Inhaltsverzeichnis... 1 Das Excel-Fenster... 2 Das Menüband verwenden... 2 Daten in das Tabellenblatt eingeben... 3 Zahlen und Text eingeben... 3 Korrekturen der Eingaben vornehmen...
Inhaltsverzeichnis Inhaltsverzeichnis... 1 Das Excel-Fenster... 2 Das Menüband verwenden... 2 Daten in das Tabellenblatt eingeben... 3 Zahlen und Text eingeben... 3 Korrekturen der Eingaben vornehmen...
2.1 Wozu dient das Betriebssystem
 PC-EINSTEIGER Das Betriebssystem 2 Themen in diesem Kapitel: Das Betriebssystem Die Windows-Oberfläche Elemente eines Fensters 2.1 Wozu dient das Betriebssystem Das Betriebssystem (engl.: operating system,
PC-EINSTEIGER Das Betriebssystem 2 Themen in diesem Kapitel: Das Betriebssystem Die Windows-Oberfläche Elemente eines Fensters 2.1 Wozu dient das Betriebssystem Das Betriebssystem (engl.: operating system,
Pronto! Webmail-Oberfläche. Empfohlener Browser: Google Chrome. Kontakt:
 Pronto! Webmail-Oberfläche Empfohlener Browser: Google Chrome Kontakt: universität bonn Hochschulrechenzentrum Wegelerstr. 6, 53115 Bonn Tel.: 0228/73-3127 www.hrz.uni-bonn.de Pronto! Pronto! ist eine
Pronto! Webmail-Oberfläche Empfohlener Browser: Google Chrome Kontakt: universität bonn Hochschulrechenzentrum Wegelerstr. 6, 53115 Bonn Tel.: 0228/73-3127 www.hrz.uni-bonn.de Pronto! Pronto! ist eine
1.1 Basiswissen Fensterbedienung
 1. Windows mit Gesten steuern 1.1 Basiswissen Fensterbedienung Elemente eines Fensters Fenster besitzen bestimmte Fensterelemente unabhängig davon, welcher Inhalt in den jeweiligen Fenstern angezeigt wird.
1. Windows mit Gesten steuern 1.1 Basiswissen Fensterbedienung Elemente eines Fensters Fenster besitzen bestimmte Fensterelemente unabhängig davon, welcher Inhalt in den jeweiligen Fenstern angezeigt wird.
Word 2010 Formulare erstellen mit Inhaltssteuerelementen
 WO.020, Version 1.0 23.09.2013 Kurzanleitung Word 2010 Formulare erstellen mit en Bei der Erstellung von Word-Formularen werden in den meisten Fällen sogenannte Formularfelder eingesetzt, also Platzhalter
WO.020, Version 1.0 23.09.2013 Kurzanleitung Word 2010 Formulare erstellen mit en Bei der Erstellung von Word-Formularen werden in den meisten Fällen sogenannte Formularfelder eingesetzt, also Platzhalter
Schulungsunterlage als Word-Dokument für Windows 10 zum Ausdrucken und fürs Intranet
 Schulungsunterlage als Word-Dokument für Windows 10 zum Ausdrucken und fürs Intranet 10 Die Windows 10-App Einstellungen Sie können sich Ihr Windows maßschneidern. Dafür stellt Ihnen Windows zwei Möglichkeiten
Schulungsunterlage als Word-Dokument für Windows 10 zum Ausdrucken und fürs Intranet 10 Die Windows 10-App Einstellungen Sie können sich Ihr Windows maßschneidern. Dafür stellt Ihnen Windows zwei Möglichkeiten
Webmail piaristengymnasium.at
 Webmail piaristengymnasium.at http://campus.piakrems.ac.at Benutzername: familienname.vorname Kennwort: *********** (siehe Infoblatt) Einstellungen für Mailprogramm (zb.: Outlook, Thunderbird, ) IMAP Port
Webmail piaristengymnasium.at http://campus.piakrems.ac.at Benutzername: familienname.vorname Kennwort: *********** (siehe Infoblatt) Einstellungen für Mailprogramm (zb.: Outlook, Thunderbird, ) IMAP Port
Installation von Windows 10
 Installation von Windows 10 Die vorliegende Anleitung inklusive der Texte und der Bilder wurden mit freundlicher Genehmigung von der Universität Hohenheim für die Universität Freiburg zur Verfügung gestellt
Installation von Windows 10 Die vorliegende Anleitung inklusive der Texte und der Bilder wurden mit freundlicher Genehmigung von der Universität Hohenheim für die Universität Freiburg zur Verfügung gestellt
Schnellstartanleitung
 Schnellstartanleitung Inhalt: Ein Projekt erstellen Ein Projekt verwalten und bearbeiten Projekt/Assessment-Ergebnisse anzeigen Dieses Dokument soll Ihnen dabei helfen, Assessments auf der Plattform CEB
Schnellstartanleitung Inhalt: Ein Projekt erstellen Ein Projekt verwalten und bearbeiten Projekt/Assessment-Ergebnisse anzeigen Dieses Dokument soll Ihnen dabei helfen, Assessments auf der Plattform CEB
Arbeiten mit einem Touchscreen. Voraussetzungen. Ein letztes Wort. Zur Beispieldatenbank
 Voraussetzungen Ich gehe davon aus, dass Sie bereits über Computererfahrung verfügen. Das heißt, Sie wissen, wie Sie den Rechner ein- und ausschalten, die Maus bedienen und Text und Objekte auswählen.
Voraussetzungen Ich gehe davon aus, dass Sie bereits über Computererfahrung verfügen. Das heißt, Sie wissen, wie Sie den Rechner ein- und ausschalten, die Maus bedienen und Text und Objekte auswählen.
ECDL Information und Kommunikation Kapitel 4
 Kapitel 4 Internet Explorer anpassen In diesem Kapitel lernen Sie, wie Sie sich den Internet Explorer an Ihre Bedürfnisse anpassen und die Arbeit mit ihm erleichtern. Der Satz Zeit ist Geld passt hier
Kapitel 4 Internet Explorer anpassen In diesem Kapitel lernen Sie, wie Sie sich den Internet Explorer an Ihre Bedürfnisse anpassen und die Arbeit mit ihm erleichtern. Der Satz Zeit ist Geld passt hier
Schnell und sicher im Internet arbeiten. mit dem Internet Explorer 9. Markus Krimm. 1. Ausgabe, 1. Aktualisierung, April 2012. Grundlagen INT-IE9
 Markus Krimm 1. Ausgabe, 1. Aktualisierung, April 2012 Schnell und sicher im Internet arbeiten mit dem Internet Explorer 9 Grundlagen INT-IE9 3 Schnell und sicher im Internet arbeiten mit dem Internet
Markus Krimm 1. Ausgabe, 1. Aktualisierung, April 2012 Schnell und sicher im Internet arbeiten mit dem Internet Explorer 9 Grundlagen INT-IE9 3 Schnell und sicher im Internet arbeiten mit dem Internet
