Autoren-Handbuch für
|
|
|
- Helene Baumhauer
- vor 7 Jahren
- Abrufe
Transkript
1 Autoren-Handbuch für Inhalte einpflegen
2 Als Erstes immer an der Webseite mit einem Autoren-Account anmelden. Dadurch entsteht am oberen Rand ein schwarzer Balken mit einem Administrationsmenü. Dort gibt es den Menüpunkt Inhaltsverwaltung Dort kann man den unter Inhalt erstellen den Inhaltstyp auswählen, den man einpflegen möchte. Die Inhaltstypen Artikel und Bild sind für Euch uninteressant. Diese Inhalten könnt ihr nicht erstellen, auch wenn sie dort angezeigt werden. Bildergalerie einpflegen Für eine Bildergalerie sollten als erstes die Bilder vorbereitet werden. Die Bilder sollten eine Dateigröße zwischen Kb nicht überschreiten. Das könnt ihr unter Windows ganz einfach erstellen, in dem ihr euch die Software Image Resizer Powertoy Clone für Windows. Diese Programm installiert sich im Kontextmenü von Windows. Das bedeutet ihr könnt alle Bilder in einem Verzeichnis markieren und dann einen Rechtsklick darauf machen und habt dann die Option Rezise Image. In diesem Dialog würde ich immer klein oder maximal mittel als Größe auswählen. Wen ihr
3 für die Bilderauswahl ein neues Verzeichnis erstellt habt und eh noch wo anders Kopien der Bilder verhaltet, dann könnt ihr bei der unteren Auswahlbox den Haken setzen. Als nächstes solltet ihr die Dateinamen der Bilder vereinheitlichen. Bitte verwendet keine Sonderzeichen, keine Umlaute und keine Leerzeichen. Um Euch diese Arbeit zu erleichtern könntet ihr z.b. die Software ReNamer einsetzen. Damit könnte ihr mehrere Dateien auf einmal umbenennen. Wenn die Dateigrößen und Namen in Ordnung sind, dann könnt ihr im Menü oben auf Inhaltsverwaltung Inhalt erstellen Bildergalerie klicken. Titel eingeben Als Titel könnt ihr eingeben was ihr möchtet. Am Besten etwas, dass die Galerie beschreibt. Bitte beschränkt Euch auf ein Wort mit maximal 15 Zeichen. Da sonst die Überschrift nicht in die Kästen der Galerieübersicht passt. Galerie-Vorschaubild laden Hier bitte auf Durchsuchen klicken, das Vorschaubild auswählen und aus Öffnen klicken. Danach auf Upload klicken und warten bis die Datei geladen ist. Galerie-Bilder laden Hierzu bitte auf das klein Plus vor dem Wort Dateianhänge klicken. Dort geht ihr genauso vor, wie beim laden des Vorschaubildes. Der Upload Button heißt hier Anfügen. Wenn das Bild geladen ist, könnt ihr in dem Textfeld noch die Beschreibung des Bildes bearbeiten. Standardmäßig übernimmt das CMS den Dateinamen. Da würde ich allerding zumindest die Dateiendung entfernen. Vokabulare festlegen Bei Rubrik aus der Drop-Down-Liste bitte die entsprechende auswählen. Wenn dies eine Bildergalerie zu einem aktuellen Ereignis ist, dann Aktuelles auswählen. Wenn die Galerie zu einem Verein gehört, dann Verein auswählen. Bei Beitragstyp bitte Bildergalerie auswählen. Bei Bildergalerie-Tags bitte ein paar beschreibende Worte eintragen. Diese werden durch ein Komma getrennt (z.b.: Angelsportverein, Sommerfest, 2010 ) oder ähnliches. URL-Alias-Einstellungen Hier bitte wieder auf das kleine Plus vor dem Wort klicken, dadurch erscheint ein Textfeld. Dort bitte einen sinnvollen Pfad eingeben. Als erstes kommt immer der oberste Menüpunkt als Wort, in diesem Fall bilder. Bei Bildergalerien kommt danach immer das Wort galerie, gefolgt von einer kurzen Beschreibung, getrennt durch ein / (Beispiel: bilder/galerie/elbwinter ). Bitte verwendet keine Sonderzeichen, keine Umlaute und keine Leerzeichen und nur kleine Buchstaben verwenden.
4 Beschreibung Hier könnt ihr ein Text eingeben der die Galerie etwas ausführlicher beschreibt. Bitte den Text von Hand eingeben oder aus eine Textdatei kopieren. Nicht aus einer Worddatei oder einer Webseite oder ähnlichem. Dadurch könnten Formatierungen übernommen werden, die ihr dort nicht haben wollt. Sollte der Text nicht so aussehen, wie ihr das wolltet, dann bitte in dem Editor auf Quellcode klicken und alles löschen. Dann wieder auf Quellcode klicken und den Text neu eingeben. Wenn ihr eine neue Zeile anfangen möchtet dann benutzt bitte die Enter-Taste. Wenn ihr einen neuen Absatz einfügen wollte dann drückt bitte Shift und Enter gleichzeitig. Man kann in dem Editor allerdings auch die Funktion Einfügen aus einer Worddatei verwenden. Der Schalter befindet sich in der obersten Zeile der Werkzeugleiste. Dort geht ein Dialogfenster auf, wo man in das Textfeld den kopierten Text aus Word einfügen kann und dann sollte man unten die beiden Haken setzen bei Ignoriere Schriftart und Entferne Stylesheets. Eingabeformat nichts machen! Menüeinstellungen nichts machen! Ort nichts machen! Versionsinformationen nichts machen! XML Sitemap nichts machen! Drucker, und PDF-Versionen nichts machen!
5 Einstellungen für Kommentare nichts machen! Informationen zum Autor nichts machen! Veröffentlichungseinstellungen nichts machen! Wenn ihr fertig seid, dann bitte ganz unten auf Speichern klicken. Dann wird Euch die Bildergalerie angezeigt. Wenn ihr diese dann nochmal ändern müsst, könnt ihr über dem Beitrag auf bearbeiten klicken und ihr seid wieder in dem anderen Modus. Titel eingeben Seite mit Audio einpflegen Als Titel könnt ihr eingeben was ihr möchtet. Am Besten etwas, dass das Lied beschreibt. Hier könnt ihr mehrere Worte eingeben, solltet aber 35 Zeichen nicht überschreiten. Menueinstellungen Hier nichts einstellen. MP3-Player Auf die Schaltfläche Durchsuchen klicken und die MP3-Datei auswählen. Dann auf öffnen klicken. Danach auf die Schaltfläche Upload klicken. URL-Alias-Einstellungen Hier bitte wieder auf das kleine Plus vor dem Wort klicken, dadurch erscheint ein Textfeld. Dort bitte einen sinnvollen Pfad eingeben. Bei MP3-Dateien könnte der Pfad z.b. mit dem Wort audio beginnen, gefolgt vom Titel des Liedes, getrennt durch ein / (Beispiel: audio/meinsong). Bitte verwendet keine Sonderzeichen, keine Umlaute und keine Leerzeichen und nur kleine Buchstaben verwenden. Beschreibung Hier könnt ihr ein Text eingeben der die Galerie etwas ausführlicher beschreibt. Bitte den Text von Hand eingeben oder aus eine Textdatei kopieren. Nicht aus einer Worddatei oder einer Webseite oder ähnlichem. Dadurch könnten Formatierungen übernommen werden, die ihr dort nicht haben wollt. Sollte der Text nicht so aussehen, wie ihr das wolltet, dann bitte in dem Editor auf Quellcode klicken und alles löschen. Dann wieder auf Quellcode klicken und den Text neu eingeben. Wenn ihr eine neue Zeile anfangen möchtet dann benutzt bitte die Enter-Taste. Wenn ihr einen neuen Absatz einfügen wollte dann drückt bitte Shift und Enter gleichzeitig. Man kann in dem Editor allerdings auch die Funktion Einfügen aus einer Worddatei
6 verwenden. Der Schalter befindet sich in der obersten Zeile der Werkzeugleiste. Dort geht ein Dialogfenster auf, wo man in das Textfeld den kopierten Text aus Word einfügen kann und dann sollte man unten die beiden Haken setzen bei Ignoriere Schriftart und Entferne Stylesheets. Eingabeformat nichts machen! Ort nichts machen! Versionsinformationen nichts machen! XML Sitemap nichts machen! Drucker, und PDF-Versionen nichts machen! Einstellungen für Kommentare nichts machen! Informationen zum Autor nichts machen! Veröffentlichungseinstellungen nichts machen! Wenn ihr fertig seid, dann bitte ganz unten auf Speichern klicken. Dann wird Euch die Bildergalerie angezeigt. Wenn ihr diese dann nochmal ändern müsst, könnt ihr über dem Beitrag auf bearbeiten klicken und ihr seid wieder in dem anderen Modus. Blogdorf Beitrag einpflegen
7 Titel eingeben Als Titel könnt ihr eingeben was ihr möchtet. Am Besten etwas, dass das Thema beschreibt. Hier könnt ihr mehrere Worte eingeben, solltet aber 35 Zeichen nicht überschreiten. Da sonst die Überschrift nicht in die Kästen der Blogdorfübersicht passt. Themenbild laden Hier bitte auf Durchsuchen klicken, das Vorschaubild auswählen und aus Öffnen klicken. Danach auf Upload klicken und warten bis die Datei geladen ist. Wenn ihr kein Bild ladet, wird ein Standardbild verwendet. Vokabulare festlegen Bei Rubrik aus der Drop-Down-Liste bitte die entsprechende auswählen. Bei Beitragstyp bitte Blogdorf auswählen. Bei Blogdorf-Themen bitte ein paar beschreibende Worte eintragen. Diese werden durch ein Komma getrennt (z.b.: Rezepte, Menü, Essen ) oder ähnliches. URL-Alias-Einstellungen Hier bitte wieder auf das kleine Plus vor dem Wort klicken, dadurch erscheint ein Textfeld. Dort bitte einen sinnvollen Pfad eingeben. Als erstes kommt immer der oberste Menüpunkt als Wort, in diesem Fall aktuelles. Bei Blogdorf-Beiträgen kommt danach immer das Wort blogdorf, gefolgt von einer kurzen Beschreibung, getrennt durch ein / (Beispiel: aktuelles/blogdorf/neuinblogdorf ). Bitte verwendet keine Sonderzeichen, keine Umlaute und keine Leerzeichen und nur kleine Buchstaben verwenden. Beschreibung Hier könnt ihr ein Text eingeben der die Galerie etwas ausführlicher beschreibt. Bitte den Text von Hand eingeben oder aus eine Textdatei kopieren. Nicht aus einer Worddatei oder einer Webseite oder ähnlichem. Dadurch könnten Formatierungen übernommen werden, die ihr dort nicht haben wollt. Sollte der Text nicht so aussehen, wie ihr das wolltet, dann bitte in dem Editor auf Quellcode klicken und alles löschen. Dann wieder auf Quellcode klicken und den Text neu eingeben. Wenn ihr eine neue Zeile anfangen möchtet dann benutzt bitte die Enter-Taste. Wenn ihr einen neuen Absatz einfügen wollte dann drückt bitte Shift und Enter gleichzeitig. Man kann in dem Editor allerdings auch die Funktion Einfügen aus einer Worddatei verwenden. Der Schalter befindet sich in der obersten Zeile der Werkzeugleiste. Dort geht ein Dialogfenster auf, wo man in das Textfeld den kopierten Text aus Word einfügen kann und dann sollte man unten die beiden Haken setzen bei Ignoriere Schriftart und Entferne Stylesheets.
8 Eingabeformat nichts machen! Menüeinstellungen nichts machen! Ort nichts machen! Versionsinformationen nichts machen! XML Sitemap nichts machen! Drucker, und PDF-Versionen nichts machen! Menüeinstellungen nichts machen! Einstellungen für Kommentare nichts machen! Informationen zum Autor nichts machen! Veröffentlichungseinstellungen nichts machen! Wenn ihr fertig seid, dann bitte ganz unten auf Speichern klicken. Dann wird Euch der Blogdorf-Beitrag angezeigt. Wenn ihr diese dann nochmal ändern müsst, könnt ihr über dem Beitrag auf bearbeiten klicken und ihr seid wieder in dem anderen Modus. In der Übersicht über die Blogdorf-Themen, wird bei dem Beitrag das User-Bild angezeigt und im Beitrag, dann das Bild zum Thema, wenn Ihr ein Bild geladen habt.
9 Newsletter erstellen Titel eingeben Als Titel könnt ihr eingeben was ihr möchtet. Newsletter auswählen Da es nur eine Art von Newsletter gibt, könnt ihr auch nur diesen auswählen. URL-Alias-Einstellungen Hier bitte wieder auf das kleine Plus vor dem Wort klicken, dadurch erscheint ein Textfeld. Dort bitte einen sinnvollen Pfad eingeben. Bei einem Newsletter fängt dieser immer mit dem Wort newsletter an und gefolgt von einer kurzen Beschreibung, getrennt durch ein / (Beispiel: newsletter/oktober2010). Bitte verwendet keine Sonderzeichen, keine Umlaute und keine Leerzeichen und nur kleine Buchstaben verwenden. Beschreibung Hier könnt ihr ein Text eingeben, der im Newsletter stehen soll.. Bitte den Text von Hand eingeben oder aus eine Textdatei kopieren. Nicht aus einer Worddatei oder einer Webseite oder ähnlichem. Dadurch könnten Formatierungen übernommen werden, die ihr dort nicht haben wollt. Sollte der Text nicht so aussehen, wie ihr das wolltet, dann bitte in dem Editor auf Quellcode klicken und alles löschen. Dann wieder auf Quellcode klicken und den Text neu eingeben. Wenn ihr eine neue Zeile anfangen möchtet dann benutzt bitte die Enter- Taste. Wenn ihr einen neuen Absatz einfügen wollte dann drückt bitte Shift und Enter gleichzeitig. Man kann in dem Editor allerdings auch die Funktion Einfügen aus einer Worddatei verwenden. Der Schalter befindet sich in der obersten Zeile der Werkzeugleiste. Dort geht ein Dialogfenster auf, wo man in das Textfeld den kopierten Text aus Word einfügen kann und dann sollte man unten die beiden Haken setzen bei Ignoriere Schriftart und Entferne Stylesheets.
10 Eingabeformat nichts machen! Sprache nichts machen! Send newsletter (Newsletter versenden ) Die Einstellung ist standardmäßig so eingestellt, dass beim Speichern des Newsletters ein mit dem Newsletter an info@brokdorf-elbe.de geschickt wird. Dadurch kann man überprüfen, wie der Newsletter aussieht. Wenn ihr ihn dann wirklich verschicken wollt, müsst ihr den Beitrag erneut öffnen und diese Einstellung aus Send newsletter umstellen und dann unten auf speichern klicken. Menüeinstellungen nichts machen! Ort nichts machen! Versionsinformationen nichts machen! Dateianhänge nicht machen! XML Sitemap nichts machen! Drucker, und PDF-Versionen nichts machen! Einstellungen für Kommentare nichts machen! Informationen zum Autor nichts machen! Veröffentlichungseinstellungen nichts machen!
11 Wenn ihr fertig seid, dann bitte ganz unten auf Save and send Test klicken. Dann wird Euch der Blogdorf-Beitrag angezeigt. Wenn ihr diese dann nochmal ändern müsst, könnt ihr über dem Beitrag auf bearbeiten klicken und ihr seid wieder in dem anderen Modus. In dem Account sollt jetzt der Newsletter angekommen sein. Seiten erstellen Da wir schon alle Seiten in der Webseiten-Struktur angelegt haben, solltet ihr keine zusätzlichen erstellen. Da diese dann mit einem neuen Menüpunkt verknüpft werden müssten, sonst sind diese nicht zu erreichen. Lasst uns einfach dann darüber sprechen, wenn Euch noch ganze Seiten auf der Webseite fehlen. Datum eingeben Termin (Veranstaltung oder Bekanntmachung) einpflegen An dieser Stelle steht standardmäßig immer das aktuelle Datum und die aktuelle Uhrzeit. Bei Veranstaltungen: Bei einer Veranstaltung gebt ihr an dieser Stelle das Veranstaltungsdatum und die Uhrzeit ein. Bitte darauf achten, dass ihr das Format in der Textzeile nicht ändert. Nach diesem Datum wird die Veranstaltung in der Übersicht sortiert. Bei Bekanntmachungen: Hier könnt ihr diese Zeile einfach so lassen. Titel eingeben Als Titel könnt ihr eingeben was ihr möchtet. Am Besten etwas, dass das Thema beschreibt. Hier könnt ihr mehrere Worte eingeben, solltet aber 35 Zeichen nicht überschreiten. Da sonst die Überschrift nicht in die Kästen der Übersicht passt. Themenbild laden Hier bitte auf Durchsuchen klicken, das Vorschaubild auswählen und aus Öffnen klicken. Danach auf Upload klicken und warten bis die Datei geladen ist. Wenn ihr kein Bild ladet, wird ein Standardbild verwendet. Vokabulare festlegen Bei Rubrik aus der Drop-Down-Liste bitte die entsprechende auswählen. Bei Beitragstyp bitte Veranstaltung oder Bekanntmachung auswählen.
12 URL-Alias-Einstellungen Hier bitte wieder auf das kleine Plus vor dem Wort klicken, dadurch erscheint ein Textfeld. Dort bitte einen sinnvollen Pfad eingeben. Als erstes kommt immer der oberste Menüpunkt als Wort, in diesem Fall aktuelles. Bei Bekanntmachungen kommt danach das Wort bekanntmachung, gefolgt von einer kurzen Beschreibung, getrennt durch ein / (Beispiel: aktuelles/bekanntmachung/grusswort ). Bei Veranstaltung kommt das Wort veranstaltung, gefolgt von einer kurzen Beschreibung, getrennt durch ein / (Beispiel: aktuelles/veranstaltung/gefluegelschau ). Bitte verwendet keine Sonderzeichen, keine Umlaute und keine Leerzeichen und nur kleine Buchstaben verwenden. Beschreibung Hier könnt ihr ein Text eingeben der die Galerie etwas ausführlicher beschreibt. Bitte den Text von Hand eingeben oder aus eine Textdatei kopieren. Nicht aus einer Worddatei oder einer Webseite oder ähnlichem. Dadurch könnten Formatierungen übernommen werden, die ihr dort nicht haben wollt. Sollte der Text nicht so aussehen, wie ihr das wolltet, dann bitte in dem Editor auf Quellcode klicken und alles löschen. Dann wieder auf Quellcode klicken und den Text neu eingeben. Wenn ihr eine neue Zeile anfangen möchtet dann benutzt bitte die Enter-Taste. Wenn ihr einen neuen Absatz einfügen wollte dann drückt bitte Shift und Enter gleichzeitig. Man kann in dem Editor allerdings auch die Funktion Einfügen aus einer Worddatei verwenden. Der Schalter befindet sich in der obersten Zeile der Werkzeugleiste. Dort geht ein Dialogfenster auf, wo man in das Textfeld den kopierten Text aus Word einfügen kann und dann sollte man unten die beiden Haken setzen bei Ignoriere Schriftart und Entferne Stylesheets. Eingabeformat nichts machen!
13 Menüeinstellungen nichts machen! Ort nichts machen! Versionsinformationen nichts machen! XML Sitemap nichts machen! Drucker, und PDF-Versionen nichts machen! Menüeinstellungen nichts machen! Einstellungen für Kommentare nichts machen! Informationen zum Autor nichts machen! Veröffentlichungseinstellungen nichts machen! Wenn ihr fertig seid, dann bitte ganz unten auf Speichern klicken. Dann wird Euch der Termin angezeigt. Wenn ihr diese dann nochmal ändern müsst, könnt ihr über dem Beitrag auf bearbeiten klicken und ihr seid wieder in dem anderen Modus. In der Übersicht, wird bei dem Beitrag das Vorschau-Bild angezeigt und im Beitrag auch, wenn Ihr ein Bild geladen habt. Umfrage erstellen Wenn ihr eine Umfrage erstellen wollt, sollten wir vorher noch mal sprechen, da für eine Umfrage ein neuer Block in einer der Seitenleisten angezeigt werden muss. Das fand Christian nicht so schön. Generell ist das erstellen einer Umfrage allerdings sehr einfach. Videos einpflegen Als erstes solltet ihr von dem Video ein Vorschaubild erstellen. Das geht ganz gut mit der Erweiterung für Firefox FireShot Titel eingeben Als Titel könnt ihr eingeben was ihr möchtet. Am Besten etwas, dass die Galerie beschreibt. Bitte beschränkt Euch auf ein Wort mit maximal 15 Zeichen. Da sonst die Überschrift nicht in die Kästen der Videoübersicht passt. Video-Vorschaubild laden
14 Hier bitte auf Durchsuchen klicken, das Vorschaubild auswählen und aus Öffnen klicken. Danach auf Upload klicken und warten bis die Datei geladen ist. URL-Alias-Einstellungen Hier bitte wieder auf das kleine Plus vor dem Wort klicken, dadurch erscheint ein Textfeld. Dort bitte einen sinnvollen Pfad eingeben. Als erstes kommt immer der oberste Menüpunkt als Wort, in diesem Fall bilder. Bei Video-Beiträgen kommt das Wort video, gefolgt von einer kurzen Beschreibung, getrennt durch ein / (Beispiel: bilder/video/brokdorf ). Bitte verwendet keine Sonderzeichen, keine Umlaute und keine Leerzeichen und nur kleine Buchstaben verwenden. Vokabulare festlegen Bei Rubrik aus der Drop-Down-Liste bitte die entsprechende auswählen. Wenn dies ein Video zu einem aktuellen Ereignis ist, dann Aktuelles auswählen. Wenn das Video zu einem Verein gehört, dann Verein auswählen. Bei Beitragstyp bitte Videos auswählen. Bei Video-Tags bitte ein paar beschreibende Worte eintragen. Diese werden durch ein Komma getrennt (z.b.: Angelsportverein, Sommerfest, 2010 ) oder ähnliches. Textkörper Um als erstes ein Video einzufügen, müsst ihr eine bestimmte Zeichenfolge eingeben. [video:url] Beispiel: [video: An diese URL kommt ihr in dem ihr das Youtube-Video aufruft und die URL aud der Adresszeile rauskopiert. Dann könnt ihr darunter ein Text eingeben der das Video beschreibt. Bitte nicht mehr als zwei bis drei Sätze, sonst müssen die User scrollen, was nicht schön wäre.. Bitte den Text von Hand eingeben oder aus eine Textdatei kopieren. Nicht aus einer Worddatei oder einer Webseite oder ähnlichem. Dadurch könnten Formatierungen übernommen werden, die ihr dort nicht haben wollt. Sollte der Text nicht so aussehen, wie ihr das wolltet, dann bitte in dem Editor auf Quellcode klicken und alles löschen. Dann wieder auf Quellcode klicken und den Text neu eingeben. Wenn ihr eine neue Zeile anfangen möchtet dann benutzt bitte die Enter-Taste. Wenn ihr einen neuen Absatz einfügen wollte dann drückt bitte Shift und Enter gleichzeitig. Man kann in dem Editor allerdings auch die Funktion Einfügen aus einer Worddatei verwenden. Der Schalter befindet sich in der obersten Zeile der Werkzeugleiste. Dort geht
15 ein Dialogfenster auf, wo man in das Textfeld den kopierten Text aus Word einfügen kann und dann sollte man unten die beiden Haken setzen bei Ignoriere Schriftart und Entferne Stylesheets. Eingabeformat Beim Eingabeformat bitte Video auswählen. Menüeinstellungen nichts machen! Ort nichts machen! Versionsinformationen nichts machen! XML Sitemap nichts machen! Drucker, und PDF-Versionen nichts machen! Einstellungen für Kommentare nichts machen! Informationen zum Autor nichts machen! Veröffentlichungseinstellungen nichts machen! Wenn ihr fertig seid, dann bitte ganz unten auf Speichern klicken. Dann wird Euch das Video angezeigt. Wenn ihr diese dann nochmal ändern müsst, könnt ihr über dem Beitrag auf bearbeiten klicken und ihr seid wieder in dem anderen Modus.
16 Inhalte Prüfen und verändern Um Euch alle Inhalt auflisten zu lassen, müsst ihr im schwarzen Menü oben auf Inhalt und dann Alle anzeigen klicken. Dort wird eine Liste mit allen Inhalten angezeigt. Diese könnt ihr durch eine Filterfunktion sortieren, damit Euch z.b. nur Bildergalerien angezeigt werden. Wenn Ihr auf den Titel des Beitrages klickt, dann seht ihr den Beitrag auf der Webseite und wenn ihr ganz rechts auf bearbeiten klickt, dann kommt ihr in bereits bekannten Modus. Neue Seiten hinzufügen Bitte um Menü auf Inhalt erstellen > Seite klicken und folgende Einstellungen vornehmen: Titel eingeben Als Titel könnt ihr eingeben was ihr möchtet. Am Besten etwas, dass das Thema beschreibt. Hier könnt ihr mehrere Worte eingeben, solltet aber 35 Zeichen nicht überschreiten. Da sonst die Überschrift nicht in die Kästen der Übersicht passt. Vokabulare festlegen Bei Rubrik aus der Drop-Down-Liste bitte die entsprechende auswählen. Zum Beispiel: Bei Rubrik Gemeinde auswählen und bei Beitragstyp Information Menüeinstellungen Bitte mit dem kleinen + aufklappen und Folgende Einstellungen vornehmen: Linktitel vergeben, also der Text der im Menü angezeigt werden soll (Menüpunkt). Bei Übergeordneter Menüpunkt bitte das Menü auswählen, wo der neue Menüpunkt erscheinen soll. Wenn ihr darunter bei Reihenfolge einen hohen positive Wert auswählt, dann erscheint der Menüpunkt als letztes. Textkörper Hier könnt ihr ein Text eingeben der die Galerie etwas ausführlicher beschreibt. Bitte den Text von Hand eingeben oder aus eine Textdatei kopieren. Nicht aus einer Worddatei oder einer Webseite oder ähnlichem. Dadurch könnten Formatierungen übernommen werden, die ihr dort nicht haben wollt. Sollte der Text nicht so aussehen, wie ihr das wolltet, dann bitte in dem Editor auf Quellcode klicken und alles löschen. Dann wieder auf Quellcode klicken und den Text neu eingeben. Wenn ihr eine neue Zeile anfangen möchtet dann benutzt bitte die Enter-Taste. Wenn ihr einen neuen Absatz einfügen wollte dann drückt bitte
17 Shift und Enter gleichzeitig. Man kann in dem Editor allerdings auch die Funktion Einfügen aus einer Worddatei verwenden. Der Schalter befindet sich in der obersten Zeile der Werkzeugleiste. Dort geht ein Dialogfenster auf, wo man in das Textfeld den kopierten Text aus Word einfügen kann und dann sollte man unten die beiden Haken setzen bei Ignoriere Schriftart und Entferne Stylesheets. Eingabeformat Bitte hier FullHTML auswählen, sonst werden Bilder im Textfeld nicht angezeigt. Ort nichts machen! Versionsinformationen nichts machen! URL-Alias-Einstellungen Hier bitte wieder auf das kleine Plus vor dem Wort klicken, dadurch erscheint ein Textfeld. Dort bitte einen sinnvollen Pfad eingeben. Als erstes kommt immer der oberste Menüpunkt als Wort, zum Beispiel gemeinde. Dann durch einen Slash getrennt, der Titel der neuen Seite als z.b. gemeinde/bauhof. Bitte verwendet keine Sonderzeichen, keine Umlaute und keine Leerzeichen und nur kleine Buchstaben verwenden. Einstellungen für Kommentare nichts machen! Dateianhänge nichts machen! Informationen zum Autor nichts machen! Veröffentlichungseinstellungen nichts machen!
18 Inhalte zeitweilig ausschalten, aber nicht löschen Das geht über die Veröffentlichungseinstellungen. Jeder Beitrag hat am Ende diese Einstellmöglichkeit. Unter Inhalte könnt ihr den Beitrag zum Bearbeiten öffnen und diese Einstellung vor nehmen. Wenn ihr den Haken bei Veröffentlicht entfernt und den Beitrag speichert, dann ist dieser nicht mehr auf der Webseite zu finden. Menüs bearbeiten Dazu ruft ihr den Menüpunkt Strukturierung > Menüs > Menüs anzeigen auf. Dort wählt ihr das Menü, das ihr bearbeiten möchtet. Um z.b. die Reihenfolge der Menüpunkte zu ändern, reicht es den Menüpunkt ganz links mit der Maus anzufassen und zu verschieben (Drag n Drop). Danach bitte Speichern. Um einen Menüpunkt vorübergehend nicht anzuzeigen, bitte den Haken bei aktiviert entfernen und speichern. Inhalte kopieren Wenn ihr neue Seiten hinzufügen wollt, die vom Aufbau her einer bereits bestehenden Seite sehr ähnlich ist, dann könnt ihr den Inhalt der bestehenden Seite in die neue Seite kopieren. Dazu öffnet ihr die bestehende Seite zum Bearbeiten. In dem Textkörper könnte ihr auf die Bearbeitung der Quellcodes umschalten, in dem ihr auf Schaltfläche Quellcode klickt. Dann klickt ihr einmal irgendwo in das Textfeld und kopiert alles (STRG+A und STRG+C) in die Zwischenablage. Danach einfach in die neue Seite wechseln, die Alte vorher nicht speichern und im Textkörper der neuen Seite in den Quellcode Modus wechseln und dort alles hinein kopieren (STRG+V). Dann den Modus durch erneutes klicken auf Quellcode wieder umschalten und wie gewohnt bearbeiten. Am Ende speichern und fertig.
Wordpress Kurzanleitung
 Anmeldung Sie gelangen zur Administrationsoberfläche unter http://www.ihredomain.at/wp-admin Dort geben Sie dann die Zugangsdaten ein (Benutzername & Passwort). Wenn Sie das Passwort nicht immer wieder
Anmeldung Sie gelangen zur Administrationsoberfläche unter http://www.ihredomain.at/wp-admin Dort geben Sie dann die Zugangsdaten ein (Benutzername & Passwort). Wenn Sie das Passwort nicht immer wieder
Das Feld Script können Sie leer lassen. Hier könnten weitere Scripts eingebunden werden, welche Sie z.b. selbst entwickelt haben.
 Seite erstellen und bearbeiten Neue Seite erstellen Klicken Sie auf Administrator Neue Seite um eine Seite zu erstellen. Geben Sie der Seite unter Seitenname den Namen welcher in der Navigation erscheinen
Seite erstellen und bearbeiten Neue Seite erstellen Klicken Sie auf Administrator Neue Seite um eine Seite zu erstellen. Geben Sie der Seite unter Seitenname den Namen welcher in der Navigation erscheinen
Inhalte in Kurse einfügen. Um Inhalte in Kurse einzufügen, logge dich in Moodle ein und betrete deinen Kurs.
 Um Inhalte in Kurse einzufügen, logge dich in Moodle ein und betrete deinen Kurs. I. Nun musst du das Bearbeiten einschalten. Dazu suche entweder an der linken Seitenleiste die Einstellungen und klicke
Um Inhalte in Kurse einzufügen, logge dich in Moodle ein und betrete deinen Kurs. I. Nun musst du das Bearbeiten einschalten. Dazu suche entweder an der linken Seitenleiste die Einstellungen und klicke
Spielberichte oder News erstellen
 Spielberichte oder News erstellen Inhalt 1. Bericht erstellen... 2 2. Vorhandene Beiträge (oder Webseiten) editieren... 6 3. Erweiterte Beitragsgestaltung... 8 Homepageaufbau 1. Bericht erstellen Im Menü
Spielberichte oder News erstellen Inhalt 1. Bericht erstellen... 2 2. Vorhandene Beiträge (oder Webseiten) editieren... 6 3. Erweiterte Beitragsgestaltung... 8 Homepageaufbau 1. Bericht erstellen Im Menü
Die Bearbeitungsmaske Ihrer Newsletter-Artikel beinhaltet jetzt neu einen Editor. Dort geben Sie den Text Ihres Artikels ein.
 Textformatierung mit dem integrierten FCK-Editor Die Bearbeitungsmaske Ihrer Newsletter-Artikel beinhaltet jetzt neu einen Editor. Dort geben Sie den Text Ihres Artikels ein. Im Folgenden finden Sie Erklärungen
Textformatierung mit dem integrierten FCK-Editor Die Bearbeitungsmaske Ihrer Newsletter-Artikel beinhaltet jetzt neu einen Editor. Dort geben Sie den Text Ihres Artikels ein. Im Folgenden finden Sie Erklärungen
Termingestaltung mit Outlook
 Termingestaltung mit Outlook Ein neues Terminformular öffnen und ausfüllen Termine können Sie direkt in Ihren Kalender, oder über das Formular TERMIN eintragen. Öffnen Sie den Kalender mit der Schaltfläche.
Termingestaltung mit Outlook Ein neues Terminformular öffnen und ausfüllen Termine können Sie direkt in Ihren Kalender, oder über das Formular TERMIN eintragen. Öffnen Sie den Kalender mit der Schaltfläche.
GIMP Animation erstellen
 GIMP Animation erstellen Tutorial Teil 3 Vorbereitung Öffne zunächst die Datei Lok_Objekt.xcf, die du im Tutorial Teil 2 erstellt hast. Als erstes entfernst du im Dock Ebenen alle Ebenen, bis auf das freigestellte
GIMP Animation erstellen Tutorial Teil 3 Vorbereitung Öffne zunächst die Datei Lok_Objekt.xcf, die du im Tutorial Teil 2 erstellt hast. Als erstes entfernst du im Dock Ebenen alle Ebenen, bis auf das freigestellte
Bedienungshinweise für die Gallery auf saxnot.net
 Bedienungshinweise für die Gallery auf saxnot.net Ich habe hier mal versucht euch eine kleine Anleitung für mein Online Fotoalbum zu erstellen, damit ihr auch alle Funktionen voll ausnutzen könnt. Wie
Bedienungshinweise für die Gallery auf saxnot.net Ich habe hier mal versucht euch eine kleine Anleitung für mein Online Fotoalbum zu erstellen, damit ihr auch alle Funktionen voll ausnutzen könnt. Wie
Favoriten speichern und verwalten im Internetexplorer 6.0
 Favoriten speichern und verwalten im Internetexplorer 6.0 Klaus-Dieter Käser Blumenstr. 1 79111 Freiburg Fon: +49-761-5924880 Fax: +49-761-2924343 www.computerschule-freiburg.de kurse@computerschule-freiburg.de
Favoriten speichern und verwalten im Internetexplorer 6.0 Klaus-Dieter Käser Blumenstr. 1 79111 Freiburg Fon: +49-761-5924880 Fax: +49-761-2924343 www.computerschule-freiburg.de kurse@computerschule-freiburg.de
Neue Funktionen der RedDot Version 7.1
 Von: Ron Tinius, M.Sc. Stand: 2006-11-02 V1.08 Neue Funktionen der RedDot Version 7.1 Inhalt: 1. Startseite 1.1. Asset Manager 1.2. Hauptmenü 2. Web Content Manager / SmartEdit 2.1. Permanente Vorschau
Von: Ron Tinius, M.Sc. Stand: 2006-11-02 V1.08 Neue Funktionen der RedDot Version 7.1 Inhalt: 1. Startseite 1.1. Asset Manager 1.2. Hauptmenü 2. Web Content Manager / SmartEdit 2.1. Permanente Vorschau
Anleitung OpenCms 8 Der Textbaustein
 Anleitung OpenCms 8 Der Textbaustein 1 Erzbistum Köln Textbaustein 3. September 2014 Inhalt 1. Der Textbaustein... 3 2. Verwendung... 3 3. Der Text-Editor... 4 3.1. Einfügen von Texten über die Zwischenablage...
Anleitung OpenCms 8 Der Textbaustein 1 Erzbistum Köln Textbaustein 3. September 2014 Inhalt 1. Der Textbaustein... 3 2. Verwendung... 3 3. Der Text-Editor... 4 3.1. Einfügen von Texten über die Zwischenablage...
Login. Mit Passwort & Benutzernamen anmelden
 Login Mit Passwort & Benutzernamen anmelden Eingangsseite im Backend Inhalte bearbeiten & Erstellen Klicken Sie im Module WEB auf Seite. Web Seitenbaum Spalten Im Seitenbaum auf die gewünschte Seite Es
Login Mit Passwort & Benutzernamen anmelden Eingangsseite im Backend Inhalte bearbeiten & Erstellen Klicken Sie im Module WEB auf Seite. Web Seitenbaum Spalten Im Seitenbaum auf die gewünschte Seite Es
Anmeldedaten: ov-ortsvereinsname - Bsp. ov-arnegg, ov-asch, ov-berghülen usw.
 Webseite bearbeiten: Einloggen: auf der Unterseite: Ortsvereine Anmeldedaten: ov-ortsvereinsname - Bsp. ov-arnegg, ov-asch, ov-berghülen usw. Passwort: 123456 1 Vorschau: wie sieht es aus Bearbeitungsmodus
Webseite bearbeiten: Einloggen: auf der Unterseite: Ortsvereine Anmeldedaten: ov-ortsvereinsname - Bsp. ov-arnegg, ov-asch, ov-berghülen usw. Passwort: 123456 1 Vorschau: wie sieht es aus Bearbeitungsmodus
Wie erstelle ich eine neue Meldung?
 Referat VI.5 Internetdienste Wie erstelle ich eine neue Meldung? Legen Sie einen neuen Ordner an Klicken Sie den Ordner "Aktuelles" an. Legen Sie über Datei > Neuer Ordner einen neuen Ordner an. Wählen
Referat VI.5 Internetdienste Wie erstelle ich eine neue Meldung? Legen Sie einen neuen Ordner an Klicken Sie den Ordner "Aktuelles" an. Legen Sie über Datei > Neuer Ordner einen neuen Ordner an. Wählen
Password Depot für Android
 Password Depot für Android Inhaltsverzeichnis Oberfläche 3 Action Bar 3 Overflow Menü 12 Eintragsmenü 13 Kontextleiste 14 Einstellungen 15 Kennwörterdatei erstellen 16 Kennwörterdatei öffnen 17 Lokal 17
Password Depot für Android Inhaltsverzeichnis Oberfläche 3 Action Bar 3 Overflow Menü 12 Eintragsmenü 13 Kontextleiste 14 Einstellungen 15 Kennwörterdatei erstellen 16 Kennwörterdatei öffnen 17 Lokal 17
Schnell und sicher im Internet arbeiten. mit dem Internet Explorer 9. Markus Krimm. 1. Ausgabe, 1. Aktualisierung, April 2012. Grundlagen INT-IE9
 Markus Krimm 1. Ausgabe, 1. Aktualisierung, April 2012 Schnell und sicher im Internet arbeiten mit dem Internet Explorer 9 Grundlagen INT-IE9 3 Schnell und sicher im Internet arbeiten mit dem Internet
Markus Krimm 1. Ausgabe, 1. Aktualisierung, April 2012 Schnell und sicher im Internet arbeiten mit dem Internet Explorer 9 Grundlagen INT-IE9 3 Schnell und sicher im Internet arbeiten mit dem Internet
Handbuch für Easy Mail in Leichter Sprache
 Handbuch für Easy Mail in Leichter Sprache Easy Mail ist ein englisches Wort und heißt: Einfaches Mail. Easy Mail spricht man so aus: isi mäl Seite 1 Inhaltsverzeichnis Teil 1: Wie lese ich ein E-Mail?...3
Handbuch für Easy Mail in Leichter Sprache Easy Mail ist ein englisches Wort und heißt: Einfaches Mail. Easy Mail spricht man so aus: isi mäl Seite 1 Inhaltsverzeichnis Teil 1: Wie lese ich ein E-Mail?...3
Primolo. Beschreibung. Anwendungsmöglichkeiten. Anmeldung
 Primolo Beschreibung Mit der interaktiven Plattform Primolo lernen Kinder im Alter von acht bis zwölf Jahren, begleitet durch ihre Lehrpersonen, das Internet sicher zu nutzen und zu gestalten. Das Herzstück
Primolo Beschreibung Mit der interaktiven Plattform Primolo lernen Kinder im Alter von acht bis zwölf Jahren, begleitet durch ihre Lehrpersonen, das Internet sicher zu nutzen und zu gestalten. Das Herzstück
Rezepte in der Klammer-Strich-Methode schreiben
 Rezepte in der Klammer-Strich-Methode schreiben Microsoft Word 2003 In diesem Text wird Schritt für Schritt erklärt, wie ein Rezept in der Klammer-Strich-Methode mit dem Programm MS-Word 2003 erstellt
Rezepte in der Klammer-Strich-Methode schreiben Microsoft Word 2003 In diesem Text wird Schritt für Schritt erklärt, wie ein Rezept in der Klammer-Strich-Methode mit dem Programm MS-Word 2003 erstellt
Remote Site / (remote) Server
 Internetseiten erstellen Eine Möglichkeit ist, auf dem eigenen Computer die Seiten zu erstellen, die man ins Internet einstellen möchte und die dann auf den sogenannten (remote) Server hochzuladen. Remote
Internetseiten erstellen Eine Möglichkeit ist, auf dem eigenen Computer die Seiten zu erstellen, die man ins Internet einstellen möchte und die dann auf den sogenannten (remote) Server hochzuladen. Remote
ECDL Computerbenutzung und Dateimanagement Kapitel 3
 Kapitel 3 Mit Ordnern und Dateien arbeiten Wie Sie bereits im letzten Kapitel erfahren haben, werden alle Informationen in Dateien auf Ihrem Computer abgelegt und diese Dateien werden dann in Verzeichnissen
Kapitel 3 Mit Ordnern und Dateien arbeiten Wie Sie bereits im letzten Kapitel erfahren haben, werden alle Informationen in Dateien auf Ihrem Computer abgelegt und diese Dateien werden dann in Verzeichnissen
Anleitung OpenCms 8 Der Blog
 Anleitung OpenCms 8 Der Blog 1 Erzbistum Köln Blog 23. September 2014 Inhalt 1. Der Blog... 3 2. Vorbereitende Arbeiten: Kategorien anlegen... 3 3. Vorbereitende Arbeiten: Funktions-Detailseite anlegen...
Anleitung OpenCms 8 Der Blog 1 Erzbistum Köln Blog 23. September 2014 Inhalt 1. Der Blog... 3 2. Vorbereitende Arbeiten: Kategorien anlegen... 3 3. Vorbereitende Arbeiten: Funktions-Detailseite anlegen...
Terminplanungstool Foodle
 VERSION: 1.0 STATUS: fertiggestellt VERTRAULICHKEIT: öffentlich STAND: 14.04.2015 INHALTSVERZEICHNIS 1 ALLGEMEINE INFORMATIONEN... 3 2 TERMINPLAN ERSTELLEN... 4 2.1 Terminplan beschreiben... 5 2.2 Termine
VERSION: 1.0 STATUS: fertiggestellt VERTRAULICHKEIT: öffentlich STAND: 14.04.2015 INHALTSVERZEICHNIS 1 ALLGEMEINE INFORMATIONEN... 3 2 TERMINPLAN ERSTELLEN... 4 2.1 Terminplan beschreiben... 5 2.2 Termine
Anleitung zum Umgang:
 Hier finden Sie ein von mir empfohlenes Programm. Es heißt: Alle meine Passworte (AmP) Sie finden hierzu nähere Information im Internet unter: http://www.alle-meine-passworte.de/ Funktion des Programmes:
Hier finden Sie ein von mir empfohlenes Programm. Es heißt: Alle meine Passworte (AmP) Sie finden hierzu nähere Information im Internet unter: http://www.alle-meine-passworte.de/ Funktion des Programmes:
Rezepte in der Klammer-Strich-Methode schreiben
 Rezepte in der Klammer-Strich-Methode schreiben StarOffice Writer 9.0.1 In diesem Text wird Schritt für Schritt erklärt, wie ein Rezept in der Klammer-Strich-Methode mit dem Programm StarOffice Writer
Rezepte in der Klammer-Strich-Methode schreiben StarOffice Writer 9.0.1 In diesem Text wird Schritt für Schritt erklärt, wie ein Rezept in der Klammer-Strich-Methode mit dem Programm StarOffice Writer
CSV-Import von Kontakten. Leicht gemacht
 CSV-Import von Kontakten Leicht gemacht Importieren Sie Ihre Kontakte in Scopevisio... 3 Schritt 1: Öffnen Sie das Importformular... 3 Übersicht über das Formular...4 Schritt 2: Teilen Sie Ihre Kontakte
CSV-Import von Kontakten Leicht gemacht Importieren Sie Ihre Kontakte in Scopevisio... 3 Schritt 1: Öffnen Sie das Importformular... 3 Übersicht über das Formular...4 Schritt 2: Teilen Sie Ihre Kontakte
Die Nachrichtenerstellung automatisieren
 Die Nachrichtenerstellung automatisieren Die wichtigsten Daten eines Kontaktes können in eine Nachricht eingefügt und als Visitenkarte (vcard) versendet werden Der Empfänger der E-Mail kann die Visitenkarte
Die Nachrichtenerstellung automatisieren Die wichtigsten Daten eines Kontaktes können in eine Nachricht eingefügt und als Visitenkarte (vcard) versendet werden Der Empfänger der E-Mail kann die Visitenkarte
Outlook 2000 Thema - Tipps
 Schulungsunterlagen Outlook 2000 Thema - Inhaltsverzeichnis 1. Allgemein... 3 2. Textbausteine auf Basis von Signaturen... 3 3. Tastenkombinationen... 6 2 von 7 Erstellt für: 1. Allgemein Im folgenden
Schulungsunterlagen Outlook 2000 Thema - Inhaltsverzeichnis 1. Allgemein... 3 2. Textbausteine auf Basis von Signaturen... 3 3. Tastenkombinationen... 6 2 von 7 Erstellt für: 1. Allgemein Im folgenden
Handbuch ECDL 2003 Professional Modul 3: Kommunikation Aufgaben annehmen und zuweisen
 Handbuch ECDL 2003 Professional Modul 3: Kommunikation Aufgaben annehmen und zuweisen Dateiname: ecdl_p3_03_02_documentation.doc Speicherdatum: 08.12.2004 ECDL 2003 Professional Modul 3 Kommunikation
Handbuch ECDL 2003 Professional Modul 3: Kommunikation Aufgaben annehmen und zuweisen Dateiname: ecdl_p3_03_02_documentation.doc Speicherdatum: 08.12.2004 ECDL 2003 Professional Modul 3 Kommunikation
Adobe Acrobat Professional - Portfolio. Leibniz Universität IT Services Anja Aue
 Adobe Acrobat Professional - Portfolio Leibniz Universität IT Services Anja Aue Portfolio Bündelung von mehreren Dateien in verschiedenen Formaten in einer Datei. Mappe, in der mehrere Dateien zu einem
Adobe Acrobat Professional - Portfolio Leibniz Universität IT Services Anja Aue Portfolio Bündelung von mehreren Dateien in verschiedenen Formaten in einer Datei. Mappe, in der mehrere Dateien zu einem
Websense Secure Messaging Benutzerhilfe
 Websense Secure Messaging Benutzerhilfe Willkommen bei Websense Secure Messaging, einem Tool, das ein sicheres Portal für die Übertragung und Anzeige vertraulicher, persönlicher Daten in E-Mails bietet.
Websense Secure Messaging Benutzerhilfe Willkommen bei Websense Secure Messaging, einem Tool, das ein sicheres Portal für die Übertragung und Anzeige vertraulicher, persönlicher Daten in E-Mails bietet.
Erweiterungen im Redaktionssystem des Verband Wohneigentum e.v. 2010
 Erweiterungen im Redaktionssystem des Verband Wohneigentum e.v. 2010 Inhalt Neuer Reiter Erweiterungen!... 2 Einstellungen!... 3 Impressum-Seite!... 4 Sitemap!... 4 Kontakt!... 4 Suche!... 4 Widget: Sitemap!...
Erweiterungen im Redaktionssystem des Verband Wohneigentum e.v. 2010 Inhalt Neuer Reiter Erweiterungen!... 2 Einstellungen!... 3 Impressum-Seite!... 4 Sitemap!... 4 Kontakt!... 4 Suche!... 4 Widget: Sitemap!...
Typo3 - Dokumentation
 Typo3 - Dokumentation Studierende im Praktischen Jahr Einführung in das Content-Management-System Typo3 - Inhaltspflege, Dateiupload... www.davis-creativ-media.de Seite 2 Seite 3 Einloggen in der Typo3-Umgebung
Typo3 - Dokumentation Studierende im Praktischen Jahr Einführung in das Content-Management-System Typo3 - Inhaltspflege, Dateiupload... www.davis-creativ-media.de Seite 2 Seite 3 Einloggen in der Typo3-Umgebung
5 DATENSÄTZE SUCHEN, SORTIEREN UND
 5 DATENSÄTZE SUCHEN, SORTIEREN UND FILTERN Suchen, Sortieren und Filtern können Sie in Tabellen und Formularen gleichermaßen. Unterschiedlich ist lediglich die Art, wie das Ergebnis angezeigt wird. 5.1.
5 DATENSÄTZE SUCHEN, SORTIEREN UND FILTERN Suchen, Sortieren und Filtern können Sie in Tabellen und Formularen gleichermaßen. Unterschiedlich ist lediglich die Art, wie das Ergebnis angezeigt wird. 5.1.
Kennen, können, beherrschen lernen was gebraucht wird www.doelle-web.de
 Diagramme erstellen & einfügen Grundsätzliche Vorgehensweise beim Erstellen von Diagrammen Im Register EINFÜGEN, Gruppe ILLUSTRATIONEN auf die Schaltfläche DIAGRAMM Im Dialogfenster DIAGRAMM im Bereich
Diagramme erstellen & einfügen Grundsätzliche Vorgehensweise beim Erstellen von Diagrammen Im Register EINFÜGEN, Gruppe ILLUSTRATIONEN auf die Schaltfläche DIAGRAMM Im Dialogfenster DIAGRAMM im Bereich
1 Erster Schritt. Lernziele. Programme in das Startmenü aufnehmen. Programme suchen und starten
 1 Erster Schritt Lernziele Programme in das Startmenü aufnehmen Programme suchen und starten die Arbeit mit Windows 7 unterbrechen bzw. beenden Lerndauer 4 Minuten Seite 1 von 15 2 Startmenü Sie erreichen
1 Erster Schritt Lernziele Programme in das Startmenü aufnehmen Programme suchen und starten die Arbeit mit Windows 7 unterbrechen bzw. beenden Lerndauer 4 Minuten Seite 1 von 15 2 Startmenü Sie erreichen
Anmelden Geben Sie Ihre Zugangsdaten ein. Die Zugangsdaten erhalten Sie vom Webmaster, wenn Sie den Autorenvertrag unterschrieben haben.
 Anleitung zur Bearbeitung der Immenröder Homepage Begriffe Unter einem Beitrag versteht man einen Block Information, so wie er auf der Startseite der Homepage zu sehen ist. Der Beitrag wird als Vorschau
Anleitung zur Bearbeitung der Immenröder Homepage Begriffe Unter einem Beitrag versteht man einen Block Information, so wie er auf der Startseite der Homepage zu sehen ist. Der Beitrag wird als Vorschau
Naturwerk. Naturvielfalt.ch. Wegleitung für die Benutzung der Online-Plattform Naturvielfalt.ch
 Naturvielfalt.ch Wegleitung für die Benutzung der Online-Plattform Naturvielfalt.ch Inhaltsverzeichnis Registrieren... 3 Login... 4 Übersicht... 4 Neue Beobachtung erfassen... 4 a. Art suchen... 5 b. Beobachtungsdatum...
Naturvielfalt.ch Wegleitung für die Benutzung der Online-Plattform Naturvielfalt.ch Inhaltsverzeichnis Registrieren... 3 Login... 4 Übersicht... 4 Neue Beobachtung erfassen... 4 a. Art suchen... 5 b. Beobachtungsdatum...
Hans-Christoph Reitz 1. Ausgabe, Oktober 2011. Dateien, Ordner und Programme Ordnung schaffen mit Windows 7 PE-ORDW7
 Hans-Christoph Reitz 1. Ausgabe, Oktober 2011 Dateien, Ordner und Programme Ordnung schaffen mit Windows 7 PE-ORDW7 Dateien, Ordner und Programme Das ist Ihre Ausgangslage ; Sie möchten Ihren Computer
Hans-Christoph Reitz 1. Ausgabe, Oktober 2011 Dateien, Ordner und Programme Ordnung schaffen mit Windows 7 PE-ORDW7 Dateien, Ordner und Programme Das ist Ihre Ausgangslage ; Sie möchten Ihren Computer
Windows Movie Maker. Abkürzung=WMM. Version 2.1. Um einen Film zu erstellen, müssen folgende Schritte gemacht werden:
 Windows Movie Maker Abkürzung=WMM Version 2.1 Um einen Film zu erstellen, müssen folgende Schritte gemacht werden: 1. Video aufnehmen: - vom Gerät (DV-Kamera) aufnehmen - bestehenden Film importieren -
Windows Movie Maker Abkürzung=WMM Version 2.1 Um einen Film zu erstellen, müssen folgende Schritte gemacht werden: 1. Video aufnehmen: - vom Gerät (DV-Kamera) aufnehmen - bestehenden Film importieren -
Installation und Update von NX7.5
 Installation der VPN-Verbindung Installation von UG Seite 1 von 16 Installation von UG (gleiche Version, wie in der Schule) 1. Base & Options DVD einlegen und auf die Anwendung Launch doppelt klicken.
Installation der VPN-Verbindung Installation von UG Seite 1 von 16 Installation von UG (gleiche Version, wie in der Schule) 1. Base & Options DVD einlegen und auf die Anwendung Launch doppelt klicken.
RSS-Feeds in Outlook
 6 RSS-Feeds in Outlook RSS-Feeds hinzufügen RSS-Feeds betrachten Ordner verwalten Nachrichten verwalten In diesem Kapitel: RSS ist die Abkürzung für Really Simple Syndication (in RSS.0) und bezeichnet
6 RSS-Feeds in Outlook RSS-Feeds hinzufügen RSS-Feeds betrachten Ordner verwalten Nachrichten verwalten In diesem Kapitel: RSS ist die Abkürzung für Really Simple Syndication (in RSS.0) und bezeichnet
Vorlagen für Herma-Etiketten. Übersicht. Beispiel
 Vorlagen für Herma-Etiketten Übersicht Diese Sammlung von Dokumentvorlagen eignet sich für die einfache Gestaltung und den Druck von Etiketten aus dem Hause Herma. Die Sammlung umfasst Bögen mit rechteckigen
Vorlagen für Herma-Etiketten Übersicht Diese Sammlung von Dokumentvorlagen eignet sich für die einfache Gestaltung und den Druck von Etiketten aus dem Hause Herma. Die Sammlung umfasst Bögen mit rechteckigen
Word 2010 Wasserzeichen erstellen
 WO.017, Version 1.1 10.11.2014 Kurzanleitung Word 2010 Wasserzeichen erstellen Möchten Sie Ihre Arbeit als Entwurf oder als Kopie kennzeichnen, ehe Sie sie zur Überprüfung versenden, oder möchten Sie im
WO.017, Version 1.1 10.11.2014 Kurzanleitung Word 2010 Wasserzeichen erstellen Möchten Sie Ihre Arbeit als Entwurf oder als Kopie kennzeichnen, ehe Sie sie zur Überprüfung versenden, oder möchten Sie im
Kennen, können, beherrschen lernen was gebraucht wird
 Inhaltsverzeichnis Inhaltsverzeichnis... 1 Datei- und Ordnerverwaltung... 2 Eine Ordnerstruktur erstellen... 2 Regeln für die Vergabe von Namen... 2 So erstellen Sie Ordner... 2 Vorgehensweise beim Markieren
Inhaltsverzeichnis Inhaltsverzeichnis... 1 Datei- und Ordnerverwaltung... 2 Eine Ordnerstruktur erstellen... 2 Regeln für die Vergabe von Namen... 2 So erstellen Sie Ordner... 2 Vorgehensweise beim Markieren
Veranstaltungskalender Niederösterreich Leitfaden zur Veranstaltungseingabe
 Veranstaltungskalender Niederösterreich Leitfaden zur Veranstaltungseingabe Datum: November 2013 Version: 2.1/SAAL 1/22 Inhalt 1 Navigationshinweise... 3 1.1 Symbollegende... 3 1.2 Pflichtfelder... 3 1.3
Veranstaltungskalender Niederösterreich Leitfaden zur Veranstaltungseingabe Datum: November 2013 Version: 2.1/SAAL 1/22 Inhalt 1 Navigationshinweise... 3 1.1 Symbollegende... 3 1.2 Pflichtfelder... 3 1.3
Operation Phrike Benutzerhandbuch
 Operation Phrike Benutzerhandbuch Einleitung Willkommen zum Operation Phrike Benutzerhandbuch! Dieses Handbuch geht davon aus, dass die Software bereits installiert und konfiguriert ist und geht nur auf
Operation Phrike Benutzerhandbuch Einleitung Willkommen zum Operation Phrike Benutzerhandbuch! Dieses Handbuch geht davon aus, dass die Software bereits installiert und konfiguriert ist und geht nur auf
1. Aufnahmen auf die Festplatte kopieren: Zuerst ladet ihr von der Videokamera eure Aufnahmen auf die Festplatte von eurem PC.
 Filmschnitt mit: 1. Aufnahmen auf die Festplatte kopieren: Zuerst ladet ihr von der Videokamera eure Aufnahmen auf die Festplatte von eurem PC. Mit USB: Einfach USB-Kabel an die Kamera und den PC anschließen
Filmschnitt mit: 1. Aufnahmen auf die Festplatte kopieren: Zuerst ladet ihr von der Videokamera eure Aufnahmen auf die Festplatte von eurem PC. Mit USB: Einfach USB-Kabel an die Kamera und den PC anschließen
Sort n Rename. Einführung Dateien laden Dateien sortieren. Thumbnails & individuelle. Reihenfolge
 Bedienungsanleitung Sort n Rename i. 1. 2. 3. 4. 5. 6. 7. 8. 9. 10. 11. 12. 13. 14. 15. Einführung Dateien laden Dateien sortieren Thumbnails & individuelle Vorschau: Neuer Dateiname Textfeld Nummerierung
Bedienungsanleitung Sort n Rename i. 1. 2. 3. 4. 5. 6. 7. 8. 9. 10. 11. 12. 13. 14. 15. Einführung Dateien laden Dateien sortieren Thumbnails & individuelle Vorschau: Neuer Dateiname Textfeld Nummerierung
aixstorage Ihr sicherer Datenspeicher in der privaten Cloud Benutzerhandbuch
 aixstorage Ihr sicherer Datenspeicher in der privaten Cloud Benutzerhandbuch Stand 22.10.2018 Login... 3 Persönliche Einstellungen... 4 Ordner anlegen... 6 Textdateien anlegen... 7 Ordner/Dateien löschen...
aixstorage Ihr sicherer Datenspeicher in der privaten Cloud Benutzerhandbuch Stand 22.10.2018 Login... 3 Persönliche Einstellungen... 4 Ordner anlegen... 6 Textdateien anlegen... 7 Ordner/Dateien löschen...
Benutzeranleitung fu r die Webseite des Turnverband Luzern, Ob- und Nidwalden
 Benutzeranleitung fu r die Webseite des Turnverband Luzern, Ob- und Nidwalden Inhalt Allgemeines... 2 Registrierung... 2 Login... 2 Änderung der Daten... 2 Browser... 3 Event erstellen und bearbeiten...
Benutzeranleitung fu r die Webseite des Turnverband Luzern, Ob- und Nidwalden Inhalt Allgemeines... 2 Registrierung... 2 Login... 2 Änderung der Daten... 2 Browser... 3 Event erstellen und bearbeiten...
Dokument Automation 75
 Dokument / EMail Dokument Automation Dokument / EMail In der Registerkarte Dokument Automation sind alle Bearbeitungsmöglichkeiten für Dokumente enthalten. Dokument Automation 75 Dokument / EMail - Erstellen
Dokument / EMail Dokument Automation Dokument / EMail In der Registerkarte Dokument Automation sind alle Bearbeitungsmöglichkeiten für Dokumente enthalten. Dokument Automation 75 Dokument / EMail - Erstellen
Export bibliografischer Daten aus der FIS Bildung Literaturdatenbank und Import in die Endnote Literaturverwaltung
 1 Export bibliografischer Daten aus der FIS Bildung Literaturdatenbank und Import in die Endnote Literaturverwaltung - Eine Anleitung in 10 Schritten mit Illustrationen - Einführung: Wenn Sie Daten aus
1 Export bibliografischer Daten aus der FIS Bildung Literaturdatenbank und Import in die Endnote Literaturverwaltung - Eine Anleitung in 10 Schritten mit Illustrationen - Einführung: Wenn Sie Daten aus
muenchen oberland.de
 www.alpenverein muenchen oberland.de Anleitung zur Erstellung einer Bildergalerie Version 1.1 Stand: 23.02.2011 Liebe Autoren des Internetportals der Alpenvereinssektionen München & Oberland, Ende 2010
www.alpenverein muenchen oberland.de Anleitung zur Erstellung einer Bildergalerie Version 1.1 Stand: 23.02.2011 Liebe Autoren des Internetportals der Alpenvereinssektionen München & Oberland, Ende 2010
Gestaltungsmöglichkeiten in ILIAS
 Gestaltungsmöglichkeiten in ILIAS Themen: Seite 1. Darstellungsoptionen ändern 1 2. Sortierung 2 a) Manuelle Sortierung einschalten 2 b) Objekte innerhalb eines Inhaltsblocks sortieren 2 3. Text oder Bilder
Gestaltungsmöglichkeiten in ILIAS Themen: Seite 1. Darstellungsoptionen ändern 1 2. Sortierung 2 a) Manuelle Sortierung einschalten 2 b) Objekte innerhalb eines Inhaltsblocks sortieren 2 3. Text oder Bilder
Tabellen. Mit gedrückter Maustaste können Sie die Randlinien ziehen. Die Maus wird dabei zum Doppelpfeil.
 Tabellen In einer Tabellenzelle können Sie alle Textformatierungen wie Schriftart, Ausrichtung, usw. für den Text wie sonst auch vornehmen sowie Bilder einfügen. Wenn Sie die Tabulator-Taste auf der Tastatur
Tabellen In einer Tabellenzelle können Sie alle Textformatierungen wie Schriftart, Ausrichtung, usw. für den Text wie sonst auch vornehmen sowie Bilder einfügen. Wenn Sie die Tabulator-Taste auf der Tastatur
CD Inhalt anzeigen und kopieren
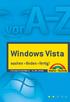 D Inhalt anzeigen und kopieren Um den Inhalt einer D anzusehen und auf dem omputer zu speichern, sind nur wenige Klicks erforderlich. Wenn Auto- Play aktiviert ist, öffnet sich die D von selbst, wenn nicht,
D Inhalt anzeigen und kopieren Um den Inhalt einer D anzusehen und auf dem omputer zu speichern, sind nur wenige Klicks erforderlich. Wenn Auto- Play aktiviert ist, öffnet sich die D von selbst, wenn nicht,
TUTORIAL FÜR AUTORINNEN UND AUTOREN
 TUTORIAL FÜR AUTORINNEN UND AUTOREN Bevor Sie lernen wie man einen neuen Artikel auf der Homepage anlegt, ist es wichtig, folgendes im Hinterkopf zu behalten: Es wird zwischen dem Front- und Backend einer
TUTORIAL FÜR AUTORINNEN UND AUTOREN Bevor Sie lernen wie man einen neuen Artikel auf der Homepage anlegt, ist es wichtig, folgendes im Hinterkopf zu behalten: Es wird zwischen dem Front- und Backend einer
Um einen Datenverlust zu vermeiden empfehlen wir Ihnen Ihre gespeicherten Lastschriftvorlagen zu sichern.
 Sehr geehrter Kunde, mit dieser Anleitung möchten wir Ihnen Schritt für Schritt bei der Umstellung Ihrer Lastschriftvorlagen auf SEPA-Lastschriftvorlagen helfen. Für die erfolgreiche Umwandlung benötigen
Sehr geehrter Kunde, mit dieser Anleitung möchten wir Ihnen Schritt für Schritt bei der Umstellung Ihrer Lastschriftvorlagen auf SEPA-Lastschriftvorlagen helfen. Für die erfolgreiche Umwandlung benötigen
Wie erstelle ich eine neue Meldung?
 Online-Tutorials Referat VI.5 Internetdienste Wie erstelle ich eine neue Meldung? Legen Sie einen neuen Ordner an Klicken Sie den Ordner "Aktuelles" an. Legen Sie über Datei > Neuer Ordner einen neuen
Online-Tutorials Referat VI.5 Internetdienste Wie erstelle ich eine neue Meldung? Legen Sie einen neuen Ordner an Klicken Sie den Ordner "Aktuelles" an. Legen Sie über Datei > Neuer Ordner einen neuen
Word Einstieg
 Word 2010 - Einstieg Neues Dokument erstellen 1. Klicken Sie auf die Registerkarte Datei 2. Wählen Sie im linken Bereich den Befehl Neu 3. Standardmäßig ist die Option Leeres Dokument aktiviert, mit der
Word 2010 - Einstieg Neues Dokument erstellen 1. Klicken Sie auf die Registerkarte Datei 2. Wählen Sie im linken Bereich den Befehl Neu 3. Standardmäßig ist die Option Leeres Dokument aktiviert, mit der
5.7 Listen und Aufzählungen
 5.7 Listen und Aufzählungen Für Listen können Sie zunächst auf die Folienlayouts zurückgreifen: Die Textplatzhalter, die Ihnen durch die Folienlayouts zur Verfügung gestellt werden, sind (abgesehen von
5.7 Listen und Aufzählungen Für Listen können Sie zunächst auf die Folienlayouts zurückgreifen: Die Textplatzhalter, die Ihnen durch die Folienlayouts zur Verfügung gestellt werden, sind (abgesehen von
Aufgaben. Kommunikation 73
 Aufgaben In diesem Kapitel werden Sie mit der Verwaltung von Aufgaben in Microsoft Outlook vertraut gemacht. Dazu werden Ihnen die verschiedenen Ansichten und Symbole des Aufgaben-Ordners vorgestellt und
Aufgaben In diesem Kapitel werden Sie mit der Verwaltung von Aufgaben in Microsoft Outlook vertraut gemacht. Dazu werden Ihnen die verschiedenen Ansichten und Symbole des Aufgaben-Ordners vorgestellt und
Erstellen einer Slideshow Kurzanleitung DVD Slideshow GUI (0.9.4.0) Festplatte C: Dokumente und Einstellungen\Rex\Eigene Dateien\Eigene Demobilder\
 Erstellen einer Slideshow Kurzanleitung DVD Slideshow GUI (0.9.4.0) Slideshow Nach dem Programmstart erscheint folgender Bildschirm: In diesem Beispiel gehe ich davon aus, dass die Bilder auf der in dem
Erstellen einer Slideshow Kurzanleitung DVD Slideshow GUI (0.9.4.0) Slideshow Nach dem Programmstart erscheint folgender Bildschirm: In diesem Beispiel gehe ich davon aus, dass die Bilder auf der in dem
my.ohm Content Services Grundlagen
 my.ohm Content Services Grundlagen Felizitas Heinebrodt Technische Hochschule Nürnberg Rechenzentrum Kesslerplatz 12, 90489 Nürnberg DokID: RZ_0302_HR_MyOhm-CS-Grundlagen_public, Vers. 2, 25.02.2016, RZ/THN
my.ohm Content Services Grundlagen Felizitas Heinebrodt Technische Hochschule Nürnberg Rechenzentrum Kesslerplatz 12, 90489 Nürnberg DokID: RZ_0302_HR_MyOhm-CS-Grundlagen_public, Vers. 2, 25.02.2016, RZ/THN
1 Computerbenutzung 7. 1.1 Der Computer... 7
 INHALT 1 Computerbenutzung 7 1.1 Der Computer... 7 1.1.1 Der PC und seine Zusatzgeräte... 9 1.1.2 Den Computer ein- und ausschalten... 11 1.1.3 Die Computertastatur... 12 1.1.4 Die Maus verwenden... 15
INHALT 1 Computerbenutzung 7 1.1 Der Computer... 7 1.1.1 Der PC und seine Zusatzgeräte... 9 1.1.2 Den Computer ein- und ausschalten... 11 1.1.3 Die Computertastatur... 12 1.1.4 Die Maus verwenden... 15
Sobald Sie in Moodle einen Textbeitrag verfassen möchten, erhalten Sie Zugang zu folgendem HTML- Texteditor:
 Texteditor Sobald Sie in Moodle einen Textbeitrag verfassen möchten, erhalten Sie Zugang zu folgendem HTML- Texteditor: Anmerkung für Mac-User: Da der Safari-Browser evtl. Probleme mit dem Editor von Moodle
Texteditor Sobald Sie in Moodle einen Textbeitrag verfassen möchten, erhalten Sie Zugang zu folgendem HTML- Texteditor: Anmerkung für Mac-User: Da der Safari-Browser evtl. Probleme mit dem Editor von Moodle
Aufzählung, Bennenung, Bedienung der wichtigsten Steuerelemente Verwenden von Menüs, Schaltflächen, Bildlaufleisten und Kontrollkästchen
 Aufzählung, Bennenung, Bedienung der wichtigsten Steuerelemente Verwenden von Menüs, Schaltflächen, Bildlaufleisten und Kontrollkästchen Menüs, Schaltflächen, Bildlaufleisten und Kontrollkästchen sind
Aufzählung, Bennenung, Bedienung der wichtigsten Steuerelemente Verwenden von Menüs, Schaltflächen, Bildlaufleisten und Kontrollkästchen Menüs, Schaltflächen, Bildlaufleisten und Kontrollkästchen sind
Psi unter Ubuntu-Linux benutzen
 Psi unter Ubuntu-Linux benutzen Andreas Stöcker Juni 2008 Installation Rufen Sie den aus dem Menü System Systemverwaltung den Installationsmanager Synaptic- Paketverwaltung auf. Suchen Sie das Paket Psi
Psi unter Ubuntu-Linux benutzen Andreas Stöcker Juni 2008 Installation Rufen Sie den aus dem Menü System Systemverwaltung den Installationsmanager Synaptic- Paketverwaltung auf. Suchen Sie das Paket Psi
Testfragen erstellen. Lernplattform Testfragen erstellen
 Lernplattform Testfragen erstellen Testfragen erstellen Sie haben einen Test angelegt und konfiguriert. Hier lesen Sie, wie Sie Testfragen erstellen können und diese in den Test einfügen. Klicken Sie auf
Lernplattform Testfragen erstellen Testfragen erstellen Sie haben einen Test angelegt und konfiguriert. Hier lesen Sie, wie Sie Testfragen erstellen können und diese in den Test einfügen. Klicken Sie auf
Snagit 11.4 Mit Profilen arbeiten
 SI.003, Version 1.1 10.11.2014 Kurzanleitung Snagit 11.4 Mit Profilen arbeiten Damit Bildschirmaufnahmen mit Snagit in einheitlicher Form erstellt werden können, lassen sich häufig benutzte Einstellungen
SI.003, Version 1.1 10.11.2014 Kurzanleitung Snagit 11.4 Mit Profilen arbeiten Damit Bildschirmaufnahmen mit Snagit in einheitlicher Form erstellt werden können, lassen sich häufig benutzte Einstellungen
Mit ihrem CMS-System haben sie folgende Möglichkeiten:
 Mit ihrem CMS-System haben sie folgende Möglichkeiten: ALLES ÜBER TEXT Text anlegen Klicken sie auf NEUEN TEXT. Ein Formularbereich öffnet sich. Um Text einzugeben, klicken sie einfach in den leeren Formularbereich
Mit ihrem CMS-System haben sie folgende Möglichkeiten: ALLES ÜBER TEXT Text anlegen Klicken sie auf NEUEN TEXT. Ein Formularbereich öffnet sich. Um Text einzugeben, klicken sie einfach in den leeren Formularbereich
Kurzhilfen. Andre Koppel Software 2011. Die Terminverwaltung. Verfahrensbezogene und allgemeine Terminverwaltung
 Kurzhilfen Andre Koppel Software 2011 Die Terminverwaltung Verfahrensbezogene und allgemeine Terminverwaltung Mit umfangreichen Möglichkeiten sowie einer Vielzahl von Filtern und Auswertungen können nicht
Kurzhilfen Andre Koppel Software 2011 Die Terminverwaltung Verfahrensbezogene und allgemeine Terminverwaltung Mit umfangreichen Möglichkeiten sowie einer Vielzahl von Filtern und Auswertungen können nicht
Anmeldung. Es öffnet sich ein Anmeldefenster. Geben Sie hier Ihre adresse und Ihr Passwort ein. Diese Daten haben Sie bereits per erhalten.
 Anmeldung Um Ihre Firmendaten auf panoramad.at zu bearbeiten, gehen Sie auf www.panoramad.at und klicken auf Anmelden am rechten, oberen Bildschirmrand. Es öffnet sich ein Anmeldefenster. Geben Sie hier
Anmeldung Um Ihre Firmendaten auf panoramad.at zu bearbeiten, gehen Sie auf www.panoramad.at und klicken auf Anmelden am rechten, oberen Bildschirmrand. Es öffnet sich ein Anmeldefenster. Geben Sie hier
IT > Anleitungen > Windows, Outlook Verteilerlisten erstellen (vor 2010) Verteilerliste erstellen
 Verteilerliste erstellen Verteilerlisten sind für den Versand von E-Mail-Nachrichten und Besprechungsanfragen sehr nützlich, denn Sie in E-Mails, die an mehrere Empfänger gerichtet sind, nicht immer alle
Verteilerliste erstellen Verteilerlisten sind für den Versand von E-Mail-Nachrichten und Besprechungsanfragen sehr nützlich, denn Sie in E-Mails, die an mehrere Empfänger gerichtet sind, nicht immer alle
Neu: Toshiba LifeSpace
 Ihr Alltag immer im Griff: Bulletin Board und ReelTime Neu: Toshiba LifeSpace Perfekte Organisation ganz einfach LifeSpace ist ein einfaches und praktisches Tool, das Ihnen dabei hilft, Ihren Alltag zu
Ihr Alltag immer im Griff: Bulletin Board und ReelTime Neu: Toshiba LifeSpace Perfekte Organisation ganz einfach LifeSpace ist ein einfaches und praktisches Tool, das Ihnen dabei hilft, Ihren Alltag zu
PowerPoint 2013 in Bildern - Schritt für Schritt erklärt
 PowerPoint 03 in Bildern - Schritt für Schritt erklärt Backstage Grundlegende Informationen zur Datei erhalten Sie im Register Datei, in der so genannten Backstage-Ansicht. Informationen. Klicken Sie im
PowerPoint 03 in Bildern - Schritt für Schritt erklärt Backstage Grundlegende Informationen zur Datei erhalten Sie im Register Datei, in der so genannten Backstage-Ansicht. Informationen. Klicken Sie im
Word Kurs. Stand: 15.11.04
 Word Kurs Stand: 15.11.04 Inhaltsverzeichnis 1. Allgemeines... 2 2. Einstellungen... 2 2.1. Symbolleisten... 2 2.2. Alle Zeichen anzeigen... 2 2.3. Menu Ansicht... 2 2.3.1. Ansichten... 2 2.3.2. Weiter
Word Kurs Stand: 15.11.04 Inhaltsverzeichnis 1. Allgemeines... 2 2. Einstellungen... 2 2.1. Symbolleisten... 2 2.2. Alle Zeichen anzeigen... 2 2.3. Menu Ansicht... 2 2.3.1. Ansichten... 2 2.3.2. Weiter
CompuMaus-Brühl-Computerschulung Anleitung CMS-Joomla Version 2.5
 Inhalt CompuMaus-Brühl-Computerschulung Als Administrator im Backend anmelden 1 Installation eines komfortablen Editor JCE 2 Stellen Sie den neuen Editor für den Administrator ein: 2 Schalten Sie nicht
Inhalt CompuMaus-Brühl-Computerschulung Als Administrator im Backend anmelden 1 Installation eines komfortablen Editor JCE 2 Stellen Sie den neuen Editor für den Administrator ein: 2 Schalten Sie nicht
Internetauftritt von Lotta Karotta Anleitung zur Pflege. 2 Bearbeiten eines Menüpunktes am Beispiel Test
 Internetauftritt von Lotta Karotta Anleitung zur Pflege 1 Einloggen Folgende Seite im Browser aufrufen: http://www.lotta-karotta.de/cms/redaxo/ Zum Einloggen in das CMS-System folgende Daten eingeben:
Internetauftritt von Lotta Karotta Anleitung zur Pflege 1 Einloggen Folgende Seite im Browser aufrufen: http://www.lotta-karotta.de/cms/redaxo/ Zum Einloggen in das CMS-System folgende Daten eingeben:
Erstellen eines Referates in Word
 Seite 1 von 9 Erstellen eines Referates in Word Von Antje Borchers Oftmals bekommt man ein Thema zugeteilt über das man ein Referat halten soll. Aber, wie macht man das eigentlich? 1.) Informationen sammeln
Seite 1 von 9 Erstellen eines Referates in Word Von Antje Borchers Oftmals bekommt man ein Thema zugeteilt über das man ein Referat halten soll. Aber, wie macht man das eigentlich? 1.) Informationen sammeln
Kurzanleitung. Zitiertil-Creator. Dokumentvorlagen Dokumente Formatvorlagen Format Zeichen Format Absatz
 Dokumentvorlagen Dokumente Formatvorlagen Format Zeichen Format Absatz Datei Neu... Datei öffnen Datei schließen Beenden Suchen Suchen & Ersetzen Verknüpfungen Optionen Einfügen Inhalte einfügen Format
Dokumentvorlagen Dokumente Formatvorlagen Format Zeichen Format Absatz Datei Neu... Datei öffnen Datei schließen Beenden Suchen Suchen & Ersetzen Verknüpfungen Optionen Einfügen Inhalte einfügen Format
Tutorial: Thunderbird 17 installieren, einstellen und E-Mails schreiben
 Tutorial: Thunderbird 17 installieren, einstellen und E-Mails schreiben In diesem Tutorial will ich Ihnen zeigen, wie man mit Thunderbird 17 installiert, einstellt und wie man E-Mails schreibt. Zuerst
Tutorial: Thunderbird 17 installieren, einstellen und E-Mails schreiben In diesem Tutorial will ich Ihnen zeigen, wie man mit Thunderbird 17 installiert, einstellt und wie man E-Mails schreibt. Zuerst
Kinderschutzsoftware (KSS) für
 Kinderschutzsoftware (KSS) für bereitgestellt von Cybits AG Inhalt: 1. Was ist zu beachten? 2. Installation der Software 3. Kontextmenü: Verwaltung der KSS 3.1 Kinder- oder Elternmodus 3.2 Optionen Zusätzliche
Kinderschutzsoftware (KSS) für bereitgestellt von Cybits AG Inhalt: 1. Was ist zu beachten? 2. Installation der Software 3. Kontextmenü: Verwaltung der KSS 3.1 Kinder- oder Elternmodus 3.2 Optionen Zusätzliche
Onlinehilfe zur Konfiguration von Mozilla Firefox für das NzüK-Portal
 Onlinehilfe zur Konfiguration von Mozilla Firefox für das NzüK-Portal Um den Funktionsumfang des NzüK-Portals uneingeschränkt nutzen zu können, muss Ihr Internetbrowser korrekt konfiguriert sein. Diese
Onlinehilfe zur Konfiguration von Mozilla Firefox für das NzüK-Portal Um den Funktionsumfang des NzüK-Portals uneingeschränkt nutzen zu können, muss Ihr Internetbrowser korrekt konfiguriert sein. Diese
Geschützte und ungeschützte Abschnitte in Smart-Templates 2
 OW.008, Version 1.0 23.09.2015 Kurzanleitung Word 2010 Geschützte und ungeschützte Abschnitte in Smart-Templates Ähnlich wie in Word-Dokumenten lassen sich auch mit dem Smart-Template Manager von officeatwork
OW.008, Version 1.0 23.09.2015 Kurzanleitung Word 2010 Geschützte und ungeschützte Abschnitte in Smart-Templates Ähnlich wie in Word-Dokumenten lassen sich auch mit dem Smart-Template Manager von officeatwork
Das Fenster wird neu geladen. Sie sehen die Eingabemaske Helligkeit, Kontrast und Farbe anpassen.
 Bildbearbeitung Die Qualität einer Website zeichnet sich unter anderem durch professionelles Veröffentlichen von Bildern aus. Gängige Bildbearbeitungsprogramme wie zum Beispiel Photoshop oder Gimp setzen
Bildbearbeitung Die Qualität einer Website zeichnet sich unter anderem durch professionelles Veröffentlichen von Bildern aus. Gängige Bildbearbeitungsprogramme wie zum Beispiel Photoshop oder Gimp setzen
KeptSecret User Guide
 User Guide Mit können Sie Ihre Bilder und Notizen verschlüsselt und damit privat speichern. verwendet die im iphone und ipod Touch eingebaute 256-Bit starke Verschlüsselung nach dem Advances Encryption
User Guide Mit können Sie Ihre Bilder und Notizen verschlüsselt und damit privat speichern. verwendet die im iphone und ipod Touch eingebaute 256-Bit starke Verschlüsselung nach dem Advances Encryption
zur Verfügung gestellt durch das OpenOffice.org Dokumentations-Projekt
 Serienbriefe Wie Sie einen Serienbrief mittels Calc und Writer erstellen zur Verfügung gestellt durch das OpenOffice.org Dokumentations-Projekt Inhaltsverzeichnis 1. Erzeugen einer Quelldatei 2. Erzeugung
Serienbriefe Wie Sie einen Serienbrief mittels Calc und Writer erstellen zur Verfügung gestellt durch das OpenOffice.org Dokumentations-Projekt Inhaltsverzeichnis 1. Erzeugen einer Quelldatei 2. Erzeugung
Workshop in Saaldorf Erstellen von Beiträgen und Einfügen von Fotos
 Workshop in Saaldorf Erstellen von Beiträgen und Einfügen von Fotos Da das Erstellen von Beiträgen und Einfügen von Fotos manchen Usern schlaflose Nächte bereitet, habe ich hier die wichtigsten Punkte
Workshop in Saaldorf Erstellen von Beiträgen und Einfügen von Fotos Da das Erstellen von Beiträgen und Einfügen von Fotos manchen Usern schlaflose Nächte bereitet, habe ich hier die wichtigsten Punkte
[Arbeiten mit dem Nvu Composer]
![[Arbeiten mit dem Nvu Composer] [Arbeiten mit dem Nvu Composer]](/thumbs/66/55980364.jpg) Eine neue Seite erstellen Beim Start des Composers steht automatisch eine neue Composer-Seite zur Verfügung, die direkt verwendet werden kann. Über Datei > Neu > Composer-Seite kann jederzeit eine neue
Eine neue Seite erstellen Beim Start des Composers steht automatisch eine neue Composer-Seite zur Verfügung, die direkt verwendet werden kann. Über Datei > Neu > Composer-Seite kann jederzeit eine neue
Schulungsunterlagen zur Version 3.3. Kapitel 13: Downloads integrieren
 Schulungsunterlagen zur Version 3.3 Kapitel 13: Downloads integrieren Jürgen Eckert Domplatz 3 96049 Bamberg Tel (09 51) 5 02 2 75 Fax (09 51) 5 02 2 71 Mobil (01 79) 3 22 09 33 E-Mail eckert@erzbistum-bamberg.de
Schulungsunterlagen zur Version 3.3 Kapitel 13: Downloads integrieren Jürgen Eckert Domplatz 3 96049 Bamberg Tel (09 51) 5 02 2 75 Fax (09 51) 5 02 2 71 Mobil (01 79) 3 22 09 33 E-Mail eckert@erzbistum-bamberg.de
Stopp-Listen. Die Funktion von Stopp-Listen. Das Fenster zur Verwaltung der Stopp-Listen
 Stopp-Listen Stopp-Listen Die Funktion von Stopp-Listen Stopp-Listen dienen dazu, eine Sammlung von Wörtern anzulegen, die für die Auswertung uninteressant sind. Dies können etwa die bestimmten und unbestimmten
Stopp-Listen Stopp-Listen Die Funktion von Stopp-Listen Stopp-Listen dienen dazu, eine Sammlung von Wörtern anzulegen, die für die Auswertung uninteressant sind. Dies können etwa die bestimmten und unbestimmten
Sort n Rename. Bedienungsanleitung. Sort n Rename. Bedienungsanleitung
 Einführung Sort n Rename ist eine Software zum Sortieren und Umbenennen von Dateien. Exemplarisch hier ein paar Anwendungsbeispiele: Du hast von einem Ereignis mehrere Bilder aus verschiedenen Kameras?
Einführung Sort n Rename ist eine Software zum Sortieren und Umbenennen von Dateien. Exemplarisch hier ein paar Anwendungsbeispiele: Du hast von einem Ereignis mehrere Bilder aus verschiedenen Kameras?
Moodle Quizfragen in MS WORD erstellen
 Moodle Quizfragen in MS WORD erstellen Eine Kurzanleitung für Lehrpersonen Inhalt 1 Installation/ Vorlagedateien einrichten... 2 2 Makroeinstellungen in WORD vornehmen... 2 3 Ein neues Dokument mit Fragen
Moodle Quizfragen in MS WORD erstellen Eine Kurzanleitung für Lehrpersonen Inhalt 1 Installation/ Vorlagedateien einrichten... 2 2 Makroeinstellungen in WORD vornehmen... 2 3 Ein neues Dokument mit Fragen
Befehl Tabelle sortieren... 7. Befehl Tabelle drucken... 7. Befehl Tabelle als *.Pdf erstellen... 8. Tabelle als Pdf-Datei mit Outlook mailen...
 Bedienungsanleitung Open Personen Master Dieses Programm ist lizenzfrei verwendbar. Das Programm ist mit Excel 2013 erstellt worden und enthält VBA Programmierungen, also Typ.xlsm, deshalb werden Sie beim
Bedienungsanleitung Open Personen Master Dieses Programm ist lizenzfrei verwendbar. Das Programm ist mit Excel 2013 erstellt worden und enthält VBA Programmierungen, also Typ.xlsm, deshalb werden Sie beim
1) Begriffserklärung. Modulgruppe. Seitenbaum. Arbeitsbereich. Modul
 Typo 3 Inhalt 1) Begriffserklärung... 2 2) Neue Seite anlegen... 3 3) Neues Inhaltselement... 5 4) Text mit Bild... 10 5) Bilder hochladen... 14 6) Elemente verschieben... 15 7) Element löschen... 15 8)
Typo 3 Inhalt 1) Begriffserklärung... 2 2) Neue Seite anlegen... 3 3) Neues Inhaltselement... 5 4) Text mit Bild... 10 5) Bilder hochladen... 14 6) Elemente verschieben... 15 7) Element löschen... 15 8)
Kurzanleitung für den MyDrive Client
 Kurzanleitung für den MyDrive Client Hinweis: Prüfen bei Problemen zuerst, ob eine neuere Version vorhanden ist und installieren Sie diese. Version 1.1 - Kopieren von einzelnen Files innerhalb von MyDrive
Kurzanleitung für den MyDrive Client Hinweis: Prüfen bei Problemen zuerst, ob eine neuere Version vorhanden ist und installieren Sie diese. Version 1.1 - Kopieren von einzelnen Files innerhalb von MyDrive
Handbuch für Redakteure
 Handbuch für Redakteure Erste Schritte... 1 Artikel erstellen... 2 Artikelinhalt bearbeiten... 3 Artikel bearbeiten... 3 Trennen der Druck- und der Online-Version.. 4 Grunddaten ändern... 5 Weitere Artikeleigenschaften...
Handbuch für Redakteure Erste Schritte... 1 Artikel erstellen... 2 Artikelinhalt bearbeiten... 3 Artikel bearbeiten... 3 Trennen der Druck- und der Online-Version.. 4 Grunddaten ändern... 5 Weitere Artikeleigenschaften...
