Captivate erkunden. Themenübersicht
|
|
|
- Franziska Holzmann
- vor 7 Jahren
- Abrufe
Transkript
1 aptivate erkunden In diesem Kapitel erhalten Sie einen Überblick über die Funktionen und die Oberfläche von dobe aptivate. abei lernen Sie auch Grundwerkzeuge wie Gruppierung, Objektausrichtung sowie die Zeitleiste kennen. Themenübersicht»» Einsatzgebiete 32 2 Was ist neu in aptivate 7? Wenn Sie erfahren möchten, was aptivate 7 von seinen Vorgängerversionen unterscheidet: Weblink 02.1, Seite 20.»» Oberfläche & rbeitsumgebung 33»» aptivate unter Mac OS 37»» Übung: Oberfläche anpassen 39»» Zeitleiste & Timing 41»» Objektgruppierung 43»» Objektausrichtung 44»» Übung: Zeitleiste und Objektausrichtung kennenlernen 47 Einsatzgebiete 31
2 Was ist dobe aptivate? Über den Weblink 02.2, Seite 20 gelangen Sie zu einem Einführungsvideo zu dobe aptivate. Hier stelle ich Ihnen aptivate anhand der mit diesem uch mitgelieferten eispiele zu ildschirmvideos und Soft-Skill-Trainings vor. Einsatzgebiete dobe aptivate ist ein sehr mächtiges utorenwerkzeug zur Erstellung von Software-emos, -Simulationen und E-Learning-nwendungen. as esondere dabei: Von der ersten Idee eines Projektes bis zum fertigen Ergebnis vergehen oft nur wenige Stunden, weshalb es auch als Rapid-E-Learning Tool bezeichnet wird. Mit diesem Werkzeug können Sie z.. interaktive Simulationen, Einsteiger-Tutorials, Software-emos, szenario-basierte Schulungen, E-Learning-nwendungen, Wissensspiele und -tests entwickeln. aneben eignet sich aptivate z.. auch, um Softwarefehler zu dokumentieren oder Videos für Marketing und Vertrieb aufzubereiten. eispiel einer emonstration aptivate zeichnet sich vor allem durch seine einfache edienbarkeit, seinen sehr großen Funktionsumfang und vielerlei Weiterverarbeitungsmöglichkeiten aus. So können Sie Ihre Projekte ohne Flash- oder Programmier-Kenntnisse mit interaktiven Elementen, eschriftungen, Multimedia- und Quiz-Elementen, Verzweigungen, erweiterten Logiken, Inhaltsverzeichnissen und Menüs versehen und diese dann auch noch ressourcensparend veröffentlichen. eispiel einer Quizfrage 32 2 aptivate erkunden
3 Oberfläche & rbeitsumgebung In diesem Kapitel lernen Sie die verschiedenen Teile des Willkommensbildschirms sowie des Hauptprogrammfensters kennen. ußerdem erhalten Sie einen Einblick in die Vorschau, dem Werkzeug, mit dem Sie Ihre Projekte testen können. Sie können ältere aptivate-projekte auch mit neueren aptivate-versionen bearbeiten. eachten Sie jedoch: aptivate-projekte waren bis zur Version 6 nie abwärtskompatibel. aptivate-projekte, die Sie nun mit der Version 7 bearbeiten und speichern, sind erstmalig auch mit den Versionen 6.1 und 6 weiterhin bearbeitbar (bei eingeschränktem Funktionsumfang, da Funktionen wie z.. rag-&-rop in aptivate 6 nicht verfügbar sind). Projekte, die Sie z.. mit aptivate 7 erstellen oder öffnen und speichern, können Sie anschließend nicht mehr mit aptivate 4, 5 oder 5.5 öffnen. er Willkommensbildschirm Theoretische E-Learning-Einheit erstellen Wenn Sie keine ildschirmaufzeichnung (z.. eine Screendemo oder Simulation), sondern eine theoretische E-Learning-Einheit (z.. zur Vermittlung von Soft-Skills) erstellen möchten: Erstellen Sie zu eginn ein Leeres Projekt. Später sollten Sie dann auf asis einer Vorlage arbeiten ( Seite 173). Öffnen eines zuletzt bearbeiteten Projekts Erstellen eines neuen Projekts, einer Vorlage oder eines Menüs (ggregatorprojekt) Öffnen der Plattform dobe aptivate Exchange: Hier finden Sie Lösungen von dobe und rittanbietern, um aptivate z.. um weitere Widgets zu erweitern etrachten eines der Video-Tutorials für Einsteiger Oberfläche & rbeitsumgebung 33
4 as Hauptfenster E F G H I J K L M N E F G H I J Menüleiste rbeitsbereich-umschalter Hilfe öffnen und automatisch nach dem eingegebenen Text suchen Leiste Hauptoptionen okumentfenster mit Registerkarte(n) Eigenschaften: Zeigt earbeitungsmöglichkeiten zum / zur aktuell gewählten Objekt / Folie Projektinformationen: Zeigt Informationen zum aktuellen Projekt an, z.. uflösung, nzahl der Folien ibliothek, in der alle udio-elemente, ilder, (Folien-)Hintergründe, Medien (z.. nimationen) und (verknüpfte) Präsentationen zentral verwaltet werden Objektsymbolleiste Filmstreifen, um im Projekt zu navigieren K Folienmaster ( Seite 174) L Folienanmerkungen: ereich für nmerkungen, die später bei der Publikation nicht sichtbar sind M Zeitleiste der aktuellen Folie N Statusleiste: Zeigt den Projektpfad / die eschreibung eines mit der Maus überfahrenen Symbols, Werkzeugs oder Objekts sowie die uflösung des Projekts 34 2 aptivate erkunden
5 edienfelder / Symbolleisten ein- / ausblenden Wenn Sie einzelne edienfelder (z.. Zeitleiste, ibliothek, Folienanmerkungen, Filmstreifen) oder Symbolleisten (z.. Objektsymbolleiste, usrichten) ein- oder ausblenden möchten: Wählen Sie in der Menüleiste Fenster und aktivieren Sie das gewünschte edienfeld oder die gewünschte Symbolleiste. ie Menüleiste dobe-ressourcen aufrufen, ein englischsprachiger ienst, mit aktuellen Informationen zum Programm, z.. Neuerungen, Updates, logartikel von dobe Zur nächsten / vorherigen Folie wechseln Gezielt zu einer Folie wechseln Folienansicht vergrößern / verkleinern (zoomen) ie Leiste Hauptoptionen Fenster > Hauptoptionen ktuelles Projekt speichern ktion rückgängig machen Rückgängig gemachte ktion wiederholen Vorschau abspielen entweder ff die aktuell gewählte Folie (direkt in der aktuellen nsicht) ff das ganze Projekt (Vorschaufenster) ff ab der aktuell gewählten Folie (Vorschaufenster) ff die nächsten X Folien (Standard: 5) (Vorschaufenster) ff das ganze Projekt im rowser ff das ganze Projekt als HTML5-usgabe im rowser Projekt veröffentlichen Oberfläche & rbeitsumgebung 35
6 Weitere Folien für dieses Projekt aufzeichnen (ildschirmaufnahmen) Markierter/m Folie/Objekt udio anfügen Hintergrundaudio einfügen Zusammenarbeit entweder ff die ateien auf crobat.com hochladen ff die ateien auf crobat.com freigeben ff zur freigegebenen Überprüfung versenden Projekt auf YouTube veröffentlichen (MP4) esigns-fenster ein- / ausblenden Raster ein-/ausblenden Objekte am Raster ausrichten Neu erstelltes Smartform-Objekt an einem weiteren Objekt ausrichten usgewähltes Objekt eine Ebene nach vorne / hinten stellen usgewähltes Objekt in den Vordergrund / Hintergrund stellen Wenn Sie nur die aktuelle Folie in der Vorschau abspielen (atei > Vorschau > Folie abspielen), erhalten Sie eine stark vereinfachte Vorschau. Wenn Sie testen möchten, wie die aktuelle Folie in der Publikation wirken wird: Wählen Sie zumindest Vorschau > Nächste 5 Folien. So erhalten Sie eine genauere Vorstellung von Ihrem Projekt aptivate erkunden
7 as Fenster Vorschau atei > Vorschau Was tun bei nzeigefehlern? Wenn Sie beim etrachten der Vorschau nzeigefehler feststellen, sollten Sie den ache von aptivate leeren. Öffnen Sie hierzu die Voreinstellungen (earbeiten > Voreinstellungen) und klicken Sie unter der Kategorie llgemeine Einstellungen auf ache löschen. Was genau ache-ateien sind und welchen Nutzen diese haben, erfahren Sie hier: Weblink 02.3, Seite 20. Wiedergabesteuerung der Vorschau nzeige des Folienverlaufs ktuelle Folie zur earbeitung öffnen Vorschau schließen und zur zuletzt geöffneten Folie zurückkehren aptivate unter Mac OS ieses Kapitel richtet sich an Sie, wenn Sie mit einem Mac arbeiten. Wenn Sie mit einem Windows-System arbeiten: Fahren Sie bitte mit Seite 39 fort. Obwohl die Unterschiede zwischen Mac- und Windows-Version nur marginal sind, spendiere ich hier ein eigenes Kapitel. Sie werden zusätzlich in den einzelnen Kapiteln im uch immer wieder nmerkungen zu den Tastenkürzeln unter Mac OS und den jeweiligen Unterschieden finden insofern es welche gibt. So unterscheidet sich die Programmoberfläche en größten Unterschied zwischen Mac- und Windows-Version zeigen die Menüleiste sowie die Leiste Hauptoptionen. Sie finden aptivates Voreinstellungen bei Mac OS unter dobe aptivate > Voreinstellungen. ußerdem ist die Leiste Hauptoptionen unter Mac OS leicht reduziert und nicht alle Optionen aus der Windows-Version sind verfügbar. ie zugehörigen Funktionen finden Sie jedoch in der Menüleiste unter den Einträgen atei und earbeiten. aptivate unter Mac OS 37
8 So unterscheidet sich die ufnahme Im Rahmen der Übungen zur ildschirmaufnahme werden wir aufzeichnen, wie wir einen Ordner im ateisystem erstellen, umbenennen, verschieben und danach suchen. Unter Windows kommt hier der Explorer zum Einsatz, unter Mac OS der Finder. ei der ufnahme unterscheidet sich auch das (rote) ufzeichnungsfenster. Unter Mac OS können Sie dieses nur in der rechten unteren Ecke in dessen Größe anpassen. ufzeichnungsfenster unter Mac OS (links) und unter Windows (rechts) er wichtigste Unterschied in puncto ufzeichnung stellt wohl das Grundkonzept von Mac OS dar. ie Menüleiste eines Programms wird getrennt vom Programmfenster dargestellt. adurch ist die Funktionalität, das geöffnete Programmfenster am roten ufzeichnungsrechteck einschnappen zu können, nur eingeschränkt für die Mac-Welt verwendbar. Sie werden sehen, dass wir uns im Rahmen der ersten Übungen deshalb auf die Grundfunktionalitäten des Finders beschränken und hier die Menüleiste nicht mit aufzeichnen werden. Im späteren Erstellungsprozess werden Sie jedoch bevorzugt die Menüleiste eines jeweiligen Programms mit aufzeichnen und hier die ufnahmeoption ildschirmbereich wählen. as Konzept von Mac OS: Programmfenster und Menüleiste getrennt (links) Windows: Menüleiste innerhalb des Programmfensters (rechts) Weiterhin unterscheiden sich natürlich auch die Tastenkürzel zwischen den beiden Welten. Meist besteht hier nur ein Unterschied: ie Taste Æ entweder zusätzlich zum Windowsbefehl oder statt der Taste [. Jedoch werden wir die Mac-Tastenkürzel auch an den jeweiligen Stellen gesondert benennen. So unterscheidet sich die Postproduktion Im ereich der Postproduktion gibt es ebenfalls leichte bweichungen. So z.. bei den Mausobjekten und Textschaltflächen. Hier finden Sie jeweils die esigns, die Sie auch von Mac OS gewohnt sind aptivate erkunden
9 Mauszeiger unter Mac OS (links) und unter Windows (rechts) Übung: Oberfläche anpassen evor wir die Werkzeuge von aptivate in die Hand nehmen, richten wir die rbeitsumgebung optimal auf unsere Wünsche ein. Wie Sie die Übungsdateien herunterladen: Seite 19 Übung 1 Öffnen Sie die atei Projekt_ildschirmvideos.cptx aus dem Ordner 00_Projekte/ Projekt_ildschirmvideos. 2 Wählen Sie in der Menüleiste den rbeitsbereich-umschalter aus. 3 Wählen Sie den rbeitsbereich Widget Stellen Sie sicher, dass dieser auf Standard eingestellt ist: Wählen Sie im rbeitsbereich-umschalter Zurücksetzen Widget. 4 5 Verschieben Sie das edienfeld Widget per rag & rop in die obere edienfeldgruppe. aptivate unter Mac OS 39
10 Im rechten ildschirmbereich ist nun nur noch eine edienfeldgruppe sichtbar und das edienfeld Widget reiht sich neben den edienfeldern Eigenschaften, ibliothek sowie Projektinformationen ein. 6 lenden Sie die Folienanmerkungen ein: Wählen Sie Fenster > Folienanmerkungen. as edienfeld Folienanmerkungen wird in der unteren edienfeldgruppe neben dem edienfeld Zeitleiste eingeblendet. 7 Vergrößern Sie das edienfeld Filmstreifen, sodass dort zwei Folien nebeneinander Platz finden: a Fahren Sie mit der Maus über den rechten Rand des edienfeldes. Sie sehen, dass der Mauszeiger sich zu einem oppelpfeil ändert. b Ziehen Sie das edienfeld auf die gewünschte reite auf. 8 Speichern Sie Ihren neuen rbeitsbereich ab: Wählen Sie im rbeitsbereich-umschalter Neuer rbeitsbereich. as Fenster Neuer rbeitsbereich öffnet sich aptivate erkunden
11 9 Geben Sie einen Namen ein, z.. Mein rbeitsbereich und klicken Sie auf OK. Sie haben nun einen eigenen rbeitsbereich erstellt, den Sie über den rbeitsbereich-umschalter direkt auswählen können. Probieren Sie es doch gleich aus: Wechseln Sie z.. zum rbeitsbereich lassic und dann zurück zu Ihrem gerade erstellten. Zeitleiste & Timing Über die Zeitleiste können Sie Ihre Projekte bearbeiten sowie die zeitliche bfolge von Objekten und auditiven Elementen einstellen. Zusätzlich können Sie auch die Reihenfolge der Objekte in der Ebene sehen und verändern. ie Zeitleiste Fenster > Zeitleiste E F usblenden / Sperren von Objekten/Ebenen bspielkopf: as aktuelle ild (Frame), welches Sie auf der ühne sehen Objekte der Zeitleiste mit ngabe der Länge in Sekunden Folie mit ngabe der Länge in Sekunden E bspielleiste für die aktuelle Folie F Zeitleiste zoomen Objekt an der Position des bspielkopfes einfügen Sie können Objekte auch direkt an der aktuellen Position des bspielkopfes einfügen: Setzen Sie den bspielkopf in der Zeitleiste an die Position, an der das Objekt erscheinen soll, z.. 4 Sekunden. Fügen Sie anschließend das gewünschte Objekt ein, z.. eine Textbeschriftung (Einfügen > Standardobjekte > Textbeschriftung). Farbcodierung auf der Zeitleiste a b c Objekte werden in der Zeitleiste auch durch unterschiedliche Farben visualisiert: raun (a) = Mausobjekte/Folie Grün (b) = interaktive Objekte lau (c) = statische Objekte Zeitleiste & Timing 41
12 as Timing und die Ebenenreihenfolge in der Zeitleiste F E E F Folienende Ebenenreihenfolge Objekt für den Rest der Folie anzeigen Objekt blendet ein Objekt blendet aus nzeigedauer des Objektes Objekt oben platzieren er ereich Timing im edienfeld Eigenschaften eines Objektes iese Funktion kann z.. dann sinnvoll sein, wenn Sie einen bestimmten Teil eines Folienmasters überdecken möchten, da diese Option stets Vorrang vor der Option Folienmaster-Objekte oben hat. nzeigedauer, z.. für bestimmte Zeit, restliche Folie oder restliches Projekt Zeit, nach der das Objekt erscheint ei Schaltflächen und Texteingabefeldern: Zeit, nach der ein Objekt das Projekt pausiert Wenn unter die Option restliches Projekt aktiv ist: Sicherstellen, dass das Objekt nicht durch andere Objekte verdeckt wird 42 2 aptivate erkunden
13 Objektgruppierung Sie können mehrere Objekte einer Folie zu einer Gruppe zusammenfassen. ies schafft Überblick in der Zeitleiste, auf der Folie und die Möglichkeit, Objekte gemeinsam zu bearbeiten, z.. auszurichten. Änderungen, die Sie an der Gruppe vornehmen, werden auf alle Objekte in der Gruppe angewandt. So gruppieren Sie Elemente Nicht gruppierbare Objekte ie folgenden Objekte können Sie nicht gruppieren: Minifolie, Maus sowie die Standardobjekte von Fragenfolien. 1 Markieren Sie bei gedrückter Taste > die entsprechenden Objekte. 2 Rechtsklicken Sie anschließend auf eines der Objekte und wählen Sie Gruppieren. aptivate fasst nun die markierten Objekte zu einer Gruppe zusammen. iese können Sie zusätzlich auch in der Zeitleiste sehen. Objektgruppen erweitern uf die gleiche Weise können Sie auch bereits bestehenden Objektgruppen weitere Objekte anfügen. Eigenschaften einer Gruppe Im edienfeld Eigenschaften sehen Sie alle ereiche, die die Gruppe gemeinsam verwendet. ußerdem können Sie hier auch einen Objektgruppennamen vergeben. Objektgruppen reduzieren Wenn Sie ein einzelnes Objekt aus der Gruppe entfernen möchten: Wählen Sie die Gruppe und anschließend das entsprechende Objekt aus. Rechtsklicken Sie nun auf das zu entfernende Objekt und wählen Sie us Gruppe entfernen. Objektgruppierung 43
14 Mehrere Objekte ausrichten Wenn Sie mehrere Objekte ausrichten möchten: Erstellen Sie eine Objektgruppe ( Seite 43) und richten Sie diese anschließend aus. Objektausrichtung Sie haben verschiedene Möglichkeiten, Objekte in aptivate sauber zu positionieren und auszurichten. ie Leiste usrichten Fenster > usrichten Markierte Objekte (horizontal) links ausrichten Markierte Objekte (horizontal) zentriert ausrichten Markierte Objekte (horizontal) rechts ausrichten Markierte Objekte (vertikal) oben ausrichten Markierte Objekte (vertikal) mittig ausrichten Markierte Objekte (vertikal) unten ausrichten Markierte Objekte horizontal verteilen (bstände zwischen den Objekten werden gleichmäßig verteilt) Markierte Objekte vertikal verteilen (bstände zwischen den Objekten werden gleichmäßig verteilt) Markierte(s) Objekt(e) horizontal im Verhältnis zur Folie zentrieren Markierte(s) Objekt(e) vertikal im Verhältnis zur Folie zentrieren Markierte Objekte in der Höhe angleichen Markierte Objekte in der reite angleichen Markierte Objekte in der Größe (Höhe und reite) angleichen Markierte Objekte in der Größe und usrichtung angleichen 44 2 aptivate erkunden
15 Intelligente Hilfslinien nsicht > Hilfslinien/Intelligente Hilfslinien anzeigen Sie können Objekte, ähnlich wie in PowerPoint, über intelligente Hilfslinien auch in ezug zu anderen Objekten ausrichten. Gestaltungsraster In Kombination mit einem Gestaltungsraster ( Weblink 02.4, Seite 20) erhalten Sie somit einen idealen Ersatz für herkömmliche Hilfslinien, die Sie z.. auch aus anderen dobe-werkzeugen kennen. Raster nsicht > m Raster ausrichten Zusätzlich können Sie ein Raster einblenden und Ihre Objekte an diesem Raster ausrichten. ie Rastergröße können Sie zudem individuell festlegen. So richten Sie Objekte am Raster aus 1 lenden Sie das Raster ein: Klicken Sie in der Leiste Hauptoptionen auf das Symbol Raster ein- / ausblenden. 2 Klicken Sie anschließend auf m Raster ausrichten Positionieren Sie die Objekte mit der Maus oder den Pfeiltasten Ihrer Tastatur entlang des Rasters. aptivate richtet nun die Objekte, die Sie in der Nähe eines Rasterpunktes platzieren automatisch aus. Objektausrichtung 45
16 So stellen Sie das Raster ein 1 Wählen Sie earbeiten > Voreinstellungen (Win) / dobe aptivate > Voreinstellungen (Mac). 2 Wählen Sie im linken ereich die Kategorie llgemeine Einstellungen. 3 Tragen Sie unter Rastergröße die gewünschte Schrittweite in Pixel ein. 3 4 Klicken Sie auf OK. er ereich Transformieren im edienfeld Eigenschaften Über den ereich Transformieren im edienfeld Eigenschaften können Sie Objekte (und Objektgruppen) pixelgenau positionieren. E Position des Objektes von links (X) / von oben (Y) in Pixeln reite und Höhe Proportionen bei Größenänderungen beibehalten Winkel für rehung numerisch angeben (0 bis (-)360 ) E Objekt um 90 nach rechts/links drehen Objekte drehen is auf die Objekte Minifolie, Maus, Zoomziel und quelle sowie die ntworten und Fragen auf Fragenfolien können Sie alle Objekte in aptivate drehen aptivate erkunden
17 Übung: Zeitleiste und Objektausrichtung kennenlernen Im Rahmen dieser Übungen machen Sie sich mit der Zeitleiste vertraut. ußerdem lernen Sie, Objekte sauber auszurichten. Wie Sie die Übungsdateien herunterladen: Seite 19 Übung im Kurzüberblick Sie fügen Objekte ein Sie arbeiten mit der Zeitleiste Sie richten Objekte aus und passen deren Größe an Ebenenreihenfolge ändern Wenn Sie die Ebenenreihenfolge eines Objektes ändern möchten: Markieren Sie das Objekt und verschieben Sie es per rag-&-rop nach oben oder unten. as oberste Objekt der Zeitleiste steht im Vordergrund. Übung 1 Öffnen Sie die atei Zeitleiste_usgang.cptx aus dem Ordner 02_aptivate_erkunden. Es öffnet sich ein Projekt mit einer Folie. uf der Folie sind drei Figuren platziert (in einer jeweils anderen Haltung). 2 Spielen Sie die Folie in der Vorschau ab: Wählen Sie atei > Vorschau > Projekt. Sie sehen, dass alle Figuren gleichzeitig angezeigt werden. ußerdem hören Sie, dass das Projekt vertont ist. Wir möchten nun das Timing an das Sprecheraudio anpassen. 3 eenden Sie die Vorschau. 4 Verschieben Sie die Objekte über die Zeitleiste an die folgenden Positionen: a Lassen Sie Figur2 nach 2 Sekunden anzeigen: Markieren Sie das Objekt in der Zeitleiste und verschieben Sie es mit gedrückter Maustaste an die Position 2 Sekunden. 4a b Lassen Sie Figur3 nach 7 Sekunden anzeigen. Objektausrichtung 47
18 nzeigedauer definieren lternativ können Sie das Timing auch in den Eigenschaften der einzelnen Objekte definieren: Wählen Sie hierzu das Objekt aus. Wählen Sie im edienfeld Eigenschaften unter Timing die nzeigedauer und den Erscheinungszeitpunkt. as kann z.. sinnvoll sein, wenn Sie einen gezielten numerischen Wert für die Länge eines Objektes eintragen und ggf. auf andere Objekte vererben möchten. 5 Spielen Sie das Projekt erneut in der Vorschau ab. Sie sehen, dass jeweils eine Figur genau dann eingeblendet wird, wenn der Sprecher einen neuen Satz beginnt. Nun optimieren wir noch die nzeigedauer über die Zeitleiste. 6 eenden Sie die Vorschau. 7 Optimieren Sie die nzeigedauer der Objekte: a Markieren Sie Figur1 am Ende. Es erscheint ein Pfeil, der Ihnen anzeigt, dass Sie dieses Objekt verkürzen oder verlängern können. b Ziehen Sie das Objektende auf die Position 2,8 Sekunden. Objekt bis zum Folienende anzeigen Wenn Sie ein Objekt bis zum Ende der Folie verlängern möchten: Rechtsklicken Sie auf das Objekt und wählen Sie Für den Rest der Folie einblenden. Sie können das Objekt alternativ auch markieren und [+E (Win) / Æ+E (Mac) drücken. c Figur1 wird nun genau für die auer des ersten Satzes des Sprechers angezeigt. Lassen Sie Figur2 für eine auer von 5,7 Sekunden anzeigen: Verlängern Sie das Objekt bis 7,7 Sekunden. 8 Spielen Sie das Projekt erneut in der Vorschau ab. Sie sehen, dass die nzeigedauer nun optimal auf das Sprecheraudio abgestimmt ist. Objekt mit bspielkopf synchronisieren Wenn Sie ein Objekt mit dem bspielkopf synchronisieren möchten: rücken Sie [+L (Win) / Æ+L (Mac). 9 Gleichen Sie die Größen der Figuren 1 und 2 an die Größe von Figur 3 an: a b Markieren Sie Figur3 (das Objekt, an dem sich alle Objekte orientieren sollen). as zuerst ausgewählte Objekt erhält weiße nfasser. Markieren Sie mit gedrückter Taste [ (Win) / Æ (Mac) die restlichen Figuren (die Objekte, die am zuerst gewählten Objekt ausgerichtet werden sollen) aptivate erkunden
19 iese Objekte erhalten schwarze nfasser. c lenden Sie die Symbolleiste usrichten ein: Wählen Sie in der Menüleiste Fenster > usrichten. ie Symbolleiste usrichten öffnet sich unterhalb der Menüleiste. d Klicken Sie auf uf dieselbe Größe einstellen. ie Figuren haben nun alle die gleiche Größe. bschließend möchten wir die Figuren einheitlich auf der gleichen Position platzieren. 10 Zentrieren Sie die Figuren auf der Folie: a Klicken Sie in der Symbolleiste usrichten auf Zentral und horizontal in die Folie einfügen. b Klicken Sie anschließend auf Zentral und vertikal in die Folie einfügen. a b 11 Verschieben Sie die Figuren anschließend um 50 Pixel nach unten: Tragen Sie in den Eigenschaften im ereich Transformieren unter Y den Wert 50 ein. 12 Speichern Sie Ihr Ergebnis optional: Wählen Sie atei > Speichern unter. Sie haben sich mit der Zeitleiste vertraut gemacht und wissen nun, wie Sie Objekte ausrichten und in der zeitlichen sowie in der Ebenenreihenfolge ändern. Eine mögliche Lösung finden Sie in der atei \02_aptivate_erkunden\ Zeitleiste_Ziel.cptx. Verschieben über die Pfeiltasten lternativ können Sie zum Verschieben auch die Pfeiltasten verwenden. ie Werte ändern sich in Pixelabständen. Halten Sie gleichzeitig die Taste > gedrückt, ändern sich die Werte in größeren bständen von 10 Pixeln. Objektausrichtung 49
20 50
Captivate erkunden. Themenübersicht. Einsatzgebiete
 2 Captivate erkunden In diesem Kapitel erhalten Sie einen Überblick über die Funktionen und die Oberfläche von Adobe Captivate. Dabei lernen Sie auch Grundwerkzeuge wie Gruppierung, Objektausrichtung sowie
2 Captivate erkunden In diesem Kapitel erhalten Sie einen Überblick über die Funktionen und die Oberfläche von Adobe Captivate. Dabei lernen Sie auch Grundwerkzeuge wie Gruppierung, Objektausrichtung sowie
2 Was ist neu in Captivate 8?
 Captivate erkunden In diesem Kapitel erhalten Sie einen Überblick über die Funktionen und die Oberfläche von Adobe Captivate. Dabei lernen Sie auch Grundwerkzeuge wie Gruppierung, Objektausrichtung sowie
Captivate erkunden In diesem Kapitel erhalten Sie einen Überblick über die Funktionen und die Oberfläche von Adobe Captivate. Dabei lernen Sie auch Grundwerkzeuge wie Gruppierung, Objektausrichtung sowie
Erste Schritte. Themenübersicht
 Erste Schritte In diesem Kapitel erhalten Sie einen Überblick über die Funktionen und die Oberfläche von Adobe Captivate. Dabei lernen Sie auch Grundwerkzeuge wie Gruppierung, Objektausrichtung sowie die
Erste Schritte In diesem Kapitel erhalten Sie einen Überblick über die Funktionen und die Oberfläche von Adobe Captivate. Dabei lernen Sie auch Grundwerkzeuge wie Gruppierung, Objektausrichtung sowie die
Presenter
 ...... Impressum Herausgeber: Schtifti Foundation, Hegarstrasse 11, 8032 Zürich, Telefon 044 421 30 20, www.schtifti.ch, info@schtifti.ch... Betriebsanleitung Der GORILLA wurde spezifisch für Lehrerinnen
...... Impressum Herausgeber: Schtifti Foundation, Hegarstrasse 11, 8032 Zürich, Telefon 044 421 30 20, www.schtifti.ch, info@schtifti.ch... Betriebsanleitung Der GORILLA wurde spezifisch für Lehrerinnen
Arbeiten mit Acrobat. Vorstellung von Adobe Acrobat Bearbeitung des Dokuments Präsentationen erstellen Teamarbeit
 Arbeiten mit Acrobat Vorstellung von Adobe Acrobat Bearbeitung des Dokuments Präsentationen erstellen Teamarbeit Kommentare geben ein Feedback zu einem Dokument, welches von mehreren Personen bearbeitet
Arbeiten mit Acrobat Vorstellung von Adobe Acrobat Bearbeitung des Dokuments Präsentationen erstellen Teamarbeit Kommentare geben ein Feedback zu einem Dokument, welches von mehreren Personen bearbeitet
3.1 PowerPoint starten
 Grundlagen der Handhabung MS Powerpoint 2007 - Einführung 3.1 PowerPoint starten Um mit PowerPoint zu arbeiten, müssen Sie das Programm zunächst starten. Sie starten PowerPoint. Klicken Sie nach dem Starten
Grundlagen der Handhabung MS Powerpoint 2007 - Einführung 3.1 PowerPoint starten Um mit PowerPoint zu arbeiten, müssen Sie das Programm zunächst starten. Sie starten PowerPoint. Klicken Sie nach dem Starten
Bedienungsanleitung Version: 1.0 Datum:
 Bedienungsanleitung Version: 1.0 Datum: 16.07.2007 CD LAB AG, Irisweg 12, CH-3280 Murten, Tel. +41 (0)26 672 37 37, Fax +41 (0)26 672 37 38 www.wincan.com Inhaltsverzeichniss 1 Einführung... 3 2 Systemvoraussetzungen...
Bedienungsanleitung Version: 1.0 Datum: 16.07.2007 CD LAB AG, Irisweg 12, CH-3280 Murten, Tel. +41 (0)26 672 37 37, Fax +41 (0)26 672 37 38 www.wincan.com Inhaltsverzeichniss 1 Einführung... 3 2 Systemvoraussetzungen...
Kennen, können, beherrschen lernen was gebraucht wird
 Arbeiten mit Zeichenebenen Abbildung 1 - Arbeiten mit Zeichenebenen Seite 1 In CorelDraw können für eine Zeichnung mehrere Ebenen definiert werden Der Begriff Layer (Lage, Schicht), mit dem eine Zeichenebene
Arbeiten mit Zeichenebenen Abbildung 1 - Arbeiten mit Zeichenebenen Seite 1 In CorelDraw können für eine Zeichnung mehrere Ebenen definiert werden Der Begriff Layer (Lage, Schicht), mit dem eine Zeichenebene
OpenOffice Writer 4 / LibreOffice Writer 4. Grundlagen. Peter Wies. 1. Ausgabe, Oktober 2014 OOW4LOW4
 Peter Wies 1. Ausgabe, Oktober 2014 OpenOffice Writer 4 / LibreOffice Writer 4 Grundlagen OOW4LOW4 8 OpenOffice Writer 4 / LibreOffice Writer 4 - Grundlagen 8 Dokumente mit Illustrationen gestalten In
Peter Wies 1. Ausgabe, Oktober 2014 OpenOffice Writer 4 / LibreOffice Writer 4 Grundlagen OOW4LOW4 8 OpenOffice Writer 4 / LibreOffice Writer 4 - Grundlagen 8 Dokumente mit Illustrationen gestalten In
2. Im Admin Bereich drücken Sie bitte auf den roten Button Webseite bearbeiten, sodass Sie in den Bearbeitungsbereich Ihrer Homepage gelangen.
 Header bearbeiten Mit Schmetterling Quadra haben Sie die Möglichkeit Ihren Header, also den Kopfbereich Ihrer Homepage, individuell anzupassen. Sie können Ihr Headerbild ändern oder auch einen individuellen
Header bearbeiten Mit Schmetterling Quadra haben Sie die Möglichkeit Ihren Header, also den Kopfbereich Ihrer Homepage, individuell anzupassen. Sie können Ihr Headerbild ändern oder auch einen individuellen
ZWL-Diagramm. ZWL-Diagramm. DiLoc Handbuch Version 1.2, Copyright CN-Consult GmbH, Mittenaar 47
 ZWL-Diagramm DiLoc Handbuch Version 2, 05.02010 Copyright CN-Consult GmbH, Mittenaar 47 7. ZWL-Diagramm Mit dem ZWL-Diagramm haben Sie die Möglichkeit, sich alle fahrenden Züge in der Disposition grafisch
ZWL-Diagramm DiLoc Handbuch Version 2, 05.02010 Copyright CN-Consult GmbH, Mittenaar 47 7. ZWL-Diagramm Mit dem ZWL-Diagramm haben Sie die Möglichkeit, sich alle fahrenden Züge in der Disposition grafisch
Tabellen. Tabelle füllen. Cursorsteuerung in der Tabelle
 Tabellen Tabelle einfügen Den Cursor an der Position im Text positionieren, an der die Tabelle eingefügt werden soll Register EINFÜGEN, Gruppe TABELLEN, auf die Schaltfläche klicken und die Tabelle mit
Tabellen Tabelle einfügen Den Cursor an der Position im Text positionieren, an der die Tabelle eingefügt werden soll Register EINFÜGEN, Gruppe TABELLEN, auf die Schaltfläche klicken und die Tabelle mit
InDesign CS6. Grundlagen. Peter Wies, Linda York. 1. Ausgabe, 2. Aktualisierung, November 2013 INDCS6
 InDesign CS6 Peter Wies, Linda York. Ausgabe, 2. Aktualisierung, November 203 Grundlagen INDCS6 2 InDesign CS6 - Grundlagen 2 Einstieg in InDesign In diesem Kapitel erfahren Sie wie Sie InDesign starten
InDesign CS6 Peter Wies, Linda York. Ausgabe, 2. Aktualisierung, November 203 Grundlagen INDCS6 2 InDesign CS6 - Grundlagen 2 Einstieg in InDesign In diesem Kapitel erfahren Sie wie Sie InDesign starten
Werkzeuge für die Dateneingabe
 3 Werkzeuge für die Dateneingabe In diesem Kapitel: n Eingabeverfahren kennenlernen n Touchscreen-Gesten im Überblick n Verborgene Elemente in Ecken und an Rändern auskundschaften n Die Darstellung vergrößern
3 Werkzeuge für die Dateneingabe In diesem Kapitel: n Eingabeverfahren kennenlernen n Touchscreen-Gesten im Überblick n Verborgene Elemente in Ecken und an Rändern auskundschaften n Die Darstellung vergrößern
Das Anpassen der Stammdatenansichten
 Das Softwarehaus für Schulen Das Anpassen der Stammdatenansichten (Stand: 07/2010) PEDAV : Das Softwarehaus für Schulen ort : 45359 Essen-Schönebeck str : Schönebecker Straße 1 tel : (0201) 61 64 810 http
Das Softwarehaus für Schulen Das Anpassen der Stammdatenansichten (Stand: 07/2010) PEDAV : Das Softwarehaus für Schulen ort : 45359 Essen-Schönebeck str : Schönebecker Straße 1 tel : (0201) 61 64 810 http
10.2 Grafische QM-Verfahren 1
 .2 1.2 Grafische QM-Verfahren 1 Anpassen von Excel 0.0 0.0..2.0. Da alle QM-Verfahren mit den Originalfunktionen von Excel erstellt wurden, können Sie einschlägige Literatur von unterschiedlichen Verlagen
.2 1.2 Grafische QM-Verfahren 1 Anpassen von Excel 0.0 0.0..2.0. Da alle QM-Verfahren mit den Originalfunktionen von Excel erstellt wurden, können Sie einschlägige Literatur von unterschiedlichen Verlagen
Das Kapitel im Überblick
 Das Kapitel im Überblick Ihr persönliches Menü Persönliche Registerkarten Damit der Schnellzugriff auch schnell ist So haben Sie wichtige Befehle im Griff Weitere Befehle Befehle auswählen Alle Befehle
Das Kapitel im Überblick Ihr persönliches Menü Persönliche Registerkarten Damit der Schnellzugriff auch schnell ist So haben Sie wichtige Befehle im Griff Weitere Befehle Befehle auswählen Alle Befehle
Grafiken verwenden. Grafiken in ein Dokument einfügen
 Inhaltsverzeichnis Inhaltsverzeichnis... 1 Grafiken verwenden... 2 Grafiken in ein Dokument einfügen... 2 Auf dem PC / einem Netzwerk befindliche Grafiken einfügen... 2 Eine Grafik aus dem Internet einfügen...
Inhaltsverzeichnis Inhaltsverzeichnis... 1 Grafiken verwenden... 2 Grafiken in ein Dokument einfügen... 2 Auf dem PC / einem Netzwerk befindliche Grafiken einfügen... 2 Eine Grafik aus dem Internet einfügen...
Aufbau dieses Buches Projekte planen Projektziel Anwendungssorten Zielgruppe & Inhalte Struktur...
 Inhaltsverzeichnis Aufbau dieses Buches... 16 Projekte planen... 18 Projektziel... 19 Anwendungssorten... 19 Zielgruppe & Inhalte... 20 Struktur... 21 Interaktivität... 23 Veröffentlichungsform... 24 Auflösungsermittlung...
Inhaltsverzeichnis Aufbau dieses Buches... 16 Projekte planen... 18 Projektziel... 19 Anwendungssorten... 19 Zielgruppe & Inhalte... 20 Struktur... 21 Interaktivität... 23 Veröffentlichungsform... 24 Auflösungsermittlung...
Inhaltsverzeichnis Zeichenobjekte erstellen Eine Freihandform zeichnen Objekte markieren... 2
 Inhaltsverzeichnis Inhaltsverzeichnis... 1 Zeichenobjekte erstellen... 1 Eine Freihandform zeichnen... 2 Objekte markieren... 2 Objekte löschen, verschieben, kopieren, duplizieren, gruppieren... 2 Form
Inhaltsverzeichnis Inhaltsverzeichnis... 1 Zeichenobjekte erstellen... 1 Eine Freihandform zeichnen... 2 Objekte markieren... 2 Objekte löschen, verschieben, kopieren, duplizieren, gruppieren... 2 Form
PowerPoint 2007: Kurzeinführung
 PowerPoint 2007: Kurzeinführung Inhalt Inhalt... 1 1 Der Startbildschirm... 2 1.1 Aufruf von Befehlen mithilfe von Registern und Symbolleisten... 2 1.2 Ansichten in PowerPoint:... 3 2 Die erste Präsentation...
PowerPoint 2007: Kurzeinführung Inhalt Inhalt... 1 1 Der Startbildschirm... 2 1.1 Aufruf von Befehlen mithilfe von Registern und Symbolleisten... 2 1.2 Ansichten in PowerPoint:... 3 2 Die erste Präsentation...
Im Original veränderbare Word-Dateien
 Starten des Programms Das Programm wird durch Doppelklick auf Copyright das Programmsymbol www.park-koerner.de (Icon) Copyright auf dem www.park-koerner.de Desktop oder über das Startmenü gestartet. Es
Starten des Programms Das Programm wird durch Doppelklick auf Copyright das Programmsymbol www.park-koerner.de (Icon) Copyright auf dem www.park-koerner.de Desktop oder über das Startmenü gestartet. Es
PowerPoint Unterrichtsskript WIHOGA Dortmund. 1 Einführung und Formatierung Verschiedenes Folienmaster Animationen...
 PowerPoint 2007 Unterrichtsskript WIHOGA Dortmund 1 Einführung und Formatierung... 2 1.1 Start und Anwendungsfenster... 2 1.2 Folienlayouts... 2 1.3 Entwurfsvorlagen und Farbschema... 3 1.4 Texte und Grafiken
PowerPoint 2007 Unterrichtsskript WIHOGA Dortmund 1 Einführung und Formatierung... 2 1.1 Start und Anwendungsfenster... 2 1.2 Folienlayouts... 2 1.3 Entwurfsvorlagen und Farbschema... 3 1.4 Texte und Grafiken
Tabellen. Inhaltsverzeichnis. Tabellen einfügen
 Inhaltsverzeichnis Inhaltsverzeichnis... 1 Tabellen... 1 Tabellen einfügen... 1 Tabelle füllen... 2 Cursorsteuerung in der Tabelle... 2 Tabellenteile markieren oder löschen... 2 Tabellenteile markieren...
Inhaltsverzeichnis Inhaltsverzeichnis... 1 Tabellen... 1 Tabellen einfügen... 1 Tabelle füllen... 2 Cursorsteuerung in der Tabelle... 2 Tabellenteile markieren oder löschen... 2 Tabellenteile markieren...
PowerPoint Kapitel 1 Lektion 2 Benutzeroberfläche
 PowerPoint Kapitel 1 Lektion 2 Benutzeroberfläche Benutzeroberfläche Öffnen Sie Microsoft PowerPoint 2010 und lernen Sie die Benutzeroberfläche kennen. Aufgabe Übungsdatei: - 1. Benutzeroberfläche Öffnen
PowerPoint Kapitel 1 Lektion 2 Benutzeroberfläche Benutzeroberfläche Öffnen Sie Microsoft PowerPoint 2010 und lernen Sie die Benutzeroberfläche kennen. Aufgabe Übungsdatei: - 1. Benutzeroberfläche Öffnen
INHALTSVERZEICHNIS. Einleitung Allgemeines
 Einleitung Allgemeines INHALTSVERZEICHNIS 1 Einleitung...3 1.1 Allgemeines...3 1.2 Starten der Planzusammenstellung...3 1.3 Plansichten und Planteile...4 2 Die Planzusammenstellung...5 2.1 Anlegen einer
Einleitung Allgemeines INHALTSVERZEICHNIS 1 Einleitung...3 1.1 Allgemeines...3 1.2 Starten der Planzusammenstellung...3 1.3 Plansichten und Planteile...4 2 Die Planzusammenstellung...5 2.1 Anlegen einer
Inhaltsverzeichnis Workshop Organigramm oder Flussdiagramm zeichnen... 1 Eine Form formatieren... 1 Form formatieren... 2
 Inhaltsverzeichnis Workshop Organigramm oder Flussdiagramm zeichnen... 1 Eine Form formatieren... 1 Form formatieren... 2 Abstände gleichmäßig verteilen (Zeichentools: Ausrichten und verteilen)... 3 In
Inhaltsverzeichnis Workshop Organigramm oder Flussdiagramm zeichnen... 1 Eine Form formatieren... 1 Form formatieren... 2 Abstände gleichmäßig verteilen (Zeichentools: Ausrichten und verteilen)... 3 In
4. Mit Fenstern arbeiten
 4. Mit Fenstern arbeiten In dieser Lektion lernen Sie... wie Sie Fenster wieder schließen das Aussehen der Fenster steuern mit mehreren Fenstern gleichzeitig arbeiten Elemente von Dialogfenstern Was Sie
4. Mit Fenstern arbeiten In dieser Lektion lernen Sie... wie Sie Fenster wieder schließen das Aussehen der Fenster steuern mit mehreren Fenstern gleichzeitig arbeiten Elemente von Dialogfenstern Was Sie
Im Original veränderbare Word-Dateien
 Die Benutzeroberfläche von Access Menüband Das am oberen Bildschirmrand befindliche Menüband beinhaltet die meisten Befehle von Access. Im Menüband sind Schnellzugriffsleiste und Titelleiste integriert.
Die Benutzeroberfläche von Access Menüband Das am oberen Bildschirmrand befindliche Menüband beinhaltet die meisten Befehle von Access. Im Menüband sind Schnellzugriffsleiste und Titelleiste integriert.
Optische Täuschungen 1. Teil
 Benötigte Hard- oder Software PowerPoint Anmerkung: Die Anleitung ist optimiert für Microsoft PowerPoint 03. Ziele Optische Täuschungen und Illusionen selber herstellen Aus Kreiseln Illusionen von Bewegungen
Benötigte Hard- oder Software PowerPoint Anmerkung: Die Anleitung ist optimiert für Microsoft PowerPoint 03. Ziele Optische Täuschungen und Illusionen selber herstellen Aus Kreiseln Illusionen von Bewegungen
Informationstechnische Grundbildung. Powerpoint 2016 Grundlagen.
 1 Informationstechnische Grundbildung. Powerpoint 2016 Grundlagen. Oktober 2018 WS 2018/19 Eine neue Präsentation erstellen mit Hilfe eines vorgegebenen Powerpoint Layouts 2 1.Datei Neu Layout auswählen
1 Informationstechnische Grundbildung. Powerpoint 2016 Grundlagen. Oktober 2018 WS 2018/19 Eine neue Präsentation erstellen mit Hilfe eines vorgegebenen Powerpoint Layouts 2 1.Datei Neu Layout auswählen
Kennen, können, beherrschen lernen was gebraucht wird
 Inhaltsverzeichnis Inhaltsverzeichnis... 1 Datei- und Ordnerverwaltung... 2 Eine Ordnerstruktur erstellen... 2 Regeln für die Vergabe von Namen... 2 So erstellen Sie Ordner... 2 Vorgehensweise beim Markieren
Inhaltsverzeichnis Inhaltsverzeichnis... 1 Datei- und Ordnerverwaltung... 2 Eine Ordnerstruktur erstellen... 2 Regeln für die Vergabe von Namen... 2 So erstellen Sie Ordner... 2 Vorgehensweise beim Markieren
Tiscover CMS 7. Neuerungen im Vergleich zu Tiscover CMS 6
 Tiscover CMS 7 Neuerungen im Vergleich zu Tiscover CMS 6 Inhaltsverzeichnis An- und Abmeldung im Tiscover CMS 7... 3 1. Anmeldung... 3 2. Abmeldung... 3 Bereiche der Arbeitsoberfläche von Tiscover CMS
Tiscover CMS 7 Neuerungen im Vergleich zu Tiscover CMS 6 Inhaltsverzeichnis An- und Abmeldung im Tiscover CMS 7... 3 1. Anmeldung... 3 2. Abmeldung... 3 Bereiche der Arbeitsoberfläche von Tiscover CMS
1.2 Lehrer-Webmail (Exchange)
 1.2 Lehrer-Webmail (Exchange) Lehrer-Webmail (Exchange) Die wichtigsten Änderungen auf einen Blick: Look & feel von MS Outlook 2003 Kontextmenüs mit Rechtsklick (nur mit IE 6.x) Einsatzmöglichkeiten von
1.2 Lehrer-Webmail (Exchange) Lehrer-Webmail (Exchange) Die wichtigsten Änderungen auf einen Blick: Look & feel von MS Outlook 2003 Kontextmenüs mit Rechtsklick (nur mit IE 6.x) Einsatzmöglichkeiten von
Novell. GroupWise 2014 effizient einsetzen. Peter Wies. 1. Ausgabe, Juni 2014
 Peter Wies 1. Ausgabe, Juni 2014 Novell GroupWise 2014 effizient einsetzen GW2014 1 Novell GroupWise 2014 effizient einsetzen Menüleiste Navigationsleiste Symbolleisten Kopfleiste Favoritenliste Fensterbereich
Peter Wies 1. Ausgabe, Juni 2014 Novell GroupWise 2014 effizient einsetzen GW2014 1 Novell GroupWise 2014 effizient einsetzen Menüleiste Navigationsleiste Symbolleisten Kopfleiste Favoritenliste Fensterbereich
Kennen, können, beherrschen lernen was gebraucht wird
 Objekte in PowerPoint bearbeiten Inhaltsverzeichnis Objekte in PowerPoint bearbeiten... 1 Inhaltsverzeichnis... 1 Visualisierungen... 2 Formen erzeugen... 2 Beachte beim Erstellen von Formen... 2 Eine
Objekte in PowerPoint bearbeiten Inhaltsverzeichnis Objekte in PowerPoint bearbeiten... 1 Inhaltsverzeichnis... 1 Visualisierungen... 2 Formen erzeugen... 2 Beachte beim Erstellen von Formen... 2 Eine
Erstellung eines elektronischen Bilderbuchs mit Open Office
 Erstellung eines elektronischen Bilderbuchs mit Open Office OpenOffice ist eine vollwertige und vollständige Office-Software, welche kostenlos ist und unter http://de.openoffice.org/ (deutsche Version)
Erstellung eines elektronischen Bilderbuchs mit Open Office OpenOffice ist eine vollwertige und vollständige Office-Software, welche kostenlos ist und unter http://de.openoffice.org/ (deutsche Version)
DIE TASKLEISTE VON WINDOWS 10
 DIE TASKLEISTE VON WINDOWS 10 Links in der Taskleiste ist der Startbutton, das Suchfeld und die Taskansicht. Danach kommen die Programmsymbole der angehefteten und der geöffneten Programme. Rechts in der
DIE TASKLEISTE VON WINDOWS 10 Links in der Taskleiste ist der Startbutton, das Suchfeld und die Taskansicht. Danach kommen die Programmsymbole der angehefteten und der geöffneten Programme. Rechts in der
Swissmem ebooks ebook Funktionen Software Version 4.x (PC)
 Swissmem ebooks ebook Funktionen Software Version 4.x (PC) 25.08.2017 Inhalt 6.0.0 ebook Funktionen 2 6.1.0 Übersicht...2 6.2.0 Notizen...3 6.2.1 Einfaches Notizfeld...3 6.2.2 Handschriftliches Notizfeld...6
Swissmem ebooks ebook Funktionen Software Version 4.x (PC) 25.08.2017 Inhalt 6.0.0 ebook Funktionen 2 6.1.0 Übersicht...2 6.2.0 Notizen...3 6.2.1 Einfaches Notizfeld...3 6.2.2 Handschriftliches Notizfeld...6
Computer Schulung WINDOWS 8 / 8.1
 Computer Schulung WINDOWS 8 / 8.1 Grundlegendes Es gibt 2 verschiedene Oberflächen Kacheldesign diese ist speziell für Touchbedienung optimiert, z. Bsp. Für Tablett oder Handy Desktop Bedienung ist fast
Computer Schulung WINDOWS 8 / 8.1 Grundlegendes Es gibt 2 verschiedene Oberflächen Kacheldesign diese ist speziell für Touchbedienung optimiert, z. Bsp. Für Tablett oder Handy Desktop Bedienung ist fast
Kennen, können, beherrschen lernen was gebraucht wird
 Individualisierte Präsentationen Inhaltsverzeichnis Individualisierte Präsentationen... 1 Inhaltsverzeichnis... 1 Eigene Vorlagen verwenden... 2 Was ist eine Vorlage?... 2 Vorüberlegungen... 2 Der Folienmaster...
Individualisierte Präsentationen Inhaltsverzeichnis Individualisierte Präsentationen... 1 Inhaltsverzeichnis... 1 Eigene Vorlagen verwenden... 2 Was ist eine Vorlage?... 2 Vorüberlegungen... 2 Der Folienmaster...
8 Zeichnen in PowerPoint
 8 Zeichnen in PowerPoint PowerPoint bietet Ihnen vielfältige Möglichkeiten, Präsentationen auch mit individuellen Zeichnungen zu gestalten. Dabei kommt es natürlich in erster Linie auf Ihre zeichnerischen
8 Zeichnen in PowerPoint PowerPoint bietet Ihnen vielfältige Möglichkeiten, Präsentationen auch mit individuellen Zeichnungen zu gestalten. Dabei kommt es natürlich in erster Linie auf Ihre zeichnerischen
Kurzanleitung creator 2.0
 Kurzanleitung creator 2.0 Mit dieser Software können Sie an Ihrem Computer Namenskarten für alle im creator enthaltenen Namensschilder-Formate erstellen. Die Vorlagen setzen sich hierfür aus 3 Komponenten
Kurzanleitung creator 2.0 Mit dieser Software können Sie an Ihrem Computer Namenskarten für alle im creator enthaltenen Namensschilder-Formate erstellen. Die Vorlagen setzen sich hierfür aus 3 Komponenten
1 Einleitung. Lernziele. Ausgabeart und Format einer PowerPoint-Datei definieren. Folien einfügen, duplizieren, löschen, verschieben
 1 Einleitung Lernziele Ausgabeart und Format einer PowerPoint-Datei definieren Folien einfügen, duplizieren, löschen, verschieben bei Folien das Layout nachträglich ändern Lerndauer 4 Minuten Seite 1 von
1 Einleitung Lernziele Ausgabeart und Format einer PowerPoint-Datei definieren Folien einfügen, duplizieren, löschen, verschieben bei Folien das Layout nachträglich ändern Lerndauer 4 Minuten Seite 1 von
Einfach Informatik Lernumgebung
 Einfach Informatik Lernumgebung Übersicht Die Lernumgebung zum Lehrmittel «Einfach Informatik Daten darstellen, verschlüsseln, komprimieren» dient als Ergänzung zum Buch. Damit können ergänzende Aufgaben
Einfach Informatik Lernumgebung Übersicht Die Lernumgebung zum Lehrmittel «Einfach Informatik Daten darstellen, verschlüsseln, komprimieren» dient als Ergänzung zum Buch. Damit können ergänzende Aufgaben
2 Grundlagen und Grundeinstellungen
 Grundlagen und Grundeinstellungen.1 Öffnen von ARCHICAD Wenn Sie das Programm ArchiCAD starten, öffnet sich zunächst der Einstellungsdialog ARCHICAD STARTEN. Bild -1 ARCHICAD wird gestartet Wählen Sie
Grundlagen und Grundeinstellungen.1 Öffnen von ARCHICAD Wenn Sie das Programm ArchiCAD starten, öffnet sich zunächst der Einstellungsdialog ARCHICAD STARTEN. Bild -1 ARCHICAD wird gestartet Wählen Sie
PowerPoint Kapitel 1 Lektion 2 Benutzeroberfläche
 PowerPoint Kapitel 1 Lektion 2 Benutzeroberfläche Benutzeroberfläche Öffnen Sie Microsoft PowerPoint 2016 und lernen Sie die Benutzeroberfläche kennen. Aufgabe Übungsdatei: - 1. Benutzeroberfläche Öffnen
PowerPoint Kapitel 1 Lektion 2 Benutzeroberfläche Benutzeroberfläche Öffnen Sie Microsoft PowerPoint 2016 und lernen Sie die Benutzeroberfläche kennen. Aufgabe Übungsdatei: - 1. Benutzeroberfläche Öffnen
Kurzanleitung creator 2.0
 Kurzanleitung creator 2.0 Mit dem creator 2.0 können Sie an Ihrem Computer Namenskarten für alle bei badgepoint erhältlichen Namensschilder selbst erstellen. Die Vorlagen setzen sich hierfür aus 3 Komponenten
Kurzanleitung creator 2.0 Mit dem creator 2.0 können Sie an Ihrem Computer Namenskarten für alle bei badgepoint erhältlichen Namensschilder selbst erstellen. Die Vorlagen setzen sich hierfür aus 3 Komponenten
Schnellübersichten. Visio 2016 Grundlagen
 Schnellübersichten Visio 2016 Grundlagen 1 Visio kennenlernen 2 2 Grundlegende Techniken 3 3 Shapes anpassen, positionieren und gruppieren 5 4 Shapes formatieren 7 5 Shapes verbinden 8 6 Zeichnungen beschriften
Schnellübersichten Visio 2016 Grundlagen 1 Visio kennenlernen 2 2 Grundlegende Techniken 3 3 Shapes anpassen, positionieren und gruppieren 5 4 Shapes formatieren 7 5 Shapes verbinden 8 6 Zeichnungen beschriften
Übung 8 Bildschirmpräsentation, Objekte einfügen
 Übung 8 Bildschirmpräsentation, Objekte einfügen 1. Starten Sie das Programm PowerPoint. 2. Wählen Sie im Startmenü Öffnen einer vorhandenen Präsentation aus. 3. Suchen Sie die Datei Weinhandlung Müller
Übung 8 Bildschirmpräsentation, Objekte einfügen 1. Starten Sie das Programm PowerPoint. 2. Wählen Sie im Startmenü Öffnen einer vorhandenen Präsentation aus. 3. Suchen Sie die Datei Weinhandlung Müller
Office-Programme starten und beenden
 Office-Programme starten und beenden 1 Viele Wege führen nach Rom und auch zur Arbeit mit den Office- Programmen. Die gängigsten Wege beschreiben wir in diesem Abschnitt. Schritt 1 Um ein Programm aufzurufen,
Office-Programme starten und beenden 1 Viele Wege führen nach Rom und auch zur Arbeit mit den Office- Programmen. Die gängigsten Wege beschreiben wir in diesem Abschnitt. Schritt 1 Um ein Programm aufzurufen,
Präsentieren mit Power Point Einführung
 Präsentieren mit Power Point Einführung Version 2004 für MacOSX Educational Solutions Educational Solutions Einführung in PowerPoint für MacOSX 2004 Präsentationen mit Power Point erstellen Arbeiten mit
Präsentieren mit Power Point Einführung Version 2004 für MacOSX Educational Solutions Educational Solutions Einführung in PowerPoint für MacOSX 2004 Präsentationen mit Power Point erstellen Arbeiten mit
In diesem ersten Kapitel erhalten Sie einen Überblick über das Programm Microsoft PowerPoint 2003.
 In diesem ersten Kapitel erhalten Sie einen Überblick über das Programm Microsoft PowerPoint 2003. Was erfahren Sie in diesem Kapitel? Wozu man PowerPoint verwenden kann Wie man PowerPoint startet und
In diesem ersten Kapitel erhalten Sie einen Überblick über das Programm Microsoft PowerPoint 2003. Was erfahren Sie in diesem Kapitel? Wozu man PowerPoint verwenden kann Wie man PowerPoint startet und
Effektiver Umstieg auf Office Thomas Alker, Konrad Stulle UM-O2010
 Effektiver Umstieg auf Office 2010 Thomas Alker, Konrad Stulle UM-O2010 1. Ausgabe, 4. Aktualisierung, Februar 2012 Die neue Oberfläche Keine Angst vor dem neuen Office Word 2010 und Excel 2010 basieren
Effektiver Umstieg auf Office 2010 Thomas Alker, Konrad Stulle UM-O2010 1. Ausgabe, 4. Aktualisierung, Februar 2012 Die neue Oberfläche Keine Angst vor dem neuen Office Word 2010 und Excel 2010 basieren
In diesem Buch Visuelles Inhaltsverzeichnis Die Tastatur Die Maus Die CD-ROM zum Buch... 26
 Inhaltsverzeichnis In diesem Buch... 12 Visuelles Inhaltsverzeichnis... 14 Die Tastatur... 18 Die Maus... 22 Die CD-ROM zum Buch... 26 Die CD-ROM installieren... 27 Die Testfragen verwenden... 31 Das Computer-Lexikon
Inhaltsverzeichnis In diesem Buch... 12 Visuelles Inhaltsverzeichnis... 14 Die Tastatur... 18 Die Maus... 22 Die CD-ROM zum Buch... 26 Die CD-ROM installieren... 27 Die Testfragen verwenden... 31 Das Computer-Lexikon
Swissmem ebooks ebook Funktionen Software Version 4.x (PC)
 Swissmem ebooks ebook Funktionen Software Version 4.x (PC) 29.05.2017 Inhalt 6.0.0 ebook Funktionen 2 6.1.0 Übersicht...2 6.2.0 Notizen...3 6.2.1 Einfaches Notizfeld...3 6.2.2 Handschriftliches Notizfeld...6
Swissmem ebooks ebook Funktionen Software Version 4.x (PC) 29.05.2017 Inhalt 6.0.0 ebook Funktionen 2 6.1.0 Übersicht...2 6.2.0 Notizen...3 6.2.1 Einfaches Notizfeld...3 6.2.2 Handschriftliches Notizfeld...6
Präsentationen erstellen mit PowerPoint (2000)
 Präsentationen erstellen mit PowerPoint (2000) Text erfassen Starte PowerPoint und erstelle eine leere Präsentation Du erhältst verschiedene vorbereitete Layouts für Folien zur Auswahl. Klicke die gewünschte
Präsentationen erstellen mit PowerPoint (2000) Text erfassen Starte PowerPoint und erstelle eine leere Präsentation Du erhältst verschiedene vorbereitete Layouts für Folien zur Auswahl. Klicke die gewünschte
TEXTEFFEKTE TEXTFELDER VERWENDUNG VON TEXTFELDERN. Markieren Sie den Text, und klicken Sie in der Registerkarte Start auf das
 TEXTEFFEKTE Markieren Sie den Text, und klicken Sie in der Registerkarte Start auf das Symbol Texteffekte auswählen.. Der Katalog klappt auf, und Sie können einen Effekt Über Kontur, Schatten, Spiegelung
TEXTEFFEKTE Markieren Sie den Text, und klicken Sie in der Registerkarte Start auf das Symbol Texteffekte auswählen.. Der Katalog klappt auf, und Sie können einen Effekt Über Kontur, Schatten, Spiegelung
Der Editor - Einfügen von Links und Medien
 Link einfügen Der Editor - Einfügen von Links und Medien Link einfügen Soll durch einen Klick auf einen Text eine Webseite oder ein Dokument geöffnet werden, dann gestalten Sie den Text als Link. Schreiben
Link einfügen Der Editor - Einfügen von Links und Medien Link einfügen Soll durch einen Klick auf einen Text eine Webseite oder ein Dokument geöffnet werden, dann gestalten Sie den Text als Link. Schreiben
Bilder in Word Einfügen von Objekten. 4. Größe von Bildern ändern
 Bilder in Word 2016 1. Einfügen von Objekten 1.1. Einfügen von Bildern 1.2. Einfügen von Onlinegrafiken 1.3. Einfügen von Formen 1.4. Einfügen von SmartArt-Grafiken 1.5. Einfügen von Diagrammen 1.6. Einfügen
Bilder in Word 2016 1. Einfügen von Objekten 1.1. Einfügen von Bildern 1.2. Einfügen von Onlinegrafiken 1.3. Einfügen von Formen 1.4. Einfügen von SmartArt-Grafiken 1.5. Einfügen von Diagrammen 1.6. Einfügen
10 Tipps für perfekte Vorlagen
 10 Tipps für perfekte Vorlagen Ihr Guide zu perfekten Vorlagen - Einleitung Dieses Dokument beschreibt die wichtigsten Einstellungen und Tipps für eine perfekte PowerPoint-Vorlage. Beginnen Sie damit,
10 Tipps für perfekte Vorlagen Ihr Guide zu perfekten Vorlagen - Einleitung Dieses Dokument beschreibt die wichtigsten Einstellungen und Tipps für eine perfekte PowerPoint-Vorlage. Beginnen Sie damit,
Anwendungen individuell anpassen
 Folgende Einstellungen werden im Kapitel zu Word beschrieben: Bearbeiten Seite 9, AutoKorrektur Seite, Rechtschreibung und Grammatik Seite 2 und Sicherheit Seite 1. Folgende Einstellungen werden im Kapitel
Folgende Einstellungen werden im Kapitel zu Word beschrieben: Bearbeiten Seite 9, AutoKorrektur Seite, Rechtschreibung und Grammatik Seite 2 und Sicherheit Seite 1. Folgende Einstellungen werden im Kapitel
Kennen, können, beherrschen lernen was gebraucht wird
 Mit Tastenkombinationen im Text bewegen So gelangen Sie zum Textanfang / Textende Absatzweise nach oben / unten Bildschirmseite nach oben / unten zum Anfang der vorherigen / nächsten Seite S p S Y / S
Mit Tastenkombinationen im Text bewegen So gelangen Sie zum Textanfang / Textende Absatzweise nach oben / unten Bildschirmseite nach oben / unten zum Anfang der vorherigen / nächsten Seite S p S Y / S
Fenster in PowerPoint 2000 anpassen Folienmaster Einstellungen vornehmen Hintergrund verändern
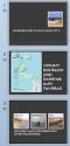 Fenster in PowerPoint 2000 anpassen Folienmaster Einstellungen vornehmen Hintergrund verändern Die Rahmen innerhalb des PowerPoint-Fensters lassen sich verschieben, indem man sie mit der linken Maustaste
Fenster in PowerPoint 2000 anpassen Folienmaster Einstellungen vornehmen Hintergrund verändern Die Rahmen innerhalb des PowerPoint-Fensters lassen sich verschieben, indem man sie mit der linken Maustaste
Kennen, können, beherrschen lernen was gebraucht wird
 Inhaltsverzeichnis Inhaltsverzeichnis... 1 Bestandteile des Word-2013-Anwendungsfensters... 2 Die Word-Befehle nutzen... 3 Das Menüband... 3 Anzeigeoptionen für das Menüband ändern... 3 Aufgabenbereiche...
Inhaltsverzeichnis Inhaltsverzeichnis... 1 Bestandteile des Word-2013-Anwendungsfensters... 2 Die Word-Befehle nutzen... 3 Das Menüband... 3 Anzeigeoptionen für das Menüband ändern... 3 Aufgabenbereiche...
Mittlere Taste (Rad)
 Tastenkombinationen Mausnavigation Mittlere Taste (Rad) Schwenken Ansicht wieder zentrieren Klicken + Ziehen Doppelklicken Linke Taste Rechte Taste Mit Werkzeugen arbeiten Klicken Kontextmenü Klicken Schwenken
Tastenkombinationen Mausnavigation Mittlere Taste (Rad) Schwenken Ansicht wieder zentrieren Klicken + Ziehen Doppelklicken Linke Taste Rechte Taste Mit Werkzeugen arbeiten Klicken Kontextmenü Klicken Schwenken
Modul 5 PowerPoint 2002
 Modul 5 PowerPoint 2002 POWERPOINT STARTEN UND BEENDEN POWERPOINT STARTEN Menüpunkt START ALLE PROGRAMME MICROSOFT OFFICE MICROSOFT POWERPOINT aktivieren POWERPOINT BEENDEN Menüpunkt DATEI BEENDEN AKTIVIEREN
Modul 5 PowerPoint 2002 POWERPOINT STARTEN UND BEENDEN POWERPOINT STARTEN Menüpunkt START ALLE PROGRAMME MICROSOFT OFFICE MICROSOFT POWERPOINT aktivieren POWERPOINT BEENDEN Menüpunkt DATEI BEENDEN AKTIVIEREN
5 Arbeiten mit Tabellen
 5 Arbeiten mit Tabellen Ziele dieses Kapitels A Sie erstellen Tabellen. A Sie formatieren Tabellen. A Sie rechnen in Tabellen. A Sie zeichnen Tabellen. A Sie verändern Tabellen. Microsoft Word 2003 Einführung
5 Arbeiten mit Tabellen Ziele dieses Kapitels A Sie erstellen Tabellen. A Sie formatieren Tabellen. A Sie rechnen in Tabellen. A Sie zeichnen Tabellen. A Sie verändern Tabellen. Microsoft Word 2003 Einführung
QUICK-START GUIDE. Screen-Manager
 QUICK-START GUIDE Screen-Manager L L Ausprobieren und Spaß haben! steht für unkompliziertes, easy Gestalten, Planen und Verteilen von Multimedia- Inhalten - in höchster Qualität, ohne Zwischenschritte
QUICK-START GUIDE Screen-Manager L L Ausprobieren und Spaß haben! steht für unkompliziertes, easy Gestalten, Planen und Verteilen von Multimedia- Inhalten - in höchster Qualität, ohne Zwischenschritte
Daminion erlaubt es Ihnen, Ihre Medien bei Bedarf während des Exports sofort in das gewünschte Zielformat und Größe zu konvertieren.
 Dateien exportieren Mit der Export Funktion können Sie Ihre Mediendateien mit vordefinierten Exportregeln exportieren. Sie können Ihre Bilder passend für beispielsweise Flickr oder Facebook skalieren,
Dateien exportieren Mit der Export Funktion können Sie Ihre Mediendateien mit vordefinierten Exportregeln exportieren. Sie können Ihre Bilder passend für beispielsweise Flickr oder Facebook skalieren,
Die Startseite mit den Kacheln in Windows 8.1
 Seite 1 von 20 Die Startseite mit den Kacheln in Windows 8.1 Hier kann man die bevorzugten Programme und Apps in selbst definierten Gruppen platzieren. Mit einem Rechtsklick auf eine Kachel, kann man deren
Seite 1 von 20 Die Startseite mit den Kacheln in Windows 8.1 Hier kann man die bevorzugten Programme und Apps in selbst definierten Gruppen platzieren. Mit einem Rechtsklick auf eine Kachel, kann man deren
Basics. Ebenen Zoomen Navigator Statusleiste Schnappschuss Tastenkombinationen Datei Informationen Vorder- und Hintergrundfarbe.
 Basics Ebenen Zoomen Navigator Statusleiste Schnappschuss Tastenkombinationen Datei Informationen Vorder- und Hintergrundfarbe Eberhart 1 Ebenen Ebenen muss man sich vorstellen, wie übereinander angeordnete
Basics Ebenen Zoomen Navigator Statusleiste Schnappschuss Tastenkombinationen Datei Informationen Vorder- und Hintergrundfarbe Eberhart 1 Ebenen Ebenen muss man sich vorstellen, wie übereinander angeordnete
Let's talk Gimp 2.8. Lektion. Die Fenster. Digitales Gestalten mit Open Source
 Startest du Gimp das erste Mal, bietet es einen ungewöhnlichen Anblick. Anstelle von einem Fenster gehen gleich 3 Fenster auf. Ein etwas ungewöhnlicher Anblick für Viele. Aber auch das kommerzielle Pendant
Startest du Gimp das erste Mal, bietet es einen ungewöhnlichen Anblick. Anstelle von einem Fenster gehen gleich 3 Fenster auf. Ein etwas ungewöhnlicher Anblick für Viele. Aber auch das kommerzielle Pendant
Word Kapitel 1 Grundlagen Lektion 1 Benutzeroberfläche
 Word Kapitel 1 Grundlagen Lektion 1 Benutzeroberfläche Elemente der Benutzeroberfläche Sie kennen nach dieser Lektion die Word-Benutzeroberfläche und nutzen das Menüband für Ihre Arbeit. Aufgabe Übungsdatei:
Word Kapitel 1 Grundlagen Lektion 1 Benutzeroberfläche Elemente der Benutzeroberfläche Sie kennen nach dieser Lektion die Word-Benutzeroberfläche und nutzen das Menüband für Ihre Arbeit. Aufgabe Übungsdatei:
Word Grundkurs kompakt. Sabine Spieß 1. Ausgabe, Oktober inkl. zusätzlichem Übungsanhang K-WW2013-G-UA
 Word 2013 Sabine Spieß 1. Ausgabe, Oktober 2013 Grundkurs kompakt inkl. zusätzlichem Übungsanhang K-WW2013-G-UA Nachdem der Tabstopp im Lineal gesetzt ist, kann der Text ausgerichtet werden: 3 Cursor vor
Word 2013 Sabine Spieß 1. Ausgabe, Oktober 2013 Grundkurs kompakt inkl. zusätzlichem Übungsanhang K-WW2013-G-UA Nachdem der Tabstopp im Lineal gesetzt ist, kann der Text ausgerichtet werden: 3 Cursor vor
Fireworks-Lektion 3: Mit automatischen Formen arbeiten
 Fireworks-Lektion 3: Mit automatischen Formen arbeiten In Macromedia Fireworks MX 2004 stehen neue automatische Formen zur Verfügung, mit denen Sie häufig verwendete Formen, die mitunter schwierig zu erstellen
Fireworks-Lektion 3: Mit automatischen Formen arbeiten In Macromedia Fireworks MX 2004 stehen neue automatische Formen zur Verfügung, mit denen Sie häufig verwendete Formen, die mitunter schwierig zu erstellen
Mausnavigation. Mittlere Taste (Rad) Schwenken. Klicken + Ziehen. Ansicht wieder zentrieren. Doppelklicken. Kontextmenü. Mit Werkzeugen arbeiten
 BLUEBEAM REVU TASTENKOMBINATIONEN Mausnavigation Mittlere Taste (Rad) Schwenken Ansicht wieder zentrieren Klicken + Ziehen Doppelklicken Linke Taste Rechte Taste Mit Werkzeugen arbeiten Klicken Kontextmenü
BLUEBEAM REVU TASTENKOMBINATIONEN Mausnavigation Mittlere Taste (Rad) Schwenken Ansicht wieder zentrieren Klicken + Ziehen Doppelklicken Linke Taste Rechte Taste Mit Werkzeugen arbeiten Klicken Kontextmenü
1.1 Einführung Tabellenkalkulation: Dateneingabe/Formatierung. Formatierung einer Tabelle.
 1.1 Einführung Tabellenkalkulation: Dateneingabe/Formatierung Formatierung einer Tabelle. Den gewünschten Bereich markieren und mit dem Kontext-Menü rechte Maustaste Zellen formatieren. Auf den Reitern
1.1 Einführung Tabellenkalkulation: Dateneingabe/Formatierung Formatierung einer Tabelle. Den gewünschten Bereich markieren und mit dem Kontext-Menü rechte Maustaste Zellen formatieren. Auf den Reitern
8.3 Zeitachse drucken
 8 Ausdruck 8.3 Zeitachse drucken In der Zeitachse können Sie Vorgänge verdichtet darstellen, ausdrucken und die Grafik in andere Anwendungsprogramme wie Powerpoint oder in eine E-Mail kopieren. Wir stellen
8 Ausdruck 8.3 Zeitachse drucken In der Zeitachse können Sie Vorgänge verdichtet darstellen, ausdrucken und die Grafik in andere Anwendungsprogramme wie Powerpoint oder in eine E-Mail kopieren. Wir stellen
Kurzanleitung TimeFleX (Erste Schritte)
 Kurzanleitung TimeFleX (Erste Schritte) Diese Kurzeinführung beinhaltet die ersten Schritte, um mit dem TimeFleX Gruppenkalender zu arbeiten. TimeFleX unterstützt Sie bei der Terminplanung für mehrere
Kurzanleitung TimeFleX (Erste Schritte) Diese Kurzeinführung beinhaltet die ersten Schritte, um mit dem TimeFleX Gruppenkalender zu arbeiten. TimeFleX unterstützt Sie bei der Terminplanung für mehrere
Index [Stichwortverzeichnis] Elemente einer Tabelle Abbildung 1 - Elemente einer Tabelle
![Index [Stichwortverzeichnis] Elemente einer Tabelle Abbildung 1 - Elemente einer Tabelle Index [Stichwortverzeichnis] Elemente einer Tabelle Abbildung 1 - Elemente einer Tabelle](/thumbs/80/82084327.jpg) Inhaltsverzeichnis Inhaltsverzeichnis... 1 Tabellen einfügen... 2 Elemente einer Tabelle... 2 Eine leere Tabelle einfügen... 2 Text in eine Tabelle einfügen... 3 Tabellenteile markieren... 3 Mit der Maus...
Inhaltsverzeichnis Inhaltsverzeichnis... 1 Tabellen einfügen... 2 Elemente einer Tabelle... 2 Eine leere Tabelle einfügen... 2 Text in eine Tabelle einfügen... 3 Tabellenteile markieren... 3 Mit der Maus...
Aufpassen bei der Visio Standard Edition gibt es die Registerkarte Daten nicht
 Was ist Visio? Visio dient dazu, mit Hilfe verschiedener Vorlagen mit passenden Werkzeugen und Symbolen grafische Darstellungen zu erzeugen. Die so entstehenden Diagramme lassen sich einfach, beispielsweise
Was ist Visio? Visio dient dazu, mit Hilfe verschiedener Vorlagen mit passenden Werkzeugen und Symbolen grafische Darstellungen zu erzeugen. Die so entstehenden Diagramme lassen sich einfach, beispielsweise
[BILDMONTAGE] Tourismusschulen Bludenz. Ernst Friedrich
![[BILDMONTAGE] Tourismusschulen Bludenz. Ernst Friedrich [BILDMONTAGE] Tourismusschulen Bludenz. Ernst Friedrich](/thumbs/55/37786272.jpg) 2013 Tourismusschulen Bludenz Ernst Friedrich [BILDMONTAGE] In diesem Workshop wird eine Bildmontage mit Ebenenmasken realisiert. Es sind kurze Erklärungen für die Schritt für Schritt Anleitung eingefügt.
2013 Tourismusschulen Bludenz Ernst Friedrich [BILDMONTAGE] In diesem Workshop wird eine Bildmontage mit Ebenenmasken realisiert. Es sind kurze Erklärungen für die Schritt für Schritt Anleitung eingefügt.
Kurzanleitung. Zitiertil-Creator. Dokumentvorlagen Dokumente Formatvorlagen Format Zeichen Format Absatz
 Dokumentvorlagen Dokumente Formatvorlagen Format Zeichen Format Absatz Datei Neu... Datei öffnen Datei schließen Beenden Suchen Suchen & Ersetzen Verknüpfungen Optionen Einfügen Inhalte einfügen Format
Dokumentvorlagen Dokumente Formatvorlagen Format Zeichen Format Absatz Datei Neu... Datei öffnen Datei schließen Beenden Suchen Suchen & Ersetzen Verknüpfungen Optionen Einfügen Inhalte einfügen Format
Achtung! Dieses Skript ist noch nicht vollständig!
 Word Achtung! Dieses Skript ist noch nicht vollständig! Bitte nicht das gesamte Skript einfach ausdrucken, sondern nur die Seiten, die auch wirklich benötigt werden! 1 Einführung Word...1 1.1 Word Anwendungsfenster...1
Word Achtung! Dieses Skript ist noch nicht vollständig! Bitte nicht das gesamte Skript einfach ausdrucken, sondern nur die Seiten, die auch wirklich benötigt werden! 1 Einführung Word...1 1.1 Word Anwendungsfenster...1
Chemielabor. Benötigte Hard- oder Software. Präsentationsprogramm PowerPoint. Anmerkung: Die Anleitung ist optimiert für Microsoft PowerPoint 03.
 Benötigte Hard- oder Software Präsentationsprogramm PowerPoint Anmerkung: Die Anleitung ist optimiert für Microsoft PowerPoint 03. Ziele Die einzelnen Folien/Präsentationen des Projekts Chemische Elemente
Benötigte Hard- oder Software Präsentationsprogramm PowerPoint Anmerkung: Die Anleitung ist optimiert für Microsoft PowerPoint 03. Ziele Die einzelnen Folien/Präsentationen des Projekts Chemische Elemente
Inhaltsverzeichnis INHALTSVERZEICHNIS
 Inhaltsverzeichnis Inhaltsverzeichnis...1 Einleitung...9 Der Co@ch...9 Das Konzept...9 Die Zielgruppe...9 Der Aufbau des Buches...10 Der Seitenaufbau...10 Die Arbeit mit der Maus...10 Präsentationsgrafikprogramme...11
Inhaltsverzeichnis Inhaltsverzeichnis...1 Einleitung...9 Der Co@ch...9 Das Konzept...9 Die Zielgruppe...9 Der Aufbau des Buches...10 Der Seitenaufbau...10 Die Arbeit mit der Maus...10 Präsentationsgrafikprogramme...11
Anleitung zum smarteditor
 Anleitung zum smarteditor Version 2 Oktober 2014 Änderungen vorbehalten Copyright 2014 digiprintfactory.ch. Alle Rechte vorbehalten 1. Allgemeine Übersicht Hinweis: Da unser Editor auf jedes einzelne Produkt
Anleitung zum smarteditor Version 2 Oktober 2014 Änderungen vorbehalten Copyright 2014 digiprintfactory.ch. Alle Rechte vorbehalten 1. Allgemeine Übersicht Hinweis: Da unser Editor auf jedes einzelne Produkt
Jimdo - Seitenelemente
 -1- Sie haben mindestens zwei Bereiche zum Hinzufügen von Inhalten. Den Hauptbereich (oben) und den Fußbereich (unten). Seiteninhalte gehören natürlich in den Haupbereich. Klicken Sie dort auf Inhalt hinzufügen.
-1- Sie haben mindestens zwei Bereiche zum Hinzufügen von Inhalten. Den Hauptbereich (oben) und den Fußbereich (unten). Seiteninhalte gehören natürlich in den Haupbereich. Klicken Sie dort auf Inhalt hinzufügen.
Objekte zeichnen, formatieren, anordnen
 In diesem Kapitel erlernen Sie die Arbeit mit Zeichenwerkzeugen wie etwa Linien, Ellipsen, aber auch AutoFormen und 3D-Objekten. Der Begriff des Objekts ist in PowerPoint sehr zentral. Ob Text, Grafik,
In diesem Kapitel erlernen Sie die Arbeit mit Zeichenwerkzeugen wie etwa Linien, Ellipsen, aber auch AutoFormen und 3D-Objekten. Der Begriff des Objekts ist in PowerPoint sehr zentral. Ob Text, Grafik,
Herzlich Willkommen bei condetti PC
 condetti PC: Anleitung - Schritt für Schritt doc Vielen Dank für Ihr Interesse an condetti PC. Sie können mit den bekannten Bautechnik-Mustern Details schnell und klar auf Ihrem PC konstruieren. In dieser
condetti PC: Anleitung - Schritt für Schritt doc Vielen Dank für Ihr Interesse an condetti PC. Sie können mit den bekannten Bautechnik-Mustern Details schnell und klar auf Ihrem PC konstruieren. In dieser
3D Visualizer. - Kurzanleitung -
 3D Visualizer - Kurzanleitung - Einleitung: Die Software Phoenix 3D Visualizer ist ein Add-On zu der Software Phoenix4 zur Visualisierung der Laserausgabe in einer 3D Umgebung. In dieser virtuellen Welt
3D Visualizer - Kurzanleitung - Einleitung: Die Software Phoenix 3D Visualizer ist ein Add-On zu der Software Phoenix4 zur Visualisierung der Laserausgabe in einer 3D Umgebung. In dieser virtuellen Welt
13/02/2008. Handbuch für den RoofCon Viewer
 Handbuch für den RoofCon Viewer Inhaltsverzeichnis Handbuch für den RoofCon Viewer... 1 Inhaltsverzeichnis... 2 Installation... 3 Objekte markieren... 3 Zoom... 3 Abstand messen... 3 Werkzeugleiste und
Handbuch für den RoofCon Viewer Inhaltsverzeichnis Handbuch für den RoofCon Viewer... 1 Inhaltsverzeichnis... 2 Installation... 3 Objekte markieren... 3 Zoom... 3 Abstand messen... 3 Werkzeugleiste und
Erweiterte Einstellungen Noten und Leistungen eintragen
 Erweiterte Einstellungen Noten und Leistungen eintragen Die Anwendung Noten und Leistungen eintragen kann an verschiedene Arbeitsabläufe angepasst werden. Dieses Dokument erläutert wie Sie die Spalten
Erweiterte Einstellungen Noten und Leistungen eintragen Die Anwendung Noten und Leistungen eintragen kann an verschiedene Arbeitsabläufe angepasst werden. Dieses Dokument erläutert wie Sie die Spalten
Movie Maker 12 1
 22.09.2016 Movie Maker 12 1 Vorbemerkungen Bis Windows 7 gehörte der Movie Maker zum Betriebssystem Windows Movie Maker 12 ist eine alte Version, läuft auch unter Windows 10. Der Support ist bis Januar
22.09.2016 Movie Maker 12 1 Vorbemerkungen Bis Windows 7 gehörte der Movie Maker zum Betriebssystem Windows Movie Maker 12 ist eine alte Version, läuft auch unter Windows 10. Der Support ist bis Januar
3 VOREINSTELLUNGEN ANPASSEN
 Das Präsentationsprogramm PowerPoint 2007 bietet den BenutzerInnen die Möglichkeit, diearbeitsumgebung individuell anzupassen. 3.1 Zoomfunktionen verwenden Die Präsentation kann in verschiedenen Vergrößerungsstufen
Das Präsentationsprogramm PowerPoint 2007 bietet den BenutzerInnen die Möglichkeit, diearbeitsumgebung individuell anzupassen. 3.1 Zoomfunktionen verwenden Die Präsentation kann in verschiedenen Vergrößerungsstufen
