Word Texte perfekt erstellen und verwalten
|
|
|
- Klara Otto
- vor 7 Jahren
- Abrufe
Transkript
1
2 Word 2010 Texte perfekt erstellen und verwalten M I C H A E L K O L B E R G K O M P E N D I U M
3 Der Seitenhintergrund Auf der Registerkarte Muster stehen verschiedene Muster mit wählbaren Vorder- und Hintergrundfarben zur Verfügung (à Abbildung 7.23 links).» Legen Sie über die Drop-down-Listenfelder Vordergrund und Hintergrund die gewünschten Farben des Musters fest.» Markieren Sie im Bereich Muster das Feld des Musters, das Sie zuweisen wollen, und bestätigen Sie Ihre Wahl mit OK. Über die Registerkarte Grafik können Sie eine Grafik als Hintergrundbild hinzufügen (à Abbildung 7.23 rechts). Sie sollten aber darauf achten, beispielsweise ein niedrig auflösendes Bild zu verwenden, damit die Ladezeiten nicht zu hoch werden. Klicken Sie auf Grafik auswählen, um über ein weiteres Dialogfeld die gewünschte Grafik anzugeben. Bestätigen Sie Ihre Wahl mit OK. Die gewählte Grafik wird dann im Feld Beispiel angezeigt Wasserzeichen Unter einem Wasserzeichen versteht man traditionell schwächere Hintergrundbilder auf dem Papier. Bei Word handelt es sich um hinter dem Dokumenttext angezeigten Text bzw. angezeigte Bilder. Wasserzeichen gestalten ein Dokument interessanter oder geben den Status des Dokuments an, indem sie ein Dokument beispielsweise als Entwurf kennzeichnen. Wasserzeichen werden in der Drucklayoutansicht und in der Ansicht Vollbild- Lesemodus oder auf einem gedruckten Dokument angezeigt. Sie können ein vordefiniertes Wasserzeichen aus einem Katalog mit Wasserzeichentexten oder ein Wasserzeichen mit einem benutzerdefinierten Text einfügen. Mit dem Befehl Wasserzeichen im Bereich Seitenhintergrund können Sie solche Effekte auf Ihren Druckseiten simulieren. Klicken Sie im damit angezeigten Wasserzeichenkatalog auf ein vordefiniertes Wasserzeichen beispielsweise Eilt oder Nicht kopieren (à Abbildung 7.24). Abbildung 7.24 Der Wasserzeichenkatalog TIPP Die Abkürzung SFWM steht für So Früh Wie Möglich und wurde aus den englischen ASAP für As Soon As Possible übersetzt. SFWM wird fast ausschließlich in Microsoft Office verwendet und ist sonst ungebräuchlich! Wenn Sie ein eigenes Wasserzeichen erstellen wollen, klicken Sie auf Benutzerdefiniertes Wasserzeichen. Im Dialogfeld Gedrucktes Wasserzeichen haben Sie dann die Wahl zwischen mehreren Alternativen (à Abbildung 7.25). 235
4 Kapitel 7 Das Seitenlayout Ihnen die Registerkarte Seitenrand im Dialogfeld Rahmen und Schattierung an (à Abbildung 7.26). Abbildung 7.25 Ein Wasserzeichen selbst erstellen» Wenn Sie die Option Textwasserzeichen einschalten, können Sie im Feld Text den Inhalt für den Wasserzeichentext eingeben. Sie können den Text dann auch über die Felder Schriftart, Größe, Farbe und über die Optionen zu Layout formatieren.» Wenn Sie ein Bild als Wasserzeichen verwenden möchten, aktivieren Sie Bildwasserzeichen und klicken dann auf Bild auswählen. Wählen Sie das gewünschte Bild aus und klicken Sie auf Einfügen. Wählen Sie unter Skalieren eine Prozentzahl aus, um das Bild in einer bestimmten Größe einzufügen. Aktivieren Sie das Kontrollkästchen Auswaschen, um das Bild aufzuhellen, so dass die Anzeige von Text nicht gestört wird. TIPP Um ein Wasserzeichen so anzuzeigen, wie es auf der gedruckten Seite aussehen wird, verwenden Sie die Drucklayoutansicht Rahmen und Schattierung Sie können die Seiten eines Dokuments mit Rahmenlinien an den Rändern versehen. Außerdem können Sie den Seiten eine Schattierung unterlegen. Rahmenlinien Um Linien an die Ränder der Seite zu setzen, benutzen Sie die Schaltfläche Seitenränder in der Gruppe Seitenhintergrund. Das zeigt Abbildung 7.26 Details zu Rahmen und Schattierung können über das Dialogfeld eingestellt werden.» Es empfiehlt sich, zuerst die Formatvorlage, die Farbe und die Breite (oder besser gesagt, die Stärke) der Linien beziehungsweise des Rahmens festzulegen.» Anschließend können Sie sich für eine der Optionen im Bereich Einstellung entscheiden. Das Ergebnis wird in der Vorschau angezeigt.» Über die Schaltflächen im Feld Vorschau oder durch den Klick auf eine entsprechende Stelle in der Vorschau können Sie einzelne Linien der eingestellten Linienart, -farbe und -stärke definieren.» Durch einen Klick auf ein bereits vorhandenes Element in der Vorschau blenden Sie es aus. Um alle Rahmen oder Linien wieder zu entfernen, wählen Sie unter Einstellungen die Option Ohne.» Um die Art und/oder die Farbe einer Rahmenlinie nachträglich zu ändern, wählen Sie zuerst die neue Art und/oder Farbe aus und klicken dann in der Vorschau auf das zu ändernde Linienelement.» Hatten Sie einen Textbereich markiert, können Sie mit den Optionen im Drop-down-Listenfeld Übernehmen für festlegen, wofür der Rahmen gelten soll. Die Grundeinstellung im Drop-down-Listenfeld 236
5 Der Seitenhintergrund Übernehmen für ist die Option Gesamtes Dokument. Alternativ können Sie nur die Seiten des aktuellen Abschnitts, die erste Seite des aktuellen Abschnitts oder alle Abschnittsseiten bis auf die erste Seite mit dem Rahmen verzieren. Zusätzlich finden Sie hier das Drop-down-Listenfeld Effekte, über das Sie grafische Elemente anstelle von Linien für den Seitenrahmen verwenden können. Über die Schaltfläche Optionen können Sie die Ab stände des Rahmens beziehungsweise der Linie zum Seitenrand einstellen (à Abbildung 7.27). Die Werte für Oben, Unten, Links und Rechts können individuell eingestellt werden. Die Wirkung wird in der Vorschau skizziert. Das Drop-down-Listenfeld Gemessen von verfügt über zwei Optionen: Seitenrand und Text. Legen Sie hier fest, von wo aus die darüber angegebenen Abstände gemessen werden sollen. Nur wenn Text ausgewählt wird, stehen die Optionen Absatzrahmen und Tabellenränder am Seitenrand ausrichten, Kopfzeile umgeben und Fußzeile umgeben zur Verfügung. Mit Absatzrahmen und Tabellenränder am Seitenrand ausrichten bewirken Sie, dass zusätzliche Rahmen um Absätze und Tabellen rechts, links, oben beziehungsweise unten mit dem Seitenrahmen abschließen. Wenn Sie Immer im Vordergrund anzeigen aktivieren, überlagert der Rahmen alle Objekte, die sich mit ihm überschneiden. Horizontale Linie Ein Klick auf die Schaltfläche Horizontale Linie auf einer der Registerkarten im Dialogfeld Rahmen und Schattierung öffnet ein Dialogfeld mit verschiedenen horizontalen Linienobjekten, die Sie über, unter oder direkt im gewählten Dokumentbereich einfügen können. Wenn Sie vorher die Einfügemarke direkt in einen Ansatz gesetzt haben, wird dieser anschließend durch die Linie geteilt. Ein Doppelklick auf ein eingefügtes Linienobjekt öffnet das Dialogfeld Horizontale Linie formatieren, in dem Sie die Breite, Ausrichtung und/oder Farbe des Linienobjekts festlegen können. Abbildung 7.27 Der Abstand zum Seitenrand ist einstellbar. 237
6 Kapitel 8 Absatz- und Zeichenformate Wir hatten es am Anfang dieses Teils bereits erwähnt: Microsoft Word unterscheidet zwischen Dokument-, Absatz- und Zeichenformaten. Die Möglichkeiten zur Formatierung des gesamten Dokuments haben wir bereits angesprochen. In diesem Kapitel nun geht es um die Absatz- und die Zeichenformatierung:» Bevor wir auf die Details dazu eingehen, wollen wir noch einige Anmerkungen zur grundsätzlichen Vorgehensweise bei der Formatierung vorausschicken (à Abschnitt 8.1). Wenn Sie diese kennen, ersparen Sie sich viel Arbeitsaufwand.» Für einen Absatz können Sie die Ausrichtung, die Einzüge, die Abstände zwischen den Absätzen und zwischen den Zeilen innerhalb eines Absatzes, die Position der Tabstopps, Nummerierung und Aufzählungszeichen, Rahmen und Schattierungen sowie andere Parameter definieren (à Abschnitt 8.2).» Für die Darstellung einzelner Zeichen oder Wörter können Sie Zeichenformate wie beispielsweise Schriftart, Schriftgröße, Schriftstil (normal, fett, unterstrichen usw.) und Schriftfarbe sowie weitere Effekte einstellen (à Abschnitt 8.3).» Texte und andere Elemente können auch in Rahmen gesetzt und dann an beliebigen Stellen im Dokument platziert werden. Dazu benutzen Sie Textfelder oder Positionsrahmen beide sind von der Wirkungsweise her identisch (à Abschnitt 8.4).» Über die Registerkarte Ersetzen im Dialogfeld Suchen und Ersetzen können Sie einzelne Formate gegen andere austauschen (à Abschnitt 8.5).» Nach dem Formatieren können Sie die Silbentrennung durchführen lassen, um den Flattersatz an den Rändern beziehungsweise im Blocksatz die Lücken zwischen den Wörtern zu reduzieren (à Abschnitt 8.6). Außerdem können Sie bei Bedarf einen manuellen Seitenumbruch vornehmen. TIPP Für weitere optische Verfeinerungen können Sie ein Dokument über verschiedene Optionen mit zusätzlichen Objekten wie Textelementen, Grafiken oder Medienclips versehen (à Kapitel 5 und Kapitel 17). 8.1 Grundlagen Bevor wir in die Einzelheiten gehen, sollten Sie sich mit einigen Grundlagen der Zeichen- und Absatzformatierung den Formatelementen, den möglichen Vorgehensweisen bei der Arbeit und den im Programm verfügbaren Werkzeugen vertraut machen Die Werkzeuge Die Werkzeuge zum Formatieren von Absätzen und Zeichen finden Sie bei Word 2010 in drei Bereichen. 238
7 Grundlagen Abbildung 8.1 Die Werkzeuge zur Formatierung von Absätzen und Zeichen finden Sie auf der Registerkarte Start. Einerseits können Sie die beiden Gruppen Schriftart und Absatz der Registerkarte Start benutzen (à Abbildung 8.1). In diesen Gruppen finden Sie Schaltflächen für die Mehrzahl der Befehle, die Sie für derartige Formatierungsaufgaben benutzen werden. Eine zusammenfassende Darstellung der Parameter für die Formatierung können Sie einblenden lassen, indem Sie in einer der Gruppen auf das kleine Pfeilsymbol unten rechts neben der Gruppenbezeichnung klicken (à unten). Mithilfe der Optionen im daraufhin angezeigten Dialogfeld können Sie sämtliche Änderungen an der Formatierung in einem Schritt vornehmen. Außerdem stehen Ihnen die wichtigsten Befehle dafür auch immer über die Minisymbolleiste zur Verfügung, die automatisch angezeigt wird, sobald Sie einen Textbereich markieren (à Abbildung 8.2). Abbildung 8.2 Auch die Minisymbolleiste hält Werkzeuge zur Formatierung bereit. Natürlich können Sie dafür auch immer Tastenkombinationen benutzen (à unten) Die besten Vorgehensweisen Hinsichtlich der Vorgehensweise beim Formatieren von Texten zur Gestaltung von Absätzen und Zeichen gibt es einige allgemeine Grundregeln, die Sie beachten sollten, um den Aufwand für diesen Arbeitsschritt möglichst gering zu halten. Zunächst sollten Sie immer erst die Formate festlegen, mit denen der größte Teil des Dokuments dargestellt werden soll beispielsweise die Grundschrift für den Fließtext. Anschließend können Sie einzelne Teile des Textes also einzelne Zeichen, Wörter, Sätze oder Absätze in einer von diesem Standard abweichenden Form formatieren. Von diesen Grundformaten abweichende Formatierungen können Sie parallel zur Eingabe des Textes oder aber auch nach dessen Fertigstellung festlegen. Im ersten Fall schalten Sie vor jedem Textteil, der abweichend vom gewählten Standard dargestellt werden soll, auf das neue Format um, geben den Textteil ein und schalten anschließend wieder zurück. Der Vorteil dieses Vorgehens liegt darin, dass der auf dem Bildschirm dargestellte Zeilenumbruch bereits dem Druckbild entspricht. Wollen Sie den Text erst nach Abschluss der Eingabe formatieren, müssen Sie die Stellen, die vom Standardformat abweichen, zuerst markieren und dann die betreffenden Formatierungsanweisungen ausführen. Bevor Sie einen Formatbefehl auswählen, müssen Sie gegebenenfalls zunächst den zu formatierenden Textbereich markieren: Zum Einstellen des Dokumentformats spielt die Position der Einfügemarke keine Rolle (à Kapitel 7). 239
8 Kapitel 8 Absatz- und Zeichenformate Haben Sie mehrere Abschnitte festgelegt, müssen Sie die Einfügemarke zumindest in den Abschnitt setzen, dessen Format Sie ändern wollen.» Zum Festlegen eines Absatzformats (Einzüge und Abstände, Zeilen- und Seitenumbruch, Nummerierung und Aufzählungszeichen, Rahmen und Schattierung, Tabstopps) setzen Sie die Einfügemarke an eine beliebige Stelle im Absatz.» Wollen Sie das Zeichenformat für ein ganzes Wort festlegen, genügt es, die Einfügemarke an eine beliebige Stelle im Wort zu setzen. In allen anderen Fällen müssen Sie zum Zuweisen eines Zeichenformats den gesamten zu formatierenden Bereich markieren. TIPP Das horizontale Lineal am oberen Rand des Dokumentfensters dient zum einen als Bezugsmaßstab für die Position der einzelnen Elemente im Dokument. Zum anderen lassen sich hier auch die Einzüge und Tabstopps für den aktuellen Absatz festlegen Die Formatierung ändern Microsoft Word stellt verschiedene Verfahren zur Verfügung, die im markierten Bereich verwendeten Formate zu ändern. Zur Korrektur können Sie entweder die einzelnen Formatierungen individuell ändern oder bestimmte Formatierungen durch andere ersetzen. Um eine zugewiesene Formatierung zu ändern, können Sie genauso wie beim ursprünglichen Formatieren vorgehen: Markieren Sie das zu formatierende Element und legen Sie die Parameter des Formats über die entsprechenden Dialogfelder oder die Werkzeuge in den Gruppen Schriftart und Absatz der Registerkarte Start neu fest. Denken Sie daran, dass einige der Schaltflächen in der Gruppe Schriftart als Umschalter wirken. Um beispielsweise ein fett formatiertes Wort wieder normal darzustellen, markieren Sie das Wort und klicken dann auf die aktiviert dargestellte Schaltfläche Fett. Sie können auch ein für ein bestimmtes Textelement festgelegtes Format auf ein anderes übertragen:» Dazu markieren Sie zunächst das Element, dessen Format Sie übertragen wollen. Wollen Sie ein Absatzformat übertragen, markieren Sie am besten den gesamten Absatz einschließlich der Absatzendemarke. Bei einem Zeichenformat reicht es aus, wenn Sie die Einfügemarke an eine beliebige Stelle in den so formatierten Textbereich setzen.» Klicken Sie dann auf die Schaltfläche Format übertragen in der Gruppe Zwischenablage der Registerkarte Start.» Markieren Sie abschließend das Element, auf das das Format übertragen werden soll. Wenn Sie auf der Schaltfläche Format übertragen einen Doppelklick ausführen, bleibt die Funktion nach dem Übertragen auf das Zielelement aktiviert. Sie können dann anschließend weitere Elemente anklicken, um auch diesen das Format zuzuweisen. Ein Drücken der Taste (Esc) oder ein erneuter Klick auf die Schaltfläche schaltet die Funktion wieder aus 8.2 Absatzformatierung Ein Absatz wird in Microsoft Word wie in praktisch allen Textverarbeitungsprogrammen als der Bereich vor einer Absatzmarke definiert, die Sie durch Drücken der Taste ( ) erzeugen. Ist die Option Alle anzeigen in der Gruppe Absatz der Registerkarte Start aktiviert, wird die Absatzmarke auf dem Bildschirm durch das Zeichen angezeigt. In diesem Zeichen sind alle definierten Absatzformate enthalten. ACHTUNG Sie sollten sich der Bedeutung dieses Zeichens bewusst sein. Wenn Sie in einem mit Absatzformaten versehenen Absatz die Taste ( ) betätigen, übernimmt der damit erstellte neue Absatz die Formatierungsmerkmale des vorherigen. Wird das Zeichen gelöscht, gehen diese Formate verloren, der Absatz wird mit dem darauffolgenden Absatz verbunden und übernimmt dessen Formateinstellungen Die Gruppe Absatz Der Standardabsatz eines Dokuments ist linksbündig ausgerichtet und zeigt weder Einzüge noch Anfangs- oder Endabstände. Der Zeilenabstand passt sich automatisch an die maximal vorhandene Zeichengröße an. Um diese Einstellungen zu ändern, setzen Sie die Einfügemarke an einer beliebigen 240
9 Absatzformatierung Option Beschreibung Beispiel Links: Der linke Rand wird bündig abgeschlossen, rechts flattert der Rand. Zentriert: Die Zeilen stehen in der Mitte, beide Ränder flattern. Rechts: Der rechte Rand wird bündig abgeschlossen, links flattert der Rand. Blocksatz: Der rechte und der linke Rand werden bündig abgeschlossen. Tabelle 8.1 Vier Alternativen für die Absatzausrichtung stehen zur Verfügung. Stelle in den gewünschten Absatz und benutzen die Werkzeuge in der Gruppe Absatz der Registerkarte Start. TIPP Sie können auch mehrere Absätze markieren, die dieselben Absatzformate aufweisen sollen, und diesen dann die gewünschten Formate in einem Arbeitsgang zuweisen. Auch nicht aufeinanderfolgende Absätze können gemeinsam markiert werden, indem Sie die Taste (Strg) gedrückt halten und die Absätze dann markieren. Hinweise zum Markieren haben wir Ihnen bereits geliefert (à Kapitel 4). Absatz neben der standardmäßigen linksbündigen Ausrichtung auch zentriert, rechtsbündig oder im Blocksatz ausgerichtet sein (à Tabelle 8.1). Die Einzüge Ein Absatz kann mit einem rechten und/oder einem linken Einzug versehen werden. Über zwei Schaltflächen in der Gruppe Absatz der Registerkarte Start können Sie den Einzug vergrößern und verkleinern. Die Ausrichtung Für die Einstellung der Ausrichtung und der Einzüge eines Absatzes stehen Ihnen in der Gruppe Absatz vier Schaltflächen zur Verfügung: Damit kann ein 241
10 Kapitel 8 Absatz- und Zeichenformate Option Beschreibung Beispiel Einzug vergrößern: Der linke Rand wird nach jedem Klick auf die Schaltfläche um 1,25 cm nach rechts verschoben. Einzug verkleinern: Hatten Sie einen Einzug festgelegt, können Sie ihn durch einen Klick wieder schrittweise um 1,25 cm verkleinern. Tabelle 8.2 Zusätzlich kann ein linker Einzug eingestellt werden. Der Zeilenabstand Auch den gewünschten Zeilenabstand können Sie über ein Listenfeld zu einer Schaltfläche regeln (à Abbildung 8.3). Oben im Katalog stehen Ihnen sechs Alternativen mit Zahlenwerten zur Verfügung; die Stan dard einstellung ist 1,15, was das Bild eines einfachen Zeilenabstands vermittelt. Über die beiden letzten Optionen im Katalog können Sie jeweils einen Zeilenabstand vor oder nach dem aktuellen Absatz hinzufügen. Der Befehl Zeilenabstandsoptionen zeigt das Dialogfeld Absatz an, auf das wir gleich eingehen werden. Abbildung 8.3 Die Optionen zum Zeilenabstand Zweck Einfacher Zeilenabstand Doppelter Zeilenabstand 1,5-facher Zeilenabstand Hinzufügen oder Entfernen eines Zeilenabstands vor einem Absatz Tastenkombination (Strg)+(1) (Strg)+(2) (Strg)+(5) (Strg)+(0) Tabelle 8.3 Festlegen des Zeilenabstands über die Tastatur ACHTUNG Wir hatten bereits erwähnt, dass mit Microsoft Office Word 2007 eine neu konzipierte Standardvorlage zum Erstellen von Dokumenten eingeführt wurde, die unter anderem auch über einen größeren Standardwert für den Zeilenabstand und größere Abstände zwischen den Absätzen verfügt: Der Zeilenabstand ist um 15% größer als bei Word in der Version Dies dient dazu, mehr Leerraum zwischen Textblöcken zu schaffen, um den Text lesbarer zu gestalten. Der Abstand zwischen den Absätzen wurde erweitert, damit der Anwender nicht mehr zweimal die Taste ( ) drücken muss, um zusätzlichen Leerraum zu schaffen. Sie können aber zu der früher von Word benutzten Form der Darstellung zurückschalten (à Kapitel 4). Sie können auch Tastenkürzel zum Festlegen des Zeilenabstands benutzen (à Tabelle 8.3). 242
11 Absatzformatierung Das Dialogfeld Absatz Eine zusammenfassende Darstellung der Parameter für die Formatierung eines Absatzes können Sie einblenden lassen, indem Sie in der Gruppe Absatz auf das kleine Pfeilsymbol unten rechts klicken. Mithilfe der Optionen im daraufhin angezeigten Dialogfeld Absatz können Sie sämtliche Änderungen am vorher markierten Absatz in einem Schritt vornehmen. Die gewählten Optionen werden in der Vorschau skizziert. Einzüge und Abstände Über die Registerkarte Einzüge und Abstände im Dialogfeld Absatz legen Sie die wesentlichen Absatzparameter fest (à Abbildung 8.4). Über das Drop-down-Listenfeld Ausrichtung können Sie den Absatz linksbündig, zentriert, rechtsbündig oder im Blocksatz ausrichten. Zum Einstellen der Absatzausrichtung können Sie auch Tastenkürzel verwenden (à Tabelle 8.4). Zweck Umschalten eines Absatzes zwischen zentriert und linksbündig Umschalten eines Absatzes zwischen Blocksatz und linksbündig Umschalten eines Absatzes zwischen rechtsbündig und linksbündig Linksbündiges Ausrichten eines Absatzes Einziehen eines Absatzes von links Entfernen eines linken Absatzeinzugs Erstellen eines hängenden Einzugs Verkleinern eines hängenden Einzugs Entfernen der Absatzformatierung Tastenkombination (Strg)+(E) (Strg)+(B) (Strg)+(R) (Strg)+(L) (Strg)+(M) (Strg)+(ª)+(M) (Strg)+(T) (Strg)+(ª)+(T) (Strg)+(Q) Tabelle 8.4 Das Ausrichten von Absätzen über die Tastatur Abbildung 8.4 Weitere Details für Einzüge und Abstände können Sie über das Dialogfeld festlegen. Ein Absatz kann mit einem rechten und/oder einem linken Einzug versehen werden. Gemessen wird von dem durch das Dokument- oder Abschnittsformat definierten linken beziehungsweise rechten Rand. Durch Eingabe einer negativen Zahl wird ein negativer Einzug also eigentlich ein»auszug«erzeugt; der Absatz ragt dann über den Rand hinaus. Über zwei Schaltflächen in der Gruppe Absatz der Registerkarte Start können Sie den Einzug vergrößern und verkleinern. Für die erste Zeile des Absatzes ist über das Drop-down-Listenfeld Sondereinzug ein separater Einzug einstellbar (à Tabelle 8.5). Damit können Sie den linken Einzug so gestalten, dass sich die erste Zeile des Absatzes anders verhält als die folgenden. Gemessen wird hierbei von dem durch den linken Einzug bestimmten Nullpunkt. Wählen Sie zuerst eine Option aus dem Listenfeld und geben Sie dann im Feld Um einen Wert ein. 243
12 Kapitel 8 Absatz- und Zeichenformate Option Einzug/Links: verschiebt den linken Rand des Absatzes nach rechts. Beispiel Einzug/Rechts: verschiebt den rechten Rand des Absatzes nach links. Sondereinzug/ Erste Zeile: verschiebt den Anfang der ersten Zeile des Absatzes nach rechts. Sondereinzug/ Hängend: verschiebt die Folgezeilen einen Absatzes nach rechts. Tabelle 8.5 Die für Einzüge verfügbaren Optionen Vor und hinter einem Absatz können Sie einen Abstand festlegen. Beispielsweise sollte der Abstand oberhalb und unterhalb einer Überschrift ausreichend groß und jeweils so gewählt sein, dass klar ist, zu welchem Bereich die Überschrift gehört. Das erübrigt das Einfügen von Leerzeilen, wenn Sie Absätze optisch voneinander absetzen wollen. Benutzen Sie dazu die Felder Vor und Nach im Bereich Abstand. Diese Werte werden in der Einheit Punkt angegeben. 1 Punkt entspricht 0,351 mm oder 1/72 Zoll. Verwenden Sie zur Eingabe die Drehfelder oder tippen Sie den gewünschten Wert direkt in das Feld ein. Verbreitet ist ein Abstand von 0,5 Zeilen zur Erhöhung der Lesbarkeit bei einer Schriftgröße von 10 Punkt mit einem Zeilenabstand von 12 Punkt also ein Abstand von 6 Punkt.»» Die Abstände zwischen den Zeilen können Sie separat regeln. Der Zeilenabstand lässt sich als Vielfaches des Standardwerts angeben beispielsweise Einfach oder Doppelt. Der Standardwert wird durch das größte in der Zeile verwendete Zeichen bestimmt. Sie können aber auch ein Mindestmaß oder mit Genau einen exakten Zeilenabstand angeben. Diesen müssen Sie dann im Feld Von präzisieren. Nach Angabe eines exakten Zeilenabstands wird dieser nicht mehr an die Zeichengröße angepasst. Bei einem zu großen Schriftgrad überschneiden sich daher die Zeilen. Zum Einstellen des Zeilenabstands können Sie auch Tastenkürzel verwenden (à Kapitel 27). 244
13 Copyright Daten, Texte, Design und Grafiken dieses ebooks, sowie die eventuell angebotenen ebook-zusatzdaten sind urheberrechtlich geschützt. Dieses ebook stellen wir lediglich als persönliche Einzelplatz-Lizenz zur Verfügung! Jede andere Verwendung dieses ebooks oder zugehöriger Materialien und Informationen, einschliesslich der Reproduktion, der Weitergabe, des Weitervertriebs, der Platzierung im Internet, in Intranets, in Extranets, der Veränderung, des Weiterverkaufs und der Veröffentlichung bedarf der schriftlichen Genehmigung des Verlags. Insbesondere ist die Entfernung oder Änderung des vom Verlag vergebenen Passwortschutzes ausdrücklich untersagt! Bei Fragen zu diesem Thema wenden Sie sich bitte an: Zusatzdaten Möglicherweise liegt dem gedruckten Buch eine CD-ROM mit Zusatzdaten bei. Die Zurverfügungstellung dieser Daten auf unseren Websites ist eine freiwillige Leistung des Verlags. Der Rechtsweg ist ausgeschlossen. Hinweis Dieses und viele weitere ebooks können Sie rund um die Uhr und legal auf unserer Website herunterladen
Absatzformate. Die Absatzmarke
 Absatzformate Zeichenformatierungen wirken sich auf das aktuelle Wort oder auf einen markierten Textblock aus. Absatzformate hingegen gestalten immer den gesamten Absatz, in dem der Cursor steht, oder
Absatzformate Zeichenformatierungen wirken sich auf das aktuelle Wort oder auf einen markierten Textblock aus. Absatzformate hingegen gestalten immer den gesamten Absatz, in dem der Cursor steht, oder
Übungsbeispiel Absatzformate zuweisen
 Word 2016 Grundlagen Zeichenformatierungen wirken sich auf das aktuelle Wort oder auf einen markierten Textblock aus. hingegen gestalten immer den gesamten Absatz, in dem der Cursor steht, oder die Absätze,
Word 2016 Grundlagen Zeichenformatierungen wirken sich auf das aktuelle Wort oder auf einen markierten Textblock aus. hingegen gestalten immer den gesamten Absatz, in dem der Cursor steht, oder die Absätze,
Inhaltsverzeichnis. Überblick über die Formatierungsarten. Was versteht man unter Formatierung?
 Inhaltsverzeichnis Inhaltsverzeichnis... 1 Überblick über die Formatierungsarten... 1 Was versteht man unter Formatierung?... 1 Weitere Formatierungshilfen... 2 Grundlagen zur Zeichenformatierung... 2
Inhaltsverzeichnis Inhaltsverzeichnis... 1 Überblick über die Formatierungsarten... 1 Was versteht man unter Formatierung?... 1 Weitere Formatierungshilfen... 2 Grundlagen zur Zeichenformatierung... 2
Kennen, können, beherrschen lernen was gebraucht wird
 Inhaltsverzeichnis Inhaltsverzeichnis... 1 Grundlagen Textgestaltung... 1 Formatierungsarten... 1 Zeichenformatierungen... 1 Absatzformatierungen... 1 Formatierungshilfen... 2 Designs... 2 Ein Design zuweisen...
Inhaltsverzeichnis Inhaltsverzeichnis... 1 Grundlagen Textgestaltung... 1 Formatierungsarten... 1 Zeichenformatierungen... 1 Absatzformatierungen... 1 Formatierungshilfen... 2 Designs... 2 Ein Design zuweisen...
MBF III 342- Zentrale. Abschlüsse
 MBF 2007 -III 342- Zentrale Abschlüsse Hilfen und Tipps: Nützliche Tastenkombinationen Tastenkombination Beschreibung Tastenkombinationen zum Arbeiten mit Dokumenten STRG+S ALT+F4 STRG+F STRG+Z STRG+Y
MBF 2007 -III 342- Zentrale Abschlüsse Hilfen und Tipps: Nützliche Tastenkombinationen Tastenkombination Beschreibung Tastenkombinationen zum Arbeiten mit Dokumenten STRG+S ALT+F4 STRG+F STRG+Z STRG+Y
Informationstechnische Grundlagen. WORD 2013 Grundlagenschulung. WS 2013/2014 Word Grundlagenschulung Dagmar Rombach
 Informationstechnische Grundlagen. WORD 2013 Grundlagenschulung. Sinnvolle Voreinstellungen in WORD 2013 Textbegrenzungen: - Menü Datei, Befehl Optionen, Kategorie Erweitert - Bereich Dokumentinhalt anzeigen
Informationstechnische Grundlagen. WORD 2013 Grundlagenschulung. Sinnvolle Voreinstellungen in WORD 2013 Textbegrenzungen: - Menü Datei, Befehl Optionen, Kategorie Erweitert - Bereich Dokumentinhalt anzeigen
Notizen: ikonverlagsgesmbh redmond s Verlag / Edi Bauer 31
 Grundlagen Notizen: ikonverlagsgesmbh redmond s Verlag / Edi Bauer 31 Format Word 2010 effektiv 2 FORMAT 2.1 Seitenformat Seitenränder Übungen: Plakat... 49 Einladung... 154 Sie können in den Linealen
Grundlagen Notizen: ikonverlagsgesmbh redmond s Verlag / Edi Bauer 31 Format Word 2010 effektiv 2 FORMAT 2.1 Seitenformat Seitenränder Übungen: Plakat... 49 Einladung... 154 Sie können in den Linealen
Der Mauszeiger verändert während des Vorganges seine Form ( ).
 Inhaltsverzeichnis Inhaltsverzeichnis... 1 Textteile mit der Maus verschieben und kopieren... 3 Kopieren und verschieben mittels Drag & Drop... 3 Einen Textteil verschieben... 3 Einen Textteil kopieren...
Inhaltsverzeichnis Inhaltsverzeichnis... 1 Textteile mit der Maus verschieben und kopieren... 3 Kopieren und verschieben mittels Drag & Drop... 3 Einen Textteil verschieben... 3 Einen Textteil kopieren...
Inhaltsverzeichnis Formatierungsmöglichkeiten Designs Ein Design zuweisen Einen einzelnen Designbestandteil hinzufügen...
 Inhaltsverzeichnis Inhaltsverzeichnis... 1 Formatierungsmöglichkeiten... 1 Designs... 2 Ein Design zuweisen... 2 Einen einzelnen Designbestandteil hinzufügen... 2 Die Schriftart bestimmen... 3 Den Schriftgrad
Inhaltsverzeichnis Inhaltsverzeichnis... 1 Formatierungsmöglichkeiten... 1 Designs... 2 Ein Design zuweisen... 2 Einen einzelnen Designbestandteil hinzufügen... 2 Die Schriftart bestimmen... 3 Den Schriftgrad
Das alles ist gar nicht so schwer und macht Ihnen sicherlich auch Spaß. In dieser Hinsicht wünsche ich Ihnen viel Erfolg. Ihr Autor Günter Born
 Sie wollen mit dem Computer starten oder haben sogar schon damit experimentiert? Sie haben erkannt, dass ohne aktuelle Com - puterkenntnisse einem vieles in Beruf, Freizeit oder Bildung verschlossen bleibt?
Sie wollen mit dem Computer starten oder haben sogar schon damit experimentiert? Sie haben erkannt, dass ohne aktuelle Com - puterkenntnisse einem vieles in Beruf, Freizeit oder Bildung verschlossen bleibt?
Word 2003: Grundlagen
 Word 2003: Grundlagen Seite einrichten Menü Datei/Seite einrichten Kopf- und Fusszeilen Menü Ansicht/Kopf- und Fusszeile Dateiname, Datum usw. automatisch einfügen Seitenzahl Seite einrichten zwischen
Word 2003: Grundlagen Seite einrichten Menü Datei/Seite einrichten Kopf- und Fusszeilen Menü Ansicht/Kopf- und Fusszeile Dateiname, Datum usw. automatisch einfügen Seitenzahl Seite einrichten zwischen
Microsoft Word 2013 Aufzählungen und Nummerierungen
 Hochschulrechenzentrum Justus-Liebig-Universität Gießen Microsoft Word 2013 Aufzählungen und Nummerierungen Aufzählungen und Nummerierungen in Word 2013 Seite 1 von 12 Inhaltsverzeichnis Vorbemerkung...
Hochschulrechenzentrum Justus-Liebig-Universität Gießen Microsoft Word 2013 Aufzählungen und Nummerierungen Aufzählungen und Nummerierungen in Word 2013 Seite 1 von 12 Inhaltsverzeichnis Vorbemerkung...
Wichtiger Hinweis: Deaktivieren Sie bei allen Formatvorlagen folgendes Kontrollkästchen: Zur Liste der Schnellformatvorlagen hinzufügen
 - 1 - Aufgabe 4 Word 2016 1. Starten Sie Word und öffnen die Datei Aufgabe 4.doc die sich im aktuellen Verzeichnis auf der Festplatte befindet. 2. Das Dokument stellt einen Teil eines umfangreichen Buches
- 1 - Aufgabe 4 Word 2016 1. Starten Sie Word und öffnen die Datei Aufgabe 4.doc die sich im aktuellen Verzeichnis auf der Festplatte befindet. 2. Das Dokument stellt einen Teil eines umfangreichen Buches
Word 2013 Grundlagen. Inhalt
 Word 2013 Grundlagen Inhalt Vorwort... I So benutzen Sie dieses Buch... II Inhalt... V Einführung in Microsoft Word... 1 Word starten...1 Das Fenster von Word...2 Titelleiste...3 Das Menüband...4 Das Lineal...7
Word 2013 Grundlagen Inhalt Vorwort... I So benutzen Sie dieses Buch... II Inhalt... V Einführung in Microsoft Word... 1 Word starten...1 Das Fenster von Word...2 Titelleiste...3 Das Menüband...4 Das Lineal...7
Access leicht klar sofort. Ignatz Schels
 Access 2010 leicht klar sofort Ignatz Schels Tabellenstruktur erweitern 6 Drücken Sie die Cursortaste (nicht die ( )-Taste!), um in die zweite Zeile der Werteliste zu schalten, und geben Sie den nächsten
Access 2010 leicht klar sofort Ignatz Schels Tabellenstruktur erweitern 6 Drücken Sie die Cursortaste (nicht die ( )-Taste!), um in die zweite Zeile der Werteliste zu schalten, und geben Sie den nächsten
Grundlagen der Formatierung
 Grundlagen der Formatierung Word 2010 - Grundlagen ZID/Dagmar Serb V.02/Sept. 2015 GRUNDLAGEN DER FORMATIERUNG... 1 NICHT DRUCKBARE ZEICHEN... 1 GESTALTUNGSARTEN... 1 Nix markiert nix passiert!... 1 Zeichenformatierung...
Grundlagen der Formatierung Word 2010 - Grundlagen ZID/Dagmar Serb V.02/Sept. 2015 GRUNDLAGEN DER FORMATIERUNG... 1 NICHT DRUCKBARE ZEICHEN... 1 GESTALTUNGSARTEN... 1 Nix markiert nix passiert!... 1 Zeichenformatierung...
Präsentationstexte formatieren
 3 Präsentationstexte formatieren und gliedern 54 aufzählungen formatieren A B C Wählen Sie auf der Registerkarte Start aus den Formen das Textfeld aus. Zeichnen Sie das Textfeld in der gewünschten Größe
3 Präsentationstexte formatieren und gliedern 54 aufzählungen formatieren A B C Wählen Sie auf der Registerkarte Start aus den Formen das Textfeld aus. Zeichnen Sie das Textfeld in der gewünschten Größe
Informatik-Ausbildung. Basis: I-CH Modulbaukasten R3. Autorenteam des HERDT-Verlags. 1. Ausgabe, Juli 2014
 Autorenteam des HERDT-Verlags 1. Ausgabe, Juli 2014 Informatik-Ausbildung Basis: I-CH Modulbaukasten R3 Modul 301: Office-Werkzeuge anwenden (Teil 1) I-CH-M301-13-CC_1 4 Modul 301: Office-Werkzeuge anwenden
Autorenteam des HERDT-Verlags 1. Ausgabe, Juli 2014 Informatik-Ausbildung Basis: I-CH Modulbaukasten R3 Modul 301: Office-Werkzeuge anwenden (Teil 1) I-CH-M301-13-CC_1 4 Modul 301: Office-Werkzeuge anwenden
Inhaltsverzeichnisse. 1. Überschriften zuweisen. 2. Seitenzahlen einfügen. 3. Einen Seitenwechsel einfügen
 Inhaltsverzeichnisse 1. Überschriften zuweisen Formatieren Sie die Überschriften mit Hilfe der integrierten Formatvorlagen als Überschrift. Klicken Sie dazu in die Überschrift und dann auf den Drop- Down-Pfeil
Inhaltsverzeichnisse 1. Überschriften zuweisen Formatieren Sie die Überschriften mit Hilfe der integrierten Formatvorlagen als Überschrift. Klicken Sie dazu in die Überschrift und dann auf den Drop- Down-Pfeil
Microsoft Word 2019 Aufzählungen und Nummerierungen
 Hochschulrechenzentrum Justus-Liebig-Universität Gießen Microsoft Word 2019 Aufzählungen und Nummerierungen Aufzählungen und Nummerierungen in Word 2019 Seite 1 von 12 Inhaltsverzeichnis Einleitung...
Hochschulrechenzentrum Justus-Liebig-Universität Gießen Microsoft Word 2019 Aufzählungen und Nummerierungen Aufzählungen und Nummerierungen in Word 2019 Seite 1 von 12 Inhaltsverzeichnis Einleitung...
KOPF- UND FUßZEILEN KOPF- UND FUßZEILEN HINZUFÜGEN
 WORD 2007/2010/2013 Seite 1 von 5 KOPF- UND FUßZEILEN Kopf- und Fußzeilen enthalten Informationen, die sich am Seitenanfang oder Seitenende eines Dokuments wiederholen. Wenn Sie Kopf- und Fußzeilen erstellen
WORD 2007/2010/2013 Seite 1 von 5 KOPF- UND FUßZEILEN Kopf- und Fußzeilen enthalten Informationen, die sich am Seitenanfang oder Seitenende eines Dokuments wiederholen. Wenn Sie Kopf- und Fußzeilen erstellen
Absätze ausrichten. Word Text eingeben: Aufgabe: Schritt 1. Schritt 2
 Schritt 1 Text eingeben: Damit deine Texte in Zukunft anschaulicher werden, musst du dich in der Formatierungsleiste mit folgenden Icons vertraut machen. 1) Linksbündig ausgerichteter Text sieht so aus:
Schritt 1 Text eingeben: Damit deine Texte in Zukunft anschaulicher werden, musst du dich in der Formatierungsleiste mit folgenden Icons vertraut machen. 1) Linksbündig ausgerichteter Text sieht so aus:
Microsoft Word Einführung. Microsoft Word Einführung
 Microsoft Word 2010 Einführung Martina Hoffmann-Seidel Otto-Hirsch-Straße 34, 71686 Remseck www.hoffmann-seidel.de, info@hoffmann-seidel.de Seite 1 M. Hoffmann-Seidel Word 10 Einführung / 12.10.2018 Inhaltsverzeichnis
Microsoft Word 2010 Einführung Martina Hoffmann-Seidel Otto-Hirsch-Straße 34, 71686 Remseck www.hoffmann-seidel.de, info@hoffmann-seidel.de Seite 1 M. Hoffmann-Seidel Word 10 Einführung / 12.10.2018 Inhaltsverzeichnis
Hoch- oder Querformat Im Register Seitenränder können Sie die Ausrichtung des Blattes auf Hoch- oder Querformat einstellen.
 Format Word effektiv 2 FORMAT 2.1. Seitenformat Seitenränder Sie können in den Linealen mit der Maus die Seitenränder einstellen. Wenn Sie den Mauszeiger im Lineal an der Stelle platzieren, an der der
Format Word effektiv 2 FORMAT 2.1. Seitenformat Seitenränder Sie können in den Linealen mit der Maus die Seitenränder einstellen. Wenn Sie den Mauszeiger im Lineal an der Stelle platzieren, an der der
Texte erstellen und bearbeiten mit Word 2007
 Texte erstellen und bearbeiten mit Word 2007 ISBN 978-3-938178-87-4 HM-WW07TEB Autoren: Sabine Spieß, Charlotte von Braunschweig Inhaltliches Lektorat: Ortrun Grill 1. Ausgabe vom 14. Januar 2008 HERDT-Verlag
Texte erstellen und bearbeiten mit Word 2007 ISBN 978-3-938178-87-4 HM-WW07TEB Autoren: Sabine Spieß, Charlotte von Braunschweig Inhaltliches Lektorat: Ortrun Grill 1. Ausgabe vom 14. Januar 2008 HERDT-Verlag
Anleitung Formatierung Hausarbeit (Word 2010)
 Anleitung Formatierung Hausarbeit (Word 2010) I. Vorarbeiten 1. Dokument Word-Übung_Ausgangsdatei.doc öffnen 2. Start > Formatierungszeichen ( ) aktivieren (unter Rubrik «Absatz») 3. Ansicht > Lineal aktivieren
Anleitung Formatierung Hausarbeit (Word 2010) I. Vorarbeiten 1. Dokument Word-Übung_Ausgangsdatei.doc öffnen 2. Start > Formatierungszeichen ( ) aktivieren (unter Rubrik «Absatz») 3. Ansicht > Lineal aktivieren
Protokoll zu: Nummerierung und Aufzählung, Formatvorlagen zu Überschriften, Formatvorlagen zu Absätzen und Rahmen und Schattierungen
 Nummerierung und Aufzählung: Um eine Nummerierung bzw. Aufzählung einzufügen, klicken Sie in der Menüzeile auf: Format, Nummerierung u. Aufzählung, Register Aufzählungszeichen. Ändern der Nummerierung:
Nummerierung und Aufzählung: Um eine Nummerierung bzw. Aufzählung einzufügen, klicken Sie in der Menüzeile auf: Format, Nummerierung u. Aufzählung, Register Aufzählungszeichen. Ändern der Nummerierung:
leicht klar sofort RAINER WALTER SCHWABE
 leicht klar sofort RAINER WALTER SCHWABE Word 2010 - PDF Inhaltsverzeichnis Word 2010 easy Inhaltsverzeichnis Die Tastatur Die Maus 1 Word 2010 das erste Mal 2 Erste Eingaben in Word 3 Texte schnell prüfen
leicht klar sofort RAINER WALTER SCHWABE Word 2010 - PDF Inhaltsverzeichnis Word 2010 easy Inhaltsverzeichnis Die Tastatur Die Maus 1 Word 2010 das erste Mal 2 Erste Eingaben in Word 3 Texte schnell prüfen
Was Sie bald kennen und können
 Text formatieren 7 Dieses Kapitel ist eins von mehreren in diesem Buch, in denen wir Ihnen die verschiedenen Möglichkeiten zur Gestaltung Ihrer Dokumente, die Word zur Verfügung stellt, vorstellen wollen.
Text formatieren 7 Dieses Kapitel ist eins von mehreren in diesem Buch, in denen wir Ihnen die verschiedenen Möglichkeiten zur Gestaltung Ihrer Dokumente, die Word zur Verfügung stellt, vorstellen wollen.
Tastenkürzel für WORD. F4 oder Strg + Y oder Alt + Enter
 Tastenkürzel für WORD Abbrechen Rückgängig Wiederherstellen Wiederholen neue Seite neue Spalte Beenden Word MS Systeminfo ESC Strg + Z oder Alt + Rück Alt + Umschalt + Rück F4 oder Strg + Y oder Alt +
Tastenkürzel für WORD Abbrechen Rückgängig Wiederherstellen Wiederholen neue Seite neue Spalte Beenden Word MS Systeminfo ESC Strg + Z oder Alt + Rück Alt + Umschalt + Rück F4 oder Strg + Y oder Alt +
2 FORMAT Seitenformat
 Format Word effektiv 2 FORMAT 2.1. Seitenformat Seitenränder Sie können in den Linealen mit der Maus die Seitenränder einstellen. Wenn Sie den Mauszeiger im Lineal an der Stelle platzieren, an der der
Format Word effektiv 2 FORMAT 2.1. Seitenformat Seitenränder Sie können in den Linealen mit der Maus die Seitenränder einstellen. Wenn Sie den Mauszeiger im Lineal an der Stelle platzieren, an der der
Danksagung...6. Einleitung 7
 Inhaltsverzeichnis Danksagung...6 Einleitung 7 Gedruckte Bücher, E-Books und Websites im Vergleich...8 Statische und dynamische Inhalte... 9 Das Erscheinungsbild... 9 Wie wird das Buch gelesen?... 10 Die
Inhaltsverzeichnis Danksagung...6 Einleitung 7 Gedruckte Bücher, E-Books und Websites im Vergleich...8 Statische und dynamische Inhalte... 9 Das Erscheinungsbild... 9 Wie wird das Buch gelesen?... 10 Die
GESTALTUNGSHELFER. Tipp zur Formatierung der Überschrift Die Überschrift erster Ebene soll immer auf einer neuen Seite angezeigt werden:
 sind mit den Überschriftsformatvorlagen verbunden. Das Inhaltsverzeichnis bezieht seine Einträge aus den Überschriften 1-9, Vorlagen der Kopfzeile greifen auf die Formatvorlage Überschrift 1 zu und der
sind mit den Überschriftsformatvorlagen verbunden. Das Inhaltsverzeichnis bezieht seine Einträge aus den Überschriften 1-9, Vorlagen der Kopfzeile greifen auf die Formatvorlage Überschrift 1 zu und der
Inhaltsverzeichnisse
 Inhaltsverzeichnisse Überschriften zuweisen Formatieren Sie die Überschriften mit Hilfe der integrierten Formatvorlagen als Überschrift. Klicken Sie dazu in die jeweilige Überschrift und dann auf der Registerkarte
Inhaltsverzeichnisse Überschriften zuweisen Formatieren Sie die Überschriften mit Hilfe der integrierten Formatvorlagen als Überschrift. Klicken Sie dazu in die jeweilige Überschrift und dann auf der Registerkarte
Gegenüber der direkten Formatierung jedes Wortes, jedes Satzes, Absatzes und jeder Seite hat die Arbeit mit Formatvorlagen mehrere Vorteile:
 FORMATVORLAGEN DIE ARBEIT MIT FORMATVORLAGEN Eine Formatvorlage ist ein Satz von Formatierungsanweisungen, die Sie unter einem Namen speichern, um sie immer wieder zu verwenden. Alle Texteinheiten, denen
FORMATVORLAGEN DIE ARBEIT MIT FORMATVORLAGEN Eine Formatvorlage ist ein Satz von Formatierungsanweisungen, die Sie unter einem Namen speichern, um sie immer wieder zu verwenden. Alle Texteinheiten, denen
EDITH NEUBAUER INHALT I
 INHALT 1. Einführung in MS Word...1 MS Word starten...1 Das Fenster von MS Word...2 Die Titelleiste...3 Die Menüleiste...3 Die Symbolleisten...4 Das Lineal...5 Der Arbeitsbereich...5 Der Aufgabenbereich...5
INHALT 1. Einführung in MS Word...1 MS Word starten...1 Das Fenster von MS Word...2 Die Titelleiste...3 Die Menüleiste...3 Die Symbolleisten...4 Das Lineal...5 Der Arbeitsbereich...5 Der Aufgabenbereich...5
7 DOKUMENTEE FORMATIEREN
 7 DOKUMENTEE FORMATIEREN Sie können grundlegende Einstellungen von Dokumenten wie die Seitenausrichtung oder die Papiergröße bearbeiten und so Ihren Bedürfnissen anpassen. Die Befehle dazu finden Sie unter
7 DOKUMENTEE FORMATIEREN Sie können grundlegende Einstellungen von Dokumenten wie die Seitenausrichtung oder die Papiergröße bearbeiten und so Ihren Bedürfnissen anpassen. Die Befehle dazu finden Sie unter
Off ice Home & Student Leichter Einstieg in Excel, Word, PowerPoint und OneNote
 Off ice Home & Student 2010 Leichter Einstieg in Excel, Word, PowerPoint und OneNote G ü n t e r B o r n Erstellen von Rechnungen Kapitel 3 8 Rufen Sie das Dialogfeld Formel auf (siehe oben) und geben
Off ice Home & Student 2010 Leichter Einstieg in Excel, Word, PowerPoint und OneNote G ü n t e r B o r n Erstellen von Rechnungen Kapitel 3 8 Rufen Sie das Dialogfeld Formel auf (siehe oben) und geben
Tabellen. Mit gedrückter Maustaste können Sie die Randlinien ziehen. Die Maus wird dabei zum Doppelpfeil.
 Tabellen In einer Tabellenzelle können Sie alle Textformatierungen wie Schriftart, Ausrichtung, usw. für den Text wie sonst auch vornehmen sowie Bilder einfügen. Wenn Sie die Tabulator-Taste auf der Tastatur
Tabellen In einer Tabellenzelle können Sie alle Textformatierungen wie Schriftart, Ausrichtung, usw. für den Text wie sonst auch vornehmen sowie Bilder einfügen. Wenn Sie die Tabulator-Taste auf der Tastatur
1 Hilfe Text 1. Layout gestalten, Formatvorlagen für Kopf- und Fusszeile anwenden
 1 Hilfe Text 1 Tipps und Hinweise zu Word 2016 (Betriebssystem Mac-OS X) Die Nummerierung bezieht sich auf die Arbeitsschritte des Auftrags. Meistens wird nur einer von verschiedenen möglichen und richtigen
1 Hilfe Text 1 Tipps und Hinweise zu Word 2016 (Betriebssystem Mac-OS X) Die Nummerierung bezieht sich auf die Arbeitsschritte des Auftrags. Meistens wird nur einer von verschiedenen möglichen und richtigen
1 Die Word-Programmoberfläche... 13
 Inhalt 1 Die Word-Programmoberfläche... 13 1.1 Word starten... 14 1.2 Das Word-Fenster... 15 1.3 Das Menüband... 17 1.4 Weitere Möglichkeiten der Befehlseingabe... 20 Kontextmenü und Minisymbolleiste...
Inhalt 1 Die Word-Programmoberfläche... 13 1.1 Word starten... 14 1.2 Das Word-Fenster... 15 1.3 Das Menüband... 17 1.4 Weitere Möglichkeiten der Befehlseingabe... 20 Kontextmenü und Minisymbolleiste...
Texte gestalten und Vorlagen nutzen mit Word 2007
 Texte gestalten und Vorlagen nutzen mit Word 2007 ISBN 978-3-938178-88-1 HM-WW07TGV Autorin: Charlotte von Braunschweig Inhaltliches Lektorat: Ortrun Grill 1. Ausgabe vom 14. Januar 2008 HERDT-Verlag für
Texte gestalten und Vorlagen nutzen mit Word 2007 ISBN 978-3-938178-88-1 HM-WW07TGV Autorin: Charlotte von Braunschweig Inhaltliches Lektorat: Ortrun Grill 1. Ausgabe vom 14. Januar 2008 HERDT-Verlag für
Im Original veränderbare Word-Dateien
 Texte einfügen und formatieren Einfügen von Text PowerPoint ist kein Textverarbeitungsprogramm, mit dem man beliebig schreiben kann. Um Texte auf die Folie zu bringen, muss ein Platzhalter benutzt oder
Texte einfügen und formatieren Einfügen von Text PowerPoint ist kein Textverarbeitungsprogramm, mit dem man beliebig schreiben kann. Um Texte auf die Folie zu bringen, muss ein Platzhalter benutzt oder
1. Beschreiben Sie stichwortartig die Benutzeroberfläche von Word (benennen Sie die einzelnen Leisten): ...
 Fragenkatalog Word 2003 301 Benutzeroberfläche 1. Beschreiben Sie stichwortartig die Benutzeroberfläche von Word (benennen Sie die einzelnen Leisten): 2. Die Symbolleiste Format ist verschwunden. Wie können
Fragenkatalog Word 2003 301 Benutzeroberfläche 1. Beschreiben Sie stichwortartig die Benutzeroberfläche von Word (benennen Sie die einzelnen Leisten): 2. Die Symbolleiste Format ist verschwunden. Wie können
INHALTSVERZEICHNIS. Vorwort Die Arbeitsumgebung von Word Word-Dokumente verwalten Texteingabe und Textkorrektur 30
 INHALTSVERZEICHNIS Vorwort 9 1. Die Arbeitsumgebung von Word 11 1.1. Das Word-Fenster 11 1.2. Befehlseingabe 12 Menüband 12 Symbolleiste für den Schnellzugriff 14 Weitere Möglichkeiten der Befehlseingabe
INHALTSVERZEICHNIS Vorwort 9 1. Die Arbeitsumgebung von Word 11 1.1. Das Word-Fenster 11 1.2. Befehlseingabe 12 Menüband 12 Symbolleiste für den Schnellzugriff 14 Weitere Möglichkeiten der Befehlseingabe
Herzlich Willkommen zum Wordkurs V. 2010
 Herzlich Willkommen zum Wordkurs V. 2010 Themen Textlayout ändern Formatierungen vornehmen Fehlerkorrektur Suchen und ersetzen Worttrennung Formatvorlagen Silbentrennung und Rechtschreibprüfung Tabellen
Herzlich Willkommen zum Wordkurs V. 2010 Themen Textlayout ändern Formatierungen vornehmen Fehlerkorrektur Suchen und ersetzen Worttrennung Formatvorlagen Silbentrennung und Rechtschreibprüfung Tabellen
Zwei Seiten pro Blatt eines PDFs können aus dem «Adobe Reader» wie folgt ausgedruckt werden:
 1 Hilfe Text 1 Tipps und Hinweise zu Word 2016 (Betriebssystem Windows) Die Nummerierung bezieht sich auf die Arbeitsschritte des Auftrags. Meistens wird nur einer von verschiedenen möglichen und richtigen
1 Hilfe Text 1 Tipps und Hinweise zu Word 2016 (Betriebssystem Windows) Die Nummerierung bezieht sich auf die Arbeitsschritte des Auftrags. Meistens wird nur einer von verschiedenen möglichen und richtigen
Microsoft Word 2016 Fuß- und Endnoten
 Hochschulrechenzentrum Justus-Liebig-Universität Gießen Microsoft Word 2016 Fuß- und Endnoten Fuß- und Endnoten in Word 2016 Seite 1 von 10 Inhaltsverzeichnis Einleitung... 2 Unterschied zwischen Fuß-
Hochschulrechenzentrum Justus-Liebig-Universität Gießen Microsoft Word 2016 Fuß- und Endnoten Fuß- und Endnoten in Word 2016 Seite 1 von 10 Inhaltsverzeichnis Einleitung... 2 Unterschied zwischen Fuß-
Start mit dem Notebook
 Start mit dem Notebook Sehen und Können CAROLINE BUTZ Dateiablage: Wie & wo speichere ich meine Arbeit? 87 Sollte das mit dem Doppelklick nicht funktionieren, starten Sie WordPad über Start/ Word Pad oder
Start mit dem Notebook Sehen und Können CAROLINE BUTZ Dateiablage: Wie & wo speichere ich meine Arbeit? 87 Sollte das mit dem Doppelklick nicht funktionieren, starten Sie WordPad über Start/ Word Pad oder
3.1 Textformate. Sie verändern die Schriftart. Sie verändern die Schriftgröße. Den Text formatieren
 MS Word 2013 Kompakt 3 Nachdem die Datei geöffnet ist, steht sie zur weiteren Bearbeitung bereit. Wir können nun das Dokument nach eigenen Wünschen verändern und optisch gestalten (formatieren). In dieser
MS Word 2013 Kompakt 3 Nachdem die Datei geöffnet ist, steht sie zur weiteren Bearbeitung bereit. Wir können nun das Dokument nach eigenen Wünschen verändern und optisch gestalten (formatieren). In dieser
Word. Formatvorlagen. Texte schnell gestalten und layouten
 Word Formatvorlagen Texte schnell gestalten und layouten Inhaltsverzeichnis 1 Formatvorlagen... 4 1.1 Standardwerte festlegen... 4 1.2 Formatvorlagen unterscheiden... 5 1.3 Die Formatvorlage Standard...
Word Formatvorlagen Texte schnell gestalten und layouten Inhaltsverzeichnis 1 Formatvorlagen... 4 1.1 Standardwerte festlegen... 4 1.2 Formatvorlagen unterscheiden... 5 1.3 Die Formatvorlage Standard...
Übung Seitenformatierung
 Übung Seitenformatierung Word 2010 - Grundlagen ZID/Dagmar Serb V.02/Sept. 2015 ÜBUNGSANLEITUNG SEITENFORMATIERUNG... 2 SEITENRÄNDER EINSTELLEN... 2 SPALTENANZAHL DEFINIEREN... 2 TEXTAUSRICHTUNG... 3 SEITENUMBRUCH
Übung Seitenformatierung Word 2010 - Grundlagen ZID/Dagmar Serb V.02/Sept. 2015 ÜBUNGSANLEITUNG SEITENFORMATIERUNG... 2 SEITENRÄNDER EINSTELLEN... 2 SPALTENANZAHL DEFINIEREN... 2 TEXTAUSRICHTUNG... 3 SEITENUMBRUCH
Um eine Absatzformatierung in einem einzigen Absatz durchzuführen, genügt es, wenn die Einfügemarke im betreffenden Absatz steht.
 Absatzformatierung Word Aufgaben Um eine Absatzformatierung in einem einzigen Absatz durchzuführen, genügt es, wenn die Einfügemarke im betreffenden Absatz steht. Ausrichtung Vier Ausrichtungen stehen
Absatzformatierung Word Aufgaben Um eine Absatzformatierung in einem einzigen Absatz durchzuführen, genügt es, wenn die Einfügemarke im betreffenden Absatz steht. Ausrichtung Vier Ausrichtungen stehen
Tabellen. Mit gedrückter Maustaste können Sie die Randlinien ziehen. Die Maus wird dabei zum Doppelpfeil.
 Tabellen In einer Tabellenzelle können Sie alle Textformatierungen wie Schriftart, Ausrichtung, usw. für den Text wie sonst auch vornehmen sowie Bilder einfügen. Wenn Sie die Tabulator-Taste auf der Tastatur
Tabellen In einer Tabellenzelle können Sie alle Textformatierungen wie Schriftart, Ausrichtung, usw. für den Text wie sonst auch vornehmen sowie Bilder einfügen. Wenn Sie die Tabulator-Taste auf der Tastatur
1 Die ersten Schritte... 15
 Inhalt 1 Die ersten Schritte... 15 1.1 Word 2016 starten...16 1.2 Beispiel: Einen schnellen Brief anhand einer Vorlage erstellen...17 Vorlage auswählen... 17 Vorlage verwenden... 19 Schnelle Hilfe zu verschiedenen
Inhalt 1 Die ersten Schritte... 15 1.1 Word 2016 starten...16 1.2 Beispiel: Einen schnellen Brief anhand einer Vorlage erstellen...17 Vorlage auswählen... 17 Vorlage verwenden... 19 Schnelle Hilfe zu verschiedenen
Aufgabe 3 Word 2013 (Musterlösung)
 Aufgabe 3 Word 2013 (Musterlösung) Seite 1 von 6 Aufgabe 3 Word 2013 (Musterlösung) In dieser Musterlösung wird lediglich die Entstehung der Tabelle 6 (Kreuzworträtsel) gezeigt. Inhaltsverzeichnis Schritt
Aufgabe 3 Word 2013 (Musterlösung) Seite 1 von 6 Aufgabe 3 Word 2013 (Musterlösung) In dieser Musterlösung wird lediglich die Entstehung der Tabelle 6 (Kreuzworträtsel) gezeigt. Inhaltsverzeichnis Schritt
Excel 2010. Grundlagen. Sabine Spieß, Peter Wies. 1. Ausgabe, 7. Aktualisierung, Juli 2013. Trainermedienpaket EX2010_TMP
 Sabine Spieß, Peter Wies Excel 2010 Grundlagen 1. Ausgabe, 7. Aktualisierung, Juli 2013 Trainermedienpaket EX2010_TMP 12 Excel 2010 - Grundlagen 12 Spezielle Gestaltungsmöglichkeiten nutzen Trainerhinweise
Sabine Spieß, Peter Wies Excel 2010 Grundlagen 1. Ausgabe, 7. Aktualisierung, Juli 2013 Trainermedienpaket EX2010_TMP 12 Excel 2010 - Grundlagen 12 Spezielle Gestaltungsmöglichkeiten nutzen Trainerhinweise
ECDL - Europäischer Computer Führerschein. Charlotte von Braunschweig, Konrad Stulle, Sabine Spieß. 1. Ausgabe, 1. Aktualisierung, März 2012
 13.05.11 ECDL - Europäischer Computer Führerschein Charlotte von Braunschweig, Konrad Stulle, Sabine Spieß Modul AM3 - Textverarbeitung advanced level (mit Windows 7 und Word 2010) gemäß Syllabus 2.0 1.
13.05.11 ECDL - Europäischer Computer Führerschein Charlotte von Braunschweig, Konrad Stulle, Sabine Spieß Modul AM3 - Textverarbeitung advanced level (mit Windows 7 und Word 2010) gemäß Syllabus 2.0 1.
Information, Kommunikation, Administration (IKA) Unterrichtsbereich Information 2. Semester 1. Band. 1. Ausgabe, Mai 2014
 Information, Kommunikation, Administration (IKA) 1. Ausgabe, Mai 2014 Siegmund Dehn, Sabine Spieß sowie ein HERDT-Autorenteam Unterrichtsbereich Information 2. Semester 1. Band BS-IKA-I-2-1CC-813 3 IKA
Information, Kommunikation, Administration (IKA) 1. Ausgabe, Mai 2014 Siegmund Dehn, Sabine Spieß sowie ein HERDT-Autorenteam Unterrichtsbereich Information 2. Semester 1. Band BS-IKA-I-2-1CC-813 3 IKA
Textstellen hervorheben
 Dokumente überprüfen Sie lernen Werkzeuge kennen, mit denen Sie Dokumente anderer Autoren kommentieren bzw. überarbeiten können, ohne den Originaltext unwiderruflich zu ändern. Textstellen hervorheben
Dokumente überprüfen Sie lernen Werkzeuge kennen, mit denen Sie Dokumente anderer Autoren kommentieren bzw. überarbeiten können, ohne den Originaltext unwiderruflich zu ändern. Textstellen hervorheben
Kennen, können, beherrschen lernen was gebraucht wird www.doelle-web.de
 Inhaltsverzeichnis Inhaltsverzeichnis... 1 Die grundlegende Zellformatierung... 2 Grundlagen... 2 Formatierungsmöglichkeiten... 2 Designs verwenden... 2 Grundsätzliche Vorgehensweise beim Formatieren von
Inhaltsverzeichnis Inhaltsverzeichnis... 1 Die grundlegende Zellformatierung... 2 Grundlagen... 2 Formatierungsmöglichkeiten... 2 Designs verwenden... 2 Grundsätzliche Vorgehensweise beim Formatieren von
Word 4. Tabulatoren Version: Relevant für: ECDL, IKA, DA
 Word 4 Tabulatoren Version: 170220 Relevant für: ECDL, IKA, DA 08-Word-Grundlagen.docx Inhaltsverzeichnis 1 Hinweise 1.1 Zu diesem Lehrmittel... 3 1.1.1 Arbeitsdateien zum Lehrmittel... 3 1.1.2 Vorkenntnisse...
Word 4 Tabulatoren Version: 170220 Relevant für: ECDL, IKA, DA 08-Word-Grundlagen.docx Inhaltsverzeichnis 1 Hinweise 1.1 Zu diesem Lehrmittel... 3 1.1.1 Arbeitsdateien zum Lehrmittel... 3 1.1.2 Vorkenntnisse...
Word 2016: Tastenkombinationen
 Word 2016: Tastenkombinationen Menüband ein- und ausblenden Ctrl + F1 Cursor-Steuerung an den Zeilenanfang ans Zeilenende wortweise vorwärts/rückwärts an den Textanfang ans Textende bildschirmseitenweise
Word 2016: Tastenkombinationen Menüband ein- und ausblenden Ctrl + F1 Cursor-Steuerung an den Zeilenanfang ans Zeilenende wortweise vorwärts/rückwärts an den Textanfang ans Textende bildschirmseitenweise
ECDL. Der Europäische Computer Führerschein. Das komplette Kursbuch für Microsoft Office 2010 und Windows 7 Zertifiziert nach Syllabus 5.
 Der Europäische Computer Führerschein ECDL Das komplette Kursbuch für Microsoft Office 2010 und Windows 7 Zertifiziert nach Syllabus 5.0 von Paul Holden und Brendan Munnelly Übersetzung aus dem Englischen:
Der Europäische Computer Führerschein ECDL Das komplette Kursbuch für Microsoft Office 2010 und Windows 7 Zertifiziert nach Syllabus 5.0 von Paul Holden und Brendan Munnelly Übersetzung aus dem Englischen:
Word Grundkurs kompakt. Sabine Spieß 1. Ausgabe, 1. Aktualisierung, Dezember Trainermedienpaket K-WW2013-G_TMP
 Word 2013 Sabine Spieß 1. Ausgabe, 1. Aktualisierung, Dezember 2013 Grundkurs kompakt medienpaket K-WW2013-G_TMP 2 2 Text bearbeiten und formatieren Voraussetzungen Text eingeben und einfache Korrekturen
Word 2013 Sabine Spieß 1. Ausgabe, 1. Aktualisierung, Dezember 2013 Grundkurs kompakt medienpaket K-WW2013-G_TMP 2 2 Text bearbeiten und formatieren Voraussetzungen Text eingeben und einfache Korrekturen
Handzettel, Aushänge und Flyer gestalten mit Word 2007
 Handzettel, Aushänge und Flyer gestalten mit Word 2007 ISBN 978-3-938178-90-4 HM-WW07G2 Autorin: Charlotte von Braunschweig Inhaltliches Lektorat: Sabine Spieß 1. Ausgabe vom 14. Januar 2008 HERDT-Verlag
Handzettel, Aushänge und Flyer gestalten mit Word 2007 ISBN 978-3-938178-90-4 HM-WW07G2 Autorin: Charlotte von Braunschweig Inhaltliches Lektorat: Sabine Spieß 1. Ausgabe vom 14. Januar 2008 HERDT-Verlag
Achtung! Dieses Skript ist noch nicht vollständig!
 Word Achtung! Dieses Skript ist noch nicht vollständig! Bitte nicht das gesamte Skript einfach ausdrucken, sondern nur die Seiten, die auch wirklich benötigt werden! 1 Einführung Word...1 1.1 Word Anwendungsfenster...1
Word Achtung! Dieses Skript ist noch nicht vollständig! Bitte nicht das gesamte Skript einfach ausdrucken, sondern nur die Seiten, die auch wirklich benötigt werden! 1 Einführung Word...1 1.1 Word Anwendungsfenster...1
Kochrezept-Sammlung zu Word
 Kochrezept-Sammlung zu Word (Stand: 29.1.2017) Word 2007 Abbildungsverzeichnis aktualisieren: auf Abbildungsverzeichnis positionieren > Befehlsregister Verweise > Register Beschriftungen > Tabelle aktualisieren
Kochrezept-Sammlung zu Word (Stand: 29.1.2017) Word 2007 Abbildungsverzeichnis aktualisieren: auf Abbildungsverzeichnis positionieren > Befehlsregister Verweise > Register Beschriftungen > Tabelle aktualisieren
OpenOffice Writer 4 / LibreOffice Writer 4. Grundlagen. Peter Wies. 1. Ausgabe, Oktober 2014 OOW4LOW4
 Peter Wies 1. Ausgabe, Oktober 2014 OpenOffice Writer 4 / LibreOffice Writer 4 Grundlagen OOW4LOW4 8 OpenOffice Writer 4 / LibreOffice Writer 4 - Grundlagen 8 Dokumente mit Illustrationen gestalten In
Peter Wies 1. Ausgabe, Oktober 2014 OpenOffice Writer 4 / LibreOffice Writer 4 Grundlagen OOW4LOW4 8 OpenOffice Writer 4 / LibreOffice Writer 4 - Grundlagen 8 Dokumente mit Illustrationen gestalten In
Der gekonnte Umgang mit Text
 Der gekonnte Umgang mit Text Text eingeben & effizient korrigieren In der linken oberen Ecke sehen Sie den blinkenden Cursor. Dort beginnen Sie mit dem Schreiben. Je nachdem, wo sich der Mauszeiger befindet,
Der gekonnte Umgang mit Text Text eingeben & effizient korrigieren In der linken oberen Ecke sehen Sie den blinkenden Cursor. Dort beginnen Sie mit dem Schreiben. Je nachdem, wo sich der Mauszeiger befindet,
Excel 2013. Grundlagen. Sabine Spieß, Peter Wies. 1. Ausgabe, September 2013. Trainermedienpaket EX2013_TMP
 Excel 2013 Sabine Spieß, Peter Wies Grundlagen 1. Ausgabe, September 2013 Trainermedienpaket EX2013_TMP 12 Excel 2013 - Grundlagen 12 Spezielle Gestaltungsmöglichkeiten nutzen Trainerhinweise Unterrichtsdauer
Excel 2013 Sabine Spieß, Peter Wies Grundlagen 1. Ausgabe, September 2013 Trainermedienpaket EX2013_TMP 12 Excel 2013 - Grundlagen 12 Spezielle Gestaltungsmöglichkeiten nutzen Trainerhinweise Unterrichtsdauer
1. Abschnitt. 2. Abschnitt. 3. Abschnitt. Informatik I Absatz, Abschnitt, Spalten, Umbrüche K LB
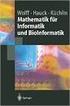 Informatik I Absatz, Abschnitt, Spalten, Umbrüche K LB 18.3.08 1 2 3 4 5 6 1. Abschnitt 7 8 9 10 11 12 2. Abschnitt 13 14 15 3. Abschnitt Informatik I Absatz, Abschnitt, Spalten, Umbrüche Seite 1 von 12
Informatik I Absatz, Abschnitt, Spalten, Umbrüche K LB 18.3.08 1 2 3 4 5 6 1. Abschnitt 7 8 9 10 11 12 2. Abschnitt 13 14 15 3. Abschnitt Informatik I Absatz, Abschnitt, Spalten, Umbrüche Seite 1 von 12
Word-Kurs. Word-Kurs weil auch die Form der Seminararbeit in die Note eingeht. Text schreiben: Word 2010: Registerband mit Registerkarten
 weil auch die Form der Seminararbeit in die Note eingeht Word-Bedienung Formatierungs-Vorschriften allgemeine Hinweise zum Tippen von wissenschaftlichen Texten Word 2010: Registerband mit Registerkarten
weil auch die Form der Seminararbeit in die Note eingeht Word-Bedienung Formatierungs-Vorschriften allgemeine Hinweise zum Tippen von wissenschaftlichen Texten Word 2010: Registerband mit Registerkarten
weil auch die Form der Seminararbeit in die Note eingeht
 weil auch die Form der Seminararbeit in die Note eingeht Word-Bedienung Formatierungs-Vorschriften allgemeine Hinweise zum Tippen von wissenschaftlichen Texten Word 2010: Registerband mit Registerkarten
weil auch die Form der Seminararbeit in die Note eingeht Word-Bedienung Formatierungs-Vorschriften allgemeine Hinweise zum Tippen von wissenschaftlichen Texten Word 2010: Registerband mit Registerkarten
Eine Seite formatieren. Folien formatieren Arbeitsbereich Ausführen. Folien auswählen. Folien einfügen. Autopilot. Folienübergänge und Animationen
 Autopilot Folien einfügen Folien auswählen Eine Seite formatieren Folien formatieren Arbeitsbereich Ausführen Eine neue Präsentation erstellen Autopilot Folien einfügen Folien auswählen Eine Seite formatieren
Autopilot Folien einfügen Folien auswählen Eine Seite formatieren Folien formatieren Arbeitsbereich Ausführen Eine neue Präsentation erstellen Autopilot Folien einfügen Folien auswählen Eine Seite formatieren
Start mit dem Mac. Sehen und Können. Caroline Butz
 Start mit dem Mac Sehen und Können Caroline Butz 82 Briefkopf freilassen Seitenzahl ab Seite 2 7 8 +V 7 8 Klicken Sie auf der zweiten, leeren Seite in die Kopfzeile. Dort sollte jetzt Ihr Cursor blinken.
Start mit dem Mac Sehen und Können Caroline Butz 82 Briefkopf freilassen Seitenzahl ab Seite 2 7 8 +V 7 8 Klicken Sie auf der zweiten, leeren Seite in die Kopfzeile. Dort sollte jetzt Ihr Cursor blinken.
denn sonst kann man gleich mit der Schreibmaschine schreiben
 denn sonst kann man gleich mit der Schreibmaschine schreiben Seitenlayout 3 1,5 DIN A4 Hochformat einseitig bedruckt Seitenränder in cm: siehe rechts Seitenzahl: Abstand der Kopfzeile von oben:
denn sonst kann man gleich mit der Schreibmaschine schreiben Seitenlayout 3 1,5 DIN A4 Hochformat einseitig bedruckt Seitenränder in cm: siehe rechts Seitenzahl: Abstand der Kopfzeile von oben:
Abstände zwischen Absätzen
 1 Absatzabstände Abstände zwischen Absätzen In Word stehen Ihnen die folgenden Möglichkeiten zur Verfügung, Absatzabstände zu erzeugen: mit Leerabsätzen und mit flexiblen Absatzabständen. Absatzabstände
1 Absatzabstände Abstände zwischen Absätzen In Word stehen Ihnen die folgenden Möglichkeiten zur Verfügung, Absatzabstände zu erzeugen: mit Leerabsätzen und mit flexiblen Absatzabständen. Absatzabstände
Word Kurzübersicht
 Word 2013 Kurzübersicht E. Jähnert 2013 Die Programmoberfläche Zugang Backstage-Bereich Register Titelleiste Menüband Schnellzugriffsleiste (in der Abbildung unter dem Menüband) Lineale Arbeitsbereich
Word 2013 Kurzübersicht E. Jähnert 2013 Die Programmoberfläche Zugang Backstage-Bereich Register Titelleiste Menüband Schnellzugriffsleiste (in der Abbildung unter dem Menüband) Lineale Arbeitsbereich
NÜTZLICHE TIPPS ZUR ANFERTIGUNG
 NÜTZLICHE TIPPS ZUR ANFERTIGUNG WISSENSCHAFTLICHER ARBEITEN MIT MICROSOFT OFFICE WORD (Seminar-, Bachelor- und Masterarbeiten) Fachbereich Sozial- und Wirtschaftswissenschaften Kapitelgasse 5-7 5010 Salzburg
NÜTZLICHE TIPPS ZUR ANFERTIGUNG WISSENSCHAFTLICHER ARBEITEN MIT MICROSOFT OFFICE WORD (Seminar-, Bachelor- und Masterarbeiten) Fachbereich Sozial- und Wirtschaftswissenschaften Kapitelgasse 5-7 5010 Salzburg
- 1 - Aufgabe 7 Word Nun zu den einzelnen Schritten, die zur Erstellung der Dokumentvorlage notwendig sind:
 - 1 - Aufgabe 7 Word 2016 In diesem Aufgabenblatt soll eine Dokumentvorlage erstellt werden. Als Beispiel wird ein Briefkopf entworfen, der als Grundlage für den dienstlichen Schriftverkehr an der Justus-Liebig-Universität
- 1 - Aufgabe 7 Word 2016 In diesem Aufgabenblatt soll eine Dokumentvorlage erstellt werden. Als Beispiel wird ein Briefkopf entworfen, der als Grundlage für den dienstlichen Schriftverkehr an der Justus-Liebig-Universität
Schreiben mit Word Tipps und Tricks
 Schreiben mit Word Tipps und Tricks In einem schlecht formatierten Text findet man jede Menge Tabs und jede Menge Absätze nicht gerade professionell. Neben dem, dass dies am Bildschirm nicht sehr übersichtlich
Schreiben mit Word Tipps und Tricks In einem schlecht formatierten Text findet man jede Menge Tabs und jede Menge Absätze nicht gerade professionell. Neben dem, dass dies am Bildschirm nicht sehr übersichtlich
ECDL Base kompakt. Ergänzungsmodul: Präsentation [mit Windows 7 und PowerPoint 2010], Syllabus 5. Thomas Alker. 1. Auflage, August 2014
![ECDL Base kompakt. Ergänzungsmodul: Präsentation [mit Windows 7 und PowerPoint 2010], Syllabus 5. Thomas Alker. 1. Auflage, August 2014 ECDL Base kompakt. Ergänzungsmodul: Präsentation [mit Windows 7 und PowerPoint 2010], Syllabus 5. Thomas Alker. 1. Auflage, August 2014](/thumbs/68/59347541.jpg) ECDL Base kompakt Thomas Alker 1. Auflage, August 2014 ISBN 978-3-86249-347-0 Ergänzungsmodul: Präsentation [mit Windows 7 und PowerPoint 2010], Syllabus 5 K-ECDLB-W7POW2010-5 3 Text bearbeiten Übersicht
ECDL Base kompakt Thomas Alker 1. Auflage, August 2014 ISBN 978-3-86249-347-0 Ergänzungsmodul: Präsentation [mit Windows 7 und PowerPoint 2010], Syllabus 5 K-ECDLB-W7POW2010-5 3 Text bearbeiten Übersicht
7 optische SigNAle zeigen uns,
 7 optische SigNAle zeigen uns, Wie Wir ein objekt verwenden KöNNeN Sie haben wahrscheinlich schon einmal erlebt, dass ein Türgriff nicht so funktioniert hat, wie er funktionieren sollte: Der Griff sieht
7 optische SigNAle zeigen uns, Wie Wir ein objekt verwenden KöNNeN Sie haben wahrscheinlich schon einmal erlebt, dass ein Türgriff nicht so funktioniert hat, wie er funktionieren sollte: Der Griff sieht
TEXTEFFEKTE TEXTFELDER VERWENDUNG VON TEXTFELDERN. Markieren Sie den Text, und klicken Sie in der Registerkarte Start auf das
 TEXTEFFEKTE Markieren Sie den Text, und klicken Sie in der Registerkarte Start auf das Symbol Texteffekte auswählen.. Der Katalog klappt auf, und Sie können einen Effekt Über Kontur, Schatten, Spiegelung
TEXTEFFEKTE Markieren Sie den Text, und klicken Sie in der Registerkarte Start auf das Symbol Texteffekte auswählen.. Der Katalog klappt auf, und Sie können einen Effekt Über Kontur, Schatten, Spiegelung
weil auch die Form der Seminararbeit in die Note eingeht
 weil auch die Form der Seminararbeit in die Note eingeht Word-Bedienung Formatierungs-Vorschriften allgemeine Hinweise zum Tippen von wissenschaftlichen Texten Word 2010: Registerband mit Registerkarten
weil auch die Form der Seminararbeit in die Note eingeht Word-Bedienung Formatierungs-Vorschriften allgemeine Hinweise zum Tippen von wissenschaftlichen Texten Word 2010: Registerband mit Registerkarten
Word-Kurs. Word-Kurs weil auch die Form der Seminararbeit in die Note eingeht. Seitenlayout. Word 2010: Registerband mit Registerkarten
 weil auch die Form der Seminararbeit in die Note eingeht Word-Bedienung Formatierungs-Vorschriften allgemeine Hinweise zum Tippen von wissenschaftlichen Texten Word 2010: Registerband mit Registerkarten
weil auch die Form der Seminararbeit in die Note eingeht Word-Bedienung Formatierungs-Vorschriften allgemeine Hinweise zum Tippen von wissenschaftlichen Texten Word 2010: Registerband mit Registerkarten
4 Textfelder. 4.1 Textfeld einfügen. Textfeld erzeugen
 Dieses Kapitel deckt folgende Punkte aus dem ECDL-Syllabus AM3 Textverarbeitung advanced ab: 4.3.1, 4.3.2, 4.3.3 und 4.3.4 Die Position von normalem Text ist festgelegt: Die Seiten werden innerhalb der
Dieses Kapitel deckt folgende Punkte aus dem ECDL-Syllabus AM3 Textverarbeitung advanced ab: 4.3.1, 4.3.2, 4.3.3 und 4.3.4 Die Position von normalem Text ist festgelegt: Die Seiten werden innerhalb der
Leichter Einstieg in Excel, Word, PowerPoint und OneNote
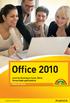 me Off ice 2010 & Stud Leichter Einstieg in Excel, Word, PowerPoint und OneNote G ü n t e r B o r n Erstellen von Rechnungen Kapitel 3 Währungsbeträge ausrichten Die Überschrift»Betrag«lässt sich in der
me Off ice 2010 & Stud Leichter Einstieg in Excel, Word, PowerPoint und OneNote G ü n t e r B o r n Erstellen von Rechnungen Kapitel 3 Währungsbeträge ausrichten Die Überschrift»Betrag«lässt sich in der
Word Aufbaukurs kompakt. Dr. Susanne Weber 1. Ausgabe, Oktober inkl. zusätzlichem Übungsanhang K-WW2013-AK-UA
 Word 2013 Dr. Susanne Weber 1. Ausgabe, Oktober 2013 Aufbaukurs kompakt inkl. zusätzlichem Übungsanhang K-WW2013-AK-UA 3 3 Eigene Dokumentvorlagen nutzen Voraussetzungen Dokumente erstellen, speichern
Word 2013 Dr. Susanne Weber 1. Ausgabe, Oktober 2013 Aufbaukurs kompakt inkl. zusätzlichem Übungsanhang K-WW2013-AK-UA 3 3 Eigene Dokumentvorlagen nutzen Voraussetzungen Dokumente erstellen, speichern
Auf einer Seite werden maximal 10 Einträge angezeigt. Sind viele Einträge vorhanden, werden diese auf mehrere Seiten aufgeteilt.
 Die Seitenverwaltung Mit einem Klick auf den Link Seitenverwaltung in der Navigationsleiste auf der linken Seite gelangen Sie zur Übersicht der Einträge in der Seitenverwaltung. Übersicht Auf einer Seite
Die Seitenverwaltung Mit einem Klick auf den Link Seitenverwaltung in der Navigationsleiste auf der linken Seite gelangen Sie zur Übersicht der Einträge in der Seitenverwaltung. Übersicht Auf einer Seite
