4 Ribbon-Steuerelemente
|
|
|
- Ludo Voss
- vor 7 Jahren
- Abrufe
Transkript
1 Probekapitel
2 4 Ribbon-Steuerelemente In Kapitel 2,»Ribbons anpassen«, haben Sie alles über die Ribbon-Elemente in den oberen Ebenen der Hierarchie der XML-Dokumente zum Anpassen des Ribbons gelesen. Danach haben wir einen kleinen Schnitt gemacht, um Ihnen die Techniken für die Interaktion zwischen Ribbon und Callback-Funktionen näherzubringen. Ohne diese macht es wenig Sinn, die für das Ribbon zur Verfügung stehenden Steuerelemente vorzustellen die meisten davon lassen sich ohne den Einsatz von Callback-Funktionen kaum nutzen. Oder halten Sie eine Schaltfläche, die auf Knopfdruck tatenlos bleibt, für hilfreich? Bevor wir uns die Steuerelemente im Detail ansehen, finden Sie nachfolgend eine Übersicht der verfüg baren Steuer elemente. Wir haben diese hier nach Funk tionen gruppiert, die Beschreibungen der einzelnen Steuer elemente in den folgenden Abschnitten sind jedoch alpha betisch nach den Namen der Steuerelemente sortiert. Am Ende des Kapitels stellen wir die Attribute in der Übersicht vor. Schaltflächen Die folgenden Steuerelemente dienen als Schaltflächen. Das meistverwendete dürfte das button-steuerelement sein, das einer ganz normalen Schaltfläche entspricht. Das toggle- Button-Element ist das Pendant einer handelsüblichen Umschalt fläche. Neu ist das splitbutton-steuerelement. Es besteht aus mehreren Schaltflächen mit ähnlichen Funktionen, von denen eine die meistverwendete im oberen Bereich an ge zeigt wird, während ein Auswahl menü im unteren Bereich des Steuerelements die übrigen Schaltflächen ver-
3 Kapitel 4 füg bar macht. Der dialogboxlauncher ist prinzipiell auch eine Schaltfläche und befindet sich unten rechts in einer Gruppe normalerweise, um einen Dialog mit weiteren Optionen zu dieser Gruppe anzuzeigen. Hier finden Sie weitere Informationen zu den Steuer elementen: X X button: siehe Abschnitt X X dialogboxlauncher: siehe Abschnitt X X splitbutton: siehe Abschnitt X X togglebutton: siehe Abschnitt Kontrollkästchen Es gibt nur ein Kontrollkästchen, das im Ribbon checkbox heißt mehr Varianten gibt es auch anderswo meist nicht. Zur Darstellung von Ja/Nein-Zuständen dürfte aber auch das bereits unter den Schaltflächen erwähnte togglebutton-element interessant sein. X X checkbox: siehe Abschnitt X X togglebutton: siehe Abschnitt Menüs/Kombinationsfelder Für das Anzeigen von Listen gibt es insgesamt fünf Elemente: X X combobox: siehe Abschnitt X X dropdown: siehe Abschnitt X X dynamicmenu: siehe Abschnitt X X gallery: siehe Abschnitt X X menu: siehe Abschnitt Textfelder Das Ribbon bietet nur ein Steuerelement zum Eingeben von Texten: X X editbox: siehe Abschnitt Steuerelemente zur Formatierung Die folgenden Steuerelemente dienen der Anordnung der im Ribbon enthaltenen Elemente: 112
4 Ribbon-Steuerelemente X X box: siehe Abschnitt X X buttongroup: siehe Abschnitt X X labelcontrol: siehe Abschnitt X X menuseparator: siehe Abschnitt X X separator: siehe Abschnitt Beispieldateien Die Beispieldateien zu diesem Kapitel finden Sie im Verzeichnis Kap_Elemente im Download zu diesem Buch unter Beschreibung der Steuerelemente Die folgenden Abschnitte beschreiben die Steuerelemente des Ribbons box-element Das box-element dient der Gruppierung von Steuerelementen. Es fasst Steuerelemente zu horizontalen oder vertikalen Gruppen zusammen. Sehen Sie die Unterschiede in den drei Gruppen der folgenden Abbildung? Abbildung 4.1: Mit dem box-element angeordnete button-elemente Für deren Anordnung sorgen die drei folgenden Gruppen-Definitionen. Die erste enthält einfach nur die Schaltflächen, was dafür sorgt, dass so viele Elemente untereinander angeordnet werden, bis die Reihe voll ist, und erst das nächste Element in die zweite Reihe gelangt: <group id="grp1" label="ohne Formatierungen"> <button id="btn11" label="knopf 1"/> <button id="btn12" label="knopf 2"/> <button id="btn13" label="knopf 3"/> 113
5 Kapitel 4... </group> Die zweite fasst jeweils zwei Steuerelemente in einem box-element mit der Eigenschaft boxstyle="horizontal" zusammen: <group id="grp2" label="box-element, horizontal"> <box id="box21" boxstyle="horizontal"> <button id="btn21" label="knopf 1"/> <button id="btn22" label="knopf 2"/> </box> <box id="box22" boxstyle="horizontal"> <button id="btn23" label="knopf 3"/> <button id="btn24" label="knopf 4"/> </box> <box id="box23" boxstyle="horizontal"> <button id="btn25" label="knopf 5"/> <button id="btn26" label="knopf 6"/> </box> </group> In der dritten Gruppe schließlich verwendet das box-element das Attribut box Style="vertical": <group id="grp3" label="box-element, vertikal"> <box id="box31" boxstyle="vertical"> <button id="btn31" label="knopf 1"/> <button id="btn32" label="knopf 2"/> </box> <box id="box32" boxstyle="vertical"> <button id="btn33" label="knopf 3"/> <button id="btn34" label="knopf 4"/> </box> <box id="box33" boxstyle="vertical"> <button id="btn35" label="knopf 5"/> <button id="btn36" label="knopf 6"/> </box> </group> Wenn eine vertikal angeordnete Gruppe mehr als drei Elemente enthält, also mehr als eine Spalte maximal darstellen kann, gelangen die folgenden Elemente in eine neue Spalte. 114
6 Ribbon-Steuerelemente Die folgende Abbildung verdeutlicht die Wirkung des box-elements. Ohne dieses werden die Elemente von oben nach unten und erst dann von links nach rechts angeordnet. Die horizontale box-variante legt die zusammengefassten Elemente jeweils nebeneinander an, während das bei der vertikalen Variante untereinander geschieht. Abbildung 4.2: Veranschaulichung der Anordnung durch das box-element Wenn Sie das Attribut visible auf den Wert false einstellen, blendet das Ribbon das box- Element und alle darin enthaltenen Elemente aus. Details zum box-element Das box-element kann die folgenden Elemente enthalten: box, button, buttongroup, checkbox, combobox, control, dropdown, dynamicmenu, editbox, gallery, labelcontrol, menu, splitbutton, togglebutton Das box-element hat die folgenden Attribute: boxstyle, id, idq, insertaftermso, insertafterq, insertbeforemso, insertbeforeq, visible Das box-element besitzt nur ein einziges Callback-Attribut, mit dem Sie die Sichtbarkeit einstellen können: Attribut getvisible VBA-Syntax Sub GetVisible(control As IRibbonControl, ByRef visible) Tabelle 4.1: Callback-Funktionen des box-elements button-element Das button-element liefert die gemeine Schaltfläche des Ribbons. Es kann beim Anklicken eine Callback-Funktion aufrufen, die in der benötigten Sprache verfasst ist (VBA bei Ribbons in Office Open XML-Dokumenten oder Access-Datenbanken, Visual Basic 6 in VB6-COM-Add-Ins oder eine der.net-programmiersprachen in verwalteten Add-Ins mehr zu diesen Optionen in den hinteren Kapiteln). 115
7 Kapitel 4 Das button-element kann eine Beschriftung, ein Symbol oder beides enthalten und in zwei Größen angezeigt werden, wobei die größere nur in Verbindung mit einem Symbol sinnvoll ist. Benutzerdefinierte Symbole sollten eine Größe von 16 x 16 Pixel für normale und 32 x 32 Pixel für große button-elemente und einen transparenten Hintergrund aufweisen, weshalb als Quelle in erster Linie.png-Dateien verwendet werden. Benutzerdefinierte Schaltflächen werden häufig verwendet, um eigene VBA-Pro ze duren aufzurufen. Die folgende XML-Definition erstellt im Start-Register an erster Stelle eine neue Gruppe mit einer einfachen Schaltfläche: <customui xmlns=" <ribbon startfromscratch="false"> <tabs> <tab idmso="tabhome"> <group id="grp01" label="schaltflächen" insertbeforemso="groupclipboard"> <button id="btn01" label="schaltfläche mit Prozeduraufruf" </group> </tab> </tabs> </ribbon> </customui> imagemso="customactionsmenu" onaction="button_onaction"/> Listing 4.1: Diese Ribbon-Definition erstellt eine Schaltfläche im Startregister (Beispiel datei Schalt fläche (button).xlsm) Abbildung 4.3: Das Startregister wird um eine neue Gruppe mit eigener Schaltfläche erweitert. Ein Klick auf den Button ruft die im VBA-Projekt hinterlegte Prozedur Button_OnAction auf: Public Sub Button_onAction(control As IRibbonControl) MsgBox control.id & " hat mich aufgerufen." 116
8 Ribbon-Steuerelemente Größe von Schaltflächen Die Größe bestimmter Schaltflächen legen Sie über das size-attribut fest. Es stehen die Werte normal (Standard) und large zur Verfügung: <group id="grp_02" label="beispielgruppe für Schaltflächen-Größe"> <button id="btn_01" label="kleine Schaltfläche" size="normal" image="hand"/> <separator id="sep_01"/> <button id="btn_02" label="große Schaltfläche" size="large" image="hand"/> </group> Das resultierende Ribbon sieht so aus: Abbildung 4.4: Ribbon-Button in kleiner und großer Ausführung Details zum button-element Attribute des button-elements: description, enabled, id, idmso, idq, image, imagemso, insertaftermso, insertafterq, insert- BeforeMso, insertbeforeq, keytip, label, screentip, showimage, showlabel, size, supertip, tag, visible Das button-element besitzt einige Get...-Elemente sowie das Ereignis-Callback onaction, das beim Mausklick auf ein button-element ausgelöst wird. Ein Beispiel für onaction haben Sie weiter oben in diesem Kapitel bereits kennengelernt. Attribut getimage getenabled getvisible getlabel getkeytip getscreentip VBA-Syntax Sub GetImage(control As IRibbonControl, ByRef image) Sub GetEnabled(control As IRibbonControl, ByRef enabled) Sub GetVisible(control As IRibbonControl, ByRef visible) Sub GetLabel(control As IRibbonControl, ByRef label) Sub GetKeytip (control As IRibbonControl, ByRef label) Sub GetScreentip(control As IRibbonControl, ByRef screentip) Tabelle 4.2: Callback-Funktionen des button-elements 117
9 Kapitel 4 Attribut getsupertip getdescription getshowlabel getshowimage onaction getsize VBA-Syntax Sub GetSupertip(control As IRibbonControl, ByRef screentip) Sub GetDescription(control As IRibbonControl, ByRef description) Sub GetShowLabel (control As IRibbonControl, ByRef showlabel) Sub GetShowImage (control As IRibbonControl, ByRef showimage) Sub OnAction(control As IRibbonControl) Im command-element: Sub OnAction(control As IRibbonControl, byref CancelDefault) Sub GetSize(control As IRibbonControl, ByRef size) Tabelle 4.2: Callback-Funktionen des button-elements (Fortsetzung) buttongroup-element Das buttongroup-element fasst die enthaltenen Steuerelemente optisch zu einem einzigen Steuerelement zusammen, wobei ein Rah men für den Zusammenhalt sorgt und Trennlinien kenntlich machen, dass die Gruppe dennoch verschiedene Elemente enthält: Abbildung 4.5: Schaltflächen in buttongroup-elementen Die zur Auswahl stehenden Steuerelemente in einer buttongroup sind gegenüber einer box aufgrund deren Größe reduziert. Die Höhe einer buttongroup ist auf eine Zeile beschränkt, sodass sich zwar button-elemente einfügen lassen, diese können aber nicht über das size-attribut auf large eingestellt werden. Auch das Einfügen integrierter Elemente ist innerhalb der erlaubten Steuerelementtypen auf die kleinen, einzeiligen Elemente beschränkt. <group id="grp1" label="buttongroup"> <buttongroup id="btngrp1"> <button id="btn1" label="knopf 1"/> <button id="btn2" label="knopf 2"/> <button id="btn3" label="knopf 3"/> </buttongroup> 118
10 Ribbon-Steuerelemente <buttongroup id="id19070"> <control idmso="alignleft"/> <control idmso="aligncenter"/> <control idmso="alignright"/> </buttongroup> </group> Listing 4.2: Eigene und integrierte Steuerelemente in einer Schaltflächen-Gruppe Details zum buttongroup-element Das buttongroup-element kann die folgenden Elemente enthalten: buttongroup, control, dynamicmenu, gallery, menu, splitbutton, togglebutton Eigenschaften des buttongroup-elements: id, idq, insertaftermso, insertafterq, insertbeforemso, insertbeforeq, visible Das buttongroup-element besitzt nur ein einziges Callback-Attribut, mit dem Sie die Sichtbarkeit einstellen können: Attribut getvisible VBA-Syntax Sub GetVisible(control As IRibbonControl, ByRef visible) Tabelle 4.3: Callback-Funktionen des buttongroup-elements checkbox-element Kontrollkästchen verwendet man häufig zum Darstellen von Daten, die den Wert Ja oder Nein annehmen können (beziehungsweise true und false, -1 und 0 und so weiter). Sie bestehen aus einer Beschriftung und dem eigentlichen Kontrollkästchen. Das Kontrollkästchen stellt den Wert true beziehungsweise -1 durch ein gesetztes Häkchen dar. Neben den Get...-Attributen besitzt das checkbox-steuerelement mit onaction ein Er eignis-callback. Die Definition der entsprechenden VBA-Callback-Funktion unterscheidet sich von der des button-elements: Sie liefert mit dem Parameter pressed nämlich noch einen Boolean-Wert mit, der angibt, ob das auslösende Kontrollkästchen markiert ist oder nicht. onaction-callback Im folgenden Beispiel soll ein checkbox-steuerelement beim Anklicken seinen Namen anzeigen und außerdem mitteilen, ob es gerade markiert ist oder nicht: 119
11 Kapitel 4 <customui xmlns=" <ribbon> <tabs> <tab id="tab1" label="beispiele Callbacks"> <group id="grp1" label="beispiele checkbox"> <checkbox id="chkbeispiel" label="beispielcheckbox" onaction="onactioncheckbox"/> </group> </tab> </tabs> </ribbon> </customui> Der VBA-Teil der Callback-Funktion sieht so aus: Sub OnActionCheckbox(control As IRibbonControl, checked As Boolean) MsgBox control.id & " " & IIf(checked, "ist markiert.", _ "ist nicht markiert.") Die folgende Abbildung zeigt, wie das checkbox-steuerelement funktioniert: Abbildung 4.6: Dieses checkbox-steuerelement zeigt beim Anklicken ein Meldungsfenster mit dem aktuellen Zustand an. Für einige Fälle reicht dies aus, aber nur für jene, bei denen das Kontrollkästchen zu Beginn nicht angehakt sein soll. Für alle anderen Fälle sollte man dies mit einem pressed- Attribut einstellen können, aber es gibt kein solches Attribut, sondern nur eines namens getpressed. getpressed-callback Das getpressed-attribut erlaubt das Einstellen des Zustands von checkbox-steuerelementen. Um Ribbon-Elemente von außen beeinflussen zu können, müssen Sie, wie oben beschrieben, beim Laden einen Verweis auf das Ribbon anlegen. Dazu brauchen Sie diese Variable: 120
12 Ribbon-Steuerelemente Dim objribbon As IRibbonUI Die Ribbon-Definition des obigen Beispiels erweitern Sie um die fett gedruckten Elemente der folgenden, gekürzten Version: <customui xmlns=" onload="onloadcheckbox">... <checkbox id="chkbeispiel" label="beispielcheckbox" onaction="onactioncheckbox" getpressed="getpressedcheckbox"/>... </customui> Die onload-routine füllt die Objektvariable objribbon: Sub OnLoadCheckBox(ribbon As IRibbonUI) Set objribbon = ribbon Die getchecked-callback-funktionen sorgen dafür, dass das checkbox-steuerelement jeweils mit dem Wert einer Variablen namens bolcheckbox gefüllt wird: Sub GetPressedCheckBox(control As IRibbonControl, ByRef returnvalue) returnvalue = bolcheckbox Schließlich benötigen Sie die Definition der Variablen bolcheckbox und zwei VBA- Routinen, die den Zustand des Ribbons einstellen. Diese Routinen sehen so aus: Dim bolcheckbox As Boolean Public Sub CheckboxAktivieren() bolcheckbox = True objribbon.invalidatecontrol "chkbeispiel" Public Sub CheckboxDeaktivieren() bolcheckbox = False objribbon.invalidatecontrol "chkbeispiel" Sie können diese Routinen nun entweder über das Direktfenster aufrufen oder, wenn sich diese in einem Standardmodul befinden, einfach die Einfügemarke darauf platzieren und auf F5 drücken. Der Zustand des Kontrollkästchens wird entsprechend dem Inhalt der Variablen bolcheckbox eingestellt. 121
13 Kapitel 4 Abhängige checkbox-elemente In einem etwas komplizierteren Beispiel sollen drei checkbox-steuerelemente eine Optionsgruppe nachbilden. Deren Haupteigenschaft ist es, dass nur eines der enthaltenen Elemente markiert ist, also einen Haken anzeigt. Die folgende Abbildung zeigt, wie das Ganze aussehen soll: Abbildung 4.7: Eine Ribbon-Optionsgruppe im Eigenbau Was die Bedienung angeht, gibt es eine ganz einfache Regel: Nur das Element, das der Benutzer zuletzt angeklickt hat, besitzt einen Haken. In der Ribbon-Definition schlägt sich das so nieder: <customui xmlns=" <ribbon> <tabs> onload="chkonload"> <tab id="tab1" label="checkbox-beispiele"> <group id="grp1" label="optionsgruppe"> <box id="box1"> <checkbox id="chk1" label="checkbox 1" onaction="chkonaction" getpressed="chkgetpressed"/> <checkbox id="chk2" label="checkbox 2" onaction="chkonaction" getpressed="chkgetpressed"/> <checkbox id="chk3" label="checkbox 3" onaction="chkonaction" </box> </group> </tab> </tabs> </ribbon> </customui> getpressed="chkgetpressed"/> 122
14 Ribbon-Steuerelemente Die chkonload-callback-funktion füllt die folgenden Variablen: Dim objribbon As IRibbonUI Dim strcheckboxoption As String Dabei erhält objribbon den üblichen Verweis auf das aktuelle Ribbon und strcheck Box- Option den Wert chk1 warum, erfahren Sie gleich. Sub chkonload(ribbon As IRibbonUI) Set objribbon = ribbon strcheckboxoption = "chk1" Die Get...-Callback-Funktionen werden beim ersten Anzeigen des Ribbons automatisch aufgerufen. In diesem Fall gibt es nur eine davon: Sub chkgetpressed(control As IRibbonControl, ByRef returnvalue) returnvalue = (control.id = strcheckboxoption) Diese Routine vergleicht den Namen des aufrufenden checkbox-steuerelements mit dem Wert der Variablen strcheckboxoption. Stimmen diese Werte überein, soll das aufrufende Element den Haken erhalten. strcheckboxoption enthält zu Beginn den Wert chk1, also nimmt die Bedingung beim ersten Aufruf von chkgetpressed für das erste Steuerelement den Wert True und bei den beiden anderen Steuerelementen den Wert False an, was zu obiger Abbildung führt. Klickt der Benutzer nun auf eines der checkbox-elemente, löst dies die folgende Routine aus: Sub chkonaction(control As IRibbonControl, pressed As Boolean) strcheckboxoption = control.id objribbon.invalidate Diese schreibt den Namen des angeklickten checkbox-elements in strcheckboxoption und aktualisiert mit der Invalidate-Methode alle Ribbon-Elemente. control.id liefert den Namen des aufrufenden Steuerelements, also beispielsweise chk2. Beim anschließenden, durch die Invalidate-Methode ausgelösten erneuten Aufruf der Get...-Callback-Funktionen wird dementsprechend nur das zweite Kontrollkästchen angehakt. Wenn die zugrunde liegende Anwendung den Wert der nachgebauten Optionsgruppe auslesen muss, kann sie dies nicht direkt erledigen, sondern muss auf den in der Variablen strcheckboxoption gespeicherten Wert zugreifen. 123
15 Kapitel 4 Kein Geschwindigkeitswunder Wenn Sie das Beispiel der abhängigen checkbox-elemente testen, wird Ihnen auffallen, dass das Ribbon nicht gerade ein Bolide ist, was das Aktualisieren sichtbarer Elemente über die Invalidate-Methode angeht. Es war uns ohne Probleme möglich, alle drei Kontrollkästchen anzuhaken, ohne dass auch nur das erste geleert wurde. Eine Lösung zur Verbesserung der Performance ist nicht in Sicht. Detailinformationen zum checkbox-element Das checkbox-element besitzt die folgenden Attribute: description, enabled, id, idmso, idq, image, imagemso, insertaftermso, insertafterq, insertbeforemso, insertbeforeq, keytip, label, screentip, showimage, showlabel, supertip, tag, visible Das checkbox-element besitzt die folgenden Callback-Attribute: Attribut getimage getenabled getvisible getlabel getkeytip getscreentip getsupertip getdescription getshowlabel getshowimage onaction getpressed VBA-Syntax Sub GetImage(control As IRibbonControl, ByRef image) Sub GetEnabled(control As IRibbonControl, ByRef enabled) Sub GetVisible(control As IRibbonControl, ByRef visible) Sub GetLabel(control As IRibbonControl, ByRef label) Sub GetKeytip (control As IRibbonControl, ByRef label) Sub GetScreentip(control As IRibbonControl, ByRef screentip) Sub GetSupertip(control As IRibbonControl, ByRef screentip) Sub GetDescription(control As IRibbonControl, ByRef description) Sub GetShowLabel (control As IRibbonControl, ByRef showlabel) Sub GetShowImage (control As IRibbonControl, ByRef showimage) Sub OnAction(control As IRibbonControl, pressed As Boolean) Sub GetPressed(control As IRibbonControl, ByRef returnvalue) Tabelle 4.4: Callback-Funktionen des checkbox-elements combobox-element Es gibt in Ribbons zwei Typen von Kombinationsfeldern: combobox und dropdown. Zunächst lernen Sie das combobox-element kennen. combobox-kombinationsfelder in Rib- 124
16 Ribbon-Steuerelemente bons bieten wie ihre Formular-Pendants einen oder mehrere Werte zur Auswahl an. Das schreit natürlich nach dem dynamischen Füllen per VBA, zunächst aber soll ein einfaches Beispiel den grundlegenden Aufbau veranschaulichen. combobox-element statisch füllen Die folgende Ribbon-Definition zeigt, wie Sie ein combobox-element statisch mit drei Elementen füllen: <combobox id="cbo01" label="kombinationsfeld:"> <item id="i01" label="eintrag 1"/> <item id="i02" label="eintrag 2"/> <item id="i03" label="eintrag 3"/> </combobox> Der Aufbau ähnelt dem eines Kombinationsfeldes in HTML. Das combobox-element schließt die enthaltenen item-elemente ein, die Informationen über die zur Auswahl stehenden Einträge enthalten. Das obige XML-Dokument führt zum Ribbon in der folgenden Abbildung: Abbildung 4.8: Ein Kombinationsfeld mit drei statischen Einträgen combobox dynamisch füllen Das combobox-element besitzt eine ganze Reihe Callback-Attribute, die für das Füllen des Steuerelements mit Einträgen zuständig sind und deren Eigenschaften festlegen. Die einfachste Variante sieht in der Ribbon-Definition so aus: <combobox id="cbobeispiel" label="beispielcombobox" getitemcount="getitemcount" getitemlabel="getitemlabel" getitemid="getitemid"/> Das Ribbon füllt das combobox-steuerelement erst, wenn der Benutzer es das erste Mal aufklappt. Dann werden die für die drei Callback-Attribute getitemcount, getitemid und get Item Label angegebenen Prozeduren nacheinander aufgerufen, wobei getitemcount 125
17 Kapitel 4 nur einmal und die übrigen Callback-Funktionen entsprechend der in getitemcount übergebenen Anzahl der anzuzeigenden Einträge ausgelöst werden. Im folgenden Fall gibt GetItemCount den Wert 3 für die Anzahl der Einträge zurück. Die Routinen GetItemID und GetItemLabel lesen jeweils automatisch erstellte Werte ein. Sub GetItemCount(control As IRibbonControl, ByRef count) count = 3 Sub GetItemID(control As IRibbonControl, index As Integer, ByRef id) id = index Sub GetItemLabel(control As IRibbonControl, index As Integer, ByRef label) label = "Eintrag " & index + 1 Im Ribbon sieht dies schließlich wie in dieser Abbildung aus: Abbildung 4.9: Ein per VBA-Callback gefülltes combobox-element Normalerweise werden Sie combobox-elemente natürlich mit ganz anderen Daten füllen, die etwa aus einer Access-Tabelle, einer Excel-Tabelle oder auch aus einer Textdatei stammen. In diesem Zusammenhang schlagen wir die folgende Strategie vor: Verwenden Sie die Callback-Funktion GetItemCount, um die einzulesenden Elemente in ein Array zu schreiben. Sie können dann in den Routinen GetItemID und GetItemLabel ganz einfach auf die Felder des gefüllten Arrays zugreifen, was aufgrund des verwendeten Indexes wesentlich einfacher ist, als wenn Sie in jeder Routine GetItemID und GetItemLabel sowie eventuell noch GetItemImage, GetItemScreentip oder GetItemSupertip separat auf ein Access-Recordset, eine Excel-Tabelle oder die Zeilen einer Textdatei zugreifen müssen. Wenn ein combobox-element aus einer Access-Tabelle gefüllt werden soll, sieht das beispielsweise wie folgt aus: 126
18 Ribbon-Steuerelemente Dim arrkontakte() As String Sub getitemlabelaccess(control As IRibbonControl, index As Integer, _ ByRef label) label = arrkontakte(1, index) Sub getitemidaccess(control As IRibbonControl, index As Integer, ByRef id) id = arrkontakte(0, index) Sub getitemcountaccess(control As IRibbonControl, ByRef count) Dim db As DAO.Database Dim rst As DAO.Recordset Dim i As Integer Set db = CurrentDb Set rst = db.openrecordset("select * FROM tblkontakte ORDER BY Nachname", dbopendynaset) Do While Not rst.eof i = i + 1 ReDim Preserve arrkontakte(1, i + 1) arrkontakte(0, i 1) = rst!id arrkontakte(1, i 1) = rst!nachname & ", " & rst!vorname rst.movenext Loop count = i Die Routine getitemcountaccess durchläuft alle in der Datensatzgruppe rst enthaltenen Kontaktdatensätze. Dabei erhöht sie die Zählervariable i jeweils um 1 und weist den Wert von i am Ende dem Parameter count zu, wodurch dieser die Anzahl der zu erwartenden Datensätze erhält. Gleichzeitig speichert sie die ID eines jeden Datensatzes sowie einen aus dem Nachnamen, einem Komma und dem Vornamen zusammengesetzten String in einem zweidimensionalen Array. Zum besseren Verständnis hier die drei Parameter der getitemlabel-prozedur des combo- Box-Elements: X X X X X X index: laufende Nummer von 0 bis n, wird automatisch festgelegt id: benutzerdefinierte Zahl, hier die ID des jeweiligen Kontaktdatensatzes aus der Access-Tabelle label: anzuzeigender Text, hier nach dem Schema <Nachname>, <Vorname> 127
19 Kapitel 4 Immer aktualisieren Normalerweise löst Access die Callback-Funktionen zum Füllen des combobox-steuerelements nur beim ersten Öffnen aus. Werden Daten geändert, muss man das Steuerelement per Invalidate- oder Invalidate- Control-Methode in einen Zustand versetzen, in dem es beim nächsten Aufklappen neu eingelesen wird. Das können Sie vereinfachen, indem Sie das Attribut invalidatecontentondrop auf den Wert true setzen: <combobox id="cbo2" label="kontakte" getitemcount="getitemcountaccess" getitemlabel="getitemlabelaccess" getitemid="getitemidaccess" invalidatecontentondrop="true" gettext="gettextaccess" onchange="onchangeaccess"/> Dieses Attribut gibt es übrigens auch für das später vorgestellte dynamicmenu-steuerelement, für das dropdown-steuerelement aber nicht. Ausgewähltes Element auswerten Wenn der Benutzer einen Eintrag eines combobox-elements auswählt, soll die Anwendung den gewählten Eintrag auswerten. Leider ist es nicht möglich, den Wert für den Index oder die ID des Eintrags zu ermitteln, sondern nur die Bezeichnung. Das hierzu benötigte Callback-Attribut heißt onchange: <combobox id="cbo2" label="kontakte" getitemcount="getitemcountaccess" getitemlabel="getitemlabelaccess" getitemid="getitemidaccess" invalidatecontentondrop="true" gettext="gettextaccess" onchange="onchangeaccess"/> Diese Callback-Funktion gibt den Text aus: Sub onchangeaccess(control As IRibbonControl, text As String) MsgBox text Bilder im combobox-steuerelement Im Gegensatz zu üblichen Kombinationsfeldern kann das combobox-element auch Bilder anzeigen. Um einem Eintrag ein Bild zuzuweisen, verwenden Sie das Callback-Attribut get Item- Image. 128
20 Ribbon-Steuerelemente <combobox id="cbo3" label="combobox mit Bildern" getitemcount="getitemcountbilder" getitemlabel="getitemlabelbilder" getitemimage="getitemimagebilder" getitemid="getitemidbilder"/> Die Routine für das Callback-Attribut getitemimage sieht etwa so aus (die übrigen Callbacks für dieses Steuerelement entsprechen denen aus dem ersten Beispiel für combo- Box-Elemente): Sub getitemimagebilder(control As IRibbonControl, index As Integer, _ ByRef image) Set image = LoadPicturePlus(CurrentProject.Path & "\image" _ & format(index + 1, "00") & ".png") Die Bilddateien liegen im gleichen Verzeichnis wie die Datenbankdatei und heißen image01.png, image02.png und image03.png. Für das Einlesen sorgt die Routine LoadPicturePlus, die Sie im Modul mdlogl2007 finden, das in Kapitel 5,»Bilder im Ribbon«, vorgestellt wird und einige Vorteile gegenüber der eingebauten LoadPicture- Methode aufweist. Abbildung 4.10: Beispiel für ein combobox-element mit Bildern Attribute des combobox-elements Das combobox-element besitzt die folgenden Attribute: enabled, id, idmso, idq, image, imagemso, insertaftermso, insertafterq, insertbeforemso, insertbeforeq, invalidatecontentondrop, keytip, label, maxlength, screentip, showimage, show- ItemImage, showlabel, sizestring, supertip, tag, visible Das combobox-element besitzt die folgenden Callback-Parameter: 129
21 Kapitel 4 Attribut getimage getenabled getvisible getlabel getkeytip getscreentip getsupertip getshowlabel getshowimage getitemcount getitemlabel getitemscreentip getitemsupertip getitemimage getitemid gettext onchange VBA-Syntax Sub GetImage(control As IRibbonControl, ByRef image) Sub GetEnabled(control As IRibbonControl, ByRef enabled) Sub GetVisible(control As IRibbonControl, ByRef visible) Sub GetLabel(control As IRibbonControl, ByRef label) Sub GetKeytip (control As IRibbonControl, ByRef label) Sub GetScreentip(control As IRibbonControl, ByRef screentip) Sub GetSupertip(control As IRibbonControl, ByRef screentip) Sub GetShowLabel (control As IRibbonControl, ByRef showlabel) Sub GetShowImage (control As IRibbonControl, ByRef showimage) Sub GetItemCount(control As IRibbonControl, ByRef count) Sub GetItemLabel(control As IRibbonControl, index As Integer, ByRef label) Sub GetItemScreenTip(control As IRibbonControl, index As Integer, ByRef screentip) Sub GetItemSuperTip (control As IRibbonControl, index As Integer, ByRef supertip) Sub GetItemImage(control As IRibbonControl, index As Integer, ByRef image) Sub GetItemID(control As IRibbonControl, index As Integer, ByRef id) Sub GetText(control As IRibbonControl, ByRef text) Sub OnChange(control As IRibbonControl, text As String) Tabelle 4.5: Callback-Funktionen des combobox-elements control-element Im Gegensatz zur kompletten Ribbon-Leiste oder zu einzelnen Bestandteilen wie tabset-, tab- oder group-elementen können Sie keine einzelnen Steuerelemente aus integrierten group-elementen ein- oder ausblenden oder in sonstiger Weise optisch anpassen dies gelingt nur mit benutzerdefinierten Steuerelementen. Das soll aber nicht heißen, dass Sie mit den integrierten Steuerelementen gar nichts anfangen können. Sie können diese deaktivieren oder in benutzerdefinierte Gruppen einbauen. Die Steuerelemente bringen dabei neben dem Symbol auch die volle Funktionalität mit und Sie können diese auch noch nach Wunsch anpassen. 130
22 Ribbon-Steuerelemente Attribute des control-elements Das control-element besitzt die folgenden Attribute: description, enabled, id, idmso, idq, image, imagemso, insertaftermso, insertafterq, insert- BeforeMso, insertbeforeq, keytip, label, onaction, screentip, showimage, showlabel, size, supertip, tag, visible Laut Schemadefinition (customui.xsd) besitzt das generische control-element auch Call back- Attribute. Diese scheinen aber nicht zu funktionieren, daher listen wir sie hier nicht auf dialogboxlauncher-element Einige eingebaute Gruppen weisen in der rechten unteren Ecke des Beschriftungsfeldes einen kleinen Pfeil auf, der bei Klick darauf weitere Aktionen ausführt, wie zum Beispiel ein weiterführendes Dialogfenster zu öffnen. Auf der Registerkarte Start in der Gruppe Zwischenablage wird damit beispielsweise der Aufgabenbereich Office-Zwischenablage einoder ausgeblendet. Abbildung 4.11: Ein eingebauter Gruppendialog Ebenso können Sie hier durch Zuweisung einer Prozedur beliebigen Code ausführen lassen oder ein Formular anzeigen. Diese Funktion wird durch das dialogboxlauncher- Element realisiert. dialogboxlauncher im Eigenbau Das dialogboxlauncher-element darf in einer Gruppe nur einmal vorkommen und muss als Abschlusselement in einer Gruppe stehen. Die folgende XML-Definition zeigt, wie es funktioniert: <customui xmlns=" <ribbon> 131
23 Kapitel 4 <tabs> <tab idmso="tabhome"> <group id="grp01" label="dialogboxlauncher"> <button id="btn01" label="schaltfläche 1"/> <dialogboxlauncher> <button id="dbxdialogoeffnen" onaction="dialogoeffnen" /> </dialogboxlauncher> </group> </tab> </tabs> </ribbon> </customui> Listing 4.3: Hinzufügen eines Gruppendialogs zu einer eigenen Gruppe ( Gruppendialog (dialog- Box Launcher).xlsm) Heraus kommen eine Gruppe mit einer einfachen Schaltfläche sowie die kleine Schaltfläche unten rechts in der nächsten Abbildung: Abbildung 4.12: Eine Gruppe mit einem dialogboxlauncher-element Den Code zum Aufrufen des entsprechenden Dialogs etwa eines Formulars bringen Sie in einer Routine namens DialogOeffnen unter, welche die gleiche Prozedurdeklaration wie die OnAction-Callback-Funktion von Schaltflächen hat: Public Sub DialogOeffnen(control As IRibbonControl) 'Formular anzeigen Statt der Zeile Formular anzeigen tragen Sie die Anweisung ein, die das gewünschte Formular öffnet. Detailinformationen zum dialogboxlauncher-element Das dialogboxlauncher-element besitzt keine Attribute. 132
24 Ribbon-Steuerelemente dropdown-element Neben dem combobox-element gibt es in der Ribbon-Programmierung einen zweiten Kombinationsfeld-Typ, das dropdown-element. Der größte Unterschied besteht darin, dass Sie in einem dropdown-kombinationsfeld einen der vorhandenen Einträge vorauswählen können. Außerdem wird beim Aktualisieren nicht die onchange-, sondern die onaction-callback-funktion aufgerufen. Dafür liefert das dropdown-element die folgenden Attribute, mit denen Sie eines der angezeigten Elemente über die ID oder den Index auswählen können: XX getselecteditemid XX getselecteditemindex Sie können nur eines der beiden getselecteditem...-attribute für ein dropdown-element angeben. Das folgende Beispiel soll unter Excel alle Arbeitsblätter der aktuell geladenen Excel- Datei auflisten (siehe Beispieldatei Kombinationsfeld (dropdown).xlsm). Die Ribbon- Definition sieht so aus: <customui xmlns=" onload="r_onload"> <ribbon> <tabs> <tab id="tab01" label="meine Tab" insertbeforemso="tabhome"> <group id="grp01" label="dynamisches DropDownfeld"> <dropdown id="drpcombo" label="gehe zu:" screentip="dynamisches DropDownfeld " supertip="das ausgewählte Tabellenblatt wird aktiviert" sizestring="max. Textlänge Tabellenblätter" onaction="drpcombo_onaction" getitemcount="drpcombo_getitemcount" getitemid="drpcombo_getitemid" getitemlabel="drpcombo_getitemlabel" getselecteditemindex="drpcombo_getselecteditemindex"> </dropdown> </group> </tab> </tabs> </ribbon> </customui> 133
25 Kapitel 4 Das Beispiel soll wie in der folgenden Abbildung aussehen: Abbildung 4.13: dropdown-steuerelement mit Tabellenblättern der Arbeitsmappe Schauen wir uns zunächst an, wie das dropdown-steuerelement gefüllt wird. Beim Laden des Ribbons wird zunächst die onload-callback-funktion aufgerufen und ein Ver weis auf das Ribbon in der Variablen objribbon gespeichert. Public objribbon As IRibbonUI Public Sub r_onload(ribbon As IRibbonUI) Set objribbon = ribbon Im Gegensatz zum combobox-element wird das dropdown-element nicht erst beim Aufklappen, sondern schon beim Anzeigen gefüllt. Der Grund ist klar: Immerhin liefert dieses mit den oben erwähnten Get...-Callbacks getselecteditemid und getselecteditem- Index die Möglichkeit, direkt beim Anzeigen des Steuerelements Werte per Code vorauszuwählen. Die folgende Routine ermittelt zunächst die Anzahl der anzuzeigenden Einträge: Public Sub drpcombo_getitemcount(control As IRibbonControl, _ ByRef returnedval) 'Anzahl Tabellenblätter ermitteln returnedval = ThisWorkbook.Sheets.Count Die beiden Routinen für die Callback-Attribute getitemid und getitemlabel werden anschließend entsprechend der mit returnedval übergebenen Anzahl aufgerufen: Public Sub drpcombo_getitemid(control As IRibbonControl, _ index As Integer, ByRef id) 'Index für jedes Element festlegen 134
26 Ribbon-Steuerelemente 'Index ist Null basierend id = "Sheet" & index + 1 Public Sub drpcombo_getitemlabel(control As IRibbonControl, _ index As Integer, ByRef returnedval) 'Blattnamen in DropDown aufnehmen returnedval = ThisWorkbook.Sheets(index + 1).Name Eintrag auswählen Im Gegensatz zur onchange-callback-funktion des combobox-elements löst das drop- Down-Element beim Auswählen eines Eintrags das Callback-Attribut onaction aus. Der Unterschied zwischen den beiden Callback-Funktionen besteht in der Syntax der Aufruf zeilen mit ihren fest definierten Argumenten. Das onchange-ereignis des combobox-elements liefert lediglich den Text des ausgewählten Eintrags. Sub cbocombo_onchange(control As IRibbonControl, text As String) Dagegen liefert die onaction-callback-funktion des dropdown-elements in ihren Parametern die ID und den Index des vom Benutzer ausgewählten Eintrags: Sub drpcombo_onaction(control As IRibbonControl, id As String, _ index As Integer) Kombinationsfeldbreite Die Breite des dropdown-elements stellen Sie mit dem sizestring-attribut ein. Dieses Attribut legt die Breite des dropdown-elements anhand der übergebenen Zeichenkette fest. Dabei entspricht nicht etwa die Breite der Anzahl der enthaltenen Zeichen multipliziert mit einer konstanten Breite je Zeichen dann hätte man auch gleich die Anzahl der Zeichen angeben können. Nein, diese Eigenschaft bemisst die Breite tatsächlich entsprechend dem übergebenen Text in der im Ribbon üblichen Schriftart Calibri. Die folgenden beiden Wertzuweisungen sorgen also für völlig unterschiedliche Breiten auch wenn diese in der nachfolgend verwendeten Schrift gleich breit erscheinen: sizestring = "iiiiiiiiii" sizestring = "MMMMMMMMMM" In der Tat ist aber das i in der Proportionalschrift Calibri viel schlanker als das M, wie auch die folgende Abbildung zeigt: 135
27 Kapitel 4 Abbildung 4.14: Die Breite dieser dropdown-elemente wurde über die Eigenschaft sizestring festgelegt. Einträge manuell auswählen Bei der Auswahl eines Eintrags des dropdown-elements durch den Benutzer soll das Tabellenblatt mit dem ausgewählten Namen aktiviert werden. Dies erledigt die Callback- Funktion drpcombo_onaction: Public Sub drpcombo_onaction(control As IRibbonControl, id As String, _ index As Integer) 'Ausgewähltes Tabellenblatt aktivieren ThisWorkbook.Sheets(index + 1).Activate Einen Eintrag per Code auswählen Wie bereits erwähnt, können Sie im dropdown-element auch einen Eintrag per Code auswählen. Dies erledigt eine der beiden Get...-Callback-Funktionen, die durch eines der Attribute getselecteditemid oder getselecteditemindex ausgelöst werden. Diese werden einmal beim Anzeigen des Steuerelements ausgelöst und dann jedesmal, wenn per Code die Invalidate- oder die InvalidateControl-Methode aufgerufen wird. Im Falle des Attributs getselecteditemindex gibt die Variable returnedval den Index an, dessen Element im dropdown-element angezeigt werden soll. In der Beispieldatei wird der Index des aktiven Tabellenblatts zurückgegeben, damit dessen Name als Wert im Kombinationsfeld sichtbar ist. Da die Elemente im Kom bina tions feld nullbasierend sind, muss vom Tabellenindex der Wert 1 subtrahiert werden: Public Sub drpcombo_getselecteditemindex(control As IRibbonControl, _ ByRef returnedval) 'Festlegen eines Eintrags eines dropdown-elements per Index-Wert 'der Index ist in diesem Fall immer Null basierend 'Index des aktiven Blattes übergeben returnedval = ActiveSheet.index 1 136
28 Ribbon-Steuerelemente Nun soll der Inhalt des dropdown-elements sowohl beim Wechseln des Tabellenblatts an dieses angepasst werden und auch Änderungen an den Bezeichnungen der Tabellenblätter durch den Benutzer jeweils aktuell anzeigen. Dazu nutzen Sie zwei Ereignisse: Das erste ist das Calculate-Ereignis, das nur ausgelöst wird, wenn eines der Tabellenblätter eine Formel enthält. Daher fügen wir im ersten Tabellenblatt in der Zelle A1 die flüchtige Tabellenfunktion =HEUTE() ein. Im Klassenmodul DieseArbeitsmappe legen Sie passend dazu das Workbook_SheetCalculate-Ereignis an, das bei jeder Neu berech nung der Arbeitsmappe ausgelöst wird. Im Prozedurverlauf wird das dropdown- Element drpcombo mit der InvalidateControl-Methode zurückgesetzt, was eine Neu initiali sierung des Ribbons zur Folge hat und das Kombinationsfeld mit den aktuellen Blattnamen füllt: Private Sub Workbook_SheetCalculate(ByVal Sh As Object) 'Prüfung, ob Objektvariable initialisiert ist If Not objribbon Is Nothing Then objribbon.invalidatecontrol "drpcombo" End If Diese Ereignisprozedur wird leider auch direkt nach dem Öffnen des Dokuments ausgelöst zu einem Zeitpunkt, an dem das objribbon mit dem Verweis auf das Ribbon noch gar nicht gefüllt ist und der Aufruf einer seiner Methoden zu einem Fehler führen würde. Die obige Routine prüft daher zuvor, ob objribbon noch den Wert Nothing besitzt, und aktualisiert es nur, wenn es bereits vorhanden ist. Das zweite Ereignis soll dafür sorgen, dass das dropdown-element beim Wechseln des Tabellenblatts jeweils den Namen des aktuellen Elements anzeigt. Hier bietet sich das Workbook_SheetActivate-Ereignis im Klassenmodul DieseArbeitsmappe an, welches sämtliche Arbeitsblätterwechsel der Datei überwacht. Im Prozedurverlauf wird das dropdown- Element mit der InvalidateControl-Methode zurückgesetzt. Private Sub Workbook_SheetActivate(ByVal Sh As Object) objribbon.invalidatecontrol "drpcombo" Eigenschaften des dropdown-elements Das dropdown-element besitzt folgende Attribute: enabled, id, idmso, idq, image, imagemso, insertaftermso, insertafterq, insertbeforemso, insertbeforeq, keytip, label, screentip, showimage, showitemimage, showitemlabel, showlabel, sizestring, supertip, tag, visible 137
29 Kapitel 4 Das dropdown-element besitzt folgende Callback-Attribute: Attribut getimage getenabled getvisible getlabel getkeytip getscreentip getsupertip getshowlabel getshowimage onaction getitemcount getitemlabel getitemscreentip getitemsupertip getitemimage getitemid getselecteditemid getselecteditemindex VBA-Syntax Sub GetImage(control As IRibbonControl, ByRef image) Sub GetEnabled(control As IRibbonControl, ByRef enabled) Sub GetVisible(control As IRibbonControl, ByRef visible) Sub GetLabel(control As IRibbonControl, ByRef label) Sub GetKeytip (control As IRibbonControl, ByRef label) Sub GetScreentip(control As IRibbonControl, ByRef screentip) Sub GetSupertip(control As IRibbonControl, ByRef screentip) Sub GetShowLabel (control As IRibbonControl, ByRef showlabel) Sub GetShowImage (control As IRibbonControl, ByRef showimage) Sub OnAction(control As IRibbonControl, selectedid As String, selectedindex As Integer) Sub GetItemCount(control As IRibbonControl, ByRef count) Sub GetItemLabel(control As IRibbonControl, index As Integer, ByRef label) Sub GetItemScreenTip(control As IRibbonControl, index As Integer, ByRef screentip) Sub GetItemSuperTip (control As IRibbonControl, index As Integer, ByRef supertip) Sub GetItemImage(control As IRibbonControl, index As Integer, ByRef image) Sub GetItemID(control As IRibbonControl, index As Integer, ByRef id) Sub GetSelectedItemID(control As IRibbonControl, ByRef index) Sub GetSelectedItemIndex(control As IRibbonControl, ByRef index) Tabelle 4.6: Callback-Funktionen des dropdown-elements dynamicmenu-element Das dynamicmenu-element ist prinzipiell mit dem menu-element identisch; für die grundlegenden Eigenschaften lesen Sie daher den Abschnitt ,»menu-Element«. Es gibt allerdings einen entscheidenden Unterschied, der sich im Get...-Attribut getcontent 138
30 Ribbon-Steuerelemente manifestiert. Damit können Sie nämlich den Inhalt des dynamicmenu-steuerelements zur Laufzeit im XML-Format zusammensetzen. Für das getcontent-attribut müssen Sie auf jeden Fall einen Wert angeben (also den Namen der Callback-Funktion), da das Anzeigen des Ribbons sonst einen Fehler auslöst. Das folgende Beispiel eines dynamicmenu-elements sieht sehr überschaubar aus: <customui xmlns=" <ribbon> <tabs> <tab id="tab1" label="beispiel für ein dynamicmenu-element"> <group id="grp1" label="beispielgruppe"> <dynamicmenu id="dyn1" label="dynamisches Menü" getcontent="getcontent"/> </group> </tab> </tabs> </ribbon> </customui> Die getcontent-callback-funktion muss nun den XML-Code hinzufügen, der normalerweise innerhalb eines handelsüblichen menu-elements steht im einfachsten Fall also etwa so: <button id="btn1" label="button 1"/> <button id="btn2" label="button 2"/> <button id="btn3" label="button 3"/> In diesem Fall enthalten die button-elemente allerdings noch nicht einmal onaction-callback-attribute, was diese relativ nutzlos macht. Aus Gründen der Übersicht lassen wir diese aber auch in folgendem Quellcode weg: Sub getcontent(control As IRibbonControl, ByRef content) Dim strxml As String Dim i As Integer strxml = "<menu xmlns="" For i = 1 To 3 Next i customui"">" strxml = strxml & "<button id=""btn" & i & """ label=""button " _ & i & """/>" strxml = strxml & "</menu> " content = strxml 139
31 Kapitel 4 Eigenschaften des dynamicmenu-elements Das dynamicmenu-element besitzt folgende Eigenschaften: description, enabled, id, idmso, idq, image, imagemso, insertaftermso, insertafterq, insert- BeforeMso, insertbeforeq, invalidatecontentondrop, keytip, label, screentip, showimage, show- Label, size, supertip, tag, visible Das dynamicmenu-objekt besitzt die folgenden Callback-Attribute: Attribut getimage getenabled getvisible getlabel getkeytip getscreentip getsupertip getdescription getshowlabel getshowimage getsize getcontent VBA-Syntax Sub GetImage(control As IRibbonControl, ByRef image) Sub GetEnabled(control As IRibbonControl, ByRef enabled) Sub GetVisible(control As IRibbonControl, ByRef visible) Sub GetLabel(control As IRibbonControl, ByRef label) Sub GetKeytip (control As IRibbonControl, ByRef label) Sub GetScreentip(control As IRibbonControl, ByRef screentip) Sub GetSupertip(control As IRibbonControl, ByRef screentip) Sub GetDescription(control As IRibbonControl, ByRef description) Sub GetShowLabel (control As IRibbonControl, ByRef showlabel) Sub GetShowImage (control As IRibbonControl, ByRef showimage) Sub GetSize(control As IRibbonControl, ByRef size) Sub GetContent(control As IRibbonControl, ByRef content) Tabelle 4.7: Callback-Funktionen des dynamicmenu-elements editbox-element Das editbox-element ist das Textfeld der Ribbon-Welt. Es ermöglicht die Eingabe von Text und löst die Callback-Funktion onchange aus, wenn der Benutzer den Inhalt ändert und diese Änderung durch Betätigen der Eingabetaste quittiert oder das Element den Fokus verliert, etwa weil der Benutzer ein anderes Steuerelement anklickt. Mit dem Get...-Callback-Attribut gettext übergeben Sie den anzuzeigenden Text und mit den beiden Attributen maxlength und sizestring geben Sie an, wie lang der eingegebene Text maximal sein darf und wie breit das Textfeld sein soll. Die Definition eines einfachen editbox-elements sieht so aus: <editbox id="txt01" label="beispieltextfeld" onchange=" txt01_onchange "/> 140
32 Ribbon-Steuerelemente Die nach dem Ändern des Texts aufgerufene Callback-Funktion gibt den Inhalt in einem Meldungsfenster aus (siehe Dokument Textfelder (editbox).docm): Public Sub txt01_onchange(control As IRibbonControl, text As String) MsgBox "Das Textfeld '" & control.id & "' hat den Wert '" & text & "'" Abbildung 4.15: Ein Ribbon mit Textfeld und einer Meldung, die nach dem Aktualisieren des Text felds angezeigt wird (siehe Dokument Textfelder (editbox).pptm) Aussehen des Textfelds beeinflussen Die Breite des Textfelds stellen Sie mit dem Attribut sizestring ein. Das Textfeld wird dabei genau so breit, dass die angegebene Zeichenkette dort exakt hineinpasst. Mit dem Attribut maxlength legen Sie fest, wie viele Zeichen der Benutzer in das Textfeld eingeben darf. Die maximale Anzahl beträgt Zeichen. Versucht der Benutzer, mehr Zeichen als erlaubt einzugeben, erscheint die Meldung aus der folgenden Abbildung: Abbildung 4.16: Das editbox-element meldet das Überschreiten der zulässigen Zeichenanzahl. Die passende Ribbon-Definition dazu sieht so aus: <editbox id="txt01" label = "Geben Sie Text ein: " maxlength = "50" sizestring = "Melanie Breden und André Minhorst" onchange="txt01_onchange"/> 141
33 Kapitel 4 Attribute des editbox-elements Das editbox-element besitzt die folgenden Attribute: enabled, id, idmso, idq, image, imagemso, insertaftermso, insertafterq, insertbeforemso, insertbeforeq, keytip, label, maxlength, screentip, showimage, showlabel, sizestring, supertip, tag, visible Das editbox-element besitzt die folgenden Callback-Attribute: Attribut getimage getenabled getvisible getlabel getkeytip getscreentip getsupertip getshowlabel getshowimage gettext onchange VBA-Syntax Sub GetImage(control As IRibbonControl, ByRef image) Sub GetEnabled(control As IRibbonControl, ByRef enabled) Sub GetVisible(control As IRibbonControl, ByRef visible) Sub GetLabel(control As IRibbonControl, ByRef label) Sub GetKeytip (control As IRibbonControl, ByRef label) Sub GetScreentip(control As IRibbonControl, ByRef screentip) Sub GetSupertip(control As IRibbonControl, ByRef screentip) Sub GetShowLabel (control As IRibbonControl, ByRef showlabel) Sub GetShowImage (control As IRibbonControl, ByRef showimage) Sub GetText(control As IRibbonControl, ByRef text) Sub OnChange(control As IRibbonControl, text As String) Tabelle 4.8: Callback-Funktionen des editbox-elements gallery-element Das gallery-element kann Einträge mit Bildern anzeigen. Das ist noch nichts Besonderes, denn das können andere Ribbon-Elemente auch. Das Interessante am gallery-element ist, dass dieses die Elemente zweidimensional anzeigen kann, also sie nicht nur auf mehrere Zeilen, sondern auch noch auf eine oder mehrere Spalten aufteilt. Dabei ist die Anzahl der Elemente laut Schemadefinition (customui.xsd) je Dimension auf festgelegt, was für herkömmliche Zwecke reichen sollte; in der Praxis war bei einem Test mit 32 Spalten und 32 Zeilen bei Elementen Schluss (auch wenn dies immer noch für die meisten Anwendungsfälle reichen sollte, ist die Performance bei dieser Konstellation nicht mehr benutzerfreundlich...). Eine einfache Beispieldefinition ohne Bilder sieht so aus: 142
34 Ribbon-Steuerelemente <gallery id="gal1" label="einfache Gallery"> <item id="id11" label="obere Zeile, linke Spalte"/> <item id="id12" label="obere Zeile, rechte Spalte"/> <item id="id21" label="untere Zeile, linke Spalte"/> <item id="id22" label="untere Zeile, rechte Spalte"/> </gallery> Im Ribbon ergibt sich so folgendes Bild: Abbildung 4.17: Beispiel einer einfachen Gallery Das Beispiel offenbart folgende Erkenntnisse: XX XX Das gallery-element verteilt die Elemente ohne weitere Angaben so auf, dass ungefähr die gleiche Anzahl von Zeilen und Spalten benötigt wird. Die zwischen dem öffnenden und dem schließenden gallery-element angelegten item-elemente werden erst zeilenweise, dann spaltenweise eingefügt. Zeilen und Spalten Wenn Sie keine Werte für die Attribute columns und rows angeben, versucht das Ribbon, die Elemente gleichmäßig anzuordnen, zum Beispiel so: XX Ein Element: eine Zeile, eine Spalte XX Zwei Elemente: eine Zeile, zwei Spalten XX Drei und vier Elemente: zwei Zeilen, zwei Spalten XX Fünf und sechs Elemente: drei Zeilen, zwei Spalten XX Sieben, acht und neun Elemente: drei Zeilen, drei Spalten Wenn Sie mehrere item-elemente anlegen, aber dem gallery-element beispielsweise nur eine Spalte gönnen, zeigt dieses je nach Anzahl nicht alle Elemente gleichzeitig an, sondern positioniert am rechten Rand ein Steuerelement, mit dem Sie zu den nicht sichtbaren Elementen gelangen: 143
35 Kapitel 4 Abbildung 4.18: Eine Zeile zeigt nur eine begrenzte Anzahl item-elemente an. button-elemente in Galerien Im gallery-element kann man noch einen weiteren Steuerelementtyp unterbringen, nämlich das button-element. Dies gelingt allerdings nur hinter den enthaltenen item- Elementen: Abbildung 4.19: Kombinierte Galerie mit item- und button-elementen Der notwendige XML-Code sieht beispielsweise so aus: <gallery id="gal1" label="<gallery>"> <item id="itm1" label="<item>"/> <item id="itm2" label="<item>"/> <item id="itm3" label="<item>"/> <item id="itm4" label="<item>"/> <button id="btn1" label="<button>"/> </gallery> Bilder im gallery-element Natürlich hat das gallery-element noch einiges mehr zu bieten etwa das Einfügen von Bilddateien wie in der folgenden Abbildung. Die dafür benötigte Ribbon-Definition sieht so aus: <gallery id="gal4" label="was gehört hier nicht dazu?"> <item id="itm1" image="apple.png" label="kirsche"/> <item id="itm2" image="watermelon.png" label="melone"/> 144
36 Ribbon-Steuerelemente <item id="itm3" image="banana.png" label="banane"/> <item id="itm4" image="icecream.png" label="eis"/> <item id="itm5" image="pineapple.png" label="ananas"/> <item id="itm6" image="lemon.png" label="zitrone"/> </gallery> Abbildung 4.20: gallery-element mit Bildern Bildbreite- und -höhe Mit den beiden Eigenschaften itemheight und itemwidth stellen Sie die Breite beziehungsweise Höhe der angezeigten Bilder ein. Diese kann vom Format der Ursprungsbilder abweichen, wodurch diese gegebenenfalls skaliert werden. Detailinformationen zum gallery-element Das gallery-element besitzt die folgenden Attribute: columns, description, enabled, id, idmso, idq, image, imagemso, insertaftermso, insertafterq, insertbeforemso, insertbeforeq, invalidatecontentondrop, itemheight, itemwidth, keytip, label, rows, screentip, showimage, showitemimage, showitemlabel, showlabel, size, sizestring, supertip, tag, visible Das gallery-element besitzt die folgenden Callback-Attribute: Attribut getimage getenabled getvisible getlabel getkeytip VBA-Syntax Sub GetImage(control As IRibbonControl, ByRef image) Sub GetEnabled(control As IRibbonControl, ByRef enabled) Sub GetVisible(control As IRibbonControl, ByRef visible) Sub GetLabel(control As IRibbonControl, ByRef label) Sub GetKeytip (control As IRibbonControl, ByRef label) Tabelle 4.9: Callback-Funktionen des gallery-elements 145
37 Kapitel 4 Attribut getscreentip getsupertip getdescription getshowlabel getshowimage onaction getsize getitemcount getitemlabel getitemscreentip getitemsupertip getitemimage getitemid getselecteditemid getselecteditemindex getitemwidth getitemheight VBA-Syntax Sub GetScreentip(control As IRibbonControl, ByRef screentip) Sub GetSupertip(control As IRibbonControl, ByRef screentip) Sub GetDescription(control As IRibbonControl, ByRef description) Sub GetShowLabel (control As IRibbonControl, ByRef showlabel) Sub GetShowImage (control As IRibbonControl, ByRef showimage) Sub OnAction(control As IRibbonControl, selectedid As String, selectedindex As Integer) Sub GetSize(control As IRibbonControl, ByRef size) Sub GetItemCount(control As IRibbonControl, ByRef count) Sub GetItemLabel(control As IRibbonControl, index As Integer, ByRef label) Sub GetItemScreenTip(control As IRibbonControl, index as Integer, ByRef screen) Sub GetItemSuperTip (control As IRibbonControl, index as Integer, ByRef screen) Sub GetItemImage(control As IRibbonControl, index As Integer, ByRef image) Sub GetItemID(control As IRibbonControl, index As Integer, ByRef id) Sub GetSelectedItemID(control As IRibbonControl, ByRef index) Sub GetSelectedItemIndex(control As IRibbonControl, ByRef index) Sub getitemwidth(control As IRibbonControl, ByRef width) Sub getitemheight(control As IRibbonControl, ByRef height) Tabelle 4.9: Callback-Funktionen des gallery-elements (Fortsetzung) item-element Das item-element kommt in dropdown-, combobox- oder gallery-elementen als Eintrag zum Einsatz, ist also kein eigenständiges Steuerelement. Es kann ein Bild, eine Beschriftung sowie einen Hilfetext anzeigen. Ein combobox-beispiel sieht so aus: <combobox id="cbo01" label="kombinationsfeld:"> <item id="i01" label="eintrag 1"/> 146
38 Ribbon-Steuerelemente <item id="i02" label="eintrag 2"/> <item id="i03" label="eintrag 3"/> </combobox> Sobald eines der übergeordneten Steuerelemente eines item-elements seine Elemente über Get...-Attribute bezieht, werden die item-elemente nicht mehr angezeigt auch wenn die getitemcount-callback-funktion den Wert 0 zurückliefert. Detailinformationen zum item-element Das item-element besitzt die folgenden Attribute: id, image, imagemso, label, screentip, supertip labelcontrol-element Mit dem labelcontrol-element fügen Sie dem Ribbon ein einfaches Bezeichnungsfeld ohne weitere Funktionen zu. Dieses kann wie andere Steuerelemente ein Symbol anzeigen, ein Tastenkürzel besitzen oder auch Hilfetexte einblenden. Detailinformationen zum labelcontrol-element Das labelcontrol-element besitzt die folgenden Attribute: enabled, id, idmso, idq, image, imagemso, insertaftermso, insertafterq, insertbeforemso, insert BeforeQ, keytip, label, screentip, showimage, showlabel, supertip, tag, visible Das labelcontrol-element besitzt die folgenden Callback-Attribute: Attribut getimage getenabled getvisible getlabel getkeytip getscreentip getsupertip getshowlabel getshowimage VBA-Syntax Sub GetImage(control As IRibbonControl, ByRef image) Sub GetEnabled(control As IRibbonControl, ByRef enabled) Sub GetVisible(control As IRibbonControl, ByRef visible) Sub GetLabel(control As IRibbonControl, ByRef label) Sub GetKeytip (control As IRibbonControl, ByRef label) Sub GetScreentip(control As IRibbonControl, ByRef screentip) Sub GetSupertip(control As IRibbonControl, ByRef screentip) Sub GetShowLabel(control As IRibbonControl, ByRef showlabel) Sub GetShowImage(control As IRibbonControl, ByRef showimage) Tabelle 4.10: Callback-Funktionen des labelcontrol-elements 147
39 Kapitel menu-element Das menu-element ähnelt den von älteren Office-Versionen bekannten Untermenüs der Menüleiste. Darin können Sie unterschiedliche Steuerelemente anlegen, angezeigt werden allerdings stets nur normale Menüeinträge. Diese Ribbon-Definition erzeugt beispielsweise das Menü aus der folgenden Abbildung: <customui xmlns=" loadimage="loadimage" onload="onload"> <ribbon startfromscratch="true"> <tabs> <tab idmso="tabcreate" visible="false" /> <tab id="tabribbonmiteinerschaltflaeche" label="ribbonmiteinerschaltflaeche" visible="true"> <group id="grpbeispielgruppe" label="beispielgruppe"> <menu id="mnubeispielmenue" label="beispielmenü"> <button id="btnbutton" label="schaltfläche" image=""/> <checkbox id="chkcheckbox" label="kontrollkästchen"/> <togglebutton id="tgltogglebutton" label="umschaltfläche"/> </menu> </group> </tab> </tabs> </ribbon> </customui> Listing 4.4: Beispiel für ein Menü, dessen verschiedenartige Steuerelemente jedoch alle in einem Standardmenüeintrag enden Abbildung 4.21: Das menu-steuerelement mit einigen Untersteuerelementen Funktionen beschreiben mit dem description-attribut Das menu-element ist eines der wenigen, in denen sich das description-attribut für Steuer elemente bemerkbar macht. In üblichen button-elementen zeigt Access diese einfach nicht an in button- und weiteren Elementen innerhalb eines menu-elements hin- 148
40 Ribbon-Steuerelemente gegen schon. Wie das aussehen kann, zeigt die nächste Abbildung. Der entsprechende XML-Code sieht wie folgt aus: <customui xmlns=" loadimage="mnusportartauswaehlen_loadimage" onload="onload"> <ribbon startfromscratch="true"> <tabs> <tab id="tabsport" label="sport" visible="true"> <group id="grpsportarten" label="sportarten"> <menu id="mnusportartauswaehlen" label="sportart auswählen" itemsize="large"> <button id="btntennis" label="tennis-abteilung" description="tennis ist eine schöne Sportart." image="tennis_ball.png"/> <button id="btnbaseball" label="baseball-abteilung" description="baseball auch." image="baseball.png"/> <button id="btnbasketball" label="basketball-abteilung" description="und Basketball ist erstmal toll!" image="basketball.png"/>... </menu> </group> </tab> </tabs> </ribbon> </customui> Abbildung 4.22: Im menu-steuerelement lassen sich neben Symbolen auch Beschreibungstexte zu einem Steuerelement anzeigen. 149
41 Kapitel 4 Wichtig ist hier, dass Sie das Attribut itemsize des menu-elements auf large einstellen. Wenn Sie eine optische Trennung zwischen zwei Einträgen vornehmen möchten, setzen Sie das menuseparator-element ein. Sie können es mit oder ohne Text verwenden, wobei Sie einen Text für das Attribut title eintragen. Folgender Codeschnipsel verursacht beispielsweise die beiden Trenner aus der folgenden Abbildung: <menu id="mnu" label="menü"> <menuseparator id="mns" title="ich bin ein menuseparator"/> <button id="btn2" label="button 2"/> <button id="btn3" label="button 3"/> <menuseparator id="mns1" title="ich auch."/> <button id="btn4" label="button 4"/> <button id="btn5" label="button 5"/> </menu> Abbildung 4.23: Ein Menü mit zwei textbehafteten Trennlinien menu-element dynamisch füllen Das menu-element können Sie nicht zur Laufzeit füllen oder seinen Inhalt verändern. Allerdings gibt es noch das dynamicmenu-element, mit dem dies möglich ist wenn auch ganz anders als zum Beispiel beim Füllen des combobox- oder des dropdown- Elements. Detailinformationen zum menu-element Das menu-element besitzt die folgenden Attribute: description, enabled, gettitle, id, idmso, idq, image, imagemso, insertaftermso, insertafterq, insertbeforemso, insertbeforeq, itemsize, keytip, label, screentip, showimage, showlabel, size, supertip, tag, title, visible 150
42 Ribbon-Steuerelemente Das menu-element besitzt die folgenden Callback-Attribute: Attribut getimage getenabled getvisible getlabel getkeytip getscreentip getsupertip getdescription getshowlabel getshowimage getsize VBA-Syntax Sub GetImage(control As IRibbonControl, ByRef image) Sub GetEnabled(control As IRibbonControl, ByRef enabled) Sub GetVisible(control As IRibbonControl, ByRef visible) Sub GetLabel(control As IRibbonControl, ByRef label) Sub GetKeytip (control As IRibbonControl, ByRef label) Sub GetScreentip(control As IRibbonControl, ByRef screentip) Sub GetSupertip(control As IRibbonControl, ByRef screentip) Sub GetDescription(control As IRibbonControl, ByRef description) Sub GetShowLabel (control As IRibbonControl, ByRef showlabel) Sub GetShowImage (control As IRibbonControl, ByRef showimage) Sub GetSize(control As IRibbonControl, ByRef size) Tabelle 4.11: Callback-Funktionen des menu-elements menuseparator-element Das menuseparator-element kommt nur im menu-element vor und erzeugt eine optische Trennung zwischen den Einträgen. Mit dem title-attribut können Sie diesem Trenner auch einen Text als eine Art Überschrift der folgenden Menü-Einträge hinzufügen. Detailinformationen zum menuseparator-element Das menuseparator-element besitzt die folgenden Attribute: id, idq, insertaftermso, insertafterq, insertbeforemso, insertbeforeq, title Attribut gettitle VBA-Syntax Sub GetTitle (control As IRibbonControl, ByRef title) Tabelle 4.12: Callback-Funktionen des menuseparator-elements separator-element Das separator-element zwischen zwei weiteren Elementen sorgt für die Anzeige eines Trennstriches. Der folgende Codeschnipsel fügt dem Ribbon zwei Beschriftungen und einen Trennstrich hinzu: 151
43 Kapitel 4 <group id="grp_01" label="beispielgruppe"> <labelcontrol id="beschriftung1" label="beschriftung1"/> <separator id="separator"/> <labelcontrol id="beschriftung2" label="beschriftung2"/> </group> Im Ribbon sieht dies wie folgt aus: Abbildung 4.24: Beispiel für einen Trennstrich (separator) Attribute des separator-elements Das separator-element besitzt die folgenden Attribute: id, idq, insertaftermso, insertafterq, insertbeforemso, insertbeforeq, visible Das separator-element besitzt nur ein Callback-Attribut, und zwar zum Einstellen der Sichtbarkeit. Dieses funktioniert jedoch genau wie das visible-attribut nicht: Attribut getvisible VBA-Syntax Sub GetVisible(control As IRibbonControl, ByRef visible) Tabelle 4.13: Callback-Funktionen des separator-elements splitbutton-element Ein splitbutton-element ist ein kombiniertes Schaltflächen-/Menü-Steuerelement, wie es auch etwa im Start-Ribbon für die Auswahl der Ansicht verwendet wird. Dabei kann man auf das Steuerelement selbst oder auf einen der Menüeinträge klicken, um eine bestimmte Aktion auszuführen. Dementsprechend sieht das XML-Konstrukt für die Realisierung eines solchen Elements aus: Es besteht aus einem splitbutton-element, das ein button- oder togglebutton-element und ein menu-element umschließt. Der XML-Code aus dem folgenden Listing veranschaulicht die für das splitbutton-element notwendigen Elemente: <customui xmlns=" <ribbon> <tabs> 152
44 Ribbon-Steuerelemente <tab id="tab01" label="meine Tab" insertbeforemso="tabhome"> <group id="grp01" label="splitbutton"> <!--SplitButton einfügen--> <splitbutton id="spb01" size="large"> <!--oberste Schaltfläche des SplitButton--> <button id="btnsplit" image="flag_germany"/> <!--Menü mit Schaltflächen des SplitButton--> <menu id="mnu01"> <button id="btn01" label="deutschland" image="flag_germany"/> <button id="btn02" label="österreich" image="flag_austria"/> <button id="btn03" label="schweiz" image="flag_switzerland"/> </menu> </splitbutton> </group> </tab> </tabs> </ribbon> </customui> Listing 4.5: Dieses XML-Dokument erzeugt das splitbutton-element aus der folgenden Abbildung (Splitbuttons (splitbutton).pptx). Abbildung 4.25: Das splitbutton-steuerelement zeigt ständig eine Schaltfläche und bietet andere zur Auswahl an. Attribute des splitbutton-elements Das splitbutton-element besitzt die folgenden Attribute: enabled, id, idmso, idq, image, imagemso, insertaftermso, insertafterq, insertbeforemso, insertbeforeq, keytip, label, screentip, showimage, showlabel, size, supertip, tag, visible 153
Ribbon-Elemente, Attribute und Ereignisse im Überblick
 -Elemente, Attribute und Ereignisse im Überblick In den folgenden Tabellen finden Sie die für die Programmierung von s notwendigen Elemente und deren Eigenschaften und Ereignisse. Elemente, Attribute und
-Elemente, Attribute und Ereignisse im Überblick In den folgenden Tabellen finden Sie die für die Programmierung von s notwendigen Elemente und deren Eigenschaften und Ereignisse. Elemente, Attribute und
Ribbon- Programmierung für Office 2007
 André Minhorst Melanie Breden Ribbon- Programmierung für Office 2007 Access, Excel, Word, Outlook, PowerPoint An imprint of Pearson Education München Boston San Francisco Harlow, England Don Mills, Ontario
André Minhorst Melanie Breden Ribbon- Programmierung für Office 2007 Access, Excel, Word, Outlook, PowerPoint An imprint of Pearson Education München Boston San Francisco Harlow, England Don Mills, Ontario
Ribbon- Programmierung für Office 2007
 André Minhorst Melanie Breden Ribbon- Programmierung für Office 2007 Access, Excel, Word, Outlook, PowerPoint An imprint of Pearson Education München Boston San Francisco Harlow, England Don Mills, Ontario
André Minhorst Melanie Breden Ribbon- Programmierung für Office 2007 Access, Excel, Word, Outlook, PowerPoint An imprint of Pearson Education München Boston San Francisco Harlow, England Don Mills, Ontario
RibbonProgram mierung
 ой Andre Minhorst Melanie Breden RibbonProgram mierung für Office 2007 Access, Excel, Word, Outlook, PowerPoint ADDISON-WESLEY An imprint of Pearson Education München Boston San Francisco Harlow, England
ой Andre Minhorst Melanie Breden RibbonProgram mierung für Office 2007 Access, Excel, Word, Outlook, PowerPoint ADDISON-WESLEY An imprint of Pearson Education München Boston San Francisco Harlow, England
Index. Bilder, siehe Symbole Bildformat, unter Access 194 Bold 79 box 113 boxstyle 114, 157, 290 button 115 im gallery-element 144 buttongroup 118
 A accda 25 accdb 25, 201 accde 25 accdf 25 accdr 25 accdt 25 Access-Add-In 217 Access-Dateiformat 25 Access-Datenbanken 45 Add-In 44 Add-In-Manager 219 Add-Ins, Registerkarte 23 AlternativeText 80 Anlage-Feld
A accda 25 accdb 25, 201 accde 25 accdf 25 accdr 25 accdt 25 Access-Add-In 217 Access-Dateiformat 25 Access-Datenbanken 45 Add-In 44 Add-In-Manager 219 Add-Ins, Registerkarte 23 AlternativeText 80 Anlage-Feld
ACCESS. Formulare per VBA referenzieren FORMULARE MIT VBA PROGRAMMIEREN FORMULARE PER VBA REFERENZIEREN BASICS
 Formulare per VBA referenzieren Wenn Sie Formulare und Steuerelemente programmieren wollen, müssen Sie wissen, wie Sie diese referenzieren. Nicht immer geschieht dies vom Klassenmodul des Formulars selbst
Formulare per VBA referenzieren Wenn Sie Formulare und Steuerelemente programmieren wollen, müssen Sie wissen, wie Sie diese referenzieren. Nicht immer geschieht dies vom Klassenmodul des Formulars selbst
RIBBON-ADMIN RIBBONS ENTWICKELN MIT ACCESS ANDRÉ MINHORST
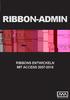 RIBBON-ADMIN RIBBONS ENTWICKELN MIT ACCESS 2007-2016 ANDRÉ MINHORST André Minhorst Ribbon-Admin Ribbons entwickeln mit Access 2007 bis 2016 André Minhorst Ribbon-Admin ISBN 978-3-944216-05-8 2015 André
RIBBON-ADMIN RIBBONS ENTWICKELN MIT ACCESS 2007-2016 ANDRÉ MINHORST André Minhorst Ribbon-Admin Ribbons entwickeln mit Access 2007 bis 2016 André Minhorst Ribbon-Admin ISBN 978-3-944216-05-8 2015 André
5 Die Datenbank Eine bestehende Multifunktionsleiste anpassen Eine neue Multifunktionsleiste erstellen 218
 5 Die Datenbank Eine bestehende Multifunktionsleiste anpassen In der Datenbank EIGENELEISTE.ACCDB gibt es das Formular frmkunden. Wenn dieses Formular geöffnet wird, erscheint eine zusätzliche Registerkarte
5 Die Datenbank Eine bestehende Multifunktionsleiste anpassen In der Datenbank EIGENELEISTE.ACCDB gibt es das Formular frmkunden. Wenn dieses Formular geöffnet wird, erscheint eine zusätzliche Registerkarte
3 VBA und Callbacks. Dennoch können wir keinen VBA-Grundlagenkurs anbieten, da es viel zu viel Interessantes zum Thema Ribbon zu berichten gibt.
 3 VBA und Callbacks Wenn Sie benutzerdefinierte Steuerelemente im Ribbon dazu veranlassen möchten, auch das zu tun, was Sie möchten, kommen Sie nicht umhin, mit VBA zu arbeiten. Es gibt nur zwei Ausnahmen:
3 VBA und Callbacks Wenn Sie benutzerdefinierte Steuerelemente im Ribbon dazu veranlassen möchten, auch das zu tun, was Sie möchten, kommen Sie nicht umhin, mit VBA zu arbeiten. Es gibt nur zwei Ausnahmen:
Leseprobe. Kapitel 12 - Ribbon
 Leseprobe Kapitel 12 - Ribbon Weitere Informationen und Bestellung: http://www.access-entwicklerbuch.de/2007 12 Ribbon Die neue Menüleiste der Microsoft Office-Anwendungen heißt Ribbon. Die deutsche Bezeichnung
Leseprobe Kapitel 12 - Ribbon Weitere Informationen und Bestellung: http://www.access-entwicklerbuch.de/2007 12 Ribbon Die neue Menüleiste der Microsoft Office-Anwendungen heißt Ribbon. Die deutsche Bezeichnung
Access Programmierung. Ricardo Hernández García. 1. Ausgabe, November 2013 ACC2013P
 Access 2013 Ricardo Hernández García 1. Ausgabe, November 2013 Programmierung ACC2013P Die VBA-Entwicklungsumgebung 5 Weitere Eingabehilfen Im Menü Bearbeiten finden Sie noch weitere Hilfen, die Ihnen
Access 2013 Ricardo Hernández García 1. Ausgabe, November 2013 Programmierung ACC2013P Die VBA-Entwicklungsumgebung 5 Weitere Eingabehilfen Im Menü Bearbeiten finden Sie noch weitere Hilfen, die Ihnen
ACCESS. Access-Daten nach Excel verknüpfen INTERAKTIV ACCESS-DATEN NACH EXCEL VERKNÜPFEN BASICS
 -DATEN NACH EXCEL VERKNÜPFEN Access-Daten nach Excel verknüpfen Wir haben uns bereits in verschiedenen Artikeln angesehen, wie Sie von Access aus auf die Daten einer Excel-Datei zugreifen können ob per
-DATEN NACH EXCEL VERKNÜPFEN Access-Daten nach Excel verknüpfen Wir haben uns bereits in verschiedenen Artikeln angesehen, wie Sie von Access aus auf die Daten einer Excel-Datei zugreifen können ob per
Inhalt. Dokument Beschreibung. Bentley Technical Support ProStructures.Net - Zusatzprogrammierung Visual Basic Express PST_Bearbeitung_Dialog
 Bentley Technical Support ProStructures.Net - Zusatzprogrammierung Inhalt Dokument Beschreibung... 1 Windows Form einfügen... 2 Steuerelemente einfügen... 2 Steuerelemente Titel und Name... 3 Dialog Laden
Bentley Technical Support ProStructures.Net - Zusatzprogrammierung Inhalt Dokument Beschreibung... 1 Windows Form einfügen... 2 Steuerelemente einfügen... 2 Steuerelemente Titel und Name... 3 Dialog Laden
ProMaSoft.de WordPDFFormular Version (1.083) Seite 1 von 7
 ProMaSoft.de WordPDFFormular Version (1.083) Seite 1 von 7 Beschreibung Mit dem Modul WordPDFFormular können Sie Ihre eigenen PDF-Formulare in Word erstellen. Nutzen Sie alle Funktionen und Möglichkeiten
ProMaSoft.de WordPDFFormular Version (1.083) Seite 1 von 7 Beschreibung Mit dem Modul WordPDFFormular können Sie Ihre eigenen PDF-Formulare in Word erstellen. Nutzen Sie alle Funktionen und Möglichkeiten
Im Original veränderbare Word-Dateien
 Die Benutzeroberfläche von Access Menüband Das am oberen Bildschirmrand befindliche Menüband beinhaltet die meisten Befehle von Access. Im Menüband sind Schnellzugriffsleiste und Titelleiste integriert.
Die Benutzeroberfläche von Access Menüband Das am oberen Bildschirmrand befindliche Menüband beinhaltet die meisten Befehle von Access. Im Menüband sind Schnellzugriffsleiste und Titelleiste integriert.
ACCESS. Kombinationsfeld um Suche erweitern FORMULARE FÜR DIE DATENEINGABE KOMBINATIONSFELD UM SUCHE ERWEITERN BASICS
 Kombinationsfeld um Suche erweitern Kombinationsfelder sind schon eine praktische Einrichtung: Sie erlauben nicht nur die Auswahl von Einträgen, die schon nach dem Alphabet voreingestellt sind, sondern
Kombinationsfeld um Suche erweitern Kombinationsfelder sind schon eine praktische Einrichtung: Sie erlauben nicht nur die Auswahl von Einträgen, die schon nach dem Alphabet voreingestellt sind, sondern
Access 2010 Programmierung Import und Export nach Excel
 Access 2010 Programmierung Import und Export nach Excel Excel... ist das Tabellenkalkulationsprogramm von Microsoft Office. wird genutzt, um numerische Daten in Tabellenform zu erfassen. kann Daten automatisch
Access 2010 Programmierung Import und Export nach Excel Excel... ist das Tabellenkalkulationsprogramm von Microsoft Office. wird genutzt, um numerische Daten in Tabellenform zu erfassen. kann Daten automatisch
RibbonX - Tutorial (Einführung in die Programmierung der Multifunktionsleiste)
 Inhaltsverzeichnis RibbonX - Teil 1 Einführung Seite 2 RibbonX - Teil 2 - Schaltflächen (Button) Seite 5 RibbonX - Teil 3 - Umschaltflächen (ToogleButton) Seite 7 RibbonX - Teil 4 Checkboxen Seite 9 RibbonX
Inhaltsverzeichnis RibbonX - Teil 1 Einführung Seite 2 RibbonX - Teil 2 - Schaltflächen (Button) Seite 5 RibbonX - Teil 3 - Umschaltflächen (ToogleButton) Seite 7 RibbonX - Teil 4 Checkboxen Seite 9 RibbonX
Excel + VBA. Ergänzungen. Kapitel 1 Einführung in VBA OLE-Objekte HARALD NAHRSTEDT. Erstellt am
 HARALD NAHRSTEDT Excel + VBA Ergänzungen Kapitel 1 Einführung in VBA 1.5.21 OLE-Objekte Erstellt am 01.12.2011 Beschreibung Die Abkürzung OLE steht für Object Linking and Embedding und ist eine Bezeichnung
HARALD NAHRSTEDT Excel + VBA Ergänzungen Kapitel 1 Einführung in VBA 1.5.21 OLE-Objekte Erstellt am 01.12.2011 Beschreibung Die Abkürzung OLE steht für Object Linking and Embedding und ist eine Bezeichnung
Makro + VBA 2007 effektiv
 Daten Makro + VBA 2007 effektiv 5 DATEN 5.1 Variablen Variablen können beliebige Werte zugewiesen und im Gegensatz zu Konstanten, siehe Seite 84, jederzeit im Programm verändert werden. Als Variablen können
Daten Makro + VBA 2007 effektiv 5 DATEN 5.1 Variablen Variablen können beliebige Werte zugewiesen und im Gegensatz zu Konstanten, siehe Seite 84, jederzeit im Programm verändert werden. Als Variablen können
1.1 Felder im Formular
 MS Word 03 Kompakt sind Dokumente, in denen spezielle Bereiche dafür vorgesehen sind, mit bestimmten Informationen ausgefüllt zu werden. werden z.b. für Fragebögen, Anmeldungen oder Verträge verwendet.
MS Word 03 Kompakt sind Dokumente, in denen spezielle Bereiche dafür vorgesehen sind, mit bestimmten Informationen ausgefüllt zu werden. werden z.b. für Fragebögen, Anmeldungen oder Verträge verwendet.
Werte zu Kombinationsfeldern hinzufügen
 Kombinationsfelder bieten meist Daten aus Lookup-Tabellen zur Auswahl an. Das bedeutet, dass Sie damit etwa die Anrede oder den Titel einer Person festlegen können, wobei Anreden und Titel in separaten
Kombinationsfelder bieten meist Daten aus Lookup-Tabellen zur Auswahl an. Das bedeutet, dass Sie damit etwa die Anrede oder den Titel einer Person festlegen können, wobei Anreden und Titel in separaten
Microsoft Access 2010 Bilder
 Microsoft Access 2010 Bilder Hyperlinks... arbeiten ähnlich wie ein Link in einer Webseite. sind ein Verweis auf eine Datei (access2010\material\beispiel\tabledevelop\automat.accdb). können ein Verweis
Microsoft Access 2010 Bilder Hyperlinks... arbeiten ähnlich wie ein Link in einer Webseite. sind ein Verweis auf eine Datei (access2010\material\beispiel\tabledevelop\automat.accdb). können ein Verweis
ACCESS. Laufende Summen in Tabellen TABELLEN ENTWERFEN LAUFENDE SUMMEN IN TABELLEN BASICS
 Laufende Summen in Tabellen Immer wieder taucht die Frage auf, wie man in Access die Inhalte von Zahlenfelder mehrerer Datensätze aufsummiert. Unter Excel ist das einfach dort trägt man einfach die Summe
Laufende Summen in Tabellen Immer wieder taucht die Frage auf, wie man in Access die Inhalte von Zahlenfelder mehrerer Datensätze aufsummiert. Unter Excel ist das einfach dort trägt man einfach die Summe
MELANIE BREDEN MICHAEL SCHWIMMER. Das Excel-VBA Codebook
 MELANIE BREDEN MICHAEL SCHWIMMER Das Excel-VBA Codebook Melanie Breden, Michael Schwimmer Das Excel-VBA Codebook >> 349 werden just in time in der Datei aktualisiert und nicht wie bei der Symbolleistendatei
MELANIE BREDEN MICHAEL SCHWIMMER Das Excel-VBA Codebook Melanie Breden, Michael Schwimmer Das Excel-VBA Codebook >> 349 werden just in time in der Datei aktualisiert und nicht wie bei der Symbolleistendatei
1 Excel Schulung Andreas Todt
 1 Excel Schulung Andreas Todt Inhalt 1 Darum geht es hier... 1 2 So wird es gemacht... 1 2.1 Zellen und Blatt schützen... 1 2.2 Arbeitsmappe schützen... 5 2.3 Schritt für Schritt... 6 1 Darum geht es hier
1 Excel Schulung Andreas Todt Inhalt 1 Darum geht es hier... 1 2 So wird es gemacht... 1 2.1 Zellen und Blatt schützen... 1 2.2 Arbeitsmappe schützen... 5 2.3 Schritt für Schritt... 6 1 Darum geht es hier
Vorwort...10 Einleitung...12 Lernen Üben Anwenden...12 Inhalt und Aufbau des Buches...13 Inhalt...13 Aufbau Access 2007 (fast) alles ist
 Vorwort...10 Einleitung...12 Lernen Üben Anwenden...12 Inhalt und Aufbau des Buches...13 Inhalt...13 Aufbau...14 1 Access 2007 (fast) alles ist neu...16 Sinnvolle Optionseinstellungen...17 Standarddatenbankordner
Vorwort...10 Einleitung...12 Lernen Üben Anwenden...12 Inhalt und Aufbau des Buches...13 Inhalt...13 Aufbau...14 1 Access 2007 (fast) alles ist neu...16 Sinnvolle Optionseinstellungen...17 Standarddatenbankordner
Verknüpfte Daten kopieren
 Das Kopieren einfacher Datensätze ist schnell erledigt. Markieren, kopieren, einfügen schon liegt der neue Datensatz vor. Was aber geschieht, wenn an dem zu kopierenden Datensatz noch weitere Daten hängen
Das Kopieren einfacher Datensätze ist schnell erledigt. Markieren, kopieren, einfügen schon liegt der neue Datensatz vor. Was aber geschieht, wenn an dem zu kopierenden Datensatz noch weitere Daten hängen
Access [basics] Programmieren mit Arrays. Beispieldatenbank. Arrays. Eindimensionale Arrays. VBA-Grundlagen Programmieren mit Arrays
![Access [basics] Programmieren mit Arrays. Beispieldatenbank. Arrays. Eindimensionale Arrays. VBA-Grundlagen Programmieren mit Arrays Access [basics] Programmieren mit Arrays. Beispieldatenbank. Arrays. Eindimensionale Arrays. VBA-Grundlagen Programmieren mit Arrays](/thumbs/30/14236821.jpg) Dass Sie unter Access Daten in Tabellen speichern und gezielt darauf zugreifen können, wissen Sie als Access [basics]-leser schon längst. Aber was, wenn Sie nur ein paar gleichartige Daten zwischenspeichern
Dass Sie unter Access Daten in Tabellen speichern und gezielt darauf zugreifen können, wissen Sie als Access [basics]-leser schon längst. Aber was, wenn Sie nur ein paar gleichartige Daten zwischenspeichern
Visual Basic Express Fehlerermittlung
 Inhalt Dokument Beschreibung... 1 Fehlermeldungen anzeigen... 1 Fehlerkorrektur mit Fehlerliste... 2 Laufzeitfehler... 3 Arbeiten mit Haltepunkten... 4 Dokument Beschreibung Bei der Programmierung können
Inhalt Dokument Beschreibung... 1 Fehlermeldungen anzeigen... 1 Fehlerkorrektur mit Fehlerliste... 2 Laufzeitfehler... 3 Arbeiten mit Haltepunkten... 4 Dokument Beschreibung Bei der Programmierung können
Rückgabewerte von Methoden
 OOP Rückgabewerte von Methoden Henrik Horstmann 14. September 2014 Inhaltsverzeichnis Inhaltsverzeichnis 1 Bedeutung der Symbole...1 2 Rückgabewerte von Methoden...2 3 Der freundliche Computer...2 3.1
OOP Rückgabewerte von Methoden Henrik Horstmann 14. September 2014 Inhaltsverzeichnis Inhaltsverzeichnis 1 Bedeutung der Symbole...1 2 Rückgabewerte von Methoden...2 3 Der freundliche Computer...2 3.1
Das in Abb. 2 und Abb. 3 dargestellte Kombinationsfeld (Abb. 2 roter Kreis) wurde mit Hilfe des Kombinationsfeld-Assistenten
 Kombinationsfeld, Listenfeld 2010 Niko Becker Mit Hilfe von Steuerelementen können Sie Formulare nicht nur ansprechend gestalten, sondern auch eine Art Benutzerführung einrichten, indem Sie beispielsweise
Kombinationsfeld, Listenfeld 2010 Niko Becker Mit Hilfe von Steuerelementen können Sie Formulare nicht nur ansprechend gestalten, sondern auch eine Art Benutzerführung einrichten, indem Sie beispielsweise
Zweitens über eine Abfrage, welche die Tabellen tblartikel und tbllieferanten verknüpft. Auf diese Weise würde das Kombinationsfeld
 Filterkriterien für Formulare, Teil III: Kombinationsfelder In den ersten beiden Teilen dieser Artikelreihe haben Sie erfahren, wie Sie Felder der verschiedenen Datentypen filtern. Nun geht es ans Eingemachte:
Filterkriterien für Formulare, Teil III: Kombinationsfelder In den ersten beiden Teilen dieser Artikelreihe haben Sie erfahren, wie Sie Felder der verschiedenen Datentypen filtern. Nun geht es ans Eingemachte:
ACCESS. Berechnete Felder in Tabellen TABELLEN ENTWERFEN BERECHNETE FELDER IN TABELLEN BASICS
 Berechnete Felder in Tabellen Berechnete Felder in Tabellen sind ein Feature, das mit der Version 2010 von Access hinzugekommen ist. Dabei handelt es sich um die Möglichkeit, die Inhalte der übrigen Felder
Berechnete Felder in Tabellen Berechnete Felder in Tabellen sind ein Feature, das mit der Version 2010 von Access hinzugekommen ist. Dabei handelt es sich um die Möglichkeit, die Inhalte der übrigen Felder
Bilderverwaltung mit Access
 Bilderverwaltung mit Access (1) Tabelle anlegen Der große Nachteil beim Speichern von Bilddateien in Datenbanken ist, dass sie nicht in dem herkömmlichen Format, sondern in einem Windows-internen Format
Bilderverwaltung mit Access (1) Tabelle anlegen Der große Nachteil beim Speichern von Bilddateien in Datenbanken ist, dass sie nicht in dem herkömmlichen Format, sondern in einem Windows-internen Format
zu große Programme (Bildschirmseite!) zerlegen in (weitgehend) unabhängige Einheiten: Unterprogramme
 Bisher Datentypen: einfach Zahlen, Wahrheitswerte, Zeichenketten zusammengesetzt Arrays (Felder) zur Verwaltung mehrerer zusammengehörender Daten desselben Datentypes eindimensional, mehrdimensional, Array-Grenzen
Bisher Datentypen: einfach Zahlen, Wahrheitswerte, Zeichenketten zusammengesetzt Arrays (Felder) zur Verwaltung mehrerer zusammengehörender Daten desselben Datentypes eindimensional, mehrdimensional, Array-Grenzen
ACCESS. Aufgabenplaner LÖSUNGEN AUFGABENPLANER BASICS
 Aufgabenplaner Im Artikel Berichtsansicht haben Sie eine neue Ansicht für Berichte kennen gelernt, die ganz neue Möglichkeiten eröffnet. Sie können damit hierarchische Daten anzeigen, ohne das Tree- View-Steuerelement
Aufgabenplaner Im Artikel Berichtsansicht haben Sie eine neue Ansicht für Berichte kennen gelernt, die ganz neue Möglichkeiten eröffnet. Sie können damit hierarchische Daten anzeigen, ohne das Tree- View-Steuerelement
Formulare. Textverarbeitung Professionell 71
 Formulare Im folgenden Kapitel lernen Sie Formulare zu erstellen und bearbeiten. Sie werden Formulare speichern, schützen und ausfüllen. Weiterhin werden Sie Formulare ausdrucken und die Feldfunktionen
Formulare Im folgenden Kapitel lernen Sie Formulare zu erstellen und bearbeiten. Sie werden Formulare speichern, schützen und ausfüllen. Weiterhin werden Sie Formulare ausdrucken und die Feldfunktionen
Aufbau und Bestandteile von Formularen. Oracle Forms. Erstellen eines neuen Blocks (1) Starten von Oracle Forms
 Oracle Forms Oracle Forms ist eine Applikation für den Entwurf und die Erstellung Forms-basierender Anwendungen. Diese Forms umfassen Dateneingabe-Formulare Datenabfrage-Formulare Browser-Formulare Oracle
Oracle Forms Oracle Forms ist eine Applikation für den Entwurf und die Erstellung Forms-basierender Anwendungen. Diese Forms umfassen Dateneingabe-Formulare Datenabfrage-Formulare Browser-Formulare Oracle
Inhaltsverzeichnis. Teil I Erste Schritte. 1 Einleitung 11. Teil II Grundlagen von VBA. 2 Die ersten VBA-Prozeduren erstellen 17
 Teil I Erste Schritte 1 Einleitung 11 1.1 Die Themenschwerpunkte dieses Buches 11 Visual Basic for Applications 11 Die Beispieldateien 12 1.2 Wie Sie am besten mit diesem Buch arbeiten 13 Programmierung
Teil I Erste Schritte 1 Einleitung 11 1.1 Die Themenschwerpunkte dieses Buches 11 Visual Basic for Applications 11 Die Beispieldateien 12 1.2 Wie Sie am besten mit diesem Buch arbeiten 13 Programmierung
Neuerungen im Überblick 5 wichtige Punkte. Tipps zur Arbeitserleichterung: Die neue Word- Statuszeile
 Inhaltsübersicht: Neuerungen im Überblick 5 wichtige Punkte Seite 2 Multifunktionsleiste: Weg mit den Menüs Seite 5 Tipps zur Arbeitserleichterung: Die neue Word- Statuszeile Seite 8 Tipps zur Arbeitserleichterung:
Inhaltsübersicht: Neuerungen im Überblick 5 wichtige Punkte Seite 2 Multifunktionsleiste: Weg mit den Menüs Seite 5 Tipps zur Arbeitserleichterung: Die neue Word- Statuszeile Seite 8 Tipps zur Arbeitserleichterung:
16 Ribbons. 16.1 Menüführung per Ribbon
 16 Ribbons Wenn Sie mal eben eine Anwendung für den Privatgebrauch oder für Kollegen erstellen, die sich mit Access auskennen, werden Sie ein paar Tabellen, Abfragen, Formulare und Berichte lieblos dahinprogrammieren
16 Ribbons Wenn Sie mal eben eine Anwendung für den Privatgebrauch oder für Kollegen erstellen, die sich mit Access auskennen, werden Sie ein paar Tabellen, Abfragen, Formulare und Berichte lieblos dahinprogrammieren
1. Auswählen der mit Blattschutz versehenen Datei
 1. Auswählen der mit Blattschutz versehenen Datei 2. Screenshot der mit 7-z geöffneten ExcelDatei mit Ordnerstruktur 3. Der markierte Ordner xl 4. Im Ordner xl geht es weiter zum Ordner workbooks 5. Nach
1. Auswählen der mit Blattschutz versehenen Datei 2. Screenshot der mit 7-z geöffneten ExcelDatei mit Ordnerstruktur 3. Der markierte Ordner xl 4. Im Ordner xl geht es weiter zum Ordner workbooks 5. Nach
Algorithmen und ihre Programmierung
 Veranstaltung Pr.-Nr.: 101023 Algorithmen und ihre Programmierung Veronika Waue WS 07/08 Einführung Definition: Algorithmus Ein Algorithmus ist eine genau definierte Folge von Anweisungen zur Lösung eines
Veranstaltung Pr.-Nr.: 101023 Algorithmen und ihre Programmierung Veronika Waue WS 07/08 Einführung Definition: Algorithmus Ein Algorithmus ist eine genau definierte Folge von Anweisungen zur Lösung eines
Die Gruppe Funktionsbibliothek
 Die Gruppe Funktionsbibliothek Neben der Schaltfläche Funktion einfügen sind auf der Registerkarte Formeln in der Gruppe Funktionsbibliothek weitere Funktions-Kategorien platziert. Mit einem Klick auf
Die Gruppe Funktionsbibliothek Neben der Schaltfläche Funktion einfügen sind auf der Registerkarte Formeln in der Gruppe Funktionsbibliothek weitere Funktions-Kategorien platziert. Mit einem Klick auf
Kurzanleitung creator 2.0
 Kurzanleitung creator 2.0 Mit dieser Software können Sie an Ihrem Computer Namenskarten für alle im creator enthaltenen Namensschilder-Formate erstellen. Die Vorlagen setzen sich hierfür aus 3 Komponenten
Kurzanleitung creator 2.0 Mit dieser Software können Sie an Ihrem Computer Namenskarten für alle im creator enthaltenen Namensschilder-Formate erstellen. Die Vorlagen setzen sich hierfür aus 3 Komponenten
Der Serienbrief bzw. Seriendruck
 Der Serienbrief bzw. Seriendruck Sie lernen einen Serienbrief zu erstellen. In Word 2010 wird der Serienbrief unter der allgemeinen Bezeichnung Seriendruck geführt. Er besteht aus einem Hauptdokument (dem
Der Serienbrief bzw. Seriendruck Sie lernen einen Serienbrief zu erstellen. In Word 2010 wird der Serienbrief unter der allgemeinen Bezeichnung Seriendruck geführt. Er besteht aus einem Hauptdokument (dem
Tabellen. Mit gedrückter Maustaste können Sie die Randlinien ziehen. Die Maus wird dabei zum Doppelpfeil.
 Tabellen In einer Tabellenzelle können Sie alle Textformatierungen wie Schriftart, Ausrichtung, usw. für den Text wie sonst auch vornehmen sowie Bilder einfügen. Wenn Sie die Tabulator-Taste auf der Tastatur
Tabellen In einer Tabellenzelle können Sie alle Textformatierungen wie Schriftart, Ausrichtung, usw. für den Text wie sonst auch vornehmen sowie Bilder einfügen. Wenn Sie die Tabulator-Taste auf der Tastatur
Inhaltsverzeichnisse. 1. Überschriften zuweisen. 2. Seitenzahlen einfügen. 3. Einen Seitenwechsel einfügen
 Inhaltsverzeichnisse 1. Überschriften zuweisen Formatieren Sie die Überschriften mit Hilfe der integrierten Formatvorlagen als Überschrift. Klicken Sie dazu in die Überschrift und dann auf den Drop- Down-Pfeil
Inhaltsverzeichnisse 1. Überschriften zuweisen Formatieren Sie die Überschriften mit Hilfe der integrierten Formatvorlagen als Überschrift. Klicken Sie dazu in die Überschrift und dann auf den Drop- Down-Pfeil
öffnen den Tabellenverknüpfungs-Manager. Bild 1: Verknüpfte Tabellen in einer Datenbank Bild 2: Fehlgeschlagener Zugriff auf eine verknüpfte Tabelle
 Der neue Tabellenverknüpfungs-Manager Still und heimlich wurde der alte Tabellen-Verknüpfungsmanager von Microsoft ausgetauscht. Der Tabellenverknüpfungs-Manager dient dazu, bestehende Verknüpfungen mit
Der neue Tabellenverknüpfungs-Manager Still und heimlich wurde der alte Tabellen-Verknüpfungsmanager von Microsoft ausgetauscht. Der Tabellenverknüpfungs-Manager dient dazu, bestehende Verknüpfungen mit
Word Vorlage erstellen so gelingt es:
 Word Vorlage erstellen so gelingt es: Option 1: Word Vorlage über die Backstage-Ansicht anfertigen 1. Öffnen Sie ein beliebiges Dokument oder ein leeres Dokument in Word. 2. Klicken Sie auf den Backstage-Knopf
Word Vorlage erstellen so gelingt es: Option 1: Word Vorlage über die Backstage-Ansicht anfertigen 1. Öffnen Sie ein beliebiges Dokument oder ein leeres Dokument in Word. 2. Klicken Sie auf den Backstage-Knopf
Kurzanleitung creator 2.0
 Kurzanleitung creator 2.0 Mit dem creator 2.0 können Sie an Ihrem Computer Namenskarten für alle bei badgepoint erhältlichen Namensschilder selbst erstellen. Die Vorlagen setzen sich hierfür aus 3 Komponenten
Kurzanleitung creator 2.0 Mit dem creator 2.0 können Sie an Ihrem Computer Namenskarten für alle bei badgepoint erhältlichen Namensschilder selbst erstellen. Die Vorlagen setzen sich hierfür aus 3 Komponenten
Wie erreiche ich was?
 Wie erreiche ich was? Projekt: Bezeichnung: Warenwirtschaft (WWSBAU) Preismatrix KF Version: 8.0 Datum: 08.08.2017 Kurzbeschreibung: Mit diesem Leitfaden erhalten Sie eine Kurzanleitung, um in Ihrem Hause
Wie erreiche ich was? Projekt: Bezeichnung: Warenwirtschaft (WWSBAU) Preismatrix KF Version: 8.0 Datum: 08.08.2017 Kurzbeschreibung: Mit diesem Leitfaden erhalten Sie eine Kurzanleitung, um in Ihrem Hause
17 VBA-Praxisbeispiel
 17 VBA-Praxisbeispiel Nicht nur in unserer Ferienappartementsiedlung Casa Maria, auch im Rest der Toskana hält man sich an das alte Sprichwort»Di giove e di marte non si sposa e non si parte. Donnerstags
17 VBA-Praxisbeispiel Nicht nur in unserer Ferienappartementsiedlung Casa Maria, auch im Rest der Toskana hält man sich an das alte Sprichwort»Di giove e di marte non si sposa e non si parte. Donnerstags
ECDL Datenbank ADVANCED
 4 Formulare sind Datenbankobjekte, die dazu verwendet werden, Daten zu erfassen und zu bearbeiten. Dadurch wird die Datenbank einerseits benutzerfreundlich und außerdem wird durch die Verwendung eines
4 Formulare sind Datenbankobjekte, die dazu verwendet werden, Daten zu erfassen und zu bearbeiten. Dadurch wird die Datenbank einerseits benutzerfreundlich und außerdem wird durch die Verwendung eines
Excel 2016 Pivot Tabellen und Filter Daten professionell auswerten
 Schnellübersichten Excel 2016 Pivot Tabellen und Filter Daten professionell auswerten 1 Daten filtern 2 2 Pivot Tabellen aus Excel Daten erstellen 3 3 Pivot Tabellen auswerten und anpassen 4 4 Darstellung
Schnellübersichten Excel 2016 Pivot Tabellen und Filter Daten professionell auswerten 1 Daten filtern 2 2 Pivot Tabellen aus Excel Daten erstellen 3 3 Pivot Tabellen auswerten und anpassen 4 4 Darstellung
IMS-Audit Pro. Kurzanleitung 2 / 14
 Schneller Einstieg Version 11.2018 2 / 14 Inhaltsverzeichnis Inhaltsverzeichnis 1 Einleitung... 4 1.1 Installation... 4 1.2 Bildschirm Übersichten... 4 2 Stammdaten eintragen... 5 2.1 Mandanten anlegen...
Schneller Einstieg Version 11.2018 2 / 14 Inhaltsverzeichnis Inhaltsverzeichnis 1 Einleitung... 4 1.1 Installation... 4 1.2 Bildschirm Übersichten... 4 2 Stammdaten eintragen... 5 2.1 Mandanten anlegen...
13 Unterprogramme erstellen
 13 Unterprogramme erstellen»non prendere il lavoro come un nemico, e non farne nemmeno l'unica ragione della tua vita. Betrachte die Arbeit nicht als Feind und mache sie auch nicht zum einzigen Grund deines
13 Unterprogramme erstellen»non prendere il lavoro come un nemico, e non farne nemmeno l'unica ragione della tua vita. Betrachte die Arbeit nicht als Feind und mache sie auch nicht zum einzigen Grund deines
Studienarbeit Bildergalerie
 Studienarbeit Bildergalerie Karina Hoffmann, 924332 Jennifer Eyring, 924319 Studienfach: Datenmanagement I und Netzwerktechnologien I Dozenten: Prof. Dr. Nik Klever und Erich Seifert Interaktive Medien
Studienarbeit Bildergalerie Karina Hoffmann, 924332 Jennifer Eyring, 924319 Studienfach: Datenmanagement I und Netzwerktechnologien I Dozenten: Prof. Dr. Nik Klever und Erich Seifert Interaktive Medien
Sie haben mehrere Möglichkeiten neue Formulare zu erstellen. Achten Sie darauf, dass das Objekt Formulare aktiviert ist: Klicken Sie auf.
 9. FORMULARE Mit Formularen können Sie sehr komfortabel Daten in eine Tabelle eingeben und auch anzeigen lassen, da Sie viele Eingabemöglichkeiten zur Verfügung haben. EIN EINFACHES FORMULAR ERSTELLEN
9. FORMULARE Mit Formularen können Sie sehr komfortabel Daten in eine Tabelle eingeben und auch anzeigen lassen, da Sie viele Eingabemöglichkeiten zur Verfügung haben. EIN EINFACHES FORMULAR ERSTELLEN
Powermail Formularbaukasten
 Powermail Formularbaukasten Ein Powermail-Formular erstellen Modul "Seite" > gewünschte Seite 1. Klicken Sie auf der Seite das 'Inhalt +'-Symbol an, um ein neues Inhaltselement zu erstellen. 2. Wählen
Powermail Formularbaukasten Ein Powermail-Formular erstellen Modul "Seite" > gewünschte Seite 1. Klicken Sie auf der Seite das 'Inhalt +'-Symbol an, um ein neues Inhaltselement zu erstellen. 2. Wählen
Excel 11 Inhaltssteuerelemente Version: Relevant für: DA
 Excel 11 Inhaltssteuerelemente Version: 170525 Relevant für: DA Arbeitsdateien: 10-Excel-Grundlagen.zip 10-Excel-Grundlagen.docx Inhaltsverzeichnis 1 Hinweise 1.1 Zu diesem Lehrmittel... 3 1.1.1 Arbeitsdateien
Excel 11 Inhaltssteuerelemente Version: 170525 Relevant für: DA Arbeitsdateien: 10-Excel-Grundlagen.zip 10-Excel-Grundlagen.docx Inhaltsverzeichnis 1 Hinweise 1.1 Zu diesem Lehrmittel... 3 1.1.1 Arbeitsdateien
Excel + VBA. Ergänzungen. Kapitel 1 Einführung in VBA Sequentielle Textdateien HARALD NAHRSTEDT. Erstellt am
 HARALD NAHRSTEDT Excel + VBA Ergänzungen Kapitel 1 Einführung in VBA 1.5.23 Sequentielle Textdateien Erstellt am 12.02.2012 Beschreibung In Textdateien lassen sich schnell Informationen speichern und auch
HARALD NAHRSTEDT Excel + VBA Ergänzungen Kapitel 1 Einführung in VBA 1.5.23 Sequentielle Textdateien Erstellt am 12.02.2012 Beschreibung In Textdateien lassen sich schnell Informationen speichern und auch
Microsoft Access Arbeiten mit Tabellen. Anja Aue
 Microsoft Access Arbeiten mit Tabellen Anja Aue 10.11.16 Tabellen in der Datenblattansicht Ansicht des Anwenders. Eingabe von neuen Daten. Bearbeiten von vorhandenen Informationen. Microsoft Access Einführung
Microsoft Access Arbeiten mit Tabellen Anja Aue 10.11.16 Tabellen in der Datenblattansicht Ansicht des Anwenders. Eingabe von neuen Daten. Bearbeiten von vorhandenen Informationen. Microsoft Access Einführung
VBA Programmierung Einführung
 Tabellen_Formulare_Schaltflächen_VBA.odt Autor: Version:1.0 VBA Programmierung Einführung Modulname: Pizzaformular Stand: 8. Dez 2016 Christine Janischek Berufliches Schulzentrum Wangen Seite
Tabellen_Formulare_Schaltflächen_VBA.odt Autor: Version:1.0 VBA Programmierung Einführung Modulname: Pizzaformular Stand: 8. Dez 2016 Christine Janischek Berufliches Schulzentrum Wangen Seite
Handbuch ECDL 2003 Modul 5: Datenbank Formulare anpassen
 Handbuch ECDL 2003 Modul 5: Datenbank Formulare anpassen Dateiname: ecdl5_04_02_documentation Speicherdatum: 24.11.2004 ECDL 2003 Modul 5 Datenbank - Formulare anpassen Inhaltsverzeichnis 1 EINLEITUNG...
Handbuch ECDL 2003 Modul 5: Datenbank Formulare anpassen Dateiname: ecdl5_04_02_documentation Speicherdatum: 24.11.2004 ECDL 2003 Modul 5 Datenbank - Formulare anpassen Inhaltsverzeichnis 1 EINLEITUNG...
Inhalt. Formularbaukasten
 Inhalt Einleitung...3 Die Varianten...3 Einsetzen und Konfigurieren der Formularvariante...3 Elemente und ihre Verwendung...4 Textfeld und Label...4 Checkbox...4 Radio Buttons...4 Selectbox...5 Die Downloadvariante...6
Inhalt Einleitung...3 Die Varianten...3 Einsetzen und Konfigurieren der Formularvariante...3 Elemente und ihre Verwendung...4 Textfeld und Label...4 Checkbox...4 Radio Buttons...4 Selectbox...5 Die Downloadvariante...6
DAS EINSTEIGERSEMINAR
 DAS EINSTEIGERSEMINAR Microsoft Office Excel 2010 Gudrun Rehn-Göstenmeier LERNEN ÜBEN ANWENDEN Teil I: Lernen L1 Dateiorganisation Bevor wir uns mit den Excel-spezifischen Befehlen und Funktionen befassen
DAS EINSTEIGERSEMINAR Microsoft Office Excel 2010 Gudrun Rehn-Göstenmeier LERNEN ÜBEN ANWENDEN Teil I: Lernen L1 Dateiorganisation Bevor wir uns mit den Excel-spezifischen Befehlen und Funktionen befassen
Visual Basic Express PST_Farbe_von_Layer
 Bentley Technical Support ProStructures.Net - Zusatzprogrammierung Inhalt Dokument Beschreibung... 1 Variablendeklaration... 1 Auswahlfilter... 2 Auswahl mehrerer Objekte... 3 For Next Schleife... 3 Erste
Bentley Technical Support ProStructures.Net - Zusatzprogrammierung Inhalt Dokument Beschreibung... 1 Variablendeklaration... 1 Auswahlfilter... 2 Auswahl mehrerer Objekte... 3 For Next Schleife... 3 Erste
MUNIA Bedienungsanleitung
 MUNIA Bedienungsanleitung by Daisoft www.daisoft.it 2 Inhaltsverzeichnis I II 2.1 2.2 2.3 2.4 2.5 2.6 III 3.1 3.2 3.3 IV 4.1 4.2 V 5.1 5.2 5.3 Einleitung... 3 Fälligkeitsarten... 5 Fälligkeitsarten...
MUNIA Bedienungsanleitung by Daisoft www.daisoft.it 2 Inhaltsverzeichnis I II 2.1 2.2 2.3 2.4 2.5 2.6 III 3.1 3.2 3.3 IV 4.1 4.2 V 5.1 5.2 5.3 Einleitung... 3 Fälligkeitsarten... 5 Fälligkeitsarten...
Bedienungsanleitung Vereinsbuchhaltung. Bedienungsanleitung Appell. Inhalt
 Bedienungsanleitung Appell Dieses Programm ist lizenzfrei verwendbar. Das Programm ist mit Excel 2016 erstellt worden und enthält VBA Programmierungen, also Typ.xlsm, deshalb werden Sie beim Öffnen darauf
Bedienungsanleitung Appell Dieses Programm ist lizenzfrei verwendbar. Das Programm ist mit Excel 2016 erstellt worden und enthält VBA Programmierungen, also Typ.xlsm, deshalb werden Sie beim Öffnen darauf
Textverarbeitung Dokument- und Formatvorlage
 Berufsschule - Chemielaboranten BFK/Deutsch Skript Textverarbeitung Dokument- und Formatvorlage 1 Dokumentvorlage mit Word erstellen 1.1 Grundlegendes Unter einer Dokumentvorlage versteht man einen Dokumenttyp,
Berufsschule - Chemielaboranten BFK/Deutsch Skript Textverarbeitung Dokument- und Formatvorlage 1 Dokumentvorlage mit Word erstellen 1.1 Grundlegendes Unter einer Dokumentvorlage versteht man einen Dokumenttyp,
OLConnector Programmierung
 Das Vorgehen, um Outlook zu automatisieren, unterscheidet sich mit dem nur geringfügig vom üblicherweise dafür eingesetzten. Um irgendwelche Aktionen ausführen zu können, benötigt man die laufende Instanz
Das Vorgehen, um Outlook zu automatisieren, unterscheidet sich mit dem nur geringfügig vom üblicherweise dafür eingesetzten. Um irgendwelche Aktionen ausführen zu können, benötigt man die laufende Instanz
Word 2010 Formulare erstellen mit Inhaltssteuerelementen
 WO.020, Version 1.0 23.09.2013 Kurzanleitung Word 2010 Formulare erstellen mit en Bei der Erstellung von Word-Formularen werden in den meisten Fällen sogenannte Formularfelder eingesetzt, also Platzhalter
WO.020, Version 1.0 23.09.2013 Kurzanleitung Word 2010 Formulare erstellen mit en Bei der Erstellung von Word-Formularen werden in den meisten Fällen sogenannte Formularfelder eingesetzt, also Platzhalter
Kurzbeschreibung zum Haushaltsbuch 3.3 für LibreOffice und Apache OpenOffice. Arne Hildebrandt
 Kurzbeschreibung zum Haushaltsbuch 3.3 für LibreOffice und Apache OpenOffice Arne Hildebrandt Einleitung Vor ein paar Jahren wollte ich ein Überblick über meine Ausgaben haben. Schnell war eine Tabelle
Kurzbeschreibung zum Haushaltsbuch 3.3 für LibreOffice und Apache OpenOffice Arne Hildebrandt Einleitung Vor ein paar Jahren wollte ich ein Überblick über meine Ausgaben haben. Schnell war eine Tabelle
Im Original veränderbare Word-Dateien
 Dateneingabe Die Tabelle präsentiert sich bereit zur Dateneingabe. Wir erkennen sofort die von uns erstellten Datenfeldnamen (Buch-ID, Buchtitel, Autor, Verlag usw.), die Access als Spaltenüberschriften
Dateneingabe Die Tabelle präsentiert sich bereit zur Dateneingabe. Wir erkennen sofort die von uns erstellten Datenfeldnamen (Buch-ID, Buchtitel, Autor, Verlag usw.), die Access als Spaltenüberschriften
Formulare. Datenbankanwendung 113
 Formulare Wenn Sie mit sehr umfangreichen Tabellen arbeiten, werden Sie an der Datenblattansicht von Access nicht lange Ihre Freude haben, sind dort doch immer zu wenig Felder gleichzeitig sichtbar. Um
Formulare Wenn Sie mit sehr umfangreichen Tabellen arbeiten, werden Sie an der Datenblattansicht von Access nicht lange Ihre Freude haben, sind dort doch immer zu wenig Felder gleichzeitig sichtbar. Um
Datenbank konfigurieren
 Sie haben eine Datenbank angelegt, jetzt müssen Sie diese noch konfigurieren. Klicken Sie auf den Titel Ihrer neu erstellten Datenbank. Die Spalten Ihrer Datenbank werden als Felder bezeichnet. Sie haben
Sie haben eine Datenbank angelegt, jetzt müssen Sie diese noch konfigurieren. Klicken Sie auf den Titel Ihrer neu erstellten Datenbank. Die Spalten Ihrer Datenbank werden als Felder bezeichnet. Sie haben
Trainingsmanagement Gutschein Management. Beschreibung
 Trainingsmanagement Beschreibung www.dastm.de info@dastm.de 1. Einführung... 2 2. Gutschein Funktionen... 3 2.1. Gutschein Menü... 3 2.2. Gutscheine anlegen... 4 Gutschein Kassenwirksam erfassen... 6 Gutschein
Trainingsmanagement Beschreibung www.dastm.de info@dastm.de 1. Einführung... 2 2. Gutschein Funktionen... 3 2.1. Gutschein Menü... 3 2.2. Gutscheine anlegen... 4 Gutschein Kassenwirksam erfassen... 6 Gutschein
Inhaltsverzeichnisse
 Inhaltsverzeichnisse Überschriften zuweisen Formatieren Sie die Überschriften mit Hilfe der integrierten Formatvorlagen als Überschrift. Klicken Sie dazu in die jeweilige Überschrift und dann auf der Registerkarte
Inhaltsverzeichnisse Überschriften zuweisen Formatieren Sie die Überschriften mit Hilfe der integrierten Formatvorlagen als Überschrift. Klicken Sie dazu in die jeweilige Überschrift und dann auf der Registerkarte
Microsoft PowerPoint 2016 Tabellen animieren
 Hochschulrechenzentrum Justus-Liebig-Universität Gießen Microsoft PowerPoint 2016 Tabellen animieren Tabellen animieren in PowerPoint 2016 Seite 1 von 8 Inhaltsverzeichnis Einleitung... 2 Tabelle erstellen...
Hochschulrechenzentrum Justus-Liebig-Universität Gießen Microsoft PowerPoint 2016 Tabellen animieren Tabellen animieren in PowerPoint 2016 Seite 1 von 8 Inhaltsverzeichnis Einleitung... 2 Tabelle erstellen...
Microsoft PowerPoint 2016 Tabellen animieren
 Hochschulrechenzentrum Justus-Liebig-Universität Gießen Microsoft PowerPoint 2016 Tabellen animieren Tabellen animieren in PowerPoint 2016 Seite 1 von 8 Inhaltsverzeichnis Einleitung... 2 Tabelle erstellen...
Hochschulrechenzentrum Justus-Liebig-Universität Gießen Microsoft PowerPoint 2016 Tabellen animieren Tabellen animieren in PowerPoint 2016 Seite 1 von 8 Inhaltsverzeichnis Einleitung... 2 Tabelle erstellen...
Ein erstes "Hello world!" Programm
 OOP Henrik Horstmann 14. September 2014 Inhaltsverzeichnis Inhaltsverzeichnis 1 Bedeutung der Symbole...1 2 Die Benutzer Oberfläche von HOOPLU...2 2.1 Projekte öffnen und speichern...2 2.2 Die Klasse Program
OOP Henrik Horstmann 14. September 2014 Inhaltsverzeichnis Inhaltsverzeichnis 1 Bedeutung der Symbole...1 2 Die Benutzer Oberfläche von HOOPLU...2 2.1 Projekte öffnen und speichern...2 2.2 Die Klasse Program
Bedienhinweis Externe Dokumente in der
 Bedienhinweis Externe Dokumente in der Inhalt 1 EXTERNE DOKUMENTE HOCHLADEN... 3 1.1 EXTERNE DOKUMENTE DES MITARBEITERS HOCHLADEN... 3 1.2 EXTERNE DOKUMENTE DES BEWERBERS HOCHLADEN... 5 2 EXTERNE DOKUMENTE
Bedienhinweis Externe Dokumente in der Inhalt 1 EXTERNE DOKUMENTE HOCHLADEN... 3 1.1 EXTERNE DOKUMENTE DES MITARBEITERS HOCHLADEN... 3 1.2 EXTERNE DOKUMENTE DES BEWERBERS HOCHLADEN... 5 2 EXTERNE DOKUMENTE
In Inventor werden Stile bzw. Stilbibliotheken zur Formatierung von Objekten benutzt:
 11. Stile und Stilbibliotheken In Inventor werden Stile bzw. Stilbibliotheken zur Formatierung von Objekten benutzt: In einem Stil werden mehrere Eigenschaften bzw. Parameter zusammengefasst, die für einen
11. Stile und Stilbibliotheken In Inventor werden Stile bzw. Stilbibliotheken zur Formatierung von Objekten benutzt: In einem Stil werden mehrere Eigenschaften bzw. Parameter zusammengefasst, die für einen
Access 2010. für Windows. Andrea Weikert 1. Ausgabe, 4. Aktualisierung, Juni 2012. Grundlagen für Anwender
 Andrea Weikert 1. Ausgabe, 4. Aktualisierung, Juni 2012 Access 2010 für Windows Grundlagen für Anwender ACC2010 2 Access 2010 - Grundlagen für Anwender 2 Mit Datenbanken arbeiten In diesem Kapitel erfahren
Andrea Weikert 1. Ausgabe, 4. Aktualisierung, Juni 2012 Access 2010 für Windows Grundlagen für Anwender ACC2010 2 Access 2010 - Grundlagen für Anwender 2 Mit Datenbanken arbeiten In diesem Kapitel erfahren
Innovator 11 excellence. Anbindung an Visual Studio. Einführung, Installation und Konfiguration. Connect. Roland Patka.
 Innovator 11 excellence Anbindung an Visual Studio Einführung, Installation und Konfiguration Roland Patka Connect www.mid.de Inhaltsverzeichnis Einführung... 1 Innovator Add-in im Visual Studio registrieren...
Innovator 11 excellence Anbindung an Visual Studio Einführung, Installation und Konfiguration Roland Patka Connect www.mid.de Inhaltsverzeichnis Einführung... 1 Innovator Add-in im Visual Studio registrieren...
Informationsverarbeitung im Bauwesen
 9 im Bauwesen Markus Uhlmann 1 Zusammenfassung der 8. Vorlesung Variablendeklarationen: Gültigkeitsbereiche Variablentypen: Typenbestimmung Typenumwandlung Eingabe/Ausgabe von Daten: Textdateien, Binärdateien
9 im Bauwesen Markus Uhlmann 1 Zusammenfassung der 8. Vorlesung Variablendeklarationen: Gültigkeitsbereiche Variablentypen: Typenbestimmung Typenumwandlung Eingabe/Ausgabe von Daten: Textdateien, Binärdateien
Er ermöglicht die Suche nach allen verfügbaren Informationen, die in diesem Feld eingetragen werden können (z. B. Kontonummer, Artikelname usw.).
 Matchcode Der Matchcode, der über die Lupe aufgerufen werden kann, steht für Personenkonten, für Artikel, für Arbeitnehmer, für Projekte usw. (je nach Lizenz bzw. Status des angemeldeten Benutzers) zur
Matchcode Der Matchcode, der über die Lupe aufgerufen werden kann, steht für Personenkonten, für Artikel, für Arbeitnehmer, für Projekte usw. (je nach Lizenz bzw. Status des angemeldeten Benutzers) zur
White Paper Wählen-Buttons in Excel
 White Paper Wählen-Buttons in Excel Seite 2 White Paper... 1 Wählen-Buttons in Excel... 1 Wählen-Button in einer Tabelle... 3 Schritt 1: Excel-Datei öffnen... 3 Schritt 2: Button einbauen... 3 Schritt
White Paper Wählen-Buttons in Excel Seite 2 White Paper... 1 Wählen-Buttons in Excel... 1 Wählen-Button in einer Tabelle... 3 Schritt 1: Excel-Datei öffnen... 3 Schritt 2: Button einbauen... 3 Schritt
PowerPoint Unterrichtsskript WIHOGA Dortmund. 1 Einführung und Formatierung Verschiedenes Folienmaster Animationen...
 PowerPoint 2007 Unterrichtsskript WIHOGA Dortmund 1 Einführung und Formatierung... 2 1.1 Start und Anwendungsfenster... 2 1.2 Folienlayouts... 2 1.3 Entwurfsvorlagen und Farbschema... 3 1.4 Texte und Grafiken
PowerPoint 2007 Unterrichtsskript WIHOGA Dortmund 1 Einführung und Formatierung... 2 1.1 Start und Anwendungsfenster... 2 1.2 Folienlayouts... 2 1.3 Entwurfsvorlagen und Farbschema... 3 1.4 Texte und Grafiken
