Cisco Unity Express 3.0/3.1 Voic -System Benutzerhandbuch Erweiterte Funktionen
|
|
|
- Alexander Kurzmann
- vor 7 Jahren
- Abrufe
Transkript
1 Cisco Unity Express 3.0/3.1 Voic -System Benutzerhandbuch Erweiterte Funktionen Überarbeitet: , OL Erste Veröffentlichung: 1. Mai 2006 Letzte Aktualisierung: Dieses Handbuch enthält Informationen zur Verwendung einiger der erweiterten Voic -Funktionen Ihres Cisco Unity Express Voic -Systems. Es wird beschrieben, wie Sie durch Einwahl beim Cisco Unity Express-System und über ein Cisco Unified IP-Telefon auf diese Funktionen zugreifen. Es werden auch Informationen zur Verwendung von Cisco VoiceView Express angegeben. Verwenden Sie dieses Handbuch gemeinsam mit den unter Verwandte Dokumente auf Seite 3 aufgeführten Dokumenten. Inhalt Einschränkungen, Seite 2 Verwandte Dokumente, Seite 3 Teil I: Cisco Unity Express Voic -System (Einwahl) Über das Telefon auf Cisco Unity Express zugreifen, Seite 4 Voic -Optionen, Seite 4 Absender der Nachricht mithilfe der Funktion für den direkten Rückruf anrufen, Seite 5 Faxnachrichten verwalten, Seite 5 Nachrichten an Nicht-Abonnenten zustellen, Seite 7 Auf die Setup-Optionen zugreifen, Seite 8 Begrüßungen verwalten, Seite 9 Benachrichtigung einrichten, Seite 11 Kaskadierende Benachrichtigung einrichten, Seite 17 Verteilerlisten verwenden, Seite 19 Amerikazentrale: Cisco Systems, Inc., 170 West Tasman Drive, San Jose, CA , USA 2007 Cisco Systems, Inc. Alle Rechte vorbehalten.
2 Einschränkungen Benutzerhandbuch Erweiterte Funktionen PIN ändern, Seite 26 Aufgezeichneten Namen ändern, Seite 27 Benachrichtigungen über das Telefon empfangen, Seite 27 Gespräch aufzeichnen, Seite 28 Voic -Nachrichten per empfangen, Seite 28 Teil II: Cisco Unity Express Voic -System (VoiceView Express) Mit dem Cisco Unified IP-Telefon und VoiceView Express auf Cisco Unity Express zugreifen, Seite 30 Bei VoiceView Express anmelden, Seite 32 Nachrichten in VoiceView Express abrufen und senden, Seite 34 Fax drucken, Seite 35 Auf die Funktion für den direkten Rückruf in VoiceView Express zugreifen, Seite 36 Nachrichtenzustellung an Nicht-Abonnenten einrichten, Seite 39 Nachrichteneingang verwalten, Seite 40 Einstellungen personalisieren, Seite 41 Bei General-Delivery-Mailboxen anmelden, Seite 46 Rundnachrichten verwalten, Seite 46 Einschränkungen Einige der in diesem Handbuch beschriebenen Funktionen (z. B. das Abrufen von Voic -Nachrichten per , das Konfigurieren von Voic -Benachrichtigungen und der direkte Rückruf) müssen vom Systemverwalter für Sie konfiguriert werden. Wenn Sie auf eine Funktion nicht zugreifen können, fragen Sie Ihren Systemverwalter, ob die Funktion in Ihrem System aktiviert ist. Die Anzahl der maximal zulässigen fehlerhaften Anmeldeversuche bei Cisco Unity Express ist abhängig von der von Ihrem Systemverwalter festgelegten Grenze. Es gibt zwei Möglichkeiten. Möglicherweise darf nur eine bestimmte Anzahl fehlerhafter Anmeldeversuche aufeinander folgen, bevor der Systemverwalter die Anmelderechte des Benutzers wiederherstellen muss. Je nach Konfiguration durch Ihren Systemverwalter kann sich der Benutzer nach mehreren fehlgeschlagenen Anmeldeversuchen möglicherweise für einen bestimmten Zeitraum nicht anmelden. Wenn bereits eine Cisco Unity Express Voic -Sitzung aktiv ist, kann keine weitere Sitzung für denselben Benutzer gestartet werden. Dies gilt nicht für Voic -Sitzungen, die über einen IMAP-Client (Internet Message Access Protocol), z. B. Microsoft Office Outlook, initiiert werden. Falls Sie sich über ein Cisco Unified IP-Telefon bei Ihrem Voic -System angemeldet haben, um eine Voic -Sitzung zu initiieren, kann VoiceView Express diese Sitzung nicht beenden, um selbst eine Voic -Sitzung zu initiieren. Wenn Sie sich bei VoiceView Express angemeldet haben und Ihr Voic -System über ein Cisco Unified IP-Telefon anrufen, wird die VoiceView Express-Sitzung beendet, da das IP-Telefon Vorrang hat. Sie werden automatisch und ohne Vorankündigung von der VoiceView Express-Sitzung abgemeldet. 2
3 Benutzerhandbuch Erweiterte Funktionen Verwandte Dokumente Wenn Sie sich bei VoiceView Express angemeldet haben und sich über ein anderes Telefon bei einer zweiten VoiceView-Sitzung anmelden, hat die zweite Sitzung vor der ersten Vorrang. Sie werden automatisch und ohne Vorankündigung von der ersten VoiceView Express-Sitzung abgemeldet. Für VoiceView Express gilt ein Inaktivitätszeitlimit, nach dessen Ablauf Sie automatisch und ohne Vorankündigung von der VoiceView Express-Sitzung abgemeldet werden. Wenn Sie sich über Ihr Cisco Unified IP-Telefon bei VoiceView Express angemeldet haben und ein Anruf eingeht, werden die Anrufinformationen auf dem Telefondisplay angezeigt. Durch Abheben des Hörers oder Drücken der Headset- oder Lautsprechertaste wird der Anruf angenommen. Abhängig davon, welches Cisco Unified IP-Telefon Sie verwenden, können Sie nach Beendigung des Anrufs zur VoiceView Express-Sitzung zurückkehren, falls die Sitzung nicht bereits durch den Parameter für das Inaktivitätszeitlimit beendet wurde. Andernfalls werden Sie automatisch und ohne Vorankündigung von der VoiceView Express-Sitzung abgemeldet. Weitere Informationen hierzu finden Sie im Benutzerhandbuch Ihres Cisco Unified IP-Telefons. Weitere Informationen hierzu finden Sie unter Verwandte Dokumente Verwandtes Thema Informationen zur Bedienung des Cisco Unity Express Voic -Systems Mailbox einrichten Per Telefon auf Cisco Unity Express zugreifen Per Computer auf Cisco Unity Express zugreifen Sprachnachrichten anhören Sprachnachrichten senden Einstellungen personalisieren Informationen zur Bedienung von Cisco Unity Express VoiceView Express Mailbox einrichten Auf Cisco Unity Express VoiceView Express zugreifen Sprachnachrichten anhören Sprachnachrichten senden Einstellungen personalisieren Dokumenttitel oder URL Kurzanleitung für das Cisco Unity Express Voic -System unter ucts_support_series_home.html Kurzanleitung für Cisco Unity Express VoiceView Express unter ucts_support_series_home.html 3
4 Über das Telefon auf Cisco Unity Express zugreifen Benutzerhandbuch Erweiterte Funktionen Verwandtes Thema Cisco Unity Express-GUI für Folgendes verwenden: Voic -Einstellungen, z. B. Benachrichtigungen, aufrufen Abonnements von Voic -Gruppen verwalten Kennwort ändern Voic -Verteilerlisten verwalten Dokumentation Support Sicherheitsrichtlinien Dokumenttitel oder URL Benutzer-Online-Hilfe für Cisco Unity Express (drücken Sie in der Benutzeroberfläche von Cisco Unity Express die Hilfetaste) Angaben dazu, wie Sie Feedback zur Dokumentation liefern können, und Informationen zu Dokumentation, Support und Sicherheitsrichtlinien sowie zu empfohlenen Aliasnamen und allgemeinen Cisco-Dokumenten finden Sie in dem monatlich herausgegebenen Dokument What's New in Cisco Product Documentation. Dieses Dokument, das auch Angaben zu den neuen und überarbeiteten technischen Dokumentationen von Cisco enthält, ist unter folgender URL verfügbar: Über das Telefon auf Cisco Unity Express zugreifen Wählen Sie die interne oder externe Telefonnummer, um sich bei Cisco Unity Express einzuwählen. Geben Sie nach Aufforderung Ihre PIN ein und drücken Sie #. Falls Sie nicht von Ihrem Apparat aus anrufen, müssen Sie * drücken, um Ihre eigene ID (i. d. R. Ihre Anschlussnummer) einzugeben. Drücken Sie dann #. Geben Sie anschließend Ihre PIN ein und drücken Sie erneut #. Geben Sie nach Aufforderung Ihre ID ein (i. d. R. Ihre Anschlussnummer) und drücken Sie #. Geben Sie anschließend Ihre PIN ein und drücken Sie erneut #. Voic -Optionen Nach der Einwahl bei Cisco Unity Express können Sie im Hauptmenü die folgenden Optionen wählen: Option Beschreibung 1 Neue Nachrichten abrufen. Weitere Informationen hierzu finden Sie in der Kurzanleitung für das Cisco Unity Express Voic -System. Auf die Funktion für den direkten Rückruf zugreifen. Weitere Informationen hierzu finden Sie unter Absender der Nachricht mithilfe der Funktion für den direkten Rückruf anrufen auf Seite 5. Faxnachrichten verwalten. Weitere Informationen hierzu finden Sie unter Faxnachrichten verwalten auf Seite 5. 4
5 Benutzerhandbuch Erweiterte Funktionen Absender der Nachricht mithilfe der Funktion für den direkten Rückruf anrufen Option Beschreibung 2 Nachricht senden. Weitere Informationen hierzu finden Sie in der Kurzanleitung für das Cisco Unity Express Voic -System. Auf die Funktion zur Zustellung an Nicht-Abonnenten zugreifen. Weitere Informationen hierzu finden Sie unter Nachrichten an Nicht-Abonnenten zustellen auf Seite 7. 3 Alte Nachrichten abrufen. Weitere Informationen hierzu finden Sie in der Kurzanleitung für das Cisco Unity Express Voic -System. 4 Auf die Setup-Optionen, z. B. Voic -Begrüßungen, Verteilerlisten, PINs, Benachrichtigungen und kaskadierende Benachrichtigungen, zugreifen. Weitere Informationen hierzu finden Sie unter Auf die Setup-Optionen zugreifen auf Seite 8. Absender der Nachricht mithilfe der Funktion für den direkten Rückruf anrufen Damit Sie den Absender einer Nachricht direkt zurückrufen können, muss diese Funktion von Ihrem Systemverwalter aktiviert werden. Bei der Wiedergabe einer Nachricht können Sie das System veranlassen, den Absender der Nachricht anzuwählen, um direkt ein Gespräch zu beginnen. Diese Funktion ist beim Anhören neuer, gespeicherter oder gelöschter Sprachnachrichten von Abonnenten oder Nicht-Abonnenten verfügbar, sofern eine Anrufer-ID angezeigt wird. Um auf die Funktion für den direkten Rückruf zuzugreifen, drücken Sie bei der Nachrichtenwiedergabe auf dem Tastenfeld 44 (zweimal die 4). Cisco Unity Express versucht, mit dem Absender der Nachricht eine Verbindung herzustellen. Je nach den Identifikationsdaten, die in der Nachricht enthalten sind, hören Sie eine Ansage mit einigen oder allen der folgenden Angaben: Anrufen von <aufgezeichneter Name> unter der Anschlussnummer <Rufnummer> auf <ID des Remote-Standorts>. Wenn Sie diese Funktion aktivieren, kehren Sie nach Beendigung des Anrufs nicht zur Voic -Sitzung zurück. Sie müssen die Voic -Zugangsnummer erneut wählen. Faxnachrichten verwalten Cisco Unity Express kann über das Voic -System Faxe empfangen und verarbeiten. Faxe können wie Sprachnachrichten weitergeleitet, als neu gekennzeichnet, gespeichert, gelöscht und nach dem Löschen wiederhergestellt werden. Darüber hinaus können Sie Faxnachrichten von einer Mailbox aus auf einem lokalen Faxgerät ausdrucken. Die unterstützten IMAP-Clients können Faxe als TIF-Datei im Anhang einer empfangen. Über die IMAP-Clients können Abonnenten die Nachricht herunterladen und den Faxanhang auf der lokalen Workstation speichern, um ihn mithilfe von Standard-Leseprogrammen für TIF-Dateien anzuzeigen und zu drucken. Sie müssen ein Fax über ein analoges Faxgerät erstellen und senden. Es ist nicht möglich, mithilfe des Cisco Unity Express Voic -Systems ein Fax zu erstellen. 5
6 Faxnachrichten verwalten Benutzerhandbuch Erweiterte Funktionen Wenn Ihr Systemverwalter einen zusätzlichen Anschluss für Faxanrufe konfiguriert, läuten diese Anrufe nicht auf dem Anschluss eines Abonnenten. Es besteht auch die Möglichkeit, dass der Systemverwalter für Fax- und Sprachanrufe einen gemeinsamen Anschluss konfiguriert. In diesem Fall wird ein eingehender Faxanruf nach dem Annehmen des Anrufs durch einen Ton signalisiert. Wenn das System entsprechende Töne erkennt, wird das Fax automatisch an die gewünschte Mailbox gesendet. Gleichzeitig wird die Sprachkomponente des Anrufs beendet. Ihr Systemverwalter muss die Faxfunktion für Mailboxen und Anschlüsse aktivieren. Die Faxnummer kann dem Voic -Anschluss eines Abonnenten entsprechen oder eigens als Faxanschluss konfiguriert werden. So verwalten Sie Faxnachrichten: Melden Sie sich beim Cisco Unity Express-System an. In der Ansage wird zusammengefasst, wie viele neue und gespeicherte Nachrichten vorhanden sind. Drücken Sie die 1, um neue Nachrichten anzuhören. Wenn in Ihrer Mailbox ein Fax vorhanden ist, werden die Faxeigenschaften angesagt, beispielsweise Sendezeit und -datum sowie der Absendeort. Außerdem werden ggf. an das angehängte Sprachnachrichten angesagt. Wenn das Fax von einem anderen Abonnenten weitergeleitet wurde, kann dieser eine Sprachnachricht hinzufügen. Wählen Sie das Fax aus. Drücken Sie eine der folgenden Nummern, um auf die Faxoptionen zuzugreifen: Option Beschreibung 1 Faxeigenschaften wiederholen. 2 Fax speichern. Weitere Informationen hierzu finden Sie in der Kurzanleitung für das Cisco Unity Express Voic -System. 3 Fax löschen. Weitere Informationen hierzu finden Sie in der Kurzanleitung für das Cisco Unity Express Voic -System. 4 Ein von einem Abonnenten gesendetes Fax per Sprachnachricht beantworten. Weitere Informationen hierzu finden Sie in der Kurzanleitung für das Cisco Unity Express Voic -System. 5 Fax weiterleiten. Weitere Informationen hierzu finden Sie in der Kurzanleitung für das Cisco Unity Express Voic -System. 6 Fax als neue Nachricht kennzeichnen. Weitere Informationen hierzu finden Sie in der Kurzanleitung für das Cisco Unity Express Voic -System. 8 Fax an einen lokalen Drucker senden. Weitere Informationen hierzu finden Sie unter Drucker für Faxe einrichten und verwenden auf Seite 7. * Abbruch. 0 Hilfe. 6
7 Benutzerhandbuch Erweiterte Funktionen Nachrichten an Nicht-Abonnenten zustellen Drucker für Faxe einrichten und verwenden So richten Sie einen Drucker für Faxe ein und drucken ein Fax: Melden Sie sich beim Cisco Unity Express-System an und drücken Sie die 1, um Nachrichten anzuhören. Wählen Sie das Fax aus und drücken Sie die 8, um das Fax an einen lokalen Drucker zu senden. Das System fordert Sie auf, die Nummer des Faxdruckers einzugeben. Führen Sie eine der folgenden Aktionen aus: Drücken Sie die 1, um das Fax an den aktuell konfigurierten Faxdrucker zu senden. Wenn Sie eine Pause einlegen, bevor Sie die 1 eingeben, nennt das System die Ziffer des zuletzt eingerichteten Druckers (sofern vorhanden). Drücken Sie die 2, wenn kein Drucker konfiguriert ist oder der Ausdruck auf einem anderen Drucker erfolgen soll. Geben Sie die Telefonnummer des Faxdruckers ein und drücken Sie #. Drücken Sie *, um den Druckvorgang abzubrechen. Wenn die eingegebene oder ausgewählte Nummer kein verfügbarer Faxdrucker ist, wird angesagt, dass die ausgewählte Aktion nicht durchgeführt werden kann. Nachrichten an Nicht-Abonnenten zustellen Sie können Sprachnachrichten so erstellen, dass sie an externe Nummern oder Nicht-Abonnenten zugestellt werden. Das Zustelldatum kann bis zu einem Jahr in der Zukunft liegen. Schritt 5 Führen Sie die unter Über das Telefon auf Cisco Unity Express zugreifen auf Seite 4 beschriebenen Schritte aus, um in das Hauptmenü des Voic -Systems zu gelangen. Drücken Sie die 2, um das Menü Senden aufzurufen. Drücken Sie die 4, um das Menü für die Nachrichtenzustellung an Nicht-Abonnenten aufzurufen. Geben Sie die Telefonnummer des Empfängers ein. Wählen Sie nach der Ansage, dass der Nicht-Abonnent hinzugefügt wurde, eine der folgenden Optionen aus: Option Beschreibung 1 Weiteren Empfänger hinzufügen. 2 Auf die Nachrichtenoptionen zugreifen. Weitere Informationen hierzu finden Sie unter Auf die Nachrichtenoptionen zugreifen auf Seite 8. # Nachricht aufzeichnen. Weitere Informationen hierzu finden Sie unter Nachricht aufzeichnen auf Seite 8. * Abbruch. 7
8 Auf die Setup-Optionen zugreifen Benutzerhandbuch Erweiterte Funktionen Auf die Nachrichtenoptionen zugreifen Nachricht aufzeichnen Wenn Sie die Nicht-Abonnenten als Empfänger angegeben haben, können Sie die Nachrichtenparameter festlegen. Im Menü Nachrichtenoptionen können Sie folgende Optionen auswählen: 1 Adressierung ändern 2 Nachricht aufzeichnen (siehe Nachricht aufzeichnen auf Seite 8) 3 Besondere Versandoptionen ändern Nachricht als dringend kennzeichnen (1) Nicht verfügbar für die Zustellung an Nicht-Abonnenten Nachricht als privat kennzeichnen (3) Nicht verfügbar für die Zustellung an Nicht-Abonnenten Zukünftiges Zustelldatum und -Uhrzeit wählen (4) 4 Nachricht überprüfen Wenn keine Nachricht aufgezeichnet ist, werden Sie aufgefordert, eine Nachricht aufzuzeichnen. # Nachricht senden Wenn keine Nachricht aufgezeichnet ist, werden Sie aufgefordert, eine Nachricht aufzuzeichnen. * Abbruch Drücken Sie im Menü für die Zustellung an Nicht-Abonnenten #, um Ihre Nachricht aufzuzeichnen. Drücken Sie nach Beendigung der Aufzeichnung #. Drücken Sie die 1, um auf die Nachrichtenoptionen zuzugreifen. Weitere Informationen hierzu finden Sie unter Auf die Nachrichtenoptionen zugreifen auf Seite 8. Drücken Sie die 2, um die Nachricht zu senden. Auf die Setup-Optionen zugreifen Drücken Sie nach der Einwahl beim Cisco Unity Express-System die 4, um auf die Setup-Optionen zuzugreifen, und wählen Sie eine der folgenden Optionen: Option Beschreibung 1 Begrüßungen verwalten. Weitere Informationen hierzu finden Sie unter Begrüßungen verwalten auf Seite 9. 2 Nachrichteneinstellungen konfigurieren oder ändern. Weitere Informationen: Benachrichtigung einrichten auf Seite 11 Kaskadierende Benachrichtigung einrichten auf Seite 17 Verteilerlisten verwenden auf Seite 19 8
9 Benutzerhandbuch Erweiterte Funktionen Auf die Setup-Optionen zugreifen Begrüßungen verwalten Begrüßungen verwalten 3 Persönliche Einstellungen konfigurieren. Weitere Informationen: PIN ändern auf Seite 26 Aufgezeichneten Namen ändern auf Seite 27 4 Sprachoptionen konfigurieren (nicht in allen Systemen verfügbar). Weitere Informationen erhalten Sie von Ihrem Systemverwalter. Dieser Abschnitt umfasst die folgenden Themen: Begrüßungen verwalten, Seite 9 Aktuelle Begrüßung neu aufzeichnen, Seite 10 Alternative Begrüßung aktivieren und deaktivieren, Seite 10 Standardbegrüßung neu aufzeichnen, Seite 10 Alternative Begrüßung neu aufzeichnen, Seite 10 Alle Begrüßungen abspielen, Seite 11 Begrüßungen sind Nachrichten, die Anrufer hören, wenn sie Ihre Mailbox anrufen. Sie können folgende Begrüßungen verwenden: Standardbegrüßung: Normale Begrüßung, die Anrufer hören, wenn sie Ihre Mailbox anrufen. Dabei kann es sich entweder um die Standardbegrüßung des Systems ( : <Anschluss xxxx>/<benutzername> ist nicht verfügbar ) oder um eine von Ihnen aufgezeichnete Begrüßung handeln, die Sie als Standardbegrüßung ausgewählt haben. Alternative Begrüßung: Diese Begrüßung wird von Ihnen aufgezeichnet und kann über das Voic -Menü ein- oder ausgeschaltet werden. Diese Begrüßung kann alternativ zur Standardbegrüßung verwendet werden. Sie können beispielsweise eine spezielle Begrüßung für den Zeitraum aufnehmen, in dem Sie sich im Urlaub befinden. Führen Sie die unter Über das Telefon auf Cisco Unity Express zugreifen auf Seite 4 beschriebenen Schritte aus, um in das Hauptmenü des Voic -Systems zu gelangen. Drücken Sie die 4, um auf das Menü für Setup-Optionen zuzugreifen. Drücken Sie die 1, um auf das Menü für Begrüßungen zuzugreifen. Die aktive Begrüßung wird abgespielt. Drücken Sie die 1, um Ihre aktuelle Begrüßung neu aufzuzeichnen. Weitere Informationen hierzu finden Sie unter Aktuelle Begrüßung neu aufzeichnen auf Seite 10. Drücken Sie die 2, um die alternative Begrüßung zu aktivieren oder zu deaktivieren. Weitere Informationen hierzu finden Sie unter Alternative Begrüßung aktivieren und deaktivieren auf Seite 10. Drücken Sie die 3, um eine Begrüßung zu bearbeiten. Weitere Informationen hierzu finden Sie unter Standardbegrüßung neu aufzeichnen auf Seite 10 und unter Alternative Begrüßung neu aufzeichnen auf Seite 10. Drücken Sie die 4, um alle Begrüßungen anzuhören. Weitere Informationen hierzu finden Sie unter Alle Begrüßungen abspielen auf Seite 11. 9
10 Auf die Setup-Optionen zugreifen Benutzerhandbuch Erweiterte Funktionen Aktuelle Begrüßung neu aufzeichnen Drücken Sie nach dem Abspielen der aktuellen Begrüßung die 1, um die aktuelle Begrüßung neu aufzuzeichnen. Beginnen Sie nach dem Signalton mit der Aufzeichnung der Begrüßung. Drücken Sie anschließend #. Die neu aufgezeichnete Begrüßung wird abgespielt. Drücken Sie die 1, um die Begrüßung neu aufzuzeichnen. Alternative Begrüßung aktivieren und deaktivieren Drücken Sie im Begrüßungsmenü die 2, um Ihre alternative Begrüßung ein- oder auszuschalten. Wenn Ihre alternative Begrüßung aktiviert ist, gibt das System Ihre alternative Begrüßung wieder. Drücken Sie die 2, um die alternative Begrüßung zu deaktivieren. Wenn die alternative Begrüßung nicht aktiviert ist, können Sie sie durch Drücken der 2 einschalten. Wenn Sie noch keine Alternativbegrüßung aufgezeichnet haben oder Ihre Alternativbegrüßung neu aufzeichnen möchten, führen Sie die unter Alternative Begrüßung neu aufzeichnen auf Seite 10 beschriebenen Schritte aus. Standardbegrüßung neu aufzeichnen So zeichnen Sie die Standardbegrüßung neu auf: Drücken Sie im Menü für Begrüßungen die 3. Drücken Sie die 1, um Ihre Standardbegrüßung neu aufzuzeichnen. Beginnen Sie nach dem Signalton mit der Aufzeichnung der Begrüßung. Drücken Sie anschließend #. Die neu aufgezeichnete Standardbegrüßung wird abgespielt. Um die Begrüßung zu übernehmen und fortzufahren, drücken Sie #. Drücken Sie die 1, um die Begrüßung neu aufzuzeichnen. Alternative Begrüßung neu aufzeichnen So zeichnen Sie die alternative Begrüßung neu auf: Drücken Sie im Menü für Begrüßungen die 3. Drücken Sie die 3, um Ihre Alternativbegrüßung neu aufzuzeichnen. Beginnen Sie nach dem Signalton mit der Aufzeichnung der Begrüßung. Drücken Sie anschließend #. Die neu aufgezeichnete Alternativbegrüßung wird abgespielt. Drücken Sie die 1, um die Begrüßung neu aufzuzeichnen. 10
11 Benutzerhandbuch Erweiterte Funktionen Auf die Setup-Optionen zugreifen Alle Begrüßungen abspielen Wenn Sie alle Begrüßungen anhören möchten, drücken Sie im Menü für Begrüßungen die 4. Die Standardbegrüßung, die alternative Begrüßung und die aktuelle Begrüßung werden abgespielt. Sie können folgende Schritte durchführen: Drücken Sie die 1, um die aktuelle Begrüßung neu aufzuzeichnen. Drücken Sie die 2, um die alternative Begrüßung zu aktivieren oder zu deaktivieren. Drücken Sie die 3, um andere Begrüßungen neu aufzuzeichnen. Drücken Sie die 4, um alle Begrüßungen erneut abzuspielen. Benachrichtigung einrichten Dieser Abschnitt umfasst die folgenden Themen: Auf das Benachrichtigungsmenü zugreifen, Seite 12 Benachrichtigungsgerät auswählen, Seite 12 Telefonnummer für die Benachrichtigung ändern, Seite 13 Zusätzliche Ziffern festlegen, Seite 13 Benachrichtigungszeitplan konfigurieren, Seite 14 Benachrichtigungsvoreinstellungen ändern, Seite 17 Sie können Cisco Unity Express so einrichten, dass Sie per Telefon, Pager oder über neue Voic -Nachrichten informiert werden. Cisco Unity Express kontaktiert das angegebene Gerät, um Sie über den Eingang neuer Voic -Nachrichten zu informieren. Sie können auch kaskadierende Benachrichtigungen einrichten, um zu veranlassen, dass Cisco Unity Express unbeantwortete Voic -Nachrichten an die angegebenen Empfängergeräte der ersten Ebene und danach an weitere Empfängergeräte sendet, wenn der Status der Nachricht weiterhin Ungelesen lautet. In diesem Abschnitt wird beschrieben, wie Sie über das Telefon-Voic -System Benachrichtigungen auf Telefonen oder numerischen Pagern konfigurieren. Sie können die folgenden Tools verwenden, um die Benachrichtigung auf alphanumerischen Pagern und per (zusätzlich zu Telefonen und numerischen Pagern) einzurichten: Cisco Unity Express VoiceView Express: Benachrichtigungen auf Telefonen, alphanumerischen Pagern oder per über ein IP-Telefon einrichten. Weitere Informationen hierzu finden Sie unter Einstellungen personalisieren auf Seite 41. Benutzeroberfläche von Cisco Unity Express: Benachrichtigungen auf Telefonen, alphanumerischen Pagern oder per über den PC einrichten. Greifen Sie über Microsoft Internet Explorer (ab Version 5.5) auf die Benutzeroberfläche zu, um eine Verbindung mit dem Cisco Unity Express-Server herzustellen. Melden Sie sich dann mit Ihrer alphanumerischen Benutzer-ID und dem zugehörigen Kennwort an. Wenn Ihnen die Serveradresse, die Benutzer-ID oder das Kennwort nicht bekannt ist, wenden Sie sich an Ihren Systemverwalter. Weitere Informationen zum Konfigurieren von Benachrichtigungen über die Benutzeroberfläche finden Sie in der Online-Hilfe (drücken Sie in der Benutzeroberfläche von Cisco Unity Express die Hilfetaste). 11
12 Auf die Setup-Optionen zugreifen Benutzerhandbuch Erweiterte Funktionen Auf das Benachrichtigungsmenü zugreifen Führen Sie die unter Über das Telefon auf Cisco Unity Express zugreifen auf Seite 4 beschriebenen Schritte aus, um in das Hauptmenü des Voic -Systems zu gelangen. Drücken Sie die 4, um auf das Menü für Setup-Optionen zuzugreifen. Drücken Sie im Menü für Setup-Optionen die 2, um auf die Nachrichteneinstellungen zuzugreifen. Drücken Sie die 1, um die Benachrichtigung über neue Nachrichten zu konfigurieren. Das System teilt Ihnen mit, ob und für welches Gerät die Benachrichtigung aktiviert ist. Benachrichtigungsgerät auswählen Drücken Sie im Benachrichtigungsmenü eine der folgenden Ziffern, um das Gerät für die Benachrichtigung auszuwählen: 1 Pager 2 Privatanschluss 3 Büroanschluss 4 Handy Nach Auswahl des zu konfigurierenden Geräts können Sie mit den folgenden Ziffern die zugehörigen Aktionen auswählen: Option Beschreibung 1 Benachrichtigung aktivieren (falls deaktiviert) oder deaktivieren (falls aktiviert). 2 Aktuelle Benachrichtigungseinstellungen abrufen. 3 Telefonnummer für die Benachrichtigung ändern (die Nummer des Telefons oder Pagers). Cisco Unity Express wählt diese Nummer, um Benachrichtigungen über neu empfangene Voic -Nachrichten zu versenden. Weitere Informationen hierzu finden Sie unter Telefonnummer für die Benachrichtigung ändern auf Seite Aktuellen Benachrichtigungszeitplan anhören. Konfigurieren Sie die Tageszeit, zu der Sie Benachrichtigungen empfangen möchten (Sie können die Benachrichtigung beispielsweise am Abend deaktivieren). Weitere Informationen hierzu finden Sie unter Benachrichtigungszeitplan konfigurieren auf Seite Benachrichtigungsvoreinstellungen ändern (Benachrichtigungen für alle Nachrichten oder nur für dringende Nachrichten versenden). Weitere Informationen hierzu finden Sie unter Benachrichtigungsvoreinstellungen ändern auf Seite
13 Benutzerhandbuch Erweiterte Funktionen Auf die Setup-Optionen zugreifen Telefonnummer für die Benachrichtigung ändern Nachdem Sie die 3 im Benachrichtigungsmenü gedrückt haben, um die Telefonnummer für die Benachrichtigung zu ändern, teilt Ihnen das System mit, ob dem Gerät (Telefon oder Pager) derzeit eine Telefonnummer zugeordnet ist. Ist dies der Fall, führen Sie einen der folgenden Schritte aus: Drücken Sie *, um die Nummer beizubehalten. Geben Sie die neue Nummer ein und drücken Sie #. Wenn noch keine Telefonnummer zugeordnet ist, geben Sie die neue Nummer ein und drücken Sie #. Sie können nur die Ziffern 1 bis 9 eingeben. Das Eingeben von Pausen oder anderen speziellen Variablen in der Telefonnummer ist nicht möglich. Nach der Nummerneingabe geschieht Folgendes: Wenn die neue Nummer Voic -System als zulässig erkannt wurde, wiederholt das System die Nummer. Wenn die neue Nummer vom Voic -System als nicht zulässig eingestuft wurde (z. B. eine gebührenpflichtige Nummer), erhalten Sie eine Fehlermeldung. Drücken Sie *, um die Nummer beizubehalten, oder geben Sie eine neue Nummer ein und drücken Sie #. Drücken Sie *, um fortzufahren. Das System teilt Ihnen mit, ob zusätzliche Ziffern konfiguriert sind. Zusätzliche Ziffern sind Nummern, die Cisco Unity Express übermittelt, nachdem das Telefon oder der Pager den Benachrichtigungsanruf entgegengenommen hat. Sie können beispielsweise zusätzliche Ziffern angeben, um nach dem Wählen der Hauptanschlussnummer eine bestimmte Durchwahl zu erreichen. Wie Sie zusätzliche Ziffern festlegen, ist unter Zusätzliche Ziffern festlegen auf Seite 13 beschrieben. Drücken Sie *, wenn Sie den Vorgang beenden möchten. Zusätzliche Ziffern festlegen Zusätzliche Ziffern sind Nummern, die Cisco Unity Express übermittelt, nachdem das Telefon oder der Pager den Benachrichtigungsanruf entgegengenommen hat. Sie können beispielsweise zusätzliche Ziffern angeben, um nach dem Wählen der Hauptanschlussnummer eine bestimmte Durchwahl zu erreichen. Wenn zusätzliche Ziffern festgelegt sind, gibt das System diese wieder. Andernfalls teilt das System Ihnen mit, dass keine zusätzlichen Ziffern festgelegt sind. Drücken Sie die 1, um zusätzliche Ziffern einzurichten. Geben Sie die zusätzlichen Ziffern ein und drücken Sie #. Drücken Sie *, um eine Pause von einer Sekunde einzufügen. Das System gibt die eingegebenen zusätzlichen Ziffern wieder. Drücken Sie #, um die Ziffern beizubehalten, oder kehren Sie zu zurück. Das System gibt die festgelegten zusätzlichen Ziffern wieder. 13
14 Auf die Setup-Optionen zugreifen Benutzerhandbuch Erweiterte Funktionen Benachrichtigungszeitplan konfigurieren Sie können einen Benachrichtigungszeitplan einrichten, um die Benachrichtigung zu bestimmten Tageszeiten, an bestimmten Wochentagen oder alle Tage ein- oder auszuschalten. Beispielsweise können Sie die Benachrichtigung nachts deaktivieren. Standardmäßig ist die Benachrichtigung von Montag bis Freitag zwischen 8 und 17 Uhr aktiv. Nachdem Sie im Benachrichtigungsmenü die 4 gedrückt haben, um die Tageszeit für das Empfangen von Benachrichtigungen festzulegen, drücken Sie eine der folgenden Ziffern: Option Beschreibung 1 Aktuellen Benachrichtigungszeitplan anhören. Weitere Informationen hierzu finden Sie unter Aktuellen Zeitplan anhören auf Seite Benachrichtigungszeitplan für alle Tage ändern. Weitere Informationen hierzu finden Sie unter Benachrichtigungszeitplan für alle Tage ändern auf Seite Benachrichtigungszeitplan für einen bestimmten Tag ändern. Weitere Informationen hierzu finden Sie unter Zeitplan für einen bestimmten Tag ändern auf Seite 16. Aktuellen Zeitplan anhören Nachdem Sie im Benachrichtigungszeitplanmenü die 1 gedrückt haben, um den aktuellen Benachrichtigungszeitplan anzuhören, geben Sie eine der folgenden Nummern ein, um den Tag auszuwählen: Option Beschreibung 1 Sonntag 2 Montag 3 Dienstag 4 Mittwoch 5 Donnerstag 6 Freitag 7 Samstag Wenn Sie für den entsprechenden Tag einen Benachrichtigungszeitraum von mindestens 30 Minuten eingerichtet haben, gibt das System den Benachrichtigungszeitplan wieder. Geben Sie eine Nummer ein, um den Zeitplan für einen anderen Tag abzurufen, oder drücken Sie *, um den Vorgang zu beenden und zum Benachrichtigungsmenü zurückzukehren. 14
15 Benutzerhandbuch Erweiterte Funktionen Auf die Setup-Optionen zugreifen Benachrichtigungszeitplan für alle Tage ändern Nachdem Sie im Benachrichtigungszeitplanmenü die 2 gedrückt haben, um den Benachrichtigungszeitplan für alle Tage zu ändern, führen Sie Folgendes aus: Geben Sie an, ab welcher Stunde Sie benachrichtigt werden möchten. Die Uhrzeit muss zweistellig eingegeben werden, d. h. 09 für 9:00 Uhr. Drücken Sie #. Führen Sie abhängig von der eingegebenen Nummer Folgendes aus: Eingabe Drücken Sie 0 die 1, wenn ab Mitternacht Benachrichtigungen versendet werden sollen. die 2, wenn ab 0:30 Uhr Benachrichtigungen versendet werden sollen. 12 die 1, wenn ab Mitternacht Benachrichtigungen versendet werden sollen. die 2, wenn ab 0:30 Uhr Benachrichtigungen versendet werden sollen. die 3, wenn ab 12 Uhr Benachrichtigungen versendet werden sollen. die 4, wenn ab 12:30 Uhr Benachrichtigungen versendet werden sollen die 1, wenn die Benachrichtigung zur angegebenen Stunde am Vormittag beginnen soll. die 2, wenn die Benachrichtigung eine halbe Stunde nach der angegebenen Stunde am Vormittag beginnen soll. die 3, wenn die Benachrichtigung zur angegebenen Stunde am Nachmittag/Abend beginnen soll. die 4, wenn die Benachrichtigung eine halbe Stunde nach der angegebenen Stunde am Nachmittag/Abend beginnen soll die 1, wenn die Benachrichtigung zur angegebenen Stunde am Nachmittag/Abend beginnen soll. die 2, wenn die Benachrichtigung eine halbe Stunde nach der angegebenen Stunde am Nachmittag/Abend beginnen soll. Geben Sie an, zu welcher Stunde die Benachrichtigung deaktiviert werden soll. Die Uhrzeit muss zweistellig eingegeben werden, d. h. 09 für 9:00 Uhr. Schritt 5 Drücken Sie #. Schritt 6 Führen Sie abhängig von der eingegebenen Nummer Folgendes aus: Eingabe Drücken Sie 0 die 1, wenn die Benachrichtigung ab Mitternacht deaktiviert werden soll. die 2, wenn die Benachrichtigung ab 0:30 Uhr deaktiviert werden soll. 12 die 1, wenn die Benachrichtigung ab Mitternacht deaktiviert werden soll. die 2, wenn die Benachrichtigung ab 0:30 Uhr deaktiviert werden soll. die 3, wenn die Benachrichtigung ab 12 Uhr deaktiviert werden soll. die 4, wenn die Benachrichtigung ab 12:30 Uhr deaktiviert werden soll. 15
16 Auf die Setup-Optionen zugreifen Benutzerhandbuch Erweiterte Funktionen 1 11 die 1, wenn die Benachrichtigung zur angegebenen Stunde am Vormittag deaktiviert werden soll. die 2, wenn die Benachrichtigung eine halbe Stunde nach der angegebenen Stunde am Vormittag deaktiviert werden soll. die 3, wenn die Benachrichtigung zur angegebenen Stunde am Nachmittag/Abend deaktiviert werden soll. die 4, wenn die Benachrichtigung eine halbe Stunde nach der angegebenen Stunde am Nachmittag/Abend deaktiviert werden soll die 1, wenn die Benachrichtigung zur angegebenen Stunde am Nachmittag/Abend deaktiviert werden soll. die 2, wenn die Benachrichtigung eine halbe Stunde nach der angegebenen Stunde am Nachmittag/Abend deaktiviert werden soll. Schritt 7 Wenn Sie eine gültige Zeit eingegeben haben, teilt Ihnen das System mit, welche Zeiträume Sie für die Benachrichtigung ausgewählt haben. Drücken Sie eine der folgenden Nummern: 1 Zeitplan speichern. Führen Sie dann einen der folgenden Schritte aus: Drücken Sie die 1, um einen zusätzlichen Zeitplan einzurichten. Siehe. Drücken Sie #, wenn Sie keine weiteren Zeitpläne hinzufügen möchten. Das System benachrichtigt Sie darüber, dass Ihr Zeitplan eingerichtet ist. 2 Eingegebenen Zeitplan ändern. Siehe. Zeitplan für einen bestimmten Tag ändern Nachdem Sie im Benachrichtigungszeitplanmenü die 3 gedrückt haben, um den Benachrichtigungszeitplan für einen bestimmten Tag zu ändern, führen Sie Folgendes aus: Wählen Sie den Tag mithilfe der folgenden Nummern aus: Option Beschreibung 1 Sonntag 2 Montag 3 Dienstag 4 Mittwoch 5 Donnerstag 6 Freitag 7 Samstag Führen Sie die unter Benachrichtigungszeitplan für alle Tage ändern auf Seite 15 beschriebenen Schritte aus. 16
17 Benutzerhandbuch Erweiterte Funktionen Auf die Setup-Optionen zugreifen Benachrichtigungsvoreinstellungen ändern Sie können die Benachrichtigungsvoreinstellungen ändern, um anzugeben, über welche Nachrichtentypen Sie benachrichtigt werden möchten. Sie können beispielsweise Benachrichtigungen für alle Nachrichten oder nur für dringende Nachrichten aktivieren. Tipp Die Option zum Einrichten von Benachrichtigungen für alle Nachrichtentypen muss vom Systemverwalter freigegeben werden. Nachdem Sie die 5 im Benachrichtigungsmenü gedrückt haben, um die Benachrichtigungsvoreinstellungen zu konfigurieren, teilt Ihnen das System mit, ob die Benachrichtigung für alle oder nur für dringende Nachrichten aktiviert ist. Wenn für alle Nachrichten Benachrichtigungen versendet werden und Sie diese Einstellung ändern möchten, drücken Sie die 1. Wenn nur für dringende Nachrichten Benachrichtigungen versendet werden und Sie diese Einstellung ändern möchten, drücken Sie die 1. Wenn die Änderung der Benachrichtigungsvoreinstellungen für alle Nachrichten möglich ist, erhalten Sie eine Meldung, dass Ihre Voreinstellungen geändert wurden. Wenn die Änderung der Benachrichtigungsvoreinstellungen nicht zulässig ist, erhalten Sie eine Fehlermeldung. Drücken Sie *, um den Vorgang zu beenden und zum Benachrichtigungsmenü zurückzukehren. Kaskadierende Benachrichtigung einrichten Dieser Abschnitt umfasst die folgenden Themen: Regeln für die kaskadierende Benachrichtigung abspielen, Seite 18 Regeln für die kaskadierende Benachrichtigung hinzufügen, Seite 18 Regeln für die kaskadierende Benachrichtigung ändern, Seite 19 Regeln für die kaskadierende Benachrichtigung löschen, Seite 19 Sie können Regeln für die kaskadierende Benachrichtigung einrichten, um andere Benutzer nach den festgelegten Zeiträumen über ungelesene Nachrichten zu informieren. Sie können z. B. eine Regel einrichten, dass nach einer festgelegten Minutenanzahl ein anderer Benutzer auf einem bestimmten Gerät über ungelesene Nachrichten in einer Mailbox informiert wird. Sie können auch festlegen, dass nach dem Verstreichen weiterer Minuten ein zweiter Benutzer informiert wird, wenn die Nachricht weiterhin den Status Ungelesen hat. Schritt 5 Führen Sie die unter Über das Telefon auf Cisco Unity Express zugreifen auf Seite 4 beschriebenen Schritte aus, um in das Hauptmenü des Voic -Systems zu gelangen. Drücken Sie die 4, um auf das Menü für Setup-Optionen zuzugreifen. Drücken Sie die 2, um auf die Nachrichteneinstellungen zuzugreifen. Drücken Sie die 1, um auf das Benachrichtigungsmenü zuzugreifen. Drücken Sie die 5, um auf das Menü für Kaskadierungsregeln zuzugreifen. 17
18 Auf die Setup-Optionen zugreifen Benutzerhandbuch Erweiterte Funktionen Schritt 6 Drücken Sie die 5 und anschließend eine der folgenden Nummern: Option Beschreibung 1 Einstellungen der Kaskadierungsregeln abspielen. Weitere Informationen hierzu finden Sie unter Regeln für die kaskadierende Benachrichtigung abspielen auf Seite Kaskadierungsregeln ändern. Weitere Informationen hierzu finden Sie unter Regeln für die kaskadierende Benachrichtigung hinzufügen auf Seite 18, Regeln für die kaskadierende Benachrichtigung ändern auf Seite 19 und Regeln für die kaskadierende Benachrichtigung löschen auf Seite 19. Regeln für die kaskadierende Benachrichtigung abspielen Über das Menü für die Wiedergabe der Kaskadierungseinstellungen können Sie die aktuellen Benachrichtigungsregeln abspielen. Es wird wiedergegeben, nach welcher Zeit welche Abonnenten eine Benachrichtigung über nicht gehörte, neue Nachrichten erhalten. Wenn keine Benachrichtigungsregeln konfiguriert sind, erfolgt eine entsprechende Ansage vom System. Drücken Sie nach der Wiedergabe die 2, um neue Regeln einzurichten oder vorhandene Regeln zu ändern. Regeln für die kaskadierende Benachrichtigung hinzufügen Gehen Sie wie folgt vor, um neue Benachrichtigungsregeln hinzuzufügen. Drücken Sie im Menü für das Ändern von Kaskadierungseinstellungen die 2. Geben Sie den Namen oder die Anschlussnummer des Abonnenten ein. (Der Systemstandard ist die Eingabe des Namens.) Geben Sie über das Tastenfeld den Nachnamen ein und drücken Sie #. Um alternativ die Anschlussnummer des Abonnenten einzugeben, drücken Sie ##, geben Sie die Anschlussnummer ein und drücken Sie anschließend #. Tipp Drücken Sie die 7 für den Buchstaben Q und die 9 für Z. Schritt 5 Schritt 6 Das System listet die möglichen Übereinstimmungen mit den eingegebenen Informationen auf. Wählen Sie den übereinstimmenden Abonnenten und drücken Sie #. Geben Sie die Dauer ein, nach der der erste Abonnent eine Benachrichtigung erhalten soll, und drücken Sie anschließend #. Es kann eine Dauer zwischen 5 und 1440 Minuten festgelegt werden. Drücken Sie nach der Systemansage die 1, um die eingegebene Zeit zu ändern, oder *, um die Eingabe zu bestätigen. Das System sagt an, dass die Regel erfolgreich hinzugefügt wurde, und nennt den Namen des Abonnenten, dessen Anschlussnummer sowie den festgelegten Zeitraum. Drücken Sie #, um den Vorgang zu beenden, oder die 1, um eine weitere Regel für eine kaskadierende Benachrichtigung hinzuzufügen. 18
19 Benutzerhandbuch Erweiterte Funktionen Auf die Setup-Optionen zugreifen Regeln für die kaskadierende Benachrichtigung ändern Drücken Sie im Menü für das Ändern von Kaskadierungseinstellungen die 2, um eine Kaskadierungsregel zu ändern. Der Name und die Anschlussnummer aller Abonnenten, für die eine Kaskadierungsregel konfiguriert ist, werden angesagt. Geben Sie über das Tastenfeld die Nummer des gewünschten Abonnenten ein. Folgen Sie den Sprachaufforderungen, um die Benachrichtigungszeit zu ändern. Drücken Sie zum Übernehmen der Änderungen die 1. Schritt 5 Drücken Sie *, um fortzufahren. Regeln für die kaskadierende Benachrichtigung löschen Drücken Sie im Menü für das Ändern von Kaskadierungseinstellungen die 3, um eine Kaskadierungsregel zu löschen. Der Name und die Anschlussnummer aller Abonnenten, für die eine Kaskadierungsregel konfiguriert ist, werden angesagt. Geben Sie über das Tastenfeld die Nummer des gewünschten Abonnenten ein. Bestätigen Sie nach der Systemmeldung den Löschvorgang des ausgewählten Abonnenten. Drücken Sie *, um den Vorgang zu beenden. Verteilerlisten verwenden Mit Verteilerlisten können Sie Voic -Nachrichten an mehrere Benutzer gleichzeitig versenden. Die Listen können sich aus folgenden Elementen zusammensetzen: Blindadressen General-Delivery-Mailboxen Gruppen Andere private Listen Andere öffentliche Listen Remote-Benutzer Benutzer Private Listen können nicht Mitglieder von öffentlichen Listen sein. Sie können nur Mitglied Ihrer anderen privaten Listen sein. 19
20 Auf die Setup-Optionen zugreifen Benutzerhandbuch Erweiterte Funktionen Verteilerlisten können wie folgt adressiert werden: Über das Telefon, siehe Auf das Menü für Verteilerlisten zugreifen auf Seite 20. Über die Benutzeroberfläche von Cisco Unity Express. Greifen Sie über Microsoft Internet Explorer (ab Version 5.5) auf die Benutzeroberfläche zu, um eine Verbindung mit dem Cisco Unity Express-Server herzustellen. Melden Sie sich dann mit Ihrer alphanumerischen Benutzer-ID und dem zugehörigen Kennwort an. Wenn Ihnen die Serveradresse, die Benutzer-ID oder das Kennwort nicht bekannt ist, wenden Sie sich an Ihren Systemverwalter. Auf das Menü für Verteilerlisten zugreifen Führen Sie die folgenden Schritte aus, um in das Menü für Verteilerlisten zu gelangen: Führen Sie die unter Über das Telefon auf Cisco Unity Express zugreifen auf Seite 4 beschriebenen Schritte aus, um in das Hauptmenü des Voic -Systems zu gelangen. Drücken Sie die 4, um auf das Menü für Setup-Optionen zuzugreifen. Drücken Sie im Menü für Setup-Optionen die 2. Drücken Sie die 4, um auf die Voic -Verteilerlisten zuzugreifen. Im Menü für Verteilerlisten können Sie die folgenden Aktionen anhand der entsprechenden Nummern durchführen: Option Beschreibung 1 Private Verteilerlisten prüfen. Weitere Informationen hierzu finden Sie unter Private Verteilerlisten prüfen auf Seite Mitglieder privater Verteilerlisten bzw. aufgezeichnete Namen hinzufügen oder ändern. Weitere Informationen hierzu finden Sie unter Private Verteilerliste hinzufügen auf Seite 21 oder unter Private Verteilerliste bearbeiten auf Seite Private Verteilerliste löschen. Weitere Informationen hierzu finden Sie unter Private Verteilerliste löschen auf Seite Öffentliche Verteilerlisten prüfen. Weitere Informationen hierzu finden Sie unter Öffentliche Verteilerlisten prüfen auf Seite Mitglieder öffentlicher Verteilerlisten bzw. aufgezeichnete Namen hinzufügen oder ändern. Weitere Informationen hierzu finden Sie unter Öffentliche Verteilerliste hinzufügen auf Seite 24 oder unter Öffentliche Verteilerliste bearbeiten auf Seite Öffentliche Verteilerliste löschen. Weitere Informationen hierzu finden Sie unter Öffentliche Verteilerliste löschen auf Seite
21 Benutzerhandbuch Erweiterte Funktionen Auf die Setup-Optionen zugreifen Private Verteilerlisten konfigurieren Private Verteilerlisten prüfen Dieser Abschnitt umfasst die folgenden Themen: Private Verteilerlisten prüfen, Seite 21 Private Verteilerliste hinzufügen, Seite 21 Private Verteilerliste bearbeiten, Seite 21 Private Verteilerliste löschen, Seite 23 Drücken Sie im Menü für Verteilerlisten die 1, um eine Liste der privaten Verteilerlisten anzuhören. Geben Sie die Listennummer (1 bis 5) ein, wenn die Mitglieder der Liste angesagt werden sollen. Während der Wiedergabe können Sie die folgenden Aktionen anhand der entsprechenden Nummern durchführen: Option Beschreibung 3 Mitglied löschen. Drücken Sie die Taste während der Wiedergabe des Mitgliedsnamens. Drücken Sie die 1, um den Vorgang zu bestätigen. 7 Wiedergabe des vorherigen Mitglieds wiederholen. 77 An den Anfang der Liste zurückkehren. 8 Wiedergabe anhalten. 9 Zum nächsten Mitglied springen. 99 Zum letzten Listenmitglied springen. Private Verteilerliste hinzufügen Drücken Sie im Menü für Verteilerlisten die 2. Geben Sie die Nummer einer leeren, nicht konfigurierten Liste ein (1 bis 5). Führen Sie die unter Private Verteilerliste bearbeiten auf Seite 21 beschriebenen Schritte aus, um neue Mitglieder zur Liste hinzuzufügen oder um einen Namen für die Liste aufzuzeichnen. Die Liste wird gespeichert. Sie haben somit eine neue Verteilerliste erstellt. Private Verteilerliste bearbeiten Drücken Sie im Menü für Verteilerlisten die 2. Geben Sie die Listennummer (1 bis 5) ein. Wählen Sie anhand der Nummer eine der folgenden Aktionen aus: 21
22 Auf die Setup-Optionen zugreifen Benutzerhandbuch Erweiterte Funktionen Option Beschreibung 1 Mitglied zur Liste hinzufügen. Weitere Informationen hierzu finden Sie unter Mitglied zu einer privaten Verteilerliste hinzufügen auf Seite Namen der aktuellen Listenmitglieder abspielen. Weitere Informationen zu den verfügbaren Optionen finden Sie unter Private Verteilerlisten prüfen auf Seite 21. Drücken Sie #, um den Vorgang zu beenden. 3 Mitglied entfernen. Weitere Informationen hierzu finden Sie unter Mitglied aus einer privaten Verteilerliste entfernen auf Seite Listennamen aufzeichnen. Weitere Informationen hierzu finden Sie unter Namen einer privaten Verteilerliste aufzeichnen auf Seite 23. Mitglied zu einer privaten Verteilerliste hinzufügen Drücken Sie im Menü für Verteilerlisten die 2 und wählen Sie die gewünschte Listennummer aus. Drücken Sie die 1, um ein Mitglied hinzuzufügen. Geben Sie den Namen des Mitglieds ein (Standardeinstellung) oder drücken Sie ##, um zwischen der Adressierung nach Name und der Adressierung nach Nummer zu wechseln. Drücken Sie nach jeder vollständigen Eingabe #. Schritt 5 Schritt 6 Schritt 7 Drücken Sie #, um ein neues Mitglied hinzuzufügen, oder *, um eine neue Suche zu beginnen. Wenn mehrere Namen vorgeschlagen werden, wählen Sie das gewünschte Mitglied anhand der Nummer aus. Drücken Sie *, wenn Sie keine weiteren Mitglieder hinzufügen möchten. Mitglied aus einer privaten Verteilerliste entfernen Drücken Sie im Menü für Verteilerlisten die 2 und wählen Sie die gewünschte Listennummer aus. Drücken Sie die 3, um ein Mitglied zu entfernen. Wählen Sie anhand der Nummer eine der folgenden Aktionen aus: Option Beschreibung 1 Namen der aktuellen Listenmitglieder abspielen und Mitglieder während der Wiedergabe entfernen. Weitere Informationen hierzu finden Sie unter Private Verteilerlisten prüfen auf Seite 21. Drücken Sie #, um den Vorgang zu beenden. 22
23 Benutzerhandbuch Erweiterte Funktionen Auf die Setup-Optionen zugreifen 2 Listenmitglieder anhand des Namens oder der Anschlussnummer entfernen: 1. Geben Sie den Namen des Mitglieds ein (Standardeinstellung) oder drücken Sie ##, um von der Adressierung nach Name zur Adressierung nach Nummer zu wechseln. 2. Drücken Sie nach jeder vollständigen Eingabe #. 3. Drücken Sie die 1, um das Mitglied zu entfernen. 4. Wenn mehrere Namen vorgeschlagen werden, wählen Sie das gewünschte Mitglied anhand der Nummer aus. 5. Drücken Sie *, um eine neue Suche zu starten. Namen einer privaten Verteilerliste aufzeichnen Drücken Sie im Menü für Verteilerlisten die 2 und wählen Sie die gewünschte Listennummer aus. Drücken Sie die 4, um den Listennamen aufzuzeichnen. Beginnen Sie nach dem Signalton mit der Aufzeichnung des Listennamens. Tipp Zeichnen Sie die Nummer der Liste und deren Namen auf. Während der Aufzeichnung können Sie die folgenden Aktionen anhand der entsprechenden Nummern auswählen: Option Beschreibung 1 oder * Aufzeichnung beenden. Die Aufzeichnung wird wiedergegeben. Drücken Sie die 1 für eine erneute Aufnahme oder *, um den aufgezeichneten Namen beizubehalten. 2 Aufzeichnung speichern. Die Aufzeichnung wird wiedergegeben. Drücken Sie die 1 für eine erneute Aufnahme oder *, um den aufgezeichneten Namen beizubehalten. Private Verteilerliste löschen Drücken Sie im Menü für Verteilerlisten die 3. Geben Sie die Listennummer (1 bis 5) ein oder drücken Sie ##, um von der Auswahl nach Nummer zur Auswahl nach Name zu wechseln. Buchstabieren Sie den Namen der Verteilerliste. Der Name der Verteilerliste ist der Name, der in der Benutzeroberfläche von Cisco Unity Express konfiguriert wurde, und nicht der aufgezeichnete Name, den Sie wie unter Namen einer privaten Verteilerliste aufzeichnen auf Seite 23 beschrieben für die Liste erstellt haben. Wenn mehrere Listen gefunden werden, wählen Sie die gewünschte Liste anhand der Listennummer aus. Wenn nur eine Liste gefunden wird, drücken Sie #, um die Liste zu löschen. Drücken Sie *, um eine neue Suche zu starten. 23
24 Auf die Setup-Optionen zugreifen Benutzerhandbuch Erweiterte Funktionen Öffentliche Verteilerlisten konfigurieren Öffentliche Verteilerlisten prüfen Dieser Abschnitt umfasst die folgenden Themen: Öffentliche Verteilerlisten prüfen, Seite 24 Öffentliche Verteilerliste hinzufügen, Seite 24 Öffentliche Verteilerliste bearbeiten, Seite 25 Öffentliche Verteilerliste löschen, Seite 26 Drücken Sie im Menü für Verteilerlisten die 4. Geben Sie die Nummer der zu prüfenden Liste ein. Während der Wiedergabe können Sie die folgenden Aktionen anhand der entsprechenden Nummern durchführen: Option Beschreibung 3 Mitglied löschen. Drücken Sie die Taste während der Wiedergabe des Mitgliedsnamens. Drücken Sie die 1, um den Vorgang zu bestätigen. Sie müssen der Besitzer einer öffentlichen Verteilerliste sein oder über das Recht zur Verwaltung öffentlicher Listen verfügen, um Listenmitglieder löschen zu können. Wenden Sie sich an den Systemverwalter. 7 Wiedergabe des vorherigen Mitglieds wiederholen. 77 An den Anfang der Liste zurückkehren. 8 Wiedergabe anhalten. 9 Zum nächsten Mitglied springen. 99 Zum letzten Listenmitglied springen. Öffentliche Verteilerliste hinzufügen Sie müssen über das Recht zur Verwaltung öffentlicher Listen verfügen, um eine öffentliche Verteilerliste hinzufügen zu können. Wenden Sie sich an den Systemverwalter. Drücken Sie im Menü für Verteilerlisten die 5. Geben Sie die Nummer einer leeren, nicht konfigurierten Liste ein (1 bis 5). Führen Sie die unter Öffentliche Verteilerliste bearbeiten auf Seite 25 beschriebenen Schritte aus, um neue Mitglieder zur Liste hinzuzufügen oder um einen Namen für die Liste aufzuzeichnen. Die Liste wird gespeichert. Sie haben somit eine neue Verteilerliste erstellt. 24
25 Benutzerhandbuch Erweiterte Funktionen Auf die Setup-Optionen zugreifen Öffentliche Verteilerliste bearbeiten Dieser Abschnitt umfasst die folgenden Themen: Mitglied zu einer privaten Verteilerliste hinzufügen, Seite 22 Mitglied aus einer privaten Verteilerliste entfernen, Seite 22 Namen einer privaten Verteilerliste aufzeichnen, Seite 23 Sie müssen der Besitzer einer öffentlichen Verteilerliste sein oder über das Recht zur Verwaltung öffentlicher Listen verfügen, um eine Liste bearbeiten zu können. Wenden Sie sich an den Systemverwalter. Mitglied zu einer öffentlichen Verteilerliste hinzufügen Drücken Sie im Menü für Verteilerlisten die 5 und wählen Sie die gewünschte Listennummer aus. Drücken Sie die 1, um ein Mitglied hinzuzufügen. Geben Sie den Namen des Mitglieds ein (Standardeinstellung) oder drücken Sie ##, um von der Adressierung nach Name zur Adressierung nach Nummer zu wechseln. Drücken Sie nach jeder vollständigen Eingabe #. Schritt 5 Schritt 6 Wenn mehrere Mitgliedsnamen angezeigt werden, wählen Sie das gewünschte Mitglied anhand der Nummer aus. Drücken Sie #, wenn Sie keine weiteren Mitglieder hinzufügen möchten. Mitglied aus einer öffentlichen Verteilerliste entfernen Drücken Sie im Menü für Verteilerlisten die 5 und wählen Sie die gewünschte Listennummer aus. Drücken Sie die 3, um ein Mitglied zu entfernen. Wählen Sie anhand der Nummer eine der folgenden Aktionen aus: Option Beschreibung 1 Namen der aktuellen Listenmitglieder abspielen und Mitglieder während der Wiedergabe entfernen. Siehe hierzu Öffentliche Verteilerlisten prüfen auf Seite 24. Drücken Sie #, um den Vorgang zu beenden. 2 Listenmitglieder anhand des Namens oder der Anschlussnummer entfernen: 1. Geben Sie den Namen des Mitglieds ein (Standardeinstellung) oder drücken Sie ##, um von der Adressierung nach Name zur Adressierung nach Nummer zu wechseln. 2. Drücken Sie nach jeder vollständigen Eingabe #. 3. Wenn mehrere Namen vorgeschlagen werden, wählen Sie das gewünschte Mitglied anhand der Nummer aus. 25
26 Auf die Setup-Optionen zugreifen Benutzerhandbuch Erweiterte Funktionen Namen einer öffentlichen Verteilerliste aufzeichnen Drücken Sie im Menü für Verteilerlisten die 5 und wählen Sie die gewünschte Listennummer aus. Drücken Sie die 4, um den Listennamen aufzuzeichnen. Beginnen Sie nach dem Signalton mit der Aufzeichnung des Listennamens. Tipp Zeichnen Sie die Nummer der Liste und deren Namen auf. Während der Aufzeichnung können Sie die folgenden Aktionen anhand der entsprechenden Nummern auswählen: Option Beschreibung 1 oder * Aufzeichnung beenden. Die Aufzeichnung wird wiedergegeben. Drücken Sie die 1 für eine erneute Aufnahme oder *, um den aufgezeichneten Namen beizubehalten. 2 Aufzeichnung speichern. Die Aufzeichnung wird wiedergegeben. Drücken Sie die 1 für eine erneute Aufnahme oder *, um den aufgezeichneten Namen beizubehalten. Öffentliche Verteilerliste löschen Sie müssen der Besitzer einer öffentlichen Verteilerliste sein oder über das Recht zur Verwaltung öffentlicher Listen verfügen, um eine Liste löschen zu können. Wenden Sie sich an den Systemverwalter. Drücken Sie im Menü für Verteilerlisten die 6. Geben Sie die Listennummer (1 bis 5) ein oder drücken Sie ##, um von der Auswahl nach Nummer zur Auswahl nach Name zu wechseln. Buchstabieren Sie den Namen der Verteilerliste. Wenn mehrere Listen gefunden werden, wählen Sie die gewünschte Liste anhand der Listennummer aus. Wenn nur eine Liste gefunden wird, drücken Sie #, um die Liste zu löschen. Drücken Sie *, um eine neue Suche zu starten. PIN ändern Führen Sie die folgenden Schritte aus, um die Voic -PIN zu ändern: Die PIN kann auch über die grafische Benutzeroberfläche von Cisco Unity Express geändert werden. Greifen Sie über Microsoft Internet Explorer (ab Version 5.5) auf die Benutzeroberfläche zu, um eine Verbindung mit dem Cisco Unity Express-Server herzustellen. Melden Sie sich dann mit Ihrer alphanumerischen Benutzer-ID und dem zugehörigen Kennwort an. Wenn Ihnen die Serveradresse, die Benutzer-ID oder das Kennwort nicht bekannt ist, wenden Sie sich an Ihren Systemverwalter. 26
27 Benutzerhandbuch Erweiterte Funktionen Benachrichtigungen über das Telefon empfangen Führen Sie die unter Über das Telefon auf Cisco Unity Express zugreifen auf Seite 4 beschriebenen Schritte aus, um in das Hauptmenü des Voic -Systems zu gelangen. Drücken Sie die 4, um auf das Menü für Setup-Optionen zuzugreifen. Drücken Sie die 3, um auf die persönlichen Einstellungen zuzugreifen. Drücken Sie die 1, um Ihre PIN zu ändern. Schritt 5 Geben Sie die neue PIN ein. Drücken Sie anschließend #. Schritt 6 Geben Sie Ihre neue PIN zur Bestätigung noch einmal ein und drücken Sie #. Aufgezeichneten Namen ändern Führen Sie folgende Schritte aus, um den aufgezeichneten Namen zu ändern (d. h. den Namen, den Anrufer hören): Schritt 5 Schritt 6 Führen Sie die unter Über das Telefon auf Cisco Unity Express zugreifen auf Seite 4 beschriebenen Schritte aus, um in das Hauptmenü des Voic -Systems zu gelangen. Drücken Sie die 4, um auf das Menü für Setup-Optionen zuzugreifen. Drücken Sie die 3, um auf die persönlichen Einstellungen zuzugreifen. Drücken Sie die 2, um den aufgezeichneten Namen zu ändern. Um einen neuen Namen aufzuzeichnen, sagen Sie nach dem Signalton Ihren Vor- und Nachnamen. Drücken Sie anschließend #. Der neu aufgezeichnete Name wird abgespielt. Drücken Sie *, um ihn zu übernehmen, oder warten Sie auf den Signalton für die erneute Aufzeichnung und sagen Sie Ihren Vor- und Nachnamen. Drücken Sie anschließend #. Benachrichtigungen über das Telefon empfangen Wenn Sie einen Anruf von Cisco Unity Express erhalten, der Sie über eine Voic -Nachricht informiert, haben Sie folgende Möglichkeiten: Drücken Sie die 1, um die Voic -Benachrichtigung auf dieser Telefonnummer zu deaktivieren. Wenn Sie die Benachrichtigung deaktivieren, sendet Ihnen das System eine Voic -Nachricht, in der Ihnen mitgeteilt wird, dass die Benachrichtigung deaktiviert wurde. Geben Sie Ihre Anschlussnummer und Ihre PIN ein, um Ihre Voic -Nachrichten abzurufen. (Diese Funktion muss vom Systemverwalter aktiviert werden.) Wenn die Benachrichtigung Teil einer Regel für kaskadierende Benachrichtigungen ist, stehen Ihnen folgende Optionen zur Verfügung: Drücken Sie die 1, um die Benachrichtigung an Ihre Nummer oder an Ihr Gerät abzulehnen. Ihr Benachrichtigungsprofil wird entsprechend geändert. Drücken Sie die 2, um die Funktion für die kaskadierende Benachrichtigung von diesem Abonnenten zu deaktivieren. Dem Absender der Benachrichtigung wird mitgeteilt, dass die kaskadierende Benachrichtigung auf Ihrer Anschlussnummer deaktiviert wurde. 27
28 Gespräch aufzeichnen Benutzerhandbuch Erweiterte Funktionen Gespräch aufzeichnen Nach Annahme eines Anrufs können Sie die Funktion für die direkte Aufzeichnung starten, um das Gespräch aufzuzeichnen. Das aufgezeichnete Gespräch wird als Nachricht in Ihrer Mailbox gespeichert und Sie können genauso darauf zugreifen und es bearbeiten wie gewöhnliche Nachrichten. Die Aufzeichnungsfunktion kann nur von einem Abonnenten gestartet werden, der über seine eigene Anschlussnummer teilnimmt. Vorsicht Bitte beachten Sie den Haftungsausschluss für die Aufzeichnung von Gesprächen. DISCLAIMER FOR RECORDING A CONVERSATION, Seite 50. So zeichnen Sie ein Gespräch auf: Drücken Sie während des Gesprächs die Konferenztaste (Konfer.). Das aktuelle Gespräch wird in die Warteschleife gestellt. Je nach verwendetem Cisco IP-Telefon müssen Sie möglicherweise zunächst Weiter und anschließend Konfer. drücken. Wählen Sie die Verteilernummer für die Aufzeichnung, die Ihnen von Ihrem Systemverwalter mitgeteilt wurde. Die Anrufanforderung wird an die für Ihr System gültige Verteilernummer für die Aufzeichnung weitergeleitet. Cisco Unity Express empfängt die Anforderung und startet die Aufzeichnung. Drücken Sie zum Starten der Aufzeichnung nochmals die Taste Konfer. Die Teilnehmer werden durch regelmäßige Signaltöne daran erinnert, dass der Anruf aufgezeichnet wird. Diese Signaltöne werden nicht aufgezeichnet. Drücken Sie die Taste Ende oder legen Sie auf, um die Aufzeichnung zu beenden. Das aufgezeichnete Gespräch wird als Sprachnachricht in der Mailbox des Abonnenten gespeichert, der die Aufzeichnung gestartet hat. Voic -Nachrichten per empfangen Diese Funktion ist nicht in allen Systemen verfügbar. Wenden Sie sich an den Systemverwalter. Sie können Cisco Unity Express so einrichten, dass Ihre Voic -Nachrichten an ein -Programm weitergeleitet werden. Sie müssen einen Standard-IMAP-Mail-Client verwenden. Ihre Voic -Nachrichten werden als -Anhang mit dem Dateiformat WAV an das -Programm gesendet. Die Datei kann mit einem Mediaplayer wie Microsoft Windows Media Player wiedergegeben werden. 28
29 Benutzerhandbuch Erweiterte Funktionen Voic -Nachrichten per empfangen Die folgenden -Programme werden unterstützt: IBM Lotus Notes (6.5, 6) Microsoft Outlook (2003, 2002, 2000) Microsoft Outlook Express 6.0 Für webbasierte Anwendungen mit HTTPS oder HTTP mittels SSL (Secure Socket Layer) ist die Benutzerauthentifizierung Benutzername und zugehörige PIN erforderlich. Voic -Nachrichten herunterladen Lesen Sie in der Dokumentation zu Ihrem -Programm nach, wie dieses konfiguriert sein muss, um IMAP-Nachrichten abrufen zu können. Voic -Nachrichten von Cisco Unity Express werden in den Nachrichteneingang heruntergeladen. Wenn beim Herunterladen von Voic -Nachrichten Probleme auftreten, überprüfen Sie Folgendes: Erhaltene Meldung Authentifizierung fehlgeschlagen PIN abgelaufen Autorisierung fehlgeschlagen Bedeutung Vergewissern Sie sich, dass Sie die korrekte Benutzer-ID und das richtige Kennwort für den Zugriff auf das Cisco Unity Express-Benutzerkonto verwenden. Ihr Kennwort ist abgelaufen und Sie müssen es ändern. Melden Sie sich bei der grafischen Benutzeroberfläche von Cisco Unity Express an und ändern Sie Ihr Kennwort. Sie verfügen nicht über die notwendigen Rechte für das Herunterladen Ihrer Voic -Nachrichten per . Wenden Sie sich an den Systemverwalter. Nach dem Empfang von Voic -Nachrichten Nachdem Sie Voic -Nachrichten in Ihrem -Programm erhalten haben, können Sie die folgenden Aktionen ausführen: Nachrichten abhören: Gewöhnlich doppelklicken Sie auf die angehängte WAV-Datei, um die Nachrichten wiederzugeben. Status einer Nachricht ändern: Kennzeichnen Sie eine Nachricht als gelesen oder ungelesen. Nachrichten löschen: Die Nachricht wird im Nachrichteneingang als gelöscht markiert und in den Bereich für gelöschte Nachrichten Ihres Voic -Systems verschoben. Wenn Sie sich beim -Client abmelden, werden alle in Ihrer -Mailbox gelöschten Nachrichten unwiderruflich gelöscht. Gelöschte Nachrichten müssen unwiderruflich gelöscht werden, damit sie aus Ihrem System entfernt werden. 29
30 Benutzerhandbuch Erweiterte Funktionen Mit dem Cisco Unified IP-Telefon und VoiceView Express auf Cisco Unity Express zugreifen Nachrichten wiederherstellen: Ändert den Status einer Nachricht von gelöscht in gespeichert und entfernt sie vom Speicherort für gelöschte Nachrichten. Nachrichten, die nicht unwiderruflich gelöscht wurden, können jederzeit wiederhergestellt werden. Gelöschte Nachrichten unwiderruflich löschen: Entfernt gelöschte Nachrichten von Ihrem -Client und -Server. Wenn Sie den Status der Nachricht in Ihrem -Programm aktualisieren, wird dieser auch in Ihrem Voic -System aktualisiert. Kennzeichnen Sie beispielsweise eine Nachricht auf Ihrem -Client als gelesen, wird sie im Voic -System Ihres Telefons als gespeichert markiert und das blinkende Symbol für wartende Nachrichten erlischt, wenn keine weiteren neuen Nachrichten vorhanden sind. Möglicherweise werden nicht alle der hier beschriebenen Aktionen von Ihrem -Programm unterstützt. Informationen hierzu finden Sie in der Dokumentation Ihres -Programms. Private Voic -Nachrichten Sie können nur die Informationen in der Kopfzeile bzw. die Übersicht von Voic -Nachrichten herunterladen, die vom Absender als privat gekennzeichnet wurden. Sie müssen sich beim Voic -System anmelden, um den Nachrichtentext der privaten Voic -Nachricht abzuhören. Vorsicht Löschen Sie eine private Nachricht nicht aus dem Nachrichteneingang, bevor Sie sie abgehört haben. Wenn Sie die Nachricht auf dem -Client löschen, wird auch die ursprüngliche Voic -Nachricht aus dem System gelöscht, sodass sie nicht mehr abgehört werden kann. Rundnachrichten Sie können nur Rundnachrichten herunterladen, die sie zuvor abgehört und im Voic -System gespeichert haben. Neue Rundnachrichten werden nicht in Ihr -Programm heruntergeladen. Mit dem Cisco Unified IP-Telefon und VoiceView Express auf Cisco Unity Express zugreifen Damit Sie Cisco VoiceView Express verwenden können, muss es zunächst von Ihrem Systemverwalter konfiguriert und aktiviert werden. Im folgenden Abschnitt werden die Verwendung von VoiceView Express sowie die Tasten und Softkeys des Cisco Unified IP-Telefons beschrieben, mit denen Sie Voic -Nachrichten in Ihrer persönlichen Mailbox durchsuchen, abhören und verwalten können. 30
31 Benutzerhandbuch Erweiterte Funktionen Mit dem Cisco Unified IP-Telefon und VoiceView Express auf Cisco Unity Express zugreifen Wenn Sie mit VoiceView Express arbeiten, können Sie jederzeit die folgenden Tasten verwenden: Tastenfeld Navigationstaste Drücken Sie eine Zahl, um die zugehörigen Menüeinträge auszuwählen. Drücken Sie zur Eingabe mehrstelliger Zahlen hintereinander die einzelnen Ziffern in schneller Reihenfolge. Drücken Sie zur Eingabe von Daten und Sonderzeichen die zugehörigen Tasten. Jede Taste entspricht einem oder mehreren alphanumerischen Zeichen. Drücken Sie die Taste so oft, bis das gewünschte alphanumerische Zeichen im Menü ausgewählt ist. Mit dieser Taste blättern Sie durch Menüs blättern und markieren Menüeinträge. Verwenden Sie diese Taste in Kombination mit Softkeys, um die Funktionen eines markierten Eintrags zu aktivieren. Dienstetaste Mit dieser Taste starten oder beenden Sie VoiceViewExpress. Softkeys ermöglichen das Aktivieren der Funktionen, die als Registerkarten auf dem LCD-Bildschirm des Cisco Unified IP-Telefons angezeigt werden. Abhängig davon, welches Fenster oder Menü von VoiceView Express angezeigt wird, können bei der Verwendung von VoiceView Express jederzeit folgende Funktionen verfügbar sein. Aktivieren Sie die Softkey-Funktion, indem Sie den entsprechenden Softkey drücken. << Eingegebene Zeichen bearbeiten. Verwenden Sie den Rücktasten-Softkey, um falsch eingegebene Ziffern zu löschen. Zurück Noch nicht ausgeführte Vorgänge oder nicht gespeicherte Änderungen verwerfen und das vorherige Menü oder Fenster anzeigen. Abbruch Noch nicht ausgeführte Vorgänge oder nicht gespeicherte Änderungen verwerfen. Abmelden (Nur im Fenster Persönl. Mailbox ) VoiceView Express beenden. Weiter Weitere Softkeys anzeigen. OK Empfang einer angezeigten Nachricht bestätigen und das nächste Menü oder Fenster anzeigen. Auswahl Eine Auswahl akzeptieren und das nächste Menü oder Fenster anzeigen. Unterstützte Cisco Unified IP-Telefone Die folgenden Telefone unterstützen VoiceView Express: Cisco Unified IP-Telefon 7940 Cisco Unified IP-Telefon 7941 Cisco Unified IP-Telefon 7960 Cisco Unified IP-Telefon 7961 Cisco Unified IP-Telefon 7970 Cisco Unified IP-Telefon
32 Bei VoiceView Express anmelden Benutzerhandbuch Erweiterte Funktionen Menü Persönl. Mailbox Das Menü Persönl. Mailbox wird nur angezeigt, wenn Sie sich erfolgreich bei VoiceView Express angemeldet haben. Über dieses Menü können Sie folgende Schritte ausführen: Nachrichteneingang öffnen und die Voic -und Faxnachrichten auflisten und verwalten. Direkten Rückruf auf Sprachnachrichten einleiten. Voic -Nachricht an einen oder mehrere Empfänger senden. Über das Menü Optionen die persönlichen Einstellungen aufrufen. General-Delivery-Mailboxen öffnen, die Sie abonniert haben. Rundnachricht senden (sofern Sie über die entsprechenden Rechte zum Senden von lokalen oder allgemeinen Rundnachrichten verfügen). Sich abmelden, um die VoiceView Express-Sitzung zu beenden. Bei VoiceView Express anmelden Tipp Wenn Ihre Mailbox nicht initialisiert wurde und Sie keine PIN haben, können Sie sich nicht bei VoiceView Express anmelden. Um auf VoiceView Express zugreifen zu können, stellen Sie zuerst über Ihren eigenen Telefonanschluss eine Verbindung zu Ihrer Mailbox her und richten Sie die Mailbox über die Telefon-Benutzerschnittstelle des Voic -Systems ein. Weitere Informationen hierzu finden Sie unter Über das Telefon auf Cisco Unity Express zugreifen auf Seite 4. So melden Sie sich an und zeigen das Menü Persönl. Mailbox an: Führen Sie abhängig von der Konfiguration Ihres Systems eine der folgenden Aktionen aus, um das Anmeldefenster von VoiceView Express auf einem Cisco Unified IP-Telefon anzuzeigen: Drücken Sie Dienste und wählen Sie im Menü Dienste den Eintrag VoiceView Express. Drücken Sie anschließend Auswahl. Drücken Sie Dienste. Drücken Sie den Softkey für VoiceView Express. Drücken Sie die Leitungstaste für VoiceView Express. Wenn das Fenster Personalisierung angezeigt wird, drücken Sie OK, um fortzufahren. Anschließend: Tipp Die Funktion Überspringen steht im Personalisierungsassistenten zur Verfügung. Drücken Sie den Softkey Überspringen, um das nächste Fenster anzuzeigen. Um den aufgezeichneten Namen abzuhören, wählen Sie Abhören und drücken Sie Auswahl. Um Ihren Namen aufzuzeichnen, wählen Sie Aufzeichnen. Drücken Sie Auswahl, sagen Sie Ihren Namen und drücken Sie anschließend Stopp. Um die Standardbegrüßung abzuhören, wählen Sie Abhören und drücken Auswahl. Die Begrüßung wird wiedergegeben. 32
33 Benutzerhandbuch Erweiterte Funktionen Bei VoiceView Express anmelden Um eine persönliche Standardbegrüßung aufzuzeichnen, wählen Sie Aufzeichnen. Drücken Sie Auswahl, sagen Sie den Begrüßungstext und drücken Sie anschließend Stopp. Um Ihre PIN zu ändern, wählen Sie Ändern. Das Fenster PIN ändern wird angezeigt. Geben Sie eine neue PIN über das Tastenfeld ein. Wählen Sie Bestätigen und geben Sie die neue PIN über das Tastenfeld ein. Drücken Sie Senden. Wenn das Anmeldefenster von VoiceView Express angezeigt wird, führen Sie einen der folgenden Schritte aus: Vorsicht Wählen Sie mit der Navigationstaste des Cisco Unified IP-Telefons das Feld für die PIN-Eingabe aus, bevor Sie diese über das Tastenfeld eingeben. Wenn Sie die PIN vor Auswahl des Felds für die PIN-Eingabe eingeben, wird Ihre PIN als sichtbarer Text im Feld Mailbox-ID angezeigt. Schritt 5 Schritt 6 Wenn Sie Ihr eigenes Cisco Unified IP-Telefon verwenden, wählen Sie PIN. Geben Sie die PIN über das Tastenfeld ein und drücken Sie anschließend Senden. Wenn Sie ein anderes Cisco Unified IP-Telefon verwenden, drücken Sie <<, um die Mailbox-ID zu löschen. Geben Sie Ihre Mailbox-ID über das Tastenfeld ein. Wählen Sie PIN, geben Sie Ihre PIN über das Tastenfeld ein und drücken Sie anschließend Senden. Wenn Sie sich nach einem fehlgeschlagenen Anmeldeversuch anmelden, wählen Sie Anmelden. Wählen Sie PIN, geben Sie die PIN über das Tastenfeld ein und drücken Sie anschließend Senden. Wenn Ihre Mailbox voll oder fast voll ist, drücken Sie OK und löschen Sie ggf. Nachrichten. Wenn Ihre Mailbox eine Rundnachricht enthält, drücken Sie Abhören, um die Nachricht wiederzugeben. Wenn Ihre Mailbox eine abgelaufene Nachricht enthält, drücken Sie Abhören, Speichern oder Löschen für jede abgelaufene Nachricht. Das Menü Persönl. Mailbox wird angezeigt. Nach Ablauf der PIN anmelden So melden Sie sich bei VoiceView Express an, wenn angezeigt wird, dass Ihre PIN abgelaufen ist: Drücken Sie OK, um die Meldung zu akzeptieren. Geben Sie im Fenster PIN ändern über das Tastenfeld eine neue PIN ein. Wählen Sie Bestätigen und geben Sie die neue PIN über das Tastenfeld ein. Drücken Sie Senden. Das Anmeldefenster wird angezeigt. Weitere Informationen hierzu finden Sie unter Bei VoiceView Express anmelden auf Seite
34 Nachrichten in VoiceView Express abrufen und senden Benutzerhandbuch Erweiterte Funktionen Anmeldebeschränkungen für VoiceView Express Die Anzahl der maximal zulässigen fehlerhaften Anmeldeversuche bei Cisco Unity Express ist abhängig von den beiden Obergrenzen, die Ihr Systemverwalter festgelegt hat. Möglicherweise darf nur eine bestimmte Anzahl fehlerhafter Anmeldeversuche aufeinander folgen, bevor der Systemverwalter die Anmelderechte des Benutzers wiederherstellen muss. Je nach Konfiguration durch Ihren Systemverwalter kann sich der Benutzer nach mehreren fehlgeschlagenen Anmeldeversuchen möglicherweise für einen bestimmten Zeitraum nicht anmelden. Nachrichten in VoiceView Express abrufen und senden Dieser Abschnitt umfasst die folgenden Themen und Anleitungen: Informationen zu Softkeys für Voic -Nachrichten, Seite 34 Sprachnachrichten anhören, Seite 35 Fax drucken, Seite 35 Fax oder Sprachnachricht weiterleiten, Seite 37 Sprachnachrichten senden, Seite 38 Informationen zu Softkeys für Voic -Nachrichten Tipp Drücken Sie den Softkey Weiter, um weitere Softkeys anzuzeigen. Während des Abhörens einer Nachricht können Sie einen der folgenden Softkeys drücken: Option Ende SchnVorl Pause Rücklauf Beschreibung Ans Ende der Nachricht springen. Drei Sekunden vor. Wiedergabe anhalten oder neu starten. Wiedergabe neu starten oder drei Sekunden zurückspulen. Nach dem Abhören der Nachricht können Sie einen der folgenden Softkeys drücken: Option Löschen NrchWei St-Seite Abhören MrkNeu NrchVor Beschreibung Nachricht als gelöscht kennzeichnen. Beim Beenden von VoiceView Express wird die Nachricht dauerhaft gelöscht. Nachricht an eine andere Mailbox weiterleiten. Nicht bei allen Nachrichten möglich. Menü Persönl. Mailbox anzeigen. Nachricht erneut wiedergeben. Nachricht als neu kennzeichnen. Informationen zur nächsten Nachricht auf der Seite anzeigen. 34
35 Benutzerhandbuch Erweiterte Funktionen Nachrichten in VoiceView Express abrufen und senden Option NrchZur Antworten NeuSend Speichern Beschreibung Informationen zur vorherigen Nachricht auf der Seite anzeigen. Mikrofon einschalten und Aufzeichnung der Nachricht starten. Nicht für alle Nachrichten verfügbar. Sie können auch die Option für den direkten Rückruf wählen. Nachricht mit Unzustellbarkeitsbestätigung erneut senden. Nachricht speichern. Tipp Informationen zum Ändern des Nachrichtentyps und der Reihenfolge der Nachrichten finden Sie unter Nachrichteneingang verwalten auf Seite 40. Wenn in Ihrem Nachrichteneingang mehr als 32 Nachrichten gespeichert sind, können Sie einen der folgenden Softkeys drücken, um weitere Seiten mit Nachrichten anzuzeigen: Option St-Seite SeiteVor SeiteZur Beschreibung Menü Persönl. Mailbox anzeigen. Nächste Seite des Nachrichteneingangs anzeigen. Vorherige Seite anzeigen. Sprachnachrichten anhören So können Sie den Nachrichteneingang öffnen und Voic -Nachrichten abrufen: Führen Sie die unter Bei VoiceView Express anmelden auf Seite 32 beschriebenen Schritte aus, um das Menü Persönl. Mailbox anzuzeigen. Wählen Sie im Menü Persönl. Mailbox den Eintrag Eingang und drücken Sie Auswahl. Wählen Sie eine Nachricht und drücken Sie Auswahl. Drücken Sie Abhören. Fax drucken So drucken Sie ein Fax: Schritt 5 Schritt 6 Führen Sie die unter Bei VoiceView Express anmelden auf Seite 32 beschriebenen Schritte aus, um das Menü Persönl. Mailbox anzuzeigen. Wählen Sie im Menü Persönl. Mailbox den Eintrag Eingang und drücken Sie Auswahl. Wählen Sie das Fax und drücken Sie Auswahl. Drücken Sie Optionen. Wählen Sie die 1, An Faxnummer senden, und anschließend Auswahl. Geben Sie die Anschlussnummer ein und drücken Sie Senden. 35
36 Nachrichten in VoiceView Express abrufen und senden Benutzerhandbuch Erweiterte Funktionen Sprachnachrichten beantworten Sie können veranlassen, dass Cisco Unity Express mit dem Absender der Nachricht eine direkte Verbindung herstellt. Weitere Informationen hierzu finden Sie unter Auf die Funktion für den direkten Rückruf in VoiceView Express zugreifen auf Seite 36. So können Sie eine Nachricht direkt nach der Wiedergabe beantworten: Drücken Sie nach der Wiedergabe der Nachricht auf Antworten, um direkt zu antworten. Wählen Sie Per Voic antworten. Sagen Sie Ihre Nachricht und drücken Sie anschließend Stopp. Das Menü Nachricht senden wird angezeigt. Wenn die Nachricht sofort gesendet werden soll, drücken Sie Senden. Wählen Sie andernfalls eine der folgenden Optionen und drücken Sie Auswahl: Aufzeichnung abhören: Zu sendende Nachricht wiedergeben. Erneut aufzeichnen: Mikrofon einschalten und Aufzeichnung starten. Sagen Sie Ihre Nachricht und drücken Sie anschließend Stopp. Empfänger bearbeiten: Zum Menü Empfängerliste zurückkehren, in dem Sie Empfänger hinzufügen oder löschen können. Als dringend kennzeichnen: Zu sendende Nachricht markieren oder Markierung aufheben. Als privat kennzeichnen: Zu sendende Nachricht markieren oder Markierung aufheben. Zustellzeitpunkt: Menü Nachricht senden anzeigen. Weitere Informationen zum Planen der Zustellung einer Nachricht finden Sie unter Zustellzeitpunkt festlegen auf Seite 39. Auf die Funktion für den direkten Rückruf in VoiceView Express zugreifen Wenn eine Nachricht ausgewählt ist und Sie Antworten drücken, steht möglicherweise die Funktion für den direkten Rückruf zur Auswahl. Diese Funktion ist beim Beantworten neuer, gespeicherter oder gelöschter Sprachnachrichten von Abonnenten oder von Nachrichten verfügbar, die die erforderlichen Identifikationsdaten enthalten. Die Funktion für den direkten Rückruf steht nicht zur Verfügung, wenn die Sprachnachricht nicht die erforderlichen Anruferinformationen enthält. Diese Funktion muss vom Systemverwalter aktiviert werden. Wenn Sie diese Funktion aktivieren, kehren Sie nach Beendigung des Anrufs nicht zur Voic -Sitzung zurück. Sie müssen die Voic -Verteilernummer erneut wählen. 36
37 Benutzerhandbuch Erweiterte Funktionen Nachrichten in VoiceView Express abrufen und senden So greifen Sie auf die Funktion für den direkten Rückruf zu: Wählen Sie die Nachricht aus. Drücken Sie die Taste Antworten. Wählen Sie 2 <Anschlussnummer> anrufen. Drücken Sie Auswahl. Cisco Unity Express versucht, mit dem Absender der Nachricht eine Verbindung herzustellen. Fax oder Sprachnachricht weiterleiten So leiten Sie ein Fax oder eine Nachricht weiter (mit oder ohne Aufzeichnung einer Einführung): Schritt 5 Schritt 6 Drücken Sie NrchWeit, um ein Fax oder eine Sprachnachricht nach dem Anhören weiterzuleiten. Adressieren Sie die Nachricht mithilfe der Anschlussnummer oder (optional) drücken Sie Name, um das Fenster zur Adressierung nach Name zu öffnen, und führen Sie eine der folgenden Aktionen aus: Zum Adressieren nach Nummer geben Sie die Nummer des Empfängers über das Tastenfeld ein. Zum Auswählen von externen Standorten geben Sie die Standort-ID gefolgt von der Anschlussnummer ein. Zum Adressieren nach Name geben Sie über das Tastenfeld den Nachnamen des Empfängers bzw. einen Teil des Namens ein, um nach Übereinstimmungen zu suchen. Drücken Sie Senden. Das Menü Gefunden wird angezeigt. Wählen Sie die gewünschte Adresse aus und drücken Sie Hinzuf, um eine Empfängerliste zu erstellen. Nachdem Sie eine Adresse hinzugefügt haben, drücken Sie einen der folgenden Softkeys: MehrHinz: Zum Fenster Adressierung nach Nummer zurückkehren, um Adressen zur Empfängerliste hinzuzufügen. Entf: Adresse aus der Liste entfernen. Wenn die Liste nur einen Empfänger enthält, können Sie diesen nicht löschen. Abbruch: Vorgang abbrechen. Fertig: Menü Nachricht senden anzeigen. Wenn eine Nachricht sofort nach der Aufzeichnung gesendet werden soll, drücken Sie Senden. Wählen Sie andernfalls eine der folgenden Optionen und drücken Sie Auswahl: Einführung anhören: Einführung für die zu sendende Nachricht wiedergeben. Einführung aufzeichnen: Mikrofon einschalten und Aufzeichnung starten. Sagen Sie Ihre Nachricht und drücken Sie anschließend Stopp. Empfänger bearbeiten: Zum Menü Empfängerliste zurückkehren, in dem Sie Empfänger hinzufügen oder löschen können. Als dringend kennzeichnen: Zu sendende Nachricht markieren oder Markierung aufheben. Als privat kennzeichnen: Zu sendende Nachricht markieren oder Markierung aufheben. Zustellzeitpunkt: Menü Nachricht senden anzeigen. Weitere Informationen zum Planen der Zustellung einer Nachricht finden Sie unter Zustellzeitpunkt festlegen auf Seite
38 Nachrichten in VoiceView Express abrufen und senden Benutzerhandbuch Erweiterte Funktionen Sprachnachrichten senden So zeichnen Sie eine Voic -Nachricht auf und versenden diese anschließend: Schritt 5 Schritt 6 Schritt 7 Führen Sie die unter Bei VoiceView Express anmelden auf Seite 32 beschriebenen Schritte aus, um das Menü Persönl. Mailbox anzuzeigen. Führen Sie im Menü Persönl. Mailbox folgende Schritte aus: Wählen Sie Nachricht senden und drücken Sie Auswahl. Adressieren Sie die Nachricht mithilfe der Anschlussnummer oder (optional) drücken Sie Name, um das Fenster zur Adressierung nach Name zu öffnen, und führen Sie eine der folgenden Aktionen aus: Zum Adressieren nach Nummer geben Sie die Nummer des Empfängers über das Tastenfeld ein. Zum Auswählen von externen Standorten geben Sie die Standort-ID gefolgt von der Anschlussnummer ein. Zum Adressieren nach Name geben Sie über das Tastenfeld den Namen des Empfängers bzw. einen Teil des Namens ein, um nach Übereinstimmungen zu suchen. Drücken Sie Senden. Das Menü Gefunden wird angezeigt. Wählen Sie die gewünschte Adresse aus und drücken Sie Hinzuf, um eine Empfängerliste zu erstellen. Nachdem Sie eine Adresse hinzugefügt haben, drücken Sie einen der folgenden Softkeys: MehrHinz: Zum Fenster Adressierung nach Nummer zurückkehren, um Adressen zur Empfängerliste hinzuzufügen. Entf: Adresse aus der Liste entfernen. Wenn die Liste nur einen Empfänger enthält, können Sie diesen nicht löschen. Abbruch: Vorgang abbrechen. Aufzeichnen: Mikrofon einschalten und Aufzeichnung starten. Sagen Sie Ihre Nachricht und drücken Sie anschließend Stopp. Das Menü Nachricht senden wird angezeigt. Wenn die Nachricht sofort nach der Aufzeichnung gesendet werden soll, drücken Sie Senden. Wählen Sie andernfalls eine der folgenden Optionen und drücken Sie Auswahl: Aufzeichnung abhören: Zu sendende Nachricht wiedergeben. Erneut aufzeichnen: Mikrofon einschalten und Aufzeichnung starten. Sagen Sie Ihre Nachricht und drücken Sie anschließend Stopp. Empfänger bearbeiten: Zum Menü Empfängerliste zurückkehren, in dem Sie Empfänger hinzufügen oder löschen können. Als dringend kennzeichnen: Zu sendende Nachricht markieren oder Markierung aufheben. Als privat kennzeichnen: Zu sendende Nachricht markieren oder Markierung aufheben. Zustellzeitpunkt: Menü Nachricht senden anzeigen. Weitere Informationen zum Planen der Zustellung einer Nachricht finden Sie unter Zustellzeitpunkt festlegen auf Seite
39 Benutzerhandbuch Erweiterte Funktionen Nachrichten in VoiceView Express abrufen und senden Zustellzeitpunkt festlegen Tipp Die Stundenangabe basiert auf dem 24-Stunden-Format. Die Zahl 17 steht z. B. für 17 Uhr. Die Minuten werden durch die Zahlen von 1 bis 60 festgelegt, wobei 60 für 0 Minuten steht. So legen Sie die Zustellzeit für eine zu sendende Voic -Nachricht fest: Wenn die Nachricht sofort gesendet werden soll, wählen Sie Sofort und drücken Sie dann Auswahl. Wählen Sie andernfalls eine der folgenden Optionen und drücken Sie Auswahl: Später heute: Menü Zustellzeitpunkt anzeigen. Hier können Sie eine spätere Uhrzeit am heutigen Tag auswählen, zu der die Nachricht gesendet werden soll. Wählen Sie anschließend die Stunde aus und drücken Sie Auswahl. Wählen Sie die Minute aus und drücken Sie Auswahl. Morgen: Menü Zustellzeitpunkt anzeigen. Hier können Sie eine Uhrzeit auswählen, um die Nachricht am nächsten Tag zu senden. Wählen Sie anschließend die Stunde aus und drücken Sie Auswahl. Wählen Sie die Minute aus und drücken Sie Auswahl. Zustellzeitpunkt: Menü Nachricht senden anzeigen. Hier können Sie das Datum und die Uhrzeit (bis zu einem Jahr ab heute) festlegen, an dem die Nachricht gesendet werden soll. Wählen Sie anschließend den Monat aus und drücken Sie Auswahl. Wählen Sie den Tag und drücken Sie Auswahl. Wählen Sie die Stunde und drücken Sie Auswahl. Wählen Sie abschließend die Minuten und drücken Sie Auswahl. Wenn unter Zustellzeitpunkt das Menü Nachricht senden mit dem aktualisierten Datum angezeigt wird, drücken Sie Senden. Nachrichtenzustellung an Nicht-Abonnenten einrichten Sie können Sprachnachrichten so erstellen, dass sie an externe Nummern oder Nicht-Abonnenten zugestellt werden. Das Zustelldatum kann bis zu einem Jahr in der Zukunft liegen. Schritt 5 Schritt 6 Schritt 7 Führen Sie die unter Bei VoiceView Express anmelden auf Seite 32 beschriebenen Schritte aus, um das Menü Persönl. Mailbox anzuzeigen. Wählen Sie im Menü Persönl. Mailbox den Eintrag Nachricht senden und drücken Sie Auswahl. Drücken Sie die 4, geben Sie die Telefonnummer des Nicht-Abonnenten ein und drücken Sie Senden. Drücken Sie Hinzuf. Auf dem Display wird der Text 1 Externe Nr. <Telefonnummer> angezeigt. Wählen Sie einen Softkey, um weitere Namen hinzuzufügen (MehrHinz), den Vorgang abzubrechen, die Adresse aus der Liste zu entfernen (Entf) oder Ihre Nachricht aufzuzeichnen. Drücken Sie nach Abschluss Ihrer Aufzeichnung Stopp. Drücken Sie Senden, um die Nachricht sofort nach der Aufzeichnung zu senden. Wählen Sie andernfalls eine oder mehrere der folgenden Optionen und drücken Sie Auswahl: Aufzeichnung abhören: Zu sendende Nachricht wiedergeben. Erneut aufzeichnen: Mikrofon einschalten und Aufzeichnung starten. Sagen Sie Ihre Nachricht und drücken Sie anschließend Stopp. 39
40 Nachrichteneingang verwalten Benutzerhandbuch Erweiterte Funktionen Empfänger bearbeiten: Zum Menü Empfängerliste zurückkehren, in dem Sie Empfänger hinzufügen oder löschen können. Als dringend kennzeichnen: Nicht verfügbar bei der Zustellung an Nicht-Abonnenten. Als vertraulich kennzeichnen: Nicht verfügbar bei der Zustellung an Nicht-Abonnenten. Zustellzeitpunkt: Menü Nachricht senden anzeigen. Weitere Informationen zum Planen der Zustellung einer Nachricht finden Sie unter Zustellzeitpunkt festlegen auf Seite 40. Zustellzeitpunkt festlegen Wenn die Nachricht sofort gesendet werden soll, wählen Sie 1, Sofort, und drücken Sie Auswahl. Wählen Sie andernfalls eine der folgenden Optionen und drücken Sie Auswahl: 2 (Später heute): Menü Zustellzeitpunkt anzeigen. Hier können Sie eine spätere Uhrzeit am heutigen Tag auswählen, zu der die Nachricht gesendet werden soll. Wählen Sie anschließend die Stunde aus und drücken Sie Auswahl. Wählen Sie die Minute aus und drücken Sie Auswahl. 3 (Morgen): Menü Zustellzeitpunkt anzeigen. Hier können Sie eine spätere Uhrzeit am Folgetag auswählen, zu der die Nachricht gesendet werden soll. Wählen Sie anschließend die Stunde aus und drücken Sie Auswahl. Wählen Sie die Minute aus und drücken Sie Auswahl. 4 (Zustellzeitpunkt der Nachricht): Menü Nachricht senden anzeigen. Hier können Sie das Datum und die Uhrzeit (bis zu einem Jahr ab heute) festlegen, an dem die Nachricht gesendet werden soll. Wählen Sie anschließend den Monat aus und drücken Sie Auswahl. Wählen Sie den Tag und drücken Sie Auswahl. Wählen Sie die Stunde und drücken Sie Auswahl. Wählen Sie abschließend die Minuten und drücken Sie Auswahl. Wenn das Menü Nachricht senden mit dem aktualisierten Datum angezeigt wird, drücken Sie Senden. Nachrichteneingang verwalten Die Nachrichten in Ihrem Nachrichteneingang werden auf eigenen Seiten aufgeführt. Änderungen hinsichtlich der Reihenfolge oder Filterung von Nachrichten im Nachrichteneingang gelten nur für die aktive VoiceView Express-Sitzung. Die Nachrichten sind standardmäßig in der folgenden Reihenfolge sortiert: Neue dringende Nachrichten Neue Nachrichten Gespeicherte Nachrichten Innerhalb der einzelnen Kategorien werden die Nachrichten nach Eingangszeitpunkt abgelegt. Auf einer Seite können bis zu 32 Nachrichten aufgeführt werden. Wenn Ihr Nachrichteneingang mehr als 32 Nachrichten enthält, werden die Nachrichten auf weiteren Seiten angezeigt. Die Nummerierung der Nachrichten beginnt auf jeder folgenden Seite mit 1, d. h., die Nachrichten sind auf jeder einzelnen Seite von 1 bis 32 nummeriert. 40
41 Benutzerhandbuch Erweiterte Funktionen Einstellungen personalisieren Reihenfolge der Nachrichten im Nachrichteneingang ändern So ändern Sie die Reihenfolge der Nachrichten im Nachrichteneingang: Führen Sie die unter Bei VoiceView Express anmelden auf Seite 32 beschriebenen Schritte aus, um das Menü Persönl. Mailbox anzuzeigen. Wählen Sie im Menü Persönl. Mailbox den Eintrag Eingang und drücken Sie Auswahl. Drücken Sie Weiter und anschließend Sortieren, um das Menü Voic sortieren anzuzeigen. Wählen Sie eine Reihenfolge aus und drücken Sie Auswahl zur Anzeige des Nachrichteneingangs, der nun in der gewünschten Reihenfolge sortiert ist. Nachrichten im Nachrichteneingang filtern So zeigen Sie im Nachrichteneingang alle Nachrichten einer einzelnen Kategorie an: Führen Sie die unter Bei VoiceView Express anmelden auf Seite 32 beschriebenen Schritte aus, um das Menü Persönl. Mailbox anzuzeigen. Wählen Sie im Menü Persönl. Mailbox den Eintrag Eingang und drücken Sie Auswahl. Drücken Sie Weiter und anschließend Liste, um das Menü Voic - Listentyp anzuzeigen. Wählen Sie einen Nachrichtentyp aus. Tipp Alle Nachrichten: Alle Nachrichten werden in der von Ihnen gewünschten Reihenfolge aufgeführt. Weitere Informationen zum Ändern der Reihenfolge der Nachrichten im Nachrichteneingang finden Sie unter Reihenfolge der Nachrichten im Nachrichteneingang ändern auf Seite 41. Schritt 5 Drücken Sie Auswahl, um in den Nachrichteneingang zu wechseln, in dem nur die Nachrichten des ausgewählten Nachrichtentyps angezeigt werden. Einstellungen personalisieren Dieser Abschnitt umfasst die folgenden Themen: Begrüßungen verwalten, Seite 42 Nachrichteneinstellungen verwalten, Seite 42 PIN ändern, Seite 45 Name aufzeichnen, Seite 45 Nummer für den Direkt-Support konfigurieren, Seite 46 41
42 Einstellungen personalisieren Benutzerhandbuch Erweiterte Funktionen Begrüßungen verwalten Begrüßungen sind Nachrichten, die Anrufer hören, wenn sie Ihre Mailbox anrufen. Standardbegrüßung: Die normale Begrüßung, die Anrufer hören. Dies kann entweder die Standardbegrüßung oder eine personalisierte Begrüßung sein, die Sie aufgezeichnet und dann als Standardbegrüßung festgelegt haben. Alternative Begrüßung: Diese Begrüßung wird von Ihnen aufgezeichnet und kann über das Menü Begrüßungen aktiviert oder deaktiviert werden. So verwalten Sie die Begrüßungen: Führen Sie die unter Bei VoiceView Express anmelden auf Seite 32 beschriebenen Schritte aus, um das Menü Persönl. Mailbox anzuzeigen. Wählen Sie im Menü Persönl. Mailbox den Eintrag Optionen und drücken Sie Auswahl. Wählen Sie im Menü Optionen den Eintrag Begrüßungen und drücken Sie Auswahl. Tipp Im Menü Begrüßungen wird neben der für Ihre Mailbox ausgewählten Begrüßung (Aktiv) angezeigt. Wählen Sie im Menü Begrüßungen Standard oder Alternativ und drücken Sie Auswahl. Anschließend: Um die Begrüßung anzuhören, wählen Sie Abhören und drücken Sie Auswahl. Die Begrüßung wird wiedergegeben. Um die Begrüßung neu aufzuzeichnen, drücken Sie Aufzeichnen. Drücken Sie Auswahl, sagen Sie den Begrüßungstext und drücken Sie anschließend Stopp. Um eine Begrüßung zu aktivieren und automatisch eine andere Begrüßung zu deaktivieren, wählen Sie Aktivieren und drücken Sie Auswahl. Die Sprache der Standardbegrüßung wird von Ihrem Systemverwalter festgelegt. Nachrichteneinstellungen verwalten Mithilfe der Benachrichtigungsfunktion informiert Sie das Voic -System über neue Voic s. Die Benachrichtigung kann entsprechend der Einstellung und des Zeitplans wahlweise durch Anrufen eines Telefons bzw. eines numerischen Pagers oder durch Erstellen und Senden einer Textnachricht an einen Textpager oder an eine -Adresse erfolgen. Für welche Nachrichtentypen das Senden von Benachrichtigungen möglich ist, wird vom Systemverwalter festgelegt. Nicht jeder Benutzer hat Zugriff auf alle Menüelemente. Wenn beim Versuch, eine Funktion auszuführen, die Meldung Benachrichtigungen sind deaktiviert angezeigt wird, ist die entsprechende Funktion deaktiviert. 42
43 Benutzerhandbuch Erweiterte Funktionen Einstellungen personalisieren So können Sie die Benachrichtigungseinstellungen bearbeiten oder konfigurieren: Schritt 5 Schritt 6 Führen Sie die unter Bei VoiceView Express anmelden auf Seite 32 beschriebenen Schritte aus, um das Menü Persönl. Mailbox anzuzeigen. Wählen Sie im Menü Persönl. Mailbox den Eintrag Optionen und drücken Sie Auswahl. Wählen Sie im Menü Optionen den Eintrag Nachrichteneinstellungen und drücken Sie Auswahl. Wählen Sie im Menü Nachrichteneinstellungen den Eintrag Benachrichtigungen und drücken Sie Auswahl. Wählen Sie das zu konfigurierende Benachrichtigungsgerät und drücken Sie Auswahl. Wählen Sie im Gerätemenü eine oder mehrere der folgenden Optionen und drücken Sie Auswahl: Benachrichtigungen aus-/einschalten: Das Senden von Benachrichtigungen an das entsprechende Gerät aktivieren oder deaktivieren. Nummer bearbeiten: Fenster Nummer bearbeiten anzeigen, um die Nummer eines telefonbasierten Benachrichtigungsgeräts zu bearbeiten. Drücken Sie anschließend im Fenster Nummer bearbeiten das Symbol <<, um falsche Ziffern zu löschen. Geben Sie über das Tastenfeld die neue Nummer ein. Drücken Sie Senden. Tipp Die im Feld Nummer zulässigen Zeichen sind die Ziffern 0 bis 9. Geben Sie im Nummernfeld alle Ziffern ein, die erforderlich sind, um eine externe Leitung anzurufen. Wenn das Feld für die Telefonnummer leer bleibt, werden die Benachrichtigungen auf diesem Gerät automatisch deaktiviert. Zusätzliche Ziffern: Fenster Zusätzliche Ziffern bearbeiten anzeigen. Hier können zusätzliche Ziffern geändert bzw. festgelegt werden, die zu wählen sind, wenn das telefonbasierte Gerät antwortet. Drücken Sie anschließend ggf. <<, um falsche Ziffern zu löschen. Geben Sie weitere Ziffern über das Tastenfeld ein. Drücken Sie zur Eingabe eines Pluszeichens (+) mehrmals die Taste #, um das Pluszeichen + im angezeigten Menü auszuwählen. Wiederholen Sie diese Schritte für jede zusätzliche Ziffer, die hinzugefügt werden soll, und drücken Sie anschließend Senden. Tipp Die für dieses Feld zulässigen Zeichen sind die Ziffern 0 bis 9, #, * sowie das Pluszeichen (+) zum Einfügen einer Pause. Es können bis zu 64 Zeichen eingegeben werden. Benachr.voreinstellungen: Menü Benachr.voreinstellungen anzeigen, um Voreinstellungen des Benachrichtigungsgeräts zu bearbeiten. Wählen Sie anschließend den gewünschten Auslöser aus und drücken Sie Auswahl. Wenn der angegebene Auslöser nicht zulässig ist, wird eine Fehlermeldung angezeigt. Benachrichtigungszeitplan: Menü Benachrichtigungszeitplan anzeigen. Weitere Informationen zur Verwendung des Benachrichtigungsmenüs für ein Gerät finden Sie unter Benachrichtigungszeitplan bearbeiten auf Seite
44 Einstellungen personalisieren Benutzerhandbuch Erweiterte Funktionen Wenn es sich bei dem Benachrichtigungsgerät um einen Textpager oder ein -Gerät handelt, wählen Sie eine der folgenden zusätzlichen Einträge im Gerätemenü aus und drücken Sie Auswahl: -Adresse bearbeiten: Fenster Nummer bearbeiten. (Optional) Drücken Sie <<, um den zu ändernden Teil der Adresse zu löschen. Geben Sie über das Tastenfeld die Adresse ein. Drücken Sie zur Eingabe eines Bindestrichs (-), eines Unterstrichs (_) oder eines Punkts (.) mehrmals die Taste 0, um das gewünschte Zeichen im angezeigten Menü auszuwählen. Drücken Sie zur Eingabe des At-Symbols mehrmals die Sterntaste (*), im angezeigten Menü auszuwählen. Wiederholen Sie diese Schritte für jedes alphanumerische Zeichen, das hinzugefügt werden soll, und drücken Sie anschließend Senden. Sprachnachrichten anhängen, Ja/Nein: Sprachnachrichten anhängen für Benachrichtigungen aktivieren oder deaktivieren. Dieser Eintrag gilt nur für s. Text bearbeiten: Text zum Benachrichtigungstext hinzufügen oder bearbeiten. Drücken Sie <<, um den zu ändernden Text zu löschen. Geben Sie den neuen Text über das Tastenfeld ein und drücken Sie anschließend Senden. Benachrichtigungszeitplan bearbeiten Tipp Die Stundenangabe basiert auf dem 24-Stunden-Format. Die Zahl 17 steht z. B. für 17 Uhr. So verwenden Sie das Menü Benachrichtigungszeitplan für ein Gerät: Wählen Sie im Menü Benachrichtigungszeitplan eine der folgenden Optionen und drücken Sie Auswahl: Aktuellen Zeitplan anzeigen: Wöchentlichen Benachrichtigungszeitplan für dieses Gerät anzeigen. Bestimmten Tag bearbeiten: Parameter für einen anzugebenden Wochentag ändern. Wählen Sie den zu ändernden Tag einer Woche aus und drücken Sie Auswahl. Alle Tage bearbeiten: Parameter für alle Tage ändern. Wählen Sie zum Festlegen einer Start- und Endzeit für das Senden von Benachrichtigungen Zeitbereich aktivieren oder Zeitbereich deaktivieren und drücken Sie Auswahl. Anschließend: a. Wählen Sie die Stunde zum Starten der gewünschten Aktion und drücken Sie Auswahl. b. Wählen Sie eine der folgenden Optionen aus und drücken Sie Auswahl. 1: Aktion zur vollen Stunde ausführen 2: Aktion zur halben Stunde ausführen c. Wählen Sie die Stunde zum Beenden der gewünschten Aktion und drücken Sie Auswahl. Die Endzeit muss nach der angegebenen Startzeit und zwischen 0 Uhr und 23:59 Uhr eines Kalendertags liegen. d. Wählen Sie eine der folgenden Optionen aus und drücken Sie Auswahl. 1: Aktion zur vollen Stunde ausführen 2: Aktion zur halben Stunde ausführen e. Drücken Sie OK, wenn die Meldung Der Zeitplan wurde erfolgreich geändert angezeigt wird, um zurück zum Gerätemenü zu gelangen. 44
Cisco Unity Express 2.3 Voic -System Benutzerhandbuch
 Cisco Unity Express 2.3 Voicemail-System Benutzerhandbuch Überarbeitet: 31. Juli 2006 OL-10495-01 Erste Veröffentlichung: 31. Juli 2006 Letzte Aktualisierung: 31. Juli 2006 Dieses Handbuch enthält Informationen
Cisco Unity Express 2.3 Voicemail-System Benutzerhandbuch Überarbeitet: 31. Juli 2006 OL-10495-01 Erste Veröffentlichung: 31. Juli 2006 Letzte Aktualisierung: 31. Juli 2006 Dieses Handbuch enthält Informationen
Cisco Unity Express 7.0 Voicemail-System Benutzerhandbuch Erweiterte Funktionen
 Cisco Unity Express 7.0 Voicemail-System Benutzerhandbuch Erweiterte Funktionen Überarbeitet: 20. January 2009, Erste Veröffentlichung: 5. November 2007 Letzte Aktualisierung: 20. January 2009 Dieses Handbuch
Cisco Unity Express 7.0 Voicemail-System Benutzerhandbuch Erweiterte Funktionen Überarbeitet: 20. January 2009, Erste Veröffentlichung: 5. November 2007 Letzte Aktualisierung: 20. January 2009 Dieses Handbuch
Cisco Voic . Kurzanleitung. Vers. 2016_01
 Cisco Voicemail Kurzanleitung Vers. 2016_01 Seite 1 von 11 Inhalt Cisco Voicemail Kurzanleitung... 2 Übersicht Zugangsnummern Cisco Voicemail (VM)... 2 Anmelden an Cisco Voicemail... 3 PIN ändern... 4
Cisco Voicemail Kurzanleitung Vers. 2016_01 Seite 1 von 11 Inhalt Cisco Voicemail Kurzanleitung... 2 Übersicht Zugangsnummern Cisco Voicemail (VM)... 2 Anmelden an Cisco Voicemail... 3 PIN ändern... 4
Benutzerhandbuch zum Cisco Unity Express Voicemail-System
 Benutzerhandbuch zum Cisco Unity Express Voicemail-System Version 2.1 In diesem Handbuch finden Sie Informationen zu den erweiterten Voicemail-Funktionen des Cisco Unity Express Voicemail-Systems. Verwenden
Benutzerhandbuch zum Cisco Unity Express Voicemail-System Version 2.1 In diesem Handbuch finden Sie Informationen zu den erweiterten Voicemail-Funktionen des Cisco Unity Express Voicemail-Systems. Verwenden
Cisco Voic . Kurzanleitung. Vers. 2016_04
 Cisco Voicemail Kurzanleitung Vers. 2016_04 Seite 1 von 11 Inhalt Cisco Voicemail Kurzanleitung... 2 Übersicht Zugangsnummern Cisco Voicemail (VM)... 2 Anmelden an Cisco Voicemail... 3 PIN ändern... 4
Cisco Voicemail Kurzanleitung Vers. 2016_04 Seite 1 von 11 Inhalt Cisco Voicemail Kurzanleitung... 2 Übersicht Zugangsnummern Cisco Voicemail (VM)... 2 Anmelden an Cisco Voicemail... 3 PIN ändern... 4
OT Message Center für Android-Smartphones
 OT Message Center für Android-Smartphones Benutzerhandbuch OpenTouch Message Center OpenTouch Business Edition OpenTouch Mutimedia Services R2.2 1646 1. EINLEITUNG 7-3 2. ANWENDUNG STARTEN 2-3 2.1 ANMELDEN
OT Message Center für Android-Smartphones Benutzerhandbuch OpenTouch Message Center OpenTouch Business Edition OpenTouch Mutimedia Services R2.2 1646 1. EINLEITUNG 7-3 2. ANWENDUNG STARTEN 2-3 2.1 ANMELDEN
BENUTZERHANDBUCH ZUM TELEFON
 BENUTZERHANDBUCH ZUM TELEFON HINWEIS Die in diesem Dokument enthaltenen Informationen sind nach Auffassung von Mitel Networks Corporation (MITEL ) in jeder Hinsicht genau. Dennoch übernimmt MITEL keine
BENUTZERHANDBUCH ZUM TELEFON HINWEIS Die in diesem Dokument enthaltenen Informationen sind nach Auffassung von Mitel Networks Corporation (MITEL ) in jeder Hinsicht genau. Dennoch übernimmt MITEL keine
Vodafone One Net Manager Schnellstartanleitung Für Benutzer
 Vodafone One Net Manager Schnellstartanleitung Für Benutzer Inhalt Was ist One Net Manager? 1 Unterstützte Browser 1 Zugriff auf One Net Manager 3 Verfügbare Dienste anzeigen 3 Ihre Anrufdienste-Seite
Vodafone One Net Manager Schnellstartanleitung Für Benutzer Inhalt Was ist One Net Manager? 1 Unterstützte Browser 1 Zugriff auf One Net Manager 3 Verfügbare Dienste anzeigen 3 Ihre Anrufdienste-Seite
Anrufbeantworter allgemein
 Anrufbeantworter allgemein Durch das ITMZ wird am Telefonsystem des Hochschulbereiches der Universität Rostock, ein Anrufbeantwortersystem betrieben. (Cisco Unity Connection) Der Anrufbeantworter wird
Anrufbeantworter allgemein Durch das ITMZ wird am Telefonsystem des Hochschulbereiches der Universität Rostock, ein Anrufbeantwortersystem betrieben. (Cisco Unity Connection) Der Anrufbeantworter wird
Vodafone One Net Manager Schnellstartanleitung Für Benutzer
 Vodafone One Net Manager Schnellstartanleitung Für Benutzer Power to you Inhalt Was ist One Net Manager? 1 Unterstützte Browser 1 Zugriff auf One Net Manager 3 Verfügbare Dienste anzeigen 3 Ihre Anrufdienste-Seite
Vodafone One Net Manager Schnellstartanleitung Für Benutzer Power to you Inhalt Was ist One Net Manager? 1 Unterstützte Browser 1 Zugriff auf One Net Manager 3 Verfügbare Dienste anzeigen 3 Ihre Anrufdienste-Seite
Fiery Remote Scan. Verbinden mit Fiery servers. Verbinden mit einem Fiery server bei erstmaliger Verwendung
 Fiery Remote Scan Fiery Remote Scan bietet die Möglichkeit, Scanvorgänge auf dem Fiery server und dem Drucker von einem Remotecomputer aus zu verwalten. Fiery Remote Scan unterstützt die folgenden Aktionen:
Fiery Remote Scan Fiery Remote Scan bietet die Möglichkeit, Scanvorgänge auf dem Fiery server und dem Drucker von einem Remotecomputer aus zu verwalten. Fiery Remote Scan unterstützt die folgenden Aktionen:
1&1 MAILBOX KONFIGURATION. für E-Netz INHALT. Ersteinrichtung Mailbox Abhören Mailbox-Menü Rufumleitungen Hilfe und Kontakt
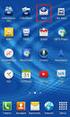 & MAILBOX KONFIGURATION für E-Netz INHALT Ersteinrichtung Mailbox Abhören Mailbox-Menü Rufumleitungen Hilfe und Kontakt & Mailbox für E-Netz ERSTEINRICHTUNG Die & Mailbox ist Ihr Anrufbeantworter für das
& MAILBOX KONFIGURATION für E-Netz INHALT Ersteinrichtung Mailbox Abhören Mailbox-Menü Rufumleitungen Hilfe und Kontakt & Mailbox für E-Netz ERSTEINRICHTUNG Die & Mailbox ist Ihr Anrufbeantworter für das
VoiceBox. Konfiguration per Telefon. Bedienungsanleitung
 VoiceBox Konfiguration per Telefon Bedienungsanleitung Version 03.2014 Inhaltsverzeichnis 1. Einleitung 3 2. Menu-Struktur 3 3. Einwählen 4 3.1 Abhören von einem fremden Telefon aus 4 3.2 Abhören vom eigenen
VoiceBox Konfiguration per Telefon Bedienungsanleitung Version 03.2014 Inhaltsverzeichnis 1. Einleitung 3 2. Menu-Struktur 3 3. Einwählen 4 3.1 Abhören von einem fremden Telefon aus 4 3.2 Abhören vom eigenen
Mailbox - Ihr Anrufbeantworter im PŸUR-Netz. November 2017
 Ihr Anrufbeantworter im PŸUR-Netz November 2017 Inhalt 1 Mailbox einrichten 3 1.1 Ersteinrichtung 3 1.2 Ansage ändern 3 1.3 Mailbox ein- bzw. ausschalten 4 1.3.1 Rufumleitung bei besetzt 5 1.3.2 Rufumleitung
Ihr Anrufbeantworter im PŸUR-Netz November 2017 Inhalt 1 Mailbox einrichten 3 1.1 Ersteinrichtung 3 1.2 Ansage ändern 3 1.3 Mailbox ein- bzw. ausschalten 4 1.3.1 Rufumleitung bei besetzt 5 1.3.2 Rufumleitung
Voic -Benutzerhandbuch
 Voice-Mail-Benutzerhandbuch HINWEIS Die in diesem Dokument enthaltenen Informationen sind nach Auffassung von Mitel Networks Corporation (MITEL ) in jeder Hinsicht genau. Dennoch übernimmt MITEL keine
Voice-Mail-Benutzerhandbuch HINWEIS Die in diesem Dokument enthaltenen Informationen sind nach Auffassung von Mitel Networks Corporation (MITEL ) in jeder Hinsicht genau. Dennoch übernimmt MITEL keine
Kurzanleitung für die mobile GroupWise Messenger 18-App
 Kurzanleitung für die mobile GroupWise Messenger 18-App November 2017 Kurzanleitung für die mobile GroupWise Messenger-App GroupWise Messenger ist für unterstützte ios-, Android- und BlackBerry-Mobilgeräte
Kurzanleitung für die mobile GroupWise Messenger 18-App November 2017 Kurzanleitung für die mobile GroupWise Messenger-App GroupWise Messenger ist für unterstützte ios-, Android- und BlackBerry-Mobilgeräte
PhoneVoice. Fax Dienste. P h o n e V o i c e. d e. Leistungsbeschreibung
 Leistungsbeschreibung PhoneVoice Fax Dienste Version: 4.0 25.02.2016 PhoneVoice ist ein Dienst der TeamPoint Systemhaus GmbH & Co. KG P h o n e V o i c e. d e Rüdigerstr. 1 44319 Dortmund Telefon 0231
Leistungsbeschreibung PhoneVoice Fax Dienste Version: 4.0 25.02.2016 PhoneVoice ist ein Dienst der TeamPoint Systemhaus GmbH & Co. KG P h o n e V o i c e. d e Rüdigerstr. 1 44319 Dortmund Telefon 0231
Benutzerhandbuch. Nortel Business Communications Manager Find Me/Follow Me. Einführung. Find Me/Follow Me Grundlagen. Navigation
 Nortel Business Communications Manager Find Me/Follow Me Benutzerhandbuch Einführung Find Me/Follow Me ermöglicht ein gleichzeitiges Anrufsignal an bis zu fünf verschiedenen externen Zielen. Diese Ziele
Nortel Business Communications Manager Find Me/Follow Me Benutzerhandbuch Einführung Find Me/Follow Me ermöglicht ein gleichzeitiges Anrufsignal an bis zu fünf verschiedenen externen Zielen. Diese Ziele
VOIC -BENUTZERHANDBUCH
 VOICE-MAIL-BENUTZERHANDBUCH HINWEIS Die in diesem Dokument enthaltenen Informationen sind nach Auffassung von Mitel Corporation (MITEL ) in jeder Hinsicht genau. Dennoch übernimmt MITEL keine Garantie
VOICE-MAIL-BENUTZERHANDBUCH HINWEIS Die in diesem Dokument enthaltenen Informationen sind nach Auffassung von Mitel Corporation (MITEL ) in jeder Hinsicht genau. Dennoch übernimmt MITEL keine Garantie
Anleitung Mailbox Anrufbeantworter im Netz. Inhaltsverzeichnis. 1 Mailbox einrichten. 1.1 Ersteinrichtung. 1.2 Ansage ändern
 Sehr geehrter Telefonkunde, wir möchten Ihnen mit dieser Bedienungsanleitung Hilfestellung bei der Einrichtung und Bedienung Ihrer Mailbox für Ihren Telefonanschluss geben. Die Mailbox - Ihr Anrufbeantworter
Sehr geehrter Telefonkunde, wir möchten Ihnen mit dieser Bedienungsanleitung Hilfestellung bei der Einrichtung und Bedienung Ihrer Mailbox für Ihren Telefonanschluss geben. Die Mailbox - Ihr Anrufbeantworter
Bedienungsanleitung C-Voice Version 3.0 oder höher
 Bedienungsanleitung C-Voice Version 3.0 oder höher TABLE OF CONTENTS INHALTSVERZEICHNIS BEDIENUNGSANLEITUNG... 1 Version 3.0 oder höher... 1 INHALTSVERZEICHNIS... 2 1- VOICE-MAIL... 3 1.1 Erster Anruf
Bedienungsanleitung C-Voice Version 3.0 oder höher TABLE OF CONTENTS INHALTSVERZEICHNIS BEDIENUNGSANLEITUNG... 1 Version 3.0 oder höher... 1 INHALTSVERZEICHNIS... 2 1- VOICE-MAIL... 3 1.1 Erster Anruf
Hilfe zu den Cisco-Telefonen
 Hilfe zu den Cisco-Telefonen Stand: 18.03.2019 Inhalt 1. Tastenübersicht... 2 1.1 Überblick über die einzelnen Tastenarten... 2 1.2 Überblick über die Hardkeys... 3 2. FAQs... 4 2.1 Wie sehe ich, ob ich
Hilfe zu den Cisco-Telefonen Stand: 18.03.2019 Inhalt 1. Tastenübersicht... 2 1.1 Überblick über die einzelnen Tastenarten... 2 1.2 Überblick über die Hardkeys... 3 2. FAQs... 4 2.1 Wie sehe ich, ob ich
Fernabfrage. Zugang zur Fernabfrage. Ablauf eines Anrufs
 Seite 1 von 5 Fernabfrage Die Fernabfrage ermöglicht es, neue und alte Nachrichten anzuhören, Informationen über neue und alte entgangene Anrufe anzuhören, Ansagen aufzusprechen und zu löschen sowie Einstellungen
Seite 1 von 5 Fernabfrage Die Fernabfrage ermöglicht es, neue und alte Nachrichten anzuhören, Informationen über neue und alte entgangene Anrufe anzuhören, Ansagen aufzusprechen und zu löschen sowie Einstellungen
Alcatel-Lucent OpenTouch Message Center R2.x Benutzerhandbuch
 Alcatel-Lucent OpenTouch Message Center R.x Benutzerhandbuch 8AL90DEAAed03 09/06 Inhaltsverzeichnis EINFÜHRUNG... 3 TELEFONBENUTZEROBERFLÄCHE FÜR MESSAGING-DIENSTE... 4. ZUGRIFF AUF DIE TELEFONBENUTZEROBERFLÄCHE...
Alcatel-Lucent OpenTouch Message Center R.x Benutzerhandbuch 8AL90DEAAed03 09/06 Inhaltsverzeichnis EINFÜHRUNG... 3 TELEFONBENUTZEROBERFLÄCHE FÜR MESSAGING-DIENSTE... 4. ZUGRIFF AUF DIE TELEFONBENUTZEROBERFLÄCHE...
Sprachspeicher. Mailbox
 Sprachspeicher Mailbox 1 Inhaltsverzeichnis 1 Allgemeines...3 1.1 Einführung... 3 1.2 Mailbox anrufen... 3 1.3 Einrichten der Mailbox... 3 1.4 Aktivieren der Mailbox... 4 1.4.1 Zeitweise aktivieren der
Sprachspeicher Mailbox 1 Inhaltsverzeichnis 1 Allgemeines...3 1.1 Einführung... 3 1.2 Mailbox anrufen... 3 1.3 Einrichten der Mailbox... 3 1.4 Aktivieren der Mailbox... 4 1.4.1 Zeitweise aktivieren der
Oberfläche von GroupWise WebAccess Basic
 Oberfläche von GroupWise WebAccess Basic 21. November 2011 Novell Kurzanleitung Nachdem Ihr Systemadministrator GroupWise 2012 WebAccess installiert hat, können Sie auf der Oberfläche von GroupWise 2012
Oberfläche von GroupWise WebAccess Basic 21. November 2011 Novell Kurzanleitung Nachdem Ihr Systemadministrator GroupWise 2012 WebAccess installiert hat, können Sie auf der Oberfläche von GroupWise 2012
Anleitung MyLogin Telefonie Einstellungen
 Anleitung MyLogin Telefonie Einstellungen Inhalt 1. Beschreibung 3 1.1. Anmelden 3 2. Funktionen 3 2.1. Home 3 2.2. Pakete 4 2.2.1. Internet Einstellungen 5 2.2.2. Telefonie Einstellungen 5 2.2.3 E-Mail
Anleitung MyLogin Telefonie Einstellungen Inhalt 1. Beschreibung 3 1.1. Anmelden 3 2. Funktionen 3 2.1. Home 3 2.2. Pakete 4 2.2.1. Internet Einstellungen 5 2.2.2. Telefonie Einstellungen 5 2.2.3 E-Mail
Geschäftstelefonsystem - Anleitung Vonage Telefonsysten-Support
 Geschäftstelefonsystem - Anleitung Vonage Telefonsysten-Support Telefon: +49 6213 7909 017 E-Mail: support@vonagebusiness.eu Inhalt 1. Einführung 2. Anrufe tätigen 3. Anrufe verbinden 4. Ins Online Portal
Geschäftstelefonsystem - Anleitung Vonage Telefonsysten-Support Telefon: +49 6213 7909 017 E-Mail: support@vonagebusiness.eu Inhalt 1. Einführung 2. Anrufe tätigen 3. Anrufe verbinden 4. Ins Online Portal
Verwenden der Bedienerkonsole
 In diesem Abschnitt finden Sie Informationen zur Bedienerkonsole, zum Ändern von Druckereinstellungen und zu den Menüs der Bedienerkonsole. Sie können die meisten Druckereinstellungen in der Software-Anwendung
In diesem Abschnitt finden Sie Informationen zur Bedienerkonsole, zum Ändern von Druckereinstellungen und zu den Menüs der Bedienerkonsole. Sie können die meisten Druckereinstellungen in der Software-Anwendung
Ihr Telefon "First" Beschreibung Tasten
 1 Ihr Telefon "" Hinweis! Wenn der gewünschte Gesprächspartner besetzt ist, hören Sie die Ansage: "Sie können einen automatischen Rückruf einleiten, wählen Sie die Kennziffer *9". Das gilt sowohl für interne
1 Ihr Telefon "" Hinweis! Wenn der gewünschte Gesprächspartner besetzt ist, hören Sie die Ansage: "Sie können einen automatischen Rückruf einleiten, wählen Sie die Kennziffer *9". Das gilt sowohl für interne
HiPath@Universität Heidelberg Unified Messaging Services Teil 1: Allgemeine Funktionen
 RD COM HiPath@Universität Heidelberg Unified Messaging Services Teil : Allgemeine Funktionen Themenbereiche UMS Basic Einrichten der Voice Mailbox Anrufe auf Voice Mail umleiten Anwahl des Voice Mail Systems
RD COM HiPath@Universität Heidelberg Unified Messaging Services Teil : Allgemeine Funktionen Themenbereiche UMS Basic Einrichten der Voice Mailbox Anrufe auf Voice Mail umleiten Anwahl des Voice Mail Systems
Outlook Mobile Service (OMS)
 Outlook Mobile Service (OMS) Anleitung Dateiname Anleitung_Einrichtung_OMS.docx Version 1.3 Änderungsdatum 18.02.2011 DOLPHIN Systems AG Samstagernstrasse 45 8832 Wollerau Schweiz www.dolphin.ch Inhalt
Outlook Mobile Service (OMS) Anleitung Dateiname Anleitung_Einrichtung_OMS.docx Version 1.3 Änderungsdatum 18.02.2011 DOLPHIN Systems AG Samstagernstrasse 45 8832 Wollerau Schweiz www.dolphin.ch Inhalt
Verwenden der Bedienerkonsole
 Dieser Abschnitt enthält Informationen zur Bedienerkonsole, zum Ändern der Druckereinstellungen und zu den Bedienerkonsolenmenüs. Sie können die meisten Druckereinstellungen über die Softwareanwendung
Dieser Abschnitt enthält Informationen zur Bedienerkonsole, zum Ändern der Druckereinstellungen und zu den Bedienerkonsolenmenüs. Sie können die meisten Druckereinstellungen über die Softwareanwendung
Ab der Homepage Starter haben Sie die Möglichkeit, mehrere -Postfächer unter Ihrer eigenen Internetadresse (Domain) zu verwalten.
 Postfächer einrichten und verwalten Ab der Homepage Starter haben Sie die Möglichkeit, mehrere E-Mail-Postfächer unter Ihrer eigenen Internetadresse (Domain) zu verwalten. In Ihrem Homepagecenter ( http://homepagecenter.telekom.de)
Postfächer einrichten und verwalten Ab der Homepage Starter haben Sie die Möglichkeit, mehrere E-Mail-Postfächer unter Ihrer eigenen Internetadresse (Domain) zu verwalten. In Ihrem Homepagecenter ( http://homepagecenter.telekom.de)
Kundenzone Kombi Premium
 Kundenzone Kombi Premium Mit einem Dialog Kombi Premium Paket haben Sie die Möglichkeit Ihren Telefonapparat über Internet zu konfigurieren. Egal ob Sie unterwegs mit einem Handy oder mit einem Laptop
Kundenzone Kombi Premium Mit einem Dialog Kombi Premium Paket haben Sie die Möglichkeit Ihren Telefonapparat über Internet zu konfigurieren. Egal ob Sie unterwegs mit einem Handy oder mit einem Laptop
Self Service Reset Password Benutzerhandbuch
 Self Service Reset Password Benutzerhandbuch Der Service Self Service Reset Password bietet den Benutzern der Provinzdomäne die Möglichkeit, ihr Passwort selbständig zu ändern oder zurückzusetzen. Um den
Self Service Reset Password Benutzerhandbuch Der Service Self Service Reset Password bietet den Benutzern der Provinzdomäne die Möglichkeit, ihr Passwort selbständig zu ändern oder zurückzusetzen. Um den
Self Service Reset Password Benutzerhandbuch
 Self Service Reset Password Benutzerhandbuch Der Service Self Service Reset Password bietet den Benutzern der Provinzdomäne die Möglichkeit, ihr Passwort selbständig zu ändern oder zurückzusetzen. Um den
Self Service Reset Password Benutzerhandbuch Der Service Self Service Reset Password bietet den Benutzern der Provinzdomäne die Möglichkeit, ihr Passwort selbständig zu ändern oder zurückzusetzen. Um den
Inhaltsverzeichnis : Sprachspeicher C 3000
 Inhaltsverzeichnis : Sprachspeicher C 3000 1. Anwählen des Sprachspeichers Seite 2 2. Übersicht Hauptmenü Seite 3 3. PIN Nummer ändern Seite 3 4. Namensansage und Begrüßungstext aufnehmen Seite 4 5. Aktivierung
Inhaltsverzeichnis : Sprachspeicher C 3000 1. Anwählen des Sprachspeichers Seite 2 2. Übersicht Hauptmenü Seite 3 3. PIN Nummer ändern Seite 3 4. Namensansage und Begrüßungstext aufnehmen Seite 4 5. Aktivierung
Kurzanleitung VoiceBox Stand vom
 1. Aufruf Voicebox... 2 2. TUI-Hauptmenü... 2 2.1. Navigation... 2 3. Ansage konfigurieren... 3 3.1. Taste (1) * Konfiguration der Namensansage (nur extern):... 3 3.2. Taste (3) * Konfiguration der internen
1. Aufruf Voicebox... 2 2. TUI-Hauptmenü... 2 2.1. Navigation... 2 3. Ansage konfigurieren... 3 3.1. Taste (1) * Konfiguration der Namensansage (nur extern):... 3 3.2. Taste (3) * Konfiguration der internen
Voic -Systeme Ascotel IntelliGate Bedienungsanleitung. Ascotel IntelliGate Telekommunikationssysteme
 Voice-Mail-Systeme Ascotel IntelliGate Bedienungsanleitung Ascotel IntelliGate Telekommunikationssysteme Zu diesem Dokument Diese Bedienungsanleitung ist gültig für das ab I6.6 integrierte Standard Voice-
Voice-Mail-Systeme Ascotel IntelliGate Bedienungsanleitung Ascotel IntelliGate Telekommunikationssysteme Zu diesem Dokument Diese Bedienungsanleitung ist gültig für das ab I6.6 integrierte Standard Voice-
Festnetz COMBOX pro. Kurzanleitung.
 Festnetz COMBOX pro. Kurzanleitung. Kundenservice Wenn Sie weitere Informationen zu COMBOX pro wünschen oder Fragen zur Bedienung haben, steht Ihnen unser Kundenservice gerne zur Verfügung. Im Inland wählen
Festnetz COMBOX pro. Kurzanleitung. Kundenservice Wenn Sie weitere Informationen zu COMBOX pro wünschen oder Fragen zur Bedienung haben, steht Ihnen unser Kundenservice gerne zur Verfügung. Im Inland wählen
Forcepoint Secure Messaging Benutzerhilfe
 Forcepoint Secure Messaging Benutzerhilfe Willkommen bei Forcepoint Secure Messaging, einem Tool, das ein sicheres Portal für die Übertragung und Anzeige vertraulicher Daten in E-Mails bietet. Sie können
Forcepoint Secure Messaging Benutzerhilfe Willkommen bei Forcepoint Secure Messaging, einem Tool, das ein sicheres Portal für die Übertragung und Anzeige vertraulicher Daten in E-Mails bietet. Sie können
VOIC . Hinweise zur Verwendung der OfficeMaster Suite Voic -Lösung in Kombination mit Microsoft Exchange/Outlook
 VOICEMAIL Hinweise zur Verwendung der OfficeMaster Suite Voicemail-Lösung in Kombination mit Microsoft Exchange/Outlook Benutzerhandbuch 2017/02/13 Ferrari electronic AG UNIFIED COMMUNICATIONS www.ferrari-electronic.de
VOICEMAIL Hinweise zur Verwendung der OfficeMaster Suite Voicemail-Lösung in Kombination mit Microsoft Exchange/Outlook Benutzerhandbuch 2017/02/13 Ferrari electronic AG UNIFIED COMMUNICATIONS www.ferrari-electronic.de
Telefonie Zusatzdienste
 Telefonie Zusatzdienste Inhaltsverzeichnis 1. Voicebox... 3 1.1 Voicebox einrichten... 3 1.2 Begrüssung aufnehmen... 4 1.3 Voicebox ein- und ausschalten... 4 1.4 Neue Nachrichten... 4 1.5 Abhören... 4
Telefonie Zusatzdienste Inhaltsverzeichnis 1. Voicebox... 3 1.1 Voicebox einrichten... 3 1.2 Begrüssung aufnehmen... 4 1.3 Voicebox ein- und ausschalten... 4 1.4 Neue Nachrichten... 4 1.5 Abhören... 4
CallPilot Sprachspeichersystem
 CallPilot Sprachspeichersystem Petra Becker 2009 BASF IT Services Holding GmbH Seite 1 von 25 Verwenden von CallPilot 5 Arbeiten mit CallPilot 5 Verwendung dieser Anleitung 5 CallPilot-Begriffe 5 Zugriffsnummern
CallPilot Sprachspeichersystem Petra Becker 2009 BASF IT Services Holding GmbH Seite 1 von 25 Verwenden von CallPilot 5 Arbeiten mit CallPilot 5 Verwendung dieser Anleitung 5 CallPilot-Begriffe 5 Zugriffsnummern
Nutzer: Anrufbeantworter
 Nutzer: Anrufbeantworter Funktionsbeschreibung Die Funktionen des Anrufbeantworters sind individuell anpassbar. Standardmäßige Einstellungen für den Anrufbeantworter lassen sich im jeweiligen Nutzerkonto
Nutzer: Anrufbeantworter Funktionsbeschreibung Die Funktionen des Anrufbeantworters sind individuell anpassbar. Standardmäßige Einstellungen für den Anrufbeantworter lassen sich im jeweiligen Nutzerkonto
IP Office Essential Edition IP Office Essential Edition - Norstar Version Embedded Voic -Benutzerhandbuch
 - Norstar Version Embedded Voicemail-Benutzerhandbuch 15-604067 Ausgabe 11a - (27/04/2011) 2011 AVAYA Alle Rechte vorbehalten. Hinweis Während redliche Bemühungen gemacht wurden, um sicherzustellen, dass
- Norstar Version Embedded Voicemail-Benutzerhandbuch 15-604067 Ausgabe 11a - (27/04/2011) 2011 AVAYA Alle Rechte vorbehalten. Hinweis Während redliche Bemühungen gemacht wurden, um sicherzustellen, dass
Voice Mail Dienst Regeln
 Voice Mail Dienst Regeln Über den Telefonapparat ist es nur möglich zwei verschiedene Begrüssungen zu speichern, die nur alternativ aktiv werden. Über das Web Mail-Interface (OWA) ist es möglich Regeln
Voice Mail Dienst Regeln Über den Telefonapparat ist es nur möglich zwei verschiedene Begrüssungen zu speichern, die nur alternativ aktiv werden. Über das Web Mail-Interface (OWA) ist es möglich Regeln
Kurzanleitung für Cisco ViewMail für Microsoft Outlook (Version 8.5 und höher)
 Kurzanleitung Kurzanleitung für Cisco ViewMail für Microsoft Outlook (Version 8. und höher) Cisco ViewMail für Microsoft Outlook (Version 8. und höher) Info über Cisco ViewMail für Microsoft Outlook Verwendung
Kurzanleitung Kurzanleitung für Cisco ViewMail für Microsoft Outlook (Version 8. und höher) Cisco ViewMail für Microsoft Outlook (Version 8. und höher) Info über Cisco ViewMail für Microsoft Outlook Verwendung
Das Voice-Messaging-System der WOBCOM Benutzerhandbuch
 Das Voice-Messaging-System der WOBCOM Benutzerhandbuch Inhaltsverzeichnis Bevor Sie starten... 2 1. Mailbox einrichten... 3 2. Das Hauptmenü Ihrer Mailbox... 4 3. Ein- oder Ausschalten der Mailbox... 4
Das Voice-Messaging-System der WOBCOM Benutzerhandbuch Inhaltsverzeichnis Bevor Sie starten... 2 1. Mailbox einrichten... 3 2. Das Hauptmenü Ihrer Mailbox... 4 3. Ein- oder Ausschalten der Mailbox... 4
Aktivieren von Onlinediensten im Volume Licensing Service Center
 Februar 2015 Aktivieren von Onlinediensten im Volume Licensing Service Center Über das Microsoft Volume Licensing Service Center können Kunden im Open- Programm ihre neuen Microsoft Online Services im
Februar 2015 Aktivieren von Onlinediensten im Volume Licensing Service Center Über das Microsoft Volume Licensing Service Center können Kunden im Open- Programm ihre neuen Microsoft Online Services im
Bedienungsanleitung. inmail Voic boxen für analoge Telefone SV8100 / SL1100
 Bedienungsanleitung inmail Voicemailboxen für analoge Telefone SV8 / SL Inhalt führung... 3 Umleitungen zur Mailbox einschalten... 3 Löschen (Rücksetzen) der gebräuchlichsten Leistungsmerkmale (auch Umleitungen
Bedienungsanleitung inmail Voicemailboxen für analoge Telefone SV8 / SL Inhalt führung... 3 Umleitungen zur Mailbox einschalten... 3 Löschen (Rücksetzen) der gebräuchlichsten Leistungsmerkmale (auch Umleitungen
IP Office Essential Edition Embedded Voic User Guide (IP Office Mode)
 Embedded Voicemail User Guide (IP Office Mode) 15-604067 Ausgabe 10c Standard (1/31/2012) 2012 AVAYA Alle Rechte vorbehalten. Hinweis Während redliche Bemühungen gemacht wurden, um sicherzustellen, dass
Embedded Voicemail User Guide (IP Office Mode) 15-604067 Ausgabe 10c Standard (1/31/2012) 2012 AVAYA Alle Rechte vorbehalten. Hinweis Während redliche Bemühungen gemacht wurden, um sicherzustellen, dass
GroupWise WebAccess- Basisschnittstelle
 GroupWise WebAccess-Basisschnittstelle - Kurzanleitung 8 Novell GroupWise WebAccess- Basisschnittstelle KURZANLEITUNG www.novell.com Verwendung der GroupWise WebAccess- Basisschnittstelle Nachdem Ihr Systemadministrator
GroupWise WebAccess-Basisschnittstelle - Kurzanleitung 8 Novell GroupWise WebAccess- Basisschnittstelle KURZANLEITUNG www.novell.com Verwendung der GroupWise WebAccess- Basisschnittstelle Nachdem Ihr Systemadministrator
KURZ- BESCHREIBUNG. voice mail box
 KURZ- BESCHREIBUNG voice mail box IHREN APPARAT VERSTEHEN Folgende Tasten auf Ihrem Apparats haben eine besondere Bedeutung: Ändern der In das vorhergende Eine Eingabe Menü zurücksteigen oder oder eine
KURZ- BESCHREIBUNG voice mail box IHREN APPARAT VERSTEHEN Folgende Tasten auf Ihrem Apparats haben eine besondere Bedeutung: Ändern der In das vorhergende Eine Eingabe Menü zurücksteigen oder oder eine
Benutzerhandbuch KX-TVM50 KX-TVM200. Sprachprozessorsystem. Modell
 Sprachprozessorsystem Benutzerhandbuch Modell KX-TVM50 KX-TVM200 Vielen Dank, dass Sie sich für das Sprachprozessorsystem von Panasonic entschieden haben. Bitte lesen Sie diese Anleitung vor der Benutzung
Sprachprozessorsystem Benutzerhandbuch Modell KX-TVM50 KX-TVM200 Vielen Dank, dass Sie sich für das Sprachprozessorsystem von Panasonic entschieden haben. Bitte lesen Sie diese Anleitung vor der Benutzung
Voice4Mail Pro: Ihr Anrufbeantworter im Netz mit starken Funktionen für alle
 Übersicht Der Service Voice4Mail bringt professionelle Funktionalität auch für Sie. Als bisheriger Benutzer der Basis-Sprachbox (Service Voice4Mail Basic) verfügten Sie über die folgenden Funktionen: Direkter
Übersicht Der Service Voice4Mail bringt professionelle Funktionalität auch für Sie. Als bisheriger Benutzer der Basis-Sprachbox (Service Voice4Mail Basic) verfügten Sie über die folgenden Funktionen: Direkter
Konfiguration von Opera für
 {tip4u://051} Version 2 Zentraleinrichtung für Datenverarbeitung (ZEDAT) www.zedat.fu-berlin.de Konfiguration von Opera für E-Mail Um Ihre E-Mails über den Mailserver der ZEDAT herunterzuladen oder zu
{tip4u://051} Version 2 Zentraleinrichtung für Datenverarbeitung (ZEDAT) www.zedat.fu-berlin.de Konfiguration von Opera für E-Mail Um Ihre E-Mails über den Mailserver der ZEDAT herunterzuladen oder zu
... Agenda. Wir laden zu einer Konferenz ein. Moderne Kommunikationsanlage für die Mediengruppe Weser-Kurier
 1 Moderne Kommunikationsanlage für die Mediengruppe Weser-Kurier Agenda Vorstellung Der PC als Telefon Softphone-Beschreibung Erweiterte Funktionen Konferenzen Praxisteil Softclient / Headset Wie wird
1 Moderne Kommunikationsanlage für die Mediengruppe Weser-Kurier Agenda Vorstellung Der PC als Telefon Softphone-Beschreibung Erweiterte Funktionen Konferenzen Praxisteil Softclient / Headset Wie wird
MX-ONE Messaging Voice Mail 4.1
 MX-ONE Messaging Voice Mail 4.1 Telefon-Benutzeroberfläche Benutzerhandbuch MX-ONE Messaging Voice Mail 4.1 BENUTZERHANDBUCH Copyright 1998-2005. Ericsson Enterprise AB. Alle Rechte vorbehalten. Dieses
MX-ONE Messaging Voice Mail 4.1 Telefon-Benutzeroberfläche Benutzerhandbuch MX-ONE Messaging Voice Mail 4.1 BENUTZERHANDBUCH Copyright 1998-2005. Ericsson Enterprise AB. Alle Rechte vorbehalten. Dieses
CargoDocs für Schiffsführer - Benutzeranleitung
 CargoDocs für Schiffsführer - Benutzeranleitung Januar 2017 Seite 1 Inhaltsverzeichnis Einleitung 2 Anmelden... 3 Anmelden eines neuen Benutzers 3 Schleppkahn ändern 6 Passwort vergessen 7 Benutzername
CargoDocs für Schiffsführer - Benutzeranleitung Januar 2017 Seite 1 Inhaltsverzeichnis Einleitung 2 Anmelden... 3 Anmelden eines neuen Benutzers 3 Schleppkahn ändern 6 Passwort vergessen 7 Benutzername
Wechsel von Blackberry auf iphone
 Wechsel von Blackberry auf iphone 3 Schritte für den Wechsel von Blackberry auf iphone. Bitte halten Sie für die Einrichtung Ihre Apple ID bereit. Erforderlich 1. Schritt: Neues iphone einrichten 2. Schritt:
Wechsel von Blackberry auf iphone 3 Schritte für den Wechsel von Blackberry auf iphone. Bitte halten Sie für die Einrichtung Ihre Apple ID bereit. Erforderlich 1. Schritt: Neues iphone einrichten 2. Schritt:
Vodafone One Net Manager Schnellstartanleitung Für Administratoren
 Vodafone One Net Manager Schnellstartanleitung Für Administratoren Power to you Inhalt Was ist One Net Manager? 1 Unterstützte Browser 2 Verwaltung von One Net Business 2 Zugriff auf One Net Manager 3
Vodafone One Net Manager Schnellstartanleitung Für Administratoren Power to you Inhalt Was ist One Net Manager? 1 Unterstützte Browser 2 Verwaltung von One Net Business 2 Zugriff auf One Net Manager 3
Kurzanleitung COMBOX basic und pro für Festnetz und Mobile.
 Kurzanleitung COMBOX basic und für Festnetz und Mobile. Inhaltsverzeichnis COMBOX Ihr Anrufbeantworter 2 COMBOX vor der Nutzung 2 COMBOX ein- und ausschalten 3 Visual Voicemail aktivieren 4 Begrüssungs-
Kurzanleitung COMBOX basic und für Festnetz und Mobile. Inhaltsverzeichnis COMBOX Ihr Anrufbeantworter 2 COMBOX vor der Nutzung 2 COMBOX ein- und ausschalten 3 Visual Voicemail aktivieren 4 Begrüssungs-
Einrichtung einer Weiterleitung/Umleitung in Microsoft Outlook 2010
 in Microsoft Outlook 2010 Erstellt durch: Sascha Richter IT-Installationsabteilung Tirol Kliniken GmbH Erstellt für: Tirol Kliniken GmbH IT-Installationsabteilung Version: 2.0 Die folgende Anleitung beschreibt
in Microsoft Outlook 2010 Erstellt durch: Sascha Richter IT-Installationsabteilung Tirol Kliniken GmbH Erstellt für: Tirol Kliniken GmbH IT-Installationsabteilung Version: 2.0 Die folgende Anleitung beschreibt
Arvato Systems Signer Guide für DocuSign
 Arvato Systems Gütersloh, Juni 2017 Inhaltsverzeichnis 1 Benutzerleitfaden zur Unterzeichnung mit DocuSign... 3 2 E-Mail-Benachrichtigung empfangen... 3 3 Dokument prüfen und signieren... 5 4 Weitere Optionen...
Arvato Systems Gütersloh, Juni 2017 Inhaltsverzeichnis 1 Benutzerleitfaden zur Unterzeichnung mit DocuSign... 3 2 E-Mail-Benachrichtigung empfangen... 3 3 Dokument prüfen und signieren... 5 4 Weitere Optionen...
Bedienungsanleitung. Anrufbeantworter im Netz
 Bedienungsanleitung Anrufbeantworter im Netz Bedienungsanleitung Anrufbeantworter im Netz Inhaltsverzeichnis Inhaltsverzeichnis Version 07/06 VP 1 Einleitung 4 2 Signalisierung von Sprachnachrichten (Posteingang)
Bedienungsanleitung Anrufbeantworter im Netz Bedienungsanleitung Anrufbeantworter im Netz Inhaltsverzeichnis Inhaltsverzeichnis Version 07/06 VP 1 Einleitung 4 2 Signalisierung von Sprachnachrichten (Posteingang)
ODDS-TV. ... die zukunftssichere Lösung für den modernen Wettanbieter!
 ODDS-TV www.bookmaker5.com... die zukunftssichere Lösung für den modernen Wettanbieter! Arland Gesellschaft für Informationstechnologie mbh - Irrtümer und Änderungen vorbehalten. Version 5.9.10.6-01/2013
ODDS-TV www.bookmaker5.com... die zukunftssichere Lösung für den modernen Wettanbieter! Arland Gesellschaft für Informationstechnologie mbh - Irrtümer und Änderungen vorbehalten. Version 5.9.10.6-01/2013
Kurzbedienungsanleitung Anrufbeantworter
 Kurzbedienungsanleitung Anrufbeantworter (Hipath Xpressions mit VMS) Openstage Digital-Telefon- 15 T / 40 T Mit dem Xpressions -Sprachspeichersystem haben Sie die Möglichkeit mehrere verschiedene Ansagetexte
Kurzbedienungsanleitung Anrufbeantworter (Hipath Xpressions mit VMS) Openstage Digital-Telefon- 15 T / 40 T Mit dem Xpressions -Sprachspeichersystem haben Sie die Möglichkeit mehrere verschiedene Ansagetexte
Kurzbedienungsanleitung Anrufbeantworter (Hipath Xpressions mit VMS) für Analog-Telefone
 Kurzbedienungsanleitung Anrufbeantworter (Hipath Xpressions mit VMS) für Analog-Telefone Mit dem neuen Xpressions -Sprachspeichersystem haben Sie die Möglichkeit mehrere verschiedene Ansagetexte aufzunehmen
Kurzbedienungsanleitung Anrufbeantworter (Hipath Xpressions mit VMS) für Analog-Telefone Mit dem neuen Xpressions -Sprachspeichersystem haben Sie die Möglichkeit mehrere verschiedene Ansagetexte aufzunehmen
Octopus F IVM V3.0 Kurzanleitung ================!" ==
 Octopus F IVM V.0 Kurzanleitung ================!" == Einleitung Einleitung Bevor Sie mit Ihrer Mailbox arbeiten, sollten Sie diese Anleitung aufmerksam durchlesen. IVM stellt Ihnen zahlreiche Funktionen
Octopus F IVM V.0 Kurzanleitung ================!" == Einleitung Einleitung Bevor Sie mit Ihrer Mailbox arbeiten, sollten Sie diese Anleitung aufmerksam durchlesen. IVM stellt Ihnen zahlreiche Funktionen
Inhalt: Tipps rund um OWA (Outlook Web Access) (Stand: )
 Tipps rund um OWA (Outlook Web Access) (Stand: 29.6.18) Sie finden Hilfe in Form von Schulungsvideos und PDF-Dateien auf https://www.besch-it.com/wshilfe Inhalt: Anmeldung in Outlook Web Access (OWA...
Tipps rund um OWA (Outlook Web Access) (Stand: 29.6.18) Sie finden Hilfe in Form von Schulungsvideos und PDF-Dateien auf https://www.besch-it.com/wshilfe Inhalt: Anmeldung in Outlook Web Access (OWA...
1&1 MAILBOX KONFIGURATION. für E-Netz INHALT. Ersteinrichtung Mailbox Abhören Mailbox-Menü Rufumleitungen Hilfe und Kontakt
 & MAILBOX KONFIGURATION für E-Netz INHALT Ersteinrichtung Mailbox Abhören Mailbox-Menü Rufumleitungen Hilfe und Kontakt & Mailbox für E-Netz ERSTEINRICHTUNG Die & Mailbox ist Ihr Anrufbeantworter für das
& MAILBOX KONFIGURATION für E-Netz INHALT Ersteinrichtung Mailbox Abhören Mailbox-Menü Rufumleitungen Hilfe und Kontakt & Mailbox für E-Netz ERSTEINRICHTUNG Die & Mailbox ist Ihr Anrufbeantworter für das
HiPath HiPath Xpressions Compact Version 1.0 Kurzanleitung
 s HiPath 000 HiPath Xpressions Compact Version.0 Kurzanleitung Dieses Gerät wurde nach unserem zertifizierten Umweltmanagementsystem (ISO 400) hergestellt. Dieser Prozess stellt die Minimierung des Primärrohstoff-
s HiPath 000 HiPath Xpressions Compact Version.0 Kurzanleitung Dieses Gerät wurde nach unserem zertifizierten Umweltmanagementsystem (ISO 400) hergestellt. Dieser Prozess stellt die Minimierung des Primärrohstoff-
Verwendung von GoToAssist Remote-Support
 Verwendung von GoToAssist Remote-Support GoToAssist Remote-Support bietet sowohl Live-Support als auch die Möglichkeit, auf entfernte, unbemannte Computer und Server zuzugreifen und diese zu steuern. Der
Verwendung von GoToAssist Remote-Support GoToAssist Remote-Support bietet sowohl Live-Support als auch die Möglichkeit, auf entfernte, unbemannte Computer und Server zuzugreifen und diese zu steuern. Der
Schnellstartanleitung
 Schnellstartanleitung Inhalt: Ein Projekt erstellen Ein Projekt verwalten und bearbeiten Projekt/Assessment-Ergebnisse anzeigen Dieses Dokument soll Ihnen dabei helfen, Assessments auf der Plattform CEB
Schnellstartanleitung Inhalt: Ein Projekt erstellen Ein Projekt verwalten und bearbeiten Projekt/Assessment-Ergebnisse anzeigen Dieses Dokument soll Ihnen dabei helfen, Assessments auf der Plattform CEB
Vodafone One Net Manager Schnellstartanleitung Für Administratoren
 Vodafone One Net Manager Schnellstartanleitung Für Administratoren Inhalt Was ist One Net Manager? 1 Unterstützte Browser 2 Verwaltung von One Net Business 2 Zugriff auf One Net Manager 3 Navigation zwischen
Vodafone One Net Manager Schnellstartanleitung Für Administratoren Inhalt Was ist One Net Manager? 1 Unterstützte Browser 2 Verwaltung von One Net Business 2 Zugriff auf One Net Manager 3 Navigation zwischen
Benutzen des SMS-services
 Benutzen des SMS-services HERAUSGEGEBEN/ERSCHIENEN/ERZEUGT: Olivetti S.p.A. con unico azionista Gruppo Telecom Italia Direzione e coordinamento di Telecom Italia S.p.A. Gedruckt in China. Code des Benutzerhandbuches:
Benutzen des SMS-services HERAUSGEGEBEN/ERSCHIENEN/ERZEUGT: Olivetti S.p.A. con unico azionista Gruppo Telecom Italia Direzione e coordinamento di Telecom Italia S.p.A. Gedruckt in China. Code des Benutzerhandbuches:
Checkliste OpenScape Office (OSO)
 Checkliste OpenScape Office (OSO) OpenScape Office (OSO) ist ein in Outlook integriertes Programm zur Zuordnung und Bearbeitung von Anrufen. Die Software bietet viele Funktionen, zeigt aber auch (je nach
Checkliste OpenScape Office (OSO) OpenScape Office (OSO) ist ein in Outlook integriertes Programm zur Zuordnung und Bearbeitung von Anrufen. Die Software bietet viele Funktionen, zeigt aber auch (je nach
INK-JET FAX FAX_LAB 650/680
 INK-JET FAX FAX_LAB 650/680 Benutzen des SMS-services HERAUSGEGEBEN/ERSCHIENEN/ERZEUGT: Gedruckt in China. Olivetti S.p.A. con unico azionista Code des Anwenderhandbuchs: 381756D Gruppo Telecom Italia
INK-JET FAX FAX_LAB 650/680 Benutzen des SMS-services HERAUSGEGEBEN/ERSCHIENEN/ERZEUGT: Gedruckt in China. Olivetti S.p.A. con unico azionista Code des Anwenderhandbuchs: 381756D Gruppo Telecom Italia
die sprachbox ihr anrufbeantworter
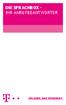 die sprachbox ihr anrufbeantworter Was ist die SprachBox? Die SprachBox ist Ihr kostenfreier persönlicher Anrufbeantworter im Festnetz der Telekom. Kostenfrei? Ja! Die SprachBox ist bei allen aktuellen
die sprachbox ihr anrufbeantworter Was ist die SprachBox? Die SprachBox ist Ihr kostenfreier persönlicher Anrufbeantworter im Festnetz der Telekom. Kostenfrei? Ja! Die SprachBox ist bei allen aktuellen
2. Der 7950 Pager. Der 7950 hat 4 Knöpfe
 2. Der 7950 Pager 2.1 Los geht s 2.1.1 Gehäuse Der 7950 hat 4 Knöpfe Funktion/Escape Links Rechts Lesen/Auswahl Funktion/Escape- Ermöglicht den Zugang zum Funktionsmenü und das Verlassen Links/Rechts-
2. Der 7950 Pager 2.1 Los geht s 2.1.1 Gehäuse Der 7950 hat 4 Knöpfe Funktion/Escape Links Rechts Lesen/Auswahl Funktion/Escape- Ermöglicht den Zugang zum Funktionsmenü und das Verlassen Links/Rechts-
Cisco IP Phone Messenger für Cisco Unified Presence Release 6.0(1)
 Cisco IP Phone Messenger für Cisco Unified Presence Release 6.0(1) EINSCHLIESSLICH LIZENZ UND GARANTIE Amerikazentrale Cisco Systems, Inc. 170 West Tasman Drive San Jose, CA 95134-1706 USA http://www.cisco.com
Cisco IP Phone Messenger für Cisco Unified Presence Release 6.0(1) EINSCHLIESSLICH LIZENZ UND GARANTIE Amerikazentrale Cisco Systems, Inc. 170 West Tasman Drive San Jose, CA 95134-1706 USA http://www.cisco.com
Chat-Mitteilungen. Verbindung zu einem Chat-Server herstellen. Chat-Einstellungen empfangen. Chat-Einstellungen ändern.
 2007 Nokia. Alle Rechte vorbehalten. Nokia, Nokia Connecting People, Nseries und N77 sind Marken oder eingetragene Marken der Nokia Corporation. Andere in diesem Handbuch erwähnte Produktund Firmennamen
2007 Nokia. Alle Rechte vorbehalten. Nokia, Nokia Connecting People, Nseries und N77 sind Marken oder eingetragene Marken der Nokia Corporation. Andere in diesem Handbuch erwähnte Produktund Firmennamen
Bedienungsanleitung Anrufbeantworter für digitale Telefone Alcatel 4039
 Bedienungsanleitung Anrufbeantworter für digitale Telefone Alcatel 4039 Inhaltsverzeichnis Version 09/10 1 Einleitung 3 2 Erstaktivierung des Anrufbeantworters 5 2.1 Erläuterungen der einzelnen Schritte
Bedienungsanleitung Anrufbeantworter für digitale Telefone Alcatel 4039 Inhaltsverzeichnis Version 09/10 1 Einleitung 3 2 Erstaktivierung des Anrufbeantworters 5 2.1 Erläuterungen der einzelnen Schritte
Drucken und Löschen von angehaltenen Druckaufträgen Erkennen von Formatierungsfehlern Bestätigen von Druckaufträgen Reservieren von Druckaufträgen
 Beim Senden eines Druckauftrags an den Drucker können Sie im Treiber angeben, daß der Drucker den Auftrag im Speicher zurückhalten soll. Wenn Sie zum Drucken des Auftrags bereit sind, müssen Sie an der
Beim Senden eines Druckauftrags an den Drucker können Sie im Treiber angeben, daß der Drucker den Auftrag im Speicher zurückhalten soll. Wenn Sie zum Drucken des Auftrags bereit sind, müssen Sie an der
Fiery Remote Scan. Zugreifen auf Fiery Remote Scan. Mailboxen
 Fiery Remote Scan Fiery Remote Scan bietet die Möglichkeit, Scanvorgänge auf dem Fiery Server und Drucker von einem Remotecomputer aus zu verwalten. Fiery Remote Scan unterstützt die folgenden Aktionen:
Fiery Remote Scan Fiery Remote Scan bietet die Möglichkeit, Scanvorgänge auf dem Fiery Server und Drucker von einem Remotecomputer aus zu verwalten. Fiery Remote Scan unterstützt die folgenden Aktionen:
Vodafone One Net-App Schnellstartanleitung Für iphone
 Vodafone One Net-App Schnellstartanleitung Für iphone Power to you Inhalt Was ist die One Net -App? 1 Installation der One Net-App 2 An- und abmelden 2 Erstmalige Anmeldung 2 Abmelden 2 Anzeigesprache
Vodafone One Net-App Schnellstartanleitung Für iphone Power to you Inhalt Was ist die One Net -App? 1 Installation der One Net-App 2 An- und abmelden 2 Erstmalige Anmeldung 2 Abmelden 2 Anzeigesprache
Voic -Benutzerhandbuch
 Voice-Mail-Benutzerhandbuch HINWEIS Die in diesem Dokument enthaltenen Informationen sind nach Auffassung von Mitel Networks Corporation (MITEL ) in jeder Hinsicht genau. Dennoch übernimmt MITEL keine
Voice-Mail-Benutzerhandbuch HINWEIS Die in diesem Dokument enthaltenen Informationen sind nach Auffassung von Mitel Networks Corporation (MITEL ) in jeder Hinsicht genau. Dennoch übernimmt MITEL keine
Konfigurieren einer Net2 Eintrag-Monitor
 Konfigurieren einer Eintrag-Monitor Übersicht Der Entry Monitor ist ein Audio-/ Videomonitor für die Kommunikation mit Besuchern per Sprechanlage. Das Gerät wird über Ethernet (PoE) mit Strom versorgt,
Konfigurieren einer Eintrag-Monitor Übersicht Der Entry Monitor ist ein Audio-/ Videomonitor für die Kommunikation mit Besuchern per Sprechanlage. Das Gerät wird über Ethernet (PoE) mit Strom versorgt,
Installieren und Verwenden des Document Distributor 1
 1 Der besteht aus einem Client- und Server-Softwarepaket. Das Server- Paket muß auf einem Windows NT-, Windows 2000- oder Windows XP-Computer installiert sein. Das Client-Paket kann auf allen Computern
1 Der besteht aus einem Client- und Server-Softwarepaket. Das Server- Paket muß auf einem Windows NT-, Windows 2000- oder Windows XP-Computer installiert sein. Das Client-Paket kann auf allen Computern
Anleitung Outlook Add-In Konferenzen Planen, buchen und organisieren direkt in Outlook.
 Anleitung Outlook Add-In Konferenzen Planen, buchen und organisieren direkt in Outlook. Inhalt 2 3 1 Systemvoraussetzungen 3 2 Outlook 3 3 Add-in installieren 4 4 Outlook einrichten 4 4.1 Konto für Konferenzsystem
Anleitung Outlook Add-In Konferenzen Planen, buchen und organisieren direkt in Outlook. Inhalt 2 3 1 Systemvoraussetzungen 3 2 Outlook 3 3 Add-in installieren 4 4 Outlook einrichten 4 4.1 Konto für Konferenzsystem
Hornetsecurity Outlook-Add-In
 Hornetsecurity Outlook-Add-In für Spamfilter Service, Aeternum und Verschlüsselungsservice Blanko (Dokumenteneigenschaften) 1 Inhaltsverzeichnis 1. Das Outlook Add-In... 3 1.1 Feature-Beschreibung... 3
Hornetsecurity Outlook-Add-In für Spamfilter Service, Aeternum und Verschlüsselungsservice Blanko (Dokumenteneigenschaften) 1 Inhaltsverzeichnis 1. Das Outlook Add-In... 3 1.1 Feature-Beschreibung... 3
ANMELDEN... 3 NEUE ERFASSEN... 4 KONTAKTE HINZUFÜGEN ODER ABÄNDERN... 8 KALENDER VERWALTEN AUFGABEN VERWALTEN... 13
 SmarterMail 11.12.2013Fehler! Verwenden Sie die Registerkarte 'Start', um Überschrift 1 ohne Numm. dem Text zuzuweisen, der hier angezeigt werden soll.li-life edv+internet est. 2 Inhaltsverzeichnis ANMELDEN...
SmarterMail 11.12.2013Fehler! Verwenden Sie die Registerkarte 'Start', um Überschrift 1 ohne Numm. dem Text zuzuweisen, der hier angezeigt werden soll.li-life edv+internet est. 2 Inhaltsverzeichnis ANMELDEN...
