Microsoft Outlook 2010 Produkthandbuch
|
|
|
- Beate Berger
- vor 9 Jahren
- Abrufe
Transkript
1 Microsoft Outlook 2010 Produkthandbuch
2 Inhaltsverzeichnis Microsoft Outlook 2010: Übersicht... 1 Outlook 2010: Auf einen Blick... 2 Einfacheres Zugreifen auf die richtigen Tools im richtigen Moment Anzeigen, Erstellen und Verwalten von s im Handumdrehen Erstellen von ausgefeilter und professioneller Kommunikation Mit Personen in Kontakt bleiben, -Konten verbinden und immer informiert sein Zugreifen auf wichtige Informationen praktisch von jedem Ort und zu jeder Zeit... 4 Outlook 2010: Im Detail... 5 Menüband Verbessert!... 5 Microsoft Office Backstage-Ansicht Neu!... 7 Unterhaltungsansicht Verbessert!... 8 QuickSteps Neu! Infos Neu! Suchtools Verbessert! Office-Designs Verbessert! Einfügen mit Livevorschau Neu! Tools für die Bildbearbeitung Neu und verbessert! SmartArt-Grafiken Verbessert! Unterstützung von mehreren Postfächern Verbessert! Planungsansicht Neu! Raumsuche Neu! Kalendervorschau Neu! Visitenkarte Neu! Personensuche Verbessert! Outlook Connector für soziale Netzwerke Neu! Übersetzungstools Verbessert! Sprachtools Verbessert! Voic vorschau Neu! Microsoft Outlook Web App Verbessert!... 29
3 Microsoft Outlook Mobile 2010 Verbessert! Erkunden der Unterhaltungsansicht...32 Wechseln zur Unterhaltungsansicht Unterhaltungsansicht: Allgemeine Hinweise Festlegen der Voreinstellungen für die Unterhaltungsansicht Was ist eine geteilte Unterhaltung? Migrieren bevorzugter Einstellungen in andere Ordner Schlussbemerkung...40 Wo finde ich was?...41 Versionsvergleich...48 FAQ (Häufig gestellte Fragen) für Outlook Verfügbarkeit von Features/Offenlegung von Informationen...70 Outlook Mobile Outlook Web App In diesem Produkthandbuch bereitgestellte Verknüpfungen... 70
4 Microsoft Outlook 2010: Übersicht Microsoft Outlook 2010 zeichnet sich durch erstklassige Tools zur Verwaltung geschäftlicher und privater -Nachrichten für mehr als 500 Mio. Office-Benutzer weltweit aus. Der durchschnittliche Benutzer liest ca Nachrichten pro Monat, wovon er ca löscht. Selbstverständlich ist ein wichtiger Bestandteil Ihres Alltags, aber wäre es nicht schön, wenn Sie weniger Zeit für die Verwaltung benötigten? Mit Outlook 2010 können Sie Ihren Tag effizient verwalten. Von einem neuen Design bis hin zu erweiterten Organisations-, Such- und Planungsfeatures haben Sie Ihre tägliche Kommunikation und Tagesordnung stets im Griff und können Aufgaben erledigen. Für viele von uns stellt ein wesentlicher Bestandteil des täglichen Lebens dar. Wir benötigen mobile Geräte für die Kommunikation und für einen "Always-on"-Lebensstil. Auf diese Weise bleiben wir mit Freunden, Familie, Arbeit und der Außenwelt in Kontakt. In der Wartehalle am Flughafen, beim Lesen eines Buchs in einem Café oder beim Verlassen einer Besprechung mit einem Kunden - immer soll Ihre abhängig von Ihrem Zeitplan und nicht vom Standort verfügbar sein. Outlook 2010 bietet überall Zugriff auf Ihre , auf Kalender und Adressbücher, sodass diese niemals weiter als der nächste Webbrowser oder das nächste Smartphone entfernt sind. 1 Nehmen Sie auch unterwegs mit Kollegen, Freunden und Familie Kontakt auf mithilfe einer Vielfalt an Webdiensten und sozialen Netzwerken, damit Sie stets mit all jenen verbunden sind, die Ihnen am wichtigsten sind. Willkommen bei Outlook leistungsstärker und intuitiver als je zuvor. 1 Für den Web- und Smartphonezugriff sind ein entsprechendes Gerät und eine Internetverbindung erforderlich. Für die Webfunktionalität ist Outlook Web App erforderlich, die Microsoft Exchange Server 2010 und einen unterstützten Browser wie Internet Explorer, Firefox oder Safari voraussetzt. Für einige Mobilfunktionen ist Microsoft Outlook Mobile 2010 erforderlich, das nicht zum Lieferumfang der Office 2010-Anwendungen, -Suiten oder Office Web Apps gehört. Zwischen den Features von Outlook Web App, Outlook Mobile 2010 und Outlook 2010 gibt es einige Unterschiede. 1
5 Outlook 2010: Auf einen Blick Verschaffen Sie sich einen Überblick über das Design von Outlook 2010, das durch optimale Produktivität für PC, Telefon und Browser überzeugt. In den nachfolgenden Abschnitten erhalten Sie einen Einblick in die neuen und verbesserten Features. Verwirklichen Sie Ihre Ideen Einfacheres Zugreifen auf die richtigen Tools im richtigen Moment. Neue und verbesserte Features steigern Ihre Produktivität, doch nur dann, wenn Sie sie in dem Moment finden, in dem Sie sie benötigen. Zum Glück ist es dank des verbesserten anpassbaren Menübands in Outlook 2010 möglich, Befehle leichter zu finden, damit Sie sich auf das Endprodukt konzentrieren können und nicht darauf, wie Sie dorthin gelangen. Sie suchen nach einer einfacheren Lösung zur Konfiguration neuer und vorhandener Konten? Sie suchen nach einem schnelleren, direkteren Weg, um Dokumente zu drucken? Oder brauchen Sie eine einfachere Lösung, um Ihr Postfach zu bereinigen? Die neue Microsoft Office Backstage -Ansicht hilft Ihnen bei der Umsetzung all dieser und weiterer Ziele. Sie können nun Ihr Konto einfacher verwalten, drucken und das Verhalten von Outlook 2010 anpassen, bequem von einer zentralen Stelle aus. Anzeigen, Erstellen und Verwalten von s im Handumdrehen. Denken Sie einen Augenblick mal an die Unmengen an s, die Sie heute in einer durchschnittlichen Woche verglichen mit einer Woche vor fünf Jahren erhalten. Wir haben Outlook 2010 umgestaltet, um diesem geänderten Lebensstil Rechnung zu tragen und damit Sie besser mit den Unmengen an Informationen, die täglich eintreffen, Schritt halten können. Verwalten Sie große Mengen an s mit Leichtigkeit. Fassen Sie ganze Unterhaltungen zusammen, ordnen Sie sie Kategorien zu - oder ignorieren Sie sie einfach mit ein paar wenigen Klicks. Mithilfe neuer Tools zur Verwaltung von Unterhaltungen und der verbesserten Unterhaltungsansicht werden aus einer Vielzahl von s nur einige wenige relevante Nachrichten. Sie können Ihre so besser verwalten, damit Ihnen jeden Tag mehr Zeit bleibt, um sich auf Wesentliches zu konzentrieren. 2
6 Senden Sie die richtigen Informationen an die richtigen Empfänger, und reagieren Sie rasch auf Informationen. Mit -Infos 2 werden Sie sofort auf potenzielle Probleme bei der Verteilung hingewiesen, während mit QuickSteps Aufgaben bestehend aus mehreren Befehlen auf nur einen einzelnen Klick reduziert werden können. Erstellen von ausgefeilter und professioneller Kommunikation. Im Laufe der Jahre haben sich -Nachrichten von einfachem Text mit ein oder zwei Absätzen zu Newslettern für Familie oder Arbeit, personalisiertem Briefpapier, Tagesordnungen u.v.m. entwickelt. Gleich ob es sich bei Ihrer um private oder Geschäftspost handelt, stehen Ihnen mit Outlook 2010 innovative Tools bereit, die Sie von Microsoft Office erwarten, um Ihre Ideen zu verwirklichen. Wandeln Sie Informationen rasch in Aktionen mithilfe beeindruckend formatierter s um. Bringen Sie Ihren persönlichen Formatierungsstil mithilfe der neu hinzugefügten Office- Designs ein. Wenn es um die Wiederverwendung von Inhalten mittels Einfügen geht, bietet Ihnen die Funktion Einfügen mit Livevorschau die Möglichkeit, schon beim ersten Mal richtig zu formatieren. Wecken Sie die Aufmerksamkeit von Lesern, indem Sie Ihrer Botschaft optisch Ausdruck verleihen. Sie müssen kein Experte sein, um ausgefeilte, professionelle s erstellen zu können. Neue und verbesserte Tools zur Bildbearbeitung, SmartArt -Grafiken und die Fähigkeit, Screenshots direkt in Ihre Nachrichten einzufügen, ermöglichen es Ihnen, beeindruckende Bilder zu integrieren, ohne zusätzliche Fotobearbeitungsprogramme zu benötigen. Effektiver zusammenarbeiten Mit Personen in Kontakt bleiben, -Konten verbinden und immer informiert sein. Gleich ob Sie ein Team verwalten oder ein Familienfest organisieren, wichtig ist, immer mit den Personen innerhalb und außerhalb von Büro oder Zuhause in Verbindung zu bleiben. Mit Outlook 2010 können Sie verschiedene - und Kommunikationsnetzwerke 2 Für die Verwendung von -Infos ist Microsoft Exchange Server 2010 erforderlich und muss von einem Exchange-Administrator aktiviert werden. 3
7 zusammenbringen, sodass Sie schnell und einfach Verbindung mit den Menschen aufnehmen können, die Ihnen wichtig sind, und dabei noch Spaß haben. Kombinieren Sie mehrere -Konten, Kalender und Adressbücher, und verwalten Sie sie einfach von einer einzelnen, zentralen Ansicht aus. Verwalten Sie Ihren Zeitplan stressfrei mithilfe der neuen Planungsansicht und der Tools für die Gruppenzeitplanung. Zeigen Sie die Verfügbarkeit einer Person an, und setzen Sie sich direkt über verschiedene Kommunikationsmethoden mit ihr in Verbindung - alles auf der neuen, einfach zugreifbaren Visitenkarte. Verschaffen Sie sich zusätzliche Informationen über Personen, wie etwa gemeinsame Freunde, und sonstige Informationen zu sozialen Netzwerken, und bleiben Sie leichter in Kontakt mit Bekannten-, Freundes- und Geschäftskreisen über den Outlook Connector für soziale Netzwerke. Von überall auf Ihre Arbeit zugreifen Zugreifen auf wichtige Informationen praktisch von jedem Ort und zu jeder Zeit Sie können überall Ihre lesen und wichtige Adressen und Telefonnummern rasch finden, genau dann, wenn Sie sie benötigen. Outlook bleibt jetzt immer an Ihrer Seite, um mit geschäftlichen und privaten Kontakten in Verbindung zu bleiben, damit Sie auch unterwegs allen Anforderungen gerecht werden können. Kombinieren Sie verschiedene Kommunikationsformen, und empfangen Sie eine Vorschau von Voic nachrichten in Ihrem Posteingang. 3 Microsoft Outlook Web App: Immer auf dem neuesten Stand und in Verbindung bleiben. Zeigen Sie Ihre Outlook- -Nachrichten, -Kontakte und -Kalenderereignisse in Microsoft Exchange Server 2010 über Ihren Webbrowser an. 4 Microsoft Outlook Mobile 2010: Synchronisieren Sie Outlook 2010 mit einer erweiterten mobilen Version von Outlook, die speziell auf Ihr Windows -Smartphone zugeschnitten ist. 5 Dafür ist kein Desktop erforderlich. 3 Voraussetzung sind Microsoft Exchange 2010 und Microsoft Exchange Unified Messaging. 4 Outlook Web App, früher als Outlook Web Access bezeichnet, steht Microsoft Exchange-Kunden zur Verfügung. 4
8 Outlook 2010: Im Detail Lernen Sie neue Wege kennen, wie Outlook 2010 Ihnen helfen kann, Ihren Ideen alleine, in der Gruppe oder unterwegs Gestalt zu geben. Verwirklichen Sie Ihre Ideen Einfacheres Zugreifen auf die richtigen Tools im richtigen Moment Menüband Verbessert! Das Menü und die Symbolleisten oben im Hauptfenster von Outlook werden durch das Menüband ersetzt, um Ihnen eine bessere Anpassung an Ihren individuellen Arbeitsstil zu ermöglichen. Das Menüband wurde so konzipiert, dass es Sie bei der einfachen Suche und Verwendung aller Features von Outlook unterstützt. So bekommen Sie mehr Arbeit in weniger Zeit erledigt. Abb. 1 - Das Menüband steht nun überall in Outlook 2010 zur Verfügung. Finden Sie gesuchte Befehle, zum richtigen Zeitpunkt und an der richtigen Stelle. Mit dem verbesserten Menüband, das nun in Outlook und den Office 2010-Anwendungen zur Verfügung 5 Voraussetzung sind ein entsprechendes Gerät und eine Internetverbindung. Outlook Mobile 2010 ist nicht im Lieferumfang von Office 2010-Anwendungen, -Suiten oder Office Web Apps enthalten. Outlook Mobile 2010 ist auf Windows-Smartphones vorinstalliert und ist der Standard- -Client. Outlook Mobile 2010 gehört zum Lieferumfang von Windows-Smartphones (Windows Mobile 6.5 oder höher), sobald Microsoft Office 2010 allgemein erhältlich ist. Zwischen den Features von Outlook Mobile 2010 und den Office 2010-Anwendungen existieren einige Unterschiede. 5
9 steht, können Sie weitere Befehle kennenlernen, damit Sie sich endlich auf das Endprodukt, und nicht auf den Weg dorthin, konzentrieren können. Passen Sie Registerkarten auf dem Menüband an oder erstellen Sie eigene Registerkarten, um Outlook 2010 an Ihren eigenen Arbeitsstil anzupassen. Die Standardregisterkarten des Menübands sind so angeordnet, dass Befehle abhängig von einer bestimmten Aufgabe angeordnet werden. Sie finden so alle notwendigen Befehle noch schneller. Das Menüband enthält auch Kontextregisterkarten, die Ihnen genau die gesuchten Tools zum richtigen Zeitpunkt bereitstellen (siehe Abb. 2). Abb. 2 - Aktualisieren Sie Ihren Kalender und Aufgabenelemente, ohne den Posteingang zu verlassen. Klicken Sie z. B. auf ein Kalender- oder Aufgabenelement in der Aufgabenleiste, um eine Kontextregisterkarte auf dem Menüband anzuzeigen, die Tools für die Bearbeitung dieses Elements bereitstellt. Direkthilfe: Nicht nur das Menüband oben in der Anzeige ist neu. Der Blick nach unten lohnt sich auch. Die Statusleiste unten im Outlook-Fenster kann jetzt angepasst werden. Klicken Sie einfach mit der rechten Maustaste auf die Elemente, die angezeigt werden sollen, wie z. B. die Anzahl der Elemente in Ihrem Posteingang, ungelesene Elemente und das Postfachkontingent usw. 6
10 Sie finden sogar einen neuen Zoomregler auf der rechten Seite der Statusleiste, mit dem Sie die Größe der im Lesebereich angezeigten Informationen erhöhen oder senken können. Microsoft Office Backstage-Ansicht Neu! Am linken Rand des Menübands wird die Registerkarte Datei angezeigt. Klicken Sie einfach auf diese Registerkarte, um Gesamtzugriff auf alle Elemente zu erhalten, sodass die Verwaltung Ihrer Konten und die benutzerdefinierte Anpassung von Outlook einfacher denn je ist. Die neue Backstage-Ansicht ersetzt das traditionelle Menü Datei aus früheren Versionen und stellt Ihnen eine zentrale Stelle für alle Kontoverwaltungsaufgaben bereit. Beispiel: Wenn Sie die Backstage-Ansicht öffnen, befinden Sie sich zunächst auf der Registerkarte Informationen (siehe Abb. 3). Von dieser Stelle aus können Sie Ihre Kontoeinstellungen verwalten, wie etwa ein neues -Konto erstellen, automatische Antworten für Abwesenheitszeiten konfigurieren, die Archivoptionen ändern und Regeln und Benachrichtigungen strukturieren. Abb. 3 - Verwalten des Outlook-Kontos über eine zentrale Stelle in der Backstage-Ansicht. 7
11 Über die Registerkarte Öffnen in der Backstage-Ansicht können Sie Dateien importieren und exportieren, Outlook-Datendateien öffnen und Outlook-Elemente in anderen Formaten speichern. Die Registerkarte Drucken sorgt für ein ganz neues Druckerlebnis mit einer Seitenansicht auf ganzer Seite zusätzlich zu den erforderlichen Druckoptionen. Sie erhalten Hilfe zur Anwendung und Verknüpfungen zu anderen Onlineressourcen zur Selbsthilfe, wie etwa Lernprogramme. Darüber hinaus erhalten Sie auf der Registerkarte Hilfe Informationen zur ausgeführten Version, zur Aktivierung sowie zur Lizenzierung. Die Registerkarte Optionen bietet umfangreiche Optionen zum Festlegen der Voreinstellungen, einschließlich der Fähigkeit zur Anpassung des Menübands und der Symbolleiste für den Schnellzugriff. Mithilfe des Menübands können Sie Inhalte erstellen. Die Backstage-Ansicht hilft Ihnen dabei, diese zu verwalten. Direkthilfe: Wenn Ihr Posteingang einer Größenbeschränkung unterliegt, wird durch eine neue Kontingentanzeige optisch dargestellt, wie viel Speicherplatz noch im Posteingang verfügbar ist (siehe Abb. 3). Anzeigen, Erstellen und Verwalten von s im Handumdrehen. Unterhaltungsansicht Verbessert! Mit der verbesserten Unterhaltungsansicht in Outlook 2010 können Sie direkt zu den wichtigen Fakten gelangen. In der Unterhaltungsansicht werden mehrere s in einer Unterhaltung, Unterhaltungsthread genannt, zusammengefasst und als ein Element auf einer Zeile angezeigt, selbst wenn sich einige Nachrichten in der Unterhaltung in anderen Ordnern befinden. Dies verringert nicht nur die Informationsflut, sondern hilft Ihnen auch bei der Nachverfolgung und Verwaltung zusammenhängender -Nachrichten. Darüber hinaus sind Sie mit den neuen Tools zur Unterhaltungsverwaltung in der Lage, wertvollen Speicherplatz im Posteingang einzusparen. 8
12 Abb. 4 - Mit der Unterhaltungsansicht behalten Sie den Überblick über Ihre - Unterhaltungen. Zeigen Sie nur die wichtigen Informationen an. Wenn Sie auf eine Unterhaltung klicken, wird in Outlook nur die aktuellste Nachricht der Unterhaltung angezeigt. Durch Erweitern können Sie ältere, redundante Nachrichten oder einzelne Teilnehmer anzeigen. Sie sehen mit einem Blick, ob die Unterhaltung aus mehreren Nachrichten besteht. Das Nachrichtensymbol für eine Unterhaltung mit mehr als einer Nachricht besteht aus mehreren Umschlägen. Speichern Sie weniger s. Alle redundanten s in der Unterhaltung können rasch mithilfe der Funktion Aufräumen gelöscht werden, während eindeutige Mails aufbewahrt werden. Nehmen Sie an irrelevanten Unterhaltungen nicht länger teil. Mithilfe von Ignorieren können Sie die gesamte Unterhaltung einschließlich künftiger Nachrichten an den Ordner Gelöschte Elemente senden. Wenn Sie mit Exchange arbeiten, werden beim Ignorieren einer Unterhaltung künftige Nachrichten auch dann an den Ordner Gelöschte Elemente gesendet, wenn Sie über Outlook Web App oder Ihr Smartphone auf Ihre zugreifen. 9
13 Mit nur wenigen Klicks können Sie für die gesamte Unterhaltung die richtige Maßnahme ergreifen. Wählen Sie das Unterhaltungsthema aus, und weisen Sie alle Nachrichten im Thread einer Kategorie zu, kennzeichnen Sie sie als gelesen, verschieben oder kopieren Sie sie in einen anderen Ordner usw. Nutzen Sie jetzt den vollen Leistungsumfang der Unterhaltungsansicht! Wählen Sie auf der Registerkarte Ansicht in der Gruppe Unterhaltungen die Option Als Unterhaltungen anzeigen (siehe Abb. 5). Abb. 5 - Verschaffen Sie sich einen Überblick über die Optionen in den Unterhaltungseinstellungen, wenn Sie die Unterhaltungsansicht aktivieren. Direkthilfe: Sie können die Voreinstellungen für die Unterhaltungsansicht mit Leichtigkeit anpassen. Sie finden Optionen wie Nachrichten aus anderen Ordnern anzeigen, Absender über dem Betreff anzeigen sowie weitere auf der Registerkarte Ansicht in der Gruppe Unterhaltungen unter der Option Unterhaltungseinstellungen. Weitere Informationen zur Verwendung der Unterhaltungsansicht finden Sie im Abschnitt Erkunden der Unterhaltungsansicht am Ende dieses Handbuchs. QuickSteps Neu! Bei vielen s, die Sie erhalten, sind mehr Schritte notwendig, als sie einfach nur zu lesen und im Posteingang liegen zu lassen. Manche müssen in andere Ordner verschoben werden, es müssen Besprechungen oder Termine erstellt werden, die Mail an andere weitergeleitet werden oder sogar eine Kombination all dieser Aufgaben. In Outlook 2010 wird ein neues Feature namens QuickSteps eingeführt. Durch Erstellen und Definieren von häufig anfallenden Aufgaben, die schnell und einfach in einem Schritt ausgeführt werden können, können Sie Informationen einfach verwalten und rasch darauf reagieren. 10
14 Abb. 6 - Mit QuickSteps können mehrere Aktionen mit einem Klick ausgeführt werden. QuickSteps bietet die folgenden Vorteile: Sie verbringen weniger Zeit in Ihrem Posteingang, da Sie die Anzahl der Klicks für eine Aktion reduzieren. Sie können im Nu eine an Ihr Team weiterleiten und die Originalmail löschen, eine E- Mail kennzeichnen, kategorisieren und in einen bestimmten Ordner einordnen usw. Strukturieren Sie Ihre QuickSteps. Sie müssen nicht mehr lange nach Befehlen suchen, indem Sie bevorzugte QuickSteps als Gruppe vorne zentral anordnen. Direkthilfen: Wenn Sie zum ersten Mal auf einen Standard-QuickStep (mit Ausnahme von Antworten und löschen) klicken, wird eine Eingabeaufforderung angezeigt, in der Sie die Möglichkeit haben, den QuickStep an Ihren individuellen Arbeitsstil anzupassen. Wenn Sie Exchange-Benutzer sind, werden die -Adressen für Ihr Team automatisch aufgefüllt, wenn Sie zum ersten Mal auf den QuickStep An Vorgesetzte(n) oder den QuickStep Team- klicken. 6 -Infos Neu! Für geschäftliche Benutzer stellen der Versand unnötiger -Nachrichten und die Verteilung vertraulicher Informationen an Empfänger außerhalb des Unternehmens eine Schwierigkeit dar. 6 Damit die -Adressen von Teams automatisch aufgefüllt werden, müssen die Berichtsliniendaten in Exchange konfiguriert werden. 11
15 Mit den neuen -Infos werden Sie sofort benachrichtigt, wenn s u. a. an folgenden Empfänger gesendet werden: 7 die Eine große Verteilerliste; so wird das Versenden unerwünschter Werbe- s an einen weitreichenden Empfängerkreis vermieden. Empfänger, die nicht im Büro anwesend sind. Sparen Sie Zeit, indem Sie keine Mails an Empfänger senden, die innerhalb der geplanten Termine nicht beantwortet werden. Ungültige Empfängeradressen. Sie können so feststellen, ob ein Empfänger Ihre Nachricht sofort erhält oder diese als unzustellbar zurück kommt. Empfänger außerhalb des Unternehmens. So kann vermieden werden, dass vertrauliche Informationen in falsche Hände gelangen. Abb. 7 - Als zusätzliche Zeitersparnis werden Sie von -Infos noch vor dem Senden Ihrer benachrichtigt, wenn ein Empfänger eine automatische Antwort eingerichtet hat. Suchtools Verbessert! Die Suche nach einem bestimmten Element kann eine Herausforderung darstellen, vor allem, wenn Sie nicht die Zeit haben, jeden Ordner zu durchsuchen und alle Inhalte zu lesen. Zum Glück können Sie jetzt mit Outlook 2010 Ihre Daten mit Leichtigkeit durchsuchen und so das, was Sie benötigen, genau zum richtigen Zeitpunkt finden. Kontextbezogene Suchtools (siehe Abb. 8) helfen Ihnen dabei, die Suche rasch einzuschränken und wichtige Informationen zu finden. 7 Für die Verwendung von -Infos ist Microsoft Exchange Server 2010 erforderlich und muss von einem Exchange-Administrator aktiviert werden. 12
16 Abb. 8 - Outlook übernimmt die Suche für Sie. Mithilfe der Suchtools können Sie Suchkriterien festlegen, um wichtige Informationen rasch zu finden. Schränken Sie Ihre Suche mit ein paar wenigen Klicks ein. Fügen Sie der Suche zusätzliche Kriterien hinzu, um Ergebnisse so einzugrenzen, dass nur Elemente mit Dateianlagen, einem bestimmten zeitlichen Rahmen, s, die direkt an Sie oder einen anderen Empfänger gesendet wurden, usw. angezeigt werden. Optimieren Sie Ihren Suchbereich im Nu. Ändern Sie den Bereich ggf., um die Suche zu erweitern und Unterordner, alle Mailelemente oder alle Outlook-Elemente einzuschließen. Verwalten Sie Ihre Suchoptionen, ohne die Suchergebnisse zu verlassen. Ändern Sie die Suchbereiche und -optionen, oder kehren Sie rasch zu einer vorherigen Suche zurück. Direkthilfe: Bei der Eingabe in ein Sofortsuchfeld werden AutoAusfüllen-Vorschläge dynamisch angezeigt, um Ihnen beim Eingrenzen der Suche zu helfen. Wenn Sie einen Vorschlag verwenden möchten, klicken Sie auf ein Element in der Liste, oder drücken Sie die NACH-UNTEN-TASTE, um den Vorschlag zu markieren, und drücken Sie dann die EINGABETASTE. 13
17 Erstellen von ausgefeilter und professioneller Kommunikation Office-Designs Verbessert! Office-Designs und -Formate in Outlook 2010 bieten Formatierungsoptionen, die Ihnen beim Erstellen professionell gestalteter -Nachrichten oder Nachrichten mit persönlichem Touch helfen. Ihnen steht eine breite Palette an zusätzlichen, direkt einsetzbaren Office-Designs zur Verfügung. Kombinieren Sie Farben, Schriftarten und grafische Formatierungseffekte. Wählen Sie einfach das gewünschte Office-Design aus, und Outlook 2010 übernimmt den Rest. Abb. 9 - Wählen Sie aus den unterschiedlichsten Office-Designs aus, und erstellen Sie beeindruckende E- Mails. Sorgen Sie im Handumdrehen für konsistente Formatierung. Das von Ihnen gewünschte Design wird auf Text, Diagramme, Grafiken, Tabellen und Zeichnungsobjekte angewendet. So ist mit ein paar wenigen Klicks sichergestellt, dass alle Elemente in Ihrer sich gegenseitig ergänzen. Legen Sie Voreinstellungen für die Formatierung vorab fest. Wenn Sie neue Inhalte hinzufügen, wie z. B. eine Grafik oder ein Diagramm, werden sie automatisch von Outlook 2010 an das von Ihnen ausgewählte Office-Design angepasst. 14
18 Direkthilfe: Verwenden Sie beim Erstellen einer neuen die Gruppe Designs auf der Registerkarte Optionen, um Designfarmen, Schriftarten und Effekte miteinander zu kombinieren. Speichern Sie Ihre benutzerdefinierten Voreinstellungen zur späteren Wiederverwendung, indem Sie ein eigenes Design mithilfe von Aktuelles Design speichern am unteren Ende des Katalogs Designs erstellen. Hinweis: Die Office-Designs in Outlook 2010 sind mit den Designs in Microsoft Word 2010, Microsoft PowerPoint 2010, Microsoft Excel 2010 und Microsoft Access 2010 identisch. Einfügen mit Livevorschau Neu! Inhalte für -Nachrichten stammen aus den unterschiedlichsten Quellen, aus Tabellen in Webseiten, Diagrammen und Grafiken in Dokumenten, Präsentationen oder Arbeitsmappen oder aus Inhalten in Notizen oder anderen -Nachrichten. Sparen Sie Zeit durch Wiederverwenden von Inhalten innerhalb von Outlook oder anderen Anwendungen. Inhalte in Outlook 2010 einfügen, war noch nie so einfach. Das Einfügen mit Livevorschau ermöglicht es Ihnen, eine Vorschau verschiedener Einfügeoptionen anzuzeigen und die optische Umsetzung von eingefügtem Inhalt zu sehen, bevor Sie ihn tatsächlich einfügen. Aktionen müssen nicht mehr rückgängig gemacht und erneut ausprobiert werden. Dank der Livevorschau stimmt das Ergebnis schon beim ersten Mal. Abb Zeigen Sie eine Vorschau der Formatierung an, ehe Sie sie übernehmen. Die Optionen hier ermöglichen es Ihnen beispielsweise, vor dem tatsächlichen Einfügen eine Vorschau des Texts und einer Tabelle in Ihrer anzuzeigen. Verwenden Sie Einfügen mit Livevorschau, um eine Vorschau wiederverwendeter Inhalte vor dem eigentlichen Einfügen anzuzeigen. Bewegen Sie den Mauszeiger einfach auf 15
19 Einfügeoptionen, um eine Vorschau der Ergebnisse anzuzeigen. Die Einfügeelementoptionen ändern sich kontextabhängig, um optimal zu den wiederverwendeten Inhalten zu passen; über die QuickInfo erhalten Sie zusätzliche Informationen, um die richtige Wahl zu treffen. Direkthilfe: Auf den Katalog mit den Einfügeoptionen kann nach dem Einfügen zugegriffen werden. Klicken Sie auf das Symbol, das beim Einfügen angezeigt wird, um die Einfügeoptionen zu erweitern. Wenn Sie lieber mit der Tastatur arbeiten, drücken Sie STRG, um die Einfügeoptionen zu erweitern, und navigieren Sie dann mithilfe der NACH-LINKS- und NACH-RECHTS-TASTEN durch die Optionen. Hinweis: Einfügen mit Livevorschau ist auch verfügbar in PowerPoint 2010, Excel 2010, Outlook 2010 sowie für Text in Microsoft Publisher Tools für die Bildbearbeitung Neu und verbessert! Bei s geht es nicht immer um Text. Über dynamische Grafiken können Sie die Aufmerksamkeit Ihrer Leser wecken und Ideen durch visuelle Anreize einfacher optisch vermitteln. Outlook 2010 umfasst neue und verbesserte Tools für die Bildbearbeitung von Bildern in Ihren s. Sie können jetzt Ihr eigener Grafikdesigner sein! Verwenden Sie das verbesserte Tool für den Zuschnitt, oder wählen Sie aus einem Katalog mit Bildkorrekturen aus. Passen Sie die Schärfe von Fotos an, oder verwenden Sie einen Farbfilter. Sie können sogar verschiedene künstlerische Effekte anwenden, wie Fotokopie, Farbstriche, Strichzeichnung, Glas, Pastellfarben-Weichzeichner und viele mehr. Abb Das verbesserte Tool für den Zuschnitt zeigt Ihr Bild während des Zuschneidens als Vollbild mit Schatten über den zuzuschneidende n Bereichen an. 16
20 Erstellen Sie jedes Mal ein perfektes Bild. Durch das verbesserte Zuschnitttool sehen Sie das gesamte Bild, während Sie die Anpassungen vornehmen. Sie können das Bild jetzt auch innerhalb des Zuschneidebereichs verschieben und Ihre Bilder so optimieren. Erstellen Sie Screenshots schnell und einfach. Über die neue Screenshotfunktion können Sie mit Leichtigkeit Screenshots in Ihre Dokumente einfügen, ohne Outlook verlassen zu müssen. Legen Sie den Schwerpunkt auf den Vordergrund, nicht den Hintergrund. Durch ein neues Tool zum Freistellen wird die Bearbeitung von Fotos in Outlook 2010 zum Kinderspiel. Direkthilfe: Verwenden Sie das neue Tool für Bildschirmausschnitte, das sich auf der Registerkarte Einfügen unterscreenshot befindet, um einen Ausschnitt des Bildschirmfensters zu erfassen und nur die Details anzuzeigen, die vermittelt werden sollen. Hinweis: Dieselben neuen und verbesserten Tools für die Bildbearbeitung stehen auch in PowerPoint 2010, Word 2010 und Excel 2010 zur Verfügung. SmartArt-Grafiken Verbessert! Professionell gestaltete Diagramme in Ihren Nachrichten sind jetzt für Sie genauso leicht wie Aufzählungslisten zu erstellen. In Office 2010 sind Dutzende von zusätzlichen SmartArt-Layouts verfügbar, die Ihnen eine noch größere Auswahl für die überzeugende Darstellung wichtiger Informationen bieten. Mit SmartArt können Sie auch Grafikelemente wie eine Folge von Bildern mit Beschriftungen hinzufügen. Abb Verwenden Sie SmartArt für Diagramme, Grafiken und vieles mehr. Hinweis: SmartArt-Grafiken sind auch verfügbar in Word 2010, PowerPoint 2010 und Excel
21 Effektiver zusammenarbeiten Mit Personen in Kontakt bleiben, -Konten verbinden und immer informiert sein. Unterstützung von mehreren Postfächern Verbessert! Heutzutage geht Kommunikation über ein einzelnes Postfach hinaus. Möglicherweise verfügen Sie über , Adressbücher und Kalender von verschiedenen Webanbietern oder über mehrere Exchange-Konten In Outlook 2010 wurde die Unterstützung für mehrere Postfächer erweitert, sodass Sie nun nahtlos zwischen den Konten hin- und herwechseln können. Wechseln zwischen Microsoft Exchange-Konten ist jetzt einfacher denn je. Verbinden Sie mehrere Exchange-Postfächer in einem gemeinsamen Outlook-Profil, sodass Sie einfach über eine zentrale Stelle auf Ihre Konten zugreifen und diese verwalten können. Synchronisieren Sie mehrere -Konten von Diensten wie Windows Live Hotmail, Google mail oder beinahe jedem anderen Anbieter mit Outlook Direkthilfe: Wenn Nachrichten aus einem IMAP- -Konto gelöscht werden, werden sie nun in den Ordner Gelöschte Elemente verschoben. Es ist nicht mehr notwendig, Nachrichten zuerst zu markieren und dann zu entfernen. Planungsansicht Neu! Outlook 2010 wurde entwickelt, um Ihnen dabei zu helfen, immer in Kontakt zu bleiben. Geben Sie anderen Einblick in Ihre Termine, und informieren Sie sich über deren Zeitplan - all das über eine einfach anzuzeigende zentrale Stelle. Mit der neuen Planungsansicht kann eine Gruppe von Kalendern horizontal segmentiert und ihre Anzeige optimiert werden. Zeigen Sie Ihren Terminplan, den von Familienmitgliedern, Freunden und Kollegen an, um herauszufinden, wann diese verfügbar sind, und vereinbaren Sie eine Besprechung oder ein Treffen. 8 Windows Live Hotmail-Konten setzen Outlook Hotmail Connector voraus (verfügbar als kostenloser Download). 18
22 Bei Verwendung von Exchange Server wird der Kalender Ihres Teams automatisch im Navigationsbereich Kalender angezeigt (siehe Abb. 13). 9 Wenn Sie das Kontrollkästchen neben der Kalendergruppe Ihres Teams aktivieren,, werden sofort die Kalender für Ihr gesamtes Team angezeigt. Abb Verwalten Sie mithilfe der Planungsansicht mehrere Kalender oder zeigen Sie diese an. Legen Sie Termine für Besprechungen im Handumdrehen fest. Suchen Sie beim Anzeigen freigegebener Kalender, wie z. B. eines freigegebenen Exchange-Kalenders oder eines auf Office.com veröffentlichten Kalenders, einen verfügbaren Zeitraum mithilfe der kombinierten Zeitachse oben in der Ansicht, und doppelklicken Sie auf die Zeitachse, um eine neue Besprechung für die Gruppe zu erstellen. 9 Damit der Teamkalender automatisch generiert werden kann, müssen die Berichtsliniendaten in Exchange konfiguriert werden. 19
23 Direkthilfen: Abhängig von der Anzahl der angezeigten Kalender ändert sich die Kalenderansicht automatisch. Wenn Sie fünf oder mehr Kalender auswählen, wechselt die Ansicht standardmäßig automatisch zur Planungsansicht. So ändern Sie den Schwellenwert für das automatische Wechseln der Ansicht: Klicken Sie in der Backstage-Ansicht auf Optionen, und suchen Sie auf der Registerkarte Kalender unter Anzeigeoptionen nach den Voreinstellungen für die Planungsansicht. Sie haben kein Microsoft Exchange? Kein Problem. Verwenden Sie den Microsoft Outlook- Kalenderfreigabedienst, um Kalender auf Office.com freizugeben, und nutzen Sie die Vorteile der Planung von Besprechungen in der Planungsansicht. Zeigen Sie Ihren Kalender an, und klicken Sie auf der Registerkarte Start in der Gruppe Freigeben auf Auf Office.com veröffentlichen. 10 Raumsuche Neu! Wählen Sie den gewünschten Konferenzraum mit ein paar wenigen Klicks aus. Wenn Sie mit Exchange arbeiten, können Sie einen Raum für eine Besprechung direkt über eine neue Besprechungsanfrage reservieren. Wählen Sie einfach eine Gruppe von Räumen oder ein Gebäude für Ihre Besprechung aus. Es werden dann mithilfe der Raumsuche alle Räume angezeigt, die zu diesem Zeitpunkt nicht belegt sind. 11 Wenn Sie einen Raum auswählen, wird er automatisch der Empfängerliste hinzugefügt. 10 Zur Veröffentlichung eines Kalenders auf Office.com ist eine Windows Live ID erforderlich. Mit der Markteinführung von Microsoft Office 2010 wird die Fähigkeit, veröffentlichte Kalender über einen Webbrowser anzuzeigen, nicht weiter unterstützt. Abonnenten können auf den veröffentlichten Kalender über Programme wie Windows Live Calendar, Google Calendar oder Apple ical zugreifen. 11 Voraussetzung ist Microsoft Exchange Server
24 Abb Mit der Raumsuche ist es noch einfacher, einen Raum für Ihre Besprechung zu finden. 21
25 Kalendervorschau Neu! In der Regel setzt sich der Ablauf bei einer Besprechungsanfrage aus drei Schritten zusammen - Lesen der Anfrage, Überprüfen des Kalenders und Antworten auf die Anfrage. Wenn Sie jetzt eine Besprechungsanfrage erhalten, sehen Sie mit der neuen Kalendervorschau, wie sich diese auf Ihren Kalender auswirkt, ohne dass Sie den Posteingang verlassen müssen. Prüfen Sie sofort Terminkonflikte oder aufeinander folgende Elemente in einem Screenshot des Kalenders, der in der Besprechungsanfrage angezeigt wird. Sie können so die Anfrage lesen und gleichzeitig das Datum in Ihrem Kalender prüfen. Abb Prüfen Sie Ihren Kalender, und bearbeiten Sie die Anfrage gleichzeitig - so sparen Sie Zeit. Visitenkarte Neu! Zeigen Sie die Verfügbarkeit an, und setzen Sie sich im Handumdrehen mit Ihren Kontakten in Verbindung. Mithilfe von Microsoft Office Communicator oder Ihrer Instant Messaging- Anwendung können Sie Anwesenheitsinformationen für Personen in Ihrer Kontaktliste 22
26 anzeigen. 12 Sie können sich mit Leichtigkeit mit Kollegen und Freunden in Verbindung setzen, ohne zu einer anderen Anwendung wechseln zu müssen. Bewegen Sie den Mauszeiger auf einen Namen, um die neue Visitenkarte anzuzeigen (siehe Abb. 16), und beginnen Sie dann direkt über Instant Messaging mit einem Gespräch, senden Sie eine , oder planen Sie eine Besprechung und vieles mehr. Abb Zeigen Sie die verschiedensten Kommunikationsoptionen und -informationen auf der neuen Visitenkarte an. Weitere Details erhalten Sie durch Klicken auf die Karte. Erweitern Sie die Visitenkarte, um weitere Informationen über den Kontakt anzuzeigen, wie etwa Telefonnummern des Kontakts. Mit Office Communicator erhalten Sie zusätzliche Funktionalität einschließlich der Fähigkeit, Sprachanrufe direkt über die Visitenkarte zu initiieren. 12 Für Instant Messaging und Anwesenheitsinformationen ist eines der folgenden Produkte erforderlich: Office Communications Server 2007 R2 mit Office Communicator 2007 R2, Windows Live Messenger oder eine andere Instant Messaging-Anwendung, die IMessenger unterstützt. Für Sprachanrufe ist Office Communicator 2007 R2 oder eine Instant Messaging-Anwendung erforderlich, die IMessengerAdvanced unterstützt. 23
27 Bei Verwendung von Exchange Server haben Sie die Möglichkeit, sich eine Audiodatei mit der Aussprache des Namens des Kontakts anzuhören und dessen Kalenderstatus sowie die Organisationshierarchie anzuzeigen. 13 Direkthilfen Wenn Sie bei der Verwendung von Office Communicator auf eine mit einer Sofortnachricht antworten, werden die aufgezeichneten Sofortnachrichten mit diesem -Thread verbunden und bei der Anzeige Ihrer Nachrichten in der Unterhaltungsansicht angezeigt. Hinweis: Die Anzeige der aufgezeichneten Sofortnachrichten in einer Unterhaltung setzt voraus, dass Nachrichten aus anderen Ordnern in der Unterhaltungsansicht und in Office Communicator angezeigt werden. Dazu muss die Aufzeichnung der Sofortnachrichten im Verlaufsordner von Communicator aktiviert werden. Personensuche Verbessert! Verschaffen Sie sich einfachen und direkten Zugang zu Ihren Kontakten. Outlook 2010 bietet direkt über den Posteingang Zugang zu Ihren Office Communicator-Kontakten. Beginnen Sie, den Namen der gesuchten Person in das Feld Kontakt suchen einzugeben. Outlook 2010 durchsucht dann Ihre Kontakte und zeigt sofort die Personen an, die dieser Schreibweise entsprechen. Direkthilfen: Zum Durchsuchen anderer Adressbücher anstelle der Office Communicator-Kontakte geben Sie Ihre Suchzeichenfolge ein, und drücken Sie die EINGABETASTE. Sie erhalten auch über Schnellkontakte am unteren Ende Ihrer Aufgabenleiste Zugriff auf Ihre Office Communicator-Kontakte. Outlook Connector für soziale Netzwerke Neu! Heutzutage existieren so viele Möglichkeiten, um in Verbindung zu bleiben. Durch das Hin- und Herwechseln zwischen verschiedenen Tools und Websites wird die Strukturierung Ihrer Informationen zur Herausforderung. Glücklicherweise hilft Ihnen Outlook 2010 dabei, in Kontakt 13 Für den Kalenderstatus ist Microsoft Exchange Server 2007 oder höher erforderlich. Für die Aussprache von Personennamen müssen Exchange Unified Messaging und eine Audiodatei mit dem gesprochenen Namen verfügbar sein. Damit die Unternehmenshierarchie angezeigt werden kann, müssen die Berichtsliniendaten in Exchange konfiguriert werden. 24
28 zu bleiben. Mit dem vollständig neuen Outlook Connector für soziale Netzwerke (Outlook Social Connector, OSC) können Sie eine Verbindung zu Ihren sozialen und geschäftlichen Netzwerken herstellen, einschließlich Microsoft SharePoint 2010 und Windows Live. 14 Sie können sogar Verbindung mit anderen beliebten Websites von Drittanbietern herstellen, wie Facebook, LinkedIn und MySpace. 15 Sie können problemlos auf zusätzliche Informationen zugreifen und mit den Personen in Ihrem Netzwerk Kontakt aufnehmen, ohne Outlook verlassen zu müssen. Abb Stellen Sie eine Verbindung mit Ihren bevorzugten sozialen Netzwerken in Outlook 2010 her, und bleiben Sie auf dem Laufenden, ohne Outlook zu verlassen. 14 Microsoft Office Professional Plus 2010 ist für die Anzeige von Daten für soziale Netzwerke in SharePoint 2010 "Meine Website" erforderlich. 15 Um eine Verbindung zu einem sozialen Netzwerk eines Drittanbieters herstellen zu können, ist ein Add-In notwendig, das von diesem sozialen Netzwerk bereitgestellt wird. In den meisten Fällen ist es für die Verwendung eines sozialen Netzwerks erforderlich, dass Sie mit den Vertragsbestimmungen des Anbieters einverstanden sind. 25
29 Bleiben Sie immer über alle Personen in Ihren Netzwerken informiert, indem Sie über eine zentrale Ansicht auf alle Informationsquellen zugreifen, von -Threads bis hin zu Statusaktualisierungen. Synchronisieren Sie Ihre Kontaktdaten direkt in Microsoft Outlook, und erhalten Sie so Informationen über Freunde und Kollegen. Aktualisierungen aus sozialen Netzwerken von Drittanbietern, kürzlich hochgeladene Dateien und auch freigegebene Fotos können Sie einfach anzeigen. Stellen Sie eine Verbindung mit den Websites vom Typ SharePoint Server 2010 "Meine Website" her, und rufen Sie Aktualisierungen von Ihrem Arbeitsplatz ab, wie z. B. neu hochgeladene oder markierte Dokumente und die Websiteaktivität usw. Verfolgen Sie Ihre Kommunikationshistorie mit Leichtigkeit. Mit dem Outlook Connector für soziale Netzwerke erhalten Sie einen Überblick über zusammenhängende Outlook-Inhalte, wenn Sie auf den Namen eines Kontakts klicken, wie etwa aktuelle -Unterhaltungen, Besprechungen und freigegebene Dokumente. Laden Sie Drittanbieter für bevorzugte soziale Netzwerke herunter, und treten Sie mit den Personen in Ihrem Netzwerk in Kontakt, ohne dabei Ihren Posteingang zu verlassen. Entwickler können Verbindung mit Streams von sozialen Netzwerken über Branchenanwendungen (LOB-Anwendungen) sowie Websites von Drittanbietern herstellen oder ihre Lösungen direkt in Outlook integrieren. Direkthilfen: Sie finden verfügbare Anbieter für Ihre sozialen Netzwerke, indem Sie auf der Registerkarte Ansicht auf Personenbereich und anschließend auf Kontoeinstellungen klicken. Klicken Sie im angezeigten Dialogfeld auf die Verknüpfung oben mit der Bezeichnung Online verfügbare Anbieter für soziale Netzwerke anzeigen. Sie erhalten automatisch aktualisierte Kontaktdaten von Personen in Ihrem Netzwerk. Nach dem Hinzufügen eines Anbieters für soziale Netzwerke werden Informationen zu Kontakten in Ihrem Netzwerk in der Ansicht Kontakte in Outlook angezeigt und bleiben zusammen mit den Onlineinformationen immer auf dem neuesten Stand. 26
30 Übersetzungstools Verbessert! Erweitern Sie Ihre sprachlichen Fähigkeiten, und bauen Sie Sprachbarrieren ab. Mithilfe der Übersetzung bei Bedarf, Übersetzung des gesamten Dokuments und der Übersetzungshilfe (früher QuickInfo für die Übersetzung genannt) können Sie sprachübergreifend arbeiten. Mit der verbesserten Übersetzungshilfe werden mehr Sprachoptionen für die Sofortübersetzung eines Worts oder Ausdrucks, während Sie arbeiten, bereitgestellt. Abb Übersetzungstools stehen auf der Registerkarte Überprüfen in der Gruppe Sprache zur Verfügung. Direkthilfe: Zusätzliche Tools wie etwa die englische Wiedergabe von Text-zu-Sprache sowie zusätzliche Sprachen für Text-zu-Sprache stehen ebenfalls als Download bereit. 16 Sprachtools Verbessert! Wenn Sie zu den unzähligen Benutzern gehören, die in mehreren Sprachen arbeiten, verfügen Sie jetzt über noch mehr Flexibilität. Sie können das mehrsprachige Verhalten über ein einzelnes Dialogfeld anpassen, in dem Sie getrennte Spracheinstellungen für die Bearbeitung, Anzeige, Hilfe und die QuickInfo festlegen. Durch die Änderung der Spracheinstellungen in Outlook werden diese automatisch in allen entsprechenden Office 2010-Anwendungen geändert Zusätzliche Sprachen für die Funktion Text-zu-Sprache sind kostenlos und können im Microsoft Download Center heruntergeladen werden ( 17 Geeignete Anwendungen für Spracheinstellungen: Access 2010 (ausgenommen der QuickInfo-Einstellung), Excel 2010, Microsoft OneNote 2010, Outlook 2010, PowerPoint 2010, Publisher 2010, Microsoft InfoPath 2010 (ausgenommen der QuickInfo- Einstellung) und Microsoft SharePoint Workspace 2010 (ausgenommen der QuickInfo-Einstellung). 27
31 Ändern Sie Ihre Einstellungen mit Leichtigkeit, ohne Handbuch. Wenn die erforderliche Software bzw. das Tastaturlayout nicht installiert ist, werden Sie benachrichtigt und Verknüpfungen bereitgestellt, die Ihnen bei der Lösung solcher Probleme von Nutzen sind. Abb Legen Sie verschiedene Sprachen für die Bearbeitung, Anzeige, Hilfe und QuickInfo fest, ohne Outlook zu verlassen. 28
32 Von überall auf Ihre Arbeit zugreifen Zugreifen auf wichtige Informationen praktisch von jedem Ort und zu jeder Zeit Voic vorschau Neu! Mithilfe von Outlook 2010 und einer neuen Technologie in Exchange Server 2010 wird eine schriftliche Vorschau einer aufgezeichneten Sprachnachricht zusammen mit der Voic aufzeichnung direkt an Ihren Posteingang gesendet. 18 Sie können von beinahe jedem Ort mithilfe eines Webbrowsers, Computers oder Smartphones auf Ihre Nachrichten zugreifen. Durch geschütztes Voic können Sie Sprachnachrichten verschlüsseln und auf die vorgesehenen Empfänger begrenzen. Microsoft Outlook Web App Verbessert! Mit Outlook 2010 ist es einfach für Sie, s, Kalender und Kontakte zu verwalten, da Sie von beinahe überall darauf zugreifen können. Wie funktioniert das? Der Schlüssel liegt darin, Ihre E 19 Mail über beinahe jeden Computer, jedes Smartphone oder jeden Webbrowser, einschließlich Internet Explorer, Firefox und Safari, über Outlook Web App verfügbar zu machen. Sie können nun jederzeit auf alle gewünschten Informationen zugreifen und so auf dem neuesten Stand bleiben. Verwalten Sie Ihre über einen Webbrowser. Zeigen Sie Ihre in Exchange Server gespeicherten -Nachrichten, Kontakte und Kalenderereignisse an. Finden Sie sich dank vertrauter Elemente in Outlook 2010 optimal zurecht, wie z. B. durch Unterhaltungsansicht, -Infos, mehrere Kalender, freigegebene Kalender, Organisationshierarchie, Frei/Gebucht-Status usw. 18 Voraussetzung sind Exchange 2010 und Exchange Unified Messaging. 19 Voraussetzung ist Microsoft Exchange Server
33 Abb Greifen Sie von beinahe überall über Outlook Web App auf Ihre zu. Microsoft Outlook Mobile 2010 Verbessert! Erleben Sie intuitive Oberflächen, die speziell für kleine Geräte entwickelt wurden, mit Outlook Mobile 2010 und Ihrem Windows-Smartphone. 20 Synchronisieren Sie Outlook 2010, und bleiben Sie mithilfe von Outlook Mobile 2010 stets informiert, um auch von unterwegs die richtigen Schritte in die Wege leiten zu können. 20 Hierfür sind ein geeignetes Gerät sowie eine Internetverbindung erforderlich. Outlook Mobile 2010 ist nicht im Lieferumfang der Office 2010-Anwendungen, -Suiten oder Web Apps enthalten. Outlook Mobile 2010 ist auf Windows-Smartphones (Windows Mobile 6.5 oder höher) vorinstalliert und wird nach der Veröffentlichung von Microsoft Office 2010 als Standard- -Client verwendet. 30
34 Verwenden Sie den neu hinzugefügten Auswahlmodus, und wählen Sie mehrere Nachrichten durch Berührung aus, selbst wenn sie nicht nebeneinander liegen. Wenn Sie mit Exchange Server 2010 verbunden sind, können Sie mithilfe der Unterhaltungsansicht Zeit sparen, indem Sie zusammenhängende Nachrichten kombinieren, die mit wenigen Fingertipps verschoben, zur Nachverfolgung gekennzeichnet oder gelöscht werden können. 21 Suchen Sie direkt auf Ihrem Smartphone nach Ihrer globalen Adressliste, oder zeigen Sie den Frei/Gebucht-Status für andere Personen in Ihrer Organisation an. 22 Sie haben Onlinezugriff auf Ihre s, den Kalender, Kontakte und Aufgaben - praktisch jederzeit und überall. Abb Outlook Mobile Der perfekte Begleiter für Outlook Direkthilfe: Die neue Unterhaltungsansicht kann sogar für SMS verwendet werden. Sie können einfach auf den gesamten SMS-Text verweisen, während Sie Ihre Antwort entwerfen. 21 Die Unterhaltungsansicht steht auf Geräten mit Windows Mobile 6.1 oder höher zur Verfügung, wenn sie mit Microsoft Exchange Server 2010 verbunden sind. 22 Voraussetzung ist Microsoft Exchange Server 2003 oder höher. 31
35 Erkunden der Unterhaltungsansicht Wie Sie aus diesem Handbuch wissen, wurde die Unterhaltungsansicht verbessert, und neue Tools zur Unterhaltungsverwaltung wurden hinzugefügt, um zusammenhängende s besser im Blick zu behalten und die Informationsflut zu verringern. Es folgen einige Tipps im Umgang mit der Unterhaltungsansicht, damit Sie alle Vorteile der Ansicht vollständig nutzen können. Wechseln zur Unterhaltungsansicht Für den Wechsel zur Unterhaltungsansicht sind nur einige wenige Klicks erforderlich. Wählen Sie auf der Registerkarte Ansicht in der Gruppe Unterhaltungen die Option Als Unterhaltungen anzeigen aus. Im Dialogfeld (siehe Abb. 22) können Sie die Unterhaltungsansicht für Ihren aktuellen Ordner oder für alle Ordner aktivieren. Abb Die Unterhaltungsansicht aktivieren Unterhaltungsansicht: Allgemeine Hinweise Wenn Sie eine Unterhaltung auswählen, werden nur die neuesten Nachrichten aus der Unterhaltung angezeigt, sodass Sie schneller in die laufende Unterhaltung einsteigen können. Wenn Sie alle einzelnen Nachrichten sehen möchten, klicken Sie auf den Pfeil links neben der Unterhaltung, um diese vollständig zu erweitern. Wenn neben einer Nachricht kein Pfeil angezeigt wird, sind keine Antworten auf diese Nachricht vorhanden. Eine eindeutige Nachricht ist eine Nachricht mit Inhalt, der sich vom Inhalt anderer Nachrichten in einer Unterhaltung unterscheidet. Die letzte Nachricht in einer Unterhaltung ist immer eindeutig, da sie Inhalt enthält, der für die Unterhaltung neu ist. Weitere eindeutige Nachrichten in einer Unterhaltung liegen dann vor, wenn ein 32
36 Unterhaltungsteilnehmer nur eine Antwort sendet und keinen Inhalt aus der vorherigen Nachricht einfügt. Eine redundante Nachricht ist eine Nachricht, deren Inhalt vollständig in einer späteren Nachricht in der Unterhaltung enthalten ist. Wenn beispielsweise ein Teilnehmer auf Ihre Nachricht antwortet und Ihre gesamte Originalnachricht einfügt, wird Ihre Originalnachricht als redundante Nachricht betrachtet. Festlegen der Voreinstellungen für die Unterhaltungsansicht Mithilfe der folgenden Optionen können Sie die Anzeige von Nachrichten in einer Unterhaltung ändern und die Unterhaltungsansicht an Ihren bestimmten Stil anpassen: Nachrichten aus anderen Ordnern anzeigen Absender über dem Betreff anzeigen Unterhaltungen immer erweitern Ansicht mit klassischem Einzug verwenden Wenn Sie die Ansicht der Unterhaltungen ändern möchten, klicken Sie auf die Registerkarte Ansicht, und klicken Sie dann in der Gruppe Unterhaltungen auf Unterhaltungseinstellungen (siehe Abb. 23). Abb Einstellungen der Unterhaltungsansicht Wenn Sie nicht wissen, wie sich diese Optionen auf die Anzeige bei Verwendung der Unterhaltungsansicht auswirken, lesen Sie die nachfolgenden, zusätzlichen Informationen zu den einzelnen Optionen. Nachrichten aus anderen Ordnern anzeigen Die Option Nachrichten aus anderen Ordnern anzeigen ist standardmäßig aktiviert. Wenn diese Option aktiviert ist, wird in Outlook nach allen Nachrichten in einer Unterhaltung innerhalb 33
37 des Informationsspeichers gesucht und in einer einzelnen Ansicht angezeigt. Wenn Sie beispielsweise eine Unterhaltung in Ihrem Posteingang anzeigen, bei der Sie auf eine Nachricht in dieser Unterhaltung geantwortet haben, wird diese beim Anzeigen der Unterhaltung auch angezeigt, obwohl Ihre Antwort standardmäßig in den Ordner Gesendete Elemente verschoben wurde (siehe Abb. 24). Abb Nachrichten aus anderen Ordnern werden angezeigt Sie haben jederzeit die Möglichkeit, eine Aktion für eine Nachricht in einem anderen Ordner auszuführen, wie etwa einer Kategorie zuzuweisen oder zu löschen, ohne den Posteingang oder den aktuellen Ordner verlassen zu müssen. Absender über dem Betreff anzeigen Wenn eine Unterhaltung reduziert ist, sehen Sie in der Standardeinstellung den Betreff gefolgt von den Namen der Personen, die an der Unterhaltung beteiligt sind (Absender), unterhalb des Betreffs (siehe Abb. 25). Abb Betreff wird über dem Absender angezeigt Wenn die Absender zuerst angezeigt werden sollen, was der Standardeinstellung von Outlook 2003 und Outlook 2007 entspricht, verwenden Sie die Option Absender über dem Betreff anzeigen zum Wechseln von Betreff und Absender (siehe Abb. 26). 34
38 Abb Absender wird über dem Betreff angezeigt Unterhaltungen immer erweitern Wie bereits erwähnt, werden nur die neuesten Nachrichten einer Unterhaltung angezeigt, wenn Sie eine Unterhaltung auswählen. Wenn Sie es bevorzugen, dass beim Auswählen einer Unterhaltung alle Nachrichten angezeigt werden, verwenden Sie die Option Unterhaltungen immer erweitern. Ansicht mit klassischem Einzug verwenden Wie Sie auf den Abbildungen oben sehen können, werden beim Anzeigen einer Unterhaltung alle enthaltenen Nachrichten links ausgerichtet. Sie können Unterhaltungen auch in einer Hierarchie anzeigen; dabei werden Nachrichten wie in einer Baumstruktur angeordnet, damit Sie sehen, wer auf wen zu welchem Zeitpunkt geantwortet hat (siehe Abb. 27). Abb Ansicht mit klassischem Einzug Wenn Ihre Unterhaltungen in einer Hierarchie angezeigt werden sollen, wählen Sie die Option Ansicht mit klassischem Einzug verwenden. Was ist eine geteilte Unterhaltung? Ein Unterhaltungsthread kann aus einem einzelnen Nachrichtenthread oder aus mehreren Nachrichtenthreads bestehen, was als geteilte Unterhaltung bezeichnet wird. Wenn ein einzelner Benutzer auf eine ältere Nachricht in der Unterhaltung anstatt auf die neueste Nachricht 35
39 antwortet, ist das ein Szenario, in dem es zu einer geteilten Unterhaltung kommen kann. In einem solchen Fall wird ein neuer Nachrichtenthread bzw. Unterhaltungszweig erstellt. Wenn eine Unterhaltung in Ansicht mit klassischem Einzug angezeigt wird (siehe Abb. 28), wird jede Teilung der Unterhaltung auf der gleichen Ebene eingerückt. Abb Geteilte Unterhaltung in der Ansicht mit klassischem Einzug Im Beispiel oben sind zwei Nachrichtenthreads zu sehen. Sowohl Albert als auch Abbott haben auf die geantwortet, sodass die Unterhaltung in zwei verschiedene Verzweigungen unterteilt wurde. Wenn eine geteilte Unterhaltung in der Ansicht ohne klassischen Einzug angezeigt wird, können Sie durch die Verbindungslinie dennoch sehen, welche Nachrichten demselben Nachrichtenthread angehören (siehe Abb. 29). Abb Flache Ansicht der geteilten Unterhaltung Oben wird dieselbe Unterhaltung wie in Abb. 28 angezeigt, jedoch in der flachen Unterhaltungsansicht (Standardeinstellung). Die Nachricht von Jennifer wurde ausgewählt; zwischen den Nachrichten von Jennifer und Albert ist eine Verbindungslinie gezogen. Dies ist ein Hinweis, dass der ausgewählte Nachrichtenthread aus zwei Nachrichten besteht und dass die anderen Nachrichten einem anderen Nachrichtenthread angehören. 36
40 Was bedeuten die Punkte und Quadrate? Die Symbole in Grau und Orange auf der linken Seite von Nachrichten sind ein optischer Hinweis zu jeder einzelnen Nachricht und helfen Ihnen bei der Erkennung aller Nachrichten, die einem bestimmten Nachrichtenthread angehören. Abb Unterhaltung mit zwei Nachrichtenthreads Ein großer orangefarbener Punkt kennzeichnet die neueste Nachricht in einem Nachrichtenthread und hilft Ihnen auch, die Anzahl der Nachrichtenthreads in der Unterhaltung zu bestimmen. In Abb. 30 werden zwei große orangefarbene Punkte angezeigt. Es sind also zwei Nachrichtenthreads enthalten, wobei jeweils die aktuellste Nachricht aus jeder Verzweigung der Unterhaltung mit dem Punkt gekennzeichnet ist. Ein kleines Quadrat (grau oder orange) wird neben allen früheren Nachrichten im ausgewählten Nachrichtenthread angezeigt. Beim Anzeigen einer geteilten Unterhaltung können Sie anhand dieser Quadrate die Nachrichten identifizieren, die mit Ihrer ausgewählten Nachricht verbunden sind. Durch das kleine orangefarbene Quadrat im ausgewählten Nachrichtenthread wird die Nachricht gekennzeichnet, die der ausgewählten Nachricht unmittelbar vorangeht. Der Vorteil des kleinen orangefarbenen Quadrats wird deutlicher, wenn Sie eine geteilte Unterhaltung anzeigen, da mehrere Nachrichten möglicherweise zu einem anderen Nachrichtenthread zwischen der ausgewählten und der vorangehenden Nachricht gehören. Durch die kleinen grauen Quadrate im ausgewählten Nachrichtenthread werden alle anderen Nachrichten gekennzeichnet, die dem ausgewählten Nachrichtenthread angehören. Migrieren bevorzugter Einstellungen in andere Ordner Im Gegensatz zur Option Als Unterhaltungen anzeigen werden die Voreinstellungen für die Unterhaltungsansicht nur auf den aktuellen Ordner angewendet. Dadurch können Sie verschiedene Darstellungspräferenzen für verschiedene Ordner verwenden. Nachdem Sie die 37
41 Voreinstellungen für die Unterhaltungsansicht an Ihre Anforderungen angepasst haben und diese auch in anderen Mailordnern verwendet werden sollen, stehen Ihnen zwei Features zur Verfügung, um Ihre Einstellungen einfach zu migrieren: Aktuelle Ansicht als neue Ansicht speichern Aktuelle Ansicht für andere -Ordner übernehmen Sie finden diese Features auf der Registerkarte Ansicht in der Gruppe Aktuelle Ansicht unter Ansicht ändern (siehe Abb. 31). Abb Optionen für Ansicht ändern Es folgen weitere Informationen zur Verwendung der beiden Features. Aktuelle Ansicht als neue Ansicht speichern Sie können Ihre Einstellungen als neue Ansicht speichern, die als eine der Optionen unter Ansicht ändern angezeigt wird, um diese auf jeden beliebigen Ordner anzuwenden. Wenn Sie weitere Ansichtsoptionen ausprobieren möchten, können Sie auch mithilfe Ihrer gespeicherten Ansicht rasch zu Ihren bevorzugten Einstellungen zurückkehren. So speichern Sie Ihre aktuelle Ansicht Klicken Sie auf der Registerkarte Ansicht in der Gruppe Aktuelle Ansicht auf Ansicht ändern und anschließend auf Aktuelle Ansicht als neue Ansicht speichern. Geben Sie im angezeigten Dialogfeld einen Namen für Ihre Ansicht ein, und klicken Sie auf OK. 38
42 So verwenden Sie Ihre neue Ansicht Klicken Sie auf der Registerkarte Ansicht in der Gruppe Aktuelle Ansicht auf Ansicht ändern, und wählen Sie die neue Ansicht aus den verfügbaren Optionen aus (siehe Abb. 32). Abb Speichern der benutzerdefinierten Ansicht Aktuelle Ansicht für andere -Ordner übernehmen Sie können Ihre benutzerdefinierten Einstellungen auch im Handumdrehen auf alle oder einen Teil Ihrer Ordner anwenden, ohne zu den einzelnen Ordner wechseln zu müssen. Klicken Sie auf der Registerkarte Ansicht in der Gruppe Aktuelle Ansicht auf Ansicht ändern und anschließend auf Aktuelle Ansicht für andere -Ordner übernehmen. Wählen Sie im angezeigten Dialogfeld die Ordner aus, auf die Sie Ihre aktuelle Ansicht anwenden möchten. 39
Schnellstarthandbuch. Suchen Sie können Ordner, Unterordner und sogar Postfächer durchsuchen.
 Schnellstarthandbuch Microsoft Outlook 2013 unterscheidet sich im Aussehen deutlich von älteren Outlook-Versionen. Dieses Handbuch soll Ihnen dabei helfen, sich schnell mit der neuen Version vertraut zu
Schnellstarthandbuch Microsoft Outlook 2013 unterscheidet sich im Aussehen deutlich von älteren Outlook-Versionen. Dieses Handbuch soll Ihnen dabei helfen, sich schnell mit der neuen Version vertraut zu
Microsoft Outlook 2010 Produkthandbuch
 Microsoft Outlook 2010 Produkthandbuch Inhaltsverzeichnis Microsoft Outlook 2010: Übersicht... 1 Outlook 2010: Auf einen Blick... 2 Einfacheres Zugreifen auf die richtigen Tools im richtigen Moment....
Microsoft Outlook 2010 Produkthandbuch Inhaltsverzeichnis Microsoft Outlook 2010: Übersicht... 1 Outlook 2010: Auf einen Blick... 2 Einfacheres Zugreifen auf die richtigen Tools im richtigen Moment....
K. Hartmann-Consulting. Schulungsunterlage Outlook 2013 Kompakt Teil 1
 K. Hartmann-Consulting Schulungsunterlage Outlook 03 Kompakt Teil Inhaltsverzeichnis Outlook... 4. Das Menüband... 4. Die Oberfläche im Überblick... 4.. Ordner hinzufügen... 5.. Ordner zu den Favoriten
K. Hartmann-Consulting Schulungsunterlage Outlook 03 Kompakt Teil Inhaltsverzeichnis Outlook... 4. Das Menüband... 4. Die Oberfläche im Überblick... 4.. Ordner hinzufügen... 5.. Ordner zu den Favoriten
Das neue Webmail Überblick über die neuen Funktionen im Outlook Web App 2010
 Das neue Webmail Überblick über die neuen Funktionen im Outlook Web App 2010 Mehr unterstützte Webbrowser Ansicht Unterhaltung Ein anderes Postfach öffnen (für den Sie Berechtigung haben) Kalender freigeben
Das neue Webmail Überblick über die neuen Funktionen im Outlook Web App 2010 Mehr unterstützte Webbrowser Ansicht Unterhaltung Ein anderes Postfach öffnen (für den Sie Berechtigung haben) Kalender freigeben
Grundfunktionen von Webmail Outlook Office365 Mail-System der KPH Wien/Krems
 Grundfunktionen von Webmail Outlook Office365 Mail-System der KPH Wien/Krems Office365, das Mailsystem der KPH Wien/Krems, bietet Ihnen mit seiner Microsoft Exchange Web- Outlook-Oberfläche zahlreiche
Grundfunktionen von Webmail Outlook Office365 Mail-System der KPH Wien/Krems Office365, das Mailsystem der KPH Wien/Krems, bietet Ihnen mit seiner Microsoft Exchange Web- Outlook-Oberfläche zahlreiche
Outlook Web App 2010 Kurzanleitung
 Seite 1 von 6 Outlook Web App 2010 Einleitung Der Zugriff über Outlook Web App ist von jedem Computer der weltweit mit dem Internet verbunden ist möglich. Die Benutzeroberfläche ist ähnlich zum Microsoft
Seite 1 von 6 Outlook Web App 2010 Einleitung Der Zugriff über Outlook Web App ist von jedem Computer der weltweit mit dem Internet verbunden ist möglich. Die Benutzeroberfläche ist ähnlich zum Microsoft
Schnellstarthandbuch. Hilfe aufrufen Klicken Sie auf das Fragezeichen, um Hilfeinhalt anzuzeigen.
 Schnellstarthandbuch Microsoft Access 2013 unterscheidet sich im Aussehen deutlich von älteren Access-Versionen. Dieses Handbuch soll Ihnen dabei helfen, sich schnell mit der neuen Version vertraut zu
Schnellstarthandbuch Microsoft Access 2013 unterscheidet sich im Aussehen deutlich von älteren Access-Versionen. Dieses Handbuch soll Ihnen dabei helfen, sich schnell mit der neuen Version vertraut zu
Handbuch Groupware - Mailserver
 Handbuch Inhaltsverzeichnis 1. Einführung...3 2. Ordnerliste...3 2.1 E-Mail...3 2.2 Kalender...3 2.3 Kontakte...3 2.4 Dokumente...3 2.5 Aufgaben...3 2.6 Notizen...3 2.7 Gelöschte Objekte...3 3. Menüleiste...4
Handbuch Inhaltsverzeichnis 1. Einführung...3 2. Ordnerliste...3 2.1 E-Mail...3 2.2 Kalender...3 2.3 Kontakte...3 2.4 Dokumente...3 2.5 Aufgaben...3 2.6 Notizen...3 2.7 Gelöschte Objekte...3 3. Menüleiste...4
Outlook 2010 Stellvertretung
 OU.008, Version 1.0 14.01.2013 Kurzanleitung Outlook 2010 Stellvertretung Sind Sie häufig unterwegs oder abwesend, dann müssen wichtige Mitteilungen und Besprechungsanfragen in Outlook nicht unbeantwortet
OU.008, Version 1.0 14.01.2013 Kurzanleitung Outlook 2010 Stellvertretung Sind Sie häufig unterwegs oder abwesend, dann müssen wichtige Mitteilungen und Besprechungsanfragen in Outlook nicht unbeantwortet
Von Lotus Notes 8.5 auf Office 365 for Business
 Von Lotus Notes 8.5 auf Office 365 for Business Der Umstieg Microsoft Outlook 2013 hat ein anderes Erscheinungsbild als Lotus Notes 8.5, aber Sie werden schnell feststellen, dass Sie mit Outlook alles
Von Lotus Notes 8.5 auf Office 365 for Business Der Umstieg Microsoft Outlook 2013 hat ein anderes Erscheinungsbild als Lotus Notes 8.5, aber Sie werden schnell feststellen, dass Sie mit Outlook alles
OWA Benutzerhandbuch. Benutzerhandbuch Outlook Web App 2010
 Benutzerhandbuch Outlook Web App 2010 P:\Administratives\Information\Internet\hftm\OWA_Benutzerhandbuch.docx Seite 1/25 Inhaltsverzeichnis Benutzerhandbuch Outlook Web App 2010... 1 1 Zugang zur Webmail-Plattform...
Benutzerhandbuch Outlook Web App 2010 P:\Administratives\Information\Internet\hftm\OWA_Benutzerhandbuch.docx Seite 1/25 Inhaltsverzeichnis Benutzerhandbuch Outlook Web App 2010... 1 1 Zugang zur Webmail-Plattform...
Outlook 2013. Grundlagen. Markus Krimm, Linda York. 1. Ausgabe, März 2013
 Outlook 2013 Markus Krimm, Linda York 1. Ausgabe, März 2013 Grundlagen OL2013 5 Outlook 2013 - Grundlagen 5 Den Überblick über Ihre E-Mails behalten In diesem Kapitel erfahren Sie wie Sie E-Mails im Anzeigebereich
Outlook 2013 Markus Krimm, Linda York 1. Ausgabe, März 2013 Grundlagen OL2013 5 Outlook 2013 - Grundlagen 5 Den Überblick über Ihre E-Mails behalten In diesem Kapitel erfahren Sie wie Sie E-Mails im Anzeigebereich
Meine Welt auf einen Blick erleben.
 Daten- Synchronisation Sie haben Fragen? Hier finden Sie Antworten. Meine Welt auf einen Blick erleben. Die folgenden Anleitungen helfen Ihnen dabei Ihre vorhandenen Daten mit einem Windows Phone 7 weiter
Daten- Synchronisation Sie haben Fragen? Hier finden Sie Antworten. Meine Welt auf einen Blick erleben. Die folgenden Anleitungen helfen Ihnen dabei Ihre vorhandenen Daten mit einem Windows Phone 7 weiter
Features und Vorteile von Office 2010
 Features und Vorteile von Office 2010 Microsoft Office 2010 bietet Ihnen flexible und überzeugende neue Möglichkeiten zur optimalen Erledigung Ihrer Aufgaben im Büro, zu Hause und in Schule/Hochschule.
Features und Vorteile von Office 2010 Microsoft Office 2010 bietet Ihnen flexible und überzeugende neue Möglichkeiten zur optimalen Erledigung Ihrer Aufgaben im Büro, zu Hause und in Schule/Hochschule.
Daten-Synchronisation zwischen dem ZDV-Webmailer und Outlook (2002-2007) Zentrum für Datenverarbeitung der Universität Tübingen
 Daten-Synchronisation zwischen dem ZDV-Webmailer und Outlook (2002-2007) Zentrum für Datenverarbeitung der Universität Tübingen Inhalt 1. Die Funambol Software... 3 2. Download und Installation... 3 3.
Daten-Synchronisation zwischen dem ZDV-Webmailer und Outlook (2002-2007) Zentrum für Datenverarbeitung der Universität Tübingen Inhalt 1. Die Funambol Software... 3 2. Download und Installation... 3 3.
Schritt 1: Verwenden von Excel zum Erstellen von Verbindungen mit SQL Server-Daten
 1 von 5 12.01.2013 17:59 SharePoint 2013 Veröffentlicht: 16.10.12 Zusammenfassung: Informationen zur Verwendung von Excel zum Erstellen und Freigeben von Verbindungen mit SQL Server-Daten, mit deren Hilfe
1 von 5 12.01.2013 17:59 SharePoint 2013 Veröffentlicht: 16.10.12 Zusammenfassung: Informationen zur Verwendung von Excel zum Erstellen und Freigeben von Verbindungen mit SQL Server-Daten, mit deren Hilfe
1 Kalender gemeinsam verwenden
 1 Kalender gemeinsam verwenden Vorbemerkung: Alle in dieser Unterlage beschriebenen Outlook-Möglichkeiten setzen die Verwendung eines Exchange-Servers voraus. Es ist beispielsweise nicht möglich, Teamfunktionen
1 Kalender gemeinsam verwenden Vorbemerkung: Alle in dieser Unterlage beschriebenen Outlook-Möglichkeiten setzen die Verwendung eines Exchange-Servers voraus. Es ist beispielsweise nicht möglich, Teamfunktionen
iphone- und ipad-praxis: Kalender optimal synchronisieren
 42 iphone- und ipad-praxis: Kalender optimal synchronisieren Die Synchronisierung von ios mit anderen Kalendern ist eine elementare Funktion. Die Standard-App bildet eine gute Basis, für eine optimale
42 iphone- und ipad-praxis: Kalender optimal synchronisieren Die Synchronisierung von ios mit anderen Kalendern ist eine elementare Funktion. Die Standard-App bildet eine gute Basis, für eine optimale
FAQ IMAP (Internet Message Access Protocol)
 FAQ IMAP (Internet Message Access Protocol) Version 1.0 Ausgabe vom 04. Juli 2013 Inhaltsverzeichnis 1 Was ist IMAP?... 2 2 Wieso lohnt sich die Umstellung von POP3 zu IMAP?... 2 3 Wie richte ich IMAP
FAQ IMAP (Internet Message Access Protocol) Version 1.0 Ausgabe vom 04. Juli 2013 Inhaltsverzeichnis 1 Was ist IMAP?... 2 2 Wieso lohnt sich die Umstellung von POP3 zu IMAP?... 2 3 Wie richte ich IMAP
Outlook Web App 2013 designed by HP Engineering - powered by Swisscom
 Outlook Web App 2013 designed by HP Engineering - powered by Swisscom Dezember 2014 Inhalt 1. Einstieg Outlook Web App... 3 2. Mails, Kalender, Kontakten und Aufgaben... 5 3. Ihre persönlichen Daten...
Outlook Web App 2013 designed by HP Engineering - powered by Swisscom Dezember 2014 Inhalt 1. Einstieg Outlook Web App... 3 2. Mails, Kalender, Kontakten und Aufgaben... 5 3. Ihre persönlichen Daten...
Im Anschluss finden Sie einige Tipps für die ersten Schritte mit häufigen Aufgaben. Erste Schritte Serie
 Im Anschluss finden Sie einige Tipps für die ersten Schritte mit häufigen Aufgaben. Erste Schritte Serie 2 Microsoft Dynamics CRM 2013 und Microsoft Dynamics CRM Online Fall 13 Zunächst werden Sie den
Im Anschluss finden Sie einige Tipps für die ersten Schritte mit häufigen Aufgaben. Erste Schritte Serie 2 Microsoft Dynamics CRM 2013 und Microsoft Dynamics CRM Online Fall 13 Zunächst werden Sie den
Vergleich: Positionen der Word 2003-Befehle in Word
 Seite 1 von 6 Word > Erste Schritte Vergleich: Positionen der Word 2003-Befehle in Word 2007 Dieser Artikel enthält eine Einführung in die grundlegenden Elemente der neuen Microsoft Office Word 2007- Benutzeroberfläche
Seite 1 von 6 Word > Erste Schritte Vergleich: Positionen der Word 2003-Befehle in Word 2007 Dieser Artikel enthält eine Einführung in die grundlegenden Elemente der neuen Microsoft Office Word 2007- Benutzeroberfläche
Aktivieren von Onlinediensten im Volume Licensing Service Center
 November 2014 Aktivieren von Onlinediensten im Volume Licensing Service Center Über das Microsoft Volume Licensing Service Center können Kunden im Open- Programm ihre neuen Microsoft Online Services im
November 2014 Aktivieren von Onlinediensten im Volume Licensing Service Center Über das Microsoft Volume Licensing Service Center können Kunden im Open- Programm ihre neuen Microsoft Online Services im
O UTLOOK EDITION. Was ist die Outlook Edition? Installieren der Outlook Edition. Siehe auch:
 O UTLOOK EDITION Was ist die Outlook Edition? Outlook Edition integriert Microsoft Outlook E-Mail in Salesforce. Die Outlook Edition fügt neue Schaltflächen und Optionen zur Outlook- Benutzeroberfläche
O UTLOOK EDITION Was ist die Outlook Edition? Outlook Edition integriert Microsoft Outlook E-Mail in Salesforce. Die Outlook Edition fügt neue Schaltflächen und Optionen zur Outlook- Benutzeroberfläche
Unentbehrlich. Zuverlässig. Problemlos. Die neuen 2007 Microsoft Office Produkte.
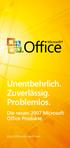 Unentbehrlich. Zuverlässig. Problemlos. Die neuen 2007 Microsoft Produkte. http://office.microsoft.com Erzielen Sie bessere Ergebnisse in kürzerer Zeit mit der neuen, ergebnisorientierten Benutzeroberfläche.
Unentbehrlich. Zuverlässig. Problemlos. Die neuen 2007 Microsoft Produkte. http://office.microsoft.com Erzielen Sie bessere Ergebnisse in kürzerer Zeit mit der neuen, ergebnisorientierten Benutzeroberfläche.
Die Dateiablage Der Weg zur Dateiablage
 Die Dateiablage In Ihrem Privatbereich haben Sie die Möglichkeit, Dateien verschiedener Formate abzulegen, zu sortieren, zu archivieren und in andere Dateiablagen der Plattform zu kopieren. In den Gruppen
Die Dateiablage In Ihrem Privatbereich haben Sie die Möglichkeit, Dateien verschiedener Formate abzulegen, zu sortieren, zu archivieren und in andere Dateiablagen der Plattform zu kopieren. In den Gruppen
Outlook. sysplus.ch outlook - mail-grundlagen Seite 1/8. Mail-Grundlagen. Posteingang
 sysplus.ch outlook - mail-grundlagen Seite 1/8 Outlook Mail-Grundlagen Posteingang Es gibt verschiedene Möglichkeiten, um zum Posteingang zu gelangen. Man kann links im Outlook-Fenster auf die Schaltfläche
sysplus.ch outlook - mail-grundlagen Seite 1/8 Outlook Mail-Grundlagen Posteingang Es gibt verschiedene Möglichkeiten, um zum Posteingang zu gelangen. Man kann links im Outlook-Fenster auf die Schaltfläche
Schnellstartanleitung
 Verwenden von Office 365 auf Ihrem Android-Smartphone Schnellstartanleitung E-Mails abrufen Richten Sie Ihr Android-Smartphone für das Senden und Empfangen von E-Mail von Ihrem Office 365-Konto ein. Kalender
Verwenden von Office 365 auf Ihrem Android-Smartphone Schnellstartanleitung E-Mails abrufen Richten Sie Ihr Android-Smartphone für das Senden und Empfangen von E-Mail von Ihrem Office 365-Konto ein. Kalender
Anleitung für TYPO3... 1. Bevor Sie beginnen... 2. Newsletter anlegen... 2. Inhalt platzieren und bearbeiten... 3. Neuen Inhalt anlegen...
 Seite 1 von 11 Anleitung für TYPO3 Inhalt Anleitung für TYPO3... 1 Bevor Sie beginnen... 2 Newsletter anlegen... 2 Inhalt platzieren und bearbeiten... 3 Neuen Inhalt anlegen... 3 Bestehenden Inhalt bearbeiten...
Seite 1 von 11 Anleitung für TYPO3 Inhalt Anleitung für TYPO3... 1 Bevor Sie beginnen... 2 Newsletter anlegen... 2 Inhalt platzieren und bearbeiten... 3 Neuen Inhalt anlegen... 3 Bestehenden Inhalt bearbeiten...
Einstiegsseite nach erfolgtem Login... 2. Benutzeroberfläche des Bereichs E-Mail... 3. Basisfunktionen zum Senden / Bearbeiten von E-Mails...
 Grundfunktionen von live@edu Mail-System der KPH Wien/Krems Live@edu, das Mailsystem der KPH Wien/Krems, bietet Ihnen mit seiner Microsoft Web-Outlook- Oberfläche zahlreiche Funktionalitäten, die Ihre
Grundfunktionen von live@edu Mail-System der KPH Wien/Krems Live@edu, das Mailsystem der KPH Wien/Krems, bietet Ihnen mit seiner Microsoft Web-Outlook- Oberfläche zahlreiche Funktionalitäten, die Ihre
Erstellen von Mailboxen
 Seite 1 von 5 Erstellen von Mailboxen Wenn Sie eine E-Mail-Adresse anlegen möchten, mit Ihrem Domain-Namen, z. B. IhrName@Domain.com, müssen Sie eine Mailbox erstellen. Gehen Sie hierzu wie folgt vor:
Seite 1 von 5 Erstellen von Mailboxen Wenn Sie eine E-Mail-Adresse anlegen möchten, mit Ihrem Domain-Namen, z. B. IhrName@Domain.com, müssen Sie eine Mailbox erstellen. Gehen Sie hierzu wie folgt vor:
Schnellstarthandbuch. Navigationsbereich Mithilfe des Navigationsbereichs können Sie in der Publikation blättern und Seiten hinzufügen und löschen.
 Schnellstarthandbuch Microsoft Publisher 2013 unterscheidet sich im Aussehen deutlich von älteren Publisher-Versionen. Dieses Handbuch soll Ihnen dabei helfen, sich schnell mit der neuen Version vertraut
Schnellstarthandbuch Microsoft Publisher 2013 unterscheidet sich im Aussehen deutlich von älteren Publisher-Versionen. Dieses Handbuch soll Ihnen dabei helfen, sich schnell mit der neuen Version vertraut
Einleitung Allgemeine Beschreibung Einfachste Bedienung Einen Internetanschluss, sonst nichts Login Anmelden
 Anleitung Webmail Internetgalerie AG Aarestrasse 32 Postfach 3601 Thun Tel. +41 33 225 70 70 Fax 033 225 70 90 mail@internetgalerie.ch www.internetgalerie.ch 1 Einleitung Allgemeine Beschreibung Viel unterwegs?
Anleitung Webmail Internetgalerie AG Aarestrasse 32 Postfach 3601 Thun Tel. +41 33 225 70 70 Fax 033 225 70 90 mail@internetgalerie.ch www.internetgalerie.ch 1 Einleitung Allgemeine Beschreibung Viel unterwegs?
Outlook - CommuniGate Pro Schnittstelle installieren. Outlook - Elemente freigeben. Outlook - Freigegebene Elemente öffnen
 Microsoft Outlook 1 Nutzung der Groupware mit Microsoft Outlook 1.1 Outlook - CommuniGate Pro Schnittstelle installieren 4 1.2 Outlook - Elemente freigeben 11 1.3 Outlook - Freigegebene Elemente öffnen
Microsoft Outlook 1 Nutzung der Groupware mit Microsoft Outlook 1.1 Outlook - CommuniGate Pro Schnittstelle installieren 4 1.2 Outlook - Elemente freigeben 11 1.3 Outlook - Freigegebene Elemente öffnen
Automatisches Beantworten von E-Mail- Nachrichten mit einem Exchange Server-Konto
 Automatisches Beantworten von E-Mail- Nachrichten mit einem Exchange Server-Konto Sie können Microsoft Outlook 2010 / Outlook Web App so einrichten, dass Personen, die Ihnen eine E- Mail-Nachricht gesendet
Automatisches Beantworten von E-Mail- Nachrichten mit einem Exchange Server-Konto Sie können Microsoft Outlook 2010 / Outlook Web App so einrichten, dass Personen, die Ihnen eine E- Mail-Nachricht gesendet
12. Dokumente Speichern und Drucken
 12. Dokumente Speichern und Drucken 12.1 Überblick Wie oft sollte man sein Dokument speichern? Nachdem Sie ein Word Dokument erstellt oder bearbeitet haben, sollten Sie es immer speichern. Sie sollten
12. Dokumente Speichern und Drucken 12.1 Überblick Wie oft sollte man sein Dokument speichern? Nachdem Sie ein Word Dokument erstellt oder bearbeitet haben, sollten Sie es immer speichern. Sie sollten
TeamViewer App für Outlook Dokumentation
 TeamViewer App für Outlook Dokumentation Version 1.0.0 TeamViewer GmbH Jahnstr. 30 D-73037 Göppingen www.teamviewer.com Inhaltsverzeichnis 1 Installation... 3 1.1 Option 1 Ein Benutzer installiert die
TeamViewer App für Outlook Dokumentation Version 1.0.0 TeamViewer GmbH Jahnstr. 30 D-73037 Göppingen www.teamviewer.com Inhaltsverzeichnis 1 Installation... 3 1.1 Option 1 Ein Benutzer installiert die
Import des persönlichen Zertifikats in Outlook Express
 Import des persönlichen Zertifikats in Outlook Express 1.Installation des persönlichen Zertifikats 1.1 Voraussetzungen Damit Sie das persönliche Zertifikat auf Ihrem PC installieren können, benötigen
Import des persönlichen Zertifikats in Outlook Express 1.Installation des persönlichen Zertifikats 1.1 Voraussetzungen Damit Sie das persönliche Zertifikat auf Ihrem PC installieren können, benötigen
OLXTeamOutlook 1.5 für Outlook 2003, 2002/XP, 2000 und 97/98
 OLXTeamOutlook 1.5 für Outlook 2003, 2002/XP, 2000 und 97/98 Neue Version: Outlook-Termine, Kontakte, Mails usw. ohne Exchange-Server auf mehreren Rechnern nutzen! Mit der neuesten Generation intelligenter
OLXTeamOutlook 1.5 für Outlook 2003, 2002/XP, 2000 und 97/98 Neue Version: Outlook-Termine, Kontakte, Mails usw. ohne Exchange-Server auf mehreren Rechnern nutzen! Mit der neuesten Generation intelligenter
Office-Programme starten und beenden
 Office-Programme starten und beenden 1 Viele Wege führen nach Rom und auch zur Arbeit mit den Office- Programmen. Die gängigsten Wege beschreiben wir in diesem Abschnitt. Schritt 1 Um ein Programm aufzurufen,
Office-Programme starten und beenden 1 Viele Wege führen nach Rom und auch zur Arbeit mit den Office- Programmen. Die gängigsten Wege beschreiben wir in diesem Abschnitt. Schritt 1 Um ein Programm aufzurufen,
Das Modul Hilfsmittel ermöglicht den Anwender die Verwaltung der internen Nachrichten, Notizen, Kontakte, Aufgaben und Termine.
 Hilfsmittel Das Modul Hilfsmittel ermöglicht den Anwender die Verwaltung der internen Nachrichten, Notizen, Kontakte, Aufgaben und Termine. Interne Nachrichten Mit Hilfe der Funktion Interne Nachrichten
Hilfsmittel Das Modul Hilfsmittel ermöglicht den Anwender die Verwaltung der internen Nachrichten, Notizen, Kontakte, Aufgaben und Termine. Interne Nachrichten Mit Hilfe der Funktion Interne Nachrichten
Mit jedem Client, der das Exchange Protokoll beherrscht (z.b. Mozilla Thunderbird mit Plug- In ExQulla, Apple Mail, Evolution,...)
 Das tgm steigt von Novell Group Wise auf Microsoft Exchange um. Sie können auf ihre neue Exchange Mailbox wie folgt zugreifen: Mit Microsoft Outlook Web Access (https://owa.tgm.ac.at) Mit Microsoft Outlook
Das tgm steigt von Novell Group Wise auf Microsoft Exchange um. Sie können auf ihre neue Exchange Mailbox wie folgt zugreifen: Mit Microsoft Outlook Web Access (https://owa.tgm.ac.at) Mit Microsoft Outlook
für Umsteiger Häufige Aufgaben mit Screen Shots
 Outlook 2010 für Umsteiger Häufige Aufgaben mit Screen Shots Inhaltsverzeichnis 1 Die Programmoberfläche von Outlook 2010... 3 1.1 Ordner... 4 1.2 Multifunktionsleiste... 4 1.3 QuickSteps... 5 2 Nachrichten...
Outlook 2010 für Umsteiger Häufige Aufgaben mit Screen Shots Inhaltsverzeichnis 1 Die Programmoberfläche von Outlook 2010... 3 1.1 Ordner... 4 1.2 Multifunktionsleiste... 4 1.3 QuickSteps... 5 2 Nachrichten...
Schritt 1: Verwenden von Excel zum Erstellen von Verbindungen zu SQL Server Analysis Services-Daten
 1 von 5 12.01.2013 17:58 SharePoint 2013 Veröffentlicht: 16.10.12 Zusammenfassung: Informationen zur Verwendung von Excel zum Erstellen und Freigeben einer Verbindung zu SQL Server Analysis Services-Daten,
1 von 5 12.01.2013 17:58 SharePoint 2013 Veröffentlicht: 16.10.12 Zusammenfassung: Informationen zur Verwendung von Excel zum Erstellen und Freigeben einer Verbindung zu SQL Server Analysis Services-Daten,
Installieren von Microsoft Office 2012-09-12 Version 2.1
 Installieren von Microsoft Office 2012-09-12 Version 2.1 INHALT Installieren von Microsoft Office... 2 Informationen vor der Installation... 2 Installieren von Microsoft Office... 3 Erste Schritte... 7
Installieren von Microsoft Office 2012-09-12 Version 2.1 INHALT Installieren von Microsoft Office... 2 Informationen vor der Installation... 2 Installieren von Microsoft Office... 3 Erste Schritte... 7
DELFI. Benutzeranleitung Dateiversand für unsere Kunden. Grontmij GmbH. Postfach 34 70 17 28339 Bremen. Friedrich-Mißler-Straße 42 28211 Bremen
 Grontmij GmbH Postfach 34 70 17 28339 Bremen Friedrich-Mißler-Straße 42 28211 Bremen T +49 421 2032-6 F +49 421 2032-747 E info@grontmij.de W www.grontmij.de DELFI Benutzeranleitung Dateiversand für unsere
Grontmij GmbH Postfach 34 70 17 28339 Bremen Friedrich-Mißler-Straße 42 28211 Bremen T +49 421 2032-6 F +49 421 2032-747 E info@grontmij.de W www.grontmij.de DELFI Benutzeranleitung Dateiversand für unsere
Modul 2: Automatisierung des Posteingangs - Regel- und Abwesenheits-Assistent
 Outlook 2003 - Aufbaukurs 19 Modul 2: Automatisierung des Posteingangs - Regel- und Abwesenheits-Assistent Wie kann ich die Bearbeitung von Nachrichten automatisieren? Wie kann ich Nachrichten automatisch
Outlook 2003 - Aufbaukurs 19 Modul 2: Automatisierung des Posteingangs - Regel- und Abwesenheits-Assistent Wie kann ich die Bearbeitung von Nachrichten automatisieren? Wie kann ich Nachrichten automatisch
Registrierung am Elterninformationssysytem: ClaXss Infoline
 elektronisches ElternInformationsSystem (EIS) Klicken Sie auf das Logo oder geben Sie in Ihrem Browser folgende Adresse ein: https://kommunalersprien.schule-eltern.info/infoline/claxss Diese Anleitung
elektronisches ElternInformationsSystem (EIS) Klicken Sie auf das Logo oder geben Sie in Ihrem Browser folgende Adresse ein: https://kommunalersprien.schule-eltern.info/infoline/claxss Diese Anleitung
Sichern der persönlichen Daten auf einem Windows Computer
 Sichern der persönlichen Daten auf einem Windows Computer DIRECTION DES SERVICES IT SERVICE DIT-MI DIREKTION DER IT-DIENSTE DIENSTSTELLE DIT-MI 1/9 1 Inhaltsverzeichnis 2 Einleitung... 3 3 Outlook Daten...
Sichern der persönlichen Daten auf einem Windows Computer DIRECTION DES SERVICES IT SERVICE DIT-MI DIREKTION DER IT-DIENSTE DIENSTSTELLE DIT-MI 1/9 1 Inhaltsverzeichnis 2 Einleitung... 3 3 Outlook Daten...
Delegieren von Terminen, Jobs oder Notizen aus dem Kalenderlayout auf Seite 111
 Delegieren von Terminen, Jobs oder Notizen aus dem Kalenderlayout auf Seite 111 Delegieren von Terminen, Jobs oder Notizen aus dem Hauptfenster 1 Klicken Sie in der Nachrichtenliste auf einen Job, eine
Delegieren von Terminen, Jobs oder Notizen aus dem Kalenderlayout auf Seite 111 Delegieren von Terminen, Jobs oder Notizen aus dem Hauptfenster 1 Klicken Sie in der Nachrichtenliste auf einen Job, eine
Erstellen einer E-Mail in OWA (Outlook Web App)
 Erstellen einer E-Mail in OWA (Outlook Web App) Partner: 2/12 Versionshistorie: Datum Version Name Status 13.09.2011 1.1 J. Bodeit Punkte 7 hinzugefügt, alle Mailempfänger unkenntlich gemacht 09.09.2011
Erstellen einer E-Mail in OWA (Outlook Web App) Partner: 2/12 Versionshistorie: Datum Version Name Status 13.09.2011 1.1 J. Bodeit Punkte 7 hinzugefügt, alle Mailempfänger unkenntlich gemacht 09.09.2011
Anleitung zum Extranet-Portal des BBZ Solothurn-Grenchen
 Anleitung zum Extranet-Portal des BBZ Solothurn-Grenchen Inhalt Anleitung zum Extranet-Portal des BBZ Solothurn-Grenchen 2.2 Installation von Office 2013 auf Ihrem privaten PC 2.3 Arbeiten mit den Microsoft
Anleitung zum Extranet-Portal des BBZ Solothurn-Grenchen Inhalt Anleitung zum Extranet-Portal des BBZ Solothurn-Grenchen 2.2 Installation von Office 2013 auf Ihrem privaten PC 2.3 Arbeiten mit den Microsoft
Willkommen bei Dropbox!
 Ihre ersten Schritte mit Dropbox 1 2 3 4 Sicherheit für Ihre Dateien Alles immer griffbereit Versand großer Dateien Gemeinsame Bearbeitung von Dateien Willkommen bei Dropbox! 1 Sicherheit für Ihre Dateien
Ihre ersten Schritte mit Dropbox 1 2 3 4 Sicherheit für Ihre Dateien Alles immer griffbereit Versand großer Dateien Gemeinsame Bearbeitung von Dateien Willkommen bei Dropbox! 1 Sicherheit für Ihre Dateien
Dropbox Schnellstart. Was ist Dropbox? Eignet sich Dropbox für mich?
 Dropbox Schnellstart Was ist Dropbox? Dropbox ist eine Software, die alle deine Computer über einen einzigen Ordner verknüpft. Dropbox bietet die einfachste Art, Dateien online zu sichern und zwischen
Dropbox Schnellstart Was ist Dropbox? Dropbox ist eine Software, die alle deine Computer über einen einzigen Ordner verknüpft. Dropbox bietet die einfachste Art, Dateien online zu sichern und zwischen
2 Skype zum ersten Mal öffnen und einrichten
 1 Skype starten Skype muss zunächst auf Ihrem Rechner installiert sein. 2 Skype zum ersten Mal öffnen und einrichten Dazu öffnen Sie Skype mit einem Doppelklick auf obiges Symbol, wenn es auf dem Desktop
1 Skype starten Skype muss zunächst auf Ihrem Rechner installiert sein. 2 Skype zum ersten Mal öffnen und einrichten Dazu öffnen Sie Skype mit einem Doppelklick auf obiges Symbol, wenn es auf dem Desktop
3 Personenbereich und soziale Netze
 3 Personenbereich und soziale Netze 3.1 Personenbereich konfigurieren Neu in Outlook 2010 ist der sogenannte Personenbereich. Der Personenbereich wird im Lesebereich ganz unten angezeigt und kann durch
3 Personenbereich und soziale Netze 3.1 Personenbereich konfigurieren Neu in Outlook 2010 ist der sogenannte Personenbereich. Der Personenbereich wird im Lesebereich ganz unten angezeigt und kann durch
Kommunikations-Management
 Tutorial: Wie kann ich E-Mails schreiben? Im vorliegenden Tutorial lernen Sie, wie Sie in myfactory E-Mails schreiben können. In myfactory können Sie jederzeit schnell und einfach E-Mails verfassen egal
Tutorial: Wie kann ich E-Mails schreiben? Im vorliegenden Tutorial lernen Sie, wie Sie in myfactory E-Mails schreiben können. In myfactory können Sie jederzeit schnell und einfach E-Mails verfassen egal
Erstellen eines Formulars
 Seite 1 von 5 Word > Erstellen bestimmter Dokumente > Formen Erstellen von Formularen, die in Word ausgefüllt werden können Basierend auf einer Vorlage können Sie dieser Inhaltssteuerelemente und Hinweistext
Seite 1 von 5 Word > Erstellen bestimmter Dokumente > Formen Erstellen von Formularen, die in Word ausgefüllt werden können Basierend auf einer Vorlage können Sie dieser Inhaltssteuerelemente und Hinweistext
Häufig gestellte Fragen zu Professional webmail
 Häufig gestellte Fragen zu Professional webmail Wo finde ich meine persönlichen Daten und Einstellungen? Sie können folgende persönliche Daten und Einstellungen anpassen: Wie Sie Ihre persönlichen Daten
Häufig gestellte Fragen zu Professional webmail Wo finde ich meine persönlichen Daten und Einstellungen? Sie können folgende persönliche Daten und Einstellungen anpassen: Wie Sie Ihre persönlichen Daten
Microsoft Access 2013 Navigationsformular (Musterlösung)
 Hochschulrechenzentrum Justus-Liebig-Universität Gießen Microsoft Access 2013 Navigationsformular (Musterlösung) Musterlösung zum Navigationsformular (Access 2013) Seite 1 von 5 Inhaltsverzeichnis Vorbemerkung...
Hochschulrechenzentrum Justus-Liebig-Universität Gießen Microsoft Access 2013 Navigationsformular (Musterlösung) Musterlösung zum Navigationsformular (Access 2013) Seite 1 von 5 Inhaltsverzeichnis Vorbemerkung...
Einrichten eines MAPI- Kontos in MS Outlook 2003
 Einrichten eines MAPI- Kontos in MS Outlook 2003 Um mit dem E-Mail-Client von Outlook Ihr E-Mail Konto der Uni Bonn mit MAPI einzurichten, müssen Sie sich als erstes an den Postmaster wenden, um als MAPI-Berechtigter
Einrichten eines MAPI- Kontos in MS Outlook 2003 Um mit dem E-Mail-Client von Outlook Ihr E-Mail Konto der Uni Bonn mit MAPI einzurichten, müssen Sie sich als erstes an den Postmaster wenden, um als MAPI-Berechtigter
Bedienungsanleitung für den SecureCourier
 Bedienungsanleitung für den SecureCourier Wo kann ich den SecureCourier nach der Installation auf meinem Computer finden? Den SecureCourier finden Sie dort, wo Sie mit Dateien umgehen und arbeiten. Bei
Bedienungsanleitung für den SecureCourier Wo kann ich den SecureCourier nach der Installation auf meinem Computer finden? Den SecureCourier finden Sie dort, wo Sie mit Dateien umgehen und arbeiten. Bei
Outlook Web App 2010. Kurzanleitung. Zürich, 09. Februar 2011. Eine Dienstabteilung des Finanzdepartements
 Zürich, 09. Februar 2011 Eine Dienstabteilung des Finanzdepartements Seite 2 von 10 Impressum Herausgeberin Stadt Zürich Organisation und Informatik Service Betrieb KITS-Center Wilhelmstr. 10 Postfach,
Zürich, 09. Februar 2011 Eine Dienstabteilung des Finanzdepartements Seite 2 von 10 Impressum Herausgeberin Stadt Zürich Organisation und Informatik Service Betrieb KITS-Center Wilhelmstr. 10 Postfach,
So importieren Sie einen KPI mithilfe des Assistenten zum Erstellen einer Scorecard
 1 von 6 102013 18:09 SharePoint 2013 Veröffentlicht: 16.07.2012 Zusammenfassung: Hier erfahren Sie, wie Sie einen KPI (Key Performance Indicator) mithilfe des PerformancePoint Dashboard Designer in SharePoint
1 von 6 102013 18:09 SharePoint 2013 Veröffentlicht: 16.07.2012 Zusammenfassung: Hier erfahren Sie, wie Sie einen KPI (Key Performance Indicator) mithilfe des PerformancePoint Dashboard Designer in SharePoint
Newsletter. 1 Erzbistum Köln Newsletter
 Newsletter 1 Erzbistum Köln Newsletter Inhalt 1. Newsletter verwalten... 3 Schritt 1: Administration... 3 Schritt 2: Newsletter Verwaltung... 3 Schritt 3: Schaltflächen... 3 Schritt 3.1: Abonnenten Verwaltung...
Newsletter 1 Erzbistum Köln Newsletter Inhalt 1. Newsletter verwalten... 3 Schritt 1: Administration... 3 Schritt 2: Newsletter Verwaltung... 3 Schritt 3: Schaltflächen... 3 Schritt 3.1: Abonnenten Verwaltung...
Urlaubsregel in David
 Urlaubsregel in David Inhaltsverzeichnis KlickDown Beitrag von Tobit...3 Präambel...3 Benachrichtigung externer Absender...3 Erstellen oder Anpassen des Anworttextes...3 Erstellen oder Anpassen der Auto-Reply-Regel...5
Urlaubsregel in David Inhaltsverzeichnis KlickDown Beitrag von Tobit...3 Präambel...3 Benachrichtigung externer Absender...3 Erstellen oder Anpassen des Anworttextes...3 Erstellen oder Anpassen der Auto-Reply-Regel...5
Einleitung. Für wen ist dieses Buch
 i Willkommen! Dieses Buch aus der Reihe Schritt für Schritt wurde so konzipiert, dass Sie mit dem Buch leicht und einfach die wesentlichen Aspekte beim Einsatz von vier der Microsoft Office 2016- Apps
i Willkommen! Dieses Buch aus der Reihe Schritt für Schritt wurde so konzipiert, dass Sie mit dem Buch leicht und einfach die wesentlichen Aspekte beim Einsatz von vier der Microsoft Office 2016- Apps
Für die Einrichtung des elektronischen Postfachs melden Sie sich wie gewohnt in unserem Online-Banking auf www.sparkasse-unna.de an.
 Einrichten des elektronischen Postfachs Für die Einrichtung des elektronischen Postfachs melden Sie sich wie gewohnt in unserem Online-Banking auf www.sparkasse-unna.de an. 1. Wechseln Sie über Service
Einrichten des elektronischen Postfachs Für die Einrichtung des elektronischen Postfachs melden Sie sich wie gewohnt in unserem Online-Banking auf www.sparkasse-unna.de an. 1. Wechseln Sie über Service
2. Word-Dokumente verwalten
 2. Word-Dokumente verwalten In dieser Lektion lernen Sie... Word-Dokumente speichern und öffnen Neue Dokumente erstellen Dateiformate Was Sie für diese Lektion wissen sollten: Die Arbeitsumgebung von Word
2. Word-Dokumente verwalten In dieser Lektion lernen Sie... Word-Dokumente speichern und öffnen Neue Dokumente erstellen Dateiformate Was Sie für diese Lektion wissen sollten: Die Arbeitsumgebung von Word
Import des persönlichen Zertifikats in Outlook 2003
 Import des persönlichen Zertifikats in Outlook 2003 1. Installation des persönlichen Zertifikats 1.1 Voraussetzungen Damit Sie das persönliche Zertifikat auf Ihren PC installieren können, benötigen Sie:
Import des persönlichen Zertifikats in Outlook 2003 1. Installation des persönlichen Zertifikats 1.1 Voraussetzungen Damit Sie das persönliche Zertifikat auf Ihren PC installieren können, benötigen Sie:
Roundcube Webmail Kurzanleitung
 Roundcube Webmail Kurzanleitung Roundcube Webmail ist ein IMAP Client, der als Schnittstelle zu unserem E-Mail-Server dient. Er hat eine Oberfläche, die E-Mail-Programmen für den Desktop ähnelt. Öffnen
Roundcube Webmail Kurzanleitung Roundcube Webmail ist ein IMAP Client, der als Schnittstelle zu unserem E-Mail-Server dient. Er hat eine Oberfläche, die E-Mail-Programmen für den Desktop ähnelt. Öffnen
Das Design: Themen und Varianten anwenden
 Das Design: Themen und Varianten anwenden 1 a In Kapitel 1 haben Sie schon gesehen, wie einfach Sie in PowerPoint eine Designvorlage anwenden können. Lesen Sie hier, wie Sie aus noch mehr Vorlagen auswählen
Das Design: Themen und Varianten anwenden 1 a In Kapitel 1 haben Sie schon gesehen, wie einfach Sie in PowerPoint eine Designvorlage anwenden können. Lesen Sie hier, wie Sie aus noch mehr Vorlagen auswählen
Einkaufslisten verwalten. Tipps & Tricks
 Tipps & Tricks INHALT SEITE 1.1 Grundlegende Informationen 3 1.2 Einkaufslisten erstellen 4 1.3 Artikel zu einer bestehenden Einkaufsliste hinzufügen 9 1.4 Mit einer Einkaufslisten einkaufen 12 1.4.1 Alle
Tipps & Tricks INHALT SEITE 1.1 Grundlegende Informationen 3 1.2 Einkaufslisten erstellen 4 1.3 Artikel zu einer bestehenden Einkaufsliste hinzufügen 9 1.4 Mit einer Einkaufslisten einkaufen 12 1.4.1 Alle
Leitfaden für den E-Mail-Dienst
 Leitfaden für den E-Mail-Dienst In diesem Leitfaden finden Sie Hilfestellungen, wie Sie den durch ML Websites bereitgestellten E-Mail-Dienst in Anspruch nehmen können. So richten Sie Ihr E-Mail-Postfach
Leitfaden für den E-Mail-Dienst In diesem Leitfaden finden Sie Hilfestellungen, wie Sie den durch ML Websites bereitgestellten E-Mail-Dienst in Anspruch nehmen können. So richten Sie Ihr E-Mail-Postfach
Office 2013 ist eingerichtet - aber es gibt noch keinen Zugang zu dem Postfach im neuen Mailsystem
 Outlook 2013 auf Windows 7 ohne Domäne für das neue Mailsystem Symptom: Office 2013 ist eingerichtet - aber es gibt noch keinen Zugang zu dem Postfach im neuen Mailsystem Problem: E-Mail-Profil für Outlook
Outlook 2013 auf Windows 7 ohne Domäne für das neue Mailsystem Symptom: Office 2013 ist eingerichtet - aber es gibt noch keinen Zugang zu dem Postfach im neuen Mailsystem Problem: E-Mail-Profil für Outlook
Berechtigungen im Kalender Anleitung für die Rechtevergabe im Outlook Kalender 2010. FHNW, Services, ICT
 Berechtigungen im Kalender Anleitung für die Rechtevergabe im Outlook Kalender 2010 FHNW, Services, ICT Windisch, März 2013 Berechtigungen im Kalender 1 1 Gruppen 3 1.1 Die Gruppe/der Benutzer Standard
Berechtigungen im Kalender Anleitung für die Rechtevergabe im Outlook Kalender 2010 FHNW, Services, ICT Windisch, März 2013 Berechtigungen im Kalender 1 1 Gruppen 3 1.1 Die Gruppe/der Benutzer Standard
Windows 8.1. Grundkurs kompakt. Markus Krimm, Peter Wies 1. Ausgabe, Januar 2014. inkl. zusätzlichem Übungsanhang K-W81-G-UA
 Markus Krimm, Peter Wies 1. Ausgabe, Januar 2014 Windows 8.1 Grundkurs kompakt inkl. zusätzlichem Übungsanhang K-W81-G-UA 1.3 Der Startbildschirm Der erste Blick auf den Startbildschirm (Startseite) Nach
Markus Krimm, Peter Wies 1. Ausgabe, Januar 2014 Windows 8.1 Grundkurs kompakt inkl. zusätzlichem Übungsanhang K-W81-G-UA 1.3 Der Startbildschirm Der erste Blick auf den Startbildschirm (Startseite) Nach
Outlook Erstellen einer E-Mail aus einer HTML - Vorlage INHALT
 Outlook Erstellen einer E-Mail aus einer HTML - Vorlage INHALT LADEN DER VORLAGE 2 Öffnen Sie Outlook 2 Klicken Sie auf EXTRAS >> OPTIONEN 2 Im Optionenfeld von Outlook folgend Sie den Schritten 2 Fenster
Outlook Erstellen einer E-Mail aus einer HTML - Vorlage INHALT LADEN DER VORLAGE 2 Öffnen Sie Outlook 2 Klicken Sie auf EXTRAS >> OPTIONEN 2 Im Optionenfeld von Outlook folgend Sie den Schritten 2 Fenster
Updatehinweise für die Version forma 5.5.5
 Updatehinweise für die Version forma 5.5.5 Seit der Version forma 5.5.0 aus 2012 gibt es nur noch eine Office-Version und keine StandAlone-Version mehr. Wenn Sie noch mit der alten Version forma 5.0.x
Updatehinweise für die Version forma 5.5.5 Seit der Version forma 5.5.0 aus 2012 gibt es nur noch eine Office-Version und keine StandAlone-Version mehr. Wenn Sie noch mit der alten Version forma 5.0.x
Einrichten oder Löschen eines E-Mail-Kontos
 Einrichten oder Löschen eines E-Mail-Kontos Abhängig von dem E-Mail-Konto, das Sie auf dem Handy einrichten, können auch andere Elemente des Kontos (z. B. Kontakte, Kalender, Aufgabenlisten usw.) auf dem
Einrichten oder Löschen eines E-Mail-Kontos Abhängig von dem E-Mail-Konto, das Sie auf dem Handy einrichten, können auch andere Elemente des Kontos (z. B. Kontakte, Kalender, Aufgabenlisten usw.) auf dem
Einrichten eines Postfachs mit Outlook Express / Outlook bis Version 2000
 Folgende Anleitung beschreibt, wie Sie ein bestehendes Postfach in Outlook Express, bzw. Microsoft Outlook bis Version 2000 einrichten können. 1. Öffnen Sie im Menü die Punkte Extras und anschließend Konten
Folgende Anleitung beschreibt, wie Sie ein bestehendes Postfach in Outlook Express, bzw. Microsoft Outlook bis Version 2000 einrichten können. 1. Öffnen Sie im Menü die Punkte Extras und anschließend Konten
Einrichten eines POP-Mailkontos unter Thunderbird Mail DE:
 Einrichten eines POP-Mailkontos unter Thunderbird Mail DE: Ein E-Mail-Konto können Sie am einfachsten über den integrierten Assistenten einrichten. Dieser führt Sie Schritt für Schritt durch alle Einstellungsmöglichkeiten
Einrichten eines POP-Mailkontos unter Thunderbird Mail DE: Ein E-Mail-Konto können Sie am einfachsten über den integrierten Assistenten einrichten. Dieser führt Sie Schritt für Schritt durch alle Einstellungsmöglichkeiten
Kurz-Anleitung. Die wichtigsten Funktionen. Das neue WEB.DE - eine Übersicht. E-Mails lesen. E-Mails schreiben. Neue Helfer-Funktionen
 Kurz-Anleitung Die wichtigsten Funktionen Das neue WEB.DE - eine Übersicht Seite 2 E-Mails lesen Seite 3 E-Mails schreiben Seite 5 Foto(s) versenden Seite 7 Neue Helfer-Funktionen Seite 12 Das neue WEB.DE
Kurz-Anleitung Die wichtigsten Funktionen Das neue WEB.DE - eine Übersicht Seite 2 E-Mails lesen Seite 3 E-Mails schreiben Seite 5 Foto(s) versenden Seite 7 Neue Helfer-Funktionen Seite 12 Das neue WEB.DE
Verwenden von WordPad (Win7)
 Verwenden von WordPad (Win7) WordPad ist ein Textverarbeitungsprogramm, mit dem Sie Dokumente erstellen und bearbeiten können. In WordPad können Dokumente komplexe Formatierungen und Grafiken enthalten.
Verwenden von WordPad (Win7) WordPad ist ein Textverarbeitungsprogramm, mit dem Sie Dokumente erstellen und bearbeiten können. In WordPad können Dokumente komplexe Formatierungen und Grafiken enthalten.
Lieber SPAMRobin -Kunde!
 Lieber SPAMRobin -Kunde! Wir freuen uns, dass Sie sich für SPAMRobin entschieden haben. Mit diesem Leitfaden möchten wir Ihnen die Kontoeinrichtung erleichtern und die Funktionen näher bringen. Bitte führen
Lieber SPAMRobin -Kunde! Wir freuen uns, dass Sie sich für SPAMRobin entschieden haben. Mit diesem Leitfaden möchten wir Ihnen die Kontoeinrichtung erleichtern und die Funktionen näher bringen. Bitte führen
Import des persönlichen Zertifikats in Outlook2007
 Import des persönlichen Zertifikats in Outlook2007 1. Installation des persönlichen Zertifikats 1.1 Voraussetzungen Damit Sie das persönliche Zertifikat auf Ihren PC installieren können, benötigen Sie:
Import des persönlichen Zertifikats in Outlook2007 1. Installation des persönlichen Zertifikats 1.1 Voraussetzungen Damit Sie das persönliche Zertifikat auf Ihren PC installieren können, benötigen Sie:
Handbuch zum Up- und Downloadbereich der Technoma GmbH
 Handbuch zum Up- und Downloadbereich der Technoma GmbH (Version 1.1, 07. Juli 2009) Inhaltsverzeichnis.....1 1. Herzlich Willkommen....1 2. Ihre Zugangsdaten...1 3. Erreichen des Up- und Downloadbereichs.....2
Handbuch zum Up- und Downloadbereich der Technoma GmbH (Version 1.1, 07. Juli 2009) Inhaltsverzeichnis.....1 1. Herzlich Willkommen....1 2. Ihre Zugangsdaten...1 3. Erreichen des Up- und Downloadbereichs.....2
Outlook Anleitung #02. Kontakte und Adressbuch
 Outlook Anleitung #02 Kontakte und Adressbuch 02-Outlook-Grundlagen-2016.docx Inhaltsverzeichnis 1 Adressbücher in Outlook In Outlook können verschiedene Adressbücher verwendet werden. Da sind als erstes
Outlook Anleitung #02 Kontakte und Adressbuch 02-Outlook-Grundlagen-2016.docx Inhaltsverzeichnis 1 Adressbücher in Outlook In Outlook können verschiedene Adressbücher verwendet werden. Da sind als erstes
Anleitung für Berichte in Word Press, auf der neuen Homepage des DAV Koblenz
 Anleitung für Berichte in Word Press, auf der neuen Homepage des DAV Koblenz Diese Anleitung soll als Kurzreferenz und Schnellanleitung dienen um einfach und schnell Berichte auf der Homepage www.dav-koblenz.de
Anleitung für Berichte in Word Press, auf der neuen Homepage des DAV Koblenz Diese Anleitung soll als Kurzreferenz und Schnellanleitung dienen um einfach und schnell Berichte auf der Homepage www.dav-koblenz.de
Ein Meeting planen. Ein Meeting planen. www.clickmeeting.de
 Ein Meeting planen www.clickmeeting.de 1 In dieser Anleitung... Erfahren Sie, wie Sie Meetings und Webinare einrichten, Einladungen versenden und Follow-ups ausführen, um Ihren Erfolg sicherzustellen.
Ein Meeting planen www.clickmeeting.de 1 In dieser Anleitung... Erfahren Sie, wie Sie Meetings und Webinare einrichten, Einladungen versenden und Follow-ups ausführen, um Ihren Erfolg sicherzustellen.
FAQ Häufig gestellte Fragen
 FAQ Häufig gestellte Fragen Was ist Microsoft Office System 2007? Microsoft Office hat sich von einer Reihe von Produktivitätsanwendungen zu einem umfassenden und integrierten System entwickelt. Basierend
FAQ Häufig gestellte Fragen Was ist Microsoft Office System 2007? Microsoft Office hat sich von einer Reihe von Produktivitätsanwendungen zu einem umfassenden und integrierten System entwickelt. Basierend
Einrichtung eines E-Mail-Kontos bei MS Office Outlook 2007 (Windows) Stand: 03/2011
 Einrichtung eines E-Mail-Kontos bei MS Office Outlook 2007 (Windows) Stand: 03/2011 1. Klicken Sie auf Start, wählen Sie Alle Programme, suchen Sie den Ordner Microsoft Office und starten Sie per Klick
Einrichtung eines E-Mail-Kontos bei MS Office Outlook 2007 (Windows) Stand: 03/2011 1. Klicken Sie auf Start, wählen Sie Alle Programme, suchen Sie den Ordner Microsoft Office und starten Sie per Klick
Hinweise zur E-Mail-Nutzung für Studierende
 Hinweise zur E-Mail-Nutzung für Studierende Änderung des E-Mail-Passworts 1. Öffnen Sie die Internetseite https://studmail.uni-speyer.de/owa und melden Sie sich mit Ihrem Benutzernamen, das heißt Ihrer
Hinweise zur E-Mail-Nutzung für Studierende Änderung des E-Mail-Passworts 1. Öffnen Sie die Internetseite https://studmail.uni-speyer.de/owa und melden Sie sich mit Ihrem Benutzernamen, das heißt Ihrer
H A N D B U C H OUTLOOK XP / 2003. World4You Internet Service GmbH. Hafenstrasse 47-51, A-4020 Linz office@world4you.com
 H A N D B U C H OUTLOOK XP / 2003 Hafenstrasse 47-51, A-4020 Linz Inhaltsverzeichnis S C H R I T T 1 : KONTO EINRICHTEN... 3 S C H R I T T 2 : ALLGEMEINES ARBEITEN... 7 STICHWORTVERZEICHNIS... 9 Seite
H A N D B U C H OUTLOOK XP / 2003 Hafenstrasse 47-51, A-4020 Linz Inhaltsverzeichnis S C H R I T T 1 : KONTO EINRICHTEN... 3 S C H R I T T 2 : ALLGEMEINES ARBEITEN... 7 STICHWORTVERZEICHNIS... 9 Seite
Anleitung RÄUME BUCHEN MIT OUTLOOK FÜR VERWALTUNGSANGESTELLTE
 Anleitung RÄUME BUCHEN MIT OUTLOOK FÜR VERWALTUNGSANGESTELLTE Dezernat 6 Abteilung 4 Stand: 14.Oktober 2014 Inhalt 1. Einleitung 3 2. Räume & gemeinsame Termine finden 3 3. Rüstzeit 8 4. FAQ: Oft gestellte
Anleitung RÄUME BUCHEN MIT OUTLOOK FÜR VERWALTUNGSANGESTELLTE Dezernat 6 Abteilung 4 Stand: 14.Oktober 2014 Inhalt 1. Einleitung 3 2. Räume & gemeinsame Termine finden 3 3. Rüstzeit 8 4. FAQ: Oft gestellte
Nie wieder eine Sitzung verpassen unser neuer Service für Sie!
 Nie wieder eine Sitzung verpassen unser neuer Service für Sie! Bisher war es nicht immer leicht, den Überblick über die Ammersbeker Sitzungstermine zu behalten. Entweder man hat die Bekanntmachung übersehen
Nie wieder eine Sitzung verpassen unser neuer Service für Sie! Bisher war es nicht immer leicht, den Überblick über die Ammersbeker Sitzungstermine zu behalten. Entweder man hat die Bekanntmachung übersehen
FritzCall.CoCPit Schnelleinrichtung
 FritzCall.CoCPit Schnelleinrichtung Willkommen bei der Ersteinrichtung von FritzCall.CoCPit Damit Sie unseren FritzCall-Dienst nutzen können, müssen Sie sich die aktuelle Version unserer FritzCall.CoCPit-App
FritzCall.CoCPit Schnelleinrichtung Willkommen bei der Ersteinrichtung von FritzCall.CoCPit Damit Sie unseren FritzCall-Dienst nutzen können, müssen Sie sich die aktuelle Version unserer FritzCall.CoCPit-App
Brainloop Dox Häufig gestellte Fragen
 Brainloop Dox Häufig gestellte Fragen 1. Wie kann ich ein Unternehmenskonto für Brainloop Dox erstellen? Zum Erstellen eines Unternehmenskontos für Brainloop Dox, besuchen Sie unsere Webseite www.brainloop.com/de/dox.
Brainloop Dox Häufig gestellte Fragen 1. Wie kann ich ein Unternehmenskonto für Brainloop Dox erstellen? Zum Erstellen eines Unternehmenskontos für Brainloop Dox, besuchen Sie unsere Webseite www.brainloop.com/de/dox.
Blauer Ordner Outlook Konto einrichten Anleitung zum Einrichten der Berliner Schulmail unter Outlook 2010
 Seite 1 von 10 Anleitung zum Einrichten der Berliner Schulmail unter Outlook 2010 Seite 2 von 10 Inhaltsverzeichnis 1. E-Mail-Konto einrichten... 2 1.1 Vorbereitung... 2 1.2 Erstellen eines den Sicherheitsanforderungen
Seite 1 von 10 Anleitung zum Einrichten der Berliner Schulmail unter Outlook 2010 Seite 2 von 10 Inhaltsverzeichnis 1. E-Mail-Konto einrichten... 2 1.1 Vorbereitung... 2 1.2 Erstellen eines den Sicherheitsanforderungen
Technische Informationen zum Webmail, bereitgestellt durch den Landesverband der Freiwilligen Feuerwehren Südtirols.
 Technische Informationen zum Webmail, bereitgestellt durch den Landesverband der Freiwilligen Feuerwehren Südtirols. 1. Wie kann man die Mails vom PC direkt abrufen? Bei bestehender Internetverbindung
Technische Informationen zum Webmail, bereitgestellt durch den Landesverband der Freiwilligen Feuerwehren Südtirols. 1. Wie kann man die Mails vom PC direkt abrufen? Bei bestehender Internetverbindung
