Parallels Remote Application Server
|
|
|
- Justus Pfeiffer
- vor 7 Jahren
- Abrufe
Transkript
1 Parallels Remote Application Server Benutzerhandbuch für Parallels Client für OS X v15 Copyright Parallels IP Holdings GmbH und Tochterunternehmen. Alle Rechte vorbehalten.
2 Parallels IP Holdings GmbH Vordergasse Schaffhausen Schweiz Tel.: Fax: Copyright Parallels IP Holdings GmbH und Tochterunternehmen. Alle Rechte vorbehalten. Dieses Produkt ist durch US-amerikanische und internationale Urheberrechtsgesetze geschützt. Die dem Produkt zugrunde liegenden Technologien, Patente und Warenzeichen sind unter folgendem Link aufgelistet: Microsoft, Windows, Windows Server, Windows NT, Windows Vista und MS-DOS sind eingetragene Marken der Microsoft Corporation. Apple, Mac, das Mac Logo, Mac OS, ipad, iphone, ipod touch, FaceTime HD-Kamera und isight sind in den USA und anderen Ländern eingetragene Marken der Apple Inc. Linux ist eine eingetragene Marke von Linus Torvalds. Alle anderen hierin erwähnten Marken und Namen sind ggf. Marken ihrer jeweiligen Inhaber.
3 Inhalt Erste Schritte... 4 Systemvoraussetzungen... 4 Installieren von Parallels Client mit einer Einladungs Verwenden von Parallels Client für Mac... 6 Hinzufügen einer neuen Verbindung... 6 Konfigurieren einer RAS-Verbindung... 8 Verbindung...9 Anzeige Drucken Lokale Ressourcen Leistungsoptimierung Netzwerk Authentifizierung Erweitert Konfigurieren einer RDP-Verbindung Verbindung Anzeige Lokale Ressourcen Alle Programme Leistungsoptimierung Netzwerk Authentifizierung Erweitert Ändern der Parallels Client-Einstellungen Verwenden einer RAS-Verbindung Verwenden einer RDP-Verbindung Exportieren und Importieren der Parallels Client-Einstellungen Index... 33
4 K APITEL 1 Erste Schritte In diesem Kapitel Systemvoraussetzungen... 4 Installieren von Parallels Client mit einer Einladungs Systemvoraussetzungen Um Parallels Client auf Ihrem Mac zu installieren, benötigen Sie OS X Mountain Lion (Version 10.8) oder höher. Installieren von Parallels Client mit einer Einladungs- Ihr Systemadministrator wird Ihnen per eine Einladung mit Anweisungen senden, wie Sie Parallels Client für OS X installieren und eine Parallels Remote Application Server-Verbindung konfigurieren. Die Einladungs- enthält die folgenden Informationen und Links: Eine Nachricht Ihres Systemadministrators. Einen Link zum Herunterladen und Installieren von Parallels Client für OS X aus dem Mac App Store (Links zu Parallels Client für andere Plattformen sind eventuell auch enthalten, wenn Sie neben einem Mac-Computer auch andere Geräte verwenden). Einen Link, mit dem Sie Parallels Client automatisch auf Ihrem Computer konfigurieren können, um eine Verbindung zu Parallels Remote Application Server herzustellen. Verbindungseigenschaften für Parallels Remote Application Server. Sie können anhand dieser Informationen manuell eine Parallels Remote Application Server-Verbindung erstellen. Die automatische Konfiguration über den Link (siehe oben) ist die einfachste und zu bevorzugende Methode, aber Sie können ggf. auch anhand dieser Information manuell eine Verbindung erstellen. So installieren Sie Parallels Client für OS X mit einer Einladungs- 1 Klicken Sie in der Einladungs- auf die Apple-Miniaturansicht. Daraufhin wird im Internetbrowser die Seite für Parallels Client für OS X geöffnet. 2 Klicken Sie auf den Link, um die App im Mac App Store anzuzeigen. Klicken Sie dann auf Laden > App installieren.
5 Erste Schritte 3 Befolgen Sie die Anweisungen und installieren Sie die App auf Ihrem Mac. So erstellen Sie automatisch eine Verbindung zu Parallels Remote Application Server: 1 Suchen Sie in der Einladungs- , die Sie von Ihrem Systemadministrator erhalten haben, den Abschnitt Konfigurieren, klicken Sie auf den Link Klicken Sie hier, um den heruntergeladenen Client automatisch zu konfigurieren und befolgen Sie die Anweisungen. 2 Nachdem Parallels Client für OS X konfiguriert ist, wird er geöffnet und Sie werden aufgefordert, sich bei Parallels Remote Application Server anzumelden. 3 Geben Sie Ihre Anmeldeinformationen ein (z. B. Ihren Domänen-Benutzernamen und Ihr Passwort) und klicken Sie auf Anmelden. 4 Wenn die Anmeldung erfolgreich war, wird das Hauptfenster von Parallels Client geöffnet und zeigt die veröffentlichten Ressourcen an, für deren Nutzung Sie berechtigt sind. Hinweis: Wenn Sie von Ihrem Administrator keine Einladungs- erhalten haben, aber Parallels Client auf Ihrem Mac installieren möchten, können Sie den Mac App Store besuchen und dort nach der Parallels Client-App suchen. Sie können sie dann wie jede andere App auf Ihrem Mac installlieren. Informationen dazu, wie Sie eine Verbindung manuell konfigurieren, finden Sie im Abschnitt Hinzufügen einer neuen Verbindung (S. 6). 5
6 K APITEL 2 Verwenden von Parallels Client für Mac In diesem Kapitel Hinzufügen einer neuen Verbindung... 6 Konfigurieren einer RAS-Verbindung... 8 Konfigurieren einer RDP-Verbindung Ändern der Parallels Client-Einstellungen Verwenden einer RAS-Verbindung Verwenden einer RDP-Verbindung Exportieren und Importieren der Parallels Client-Einstellungen Hinzufügen einer neuen Verbindung Parallels Client für Linux ermöglicht mehrere Verbindungen gleichzeitig, sodass Sie problemlos Verbindungen zu mehreren Servern herstellen oder verschiedene Verbindungseigenschaften verwenden können usw. So fügen Sie manuell eine Verbindung hinzu: 1 Klicken Sie im Hauptmenü auf Datei > Neue Verbindung. 2 Wählen Sie den Typ der zu erstellenden Verbindung aus: Klicken Sie auf Remote Application Server, um eine Parallels Remote Application Server- Verbindung herzustellen. Dadurch können Sie Anwendungen, Dokumente oder Desktops, die in Parallels Remote Application Server veröffentlicht sind, nutzen.
7 Klicken Sie auf Standard-RDP, um eine Standard-Remotedesktopverbindung zu erstellen. Dadurch können Sie eine Verbindung mit einem Remotecomputerdesktop herstellen, der Standard-Remotedesktopverbindungen akzeptiert. 3 Geben Sie auf dem nächsten Bildschirm die Verbindungseigenschaften ein. Wenn Sie eine Remote Application Server-Verbindung erstellen, muss Ihnen Ihr Systemadministrator die Verbindungsinformationen mitteilen, die in diesem Dialogfeld eingegeben werden müssen. Wenn Sie von Ihrem Administrator eine Einladungs- erhalten haben, finden Sie diese Informationen am Ende der Nachricht. Die Informationen sehen in etwa so aus: 7
8 Um die RAS Connection manuell zu konfigurieren, gehen Sie wie folgt vor: Server: Port: 443 Verbindungsmodus:SSL-Verbindung. Wenn Sie eine Standard-RDP-Verbindung erstellen, müssen Sie die IP-Adresse oder den Hostnamen des Remotecomputers kennen, zu dem Sie eine Verbindung herstellen möchten. 4 Geben Sie im Feld Server die IP-Adresse oder den Hostnamen von Parallels Remote Application Server ein (hierbei sollte es sich um den Server handeln, auf dem sich das RAS Secure Client Gateway befindet).wenn Sie eine Standard-RDP-Verbindung erstellen, geben Sie die IP-Adresse oder den Hostnamen des Remotecomputers an. 5 Die Dropdownliste Verbindungsmodus ist nur aktiviert, wenn Sie eine Remote Application Server-Verbindung erstellen.wählen Sie eine der folgenden Optionen: Gateway-Modus.Parallels Client stellt eine Verbindung zum RAS Secure Client Gateway her und die Sitzungsverbindung wird über die erste verfügbare Verbindung getunnelt. Dieser Modus eignet sich optimal für Server, die nur über das Gateway erreichbar sind und keine hohe Sicherheitsstufe erfordern. SSL-Verbindung.Wie der Gateway-Modus oben, jedoch werden die Daten mittels Verschlüsselung geschützt. Direktverbindung.Parallels Client stellt zuerst eine Verbindung zum RAS Secure Client Gateway her, um den besten verfügbaren Terminalserver zu ermitteln, und stellt dann direkt eine Verbindung zu diesem Server her. Diese Option wird am besten verwendet, wenn sich Parallels Client und Terminalserver in demselben Netzwerk befinden. Direkte SSL-Verbindung.Wie die Direktverbindung oben, jedoch werden die Daten mittels Verschlüsselung geschützt. 6 Wählen Sie im Feld Benutzerfreundlicher Name einen Anzeigenamen für diese Verbindung oder geben Sie einen ein. 7 Über den Link Erweitere Einstellungen wird das Dialogfeld Verbindungseigenschaften geöffnet, in dem Sie zusätzliche Verbindungseigenschaften angeben können.weitere Informationen finden Sie unter Konfigurieren einer RAS-Verbindung (S. 8) oder Konfigurieren einer RDP-Verbindung (S. 21). 8 Klicken Sie auf OK, um eine Verbindung zu erstellen. Konfigurieren einer RAS-Verbindung Um die Eigenschaften einer Parallels Remote Application Server-Verbindung zu ändern, klicken Sie mit der rechten Maustaste darauf und wählen Verbindungseigenschaften.In den folgenden Unterabschnitten werden die Registerkarten beschrieben, auf die Sie klicken können, um die Gruppen der Verbindungseigenschaften anzuzeigen und zu konfigurieren. 8
9 Verbindung Konfigurieren der primären Verbindung Auf der Registerkarte Verbindung können Sie eine primäre Verbindung und eine bzw. mehrere sekundäre Verbindungen definieren. Die primäre Verbindung wird mit dem angegebenen RAS Secure Client Gateway hergestellt. So geben Sie die Informationen für die primäre Verbindung an: 1 Geben Sie im Feld Primäre Verbindung den Servernamen oder die IP-Adresse an. 2 Wählen Sie im Dropdown-Menü Verbindungsmodus eine der folgenden Optionen: Gateway-Modus.Parallels Client stellt eine Verbindung zum RAS Secure Client Gateway her und die Sitzungsverbindung wird über die erste verfügbare Verbindung getunnelt. Dieser Modus eignet sich optimal für Server, die über das Gateway nicht erreichbar sind und keine hohe Sicherheitsstufe erfordern. 9
10 SSL-Verbindung.Wie der Gateway-Modus oben, jedoch werden die Daten mittels Verschlüsselung geschützt. Direktverbindung.Parallels Client stellt zuerst eine Verbindung zum RAS Secure Client Gateway her, um den besten verfügbaren Terminalserver zu ermitteln, und stellt dann direkt eine Verbindung zu diesem Server her. Diese Option wird am besten verwendet, wenn sich Parallels Client und Terminalserver in demselben Netzwerk befinden. Direkte SSL-Verbindung.Wie die Direktverbindung oben, jedoch werden die Daten mittels Verschlüsselung geschützt. 3 Geben Sie im Feld Port den Port an, den das Gateway auf eingehende Verbindungen abhört.wenn der Standardwert (80) serverseitig geändert wurde, müssen Sie den Standardwert auch hier ändern.fragen Sie Ihren Systemadministrator nach der Portnummer, wenn Sie keine Verbindung zum Server herstellen können. 4 Wählen Sie im Feld Benutzerfreundlicher Name einen beliebigen Namen aus oder geben Sie einen ein, sodass Sie den Server später in Parallels Client einfach identifizieren können. Konfigurieren einer sekundären Verbindung Wenn der Remote Application Server, zu dem Sie eine Verbindung herstellen, mehr als ein RAS Secure Client Gateway hat, können Sie eine sekundäre Verbindung definieren. Diese wird als Backup-Verbindung verwendet, falls die primäre Gateway-Verbindung fehlschlägt. So fügen Sie eine sekundäre Verbindung hinzu: 1 Klicken Sie auf die Schaltfläche Sekundäre Verbindungen. 10
11 2 Klicken Sie im Dialogfeld Sekundäre Verbindungen auf die +-Schaltfläche und geben Sie einen Servernamen oder eine IP-Adresse an.hierbei sollte es sich um einen Server handeln, auf dem sich ein sekundäres RAS Secure Client Gateway befindet (das primäre Gateway wird von der primären Verbindung verwendet). 3 Wählen Sie den Verbindungsmodus und ändern Sie ggf. die Portnummer. 4 Wenn Sie mehrere sekundäre Verbindungen haben, können Sie sie in der Liste nach oben und nach unten verschieben. Wenn die primäre Verbindung nicht hergestellt werden kann, verwendet Parallels Client sekundäre Verbindungen in der in der Liste angegebenen Reihenfolge. 5 Klicken Sie auf OK. Konfigurieren der Anmeldeinformationen Geben Sie im Bereich Anmelden die folgenden Eigenschaften ein: Wählen Sie die Option Automatisch anmelden, damit Parallels Client die Verbindung automatisch herstellt, ohne jedes Mal die Seite Anmelden anzuzeigen, wenn Sie sich mit einem Remoteserver verbinden. Geben Sie Benutzernamen, Passwort und Domäneninformationen ein. 11
12 Anzeige Geben Sie auf der Registerkarte Anzeige die folgenden Anzeigeoptionen an: Geben Sie im Bereich Allgemeine Optionen die allgemeinen Anzeigeeigenschaften (Farbtiefe, Größe, Breite und Höhe) an. Wählen Sie im Dropdown-Menü Grafikbeschleunigung den Typ der Grafikbeschleunigung aus. Wählen Sie die Option Veröffentlichte Anwendungen Nur primären Bildschirm verwenden, um veröffentlichte Anwendungen nur auf diesem Bildschirm zu verwenden. Wählen Sie die Option Desktop-Optionen Desktop-Anzeige auf alle Bildschirme aufteilen, um die veröffentlichten Desktops auf alle angeschlossenen Bildschirme aufzuteilen. 12
13 Drucken Über die Registerkarte RAS Universal Printing können Sie Druckoptionen konfigurieren. Technologie Wählen Sie im Dropdown-Menü Technologie die Technologie aus, die beim Umleiten von Druckern auf den externen Computer verwendet werden soll: Keine. Die Drucker werden nicht umgeleitet. RAS Universal Printing.Wählen Sie diese Option, wenn Sie RAS Universal Printing verwenden möchten. 13
14 Einfache Microsoft-Druckerumleitung.Wählen Sie diese Option, wenn Sie die einfache Microsoft-Druckerumleitung verwenden möchten. RAS Universal Printing und einfache Microsoft-Druckerumleitung.Wählen Sie diese Option, um sowohl RAS Universal Printing als auch die einfache Microsoft-Druckerumleitung zu verwenden. RAS Universal Printing Wenn Sie die Option RAS Universal Printing gewählt haben, wählen Sie Drucker zum Umleiten im Dropdown-Menü Drucker umleiten aus: Alle.Alle Drucker auf der Clientseite werden umgeleitet. Nur Standard.Nur Ihr Mac-Standarddrucker wird umgeleitet. Nur bestimmte.wählen Sie aus der Liste die Drucker aus, die umgeleitet werden sollen.die Liste wird nur für die Auswahl aktiviert, wenn Sie diese Option auswählen. Einfache Microsoft-Druckerumleitung Klicken Sie auf die Schaltfläche Konfigurieren (aktiviert, wenn oben Einfache Microsoft- Druckerumleitung gewählt wurde) und konfigurieren Sie die folgenden Optionen: Ziele auswählen.wählen Sie einen Zieldrucker aus. Treiber. Geben Sie den zu verwendenden Druckertreiber an. PDF in Vorschau öffnen. Öffnet ein PDF-Dokument für die Vorschau des zu druckenden Materials. Standard-Druckeinstellungen Um die Standard-Druckeinstellungen zu konfigurieren, klicken Sie auf die Schaltfläche Einstellungen des Standarddruckers ändern. Die Liste der Standarddrucker zeigt die verfügbaren Drucker, die bereit sind, um vom Client auf den Remotecomputer umgeleitet zu werden.die Liste enthält auch die Drucktechnologie, die von den verfügbaren Druckern genutzt wird.die Technologie entspricht den Einstellungen, die wie im Abschnitt Technologie beschrieben ausgewählt wurden. Wenn beispielsweise die Technologie auf RAS Universal Printing eingestellt wurde, werden nur die Drucker angezeigt, die RAS Universal Printing nutzen. Um den Standarddrucker zu deaktivieren, wählen Sie <none> aus.um den lokalen Standarddrucker auf der Clientseite auf den Remotecomputer umzuleiten, wählen Sie <default local printer> aus.wenn <custom printer> ausgewählt ist, können Sie einen benutzerdefinierten Drucker angeben, falls einer vorhanden ist. Der erste Drucker, der mit dem Druckernamen übereinstimmt, der im Textfeld für den benutzerdefinierten Drucker eingetragen ist, wird als Standarddrucker auf dem Remotecomputer festgelegt. 14
15 Wählen Sie Exakte Übereinstimmung, damit der Name genau mit dem Namen übereinstimmt, der im Textfeld für den benutzerdefinierten Drucker eingetragen ist.beachten Sie, dass der Druckername auf dem Remotecomputer anders sein kann als der Original- Druckername.Ebenfalls zu beachten ist auch, dass lokale Drucker aufgrund der Servereinstellungen oder aufgrund von Richtlinien nicht umgeleitet werden. Lokale Ressourcen Auf der Registerkarte Lokale Ressourcen können Sie konfigurieren, wie lokale Ressourcen von einem Remotecomputer behandelt werden. Geben Sie über das Dropdown-Menü Tonausgabe Remotecomputer an, ob der Ton des Remotecomputers auf Ihrem lokalen Computer wiedergegeben werden soll. Im Abschnitt Lokale Geräte können Sie die lokalen Laufwerke angeben, zu denen nach Anmeldung beim Remoteserver automatisch eine Verbindung hergestellt werden soll. Um die Laufwerke anzugeben, wählen Sie die Option Laufwerke, klicken auf die Schaltfläche Konfigurieren und fügen der Liste die gewünschten Laufwerke hinzu. Über den Link Ermöglicht die Konfigurierung von Druckern können Sie die Druckeroptionen konfigurieren. Wenn Sie auf den Link klicken, werden die folgenden Konfigurationsoptionen verfügbar: Technologie Geben Sie die Technologie an, die beim Umleiten von Druckern auf den externen Computer verwendet werden soll: 15
16 Keine. Es wird keine Druckerumleitung konfiguriert. RAS Universal Printing.Wählen Sie diese Option, wenn Sie RAS Universal Printing verwenden möchten. Einfache Microsoft-Druckerumleitung.Wählen Sie diese Option, wenn Sie die einfache Microsoft-Druckerumleitung verwenden möchten. RAS Universal Printing und einfache Microsoft-Druckerumleitung.Wählen Sie diese Option, um sowohl RAS Universal Printing als auch die einfache Microsoft-Druckerumleitung zu verwenden. RAS Universal Printing Wenn Sie die Option RAS Universal Printing gewählt haben, wählen Sie Drucker zum Umleiten in der Dropdown-Liste Drucker umleiten aus: Alle.Alle Drucker auf der Clientseite werden umgeleitet. Nur Standard.Nur der Windows-Standarddrucker wird umgeleitet. Nur bestimmte.wählen Sie aus der Liste die Drucker aus, die umgeleitet werden sollen.die Liste wird nur für die Auswahl aktiviert, wenn Sie diese Option auswählen. Einfache Microsoft-Druckerumleitung Wenn Sie Einfache Microsoft-Druckerumleitung ausgewählt haben, klicken Sie auf die Schaltfläche Konfigurieren und geben die folgenden Optionen an: Ziele auswählen.wählen Sie alle oder einen bestimmten Zieldrucker aus. Treiber. Wählen Sie den zu verwendenden Druckertreiber aus. PDF in Vorschau öffnen. Wenn Sie diese Option ausgewählt haben, werden PDF- Dokumente vor dem Druck in der Vorschau angezeigt. Standard-Druckeinstellungen Um die Standard-Druckeinstellungen zu konfigurieren, klicken Sie auf die Schaltfläche Einstellungen des Standarddruckers ändern. Die Liste der Standarddrucker zeigt die verfügbaren Drucker, die bereit sind, um vom Client auf den Remotecomputer umgeleitet zu werden.die Liste enthält auch die Drucktechnologie, die von den verfügbaren Druckern genutzt wird.die Technologie entspricht den Einstellungen, die wie im Abschnitt Technologie beschrieben ausgewählt wurden. Wenn beispielsweise die Technologie auf RAS Universal Printing eingestellt wurde, werden nur die Drucker angezeigt, die RAS Universal Printing nutzen. 16
17 Um den Standarddrucker zu deaktivieren, wählen Sie <none> aus.um den lokalen Standarddrucker auf der Clientseite auf den Remotecomputer umzuleiten, wählen Sie <defaultlocalprinter> aus.wenn <custom printer> ausgewählt ist, können Sie einen benutzerdefinierten Drucker angeben, der auf dem Remotecomputer installiert ist. Der erste Drucker, der mit dem Druckernamen übereinstimmt, der im Textfeld für den benutzerdefinierten Drucker eingetragen ist, wird als Standarddrucker auf dem Remotecomputer festgelegt. Wählen Sie Exakte Übereinstimmung, damit der Name genau mit dem Namen übereinstimmt, der im Textfeld für den benutzerdefinierten Drucker eingetragen ist.beachten Sie, dass der Druckername auf dem Remotecomputer anders sein kann als der Original- Druckername.Ebenfalls zu beachten ist auch, dass lokale Drucker aufgrund der Servereinstellungen oder aufgrund von Richtlinien nicht umgeleitet werden. Sie können die Zeit festlegen, für die ein Drucker als Standard erzwungen wird. Wenn der Standarddrucker während dieser Zeit nach der Aufnahme der Verbindung geändert wird, wird der Drucker als Standarddrucker zurückgesetzt. Wählen Sie die Option Bei Änderung des lokalen Standarddruckers den Remote- Standarddrucker aktualisieren, um den Remote-Standarddrucker automatisch zu ändern, wenn der lokale Standarddrucker geändert wird.beachten Sie, dass der neue Drucker vorher umgeleitet worden sein muss. 17
18 Leistungsoptimierung Auf der Registerkarte Leistungsoptimierung können Sie die Geschwindigkeit der Verbindung mit dem Remote-Host optimieren. Wenn Sie über ein lokales Netzwerk mit 100 Mbit/s oder mehr eine Verbindung zu einem Remotecomputer herstellen, sollten normalerweise alle Optionen zur Leistungsoptimierung aktiviert sein. Außerdem ist es für eine effizientere Verbindung empfehlenswert, die Komprimierung zu aktivieren. Netzwerk Verwenden Sie die Registerkarte Netzwerk, um einen Proxy-Server zu konfigurieren, falls einer für die Verbindung mit Parallels Remote Application Server benutzt werden muss. Zur Konfiguration eines Proxyservers wählen Sie die Option Proxy-Server verwenden und dann das Protokoll aus der folgenden Liste: SOCKS4. Aktivieren Sie diese Option, um den Dienst einer Netzwerk-Firewall transparent zu nutzen. SOCKS4A. Aktivieren Sie diese Option, um einem Client, der sich nicht verbinden kann, zu ermöglichen, den Hostnamen des Ziels aufzulösen, um ihn anzugeben. 18
19 SOCKS5. Aktivieren Sie diese Option, um eine Verbindung mit Authentifizierung erstellen zu können. HTTP 1.1. Aktivieren Sie diese Option, um die Verbindung über ein HTTP 1.1- Standardprotokoll herzustellen. Geben Sie den Proxy-Hostdomänennamen oder die IP-Adresse sowie die Portnummer an. Für die Protokolle SOCKS5 und HTTP 1.1 wählen Sie Proxy erfordert Authentifizierung und geben Sie die Anmeldedaten des Benutzers an. Authentifizierung Geben Sie auf der Registerkarte Authentifizierung an, was passieren soll, wenn die Authentifizierung auf Netzwerkebene fehlschlägt. Wählen Sie im Dropdown-Menü Bei fehlgeschlagener Authentifizierung eine der folgenden Optionen: Verbinden.Der Benutzer kann das Zertifikat des Servers ignorieren und dennoch eine Verbindung herstellen. Warnen.Der Benutzer erhält eine Warnung hinsichtlich des Zertifikats, kann jedoch trotzdem entscheiden, ob er eine Verbindung herstellen möchte oder nicht. Keine Verbindung herstellen.der Benutzer darf keine Verbindung herstellen. 19
20 Erweitert Über die Registerkarte Erweiterte Einstellungen können Sie das Standardverhalten von Parallels Client anpassen. Sie können die folgenden Eigenschaften festlegen: URLs an Client weiterleiten.aktivieren Sie diese Option, um den lokalen Webbrowser zum Öffnen von http: -Verknüpfungen zu verwenden. s an Client weiterleiten.aktivieren Sie diese Option, um den lokalen -Client zum Öffnen von mailto: -Verknüpfungen zu verwenden. Anmeldeformat von Prä-Windows 2000 verwenden.wenn diese Option ausgewählt ist, können Sie veraltete Login-Formate (vor Windows 2000) verwenden. Authentifizierung auf Netzwerkebene.Wählen Sie diese Option, um die Authentifizierung auf Netzwerkebene zu aktivieren, wodurch sich der Client authentifizieren muss, bevor er eine Verbindung zum Server herstellen kann. Computer-Name überschreiben. Gibt den Namen an, den Ihr Computer während einer Remotedesktopsitzung verwendet. Wenn diese Option aktiviert ist, wird der Standard- Computername überschrieben. Alle vom Administrator auf der Serverseite eingestellten Filter verwenden den hier angegebenen Namen.. 20
21 Konfigurieren einer RDP-Verbindung Um die Eigenschaften einer Standard-RDP-Verbindung zu ändern, klicken Sie mit der rechten Maustaste darauf und wählen Verbindungseigenschaften.Daraufhin wird das Dialogfeld mit den Verbindungseigenschaften geöffnet.in den folgenden Unterabschnitten werden die Registerkarten beschrieben, auf die Sie klicken können, um die Gruppen der RDP- Verbindungseigenschaften anzuzeigen und zu konfigurieren. Verbindung So geben Sie die Verbindungsinformationen an: 1 Geben Sie im Feld Primäre Verbindung den Hostnamen oder die IP-Adresse des Remotecomputers an. 21
22 2 Das Feld Port enthält standardmäßig den TCP-Port 3389, den Standardport für RDP- Verbindungen.Sie können ihn ändern, wenn die Portnummer auf dem Remotecomputer geändert wurde. 3 Wählen Sie im Feld Benutzerfreundlicher Name einen beliebigen Namen aus oder geben Sie einen ein, sodass Sie den Server später in Parallels Client einfach identifizieren können. Geben Sie im Bereich Anmelden die folgenden Eigenschaften ein: Wählen Sie die Option Automatisch anmelden, damit Parallels Client die Verbindung automatisch herstellt, ohne jedes Mal das Dialogfeld Anmelden anzuzeigen, wenn Sie sich mit einem Remoteserver verbinden. Geben Sie Benutzernamen, Passwort und ggf. Domäneninformationen ein. Anzeige Geben Sie auf der Registerkarte Anzeige die folgenden Anzeigeoptionen an: Geben Sie im Bereich Allgemeine Optionen die allgemeinen Anzeigeeigenschaften, wie z. B. Farbtiefe und Bildschirmgröße, an.um eine benutzerdefinierte Bildschirmgröße anzugeben, wählen Sie in der Dropdown-Liste die Option Benutzerdefiniert und geben dann die Breite und Höhe in dem entsprechenden Feldern an. 22
23 Wählen Sie im Dropdown-Menü Grafikbeschleunigung den Typ der Grafikbeschleunigung aus. Wählen Sie die Option Veröffentlichte Anwendungen Nur primären Bildschirm verwenden, um veröffentlichte Anwendungen nur auf diesem Bildschirm zu verwenden. Wenn Sie mehrere Bildschirme haben und die Option deaktiviert ist, werden alle Bildschirme für die Anzeige der Anwendungen verwendet. Wählen Sie die die Option Desktop-Optionen Desktop-Anzeige auf alle Bildschirme aufteilen, um die veröffentlichten Desktops auf alle angeschlossenen Bildschirme aufzuteilen (wenn mehrere Bildschirme an Ihren Mac angeschlossen sind). Lokale Ressourcen Auf der Registerkarte Lokale Ressourcen können Sie konfigurieren, wie lokale Ressourcen von einem Remotecomputer behandelt werden. Geben Sie über das Dropdown-Menü Tonausgabe Remotecomputer an, ob der Ton des Remotecomputers auf Ihrem lokalen Computer wiedergegeben werden soll. Geben Sie im Abschnitt Lokale Geräte die lokalen Geräte an, zu denen nach Anmeldung beim Remoteserver automatisch eine Verbindung hergestellt werden soll: Um die lokalen Laufwerke anzugeben, wählen Sie die Option Laufwerke, klicken auf die Schaltfläche Konfigurieren und fügen dann der Liste die gewünschten Laufwerke hinzu. So geben Sie lokale Drucker an: 23
24 1 Wählen Sie Drucker und klicken Sie dann auf Konfigurieren. 2 Geben Sie in der Dropdown-Liste Ziele auswählen die Option Alle Drucker oder einen spezifischen Drucker an. 3 Wählen Sie in der Dropdown-Liste Treiber den zu verwendenden Druckertreiber aus. 4 Wählen Sie die Option PDF in Vorschau öffnen, um PDF-Dokumente vor dem Druck in der Vorschau öffnen zu können. 24
25 Alle Programme Auf der Registerkarte Programme können Sie ein Programm angeben, das automatisch auf dem Remotecomputer gestartet wird, wenn Sie eine Verbindung zu ihm herstellen. Wählen Sie die Option Bei Verbindung folgendes Programm starten und geben Sie dann den Programmpfad und den Dateinamen sowie ggf. den Startordner an. 25
26 Leistungsoptimierung Auf der Registerkarte Leistungsoptimierung können Sie die Geschwindigkeit der Verbindung mit dem Remote-Host optimieren. Wenn Sie über ein lokales Netzwerk mit 100 Mbit/s oder mehr eine Verbindung zu einem Remotecomputer herstellen, sollten normalerweise alle Optionen zur Leistungsoptimierung aktiviert sein. Außerdem ist es für eine effizientere Verbindung empfehlenswert, die Komprimierung zu aktivieren. Netzwerk Verwenden Sie die Registerkarte Netzwerk, um einen Proxy-Server zu konfigurieren, falls einer für die Verbindung mit einem Remotecomputer benutzt werden muss. Zur Konfiguration eines Proxyservers wählen Sie die Option Proxy-Server verwenden und dann das Protokoll aus der folgenden Liste: SOCKS4. Aktivieren Sie diese Option, um den Dienst einer Netzwerk-Firewall transparent zu nutzen. SOCKS4A. Aktivieren Sie diese Option, um einem Client, der sich nicht verbinden kann, zu ermöglichen, den Hostnamen des Ziels aufzulösen, um ihn anzugeben. 26
27 SOCKS5. Aktivieren Sie diese Option, um eine Verbindung mit Authentifizierung erstellen zu können. HTTP 1.1. Aktivieren Sie diese Option, um die Verbindung über ein HTTP 1.1- Standardprotokoll herzustellen. Geben Sie den Proxy-Hostdomänennamen oder die IP-Adresse sowie die Portnummer an. Für die Protokolle SOCKS5 und HTTP 1.1 wählen Sie Proxy erfordert Authentifizierung und geben Sie die Anmeldedaten an. Authentifizierung Geben Sie auf der Registerkarte Authentifizierung an, was passieren soll, wenn die Authentifizierung auf Netzwerkebene fehlschlägt. Wählen Sie im Dropdown-Menü Bei fehlgeschlagener Authentifizierung eine der folgenden Optionen: Verbinden.Der Benutzer kann das Zertifikat des Servers ignorieren und dennoch eine Verbindung herstellen. Warnen.Der Benutzer erhält eine Warnung hinsichtlich des Zertifikats, kann jedoch trotzdem entscheiden, ob er eine Verbindung herstellen möchte oder nicht. Keine Verbindung herstellen.der Benutzer darf keine Verbindung herstellen. 27
28 Erweitert Über die Registerkarte Erweiterte Einstellungen können Sie das Standardverhalten von Parallels Client anpassen. Sie können die folgenden Eigenschaften festlegen: Mit Konsole verbinden.diese Option wird für die Verwaltung eines Remotedesktop- Sitzungshostservers verwendet.sie stellt wie beim Ausführen über die Befehlszeile mit der Option /admin eine Standard-Remotedesktopverbindung her. Anmeldeformat von Prä-Windows 2000 verwenden.wenn diese Option ausgewählt ist, können Sie veraltete Login-Formate (vor Windows 2000) verwenden. Authentifizierung auf Netzwerkebene.Wählen Sie diese Option, um die Authentifizierung auf Netzwerkebene zu aktivieren, wodurch sich der Client authentifizieren muss, bevor er eine Verbindung zum Server herstellen kann. Computer-Name überschreiben. Gibt den Namen an, den Ihr Computer während einer Remotedesktopsitzung verwendet. Wenn diese Option aktiviert ist, wird der Standard- Computername überschrieben. Alle vom Administrator auf der Serverseite eingestellten Filter verwenden den hier angegebenen Namen.. 28
29 Ändern der Parallels Client-Einstellungen Um die Parallels Client-Einstellungen zu ändern, klicken Sie auf Parallels Client > Einstellungen im Hauptmenü. Erweitert Geben Sie auf der Registerkarte Erweitert die folgenden Optionen an: Verbindungen anzeigen. Damit wird die Liste Verbindungen (linker Fensterausschnitt im Hauptfenster) angezeigt oder ausgeblendet. Keine Warnung bei nicht überprüftem Server-Zertifikat.Wenn die Verbindung über SSL hergestellt und das Zertifikat nicht geprüft wurde, wird eine Warnmeldung angezeigt.sie können diese Warnmeldung deaktivieren, indem Sie diese Option aktivieren. Druckunterstützung für RAW-Dateien.Wenn Sie diese Einstellung aktivieren, funktioniert der Drucker auch für Anwendungen, die Daten mit RAW-Format senden. Maustasten vertauschen.wenn Sie diese Einstellung aktivieren, werden die Maustasten auf dem Remotecomputer vertauscht. Verbindungen autom. sortieren. Hiermit wird die Liste Verbindungen automatisch sortiert (z. B. wenn ihr eine neue Verbindung hinzugefügt wird). Anwendungen autom. sortieren. Hiermit die die Liste der veröffentlichten Anwendungen automatisch sortiert. 29
30 Tastaturkurzbefehle Geben Sie auf der Registerkarte Verknüpfungen die folgenden Optionen an: Auf Server definierte Verknüpfungen erstellen.der Administrator kann für jede veröffentlichte Anwendung Verknüpfungen erstellen, die auf dem Desktop des Clients angezeigt werden können.wählen Sie diese Option, um die Verknüpfungen zu erstellen, oder deaktivieren Sie diese Option, wenn Sie keine erstellen möchten. Verknüpfungsordner. Gibt den Zielverknüpfungsordner an (z. B. /Programme) Desktop-Verknüpfungsordner. Gibt den Desktopverknüpfungsordner an (z. B. /Benutzer/Benutzername/Desktop) Verwenden einer RAS-Verbindung Um eine Verbindung mit einem Parallels Remote Application Server herzustellen, doppelklicken Sie auf eine Verbindung in der Liste Verbindungen (oder klicken Sie mit der rechten Maustaste auf > Verbinden). Es können mehrere Verbindungen gleichzeitig aktiv sein (sowohl Remote Application Server als auch Standard-RDP). Um zwischen aktiven Verbindungen in Parallels Client umzuschalten, klicken Sie auf eine Verbindung im linken Fensterausschnitt. Jedes Mal, wenn Sie eine Verbindung mit einem Remoteserver aus Parallels Client aufnehmen, wird für die Verbindung eine Sitzung erstellt. Um eine Sitzung zu verwalten, wählen Sie eine Verbindung in der Liste Verbindungen und klicken auf das Menü Sitzung. Das Menü Sitzung verfügt über folgende Optionen, mit denen Sie Aufgaben zur Verwaltung von Sitzungen durchführen können: 30
31 Abmelden. Damit wird der Parallels Client von der Sitzung getrennt. Trennen. Hiermit wird die Verbindung zum Remoteserver getrennt. Strg+Alt+Entf senden.hiermit wird die Tastenkombination Strg+Alt+Entf an den Remotecomputer gesendet. Sitzungsinformationen. Hiermit werden die Sitzungsinformationen angezeigt. Um alle aktiven RAS-Verbindungen (und nicht nur die aktuelle) zu trennen, klicken Sie auf Datei im Hauptmenü und dann auf Alle RAS-Verbindungen trennen. Um alle RAS-Verbindungen abzumelden, klicken Sie auf Datei > Alle RAS-Verbindungen abmelden. Verwenden einer RDP-Verbindung Nachdem Sie eine Standard-Remotedesktopverbindung hinzugefügt haben, doppelklicken Sie (oder klicken Sie mit der rechten Maustaste > Verbinden), um eine Verbindung mit dem Remotecomputer herzustellen. Es können mehrere Verbindungen gleichzeitig aktiv sein (sowohl Remote Application Server als auch Standard-RDP). Um zwischen aktiven Verbindungen in Parallels Client umzuschalten, klicken Sie auf eine Verbindung im linken Fensterausschnitt. Jedes Mal, wenn Sie eine Verbindung mit einem Remoteserver aus Parallels Client aufnehmen, wird für die Verbindung eine Sitzung erstellt. Um eine Sitzung zu verwalten, wählen Sie eine Verbindung in der Liste Verbindungen und klicken auf das Menü Sitzung. Das Menü Sitzung verfügt über folgende Optionen, mit denen Sie Aufgaben zur Verwaltung von Sitzungen durchführen können: Abmelden. Damit wird der Parallels Client von der Sitzung getrennt. Trennen. Hiermit wird die Verbindung zum Remoteserver getrennt. Strg+Alt+Entf senden.hiermit wird die Tastenkombination Strg+Alt+Entf an den Remotecomputer gesendet. Sitzungsinformationen. Hiermit werden die Sitzungsinformationen angezeigt. Um alle aktiven RAS-Verbindungen (und nicht nur die aktuelle) zu trennen, klicken Sie auf Datei im Hauptmenü und dann auf Alle RDP-Verbindungen trennen. 31
32 Exportieren und Importieren der Parallels Client-Einstellungen Sie können die aktuellen Parallels Client-Einstellungen in eine Datei exportieren, um eine Sicherung zu erstellen oder um die Einstellungen in einen Parallels Client zu importieren, der auf einem anderen Computer installiert ist. Es werden die folgenden Einstellungen exportiert: Alle bestehenden Verbindungen, einschließlich aller individuellen Verbindungseigenschaften. Parallels Client-Einstellungen. Um die aktuellen Parallels Client-Einstellungen in eine Datei zu exportieren, klicken Sie im Hauptmenü auf Datei und dann auf Einstellungen exportieren.geben Sie in dem sich daraufhin öffnenden Dialogfeld einen Dateinamen und einen Zielordner an.klicken Sie auf Speichern, um die Einstellungen zu exportieren.die Datei wird mit der Erweiterung.2xc gespeichert. Um die Einstellungen zu importieren, klicken Sie auf Datei > Einstellungen importieren.wählen Sie in dem daraufhin geöffneten Dialogfeld die Datei.2xc und klicken Sie auf Öffnen.Beachten Sie, dass die Parallels Client-Einstellungen, die in einer Datei gespeichert sind, die aktuellen Parallels Client-Einstellungen überschreiben. 32
33 Index Index A Alle Programme - 25 Ä Ändern der Parallels Client-Einstellungen - 29 A Anzeige - 12, 22 Authentifizierung - 19, 27 D Drucken - 13 E Erste Schritte - 4 Erweitert - 20, 28 Exportieren und Importieren der Parallels Client-Einstellungen - 32 H Hinzufügen einer neuen Verbindung - 6 I Installieren von Parallels Client mit einer Einladungs- - 4 K Konfigurieren einer RAS-Verbindung - 8 Konfigurieren einer RDP-Verbindung - 21 L Leistungsoptimierung - 18, 26 Lokale Ressourcen - 15, 23 N Netzwerk - 18, 26 S Systemvoraussetzungen - 4 V Verbindung - 9, 21 Verwenden einer RAS-Verbindung - 30 Verwenden einer RDP-Verbindung - 31 Verwenden von Parallels Client für Mac - 6
Parallels Remote Application Server
 Parallels Remote Application Server Benutzerhandbuch für Parallels Client für Mac v15.5 Parallels International GmbH Vordergasse 59 8200 Schaffhausen Schweiz Tel.: + 41 52 672 20 30 www.parallels.com/de
Parallels Remote Application Server Benutzerhandbuch für Parallels Client für Mac v15.5 Parallels International GmbH Vordergasse 59 8200 Schaffhausen Schweiz Tel.: + 41 52 672 20 30 www.parallels.com/de
Parallels Remote Application Server
 Parallels Remote Application Server Benutzerhandbuch für Parallels Client für Linux v15 Copyright 1999-2016 Parallels IP Holdings GmbH und Tochterunternehmen. Alle Rechte vorbehalten. Parallels IP Holdings
Parallels Remote Application Server Benutzerhandbuch für Parallels Client für Linux v15 Copyright 1999-2016 Parallels IP Holdings GmbH und Tochterunternehmen. Alle Rechte vorbehalten. Parallels IP Holdings
Parallels Plesk Panel. Firewall-Modul für Parallels Plesk Panel 10 für Linux/Unix. Administratorhandbuch
 Parallels Plesk Panel Firewall-Modul für Parallels Plesk Panel 10 für Linux/Unix Administratorhandbuch Copyright-Vermerk Parallels Holdings, Ltd. c/o Parallels International GmbH Vordergasse 59 CH-Schaffhausen
Parallels Plesk Panel Firewall-Modul für Parallels Plesk Panel 10 für Linux/Unix Administratorhandbuch Copyright-Vermerk Parallels Holdings, Ltd. c/o Parallels International GmbH Vordergasse 59 CH-Schaffhausen
VMware Workspace Portal- Benutzerhandbuch
 VMware Workspace Portal- Benutzerhandbuch Workspace Portal 2.1 Dieses Dokument unterstützt die aufgeführten Produktversionen sowie alle folgenden Versionen, bis das Dokument durch eine neue Auflage ersetzt
VMware Workspace Portal- Benutzerhandbuch Workspace Portal 2.1 Dieses Dokument unterstützt die aufgeführten Produktversionen sowie alle folgenden Versionen, bis das Dokument durch eine neue Auflage ersetzt
Anweisungen zur Installation und Entfernung von Windows PostScript- und PCL-Druckertreibern Version 8
 Anweisungen zur Installation und Entfernung von Windows PostScript- und PCL-Druckertreibern Version 8 Diese README-Datei enthält Anweisungen zum Installieren des Custom PostScript- und PCL- Druckertreibers
Anweisungen zur Installation und Entfernung von Windows PostScript- und PCL-Druckertreibern Version 8 Diese README-Datei enthält Anweisungen zum Installieren des Custom PostScript- und PCL- Druckertreibers
Drucken unter Windows
 14 Drucken unter Windows Nachfolgende Anweisungen dienen dem Einrichten der Optionen und dem Drucken unter einem der folgenden Betriebssysteme: Windows 95 Windows 98 Windows 2000 Windows NT 4.0 Weitere
14 Drucken unter Windows Nachfolgende Anweisungen dienen dem Einrichten der Optionen und dem Drucken unter einem der folgenden Betriebssysteme: Windows 95 Windows 98 Windows 2000 Windows NT 4.0 Weitere
Unterrichtseinheit 10
 Unterrichtseinheit 10 Begriffe zum Drucken unter Windows 2000 Druckgerät Das Hardwaregerät, an dem die gedruckten Dokumente entnommen werden können. Windows 2000 unterstützt folgende Druckgeräte: Lokale
Unterrichtseinheit 10 Begriffe zum Drucken unter Windows 2000 Druckgerät Das Hardwaregerät, an dem die gedruckten Dokumente entnommen werden können. Windows 2000 unterstützt folgende Druckgeräte: Lokale
Schritt 1: Verwenden von Excel zum Erstellen von Verbindungen mit SQL Server-Daten
 1 von 5 12.01.2013 17:59 SharePoint 2013 Veröffentlicht: 16.10.12 Zusammenfassung: Informationen zur Verwendung von Excel zum Erstellen und Freigeben von Verbindungen mit SQL Server-Daten, mit deren Hilfe
1 von 5 12.01.2013 17:59 SharePoint 2013 Veröffentlicht: 16.10.12 Zusammenfassung: Informationen zur Verwendung von Excel zum Erstellen und Freigeben von Verbindungen mit SQL Server-Daten, mit deren Hilfe
Schritt 1: Verwenden von Excel zum Erstellen von Verbindungen zu SQL Server Analysis Services-Daten
 1 von 5 12.01.2013 17:58 SharePoint 2013 Veröffentlicht: 16.10.12 Zusammenfassung: Informationen zur Verwendung von Excel zum Erstellen und Freigeben einer Verbindung zu SQL Server Analysis Services-Daten,
1 von 5 12.01.2013 17:58 SharePoint 2013 Veröffentlicht: 16.10.12 Zusammenfassung: Informationen zur Verwendung von Excel zum Erstellen und Freigeben einer Verbindung zu SQL Server Analysis Services-Daten,
O UTLOOK EDITION. Was ist die Outlook Edition? Installieren der Outlook Edition. Siehe auch:
 O UTLOOK EDITION Was ist die Outlook Edition? Outlook Edition integriert Microsoft Outlook E-Mail in Salesforce. Die Outlook Edition fügt neue Schaltflächen und Optionen zur Outlook- Benutzeroberfläche
O UTLOOK EDITION Was ist die Outlook Edition? Outlook Edition integriert Microsoft Outlook E-Mail in Salesforce. Die Outlook Edition fügt neue Schaltflächen und Optionen zur Outlook- Benutzeroberfläche
Universeller Druckertreiber Handbuch
 Universeller Druckertreiber Handbuch Brother Universal Printer Driver (BR-Script3) Brother Mono Universal Printer Driver (PCL) Brother Universal Printer Driver (Inkjet) Version B GER 1 Übersicht 1 Beim
Universeller Druckertreiber Handbuch Brother Universal Printer Driver (BR-Script3) Brother Mono Universal Printer Driver (PCL) Brother Universal Printer Driver (Inkjet) Version B GER 1 Übersicht 1 Beim
Installation / Aktualisierung von Druckertreibern unter Windows 7
 Rechenzentrum Installation / Aktualisierung von Druckertreibern unter Windows 7 Es gibt drei verschiedene Wege, um HP-Druckertreiber unter Windows7 zu installieren: (Seite) 1. Automatische Installation...
Rechenzentrum Installation / Aktualisierung von Druckertreibern unter Windows 7 Es gibt drei verschiedene Wege, um HP-Druckertreiber unter Windows7 zu installieren: (Seite) 1. Automatische Installation...
AirPrint Anleitung DCP-J562DW DCP-J785DW MFC-J480DW MFC-J680DW MFC-J880DW MFC-J985DW
 AirPrint Anleitung DCP-J562DW DCP-J785DW MFC-J480DW MFC-J680DW MFC-J880DW MFC-J985DW Vor der Verwendung des Brother-Geräts Erläuterungen zu den Hinweisen Marken Wichtiger Hinweis Erläuterungen zu den Hinweisen
AirPrint Anleitung DCP-J562DW DCP-J785DW MFC-J480DW MFC-J680DW MFC-J880DW MFC-J985DW Vor der Verwendung des Brother-Geräts Erläuterungen zu den Hinweisen Marken Wichtiger Hinweis Erläuterungen zu den Hinweisen
Installieren des Custom PostScript- oder PCL-Druckertreibers unter Windows
 Installieren des Custom PostScript- oder PCL-Druckertreibers unter Windows Diese README-Datei enthält Anweisungen zum Installieren des Custom PostScript- oder PCL- Druckertreibers unter Windows. Mithilfe
Installieren des Custom PostScript- oder PCL-Druckertreibers unter Windows Diese README-Datei enthält Anweisungen zum Installieren des Custom PostScript- oder PCL- Druckertreibers unter Windows. Mithilfe
Windows 98 und Windows Me
 Windows 98 und Windows Me Dieses Thema hat folgenden Inhalt: Vorbereitungen auf Seite 3-28 Schnellinstallation mit der CD auf Seite 3-29 Andere Installationsmethoden auf Seite 3-29 Fehlerbehebung für Windows
Windows 98 und Windows Me Dieses Thema hat folgenden Inhalt: Vorbereitungen auf Seite 3-28 Schnellinstallation mit der CD auf Seite 3-29 Andere Installationsmethoden auf Seite 3-29 Fehlerbehebung für Windows
Handbuch VERBINDUNG ZUM TERMINAL SERVER
 Handbuch VERBINDUNG ZUM TERMINAL SERVER Einleitung Dieses Dokument beschreibt Ihnen, wie Sie sich auf einen Terminalserver (TS) mithilfe von einem Gerät, auf den die Betriebssysteme, Windows, Mac, IOS
Handbuch VERBINDUNG ZUM TERMINAL SERVER Einleitung Dieses Dokument beschreibt Ihnen, wie Sie sich auf einen Terminalserver (TS) mithilfe von einem Gerät, auf den die Betriebssysteme, Windows, Mac, IOS
ViPNet ThinClient 3.3
 ViPNet Client 4.1. Быстрый старт ViPNet ThinClient 3.3 Schnellstart ViPNet ThinClient ist ein erweiterter Client, der Schutz für Terminalsitzungen gewährleistet. ViPNet ThinClient erlaubt einen geschützten
ViPNet Client 4.1. Быстрый старт ViPNet ThinClient 3.3 Schnellstart ViPNet ThinClient ist ein erweiterter Client, der Schutz für Terminalsitzungen gewährleistet. ViPNet ThinClient erlaubt einen geschützten
Verbinden von Outlook mit ihrem Office 365 Konto
 Webmailanmeldung Öffnen sie in ihrem Browser die Adresse webmail.gym-knittelfeld.at ein. Sie werden automatisch zum Office 365 Anmeldeportal weitergeleitet. Melden sie sich mit ihrer vollständigen E-Mail-Adresse
Webmailanmeldung Öffnen sie in ihrem Browser die Adresse webmail.gym-knittelfeld.at ein. Sie werden automatisch zum Office 365 Anmeldeportal weitergeleitet. Melden sie sich mit ihrer vollständigen E-Mail-Adresse
Installationsanleitung - Command WorkStation 5.6 mit Fiery Extended Applications 4.2
 Installationsanleitung - Command WorkStation 5.6 mit Fiery Extended Applications 4.2 Das Softwarepaket Fiery Extended Applications Package v4.2 enthält Fiery Anwendungsprogramme, mit denen Sie bestimmte
Installationsanleitung - Command WorkStation 5.6 mit Fiery Extended Applications 4.2 Das Softwarepaket Fiery Extended Applications Package v4.2 enthält Fiery Anwendungsprogramme, mit denen Sie bestimmte
Konfiguration und Verwendung von MIT - Hosted Exchange
 Konfiguration und Verwendung von MIT - Hosted Exchange Version 3.0, 15. April 2014 Exchange Online via Browser nutzen Sie können mit einem Browser von einem beliebigen Computer aus auf Ihr MIT-Hosted Exchange
Konfiguration und Verwendung von MIT - Hosted Exchange Version 3.0, 15. April 2014 Exchange Online via Browser nutzen Sie können mit einem Browser von einem beliebigen Computer aus auf Ihr MIT-Hosted Exchange
Nutzung der VDI Umgebung
 Nutzung der VDI Umgebung Inhalt 1 Inhalt des Dokuments... 2 2 Verbinden mit der VDI Umgebung... 2 3 Windows 7... 2 3.1 Info für erfahrene Benutzer... 2 3.2 Erklärungen... 2 3.2.1 Browser... 2 3.2.2 Vertrauenswürdige
Nutzung der VDI Umgebung Inhalt 1 Inhalt des Dokuments... 2 2 Verbinden mit der VDI Umgebung... 2 3 Windows 7... 2 3.1 Info für erfahrene Benutzer... 2 3.2 Erklärungen... 2 3.2.1 Browser... 2 3.2.2 Vertrauenswürdige
JUNG Facility-Pilot Visualisierungs-Server Version 2.2
 Inhalt: JUNG Facility-Pilot Visualisierungs-Server Version 2.2 1 TECHNISCHE VORAUSSETZUNGEN...2 1.1 HARDWARE...2 1.2 BETRIEBSSYSTEME...2 1.3 SOFTWARE...2 1.4 CLIENT/BROWSER EINSTELLUNGEN...2 2 ERSTER START...3
Inhalt: JUNG Facility-Pilot Visualisierungs-Server Version 2.2 1 TECHNISCHE VORAUSSETZUNGEN...2 1.1 HARDWARE...2 1.2 BETRIEBSSYSTEME...2 1.3 SOFTWARE...2 1.4 CLIENT/BROWSER EINSTELLUNGEN...2 2 ERSTER START...3
Kurzanleitung zur Installation des OLicense-Servers in Verwendung mit SimDiff/SimMerge
 Kurzanleitung zur Installation des OLicense-Servers in Verwendung mit SimDiff/SimMerge Inhaltsverzeichnis Installieren des OLicense-Servers... 1 Konfigurieren des OLicense-Servers... 2 Einstellen der Portnummer...
Kurzanleitung zur Installation des OLicense-Servers in Verwendung mit SimDiff/SimMerge Inhaltsverzeichnis Installieren des OLicense-Servers... 1 Konfigurieren des OLicense-Servers... 2 Einstellen der Portnummer...
System-Update Addendum
 System-Update Addendum System-Update ist ein Druckserverdienst, der die Systemsoftware auf dem Druckserver mit den neuesten Sicherheitsupdates von Microsoft aktuell hält. Er wird auf dem Druckserver im
System-Update Addendum System-Update ist ein Druckserverdienst, der die Systemsoftware auf dem Druckserver mit den neuesten Sicherheitsupdates von Microsoft aktuell hält. Er wird auf dem Druckserver im
Installieren und Verbinden des Mac Client
 Installieren und Verbinden des Mac Client Installieren und Verbinden des Mac Client Dieses Dokument führt Sie durch die notwendigen Schritte zur Installation des PosterJet Client auf dem Betriebssystem
Installieren und Verbinden des Mac Client Installieren und Verbinden des Mac Client Dieses Dokument führt Sie durch die notwendigen Schritte zur Installation des PosterJet Client auf dem Betriebssystem
Alinof Key s Benutzerhandbuch
 Alinof Key s Benutzerhandbuch Version 3.0 Copyright 2010-2014 by Alinof Software GmbH Page 1/ Vorwort... 3 Urheberechte... 3 Änderungen... 3 Systemvoraussetzungen für Mac... 3 Login... 4 Änderung des Passworts...
Alinof Key s Benutzerhandbuch Version 3.0 Copyright 2010-2014 by Alinof Software GmbH Page 1/ Vorwort... 3 Urheberechte... 3 Änderungen... 3 Systemvoraussetzungen für Mac... 3 Login... 4 Änderung des Passworts...
Fiery Driver Configurator
 2015 Electronics For Imaging, Inc. Die in dieser Veröffentlichung enthaltenen Informationen werden durch den Inhalt des Dokuments Rechtliche Hinweise für dieses Produkt abgedeckt. 16. November 2015 Inhalt
2015 Electronics For Imaging, Inc. Die in dieser Veröffentlichung enthaltenen Informationen werden durch den Inhalt des Dokuments Rechtliche Hinweise für dieses Produkt abgedeckt. 16. November 2015 Inhalt
Installieren des Custom PostScript- oder PCL-Druckertreibers unter Windows
 Installieren des Custom PostScript- oder PCL-Druckertreibers unter Windows Diese README-Datei enthält Anweisungen zum Installieren des Custom PostScript- oder PCL- Druckertreibers unter Windows. Mithilfe
Installieren des Custom PostScript- oder PCL-Druckertreibers unter Windows Diese README-Datei enthält Anweisungen zum Installieren des Custom PostScript- oder PCL- Druckertreibers unter Windows. Mithilfe
Installationsanleitung - Command WorkStation 5.5 mit Fiery Extended Applications 4.1
 Installationsanleitung - Command WorkStation 5.5 mit Fiery Extended Applications 4.1 Fiery Extended Applications Fiery Extended Applications (FEA) 4.1 ist ein Softwarepaket für Fiery Druckcontroller mit
Installationsanleitung - Command WorkStation 5.5 mit Fiery Extended Applications 4.1 Fiery Extended Applications Fiery Extended Applications (FEA) 4.1 ist ein Softwarepaket für Fiery Druckcontroller mit
HorstBox (DVA-G3342SD)
 HorstBox (DVA-G3342SD) Anleitung zur Einrichtung eines USB Druckers an der HorstBox (DVA-G3342SD) Vorausgesetzt, die HorstBox ist mit der aktuellen Firmware aktualisiert worden. Die aktuelle Firmware für
HorstBox (DVA-G3342SD) Anleitung zur Einrichtung eines USB Druckers an der HorstBox (DVA-G3342SD) Vorausgesetzt, die HorstBox ist mit der aktuellen Firmware aktualisiert worden. Die aktuelle Firmware für
NetSeal Pro. Installations- und Bedienungsanweisung. Printserver L1 USB. Höns-Electronic GmbH & Co KG Bremen www.hoens-electronic.
 NetSeal Pro Installations- und Bedienungsanweisung Printserver L1 USB Höns-Electronic GmbH & Co KG Bremen www.hoens-electronic.de Inhalt Inhalt...2 Vorbereitungen...3 Allgemeines... 3 Installation der
NetSeal Pro Installations- und Bedienungsanweisung Printserver L1 USB Höns-Electronic GmbH & Co KG Bremen www.hoens-electronic.de Inhalt Inhalt...2 Vorbereitungen...3 Allgemeines... 3 Installation der
Verwendung von GoToAssist Remote-Support
 Verwendung von GoToAssist Remote-Support GoToAssist Remote-Support bietet sowohl Live-Support als auch die Möglichkeit, auf entfernte, unbemannte Computer und Server zuzugreifen und diese zu steuern. Der
Verwendung von GoToAssist Remote-Support GoToAssist Remote-Support bietet sowohl Live-Support als auch die Möglichkeit, auf entfernte, unbemannte Computer und Server zuzugreifen und diese zu steuern. Der
1. Einrichtung der -Adresse über Confixx
 ANLEITUNG ZUR EINRICHTUNG EINER E-MAIL- Dieses Dokument beschreibt Ihnen die Einrichtung einer E-Mail-Adresse über die Serveroberfläche Confixx und die Einbindung dieser E-Mail-Adresse in Ihrem E-Mail-Programm;
ANLEITUNG ZUR EINRICHTUNG EINER E-MAIL- Dieses Dokument beschreibt Ihnen die Einrichtung einer E-Mail-Adresse über die Serveroberfläche Confixx und die Einbindung dieser E-Mail-Adresse in Ihrem E-Mail-Programm;
Vier Schritte, um Sunrise office einzurichten
 Vier Schritte, um Sunrise office einzurichten Bitte wenden Sie das folgende Vorgehen an: 1. Erstellen Sie ein Backup der bestehenden E-Mails, Kontakte, Kalender- Einträge und der Aufgabenliste mit Hilfe
Vier Schritte, um Sunrise office einzurichten Bitte wenden Sie das folgende Vorgehen an: 1. Erstellen Sie ein Backup der bestehenden E-Mails, Kontakte, Kalender- Einträge und der Aufgabenliste mit Hilfe
KODAK D4000 Duplex Photo Printer-Treiber für WINDOWS
 ReadMe_Driver.pdf 11/2011 KODAK D4000 Duplex Photo Printer-Treiber für WINDOWS Beschreibung Der D4000-Druckertreiber ist ein MICROSOFT-Druckertreiber, der speziell für die Verwendung mit dem D4000 Duplex
ReadMe_Driver.pdf 11/2011 KODAK D4000 Duplex Photo Printer-Treiber für WINDOWS Beschreibung Der D4000-Druckertreiber ist ein MICROSOFT-Druckertreiber, der speziell für die Verwendung mit dem D4000 Duplex
File Sharing zwischen Mac und PC über Crossover-Kabel
 apple 1 Einführung File Sharing zwischen Mac und PC über Crossover-Kabel Möchten Sie schnell Dateien zwischen Ihrem Macintosh Laptop und einem Windows PC austauschen? Mit Mac OS X können Sie auf freigegebene
apple 1 Einführung File Sharing zwischen Mac und PC über Crossover-Kabel Möchten Sie schnell Dateien zwischen Ihrem Macintosh Laptop und einem Windows PC austauschen? Mit Mac OS X können Sie auf freigegebene
Verizon Collaboration Plug-in für Microsoft Office Communicator Benutzerhandbuch
 Verizon Collaboration Plug-in für Microsoft Office Communicator Benutzerhandbuch Version 2.11 Letzte Aktualisierung: Juli 2011 2011 Verizon. Alle Rechte vorbehalten. Die Namen und Logos von Verizon und
Verizon Collaboration Plug-in für Microsoft Office Communicator Benutzerhandbuch Version 2.11 Letzte Aktualisierung: Juli 2011 2011 Verizon. Alle Rechte vorbehalten. Die Namen und Logos von Verizon und
bla bla OX App Suite Kalender und Kontakte synchronisieren mit CalDAV und CardDAV
 bla bla OX App Suite Kalender und Kontakte synchronisieren mit CalDAV und CardDAV OX App Suite OX App Suite: Kalender und Kontakte synchronisieren mit CalDAV und CardDAV Veröffentlicht Donnerstag, 06.
bla bla OX App Suite Kalender und Kontakte synchronisieren mit CalDAV und CardDAV OX App Suite OX App Suite: Kalender und Kontakte synchronisieren mit CalDAV und CardDAV Veröffentlicht Donnerstag, 06.
Sharpdesk Mobile V1.1 Bedienungshandbuch
 Sharpdesk Mobile V1.1 Bedienungshandbuch Für ipad SHARP CORPORATION 18. Juni 2012 Copyright 2012 SHARP CORPORATION Alle Rechte vorbehalten 1 Inhaltsverzeichnis 1 Übersicht... 3 2 Voraussetzungen... 4 3
Sharpdesk Mobile V1.1 Bedienungshandbuch Für ipad SHARP CORPORATION 18. Juni 2012 Copyright 2012 SHARP CORPORATION Alle Rechte vorbehalten 1 Inhaltsverzeichnis 1 Übersicht... 3 2 Voraussetzungen... 4 3
Installation KVV Webservices
 Installation KVV Webservices Voraussetzung: KVV SQL-Version ist installiert und konfiguriert. Eine Beschreibung dazu finden Sie unter http://www.assekura.info/kvv-sql-installation.pdf Seite 1 von 20 Inhaltsverzeichnis
Installation KVV Webservices Voraussetzung: KVV SQL-Version ist installiert und konfiguriert. Eine Beschreibung dazu finden Sie unter http://www.assekura.info/kvv-sql-installation.pdf Seite 1 von 20 Inhaltsverzeichnis
Citrix Zugang Inhaltsverzeichnis
 Citrix Zugang Inhaltsverzeichnis Inhaltsverzeichnis... 1 1. Deinstallieren des Citrix Online Plug-in :... 2 2. Installieren des Citrix Receivers :... 5 3. Anmelden an das Citrix Portal... 8 4. Drucken
Citrix Zugang Inhaltsverzeichnis Inhaltsverzeichnis... 1 1. Deinstallieren des Citrix Online Plug-in :... 2 2. Installieren des Citrix Receivers :... 5 3. Anmelden an das Citrix Portal... 8 4. Drucken
4-441-095-42 (1) Network Camera
 4-441-095-42 (1) Network Camera SNC easy IP setup-anleitung Software-Version 1.0 Lesen Sie diese Anleitung vor Inbetriebnahme des Geräts bitte genau durch und bewahren Sie sie zum späteren Nachschlagen
4-441-095-42 (1) Network Camera SNC easy IP setup-anleitung Software-Version 1.0 Lesen Sie diese Anleitung vor Inbetriebnahme des Geräts bitte genau durch und bewahren Sie sie zum späteren Nachschlagen
NETZWERKHANDBUCH. Druckprotokoll im Netzwerk speichern. Version 0 GER
 NETZWERKHANDBUCH Druckprotokoll im Netzwerk speichern Version 0 GER Hinweise in dieser Anleitung In diesem Handbuch wird das folgende Symbol verwendet: Hier finden Sie Hinweise, wie auf eine bestimmte
NETZWERKHANDBUCH Druckprotokoll im Netzwerk speichern Version 0 GER Hinweise in dieser Anleitung In diesem Handbuch wird das folgende Symbol verwendet: Hier finden Sie Hinweise, wie auf eine bestimmte
Detaillierte Anleitung zum Konfigurieren gängiger E-Mail-Clients
 Detaillierte Anleitung zum Konfigurieren gängiger E-Mail-Clients Im Folgenden finden Sie detaillierte Anleitungen (mit Screenshots) zu folgenden E-Mail-Client- Programmen: 1. Microsoft Office Outlook 2010
Detaillierte Anleitung zum Konfigurieren gängiger E-Mail-Clients Im Folgenden finden Sie detaillierte Anleitungen (mit Screenshots) zu folgenden E-Mail-Client- Programmen: 1. Microsoft Office Outlook 2010
WLAN-Einstellungsleitfaden
 WLAN-Einstellungsleitfaden WLAN-Verbindungen mit dem Drucker Verbinden mit einem Computer über einen WLAN-Router Direkte Verbindung an einen Computer Verbindung mit einem Mobilgerät über einen WLAN-Router
WLAN-Einstellungsleitfaden WLAN-Verbindungen mit dem Drucker Verbinden mit einem Computer über einen WLAN-Router Direkte Verbindung an einen Computer Verbindung mit einem Mobilgerät über einen WLAN-Router
Hilfe bei Adobe Reader. Internet Explorer 8 und 9
 Hilfe bei Adobe Reader Internet Explorer 8 und 9 1. Öffnen Sie Internet Explorer und wählen Sie Extras > Add-Ons verwalten. 2. Wählen Sie unter Add-On-Typen die Option Symbolleisten und Erweiterungen aus.
Hilfe bei Adobe Reader Internet Explorer 8 und 9 1. Öffnen Sie Internet Explorer und wählen Sie Extras > Add-Ons verwalten. 2. Wählen Sie unter Add-On-Typen die Option Symbolleisten und Erweiterungen aus.
Google Cloud Print Anleitung
 Google Cloud Print Anleitung Version 0 GER Zu den Hinweisen In diesem Benutzerhandbuch wird für Hinweise der folgende Stil verwendet: Hinweise informieren Sie darüber, wie auf eine bestimmte Situation
Google Cloud Print Anleitung Version 0 GER Zu den Hinweisen In diesem Benutzerhandbuch wird für Hinweise der folgende Stil verwendet: Hinweise informieren Sie darüber, wie auf eine bestimmte Situation
In den vorliegenden, schrittweise aufgebauten Anweisungen
 ! File Sharing zwischen Mac und PC über Crossover-Kabel Möchten Sie schnell Dateien zwischen Ihrem Macintosh und einem Windows PC austauschen? Mac OS X erlaubt den Zugriff auf freigegebene Dateien auf
! File Sharing zwischen Mac und PC über Crossover-Kabel Möchten Sie schnell Dateien zwischen Ihrem Macintosh und einem Windows PC austauschen? Mac OS X erlaubt den Zugriff auf freigegebene Dateien auf
Parallels Remote Application Server
 Parallels Remote Application Server Benutzerhandbuch für Parallels Client für Windows v15.5 Parallels International GmbH Vordergasse 59 8200 Schaffhausen Schweiz Tel.: + 41 52 672 20 30 www.parallels.com/de
Parallels Remote Application Server Benutzerhandbuch für Parallels Client für Windows v15.5 Parallels International GmbH Vordergasse 59 8200 Schaffhausen Schweiz Tel.: + 41 52 672 20 30 www.parallels.com/de
Single User 8.6. Installationshandbuch
 Single User 8.6 Installationshandbuch Copyright 2012 Canto GmbH. Alle Rechte vorbehalten. Canto, das Canto Logo, das Cumulus Logo und Cumulus sind eingetragene Warenzeichen von Canto, registriert in Deutschland
Single User 8.6 Installationshandbuch Copyright 2012 Canto GmbH. Alle Rechte vorbehalten. Canto, das Canto Logo, das Cumulus Logo und Cumulus sind eingetragene Warenzeichen von Canto, registriert in Deutschland
Samsung Universal Print Driver Benutzerhandbuch
 Samsung Universal Print Driver Benutzerhandbuch Völlig neue Möglichkeiten Copyright 2009 Samsung Electronics Co., Ltd. Alle Rechte vorbehalten. Das vorliegende Administratorhandbuch dient ausschließlich
Samsung Universal Print Driver Benutzerhandbuch Völlig neue Möglichkeiten Copyright 2009 Samsung Electronics Co., Ltd. Alle Rechte vorbehalten. Das vorliegende Administratorhandbuch dient ausschließlich
Installationsanleitung des Druckertreibers für das Output Management Projekt unter Mac OS (Ver. 10.5.4 10.8.2)
 Installationsanleitung des Druckertreibers für das Projekt unter Mac OS (Ver. 10.5.4 10.8.2) Hochschule Reutlingen Installationsanleitung Mac OS (10.5.4-10.8.2) Seite 1 von 12 Sicherheitseinstellungen
Installationsanleitung des Druckertreibers für das Projekt unter Mac OS (Ver. 10.5.4 10.8.2) Hochschule Reutlingen Installationsanleitung Mac OS (10.5.4-10.8.2) Seite 1 von 12 Sicherheitseinstellungen
1. Copyright... 3 2. Verwenden von Enfocus Connector...4
 Benutzerhandbuch Contents 1. Copyright... 3 2. Verwenden von Enfocus Connector...4 2.1 Einrichten Ihres Enfocus Connector... 4 2.2 Senden einer Datei an einen Enfocus Connector... 4 2.3 Eingeben zusätzlicher
Benutzerhandbuch Contents 1. Copyright... 3 2. Verwenden von Enfocus Connector...4 2.1 Einrichten Ihres Enfocus Connector... 4 2.2 Senden einer Datei an einen Enfocus Connector... 4 2.3 Eingeben zusätzlicher
Konfigurationsanleitung Konfiguration unter Outlook 2007
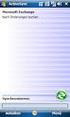 Konfigurationsanleitung E-Mail Konfiguration unter Outlook 2007 E-Mail Einstellungen für alle Programme Auf diesen Seiten finden Sie alle grundlegenden Informationen, um Ihren Mailclient zu konfigurieren,
Konfigurationsanleitung E-Mail Konfiguration unter Outlook 2007 E-Mail Einstellungen für alle Programme Auf diesen Seiten finden Sie alle grundlegenden Informationen, um Ihren Mailclient zu konfigurieren,
Installationsanleitung
 Avira Secure Backup Installationsanleitung Warenzeichen und Copyright Warenzeichen Windows ist ein registriertes Warenzeichen der Microsoft Corporation in den Vereinigten Staaten und anderen Ländern. Alle
Avira Secure Backup Installationsanleitung Warenzeichen und Copyright Warenzeichen Windows ist ein registriertes Warenzeichen der Microsoft Corporation in den Vereinigten Staaten und anderen Ländern. Alle
Windows Home Server. Einrichten, Optimieren, Fehler beheben THOMAS JOOS
 Windows Home Server Einrichten, Optimieren, Fehler beheben THOMAS JOOS Benutzer anlegen und verwalten Info Jedes Benutzerkonto erhält durch den Windows Home Server eine spezielle Kennung, die Sicherheits-ID
Windows Home Server Einrichten, Optimieren, Fehler beheben THOMAS JOOS Benutzer anlegen und verwalten Info Jedes Benutzerkonto erhält durch den Windows Home Server eine spezielle Kennung, die Sicherheits-ID
Installieren und Verwenden von Document Distributor
 Klicken Sie hier, um diese oder andere Dokumentationen zu Lexmark Document Solutions anzuzeigen oder herunterzuladen. Installieren und Verwenden von Document Distributor Lexmark Document Distributor besteht
Klicken Sie hier, um diese oder andere Dokumentationen zu Lexmark Document Solutions anzuzeigen oder herunterzuladen. Installieren und Verwenden von Document Distributor Lexmark Document Distributor besteht
1 Verwalten einer Serverumgebung
 Einführung 1 Verwalten einer Serverumgebung Lernziele: Verstehen der Voraussetzungen für die Serververwaltung Erlernen der Remoteverwaltung mit Hilfe der Computerverwaltungskonsole Remoteadministration
Einführung 1 Verwalten einer Serverumgebung Lernziele: Verstehen der Voraussetzungen für die Serververwaltung Erlernen der Remoteverwaltung mit Hilfe der Computerverwaltungskonsole Remoteadministration
Network-Attached Storage mit FreeNAS
 Network-Attached Storage mit FreeNAS Diese Anleitung zeigt das Setup eines NAS-Servers mit FreeNAS. FreeNAS basiert auf dem OS FreeBSD und unterstützt CIFS (samba), FTP, NFS, RSYNC, SSH, lokale Benutzer-Authentifizierung
Network-Attached Storage mit FreeNAS Diese Anleitung zeigt das Setup eines NAS-Servers mit FreeNAS. FreeNAS basiert auf dem OS FreeBSD und unterstützt CIFS (samba), FTP, NFS, RSYNC, SSH, lokale Benutzer-Authentifizierung
ATB Ausbildung technische Berufe Ausbildungszentrum Klybeck
 Inhaltsverzeichnis DOKUMENTATION SERVER INSTALLATION MIT WINDOWS 2000...1 Was ist ein Server...1 Aufbau des aprentas Servers...1 Materialliste:...1 Ablauf der Installation:...1 Die Installation:...1 Server
Inhaltsverzeichnis DOKUMENTATION SERVER INSTALLATION MIT WINDOWS 2000...1 Was ist ein Server...1 Aufbau des aprentas Servers...1 Materialliste:...1 Ablauf der Installation:...1 Die Installation:...1 Server
2.3 - Das Verwaltungsmodul moveon installieren - SQL-Version
 2.3 - Das Verwaltungsmodul moveon installieren - SQL-Version Das Verwaltungsmodul moveon besteht aus zwei Komponenten: dem moveon Client und der moveon Datenbank. Der moveon Client enthält alle Formulare,
2.3 - Das Verwaltungsmodul moveon installieren - SQL-Version Das Verwaltungsmodul moveon besteht aus zwei Komponenten: dem moveon Client und der moveon Datenbank. Der moveon Client enthält alle Formulare,
Zugriff auf die elektronischen Datenbanken
 Zugriff auf die elektronischen Datenbanken Anleitung Version 2013.1 Beschreibung der Dienstleistung VSnet stellt seinen Mitgliedern einen Zugang auf elektronische Datenbanken zur Verfügung. Nur die Mitglieder
Zugriff auf die elektronischen Datenbanken Anleitung Version 2013.1 Beschreibung der Dienstleistung VSnet stellt seinen Mitgliedern einen Zugang auf elektronische Datenbanken zur Verfügung. Nur die Mitglieder
Anzeigen einer Liste der verfügbaren Schriftarten
 Schriftarten Dieses Thema hat folgenden Inhalt: Arten von Schriftarten auf Seite 1-21 Residente Druckerschriftarten auf Seite 1-21 Anzeigen einer Liste der verfügbaren Schriftarten auf Seite 1-21 Drucken
Schriftarten Dieses Thema hat folgenden Inhalt: Arten von Schriftarten auf Seite 1-21 Residente Druckerschriftarten auf Seite 1-21 Anzeigen einer Liste der verfügbaren Schriftarten auf Seite 1-21 Drucken
NAS 323 NAS als VPN-Server verwenden
 NAS 323 NAS als VPN-Server verwenden NAS als VPN-Server verwenden und über Windows und Mac eine Verbindung dazu herstellen A S U S T O R - K o l l e g Kursziele Nach Abschluss dieses Kurses sollten Sie:
NAS 323 NAS als VPN-Server verwenden NAS als VPN-Server verwenden und über Windows und Mac eine Verbindung dazu herstellen A S U S T O R - K o l l e g Kursziele Nach Abschluss dieses Kurses sollten Sie:
AirPrint Anleitung. Dokumentation für Inkjet-Modelle. Version B GER
 AirPrint Anleitung Dokumentation für Inkjet-Modelle. Version B GER Zutreffende Modelle Dieses Benutzerhandbuch gilt für die folgenden Modelle. DCP-J40DW, MFC-J430DW/J440DW/J450DW/J460DW/J470DW Zu den Hinweisen
AirPrint Anleitung Dokumentation für Inkjet-Modelle. Version B GER Zutreffende Modelle Dieses Benutzerhandbuch gilt für die folgenden Modelle. DCP-J40DW, MFC-J430DW/J440DW/J450DW/J460DW/J470DW Zu den Hinweisen
Druckersoftware installieren... 2 Software für den Netezwerkdruck installieren... 5
 KURZANLEITUNG für Benutzer von Windows Vista INHALT Kapitel 1: SYSTEMANFORDERUNGEN... 1 Kapitel 2: DRUCKERSOFTWARE UNTER WINDOWS INSTALLIEREN... 2 Druckersoftware installieren... 2 Software für den Netezwerkdruck
KURZANLEITUNG für Benutzer von Windows Vista INHALT Kapitel 1: SYSTEMANFORDERUNGEN... 1 Kapitel 2: DRUCKERSOFTWARE UNTER WINDOWS INSTALLIEREN... 2 Druckersoftware installieren... 2 Software für den Netezwerkdruck
LDAP-Server. Jederzeit und überall auf Adressen von CAS genesisworld zugreifen
 LDAP-Server Jederzeit und überall auf Adressen von CAS genesisworld zugreifen Copyright Die hier enthaltenen Angaben und Daten können ohne vorherige Ankündigung geändert werden. Die in den Beispielen verwendeten
LDAP-Server Jederzeit und überall auf Adressen von CAS genesisworld zugreifen Copyright Die hier enthaltenen Angaben und Daten können ohne vorherige Ankündigung geändert werden. Die in den Beispielen verwendeten
Cross Client 8.1. Installationshandbuch
 Cross Client 8.1 Installationshandbuch Copyright 2010 Canto GmbH. Alle Rechte vorbehalten. Canto, das Canto Logo, das Cumulus Logo und Cumulus sind eingetragene Warenzeichen von Canto, registriert in Deutschland
Cross Client 8.1 Installationshandbuch Copyright 2010 Canto GmbH. Alle Rechte vorbehalten. Canto, das Canto Logo, das Cumulus Logo und Cumulus sind eingetragene Warenzeichen von Canto, registriert in Deutschland
Kurzanleitung für Cisco Unity Connection Web Inbox (Version 9.x)
 Kurzanleitung Kurzanleitung für Cisco Unity Connection Web Inbox (Version 9.x) Cisco Unity Connection Web Inbox (Version 9.x) 2 Info über Cisco Unity Connection Web Inbox 2 Steuerelemente in Web Inbox
Kurzanleitung Kurzanleitung für Cisco Unity Connection Web Inbox (Version 9.x) Cisco Unity Connection Web Inbox (Version 9.x) 2 Info über Cisco Unity Connection Web Inbox 2 Steuerelemente in Web Inbox
L2TP/IPsec VPN-Verbindung unter Windows 8 zur Synology DiskStation einrichten
 L2TP/IPsec VPN-Verbindung unter Windows 8 zur Synology DiskStation einrichten Seite 1/11 Letztes Update: 22.06.2015 15:39 L2TP/IPsec VPN-Verbindung unter Windows 8 zur Synology DiskStation einrichten Normalerweise
L2TP/IPsec VPN-Verbindung unter Windows 8 zur Synology DiskStation einrichten Seite 1/11 Letztes Update: 22.06.2015 15:39 L2TP/IPsec VPN-Verbindung unter Windows 8 zur Synology DiskStation einrichten Normalerweise
HANDBUCH FÜR IT-ADMINISTRATOREN
 HANDBUCH FÜR IT-ADMINISTRATOREN Inhalt 1. Einleitung...2 2. Registrieren von Benutzern...3 2.1. Erstellen eines Kontos für das Learning Center...3 2.2. Erstellen von Benutzern...3 2.2.1. Anlegen einzelner
HANDBUCH FÜR IT-ADMINISTRATOREN Inhalt 1. Einleitung...2 2. Registrieren von Benutzern...3 2.1. Erstellen eines Kontos für das Learning Center...3 2.2. Erstellen von Benutzern...3 2.2.1. Anlegen einzelner
Einrichtung der Internetverbindung des Studierendenwerk Trier
 Einrichtung der Internetverbindung des Studierendenwerk Trier Inhaltsverzeichnis 1 Einleitung 0 2 Netzwerkeinrichtung Schritt-für-Schritt 1 2.1 Windows 7.................................... 1 2.2 Windows
Einrichtung der Internetverbindung des Studierendenwerk Trier Inhaltsverzeichnis 1 Einleitung 0 2 Netzwerkeinrichtung Schritt-für-Schritt 1 2.1 Windows 7.................................... 1 2.2 Windows
adsl Privat unter Windows 98 SE
 Installationsanleitung adsl Privat unter Windows 98 SE - 1 - adsl Privat mit Ethernet-Modem unter Windows 98 SE Sie benötigen für die Installation folgende Elemente: - Alcatel Ethernet-Modem - Splitter
Installationsanleitung adsl Privat unter Windows 98 SE - 1 - adsl Privat mit Ethernet-Modem unter Windows 98 SE Sie benötigen für die Installation folgende Elemente: - Alcatel Ethernet-Modem - Splitter
Installieren der Fiery-Software für Windows und Macintosh
 13 Installieren der Fiery-Software für Windows und Macintosh Die Benutzer-Software-CD enthält Programme zur Installation der Fiery Link- Software. Fiery-Software wird von Windows 95/98, Windows 2000, Windows
13 Installieren der Fiery-Software für Windows und Macintosh Die Benutzer-Software-CD enthält Programme zur Installation der Fiery Link- Software. Fiery-Software wird von Windows 95/98, Windows 2000, Windows
12. Dokumente Speichern und Drucken
 12. Dokumente Speichern und Drucken 12.1 Überblick Wie oft sollte man sein Dokument speichern? Nachdem Sie ein Word Dokument erstellt oder bearbeitet haben, sollten Sie es immer speichern. Sie sollten
12. Dokumente Speichern und Drucken 12.1 Überblick Wie oft sollte man sein Dokument speichern? Nachdem Sie ein Word Dokument erstellt oder bearbeitet haben, sollten Sie es immer speichern. Sie sollten
Brainloop Secure Connector für Microsoft PowerPoint Version 4.5 Benutzerleitfaden
 Brainloop Secure Connector für Microsoft PowerPoint Version 4.5 Benutzerleitfaden Copyright Brainloop AG, 2004-2015. Alle Rechte vorbehalten. Dokumentenversion 1.2 Sämtliche verwendeten Markennamen und
Brainloop Secure Connector für Microsoft PowerPoint Version 4.5 Benutzerleitfaden Copyright Brainloop AG, 2004-2015. Alle Rechte vorbehalten. Dokumentenversion 1.2 Sämtliche verwendeten Markennamen und
X-RiteColor Master Web Edition
 X-RiteColor Master Web Edition Dieses Dokument enthält wichtige Informationen für die Installation von X-RiteColor Master Web Edition. Bitte lesen Sie die Anweisungen gründlich, und folgen Sie den angegebenen
X-RiteColor Master Web Edition Dieses Dokument enthält wichtige Informationen für die Installation von X-RiteColor Master Web Edition. Bitte lesen Sie die Anweisungen gründlich, und folgen Sie den angegebenen
10.3.1.9 Übung - Konfigurieren einer Windows Vista-Firewall
 5.0 10.3.1.9 Übung - Konfigurieren einer Windows Vista-Firewall Drucken Sie diese Übung aus und führen Sie sie durch. In dieser Übung werden Sie erfahren, wie man die Windows Vista-Firewall konfiguriert
5.0 10.3.1.9 Übung - Konfigurieren einer Windows Vista-Firewall Drucken Sie diese Übung aus und führen Sie sie durch. In dieser Übung werden Sie erfahren, wie man die Windows Vista-Firewall konfiguriert
Anleitung zur Einrichtung des verschlüsselten WLAN in München. Für Studenten und Dozenten
 Anleitung zur Einrichtung des verschlüsselten WLAN in München Für Studenten und Dozenten Die FOM hat sich dem DFN angeschlossen und bietet Ihnen daher ab sofort auch einen verschlüsselten Internetzugang
Anleitung zur Einrichtung des verschlüsselten WLAN in München Für Studenten und Dozenten Die FOM hat sich dem DFN angeschlossen und bietet Ihnen daher ab sofort auch einen verschlüsselten Internetzugang
Anleitung zum Einstellen der Druckfreigabe
 Anleitung zum Einstellen der Druckfreigabe Inhalt ÜBER DIESE ANLEITUNG.............................................................................. 2 DRUCKFREIGABE-FUNKTION...........................................................................
Anleitung zum Einstellen der Druckfreigabe Inhalt ÜBER DIESE ANLEITUNG.............................................................................. 2 DRUCKFREIGABE-FUNKTION...........................................................................
WorldShip Installation auf einen Arbeitsgruppen-Admin- oder Arbeitsgruppen-Remote-Arbeitsstation
 VOR DER INSTALLATION IST FOLGENDES ZU BEACHTEN: Dieses Dokument beinhaltet Informationen zur Installation von WorldShip von einer WorldShip DVD. Sie können die Installation von WorldShip auch über das
VOR DER INSTALLATION IST FOLGENDES ZU BEACHTEN: Dieses Dokument beinhaltet Informationen zur Installation von WorldShip von einer WorldShip DVD. Sie können die Installation von WorldShip auch über das
Dell SupportAssist Version 1.1 für Microsoft System Center Operations Manager Schnellstart-Handbuch
 Dell SupportAssist Version 1.1 für Microsoft System Center Operations Manager Schnellstart-Handbuch Anmerkungen, Vorsichtshinweise und Warnungen ANMERKUNG: Eine ANMERKUNG liefert wichtige Informationen,
Dell SupportAssist Version 1.1 für Microsoft System Center Operations Manager Schnellstart-Handbuch Anmerkungen, Vorsichtshinweise und Warnungen ANMERKUNG: Eine ANMERKUNG liefert wichtige Informationen,
Aktivieren und Verwenden von EtherTalk für Mac OS 9.x. Wenn Sie EtherTalk einsetzen, benötigen Macintosh-Computer keine IP-Adresse.
 Macintosh Dieses Thema hat folgenden Inhalt: Anforderungen auf Seite 3-34 Schnellinstallation mit der CD auf Seite 3-34 Aktivieren und Verwenden von EtherTalk für Mac OS 9.x auf Seite 3-34 Aktivieren und
Macintosh Dieses Thema hat folgenden Inhalt: Anforderungen auf Seite 3-34 Schnellinstallation mit der CD auf Seite 3-34 Aktivieren und Verwenden von EtherTalk für Mac OS 9.x auf Seite 3-34 Aktivieren und
Installation & Setup
 enlogic:show Digital Signage System Quickstart Guide Installation & Setup Alle genannten Marken und Warenzeichen, die nicht Eigentum der All-Dynamics Software GmbH sind, gehören ihren jeweiligen Eigentümern
enlogic:show Digital Signage System Quickstart Guide Installation & Setup Alle genannten Marken und Warenzeichen, die nicht Eigentum der All-Dynamics Software GmbH sind, gehören ihren jeweiligen Eigentümern
VIDA ADMIN KURZANLEITUNG
 INHALT 1 VIDA ADMIN... 3 1.1 Checkliste... 3 1.2 Benutzer hinzufügen... 3 1.3 VIDA All-in-one registrieren... 4 1.4 Abonnement aktivieren und Benutzer und Computer an ein Abonnement knüpfen... 5 1.5 Benutzername
INHALT 1 VIDA ADMIN... 3 1.1 Checkliste... 3 1.2 Benutzer hinzufügen... 3 1.3 VIDA All-in-one registrieren... 4 1.4 Abonnement aktivieren und Benutzer und Computer an ein Abonnement knüpfen... 5 1.5 Benutzername
Aufsetzen Ihres HIN Abos
 Aufsetzen Ihres HIN Abos HIN Health Info Net AG Pflanzschulstrasse 3 8400 Winterthur Support 0848 830 740 Fax 052 235 02 72 support@hin.ch www.hin.ch HIN Health Info Net AG Grand-Rue 38 2034 Peseux Support
Aufsetzen Ihres HIN Abos HIN Health Info Net AG Pflanzschulstrasse 3 8400 Winterthur Support 0848 830 740 Fax 052 235 02 72 support@hin.ch www.hin.ch HIN Health Info Net AG Grand-Rue 38 2034 Peseux Support
SIHLNET E-Mail-Konfiguration
 SIHLNET E-Mail-Konfiguration Inhaltsverzeichnis 1. Allgemeines...2 2. OWA...2 2.1. Anmeldung... 2 2.2. Arbeiten mit OWA... 3 2.2.1. Neue E-Mail versenden... 3 2.2.2. E-Mail beantworten / weiterleiten...
SIHLNET E-Mail-Konfiguration Inhaltsverzeichnis 1. Allgemeines...2 2. OWA...2 2.1. Anmeldung... 2 2.2. Arbeiten mit OWA... 3 2.2.1. Neue E-Mail versenden... 3 2.2.2. E-Mail beantworten / weiterleiten...
5.3.5.3 Übung - Fernzugriff und Remoteunterstützung in Windows Vista
 IT-Essentials 5.0 5.3.5.3 Übung - Fernzugriff und Remoteunterstützung in Windows Vista Einführung Drucken Sie diese Übung aus und führen Sie sie durch. In dieser Übung stellen Sie eine Remoteverbindung
IT-Essentials 5.0 5.3.5.3 Übung - Fernzugriff und Remoteunterstützung in Windows Vista Einführung Drucken Sie diese Übung aus und führen Sie sie durch. In dieser Übung stellen Sie eine Remoteverbindung
Quick Start Anleitung
 Quick Start Anleitung SuperOffice Pocket CRM wurde komplett überarbeitet und verfügt über viele neue Funktionen im Vergleich zur Vorgängerversion. Um Ihnen den Start zu vereinfachen, haben wir diese kurze
Quick Start Anleitung SuperOffice Pocket CRM wurde komplett überarbeitet und verfügt über viele neue Funktionen im Vergleich zur Vorgängerversion. Um Ihnen den Start zu vereinfachen, haben wir diese kurze
Drucken an PR Infobroschüre für Lernende
 Drucken an PR Infobroschüre für Lernende 30.1.2015 / ko / Ha Drucken an der BBZ PR für Lernende Mit den neuen Graphax MFP gibt es für Lernende grundsätzlich drei Möglichkeiten, um Dokumente auszudrucken:
Drucken an PR Infobroschüre für Lernende 30.1.2015 / ko / Ha Drucken an der BBZ PR für Lernende Mit den neuen Graphax MFP gibt es für Lernende grundsätzlich drei Möglichkeiten, um Dokumente auszudrucken:
Zugang Gibbnet / Internet unter Windows
 Zugang Gibbnet / Internet unter Windows Inhalt 1 Inhalt des Dokuments... 2 1.1 Versionsänderungen... 2 2 Windows 10... 3 2.1 Info für erfahrene Benutzer... 3 2.2 Windows 10... 3 2.3 Einstellungen Internetbrowser
Zugang Gibbnet / Internet unter Windows Inhalt 1 Inhalt des Dokuments... 2 1.1 Versionsänderungen... 2 2 Windows 10... 3 2.1 Info für erfahrene Benutzer... 3 2.2 Windows 10... 3 2.3 Einstellungen Internetbrowser
Einrichtungsanleitungen Hosted Exchange 2013
 Hosted Exchange 2013 Inhalte Wichtiger Hinweis zur Autodiscover-Funktion...2 Hinweis zu Windows XP und Office 2003...2 Hosted Exchange mit Outlook 2007, 2010 oder 2013...3 Automatisch einrichten, wenn
Hosted Exchange 2013 Inhalte Wichtiger Hinweis zur Autodiscover-Funktion...2 Hinweis zu Windows XP und Office 2003...2 Hosted Exchange mit Outlook 2007, 2010 oder 2013...3 Automatisch einrichten, wenn
Brother ScanViewer Anleitung für ios/os X
 Brother ScanViewer Anleitung für ios/os X Version 0 GER Zu den Hinweisen In diesem Benutzerhandbuch wird der folgende Hinweisstil verwendet: HINWEIS Hinweise informieren Sie, wie auf eine bestimmte Situation
Brother ScanViewer Anleitung für ios/os X Version 0 GER Zu den Hinweisen In diesem Benutzerhandbuch wird der folgende Hinweisstil verwendet: HINWEIS Hinweise informieren Sie, wie auf eine bestimmte Situation
RemoteApp für Terminaldienste
 RemoteApp für Terminaldienste Mithilfe der Terminaldienste können Organisationen nahezu jeden Computer von nahezu jedem Standort aus bedienen. Die Terminaldienste unter Windows Server 2008 umfassen RemoteApp
RemoteApp für Terminaldienste Mithilfe der Terminaldienste können Organisationen nahezu jeden Computer von nahezu jedem Standort aus bedienen. Die Terminaldienste unter Windows Server 2008 umfassen RemoteApp
Kapitel 7 TCP/IP-Konfiguration zum Drucken (Windows NT 4.0)
 Kapitel 7 TCP/IP-Konfiguration zum Drucken (Windows NT 4.0) Benutzer von Windows NT 4.0 können Ihre Druckaufträge direkt an netzwerkfähige Brother FAX/MFC unter Verwendung des TCP/IP -Protokolls senden.
Kapitel 7 TCP/IP-Konfiguration zum Drucken (Windows NT 4.0) Benutzer von Windows NT 4.0 können Ihre Druckaufträge direkt an netzwerkfähige Brother FAX/MFC unter Verwendung des TCP/IP -Protokolls senden.
HOSTED SHAREPOINT. Skyfillers Kundenhandbuch. Generell... 2. Online Zugang SharePoint Seite... 2 Benutzerpasswort ändern... 2
 HOSTED SHAREPOINT Skyfillers Kundenhandbuch INHALT Generell... 2 Online Zugang SharePoint Seite... 2 Benutzerpasswort ändern... 2 Zugriff & Einrichtung... 3 Windows... 3 Mac OS X... 5 Benutzer & Berechtigungen...
HOSTED SHAREPOINT Skyfillers Kundenhandbuch INHALT Generell... 2 Online Zugang SharePoint Seite... 2 Benutzerpasswort ändern... 2 Zugriff & Einrichtung... 3 Windows... 3 Mac OS X... 5 Benutzer & Berechtigungen...
Netzwerklizenz: Bitte beachten
 Netzwerklizenz: Bitte beachten Trimble Navigation Limited Engineering and Construction Division 935 Stewart Drive Sunnyvale, California 94085 U.S.A. +1-408-481-8000 Telefon +1-800-874-6253 (Gebührenfrei
Netzwerklizenz: Bitte beachten Trimble Navigation Limited Engineering and Construction Division 935 Stewart Drive Sunnyvale, California 94085 U.S.A. +1-408-481-8000 Telefon +1-800-874-6253 (Gebührenfrei
Avira Secure Backup INSTALLATIONSANLEITUNG. Kurzanleitung
 Avira Secure Backup INSTALLATIONSANLEITUNG Kurzanleitung Inhaltsverzeichnis 1. Einführung... 3 2. Systemanforderungen... 3 2.1 Windows...3 2.2 Mac...4 2.3 ios (iphone, ipad und ipod touch)...4 3. Avira
Avira Secure Backup INSTALLATIONSANLEITUNG Kurzanleitung Inhaltsverzeichnis 1. Einführung... 3 2. Systemanforderungen... 3 2.1 Windows...3 2.2 Mac...4 2.3 ios (iphone, ipad und ipod touch)...4 3. Avira
Samba Schritt für Schritt
 Samba Schritt für Schritt 1 Samba Schritt für Schritt Oft haben Kunden des HRZ, die sowohl unter UNIX als auch unter Windows arbeiten Schwierigkeiten, diese unterschiedlichen Welten zusammenzuführen, wenn
Samba Schritt für Schritt 1 Samba Schritt für Schritt Oft haben Kunden des HRZ, die sowohl unter UNIX als auch unter Windows arbeiten Schwierigkeiten, diese unterschiedlichen Welten zusammenzuführen, wenn
März 2012. Funktionsweise von Eye-Fi Flussdiagramm-Übersicht
 März 2012 Funktionsweise von Eye-Fi Flussdiagramm-Übersicht 2012 Visioneer, Inc. (ein Xerox-Markenlizenznehmer) Alle Rechte vorbehalten. XEROX, XEROX sowie Design und DocToMe sind eingetragene Marken der
März 2012 Funktionsweise von Eye-Fi Flussdiagramm-Übersicht 2012 Visioneer, Inc. (ein Xerox-Markenlizenznehmer) Alle Rechte vorbehalten. XEROX, XEROX sowie Design und DocToMe sind eingetragene Marken der
