Kurzanleitung zum. Marktstammdatenregister. Bestandsdatenübernahme. für Netzbetreiber
|
|
|
- Rüdiger Goldschmidt
- vor 6 Jahren
- Abrufe
Transkript
1 Kurzanleitung zum Marktstammdatenregister Bestandsdatenübernahme für Netzbetreiber Stand: 1.Juni 2017
2 2 BUNDESNETZAGENTUR Bundesnetzagentur für Elektrizität, Gas, Telekommunikation, Post und Eisenbahnen Referat für erneuerbare Energien (605) Tulpenfeld Bonn Tel.: Fax: service@marktstammdatenregister.de
3 BUNDESNETZAGENTUR 3 Inhalt Einstieg in die Kurzanleitung Einleitung... 6 Ziel der Kurzanleitung ist es,... 6 Vor dem Start... 6 Technische Voraussetzungen und allgemeine Hinweise Schritt-für-Schritt-Anleitung... 8 Teil 1: Mit den von der Bundesnetzagentur zugesendeten Anmeldedaten im MaStR anmelden... 8 Teil 2: Administrator für Ihren MaStR-Zugang anlegen Teil 3: Weitere Benutzer für Ihren MaStR Zugang anlegen Teil 4: Daten des MaStR-Zugangs bearbeiten Bearbeitungsmodus Teil 5: Daten des Marktakteurs vervollständigen und korrigieren Reiter "Stammdaten" Reiter "Kennungen" Reiter "Marktfunktion und Marktrollen" Teil 6: (Verantwortlichen) Marktakteursvertreter festlegen Benutzerrechte an Marktakteuren erteilen Teil 7: Vervollständigen und Korrektur der Netzdaten Zwischenteil: Fremdregistrierung eines Benutzers Allgemeine Hinweise Umgang mit Fehlermeldungen beim Speichern von Daten Navigation über das Benutzermenü... 36
4 4 BUNDESNETZAGENTUR
5 BUNDESNETZAGENTUR 5 Einstieg in die Kurzanleitung Diese Kurzanleitung führt Schritt für Schritt durch die Übernahme der Bestandsdaten für Netzbetreiber. Im Rahmen der Kurzanleitung werden unterschiedliche Arten von Benutzern für das MaStR erstellt; unterschiedliche Teile der Kurzanleitung müssen damit unter Umständen von unterschiedlichen Personen ausgeführt werden. Diese Personen starten dementsprechend an unterschiedlichen Stellen der Kurzanleitung: Wenn Sie mit dem Benutzer aus dem Schreiben "Start des Marktstammdatenregisters" beginnen, dann starten Sie mit dieser Kurzanleitung von Anfang an. Wenn Sie als Administrator des MaStR-Zugangs 1 registriert wurden, dann starten Sie mit dieser Kurzanleitung bei Teil 3: Weitere Benutzer für Ihren MaStR Zugang anlegen. Wenn Sie als Marktakteursvertreter registriert wurden, dann starten Sie mit dieser Kurzanleitung bei Teil 7: Vervollständigen und Korrektur der Netzdaten. Dies können Sie erst, wenn die Legitimierung des Marktakteurs abgeschlossen ist. Alle Aufgaben können auch von einer Person ausgeführt werden, die die Rolle des Administrators des MaStR- Zugangs und des Marktakteursvertreters übernimmt. Dies wird in der Kurzanleitung beschrieben. Hinweis: Es wird empfohlen, diese Anleitung zu verwenden und Schritt für Schritt zu befolgen. 1 Im Rahmen der Erarbeitung des MaStR wurde der Begriff "MaStR-Zugang" erst sehr spät eingeführt. Zuvor war das gleiche Datenbankobjekt als "Marktteilnehmer" bezeichnet worden, was allerdings irreführend und wenig eingängig ist. In der Software ist die Umstellung auf den neuen Begriff möglicherweise noch nicht vollständig erfolgt. Es kann darum sein, dass Sie in den Masken noch die Worte "Marktteilnehmer" statt "MaStR-Zugang" oder "Teilnehmeradministrator" statt "Administrator des MaStR-Zugangs" finden.
6 6 BUNDESNETZAGENTUR 1 Einleitung Das Marktstammdatenregister nimmt am seinen Betrieb auf. Zunächst müssen die Strom- und Gasnetzbetreiber ins MaStR aufgenommen werden, weil sich fast alle Daten des Registers auf die Netzbetreiber beziehen. (Erst im Juli 2017 werden sich andere Marktakteure im MaStR registrieren können und insbesondere Anlagen registrieren können.) Die Bundesnetzagentur hat darum den Kommunikationsbevollmächtigten der deutschen Netzbetreiber 2 Zugangsdaten zugesendet und sie ersucht, die Daten im MaStR zu kontrollieren und zu vervollständigen. Zu allen Gas- und Stromnetzbetreibern sind bereits Daten im Marktstammdatenregister angelegt. Die Daten müssen kontrolliert, korrigiert und vervollständigt werden. Diese Kurzanleitung führt durch die Erfassung und Korrektur der Daten zu den Ihnen zugeordneten Marktakteuren. 3 Im Rahmen der Kurzanleitung werden Sie diejenigen Personen in Ihrer Organisation 4 als Benutzer anlegen, die als Administrator für Ihre Organisation Benutzerkonten anlegen und deren Rechte verwalten dürfen und die die Marktakteure Ihrer Organisation im MaStR vertreten und ab dem Start des MaStR im Juli 2017 die Aufgaben der Netzbetreiberprüfung übernehmen und für die öffentlich sichtbaren Netzbetreiberdaten im MaStR verantwortlich sind. Ziel der Kurzanleitung ist es, dass Sie mindestens einen Benutzer als Administrator des MaStR-Zugangs (kurz Administrator) angelegt haben, dass Sie die Stammdaten der Marktakteure und die Stammdaten der ihnen zugeordneten Netzen kontrolliert und vervollständigt haben und dass Sie für die vorangelegten Marktakteure mindestens einen Marktakteursvertreter und einen gegenüber der Bundesnetzagentur verantwortlichen Marktakteursvertreter festgelegt haben. Vor dem Start Bevor Sie mit der Arbeit mit dieser Kurzanleitung beginnen, sollten Sie festlegen, welche Personen in Ihrer Organisation welche Aufgabe im MaStR übernehmen werden. Dies sollte mit einiger Weitsicht erfolgen; es kann sinnvoll sein, für einen gesamten Konzern einen gemeinsamen MaStR-Zugang anzulegen; in anderen Fällen kann es vorteilhaft sein, für einzelne Untergliederungen des Unternehmens eigene MaStR-Zugänge anzulegen. Die Entscheidung muss keine realwirtschaftlichen Zusammenhänge abbilden; die geschaffenen Strukturen sind jederzeit änderbar (vgl. "Umhängen von Marktakteuren" auf den Hilfeseiten des MaStR) und die Gruppierungsmöglichkeit hat vor allem den Zweck der Nutzerfreundlichkeit. 2 Dies gilt sowohl für die Betreiber von Netzen der öffentlichen Versorgung als auch von geschlossenen Verteilernetzen. 3 Als "Marktakteur" werden im MaStR natürliche oder juristische Personen bezeichnet, die eine "Marktfunktion" wahrnehmen: Netzbetreiber, Anlagenbetreiber, Akteure im Strommarkt etc. 4 Als "Organisation" werden zusammenfassend Unternehmen, Behörden und Verbände bezeichnet. Der Begriff "Organisation" bezeichnet damit alles, was nicht eine "natürliche Person" ist.
7 BUNDESNETZAGENTUR 7 Die folgenden Entscheidungen sind zu treffen: Die Aufgabe des Administrators des MaStR-Zugangs ist für Ihre Organisation zentral: Er kann Benutzer anlegen und Marktakteure erstellen und den anderen Benutzern Ihrer Organisation Lese- und Schreibrechte an den Marktakteuren erteilen (und entziehen). Die Marktakteursvertreter werden ab Juli 2017 die Netzbetreiberprüfung durchführen, sie können die Marktakteursdaten bearbeiten und haben Leserechte an allen vertraulichen Daten, die dem jeweiligen Marktakteur freigegeben werden. (Im Falle von Netzbetreibern werden dies vor allem die Daten der an Ihr Netz angeschlossenen Einheiten und vor allem ihrer Betreiber sein. 5 ) Der verantwortliche Marktakteursvertreter ist der zentrale Ansprechpartner des Marktakteurs im MaStR für die Bundesnetzagentur. Er erhält von der Bundesnetzagentur Mitteilungen für alle Aufgaben des Marktakteurs im MaStR. Es wird empfohlen, für jede Rolle einen zusätzlichen Vertreter im Marktstammdatenregister anzulegen, um einen Rechteverlust beim Ausscheiden von Personen zu vermeiden. Die Rechtevergabe an die Benutzer kann jederzeit von den Administratoren des MaStR-Zugangs angepasst werden. Weiterführende Hinweise finden Sie im auf den Hilfeseiten des MaStR. Technische Voraussetzungen und allgemeine Hinweise Das Marktstammdatenregister unterstützt alle gängigen Browser. Hierbei sollte eine aktuelle Version verwendet werden (Mindestvoraussetzung: Internet Explorer Version 11, Mozilla Firefox Version 45, Chrome Version 53) Für den Zugriff auf das Marktstammdatenregister muss JavaScript in Ihrem Browser aktiviert sein. Im Laufe des Registrierungsprozesses können Ihnen vom System s von folgenden Adressen zugeschickt werden: noreply@marktstammdatenregister.de service@marktstammdatenregister.de legitimierung@marktstammdatenregister.de marktstammdatenregister@bnetza.de Bitte stellen Sie sicher, dass s von diesen Absendern nicht von Ihrem Spam-Filter gesperrt werden. Andernfalls ist keine Registrierung möglich. Sie benötigen während des gesamten Registrierungsprozesses Zugriff auf das von Ihnen verwendete -Postfach. 5 Im MaStR sind fast alle Daten öffentlich zugänglich. Nur sehr wenige Daten sind vertraulich. Für diese Daten wurde eine "Geheimnisverwaltung" aufgebaut. Vertraulich sind die persönlichen Daten natürlicher Personen und einige wenige technische Anlagendaten. Den Anschlussnetzbetreibern werden alle diese Daten freigegeben.
8 8 BUNDESNETZAGENTUR 2 Schritt-für-Schritt-Anleitung Teil 1: Mit den von der Bundesnetzagentur zugesendeten Anmeldedaten im MaStR anmelden Für die Einrichtung Ihres Netzbetreibers im MaStR wurde von der Bundesnetzagentur ein vorläufiger Benutzer für Sie eingerichtet. Den Benutzernamen und das Passwort dieses vorläufigen Benutzers erhalten Sie in einem Schreiben, das dem Kommunikationsbevollmächtigten zugesendet worden ist. Sollten Sie als Netzbetreiber kein solches Schreiben bekommen haben, melden Sie sich bitte umgehend bei der Bundesnetzagentur. Mit den von der Bundesnetzagentur zugesendeten Benutzerdaten können Sie sich im MaStR anmelden. Klicken Sie dazu auf "Anmelden" (1) (Abbildung 1). Abbildung 1
9 BUNDESNETZAGENTUR 9 Geben Sie nun die im Schreiben "Start des Marktstammdatenregisters" von der Bundesnetzagentur übermittelten Daten ein und klicken auf Anmelden (1). Zur Vereinfachung der Passworteingaben können Sie das Passwort durch Klicken auf die Checkbox "Zeige Passwort" (2) in Klartext anzeigen lassen (Abbildung 2). Abbildung 2
10 10 BUNDESNETZAGENTUR Im darauf folgenden Dialog müssen Sie bei der ersten Anmeldung Ihr Geburtsdatum 6 eingeben, ein neues Passwort bestimmen und den Datenschutzbestimmungen (2) zustimmen. Das Passwort muss sich aus Mindestens 10 Zeichen Zusammensetzen und mindestens einen Buchstaben eine Zahl und ein Sonderzeichen enthalten. Die Passwortstatusleiste zeigt an, ob alle Passwortbestimmungen erfüllt sind (1). Durch klicken auf die Schaltfläche "Daten übernehmen" (3) melden Sie sich im MaStR an (Abbildung 3). Abbildung 3 6 Das Geburtsdatum dient dazu, die eindeutige Identifikation jedes Benutzers für die Bundesnetzagentur zu ermöglichen. Dieses Datum wird in keinem Falle nach außen sichtbar gemacht.
11 BUNDESNETZAGENTUR 11 Anschließend gelangen Sie zu Ihrer individuellen Startseite des MaStR. Wenn Sie auf dieser Seite bis zum Ende herunterscrollen (1), sehen Sie einen Kurzüberblick über den MaStR-Zugang Ihrer Organisation; Sie sehen dort Daten, die die Bundesnetzagentur für Ihre Organisation vor befüllt hat. Gehen Sie nun zur Ansicht des MaStR-Zugangs, in dem Sie auf die Schaltfläche "Zum MaStR-Zugang" klicken (2) (Abbildung 4). Abbildung 4 Damit ist Teil 1 der Schritt-für-Schritt-Anleitung abgeschlossen.
12 12 BUNDESNETZAGENTUR Teil 2: Administrator für Ihren MaStR-Zugang anlegen Nach Abschluss von Teil 1 dieser Kurzanleitung befinden Sie sind in der Ansicht des MaStR-Zugangs. Hier können Sie den MaStR-Zugang Ihrer Organisation verwalten. Zunächst müssen Sie einen Benutzer als Administrator des MaStR-Zugangs erstellen. In vielen Fällen werden die Kommunikationsbevollmächtigten, denen die Bundesnetzagentur die Daten zugesendet hat, nicht selbst in gleicher Person den MaStR-Zugang verwalten und pflegen. In der Regel wird diese Aufgabe auf einen anderen Mitarbeiter der Organisation übertragen. Darum ist die die Erstellung des ersten Benutzers des MaStR als "Fremdregistrierung" ausgestaltet. Folgen Sie hierzu der Beschreibung in " Zwischenteil: Fremdregistrierung eines Benutzers" (hinter Teil 7 dieser Kurzanleitung): Wenn Sie einen Dritten als MaStR-Zugangsadministrator fremdregistrieren wollen, geben Sie dort die Daten derjenigen Person ein, der in Ihrer Organisation die Rolle des MaStR-Zugangsadministrators einnehmen soll. Wenn Sie in eigener Person selber (dauerhaft oder vorübergehend) die Rolle des MaStR- Zugangsadministrators einnehmen wollen, geben Sie dabei bitte Ihre eigenen Daten ein. Kehren Sie danach zu dieser Stelle der Anleitung zurück.
13 BUNDESNETZAGENTUR 13 In der daraufhin erscheinenden Ansicht sehen Sie, dass im Reiter "Benutzer" ein weiterer Benutzer als Standardbenutzer und Administrator (1) angezeigt wird: Abbildung 5 Sie haben damit einen Benutzer als Administrator des MaStR-Zugangs erstellt. Sobald sich der von Ihnen fremdregistrierte Benutzer im MaStR angemeldet hat, kann er den MaStR-Zugang Ihrer Organisation bearbeiten und z.b. weitere Benutzer anlegen. Die folgenden Schritte werden von dem im soeben erstellten Administrator des MaStR-Zugangs durchgeführt. Bitte übergeben Sie das bei der Benutzerregistrierung erstellte Informationsschreiben an diesen Administrator. Der Administrator erhält zudem einen Aktivierungslink, mit dem er den soeben erstellten Nutzer aktivieren muss. Melden Sie sich nun mit dem vorläufigen Nutzer vom Marktstammdatenregister ab. Nachdem das soeben erstellte Benutzerkonto des Administrators aktiviert und bei der ersten Anmeldung vervollständigt wird, wird der vorübergehende Nutzer von der Bundesnetzagentur in den nächsten Tagen deaktiviert.
14 14 BUNDESNETZAGENTUR Teil 3: Weitere Benutzer für Ihren MaStR Zugang anlegen Dieser Teil der Kurzanleitung wird durch den Administrator des MaStR-Zugangs ausgeführt. Bitte verwenden Sie den Aktivierungslink in der Ihnen zugesendeten . Melden Sie sich mit den Anmeldedaten an, die sich auf dem von Ihrem Mitarbeiter bereitgestellten Informationsschreiben befinden. Navigieren Sie daraufhin zur Ansicht des MaStR-Zugangs. Hierzu folgen Sie ggf. den Anleitungen aus Teil 1 und kehren anschließend zu dieser Stelle der Kurzanleitung zurück. In der Ansicht des MaStR-Zugangs werden Marktakteure und Benutzer erfasst und verwaltet. (Weitere Erläuterungen zum MaStR Zugang finden Sie im Abschnitt 3.2 Hilfeseiten des MaStR) Weiterhin werden hier die zentralen Stammdaten Ihrer Organisation erfasst, die bei der Registrierung der Marktakteure übernommen werden können (insbesondere Adressdaten). Legen Sie nun zunächst einen weiteren Benutzer an, der Sie als Administrator vertreten kann. Folgen Sie hierzu erneut der Beschreibung in " Zwischenteil: Fremdregistrierung eines Benutzers" (hinter Teil 7 dieser Kurzanleitung) am Ende der Anleitung mit den Daten des Vertreters und verwenden Sie dabei die OPTION Administrator des MaStR-Zugangs. Kehren Sie danach zu dieser Stelle der Anleitung zurück. Legen Sie nun auch Benutzerkonten für diejenigen Nutzer an, die als Marktakteursvertreter für Ihre Organisation tätig werden sollen. Zum Abschluss der Verantwortungsübernahme müssen Sie zumindest für den für Ihre Organisation angelegten Netzbetreiber einen Marktakteursvertreter benennen können. Weitere Benutzer können jederzeit hinzugefügt werden. Tipp Falls in Ihrer Organisation die Aufgaben des Marktakteursvertreters von den gleichen Personen durchgeführt werden, die auch die MaStR-Zugangsadministration übernehmen, können Sie dies überspringen. Um weitere Benutzerkonten zu erstellen, folgen Sie erneut der Beschreibung in "Zwischenteil: Fremdregistrierung eines Benutzers" unter Verwendung von dessen Daten und der OPTION Standardbenutzer. Vergessen Sie dabei nicht, die Informationsschreiben auszudrucken und zu übermitteln. Wiederholen Sie diese Schritte solange, bis Sie alle benötigten Benutzer angelegt haben.
15 BUNDESNETZAGENTUR 15 Teil 4: Daten des MaStR-Zugangs bearbeiten Nun müssen die Daten des MaStR-Zugangs angepasst werden. Die Daten des MaStR-Zugangs sind nicht öffentlich. Sie können die Daten aber später wahlweise als Marktakteursdaten übernehmen. Wenn Sie sich dafür entscheiden, können sie später an dieser zentralen Stelle die Adressdaten für die unter dem Zugang Ihrer Organisation verwalteten Marktateure ändern. Wechseln Sie nun durch Klicken auf den Reiter "Stammdaten" (1) in die Übersicht der Stammdaten des MaStR-Zugangs. Bitte Überprüfen Sie die hier gezeigten Daten sorgfältig (Abbildung 6). Abbildung 6 Falls Sie keinen Anpassungsbedarf sehen, gehen Sie nun weiter zu Teil 5 dieser Kurzanleitung. Wenn Sie einen Anpassungsbedarf erkennen, klicken Sie auf die Schaltfläche "Bearbeiten" (2). 7 Damit wechseln Sie in den Bearbeitungsmodus. 7 Falls die Schaltfläche "Bearbeiten" nicht erscheint, sind Sie als Standardnutzer und nicht als Administrator angelegt.
16 16 BUNDESNETZAGENTUR Bearbeitungsmodus Wechseln Sie jetzt zunächst in den Bearbeitungsmodus der MaStR-Zugangs-Ansicht. Im Bearbeitungsmodus können Sie Daten eingeben und korrigieren, Benutzerrechte verwalten usw. Im Bearbeitungsmodus erscheint am unteren Rand Ihres Browserfensters die Aktionsleiste des Bearbeitungsmodus (1) (Abbildung 7). Abbildung 7 Die Schaltfläche "Speichern" (2) speichert die Änderungen und schließt den Bearbeitungsmodus ab. Durch Klicken auf die Schaltfläche "Übernehmen" (2) können Sie die Änderungen zwischenspeichern ohne den Bearbeitungsmodus zu verlassen. Die Schaltfläche "Abbrechen" (4) verwirft die vorgenommenen Änderungen. Tipp Die meisten Datenansichten im MaStR haben einen Bearbeitungsmodus. Soweit Ihr Benutzerkonto über eine Berechtigung zum Bearbeiten verfügt, erreichen Sie den Bearbeitungsmodus durch Klicken auf die Schaltfläche "Bearbeiten". Sie befinden sich im Bearbeitungsmodus, wenn Sie die Aktionsleiste des Bearbeitungsmodus am unteren Rand des Browserfenster sehen. Sie können nun die Daten des MaStR-Zugangs Ihrer Organisation bearbeiten. Schließen Sie die Bearbeitung durch Klicken auf die Schaltfläche "Speichern" ab. (2) Ihre Daten werden nun gespeichert und der Bearbeitungsmodus wird wieder geschlossen.
17 BUNDESNETZAGENTUR 17 Teil 5: Daten des Marktakteurs vervollständigen und korrigieren In diesem Schritt vervollständigen und korrigieren Sie die Daten Ihres Marktakteurs (hier also des Stromoder Gasnetzbetreibers 8 ). Dafür müssen Sie in die Ansicht des Marktakteurs wechseln. Gehen Sie hierzu zunächst zurück zu Ihrer Startseite. Der schnellste Weg dorthin ist ein Klick auf das Logo der Bundesnetzagentur (1) (Abbildung 8). Abbildung 8 Danach scrollen (2) Sie nach unten bis zum Ende der Seite. Dort sehen Sie den Kurzüberblick über den MaStR- Zugang Ihrer Organisation. Klicken Sie nun auf die Schaltfläche "Zum Marktakteur" (3). Dies führt Sie in die Ansicht Ihres Marktakteurs. 8 In der Vorbereitungsphase des MaStR können hier nur Netzbetreiber registriert werden. Später, nach dem allgemeinen Start des MaStR, der für Juli 2017 vorgesehen ist, können hier auch andere Marktakteure registriert werden. Insbesondere im Fall von Stadtwerken sind hier mehrere Marktakteure zu registrieren, da Stadtwerke mehrere Marktfunktionen ausüben.
18 18 BUNDESNETZAGENTUR Falls ein Strom- und ein Gasnetz vom gleichen Unternehmen betrieben werden, sind unter Ihrem MaStR- Zugang unter Umständen bereits zwei Marktakteure gespeichert. In diesem Falle führen Sie die folgenden Anweisungen für beide Marktakteure durch. Sie erreichen den ersten Marktakteur durch Klicken auf seinen Marktakteursnamen. Nun öffnet sich die Ansicht des Marktakteurs (Abbildung 9). Abbildung 9 Der Marktakteur ist bereits durch die Bundesnetzagentur mit der Marktfunktion "Stromnetzbetreiber" oder "Gasnetzbetreiber" angelegt und mit Daten vor befüllt. In der Ansicht ist der Assistent für die Marktakteursregistrierung aktiviert. Der Assistent reagiert dynamisch auf die Daten des Marktakteurs, fordert jedoch nicht die Korrektur von bereits bestehenden Daten, daher ist er nicht geeignet, Sie durch den Prozess der Datenübernahme zu leiten. Ignorieren Sie im Folgenden diese Anzeige der Schritte (2) und befolgen Sie stattdessen weiter diese Kurzanleitung. Ziel dieses Schrittes ist es, die ersten drei Reiter mit den Daten des Marktakteurs zu überprüfen, zu vervollständigen und ggf. zu korrigieren. Um damit zu starten, klicken Sie nun auf die Schaltfläche "Bearbeiten", um in den "Bearbeiten Modus" zu gelangen (1).
19 BUNDESNETZAGENTUR 19 Reiter "Stammdaten" Lassen Sie sich zunächst den Reiter "Stammdaten" durch Klicken auf diesen Reiter anzeigen. Vervollständigen und korrigieren Sie nun die Felder unter diesem Reiter (Abbildung 10). Durch Aktivierung der Kontrollkästchen "Namensinformationen vom MaStR-Zugang übernehmen" (2) und "Adressinformationen vom MaStR- Zugang übernehmen" können die Daten aus dem MaStR Zugang dauerhaft verbunden werden. 9 Wenn Sie die Daten vervollständigt haben, speichern Sie Ihre Änderungen durch Klicken auf die Schaltfläche "Übernehmen" (3). Abbildung 10 9 Eine Veränderung der Angabe beim MaStR-Zugang verändert damit auch die Daten der Marktakteure. So kann komfortabel z.b. eine Adressänderung für alle in einem MaStR-Zugang eingetragenen Marktakteure eingetragen werden.
20 20 BUNDESNETZAGENTUR Reiter "Kennungen" Lassen Sie sich den Reiter "Kennungen" (1) durch Klicken auf diesen Reiter anzeigen (Abbildung 11). Kontrollieren und vervollständigen Sie auch die hier aufgeführten Felder. Speichern Sie Ihre Änderung durch Klicken auf die Schaltfläche "Übernehmen". Abbildung 11
21 BUNDESNETZAGENTUR 21 Reiter "Marktfunktion und Marktrollen" Lassen Sie sich zunächst den Reiter "Marktfunktion und Marktrollen" (1) durch Klicken auf diesen Reiter anzeigen (Abbildung 12). Kontrollieren und passen Sie nun zunächst ggf. die BNetzA-Betriebsnummer an. Für den angelegten Strom- oder Gasnetzbetreiber ist die Marktrolle Anschlussnetzbetreiber vorausgefüllt. Unter den Marktrollen sind zusätzliche Informationen gespeichert. Um diese zu bearbeiten, klicken Sie nun auf die Schaltfläche "Bearbeiten" (2). Abbildung 12
22 22 BUNDESNETZAGENTUR Nun öffnet sich der Dialog zum Bearbeiten der Marktrolle (Abbildung 13). Fügen Sie hier Ihre Marktpartneridentifikationsnummer ein (sofern Sie keine solche Nummer besitzen, können Sie dies durch Klicken auf das Kontrollkästchen "Nicht vorhanden" angeben). Speichern Sie anschließend die Änderungen durch Klicken auf die Schaltfläche "Speichern"(1). Abbildung 13 Dadurch kehren Sie zur obigen Ansicht des Marktakteurs zurück (Abbildung 12). Schließen Sie nun die Bearbeitung ab, in dem Sie hier auf die Schaltfläche "Übernehmen" (3) klicken.
23 BUNDESNETZAGENTUR 23 Teil 6: (Verantwortlichen) Marktakteursvertreter festlegen In diesem Teil der Kurzanleitung legen Sie für den Netzbetreiber einen Marktakteursvertreter fest. Sie legen zudem den verantwortlichen Marktakteursvertreter fest, der für alle Aufgaben des Marktakteurs im MaStR der primäre Ansprechpartner der Bundesnetzagentur ist. Der verantwortliche Marktakteursvertreter erhält z.b. Benachrichtigungen über offene Netzbetreiberprüfungen. Lassen Sie sich zunächst den Reiter "Benutzerrollen" (1) durch Klicken auf diesen Reiter anzeigen (Abbildung 14). An dieser Stelle ist es von Bedeutung, dass Sie in Teil 2 und 3 dieser Kurzanleitung bereits Benutzerkonten für die Benutzer Ihrer Organisation angelegt haben. Legen Sie nun zunächst den verantwortlichen Marktakteursvertreter fest. Wählen Sie nun im Auswahlfeld (2) denjenigen Benutzer aus, den sie als verantwortlichen Marktakteursvertreter bestimmen möchten, und speichern Sie dies durch Klicken auf die Schaltfläche "Übernehmen" (3) in der unteren Aktionsleiste. Abbildung 14
24 24 BUNDESNETZAGENTUR Der gewählte Benutzer ist nun als verantwortlicher Marktakteursvertreter bestimmt. Der verantwortliche Marktakteursvertreter ist der zentrale Ansprechpartner der Bundesnetzagentur für die Aufgabenbereiche des Marktakteurs im MaStR. Nun müssen Sie dem verantwortlichen Marktakteursvertreter noch Marktakteursvertreter-Rechte erteilen. Benutzerrechte an Marktakteuren erteilen Dies tun Sie, indem Sie auf die Schaltfläche "Bestehenden Benutzer Hinzufügen" (4) klicken. Dies startet den Rechte-Zuweisen-Dialog (Abbildung 15). Hier wählen Sie zunächst den Benutzer, den Sie als verantwortlichen Marktakteursvertreter benannt haben, aus der Liste der Benutzer aus (1). Als nächstes wählen Sie die Benutzerrolle für den Nutzer aus dem Kombinationsfeld aus (2). In diesem Fall klicken Sie auf "Marktakteursvertreter". Schließen Sie nun den Dialog ab, in dem Sie auf die Schaltfläche "Hinzufügen" (3) klicken. Abbildung 15 Sie kommen damit zurück zur Ansicht des Marktakteurs im Bearbeitungsmodus (Abbildung 14). Speichern Sie nun zunächst die Erteilung des Benutzerrechts durch Klicken auf die Schaltfläche "Übernehmen" (3).
25 BUNDESNETZAGENTUR 25 Sie können die Registrierung nun bereits abschließen. Es wird jedoch empfohlen, noch mindestens einem weiteren Benutzer die Marktakteursvertreter-Rechte zu erteilen. Hierzu können Sie den eben beschriebenen Vorgang wiederholen. Klicken Sie danach auf die Schaltfläche "Marktakteurs-Registrierung abschließen" in der unteren Aktionsleiste (Abbildung 16), um die Registrierung des Marktakteurs abzuschließen und beenden Sie den geöffneten Dialog (Abbildung 17), in dem Sie auf die Schaltfläche "Marktakteur-Registrierung abschließen" (1) klicken. Sollte die Schaltfläche "Marktakteurs-Registrierung abschließen" noch nicht erscheinen, haben Sie wichtige Schritte dieser Kurzanleitung nicht erfolgreich durchschritten. Lesen Sie hierzu den Abschnitt "Umgang mit Fehlermeldungen" am Ende dieser Kurzanleitung. Abbildung 16 Der Marktakteur ist jetzt registriert und wird in der Folge von der Bundesnetzagentur einer Legitimierung unterzogen. Abbildung 17 Die Aufgaben des Administrators des MaStR-Zugangs im Rahmen der Übernahme der Datenverantwortung sind damit abgeschlossen. An die Adresse des soeben registrierten Marktakteurs geht zu Händen des verantwortlichen Marktakteursvertreters in Kürze postalisch ein Schreiben mit den zu bestätigenden Angaben zum Marktakteur. Das Schreiben ist von der Geschäftsführung zu unterschreiben und an die Bundesnetzagentur postalisch zurück zu senden. Nach Eingang des unterschriebenen Legitimierungsschreibens bei der Bundesnetzagentur wird der Marktakteur aktiviert. Bis dahin trägt der Marktakteur den Status ungeprüft. Dies ist aus der Kurzübersicht des MaStR-Zugangs auf Ihrer Startseite ersichtlich (Abbildung 18).
26 26 BUNDESNETZAGENTUR Abbildung 18 Damit sind die Aufgaben der Kurzanleitung für den Administrator des MaStR-Zugangs abgeschlossen. Sie können sich nun vom System abmelden. Nach dem Abschluss der Legitimierung durch die Bundesnetzagentur erhält der verantwortliche Marktakteursvertreter eine Benachrichtigungsmail im System, in dem die erfolgreiche Legitimierung mitgeteilt wird. Die folgenden Schritte müssen von einem angemeldeten Marktakteursvertreter durchgeführt werden. Teil 7: Vervollständigen und Korrektur der Netzdaten Dieser Teil der Kurzanleitung wird durch den Marktakteursvertreter ausgeführt. Voraussetzung hierfür ist, dass der registrierte Netzbetreiber bereits legitimiert ist. In diesem Teil der Kurzanleitung werden die Daten des vorregistrierten Netzes vervollständigt und bei Bedarf korrigiert. Falls Sie Marktakteursvertreter für einen Strom- und einen Gasnetzbetreiber im System sind, müssen Sie diesen Teil der Anleitung für jeden von Ihnen vertretenden Marktakteur durchschreiten. Wählen Sie in diesem Fall zunächst den Markakteur aus, dessen Netzdaten Sie zuerst anpassen wollen. (Siehe Unterabschnitt "Navigation über das Benutzermenü" in den allgemeinen Hinweisen am Ende dieser Kurzanleitung.) Navigieren Sie nun zum Netz des von Ihnen vertretenden Marktakteurs. Navigieren Sie hierzu im Hauptmenü (1) zunächst durch Klicken in die Kategorie "Akteure" (2). In der sich nun öffnenden Kategorie klicken Sie auf "Eigenes Netz" (3). Versetzen Sie nun die Ansicht des Netzes in den Bearbeitungsmodus durch Klicken auf die Schaltfläche "Bearbeiten"(4). (Abbildung 19)
27 BUNDESNETZAGENTUR 27 Abbildung 19 Tipp Sollte das Hauptmenü nicht sichtbar sein, können Sie es durch klicken auf die "Menü" Schaltfläche (1) öffnen. (Abbildung 20) Abbildung 20 Vervollständigen und korrigieren Sie nun in der Bearbeiten Ansicht die Daten Ihres Netzes. Gasnetzbetreiber überspringen diesen Teilschritt. (Fortfahren nach Abbildung 22) Falls Sie einen Stromnetzbetreiber vertreten, befinden sich um unteren Bereich der Netzansicht Ihre Bilanzierungsgebiete. Überprüfen Sie nun die hier aufgeführten Daten. (Abbildung 21)
28 28 BUNDESNETZAGENTUR Sie können Bilanzierungsgebiete Ihres Netzes bearbeiten, indem Sie auf das Bearbeiten-Symbol(1) klicken, in diesem Fall erscheint der Dialog "Bilanzierungsgebiet Bearbeiten" (Abbildung 22). Den Dialog können Sie durch Klicken auf die Schaltfläche "Speichern" abschließen (1). Abbildung 21 Wenn Sie auf das Symbol Löschen (2) klicken, wird das angezeigte Bilanzierungsgebiet gelöscht. Die Schaltfläche "Bilanzierungsgebiet hinzufügen" (3) fügt ein neues Bilanzierungsgebiet hinzu. (Abbildung 21) Abbildung 22 Schließen Sie nun die Bearbeitung Ihrer Netzdaten durch Klicken auf die Schaltfläche "Speichern" (1) ab. (Abbildung 23) Falls Sie Ihre Änderungen nur zwischenspeichern wollen klicken Sie auf die Schaltfläche "Übernehmen" (2).
29 BUNDESNETZAGENTUR 29 Abbildung 23 Damit ist die Kurzanleitung abgeschlossen.
30 30 BUNDESNETZAGENTUR Zwischenteil: Fremdregistrierung eines Benutzers Das Fremdregistrieren von Benutzern erfolgt aus der Ansicht des MaStR-Zugangs. Falls Sie sich nicht in der Ansicht das MaStR-Zugangs befinden, können Sie über das Benutzermenü schnell hierhin navigieren (vgl. unten den Abschnitt "Navigation über das Benutzermenu"). Zum Hinzufügen eines Benutzers klicken Sie zunächst auf den Reiter "Benutzer" (1). Im Reiter "Benutzer" werden Ihnen alle Benutzer angezeigt, die bereits in Ihrem MaStR-Zugang verwaltet werden. Zudem werden Ihnen die Benutzerrollen jedes Benutzers angezeigt. Klicken Sie zunächst auf die Schaltfläche "+ Neuen Benutzer Registrieren" (2) 10 (Abbildung 24). Abbildung Falls die Schaltfläche "Bearbeiten" nicht erscheint, fehlen Ihnen die Berechtigungen einen Nutzer anzulegen. In diesem Fall sind Sie vermutlich als Standartnutzer und nicht als Administrator angelegt.
31 BUNDESNETZAGENTUR 31 Dies öffnet den Dialog der "Fremdregistrierung" eines Benutzers. Geben Sie hier die Daten der Person ein, deren Benutzerkonto eingerichtet werden soll, und klicken Sie auf die Schaltfläche "weiter" (1) (Abbildung 25). Abbildung 25 Nun gelangen Sie zur Konfiguration des Benutzerkontos (Abbildung 7).
32 32 BUNDESNETZAGENTUR Wählen Sie zunächst die benötigte Benutzerrolle aus (1): OPTION "Administrator des MaStR-Zugangs": Wählen Sie hierzu die Benutzerrolle "Administrator des MaStR Zugangs". OPTION "Standardbenutzer": Wählen Sie hierzu die Option "Standardbenutzer" aus. Vergeben Sie dann einen Benutzernamen. Als Vorschlag ist das Feld "Benutzername" mit der -Adresse des Benutzers vor befüllt. Erstellen Sie nun durch Klicken auf die "Generieren"-Schaltfläche (2) ein Einmalpasswort für den neuen Benutzer. Alternativ können Sie das Einmalpasswort auch selbst eingeben. Durch Klicken auf die Schaltfläche "Registrieren" (3) und registrieren Sie damit den eingegebenen Benutzer im System. Abbildung 26
33 BUNDESNETZAGENTUR 33 Die folgende Seite zeigt den Abschluss der Benutzerregistrierung (Abbildung 27). -WICHTIG - Klicken Sie auf die Schaltfläche "Informationsschreiben drucken" (1) in Abbildung 22. Dadurch können Sie das Informationsschreiben mit den Benutzerdaten und dem Einmalpasswort für den soeben registrierten Benutzer herunterladen. Drucken Sie dieses Schreiben aus und stellen Sie es dem soeben registrierten Nutzer zu Verfügung. -WICHTIG- Abbildung 27
34 34 BUNDESNETZAGENTUR Nach dem Sie das Informationsschreiben (Abbildung 28) gedruckt haben, ist dieser Prozess abgeschlossen. Abbildung 28 Der soeben registrierte Nutzer erhält eine (Abbildung 23), über die er das Konto in den nächsten 14 Tagen aktivieren muss. Er kann sich anschließend mit den im Schreiben bereitgestellten Daten im MaStR anmelden. Abbildung 29 Klicken Sie nun auf die Schaltfläche "zurück zum MaStR-Zugang" (2) um zurück zu gelangen.
35 BUNDESNETZAGENTUR 35 Allgemeine Hinweise Umgang mit Fehlermeldungen beim Speichern von Daten Vor dem Speichern von Daten prüft das Marktstammdatenregister die Daten auf benötigte Daten und Eingabefehler. Solche Fehler verhindern das Speichern und verursachen Fehlermeldungen (1) (Abbildung 30). Abbildung 30 Von Fehlern betroffene Felder werden rot markiert. Die Fehlermeldungen können sich auf Eingaben in mehreren Reitern beziehen. Die Reiter, in denen sich fehlende oder fehlerhafte Eingaben befinden, werden mit einem roten X (2) markiert. Vor dem Speichern müssen Sie in alle betroffenen Reiter navigieren und die Fehler beheben. Folgende Feldbezogene Fehlermeldungen treten im MaStR auf: Meldungen über zusätzlich benötigte Daten Felder, die mit "*" markierten sind, müssen ausgefüllt werden bevor ein Speichervorgang abgeschlossen werden kann; diese Felder werden als "Registrierungsvoraussetzung" bezeichnet. Wenn ein solcher Eintrag fehlt, erscheint eine Fehlermeldung wie in Abbildung 31 gezeigt. Zum Fortfahren füllen Sie die markierten Felder aus. (Hinweis: Bei manchen Feldern kann eine als "Registrierungsvoraussetzung" eingestufte Eintragung auch dadurch vorgenommen werden, dass eine Klickbox "nicht vorhanden" aktiviert wird. Dies ist auszuwählen, wenn das Datum nicht vorhanden ist.)
36 36 BUNDESNETZAGENTUR Abbildung 31 Eingabefehlermeldungen Zur Qualitätssicherung der Dateneingabe sind für viele Eingabefelder im MaStR Eingabeformate vorgegeben, die geprüft werden, sobald die Eingabe gespeichert wird. Falls die Eingabe nicht mit dem Eingabeformat übereinstimmt erscheint eine Fehlermeldung wie in Abbildung 32angezeigt und das Speichern der Änderungen wird vermieden. Die Fehlermeldung enthält eine Beschreibung des Eingabeformats. Abbildung 32 Navigation über das Benutzermenü Über das Benutzermenü können Sie schnell zu Ihren Stammdaten registrieren.
37 BUNDESNETZAGENTUR 37 Das Benutzermenü erreichen Sie durch Klicken auf die Benutzermenü-Schaltfläche (1). Aus dem Benutzermenü erreichen Sie folgende Ansichten: Die Ansicht Ihres Benutzerprofils (2) Die Ansicht des MaStR-Zugangs Ihrer Organisation (3) Die Ansicht des Marktakteurs (4) ( Nur falls der Nutzer Marktakteursvertreter ist und der Marktakteur bereits die Legitimierung abgeschlossen hat) Falls der aktuelle Benutzer Marktakteursvertreter ist und mehrere Marktakteure vertritt, kann durch klicken auf "Marktakteur wählen" (5) der aktuelle Marktakteur im System gewählt werden. Der aktuelle Marktakteur wird in der Kurzübersicht angezeigt (6).
Delegierte Benutzerverwaltung (DeBeV) Nutzungshinweise
 Delegierte Benutzerverwaltung (DeBeV) Nutzungshinweise Stand: 07.03.2016 Inhalt 1 Einleitung... 3 2 Registrierung neuer Administratoren... 4 2.1 Validierung des Registrierungscodes... 5 2.2 Aktivierung
Delegierte Benutzerverwaltung (DeBeV) Nutzungshinweise Stand: 07.03.2016 Inhalt 1 Einleitung... 3 2 Registrierung neuer Administratoren... 4 2.1 Validierung des Registrierungscodes... 5 2.2 Aktivierung
Draexlmaier Group. Schulungsunterlage für Lieferanten Benutzer-Zugriffe verwalten im DRÄXLMAIER Supplier Portal
 Draexlmaier Group Schulungsunterlage für Lieferanten Benutzer-Zugriffe verwalten im DRÄXLMAIER Supplier Portal Version Juli 2017 Inhalt 1. Login zum Supplier Portal... 3 1.1. Verwendung von Browsereinstellungen
Draexlmaier Group Schulungsunterlage für Lieferanten Benutzer-Zugriffe verwalten im DRÄXLMAIER Supplier Portal Version Juli 2017 Inhalt 1. Login zum Supplier Portal... 3 1.1. Verwendung von Browsereinstellungen
Übersicht über die Funktion und Handhabung von RV Online
 Übersicht über die Funktion und Handhabung von RV Online (dem geschützten Bereich für unsere Teilnehmer) Dieses Handbuch enthält eine umfassende, praxisnahe Anleitung zur Nutzung der Online-Verwaltung
Übersicht über die Funktion und Handhabung von RV Online (dem geschützten Bereich für unsere Teilnehmer) Dieses Handbuch enthält eine umfassende, praxisnahe Anleitung zur Nutzung der Online-Verwaltung
Anleitung für ABB Visitenkartenbestellungen
 Anleitung für ABB Visitenkartenbestellungen im ms-printshop 1. Anmeldung/Registrierung 2. Bestellvorgang 3. Warenkorb 4. Bestellübersicht 5. Bestellhistorie Stand: 16.11.2016 Seite 1 von 14 1. Anmeldung/Registrierung
Anleitung für ABB Visitenkartenbestellungen im ms-printshop 1. Anmeldung/Registrierung 2. Bestellvorgang 3. Warenkorb 4. Bestellübersicht 5. Bestellhistorie Stand: 16.11.2016 Seite 1 von 14 1. Anmeldung/Registrierung
Erzbistum Köln - owncloud 8.1. Anleitung owncloud 8.1 Benutzer und Gruppen anlegen, Inhalte teilen
 Anleitung owncloud 8.1 Benutzer und Gruppen anlegen, Inhalte teilen 1 Erzbistum Köln owncloud 8.1 16.09.2015 Benutzer und Gruppen anlegen, Inhalte teilen In dieser Dokumentation erfahren Sie mehr zum Thema
Anleitung owncloud 8.1 Benutzer und Gruppen anlegen, Inhalte teilen 1 Erzbistum Köln owncloud 8.1 16.09.2015 Benutzer und Gruppen anlegen, Inhalte teilen In dieser Dokumentation erfahren Sie mehr zum Thema
Anleitung zum Gebrauch des Online-Mietvertrages
 Anleitung zum Gebrauch des Online-Mietvertrages Unmittelbar nach Kauf stehen Ihnen Ihre Online-Mietverträge unter MEIN BEREICH zur Verfügung. Sie müssen sich nur mit den von Ihnen gewählten Benutzernamen
Anleitung zum Gebrauch des Online-Mietvertrages Unmittelbar nach Kauf stehen Ihnen Ihre Online-Mietverträge unter MEIN BEREICH zur Verfügung. Sie müssen sich nur mit den von Ihnen gewählten Benutzernamen
ExpressInvoice. Elektronische Rechnungsabwicklung. Handbuch
 ExpressInvoice Elektronische Rechnungsabwicklung Handbuch 0 INHALT www.tnt.com SEITE 03.... EINFÜHRUNG SEITE 04.... IHRE REGISTRIERUNG ZU EXPRESSINVOICE SEITE 06... 3. DIE FUNKTIONSWEISE VON EXPRESSINVOICE
ExpressInvoice Elektronische Rechnungsabwicklung Handbuch 0 INHALT www.tnt.com SEITE 03.... EINFÜHRUNG SEITE 04.... IHRE REGISTRIERUNG ZU EXPRESSINVOICE SEITE 06... 3. DIE FUNKTIONSWEISE VON EXPRESSINVOICE
Erzbistum Köln owncloud 8.1. Anleitung owncloud 8.1 Benutzer und Gruppen anlegen, Inhalte teilen
 Anleitung owncloud 8.1 Benutzer und Gruppen anlegen, Inhalte teilen Benutzer und Gruppen anlegen, Inhalte teilen In dieser Dokumentation erfahren Sie mehr zum Thema Benutzer und Benutzergruppen anlegen,
Anleitung owncloud 8.1 Benutzer und Gruppen anlegen, Inhalte teilen Benutzer und Gruppen anlegen, Inhalte teilen In dieser Dokumentation erfahren Sie mehr zum Thema Benutzer und Benutzergruppen anlegen,
Schnellstartanleitung
 Schnellstartanleitung Inhalt: Ein Projekt erstellen Ein Projekt verwalten und bearbeiten Projekt/Assessment-Ergebnisse anzeigen Dieses Dokument soll Ihnen dabei helfen, Assessments auf der Plattform CEB
Schnellstartanleitung Inhalt: Ein Projekt erstellen Ein Projekt verwalten und bearbeiten Projekt/Assessment-Ergebnisse anzeigen Dieses Dokument soll Ihnen dabei helfen, Assessments auf der Plattform CEB
Schritt für Schritt Anleitung für Patienten
 Schritt für Schritt Anleitung für Patienten Version 1.1, Stand 25.05.2016 Copyright 2015 by Orange Innovations Inhaltsverzeichnis Allgemeine Hinweise... 3 Installation... 4 Registrierung und Anmeldung...
Schritt für Schritt Anleitung für Patienten Version 1.1, Stand 25.05.2016 Copyright 2015 by Orange Innovations Inhaltsverzeichnis Allgemeine Hinweise... 3 Installation... 4 Registrierung und Anmeldung...
Anleitung. Kontenverwaltung auf mail.tbits.net
 Anleitung E-Mail Kontenverwaltung auf mail.tbits.net E-Mail Kontenverwaltung auf mail.tbits.net 2 E-Mail Kontenverwaltung auf mail.tbits.net Leitfaden für Kunden Inhaltsverzeichnis 1. Überblick über die
Anleitung E-Mail Kontenverwaltung auf mail.tbits.net E-Mail Kontenverwaltung auf mail.tbits.net 2 E-Mail Kontenverwaltung auf mail.tbits.net Leitfaden für Kunden Inhaltsverzeichnis 1. Überblick über die
Dokumentation zur Online- Versandanzeige von Fried-Sped
 Dokumentation zur Online- Versandanzeige von Fried-Sped Anmeldung Melden Sie sich mit den Ihnen zugewiesenen Logindaten an. Tragen Sie dazu Ihren Benutzernamen und Ihr Passwort in die vorgesehenen Felder
Dokumentation zur Online- Versandanzeige von Fried-Sped Anmeldung Melden Sie sich mit den Ihnen zugewiesenen Logindaten an. Tragen Sie dazu Ihren Benutzernamen und Ihr Passwort in die vorgesehenen Felder
Handlungsanleitung Registrierung in der ProDaBa Bundesprogramm EUTB Ergänzende unabhängige Teilhabeberatung
 Handlungsanleitung Registrierung in der ProDaBa 2020 Bundesprogramm EUTB Ergänzende unabhängige Teilhabeberatung Stand 06/2017 1 Handlungsanleitung zur Registrierung Wenn Sie Ihre Organisation initial
Handlungsanleitung Registrierung in der ProDaBa 2020 Bundesprogramm EUTB Ergänzende unabhängige Teilhabeberatung Stand 06/2017 1 Handlungsanleitung zur Registrierung Wenn Sie Ihre Organisation initial
BUERGERMELDUNGEN.COM ANLEITUNG FÜR ADMINISTRATOREN
 BUERGERMELDUNGEN.COM ANLEITUNG FÜR ADMINISTRATOREN Seite 1 1 EINLEITUNG Die wesentliche Aufgabe eines Administrators ist die Konfiguration des Bürgermeldungstool für die Gemeinde und die laufende Betreuung.
BUERGERMELDUNGEN.COM ANLEITUNG FÜR ADMINISTRATOREN Seite 1 1 EINLEITUNG Die wesentliche Aufgabe eines Administrators ist die Konfiguration des Bürgermeldungstool für die Gemeinde und die laufende Betreuung.
Benutzer verwalten. Dieses Tutorial zeigt, wie der Kundenadministrator eines Kunden die ihm zughörigen Benutzer verwalten kann.
 Benutzer verwalten Dieses Tutorial zeigt, wie der Kundenadministrator eines Kunden die ihm zughörigen Benutzer verwalten kann. BEV Web Based Tutorial Benutzer verwalten, Version 3.0 Seite 1/32 Inhalt 1.
Benutzer verwalten Dieses Tutorial zeigt, wie der Kundenadministrator eines Kunden die ihm zughörigen Benutzer verwalten kann. BEV Web Based Tutorial Benutzer verwalten, Version 3.0 Seite 1/32 Inhalt 1.
Skyfillers Hosted SharePoint. Kundenhandbuch
 Skyfillers Hosted SharePoint Kundenhandbuch Kundenhandbuch Inhalt Generell... 2 Online Zugang SharePoint Seite... 2 Benutzerpasswort ändern... 2 Zugriff & Einrichtung... 3 Windows... 3 SharePoint als
Skyfillers Hosted SharePoint Kundenhandbuch Kundenhandbuch Inhalt Generell... 2 Online Zugang SharePoint Seite... 2 Benutzerpasswort ändern... 2 Zugriff & Einrichtung... 3 Windows... 3 SharePoint als
SCHULSPEZIFISCHEN ROLLENRECHTE
 Bei BASISDATEN > ADMINISTRATION organisieren Sie, wer SOKRATES an Ihrer Schule mit welchen Rechten nutzen kann. Außerdem können unter ADMINISTRATION mit SOKRATES intern Texte an andere Schulen geschickt
Bei BASISDATEN > ADMINISTRATION organisieren Sie, wer SOKRATES an Ihrer Schule mit welchen Rechten nutzen kann. Außerdem können unter ADMINISTRATION mit SOKRATES intern Texte an andere Schulen geschickt
Manual co.task - see your tasks Version 1.1
 Manual co.task - see your tasks Version 1.1 Support: http://www.codeoperator.com/support.php copyright 2007-2010 [CodeOperator] member of synperience Group Inhaltsverzeichnis 1. Allgemeines 4 1.1. Voraussetzungen
Manual co.task - see your tasks Version 1.1 Support: http://www.codeoperator.com/support.php copyright 2007-2010 [CodeOperator] member of synperience Group Inhaltsverzeichnis 1. Allgemeines 4 1.1. Voraussetzungen
Delegierte Benutzerverwaltung (DeBeV) Nutzungshinweise
 Delegierte Benutzerverwaltung (DeBeV) Nutzungshinweise Stand: 17. Februar 2014 Inhalt 1 Einleitung... 3 2 Registrierung neuer Administratoren... 4 2.1 Validierung des Registrierungscodes... 4 2.2 Aktivierung
Delegierte Benutzerverwaltung (DeBeV) Nutzungshinweise Stand: 17. Februar 2014 Inhalt 1 Einleitung... 3 2 Registrierung neuer Administratoren... 4 2.1 Validierung des Registrierungscodes... 4 2.2 Aktivierung
Handlungsanleitung Benutzerverwaltung in der ProDaBa Bundesprogramm EUTB Ergänzende unabhängige Teilhabeberatung
 Handlungsanleitung Benutzerverwaltung in der ProDaBa 2020 Bundesprogramm EUTB Ergänzende unabhängige Teilhabeberatung Stand 06/2017 1 Handlungsanleitung Benutzerverwaltung Benutzer hinzufügen Sollten nicht
Handlungsanleitung Benutzerverwaltung in der ProDaBa 2020 Bundesprogramm EUTB Ergänzende unabhängige Teilhabeberatung Stand 06/2017 1 Handlungsanleitung Benutzerverwaltung Benutzer hinzufügen Sollten nicht
GoToMeeting & GoToWebinar Corporate Administrator-Anleitung. Chalfont Park House, Chalfont Park, Gerrards Cross Buckinghamshire, UK, SL9 0DZ
 GoToMeeting & GoToWebinar Corporate Administrator-Anleitung Chalfont Park House, Chalfont Park, Gerrards Cross Buckinghamshire, UK, SL9 0DZ http://support.citrixonline.com/meeting/ 2012 Citrix Online,
GoToMeeting & GoToWebinar Corporate Administrator-Anleitung Chalfont Park House, Chalfont Park, Gerrards Cross Buckinghamshire, UK, SL9 0DZ http://support.citrixonline.com/meeting/ 2012 Citrix Online,
Kurzanleitung. Inhalt. Videoanleitungen. Patienten App für Smartphone
 Kurzanleitung Inhalt Videoanleitungen... 1 Patienten App für Smartphone... 1 1 Initiales Login... 2 2 Login... 2 2.1 Passwort vergessen?... 3 2.2 E Mail nicht erhalten?... 3 2.3 Meine E Mail Adresse hat
Kurzanleitung Inhalt Videoanleitungen... 1 Patienten App für Smartphone... 1 1 Initiales Login... 2 2 Login... 2 2.1 Passwort vergessen?... 3 2.2 E Mail nicht erhalten?... 3 2.3 Meine E Mail Adresse hat
FAQ Online-ANA. Hier haben wir für Sie die am häufigsten gestellten Fragen und die dazugehörigen Antworten zusammengestellt.
 Hier haben wir für Sie die am häufigsten gestellten Fragen und die dazugehörigen Antworten zusammengestellt. Wie kann ich mich registrieren? [Antwort] Kann ich mich auch als eingetragene Elektrofachfirma
Hier haben wir für Sie die am häufigsten gestellten Fragen und die dazugehörigen Antworten zusammengestellt. Wie kann ich mich registrieren? [Antwort] Kann ich mich auch als eingetragene Elektrofachfirma
NEVARIS Benutzerverwaltung
 NEVARIS Benutzerverwaltung Integrierte Lösungen für das Bauwesen Diese Dokumentation wurde mit der größtmöglichen Sorgfalt erstellt; jedwede Haftung muss jedoch ausgeschlossen werden. Die Dokumentationen
NEVARIS Benutzerverwaltung Integrierte Lösungen für das Bauwesen Diese Dokumentation wurde mit der größtmöglichen Sorgfalt erstellt; jedwede Haftung muss jedoch ausgeschlossen werden. Die Dokumentationen
Eigene Daten ändern Angehöriger BOS
 Eigene Daten ändern Angehöriger BOS 1. Möglichkeiten zur Änderung von eigenen Daten:... 1 2. Daten bearbeiten:... 2 3. Dienststelle wechseln:... 4 4. Passwort ändern:... 6 5. E-Mail-Adresse ändern:...
Eigene Daten ändern Angehöriger BOS 1. Möglichkeiten zur Änderung von eigenen Daten:... 1 2. Daten bearbeiten:... 2 3. Dienststelle wechseln:... 4 4. Passwort ändern:... 6 5. E-Mail-Adresse ändern:...
Handbuch für die Termindatenbank
 Handbuch für die Termindatenbank der NetzWerkstatt Kostenlos Termine im Internet veröffentlichen wie wird s gemacht? Eine Orientierungshilfe von der NetzWerkstatt Angepasster Veranstalter Inhalt Usergruppen
Handbuch für die Termindatenbank der NetzWerkstatt Kostenlos Termine im Internet veröffentlichen wie wird s gemacht? Eine Orientierungshilfe von der NetzWerkstatt Angepasster Veranstalter Inhalt Usergruppen
FAQ Anmeldung und Funktionsweise des neuen Firmenkartenportals
 FAQ Anmeldung und Funktionsweise des neuen Firmenkartenportals 1 Allgemeine Fragen zum neue Firmenkartenportal... 2 1.1 Wo kann ich das neue Firmenkartenportal im Internet finden?... 2 1.2 Wo kann ich
FAQ Anmeldung und Funktionsweise des neuen Firmenkartenportals 1 Allgemeine Fragen zum neue Firmenkartenportal... 2 1.1 Wo kann ich das neue Firmenkartenportal im Internet finden?... 2 1.2 Wo kann ich
Hotline: 0231/ (Mo-Fr 9-17 Uhr) oder Benutzerhandbuch zur Registrierung
 Benutzerhandbuch zur Registrierung Version 1.0, Stand: 29.02.2016 Seite 1 von 11 PfAD.wtg - Handbuch Registrierung 1. Anlegen Ihres Leistungsangebots mit Startcodeverfahren Die nachfolgende Beschreibung
Benutzerhandbuch zur Registrierung Version 1.0, Stand: 29.02.2016 Seite 1 von 11 PfAD.wtg - Handbuch Registrierung 1. Anlegen Ihres Leistungsangebots mit Startcodeverfahren Die nachfolgende Beschreibung
Anleitung zur Nutzung der ZED-Testversion anhand eines Beispiels (Version 1.0.2)
 Anleitung zur Nutzung der ZED-Testversion anhand eines Beispiels (Version 1.0.2) In unserem Beispiel möchte die Sicherheitsfachkraft, Herr Herrmann Eiche, von der Firma Holz Natur GmbH die Mitarbeiterin
Anleitung zur Nutzung der ZED-Testversion anhand eines Beispiels (Version 1.0.2) In unserem Beispiel möchte die Sicherheitsfachkraft, Herr Herrmann Eiche, von der Firma Holz Natur GmbH die Mitarbeiterin
Handbuch für die Termindatenbank
 Handbuch für die Termindatenbank der NetzWerkstatt Kostenlos Termine im Internet veröffentlichen wie wird s gemacht? Eine Orientierungshilfe von der NetzWerkstatt Koordinator Inhalt Usergruppen 3 Koordinator
Handbuch für die Termindatenbank der NetzWerkstatt Kostenlos Termine im Internet veröffentlichen wie wird s gemacht? Eine Orientierungshilfe von der NetzWerkstatt Koordinator Inhalt Usergruppen 3 Koordinator
FAQ Online-ANA. Hier haben wir für Sie die am häufigsten gestellten Fragen und die dazugehörigen Antworten zusammengestellt.
 Hier haben wir für Sie die am häufigsten gestellten Fragen und die dazugehörigen Antworten zusammengestellt. Registrierung / Anmeldung am Partnerportal Wie kann ich mich registrieren? [Antwort] Kann ich
Hier haben wir für Sie die am häufigsten gestellten Fragen und die dazugehörigen Antworten zusammengestellt. Registrierung / Anmeldung am Partnerportal Wie kann ich mich registrieren? [Antwort] Kann ich
Leitfaden Onlineportal
 Leitfaden Onlineportal Inhaltsverzeichnis Die Registrierung /Anmeldung... 2 Das Dashboard... 4 Das eigene Profil... 7 Ein Visum beantragen... 9 visum@visumpoint.de 030 4202 5880 www.visumpoint.de 1 Die
Leitfaden Onlineportal Inhaltsverzeichnis Die Registrierung /Anmeldung... 2 Das Dashboard... 4 Das eigene Profil... 7 Ein Visum beantragen... 9 visum@visumpoint.de 030 4202 5880 www.visumpoint.de 1 Die
Bedienungsanleitung für Lieferanten und Hersteller
 www.produktdatenbank-get.at Bedienungsanleitung für Lieferanten und Hersteller Inhalt 1. Einleitung... 3 2. Registrierung... 4 3. Benutzerkonto verwalten... 4 3.1. Funktionen der Benutzerverwaltung...
www.produktdatenbank-get.at Bedienungsanleitung für Lieferanten und Hersteller Inhalt 1. Einleitung... 3 2. Registrierung... 4 3. Benutzerkonto verwalten... 4 3.1. Funktionen der Benutzerverwaltung...
Landeshauptstadt Kiel Online Bewerbungsportal Hilfe
 Landeshauptstadt Kiel Inhalt 1. Wie registriere ich mich im Bewerbungsportal?... 2 2. Wie melde ich mich am Portal an?... 3 3. Wie kann ich die detaillierten Informationen der Ausschreibungen anzeigen?...
Landeshauptstadt Kiel Inhalt 1. Wie registriere ich mich im Bewerbungsportal?... 2 2. Wie melde ich mich am Portal an?... 3 3. Wie kann ich die detaillierten Informationen der Ausschreibungen anzeigen?...
Supportportal / Anmeldung und Nutzung
 Supportportal / Anmeldung und Nutzung 2015 BSV GmbH & Co. KG Zollstock 15 37081 Göttingen Tel. 0551 548 55 0 Fax 0551 548 55 20 www.bsv.net Inhaltsverzeichnis Installation Client... 3 Registrierung und
Supportportal / Anmeldung und Nutzung 2015 BSV GmbH & Co. KG Zollstock 15 37081 Göttingen Tel. 0551 548 55 0 Fax 0551 548 55 20 www.bsv.net Inhaltsverzeichnis Installation Client... 3 Registrierung und
Veröffentlicht Januar 2017
 HomePilot Update 4.4.9 Veröffentlicht Januar 2017 Inhalt Änderungen:... 1 Voraussetzung:... 2 Vorgehensweise:... 2 Browser Cache löschen:... 6 Neuregistrierung WR Connect 2:... 7 Funktionen der neuen WR
HomePilot Update 4.4.9 Veröffentlicht Januar 2017 Inhalt Änderungen:... 1 Voraussetzung:... 2 Vorgehensweise:... 2 Browser Cache löschen:... 6 Neuregistrierung WR Connect 2:... 7 Funktionen der neuen WR
HERZLICH WILLKOMMEN IM SPORTRAUM, LERNPLATTFORM DER ÖSTERREICHISCHEN SPORTAKADEMIEN
 HERZLICH WILLKOMMEN IM SPORTRAUM, LERNPLATTFORM DER ÖSTERREICHISCHEN SPORTAKADEMIEN Die Plattform steht Ihnen als unterstützendes Unterrichts- und Kommunikationsmedium zur Verfügung. Sie können hier Ihren
HERZLICH WILLKOMMEN IM SPORTRAUM, LERNPLATTFORM DER ÖSTERREICHISCHEN SPORTAKADEMIEN Die Plattform steht Ihnen als unterstützendes Unterrichts- und Kommunikationsmedium zur Verfügung. Sie können hier Ihren
Duale Ausbildung in Schüler Online Anzeige eines Ausbildungsverhältnisses durch den Betrieb
 Duale Ausbildung in Schüler Online Anzeige eines Ausbildungsverhältnisses durch den Betrieb 1. Vorwort Schüler Online bietet Ausbildungsbetrieben die Möglichkeit, die Ausbildungsverhältnisse Ihrer Auszubildenden
Duale Ausbildung in Schüler Online Anzeige eines Ausbildungsverhältnisses durch den Betrieb 1. Vorwort Schüler Online bietet Ausbildungsbetrieben die Möglichkeit, die Ausbildungsverhältnisse Ihrer Auszubildenden
Anleitungen zum Zugriff auf die Dokumentation
 Inhalt 1. Voraussetzungen 1 2. Zugriff auf die Dokumentation 2 2.1 Erster Zugriff 3 2.2 Änderung des Passworts 4 3. Übersichtsseite 6 1. Voraussetzungen Um auf die Dokumentation zur Feststellung des Verstoßes
Inhalt 1. Voraussetzungen 1 2. Zugriff auf die Dokumentation 2 2.1 Erster Zugriff 3 2.2 Änderung des Passworts 4 3. Übersichtsseite 6 1. Voraussetzungen Um auf die Dokumentation zur Feststellung des Verstoßes
Anwenderleitfaden zum elektronischen Formular ebiomeld
 Anwenderleitfaden zum elektronischen Formular ebiomeld Inhaltsverzeichnis 1 Login...1 1.1 Neu registrieren...2 1.2 Passwort vergessen...3 2 Startseite...4 3 Produktverwaltung...4 3.1 Produkt melden...4
Anwenderleitfaden zum elektronischen Formular ebiomeld Inhaltsverzeichnis 1 Login...1 1.1 Neu registrieren...2 1.2 Passwort vergessen...3 2 Startseite...4 3 Produktverwaltung...4 3.1 Produkt melden...4
ONLINE-ERHEBUNGEN DES STATISTISCHEN VERBUNDES
 ONLINE-ERHEBUNGEN DES STATISTISCHEN VERBUNDES Die Darstellung und Menüführung des IDEV-System entspricht neuesten IT-Standards. Die Anmeldung erfolgt mit den bereits vorliegenden Zugangsdaten. Es stehen
ONLINE-ERHEBUNGEN DES STATISTISCHEN VERBUNDES Die Darstellung und Menüführung des IDEV-System entspricht neuesten IT-Standards. Die Anmeldung erfolgt mit den bereits vorliegenden Zugangsdaten. Es stehen
GN Online Services Verwaltung Ihres Benutzerkontos
 GN Online Services Verwaltung Ihres Benutzerkontos Eine Anleitung für Hörakustiker So verwalten Sie Ihr Konto bei GN Online Services Willkommen bei GN Online Services Sie müssen sich bei GN Online-Services
GN Online Services Verwaltung Ihres Benutzerkontos Eine Anleitung für Hörakustiker So verwalten Sie Ihr Konto bei GN Online Services Willkommen bei GN Online Services Sie müssen sich bei GN Online-Services
Das Termin-Vergabe- und Patienten-Zuweisungssystem für Praxen und Kliniken
 Praxisconnect Das Termin-Vergabe- und Patienten-Zuweisungssystem für Praxen und Kliniken https://www.praxisconnect.de Inhalt Praxisconnect aufrufen 2 1. Praxisconnect Start 3 1.1 Anmelden an Praxisconnect
Praxisconnect Das Termin-Vergabe- und Patienten-Zuweisungssystem für Praxen und Kliniken https://www.praxisconnect.de Inhalt Praxisconnect aufrufen 2 1. Praxisconnect Start 3 1.1 Anmelden an Praxisconnect
Benutzerhandbuch - alfaview.com
 Benutzerhandbuch - alfaview.com Schritt 1: Benutzerprofil vervollständigen (Einladung erforderlich) Schritt 2: Download & Installation der alfaview-software Schritt 3: Konferenzraum betreten Schritt 4:
Benutzerhandbuch - alfaview.com Schritt 1: Benutzerprofil vervollständigen (Einladung erforderlich) Schritt 2: Download & Installation der alfaview-software Schritt 3: Konferenzraum betreten Schritt 4:
WKO Benutzerverwaltung
 WKO Benutzerverwaltung Einfach. Sicher. Schnell. Registrierung Um Online-Angebote der Wirtschaftskammern Österreichs nutzen zu können, ist eine Registrierung erforderlich. Diese kann ganz bequem und einfach
WKO Benutzerverwaltung Einfach. Sicher. Schnell. Registrierung Um Online-Angebote der Wirtschaftskammern Österreichs nutzen zu können, ist eine Registrierung erforderlich. Diese kann ganz bequem und einfach
Erste Schritte mit Q-global
 Erste Schritte mit Q-global Themenübersicht 1. Was ist Q-global?... S. 1 2. Technische Voraussetzungen... S. 1 3. Neue Nutzer erstellen... S. 2 3.1 Nutzerrollen... S. 2 3.2 Anlegen eines Nutzers... S.
Erste Schritte mit Q-global Themenübersicht 1. Was ist Q-global?... S. 1 2. Technische Voraussetzungen... S. 1 3. Neue Nutzer erstellen... S. 2 3.1 Nutzerrollen... S. 2 3.2 Anlegen eines Nutzers... S.
Alle alltäglichen Aufgaben können auch über das Frontend durchgeführt werden, das in den anderen Anleitungen erläutert wird.
 Der Admin-Bereich im Backend Achtung: Diese Anleitung gibt nur einen groben Überblick über die häufigsten Aufgaben im Backend-Bereich. Sollten Sie sich nicht sicher sein, was genau Sie gerade tun, dann
Der Admin-Bereich im Backend Achtung: Diese Anleitung gibt nur einen groben Überblick über die häufigsten Aufgaben im Backend-Bereich. Sollten Sie sich nicht sicher sein, was genau Sie gerade tun, dann
Anleitung Team-Space. by DSwiss AG, Zurich, Switzerland V
 Anleitung Team-Space by DSwiss AG, Zurich, Switzerland V.. - 05-04- INHALT 3 TEAM-SPACE SETUP. EINLEITUNG. TEAM-SPACE OHNE BESTEHENDES KONTO ERSTELLEN.3 TEAM-SPACE MIT BESTEHENDEM KONTO ERSTELLEN TEAM-SPACE
Anleitung Team-Space by DSwiss AG, Zurich, Switzerland V.. - 05-04- INHALT 3 TEAM-SPACE SETUP. EINLEITUNG. TEAM-SPACE OHNE BESTEHENDES KONTO ERSTELLEN.3 TEAM-SPACE MIT BESTEHENDEM KONTO ERSTELLEN TEAM-SPACE
Benutzerhandbuch für WebMail. Februar 2016
 Benutzerhandbuch für WebMail Februar 2016 Inhaltsverzeichnis 1 Beschreibung 3 2 Sicherheit 3 3 Funktionen 3 3.1 Eröffnungsbestätigung 3 3.2 Erstmalige Anmeldung 3 3.3 Standard Anmeldung 5 3.4 Übersichtsseite
Benutzerhandbuch für WebMail Februar 2016 Inhaltsverzeichnis 1 Beschreibung 3 2 Sicherheit 3 3 Funktionen 3 3.1 Eröffnungsbestätigung 3 3.2 Erstmalige Anmeldung 3 3.3 Standard Anmeldung 5 3.4 Übersichtsseite
Philosophischer Veranstaltungskalender. der blaue reiter
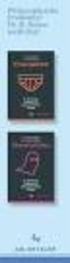 Philosophischer Veranstaltungskalender der blaue reiter Inhaltsverzeichnis EINFÜHRUNG...2 TERMINE SUCHEN...3 TERMINE EINTRAGEN...4 REGISTRIERUNG...4 ANMELDUNG...5 NEUEN TERMIN ERSTELLEN...5 VORLAGEN...6
Philosophischer Veranstaltungskalender der blaue reiter Inhaltsverzeichnis EINFÜHRUNG...2 TERMINE SUCHEN...3 TERMINE EINTRAGEN...4 REGISTRIERUNG...4 ANMELDUNG...5 NEUEN TERMIN ERSTELLEN...5 VORLAGEN...6
Xnet-Botendienst. Anleitung Botendienstversion
 Anleitung 24.11.2017 Botendienstversion 1.6.5-1 Inhaltsverzeichnis (Webserver)... 2 Anmeldung... 2 Symbolleiste... 3 Suchfunktion... 4 Tourplanung... 5 Nicht zugeordnete Lieferungen... 6 Einzelne Lieferungen
Anleitung 24.11.2017 Botendienstversion 1.6.5-1 Inhaltsverzeichnis (Webserver)... 2 Anmeldung... 2 Symbolleiste... 3 Suchfunktion... 4 Tourplanung... 5 Nicht zugeordnete Lieferungen... 6 Einzelne Lieferungen
Berufsausbildungsvertrag / Umschulungsvertrag Online. Kurzanleitung
 Berufsausbildungsvertrag / Umschulungsvertrag Online Kurzanleitung 03.12.2013 Inhaltsverzeichnis 1. Start der Anwendung... 3 2. Anmeldung und Festlegung von Optionen... 4 3. Erstellen eines neuen Berufsausbildungsvertrages...
Berufsausbildungsvertrag / Umschulungsvertrag Online Kurzanleitung 03.12.2013 Inhaltsverzeichnis 1. Start der Anwendung... 3 2. Anmeldung und Festlegung von Optionen... 4 3. Erstellen eines neuen Berufsausbildungsvertrages...
Empfänger. Alle Empfänger, die sich für Ihre(n) Newsletter angemeldet haben, werden in der Empfängerverwaltung erfasst.
 Empfänger Alle Empfänger, die sich für Ihre(n) Newsletter angemeldet haben, werden in der Empfängerverwaltung erfasst. Für eine größere Flexibilität in der Handhabung der Empfänger erfolgt der Versand
Empfänger Alle Empfänger, die sich für Ihre(n) Newsletter angemeldet haben, werden in der Empfängerverwaltung erfasst. Für eine größere Flexibilität in der Handhabung der Empfänger erfolgt der Versand
DEPARTEMENT FINANZEN UND RESSOURCEN. Generalsekretariat BENUTZERHANDBUCH. Online Schalter. Version 4.0
 DEPARTEMENT FINANZEN UND RESSOURCEN Generalsekretariat BENUTZERHANDBUCH Online Schalter Version 4.0 Inhaltsverzeichnis 1. Online Schalter Kanton Aargau... 3 1.1 Allgemein... 3 1.2 Unterstützte Browser...
DEPARTEMENT FINANZEN UND RESSOURCEN Generalsekretariat BENUTZERHANDBUCH Online Schalter Version 4.0 Inhaltsverzeichnis 1. Online Schalter Kanton Aargau... 3 1.1 Allgemein... 3 1.2 Unterstützte Browser...
ONLINE-ERHEBUNG DES STATISTISCHEN VERBUNDES
 ONLINE-ERHEBUNG DES STATISTISCHEN VERBUNDES Die Darstellung und Menüführung des IDEV-System entspricht neuesten IT-Standards. Die Anmeldung erfolgt mit den bereits vorliegenden Zugangsdaten. Es stehen
ONLINE-ERHEBUNG DES STATISTISCHEN VERBUNDES Die Darstellung und Menüführung des IDEV-System entspricht neuesten IT-Standards. Die Anmeldung erfolgt mit den bereits vorliegenden Zugangsdaten. Es stehen
Webportal Nutzerhandbuch
 Stand Februar 2017 Blatt 1/16 Inhaltsverzeichnis 1 Allgemeines... 3 2 Firma registrieren & Passwort festlegen... 3 3 Mein Account... 9 3.1 Passwort ändern... 9 3.2 Passwort vergessen... 9 3.3 Benutzerkontenübersicht
Stand Februar 2017 Blatt 1/16 Inhaltsverzeichnis 1 Allgemeines... 3 2 Firma registrieren & Passwort festlegen... 3 3 Mein Account... 9 3.1 Passwort ändern... 9 3.2 Passwort vergessen... 9 3.3 Benutzerkontenübersicht
Schnellstart: Handhabung der Benutzer- und Partner-Sichtbarkeit
 Schnellstart: Handhabung der Benutzer- und Partner- Kundenanleitung November 2016 In dieser Anleitung erfahren Sie, wie Sie mit dem Microsoft Business Center nach einem Benutzer suchen, neue Benutzer einladen
Schnellstart: Handhabung der Benutzer- und Partner- Kundenanleitung November 2016 In dieser Anleitung erfahren Sie, wie Sie mit dem Microsoft Business Center nach einem Benutzer suchen, neue Benutzer einladen
1. Zugang registrieren
 1. Zugang registrieren Abbildung 1: Registrierung aufrufen Jeder Benutzername darf im Antragsportal nur einmal verwendet werden. Üblich ist daher die Verwendung der eigenen E-Mail Adresse, des eigenen
1. Zugang registrieren Abbildung 1: Registrierung aufrufen Jeder Benutzername darf im Antragsportal nur einmal verwendet werden. Üblich ist daher die Verwendung der eigenen E-Mail Adresse, des eigenen
WICHTIG! Bitte bewahren Sie Ihre Zugangsdaten zu jeder Zeit gut auf! WICHTIG!
 A Wie kann ich meine Daten und Angebote eingeben? Seite 1 B Wo kann ich die Stammdaten meiner Institution/meines Klosters bearbeiten? Seite 2 C Wie kann ich Bilder hochladen? Seite 4 D Wie kann ich Bilder
A Wie kann ich meine Daten und Angebote eingeben? Seite 1 B Wo kann ich die Stammdaten meiner Institution/meines Klosters bearbeiten? Seite 2 C Wie kann ich Bilder hochladen? Seite 4 D Wie kann ich Bilder
Um Ihren Betrieb zu registrieren, klicken Sie bitte auf die Schaltfläche Registrieren.
 Duale Ausbildung in Schüler Online Anzeige eines Ausbildungsverhältnisses durch den Betrieb an Berufsschulen im Kreis Euskirchen 1. Vorwort Schüler Online bietet Ausbildungsbetrieben die Möglichkeit, die
Duale Ausbildung in Schüler Online Anzeige eines Ausbildungsverhältnisses durch den Betrieb an Berufsschulen im Kreis Euskirchen 1. Vorwort Schüler Online bietet Ausbildungsbetrieben die Möglichkeit, die
HOSTED SHAREPOINT. Skyfillers Kundenhandbuch. Generell... 2. Online Zugang SharePoint Seite... 2 Benutzerpasswort ändern... 2
 HOSTED SHAREPOINT Skyfillers Kundenhandbuch INHALT Generell... 2 Online Zugang SharePoint Seite... 2 Benutzerpasswort ändern... 2 Zugriff & Einrichtung... 3 Windows... 3 Mac OS X... 5 Benutzer & Berechtigungen...
HOSTED SHAREPOINT Skyfillers Kundenhandbuch INHALT Generell... 2 Online Zugang SharePoint Seite... 2 Benutzerpasswort ändern... 2 Zugriff & Einrichtung... 3 Windows... 3 Mac OS X... 5 Benutzer & Berechtigungen...
ONLINEERHEBUNG IM STATISTISCHEN BUNDESAMT
 ONLINEERHEBUNG IM STATISTISCHEN BUNDESAMT Das IDEV-System der Statistischen Ämter des Bundes und der Länder dient zur Onlineerhebung statistischer Daten. Die Darstellung und Menüführung des Systems entspricht
ONLINEERHEBUNG IM STATISTISCHEN BUNDESAMT Das IDEV-System der Statistischen Ämter des Bundes und der Länder dient zur Onlineerhebung statistischer Daten. Die Darstellung und Menüführung des Systems entspricht
Handbuch für die Termindatenbank
 Handbuch für die Termindatenbank der NetzWerkstatt Kostenlos Termine im Internet veröffentlichen wie wird s gemacht? Eine Orientierungshilfe von der NetzWerkstatt Veranstalter Inhalt Usergruppen 3 Veranstalter
Handbuch für die Termindatenbank der NetzWerkstatt Kostenlos Termine im Internet veröffentlichen wie wird s gemacht? Eine Orientierungshilfe von der NetzWerkstatt Veranstalter Inhalt Usergruppen 3 Veranstalter
ERSTE SCHRITTE. info@kalmreuth.de
 ERSTE SCHRITTE info@kalmreuth.de ZUGRIFF AUF KMS Die Kalmreuth Mail Services können über folgende URLs aufgerufen werden: - http://mail.kalmreuth.de - http://kalmreuth.de/mail - http://kalmreuth.de/webmail
ERSTE SCHRITTE info@kalmreuth.de ZUGRIFF AUF KMS Die Kalmreuth Mail Services können über folgende URLs aufgerufen werden: - http://mail.kalmreuth.de - http://kalmreuth.de/mail - http://kalmreuth.de/webmail
Anleitung zum Online-Antragsverfahren Kooperation Schule-Verein
 Anleitung zum Online-Antragsverfahren Kooperation Schule-Verein Anmeldung im Internet-Portal www.meinwlsb.de Sie melden sich auf dem Internet-Portal unter www.meinwlsb.de wie folgt an: Bitte geben Sie
Anleitung zum Online-Antragsverfahren Kooperation Schule-Verein Anmeldung im Internet-Portal www.meinwlsb.de Sie melden sich auf dem Internet-Portal unter www.meinwlsb.de wie folgt an: Bitte geben Sie
it4sport GmbH Handbuch Phoenix II - Vereinsaccount
 it4sport GmbH Handbuch Phoenix II - Vereinsaccount Version: 1.0 Stand: 10.04.2017 INHALT Allgemeines... 3 1.1 Login Phoenix II... 5 1.2 Rolle Vereinsaccount... 7 1.3 Menü Verein... 8 1.4 Menü Funktionen...
it4sport GmbH Handbuch Phoenix II - Vereinsaccount Version: 1.0 Stand: 10.04.2017 INHALT Allgemeines... 3 1.1 Login Phoenix II... 5 1.2 Rolle Vereinsaccount... 7 1.3 Menü Verein... 8 1.4 Menü Funktionen...
Anleitung zu den Preismeldungen zur Statistik der Ein- und Ausfuhrpreise
 Anleitung zu den Preismeldungen zur Statistik der Ein- und Ausfuhrpreise 1. IDEV-Systemvoraussetzungen Version des Browsers Für die optimale Darstellung des Online-Fragebogens benötigen Sie die aktuelle
Anleitung zu den Preismeldungen zur Statistik der Ein- und Ausfuhrpreise 1. IDEV-Systemvoraussetzungen Version des Browsers Für die optimale Darstellung des Online-Fragebogens benötigen Sie die aktuelle
Benutzerhandbuch. Vereine und Ehrenamt ein Baustein von Dahoam in Niederbayern
 Benutzerhandbuch Vereine und Ehrenamt ein Baustein von Dahoam in Niederbayern Seite 1 Inhalt: - Registrierung S. 3-7 - Login nach der Registrierung S. 8-10 - Freischaltung S. 11 - Login nach der Freischaltung
Benutzerhandbuch Vereine und Ehrenamt ein Baustein von Dahoam in Niederbayern Seite 1 Inhalt: - Registrierung S. 3-7 - Login nach der Registrierung S. 8-10 - Freischaltung S. 11 - Login nach der Freischaltung
Anlegen von Nutzer mit der BSA (BenutzerSelbstAufnahme)
 Anlegen von Nutzer mit der BSA (BenutzerSelbstAufnahme) Hat Ihre Schule die ASV nicht eingerichtet, können Nutzer nur über die Benutzerselbstaufnahme (BSA) einen Zugang zu mebis erhalten. Steht Ihnen die
Anlegen von Nutzer mit der BSA (BenutzerSelbstAufnahme) Hat Ihre Schule die ASV nicht eingerichtet, können Nutzer nur über die Benutzerselbstaufnahme (BSA) einen Zugang zu mebis erhalten. Steht Ihnen die
Anleitung zum Prozess Anfrage an Kursliste stellen Inhalt
 Anleitung zum Prozess Anfrage an Kursliste stellen Inhalt Anleitung zum Prozess Anfrage an Kursliste stellen...1 Inhalt...1 Zugriff...2 Registrieren...3 Neues Passwort anfordern...5 Anfrage stellen...6
Anleitung zum Prozess Anfrage an Kursliste stellen Inhalt Anleitung zum Prozess Anfrage an Kursliste stellen...1 Inhalt...1 Zugriff...2 Registrieren...3 Neues Passwort anfordern...5 Anfrage stellen...6
Ausfüllen von PDF-Formularen direkt im Webbrowser Installation und Konfiguration von Adobe Reader
 Ausfüllen von PDF-Formularen direkt im Webbrowser Installation und Konfiguration von Adobe Reader Wenn Sie PDF-Formulare direkt im Webbrowser ausfüllen möchten, so benötigen Sie den Adobe Reader als Plug-in
Ausfüllen von PDF-Formularen direkt im Webbrowser Installation und Konfiguration von Adobe Reader Wenn Sie PDF-Formulare direkt im Webbrowser ausfüllen möchten, so benötigen Sie den Adobe Reader als Plug-in
BEDIENUNGSANLEITUNG KYUI Gemeinde CMS für die Version 0.1 (Beta)
 BEDIENUNGSANLEITUNG KYUI Gemeinde CMS für die Version 0.1 (Beta) Diese Anleitung gibt einen Überblick über die Funktionen des KYUI Gemeinde CMS. Bitte überprüfen Sie zunächst die Version Ihres CMS. Die
BEDIENUNGSANLEITUNG KYUI Gemeinde CMS für die Version 0.1 (Beta) Diese Anleitung gibt einen Überblick über die Funktionen des KYUI Gemeinde CMS. Bitte überprüfen Sie zunächst die Version Ihres CMS. Die
Installieren und Verwenden des Document Distributor 1
 1 Der besteht aus einem Client- und Server-Softwarepaket. Das Server- Paket muß auf einem Windows NT-, Windows 2000- oder Windows XP-Computer installiert sein. Das Client-Paket kann auf allen Computern
1 Der besteht aus einem Client- und Server-Softwarepaket. Das Server- Paket muß auf einem Windows NT-, Windows 2000- oder Windows XP-Computer installiert sein. Das Client-Paket kann auf allen Computern
JADE NRW. Benutzerleitfaden JADE NRW. für Haushaltsplan-Planschule
 JADE NRW Benutzerleitfaden JADE NRW für Haushaltsplan-Planschule JADE NRW Grundlegende Dokumentinformationen Projekt Titel JADE NRW Benutzerleitfaden JADE NRW Datum 12.01.2009 Dokument Benutzerleitfaden_Haushaltsplan_Planschule_JADE_NRW.doc
JADE NRW Benutzerleitfaden JADE NRW für Haushaltsplan-Planschule JADE NRW Grundlegende Dokumentinformationen Projekt Titel JADE NRW Benutzerleitfaden JADE NRW Datum 12.01.2009 Dokument Benutzerleitfaden_Haushaltsplan_Planschule_JADE_NRW.doc
Veröffentlicht Januar 2017
 HomePilot Update 4.4.9 Veröffentlicht Januar 2017 Inhalt Änderungen:... 1 Voraussetzung:... 2 Vorgehensweise:... 2 Browser Cache löschen:... 6 Neuregistrierung WR Connect 2:... 7 Funktionen der neuen WR
HomePilot Update 4.4.9 Veröffentlicht Januar 2017 Inhalt Änderungen:... 1 Voraussetzung:... 2 Vorgehensweise:... 2 Browser Cache löschen:... 6 Neuregistrierung WR Connect 2:... 7 Funktionen der neuen WR
Anleitung zur Bedienung der ZAH Verschenk-,Such- und Tauschbörse
 Anleitung zur Bedienung der ZAH Verschenk-,Such- und Tauschbörse Diese Anleitung ist in sieben Schritte unterteilt. Folgende Bereiche umfasst die Hilfe-Anleitung: 1. Registrierung / Anmeldung in der Verschenk-,
Anleitung zur Bedienung der ZAH Verschenk-,Such- und Tauschbörse Diese Anleitung ist in sieben Schritte unterteilt. Folgende Bereiche umfasst die Hilfe-Anleitung: 1. Registrierung / Anmeldung in der Verschenk-,
Doro Experience. Manager. für Android. Tablets. Deutsch
 Doro für Android Tablets Manager Deutsch Einführung Verwenden Sie den Doro Manager, um Anwendungen auf einem Doro über einen Internet-Browser von jedem beliebigen Ort aus zu installieren und zu bearbeiten.
Doro für Android Tablets Manager Deutsch Einführung Verwenden Sie den Doro Manager, um Anwendungen auf einem Doro über einen Internet-Browser von jedem beliebigen Ort aus zu installieren und zu bearbeiten.
Bewohnerinnenstatistik ONLINE - Kurzanleitung
 Bewohnerinnenstatistik ONLINE - Kurzanleitung Dies ist eine Kurzinformation zum schnellen Einstieg in die Bewohnerinnenstatistik. Ausführliche Hinweise finden Sie im Handbuch, das Sie nach dem Anmelden
Bewohnerinnenstatistik ONLINE - Kurzanleitung Dies ist eine Kurzinformation zum schnellen Einstieg in die Bewohnerinnenstatistik. Ausführliche Hinweise finden Sie im Handbuch, das Sie nach dem Anmelden
Registrierung als webkess-benutzer
 Registrierung als webkess-benutzer Ihre Registrierung als Benutzer ist Voraussetzung für den Zugang und die Teilnahme bei webkess. Einzige Voraussetzung für die Registrierung als Benutzer ist eine gültige
Registrierung als webkess-benutzer Ihre Registrierung als Benutzer ist Voraussetzung für den Zugang und die Teilnahme bei webkess. Einzige Voraussetzung für die Registrierung als Benutzer ist eine gültige
So funktioniert die Anmeldung bei IhrHeimplatz.de
 So funktioniert die Anmeldung bei IhrHeimplatz.de Um ein Profil bei IhrHeimplatz.de zu erstellen klicken Sie bitte im Bereich auf kostenlos anmelden. Wichtig: a) Selbst wenn Ihre Einrichtung bereits bei
So funktioniert die Anmeldung bei IhrHeimplatz.de Um ein Profil bei IhrHeimplatz.de zu erstellen klicken Sie bitte im Bereich auf kostenlos anmelden. Wichtig: a) Selbst wenn Ihre Einrichtung bereits bei
-Abwesenheitsnachricht einrichten
 E-Mail-Abwesenheitsnachricht einrichten Inhalt 1. Abwesenheitsnachricht erstellen... 2 1.1. Textbaustein... 2 1.2. E-Mail-Nachricht... 4 2. Filter für die automatische Benachrichtigung erstellen... 5 2.1.
E-Mail-Abwesenheitsnachricht einrichten Inhalt 1. Abwesenheitsnachricht erstellen... 2 1.1. Textbaustein... 2 1.2. E-Mail-Nachricht... 4 2. Filter für die automatische Benachrichtigung erstellen... 5 2.1.
Leitfaden für Lieferanten zur Lieferantenregistierung bei HARTING
 Leitfaden für Lieferanten zur Lieferantenregistierung bei HARTING Stand 04/2013 Vor- u. Zuname HARTING Gesellschaft 1/XX 1 Lieferantenregistrierung aufrufen Über unsere Homepage www.harting.de können Sie
Leitfaden für Lieferanten zur Lieferantenregistierung bei HARTING Stand 04/2013 Vor- u. Zuname HARTING Gesellschaft 1/XX 1 Lieferantenregistrierung aufrufen Über unsere Homepage www.harting.de können Sie
Anwenderdokumentation Meine Daten
 Anwenderdokumentation Meine Daten DZB BANK GmbH Nord-West-Ring-Straße 11 D-63533 Mainhausen Telefon +49 6182 928-0 Telefax +49 6182 928-2200 Inhaltsverzeichnis Vorwort... 2 Anmeldung... 3 Meine Daten...
Anwenderdokumentation Meine Daten DZB BANK GmbH Nord-West-Ring-Straße 11 D-63533 Mainhausen Telefon +49 6182 928-0 Telefax +49 6182 928-2200 Inhaltsverzeichnis Vorwort... 2 Anmeldung... 3 Meine Daten...
Handbuch für die Termindatenbank
 Handbuch für die Termindatenbank der NetzWerkstatt Kostenlos Termine im Internet veröffentlichen wie wird s gemacht? Eine Orientierungshilfe von der NetzWerkstatt Presse Inhalt Usergruppen 3 Veranstalter
Handbuch für die Termindatenbank der NetzWerkstatt Kostenlos Termine im Internet veröffentlichen wie wird s gemacht? Eine Orientierungshilfe von der NetzWerkstatt Presse Inhalt Usergruppen 3 Veranstalter
Mitglied. Version: 1.2
 SAC Sektion Einsiedelnn Mitgliederbereich Szenario Mitglied Einstieg und persönliche Ein- stellungen Autor: Dario Züger Version: 1.2 1 Vorwort Adressaten Mitglieder der Sektion Einsiedeln Vorkenntnisse
SAC Sektion Einsiedelnn Mitgliederbereich Szenario Mitglied Einstieg und persönliche Ein- stellungen Autor: Dario Züger Version: 1.2 1 Vorwort Adressaten Mitglieder der Sektion Einsiedeln Vorkenntnisse
Schnellstart: Registrieren Sie sich für das Microsoft Business Center
 Schnellstart: Registrieren Sie sich für das Microsoft Business Center Kundenanleitung Im Microsoft Business Center können Personen in Ihrer Organisation, abhängig von ihrer jeweiligen Rolle, Kaufverträge
Schnellstart: Registrieren Sie sich für das Microsoft Business Center Kundenanleitung Im Microsoft Business Center können Personen in Ihrer Organisation, abhängig von ihrer jeweiligen Rolle, Kaufverträge
Anleitung Pool4Tool Lieferantenregistrierung und -Bewerbung
 Anleitung Pool4Tool Lieferantenregistrierung und -Bewerbung Inhalt 1 Sinn und Zweck... 3 2 Allgemein... 3 3 Portal Registrierung... 4 4 Kleines Lieferantenprofil... 6 5 Erweitertes Lieferantenprofil...
Anleitung Pool4Tool Lieferantenregistrierung und -Bewerbung Inhalt 1 Sinn und Zweck... 3 2 Allgemein... 3 3 Portal Registrierung... 4 4 Kleines Lieferantenprofil... 6 5 Erweitertes Lieferantenprofil...
Hilfedatei zur Online-Bewerbung bei der GPA NRW. Inhalt
 Inhalt Online-Bewerbung bei der GPA NRW 2 Stellenangebote 2 Meine Bewerbung erfassen 2 Registrierung 3 Der Bewerbungsworkflow 4 Meine Bewerbung(en) verwalten 8 Meine Bewerbungen 9 Mein Profil 9 Stellenausschreibungen
Inhalt Online-Bewerbung bei der GPA NRW 2 Stellenangebote 2 Meine Bewerbung erfassen 2 Registrierung 3 Der Bewerbungsworkflow 4 Meine Bewerbung(en) verwalten 8 Meine Bewerbungen 9 Mein Profil 9 Stellenausschreibungen
K+S-Lieferantenportal. Version 1.3 Deutsch
 K+S-Lieferantenportal Version 1.3 Deutsch Stand 20.04.2015 K+S-Lieferantenportal Kontakt bei Fragen und Problemen IT Service Center Telefon: +49 561 9301-1133 E-Mail: IT-servicedesk.k-plus-s@atos.net Version
K+S-Lieferantenportal Version 1.3 Deutsch Stand 20.04.2015 K+S-Lieferantenportal Kontakt bei Fragen und Problemen IT Service Center Telefon: +49 561 9301-1133 E-Mail: IT-servicedesk.k-plus-s@atos.net Version
Handbuch oasebw Seite 1 von 11
 Seite 1 von 11 Seite 2 von 11 Inhaltsverzeichnis BESCHREIBUNG 4 STARTSEITE 5 ANTRAG ZUR JUGENDERHOLUNG FÜR FINANZIELL SCHWÄCHER GESTELLTE (A1) 5 REGISTRIEREN 5 ANMELDEN 5 PASSWORT VERGESSEN 5 VORLAGEN
Seite 1 von 11 Seite 2 von 11 Inhaltsverzeichnis BESCHREIBUNG 4 STARTSEITE 5 ANTRAG ZUR JUGENDERHOLUNG FÜR FINANZIELL SCHWÄCHER GESTELLTE (A1) 5 REGISTRIEREN 5 ANMELDEN 5 PASSWORT VERGESSEN 5 VORLAGEN
Tiscover CMS 7. Neuerungen im Vergleich zu Tiscover CMS 6
 Tiscover CMS 7 Neuerungen im Vergleich zu Tiscover CMS 6 Inhaltsverzeichnis An- und Abmeldung im Tiscover CMS 7... 3 1. Anmeldung... 3 2. Abmeldung... 3 Bereiche der Arbeitsoberfläche von Tiscover CMS
Tiscover CMS 7 Neuerungen im Vergleich zu Tiscover CMS 6 Inhaltsverzeichnis An- und Abmeldung im Tiscover CMS 7... 3 1. Anmeldung... 3 2. Abmeldung... 3 Bereiche der Arbeitsoberfläche von Tiscover CMS
Dienstleisterportal. Anleitung CoC Application Management SAP
 Dienstleisterportal Anleitung 21.12.2016 CoC Application Management SAP Inhaltsverzeichnis 1. im Dienstleisterportal (DL-) 2. DL- a) b) mit Auftragsart Verkehrssicherung c) Gutschriften d) Meldungen 3.
Dienstleisterportal Anleitung 21.12.2016 CoC Application Management SAP Inhaltsverzeichnis 1. im Dienstleisterportal (DL-) 2. DL- a) b) mit Auftragsart Verkehrssicherung c) Gutschriften d) Meldungen 3.
1 Initiales Login. Kurzanleitung
 Kurzanleitung Rhekiss ist ein bundesweites Register zur Erfassung von Schwangerschaften bei Patientinnen mit entzündlich-rheumatischen Erkrankungen. Frauen mit gesicherter Diagnose und Kinderwunsch oder
Kurzanleitung Rhekiss ist ein bundesweites Register zur Erfassung von Schwangerschaften bei Patientinnen mit entzündlich-rheumatischen Erkrankungen. Frauen mit gesicherter Diagnose und Kinderwunsch oder
Anwenderhandbuch Online Redaktionssystem. Datenübermittlung Kirchennachrichten Stand: April 2010
 Anwenderhandbuch Online Redaktionssystem Datenübermittlung Kirchennachrichten Stand: April 2010 2 15 Inhaltsverzeichnis Inhaltsverzeichnis... 2 Einführung... 3 1. Login... 4 1.1 Persönliche Daten eingeben...
Anwenderhandbuch Online Redaktionssystem Datenübermittlung Kirchennachrichten Stand: April 2010 2 15 Inhaltsverzeichnis Inhaltsverzeichnis... 2 Einführung... 3 1. Login... 4 1.1 Persönliche Daten eingeben...
FEONA-HANDBUCH: VERANSTALTER
 -HANDBUCH: VERANSTALTER INHALT Login... 2 Veranstaltung anlegen oder importieren... 2 Meine Veranstaltungen... 3 Mitteilung senden... 4 Meine Fotos... 4 Mein Konto... 4 Zugangsdaten ändern... 4 Kontakt...
-HANDBUCH: VERANSTALTER INHALT Login... 2 Veranstaltung anlegen oder importieren... 2 Meine Veranstaltungen... 3 Mitteilung senden... 4 Meine Fotos... 4 Mein Konto... 4 Zugangsdaten ändern... 4 Kontakt...
BUERGERMELDUNGEN.COM ANLEITUNG FÜR BENUTZER
 BUERGERMELDUNGEN.COM ANLEITUNG FÜR BENUTZER Seite 1 1 ERSTELLEN DES BENUTZERKONTOS Um eine Bürgermeldung für Deine Gemeinde zu erstellen, musst Du Dich zuerst im System registrieren. Dazu gibt es 2 Möglichkeiten:
BUERGERMELDUNGEN.COM ANLEITUNG FÜR BENUTZER Seite 1 1 ERSTELLEN DES BENUTZERKONTOS Um eine Bürgermeldung für Deine Gemeinde zu erstellen, musst Du Dich zuerst im System registrieren. Dazu gibt es 2 Möglichkeiten:
Antrag des Unternehmens
 Ersten Zugang zum Benutzerbereich Agest Telematico: Passwort erhalten Auf der Website www.albonazionalegestoriambientali.it sich linken und Menü Login Unternehmen anklicken. Wählen Sie Schaltfläche Passwort
Ersten Zugang zum Benutzerbereich Agest Telematico: Passwort erhalten Auf der Website www.albonazionalegestoriambientali.it sich linken und Menü Login Unternehmen anklicken. Wählen Sie Schaltfläche Passwort
DOKUMENTATION PHOENIX II - VEREINSACCOUNT
 it4sport GmbH DOKUMENTATION PHOENIX II - VEREINSACCOUNT Version 2.2 Stand 06.02.2015 1 INHALTSVERZEICHNIS 1 Inhaltsverzeichnis... 2 2 Abbildungsverzeichnis... 3 3 Dokumentenumfang... 4 4 Rolle Vereinsaccount...
it4sport GmbH DOKUMENTATION PHOENIX II - VEREINSACCOUNT Version 2.2 Stand 06.02.2015 1 INHALTSVERZEICHNIS 1 Inhaltsverzeichnis... 2 2 Abbildungsverzeichnis... 3 3 Dokumentenumfang... 4 4 Rolle Vereinsaccount...
