Handbuch für Antragsteller
|
|
|
- Gabriel Schenck
- vor 6 Jahren
- Abrufe
Transkript
1 Handbuch für Antragsteller Kultur macht stark. Bündnisse für Bildung Dokumentation Verwaltungssystem Stand: Version
2 Projektbezeichnung Verwaltungssystem Kultur macht stark. Bündnisse für Bildung Projektleitung (AG) Monika Bürvenich (BMBF) Verena Schumacher, Petra Gladney (PT-DLR) Projektleitung (AN) Frank Koormann (Intevation) verantwortlich Björn Ricks Intevation GmbH, Neuer Graben 17, Osnabrück Erstellt am Zuletzt geändert am 26. Juli 2016 X in Bearbeitung Bearbeitungszustand vorgelegt fertiggestellt i
3 ii
4 Inhaltsverzeichnis 1 Kultur macht stark. Bündnisse für Bildung Einleitung Erstzugang und Einstellungen Aufbau der Bedienoberfläche Registrierung und Erstanmeldung als Antragsteller Übersicht Arbeitsabläufe und Workflows Antragstellung (zweistufig mit Skizzenentwurf) Antragstellung (einstufig) Zahlungsabruf erstellen Zahlungsabruf verwalten/verausgaben Maßnahme dokumentieren Zwischennachweis erstellen Verwendungsnachweis erstellen und Förderung abschließen Passworte ändern (nach Login/Anmeldung) Passwort zurücksetzen (vor Login/Anmeldung) Anträge Antragstellung - Grundlagen Antragstellung - Ablauf Neuen Antrag erstellen Antrag prüfen Antrag einreichen Anträge auflisten Antrag exportieren Besonderheiten bei der Antragserstellung Abgelehnte und genehmigte Anträge Antrag kopieren Geförderter Antrag Förderung verwalten Maßnahmen Geförderten Antrag abschließen Zahlungsabrufe Zahlungsabrufe erstellen Zahlungsabruf einreichen Zahlungsabruf verwalten, verausgaben und abschließen iii
5 6.4 Zahlungsabrufe löschen Belege Übersicht Belege in einem geförderten Antrag Beleg erstellen Beleg bearbeiten Korrekturbelege erstellen Beleg löschen Zwischennachweise Zwischennachweis erstellen Übersicht Zwischennachweis Hinweise zu den Maßnahmen im Zwischennachweis Hinweise zum Ausfüllen eines Zwischenachweis Verwendungsnachweis Verwendungsnachweis erstellen Hinweise zum Verwendungsnachweis Aktionen im Verwendungsnachweis Verwendungsnachweis löschen Hinweise zum Ausfüllen eines Verwendungsnachweis Änderungsantrag Änderungsantrag stellen Förderung im Änderungsantrag Änderungsantrag ausfüllen Bewilligung eines Änderungsantrags Änderungsantrag zurückziehen Änderungsverlauf, Kommunikation und Notizfunktion Automatische Hervorhebung von Änderungen Kommentarfunktion Logbuch FAQ s - Häufig gestellte Fragen Einloggen, Passworte, s Anträge Zahlungsabrufe Zwischennachweise Über dieses Handbuch Hervorhebungen Hervorgehobene Hinweise Systemanforderungen Betriebssystem Web-Browser Javascript iv
6 Kapitel 1 Kultur macht stark. Bündnisse für Bildung 1.1 Einleitung Diese Kurzanleitung richtet sich an Antragssteller im Rahmen des Förderprogramms Kultur macht stark. Bündnisse für Bildung des Bundesministeriums für Bildung und Forschung (BMBF). Die wichtigsten Funktionen des zentralen Verwaltungssystems werden vorgestellt. Das Verwaltungssystem unterstützt Antragsteller beim Beantragen und Verwalten von Maßnahmen in der lokalen Ebene. Dazu bietet das System zunächst eine Plattform, mithilfe derer sich Antragsteller über Konzepte und Maßnahmebeschreibungen informieren können, die von Verbänden zur Förderung der kulturellen Kinder- und Jugendbildung entwickelt wurden. Bei Interesse können Antragsteller Anträge zur Förderung stellen und sich dabei auf konkrete Maßnahmebeschreibungen beziehen. Die Verbände können dabei festlegen, ob das Antragsverfahren einstufig oder zweistufig (Vorauswahl anhand von Antragsskizzen) erfolgen soll. Eingereichte Anträge können mehrfach zwischen Antragsteller und Verband übergeben werden, wenn z.b. erst in mehreren Iterationen ein vollständiger Antrag zustande kommt. Über deren Bewilligung entscheidet dann letztlich der jeweilige Verband und im positiven Fall kann die Förderung aufgenommen werden Hinweis zu den Abbildungen Zustände und Prozessübersichten Die Farben der Kästchen geben an, wer in dem jeweiligen Zustand den Inhalt des Antrags bearbeiten darf, die Farben der Pfeile, wer die Zustandsänderung vornehmen darf. Blau steht dabei für den Antragsteller Grün für den Verband und Grau bedeutet, dass niemand die entsprechenden Rechte hat und der Zustand nicht mehr rückgängig gemacht werden kann. 1
7 2 Kapitel 1. Kultur macht stark. Bündnisse für Bildung
8 Kapitel 2 Erstzugang und Einstellungen Im Folgenden bekommen Sie Hinweise zur Bedienoberfläche und dem Anmeldeverfahren, die insbesondere für Ihren ersten Zugang zum Verwaltungssystem Kumasta relevant und hilfreich sind. 2.1 Aufbau der Bedienoberfläche Abbildung 2.1: Layout der Webanwendung Kultur macht stark. Bündnisse für Bildung, Gliederung in 6 Bereiche. Die Webanwendung lässt sich in 6 Bereiche gliedern: 1. Statisches Menü: Diese Elemente sind immer sichtbar. Sie bieten Zugriff auf zentrale Inhalte des Verwaltungssystems. 3
9 2. Anwendungsmenü: Das Menü bietet Zugriff auf die funktionalen Bereiche der Förderdatenbank, abhängig von dem/der angemeldeten Benutzer/in. Aufklappbare Elemente sind durch ein kleines Dreieck gekennzeichnet. Im Anwendungsmenü rechts ist der Account angegeben, unter dem Sie aktuell am System angemeldet sind. Damit verbunden ist ein Untermenü, in dem Sie sich abmelden, ihr Passwort ändern, ihre Benutzerdaten eingeben. Abbildung 2.2: Anwendungsmenü Passwort ändern 3. Arbeitsbereich: Abhängig vom funktionalen Bereich werden hier Informationen, Listen oder Formulare für die regelmäßige Arbeit angezeigt. 4. Aktionsbereich: Abhängig vom funktionalen Bereich werden hier mögliche Aktionen mit Bezug zum Arbeitsbereich angeboten. 5. Infobereich: Abhängig vom funktionalen Bereich werden hier weitere Informationen zum Arbeitsbereich angezeigt z.b. Informationen über den aktuell angezeigten Antrag. 6. Fußzeile: Diese Elemente sind immer sichtbar. Sie bieten grundlegende, zum Teil formal notwendige Informationen. Hier finden Sie auch immer den Link zur Dokumentation. Achtung: Es gibt keine automatische Abmeldung vom System. Der Schutzbedarf der Daten im Verwaltungssystem wird als normal eingestuft. Daher sind keine Maßnahmen zum automatischen Abmelden (wie z.b. beim Online-Banking) implementiert. Als Nutzer/in bleiben Sie angemeldet, bis Sie sich abmelden oder ihren Web-Browser schließen. Das geschieht auch, wenn Sie sich an Ihrem Arbeitsplatz abmelden oder den Computer ausschalten. 2.2 Registrierung und Erstanmeldung als Antragsteller Für den Zugang zum Verwaltungssystem muss sich der Antragsteller im Gegensatz zum Verband eigenständig mit einem Benutzernamen und Passwort registrieren. 4 Kapitel 2. Erstzugang und Einstellungen
10 Das Verwaltungssystem ist erreichbar unter der Adresse: Achtung: Achten Sie bei der Eingabe der Adresse darauf, dass diese mit https beginnt! So werden Ihre Daten bei der Übertragung durch das Internet mit SSL verschlüsselt! Abbildung 2.3: Startseite Verwaltungssystem Für die erste Anmeldung zum Verwaltungssystem Kumasta müssen Sie sich einen neuen Account anlegen. 1. Wählen Sie unter dem Anwendungsmenü den Menüpunkt Registrieren. 2. Im folgenden Dialog müssen sechs Angaben gemacht werden: Benutzernamen: Frei wählbarer Benutzername Vorname / Nachname: Angabe Ihres Vor- und Nachnamens Passwort: Legen Sie Ihr Passwort fest. Passwort bestätigen: Bestätigen Sie Ihr Passwort, um Tippfehler auszuschließen. Hier können Sie eine -Adresse angeben, unter der Sie erreichbar sind (Die -Adresse darf im System nur einmal verwendet werden, sonst wird diese bei der Registrierung nicht akzeptiert). bestätigen: Bestätigen Sie Ihre -Adresse, um Tippfehler zu vermeiden. Achtung: Wählen Sie ihr Passwort mit Bedacht! Es sollte zum einen gut merkbar, aber auch nicht leicht zu erraten sein. Also keine Namen, Angaben oder Daten, die leicht mit Ihnen in Verbindung gebracht werden oder aus Wörterbüchern stammen könnten. Das Passwort muss mindestens 10 Zeichen lang sein und mindestens jeweils einen Kleinund Großbuchstaben sowie eine Ziffer enthalten Registrierung und Erstanmeldung als Antragsteller 5
11 3. Um die Registrierung abzuschließen, klicken Sie auf Registrieren. Nach erfolgreicher Registrierung werden Sie direkt am System angemeldet und gelangen zur Übersicht, die zukünftig das zentrale Element für die Arbeit mit dem Verwaltungssystem werden wird. Weiterhin versendet das System automatisch an die angegebene -Adresse eine Willkommensnachricht. Sollten Sie keine Nachricht erhalten, überprüfen Sie bitte die angegebene -Adresse in Ihren Benutzerdaten und/oder schauen Sie in Ihrem Spam- Nachrichtenordner nach. Ihr Passwort können Sie jederzeit ändern. Wählen Sie dazu aus dem Anwendungsmenü den Menüpukt mit Ihrem Accountnamen (rechts). Klicken Sie anschließend im aufgeklappten Untermenü auf Passwort ändern Abbildung 2.4: Übersichtsseite Verwaltungssystem Zur Übersichtsseite können Sie immer mit einem Klick auf Startseite (im Anwendungsmenü links oben unter dem Logo) zurückkehren. In den nächsten Schritten können Sie die Stammdaten für Ihre lokale Einrichtung angeben und anschließend einen Antrag anlegen. 6 Kapitel 2. Erstzugang und Einstellungen
12 Kapitel 3 Übersicht Arbeitsabläufe und Workflows Für die Antragsstellung und die darauf folgende Förderungsabwicklung sind verschiedene Arbeitsabläufe nötig. Die grundlegenden Workflows sind in diesem Kapitel stichpunktartig dargestellt. Für eine detaillierte Beschreibung schauen Sie bitte in die anschließenden Kapitel. Hinweis: Eine wesentliche Komponente bei der Bearbeitung von Anträgen und Förderungen sind Aktionen, die einen Zustandswechsel auslösen. Sobald sich ein Zustand ändert, wird die andere Seite (also der Verband) darüber informiert und Sie haben zusätzlich die Möglichkeit, eine Notiz im Kommentarfeld zu hinterlassen. Mögliche Zustände von Anträgen und Förderungen sowie die Reihenfolge sind in den Abbildungen Zustände der Anträge und Zustände der Anträge in Förderung veranschaulicht. 3.1 Antragstellung (zweistufig mit Skizzenentwurf) 1. Wählen Sie im Menü Anträge -> Neuen Antrag erstellen aus. 2. Wählen Sie aus der Liste eine Maßnahmebeschreibung eines Verbandes. 3. Klicken Sie auf den Button Antrag für diese Maßnahmebeschreibung erstellen. 4. Bitte füllen Sie die Antragsskizze aus und speichern diese. Über das Menü rechts können Sie auch Anlagen anhängen (Dies kann auch später, z.b. am nächsten Tag geschehen. Eine gespeicherte Skizze können Sie später wieder aufrufen über das Hauptmenü Anträge -> Antrag in Bearbeitung). 5. Anlagen hinzufügen: Klicken Sie auf Neuer Eintrag und wählen Sie die gewünschte Anlage aus Ihrem Dateiverzeichnis mit Durchsuchen und Hinzufügen. 6. Wenn die Skizze vollständig ist, können Sie diese nun beim Verband einreichen: (a) Hierfür klicken Sie auf das Aktionsmenü rechts Skizze einreichen. (b) Es öffnet sich ein Dialogfenster, in dem Sie noch ein Kommentar hinterlassen können und sollten. 7
13 (c) Abschließend und zur endgültigen Einreichung Ihrer Antragsskizze klicken Sie unter dem Kommentarfeld auf Skizze einreichen. 7. Fertig. Ihre Skizze liegt nun dem Verband vor und kann von Ihnen im Moment nicht weiter bearbeitet werden. Der Status ist Skizze in Bewertung. Nach positiver Bewertung bekommen Sie den Antrag zurück im Status Antrag ausfüllen und können dann weitere Angaben tätigen. 3.2 Antragstellung (einstufig) 1. Wählen Sie im Menü Anträge -> Neuen Antrag erstellen aus. 2. Wählen Sie aus der Liste eine Maßnahmebeschreibung eines Verbandes. 3. Klicken Sie auf den Button Antrag für diese Maßnahmebeschreibung erstellen. 4. Sie können nun den Antrag im Detail bearbeiten. Dies kann auch später, z.b. am nächsten Tag geschehen. Einen gespeicherten Antrag können Sie später wieder über das Hauptmenü Anträge -> Antrag in Bearbeitung aufrufen). Im Menü rechts finden Sie alle ergänzenden und zusätzlichen Angaben. Hinweis zu Maßnahmen: Sie können über den Knopf Neuen Eintrag verschiedene Maßnahmen anlegen. Diese müssen dann für die Kalkulation entsprechend zugeordnet werden. Hinweis zu Bündnispartner: Es müssen mind. zwei Bündnispartner eingetragen werden. Hinweis zur Kalkulation: Die Angaben dort sind Grundlage für die automatische Berechnung der Felder 1.5 (Betrag der beantragten Zuwendung) und 1.7 (Gesamtausgaben). Hinweis zu Anlagen: Klicken Sie auf Neuer Eintrag und wählen Sie die gewünschte Anlage aus Ihrem Dateiverzeichnis mit Durchsuchen und Hinzufügen. 5. Vor dem Einreichen überprüfen Sie bitte die Vollständigkeit Ihres Antrags über das Aktionsmenü Antrag prüfen. 6. Wenn der Antrag vollständig und ohne Fehler ist, können Sie diesen nun beim Verband einreichen: Hierfür klicken Sie auf das Aktionsmenü rechts auf Antrag einreichen. Es öffnet sich ein Dialogfenster, in dem Sie noch ein Kommentar hinterlassen können und sollten. Abschließend und zur endgültigen Einreichung Ihres Antrags klicken Sie unter dem Kommentarfeld auf Antrag einreichen. 7. Fertig. Ihr Antrag liegt nun dem Verband vor und kann von Ihnen im Moment nicht weiter bearbeitet werden. Der Status ist Antrag in Bewertung. Nach positiver Bewertung bekommen Sie den Antrag zurück im Status Antrag bewilligt oder Antrag in Vervollständigung (sofern noch Angaben ergänzt oder korrigiert werden sollen). 8 Kapitel 3. Übersicht Arbeitsabläufe und Workflows
14 3.3 Zahlungsabruf erstellen 1. Rufen das Menü Zahlungsabrufe -> Neuen Za erstellen auf. 2. Wählen Sie einen geförderten Antrag aus der Liste aus. 3. Klicken Sie auf die Maßnahm, zu der Sie einen Zahlungsabruf erstellen wollen. 4. Wählen Sie nun die Aktion Zahlungsabruf für diese Maßnahme erstellen aus. 5. Füllen Sie das Kalkulationsblatt aus: Sofern Sie nur Teilbeträge bzw. Mittel für einen der Bereiche abrufen möchten, tragen Sie bitte bei den anderen Kategorien 0 (Null) ein. Wünschen Sie einen Zahlungstermin, tragen Sie ein Datum in das Feld Zahlung auszahlen am ein. Speichern Sie Ihre Angaben. 6. Zum Einreichen des Zahlungsabrufes klicken Sie im Aktionsmenü rechts auf Zahlungsabruf einreichen. 7. Es öffnet sich ein Dialogfenster, in dem Sie noch ein Kommentar hinterlassen können und sollten. 8. Abschließend und zur endgültigen Einreichung Ihres Zahlungsabrufs klicken Sie unter dem Kommentarfeld auf Zahlungsabruf einreichen. 9. Fertig. Der Verband bewertet nun den Zahlungsabruf. Sie erhalten eine , wenn der Zahlungsabruf zur Verausgabung freigegeben, abgelehnt ist oder zur Korrektur/Ergänzung an Sie zurück verwiesen wird. 3.4 Zahlungsabruf verwalten/verausgaben 1. Die Übersicht aller Zahlungsabrufe finden Sie im Menü Zahlungsabrufe -> Alle Zahlungsabrufe. 2. Wählen Sie einen konkreten (akzeptierten) Zahlungsabruf aus, ganz unten finden Sie die Zahlungsfristen und Verausgabung. 3. Tragen Sie das Datum der Verausgabung ein. 4. Klicken Sie abschließend im Aktionsmenü rechts Zahlungsabruf wurde verausgabt. 5. Eine Übersicht über Ihren kompletten Kassenbestand einer Förderung finden Sie in der Übersicht Ihres Antrags in Förderung. Dafür gehen Sie über das Menü Anträge -> Anträge in Förderung und wählen die jeweilige Förderung aus. Die Übersicht der beantragten und abgerufenen Mittel wird Ihnen direkt angezeigt Zahlungsabruf erstellen 9
15 3.5 Maßnahme dokumentieren 1. Wählen Sie eine Maßnahme aus dem Menü Maßnahmen -> Alle Maßnahmen aus. 2. Klicken Sie auf Durchführung dokumentieren und machen die erforderlichen Angaben. 3. Speichern Sie und gehen zurück zur Übersicht der Maßnahme. 4. Ggf. müssen noch offene Zahlungsabrufe abgeschlossen werden. 5. Abschließend können Sie die Aktion Maßnahme wurde durchgeführt ausführen. 3.6 Zwischennachweis erstellen 1. Wählen Sie im Menü Zwischennachweise -> Neuen ZN erstellen. 2. Klicken Sie in der Liste auf den Button für den gewünschten geförderten Antrag für den der Zwischennachweis erstellt werden soll. 3. Wählen Sie die Aktion Zwischennachweis für diesen geförderten Antrag erstellen. 4. Machen Sie die entsprechenden Angaben zum Zwischenbericht. 5. Pflegen Sie die digitale Belegliste über die Aktion Beleg hinzufügen. 6. Wählen Sie aus, auf welche (bereits durchgeführten) Maßnahmen sich der Zwischennachweis bezieht. Nutzen Sie dafür die Aktion Maßnahme hinzufügen. 7. Sie können bei Bedarf auch Anhänge hinzufügen. 8. Exportieren Sie sich die Belegliste und den Zwischenbericht zur Übergabe an den Verband. 9. Abschließend klicken Sie bitte auf Zwischennachweis einreichen und hinterlassen ggf. noch einen Kommentar für den Verband. 10. Fertig. Der Verband wird den Nachweis nun bewerten. 3.7 Verwendungsnachweis erstellen und Förderung abschließen 1. Wählen Sie im Menü Verwendungsnachweise -> Neuen VN erstellen. 2. Klicken Sie in der Liste auf den Button für den gewünschten geförderten Antrag für den der Verwendungsnachweis erstellt werden soll. 3. Wählen Sie die Aktion Verwendungsnachweis für diesen geförderten Antrag erstellen. Achtung: Ein Verwendungsnachweis kann nur erstellt werden, wenn alle Maßnahmen und eventuelle Zwischennachweise abgeschlossen sind. 10 Kapitel 3. Übersicht Arbeitsabläufe und Workflows
16 4. Machen Sie die entsprechenden Angaben zum Schlussbericht. 5. Pflegen Sie die digitale Belegliste über die Aktion Beleg hinzufügen. 6. Sie können bei Bedarf auch Anhänge hinzufügen. 7. Exportieren Sie sich die Belegliste und den Schlussbericht zur Übergabe an den Verband. 8. Abschließend klicken Sie bitte auf Verwendungsnachweis einreichen und hinterlassen ggf. noch einen Kommentar für den Verband. 9. Der Verband wird den Nachweis nun bewerten. Ggf. erfolgt noch eine Restzahlung oder Rückforderung für den Ausgleich des Kassenbestandes. 10. Wenn der Kassenbestand ausgeglichen ist und der Verband den Nachweis akzeptiert hat, wird der Verband die Förderung des Antrags beenden. 11. Fertig. Nun ist alles dokumentiert. Es sind keine Änderungen mehr an der Förderung möglich. 3.8 Passworte ändern (nach Login/Anmeldung) 1. Gehen Sie auf das Anwendungsmenü rechts oben Benutzer: xxx (Ihre Anmeldekennung). 2. Wählen Sie das Menü Passwort ändern 3. Tragen Sie Ihr altes 1 und das neue Passwort ein. Beachten Sie die erforderlichen Hinweise. 4. Bestätigen Sie das neue Passwort. 5. Schließen Sie ab mit einem Klick auf Ändern 3.9 Passwort zurücksetzen (vor Login/Anmeldung) 1. Falls Sie Ihr Passwort vergessen haben, klicken Sie im Menü rechts unter der Anmeldemaske auf Passwort zurücksetzen 2. Tragen Sie die -Adresse ein, die Sie bei der Anmeldung angegeben hatten. 3. Fordern Sie das Zurücksetzen des Passworts mit Klick auf Abschicken an. 4. Sie erhalten nun eine mit einem Link zu einer Seite im Verwaltungsystem, um ein neues Passwort setzen zu können. 5. Ändern Sie Ihr Passwort. 1 Tipp: Falls das Passwort über den Browser gespeichert wurde und Sie es nicht mehr wissen, gehen Sie über folgendes Menü im Browser: Einstellungen > Sicherheit > Gespeicherte Passwörter bzw. Einstellungen > Erweiterte Einstellungen anzeigen > Passwörter und Formulare > Gespeicherte Passwörter verwalten Passworte ändern (nach Login/Anmeldung) 11
17 12 Kapitel 3. Übersicht Arbeitsabläufe und Workflows
18 Kapitel 4 Anträge 4.1 Antragstellung - Grundlagen Antragsteller können sich, nachdem sie sich im Verwaltungssystem registriert haben, auf die veröffentlichten Maßnahmebeschreibungen bewerben. Abhängig vom festgelegten Verfahren werden dabei zunächst Skizzen der Vorhaben oder komplett vollständige Anträge angelegt. Im Verwaltungssystem befinden sich die verschiedenen Objekte (Antrag, Zahlungsabruf, Zwischennachweis,...) in einem bestimmten Zustand. Ein gerade neu erstellter Zahlungsabruf befindet sich zum Beispiel im Zustand Zahlungsabruf ausfüllen. Von dem aktuellen Zustand hängt ab, wer gerade das Objekt einsehen und bearbeiten kann, sowie welche weiteren Aktionen gemacht werden können. Hierzu ist jeweils ein eigenes Zustandsmodell implementiert. Das Zustandsmodell für den Antrag ist in Abbildung 1.1 Zustände der Anträge dargestellt. Antragsteller füllen Anträge aus und reichen diese beim jeweiligen Verband ein. Der Verband bewertet den Antrag, kann ihn zur Überarbeitung an den Antragsteller zurückgeben, Vollständigkeit feststellen bzw. den Antrag ablehnen. Nur ein vollständiger Antrag (der nun nicht mehr veränderbar ist), kann auch bewilligt werden. Bei einem zweistufigen Antragsverfahren ist das Ausfüllen einer Skizze vorgeschaltet. Diese wird durch den Verband bewertet und der Antragsteller ggf. zur Vervollständigung des Antrags aufgefordert. Das mehrfache Überarbeiten einer Skizze ist bisher nicht vorgesehen. Unter dem Menüpunkt Anträge können Sie Ihre Anträge ansehen und bearbeiten. Das Aktionsmenü rechts bietet Ihnen die jeweiligen möglichen Optionen zur weiteren Bearbeitung an. 4.2 Antragstellung - Ablauf 1. Registrierung bzw. Anmeldung 2. Maßnahmebeschreibung eines Verbandes auswählen 3. Antrag(skizze) erstellen und bearbeiten 4. Antrag(skizze) prüfen und vervollständigen 13
19 Abbildung 4.1: Zustände der Anträge 5. Antrag(skizze) einreichen (Bewertung durch Verband) 6. ggf. erneute Überarbeitung des Antrags Die einzelnen Schritte und Bedienelemente werden in den folgenden Kapiteln detaillierter dargestellt. 4.3 Neuen Antrag erstellen 1. Wählen Sie eine Maßnahmebeschreibung eines Verbandes aus. Entweder über den Link Maßnahmebeschreibungen oberhalb des Menüs, Oder über das Anwendungsmenü Anträge Neuen Antrag erstellen. In den folgenden Punkten wird dieser Ablauf beschrieben. 2. Wählen Sie eine Maßnahmebeschreibung in aus der Liste aus und klicken Sie dazu auf den blauen Button mit dem namen der Maßnahmebeschreibung. 3. Sehen Sie sich die Details der Maßnahmebeschreibung an, lesen die dort hinterlegten Hinweise und Dokumente und klicken Sie anschließend auf Antrag für diese Maßnahmebeschreibung erstellen, um einen neuen Antrag im System zu erzeugen. 4. Füllen Sie den Antrag aus. Im Menü links finden Sie die Gliederung und verschiedenen Formularseiten für die ausführliche Beschreibungen zur Durchführung der Maßnahme, Vorlagen für Kalkulationsblätter, Bündnispartner etc. Achtung: Bitte beachten Sie das Kapitel Besonderheiten bei der Antragstellung! 5. Speichern Sie abschließend die Angaben, um die Daten dauerhaft zu sichern. In diesem Zustand ist der Antrag noch nicht durch den Verband einsehbar. Der Antrag kann somit in mehreren Schritten und zeitversetzt weiter ausgefüllt werden, bevor er beim Verband eingereicht wird. Speichern sichert Ihre Angaben auf der aktuellen Antragsseite. Speichern und weiter wechselt zudem nach dem Speichern zur nächsten Antragsseite, wenn die Antragsformularseite keine Fehler mehr enthalten hat. Sollten Sie einmal einen Button oder Link drücken ohne Ihre geänderten Angaben dauerhaft gesichert zu haben, erscheint ein Hinweisdialog, bevor die Änderungen verloren gehen. 14 Kapitel 4. Anträge
20 Abbildung 4.2: Dialog Antrag erstellt Wir empfehlen Ihnen bei der Antragserstellung alle Änderungen/Anmerkungen bzgl. des Antrags im Logbuch (siehe Aktionsmenü rechts) zu dokumentieren. Achtung: Bitte beachten Sie, dass Eingaben im Logbuch nur für den Verband sichtbar werden, wenn Öffentlicher Eintrag ausgewählt wurde! Weiterhin sind öffentliche Logbucheinträge für den Verband erst sichtbar, wenn der Antrag beim Verband eingereicht wurde. Wenn Öffentlicher Eintrag nicht gewählt wurde, können Sie den Logbucheintrag als private Notiz nutzen. Nur Eingaben beim Zustandswechsel z.b. beim Einreichen des Antrags beim Verband sind dann auch grundsätzlich für den Verband sichtbar. 4.4 Antrag prüfen Mit der Aktion Antrag prüfen bekommen Sie einen Überblick über noch notwendige Angaben, die Sie im Formular noch vervollständigen oder korrigieren müssen: Folgende Felder sind noch nicht ausgefüllt... Folgende Probleme sind vorhanden... Sie sollten die dort aufgeführten Hinweise und Warnungen beachten bevor Sie einen Antrag einreichen. 4.5 Antrag einreichen Nachdem Sie den Antrag ausgefüllt haben, können Sie den Antrag über die Schaltfläche Antrag einreichen dem Verband zur Bewertung übergeben. Erst mit dieser Aktion ist der Antrag auch 4.4. Antrag prüfen 15
21 für den Verband einsehbar. Bitte beachten Sie, dass nach der Einreichung der Antrag für Sie nicht mehr editierbar ist! Sie können ihn jedoch im Zustand der Bewertung einsehen und lesen. Achtung: Bitte beachten Sie, dass der Verband bei der Einreichung ggf. weitere Unterlagen verlangt. Details können Sie der Maßnahmebeschreibung entnehmen. 4.6 Anträge auflisten Für die Auflistung aller Anträge klicken Sie im Anwendungsmenü auf Anträge und wählen im Untermenü den Punkt Alle Anträge aus. Sie können dort die Anträge zur Bearbeitung anwählen, die Auflistung durchsuchen, filtern und nach Spalten sortieren. Unter dem Menü Anträge finden sich weitere Antragslisten, die verschiedene bereits eingeschränkte Listenansichten enthalten. Grundsätzlich können diese Listen aber auch über entsprechende Suchfilter in Alle Anträge erzeugt werden. 4.7 Antrag exportieren Über die Schaltfläche Druckansicht (PDF) im Aktionsmenü können Sie den Antrag vollständig als PDF-Dokument (ohne Anhänge) exportieren. 4.8 Besonderheiten bei der Antragserstellung Menüführung Bitte vermeiden Sie die Benutzung des Zurück-Knopfes Ihres Browsers während der gesamten Bearbeitung. Benutzen Sie für die Navigation in der Anwendung möglichst immer die Menüführung, wie sie bereits vorgestellt wurde. In einigen Fällen kann die Benutzung des Zurück- Knopfes zu Datenverlust durch Überschreibung führen Zweistufiges Verfahren Anträge können auch als zweistufiges Verfahren organisiert sein. Hier ist der eigentlichen Antragsstellung eine Skizze vorgeschaltet. Die erforderlichen Angaben sind weniger umfangreich und ermöglichen dem Verband einen ersten Eindruck zu gewinnen. Das Prinzip der Bearbeitung erfolgt analog dem normalen Antragsverfahren Neue Einträge hinzufügen (Anlagen, Kalkulation, Bündnisse) Bei der Bearbeitung der Anträge ist es notwendig, unter den Menüpunkten 16 Kapitel 4. Anträge
22 Maßnahme Kalkulation Bündnisse sowie Anlagen zuerst einen Neuen Eintrag anzulegen, um diesen im nächsten Schritt zu bearbeiten. Dazu klicken Sie auf die gleichnamige Schaltfläche. Die zu bearbeitenden Elemente werden Ihnen direkt angezeigt. Abbildung 4.3: Dialog Neuen Eintrag anlegen Sie können zusätzliche Einträge anlegen, um z.b. mehrere Bündnispartner oder Anlagen im Antrag zu speichern Besonderheiten bei der Antragserstellung 17
23 4.8.4 Maßnahmen Sie können über den Knopf Neuen Eintrag verschiedene Maßnahmen zu einem Antrag anlegen. Die Pflichtfelder einzelner Formularseiten zu jeder Maßnahme müssen Sie komplett ausgefüllt haben, um eine weitere neue Maßnahme hinzufügen zu können. Wenn Sie mehrere Maßnahmen haben, müssen diese bei der Dokumentation der Kalkulation entsprechend zugeordnet werden. Bitte wählen Sie aus der Auswahlliste die jeweilige Maßnahme aus, für die Sie dann die Kalkulation anlegen wollen. Hinweis: Bei einem vollständigen Antrag muss einer Kalkulation immer genau eine Maßnahme zugeordnet sein. Achtung: Bitte beachten Sie, dass die Felder b eines Neuen Eintrags mit den Werten aus der Maßnahme 1 vorinitialisiert werden, sobald eine erste Maßnahme angelegt wurde Bündnispartner Es müssen immer mind. zwei Bündnispartner angegeben werden Automatische Berechnung Betrag der beantragten Zuwendung (1.5) Das Feld 1.5 Betrag der beantragten Zuwendung wird automatisch beim Speichern des Antrags aus den Feldern 1.6 v.h. der Gesamtausgaben und 1.7 Gesamtausgaben berechnet. Wenn das Verfahren jedoch 2-stufig ist, können bzw. müssen Sie im ersten Schritt bei der Projektskizze das Feld 1.5 noch manuell ausfüllen. Sofern Sie die Skizze zur Vervollständigung zurück überwiesen bekommen, wird der Wert automatisch korrigiert bzw. überschrieben, sobald Sie den Antrag speichern Automatische Berechnung v.h. der Gesamtausgaben (1.6) Beim Speichern findet eine automatische Berechnung des Hochsatzes von 1.6 v.h. der Gesamtausgaben aus 1.7 und den Eigenmitteln aus den Feldern 6.1 bis 6.3 statt. Der maximal mögliche Satz von 100 Prozent verringert sich, wenn entsprechende Eigenmittel in 6.1 bis 6.3 dokumentiert werden. Nach dem Speichern wird der Prozent-Wert automatisch korrigiert und angepasst, wenn der eingetragene Wert den maximal möglichen Satz überschreitet. Es ist natürlich auch möglich, nicht die maximal mögliche Förderung zu beantragen und somit in Feld 1.6 einen geringeren Prozentsatz einzutragen. Um automatisch den Höchstsatz zu berechnen, lassen Sie das Feld 1.6 leer bzw. entfernen Sie den eingetragenen Wert. Beim anschließenden Speichern des Antrags trägt das System in das Feld 1.6 den Höchstsatz ein. 18 Kapitel 4. Anträge
24 4.8.8 Automatische Berechnung der Gesamtausgaben (1.7) Das Feld 1.7 Gesamtausgaben errechnet sich automatisch aus den unter Kalkulation eingegebenen Daten. Wenn das Verfahren jedoch 2-stufig ist, können bzw. müssen Sie im ersten Schritt bei der Projektskizze diesen Wert noch manuell ausfüllen. Sofern Sie die Skizze zur Vervollständigung zurück überwiesen bekommen, wird der Wert automatisch korrigiert bzw. überschrieben, sobald Sie den Antrag speichern. 4.9 Abgelehnte und genehmigte Anträge Wenn ein Verband einen Antrag akzeptiert hat und fördert, taucht dieser automatisch unter der Liste Anträge in Förderung auf. Bei einer Ablehnung findet sich der Antrag unter abgelehnte Anträge. Sie können Anträge, die Ihnen unter Anträge vorliegen, beliebig häufig einsehen, bearbeiten und ggf. mehrfach in veränderter Form einreichen, wenn Ihre Zusammenarbeit mit dem Verband dies vorsieht. Hierzu kann die Antrag kopieren Funktion genutzt werden Antrag kopieren Als Antragsteller haben Sie jederzeit die Möglichkeit einen bestehenden Antrag zu kopieren und mit der Kopie einen neuen Antrag zu stellen. Dies erleichtert eine neue Antragstellung, wenn der initiale Antrag z.b. aus formalen Gründen abgelehnt wurde oder eine Förderung über einen neuen Antrag wiederholt werden soll. Achtung: Hierbei gibt es zu beachten, dass eine Kopie immer für die gleiche Maßnahmebeschreibung und somit auch für den gleichen Verband erstellt wird. Sie können einen kopierten Antrag nicht bei einer anderen Maßnahmebeschreibung und/oder Verband einreichen. Wählen Sie hierzu zunächst einen bestehenden Antrag (bzw. eine Förderung und wechseln zu Antrag anzeigen) aus. Nun können Sie über das Aktionsmenü den Button Antrag kopieren anklicken. Im nun angezeigten Dialog können Sie Formularabschnitte auswählen, die beim Kopieren aus dem alten Antrag übernommen werden sollen. Selektieren Sie die gewünschten Abschnitte und klicken anschließend auf Abschnitte kopieren. Hinweis: Es können immer nur alle Maßnahmen, Bündnispartner, Kalkulationen oder Anlagen kopiert werden. Eine selektive Auswahl z.b. einer bestimmten Maßnahme ist nicht möglich. Der nun enstandene neue Antrag befindet sich im Zustand Antrag ausfüllen und hat eine neue Antragsnummer bekommen. Sie können den Antrag beliebig bearbeiten und verändern, bevor 4.9. Abgelehnte und genehmigte Anträge 19
25 Abbildung 4.4: Aktionsmenü geförderten Antrag kopieren Abbildung 4.5: Dialog Antrag kopieren 20 Kapitel 4. Anträge
26 Sie diesen beim Verband einreichen. Es besteht hierbei kein Unterschied, ob Sie einen Antrag kopiert oder komplett neu erstellt haben Besonderheit zweistufiger Antrag Beim Kopieren eines Antrags bei einem zweistufigen Antragsverfahren gibt es mehrere Punkte zu beachten: Es gibt keine Möglichkeit eine Skizze zu kopieren. Wird eine Kopie eines Antrags erstellt, ist dessen Zustand immer Antrag ausfüllen und nicht Skizze ausfüllen. Beim Kopieren des Antrags wird somit die erste Stufe des Antragsverfahrens übersprungen Antrag kopieren 21
27 22 Kapitel 4. Anträge
28 Kapitel 5 Geförderter Antrag Nachdem ein Antrag vollständig und vom Verband bewilligt wurde, kann der Verband eine Förderung erstellen. Eine entsprechende Information über die Förderung des Antrags taucht immer auch auf der Startseite auf. Sobald ein Antrag in Förderung ist, haben Sie die Möglichkeit, in den nächsten Schritten Zahlungsabrufe der Gelder vorzunehmen und Belege einzustellen. Achtung: Das Antragsformular eines Antrag, der gefördert wird, kann nicht mehr verändert werden. Sofern noch Unklarheiten bestehen oder Korrekturen am Antrag vorgenommen werden sollen oder müssen, darf der Antrag vom Verband nicht in die Förderung übernommen werden. Bitte teilen Sie dem Verband eventuelle Bedenken unverzüglich mit. Abbildung 5.1: Mögliche Zustände eines geförderten Antrags 5.1 Förderung verwalten Über das Menü Anträge Anträge in Förderung können Sie sich eine Liste Ihrer geförderten Anträge anzeigen lassen. Bitte wählen Sie eine Förderung aus. Anschließend stehen Ihnen folgende spezielle Optionen im Aktionsmenü rechts zur Verfügung: Antragsformular anzeigen: Zeigt den Antrag, wie er als Vertragsgrundlage gespeichert wurde. Das Antragsformular ist nicht mehr editierbar. Stammdaten: In diesem Menü können Sie die Ihre Stammdaten ändern und speichern. Beim Ändern der Stammdaten ist es zwingend notwendig einen Kommentar zur Änderung einzugeben. Dieser findet sich im Anschluß im Logbuch. 23
29 Zahlungsabrufe: Zeigt die Liste aller Zahlungsabrufe und bietet die Option zur Erstellung eines neuen Zahlungsabrufs. Zwischennachweis: Ggf. werden vom Verband ein oder mehrere Zwischennachweise gefordert, die über dieses Menü erstellt werden können. Maßnahmen: Zeigt die Liste aller Maßnahmen. Die Durchführung der Maßnahmen muss abschließend dokumentiert werden. Auch können hier Änderungen der Maßnahme zur ursprünglichen Beantragung festgehalten werden. Bündnispartner: Die Bündnispartner werden aus dem Antrag übernommen und können jederzeit bearbeitet werden. Achtung: Es müssen immer mind. zwei Bündnispartner gespeichert sein. Wollen Sie beispielsweise Partner B durch C ersetzten, müssen Sie erst diesen dritten Partner C anlegen, bevor Sie Partner B aus der Liste löschen können. Belege: Zeigt die Liste aller Belege in diesem geförderten Antrag. Unter dieser Ansicht können die Belege eingesehen, bearbeitet, erstellt und gelöscht werden. Verwendungsnachweis erstellen: Es ist obligatorisch, zum Abschluss einer Förderung einen Verwendungsnachweis zu erstellen. Änderungsantrag: Sie können einen Änderungsantrag stellen, um die Anzahl der Maßnahmen und geförderten Mittel zu erhöhen, oder zu reduzieren. Logbuch: Alle Zustandsänderungen werden hier automatisch dokumentiert. Außerdem können Sie persönliche Notizen zur Förderung eintragen und mit ihrem Verband kommunizieren. Abbildung 5.2: Aktionsmenü in der Übersicht eines geförderten Antrags 5.2 Maßnahmen Wenn sich Ihr Antrag in Förderung befindet, haben Sie die Möglichkeit im laufenden Betrieb die Maßnahme in einigen Punkten weiter zu bearbeiten bzw. Angaben zu korrigieren. Die Angaben, die Sie im ursprünglichen Antrag gemacht haben, bleiben davon unberührt, da Sie Vertragsgrundlage sind. 24 Kapitel 5. Geförderter Antrag
30 Abbildung 5.3: Zustände der Maßnahmen Eine Liste aller Maßnahmen finden Sie im Menü unter Maßnahmen Alle Maßnahmen. Die zu einem geförderten Antrag gehörigen Maßnahmen finden Sie im Aktionsmenü Maßnahmen, nachdem Sie einer Antrag in Förderung unter Anträge Anträge in Förderungen ausgewählt haben Änderung des Zustands einer Maßnahme Um den Zustand der gewünschten Maßnahme zu ändern gehen Sie wie folgt vor: 1. Wählen Sie eine über dem Menüpunkt Maßnahmen Alle Maßnahmen oder Maßnahmen in Durchführung aus. 2. Wählen Sie aus der Liste eine Maßnahme aus. Sie bekommen nun eine Übersicht zu den Mitteln und Rahmendaten. Diese sind bearbeitbar. 3. Im Aktionsmenü stehen Ihnen folgende speziellen Optionen bereit (siehe Durchführung einer Maßnahme): Durchführung dokumentieren: Machen Sie bitte Angaben zu den Teilnehmern und ehrenamtlichen Helfern. Maßnahme wurde durchgeführt: Diese Aktion kann erst ausgeführt werden, wenn Die Durchführung dokumentiert wurde und Die Zahlungsabrufe abgeschlossen bzw. verausgabt sind. Maßnahme hat nicht stattgefunden Durchführung einer Maßnahme Damit am Ende einer Förderung ein Verwendungsnachweis erstellt werden kann, muss die Durchführung einer Maßnahme dokumentiert werden: Dazu wählen Sie im Aktionsmenü einer Maßnahme den Button Durchführung dokumentieren aus. Sind in dem nun angezeigten Formular alle Pflichtfelder ausgefüllt, kann nach dem Speichern über einen Klick auf Zurück zur Maßnahme zur Maßnahmeansicht zurück gewechselt werden Maßnahmen 25
31 Anschließend kann der Zustand der Maßnahmen mittels Maßnahme wurde durchgeführt geändert werden. Danach kann die Maßnahme nicht mehr bearbeitet werden und es können auch keine weiteren Zahlungsabrufe für diese Maßnahme getätigt werden. Hinweis: Die Maßnahme kann jederzeit wieder in Maßnahme in Durchführung zurückversetzt werden, solange noch kein Verwendungsnachweis erstellt oder die Maßnahme keinem Zwischennachweis zugeordnet wurde. Hat eine Maßnahme nicht stattgefunden, kann dies ebenfalls dokumentiert werden. Wählen Sie dazu in der Förderung die betroffene Maßnahme aus und klicken anschließend auf Maßnahme hat nicht stattgefunden. Achtung: Von Ihnen nicht eingereichte Zahlungsabrufe (diese haben den Zustand Zahlungsabruf ausfüllen) verhindern, dass Maßnahmen in den Zustand Maßnahme wurde durchgeführt überführt werden können. Nicht eingereichte Zahlungsabrufe sind für den Verband nicht sichtbar. Ein entsprechender Hinweis wird Ihnen hierzu vom System angezeigt. Bitte löschen Sie diese Zahlungsabrufe, falls nicht mehr relevant, oder reichen Sie diese beim Verband nach, bevor Sie die Maßnahme beenden Veröffentlichung einer Maßnahme Eine Maßnahme wird automatisch auf der interaktiven Karte der bundesweiten Angebote unter veröffentlicht. Daher sollten Sie die Angaben hier möglichst aktuell und ansprechend für potentielle Interessenten Ihrer Maßnahme halten. Bitte achten Sie sorgfältig darauf, dass keine Tippfehler z.b. in der Postleitzahl oder im Ortsnamen vorhanden sind. Dies führt im schlimmsten Fall dazu, dass Ihre Maßnahme über die Deutschlandkarte nicht gefunden werden kann. Sie können die Angaben Ihrer Maßnahme jederzeit ändern, solange die Maßnahme noch nicht durchgeführt wurde. Über den Menüpunkt Vorschau öffnen im Aktionsmenü können Sie sich jederzeit anzeigen lassen, wie die Änderungen später dargestellt werden. Die Änderungen werden jedoch nur ein Mal am Tag auf die für alle Interessenten verfügbare Deutschlandkarte übertragen. Hinweis: Ein Verband hat die Möglichkeit eine Veröffentlichung einer Maßnahme zu sperren. Gesperrte Maßnahmen erscheinen nicht auf der Deutschlandkarte. Desweiteren werden nur Maßnahmen angezeigt, deren Startdatum kleiner oder gleich heute plus 62 Tage ist und deren Enddatum größer oder gleich heute ist. 5.3 Geförderten Antrag abschließen Wenn der Verband den Verwendungsnachweis akzeptiert, geprüft und abgeschlossen hat, kann eine Förderung eines Antrags endgültig vom Verband beendet werden. 26 Kapitel 5. Geförderter Antrag
32 Abbildung 5.4: Interaktive Deutschlandkarte der bundesweiten Angebote 5.3. Geförderten Antrag abschließen 27
33 Dieser Zustandswechsel kann nur vom Verband in Ausnahmen rückgängig gemacht werden. Es können danach keine Änderungen am geförderten Antrag mehr vorgenommen werden. Ein abgeschlossener geförderter Antrag wird zu Archivzwecken im Menü unter Anträge Abgeschlossene Anträge gelistet. 28 Kapitel 5. Geförderter Antrag
34 Kapitel 6 Zahlungsabrufe Zahlungsabrufe dienen der Anforderung von Mitteln vom Verband in einer laufenden Förderung. Darüber hinaus können Mittel auch abschließend in einem Verwendungsnachweis ohne die Erstellung eines Zahlungsabrufs abgerechnet werden. Zahlungsabrufe sind immer einer Maßnahme zugeordnet, was besonders dann von Relevanz ist, wenn mehrere Maßnahmen zu einer Förderung angelegt wurden. Gelder können in mehreren Tranchen abgerufen werden. Bitte klären Sie den Zahlungsabruf vorher mit Ihrem Verband, um ggf. auch bestimmte Zahlungs- und Ausgabefristen einhalten zu können. Der erfolgreiche Mittelabruf untergliedern sich grob in drei Schritte: 1. Zahlungsabruf erstellen 2. Zahlungsabruf einreichen 3. Zahlungsabruf abschließen (wurde verausgabt) Daneben können Sie einen erstellten Zahlungsabruf wieder löschen, wenn er sich noch im Zustand ausfüllen befindet, zurückziehen, wenn ein Verband Ihnen den Zahlungsabruf zur Überarbeitung zurückgegeben hat. 6.1 Zahlungsabrufe erstellen Hinweis: Wenn die Mittelabforderung nach Abschluss des Verwendungsnachweis erfolgt, ist kein Zahlungsabruf zu erstellen. Bitte klären Sie das Vorgehen vorher mit Ihrem Verband. Gehen Sie wie folgt vor, um einen neuen Zahlungsabruf zu erstellen: Klicken Sie auf Zahlungsabrufe -> Neuen ZA erstellen. Wählen Sie im ersten Schritt nun den geförderten Antrag aus, für den Sie den neuen Zahlungsabruf erstellen möchten. 29
35 Abbildung 6.1: Prozessübersicht und Zustände beim Zahlungsabruf. Abbildung 6.2: Menü Förderungen und Zahlungsabruf 30 Kapitel 6. Zahlungsabrufe
36 Wählen Sie im nächsten Schritt über einen Klicken auf einen der blauen Buttons in der Spalte Maßnahme die gewünschte Maßnahme aus. Bestätigen Sie das Erstellen des Zahlungsabruf über einen Klick auf Zahlungsabruf für diese Maßnahme erstellen. Füllen Sie das Formular des Zahlungsabrufs aus und speichern Sie es. Hinweis: Sofern Sie nur Teilbeträge bzw. Mittel für einen der Bereiche abrufen möchten, tragen Sie bitte bei den anderen Kategorien 0 (Null) ein. Achtung: Zahlungsabrufe im Zustand Zahlungsabruf ausfüllen sind nicht für den Verband sichtbar. Auch fließen dessen Mittel für den Verband nicht in die Berechnungen zu den Mittelübersichten ein. 6.2 Zahlungsabruf einreichen Über das Aktionsmenü Zahlungsabruf einreichen gelangen Sie wie gewohnt zum abschließenden Schritt, um die Änderung bzw. Information endgültig für den Verband sichtbar zu machen. Tragen Sie einen Kommentar für den Verband ein und klicken auf die Schaltfläche Zahlungsabruf einreichen. Es wird auch hier wieder eine automatische über die ausgeführte Aktion versendet. Erst jetzt wird der Zahlungsabruf für den Verband sichtbar und taucht in dessen Listen und Mittelübersichten auf. 6.3 Zahlungsabruf verwalten, verausgaben und abschließen Der Verband bewertet nun Ihren eingegangenen Zahlungsabruf und hat drei Optionen für das weitere Verfahren: Der Zahlungsabruf wird korrigiert und an Sie zur Bestätigung bzw. Überarbeitung zurück übergeben. Der Zahlungsabruf wird abgelehnt. Der Zahlungsabruf wird akzeptiert und eine entsprechende Verwendungsfrist wird mit Freigabe zur Verausgabung festgesetzt. Sie erhalten in allen Fällen eine entsprechende Info- . Wenn der Zahlungsabruf akzeptiert und die Überweisung getätigt wurde, ist der Abruf zur Verausgabung freigegeben und befindet sich im Zustand verausgaben. Dann können Mittel verausgabt werden. Bitte tragen Sie abschließend das Datum ein, an dem die beantragten Gelder eines Zahlungsabrufs verausgabt wurden Zahlungsabruf einreichen 31
37 Abbildung 6.3: Zahlungsabruf ausfüllen und einreichen 32 Kapitel 6. Zahlungsabrufe
38 Abbildung 6.4: Zahlungsabruf abschließend einreichen Ebenfalls müssen Sie die Summe der verausgabten Mittel angeben. Hieraus berechnet sich automatisch der Kassenbestand des Zahlungsabrufs. Um den Vorgang endgültig abzuschließen, klicken Sie im Aktionsmenü Zahlungsabruf wurde verausgabt. Achtung: Dieser Schritt ist notwendig, um im weiteren Vorgehen eine Maßnahme zu dokumentieren und als Maßnahme wurde durchgeführt zu markieren. 6.4 Zahlungsabrufe löschen Haben Sie unabsichtlich mehrere Zahlungsabrufe erstellt, können Sie einen Zahlungsabruf über einen Klick auf Zahlungsabruf löschen im Aktionsmenü und einer anschließenden Bestätigung des Löschvorgangs wieder aus dem System entfernen. Das Löschen eines Zahlungsabrufs ist allerdings nur möglich, solange der Zahlungsabruf noch nicht an den Verband übergeben wurde, d.h. der Zustand des Zahlungsabrufs muss Zahlungsabruf ausfüllen sein. Wurde der Zahlungsabruf erst einmal an den Verband übergeben, ist er für den Verband sichtbar und kann dann nicht mehr gelöscht werden. In diesem Fall können Sie den Zahlungsabruf nur noch zurückziehen. Dabei bleibt der Zahlungsabruf aber im System erhalten und kann auch evtl. später von Ihnen reaktiviert werden Zahlungsabrufe löschen 33
39 34 Kapitel 6. Zahlungsabrufe
40 Kapitel 7 Belege Belege sind ein wichtiger Teil jeder Förderung. Sie dienen dem Nachweis über die korrekte und rechtmäßige Verwendung abgerufener Fördermittel. Belege werden von Verbänden geprüft, (teilweise) anerkannt oder abgelehnt. Belege können mit Zwischen- und Verwendungsnachweisen verknüpft und so beim Verband geltend gemacht werden. Jeder Beleg kann mit genau einem Zwischen- und/oder Verwendungsnachweis verknüpft werden. Ein in einem Zwischennachweis verwendeter Beleg sollte im Normalfall auch immer im Verwendungsnachweis auftauchen. Im Verwaltungssystem werden nur die Daten eines jeweiligen Belegs erfasst. Originalbelege bzw. deren eingescannte Kopien werden nicht über das Verwaltungssystem beim Verband eingereicht. Wie und ob Sie Originalbelege einreichen müssen, erfahren Sie bei Ihrem Verband. 7.1 Übersicht Belege in einem geförderten Antrag Während einer laufenden Förderung haben Sie die Möglichkeit Belege im Verwaltungssystem zu hinterlegen und zu bearbeiten. Unter dem Aktionsmenü Belege in der Übersicht des geförderten Antrags steht Ihnen dazu zunächst die Übersicht aller bereits eingepflegten Belege in der jeweiligen Förderung zur Verfügung. Abbildung 7.1: Aktionsmenü in der Übersicht eines geförderten Antrags 35
41 Abbildung 7.2: Übersicht der Belege in einer Förderung Um neue Belege zu erstellen, muss der Button Beleg erstellen im Aktionsmenü verwendet werden. Um Belege zu bearbeiten oder zu löschen muss zunächst ein Beleg aus der Liste über einen Klick auf einen Link in der Spalte Kennzeichen ausgewählt werden. 7.2 Beleg erstellen Im Menü Beleg erstellen kann ein neuer Beleg erstellt und zur Förderung hinzugefügt werden. Abbildung 7.3: Aktionsmenü in der Übersicht der Belege einer Förderung Ein neuer Beleg kann nicht mehr erstellt werden, wenn die Förderung beendet wurde. Neue 36 Kapitel 7. Belege
42 Belege sind anfänglich noch nicht mit einem Zwischen- und Verwendungsnachweis verknüpft und fließen somit noch nicht in einen Nachweis ein. Eine Verknüpfung mit einem Nachweis erfolgt im jeweiligen Menü des Zwischen- bzw. Verwendungsnachweis. Abbildung 7.4: Neuen Beleg erstellen und zur Förderung hinzufügen Für jeden Beleg muss dabei ein Datum, ein Empfänger, ein Zahlungsgrund und ein Zahlbetrag eingetragen werden. Zudem muss der Beleg einer Maßnahme und der Art der Ausgabe zugeordnet werden. Optional können noch Anmerkungen zum Beleg hinterlegt werden. 7.3 Beleg bearbeiten Bei der Ansicht eines schon vorhandene Belegs erscheinen die gleichen Formularfelder wie beim Erstellen eines neuen Belegs. Daneben kann der Verband die anerkannten Mittel im Beleg dokumentieren. Die Felder hierfür werden Ihnen grau dargestellt und Sie können diese nicht verändern Beleg bearbeiten 37
43 Ein neuer Beleg ist erst einmal sowohl vom Verband als auch für Sie gleichzeitig bearbeitbar. Ist die Förderung beendet, kann der Beleg nicht mehr geändert werden. Wurde der Beleg mit einem Zwischennachweis verknüpft, hängt die Bearbeitbarkeit vom aktuellen Zustand des Zwischennachweis ab. Beispiel: Ist der aktuelle Zustand des verknüpften Zwischennachweis so, dass der nächste Bearbeitungsschritt bei der Gegenseite (in Ihrem Fall beim Verband) liegt, kann auch auf den Beleg nur lesend zugegriffen werden. Wenn Sie den Zwischennachweis bearbeiten können, so kann der Verband nur lesend zugreifen und den Beleg nicht verändern. Wurde der Zwischennachweis vom Verband akzeptiert, geprüft und somit letztendlich abgeschlossen, kann von Ihnen nur noch lesend auf den Beleg zugegriffen werden. Ab diesem Schritt kann nur noch Ihr Verband den Beleg bearbeiten. Falls Sie nachträglich noch Änderungen am Beleg machen müssen, wenden Sie sich daher direkt an Ihren Verband und teilen Sie ihm Ihre Änderungswünsche mit. Ggf. muss dann der Zwischennachweis zur Aktualisierung der Belegliste und des zahlenmäßigen Nachweis wieder geöffnet werden. Wird der Beleg verändert, findet automatisch eine neue Berechnung des jeweiligen zahlenmäßigen Nachweis des verknüpften noch nicht beendeten Zwischen- bzw Verwendungsnachweis statt. Dies wird Ihnen auch immer in einem Hinweisdialog angezeigt. Abbildung 7.5: Hinweis zur Neuberechnung des zahlenmäßigen Nachweis im verknüpften Verwendungsnachweis Ist ein Beleg erst einmal mit einem Verwendungsnachweis verknüpft, können Sie nur noch lesend auf diesen zugreifen. Sie können den Beleg noch bis zur Beendigung des Verwendungsnachweis überarbeiten. Eine Überarbeitung eines Belegs zu einem späteren Zeitpunkt sollte immer vermieden werden, da dies immer auch Auswirkungen auf verknüpfte Zwischennachweise hat. 7.4 Korrekturbelege erstellen Der Verband hat die Möglichkeit Belege, die bereits in einem abgeschlossenen Zwischennachweis verwendet werden, oder mit einem Verwendungsnachweis verknüpft sind zu korrigieren, ohne dass der ZN reaktiviert oder der Beleg aus der Belegliste des VN entfernt werden muss. Im Allgemeinen kann der EZE einen Korrekturbeleg erstellen wenn der zu korrigierende Beleg nicht mehr bearbeitbar und die Förderung nicht abgeschlossen ist. Beachten Sie: Der Verband muss die Mittel die in dem Beleg belegt werden erneut anerkennen, daher kann es hilfreich für den Verband sein, wenn Sie das Anmerkungen Feld dazu nutzen zusätzlich mitzuteilen was sich gegenüber dem Originalbeleg verändert hat. 38 Kapitel 7. Belege
44 Es ist auch möglich Korrekturbelege für Korrekturbelege zu erstellen. Korrekturbelege sind optisch von Belegen zu unterscheiden. das Kennzeichen eines Beleges wird in einem Korrekturbeleg um ein K und vier Ziffern ergänzt Besonderheit bei Änderung von Belegen mit beendeten Zwischennachweisen Mit Version 1.12 entfällt diese Besonderheit, da Belege die in einem beendeten Zwischennachweis enthalten sind nicht mehr bearbeitet, sondern nur noch durch einen Korrekturbeleg korrigiert werden können. Bei beendeten Zwischennachweisen gibt es eine Besonderheit zu beachten. In beendeten Zwischennachweisen (Zustand abgelehnt oder geprüft) werden die Mittel im zahlenmäßigen Nachweis des Zwischennachweis eingefroren. D.h. im verknüpften Beleg geänderte Summen haben dann erst einmal keine unmittelbaren Auswirkungen mehr auf den zahlenmäßigen Nachweis in beendeten Zwischennachweisen. Die dort angezeigten Belege enthalten allerdings schon die geänderten Angaben! Wird jedoch ein abgeschlossener Zwischennachweis vom Verband wieder geöffnet z.b. indem ein geprüfter Zwischennachweis in den Zustand bewerten überführt wird, findet anschließend eine automatische Neuberechnung des zahlenmäßigen Nachweis mit ggf. geänderten Summen aus den Belegen statt. 7.5 Beleg löschen Belege können auch wieder aus dem Verwaltungssystem gelöscht werden. Dazu muss zunächst in der Übersicht der Belege der gewünschte Beleg ausgesucht werden. In der Belegansicht erscheint dann der Button Beleg löschen im Aktionsmenü. Nach Auswahl des Beleg löschen Buttons erscheint ein Bestätigungsdialog, der ein versehentliches Löschen eines Belegs verhindern soll. Über einen Klick auf den Button Ja wird der Beleg aus dem Verwaltungssystem vollständig entfernt. Es ist nicht möglich das Löschen rückgängig zu machen. Ein Löschen des gewünschten Belegs ist nur möglich, solange der Beleg noch nicht in einen Zwischen- oder Verwendungsnachweis verwendet wird. Ist der Beleg erst mit einem Zwischenoder Verwendungsnachweis verknüpft, erscheint nach dem Klick auf den Button Beleg löschen ein Fehlerhinweis. Ist es gewünscht den Beleg dennoch zu löschen, muss der Beleg zunächst erst aus dem Zwischen- und/oder Verwendungsnachweis entfernt und somit die Verknüpfung aufgehoben werden Beleg löschen 39
45 Abbildung 7.6: Aktionsmenü Beleg löschen Abbildung 7.7: Hinweis beim Löschen eines Belegs mit verknüpften Zwischen- und Verwendungsnachweisen 40 Kapitel 7. Belege
46 Kapitel 8 Zwischennachweise Ggf. fordert der Verband während der Förderung Zwischennachweise. Bitte informieren Sie sich vorher beim Verband, ob für Ihre aktuelle Förderung ein Zwischennachweis zu erstellen ist. Ggf. ist auch nur ein Verwendungsnachweis zum Abschluss der Förderung nötig. Verbände haben die Möglichkeit bei Zwischennachweisen die ab Version 1.12 erstellt wurden Restforderungen und Rückzahlungen zu dokumentieren. Damit kann der Kassenbestand der Förderung bereits zum Ende eines Haushaltsjahres ausgeglichen werden. Der Kassenbestand eines Zwischennachweises wird in den Kassenbestand des folgenden Zwischennachweises übertragen. Achten Sie daher genau darauf, dass Zwischennachweise in der richtigen zeitlichen Reihenfolge erstellt werden. 8.1 Zwischennachweis erstellen Ein Zwischennachweis kann erzeugen werden, in dem Sie im ersten Schritt das Menü Zwischennachweise Neuen ZN erstellen aufrufen. In der nun erscheinenden Liste wählen Sie über einen Klick auf einen der blauen Buttons in der Spalte Förderkennzeichen den gewünschten gefördertern Antrag aus, für den der Zwischennachweis erstellt werden soll. In der Übersicht zum ausgewählten geförderten Antrag werden Ihnen nun Zeiträume vorgeschlagen, für die das Erstellen eines Zwischennachweises möglich ist. Mit dem Klick auf einen der blauen Buttons erstellen Sie einen Zwischennachweis für den im Buttontext angebenen Zeitraum. Sollte kein blauer Button vorhanden sein und lediglich ein Button mit dem Text Zwischennachweis ohne Angabe des Zeitraumes für diesen Antrag erstellen erscheinen, ist das Erstellen eines Zwischennachweises wahrscheinlich nicht notwendig. Kontaktieren Sie Ihren Verband um Details zu erfahren. Anschließend kann der Zwischennachweis ausgefüllt und bearbeitet werden. Jeder Zwischennachweis besteht dabei aus einem zahlenmäßigen Nachweis und einem Sachbericht. Der Sachbericht kann eventuell entfallen. Bitte informieren Sie sich hierzu bei Ihrem Verband. 41
47 Abbildung 8.1: Zwischennachweis erstellen: Geförderten Antrag auswählen Abbildung 8.2: Zwischennachweis erstellen 42 Kapitel 8. Zwischennachweise
48 8.2 Übersicht Zwischennachweis Eine Übersicht Ihrer gesamten Zwischennachweise finden sie unter Zwischennachweise Alle Zwischennachweise. Es stehen im Zwischennachweis folgende Menüoptionen zur Verfügung. Zwischennachweis speichern: Sie können den Nachweis in mehreren Schritten und zeitversetzt bearbeiten. Zwischennachweis einreichen: Durch diese Aktion wird der Nachweis dem Verband zur Prüfung übergeben. Er muss den Nachweis akzeptieren. Es erfolgt jedoch kein Zustandswechsel des geförderten Antrags. Zwischennachweis löschen: Da der Zwischennachweis eine optionale Möglichkeit im Förderungprozess bietet, kann dieser ggf. auch wieder gelöscht werden, wenn er noch nicht beim Verband eingereicht wurde. Maßnahme hinzufügen: Im Gegensatz zum abschließenden Verwendungsnachweis, müssen Sie explizit auswählen, bezüglich welcher (bereits erfolgten) Maßnahmen Sie den Zwischennachweis erstellen. Bitte wählen Sie aus der Auswahlliste aus. Beleg hinzufügen: Über diese Aktion können Sie Ihre digitale Belegliste pflegen. Es erscheint eine Liste von Belegen aus der Förderung, die noch nicht mit einem Zwischennachweis verknüpft sind und deren Datum nicht vor dem den Berichtszeitraum liegt. Mit der Aktion Auswahl hinzufügen können die markierten Belege mit dem Zwischennachweis verknüpft werden, die dann anschließend in der Belegliste erscheinen. Jeder Beleg muss einer Maßnahme zugeordnet worden sein. Wird nun ein Beleg zum Hinzufügen ausgewählt, dessen Maßnahme noch nicht im Zwischennachweis erscheint, erfolgt automatisch eine Verknüpfung der Maßnahme mit dem Zwischennachweis. Dies wird Ihnen anschließend auch in einem Hinweis angezeigt. Um neue Belege hinzuzufügen, nutzen Sie bitte zunächst die Aktion Beleg erstellen in der Übersicht der Belege in der Förderung und verknüpfen Sie dann anschließend den jeweiligen neuen Beleg mit dem Zwischennachweis. Anhang hinzufügen: Sie können Anlagen und Dokumente zum Zwischennachweis hochladen. Hinweis: Es müssen keine eingescannten Belege digital als Anhang hinzugefügt werden. Export Belegliste: Alle unter Belegliste gespeicherten Angaben werden Ihnen in einer Tabellenkalkulation.xls exportiert. Diese können Sie abspeichern, weiter bearbeiten und ausdrucken. Druckansicht Zwischennachweis: Es stehen Ihnen je nach Bedarf die drei Dateiformate.pdf,.odt oder.doc zur Verfügung. Speichern Sie die Datei, drucken diese aus und überreichen Sie den Zwischennachweis an den Verband Übersicht Zwischennachweis 43
49 Abbildung 8.3: Prozessübersicht zu den Zwischennachweisen 8.3 Hinweise zu den Maßnahmen im Zwischennachweis Für das System ist es leider nicht möglich zu entscheiden, über welche Maßnahmen ein Zwischennachweis geführt werden muss. Daher muss im Gegensatz zum Verwendungsnachweis die Zuordnung manuell erfolgen. Wählen Sie hierzu Ihren Zwischennachweis aus und klicken anschließend im Aktionsmenü auf Maßnahme hinzufügen. In der nun angezeigten Liste können die gewünschten Maßnahmen über einen gesetzten Haken in der Checkbox der Spalte Auswahl und ein anschließendes Betätigen des Buttons Auswahl hinzufügen dem Zwischennachweis zugeordnet werden. Abbildung 8.4: Maßnahme zu Zwischennachweis hinzufügen Aus den zugeordneten Maßnahmen ergeben sich die beantragten, bewilligten und abgerufenen Mittel im zahlenmäßigen Nachweis. Dabei ist bei den abgerufenen Mitteln zu beachten, dass hier nur Mittel von Zahlungsabrufen eingerechnet werden, deren Datum im Feld Zahlung verausgabt innerhalb des Berichtszeitraums liegt. 44 Kapitel 8. Zwischennachweise
50 Abbildung 8.5: Angabe Berichtszeitraum des Zwischennachweis 8.4 Hinweise zum Ausfüllen eines Zwischenachweis Der Berichtszeitraum für einen Zwischennachweis ist das jeweils letzte Kalenderjahr. Bitte beschreiben Sie alle Aktivitäten des letzten Jahres in Ihrem Zwischenbericht. Falls in Ihrem ursprünglichen Antrag mehrere Einzelmaßnahmen enthalten waren, ist über jede bereits abgeschlossene bzw. begonnene Maßnahme gesondert zu berichten. Im Folgenden wird erläutert, welche Angaben in den Textfeldern zum Zwischenbericht erforderlich sind. Das Verwaltungssystem validiert automatisch die Berichtszeiträume eines Zwischennachweises. Ein Zwischennachweis dessen Zeitraum nicht valide erscheint kann nicht eingereicht werden. Es werden die folgenden Punkte überprüft: Der Berichtszeitraum ist nicht das letzte Jahr der Förderung, hier wäre ein Verwendungsnachweis notwendig Der Berichtszeitraum beginnt oder endet nicht vor oder nach dem Bewilligungszeitraum Der Berichtszeitraum füllt ein Haushaltsjahr (01.Jan Dez) aus Aktivitäten und Ergebnisse Stellen Sie dar, was Ihr lokales Bündnis im letzten Jahr an Maßnahmen umgesetzt hat. Hierbei geht es insbesondere um die inhaltliche Beschreibung. Bitte gehen Sie beispielsweise auf Folgendes ein: Welche Maßnahmen haben Sie durchgeführt? Erläutern Sie Art, Inhalt, Ablauf, Ziele und Schwerpunkte der Maßnahmen? Wie haben Sie die Kinder und Jugendlichen / geflüchteten jungen Erwachsenen angesprochen und als Teilnehmer gewonnen? Wie viele und welche Kinder und Jugendliche / geflüchtete junge Erwachsense haben teilgenommen (Beschreibung der Teilnehmer: z.b. Alter, Geschlecht, Herkunft)? Welche Art der Bildungsbenachteiligung lag bei der Zielgruppe der Kinder und Jugendlichen vor? 8.4. Hinweise zum Ausfüllen eines Zwischenachweis 45
51 Welche Personen haben die Maßnahmen begleitet? Welche Qualifikationen lagen vor? Wurden ehrenamtlich engagierte Bürger eingebunden? Wurden Eltern einbezogen? Wurden die sozialräumlichen Gegebenheiten berücksichtigt (beispielsweise die Einkommensstruktur im Stadtteil, Arbeitslosigkeit, Freizeitangebote)? Vergleich Planung und Durchführung Vergleichen Sie hier Ihre Planungen mit den tatsächlich umgesetzten Aktivitäten. Orientieren Sie sich an den Angaben, die Sie in Ihrem Antrag gemacht haben und erläutern Sie Unterschiede zwischen Durchführung und Planung. Hat sich das geplante Vorgehen zur Ansprache der Zielgruppe bewährt oder gab es Schwierigkeiten? Weichen die Anzahl der Maßnahmen, Anzahl der Teilnehmer usw. von den Planungen ab? Weichen weitere im Antrag gemachte Angaben, bspw. zu Inhalten und Zielen der Maßnahmen, von der tatsächlichen Durchführung ab? Bitte begründen Sie dies Erreichen der angestrebten Ziele Gehen Sie davon aus, dass Sie Ihre angestrebten Ziele noch erreichen werden? Sind Änderungen in der Zielsetzung und Zeitplanung notwendig? Gehen Sie beispielsweise auf Folgendes ein: Muss die Anzahl, das Format oder der Inhalt der Maßnahmen verändert werden? Sollte die angestrebte Teilnehmeranzahl oder die Zielgruppe der Maßnahme korrigiert werden? Sind Änderungen in der Arbeitsplanung der Bündnispartner notwendig? Änderung des Mittelbedarfs Orientieren Sie sich bitte an der im Antrag vorgelegten Kalkulation der Maßnahmen (Finanzierungsplan). Werden die Mittel so benötigt und ausgegeben wie ursprünglich kalkuliert? Gibt es wesentliche Einsparungen oder Mehrausgaben? Falls ja, stellen Sie die Abweichungen bitte dar, erläutern und begründen Sie diese Darstellung der Zusammenarbeit Der Umsetzung der Maßnahmen in einem Bündnis kommt in Kultur macht stark. Bündnisse für Bildung besondere Bedeutung zu. Im Antrag wurden daher Angaben zu dem geplanten Bündnis abgefragt. Stellen Sie hier kurz die Arbeit im Bündnis dar: 46 Kapitel 8. Zwischennachweise
52 Wer sind die beteiligten Bündnispartner und was sind ihre spezifischen Aufgaben und Eigenleistungen? Erläutern Sie, ob sich die Zusammenarbeit im Bündnis so gestaltet hat wie vorgesehen. Wurden die in der Kooperationsvereinbarung beschriebenen Aufgaben erfüllt? Bringen die Bündnispartner unterschiedliche Kompetenzen ein? Erscheint es gewährleistet, dass die geförderten Bündnisse in der Lage sind nachhaltig zu agieren und dem übergeordneten Ziel der Richtlinie tragfähige bürgerschaftliche Netzwerke zu entwickeln zu entsprechen? Gab es in der Zusammenarbeit Abweichungen von den Planungen, z. B. einen Wechsel der Bündnispartner? Stellen Sie auch dar, was sich als besonders zielführend oder nachteilig erwiesen hat Hinweise zum Ausfüllen eines Zwischenachweis 47
53 48 Kapitel 8. Zwischennachweise
54 Kapitel 9 Verwendungsnachweis Der Verwendungsnachweis ist obligatorisch zum Abschluss einer Förderung. Er dient dem Nachweis einer ordnungsgemäßen Durchführung der Förderung und Verwendung der Fördermittel. Abbildung 9.1: Prozessübersicht zu den Verwendungsnachweisen 9.1 Verwendungsnachweis erstellen Achtung: Ein Verwendungsnachweis sollte nur nach reiflicher Überprüfung aller Daten der Förderung erstellt werden. Es ist nur mit eventuellem Datenverlust möglich die Erstellung eines Verwendungsnachweis rückgängig zu machen. Nach der Erstellung des Verwendungsnachweis kann kein Zahlungsabruf, keine Maßnahme, kein Bündnispartner und auch kein Zwischennachweis mehr überarbeitet werden. Um einen Verwendungsnachweis zu erstellen, wählen Sie im ersten Schritt Verwendungsnachweis Neuen VN erstellen aus. Über den Klick auf einen blauen Button in der Spalte Förderkennzeichen, kann nun der gewünschte geförderte Antrag ausgewählt werden, für den der Verwendungsnachweis erstellt werden soll. 49
55 Abbildung 9.2: Verwendungsnachweis erstellen: Geförderten Antrag auswählen Abbildung 9.3: Verwendungsnachweis erstellen 50 Kapitel 9. Verwendungsnachweis
56 In der Übersicht zum ausgewählten geförderten Antrag muss dann Verwendungsnachweis für diesen geförderten Antrag erstellen gewählt werden. Sind alle Bedingungen zum Erstellen eines Verwendungsnachweis erfüllt, können Sie im Dialog noch eine Nachricht für den Verband hinterlegen und über einen weiteren Klick auf den Button Verwendungsnachweis erstellen den Vorgang bestätigen. Sind noch nicht alle Bedingungen für einen Verwendungsnachweis erfüllt, werden entsprechende Hinweise angezeigt. Abbildung 9.4: Fehlerhinweise beim Erstellen eines Verwendungsnachweis 9.2 Hinweise zum Verwendungsnachweis Den Verwendungsnachweis können Sie erst erstellen, wenn 1. alle offenen Zahlungsabrufe abgeschlossen, 2. alle Maßnahmen dokumentiert bzw. als durchgeführt markiert und 3. mögliche Zwischennachweise abgeschlossen wurden. Es werden alle Maßnahmen der Förderung automatisch in die Übersicht übernommen. Beim Erstellen des Verwendungsnachweis werden automatisch alle existierenden Belege im geförderten Antrag mit dem Verwendungsnachweis verknüpft. Bitte kontrollieren Sie die Angaben zu den Bündnispartnern. Sie müssen bestätigen, ob sich die Angaben zum ursprünglichen Antrag unterscheiden oder gleich geblieben sind Hinweise zum Verwendungsnachweis 51
57 Wurde ein Änderungsantrag gestellt, ist es nicht möglich einen Verwendungsnachweis zu erstellen. Erst nach Abschluss des Änderungsantrag kann ein Verwendungsnachweis dokumentiert werden. 9.3 Aktionen im Verwendungsnachweis Die speziellen Menüoptionen im Aktionsbereich sind: Verwendungsnachweis speichern: Sie können den Nachweis in mehreren Schritten und zeitversetzt bearbeiten. Verwendungsnachweis einreichen: Durch diese Aktion wird der Nachweis dem Verband zur Prüfung übergeben. Er kann diesen akzeptieren oder ggf. noch eine Restzahlung bzw. Rückforderung veranlassen. Beleg hinzufügen: Über diese Aktion können Sie Ihre digitale Belegliste pflegen. Es erscheint eine Liste von Belegen, die noch nicht mit dem Verwendungsnachweis verknüpft sind. Über den Button Auswahli hinzufügen können die markierten Belege mit dem Verwendungsnachweis verknüpft werden. Anschließend erscheinen die neu verknüpften Belege in der Belegliste. Um neue Belege hinzuzufügen, nutzen Sie bitte zunächst die Aktion Beleg erstellen in der Übersicht der Belege in der Förderung und verknüpfen Sie dann anschließend den jeweiligen neuen Beleg mit dem Verwendungsnachweis. Anhang hinzufügen: Sie können Anlagen und Dokumente zum Verwendungsnachweis hochladen. Hinweis: Es müssen keine eingescannten Belege digital als Anhang hinzugefügt werden. Export Belegliste: Alle unter Belegliste gespeicherten Angaben werden Ihnen in einer Tabellenkalkulation.xls exportiert. Diese können Sie abspeichern, weiter bearbeiten und ausdrucken. Druckansicht Verwendungsnachweis: Es stehen Ihnen je nach Bedarf die drei Dateiformate.pdf,.odt oder.doc zur Verfügung. Speichern Sie die Datei, drucken diese aus und überreichen Sie den Verwendungsnachweis mit den Originalbelegen an den Verband. 9.4 Verwendungsnachweis löschen Wurde ein Verwendungsnachweis irrtümlicherweise erstellt, können Sie Ihren Verband bitten, den Verwendungsnachweis zum Löschen freizugeben. Der Verband hat die Möglichkeit einen Verwendungsnachweis in den Zustand zum Löschen freigegeben zu versetzen. In diesem Zustand können Sie dann anschließend über den Button Verwendungsnachweis löschen im Aktionsmenü des Verwendungsnachweis, die Erstellung rückgängig machen und die Förderung wieder in den Zustand laufend versetzen. 52 Kapitel 9. Verwendungsnachweis
58 Achtung: Beim Löschen eines Verwendungsnachweis gehen alle darin bereits ausgefüllten Formulardaten verloren. Angehängte Dateien sowie die Belegliste (nicht jedoch die Belege selbst) werden entfernt. Das Löschen des Verwendungsnachweis kann NICHT rückgängig gemacht werden. 9.5 Hinweise zum Ausfüllen eines Verwendungsnachweis Der Berichtszeitraum für einen Verwendungsnachweis (VN) ist die gesamte Laufzeit Ihres Projektes. Bitte beschreiben Sie alle Aktivitäten seit Beginn der Laufzeit in Ihrem Schlussbericht. Falls in Ihrem ursprünglichen Antrag mehrere Einzelmaßnahmen enthalten waren, ist über jede bereits abgeschlossene bzw. begonnene Maßnahme zu berichten. Achtung: In den Verwendungsnachweisen werden die Angaben zu der Maßnahmedurchführung (Zeitraum, Anzahl / Alter / Geschlecht der Teilnehmer, Anzahl evtl. teilnehmender Angehöriger und beteiligter Ehrenamtlicher) automatisch aufgenommen. Diese Angaben müssen daher nicht nochmals detailliert von Ihnen aufgelistet werden Aktivitäten und Ergebnisse Erläuterung der wichtigsten Aspekte der Umsetzung Ihres Projektes. Hierbei geht es insbesondere um die inhaltliche Beschreibung. Orientieren Sie sich dabei an den Angaben, die Sie in Ihrem Antrag gemacht haben und erläutern Sie Unterschiede zwischen Durchführung und Planung. Bitte gehen Sie beispielsweise auf Folgendes ein: Welche Maßnahmen haben Sie durchgeführt? Erläutern Sie Art, Inhalt, Ablauf, Ziele und Schwerpunkte der Maßnahmen. Wie haben Sie die Kinder und Jugendlichen / geflüchteten jungen Erwachsenen angesprochen und als Teilnehmer gewonnen? Wie viele und welche Kinder und Jugendliche / geflüchtete junge Erwachsene haben teilgenommen (Beschreibung der Teilnehmer: z.b. Alter, Geschlecht, Herkunft)? Welche Art der Bildungsbenachteiligung lag bei der Zielgruppe der Kinder und Jugendlichen vor? Welches Personal hat die Maßnahmen begleitet? Welche Qualifikationen lagen vor? Wurden ehrenamtlich engagierte Bürger eingebunden? Wurden Eltern einbezogen? Wurden die sozialräumlichen Gegebenheiten berücksichtigt (beispielsweise die Einkommensstruktur im Stadtteil, Arbeitslosigkeit, Freizeitangebote)? Welche Aufgaben und Eigenleistungen haben die Bündnispartner erbracht? Wie gestaltete sich die Zusammenarbeit im Bündnis? Gab es über das Bündnis hinaus weitere Kooperationen? Wurden weitere Akteure eingebunden? 9.5. Hinweise zum Ausfüllen eines Verwendungsnachweis 53
59 Gab es besondere Begebenheiten, die die Arbeit des Bündnisses begünstigten oder erschwerten? Gab es weitere über die Planung hinausgehende Aktivitäten (beispielsweise Veranstaltungen oder Veröffentlichungen)? Welche Erfahrungen wurden darüber hinaus gemacht? Können Sie Erfolgsfaktoren benennen? Was hat sich bewährt, was nicht? Verwendung der Zuwendung Jeweils mit Bezug auf Ihren ursprünglichen Finanzierungsplan und auf Ihre Bildungsangebote ist hier aufzuzeigen, welche Mittel wofür verwendet wurden. Wie waren die Maßnahmen vorkalkuliert? Wurden die Mittel in den jeweiligen Ausgabepositionen (Honorare, Aufwands- entschädigungen, Sachausgaben) benötigt und verausgabt wie vorkalkuliert? Gab es Abweichungen in den jeweiligen Ausgabenpositionen oder in der Gesamtsumme? Falls es Abweichungen gab, bitte benennen Sie diese Vergleich erreichte und geplante Ziele Vergleichen Sie hier Ihre Planungen mit den tatsächlich umgesetzten Aktivitäten und erreichten Zielen. Orinetieren Sie sich an den Angaben, die Sie in Ihrem Antrag gemacht haben und erläutern Sie Unterschiede zwischen Durchführung und Planung. Abhängig von Ihren spezifischen Inhalten und Zielen, wären beispielsweise folgende Punkte zu erläutern: Konnte das umgesetzt bzw. erreicht werden, was beabsichtigt war (siehe Frage 3.4a im Antrag bzw. Ihre Antwort in Anlage 3)? Wurden Maßnahmen nicht oder anders als geplant durchgeführt Wenn ja, warum? Wurde die Zielgruppe erreicht, die ursprünglich erreicht werden sollte? Fanden die sozialräumlichen Gegebenheiten wie vorgesehen Berücksichtigung? Erfolgte die Einbindung der Ehrenamtlichen wie geplant? Hat deren Einbindung die beabsichtigten langfristigen Ergebnisse? Wurden mit der Umsetzung im Bündnis die Ziele erreicht, die mit der Zusammenarbeit verfolgt werden sollten? Hat sich die Zusammensetzung des Bündnisses geändert? Wurden die in der Kooperationsvereinbarung beschriebenen Aufgaben erfüllt? Haben sich die Bündnispartner inhaltlich ergänzt? Welche Rückmeldungen (z. B. von den Kindern und Jugendlichen / geflüchteten jungen Erwachsenen, den Eltern, Ehrenamtlichen, Honorarkräften oder weiteren Akteuren oder Beteiligten) haben Sie erhalten? Gibt es Ergebnisse aus Befragungen oder Abfragen der Teilnehmer? 54 Kapitel 9. Verwendungsnachweis
60 Notwendigkeit und Angemessenheit der getätigten Ausgaben Bitte erläutern Sie hier, warum die Mittel, die Sie erhalten haben, in dieser Höhe notwendig waren für die Umsetzung der Maßnahme. Geben Sie an, ob für Ihre Maßnahme andere private oder öffentliche Finanzierungen zur Verfügung standen und / oder genutzt wurden. Bitte geben Sie auch an, welche Eigenleistungen (Personal, Räume, etc.) von den Bündnispartnern eingebracht wurden. Sollten Sie Aufträge vergeben haben, erläutern Sie bitte kurz das Verfahren der Auftragsvergabe und begründen Sie die Auswahl des Auftragnehmers. Begründen Sie bei Abweichungen von Ihren ursprünglichen Planungen, warum diese Abweichungen notwendig für den Erfolg der Maßnahme waren. Gab es erhebliche Abweichungen um mehr als 20% innerhalb der Ausgabenpositionen (Honorare, Aufwandsentschädigungen und Sachausgaben)? Wurden z. B. zusätzliche Honorarkräfte beschäftigt und wenn ja, warum? Erfolgte oder geplante Veröffentlichung des Vorhabens Wurden in Ihrem Projekt Publikationen wie Flyer, Ergebniszusammenstellungen, Dokumentationen, Leitfäden oder ähnliches erstellt? Führen Sie diese bitte auf und senden Sie jeweils zwei Exemplare mit dem Verwendungsnachweis an den fördernden Verband. Wurden die Dokumente nur digital erstellt, benennen Sie bitte die Internetadresse, unter der diese eingesehen werden können Kurze Darstellung der möglichen Verstetigung der lokalen Bündnisse und Maßnahmen Wird das Projekt auch nach Ablauf der Förderung weiterhin Bestand haben? Gibt es alternative Finanzierungsmöglichkeiten für eine Fortführung der Maßnahmen? Sind weitere Treffen mit den Bündnis- oder Kooperationspartnern geplant? Sind weitere gemeinsame Aktivitäten geplant? Sind Nachfassaktionen bei den Teilnehmern oder ähnliches geplant? 9.5. Hinweise zum Ausfüllen eines Verwendungsnachweis 55
61 56 Kapitel 9. Verwendungsnachweis
62 Kapitel 10 Änderungsantrag Ein Änderungsantrag dient zum Erweitern Ihrer schon bestehenden Förderung. Sie können hiermit weitere Maßnahmen und/oder Mittel zu dieser Förderung beantragen. Ab Version 1.13 wurde der Aufstockungsantrag durch den Änderungsantrag ersetzt. Es ist nun auch möglich in einer Kalkulation Mittel nach unten zu korrigieren. Auch Verbände können nun Änderungsanträge erstellen. Dies sollte in jedem Fall mit Ihnen abgesprochen werden Änderungsantrag stellen Um einen Änderungsantrag für eine Förderung zu stellen, wählen Sie zunächst den gewünschten bereits geförderten Antrag über Anträge Anträge in Förderung aus. In der Übersicht des geförderten Antrags steht ihnen nun die Aktion Änderungsantrag erstellen zur Verfügung. Ein neuer Änderungsantrag kann auch für eine bereits aufgestockte Förderung erstellt werden. Achtung: Bitte sprechen Sie Ihren Verband auf eine mögliche Änderung an, bevor Sie einen Änderungsantrag im Verwaltungssystem erstellen. Haben Sie einen neuen Änderungsantrag erstellt, muss der gleiche Prozess mit einreichen, prüfen, bewerten, ggf. überarbeiten und genehmigen wie bei der initialen Antragstellung durchlaufen werden. Welche Zustände der Änderungsantrag dabei einnehmen kann, findet sich in der Grafik Zustände der Anträge. Im Unterschied zum initialen Antrag ist der Änderungsantrag sofort für den Verband sichtbar und nicht erst nach dem ersten Einreichen. Achtung: Wurde schon ein Verwendungsnachweis erstellt, kann kein Änderungsantrag mehr erstellt werden. Das Erstellen eines Änderungsantrags ist nur im Zustand Antrag in Förderung bzw. Änderung in Förderung möglich. 57
63 Abbildung 10.1: Aktionsmenü Änderung erstellen 10.2 Förderung im Änderungsantrag Während eines laufenden Änderungsantrags kann die Förderung nur eingeschränkt weitergeführt werden. Der geförderte Antrag befindet sich währenddessen im Zustand Förderung Änderungsantrag gestellt. In diesem Zustand kann kein Verwendungsnachweis erstellt werden. Ebenfalls ist es nicht möglich, die Bündnispartner oder Maßnahmen in der Förderung zu ändern oder zu überarbeiten. Dies beinhaltet auch das Löschen von Bündnispartnern und Maßnahmen. Eine Maßnahme kann nicht als durchgeführt oder nicht stattgefunden markiert werden. Es ist nicht möglich, neue Zwischennachweise zu erstellen. Ein eventuell aktuell laufender Zwischennachweis kann nicht mehr weiter bearbeitet oder beim Verband eingereicht werden. Die Bearbeitung der Zahlungsabrufe und Belege kann dagegen wie gewohnt erfolgen. Sie können einen neuen Zahlungsabruf für eine schon bewilligte Maßnahme erstellen, diesen beim Verband einreichen und die abgerufenen Mittel verausgaben. Ebenfalls können Sie neue Beleg einstellen, überarbeiten oder sogar löschen. Im Aktionsmenü erscheint, nachdem das erste Mal ein Änderungsantrag gestellt wurde, ein neuer Button Anträge. Über diesen Button erhalten Sie eine Liste aller mit der Förderung verbunden Anträge. 58 Kapitel 10. Änderungsantrag
64 Abbildung 10.2: Aktionsmenü Förderung Änderungsantrag gestellt Abbildung 10.3: Liste aller Anträge der Förderung Förderung im Änderungsantrag 59
65 10.3 Änderungsantrag ausfüllen Beim Erzeugen eines Änderungsantrags werden die Daten des ursprünglichen Antragsformulars (dieses findet sich im Aktionsmenü unter Antragsformular anzeigen) übernommen und die ursprünglichen Maßnahmen und Bündnispartner durch die aktuellen Daten aus dem geförderten Antrag ersetzt. D.h. wurden z.b. die Bündnispartner während des Förderzeitraums geändert, finden sich die geänderten Daten auch im neuen Änderungsantrag. Das Formular des Änderungsantrags unterscheidet sich bei den Angaben zu Bündnispartnern, Maßnahmen und Kalkulationen von dem des initialen Antrags Bündnispartner Im Gegensatz zum ursprünglichen Antrag ist es nicht möglich die Bündnispartner zu verändern. Bündnispartner in einem Änderungsantrag können nicht hinzugefügt, gelöscht oder bearbeitet werden. Abbildung 10.4: Bündnispartner im Änderungsantrag Haben sich die Bündnispartner geändert, dokumentieren Sie dies bitte vor dem Erstellen eines Änderungsantrags oder anschließend nach der Bewilligung des Änderungsantrags in der Förderung Maßnahmen Um Mittel für weitere Maßnahmen zu beantragen, können Sie in einem Änderungsantrag Maßnahmen hinzufügen. Ebenfalls können Sie hinzugefügte Maßnahmen wieder entfernen. Allerdings ist es nicht möglich bereits geförderte Maßnahmen zu löschen. Für diese können Sie nur die beantragten Mittel in der Kalkulation aufstocken oder reduzieren. 60 Kapitel 10. Änderungsantrag
66 Kalkulationen Um die Mittel einer Maßnahme zu ändern, wechseln Sie auf die Antragsformularseite Kalkulation. Hier sehen Sie nun die ursprünglich beantragen Mittel und können einen Betrag für die Änderung angeben. In den Feldern Betrag Änderung geben Sie bitte im Falle einer Aufstockung, den zur Planung im ursprünglichen Antrag zusätzlichen gewünschten Betrag an. Wenn Sie die Kalkulation verringern müssen, geben Sie hier einen negativen Wert an. Beim Speichern der Kalkulation werden automatisch die Felder zu Ausgaben pro Maßnahme aus den ursprünglich beantragten Ausgaben und dem Betrag der Änderung errechnet. Abbildung 10.5: Änderung der Honorare im Änderungsantrag Haben Sie neue Maßnahmen zum Antrag hinzugefügt, können Sie hier ebenfalls die Kalkulation für diese Maßnahme ergänzen. Da es sich um eine neue Maßnahme handelt, zeigen die Felder für die ursprünglich beantragten Mittel immer 0 C an. Das Löschen einer neuen Kalkulation ist ebenfalls möglich, jedoch nicht für Kalkulationen zu bereits geförderten Maßnahmen. Diese können nicht gelöscht werden, da dies Auswirkungen auf existierende Zahlungsabrufe und Zwischennachweise in der Förderung hätte. Aus dem selben Grund ist es auch nicht erlaubt, die Zuordnung einer Kalkulation zu einer geförderten Maßnahme zu ändern. Abbildung 10.6: Fehler beim Ändern der Maßnahmezuordnung Änderungsantrag ausfüllen 61
67 10.4 Bewilligung eines Änderungsantrags Wurde der Änderungsantrag beim Verband eingereicht und bewilligt, kann der Verband den Änderungsantrag in die Förderung überführen. Anschließend hat sich die Übersicht des geförderten Antrags geändert und Sie können wie gewohnt weiter arbeiten und z.b. Zwischennachweise erstellen. Neue Maßnahmen aus dem Änderungsantrag finden sich jetzt ebenfalls in der Ansicht des geförderten Antrag. Für alle Mittelübersichten dient somit nun der geförderte Änderungsantrag als Berechnungsgrundlage. Daher verweist auch der Button Antragsformular anzeigen in der Übersicht nicht mehr auf den ursprünglichen Antrag, sondern auf den Änderungsantrag. Ihren ursprünglichen Antrag finden Sie aber weiterhin unter dem Button Anträge. Abbildung 10.7: Aktionsmenü nach Bewilligung des Änderungsantrags 10.5 Änderungsantrag zurückziehen Haben Sie irrtümlicherweise einen Änderungsantrag gestellt oder wollen aus anderen Gründen auf die Änderung verzichten, können Sie als Antragsteller den Änderungsantrag zurückziehen. Dies ist möglich, wenn der Änderungsantrag bei Ihnen zur Bearbeitung liegt. Dabei befindet sich der Antrag im Zustand Änderungsantrag ausfüllen oder Änderungsantrag überarbeiten. Liegt die Bearbeitung gerade beim Verband, können Sie diesen bitten, den Antrag abzulehnen. Wurde der Änderungsantrag zurückgezogen oder abgelehnt, befindet sich die Förderung wieder im Zustand Förderung läuft bzw. Förderung mit Änderung läuft. 62 Kapitel 10. Änderungsantrag
68 Achtung: Nach dem Zurückziehen oder Ablehnen eines Änderungsantrags kann dieser im Gegensatz zum ursprünglichen Antrag nicht wieder reaktiviert werden, da ansonsten die Gefahr bestünde, dass bereits mittlerweile geänderte Daten in der Förderung (z.b. die Beschreibung einer Maßnahme) bei der anschließenden Bewilligung überschrieben würden Änderungsantrag zurückziehen 63
69 64 Kapitel 10. Änderungsantrag
70 Kapitel 11 Änderungsverlauf, Kommunikation und Notizfunktion Zur Erleichterung der Kommunikation zwischen dem Verband und Antragsteller bietet das Verwaltungssystem mehrere Hilfsfunktionen Automatische Hervorhebung von Änderungen Alle durchgeführten Änderungen in einem von Ihnen oder vom Verband zugewiesenen Antrag, Zahlungsabruf, Zwischennachweis, etc. werden grün hervorgehoben. Zusätzlich verschickt das System automatisch eine Status-Meldung per , sobald sich der Zustand z.b. eines Antrages geändert hat Kommentarfunktion Wenn Sie den Zustand eines Antrags ändern, z.b. zur Überprüfung einreichen, können Sie dem Verband über das Kommentarfeld eine Nachricht zukommen lassen. Ihren Kommentar kann der Verband im Logbuch nachlesen. Hinweis: Wir empfehlen, zuvor im Logbuch gemachte Notizen hier noch einmal aufbereitet zusammenzufassen Logbuch Es gibt zwei verschiedene Logbücher, je nachdem, ob Sie sich noch in der Antragsphase (Logbuch des Antrags) befinden oder der Antrag bereits gefördert wird (Logbuch). Diese Unterscheidung ist notwendig, da Antragsformulare, die in eine Förderung übergehen, nicht mehr bearbeitet werden können und dürfen. Dies schließt das Logbuch des Antrags mit ein. 65
71 Das Logbuch hat im wesentlichen drei Funktionen: Dokumentation des Änderungsverlaufes bzw. der Statusänderungen: Alle Statusänderungen werden automatisch vom System im Logbuch gespeichert. Eingaben beim Zustandswechsel z.b. beim Einreichen des Antrags oder Zahlungsabruf in das Kommentarfeld sind dann auch für den Verband sichtbar. Ebenso können Sie alle Notizen, die Ihnen der Verband über die Kommentarfunktion bei Statusänderung gesendet hat, im Logbuch noch einmal nachlesen. Notiz- bzw. Tagebuchfunktion: Sie können sich interne Notizen zum Antrag bzw. der Förderung machen. Diese sind nur für Sie sichtbar, nicht für den Verband. Kommunikation mit dem Verband: Sie können Ihrem Verband öffentliche Nachrichten über das Logbuch zukommen lassen und auch öffentliche Nachrichten vom Verband empfangen. Der Verband und Sie werden über neue öffentliche Nachrichten auch per informiert Neuer Logbucheintrag Wird ein Zustand eines Objekts im Verwaltungssystems geändert z.b. ein Zahlungsabruf wird durch den LZE beim Verband eingereicht, erscheint immer ein Dialog, in dem der jeweilige Nutzer einen Kommentar zu seiner aktuellen Aktion hinterlegen kann. Der dort eingegebene Kommentar ist immer für alle am jeweiligen Antrag bzw. an der jeweiligen Förderung beteiligten Personen sichtbar. D.h. alle LZE und Verbandsnutzer können den Eintrag im Anschluß im Logbuch einsehen. Bei einem neuen Eintrag direkt in der Logbuchansicht können Sie zwischen einem öffentlichen und privaten Eintrag wählen. Öffentliche Einträge sind dann genau wie Einträge beim Zustandswechsel für alle am jeweiligen Antrag bzw. an der jeweiligen Förderung beteiligten Personen sichtbar. Private Einträge sind für den Verband nicht einsehbar und können nur von Ihnen gelesen werden. Benutzer, die nicht am Antrag beteiligt sind, können bei beiden Eintragsarten Ihre Kommentare nicht sehen Logbuch exportieren Sie haben die Möglichkeit das Logbuch zur weiteren Verarbeitung zu exportieren. Die Exportausgabe erfolgt im CSV- oder XLS-Format. Bitte speichern Sie immer erst die Exportdatei, bevor Sie diese weiterverarbeiten. Falls beim Öffnen der CSV Datei mit einem Tabellenkalkulationsprogrammen, wie z.b. mit Microsoft Excel, Probleme auftauchen, z.b. in der Darstellung, gehen Sie bitte wie folgt vor: 1. Exportieren Sie das Logbuch über das Aktionsmenü 2. Speichern Sie die Datei (nicht öffnen!) 3. Öffnen Sie Excel 4. Gehen Sie über das Menü Daten Externe Daten importieren Daten importieren. 66 Kapitel 11. Änderungsverlauf, Kommunikation und Notizfunktion
72 Abbildung 11.1: Dialog zum Eintrag ins Logbuch beim Zustandswechsel eines Zwischennachweis Logbuch 67
73 Abbildung 11.2: Dialog zum Erstellen eines neuen öffentlichen Eintrag ins Logbuch 68 Kapitel 11. Änderungsverlauf, Kommunikation und Notizfunktion
Handbuch für Antragsteller
 Handbuch für Antragsteller Kultur macht stark. Bündnisse für Bildung Dokumentation Verwaltungssystem Stand: Version Projektbezeichnung Verwaltungssystem Kultur macht stark. Bündnisse für Bildung Projektleitung
Handbuch für Antragsteller Kultur macht stark. Bündnisse für Bildung Dokumentation Verwaltungssystem Stand: Version Projektbezeichnung Verwaltungssystem Kultur macht stark. Bündnisse für Bildung Projektleitung
Handbuch für Verbände
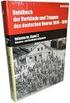 Handbuch für Verbände Kultur macht stark. Bündnisse für Bildung Dokumentation Verwaltungssystem Stand: Version 1.2 Projektbezeichnung Verwaltungssystem Kultur macht stark. Bündnisse für Bildung Projektleitung
Handbuch für Verbände Kultur macht stark. Bündnisse für Bildung Dokumentation Verwaltungssystem Stand: Version 1.2 Projektbezeichnung Verwaltungssystem Kultur macht stark. Bündnisse für Bildung Projektleitung
Hinweise und Ausfüllhilfe zum Verwendungsnachweis. Stand Dezember 2014
 Hinweise und Ausfüllhilfe zum Verwendungsnachweis Stand Dezember 2014 Verwendungsnachweis (VN) und Zwischennachweis (ZN) werden in der KUMASTA-Förderdatenbank erstellt und postalisch mit gültiger Unterschrift
Hinweise und Ausfüllhilfe zum Verwendungsnachweis Stand Dezember 2014 Verwendungsnachweis (VN) und Zwischennachweis (ZN) werden in der KUMASTA-Förderdatenbank erstellt und postalisch mit gültiger Unterschrift
Empfänger. Alle Empfänger, die sich für Ihre(n) Newsletter angemeldet haben, werden in der Empfängerverwaltung erfasst.
 Empfänger Alle Empfänger, die sich für Ihre(n) Newsletter angemeldet haben, werden in der Empfängerverwaltung erfasst. Für eine größere Flexibilität in der Handhabung der Empfänger erfolgt der Versand
Empfänger Alle Empfänger, die sich für Ihre(n) Newsletter angemeldet haben, werden in der Empfängerverwaltung erfasst. Für eine größere Flexibilität in der Handhabung der Empfänger erfolgt der Versand
Schnellstartanleitung
 Schnellstartanleitung Inhalt: Ein Projekt erstellen Ein Projekt verwalten und bearbeiten Projekt/Assessment-Ergebnisse anzeigen Dieses Dokument soll Ihnen dabei helfen, Assessments auf der Plattform CEB
Schnellstartanleitung Inhalt: Ein Projekt erstellen Ein Projekt verwalten und bearbeiten Projekt/Assessment-Ergebnisse anzeigen Dieses Dokument soll Ihnen dabei helfen, Assessments auf der Plattform CEB
Handbuch oasebw Seite 1 von 11
 Seite 1 von 11 Seite 2 von 11 Inhaltsverzeichnis BESCHREIBUNG 4 STARTSEITE 5 ANTRAG ZUR JUGENDERHOLUNG FÜR FINANZIELL SCHWÄCHER GESTELLTE (A1) 5 REGISTRIEREN 5 ANMELDEN 5 PASSWORT VERGESSEN 5 VORLAGEN
Seite 1 von 11 Seite 2 von 11 Inhaltsverzeichnis BESCHREIBUNG 4 STARTSEITE 5 ANTRAG ZUR JUGENDERHOLUNG FÜR FINANZIELL SCHWÄCHER GESTELLTE (A1) 5 REGISTRIEREN 5 ANMELDEN 5 PASSWORT VERGESSEN 5 VORLAGEN
Hilfedatei zur Online-Bewerbung bei der GPA NRW. Inhalt
 Inhalt Online-Bewerbung bei der GPA NRW 2 Stellenangebote 2 Meine Bewerbung erfassen 2 Registrierung 3 Der Bewerbungsworkflow 4 Meine Bewerbung(en) verwalten 8 Meine Bewerbungen 9 Mein Profil 9 Stellenausschreibungen
Inhalt Online-Bewerbung bei der GPA NRW 2 Stellenangebote 2 Meine Bewerbung erfassen 2 Registrierung 3 Der Bewerbungsworkflow 4 Meine Bewerbung(en) verwalten 8 Meine Bewerbungen 9 Mein Profil 9 Stellenausschreibungen
Anleitung zum Gebrauch des Online-Mietvertrages
 Anleitung zum Gebrauch des Online-Mietvertrages Unmittelbar nach Kauf stehen Ihnen Ihre Online-Mietverträge unter MEIN BEREICH zur Verfügung. Sie müssen sich nur mit den von Ihnen gewählten Benutzernamen
Anleitung zum Gebrauch des Online-Mietvertrages Unmittelbar nach Kauf stehen Ihnen Ihre Online-Mietverträge unter MEIN BEREICH zur Verfügung. Sie müssen sich nur mit den von Ihnen gewählten Benutzernamen
Berufsausbildungsvertrag / Umschulungsvertrag Online. Kurzanleitung
 Berufsausbildungsvertrag / Umschulungsvertrag Online Kurzanleitung Leitfaden zur Erstellung eines Vertrages Industrie-und Handelskammer Nordschwarzwald 03.07.2017 Inhaltsverzeichnis 1. Start der Anwendung...
Berufsausbildungsvertrag / Umschulungsvertrag Online Kurzanleitung Leitfaden zur Erstellung eines Vertrages Industrie-und Handelskammer Nordschwarzwald 03.07.2017 Inhaltsverzeichnis 1. Start der Anwendung...
Hinweise zur Benutzung des CRM-Systems FIGO für PharmaK. Link zum System: https://ssl-account.com/base.mubsolutions.com/index.php
 Hinweise zur Benutzung des CRM-Systems FIGO für PharmaK Link zum System: https://ssl-account.com/base.mubsolutions.com/index.php 1) Login 2) Übersicht 3) Ärzte 4) Aktivitäten 5) Besuchsfrequenz 6) Praxisbeispiel
Hinweise zur Benutzung des CRM-Systems FIGO für PharmaK Link zum System: https://ssl-account.com/base.mubsolutions.com/index.php 1) Login 2) Übersicht 3) Ärzte 4) Aktivitäten 5) Besuchsfrequenz 6) Praxisbeispiel
Durch die Anwahl des Menüpunktes (1) KIS im Menüband auf der linken Seite gelangen Sie in den Bereich des Kanzlei-Informations-Systems.
 K U R Z A N L E I T U N G R Z L B O A R D S E R I E N B R I E F RZL Software GmbH Hannesgrub Nord 5 49 Tumeltsham Version:. August 07/ng. Öffnen des Kanzlei-Informations-Systems Durch die Anwahl des Menüpunktes
K U R Z A N L E I T U N G R Z L B O A R D S E R I E N B R I E F RZL Software GmbH Hannesgrub Nord 5 49 Tumeltsham Version:. August 07/ng. Öffnen des Kanzlei-Informations-Systems Durch die Anwahl des Menüpunktes
Anleitung zum Online-Antragsverfahren Kooperation Schule-Verein
 Anleitung zum Online-Antragsverfahren Kooperation Schule-Verein Anmeldung im Internet-Portal www.meinwlsb.de Sie melden sich auf dem Internet-Portal unter www.meinwlsb.de wie folgt an: Bitte geben Sie
Anleitung zum Online-Antragsverfahren Kooperation Schule-Verein Anmeldung im Internet-Portal www.meinwlsb.de Sie melden sich auf dem Internet-Portal unter www.meinwlsb.de wie folgt an: Bitte geben Sie
Anleitung Pool4Tool Lieferantenregistrierung und -Bewerbung
 Anleitung Pool4Tool Lieferantenregistrierung und -Bewerbung Inhalt 1 Sinn und Zweck... 3 2 Allgemein... 3 3 Portal Registrierung... 4 4 Kleines Lieferantenprofil... 6 5 Erweitertes Lieferantenprofil...
Anleitung Pool4Tool Lieferantenregistrierung und -Bewerbung Inhalt 1 Sinn und Zweck... 3 2 Allgemein... 3 3 Portal Registrierung... 4 4 Kleines Lieferantenprofil... 6 5 Erweitertes Lieferantenprofil...
Benutzer/innen- Verwaltung
 Handbuch für Lehrer/innen schule.tugraz.at Benutzer/innen- Verwaltung 22.04.2016 v1.0.1 Inhaltsverzeichnis Voraussetzungen 1 Übersicht 1 Schulklassen verwalten 3 Schulklasse anlegen / Schulklasse editieren................
Handbuch für Lehrer/innen schule.tugraz.at Benutzer/innen- Verwaltung 22.04.2016 v1.0.1 Inhaltsverzeichnis Voraussetzungen 1 Übersicht 1 Schulklassen verwalten 3 Schulklasse anlegen / Schulklasse editieren................
Kurzanleitung zum ITS Image Transfer System
 zum ITS Image Transfer System Stand: 25 Juli 2011 Version: 3 Das Image Transfer System ITS bietet eine selbsterklärende Oberfläche, welche Ihnen die Orientierung und die Bedienung auch ohne ausführliche
zum ITS Image Transfer System Stand: 25 Juli 2011 Version: 3 Das Image Transfer System ITS bietet eine selbsterklärende Oberfläche, welche Ihnen die Orientierung und die Bedienung auch ohne ausführliche
Handbuch. Herzlich Willkommen im neuen ExpertenPortal der top itservices AG. Sie haben Fragen zu der Registrierung oder Bedienung?
 Handbuch Herzlich Willkommen im neuen ExpertenPortal der top itservices AG. Sie haben Fragen zu der Registrierung oder Bedienung? Schauen Sie in unserem Handbuch nach oder kontaktieren Sie unser Support
Handbuch Herzlich Willkommen im neuen ExpertenPortal der top itservices AG. Sie haben Fragen zu der Registrierung oder Bedienung? Schauen Sie in unserem Handbuch nach oder kontaktieren Sie unser Support
ecount Dokumentenmanagentsystem HANDBUCH COUNT IT Group ecount ist ein Produkt der:
 HANDBUCH ecount Dokumentenmanagentsystem ecount ist ein Produkt der: COUNT IT Group Softwarepark 49, 4232 Hagenberg Tel. +43 7236-200 77-0 Fax +43 7236-200 77-6717 Mail office@countit.at Hagenberg Wien
HANDBUCH ecount Dokumentenmanagentsystem ecount ist ein Produkt der: COUNT IT Group Softwarepark 49, 4232 Hagenberg Tel. +43 7236-200 77-0 Fax +43 7236-200 77-6717 Mail office@countit.at Hagenberg Wien
Alle alltäglichen Aufgaben können auch über das Frontend durchgeführt werden, das in den anderen Anleitungen erläutert wird.
 Der Admin-Bereich im Backend Achtung: Diese Anleitung gibt nur einen groben Überblick über die häufigsten Aufgaben im Backend-Bereich. Sollten Sie sich nicht sicher sein, was genau Sie gerade tun, dann
Der Admin-Bereich im Backend Achtung: Diese Anleitung gibt nur einen groben Überblick über die häufigsten Aufgaben im Backend-Bereich. Sollten Sie sich nicht sicher sein, was genau Sie gerade tun, dann
Anleitung zur Antragstellung. Version 01
 Version 01 Inhalt Antrag erstellen... 3 Antrag überarbeiten... 13 Antrag endgültig zurückziehen... 14 Seite 2 Antrag erstellen Vorbedingungen Ein Antragsteller kann einen Antrag für eine Antragsteller-Organisation
Version 01 Inhalt Antrag erstellen... 3 Antrag überarbeiten... 13 Antrag endgültig zurückziehen... 14 Seite 2 Antrag erstellen Vorbedingungen Ein Antragsteller kann einen Antrag für eine Antragsteller-Organisation
 1. Anmeldung Internetadresse: http://www.bsbvernetzt.de ACHTUNG! Bevor Sie sich im BSBverNETzt anmelden, fragen Sie innerhalb Ihres Vereins, ob bereits Zugangsdaten generiert wurden. Durch eine Neuanmeldung
1. Anmeldung Internetadresse: http://www.bsbvernetzt.de ACHTUNG! Bevor Sie sich im BSBverNETzt anmelden, fragen Sie innerhalb Ihres Vereins, ob bereits Zugangsdaten generiert wurden. Durch eine Neuanmeldung
TECHNISCHE DOKUMENTATION
 TECHNISCHE DOKUMENTATION time mit buchen Release Version Ersteller Datum 6.0 1.0 TimeTool AG 14. Januar 2017 Dieses Dokument wurde nach bestem Wissen und Gewissen und mit der erforderlichen Sorgfalt erstellt
TECHNISCHE DOKUMENTATION time mit buchen Release Version Ersteller Datum 6.0 1.0 TimeTool AG 14. Januar 2017 Dieses Dokument wurde nach bestem Wissen und Gewissen und mit der erforderlichen Sorgfalt erstellt
ExpressInvoice. Elektronische Rechnungsabwicklung. Handbuch
 ExpressInvoice Elektronische Rechnungsabwicklung Handbuch 0 INHALT www.tnt.com SEITE 03.... EINFÜHRUNG SEITE 04.... IHRE REGISTRIERUNG ZU EXPRESSINVOICE SEITE 06... 3. DIE FUNKTIONSWEISE VON EXPRESSINVOICE
ExpressInvoice Elektronische Rechnungsabwicklung Handbuch 0 INHALT www.tnt.com SEITE 03.... EINFÜHRUNG SEITE 04.... IHRE REGISTRIERUNG ZU EXPRESSINVOICE SEITE 06... 3. DIE FUNKTIONSWEISE VON EXPRESSINVOICE
Handbuch Pool4Tool Angebot als Lieferant erstellen
 Handbuch Pool4Tool Angebot als Lieferant erstellen 1 EINLOGGEN IN P4T Wenn Sie zu einer neuen RFQ (Request for Quotation = Preisanfrage) eingeladen werden, erhalten Sie eine E-Mail mit Ihren Zugangsdaten
Handbuch Pool4Tool Angebot als Lieferant erstellen 1 EINLOGGEN IN P4T Wenn Sie zu einer neuen RFQ (Request for Quotation = Preisanfrage) eingeladen werden, erhalten Sie eine E-Mail mit Ihren Zugangsdaten
Benutzerleitfaden. Kundenportal Verwendungsnachweis. Einstellung und Übernahme von Auszubildenden aus Insolvenzbetrieben (Insolvenzazubis)
 Benutzerleitfaden Kundenportal Einstellung und Übernahme von Auszubildenden aus Insolvenzbetrieben (Insolvenzazubis) Förderperiode 2014-2020 Stand: 29.12.2016 Version 1.0 Inhalt 1 Einleitung... 4 2 Dokumentenset...
Benutzerleitfaden Kundenportal Einstellung und Übernahme von Auszubildenden aus Insolvenzbetrieben (Insolvenzazubis) Förderperiode 2014-2020 Stand: 29.12.2016 Version 1.0 Inhalt 1 Einleitung... 4 2 Dokumentenset...
Berufsausbildungsvertrag / Umschulungsvertrag Online. Kurzanleitung
 Berufsausbildungsvertrag / Umschulungsvertrag Online Kurzanleitung 03.12.2013 Inhaltsverzeichnis 1. Start der Anwendung... 3 2. Anmeldung und Festlegung von Optionen... 4 3. Erstellen eines neuen Berufsausbildungsvertrages...
Berufsausbildungsvertrag / Umschulungsvertrag Online Kurzanleitung 03.12.2013 Inhaltsverzeichnis 1. Start der Anwendung... 3 2. Anmeldung und Festlegung von Optionen... 4 3. Erstellen eines neuen Berufsausbildungsvertrages...
Leitfaden Onlineportal
 Leitfaden Onlineportal Inhaltsverzeichnis Die Registrierung /Anmeldung... 2 Das Dashboard... 4 Das eigene Profil... 7 Ein Visum beantragen... 9 visum@visumpoint.de 030 4202 5880 www.visumpoint.de 1 Die
Leitfaden Onlineportal Inhaltsverzeichnis Die Registrierung /Anmeldung... 2 Das Dashboard... 4 Das eigene Profil... 7 Ein Visum beantragen... 9 visum@visumpoint.de 030 4202 5880 www.visumpoint.de 1 Die
ManageHomePC v Veröffentlicht 2016 Copyright S-cubic GmbH. Krebsbachstr. 12 D Bergisch Gladbach
 ManageHomePC v1.1.1 ManageHomePC v1.1.1 Veröffentlicht 2016 Copyright 2016 S-cubic GmbH Krebsbachstr. 12 D-51429 Bergisch Gladbach Tel +49 (0) 2204 9160 30 Fax +49 (0) 2204 9199 416 email: info@s-cubic.de
ManageHomePC v1.1.1 ManageHomePC v1.1.1 Veröffentlicht 2016 Copyright 2016 S-cubic GmbH Krebsbachstr. 12 D-51429 Bergisch Gladbach Tel +49 (0) 2204 9160 30 Fax +49 (0) 2204 9199 416 email: info@s-cubic.de
Handbuch Franklin Templeton Webshop. Inhaltsverzeichnis. 1. Wo finde ich was? Das Wichtigste im Überblick Registrieren als neuer Webshop-Kunde 3
 Handbuch Franklin Templeton Webshop Inhaltsverzeichnis 1. Wo finde ich was? Das Wichtigste im Überblick 2 2. Registrieren als neuer Webshop-Kunde 3 3. Anmeldung als registrierter Kunde 5 4. Passwort vergessen
Handbuch Franklin Templeton Webshop Inhaltsverzeichnis 1. Wo finde ich was? Das Wichtigste im Überblick 2 2. Registrieren als neuer Webshop-Kunde 3 3. Anmeldung als registrierter Kunde 5 4. Passwort vergessen
SCHULSPEZIFISCHEN ROLLENRECHTE
 Bei BASISDATEN > ADMINISTRATION organisieren Sie, wer SOKRATES an Ihrer Schule mit welchen Rechten nutzen kann. Außerdem können unter ADMINISTRATION mit SOKRATES intern Texte an andere Schulen geschickt
Bei BASISDATEN > ADMINISTRATION organisieren Sie, wer SOKRATES an Ihrer Schule mit welchen Rechten nutzen kann. Außerdem können unter ADMINISTRATION mit SOKRATES intern Texte an andere Schulen geschickt
Handbuch für die Termindatenbank
 Handbuch für die Termindatenbank der NetzWerkstatt Kostenlos Termine im Internet veröffentlichen wie wird s gemacht? Eine Orientierungshilfe von der NetzWerkstatt Angepasster Veranstalter Inhalt Usergruppen
Handbuch für die Termindatenbank der NetzWerkstatt Kostenlos Termine im Internet veröffentlichen wie wird s gemacht? Eine Orientierungshilfe von der NetzWerkstatt Angepasster Veranstalter Inhalt Usergruppen
Anleitung. Kontenverwaltung auf mail.tbits.net
 Anleitung E-Mail Kontenverwaltung auf mail.tbits.net E-Mail Kontenverwaltung auf mail.tbits.net 2 E-Mail Kontenverwaltung auf mail.tbits.net Leitfaden für Kunden Inhaltsverzeichnis 1. Überblick über die
Anleitung E-Mail Kontenverwaltung auf mail.tbits.net E-Mail Kontenverwaltung auf mail.tbits.net 2 E-Mail Kontenverwaltung auf mail.tbits.net Leitfaden für Kunden Inhaltsverzeichnis 1. Überblick über die
Anleitung für ABB Visitenkartenbestellungen
 Anleitung für ABB Visitenkartenbestellungen im ms-printshop 1. Anmeldung/Registrierung 2. Bestellvorgang 3. Warenkorb 4. Bestellübersicht 5. Bestellhistorie Stand: 16.11.2016 Seite 1 von 14 1. Anmeldung/Registrierung
Anleitung für ABB Visitenkartenbestellungen im ms-printshop 1. Anmeldung/Registrierung 2. Bestellvorgang 3. Warenkorb 4. Bestellübersicht 5. Bestellhistorie Stand: 16.11.2016 Seite 1 von 14 1. Anmeldung/Registrierung
Internetanwendung DFJW-OFAJ-ONLINE Planungsanmeldung 2018
 Internetanwendung DFJW-OFAJ-ONLINE Planungsanmeldung 2018 Übersicht I) Prozeduren und Etappen Seite 4 II) Anwendungsanleitung 1. Anmeldung/Abmeldung Seite 6-7 2. Allgemeines Seite 8 3. Eingabe eines Antrags
Internetanwendung DFJW-OFAJ-ONLINE Planungsanmeldung 2018 Übersicht I) Prozeduren und Etappen Seite 4 II) Anwendungsanleitung 1. Anmeldung/Abmeldung Seite 6-7 2. Allgemeines Seite 8 3. Eingabe eines Antrags
 1. Anmeldung Internetadresse: http://www.bsbvernetzt.de ACHTUNG! Bevor Sie sich im BSBverNETzt anmelden, fragen Sie innerhalb Ihres Vereins, ob bereits Zugangsdaten generiert wurden. Durch eine Neuanmeldung
1. Anmeldung Internetadresse: http://www.bsbvernetzt.de ACHTUNG! Bevor Sie sich im BSBverNETzt anmelden, fragen Sie innerhalb Ihres Vereins, ob bereits Zugangsdaten generiert wurden. Durch eine Neuanmeldung
MEZ-TECHNIK Online-Shop. Handbuch Version 1.0
 MEZ-TECHNIK Online-Shop Handbuch Version 1.0 01. Allgemein Der neue MEZ-TECHNIK Online-Shop bietet Ihnen jederzeit einen Überblick über das komplette Sortiment an Produkten für die Produktion, Montage
MEZ-TECHNIK Online-Shop Handbuch Version 1.0 01. Allgemein Der neue MEZ-TECHNIK Online-Shop bietet Ihnen jederzeit einen Überblick über das komplette Sortiment an Produkten für die Produktion, Montage
DOKUMENTATION PHOENIX II - VEREINSACCOUNT
 it4sport GmbH DOKUMENTATION PHOENIX II - VEREINSACCOUNT Version 2.2 Stand 06.02.2015 1 INHALTSVERZEICHNIS 1 Inhaltsverzeichnis... 2 2 Abbildungsverzeichnis... 3 3 Dokumentenumfang... 4 4 Rolle Vereinsaccount...
it4sport GmbH DOKUMENTATION PHOENIX II - VEREINSACCOUNT Version 2.2 Stand 06.02.2015 1 INHALTSVERZEICHNIS 1 Inhaltsverzeichnis... 2 2 Abbildungsverzeichnis... 3 3 Dokumentenumfang... 4 4 Rolle Vereinsaccount...
Handbuch simap.ch - Teil Anbieter
 Handbuch simap.ch - Teil Anbieter Inhaltsverzeichnis Was bietet der Publikationsdienst für Bewerber?... 1 Recherche und Anmeldung... 1 Recherche und Anmeldung... 2 Benutzerprofil anlegen... 4 Login...
Handbuch simap.ch - Teil Anbieter Inhaltsverzeichnis Was bietet der Publikationsdienst für Bewerber?... 1 Recherche und Anmeldung... 1 Recherche und Anmeldung... 2 Benutzerprofil anlegen... 4 Login...
Benutzerhandbuch für Tierheime
 Benutzerhandbuch für Tierheime Liebe Mitarbeiterin, lieber Mitarbeiter eines Tierheims Sie halten das Benutzerhandbuch für AMICUS die moderne Datenbank zur Registrierung von Hunden in der Schweiz in den
Benutzerhandbuch für Tierheime Liebe Mitarbeiterin, lieber Mitarbeiter eines Tierheims Sie halten das Benutzerhandbuch für AMICUS die moderne Datenbank zur Registrierung von Hunden in der Schweiz in den
Schnelleinführung zur Nutzung des E-Learning-Portals
 Schnelleinführung zur Nutzung des E-Learning-Portals Sitos Lernportal der Firma bit media Inhaltsverzeichnis Anmeldung zur Nutzung des Portals...2 Kurs-Katalog...2 Kurs-Buchung...4 Studienplan...5 Lernhistorie...7
Schnelleinführung zur Nutzung des E-Learning-Portals Sitos Lernportal der Firma bit media Inhaltsverzeichnis Anmeldung zur Nutzung des Portals...2 Kurs-Katalog...2 Kurs-Buchung...4 Studienplan...5 Lernhistorie...7
LEITFADEN ZUR NUTZUNG DES STUDENTS PERSONAL INFORMATION CENTERS (SPIC) TEACHERS ADMINISTRATION CENTERS (TAC) UND. (Stand: August 2013)
 LEITFADEN ZUR NUTZUNG DES STUDENTS PERSONAL INFORMATION CENTERS (SPIC) UND TEACHERS ADMINISTRATION CENTERS (TAC) (Stand: August 2013) LEITFADEN ZUR NUTZUNG DES SPIC UND TAC Inhaltsverzeichnis 1. Einleitung...
LEITFADEN ZUR NUTZUNG DES STUDENTS PERSONAL INFORMATION CENTERS (SPIC) UND TEACHERS ADMINISTRATION CENTERS (TAC) (Stand: August 2013) LEITFADEN ZUR NUTZUNG DES SPIC UND TAC Inhaltsverzeichnis 1. Einleitung...
BUERGERMELDUNGEN.COM ANLEITUNG FÜR ADMINISTRATOREN
 BUERGERMELDUNGEN.COM ANLEITUNG FÜR ADMINISTRATOREN Seite 1 1 EINLEITUNG Die wesentliche Aufgabe eines Administrators ist die Konfiguration des Bürgermeldungstool für die Gemeinde und die laufende Betreuung.
BUERGERMELDUNGEN.COM ANLEITUNG FÜR ADMINISTRATOREN Seite 1 1 EINLEITUNG Die wesentliche Aufgabe eines Administrators ist die Konfiguration des Bürgermeldungstool für die Gemeinde und die laufende Betreuung.
Literaturrecherche und Erstellung von Literaturlisten
 Literaturrecherche und Erstellung von Literaturlisten 1 Inhaltsverzeichnis Die Literaturverwaltung... 3 Die Erstellung von Literaturlisten... 3 Wie füllt man die Literaturliste... 4 Das Bearbeiten von
Literaturrecherche und Erstellung von Literaturlisten 1 Inhaltsverzeichnis Die Literaturverwaltung... 3 Die Erstellung von Literaturlisten... 3 Wie füllt man die Literaturliste... 4 Das Bearbeiten von
Das medienneutrale Redaktionssystem von NUSSBAUM MEDIEN
 Das medienneutrale Redaktionssystem von NUSSBAUM MEDIEN für effizientes Teamwork dank browserbasierter Bedienung und umfassendem Rechtemanagement Version für Vereine Die wichtigsten Funktionen Auf den
Das medienneutrale Redaktionssystem von NUSSBAUM MEDIEN für effizientes Teamwork dank browserbasierter Bedienung und umfassendem Rechtemanagement Version für Vereine Die wichtigsten Funktionen Auf den
Informationssystem Lehrleistung
 Bedienungsanleitung Autor: Markus Henkes Stand: 18.01.2013 Inhaltsverzeichnis 1 Einleitung... 2 1.1 Abkürzungen... 2 1.2 Ansprechpartner... 2 2 Funktionalität des Systems... 3 2.1 System aufrufen... 3
Bedienungsanleitung Autor: Markus Henkes Stand: 18.01.2013 Inhaltsverzeichnis 1 Einleitung... 2 1.1 Abkürzungen... 2 1.2 Ansprechpartner... 2 2 Funktionalität des Systems... 3 2.1 System aufrufen... 3
Anleitung für die Antragstellung und Projektbearbeitung im Projektantrags- und abrechnungstool PADUA (für Initial-, Schwerpunkt- und Regionalprojekte)
 Anleitung für die Antragstellung und Projektbearbeitung im Projektantrags- und abrechnungstool PADUA (für Initial-, Schwerpunkt- und Regionalprojekte) IBH-Projekte werden über das Projektantrags- und -abrechnungstool
Anleitung für die Antragstellung und Projektbearbeitung im Projektantrags- und abrechnungstool PADUA (für Initial-, Schwerpunkt- und Regionalprojekte) IBH-Projekte werden über das Projektantrags- und -abrechnungstool
Anlage E. Merkblatt für Zahlungsabrufe im Rahmen des Förderprogramms MusikLeben! 2) Projekt auswählen. Seite 1
 Anlage E Merkblatt für Zahlungsabrufe im Rahmen des Förderprogramms MusikLeben! 1) Anmelden in der Förderdatenbank 2) Projekt auswählen 3) Zahlungsabruf erstellen 4) Zahlungsabruf einreichen 5) Abmelden
Anlage E Merkblatt für Zahlungsabrufe im Rahmen des Förderprogramms MusikLeben! 1) Anmelden in der Förderdatenbank 2) Projekt auswählen 3) Zahlungsabruf erstellen 4) Zahlungsabruf einreichen 5) Abmelden
Kurzanleitung. Inhalt. Videoanleitungen. Patienten App für Smartphone
 Kurzanleitung Inhalt Videoanleitungen... 1 Patienten App für Smartphone... 1 1 Initiales Login... 2 2 Login... 2 2.1 Passwort vergessen?... 3 2.2 E Mail nicht erhalten?... 3 2.3 Meine E Mail Adresse hat
Kurzanleitung Inhalt Videoanleitungen... 1 Patienten App für Smartphone... 1 1 Initiales Login... 2 2 Login... 2 2.1 Passwort vergessen?... 3 2.2 E Mail nicht erhalten?... 3 2.3 Meine E Mail Adresse hat
Anleitung. zur Nutzung des KEM- NET Supports-Systems
 Anleitung zur Nutzung des KEM- NET Supports-Systems Autor des Dokuments Carsten Coß (Leitung IT) Erstellt am 01.02.2017 Dateiname KEM-NET_Support-System_Customer.doc Seitenanzahl 18 2017 Rudolf Krämer
Anleitung zur Nutzung des KEM- NET Supports-Systems Autor des Dokuments Carsten Coß (Leitung IT) Erstellt am 01.02.2017 Dateiname KEM-NET_Support-System_Customer.doc Seitenanzahl 18 2017 Rudolf Krämer
Bewohnerinnenstatistik ONLINE - Kurzanleitung
 Bewohnerinnenstatistik ONLINE - Kurzanleitung Dies ist eine Kurzinformation zum schnellen Einstieg in die Bewohnerinnenstatistik. Ausführliche Hinweise finden Sie im Handbuch, das Sie nach dem Anmelden
Bewohnerinnenstatistik ONLINE - Kurzanleitung Dies ist eine Kurzinformation zum schnellen Einstieg in die Bewohnerinnenstatistik. Ausführliche Hinweise finden Sie im Handbuch, das Sie nach dem Anmelden
Wenn Sie das Portal für die Onlinebewerbung aufgerufen haben, klicken Sie bitte auf den Button anmelden.
 Nutzerhinweise Wenn Sie das Portal für die Onlinebewerbung aufgerufen haben, klicken Sie bitte auf den Button anmelden. Für die Erstanmeldung ist es notwendig, sich als Bewerber am System zu registrieren.
Nutzerhinweise Wenn Sie das Portal für die Onlinebewerbung aufgerufen haben, klicken Sie bitte auf den Button anmelden. Für die Erstanmeldung ist es notwendig, sich als Bewerber am System zu registrieren.
Heimverwaltungsprogramm HVP Version 6.0
 Heimverwaltungsprogramm HVP Version 6.0 Handbuch Kommunikationsmodul Version 1.5 des Handbuchs HeimTec GmbH Heimverwaltung HVP Internet: www.heimtec.com E-Mail: info@heimtec.com Inhalt 1. Einleitung...3
Heimverwaltungsprogramm HVP Version 6.0 Handbuch Kommunikationsmodul Version 1.5 des Handbuchs HeimTec GmbH Heimverwaltung HVP Internet: www.heimtec.com E-Mail: info@heimtec.com Inhalt 1. Einleitung...3
Dienstleisterportal. Anleitung CoC Application Management SAP
 Dienstleisterportal Anleitung 21.12.2016 CoC Application Management SAP Inhaltsverzeichnis 1. im Dienstleisterportal (DL-) 2. DL- a) b) mit Auftragsart Verkehrssicherung c) Gutschriften d) Meldungen 3.
Dienstleisterportal Anleitung 21.12.2016 CoC Application Management SAP Inhaltsverzeichnis 1. im Dienstleisterportal (DL-) 2. DL- a) b) mit Auftragsart Verkehrssicherung c) Gutschriften d) Meldungen 3.
Kalender Inhalt. PNW-Kalender-DE-6.4.docx Seite 2 von 30
 Handbuch Kalender Kalender Inhalt Der Kalender... 3 Überblick... 3 Der Kalender in der MyWorld... 4 Listendarstellung... 5 Tag, Woche, Monat, Jahr... 6 Kalenderrelevante Übersichtsbalken in der MyWorld...
Handbuch Kalender Kalender Inhalt Der Kalender... 3 Überblick... 3 Der Kalender in der MyWorld... 4 Listendarstellung... 5 Tag, Woche, Monat, Jahr... 6 Kalenderrelevante Übersichtsbalken in der MyWorld...
Schnelleinstieg stepfolio PC-Version
 Schnelleinstieg stepfolio PC-Version 1. Grundfunktionen in stepfolio Die Beschreibung der Grundfunktionen gibt Ihnen eine allgemeine Übersicht über die Eingabemöglichkeiten von stepfolio. 1.1. Funktionen
Schnelleinstieg stepfolio PC-Version 1. Grundfunktionen in stepfolio Die Beschreibung der Grundfunktionen gibt Ihnen eine allgemeine Übersicht über die Eingabemöglichkeiten von stepfolio. 1.1. Funktionen
Das medienneutrale Redaktionssystem von NUSSBAUM MEDIEN
 Das medienneutrale Redaktionssystem von NUSSBAUM MEDIEN für effizientes Teamwork dank browserbasierter Bedienung und umfassendem Rechtemanagement Version für Vereine Anmeldung Auf den folgenden Seiten
Das medienneutrale Redaktionssystem von NUSSBAUM MEDIEN für effizientes Teamwork dank browserbasierter Bedienung und umfassendem Rechtemanagement Version für Vereine Anmeldung Auf den folgenden Seiten
Kommissionstool LWD-Steiermark Benutzeranleitung für Kommissions-Mitglieder und Kommissions-Administratoren
 Kommissionstool LWD-Steiermark Benutzeranleitung für Kommissions-Mitglieder und Kommissions-Administratoren Erstellt in Zusammenarbeit mit der Universität Wien Institut für Geographie und Regionalforschung
Kommissionstool LWD-Steiermark Benutzeranleitung für Kommissions-Mitglieder und Kommissions-Administratoren Erstellt in Zusammenarbeit mit der Universität Wien Institut für Geographie und Regionalforschung
Handbuch für die Termindatenbank
 Handbuch für die Termindatenbank der NetzWerkstatt Kostenlos Termine im Internet veröffentlichen wie wird s gemacht? Eine Orientierungshilfe von der NetzWerkstatt Presse Inhalt Usergruppen 3 Veranstalter
Handbuch für die Termindatenbank der NetzWerkstatt Kostenlos Termine im Internet veröffentlichen wie wird s gemacht? Eine Orientierungshilfe von der NetzWerkstatt Presse Inhalt Usergruppen 3 Veranstalter
Xnet-Botendienst. Anleitung Botendienstversion
 Anleitung 24.11.2017 Botendienstversion 1.6.5-1 Inhaltsverzeichnis (Webserver)... 2 Anmeldung... 2 Symbolleiste... 3 Suchfunktion... 4 Tourplanung... 5 Nicht zugeordnete Lieferungen... 6 Einzelne Lieferungen
Anleitung 24.11.2017 Botendienstversion 1.6.5-1 Inhaltsverzeichnis (Webserver)... 2 Anmeldung... 2 Symbolleiste... 3 Suchfunktion... 4 Tourplanung... 5 Nicht zugeordnete Lieferungen... 6 Einzelne Lieferungen
Landeshauptstadt Kiel Online Bewerbungsportal Hilfe
 Landeshauptstadt Kiel Inhalt 1. Wie registriere ich mich im Bewerbungsportal?... 2 2. Wie melde ich mich am Portal an?... 3 3. Wie kann ich die detaillierten Informationen der Ausschreibungen anzeigen?...
Landeshauptstadt Kiel Inhalt 1. Wie registriere ich mich im Bewerbungsportal?... 2 2. Wie melde ich mich am Portal an?... 3 3. Wie kann ich die detaillierten Informationen der Ausschreibungen anzeigen?...
Philosophischer Veranstaltungskalender. der blaue reiter
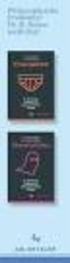 Philosophischer Veranstaltungskalender der blaue reiter Inhaltsverzeichnis EINFÜHRUNG...2 TERMINE SUCHEN...3 TERMINE EINTRAGEN...4 REGISTRIERUNG...4 ANMELDUNG...5 NEUEN TERMIN ERSTELLEN...5 VORLAGEN...6
Philosophischer Veranstaltungskalender der blaue reiter Inhaltsverzeichnis EINFÜHRUNG...2 TERMINE SUCHEN...3 TERMINE EINTRAGEN...4 REGISTRIERUNG...4 ANMELDUNG...5 NEUEN TERMIN ERSTELLEN...5 VORLAGEN...6
Tiscover CMS 7. Neuerungen im Vergleich zu Tiscover CMS 6
 Tiscover CMS 7 Neuerungen im Vergleich zu Tiscover CMS 6 Inhaltsverzeichnis An- und Abmeldung im Tiscover CMS 7... 3 1. Anmeldung... 3 2. Abmeldung... 3 Bereiche der Arbeitsoberfläche von Tiscover CMS
Tiscover CMS 7 Neuerungen im Vergleich zu Tiscover CMS 6 Inhaltsverzeichnis An- und Abmeldung im Tiscover CMS 7... 3 1. Anmeldung... 3 2. Abmeldung... 3 Bereiche der Arbeitsoberfläche von Tiscover CMS
1 Excel Schulung Andreas Todt
 1 Excel Schulung Andreas Todt Inhalt 1 Darum geht es hier... 1 2 So wird es gemacht... 1 2.1 Zellen und Blatt schützen... 1 2.2 Arbeitsmappe schützen... 5 2.3 Schritt für Schritt... 6 1 Darum geht es hier
1 Excel Schulung Andreas Todt Inhalt 1 Darum geht es hier... 1 2 So wird es gemacht... 1 2.1 Zellen und Blatt schützen... 1 2.2 Arbeitsmappe schützen... 5 2.3 Schritt für Schritt... 6 1 Darum geht es hier
Becker Content Manager Inhalt
 Becker Content Manager Inhalt Willkommen beim Becker Content Manager...2 Installation des Becker Content Manager...2 Becker Content Manager starten...3 Becker Content Manager schließen...3 Kartendaten
Becker Content Manager Inhalt Willkommen beim Becker Content Manager...2 Installation des Becker Content Manager...2 Becker Content Manager starten...3 Becker Content Manager schließen...3 Kartendaten
BEDIENUNGSANLEITUNG KYUI Gemeinde CMS für die Version 0.1 (Beta)
 BEDIENUNGSANLEITUNG KYUI Gemeinde CMS für die Version 0.1 (Beta) Diese Anleitung gibt einen Überblick über die Funktionen des KYUI Gemeinde CMS. Bitte überprüfen Sie zunächst die Version Ihres CMS. Die
BEDIENUNGSANLEITUNG KYUI Gemeinde CMS für die Version 0.1 (Beta) Diese Anleitung gibt einen Überblick über die Funktionen des KYUI Gemeinde CMS. Bitte überprüfen Sie zunächst die Version Ihres CMS. Die
Inhaltsverzeichnis Anmeldung...3 1.1. Programaufruf...3 1.2. Zugang...3 Nachrichten...6 2.1. Bulletins...6 2.2. Mitteilungen...6
 Inhaltsverzeichnis 1. Anmeldung...3 1.1. Programaufruf...3 1.2. Zugang...3 2. Nachrichten...6 2.1. Bulletins...6 2.2. Mitteilungen...6 3. Meine Konten...8 3.1. Konten...8 3.1.1. Kontenübersicht...8 3.1.2.
Inhaltsverzeichnis 1. Anmeldung...3 1.1. Programaufruf...3 1.2. Zugang...3 2. Nachrichten...6 2.1. Bulletins...6 2.2. Mitteilungen...6 3. Meine Konten...8 3.1. Konten...8 3.1.1. Kontenübersicht...8 3.1.2.
Kurzanleitung webbasierter Förderplaner der Hochschule für Heilpädagogik 1 BEVOR SIE BEGINNEN 2 2 EINEN BENUTZER ERFASSEN 2 3 ANMELDUNG 2
 Kurzanleitung webbasierter Förderplaner der Hochschule für Heilpädagogik Inhaltsverzeichnis 1 BEVOR SIE BEGINNEN 2 2 EINEN BENUTZER ERFASSEN 2 3 ANMELDUNG 2 4 DOSSIER ERÖFFNEN 4 5 NEUE FRAGESTELLUNG ERÖFFNEN
Kurzanleitung webbasierter Förderplaner der Hochschule für Heilpädagogik Inhaltsverzeichnis 1 BEVOR SIE BEGINNEN 2 2 EINEN BENUTZER ERFASSEN 2 3 ANMELDUNG 2 4 DOSSIER ERÖFFNEN 4 5 NEUE FRAGESTELLUNG ERÖFFNEN
Anleitung Kooperationsanträge Schule-Verein 2017/2018
 Anleitung Kooperationsanträge Schule-Verein 2017/2018 1. Anmeldung Internetadresse: https://www.bsb-net.org Für die Erfassung des Kooperationsantrages melden Sie sich zunächst auf dem Internetportal www.bsb-net.org
Anleitung Kooperationsanträge Schule-Verein 2017/2018 1. Anmeldung Internetadresse: https://www.bsb-net.org Für die Erfassung des Kooperationsantrages melden Sie sich zunächst auf dem Internetportal www.bsb-net.org
Auftrags- und Rechnungsbearbeitung. immo-office-handwerkerportal. Schnelleinstieg
 Auftrags- und Rechnungsbearbeitung immo-office-handwerkerportal Schnelleinstieg Dieser Schnelleinstieg ersetzt nicht das Handbuch, dort sind die einzelnen Funktionen ausführlich erläutert! Schnelleinstieg
Auftrags- und Rechnungsbearbeitung immo-office-handwerkerportal Schnelleinstieg Dieser Schnelleinstieg ersetzt nicht das Handbuch, dort sind die einzelnen Funktionen ausführlich erläutert! Schnelleinstieg
TECHNISCHE DOKUMENTATION
 TECHNISCHE DOKUMENTATION time VZE (Vereinfachte Zeiterfassung) Release Version Ersteller Datum 6.0 1.0 TimeTool AG 14. Januar 2017 Dieses Dokument wurde nach bestem Wissen und Gewissen und mit der erforderlichen
TECHNISCHE DOKUMENTATION time VZE (Vereinfachte Zeiterfassung) Release Version Ersteller Datum 6.0 1.0 TimeTool AG 14. Januar 2017 Dieses Dokument wurde nach bestem Wissen und Gewissen und mit der erforderlichen
Die Onlinebewerbung beim Goethe-Institut Schritt für Schritt erklärt
 Die Onlinebewerbung beim Goethe-Institut Schritt für Schritt erklärt Liebe Bewerberinnen und Bewerber, mit dieser Anleitung wollen wir Ihnen die Bewerbung für eine Stelle im Goethe-Institut erleichtern.
Die Onlinebewerbung beim Goethe-Institut Schritt für Schritt erklärt Liebe Bewerberinnen und Bewerber, mit dieser Anleitung wollen wir Ihnen die Bewerbung für eine Stelle im Goethe-Institut erleichtern.
Handlungsanleitung Registrierung in der ProDaBa Bundesprogramm EUTB Ergänzende unabhängige Teilhabeberatung
 Handlungsanleitung Registrierung in der ProDaBa 2020 Bundesprogramm EUTB Ergänzende unabhängige Teilhabeberatung Stand 06/2017 1 Handlungsanleitung zur Registrierung Wenn Sie Ihre Organisation initial
Handlungsanleitung Registrierung in der ProDaBa 2020 Bundesprogramm EUTB Ergänzende unabhängige Teilhabeberatung Stand 06/2017 1 Handlungsanleitung zur Registrierung Wenn Sie Ihre Organisation initial
Online-Buchungsportal Berufsfelderkundung. - Dokumentation für Unternehmen -
 Online-Buchungsportal Berufsfelderkundung - Dokumentation für Unternehmen - Inhaltsverzeichnis Überblick Diese Kurzanleitung soll Ihnen als Anbieter von Erkundungsplätzen einen direkten Einstieg in das
Online-Buchungsportal Berufsfelderkundung - Dokumentation für Unternehmen - Inhaltsverzeichnis Überblick Diese Kurzanleitung soll Ihnen als Anbieter von Erkundungsplätzen einen direkten Einstieg in das
Bedienungsanleitung Dokumente im Internet veröffentlichen
 Bedienungsanleitung Dokumente im Internet veröffentlichen Zunächst vielen Dank, dass Sie Mitglied im Portal www.meineverwaltung.info geworden sind. Sie können jetzt einfach Dokumente und Neuigkeiten zur
Bedienungsanleitung Dokumente im Internet veröffentlichen Zunächst vielen Dank, dass Sie Mitglied im Portal www.meineverwaltung.info geworden sind. Sie können jetzt einfach Dokumente und Neuigkeiten zur
Anlegen von Nutzer mit der BSA (BenutzerSelbstAufnahme)
 Anlegen von Nutzer mit der BSA (BenutzerSelbstAufnahme) Hat Ihre Schule die ASV nicht eingerichtet, können Nutzer nur über die Benutzerselbstaufnahme (BSA) einen Zugang zu mebis erhalten. Steht Ihnen die
Anlegen von Nutzer mit der BSA (BenutzerSelbstAufnahme) Hat Ihre Schule die ASV nicht eingerichtet, können Nutzer nur über die Benutzerselbstaufnahme (BSA) einen Zugang zu mebis erhalten. Steht Ihnen die
Seite 1. Scan4All2PDF. RK-Software. Inhalt
 Seite 1 Scan4All2PDF RK-Software sverzeichnis Seite 2 INHALTSVERZEICHNIS... 2 EINFÜHRUNG... 3 VERSIONS-EINSCHRÄNKUNGEN... 4 VERSION UPDATEN... 5 KÄUFE WIEDERHERSTELLEN... 7 DIE SCAN-VERWALTUNG... 8 NEUEN
Seite 1 Scan4All2PDF RK-Software sverzeichnis Seite 2 INHALTSVERZEICHNIS... 2 EINFÜHRUNG... 3 VERSIONS-EINSCHRÄNKUNGEN... 4 VERSION UPDATEN... 5 KÄUFE WIEDERHERSTELLEN... 7 DIE SCAN-VERWALTUNG... 8 NEUEN
Anleitung zur Nutzung der ZED-Testversion anhand eines Beispiels (Version 1.0.2)
 Anleitung zur Nutzung der ZED-Testversion anhand eines Beispiels (Version 1.0.2) In unserem Beispiel möchte die Sicherheitsfachkraft, Herr Herrmann Eiche, von der Firma Holz Natur GmbH die Mitarbeiterin
Anleitung zur Nutzung der ZED-Testversion anhand eines Beispiels (Version 1.0.2) In unserem Beispiel möchte die Sicherheitsfachkraft, Herr Herrmann Eiche, von der Firma Holz Natur GmbH die Mitarbeiterin
Anleitung für die Antragstellung und Projektbearbeitung im Projektantrags- und abrechnungstool PADUA (für alle Projektkategorien)
 Anleitung für die Antragstellung und Projektbearbeitung im Projektantrags- und abrechnungstool PADUA (für alle Projektkategorien) Stand: 23.3.2017 Geschäftsstelle der Internationalen Bodensee-Hochschule
Anleitung für die Antragstellung und Projektbearbeitung im Projektantrags- und abrechnungstool PADUA (für alle Projektkategorien) Stand: 23.3.2017 Geschäftsstelle der Internationalen Bodensee-Hochschule
Benutzerleitfaden DIN Norm-Entwurfs-Portal
 Benutzerleitfaden DIN Deutsches Institut für Normung e. V. Burggrafenstraße 6 10787 Berlin Version Version 1.0, 05.01.2010 von Annette Schulz-Schöllhammer, ]init[ AG Seite 1 von 13 Inhaltsverzeichnis Inhaltsverzeichnis...
Benutzerleitfaden DIN Deutsches Institut für Normung e. V. Burggrafenstraße 6 10787 Berlin Version Version 1.0, 05.01.2010 von Annette Schulz-Schöllhammer, ]init[ AG Seite 1 von 13 Inhaltsverzeichnis Inhaltsverzeichnis...
Anwenderhandbuch Online Redaktionssystem. Datenübermittlung Kirchennachrichten Stand: April 2010
 Anwenderhandbuch Online Redaktionssystem Datenübermittlung Kirchennachrichten Stand: April 2010 2 15 Inhaltsverzeichnis Inhaltsverzeichnis... 2 Einführung... 3 1. Login... 4 1.1 Persönliche Daten eingeben...
Anwenderhandbuch Online Redaktionssystem Datenübermittlung Kirchennachrichten Stand: April 2010 2 15 Inhaltsverzeichnis Inhaltsverzeichnis... 2 Einführung... 3 1. Login... 4 1.1 Persönliche Daten eingeben...
Handbuch. Mitarbeiterportal. - Abrechnungslisten (Verdienstabrechnungen, SV- Meldungen, Lohnsteuerbescheinigungen)
 Handbuch Mitarbeiterportal - Abrechnungslisten (Verdienstabrechnungen, SV- Meldungen, Lohnsteuerbescheinigungen) - Urlaubs- und Abwesenheitsanträge (Beantragung und Genehmigung) Inhalt 1. Anmeldung/ Registrierung
Handbuch Mitarbeiterportal - Abrechnungslisten (Verdienstabrechnungen, SV- Meldungen, Lohnsteuerbescheinigungen) - Urlaubs- und Abwesenheitsanträge (Beantragung und Genehmigung) Inhalt 1. Anmeldung/ Registrierung
Anleitung Team-Space. by DSwiss AG, Zurich, Switzerland V
 Anleitung Team-Space by DSwiss AG, Zurich, Switzerland V.. - 05-04- INHALT 3 TEAM-SPACE SETUP. EINLEITUNG. TEAM-SPACE OHNE BESTEHENDES KONTO ERSTELLEN.3 TEAM-SPACE MIT BESTEHENDEM KONTO ERSTELLEN TEAM-SPACE
Anleitung Team-Space by DSwiss AG, Zurich, Switzerland V.. - 05-04- INHALT 3 TEAM-SPACE SETUP. EINLEITUNG. TEAM-SPACE OHNE BESTEHENDES KONTO ERSTELLEN.3 TEAM-SPACE MIT BESTEHENDEM KONTO ERSTELLEN TEAM-SPACE
Schritt für Schritt zu Ihrem Praktikanteneintrag. So finden Sie sich auf Theralupa zurecht. Seite 1
 Anleitung Schritt für Schritt zu Ihrem Praktikanteneintrag. So finden Sie sich auf Theralupa zurecht. Seite 1 INHALT REGISTRIERUNG Als Praktikant registrieren 3 Lehrpraxensuche Suche und Bewerbung 4 Theralupa
Anleitung Schritt für Schritt zu Ihrem Praktikanteneintrag. So finden Sie sich auf Theralupa zurecht. Seite 1 INHALT REGISTRIERUNG Als Praktikant registrieren 3 Lehrpraxensuche Suche und Bewerbung 4 Theralupa
Übersicht über die Funktion und Handhabung von RV Online
 Übersicht über die Funktion und Handhabung von RV Online (dem geschützten Bereich für unsere Teilnehmer) Dieses Handbuch enthält eine umfassende, praxisnahe Anleitung zur Nutzung der Online-Verwaltung
Übersicht über die Funktion und Handhabung von RV Online (dem geschützten Bereich für unsere Teilnehmer) Dieses Handbuch enthält eine umfassende, praxisnahe Anleitung zur Nutzung der Online-Verwaltung
USER GUIDE FÜR DAS OXAION-TICKETSYSTEM
 USER GUIDE FÜR DAS OXAION-TICKETSYSTEM Inhaltsverzeichnis 1 ALLGEMEINE INFORMATIONEN... 3 2 REGISTRIERUNG IM CUSTOMER SUPPORT CENTER... 4 3 ANMELDUNG IM CUSTOMER SUPPORT CENTER... 5 4 TICKET ERSTELLEN...
USER GUIDE FÜR DAS OXAION-TICKETSYSTEM Inhaltsverzeichnis 1 ALLGEMEINE INFORMATIONEN... 3 2 REGISTRIERUNG IM CUSTOMER SUPPORT CENTER... 4 3 ANMELDUNG IM CUSTOMER SUPPORT CENTER... 5 4 TICKET ERSTELLEN...
it4sport GmbH DOKUMENTATION PHOENIX II - VEREINSACCOUNT Version 1.0 HVW Stand
 it4sport GmbH DOKUMENTATION PHOENIX II - VEREINSACCOUNT Version 1.0 HVW Stand 01.09.2015 1 INHALTSVERZEICHNIS 2 Dokumentenumfang... 3 3 Wie kommt man in den Vereinsaccount... 3 4 Die Rolle Vereinsaccount
it4sport GmbH DOKUMENTATION PHOENIX II - VEREINSACCOUNT Version 1.0 HVW Stand 01.09.2015 1 INHALTSVERZEICHNIS 2 Dokumentenumfang... 3 3 Wie kommt man in den Vereinsaccount... 3 4 Die Rolle Vereinsaccount
Logistiker-Software 2017
 OdA Organisation der Arbeitswelt Logistiker-Software 207 Kurzanleitung Kurzanleitung Logistiker-Software 207 ASFL SVBL INHALTSVERZEICHNIS. DOWNLOADEN UND STARTEN DER BILDUNGSBERICHT-SOFTWARE.... 3 2. DATENBANKEN
OdA Organisation der Arbeitswelt Logistiker-Software 207 Kurzanleitung Kurzanleitung Logistiker-Software 207 ASFL SVBL INHALTSVERZEICHNIS. DOWNLOADEN UND STARTEN DER BILDUNGSBERICHT-SOFTWARE.... 3 2. DATENBANKEN
Benutzerhandbuch. Vereine und Ehrenamt ein Baustein von Dahoam in Niederbayern
 Benutzerhandbuch Vereine und Ehrenamt ein Baustein von Dahoam in Niederbayern Seite 1 Inhalt: - Registrierung S. 3-7 - Login nach der Registrierung S. 8-10 - Freischaltung S. 11 - Login nach der Freischaltung
Benutzerhandbuch Vereine und Ehrenamt ein Baustein von Dahoam in Niederbayern Seite 1 Inhalt: - Registrierung S. 3-7 - Login nach der Registrierung S. 8-10 - Freischaltung S. 11 - Login nach der Freischaltung
Kundendatenbank. Inhalt
 Kundendatenbank Inhalt Einführung in die Kundendatenbank... 2 Anlegen eines neuen Kunden - Frontend... 2 Ansicht der Kundendatenbank Backoffice... 6 Anlegen eines neuen Kunden... 7 Kundendaten exportieren...
Kundendatenbank Inhalt Einführung in die Kundendatenbank... 2 Anlegen eines neuen Kunden - Frontend... 2 Ansicht der Kundendatenbank Backoffice... 6 Anlegen eines neuen Kunden... 7 Kundendaten exportieren...
Gesundheit von Schüler/-innen
 Gesundheit von Schüler/-innen Anleitung für Verantwortliche in Schulen Version 1.0 2.12.2015 / iterum gmbh 1. Schule und verantwortliche Person anmelden Meine eigene Schule als verantwortliche Person anmelden
Gesundheit von Schüler/-innen Anleitung für Verantwortliche in Schulen Version 1.0 2.12.2015 / iterum gmbh 1. Schule und verantwortliche Person anmelden Meine eigene Schule als verantwortliche Person anmelden
Schulungsunterlage für Lieferanten Unternehmensdaten/Bank daten/anlagen/lieferanten bewertung und Zertifikate verwalten im DRÄXLMAIER Supplier Portal
 Draexlmaier Group Schulungsunterlage für Lieferanten Unternehmensdaten/Bank daten/anlagen/lieferanten bewertung und Zertifikate verwalten im DRÄXLMAIER Supplier Portal Version Juli 2017 Inhalt 1. Login
Draexlmaier Group Schulungsunterlage für Lieferanten Unternehmensdaten/Bank daten/anlagen/lieferanten bewertung und Zertifikate verwalten im DRÄXLMAIER Supplier Portal Version Juli 2017 Inhalt 1. Login
it4sport GmbH Handbuch Phoenix II - Vereinsaccount
 it4sport GmbH Handbuch Phoenix II - Vereinsaccount Version: 1.0 Stand: 10.04.2017 INHALT Allgemeines... 3 1.1 Login Phoenix II... 5 1.2 Rolle Vereinsaccount... 7 1.3 Menü Verein... 8 1.4 Menü Funktionen...
it4sport GmbH Handbuch Phoenix II - Vereinsaccount Version: 1.0 Stand: 10.04.2017 INHALT Allgemeines... 3 1.1 Login Phoenix II... 5 1.2 Rolle Vereinsaccount... 7 1.3 Menü Verein... 8 1.4 Menü Funktionen...
Funktionen und Bedienung WIPS: Webbasierendes Informations- & Präsentationssystem des Sozialbereiches für Träger, deren Einrichtungen und Leistungen
 Folie 1 - Titel: WIPS - Funktionen und Bedienung Sie werden für diese Einheit wenige Minuten benötigen. Bitte schalten Sie Ihre Lautsprecher ein. Funktionen und Bedienung WIPS: Webbasierendes Informations-
Folie 1 - Titel: WIPS - Funktionen und Bedienung Sie werden für diese Einheit wenige Minuten benötigen. Bitte schalten Sie Ihre Lautsprecher ein. Funktionen und Bedienung WIPS: Webbasierendes Informations-
ebanking Business: Beitragseinzug per SEPA-Lastschrift
 ebanking Business: Beitragseinzug per SEPA-Lastschrift Beiträge werden üblicherweise regelmäßig wiederkehrend eingezogen. Daher ist es sinnvoll, die Lastschriften mit den Bankdaten der Mitglieder als sogenannte
ebanking Business: Beitragseinzug per SEPA-Lastschrift Beiträge werden üblicherweise regelmäßig wiederkehrend eingezogen. Daher ist es sinnvoll, die Lastschriften mit den Bankdaten der Mitglieder als sogenannte
Draexlmaier Group. Schulungsunterlage für Lieferanten Benutzer-Zugriffe verwalten im DRÄXLMAIER Supplier Portal
 Draexlmaier Group Schulungsunterlage für Lieferanten Benutzer-Zugriffe verwalten im DRÄXLMAIER Supplier Portal Version Juli 2017 Inhalt 1. Login zum Supplier Portal... 3 1.1. Verwendung von Browsereinstellungen
Draexlmaier Group Schulungsunterlage für Lieferanten Benutzer-Zugriffe verwalten im DRÄXLMAIER Supplier Portal Version Juli 2017 Inhalt 1. Login zum Supplier Portal... 3 1.1. Verwendung von Browsereinstellungen
Eigene Daten ändern Angehöriger BOS
 Eigene Daten ändern Angehöriger BOS 1. Möglichkeiten zur Änderung von eigenen Daten:... 1 2. Daten bearbeiten:... 2 3. Dienststelle wechseln:... 4 4. Passwort ändern:... 6 5. E-Mail-Adresse ändern:...
Eigene Daten ändern Angehöriger BOS 1. Möglichkeiten zur Änderung von eigenen Daten:... 1 2. Daten bearbeiten:... 2 3. Dienststelle wechseln:... 4 4. Passwort ändern:... 6 5. E-Mail-Adresse ändern:...
Administrationshandbuch Chart-me WEB Version 2. Inhaltsverzeichnis
 Administrationshandbuch Chart-me WEB Version 2 Inhaltsverzeichnis 1. Chart-me WEB Admin öffnen... 2 2. Arbeitsbereiche... 2 2.1. Hauptmenü oben links... 2 2.2. Hauptmenu oben rechts... 2 3. Login... 3
Administrationshandbuch Chart-me WEB Version 2 Inhaltsverzeichnis 1. Chart-me WEB Admin öffnen... 2 2. Arbeitsbereiche... 2 2.1. Hauptmenü oben links... 2 2.2. Hauptmenu oben rechts... 2 3. Login... 3
Ihr neues Modul im TManager. Der Belegungsplan
 Ihr neues Modul im TManager Der Belegungsplan 1 Der Belegungsplan ist ein eigenes kleines Reservierungssystem, mit dem Sie Eigenbelegungen direkt einbuchen können. Außerdem können Sie hier interne Informationen
Ihr neues Modul im TManager Der Belegungsplan 1 Der Belegungsplan ist ein eigenes kleines Reservierungssystem, mit dem Sie Eigenbelegungen direkt einbuchen können. Außerdem können Sie hier interne Informationen
Mitteilungsblatt Plüderhausen Online-Portal zur Artikeleingabe
 I. Anmelden (Log-in): Mitteilungsblatt Plüderhausen Online-Portal zur Artikeleingabe www.pluederhausen.de, dann bei Rathaus & Service auf Mitteilungsblatt klicken Online-Dienste anklicken Redaktionssystem
I. Anmelden (Log-in): Mitteilungsblatt Plüderhausen Online-Portal zur Artikeleingabe www.pluederhausen.de, dann bei Rathaus & Service auf Mitteilungsblatt klicken Online-Dienste anklicken Redaktionssystem
Bedienungsanleitung für Lieferanten und Hersteller
 www.produktdatenbank-get.at Bedienungsanleitung für Lieferanten und Hersteller Inhalt 1. Einleitung... 3 2. Registrierung... 4 3. Benutzerkonto verwalten... 4 3.1. Funktionen der Benutzerverwaltung...
www.produktdatenbank-get.at Bedienungsanleitung für Lieferanten und Hersteller Inhalt 1. Einleitung... 3 2. Registrierung... 4 3. Benutzerkonto verwalten... 4 3.1. Funktionen der Benutzerverwaltung...
COPLANER - ERSTE SCHRITTE. Benutzerleitfaden. Verfasserin: Petra Hendrich COPLANER - ERSTE SCHRITTE!... 2 LOGIN UND EIGENE DATEN ÄNDERN!...
 COPLANER - ERSTE SCHRITTE Benutzerleitfaden Verfasserin: Petra Hendrich COPLANER - ERSTE SCHRITTE!... 2 LOGIN UND EIGENE DATEN ÄNDERN!... 2 DIE ROLLEN!... 4 DAS LINKE MENÜ!... 5 EINEN TERMIN ANLEGEN:!...
COPLANER - ERSTE SCHRITTE Benutzerleitfaden Verfasserin: Petra Hendrich COPLANER - ERSTE SCHRITTE!... 2 LOGIN UND EIGENE DATEN ÄNDERN!... 2 DIE ROLLEN!... 4 DAS LINKE MENÜ!... 5 EINEN TERMIN ANLEGEN:!...
