Kundenleitfaden Installation von SFirm
|
|
|
- Stefan Kohler
- vor 6 Jahren
- Abrufe
Transkript
1 Kundenleitfaden Installation von SFirm April 2016
2 Inhalt 1 Installation Installation starten Auswahl des Setuptyps Fortsetzung und Fertigstellung der Installation Erster Neustart von SFirm Aktualisierung der Datenbank Reparatur und Deinstallation Reparatur einer Installation Reparatur über den Installationssatz gleicher Version Deinstallation Varianten der Deinstallation Unbeaufsichtigte Installation Grundvoraussetzungen Unbeaufsichtigte Installation Unbeaufsichtigte Deinstallation Die Sektionen und Schlüssel der Datei unattended.txt Die Schlüssel und ihre Werte Die Protokollierung einer unbeaufsichtigten Installation Beispiele zu unattended.txt-dateien Unbeaufsichtigte Installation Unbeaufsichtigte Deinstallation Dialoge während einer unbeaufsichtigten (De-)Installation Installation/Deinstallation mit ausgeschalteter Progressanzeige Installation/Deinstallation mit eingeschalteter Progressanzeige Installation/Deinstallation mit anderen Werten Installation in einer Terminalserverumgebung Der Terminalserver Variante 1: Programme und Daten auf einem Terminalserver Variante 2: Programm auf einem Terminalserver, Daten auf Dateiserver Freigabeberechtigungen und Sicherheiten einstellen Freigabe auf Windows 2008/2012-Servern Anwendungsveröffentlichung / Freigaben auf Citrix-Servern Welche Installationsart wird benötigt? Die Installation Weitere Informationsquellen & Support Die Hilfe in SFirm Der Internetauftritt von SFirm SFirm-KnowledgeBase Seminare Die Hotline Kontaktinformationen Star Finanz 2016 SFirm Kundenleitfaden Installation von SFirm 2
3 Copyrights und Warenzeichen Windows Vista, Windows 7, Windows 8, Windows 8.1, Windows 10, Windows Server 2008 und Windows Server 2012 sind eingetragene Warenzeichen der Microsoft Corp. Alle in dieser Dokumentation zusätzlich verwendeten Programmnamen und Bezeichnungen sind u.u. ebenfalls eingetragene Warenzeichen der Herstellerfirmen und dürfen nicht gewerblich oder in sonstiger Weise verwendet werden. Irrtümer vorbehalten. Bei der Zusammenstellung von Texten und Abbildungen wurde mit größter Sorgfalt gearbeitet. Trotzdem können Fehler nicht vollständig ausgeschlossen werden. Die angegebenen Daten dienen lediglich der Produktbeschreibung und sind nicht als zugesicherte Eigenschaft im Rechtssinne zu verstehen. Herausgeber und Autoren können für fehlerhafte Angaben und deren Folgen weder juristische Verantwortlichkeit noch irgendeine Haftung übernehmen. Alle Rechte vorbehalten; kein Teil dieser Dokumentation darf in irgendeiner Form (Druck, Fotokopie oder die Speicherung und/oder Verbreitung in elektronischer Form) ohne schriftliche Genehmigung der Star Finanz-Software Entwicklung und Vertriebs GmbH reproduziert oder vervielfältigt werden. Die Star Finanz entwickelt ihre Produkte ständig weiter, um Ihnen den größtmöglichen Komfort zu bieten. Deshalb bitten wir um Verständnis dafür, dass sich Abweichungen vom Handbuch zum Produkt ergeben können. Copyright Star Finanz-Software Entwicklung und Vertriebs GmbH, Grüner Deich 15, Hamburg. Star Finanz 2015 SFirm Kundenleitfaden Installation 3
4 Installation starten Installation In diesem Kapitel wird eine Installation von SFirm in den verfügbaren Varianten beschrieben. Es wird davon ausgegangen, dass der komplette Installationssatz der Vollversion dieser Version in einem Ordner auf der Festplatte oder auf einem anderen Datenträger liegt. Vor einer Installation ist sicher zu stellen, dass die Freigaben und Voraussetzungen für die Installation von SFirm eingehalten werden. Hierzu gehört der Vollzugriff im Reiter Sicherheit und im Reiter Freigabe für das SFirm Programm- und Datenverzeichnis. Dieses Recht gilt explizit für alle Benutzer, die SFirm installieren und mit SFirm arbeiten. 1.1 Installation starten Zum Start der Installation führen Sie die Programmdatei SETUP.EXE aus dem Ordner aus, in dem sich diese Datei befindet. Zunächst erscheint der InstallShield Wizard, der die Installation von SFirm auf dem Betriebssystem vorbereitet und die dazu nötigen Dateien kopiert. Die Systemumgebung und der Speicherbedarf werden ermittelt. Anschließend erscheint eine weitere Willkommensseite mit dem Hinweis, dass vor der Fortsetzung der Installation alle laufenden Programme beendet sein müssen. Wird diese Anforderung nicht beachtet, kann es zu unvorhersehbaren Situationen während der Installation (oder auch später, beim Anwendungsgebrauch) kommen. Besonders hervorzuheben sind hier AntiViren-Programme, die eine korrekte Durchführung der Installation nachteilig beeinflussen oder gar verhindern können. Star Finanz 2016 SFirm Kundenleitfaden Installation von SFirm 4
5 Installation starten 1.1 Zusätzlich existiert in diesem Dialog die Schaltfläche <Info>. Hier werden allgemeine Informationen zu der Setup-Version, der aktuellen Arbeitsstation, dem Installationsstatus und ggf. Fehler, Warnungen und/oder Hinweise angezeigt. Damit schnelle Orientierung zu den grundlegenden Installationsparametern und der Umgebung möglich. Hier finden Sie zusätzlich die Schaltfläche <LOG-File>. Somit kann die Protokollierung der Installation während dieser aufgerufen werden. Im weiteren Verlauf der Installation erscheint die nebenstehende Anzeige der Lizenzvereinbarung. Diese Lizenzvereinbarung müssen akzeptiert werden, um die Installation mit <Weiter> fortsetzen zu können Auswahl des Setuptyps Im Dialog Setuptyp erfolgt die Auswahl der Installationsvariante. Zu jedem verfügbarem Verfahren wird in dem darunter befindlichem Beschreibungsfeld eine Kurzbeschreibung angezeigt. In den folgenden zwei Abschnitten wird auf die verfügbaren Varianten eingegangen: Star Finanz 2016 SFirm Kundenleitfaden Installation von SFirm 5
6 Installation starten Erst-/Einzelplatzinstallation Bei einer Erstinstallation von SFirm oder bei einer Installation auf einem Einzelplatz ist die Variante Erst-/Einzelplatz-installation auszuwählen. Nach der Bestätigung mit <Weiter> gelangen Sie zu dem Dialog Eingabe der Installationspfade. Es werden folgende Zielverzeichnisse für die Installation von Programm und Daten vorgeschlagen: Programmverzeichnis unter Windows Vista, Windows 7 und Windows 8 Datenverzeichnis unter Windows Vista, Windows 7 und Windows 8 C:\Program Files\SFirmV3\ C:\ProgramData\SFirmV3\ Beachten Sie bitte, dass unter Windows Vista in den deutschen Sprachversionen mehrere Verknüpfungen für die gleichen Systempfade vorhanden sind. So wird C:\Program Files\ im Explorer als C:\Programme angezeigt. Neben einer getrennten Ablage der Programme und Daten (empfohlene Installationsart) könnte auch ein gemeinsamer Ordner zur Installation verwendet werden. In diesem Fall muss das Programmverzeichnis mit dem Datenverzeichnis identisch sein. Mit der Schaltfläche < > können Sie ein vorhandenes Zielverzeichnis auswählen oder neu anlegen. Netzlaufwerk verbinden Ist zum Zeitpunkt der Installation eine sonst vorhandene Netzanbindung bzw. eine Zuweisung eines Laufwerkbuchstabens zu einer Netzwerkressource nicht (mehr) verfügbar, können Sie diese über die Schaltfläche <Netzlaufwerke verbinden> in dem Dialog Netzlaufwerk verbinden wiederherstellen. Im Netzwerk werden die Daten i.d.r. auf dem Server und die Programme auf der Arbeitsstation gespeichert. Weitere Arbeitsplätze installieren Sie über die folgende Variante. Bei diesem Dialog handelt es sich um einen Dialog des Windows-Betriebssystems. Weiterführende Informationen können also der Dokumentation zu Windows bzw. der Onlinehilfe von Windows entnommen werden. Star Finanz 2016 SFirm Kundenleitfaden Installation von SFirm 6
7 Installation starten 1.1 Bei Netzwerkinstallationen muss der Netzwerkpfad für das Datenverzeichnis an allen Clients einheitlich sein. Das verbundene Netzlaufwerk muss an allen Clients die gleiche Verzeichnisstruktur, sowie den gleichen Laufwerksbuchstaben aufweisen Weitere Arbeitsstation hinzufügen Mit diesem Setuptyp wird eine Anbindung an bereits vorhandene Installationen im Netz vorgenommen. Über <Weiter> gelangen Sie in den Dialog, in dem die Installationspfade festgelegt werden müssen. Gemeinsam genutzt werden können das Programmverzeichnis und / oder Datenverzeichnis. Bei einer gemeinsamen Nutzung muss in jedem Fall ein bereits vorhandenes Datenverzeichnis ausgewählt werden. Je nachdem, wie zuvor in der ersten Variante Erst- / Einzelplatzinstallation die Ablage der Programm- und Daten festgelegt wurden und welche Pfade bei der Variante Weitere Arbeitsstation hinzufügen ausgewählt werden, entscheidet das Setup nun, welche Dateien noch zu kopieren und welche Einstellungen vorzunehmen sind. Die vorhandenen Datenbanken werden bei der Variante Weitere Arbeitsstation hinzufügen nicht überschrieben und bleiben auch bei einer späteren Installation von Arbeitsplätzen erhalten Fortsetzung und Fertigstellung der Installation Die Verzeichnisse werden nun zur visuellen Kontrolle angezeigt. Mit <Installieren> starten Sie den Kopiervorgang für die Programm- und Datendateien Abschluss der Installation Der Verlauf der Installation wird in dem Folgefenster Installation von SFirm mit einer Fortschrittsanzeige angezeigt. Star Finanz 2016 SFirm Kundenleitfaden Installation von SFirm 7
8 Erster Neustart von SFirm 1.2 Mit <Fertigstellen> wird der Installationsvorgang beendet. Wurde die Funktion SFirm starten aktiviert, erfolgt anschließend der Programmstart von SFirm. Der aktuelle Versionsstand kann nach abgeschlossener Installation über das Symbol in den Schnellzugriff-Icons eingesehen werden. Nach der Installation besteht die Möglichkeit, das installierte SFirm ggf. auf einen aktuelleren Stand zu bringen. Dazu stehen zwei unterschiedliche und sich ergänzende Möglichkeiten zur Verfügung: Das Programm-Update und das Versionsinterne Update. 1.2 Erster Neustart von SFirm Im Auslieferungszustand von SFirm lautet der Benutzername und das Kennwort <sfirm> Mit dem ersten Start von SFirm werden ggf. einmalige Aktionen durchgeführt, die in den folgenden Abschnitten beschrieben werden. In jedem Fall wird aber der Verbindungsassistent zur Ersteinrichtung der Übertragungswege gestartet Aktualisierung der Datenbank Stellt SFirm beim Starten fest, dass die vorliegende Datenbankversion älter als die aktuelle Programmversion ist, wird die Konvertierung automatisch durchgeführt. Star Finanz 2016 SFirm Kundenleitfaden Installation von SFirm 8
9 Reparatur einer Installation Reparatur und Deinstallation 2.1 Reparatur einer Installation Um eine bestehende Installation zu reparieren gibt es in SFirm zwei Varianten: Die erste Variante gilt für alle 3.x Versionen. Sie setzt einen vollständigen und zu der zu reparierenden Installation passenden Installationssatz voraus. Die Beschreibung zu dieser Variante entnehmen Sie bitte dem folgenden Abschnitt. Die zweite Variante repariert immer die aktuellste Version bzw. Aktualisiert diese zunächst. Hier wird vorausgesetzt, dass SFirm gestartet werden kann und die Einstellungen erreichbar sind Reparatur über den Installationssatz gleicher Version Um die klassische Reparaturinstallation durchzuführen muss entweder das Setup erneut aufgerufen oder über Start Systemsteuerung Programme und Features der Eintrag SFirm ausgewählt und mit Ändern der Vorgang gestartet werden. In beiden Fällen erscheint der InstallShield Wizard in gleicher Form, wie bei der Installation von SFirm. Bei der hier vorgestellten Reparatur werden ausschließlich die installierten Programmdateien, Verknüpfungen und Registry-Einträge der jeweiligen Station berücksichtigt, an dem diese Funktion aufgerufen wird. Die Datenbanken einer laufenden Installation werden bestenfalls auf die notwendige Version konvertiert, bleiben sonst aber hiervon unberührt. Wählen Sie hier den Unterpunkt Programm reparieren aus. Klicken Sie anschließend auf <Weiter>. In dem Dialog Bereit das Programm zu reparieren ermittelt das Setup nun das Programmverzeichnis der SFirm-Installation. Starten Sie über <Installieren> die Reparatur. Mit <Zurück> ist eine Modifikation der Einstellungen möglich. Der Verlauf der Reparatur wird anhand eines Fortschrittsbalkens angezeigt. Der Vorgang wird über eine Erfolgsmeldung beendet, die mit <Fertigstellen> geschlossen werden kann. Star Finanz 2016 SFirm Kundenleitfaden Installation von SFirm 9
10 Deinstallation Deinstallation Um eine vollständige oder eingeschränkte Deinstallation von SFirm durchzuführen muss entweder das Setup erneut aufgerufen oder über Start Systemsteuerung Programme und Features der Eintrag SFirm ausgewählt und mit Ändern der Vorgang gestartet werden. In beiden Fällen erscheint der InstallShield Wizard in gleicher Form, wie bei der Installation von SFirm. Wählen Sie die Funktion Programm entfernen aus und klicken Sie auf <Weiter>. Bei der Auswahl dieser Funktion ist mit Sorgfalt vorzugehen, da keine der hier vorgestellten Deinstallationen rückgängig gemacht werden kann. Sollen nur Teile einer Installation deinstalliert werden, ist auch hier eine vorherige Datensicherung zu empfehlen Varianten der Deinstallation In dem Dialog Programm entfernen ist eine Auswahl zwischen drei Möglichkeiten zu treffen, mit der Sie den Umfang der Deinstallation festlegen. Je nach ausgewählter Variante werden unterschiedliche Teile der vorliegenden SFirm-Installation gelöscht. Die Möglichkeiten werden in den folgenden Abschnitten beschrieben: Arbeitsstation entfernen Mit Arbeitsstation entfernen wird ausschließlich eine Arbeitsstation (Client) entfernt, nicht jedoch die Dateien der Programm- und Datenverzeichnisse. Verwendung findet diese Variante i.d.r. nur in einem Netzwerk mit zentraler Ablage der Programm- und Datendateien. Gleichfalls kann damit in einer Peer-to-Peer-Vernetzung ein PC, der auf die Ressourcen des anderen Rechners zugreift von SFirm abgenabelt werden. Die erfolgreiche Durchführung der Deinstallation wird Ihnen in einem weiteren Dialog angezeigt. Mit einem Klick auf die Schaltfläche <Fertigstellen> ist der Vorgang abgeschlossen Programm deinstallieren Mit dieser Variante wird das SFirm-Programmverzeichnis der Station entfernt, an der die Deinstallation ausgeführt wird. Ein Grund, diese Variante zu verwenden, könnte z.b. die Entfernung eines SFirm Clients in einem Netzwerk sein. Die erfolgreiche Durchführung der Deinstallation wird Ihnen in einem weiteren Dialog angezeigt. Mit einem Klick auf die Schaltfläche <Fertigstellen> ist der Vorgang abgeschlossen SFirm vollständig deinstallieren Soll SFirm vollständig deinstalliert werden ist die Variante SFirm vollständig deinstallieren zu verwenden. SFirm kann hierbei jedoch nicht die Deinstallation anderer / weiterer Arbeitsstationen in einem Rutsch ausführen. Bei diesen muss nachträglich, sofern Programm und Star Finanz 2016 SFirm Kundenleitfaden Installation von SFirm 10
11 Deinstallation 2.2 Daten im Netz installiert wurden, die unten beschriebene Variante Arbeitsstationen entfernen ausgeführt werden, um die Anbindung an das bereits deinstallierte Datenverzeichnis zu entfernen. Sind Programm und Daten im Netz installiert, sollte für eine komplette Deinstallation auf einem Arbeitsplatz die Variante SFirm vollständig deinstallieren und auf allen weiteren die Variante Arbeitsstation entfernen ausgeführt werden. Wenn mehrere Anwender im Netzwerk mit dem gleichem Datenverzeichnis von SFirm arbeiten, wäre nach einer kompletten Deinstallation von nur einer Arbeitsstation kein weiteres Arbeiten mehr möglich, weil die ursprünglich zentral liegenden Datenbanken nicht mehr vorhanden sind. Sollten mehrere Mandanten (Enterprise) vorhanden sein, können diese bei der vollständigen Deinstallation entfernt werden. Dazu wird an dieser Stelle eine Möglichkeit angeboten. Die erfolgreiche Durchführung der Deinstallation wird Ihnen in einem weiteren Dialog angezeigt. Mit einem Klick auf die Schaltfläche <Fertigstellen> ist der Vorgang abgeschlossen. Star Finanz 2016 SFirm Kundenleitfaden Installation von SFirm 11
12 Grundvoraussetzungen Unbeaufsichtigte Installation Mit dem Installationssatz von SFirm ist eine Unattended Installation (unbeaufsichtigte Installation) von SFirm möglich. Ebenfalls kann auch eine Deinstallation automatisiert durchgeführt werden. Um solche Installationsformen erfolgreich mit SFirm bewerkstelligen zu können, sind die hier aufgeführten Grundlagen und Detailinformationen zu beachten. Allgemeine Informationen zu einer unbeaufsichtigten Installation können Sie z.b. dem Artikel entnehmen. Im weiteren Verlauf wird zwischen einer normalen Installation und einer unbeaufsichtigten Installation unterschieden. Eine normale Installation bezeichnet hierbei die dialoggeführte Installationsform. 3.1 Grundvoraussetzungen Unabhängig davon, ob eine unbeaufsichtigte Installation oder Deinstallation durchgeführt werden soll, müssen folgende Voraussetzungen vorliegen: Der SFirm-Installationssatz muss vollständig in einem Ordner vorliegen. Ältere Versionen unterstützen die unbeaufsichtigte Installation nicht. Im gleichen Ordner muss sich eine Initialisierungsdatei mit dem Namen unattended.txt befinden. Fehlt sie oder lautet der Dateiname anders, erfolgt eine normale, dialoggeführte Installation. Die Datei muss den im Abschnitt Die Sektionen und Schlüssel der Datei unattended.txt beschriebenen Grundaufbau haben. Der Installationssatz wird mit der Vorlage-Datei unattended_vorlage.txt ausgeliefert. Um diese Datei für eine unbeaufsichtigte Version benutzen zu können, muss sie zunächst in unattended.txt umbenannt werden Unbeaufsichtigte Installation Die zusätzlichen Voraussetzungen für eine unbeaufsichtigte Installation: Die Sektion [SETUP] muss vorhanden sein. Der Schlüssel AKTIV= in der Sektion [SETUP] muss den Wert 1 haben. Eine Beschreibung zu allen Sektionen und Schlüsseln finden Sie in dem Abschnitt Die Sektionen und Schlüssel der Datei unattended.txt Unbeaufsichtigte Deinstallation Die zusätzlichen Voraussetzungen für eine unbeaufsichtigte Deinstallation: Star Finanz 2016 SFirm Kundenleitfaden Installation von SFirm 12
13 Die Sektionen und Schlüssel der Datei unattended.txt 3.2 Die Sektion [SETUP] muss vorhanden sein. Der Schlüssel AKTIV= in der Sektion [SETUP] muss den Wert 1 haben. Die Sektion [DEINSTALLATION] muss vorhanden sein. Der Schlüssel STATIONEN in der Sektion [DEINSTALLATION] muss vorhanden sein und einen oder mehrere gültige Computername(n) enthalten.* *Bei einer unbeaufsichtigten Deinstallation werden ausschließlich Arbeitsstationen entfernt, die im Schlüssel STATIONEN (Sektion [DEINSTALLATION])mit dem Computernamen angegeben wurden. Deinstalliert werden hier entweder der von der Station benutzte Programmordner (soweit alleiniger Nutzer) oder die Anbindungen der Arbeitsstation (Symbole, Registry-Einträge usw.) an eine komplett zentral liegende SFirm-Installation. Das Datenverzeichnis selbst oder Installationen, mit identischem Programm- und Datenverzeichnis bleiben aus Sicherheitsgründen unberührt. Um diese zu deinstallieren ist eine normale Deinstallation erforderlich. Eine Beschreibung zu allen Sektionen und Schlüsseln finden Sie in dem Abschnitt Die Sektionen und Schlüssel der Datei unattended.txt. 3.2 Die Sektionen und Schlüssel der Datei unattended.txt [Setup] AKTIV= STATIONEN= Programm= Daten= ProgrammUNC= DatenUNC= PROTOKOLLVERZEICHNIS= PROGRESSANZEIGE= WAITFOR= [DEINSTALLATION] STATIONEN= Fehlt ein optionaler Schlüssel ganz oder wurde er mit einem Semikolon (;) zu Beginn der Zeile auskommentiert, wird er von der Installationsroutine genauso behandelt, als würde nur der Wert fehlen. Weitere, allgemeine Informationen zum Aufbau und Syntax einer Initialisierungsdatei können Sie z.b. dem Artikel entnehmen. Im letzten Abschnitt Beispiele zu unattended.txt-dateien werden zwei kommentierte Beispiele aufgeführt, wie die Initialisierungsdatei unattended.txt in der Praxis aussehen könnte. Star Finanz 2016 SFirm Kundenleitfaden Installation von SFirm 13
14 Die Schlüssel und ihre Werte Die Schlüssel und ihre Werte Die Existenz einer SFirm-Installation wird von der Installationsroutine immer über Einträge in der Windows-Registry (unterhalb von HKEY_LOCAL_MACHINE) und ggf. auch in der Datei sfdaten.ini festgestellt. Wird im Folgenden von Existiert eine SFirm-Installation gesprochen, bezieht sich dies auf eine erfolgreiche Überprüfung in oben genannten Bereichen. Ob es sich um einen optionalen Schlüssel oder einen zwingend notwendigen handelt, kann der zweiten Spalte Opt. Entnommen werden. Sektion / Schlüssel Opt. Beschreibung / Beispiel [SETUP] AKTIV Nein Nein Mit den Werten 1 bzw. 0 des Schlüssels AKTIV= kann die Berücksichtigung der Datei unattended.txt bei der Ausführung einer Installation ein- bzw. ausgeschaltet werden. Beispiel: AKTIV=1 Wenn kein Computername angegeben wird: Ohne Angabe kann jeder Rechner bei gesetztem Schalter AKTIV=1 die unbeaufsichtigte Installation starten und durchführen. Beispiel: STATIONEN= STATIONEN Programm Daten Ja Ja Ja Wird ein oder werden mehrere Computername(n) angegeben: Die Installationsroutine überprüft zunächst, ob der oder die Computername(n) vorhanden sind. Mehrere Computernamen können durch ein Semikolon als Trennzeichen angegeben werden. Sollte ein Name nicht in der Liste enthalten sein, wird eine normale, dialoggeführte Installation gestartet. Beispiel: STATIONEN=PCMEIER;PCMUELLER;PCSCHMIDT Wenn nur ein Programmpfad angegeben wird: Existiert eine SFirm-Installation, werden die Pfade übernommen und das Programm entsprechend der gefundenen Daten aktualisiert. Existiert keine SFirm-Installation: Falls im gewünschten Programmpfad eine sfdaten.ini gefunden wird, wird der Datenpfad ausgelesen und gesetzt. Falls dort eine Installation vorhanden ist, wird neue Arbeitsstation installiert. Beispiel: Programm=F:\SFirmV3\Prog\ Daten= Wenn nur ein Datenpfad angegeben wird: Existiert eine SFirm- Installation, werden die Pfade übernommen und das Programm entsprechend der gefundenen Daten aktualisiert. Existiert keine SFirm-Installation, wird der Programmpfad auf Windows-Vorgabe gesetzt und dort installiert. Wird dort eine existierende sfdaten.ini mit abweichendem Datenpfad gefunden, wird die Installation abgebrochen. Star Finanz 2016 SFirm Kundenleitfaden Installation von SFirm 14
15 Die Schlüssel und ihre Werte 3.3 Sektion / Schlüssel Opt. Beschreibung / Beispiel Beispiel: Programm= Daten=F:\SFirmV3\Daten\ Wenn bei beiden Schlüsseln keine Angabe gemacht wird: Existiert eine SFirm-Installation, dann werden die Pfade übernommen und das Programm entsprechend der gefundenen Daten aktualisiert. Existiert keine SFirm-Installation, wird der Programm- und Datenpfad auf Windows-Vorgaben für Programme und Daten gesetzt und die Installation gestartet. Falls dann in den Verzeichnissen Daten gefunden werden, wird ggf. ein Update durchgeführt und/oder eine neue Arbeitsstation hinzugefügt. Programm Daten ProgrammUNC DatenUNC PROTOKOLLVERZEIC HNIS Ja Ja Ja Ja Beispiel: Programm= Daten= Wenn Programm- und Datenpfad angegeben werden: Existiert eine SFirm-Installation, wird das Programm nur aktualisiert, wenn die angegebenen Pfade mit den Installationspfaden übereinstimmen. Ansonsten wird die Installation abgebrochen. Existiert keine SFirm-Installation, werden die gewünschten Pfadangaben übernommen. Sollte das Programmverzeichnis bereits mit abweichender Datenpfadangabe vorhanden sein, wird der Datenpfad aus der Initialisierungsdatei sfdaten.ini übernommen. Beispiel: Programm=F:\SFirmV3\Prog\ Daten=F:\SFirmV3\Daten\ Wird hier kein Wert angegeben: Keine Auswirkung. ProgrammUNC= Wenn ein UNC-Pfad angegeben wurde: Wird das während der Installation beim Schlüssel Programm angegebene Laufwerk (z.b. F:\) nicht gefunden, dann versucht die Installationsroutine, den dort angegebenen Laufwerksbuchstaben mit dem Eintrag beim Schlüssel ProgrammUNC zu verbinden (mappen). Beispiel: ProgrammUNC=\\SERVER1\Programm DatenUNC ist angegeben Gleiches Vorgehen wie oben für ProgrammUNC beschrieben. Eine zusätzliche Kopie der Protokolldatei wird in dem angegebenen Verzeichnis abgelegt. Der Dateiname ist hierbei nicht anzugeben. Beispiel: PROTOKOLLVERZEICHNIS=C:\Protokolle\ Star Finanz 2016 SFirm Kundenleitfaden Installation von SFirm 15
16 Die Schlüssel und ihre Werte 3.3 Sektion / Schlüssel Opt. Beschreibung / Beispiel Hinweis: Weitere Informationen zu den Protokollen folgen in dem nächsten Abschnitt. Mögliche Werte: Keine Angabe (bzw. andere Werte außer 0 oder 1) oder 0 oder 1. Ohne Angabe erscheinen die Fenster zur Statusanzeige sowie ein Abschlussfenster (je nach Installationsverlauf). Keine Angabe (bzw. andere Werte außer 0 oder 1) zeigt alle Statusdialoge ohne Eingriffsmöglichkeiten. Beispiel: PROGRESSANZEIGE= PROGRESSANZEIGE WAITFOR [Deinstallation] Ja Ja Nein Bei dem Wert 0 läuft die Installation ohne jegliche Anzeige im Hintergrund. Sämtliche Informationen zur erfolgreichen oder auch fehlerhaften Installation können lediglich der Protokolldatei entnommen werden (siehe folgenden Abschnitt). Beispiel: PROGRESSANZEIGE=0 Bei dem Wert1 wird lediglich ein Abschlussfenster (je nach Installationsverlauf) angezeigt. Beispiel: PROGRESSANZEIGE=1 Es können mehrere Installationen parallel gestartet werden, die Installationen selbst erfolgen aber weiterhin nacheinander durch eine neu integrierte Ablaufsteuerung. Die Installation, die zuerst startet, blockiert hierbei automatisch weitere, die anschließend oder (scheinbar) parallel gestartet wurden. Eine zentrale Verwaltungsdatei koordiniert die Reihenfolge der Installationen. In einem Rhythmus von 10 Sekunden fragen die verbleibenden Clients den Blockadestatus ab. Wer als nächstes die Freigabe zur Installation erhält, blockiert automatisch die weiteren, noch ausstehenden Installationen. Der Schlüssel WAITFOR legt fest, wie lange der Client nach eine Installationsfreigabe fragen soll, bis er selbstständig seinen Wartezustand beendet und seine Installation abbricht. Die Angabe erfolgt in Minuten. Wird kein Wert angegeben: Es gilt eine voreingestellte Zeit von 20 Minuten (maximale Wartezeit). Beispiel WAITFOR= Wird ein Wert angegeben: Die angegebene Zahl, wird als Wartezeit verwendet, die das Setup längstens auf eine Installation eines anderen Clients im Netz warten soll, bevor die nächste ausgeführt wird. Beispiel WAITFOR=6 Star Finanz 2016 SFirm Kundenleitfaden Installation von SFirm 16
17 Die Schlüssel und ihre Werte 3.3 Sektion / Schlüssel Opt. Beschreibung / Beispiel Wenn kein Computername angegeben wird: Es wird aus Sicherheitsgründen keine unbeaufsichtigte Deinstallation durchgeführt (auch wenn der Schlüssel AKTIV= den Wert 1 hat). Beispiel: STATIONEN= Wird ein oder werden mehrere Computername(n) angegeben: Die Installationsroutine überprüft zunächst, ob der oder die Computername(n) vorhanden sind. Mehrere Rechner können durch das Semikolon als Trennzeichen angegeben werden. Beispiel: STATIONEN=PCMEIER STATIONEN Nein Sollte ein Name nicht in der Liste enthalten sein, wird eine normale, dialoggeführte Installation gestartet, es sei denn, dass die Station bei STATIONEN= unter der Sektion [SETUP] eingetragen wurde. In diesem Fall wird dann unattended installiert. Wichtige Hinweise: Bei einer unbeaufsichtigten Deinstallation werden ausschließlich Arbeitsstationen entfernt, die im Schlüssel STATIONEN mit dem Computernamen angegeben wurden. Deinstalliert werden hier entweder der auf der Arbeitsstation liegende Programmordner oder die Anbindungen der Arbeitsstation (Symbole, Registry-Einträge usw.) an eine komplett zentral liegende SFirm-Installation. Das Datenverzeichnis selbst oder Installationen, mit identischem Programm- und Datenverzeichnis bleiben aus Sicherheitsgründen unberührt. Um diese zu deinstallieren ist eine normale Deinstallation erforderlich Die Protokollierung einer unbeaufsichtigten Installation Unabhängig von dem Wert des Schlüssels PROTOKOLLVERZEICHNIS wird immer mindestens eine Protokolldatei bei jeder Installation erzeugt und je nach Betriebssystem in folgenden Ordnern abgespeichert: Unter Windows Vista/Windows 7/Windows 8/: C:\ProgramData\Star Finanz\SFirmV3 LOGS\ Nach der Installation werden zusätzlich (soweit möglich) weitere Kopien angelegt: Im Basis-Datenverzeichnis (Unterordner /system/logs ) der SFirm-Installation - soweit vorhanden In dem Verzeichnis, in dem das Setup aufgerufen wurde In dem Verzeichnis, dass im Parameter PROTOKOLLVERZEICHNIS angegeben wurde. Star Finanz 2016 SFirm Kundenleitfaden Installation von SFirm 17
18 Beispiele zu unattended.txt-dateien 3.4 Die Protokoll-Datei enthält detaillierte und umfangreiche Informationen zum Ablauf der Installation. Im Problemfall werden Sie ggf. vom SFirm-Support gebeten, diese Datei zur Auswertung weiter zu geben. Die Protokolldatei hat folgenden Aufbau: Setup_[Computername].log. Eine weitere Protokolldatei ist die Datei SETUP_INFO.INI. Sie liegt ebenfalls im Datenverzeichnis der SFirm- Installation und gibt primär die Einbindung/Entfernung von Arbeitsstationen insbesondere derer Stationsnummern in historischer Form wieder. 3.4 Beispiele zu unattended.txt-dateien Unbeaufsichtigte Installation [SETUP] AKTIV=1 STATIONEN=PCMAIER Programm= C:\SFirmV3\Prog Daten=F:\SFirmV3\Daten ProgrammUNC= DatenUNC=\\SERVER1\FinanzSW\ PROTOKOLLVERZEICHNIS=C:\ PROGRESSANZEIGE=0 WAITFOR= ;[DEINSTALLATION] ;STATIONEN= Die Verwendung der unattended.txt wird durch den Schlüssel AKTIV=1 eingeschaltet. Die Station mit dem Computernamen PCMAIER darf die Installation ausführen. Als Programmverzeichnis wird C:\SFirmV3\Prog, als Datenverzeichnis F:\SFirmV3\Daten angegeben. Das Laufwerk F: ist (bzw. soll) verbunden (werden) mit dem UNC-Pfad \\SERVER1\FinanzSW\. Die Installation verläuft stillschweigend - es müssen also keine Dialoge bestätigt werden. Ein Protokoll wird zusätzlich im Stammverzeichnis C:\ des Rechners PCMAIER mit den Namen Setup_PCMAIER.log abgelegt. Die Sektion zur Deinstallation kann in diesem Fall auskommentiert werden Unbeaufsichtigte Deinstallation [SETUP] AKTIV=1 ;STATIONEN= ;Programm=C:\SFirmV3\Prog ;Daten=F:\SFirmV3\Daten ;ProgrammUNC= ;DatenUNC=\\SERVER1\FinanzSW\ PROTOKOLLVERZEICHNIS=C:\ PROGRESSANZEIGE=0 WAITFOR= Star Finanz 2016 SFirm Kundenleitfaden Installation von SFirm 18
19 Dialoge während einer unbeaufsichtigten (De-)Installation 3.5 [DEINSTALLATION] STATIONEN=PCSCHMIDT Im zweiten Beispiel wird die Verwendung der unattended.txt ebenfalls durch den Schlüssel AKTIV=1 eingeschaltet. Die Angaben zu Programm und Daten werden automatisch ermittelt und können daher auskommentiert werden. Die Deinstallation kann vom Rechner mit dem Namen PCSCHMIDT durchgeführt werden und gilt auch nur für diese. In diesem Fall wird ein lokal liegender Programmordner deinstalliert. Das Datenverzeichnis bleibt unangetastet. Da in diesem Beispiel von einem stabilen Laufwerksmapping ausgegangen wird, wurden die Schlüssel ProgrammUNC und DatenUNC auskommentiert. Die Deinstallation läuft stillschweigend in einem Fenster - es müssen keine Dialoge bedient werden. Ein Protokoll der Deinstallationen wird (zusätzlich) im Stammverzeichnis unter dem Namen Setup_PCSCHMIDT.log auf dem lokalen Laufwerk C:\ abgelegt. 3.5 Dialoge während einer unbeaufsichtigten (De-)Installation Installation/Deinstallation mit ausgeschalteter Progressanzeige Wird eine unbeaufsichtigte Installation mit ausgeschalteten Meldungen / Hinweisen (PROGRESSANZEIGE=0) durchgeführt, erfolgt die Installation vollständig und automatisch im Hintergrund. Es müssen keine Dialoge bestätigt werden. Nach Abschluss der Installation beendet sich die Routine selbst Installation/Deinstallation mit eingeschalteter Progressanzeige Wird eine unbeaufsichtigte Installation mit eingeschalteten Meldungen / Hinweisen ausgeführt (PROGRESSANZEIGE=1), erscheint nur zum Abschluss ein Hinweisfenster das über den Erfolg der Installation informiert, der mit <Fertigstellen> bestätigt werden muss. Mit einem Haken bei SFirm starten, erfolgt anschließend der erste Start von SFirm. Beachten Sie, nach der Installation ggf. beendete Hintergrundprogramme wieder zu starten Installation/Deinstallation mit anderen Werten Wird eine unbeaufsichtigte Installation ausgeführt, bei der ein anderer Wert als 0 oder 1 bei dem Schalter PROGRESSANZEIGE= angegeben wurde, erscheint zunächst ein Fenster, in dem vorbereitende Maßnahmen zur Installation angezeigt werden. Der eigentliche Installationsprozess wird nun in einem weiteren Dialog angezeigt. Der Abschluss der Installation muss nun noch mit <Fertigstellen> bestätigt werden. Mit einem Haken bei SFirm starten, erfolgt anschließend der erste Start von SFirm. Beachten Sie, nach der Installation ggf. beendete Hintergrundprogramme wieder zu starten. Star Finanz 2016 SFirm Kundenleitfaden Installation von SFirm 19
20 Der Terminalserver Installation in einer Terminalserverumgebung Bei einer Terminalserverumgebung ist eine vollständige Ablage der Daten (und ggf. auch der Programmdateien) auf einem Server vorzunehmen, was wiederum die Pflege bzw. Aktualisierung der Anwendung und Sicherung derselben vereinfacht. 4.1 Der Terminalserver Ein Terminalserver bezeichnet einen Computer, der mehrere Terminals (PCs, Bildschirme bzw. Desktops oder Kommandozeilen) emuliert bzw. die Software, die besagte Emulation ermöglicht. Auf jedem emulierten Terminal können, wie auf einem normalen PC, mehrere verschiedene Programme laufen. Diese emulierten Terminals werden auf den Bildschirmen von meist entfernten (Remote) PCs oder Thin Clients dargestellt. In den folgenden Abschnitten werden zwei Beispiele einer Installation von SFirm in einer Terminalserverumgebung vorgestellt. Star Finanz 2016 SFirm Kundenleitfaden Installation von SFirm 20
21 Der Terminalserver Variante 1: Programme und Daten auf einem Terminalserver Bei dieser Variante werden die Programme und Daten gemeinsam auf dem Terminalserver abgelegt und über eine Remotedesktopverbindung von den Clients angesprochen. Beide Dateigruppen können sich hierbei in einem oder in zwei getrennten Ordnern befinden. Diese Variante wird in einer ausschließlichen Terminalserverumgebung bevorzugt eingesetzt, da hier eine zentrale Nutzung und Pflege der Anwendung SFirm am einfachsten zu realisieren ist - sofern nur ein Terminalserver eingesetzt wird Variante 2: Programm auf einem Terminalserver, Daten auf Dateiserver Soll eine Trennung zwischen den Programm- und Datendateien vorgenommen werden, um z.b. die Daten ausschließlich auf einen Dateiserver abzulegen oder SFirm auf mehreren Terminalservern mit gemeinsamen Daten zu nutzen, bietet sich untenstehende Struktur an. Der Vorteil kann darin bestehen, dass die Daten der SFirm-Installation für eine spätere Anbindung eines weiteren Clients (die nicht über eine Remotedesktopverbindung realisiert werden soll) außerhalb der Terminalserverumgebung zur Verfügung stehen. Denkbar ist auch ein Dateiserver als die zentrale Einheit, auf dem nur empfindliche und daher zu sichernde Anwendungsdaten abgelegt werden oder der als Fileserver für mehrere Terminalserver dient. Star Finanz 2016 SFirm Kundenleitfaden Installation von SFirm 21
22 Freigabeberechtigungen und Sicherheiten einstellen Freigabeberechtigungen und Sicherheiten einstellen Freigabe auf Windows 2008/2012-Servern Als vorbereitende Maßnahmen für eine Installation gilt die Konfiguration der Freigabeberechtigung und der Sicherheitseinstellungen. Unten beschriebene Einstellungen müssen für jeden beteiligten Benutzer vorgenommen werden. Über die Schaltfläche <Berechtigungen> auf dem Reiter Freigabe(-berechtigungen) erhalten Sie eine Übersicht zu den berechtigten Gruppen und Benutzern. Prüfen Sie hier, ob für die entsprechenden Gruppen bzw. Benutzer die Berechtigung Vollzugriff vergeben ist. Auf dem Reiter Sicherheit werden Ihnen die berechtigten Gruppen / Benutzer aufgelistet. Die Einstellungen die hier hinterlegt sind, sind unabhängig von den Einstellungen auf dem Reiter Freigabe. Prüfen Sie hier, ob für die entsprechenden Gruppen / Benutzer die Berechtigung Vollzugriff vergeben ist Anwendungsveröffentlichung / Freigaben auf Citrix-Servern Nachfolgend werden die Dialoge zur Anwendungsfreigabe (Citrix Presentation Server 4.0) zur Bereitstellung von SFirm aufgelistet. In der nachfolgenden Tabelle sehen Sie in einer Übersicht die einzelnen Rubriken des Dialogs Eigenschaften von SFirm aufgelistet. Einige dieser Rubriken sind zur Freigabe von SFirm einzustellen (Anwendungsdarstellung, Anwendungsname, Anwendungsstandort, Benutzer und Server) und werden in den folgenden Abschnitten beschrieben. Andere hingegen sind optional bzw. müssen entsprechend der vorhandenen Citrix-Farm-Einstellungen konfiguriert werden (Anwendungslimits, Clientoptionen, Inhaltsumleitung, Programm Neighborhood-Einstellungen sowie Zugriffssteuerung). Star Finanz 2016 SFirm Kundenleitfaden Installation von SFirm 22
23 Freigabeberechtigungen und Sicherheiten einstellen Rubrik Anwendungsdarstellung Feld: Größe des Sitzungsfensters. Die Größe des Sitzungsfensters sollte minimal 800x600 Pixel betragen. Empfohlen wird eine Auflösung von 1024x768 Pixel Rubrik Anwendungsname Felder: Anzeigename und Anwendungsname. Mit diesen Einstellungen werden der für die Anwendung angezeigte Name, der tatsächliche Anwendungsname und eine Anwendungsbeschreibung angegeben Rubrik Anwendungsstandort Wählen Sie hier bei Anwendungstyp die Funktion Anwendung aus. In dem darunter stehenden Feld Befehlszeile ist der Pfad zur SFirm- Programmdatei sfirm.exe anzugeben. Ein Beispiel: M:\Programme\SFirmV3\SFirm.exe Eine Desktop-Freigabe entspricht in diesem Zusammenhang einer Remote-Desktop-Verbindung und könnte hier ebenfalls verwendet werden. Star Finanz 2016 SFirm Kundenleitfaden Installation von SFirm 23
24 Welche Installationsart wird benötigt? Rubrik Benutzer In den Feldern Suchen in und Konfigurierte Konten können Sie die Hinterlegung der berechtigten Gruppen bzw. Benutzer auswählen, denen SFirm zur Verfügung stehen soll Rubrik Server Wählen Sie hier aus der Liste der verfügbaren Server die Server aus, auf denen SFirm installiert ist. 4.3 Welche Installationsart wird benötigt? Die Installationsart hängt von der Netzwerkstruktur ab und ob eine SFirm-Neuinstallation durchgeführt, oder eine bestehende SFirm Netzwerkinstallation erweitert werden soll. In nachfolgender Tabelle werden einige in der Praxis verwendete Installationsvarianten aufgeführt - nebenstehend mit dem dazu passendem Setuptyp: Installationsvariante Programm und Datenverzeichnis auf dem Terminalserver. Programmverzeichnis jeweils auf dem Terminalserver, Datenverzeichnis auf z.b. einem Daten-/Dateiserver. Eine bestehende SFirm-Netzwerkinstallation wird um einen Terminalserver erweitert, damit die Terminalserver-Clients auf die bereits vorhandene Installation zugreifen können. Setuptyp Setuptyp Erst-/Einzelinstallation. Siehe hierzu auch Abschnitt Erst-/Einzelplatzinstallation. Setuptyp Erst-/Einzelinstallation. Siehe hierzu auch Abschnitt Erst-/Einzelplatzinstallation. Sowie: Setuptyp Weitere Station hinzufügen wenn mehrere Terminalserver mit einem gemeinsamen SFirm-Datenverzeichnis auf einem Dateiserver arbeiten sollen. Setuptyp Weitere Station hinzufügen. Siehe hierzu auch Abschnitt Weitere Arbeitsstation hinzufügen. Star Finanz 2016 SFirm Kundenleitfaden Installation von SFirm 24
25 Die Installation 4.4 Wenn SFirm in einer Citrix Farm auf mehreren Servern installiert werden soll, führen Sie bei der ersten Installation eines Servers eine Erst-/Einzelplatzinstallation durch. Bei allen weiteren Servern wählen Sie die Installationsoption Weitere Station hinzufügen aus. Die Daten sollten dabei auf einem separaten Server außerhalb der Serverfarm gelegt werden. 4.4 Die Installation Die Installation von SFirm wird direkt und ausschließlich am Terminalserver vorgenommen. Innerhalb der Clientsessions bringt das Setup von SFirm einen entsprechenden Warnhinweis. Der Installation sollte unbedingt ein Systemadministrator beiwohnen. Zur Installation ist das Setup über die Funktion Neue Programme hinzufügen in der Systemsteuerung unter der Funktion Software aufzurufen. Alternativ können Sie auch direkt die SETUP.EXE aus dem Installationssatz ausführen. Hierzu ist es allerdings mitunter notwendig, den Terminalserver über die Eingabeaufforderung in den Installationsmodus und nach erfolgter Installation, in den Anwendungsmodus zu setzten. Terminalserver vor der Installation in den Installationsmodus setzen: change user install Terminalserver nach der Installation in den Anwendungsmodus setzen: change user execute Star Finanz 2016 SFirm Kundenleitfaden Installation von SFirm 25
26 Die Installation 4.4 Der Installationsmodus wird auch durch einen Assistenten angezeigt (nicht, wenn die Installation in der Eingabeaufforderung gestartet wird). Dieser Assistent ist erst nach Abschluss der Installation zu beenden. Der weitere Verlauf einer Installation entspricht der Abfolge, wie sie in dem Kapitel Installation beschrieben wird. Beachten Sie bitte, dass auch Programm-Updates direkt am Terminalserver installiert werden müssen. Wenn innerhalb einer Citrix-Farm, SFirm auf mehreren Servern installiert ist (jeder Server hat ein eigenes SFirm-Programmverzeichnis auf dem Server), muss das Update auf jedem Server durchgeführt werden. Star Finanz 2016 SFirm Kundenleitfaden Installation von SFirm 26
27 Die Hilfe in SFirm Weitere Informationsquellen & Support Neben den Kundenhandbüchern und -leitfäden stellen die Hilfe und die Inhalte des Internetauftritts weitere Quellen dar, Informationen rund um SFirm zu erhalten. Mit den angebotenen Seminaren haben Sie außerdem die Möglichkeit, themenbezogen das eigene Wissen in Theorie und Praxis zu vertiefen. Zusätzlich dazu hilft Ihnen die technische Hotline des Herstellers bei allen technischen Fragen und Problemen. Im letzten Abschnitt finden Sie alle Kontaktdaten im Überblick. 5.1 Die Hilfe in SFirm Die Hilfe ist ein Bestandteil der Anwendung SFirm. Sie ist mit den jeweiligen Programmteilen bzw. Funktionen verbunden und zeigt Ihnen je nachdem, wo Sie sich gerade befinden nach dem Aufruf mit der F1-Taste die entsprechend zugehörige Beschreibung und Hilfe an. Die Hilfe ist überwiegend nach Programmbereichen und Programmfunktionen strukturiert und gibt Ihnen somit auch die Möglichkeit, sich über diese Hilfe in SFirm einzuarbeiten. 5.2 Der Internetauftritt von SFirm Über die Adresse haben Sie einen Zugang zum SFirm-Internetauftritt. Die SFirm-Website ist in zwei Bereiche eingeteilt: einen allgemein zugänglichen Teil, der auch den Großteil der aktuellen Informationen zu den Produkten und Modulen enthält und einen exklusiven Bereich für die Berater der Sparkassen und Landesbanken. Im öffentlichen Teil sind mehrere Rubriken zu sehen, über die Sie aktuelle Informationen, Leitfäden, Modulbeschreibungen und Schulungsangebote sowie Downloads von Updates und Tools erreichen können. Star Finanz 2016 SFirm Kundenleitfaden Installation von SFirm 27
28 Die Hotline SFirm-KnowledgeBase Die SFirm-KnowledgeBase ist eine Wissensdatenbank, die Informationen, Hinweise und Problemlösungen zu den aktuellen, freigegebenen Versionen von SFirm strukturiert zur Verfügung stellt. Der Aufruf der KnowledgeBase erfolgt über die Rubrik Support FAQ Hilfedatenbank Seminare Für SFirm bieten wir Ihnen eine Reihe von Seminaren an, die sich an unterschiedliche Zielgruppen wendet. Eine Auflistung der derzeit angebotenen Seminare erhalten Sie über den SFirm-Internetauftritt in der Rubrik Seminare. Für nähere Informationen steht Ihnen auch unser Seminar-Team telefonisch und per zur Verfügung (siehe übernächsten Abschnitt). 5.3 Die Hotline Der Hersteller bietet Ihnen eine kostenpflichtige technische Hotline für alle SFirm-Produkte an. Detaillierte Informationen finden Sie auf der Seite in der Rubrik Kontakt. Die SFirm-Hotline steht Ihnen von montags - freitags von 8:30 bis 17:00 Uhr unter folgender kostenpflichtigen Rufnummer zur Verfügung: 0900 / (1,99 EUR/Minute inkl. MwSt. aus dem dt. Festnetz; abweichende Preise für Mobilfunkteilnehmer). Star Finanz 2016 SFirm Kundenleitfaden Installation von SFirm 28
29 Kontaktinformationen Kontaktinformationen Folgende Tabelle gibt Ihnen einen Überblick über die wichtigsten Kontaktdaten des Herstellers: Anschrift Internetauftritte: Produktseite Firmenseite Star Finanz-Software Entwicklung und Vertriebs GmbH Laatzener Straße Hannover Vertrieb Rufnummer 040 / Vertrieb Fax 040 / Vertrieb Technische Hotline für Endkunden vertrieb@starfinanz.de 0900 / (1,99 EUR/Minute inkl. MwSt. aus dem deutschen Festnetz; abweichende Preise für Mobilfunkteilnehmer). Star Finanz 2016 SFirm Kundenleitfaden Installation von SFirm 29
Kundenleitfaden Installation von SFirm
 Kundenleitfaden Installation von SFirm Mai 2015 Inhalt 1 Installation...4 1.1 Installation starten...4 1.1.1 Auswahl des Setuptyps...5 1.1.2 Fortsetzung und Fertigstellung der Installation...7 1.2 Erster
Kundenleitfaden Installation von SFirm Mai 2015 Inhalt 1 Installation...4 1.1 Installation starten...4 1.1.1 Auswahl des Setuptyps...5 1.1.2 Fortsetzung und Fertigstellung der Installation...7 1.2 Erster
Kundenleitfaden Serviceupdate
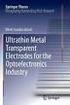 Kundenleitfaden Serviceupdate Juni 2016 Inhalt 1 Serviceupdate... 3 1.1 Das Serviceupdate... 3 1.1.1 Einrichtung des Serviceupdate... 3 1.1.2 Installation des Datenupdate... 3 1.1.3 Installation der Patches
Kundenleitfaden Serviceupdate Juni 2016 Inhalt 1 Serviceupdate... 3 1.1 Das Serviceupdate... 3 1.1.1 Einrichtung des Serviceupdate... 3 1.1.2 Installation des Datenupdate... 3 1.1.3 Installation der Patches
App Unterschriftenmappe SFirm EBICS-Schlüsselexport als QR-Code
 App Unterschriftenmappe SFirm EBICS-Schlüsselexport als QR-Code Stand: Juni 2016 Inhalt 1 EBICS-Schlüsselexport als QR-Code für die App Unterschriftenmappe 3 1.1 Voraussetzungen 3 1.2 Schlüsselexport 3
App Unterschriftenmappe SFirm EBICS-Schlüsselexport als QR-Code Stand: Juni 2016 Inhalt 1 EBICS-Schlüsselexport als QR-Code für die App Unterschriftenmappe 3 1.1 Voraussetzungen 3 1.2 Schlüsselexport 3
Kundenleitfaden EBICS-Schlüsselexport als QR-Code für die App Unterschriftenmappe
 Kundenleitfaden EBICS-Schlüsselexport als QR-Code für die App Unterschriftenmappe Mai 2015 Inhalt 1 EBICS-Schlüsselexport als QR-Code für die App Unterschriftenmappe... 3 1.1 Voraussetzungen... 3 1.2 Schlüsselexport...
Kundenleitfaden EBICS-Schlüsselexport als QR-Code für die App Unterschriftenmappe Mai 2015 Inhalt 1 EBICS-Schlüsselexport als QR-Code für die App Unterschriftenmappe... 3 1.1 Voraussetzungen... 3 1.2 Schlüsselexport...
Kundenleitfaden Installation
 Kundenleitfaden Installation Oktober 2014 Inhalt 1 Installation... 4 1.1 Installation starten... 4 1.1.1 Auswahl des Setuptyps... 5 1.1.2 Fortsetzung und Fertigstellung der Installation... 7 1.2 Erster
Kundenleitfaden Installation Oktober 2014 Inhalt 1 Installation... 4 1.1 Installation starten... 4 1.1.1 Auswahl des Setuptyps... 5 1.1.2 Fortsetzung und Fertigstellung der Installation... 7 1.2 Erster
Wichtige Hinweise zur Installation! Bitte beachten Sie die hier beschriebene Vorgehensweise.
 Wichtige Hinweise zur Installation! Bitte beachten Sie die hier beschriebene Vorgehensweise. Installation Stellen Sie sicher, dass alle Benutzer, die SFirm installieren oder benutzen sollen, Vollzugriff
Wichtige Hinweise zur Installation! Bitte beachten Sie die hier beschriebene Vorgehensweise. Installation Stellen Sie sicher, dass alle Benutzer, die SFirm installieren oder benutzen sollen, Vollzugriff
Kundenleitfaden Umstellung der EU (A005/A006)
 Kundenleitfaden Umstellung der EU (A005/A006) Mai 2015 Inhalt 1 Umstellung des EU-Schlüsselpaars auf A005/ A006... 3 1.1 A004/A005/A006 - Elektronische Unterschrift (EU)... 3 1.1.1 Umstellung im laufenden
Kundenleitfaden Umstellung der EU (A005/A006) Mai 2015 Inhalt 1 Umstellung des EU-Schlüsselpaars auf A005/ A006... 3 1.1 A004/A005/A006 - Elektronische Unterschrift (EU)... 3 1.1.1 Umstellung im laufenden
Kundenleitfaden Programm-Update
 Kundenleitfaden Programm-Update Mai 2015 Inhalt 1 Das Programm-Update... 3 1.1 Abholung der Versionsinformationen... 3 1.2 Ausführung des Update-Assistenten... 4 1.3 Durchführung der Updateinstallation...
Kundenleitfaden Programm-Update Mai 2015 Inhalt 1 Das Programm-Update... 3 1.1 Abholung der Versionsinformationen... 3 1.2 Ausführung des Update-Assistenten... 4 1.3 Durchführung der Updateinstallation...
Kundenleitfaden Installation
 Kundenleitfaden Installation Ausgabe Juni 2013 Inhalt 1 Installation und Deinstallation von SFirm... 4 1.1 Die Installation von SFirm... 4 1.1.1 Auswahl des Setuptyps... 5 1.1.2 Fortsetzung und Fertigstellung
Kundenleitfaden Installation Ausgabe Juni 2013 Inhalt 1 Installation und Deinstallation von SFirm... 4 1.1 Die Installation von SFirm... 4 1.1.1 Auswahl des Setuptyps... 5 1.1.2 Fortsetzung und Fertigstellung
Kundenleitfaden Installation von SFirm
 Kundenleitfaden Installation von SFirm Ausgabe März 2011 Version: 11.03.00 vom 31.03.2011 SFirm-Version 2.x Sparkassen-Finanzgruppe Inhalt 1 Installation und Deinstallation von SFirm... 4 1.1 Die Installation
Kundenleitfaden Installation von SFirm Ausgabe März 2011 Version: 11.03.00 vom 31.03.2011 SFirm-Version 2.x Sparkassen-Finanzgruppe Inhalt 1 Installation und Deinstallation von SFirm... 4 1.1 Die Installation
Kundenleitfaden Installation von SFirm
 Kundenleitfaden Installation von SFirm Ausgabe Januar 2012 Sparkassen-Finanzgruppe Inhalt 1 Installation und Deinstallation von SFirm... 4 1.1 Die Installation von SFirm... 4 1.1.1 Auswahl des Setuptyps...
Kundenleitfaden Installation von SFirm Ausgabe Januar 2012 Sparkassen-Finanzgruppe Inhalt 1 Installation und Deinstallation von SFirm... 4 1.1 Die Installation von SFirm... 4 1.1.1 Auswahl des Setuptyps...
Kundenleitfaden Fusions-Assistent
 Kundenleitfaden Fusions-Assistent Oktober 2014 Inhalt 1 Fusions-Assistent... 3 1.1 Sicherungen und Protokollierung... 3 1.2 Durchführung der Fusion... 3 1.2.1 Start des Fusions-Assistenten... 4 1.3 Hinweise
Kundenleitfaden Fusions-Assistent Oktober 2014 Inhalt 1 Fusions-Assistent... 3 1.1 Sicherungen und Protokollierung... 3 1.2 Durchführung der Fusion... 3 1.2.1 Start des Fusions-Assistenten... 4 1.3 Hinweise
Anleitung zum Upgrade auf SFirm Datenübernahme
 I. Vorbereitungen 1. Laden Sie zunächst die Installationsdateien zu SFirm 3.1, wie in der Upgrade-Checkliste (Schritt 1.) beschrieben, herunter (www.sparkasse-forchheim.de/sfirm). 2. Starten Sie an einem
I. Vorbereitungen 1. Laden Sie zunächst die Installationsdateien zu SFirm 3.1, wie in der Upgrade-Checkliste (Schritt 1.) beschrieben, herunter (www.sparkasse-forchheim.de/sfirm). 2. Starten Sie an einem
Rillsoft Project - Installation der Software
 Rillsoft Project - Installation der Software Dieser Leitfaden in 5 Schritten soll Sie schrittweise durch die Erst-Installation von Rillsoft Project führen. Beachten Sie bitte im Vorfeld die nachstehenden
Rillsoft Project - Installation der Software Dieser Leitfaden in 5 Schritten soll Sie schrittweise durch die Erst-Installation von Rillsoft Project führen. Beachten Sie bitte im Vorfeld die nachstehenden
Kundenleitfaden Rundruf
 Kundenleitfaden Rundruf Ausgabe Juni 2013 Inhalt 1 Der Rundruf... 3 1.1 Konten für den Rundruf einrichten... 3 1.1.1 Reiter Ausführungsrhythmus... 4 1.1.2 Reiter Konten... 6 1.1.3 Reiter Autorisation...
Kundenleitfaden Rundruf Ausgabe Juni 2013 Inhalt 1 Der Rundruf... 3 1.1 Konten für den Rundruf einrichten... 3 1.1.1 Reiter Ausführungsrhythmus... 4 1.1.2 Reiter Konten... 6 1.1.3 Reiter Autorisation...
1 Systemvoraussetzungen (minimal)
 Metrohm AG CH-9101 Herisau Switzerland Phone +41 71 353 85 85 Fax +41 71 353 89 01 info@metrohm.com www.metrohm.com Installation 1 Systemvoraussetzungen (minimal) Betriebssystem RAM Speicherplatz Schnittstelle
Metrohm AG CH-9101 Herisau Switzerland Phone +41 71 353 85 85 Fax +41 71 353 89 01 info@metrohm.com www.metrohm.com Installation 1 Systemvoraussetzungen (minimal) Betriebssystem RAM Speicherplatz Schnittstelle
Installationsanleitung
 1 Die Inhalte und Themen in dieser Unterlage wurden mit sehr großer Sorgfalt ausgewählt, erstellt und getestet. Fehlerfreiheit können wir jedoch nicht garantieren. Sage haftet nicht für Fehler in dieser
1 Die Inhalte und Themen in dieser Unterlage wurden mit sehr großer Sorgfalt ausgewählt, erstellt und getestet. Fehlerfreiheit können wir jedoch nicht garantieren. Sage haftet nicht für Fehler in dieser
Kundenleitfaden SEPA-Konvertierung in SFirm Überweisung
 SFirm-Voraussetzungen 1.1 Kundenleitfaden SEPA-Konvertierung in SFirm Überweisung Ausgabe September 2013 SFirm-Version 2.5 (PL12) Kasseler Sparkasse Inhalt 1 Vorbereitende Tätigkeiten...3 1.1 SFirm-Voraussetzungen...3
SFirm-Voraussetzungen 1.1 Kundenleitfaden SEPA-Konvertierung in SFirm Überweisung Ausgabe September 2013 SFirm-Version 2.5 (PL12) Kasseler Sparkasse Inhalt 1 Vorbereitende Tätigkeiten...3 1.1 SFirm-Voraussetzungen...3
Kundenleitfaden SFirm Onlineupdate
 Kundenleitfaden SFirm Onlineupdate Ausgabe Mai 2012 Sparkassen-Finanzgruppe Inhalt 1 Das Online-Update... 3 1.1 Start des Onlineupdates... 3 1.1.1 SFirm Datenschutzerklärung... 4 1.1.2 Abholung der Versionsinformationen...
Kundenleitfaden SFirm Onlineupdate Ausgabe Mai 2012 Sparkassen-Finanzgruppe Inhalt 1 Das Online-Update... 3 1.1 Start des Onlineupdates... 3 1.1.1 SFirm Datenschutzerklärung... 4 1.1.2 Abholung der Versionsinformationen...
Kundenleitfaden SFirm Onlineupdate
 Kundenleitfaden SFirm Onlineupdate Ausgabe Juli 2013 Sparkassen-Finanzgruppe Inhalt 1 Das Online-Update... 3 1.1 Start des Onlineupdates... 3 1.1.1 SFirm Datenschutzerklärung... 4 1.1.2 Abholung der Versionsinformationen...
Kundenleitfaden SFirm Onlineupdate Ausgabe Juli 2013 Sparkassen-Finanzgruppe Inhalt 1 Das Online-Update... 3 1.1 Start des Onlineupdates... 3 1.1.1 SFirm Datenschutzerklärung... 4 1.1.2 Abholung der Versionsinformationen...
COLLECTION. Installation und Neuerungen. Märklin 00/H0 Jahresversion 2009. Version 7. Die Datenbank für Sammler
 Die Datenbank für Sammler COLLECTION Version 7 Installation und Neuerungen Märklin 00/H0 Jahresversion 2009 Stand: April 2009 Inhaltsverzeichnis Inhaltsverzeichnis... 2 VORWORT... 3 Hinweise für Anwender,
Die Datenbank für Sammler COLLECTION Version 7 Installation und Neuerungen Märklin 00/H0 Jahresversion 2009 Stand: April 2009 Inhaltsverzeichnis Inhaltsverzeichnis... 2 VORWORT... 3 Hinweise für Anwender,
Anleitung zum Upgrade auf SFirm Datenübernahme
 I. Vorbereitungen 1. Laden Sie zunächst die Installationsdateien zu SFirm 3.0 herunter (www.spk-mittelholstein.de/sfirm30). 2. Starten Sie nochmals Ihre alte SFirm-Version. Merken/Notieren Sie sich Ihren
I. Vorbereitungen 1. Laden Sie zunächst die Installationsdateien zu SFirm 3.0 herunter (www.spk-mittelholstein.de/sfirm30). 2. Starten Sie nochmals Ihre alte SFirm-Version. Merken/Notieren Sie sich Ihren
Rillsoft Project - Installation der Software
 Rillsoft Project - Installation der Software Dieser Leitfaden in 6 Schritten soll Sie schrittweise durch die Erst-Installation von Rillsoft Project führen. Beachten Sie bitte im Vorfeld die nachstehenden
Rillsoft Project - Installation der Software Dieser Leitfaden in 6 Schritten soll Sie schrittweise durch die Erst-Installation von Rillsoft Project führen. Beachten Sie bitte im Vorfeld die nachstehenden
Artikel ID: 2399 Erstellt am: 08.08.2011 11:36 Überschrift: STRATO HiDrive Software - Installation und Konfiguration
 Artikel ID: 2399 Erstellt am: 08.08.2011 11:36 Überschrift: STRATO HiDrive Software - Installation und Konfiguration Für die Betriebssysteme Windows XP, Vista und Windows 7 (32 und 64-bit) stellen wir
Artikel ID: 2399 Erstellt am: 08.08.2011 11:36 Überschrift: STRATO HiDrive Software - Installation und Konfiguration Für die Betriebssysteme Windows XP, Vista und Windows 7 (32 und 64-bit) stellen wir
Anleitung zum Upgrade auf SFirm 3.0 + Datenübernahme
 I. Vorbereitungen 1. Laden Sie zunächst die Installationsdateien zu SFirm 3.0, wie in der Upgrade-Checkliste (Schritt 1.) beschrieben, herunter (www.sparkasse-fuerth.de/sfirm30download). 2. Starten Sie
I. Vorbereitungen 1. Laden Sie zunächst die Installationsdateien zu SFirm 3.0, wie in der Upgrade-Checkliste (Schritt 1.) beschrieben, herunter (www.sparkasse-fuerth.de/sfirm30download). 2. Starten Sie
UPDATEANLEITUNG ELBA 5
 UPDATEANLEITUNG ELBA 5 Damit Sie das Update auf Ihrem PC durchführen können werden folgende Systemvoraussetzungen empfohlen: Ab Pentium 4 1024 MB RAM 200 MB freier Speicherplatz auf der Festplatte Microsoft
UPDATEANLEITUNG ELBA 5 Damit Sie das Update auf Ihrem PC durchführen können werden folgende Systemvoraussetzungen empfohlen: Ab Pentium 4 1024 MB RAM 200 MB freier Speicherplatz auf der Festplatte Microsoft
Anleitung zur Installation von SFirm 3.1 inklusive Datenübernahme
 Anleitung zur Installation von SFirm 3.1 inklusive Datenübernahme Stand: 01.06.2015 SFirm 3.1 wird als separates Programm in eigene Ordner installiert. Ihre Daten können Sie nach der Installation bequem
Anleitung zur Installation von SFirm 3.1 inklusive Datenübernahme Stand: 01.06.2015 SFirm 3.1 wird als separates Programm in eigene Ordner installiert. Ihre Daten können Sie nach der Installation bequem
Anleitung zum Upgrade von SFirm2.x auf die Version 3.1 sowie die Datenübernahme
 Anleitung zum Upgrade von SFirm2.x auf die Version 3.1 sowie die Datenübernahme WICHTIG:Bitte binden Sie für die Installation des Upgrades, insbesondere bei Netzwerkinstallationen, und der Datenbankübernahme
Anleitung zum Upgrade von SFirm2.x auf die Version 3.1 sowie die Datenübernahme WICHTIG:Bitte binden Sie für die Installation des Upgrades, insbesondere bei Netzwerkinstallationen, und der Datenbankübernahme
Installationsanleitung STATISTICA. Einzelplatz Domainbasierte Registrierung
 Installationsanleitung STATISTICA Einzelplatz Domainbasierte Registrierung Für diese Installation ist eine Internetverbindung zwingend erforderlich. Benutzer, die Windows Vista, Windows 7 oder Windows
Installationsanleitung STATISTICA Einzelplatz Domainbasierte Registrierung Für diese Installation ist eine Internetverbindung zwingend erforderlich. Benutzer, die Windows Vista, Windows 7 oder Windows
Frank Neuschütz * EDV und Verwaltungsservice. Bäumleweg 13a * Grenzach-Wyhlen Tel.: / *
 CHECK IN Kundenverwaltung Installationshandbuch Version: 2007.20 Seite: 2 17.10.2008 1. Allgemein... 3 1.2. Systemvoraussetzungen... 3 2. Installation... 3 2.1. UPDATE einer älteren Version von CheckIn:...
CHECK IN Kundenverwaltung Installationshandbuch Version: 2007.20 Seite: 2 17.10.2008 1. Allgemein... 3 1.2. Systemvoraussetzungen... 3 2. Installation... 3 2.1. UPDATE einer älteren Version von CheckIn:...
1. Vorbereitungsmaßnahmen 2 a) Benutzerkontensteuerung deaktivieren 2 b) Windows Rechte auf winsoft Ordner vergeben 3. 2. Vaillant winsoft-automatik 5
 Inhaltsverzeichnis 1. Vorbereitungsmaßnahmen 2 a) Benutzerkontensteuerung deaktivieren 2 b) Windows Rechte auf winsoft Ordner vergeben 3 2. Vaillant winsoft-automatik 5 3. Manuelle Reparatur 6 a) Arbeitsplatz
Inhaltsverzeichnis 1. Vorbereitungsmaßnahmen 2 a) Benutzerkontensteuerung deaktivieren 2 b) Windows Rechte auf winsoft Ordner vergeben 3 2. Vaillant winsoft-automatik 5 3. Manuelle Reparatur 6 a) Arbeitsplatz
Installieren der Client-Anwendungen
 Installieren der Client-Anwendungen AUVESY GmbH & Co KG Fichtenstraße 38B D-76829, Landau Deutschland Inhalt Installieren der Client-Anwendungen 3 Installation schrittweise Anleitung 4 Erster Aufruf wichtige
Installieren der Client-Anwendungen AUVESY GmbH & Co KG Fichtenstraße 38B D-76829, Landau Deutschland Inhalt Installieren der Client-Anwendungen 3 Installation schrittweise Anleitung 4 Erster Aufruf wichtige
HBCI-Verfahrenswechsel RDH1 zu RDH2 bei den Volksbanken. Kundenleitfaden. Ausgabe Mai 2009. Version: 9.05.00 vom 14.05.2009 SFirm32-Version: 2.2.
 HBCI-Verfahrenswechsel RDH1 zu RDH2 bei den Volksbanken Kundenleitfaden Ausgabe Mai 2009 Version: 9.05.00 vom 14.05.2009 SFirm32-Version: 2.2.2 1.1 Aufruf des HBCI-Benutzers Firm32 Inhalt 1 Umstellung
HBCI-Verfahrenswechsel RDH1 zu RDH2 bei den Volksbanken Kundenleitfaden Ausgabe Mai 2009 Version: 9.05.00 vom 14.05.2009 SFirm32-Version: 2.2.2 1.1 Aufruf des HBCI-Benutzers Firm32 Inhalt 1 Umstellung
Kurzanleitung Netzwerk-Installation (Windows)
 Kurzanleitung Netzwerk-Installation (Windows) Inhalt DAISY herunterladen: Download der Vollversion... 2 Server-Installation... 3 Ordner-Freigabe... 5 Workstation / Client-Installation... 6 Hinweise und
Kurzanleitung Netzwerk-Installation (Windows) Inhalt DAISY herunterladen: Download der Vollversion... 2 Server-Installation... 3 Ordner-Freigabe... 5 Workstation / Client-Installation... 6 Hinweise und
Systemvoraussetzungen (minimal)
 Systemvoraussetzungen (minimal) Rechner Betriebssystem Speicherplatz Pentium 4, 1 GHz (oder vergleichbar) Windows 2000 SP1, Windows XP Professional Programm: 150 MB Daten: 2 GB (für ca. 5000 Bestimmungen)
Systemvoraussetzungen (minimal) Rechner Betriebssystem Speicherplatz Pentium 4, 1 GHz (oder vergleichbar) Windows 2000 SP1, Windows XP Professional Programm: 150 MB Daten: 2 GB (für ca. 5000 Bestimmungen)
Update auf ImmoTop 4.60 (Ein- und Mehrplatz) mit Internet-Download
 Update auf ImmoTop 4.60 (Ein- und Mehrplatz) mit Internet-Download A Wichtige Hinweise Beachten Sie bitte vor dem Beginn der Installation folgende Punkte: Für den Updateprozess von ImmoTop benötigen Sie
Update auf ImmoTop 4.60 (Ein- und Mehrplatz) mit Internet-Download A Wichtige Hinweise Beachten Sie bitte vor dem Beginn der Installation folgende Punkte: Für den Updateprozess von ImmoTop benötigen Sie
Process: Installationsleitfaden
 Inhaltsverzeichnis 1 Einleitung...4 2 Technische Details...5 2.1 Systemvoraussetzungen...5 2.2 Technischer Support...5 3 Installation von Process...6 3.1 Datenbank und Dokument-Wurzelverzeichnis...7 3.2
Inhaltsverzeichnis 1 Einleitung...4 2 Technische Details...5 2.1 Systemvoraussetzungen...5 2.2 Technischer Support...5 3 Installation von Process...6 3.1 Datenbank und Dokument-Wurzelverzeichnis...7 3.2
Installation Netzwerk Client
 Installation Netzwerk Client Abweichend von einer normalen zentralen Netzwerkinstallation, kann eine Netzwerk Client Installation zu einer zentralen Netzwerkinstallation hinzugefügt werden. Dadurch wird
Installation Netzwerk Client Abweichend von einer normalen zentralen Netzwerkinstallation, kann eine Netzwerk Client Installation zu einer zentralen Netzwerkinstallation hinzugefügt werden. Dadurch wird
I. Vorbereitungen. 1. Laden Sie zunächs die Installationsdateien zu SFirm 3.0, wie in der Upgrade-Checkliste (Schritt 1.) beschrieben, herunter.
 I. Vorbereitungen 1. Laden Sie zunächs die Installationsdateien zu SFirm 3.0, wie in der Upgrade-Checkliste (Schritt 1.) beschrieben, herunter. 2. Starten Sie nochmals Ihre alte SFirm-Version. Merken/Notieren
I. Vorbereitungen 1. Laden Sie zunächs die Installationsdateien zu SFirm 3.0, wie in der Upgrade-Checkliste (Schritt 1.) beschrieben, herunter. 2. Starten Sie nochmals Ihre alte SFirm-Version. Merken/Notieren
Rillsoft Project 5.2 - Installation der Software
 Rillsoft Project 5.2 - Installation der Software Dieser Leitfaden in 5 Schritten soll Sie schrittweise durch die Erst-Installation von Rillsoft Project führen. Beachten Sie bitte im Vorfeld die nachstehenden
Rillsoft Project 5.2 - Installation der Software Dieser Leitfaden in 5 Schritten soll Sie schrittweise durch die Erst-Installation von Rillsoft Project führen. Beachten Sie bitte im Vorfeld die nachstehenden
Kundenleitfaden Rundruf in SFirm
 Kundenleitfaden Rundruf in SFirm Ausgabe März 2011 Sparkassen-Finanzgruppe Inhalt 1 Der Rundruf... 3 1.1 Konten für den Rundruf einrichten... 3 1.1.1 Register Ausführungsrhythmus... 4 1.1.2 Register Konten...
Kundenleitfaden Rundruf in SFirm Ausgabe März 2011 Sparkassen-Finanzgruppe Inhalt 1 Der Rundruf... 3 1.1 Konten für den Rundruf einrichten... 3 1.1.1 Register Ausführungsrhythmus... 4 1.1.2 Register Konten...
Kundenleitfaden Rundruf in SFirm
 Kundenleitfaden Rundruf in SFirm Ausgabe Mai 2012 Sparkassen-Finanzgruppe Inhalt 1 Der Rundruf... 3 1.1 Konten für den Rundruf einrichten... 3 1.1.1 Register Ausführungsrhythmus... 4 1.1.2 Register Konten...
Kundenleitfaden Rundruf in SFirm Ausgabe Mai 2012 Sparkassen-Finanzgruppe Inhalt 1 Der Rundruf... 3 1.1 Konten für den Rundruf einrichten... 3 1.1.1 Register Ausführungsrhythmus... 4 1.1.2 Register Konten...
Migration FIT/FI. Ablauf der Umstellung für HBCI-PIN/TAN in SFirm32. Kundenleitfaden. Ausgabe Oktober 2010
 Migration FIT/FI Ablauf der Umstellung für HBCI-PIN/TAN in SFirm32 Kundenleitfaden Ausgabe Oktober 2010 Version: 10.10.00 vom 19.10.2010 SFirm32-Version: 2.3 Inhalt 1 Die SFirm32-Migrationsassistenten...3
Migration FIT/FI Ablauf der Umstellung für HBCI-PIN/TAN in SFirm32 Kundenleitfaden Ausgabe Oktober 2010 Version: 10.10.00 vom 19.10.2010 SFirm32-Version: 2.3 Inhalt 1 Die SFirm32-Migrationsassistenten...3
Kundenleitfaden Anbindung an die Finanzbuchhaltung
 Kundenleitfaden Anbindung an die Finanzbuchhaltung Ausgabe Januar 2013 Sparkassen-Finanzgruppe Inhalt 1 Transfer an externe Finanzbuchhaltung... 3 1.1 Voraussetzungen... 3 1.2 Dateiformate definieren (TXT-Dateien)...
Kundenleitfaden Anbindung an die Finanzbuchhaltung Ausgabe Januar 2013 Sparkassen-Finanzgruppe Inhalt 1 Transfer an externe Finanzbuchhaltung... 3 1.1 Voraussetzungen... 3 1.2 Dateiformate definieren (TXT-Dateien)...
Installationsanleitung. zelo Config. Winkel GmbH Buckesfelder Str Lüdenscheid Tel: +49 (0)2351 /
 Installationsanleitung zelo Config Winkel GmbH Buckesfelder Str. 110 58509 Lüdenscheid Tel: +49 (0)2351 / 929660 info@winkel-gmbh.de www.ruf-leitsysteme.de Dieses Handbuch wurde mit größter Sorgfalt erstellt
Installationsanleitung zelo Config Winkel GmbH Buckesfelder Str. 110 58509 Lüdenscheid Tel: +49 (0)2351 / 929660 info@winkel-gmbh.de www.ruf-leitsysteme.de Dieses Handbuch wurde mit größter Sorgfalt erstellt
Avantgarde www.avantgarde-vs.de. Avantgarde 3.0 User s Guide Benutzerhandbuch Guide de L utilisateur
 Avantgarde www.avantgarde-vs.de Avantgarde 3.0 User s Guide Benutzerhandbuch Guide de L utilisateur ING.-BÜRO JOACHIM NÜß Kremser Straße 25 D-78052 Villingen-Schwenningen Copyright: 2010 ING.-BÜRO JOACHIM
Avantgarde www.avantgarde-vs.de Avantgarde 3.0 User s Guide Benutzerhandbuch Guide de L utilisateur ING.-BÜRO JOACHIM NÜß Kremser Straße 25 D-78052 Villingen-Schwenningen Copyright: 2010 ING.-BÜRO JOACHIM
WinWerk. Prozess 1 Installation Update. KMU Ratgeber AG. Inhaltsverzeichnis. Im Ifang 16 8307 Effretikon
 WinWerk Prozess 1 Installation Update 8307 Effretikon Telefon: 052-740 11 11 Telefax: 052-740 11 71 E-Mail info@kmuratgeber.ch Internet: www.winwerk.ch Inhaltsverzeichnis 1 Einzelplatz Installation...
WinWerk Prozess 1 Installation Update 8307 Effretikon Telefon: 052-740 11 11 Telefax: 052-740 11 71 E-Mail info@kmuratgeber.ch Internet: www.winwerk.ch Inhaltsverzeichnis 1 Einzelplatz Installation...
19 Mehrplatzinstallation von ELOoffice im Netzwerk
 19 Mehrplatzinstallation von ELOoffice im Netzwerk ELOoffice kann als Einzelplatz oder im Netzwerk im Zusammenspiel mit mehreren Anwendern installiert werden. Die Einzelplatzinstallation ist sehr einfach.
19 Mehrplatzinstallation von ELOoffice im Netzwerk ELOoffice kann als Einzelplatz oder im Netzwerk im Zusammenspiel mit mehreren Anwendern installiert werden. Die Einzelplatzinstallation ist sehr einfach.
Anleitung zur Aktualisierung Gehr Dispo SP
 Sehr geehrte Kunden, auf den nachfolgenden Seiten erhalten Sie eine detaillierte Beschreibung zur Aktualisierung Ihrer Programmlizenz Gehr Dispo SP auf die aktuelle Version 5.3. Falls Sie schon längere
Sehr geehrte Kunden, auf den nachfolgenden Seiten erhalten Sie eine detaillierte Beschreibung zur Aktualisierung Ihrer Programmlizenz Gehr Dispo SP auf die aktuelle Version 5.3. Falls Sie schon längere
Wibu Hardlock Installation
 Wibu Hardlock Installation 1..Allgemeines zum Hardlock... 2 2..Automatisierte Installation des Hardlocks bei einer Loco-Soft Installation... 2 3..Manuelle Installation des Hardlocks an einem Einzelplatz...
Wibu Hardlock Installation 1..Allgemeines zum Hardlock... 2 2..Automatisierte Installation des Hardlocks bei einer Loco-Soft Installation... 2 3..Manuelle Installation des Hardlocks an einem Einzelplatz...
Installationsanleitung zum QM-Handbuch
 Installationsanleitung zum QM-Handbuch Verzeichnisse Inhaltsverzeichnis 1 Update Version 2.0... 1 1.1 Vor der Installation... 1 1.2 Installation des Updates... 1 2 Installation... 4 2.1 Installation unter
Installationsanleitung zum QM-Handbuch Verzeichnisse Inhaltsverzeichnis 1 Update Version 2.0... 1 1.1 Vor der Installation... 1 1.2 Installation des Updates... 1 2 Installation... 4 2.1 Installation unter
SFirm32/HBCI und der KEN!Server
 SFirm32/HBCI und der KEN!Server Kundenleitfaden Ausgabe März 2007 Version: 7.03.00 vom 19.03.2007 SFirm32-Version: 2.0k-SP1 BIVG Hannover, 2007, Kundenleitfaden - SFirm32/HBCI und der KEN!Server 1.1 Hinweise
SFirm32/HBCI und der KEN!Server Kundenleitfaden Ausgabe März 2007 Version: 7.03.00 vom 19.03.2007 SFirm32-Version: 2.0k-SP1 BIVG Hannover, 2007, Kundenleitfaden - SFirm32/HBCI und der KEN!Server 1.1 Hinweise
Terminland TLSync. Installationsanleitung. Terminland TLSync. Installationsanleitung. Dokumentation: 3.02 Terminland: ab Datum:
 Terminland TLSync Dokumentation: 3.02 Terminland: ab 10.08 Datum: 09.02.2017 Terminland TLSync - Seite 1 von 11 Inhaltsverzeichnis 1 Einführung... 3 2 Systemvoraussetzung... 3 2.1 Betriebssysteme... 3
Terminland TLSync Dokumentation: 3.02 Terminland: ab 10.08 Datum: 09.02.2017 Terminland TLSync - Seite 1 von 11 Inhaltsverzeichnis 1 Einführung... 3 2 Systemvoraussetzung... 3 2.1 Betriebssysteme... 3
Installationshinweise BEFU 2014
 Installationshinweise BEFU 2014 Allgemeines BEFU 2014 läuft unter dem Betriebssystem Windows XP, Vista, 7, 8. Für BEFU 2014 wird als Entwicklungsumgebung Access (32-Bit) verwendet. Es werden zum Download
Installationshinweise BEFU 2014 Allgemeines BEFU 2014 läuft unter dem Betriebssystem Windows XP, Vista, 7, 8. Für BEFU 2014 wird als Entwicklungsumgebung Access (32-Bit) verwendet. Es werden zum Download
Prodanet ProductManager WinEdition
 UPDATE Beschreibung Prodanet ProductManager WinEdition Prodanet GmbH Hauptstrasse 39-41 D-63486 Bruchköbel Tel: +49 (0) 6181 / 9793-0 Fax: +49 (0) 6181 / 9793-33 email: info@prodanet.com Wichtiger Hinweis
UPDATE Beschreibung Prodanet ProductManager WinEdition Prodanet GmbH Hauptstrasse 39-41 D-63486 Bruchköbel Tel: +49 (0) 6181 / 9793-0 Fax: +49 (0) 6181 / 9793-33 email: info@prodanet.com Wichtiger Hinweis
Benutzer Handbuch fitmefit Gateway
 Benutzer Handbuch fitmefit Gateway HMM Diagnostics GmbH Friedrichstr. 89 69221 Dossenheim (Germany) www.hmm.info Seite 1 von 35 Inhalt Seite 1 Einleitung... 3 2 Aufgabe des Gateways... 3 3 Installation...
Benutzer Handbuch fitmefit Gateway HMM Diagnostics GmbH Friedrichstr. 89 69221 Dossenheim (Germany) www.hmm.info Seite 1 von 35 Inhalt Seite 1 Einleitung... 3 2 Aufgabe des Gateways... 3 3 Installation...
Star Finanz-Software Entwicklung und Vertriebs GmbH
 Kundenleitfaden Dezember 2014 Star Finanz-Software Entwicklung und Vertriebs GmbH Sachsenfeld 4 20097 Hamburg Telefon +49 40 23728-0 Telefax +49 40 23728-350 www.starfinanz.de Sitz der Gesellschaft: Hamburg
Kundenleitfaden Dezember 2014 Star Finanz-Software Entwicklung und Vertriebs GmbH Sachsenfeld 4 20097 Hamburg Telefon +49 40 23728-0 Telefax +49 40 23728-350 www.starfinanz.de Sitz der Gesellschaft: Hamburg
Kundenleitfaden Anbindung an die Finanzbuchhaltung
 Kundenleitfaden Anbindung an die Finanzbuchhaltung Mai 2015 Inhalt 1 Transfer an externe Finanzbuchhaltung... 3 1.1 Voraussetzungen... 3 1.2 Dateiformate definieren (TXT-Dateien)... 3 1.2.1 Feldformate-
Kundenleitfaden Anbindung an die Finanzbuchhaltung Mai 2015 Inhalt 1 Transfer an externe Finanzbuchhaltung... 3 1.1 Voraussetzungen... 3 1.2 Dateiformate definieren (TXT-Dateien)... 3 1.2.1 Feldformate-
Anleitung zum Upgrade auf SFirm 3.1 + Datenübernahme
 I. Vorbereitungen 1. Laden Sie zunächst die Installationsdateien zu SFirm 3.1, wie in der Upgrade-Checkliste (Schritt 1.) beschrieben, herunter (www.sparkasse-forchheim.de/sfirm) 2. Starten Sie nochmals
I. Vorbereitungen 1. Laden Sie zunächst die Installationsdateien zu SFirm 3.1, wie in der Upgrade-Checkliste (Schritt 1.) beschrieben, herunter (www.sparkasse-forchheim.de/sfirm) 2. Starten Sie nochmals
Hinweis: Zur Durchführung sind Administratorberechtigungen erforderlich.
 Lexware premium / berater und professional line: Anleitung für den Umzug von einer Einzelplatzinstallation auf einen neuen Server und Einrichtung einer Netzwerkinstallation. Der Umzug Ihrer Daten besteht
Lexware premium / berater und professional line: Anleitung für den Umzug von einer Einzelplatzinstallation auf einen neuen Server und Einrichtung einer Netzwerkinstallation. Der Umzug Ihrer Daten besteht
lññáåé=iáåé===pìééçêíáåñçêã~íáçå=
 lññáåé=iáåé===pìééçêíáåñçêã~íáçå= Wie kann das LiveUpdate durchgeführt werden? Um das LiveUpdate durchzuführen, müssen alle Anwender die Office Line verlassen. Nur so ist gewährleistet, dass die Office
lññáåé=iáåé===pìééçêíáåñçêã~íáçå= Wie kann das LiveUpdate durchgeführt werden? Um das LiveUpdate durchzuführen, müssen alle Anwender die Office Line verlassen. Nur so ist gewährleistet, dass die Office
Update-Anleitung für SFirm 3.1
 Update-Anleitung für SFirm 3.1 Vorab einige Informationen über das bevorstehende Update Bei der neuen Version 3.1 von SFirm handelt es sich um eine eigenständige Installation, beide Versionen sind komplett
Update-Anleitung für SFirm 3.1 Vorab einige Informationen über das bevorstehende Update Bei der neuen Version 3.1 von SFirm handelt es sich um eine eigenständige Installation, beide Versionen sind komplett
Der SEPA-Konverter in StarMoney 9.0
 Der SEPA-Konverter in StarMoney 9.0 SEPA wird kurzfristig den bisherigen Inlandszahlungsverkehr ablösen. In StarMoney 9.0 können Sie schon jetzt Ihre Inlandszahlungsverkehrsaufträge wie z. B. Überweisungen,
Der SEPA-Konverter in StarMoney 9.0 SEPA wird kurzfristig den bisherigen Inlandszahlungsverkehr ablösen. In StarMoney 9.0 können Sie schon jetzt Ihre Inlandszahlungsverkehrsaufträge wie z. B. Überweisungen,
ELOoffice. Netzwerkinstallation. Software für Dokumentenmanagement und Archivierung. September 2008. ELO Digital Office GmbH. http://www.elo.
 ELOoffice Software für Dokumentenmanagement und Archivierung Netzwerkinstallation September 2008 ELO Digital Office GmbH http://www.elo.com Copyright 2008 ELO Digital Office GmbH Alle Rechte vorbehalten
ELOoffice Software für Dokumentenmanagement und Archivierung Netzwerkinstallation September 2008 ELO Digital Office GmbH http://www.elo.com Copyright 2008 ELO Digital Office GmbH Alle Rechte vorbehalten
TOOLS for CC121 Installationshandbuch
 TOOLS for CC121 shandbuch Informationen Diese Software und dieses shandbuch sind im Sinne des Urheberrechts alleiniges Eigentum der Yamaha Corporation. Das Kopieren der Software und die Reproduktion dieser
TOOLS for CC121 shandbuch Informationen Diese Software und dieses shandbuch sind im Sinne des Urheberrechts alleiniges Eigentum der Yamaha Corporation. Das Kopieren der Software und die Reproduktion dieser
Ihr Benutzerhandbuch SAGE GS-BUCHHALTER 2009 http://de.yourpdfguides.com/dref/1310450
 Lesen Sie die Empfehlungen in der Anleitung, dem technischen Handbuch oder der Installationsanleitung für SAGE GS- BUCHHALTER 2009. Hier finden Sie die Antworten auf alle Ihre Fragen über die in der Bedienungsanleitung
Lesen Sie die Empfehlungen in der Anleitung, dem technischen Handbuch oder der Installationsanleitung für SAGE GS- BUCHHALTER 2009. Hier finden Sie die Antworten auf alle Ihre Fragen über die in der Bedienungsanleitung
Bitwerk Terminkalender Installation Schritt für Schritt
 Bitwerk Terminkalender Installation Schritt für Schritt Schritt 1 - Setup Beginn Bestätigen Sie mit Ja, dass Sie den Terminkalender installieren möchten. Bei Nein wird das Setup abgebrochen. Schritt 2
Bitwerk Terminkalender Installation Schritt für Schritt Schritt 1 - Setup Beginn Bestätigen Sie mit Ja, dass Sie den Terminkalender installieren möchten. Bei Nein wird das Setup abgebrochen. Schritt 2
Der Adobe Reader ab Version 7.0 ist zum Lesen der Dokumente erforderlich.
 Installationsanleitung Concordia Software Version 3.10 Sehr geehrte Anwenderin, sehr geehrter Anwender! In dieser Information finden Sie Hinweise zur Installation der Concordia Software beschrieben. Für
Installationsanleitung Concordia Software Version 3.10 Sehr geehrte Anwenderin, sehr geehrter Anwender! In dieser Information finden Sie Hinweise zur Installation der Concordia Software beschrieben. Für
Becker Content Manager Inhalt
 Becker Content Manager Inhalt Willkommen beim Becker Content Manager...2 Installation des Becker Content Manager...2 Becker Content Manager starten...3 Becker Content Manager schließen...3 Kartendaten
Becker Content Manager Inhalt Willkommen beim Becker Content Manager...2 Installation des Becker Content Manager...2 Becker Content Manager starten...3 Becker Content Manager schließen...3 Kartendaten
Installation Mehrplatz (Server)
 STAATSINSTITUT FÜR SCHULQUALITÄT UND BILDUNGSFORSCHUNG MÜNCHEN ERP-Software Microsoft Dynamics NAV 4.0 Installation Mehrplatz (Server) 2007 Erarbeitet im Auftrag des Bayerischen Staatsministeriums für
STAATSINSTITUT FÜR SCHULQUALITÄT UND BILDUNGSFORSCHUNG MÜNCHEN ERP-Software Microsoft Dynamics NAV 4.0 Installation Mehrplatz (Server) 2007 Erarbeitet im Auftrag des Bayerischen Staatsministeriums für
Administrator-Anleitung
 Administrator-Anleitung für die Typ 1 Installation der LEC-Web-Anwendung auf einem Microsoft Windows XP / VISTA Rechner (Einzelplatz) Ansprechpartner für Fragen zur Software: Zentrum für integrierten Umweltschutz
Administrator-Anleitung für die Typ 1 Installation der LEC-Web-Anwendung auf einem Microsoft Windows XP / VISTA Rechner (Einzelplatz) Ansprechpartner für Fragen zur Software: Zentrum für integrierten Umweltschutz
Anleitung zur Installation Lexware professional
 Anleitung zur Installation Lexware professional Diese Anleitung gliedert sich in zwei Arbeitsschritte: 1. Die Installation des Lexware-Programms auf dem Server 2. Die Client-Installation (das Netsetup)
Anleitung zur Installation Lexware professional Diese Anleitung gliedert sich in zwei Arbeitsschritte: 1. Die Installation des Lexware-Programms auf dem Server 2. Die Client-Installation (das Netsetup)
SPECTRUM 4.0 Netzwerk-Installation
 SPECTRUM 4.0 Netzwerk-Installation Allgemeines zu SPECTRUM 4.0 - Lieferumfang - Lizenzrechner + CodeMeter-Stick - Programmversion - Einzelkomponenten - Begriffe Basisdaten, Projektverzeichnis 1. Einrichten
SPECTRUM 4.0 Netzwerk-Installation Allgemeines zu SPECTRUM 4.0 - Lieferumfang - Lizenzrechner + CodeMeter-Stick - Programmversion - Einzelkomponenten - Begriffe Basisdaten, Projektverzeichnis 1. Einrichten
Neuinstallation moveit@iss+ Zentrale Netzwerkversion
 Neuinstallation moveit@iss+ Zentrale Netzwerkversion Diese Anleitung wird Ihnen die nötigen Installationsabläufe erklären. Vorbereitungen am Windows 2000/2003-Server Die Hardwarevoraussetzungen entnehmen
Neuinstallation moveit@iss+ Zentrale Netzwerkversion Diese Anleitung wird Ihnen die nötigen Installationsabläufe erklären. Vorbereitungen am Windows 2000/2003-Server Die Hardwarevoraussetzungen entnehmen
Microsoft Office 2010
 Microsoft Office 2010 Office-Anpassungstool Author(s): Paolo Sferrazzo Version: 1.0 Erstellt am: 15.06.12 Letzte Änderung: - 1 / 12 Hinweis: Copyright 2006,. Alle Rechte vorbehalten. Der Inhalt dieses
Microsoft Office 2010 Office-Anpassungstool Author(s): Paolo Sferrazzo Version: 1.0 Erstellt am: 15.06.12 Letzte Änderung: - 1 / 12 Hinweis: Copyright 2006,. Alle Rechte vorbehalten. Der Inhalt dieses
Kaspersky Labs GmbH - 1 - Kaspersky Anti-Virus für Windows Datei Server v6.0
 Kaspersky Labs GmbH - 1 - Kaspersky Labs GmbH - 2 - Systemvoraussetzungen Festplattenspeicher: 50 MB Microsoft Internet Explorer 5.5 oder höher Microsoft Windows Installer 2.0 oder höher Betriebssysteme
Kaspersky Labs GmbH - 1 - Kaspersky Labs GmbH - 2 - Systemvoraussetzungen Festplattenspeicher: 50 MB Microsoft Internet Explorer 5.5 oder höher Microsoft Windows Installer 2.0 oder höher Betriebssysteme
Anleitung zum Upgrade auf SFirm 3.0 + Datenübernahme
 I. Vorbereitungen 1. Laden Sie zunächst die Installationsdateien zu SFirm 3.0, wie in der Upgrade-Checkliste (Schritt 1.) beschrieben, herunter (www.sparkasse-fuerth.de/sfirm30download). 2. Starten Sie
I. Vorbereitungen 1. Laden Sie zunächst die Installationsdateien zu SFirm 3.0, wie in der Upgrade-Checkliste (Schritt 1.) beschrieben, herunter (www.sparkasse-fuerth.de/sfirm30download). 2. Starten Sie
Installationsanleitung STATISTICA. Concurrent Netzwerk Version mit Ausleihfunktion
 Installationsanleitung STATISTICA Concurrent Netzwerk Version mit Ausleihfunktion Hinweise: ❶ Die Installation der Concurrent Netzwerk-Version beinhaltet zwei Teile: a) die Server Installation und b) die
Installationsanleitung STATISTICA Concurrent Netzwerk Version mit Ausleihfunktion Hinweise: ❶ Die Installation der Concurrent Netzwerk-Version beinhaltet zwei Teile: a) die Server Installation und b) die
SPIERLINK SOFTWARE SOLUTIONS Horst Spierling. Check&Drive. Installation
 SPIERLINK SOFTWARE SOLUTIONS Horst Spierling Check&Drive Installation Horst Spierling Altenteiler 2 24235 Laboe. Fax 49 (0)721 151474648 Fast alle in diesem Dokument genannten Produktbezeichnungen sind
SPIERLINK SOFTWARE SOLUTIONS Horst Spierling Check&Drive Installation Horst Spierling Altenteiler 2 24235 Laboe. Fax 49 (0)721 151474648 Fast alle in diesem Dokument genannten Produktbezeichnungen sind
Software-Installation
 Software-Installation Hardware und Betriebssystemanforderungen Mindestens Pentium CPU mit 166 MHz und 32 MB RAM, CD-Rom Laufwerk, COM Anschluss Microsoft Windows 95/98, NT 4, 2000 Professional, XP Microsoft
Software-Installation Hardware und Betriebssystemanforderungen Mindestens Pentium CPU mit 166 MHz und 32 MB RAM, CD-Rom Laufwerk, COM Anschluss Microsoft Windows 95/98, NT 4, 2000 Professional, XP Microsoft
Bei der Installation folgen Sie den Anweisungen des Installations- Assistenten.
 Installation Bei der Installation folgen Sie den Anweisungen des Installations- Assistenten. Einzelner Arbeitsplatz Sie legen dazu die CD des TopKontor - Programms in das CD-Rom- Laufwerk Ihres Rechners.
Installation Bei der Installation folgen Sie den Anweisungen des Installations- Assistenten. Einzelner Arbeitsplatz Sie legen dazu die CD des TopKontor - Programms in das CD-Rom- Laufwerk Ihres Rechners.
Technische Hinweise zu Installation und Freischaltung von Zeitschriften- und Kommentar-CD/DVD
 Technische Hinweise zu Installation und Freischaltung von Zeitschriften- und Kommentar-CD/DVD 1. Hard- Softwarevoraussetzungen für die Installation Hardware Prozessor Arbeitsspeicher Freier Festplattenplatz
Technische Hinweise zu Installation und Freischaltung von Zeitschriften- und Kommentar-CD/DVD 1. Hard- Softwarevoraussetzungen für die Installation Hardware Prozessor Arbeitsspeicher Freier Festplattenplatz
A P I S IQ-Tool s. In stallation s anleitung
 A P I S IQ-Tool s In stallation s anleitung N e t z w e r ki n s t all ati o n U n a tt e n d e d-i n s t all I n s t all ati o n v o n S e r vi c e-p a c k s A P I S I nf o r m a ti o n s t e c h n o
A P I S IQ-Tool s In stallation s anleitung N e t z w e r ki n s t all ati o n U n a tt e n d e d-i n s t all I n s t all ati o n v o n S e r vi c e-p a c k s A P I S I nf o r m a ti o n s t e c h n o
S-BUSINESS SIGN. Installationsanleitung Windows 7 / 8.1 / 10 macos ab Version 10.12
 S-BUSINESS SIGN Ihre Desktop App zur Anbindung von Kartenlesern Installationsanleitung Windows 7 / 8.1 / 10 macos ab Version 10.12 S-Business Sign Installationsanleitung 1 Inhalt 1 Einführung... 3 2 Installation...
S-BUSINESS SIGN Ihre Desktop App zur Anbindung von Kartenlesern Installationsanleitung Windows 7 / 8.1 / 10 macos ab Version 10.12 S-Business Sign Installationsanleitung 1 Inhalt 1 Einführung... 3 2 Installation...
Datenbank auf neuen Server kopieren
 Datenbank auf neuen Server kopieren Mobility & Care Manager Release Datum: 01.10.2014 Version 1.1 Inhaltsverzeichnis Inhaltsverzeichnis... 2 Änderungsgeschichte... 15 1. Einleitung... 3 2. Voraussetzungen...
Datenbank auf neuen Server kopieren Mobility & Care Manager Release Datum: 01.10.2014 Version 1.1 Inhaltsverzeichnis Inhaltsverzeichnis... 2 Änderungsgeschichte... 15 1. Einleitung... 3 2. Voraussetzungen...
Datenspooler Installationsanleitung Gültig ab Datenspooler-Version 2.2.20.X
 Datenspooler Installationsanleitung Gültig ab Datenspooler-Version 2.2.20.X Inhalt 1. Vorbedingungen... 4 2. Installation... 5 2.1. Umstellung von Datenspooler Version A.03.09 auf Datenspooler-Version
Datenspooler Installationsanleitung Gültig ab Datenspooler-Version 2.2.20.X Inhalt 1. Vorbedingungen... 4 2. Installation... 5 2.1. Umstellung von Datenspooler Version A.03.09 auf Datenspooler-Version
Workshop GS-BUCHHALTER Umzug des Datenbankordners GSLINIE
 Herzlich willkommen zu den Workshops von Sage. In diesen kompakten Anleitungen möchten wir Ihnen Tipps, Tricks und zusätzliches Know-how zu Ihrer Software von Sage mit dem Ziel vermitteln, Ihre Software
Herzlich willkommen zu den Workshops von Sage. In diesen kompakten Anleitungen möchten wir Ihnen Tipps, Tricks und zusätzliches Know-how zu Ihrer Software von Sage mit dem Ziel vermitteln, Ihre Software
Copyrights. Rev. 2009-04-21-1. 1997-2009 O&O Software GmbH Am Borsigturm 48 13507 Berlin Germany. http://www.oo-software.com.
 O&O DiskImage Copyrights Text, Abbildungen und Beispiele wurden mit größter Sorgfalt erstellt. Der Herausgeber übernimmt für fehlerhafte Angaben und deren Folgen weder eine juristische noch irgendeine
O&O DiskImage Copyrights Text, Abbildungen und Beispiele wurden mit größter Sorgfalt erstellt. Der Herausgeber übernimmt für fehlerhafte Angaben und deren Folgen weder eine juristische noch irgendeine
SEMA Installation auf einem Windows 2008 Terminalserver (allgemeine Beschreibung u. Installationsanleitung)
 SEMA Installation Windows 2008 Terminalserver 1 von 12 SEMA Installation auf einem Windows 2008 Terminalserver (allgemeine Beschreibung u. Installationsanleitung) Ab Microsoft Windows 2008 Server lässt
SEMA Installation Windows 2008 Terminalserver 1 von 12 SEMA Installation auf einem Windows 2008 Terminalserver (allgemeine Beschreibung u. Installationsanleitung) Ab Microsoft Windows 2008 Server lässt
Die MSDE ist nicht mehr Bestandteil des Installationspaketes der GETECO contura
 Hinweis zur MSDE: Die MSDE ist nicht mehr Bestandteil des Installationspaketes der GETECO contura Vor Beginn der Installationsarbeiten ist daher die MSDE 2000A von der Microsoft Download-Seite herunter
Hinweis zur MSDE: Die MSDE ist nicht mehr Bestandteil des Installationspaketes der GETECO contura Vor Beginn der Installationsarbeiten ist daher die MSDE 2000A von der Microsoft Download-Seite herunter
Neuinstallation des Dr. Lennartz Laborprogramm für Apotheken im Netzwerk
 Dr. Lennartz Laborprogramm für Apotheken Vers. 5.5 1/9 Neuinstallation des Dr. Lennartz Laborprogramm für Apotheken im Netzwerk Im Folgenden wird die Installation auf einem oder mehreren Arbeitsplätzen
Dr. Lennartz Laborprogramm für Apotheken Vers. 5.5 1/9 Neuinstallation des Dr. Lennartz Laborprogramm für Apotheken im Netzwerk Im Folgenden wird die Installation auf einem oder mehreren Arbeitsplätzen
MindReader für Outlook
 MindReader für Outlook Installation einer Firmenlizenz 2014-12 Downloads MindReader für Outlook wird kontinuierlich weiterentwickelt. Die aktuelle Benutzerdokumentation finden Sie auf unserer Website im
MindReader für Outlook Installation einer Firmenlizenz 2014-12 Downloads MindReader für Outlook wird kontinuierlich weiterentwickelt. Die aktuelle Benutzerdokumentation finden Sie auf unserer Website im
Kundenleitfaden DTAUS-Import und SEPA-Konvertierung in SFirm
 Allgemein 1.1 Kundenleitfaden DTAUS-Import und SEPA-Konvertierung in SFirm Ausgabe Dezember 2013 SFirm-Version 2.5 (PL16) Kasseler Sparkasse Inhalt 1 Vorbereitende Tätigkeiten...3 1.1 Allgemein...3 1.2
Allgemein 1.1 Kundenleitfaden DTAUS-Import und SEPA-Konvertierung in SFirm Ausgabe Dezember 2013 SFirm-Version 2.5 (PL16) Kasseler Sparkasse Inhalt 1 Vorbereitende Tätigkeiten...3 1.1 Allgemein...3 1.2
PC-Kaufmann 2014 Installationsanleitung
 PC-Kaufmann 2014 Installationsanleitung Impressum Business Software GmbH Primoschgasse 3 9020 Klagenfurt Copyright 2014 Business Software GmbH Die Inhalte und Themen in dieser Unterlage wurden mit sehr
PC-Kaufmann 2014 Installationsanleitung Impressum Business Software GmbH Primoschgasse 3 9020 Klagenfurt Copyright 2014 Business Software GmbH Die Inhalte und Themen in dieser Unterlage wurden mit sehr
2.3 - Das Verwaltungsmodul moveon installieren - SQL-Version
 2.3 - Das Verwaltungsmodul moveon installieren - SQL-Version Das Verwaltungsmodul moveon besteht aus zwei Komponenten: dem moveon Client und der moveon Datenbank. Der moveon Client enthält alle Formulare,
2.3 - Das Verwaltungsmodul moveon installieren - SQL-Version Das Verwaltungsmodul moveon besteht aus zwei Komponenten: dem moveon Client und der moveon Datenbank. Der moveon Client enthält alle Formulare,
Installationsanleitung STATISTICA. Concurrent Netzwerk Version
 Installationsanleitung STATISTICA Concurrent Netzwerk Version Hinweise: ❶ Die Installation der Concurrent Netzwerk-Version beinhaltet zwei Teile: a) die Server Installation und b) die Installation der
Installationsanleitung STATISTICA Concurrent Netzwerk Version Hinweise: ❶ Die Installation der Concurrent Netzwerk-Version beinhaltet zwei Teile: a) die Server Installation und b) die Installation der
Um mit dem Dialogpost-Manager effektiv arbeiten zu können, sollte Ihr PC folgende Mindestvoraussetzungen erfüllen:
 Installationsanleitung Dialogpost-Manager Um mit dem Dialogpost-Manager effektiv arbeiten zu können, sollte Ihr PC folgende Mindestvoraussetzungen erfüllen: RAM-Speicher: mind. 2 GB Speicher Festplatte:
Installationsanleitung Dialogpost-Manager Um mit dem Dialogpost-Manager effektiv arbeiten zu können, sollte Ihr PC folgende Mindestvoraussetzungen erfüllen: RAM-Speicher: mind. 2 GB Speicher Festplatte:
A Plan 2010. Installationshinweise. Copyright. Warenzeichenhinweise
 A Plan 2010 Installationshinweise Copyright Copyright 1996 2010 braintool software gmbh Kein Teil dieses Handbuches darf ohne ausdrückliche Genehmigung von braintool software gmbh auf mechanischem oder
A Plan 2010 Installationshinweise Copyright Copyright 1996 2010 braintool software gmbh Kein Teil dieses Handbuches darf ohne ausdrückliche Genehmigung von braintool software gmbh auf mechanischem oder
Anwenderdokumentation WFinac
 CARDIS Reynolds In diesem Dokument wird der Installationsablauf eines WFinac Updates beschrieben. Die Anleitung gilt für alle WFinac Versionen ab 2.35.100. Die Abbildungen sind als Beispiele zu verstehen;
CARDIS Reynolds In diesem Dokument wird der Installationsablauf eines WFinac Updates beschrieben. Die Anleitung gilt für alle WFinac Versionen ab 2.35.100. Die Abbildungen sind als Beispiele zu verstehen;
