Bedienungsanleitung UC-One Communicator
|
|
|
- Gisela Maier
- vor 6 Jahren
- Abrufe
Transkript
1 Bedienungsanleitung UC-One Communicator Diese Bedienungsanleitung ist für Pilotteilnehmer
2 Inhaltsverzeichnis 1 Einführung Welche Funktionen unterstützen wir im Moment Erste Schritte Login Passwort vergessen UC-One Communicator auf weiteren Geräten einrichten Funktionen auf einen Blick Anwesenheitsstatus Anwesenheitsstatus anzeigen Anwesenheitsstatus ändern Anwesenheitsregeln definieren Ihren Standort anderen anzeigen Persönliche Infonotiz anderen anzeigen Kontakte suchen und verwalten Kontakte hinzufügen Kontakt als Favorit hinzufügen Anwesenheitsstatus von Personen ausserhalb Ihrer Firma sehen Kontakt einer Gruppe hinzufügen Sofortnachrichten (Chat) Sofortnachricht mit dem PC schreiben Sofortnachricht mit dem Smartphone schreiben Sofortnachrichten mit einer Gruppe austauschen (PC) Sofortnachrichten mit einer Gruppe austauschen (Smartphone) Sehen, ob Ihr Kontakt eine Nachricht schreibt Ansicht der laufenden und vergangenen Sofortnachrichten Onlinebesprechungen (Mein Raum) Gemeinsam am Bildschirm arbeiten Eine Person anrufen Anruf mit dem Tastenfeld starten Anruf via Kontakte starten Anruf aus laufendem Chat heraus starten Anruf via Festnetztelefon starten Was können Sie alles während eines laufenden Anrufes tun Wo sehen Sie alle eingegangenen, getätigte und verpasste Anrufe Wo sehen Sie alle eingegangenen und gesendete Sofortnachrichten Verhalten für eingehende und ausgehende Anrufe bestimmen Jemanden per Videotelefonie anrufen Mit Microsoft Outlook verknüpfen Anrufe und Chat direkt aus Outlook starten (Personen ausserhalb der Firma) Wo finde ich meine Chatadresse (IM Adresse) und warum benötige ich diese Tischtelefone /34
3 17 Mikrofon, Lautsprecher und Headsets Ich benötige Hilfe Notfallnummern /34
4 1 Einführung Liebe Benutzerin, lieber Benutzer Diese Bedienungsanleitung ermöglicht Ihnen mit praktischen Tipps einen schnellen und einfachen Einstieg in den UC-One Communicator. Das Arbeiten im Büro und von unterwegs wird leichter als je zuvor: Schnelle und einfache Zusammenarbeit. Jederzeit im Büro oder unterwegs. Mit Unified Communication & Collaboration (UCC) von Swisscom und dem UC-One Communicator von Broadsoft. Schneller, einfacher Informationsaustausch mit Kollegen in und ausserhalb der Firma dank Sofortnachrichten (Chat). Zeigen Sie Ihren Bildschirm einem Kollegen der nicht neben Ihnen sitzt. Telefonieren Sie auch von unterwegs mit Ihrer Festnetznummer. Persönlichere Atmosphäre diskutieren Sie mit Ihren Kollegen per Video. Erkennen Sie, ob und wie Ihre Kollegen in und ausserhalb der Firma erreichbar sind. Signalisieren Sie andern Ihre Erreichbarkeit mit dem Anwesenheitsstatus. Ihre Vorteile? Ihr Alltag wird einfacher neue Technologien sparen Zeit und Kosten. Sie schonen die Umwelt mobiles Arbeiten und elektronische Konferenzen reduzieren den CO2-Ausstoss. Wir wünschen Ihnen mit dem UC-One Communicator viel Spass und Erfolg! 4/34
5 2 Welche Funktionen unterstützen wir im Moment Das bietet der UC-One Communicator: - Anzeige und Ändern des Anwesenheitsstatus - Sofortnachrichten (Chat) mit einer und mehreren Personen (Gruppenchat) - Telefonie- und Videotelefonie mit einer Person - Bildschirm freigeben mit einer und mehreren Personen Das bietet der UC-One Communicator noch nicht: - Onlinemeetings (Telefon-/Video) mit mehreren Personen (mein Raum) Sie werden informiert sobald weitere Funktionen zur Verfügung stehen. Der UC-One Communicator ist mit dem Smartphone (Android/iOS) und dem PC (Windows/MAC) verfügbar. Die Tablet-Version ist aktuell nicht verfügbar und wird zu einem späteren Zeitpunkt eingeführt. Folgende Betriebssysteme werden unterstützt: Ab MAC OS 10.9 Mavericks oder höher Ab Windows 7 oder höher Version 4.1 oder höher Ab ios und iphone macos Sierra (nicht offiziell) nicht erhältlich für Windows Phone 5 oder höher ios 10 (nicht offiziell) 3 Erste Schritte UC-One Communicator öffnen Unter Start>Alle Programme>BroadSoft>Communicator oder mit einem Doppelklick auf das UC- One Symbol in der Taskleiste/auf dem Smartphone öffnen Sie das Programm. Wichtig: die bestehende Business Communication App vor Installation des «UC-One Communicator» muss im Autostart deaktiviert werden. 5/34
6 4 Login In der Pilotphase wird anstelle der Business Communication App der UC-One Communicator verwendet. Das bestehende Login der Business Communication App kann auch mit dem UC-One Communicator verwendet werden. Sie nutzen bereits die Business Communication App? Das bestehende Login kann für den UC-One Communicator übernommen werden. Mit dem UC-One Communicator können sie zu den Telefonie Funktionen, welche Sie von der Business Communication App kennen zusätzlich UCC Funktionen nutzen. Sie nutzen die Business Communication App nicht oder haben die Login Daten vergessen? Dann melden Sie sich im -Kundencenter unter an. Falls Sie noch keinen Kundencenter-Zugang haben, wenden Sie sich bitte an Ihren Administrator oder Ihren Swisscom Partner. Er wird für Sie Ihren -Kundencenter Zugang einrichten. Im -Kundencenter nehmen Sie folgende Schritte vor: Die «Business Communication App»-Kachel anklicken. Darunter öffnen sich die Top-Links. - Business Communication App herunterladen (da im Piloten der UC-One Communicator verwendet wird, darf die Business Communication App nicht heruntergeladen werden, der Download des UC-One Communicators ist in Kapitel 5 beschrieben - Login Daten bearbeiten Unter «Login Daten bearbeiten» ist der Benutzername und das Passwort für den Zugang zum UC- One Communicator ersichtlich. 4.1 Passwort vergessen Sie haben die Möglichkeit Ihr Passwort direkt im Kundencenter ( nachzusehen. Falls Sie keinen Zugang für das Kundencenter Ihrer Firma haben, wenden Sie sich an Ihren Administrator. Dieser kann Sie für das Kundencenter registrieren oder Ihnen einfach ein neues Passwort zuweisen. 6/34
7 5 UC-One Communicator auf weiteren Geräten einrichten Möchten Sie den UC-One Communicator auf weiteren Geräten (z.b. auf dem Smartphone, einem anderen PC) einrichten, so finden Sie die Beschreibung unter (für Smartphone auch im Google Play Store und App Store). Laden Sie den "UC-One Communicator" von Broadsoft herunter: Nach der Installation können Sie sich im UC-One Communicator anmelden, indem Sie zuerst folgende Login- URL (nur während Pilotphase) und danach den den Benutzernamen und das Passwort eingeben. Benutzernamen eingeben Benutzername eingeben Wichtig: die bestehende Business Communication App muss vor Installation des "UC-One Communicators" im Autostart deaktiviert werden. 7/34
8 6 Funktionen auf einen Blick Hauptmenü Meine Anwesenheitsinformation Der Anwesenheitsstatus wird bei Ihnen und Ihren Kontakten durch das Fähnchen mit einer Farbe angezeigt. Die Farben verraten Ihnen, ob Ihr Gesprächspartner gerade verfügbar ist. Kontakte Hier finden und verwalten Sie persönlichen Kontakte. Mit dem Suchfeld können Sie Personen suchen und diese z.b. als Favoriten hinzufügen. Mein Raum Diese Funktion ist im Rahmen des Piloten nur eingeschränkt verfügbar (nur Gruppenchat, keine Onlinemeetings). Kommunikationsverlauf Hier finden Sie den Verlauf der eingegangenen und ausgegangenen Telefongespräche und Chats. Tastenfeld Hier befinden sich die Wähltasten und Ihre Voic (Combox). Verzeichnis (Firmenadressbuch) Sämtliche Firmenkontakte werden hier angezeigt. Firmeninterne Anschlüsse werden automatisch in das Verzeichnis aufgenommen. Aktionen (auf einem ausgewählten Kontakt) Sofortnachrichten (Chat) Mit einem Klick öffnet sich das Unterhaltungsfenster. Geben Sie Ihre Nachricht ein (alternativ Doppelklick auf den Kontakt). Anruf via PC Starten Sie einen Anruf intern oder ins öffentliche Telefonnetz z.b. mit einem Headset (Kopfhörer oder Mikrofon). Anruf via Tischtelefon Starten Sie einen Anruf mit Ihrem Tischtelefon (sofern Ihr Swisscom Partner dies konfiguriert hat). Videoanruf Starten Sie einen Videoanruf (vorausgesetzt Ihr PC besitzt eine Webcam). Tipp: entdecken Sie versteckte Funktionen mit der rechten Maustaste oder Drag and Drop! 8/34
9 Im Hauptfenster des Smartphone finden Sie folgende wichtigen Symbole: Hauptmenü Kontakte Hier finden und verwalten Sie persönliche Kontakte. Sowohl im lokalen Verzeichnis als auch im Firmenverzeichnis. Mit dem Suchfeld können Sie Personen suchen und diese z.b. als Favoriten hinzufügen. Chat Klicken Sie auf den gewünschten Kontakt. Durch anwählen des Chat- Symbols können Sie die Sofortnachricht eingeben. Im Chatfenster sehen Sie die getätigten Chats oder können nach Chats suchen. Anruf Hier befinden sich die Wähltasten und die Möglichkeit einen Anruf per Video zu tätigen. Durch langes drücken der Taste «1» gelangen Sie zur Voic Box. Anrufverlauf Hier finden Sie den Verlauf der eingegangenen und ausgegangenen Telefongespräche. Mein Raum Diese Funktion ist im Rahmen des Piloten nur eingeschränkt verfügbar (nur Gruppenchat, keine Onlinemeetings). Beispiel: Smartphone (ios) 9/34
10 7 Anwesenheitsstatus Erkennen Sie, ob und wie Ihre Kollegen in und ausserhalb der Firma erreichbar sind und signalisieren Sie andern Ihre Erreichbarkeit. Sie haben folgende Möglichkeiten Anwesenheitsstatus anzeigen und ändern Regeln zum Anwesenheitsstatus definieren Ihren Standort Anderen anzeigen Persönliche Infonotiz Anderen anzeigen 7.1 Anwesenheitsstatus anzeigen Der Anwesenheitsstatus wird bei Ihnen und Ihren Kontakten mit einer Farbe angezeigt. Die Farben verraten Ihnen, ob Ihr Gesprächspartner gerade verfügbar ist und wie Sie mit ihm am besten Kontakt aufnehmen. 7.2 Anwesenheitsstatus ändern Ihr Status basiert standardmässig auf Ihrem Outlook-Kalender (nur Windows). Wenn Sie z.b. einen Termin oder eine Besprechung eingetragen haben, wird Ihr Status im UC-One Communicator als «beschäftigt oder Meeting» angezeigt. Wollen Sie Ihren Status manuell festlegen, klicken Sie auf das Verfügbarkeitsmenü unter Ihrem Namen und wählen einen Status. Tipp: Dank dem Anwesenheitsstatus erreichen Sie Ihre Gesprächspartner schneller und werden weniger gestört. 10/34
11 Bedeutung der Farben Verfügbar: Sie sind online und können kontaktiert werden Beschäftigt: Sie sind mit einem Anruf mit dem UC-One Communicator via PC/Smartphone beschäftigt oder haben gemäss Outlook-Kalender einen Termin und sollen nicht gestört werden. Der Kontakt ist beschäftigt an einem Meeting. Dies ist ein automatisch generierter Status und wird durch den Kalender gesteuert. Dieser Status zeigt, dass der Kontakt am Telefon ist. Dies ist ein automatisch generierter Status. Dieser Kontakt ist mit dem UC-One Communicator nur auf dem Mobiltelefon erreichbar. Dieser Kontakt ist nur auf einem UCC-fähigen Tischtelefon erreichbar und nicht via UC-One Communicator. Abwesend: Sie sind online, jedoch seit mehr als 10 Minuten nicht mehr am PC. Offline: Ihr PC/Smartphone wurde abgeschaltet oder der UC-One Communicator abgemeldet. Der einzig verfügbare Kommunikationsweg ist ein Anruf oder Chat. 7.3 Anwesenheitsregeln definieren Sie haben die Möglichkeit bei jedem Anwesenheitsstatus Regeln zu hinterlegen. Diese Funktionen sind im Rahmen des Piloten noch nicht verfügbar. - Keine Regel - Weiterleiten an - Modus "stille Benachrichtigung" Tipp: Sie können Ihren Anwesenheitsstatus auch auf Ihrem Tischtelefon einstellen (siehe Kapitel 16) 11/34
12 7.4 Ihren Standort anderen anzeigen Sie haben die Möglichkeit den Standort auszublenden oder manuell zu definieren. Im Rahmen des Piloten ist es noch nicht möglich, dass Ihr Standort automatisch durch Ihre IP Adresse definiert wird. 7.5 Persönliche Infonotiz anderen anzeigen Mit diesem Infofeld haben sie die Möglichkeit einen persönlichen Status Ihrem Profil zu hinterlegen z.b. im Zug, "bin unterwegs" etc. Wichtig: die persönliche Infonotiz wird allen Kontakten angezeigt. 12/34
13 8 Kontakte suchen und verwalten Folgende Verzeichnisse erscheinen bei der Suche von Kontakten: Eigene Kontakte sind persönliche Kontakte im UC-One Communicator. In diesem Verzeichnis können Sie Ihre Kontakte hinzufügen. Wenn Sie den UC-One Communicator zum ersten Mal starten ist die Liste «Meine Kontakte» noch leer. Das Telefonverzeichnis zeigt das zentral administrierte Firmentelefonbuch. Firmenexterne Nummern können vom Firmenadministrator oder Swisscom Partner erfasst werden. Outlook zeigt Ihre Kontakte, welche in der installierten Outlook-Software vorhanden sind. Hinweis: Firmenweite Microsoft Office 365 Kontakte werden hier nicht angezeigt! Lokales Adressbuch sind persönliche Kontakte welche lokal gespeichert wurden (Smartphone). Das Verzeichnis (analog zum Telefonverzeichnis PC/MAC Client) zeigt das zentral administrierte Firmentelefonbuch. Firmenexterne Nummern können vom Firmenadministrator oder Swisscom Partner erfasst werden. Beispiel: Smartphone (ios) 13/34
14 8.1 Kontakte hinzufügen Damit Sie mit Ihren Kontakten sämtliche UCC Funktionen nutzen können, ist es notwendig, dass Sie diese unter "Meine Kontakte" abspeichern: 1. Kontakt suchen Tippen Sie drei oder mehrere Zeichen bei der Suche ein, damit der Kontakt sofort erscheint. Sie können nach Name, Vorname, Firmenname und Telefonnummer suchen. 2. Kontakte hinzufügen Wenn ein gefundener Kontakt ausgewählt ist, können Sie diesen mit direkt als Kontakt hinzufügen. Durch das Hinzufügen erhält die gewünschte Kontaktperson eine Anfrage zur Kontaktfreigabe. 3. Kontaktfreigabe abwarten Ist die Anwesenheitsanfrage erfolgt erscheint im Kontakt der Status. Wird die Anwesenheitsfreigabe von der Kontaktperson angenommen, wird automatisch deren Anwesenheitsstatus sichtbar und sämtliche UCC Funktionen können genutzt werden. 14/34
15 8.2 Kontakt als Favorit hinzufügen Ein häufiger persönlicher Kontakt kann als Favorit abgespeichert werden und erscheint danach immer zuoberst. So können Sie diese Person noch schneller kontaktieren. 8.3 Anwesenheitsstatus von Personen ausserhalb Ihrer Firma sehen Sie möchten den Anwesenheitsstatus von Personen ausserhalb Ihrer Firma sehen? Im Kapitel 15 "Anrufe und Chat direkt aus Outlook starten (Personen ausserhalb der Firma)" unter Schritt 2 und 3 wird dies detailliert erläutert. 8.4 Kontakt einer Gruppe hinzufügen Gruppen erleichtern Ihnen das Auffinden von Personen, wenn Sie z.b. Ihre Lieferantenkontakte und Ihre Kunden für die bessere Erkennung in unterschiedliche Gruppen hinzufügen möchten. Wollen Sie den Kontakt einer Gruppe hinzufügen, wählen Sie zu Gruppe hinzufügen. Haben Sie noch keine Gruppe für diesen Kontakt, wählen Sie Kontakte>neue Gruppe und geben Sie Ihrer neu erstellten Gruppe einen Namen. Tipp: Die definierten Favoriten erscheinen automatisch auf Ihrem Tischtelefon (siehe Kapitel 16) 15/34
16 9 Sofortnachrichten (Chat) Sofortnachrichten bieten Ihnen den schnellen und einfachen Informationsaustausch mit Kollegen in- und ausserhalb der Firma. So können Sie zum Beispiel sofort eine sehr dringende Anfrage an eine Person stellen, wenn sich diese am Telefon befindet oder gerade nicht sprechen kann. 9.1 Sofortnachricht mit dem PC schreiben Sofortnachrichten können mittels Doppelklick auf dem Kontakt gestartet werden. Das Kommunikationsfenster öffnet sich und Sie können Ihre Nachricht eingeben (Emoticons können in der Desktopversion der Nachricht hinzugefügt werden), mit der Enter Taste wird die Nachricht übertragen. Es öffnet sich pro Kontakt ein Kommunikationsfenster, welches Chat, Telefon- und Videoanrufe im gleichen Fenster ermöglicht. Es ist ebenfalls möglich, eine Sofortnachricht während eines Telefon- /Videoanrufes zu senden. Der Eingang einer Sofortnachricht wird im Hauptmenü im Kommunikationsverlauf angezeigt: 16/34
17 9.2 Sofortnachricht mit dem Smartphone schreiben Beim Smartphone kann eine Sofortnachricht direkt aus dem Kontakt oder aus dem Kommunikationsverlauf gestartet werden. Chat Kommunikationsverlauf Beispiel: Smartphone (ios) Beispiel: Smartphone (ios) 9.3 Sofortnachrichten mit einer Gruppe austauschen (PC) Ein Chat mit einer Kontaktperson kann in einen Gruppenchat erweitert werden. Mittels Drag&Drop ist es möglich weitere Kontaktpersonen in das Kommunikationsfenster einzubinden oder der Chat wird über den Menüpunkt mit Mein Raum gestartet. Die Funktion ist exakt dieselbe. Tipp: Sie können jederzeit eine Unterhaltung (Chatverlauf) löschen (unter: Kommunikation/ Chatverlauf löschen) 17/34
18 9.4 Sofortnachrichten mit einer Gruppe austauschen (Smartphone) Während eines Chats können weitere Personen hinzugefügt und ein Gruppenchat gestartet werden: Beispiel: Smartphone (ios) Beispiel: Smartphone (ios) Beispiel: Smartphone (ios) 9.5 Sehen, ob Ihr Kontakt eine Nachricht schreibt Damit Sie umgehend sehen, ob Ihr Kommunikationspartner sogleich reagiert oder vielleicht noch etwas Zeit benötigt, eine Antwort zu formulieren, gibt es diese zweckmässige Funktion. Schreibt Ihr Kontakt eine Nachricht, erscheint [Kontaktname] schreibt in der letzten Zeile in der Nachricht. 18/34
19 9.6 Ansicht der laufenden und vergangenen Sofortnachrichten Laufende/vergangene Sofortnachrichten mit der Kontaktperson werden im Kommunikationsfenster wie folgt angezeigt: - Gestern - Letzte Woche - Letzen Monat - Gesamtverlauf 10 Onlinebesprechungen (Mein Raum) Stellen Sie sich einen virtuellen Raum vor, dieser ist immer für Sie da und alle darin befindenden Personen können sich gemeinsam Austauschen. Wichtig: Im Rahmen des Piloten sind nur der Austausch von Sofortnachrichten (Chat) und die Freigabe des Bildschirms mit mehreren Personen möglich. Telefon- und Videokonferenzen mit mehreren Personen werden zu einem späteren Zeitpunkt eingeführt. Mein Raum kann während des Piloten einzig als Gruppenchat verwendet werden. Chat Bildschirmfreigabe 19/34
20 11 Gemeinsam am Bildschirm arbeiten Zeigen Sie Ihren Bildschirm einem Kollegen der nicht neben Ihnen sitzt. Sie können Ihre Inhalte live zeigen und gemeinsam bearbeiten. Freigabe Während eines Telefonates oder beim Austausch von Sofortnachrichten mit einer oder mehreren Personen ist immer dasselbe Kommunikationsfenster geöffnet. In diesem Kommunikationsfenster haben Sie die Möglichkeit Ihren Bildschirm freizugeben. Klicken Sie im Kommunikationsfenster auf das Symbol und bestimmen Sie, was Sie Ihren Kommunikationspartnern zeigen möchten (gesamter Bildschirm oder nur eine einzelne Anwendung). Bildschirmfreigabe starten Gesamter Bildschirm oder nur eine einzelne Anwendung freigeben Das Fenster "Freigabe aktiv" zeigt Ihnen an, dass die Freigabe erfolgt ist. Sie haben folgende Möglichkeiten: Freigabe anhalten Freigabe beenden Wählen Sie aus, was Sie freigeben möchten Vorschau auf den Teil des Bildschirms, der freigegeben wird Freigabe beenden Denken Sie beim Beenden einer Unterhaltung daran, die Freigabe ebenfalls zu beenden. Wichtig: Seien Sie sich bei der Bildschirmfreigabe stets bewusst, dass Ihre Kommunikationspartner alle Informationen ebenfalls sehen. Dazu gehören auch Sofortnachrichten oder Benachrichtigungen von eintreffenden s. 20/34
21 12 Eine Person anrufen Über das modernste Telefonnetz (IP-Telefonie) von Swisscom haben Sie folgende Möglichkeiten eine Person anzurufen: - manuelle Wahl (mittels Tastenfeld) - via Kontakt - via Festnetztelefon - aus Chat heraus 12.1 Anruf mit dem Tastenfeld starten Geben Sie manuell die gewünschte Nummer ein sie können diese mittels Ziffern oder direkt im Tastenfeld mit der Maus eingeben. Mit wird der Anruf gestartet 21/34
22 12.2 Anruf via Kontakte starten Suchen Sie den gewünschten Kontakt im Suchfeld (wie im Kapitel 8) beschrieben oder wählen Sie direkt den gewünschten Kontakt. Der Anruf kann via ausgelöst werden. Suchfeld 12.3 Anruf aus laufendem Chat heraus starten Aus dem Chat heraus kann mit ein Telefon- oder mit ein Videoanruf gestartet werden. 22/34
23 12.4 Anruf via Festnetztelefon starten Möchten Sie aus dem UC-One Communicator einen Anruf über Ihr Tischtelefon tätigen (Voraussetzungen siehe Kapitel 16) so können Sie diesen einfach mit starten. Ihr Tischtelefon klingelt, sie nehmen den Hörer ab und schon wird der Anruf gestartet Was können Sie alles während eines laufenden Anrufes tun Während eines laufenden Anrufes haben Sie verschiedene Möglichkeiten: den Anruf beenden Ihr Mikrofon stumm schalten den Anruf halten (der angerufene hört Wartemusik) den Anruf an eine andere Person weiterleiten weitere Person zum Anruf hinzufügen den Anruf parken (diese Funktion ist nicht verfügbar) Im Menü haben Sie zudem noch die Möglichkeit einen Chat zu starten, Video hinzuzufügen oder die Bildschirmfreigabe zu starten. 23/34
24 12.6 Wo sehen Sie alle eingegangenen, getätigte und verpasste Anrufe Im Kommunikationsverlauf sehen Sie alle Ihre Anrufe (Name, Datum und Telefonnummer): Angenommene Anrufe Verpasste Anrufe Getätigte Anrufe 12.7 Wo sehen Sie alle eingegangenen und gesendete Sofortnachrichten Im Kommunikationsverlauf sehen Sie alle eingegangenen und gesendete Sofortnachrichten (Chats): 24/34
25 12.8 Verhalten für eingehende und ausgehende Anrufe bestimmen Dank der IP-Telefonie von Swisscom kann Ihr Telefonanschluss nun eine ganze Reihe Funktionen, die Ihnen den Alltag erleichtern. Sie haben die Möglichkeit die Anrufeinstellungen für eingehende und ausgehende Anrufe vorzunehmen. Mit öffnet sich das Einstellungsfenster. Eingehende Anrufe - Nicht stören - Abweisen unbekannter Anrufer - Anrufweiterleitung - Parallelruf (eingehende Anrufe werden auf mehreren Geräten gleichzeitig signalisiert) - Remote Office (z.b. von zu Hause, von unterwegs arbeiten) - Anklopfen zulassen, wenn ich mich schon in einem Gespräch befinde Ausgehende Anrufe - - Automatischer Rückruf, wenn die Leitung besetzt ist - Zum Anrufen hervorheben (mit einer Tastenkombination können Sie automatisch Nummern anrufen) - Meine Anrufer-Identität unterdrücken (Ihre Rufnummer wird unterdrückt) 25/34
26 13 Jemanden per Videotelefonie anrufen Persönliche Atmosphäre diskutieren Sie mit Ihren Kollegen per Video. Mit einem Mausklick (nach Auswählen eines Kontaktes) starten Sie einen Videoanruf (vorausgesetzt Ihr PC besitzt eine Webcam). Manuelle Wahl Geben Sie manuell eine gewünschte Nummer ein. Mit kann der Videoanruf gestartet werden. Wahl via Kontakte Suchen Sie den gewünschten Kontakt und mit einem Klick via werden. kann der Videoanruf gestartet 26/34
27 Der Angerufene sieht den Anruf und kann diesen als Video- oder Telefonanruf (Audio) entgegennehmen oder ablehnen. Akzeptiert die angerufene Person Video so wird die Videoverbindung aufgebaut. 27/34
28 14 Mit Microsoft Outlook verknüpfen Möchten Sie, dass der UC-One Communicator: - Auf Ihre Outlookkontakte zugreift? - Ihre Outlook-Termine den Anwesenheitsstatus automatisch steuern? Dann verbinden Sie Outlook mit dem UC-One Communicator (nur Windows inkl. Office 365) Das sieht zum Beispiel so aus: Meeting = Outlooktermin Outlookkontakte Sie haben die Möglichkeit dies beim erstmaligen Start des UC-One Communicators oder nachträglich über Einstellungen vorzunehmen: Beim erstmaligen Starten des ODER Nachträgliche Einstellung UC-One Communicator Einstellungen/Durchwahlen 28/34
29 15 Anrufe und Chat direkt aus Outlook starten (Personen ausserhalb der Firma) Arbeiten Sie viel mit den Outlook Kontakten? Dann haben Sie die Möglichkeit direkt aus dem Outlook einer Kontaktperson eine Sofortnachricht zu senden, Ihren Anwesenheitsstatus zu sehen und diese anzurufen (Windows, bis Office Version 2013 möglich). Sie können dies in 3 Schritten einrichten: 1. Bei der Installation des UC-One Communicator muss das Outlook-Plugin installiert werden 2. Der Kontakt muss im UC-One Communicator angelegt sein und eine Chatadresse (IM Adresse) haben. 3. Der Kontakt muss im Outlook mit derselben Chatadresse (IM Adresse) und der Telefonnummer hinterlegt werden. Danach ist der Anwesenheitsstatus ersichtlich und ein Chat/Anruf kann direkt aus Outlook gestartet werden. Schritt 1 Aktivieren Sie bei der Installation des UC-One Communicator das Outlook-Plugin. x 29/34
30 Schritt 2 Der Kontakt muss im UC-One Communicator angelegt sein. Firmeninterne Kontakte Firmeninterne Kontakte welche am Piloten teilnehmen sind automatisch im Firmenverzeichnis mit der Chatadresse vorhanden. Firmenexterne Kontakte Firmenexterne Kontakte, welche den UC-One Communicator nutzen und im Firmenverzeichnis vorhanden sind, müssen mit der IM-/Chatadresse ergänzt werden. Schritt 3 Der Kontakt muss im Outlook mit der derselben Chatadresse (IM Adresse) des UC-One Communicators und der Telefonnummer hinterlegt werden. 30/34
31 15.1 Wo finde ich meine Chatadresse (IM Adresse) und warum benötige ich diese Damit Sie die UCC Funktionen vollumfänglich nutzen können benötigen Sie eine Chatadresse (IM- Adresse). Diese Adresse ist im UC-One Communicator automatisch hinterlegt. Damit Sie mit Personen ausserhalb der Firma die UCC Funktionen nutzen können, benötigen diese Ihre Chatadresse (IM-Adresse). Ihre Chatadresse finden Sie im UC-One Communicator unter Einstellungen/ Erweitert/ Anmeldeinformation. 31/34
32 16 Tischtelefone Swisscom empfiehlt folgende IP Telefone, welche die Anzeige und Anpassung der Anwesenheitsinformation ermöglichen: Mitel 6867 Mitel 6869 Yealink T46 Yealink T48 Nutzen Sie eines der oben aufgeführten IP-Telefone so erfolgt automatisch ein Software-Update, damit Sie folgende UCC-Funktionen auch auf dem Tischtelefon nutzen können: - Mein Status (hier können Sie Ihren Anwesenheitsstatus sehen und einstellen - Buddyliste = Eigene Kontakte und deren Anwesenheitsstati sind ersichtlich Falls Sie individuelle Tasten vorprogrammiert haben, werden diese bestehen bleiben, wurden keine Tasten vorprogrammiert, werden die ersten beiden Tasten mit den UCC Features «Mein Status» und «Eigene Kontakte (Buddyliste)» belegt. «Favoriten» können im Kundencenter programmiert werden. Ansicht im Kundencenter 32/34
33 17 Mikrofon, Lautsprecher und Headsets Mikrofon, Lautsprecher Unter «Einstellungen/Medien/Audio» kann das gewünschte Audiogerät ausgewählt werden. Beispiel: PC (MAC) Es ist ebenfalls möglich das Audiogerät in Windows unter «Systemeinstellungen/Sound/ Audiogeräte verwalten» auszuwählen. Beim MAC befindet es sich unter «Systemeinstellungen/Ton». Headsets Zu einem guten Videobild wünscht man sich einen guten Ton. Die fest eingebauten Lautsprecher bei den PCs sind oftmals nicht optimal. Dreht man die Lautsprecher auch nur ein bisschen auf, so kommt es schnell zu einem höchst unangenehmen Rückkopplungs-Pfeifen. Aus diesem Grund sind externe Kopfhörer oder Headsets mit eingebautem Mikrofon grundsätzlich zu empfehlen. Ihr Swisscom Partner unterstützt Sie gerne bei der Auswahl von geeigneten Headsets. 33/34
34 18 Ich benötige Hilfe Ihrem Swisscom Partner und Swisscom ist es wichtig, dass Sie auch nach der Inbetriebnahme von UCC optimal betreut werden. Wenden Sie sich bei Fragen an Ihren Administrator oder Ihren Swisscom Partner. Servicezeiten Swisscom Partner Montag bis Freitag Uhr und Uhr Online Hilfe Details und Hilfe zum UC-One Communicator finden Sie unter 19 Notfallnummern Ihre Telefonnummer folgt Ihnen überall hin und ist nicht mehr an einen bestimmten Standort gebunden. Besonders bei Notrufen ist es deshalb wichtig, dass Sie Ihren aktuellen Standort angeben, damit die Notrufzentrale die Rettungskräfte direkt zu Ihnen schicken kann. Notrufnummern 117 Polizei 118 Feuerwehr 144 Ambulanz 1414 Rega Dieser Pilot erfolgt in Zusammenarbeit mit Swisscom und Broadsoft. Ausgewählte Kunden können das Produkt bereits testen. Für Fragen und Support wenden Sie sich bitte an Ihren Swisscom Partner. 34/34
Bedienungsanleitung zum uc-one Communicator
 Bedienungsanleitung zum uc-one Communicator Schnelle und unkomplizierte Zusammenarbeit und das jederzeit von überall als wäre ich im Büro dank Online-Besprechungen, Bildschirmübertragung, Chat und Verfügbarkeitsanzeige.
Bedienungsanleitung zum uc-one Communicator Schnelle und unkomplizierte Zusammenarbeit und das jederzeit von überall als wäre ich im Büro dank Online-Besprechungen, Bildschirmübertragung, Chat und Verfügbarkeitsanzeige.
Telefonieren und zusammenarbeiten. Erste Schritte mit der Business Communication App.
 Telefonieren und zusammenarbeiten. Erste Schritte mit der Business Communication App. Kommunizieren Sie so, wie es Ihnen gefällt. Möchten Sie einfacher und besser mit anderen zusammenarbeiten? Egal, ob
Telefonieren und zusammenarbeiten. Erste Schritte mit der Business Communication App. Kommunizieren Sie so, wie es Ihnen gefällt. Möchten Sie einfacher und besser mit anderen zusammenarbeiten? Egal, ob
Telefonieren und zusammenarbeiten. Erste Schritte mit der Business Communication App.
 Telefonieren und zusammenarbeiten. Erste Schritte mit der Business Communication App. Kommunizieren Sie so, wie es Ihnen gefällt. Möchten Sie einfacher und besser mit anderen zusammenarbeiten? Egal, ob
Telefonieren und zusammenarbeiten. Erste Schritte mit der Business Communication App. Kommunizieren Sie so, wie es Ihnen gefällt. Möchten Sie einfacher und besser mit anderen zusammenarbeiten? Egal, ob
Bedienungsanleitung Business Communication App
 Einfacher und besser zusammenarbeiten jederzeit im Büro oder unterwegs. Mit der und den Zusammenarbeitsfunktionen wie Online-Besprechungen, Sofortnachrichten und Bildschirmfreigabe (Unified Communications
Einfacher und besser zusammenarbeiten jederzeit im Büro oder unterwegs. Mit der und den Zusammenarbeitsfunktionen wie Online-Besprechungen, Sofortnachrichten und Bildschirmfreigabe (Unified Communications
Vodafone One Net-App Schnellstartanleitung Für Android -Smartphone
 Vodafone One Net-App Schnellstartanleitung Für Android -Smartphone Power to you Inhalt Was ist die One Net -App? 1 Installation der One Net-App 2 An- und abmelden 2 Erstmalige Anmeldung 2 Abmelden 2 Anzeigesprache
Vodafone One Net-App Schnellstartanleitung Für Android -Smartphone Power to you Inhalt Was ist die One Net -App? 1 Installation der One Net-App 2 An- und abmelden 2 Erstmalige Anmeldung 2 Abmelden 2 Anzeigesprache
Vodafone One Net-App Quick Start Guide Für Android -Smartphone
 Vodafone One Net-App Quick Start Guide Für Android -Smartphone Inhalt Was ist die One Net-App? 1 Installation der One Net-App 2 An- und abmelden 2 Erstmalige Anmeldung 2 Abmelden 2 Persönliche Details
Vodafone One Net-App Quick Start Guide Für Android -Smartphone Inhalt Was ist die One Net-App? 1 Installation der One Net-App 2 An- und abmelden 2 Erstmalige Anmeldung 2 Abmelden 2 Persönliche Details
Vodafone One Net-App Schnellstartanleitung Für Android -Tablet
 Vodafone One Net-App Schnellstartanleitung Für Android -Tablet Inhalt Was ist die One Net-App? 1 Installation der One Net-App 2 An- und abmelden 2 Erstmalige Anmeldung 2 Abmelden 2 Anzeigesprache ändern
Vodafone One Net-App Schnellstartanleitung Für Android -Tablet Inhalt Was ist die One Net-App? 1 Installation der One Net-App 2 An- und abmelden 2 Erstmalige Anmeldung 2 Abmelden 2 Anzeigesprache ändern
Vodafone One Net-App Schnellstartanleitung Für Android -Tablet
 Vodafone One Net-App Schnellstartanleitung Für Android -Tablet Power to you Inhalt Was ist die One Net -App? 1 Installation der One Net-App 2 An- und abmelden 2 Erstmalige Anmeldung 2 Abmelden 2 Anzeigesprache
Vodafone One Net-App Schnellstartanleitung Für Android -Tablet Power to you Inhalt Was ist die One Net -App? 1 Installation der One Net-App 2 An- und abmelden 2 Erstmalige Anmeldung 2 Abmelden 2 Anzeigesprache
Vodafone One Net-App Schnellstartanleitung Für Android -Tablet
 Vodafone One Net-App Schnellstartanleitung Für Android -Tablet Power to you Inhalt Was ist die One Net -App? 1 Installation der One Net-App 2 An- und abmelden 2 Erstmalige Anmeldung 2 Abmelden 2 Anzeigesprache
Vodafone One Net-App Schnellstartanleitung Für Android -Tablet Power to you Inhalt Was ist die One Net -App? 1 Installation der One Net-App 2 An- und abmelden 2 Erstmalige Anmeldung 2 Abmelden 2 Anzeigesprache
Vodafone One Net-App Schnellstartanleitung Für iphone
 Vodafone One Net-App Schnellstartanleitung Für iphone Power to you Inhalt Was ist die One Net -App? 1 Installation der One Net-App 2 An- und abmelden 2 Erstmalige Anmeldung 2 Abmelden 2 Anzeigesprache
Vodafone One Net-App Schnellstartanleitung Für iphone Power to you Inhalt Was ist die One Net -App? 1 Installation der One Net-App 2 An- und abmelden 2 Erstmalige Anmeldung 2 Abmelden 2 Anzeigesprache
Vodafone One Net-App Schnellstartanleitung Für ipad
 Vodafone One Net-App Schnellstartanleitung Für ipad Inhalt Was ist die One Net-App? 1 Installation der One Net-App 2 An- und abmelden 2 Erstmalige Anmeldung 2 Abmelden 2 Anzeigesprache ändern 2 Persönliche
Vodafone One Net-App Schnellstartanleitung Für ipad Inhalt Was ist die One Net-App? 1 Installation der One Net-App 2 An- und abmelden 2 Erstmalige Anmeldung 2 Abmelden 2 Anzeigesprache ändern 2 Persönliche
Vodafone One Net-App Schnellstartanleitung Für PC
 Vodafone One Net-App Schnellstartanleitung Für PC Power to you Inhalt Was ist die One Net -App? 1 Installation der One Net-App 2 An- und abmelden 2 Erstmalige Anmeldung 2 One Net-App beim Hochfahren Ihres
Vodafone One Net-App Schnellstartanleitung Für PC Power to you Inhalt Was ist die One Net -App? 1 Installation der One Net-App 2 An- und abmelden 2 Erstmalige Anmeldung 2 One Net-App beim Hochfahren Ihres
Vodafone One Net-App Schnellstartanleitung Für PC
 Vodafone One Net-App Schnellstartanleitung Für PC Inhalt Was ist die One Net-App? 1 Installation der One Net-App 2 An- und abmelden 2 Sprache vor der Anmeldung ändern 2 Erstmalige Anmeldung 2 One Net-App
Vodafone One Net-App Schnellstartanleitung Für PC Inhalt Was ist die One Net-App? 1 Installation der One Net-App 2 An- und abmelden 2 Sprache vor der Anmeldung ändern 2 Erstmalige Anmeldung 2 One Net-App
Vodafone One Net-App Schnellstartanleitung Für PC
 Vodafone One Net-App Schnellstartanleitung Für PC Power to you Inhalt Was ist die One Net-App? 1 Installation der One Net-App 2 An- und abmelden 2 Erstmalige Anmeldung 2 One Net-App beim Hochfahren Ihres
Vodafone One Net-App Schnellstartanleitung Für PC Power to you Inhalt Was ist die One Net-App? 1 Installation der One Net-App 2 An- und abmelden 2 Erstmalige Anmeldung 2 One Net-App beim Hochfahren Ihres
Smart Business Connect mit virtueller Telefonanlage. Bedienungsanleitung für Business Communication App/Client (mit Kommunikationspaket «standard»)
 Smart Business Connect mit virtueller Telefonanlage Bedienungsanleitung für Business Communication App/Client (mit Kommunikationspaket «standard») 1 Inhaltsverzeichnis 1 Einleitung... 4 2 Inbetriebnahme...
Smart Business Connect mit virtueller Telefonanlage Bedienungsanleitung für Business Communication App/Client (mit Kommunikationspaket «standard») 1 Inhaltsverzeichnis 1 Einleitung... 4 2 Inbetriebnahme...
Erste Schritte mit Smart Business Connect. Die IP-basierte Kommunikationslösung mit einer virtuellen Telefonanlage.
 Erste Schritte mit Smart Business Connect. Die IP-basierte Kommunikationslösung mit einer virtuellen Telefonanlage. Die Komplettlösung für Telefonie und Internet. Ab heute nutzen Sie Smart Business Connect
Erste Schritte mit Smart Business Connect. Die IP-basierte Kommunikationslösung mit einer virtuellen Telefonanlage. Die Komplettlösung für Telefonie und Internet. Ab heute nutzen Sie Smart Business Connect
Partner Checkliste Einführung Business Communication Services Hosted advanced /UCC
 Partner Checkliste Einführung Business Communication Services Hosted advanced /UCC 11.2017 Swisscom, Folienbibliothek Einführung Partner Checkliste Einführung Business Communication Services Hosted advanced
Partner Checkliste Einführung Business Communication Services Hosted advanced /UCC 11.2017 Swisscom, Folienbibliothek Einführung Partner Checkliste Einführung Business Communication Services Hosted advanced
Erste Schritte mit Skype for Business
 Erste Schritte mit Skype for Business Windows Android SCALÄRASTRASSE 17 7000 CHUR TEL. 081 354 03 02 FAX 081 354 03 07 WWW.PHGR.CH INFO@PHGR.CH 1 / 15 1 Skype for Business für Office 1.1 Übersicht über
Erste Schritte mit Skype for Business Windows Android SCALÄRASTRASSE 17 7000 CHUR TEL. 081 354 03 02 FAX 081 354 03 07 WWW.PHGR.CH INFO@PHGR.CH 1 / 15 1 Skype for Business für Office 1.1 Übersicht über
Kurzanleitung Festnetztelefonie (IP)/MultiLINE
 Kurzanleitung Festnetztelefonie (IP)/MultiLINE Inhaltsverzeichnis Einleitung 2 Eingehende Anrufe 4 Abgehende Anrufe 5 Anrufumleitungen 5 COMBOX (Anrufbeantworter) 7 Anklopfen 8 Dreierkonferenz 8 Wahlwiederholung
Kurzanleitung Festnetztelefonie (IP)/MultiLINE Inhaltsverzeichnis Einleitung 2 Eingehende Anrufe 4 Abgehende Anrufe 5 Anrufumleitungen 5 COMBOX (Anrufbeantworter) 7 Anklopfen 8 Dreierkonferenz 8 Wahlwiederholung
Anleitung MyLogin Telefonie Einstellungen
 Anleitung MyLogin Telefonie Einstellungen Inhalt 1. Beschreibung 3 1.1. Anmelden 3 2. Funktionen 3 2.1. Home 3 2.2. Pakete 4 2.2.1. Internet Einstellungen 5 2.2.2. Telefonie Einstellungen 5 2.2.3 E-Mail
Anleitung MyLogin Telefonie Einstellungen Inhalt 1. Beschreibung 3 1.1. Anmelden 3 2. Funktionen 3 2.1. Home 3 2.2. Pakete 4 2.2.1. Internet Einstellungen 5 2.2.2. Telefonie Einstellungen 5 2.2.3 E-Mail
EIBPORT 3 VPN SSL Nutzung mit OpenVPN-Client
 BAB TECHNOLOGIE GmbH EIBPORT 3 VPN SSL Nutzung mit OpenVPN-Client Datum: 11. Oktober 2016 DE BAB TECHNOLOGIE GmbH 1 OPTIMALE DATENSICHERHEIT Um bei Internet-Zugriffen auf EIBPORT 3 eine ausreichende Datensicherheit
BAB TECHNOLOGIE GmbH EIBPORT 3 VPN SSL Nutzung mit OpenVPN-Client Datum: 11. Oktober 2016 DE BAB TECHNOLOGIE GmbH 1 OPTIMALE DATENSICHERHEIT Um bei Internet-Zugriffen auf EIBPORT 3 eine ausreichende Datensicherheit
Bedienungsanleitung Business Telefonie
 Bedienungsanleitung Business Telefonie 1 Inhalt 1. Einleitung... 2. Meine Rufnummern... 2.1. Eigene Rufnummern im internen Mitarbeiterverzeichnis verwalten... 2.2. Nummerntyp im internen Mitarbeiterverzeichnis
Bedienungsanleitung Business Telefonie 1 Inhalt 1. Einleitung... 2. Meine Rufnummern... 2.1. Eigene Rufnummern im internen Mitarbeiterverzeichnis verwalten... 2.2. Nummerntyp im internen Mitarbeiterverzeichnis
Dateien verschlüsselt und flexibel verwalten im sicheren Cloudspeicher - betrieben in Deutschland, nach deutschen Datenschutzrichtlinien.
 Dateien verschlüsselt und flexibel verwalten im sicheren Cloudspeicher - betrieben in Deutschland, nach deutschen Datenschutzrichtlinien. Im Web Für Windows Für ios Für Android Werden Sie DriveOnWeb-Profi
Dateien verschlüsselt und flexibel verwalten im sicheren Cloudspeicher - betrieben in Deutschland, nach deutschen Datenschutzrichtlinien. Im Web Für Windows Für ios Für Android Werden Sie DriveOnWeb-Profi
Internetadresse: skype.com. Art der Internetseite: Telefonie-Software. Anmeldepflicht: Ja. Gebühren: Kostenlos
 Internetadresse: skype.com Art der Internetseite: Telefonie-Software Anmeldepflicht: Ja Gebühren: Kostenlos Inhaltsverzeichnis: Sicherheit: von Webreife.de zuletzt auf Sicherheit geprüft: 11.11.2014 Seite
Internetadresse: skype.com Art der Internetseite: Telefonie-Software Anmeldepflicht: Ja Gebühren: Kostenlos Inhaltsverzeichnis: Sicherheit: von Webreife.de zuletzt auf Sicherheit geprüft: 11.11.2014 Seite
Schulungsunterlage Schulungsunterlage Word 2013 Einführung Online-Zusammenarbeit einschließlich für IT-Seminare und EDV-Schulungen zum Microsoft
 Schulungsunterlage Schulungsunterlage Word 2013 Einführung Online-Zusammenarbeit einschließlich für IT-Seminare und EDV-Schulungen zum Microsoft Teams und Skype for Business Ausdrucken und fürs Intranet
Schulungsunterlage Schulungsunterlage Word 2013 Einführung Online-Zusammenarbeit einschließlich für IT-Seminare und EDV-Schulungen zum Microsoft Teams und Skype for Business Ausdrucken und fürs Intranet
Virtuelle Desktop Infrastruktur
 Virtuelle Desktop Infrastruktur Inhaltsverzeichnis 1. Hintergrund 2. VMware Horizon View Clients 3. Installation VMware Horizon View Client 3.1. Installation für Windows 3.2. Installation für OS X 3.3.
Virtuelle Desktop Infrastruktur Inhaltsverzeichnis 1. Hintergrund 2. VMware Horizon View Clients 3. Installation VMware Horizon View Client 3.1. Installation für Windows 3.2. Installation für OS X 3.3.
Quick Start ProCall 6 Enterprise. Mobile App. Unterwegs mit ProCall verbunden. Anmelden. Sprache wählen. App-Berechtigungen. Bei erstmaliger Anmeldung
 Quick Start ProCall 6 Enterprise Mobile App für iphone/ipad ios 12 ios 11 Unterwegs mit ProCall verbunden Native App: Sie können als ProCall 6 Enterprise Benutzer mit der ProCall Mobile App die Informationen,
Quick Start ProCall 6 Enterprise Mobile App für iphone/ipad ios 12 ios 11 Unterwegs mit ProCall verbunden Native App: Sie können als ProCall 6 Enterprise Benutzer mit der ProCall Mobile App die Informationen,
Circuit User Guide a glance
 Circuit User Guide ATC @ a glance Unify Academy Circuit Version 1.2.1402 Letztes Update vom 31. August 2017 die aktuellste Version ist hier verfügbar Haftungsausschluss Die in diesem Dokument enthaltenen
Circuit User Guide ATC @ a glance Unify Academy Circuit Version 1.2.1402 Letztes Update vom 31. August 2017 die aktuellste Version ist hier verfügbar Haftungsausschluss Die in diesem Dokument enthaltenen
Masergy Communicator - Überblick
 Masergy Communicator - Überblick Kurzanleitung Version 20 - März 2014 1 Was ist der Masergy Communicator? Der Masergy Communicator bietet Endanwendern ein Unified Communications (UC) - Erlebnis für gängige
Masergy Communicator - Überblick Kurzanleitung Version 20 - März 2014 1 Was ist der Masergy Communicator? Der Masergy Communicator bietet Endanwendern ein Unified Communications (UC) - Erlebnis für gängige
Schnellübersichten. ECDL Online-Zusammenarbeit
 Schnellübersichten ECDL Online-Zusammenarbeit 2 Vorbereitung zur Online-Zusammenarbeit 2 3 Online zusammenarbeiten 3 4 Termine online planen 5 5 Meetings online abhalten 6 6 Online-Lernplattformen einsetzen
Schnellübersichten ECDL Online-Zusammenarbeit 2 Vorbereitung zur Online-Zusammenarbeit 2 3 Online zusammenarbeiten 3 4 Termine online planen 5 5 Meetings online abhalten 6 6 Online-Lernplattformen einsetzen
ANWENDERDOKUMENTATION TEMPOBOX 2018
 ANWENDERDOKUMENTATION TEMPOBOX 2018 Zugriff über Web-Browser... 2 Annahme einer Freigabe... 5 Zugriff über Windows Desktop Client... 6 Für externe Benutzer außerhalb des BayWa Konzerns... 8 TempoBox App
ANWENDERDOKUMENTATION TEMPOBOX 2018 Zugriff über Web-Browser... 2 Annahme einer Freigabe... 5 Zugriff über Windows Desktop Client... 6 Für externe Benutzer außerhalb des BayWa Konzerns... 8 TempoBox App
Hornetsecurity Outlook-Add-In
 Hornetsecurity Outlook-Add-In für Spamfilter Service, Aeternum und Verschlüsselungsservice Blanko (Dokumenteneigenschaften) 1 Inhaltsverzeichnis 1. Das Outlook Add-In... 3 1.1 Feature-Beschreibung... 3
Hornetsecurity Outlook-Add-In für Spamfilter Service, Aeternum und Verschlüsselungsservice Blanko (Dokumenteneigenschaften) 1 Inhaltsverzeichnis 1. Das Outlook Add-In... 3 1.1 Feature-Beschreibung... 3
Desktop Control Quick User Guide
 Desktop Control Quick User Guide DESKTOP CONTROL HERUNTERLADEN Laden Sie die Version im Kundenbereich, dem VTX Kiosk (https://kiosk.vtx.ch), unter dem Menü «Meine Dienste» und «Telephonie», Abschnitt «VTX
Desktop Control Quick User Guide DESKTOP CONTROL HERUNTERLADEN Laden Sie die Version im Kundenbereich, dem VTX Kiosk (https://kiosk.vtx.ch), unter dem Menü «Meine Dienste» und «Telephonie», Abschnitt «VTX
Hinzufügen von Registerkarten Heben Sie Apps, Dienste und Dateien oben in einem Kanal hervor.
 Microsoft Teams Schnellstarthandbuch Neu bei Microsoft Teams? Machen Sie sich mithilfe dieses Handbuchs mit den Grundlagen vertraut. Jedes Team hat Kanäle Klicken Sie auf einen Kanal, um die Dateien und
Microsoft Teams Schnellstarthandbuch Neu bei Microsoft Teams? Machen Sie sich mithilfe dieses Handbuchs mit den Grundlagen vertraut. Jedes Team hat Kanäle Klicken Sie auf einen Kanal, um die Dateien und
HEROLD hilft - Anleitung für Unternehmen
 HEROLD hilft - Anleitung für Unternehmen Version 1.0 06.03.2019 Inhaltsverzeichnis Anmelden 03 Anmelden & Passwort 03 Aufträge/Anfragen 04 Übersicht 04 Details & Kommunikation 04 Aktionen 05 Angebot senden
HEROLD hilft - Anleitung für Unternehmen Version 1.0 06.03.2019 Inhaltsverzeichnis Anmelden 03 Anmelden & Passwort 03 Aufträge/Anfragen 04 Übersicht 04 Details & Kommunikation 04 Aktionen 05 Angebot senden
Anleitung Outlook Add-In Konferenzen Planen, buchen und organisieren direkt in Outlook.
 Anleitung Outlook Add-In Konferenzen Planen, buchen und organisieren direkt in Outlook. Inhalt 2 3 1 Systemvoraussetzungen 3 2 Outlook 3 3 Add-in installieren 4 4 Outlook einrichten 4 4.1 Konto für Konferenzsystem
Anleitung Outlook Add-In Konferenzen Planen, buchen und organisieren direkt in Outlook. Inhalt 2 3 1 Systemvoraussetzungen 3 2 Outlook 3 3 Add-in installieren 4 4 Outlook einrichten 4 4.1 Konto für Konferenzsystem
User-Guide. von datac Kommunikationssysteme.
 User-Guide von datac Kommunikationssysteme www.datac-gmbh.de Über diesen User-Guide Mit diesem User-Guide gibt Ihnen datac Kommunikationssysteme eine Hilfe zur professionellen Nutzung von Skype4B an die
User-Guide von datac Kommunikationssysteme www.datac-gmbh.de Über diesen User-Guide Mit diesem User-Guide gibt Ihnen datac Kommunikationssysteme eine Hilfe zur professionellen Nutzung von Skype4B an die
Teilnahme als Gast an einer BR-Onlinebesprechung mit dem Lync Attendee*
 Teilnahme als Gast an einer BR-Onlinebesprechung mit dem Lync Attendee* Inhalt Einladung zur Onlinebesprechung... 2 Teilnahme an einer BR-Onlinebesprechung mit dem Lync Attendee... 3 Teilnahme an der Onlinebesprechung
Teilnahme als Gast an einer BR-Onlinebesprechung mit dem Lync Attendee* Inhalt Einladung zur Onlinebesprechung... 2 Teilnahme an einer BR-Onlinebesprechung mit dem Lync Attendee... 3 Teilnahme an der Onlinebesprechung
Anleitung. Virtual Classroom für Teilnehmer
 Anleitung Virtual Classroom für Teilnehmer Agenda 2 Agenda Einführung 2 Virtual Classroom öffnen 5 7 Virtual Classroom per mobilem Endgerät 16 Einführung 3 Was ist Virtual Classroom? Mit dem Webconferencing
Anleitung Virtual Classroom für Teilnehmer Agenda 2 Agenda Einführung 2 Virtual Classroom öffnen 5 7 Virtual Classroom per mobilem Endgerät 16 Einführung 3 Was ist Virtual Classroom? Mit dem Webconferencing
OpenTouch Conversation One
 Benutzerhandbuch R2.1.1 8AL90647DEAAed01 1537 1.... 3 2. Installation... 3 3. Starten von OpenTouch Conversation... 3 4. Startseite... 4 5. Ändern Ihres Fotos/Avatars... 5 6. Präsenz... 5 7. Definieren
Benutzerhandbuch R2.1.1 8AL90647DEAAed01 1537 1.... 3 2. Installation... 3 3. Starten von OpenTouch Conversation... 3 4. Startseite... 4 5. Ändern Ihres Fotos/Avatars... 5 6. Präsenz... 5 7. Definieren
Vodafone One Net Manager Schnellstartanleitung Für Benutzer
 Vodafone One Net Manager Schnellstartanleitung Für Benutzer Inhalt Was ist One Net Manager? 1 Unterstützte Browser 1 Zugriff auf One Net Manager 3 Verfügbare Dienste anzeigen 3 Ihre Anrufdienste-Seite
Vodafone One Net Manager Schnellstartanleitung Für Benutzer Inhalt Was ist One Net Manager? 1 Unterstützte Browser 1 Zugriff auf One Net Manager 3 Verfügbare Dienste anzeigen 3 Ihre Anrufdienste-Seite
Anleitungen Fotos Clouds Tablet Smartphone
 Anleitungen Fotos Clouds PC Tablet Smartphone Android / Apple / Windows ma35.meier@gmx.ch Anleitungen Fotos Smartphone Clouds Seite 2 von 20 1. OneDrive auf PC aktivieren Anmerkung: OneDrive ist ein Part
Anleitungen Fotos Clouds PC Tablet Smartphone Android / Apple / Windows ma35.meier@gmx.ch Anleitungen Fotos Smartphone Clouds Seite 2 von 20 1. OneDrive auf PC aktivieren Anmerkung: OneDrive ist ein Part
Cisco Jabber für Mac OS Kurzanleitung
 Cisco Jabber für Mac OS Kurzanleitung Download/Installation der Software Sie finden die Software unter https://software.im.jku.at/mac/cisco/ Loggen Sie sich mit Ihrer AK-Nummer und Groupwise-Passwort ein.
Cisco Jabber für Mac OS Kurzanleitung Download/Installation der Software Sie finden die Software unter https://software.im.jku.at/mac/cisco/ Loggen Sie sich mit Ihrer AK-Nummer und Groupwise-Passwort ein.
Anleitung. Virtual Classroom für Teilnehmer
 Anleitung Virtual Classroom für Teilnehmer Einführung 2 Agenda Einführung 2 Virtual Classroom öffnen 5 Der Meeting-Raum 7 Virtual Classroom per mobilem Endgerät 16 Einführung 3 Was ist Virtual Classroom?
Anleitung Virtual Classroom für Teilnehmer Einführung 2 Agenda Einführung 2 Virtual Classroom öffnen 5 Der Meeting-Raum 7 Virtual Classroom per mobilem Endgerät 16 Einführung 3 Was ist Virtual Classroom?
Benutzerhandbuch für Managed Exchange 2016
 Benutzerhandbuch für Managed Exchange 2016 Kurzbeschrieb Kurzdokumentation für Kunden mit dem Service Managed Exchange. Auftraggeber/in Autor/in Marc Grand Änderungskontrolle Version Datum Überarbeitungsgrund
Benutzerhandbuch für Managed Exchange 2016 Kurzbeschrieb Kurzdokumentation für Kunden mit dem Service Managed Exchange. Auftraggeber/in Autor/in Marc Grand Änderungskontrolle Version Datum Überarbeitungsgrund
Benutzerhandbuch: tele-look
 Benutzerhandbuch: tele-look Inhalt 1. Systemvoraussetzungen prüfen... 1 2. Registrierung am PC, Tablet oder Smartphone... 2 3. Einloggen und Kunde anlegen... 2 4. Gespräch beginnen... 3 5. Gesprächspartner
Benutzerhandbuch: tele-look Inhalt 1. Systemvoraussetzungen prüfen... 1 2. Registrierung am PC, Tablet oder Smartphone... 2 3. Einloggen und Kunde anlegen... 2 4. Gespräch beginnen... 3 5. Gesprächspartner
bla bla Messenger Benutzeranleitung
 bla bla Messenger Benutzeranleitung Messenger Messenger: Benutzeranleitung Veröffentlicht Mittwoch, 23. März 2016 Version 1.2.0 Copyright 2016-2016 OX Software GmbH. Dieses Werk ist geistiges Eigentum
bla bla Messenger Benutzeranleitung Messenger Messenger: Benutzeranleitung Veröffentlicht Mittwoch, 23. März 2016 Version 1.2.0 Copyright 2016-2016 OX Software GmbH. Dieses Werk ist geistiges Eigentum
Anleitung. Virtual Classroom für Teilnehmer
 Anleitung Virtual Classroom für Teilnehmer Agenda 2 Agenda Einführung 2 Virtual Classroom öffnen 5 7 Virtual Classroom per mobilem Endgerät 16 Einführung 3 Was ist Virtual Classroom? Mit dem Webconferencing
Anleitung Virtual Classroom für Teilnehmer Agenda 2 Agenda Einführung 2 Virtual Classroom öffnen 5 7 Virtual Classroom per mobilem Endgerät 16 Einführung 3 Was ist Virtual Classroom? Mit dem Webconferencing
Softphone-Integration Windows
 Softphone-Integration Windows Allgemein Hier finden Sie eine Übersicht ausgewählter, kostenloser Softphone-Clients für Ihren Windows-PC. Für jeden dieser Softphone-Clients stellen wir im Folgenden eine
Softphone-Integration Windows Allgemein Hier finden Sie eine Übersicht ausgewählter, kostenloser Softphone-Clients für Ihren Windows-PC. Für jeden dieser Softphone-Clients stellen wir im Folgenden eine
Merkblatt Digital Phone - erste Schritte
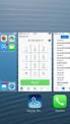 Merkblatt Digital Phone - erste Schritte A. Einführung Herzlich Willkommen bei Digital Phone von O2, auf den folgenden Seiten werden Ihnen die ersten Schritte zur Installation Ihrer Digital Phone Telefonanlage
Merkblatt Digital Phone - erste Schritte A. Einführung Herzlich Willkommen bei Digital Phone von O2, auf den folgenden Seiten werden Ihnen die ersten Schritte zur Installation Ihrer Digital Phone Telefonanlage
STARFACE MS Outlook Connector 2.0
 STARFACE MS Outlook Connector 2.0 Systemvoraussetzungen Installation Konfiguration Bedienung (Kontakt suchen) Bedienung (Rufanzeige) Bedienung (Erkannte Rufnummern wählen) Speicherort der Logdateien Diese
STARFACE MS Outlook Connector 2.0 Systemvoraussetzungen Installation Konfiguration Bedienung (Kontakt suchen) Bedienung (Rufanzeige) Bedienung (Erkannte Rufnummern wählen) Speicherort der Logdateien Diese
Vodafone One Net Manager Schnellstartanleitung Für Benutzer
 Vodafone One Net Manager Schnellstartanleitung Für Benutzer Power to you Inhalt Was ist One Net Manager? 1 Unterstützte Browser 1 Zugriff auf One Net Manager 3 Verfügbare Dienste anzeigen 3 Ihre Anrufdienste-Seite
Vodafone One Net Manager Schnellstartanleitung Für Benutzer Power to you Inhalt Was ist One Net Manager? 1 Unterstützte Browser 1 Zugriff auf One Net Manager 3 Verfügbare Dienste anzeigen 3 Ihre Anrufdienste-Seite
Quickline Cloud Apps
 Quickline Cloud Apps Inhaltsverzeichnis Inhalt 1. Einstieg 3 2. Unterstützte Geräte 3 3. Mobile Apps 4 3.1 Hauptmenü 5 3.2 Automatische Aktualisierung 7 3.3 Dateikennzeichnung 8 3.4 Erste Nutzung 9 3.4.1
Quickline Cloud Apps Inhaltsverzeichnis Inhalt 1. Einstieg 3 2. Unterstützte Geräte 3 3. Mobile Apps 4 3.1 Hauptmenü 5 3.2 Automatische Aktualisierung 7 3.3 Dateikennzeichnung 8 3.4 Erste Nutzung 9 3.4.1
Softphone-Integration Windows
 Softphone-Integration Windows Allgemein Hier finden Sie eine Übersicht ausgewählter, kostenloser Softphone-Clients für Ihren Windows-PC. Für jeden dieser Softphone-Clients stellen wir im Folgenden eine
Softphone-Integration Windows Allgemein Hier finden Sie eine Übersicht ausgewählter, kostenloser Softphone-Clients für Ihren Windows-PC. Für jeden dieser Softphone-Clients stellen wir im Folgenden eine
bla bla Messenger Benutzeranleitung
 bla bla Messenger Benutzeranleitung Messenger Messenger: Benutzeranleitung Veröffentlicht Montag, 16. Februar 2015 Version 1.0 Copyright 2006-2015 OPEN-XCHANGE Inc. Dieses Werk ist geistiges Eigentum der
bla bla Messenger Benutzeranleitung Messenger Messenger: Benutzeranleitung Veröffentlicht Montag, 16. Februar 2015 Version 1.0 Copyright 2006-2015 OPEN-XCHANGE Inc. Dieses Werk ist geistiges Eigentum der
Kurzanleitung SNOM M9
 Bedienungsanleitungen für verschiedene Net4You Produkte Kurzanleitung SNOM M9 Aufgrund unserer langjährigen Erfahrung, wissen wir um viele Kundenprobleme in der Bedienung von IKT-Produkten. Um solche Probleme
Bedienungsanleitungen für verschiedene Net4You Produkte Kurzanleitung SNOM M9 Aufgrund unserer langjährigen Erfahrung, wissen wir um viele Kundenprobleme in der Bedienung von IKT-Produkten. Um solche Probleme
DVAG Beraterpaket. Bestellen Einrichten Anwenden. 2 Einrichten. Mein Beraterportal. Aus der Praxis für die Praxis. Von Patrick Klein.
 DVAG Beraterpaket Bestellen Einrichten Anwenden 2 Einrichten Mein Beraterportal. Aus der Praxis für die Praxis. Von Patrick Klein. Wichtige Hinweise Bei der Bestellung wurde bereits für jeden Mitarbeiter
DVAG Beraterpaket Bestellen Einrichten Anwenden 2 Einrichten Mein Beraterportal. Aus der Praxis für die Praxis. Von Patrick Klein. Wichtige Hinweise Bei der Bestellung wurde bereits für jeden Mitarbeiter
Workany 3.0. Einführung Workany 3.0. In dieser Anleitung wird beschrieben, wie Workany 3.0 eingerichtet und benutzt wird. Version 2.1.
 Workany 3.0 Einführung Workany 3.0 In dieser Anleitung wird beschrieben, wie Workany 3.0 eingerichtet und benutzt wird. Version 2.1 2016 citius AG citius AG Giessereistrasse 4 8620 Wetzikon Tel.+41 (0)43
Workany 3.0 Einführung Workany 3.0 In dieser Anleitung wird beschrieben, wie Workany 3.0 eingerichtet und benutzt wird. Version 2.1 2016 citius AG citius AG Giessereistrasse 4 8620 Wetzikon Tel.+41 (0)43
Anleitung Team-Space. by DSwiss AG, Zurich, Switzerland V
 Anleitung Team-Space by DSwiss AG, Zurich, Switzerland V.. - 05-04- INHALT 3 TEAM-SPACE SETUP. EINLEITUNG. TEAM-SPACE OHNE BESTEHENDES KONTO ERSTELLEN.3 TEAM-SPACE MIT BESTEHENDEM KONTO ERSTELLEN TEAM-SPACE
Anleitung Team-Space by DSwiss AG, Zurich, Switzerland V.. - 05-04- INHALT 3 TEAM-SPACE SETUP. EINLEITUNG. TEAM-SPACE OHNE BESTEHENDES KONTO ERSTELLEN.3 TEAM-SPACE MIT BESTEHENDEM KONTO ERSTELLEN TEAM-SPACE
Sobald Sie den Client gestartet haben, wird von ihnen eine Eingabe von Benutzername, Passwort und Server erwartet.
 MobyDick Client Inhalt Anmeldung... 2 Bereiche des Clients und Bedienelemente... 3 Ihr Profil... 4 Einstellungen für Ihren Benutzer:... 4 Kontaktliste... 5 Hinweise... 6 Avatar ändern... 6 Client Design
MobyDick Client Inhalt Anmeldung... 2 Bereiche des Clients und Bedienelemente... 3 Ihr Profil... 4 Einstellungen für Ihren Benutzer:... 4 Kontaktliste... 5 Hinweise... 6 Avatar ändern... 6 Client Design
Webkonferenz mit Adobe Connect
 Webkonferenz mit Adobe Connect Unter folgender URL: https://www.vc.dfn.de/webkonferenzen.html (*) finden Sie wichtige Informationen zum Thema Webkonferenzen mit Adobe Connect : Technische Voraussetzungen
Webkonferenz mit Adobe Connect Unter folgender URL: https://www.vc.dfn.de/webkonferenzen.html (*) finden Sie wichtige Informationen zum Thema Webkonferenzen mit Adobe Connect : Technische Voraussetzungen
Hilfe zu den Cisco-Telefonen
 Hilfe zu den Cisco-Telefonen Stand: 18.03.2019 Inhalt 1. Tastenübersicht... 2 1.1 Überblick über die einzelnen Tastenarten... 2 1.2 Überblick über die Hardkeys... 3 2. FAQs... 4 2.1 Wie sehe ich, ob ich
Hilfe zu den Cisco-Telefonen Stand: 18.03.2019 Inhalt 1. Tastenübersicht... 2 1.1 Überblick über die einzelnen Tastenarten... 2 1.2 Überblick über die Hardkeys... 3 2. FAQs... 4 2.1 Wie sehe ich, ob ich
Bedienungsanleitung für MEEM-Kabel-Desktop-App Mac
 Bedienungsanleitung für MEEM-Kabel-Desktop-App Mac Installation und Bedienungsanleitung - v0.9 Bevor Sie diese Anleitung lesen, sollten Sie bitte die Bedienungsanleitung für MEEM-Kabel und Handy-App für
Bedienungsanleitung für MEEM-Kabel-Desktop-App Mac Installation und Bedienungsanleitung - v0.9 Bevor Sie diese Anleitung lesen, sollten Sie bitte die Bedienungsanleitung für MEEM-Kabel und Handy-App für
BIT IT Cloudio. Konfigurationsanleitung
 BIT IT Cloudio Konfigurationsanleitung - Wichtige Einrichtungsinformationen - Wir empfehlen Ihnen umgehend Ihr initiales Passwort in Ihren persönlichen Einstellungen abzuändern, sowie fehlende, persönliche
BIT IT Cloudio Konfigurationsanleitung - Wichtige Einrichtungsinformationen - Wir empfehlen Ihnen umgehend Ihr initiales Passwort in Ihren persönlichen Einstellungen abzuändern, sowie fehlende, persönliche
Quickline Cloud Apps
 Quickline Cloud Apps Inhaltsverzeichnis Inhalt 1. Einstieg 3 2. Unterstützte Geräte 3 3. Mobile Apps 4 3.1 Hauptmenü 5 3.2 Automatische Aktualisierung 7 3.3 Dateikennzeichnung 8 3.4 Erste Nutzung 9 3.4.1
Quickline Cloud Apps Inhaltsverzeichnis Inhalt 1. Einstieg 3 2. Unterstützte Geräte 3 3. Mobile Apps 4 3.1 Hauptmenü 5 3.2 Automatische Aktualisierung 7 3.3 Dateikennzeichnung 8 3.4 Erste Nutzung 9 3.4.1
Durch einen kleinen Geldbetrag kann mehr Speicher dazu gekauft werden. Eines der Systeme mit guten Referenzen ist mydrive.
 Nutzung von Inhalt 1. Allgemeines... 3 2. Begriffe:... 3 3. Registrierung... 4 4. Hauptfunktionen... 6 4.1 Einstellungen... 7 4.1.1 Information... 7 4.1.2 Hauptbenutzer... 7 4.1.3 Gastbenutzer... 7 4.1.4
Nutzung von Inhalt 1. Allgemeines... 3 2. Begriffe:... 3 3. Registrierung... 4 4. Hauptfunktionen... 6 4.1 Einstellungen... 7 4.1.1 Information... 7 4.1.2 Hauptbenutzer... 7 4.1.3 Gastbenutzer... 7 4.1.4
Erste Schritte in für Mitglieder
 Erste Schritte in ginlo @work für Mitglieder 13. November 2018 Inhalt Willkommen bei ginlo @work... 3 Die mobile Messenger-App einrichten... 3 Die mobile Messenger-App installieren... 3 Account in der
Erste Schritte in ginlo @work für Mitglieder 13. November 2018 Inhalt Willkommen bei ginlo @work... 3 Die mobile Messenger-App einrichten... 3 Die mobile Messenger-App installieren... 3 Account in der
Phonelink-Bedienungsanleitung [DE]
![Phonelink-Bedienungsanleitung [DE] Phonelink-Bedienungsanleitung [DE]](/thumbs/56/38972999.jpg) Phonelink-Bedienungsanleitung [DE] Erste Schritte Bevor Sie Phonelink starten, stellen Sie sicher, dass das Bluetooth-Menü Ihres Mobiltelefons geöffnet, Bluetooth eingeschaltet und das Mobiltelefon für
Phonelink-Bedienungsanleitung [DE] Erste Schritte Bevor Sie Phonelink starten, stellen Sie sicher, dass das Bluetooth-Menü Ihres Mobiltelefons geöffnet, Bluetooth eingeschaltet und das Mobiltelefon für
Bedienungsanleitung. 3. CMS Software. 3.1 Systemvoraussetzungen. 3.2 Installation der CMS Software. Hardware:
 Bedienungsanleitung 3. CMS Software 3.1 Systemvoraussetzungen Hardware: CPU Pentium4 mit 2 GHz oder besser Mindestens 128 MB RAM Dual Channel Grafik ATI9800 oder besser 100 / 1000 MBit Netzwerkkarte Software:
Bedienungsanleitung 3. CMS Software 3.1 Systemvoraussetzungen Hardware: CPU Pentium4 mit 2 GHz oder besser Mindestens 128 MB RAM Dual Channel Grafik ATI9800 oder besser 100 / 1000 MBit Netzwerkkarte Software:
TiMaS. App einrichten
 TiMaS App einrichten Zeiterfassung Planung Workflow mess-elektronik-groß GmbH www.megzeit.de m.e.g. GmbH Inhalt 1. App-Profile erstellen 2. Anmeldedaten einrichten 3. App installieren und einrichten 4.
TiMaS App einrichten Zeiterfassung Planung Workflow mess-elektronik-groß GmbH www.megzeit.de m.e.g. GmbH Inhalt 1. App-Profile erstellen 2. Anmeldedaten einrichten 3. App installieren und einrichten 4.
ADOBE CONNECT - Anleitung für den Teilnehmer
 ADOBE CONNECT - Anleitung für den Teilnehmer zur Verfügung gestellt durch: Werk und Inhalt sind unter einer Creative Commons-Lizenz lizenziert. Inhaltsverzeichnis 1 Vorbereitung...4 1.1 Anmeldung...4 Die
ADOBE CONNECT - Anleitung für den Teilnehmer zur Verfügung gestellt durch: Werk und Inhalt sind unter einer Creative Commons-Lizenz lizenziert. Inhaltsverzeichnis 1 Vorbereitung...4 1.1 Anmeldung...4 Die
6. Legen Sie Notizen zu dem jeweiligen [DvRELATIONS]-Kontakt an. Customer Relations for DvISE I Funktionen des Kontextmenüs
![6. Legen Sie Notizen zu dem jeweiligen [DvRELATIONS]-Kontakt an. Customer Relations for DvISE I Funktionen des Kontextmenüs 6. Legen Sie Notizen zu dem jeweiligen [DvRELATIONS]-Kontakt an. Customer Relations for DvISE I Funktionen des Kontextmenüs](/thumbs/78/77900227.jpg) 1. Legen Sie unterhalb des -Basisarchives Rubriken wie Kunden, Lieferanten oder Interessenten in Form von DvISE-Archives an. Weitere Unterarchives, zum Beispiel mit alphabetischen Registern sind möglich.
1. Legen Sie unterhalb des -Basisarchives Rubriken wie Kunden, Lieferanten oder Interessenten in Form von DvISE-Archives an. Weitere Unterarchives, zum Beispiel mit alphabetischen Registern sind möglich.
e-fon PRO Bright Version 2015 Installation Ausgabedatum , Dokumentversion UPC Schweiz GmbH
 e-fon PRO Bright Version 2015 Installation Ausgabedatum 02.2017, Dokumentversion 1.0 2017 UPC Schweiz GmbH 1. Konfiguration im e-fon-portal Öffnen Sie die e-fon-webseite über www.e-fon.ch Geben Sie auf
e-fon PRO Bright Version 2015 Installation Ausgabedatum 02.2017, Dokumentversion 1.0 2017 UPC Schweiz GmbH 1. Konfiguration im e-fon-portal Öffnen Sie die e-fon-webseite über www.e-fon.ch Geben Sie auf
Kurzanleitung Skype for Business für Windows
 Kurzanleitung Skype for Business für Windows vom 23.07.2018 Das Hauptfenster von Skype for Business ist der Dreh- und Angelpunkt für alle Aktivitäten. Anwesenheitsanzeige Die Anwesenheitsanzeige ist benutzergesteuert
Kurzanleitung Skype for Business für Windows vom 23.07.2018 Das Hauptfenster von Skype for Business ist der Dreh- und Angelpunkt für alle Aktivitäten. Anwesenheitsanzeige Die Anwesenheitsanzeige ist benutzergesteuert
Erste Schritte in für Gäste
 Erste Schritte in ginlo @work für Gäste 13. November 2018 Inhalt Willkommen bei ginlo @work... 3 Die mobile Messenger-App einrichten... 3 Die mobile Messenger-App installieren... 3 Account in der mobilen
Erste Schritte in ginlo @work für Gäste 13. November 2018 Inhalt Willkommen bei ginlo @work... 3 Die mobile Messenger-App einrichten... 3 Die mobile Messenger-App installieren... 3 Account in der mobilen
Checkliste OpenScape Office (OSO)
 Checkliste OpenScape Office (OSO) OpenScape Office (OSO) ist ein in Outlook integriertes Programm zur Zuordnung und Bearbeitung von Anrufen. Die Software bietet viele Funktionen, zeigt aber auch (je nach
Checkliste OpenScape Office (OSO) OpenScape Office (OSO) ist ein in Outlook integriertes Programm zur Zuordnung und Bearbeitung von Anrufen. Die Software bietet viele Funktionen, zeigt aber auch (je nach
Erste Schritte in
 Erste Schritte in ginlo @work 14. Dezember 2018 Inhalt Willkommen bei ginlo @work... 3 App installieren... 3 App unter Windows installieren... 3 App auf dem Smartphone installieren... 3 Account aktivieren...
Erste Schritte in ginlo @work 14. Dezember 2018 Inhalt Willkommen bei ginlo @work... 3 App installieren... 3 App unter Windows installieren... 3 App auf dem Smartphone installieren... 3 Account aktivieren...
Webkonferenz mit Adobe Connect
 Webkonferenz mit Adobe Connect Unter folgender URL: https://www.vc.dfn.de/webkonferenzen.html (*) finden Sie wichtige Informationen zum Thema Webkonferenzen mit Adobe Connect : Technische Voraussetzungen
Webkonferenz mit Adobe Connect Unter folgender URL: https://www.vc.dfn.de/webkonferenzen.html (*) finden Sie wichtige Informationen zum Thema Webkonferenzen mit Adobe Connect : Technische Voraussetzungen
Anrufe mit Skype for Business tätigen und entgegennehmen
 Anrufe mit Skype for Business tätigen und entgegennehmen Skype for Business (SfB) erkennt Mediengeräte wie zum Beispiel ein Headset, ein Mikrofon, Lautsprecher und eine Kamera automatisch. Kontrolliere,
Anrufe mit Skype for Business tätigen und entgegennehmen Skype for Business (SfB) erkennt Mediengeräte wie zum Beispiel ein Headset, ein Mikrofon, Lautsprecher und eine Kamera automatisch. Kontrolliere,
3 Schritte für die Einwahl in die Online-Konferenz
 3 Schritte für die Einwahl in die Online-Konferenz Schritt 1: Registrieren Über die Einladungsmail erhältst Du den Link zur Registrierungsseite. Klicke dazu erst auf den Button Registrieren. Auf der nächsten
3 Schritte für die Einwahl in die Online-Konferenz Schritt 1: Registrieren Über die Einladungsmail erhältst Du den Link zur Registrierungsseite. Klicke dazu erst auf den Button Registrieren. Auf der nächsten
Quick Start Anleitung
 Quick Start Anleitung SuperOffice Pocket CRM wurde komplett überarbeitet und verfügt über viele neue Funktionen im Vergleich zur Vorgängerversion. Um Ihnen den Start zu vereinfachen, haben wir diese kurze
Quick Start Anleitung SuperOffice Pocket CRM wurde komplett überarbeitet und verfügt über viele neue Funktionen im Vergleich zur Vorgängerversion. Um Ihnen den Start zu vereinfachen, haben wir diese kurze
ANMELDEN... 3 NEUE ERFASSEN... 4 KONTAKTE HINZUFÜGEN ODER ABÄNDERN... 8 KALENDER VERWALTEN AUFGABEN VERWALTEN... 13
 SmarterMail 11.12.2013Fehler! Verwenden Sie die Registerkarte 'Start', um Überschrift 1 ohne Numm. dem Text zuzuweisen, der hier angezeigt werden soll.li-life edv+internet est. 2 Inhaltsverzeichnis ANMELDEN...
SmarterMail 11.12.2013Fehler! Verwenden Sie die Registerkarte 'Start', um Überschrift 1 ohne Numm. dem Text zuzuweisen, der hier angezeigt werden soll.li-life edv+internet est. 2 Inhaltsverzeichnis ANMELDEN...
Kurzanleitung für die mobile GroupWise Messenger 18-App
 Kurzanleitung für die mobile GroupWise Messenger 18-App November 2017 Kurzanleitung für die mobile GroupWise Messenger-App GroupWise Messenger ist für unterstützte ios-, Android- und BlackBerry-Mobilgeräte
Kurzanleitung für die mobile GroupWise Messenger 18-App November 2017 Kurzanleitung für die mobile GroupWise Messenger-App GroupWise Messenger ist für unterstützte ios-, Android- und BlackBerry-Mobilgeräte
Anleitung zum digitalen Klassenbuch WebUntis für Eltern
 Anleitung zum digitalen Klassenbuch WebUntis für Eltern Stand: August 2018 Inhalt: 1 Registrieren und Anmelden 2 2 Passwort ändern 4 3 Überblick über die Möglichkeiten 5 4 Absenzenmeldung 6 5 Freigabe
Anleitung zum digitalen Klassenbuch WebUntis für Eltern Stand: August 2018 Inhalt: 1 Registrieren und Anmelden 2 2 Passwort ändern 4 3 Überblick über die Möglichkeiten 5 4 Absenzenmeldung 6 5 Freigabe
Broadway FAQ. Copyright 2017 Hauppauge Computer Works
 Broadway FAQ Copyright 2017 Hauppauge Computer Works Inhaltsverzeichnis Verwenden eines externen Video-Players für Android...2 Symptome...2 Lösung...2 Router-Konfiguration, Beispiel: BELKIN...3 Lokale
Broadway FAQ Copyright 2017 Hauppauge Computer Works Inhaltsverzeichnis Verwenden eines externen Video-Players für Android...2 Symptome...2 Lösung...2 Router-Konfiguration, Beispiel: BELKIN...3 Lokale
Zwei-Faktor- Authentifizierung für das Smartphone.
 Zwei-Faktor- Authentifizierung für das Smartphone.. Zwei-Faktor-Authentifizierung für das Smartphone. Inhalte. Einleitung. 2 Einrichtung Zwei-Faktor-Authentifizierung für das Smartphone. 3 Sicherheitseinstellungen
Zwei-Faktor- Authentifizierung für das Smartphone.. Zwei-Faktor-Authentifizierung für das Smartphone. Inhalte. Einleitung. 2 Einrichtung Zwei-Faktor-Authentifizierung für das Smartphone. 3 Sicherheitseinstellungen
Anleitung bluepbx Communicator Enduser Handbook
 Anleitung bluepbx Communicator Enduser Handbook Inhalt Oberfläche und Bedienelemente... 2 Struktur der Menüs... 3 Struktur der Menüs... 4 Menü Werkzeuge... 5 Das Wählfeld... 6 Anruffunktionen... 7 Allgemeine
Anleitung bluepbx Communicator Enduser Handbook Inhalt Oberfläche und Bedienelemente... 2 Struktur der Menüs... 3 Struktur der Menüs... 4 Menü Werkzeuge... 5 Das Wählfeld... 6 Anruffunktionen... 7 Allgemeine
ZEUS X mobile Bedienungsanleitung
 ZEUS X mobile Bedienungsanleitung Version 1.02 vom 21.04.2016 ISGUS GmbH Stand: 21.04.2016 / Em Seite 1/11 Inhaltsverzeichnis 1 Funktionsumfang... 3 1.1 Systemvoraussetzungen... 3 2 Einstellungen in ZEUS
ZEUS X mobile Bedienungsanleitung Version 1.02 vom 21.04.2016 ISGUS GmbH Stand: 21.04.2016 / Em Seite 1/11 Inhaltsverzeichnis 1 Funktionsumfang... 3 1.1 Systemvoraussetzungen... 3 2 Einstellungen in ZEUS
