Moodle Basis. Grundlagen von Moodle. Moodle Version 3.3
|
|
|
- Edmund Linden
- vor 6 Jahren
- Abrufe
Transkript
1 Moodle Basis Grundlagen von Moodle Moodle Version 3.3 Stand: Januar 2018
2 Inhalt 1. Einstieg in die Lernplattform Moodle Was ist Moodle Datenschutz und Nutzungsbedingungen Der Aufbau von Moodle an der ZHAW Die unpersönliche Startseite Login via AAI Das Dashboard Struktur der Ablage von Moodle-Kursen Persönliche Profil-Einstellungen Kurse verwalten Einen neuen Kurs bestellen Kursadministration Kurs-Einstellungen Nutzer/innen in Moodle verwalten Nutzer/innen manuell einschreiben Mehrere Nutzer/innen manuell einschreiben Evento-Einschreibemethode Selbsteinschreibung Weitere Einschreibemethoden Einschreibemethode bei urheberrechtlich geschützten Materialien/Personendaten Kursoberfläche und inhalt bearbeiten Kursabschnitte bearbeiten Der Text-Editor Arbeitsmaterial hinzufügen Hochladen von Dokumenten Mehrere Dateien zusammen als Verzeichnis hochladen Verzeichnis manuell anlegen und Dateien darin hochladen Lernaktivitäten hinzufügen Ankündigungen: Informationen an Kursteilnehmende senden
3 1. Einstieg in die Lernplattform Moodle 1.1 Was ist Moodle Moodle ist eine E-Learning Plattform auf Open Source Basis. Hinter dem Namen steht das Akronym «Modulare dynamische objekt-orientierte Lernumgebung» (Modular Object-Oriented Dynamic Learning Environment). Moodle wird weltweit in 230 Ländern mit über 94'000 Installationen von über 126' Nutzern und Nutzerinnen verwendet und ist seit dem Herbstsemester 2004/2005 die offizielle E-Learning Plattform der ZHAW. Moodle bietet Lehrpersonen und Studierenden hohe Flexibilität und eine Reihe von Vorteilen: Lerninhalte können orts- und zeitunabhängig gestaltet, bereitgestellt und durchgeführt werden. Dafür ist nur eine Internetverbindung notwendig. Die Vielzahl unterschiedlicher Aktivitäten und Arbeitsmaterialien bietet die Möglichkeit, Kurse attraktiv und abwechslungsreich zu gestalten. Mit Chats und Foren kann Moodle auch als Informations- und Diskussionsplattform benutzt werden. Mit Aktivitäts- und Kursabschluss können reine Online-Kurse erstellt werden. Sie erreichen moodle.zhaw.ch von überall her, wo Sie Anschluss ans Internet haben. Bitte beachten Sie in diesem Zusammenhang, dass das Login aus einzelnen Firmennetzwerken teilweise nur eingeschränkt funktioniert, da gewisse Firmen (vor allem Banken und Versicherungen) sehr strenge Sicherheitseinstellungen haben. 1.2 Datenschutz und Nutzungsbedingungen Für Autor/innen von E-Learning-Inhalten gibt es einige wichtige Punkte, welche bezüglich Datenschutz und Nutzung von Moodle beachtet werden müssen: Zur Sicherstellung der korrekten Durchführung von Moodle-Kursen werden Logdaten erstellt, welche maximal 6 Monate rückwirkend abgerufen werden können. Die Logdaten unterliegen den Datenschutzbestimmungen des Kantons Zürich. Werden in einem Moodle-Kurs Elemente gelöscht, liegen diese 8 Wochen in einem Papierkorb, bevor sie endgültig gelöscht werden. Als Autor/in sind Sie für den Inhalt Ihres Moodle-Kurses verantwortlich. Entdecken Sie Inhalte, welchen den Benutzerrichtlinien von ICT oder den gesetzlichen Grundsätzen widersprechen, sperren Sie die Daten für den weiteren Nutzerzugriff und informieren Sie die Fachgruppe Blended Learning unter elearning@zhaw.ch. Als Autor/in sind Sie vom Urheberrecht betroffen. Möchten Sie copyright-geschütztes Material für Ihren Unterricht verwenden und Ihren Studierenden digital zur Verfügung stellen, beachten Sie bitte das entsprechende Merkblatt auf 3
4 2. Der Aufbau von Moodle an der ZHAW 2.1 Die unpersönliche Startseite Vor der Anmeldung wird die unpersönliche Startseite angezeigt. Auf dieser Seite finden Sie viele hilfreiche Informationen wie Anleitungen und Merkblätter oder wichtige Kontakte, den Link zum ZHAW-Blog Lehren und Lernen sowie das Formular für Kursbestellungen, zudem das Angebot unserer Schulungen und Workshops und Informationen zu weiteren E-Learning-Tools. Oben rechts finden Sie den Link für das Login. 4
5 2.2 Login via AAI Um Kursinhalte oder Ihr persönliches Profil zu bearbeiten, müssen Sie sich zuerst anmelden. Klicken Sie dazu auf der unpersönlichen Startseite oben rechts auf den Login-Link. Personen mit einem ZHAW-Account wählen als Organisation die ZHAW - Zürcher Hochschule für Angewandte Wissenschaften aus und melden sich mit dem ZHAW-Account (Kürzel und Passwort) an. Angehörige anderer Schweizer Hochschulen oder Universitäten haben ebenfalls Zugriff auf die Moodle- Plattform der ZHAW und melden sich über ihre eigene Organisation und ihrem eigenen Hochschul-Account an. Das Logout erfolgt über das Nutzermenü, welches nach der Anmeldung oben rechts angezeigt wird. Hinweis: Für Personen ohne ZHAW-Account oder anderes Hochschullogin kann die Fachgruppe Blended Learning Gast-Logins erstellen. Diese Gast-Logins via VHO (Virtual Home Organization) können Sie auf der Webseite der Fachgruppe Blended Learning ( bestellen. Bitte beachten Sie, dass dieser Service nicht für Weiterbildungs-Teilnehmende oder für Teilnehmende von Vorkurse angeboten wird. 2.3 Das Dashboard Nach der erfolgreichen Anmeldung gelangen Sie auf Ihr persönliches Dashboard. In der Kopfzeile finden Sie rechts Ihr Profil-Menü sowie Systemmitteilungen und Mitteilungen von anderen Moodle-Nutzer/innen. Links über das Hamburger-Symbol können Sie die Navigationsleiste aus- und einblenden. Die Navigation am linken Seitenrand finden Sie auf allen Moodle- Seiten und können diese jeweils über das Hamburger-Icon einund ausblenden. Ganz oben in der Navigation gelangen Sie zur Spracheinstellung, Sie finden Hilfe zu Moodle, die verschiedenen Kursbereiche aufgeteilt in Departemente und die Kurssuche. Ebenso befindet sich in der Navigation der Bereich Meine Kurse. Darunter finden Sie alle laufenden Kurse, auf welche Sie Zugriff haben mit Lese- und/oder Editier-Rechten. Über die Navigation gelangen Sie auch immer zurück auf Ihr Dashboard oder mit einem Klick auf das ZHAW-Logo zur unpersönlichen Startseite. 5
6 In der Kursübersicht finden Sie unter Kurse alle Kurse, in welchen Sie mit Lese- und/oder Editier-Rechten eingeschrieben sind. Sie werden nach Laufend, Künftig und Vergangen sortiert angezeigt. In welcher dieser Kategorien ein Moodle-Kurs aufgeführt ist, hängt vom hinterlegten Kursbeginn und Kursende ab. Vor allem für Studierende nützlich ist die Anzeige der Zeitleiste, sortiert nach Datum. Hier ist auf einen Blick ersichtlich, welche Aktivitäten als nächstes fällig sind. 6
7 2.4 Struktur der Ablage von Moodle-Kursen Die Moodle-Kurse sind in verschiedenen Kursbereichen abgelegt. Für jedes Departement gibt es einen eigenen Kursbereich mit verschiedenen Unterbereichen. Die Struktur der Unterbereiche ist in jedem Departement unterschiedlich und kann wie folgt aussehen: Departement Bachelor o Studiengang Studienjahrgang HS16 Studienjahrgang HS17 Master o Studiengang Studienjahrgang HS16 Studienjahrgang HS17 Weiterbildung Departement Bachelor o Module und Informationen 2016-FS 2017-HS Semesterübergreifend Master o Module und Informationen 2016-FS 2017-HS Weiterbildung Departement Institut o Bachelor 1. Semester 2. Semester o Master 1. Semester 2. Semester o Weiterbildung Departement Institut o Studium Bachelor VZ TZ Master o Forschung Weiterbildung 2.5 Persönliche Profil-Einstellungen Zu Ihrem persönlichen Moodle-Profil gelangen Sie nach dem Login, indem Sie oben rechts auf Ihren Namen klicken und Einstellungen auswählen. 7
8 Über den Link Profil bearbeiten können Sie bspw. ein Profilbild hochladen oder ändern. Ziehen Sie dafür ein geeignetes Bild einfach per Drag & Drop in das dafür vorgesehene Feld und klicken Sie ganz unten auf der Seite auf Profil aktualisieren. 8
9 3. Kurse verwalten 3.1 Einen neuen Kurs bestellen Sofern es in Ihrem Departement keine Administrator/innen für Moodle-Kurse gibt, können Sie auf der unpersönlichen Moodle-Startseite Ihren Moodle-Kurs über das entsprechende Formular selbst bestellen. Wenn der Kurs bereitsteht, werden Sie per Mail informiert. 3.2 Kursadministration Wählen Sie den zu bearbeitenden Kurs in Ihrer Kursübersicht aus. Rechts oben über das Einstellungs-Icon finden Sie die wichtigsten Kursverwaltungsfunktionen, sofern Sie über die notwendigen Bearbeitungsrechte im Kurs verfügen. 9
10 Einstellungen: Hier können Sie allgemeine Einstellungen wie Kursname, Kursformat oder Sprache vornehmen. Bearbeiten einschalten/ausschalten: Mit dieser Funktion wechseln Sie in den Bearbeitungs- bzw. Ansichtsmodus. Kursabschluss: Ist in der Kurseinstellung die Abschlussverfolgung aktiviert, können Sie über diese Funktion definieren, wann der Kurs als abgeschlossen gilt. Abmelden aus: Wenn Sie als Teacher oder Studierende/r in einem Kurs eingeschrieben sind, können Sie sich über diesen Link aus dem Kurs austragen. Hierbei verlieren Sie automatisch die Zugriffsrechte. Hinweis: Nicht mit dem Logout verwechseln! Um Ihre aktuelle Moodle-Sitzung zu beenden und sich auszuloggen, klicken Sie oben rechts auf Ihr User-Icon und anschliessend auf Logout. Filter: Standardmässig sind alle Filter aktiviert. Sie ermöglichen das Einbinden von Spezialfunktionen wie Multimedia-Dateien, LaTeX-Notationen oder MathJax für Mathematik-Formeln und Emoticons. Setup für Bewertungen: Über dieses Menü gelangen Sie zu den Bewertungseinstellungen des Kurses. Sicherung: Moodle-Kurse werden wöchentlich gesichert. Zusätzlich können Sie Ihre Kursinhalte bei Bedarf manuell sichern. Die Sicherungsdatei bleibt entweder im Sicherungsbereich der Nutzer/innen oder des Kurses erhalten. Wiederherstellung: Hier können die gesicherten Inhalte des Kurses auf den letzten gesicherten Stand wiederhergestellt werden. Melden Sie sich dafür bei der Fachgruppe Blended Learning. Import: Via Import können Sie sämtliche Kursinhalte (Dateien oder Lernaktivitäten) aus anderen Kursen importieren, in denen Sie Teacher- oder Managerrechte haben. Zurücksetzen: Über diese Funktion kann der Kurs bei Semesterbeginn komplett zurückgesetzt werden. Alle nutzerbezogenen Daten werden gelöscht. Befinden sich Leistungsnachweise im Kurs, müssen diese zuerst gesichert/archiviert werden. Eine Anleitung dazu finden Sie unter Papierkorb: Sobald im Kurs Lernmaterialien oder Aktivitäten gelöscht werden, wird nach ein paar Minuten der Papierkorb angezeigt. Die gelöschten Elemente verbleiben noch 8 Wochen im Papierkorb und können so lange wiederhergestellt werden. Nach 8 Wochen werden sie unwiderruflich gelöscht. Mehr: Hier finden Sie weitere Elemente der Kurs-Administration wie die Berichte mit Logdaten und Aktivitäten im Kurs, Auszeichnungen und die Fragensammlung für die Tests. Wenn Sie sich in einem Moodle-Kurs befinden, können Sie diesen jederzeit aus Sicht von Studierenden anschauen. Klicken Sie oben rechts in Ihrem Profil-Menü auf Rolle wechseln und wählen Sie die Studierenden-Rolle aus. Wiederum über Ihr Profil-Menü gehen Sie zurück zur Ausgangsrolle. 10
11 3.2.1 Kurs-Einstellungen Moodle-Kurse können mit unterschiedlichen Voreinstellungen erstellt werden. In den Departementen gibt es teilweise Vorgaben für das Format von Kursen. Bei der Kursbestellung können Sie Voreinstellungen jeweils bereits angeben. Wenn nötig, können Sie diese später in den Einstellungen selbst ändern. Wählen Sie dazu in Ihrem Moodle-Kurs oben rechts über das Zahnrad-Icon Einstellungen aus. Nachfolgend finden Sie die wichtigsten Kurseinstellungen: Vollständiger Kursname: Dieser wird im Kurs-Header und in der Kursübersicht angezeigt. Kurzer Kursname: Dieser Titel wird in der Navigation angezeigt. Kurssichtbarkeit: Steht die Wahl auf Anzeigen, können die im Kurs eingeschriebenen Studierenden den Kurs in der Kursübersicht sehen und haben Zugriff darauf. Ist Verbergen eingestellt, steht der Kurs für Studierende nicht zur Verfügung und er wird auch nicht in der Kursübersicht angezeigt. Kursbeginn: Setzen Sie hier das Datum des Kursbeginns (normalerweise wird das Semester-Startdatum gewählt). Beim Wochenformat sollte es immer der Montag in der Woche sein, in welcher der Kurs startet, damit die Wochenabschnitte im Kurs richtig angezeigt werden. Ab dem Datum des Kursbeginns wird der Kurs in der Kursübersicht unter «Laufend» aufgeführt. Kursende: Setzen Sie ein Datum für das Kursende. Nach diesem Datum wird der Kurs in der Kursübersicht unter «Vergangen» aufgeführt. Die Studierenden haben dennoch weiterhin Zugriff auf den Kurs. 11
12 Format: Hier können Sie das passende Kursformat auswählen. Wochenformat: Die Kursabschnitte werden nach Wochen gegliedert mit Start gemäss Kursbeginn. Das Format eignet sich für wöchentlich stattfindende Veranstaltungen. Themenformat: Die Kursabschnitte werden nach Themen gegliedert. Es eignet sich für thematisch strukturierte Veranstaltungen. Komprimierte Abschnitte: Die Kursabschnitte können einzeln auf- und zugeklappt werden. Es sind sowohl Wochen- wie auch Themenabschnitte möglich. Grid-Format: Mit diesem Format werden die Kursabschnitte als Kacheln angezeigt. Bei jeder Kachel kann ein Bild hinterlegt werden. Per Klick auf eine Kachel öffnet sich der Inhalt des Kursabschnittes. Verborgene Abschnitte: Auf der Kursoberfläche können Sie einzelne Kursabschnitte (Wochen oder Themen) für Studierende verbergen. Bestimmen Sie hier, ob den Studierenden ein Hinweis für den verborgenen Abschnitt angezeigt wird oder nicht. Kursdarstellung: Wir empfehlen die Kursabschnitte alle auf einer Seite anzuzeigen. Wird ein Kursabschnitt pro Seite angezeigt, müssen die Studierenden mühsam durch die Abschnitte blättern. Sprache im Kurs: Hier können Sie die Sprache für den Kurs wählen, damit die Menüführung in der entsprechenden Sprache angezeigt wird. Zur Verfügung stehen die Sprachpakete Deutsch, Englisch, Französisch, Spanisch, und Italienisch. Maximale Dateigrösse: Standardmässig können Teacher und Studierende im Moodle-Kurs Dateien mit einer maximalen Grösse von 100MB hochladen. Sollten grössere Dateien hochgeladen werden, können Sie das Limit hier erhöhen. 12
13 3.3 Nutzer/innen in Moodle verwalten Moodle-Kurse sind geschlossene Kurse. Nur eingeschriebene Personen können Inhalte in einem Kurs sehen und bearbeiten. Moodle bietet verschiedene Rollen, mit welchen man die Zugriffsrechte in einem Moodle-Kurs steuern kann. Manager: Hat alle Rechte im Kurs, kann weitere Manager, Teacher und Studierende im Kurs einschreiben, ist gegenüber Studierenden nicht sichtbar, erhält keine Mailbenachrichtigungen. Teacher: Hat Bearbeitungsrechte im Kurs, ist sichtbar gegenüber Studierenden, kann weitere Teacher und Studierende im Kurs einschreiben Non-Editing-Teacher: Hat nur Rechte, Leistungsnachweise zu beurteilen und den Inhalt des Kurses anzuschauen, keine Bearbeitungsrechte für die Kursoberfläche Studierende: Normale Kursteilnehmer/innen, können Leistungsnachweise absolvieren und die Inhalte ansehen, keine Bearbeitungsrechte für die Kursoberfläche, können sich selber aus einem Kurs austragen Studierende (obligatorisch): Es gelten dieselben Rechte wie für Studierende, ohne Möglichkeit sich selber aus einem Kurs auszutragen Nutzer/innen manuell einschreiben In der Navigation am linken Seitenrand Ihres Moodle-Kurses finden Sie unter Teilnehmer/innen eine Übersicht der bereits eingeschriebenen Teilnehmer/innen. Über das Einstellungs-Icon oben rechts wählen Sie Eingeschriebene Nutzer/innen aus, um weitere einzelne Nutzer/innen manuell im Kurs einzuschreiben. 13
14 Sie gelangen so auf eine weitere Übersicht der eingeschriebenen Nutzer/innen inkl. Rollenzuweisung und können nun über den Button Nutzer/innen einschreiben weitere Nutzer/innen im Kurs einschreiben. Wählen Sie die entsprechende Rolle aus und geben Sie im Suchfeld die -Adresse oder Vornamen und Nachnamen ein um nach Nutzer/innen zu suchen. Klicken Sie anschliessend rechts auf Einschreiben. Finden Sie eine/n Nutzer/in nicht, überprüfen Sie, ob die Person schon im Kurs eingeschrieben ist. 14
15 Zurück auf der Übersicht der eingeschriebenen Nutzer/innen können Sie ganz oben mit verschiedenen Filtern nach Nutzer/innen suchen. Bei den einzelnen Nutzer/innen können Sie zudem mit einem Klick auf das Rollen-Icon eine weitere Rolle hinzufügen oder mit einem Klick auf das Löschen-Icon hinter der Rolle eine Rolle löschen. Mit einem Klick auf das Löschen-Icon ganz rechts können einzelne manuell eingeschriebene Nutzer/innen wieder aus dem Kurs entfernt werden Mehrere Nutzer/innen manuell einschreiben Wiederum über die Teilnehmer/innen-Liste wählen Sie oben rechts das Einstellungs-Icon aus und klicken auf Einschreibemethoden. Klicken Sie auf der Zeile Manuelle Einschreibung auf das Icon für die Nutzer/innen-Einschreibung. 15
16 Im linken Feld werden alle bereits eingeschriebenen Nutzer/innen angezeigt. Damit Sie nach Nutzer/innen bzw. einer ganzen Klasse suchen können, müssen Sie ganz unten bei den Suchoptionen das Häkchen für Suchtext in den angezeigten Feldern finden setzen. Anschliessend können Sie im rechten Suchfeld nach einer Evento-Klassenbezeichnung suchen. Eine solche Klassenbezeichnung finden Sie jeweils hinter dem Nachnamen der Studierenden. Markieren Sie dann alle Teilnehmer/innen rechts, wählen Sie bei Kursrolle zuweisen die richtige Rolle aus und schreiben Sie die Teilnehmer/innen über den Hinzufügen-Button im Kurs ein. 16
17 3.3.3 Evento-Einschreibemethode Mit der Evento-Einschreibemethode können Sie die Studierenden aus Evento-Modulanlässen oder aus ganzen Jahrgängen in Ihre Moodle-Kurse einschreiben. Gehen Sie dazu links im Kurs wieder auf die Teilnehmer/innen-Liste. Wählen Sie oben rechts über das Einstellungs-Icon Einschreibemethoden aus. Fügen Sie bei Methode hinzufügen die Evento Einschreibung hinzu. Wählen Sie Ihr Departement und das Semester aus und klicken Sie auf Weiter um sich alle in Evento erfassten Module und Jahrgänge anzeigen zu lassen. 17
18 Sie können ganz oben über den Filter nach Modulanlässen oder Jahrgängen suchen. Wählen Sie anschliessend den richtigen Modulanlass oder Jahrgang sowie die Rolle aus und klicken Sie auf Einschreiben. Um mehrere Modulanlässe oder Jahrgänge auszuwählen halten Sie die Taste Ctrl (Windows) bzw. Cmd (Mac) gedrückt und wählen mit der Maus alle Modulanlässe/Jahrgänge aus. Es kann einen Moment dauern, bis die Studierenden alle im Moodle-Kurs eingeschrieben sind. Sobald alle Studierenden eingeschrieben sind, gelangen Sie zurück zur Übersicht der Einschreibemethoden mit den gewählten Modulanlässen/Studienjahrgängen und Anzahl Studierenden. Über das Löschen-Icon können Sie einzelne Modulanlässe und deren Studierende wieder aus dem Moodle-Kurs entfernen. 18
19 Bei der Evento-Einschreibemethode müssen folgende Punkte beachtet werden: Um weitere Modulanlässe/Jahrgänge hinzuzufügen, beginnen Sie einfach nochmals bei Schritt 1: Methode Evento-Einschreibung hinzufügen und wählen Sie die gewünschten Anlässe aus Sobald Modulanlässe/Jahrgänge erfasst sind, wird die Moodle-Einschreibung jede Nacht mit der Studienadministrationssoftware Evento synchronisiert, sodass neu ein- oder austretende Studierende automatisch im Moodle-Kurs eingeschrieben oder entfernt werden. Die Evento-Einschreibung lässt sich problemlos mit anderen Einschreibemethoden kombinieren. Die Evento-Einschreibemethode kann nur für Bachelor- und Masterstudiengänge angewendet werden, aber nicht für die Weiterbildung Selbsteinschreibung Sie können Ihren Moodle-Kurs auch so einrichten, dass sich Kursteilnehmer/innen oder andere Dozierende selbst einschreiben können. Wählen Sie dazu in der Teilnehmer/innen-Übersicht oben rechts wiederum das Einstellungs-Icon aus und klicken Sie auf Einschreibemethoden. Normalerweise finden Sie die Selbsteinschreibung bereits in der Übersicht. Sie müssen diese nur noch über das Auge-Icon aktivieren. Ansonsten wählen Sie diese über Methode hinzufügen aus. 19
20 Über das Einstellungs-Icon gelangen Sie zu den Einstellungen für die Selbsteinschreibung. Geben Sie der Selbsteinschreibung einen Namen, z.b. SE Studierende. Sie haben die Möglichkeit, einen Einschreibeschlüssel (Passwort) zu hinterlegen, damit nur Studierende oder Dozierende, welche das Passwort kennen, sich im Kurs einschreiben können. Bestimmen Sie, mit welcher Rolle man sich selbst im Kurs einschreiben kann. Normalerweise ist dies nur die Studierenden-Rolle. Sie können eine maximale Anzahl Studierende für die Selbsteinschreibungen setzen. 20
21 3.3.5 Weitere Einschreibemethoden Es existieren noch zwei weitere Einschreibemethoden: Meta-Einschreibung: Mit dieser können Sie in einem Kurs Nutzer/innen aus einem anderen Kurs übernehmen. Globale Gruppen: Kursbereichs-Administratoren und Administratorinnen können in einem Kursbereich eine Globale Gruppe anlegen und diese in mehrere Kurse einschreiben. Alle Einschreibemethoden können beliebig kombiniert werden, d.h. Sie können bspw. andere Dozierenden manuell als Teacher einschreiben, während sich die Studierenden per Selbsteinschreibung einschreiben. Es ist auch möglich, dass Sie für Ihre Kollegen eine Selbsteinschreibung anlegen und ein Teacher- Einschreibepasswort festlegen, während Sie für die Studierenden eine separate Selbsteinschreibung mit anderem Passwort einrichten Einschreibemethode bei urheberrechtlich geschützten Materialien/Personendaten Sie möchten im Rahmen der erlaubten Regelung für die Lehre ein gescanntes Buchkapitel oder ein Journal-Artikel Ihren Teilnehmenden zur Verfügung stellen. Sie möchten schützenswerte Personendaten in Ihren Moodle-Kurs hochladen, z.b. eine Teilnehmerliste mit Namen, Adressen, Telefon und -Adresse. In diesen beiden Fällen dürfen Sie nur die folgenden Einschreibeverfahren wählen: Manuelle Einschreibung, bei der Sie die Nutzer/innen selber einschreiben. Evento Einschreibung, bei der die Nutzer/innen von den entsprechenden Evento (Sub-) Modulanlässen geholt werden. Selbsteinschreibung per Passwort, bei der Sie das Einschreibepasswort nur den berechtigten Teilnehmer/innen bekannt geben. Weitere Hinweise zu urheberrechtlichen Fragen im Zusammenhang mit der Verwendung von urheberrechtlich geschützten Inhalten in der Lehre finden Sie im Merkblatt Copyright auf unter Merkblätter. 21
22 4. Kursoberfläche und inhalt bearbeiten Im Inhaltsbereich jedes Kurses stehen Ihnen Wochen- oder Themenabschnitte zur Verfügung, welche Sie mit Informationen, Arbeitsmaterialien und Aktivitäten füllen können. Zur Orientierung innerhalb des Kurses dient Ihnen direkt unterhalb des Kursnamens die sogenannte Breadcrumb-Navigation. Sie zeigt Ihnen an, wo Sie sich gerade befinden. Sie können hier unter- oder übergeordnete Pfade direkt auswählen. Kurse können nur im Bearbeitungsmodus editiert werden. Wählen Sie dazu über das Einstellungs-Icon oben rechts Bearbeiten einschalten aus. 4.1 Kursabschnitte bearbeiten Jeder einzelne Kursabschnitt kann über das Menü Bearbeiten angepasst, verborgen oder gelöscht werden. 22
23 Wenn Sie mit dem Themenformat arbeiten, können Sie die voreingestellten Überschriften der Kursabschnitte individuell anpassen. Setzen Sie hierfür das Häkchen bei Angepasst und überschreiben Sie dann den Abschnittstitel mit Ihrer gewünschten Überschrift. Im Textfeld können Sie weitere Informationen, Bilder oder Videos zum Abschnitt hinzufügen, welche direkt auf der Kursoberfläche unterhalb des Titels angezeigt werden. Sie können die Überschrift von Kursabschnitten aber auch ganz einfach via Klick auf das kleine Bleistift-Icon ändern: Überschreiben Sie den Titel und bestätigen Sie die Änderung mit der Eingabe-Taste. 4.2 Der Text-Editor Der Texteditor begegnet Ihnen überall dort, wo Sie selber Text einfügen können. Er erlaubt nicht nur die Eingabe von Text, sondern auch das Einbinden von Bildern, Videos, Audiodateien oder mathematischen Formeln mit dem LaTex- oder MathJax-Filter. Einblenden aller Optionen des Texteditors Auswahl der Schriftgrösse für Überschriften, für normalen Text verwenden Sie Absatz. Auswahl der Schriftfarbe. Es stehen nur wenige Farben zur Verfügung. Mit HTML- Kenntnissen können aber im HTML-Editor sämtliche Farben verwendet werden. Auswahl der Text-Hintergrundfarbe. Auch hier können mit HTML-Kenntnissen im HTML-Editor sämtliche Farben verwendet werden. Links zu Dateien oder externen URLs setzen bzw. Verlinkungen löschen. 23
24 Einfügen von Bildern Einfügen von Youtube-Videos (Link), Video- und Audio-Dateien Einfache Tabellen einfügen und bearbeiten HTML-Editor für einfache Formatierungen in HTML und CSS Wörter und Zeichen zählen, mit einem Klick auf das Icons werden Anzahl Wörter und Zeichen angezeigt. 4.3 Arbeitsmaterial hinzufügen Im Bearbeitungsmodus finden Sie in jedem Kursabschnitt Material oder Aktivität hinzufügen. Darüber fügen Sie die verschiedenen Arbeitsmaterialien und Aktivitäten hinzu. Zur Auswahl stehen folgende Arbeitsmaterialien: Buch: Das Buch ermöglicht es, Text, Hyperlinks, Bilder, Videos und Audio-Dateien einzubinden. Der Inhalt des Buches kann später mit allen Kapiteln und Unterkapiteln ausgedruckt werden. Das Buch eignet sich sehr gut für Schritt-für-Schritt-Instruktionen, da es über ein Inhaltsverzeichnis und eine Navigation verfügt. Datei: Über Datei lassen sich beliebige Dateitypen in Ihren Kurs hochladen. Alternativ zu diesem Weg können Sie Dateien aber auch per Drag & Drop auf die Kursoberfläche ziehen (siehe Seite 25). IMS Content: Damit können Materialien im sogenannten IMS-Format in Moodle-Kurse eingebettet werden. URL/Link: Für Verlinkungen auf andere Webseiten wählen Sie die Option URL/Link. Wenn Sie auf eine Seite ausserhalb von Moodle verlinken, lassen Sie den Link in einem neuen Fenster öffnen. Textfeld: Für kürzere Textinhalte (inkl. Bilder, Audio oder Video) auf der Kursseite eignet sich ein Textfeld. Verwenden Sie Textfelder sparsam, da die Teilnehmenden sonst sehr viel scrollen müssen. Textseite: Für längere Textinhalte (inkl. Bilder, Audio oder Video) eignet sich die Textseite. Nach dem Erstellen verweist ein Link auf der Kursoberfläche auf die separate Textseite. Verzeichnis: Erstellen Sie Verzeichnisse und Unterverzeichnisse und legen Sie dort Dokumente geordnet ab. Wählen Sie, ob die Unterverzeichnisse ein- oder ausgeklappt sein sollen. 24
25 4.3.1 Hochladen von Dokumenten Dateien können ganz einfach per Drag & Drop auf die Kursoberfläche hochgeladen werden. Schalten Sie dazu oben rechts über das Einstellungs-Icon den Bearbeitungsmodus ein. Öffnen Sie Ihren Filemanager und ziehen Sie die Datei(en) mit der Maus auf die Kursoberfläche Mehrere Dateien zusammen als Verzeichnis hochladen Das Hochladen von ganzen Ordnern funktioniert bei Moodle nicht. Um trotzdem mehrere Dateien oder einen Ordner inkl. Unterordnern auf einmal hochladen zu können, müssen Sie die entsprechenden Dateien/Ordner vorher auf dem Computer in ein Zip-Archiv verpacken. Ziehen Sie anschliessend die ZIP-Datei per Drag & Drop auf die Kursoberfläche und wählen Sie Dateien entpacken und Verzeichnis anlegen aus Verzeichnis manuell anlegen und Dateien darin hochladen Sie können auch manuell Verzeichnisse mit Unterverzeichnissen anlegen und Dateien darin hochladen. Klicken Sie dazu im Kursabschnitt auf Material oder Aktivität anlegen und wählen Sie ganz unten Verzeichnis aus und fügen Sie es hinzu. Geben Sie dem Verzeichnis einen Namen. Im Abschnitt Inhalt können Sie per Drag & Drop Ihre Dateien direkt ins Verzeichnis ziehen. Erstellen Sie Unterverzeichnisse und laden Sie auch darin über Drag & Drop Dateien hoch. Mit dem Download-Icon können Sie ein ganzes Verzeichnis als ZIP-Datei herunterladen. Über die angezeigte Navigation im Verzeichnis gelangen Sie zum Hauptverzeichnis und den Unterverzeichnissen. 25
26 4.4 Lernaktivitäten hinzufügen Abstimmung: Die Abstimmung können Sie bspw. für das manuelle Einteilen von Gruppen im Unterricht oder zur Terminfindung einsetzen. Aufgaben: Sie können von Ihren Kursteilnehmenden (Gruppen-)Aufgaben elektronisch einfordern und bewerten bzw. ein Feedback abgeben. Chat: Über den Text-Chat können Sie sich mit Ihren Kursteilnehmenden in Echtzeit virtuell unterhalten und austauschen. Datenbank: Die Datenbank ermöglicht das Anlegen von Datensammlungen und es können Webformulare mit vielfältigen Funktionen erstellet werden. Es sind HTML/CSS-Kenntnisse erforderlich. Feedback/Befragung: Beide Aktivitäten ermöglichen Ihnen das Einholen eines (anonymen) Feedbacks Ihrer Kursteilnehmenden mittels Fragebogen. Forum: Mit dem Forum können Sie sich mit Ihren Kursteilnehmenden über einen längeren Zeitraum austauschen und bspw. Fragen beantworten. Gegenseitige Beurteilung: Diese Aktivität ermöglich ein Peer- Feedback. Studierende laden Dokumente hoch und beurteilen sich gegenseitig. Glossar: Mit dem Glossar können Sie bspw. Wörterbücher oder FAQ-Listen erstellen. Gruppenwahl: Damit können sich Studierende selber in vorgegebene Gruppen einschreiben, welche dann für Aktivitäten genutzt werden können. Lektion: Eine Lektion besteht aus selbst gestalteten Lerninhalten auf mehreren Seiten, welche aufeinander aufbauen. Über Quizfragen arbeiten sich Studierende durch die Lektion und bewegen sich aufgrund ihrer Antworten auf individuellen und flexiblen Lernpfaden. Lernpaket: Das Lernpaket bietet die Möglichkeit, im Moodle-Kurs fertig vorproduzierte E-Learning-Inhalte im SCORM-Format einzufügen. Planer: Mit dem Planer können Termine/Zeitfenster mit den Studierenden einfach koordiniert werden. Dozierende können Notizen und optional auch eine Bewertung zum Termin hinzufügen. SWITCHcast: Erstellen Sie eine SWITCHcast-Serie um Videos in Ihrem Moodle-Kurs zur Verfügung zu stellen. Alle Videos einer Serie stehen nur den im Kurs eingeschriebenen Personen offen. Test: Mit der Lernaktivität Test können Sie formative oder summative Tests mit verschiedenen Fragetypen erstellen. Wiki: In einem Wiki können Teilnehmende gemeinsam Inhalte bearbeiten. Es unterstützt die Wiki- Syntax. Informationen zur Konfiguration dieser Lernaktivitäten finden Sie im Kurs «Anleitung Lernaktivitäten in Moodle» unter 26
27 4.4.1 Ankündigungen: Informationen an Kursteilnehmende senden Das Forum Ankündigungen (ehemals Nachrichtenforum) ist automatisch in jedem Kurs vorhanden. Als Teacher oder Manager können Sie hier den Studierenden Mitteilungen zustellen. Für alle Mitteilungen, die darin gepostet werden, erhalten Kursteilnehmende automatisch eine Mailbenachrichtigung. Alle Kursteilnehmenden haben dieses Forum automatisch abonniert und haben keine Möglichkeit, das Abonnement für das Forum abzustellen. Wenn Sie also Mitteilungen versenden wollen, die alle Kursteilnehmer/innen erhalten müssen, verwenden Sie das Forum Ankündigungen. Achten Sie darauf, dass alle Teilnehmer/innen im Kurs eingeschrieben sind. Im Forum Ankündigungen können nur Sie und andere Teacher/Manager Nachrichten schreiben. Die Studierenden haben hier keine Möglichkeit, auf Mitteilungen zu antworten oder selber welche zu verfassen. 27
Nutzer/innen in Moodle verwalten
 Rektorat Ressort Lehre Fachgruppe Blended Learning Nutzer/innen in Moodle verwalten Letzte Aktualisierung: 08.02.2017/zehn In Ihrem Moodle Kurs links im Block Einstellungen/Kurs-Administration/Nutzer/innen
Rektorat Ressort Lehre Fachgruppe Blended Learning Nutzer/innen in Moodle verwalten Letzte Aktualisierung: 08.02.2017/zehn In Ihrem Moodle Kurs links im Block Einstellungen/Kurs-Administration/Nutzer/innen
Moodle-Einführung. Moodle Version 3.2. Fachgruppe Blended Learning. Rektorat, Ressort Lehre. Zürcher Fachhochschule. Fachgruppe Blended Learning
 Rektorat, Ressort Lehre Fachgruppe Blended Learning Moodle-Einführung Moodle Version 3.2 Fachgruppe Blended Learning Fachgruppe Blended Learning elearning@zhaw.ch www.zhaw.ch/elearning SG 03.22 Gertrudstr.
Rektorat, Ressort Lehre Fachgruppe Blended Learning Moodle-Einführung Moodle Version 3.2 Fachgruppe Blended Learning Fachgruppe Blended Learning elearning@zhaw.ch www.zhaw.ch/elearning SG 03.22 Gertrudstr.
E-Learning Moodle für Mitarbeitende
 E-Learning Moodle für Mitarbeitende Zürcher Fachhochschule www.zhaw.ch Inhalt Moodle, die elektronische Lernplattform der ZHAW 2 Die Oberfläche von Moodle 4 Die Startseite 4 Zugang zu Moodle 5 Meine Startseite
E-Learning Moodle für Mitarbeitende Zürcher Fachhochschule www.zhaw.ch Inhalt Moodle, die elektronische Lernplattform der ZHAW 2 Die Oberfläche von Moodle 4 Die Startseite 4 Zugang zu Moodle 5 Meine Startseite
Anleitung. Leistungsnachweise aus Moodle sichern. Version 3.3
 Anleitung Leistungsnachweise aus Moodle sichern Version 3.3 Stand: Januar 2018 Inhalt 1. Minimalanforderungen... 3 2. Leistungsnachweise aus Moodle... 3 3. Schritt für Schritt Anleitung... 3 3.1 Test...
Anleitung Leistungsnachweise aus Moodle sichern Version 3.3 Stand: Januar 2018 Inhalt 1. Minimalanforderungen... 3 2. Leistungsnachweise aus Moodle... 3 3. Schritt für Schritt Anleitung... 3 3.1 Test...
Videos aus der mebis-mediathek mit H5P mit interaktiven Elementen versehen
 Videos aus der mebis-mediathek mit H5P mit interaktiven Elementen versehen In diesem Tutorial wird beschrieben, wie Sie Videoinhalte (analog dazu Audioinhalte) aus der mebis- Mediathek mit interaktiven
Videos aus der mebis-mediathek mit H5P mit interaktiven Elementen versehen In diesem Tutorial wird beschrieben, wie Sie Videoinhalte (analog dazu Audioinhalte) aus der mebis- Mediathek mit interaktiven
Videos aus der mebis-mediathek über H5P mit interaktiven Elementen versehen
 Videos aus der mebis-mediathek über H5P mit interaktiven Elementen versehen In diesem Tutorial wird beschrieben, wie Sie Videoinhalte (analog dazu Audioinhalten) aus der mebis- Mediathek mit interaktiven
Videos aus der mebis-mediathek über H5P mit interaktiven Elementen versehen In diesem Tutorial wird beschrieben, wie Sie Videoinhalte (analog dazu Audioinhalten) aus der mebis- Mediathek mit interaktiven
 Bearbeiten einschalten anklicken, um Inhalte zu gestalten Navigieren: Über den Pfad oben oder den Block Navigation Dieser moodle-kurs ist in Themen strukturiert. Eine Variante ist die Darstellung nach
Bearbeiten einschalten anklicken, um Inhalte zu gestalten Navigieren: Über den Pfad oben oder den Block Navigation Dieser moodle-kurs ist in Themen strukturiert. Eine Variante ist die Darstellung nach
Kurzanleitung Learnweb. Bitte melden Sie sich hier mit Ihrer Uni Münster Kennung (hier philedv ) und Ihrem Standardpasswort auf der Plattform an.
 Kurzanleitung Learnweb Bitte melden Sie sich hier mit Ihrer Uni Münster Kennung (hier philedv ) und Ihrem Standardpasswort auf der Plattform an. In der linken Spalte finden Sie Informationen des Systems
Kurzanleitung Learnweb Bitte melden Sie sich hier mit Ihrer Uni Münster Kennung (hier philedv ) und Ihrem Standardpasswort auf der Plattform an. In der linken Spalte finden Sie Informationen des Systems
HERZLICH WILLKOMMEN IM SPORTRAUM, LERNPLATTFORM DER ÖSTERREICHISCHEN SPORTAKADEMIEN
 HERZLICH WILLKOMMEN IM SPORTRAUM, LERNPLATTFORM DER ÖSTERREICHISCHEN SPORTAKADEMIEN Die Plattform steht Ihnen als unterstützendes Unterrichts- und Kommunikationsmedium zur Verfügung. Sie können hier Ihren
HERZLICH WILLKOMMEN IM SPORTRAUM, LERNPLATTFORM DER ÖSTERREICHISCHEN SPORTAKADEMIEN Die Plattform steht Ihnen als unterstützendes Unterrichts- und Kommunikationsmedium zur Verfügung. Sie können hier Ihren
Grundlagen für den Kursersteller
 Lernplattform Grundlagen für den Kursersteller Viele wiederkehrende Einstellungen in den Materialien und Aktivitäten haben wir hier zusammengestellt und exemplarisch beschrieben. Damit können Sie sich
Lernplattform Grundlagen für den Kursersteller Viele wiederkehrende Einstellungen in den Materialien und Aktivitäten haben wir hier zusammengestellt und exemplarisch beschrieben. Damit können Sie sich
Moodle für Lehrpersonen am GBS. Die Lernplattform Moodle im eigenen Unterricht einsetzen Eine praktische Anleitung
 Moodle für Lehrpersonen am GBS Die Lernplattform Moodle im eigenen Unterricht einsetzen Eine praktische Anleitung Autor: Silvio Dall Acqua Support: silvio.dallacqua@gbssg.ch Datum : 29. September 2016
Moodle für Lehrpersonen am GBS Die Lernplattform Moodle im eigenen Unterricht einsetzen Eine praktische Anleitung Autor: Silvio Dall Acqua Support: silvio.dallacqua@gbssg.ch Datum : 29. September 2016
Moodle-Kurs - Einführung
 Moodle-Kurs - Einführung In Moodle-Kursen stellen Sie Online-Lerninhalte zur Verfügung. Kursformate THEMEN-Format: Der Kurs kann in 1 bis 52 nummerierte Abschnitte eingeteilt werden, die jeweils mit Arbeitsunterlagen
Moodle-Kurs - Einführung In Moodle-Kursen stellen Sie Online-Lerninhalte zur Verfügung. Kursformate THEMEN-Format: Der Kurs kann in 1 bis 52 nummerierte Abschnitte eingeteilt werden, die jeweils mit Arbeitsunterlagen
Anleitung zum ILIAS-Objekt «Übung»
 ! Anleitung zum ILIAS-Objekt «Übung» Leistungen einfordern, beurteilen und Peer-Feedback geben Stand: 07. März 07! Supportstelle für ICT-gestützte, innovative Lehre Hochschulstrasse 0 Bern http://www.ilub.unibe.ch
! Anleitung zum ILIAS-Objekt «Übung» Leistungen einfordern, beurteilen und Peer-Feedback geben Stand: 07. März 07! Supportstelle für ICT-gestützte, innovative Lehre Hochschulstrasse 0 Bern http://www.ilub.unibe.ch
In diesem Guide sind alle Kurzguides zu unserem Moodle-System und zusätzliche Hilfestellungen enthalten Hochschule Augsburg 2
 Moodle Guide In diesem Guide sind alle Kurzguides zu unserem Moodle-System und zusätzliche Hilfestellungen enthalten. 27.10.2017 Hochschule Augsburg 2 1. Navigation 2. Kurs anlegen 3. Inhalte einpflegen
Moodle Guide In diesem Guide sind alle Kurzguides zu unserem Moodle-System und zusätzliche Hilfestellungen enthalten. 27.10.2017 Hochschule Augsburg 2 1. Navigation 2. Kurs anlegen 3. Inhalte einpflegen
I. In die Lernplattform wechseln und einen Kurs anlegen
 Automatisches Feedback zu Freitexten geben mit H5P Essay In diesem Tutorial wird exemplarisch beschrieben, wie Sie Schülerinnen und Schülern mit dem H5P-Modul Essay automatisches Feedback zu Freitexten
Automatisches Feedback zu Freitexten geben mit H5P Essay In diesem Tutorial wird exemplarisch beschrieben, wie Sie Schülerinnen und Schülern mit dem H5P-Modul Essay automatisches Feedback zu Freitexten
Anleitung für Lehrende und Kursverantwortliche
 RELAX die Lernplattform der Hochschule Anleitung für Lehrende und Kursverantwortliche RELAX Login https://relax.reutlingen university.de Weitere Informationen http://www.reutlingen university.de/relax
RELAX die Lernplattform der Hochschule Anleitung für Lehrende und Kursverantwortliche RELAX Login https://relax.reutlingen university.de Weitere Informationen http://www.reutlingen university.de/relax
Moodle für Kursteilnehmer und Kursteilnehmerinnen an der Universität Greifswald
 Moodle für Kursteilnehmer und Kursteilnehmerinnen an der Universität Greifswald Liebe Studierende, in diesem Dokument finden Sie alle wichtigen Informationen zur Bedienung des Lernmanagementsystems Moodle
Moodle für Kursteilnehmer und Kursteilnehmerinnen an der Universität Greifswald Liebe Studierende, in diesem Dokument finden Sie alle wichtigen Informationen zur Bedienung des Lernmanagementsystems Moodle
Was ist neu in Moodle 3.3?
 Was ist neu in Moodle 3.3? Inhalt 1. Neue grafische Oberfläche... 2 1.1. Aufklappbares Seitenmenü... 2 1.2. Neue Positionierungen... 2 1.3. Navigation zu anderen Kursen und zum "Dashboard"... 4 1.4. Überarbeiteter
Was ist neu in Moodle 3.3? Inhalt 1. Neue grafische Oberfläche... 2 1.1. Aufklappbares Seitenmenü... 2 1.2. Neue Positionierungen... 2 1.3. Navigation zu anderen Kursen und zum "Dashboard"... 4 1.4. Überarbeiteter
INFOS ZUM SEMESTERENDE
 Infos zum Semesterende 1 Allgemeine Hinweise... 1 2 Kurs bleibt bestehen & Studierende sollen weiterhin Zugriff auf einen Kurs haben... 1 3 Kurs bleibt bestehen & Studierende sollen keinen Zugriff auf
Infos zum Semesterende 1 Allgemeine Hinweise... 1 2 Kurs bleibt bestehen & Studierende sollen weiterhin Zugriff auf einen Kurs haben... 1 3 Kurs bleibt bestehen & Studierende sollen keinen Zugriff auf
Moodle-Kurzeinführung für Kursteilnehmer/innen
 Moodle-Kurzeinführung für Kursteilnehmer/innen ZIMT Universität Siegen, 2.10.2008 Was ist Moodle? Moodle war ursprünglich ein Akronym für Modular Object-Oriented Dynamic Learning Environment (Modulare
Moodle-Kurzeinführung für Kursteilnehmer/innen ZIMT Universität Siegen, 2.10.2008 Was ist Moodle? Moodle war ursprünglich ein Akronym für Modular Object-Oriented Dynamic Learning Environment (Modulare
Moodle-Kurzübersicht für Studierende
 Moodle-Kurzübersicht für Studierende www.b-tu.de g Querverweise g elearning g zentrale Lernplattform g für anwendungsorientierte Studiengänge oder http://elearning.hs-lausitz.de/ Inhaltsverzeichnis: 1.
Moodle-Kurzübersicht für Studierende www.b-tu.de g Querverweise g elearning g zentrale Lernplattform g für anwendungsorientierte Studiengänge oder http://elearning.hs-lausitz.de/ Inhaltsverzeichnis: 1.
Leistungsnachweise aus Moodle 3.2 sichern
 Rektorat Ressort Lehre Fachgruppe Blended Learning Letzte Aktualisierung: 30.03.2017/mesn Leistungsnachweise aus Moodle 3.2 sichern Minimalanforderungen für die Aufbewahrung von Leistungsnachweisen Für
Rektorat Ressort Lehre Fachgruppe Blended Learning Letzte Aktualisierung: 30.03.2017/mesn Leistungsnachweise aus Moodle 3.2 sichern Minimalanforderungen für die Aufbewahrung von Leistungsnachweisen Für
How2 Moodle 2.UP Moodle-Einführung
 How2 Moodle 2.UP wird herausgegeben von: AG elearning Service und Beratung für E-Learning und Mediendidaktik How2 Moodle 2.UP Moodle-Einführung Was ist Moodle? Universität Potsdam Am Neuen Palais 10 Haus
How2 Moodle 2.UP wird herausgegeben von: AG elearning Service und Beratung für E-Learning und Mediendidaktik How2 Moodle 2.UP Moodle-Einführung Was ist Moodle? Universität Potsdam Am Neuen Palais 10 Haus
Swissmem ebooks ebook Funktionen Software Version 4.x (PC)
 Swissmem ebooks ebook Funktionen Software Version 4.x (PC) 25.08.2017 Inhalt 6.0.0 ebook Funktionen 2 6.1.0 Übersicht...2 6.2.0 Notizen...3 6.2.1 Einfaches Notizfeld...3 6.2.2 Handschriftliches Notizfeld...6
Swissmem ebooks ebook Funktionen Software Version 4.x (PC) 25.08.2017 Inhalt 6.0.0 ebook Funktionen 2 6.1.0 Übersicht...2 6.2.0 Notizen...3 6.2.1 Einfaches Notizfeld...3 6.2.2 Handschriftliches Notizfeld...6
Blended Learning Moodle für Studierende
 Blended Learning Moodle für Studierende moodle.zhaw.ch www.zhaw.ch/elearning Zürcher Fachhochschule www.zhaw.ch Moodle-Oberfläche 4 Zugang zu Moodle Dashboard Kursoberfläche Block: Navigation Block: Einstellungen
Blended Learning Moodle für Studierende moodle.zhaw.ch www.zhaw.ch/elearning Zürcher Fachhochschule www.zhaw.ch Moodle-Oberfläche 4 Zugang zu Moodle Dashboard Kursoberfläche Block: Navigation Block: Einstellungen
Moodle-Kurzübersicht für Kursteilnehmer/innen
 Moodle-Kurzübersicht für Kursteilnehmer/innen http://www.hu-berlin.de/moodle 1. Registrierung 2.Login 3.Kurs finden und einschreiben 4.Ein Moodle-Kurs im Überblick 5. Profil bearbeiten 6.Aufgaben einreichen
Moodle-Kurzübersicht für Kursteilnehmer/innen http://www.hu-berlin.de/moodle 1. Registrierung 2.Login 3.Kurs finden und einschreiben 4.Ein Moodle-Kurs im Überblick 5. Profil bearbeiten 6.Aufgaben einreichen
Einstiegsdokument Kursleiter
 Einstiegsdokument Kursleiter Inhaltsverzeichnis 1. Die Anmeldung...2 1.1 Login ohne Campus-Kennung...2 1.2 Login mit Campus-Kennung...2 1.3 Probleme beim Login...3 2. Kurse anlegen...4 3. Rollenrechte...4
Einstiegsdokument Kursleiter Inhaltsverzeichnis 1. Die Anmeldung...2 1.1 Login ohne Campus-Kennung...2 1.2 Login mit Campus-Kennung...2 1.3 Probleme beim Login...3 2. Kurse anlegen...4 3. Rollenrechte...4
Gruppenwahl. Aktivität GRUPPENWAHL. Allgemeine Hinweise. Gruppen in Moodle. Gruppenmodus für den gesamten Kurs
 Gruppenwahl Aktivität GRUPPENWAHL Allgemeine Hinweise Mit der neuen Aktivität GRUPPENWAHL steht Ihnen ein Werkzeug zur Verfügung, mit dem Studierende auf einfache Weise aus einer Abstimmung heraus sich
Gruppenwahl Aktivität GRUPPENWAHL Allgemeine Hinweise Mit der neuen Aktivität GRUPPENWAHL steht Ihnen ein Werkzeug zur Verfügung, mit dem Studierende auf einfache Weise aus einer Abstimmung heraus sich
Multimedia-Technologie
 Multimedia-Technologie Teil IV: Moodle-Administration und Einsatzmöglichkeiten Dr. Matthias Baume 29.12.2015 Dr. Matthias Baume 2015 1 Agenda 1. Moodle-Basisadministration Server-Installation Datenbank
Multimedia-Technologie Teil IV: Moodle-Administration und Einsatzmöglichkeiten Dr. Matthias Baume 29.12.2015 Dr. Matthias Baume 2015 1 Agenda 1. Moodle-Basisadministration Server-Installation Datenbank
Quickline Cloud Apps
 Quickline Cloud Apps Inhaltsverzeichnis Inhalt 1. Einstieg 3 2. Unterstützte Geräte 3 3. Mobile Apps 4 3.1 Hauptmenü 5 3.2 Automatische Aktualisierung 7 3.3 Dateikennzeichnung 8 3.4 Erste Nutzung 9 3.4.1
Quickline Cloud Apps Inhaltsverzeichnis Inhalt 1. Einstieg 3 2. Unterstützte Geräte 3 3. Mobile Apps 4 3.1 Hauptmenü 5 3.2 Automatische Aktualisierung 7 3.3 Dateikennzeichnung 8 3.4 Erste Nutzung 9 3.4.1
Swissmem ebooks ebook Funktionen Software Version 4.x (PC)
 Swissmem ebooks ebook Funktionen Software Version 4.x (PC) 29.05.2017 Inhalt 6.0.0 ebook Funktionen 2 6.1.0 Übersicht...2 6.2.0 Notizen...3 6.2.1 Einfaches Notizfeld...3 6.2.2 Handschriftliches Notizfeld...6
Swissmem ebooks ebook Funktionen Software Version 4.x (PC) 29.05.2017 Inhalt 6.0.0 ebook Funktionen 2 6.1.0 Übersicht...2 6.2.0 Notizen...3 6.2.1 Einfaches Notizfeld...3 6.2.2 Handschriftliches Notizfeld...6
LERNMATERIALIEN VERWALTEN
 LERNMATERIALIEN VERWALTEN von Harald Jakobs Stand: 25.09.2015 Inhalt 1. Lernmaterialien verwalten... 2 A. LERNMATERIALIEN HINZUFÜGEN (DRAG & DROP)... 2 B. LERNMATERIALIEN MIT METADATEN VERKNÜPFEN... 3
LERNMATERIALIEN VERWALTEN von Harald Jakobs Stand: 25.09.2015 Inhalt 1. Lernmaterialien verwalten... 2 A. LERNMATERIALIEN HINZUFÜGEN (DRAG & DROP)... 2 B. LERNMATERIALIEN MIT METADATEN VERKNÜPFEN... 3
Quickline Cloud Apps
 Quickline Cloud Apps Inhaltsverzeichnis Inhalt 1. Einstieg 3 2. Unterstützte Geräte 3 3. Mobile Apps 4 3.1 Hauptmenü 5 3.2 Automatische Aktualisierung 7 3.3 Dateikennzeichnung 8 3.4 Erste Nutzung 9 3.4.1
Quickline Cloud Apps Inhaltsverzeichnis Inhalt 1. Einstieg 3 2. Unterstützte Geräte 3 3. Mobile Apps 4 3.1 Hauptmenü 5 3.2 Automatische Aktualisierung 7 3.3 Dateikennzeichnung 8 3.4 Erste Nutzung 9 3.4.1
Online Vielfalt entdecken"
 Einstieg in die Online-Plattform gender-login.de Kurzleitfaden: Wo finde ich was? Anmeldung & Registrierung Neues Konto anlegen? [Startseite] > [Login] > Neues Konto anlegen? https://www.gender-login.de/login/signup.php?
Einstieg in die Online-Plattform gender-login.de Kurzleitfaden: Wo finde ich was? Anmeldung & Registrierung Neues Konto anlegen? [Startseite] > [Login] > Neues Konto anlegen? https://www.gender-login.de/login/signup.php?
Was ist neu auf der Lernplattform? (Moodle 3.1) Handreichung für alle Nutzenden
 Was ist neu auf der Lernplattform? (Moodle 3.1) Handreichung für alle Nutzenden Herausgeber: Moodle-Support (moodle-support@haw-landshut.de), Stand: 29.08.2016 Was ist neu in Moodle 3.1 1 Allgemeine Hinweise...
Was ist neu auf der Lernplattform? (Moodle 3.1) Handreichung für alle Nutzenden Herausgeber: Moodle-Support (moodle-support@haw-landshut.de), Stand: 29.08.2016 Was ist neu in Moodle 3.1 1 Allgemeine Hinweise...
Foren - Nachrichtenforum
 AG elearning Kompetenzzentrum für E-Learning und Mediendidaktik Moodle an der Universität-Potsdam Foren - Nachrichtenforum Inhalt: 1. Das Nachrichtenforum... 1 2. Eine Nachricht ins Nachrichtenforum einstellen...
AG elearning Kompetenzzentrum für E-Learning und Mediendidaktik Moodle an der Universität-Potsdam Foren - Nachrichtenforum Inhalt: 1. Das Nachrichtenforum... 1 2. Eine Nachricht ins Nachrichtenforum einstellen...
Arbeit mit Gruppen und Gruppierungen in Moodle
 Arbeit mit Gruppen und Gruppierungen in Moodle 1 Gruppen und Gruppierungen 1.1 Gruppen Moodle bietet Ihnen bei fast allen AKTIVITÄTEN (außer GLOSSAR, LEKTION, LERNPAKET) und jedem ARBEITSMATERIAL die Möglichkeit,
Arbeit mit Gruppen und Gruppierungen in Moodle 1 Gruppen und Gruppierungen 1.1 Gruppen Moodle bietet Ihnen bei fast allen AKTIVITÄTEN (außer GLOSSAR, LEKTION, LERNPAKET) und jedem ARBEITSMATERIAL die Möglichkeit,
Moodle-Kurzeinführung für Kursteilnehmer/innen
 Moodle-Kurzeinführung für Kursteilnehmer/innen Was ist Moodle? Moodle war ursprünglich ein Akronym für Modular Object-Oriented Dynamic Learning Environment (Modulare objekt-orientierte dynamische Lernumgebung).
Moodle-Kurzeinführung für Kursteilnehmer/innen Was ist Moodle? Moodle war ursprünglich ein Akronym für Modular Object-Oriented Dynamic Learning Environment (Modulare objekt-orientierte dynamische Lernumgebung).
Kurzanleitung Moodle für Dozenten und Dozentinnen
 für Dozenten und Dozentinnen Willkommen bei Moodle, der E-Learning-Plattform der Folkwang Hochschule. Ziel dieser Kurzanleitung ist es, Ihnen Moodle nahe zu bringen, um Ihnen die ersten Schritte mit Moodle
für Dozenten und Dozentinnen Willkommen bei Moodle, der E-Learning-Plattform der Folkwang Hochschule. Ziel dieser Kurzanleitung ist es, Ihnen Moodle nahe zu bringen, um Ihnen die ersten Schritte mit Moodle
Kurz-Bedienungsanleitung für die Verwendung eines Moodle-Onlinekurses am Beispiel von Allegro A1
 Kurz-Bedienungsanleitung für die Verwendung eines Moodle-Onlinekurses am Beispiel von Allegro A1 Inhalt: 1. Einführung... 2 2. Browsereinstellungen... 3 2.1 Allgemeine Einstellungen... 3 2.2 Einstellungen
Kurz-Bedienungsanleitung für die Verwendung eines Moodle-Onlinekurses am Beispiel von Allegro A1 Inhalt: 1. Einführung... 2 2. Browsereinstellungen... 3 2.1 Allgemeine Einstellungen... 3 2.2 Einstellungen
Portfolios in ILIAS. Mit digitalen Sammelmappen den eigenen Lernprozess dokumentieren, reflektieren und/oder präsentieren. Stand: 14.
 ! Portfolios in ILIAS Mit digitalen Sammelmappen den eigenen Lernprozess dokumentieren, reflektieren und/oder präsentieren Stand:. Dezember 07! Supportstelle für ICT-gestützte, innovative Lehre Hochschulstrasse
! Portfolios in ILIAS Mit digitalen Sammelmappen den eigenen Lernprozess dokumentieren, reflektieren und/oder präsentieren Stand:. Dezember 07! Supportstelle für ICT-gestützte, innovative Lehre Hochschulstrasse
Lern- und Kommunikationsplattform Moodle. Kurzanleitung für Lehrende
 Lern- und Kommunikationsplattform Moodle Kurzanleitung für Lehrende Kurzanleitung Moodle Moodle ist die Lern- und Kommunikationsplattform der KHSB und bietet Lehrenden die Möglichkeit u.a. Lehrmaterialen
Lern- und Kommunikationsplattform Moodle Kurzanleitung für Lehrende Kurzanleitung Moodle Moodle ist die Lern- und Kommunikationsplattform der KHSB und bietet Lehrenden die Möglichkeit u.a. Lehrmaterialen
Kurzeinführung Moodle-Kursräume an der DHBW Mannheim
 Kurzeinführung Moodle-Kursräume an der DHBW Mannheim Kontakt: Prof. Dr. Andreas Föhrenbach (foehrenbach@dhbw-mannheim.de) Seit einigen Monaten bietet die DHBW-Mannheim das System Moodle zur Unterstützung
Kurzeinführung Moodle-Kursräume an der DHBW Mannheim Kontakt: Prof. Dr. Andreas Föhrenbach (foehrenbach@dhbw-mannheim.de) Seit einigen Monaten bietet die DHBW-Mannheim das System Moodle zur Unterstützung
Lernplattform moodle.htwchur.ch
 Lernplattform moodle.htwchur.ch Kurzanleitung für Dozierende Version: August 2013 / Autor: Sascha Beck moodle@htwchur.ch Moodle ist die Lernplattform der Hochschule für Technik und Wirtschaft Chur. Moodle
Lernplattform moodle.htwchur.ch Kurzanleitung für Dozierende Version: August 2013 / Autor: Sascha Beck moodle@htwchur.ch Moodle ist die Lernplattform der Hochschule für Technik und Wirtschaft Chur. Moodle
TYPO3 Redaktoren-Handbuch
 TYPO3 Redaktoren-Handbuch Kontakt & Support: rdv interactive ag Arbonerstrasse 6 9300 Wittenbach Tel. 071 / 577 55 55 www.rdvi.ch Seite 1 von 38 Login http://213.196.148.40/typo3 Username: siehe Liste
TYPO3 Redaktoren-Handbuch Kontakt & Support: rdv interactive ag Arbonerstrasse 6 9300 Wittenbach Tel. 071 / 577 55 55 www.rdvi.ch Seite 1 von 38 Login http://213.196.148.40/typo3 Username: siehe Liste
SWITCH. Mahara E-Portfolio zu SWITCHportfolio transferieren
 SWITCH Mahara E-Portfolio zu SWITCHportfolio transferieren Stand: Februar 2018 Inhalt 1. SWITCH-edu-ID anlegen... 3 2. Mahara-Profil: Ansichten und Sammlungen exportieren... 4 3. Ihr Mahara-Profil bei
SWITCH Mahara E-Portfolio zu SWITCHportfolio transferieren Stand: Februar 2018 Inhalt 1. SWITCH-edu-ID anlegen... 3 2. Mahara-Profil: Ansichten und Sammlungen exportieren... 4 3. Ihr Mahara-Profil bei
Das VincWeb Ein Überblick
 Das VincWeb Ein Überblick Mit dem Ziel, die Kommunikation innerhalb der Schule zu vereinfachen und ein wenig papierloser zu machen, entstand das VincWeb, welches die freie Lernplattform Moodle nutzt. Jeder
Das VincWeb Ein Überblick Mit dem Ziel, die Kommunikation innerhalb der Schule zu vereinfachen und ein wenig papierloser zu machen, entstand das VincWeb, welches die freie Lernplattform Moodle nutzt. Jeder
Anleitung OpenCms 8 Der Textbaustein
 Anleitung OpenCms 8 Der Textbaustein 1 Erzbistum Köln Textbaustein 3. September 2014 Inhalt 1. Der Textbaustein... 3 2. Verwendung... 3 3. Der Text-Editor... 4 3.1. Einfügen von Texten über die Zwischenablage...
Anleitung OpenCms 8 Der Textbaustein 1 Erzbistum Köln Textbaustein 3. September 2014 Inhalt 1. Der Textbaustein... 3 2. Verwendung... 3 3. Der Text-Editor... 4 3.1. Einfügen von Texten über die Zwischenablage...
Anleitung: SecureSafe-Client für PC / Mac
 Anleitung: SecureSafe-Client für PC / Mac by DSwiss AG, Zurich, Switzerland 1 Inhaltsverzeichnis 1. EINFÜHRUNG 1.1 SecureSafe im Überblick: Online-Konto, SecureSafe-Client, Mobile-Apps 1.2 Logik des SecureSafe-Clients
Anleitung: SecureSafe-Client für PC / Mac by DSwiss AG, Zurich, Switzerland 1 Inhaltsverzeichnis 1. EINFÜHRUNG 1.1 SecureSafe im Überblick: Online-Konto, SecureSafe-Client, Mobile-Apps 1.2 Logik des SecureSafe-Clients
Verwaltung von Lehrveranstaltungen mit moodle
 IT-Servicezentrum Dr. Andreas Grandel Jour Fixe für IT-Verantwortliche Verwaltung von Lehrveranstaltungen mit moodle Claudia Piesche IT-Servicezentrum Telefon: +49 921-55 3219 E-Mail: claudia.piesche@uni-bayreuth.de
IT-Servicezentrum Dr. Andreas Grandel Jour Fixe für IT-Verantwortliche Verwaltung von Lehrveranstaltungen mit moodle Claudia Piesche IT-Servicezentrum Telefon: +49 921-55 3219 E-Mail: claudia.piesche@uni-bayreuth.de
Erste Schritte mit der Lernplattform Moodle
 moodle.schallmoser.info Erste Schritte mit der Lernplattform Moodle Mag. Linda Schallmoser schule.schallmoser@gmail.com 1. Was ist eine Lernplattform und wofür wird sie benötigt? Unter einer Lernplattform
moodle.schallmoser.info Erste Schritte mit der Lernplattform Moodle Mag. Linda Schallmoser schule.schallmoser@gmail.com 1. Was ist eine Lernplattform und wofür wird sie benötigt? Unter einer Lernplattform
BILD-, AUDIO- UND VIDEODATEIEN BEREITSTELLEN. von CiL-Support-Team Stand: September 2015
 BILD-, AUDIO- UND VIDEODATEIEN BEREITSTELLEN von CiL-Support-Team Stand: September 2015 Inhalt 1. Allgemeines... 2 2. Ordner erstellen... 2 3. Bilddatei hochladen... 3 4. Audiodatei hochladen... 4 5. Videodatei
BILD-, AUDIO- UND VIDEODATEIEN BEREITSTELLEN von CiL-Support-Team Stand: September 2015 Inhalt 1. Allgemeines... 2 2. Ordner erstellen... 2 3. Bilddatei hochladen... 3 4. Audiodatei hochladen... 4 5. Videodatei
Benutzeranleitung fu r die Webseite des Turnverband Luzern, Ob- und Nidwalden
 Benutzeranleitung fu r die Webseite des Turnverband Luzern, Ob- und Nidwalden Inhalt Allgemeines... 2 Registrierung... 2 Login... 2 Änderung der Daten... 2 Browser... 3 Event erstellen und bearbeiten...
Benutzeranleitung fu r die Webseite des Turnverband Luzern, Ob- und Nidwalden Inhalt Allgemeines... 2 Registrierung... 2 Login... 2 Änderung der Daten... 2 Browser... 3 Event erstellen und bearbeiten...
Moodle-Kurzeinführung für Kursteilnehmer/innen
 Moodle-Kurzeinführung für Kursteilnehmer/innen Was ist Moodle? Moodle war ursprünglich ein Akronym für Modular Object-Oriented Dynamic Learning Environment (Modulare objekt-orientierte dynamische Lernumgebung).
Moodle-Kurzeinführung für Kursteilnehmer/innen Was ist Moodle? Moodle war ursprünglich ein Akronym für Modular Object-Oriented Dynamic Learning Environment (Modulare objekt-orientierte dynamische Lernumgebung).
Was ist neu in Moodle 3.1 (Lehrende)
 Was ist neu in Moodle 3.1 (Lehrende) Logout Moodle hat jetzt einen Logout-Button. Sie finden ihn rechts oben in der Kopfzeile. Kursadministration Nutzereinschreibung Die eingeschriebenen Teilnehmer/innen
Was ist neu in Moodle 3.1 (Lehrende) Logout Moodle hat jetzt einen Logout-Button. Sie finden ihn rechts oben in der Kopfzeile. Kursadministration Nutzereinschreibung Die eingeschriebenen Teilnehmer/innen
Doro Experience. Manager. für Android. Tablets. Deutsch
 Doro für Android Tablets Manager Deutsch Einführung Verwenden Sie den Doro Manager, um Anwendungen auf einem Doro über einen Internet-Browser von jedem beliebigen Ort aus zu installieren und zu bearbeiten.
Doro für Android Tablets Manager Deutsch Einführung Verwenden Sie den Doro Manager, um Anwendungen auf einem Doro über einen Internet-Browser von jedem beliebigen Ort aus zu installieren und zu bearbeiten.
Moodle-Kurzanleitung für Dozenten
 Moodle-Kurzanleitung für Dozenten http://elearning2.uni-heidelberg.de/ Willkommen bei Moodle, der E-Learning-Plattform der Universität Heidelberg. Ziel dieser Kurzanleitung ist es, Ihnen Moodle nahe zu
Moodle-Kurzanleitung für Dozenten http://elearning2.uni-heidelberg.de/ Willkommen bei Moodle, der E-Learning-Plattform der Universität Heidelberg. Ziel dieser Kurzanleitung ist es, Ihnen Moodle nahe zu
Moodle-Leitfaden für Studierende
 Moodle-Leitfaden für Studierende 1 Erste Hilfe für Studierende Liebe Studierende der Hochschule Esslingen, wir haben ein größeres Update der Lernplattform Moodle durchgeführt. Das Aussehen von Moodle hat
Moodle-Leitfaden für Studierende 1 Erste Hilfe für Studierende Liebe Studierende der Hochschule Esslingen, wir haben ein größeres Update der Lernplattform Moodle durchgeführt. Das Aussehen von Moodle hat
Fragen und Antworten zum Content Management System von wgmedia.de
 Fragen und Antworten zum Content Management System von wgmedia.de Inhaltsverzeichnis Was ist ein Content Management System? Wie ändere ich den Inhalt meiner Homepage? Wie erstelle ich eine neue Seite?
Fragen und Antworten zum Content Management System von wgmedia.de Inhaltsverzeichnis Was ist ein Content Management System? Wie ändere ich den Inhalt meiner Homepage? Wie erstelle ich eine neue Seite?
Dateiverwaltung. Inhalt des folgenden Leitfadens:
 Dateiverwaltung Kurzbeschreibung: In diesem Leitfaden finden Sie alle Informationen zu Ihrer eigenen Dateiverwaltung in Moodle und wie Sie Ihren Studierenden Arbeitsmaterialien zur Verfügung stellen können.
Dateiverwaltung Kurzbeschreibung: In diesem Leitfaden finden Sie alle Informationen zu Ihrer eigenen Dateiverwaltung in Moodle und wie Sie Ihren Studierenden Arbeitsmaterialien zur Verfügung stellen können.
Dokumentation Moodle E-Learning im Verbundstudiengang Betriebswirtschaft (B. A.)
 Dokumentation Moodle E-Learning im Verbundstudiengang Betriebswirtschaft (B. A.) Inhalt Vorwort... 2 1. Registrierung... 3 2. Startseite... 3 3. Hauptseite eines Kurses... 6 4. E-Mail Verteiler... 7 5.
Dokumentation Moodle E-Learning im Verbundstudiengang Betriebswirtschaft (B. A.) Inhalt Vorwort... 2 1. Registrierung... 3 2. Startseite... 3 3. Hauptseite eines Kurses... 6 4. E-Mail Verteiler... 7 5.
Moodle-Kurzanleitung für Studierende
 Moodle-Kurzanleitung für Studierende 1 Inhaltsverzeichnis 1 Anmeldung / Login... 4 2 Erste Schritte in Moodle... 4 3 Kurs suchen... 4 3.1 Zentrale Studienjahrskurse in Moodle... 5 3.2 Weitere Kurszugänge...
Moodle-Kurzanleitung für Studierende 1 Inhaltsverzeichnis 1 Anmeldung / Login... 4 2 Erste Schritte in Moodle... 4 3 Kurs suchen... 4 3.1 Zentrale Studienjahrskurse in Moodle... 5 3.2 Weitere Kurszugänge...
ILIAS Erste Schritte
 ILIAS Erste Schritte 1 Persönlicher Schreibtisch...2 1.1 Persönliches Profil... 2 1.2 Kalender... 2 1.2.1 Einen neuen Termin erstellen... 3 1.2.2 Schlagwörter definieren... 3 1.3 Private Notizen... 3 1.4
ILIAS Erste Schritte 1 Persönlicher Schreibtisch...2 1.1 Persönliches Profil... 2 1.2 Kalender... 2 1.2.1 Einen neuen Termin erstellen... 3 1.2.2 Schlagwörter definieren... 3 1.3 Private Notizen... 3 1.4
Was ist neu in Moodle 3.4?
 Was ist neu in Moodle 3.4? Inhalt 1. Nutzer/innen-Verwaltung... 2 2. Abschlussverfolgung... 3 3. Neue Navigationselemente am Seitenende... 4 4. Globale Suche... 4 5. Neues Auswahlfenster für die akzeptierten
Was ist neu in Moodle 3.4? Inhalt 1. Nutzer/innen-Verwaltung... 2 2. Abschlussverfolgung... 3 3. Neue Navigationselemente am Seitenende... 4 4. Globale Suche... 4 5. Neues Auswahlfenster für die akzeptierten
Moodle-Kurzanleitung für Studierende
 Moodle-Kurzanleitung für Studierende http://elearning2.uni-heidelberg.de/ Willkommen bei Moodle, der E-Learning-Plattform der Universität Heidelberg. Ziel dieser Kurzanleitung ist es, Ihnen die ersten
Moodle-Kurzanleitung für Studierende http://elearning2.uni-heidelberg.de/ Willkommen bei Moodle, der E-Learning-Plattform der Universität Heidelberg. Ziel dieser Kurzanleitung ist es, Ihnen die ersten
ANMELDEN... 3 NEUE ERFASSEN... 4 KONTAKTE HINZUFÜGEN ODER ABÄNDERN... 8 KALENDER VERWALTEN AUFGABEN VERWALTEN... 13
 SmarterMail 11.12.2013Fehler! Verwenden Sie die Registerkarte 'Start', um Überschrift 1 ohne Numm. dem Text zuzuweisen, der hier angezeigt werden soll.li-life edv+internet est. 2 Inhaltsverzeichnis ANMELDEN...
SmarterMail 11.12.2013Fehler! Verwenden Sie die Registerkarte 'Start', um Überschrift 1 ohne Numm. dem Text zuzuweisen, der hier angezeigt werden soll.li-life edv+internet est. 2 Inhaltsverzeichnis ANMELDEN...
Datenbank konfigurieren
 Sie haben eine Datenbank angelegt, jetzt müssen Sie diese noch konfigurieren. Klicken Sie auf den Titel Ihrer neu erstellten Datenbank. Die Spalten Ihrer Datenbank werden als Felder bezeichnet. Sie haben
Sie haben eine Datenbank angelegt, jetzt müssen Sie diese noch konfigurieren. Klicken Sie auf den Titel Ihrer neu erstellten Datenbank. Die Spalten Ihrer Datenbank werden als Felder bezeichnet. Sie haben
STUDIERENDENORDNER. Aktivität STUDIERENDENORDNER. 1 Allgemeine Hinweise. 2 Mögliche Einsatzszenarien und Vorteile
 Aktivität STUDIERENDENORDNER Aktivität STUDIERENDENORDNER... 1 1 Allgemeine Hinweise... 1 2 Mögliche Einsatzszenarien und Vorteile... 1 3 Anleitung Aktivität STUDIERENDENORDNER anlegen... 2 3.1 Grundeinträge...
Aktivität STUDIERENDENORDNER Aktivität STUDIERENDENORDNER... 1 1 Allgemeine Hinweise... 1 2 Mögliche Einsatzszenarien und Vorteile... 1 3 Anleitung Aktivität STUDIERENDENORDNER anlegen... 2 3.1 Grundeinträge...
Anmelden Geben Sie Ihre Zugangsdaten ein. Die Zugangsdaten erhalten Sie vom Webmaster, wenn Sie den Autorenvertrag unterschrieben haben.
 Anleitung zur Bearbeitung der Immenröder Homepage Begriffe Unter einem Beitrag versteht man einen Block Information, so wie er auf der Startseite der Homepage zu sehen ist. Der Beitrag wird als Vorschau
Anleitung zur Bearbeitung der Immenröder Homepage Begriffe Unter einem Beitrag versteht man einen Block Information, so wie er auf der Startseite der Homepage zu sehen ist. Der Beitrag wird als Vorschau
How2 Moodle 2.UP Teilnehmer/-innen-Verwaltung
 How2 Moodle 2.UP wird herausgegeben von: AG elearning Service und Beratung für E-Learning und Mediendidaktik How2 Moodle 2.UP Teilnehmer/-innen-Verwaltung Universität Potsdam Am Neuen Palais 10 Haus 2,
How2 Moodle 2.UP wird herausgegeben von: AG elearning Service und Beratung für E-Learning und Mediendidaktik How2 Moodle 2.UP Teilnehmer/-innen-Verwaltung Universität Potsdam Am Neuen Palais 10 Haus 2,
Anleitung NetCom Mail Service
 Ein Unternehmen der EnBW Anleitung NetCom Mail Service Bedienung des Webmails, Weiterleitungen und Verteilergruppen Stand 02/2016 Diese Anleitung zeigt Ihnen, wie Sie Ihr Webmail einrichten und benutzen
Ein Unternehmen der EnBW Anleitung NetCom Mail Service Bedienung des Webmails, Weiterleitungen und Verteilergruppen Stand 02/2016 Diese Anleitung zeigt Ihnen, wie Sie Ihr Webmail einrichten und benutzen
Archivieren Leistungsnachweise aus Mahara
 Rektorat Ressort Lehre Fachgruppe Blended Learning Letzte Aktualisierung: 13.07.2016/zehn Archivieren Leistungsnachweise aus Mahara Minimalanforderungen für die Aufbewahrung von Leistungsnachweisen Für
Rektorat Ressort Lehre Fachgruppe Blended Learning Letzte Aktualisierung: 13.07.2016/zehn Archivieren Leistungsnachweise aus Mahara Minimalanforderungen für die Aufbewahrung von Leistungsnachweisen Für
Anleitung für Pfarrbrief-Redakteure -
 Anleitung für Pfarrbrief-Redakteure - www.franziskus-klara.de Anleitung Typo3 Seite 2 von 17 Inhalt 1 Anmeldung... 3 2 Der Administrationsbereich... 4 2.1 Aufbau... 4 2.2 Abmelden... 5 3 Pfarrbrief...
Anleitung für Pfarrbrief-Redakteure - www.franziskus-klara.de Anleitung Typo3 Seite 2 von 17 Inhalt 1 Anmeldung... 3 2 Der Administrationsbereich... 4 2.1 Aufbau... 4 2.2 Abmelden... 5 3 Pfarrbrief...
EINFÜHRUNG ZUM NEUEN MITGLIEDERBEREICH VDÄPC - ERSTE SCHRITTE - ERSTE EINSTELLUNG PROFIL - NUTZUNG FORUM
 EINFÜHRUNG ZUM NEUEN MITGLIEDERBEREICH VDÄPC - ERSTE SCHRITTE - ERSTE EINSTELLUNG PROFIL - NUTZUNG FORUM VDÄPC - MITGLIEDERBEREICH VEREINIGUNG DER DEUTSCHEN ÄSTHETISCH-PLASTISCHEN CHIRURGEN ERSTE SCHRITTE:
EINFÜHRUNG ZUM NEUEN MITGLIEDERBEREICH VDÄPC - ERSTE SCHRITTE - ERSTE EINSTELLUNG PROFIL - NUTZUNG FORUM VDÄPC - MITGLIEDERBEREICH VEREINIGUNG DER DEUTSCHEN ÄSTHETISCH-PLASTISCHEN CHIRURGEN ERSTE SCHRITTE:
Neuerungen in Moodle 3.1
 Neuerungen in Moodle 3.1 Die Änderungen in der neuen Moodle-Version haben wir für Sie in folgender Übersicht zusammengefasst: 1. Neues Nutzermenü 2. Kursformat Grid 3. Lernaktivität Etherpad Lite 4. Voraussetzungen
Neuerungen in Moodle 3.1 Die Änderungen in der neuen Moodle-Version haben wir für Sie in folgender Übersicht zusammengefasst: 1. Neues Nutzermenü 2. Kursformat Grid 3. Lernaktivität Etherpad Lite 4. Voraussetzungen
Nutzeranleitung Studierende
 2016/06/09 16:39 1/21 Nutzeranleitung Studierende Nutzeranleitung Studierende Nutzeranleitung für Studierende für das Lern-Management-System an der Beuth Hochschule Berlin lms@beuth-hochschule.de http://lms.beuth-hochschule.de
2016/06/09 16:39 1/21 Nutzeranleitung Studierende Nutzeranleitung Studierende Nutzeranleitung für Studierende für das Lern-Management-System an der Beuth Hochschule Berlin lms@beuth-hochschule.de http://lms.beuth-hochschule.de
Registrierung bei OLAT Um Ihre Portfolioprüfung in der Lernplattform OLAT abzulegen oder Artefakte zu sammeln, müssen Sie registriert sein.
 Technische Unterstützung der Portfolioprüfung durch die Plattform OLAT Zur Unterstützung der Portfolioprüfung steht über den virtuellen Campus Rheinland- Pfalz die Lernplattform OLAT zur Verfügung. Sie
Technische Unterstützung der Portfolioprüfung durch die Plattform OLAT Zur Unterstützung der Portfolioprüfung steht über den virtuellen Campus Rheinland- Pfalz die Lernplattform OLAT zur Verfügung. Sie
Aufgaben in Moodle 2 Unterlagen für Lehrende
 Aufgaben in Moodle 2 Unterlagen für Lehrende Moodle Version 2.2 Stand: April 2013 Inhalt 1. Aufgaben in Moodle... 1 1.1. Aufgabentypen... 2 1.2. Aufgaben erstellen... 3 1.3. Spezifische Einstellungen für
Aufgaben in Moodle 2 Unterlagen für Lehrende Moodle Version 2.2 Stand: April 2013 Inhalt 1. Aufgaben in Moodle... 1 1.1. Aufgabentypen... 2 1.2. Aufgaben erstellen... 3 1.3. Spezifische Einstellungen für
Moodle 2. Grundlagen, Kursvorbereitung, Administration. Inhaltsverzeichnis. Einfach mehr können.
 Einfach mehr können. Moodle 2 Grundlagen, Kursvorbereitung, Administration Inhaltsverzeichnis Moodle kennen lernen Nutzerzugang und Rollen 02:25 Nutzerprofil und Passwörter 03:34 Kursraumprinzip 03:18
Einfach mehr können. Moodle 2 Grundlagen, Kursvorbereitung, Administration Inhaltsverzeichnis Moodle kennen lernen Nutzerzugang und Rollen 02:25 Nutzerprofil und Passwörter 03:34 Kursraumprinzip 03:18
OLAT Tutorial. Inhaltsverzeichnis. Institut für Banking und Finance
 Institut für Banking und Finance OLAT Tutorial Inhaltsverzeichnis 1 OLAT-Tutorial 1 1.1 Der Einstieg 1 1.2 Die Lernumgebung 2 1.3 Lernelemente der Lernumgebung 3 1.4 Persönliches Profil 4 1.5 Abonnieren
Institut für Banking und Finance OLAT Tutorial Inhaltsverzeichnis 1 OLAT-Tutorial 1 1.1 Der Einstieg 1 1.2 Die Lernumgebung 2 1.3 Lernelemente der Lernumgebung 3 1.4 Persönliches Profil 4 1.5 Abonnieren
Kurzreferenz ILIAS für Dozenten
 Kurzreferenz ILIAS für Dozenten http://ilias.hs-heilbronn.de Eine ausführliche Dokumentation finden Sie im Magazin -> Ilias HSHN für Dozenten Inhalt 1 Persönlicher Schreibtisch... 2 1.1 Persönliches Profil...
Kurzreferenz ILIAS für Dozenten http://ilias.hs-heilbronn.de Eine ausführliche Dokumentation finden Sie im Magazin -> Ilias HSHN für Dozenten Inhalt 1 Persönlicher Schreibtisch... 2 1.1 Persönliches Profil...
Einen Intranet Artikel erstellen/bearbeiten
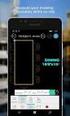 Einen Intranet Artikel erstellen/bearbeiten Wie melde ich mich bei Siteswift an? Wo und wie lege ich einen Artikel an? Wie bearbeite ich Artikel oder füge einen Download hinzu? Im System anmelden Wo finde
Einen Intranet Artikel erstellen/bearbeiten Wie melde ich mich bei Siteswift an? Wo und wie lege ich einen Artikel an? Wie bearbeite ich Artikel oder füge einen Download hinzu? Im System anmelden Wo finde
Kurzanleitung creator 2.0
 Kurzanleitung creator 2.0 Mit dieser Software können Sie an Ihrem Computer Namenskarten für alle im creator enthaltenen Namensschilder-Formate erstellen. Die Vorlagen setzen sich hierfür aus 3 Komponenten
Kurzanleitung creator 2.0 Mit dieser Software können Sie an Ihrem Computer Namenskarten für alle im creator enthaltenen Namensschilder-Formate erstellen. Die Vorlagen setzen sich hierfür aus 3 Komponenten
Handout CMS Pimcore. Bedienung der Webseite für Sektionen
 Handout CMS Pimcore Bedienung der Webseite www.vitaswiss.ch für Sektionen Deutschland - 19. September 2016 Schulungsunterlagen für die Bedienung der neuen Internetseite von vitaswiss Bitte halten Sie Ihre
Handout CMS Pimcore Bedienung der Webseite www.vitaswiss.ch für Sektionen Deutschland - 19. September 2016 Schulungsunterlagen für die Bedienung der neuen Internetseite von vitaswiss Bitte halten Sie Ihre
AirPlus Geschäftsreise-Portal - Online-Einführung Ihre ersten Schritte im Portal
 AirPlus Geschäftsreise-Portal - Online-Einführung Ihre ersten Schritte im Portal Die Online-Einführung gibt Ihnen einen Überblick über grundlegende Funktionen im Portal.. Zugang zum Portal Wir bieten Ihnen
AirPlus Geschäftsreise-Portal - Online-Einführung Ihre ersten Schritte im Portal Die Online-Einführung gibt Ihnen einen Überblick über grundlegende Funktionen im Portal.. Zugang zum Portal Wir bieten Ihnen
Individuelle Rechteverwaltung für Videos
 Supportstelle für ICT-gestützte Lehre der Universität Bern! Individuelle Rechteverwaltung für Videos Selbstreflexion & Peercoaching mit SWITCHcast Stand: 4.07.07! Supportstelle für ICT-gestützte Lehre
Supportstelle für ICT-gestützte Lehre der Universität Bern! Individuelle Rechteverwaltung für Videos Selbstreflexion & Peercoaching mit SWITCHcast Stand: 4.07.07! Supportstelle für ICT-gestützte Lehre
Cmsbox Kurzanleitung. Das Wichtigste in Kürze
 Cmsbox Kurzanleitung Cmsbox Kurzanleitung Das Wichtigste in Kürze Die Benutzeroberfläche der cmsbox ist nahtlos in die Webseite integriert. Elemente wie Texte, Links oder Bilder werden direkt an Ort und
Cmsbox Kurzanleitung Cmsbox Kurzanleitung Das Wichtigste in Kürze Die Benutzeroberfläche der cmsbox ist nahtlos in die Webseite integriert. Elemente wie Texte, Links oder Bilder werden direkt an Ort und
Tiscover CMS 7. Neuerungen im Vergleich zu Tiscover CMS 6
 Tiscover CMS 7 Neuerungen im Vergleich zu Tiscover CMS 6 Inhaltsverzeichnis An- und Abmeldung im Tiscover CMS 7... 3 1. Anmeldung... 3 2. Abmeldung... 3 Bereiche der Arbeitsoberfläche von Tiscover CMS
Tiscover CMS 7 Neuerungen im Vergleich zu Tiscover CMS 6 Inhaltsverzeichnis An- und Abmeldung im Tiscover CMS 7... 3 1. Anmeldung... 3 2. Abmeldung... 3 Bereiche der Arbeitsoberfläche von Tiscover CMS
Kurzanleitung creator 2.0
 Kurzanleitung creator 2.0 Mit dem creator 2.0 können Sie an Ihrem Computer Namenskarten für alle bei badgepoint erhältlichen Namensschilder selbst erstellen. Die Vorlagen setzen sich hierfür aus 3 Komponenten
Kurzanleitung creator 2.0 Mit dem creator 2.0 können Sie an Ihrem Computer Namenskarten für alle bei badgepoint erhältlichen Namensschilder selbst erstellen. Die Vorlagen setzen sich hierfür aus 3 Komponenten
Schnelleinführung zur Nutzung des E-Learning-Portals
 Schnelleinführung zur Nutzung des E-Learning-Portals Sitos Lernportal der Firma bit media Inhaltsverzeichnis Anmeldung zur Nutzung des Portals...2 Kurs-Katalog...2 Kurs-Buchung...4 Studienplan...5 Lernhistorie...7
Schnelleinführung zur Nutzung des E-Learning-Portals Sitos Lernportal der Firma bit media Inhaltsverzeichnis Anmeldung zur Nutzung des Portals...2 Kurs-Katalog...2 Kurs-Buchung...4 Studienplan...5 Lernhistorie...7
1) Anmelden am System Als erstes musst du dich am System als Mitglied anmelden. Das geschieht im Menü unter:
 Wie schreibe ich einen eigenen Beitrag (Blog)? 1) Anmelden am System Als erstes musst du dich am System als Mitglied anmelden. Das geschieht im Menü unter: Mitglieder Anmelden und abmelden Gib dort deinen
Wie schreibe ich einen eigenen Beitrag (Blog)? 1) Anmelden am System Als erstes musst du dich am System als Mitglied anmelden. Das geschieht im Menü unter: Mitglieder Anmelden und abmelden Gib dort deinen
Anleitung: Wie trage ich Noten in FlexNow ein
 1 Anleitung: Wie trage ich Noten in FlexNow ein Stand: 26. März 2012 Zur Freischaltung oder Erweiterung Ihres FlexNow-Zugangs füllen Sie bitte das Formular unter www.uni-goettingen.de/de/124316.html aus.
1 Anleitung: Wie trage ich Noten in FlexNow ein Stand: 26. März 2012 Zur Freischaltung oder Erweiterung Ihres FlexNow-Zugangs füllen Sie bitte das Formular unter www.uni-goettingen.de/de/124316.html aus.
Anleitung für die Frontendbearbeitung von Beiträgen für die Homepage des TV07 Heubach e.v. Inhalt. Registrieren und Login/Logout
 Anleitung für die Frontendbearbeitung von Beiträgen für die Homepage des TV07 Heubach e.v. Inhalt Registrieren und Login/Logout... 1 Wer darf was?... 2 Standardbeiträge editieren... 2 Neue (Standard-)Beiträge
Anleitung für die Frontendbearbeitung von Beiträgen für die Homepage des TV07 Heubach e.v. Inhalt Registrieren und Login/Logout... 1 Wer darf was?... 2 Standardbeiträge editieren... 2 Neue (Standard-)Beiträge
Neues in Moodle 2.7. MoodleAG Neues in Moodle 2.7. Autor: M. Baselt, Duisburg 02./03.2014
 MoodleAG Neues in Moodle 2.7 Autor: M. Baselt, Duisburg 02./03.2014 Neues in Moodle 2.7 Einige der hier vorgestellten Aspekte sind bereits in dem Kurs Moodle 2.7 - Was ist neu? im MoodleTreff dokumentiert.
MoodleAG Neues in Moodle 2.7 Autor: M. Baselt, Duisburg 02./03.2014 Neues in Moodle 2.7 Einige der hier vorgestellten Aspekte sind bereits in dem Kurs Moodle 2.7 - Was ist neu? im MoodleTreff dokumentiert.
Mit der folgenden Anleitung haben Sie in kurzer Zeit einen -Kurs erstellt und freigeschaltet. Kurs anlegen
 HRZ 1 Mit der folgenden Anleitung haben Sie in kurzer Zeit einen - erstellt und freigeschaltet TIPP Nehmen Sie den Haken bei weg, ansonsten werden im eingeschriebene Studierende noch einmal anlegen In
HRZ 1 Mit der folgenden Anleitung haben Sie in kurzer Zeit einen - erstellt und freigeschaltet TIPP Nehmen Sie den Haken bei weg, ansonsten werden im eingeschriebene Studierende noch einmal anlegen In
Kurzanleitung für Lehrende zur Verwendung von Moodle 2.3 als Lernplattform
 Kurzanleitung für Lehrende zur Verwendung von Moodle 2.3 als Lernplattform Stand: 12. Februar 2013 Sie finden im Folgenden hilfreiche Informationen zu Moodle 2.3 als Lernplattform. Bitte beachten Sie diese
Kurzanleitung für Lehrende zur Verwendung von Moodle 2.3 als Lernplattform Stand: 12. Februar 2013 Sie finden im Folgenden hilfreiche Informationen zu Moodle 2.3 als Lernplattform. Bitte beachten Sie diese
Benutzerhandbuch Moodle für Kursteilnehmer/innen am MPG
 Benutzerhandbuch Moodle für Kursteilnehmer/innen am MPG moodle.mpg-umstadt.de Inhaltsverzeichnis 1.0 Registrierung, Login und Passwort vergessen... 2 2.0 Mein Profil... 4 3.0 Kurse... 5 3.1 Kurse finden...
Benutzerhandbuch Moodle für Kursteilnehmer/innen am MPG moodle.mpg-umstadt.de Inhaltsverzeichnis 1.0 Registrierung, Login und Passwort vergessen... 2 2.0 Mein Profil... 4 3.0 Kurse... 5 3.1 Kurse finden...
Virtueller Campus. Sonja Orth, Rebekka Schmidt. Sonja Orth, Rebekka Schmidt
 Dieser freundliche Ratgeber Virtueller Campus macht für Dummies Sie schlau zum Thema: Virtueller Didaktik der Campus Kunst Virtueller Campus 1 Sonja Orth, Rebekka Schmidt Inhaltsverzeichnis 1. NEUREGISTRIERUNG
Dieser freundliche Ratgeber Virtueller Campus macht für Dummies Sie schlau zum Thema: Virtueller Didaktik der Campus Kunst Virtueller Campus 1 Sonja Orth, Rebekka Schmidt Inhaltsverzeichnis 1. NEUREGISTRIERUNG
Wiki in ILIAS. 1. Funktionen für Kurs- und Gruppenmitglieder. (für Kurs- und Gruppenadministratoren) Themen: 1.1. In den Bearbeitungsmodus wechseln
 Wiki in ILIAS (für Kurs- und Gruppenadministratoren) Ein Wiki ist eine Sammlung von Webseiten, die von den Benutzerinnen und Benutzern verändert werden können. Zudem lassen sich neue Seiten anlegen. Seiten
Wiki in ILIAS (für Kurs- und Gruppenadministratoren) Ein Wiki ist eine Sammlung von Webseiten, die von den Benutzerinnen und Benutzern verändert werden können. Zudem lassen sich neue Seiten anlegen. Seiten
