UserClient - Grundlagen
|
|
|
- Dorothea Sauer
- vor 5 Jahren
- Abrufe
Transkript
1 UserClient - Grundlagen AUVESY GmbH Letzte Aktualisierung: 20. Oktober 2018 Fichtenstraße 38B D-76829, Landau Deutschland
2 Inhalt UserClient - Grundlagen 3 1. Check-Out 5 Komponente auschecken 7 Komponente auf in Bearbeitung setzen / Komponente sperren 8 Komponente entsperren 8 Lieferanten-Check-Out - Komponente auschecken in einen beliebigen Ordner Projekt im Editor bearbeiten 14 Projekte bearbeiten Neue Version erstellen und Check-In durchführen Versionen vergleichen Ältere Versionen auschecken Projekte per Befehlszeile öffnen Check-In Authentifizierungseinstellungen Check-In-Optionen Einstellungen Warnmeldungen Jobs und Jobergebnisse anzeigen 35 2
3 UserClient - Grundlagen Das UserClient-Fenster ist in drei wesentliche Bereiche aufgeteilt Mit dem versiondog UserClient können Sie mittels effektivem Datenmanagement in drei einfachen Schritten eine Änderung an einem Projekt vornehmen. Mehr dazu erfahren Sie in den folgenden Abschnitten: 1. Check-Out die neueste Version eines Projekts vom Server auf Ihren lokalen PC kopieren 2. Projekt mit Editor bearbeiten auf übliche Weise Änderungen vornehmen 3. Neue Version erstellen und Check-In Änderungen dokumentieren, eine Version erstellen und auf den Server kopieren Weitere wichtige Funktionen sind das Vergleichen von Versionen und das Wiederherstellen einer früheren Version. Mehr dazu erfahren Sie in den folgenden Abschnitten: 4. Versionen vergleichen 5. Ältere Version auschecken 6. Projekte per Befehlszeile öffnen 7. Check-In 3
4 8. Jobs und Jobergebnisse anzeigen 4
5 1. Check-Out Die Funktion Check-Out kopiert die aktuelle Version einer Komponente (Verzeichnis) und ihren Inhalt (z.b. ein Projekt) aus dem Serverarchiv in das Clientarchiv auf dem lokalen PC. Es werden immer vollständige Komponenten ausgecheckt; Teile einer Komponente können nicht ausgecheckt werden. Bei einem Check-Out-Vorgang können mehrere Komponenten ausgecheckt werden. Komponenten können nur ausgecheckt werden, wenn Verbindung zum Server besteht Beachten Sie, dass das versiondog-system, einschließlich der Check-Out-Funktion auf Komponenten basiert. Beachten Sie vor dem Check-Out die verschiedenen Ansichtsoptionen im Projektbaum: Eine sehr nützliche Tastenkombination, mit der Sie Ihren normalen Dateimanager (z.b. Windows Explorer) direkt aufrufen und den Inhalt des lokalen Arbeitsverzeichnisses einer Komponente anzeigen können: 5
6 a. Wählen Sie die Komponente im versiondog-projektbaum aus. b. Drücken Sie die Tastenkombination STRG + E (diese Tastenkombination ist ähnlich, jedoch NICHT IDENTISCH mit der üblichen Windows-Tastenkombination WIN-Taste+E). Neben der oben aufgeführten Tastenkombination können Sie das Arbeitsverzeichnis im Dateimanager über die Ribbonleiste (Registerkarte Start) oder über das Kontextmenü (Option In Dateimanager anzeigen) aufrufen. 6
7 Komponente auschecken 1. Wählen Sie im Projektbaum die Komponente, die Sie auschecken möchten. 2. Wählen Sie in der Registerkarte Start die Schaltfläche Check-Out: 3. Daraufhin wird das Fenster Check-Out mit der vorausgewählten Komponente angezeigt. 4. Klicken Sie auf Check-Out und schließen. Das Komponententypen-Icon erscheint nach dem Auschecken farbig: Die Komponente ist ausgecheckt, das heißt, die Komponente ist imclientarchiv auf dem lokalen PC gespeichert. Sie können den Zielordner für das Auschecken einer Komponente selbst bestimmen. Siehe dazu: Lieferanten-Check-Out - Komponente auschecken in einen beliebigen Ordner 7
8 Komponente auf in Bearbeitung setzen / Komponente sperren In Bearbeitung Wenn Sie dieses Kontrollkästchen aktivieren, markieren Sie eine Komponente, so dass alle Benutzer das Bearbeitungssymbol in der Spalte Sperrstatus im oberen Bereich der Änderungshistorie und der Komponentenübersicht sehen. Diese Option dient lediglich der Information anderer Benutzer. Andere Benutzer werden nicht daran gehindert, die Komponente auszuchecken und sie werden nicht daran gehindert, eine neue Version einzuchecken. Für andere Benutzer sperren wird als weitere Option angezeigt, wenn In Bearbeitung aktiviert ist. Wenn Sie dieses Kontrollkästchen aktivieren, markieren Sie eine Komponente, so dass alle Benutzer das Schlosssymbol in der Spalte Sperrstatus im oberen Bereich der Änderungshistorie und der Komponentenübersicht sehen. Diese Option hindert andere Benutzer immer noch nicht daran, die Komponente auszuchecken, doch Sie verhindert, dass andere Benutzer eine neue Version einchecken können. Komponente entsperren Gesperrte Komponenten können entsperrt werden, wobei es zwei Optionen gibt: Komponente entsperren: Eine Komponenten kann nur von dem Benutzer entsperrt werden, der sie auch gesperrt hat. Es ist mit dieser Option nicht möglich, gesperrte Komponenten anderer Benutzer zu entsperren. 8
9 Komponente entsperren und zurücksetzen: Diese Option ist nur für Administratoren verfügbar. Sie ist für Benutzer ohne Administratorrechte nicht zu sehen. Diese Option erlaubt es, auch von anderen Benutzern gesperrte Komponenten zu entsperren. Das ist notwendig, wenn ein Benutzer eine Komponente gesperrt hat und der Benutzer danach nicht mehr verfügbar ist. Es gibt mehrere Möglichkeiten eine Komponente zu entsperren: 1. Im versiondog UserClient selektieren Sie die Komponente 2. Klicken Sie auf das Ausklappmenü am Schlosssymbol 3. Klicken Sie auf die gewünschte Option ODER 1. Selektieren Sie die Komponente 2. Klicken Sie im Menüband Status auf die Schaltfläche Sperrstatus ändern 3. Klicken Sie auf die gewünschte Option ODER 1. Selektieren Sie die Komponente 2. Öffnen Sie mit einem rechten Mausklick das Kontextmenü der Komponente 9
10 3. Klicken Sie im Kontextmenü auf Status 4. Klicken Sie auf die gewünschte Option Lieferanten-Check-Out - Komponente auschecken in einen beliebigen Ordner Wenn Sie dieses Kontrollkästchen aktivieren, wird die Option erweitert, so dass Sie einen beliebigen Pfad für die ausgecheckten Daten angeben können. Hierbei kann es sich um ein beliebiges Verzeichnis auf einem internen oder externen Laufwerk, z.b. auf einem USB-Stick, handeln. Dies ist besonders dann nützlich, wenn externes Personal (Lieferanten) am Projekt arbeitet. Für diesen Fall finden Sie weitere wichtige Informationen im versiondog INFO-Tutorial Mit Lieferanten arbeiten. 10
11 FAQ: Wie kann ein Administrator in versiondog den Sperrstatus serverseitig so einstellen, dass der Status fürin Bearbeitung oder Für andere Benutzer sperren beim Auschecken auf vorausgewählt und/oder gesperrt steht? Um als Administrator serverseitig einen Sperrstatus als Vorauswahl zu setzen, gehen Sie folgendermaßen vor: 1. Öffnen Sie AdminClient > INI-Dateien 2. Öffnen Sie die Datei ClientConfigUpdate.ini (Pfad zur Datei: <drive>:\vdserverarchiv\vd$a\configuration) 3. Um einen vorausgewählten Sperrstatus für einen Client, zu setzen, fügen sie die folgenden Zeilen in die INI-Datei ein: [{Domain.Computername} configuration\client.ini CheckInCheckOut] Schlüssel=n Speichern Sie die geänderte INI-Datei. ODER Um einen vorausgewählten Sperrstatus für alle Clients zu setzen, fügen sie die folgenden Zeilen in die INI-Datei ein: [configuration\client.ini CheckInCheckOut] Schlüssel=n Achten Sie darauf einen Umbruch vor dem Schlüssel einzufügen. Speichern Sie die geänderte INI-Datei. Mögliche Schlüssel: Der Benutzer kann die Vorauswahl wieder aufheben Der Benutzer kann die Vorauswahl nicht aufheben. (Im UserClient werden die anderen Optionen ausgegraut, und zwar sowohl im Check-Out-Dialog als auch im tab Extras > Client Einstellungen >Check-In/Check-out) 11
12 Werte für n: n=1 - Sperrstatus In Bearbeitung beim Check-Out ist vorausgewählt n=2 - Sperrstatus Für andere Benutzer sperren beim Check-Out ist vorausgewählt Beispiel 1A (Vorauswahl): Einen Sperrstatus für alle Clients auf die Option Für andere Benutzer sperren setzen, so dass der Benutzer die Voreinstellung nicht mehr ändern kann. Fügen Sie die folgenden Zeilen ein: [configuration\client.ini CheckInCheckOut] 5626=2 Wenn Sie den Schlüssel aus der ClientConfigUpdate.ini entfernen, dann wird der Schlüssel nicht von den INI-Dateien auf den Client-PCs entfernt. Um einen Schlüssel von allen INI-Dateien auf allen Client-PCs zu entfernen, öffnen Sie wieder die ClientConfigUpdate.ini und schreiben Sie ein - (Minus) vor den Schlüssel (siehe unten): Beispiel 1B Vorauswahl entfernen: Um den voreingestellten Sperrstatus aus Beispiel 1A zu entfernen, bearbeiten Sie die Zeile wie folgt: [configuration\client.ini CheckInCheckOut] FAQ: Wie kann ein Benutzer den Sperrstatus für die Optionen In Bearbeitung und Für andere Benutzer sperren so setzen, dass sie beim Check-Out vorausgewählt sind? Es ist möglich, im UserClient für den Check-Out den Sperrstatus für die beiden Optionen voreinzustellen. Aber die Voreinstellung kann vom Benutzer Rückgängig gemacht werden, wenn er kei- 12
13 nen Sperrstatus braucht. Das wird folgendermaßen eingestellt: 1. Öffnen Sie den UserClient 2. Öffnen Sie die Registerkarte Extras > Client Einstellungen > Check-In/Check-out 3. Im Bereich Check-Out Optionen, können sie eine der folgenden drei Optionen anwählen (es kann nur eine Option angewählt werden): o o o Check-Out ohne voreingestellten Sperrstatus - voreingestellt Check-Out immer im Sperrstatus "In Bearbeitung" Check-Out immer im Sperrstatus "Für andere Benutzer sperren" 13
14 2. Projekt im Editor bearbeiten Gehen Sie folgendermaßen vor, um in versiondog den Editor für ein Projekt zu öffnen: Wählen Sie im Projektbaum eine Datei aus und klicken Sie in die Registerkarte Start auf In Editor öffnen (siehe unten). Sie können den Editor auch über das Kontextmenü oder durch Drücken der Taste F4 aufrufen. Projekte bearbeiten Bearbeiten Sie Ihre Projekt wie üblich. versiondog beeinflusst diese Arbeit in keiner Weise. Beachten Sie die folgenden wichtigen Punkte: Das Arbeitsverzeichnis des Clientarchivs auf Ihrem lokalen PC ist der Speicherort des Projekts oder der Datei, das bzw. die Sie gerade bearbeiten. Mit der Tastenkombination STRG + E öffnen Sie Ihren Dateimanager(z.B. Windows Explorer) und darin das Arbeitsverzeichnis des Elements, das gerade im Projektbaum ausgewählt ist. Änderungen, die Sie vornehmen und speichern, werden lokal gespeichert (im Arbeitsverzeichnis). Ihre geänderten Dateien werden nicht automatisch in das Serverarchiv kopiert. 14
15 Um Sicherungskopien von "Zwischenständen" Ihrer Arbeit im Serverarchiv zu speichern, bevor Sie einen Stand erreicht haben, von dem Sie eine Version erstellen möchten, gehen Sie wie folgt vor: Speichern Sie das Projekt / die Datei, schließen Sie es/sie und verwenden Sie dann die Schnellspeicherung (siehe versiondog INFO-Tutorial Schnellspeicherung). Nachdem Sie Ihre Änderungen vorgenommenund einen Stand erreicht haben, von dem Sie eine Version erstellen möchten (eine Version ist ein dokumentierter "Schnappschuss" Ihres Projekts, zu dem Sie jederzeit zurückkehren können), gehen Sie wie folgt vor: Speichern Sie das Projekt oder die Datei, schließen Sie den Editor und gehen Sie dann wie unter 3. Neue Version erstellen und Check-In beschrieben vor. Beachten Sie, dass es für Situationen, in denen Sie lediglich die nachfolgend aufgeführten drei einfachen Schritten mit einem Minimum an Funktionalität ausführen möchten, den versiondog EasyClient gibt: 1) Check-Out, 2) Projekt mit Editor bearbeiten, 3) Neue Version erstellen und Check- In. 15
16 3. Neue Version erstellen und Check-In durchführen Was ist eine "Version"? Eine Version ist faktisch ein "Schnappschuss" der Inhalte einer Komponente (z.b. eines Projekts). Versionen werden auf Ihrem lokalen PC erstellt, bevor sie auf den Server kopiert werden (während des Check-In-Vorgangs). Versionen werden in versiondog automatisch dokumentiert mit Benutzername, Computer, Datum und Uhrzeit (WER hat die Änderungen vorgenommen, WO und WANN). Versionen benötigen weitere manuelle Dokumentation in Form von präzisen Anmerkungen (in den Textfeldern Änderungen und Details), die den Entwicklungsstand des Projekts zum Zeitpunkt der Erstellung der Version eindeutig darlegen (WAS wurde geändert und WARUM). Es ist empfehlenswert, dann eine Version zu erstellen, wenn ein definierbarer Stand in der Entwicklung eines Projekts (zu dem Sie möglicherweise zurückkehren möchten) erreicht ist. Wenn Sie Ihr Projekt zwischen den Versionen als Sicherungskopie auf den Server kopieren möchten, verwenden Sie die Schnellspeicherung (siehe versiondog INFO-Tutorial Schnellspeicherung). Was ist ein "Check-In"? Beim Check-In-Vorgang wird eine Version auf den versiondog Server kopiert (Versionen werden auf Ihrem lokalen Rechner erstellt). Nachdem Sie den Check-In einer Version durchgeführt haben, verbleibt die Version auf dem Server. Besteht eine Verbindung zum Server, können sowohl Sie als auch andere Benutzer einen Check-Out zuvor eingecheckter Versionen durchführen. 16
17 So erstellen Sie eine neue Version und führen einen Check-In durch Wie genau Sie vorgehen, um eine neue Version zu erstellen und diese auf dem Server einzuchecken, ist davon abhängig, ob Sie zu dem Zeitpunkt, zu dem Sie eine neue Version erstellen, eine Verbindung zum Server haben oder nicht. In beiden Fällen beginnen Sie mit der Erstellung einer Version (dieser Vorgang erfolgt immer auf dem lokalen PC): Im Projektbaum wählen Sie dann die Komponente, von der Sie eine Version erstellen möchten (siehe Screenshot oben): SZENARIO A Sie haben eine Verbindung zum Server. 1. Gehen Sie in die Registerkarte Start. 2. Klicken Sie auf das Ribbon-Item Neue Version erstellen. Wenn Sie keine Änderungen vorgenommen haben, werden Sie in einer Meldung darüber informiert, dass beim Vergleich keine Unterschiede gefunden wurden. In den meisten Fällen bedeutet dies, dass es nicht nötig ist, eine Version zu erstellen. Wenn es einen bestimmten Grund gibt, weshalb Sie dennoch eine Version erstellen möchten, besteht die Möglichkeit dazu in der Registerkarte Extras. 17
18 3. Werden beim Vergleich lokale Änderungen gefunden, wird das Dialogfeld Neue Version erstellen geöffnet. Es zeigt die Änderungen an, die Sie ggf. prüfen und genehmigen können. 4. Geben Sie Anmerkungen in Textfeld Änderungen: ein. 5. Klicken Sie auf Version erstellen und Check-In und die neue Version wird lokal erstellt. Direkt im Anschluss (und ohne, dass Sie weitere Maßnahmen ergreifen müssen) wird der Check-In-Vorgang durchgeführt. SZENARIO B Sie haben KEINE Verbindung zum Server. Führen Sie die Schritte 1 bis 4 wie in Szenario A (oben) beschrieben aus und gehen Sie dann wie folgt vor: 5. Klicken Sie auf Version lokal erstellen und die neue Version wird lokal erstellt, doch ein Check- In ist derzeit nicht möglich, weil keine Verbindung zum Server besteht. (HINWEIS: Sie können mehrere Versionen lokal erstellen, ohne diese einzuchecken.) 6. WENN SIE SPÄTER EINE VERBINDUNG ZUM SERVER HABEN: a. Wählen Sie im Projektbaum die Komponente mit der neu erstellten Version aus, die noch nicht eingecheckt ist. b. Gehen Sie in die Registerkarte Start > Ribbon-Item Check-In c. Daraufhin wird das Dialogfeld Check-In mit der vorausgewählten Komponente angezeigt. d. Klicken Sie auf Check-In. FAQ: Beim Check-In kommt es zu einer Fehlermeldung nach dem Schema "[Name: GetDiskFreeSpaceEx] [Info: <Verzeichnis>] [HINWEIS:Zugriff verweigert]". Wie kann ich dieses Problem beheben? 18
19 Kontaktieren Sie Ihren Systemadministrator, wenn dieser Fehler auftritt, um zu überprüfen, ob Sie Schreibzugriff auf den Ordner "vdserverarchive" beziehungsweise auf die Remotefreigabe haben. OPTIONAL: KOMPONENTE NACH DEM CHECK-IN LOKAL LÖSCHEN Wenn es nicht nötig ist, eine Kopie der Komponente auf Ihrem lokalen PC zu behalten, kann es sich bewähren, die Komponente nach dem Check-In lokal zu löschen. Dadurch wird es erforderlich, einen Check-Out der neuesten Version durchzuführen, wenn Sie wieder Änderungen am Projekt vornehmen möchten. Zum lokalen Löschen gehen Sie wie folgt vor: a. Klicken Sie mit der rechten Maustaste auf die Komponente. b. Wählen Sie im Kontextmenü Löschen (dadurch löschen Sie lokal und NICHT auf dem Server). c. Das Dialogfeld Komponente löschen wird angezeigt. d. Aktivieren Sie das Kontrollkästchen Lokales Arbeitsverzeichnis der Komponente löschen. e. Klicken Sie auf Löschen. Siehe auch: Check-In-Optionen 19
20 4. Versionen vergleichen versiondog kann Ihnen Vergleiche erstellen, die nebeneinander dargestellt werden, so dass Sie die Unterschiede auf verständliche Weise überblicken können. Folgendes können Sie vergleichen: Jede beliebige Version mit dem Arbeitsverzeichnis Jede beliebige Version mit einer anderen Version Vor dem Vergleich müssen die Versionen lokal vorliegen oder der Anwender muss am Server angemeldet sein. In der Änderungshistorie grau dargestellte Versionen sind lokal nicht vorhanden. Möchten Sie Versionen, offline vergleichen, müssen diese zunächst ausgecheckt werden (Siehe Check-Out). Die Schaltfläche Check-Out öffnet ein Fenster, in dem Sie auswählen können, welche Versionen in das Clientarchiv kopiert werden sollen. Die neueste Version wird in der Arbeitsverzeichnis der Komponente kopiert. Wenn Sie mehrere Versionen auswählen, werden diese in das Archive-Verzeichnis der Komponente kopiert: So vergleichen Sie eine Version mit dem Arbeitsverzeichnis Wählen Sie im Projektbaum eine Komponente aus und gehen Sie dann wie folgt vor: 20
21 1. Gehen Sie in die Registerkarte Status. 2. Wählen Sie in der Änderungshistorie eine Version aus. 3. Klicken Sie auf das Ribbon-Item Mit Arbeitsverzeichnis vergleichen 4. Daraufhin wird das Fenster Vergleich angezeigt, in dem die Unterschiede aufgeführt werden. So vergleichen Sie eine Version mit einer anderen Version Wählen Sie im Projektbaum eine Komponente aus und gehen Sie dann wie folgt vor: 1. Gehen Sie in die Registerkarte Status. 2. Wählen Sie Als Vergleichspartner auswählen, der Komponente wird angeheftet dargestellt (Version 5 im Beispiel oben). 21
22 3. Wählen Sie die Version aus, die Sie mit dem gesetzten Vergleichspartner vergleichen möchten (Version 3 im Beispiel oben). 4. Klicken Sie auf Mit Vergleichspartner vergleichen. 5. Daraufhin wird das Fenster Vergleich angezeigt, in dem die Unterschiede aufgeführt werden. FAQ: Wie kann die maximale Anzahl an Unterschieden, die dargestellt werden, geändert werden? Nach dem Vergleich zwischen Versionen werden die Unterschiede angezeigt. Die maximale Anzahl an Unterschieden ist standardmäßig eingestellt. Um diese Anzahl zu ändern, gehen Sie folgendermaßen vor: 1. Navigieren Sie zum AdminClient > INI Dateien > Server.ini (Pfad zum Archiv: Drive:>\vdServerArchive\VD$A\Configuration\Server.ini) 2. Fügen Sie folgenden Abschnitt hinzu (oder editieren Sie den Wert, falls die Sektion vorhanden ist): [Compare] 7003=N (Dabei ist 'N' die maximale Anzahl an Unterschieden; Defaultwert: 512, Minimalwert: 64, Maximalwert: 16384) Siehe auch: Komponententypen einer bestehenden Komponente ändern 22
23 5. Ältere Versionen auschecken Ältere Versionen einer Komponente können über die Schaltfläche Version in ein Verzeichnis kopieren ausgecheckt werden. Wenn Sie auf die Schaltfläche klicken, werden die ausgewählten Versionen in das Arbeitsverzeichnis oder ein Verzeichnis, dass Sie angeben, kopiert. So checken Sie eine frühere Version aus 1. Öffnen Sie die Registerkarte Start. 2. Wählen Sie im Projektbaum eine Komponente aus. 23
24 3. Wählen Sie in der Änderungshistorie die Version aus, die Sie kopieren möchten. Dabei spielt es keine Rolle, ob die Version, die Sie kopieren möchten, grau dargestellt ist (grau dargestellte Versionen sind lokal nicht vorhanden, doch während dieses Vorgangs wird die Version aus dem Serverarchiv kopiert, weshalb sie zu dem Zeitpunkt, zu dem Sie sie auswählen, nicht lokal vorhanden sein muss). 4. Klicken Sie auf die Schaltfläche Version in ein Verzeichnis kopieren. 5. Daraufhin wird das Dialogfeld Version in ein Verzeichnis kopieren angezeigt, in dem das Arbeitsverzeichnis der Komponente als Zielverzeichnis vorausgewählt ist. A. Falls Sie das Arbeitsverzeichnis als Zielverzeichnis auswählen und dieses leer ist, wird die Version direkt in das Verzeichnis kopiert. Falls das Zielverzeichnis nicht leer ist, und Sie die Version dennoch in das Arbeitsverzeichnis kopieren wollen, klicken Sie auf Inhalt löschen, dann kopieren. B. Falls Sie ein anderes Verzeichnis auswählen wollen, klicken Sie auf die Schaltfläche Durchsuchen. Sie können nur leere Verzeichnisse als Ziel auswählen. 6. Klicken Sie Weiter, um mit dem Prozess fortzufahren. 24
25 6. Projekte per Befehlszeile öffnen Sie können Projekte per Befehlszeile öffnen, ohne sich im UserClient anzumelden. Dazu müssen Sie folgende Daten angeben: Den relativen Pfad der Komponente: C:\Programme\VDogClient.exe /at:c /rd:f\vdclientarchive" /CPATH:\Plant 1\Hall 1\Area 1\ 77" oder die ID der Komponente: C:\Programme\VDogClient.exe /at:c /rd:f\vdclientarchive /CID: F48ADE92F D9BA3ABBC15 und ihre Anmeldedaten für versiondog: /account:{benutzer} /domain:{domian} /password: {Passwort} Zum Beispiel: C:\Programme\VDogClient.exe /at:c /rd:f\vdclientarchive" /CPATH:\Plant 1\Hall 1\Area 1\ 77" /account:{benutzer} /password:{passwort} Auf diese Weise wird das Projekt im UserClient geöffnet. Klicken Sie auf In Editor öffnen, um das Projekt zu bearbeiten. FAQ: In unserem Unternehmen sind die Projekte aus dem vdserverarchive auf einer Webplattform aufgelistet. Ist es möglich diese Projekte direkt auf dieser Plattform zu bearbeiten? Die Projekte können per Befehlszeile und über den UserClient bearbeitet werden. Beachten Sie die Informationen in diesem Tutorial für Informationen zum vorgehen. Dieses Vorgehen ist nur möglich, wenn ihre webbasierte Plattform es ermöglicht Programme auf ihrem PC zu starten. Beachten Sie die Dokumentation des Herstellers. 25
26 7. Check-In Über die Funktion Check-In werden in versiondog Änderungen an Komponentendaten, die auf einem lokalen Rechner vorgenommen und über eine neu erstellte Version gesichert wurden, auf den versiondog Server kopiert und damit anderen Benutzern zur Verfügung gestellt. Grundvoraussetzung für den Check-In der Version einer Komponente ist, dass der Benutzer, der die Version einchecken will, Schreibrechte auf die Komponente hat. Ohne Schreibrechte ist kein Check-In möglich. Auch darf eine Komponente nicht gesperrt sein. Ist eine Komponente von einem anderen Benutzer gesperrt, ist kein Check-In möglich. Ist eine Komponente hingegen nicht gesperrt, sondern in Bearbeitung durch einen anderen Benutzer, ist ein Check-In möglich. Sind lokal mehrere neue Versionen vorhanden, müssen diese nicht einzeln auf den Server hochgeladen werden. Bei einem Check-In-Vorgang werden in einem Zug immer alle neuen lokalen Version auf den Server hochgeladen. Vor dem Check-In wird geprüft, ob das Arbeitsverzeichnis identisch zur letzten Version ist. Ist die Version auf dem Server neuer als die Version auf dem Client, ist kein Check-In möglich. Eine Anleitung zum Erstellen einer neuen Version und zum Durchführen eines Check-Ins mit verschiedenen Anwendungsszenarien finden Sie unter Neue Version erstellen und Check-In durchführen. Neben der Funktion Check-In gibt es in versiondog noch die Funktion Check-In ohne Basisversion. Über die Funktion Check-In ohne Basisversion kann eine leere Komponente, sprich eine Komponente ohne Version, eingecheckt werden, was bei der Funktion Check-In nicht möglich ist. Eine spezielle Form des Check-Ins ist der SmartImport für Lieferantenprojekte. Beim SmartImport für Lieferantenprojekte werden Dateien, die über einen Lieferanten Check-Out aus dem versiondog System exportiert und von externen Dienstleistern bearbeitet wurden, wieder ins System importiert. Details siehe SmartImport für Lieferantenprojekte. Nach einem Check-In können die auf dem Server eingecheckten Änderungen abgerufen werden, indem bei bestehender Serververbindung ein Check-Out der neuen Version durchgeführt wird. Zum Durchführen eines Check-Outs braucht ein Benutzer mindestens Leserechte auf eine Komponente. Details zum Auschecken von Daten finden Sie unter Check-Out. 26
27 27
28 7.1 Authentifizierungseinstellungen In einigen Industriebereichen, beispielsweise in der Pharmazie oder auch in der Chemie, ist es aufgrund von Sicherheitsbestimmungen erforderlich, dass die Versionierung und/oder der Check-In einer Komponente eindeutig einem Mitarbeiter zugeordnet werden kann. In versiondog wird dies über einen speziellen Authentifizierungsvorgang bei der Versionierung und/oder beim Check-In realisiert. Durch die Authentifizierung bei der Versionierung und/oder beim Check-In wird die Identität des Anwenders zum Zeitpunkt des Vorgangs sichergestellt. Die Authentifizierung bei der Versionierung und/oder beim Check-In findet sich nicht in allen versiondog Editionen. Wenn Sie damit arbeiten möchten, erwerben Sie Lizenzen für eine der folgenden Editionen: versiondog Standard Edition AP FDA & GxP oder versiondog Standard Edition EP FDA & GxP. Kontaktieren Sie uns, um Details zum Erwerb von Lizenzen zu erfahren. Für die Authentifizierung bei der Versionierung und/oder beim Check-In gibt es verschiedene Einstellungen in versiondog. Diese Einstellungen können direkt über die Benutzeroberfläche ausgewählt oder aber auch mittels Serverparametern in einer INI-Datei konfiguriert werden. Im Einzelnen gibt es folgende Einstellungen: Zusätzliche Benutzerauthentifizierung für das Versionieren erforderlich Beim Erstellen einer Version wird der Anwender dazu aufgefordert, sich zu authentifizieren Auswahl der Einstellung in der Benutzeroberfläche des versiondog AdminClients unter Globale Einstellungen > Zugriffsschutz Oder alternativ: Konfiguration der Einstellung in der Datei Server.ini (zu finden unter: \VD$A\Configuration) Konfigurationseinstellungen Sektion Schlüssel Wert [GMP] Über diese Sektion wird das Verhalten des versiondog Servers 5550 Schlüssel zur Abfrage der Benutzerauthentifizierung vor Y/N Default: N 28
29 konfiguriert, um eine Feinjustierung des versiondog Systems hinsichtlich FDA/GxP zu ermöglichen einem Versionierungsvorgang Hinweis: Nach Änderung ist ein Neustart des Clients notwendig (mit serverseitiger Anmeldung), ein Neustart des Servers ist nicht notwendig Zusätzliche Benutzerauthentifizierung für den Check-In-Vorgang erforderlich Beim Check-In-Vorgang wird der Anwender dazu aufgefordert, sich zu authentifizieren Auswahl der Einstellung in der Benutzeroberfläche des versiondog AdminClients unter Globale Einstellungen > Zugriffsschutz Oder alternativ: Konfiguration der Einstellung in der Datei Server.ini (zu finden unter: \VD$A\Configuration) Konfigurationseinstellungen Sektion Schlüssel Wert [GMP] Über diese Sektion wird das Verhalten des versiondog Servers konfiguriert, um eine Feinjustierung des versiondog Systems hinsichtlich FDA/GxP zu ermöglichen 5551 Schlüssel zur Abfrage der Benutzerauthentifizierung vor einem Check-In-Vorgang Hinweis: Nach Änderung ist ein Neustart des Clients notwendig (mit serverseitiger Anmeldung), ein Neustart des Servers ist nicht notwendig Y/N Default: N Vier-Augen-Prinzip für Versionierung und Check-In aktivieren Sowohl bei der Versionierung als auch beim Check-In wird eine Authentifizierung durchgeführt, beide Authentifizierungen müssen von unterschiedlichen Anwendern durchgeführt werden 29
30 Auswahl der Einstellung in der Benutzeroberfläche des versiondog AdminClients unter Globale Einstellungen > Zugriffsschutz Oder alternativ: Konfiguration der Einstellung in der Datei Server.ini (zu finden unter: \VD$A\Configuration) Konfigurationseinstellungen Sektion Schlüssel Wert [GMP] Über diese Sektion wird das Verhalten des versiondog Servers konfiguriert, um eine Feinjustierung des versiondog Systems hinsichtlich FDA/GxP zu ermöglichen 5552 Schlüssel zur Konfiguration, dass sowohl bei der Versionierung als auch beim Check-In eine Authentifizierung durchgeführt wird und beide Authentifizierungen von unterschiedlichen Anwender durchgeführt werden müssen Hinweis: Nach Änderung ist ein Neustart des Clients notwendig (mit serverseitiger Anmeldung), ein Neustart des Servers ist nicht notwendig Y/N Default: N 30
31 7.2 Check-In-Optionen Für den Rechner, auf dem ein Benutzer lokal arbeitet, können im versiondog System verschiedene Check-In-Einstellungen vorgenommen werden. Es gibt Einstellungen, die sowohl direkt über die Benutzeroberfläche ausgewählt als auch mittels Clientparametern in einer INI-Datei konfiguriert werden können. Ferner gibt es Einstellungen, die nur in der INI-Datei konfiguriert werden können. Im Einzelnen gibt es folgende Einstellungen: Lösche Komponenten nach dem Check-In lokal Nach einem erfolgreichen Check-In wird das lokale Arbeitsverzeichnis automatisch gelöscht Auswahl der Einstellung in der Benutzeroberfläche des versiondog UserClients unter Extras > Client-Einstellungen > Check-In/Check-Out Oder alternativ: Konfiguration der Einstellung in der Datei Client.ini (zu finden unter: \VD$A\Configuration) Konfigurationseinstellungen Sektion Schlüssel Wert [CheckInCheckOut] Über diese Sektion erfolgt die Clientkonfiguration hinsichtlich Check-In und Check-Out 5623 Schlüssel zum automatischen Löschen des lokalen Arbeitsverzeichnisses nach erfolgreichem Check-In-Vorgang Y/N Default: N Maximale Anzahl an Versionen, die lokal archiviert werden sollen, einstellen Es kann konfiguriert werden, wie viele Archive nach einem erfolgreichen Check-In lokal weiterhin vorgehalten werden sollen. Ist eine Zahl größer 0 konfiguriert, so wird lokal genau diese Anzahl an Archiven (Archiv.zip) vorgehalten. Ältere Versionen werden (anhand des Zeitstempels) gelöscht Auswahl der Einstellung in der Benutzeroberfläche des versiondog UserClients unter Extras > Client-Einstellungen > Check-In/Check-Out Oder alternativ: 31
32 Konfiguration der Einstellung in der Datei Client.ini (zu finden unter: \VD$A\Configuration) Konfigurationseinstellungen Sektion Schlüssel Wert [CheckInCheckOut] Über diese Sektion erfolgt die Clientkonfiguration hinsichtlich Check-In und Check-Out 5624 Schlüssel zur Konfiguration der Anzahl von Archiven, die nach einem erfolgreichen Check-In-Vorgang lokal weiterhin vorgehalten werden sollen {0, 1... n} Default: 0 (Bei "0" werden keine Archive gelöscht) Durchführung des Detailvergleichs während des Check-In-Vorgangs Beim Check-In wird immer ein Vergleich zwischen dem Arbeitsverzeichnis und der aktuellen Version durchgeführt und bei der Feststellung von Unterschieden in einer Meldung auf diese hingewiesen. Standardmäßig wird ein Vergleich der Binärdaten oder der Zeitstempel (abhängig von der Konfiguration des Komponententyps) durchgeführt. Dieser Vergleich wird auch First- Level-Vergleich genannt. Zusätzlich kann ein weiterer Vergleich, Detailvergleich genannt, durchgeführt werden. Bei Detailvergleich erfolgt der Vergleich anhand der im Komponententyp festgelegten Vergleicher (= Compare-Klassen) Konfiguration der Einstellung in der Datei Client.ini (zu finden unter: \VD$A\Configuration) Konfigurationseinstellungen Sektion Schlüssel Wert [CheckInCheckOut] Über diese Sektion erfolgt die Clientkonfiguration hinsichtlich Check-In und Check-Out 5620 Schlüssel zur Durchführung des Detailvergleich-Vorgangs während des Check-Ins Y/N Default: Y 32
33 Siehe auch: Neue Version erstellen und Check-In durchführen 33
34 7.3 Einstellungen Warnmeldungen Über das versiondog System kann geprüft werden, ob ein Anwender seine lokalen Änderungen an Komponentendaten eingecheckt hat oder nicht. Für den Fall, dass er sie nicht eingecheckt hat, wird ihm beim Schließen des Clients eine Meldung angezeigt, die ihn an den Check-In erinnert. Damit eine solche Prüfung durchgeführt und die entsprechende Meldung angezeigt wird, muss im versiondog System die Option Beim Schließen des UserClients Warnung über lokale Änderungen anzeigen aktiviert sein. Zu finden ist diese Option im versiondog UserClient unter Extras > Client-Einstellungen > Allgemein > Warnungen. Details siehe Erinnerung an Check-In. Ferner kann über das versiondog System eingestellt werden, dass mit dem Schließen des Clients alle lokalen Daten des Clientarchivs gelöscht werden. Vor dem Löschen der Daten wird dem Anwender allerdings noch einmal eine Meldung angezeigt und so die Möglichkeit geboten, den Vorgang abzubrechen und lokal vorhandene Änderungen an Komponentendaten einzuchecken. Für das Löschen der lokalen Daten und die Anzeige der zugehörigen Warnmeldung muss im versiondog System die Option Lösche beim Schließen des Clients alle lokalen Daten im Clientarchiv aktiviert sein. Zu finden ist diese Option im versiondog AdminClient unter Globale Einstellungen > Clients > Beim Schließen des UserClients. Details siehe Check-In/Check-Out durch automatisches Löschen lokaler Daten durchsetzen. 34
35 8. Jobs und Jobergebnisse anzeigen Sind zu einer im Projektbaum ausgewählten Komponenten Jobs und Jobergebnisse vorhanden, können diese im versiondog UserClient angezeigt werden. Für die Anzeige gibt es zwei Möglichkeiten: Auswahl der Registerkarte Jobs (a) der Ribbonleiste des versiondog UserClients oder Auswahl der Registerkarte Jobs (b) der Detailübersicht des versiondog UserClients Beide Registerkarten sind miteinander gekoppelt. Wird eine Registerkarte ausgewählt, wird automatisch die andere Registerkarte mit angezeigt. Die Registerkarten zeigen allerdings nicht das Gleiche an. Jobs und Jobergebnisse werden auf der Registerkarte Jobs der Detailübersicht angezeigt. Auf der Registerkarte Jobs der Ribbonleiste sind Schaltflächen zu finden, über die verschiedene Jobaktionen ausgeführt werden können. 35
36 Aktionen über die Schaltflächen der Registerkarte Jobs der Ribbonleiste werden immer für den aktuell ausgewählten Job durchgeführt. Nach dem Aufruf von Jobs und Jobergebnissen über eine der beiden Registerkarten wird standardmäßig immer der Job mit dem neuesten Backup selektiert. Das Vorhandensein von Jobergebnissen erkennt man daran, dass die Registerkarte Jobs der Ribbonleiste gelb hinterlegt ist. Eine gelbe Hinterlegung bedeutet allerdings nicht zwangsläufig das Vorliegen eines Backups. Voraussetzung für gelbe Hinterlegung ist lediglich, dass mindestens ein Job vorhanden ist, der bereits einmal ausgeführt wurde. Auch im Falle eines Fehlers bei der Jobausführung erscheint die Registerkarte Jobs der Ribbonleiste gelb hinterlegt. Sobald eine der beiden Registerkarten Jobs angeklickt wird, verschwindet die gelbe Hinterlegung. 36
UserClient - Grundlagen
 UserClient - Grundlagen AUVESY GmbH Fichtenstraße 38B D-76829, Landau Deutschland Inhalt UserClient - Grundlagen 3 1. Check-Out 5 2. Projekt im Editor bearbeiten 11 Projekte bearbeiten 11 3. Neue Version
UserClient - Grundlagen AUVESY GmbH Fichtenstraße 38B D-76829, Landau Deutschland Inhalt UserClient - Grundlagen 3 1. Check-Out 5 2. Projekt im Editor bearbeiten 11 Projekte bearbeiten 11 3. Neue Version
UserClient - Grundlagen
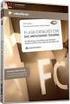 UserClient - Grundlagen AUVESY GmbH & Co KG Fichtenstraße 38B D-76829, Landau Deutschland Inhalt UserClient - Grundlagen 3 1. Check-Out 4 2. Projekt im Editor bearbeiten 10 3. Neue Version erstellen und
UserClient - Grundlagen AUVESY GmbH & Co KG Fichtenstraße 38B D-76829, Landau Deutschland Inhalt UserClient - Grundlagen 3 1. Check-Out 4 2. Projekt im Editor bearbeiten 10 3. Neue Version erstellen und
UserClient - Grundlagen
 UserClient - Grundlagen AUVESY GmbH Fichtenstraße 38B D-76829, Landau Deutschland Inhalt UserClient - Grundlagen 3 1. Check-Out 5 2. Projekt im Editor bearbeiten 11 Projekte bearbeiten 11 3. Neue Version
UserClient - Grundlagen AUVESY GmbH Fichtenstraße 38B D-76829, Landau Deutschland Inhalt UserClient - Grundlagen 3 1. Check-Out 5 2. Projekt im Editor bearbeiten 11 Projekte bearbeiten 11 3. Neue Version
Komponenten und Komponententypen
 Komponenten und Komponententypen AUVESY GmbH Fichtenstraße 38B D-76829, Landau Deutschland Inhalt Komponenten und Komponententypen 3 Komponenten und Komponententypen verstehen 3 Neue Komponente erstellen
Komponenten und Komponententypen AUVESY GmbH Fichtenstraße 38B D-76829, Landau Deutschland Inhalt Komponenten und Komponententypen 3 Komponenten und Komponententypen verstehen 3 Neue Komponente erstellen
Siemens Scalance. AUVESY GmbH. Fichtenstraße 38 B D Landau Deutschland
 Siemens Scalance AUVESY GmbH Fichtenstraße 38 B D-76829 Landau Deutschland Inhalt Siemens Scalance Switches 3 Scalance-Switches integrieren 5 Jobs für Scalance-Switches erstellen 7 Scalance-Switches wiederherstellen
Siemens Scalance AUVESY GmbH Fichtenstraße 38 B D-76829 Landau Deutschland Inhalt Siemens Scalance Switches 3 Scalance-Switches integrieren 5 Jobs für Scalance-Switches erstellen 7 Scalance-Switches wiederherstellen
ABB IRC5 & IRC5P. AUVESY GmbH. Fichtenstraße 38 B D Landau Deutschland
 ABB IRC5 & IRC5P AUVESY GmbH Fichtenstraße 38 B D-76829 Landau Deutschland Inhalt ABB IRC5 & IRC5P 3 Unterstützung für ABB IRC5-Projekte 5 ABB IRC5-Projekte integrieren 6 Jobs für ABB Roboter erstellen
ABB IRC5 & IRC5P AUVESY GmbH Fichtenstraße 38 B D-76829 Landau Deutschland Inhalt ABB IRC5 & IRC5P 3 Unterstützung für ABB IRC5-Projekte 5 ABB IRC5-Projekte integrieren 6 Jobs für ABB Roboter erstellen
Installieren der Client-Anwendungen
 Installieren der Client-Anwendungen AUVESY GmbH & Co KG Fichtenstraße 38B D-76829, Landau Deutschland Inhalt Installieren der Client-Anwendungen 3 Installation schrittweise Anleitung 4 Erster Aufruf wichtige
Installieren der Client-Anwendungen AUVESY GmbH & Co KG Fichtenstraße 38B D-76829, Landau Deutschland Inhalt Installieren der Client-Anwendungen 3 Installation schrittweise Anleitung 4 Erster Aufruf wichtige
Drive SnapShot. AUVESY GmbH. Fichtenstraße 38 B D Landau Deutschland
 Drive SnapShot AUVESY GmbH Fichtenstraße 38 B D-76829 Landau Deutschland Inhalt Drive SnapShot 3 Unterstützung für Datenträgerabbilder (Drive SnapShot) 4 Datenträgerabbilder integrieren (Drive SnapShot)
Drive SnapShot AUVESY GmbH Fichtenstraße 38 B D-76829 Landau Deutschland Inhalt Drive SnapShot 3 Unterstützung für Datenträgerabbilder (Drive SnapShot) 4 Datenträgerabbilder integrieren (Drive SnapShot)
Phoenix Contact PC WORX
 Phoenix Contact PC WORX AUVESY GmbH & Co KG Fichtenstraße 38B D-76829, Landau Deutschland Inhalt Phoenix Contact PC WORX 3 Unterstützung für Phoenix Contact PC WORX 5 Bestehende PC WORX-Projekte in versiondog
Phoenix Contact PC WORX AUVESY GmbH & Co KG Fichtenstraße 38B D-76829, Landau Deutschland Inhalt Phoenix Contact PC WORX 3 Unterstützung für Phoenix Contact PC WORX 5 Bestehende PC WORX-Projekte in versiondog
Jobkonfiguration bei den Uploadtypen Lokal, UNC, FTP und SSH
 Jobkonfiguration bei den Uploadtypen Lokal, UNC, FTP und SSH AUVESY GmbH Fichtenstraße 38B D-76829, Landau Deutschland Inhalt Jobkonfiguration bei den Uploadtypen Lokal, UNC, FTP und SSH 3 Wie werden die
Jobkonfiguration bei den Uploadtypen Lokal, UNC, FTP und SSH AUVESY GmbH Fichtenstraße 38B D-76829, Landau Deutschland Inhalt Jobkonfiguration bei den Uploadtypen Lokal, UNC, FTP und SSH 3 Wie werden die
Motoman NX100. AUVESY GmbH & Co KG. Fichtenstraße 38B D-76829, Landau Deutschland
 Motoman NX100 AUVESY GmbH & Co KG Fichtenstraße 38B D-76829, Landau Deutschland Inhalt Wie kann ich Motoman-NX100-Steuerungen in versiondog integrieren? 3 Wie integriere ich ein bestehendes Motoman-NX100-Projekt
Motoman NX100 AUVESY GmbH & Co KG Fichtenstraße 38B D-76829, Landau Deutschland Inhalt Wie kann ich Motoman-NX100-Steuerungen in versiondog integrieren? 3 Wie integriere ich ein bestehendes Motoman-NX100-Projekt
1. Die Check-out / Check-in Funktionalität
 1. Die Check-out / Check-in Funktionalität Die Check-out / Check-in Funktionalität dient in erster Linie dazu andere Programme, wie beispielsweise Photoshop, Illustrator, CorelDraw, etc., in den Arbeitsfluss
1. Die Check-out / Check-in Funktionalität Die Check-out / Check-in Funktionalität dient in erster Linie dazu andere Programme, wie beispielsweise Photoshop, Illustrator, CorelDraw, etc., in den Arbeitsfluss
FANUC CNC. AUVESY GmbH & Co KG. Fichtenstraße 38 B D Landau Deutschland
 FANUC CNC AUVESY GmbH & Co KG Fichtenstraße 38 B D-76829 Landau Deutschland Inhalt FANUC CNC 3 Unterstützung für FANUC CNC-Projekte 5 FANUC CNC-Projekte integrieren 6 Jobs für FANUC CNC-Geräte erstellen
FANUC CNC AUVESY GmbH & Co KG Fichtenstraße 38 B D-76829 Landau Deutschland Inhalt FANUC CNC 3 Unterstützung für FANUC CNC-Projekte 5 FANUC CNC-Projekte integrieren 6 Jobs für FANUC CNC-Geräte erstellen
SIMATIC STEP 5. AUVESY GmbH & Co KG. Fichtenstraße 38 B D Landau Deutschland
 SIMATIC STEP 5 AUVESY GmbH & Co KG Fichtenstraße 38 B D-76829 Landau Deutschland Inhalt SIMATIC STEP 5 3 Unterstützung für SIMATIC STEP 5-Projekte freischalten 5 SIMATIC S5-Projekte integrieren 6 Jobs
SIMATIC STEP 5 AUVESY GmbH & Co KG Fichtenstraße 38 B D-76829 Landau Deutschland Inhalt SIMATIC STEP 5 3 Unterstützung für SIMATIC STEP 5-Projekte freischalten 5 SIMATIC S5-Projekte integrieren 6 Jobs
bea Client-Security herunterladen und installieren unter Windows
 bea Client-Security herunterladen und installieren unter Windows Die Links zum Download der bea Client-Security finden Sie auf der Startseite unter https:// www.bea-brak.de. Das Installationsprogramm für
bea Client-Security herunterladen und installieren unter Windows Die Links zum Download der bea Client-Security finden Sie auf der Startseite unter https:// www.bea-brak.de. Das Installationsprogramm für
Drive SnapShot. AUVESY GmbH. Fichtenstraße 38 B D Landau Deutschland
 Drive SnapShot AUVESY GmbH Fichtenstraße 38 B D-76829 Landau Deutschland Inhalt Drive Snapshot 3 Methoden der Datensicherung 4 Speichermedien 5 Drive Snapshot und PsExec 6 Systemaufbau 7 versiondog konfigurieren
Drive SnapShot AUVESY GmbH Fichtenstraße 38 B D-76829 Landau Deutschland Inhalt Drive Snapshot 3 Methoden der Datensicherung 4 Speichermedien 5 Drive Snapshot und PsExec 6 Systemaufbau 7 versiondog konfigurieren
Fiery Remote Scan. Verbinden mit Fiery servers. Verbinden mit einem Fiery server bei erstmaliger Verwendung
 Fiery Remote Scan Fiery Remote Scan bietet die Möglichkeit, Scanvorgänge auf dem Fiery server und dem Drucker von einem Remotecomputer aus zu verwalten. Fiery Remote Scan unterstützt die folgenden Aktionen:
Fiery Remote Scan Fiery Remote Scan bietet die Möglichkeit, Scanvorgänge auf dem Fiery server und dem Drucker von einem Remotecomputer aus zu verwalten. Fiery Remote Scan unterstützt die folgenden Aktionen:
Siemens TIA Portal mit STEP 7
 Siemens TIA Portal mit STEP 7 AUVESY GmbH & Co KG Fichtenstraße 38B D-76829, Landau Deutschland Inhalt Siemens TIA Portal mit STEP 7 3 Unterstützung für TIA Portal freischalten 5 Bestehende Projekte für
Siemens TIA Portal mit STEP 7 AUVESY GmbH & Co KG Fichtenstraße 38B D-76829, Landau Deutschland Inhalt Siemens TIA Portal mit STEP 7 3 Unterstützung für TIA Portal freischalten 5 Bestehende Projekte für
ILIAS-Hauptordner als Laufwerk anbinden
 11.04.2013 Informatikdienste ILIAS-Hauptordner als Laufwerk anbinden 1 Zugriff auf ILIAS-Daten Auf die in ILIAS gespeicherten Dateien und Verzeichnisse hat man auch ohne Umweg über den Webbrowser Zugriff.
11.04.2013 Informatikdienste ILIAS-Hauptordner als Laufwerk anbinden 1 Zugriff auf ILIAS-Daten Auf die in ILIAS gespeicherten Dateien und Verzeichnisse hat man auch ohne Umweg über den Webbrowser Zugriff.
Microsoft Access Arbeiten mit Tabellen. Anja Aue
 Microsoft Access Arbeiten mit Tabellen Anja Aue 10.11.16 Tabellen in der Datenblattansicht Ansicht des Anwenders. Eingabe von neuen Daten. Bearbeiten von vorhandenen Informationen. Microsoft Access Einführung
Microsoft Access Arbeiten mit Tabellen Anja Aue 10.11.16 Tabellen in der Datenblattansicht Ansicht des Anwenders. Eingabe von neuen Daten. Bearbeiten von vorhandenen Informationen. Microsoft Access Einführung
globalreview Quick Start Guide - Übersetzer Version: 3.1
 globalreview Quick Start Guide - Übersetzer Version: 3.1 22.09.2016 1 Übersetzer Navigation 1 1.1 Übersetzer Navigation Nach dem Login sehen Sie alle Projekte, die von Ihnen zu prüfen sind. Gehen Sie wie
globalreview Quick Start Guide - Übersetzer Version: 3.1 22.09.2016 1 Übersetzer Navigation 1 1.1 Übersetzer Navigation Nach dem Login sehen Sie alle Projekte, die von Ihnen zu prüfen sind. Gehen Sie wie
Installations-Checkliste DATEV DMS classic für Unternehmen Update-Installation. 1 Informationen zum Update... 2 Ausnahmefall...2
 1 Informationen zum Update... 2 Ausnahmefall...2 Einsatz von individuellen Erweiterungen...2 Ergänzung für Anwender der DATEV E-Mail-Archivierung...2 2 Vorbereitende Maßnahmen... 3 Sichern des bestehenden
1 Informationen zum Update... 2 Ausnahmefall...2 Einsatz von individuellen Erweiterungen...2 Ergänzung für Anwender der DATEV E-Mail-Archivierung...2 2 Vorbereitende Maßnahmen... 3 Sichern des bestehenden
BIT IT Cloudio. Konfigurationsanleitung
 BIT IT Cloudio Konfigurationsanleitung - Wichtige Einrichtungsinformationen - Wir empfehlen Ihnen umgehend Ihr initiales Passwort in Ihren persönlichen Einstellungen abzuändern, sowie fehlende, persönliche
BIT IT Cloudio Konfigurationsanleitung - Wichtige Einrichtungsinformationen - Wir empfehlen Ihnen umgehend Ihr initiales Passwort in Ihren persönlichen Einstellungen abzuändern, sowie fehlende, persönliche
Citrix Zugang Inhaltsverzeichnis
 Citrix Zugang Inhaltsverzeichnis Inhaltsverzeichnis... 1 1. Deinstallieren des Citrix Online Plug-in :... 2 2. Installieren des Citrix Receivers :... 5 3. Anmelden an das Citrix Portal... 8 4. Drucken
Citrix Zugang Inhaltsverzeichnis Inhaltsverzeichnis... 1 1. Deinstallieren des Citrix Online Plug-in :... 2 2. Installieren des Citrix Receivers :... 5 3. Anmelden an das Citrix Portal... 8 4. Drucken
Kurzanleitung für den MyDrive Client
 Kurzanleitung für den MyDrive Client Hinweis: Prüfen bei Problemen zuerst, ob eine neuere Version vorhanden ist und installieren Sie diese. Version 1.1 - Kopieren von einzelnen Files innerhalb von MyDrive
Kurzanleitung für den MyDrive Client Hinweis: Prüfen bei Problemen zuerst, ob eine neuere Version vorhanden ist und installieren Sie diese. Version 1.1 - Kopieren von einzelnen Files innerhalb von MyDrive
1 Excel Schulung Andreas Todt
 1 Excel Schulung Andreas Todt Inhalt 1 Darum geht es hier... 1 2 So wird es gemacht... 1 2.1 Zellen und Blatt schützen... 1 2.2 Arbeitsmappe schützen... 5 2.3 Schritt für Schritt... 6 1 Darum geht es hier
1 Excel Schulung Andreas Todt Inhalt 1 Darum geht es hier... 1 2 So wird es gemacht... 1 2.1 Zellen und Blatt schützen... 1 2.2 Arbeitsmappe schützen... 5 2.3 Schritt für Schritt... 6 1 Darum geht es hier
InfoRAUM Windows Client
 InfoRAUM Windows Client InfoRAUM-Windows Client Der InfoRAUM Windows Client ist das optimale Werkzeug für all jene, die häufig Dokumente mit InfoRAUM austauschen. Der Windows Client wird lokal auf Ihrem
InfoRAUM Windows Client InfoRAUM-Windows Client Der InfoRAUM Windows Client ist das optimale Werkzeug für all jene, die häufig Dokumente mit InfoRAUM austauschen. Der Windows Client wird lokal auf Ihrem
Windows Home Server. Einrichten, Optimieren, Fehler beheben THOMAS JOOS
 Windows Home Server Einrichten, Optimieren, Fehler beheben THOMAS JOOS Benutzer anlegen und verwalten Info Jedes Benutzerkonto erhält durch den Windows Home Server eine spezielle Kennung, die Sicherheits-ID
Windows Home Server Einrichten, Optimieren, Fehler beheben THOMAS JOOS Benutzer anlegen und verwalten Info Jedes Benutzerkonto erhält durch den Windows Home Server eine spezielle Kennung, die Sicherheits-ID
Fragenbogenerstellung mittels CSV-Datei 1
 Fragenbogenerstellung mittels CSV-Datei 1 Fragebogenerstellung Um in EvaSys einen Fragebogen zu erstellen, wählen Sie in der oberen Menüleiste Fragebögen und dann in der linken Menüleiste, Fragebogen erstellen.
Fragenbogenerstellung mittels CSV-Datei 1 Fragebogenerstellung Um in EvaSys einen Fragebogen zu erstellen, wählen Sie in der oberen Menüleiste Fragebögen und dann in der linken Menüleiste, Fragebogen erstellen.
Kurzanleitung für den MyDrive Client
 Kurzanleitung für den MyDrive Client Hinweis: Prüfen Sie bei Problemen zuerst, ob eine neuere Version vorhanden ist und installieren Sie diese. Version 1.3 für MAC und Linux (29.06.2017) - Hochladen mit
Kurzanleitung für den MyDrive Client Hinweis: Prüfen Sie bei Problemen zuerst, ob eine neuere Version vorhanden ist und installieren Sie diese. Version 1.3 für MAC und Linux (29.06.2017) - Hochladen mit
Datensicherung & Datenwiederherstellung im versiondog-serverbetrieb
 Datensicherung & Datenwiederherstellung im versiondog-serverbetrieb AUVESY GmbH Fichtenstraße 38 B D-76829 Landau Deutschland Inhalt Datensicherung und Datenwiederherstellung im Serverbetrieb 3 Datenhaltung
Datensicherung & Datenwiederherstellung im versiondog-serverbetrieb AUVESY GmbH Fichtenstraße 38 B D-76829 Landau Deutschland Inhalt Datensicherung und Datenwiederherstellung im Serverbetrieb 3 Datenhaltung
Installation und Zugriff über lokalen Client (PC, MAC)
 Installation und Zugriff über lokalen Client (PC, MAC) Damit Sie Teamdrive gemeinsam mit Ihrem Kunden nutzen können ist die beste und sicherste Möglichkeit die Installation des kostenlosen Teamdrive Clients.
Installation und Zugriff über lokalen Client (PC, MAC) Damit Sie Teamdrive gemeinsam mit Ihrem Kunden nutzen können ist die beste und sicherste Möglichkeit die Installation des kostenlosen Teamdrive Clients.
Schnelleinstieg Online-Backup
 Schnelleinstieg Online-Backup INHALTSVERZEICHNIS SCHNELLEINSTIEG ONLINE-BACKUP... 1 ONLINE-BACKUP EINRICHTEN... 3 Aktivierung der Management Konsole... 3 Installation der Backup-Software... 4 Einrichten
Schnelleinstieg Online-Backup INHALTSVERZEICHNIS SCHNELLEINSTIEG ONLINE-BACKUP... 1 ONLINE-BACKUP EINRICHTEN... 3 Aktivierung der Management Konsole... 3 Installation der Backup-Software... 4 Einrichten
versiondog Kommandozeilenaufrufe
 versiondog Kommandozeilenaufrufe AUVESY GmbH & Co KG Fichtenstraße 38 B D-76829 Landau Deutschland Inhalt Funktionen über die Kommandozeile aufrufen 3 Check-In 4 Check-Out 9 Teilautomatisierte Installation
versiondog Kommandozeilenaufrufe AUVESY GmbH & Co KG Fichtenstraße 38 B D-76829 Landau Deutschland Inhalt Funktionen über die Kommandozeile aufrufen 3 Check-In 4 Check-Out 9 Teilautomatisierte Installation
Platz schaffen in Outlook
 1 Kontrollieren der Kontos Altes und Anhänge löschen Mail archivieren Platz schaffen in Outlook Anleitung der EDV-Abteilung Nürnberg 06.09.2016 Prüfen des Postfachstatus Liebe Kolleginnen und Kollegen,
1 Kontrollieren der Kontos Altes und Anhänge löschen Mail archivieren Platz schaffen in Outlook Anleitung der EDV-Abteilung Nürnberg 06.09.2016 Prüfen des Postfachstatus Liebe Kolleginnen und Kollegen,
Anleitung für Fachlehrkräfte zur
 Seite 1/15!!! WICHTIG!!! Es wird JEDER Fachlehrkraft empfohlen, die Reihenfolge der Erste Schritte Anleitung genau und vollständig einzuhalten. Meine Kundennummer: Meine Schulnummer: Mein Passwort: 1.
Seite 1/15!!! WICHTIG!!! Es wird JEDER Fachlehrkraft empfohlen, die Reihenfolge der Erste Schritte Anleitung genau und vollständig einzuhalten. Meine Kundennummer: Meine Schulnummer: Mein Passwort: 1.
Kurzanleitung zur Installation des OLicense- Servers in Verwendung mit SimDiff/SimMerge
 Kurzanleitung zur Installation des OLicense- Servers in Verwendung mit SimDiff/SimMerge Inhaltsverzeichnis Installieren des OLicense- Servers... 1 Konfigurieren des OLicense- Servers... 2 Einstellen der
Kurzanleitung zur Installation des OLicense- Servers in Verwendung mit SimDiff/SimMerge Inhaltsverzeichnis Installieren des OLicense- Servers... 1 Konfigurieren des OLicense- Servers... 2 Einstellen der
Anleitung zur Nutzung von ONLYOFFICE in der Hessenbox
 Anleitung zur Nutzung von ONLYOFFICE in der Hessenbox Inhalt 1 Verfügbarkeit von ONLYOFFICE... 2 2 Bearbeiten von Dokumenten... 2 3 Neue Datei erstellen... 2 4 Registerkarte Datei... 3 4.1 Datei Speichern
Anleitung zur Nutzung von ONLYOFFICE in der Hessenbox Inhalt 1 Verfügbarkeit von ONLYOFFICE... 2 2 Bearbeiten von Dokumenten... 2 3 Neue Datei erstellen... 2 4 Registerkarte Datei... 3 4.1 Datei Speichern
Die vorliegende Anleitung zeigt Ihnen auf, wie Sie s in Ihrem Postfach löschen oder archivieren können. hslu.ch/helpdesk
 IT Services Support Werftestrasse 4, Postfach 2969, CH-6002 Luzern T +41 41 228 21 21 hslu.ch/helpdesk, informatikhotline@hslu.ch Luzern, 24. Mai 2017 Seite 1/9 Archivierung mit Outlook 2016 (Windows)
IT Services Support Werftestrasse 4, Postfach 2969, CH-6002 Luzern T +41 41 228 21 21 hslu.ch/helpdesk, informatikhotline@hslu.ch Luzern, 24. Mai 2017 Seite 1/9 Archivierung mit Outlook 2016 (Windows)
Zugang Dateidienst mit Windows 7 (Vista) Wiederherstellen der Daten
 Zugang Dateidienst mit Windows 7 (Vista) Wiederherstellen der Daten Version: 1.0 Autor: Buckenhofer Letzte Revision: 1.2.2012 Änderungshistorie Autor Datum Status Änderungen/Bemerkungen Buckenhofer 28.2.2012
Zugang Dateidienst mit Windows 7 (Vista) Wiederherstellen der Daten Version: 1.0 Autor: Buckenhofer Letzte Revision: 1.2.2012 Änderungshistorie Autor Datum Status Änderungen/Bemerkungen Buckenhofer 28.2.2012
SecretFolder Benutzerhandbuch. v6.1 November 2015 Deutsch. SecretFolder. Datenschutz war nie so schön.
 SecretFolder Benutzerhandbuch v6.1 Deutsch SecretFolder Datenschutz war nie so schön. Anmeldung Bevor Sie mit SecretFolder Objekte ver- bzw. entschlüsseln können, müssen Sie sich mit Ihrem Benutzernamen
SecretFolder Benutzerhandbuch v6.1 Deutsch SecretFolder Datenschutz war nie so schön. Anmeldung Bevor Sie mit SecretFolder Objekte ver- bzw. entschlüsseln können, müssen Sie sich mit Ihrem Benutzernamen
Kurzanleitung zum ITS Image Transfer System
 zum ITS Image Transfer System Stand: 25 Juli 2011 Version: 3 Das Image Transfer System ITS bietet eine selbsterklärende Oberfläche, welche Ihnen die Orientierung und die Bedienung auch ohne ausführliche
zum ITS Image Transfer System Stand: 25 Juli 2011 Version: 3 Das Image Transfer System ITS bietet eine selbsterklärende Oberfläche, welche Ihnen die Orientierung und die Bedienung auch ohne ausführliche
IDEAL ALERTER 2.0. POINTDEV Espace REVA 2 allee Josime MARTIN CHATEAURENARD FRANCE
 Kompatibel mit: Windows NT, Windows XP, Windows Vista, Windows 2000, Windows 2003, Windows 2008, Windows 7, Windows 8, Windows 10, Windows 2012, Windows 2016. Erhältlich in: Präsentation IDEAL Alerter
Kompatibel mit: Windows NT, Windows XP, Windows Vista, Windows 2000, Windows 2003, Windows 2008, Windows 7, Windows 8, Windows 10, Windows 2012, Windows 2016. Erhältlich in: Präsentation IDEAL Alerter
Einfache Datensicherung für Personen, welche sich mit der Flugsimulation beschäftigen.
 Einfache Datensicherung für Personen, welche sich mit der Flugsimulation beschäftigen. Backup erstellen: Maximal etwa 1 Stunde. Neuinstallation: Viele, viele Stunden und viel Frust. Autor: Max Knobel Ausgabe
Einfache Datensicherung für Personen, welche sich mit der Flugsimulation beschäftigen. Backup erstellen: Maximal etwa 1 Stunde. Neuinstallation: Viele, viele Stunden und viel Frust. Autor: Max Knobel Ausgabe
Dolphin der Dateimanager von KDE
 Dolphin der Dateimanager von KDE Dolphin ist der Standard-Dateimanager von KDE, ist mit umfangreichen Funktionen ausgestattet und hoch konfigurierbar aber auch wenn man zuerst andere Dateimanager wie etwa
Dolphin der Dateimanager von KDE Dolphin ist der Standard-Dateimanager von KDE, ist mit umfangreichen Funktionen ausgestattet und hoch konfigurierbar aber auch wenn man zuerst andere Dateimanager wie etwa
Citrix Zugang Inhaltsverzeichnis
 Citrix Zugang Inhaltsverzeichnis Inhaltsverzeichnis... 1 1. Deinstallieren des Citrix Online Plug-in :... 2 2. Installieren des Citrix Receivers :... 5 3. Anmelden an das Citrix Portal... 8 4. Drucken
Citrix Zugang Inhaltsverzeichnis Inhaltsverzeichnis... 1 1. Deinstallieren des Citrix Online Plug-in :... 2 2. Installieren des Citrix Receivers :... 5 3. Anmelden an das Citrix Portal... 8 4. Drucken
Drahtlosnetzwerk AGS-Basel. Android Geräte. Version 1.2. Mittelschulen und Berufsbildung. Erziehungsdepartement des Kantons Basel-Stadt
 Allgemeine Gewerbeschule Basel Drahtlosnetzwerk AGS-Basel Android Geräte Version 1.2 Drahtlosnetzwerk AGS-Basel [Android 4.1.x Jelly Bean] Version 1.2 Installations- Anleitung IT Services Allgemeine Gewerbeschule
Allgemeine Gewerbeschule Basel Drahtlosnetzwerk AGS-Basel Android Geräte Version 1.2 Drahtlosnetzwerk AGS-Basel [Android 4.1.x Jelly Bean] Version 1.2 Installations- Anleitung IT Services Allgemeine Gewerbeschule
ReynaPro_EOS_manual_ger.doc. ReynaPRO Handbuch EOS Reynaers Aluminium NV 1
 ReynaPRO Handbuch EOS 31-3-2009 Reynaers Aluminium NV 1 1.Allgemein...3 2.Konfiguration 3 3.So bestellen Sie ein Projekt über EOS...7 3.1. Bestellung über Bestellsystem......7 3.2. Bestellsystem. 10 3.2.1.
ReynaPRO Handbuch EOS 31-3-2009 Reynaers Aluminium NV 1 1.Allgemein...3 2.Konfiguration 3 3.So bestellen Sie ein Projekt über EOS...7 3.1. Bestellung über Bestellsystem......7 3.2. Bestellsystem. 10 3.2.1.
Vivendi TEST-Datenbanken erstellen
 Vivendi TEST-Datenbanken erstellen Produkt(e): Kategorie: Vivendi NG, Vivendi PD, Vivendi PEP Datenbanken Version: ab 6.77 Erstellt am: 18.07.2018 Frage: Besteht die Möglichkeit TEST-Datenbanken als Kopie
Vivendi TEST-Datenbanken erstellen Produkt(e): Kategorie: Vivendi NG, Vivendi PD, Vivendi PEP Datenbanken Version: ab 6.77 Erstellt am: 18.07.2018 Frage: Besteht die Möglichkeit TEST-Datenbanken als Kopie
Wechseln Sie auf die Registerkarte "Start" Klicken Sie auf das Symbol "Adressbuch" oben in der Ribbonleiste ( 2010, 2013,2016) In 2007 finden Sie das
 Problem: Kontakte im Adressbuch fehlen Ich habe meine alte PST-Datei vom alten Computer auf den neuen PC kopiert und diese mit geöffnet. Im Kontakt-Ordner sind auch alle Adresse, wie zuvor, zu sehen. Aber
Problem: Kontakte im Adressbuch fehlen Ich habe meine alte PST-Datei vom alten Computer auf den neuen PC kopiert und diese mit geöffnet. Im Kontakt-Ordner sind auch alle Adresse, wie zuvor, zu sehen. Aber
My.OHMportal Team Collaboration Dokumente in der Library
 My.OHMportal Team Collaboration Dokumente in der Library Felizitas Heinebrodt Technische Hochschule Nürnberg Rechenzentrum Kesslerplatz 12, 90489 Nürnberg DokID: RZ_0302_HR_TeamColl-Library_public, Vers.
My.OHMportal Team Collaboration Dokumente in der Library Felizitas Heinebrodt Technische Hochschule Nürnberg Rechenzentrum Kesslerplatz 12, 90489 Nürnberg DokID: RZ_0302_HR_TeamColl-Library_public, Vers.
xchekplus Benutzerhandbuch
 xchekplus Benutzerhandbuch Addendum Überblick Änderung des Standardpassworts für Administratoren Verwaltung der Systemsicherheit Manuelle Dateneingabe Bearbeitung der OD-Werte Verwendung der Funktion Volumen
xchekplus Benutzerhandbuch Addendum Überblick Änderung des Standardpassworts für Administratoren Verwaltung der Systemsicherheit Manuelle Dateneingabe Bearbeitung der OD-Werte Verwendung der Funktion Volumen
Konfiguration von Outlook 2010
 {tip4u://096} Version 2 Zentraleinrichtung für Datenverarbeitung (ZEDAT) www.zedat.fu-berlin.de Konfiguration von Outlook 2010 Zu jedem FU Account gehört auch ein E-Mail-Postfach bei der ZEDAT. Auf dieses
{tip4u://096} Version 2 Zentraleinrichtung für Datenverarbeitung (ZEDAT) www.zedat.fu-berlin.de Konfiguration von Outlook 2010 Zu jedem FU Account gehört auch ein E-Mail-Postfach bei der ZEDAT. Auf dieses
Installationsanleitung Prozess Manager. Release: Prozess Manager 2017 Autor: Ralf Scherer Datum:
 Prozess Manager Release: Prozess Manager 2017 Autor: Ralf Scherer Datum: 20.11.2017 Inhaltsverzeichnis 1. Mindest-Systemvoraussetzungen und empfohlene Systemeinstellungen... 3 1.1 Unterstützte Betriebssysteme...3
Prozess Manager Release: Prozess Manager 2017 Autor: Ralf Scherer Datum: 20.11.2017 Inhaltsverzeichnis 1. Mindest-Systemvoraussetzungen und empfohlene Systemeinstellungen... 3 1.1 Unterstützte Betriebssysteme...3
Ablauf Update-Vorgang ReNoFlex Internetdownload
 2 Ablauf Update-Vorgang ReNoFlex 26.00 Internetdownload Nachfolgende Punkte sind verbindlich zu beachten, bevor mit der eigentlichen Updateinstallation begonnen wird: ReNoFlex wird mit einem Fileserver
2 Ablauf Update-Vorgang ReNoFlex 26.00 Internetdownload Nachfolgende Punkte sind verbindlich zu beachten, bevor mit der eigentlichen Updateinstallation begonnen wird: ReNoFlex wird mit einem Fileserver
FAQ 01/2015. Wie projektieren Sie einen Zugriffsschutz für Projekte in SIMATIC PCS 7?
 FAQ 01/2015 Wie projektieren Sie einen Zugriffsschutz für Projekte in SIMATIC PCS 7? http://support.automation.siemens.com/ww/view/de/97601086 Dieser Beitrag stammt aus dem Siemens Industry Online Support.
FAQ 01/2015 Wie projektieren Sie einen Zugriffsschutz für Projekte in SIMATIC PCS 7? http://support.automation.siemens.com/ww/view/de/97601086 Dieser Beitrag stammt aus dem Siemens Industry Online Support.
Dokumentation Benachrichtigungen
 LogiSoft GmbH & Co. KG software & consulting Maibachstraße 7 35683 Dillenburg Germany Telefon +49 (0)700. LOGISOFT +49 (0)2772. 57 269-0 Telefax +49 (0)2772. 57 269-99 E-Mail info@logisoft.de Internet
LogiSoft GmbH & Co. KG software & consulting Maibachstraße 7 35683 Dillenburg Germany Telefon +49 (0)700. LOGISOFT +49 (0)2772. 57 269-0 Telefax +49 (0)2772. 57 269-99 E-Mail info@logisoft.de Internet
MAILCHIMPCONNECTOR FÜR DAYLITE
 MAILCHIMPCONNECTOR FÜR DAYLITE Table of Contents Allgemeines... 3... 4 Einrichtung... 5 Installation... 6 Lizenzierung... 9 Benutzung...12 Einrichtung des notwendigen API Key...13 Listenverwaltung...17
MAILCHIMPCONNECTOR FÜR DAYLITE Table of Contents Allgemeines... 3... 4 Einrichtung... 5 Installation... 6 Lizenzierung... 9 Benutzung...12 Einrichtung des notwendigen API Key...13 Listenverwaltung...17
Becker Content Manager Inhalt
 Becker Content Manager Inhalt Willkommen beim Becker Content Manager...2 Installation des Becker Content Manager...2 Becker Content Manager starten...3 Becker Content Manager schließen...3 Kartendaten
Becker Content Manager Inhalt Willkommen beim Becker Content Manager...2 Installation des Becker Content Manager...2 Becker Content Manager starten...3 Becker Content Manager schließen...3 Kartendaten
Backup und Restore mit PC Wrapper
 Backup und Restore mit PC Wrapper Zusammenfassung: PC Wrapper ermöglicht es, ein Backup einer virtuellen Maschine auf einem Backupserver abzulegen. Der Backupserver ist ein virtuelle oder physikalische
Backup und Restore mit PC Wrapper Zusammenfassung: PC Wrapper ermöglicht es, ein Backup einer virtuellen Maschine auf einem Backupserver abzulegen. Der Backupserver ist ein virtuelle oder physikalische
SVG Maut Exact. SVG Wir bewegen Logistik
 SVG Wir bewegen Logistik Inhaltsverzeichnis Registrierung und Login... 2 Meldung über Programänderungen und administrative Mitteilungen... 4 Menüleiste und Aufteilung des Programms... 4 1. Imports... 4
SVG Wir bewegen Logistik Inhaltsverzeichnis Registrierung und Login... 2 Meldung über Programänderungen und administrative Mitteilungen... 4 Menüleiste und Aufteilung des Programms... 4 1. Imports... 4
1. Verfahren und Vorüberlegungen
 Clients per GPO herunterfahren Regionaler Arbeitskreis Netze Adrian Koch, Antonius Schnetter, Felix Kehl, Andreas Mayer 04.06.2017 CC BY-SA 4.0 1. Verfahren und Vorüberlegungen In dieser Anleitung erfahren
Clients per GPO herunterfahren Regionaler Arbeitskreis Netze Adrian Koch, Antonius Schnetter, Felix Kehl, Andreas Mayer 04.06.2017 CC BY-SA 4.0 1. Verfahren und Vorüberlegungen In dieser Anleitung erfahren
Die externe USB-Festplatte speichert Ihre Daten und hilft bei Datenverlust
 Die externe USB-Festplatte speichert Ihre Daten und hilft bei Datenverlust Contents Die externe USB-Festplatte speichert Ihre Daten und hilft bei Datenverlust... 1 Wie lege ich ein Kennwort für meine externe
Die externe USB-Festplatte speichert Ihre Daten und hilft bei Datenverlust Contents Die externe USB-Festplatte speichert Ihre Daten und hilft bei Datenverlust... 1 Wie lege ich ein Kennwort für meine externe
Computer Schulung Explorer
 Computer Schulung Explorer Anfänger Fortgeschrittene Windows Explorer Erlaubt Zugriff auf alle Daten auf dem Rechner und auf externen Speichern Kann Dateien suchen (Name und Inhalt) Kann Dateien ordnen,
Computer Schulung Explorer Anfänger Fortgeschrittene Windows Explorer Erlaubt Zugriff auf alle Daten auf dem Rechner und auf externen Speichern Kann Dateien suchen (Name und Inhalt) Kann Dateien ordnen,
Process: Installationsleitfaden
 Inhaltsverzeichnis 1 Einleitung...4 2 Technische Details...5 2.1 Systemvoraussetzungen...5 2.2 Technischer Support...5 3 Installation von Process...6 3.1 Datenbank und Dokument-Wurzelverzeichnis...7 3.2
Inhaltsverzeichnis 1 Einleitung...4 2 Technische Details...5 2.1 Systemvoraussetzungen...5 2.2 Technischer Support...5 3 Installation von Process...6 3.1 Datenbank und Dokument-Wurzelverzeichnis...7 3.2
Anleitung zum Klick & Show Firmware-Update
 Anleitung zum Klick & Show Firmware-Update Ein Firmware Update kann sinnvoll sein um die Vorteile von neuen Funktionen für das Klick & Show System zu erhalten oder um bekannte Probleme zu beheben. Es gibt
Anleitung zum Klick & Show Firmware-Update Ein Firmware Update kann sinnvoll sein um die Vorteile von neuen Funktionen für das Klick & Show System zu erhalten oder um bekannte Probleme zu beheben. Es gibt
USB-Stick für die Wiederherstellung von Windows 10 für die One Xcellent Box
 USB-Stick für die Wiederherstellung von Windows 10 für die One Xcellent Box Verwenden Sie für die Wiederherstellung einen USB-Stick mit mindestens 8GB Speicherkapazität. Auf dem Stick werden alle Daten
USB-Stick für die Wiederherstellung von Windows 10 für die One Xcellent Box Verwenden Sie für die Wiederherstellung einen USB-Stick mit mindestens 8GB Speicherkapazität. Auf dem Stick werden alle Daten
Active Directory Anbindung
 Active Directory Anbindung AUVESY GmbH & Co KG Fichtenstraße 38 B D-76829 Landau Deutschland Inhalt Active Directory Anbindung 3 Automatischer Import von Gruppen und Benutzern 4 Einstellungen konfigurieren
Active Directory Anbindung AUVESY GmbH & Co KG Fichtenstraße 38 B D-76829 Landau Deutschland Inhalt Active Directory Anbindung 3 Automatischer Import von Gruppen und Benutzern 4 Einstellungen konfigurieren
IBM SPSS Statistics Version 24. Installationsanweisungen für Windows (Lizenz für gleichzeitig angemeldete Benutzer) IBM
 IBM SPSS Statistics Version 24 Installationsanweisungen für Windows (Lizenz für gleichzeitig angemeldete Benutzer) IBM Inhaltsverzeichnis Installationsanweisungen....... 1 Systemanforderungen...........
IBM SPSS Statistics Version 24 Installationsanweisungen für Windows (Lizenz für gleichzeitig angemeldete Benutzer) IBM Inhaltsverzeichnis Installationsanweisungen....... 1 Systemanforderungen...........
Freigeben des Posteingangs oder des Kalenders in Outlook
 Freigeben des Posteingangs oder des Kalenders in Outlook Berechtigungen für Postfächer können von den Anwendern selbst in Outlook konfiguriert werden. Dazu rufen Benutzer in Outlook das Kontextmenü ihres
Freigeben des Posteingangs oder des Kalenders in Outlook Berechtigungen für Postfächer können von den Anwendern selbst in Outlook konfiguriert werden. Dazu rufen Benutzer in Outlook das Kontextmenü ihres
Infos zum Jahreswechsel 2018/19
 Infos zum Jahreswechsel 2018/19 Inhalt 1. DATENSICHERUNG... 1 1.1 MANUELLE DATENSICHERUNG... 1 1.2 SICHERUNGSJOB AB VERSION 18.1 EINRICHTEN... 2 1.3 SICHERUNGSJOB BEI ÄLTEREN BIZS-VERSIONEN EINRICHTEN...
Infos zum Jahreswechsel 2018/19 Inhalt 1. DATENSICHERUNG... 1 1.1 MANUELLE DATENSICHERUNG... 1 1.2 SICHERUNGSJOB AB VERSION 18.1 EINRICHTEN... 2 1.3 SICHERUNGSJOB BEI ÄLTEREN BIZS-VERSIONEN EINRICHTEN...
Anleitung zum Download der EBMG_Datei_9_2.xls
 Anleitung zum Download der EBMG_Datei_9_2.xls Die folgende Beschreibung ist für die jeweils aktuelle Download-Version, unabhängig von Dateiname oder Versionsnummer, gültig. Die aktuelle Bezeichnung lautet
Anleitung zum Download der EBMG_Datei_9_2.xls Die folgende Beschreibung ist für die jeweils aktuelle Download-Version, unabhängig von Dateiname oder Versionsnummer, gültig. Die aktuelle Bezeichnung lautet
Imagic IMS Client Allgemeines
 Imagic IMS Client Allgemeines Beim Klicken auf das Vergrößern-Symbol wird der Bereich der Dokumentensammlung und des Showcase verborgen, das kann jederzeit rückgängig gemacht werden. In einigen Archivbereichen
Imagic IMS Client Allgemeines Beim Klicken auf das Vergrößern-Symbol wird der Bereich der Dokumentensammlung und des Showcase verborgen, das kann jederzeit rückgängig gemacht werden. In einigen Archivbereichen
3Cloud. Anleitung für den MacOS Client.
 Mit dem neuen 3Cloud Client für Mac können Sie die 3Cloud als Volume in den Mac-Finder einbinden. Bequemes Arbeiten mit Dateien aus 3Cloud in der gewohnten Mac-Umgebung Direktes Öffnen/Speichern von Dateien
Mit dem neuen 3Cloud Client für Mac können Sie die 3Cloud als Volume in den Mac-Finder einbinden. Bequemes Arbeiten mit Dateien aus 3Cloud in der gewohnten Mac-Umgebung Direktes Öffnen/Speichern von Dateien
ALF-BanCo 7 Datenbank auf einem SQL-Server betreiben
 ALF-BanCo 7 Datenbank auf einem SQL-Server betreiben Unter Datei -> Umzug auf SQL-Server starten Sie den Assistenten für den Umzug. Wählen Sie im Verlauf des Assistenten die SQL-Serverversion, die Sie
ALF-BanCo 7 Datenbank auf einem SQL-Server betreiben Unter Datei -> Umzug auf SQL-Server starten Sie den Assistenten für den Umzug. Wählen Sie im Verlauf des Assistenten die SQL-Serverversion, die Sie
Leitfaden zum Umzug der Across-Datenbanken auf einen anderen SQL-Server (Across v6.0, v6.3)
 Leitfaden zum Umzug der Across-Datenbanken auf einen anderen SQL-Server (Across v6.0, v6.3) Copyright 2015-2016 Across Systems GmbH Der Inhalt dieses Dokuments darf ohne die schriftlich erteilte Genehmigung
Leitfaden zum Umzug der Across-Datenbanken auf einen anderen SQL-Server (Across v6.0, v6.3) Copyright 2015-2016 Across Systems GmbH Der Inhalt dieses Dokuments darf ohne die schriftlich erteilte Genehmigung
ODDS-TV. ... die zukunftssichere Lösung für den modernen Wettanbieter!
 ODDS-TV www.bookmaker5.com... die zukunftssichere Lösung für den modernen Wettanbieter! Arland Gesellschaft für Informationstechnologie mbh - Irrtümer und Änderungen vorbehalten. Version 5.9.10.6-01/2013
ODDS-TV www.bookmaker5.com... die zukunftssichere Lösung für den modernen Wettanbieter! Arland Gesellschaft für Informationstechnologie mbh - Irrtümer und Änderungen vorbehalten. Version 5.9.10.6-01/2013
Bedienungsanleitung für MEEM-Kabel-Desktop-App Mac
 Bedienungsanleitung für MEEM-Kabel-Desktop-App Mac Installation und Bedienungsanleitung - v0.9 Bevor Sie diese Anleitung lesen, sollten Sie bitte die Bedienungsanleitung für MEEM-Kabel und Handy-App für
Bedienungsanleitung für MEEM-Kabel-Desktop-App Mac Installation und Bedienungsanleitung - v0.9 Bevor Sie diese Anleitung lesen, sollten Sie bitte die Bedienungsanleitung für MEEM-Kabel und Handy-App für
Schrittweise Anleitung zur Installation von Zertifikaten der Bayerischen Versorgungskammer im Microsoft Internet Explorer ab Version 6.
 Schrittweise Anleitung zur Installation von Zertifikaten der Bayerischen Versorgungskammer im Microsoft Internet Explorer ab Version 6.0 Diese Anleitung führt Sie Schritt für Schritt durch die komplette
Schrittweise Anleitung zur Installation von Zertifikaten der Bayerischen Versorgungskammer im Microsoft Internet Explorer ab Version 6.0 Diese Anleitung führt Sie Schritt für Schritt durch die komplette
Programmaktualisierung und Parameter neu einlesen
 PC-Kaufmann Programmaktualisierung und Parameter neu einlesen Impressum Sage GmbH Emil-von-Behring-Str. 8-14 60439 Frankfurt am Main Copyright 2016 Sage GmbH Die Inhalte und Themen in dieser Unterlage
PC-Kaufmann Programmaktualisierung und Parameter neu einlesen Impressum Sage GmbH Emil-von-Behring-Str. 8-14 60439 Frankfurt am Main Copyright 2016 Sage GmbH Die Inhalte und Themen in dieser Unterlage
Linux Treiber Installation Hochschule Reutlingen
 Linux Treiber Installation Hochschule Reutlingen Änderungsübersicht: Version Datum Autor Beschreibung 0.5 19.06.2017 Ivo Lajcsak Erstellung für Proof of Concept Tests 0.7 16.08.2017 Ivo Lajcsak Änderungen
Linux Treiber Installation Hochschule Reutlingen Änderungsübersicht: Version Datum Autor Beschreibung 0.5 19.06.2017 Ivo Lajcsak Erstellung für Proof of Concept Tests 0.7 16.08.2017 Ivo Lajcsak Änderungen
Citrix ShareFile Der ShareFile Sync Client for Windows
 Citrix ShareFile Der ShareFile Sync Client for Windows Inhaltsverzeichnis Einleitung... 2 Was ist ShareFile?... 2 Wozu dient der Sync Client?... 2 1. Installation und Konfiguration... 3 1.1 Installation...
Citrix ShareFile Der ShareFile Sync Client for Windows Inhaltsverzeichnis Einleitung... 2 Was ist ShareFile?... 2 Wozu dient der Sync Client?... 2 1. Installation und Konfiguration... 3 1.1 Installation...
Faulhaber Schulmaster Admin
 Faulhaber Schulmaster Admin Inhalt 1. Einführung in Schulmaster Admin... 2 2. Die Benutzeroberfläche... 2 3. Kategorie Schüler... 3 3.1 Die Klassenübersicht... 3 3.2 Einen Schüler anlegen... 4 3.3 Eine
Faulhaber Schulmaster Admin Inhalt 1. Einführung in Schulmaster Admin... 2 2. Die Benutzeroberfläche... 2 3. Kategorie Schüler... 3 3.1 Die Klassenübersicht... 3 3.2 Einen Schüler anlegen... 4 3.3 Eine
soquflex Benutzerhandbuch
 soquflex Benutzerhandbuch Inhalt Download / Installation... 3 Software registrieren... 7 Lizenzdaten aktualisieren... 9 Berechtigungen... 11 Wichtige Tipps... 12 Backup Ihrer Daten... 12 Datenrettung bei
soquflex Benutzerhandbuch Inhalt Download / Installation... 3 Software registrieren... 7 Lizenzdaten aktualisieren... 9 Berechtigungen... 11 Wichtige Tipps... 12 Backup Ihrer Daten... 12 Datenrettung bei
Senatsverwaltung für Stadtentwicklung und Wohnen
 Browsereinstellungen für Geobasisdaten Online Stand: 26. April 2018 1. Allgemein... 1 1.1. Browserversionen... 2 1.2. PopUp-Blocker... 2 1.3. JavaScript... 2 1.4. Cookies... 2 2. Internet Explorer... 3
Browsereinstellungen für Geobasisdaten Online Stand: 26. April 2018 1. Allgemein... 1 1.1. Browserversionen... 2 1.2. PopUp-Blocker... 2 1.3. JavaScript... 2 1.4. Cookies... 2 2. Internet Explorer... 3
Felder können in zwei Ansichten erscheinen. Entweder wird der Inhalt des Feldes angezeigt (Feldergebnis) oder die so genannte Feldfunktion.
 4. FELDER Felder sind besondere Stellen im Text, bei denen eine Feldfunktion im Hintergrund arbeitet und für die Anzeige eines Feldergebnisses sorgt. Felder werden als Platzhalter für verschiedene Informationen
4. FELDER Felder sind besondere Stellen im Text, bei denen eine Feldfunktion im Hintergrund arbeitet und für die Anzeige eines Feldergebnisses sorgt. Felder werden als Platzhalter für verschiedene Informationen
Dateien verschlüsselt und flexibel verwalten im sicheren Cloudspeicher - betrieben in Deutschland, nach deutschen Datenschutzrichtlinien.
 Dateien verschlüsselt und flexibel verwalten im sicheren Cloudspeicher - betrieben in Deutschland, nach deutschen Datenschutzrichtlinien. Im Web Für Windows Für ios Für Android Werden Sie DriveOnWeb-Profi
Dateien verschlüsselt und flexibel verwalten im sicheren Cloudspeicher - betrieben in Deutschland, nach deutschen Datenschutzrichtlinien. Im Web Für Windows Für ios Für Android Werden Sie DriveOnWeb-Profi
4. Arbeiten mit der paedml. Angestrebte Kompetenzen. Handbuchverweise Arbeitsstationen allgemein
 Im Schuleinsatz arbeiten neben den Administratoren (in der Rolle als Administrator, Netzwerkberater oder root) im wesentlichen die beiden Gruppen Lehrer und Schüler mit der paedml Linux. Diesen stehen
Im Schuleinsatz arbeiten neben den Administratoren (in der Rolle als Administrator, Netzwerkberater oder root) im wesentlichen die beiden Gruppen Lehrer und Schüler mit der paedml Linux. Diesen stehen
cytan cytansynchro Version 4.1 / Mai 2016 Letzte Softwareanpassung: Woche 17 / 2016
 cytan cytansynchro Version 4.1 / Mai 2016 Letzte Softwareanpassung: Woche 17 / 2016 Inhaltsverzeichnis 1. cytansynchro... 3 1.1. Installation... 4 2. Ausführung der cytansynchro... 8 2 1. cytansynchro
cytan cytansynchro Version 4.1 / Mai 2016 Letzte Softwareanpassung: Woche 17 / 2016 Inhaltsverzeichnis 1. cytansynchro... 3 1.1. Installation... 4 2. Ausführung der cytansynchro... 8 2 1. cytansynchro
Installationsablauf ReNoStar Version 12.011.0 für Internetdownload Actionpack März 2016
 2 Installationsablauf ReNoStar Version 12.011.0 für Internetdownload 1. Nachfolgende Punkte sind verbindlich zu beachten, bevor mit der eigentlichen Installation des Actionpacks 12.011.0 begonnen wird:
2 Installationsablauf ReNoStar Version 12.011.0 für Internetdownload 1. Nachfolgende Punkte sind verbindlich zu beachten, bevor mit der eigentlichen Installation des Actionpacks 12.011.0 begonnen wird:
HSP SINAMICS Firmware V4.7.9 Installation unter Verwendung des Virenscanners Kaspersky Anti-Virus
 FAQ 11/2017 HSP SINAMICS Firmware V4.7.9 Installation unter Verwendung des Virenscanners Kaspersky Anti-Virus STEP 7 Professional V14 SP1 / Startdrive V14 SP1 109752274_VirenscanHSP_Doc_TIA_Portal_de.docx
FAQ 11/2017 HSP SINAMICS Firmware V4.7.9 Installation unter Verwendung des Virenscanners Kaspersky Anti-Virus STEP 7 Professional V14 SP1 / Startdrive V14 SP1 109752274_VirenscanHSP_Doc_TIA_Portal_de.docx
