TeamViewer 10 Handbuch Management Console
|
|
|
- Reiner Fiedler
- vor 5 Jahren
- Abrufe
Transkript
1 TeamViewer 10 Handbuch Management Console Rev TeamViewer GmbH Jahnstraße 30 D Göppingen
2 Inhaltsverzeichnis 1 Über die TeamViewer Management Console Über die Management Console Über das Handbuch 6 2 Allgemein Start und Login Benutzeroberfläche Mein Konto Benachrichtigungen 15 3 Computer & Kontakte Gruppen, Computer oder Kontakte hinzufügen Gruppen, Computer oder Kontakte bearbeiten Gruppen teilen Mit einem Computer oder Kontakt verbinden Funktionen für Computer oder Kontakte aufrufen 20 4 Service-Warteschlange Service-Anfrage Anfrage erstellen Anfrage zuweisen Anfrage bearbeiten Anfrage über personalisiertes QuickSupport Modul 27 5 Firmen-Profil 28 TeamViewer 10 Handbuch Management Console Seite 2 von 70
3 5.1 Firmen-Profil erstellen Firmen-Profil bearbeiten Einem Firmen-Profil beitreten Lizenzierung 37 6 Benutzerverwaltung Benutzer erstellen Benutzer bearbeiten Benutzer-Rechte 42 7 Verbindungsprotokoll Verbindungen protokollieren Verbindungen anzeigen Verbindungen verwalten Abrechnung von Verbindungskosten Kommentare 49 8 ITbrain 51 9 Anpassen & Ausrollen Personalisiertes QuickSupport-Modul erstellen Personalisiertes QuickJoin-Modul erstellen Personalisiertes Host-Modul erstellen Richtlinien für TeamViewer-Einstellungen Eine neue Richtlinie hinzufügen Eine Richtlinie zuweisen TeamViewer Manager-Daten 70 TeamViewer 10 Handbuch Management Console Seite 3 von 70
4 1 Über die TeamViewer Management Console 1 Über die TeamViewer Management Console 1.1 Über die Management Console Die TeamViewer Management Console ist eine intuitiv bedienbare, webbasierte Management- Plattform zur Verwaltung Ihrer TeamViewer-Kontakte und Protokollierung von TeamViewer- Verbindungen. Zudem bietet die TeamViewer Management Console umfangreiche Funktionen zur Verwaltung mehrerer TeamViewer-Konten und deren Pflege durch ein administratives Konto (Firmen- Profil). Die TeamViewer Management Console ist mit einem Webbrowser über das Internet erreichbar und kann so unabhängig vom Betriebssystem aufgerufen werden. Eine lokale Datenbank oder ein Microsoft SQL-Server sind nicht notwendig. Einige Funktionen der TeamViewer Management Console, wie Benutzerverwaltung und Verbindungsprotokoll, stehen nur in Verbindung mit einer TeamViewer-Lizenz und einem Firmen- Profil zur Verfügung. Die grundlegenden Funktionen zur Verbindungs-, Konto- und Computer & Kontakte-Verwaltung sind jedoch für alle Nutzer verfügbar. Nutzen Sie die TeamViewer Management Console z. B. für folgende Aufgaben: Zentrale Verwaltung mehrerer TeamViewer-Konten auf Firmenebene in der Benutzerverwaltung. Personalisierte TeamViewer-Module mit Ihrem Logo, Farben und Texten, angepasst an Ihre Corporate Identity. Einstellungen für TeamViewer Vollversion für Ihre eigenen Geräte von einer Stelle aus konfigurieren. Organisation von Support-Anfragen Ihrer Kunden ähnlich einem Ticketsystem. Protokollierung von TeamViewer-Verbindungen für Abrechnungszwecke oder Ähnlichem. TeamViewer 10 Handbuch Management Console Seite 4 von 70
5 1 Über die TeamViewer Management Console Monitoring und Überwachung Ihrer Geräte, um den fehlerfreien Betrieb Ihrer Computer und Geräte zu verbessern. TeamViewer-Verbindungen aus dem Webbrowser heraus oder komplett im Browser. Verwaltung von TeamViewer-Kontakten und Computern. Entwicklung eigener Plugins, Add-ons oder Skripten für die Integration in Ihre Systeme mit der TeamViewer API oder SDK. Hinweis: Um die TeamViewer Management Console nutzen zu können, benötigen Sie ein TeamViewer-Konto. Allen Nutzern stehen folgende Funktionen zur Verfügung: Verwaltung der Computer & Kontakte-Liste (hinzufügen, bearbeiten und löschen von Computern und Kontakten). Hinterlegung von Notizen und Zusatzinformationen zu Computern und Kontakten. Direkter Verbindungsaufbau zu einem Computer oder Kontakt aus dem Browser. Verwaltung des eigenen TeamViewer-Kontos. Erstellung individueller TeamViewer-Module (eingeschränkt). Funktionen der Service-Warteschlange. Entwicklung eigener Plugins, Add-ons oder Skripten für die Integration in eigene Systeme mit der TeamViewer API oder SDK. Einstellungen für TeamViewer Vollversion auf eigenen Geräte von einer Stelle aus konfigurieren. Lizenzierten Nutzern stehen folgende zusätzliche Funktionen zur Verfügung: Erstellung und Verwaltung eines TeamViewer Firmen-Profils. Übersicht der Verbindungen und Verbindungsdetails zu den Computern und Kontakten. Protokollierung und Verwaltung der TeamViewer-Verbindungen. Kommentierung ausgehender Verbindungen nach Sitzungsende. Abrechnung der Verbindungen auf Basis individuell hinterlegter Abrechnungssätze. Export der Verbindungsdaten in Microsoft Excel oder als HTML-Datei zum Ausdrucken. Import von TeamViewer Manager-Daten. Uneingeschränkte Erstellung individueller TeamViewer-Module. Remote Monitoring mit ITbrain. TeamViewer 10 Handbuch Management Console Seite 5 von 70
6 1 Über die TeamViewer Management Console 1.2 Über das Handbuch Dieses Handbuch beschreibt die wichtigsten Funktionen bei der Arbeit mit der TeamViewer Management Console. Es soll Ihnen helfen, die TeamViewer Management Console und deren Funktionalität besser zu verstehen und Ihnen eine erste Hilfestellung geben. Wie unter Abschnitt Abschnitt 1.1, Seite 4 beschrieben, sind einige Funktionen der TeamViewer Management Console nur in Verbindung mit einer TeamViewer-Lizenz verfügbar. Diese Funktionen werden ab Abschnitt 5, Seite 28 beschrieben. Falls Sie keine TeamViewer-Lizenz besitzen, bedeutet dies, dass es nicht notwendig ist, Abschnitt 5, Seite 28 - Abschnitt 11, Seite 70 zu lesen. TeamViewer 10 Handbuch Management Console Seite 6 von 70
7 2 Allgemein 2 Allgemein 2.1 Start und Login Die TeamViewer Management Console ist eine webbasierte Anwendung. Um diese aufzurufen, öffnen Sie die Seite in einem Webbrowser. Damit Sie mit der TeamViewer Management Console arbeiten können, müssen Sie sich mit Ihrem TeamViewer-Konto auf der linken Seite anmelden. Der Anmeldebildschirm der TeamViewer Management Console. Hinweis: Falls Sie noch kein TeamViewer-Konto haben, können Sie über die Schaltfläche Konto erstellen ein neues TeamViewer-Konto erstellen. 2.2 Benutzeroberfläche Nachdem Sie sich mit Ihrem TeamViewer-Konto erfolgreich in der TeamViewer Management Console angemeldet haben, sehen Sie den Startbildschirm. Die Startseite ist in drei optisch getrennte Bereiche aufgeteilt: Menüleiste (links), Titelleiste (oben) und Inhaltsbereich. Dies ermöglicht eine intuitive und schnelle Bedienung. TeamViewer 10 Handbuch Management Console Seite 7 von 70
8 2 Allgemein Die Menüleiste und die Titelleiste sind als konstante Elemente auf jeder Seite der TeamViewer Management Console immer sichtbar. Der Startbildschirm nach der Anmeldung. Menüleiste Die Menüleiste dient der Navigation durch die TeamViewer Management Console. In der Menüleiste werden die Gruppen Ihrer Computer & Kontakte-Liste sowie die Benutzerverwaltung, Anpassen & Ausrollen, die Service-Wartschlange und ITbrain angezeigt. Bewegt man die Maus über die Menüpunkte bzw. eine Gruppe oder wählt diese aus, können weitere Aktionen durchgeführt werden. Ist ein Eintrag ausgewählt, wird die Darstellung im Inhaltsbereich der Seite angepasst. Titelleiste In der Titelleiste können verschiedene Aktionen, die das eigene TeamViewer-Konto betreffen, aufgerufen werden. Inhaltsbereich Im Inhaltsbereich werden, je nachdem wo man sich auf der Seite befindet, verschiedene Informationen dargestellt. 2.3 Mein Konto Mit der TeamViewer Management Console ist es möglich, Ihr TeamViewer-Konto zu verwalten. Zusätzliche Änderungen an Ihrem TeamViewer-Konto können Sie in den Einstellungen der TeamViewer Vollversion vornehmen. Hinweis: Falls Sie mit Ihrem TeamViewer-Konto einem Firmen-Profil (siehe Abschnitt 4, Seite 21) beigetreten sind, kann die Bearbeitung Ihres Kontos eingeschränkt sein (siehe Abschnitt 6.3, Seite 42). TeamViewer 10 Handbuch Management Console Seite 8 von 70
9 2 Allgemein Um Ihr TeamViewer-Konto zu bearbeiten, klicken Sie in der Titelleiste auf Benutzername Profil bearbeiten. Profil bearbeiten. Allgemein Neben den üblichen Angaben wie Anzeigename, und Kennwort können Sie außerdem folgende Einstellungen vornehmen. Zwei-Faktor- Authentifizierung Sichern Sie Ihr TeamViewer-Konto zusätzlich zu -Adresse und Kennwort durch einen weiteren Faktor vor dem unbefugten Zugriff. Klicken sie dazu auf den Link Aktivieren und folgen Sie den Anweisungen im Dialog. Lizenz Weisen Sie Ihrem TeamViewer-Konto eine Lizenz zu. Dadurch können Sie von jedem TeamViewer, an dem Sie sich mit Ihrem TeamViewer- Konto anmelden, lizenzierte Verbindungen aufbauen. Klicken Sie dazu auf den Link Lizenz ändern. ITbrain Personalisierter QuickSupport Falls Sie eine ITbrain Lizenz erworben haben, wird die Anzahl der überwachten Geräte angezeigt. Wählen Sie aus der Dropdown-Liste ein individuelles Modul. Verbindungspartner, die sich zu einer Sitzung mit Service-Anfrage verbinden, die Ihnen zugewiesen ist, nehmen automatisch mit diesem Modul an der Sitzung teil. TeamViewer 10 Handbuch Management Console Seite 9 von 70
10 2 Allgemein Personalisierter QuickJoin Verbindungs-Protokollierung Wählen Sie aus der Dropdown-Liste ein Modul. Teilnehmer die über einen Meeting-Link an einem Meeting teilnehmen, nutzen dieses Modul. Falls Sie einem Firmen-Profil beigetreten sind oder dieses administrieren (siehe Abschnitt 5, Seite 28), können Sie hier ebenfalls festlegen ob Ihre Verbindungen protokolliert und kommentiert werden sollen. Alle Sitzungen in Verbindungs-Protokollierung erfassen: Falls aktiviert, werden alle ausgehenden TeamViewer-Verbindungen (Meetings ausgenommen) Ihres Kontos in der TeamViewer Management Console protokolliert. Alle protokollierten Verbindungen werden im Verbindungsprotokoll angezeigt (siehe Abschnitt 7, Seite 45). Kommentarfenster nach jeder Sitzung anzeigen: Falls aktiviert, wird beim Beenden jeder ausgehenden TeamViewer-Verbindung (Meetings ausgenommen) ein Dialog im Browser geöffnet. Dort können Sie einen Kommentar zu der Verbindung verfassen (siehe Abschnitt 7.5, Seite 49). Apps Verwalten Sie eigene Skripte und Apps, denen Sie Zugriff auf Ihr TeamViewer-Konto gewährt haben oder erstellen Sie eigene Skripte. Falls Sie Apps nutzen, die Zugriff auf Ihr TeamViewer- Konto haben, können Sie diesen Zugriff hier wiederrufen. Um ein Skript zu erstellen, das Sie mit Ihrem TeamViewer-Konto nutzen können, benötigen Sie einen Skript-Token. Klicken Sie dazu auf die Schaltfläche Skript-Token erstellen. Definieren Sie folgende Eigenschaften für den Token: Name Geben Sie im Textfeld einen beliebigen Namen für den Skript- Token ein. Geben Sie im Textfeld eine für den Skript-Token ein (z. B. die spätere Funktion des Skriptes, das Sie mit Hilfe des Tokens programmieren). TeamViewer 10 Handbuch Management Console Seite 10 von 70
11 2 Allgemein Zugriffsebene Gibt an, auf welche Inhalte das resultierende Skript generellen Zugriff hat. Der Zugriff kann durch die nachfolgenden Zugriffsrechte eingeschränkt werden. In diesem Fall, kann das Skript auf Inhalte innerhalb eines TeamViewer-Kontos zugreifen. Benötigt ein Skript Zugriff auf Informationen eines Firmen-Profils, erstellen Sie einen Skript-Token in den Eigenschaften des Firmen- Profils (siehe Abschnitt 5.2, Seite 29). Kontoverwaltung Legen Sie fest, auf welche Kontoinformationen das Skript zugreifen darf. Kein Zugriff: Das Skript hat keinen Zugriff auf Informationen Ihres TeamViewer-Kontos. Ohne anzeigen: Das Skript kann alle Informationen Ihres TeamViewer-Kontos mit Ausnahme Ihrer - Adresse abrufen. Vollständiges Profil anzeigen: Das Skript kann alle Informationen Ihres TeamViewer-Kontos abrufen und anzeigen. Vollständiges Profil bearbeiten: Das Skript kann alle Informationen Ihres TeamViewer-Kontos anzeigen und bearbeiten. Benutzerverwaltung Legen Sie fest, auf welche Informationen der Benutzerverwaltung das Skript zugreifen darf. Kein Zugriff: Das Skript hat keinen Zugriff auf Informationen der Benutzerverwaltung. Benutzer anzeigen: Das Skript kann alle Benutzer-Konten Ihrer Benutzerverwaltung auslesen und anzeigen. Benutzer anzeigen, erstellen und bearbeiten: Das Skript kann Benutzer-Konten der Benutzerverwaltung anzeigen, neue erstellen oder bestehende bearbeiten. Benutzer und Administratoren anzeigen, erstellen und bearbeiten: Das Skript kann Benutzer-Konten der Benutzerverwaltung anzeigen, neue erstellen oder bestehende bearbeiten. Dies gilt auch für Benutzer-Konten von Administratoren. TeamViewer 10 Handbuch Management Console Seite 11 von 70
12 2 Allgemein Sitzungen verwalten Legen Sie fest, welche Funktionen zur Verwaltung von Service- Anfragen in der Service-Wartschlange aufgerufen werden dürfen. Kein Zugriff: Das Skript hat keinen Zugriff auf Service-Anfragen in Ihrer Service-Warteschlange. Sitzungen erstellen, eigene anzeigen und bearbeiten: Das Skript kann Service-Anfragen erstellen und Service-Anfragen, die Ihnen zugewiesen sind, anzeigen und bearbeiten. Sitzungen erstellen, alle anzeigen und eigene bearbeiten: Das Skript kann Service-Anfragen erstellen, alle Service-Anfragen anzeigen und Anfragen, die Ihnen zugewiesen sind, bearbeiten. Sitzungen erstellen, alle anzeigen und alle bearbeiten: Das Skript kann Service-Anfragen erstellen, alle Service- Anfragen anzeigen und alle bearbeiten. Gruppenverwaltung Legen Sie fest, welche Funktionen für Gruppen in Ihrer Computer & Kontakte-Liste aufgerufen werden dürfen. Kein Zugriff: Das Skript hat keinen Zugriff auf Gruppen- Informationen. Gruppen anzeigen: Das Skript kann Gruppen Ihrer Computer & Kontakte-Liste anzeigen. Gruppen anzeigen, erstellen, bearbeiten und teilen: Das Skript kann Gruppen erstellen und bearbeiten, sowie einzelne Gruppen mit Kontakten aus Ihrer Computer & Kontakte-Liste teilen. TeamViewer 10 Handbuch Management Console Seite 12 von 70
13 2 Allgemein Verbindungs-Protokollierung Legen Sie fest, welche Funktionen zur Verwaltung von Verbindungsprotokollen aufgerufen werden dürfen. Kein Zugriff: Das Skript hat keinen Zugriff auf Verbindungsprotokolle. Verbindungseinträge anzeigen: Das Skript kann Verbindungsprotokolle Ihres TeamViewer-Kontos anzeigen. Verbindungseinträge anzeigen und bearbeiten: Das Skript kann Verbindungsprotokolle Ihres TeamViewer-Kontos anzeigen und bearbeiten. Verbindungseinträge anzeigen und bearbeiten und löschen: Das Skript kann Verbindungsprotokolle Ihres TeamViewer-Kontos anzeigen und bearbeiten und löschen. Meetings Legen Sie fest, auf welche Informationen zu Ihren (geplanten) Meetings das Skript zugreifen darf. Kein Zugriff: Das Skript hat keinen Zugriff auf Informationen zu Ihren (geplanten) Meetings. Meetings anzeigen: Das Skript kann Ihre geplanten Meetings auslesen und anzeigen. Meetings anzeigen und erstellen: Das Skript kann geplante Meetings anzeigen, Meetings planen oder ein spontanes Meeting starten. Meetings anzeigen, erstellen, bearbeiten und löschen: Das Skript kann geplante Meetings anzeigen und bearbeiten, Meetings planen, ein spontanes Meeting starten oder geplante Meetings löschen. TeamViewer 10 Handbuch Management Console Seite 13 von 70
14 2 Allgemein Computer & Kontakte Legen Sie fest, auf welche Informationen Ihrer Computer & Kontakte-Liste das Skript zugreifen darf. Kein Zugriff: Das Skript hat keinen Zugriff auf Informationen zu Ihrer Computer & Kontakte-Liste. Einträge anzeigen: Das Skript kann Ihre Computer und Kontakte und deren Onlinestatus auslesen. Einträge anzeigen und erstellen: Das Skript kann Ihre Computer und Kontakte und deren Onlinestatus anzeigen, Computer und Kontakte zu Ihrer Computer & Kontakte-Liste hinzufügen. Einträge anzeigen, erstellen, bearbeiten und löschen: Ihre Computer und Kontakte und deren Onlinestatus anzeigen und bearbeiten, Computer und Kontakte zu Ihrer Computer & Kontakte-Liste hinzufügen oder Einträge löschen. Token (nur in den Eigenschaften des Tokens verfügbar) Das Token ist eine eindeutige Zeichenkette, mit der das Skript über die API Zugriff auf Ihr Konto erlangt. Geben Sie das Token nur an Personen oder Skripte weiter, denen Sie vertrauen. Mit Hilfe des Skript-Tokens und der TeamViewer API können Sie ein Skript programmieren. Nähere Informationen dazu finden Sie auf der Integrationen-Website integrate.teamviewer.com. Aktive Anmeldungen Die TeamViewer Management Console bietet die Möglichkeit, alle aktiven Anmeldungen Ihres TeamViewer-Kontos anzuzeigen. Falls Sie vergessen haben Ihr TeamViewer-Konto an einem Computer/Gerät abzumelden, können Sie dies mit Hilfe dieser Funktion tun. Über das Symbol neben einer aktiven Anmeldung können Sie diese beenden. TeamViewer 10 Handbuch Management Console Seite 14 von 70
15 2 Allgemein Aktive Anmeldungen anzeigen. 2.4 Benachrichtigungen In den Benachrichtigungen werden alle Nachrichten und Neuigkeiten innerhalb Ihrer Computer & Kontakte-Liste gesammelt und dargestellt. Die Benachrichtigungen sind mit Ihrem TeamViewer-Konto verknüpft und sind so an jedem TeamViewer, an dem Sie sich mit Ihrem Konto anmelden, verfügbar. Für folgende Ereignisse werden Benachrichtigungen angezeigt: Neu erstellte Service-Anfragen Service-Anfragen, die Ihnen zugewiesen wurden Neue Kontaktanfragen für Ihre Computer & Kontakte-Liste Alarmmeldungen zu den integrierten Systemchecks in TeamViewer Aktuelle ITbrain Alarmmeldungen Ein Kontakt möchte eine Gruppe mit Ihnen teilen Der Dialog Benachrichtigungen in der Computer & Kontakte-Liste. TeamViewer 10 Handbuch Management Console Seite 15 von 70
16 2 Allgemein Klicken Sie auf das Symbol am Zeilenende jeder Benachrichtigung, um ein Kontextmenü zu öffnen. Dieses beinhaltet alle Funktionen, die Sie auch innerhalb Ihrer Computer & Kontakte-Liste aufrufen können. Für Alarme können Sie das Kontextmenü des Computers, der den Alarm ausgelöst hat, aufrufen. Für die Service-Warteschlange können Sie das Kontextmenü der Service-Anfragen öffnen. Für Kontakte können Sie Kontaktanfragen bearbeiten. Für Gruppen können Sie Gruppen teilen Anfragen bearbeiten. TeamViewer 10 Handbuch Management Console Seite 16 von 70
17 3 Computer & Kontakte 3 Computer & Kontakte In der TeamViewer Management Console können Sie übersichtlich und zentral die Gruppen, Computer und Kontakte Ihrer Computer & Kontakte-Liste verwalten und Fernsteuerungssitzungen starten. Alle Gruppen Ihrer Computer & Kontakte-Liste werden in der Menüleiste unter Gruppen angezeigt. Wenn Sie eine Gruppe auswählen, werden die Computer und Kontakte aus dieser Gruppe im Inhaltsbereich angezeigt. 3.1 Gruppen, Computer oder Kontakte hinzufügen Mit der TeamViewer Management Console ist es möglich, neue Gruppen, Computer und Kontakte zu erstellen und diese zu Ihrer Computer & Kontakte-Liste hinzuzufügen Gruppe hinzufügen Um eine Gruppe hinzuzufügen, wählen Sie eine der Methoden: Bewegen Sie die Maus über den Eintrag Gruppen in der Seitenleiste und klicken Sie anschließend auf das Symbol. Wählen Sie eine bestehende Gruppe in der Computer & Kontakte Ansicht. Klicken Sie anschließend auf das Symbol und wählen Sie die Option Gruppe hinzufügen Computer hinzufügen Um einen Computer hinzuzufügen, wählen Sie eine der Methoden: Wählen Sie die Gruppe, zu der der Computer hinzugefügt werden soll. Klicken Sie anschließend auf das Symbol und wählen Sie die Option Computer hinzufügen. TeamViewer 10 Handbuch Management Console Seite 17 von 70
18 3 Computer & Kontakte Bewegen Sie die Maus über die Gruppe, zu der der Computer hinzugefügt werden soll und klicken Sie auf das Symbol. Wählen Sie anschließend die Option Computer hinzufügen Kontakt hinzufügen Um einen Kontakt hinzuzufügen, wählen Sie eine der Methoden: Wählen Sie die Gruppe, zu der der Kontakt hinzugefügt werden soll. Klicken Sie anschließend auf das Symbol und wählen Sie die Option Kontakt hinzufügen. Bewegen Sie die Maus über die Gruppe, zu der der Computer hinzugefügt werden soll und klicken Sie auf das Symbol. Wählen Sie anschließend die Option Kontakt hinzufügen. 3.2 Gruppen, Computer oder Kontakte bearbeiten Gruppe bearbeiten In den Eigenschaften einer Gruppe können Sie folgende Parameter bearbeiten: Name: Ändern Sie den Namen der Gruppe. Abrechnungssatz: Weisen Sie der Gruppen einen Abrechnungssatz für die Abrechnung von Verbindungen, die zu Geräten der Gruppe hergestellt wurden, zu. Personalisierter QuickSupport: Wählen Sie aus der Dropdown-Liste ein individuelles Modul. Verbindungspartner, die sich zu einer Sitzung mit Service-Anfrage aus dieser Gruppe verbinden, nehmen automatisch mit diesem Modul an der Sitzung teil. TeamViewer-Richtlinie: Wählen Sie eine Richtlinie, die die Einstellungen der Geräte in dieser Gruppe definiert. ITbrain Monitoring Richtlinie: Wählen Sie eine Richtlinie, anhand derer Computer in dieser Gruppe durch ITbrain geprüft werden. Freigaben: Wählen Sie Kontakte aus Ihrer Computer & Kontakte-Liste, mit denen Sie die Gruppe teilen möchten. Löschen: Löschen Sie die Gruppe aus Ihrer Computer & Kontakte-Liste. Wählen Sie dazu die Gruppe, die Sie bearbeiten möchten und klicken Sie auf das Symbol. Wählen Sie anschließend die Option Bearbeiten. Hinweis: Um eine Gruppe zu löschen, darf diese keinen Computer oder Kontakt enthalten. TeamViewer 10 Handbuch Management Console Seite 18 von 70
19 3 Computer & Kontakte Computer oder Kontakt bearbeiten Sie können die aus der TeamViewer Vollversion gewohnten Änderungen (z. B. Alias, Gruppe oder ) in den Eigenschaften des Computers oder Kontaktes vornehmen. In den Eigenschaften eines Geräts können Sie diesem, falls aktiv, auch eine ITbrain Monitoring Richtlinie zuweisen (siehe Abschnitt 8, Seite 51). Um einen Computer oder Kontakt zu bearbeiten, wählen Sie eine der Methoden: Bewegen Sie die Maus über den Computer oder Kontakt und klicken Sie auf das Symbol und anschließend auf Eigenschaften / Kontakt bearbeiten. Klicken Sie auf den Namen eines Computers oder Kontakts und wählen Sie die Option Eigenschaften / Kontakt bearbeiten. 3.3 Gruppen teilen Sie haben die Möglichkeit, Gruppen aus Ihrer Computer & Kontakte-Liste mit einzelnen Kontakten aus Ihrer Liste zu teilen. Komplette Gruppen können so schnell und einfach anderen Kontakten zur Verfügung gestellt werden. Für geteilte Gruppen können Sie den Nutzern Berechtigungen zuweisen. Gruppen können dadurch entweder durch bestimmte Nutzer verändert werden (Eigenschaften bearbeiten, Kontakte hinzufügen, etc.) oder die Gruppen werden nur in deren Computer & Kontakte-Liste angezeigt und können nicht bearbeitet werden. Verbindungen zu Computern oder Kontakten aus geteilten Gruppen können unabhängig von den Berechtigungen immer hergestellt werden. Neben dem Gruppennamen einer Gruppe, die Sie mit Kontakten geteilt haben wird das Symbol angezeigt. Neben dem Gruppennamen einer Gruppe, die mit Ihnen geteilt wurde, wird das Symbol angezeigt. Um eine Gruppe zu teilen, wählen Sie ein der Methoden: Öffnen Sie die Eigenschaften der Gruppe und klicken Sie anschließend auf den Menüeintrag Freigaben. Hier können Sie die Kontakte, mit denen Sie die Gruppe teilen möchten hinzufügen, aus der Liste entfernen und Berechtigungen vergeben. Öffnen Sie die Eigenschaften eines Kontaktes und klicken Sie anschließend auf den Menüeintrag Freigaben. Hier können Sie die Gruppen, die Sie mit dem Kontakt teilen möchten hinzufügen, aus der Liste entfernen und Berechtigungen vergeben. 3.4 Mit einem Computer oder Kontakt verbinden Es besteht die Möglichkeit, direkt aus der TeamViewer Management Console heraus eine Fernsteuerungssitzung mit einem Computer oder Kontakt aus der Computer & Kontakte-Liste aufzubauen. TeamViewer 10 Handbuch Management Console Seite 19 von 70
20 3 Computer & Kontakte Um eine Verbindung zu einem Computer oder Kontakt herzustellen, wählen Sie eine der Methoden: Bewegen Sie die Maus über einen Eintrag in der Computer & Kontakte Ansicht und klicken Sie auf das Symbol. Klicken Sie auf den Namen eines Computers oder Kontakts und wählen Sie die Option Verbinden. Falls Sie TeamViewer auf Ihrem Computer installiert haben, wird automatisch eine Verbindung zu Ihrem Partner hergestellt. Falls kein TeamViewer auf Ihrem Computer installiert ist, erscheint ein Popup und Sie können entscheiden, ob Sie TeamViewer installieren möchten oder die Verbindung aus dem Browser aufbauen möchten. 3.5 Funktionen für Computer oder Kontakte aufrufen Für Computer und Kontakte können Sie weitere Funktionen aufrufen. Bewegen Sie dazu die Maus in der Computer & Kontakte Ansicht über einen Eintrag und klicken Sie auf dessen Namen. Folgende Funktionen können aufgerufen werden: Verbinden Zur Computerliste hinzufügen Verbindungen anzeigen Eigenschaften / Kontakt bearbeiten Alarme (nur Computer) Aufwecken (nur Computer) ITbrain Monitoring (nur Computer) Stellt eine Verbindung mit Kennworteingabe her. Fügt den Computer zu Ihrer Computer & Kontakte-Liste hinzu, falls dieser bei einer Verbindung noch nicht in Ihrer Computer & Kontakte- Liste war. Zeigt im Verbindungsprotokoll die nach dem Gerät gefilterten Verbindungen an (siehe Abschnitt 7, Seite 45). Öffnet die Eigenschaften des Computers oder des Kontaktes. Alarmmeldungen durch ITbrain oder die Systemchecks in der TeamViewer Vollversion (siehe Abschnitt 8, Seite 51). Weckt den Computer durch Wake-on-LAN. Nähere Informationen dazu finden Sie im TeamViewer Handbuch Wake-on-LAN. Aktivieren Sie ITbrain für das Gerät (siehe Abschnitt 8, Seite 51). Falls Sie keine ITbrain-Lizenz erworben haben, wird eine Testphase gestartet. TeamViewer 10 Handbuch Management Console Seite 20 von 70
21 4 Service-Warteschlange 4 Service-Warteschlange Mit der Service-Warteschlange organisieren Sie den spontanen Kunden-Support im Team. In der Service-Warteschlange werden Kundenanfragen gesammelt und durch eine Service- Anfrage dargestellt. Jede Service-Anfrage repräsentiert die Anfrage eines Kunden, der Hilfe benötigt. Einzelne Service-Anfragen können nach der Erstellung individuell durch Kollegen aus Ihrem Team bearbeitet werden. Der typische Anwendungsfall der Service-Warteschlange stellt sich wie folgt dar: Beispiel: Sie sind Angestellter im technischen Support eines Unternehmens oder Dienstleister für IT-Support. Ihr Kunde meldet sich bei Ihnen, weil er ein Problem mit seinem Computer hat und technische Hilfe benötigt. Sie erstellen in der TeamViewer Management Console eine Service-Anfrage für diese Kundenanfrage und hinterlegen den Namen des Kunden, seine E- Mail-Adresse und eine kurze des aufgetretenen Problems. Anschließend können Sie entscheiden, wer aus Ihrem Team die Kundenanfrage bearbeiten soll, indem Sie die Service-Anfrage einem Kollegen zuweisen. Der Kollege schickt eine Einladungs- an den Kunde. Dieser verbindet sich zu einer TeamViewer-Sitzung und Ihr Kollege kann mit Hilfe unterschiedlicher TeamViewer-Funktionen wie Fernsteuerung, Dateiübertragung oder Chat, das Problem lösen. Die Service-Warteschlange mit einer Übersicht aller Service-Anfragen und den Bearbeitern. Zur verständlicheren Darstellung wird folgende Bezeichnung festgelegt: TeamViewer 10 Handbuch Management Console Seite 21 von 70
22 4 Service-Warteschlange Kunde: Die Person, die eine Anfrage an Sie stellt, weil sie technische Hilfe benötigt. 4.1 Service-Anfrage Die Service-Anfrage repräsentiert innerhalb der Service-Warteschlange eine Kundenanfrage und wird durch einen eindeutigen, einmaligen Sitzungscode repräsentiert. Nähere Informationen zu den Eigenschaften einer Service-Anfrage finden Sie in Abschnitt Abschnitt 4.2, Seite Verwalten der Service-Anfragen Alle Service-Anfragen, die Sie erstellen oder die Ihnen zugewiesen sind, werden in der TeamViewer Management Console unter Service-Warteschlange Sitzungen dargestellt und organisiert. Innerhalb der Ansicht können die angezeigten Service-Anfragen weiter eingegrenzt werden. Dazu können Sie oberhalb der angezeigten Tabelle die Anfragen nach Gruppe, Status und Bearbeiter filtern. Wenn Sie auf einen Eintrag in der Kopfzeile der Tabelle klicken, können Sie die Anfragen nach den Spalten sortieren. Über das Menü Ansicht können Sie bestimmen, welche Spalten in der Tabelle angezeigt werden und die grafische Darstellung der Service- Anfragen aktivieren oder deaktivieren. Folgende Möglichkeiten stehen Ihnen für die Verwaltung einer Service-Anfrage zur Verfügung: Zuweisen Standardmäßig sind Service-Anfragen, die Sie erstellen, Ihnen zugewiesen. Falls Sie bei der Erstellung einer Service-Anfrage keinen Bearbeiter festlegen, ist dies nachträglich in der Übersicht möglich. Weisen Sie die Service-Anfrage sich selbst zu. Sie sind dann der Bearbeiter und bearbeiten die Anfrage. Zuweisen Legen Sie über den Link einen Kontakt aus Ihrer Computer & Kontakte-Liste als Bearbeiter fest und weisen Sie die Service-Anfrage ihm zu. Verbinden Falls eine Service-Anfrage Ihnen als Bearbeiter zugewiesen ist, stellen Sie über das Symbol eine Fernsteuerungs-Sitzung her. Starten Sie eine Fernsteuerungs-Sitzung. Es ist noch kein Verbindungspartner online. Warten Sie bis der Kunde sich ebenfalls zu der Sitzung verbindet. TeamViewer 10 Handbuch Management Console Seite 22 von 70
23 4 Service-Warteschlange Nehmen Sie an der Sitzung mit Service-Anfrage teil. Der Kunde hat die Verbindung gestartet sich bereits zu der Sitzung verbunden. Bearbeiten Bearbeiten Sie eine Service-Anfrage nachträglich, indem Sie in der Liste der Anfragen auf den Namen der Service-Anfrage klicken. Alternativ klicken Sie auf das Symbol am Ende einer Anfrage und wählen Sie die Option Bearbeiten. Bearbeiten Sie alle Informationen in den Eigenschaften der Service-Anfrage. Dort finden Sie auch den Link zur Teilnahme an der TeamViewer-Sitzung und den Sitzungscode der Anfrage. Code: Identifiziert eine Service-Anfrage eindeutig und dient dem Aufbau einer TeamViewer-Sitzung (z. B. s ). Link: Dient zur Teilnahme an einer TeamViewer-Sitzung mit Service-Anfrage (z. B. Sitzung schließen Falls Sie eine Sitzung erstellt haben oder Schreibrechte für die Gruppe besitzen, in der sich die Anfrage befindet, schließen Sie gegebenenfalls die Sitzung. Schließen Sie eine Sitzung, z. B. wenn ein Bearbeiter diese bearbeitet hat und das Problem des Kunden gelöst ist. Klicken Sie dazu auf das Symbol Sitzung schließen. am Ende einer Anfrage und wählen Sie die Option Status einer Service-Anfrage Der Status einer Service-Anfrage wird in der Liste der Anfragen in der Spalte Status angezeigt. Eine Service-Anfrage kann folgende Zustände haben: Neu: Service-Anfrage wurde erstellt. Weder der Bearbeiter, noch der Kunde haben sich zu der Sitzung verbunden. Wartend: Einer der Verbindungspartner hat sich zu der Sitzung verbunden. In Bearbeitung: Beide Verbindungspartner habe sich zu einer Fernsteuerungs-Sitzung verbunden. Dies ist der Fall, wenn der Bearbeiter die Sitzung startet und der Kunde sich dazu verbindet, oder wenn der Kunde die Verbindung startet und der Bearbeiter eine Fernsteuerungs-Sitzung anfordert. Geschlossen: Die Sitzung wurde durch den Bearbeiter oder den Ersteller der Anfrage geschlossen (siehe oben). Abgelaufen: Die Anfrage wurde innerhalb von 24 Stunden nicht geschlossen. Je nach Status wird das Symbol der Service-Anfrage unterschiedlich dargestellt. TeamViewer 10 Handbuch Management Console Seite 23 von 70
24 4 Service-Warteschlange Die Service-Anfrage ist Ihnen zugewiesen. Warten Sie bis sich der Verbindungspartner zu der Sitzung verbindet. Die Service-Anfrage ist einem anderen Bearbeiter zugewiesen. Dieser kann die Anfrage bearbeiten. Die Service-Anfrage ist Ihnen zugewiesen und der Verbindungspartner hat sich zu der Sitzung verbunden. Bearbeiten Sie die Anfrage. 4.2 Anfrage erstellen In der Regel erstellen Sie Service-Anfragen, wenn ein Kunde Hilfe benötigt. Über die Anfrage in Ihrer Computer & Kontakte-Liste können Sie sich dann ohne die Eingabe von TeamViewer-ID und Kennwort zu Ihrem Kunden verbinden oder andere Funktionen der Computer & Kontakte-Liste aufrufen. Service-Anfragen sind mit der Computer & Kontakte-Liste verbunden und werden in einer Gruppe erstellt. Um Anfragen zu strukturieren, können Sie diese zur besseren Übersicht in unterschiedlichen Gruppen erstellen. Beispiel: Sie sind Hersteller mehrere Softwareprodukte, dann erstellen Sie Service-Anfragen zu Produkt A in einer Gruppe Produkt A und Service-Anfragen zu Produkt B in einer Gruppe Produkt B und so weiter. Sie müssen die Gruppen mit den Kollegen, die die Service-Anfragen bearbeiten, teilen. Beispiel: Kollege A ist Supporter für Produkt A, deshalb teilen Sie die Gruppe Produkt A mit ihm, damit Sie Ihren Kollegen A als Bearbeiter für diese Anfrage festlegen können. Erstellen Sie also je nach Problem individuell eine Service-Anfrage, indem Sie in der Liste der Anfragen auf die Schaltfläche Service-Anfrage erstellen klicken. TeamViewer 10 Handbuch Management Console Seite 24 von 70
25 4 Service-Warteschlange Definieren Sie die Eigenschaften einer Service-Anfrage im Dialog Service-Anfrage erstellen. Im Dialog definieren Sie die Eigenschaften der Anfrage. Eine Service-Anfrage beinhaltet folgende Informationen: Name: Name des Kunden, der die Anfrage stellt. -Adresse des Kunden, der die Anfrage stellt. : des Problems der Kundenanfrage. Gruppe: Gruppe in Ihrer Computer & Kontakte-Liste, in der die Service-Anfrage erstellt wird. Bearbeiter: Kontakt aus Ihrer Computer & Kontakte-Liste, der die Service-Anfrage bearbeitet. Klicken Sie abschließend auf die Schaltfläche Speichern. Die Service-Anfrage erscheint in der Übersicht und kann bearbeitet werden. 4.3 Anfrage zuweisen Standardmäßig werden Service-Anfragen, die Sie erstellen, Ihnen zugewiesen. Sie können Service-Anfragen aber auch anderen Bearbeitern zuweisen. Dadurch können Sie Kundenanfragen koordinieren und Service-Anfragen, Kontakten aus Ihrer Computer & Kontakte-Liste zuordnen. Sie müssen die Gruppen, in denen sich die Service-Anfragen befinden, mit den Kontakten teilen. Beispiel: Kollege A ist Supporter für Produkt A, deshalb teilen Sie die Gruppe Produkt A mit ihm, damit Sie Ihren Kollegen A als Bearbeiter für diese Anfrage festlegen können. Um die Service-Anfrage einem Kontakt zuzuweisen, haben Sie verschiedene Möglichkeiten: Wählen Sie bei der Erstellung einer Service-Anfrage einen anderen Bearbeiter als sich selbst. TeamViewer 10 Handbuch Management Console Seite 25 von 70
26 4 Service-Warteschlange Klicken Sie in der Übersicht auf den Link Zuweisen (nur verfügbar, wenn die Service- Anfrage noch niemandem zugewiesen ist). Wählen Sie die Option Zuweisen, wenn Sie auf das Symbol Anfrage klicken. am Ende einer Service- Hinweis: Kontakte aus Ihrer Computer & Kontakte-Liste mit Schreibrechten für die Gruppe, in der sich die Service-Anfragen befinden, können ebenfalls Bearbeiter zuweisen. 4.4 Anfrage bearbeiten Falls eine Service-Anfrage Ihnen zugwiesen ist, können Sie diese bearbeiten und mit dem Kunden in Kontakt treten, um das Problem zu lösen. Beispiel: Sie sind Kollege A und Supporter für Produkt A. Ein Kollege hat die Gruppe Produkt A mit Ihnen geteilt und Ihnen die Service-Anfrage eines Kunden zugewiesen, der Probleme mit Produkt A hat. Je nach Problemstellung bietet Ihnen die TeamViewer Management Console in Verbindung mit der TeamViewer Vollversion verschiedene Möglichkeiten, die Lösung des Problems zu bewerkstelligen. Stellen Sie eine Fernsteuerungs-Sitzung zu dem Kunden her, um Probleme direkt auf dem Computer des Kunden zu lösen. Klicken Sie dazu auf die Schaltfläche oder. Folgende Möglichkeiten stehen nur in der TeamViewer Vollversion zur Verfügung. Lesen Sie dazu das TeamViewer Handbuch Fernsteuerung. Starten Sie ein Meeting, um Ihrem Verbindungspartner z. B. Sachverhalte zu erklären. Klicken sie dazu in der auf die Schaltfläche Präsentation (Bestätigung anfordern). Chatten Sie mit dem Verbindungspartner, um die Anfrage zu eruieren, oder kleinere Probleme schnell zu lösen. Klicken Sie dazu auf das Symbol. Senden Sie Dateien an den Verbindungspartner, z. B. Handbücher oder vorgefertigte Anleitungen für häufig gestellte Anfragen. Klicken Sie dazu auf das Symbol. Kopieren Sie z. B. Logfiles vom Computer Ihres Verbindungspartners auf Ihren Computer, um so Probleme spezifizieren zu können. Klicken Sie dazu auf das Symbol. TeamViewer 10 Handbuch Management Console Seite 26 von 70
27 4 Service-Warteschlange 4.5 Anfrage über personalisiertes QuickSupport Modul Sie können personalisierte QuickSupport Module so konfigurieren, dass diese eine Support- Anfrage erstellen, sobald sie ausgeführt werden. Aktivieren Sie dazu das Kontrollkästchen Benutzer automatisch Ihrer Service-Warteschlange hinzufügen bei der Erstellung eines personalisierten QuickSupport (siehe Abschnitt 9.1, Seite 53). Dadurch habe Sie folgende Vorteile: Sie müssen Service-Anfragen nicht selbst erstellen Kunden können Ihr Problem selbst direkt im Modul beschreiben Sie müssen die Anfragen nur einem Bearbeiter zuweisen Personalisiertes QuickSupport Modul mit Service-Anfrage und Problembeschreibung. TeamViewer 10 Handbuch Management Console Seite 27 von 70
28 5 Firmen-Profil 5 Firmen-Profil Mit der TeamViewer Management Console ist es möglich, mehrere TeamViewer-Konten innerhalb einer Firma zentral durch einen oder mehrere Benutzer zu verwalten. Dazu wird ein Firmen-Profil benötigt. Benutzer können mit einem bestehenden TeamViewer-Konto einem Firmen-Profil beitreten und es können neue Benutzer angelegt werden, die automatisch mit dem Firmen-Profil verknüpft sind. Alle Benutzer die mit Ihrem TeamViewer-Konto einem Firmen-Profil beigetreten sind, werden zentral durch einen oder mehrere Benutzer mit administrativen Rechten (Administratoren) verwaltet. Ein Firmen-Profil wird für die Verbindungsprotokollierung, die Benutzerverwaltung und Verbindungskommentare benötigt. Hinweis: Um ein Firmen-Profil in der TeamViewer Management Console zu erstellen wird eine TeamViewer 8 (oder höher) Premium, Corporate, Professional oder Enterprise Lizenz benötigt. 5.1 Firmen-Profil erstellen Um den Inhalt dieses Abschnittes zu verdeutlichen, folgt ein Anwendungsfall zum Erstellen eines Firmen-Profils: Beispiel: Sie sind innerhalb einer Firma verantwortlich für ein Team von Mitarbeitern, die mit Hilfe von TeamViewer per Fernsteuerung Kunden bei deren Computerproblemen helfen. Sie besitzen ein TeamViewer-Konto, in dem Sie alle relevanten Computer-IDs, oder TeamViewer- Kontakte der Kunden hinterlegt haben. Um Ihren Mitarbeitern nur die für die einzelnen Kunden relevanten Informationen und Berechtigungen zu geben wäre es hilfreich, wenn Sie die TeamViewer-Konten Ihrer Mitarbeiter individuell anpassen könnten. Dazu erstellen Sie ein Firmen-Profil. Anschließend können Sie neue Benutzer anlegen oder bestehende TeamViewer- Konten mit diesem Profil verknüpfen und so alle TeamViewer-Konten Ihrer Mitarbeiter zentral verwalten und an Ihre Bedürfnisse anpassen. Um ein Firmen-Profil zu erstellen, klicken Sie in der Menüleiste auf Benutzerverwaltung. Geben Sie im Textfeld im Inhaltsbereich einen Firmennamen ein und TeamViewer 10 Handbuch Management Console Seite 28 von 70
29 5 Firmen-Profil bestätigen Sie diesen mit einem Klick auf die Schaltfläche Erstellen & Testversion starten. Sie haben nun ein Firmen-Profil erstellt und sind Administrator dieses Profils. Ein TeamViewer Firmen-Profil erstellen. Als Administrator eines Firmen-Profils haben Sie folgende Möglichkeiten: Firmen-Profil bearbeiten (Abrechnungssätze definieren, individuelle Textfelder für die Eigenschaften eines Computers festlegen, Lizenzen verwalten),siehe Abschnitt 5.2, Seite 29. Benutzer verwalten (erstellen, bearbeiten, löschen), siehe Abschnitt 6, Seite 39. Berechtigungen für Benutzer vergeben, siehe Abschnitt 6.3, Seite 42. Verbindungen verwalten (ansehen, bearbeiten, löschen), siehe Abschnitt 7.3, Seite 46. Verbindungsdaten exportieren (HTML, CSV), siehe Abschnitt 7.3, Seite 46. TeamViewer Manager-Daten importieren, siehe Abschnitt 11, Seite 70. Gruppen aus der Computer & Kontakte-Liste mit Benutzern teilen, siehe Abschnitt 6.2, Seite Firmen-Profil bearbeiten Haben Sie ein Firmen-Profil erstellt oder sind Administrator eines bestehenden Firmen-Profils, können Sie weitere Eigenschaften festlegen. Durch Hinzufügen von TeamViewer-Lizenzen, Erstellen von Abrechnungssätzen und Festlegen von Verbindungseinstellungen können Sie das Profil vervollständigen. Um das Firmen-Profil zu bearbeiten, klicken Sie in der Titelleiste auf Benutzername Firmenname. TeamViewer 10 Handbuch Management Console Seite 29 von 70
30 5 Firmen-Profil Firmen-Profil bearbeiten. Allgemein Name Lizenzen Hier steht der vom Administrator vergebene Name der Firma. Dieser kann bei Bedarf durch einen Administrator geändert werden. Hier sehen Sie die Übersicht aller Lizenzen, die für das Firmen-Profil zur Verfügung stehen. Falls Benutzer der Firma beitreten deren Konto mit einer Lizenz verknüpft ist, steht diese der Firma ebenfalls zur Verfügung. Ebenso können weitere TeamViewer-Lizenzen für die Firma hinzugefügt werden (siehe Abschnitt 5.4, Seite 37). Abrechnungssatz Mit Hilfe eines Abrechnungssatzes können Sie festlegen, wie viel eine Verbindung kostet. Stellt ein TeamViewer-Konto, das Ihrem Firmen-Profil beigetreten ist, eine Verbindung zu einem Kunden her, werden anhand des vordefinierten Abrechnungssatzes die Kosten der Verbindung berechnet (siehe Abschnitt 7.4, Seite 48). Über die Schaltfläche Neuen Satz hinzufügen können Sie mehrere verschiedene Abrechnungssätze für die Abrechnung von Verbindungen definieren. Die erstellten Abrechnungssätze können Gruppen aus der Computer & Kontakte-Liste zugewiesen werden (siehe Abschnitt 7.4, Seite 48). TeamViewer 10 Handbuch Management Console Seite 30 von 70
31 5 Firmen-Profil Erweitert Minimale Verbindungsdauer (Sekunden) Verbindungen zusammenfassen mit einer maximalen Unterbrechungen von (in Minuten) Pausen einschließen Personalisierter QuickSupport Legen Sie fest, ab welcher Zeitdauer eine Verbindung in der TeamViewer Management Console protokolliert werden soll. Geben Sie dazu die Zeit in Sekunden ein, die eine Verbindung mindestens dauern muss, damit diese protokolliert wird. Alle Verbindungen oberhalb dieses Zeitlimits werden protokolliert. Tritt während einer Sitzung eine kurze Unterbrechung auf, so können Sie für die Abrechnung mehrere Verbindungen zu einer Verbindung zusammenfassen. Legen Sie fest, bis zu welcher Unterbrechungsdauer Verbindungen zusammengefasst werden sollen. Falls aktiviert, wird die Dauer der Unterbrechung bei der Zusammenfassung von Verbindungen berücksichtigt. Wählen Sie, welches individuelle QuickSupport Modul auf Firmenebene verwendet werden soll. Falls für Gruppen und Benutzer kein individuelles Modul definiert ist, wird das gewählte Modul an diese vererbt. Verbindet sich ein Kunde zu einer Sitzung mit Service-Anfrage, die innerhalb des Firmen- Profils erstellt wurde, wird beim Kunden das gewählte Modul ausgeführt. Personalisierter QuickJoin Wählen Sie, welches individuelle QuickJoin Modul auf Firmenebene verwendet werden soll. Falls für Gruppen und Benutzer kein individuelles Modul definiert ist, wird das gewählte Modul an diese vererbt. Verbindet sich ein Kunde zu einem Meeting, das innerhalb des Firmen-Profils erstellt wurde, wird beim Kunden das gewählte Modul ausgeführt. Freifelder Erstellen Sie benutzerdefinierte Freifelder. Diese werden in den Eigenschaften eines Computers angezeigt. Dort können Sie dann entsprechende Werte für diese Felder hinterlegen. Apps Verwalten Sie als Administrator eines Firmen-Profils, Skripte und Apps, denen Sie Zugriff auf Informationen des Firmen-Profils gewährt haben oder erstellen Sie eigene Skripte. Falls Sie Apps nutzen, die Zugriff auf Ihr Firmen-Profil haben, können Sie diesen Zugriff hier wiederrufen. TeamViewer 10 Handbuch Management Console Seite 31 von 70
32 5 Firmen-Profil Um ein Skript zu erstellen, das Sie mit dem Firmen-Profil nutzen können, benötigen Sie einen Skript-Token. Klicken Sie dazu auf die Schaltfläche Skript-Token erstellen. Definieren Sie folgende Eigenschaften für den Token: Name Zugriffsebene Geben Sie im Textfeld einen beliebigen Namen für den Skript- Token ein. Geben Sie im Textfeld eine für den Skript-Token ein (z. B. die spätere Funktion des Skriptes, das Sie mit Hilfe des Tokens programmieren). Gibt an, auf welche Inhalte das resultierende Skript generellen Zugriff hat. Der Zugriff kann durch die nachfolgenden Zugriffsrechte eingeschränkt werden. In diesem Fall, kann das Skript auf Inhalte innerhalb eines TeamViewer-Kontos zugreifen. Benötigt ein Skript Zugriff auf Informationen eines Firmen-Profils, erstellen Sie einen Skript-Token in den Eigenschaften des Firmen- Profils (siehe Abschnitt 5.2, Seite 29). Kontoverwaltung Legen Sie fest, auf welche Kontoinformationen das Skript zugreifen darf. Kein Zugriff: Das Skript hat keinen Zugriff auf Informationen Ihres TeamViewer-Kontos. Ohne anzeigen: Das Skript kann alle Informationen Ihres TeamViewer-Kontos mit Ausnahme Ihrer - Adresse abrufen. Vollständiges Profil anzeigen: Das Skript kann alle Informationen Ihres TeamViewer-Kontos abrufen und anzeigen. Vollständiges Profil bearbeiten: Das Skript kann alle Informationen Ihres TeamViewer-Kontos anzeigen und bearbeiten. TeamViewer 10 Handbuch Management Console Seite 32 von 70
33 5 Firmen-Profil Benutzerverwaltung Legen Sie fest, auf welche Informationen der Benutzerverwaltung das Skript zugreifen darf. Kein Zugriff: Das Skript hat keinen Zugriff auf Informationen der Benutzerverwaltung. Benutzer anzeigen: Das Skript kann alle Benutzer-Konten Ihrer Benutzerverwaltung auslesen und anzeigen. Benutzer anzeigen, erstellen und bearbeiten: Das Skript kann Benutzer-Konten der Benutzerverwaltung anzeigen, neue erstellen oder bestehende bearbeiten. Benutzer und Administratoren anzeigen, erstellen und bearbeiten: Das Skript kann Benutzer-Konten der Benutzerverwaltung anzeigen, neue erstellen oder bestehende bearbeiten. Dies gilt auch für Benutzer-Konten von Administratoren. Sitzungen verwalten Legen Sie fest, welche Funktionen zur Verwaltung von Service- Anfragen in der Service-Wartschlange aufgerufen werden dürfen. Kein Zugriff: Das Skript hat keinen Zugriff auf Service-Anfragen in Ihrer Service-Warteschlange. Sitzungen erstellen, eigene anzeigen und bearbeiten: Das Skript kann Service-Anfragen erstellen und Service-Anfragen, die Ihnen zugewiesen sind, anzeigen und bearbeiten. Sitzungen erstellen, alle anzeigen und eigene bearbeiten: Das Skript kann Service-Anfragen erstellen, alle Service-Anfragen anzeigen und Anfragen, die Ihnen zugewiesen sind, bearbeiten. Sitzungen erstellen, alle anzeigen und alle bearbeiten: Das Skript kann Service-Anfragen erstellen, alle Service- Anfragen anzeigen und alle bearbeiten. TeamViewer 10 Handbuch Management Console Seite 33 von 70
34 5 Firmen-Profil Gruppenverwaltung Legen Sie fest, welche Funktionen für Gruppen in Ihrer Computer & Kontakte-Liste aufgerufen werden dürfen. Kein Zugriff: Das Skript hat keinen Zugriff auf Gruppen- Informationen. Gruppen anzeigen: Das Skript kann Gruppen Ihrer Computer & Kontakte-Liste anzeigen. Gruppen anzeigen, erstellen, bearbeiten und teilen: Das Skript kann Gruppen erstellen und bearbeiten, sowie einzelne Gruppen mit Kontakten aus Ihrer Computer & Kontakte-Liste teilen. Verbindungs-Protokollierung Legen Sie fest, welche Funktionen zur Verwaltung von Verbindungsprotokollen aufgerufen werden dürfen. Kein Zugriff: Das Skript hat keinen Zugriff auf Verbindungsprotokolle. Verbindungseinträge anzeigen: Das Skript kann Verbindungsprotokolle Ihres TeamViewer-Kontos anzeigen. Verbindungseinträge anzeigen und bearbeiten: Das Skript kann Verbindungsprotokolle Ihres TeamViewer-Kontos anzeigen und bearbeiten. Verbindungseinträge anzeigen und bearbeiten und löschen: Das Skript kann Verbindungsprotokolle Ihres TeamViewer-Kontos anzeigen und bearbeiten und löschen. TeamViewer 10 Handbuch Management Console Seite 34 von 70
35 5 Firmen-Profil Meetings Legen Sie fest, auf welche Informationen zu Ihren (geplanten) Meetings das Skript zugreifen darf. Kein Zugriff: Das Skript hat keinen Zugriff auf Informationen zu Ihren (geplanten) Meetings. Meetings anzeigen: Das Skript kann Ihre geplanten Meetings auslesen und anzeigen. Meetings anzeigen und erstellen: Das Skript kann geplante Meetings anzeigen, Meetings planen oder ein spontanes Meeting starten. Meetings anzeigen, erstellen, bearbeiten und löschen: Das Skript kann geplante Meetings anzeigen und bearbeiten, Meetings planen, ein spontanes Meeting starten oder geplante Meetings löschen. Computer & Kontakte Legen Sie fest, auf welche Informationen Ihrer Computer & Kontakte-Liste das Skript zugreifen darf. Kein Zugriff: Das Skript hat keinen Zugriff auf Informationen zu Ihrer Computer & Kontakte-Liste. Einträge anzeigen: Das Skript kann Ihre Computer und Kontakte und deren Onlinestatus auslesen. Einträge anzeigen und erstellen: Das Skript kann Ihre Computer und Kontakte und deren Onlinestatus anzeigen, Computer und Kontakte zu Ihrer Computer & Kontakte-Liste hinzufügen. Einträge anzeigen, erstellen, bearbeiten und löschen: Ihre Computer und Kontakte und deren Onlinestatus anzeigen und bearbeiten, Computer und Kontakte zu Ihrer Computer & Kontakte-Liste hinzufügen oder Einträge löschen. Token (nur in den Eigenschaften des Tokens verfügbar) Das Token ist eine eindeutige Zeichenkette, mit der das Skript über die API Zugriff auf Ihr Konto erlangt. Geben Sie das Token nur an Personen oder Skripte weiter, denen Sie vertrauen. Mit Hilfe des Skript-Tokens und der TeamViewer API können Sie ein Skript programmieren. Nähere Informationen dazu finden Sie auf der Integrationen-Website integrate.teamviewer.com. TeamViewer 10 Handbuch Management Console Seite 35 von 70
36 5 Firmen-Profil 5.3 Einem Firmen-Profil beitreten Jedes TeamViewer-Konto kann einer beliebigen Firma beitreten. Achtung: Falls Sie mit Ihrem TeamViewer-Konto einer Firma beitreten, verlieren Sie die Kontrolle über Ihr TeamViewer-Konto! Treten Sie keiner Firma bei, die Sie nicht kennen oder der Sie nicht vollkommen vertrauen! Dieser Vorgang kann nicht rückgängig gemacht werden! Um mit einem TeamViewer-Konto einer Firma beizutreten, klicken Sie in der Menüleiste auf den Eintrag Benutzerverwaltung. Klicken Sie anschließend im Inhaltsbereich auf den Link Einer bestehenden Firma beitreten und geben Sie die eines Firmen-Administrators ein. Bestätigen Sie den Vorgang abschließend mit einem Klick auf die Schaltfläche Firma beitreten. Einer Firma beitreten. Als Firmen-Administrator Benutzer bestätigen Nachdem ein Benutzer einer Firma beigetreten ist erhält der Administrator des Firmen-Profils eine und der Benutzer erscheint in dessen Ansicht der Benutzerverwaltung (siehe Abschnitt 6, Seite 39). Der Administrator muss den Benutzer bestätigen. Als Administrator des Firmen-Profils klicken Sie dazu auf die Schaltfläche Annehmen in der Benutzerverwaltung. TeamViewer 10 Handbuch Management Console Seite 36 von 70
37 5 Firmen-Profil Neue Benutzer bestätigen. 5.4 Lizenzierung Innerhalb eines Firmen-Profils ist es möglich mehrere TeamViewer-Lizenzen zu verwenden und diese einzelnen Benutzern zuzuordnen. Dabei gibt es zwei grundlegende Möglichkeiten, wie TeamViewer-Lizenzen mit einem Firmen-Profil verknüpft werden. Administratoren des Firmen-Profils fügen der Firma neue Lizenzen hinzu. Benutzer, die eine TeamViewer-Lizenz mit ihrem TeamViewer-Konto verknüpft haben, stellen diese automatisch zur Verfügung, wenn sie einer Firma beitreten. Falls beim Erstellen eines Firmen-Profils eine Lizenz mit dem TeamViewer-Konto des Erstellers verknüpft ist, wird diese Lizenz automatisch der Firma zugeordnet. Dadurch ist sie für alle Benutzer der Firma verfügbar. Lizenzen eines Firmen-Profils verwalten. Hinweis: Ist beim Erstellen einer Firma keine TeamViewer-Lizenz mit dem Konto verknüpft, ist die Nutzung des Firmen-Profils in der TeamViewer Management Console auf einen Testzeitraum von 15 Tagen beschränkt. TeamViewer 10 Handbuch Management Console Seite 37 von 70
38 5 Firmen-Profil Tritt ein Benutzer einer Firma bei und hat eine TeamViewer-Lizenz mit seinem TeamViewer- Konto verknüpft, wird diese Lizenz automatisch der Firma zugeordnet. Dies ist ebenso der Fall, wenn ein Benutzer, der bereits Mitglied einer Firma ist, eine Lizenz mit seinem TeamViewer- Konto verknüpft. Als Administrator einer Firma können Sie die Lizenzen aller Benutzer im Firmen-Profil verwalten. Über die Benutzerverwaltung können Sie nach Bedarf Benutzern Ihrer Firma weitere Lizenzen zuweisen (siehe Abschnitt 6, Seite 39). Firmen-Benutzern Lizenzen zuweisen. Hinweis: Sind Sie einem Firmen-Profil beigetreten, kann der Administrator Ihre Lizenz sehen und bei Bedarf weiteren Firmen-Benutzern zuweisen. Das bedeutet: Jeder Benutzer der eine TeamViewer-Lizenz besitzt, verliert bei Beitritt in eine Firma das alleinige Recht diese Lizenz zu nutzen. Die Kontrolle über die Lizenz liegt nach Beitritt bei den Administratoren des Firmen-Profils. TeamViewer 10 Handbuch Management Console Seite 38 von 70
39 6 Benutzerverwaltung 6 Benutzerverwaltung Hinweis: Für die in den folgenden Abschnitten beschriebenen Funktionen benötigen Sie ein TeamViewer-Konto mit administrativen Rechten. Diese erhalten Sie, nachdem Sie eine Firma erstellt haben (siehe Abschnitt 5.1, Seite 28) oder ein Administrator des Firmen-Profils Ihnen die Rechte dazu gegeben hat (siehe Abschnitt 6.3, Seite 42). In der Benutzerverwaltung lassen sich die TeamViewer-Konten, die Ihrem Firmen-Profil beigetreten sind, zentral verwalten. Dies geschieht durch einen oder mehrere administrative Benutzer. Beispiel: Sie sind Administrator eines Firmen-Profils. Damit Sie die 200 Benutzer Ihres Firmen- Profils nicht alleine pflegen und verwalten müssen, können Sie die Berechtigung einzelner Benutzer so anpassen, dass diese andere Benutzer sowie das Firmen-Profil verwalten dürfen. Folgende Funktionen stehen in der Benutzerverwaltung zur Verfügung: Benutzer hinzufügen Benutzer bearbeiten Benutzer deaktivieren Benutzerspezifische Berechtigungen vergeben Benutzerspezifische Verbindungen verwalten Gruppen teilen 6.1 Benutzer erstellen Für den Fall, dass nicht jeder Mitarbeiter Ihrer Firma ein TeamViewer-Konto besitzt, oder neue Mitarbeiter hinzukommen, können Sie innerhalb eines Firmen-Profils neue TeamViewer- Konten erstellen und einrichten. Um neue Benutzer für Ihre Firma zu erstellen, klicken Sie unter Benutzerverwaltung auf Extras Benutzer hinzufügen. Für neue Benutzer können die unter Abschnitt 6.2, Seite 40 beschriebenen Eigenschaften definiert werden. TeamViewer 10 Handbuch Management Console Seite 39 von 70
40 6 Benutzerverwaltung Benutzer hinzufügen. Die von Ihnen definierten Anmeldedaten geben Sie an Ihre Mitarbeiter weiter. Falls alle Mitarbeiter Ihrer Firma bereits ein TeamViewer-Konto besitzen, können Sie diese auffordern mit ihrem Konto dem Firmen-Profil in der TeamViewer Management Console beizutreten. Lesen Sie dazu Abschnitt 5.3, Seite 36 oder klicken Sie in der Benutzerverwaltung auf Extras Vorhandenes Konto hinzufügen und folgen Sie den Anweisungen im Dialog. 6.2 Benutzer bearbeiten Sie können die Eigenschaften eines Benutzers Ihrer Firma nachträglich bearbeiten. Um einen Benutzer zu bearbeiten, wählen Sie eine der Methoden: Klicken Sie unter Benutzerverwaltung bei den Eigenschaften eines Benutzers auf das Symbol und anschließend auf Benutzer bearbeiten. Klicken Sie unter Benutzerverwaltung auf den Namen eines Benutzers. Folgende Eigenschaften können für Benutzer definiert werden: Allgemein Wählen Sie ein Profilbild für den Benutzer, indem Sie auf das Bild klicken. Name Kennwort Benutzername des TeamViewer-Kontos. -Adresse des TeamViewer-Kontos. Kennwort für das TeamViewer-Konto. TeamViewer 10 Handbuch Management Console Seite 40 von 70
41 6 Benutzerverwaltung Status Lizenz Personalisierter QuickSupport Wählen Sie, ob der Benutzer Aktiv oder Inaktiv ist. Falls Sie inaktiv wählen, wird der Benutzer deaktiviert und das Konto kann nicht genutzt werden. Dies ist z. B. dann notwendig, falls ein Benutzer Ihre Firma verlässt oder Sie aus einem anderen Grund die Nutzung eines Benutzer-Kontos unterbinden wollen. Wählen Sie, welche Lizenz dem Benutzer zugewiesen werden soll. Wählen Sie, welches individuelle QuickSupport Modul der Benutzer verwenden soll. Verbindet sich ein Kunde zu einer Sitzung mit Service-Anfrage, die dem Benutzer zugewiesen ist, wird beim Kunden das gewählte Modul ausgeführt. Personalisierter QuickJoin Wählen Sie, welches individuelle QuickJoin Modul der Benutzer verwenden soll. Verbindet sich ein Kunde zu einem Meeting des Benutzers, wird beim Kunden das gewählte Modul ausgeführt. Alle Sitzungen in Verbindungs-Protokollierung erfassen Kommentarfenster nach jeder Sitzung anzeigen Falls aktiviert, werden ausgehende Verbindungen des Benutzers protokolliert und im Verbindungsprotokoll angezeigt. Falls aktiviert, kann der Benutzer nach Ende einer Verbindung einen Kommentar zu dieser Verbindung verfassen. Berechtigungen Den Benutzern können verschiedene Rechte zugewiesen werden. Je nach Berechtigung haben die Benutzer unterschiedliche Möglichkeiten bei der Verwaltung von anderen Benutzern und Verbindungen. Näheres hierzu lesen Sie unter Abschnitt 6.3, Seite 42. Freigaben Gruppen aus der Computer & Kontakte-Liste können mit Benutzern geteilt werden (siehe Abschnitt 3.3, Seite 19). Wählen Sie dazu aus der Dropdown-Liste Gruppe hinzufügen die Gruppe, die Sie mit dem Benutzer teilen möchten aus und klicken Sie anschließend auf die Schaltfläche Hinzufügen. TeamViewer 10 Handbuch Management Console Seite 41 von 70
42 6 Benutzerverwaltung 6.3 Benutzer-Rechte Benutzern des Firmen-Profils können unterschiedliche Berechtigungen zugewiesen werden. Ein TeamViewer-Konto, das einer Firma beigetreten ist, kann zusätzlich zu den regulären Berechtigungen als Benutzer weitere Rechte als, Verbindungsadministrator, Administrator oder Firmenadministrator bekommen. Berechtigungen Folgende Berechtigungen können in den Eigenschaften eines Benutzers vergeben werden: Rechte Administrationsund Firmeneinstellungen verwalten Benutzer verwalten Gruppen teilen erlauben Vollständige Profiländerungen erlauben Verbindungs-Protokollierung Falls aktiviert, kann der Benutzer andere Benutzer, Administratoren und das Firmen-Profil verwalten. Dazu gehören u.a. Administratoren hinzufügen oder Firmen-Profil bearbeiten. Falls aktiviert, wird der Benutzer zum Administrator und kann andere Benutzer verwalten. Dazu gehören u.a. Benutzer erstellen oder Benutzer bearbeiten. Falls aktiviert, kann der Benutzer Gruppen aus seiner Computer & Kontakte-Liste mit seinen Kontakten teilen. Falls aktiviert, kann der Benutzer alle seine Eigenschaften in den TeamViewer-Einstellungen unter Computer & Kontakte selbst ändern. Wählen Sie, ob und welche Verbindungen der Benutzer im Verbindungsprotokoll sehen darf. Keine Verbindungen anzeigen: Der Benutzer sieht keine Verbindungen. Alle Verbindungen anzeigen: Der Benutzer sieht die Verbindungen aller Benutzer der Firma. Eigene Verbindungen anzeigen: Der Benutzer sieht ausschließlich seine Verbindungen. Protokollierte Verbindungen bearbeiten Protokollierte Verbindungen löschen Falls aktiviert, kann der Benutzer im Verbindungsprotokoll Verbindungen bearbeiten (siehe Abschnitt 7.3, Seite 46). Falls aktiviert, kann der Benutzer im Verbindungsprotokoll Verbindungen löschen (siehe Abschnitt 7.3, Seite 46). TeamViewer 10 Handbuch Management Console Seite 42 von 70
43 6 Benutzerverwaltung Rechte Monitoring Wählen Sie, ob und wie der Benutzer die Monitoring-Funktionen von ITbrain nutzen darf. Richtlinien verwalten & zuweisen: Der Benutzer darf Richtlinien für Monitoring erstellen, bearbeiten und Computern oder Gruppen zuweisen. Richtlinien zuweisen: Der Benutzer darf Monitoring-Richtlinien Computern oder Gruppen zuweisen. Alle Alarme anzeigen & bestätigen: Der Benutzer kann Alarme für Monitoring sehen und diese bestätigen. Eigene Alarme anzeigen & bestätigen: Der Benutzer kann nur Alarme von Computern, die Ihm zugewiesen sind, sehen und bestätigen. Keine: Der Benutzer kann die Monitoring-Funktionen von ITbrain nicht nutzen. Inventarisierung Wählen Sie, ob und wie der Benutzer die Inventarisierung von ITbrain nutzen darf. Alle Bestände anzeigen: Der Benutzer kann alle inventarisierten Computer sehen. Bestand anzeigen: Der Benutzer kann eigene inventarisierte Computer sehen. Keine Bestände anzeigen: Der Benutzer kann keine inventarisierten Computer sehen. Personalisierte Module Wählen Sie, ob und wie der Benutzer personalisierte Module nutzen darf. Alle personalisierten Module verwalten: Der Benutzer kann personalisierten Module unter Anpassen & Ausrollen erstellen und alle Module verwalten. Eigene personalisierten Module verwalten: Der Benutzer kann personalisierten Module unter Anpassen & Ausrollen erstellen und eigene Module verwalten. Keine: Der Benutzer kann keine personalisierten Module erstellen und sehen. TeamViewer 10 Handbuch Management Console Seite 43 von 70
44 6 Benutzerverwaltung Rechte TeamViewer-Client- Einstellungen Wählen Sie, ob und wie der Benutzer Richtlinien für TeamViewer- Einstellungen nutzen darf. Richtlinien verwalten & zuweisen: Der Benutzer kann Richtlinien für TeamViewer-Einstellungen erstellen, bearbeiten und Richtlinien einer Gruppe oder Computern zuweisen. Richtlinien zuweisen: Der Benutzer kann Richtlinien einer Gruppe oder Computern zuweisen. Keine: Der Benutzer kann keine Richtlinien erstellen, bearbeiten oder zuweisen. Aus den Berechtigungen resultieren folgende Bezeichnungen: Benutzer ist jeder, der mit seinem TeamViewer-Konto einem Firmen-Profil beigetreten ist. Administrator ist jedes Mitglied einer Firma, das das Recht Benutzer verwalten besitzt. Firmenadministrator ist jedes Mitglied einer Firma, das das Recht Administrationsund Firmeneinstellungen verwalten besitzt. TeamViewer 10 Handbuch Management Console Seite 44 von 70
45 7 Verbindungsprotokoll 7 Verbindungsprotokoll Mit der TeamViewer Management Console ist es möglich, alle ausgehenden TeamViewer- Verbindungen (Meetings ausgenommen) der Benutzer eines Firmen-Profils zu protokollieren und zu verwalten. Egal ob Windows oder Mac, browserbasiert oder vom Smartphone, alle Verbindungen können automatisch protokolliert werden. Das Verbindungsprotokoll kann zudem als Basis für Abrechnungen oder zum Verfassen von Kommentaren zu TeamViewer-Verbindungen genutzt werden. Das Verbindungsprotokoll. 7.1 Verbindungen protokollieren In der TeamViewer Management Console können alle ausgehenden Verbindungen der Benutzer eines Firmen-Profils protokolliert werden. Dies erleichtert z. B. die Vorbereitung der abzurechnenden Supportzeiten beim Kunden und gibt einen genauen Überblick über vergangene Verbindungen. Verbindungen werden nur protokolliert, falls diese Funktion im TeamViewer-Konto der Benutzer aktiviert ist (standardmäßig aktiviert) und diese mit ihrem Konto in TeamViewer angemeldet sind. TeamViewer 10 Handbuch Management Console Seite 45 von 70
46 7 Verbindungsprotokoll 7.2 Verbindungen anzeigen Die Verbindungsdaten werden sortiert nach Gruppe unter der Registerkarte Verbindungsprotokoll angezeigt. Um diese aufzurufen, wählen Sie die gewünschte Gruppe in der Menüleiste. Innerhalb der Ansicht können die angezeigten Verbindungen weiter eingegrenzt werden. Dazu können Sie oberhalb der angezeigten Tabelle die Verbindungen nach Benutzer, Gerät und Datumsbereich filtern. Wenn Sie auf einen Eintrag in der Kopfzeile der Tabelle klicken, können Sie die Verbindungen nach den Spalten sortieren. Folgende Informationen können über das Menü Ansicht für jede Verbindung angezeigt werden: Spalten Benutzer: Name des Benutzers, der die Verbindung initiiert hat. Computer: Computername des entfernten Computers. ID: TeamViewer-ID des entfernten Computers. Gruppe: Gruppe Ihrer Computer & Kontakte-Liste, in der sich der entfernte Computer befindet. Start: Startzeitpunkt der Verbindung. Ende: Endzeitpunkt der Verbindung. Dauer: Dauer der Verbindung in Minuten. Gebühr: Anfallende Kosten für die Verbindung auf Grundlage der definierten Abrechnungssätze. Abrechnung: Zeigt, ob die Verbindung abgerechnet wird oder nicht. Notizen: Kommentare, die der Sitzung hinzugefügt wurden. Gruppieren nach Unter Ansicht Gruppieren nach können Sie die Verbindungen nach Benutzer oder Computer gruppieren. Für gruppierte Verbindungen werden die Gesamtdauer der Verbindungen und die anfallende Gebühr angezeigt. Andere Unter Ansicht Andere können Sie die grafische Darstellung der Anzahl der protokollierten Verbindungen aktivieren oder deaktivieren. 7.3 Verbindungen verwalten Die TeamViewer Management Console bietet umfangreiche Funktionen um die protokollierten Verbindungen zu verwalten. TeamViewer 10 Handbuch Management Console Seite 46 von 70
47 7 Verbindungsprotokoll Diese Funktionen können über die Menüs und im Verbindungsprotokoll aufgerufen werden. Exportieren Liste drucken csv- Export Es wird ein *.html-dokument mit allen angezeigten Verbindungen erstellt. Es wird eine *.csv-datei mit allen angezeigten Verbindungen erstellt. Laden Sie diese auf Ihren Computer, um Ihre Verbindungen z. B. in Microsoft Excel zu öffnen. Extras Abzurechnen Abgerechnet Ausgewählte zusammenfassen Alle gewählten Verbindungen werden in die Berechnung der Verbindungskosten aufgenommen. Falls deaktiviert, werden die gewählten Verbindungen von der Berechnung der Verbindungskosten ausgeschlossen. Alle gewählten Verbindungen werden als bereits abgerechnet markiert. Alle gewählten Verbindungen werden zusammengefasst. Sie können wählen, ob Pausen ein- oder ausgeschlossen werden. Am Anfang der Zeile wird das Symbol angezeigt. Ausgewählte auflösen Ausgewählte löschen Aus TeamViewer Manager importieren Alle gewählten zusammengefassten Verbindungen werden wieder getrennt und als einzelne Verbindungen dargestellt. Alle gewählten Verbindungen werden gelöscht. Importiert alle Verbindungsdaten aus dem TeamViewer Manager (siehe Abschnitt 11, Seite 70). Hinweis: Um mehrere Verbindungen zu wählen, aktivieren Sie das Kontrollkästchen am Beginn der gewünschten Verbindungseinträge. Um einzelne Verbindungen direkt zu bearbeiten oder einige der oben beschriebenen Funktionen aufzurufen, klicken Sie, wenn Sie die Maus über eine Verbindung bewegen, TeamViewer 10 Handbuch Management Console Seite 47 von 70
48 7 Verbindungsprotokoll auf das Symbol am Ende der Zeile. 7.4 Abrechnung von Verbindungskosten Innerhalb Ihres Firmen-Profils können Sie Berechnungen für Verbindungskosten ausgehender Verbindungen aller Benutzer des Firmen-Profils durchführen. Die Kosten einer Verbindung werden auf Basis eines Abrechnungssatzes berechnet. Es können beliebig viele Abrechnungssätze für ein Firmen-Profil hinterlegt werden. Übersicht aller Abrechnungssätze im Firmen-Profil Abrechnungssätze erstellen Die Abrechnungssätze werden durch einen Administrator des Firmen-Profils in der Firmen- Administration hinterlegt. Für einen Abrechnungssatz können folgende Werte definiert werden: Name: Name des Abrechnungssatzes. Abrechnungssatz: Berechnete Kosten pro Stunde. Währung: Währung des Abrechnungssatzes. Grundgebühr: Einmalige, feste Kosten pro Verbindung (unabhängig vom Abrechnungssatz). Minimale Dauer: Dauer einer Verbindung (in Minuten), in der die Grundgebühr abgerechnet wird. Nach Ablauf dieser Zeit wird für die weitere Berechnung der definierte Satz verwendet. TeamViewer 10 Handbuch Management Console Seite 48 von 70
49 7 Verbindungsprotokoll Neuen Abrechnungssatz hinzufügen Abrechnungssätze verwenden Die Abrechnung von TeamViewer-Verbindungen erfolgt pro Gruppe. Dazu können erstellte Abrechnungssätze den Gruppen aus der Computer & Kontakte-Liste zugewiesen werden. Dies ermöglicht es z. B. für unterschiedliche Kunden unterschiedliche Verbindungskosten zu veranschlagen. Um einer Gruppe einen Abrechnungssatz zuzuweisen, wählen Sie eine Gruppe in der Menüleiste und klicken Sie anschließend auf das Symbol vor dem Gruppennamen. In der Dropdown-Liste Abrechnungssatz können Sie einen Abrechnungssatz auswählen. Abrechnungssatz zuweisen. 7.5 Kommentare Als Administrator eines Firmen-Profils können Sie für Benutzer festlegen, ob diese nach dem Ende einer protokollierten TeamViewer-Verbindung einen Kommentar zu dieser Verbindung verfassen sollen. TeamViewer 10 Handbuch Management Console Seite 49 von 70
50 7 Verbindungsprotokoll Voraussetzung dafür ist, dass in den Eigenschaften des jeweiligen TeamViewer-Kontos die Optionen Sitzungen für Verbindungs-Protokollierung protokollieren und Kommentarfenster nach jeder Sitzung zeigen aktiviert sind (siehe Abschnitt 6.2, Seite 40). Hinweis: Damit die Verbindungen der Benutzer protokolliert werden, müssen die Benutzer mit Ihrem TeamViewer-Konto in TeamViewer angemeldet sein Kommentar erstellen Sind die oben beschriebenen Voraussetzungen erfüllt, wird nach dem Ende einer TeamViewer- Verbindung ein neues Fenster geöffnet. Dort kann der Benutzer einen Kommentar zur Sitzung hinzufügen. Kommentar zu beendeter Sitzung verfassen Kommentare bearbeiten Kommentare zu TeamViewer-Verbindungen können mit der entsprechenden Berechtigung nachträglich bearbeitet werden. Bewegen Sie dazu im Verbindungsprotokoll die Maus über die gewünschte Verbindung und klicken Sie auf das Symbol und anschließend auf Kommentar bearbeiten. TeamViewer 10 Handbuch Management Console Seite 50 von 70
51 8 ITbrain 8 ITbrain Mit ITbrain überwachen Sie den Online Status, Festplattenzustand, die CPU- und RAM-Auslastung eines Gerätes und vieles mehr. Richten Sie - Benachrichtigungen für all diese Checks ein, damit Sie bei Bedarf frühzeitig gewarnt sind. Mit der integrierten Funktion für Inventarisierung erstellen Sie außerdem ganz einfach Berichte über all Ihre IT-Bestände. Hinweis: Für jeden Computer, den Sie überwachen möchten, müssen Sie einen kostenpflichtigen ITbrain Endpunkt erwerben. Die ITbrain Lizenz ist mit einem TeamViewer- Konto verknüpft und kann unabhängig von Ihrer TeamViewer-Lizenz genutzt werden. ITbrain können Sie in der Seitenleiste über die Schaltfläche ITbrain aufrufen. Computer, die Sie mit ITbrain überwachen müssen folgende Voraussetzungen erfüllen: Der Computer muss Ihrem TeamViewer-Konto zugewiesen sein. Auf dem Computer muss ITbrain aktiviert sein. Über die Registerkarten im Inhaltsbereich rufen Sie alle Funktionen für ITbrain auf. Klicken Sie auf die Registerkarte Alarmprotokoll, um Alarmmeldungen für die überwachten Computer anzuzeigen. Hier sehen Sie ebenfalls den Status jedes Alarms. Alarme werden ebenfalls im Kontextmenü jedes Computers (bei Klick auf den Computernamen) angezeigt. Klicken Sie auf die Registerkarte Inventarisierung, um Informationen (Software, Hardware, etc.) zu den überwachten Computern anzuzeigen. Klicken Sie auf die Registerkarte Richtlinien, um zu definieren, welche Faktoren (Checks) geprüft und überwacht werden. Weisen Sie diese den überwachten Computern zu, oder definieren Sie Richtlinien für komplette Gruppen. Einige der oben genannten Funktionen können Sie auch über die Gruppen in der Computer & Kontakte-Liste abrufen. Detaillierte Informationen zu ITbrain finden Sie auf TeamViewer 10 Handbuch Management Console Seite 51 von 70
52 9 Anpassen & Ausrollen 9 Anpassen & Ausrollen In der Management Console haben Sie die Möglichkeit einige TeamViewer-Module nach Ihren eigenen Wünschen anzupassen. Diese Möglichkeit ist für die Module QuickSupport, QuickJoin und Host verfügbar. Personalisierten Module zeichnen sich durch folgende Merkmale aus: Sie können mit Logo, Farben und personalisierten Texten an Ihre Wünsche angepasst werden Sie sind mit Ihrem TeamViewer-Konto verknüpft Sie werden in der Management Console gespeichert Sie können jederzeit angepasst werden Sie sind über einen Link immer verfügbar (mit den neuesten Anpassungen) Sie sind immer in der neuesten TeamViewer-Version verfügbar Sie können in unbegrenzter Anzahl erstellt werden Sie können über einen personalisierten Link abgerufen werden Sie können individuell an Kunden und Ihr Unternehmen angepasst werden Sie beeinflussen das Aussehen der Warteraums bei Meetings, go.teamviewer.com und get.teamviewer.com Neben der Verwendung der Standard-Module können Sie ein oder mehrere personalisierte Module zu erstellen. Hierdurch stehen Ihnen zusätzliche Funktionen zur Verfügung (z. B. die Anpassung des Designs mit Firmenlogo und eigenen Farben und die automatische Integration Ihres Partners in Computer & Kontakte oder automatische Teilnahme an einem definierten Meeting). Um personalisierte Module zu erstellen, klicken Sie dazu auf Anpassen & Ausrollen in der Seitenleiste. TeamViewer 10 Handbuch Management Console Seite 52 von 70
53 9 Anpassen & Ausrollen 9.1 Personalisiertes QuickSupport-Modul erstellen Um ein personalisiertes QuickSupport Modul zu erstellen, klicken Sie auf die Schaltfläche QuickSupport erstellen. Hinweis: Alle Daten, die Sie auf dieser Website übermitteln, werden zu Ihrer Sicherheit verschlüsselt übertragen (SSL-Protokoll). Hinweis: Um das angepasste TeamViewer QuickSupport-Modul uneingeschränkt nutzen zu können, wird eine TeamViewer-Lizenz benötigt. Andernfalls wird die Verbindung automatisch nach fünf Minuten getrennt QuickSupport-Einstellungen Folgende Einstellungsmöglichkeiten stehen Ihnen dabei zur Verfügung. Definieren Sie individuelle Einstellungen für Ihr QuickSupport Modul. Optische Anpassungen Titel Text Logo Textfarbe Dient zur Bearbeitung des Fenstertitels. Dient zur Bearbeitung des Begrüßungstextes im Hauptfenster. Wählen Sie ein eigenes Logo aus, welches im oberen Teil des Hauptfensters angezeigt wird. Dient zur Bearbeitung der Textfarbe. Um eine Farbpalette anzuzeigen und eine Farbe auszuwählen, klicken Sie in das linke Feld. TeamViewer 10 Handbuch Management Console Seite 53 von 70
54 9 Anpassen & Ausrollen Hintergrundfarbe Permanenter Link Dient zur Bearbeitung der Hintergrundfarbe. Um eine Farbpalette anzuzeigen und eine Farbe auszuwählen, klicken Sie in das linke Feld. Dient zum Aufrufen des Moduls. Geben Sie diesen Link an Ihre Kunden weiter. Sie können den Link auch selbst definieren. Klicken Sie dazu auf die Schaltfläche Bearbeiten (erst nach dem Erstellen des Moduls verfügbar). Verhalten des Moduls Name Benutzer automatisch hinzufügen Gruppe Service-Warteschlange nutzen Kennwortsicherheit Die Benutzer dürfen eine eingeben Benutzer dürfen Chat starten Dient zur Identifizierung des Moduls in der Übersicht Ihrer personalisierten Module. Ist das Kontrollkästchen aktiviert, erscheint jeder Benutzer des QuickSupport-Moduls automatisch in Ihrer Computer & Kontakte- Liste, sobald er das QuickSupport-Modul startet. Wählen Sie eine Gruppe zu der die Service-Anfragen des QuickSupport Moduls hinzugefügt werden sollen. Ist das Kontrollkästchen aktiviert, erscheint jeder Benutzer des QuickSupport-Moduls automatisch in Ihrer Service-Warteschlange, sobald er das QuickSupport-Modul startet. Für jede Instanz wird eine eigene Service-Anfrage erstellt. Dient zur Auswahl der Komplexität des zufälligen Kennworts. Ist das Kontrollkästchen aktiviert, können Benutzer des personalisierten QuickSupport eine Problembeschreibung für Ihre Service-Anfrage eingeben, bevor eine Sitzung gestartet wurde. Ist das Kontrollkästchen aktiviert, können Benutzer des personalisierten QuickSupport Ihnen vor dem Verbindungsaufbau Chatnachrichten senden. Hinweis: Diese Option ist nur verfügbar, wenn Sie für das Modul nicht die Service-Warteschlange nutzen. Zufälliges Kennwort verwenden Ist das Optionsfeld aktiviert, wird das Kennwort für die Herstellung einer Verbindung bei jedem Neustart des QuickSupport-Moduls neu generiert. TeamViewer 10 Handbuch Management Console Seite 54 von 70
55 9 Anpassen & Ausrollen Vordefiniertes Kennwort verwenden Haftungsausschluss Als Alternative zum zufälligen Kennwort, können Sie ein festes Kennwort für das QuickSupport-Modul vergeben. Dies schließt allerdings die Funktionen unterhalb von Zufälliges Kennwort verwenden aus. Hier können Sie optional einen eigenen Disclaimer-Text (Haftungsausschluss) einfügen. Dieser wird angezeigt, bevor TeamViewer QuickSupport startet. Ihre Benutzer müssen diesen akzeptieren, um TeamViewer QuickSupport ausführen zu können. 9.2 Personalisiertes QuickJoin-Modul erstellen Um ein personalisiertes QuickJoin Modul zu erstellen, klicken Sie auf die Schaltfläche QuickJoin erstellen. Hinweis: Alle Daten, die Sie auf dieser Website übermitteln, werden zu Ihrer Sicherheit verschlüsselt übertragen (SSL-Protokoll). Hinweis: Um das angepasste TeamViewer QuickJoin-Modul uneingeschränkt nutzen zu können, wird eine TeamViewer-Lizenz benötigt. Andernfalls wird die Verbindung automatisch nach fünf Minuten getrennt QuickJoin-Einstellungen Folgende Einstellungsmöglichkeiten stehen Ihnen zur Verfügung. Definieren Sie individuelle Einstellungen für Ihr QuickJoin Modul. TeamViewer 10 Handbuch Management Console Seite 55 von 70
56 9 Anpassen & Ausrollen Optische Anpassungen Titel Text Logo Textfarbe Hintergrundfarbe Permanenter Link Dient zur Bearbeitung des Fenstertitels. Dient zur Bearbeitung des Begrüßungstextes im Hauptfenster. Wählen Sie ein eigenes Logo aus, welches im oberen Teil des Hauptfensters angezeigt wird. Dient zur Bearbeitung der Textfarbe. Um eine Farbpalette anzuzeigen und eine Farbe auszuwählen, klicken Sie in das linke Feld. Dient zur Bearbeitung der Hintergrundfarbe. Um eine Farbpalette anzuzeigen und eine Farbe auszuwählen, klicken Sie in das linke Feld. Dient zum Aufrufen des Moduls. Geben Sie diesen Link an Ihre Kunden weiter. Sie können den Link auch selbst definieren. Klicken Sie dazu auf die Schaltfläche Bearbeiten (erst nach dem Erstellen des Moduls verfügbar). Verhalten des Moduls Name Meeting- ID Kennwort Dient zur Identifizierung des Moduls in der Übersicht Ihrer personalisierten Module. Geben Sie im Textfeld die Meeting-ID eines geplanten Meetings ein. Der Benutzer wird beim Start des Moduls direkt zu diesem Meeting verbunden. Geben Sie im Textfeld, optional das zur Meeting-ID gehörende Kennwort ein. 9.3 Personalisiertes Host-Modul erstellen Um ein personalisiertes Host Modul zu erstellen, klicken Sie auf die Schaltfläche Host hinzufügen. Hinweis: Alle Daten, die Sie auf dieser Website übermitteln, werden zu Ihrer Sicherheit verschlüsselt übertragen (SSL-Protokoll). TeamViewer 10 Handbuch Management Console Seite 56 von 70
57 9 Anpassen & Ausrollen Hinweis: Um das angepasste TeamViewer Host-Modul uneingeschränkt nutzen zu können, wird eine TeamViewer-Lizenz benötigt. Andernfalls wird die Verbindung automatisch nach fünf Minuten getrennt TeamViewer Host-Einstellungen Folgende Einstellungsmöglichkeiten stehen Ihnen zur Verfügung. Definieren Sie individuelle Einstellungen für Ihr TeamViewer Host Modul. Optische Anpassungen Titel Text Logo Textfarbe Hintergrundfarbe Permanenter Link Dient zur Bearbeitung des Fenstertitels. Dient zur Bearbeitung des Begrüßungstextes im Hauptfenster. Wählen Sie ein eigenes Logo aus, welches im oberen Teil des Hauptfensters angezeigt wird. Dient zur Bearbeitung der Textfarbe. Um eine Farbpalette anzuzeigen und eine Farbe auszuwählen, klicken Sie in das linke Feld. Dient zur Bearbeitung der Hintergrundfarbe. Um eine Farbpalette anzuzeigen und eine Farbe auszuwählen, klicken Sie in das linke Feld. Dient zum Aufrufen des Moduls. Geben Sie diesen Link an Ihre Kunden weiter. Sie können den Link auch selbst definieren. Klicken Sie dazu auf die Schaltfläche Bearbeiten (erst nach dem Erstellen des Moduls verfügbar). TeamViewer 10 Handbuch Management Console Seite 57 von 70
58 9 Anpassen & Ausrollen Verhalten des Moduls Name Computer automatisch Computer & Kontakte hinzufügen Benutzern erlauben, eine Service- Anfrage zu erstellen Dient zur Identifizierung des Moduls in der Übersicht Ihrer personalisierten Module. Ist das Kontrollkästchen aktiviert, wird jeder Computer auf dem das TeamViewer Host-Moduls installiert wurde automatisch in Ihre Computer & Kontakte-Liste integriert. Wählen Sie einen Gruppennamen für diese Computer in Ihrer Computer & Kontakte-Liste. Ist das Kontrollkästchen aktiviert, können Nutzer des TeamViewer Host- Moduls aus dem Modul heraus eine Service-Anfrage für den spontanen Support erstellen. Wählen Sie einen Gruppennamen für diese Anfragen in Ihrer Computer & Kontakte-Liste. TeamViewer 10 Handbuch Management Console Seite 58 von 70
59 10 Richtlinien für TeamViewer-Einstellungen 10 Richtlinien für TeamViewer-Einstellungen Mit der TeamViewer Management Console konfigurieren Sie die TeamViewer-Einstellungen für alle Ihre Geräte. Definieren Sie Einstellungs-Richtlinien und weisen Sie diese Ihren Geräten zu. Die Einstellungen der auf dem Gerät installierten TeamViewer Vollversion werden automatisch gemäß Richtlinie angepasst. Die zentrale Verwaltung der TeamViewer-Einstellungen bietet folgende Vorteile: Konfigurieren Sie all Ihre TeamViewer-Installationen zentral und von einer Stelle aus. Verwalten Sie Zugriffsrechte mit einer allgemeinen Whitelist. Verhindern Sie, dass Nutzer die von Ihnen konfigurierten Einstellungen ändern. Schlagen Sie sinnvolle Einstellungen vor und erzwingen Sie sicherheitskritische Einstellungen. Nutzen Sie Ihr Active Directory oder die TeamViewer Management Console, um die Einstellungs-Richtlinien zu verteilen. Bei Änderungen der Einstellungen ist der Export der Einstellungen und erneutes Ausrollen über MSI obsolet. Erstellen Sie eine beliebige Anzahl an Richtlinien, die einzelne Optionen der TeamViewer-Einstellungen definieren. Nutzen Sie für die Geräte Ihrer Mitarbeiter so beispielsweise unterschiedliche Einstellungen als für Ihre Server. Öffnen Sie dazu den Tab Richtlinien unter Anpassen & Ausrollen. Klicken Sie anschließend auf Richtlinie hinzufügen Eine neue Richtlinie hinzufügen Im Dialog Eine neuer Richtlinie festlegen definieren Sie Optionen für die TeamViewer Vollversion. Wählen Sie dazu im Dialog aus der Dropdown-Liste eine Option. Klicken Sie anschließend auf Hinzufügen. Hinweis: Entfernen Sie Optionen aus der Richtlinie über Bearbeiten Löschen. TeamViewer 10 Handbuch Management Console Seite 59 von 70
60 10 Richtlinien für TeamViewer-Einstellungen Tipp: Aktivieren Sie für eine Option Erzwingen, kann diese Option am Gerät nicht geändert werden. Andernfalls kann der Nutzer die Einstellungen am Gerät selbst definieren. Folgende Optionen können für TeamViewer Einstellungs-Richtlinien: Option Auf neue Version prüfen Wählen Sie aus der Dropdown-Liste das Intervall, in dem TeamViewer automatisch nach einem Update suchen soll. Folgende Intervalle stehen Ihnen zur Auswahl: wöchentlich monatlich nie Ausgehende Verbindungen protokollieren Automatisches Trennen inaktiver Sitzungen Beenden von TeamViewer verbieten Bildschirmhintergrund entfernen Bildschirmübertragung automatisch starten Falls aktiviert, schreibt TeamViewer Informationen zu allen ausgehenden Verbindungen in eine Protokolldatei. Diese Option muss aktiviert sein, falls Sie den TeamViewer Manager nutzen. Wählen Sie einen Zeitraum, nach dem eine ausgehende Fernsteuerungs-Sitzung automatisch beendet wird, falls in dem definierten Zeitraum keine Interaktion stattfindet. Falls aktiviert, kann TeamViewer nicht beendet werden. Dies ist z. B. dann sinnvoll, wenn Sie als Administrator, eine ständige Verfügbarkeit des Computers gewährleisten wollen. Falls aktiviert, wird während einer TeamViewer-Sitzung der Bildschirmhintergrund des entfernten Computers ausgeblendet. Dadurch wird die Übertragungsgeschwindigkeit optimiert, da weniger Daten übertragen werden müssen. Falls aktiviert, wird Ihr Bildschirm übertragen, sobald sich der erste Teilnehmer zu Ihrem Meeting verbindet. Black- und Whitelist Hinweis: Ausgehende TeamViewer-Sitzungen zu Partnern in der Blacklist sind weiterhin möglich. Computersounds und Musik abspielen Computersounds und Musik teilen Falls aktiviert, wird der Sound des entfernten Computers auf den lokalen Computer übertragen. Falls aktiviert, wird der Sound des Präsentator-Computers zu den Teilnehmern übertragen. TeamViewer 10 Handbuch Management Console Seite 60 von 70
61 10 Richtlinien für TeamViewer-Einstellungen Option Der Zugriff auf die TeamViewer Optionen ist nur Benutzern mit Windows-Administrator Rechten möglich Drag & Drop Interaktion deaktivieren Eigenen Bildschirmhintergrund entfernen Ein neues zufälliges Kennwort nach jeder Sitzung erstellen Falls aktiviert, können alle TeamViewer Einstellungen nur noch von Windows-Benutzerkonten mit Administratorrechten geändert werden. Falls aktiviert, wird die Drag & Drop-Funktionalität in TeamViewer ausgeschaltet. Dateien können dann nicht mehr per Drag & Drop übertragen werden. Falls aktiviert, wird während einem Meeting, der Bildschirmhintergrund Ihres Computers ausgeblendet. Wählen Sie aus der Dropdown-Liste, ob oder wann TeamViewer ein neues zufälliges Kennwort für eingehende Sitzungen generieren soll. Folgende Optionen stehen Ihnen zur Auswahl: Bisheriges behalten: Nur falls TeamViewer neu gestartet wird, wird ein neues Kennwort generiert. Neues erstellen: TeamViewer generiert nach jeder abgeschlossenen Sitzung ein neues Kennwort. Deaktivieren: Es wird nur einmalig ein Kennwort generiert. Nachfrage anzeigen: TeamViewer frägt Sie nach jeder Sitzung, ob ein neues Kennwort generiert werden soll. Eingehende LAN-Verbindungen Es stehen folgende Optionen zur Auswahl: Deaktiviert: Lässt keine LAN-Verbindungen zu. Akzeptieren: Akzeptiert eingehende LAN-Verbindungen über Port Eingehende Verbindungen protokollieren Einladung für eine Fernsteuerung Falls aktiviert, schreibt TeamViewer Informationen zu allen eingehenden Verbindungen in eine Protokolldatei (Connections_incoming.txt im Programmverzeichnis). Geben Sie im Textfeld eine Einladungsnachricht ein. Der Einladungstext wird verwendet, falls ein Partner vom Gerät aus zu einer Fernsteuerungs-Sitzung eingeladen wird. TeamViewer 10 Handbuch Management Console Seite 61 von 70
62 10 Richtlinien für TeamViewer-Einstellungen Option Einladung für Meeting Ereignisprotokoll aktivieren Fernsteuerungssitzungen automatisch aufzeichnen Ins Traymenü schließen Integrierte Systemchecks aktivieren Kennwort für spontanes Meeting Kennwörter für erneute Verbindungen zwischenspeichern Geben Sie im Textfeld eine Einladungsnachricht ein. Der Einladungstext wird verwendet, falls Sie vom Gerät aus zu einem Online-Meeting eingeladen. Falls aktiviert, schreibt TeamViewer alle Ereignisse und Fehler in eine Protokolldatei. Falls aktiviert, startet die Sitzungsaufzeichnung automatisch bei Beginn jeder TeamViewer-Sitzung. Falls aktiviert minimiert sich TeamViewer beim Schließen in das Traymenü (Infobereich der Taskleiste). TeamViewer kann anschließend über einen Rechtsklick auf das Tray-Icon beendet werden. Falls aktiviert, kann der Computer durch die integrierten Systemchecks und ITbrain überwacht und inventarisiert werden. Geben Sie im Textfeld ein Kennwort für von Ihnen gestartete Meetings an. Falls Sie die Teilnahme an einem Meeting nur mit Meeting-ID erlauben möchten, können Sie dieses Feld leer lassen. Falls aktiviert werden Kennwörter standardmäßig zwischengespeichert, um eine sofortige Wiederaufnahme der Verbindung zu ermöglichen. Nach dem Beenden von TeamViewer sind die Kennwörter nicht mehr gespeichert. TeamViewer 10 Handbuch Management Console Seite 62 von 70
63 10 Richtlinien für TeamViewer-Einstellungen Option Kennwortsicherheit Wählen Sie hier wie sicher (komplex) das zufällige Kennwort, welches bei jedem Neustart von TeamViewer neu generiert wird, sein soll. Standard (4 Stellen): Das Kennwort besteht aus 4 Zahlen. Sicher (6 Zeichen): Das Kennwort besteht aus 6 Zeichen - eine Kombination aus Zahlen und Buchstaben. Sicher (8 Zeichen): Das Kennwort besteht aus 8 Zeichen - eine Kombination aus Zahlen und Buchstaben. Sehr sicher (10 Zeichen): Das Kennwort besteht aus 10 Zeichen - eine Kombination aus Zahlen, Buchstaben und Sonderzeichen. Deaktiviert (kein zufälliges Kennwort): Es wird kein zufälliges Kennwort erzeugt. Lokales TeamViewer Panel automatisch minimieren Mauszeiger des Partners darstellen Meetings automatisch aufzeichnen Nachrichten von vertrauenswürdigen Konten annehmen Neue Verbindungen in Tabs öffnen Falls aktiviert, wird das lokale TeamViewer Panel (falls nicht benötigt) automatisch innerhalb von 10 Sekunden an den Bildschirmrand minimiert. Falls aktiviert, werden die Mausbewegungen Ihres Partners auf Ihrem Desktop grafisch abgebildet. Wahlweise können Sie diese Option auch im Fernsteuerungsfenster während einer laufenden TeamViewer-Sitzung aktivieren. Falls aktiviert, werden alle Meetings automatisch aufgezeichnet. Falls aktiviert, werden Chat-Nachrichten ausschließlich von Konten, mit denen sie schon einmal eine TeamViewer-Verbindung hatten, angenommen bzw. angezeigt. Falls aktiviert, werden alle Fernsteuerungs-Sitzungen und Monitore eines entfernten Computers in einem (1) Fernsteuerungsfenster dargestellt. Andernfalls in separaten Fenstern. TeamViewer 10 Handbuch Management Console Seite 63 von 70
64 10 Richtlinien für TeamViewer-Einstellungen Option Neue Versionen automatisch installieren Wählen Sie aus der Dropdown-Liste, ob TeamViewer automatisch Updates installieren soll. Folgende Optionen stehen Ihnen zur Auswahl: Alle Updates (beinhaltet neue Hauptversionen): Updates werden immer installiert, auch Updates auf neue Hauptversionen. Updates innerhalb dieser Hauptversion: Nur Updates innerhalb der aktuell installierten Hauptversion werden installiert. Sicherheitsupdates innerhalb dieser Hauptversion: Nur Updates innerhalb der aktuell installierten Hauptversion, die zur Verbesserung der Sicherheit dienen, werden installiert. Keine automatischen Updates: Es werden nie automatisch Updates installiert. Online-Status für diese TeamViewer ID verbergen Qualität Falls aktiviert, wird Ihre TeamViewer-ID (Computer) auf keiner Computer & Kontakte-Liste als online angezeigt. Hier können Sie wählen zwischen Automatisch: Gleicht die Darstellungsqualität und die Übertragungsgeschwindigkeit optimal entsprechend der zur Verfügung stehenden Bandbreite an. Qualität optimieren: Optimiert die Darstellungsqualität zu Lasten der Übertragungsgeschwindigkeit. Geschwindigkeit optimieren: Optimiert die Übertragungsgeschwindigkeit der Verbindung. Dabei wird die Darstellungsqualität reduziert optimal für Fernsteuerungen. Eigene Einstellungen: Definieren Sie eigene Einstellungen für die Anzeigequalität. QuickConnect Schaltfläche Falls aktiviert, wird die QuickSupport-Schaltfläche in der Titelleiste von Windows-Anwendungen angezeigt. TeamViewer 10 Handbuch Management Console Seite 64 von 70
65 10 Richtlinien für TeamViewer-Einstellungen Option Synchronisierung der Zwischenablage Tastenkombinationen übertragen TeamViewer mit Windows starten Teilnehmerinteraktion Falls aktiviert, sind sämtliche Texte in der Zwischenablage auch für den Partner verfügbar. Falls aktiviert, werden Tastenkombinationen (z. B. ALT+TAB) standardmäßig direkt an den entfernten Computer übertragen und nicht lokal ausgeführt. Haben Sie TeamViewer bei der Installation nicht für den Start mit Windows konfiguriert, können Sie dies hier tun. Aktivieren Sie dazu das Kontrollkästchen. TeamViewer startet dann automatisch mit Windows und wird so bereits direkt nach dem Windows-Start und vor der Windows-Anmeldung ausgeführt. Wählen Sie zwischen: Volle Interaktion: Alle Meeting-Teilnehmer können sich am Meeting beteiligen und alle Funktionen wie VoIP, Chat oder Dateibox stehen zur Verfügung. Minimale Interaktion (Präsentationsmodus): Nur Sie als Präsentator haben die Möglichkeit die Meetingfunktionen zu nutzen. Alle anderen Teilnehmer können nur zuschauen. Während einem Meeting können bei Bedarf jedoch alle Meetingfunktionen für die Teilnehmer freigegeben werden. Eigene Einstellungen: Klicken Sie auf die Schaltfläche Konfigurieren um eigene Interaktionseinstellungen vorzunehmen. Telefonkonferenz UDP verwenden (empfohlen) Verhindern, dass die Kontozugehörigkeit entfernt wird Definieren Sie eigene Telefonkonferenz-Daten. Falls aktiviert, versucht TeamViewer schnelle UDP Verbindungen aufzubauen. Diese Funktion sollten Sie nur deaktivieren, falls es regelmäßig zu Verbindungsabbrüchen kommt. Falls aktiviert, kann die Kontozugehörigkeit für das Gerät nicht entfernt werden. Dies ist nur möglich, falls TeamViewer deinstalliert wird. TeamViewer 10 Handbuch Management Console Seite 65 von 70
66 10 Richtlinien für TeamViewer-Einstellungen Option Videos und VoIP des Partners aufzeichnen (benötigt Zustimmung des Partners) Video und VoIP des Partners aufzeichnen (benötigt Zustimmung des Partners) Vollzugriff wenn ein Partner sich auf den Windows Anmeldebildschirm verbindet Wake-on-LAN Falls aktiviert, können die Teilnehmer entscheiden, ob ihr Webcam-Video und VoIP bei einer Meetingaufzeichnung aufgezeichnet werden dürfen. Falls deaktiviert, wird außer dem Bildschirm ausschließlich das eigene Webcam-Video und VoIP aufgezeichnet. Falls aktiviert, kann der Verbindungspartner entscheiden, ob sein Webcam-Video und VoIP bei einer Sitzungsaufzeichnung aufgezeichnet werden dürfen. Falls deaktiviert, wird außer dem Bildschirm ausschließlich das eigene Webcam-Video und VoIP aufgezeichnet. Falls aktiviert, bekommen Partner, die sich beim Start einer Verbindung auf den Windows-Anmeldebildschirm verbinden, automatisch Vollzugriff auf Ihren Computer. Konfigurieren Sie TeamViewer für Wake-on-LAN. So können Sie diesen Computer auch wenn er ausgeschaltet ist fernsteuern, indem Sie diesen bevor Sie eine Verbindung herstellen aufwecken. Eine detaillierte Anleitung zur Konfiguration von TeamViewer Wake-on-LAN finden Sie im TeamViewer Handbuch Wake-on- LAN. TeamViewer 10 Handbuch Management Console Seite 66 von 70
67 10 Richtlinien für TeamViewer-Einstellungen Option Windowsanmeldung In dieser Dropdown-Liste können Sie festlegen, ob entfernte TeamViewer-Benutzer sich zu Ihrem Computer, statt mit dem zufälligen Kennwort, mit Windows-Anmeldedaten verbinden dürfen. Nicht zugelassen: Standardeinstellung. Die Authentifizierung ist ausschließlich über das zufällige oder permanente Kennwort möglich. Nur für Administratoren: Der Partner, der sich auf Ihren Computer verbinden will, benötigt um sich zu authentifizieren, die Kontodaten eines Windows-Administrator-Kontos auf Ihrem Computer. Für alle Benutzer: Der Partner, der sich auf Ihren Computer verbinden will, benötigt die Kontodaten eines beliebigen Windows-Benutzerkontos auf Ihrem Computer. Hinweis: Stellen Sie sicher, dass alle Windows-Logins sichere Kennwörter verwenden! Zugriffkontrolle (ausgehend) Stellen Sie ein, welcher Zugriff Ihnen auf dem Computer Ihres Partner gestattet ist: Vollzugriff Alles Bestätigen Sehen und Zeigen Eigene Einstellungen Ausgehende Fernsteuerungssitzungen verbieten Nähere Informationen dazu finden Sie im TeamViewer Handbuch Fernsteuerung. TeamViewer 10 Handbuch Management Console Seite 67 von 70
68 10 Richtlinien für TeamViewer-Einstellungen Option Zugriffskontrolle (eingehend) Stellen Sie ein, welcher Zugriff Ihrem Partner auf Ihren Computer gestattet ist: Vollzugriff Alles Bestätigen Sehen und Zeigen Eigene Einstellungen Verbiete eingehende Fernsteuerungssitzungen Nähere Informationen dazu finden Sie im TeamViewer Handbuch Fernsteuerung. Zugriffskontrolle (Meetings) Stellen Sie ein, welche Rechte Sie und die Meeting-Teilnehmer standardmäßig zugeteilt bekommen sollen: Vollzugriff Sehen und Zeigen Eigene Einstellungen Meetings verbieten Nähere Informationen dazu finden Sie im TeamViewer Handbuch Meeting. Hinweis: Optionen, die das lokale Einstellungen, das TeamViewer-Konto oder sicherheitbezogene Einstellungen betreffen können nicht in der TeamViewer Management Console definiert werden. Hinweis: Einstellungen, die in der Richtline nicht definiert werden, behalten den wert der lokal vorgenomenen Einstellungen Eine Richtlinie zuweisen Weisen Sie erstellte Richtlinien für TeamViewer Einstellungen Ihren Geräten zu. Auf dem Gerät werden die definierten Optionen der Richtlinie übernommen. Änderungen an den Optionen einer Richtlinie werden auf dem Gerät automatisch aktualisiert sobald TeamViewer ausgeführt wird. Um die Einstellungen eines Gerätes mit Hilfe einer Richtlinie zu definieren, muss sichergestellt werden, dass das Gerät Ihnen gehört. TeamViewer 10 Handbuch Management Console Seite 68 von 70
69 10 Richtlinien für TeamViewer-Einstellungen Dazu muss das Gerät Ihrem TeamViewer-Konto zugewiesen sein. Dadurch wird gewährleistet, dass die Einstellungen einer TeamViewer-Installation nicht unautorisiert geändert werden können. Um eine Richtlinie für TeamViewer Einstellungen einem Gerät zuzuweisen, wählen Sie eine der Methoden: Klicken Sie unter Anpassen & Ausrollen auf die Schaltfläche TeamViewer-Richtlinien zuweisen. Folgen Sie den Anweisungen im Dialog. Öffnen Sie die Eigenschaften einer Gruppe und wählen Sie unter TeamViewer-Richtlinie eine vorhandene Richtlinie. Die Richtlinie wird dann für alle Geräte der Gruppe übernommen. Öffnen Sie die Eigenschaften eines Gerätes und wählen Sie unter Allgemein TeamViewer Richtlinie eine vorhandene Richtlinie. TeamViewer 10 Handbuch Management Console Seite 69 von 70
70 11 TeamViewer Manager-Daten 11 TeamViewer Manager-Daten Verwenden Sie bereits TeamViewer Manager, können Sie Daten die dort protokolliert und erfasst wurden, in die TeamViewer Management Console importieren. Alle in TeamViewer Manager hinterlegten Informationen wie Computer, Kosten oder Bemerkungen werden übernommen. Um TeamViewer Manager Daten in die TeamViewer Management Console zu importieren, wird das TeamViewer Manager Migration Tool benötigt. Mit dessen Hilfe wird die Datenbank des TeamViewer Managers in die TeamViewer Management Console importiert. Es können beliebig viele Datenbanken importiert werden. Um TeamViewer Manager Daten in die TeamViewer Management Console zu importieren, wählen Sie eine beliebige Gruppe und klicken Sie im Inhaltsbereich auf Extras Aus TeamViewer Manager importieren. Folgen Sie anschließend den Anweisungen im Import-Dialog. TeamViewer Manager Daten importieren. Im Import-Dialog können Sie ebenfalls importierte Daten löschen. Klicken Sie dazu im Import-Dialog auf das Symbol neben einem Migration-Token und anschließend auf Löschen (inkl. importierter Verbindungen). TeamViewer 10 Handbuch Management Console Seite 70 von 70
TeamViewer 12 Handbuch Management Console. Rev
 TeamViewer 12 Handbuch Management Console Rev 12.1-201704 TeamViewer GmbH Jahnstraße 30 D-73037 Göppingen www.teamviewer.com Inhaltsverzeichnis 1 Über die TeamViewer Management Console 4 1.1 Über die Management
TeamViewer 12 Handbuch Management Console Rev 12.1-201704 TeamViewer GmbH Jahnstraße 30 D-73037 Göppingen www.teamviewer.com Inhaltsverzeichnis 1 Über die TeamViewer Management Console 4 1.1 Über die Management
TeamViewer 9 Handbuch Management Console
 TeamViewer 9 Handbuch Management Console Rev 9.2-07/2014 TeamViewer GmbH Jahnstraße 30 D-73037 Göppingen www.teamviewer.com Inhaltsverzeichnis 1 Über die TeamViewer Management Console... 4 1.1 Über die
TeamViewer 9 Handbuch Management Console Rev 9.2-07/2014 TeamViewer GmbH Jahnstraße 30 D-73037 Göppingen www.teamviewer.com Inhaltsverzeichnis 1 Über die TeamViewer Management Console... 4 1.1 Über die
TeamViewer 8 Handbuch Management Console
 TeamViewer 8 Handbuch Management Console Rev 8.0-01/2013 TeamViewer GmbH Kuhnbergstraße 16 D-73037 Göppingen www.teamviewer.com Inhaltsverzeichnis 1 Über die TeamViewer Management Console... 4 1.1 Über
TeamViewer 8 Handbuch Management Console Rev 8.0-01/2013 TeamViewer GmbH Kuhnbergstraße 16 D-73037 Göppingen www.teamviewer.com Inhaltsverzeichnis 1 Über die TeamViewer Management Console... 4 1.1 Über
TeamViewer Handbuch Wake-on-LAN
 TeamViewer Handbuch Wake-on-LAN Rev 11.1-201601 TeamViewer GmbH Jahnstraße 30 D-73037 Göppingen www.teamviewer.com Inhaltsverzeichnis 1 Über Wake-on-LAN 3 2 Voraussetzungen 5 3 Windows einrichten 6 3.1
TeamViewer Handbuch Wake-on-LAN Rev 11.1-201601 TeamViewer GmbH Jahnstraße 30 D-73037 Göppingen www.teamviewer.com Inhaltsverzeichnis 1 Über Wake-on-LAN 3 2 Voraussetzungen 5 3 Windows einrichten 6 3.1
GoToMeeting & GoToWebinar Corporate Administrator-Anleitung. Chalfont Park House, Chalfont Park, Gerrards Cross Buckinghamshire, UK, SL9 0DZ
 GoToMeeting & GoToWebinar Corporate Administrator-Anleitung Chalfont Park House, Chalfont Park, Gerrards Cross Buckinghamshire, UK, SL9 0DZ http://support.citrixonline.com/meeting/ 2012 Citrix Online,
GoToMeeting & GoToWebinar Corporate Administrator-Anleitung Chalfont Park House, Chalfont Park, Gerrards Cross Buckinghamshire, UK, SL9 0DZ http://support.citrixonline.com/meeting/ 2012 Citrix Online,
Quick-Start Guide Android
 Quick-Start Guide Dieser Quick-Start Guide informiert Sie über die Grundlagen der Nutzung von CDU.direct. Er bietet Ihnen eine Hilfestellung bei der Registrierung, Anmeldung und zu den zentralen Funktionen
Quick-Start Guide Dieser Quick-Start Guide informiert Sie über die Grundlagen der Nutzung von CDU.direct. Er bietet Ihnen eine Hilfestellung bei der Registrierung, Anmeldung und zu den zentralen Funktionen
HOSTED SHAREPOINT. Skyfillers Kundenhandbuch. Generell... 2. Online Zugang SharePoint Seite... 2 Benutzerpasswort ändern... 2
 HOSTED SHAREPOINT Skyfillers Kundenhandbuch INHALT Generell... 2 Online Zugang SharePoint Seite... 2 Benutzerpasswort ändern... 2 Zugriff & Einrichtung... 3 Windows... 3 Mac OS X... 5 Benutzer & Berechtigungen...
HOSTED SHAREPOINT Skyfillers Kundenhandbuch INHALT Generell... 2 Online Zugang SharePoint Seite... 2 Benutzerpasswort ändern... 2 Zugriff & Einrichtung... 3 Windows... 3 Mac OS X... 5 Benutzer & Berechtigungen...
Fireboard Kommunikationsmodul
 Handbuch Fireboard Kommunikationsmodul Nutzungshinweise zum Fireboard Kommunikationsmodul www.fireboard.net Fireboard GmbH Fireboard Version 2.9.16 03.01.2016 Inhaltsverzeichnis 1 Einleitung... 3 2 Das
Handbuch Fireboard Kommunikationsmodul Nutzungshinweise zum Fireboard Kommunikationsmodul www.fireboard.net Fireboard GmbH Fireboard Version 2.9.16 03.01.2016 Inhaltsverzeichnis 1 Einleitung... 3 2 Das
Quick-Start Guide ios
 Quick-Start Guide Dieser Quick-Start Guide informiert Sie über die Grundlagen der Nutzung von CDU.direct. Er bietet Ihnen eine Hilfestellung bei der Registrierung, Anmeldung und zu den zentralen Funktionen
Quick-Start Guide Dieser Quick-Start Guide informiert Sie über die Grundlagen der Nutzung von CDU.direct. Er bietet Ihnen eine Hilfestellung bei der Registrierung, Anmeldung und zu den zentralen Funktionen
Quick-Start Guide Web- und Desktop-Client
 Quick-Start Guide Web- und Desktop-Client Dieser Quick-Start Guide informiert Sie über die Grundlagen der Nutzung von CDU.direct. Hier starten Er bietet Ihnen eine Hilfestellung bei der Registrierung,
Quick-Start Guide Web- und Desktop-Client Dieser Quick-Start Guide informiert Sie über die Grundlagen der Nutzung von CDU.direct. Hier starten Er bietet Ihnen eine Hilfestellung bei der Registrierung,
Arbeitsablauf WinLoad (WinLoad Alarmzentrale)
 AZZEPA*UDS2000 Programmierungssoftware Arbeitsablauf WinLoad (WinLoad + 307 + Alarmzentrale) SSAM INTERNATIONAL Die ganze Welt der Sicherheit www.ssam.com Copyright by SSAM International Anschließen des
AZZEPA*UDS2000 Programmierungssoftware Arbeitsablauf WinLoad (WinLoad + 307 + Alarmzentrale) SSAM INTERNATIONAL Die ganze Welt der Sicherheit www.ssam.com Copyright by SSAM International Anschließen des
WarenWirtschaft Handbuch Stand
 WarenWirtschaft Handbuch Stand 21.02.2017 2 Inhaltsverzeichnis 3 1 1.1. Anmeldung... 3 1.2. Datei... 5 1.3. Datenbank... 6 1.4. Warenwirtschaft... 10 1.4.1. Erste Schritte... 11 1.4.2. Benutzerverwaltung...
WarenWirtschaft Handbuch Stand 21.02.2017 2 Inhaltsverzeichnis 3 1 1.1. Anmeldung... 3 1.2. Datei... 5 1.3. Datenbank... 6 1.4. Warenwirtschaft... 10 1.4.1. Erste Schritte... 11 1.4.2. Benutzerverwaltung...
Doro Experience. Manager. für Android. Tablets. Deutsch
 Doro für Android Tablets Manager Deutsch Einführung Verwenden Sie den Doro Manager, um Anwendungen auf einem Doro über einen Internet-Browser von jedem beliebigen Ort aus zu installieren und zu bearbeiten.
Doro für Android Tablets Manager Deutsch Einführung Verwenden Sie den Doro Manager, um Anwendungen auf einem Doro über einen Internet-Browser von jedem beliebigen Ort aus zu installieren und zu bearbeiten.
Page 1 of 5 - zuletzt bearbeitet von wikiadmin am 2018/06/28 10:52
 Zur Registrierung als Benutzer ohne eigenes Postfach führen Sie bitte die nachfolgend beschriebenen Schritte durch. Voraussetzung für die Registrierung sind der bei der Anlage Ihres Benutzers generierte
Zur Registrierung als Benutzer ohne eigenes Postfach führen Sie bitte die nachfolgend beschriebenen Schritte durch. Voraussetzung für die Registrierung sind der bei der Anlage Ihres Benutzers generierte
Anleitung für die Benutzerverwaltung
 Übersicht über die wichtigsten Funktionen in der Benutzerverwaltung von bea. Weitere Details sind der Online-Hilfe von bea zu entnehmen. Diese kann auf allen bea-seiten (oben rechts) aufgerufen werden
Übersicht über die wichtigsten Funktionen in der Benutzerverwaltung von bea. Weitere Details sind der Online-Hilfe von bea zu entnehmen. Diese kann auf allen bea-seiten (oben rechts) aufgerufen werden
Empfänger. Alle Empfänger, die sich für Ihre(n) Newsletter angemeldet haben, werden in der Empfängerverwaltung erfasst.
 Empfänger Alle Empfänger, die sich für Ihre(n) Newsletter angemeldet haben, werden in der Empfängerverwaltung erfasst. Für eine größere Flexibilität in der Handhabung der Empfänger erfolgt der Versand
Empfänger Alle Empfänger, die sich für Ihre(n) Newsletter angemeldet haben, werden in der Empfängerverwaltung erfasst. Für eine größere Flexibilität in der Handhabung der Empfänger erfolgt der Versand
SMARTentry Notification
 Vario IT-Solutions GmbH SMARTentry Notification Dokumentation 08.04.2016 Installation und Einrichtung von SMARTentry Notification für bestehende und neue SALTO Installationen mit SHIP Schnittstelle. Inhaltsverzeichnis
Vario IT-Solutions GmbH SMARTentry Notification Dokumentation 08.04.2016 Installation und Einrichtung von SMARTentry Notification für bestehende und neue SALTO Installationen mit SHIP Schnittstelle. Inhaltsverzeichnis
Anleitung NetCom Mail Service
 Ein Unternehmen der EnBW Anleitung NetCom Mail Service Bedienung des Webmails, Weiterleitungen und Verteilergruppen Stand 02/2016 Diese Anleitung zeigt Ihnen, wie Sie Ihr Webmail einrichten und benutzen
Ein Unternehmen der EnBW Anleitung NetCom Mail Service Bedienung des Webmails, Weiterleitungen und Verteilergruppen Stand 02/2016 Diese Anleitung zeigt Ihnen, wie Sie Ihr Webmail einrichten und benutzen
MAILCHIMPCONNECTOR FÜR DAYLITE
 MAILCHIMPCONNECTOR FÜR DAYLITE Table of Contents Allgemeines... 3... 4 Einrichtung... 5 Installation... 6 Lizenzierung... 9 Benutzung...12 Einrichtung des notwendigen API Key...13 Listenverwaltung...17
MAILCHIMPCONNECTOR FÜR DAYLITE Table of Contents Allgemeines... 3... 4 Einrichtung... 5 Installation... 6 Lizenzierung... 9 Benutzung...12 Einrichtung des notwendigen API Key...13 Listenverwaltung...17
38. Benutzerverwaltung
 38. Benutzerverwaltung Stellen Sie Standard-Variablen für jeden Benutzer individuell ein. Begrenzen Sie den Zugang für einzelne Benutzer zeitlich, z.b. für Praktikanten. Legen Sie fest, wie HVO2go und
38. Benutzerverwaltung Stellen Sie Standard-Variablen für jeden Benutzer individuell ein. Begrenzen Sie den Zugang für einzelne Benutzer zeitlich, z.b. für Praktikanten. Legen Sie fest, wie HVO2go und
Inhalt: Brainex Ihre persönliche Wissensdatenbank. Brainex Update Tool. Datenbanken aktualisieren Datenbank hinzufügen/anlegen
 Inhalt: Brainex Ihre persönliche Wissensdatenbank Arbeitsbereich Benutzer anlegen Ordner/Eintrag anlegen Einträge bearbeiten Einträge suchen Dateien hinzufügen Änderungsprotokoll Vorlagen Benutzergruppen
Inhalt: Brainex Ihre persönliche Wissensdatenbank Arbeitsbereich Benutzer anlegen Ordner/Eintrag anlegen Einträge bearbeiten Einträge suchen Dateien hinzufügen Änderungsprotokoll Vorlagen Benutzergruppen
Schnellstartanleitung
 Schnellstartanleitung Inhalt: Ein Projekt erstellen Ein Projekt verwalten und bearbeiten Projekt/Assessment-Ergebnisse anzeigen Dieses Dokument soll Ihnen dabei helfen, Assessments auf der Plattform CEB
Schnellstartanleitung Inhalt: Ein Projekt erstellen Ein Projekt verwalten und bearbeiten Projekt/Assessment-Ergebnisse anzeigen Dieses Dokument soll Ihnen dabei helfen, Assessments auf der Plattform CEB
TeamViewer Handbuch MSI
 TeamViewer Handbuch MSI Rev 11.1-201601 TeamViewer GmbH Jahnstraße 30 D-73037 Göppingen www.teamviewer.com Inhaltsverzeichnis 1 Installationsübersicht 3 2 Erstellen eines Gruppenrichtlinien-Objekts und
TeamViewer Handbuch MSI Rev 11.1-201601 TeamViewer GmbH Jahnstraße 30 D-73037 Göppingen www.teamviewer.com Inhaltsverzeichnis 1 Installationsübersicht 3 2 Erstellen eines Gruppenrichtlinien-Objekts und
Unico Cloud AdminPortal V.2
 Unico Cloud AdminPortal V.2 Diese Anleitung hilft Ihnen im Umgang mit dem AdminPortal der Unico Cloud Unico Data AG Dorfmattweg 8a 3110 Münsingen 031 720 20 30 www.unicodata.ch Inhalt Login AdminPortal...
Unico Cloud AdminPortal V.2 Diese Anleitung hilft Ihnen im Umgang mit dem AdminPortal der Unico Cloud Unico Data AG Dorfmattweg 8a 3110 Münsingen 031 720 20 30 www.unicodata.ch Inhalt Login AdminPortal...
Installationsanleitung Erste Schritte
 Installationsanleitung Erste Schritte Cordula Ruoff Inhalt Bevor Sie prorm installieren... 2 Jetzt können Sie prorm installieren!... 4 Importieren Sie Ihre prorm 2013 Lizenz... 8 Erste Daten erstellen...
Installationsanleitung Erste Schritte Cordula Ruoff Inhalt Bevor Sie prorm installieren... 2 Jetzt können Sie prorm installieren!... 4 Importieren Sie Ihre prorm 2013 Lizenz... 8 Erste Daten erstellen...
Vivendi TEST-Datenbanken erstellen
 Vivendi TEST-Datenbanken erstellen Produkt(e): Kategorie: Vivendi NG, Vivendi PD, Vivendi PEP Datenbanken Version: ab 6.77 Erstellt am: 18.07.2018 Frage: Besteht die Möglichkeit TEST-Datenbanken als Kopie
Vivendi TEST-Datenbanken erstellen Produkt(e): Kategorie: Vivendi NG, Vivendi PD, Vivendi PEP Datenbanken Version: ab 6.77 Erstellt am: 18.07.2018 Frage: Besteht die Möglichkeit TEST-Datenbanken als Kopie
Project Termbase 5.6.3
 Project Termbase 5.6.3 Benutzerhandbuch Inhaltsverzeichnis Inhaltsverzeichnis 1 Installation des Studio Plugins... 3 1.1 Systemvoraussetzungen Studio Plugin... 3 1.2 Plugin Installation... 3 1.3 Lizenzierung...
Project Termbase 5.6.3 Benutzerhandbuch Inhaltsverzeichnis Inhaltsverzeichnis 1 Installation des Studio Plugins... 3 1.1 Systemvoraussetzungen Studio Plugin... 3 1.2 Plugin Installation... 3 1.3 Lizenzierung...
Trainingsmanagement Gutschein Management. Beschreibung
 Trainingsmanagement Beschreibung www.dastm.de info@dastm.de 1. Einführung... 2 2. Gutschein Funktionen... 3 2.1. Gutschein Menü... 3 2.2. Gutscheine anlegen... 4 Gutschein Kassenwirksam erfassen... 6 Gutschein
Trainingsmanagement Beschreibung www.dastm.de info@dastm.de 1. Einführung... 2 2. Gutschein Funktionen... 3 2.1. Gutschein Menü... 3 2.2. Gutscheine anlegen... 4 Gutschein Kassenwirksam erfassen... 6 Gutschein
Administrative Tätigkeiten
 Administrative Tätigkeiten Benutzer verwalten Mit der Benutzerverwaltung sind Sie in der Lage, Zuständigkeiten innerhalb eines Unternehmens gezielt abzubilden und den Zugang zu sensiblen Daten auf wenige
Administrative Tätigkeiten Benutzer verwalten Mit der Benutzerverwaltung sind Sie in der Lage, Zuständigkeiten innerhalb eines Unternehmens gezielt abzubilden und den Zugang zu sensiblen Daten auf wenige
Einleitung: In sieben Schritten ins Auslandsschulnetz
 Erste Schritte im Auslandsschutznetz Inhaltsverzeichnis Inhaltsverzeichnis...1 Einleitung: In sieben Schritten ins Auslandsschulnetz...1 Schritt 1: Registrierung auf der Plattform...2 Schritt 2: Einloggen...4
Erste Schritte im Auslandsschutznetz Inhaltsverzeichnis Inhaltsverzeichnis...1 Einleitung: In sieben Schritten ins Auslandsschulnetz...1 Schritt 1: Registrierung auf der Plattform...2 Schritt 2: Einloggen...4
IMS-Audit Pro. Kurzanleitung 2 / 14
 Schneller Einstieg Version 11.2018 2 / 14 Inhaltsverzeichnis Inhaltsverzeichnis 1 Einleitung... 4 1.1 Installation... 4 1.2 Bildschirm Übersichten... 4 2 Stammdaten eintragen... 5 2.1 Mandanten anlegen...
Schneller Einstieg Version 11.2018 2 / 14 Inhaltsverzeichnis Inhaltsverzeichnis 1 Einleitung... 4 1.1 Installation... 4 1.2 Bildschirm Übersichten... 4 2 Stammdaten eintragen... 5 2.1 Mandanten anlegen...
TeamViewer 11 Handbuch ITbrain
 TeamViewer 11 Handbuch ITbrain Rev 11.1-201601 TeamViewer GmbH Jahnstraße 30 D-73037 Göppingen www.teamviewer.com Inhaltsverzeichnis 1 Allgemein 4 1.1 Über ITbrain 4 1.2 Über das Handbuch 5 2 Voraussetzungen
TeamViewer 11 Handbuch ITbrain Rev 11.1-201601 TeamViewer GmbH Jahnstraße 30 D-73037 Göppingen www.teamviewer.com Inhaltsverzeichnis 1 Allgemein 4 1.1 Über ITbrain 4 1.2 Über das Handbuch 5 2 Voraussetzungen
Konfiguration Agenda Anywhere
 Konfiguration Agenda Anywhere Bereich: IT-Lösungen - Inhaltsverzeichnis 1. Ziel 2 2. Agenda Anywhere-USB-Stick 2 2.1. Passwort ändern 2 2.2. Zugang sperren (USB-Stick verloren) 4 2.3. Benutzer-Ersatz-USB-Stick
Konfiguration Agenda Anywhere Bereich: IT-Lösungen - Inhaltsverzeichnis 1. Ziel 2 2. Agenda Anywhere-USB-Stick 2 2.1. Passwort ändern 2 2.2. Zugang sperren (USB-Stick verloren) 4 2.3. Benutzer-Ersatz-USB-Stick
Einrichtung einer Rundruf-Definition zum Abruf des Elektronischen Kontoauszuges
 Nutzung des Elektronischen Kontoauszuges in SFirm Einrichtung einer Rundruf-Definition zum Abruf des Elektronischen Kontoauszuges Rufen Sie den Menüpunkt in der Menügruppe
Nutzung des Elektronischen Kontoauszuges in SFirm Einrichtung einer Rundruf-Definition zum Abruf des Elektronischen Kontoauszuges Rufen Sie den Menüpunkt in der Menügruppe
Installieren und Verwenden des Document Distributor 1
 1 Der besteht aus einem Client- und Server-Softwarepaket. Das Server- Paket muß auf einem Windows NT-, Windows 2000- oder Windows XP-Computer installiert sein. Das Client-Paket kann auf allen Computern
1 Der besteht aus einem Client- und Server-Softwarepaket. Das Server- Paket muß auf einem Windows NT-, Windows 2000- oder Windows XP-Computer installiert sein. Das Client-Paket kann auf allen Computern
Benutzerhandbuch OM+
 Benutzerhandbuch OM+ 1 Login... 3 2 Grundlegende Bedienung... 4 2.1 Sprachwechsel... 4 2.2 Navigation... 4 2.3 Toolbar... 5 2.4 Dashboard... 5 3 Toolbar... 7 3.1 Schnellsuche... 7 3.2 Kunden Switch...
Benutzerhandbuch OM+ 1 Login... 3 2 Grundlegende Bedienung... 4 2.1 Sprachwechsel... 4 2.2 Navigation... 4 2.3 Toolbar... 5 2.4 Dashboard... 5 3 Toolbar... 7 3.1 Schnellsuche... 7 3.2 Kunden Switch...
Administration von Benutzern und Sicherheit
 Administration von Benutzern und Sicherheit Das Menü Sicherheit stellt Funktionen in SupplyWeb zur Verfügung die es erlauben, die Benutzerkonten innerhalb der Organisation zu verwalten. Nur Administratoren
Administration von Benutzern und Sicherheit Das Menü Sicherheit stellt Funktionen in SupplyWeb zur Verfügung die es erlauben, die Benutzerkonten innerhalb der Organisation zu verwalten. Nur Administratoren
BIT IT Cloudio. Konfigurationsanleitung
 BIT IT Cloudio Konfigurationsanleitung - Wichtige Einrichtungsinformationen - Wir empfehlen Ihnen umgehend Ihr initiales Passwort in Ihren persönlichen Einstellungen abzuändern, sowie fehlende, persönliche
BIT IT Cloudio Konfigurationsanleitung - Wichtige Einrichtungsinformationen - Wir empfehlen Ihnen umgehend Ihr initiales Passwort in Ihren persönlichen Einstellungen abzuändern, sowie fehlende, persönliche
FastFinder Plus: Funktionsweisen
 FastFinder Plus: Funktionsweisen Auf Grund des ständig anwachsenden Datenvolumens ist es wichtig, die Übersicht über die Daten nicht zu verlieren und in Bezug auf Fertigungsprozesse Fehler zu vermeiden.
FastFinder Plus: Funktionsweisen Auf Grund des ständig anwachsenden Datenvolumens ist es wichtig, die Übersicht über die Daten nicht zu verlieren und in Bezug auf Fertigungsprozesse Fehler zu vermeiden.
Zugriff auf Teamdrive per Webbrowser
 Zugriff auf Teamdrive per Webbrowser Sie möchten Teamdrive nur per Webbrowser nutzen? Als bevorzugte Methode sollten Sie die Software lokal installieren und Teamdrive direkt am PC nutzen. Falls Sie dies
Zugriff auf Teamdrive per Webbrowser Sie möchten Teamdrive nur per Webbrowser nutzen? Als bevorzugte Methode sollten Sie die Software lokal installieren und Teamdrive direkt am PC nutzen. Falls Sie dies
SMARTentry Notification
 Vario IT-Solutions GmbH SMARTentry Notification Dokumentation 18.02.2016 Installation und Einrichtung von SMARTentry Notification für bestehende und neue SALTO Installationen mit SHIP Schnittstelle. Inhaltsverzeichnis
Vario IT-Solutions GmbH SMARTentry Notification Dokumentation 18.02.2016 Installation und Einrichtung von SMARTentry Notification für bestehende und neue SALTO Installationen mit SHIP Schnittstelle. Inhaltsverzeichnis
KSN-MAILMANAGER-BASICS
 Seite1 KSN-MAILMANAGER-BASICS Grundlagen zum Thema Webmail TEIL B Verwalten der Mailkonten WebMail bezeichnet eine Methode E-Mail direkt mit dem Web-Browser nach Eingabe von Benutzername und Kennwort zu
Seite1 KSN-MAILMANAGER-BASICS Grundlagen zum Thema Webmail TEIL B Verwalten der Mailkonten WebMail bezeichnet eine Methode E-Mail direkt mit dem Web-Browser nach Eingabe von Benutzername und Kennwort zu
Checkliste: Konfiguration eines Datenraums nach einem Upgrade von Brainloop Secure Dataroom von Version 8.10 auf 8.20
 Checkliste: Konfiguration eines Datenraums nach einem Upgrade von Brainloop Secure Dataroom von Version 8.10 auf 8.20 Diese Checkliste hilft Ihnen bei der Überprüfung Ihrer individuellen Datenraum-Konfiguration
Checkliste: Konfiguration eines Datenraums nach einem Upgrade von Brainloop Secure Dataroom von Version 8.10 auf 8.20 Diese Checkliste hilft Ihnen bei der Überprüfung Ihrer individuellen Datenraum-Konfiguration
Anleitung Team-Space. by DSwiss AG, Zurich, Switzerland V
 Anleitung Team-Space by DSwiss AG, Zurich, Switzerland V.. - 05-04- INHALT 3 TEAM-SPACE SETUP. EINLEITUNG. TEAM-SPACE OHNE BESTEHENDES KONTO ERSTELLEN.3 TEAM-SPACE MIT BESTEHENDEM KONTO ERSTELLEN TEAM-SPACE
Anleitung Team-Space by DSwiss AG, Zurich, Switzerland V.. - 05-04- INHALT 3 TEAM-SPACE SETUP. EINLEITUNG. TEAM-SPACE OHNE BESTEHENDES KONTO ERSTELLEN.3 TEAM-SPACE MIT BESTEHENDEM KONTO ERSTELLEN TEAM-SPACE
Quickstart mds online für lokale Administratoren (Master) Das Nutzerportal Einrichten von Benutzerkonten und Zuweisung von Lizenzen
 Quickstart mds online für lokale Administratoren (Master) Das Nutzerportal Einrichten von Benutzerkonten und Zuweisung von Lizenzen Das Nutzerportal Überblick Das Nutzerportal ist das Berechtigungs Center
Quickstart mds online für lokale Administratoren (Master) Das Nutzerportal Einrichten von Benutzerkonten und Zuweisung von Lizenzen Das Nutzerportal Überblick Das Nutzerportal ist das Berechtigungs Center
Inhalt: Tipps rund um OWA (Outlook Web Access) (Stand: )
 Tipps rund um OWA (Outlook Web Access) (Stand: 29.6.18) Sie finden Hilfe in Form von Schulungsvideos und PDF-Dateien auf https://www.besch-it.com/wshilfe Inhalt: Anmeldung in Outlook Web Access (OWA...
Tipps rund um OWA (Outlook Web Access) (Stand: 29.6.18) Sie finden Hilfe in Form von Schulungsvideos und PDF-Dateien auf https://www.besch-it.com/wshilfe Inhalt: Anmeldung in Outlook Web Access (OWA...
ASP-Portal - Anleitung
 ASP-Portal - Anleitung Einführung Das CDK Global ASP-Portal ist ein Webportal für den Zugriff auf neue ASP-Verbindungen. Inhalt Das Portal wird für die Anmeldung an ASP-Verbindungen und -Desktops verwendet
ASP-Portal - Anleitung Einführung Das CDK Global ASP-Portal ist ein Webportal für den Zugriff auf neue ASP-Verbindungen. Inhalt Das Portal wird für die Anmeldung an ASP-Verbindungen und -Desktops verwendet
Erste Schritte mit Q-global
 Erste Schritte mit Q-global Themenübersicht 1. Was ist Q-global?... S. 1 2. Technische Voraussetzungen... S. 1 3. Neue Nutzer erstellen... S. 2 3.1 Nutzerrollen... S. 2 3.2 Anlegen eines Nutzers... S.
Erste Schritte mit Q-global Themenübersicht 1. Was ist Q-global?... S. 1 2. Technische Voraussetzungen... S. 1 3. Neue Nutzer erstellen... S. 2 3.1 Nutzerrollen... S. 2 3.2 Anlegen eines Nutzers... S.
Handbuch Smart.Surveil
 10.2018 Inhaltsverzeichnis 2 / 12 Inhaltsverzeichnis 1 Allgemein... 3 2 Installation und Start... 4 3 Arbeiten mit SMART.SURVEIL... 5 3.1 Benutzeroberfläche... 5 3.1.1 Türen... 6 3.1.2 Überwachungsgruppen...
10.2018 Inhaltsverzeichnis 2 / 12 Inhaltsverzeichnis 1 Allgemein... 3 2 Installation und Start... 4 3 Arbeiten mit SMART.SURVEIL... 5 3.1 Benutzeroberfläche... 5 3.1.1 Türen... 6 3.1.2 Überwachungsgruppen...
Outlook Web App 2016
 Outlook Web App 2016 Quick Start Anleitung Inhaltsverzeichnis 1.0 Outlook Web App... 1 1.1 Anmelden... 2 1.2 Abmelden... 2 2.0 Benutzeroberfläche... 3 2.1 Hilfreiche Tipps... 3 3.0 Arbeiten mit Nachrichten...
Outlook Web App 2016 Quick Start Anleitung Inhaltsverzeichnis 1.0 Outlook Web App... 1 1.1 Anmelden... 2 1.2 Abmelden... 2 2.0 Benutzeroberfläche... 3 2.1 Hilfreiche Tipps... 3 3.0 Arbeiten mit Nachrichten...
Vodafone One Net-App Schnellstartanleitung Für Android -Tablet
 Vodafone One Net-App Schnellstartanleitung Für Android -Tablet Power to you Inhalt Was ist die One Net -App? 1 Installation der One Net-App 2 An- und abmelden 2 Erstmalige Anmeldung 2 Abmelden 2 Anzeigesprache
Vodafone One Net-App Schnellstartanleitung Für Android -Tablet Power to you Inhalt Was ist die One Net -App? 1 Installation der One Net-App 2 An- und abmelden 2 Erstmalige Anmeldung 2 Abmelden 2 Anzeigesprache
TeamDrive Outlook-Plugin für Windows
 TeamDrive für Windows TeamDrive Systems GmbH Max-Brauer-Allee 50 D-22765 Hamburg Phone +49 389 044 33 E-Mail: info@teamdrive.com Web: www.teamdrive.com Inhaltsverzeichnis 1 Einführung... 1 1.1 Über diese
TeamDrive für Windows TeamDrive Systems GmbH Max-Brauer-Allee 50 D-22765 Hamburg Phone +49 389 044 33 E-Mail: info@teamdrive.com Web: www.teamdrive.com Inhaltsverzeichnis 1 Einführung... 1 1.1 Über diese
Konfiguration Agenda Anywhere
 Konfiguration Agenda Anywhere Bereich: IT-Lösungen - Inhaltsverzeichnis 1. Ziel 2 2. Agenda Anywhere-USB-Stick 2 2.1. Passwort ändern 2 2.2. Zugang sperren (USB-Stick verloren) 4 2.3. Benutzer-Ersatz-USB-Stick
Konfiguration Agenda Anywhere Bereich: IT-Lösungen - Inhaltsverzeichnis 1. Ziel 2 2. Agenda Anywhere-USB-Stick 2 2.1. Passwort ändern 2 2.2. Zugang sperren (USB-Stick verloren) 4 2.3. Benutzer-Ersatz-USB-Stick
Installation und Zugriff über lokalen Client (PC, MAC)
 Installation und Zugriff über lokalen Client (PC, MAC) Damit Sie Teamdrive gemeinsam mit Ihrem Kunden nutzen können ist die beste und sicherste Möglichkeit die Installation des kostenlosen Teamdrive Clients.
Installation und Zugriff über lokalen Client (PC, MAC) Damit Sie Teamdrive gemeinsam mit Ihrem Kunden nutzen können ist die beste und sicherste Möglichkeit die Installation des kostenlosen Teamdrive Clients.
Freigeben des Posteingangs oder des Kalenders in Outlook
 Freigeben des Posteingangs oder des Kalenders in Outlook Berechtigungen für Postfächer können von den Anwendern selbst in Outlook konfiguriert werden. Dazu rufen Benutzer in Outlook das Kontextmenü ihres
Freigeben des Posteingangs oder des Kalenders in Outlook Berechtigungen für Postfächer können von den Anwendern selbst in Outlook konfiguriert werden. Dazu rufen Benutzer in Outlook das Kontextmenü ihres
I S M 3 G. Anmeldung an der Stellvertretungsbörse: Anleitung zuhanden der Stellvertreterinnen und Stellvertreter.
 I S M 3 G Anmeldung an der Stellvertretungsbörse: Anleitung zuhanden der Stellvertreterinnen und Stellvertreter Staat Wallis, DBS Dienststelle für Unterrichtswesen Planta 1 1951 Sitten Version: 1 Erstellt
I S M 3 G Anmeldung an der Stellvertretungsbörse: Anleitung zuhanden der Stellvertreterinnen und Stellvertreter Staat Wallis, DBS Dienststelle für Unterrichtswesen Planta 1 1951 Sitten Version: 1 Erstellt
SB, Veröffentlichung von AutoCheck 3, Husqvarna Automower, 3. Generation für alle Marken der Husqvarna Group,
 SB, Veröffentlichung von AutoCheck 3, Husqvarna Automower, 3. Generation für alle Marken der Husqvarna Group, 2018-02 Betroffene Modelle Plattform PNC Seriennummernbereich Start Seriennummernbereich Ende
SB, Veröffentlichung von AutoCheck 3, Husqvarna Automower, 3. Generation für alle Marken der Husqvarna Group, 2018-02 Betroffene Modelle Plattform PNC Seriennummernbereich Start Seriennummernbereich Ende
Modul Ressourcen
 Modul Ressourcen www.online-geplant.de kontakt@gemeindebaukasten.de Inhaltsverzeichnis 1 Benutzer 1.1 Benutzer Rollen 1.2 Benutzer anlegen 2 Ressourcen 2.1 Ressourcen Rollen 2.2 Ressourcen verwalten 2.3
Modul Ressourcen www.online-geplant.de kontakt@gemeindebaukasten.de Inhaltsverzeichnis 1 Benutzer 1.1 Benutzer Rollen 1.2 Benutzer anlegen 2 Ressourcen 2.1 Ressourcen Rollen 2.2 Ressourcen verwalten 2.3
Anleitung zur Nutzung des KNV Self Service
 Anleitung zur Nutzung des Ihre Ansprechpartner bei KNV Sie benötigen technischen Support? Haben Fragen zur Anwendung oder haben Ihr Passwort vergessen? Bitte schreiben Sie eine E-Mail an die IT Serviceline:
Anleitung zur Nutzung des Ihre Ansprechpartner bei KNV Sie benötigen technischen Support? Haben Fragen zur Anwendung oder haben Ihr Passwort vergessen? Bitte schreiben Sie eine E-Mail an die IT Serviceline:
Projekte verwalten Projekte bieten in Synago eine Möglichkeit, Freizeiten Einladungsaktionen oder Rundbriefe zu organisieren. So funktioniert es
 Projekte verwalten Projekte bieten in Synago eine Möglichkeit, Freizeiten Einladungsaktionen oder Rundbriefe zu organisieren. Die Projektverwaltung besteht aus 4 Bausteinen: 1) Projekte Hier legen Sie
Projekte verwalten Projekte bieten in Synago eine Möglichkeit, Freizeiten Einladungsaktionen oder Rundbriefe zu organisieren. Die Projektverwaltung besteht aus 4 Bausteinen: 1) Projekte Hier legen Sie
Vison für Mac BENUTZERHANDBUCH
 Vison für Mac BENUTZERHANDBUCH Copyright 1981-2016 Netop Business Solutions A/S. Alle Rechte vorbehalten. Teile unter Lizenz Dritter. Senden Sie Ihr Feedback an: Netop Business Solutions A/S Bregnerodvej
Vison für Mac BENUTZERHANDBUCH Copyright 1981-2016 Netop Business Solutions A/S. Alle Rechte vorbehalten. Teile unter Lizenz Dritter. Senden Sie Ihr Feedback an: Netop Business Solutions A/S Bregnerodvej
1.Vorbereitung: Berechtigungen richtig definieren...3. Berechtigung für den IST-Daten-Export...3 Berechtigungen für den Plandaten-Export...
 Plan-IST-Vergleich Inhalt 1.Vorbereitung: Berechtigungen richtig definieren...3 Berechtigung für den IST-Daten-Export...3 Berechtigungen für den Plandaten-Export...4 2.Szenario 1: Plandaten in Excel, IST-Daten
Plan-IST-Vergleich Inhalt 1.Vorbereitung: Berechtigungen richtig definieren...3 Berechtigung für den IST-Daten-Export...3 Berechtigungen für den Plandaten-Export...4 2.Szenario 1: Plandaten in Excel, IST-Daten
Installationshandbuch. Erforderliche Konfiguration Installation und Aktivierung
 Installationshandbuch Erforderliche Konfiguration Installation und Aktivierung Erforderliche Konfiguration Angaben zur Mindestkonfiguration für Programme der 4D v17 Produktreihe für Mac/Windows finden
Installationshandbuch Erforderliche Konfiguration Installation und Aktivierung Erforderliche Konfiguration Angaben zur Mindestkonfiguration für Programme der 4D v17 Produktreihe für Mac/Windows finden
User Roles / Benutzer verwalten
 Sage 50c User Roles / Benutzer verwalten Die nachfolgende Anleitung zeigt Ihnen die Sage 50c User Roles / Benutzerverwaltung in Office 365. Über diese Funktion können Sie steuern, welche Benutzer Zugriff
Sage 50c User Roles / Benutzer verwalten Die nachfolgende Anleitung zeigt Ihnen die Sage 50c User Roles / Benutzerverwaltung in Office 365. Über diese Funktion können Sie steuern, welche Benutzer Zugriff
Mitgliederverwaltung mit Webling
 Mitgliederverwaltung mit Webling Adressmutationen Öffentliches Personal Schweiz Inhalt 1 Einleitung 2 Login, Abmelden, Passwort ändern 3 Übersicht Bedienelemente 4 Mitglied erfassen 5 Mitglied bearbeiten
Mitgliederverwaltung mit Webling Adressmutationen Öffentliches Personal Schweiz Inhalt 1 Einleitung 2 Login, Abmelden, Passwort ändern 3 Übersicht Bedienelemente 4 Mitglied erfassen 5 Mitglied bearbeiten
Erste Schritte mit InLoox now!
 Erste Schritte mit InLoox now! Inhalt InLoox now! Web App: Überblick... 2 InLoox now! Web App: Optionen öffnen... 4 Kollegen über InLoox now! Web App einladen... 4 InLoox now! für Outlook in Betrieb nehmen...
Erste Schritte mit InLoox now! Inhalt InLoox now! Web App: Überblick... 2 InLoox now! Web App: Optionen öffnen... 4 Kollegen über InLoox now! Web App einladen... 4 InLoox now! für Outlook in Betrieb nehmen...
SecretFolder Benutzerhandbuch. v6.1 November 2015 Deutsch. SecretFolder. Datenschutz war nie so schön.
 SecretFolder Benutzerhandbuch v6.1 Deutsch SecretFolder Datenschutz war nie so schön. Anmeldung Bevor Sie mit SecretFolder Objekte ver- bzw. entschlüsseln können, müssen Sie sich mit Ihrem Benutzernamen
SecretFolder Benutzerhandbuch v6.1 Deutsch SecretFolder Datenschutz war nie so schön. Anmeldung Bevor Sie mit SecretFolder Objekte ver- bzw. entschlüsseln können, müssen Sie sich mit Ihrem Benutzernamen
Benutzerhandbuch NIBE Uplink
 Benutzerhandbuch UHB DE 1228-1 231153 Inhaltsverzeichnis 1 Allgemeines 2 Verfügbare Dienste 3 Voraussetzungen 3 2 NIBE Uplink registrieren 4 3 Hilfe zur Startseite 5 Startseite 5 Software 8 Kontoeinstellungen
Benutzerhandbuch UHB DE 1228-1 231153 Inhaltsverzeichnis 1 Allgemeines 2 Verfügbare Dienste 3 Voraussetzungen 3 2 NIBE Uplink registrieren 4 3 Hilfe zur Startseite 5 Startseite 5 Software 8 Kontoeinstellungen
Arbeiten mit einem Touchscreen. Voraussetzungen. Ein letztes Wort. Zur Beispieldatenbank
 Voraussetzungen Ich gehe davon aus, dass Sie bereits über Computererfahrung verfügen. Das heißt, Sie wissen, wie Sie den Rechner ein- und ausschalten, die Maus bedienen und Text und Objekte auswählen.
Voraussetzungen Ich gehe davon aus, dass Sie bereits über Computererfahrung verfügen. Das heißt, Sie wissen, wie Sie den Rechner ein- und ausschalten, die Maus bedienen und Text und Objekte auswählen.
Tools4Tools Basisversion Bedienungsanleitung
 Tools4Tools Basisversion Bedienungsanleitung Version: 1.0.0.4 1 Inhaltsverzeichnis 1.0 Tools4Tools die Oberfläche...3 1.1 Tools4Tools Reiter Ansicht...3 1.2 Tools4Tools Reiter Export/Import...4 1.3 Tools4Tools
Tools4Tools Basisversion Bedienungsanleitung Version: 1.0.0.4 1 Inhaltsverzeichnis 1.0 Tools4Tools die Oberfläche...3 1.1 Tools4Tools Reiter Ansicht...3 1.2 Tools4Tools Reiter Export/Import...4 1.3 Tools4Tools
Projekte verwalten. 1) Projekte. 2) Aktionen
 Projekte verwalten Projekte sind in Synago eine Möglichkeit, Freizeiten, Einladungsaktionen oder z.b. Rundbriefe zu organisieren. Die Projektverwaltung besteht aus 4 Bausteinen: Projekte, Aktionen, Personen
Projekte verwalten Projekte sind in Synago eine Möglichkeit, Freizeiten, Einladungsaktionen oder z.b. Rundbriefe zu organisieren. Die Projektverwaltung besteht aus 4 Bausteinen: Projekte, Aktionen, Personen
24 Stunden Service. Online Behälteranmeldung. Belegmanagement. Kundenportal. Auftragshistorie. elektronisches Rechnungsarchiv. Handbuch Kunden-Portal
 24 Stunden Service Online Behälteranmeldung Belegmanagement Kundenportal Auftragshistorie elektronisches Rechnungsarchiv Handbuch Kunden-Portal INHALT Gut zu wissen 1 WILLKOMMEN ZUR UNSEREM NEUEN KUNDEN-PORTAL
24 Stunden Service Online Behälteranmeldung Belegmanagement Kundenportal Auftragshistorie elektronisches Rechnungsarchiv Handbuch Kunden-Portal INHALT Gut zu wissen 1 WILLKOMMEN ZUR UNSEREM NEUEN KUNDEN-PORTAL
Anwenderh Kurzanleitung zum Online-Portal
 Anwenderh Kurzanleitung zum Online-Portal h Version 1.3, Stand 19.06.2017 2017 TZW: DVGW-Technologiezentrum Wasser Herzlich Willkommen im Online-Portal der Grundwasserdatenbank Nitrat Das Online-Portal
Anwenderh Kurzanleitung zum Online-Portal h Version 1.3, Stand 19.06.2017 2017 TZW: DVGW-Technologiezentrum Wasser Herzlich Willkommen im Online-Portal der Grundwasserdatenbank Nitrat Das Online-Portal
Vodafone One Net-App Schnellstartanleitung Für ipad
 Vodafone One Net-App Schnellstartanleitung Für ipad Inhalt Was ist die One Net-App? 1 Installation der One Net-App 2 An- und abmelden 2 Erstmalige Anmeldung 2 Abmelden 2 Anzeigesprache ändern 2 Persönliche
Vodafone One Net-App Schnellstartanleitung Für ipad Inhalt Was ist die One Net-App? 1 Installation der One Net-App 2 An- und abmelden 2 Erstmalige Anmeldung 2 Abmelden 2 Anzeigesprache ändern 2 Persönliche
Schnellstart: Handhabung der Benutzer- und Partner-Sichtbarkeit
 Schnellstart: Handhabung der Benutzer- und Partner- Kundenanleitung November 2016 In dieser Anleitung erfahren Sie, wie Sie mit dem Microsoft Business Center nach einem Benutzer suchen, neue Benutzer einladen
Schnellstart: Handhabung der Benutzer- und Partner- Kundenanleitung November 2016 In dieser Anleitung erfahren Sie, wie Sie mit dem Microsoft Business Center nach einem Benutzer suchen, neue Benutzer einladen
-Abwesenheitsnachricht einrichten
 E-Mail-Abwesenheitsnachricht einrichten Inhalt 1. Abwesenheitsnachricht erstellen... 2 1.1. Textbaustein... 2 1.2. E-Mail-Nachricht... 4 2. Filter für die automatische Benachrichtigung erstellen... 5 2.1.
E-Mail-Abwesenheitsnachricht einrichten Inhalt 1. Abwesenheitsnachricht erstellen... 2 1.1. Textbaustein... 2 1.2. E-Mail-Nachricht... 4 2. Filter für die automatische Benachrichtigung erstellen... 5 2.1.
Vodafone One Net-App Schnellstartanleitung Für Android -Tablet
 Vodafone One Net-App Schnellstartanleitung Für Android -Tablet Inhalt Was ist die One Net-App? 1 Installation der One Net-App 2 An- und abmelden 2 Erstmalige Anmeldung 2 Abmelden 2 Anzeigesprache ändern
Vodafone One Net-App Schnellstartanleitung Für Android -Tablet Inhalt Was ist die One Net-App? 1 Installation der One Net-App 2 An- und abmelden 2 Erstmalige Anmeldung 2 Abmelden 2 Anzeigesprache ändern
Administrationshandbuch Chart-me WEB Version 2. Inhaltsverzeichnis
 Administrationshandbuch Chart-me WEB Version 2 Inhaltsverzeichnis 1. Chart-me WEB Admin öffnen... 2 2. Arbeitsbereiche... 2 2.1. Hauptmenü oben links... 2 2.2. Hauptmenu oben rechts... 2 3. Login... 3
Administrationshandbuch Chart-me WEB Version 2 Inhaltsverzeichnis 1. Chart-me WEB Admin öffnen... 2 2. Arbeitsbereiche... 2 2.1. Hauptmenü oben links... 2 2.2. Hauptmenu oben rechts... 2 3. Login... 3
Windows Home Server. Einrichten, Optimieren, Fehler beheben THOMAS JOOS
 Windows Home Server Einrichten, Optimieren, Fehler beheben THOMAS JOOS Benutzer anlegen und verwalten Info Jedes Benutzerkonto erhält durch den Windows Home Server eine spezielle Kennung, die Sicherheits-ID
Windows Home Server Einrichten, Optimieren, Fehler beheben THOMAS JOOS Benutzer anlegen und verwalten Info Jedes Benutzerkonto erhält durch den Windows Home Server eine spezielle Kennung, die Sicherheits-ID
Anleitung zur. Installation und Konfiguration von x.qm. Stand: Februar 2017 Produkt der medatixx GmbH & Co. KG
 Anleitung zur Installation und Konfiguration von x.qm Stand: Februar 2017 Produkt der medatixx GmbH & Co. KG Inhaltsverzeichnis Einleitung... 3 Systemvoraussetzungen... 3 SQL-Server installieren... 3 x.qm
Anleitung zur Installation und Konfiguration von x.qm Stand: Februar 2017 Produkt der medatixx GmbH & Co. KG Inhaltsverzeichnis Einleitung... 3 Systemvoraussetzungen... 3 SQL-Server installieren... 3 x.qm
Schnellübersichten. ECDL Online-Zusammenarbeit
 Schnellübersichten ECDL Online-Zusammenarbeit 2 Vorbereitung zur Online-Zusammenarbeit 2 3 Online zusammenarbeiten 3 4 Termine online planen 5 5 Meetings online abhalten 6 6 Online-Lernplattformen einsetzen
Schnellübersichten ECDL Online-Zusammenarbeit 2 Vorbereitung zur Online-Zusammenarbeit 2 3 Online zusammenarbeiten 3 4 Termine online planen 5 5 Meetings online abhalten 6 6 Online-Lernplattformen einsetzen
Die Cargo Plattform bietet einen sicheren und einfachen Datentransfer mit einem modernen Web- Interface.
 Erste Schritte Die Cargo Plattform bietet einen sicheren und einfachen Datentransfer mit einem modernen Web- Interface. Inhaltsverzeichnis Anmelden 2 Startseite 3 Dateimanager 4 CargoLink 5 Freigaben 6
Erste Schritte Die Cargo Plattform bietet einen sicheren und einfachen Datentransfer mit einem modernen Web- Interface. Inhaltsverzeichnis Anmelden 2 Startseite 3 Dateimanager 4 CargoLink 5 Freigaben 6
Vodafone One Net-App Schnellstartanleitung Für Android -Tablet
 Vodafone One Net-App Schnellstartanleitung Für Android -Tablet Power to you Inhalt Was ist die One Net -App? 1 Installation der One Net-App 2 An- und abmelden 2 Erstmalige Anmeldung 2 Abmelden 2 Anzeigesprache
Vodafone One Net-App Schnellstartanleitung Für Android -Tablet Power to you Inhalt Was ist die One Net -App? 1 Installation der One Net-App 2 An- und abmelden 2 Erstmalige Anmeldung 2 Abmelden 2 Anzeigesprache
Mediagraphik Ticketsystem
 Informationen und Anleitung: Ticketsystem Inhaltsverzeichnis Informationen und Anleitung:... 1 Was ist das Ticketsystem und warum benutzen wir es?... 2 Welche Anfragen gehören hier rein?... 2 So können
Informationen und Anleitung: Ticketsystem Inhaltsverzeichnis Informationen und Anleitung:... 1 Was ist das Ticketsystem und warum benutzen wir es?... 2 Welche Anfragen gehören hier rein?... 2 So können
3 VOREINSTELLUNGEN ANPASSEN
 Das Tabellenkalkulationsprogramm Excel 2007 bietet den BenutzerInnen die Möglichkeit, diearbeitsumgebung individuell anzupassen. 3.1 Zoomfunktion Die Arbeitsmappe kann in verschiedenen Vergrößerungsstufen
Das Tabellenkalkulationsprogramm Excel 2007 bietet den BenutzerInnen die Möglichkeit, diearbeitsumgebung individuell anzupassen. 3.1 Zoomfunktion Die Arbeitsmappe kann in verschiedenen Vergrößerungsstufen
Tau-Cloud. Integrationsmanagement - Administratorenhandbuch. * Der griechische Buchstabe T (sprich Tau ) steht für Perfektion.
 Tau-Cloud Integrationsmanagement - Administratorenhandbuch * Der griechische Buchstabe T (sprich Tau ) steht für Perfektion. Idee und Copyright: rocom GmbH Eichenstraße 8a, 83083 Riedering Zentrale: 08036/94
Tau-Cloud Integrationsmanagement - Administratorenhandbuch * Der griechische Buchstabe T (sprich Tau ) steht für Perfektion. Idee und Copyright: rocom GmbH Eichenstraße 8a, 83083 Riedering Zentrale: 08036/94
Anleitung für das Büro Version 2.9.0
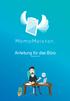 Anleitung für das Büro Version 2.9.0 Inhaltsverzeichnis Mitarbeiter einladen Eine Gruppe festlegen Eine MemoMappe erstellen Eine Untermappe erstellen Eine Mappen-Stuktur kopieren Eine MemoMappe bearbeiten
Anleitung für das Büro Version 2.9.0 Inhaltsverzeichnis Mitarbeiter einladen Eine Gruppe festlegen Eine MemoMappe erstellen Eine Untermappe erstellen Eine Mappen-Stuktur kopieren Eine MemoMappe bearbeiten
Dokumentation Benachrichtigungen
 LogiSoft GmbH & Co. KG software & consulting Maibachstraße 7 35683 Dillenburg Germany Telefon +49 (0)700. LOGISOFT +49 (0)2772. 57 269-0 Telefax +49 (0)2772. 57 269-99 E-Mail info@logisoft.de Internet
LogiSoft GmbH & Co. KG software & consulting Maibachstraße 7 35683 Dillenburg Germany Telefon +49 (0)700. LOGISOFT +49 (0)2772. 57 269-0 Telefax +49 (0)2772. 57 269-99 E-Mail info@logisoft.de Internet
Predata AG winmedio.net Version Seite 1 von 8
 quicklisten erstellen, ansehen, bearbeiten, gruppieren, löschen Was ist eine quickliste Eine quickliste ist eine Liste mit Medien, die nach verschiedenen Kriterien frei zusammengestellt werden kann. Diese
quicklisten erstellen, ansehen, bearbeiten, gruppieren, löschen Was ist eine quickliste Eine quickliste ist eine Liste mit Medien, die nach verschiedenen Kriterien frei zusammengestellt werden kann. Diese
HEROLD hilft - Anleitung für Unternehmen
 HEROLD hilft - Anleitung für Unternehmen Version 1.0 06.03.2019 Inhaltsverzeichnis Anmelden 03 Anmelden & Passwort 03 Aufträge/Anfragen 04 Übersicht 04 Details & Kommunikation 04 Aktionen 05 Angebot senden
HEROLD hilft - Anleitung für Unternehmen Version 1.0 06.03.2019 Inhaltsverzeichnis Anmelden 03 Anmelden & Passwort 03 Aufträge/Anfragen 04 Übersicht 04 Details & Kommunikation 04 Aktionen 05 Angebot senden
Blizz bietet eine Reihe von Einstellmöglichkeiten, mit denen Sie Blizz an Ihre persönlichen Vorlieben oder Anforderungen anpassen können.
 Einstellungen Blizz bietet eine Reihe von Einstellmöglichkeiten, mit denen Sie Blizz an Ihre persönlichen Vorlieben oder Anforderungen anpassen können. Hinweis: Einige der hier beschriebenen Einstellungen
Einstellungen Blizz bietet eine Reihe von Einstellmöglichkeiten, mit denen Sie Blizz an Ihre persönlichen Vorlieben oder Anforderungen anpassen können. Hinweis: Einige der hier beschriebenen Einstellungen
Übung - Schutz von Konten, Daten und der Computer in Windows Vista
 5.0 10.2.1.8 Übung - Schutz von Konten, Daten und der Computer in Windows Vista Drucken Sie diese Übung aus und vervollständigen Sie diese. In dieser Übung werden Sie lernen, wie man Konten, Daten und
5.0 10.2.1.8 Übung - Schutz von Konten, Daten und der Computer in Windows Vista Drucken Sie diese Übung aus und vervollständigen Sie diese. In dieser Übung werden Sie lernen, wie man Konten, Daten und
