Informationen zu Urheberrecht und Marken
|
|
|
- Babette Fried
- vor 8 Jahren
- Abrufe
Transkript
1 Nero Video
2 Informationen zu Urheberrecht und Marken Das vorliegende Dokument und sein gesamter Inhalt unterliegen dem internationalen Urheberrecht, sind durch dieses sowie durch die Rechte auf geistiges Eigentum geschützt und sind Eigentum der Nero AG, ihrer Tochtergesellschaften, ihrer angeschlossenen Unternehmen oder ihrer Lizenznehmer. Alle Rechte vorbehalten. Ohne ausdrückliche schriftliche Genehmigung der Nero AG darf dieses Dokument weder vollständig noch in Auszügen reproduziert, übertragen oder auf sonstige Weise vervielfältigt werden. Alle Handelsbezeichnungen und Warenzeichen und/oder Dienstleistungsmarken sind Eigentum der jeweiligen Inhaber. Die angegebenen Warenzeichen dienen ausdrücklich nur Informationszwecken. Die Nero AG weist jegliche Ansprüche ab, die über eventuelle Garantievereinbarungen hinausgehen. Die Nero AG übernimmt keine Haftung für die Richtigkeit des Inhalts des vorliegenden Dokuments. Der Inhalt der mitgelieferten Software sowie dieses Dokuments kann ohne Ankündigung geändert werden. Einige Applikationen der Nero Suiten benötigen von Drittherstellern entwickelte Technologien. Einige davon sind in dieser Suite als Testversion enthalten. Diese Technologien müssen online (kostenlos) oder durch Übermittlung eines Aktivierungsfaxes aktiviert werden, damit die Nutzung der Version keinen Einschränkungen unterliegt. Nero wird dann die zur Aktivierung der von Fremdherstellern lizenzierten Technologien für die uneingeschränkte Nutzung mit Nero 2014/Nero 2014 Platinum benötigten Daten zur Verfügung stellen. Daher wird ein Internetanschluss oder ein Faxgerät benötigt. Falls Sie nicht Eigentümer der Rechte sind oder die Erlaubnis des Eigentümers der Rechte besitzen, könnten Sie durch Vervielfältigung, Nachbildung, Veränderung oder die Weitergabe urheberrechtlich geschützten Materials nationale oder internationale Urheberrechte verletzen, die Schadenersatzforderungen und die Anwendung anderer Rechtsmittel gegen Sie zur Folge haben. Wenn Sie sich über Ihre Rechte nicht im Klaren sind, sollten Sie sich mit Ihrem Rechtsberater in Verbindung setzen. Copyright 2013 Nero AG und ihre Lizenzgeber. Alle Rechte vorbehalten. Nero, Nero BackItUp, Nero Burn, Nero Digital, Nero Express, Nero MediaStreaming, Nero Recode, Nero RescueAgent, Nero SmartDetect, Nero Simply Enjoy, Nero SmoothPlay, Nero StartSmart, Nero Surround, Burn-At-Once, LayerMagic, Liquid Media, SecurDisc, das SecurDisc Logo, Superresolution, UltraBuffer, Nero Burning ROM, NeroKwik, Nero MediaHome Blu-ray, Nero MediaHome Media, Nero MediaHome Burn, Nero MediaHome Play, Nero MediaHome DVD, Nero MediaHome Photobook, Nero MediaHome Faces, Nero MediaHome Move it, Nero MediaHome Sync, Nero Disc to Device, Nero MediaBrowser, Nero MediaHome Themes, Nero Video, Nero Video Express, Nero SoundTrax, Nero WaveEditor und Nero CoverDesigner sind nach Gewohnheitsrecht geschützte Warenzeichen oder eingetragene Warenzeichen der Nero AG. Teile der Software verwenden Microsoft Windows Media Technologies. Copyright Microsoft Corporation. Alle Rechte vorbehalten. Dieses Produkt enthält Teile von Imaging Code, der Eigentum von Pegasus Software LLC, Tampa, FL ist. Gracenote, CDDB, MusicID, MediaVOCS, das Logo und der Schriftzug von Gracenote sowie das Logo Powered by Gracenote sind Warenzeichen von Gracenote oder Warenzeichen von Gracenote in den USA und/oder anderen Ländern. Hergestellt unter Lizenz der Dolby Laboratories. Dolby, Pro Logic und das Doppel-D-Symbol sind eingetragene Warenzeichen von Dolby Laboratories, Inc. Vertrauliche, unveröffentlichte Arbeiten. Copyright 2011 Dolby Laboratories. Alle Rechte vorbehalten. Hergestellt unter Lizenz unter den US- Patentnummern 5,956,674, 5,974,380 und 6,487,535 sowie anderen in den USA und weltweit angemeldeten und erteilten Patenten. DTS, das Symbol und die Kombination aus DTS und dem Symbol sind eingetragene Warenzeichen und DTS Digital Surround, DTS 2.0+Digital Out und die DTS Logos sind Warenzeichen von DTS, Inc. Produkt enthält Software. DTS, Inc. Alle Rechte vorbehalten. AVCHD und das AVCHD Logo, AVCHD Lite und das AVCHD Lite Logo sind Warenzeichen der Panasonic Corporation und der Sony Corporation. Facebook ist ein eingetragenes Warenzeichen von Facebook, Inc. Yahoo! und Flickr sind eingetragene Warenzeichen von Yahoo! Inc. My Space ist ein Warenzeichen von MySpace, Inc. Google, Android, YouTube und Google Drive sind Warenzeichen von Google, Inc. Apple, Apple TV, itunes, itunes Store, ipad, ipod, ipod touch, iphone, Mac und QuickTime sind Warenzeichen von Apple Inc., eingetragen in den USA und anderen Ländern. Blu-ray Disc, Blu-ray, Blu-ray 3D, BD-Live, BONUS- VIEW, BDXL, AVCREC und die Logos sind Warenzeichen der Blu-ray Disc Association. Das DVD Logo ist ein Warenzeichen der Format/Logo Licensing Corp., eingetragen in den USA, Japan und anderen Ländern. Das Warenzeichen Bluetooth ist Eigentum der Bluetooth SIG, Inc. Das USB-Logo ist ein Warenzeichen der Universal Serial Bus Implementers Corporation. ActiveX, ActiveSync, Aero, Authenticode, Bing, DirectX, DirectShow, Internet Explorer, Microsoft, MSN, Outlook, Windows, Windows Mail, Windows Media, Windows Media Player, Windows Mobile, Windows.NET, Windows Server, Windows Vista, Windows XP, Windows 7, Xbox, Xbox 360, PowerPoint, Silverlight, das Silverlight-Logo, SkyDrive, Visual C++, die Windows Vista Start-Schaltfläche und das Windows Logo sind Warenzeichen oder eingetragene Warenzeichen der Microsoft Corporation in den USA und anderen Ländern. FaceVACS und Cognitec sind entweder eingetragene Warenzeichen oder Warenzeichen der Cognitec Systems GmbH. DivX und DivX Certified sind eingetragene Warenzeichen von DivX, Inc. DVB ist ein eingetragenes Warenzeichen des DVB Project. NVIDIA, GeForce, ForceWare und CUDA sind Warenzeichen oder eingetragene Warenzeichen von NVIDIA. Sony, Memory Stick, PlayStation und PSP sind Warenzeichen oder eingetragene Warenzeichen der Sony Corporation. HDV ist ein Warenzeichen von Sony Corporation and Victor Company of Japan, Limited (JVC). 3GPP ist ein Warenzeichen des European Telecommunications Standards Institute (ETSI). Adobe(R), Acrobat(R), Adobe(R) Reader(R), Adobe(R) Premiere(R) Pro, AIR und Flash(R) sind Warenzeichen oder eingetragene Warenzeichen von Adobe Systems, Incorporated. AMD Athlon, AMD Opteron, AMD Sempron, AMD Turion, ATI Catalyst, ATI Radeon, ATI, Remote Wonder und TV Wonder sind Warenzeichen oder eingetragene Warenzeichen von Advanced Micro Devices, Inc. Linux ist ein eingetragenes Warenzeichen von Linus Torvalds. CompactFlash ist ein eingetragenes Warenzeichen der SanDisk Corporation. UPnP ist ein eingetragenes Warenzeichen der UPnP Implementers Corporation. Dropbox ist ein Warenzeichen von Dropbox, Inc. Ask und Ask.com sind eingetragene Warenzeichen von IAC Search & Media. IEEE ist ein eingetragenes Warenzeichen des The Institute of Electrical und Electronics Engineers, Inc. Philips ist ein eingetragenes Warenzeichen der Koninklijke Philips Electronics.N.V. InstallShield ist ein eingetragenes Warenzeichen der Macrovision Corporation. Unicode ist ein eingetragenes Warenzeichen von Unicode, Inc. Check Point is a registered trademark of Check Point Software Technologies Ltd. Labelflash ist ein Warenzeichen der Yamaha Corporation. LightScribe ist ein eingetragenes Warenzeichen der Hewlett-Packard Development Company, L.P. Intel, Intel Media SDK, Intel Core, Intel XScale and Pentium are trademarks or registered trademarks of Intel Corporation in the U.S. and/or other countries. MP3 SURROUND, MP3PRO und ihre Logos sind Warenzeichen von Thomson S.A. Dieses Produkt wird unter US- und internationalen Patenten bereitgestellt, welche Eigentum der AT&T Corp. sind und von dieser lizenziert werden. Andere Produkte und Markennamen können Marken der jeweiligen Inhaber sein und ihre Verwendung bedeutet keine Zugehörigkeit, Sponsorschaft oder Billigung durch deren Besitzer. Die Nero AG behält sich das Recht vor, Inhalte ohne Ankündigung zu ändern. Der Gebrauch dieses Produkts setzt die Zustimmung zu den Lizenzverträgen während des Installationsprozesses voraus. Firma Nero AG, Im Stöckmädle 18, Karlsbad, Deutschland. Copyright 2013 Nero AG und ihre Lizenzgeber. Alle Rechte vorbehalten. Nero Video 2
3 Inhaltsverzeichnis Inhaltsverzeichnis 1 Erfolgreich starten Über das Handbuch Über Nero Video Versionen von Nero Video Systemvoraussetzungen Programm starten 9 2 Projekterstellung und -verwaltung Arbeiten mit Nero Video Kopfzeilenleiste Werkzeuge Wiederbeschreibbare Disk löschen Disk-Info anzeigen Disk finalisieren Optionen Fenster Anwendungseinstellungen Fenster Aufnahmeformat-Optionen Nero MediaBrowser Hilfe Tastenkürzel Bereich Ziehen Sie Ihre Daten hierher Bildschirm Inhalt Disk-Projekt erstellen und bearbeiten Kapitel manuell erzeugen Kapitel automatisch erzeugen Kapitel bearbeiten Projekt speichern Projekt öffnen Disk-Image öffnen 39 3 Videoaufnahme von Kamera und externen Geräten Aufzeichnung DV-/HDV-Kameras, digitale und analoge Videos Bildschirm Video-Aufnahme Fenster Vorab-Scan Fenster Videogeräte-Eigenschaften Fenster Audiogeräte-Eigenschaften TV-Karte einstellen 45 Nero Video 3
4 Inhaltsverzeichnis 3.5 Video auf Festplatte aufnehmen Videoaufnahmen vorab scannen Direkt auf Disk aufzeichnen 51 4 Videos bearbeiten Videobearbeitung Fenster Filmoptionen Bereich Vorschau Medienbereich Nero Seamless Music Effektpalette Tilt-Shift-Effekt Bereich Eigenschaften Allgemeine Vorgehensweise im Modus Erweiterte Bearbeitung Bearbeiten von Tracks im Modus Erweiterte Bearbeitung Bearbeiten von Clips im Modus Erweiterte Bearbeitung Allgemeine Vorgehensweise in der Expressbearbeitung Bildschirm Anordnen Symbolleiste Nero RhythmSnap Nero Bild-im-Bild-(PiP-)Effekte Filmassistent Fenster Ad Spotter Fenster Music Grabber Fenster Vorschau und Kürzen Funktion Diashow an Musik anpassen Funktion Musik an Projekt anpassen Bearbeiten von Projekten von Windows Live Movie Maker Wechseln zwischen den Bearbeitungsmodi Film erstellen Filmvorlage wählen Beschreibung aufnehmen Szenenerkennung an einem Video durchführen Werbesequenzen erkennen Nach Musikclips suchen Filmbearbeitung in der Erweiterten Bearbeitung Dateien verschieben und neu positionieren (Erweiterte Bearbeitung) Audio- und Videoclips schneiden und kürzen (Erweiterte Bearbeitung) Anzeigedauer von Bildern anpassen (Erweiterte Bearbeitung) Nero Bild-im-Bild-Effektvorlagen einfügen (Erweiterte Bearbeitung) Übergänge einfügen (Erweiterte Bearbeitung) Übergänge bearbeiten (Erweiterte Bearbeitung) Effekt hinzufügen (Erweiterte Bearbeitung) Effekte bearbeiten (Erweiterte Bearbeitung) Texteffekt hinzufügen (Erweiterte Bearbeitung) 106 Nero Video 4
5 Inhaltsverzeichnis Kapitel auf der Zeitleiste erstellen (Erweiterte Bearbeitung) Filmbearbeitung in der Expressbearbeitung Dateien verschieben und neu positionieren (Expressbearbeitung) Anzeigedauer von Bildern anpassen (Expressbearbeitung) Nero Bild-im-Bild-Effektvorlagen einfügen (Expressbearbeitung) Übergänge einfügen (Expressbearbeitung) Effekt hinzufügen (Expressbearbeitung) Texteffekt hinzufügen (Expressbearbeitung) Videos exportieren Bildschirm Video exportieren Video in Datei exportieren Audio in Datei exportieren Video zur Kamera exportieren Video ins Internet exportieren Video exportieren und als -Anhang senden Menü Ebenen Bildschirm Menü bearbeiten Registerkarte Vorlagen Registerkarte Anpassen Palette Vorlageneinstellungen Palette Eigenschaften für Hintergrund und Introvideo Eigenschaften der Schaltflächen Eigenschaften der Grafischen Objekte Palette Inhalt Paletten Schaltflächen und Grafische Objekte Palette Disk / Projekt Fenster Startposition auswählen Fenster Hintergrund-Audio bearbeiten Fenster Poster-Frame auswählen Fenster Schatteneinstellungen Fenster Als Vorlage speichern Menü erstellen Vorschau Bildschirm Vorschau Vorschau anzeigen Brennoptionen 150 Nero Video 5
6 Inhaltsverzeichnis 8.1 Bildschirm Brennoptionen Disk brennen Imagedatei brennen In Festplatten Ordner schreiben Technische Information Unterstützte Diskformate Kompatibilitätsübersicht Diskformat - Disk Kompatibilitätsübersicht DVD Disk Editierbares Diskformat Index Kontakt 164 Nero Video 6
7 Erfolgreich starten 1 Erfolgreich starten 1.1 Über das Handbuch Dieses Handbuch richtet sich an alle Anwender, die sich über den Umgang mit Nero Video informieren wollen. Dazu orientiert es sich an Handlungen und erläutert Schritt für Schritt, wie Sie zu einem bestimmten Ziel gelangen. Um diese Dokumentation optimal zu nutzen, beachten Sie bitte folgende Konventionen: Kennzeichnet Warnungen, Voraussetzungen oder unbedingt zu beachtende Hinweise. Kennzeichnet Zusatzinformationen oder Hinweise. 1. Starten Sie Die Ziffer am Beginn einer Zeile kennzeichnet eine Handlungsaufforderung. Führen Sie diese in der festgelegten Reihenfolge aus. Kennzeichnet ein Zwischenergebnis. Kennzeichnet ein Ergebnis. OK (siehe ) [ ] Kennzeichnet Textpassagen oder Schaltflächen, die in der Programmoberfläche erscheinen. Sie werden in Fettdruck dargestellt. Kennzeichnet Verweise zu anderen Kapiteln. Sie werden als Links ausgeführt und rot unterstrichen dargestellt. Kennzeichnet Tastaturkürzel zur Eingabe von Befehlen. 1.2 Über Nero Video Nero Video ist ein umfangreiches Programm zur Videoerstellung und -bearbeitung, das gleichermaßen für Anfänger wie Fortgeschrittene geeignet ist. Mit zwei verschiedenen Modi innerhalb derselben Oberfläche haben Sie die Wahl zwischen der Bearbeitung auf einer oder mehreren Spuren ("Tracks"). Im Modus Expressbearbeitung können Sie Projekte ganz schnell und einfach erstellen: Das Kürzen und Organisieren von Clips sowie das Hinzufügen von Effekten gelingt in kürzester Zeit und garantiert tolle Ergebnisse. Für volle Kontrolle verwenden Sie den Modus Erweiterte Bearbeitung, der eine mehrspurige Zeitleiste ("Timeline"), noch mehr Effekte, Keyframes und noch viel mehr für Sie bereithält. Hunderte Videoeffekte, Designs und ein Bild-im-Bild-Effektgenerator machen es möglich, mit Nero Video professionell aussehende Filme und Diashows zu erstellen. Wenden Sie Keyframes auf Effekte an oder erstellen Sie Ihre eigenen Effektvorlagen, um Ihren Projekten Nero Video 7
8 Erfolgreich starten das gewisse Etwas zu verleihen. Mit Nero RhythmSnap können Sie einen Film oder eine Diashow automatisch an den Rhythmus der Musik anpassen. Fügen Sie Übergänge und Texteffekte hinzu, um Ihre Projekte abzurunden. Verwenden Sie Nero Video um Ihre Medien für die Erstellung aufzunehmen, zu importieren, zu schneiden und zu organisieren. Legen Sie Kapitelmarkierungen an, um die Navigation innerhalb einer Disk zu erleichtern, und wählen Sie unter den vielen 2D- und 3D- Menüvorlagen Ihr Lieblingsmenü. Sie können auch ein eigenes, komplett selbstgestaltetes Menü erstellen, bevor Sie das Projekt auf Disk oder als Diskimage brennen. Lassen Sie andere an Ihren Projekten teilhaben, indem Sie sie auf DVD-Video oder Blu-ray Disk brennen. Wenn Sie einfach nur den Hauptfilm des Projekts weitergeben möchte, verwenden Sie eine der zahlreichen Exportoptionen wie z.b. die Funktion Ins Internet exportieren. Mit Nero 4K Videobearbeitung steht Ihnen nun auch Ultra-HD-Unterstützung zur Verfügung: Mit dieser leistungsfähigen Funktion können Sie Filme in hoher Qualität importieren, bearbeiten und ausgeben. Aufnehmen, bearbeiten, erstellen, exportieren - wenn es um Medien geht, ist Nero Video das Werkzeug der Wahl für professionell aussehende, großartige Ergebnisse. 1.3 Versionen von Nero Video Nero Video wird in verschiedenen Versionen mit unterschiedlichem Funktionsumfang ausgeliefert. Je nachdem, welches Produkt von Nero Sie erworben haben, ist Ihre Version von Nero Video eventuell eingeschränkt und bietet nicht den vollen Funktionsumfang. Ebenso unterscheidet sich Essentials- oder OEM-Software von der Vollversion in Bezug auf den Funktionsumfang. Beachten Sie, dass die Einschränkungen der Funktionen in Ihrer Essentials-Version von dem Vertragspartner abhängig sind, dessen Version Sie erworben haben. In Nero Video Essentials sind folgende Funktionen nicht oder nur eingeschränkt verfügbar: Die Anzahl der unterstützten Übergänge, Videofilter sowie Text- und Audioeffekte ist eingeschränkt. Der Einsatz von Keyframes ist eingeschränkt. Die Zahl der Vorlagen für Filmthemen ist eingeschränkt. Videobearbeitung im Modus Erweiterte Bearbeitung ist nicht möglich. Rhythmuserkennung mit Nero RhythmSnap ist nicht möglich. Es ist nicht möglich, eigene Effektvorlagen zu erstellen. Nero Seamless Music ist nicht verfügbar. Die Zahl der Menüvorlagen ist eingeschränkt. Erweiterte Menübearbeitung ist nicht verfügbar. Die Zahl der unterstützten Video- und Audiocodecs ist eingeschränkt. Nero Video 8
9 Erfolgreich starten 1.4 Systemvoraussetzungen Nero Video ist Teil des Nero-Produkts, das Sie installiert haben. Es gelten dieselben Systemvoraussetzungen. Ausführliche Systemvoraussetzungen für dieses und alle anderen Nero-Produkte finden Sie im Support-Bereich unserer Website Programm starten Sie haben mehrere Möglichkeiten Nero Video zu öffnen, abhängig von verschiedenen Faktoren wie dem Produkt, das Sie installiert haben, und dem Betriebssystem, das Sie verwenden. Unter Windows 7 und früheren Versionen von Windows können Sie Nero Video starten über: Start (das Startsymbol) > (Alle) Programme > Nero > Nero 2014 > Nero Video. das Desktopsymbol Nero Video 2014, wenn Sie Nero Video 2014 als Einzelprodukt nutzen das Desktopsymbol Nero 2014, wenn Sie Nero 2014 nutzen Der Applikationen-Starter Nero 2014 bietet sowohl leichten Zugang zu den Applikationen von Nero als auch Informationen zu den Hauptanwendungsfällen und stellt Links zu Tutorials und anderen informativen Websites von Nero bereit. Unter Windows 8 können Sie Nero Video starten über: die Kachel Nero 2014 (Windows 8 Startbildschirm) oder das Desktop-Symbol Nero 2014 (Windows 8 Desktop), wenn Sie Nero 2014 verwenden die Kachel Nero Video (Windows 8 Startbildschirm) oder das Desktop-Symbol Nero Video 2014 (Windows 8 Desktop), wenn Sie Nero Video 2014 als Einzelprodukt verwenden Nero Video 9
10 Projekterstellung und -verwaltung 2 Projekterstellung und -verwaltung 2.1 Arbeiten mit Nero Video Die Benutzeroberfläche von Nero Video besteht aus einem Hauptfenster mit einer Kopfleiste, dem Bereich Ziehen Sie Ihre Daten hierher und mehreren Auswahllisten. Arbeiten in Nero Video umfasst im Wesentlichen die Auswahl einer Aufgabe auf dem Bildschirm Home. Anschließend vervollständigen Sie die Aufgabe, indem Sie durch die verschiedenen Schritte navigieren, wobei für jeden Schritt ein neuer Bildschirm eingeblendet wird. Wenn Sie einen DVD-RW/+RW Rekorder installiert und eine DVD-RW oder DVD+RW Disk eingelegt haben, können Sie mit neben DVD-Video auch editierbare DVD-Diskformate erstellen: DVD-VFR (Videomodus) und DVD+VR. Diese Diskformate bieten im Vergleich zu DVD-Video den Vorteil, dass sich der Inhalt nachträglich verändern lässt. Das bedeutet, Sie können die Filme bearbeiten, neue Passagen hinzufügen, nicht mehr gewünschte Ausschnitte löschen oder überschreiben. Ein Nachteil ist allerdings, dass keine individuellen Menüs erstellt werden können. Die Diskformate DVD-VFR (Videomodus) und DVD+VR sind nach dem Abschließen kompatibel zu DVD-Video und lassen sich auf nahezu allen handelsüblichen DVD-Playern abspielen. Wenn Sie auf das Menü Hilfe in der Kopfzeile klicken, wird ein Menü geöffnet, welches die Möglichkeit bietet, die Onlinehilfe aufzurufen sowie die Versionsnummer und andere Registrierungsdaten einzusehen. Um zum nächsten oder zum vorhergehenden Bildschirm zu gelangen, klicken Sie in der Navigationsleiste auf die Schaltfläche Weiter oder Zurück. Gegebenenfalls werden Sie aufgefordert, das Projekt zu speichern, da die vorgenommenen Änderungen andernfalls verloren gehen. Ein Projekt besteht im Wesentlichen aus vier Schritten: Aufgabe wählen Wählen Sie, was Sie tun wollen, indem Sie den Mauszeiger auf einen Eintrag in der Auswahl bewegen. Nero Video 10
11 Projekterstellung und -verwaltung Startbildschirm Zu jeder Aufgabe finden Sie in diesem Handbuch ein Kapitel, in dem alle zur Fertigstellung nötigen Schritte beschrieben werden. Aufgabe vervollständigen Je nach Aufgabe durchlaufen Sie verschiedene Schritte bis zum Erreichen des Ziels. Jeder Schritt besteht aus einem neuen Bildschirm. Als Hilfe, wo Sie sich befinden und was Sie auf welchem Bildschirm tun, wird jeder Bildschirm mit einem Namen und einer kurzen Beschreibung angezeigt. Jeder Bildschirm enthält außerdem QuickInfos, detaillierte Informationen und Erläuterungen zu den Schaltflächen, Symbolen und Menüs. Auf Bildschirmen, in denen Sie unterschiedliche Aktionen ausführen können, stehen Ihnen die beiden Schaltflächen Rückgängig und Erneut zur Verfügung. Diese Schaltflächen ermöglichen es Ihnen schnell, zuletzt vorgenommene Aktionen zurückzunehmen oder wieder herzustellen. So können Sie risikolos eine Vielzahl der in Nero Video steckenden Funktionen ausprobieren, ohne dass Sie bei Nichtgefallen sofort das ganze Projekt verwerfen müssen. Nero Video 11
12 Projekterstellung und -verwaltung Bildschirm Inhalt Zu jedem Bildschirm finden Sie in diesem Handbuch ein Kapitel, in dem alle Bereiche ausführlich beschrieben werden. Brennen Den Abschluss eines Projekts bildet das Brennen. Dazu bestimmen Sie die Brennparameter und klicken auf die Schaltfläche Brennen. Je nach Typ des bearbeiteten Projekts und der am System angeschlossenen Brenner stehen in der Auswahl unterschiedliche Einträge zur Verfügung. Nero Video 12
13 Projekterstellung und -verwaltung Bildschirm Brennoptionen Nach dem Brennen Nach einem erfolgreich abgeschlossenen Brennvorgang können Sie entscheiden, was Sie als nächstes tun wollen: Starten Sie den Media Player und sehen Sie Ihr Projekt an oder erstellen Sie mit Nero CoverDesigner Cover und Label für die Disk. Selbstverständlich können Sie das Projekt auch speichern oder ein neues starten. Sehen Sie dazu auch Disk-Projekt erstellen und bearbeiten 34 Projekt speichern 38 Bildschirm Brennoptionen Kopfzeilenleiste Die Kopfzeilenleiste in Nero Video bietet zahlreiche Werkzeuge, Optionen und Hilfethemen. Zudem können Sie über die Schaltfläche Home auf den Bildschirm Home zurückkehren, egal, an welcher Stelle in der Applikation Sie sich gerade befinden. Im Menü Werkzeuge stehen folgende Einträge zur Verfügung: Disk löschen Löscht wiederbeschreibbare Disks. Das Fenster Rewritable-Disk löschen wird geöffnet; die Löschmethode lässt sich einstellen. Zum Löschen einer Disk muss sich eine wiederbeschreibbare Disk im Brenner befinden. Nero Video 13
14 Projekterstellung und -verwaltung Diskinformation Disk finalisieren Covers und Label erstellen Nero MediaHome Zeigt Informationen über die eingelegte Disk an, wie z.b. die Art der Disk, die verfügbare Speicherkapazität, die Anzahl der Sessions und Tracks. Das Fenster Disk-Info wird geöffnet. Legen Sie die Disk ein, über die Sie nähere Informationen wünschen, und wählen Sie das Laufwerk, in dem sich die Disk befindet. Schließt DVD-VFR- (Videomodus) oder DVD+VR-Disks ab. Das Fenster Disk finalisieren wird geöffnet. Startet Nero CoverDesigner. Nur verfügbar, wenn Nero CoverDesigner installiert ist. Beachten Sie, dass Nero CoverDesigner bei der Installation von Nero 2014 nicht automatisch mitinstalliert wird. Es kann jedoch von der Downloads-Seite auf oder über Nero ControlCenter heruntergeladen werden und zusammen mit Nero 2014 verwendet werden. Mit Nero CoverDesigner können Sie Label und Booklets für gebrannte Disks erstellen und drucken. Eine ausführliche Anleitung für das Erstellen professioneller Cover und Label finden Sie im gesonderten Benutzerhandbuch von Nero CoverDesigner. Öffnet das Fenster Öffnen, mit dem Sie nach einer Image-Datei suchen und diese dann auswählen können. Nachdem Sie eine Image-Datei geöffnet haben, wird der Bildschirm Brennoptionen eingeblendet. Startet Nero MediaHome. Im Menü Optionen stehen folgende Einträge zur Verfügung: Disk-Image brennen Anwendungseinstellungen Aufnahmeformat- Optionen Filmoptionen Öffnet das Fenster Anwendungseinstellungen, in dem Sie generelle Einstellungen bezüglich der Applikation vornehmen können. Das betrifft z.b. die Ordner, in denen Dateien gespeichert werden, und die Standardeinstellungen für die Dauer von Übergängen etc. Bearbeitet die Standardoptionen beim Erstellen eines Videos. Das Fenster Aufnahmeformat-Optionen wird geöffnet. Solange noch kein Diskformat ausgewählt ist, erscheinen die Videooptionen für alle unterstützten Formate. Nach Auswählen eines Diskformats wird nur noch die Registerkarte des aktuellen Diskformats angezeigt. Öffnet das Fenster Filmoptionen, in dem Sie alle Einstellungen für den Inhaltsbereich festlegen können. Nur verfügbar im Videobearbeitungsbildschirm. Nero Video 14
15 Projekterstellung und -verwaltung Im Menü Hilfe stehen folgende Einträge zur Verfügung: Hilfethemen (F1) Online-Tutorials Tastenkombinationen Inhalt herunterladen Upgrade Nero im Web Über Nero Video Öffnet die Hilfedatei. Bietet direkten Zugriff auf Video-Tutorials auf der offiziellen Nero Website. Öffnet das Fenster Tastenkombinationen, das alle in Nero Video verfügbaren Tastenkombinationen aufführt. Ermöglicht das Herunterladen zusätzlicher Medieninhalte. Ermöglicht es Ihnen, Upgrade-Informationen zu Ihrem Nero Produkt anzusehen. Öffnet Ihren Webbrowser; die offizielle Nero Website wird angezeigt. Öffnet das Fenster Über Nero Video Werkzeuge Wiederbeschreibbare Disk löschen Mit Nero Video können Sie wiederbeschreibbare Disks, d.h. Disks mit der Spezifikation RW, löschen, sofern Ihr Brenner diese Funktion unterstützt. Dazu stehen zwei Löschmethoden zur Verfügung: Das schnelle Löschen entfernt die Daten nicht physikalisch von der Disk, sondern macht sie nur unzugänglich, indem die Verweise auf den vorhandenen Inhalt gelöscht werden. Die Daten können wiederhergestellt werden! Das vollständige Löschen entfernt die Daten von der Disk, indem sie mit Nullen überschrieben werden. Der Inhalt ist mit herkömmlichen Verfahren nicht wiederherstellbar. Mehrfaches vollständiges Löschen erhöht die Wahrscheinlichkeit, dass der Inhalt von Dritten nicht rekonstruiert werden kann. Um eine wiederbeschreibbare Disk zu löschen, gehen Sie wie folgt vor: 1. Wählen Sie in der Kopfzeilenleiste den Menüeintrag Werkzeuge > Disk löschen. Das Fenster Rewritable-Disk löschen wird geöffnet. Die Optionen der Werkzeuge (Disk löschen, Diskinformationen und Disk finalisieren) können Sie jederzeit auch über das Menü Werkzeuge in der Kopfzeilenleiste starten. 2. Wählen Sie im oberen Auswahlmenü den Brenner, in den die Disk eingelegt ist. 3. Klicken Sie auf die Schaltfläche Löschen. Der Löschvorgang wird gestartet. Nero Video 15
16 Projekterstellung und -verwaltung Das vollständige Löschen einer RW-Disk dauert unter Umständen sehr lange. Sie haben eine wiederbeschreibbare Disk gelöscht Disk-Info anzeigen Um Informationen über eine eingelegte Disk anzuzeigen, gehen Sie wie folgt vor: 1. Wählen Sie in der Kopfzeilenleiste den Menüeintrag Werkzeuge > Diskinformation. Das Fenster Disk-Info wird geöffnet. Die Optionen der Werkzeuge (Disk löschen, Diskinformationen und Disk finalisieren) können Sie jederzeit auch über das Menü Werkzeuge in der Kopfzeilenleiste starten. 2. Wählen Sie im Auswahlmenü den Brenner, in den die Disk eingelegt ist. Sie haben Informationen über die eingelegte Disk angezeigt Disk finalisieren Nero Video wird in verschiedenen Versionen mit unterschiedlichem Funktionsumfang ausgeliefert. Je nachdem, welches Produkt von Nero Sie erworben haben, ist Ihre Version von Nero Video eventuell eingeschränkt und bietet nicht den vollen Funktionsumfang. Wenn Sie eine eingeschränkte Version von Nero Video ohne die hier erwähnten Funktionen haben, können Sie auf ein Upgrade auf die Vollversion von Nero Video mit allen Funktionen erwerben. Um eine DVD-VR/-VFR (Videomodus)/+VR/+R oder DVD+RW Disk mit Videos zu finalisieren und eine weitere Bearbeitung zu verhindern, gehen Sie wie folgt vor: 1. Wählen Sie in der Kopfzeilenleiste dem Menüeintrag Werkzeuge > Disk finalisieren. Das Fenster Disk finalisieren wird geöffnet. Die Optionen der Werkzeuge (Disk löschen, Diskinformationen und Disk finalisieren) können Sie jederzeit auch über das Menü Werkzeuge in der Kopfzeilenleiste starten. 2. Legen Sie die Disk ein, die Sie abschließen wollen, und wählen Sie im Auswahlmenü Rekorder auswählen das Laufwerk, in dem sich die Disk befindet. 3. Klicken Sie auf die Schaltfläche Aktualisieren, um Informationen über die eingelegte Disk anzuzeigen. Nero Video 16
17 Projekterstellung und -verwaltung 4. Wählen Sie im Auswahlmenü Zu erstellende Menüs auf der Disk, ob Sie ein Menü auf Ihrer Disk neu anlegen, ein bestehendes Menü erhalten oder kein Menü erstellen wollen. 5. Klicken Sie auf die Schaltfläche Start. Sie haben eine DVD finalisiert Optionen Fenster Anwendungseinstellungen Im Fenster Anwendungseinstellungen stehen Ihnen die Registerkarten Allgemein, Ordner und Bearbeiten zur Verfügung. Hier können Sie Nero Video Ihren Wünschen anpassen. Das Fenster Anwendungseinstellungen können Sie über das Menü Optionen in der Kopfzeilenleiste öffnen. Sehen Sie dazu auch Registerkarte Allgemein 17 Registerkarte Ordner 18 Registerkarte Bearbeiten Registerkarte Allgemein Die Registerkarte Allgemein gliedert sich in die Bereiche Format der gespeicherten Mediendateien und Optionen. Im Bereich Format der gespeicherten Mediendateien steht das Auswahlmenü Grafiken zur Verfügung. Hier können Sie das Grafikformat bestimmen, in dem Nero Video Mediendateien von externen Geräten und Schnappschüsse von Videos speichert. In der Standardeinstellung ist Portable Network Graphics (*.png) gewählt. Im Bereich Optionen stehen folgende Einstellungsmöglichkeiten zur Verfügung: Auswahlmenü QuickInfo anzeigen Ausführlich - Zeigt beim Bewegen des Mauszeigers über einem Popupmenü dessen Funktion und eine ausführliche Erklärung als QuickInfo an. In der Standardeinstellung ist dieser Eintrag gewählt Kurz - Zeigt beim Bewegen des Mauszeigers über einem Popupmenü dessen Funktion an. Keine - Zeigt beim Bewegen des Mauszeigers über einem Popupmenü nichts an. Kontrollkästchen Liste der zuletzt verwendeten Projekte auf dem Startbildschirm anzeigen Führt kürzlich verwendete Projekte auf dem Bildschirm Home auf, so dass Sie einen Überblick über die Projekte bekommen, die Sie zuletzt bearbeitet haben. Zudem können Sie Ihre neuesten Projekte mit einem Klick öffnen. Sehen Sie dazu auch Fenster Anwendungseinstellungen 17 Nero Video 17
18 Projekterstellung und -verwaltung Registerkarte Ordner Folgende Eingabefelder stehen auf der Registerkarte Ordner im Bereich Verzeichnisse zur Verfügung: Temporäre Dateien Gespeicherte Bilddateien Importierte Videodateien Bestimmt den Ordner, in dem temporäre Dateien abgelegt werden. Der Order sollte sich auf einem Laufwerk mit viel freiem Speicherplatz befinden. In der Standardeinstellung wird der Temp-Ordner des angemeldeten Benutzers verwendet. Bestimmt den Ordner, in dem importierte Bilddateien und Schnappschüsse von Videos gespeichert werden. In der Standardeinstellung wird der Ordner Meine Bilder des angemeldeten Benutzers verwendet. Bestimmt den Ordner, in dem importierte Videodateien gespeichert werden. In der Standardeinstellung wird der Unterordner NeroVideo von Meine Dokumente des angemeldeten Benutzers verwendet. Die Schaltfläche öffnet ein Fenster, in dem der Ordner für die jeweiligen Dateien ausgewählt werden kann. Sehen Sie dazu auch Fenster Anwendungseinstellungen Registerkarte Bearbeiten Die Registerkarte Bearbeiten ist in den Bereich Standardlänge und den Bereich Nero Background Rendering unterteilt. Im Bereich Standardlänge wird die Standardverweilzeit für Bilder, Effekte und Übergänge aufgelistet. Für jeden Regler sind ein Mindest- sowie ein Maximalwert definiert. Wenn Sie einen Wert außerhalb dieses Bereichs wählen, ersetzt die Applikation Ihre Eingabe automatisch durch den nächstliegenden zulässigen Wert. Es stehen folgende Eingabefelder zur Verfügung: Bilder Texteffekte Legt die Standardverweilzeit für unbewegte Bilder fest, wenn Sie diese auf einen Track der Zeitleiste im Videobearbeitungsbildschirm ziehen. Die minimale mögliche Dauer ist eine Sekunde, die maximale mögliche Dauer ist 60 Sekunden. Die Standardlänge ist 4 Sekunden. Legt die Standardverweilzeit für Texteffekte fest, wenn Sie diese auf einen Track der Zeitleiste im Videobearbeitungsbildschirm ziehen. Die minimale mögliche Dauer ist eine Sekunde, die maximale mögliche Dauer ist 60 Sekunden. Die Standardlänge ist 4 Sekunden. Nero Video 18
19 Projekterstellung und -verwaltung Originaleffekte Videoübergänge Audioübergänge Legt die Standardverweilzeit für Videoeffekte fest, wenn Sie diese auf den Track Originaleffekte auf der Zeitleiste im Videobearbeitungsbildschirm ziehen. Die minimale mögliche Dauer ist eine Sekunde, die maximale mögliche Dauer ist 60 Sekunden. Die Standardlänge ist 4 Sekunden. Legt die Standardverweilzeit für Video-Übergänge fest, wenn Sie diese auf einen Track der Zeitleiste im Videobearbeitungsbildschirm ziehen. Die minimale mögliche Dauer ist eine Sekunde, die maximale mögliche Dauer ist zehn Sekunden. Die Standardlänge ist auf eine Sekunde festgelegt. Legt die Standardverweilzeit für Audio-Übergänge fest, wenn Sie diese auf einen Track der Zeitleiste im Videobearbeitungsbildschirm ziehen. Die minimale mögliche Dauer ist eine Sekunde, die maximale mögliche Dauer ist zehn Sekunden. Die Standardlänge ist auf eine Sekunde festgelegt. Im Bereich Nero Background Rendering steht folgendes Kontrollkästchen zur Verfügung: Nero Background Rendering aktivieren Ist dieses Kontrollkästchen aktiviert, werden zeitaufwändige Effekte im Hintergrund verarbeitet, um eine reibungslose Vorschau bei der Bearbeitung des Projekts zu ermöglichen. Sehen Sie dazu auch Fenster Anwendungseinstellungen Fenster Aufnahmeformat-Optionen Im Fenster Aufnahmeformat-Optionen können Sie die Einstellungen vornehmen, die die Kodierung künftiger Projekte betreffen. Solange Sie noch kein Diskformat ausgewählt haben, werden die Registerkarten für alle unterstützten Formate eingeblendet. Nachdem ein Diskformat gewählt wurde, wird nur die Registerkarte des jeweiligen Formats angezeigt. Sie können das Fenster Aufnahmeformat-Optionen jederzeit über das Menü Optionen in der Kopfzeilenleiste öffnen. Das Fenster wird auch geöffnet, wenn Sie beim Aufnehmen eines Videos Benutzerdefinierte Aufnahme wählen und die Videoeinstellungen anpassen. Sehen Sie dazu auch Registerkarte Allgemein 20 Registerkarte [Diskformat] 21 Nero Video 19
20 Projekterstellung und -verwaltung Registerkarte Allgemein Die Registerkarte Allgemein gliedert sich in die Bereiche Videomodus und SmartEncoding. Im Bereich Videomodus wird das Farbübertragungssystem bestimmt. Damit wird gewährleistet, dass Videos auf den vorhandenen Wiedergabegeräten angezeigt werden können. Im Auswahlmenü stehen folgende Einträge zur Verfügung: PAL NTSC [Land] Wählt als Videomodus PAL, der in Europa, aber auch in Australien, Südamerika und vielen afrikanischen und asiatischen Ländern verwendet wird. Wählt als Videomodus NTSC, der in weiten Teilen Amerikas und einigen Ländern Ostasiens verwendet wird. Stellt automatisch den korrekten Videomodus des gewählten Lands ein. Wenn Sie nicht sicher sind, welcher Videomodus in Ihrem Land verwendet wird, wählen Sie Ihr Land in der Länderliste aus. Im Bereich SmartEncoding stehen folgende Einstellungsmöglichkeiten zur Verfügung: Auswahlmenü SmartEncoding Kontrollkästchen Standard Ermöglicht die Auswahl der SmartEncoding-Option, die für den Export und das Brennen von Videoprojekten verwendet wird. Automatisch (empfohlen): Bestimmt automatisch, ob Video- und Audiomaterial neu enkodiert wird. Nero Video prüft u.a., wie viel Platz für das Projekt verfügbar ist und bestimmt dann, welche kompatiblen Segmente neu enkodiert werden. Dies spart bei großen Videoprojekten viel Zeit, so dass Sie schneller zum Ziel kommen. In einigen Fällen wird Video- und Audiomaterial, das nicht zu 100% mit dem Zielformat kompatibel ist, trotzdem nicht neu enkodiert, je nach Quellmaterial und Projekteinstellungen. Die fertige Disk bzw. Ausgabedatei ist eventuell nicht auf jedem Wiedergabegerät abspielbar. Um sicherzustellen, dass nur Video- und Audiomaterial nicht neu enkodiert wird, das zu 100% mit dem Zielformat kompatibel ist, wählen Sie das Kontrollkästchen Standard. In den Standardeinstellungen ist der Eintrag Automatisch gewählt. Deaktivieren: Deaktiviert SmartEncoding. Video- und Audiomaterial, das mit dem Zielformat schon kompatibel ist, wird dennoch neu enkodiert. Mit dieser Option wird nur Video- und Audiomaterial, das zu 100% mit dem Zielformat kompatibel ist, nicht neu enkodiert. Nur verfügbar, wenn die SmartEncoding-Option Automatisch (empfohlen) gewählt wurde. In den Standardeinstellungen ist dieses Kontrollkästchen nicht aktiviert. Sehen Sie dazu auch Fenster Aufnahmeformat-Optionen 19 Nero Video 20
21 Projekterstellung und -verwaltung SmartEncoding SmartEncoding ist eine Funktion in Nero Video, mit der Sie die Zeit, die für das Transkodieren (Umwandeln) Ihrer Video-Projekte benötigt wird, erheblich verkürzen können. Videodateien können unter Verwendung verschiedener Codecs erstellt werden. Jeder Codec bedingt ein bestimmtes Dateiformat. Je nachdem, welches Zielformat Sie für Ihr Projekt in Nero Video wählen, sind die Videodateien, die Sie in Ihrem Projekt verwendet haben, eventuell nicht mit dem Zielformat konform. Daher müssen diese Videodateien in das Zielformat transkodiert (umgewandelt) werden. Dies kann sehr zeitaufwendig sein. Die SmartEncoding-Funktion analysiert die Videodateien, die Sie dem Projekt hinzugefügt haben, und überprüft, ob diese konform oder teilkonform mit dem gewählten Zielformat sind. Teile, die mit dem Zielformat konform sind, werden nicht neu enkodiert; dies kann sehr viel Zeit sparen. Ist die SmartEncoding-Funktion aktiviert, wird sie angewendet, wenn Sie ein Projekt als Videodatei exportieren, oder wenn Sie ein Projekt auf Disk brennen oder es auf Festplatte speichern. Wenn Sie Ihr Projekt als Videodatei exportieren, wählt Nero Video automatisch das Zielformat, bei dem Ihr Projekt am wenigsten neu enkodiert werden muss. Folgende Zielformate werden von der Funktion SmartEncoding unterstützt: MPEG-1 MPEG-2 SD MPEG-2 HD MPEG-2 HD 24p AVCHD AVCHD 24p AVCHD 1080/60p, 50p MPEG-2 HD zu Blu-ray-Disk MPEG-2 HD 24p zu Blu-ray-Disk AVC zu Blu-ray-Disk AVC 24p zu Blu-ray-Disk Registerkarte [Diskformat] Auf der Registerkarte eines jeweiligen Diskformats lassen sich die Videooptionen im Rahmen des Profilspielraums anpassen. Folgende Einstellungsmöglichkeiten stehen zur Verfügung: Auswahlmenü Videoformat Auswahlmenü Seitenverhältnis Legt den Videomodus fest. Damit wird gewährleistet, dass Videos auf den vorhandenen Wiedergabegeräten angezeigt werden können. Legt das gewünschte Seitenverhältnis fest. In den Standardeinstellungen ist der Eintrag Automatisch gewählt, der anhand des Ausgangsmaterials das Seitenverhältnis für jeden Titel automatisch erkennt. Nero Video 21
22 Projekterstellung und -verwaltung Auswahlmenü Abtastformat Kontrollkästchen Motion-Adaptives Deinterlacing Kontrollkästchen Motion-Adaptive Framerate- Konvertierung Auswahlmenü Qualitätseinstellungen Regler Datenrate Auswahlmenü Auflösung Beachten Sie, dass nur erfahrene Benutzer diese Einstellung ändern sollten! Progressive - Benutzt das Progressive- oder Vollbildverfahren, bei dem zum Bildaufbau echte Vollbilder genutzt werden. Interlaced (Oberes Halbbild zuerst) - Benutzt das Interlaced- oder Zeilensprungverfahren, bei dem ein Bild aus zwei unterschiedlichen Halbbildern aufgebaut wird, und überträgt das obere Halbbild zuerst. Interlaced (Unteres Halbbild zuerst) - Benutzt das Interlaced- oder Zeilensprungverfahren, bei dem ein Bild aus zwei unterschiedlichen Halbbildern aufgebaut wird, und überträgt das untere Halbbild zuerst. Automatisch - Enkodiert die Datei in dem Sampleformat, in dem das Original vorliegt. In der Standardeinstellung ist dieser Eintrag gewählt. Ist das Kontrollkästchen aktiviert, wird Motion-Adaptive Konvertierung angewandt, um die Bildqualität Ihrer Videos und Diashows zu verbessern. In den Standardeinstellungen ist dieses Kontrollkästchen nicht aktiviert. Ist das Kontrollkästchen aktiviert, wird Motion-Adaptive Konvertierung angewandt, um die Bildqualität Ihrer Videos und Diashows zu verbessern. In den Standardeinstellungen ist dieses Kontrollkästchen nicht aktiviert. Automatisch (an Disk anpassen) - Verwendet automatisch die im Verhältnis zum verfügbaren Speicherplatz bestmögliche Kodierungsqualität. Weitere Einstellungen bei Bitrate und Auflösung sind nicht möglich. In der Standardeinstellung ist dieser Eintrag gewählt. Hohe Qualität, Standardwiedergabe, Standard Play Plus, Lange Wiedergabe, Verlängerte Wiedergabe, Sehr lange Wiedergabe - Setzt das jeweilige voreingestellte Qualitätsprofil mit festgelegter Bitrate und Auflösung ein. Benutzerdefiniert - Ermöglicht benutzerdefinierte Einstellungen. Die manuelle Einstellung der Bitrate und der Auflösung ist nur bei diesem Eintrag möglich. Bestimmt die Bitrate des resultierenden Videos. Die Bitrate beeinflusst die Qualität des Videos. Sie können die Bitrate mit Hilfe des Reglers oder durch Anpassen des Werts im Eingabefeld bestimmen. Wählt die Auflösung aus einer Liste der für den Disktyp möglichen Auflösungen. Das Auswahlmenü ist nur aktiviert, falls im Auswahlmenü Qualitätseinstellungen der Eintrag Benutzerdefiniert gewählt ist. In den Standardeinstellungen ist der Eintrag Automatisch gewählt. Nero Video 22
23 Projekterstellung und -verwaltung Regler/Eingabefeld Feineinstellung der Encoderqualität Bestimmt die vom Enkoder zu verwendende Qualitätsstufe. Sie können die Enkoderqualität mit Hilfe des Reglers oder durch Anpassen des Werts im Eingabefeld bestimmen. Auswahlmenü Enkodiermodus Auswahlmenü Audioformate Schnelles Enkodieren (1-Durchgang) - Enkodiert das Video in einem Durchgang. Das Enkodieren geht schneller, aber die Qualität ist schlechter. High Quality (2-Durchgänge VBR) - Enkodiert das Video in zwei Durchgängen mit variabler Datenrate. Das Enkodieren dauert länger, aber die Qualität ist besser. VBR steht für Variable Bit Rate und bedeutet, dass einzelne Zeitabschnitte eines Videos mit unterschiedlicher, jeweils passender Datenrate enkodiert werden: Szenen mit viel Bewegung werden mit einer höheren Datenrate enkodiert als bewegungsarme Szenen. Wählt das Audioformat, das beim Rekodieren Ihres Projekts benutzt wird. In den Standardeinstellungen ist der Eintrag Automatisch gewählt. Dolby Digital (AC-3) Enkodiert Audiodaten im Audioformat Dolby Digital in 6-Kanal-Surround. (5.1 bedeutet: 5 Kanäle mit vollem Frequenzspektrum und ein Bass-Kanal.) Dolby Digital (AC-3) Enkodiert Audiodaten im Audioformat Dolby Digital in Stereo. MPEG-Audio - Enkodiert Audio in MPEG-1 (Layer 2). Dieser Eintrag ist nur im Videomodus PAL verfügbar. LPCM - Enkodiert Audiodaten in LPCM. Dieser Eintrag ist nur im Videomodus NTSC verfügbar. Sehen Sie dazu auch Fenster Aufnahmeformat-Optionen Nero MediaBrowser Nero MediaBrowser ist ein Tool, mit dem Sie Mediendateien ganz einfach finden und anschauen können, um sie dann Ihrem Projekt hinzuzufügen. Genauer gesagt können Sie mit Nero MediaBrowser auf eine Medienbibliothek zugreifen, die all Ihre von Nero MediaHome indizierten Mediendateien enthält. Nero MediaBrowser und die Medienbibliothek sind Bestandteil von Nero MediaHome und werden zusammen installiert. Weitere Informationen finden Sie im Handbuch von Nero MediaHome. Nero MediaBrowser steht in diversen Nero Applikationen, aber auch für eigenständige Anwendungen zur Verfügung. Nero Video 23
24 Projekterstellung und -verwaltung Nero MediaBrowser Um Nero MediaBrowser innerhalb einer Nero Anwendung zu verwenden, öffnen Sie Nero MediaBrowser über die Schaltfläche. Wenn Sie in Nero MediaBrowser eine Mediendatei doppelklicken oder diese auswählen und auf die Schaltfläche Hinzufügen klicken, wird die Mediendatei dem aktuellen Projekt hinzugefügt. Um Nero MediaBrowser mit einer Anwendung zu verwenden, die nicht von Nero stammt, öffnen Sie Nero MediaBrowser über das Windows-Startmenü oder die entsprechende Kachel, je nach Betriebssystem. Danach können Sie jeder aktiven Anwendung Mediendateien hinzufügen, indem Sie die gewünschte Mediendatei per Drag & Drop auf die Anwendung ziehen. Wenn Sie in Nero MediaBrowser eine Mediendatei doppelklicken, wird diese in ihrem Standardprogramm geöffnet. Die Kategorien (Fotos & Videos und Musik) in Nero MediaBrowser sind die gleichen, die in Nero MediaHome genutzt werden. Für jede Kategorie gibt es verschiedene Ansichten: Ein Klick auf einen der Einträge im oberen Listenbereich (z.b. Gesichter) öffnet die gleiche Ansicht, die die entsprechende Registerkarte im Übersichtsbildschirm von Nero MediaHome öffnen würde. Außerdem wird die gleiche Bildlaufleiste wie in Nero MediaHome genutzt. Das ist entweder die Standard-Bildlaufleiste oder die dynamische Bildlaufleiste. Nero Video 24
25 Projekterstellung und -verwaltung Die folgenden Ansichten stehen für die Kategorie Fotos & Videos zur Verfügung und beziehen sich auf die entsprechenden Ansichten in Nero MediaHome: Alle Fotos & Videos Gesichter Finden Album Zeigt alle Fotos und Videos an, sortiert in chronologischer Reihenfolge nach Erstellungsdatum. Zeigt alle Fotos, in denen Gesichter von Personen erkannt und benannt wurden, in alphabetischer Reihenfolge an. Die Gesichter sind zu Stapeln gruppiert; Sie können auf einen Stapel doppelklicken, um auf die Gesichter zuzugreifen. Zeigt alle bestehenden Tags und ermöglicht es Ihnen so, eine Suchanfrage zu stellen. Zeigt den Inhalt smarter (z.b. Zuletzt hinzugefügt) und persönlicher Alben an. Die folgenden Ansichten stehen für die Kategorie Musik zur Verfügung und beziehen sich auf die entsprechenden Ansichten in Nero MediaHome: Alben Zeigt alle Audiotitel an, sortiert in alphabetischer Reihenfolge nach Album. Interpreten Zeigt alle Audiotitel an, sortiert in alphabetischer Reihenfolge nach Interpret. Genres Titel Playliste Zeigt alle Audiotitel an, sortiert in alphabetischer Reihenfolge nach Genre. Zeigt alle Audiotitel an, sortiert in alphabetischer Reihenfolge nach Titel. Zeigt den Inhalt smarter (z.b. Zuletzt wiedergegeben) und persönlicher Playlists an. Der Bildschirm Optionen wird geöffnet, wenn Sie in der oberen Taskleiste auf die Schaltfläche klicken. Die Optionen beziehen sich direkt auf Nero MediaHome. Bibliothek Blendet den Einstellungsbereich Bibliothek ein. Alle Verzeichnisse, die überwacht werden, werden im entsprechenden Bereich Überwachte Ordner oder Laufwerke eingeblendet. Wenn Sie weitere Medienordner hinzufügen wollen, klicken Sie auf die Schaltfläche Manuell hinzufügen und wählen Sie den gewünschten Ordner im Verzeichnisbaum. Nero MediaHome durchsucht Ihren Computer nach neuen Medienordnern, wenn Sie auf die Schaltfläche Automatisch hinzufügen klicken. Um bestimmte Medientypen (Musik, Videos oder Fotos) in einem Ordner von der Suche auszuschließen, klicken Sie auf die entsprechende Schaltfläche rechts neben dem Ordner. Wenn Sie einen Ordner von der Favoritenliste der Applikation entfernen wollen, zeigen Sie mit dem Mauszeiger auf den aufgeführten Ordner und klicken Sie auf die Schaltfläche. Nero Video 25
26 Projekterstellung und -verwaltung Sie können Dateien auch einfach per Drag & Drop auf Nero MediaHome ziehen. Ein Fenster wird automatisch geöffnet und fragt, ob Sie diese(n) Ordner der Bibliothek hinzufügen wollen. Im Bereich Allgemein können Sie wählen, ob Sie externe Playlists (wie die von itunes) als Einträge im Verzeichnisbaum von Nero MediaHome anzeigen lassen wollen Hilfe Tastenkürzel In Nero Video stehen verschiedene Tastenkombinationen zur Eingabe von Befehlen zur Verfügung. Folgende Allgemeine Tastenkombinationen stehen zur Verfügung: F1 [Strg+S] [Strg+C] [Strg+V] [Strg+X] [Strg+A] [Strg+Z] [Strg+Y] [Alt+D] [Alt+E] Alt+F [Alt+K] [Alt+P] Entf Hilfe Projekt speichern Kopieren Einfügen Schneiden Alle auswählen Rückgängig Wiederherstellen Diskinformation anzeigen Disk löschen Disk finalisieren Tastendefinitionen einblenden. Programmeinstellungen bearbeiten. Ausgewählte Elemente löschen Im Bildschirm Menü bearbeiten stehen folgende Tastenkombinationen zur Verfügung: [Strg+A] Alle auswählen Nero Video 26
27 Projekterstellung und -verwaltung F2 Strg Shift Mausrad Text bearbeiten Mehrfachauswahl / Auswahl aufheben Objekt auf Rasterlinien magnetisch verschieben Zoomt in die Ansicht Ihres Menüs im Vorschau- und Zusammenstellungsbereich bzw. zoomt wieder heraus auf Originalgröße. Im Videobearbeitungsbildschirm stehen zusätzlich folgende Allgemeine Tastenkombinationen zur Verfügung: [Strg+C] [Strg+X] [Strg+V] [Strg+S] [Strg+A] Kopieren. Ausschneiden. Einfügen. Das aktive Projekt speichern. Alle auswählen. [Strg+Umschalt+A] Nichts auswählen. [Strg+Z] [Strg+Y] [Strg+D] [Ctrl+ + ] [Ctrl+ - ] [Strg+'0'] F1 Rückgängig Wiederherstellen Einstellungen der Zeitleiste. Hereinzoomen Herauszoomen 100%-Skalierung. Hilfe einblenden. Im Videobearbeitungsbildschirm stehen zusätzlich folgende Tastenkombinationen bezüglich der Ansicht zur Verfügung: F1 F2 F5 F6 Hilfe. Das gewählte Objekt neu benennen. Eigene Medien öffnen. Eigenschaften öffnen. Nero Video 27
Informationen zu Urheberrecht und Marken
 Informationen zu Urheberrecht und Marken Das vorliegende Dokument und sein gesamter Inhalt unterliegen dem internationalen Urheberrecht, sind durch dieses sowie durch die Rechte auf geistiges Eigentum
Informationen zu Urheberrecht und Marken Das vorliegende Dokument und sein gesamter Inhalt unterliegen dem internationalen Urheberrecht, sind durch dieses sowie durch die Rechte auf geistiges Eigentum
Informationen zu Urheberrecht und Marken
 Nero MediaBrowser Informationen zu Urheberrecht und Marken Das vorliegende Dokument und sein gesamter Inhalt unterliegen dem internationalen Urheberrecht, sind durch dieses sowie durch die Rechte auf geistiges
Nero MediaBrowser Informationen zu Urheberrecht und Marken Das vorliegende Dokument und sein gesamter Inhalt unterliegen dem internationalen Urheberrecht, sind durch dieses sowie durch die Rechte auf geistiges
Handbuch Nero BurnRights
 Handbuch Nero BurnRights Nero AG Informationen zu Urheberrecht und Marken Das Handbuch für Nero BurnRights und alle Inhalte sind urheberrechtlich geschützt und Eigentum der Nero AG. Alle Rechte vorbehalten.
Handbuch Nero BurnRights Nero AG Informationen zu Urheberrecht und Marken Das Handbuch für Nero BurnRights und alle Inhalte sind urheberrechtlich geschützt und Eigentum der Nero AG. Alle Rechte vorbehalten.
Nero SecurDisc Viewer 2
 Informationen zu Urheberrecht und Marken Das vorliegende Dokument und sein gesamter Inhalt unterliegen dem internationalen Urheberrecht, sind durch dieses sowie durch die Rechte auf geistiges Eigentum
Informationen zu Urheberrecht und Marken Das vorliegende Dokument und sein gesamter Inhalt unterliegen dem internationalen Urheberrecht, sind durch dieses sowie durch die Rechte auf geistiges Eigentum
U T O R I A L. Nero BackItUp
 T U T O R I Nero BackItUp Nero BackItUp und Microsofts virtuelle Suchordner 2 Allgemeine Systemvoraussetzungen 2 Grundlegende Informationen 2 Virtuelle Suchordner unter Windows Vista einrichten 3 Nero
T U T O R I Nero BackItUp Nero BackItUp und Microsofts virtuelle Suchordner 2 Allgemeine Systemvoraussetzungen 2 Grundlegende Informationen 2 Virtuelle Suchordner unter Windows Vista einrichten 3 Nero
Nero Disc to Device 2
 Nero Disc to Device Informationen zu Urheberrecht und Marken Das vorliegende Dokument und sein gesamter Inhalt unterliegen dem internationalen Urheberrecht, sind durch dieses sowie durch die Rechte auf
Nero Disc to Device Informationen zu Urheberrecht und Marken Das vorliegende Dokument und sein gesamter Inhalt unterliegen dem internationalen Urheberrecht, sind durch dieses sowie durch die Rechte auf
Nero SecurDisc Viewer
 Nero SecurDisc Viewer Informationen zu Urheberrecht und Marken Das vorliegende Dokument und sein gesamter Inhalt unterliegen dem internationalen Urheberrecht, sind durch dieses sowie durch die Rechte auf
Nero SecurDisc Viewer Informationen zu Urheberrecht und Marken Das vorliegende Dokument und sein gesamter Inhalt unterliegen dem internationalen Urheberrecht, sind durch dieses sowie durch die Rechte auf
Nero ControlCenter 2
 Informationen zu Urheberrecht und Marken Das vorliegende Dokument und sein gesamter Inhalt unterliegen dem internationalen Urheberrecht, sind durch dieses sowie durch die Rechte auf geistiges Eigentum
Informationen zu Urheberrecht und Marken Das vorliegende Dokument und sein gesamter Inhalt unterliegen dem internationalen Urheberrecht, sind durch dieses sowie durch die Rechte auf geistiges Eigentum
S C H R I T T F Ü R S C H R I T T. Neues SyncUp Konto anlegen... 2. Informationen zu Urheberrecht und Marken... 7. Inhaltsverzeichnis
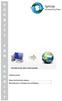 S C H R I F Ü R S C H R I Inhaltsverzeichnis Neues SyncUp Konto anlegen... 2 Informationen zu Urheberrecht und Marken... 7 Neues SyncUp Konto anlegen Mein Online-Datenspeicher ist Ihr ganz persönlicher
S C H R I F Ü R S C H R I Inhaltsverzeichnis Neues SyncUp Konto anlegen... 2 Informationen zu Urheberrecht und Marken... 7 Neues SyncUp Konto anlegen Mein Online-Datenspeicher ist Ihr ganz persönlicher
SecurDisc -Datendisk zusammenstellen und brennen
 SecurDisc -Datendisk zusammenstellen und brennen Informationen zu Urheberrecht und Marken Das vorliegende Tutorial und alle Inhalte sind urheberrechtlich geschützt und Eigentum der Nero AG. Alle Rechte
SecurDisc -Datendisk zusammenstellen und brennen Informationen zu Urheberrecht und Marken Das vorliegende Tutorial und alle Inhalte sind urheberrechtlich geschützt und Eigentum der Nero AG. Alle Rechte
Informationen zu Urheberrecht und Marken
 Nero ControlCenter Informationen zu Urheberrecht und Marken Das vorliegende Dokument und sein gesamter Inhalt unterliegen dem internationalen Urheberrecht, sind durch dieses sowie durch die Rechte auf
Nero ControlCenter Informationen zu Urheberrecht und Marken Das vorliegende Dokument und sein gesamter Inhalt unterliegen dem internationalen Urheberrecht, sind durch dieses sowie durch die Rechte auf
Informationen zu Urheberrecht und Marken
 Nero BurnRights Informationen zu Urheberrecht und Marken Das vorliegende Dokument und sein gesamter Inhalt unterliegen dem internationalen Urheberrecht, sind durch dieses sowie durch die Rechte auf geistiges
Nero BurnRights Informationen zu Urheberrecht und Marken Das vorliegende Dokument und sein gesamter Inhalt unterliegen dem internationalen Urheberrecht, sind durch dieses sowie durch die Rechte auf geistiges
Handbuch B4000+ Preset Manager
 Handbuch B4000+ Preset Manager B4000+ authentic organ modeller Version 0.6 FERROFISH advanced audio applications Einleitung Mit der Software B4000+ Preset Manager können Sie Ihre in der B4000+ erstellten
Handbuch B4000+ Preset Manager B4000+ authentic organ modeller Version 0.6 FERROFISH advanced audio applications Einleitung Mit der Software B4000+ Preset Manager können Sie Ihre in der B4000+ erstellten
Microsoft PowerPoint Präsentationen in MP4 (H.264) umwandeln
 Microsoft PowerPoint Präsentationen in MP4 (H.264) umwandeln Inhaltsverzeichnis 1. Allgemeines 2. Programme 2.1. Voraussetzungen 2.2. Freemaker-Video-Converter 3. Microsoft PowerPoint 2007 und 2010 3.1.
Microsoft PowerPoint Präsentationen in MP4 (H.264) umwandeln Inhaltsverzeichnis 1. Allgemeines 2. Programme 2.1. Voraussetzungen 2.2. Freemaker-Video-Converter 3. Microsoft PowerPoint 2007 und 2010 3.1.
Sie können Ihr HD-Videoprojekt entweder über das Host-Programm von FilmBrennerei oder über den Startbildschirm starten.
 ULEAD FILMBRENNEREI BENUTZERANLEITUNG 1 Willkommen bei Ulead FilmBrennerei HD Pack Mit dem FilmBrennerei HD Pack können Sie folgende HD-Videoinhalte bearbeiten: BDMV (Blu-ray Disc Movie Video), AVCHD (Advanced
ULEAD FILMBRENNEREI BENUTZERANLEITUNG 1 Willkommen bei Ulead FilmBrennerei HD Pack Mit dem FilmBrennerei HD Pack können Sie folgende HD-Videoinhalte bearbeiten: BDMV (Blu-ray Disc Movie Video), AVCHD (Advanced
Kurzanleitung für Benutzer. 1. Installieren von Readiris TM. 2. Starten von Readiris TM
 Kurzanleitung für Benutzer Diese Kurzanleitung unterstützt Sie bei der Installation und den ersten Schritten mit Readiris TM 15. Ausführliche Informationen zum vollen Funktionsumfang von Readiris TM finden
Kurzanleitung für Benutzer Diese Kurzanleitung unterstützt Sie bei der Installation und den ersten Schritten mit Readiris TM 15. Ausführliche Informationen zum vollen Funktionsumfang von Readiris TM finden
Bitte vor dem Gebrauch von CD Title Catcher unbedingt lesen. Überblick über CD Title Catcher... S. 2
 CD Title Catcher Benutzerhandbuch Version: 1.1.0.0 Bitte vor dem Gebrauch von CD Title Catcher unbedingt lesen Inhaltsverzeichnis: Überblick über CD Title Catcher... S. 2 Schreiben von Albumdaten des Festplatten-Navigationssystems
CD Title Catcher Benutzerhandbuch Version: 1.1.0.0 Bitte vor dem Gebrauch von CD Title Catcher unbedingt lesen Inhaltsverzeichnis: Überblick über CD Title Catcher... S. 2 Schreiben von Albumdaten des Festplatten-Navigationssystems
Alinof Key s Benutzerhandbuch
 Alinof Key s Benutzerhandbuch Version 3.0 Copyright 2010-2014 by Alinof Software GmbH Page 1/ Vorwort... 3 Urheberechte... 3 Änderungen... 3 Systemvoraussetzungen für Mac... 3 Login... 4 Änderung des Passworts...
Alinof Key s Benutzerhandbuch Version 3.0 Copyright 2010-2014 by Alinof Software GmbH Page 1/ Vorwort... 3 Urheberechte... 3 Änderungen... 3 Systemvoraussetzungen für Mac... 3 Login... 4 Änderung des Passworts...
Swisscom TV Medien Assistent
 Swisscom TV Medien Assistent Mithilfe dieses Assistenten können Sie Fotos und Musik, die Sie auf Ihrem Computer freigegeben haben, auf Swisscom TV geniessen. Diese Bedienungsanleitung richtet sich an die
Swisscom TV Medien Assistent Mithilfe dieses Assistenten können Sie Fotos und Musik, die Sie auf Ihrem Computer freigegeben haben, auf Swisscom TV geniessen. Diese Bedienungsanleitung richtet sich an die
2. Word-Dokumente verwalten
 2. Word-Dokumente verwalten In dieser Lektion lernen Sie... Word-Dokumente speichern und öffnen Neue Dokumente erstellen Dateiformate Was Sie für diese Lektion wissen sollten: Die Arbeitsumgebung von Word
2. Word-Dokumente verwalten In dieser Lektion lernen Sie... Word-Dokumente speichern und öffnen Neue Dokumente erstellen Dateiformate Was Sie für diese Lektion wissen sollten: Die Arbeitsumgebung von Word
Anleitung. Für folgende Produkte: BeoSound 5 / BeoSound 5 Encore / DLNA Client Stereoanlagen
 Anleitung Musik mit itunes verwalten Fehlende Albumcover ergänzen Für folgende Produkte: BeoSound 5 / BeoSound 5 Encore / DLNA Client Stereoanlagen Voraussetzungen: - itunes 11 - gültiger itunes Account
Anleitung Musik mit itunes verwalten Fehlende Albumcover ergänzen Für folgende Produkte: BeoSound 5 / BeoSound 5 Encore / DLNA Client Stereoanlagen Voraussetzungen: - itunes 11 - gültiger itunes Account
Sichern der persönlichen Daten auf einem Windows Computer
 Sichern der persönlichen Daten auf einem Windows Computer DIRECTION DES SERVICES IT SERVICE DIT-MI DIREKTION DER IT-DIENSTE DIENSTSTELLE DIT-MI 1/9 1 Inhaltsverzeichnis 2 Einleitung... 3 3 Outlook Daten...
Sichern der persönlichen Daten auf einem Windows Computer DIRECTION DES SERVICES IT SERVICE DIT-MI DIREKTION DER IT-DIENSTE DIENSTSTELLE DIT-MI 1/9 1 Inhaltsverzeichnis 2 Einleitung... 3 3 Outlook Daten...
Handbuch Nero ControlCenter
 Handbuch Nero ControlCenter Informationen zu Urheberrecht und Marken Das vorliegende Dokument und sein gesamter Inhalt unterliegen dem internationalen Urheberrecht, sind durch dieses sowie durch die Rechte
Handbuch Nero ControlCenter Informationen zu Urheberrecht und Marken Das vorliegende Dokument und sein gesamter Inhalt unterliegen dem internationalen Urheberrecht, sind durch dieses sowie durch die Rechte
O UTLOOK EDITION. Was ist die Outlook Edition? Installieren der Outlook Edition. Siehe auch:
 O UTLOOK EDITION Was ist die Outlook Edition? Outlook Edition integriert Microsoft Outlook E-Mail in Salesforce. Die Outlook Edition fügt neue Schaltflächen und Optionen zur Outlook- Benutzeroberfläche
O UTLOOK EDITION Was ist die Outlook Edition? Outlook Edition integriert Microsoft Outlook E-Mail in Salesforce. Die Outlook Edition fügt neue Schaltflächen und Optionen zur Outlook- Benutzeroberfläche
K. Hartmann-Consulting. Schulungsunterlage Outlook 2013 Kompakt Teil 1
 K. Hartmann-Consulting Schulungsunterlage Outlook 03 Kompakt Teil Inhaltsverzeichnis Outlook... 4. Das Menüband... 4. Die Oberfläche im Überblick... 4.. Ordner hinzufügen... 5.. Ordner zu den Favoriten
K. Hartmann-Consulting Schulungsunterlage Outlook 03 Kompakt Teil Inhaltsverzeichnis Outlook... 4. Das Menüband... 4. Die Oberfläche im Überblick... 4.. Ordner hinzufügen... 5.. Ordner zu den Favoriten
OUTLOOK-DATEN SICHERN
 OUTLOOK-DATEN SICHERN Wie wichtig es ist, seine Outlook-Daten zu sichern, weiß Jeder, der schon einmal sein Outlook neu installieren und konfigurieren musste. Alle Outlook-Versionen speichern die Daten
OUTLOOK-DATEN SICHERN Wie wichtig es ist, seine Outlook-Daten zu sichern, weiß Jeder, der schon einmal sein Outlook neu installieren und konfigurieren musste. Alle Outlook-Versionen speichern die Daten
Dienstleistungen Zentrum Medienbildung. Anleitung für das Überspielen von Videomaterial einer SD- und HDD-Kamera via USB
 Dienstleistungen Zentrum Medienbildung Anleitung für das Überspielen von Videomaterial einer SD- und HDD-Kamera via USB Systemvoraussetzungen - Windows Vista oder Windows 7 - USB-Anschluss Um von einer
Dienstleistungen Zentrum Medienbildung Anleitung für das Überspielen von Videomaterial einer SD- und HDD-Kamera via USB Systemvoraussetzungen - Windows Vista oder Windows 7 - USB-Anschluss Um von einer
Installieren von Microsoft Office 2012-09-12 Version 2.1
 Installieren von Microsoft Office 2012-09-12 Version 2.1 INHALT Installieren von Microsoft Office... 2 Informationen vor der Installation... 2 Installieren von Microsoft Office... 3 Erste Schritte... 7
Installieren von Microsoft Office 2012-09-12 Version 2.1 INHALT Installieren von Microsoft Office... 2 Informationen vor der Installation... 2 Installieren von Microsoft Office... 3 Erste Schritte... 7
Windows XP maßgeschneidert
 Windows XP maßgeschneidert Visual QuickProject Guide von John Rizzo 3. Taskleiste und Symbolleisten anpassen Die Taskleiste nimmt für das Öffnen von Dateien und Ordnern eine Sonderstellung ein. Die Leiste
Windows XP maßgeschneidert Visual QuickProject Guide von John Rizzo 3. Taskleiste und Symbolleisten anpassen Die Taskleiste nimmt für das Öffnen von Dateien und Ordnern eine Sonderstellung ein. Die Leiste
Die Dateiablage Der Weg zur Dateiablage
 Die Dateiablage In Ihrem Privatbereich haben Sie die Möglichkeit, Dateien verschiedener Formate abzulegen, zu sortieren, zu archivieren und in andere Dateiablagen der Plattform zu kopieren. In den Gruppen
Die Dateiablage In Ihrem Privatbereich haben Sie die Möglichkeit, Dateien verschiedener Formate abzulegen, zu sortieren, zu archivieren und in andere Dateiablagen der Plattform zu kopieren. In den Gruppen
Informationen zu Urheberrecht und Marken
 Informationen zu Urheberrecht und Marken Das vorliegende Dokument und sein gesamter Inhalt unterliegen dem internationalen Urheberrecht, sind durch dieses sowie durch die Rechte auf geistiges Eigentum
Informationen zu Urheberrecht und Marken Das vorliegende Dokument und sein gesamter Inhalt unterliegen dem internationalen Urheberrecht, sind durch dieses sowie durch die Rechte auf geistiges Eigentum
Handbuch Nero DriveSpeed
 Handbuch Nero DriveSpeed Nero AG Informationen zu Urheberrecht und Marken Das Handbuch für Nero DriveSpeed und alle Inhalte sind urheberrechtlich geschützt und Eigentum der Nero AG. Alle Rechte vorbehalten.
Handbuch Nero DriveSpeed Nero AG Informationen zu Urheberrecht und Marken Das Handbuch für Nero DriveSpeed und alle Inhalte sind urheberrechtlich geschützt und Eigentum der Nero AG. Alle Rechte vorbehalten.
ACDSee 2009 Tutorials: Importien von Fotos mit dem Fenster "Importieren von"
 Dieses Tutorial führt Sie Schritt für Schritt durch den Prozess des Imporierens von Fotos von Ihrer Kamera auf Ihren Computer mit der leistungsstarken "Importieren von"-funktion von ACDSee. von" bietet
Dieses Tutorial führt Sie Schritt für Schritt durch den Prozess des Imporierens von Fotos von Ihrer Kamera auf Ihren Computer mit der leistungsstarken "Importieren von"-funktion von ACDSee. von" bietet
Adobe Encore 2.0 - Einfaches Erstellen einer DVD
 Adobe Encore 2.0 - Einfaches Erstellen einer DVD Kurzbeschreibung Mit Adobe Encore 2.0 können von diversen Filmsequenzen Video-DVDs erstellt werden. Es unterstützt u. a. auch die Erstellung von komplexen
Adobe Encore 2.0 - Einfaches Erstellen einer DVD Kurzbeschreibung Mit Adobe Encore 2.0 können von diversen Filmsequenzen Video-DVDs erstellt werden. Es unterstützt u. a. auch die Erstellung von komplexen
ENTDECKEN SIE DIE VORTEILE VON SUBSCRIPTION SUBSCRIPTION-VERTRÄGE VERWALTEN
 ENTDECKEN SIE DIE VORTEILE VON SUBSCRIPTION SUBSCRIPTION-VERTRÄGE VERWALTEN Autodesk Subscription bietet Ihnen eine breite Palette an Leistungen, mit denen Sie das Optimum aus Ihrer Autodesk-Software herausholen.
ENTDECKEN SIE DIE VORTEILE VON SUBSCRIPTION SUBSCRIPTION-VERTRÄGE VERWALTEN Autodesk Subscription bietet Ihnen eine breite Palette an Leistungen, mit denen Sie das Optimum aus Ihrer Autodesk-Software herausholen.
Mit der Maus im Menü links auf den Menüpunkt 'Seiten' gehen und auf 'Erstellen klicken.
 Seite erstellen Mit der Maus im Menü links auf den Menüpunkt 'Seiten' gehen und auf 'Erstellen klicken. Es öffnet sich die Eingabe Seite um eine neue Seite zu erstellen. Seiten Titel festlegen Den neuen
Seite erstellen Mit der Maus im Menü links auf den Menüpunkt 'Seiten' gehen und auf 'Erstellen klicken. Es öffnet sich die Eingabe Seite um eine neue Seite zu erstellen. Seiten Titel festlegen Den neuen
Mit jedem Client, der das Exchange Protokoll beherrscht (z.b. Mozilla Thunderbird mit Plug- In ExQulla, Apple Mail, Evolution,...)
 Das tgm steigt von Novell Group Wise auf Microsoft Exchange um. Sie können auf ihre neue Exchange Mailbox wie folgt zugreifen: Mit Microsoft Outlook Web Access (https://owa.tgm.ac.at) Mit Microsoft Outlook
Das tgm steigt von Novell Group Wise auf Microsoft Exchange um. Sie können auf ihre neue Exchange Mailbox wie folgt zugreifen: Mit Microsoft Outlook Web Access (https://owa.tgm.ac.at) Mit Microsoft Outlook
Bedienungsanleitung. Stand: 26.05.2011. Copyright 2011 by GEVITAS GmbH www.gevitas.de
 GEVITAS-Sync Bedienungsanleitung Stand: 26.05.2011 Copyright 2011 by GEVITAS GmbH www.gevitas.de Inhalt 1. Einleitung... 3 1.1. Installation... 3 1.2. Zugriffsrechte... 3 1.3. Starten... 4 1.4. Die Menü-Leiste...
GEVITAS-Sync Bedienungsanleitung Stand: 26.05.2011 Copyright 2011 by GEVITAS GmbH www.gevitas.de Inhalt 1. Einleitung... 3 1.1. Installation... 3 1.2. Zugriffsrechte... 3 1.3. Starten... 4 1.4. Die Menü-Leiste...
Nero Disc to Device 2
 Informationen zu Urheberrecht und Marken Das vorliegende Dokument und sein gesamter Inhalt unterliegen dem internationalen Urheberrecht, sind durch dieses sowie durch die Rechte auf geistiges Eigentum
Informationen zu Urheberrecht und Marken Das vorliegende Dokument und sein gesamter Inhalt unterliegen dem internationalen Urheberrecht, sind durch dieses sowie durch die Rechte auf geistiges Eigentum
LÖSUNGEN AUFGABEN: EXCEL XP (OHNE DATEIEN)
 LÖSUNGEN AUFGABEN: EXCEL XP (OHNE DATEIEN) Übung (1) Elemente des Excelfensters Ordnen Sie die Begriffe richtig zu: [1] Titelleiste (Programmleiste) [9] waagrechte/horizontale Bildlaufleiste [2] Menüleiste
LÖSUNGEN AUFGABEN: EXCEL XP (OHNE DATEIEN) Übung (1) Elemente des Excelfensters Ordnen Sie die Begriffe richtig zu: [1] Titelleiste (Programmleiste) [9] waagrechte/horizontale Bildlaufleiste [2] Menüleiste
PowerPoint 2010 Videos einfügen und bearbeiten
 PP.006, Version 1.0 22.04.2013 Kurzanleitung PowerPoint 2010 Videos einfügen und bearbeiten PowerPoint 2010 weist im Umgang mit Video-Dateien verschiedene Verbesserungen und Erweiterungen auf. Es werden
PP.006, Version 1.0 22.04.2013 Kurzanleitung PowerPoint 2010 Videos einfügen und bearbeiten PowerPoint 2010 weist im Umgang mit Video-Dateien verschiedene Verbesserungen und Erweiterungen auf. Es werden
Handbuch Nero DriveSpeed
 Handbuch Nero DriveSpeed Nero AG Informationen zu Urheberrecht und Marken Das Handbuch für Nero DriveSpeed und alle Inhalte sind urheberrechtlich geschützt und Eigentum der Nero AG. Alle Rechte vorbehalten.
Handbuch Nero DriveSpeed Nero AG Informationen zu Urheberrecht und Marken Das Handbuch für Nero DriveSpeed und alle Inhalte sind urheberrechtlich geschützt und Eigentum der Nero AG. Alle Rechte vorbehalten.
SafeRun-Modus: Die Sichere Umgebung für die Ausführung von Programmen
 SafeRun-Modus: Die Sichere Umgebung für die Ausführung von Programmen Um die maximale Sicherheit für das Betriebssystem und Ihre persönlichen Daten zu gewährleisten, können Sie Programme von Drittherstellern
SafeRun-Modus: Die Sichere Umgebung für die Ausführung von Programmen Um die maximale Sicherheit für das Betriebssystem und Ihre persönlichen Daten zu gewährleisten, können Sie Programme von Drittherstellern
Windows 7: Neue Funktionen im praktischen Einsatz - Die neue Taskleiste nutzen
 Windows 7: Neue Funktionen im praktischen Einsatz - Die neue Taskleiste nutzen Das können wir Ihnen versprechen: An der neuen Taskleiste in Windows 7 werden Sie sehr viel Freude haben. Denn diese sorgt
Windows 7: Neue Funktionen im praktischen Einsatz - Die neue Taskleiste nutzen Das können wir Ihnen versprechen: An der neuen Taskleiste in Windows 7 werden Sie sehr viel Freude haben. Denn diese sorgt
Newsletter. 1 Erzbistum Köln Newsletter
 Newsletter 1 Erzbistum Köln Newsletter Inhalt 1. Newsletter verwalten... 3 Schritt 1: Administration... 3 Schritt 2: Newsletter Verwaltung... 3 Schritt 3: Schaltflächen... 3 Schritt 3.1: Abonnenten Verwaltung...
Newsletter 1 Erzbistum Köln Newsletter Inhalt 1. Newsletter verwalten... 3 Schritt 1: Administration... 3 Schritt 2: Newsletter Verwaltung... 3 Schritt 3: Schaltflächen... 3 Schritt 3.1: Abonnenten Verwaltung...
auf den E-Book-Reader
 Von der Stand: Januar 2013 auf den E-Book-Reader Ausleihen und Nutzen von E-Books auf einem E-Book-Reader Das ist dank des EPUB-Formats lesefreundlich möglich. Dieses Format passt sich den verschiedenen
Von der Stand: Januar 2013 auf den E-Book-Reader Ausleihen und Nutzen von E-Books auf einem E-Book-Reader Das ist dank des EPUB-Formats lesefreundlich möglich. Dieses Format passt sich den verschiedenen
Handbuch Nero RescueAgent
 Handbuch Nero RescueAgent Nero AG Informationen zu Urheberrecht und Marken Das Handbuch für Nero RescueAgent und alle Inhalte sind urheberrechtlich geschützt und Eigentum der Nero AG. Alle Rechte vorbehalten.
Handbuch Nero RescueAgent Nero AG Informationen zu Urheberrecht und Marken Das Handbuch für Nero RescueAgent und alle Inhalte sind urheberrechtlich geschützt und Eigentum der Nero AG. Alle Rechte vorbehalten.
Meldung Lokale Anwendung inkompatibel oder Microsoft Silverlight ist nicht aktuell bei Anmeldung an lokal gespeicherter RWE SmartHome Anwendung
 Meldung Lokale Anwendung inkompatibel oder Microsoft Silverlight ist nicht aktuell bei Anmeldung an lokal gespeicherter RWE SmartHome Anwendung Nach dem Update auf die Version 1.70 bekommen Sie eine Fehlermeldung,
Meldung Lokale Anwendung inkompatibel oder Microsoft Silverlight ist nicht aktuell bei Anmeldung an lokal gespeicherter RWE SmartHome Anwendung Nach dem Update auf die Version 1.70 bekommen Sie eine Fehlermeldung,
auf den ebook-reader Ausleihen und Nutzen von ebooks auf einem ebook-reader
 Von der Stand: 03.09.2014 auf den ebook-reader Ausleihen und Nutzen von ebooks auf einem ebook-reader Das ist dank des epub-formats lesefreundlich möglich. Dieses Format passt sich den verschiedenen Bildschirmgrößen
Von der Stand: 03.09.2014 auf den ebook-reader Ausleihen und Nutzen von ebooks auf einem ebook-reader Das ist dank des epub-formats lesefreundlich möglich. Dieses Format passt sich den verschiedenen Bildschirmgrößen
Dateien in der Nero Cloud sichern mit Nero BackItUp
 Dateien in der Nero Cloud sichern mit Nero BackItUp Das vorliegende Tutorial und alle Inhalte sind urheberrechtlich geschützt und Eigentum der Nero AG. Alle Rechte vorbehalten. Dieses Tutorial enthält
Dateien in der Nero Cloud sichern mit Nero BackItUp Das vorliegende Tutorial und alle Inhalte sind urheberrechtlich geschützt und Eigentum der Nero AG. Alle Rechte vorbehalten. Dieses Tutorial enthält
Content Management-Software
 Falls Sie einen PC zum Importieren, Ordnen und Ansehen der Videoaufnahmen verwenden, laden Sie die Content Management-Software (nur für PCs) herunter. Gehen Sie dazu auf die Webseite www.fisher-price.com/kidtough,
Falls Sie einen PC zum Importieren, Ordnen und Ansehen der Videoaufnahmen verwenden, laden Sie die Content Management-Software (nur für PCs) herunter. Gehen Sie dazu auf die Webseite www.fisher-price.com/kidtough,
Client-Systemanforderungen für Brainloop Secure Dataroom ab Version 8.30
 Client-Systemanforderungen für Brainloop Secure Dataroom ab Version 8.30 Copyright Brainloop AG, 2004-2014. Alle Rechte vorbehalten. Dokumentenversion 2.0 Sämtliche verwendeten Markennamen und Markenzeichen
Client-Systemanforderungen für Brainloop Secure Dataroom ab Version 8.30 Copyright Brainloop AG, 2004-2014. Alle Rechte vorbehalten. Dokumentenversion 2.0 Sämtliche verwendeten Markennamen und Markenzeichen
Camtasia Studio. Theater. Release 7.0.0. March 2010. 2009 TechSmith Corporation. All rights reserved.
 Camtasia Studio Release 7.0.0 March 2010 2009 TechSmith Corporation. All rights reserved. Inhaltsverzeichnis Camtasia Studio...1...1 Inhaltsverzeichnis...2 Camtasia...3 Dateiformate - Übersicht...4 Ein
Camtasia Studio Release 7.0.0 March 2010 2009 TechSmith Corporation. All rights reserved. Inhaltsverzeichnis Camtasia Studio...1...1 Inhaltsverzeichnis...2 Camtasia...3 Dateiformate - Übersicht...4 Ein
Dokumentenverwaltung. Copyright 2012 cobra computer s brainware GmbH
 Dokumentenverwaltung Copyright 2012 cobra computer s brainware GmbH cobra Adress PLUS ist eingetragenes Warenzeichen der cobra computer s brainware GmbH. Andere Begriffe können Warenzeichen oder anderweitig
Dokumentenverwaltung Copyright 2012 cobra computer s brainware GmbH cobra Adress PLUS ist eingetragenes Warenzeichen der cobra computer s brainware GmbH. Andere Begriffe können Warenzeichen oder anderweitig
Benutzung der Avid Liquid Edition Schnittplätze an der Universität Innsbruck
 Benutzung der Avid Liquid Edition Schnittplätze an der Universität Innsbruck Diese Anleitung muss bei jedem Start von Avid Liquid Edition befolgt werden, da sonst das Schneiden der Videos nicht möglich
Benutzung der Avid Liquid Edition Schnittplätze an der Universität Innsbruck Diese Anleitung muss bei jedem Start von Avid Liquid Edition befolgt werden, da sonst das Schneiden der Videos nicht möglich
Client-Systemanforderungen für Brainloop Secure Dataroom ab Version 8.30
 Client-Systemanforderungen für Brainloop Secure Dataroom ab Version 8.30 Copyright Brainloop AG, 2004-2015. Alle Rechte vorbehalten. Dokumentenversion: 1.1 Sämtliche verwendeten Markennamen und Markenzeichen
Client-Systemanforderungen für Brainloop Secure Dataroom ab Version 8.30 Copyright Brainloop AG, 2004-2015. Alle Rechte vorbehalten. Dokumentenversion: 1.1 Sämtliche verwendeten Markennamen und Markenzeichen
Windows Live Fotogalerie zum kostenlosen Download
 Windows Live Fotogalerie zum kostenlosen Download Download von Windows Live Fotogalerie: 1. Rufen Sie im Internet die folgende URL auf: http://www.windowslive.de/download/windows-live-download.aspx 2.
Windows Live Fotogalerie zum kostenlosen Download Download von Windows Live Fotogalerie: 1. Rufen Sie im Internet die folgende URL auf: http://www.windowslive.de/download/windows-live-download.aspx 2.
Autobackup einrichten und Dateien sichern
 Das vorliegende Tutorial und alle Inhalte sind urheberrechtlich geschützt und Eigentum der Nero AG. Alle Rechte vorbehalten. Dieses Tutorial enthält Materialien, die durch international geltendes Urheberrecht
Das vorliegende Tutorial und alle Inhalte sind urheberrechtlich geschützt und Eigentum der Nero AG. Alle Rechte vorbehalten. Dieses Tutorial enthält Materialien, die durch international geltendes Urheberrecht
Animierte Fotoshow mit Fotostory 3
 Frank Herrmann Animierte Fotoshow mit Fotostory 3 Programmname / Version: Fotostory 3 Hersteller / Download: Microsoft http://www.microsoft.com/downloads/details.aspx?displaylang=de&familyid=92755126-a008-49b3-b3f4-6f33852af9c1
Frank Herrmann Animierte Fotoshow mit Fotostory 3 Programmname / Version: Fotostory 3 Hersteller / Download: Microsoft http://www.microsoft.com/downloads/details.aspx?displaylang=de&familyid=92755126-a008-49b3-b3f4-6f33852af9c1
Anleitung Lernobjekt-Depot (LOD)
 Anleitung Lernobjekt-Depot (LOD) Anwender von easylearn können voneinander profitieren. Das Lernobjekt-Depot steht allen Benutzern zur Verfügung, um Lernobjekte wie Knowledge Snacks, etc untereinander
Anleitung Lernobjekt-Depot (LOD) Anwender von easylearn können voneinander profitieren. Das Lernobjekt-Depot steht allen Benutzern zur Verfügung, um Lernobjekte wie Knowledge Snacks, etc untereinander
Memeo Instant Backup Kurzleitfaden. Schritt 1: Richten Sie Ihr kostenloses Memeo-Konto ein
 Einleitung Memeo Instant Backup ist eine einfache Backup-Lösung für eine komplexe digitale Welt. Durch automatisch und fortlaufende Sicherung Ihrer wertvollen Dateien auf Ihrem Laufwerk C:, schützt Memeo
Einleitung Memeo Instant Backup ist eine einfache Backup-Lösung für eine komplexe digitale Welt. Durch automatisch und fortlaufende Sicherung Ihrer wertvollen Dateien auf Ihrem Laufwerk C:, schützt Memeo
1. Einschränkung für Mac-User ohne Office 365. 2. Dokumente hochladen, teilen und bearbeiten
 1. Einschränkung für Mac-User ohne Office 365 Mac-User ohne Office 365 müssen die Dateien herunterladen; sie können die Dateien nicht direkt öffnen und bearbeiten. Wenn die Datei heruntergeladen wurde,
1. Einschränkung für Mac-User ohne Office 365 Mac-User ohne Office 365 müssen die Dateien herunterladen; sie können die Dateien nicht direkt öffnen und bearbeiten. Wenn die Datei heruntergeladen wurde,
Einrichtungsanleitungen Hosted Exchange 2013
 Hosted Exchange 2013 Inhalte Wichtiger Hinweis zur Autodiscover-Funktion...2 Hinweis zu Windows XP und Office 2003...2 Hosted Exchange mit Outlook 2007, 2010 oder 2013...3 Automatisch einrichten, wenn
Hosted Exchange 2013 Inhalte Wichtiger Hinweis zur Autodiscover-Funktion...2 Hinweis zu Windows XP und Office 2003...2 Hosted Exchange mit Outlook 2007, 2010 oder 2013...3 Automatisch einrichten, wenn
Dokumentation QHMI Plug-In Manager
 Dokumentation QHMI Plug-In Manager Version 2.0 Indi.Systems GmbH Universitätsallee 23 D-28359 Bremen info@indi-systems.de Tel + 49 421-989703-30 Fax + 49 421-989703-39 Inhaltsverzeichnis Inhaltsverzeichnis...
Dokumentation QHMI Plug-In Manager Version 2.0 Indi.Systems GmbH Universitätsallee 23 D-28359 Bremen info@indi-systems.de Tel + 49 421-989703-30 Fax + 49 421-989703-39 Inhaltsverzeichnis Inhaltsverzeichnis...
Einfach A1. Anleitung A1 TV aufnehmen. A1.net. Bitte beachten Sie: Aufnahmen sind nur mit dem A1 Mediabox Recorder möglich.
 Anleitung A1 TV aufnehmen A1.net Einfach A1. Bitte beachten Sie: Aufnahmen sind nur mit dem A1 Mediabox Recorder möglich. Stand: November 2012 Der A1 Mediabox Recorder bietet Ihnen mehr Möglichkeiten.
Anleitung A1 TV aufnehmen A1.net Einfach A1. Bitte beachten Sie: Aufnahmen sind nur mit dem A1 Mediabox Recorder möglich. Stand: November 2012 Der A1 Mediabox Recorder bietet Ihnen mehr Möglichkeiten.
Erste Schritte mit Desktop Subscription
 Erste Schritte mit Desktop Subscription Ich habe eine Desktop Subscription erworben. Wie geht es nun weiter? Schritt 1: Sehen Sie in Ihren E-Mails nach Nach dem Kauf erhalten Sie eine E-Mail von Autodesk
Erste Schritte mit Desktop Subscription Ich habe eine Desktop Subscription erworben. Wie geht es nun weiter? Schritt 1: Sehen Sie in Ihren E-Mails nach Nach dem Kauf erhalten Sie eine E-Mail von Autodesk
2 DAS BETRIEBSSYSTEM. 2.1 Wozu dient das Betriebssystem. 2.2 Die Bildschirmoberfläche (Desktop) Themen in diesem Kapitel: Das Betriebssystem
 2 DAS BETRIEBSSYSTEM Themen in diesem Kapitel: Das Betriebssystem Die Windows-Oberfläche Elemente eines Fensters 2.1 Wozu dient das Betriebssystem Das Betriebssystem (engl.: operating system, kurz: OS)
2 DAS BETRIEBSSYSTEM Themen in diesem Kapitel: Das Betriebssystem Die Windows-Oberfläche Elemente eines Fensters 2.1 Wozu dient das Betriebssystem Das Betriebssystem (engl.: operating system, kurz: OS)
3"PRÄSENTATION ERSTELLEN
 Präsentation erstellen PowerPoint effektiv 3"PRÄSENTATION ERSTELLEN 3.1." Leere Präsentation erstellen Beim Öffnen von PowerPoint erscheint eine leere Präsentation, von der Ihnen die leere Titelseite angezeigt
Präsentation erstellen PowerPoint effektiv 3"PRÄSENTATION ERSTELLEN 3.1." Leere Präsentation erstellen Beim Öffnen von PowerPoint erscheint eine leere Präsentation, von der Ihnen die leere Titelseite angezeigt
Die neue Datenraum-Center-Administration in. Brainloop Secure Dataroom Service Version 8.30
 Die neue Datenraum-Center-Administration in Brainloop Secure Dataroom Service Version 8.30 Leitfaden für Datenraum-Center-Manager Copyright Brainloop AG, 2004-2014. Alle Rechte vorbehalten. Dokumentversion:
Die neue Datenraum-Center-Administration in Brainloop Secure Dataroom Service Version 8.30 Leitfaden für Datenraum-Center-Manager Copyright Brainloop AG, 2004-2014. Alle Rechte vorbehalten. Dokumentversion:
Backup Premium Kurzleitfaden
 Info Memeo Backup Premium bietet viele fortschrittliche automatische Backup-Funktionen und ist großartig für Benutzer von Digitalkameras und für Anwender, die bis zu 50.000 Dateien mit Backups sichern
Info Memeo Backup Premium bietet viele fortschrittliche automatische Backup-Funktionen und ist großartig für Benutzer von Digitalkameras und für Anwender, die bis zu 50.000 Dateien mit Backups sichern
Dropbox Schnellstart. Was ist Dropbox? Eignet sich Dropbox für mich?
 Dropbox Schnellstart Was ist Dropbox? Dropbox ist eine Software, die alle deine Computer über einen einzigen Ordner verknüpft. Dropbox bietet die einfachste Art, Dateien online zu sichern und zwischen
Dropbox Schnellstart Was ist Dropbox? Dropbox ist eine Software, die alle deine Computer über einen einzigen Ordner verknüpft. Dropbox bietet die einfachste Art, Dateien online zu sichern und zwischen
1 Dokumentenmanagement
 1 Dokumentenmanagement Das Dokumentenmanagement des GV Büro-System ist ein äußerst leistungsfähiges und mächtiges Tool. Es ist in der Lage, nahezu sämtliche Arten von Dokumenten auf einfache Art und Weise
1 Dokumentenmanagement Das Dokumentenmanagement des GV Büro-System ist ein äußerst leistungsfähiges und mächtiges Tool. Es ist in der Lage, nahezu sämtliche Arten von Dokumenten auf einfache Art und Weise
Navigieren auf dem Desktop
 Navigieren auf dem Desktop Sie kennen Windows 7 noch nicht? Obwohl Windows 7 viel mit den Versionen von Windows gemein hat, die Ihnen ggf. bereits vertraut sind, werden Sie möglicherweise an der einen
Navigieren auf dem Desktop Sie kennen Windows 7 noch nicht? Obwohl Windows 7 viel mit den Versionen von Windows gemein hat, die Ihnen ggf. bereits vertraut sind, werden Sie möglicherweise an der einen
P-touch Transfer Manager verwenden
 P-touch Transfer Manager verwenden Version 0 GER Einführung Wichtiger Hinweis Der Inhalt dieses Dokuments sowie die Spezifikationen des Produkts können jederzeit ohne vorherige Ankündigung geändert werden.
P-touch Transfer Manager verwenden Version 0 GER Einführung Wichtiger Hinweis Der Inhalt dieses Dokuments sowie die Spezifikationen des Produkts können jederzeit ohne vorherige Ankündigung geändert werden.
Dolby Digital in Nero Tutorial
 Tutorial Nero AG Content 1 Dolby Digital in Nero 3 1 Was ist Dolby... Digital? 3 2 Dolby Digital... in den Applikationen 4 Surround-Sound in Nero SoundTrax Raumklangverteilung ändern... 6... 7 Index 0
Tutorial Nero AG Content 1 Dolby Digital in Nero 3 1 Was ist Dolby... Digital? 3 2 Dolby Digital... in den Applikationen 4 Surround-Sound in Nero SoundTrax Raumklangverteilung ändern... 6... 7 Index 0
INDEX. Öffentliche Ordner erstellen Seite 2. Offline verfügbar einrichten Seite 3. Berechtigungen setzen Seite 7. Öffentliche Ordner Offline
 Öffentliche Ordner Offline INDEX Öffentliche Ordner erstellen Seite 2 Offline verfügbar einrichten Seite 3 Berechtigungen setzen Seite 7 Erstelldatum 12.08.05 Version 1.1 Öffentliche Ordner Im Microsoft
Öffentliche Ordner Offline INDEX Öffentliche Ordner erstellen Seite 2 Offline verfügbar einrichten Seite 3 Berechtigungen setzen Seite 7 Erstelldatum 12.08.05 Version 1.1 Öffentliche Ordner Im Microsoft
Handbuch Nero InfoTool
 Handbuch Nero InfoTool Nero AG Informationen zu Urheberrecht und Marken Das Handbuch für Nero InfoTool und alle Inhalte sind urheberrechtlich geschützt und Eigentum der Nero AG. Alle Rechte vorbehalten.
Handbuch Nero InfoTool Nero AG Informationen zu Urheberrecht und Marken Das Handbuch für Nero InfoTool und alle Inhalte sind urheberrechtlich geschützt und Eigentum der Nero AG. Alle Rechte vorbehalten.
Klicken Sie auf Extras / Serienbriefe mit Word. Im Fenster Serienbriefe können Sie nun auswählen, an wen Sie den Serienbrief schicken möchten.
 SOFTplus Merkblatt Microsoft Word Schnittstelle Im THERAPIEplus haben Sie die Möglichkeit, direkt aus dem Programm Microsoft Word zu starten, um dort Berichte zu erstellen und direkt im Patientendossier
SOFTplus Merkblatt Microsoft Word Schnittstelle Im THERAPIEplus haben Sie die Möglichkeit, direkt aus dem Programm Microsoft Word zu starten, um dort Berichte zu erstellen und direkt im Patientendossier
Kopieren von Audio-CDs
 Kopieren von Audio-CDs Mit Windows Media Player 11 (Windows XP, Vista) 1. Starten Sie den Windows Media Player über die Startleiste (Start Programme Windows Media Player) und legen Sie die zu kopierende
Kopieren von Audio-CDs Mit Windows Media Player 11 (Windows XP, Vista) 1. Starten Sie den Windows Media Player über die Startleiste (Start Programme Windows Media Player) und legen Sie die zu kopierende
iphone-kontakte zu Exchange übertragen
 iphone-kontakte zu Exchange übertragen Übertragen von iphone-kontakten in ein Exchange Postfach Zunächst muss das iphone an den Rechner, an dem es üblicherweise synchronisiert wird, angeschlossen werden.
iphone-kontakte zu Exchange übertragen Übertragen von iphone-kontakten in ein Exchange Postfach Zunächst muss das iphone an den Rechner, an dem es üblicherweise synchronisiert wird, angeschlossen werden.
32.4 Anpassen von Menüs und Symbolleisten 795i
 32.4 Anpassen von Menüs und Symbolleisten 795i Fortsetzung der Seiten in der 8. Auflage 32.4 Anpassen von Menüs und Symbolleisten 32.4.1 Anpassen von Menüs Die Menüs können um folgende Typen von Optionen
32.4 Anpassen von Menüs und Symbolleisten 795i Fortsetzung der Seiten in der 8. Auflage 32.4 Anpassen von Menüs und Symbolleisten 32.4.1 Anpassen von Menüs Die Menüs können um folgende Typen von Optionen
Single User 8.6. Installationshandbuch
 Single User 8.6 Installationshandbuch Copyright 2012 Canto GmbH. Alle Rechte vorbehalten. Canto, das Canto Logo, das Cumulus Logo und Cumulus sind eingetragene Warenzeichen von Canto, registriert in Deutschland
Single User 8.6 Installationshandbuch Copyright 2012 Canto GmbH. Alle Rechte vorbehalten. Canto, das Canto Logo, das Cumulus Logo und Cumulus sind eingetragene Warenzeichen von Canto, registriert in Deutschland
Datenaustausch mit dem BVK Data Room
 BEDIENUNGSANLEITUNG FÜR ANGESCHLOSSENE ARBEITGEBER Datenaustausch mit dem BVK Data Room In diesem Manual erfahren Sie, wie Sie den «Data Room» (Datenlogistik ZH) der BVK bedienen. Anmeldung und Login im
BEDIENUNGSANLEITUNG FÜR ANGESCHLOSSENE ARBEITGEBER Datenaustausch mit dem BVK Data Room In diesem Manual erfahren Sie, wie Sie den «Data Room» (Datenlogistik ZH) der BVK bedienen. Anmeldung und Login im
Um dies zu tun, öffnen Sie in den Systemeinstellungen das Kontrollfeld "Sharing". Auf dem Bildschirm sollte folgendes Fenster erscheinen:
 Einleitung Unter MacOS X hat Apple die Freigabe standardmäßig auf den "Public" Ordner eines Benutzers beschränkt. Mit SharePoints wird diese Beschränkung beseitigt. SharePoints erlaubt auch die Kontrolle
Einleitung Unter MacOS X hat Apple die Freigabe standardmäßig auf den "Public" Ordner eines Benutzers beschränkt. Mit SharePoints wird diese Beschränkung beseitigt. SharePoints erlaubt auch die Kontrolle
DUO-LINK On-The-Go-Flash- Laufwerk für iphone- und ipad- Nutzer Benutzerhandbuch
 DUO-LINK On-The-Go-Flash- Laufwerk für iphone- und ipad- Nutzer Benutzerhandbuch Inhaltsverzeichnis 1. Einleitung 2. Systemanforderungen 3. Technische Beschreibungen 4. Installation der DUO-LINK App 5.
DUO-LINK On-The-Go-Flash- Laufwerk für iphone- und ipad- Nutzer Benutzerhandbuch Inhaltsverzeichnis 1. Einleitung 2. Systemanforderungen 3. Technische Beschreibungen 4. Installation der DUO-LINK App 5.
Bluetooth-Kopplung. Benutzerhandbuch
 Bluetooth-Kopplung Benutzerhandbuch Copyright 2012 Hewlett-Packard Development Company, L.P. Microsoft, Windows und Windows Vista sind eingetragene Marken der Microsoft Corporation in den USA. Bluetooth
Bluetooth-Kopplung Benutzerhandbuch Copyright 2012 Hewlett-Packard Development Company, L.P. Microsoft, Windows und Windows Vista sind eingetragene Marken der Microsoft Corporation in den USA. Bluetooth
SIPPS Firewall Einstellungen
 Additional Information SIPPS Firewall Einstellungen Version 1.0 Ahead Software AG Informationen zu Urheberrecht und Marken Das SIPPS Firewall Einstellungen Dokument und alle Inhalte sind urheberrechtlich
Additional Information SIPPS Firewall Einstellungen Version 1.0 Ahead Software AG Informationen zu Urheberrecht und Marken Das SIPPS Firewall Einstellungen Dokument und alle Inhalte sind urheberrechtlich
S TAND N OVEMBE R 2012 HANDBUCH DUDLE.ELK-WUE.DE T E R M I N A B S P R A C H E N I N D E R L A N D E S K I R C H E
 S TAND N OVEMBE R 2012 HANDBUCH T E R M I N A B S P R A C H E N I N D E R L A N D E S K I R C H E Herausgeber Referat Informationstechnologie in der Landeskirche und im Oberkirchenrat Evangelischer Oberkirchenrat
S TAND N OVEMBE R 2012 HANDBUCH T E R M I N A B S P R A C H E N I N D E R L A N D E S K I R C H E Herausgeber Referat Informationstechnologie in der Landeskirche und im Oberkirchenrat Evangelischer Oberkirchenrat
Handbuch. Nero SecurDisc Viewer
 Handbuch Nero SecurDisc Viewer Informationen zu Urheberrecht und Marken Dieses Dokument wird ebenso wie die darin beschriebene Software als Lizenz bereitgestellt und darf ausschließlich in Übereinstimmung
Handbuch Nero SecurDisc Viewer Informationen zu Urheberrecht und Marken Dieses Dokument wird ebenso wie die darin beschriebene Software als Lizenz bereitgestellt und darf ausschließlich in Übereinstimmung
SANDBOXIE konfigurieren
 SANDBOXIE konfigurieren für Webbrowser und E-Mail-Programme Dies ist eine kurze Anleitung für die grundlegenden folgender Programme: Webbrowser: Internet Explorer, Mozilla Firefox und Opera E-Mail-Programme:
SANDBOXIE konfigurieren für Webbrowser und E-Mail-Programme Dies ist eine kurze Anleitung für die grundlegenden folgender Programme: Webbrowser: Internet Explorer, Mozilla Firefox und Opera E-Mail-Programme:
Anleitung zur Nutzung der OFML Daten von Cascando in pcon.planner
 Anleitung zur Nutzung der OFML Daten von Cascando in pcon.planner In dieser Anleitung wird die Nutzung von OFML-Daten von Cascando in pcon.planner Schritt für Schritt erläutert. 1. Cascando Produkte in
Anleitung zur Nutzung der OFML Daten von Cascando in pcon.planner In dieser Anleitung wird die Nutzung von OFML-Daten von Cascando in pcon.planner Schritt für Schritt erläutert. 1. Cascando Produkte in
Cross Client 8.1. Installationshandbuch
 Cross Client 8.1 Installationshandbuch Copyright 2010 Canto GmbH. Alle Rechte vorbehalten. Canto, das Canto Logo, das Cumulus Logo und Cumulus sind eingetragene Warenzeichen von Canto, registriert in Deutschland
Cross Client 8.1 Installationshandbuch Copyright 2010 Canto GmbH. Alle Rechte vorbehalten. Canto, das Canto Logo, das Cumulus Logo und Cumulus sind eingetragene Warenzeichen von Canto, registriert in Deutschland
3 ORDNER UND DATEIEN. 3.1 Ordner
 Ordner und Dateien PC-EINSTEIGER 3 ORDNER UND DATEIEN Themen in diesem Kapitel: Erstellung von Ordnern bzw Dateien Umbenennen von Datei- und Ordnernamen Speicherung von Daten 3.1 Ordner Ordner sind wie
Ordner und Dateien PC-EINSTEIGER 3 ORDNER UND DATEIEN Themen in diesem Kapitel: Erstellung von Ordnern bzw Dateien Umbenennen von Datei- und Ordnernamen Speicherung von Daten 3.1 Ordner Ordner sind wie
Installationsanleitung CLX.PayMaker Home
 Installationsanleitung CLX.PayMaker Home Inhaltsverzeichnis 1. Installation und Datenübernahme... 2 2. Erste Schritte Verbindung zur Bank einrichten und Kontoinformationen beziehen... 4 3. Einrichtung
Installationsanleitung CLX.PayMaker Home Inhaltsverzeichnis 1. Installation und Datenübernahme... 2 2. Erste Schritte Verbindung zur Bank einrichten und Kontoinformationen beziehen... 4 3. Einrichtung
Starten der Software unter Windows 7
 Starten der Software unter Windows 7 Im Folgenden wird Ihnen Schritt für Schritt erklärt, wie Sie Ihr persönliches CONTOUR NEXT USB auf dem Betriebssystem Ihrer Wahl starten und benutzen. Schritt 1. Stecken
Starten der Software unter Windows 7 Im Folgenden wird Ihnen Schritt für Schritt erklärt, wie Sie Ihr persönliches CONTOUR NEXT USB auf dem Betriebssystem Ihrer Wahl starten und benutzen. Schritt 1. Stecken
Wichtiger Hinweis: Bitte lesen Sie diesen Hinweis vor der Installation.
 Wichtiger Hinweis: Bitte installieren Sie zuerst den Treiber und schließen erst danach Ihre VideoCAM ExpressII an den USB-Anschluss an. Bitte lesen Sie diesen Hinweis vor der Installation. 1. Software
Wichtiger Hinweis: Bitte installieren Sie zuerst den Treiber und schließen erst danach Ihre VideoCAM ExpressII an den USB-Anschluss an. Bitte lesen Sie diesen Hinweis vor der Installation. 1. Software
ÖKB Steiermark Schulungsunterlagen
 ÖKB Steiermark Schulungsunterlagen Fotos von Online-Speicher bereitstellen Da das hinzufügen von Fotos auf unsere Homepage recht umständlich und auf 80 Fotos begrenzt ist, ist es erforderlich die Dienste
ÖKB Steiermark Schulungsunterlagen Fotos von Online-Speicher bereitstellen Da das hinzufügen von Fotos auf unsere Homepage recht umständlich und auf 80 Fotos begrenzt ist, ist es erforderlich die Dienste
Das neue Webmail Überblick über die neuen Funktionen im Outlook Web App 2010
 Das neue Webmail Überblick über die neuen Funktionen im Outlook Web App 2010 Mehr unterstützte Webbrowser Ansicht Unterhaltung Ein anderes Postfach öffnen (für den Sie Berechtigung haben) Kalender freigeben
Das neue Webmail Überblick über die neuen Funktionen im Outlook Web App 2010 Mehr unterstützte Webbrowser Ansicht Unterhaltung Ein anderes Postfach öffnen (für den Sie Berechtigung haben) Kalender freigeben
Anweisungen zur Installation und Entfernung von Windows PostScript- und PCL-Druckertreibern Version 8
 Anweisungen zur Installation und Entfernung von Windows PostScript- und PCL-Druckertreibern Version 8 Diese README-Datei enthält Anweisungen zum Installieren des Custom PostScript- und PCL- Druckertreibers
Anweisungen zur Installation und Entfernung von Windows PostScript- und PCL-Druckertreibern Version 8 Diese README-Datei enthält Anweisungen zum Installieren des Custom PostScript- und PCL- Druckertreibers
NOXON Connect Bedienungsanleitung Manual
 Software NOXON Connect Bedienungsanleitung Manual Version 1.0-03/2011 1 NOXON Connect 2 Inhalt Einführung... 4 Die Installation... 5 Der erste Start.... 7 Account anlegen...7 Hinzufügen eines Gerätes...8
Software NOXON Connect Bedienungsanleitung Manual Version 1.0-03/2011 1 NOXON Connect 2 Inhalt Einführung... 4 Die Installation... 5 Der erste Start.... 7 Account anlegen...7 Hinzufügen eines Gerätes...8
