moneyplex für Windows und Linux Referenzhandbuch
|
|
|
- Marie Fischer
- vor 8 Jahren
- Abrufe
Transkript
1
2 moneyplex für Windows und Linux Referenzhandbuch
3 Warenzeichen und Rechte Microsoft und Windows sind eingetragene Warenzeichen bzw. Warenzeichen der Microsoft Corporation. Linux ist ein eingetragenes Warenzeichen von Linus Torvalds. Norton ist ein eingetragenes Warenzeichen der Symantec Corporation. CyberJack ist ein eingetragenes Warenzeichen von REINER SCT GmbH & Co. KG. Kobil Kaan ist ein eingetragenes Warenzeichen von KOBIL Systems GmbH. moneyplex und matrica sind eingetragene Warenzeichen von matrica GmbH. Alle anderen genannten Hersteller- und Produktnamen sind Warenzeichen oder eingetragene Warenzeichen der jeweiligen Eigentümer. Die vorliegende Bedienungsanleitung beschreibt Funktionen, die im Rahmen des Softwareproduktes moneyplex angeboten werden. Abhängig von der Ihnen vorliegenden Produktausführung können Sie nur einen Teil der hier beschriebenen Funktionen nutzen. Die Bedienungsanleitung erhebt keinen Anspruch auf Vollständigkeit. Sie stellt keine zugesicherten Eigenschaften des Programms dar. matrica GmbH behält sich das Recht vor, die in diesem Dokument enthaltenen Angaben und Daten ohne vorherige Ankündigung zu ändern. Ohne ausdrückliche schriftliche Genehmigung von matrica GmbH darf kein Teil dieses Dokumentes vervielfältigt oder übertragen werden, unabhängig davon, auf welche Art und Weise oder mit welchen Mitteln elektronisch oder mechanisch dies geschieht. Copyright matrica GmbH
4 INHALTSVERZEICHNIS EINFÜHRUNG ERSTANWENDUNG Systemvoraussetzungen moneyplex Softwareinstallation Installation von moneyplex unter Windows Installation von moneyplex unter Linux Chipkartenleser - Installation Installation des Kartenlesers unter Windows Installation des Kartenlesers unter Linux Konfiguration des Chipkartenlesers in moneyplex Einrichtung moneyplex Die Registrierung Die Lizenz zum Banking mit moneyplex Die Internetverbindung moneyplex geht online Produktaktualisierung Immer auf dem neuesten Stand Mandanten auswählen Zugangsverfahren auswählen Bankzugang auswählen (nur bei Chipkarte, USB-Stick oder Diskette) Zugangsdaten für den Bankzugang Abrufen der Kontenliste Erstinitialisierung ARBEITEN MIT MONEYPLEX Hinweise zur Bedienung Die Anmeldeseite Die Programmoberfläche Homebanking Kontaktaufnahme mit der Bank: Aufträge ausführen Das Kontobuch Ihr fortlaufender Kontoauszug Der elektronische Kontoauszug Gemeinsame Komfortfunktionen Die Überweisung Die EU-Standardüberweisung Die Terminüberweisung Der Dauerauftrag Die Lastschrift Die SEPA ZahlungLastschrift Finanzverwaltung Kategorien Splittbuchung Umbuchungen Auswertungen Auswertung: Ansicht übernehmen Suche Finanzplanung Terminbuch Geldflussprognose Budgetplanung Überblick Das Finanzzentrum Ansichten hinzufügen und Eigenschaften ändern Verfügbare Ansichtselemente des Finanzzentrums Kapitalanlage Depotverwaltung Die Wertpapierübersicht eines Depots Devisen ERWEITERTE FUNKTIONEN Mandantenverwaltung Neuen Mandant anlegen Mandant löschen...130
5 3.1.3 Mandant ändern Alarmfunktion Alarmfunktion aktivieren oder deaktivieren Alarmfenster Über- oder Unterschreitung des Kontosaldos Über- oder Unterschreitung des Budgetwertes Fällige Terminbuchungen Konten Ein neues Konto anlegen Optionen für das Konto Ein Konto ändern Kontowährung Kontoverlauf Farbliche Hervorhebung von Konten LBS Bausparkonten mit moneyplex Buchungen der GeldKarte PIN/TAN-Internetbanking über T-Online WebBanking mit moneyplex Kategorien Eine neue Kategorie anlegen Eine Kategorie ändern Eine Kategorie in der Hierarchie verschieben Kategorienstamm importieren/exportieren Kategorien löschen Adressen Eine neue Adresse anlegen Eine Adresse ändern Eine Adresse löschen Adressenbestand importieren/exportieren Bankzugänge itan-verfahren PIN hinterlegen Bindung an Sicherheitsmedium zurücksetzen Resynchronisation des Sicherheitsmediums Bankparameter aktualisieren Schlüsselsperrung Wechsel des Sicherheitsmediums TAN-Nummern Verwaltung Sicherheitsmedium Bankzugang ändern Bankzugang löschen PIN ändern Ini-Brief erneut drucken Nachrichten Nachricht von der Bank Nachricht an die Bank Vordruckbestellung Terminvereinbarung Einstellungen Chipkartenleser Internetzugang Proxy-Server Anmeldung Bedienung Kursaktualisierung Wertpapiere Devisen Währung Sicherheitsdatei Sound WebBanking Fenster Daten DATENVERWALTUNG Daten importieren
6 4.1.1 Buchungen importieren Adressen importieren Beispieldaten Datensicherung Komplettsicherung und -wiederherstellung Sichern und Einspielen einzelner Datenbestände Erneute Installation/Überinstallation Derselbe Datenbestand unter Windows und Linux HÄUFIG GESTELLTE FRAGEN Chipkartenleser Internetverbindung Kontendaten ändern Überweisung übertragen Protokoll und Fehlermeldungen ENDANWENDER-LIZENZVERTRAG INDEX
7 moneyplex Einführung Einführung Dokumentation Vielen Dank, dass Sie sich für ein Produkt aus dem Hause matrica entschieden haben. Mit moneyplex haben Sie ein Produkt erworben, das Bedienungskomfort und Funktionalität in sich vereint. matrica legt bei der Entwicklung seiner Produkte besonderen Wert auf intuitive Bedienungskonzepte. Aus diesem Grund erwarten wir auch gar nicht von Ihnen, dass Sie umfangreiche Handbücher durcharbeiten. Für einen schnellen und problemlosen Einstieg empfehlen wir Ihnen aber die Installation und Einrichtung der Software anhand des Schnelleinstiegs vorzunehmen. Das ausführliche Referenzhandbuch im PDF-Format soll Ihnen als Nachschlagewerk dienen, um z.b. über Bearbeiten, Suchen Informationen zu einem speziellen Thema zu finden. Nutzungsbedingungen Die Nutzungsbedingungen für die Softwareprodukte von matrica befinden sich am Ende dieser Dokumentation in der Endanwender-Lizenzvereinbarung. Bitte lesen Sie diesen Lizenzvertrag sorgfältig durch. Mit der Nutzung der matrica Software erklären Sie sich mit diesen Bedingungen einverstanden. Technische Unterstützung Bei Problemen mit der Installation oder der Nutzung der Software beachten Sie insbesondere die Hinweise im letzten Kapitel dieser Dokumentation. Weitere Hilfestellungen finden Sie auf unserer Webseite im Bereich Service. Sollten Sie damit das Problem nicht lösen können, senden Sie eine an unseren Support unter Ihr matrica-team 7
8 Erstanwendung moneyplex 1 Erstanwendung Vor der Erstanwendung von moneyplex müssen das Programm und der Chipkartenleser, soweit einer verwendet werden soll, installiert und eingerichtet werden. Diese Schritte entfallen bei allen weiteren Anwendungen. 1.1 Systemvoraussetzungen Um die Möglichkeiten von moneyplex voll ausnutzen zu können, sollte Ihr Computer mindestens die folgenden Voraussetzungen erfüllen: Systemanforderungen von moneyplex für Windows: Windows 98/ME/NT 1 /2000/XP/Vista 64 MB Hauptspeicher Grafikkarte mit 64k Farben und 1024x MB freie Festplattenkapazität Die Systemanforderungen von moneyplex für Linux: Debian ab Version 3.1 Fedora Core ab Version 4 Mandrake ab Version 7.2 Mandriva ab Version 2005 RedHat ab Version 7.0 opensuse ab Version 7.0 Ubuntu ab Version MB Hauptspeicher Grafikkarte mit 64k Farben und 1024x MB freie Festplattenkapazität 1.2 moneyplex Softwareinstallation Die Installation von moneyplex ist denkbar einfach. Hier erfahren Sie Schritt für Schritt, was zu tun ist. Je nachdem, ob Sie eine Lizenz von moneyplex für Windows oder für Linux erworben haben, verfahren Sie bei der Installation der Software wie folgt Installation von moneyplex unter Windows Legen Sie Ihre CD moneyplex in das CD-ROM Laufwerk Ihres Computers ein. Normalerweise startet die Installation automatisch. Falls nicht, greifen Sie über den Explorer oder den Arbeitsplatz auf das CD-ROM- Laufwerk zu. Öffnen Sie auf der CD den Ordner windows. Starten Sie dort die Datei setup.exe. Nun führt Sie der Setup-Assistent durch die weitere Installation. Folgen Sie den Anweisungen auf dem Bildschirm. 8 1 Bei Windows 98/ME/NT sind die Betriebssystemkomponenten für DFÜ-Netzwerk erforderlich
9 moneyplex Erstanwendung Installation von moneyplex unter Linux Unter Linux gestaltet sich die Installation von moneyplex genauso einfach wie unter Windows, wenn man ein paar Dinge beachtet. Zunächst melden Sie sich unter dem Linux-User an, unter dem Sie moneyplex installieren und später auch nutzen möchten. Wenn das CD-ROM Laufwerk nicht automatisch verfügbar ist, müssen Sie es zunächst einbinden - im Linux-Fachjargon nennt man das mounten. Dazu doppelklicken Sie auf das Icon CD-ROM auf dem Desktop, bzw. klicken das Laufwerk mit der rechten Maustaste an und wählen im Kontextmenü die Funktion Laufwerk einbinden. Für das weitere Vorgehen können Sie zwischen drei Varianten wählen, die alle zu dem gleichen Ergebnis führen. Die erste Möglichkeit ist, in das Verzeichnis Linux auf der CD zu wechseln und auf die Datei setup.sh zu klicken. Es öffnet sich eine Konsole, in der das Installationsskript ausgeführt wird. Folgen Sie einfach den Installationsanweisungen. Wir empfehlen, die vorgeschlagenen Pfade beizubehalten. In der zweiten Variante öffnen Sie zunächst mit dem Konqueror das Verzeichnis Linux auf der CD und wählen die Datei setup.sh mit der rechten Maustaste aus. In dem nun erscheinenden Kontextmenü wählen Sie die Funktion Öffnen mit und darunter Sonstiges... im Untermenü aus. Im folgenden Dialogfenster geben Sie den Befehl sh ein und bestätigen die Eingabe mit dem Schalter OK. Es erscheint eine Konsole, in der das Installationsskript ausgeführt wird. Folgen Sie den Installationsanweisungen. Wir empfehlen, die vorgeschlagenen Pfade beizubehalten. 9
10 Erstanwendung moneyplex Drittens können Sie die Installation auch direkt über die Konsole (Shell) ausführen. Dazu klicken Sie auf das entsprechende Icon auf dem Desktop. Wenn das CD-ROM-Laufwerk verfügbar ist, wechseln Sie durch Eingabe von beispielsweise cd /media/cdrom in den entsprechenden Pfad. Der Pfad: Der von Ihnen einzugebende Pfad ist individuell für Ihre Linux-Installation. Ersetzen Sie den Pfad im angegebenen Beispiel durch Ihren persönlichen Pfad. Wechseln Sie nun mit cd linux in das Installationsverzeichnis. Geben Sie zum Starten der Installation sh setup.sh ein. Folgen Sie den Installationsanweisungen. 10
11 moneyplex Erstanwendung Falls die Installation unter Linux nicht auf Anhieb funktioniert: Für die Installation muss der von Ihnen verwendete Linux-User über alle erforderlichen Rechte verfügen. Falls es hierbei Probleme geben sollte, loggen Sie sich unter dem User root ein und führen erneut alle Installationsschritte durch. 1.3 Chipkartenleser - Installation moneyplex unterstützt den Einsatz von Chipkartenlesern sowohl unter Windows als auch unter Linux. Wenn Sie keinen Chipkartenleser einsetzen, können Sie dieses Kapitel überspringen. Um einen Chipkartenleser einsetzen zu können, benötigen Sie für diesen einen CTAPI-Treiber für Ihr eingesetztes Betriebssystem. Im Folgenden finden Sie Hinweise zur Installation dieser Geräte. Beachten Sie auch die Hinweise in Kapitel 5.1 Chipkartenleser Installation des Kartenlesers unter Windows Schließen Sie das Gerät nicht an, sondern installieren Sie zunächst den Treiber. Sie werden im Verlauf der Treiberinstallation aufgefordert den Chipkartenleser anzuschließen. Es ist stets am besten, die aktuellsten Treiber auf der Webseite des Herstellers herunter zu laden, denn diese werden regelmäßig auf den neuesten Stand gebracht: bzw Installation des Kartenlesers unter Linux Die Hardwareinstallation unter Linux gestaltet sich sehr einfach: Schließen Sie das Gerät an der USB-Schnittstelle an und starten Sie Ihr Betriebssystem neu. Je nach Chipkartenleser gibt es unterschiedliche Vorgehensweisen, um den Treiber zu installieren. Kartenleser Kobil KAAN Für die Lesegeräte KAAN Advanced und KAAN TriB@nk haben wir eine ausführliche Installationsanleitung bereitgestellt. Diese finden Sie unter: Kartenleser REINER SCT cyberjack Für die Geräte von REINER SCT stehen verschiedene Treiber auf der Webseite des Herstellers zur Verfügung ( Bitte verwenden Sie genau den Treiber für Ihre vorliegende Distribution. Nach der Installation fügen Sie Ihren Benutzer zur Gruppe cyberjack hinzu. Führen Sie einen Neustart des Systems durch Konfiguration des Chipkartenlesers in moneyplex Nachdem Sie den Chipkartenleser angeschlossen und den Treiber installiert haben, wird die Verbindung zwischen dem Chipkartenleser und moneyplex hergestellt. 11
12 Erstanwendung moneyplex Der Einstellungsdialog hierfür wird im Rahmen der Einrichtung angezeigt oder kann jederzeit über Einstellungen und der Lasche Chipkartenleser aufgerufen werden. Im Bereich Schnittstelle wählen Sie aus, an welchem Anschluss der Chipkartenleser angeschlossen ist. In den meisten Fällen wird dies COM1/USB/Tastatur sein. Damit moneyplex mit dem Kartenleser richtig kommunizieren kann, müssen Sie im Bereich CTAPI-Treiber den entsprechenden Treiber auswählen: Kartenleser Kobil KAAN System Ab SuSE 10.0 sowie Ubuntu Linux 64-Bit- System Windows Treiber Paket installieren und in moneyplex den Treiber libct.so aus dem Verzeichnis /usr/lib auswählen. Paket installieren und in moneyplex den Treiber libproxykobil.so aus dem Verzeichnis /moneyplex/ctapi auswählen. Laden und installieren Sie den Treiber und wählen Sie in moneyplex den Treiber ct32.dll aus. 12
13 moneyplex Erstanwendung Kartenleser REINER SCT cyberjack System Ab SuSE 10.0 Debian, Ubuntu Linux 64-Bit- System Windows Treiber Paket herunterladen, mit YAST installieren. Der auszuwählende Treiber ctapi-cyberjack.so befindet sich im Verzeichnis /usr/lib/readers. Paket herunterladen, mit dpkg -i installieren. Der auszuwählende Treiber libctapi-cyberjack.so befindet sich im Verzeichnis /usr/lib. Laden und installieren Sie das Paket. Der auszuwählende Treiber libproxy-reinersct.so befindet sich im Verzeichnis /moneyplex/ctapi. Laden und installieren Sie den Treiber und wählen Sie in moneyplex den Treiber ctrsct32.dll aus. Anschließend können Sie die korrekte Installation des Chipkartenlesers bei eingelegter HBCI-Karte oder Geldkarte durch Betätigen des Schalters Test überprüfen. Tipp: Chipkartenleser, die nicht an einen seriellen Port angeschlossen werden, können ebenfalls benutzt werden. Die Zuordnung von Gerät zu Schnittstelle ist nicht standardisiert. Für moneyplex wurde die meist verbreitete und üblicherweise vorzufindende Zuordnung verwendet. Es ist also möglich, dass ein USB-Chipkartenleser vom Hersteller auf Port 6 abgebildet wurde und Sie für den Betrieb in moneyplex COM6 auswählen müssen. Sollten Sie nicht sicher sein oder Probleme haben, nehmen Sie einfach Kontakt zum Hersteller des Chipkartenlesers auf. Mit moneyplex können Sie zwischen drei Formen der PIN-Eingabe wählen: Über die PC-Tastatur, direkt am Lesegerät und über den Fingerabdrucksensor. Für die PIN- Eingabe an der Tastatur des Chipkartenlesers benötigen Sie einen Kartenleser der Klasse 2 oder 3. Für diesen sollten Sie eine numerische PIN wählen. Für die Einrichtung empfehlen wir Ihnen, zunächst die erste Option, PIN-Eingabe über die PC- Tastatur, zu wählen. Sie können diese Einstellung jederzeit wieder ändern. Weitere wichtige Hinweise dazu finden Sie in Kapitel 5.1 Chipkartenleser. Falls der Test unter Linux nicht auf Anhieb funktioniert: Unter Linux muss sichergestellt sein, dass der Linux-User, mit dem Sie moneyplex nutzen, über alle erforderlichen Rechte zum Zugriff auf die USB- Schnittstelle und den Chipkartenleser verfügt. Ohne diese Rechtevergabe wird Linux jeden Zugriff auf das Gerät unterbinden. Wie Sie die Schnittstelle freigeben, ist in 5.1 Chipkartenleser beschrieben. 13
14 Erstanwendung moneyplex 1.4 Einrichtung moneyplex Wenn Sie moneyplex zum ersten Mal starten, unterstützt Sie der Einrichtungsassistent. Dieser geht mit Ihnen die wichtigsten Einstellungen Schritt für Schritt durch. Diese Einstellungen können Sie später über den Schalter Einstellungen aufrufen und ändern. Wenn Sie den Einrichtungsassistent aus dem Programm heraus aufrufen möchten, melden Sie sich über den Schalter Abmelden ab und betätigen auf der Anmeldeseite den Schalter Assistent Die Registrierung Die Lizenz zum Banking mit moneyplex Im ersten Dialogfenster geben Sie Ihre Lizenznummer, Ihren Namen und Ihre Adresse ein. Verwenden Sie dabei keine Sonderzeichen oder Umlaute. Tipp: Ihre individuelle Seriennummer finden Sie entweder auf Ihrer Rechnung, dem Handbuch oder auf dem Datenträger. Achten Sie bitte bei der Eingabe darauf, Buchstaben groß zu schreiben. Bewahren Sie die Seriennummer gut auf, denn diese ist Ihr Lizenznachweis Die Internetverbindung moneyplex geht online Damit moneyplex mit Ihrer Bank Verbindung aufnehmen kann, werden zuerst die Einstellungen für den Internetzugang definiert. Wenn Sie einen DSL-Zugang, WLAN oder ein anderes lokales Netzwerk nutzen, ist die erste Option Es liegt eine permanente Internetverbindung vor die richtige. Wenn Sie einen Internetzugang über ein Modem oder einen ISDN Anschluss nutzen, wählen Sie die zweite Option Automatische Einwahl... aus. Wählen Sie dann die DFÜ-Verbindung aus der Liste. Falls die Liste leer sein sollte, müssen Sie zunächst einen DFÜ-Zugang einrichten. 14
15 moneyplex Erstanwendung Falls Sie einen Proxy-Server konfigurieren möchten, aktivieren Sie die Option Einstellungen für den Proxy-Server aktivieren. Im nächsten Schritt können Sie dann die Einstellungen vornehmen. Betätigen Sie den Schalter Weiter. Auf dieser Seite können Sie die Funktion der Interverbindung prüfen. Betätigen Sie dazu den Test-Schalter. Wenn eine Fehlermeldung erscheint, lesen Sie bitte die Informationen im Kapitel 5.2 Internetverbindung. Betätigen Sie den Schalter Weiter, um im nächsten Schritt die Verfügbarkeit von Produktupdates zu prüfen. 15
16 Erstanwendung moneyplex Produktaktualisierung Immer auf dem neuesten Stand moneyplex wird laufend weiterentwickelt und an Änderungen im dynamischen Bankenumfeld angepasst. Damit Sie immer so schnell wie möglich mit dem aktuellen Stand von moneyplex arbeiten können, ist moneyplex mit einem Update- Assistenten ausgestattet. Während der Einrichtung von moneyplex wird automatisch geprüft, ob Programmupdates verfügbar sind. Produktaktualisierung durchführen Den Assistenten für die Produktaktualisierung können Sie jederzeit durch Klick auf den Schalter (Update) am oberen Bildschirmrand aufrufen. Wenn wichtige Updates zum Download bereit stehen, wird dieser Schalter rot hervorgehoben. moneyplex baut eine Online-Verbindung auf, und die Update-Informationen werden nach einer entsprechenden Authentifikation übermittelt. Es werden nur die Dateien aktualisiert, die nicht auf dem neuesten Stand sind. Dies minimiert die Download-Zeit. Bestätigen Sie den Vorgang mit dem Schalter Weiter. Im Anschluss erhalten Sie eine entsprechende Meldung über das Resultat des Vorgangs. Sollte der Abruf nicht erfolgreich gewesen sein, prüfen Sie die Interneteinstellungen: Haben Sie den passenden Internetzugang gewählt und moneyplex in ihrer Firewall zugelassen? Weitere Informationen hierzu finden Sie in Kapitel 5.2 Internetverbindung. Hinweis: Im Rahmen von Produktaktualisierungen kann sich durch Ergänzung neuer Programmfunktionen auch der Datenbestand erweitern. Ein erweiterter Datenbestand ist nicht kompatibel mit älteren Programmversionen. Installieren Sie daher niemals manuell eine ältere Produktversion in ein Verzeichnis das bereits eine neuere Version enthält. Sonst kann eine Beschädigung des Datenbestands die Folge sein. 16
17 moneyplex Erstanwendung Hinweis: moneyplex prüft in regelmäßigen Abständen während eines Online-Vorgangs die Verfügbarkeit neuer Updates und informiert Sie durch eine rot leuchtende Hervorhebung des Schalters am oberen Bildschirmrand. In diesem Fall empfiehlt es sich, den Update- Assistenten zu starten und die Produktaktualisierung abzurufen. Führen Sie am besten einen Neustart von moneyplex durch, da ein Update nur eingespielt werden kann, wenn die Software nicht in Benutzung ist. Der Einrichtungsassistent startet automatisch wieder und wird dann mit der Einrichtung fortfahren Mandanten auswählen Während der Einrichtung legen Sie Ihr Benutzerprofil an, den so genannten Mandanten. Geben Sie Ihren Namen ein. Außerdem empfehlen wir Ihnen, ein Passwort zu vergeben, um Ihre Daten vor unberechtigten Zugriffen zu sichern. Dieses Passwort benötigen Sie dann bei jedem Anmelden an Ihren Mandanten. 17
18 Erstanwendung moneyplex Zugangsverfahren auswählen Um Ihren Bankzugang einzurichten, geben Sie die Bankleitzahl Ihres Kreditinstitutes ein und wählen das Zugangsverfahren aus. 18 Abhängig von Ihrer Bank stehen Ihnen folgende Möglichkeiten zur Auswahl: HBCI-Internetbanking mit PIN/TAN: Wählen Sie diese Option, wenn Sie das PIN/TAN-Verfahren nutzen möchten. Folgen Sie dazu einfach dem Einrichtungsassistenten.
19 moneyplex Erstanwendung HBCI-Internetbanking mit Chipkarte: Wählen Sie diese Option, wenn Ihnen eine HBCI Chipkarte vorliegt. Falls es sich um eine personalisierte Chipkarte handelt, (z.b. Karten von SEB-Bank, DKB, Sparkassen und manchen Volks- und Raiffeisenbanken) folgen Sie einfach dem Einrichtungsassistenten. Falls die Karte noch nicht initialisiert ist, wählen Sie die Option Sicherheitsmedium initialisieren. Detaillierte Informationen zur Erstinitialisierung finden Sie in Kapitel 1.5 Erstinitialisierung. HBCI-Internetbanking mit Sicherheitsdatei: Wählen Sie diese Option, wenn Sie eine Sicherheitsdatei auf einem USB Stick oder einer Diskette einsetzen möchten. Wenn Sie bereits ein initialisiertes Sicherheitsmedium haben, dann folgen Sie dem Einrichtungsassistenten. moneyplex kann verschiedene Fremdformate einlesen. Falls die Sicherheitsdatei noch nicht erstellt ist, wählen Sie die Option Sicherheitsmedium initialisieren. Führen Sie die Erstinitialisierung durch wie es in Kapitel 1.5 Erstinitialisierung beschrieben ist. Beispielbuchungen: Wählen Sie diese Option, wenn Sie ein Testkonto anlegen möchten. In diesem Fall wird ein Musterkonto erstellt und Beispielbuchungen eingelesen. 19
20 Erstanwendung moneyplex Bankzugang auswählen (nur bei Chipkarte, USB-Stick oder Diskette) Wenn Sie ein Sicherheitsmedium (Chipkarte, USB-Stick oder Diskette) verwenden, wählen Sie den Bankzugang aus. Wenn Sie HBCI mit PIN/TAN verwenden, fahren Sie mit dem nächsten Unterkapitel fort und geben die Zugangsdaten für den Bankzugang direkt ein. Betätigen Sie den Schalter Weiter nach Eingabe der PIN. Es werden die auf dem Sicherheitsmedium angelegten Bankzugänge aufgelistet. 20 Wählen Sie den entsprechenden Bankzugang aus und betätigen Sie den Schalter Weiter.
21 moneyplex Erstanwendung Zugangsdaten für den Bankzugang Die Bezeichnung des Bankzugangs ist mit dem Namen der Bank vorbelegt, kann aber von Ihnen jetzt oder später geändert werden. Im Feld Benutzerkennung muss die von Ihrer Bank vergebene Benutzerkennung eingetragen sein. Das Feld Kunden-ID darf nur ausgefüllt sein, wenn Ihnen auch wirklich eine explizite Kunden-ID vergeben wurde. Die HBCI-Internetadresse und die HBCI-Version sind abhängig von der Bankleitzahl belegt. Betätigen Sie den Schalter Weiter, um eine Verbindung mit dem Kreditinstitut aufzubauen Abrufen der Kontenliste In diesem Schritt wird die Kontenliste bei der Bank abgerufen. 21
22 Erstanwendung moneyplex Es werden alle Konten aufgelistet, die über diesen Bankzugang eingerichtet werden können. Standardmäßig sind alle Konten ausgewählt. Wenn Sie nur ein Konto oder eine Auswahl markieren möchten, halten Sie entsprechend die Taste Strg oder die Umschalttaste gedrückt. Betätigen Sie den Schalter Weiter. 22
23 moneyplex Erstanwendung Die Daten des entsprechenden Kontos werden Ihnen angezeigt. Sie können die Kontoart auswählen und den Kontonamen individuell abändern. Betätigen Sie den Schalter Fertigstellen, um die Einrichtung abzuschließen. Nun befinden Sie sich direkt im Programm. In Kapitel 2 Arbeiten mit moneyplex erfahren Sie, wie Sie moneyplex optimal nutzen können. Wenn Sie zuerst weitere Konten einrichten möchten, rufen Sie Einrichtungsassistent erneut auf. 23
24 Erstanwendung moneyplex 1.5 Erstinitialisierung Damit die Kommunikation zwischen Bank und moneyplex sicher abläuft, erstellen Sie Ihren eigenen Schlüsselsatz und übermitteln diesen online an Ihre Bank. Dabei wird ein so genannter Ini-Brief erstellt, den Sie anschließend unterschrieben per Post oder Fax an Ihre Bank senden. Nach Überprüfung wird Ihr Zugang dann frei geschaltet. Wenn Sie einen PIN/TAN Zugang verwenden oder Ihr Sicherheitsmedium bereits initialisiert ist, überspringen Sie dieses Kapitel. Wann ist eine Erstinitialisierung nötig? Wenn Sie noch kein Sicherheitsmedium besitzen und eine Diskette oder einen USB-Stick als Sicherheitsmedium benutzen wollen, ist immer eine Erstinitialisierung notwendig. Die DES-Chipkarten der Sparkassen benötigen hingegen keine Erstinitialisierung. Diese erkennt man daran, dass die PIN sich nicht ändern lässt. Bei den Seccos Chipkarten der Volks- und Raiffeisenbanken gibt es zwei Varianten, wobei die eine erstinitialisiert werden muss, die andere hingegen nicht. Fragen Sie hierzu bei Ihrem Kreditinstitut nach. Chipkarten, die Sie bereits mit anderer Software erfolgreich eingesetzt haben, erfordern keine Erstinitialisierung. Ebenso können bereits erstinitialisierte Disketten oder USB-Sticks von gängigen anderen Produkten direkt verwendet werden. Außerdem ist eine Erstinitialisierung nötig, wenn Sie Ihren Schlüssel gesperrt haben, die Chipkarte oder das Sicherheitsmedium unbrauchbar geworden sind. Tipp: Sollte Ihre Bank HBCI-Internetbanking mit Sicherheitsdatei unterstützen jedoch keine HBCI-Chipkarte anbieten, wenden Sie sich an uns. Wir bieten Ihnen eine große Auswahl an Chipkartenlesern und RSA- Chipkarten, die auf die Verwendung mit moneyplex abgestimmt sind. Besuchen Sie uns einfach im Internet: Die Erstinitialisierung Mit dem Einrichtungsassistenten können Sie eine Erstinitialisierung durchführen, wenn Sie die Option Sicherheitsmedium initialisieren angewählt haben. Alternativ können Sie die Erstinitialisierung direkt aufrufen, indem Sie den Schalter Erstinitialisierung auf der Anmeldeseite von moneyplex betätigen. Sie müssen dann zunächst auswählen, welche Art von Sicherheitsmedium Sie initialisieren möchten. Halten Sie die Bankdaten bereit: Bitte beachten Sie, dass der Bankrechner nach einiger Zeit der Inaktivität die Verbindung mit Ihrem Computer trennt. Sie haben also nur begrenzte Zeit, um gegen Ende der Erstinitialisierung den sog. Hash-Wert zu überprüfen und zu bestätigen. Der Hash-Wert ist auf dem Ini-Brief der Bank angegeben. Legen Sie daher vor dem Initialisierungsvorgang den Hash-Wert griffbereit. Je nachdem, ob Sie eine Chipkarte oder eine Sicherheitsdatei einsetzen, öffnet sich anschließend die Konfiguration für den Chipkartenleser oder die Sicherheitsdatei. 24
25 moneyplex Erstanwendung Chipkarte Im Falle der Chipkarte wählen Sie die Schnittstelle aus, an der der Kartenleser angeschlossen ist. Wählen Sie außerdem das Verzeichnis des CTAPI-Treibers für den Kartenleser. Genauere Informationen zur Einrichtung des Kartenlesers finden Sie in Kapitel 1.3 Chipkartenleser - Installation. Sicherheitsdatei (Diskette, USB-Stick) Im Falle der Sicherheitsdatei wählen Sie das Laufwerk, in dessen Hauptverzeichnis die Sicherheitsdatei erzeugt werden soll. 25
26 Erstanwendung moneyplex Die PIN des Sicherheitsmediums In diesem Schritt geben Sie die PIN für Ihr Sicherheitsmedium an. Wählen Sie die Option Das Sicherheitsmedium besitzt bereits eine PIN, wenn Ihre Chipkarte bereits eine PIN besitzt, Sie einen USB-Stick oder eine Diskette verwenden, auf dem bereits ein Bankzugang vorhanden ist. Wählen Sie die Option Das Sicherheitsmedium ist unbenutzt, wenn Sie eine neue Chipkarte verwenden, die noch keine PIN besitzt, oder Sie eine neue Sicherheitsdatei auf einem USB-Stick oder einer Diskette erstellen. Wenn Sie diese Option wählen und eine neue PIN vergeben, dann besitzt das Sicherheitsmedium für immer eine PIN. Diese kann geändert, aber nie wieder neu vergeben werden. Mögliche Zerstörung der Chipkarte durch falsche PIN: Bitte beachten Sie, dass eine dreimalige Falscheingabe in Folge die Chipkarte zerstören kann. Dies ist ein Sicherheitsmechanismus der Karte und kann nicht durch moneyplex beeinflusst werden. Ob Ihre Chipkarte eine PIN besitzt oder nicht, legt Ihre Bank fest. Wenn Sie sich nicht sicher sind, kontaktieren Sie Ihre Bank. Auswahl des Bankzugangs auf dem Sicherheitsmedium moneyplex unterstützt das Speichern mehrerer Bankzugänge auf Chipkarten und anderen Sicherheitsmedien (USB-Stick oder Diskette). So können Sie eine Chipkarte gleichzeitig für mehrere Kreditinstitute verwenden. Bitte beachten Sie, dass verschiedene Sicherheitsverfahren im Bereich HBCI existieren und nicht jede Bank alle Verfahren unterstützt. 26
27 moneyplex Erstanwendung Wählen Sie nun den Bankzugang aus, mit dem Sie eine Erstinitialisierung durchführen möchten. Üblicherweise wird dazu ein neuer, d.h. unbelegter Bankzugang verwendet. Betätigen Sie den Schalter Weiter. Zugangsdaten für den Bankzugang erfassen Erfassen Sie nun die Daten für den Bankzugang mit absoluter Sorgfalt. Die Erstinitialisierung kann nur dann erfolgreich sein, wenn alle Angaben korrekt sind, da Ihre Bank Sie sonst nicht als Kunde identifizieren kann. Wenn Sie sich bei einigen Angaben unsicher sind, fragen Sie bei Ihrer Bank nach. 27
28 Erstanwendung moneyplex Nach der Datenerfassung wird der Zustand der Schlüssel auf dem Sicherheitsmedium überprüft und bei Bedarf werden neue generiert. Abhängig vom Sicherheitsmedium kann dies unterschiedlich lange dauern. Klicken Sie nun auf den Schalter Weiter. Im letzten Schritt werden sowohl die öffentlichen Bankschlüssel abgerufen als auch Ihre öffentlichen Schlüssel an die Bank übermittelt. Nach dem Erhalt der öffentlichen Bankschlüssel wird deren so genannter Hash- Wert ermittelt und Ihnen zur Bestätigung angezeigt. 28
29 moneyplex Erstanwendung Vergleichen Sie nun den Wert auf dem Bildschirm mit dem, den Sie von Ihrer Bank in schriftlicher Form erhalten haben. Der Initialisierungsvorgang wird nur fortgeführt, wenn Sie diesen Vergleich mit Identisch bestätigen. Wie bereits erwähnt, haben Sie für die Bestätigung nur begrenzt Zeit. Ein Überschreiten der Zeitspanne führt zum Abbruch des Vorgangs. Anschließend werden Ihre öffentlichen Schlüssel an die Bank übertragen. Im nächsten Fenster wird das Übertragungsprotokoll angezeigt, in dem Sie die Meldungen des Bankservers sehen können. Es enthält Informationen zur erfolgten Datenübertragung. Weitere Hinweise hierzu finden Sie in Kapitel 5.5 Protokoll und Fehlermeldungen. Im Anschluss an eine erfolgreiche Erstinitialisierung wird der sog. Ini-Brief erstellt und ausgedruckt. 29
30 Erstanwendung moneyplex Der Ini-Brief muss von Ihnen handschriftlich unterschrieben und per Post an Ihre Bank gesendet werden. Diese überprüft anschließend die online und per Post erhaltenen Schlüsselinformationen. Stimmen beide überein, wird Ihr Zugang endgültig für die Benutzung frei geschaltet. Der Vorgang dauert abhängig von der Bank ca. eine Woche. Manche Banken akzeptieren auch eine Übermittlung per Fax. Bis zur endgültigen Freischaltung durch die Bank können Sie das HBCI-Internetbanking noch nicht nutzen. Erst wenn Ihre Bank den Zugang freigegeben hat, können Sie mit dem Einrichtungsassistenten den Bankzugang samt Konten aufnehmen. Bitte gedulden Sie sich bis zur endgültigen Freischaltung und versuchen Sie nicht, den Bankzugang manuell einzurichten. Hinweis: Falls der Ini-Brief nicht oder nicht korrekt ausgedruckt wurde, können Sie diesen später noch einmal ausdrucken, indem Sie auf der Anmeldeseite unter dem Menüpunkt Sicherheitsmedium die Funktion Ini-Brief erneut drucken wählen. Siehe dazu Kapitel Ini-Brief erneut drucken. 30
31 moneyplex Arbeiten mit moneyplex 2 Arbeiten mit moneyplex 2.1 Hinweise zur Bedienung Nun haben Sie moneyplex installiert, einen oder mehrere Bankzugänge angelegt und die zugehörigen Konten eingerichtet. Bevor Sie mit moneyplex Ihre täglichen Bankgeschäfte erledigen können, machen Sie sich mit der Programmoberfläche und seinen Bedienelementen vertraut Die Anmeldeseite Wenn Sie moneyplex neu starten, befinden Sie sich zunächst auf der Anmeldeseite. Von hier aus können Sie sich an moneyplex anmelden, den Einrichtungsassistenten starten oder weitere Funktionen zur Verwaltung von Sicherheitsmedien aufrufen. Über den Schalter Anmelden melden Sie sich direkt an Ihrem Mandanten (Benutzer) an. Wenn Sie ein Passwort vergeben haben, werden Sie aufgefordert dieses einzugeben. Wenn ein Sicherheitsmedium vorhanden ist, kann die Anmeldung auch über das Sicherheitsmedium erfolgen. moneyplex meldet Sie automatisch an dem Mandanten (Benutzer) an, der den Bankzugang auf dem Sicherheitsmedium enthält. Um Ihre Anmeldung zu vereinfachen, kann die Anmeldeseite auch übersprungen werden. Im Hauptmenü unter Einstellungen auf der Lasche Anmeldung können Sie 31
32 Arbeiten mit moneyplex moneyplex dies festlegen. Weitere Informationen dazu finden Sie in Kapitel 3.1 Mandantenverwaltung. Um neue Konten oder Bankzugänge einzurichten, rufen Sie mit Assistent den Einrichtungsassistenten auf Die Programmoberfläche Die folgende Abbildung zeigt die Programmoberfläche. 32 Das Hauptmenü (1) am rechten Rand ist die Schaltzentrale von moneyplex. Von hier aus rufen Sie die verschiedenen Funktionen auf. Die Schalter repräsentieren die Hauptfunktionen. Zum Teil verbergen sich dahinter weitere Funktionen. Bei Anwahl der Hauptfunktion wird das Menü erweitert und bietet Zugriff auf die Unterfunktionen. Je nachdem, welche Funktion Sie aus dem Hauptmenü wählen, ändert sich der Inhalt der Arbeitsfläche (2). In dieser erfassen Sie Daten und lassen sich Übersichten und Auswertungen anzeigen. Oben links befindet sich die Kontoauswahlbox (3). Mit dieser wählen Sie bei kontobezogenen Funktionen das entsprechende Konto aus. Der Informationsschalter (4) in der oberen Leiste öffnet ein Informationsfenster, das Ihnen Zugang zu Produkt- und Benutzerinformationen gibt. Sie erhalten unter Info Auskunft über die Versionsnummer der vorliegenden moneyplex-version sowie eine -Adresse, über die Sie sich an unseren Support wenden können. Unter Benutzer können Sie Ihre benutzerspezifischen Daten einsehen, und unter Lizenz finden Sie den zugrunde liegenden Lizenzvertrag.
33 moneyplex Arbeiten mit moneyplex Der Updateschalter (5) ruft den Assistenten für die Produktaktualisierung auf. Dieser überprüft automatisch, ob eine neue Programmversion verfügbar ist. Über den Hilfeschalter (6) können Sie das Online-Handbuch aufrufen. Mit den Navigationsschaltern (7) können Sie bequem zwischen bereits aufgerufenen Funktionen hin- und herschalten. Immer wenn Sie eine neue Funktion aufrufen, merkt sich moneyplex die eingestellten Optionen. Wenn Sie später wieder zu einer angezeigten Funktion zurückkehren möchten, brauchen Sie lediglich den Schalter Zurück zu betätigen. Mit dem mittleren Schalter setzen Sie den Startpunkt ab dem die Aufzeichnung beginnt bzw. setzen Sie die Einstellung wieder zurück. Das Chip-Symbol (8) zeigt Ihnen an, ob gerade eine Banking-Aktivität läuft, d.h. ob Daten zu Ihrer Bank übertragen oder Informationen abgerufen werden. Durch einen Klick auf den Chip wird Ihnen das Übertragungsprotokoll angezeigt. In der oberen rechten Ecke befinden sich der Schließen-Schalter und der Minimierungs-Schalter (9). Über den Schließen-Schalter können Sie moneyplex beenden. In der unteren rechten Ecke befindet sich eine Fortschrittsanzeige (10), die den Fortschritt der online auszuführenden Aktionen anzeigt. Durch einen Doppelklick auf die Fortschrittsanzeige wird Ihnen das Übertragungsprotokoll in einem Fenster angezeigt. Außerdem signalisiert ein Handy-Symbol eine bestehende Online- Verbindung. Durch einen Doppelklick auf dieses Element öffnet sich ein Dialog, der es erlaubt, eine bestehende Verbindung zu trennen. Eine weitere hilfreiche Funktion ist das Kontextmenü. Das Kontextmenü öffnen Sie, indem Sie mit der rechten Maustaste auf einen Eintrag in der Liste, beispielsweise einer Buchung, klicken. Es erscheint ein Menü mit verschiedenen weiteren Funktionen, aus denen Sie auswählen können. Auf diese Weise können Sie z.b. Buchungen drucken und Autokategorisierungsregeln zuweisen. Zusätzliche Sicherheit bei der Eingabe von PIN oder TAN bietet moneyplex mit dem Sicherheitspad. Immer, wenn Sie eine PIN oder eine TAN eingeben, haben Sie die Möglichkeit, dies über das Sicherheitspad zu erledigen. Durch das Betätigen dieser virtuellen Tastatur wird ein Ausspähen der eingegebenen Passworte erschwert. 33
34 Arbeiten mit moneyplex moneyplex Um das Sicherheitspad zu nutzen, aktivieren Sie einfach die Option Sicherheitspad. Vollbildmodus: moneyplex ist mit einer modernen Multimedia- Oberfläche ausgestattet, die optimal die gesamte Bildfläche ausnutzt, die von Ihrem System geboten wird. Sollten Sie moneyplex in einer konventionellen, skalierbaren Fensteroberfläche starten wollen, können Sie dies unter Einstellungen unter der Lasche Fenster ändern. Filterfunktion: Mit der Filterfunktion können die angezeigten Einträge nach beliebigen Suchkriterien gefiltert werden. Dieser Filter steht in allen wichtigen Listen zur Verfügung. Dabei werden die eingegebenen Suchkriterien auf alle Datenfelder angewendet. Mit dem Schalter Leeren kann der Filter zurückgesetzt werden. Der Filter wird auch beim Verlassen der aktuellen Ansicht zurückgesetzt. Direktauswahl: Durch die Direktauswahl können in allen wichtigen Listen mehrere Elemente ausgewählt werden. Um den Eintrag in einer Zeile zu selektieren, wird einfach die Checkbox in der linken Spalte angeklickt. Alle selektierten Elemente lassen sich z.b. drucken oder als gelesen markieren. Automatische Speicherung der Einstellungen: Wenn Sie moneyplex schließen, werden alle Zustände und Einstellungen gespeichert. Wenn Sie moneyplex wieder starten, können Sie Ihre Arbeit an der gleichen Stelle fortsetzen. 34
35 moneyplex Arbeiten mit moneyplex 2.2 Homebanking Die nächsten Abschnitte beschreiben die tägliche Arbeit mit moneyplex. Dazu gehören das Herstellen einer Verbindung mit der Bank, das Abrufen und Verwalten von Kontoauszügen sowie das Tätigen von Zahlungen. Achtung: Falls Sie Buchungen aus anderen Anwendungen importieren möchten, sollten Sie dies tun, bevor Sie die neuen Kontoauszüge abrufen. Eine Anleitung zum Importieren von Buchungen finden Sie unter 4.1 Daten importieren Kontaktaufnahme mit der Bank: Aufträge ausführen Aufträge in moneyplex können beispielsweise das Abrufen von Kontoauszügen und das Ausführen von Überweisungen sein. Erfasste Aufträge werden über das Ausführungszentrum bei der Bank eingereicht. Dazu klicken Sie auf den Schalter Ausführen im Hauptmenü. Bei der ersten Nutzung wird der Auftragsbestand wahrscheinlich noch nicht so umfassend wie in diesem Beispiel sein. Denn moneyplex zeigt Ihnen nur die Auftragsarten an, für die mindestens ein offener Auftrag existiert. In einem solchen Ansichtselement werden kontenübergreifend alle offenen Aufträge der gleichen Art aufgeführt. Aufträge zur Ausführung markieren Sie können einzelne Aufträge markieren, indem Sie das Kästchen links neben dem entsprechenden Auftrag anklicken. 35
36 Arbeiten mit moneyplex moneyplex Es erscheint ein grüner Haken in dem Kästchen. Wenn Sie mehrere Aufträge gleichzeitig markieren möchten, können Sie hierfür die 1-Klick-Schnellmarkierungen alle, keine und umkehren benutzen. Sie finden diese Markierungsmöglichkeiten unter jeder Auftragsart sowie - als globale Markierungsmöglichkeiten in der linken oberen Ecke des Bildschirms. Wenn Sie beim Markieren die Umschalttaste gedrückt halten, werden alle Aufträge einer Auftragsart, die über das gleiche Konto abgewickelt werden mitmarkiert. Bei Umsatz- und Bestandsabfragen werden dagegen alle mitmarkiert, die über das gleiche Sicherheitsmedium abgewickelt werden. Sie können die Sortierreihenfolge der Aufträge in den einzelnen Auftragsarten ändern. Hierzu klicken Sie mit der rechten Maustaste auf die entsprechende Spaltenüberschrift. Aufträge an die Bank senden Um die markierten Aufträge auszuführen, klicken Sie einfach ein zweites Mal auf den roten Schalter Ausführen und leiten damit den Übertragungsvorgang an die Bank ein. Bitte brechen Sie den Übertragungsvorgang nicht ab. Während des Übertragungsvorgangs sind die markierten Aufträge aus den zugehörigen Auftragserfassungslisten entfernt. D.h., es sind z.b. alle in die Ausführung einbezogenen Überweisungen nicht mehr bei der Überweisungserfassung gelistet. Sie können während einer Online-Sitzung weiterarbeiten und neue Aufträge erfassen. Nach Abschluss der Online-Sitzung werden Aufträge, die nicht erfolgreich übertragen oder von der Bank abgelehnt wurden, wieder in die entsprechenden Erfassungslisten eingefügt. Diese sind dann mit einem grafischen Symbol, das auf ein Problem hinweist, versehen. Siehe Kapitel 5.4. Aufträge löschen Überweisungen oder andere Zahlungsaufträge, die noch nicht ausgeführt wurden, können Sie dort löschen, wo diese erfasst wurden. Klicken Sie die Zahlung einfach mit der Maus an und Sie werden direkt in den Bereich Zahlungsverkehr zu der ent- 36
37 moneyplex Arbeiten mit moneyplex sprechenden Zahlung geführt. Betätigen Sie den Schalter Löschen. Siehe dazu Abschnitt Die Überweisung. Protokoll und Statusfenster Ein Protokoll zum Übertragungsvorgang erhalten Sie, wenn Sie die Chipkarte in der rechten oberen Ecke des Bildschirms anklicken. Weitere Informationen hierzu finden Sie in Kapitel 5.5 Protokoll und Fehlermeldungen. Neben den ausgewählten Aufträgen werden bei Bedarf automatisch andere Aufträge wie z.b. die Devisenkursaktualisierung ausgeführt. Wenn Sie keinen Auftrag markiert haben und über keine aktuellen Devisenkurse verfügen, so kommt trotzdem eine Online-Sitzung zustande. Falls Sie die Abfrage von historischen Kursen deaktivieren möchten, können Sie dies im Hauptmenü unter Einstellungen. Siehe dazu Abschnitt Wertpapiere und Devisen Das Kontobuch Ihr fortlaufender Kontoauszug Die bei der Bank abgerufenen Kontoauszüge werden im Kontobuch abgelegt. In das Kontobuch gelangen Sie durch einen Klick auf den Schalter Kontoauszüge im Hauptmenü von moneyplex. In der Kontoauswahlbox (ganz oben links) können Sie sehen, in welchem Konto Sie sich gerade befinden. Hier können Sie auch von dem Kontobuch eines Kontos in das eines anderen Kontos wechseln. Das Kontobuch besteht aus dem Buchungsformular (oben) und der Buchungsliste (unten). In der rechten oberen Ecke des Kontobuchs befindet sich ein Optionsschalter, mit dem Sie einstellen können, wie viele Buchungszeilen angezeigt werden. Die Spalten des Kontobuches Die erste Spalte dient der Selektion von einzelnen Buchungen. Damit können einzelne Buchungen z.b. zum Drucken ausgewählt werden. Die Spalte Datum gibt das 37
38 Arbeiten mit moneyplex moneyplex Buchungsdatum der jeweiligen Buchung an. Das Valutadatum hat in der Regel dasselbe Datum wie das Buchungsdatum. Falls es bei einer Buchung abweichen sollte, wird dies in der Detailansicht der Buchung neben dem Datum angezeigt. Die Spalte Art dient zum Kennzeichnen von einigen besonderen Buchungsarten: Die Eröffnungsbuchung am Anfang des Kontobuches ist mit einem E gekennzeichnet. Diese automatisch erzeugte Buchung stellt den Kontosaldos auf den aktuellen Kontostand, ab dem Buchungen vorhanden sind. Eine Ausgleichsbuchung ist mit einem A gekennzeichnet. Sie wird im Falle, dass über einen längeren Zeitraum keine Buchungen abgerufen werden und dadurch eine Lücke entstanden ist, erzeugt. Eine manuell erfasste Buchung wird durch ein M gekennzeichnet. Außerdem gibt es noch die ungebuchten Umsätze, die mit einem U gekennzeichnet werden. Siehe unten. Kontoauszüge abrufen moneyplex bestimmt das Abrufdatum für den nächsten Kontoauszugsabruf anhand der letzten von der Bank übermittelten Buchung. Manuell erstellte Buchungen, welche zwischen der letzten von der Bank übermittelten Buchung und dem aktuellen Datum liegen, werden dabei nicht berücksichtigt, da sie die Konsistenz stören könnten. Ist das Kontobuch leer, wird eine Komplettabfrage ausgeführt, d.h. die Bank übermittelt alle verfügbaren Kontoauszugsbuchungen. Um neue Kontoauszüge abzurufen, wechseln Sie im Hauptmenü mit dem Schalter Ausführen in das Ausführungszentrum. Aktivieren Sie im Bereich Kontoauszüge das entsprechende Konto und betätigen Sie den Schalter Ausführen erneut, um den Abruf der Auszüge zu starten. Mehr dazu im Abschnitt Kontaktaufnahme mit der Bank: Aufträge ausführen. Online-Konto: Wenn Sie Ihr Konto online führen, werden alle Buchungen von der Bank abgerufen. Es sollte nicht nötig sein, Buchungen manuell zu erfassen, außer wenn Sie eine Lücke füllen, die z.b. entstanden ist, weil zwischen dem Kontoauszugsabruf zu viel Zeit vergangen ist und Ihre Bank die Buchungen nicht mehr zur Verfügung stellen kann. Buchungen, die Ihnen von Ihrer Bank übermittelt wurden, können weder einzeln gelöscht, noch in den relevanten Angaben, d.h. Datum und Betrag, geändert werden. Dies sichert die Konsistenz des Kontobuchs. Selbstverständlich können Sie alle anderen Angaben der Buchung, wie z.b. den Verwendungszweck ergänzen und ändern. Offline-Konto: Im Falle eines manuell geführten Kontos erfassen Sie alle Buchungen manuell. Sie haben volle Kontrolle über Ihre Buchungen und können jede Art der Änderung vornehmen. Siehe dazu Abschnitt 3.3 Konten. 38
39 moneyplex Arbeiten mit moneyplex Farbliche Hervorhebung von neu abgerufenen Buchungen moneyplex markiert die beim letzten Kontoauszugsabruf des betreffenden Kontos übermittelten Buchungen farblich. So können Sie die zuletzt von Ihrer Bank abgerufen Buchungen schnell erkennen. Anzeige tagesaktueller Buchungen Viele Kreditinstitute übermitteln tagesaktuelle Buchungen. Hierbei handelt es sich um so genannte ungebuchte bzw. noch nicht verbuchte Umsätze. Nach Ausführung einer Überweisung erscheint diese frühestens am Folgetag im Kontobuch. Falls Ihr Kreditinstitut die Anzeige der tagesaktuellen Buchungen unterstützt, erscheint die Buchung sofort als vorläufiger Umsatz auf Ihrem Konto. Damit haben Sie eine sofortige Kontrolle und erhalten früher einen aktuellen Kontostand. Die tagesaktuellen Buchungen werden im Kontobuch grau dargestellt und haben in der Spalte Art ein U. An den Buchungen lassen sich keine Änderungen durchführen oder Kategorien vergeben, da diese noch vorläufig sind. Das ist erst möglich, nachdem sie endgültig verbucht sind. Lastschriften Kontrolle Die Lastschriften Kontrolle ermöglicht die Überwachung aller vom Konto abgebuchten Beträge. Alle Lastschriften werden im Kontoauszug rot markiert. 39
40 Arbeiten mit moneyplex moneyplex Die Freigabe einer Lastschrift erfolgt über das Kontextmenü. Klicken Sie dazu mit der rechten Maustaste auf eine beliebige Buchung in der Buchungsliste und wählen Sie Funktion Lastschrift freigeben. Im folgenden Dialog können Sie angeben, ob Lastschriften von diesem Zahlungsempfänger künftig automatisch genehmigt werden sollen. Wenn diese Option aktiviert ist, wird eine Terminbuchung in der Terminverwaltung erstellt. Diese überwacht den Ausgang von Zahlungen an diesen Zahlungsempfänger. Im Hauptmenü unter Planung und der Unterkategorie Terminbuch kann diese Terminbuchung bei Bedarf wieder gelöscht werden. Filterfunktion Mit der Filterfunktion können die angezeigten Einträge nach beliebigen Suchkriterien gefiltert werden. Der Filter wird auf Verwendungszweck, Kategorie, Datum und Betrag angewendet. Mehrere Suchkriterien können durch Leerzeichen getrennt voneinander eingegeben werden. 40
41 moneyplex Arbeiten mit moneyplex Mit dem Schalter Leeren kann der Filter zurückgesetzt werden. Der Filter wird auch beim Verlassen der aktuellen Ansicht zurückgesetzt. Wird als Suchkriterium ungelesen eingegeben, werden nur Buchungen angezeigt die als ungelesen markiert sind. Buchungen als gelesen markieren Buchungen können als gelesen bzw. ungelesen markiert werden. Damit kann z.b. gekennzeichnet werden, welche Buchungen bereits mit den Auszügen abgeglichen sind. Neue Buchungen werden fett gedruckt dargestellt. Abgeglichene Buchungen werden normal gedruckt dargestellt. Um eine selektierte Buchung als gelesen bzw. als ungelesen zu markieren, klicken Sie diese mit der rechten Maustaste an und wählen im Kontextmenü die Funktion Als gelesen markieren bzw. Als ungelesen markieren. Alternativ lässt sich eine selektierte Buchung durch einen Doppelklick als gelesen bzw. ungelesen markieren. Falls mit der Direktauswahl bereits eine oder mehrere Buchungen ausgewählt sind, können diese über das Kontextmenü auf einmal als gelesen bzw. ungelesen markiert werden. Kontoauszüge drucken Über das Kontextmenü der Buchungsliste können Sie den Assistenten zum Drucken des Kontobuchs aufrufen. Klicken Sie dazu mit der rechten Maustaste auf eine beliebige Buchung in der Buchungsliste und wählen Sie Funktion Buchungen drucken. Im Dialogfenster Buchungen drucken haben Sie verschiedene Optionen. Sie können entweder alle Buchungen im Kontobuch ausdrucken oder nur Buchungen innerhalb eines bestimmten Zeitraums (aktueller Monat, neue Buchungen, vorgegebenes Intervall) ausdrucken. Zusätzlich können Sie angeben, ob die Buchungen nach dem Datum auf- oder absteigend sortiert und ob diese einzeilig oder mehrzeilig ausgegeben werden. Wenn Sie die Option Vorschau aktivieren, wird Ihnen der Report zunächst am Bildschirm angezeigt. 41
1 Konto für HBCI/FinTS mit Chipkarte einrichten
 1 Konto für HBCI/FinTS mit Chipkarte einrichten Um das Verfahren HBCI/FinTS mit Chipkarte einzusetzen, benötigen Sie einen Chipkartenleser und eine Chipkarte. Die Chipkarte erhalten Sie von Ihrem Kreditinstitut.
1 Konto für HBCI/FinTS mit Chipkarte einrichten Um das Verfahren HBCI/FinTS mit Chipkarte einzusetzen, benötigen Sie einen Chipkartenleser und eine Chipkarte. Die Chipkarte erhalten Sie von Ihrem Kreditinstitut.
Installation der VR-NetWorld-Software Mobility Version auf einem U3-USB-Stick mit HBCI PIN/TAN
 1. Verbinden des U3-USB-Sticks mit dem Rechner Stecken Sie den USB-Stick in einen freien USB-Anschluss Ihres Rechners. Normalerweise wird der Stick dann automatisch von Ihrem Betriebssystem erkannt. Es
1. Verbinden des U3-USB-Sticks mit dem Rechner Stecken Sie den USB-Stick in einen freien USB-Anschluss Ihres Rechners. Normalerweise wird der Stick dann automatisch von Ihrem Betriebssystem erkannt. Es
VR-NetWorld Software Installation und Ersteinrichtung VR-NetWorld Card (HBCI-Chipkarte)
 VR-NetWorld Software Installation und Ersteinrichtung VR-NetWorld Card (HBCI-Chipkarte) Installieren Sie zunächst die Treiber-Software für den Chipkartenleser Reiner SCT. Die Anleitung dafür finden Sie
VR-NetWorld Software Installation und Ersteinrichtung VR-NetWorld Card (HBCI-Chipkarte) Installieren Sie zunächst die Treiber-Software für den Chipkartenleser Reiner SCT. Die Anleitung dafür finden Sie
Installationsbeschreibung VR-NetWorld-Software mit HBCI-Benutzerkennung und Sicherheitsmedium
 Installationsbeschreibung VR-NetWorld-Software mit HBCI-Benutzerkennung und Sicherheitsmedium Für die Installation benötigen Sie: VR-NetWorld-Software ab Version 3.0 für Windows XP, ab Version 3.2 für
Installationsbeschreibung VR-NetWorld-Software mit HBCI-Benutzerkennung und Sicherheitsmedium Für die Installation benötigen Sie: VR-NetWorld-Software ab Version 3.0 für Windows XP, ab Version 3.2 für
Anleitung zur Einrichtung der VR-NetWorld Card basic in der VR-NetWorld Software
 Anleitung zur Einrichtung der VR-NetWorld Card basic in der VR-NetWorld Software Bevor Sie mit der Einrichtung beginnen, sollten Sie folgende Punkte beachten: Die VR-NetWorld Software ist in der aktuellsten
Anleitung zur Einrichtung der VR-NetWorld Card basic in der VR-NetWorld Software Bevor Sie mit der Einrichtung beginnen, sollten Sie folgende Punkte beachten: Die VR-NetWorld Software ist in der aktuellsten
Einrichtung eines Zugangs mit einer HBCI-Chipkarte bei der Commerzbank
 Einrichtung eines Zugangs mit einer HBCI-Chipkarte bei der Commerzbank Schritt 1: Rufen Sie in Bank X den Menüpunkt Ablage/Neue Kontenmappe auf. Es erscheint dieser Dialog: Es erscheint folgender Dialog,
Einrichtung eines Zugangs mit einer HBCI-Chipkarte bei der Commerzbank Schritt 1: Rufen Sie in Bank X den Menüpunkt Ablage/Neue Kontenmappe auf. Es erscheint dieser Dialog: Es erscheint folgender Dialog,
FuxMedia Programm im Netzwerk einrichten am Beispiel von Windows 7
 FuxMedia Programm im Netzwerk einrichten am Beispiel von Windows 7 Die Installation der FuxMedia Software erfolgt erst NACH Einrichtung des Netzlaufwerks! Menüleiste einblenden, falls nicht vorhanden Die
FuxMedia Programm im Netzwerk einrichten am Beispiel von Windows 7 Die Installation der FuxMedia Software erfolgt erst NACH Einrichtung des Netzlaufwerks! Menüleiste einblenden, falls nicht vorhanden Die
Wir freuen uns, dass Sie mit der VR-NetWorld Software Ihren Zahlungsverkehr zukünftig einfach und sicher elektronisch abwickeln möchten.
 Wir freuen uns, dass Sie mit der VR-NetWorld Software Ihren Zahlungsverkehr zukünftig einfach und sicher elektronisch abwickeln möchten. Diese soll Sie beim Einstieg in die neue Software begleiten und
Wir freuen uns, dass Sie mit der VR-NetWorld Software Ihren Zahlungsverkehr zukünftig einfach und sicher elektronisch abwickeln möchten. Diese soll Sie beim Einstieg in die neue Software begleiten und
Bausparkonten in StarMoney 10 und StarMoney Business 7
 Bausparkonten in StarMoney 10 und StarMoney Business 7 Mit dieser Anleitung wollen wir Ihnen zeigen, wie Sie ihr Bausparkonto in StarMoney einrichten und nutzen können. Die Vorgehensweise und Funktionen
Bausparkonten in StarMoney 10 und StarMoney Business 7 Mit dieser Anleitung wollen wir Ihnen zeigen, wie Sie ihr Bausparkonto in StarMoney einrichten und nutzen können. Die Vorgehensweise und Funktionen
So geht s Schritt-für-Schritt-Anleitung
 So geht s Schritt-für-Schritt-Anleitung Software WISO Mein Verein Thema Fällige Rechnungen erzeugen und Verbuchung der Zahlungen (Beitragslauf) Version/Datum V 15.00.06.100 Zuerst sind die Voraussetzungen
So geht s Schritt-für-Schritt-Anleitung Software WISO Mein Verein Thema Fällige Rechnungen erzeugen und Verbuchung der Zahlungen (Beitragslauf) Version/Datum V 15.00.06.100 Zuerst sind die Voraussetzungen
Anleitung VR-Networld-Software 5.x
 1. Installation der VR-Networld-Software Bevor Sie mit der Installation der VR-NetWorld-Software beginnen, schließen Sie zunächst alle offenen Programme. Laden Sie die Installationsdatei von unserer Homepage
1. Installation der VR-Networld-Software Bevor Sie mit der Installation der VR-NetWorld-Software beginnen, schließen Sie zunächst alle offenen Programme. Laden Sie die Installationsdatei von unserer Homepage
Update VR-NetWorld-Software 3.34 PROFILWECHSEL SICHERHEITSDATEI (ALT) NACH SICHERHEITSDATEI (NEU) Anleitung nur für Versionen ab 3.34.
 Update VR-NetWorld-Software 3.34 PROFILWECHSEL SICHERHEITSDATEI (ALT) NACH SICHERHEITSDATEI (NEU) Anleitung nur für Versionen ab 3.34 Für Der Empfehlung der Bundesnetzagentur und des Bundesamtes für Sicherheit
Update VR-NetWorld-Software 3.34 PROFILWECHSEL SICHERHEITSDATEI (ALT) NACH SICHERHEITSDATEI (NEU) Anleitung nur für Versionen ab 3.34 Für Der Empfehlung der Bundesnetzagentur und des Bundesamtes für Sicherheit
Installation der VR-NetWorld-Software Mobility Version auf einem U3-USB-Stick mit HBCI Sicherheitsdatei
 1. Verbinden des U3-USB-Sticks mit dem Rechner Stecken Sie den USB-Stick in einen freien USB-Anschluss Ihres Rechners. Normalerweise wird der Stick dann automatisch von Ihrem Betriebssystem erkannt. Es
1. Verbinden des U3-USB-Sticks mit dem Rechner Stecken Sie den USB-Stick in einen freien USB-Anschluss Ihres Rechners. Normalerweise wird der Stick dann automatisch von Ihrem Betriebssystem erkannt. Es
Einrichtung von StarMoney 9.0 für HBCI mit USB-Stick
 Einrichtung von StarMoney 9.0 für HBCI mit USB-Stick Einleitung Um HBCI mit der Raiffeisenbank Butjadingen-Abbehausen eg nutzen zu können, müssen Sie folgende Schritte in der angegebenen Reihenfolge durchführen.
Einrichtung von StarMoney 9.0 für HBCI mit USB-Stick Einleitung Um HBCI mit der Raiffeisenbank Butjadingen-Abbehausen eg nutzen zu können, müssen Sie folgende Schritte in der angegebenen Reihenfolge durchführen.
Einrichtung einer unpersonalisierten HBCI-Karte in der VR-NetWorld Software
 Einrichtung einer unpersonalisierten HBCI-Karte in der VR-NetWorld Software Sehr geehrte Kundin, sehr geehrter Kunde, bitte benutzen Sie zur Einrichtung einer Bankverbindung mit Ihrer unpersonalisierten
Einrichtung einer unpersonalisierten HBCI-Karte in der VR-NetWorld Software Sehr geehrte Kundin, sehr geehrter Kunde, bitte benutzen Sie zur Einrichtung einer Bankverbindung mit Ihrer unpersonalisierten
Raiffeisenbank Rastede eg Anleitung VR-Networld-Software 4.x
 1. Installation der VR-Networld-Software Schließen Sie vor der Installation der VR-NetWorld-Software zunächst alle offenen Programme. Legen Sie die VR-NetWorld-Software-CD in Ihr CD-ROM-Laufwerk und warten
1. Installation der VR-Networld-Software Schließen Sie vor der Installation der VR-NetWorld-Software zunächst alle offenen Programme. Legen Sie die VR-NetWorld-Software-CD in Ihr CD-ROM-Laufwerk und warten
Die HBCI-Verwaltung unter VR-NetWorld-Software 3.x für das Einrichten von unpersonalisierten Chipkarten
 Sehr geehrte Kundin, sehr geehrter Kunde, nachfolgende Anleitung ist für die Einrichtung der HBCI-Parameter auf einer unpersonalisierten Chipkarte für die VR-NetWorld-Software. Bitte gehen Sie diese Anleitung
Sehr geehrte Kundin, sehr geehrter Kunde, nachfolgende Anleitung ist für die Einrichtung der HBCI-Parameter auf einer unpersonalisierten Chipkarte für die VR-NetWorld-Software. Bitte gehen Sie diese Anleitung
Installationsbeschreibung VR-NetWorld-Software mit Sm@rt-TAN plus
 Installationsbeschreibung VR-NetWorld-Software mit Sm@rt-TAN plus Für die Installation benötigen Sie: VR-NetWorld-Software ab Version 4.13 - bitte beachten Sie die Hinweise zum Update in Teil 3 geeignet
Installationsbeschreibung VR-NetWorld-Software mit Sm@rt-TAN plus Für die Installation benötigen Sie: VR-NetWorld-Software ab Version 4.13 - bitte beachten Sie die Hinweise zum Update in Teil 3 geeignet
Anwendungsdokumentation: Update Sticker
 Anwendungsdokumentation: Update Sticker Copyright und Warenzeichen Windows und Microsoft Office sind registrierte Warenzeichen der Microsoft Corporation in den Vereinigten Staaten und anderen Ländern.
Anwendungsdokumentation: Update Sticker Copyright und Warenzeichen Windows und Microsoft Office sind registrierte Warenzeichen der Microsoft Corporation in den Vereinigten Staaten und anderen Ländern.
Einrichtung der VR-NetWorld-Software
 Einrichtung der VR-NetWorld-Software Nach erfolgreicher Installation der lokalen Version der VR-Networld-Software rufen Sie das Programm auf und bestätigen Sie beim Ersteinstieg den Dialog des Einrichtungsassistenten
Einrichtung der VR-NetWorld-Software Nach erfolgreicher Installation der lokalen Version der VR-Networld-Software rufen Sie das Programm auf und bestätigen Sie beim Ersteinstieg den Dialog des Einrichtungsassistenten
Tipps und Tricks zu den Updates
 Tipps und Tricks zu den Updates Grundsätzlich können Sie Updates immer auf 2 Wegen herunterladen, zum einen direkt über unsere Internetseite, zum anderen aus unserer email zu einem aktuellen Update. Wenn
Tipps und Tricks zu den Updates Grundsätzlich können Sie Updates immer auf 2 Wegen herunterladen, zum einen direkt über unsere Internetseite, zum anderen aus unserer email zu einem aktuellen Update. Wenn
Outlook. sysplus.ch outlook - mail-grundlagen Seite 1/8. Mail-Grundlagen. Posteingang
 sysplus.ch outlook - mail-grundlagen Seite 1/8 Outlook Mail-Grundlagen Posteingang Es gibt verschiedene Möglichkeiten, um zum Posteingang zu gelangen. Man kann links im Outlook-Fenster auf die Schaltfläche
sysplus.ch outlook - mail-grundlagen Seite 1/8 Outlook Mail-Grundlagen Posteingang Es gibt verschiedene Möglichkeiten, um zum Posteingang zu gelangen. Man kann links im Outlook-Fenster auf die Schaltfläche
Lieferschein Dorfstrasse 143 CH - 8802 Kilchberg Telefon 01 / 716 10 00 Telefax 01 / 716 10 05 info@hp-engineering.com www.hp-engineering.
 Lieferschein Lieferscheine Seite 1 Lieferscheine Seite 2 Inhaltsverzeichnis 1. STARTEN DER LIEFERSCHEINE 4 2. ARBEITEN MIT DEN LIEFERSCHEINEN 4 2.1 ERFASSEN EINES NEUEN LIEFERSCHEINS 5 2.1.1 TEXTFELD FÜR
Lieferschein Lieferscheine Seite 1 Lieferscheine Seite 2 Inhaltsverzeichnis 1. STARTEN DER LIEFERSCHEINE 4 2. ARBEITEN MIT DEN LIEFERSCHEINEN 4 2.1 ERFASSEN EINES NEUEN LIEFERSCHEINS 5 2.1.1 TEXTFELD FÜR
ALF-BanCo - Chipkarte einrichten in 3 Schritten
 ALF-BanCo - Chipkarte einrichten in 3 Schritten 1. Schritt: Installation ALF-BanCo und Chipkartenleser Installieren Sie zunächst die aktuellste Version von ALF-BanCo Stecken Sie das Chipkartenlesegerät
ALF-BanCo - Chipkarte einrichten in 3 Schritten 1. Schritt: Installation ALF-BanCo und Chipkartenleser Installieren Sie zunächst die aktuellste Version von ALF-BanCo Stecken Sie das Chipkartenlesegerät
Installationsbeschreibung Chipkartenlesegeräte. REINER SCT cyberjack und KOBIL KAAN Standard
 Installationsbeschreibung Chipkartenlesegeräte VR-NetWorld Software REINER SCT cyberjack und KOBIL KAAN Standard REINER SCT cyberjack Im Folgenden erfahren Sie alles, was Sie zur Inbetriebnahme des Chipkartenlesegerätes
Installationsbeschreibung Chipkartenlesegeräte VR-NetWorld Software REINER SCT cyberjack und KOBIL KAAN Standard REINER SCT cyberjack Im Folgenden erfahren Sie alles, was Sie zur Inbetriebnahme des Chipkartenlesegerätes
Windows. Workshop Internet-Explorer: Arbeiten mit Favoriten, Teil 1
 Workshop Internet-Explorer: Arbeiten mit Favoriten, Teil 1 Wenn der Name nicht gerade www.buch.de oder www.bmw.de heißt, sind Internetadressen oft schwer zu merken Deshalb ist es sinnvoll, die Adressen
Workshop Internet-Explorer: Arbeiten mit Favoriten, Teil 1 Wenn der Name nicht gerade www.buch.de oder www.bmw.de heißt, sind Internetadressen oft schwer zu merken Deshalb ist es sinnvoll, die Adressen
Anleitung zum Wechsel von einer auslaufenden VR-NetWorld Card auf eine neue VR-NetWorld Card in Profi cash 8
 Anleitung zum Wechsel von einer auslaufenden VR-NetWorld Card auf eine neue VR-NetWorld Card in Profi cash 8 Zunächst sollten Sie das vorhandene HBCI-Kürzel löschen, und dann in einem zweiten Schritt die
Anleitung zum Wechsel von einer auslaufenden VR-NetWorld Card auf eine neue VR-NetWorld Card in Profi cash 8 Zunächst sollten Sie das vorhandene HBCI-Kürzel löschen, und dann in einem zweiten Schritt die
Einrichten einer DFÜ-Verbindung per USB
 Einrichten einer DFÜ-Verbindung per USB Hier das U suchen Sie können das Palm Treo 750v-Smartphone und den Computer so einrichten, dass Sie das Smartphone als mobiles Modem verwenden und über ein USB-Synchronisierungskabel
Einrichten einer DFÜ-Verbindung per USB Hier das U suchen Sie können das Palm Treo 750v-Smartphone und den Computer so einrichten, dass Sie das Smartphone als mobiles Modem verwenden und über ein USB-Synchronisierungskabel
Einrichtung HBCI-Chipkarte in der. VR-NetWorld Software 6
 Einrichtung HBCI-Chipkarte in der VR-NetWorld Software 6 Dies ist eine Anleitung wenn Sie nachträglich eine neue HBCI-Chipkarte einrichten oder eine bestehende Bankverbindung z.b. HBCI-PIN/TAN-Verfahren
Einrichtung HBCI-Chipkarte in der VR-NetWorld Software 6 Dies ist eine Anleitung wenn Sie nachträglich eine neue HBCI-Chipkarte einrichten oder eine bestehende Bankverbindung z.b. HBCI-PIN/TAN-Verfahren
Kontakte Dorfstrasse 143 CH - 8802 Kilchberg Telefon 01 / 716 10 00 Telefax 01 / 716 10 05 info@hp-engineering.com www.hp-engineering.
 Kontakte Kontakte Seite 1 Kontakte Seite 2 Inhaltsverzeichnis 1. ALLGEMEINE INFORMATIONEN ZU DEN KONTAKTEN 4 2. WICHTIGE INFORMATIONEN ZUR BEDIENUNG VON CUMULUS 4 3. STAMMDATEN FÜR DIE KONTAKTE 4 4. ARBEITEN
Kontakte Kontakte Seite 1 Kontakte Seite 2 Inhaltsverzeichnis 1. ALLGEMEINE INFORMATIONEN ZU DEN KONTAKTEN 4 2. WICHTIGE INFORMATIONEN ZUR BEDIENUNG VON CUMULUS 4 3. STAMMDATEN FÜR DIE KONTAKTE 4 4. ARBEITEN
Mandant in den einzelnen Anwendungen löschen
 Mandant in den einzelnen Anwendungen löschen Bereich: ALLGEMEIN - Info für Anwender Nr. 6056 Inhaltsverzeichnis 1. Allgemein 2. FIBU/ANLAG/ZAHLUNG/BILANZ/LOHN/BELEGTRANSFER 3. DMS 4. STEUERN 5. FRISTEN
Mandant in den einzelnen Anwendungen löschen Bereich: ALLGEMEIN - Info für Anwender Nr. 6056 Inhaltsverzeichnis 1. Allgemein 2. FIBU/ANLAG/ZAHLUNG/BILANZ/LOHN/BELEGTRANSFER 3. DMS 4. STEUERN 5. FRISTEN
Daten-Synchronisation zwischen dem ZDV-Webmailer und Outlook (2002-2007) Zentrum für Datenverarbeitung der Universität Tübingen
 Daten-Synchronisation zwischen dem ZDV-Webmailer und Outlook (2002-2007) Zentrum für Datenverarbeitung der Universität Tübingen Inhalt 1. Die Funambol Software... 3 2. Download und Installation... 3 3.
Daten-Synchronisation zwischen dem ZDV-Webmailer und Outlook (2002-2007) Zentrum für Datenverarbeitung der Universität Tübingen Inhalt 1. Die Funambol Software... 3 2. Download und Installation... 3 3.
Einrichtung der VR-NetWorld-Software
 Einrichtung der VR-NetWorld-Software Nach erfolgreicher Installation der lokalen Version der VR-Networld-Software rufen Sie das Programm auf und bestätigen Sie beim Ersteinstieg den Dialog des Einrichtungsassistenten
Einrichtung der VR-NetWorld-Software Nach erfolgreicher Installation der lokalen Version der VR-Networld-Software rufen Sie das Programm auf und bestätigen Sie beim Ersteinstieg den Dialog des Einrichtungsassistenten
Anleitung zur Installation von Tun EMUL 12.0
 Anleitung zur Installation von Tun EMUL 12.0 Anleitung zur Installation von Tun EMUL 12.0... 1 1. Vorbereitung... 2 1.1 folgende Dinge müssen vor Beginn der eigentlichen Installation vorhanden sein:...
Anleitung zur Installation von Tun EMUL 12.0 Anleitung zur Installation von Tun EMUL 12.0... 1 1. Vorbereitung... 2 1.1 folgende Dinge müssen vor Beginn der eigentlichen Installation vorhanden sein:...
Produktschulung WinDachJournal
 Produktschulung WinDachJournal Codex GmbH Stand 2009 Inhaltsverzeichnis Einleitung... 3 Starten des Programms... 4 Erfassen von Notizen in WinJournal... 6 Einfügen von vorgefertigten Objekten in WinJournal...
Produktschulung WinDachJournal Codex GmbH Stand 2009 Inhaltsverzeichnis Einleitung... 3 Starten des Programms... 4 Erfassen von Notizen in WinJournal... 6 Einfügen von vorgefertigten Objekten in WinJournal...
SAFESCAN MC-Software SOFTWARE ZUM GELDZÄHLEN
 HANDBUCH ENGLISH NEDERLANDS DEUTSCH FRANÇAIS ESPAÑOL ITALIANO PORTUGUÊS POLSKI ČESKY MAGYAR SLOVENSKÝ SAFESCAN MC-Software SOFTWARE ZUM GELDZÄHLEN INHALTSVERZEICHNIS EINFÜHRUNG UND GEBRAUCHSANWEISUNG 1.
HANDBUCH ENGLISH NEDERLANDS DEUTSCH FRANÇAIS ESPAÑOL ITALIANO PORTUGUÊS POLSKI ČESKY MAGYAR SLOVENSKÝ SAFESCAN MC-Software SOFTWARE ZUM GELDZÄHLEN INHALTSVERZEICHNIS EINFÜHRUNG UND GEBRAUCHSANWEISUNG 1.
Anleitung VR-Networld-Software 5.x
 Erstanmeldung Wenn Sie das erstmalig einsetzen, ist es v o r der Installation der VR-Networld- Software erforderlich, dass Sie sich über eine sog. Erstanmeldung eine eigene PIN vergeben. Bitte beachten
Erstanmeldung Wenn Sie das erstmalig einsetzen, ist es v o r der Installation der VR-Networld- Software erforderlich, dass Sie sich über eine sog. Erstanmeldung eine eigene PIN vergeben. Bitte beachten
STRATO Mail Einrichtung Mozilla Thunderbird
 STRATO Mail Einrichtung Mozilla Thunderbird Einrichtung Ihrer E-Mail Adresse bei STRATO Willkommen bei STRATO! Wir freuen uns, Sie als Kunden begrüßen zu dürfen. Mit der folgenden Anleitung möchten wir
STRATO Mail Einrichtung Mozilla Thunderbird Einrichtung Ihrer E-Mail Adresse bei STRATO Willkommen bei STRATO! Wir freuen uns, Sie als Kunden begrüßen zu dürfen. Mit der folgenden Anleitung möchten wir
NOXON Connect Bedienungsanleitung Manual
 Software NOXON Connect Bedienungsanleitung Manual Version 1.0-03/2011 1 NOXON Connect 2 Inhalt Einführung... 4 Die Installation... 5 Der erste Start.... 7 Account anlegen...7 Hinzufügen eines Gerätes...8
Software NOXON Connect Bedienungsanleitung Manual Version 1.0-03/2011 1 NOXON Connect 2 Inhalt Einführung... 4 Die Installation... 5 Der erste Start.... 7 Account anlegen...7 Hinzufügen eines Gerätes...8
Hierfür benötigen Sie zunächst immer einen INI-Brief von Ihrer Bank!
 Die nachfolgende Anleitung dient Ihnen als Beispiel für die Kontoeinrichtung mit HBCI- Benutzerkennung mit der Erstellung einer neuen HBCI-Diskette. Hierfür benötigen Sie zunächst immer einen INI-Brief
Die nachfolgende Anleitung dient Ihnen als Beispiel für die Kontoeinrichtung mit HBCI- Benutzerkennung mit der Erstellung einer neuen HBCI-Diskette. Hierfür benötigen Sie zunächst immer einen INI-Brief
Installation LehrerConsole (für Version 6.2)
 Dr. Kaiser Systemhaus GmbH Köpenicker Straße 325 12555 Berlin Telefon: (0 30) 65 76 22 36 Telefax: (0 30) 65 76 22 38 E-Mail: info@dr-kaiser.de Internet: www.dr-kaiser.de Installation LehrerConsole (für
Dr. Kaiser Systemhaus GmbH Köpenicker Straße 325 12555 Berlin Telefon: (0 30) 65 76 22 36 Telefax: (0 30) 65 76 22 38 E-Mail: info@dr-kaiser.de Internet: www.dr-kaiser.de Installation LehrerConsole (für
Wireless LAN PCMCIA Adapter Installationsanleitung
 Wireless LAN PCMCIA Adapter Installationsanleitung Diese Anleitung hilft Ihnen bei der Installation des Funknetzwerkadapters für Ihre PCMCIA Schnittstelle und erläutert in wenigen Schritten, wie Sie den
Wireless LAN PCMCIA Adapter Installationsanleitung Diese Anleitung hilft Ihnen bei der Installation des Funknetzwerkadapters für Ihre PCMCIA Schnittstelle und erläutert in wenigen Schritten, wie Sie den
Mediumwechsel - VR-NetWorld Software
 Mediumwechsel - VR-NetWorld Software Die personalisierte VR-NetWorld-Card wird mit einem festen Laufzeitende ausgeliefert. Am Ende der Laufzeit müssen Sie die bestehende VR-NetWorld-Card gegen eine neue
Mediumwechsel - VR-NetWorld Software Die personalisierte VR-NetWorld-Card wird mit einem festen Laufzeitende ausgeliefert. Am Ende der Laufzeit müssen Sie die bestehende VR-NetWorld-Card gegen eine neue
Beitragseinzüge mit SPG-Verein - Anleitung -
 Sparkasse Hochsauerland Electronic Banking-Team Am Markt 4, 59929 Brilon email: banking@spk-hochsauerland.de Telefon 02961/793-145 Beitragseinzüge mit SPG-Verein - Anleitung - Inhaltsverzeichnis 1 Sicherstellen,
Sparkasse Hochsauerland Electronic Banking-Team Am Markt 4, 59929 Brilon email: banking@spk-hochsauerland.de Telefon 02961/793-145 Beitragseinzüge mit SPG-Verein - Anleitung - Inhaltsverzeichnis 1 Sicherstellen,
STRATO Mail Einrichtung Microsoft Outlook
 STRATO Mail Einrichtung Microsoft Outlook Einrichtung Ihrer E-Mail Adresse bei STRATO Willkommen bei STRATO! Wir freuen uns, Sie als Kunden begrüßen zu dürfen. Mit der folgenden Anleitung möchten wir Ihnen
STRATO Mail Einrichtung Microsoft Outlook Einrichtung Ihrer E-Mail Adresse bei STRATO Willkommen bei STRATO! Wir freuen uns, Sie als Kunden begrüßen zu dürfen. Mit der folgenden Anleitung möchten wir Ihnen
Leitfaden zur ersten Nutzung der R FOM Portable-Version für Windows (Version 1.0)
 Leitfaden zur ersten Nutzung der R FOM Portable-Version für Windows (Version 1.0) Peter Koos 03. Dezember 2015 0 Inhaltsverzeichnis 1 Voraussetzung... 3 2 Hintergrundinformationen... 3 2.1 Installationsarten...
Leitfaden zur ersten Nutzung der R FOM Portable-Version für Windows (Version 1.0) Peter Koos 03. Dezember 2015 0 Inhaltsverzeichnis 1 Voraussetzung... 3 2 Hintergrundinformationen... 3 2.1 Installationsarten...
VR-NetWorld Software Einrichtung einer Bankverbindung PIN/TAN-Verfahren
 VR-NetWorld Software Einrichtung einer Bankverbindung PIN/TAN-Verfahren Sehr geehrte Kundin, sehr geehrter Kunde, bitte benutzen Sie zur Einrichtung einer Bankverbindung mit dem PIN/TAN-Verfahren die in
VR-NetWorld Software Einrichtung einer Bankverbindung PIN/TAN-Verfahren Sehr geehrte Kundin, sehr geehrter Kunde, bitte benutzen Sie zur Einrichtung einer Bankverbindung mit dem PIN/TAN-Verfahren die in
Windows 98 / Windows NT mit NCP WAN Miniport-Treiber 23. Oktober 1998
 Windows 98 / Windows NT mit NCP WAN Miniport-Treiber 23. Oktober 1998 XBMPD Windows 98 mit NCP WAN Miniport-Treiber 3 Benötigte Hard- und Software: 1. NCP ISDN ARROW Karte oder Box 2. Ihre CD-Rom mit dem
Windows 98 / Windows NT mit NCP WAN Miniport-Treiber 23. Oktober 1998 XBMPD Windows 98 mit NCP WAN Miniport-Treiber 3 Benötigte Hard- und Software: 1. NCP ISDN ARROW Karte oder Box 2. Ihre CD-Rom mit dem
Einrichtung der Bankverbindung in der VR-NetWorld-Software mit der HBCI-Chipkarte
 Wir empfehlen Ihnen, vorab die gesamte Anleitung komplett durchzulesen und erst danach die einzelnen Schritte in der VR-Networld-Software durchzuführen. Bitte beachten Sie vor Einrichtung der VR-NetWorld-Software
Wir empfehlen Ihnen, vorab die gesamte Anleitung komplett durchzulesen und erst danach die einzelnen Schritte in der VR-Networld-Software durchzuführen. Bitte beachten Sie vor Einrichtung der VR-NetWorld-Software
Anleitung Inspector Webfex 2013
 Anleitung Inspector Webfex 2013 Inhalt: 1. Installationshinweise 2. Erste Schritte 3. Client-Installation 4. Arbeiten mit Webfex 5. Gruppenrichtlinien-Einstellungen für die Windows-Firewall 1. Installationshinweis:
Anleitung Inspector Webfex 2013 Inhalt: 1. Installationshinweise 2. Erste Schritte 3. Client-Installation 4. Arbeiten mit Webfex 5. Gruppenrichtlinien-Einstellungen für die Windows-Firewall 1. Installationshinweis:
So gehts Schritt-für-Schritt-Anleitung
 So gehts Schritt-für-Schritt-Anleitung Software WISO Mein Verein Thema Onlinekonto anlegen Version/Datum V 14.00.07.100 Um ein Online-Konto korrekt anzulegen, gehen Sie bitte wie folgt vor: Bevor Sie den
So gehts Schritt-für-Schritt-Anleitung Software WISO Mein Verein Thema Onlinekonto anlegen Version/Datum V 14.00.07.100 Um ein Online-Konto korrekt anzulegen, gehen Sie bitte wie folgt vor: Bevor Sie den
Electronic Systems GmbH & Co. KG
 Anleitung zum Anlegen eines POP3 E-Mail Kontos Bevor die detaillierte Anleitung für die Erstellung eines POP3 E-Mail Kontos folgt, soll zuerst eingestellt werden, wie oft E-Mail abgerufen werden sollen.
Anleitung zum Anlegen eines POP3 E-Mail Kontos Bevor die detaillierte Anleitung für die Erstellung eines POP3 E-Mail Kontos folgt, soll zuerst eingestellt werden, wie oft E-Mail abgerufen werden sollen.
Stammdatenanlage über den Einrichtungsassistenten
 Stammdatenanlage über den Einrichtungsassistenten Schritt für Schritt zur fertig eingerichteten Hotelverwaltung mit dem Einrichtungsassistenten Bitte bereiten Sie sich, bevor Sie starten, mit der Checkliste
Stammdatenanlage über den Einrichtungsassistenten Schritt für Schritt zur fertig eingerichteten Hotelverwaltung mit dem Einrichtungsassistenten Bitte bereiten Sie sich, bevor Sie starten, mit der Checkliste
Einrichtung HBCI mit Wechseldatenträger in der. VR-NetWorld Software 5
 Einrichtung HBCI mit Wechseldatenträger in der VR-NetWorld Software 5 Dies ist eine Anleitung wenn Sie nachträglich eine neue HBCI-Kennung mit Wechseldatenträge einrichten oder eine bestehende HBCI-Kennung
Einrichtung HBCI mit Wechseldatenträger in der VR-NetWorld Software 5 Dies ist eine Anleitung wenn Sie nachträglich eine neue HBCI-Kennung mit Wechseldatenträge einrichten oder eine bestehende HBCI-Kennung
Anleitung. Einrichtung vom HotSync Manager für den Palm 1550 bis 1800 unter Windows 7. Palm SPT 1500 / 1550 Palm SPT 1700 / 1800. Bits & Bytes Seite 1
 Anleitung Einrichtung vom HotSync Manager für den Palm 1550 bis 1800 unter Windows 7 Palm SPT 1500 / 1550 Palm SPT 1700 / 1800 Bits & Bytes Seite 1 1. Palm einrichten Für die nächsten Schritte nehmen Sie
Anleitung Einrichtung vom HotSync Manager für den Palm 1550 bis 1800 unter Windows 7 Palm SPT 1500 / 1550 Palm SPT 1700 / 1800 Bits & Bytes Seite 1 1. Palm einrichten Für die nächsten Schritte nehmen Sie
Installationsanleitung zum QM-Handbuch
 Installationsanleitung zum QM-Handbuch Verzeichnisse Inhaltsverzeichnis 1 Installation...1 1.1 Installation unter Windows 2000/XP...1 1.2 Installation unter Windows Vista...1 2 Wichtige Hinweise...1 2.1
Installationsanleitung zum QM-Handbuch Verzeichnisse Inhaltsverzeichnis 1 Installation...1 1.1 Installation unter Windows 2000/XP...1 1.2 Installation unter Windows Vista...1 2 Wichtige Hinweise...1 2.1
Einrichtung der sicheren TAN-Verfahren in moneyplex
 1 Einrichtung der sicheren TAN-Verfahren in moneyplex Um Ihnen beim Homebanking mit PIN und TAN mehr Sicherheit zu geben, bieten viele Banken besondere TAN-Verfahren an. Beim mobiletan- oder smstan-verfahren
1 Einrichtung der sicheren TAN-Verfahren in moneyplex Um Ihnen beim Homebanking mit PIN und TAN mehr Sicherheit zu geben, bieten viele Banken besondere TAN-Verfahren an. Beim mobiletan- oder smstan-verfahren
Volksbank Jever eg. VR-Networld Software - Kurzanleitung - Ihre Kundennummer: Ihre VR-Kennung: Voraussetzungen
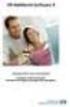 Volksbank Jever eg VR-Networld Software - Kurzanleitung - Ihre Kundennummer: Ihre VR-Kennung: Voraussetzungen Voraussetzungen für die VR-NetWorld Software in Verbindung mit HBCI oder PIN / TAN Einen eingerichteten
Volksbank Jever eg VR-Networld Software - Kurzanleitung - Ihre Kundennummer: Ihre VR-Kennung: Voraussetzungen Voraussetzungen für die VR-NetWorld Software in Verbindung mit HBCI oder PIN / TAN Einen eingerichteten
Dokumentation IBIS Monitor
 Dokumentation IBIS Monitor Seite 1 von 16 11.01.06 Inhaltsverzeichnis 1. Allgemein 2. Installation und Programm starten 3. Programmkonfiguration 4. Aufzeichnung 4.1 Aufzeichnung mitschneiden 4.1.1 Inhalt
Dokumentation IBIS Monitor Seite 1 von 16 11.01.06 Inhaltsverzeichnis 1. Allgemein 2. Installation und Programm starten 3. Programmkonfiguration 4. Aufzeichnung 4.1 Aufzeichnung mitschneiden 4.1.1 Inhalt
Nutzung von GiS BasePac 8 im Netzwerk
 Allgemeines Grundsätzlich kann das GiS BasePac Programm in allen Netzwerken eingesetzt werden, die Verbindungen als Laufwerk zu lassen (alle WINDOWS Versionen). Die GiS Software unterstützt nur den Zugriff
Allgemeines Grundsätzlich kann das GiS BasePac Programm in allen Netzwerken eingesetzt werden, die Verbindungen als Laufwerk zu lassen (alle WINDOWS Versionen). Die GiS Software unterstützt nur den Zugriff
teamsync Kurzanleitung
 1 teamsync Kurzanleitung Version 4.0-19. November 2012 2 1 Einleitung Mit teamsync können Sie die Produkte teamspace und projectfacts mit Microsoft Outlook synchronisieren.laden Sie sich teamsync hier
1 teamsync Kurzanleitung Version 4.0-19. November 2012 2 1 Einleitung Mit teamsync können Sie die Produkte teamspace und projectfacts mit Microsoft Outlook synchronisieren.laden Sie sich teamsync hier
Aufrufen des Konfigurators über eine ISDN- Verbindung zur T-Eumex 628. Eine neue ISDN-Verbindung unter Windows XP einrichten
 Aufrufen des Konfigurators über eine ISDN- Verbindung zur T-Eumex 628 Alternativ zur Verbindung über USB können Sie den Konfigurator der T -Eumex 628 auch über eine ISDN-Verbindung aufrufen. Sie benötigen
Aufrufen des Konfigurators über eine ISDN- Verbindung zur T-Eumex 628 Alternativ zur Verbindung über USB können Sie den Konfigurator der T -Eumex 628 auch über eine ISDN-Verbindung aufrufen. Sie benötigen
Installationsanleitung CFM TWAIN 7.00 STI
 Installationsanleitung CFM TWAIN 7.00 STI Windows 98 / ME / 2000 / XP Änderungsrechte / Kopierhinweise Die in diesem Handbuch enthaltenen Angaben und Daten können ohne vorherige Ankündigung geändert werden.
Installationsanleitung CFM TWAIN 7.00 STI Windows 98 / ME / 2000 / XP Änderungsrechte / Kopierhinweise Die in diesem Handbuch enthaltenen Angaben und Daten können ohne vorherige Ankündigung geändert werden.
Einrichtung des DFÜ-Netzwerkes
 Einrichtung des DFÜ-Netzwerkes Für BITel-Kunden unter Windows 98 Vor der Einrichtung des DFÜ-Netzwerkes muss zum einen die ISDN Karte oder der externe ISDN Plug in Ihrem PC installiert sein und zum anderen
Einrichtung des DFÜ-Netzwerkes Für BITel-Kunden unter Windows 98 Vor der Einrichtung des DFÜ-Netzwerkes muss zum einen die ISDN Karte oder der externe ISDN Plug in Ihrem PC installiert sein und zum anderen
HANDBUCH PHOENIX II - DOKUMENTENVERWALTUNG
 it4sport GmbH HANDBUCH PHOENIX II - DOKUMENTENVERWALTUNG Stand 10.07.2014 Version 2.0 1. INHALTSVERZEICHNIS 2. Abbildungsverzeichnis... 3 3. Dokumentenumfang... 4 4. Dokumente anzeigen... 5 4.1 Dokumente
it4sport GmbH HANDBUCH PHOENIX II - DOKUMENTENVERWALTUNG Stand 10.07.2014 Version 2.0 1. INHALTSVERZEICHNIS 2. Abbildungsverzeichnis... 3 3. Dokumentenumfang... 4 4. Dokumente anzeigen... 5 4.1 Dokumente
So gehts Schritt-für-Schritt-Anleitung
 So gehts Schritt-für-Schritt-Anleitung Software WISO Mein Büro Thema Onlinekonto anlegen Version/Datum V 14.00.08.300 Um ein Online-Konto korrekt anzulegen, gehen Sie bitte wie folgt vor: Bevor Sie den
So gehts Schritt-für-Schritt-Anleitung Software WISO Mein Büro Thema Onlinekonto anlegen Version/Datum V 14.00.08.300 Um ein Online-Konto korrekt anzulegen, gehen Sie bitte wie folgt vor: Bevor Sie den
Fachhochschule Fulda. Bedienungsanleitung für QISPOS (Prüfungsanmeldung, Notenspiegel und Bescheinigungen)
 Fachhochschule Fulda Bedienungsanleitung für QISPOS (Prüfungsanmeldung, Notenspiegel und Bescheinigungen) Inhaltsverzeichnis 1. Vorgehensweise bei der ersten Anmeldung... 1 2. Startseite... 1 3. Login...
Fachhochschule Fulda Bedienungsanleitung für QISPOS (Prüfungsanmeldung, Notenspiegel und Bescheinigungen) Inhaltsverzeichnis 1. Vorgehensweise bei der ersten Anmeldung... 1 2. Startseite... 1 3. Login...
Mediumwechsel - VR-NetWorld Software
 Mediumwechsel - VR-NetWorld Software Die personalisierte VR-BankCard mit HBCI wird mit einem festen Laufzeitende ausgeliefert. Am Ende der Laufzeit müssen Sie die bestehende VR-BankCard gegen eine neue
Mediumwechsel - VR-NetWorld Software Die personalisierte VR-BankCard mit HBCI wird mit einem festen Laufzeitende ausgeliefert. Am Ende der Laufzeit müssen Sie die bestehende VR-BankCard gegen eine neue
1. Melden Sie sich als Administrator an und wechseln Sie zum Desktop
 Anleitung für die Erstinstallation von ZensTabS1 auf einem Windows 8 PC. Bei der Erstinstallation von ZensTabS1 versucht der Installer als Voraussetzung das MS Framework 1.1 zu installieren, falls es seither
Anleitung für die Erstinstallation von ZensTabS1 auf einem Windows 8 PC. Bei der Erstinstallation von ZensTabS1 versucht der Installer als Voraussetzung das MS Framework 1.1 zu installieren, falls es seither
Profi cash. - Einrichtung HBCI-Benutzerkennung -
 Profi cash - Einrichtung HBCI-Benutzerkennung - Prüfung der Programmversion Diese Anleitung ist für die neueste Profi cash Version 9.6a oder höher konzipiert. Die Einrichtung in älteren Versionen kann
Profi cash - Einrichtung HBCI-Benutzerkennung - Prüfung der Programmversion Diese Anleitung ist für die neueste Profi cash Version 9.6a oder höher konzipiert. Die Einrichtung in älteren Versionen kann
EasyProfil unter Windows 7 64-Bit Home Premium (Die Installation der VirtualBox und EasyProfil)
 EasyProfil unter Windows 7 64-Bit Home Premium (Die Installation der VirtualBox und EasyProfil) Die Open Source-Virtualisierung VirtualBox macht es möglich, Windows XP unter Windows 7 64-Bit laufen zu
EasyProfil unter Windows 7 64-Bit Home Premium (Die Installation der VirtualBox und EasyProfil) Die Open Source-Virtualisierung VirtualBox macht es möglich, Windows XP unter Windows 7 64-Bit laufen zu
1. Anleitung zur Einrichtung der VR-NetWorld-Card basic in Profi cash. Bevor Sie mit der Einrichtung beginnen, sollten Sie folgende Punkte beachten:
 1. Anleitung zur Einrichtung der VR-NetWord Card basic 2. Anleitung zur Einrichtung der VR-BankCard 1. Anleitung zur Einrichtung der VR-NetWorld-Card basic in Profi cash Bevor Sie mit der Einrichtung beginnen,
1. Anleitung zur Einrichtung der VR-NetWord Card basic 2. Anleitung zur Einrichtung der VR-BankCard 1. Anleitung zur Einrichtung der VR-NetWorld-Card basic in Profi cash Bevor Sie mit der Einrichtung beginnen,
Downloadfehler in DEHSt-VPSMail. Workaround zum Umgang mit einem Downloadfehler
 Downloadfehler in DEHSt-VPSMail Workaround zum Umgang mit einem Downloadfehler Downloadfehler bremen online services GmbH & Co. KG Seite 2 Inhaltsverzeichnis Vorwort...3 1 Fehlermeldung...4 2 Fehlerbeseitigung...5
Downloadfehler in DEHSt-VPSMail Workaround zum Umgang mit einem Downloadfehler Downloadfehler bremen online services GmbH & Co. KG Seite 2 Inhaltsverzeichnis Vorwort...3 1 Fehlermeldung...4 2 Fehlerbeseitigung...5
Windows 8.1. Grundkurs kompakt. Markus Krimm, Peter Wies 1. Ausgabe, Januar 2014 K-W81-G
 Windows 8.1 Markus Krimm, Peter Wies 1. Ausgabe, Januar 2014 Grundkurs kompakt K-W81-G 1.3 Der Startbildschirm Der erste Blick auf den Startbildschirm (Startseite) Nach dem Bootvorgang bzw. nach der erfolgreichen
Windows 8.1 Markus Krimm, Peter Wies 1. Ausgabe, Januar 2014 Grundkurs kompakt K-W81-G 1.3 Der Startbildschirm Der erste Blick auf den Startbildschirm (Startseite) Nach dem Bootvorgang bzw. nach der erfolgreichen
Profi cash 10. Electronic Banking. Installation und erste Schritte. Ihre Spezialisten für den elektronischen Zahlungsverkehr und moderne Bezahlsysteme
 Electronic Banking Ihre Spezialisten für den elektronischen Zahlungsverkehr und moderne Bezahlsysteme Profi cash 10 Installation und erste Schritte Legen Sie bitte die CD ein. Sollte die CD nicht von alleine
Electronic Banking Ihre Spezialisten für den elektronischen Zahlungsverkehr und moderne Bezahlsysteme Profi cash 10 Installation und erste Schritte Legen Sie bitte die CD ein. Sollte die CD nicht von alleine
VR-NetWorld Software Installation und Ersteinrichtung
 VR-NetWorld Software Installation und Ersteinrichtung Legen Sie zur Installation der VR-NetWorld Software die CD-ROM in das Laufwerk. Sollte das Installationsprogramm nicht automatisch starten, wählen
VR-NetWorld Software Installation und Ersteinrichtung Legen Sie zur Installation der VR-NetWorld Software die CD-ROM in das Laufwerk. Sollte das Installationsprogramm nicht automatisch starten, wählen
VR-NetWorld Software Umstellen einer bestehenden HBCI-Bankverbindung auf ein neues Sicherheitsmedium
 VR-NetWorld Software Umstellen einer bestehenden HBCI-Bankverbindung auf ein neues Sicherheitsmedium Soll einer bestehenden Bankverbindung, die Sie bereits in Ihrem Programm hinterlegt haben, eine neue
VR-NetWorld Software Umstellen einer bestehenden HBCI-Bankverbindung auf ein neues Sicherheitsmedium Soll einer bestehenden Bankverbindung, die Sie bereits in Ihrem Programm hinterlegt haben, eine neue
Virtueller Seminarordner Anleitung für die Dozentinnen und Dozenten
 Virtueller Seminarordner Anleitung für die Dozentinnen und Dozenten In dem Virtuellen Seminarordner werden für die Teilnehmerinnen und Teilnehmer des Seminars alle für das Seminar wichtigen Informationen,
Virtueller Seminarordner Anleitung für die Dozentinnen und Dozenten In dem Virtuellen Seminarordner werden für die Teilnehmerinnen und Teilnehmer des Seminars alle für das Seminar wichtigen Informationen,
Verschlüsseln von Dateien mit Hilfe einer TCOS-Smartcard per Truecrypt. T-Systems International GmbH. Version 1.0 Stand 29.06.11
 Verschlüsseln von Dateien mit Hilfe einer TCOS-Smartcard per Truecrypt T-Systems International GmbH Version 1.0 Stand 29.06.11 Impressum Herausgeber T-Systems International GmbH Untere Industriestraße
Verschlüsseln von Dateien mit Hilfe einer TCOS-Smartcard per Truecrypt T-Systems International GmbH Version 1.0 Stand 29.06.11 Impressum Herausgeber T-Systems International GmbH Untere Industriestraße
Massenversand Dorfstrasse 143 CH - 8802 Kilchberg Telefon 01 / 716 10 00 Telefax 01 / 716 10 05 info@hp-engineering.com www.hp-engineering.
 Massenversand Massenversand Seite 1 Massenversand Seite 2 Inhaltsverzeichnis 1. WICHTIGE INFORMATIONEN ZUR BEDIENUNG VON CUMULUS 4 2. STAMMDATEN FÜR DEN MASSENVERSAND 4 2.1 ALLGEMEINE STAMMDATEN 4 2.2
Massenversand Massenversand Seite 1 Massenversand Seite 2 Inhaltsverzeichnis 1. WICHTIGE INFORMATIONEN ZUR BEDIENUNG VON CUMULUS 4 2. STAMMDATEN FÜR DEN MASSENVERSAND 4 2.1 ALLGEMEINE STAMMDATEN 4 2.2
Windows 8.1. Grundkurs kompakt. Markus Krimm, Peter Wies 1. Ausgabe, Januar 2014. inkl. zusätzlichem Übungsanhang K-W81-G-UA
 Markus Krimm, Peter Wies 1. Ausgabe, Januar 2014 Windows 8.1 Grundkurs kompakt inkl. zusätzlichem Übungsanhang K-W81-G-UA 1.3 Der Startbildschirm Der erste Blick auf den Startbildschirm (Startseite) Nach
Markus Krimm, Peter Wies 1. Ausgabe, Januar 2014 Windows 8.1 Grundkurs kompakt inkl. zusätzlichem Übungsanhang K-W81-G-UA 1.3 Der Startbildschirm Der erste Blick auf den Startbildschirm (Startseite) Nach
Tutorial - www.root13.de
 Tutorial - www.root13.de Netzwerk unter Linux einrichten (SuSE 7.0 oder höher) Inhaltsverzeichnis: - Netzwerk einrichten - Apache einrichten - einfaches FTP einrichten - GRUB einrichten Seite 1 Netzwerk
Tutorial - www.root13.de Netzwerk unter Linux einrichten (SuSE 7.0 oder höher) Inhaltsverzeichnis: - Netzwerk einrichten - Apache einrichten - einfaches FTP einrichten - GRUB einrichten Seite 1 Netzwerk
Benutzerhandbuch DesignMaster II
 Benutzerhandbuch DesignMaster II Vielen Dank für Ihre Entscheidung zum Design Master! Zusätzliche Anleitungen finden Sie auf der Webseite: http://www.craftrobo.de Stand: Juni 2010 medacom graphics GmbH
Benutzerhandbuch DesignMaster II Vielen Dank für Ihre Entscheidung zum Design Master! Zusätzliche Anleitungen finden Sie auf der Webseite: http://www.craftrobo.de Stand: Juni 2010 medacom graphics GmbH
UPDATEANLEITUNG UP-TO-DATE-GARANTIE DEU. Sehr geehrte Kunden, 1. Klicken Sie auf Benutzerprofil erstellen.
 Sehr geehrte Kunden, 1. Klicken Sie auf Benutzerprofil erstellen. NavGear bietet Ihnen die Möglichkeit, das Kartenmaterial innerhalb der ersten 30 Tage der Verwendung kostenlos zu aktualisieren. Bitte
Sehr geehrte Kunden, 1. Klicken Sie auf Benutzerprofil erstellen. NavGear bietet Ihnen die Möglichkeit, das Kartenmaterial innerhalb der ersten 30 Tage der Verwendung kostenlos zu aktualisieren. Bitte
Installationsanleitung für das KKL bzw. AGV4000 Interface
 Installationsanleitung für das KKL bzw. AGV4000 Interface Diese Anleitung ist unter Windows XP erstellt worden, ist aber auch übertragbar auf Windows 2000/ Vista / Windows 7. Je nach Einstellungen des
Installationsanleitung für das KKL bzw. AGV4000 Interface Diese Anleitung ist unter Windows XP erstellt worden, ist aber auch übertragbar auf Windows 2000/ Vista / Windows 7. Je nach Einstellungen des
Installationsanleitung Sander und Doll Mobilaufmaß. Stand 22.04.2003
 Installationsanleitung Sander und Doll Mobilaufmaß Stand 22.04.2003 Sander und Doll AG Installationsanleitung Sander und Doll Mobilaufmaß Inhalt 1 Voraussetzungen...1 2 ActiveSync...1 2.1 Systemanforderungen...1
Installationsanleitung Sander und Doll Mobilaufmaß Stand 22.04.2003 Sander und Doll AG Installationsanleitung Sander und Doll Mobilaufmaß Inhalt 1 Voraussetzungen...1 2 ActiveSync...1 2.1 Systemanforderungen...1
Umstellung Ihrer Kontonummern bei Nutzung von StarMoney
 Umstellung Ihrer Kontonummern bei Nutzung von StarMoney Die Bilder und Texte dieser Anleitung beziehen sich auf StarMoney 7, der am häufigsten von unseren Kunden eingesetzten Version. Die älteren StarMoney-Versionen
Umstellung Ihrer Kontonummern bei Nutzung von StarMoney Die Bilder und Texte dieser Anleitung beziehen sich auf StarMoney 7, der am häufigsten von unseren Kunden eingesetzten Version. Die älteren StarMoney-Versionen
Wie kann ich meine Daten importieren? Wie kann ich meine Profile verwalten?
 Administration: Wie kann ich meine Daten importieren? Wie kann ich meine Profile verwalten? Wie kann ich von «Einzelgesellschaft» zu «Mehrere Gesellschaften» wechseln? Gebrauch Wie kann ich einen Arbeitnehmer
Administration: Wie kann ich meine Daten importieren? Wie kann ich meine Profile verwalten? Wie kann ich von «Einzelgesellschaft» zu «Mehrere Gesellschaften» wechseln? Gebrauch Wie kann ich einen Arbeitnehmer
Einrichtung der Bankverbindung in der VR-NetWorld Software mit dem PIN/TAN-Verfahren (VR-Kennung)
 Bitte beachten Sie vor Einrichtung der Bankverbindung folgende Punkte: Vorarbeit - Diese Anleitung basiert auf der aktuellen Version 5.x der VR-NetWorld-Software. Die aktuellste Version erhalten Sie mit
Bitte beachten Sie vor Einrichtung der Bankverbindung folgende Punkte: Vorarbeit - Diese Anleitung basiert auf der aktuellen Version 5.x der VR-NetWorld-Software. Die aktuellste Version erhalten Sie mit
Installationsleitfaden kabelsafe backup professional unter MS Windows
 Installationsleitfaden kabelsafe backup professional unter MS Windows Installationsanleitung und Schnelleinstieg kabelsafe backup professional (kabelnet-obm) unter MS Windows Als PDF herunterladen Diese
Installationsleitfaden kabelsafe backup professional unter MS Windows Installationsanleitung und Schnelleinstieg kabelsafe backup professional (kabelnet-obm) unter MS Windows Als PDF herunterladen Diese
Lernwerkstatt 9 privat- Freischaltung
 Was tun, wenn mein Rechner immer wieder die Freischaltung der Lernwerkstatt 9 privat verliert und ich die Ursache dafür nicht finden kann? Normalerweise genügt es, genau eine einzige online-freischaltung
Was tun, wenn mein Rechner immer wieder die Freischaltung der Lernwerkstatt 9 privat verliert und ich die Ursache dafür nicht finden kann? Normalerweise genügt es, genau eine einzige online-freischaltung
etoken mit Thunderbird verwenden
 etoken mit Thunderbird verwenden 1. Vorrausetzungen 2. etoken in Thunderbird einbinden 3. Wurzelzertifikate der Certification Authority (CA) installieren 4. E-Mails signieren und verschlüsseln mit Thunderbird
etoken mit Thunderbird verwenden 1. Vorrausetzungen 2. etoken in Thunderbird einbinden 3. Wurzelzertifikate der Certification Authority (CA) installieren 4. E-Mails signieren und verschlüsseln mit Thunderbird
Die HBCI-Verwaltung mit der VR-NetWorld-Software für die Erstellung eines HBCI-Schlüssels auf einer unpersonalisierten Chipkarte
 Sehr geehrte Kundin, sehr geehrter Kunde, die nachfolgende Anleitung ist für die Einrichtung der HBCI-Parameter auf einer unpersonalisierten Chipkarte nach Installation der VR- NetWorld-Software bei der
Sehr geehrte Kundin, sehr geehrter Kunde, die nachfolgende Anleitung ist für die Einrichtung der HBCI-Parameter auf einer unpersonalisierten Chipkarte nach Installation der VR- NetWorld-Software bei der
Fernzugriff auf das TiHo-Netz über das Portal
 Stiftung Tierärztliche Hochschule Hannover University of Veterinary Medicine Hannover Der Präsident Stabstelle TiHo-IDS Fernzugriff auf das TiHo-Netz über das Portal In dieser Anleitung wird beschrieben,
Stiftung Tierärztliche Hochschule Hannover University of Veterinary Medicine Hannover Der Präsident Stabstelle TiHo-IDS Fernzugriff auf das TiHo-Netz über das Portal In dieser Anleitung wird beschrieben,
DDBAC. Sicherheitsprofilwechsel
 DDBAC Sicherheitsprofilwechsel Übersicht Titel Thema Datei Autor DDBAC Sicherheitsprofilwechsel DDBAC- Sicherheitsprofilwech sel.doc Markus Fritz Seitenumfang Version Status Datum 24 Seiten 1.0.0 Release
DDBAC Sicherheitsprofilwechsel Übersicht Titel Thema Datei Autor DDBAC Sicherheitsprofilwechsel DDBAC- Sicherheitsprofilwech sel.doc Markus Fritz Seitenumfang Version Status Datum 24 Seiten 1.0.0 Release
Anleitung für die Einrichtung VR-NetWorld-Software (Version 3.x / 4.x) mittels HBCI-Datei
 Anleitung für die Einrichtung VR-NetWorld-Software (Version 3.x / 4.x) mittels HBCI-Datei Ersteinrichtung der VR-NetWorld-Software Einstellungen für DFÜ Sofern Sie eine DSL-Internetverbindung nutzen, wählen
Anleitung für die Einrichtung VR-NetWorld-Software (Version 3.x / 4.x) mittels HBCI-Datei Ersteinrichtung der VR-NetWorld-Software Einstellungen für DFÜ Sofern Sie eine DSL-Internetverbindung nutzen, wählen
ec@ros2-installer ecaros2 Installer procar informatik AG 1 Stand: FS 09/2012 Eschenweg 7 64331 Weiterstadt
 ecaros2 Installer procar informatik AG 1 Stand: FS 09/2012 Inhaltsverzeichnis 1 Download des ecaros2-installer...3 2 Aufruf des ecaros2-installer...3 2.1 Konsolen-Fenster (Windows)...3 2.2 Konsolen-Fenster
ecaros2 Installer procar informatik AG 1 Stand: FS 09/2012 Inhaltsverzeichnis 1 Download des ecaros2-installer...3 2 Aufruf des ecaros2-installer...3 2.1 Konsolen-Fenster (Windows)...3 2.2 Konsolen-Fenster
Einrichtung HBCI mit Sicherheitsdatei in der VR-NetWorld-Software
 Einrichtung HBCI mit Sicherheitsdatei in der VR-NetWorld-Software 1. Bankverbindung anlegen: Im der Menüleiste auf Stammdaten klicken, dann den Punkt Bankverbindung > Neu wählen. 2. Bezeichnung/ Sicherheitsmedium
Einrichtung HBCI mit Sicherheitsdatei in der VR-NetWorld-Software 1. Bankverbindung anlegen: Im der Menüleiste auf Stammdaten klicken, dann den Punkt Bankverbindung > Neu wählen. 2. Bezeichnung/ Sicherheitsmedium
2 Skype zum ersten Mal öffnen und einrichten
 1 Skype starten Skype muss zunächst auf Ihrem Rechner installiert sein. 2 Skype zum ersten Mal öffnen und einrichten Dazu öffnen Sie Skype mit einem Doppelklick auf obiges Symbol, wenn es auf dem Desktop
1 Skype starten Skype muss zunächst auf Ihrem Rechner installiert sein. 2 Skype zum ersten Mal öffnen und einrichten Dazu öffnen Sie Skype mit einem Doppelklick auf obiges Symbol, wenn es auf dem Desktop
Einrichtung HBCI-Schlüsseldatei in VR-NetWorld-Software
 Nach der Installation der VR-NetWorld- Software führt Sie ein Assistent durch die einzelnen Schritte. Sie können mit der Einrichtung einer Bankverbindung auch manuell starten. 1. Klicken Sie im linken
Nach der Installation der VR-NetWorld- Software führt Sie ein Assistent durch die einzelnen Schritte. Sie können mit der Einrichtung einer Bankverbindung auch manuell starten. 1. Klicken Sie im linken
