Kurzanleitung für die FamilySearch-Seite Fotos und Geschichten
|
|
|
- Klara Färber
- vor 8 Jahren
- Abrufe
Transkript
1 Kurzanleitung für die FamilySearch-Seite Fotos und Geschichten Man kann jetzt den Datensätzen seiner Vorfahren, die im Familienstammbaum erfasst sind, Fotos und Geschichten hinzufügen. Mit der Funktion Fotos und Geschichten hinzufügen können Sie: dem Familienstammbaum Fotos von Vorfahren hinzufügen ein Portraitfoto festlegen (ein Bild, das beim Namen Ihres Vorfahren erscheint) Fotos einfügen und anderen zugänglich machen über ein Online-Album oder als PDF-Datei im Familienstammbaum Geschichten über Vorfahren hinterlegen Fotos und Geschichten zu Ihren Vorfahren ansehen, die jemand anders hinzugefügt hat Fotos und Geschichten können an zwei Stellen hinzugefügt werden: vom Datensatz des Vorfahren im Familienstammbaum aus oder vom Fotobereich in FamilySearch aus. Es spielt keine Rolle, mit welcher Option Sie arbeiten. Die Fotos oder die Geschichten erscheinen im Datensatz des jeweiligen Vorfahren im Familienstammbaum. Familienstammbaum. Wenn Sie den Datensatz eines Vorfahren im Familienstammbaum aufrufen, um Fotos oder Geschichten hinzuzufügen, markiert das System die Fotos und Geschichten automatisch und verknüpft sie mit dem Betreffenden im Stammbaum. Sie müssen keinerlei Markierungen oder Verknüpfungen erstellen, es sei denn, auf dem Foto oder in der Geschichte gibt es mehrere Personen. Es kann jedoch hin und wieder vorkommen, dass Sie die Markierung auf einem Foto neu ausrichten müssen oder dass Sie einen Titel oder eine Beschreibung hinzufügen möchten. In diesem Fall müssen Sie den Fotobereich von FamilySearch aufrufen. Fotobereich. Wenn Sie in FamilySearch mit dem Fotobereich arbeiten, müssen Sie Fotos und Geschichten manuell markieren und mit dem Stammbaum verknüpfen. Haben Sie ein Foto oder eine Geschichte hinzugefügt und eine Person markiert, können Sie diese Markierung immer wieder verwenden. Bei Wiederverwendung der Markierung wird das Foto oder die Geschichte automatisch mit dem Betreffenden im Stammbaum verknüpft. Im Fotobereich können Sie ein Foto ganz leicht an einer bestimmten Stelle markieren. Auch eignet sich der Fotobereich wahrscheinlich ein wenig besser, wenn mehrere Personen auf einem Foto zu sehen sind oder in einer Geschichte vorkommen. Wie man zum Fotobereich auf FamilySearch.org oder zum Familienstammbaum gelangt: 1. Rufen Sie auf. 2. Klicken Sie auf Anmelden und geben Sie Ihren Benutzernamen und Ihr Passwort für FamilySearch ein. 3. Rufen Sie entweder den Fotobereich auf FamilySearch.org oder den Familienstammbaum auf: Um im Fotobereich von FamilySearch zu arbeiten, klicken Sie oben im Bildschirm auf Fotos. Wollen Sie den Familienstammbaum verwenden, klicken Sie oben im Bildschirm auf Familienstammbaum. Suchen Sie im Stammbaum die Person, der Sie ein Foto oder eine Geschichte hinzufügen möchten. Richtlinien für die Verwendung von Fotos und Geschichten Es gibt Richtlinien, die es zu beachten gilt, wenn man dem Familienstammbaum Fotos und Geschichten von verstorbenen Vorfahren hinzufügen möchte. Datenschutz und Erlaubnis. Derzeit können Fotos und Geschichten uneingeschränkt eingesehen werden. Aus diesem Grund empfehlen wir nachdrücklich, nur etwas hinzuzufügen, was mit verstorbenen 1
2 Vorfahren zu tun hat. Falls Sie Fotos oder Geschichten hinzufügen, die mit lebenden Personen zu tun haben, müssen Sie sich zuerst von jeder dieser Personen die Erlaubnis einholen. Angemessenheit. Das, was auf Fotos zu sehen ist und worum es in Geschichten geht, muss in Einklang mit den Maßstäben von FamilySearch.org stehen. Jedes Foto wird angesehen und geprüft, ehe es veröffentlicht wird. Was andere mit Fotos machen können, die man hinzugefügt hat. Jemand anders kann sich Ihre Fotos ansehen, sie markieren, um Personen darauf kenntlich zu machen, Geschichten damit verknüpfen und die Fotos seinen Alben hinzufügen. Er kann Ihre Fotos nicht ändern oder löschen. Falls Sie etwas gegen eine Markierung haben, die jemand anders hinzugefügt hat, können Sie sie löschen. Was andere mit Geschichten machen können, die man hinzugefügt hat. Jemand anders kann sich Ihre Geschichten durchlesen, sie einem Album hinzufügen und ihnen Kommentare hinzufügen. Er kann Ihre Geschichte nicht bearbeiten oder löschen. Für Fotos geltende Anforderungen Um ein Foto hinzufügen zu können, wird es in einem digitalen Format gebraucht. Eine digitale Datei darf höchstens 5 MB groß sein. Dadurch hat die erstellte Bilddatei für gewöhnlich eine höhere Auflösung. Der Inhalt muss den Maßstäben von FamilySearch.org entsprechen. Viele erstellen Bilddateien mit einem Scanner oder einem Mobiltelefon, mit dem man hochauflösende Fotos machen kann. Da das Hinzufügen von Fotos im Familienstammbaum eine Möglichkeit darstellt, wie man Fotos bewahren und anderen zugänglich machen kann, ist es wichtig, eine Bilddatei von bestmöglicher Qualität zur Verfügung zu stellen. Ein Foto muss diese Anforderungen erfüllen: Es muss in einem digitalen Format sein. Derzeitig unterstützt das System PNG- und JPG-Dateien. Eine digitale Datei darf höchstens 5 MB groß sein. Was auf dem Foto zu sehen ist, muss den Richtlinien für das Hochladen sowie der Einreichungsvereinbarung entsprechen. Fotos verwenden Über den Familienstammbaum Fotos hinzufügen Sie können im Datensatz einer Person im Familienstammbaum ein Foto hochladen. Das System markiert das Foto für Sie, und dann können Sie mit nur wenigen Mausklicks das Foto mit dem Betreffenden im Stammbaum verknüpfen. Wenn Sie über den Familienstammbaum ein Foto hinzuzufügen, machen Sie zweierlei. Sie laden das Foto in einem digitalen Dateiformat hoch. Sie verknüpfen das Foto mit der Fotoseite des Betreffenden im Familienstammbaum. 1. Laden Sie das Foto in einem digitalen Dateiformat hoch. a. Rufen Sie im Familienstammbaum die Person auf, der Sie das Foto hinzufügen möchten. b. Klicken Sie auf den Namen des Betreffenden. Die Infokarte des Betreffenden erscheint. c. Klicken Sie auf der Infokarte auf Fotos. d. Klicken Sie auf Foto hinzufügen. Wichtig: Wenn Sie zum ersten Mal ein Foto oder eine Geschichte hinzufügen, werden Sie auf die für FamilySearch geltende Einreichungsvereinbarung hingewiesen. Geben Sie an, dass Sie sich an die FamilySearch-Einreichungsvereinbarung halten. 2
3 e. Klicken Sie auf Hochladen. f. Klicken Sie auf den grünen Kasten mit dem weißen Plus. g. Suchen Sie auf Ihrem Rechner nach der gewünschten Fotodatei, klicken Sie sie an und klicken Sie auf Öffnen. Es erscheint die Meldung, dass das Foto hochgeladen wurde. h. Aktualisieren Sie den Bildschirm. Tipp: Bei den meisten Browsern drückt man auf F5, um den Bildschirm zu aktualisieren. Nun erscheint das Foto, das Sie gerade hinzugefügt haben, in einem Kasten. 2. Um das Foto mit der Fotoseite des Betreffenden im Familienstammbaum zu verknüpfen, klicken Sie auf die Schaltfläche Fotos verknüpfen. Jetzt ist das Foto mit der Fotoseite des Betreffenden im Familienstammbaum verknüpft. Tipp: Möchten Sie eine Markierung ändern, andere Personen auf dem Foto markieren oder einen Titel oder eine Beschreibung für das Foto hinzufügen, rufen Sie die Seite auf, wo Markierungen bearbeitet werden. (Sie gelangen auf die Seite, indem Sie auf der Fotoseite der jeweiligen Person das Foto anklicken.) Ein Foto über den Fotobereich von FamilySearch hinzufügen Wenn Sie im Fotobereich von FamilySearch arbeiten, können Sie besser steuern, wie ein Foto markiert wird. Sie müssen das Foto dann jedoch mit dem Datensatz des Betreffenden im Familienstammbaum verknüpfen. Der Fotobereich ist besonders dienlich, wenn auf einem Foto mehrere Personen zu sehen sind oder wenn Sie einen Titel oder eine Beschreibung für das Foto hinzufügen möchten. Wenn Sie über den Fotobereich ein Foto hinzufügen, machen Sie dreierlei. Sie laden das Foto in einem digitalen Dateiformat hoch. Sie markieren das Foto (indem Sie einen Kreis um den Kopf der jeweiligen Person ziehen und ihren Namen eingeben). Sie suchen den Betreffenden im Familienstammbaum und verknüpfen das Foto mit dessen Fotoseite. Sie können auch einen Titel (zum Beispiel Jacques LeFevre im Jahr 1897) oder eine Beschreibung des Fotos hinzufügen. 1. Laden Sie das Foto hoch. a. Klicken Sie oben im Bildschirm auf Fotos. b. Klicken Sie auf Hinzufügen. c. Klicken Sie auf die Schaltfläche fürs Hochladen. Wichtig: Wenn Sie zum ersten Mal ein Foto oder eine Geschichte hinzufügen, werden Sie auf die für FamilySearch geltende Einreichungsvereinbarung hingewiesen. Geben Sie an, dass Sie sich an die FamilySearch-Einreichungsvereinbarung halten. d. Klicken Sie auf den grünen Kasten mit dem weißen Plus. e. Suchen Sie auf Ihrem Rechner nach der gewünschten Fotodatei, klicken Sie sie an und klicken Sie auf Öffnen. Nach dem Hochladen erscheint ein Kasten, in dem Fertig steht. 2. Markieren Sie das Foto. a. Klicken Sie für das von Ihnen hinzugefügte Foto den Kasten mit dem Hinweis Fertig an. Tipp: Achten Sie auf das Symbol. Sie erhalten dann Anweisungen oder es wird angegeben, wo Sie klicken müssen, um weiterzumachen. b. Klicken Sie den Kopf einer Person auf dem Foto an. 3
4 Es erscheinen ein Kreis und ein Kasten. (Passen Sie die Größe des Kreises dem Kopf des Betreffenden an und geben Sie den Namen in den Kasten ein.) c. Passen Sie die Größe des Kreises dem Kopf an. Um den Kreis zu verschieben, klicken Sie auf die Mitte des Kreises und ziehen ihn an die gewünschte Position. Um die Größe des Kreises zu ändern, klicken Sie auf eines der weißen Kästchen am Rand. Es erscheint ein Doppelpfeil. Klicken Sie darauf und ziehen Sie den Pfeil, um den Kreis größer oder kleiner zu machen. Tipp: Der Bereich innerhalb des Kreises wird nur dann angezeigt, wenn das Foto als Portraitfoto (das kleine Bild neben dem Namen einer Person) verwendet wird. d. Klicken Sie in den Kasten und geben Sie den Namen des Betreffenden ein. 4
5 Wichtig: Wenn Sie bereits eine Markierung für den Betreffenden hinzugefügt haben, erscheint bei der Eingabe dessen Name auf einer Dropdown-Liste. Klicken Sie den Namen auf der Liste an, anstatt ihn zu Ende zu schreiben. Tipps: Es kann sinnvoll sein, den Namen so anzugeben, wie er im Familienstammbaum erscheint. (Dazu gehört, dass man den Mädchennamen einer Frau verwendet.) Wenn es Vorfahren mit ähnlichen Namen gibt (zum Beispiel Marc Henri Lefevre und Mark Philippe Lefevre), geben Sie für die Markierung am besten den vollständigen Namen ein. Auf diese Weise wissen Sie, auf welchen Vorfahren sich die Markierung bezieht. e. Falls noch weitere Personen auf dem Foto zu sehen sind, markieren Sie eine jede. Der Name jeder von Ihnen markierten Person erscheint rechts im Bildschirm in einer Liste. 3. Um einen Titel für das Foto hinzuzufügen, klicken Sie auf Hier klicken, um den Titel zu bearbeiten und geben Sie den Titel ein. Tipp: Sie können das Foto anhand des Titels von anderen unterscheiden (Beispiel: Hochzeitsfoto von Carl Schultz und Augusta Becker). Im Titel müssen nicht dieselben Namen wie im Familienstammbaum stehen. Er wirkt sich nicht auf die Markierungen oder die Namen im Familienstammbaum aus. 4. Möchten Sie Angaben zum Foto machen, klicken Sie auf Einzelheiten und geben eine Beschreibung ein. 5. Suchen Sie den Betreffenden im Familienstammbaum und verknüpfen Sie das Foto mit dessen Fotoseite. a. Klicken Sie rechts auf der Seite, wo Sie die Markierung hinzugefügt haben, den Namen des Betreffenden an. b. Klicken Sie auf Mit dem Stammbaum verknüpfen. c. Geben Sie den Namen Ihres Vorfahren ein, wählen Sie das Geschlecht aus und klicken Sie auf Suchen. Tipp: Der Name Ihres Vorfahren, den Sie suchen müssen, ist oben auf der Seite aufgeführt. Das System sucht im Familienstammbaum nach dem Namen Ihres Vorfahren und zeigt die gefundenen Datensätze an. d. Wird die gesuchte Person aufgeführt, klicken Sie für diesen Namen auf Auswählen. e. Falls die gesuchte Person nicht auf der Liste steht, suchen Sie sie anhand ihrer ID-Nummer im Familienstammbaum. Öffnen Sie ein weiteres Browserfenster. Öffnen Sie den Familienstammbaum und navigieren Sie darin zu der betreffenden Person. Klicken Sie auf den Namen des Betreffenden. (Dadurch wird die Infokarte des Betreffenden geöffnet.) Kopieren Sie dessen ID-Nummer. Rufen Sie wieder die Seite mit den Suchergebnissen im ersten Browserfenster auf. Um anhand der ID-Nummer zu suchen, klicken Sie auf Neu und dann auf das Register ID-Nummer. Fügen Sie die ID-Nummer in das Suchfeld ein und klicken Sie auf Suchen. (Es wird die Person mit dieser ID-Nummer angezeigt.) Klicken Sie auf Auswählen. 6. Markieren Sie jede weitere Person auf dem Foto und verknüpfen Sie sie. Das Foto erscheint jetzt im Familienstammbaum auf der Seite mit den Fotos. 5
6 Ein hochgeladenes Foto mit einer Person im Familienstammbaum verknüpfen Wenn Sie sich gerade mit dem Datensatz einer Person im Familienstammbaum befassen und wissen, dass Sie von dem Betreffenden bereits ein oder mehrere Fotos hochgeladen haben, können Sie diese mit ihm verknüpfen, ohne den Familienstammbaum zu schließen. 1. Rufen Sie auf. 2. Klicken Sie auf Familienstammbaum. 3. Klicken Sie im Fächer-Stammbaum oder in der Ahnentafel auf den Namen des Betreffenden. 4. Klicken Sie auf Fotos. 5. Klicken Sie auf Foto hinzufügen. Es werden die Fotos angezeigt, die Sie bereits hochgeladen haben und die mit dieser Person noch nicht verknüpft sind. 6. Klicken Sie auf das Kästchen bei allen Fotos, die Sie mit dem Betreffenden verknüpfen wollen. 7. Klicken Sie auf Fotos verknüpfen. Ein Portraitfoto ändern Das Portraitfoto ist im Familienstammbaum das Foto, auf dem der Kopf Ihres Vorfahren zu sehen ist und das direkt bei seinem Namen erscheint. Das Portraitfoto ist im Familienstammbaum zu sehen (auf der Seite mit den Einzelheiten des Betreffenden) und im Fotobereich von FamilySearch.org auf der Seite Personen. Sie können auswählen, welches Portraitfoto zu sehen sein soll. Wenn Sie das Portraitfoto über den Familienstammbaum festlegen, müssen Sie eines der Fotos auswählen, die Sie hinzugefügt haben. Wenn Sie das Portraitfoto über den Fotobereich von FamilySearch festlegen, können Sie jedes Foto auswählen, das für einen Vorfahren hochgeladen worden ist, ganz gleich, ob Sie selbst oder jemand anders es hochgeladen hat. Jeder Benutzer kann das Portraitfoto auswählen, das er sehen möchte. Es wirkt sich nicht auf das aus, was andere sehen. Hat man kein Portraitfoto für einen Vorfahren ausgewählt, wählt das System eines der aktuell hochgeladenen Fotos als Portraitfoto aus. Wichtig: Wenn Sie eine Markierung korrigiert haben, um ein Portraitfoto mit genaueren Angaben zu versehen, jedoch noch immer das alte Portraitfoto angezeigt wird, halten Sie sich an die nachfolgenden Schritte. Das System hat zwar die Markierung bei dem Originalfoto berichtigt, aber es ändert nicht automatisch das Portraitfoto. Möchten Sie ein Portraitfoto über den Fotobereich ändern, klicken Sie auf Fotos und dann auf Personen. Klicken Sie anschließend auf die gewünschte Person. Wollen Sie ein Portraitfoto über den Familienstammbaum ändern, klicken Sie auf Familienstammbaum. Klicken Sie im Fächer-Stammbaum oder in der Ahnentafel auf den Namen des Betreffenden. Klicken Sie auf der Infokarte auf Fotos. 2. Klicken Sie auf das aktuelle Portraitfoto (das Foto in einem Kreis, das oben im Bildschirm beim Namen erscheint). Jetzt erscheint ein Fenster mit allen Fotos, die für den Betreffenden hochgeladen wurden. 3. Klicken Sie das Foto an, das Sie verwenden wollen. Tipp: Wenn Sie eine Markierung korrigiert haben, um das Portraitfoto mit genaueren Angaben zu versehen, klicken Sie auf das Foto mit der korrigierten Markierung. Warten Sie und aktualisieren Sie dann den Bildschirm. Jetzt erscheint das neue Portraitfoto. 6
7 Tipp: Bei den meisten Browsern muss man bloß die Taste F5 drücken, um den Bildschirm zu aktualisieren. Falls das neue Portraitfoto nicht erscheint, nachdem Sie die Taste F5 gedrückt haben, warten Sie noch ein bisschen und versuchen Sie es dann erneut. Für Personen, die denselben Namen haben, Fotos hinzufügen Unter Ihren Vorfahren hatten mehrere vielleicht denselben Namen. Wenn Sie über den Familienstammbaum Fotos hinzufügen, erkennt das System, welchem Vorfahren Sie ein Foto hinzufügen, und markiert die richtige Person. Wenn Sie über den Fotobereich von FamilySearch Fotos hinzufügen, erstellen Sie selber die Markierung. Es wäre also ratsam, Angaben zu machen, anhand derer man den jeweiligen Vorfahren erkennen kann. Wenn Sie im Fotobereich einen Namen eingeben, erscheinen ähnliche Namen, die Sie bereits verwendet haben, in einer Dropdown-Liste. Wenn Sie wissen, wie ein Vorfahr aussah, können Sie anhand des Portraitfotos unter den Vorschlägen die richtige Markierung auswählen oder aber die Vorschläge verwerfen. Sie können in einer Markierung jedoch auch Angaben hinterlegen, damit ersichtlich ist, wer genau markiert ist. Sie können hinter dem Namen des Betreffenden beispielsweise das Geburtsjahr angeben oder vermerken, von wann bis wann er gelebt hat: Johannes Van Huffel (1785). Mithilfe der hinzugefügten Angaben soll man auf dem Foto erkennen können, auf wen sich eine Markierung bezieht. Gehen Sie wie folgt vor, um eine Person, die denselben Namen hat wie eine andere, zu markieren: 7
8 1. Geben Sie in dem Kasten den Namen der neu zu erfassenden Person ein. Klicken Sie jedoch nicht den Namen in der Dropdown-Liste an. 2. Optional. Fügen Sie Angaben hinzu, anhand derer man den Betreffenden eindeutig erkennen kann. 3. Klicken Sie auf Neue Person hinzufügen. Einem Foto eine Geschichte hinzufügen Sie können einem Foto, das Sie oder jemand anders hochgeladen haben, eine Geschichte hinzufügen. Wenn Sie einem Foto eine Geschichte hinzufügen, machen Sie zweierlei. Sie fügen die Geschichte hinzu. Sie verknüpfen die Geschichte und das Foto mit der Geschichtenseite im Familienstammbaum. 1. Rufen Sie das Foto vom Familienstammbaum oder vom Fotobereich aus auf. Rufen Sie im Familienstammbaum die gewünschte Person auf. Klicken Sie auf den Namen. Klicken Sie auf Fotos. Klicken Sie das Foto an, dem Sie die Geschichte hinzufügen wollen. Klicken Sie im Fotobereich von FamilySearch auf Personen. Klicken Sie auf die Person, deren Foto Sie benötigen. Klicken Sie das Foto an, dem Sie die Geschichte hinzufügen wollen. Jetzt wird das Foto auf der Seite geöffnet, wo Sie Markierungen hinzufügen können. 2. Fügen Sie die Geschichte hinzu. a. Klicken Sie rechts im Bildschirm auf Geschichten. b. Klicken Sie auf Geschichte hinzufügen. c. Geben Sie in den Kasten Titel einen Titel für die Geschichte ein. Tipp: Möglicherweise müssen Sie die Bildlaufleiste verschieben, um das Feld für den Titel sehen zu können. d. Fügen Sie in den größeren Kasten die Geschichte ein. e. Klicken Sie auf Speichern. Es erscheint ein Bildschirm, in dem Sie angeben können, wer in der Geschichte vorkommt, und in dem Sie die Geschichte mit der Geschichtenseite dieser Personen im Familienstammbaum verknüpfen können. 3. Verknüpfen Sie die Geschichte mit der Seite Geschichten im Familienstammbaum. a. Klicken Sie unter Wer kommt in dieser Geschichte vor? auf den Abwärtspfeil. Es erscheint eine Liste mit Personen, die Sie markiert haben. b. Wenn der Name desjenigen, der in der Geschichte vorkommt, auf der Liste steht, klicken Sie ihn an. Tipp: Wenn Sie einen Namen auf der Liste anklicken, verknüpft das System die Geschichte automatisch mit der Geschichtenseite des Betreffenden. Sie können alle Personen, die in der Geschichte vorkommen, über die Dropdown-Liste auswählen. c. Wenn jemand in der Geschichte vorkommt, der nicht auf der Dropdown-Liste steht, fügen Sie den Betreffenden einfach hinzu. Klicken Sie in den leeren Kasten und geben Sie den Namen des Betreffenden ein. Das System zeigt den Namen als Link an. Klicken Sie diesen an. Jetzt erscheint der Name auf der Liste mit den Personen, die in der Geschichte vorkommen. Klicken Sie den Namen auf der Liste mit den Personen, die in der Geschichte vorkommen, an. Klicken Sie auf Mit dem Stammbaum verknüpfen. Suchen Sie den Betreffenden im Familienstammbaum. 8
9 Tipp: Wenn der Name nicht bei den Suchergebnissen aufgeführt wird, rufen Sie den Familienstammbaum auf, kopieren Sie die ID-Nummer des Betreffenden und suchen Sie ihn anhand der ID-Nummer. Wenn der Name bei den Suchergebnissen erscheint, klicken Sie bei diesem Namen auf die Schaltfläche Auswählen. Die Geschichte ist nun mit dieser Person im Familienstammbaum verknüpft. Im Familienstammbaum erscheinen die Geschichte und das Foto nun bei jedem, der in der Geschichte vorkommt, auf der Geschichtenseite. Wie man Markierungen korrigiert Die Größe und die Position bei Markierungen ändern Wenn eine Markierung nicht die richtige Größe hat oder korrekt positioniert ist, wird das Foto unter Umständen nicht richtig im Familienstammbaum angezeigt. Es kann beispielsweise vorkommen, dass man auf dem Portraitfoto einen falschen Ausschnitt des Fotos sieht oder dass die Person, um die es geht, nicht in der Mitte ist. Sie können die Größe des Kreises, der um den Kopf einer Person gezogen ist, ändern oder den Kreis auf einem von Ihnen hinzugefügten Foto verschieben. Wichtig: Wenn Sie über den Familienstammbaum ein Foto hinzufügen, erstellt das System zwar automatisch eine Markierung, diese jedoch ist um das ganze Foto herumgezogen. Sie können die Markierung so ändern, dass sie nur um den Kopf des Betreffenden herumgezogen ist. Dies ist besonders sinnvoll, wenn Sie das Foto als Portraitfoto verwenden oder mehr als eine Person auf dem Foto markieren möchten. (Um eine weitere Person zu markieren, müssen Sie die vom System erstellte Markierung verkleinern.) Wenn Sie im Fotobereich auf FamilySearch.org arbeiten möchten, klicken Sie auf Fotos und dann auf Meine Fotos. Wenn Sie den Familienstammbaum verwenden möchten, klicken Sie auf Familienstammbaum. Klicken Sie im Fächer-Stammbaum oder in der Ahnentafel auf den Namen des Betreffenden. Klicken Sie auf der Infokarte auf Fotos. 2. Klicken Sie das Foto an, bei dem Sie die Markierung bearbeiten wollen. 3. Klicken Sie in der Liste mit den Personen, die auf dem Bild zu sehen sind, auf den Namen desjenigen, dessen Markierung Sie bearbeiten wollen. Unter der Markierung erscheint eine Liste mit Icons. 4. Klicken Sie auf Markierung bearbeiten. 5. Passen Sie die Größe des Kreises an oder ändern Sie dessen Position und klicken Sie auf Speichern. Wichtig: Wenn Sie eine Markierung korrigiert haben, um ein Portraitfoto mit genaueren Angaben zu versehen, berichtigt das System zwar das Originalfoto, aber das Portraitfoto wird nicht automatisch berichtigt. Damit das Portraitfoto richtig angezeigt wird, müssen Sie so vorgehen wie beim Ändern eines Portraitfotos: 1. Klicken Sie im Fotobereich auf Personen. 2. Klicken Sie die Person an, deren Portraitfoto Sie ändern möchten. 3. Klicken Sie auf das aktuelle Portraitfoto (das Foto in einem Kreis, das oben im Bildschirm beim Namen erscheint). Jetzt erscheint ein Fenster mit allen Fotos, die für den Betreffenden hochgeladen wurden. 4. Klicken Sie das Foto mit der berichtigten Markierung an. 5. Warten Sie und aktualisieren Sie dann den Bildschirm. Jetzt erscheint das korrigierte Portraitfoto. 9
10 Tipp: Bei den meisten Browsern muss man bloß die Taste F5 drücken, um den Bildschirm zu aktualisieren. Falls das neue Portraitfoto nicht erscheint, nachdem Sie die Taste F5 gedrückt haben, warten Sie noch ein bisschen und versuchen Sie es dann erneut. Markierungen entfernen Sie können Markierungen von Fotos, die Sie hinzugefügt haben, entfernen. Wenn Sie die Markierung von einem Foto entfernen, das mit einer Person im Familienstammbaum verknüpft ist, wird das Foto von der Fotoseite des Betreffenden entfernt. Das Foto verbleibt jedoch in Ihrer Fotosammlung. Möchten Sie eine Markierung über den Fotobereich entfernen, klicken Sie auf Fotos und dann auf Meine Fotos. Wollen Sie die Markierung über den Familienstammbaum entfernen, klicken Sie auf Familienstammbaum. Klicken Sie im Fächer-Stammbaum oder in der Ahnentafel auf den Namen des Betreffenden. Klicken Sie auf der Infokarte auf Fotos. 2. Klicken Sie das Foto an, bei dem Sie die Markierung entfernen wollen. 3. Klicken Sie rechts in der Liste mit den Personen, die auf dem Bild zu sehen sind, auf den Namen des Betreffenden, bei dem Sie die Markierung entfernen wollen. Unter der Markierung erscheint eine Liste mit Icons. 4. Klicken Sie auf Markierung entfernen. 5. Bei Bedarf können Sie eine neue Markierung vornehmen, um die entfernte zu ersetzen. Ein Foto entfernen, das mit der falschen Person verknüpft ist Wenn Sie im Familienstammbaum ein Foto mit der falschen Person verknüpfen, entfernen Sie die Markierung. Erstellen Sie gegebenenfalls eine neue Markierung und verknüpfen Sie das Foto mit der richtigen Person im Familienstammbaum. Ein Foto löschen Sie können nur die Fotos löschen, die Sie dem Familienstammbaum hinzugefügt haben. Vorsicht: Wenn Sie ein Foto löschen, erfolgt die Löschung auf allen Fotoseiten und in allen Alben, denen Sie sie hinzugefügt hatten. Möchten Sie das Foto aber lediglich von der Fotoseite einer Person entfernen, entfernen Sie von dem Foto einfach die Markierung für den Betreffenden. Möchten Sie ein Foto über den Fotobereich löschen, klicken Sie auf Fotos und dann auf Meine Fotos. Wollen Sie ein Foto über den Familienstammbaum löschen, klicken Sie auf Familienstammbaum. Klicken Sie im Fächer-Stammbaum oder in der Ahnentafel auf den Namen des Betreffenden. Klicken Sie auf der Infokarte auf Fotos. 2. Klicken Sie auf das Foto, das Sie löschen wollen. 3. Klicken Sie auf Einzelheiten. 4. Klicken Sie auf Dieses Foto löschen. Das System fordert Sie auf, zu bestätigen, dass Sie das Foto wirklich löschen möchten. 5. Klicken Sie auf Löschen. Hinweis: Wollen Sie das Foto nicht löschen, klicken Sie auf Abbrechen. 10
11 Das System zeigt die Mitteilung an, dass das Foto gelöscht wurde. Ermitteln, wer ein Foto hinzugefügt hat Sie können ermitteln, wer ein Foto hinzugefügt hat, wenn der Betreffende die Option ausgewählt hat, dass sein Name bei FamilySearch angezeigt wird. 1. Rufen Sie das Foto auf. Klicken Sie im Familienstammbaum in der Fächer- oder Ahnentafel-Ansicht auf den Namen des Betreffenden. Klicken Sie auf der Infokarte auf Fotos. Klicken Sie das betreffende Foto an. Klicken Sie im Fotobereich von FamilySearch auf Personen. Klicken Sie auf die betreffende Person. Klicken Sie anschließend auf das betreffende Foto. Tipp: Falls die gesuchte Person nicht auf der Seite aufgeführt ist, klicken Sie auf Suchen Sie nach Fotos von Ihren Vorfahren oder suchen Sie den Betreffenden im Familienstammbaum und klicken auf dessen Fotoseite auf das Foto. Das System zeigt das Foto jetzt auf der Seite an, wo Markierungen hinzugefügt werden. 2. Klicken Sie auf Einzelheiten. Das System zeigt Näheres über das Foto an, darunter den Namen desjenigen, der es hinzugefügt hat. Geschichten hinzufügen Eine Geschichte hinzufügen Sie können dem Familienstammbaum Geschichten über Ihre Vorfahren hinzufügen. Sie können die Geschichte verknüpfen, sodass sie bei allen, die in der Geschichte vorkommen, auf der jeweiligen Seite mit den Geschichten erscheint. Wenn Sie eine Geschichte hinzufügen, können Sie sie mit einem Foto verknüpfen, sie bearbeiten oder löschen. Außerdem können Sie Geschichten, die andere hinterlegt haben, mit Kommentaren versehen. Tipp: Wenn Sie möchten, können Sie Ihre Geschichte zunächst mit einem Textverarbeitungsprogramm niederschreiben. Anschließend können Sie die Geschichte kopieren und bei FamilySearch.org einfügen. Wenn Sie eine Geschichte hinzufügen, machen Sie zweierlei. Sie fügen die Geschichte hinzu. Sie verknüpfen die Geschichte mit der Seite Geschichten im Familienstammbaum. Möchten Sie eine Geschichte über den Fotobereich hinzufügen, klicken Sie auf Fotos und dann auf Geschichten. Klicken Sie anschließend auf Neue Geschichte hinzufügen. Wollen Sie eine Geschichte über den Familienstammbaum hinzufügen, klicken Sie auf Familienstammbaum. Klicken Sie im Fächer-Stammbaum oder in der Ahnentafel auf den Namen des Betreffenden. Klicken Sie auf der Infokarte auf Geschichten und dann über dem Text Neue Geschichte hinzufügen auf das grüne Plus. 2. Fügen Sie die Geschichte hinzu. a. Geben Sie in den Kasten Titel einen Titel für die Geschichte ein. b. Fügen Sie in den größeren Kasten die Geschichte ein. c. Wollen Sie der Geschichte ein Foto hinzufügen, gehen Sie wie folgt vor: 11
12 Klicken Sie auf Foto einfügen. Das System zeigt Ihnen die Miniaturansicht aller Fotos an, die Sie hochgeladen haben. Wählen Sie ein Foto aus, indem Sie unten bei dessen Miniaturansicht auf den kleinen Kreis klicken. Der Kreis wird ausgefüllt, um anzuzeigen, dass das Foto ausgewählt wurde. Klicken Sie auf Speichern. d. Klicken Sie auf Hinzufügen. Es erscheint ein Bildschirm, in dem Sie angeben können, wer in der Geschichte vorkommt, und in dem Sie die Geschichte mit der Geschichtenseite dieser Personen im Familienstammbaum verknüpfen können. 3. Verknüpfen Sie die Geschichte mit der Seite Geschichten im Familienstammbaum. a. Klicken Sie unter Wer kommt in dieser Geschichte vor? auf den Abwärtspfeil. Es erscheint eine Liste mit Personen, die Sie markiert haben. b. Wenn der Name desjenigen, der in der Geschichte vorkommt, auf der Liste steht, klicken Sie ihn an. Tipp: Wenn Sie einen Namen auf der Liste anklicken, verknüpft das System die Geschichte automatisch mit der Geschichtenseite des Betreffenden. Sie können alle Personen, die in der Geschichte vorkommen, über die Dropdown-Liste auswählen. c. Wenn jemand in der Geschichte vorkommt, der nicht auf der Dropdown-Liste steht, fügen Sie den Betreffenden einfach hinzu. Klicken Sie in den leeren Kasten und geben Sie den Namen des Betreffenden ein. Das System zeigt den Namen als Link an. Klicken Sie diesen an. Jetzt erscheint der Name auf der Liste mit den Personen, die in der Geschichte vorkommen. Klicken Sie den Namen auf der Liste mit den Personen, die in der Geschichte vorkommen, an. Klicken Sie auf Mit dem Stammbaum verknüpfen. Suchen Sie den Betreffenden im Familienstammbaum. Tipp: Wenn der Name nicht bei den Suchergebnissen aufgeführt wird, rufen Sie den Familienstammbaum auf, kopieren Sie die ID-Nummer des Betreffenden und suchen Sie ihn anhand der ID-Nummer. Wenn der Name bei den Suchergebnissen erscheint, klicken Sie bei diesem Namen auf die Schaltfläche Auswählen. Die Geschichte ist nun mit dieser Person im Familienstammbaum verknüpft. Jetzt erscheint die Geschichte im Familienstammbaum bei jeder Person, die in der Geschichte vorkommt, auf deren Geschichtenseite. Einer Person im Familienstammbaum eine bereits verfasste Geschichte hinzufügen Wenn Sie sich gerade mit dem Datensatz einer Person im Familienstammbaum befassen und wissen, dass Sie über den Betreffenden bereits eine Geschichte eingegeben haben, können Sie diese mit ihm verknüpfen, ohne den Familienstammbaum zu schließen. 1. Rufen Sie auf. 2. Klicken Sie auf Familienstammbaum. 3. Klicken Sie im Fächer-Stammbaum oder in der Ahnentafel auf den Namen des Betreffenden. 4. Klicken Sie auf Geschichten. 5. Klicken Sie auf Geschichte hinzufügen. Es erscheinen die Geschichten, die Sie eingegeben haben. 12
13 6. Klicken Sie bei allen Geschichten, die Sie mit dem Betreffenden verknüpfen wollen, auf das Kästchen. 7. Klicken Sie auf Geschichten verknüpfen. Eine Geschichte und das dazugehörige Foto bearbeiten Sie können eine von Ihnen hinzugefügte Geschichte ändern oder berichtigen. Außerdem können Sie einer Geschichte, die Sie hinzugefügt haben, ein Foto zuordnen oder davon entfernen. Möchten Sie eine Geschichte über den Fotobereich bearbeiten, klicken Sie auf Fotos und dann auf Geschichten. Wollen Sie eine Geschichte über den Familienstammbaum bearbeiten, klicken Sie auf Familienstammbaum. Klicken Sie im Fächer-Stammbaum oder in der Ahnentafel auf den Namen des Betreffenden. Klicken Sie auf der Infokarte auf Geschichten. 2. Klicken Sie auf die Geschichte, die Sie bearbeiten oder der Sie ein Foto hinzufügen möchten. 3. Klicken Sie oben rechts auf Geschichte bearbeiten. Text und Titel erscheinen in Feldern, wo Sie Änderungen vornehmen können. Hinweis: Falls die Geschichte mit einem Foto verknüpft ist, müssen Sie die Bildlaufleiste nach unten schieben, um die Felder zu sehen, wo der Text bearbeitet werden kann. 4. Möchten Sie den Titel oder etwas in der Geschichte ändern, so geben Sie dies entsprechend ein. 5. Wollen Sie dieser Geschichte ein Foto hinzufügen, gehen Sie wie folgt vor: a. Klicken Sie die Schaltfläche Foto einfügen an. Das System zeigt Ihnen die Miniaturansicht aller Fotos an, die Sie hochgeladen haben. b. Wählen Sie ein Foto aus, indem Sie unten bei dessen Miniaturansicht auf den kleinen Kreis klicken. Der Kreis wird ausgefüllt, um anzuzeigen, dass das Foto ausgewählt wurde. c. Klicken Sie auf Hinzufügen. 6. Wollen Sie ein Foto entfernen, das mit dieser Geschichte verknüpft ist, klicken Sie auf die Schaltfläche Foto entfernen. 7. Klicken Sie auf Geschichte speichern. Eine Geschichte entfernen Falls Sie eine Geschichte der falschen Person hinzufügt haben, können Sie die Geschichte entfernen. Die Geschichte wird dadurch nicht gelöscht, sondern lediglich von der Geschichtenseite des Betreffenden entfernt. 1. Rufen Sie die Geschichte vom Familienstammbaum oder vom Fotobereich aus auf. Rufen Sie im Familienstammbaum die Person auf, bei der Sie die Geschichte entfernen möchten. Klicken Sie auf den Namen. Klicken Sie auf Geschichten. Klicken Sie die Geschichte an, die Sie entfernen wollen. Klicken Sie im Fotobereich von FamilySearch auf Geschichten. Klicken Sie die Geschichte an, die Sie entfernen wollen. Das System öffnet jetzt die Geschichte auf der Seite, auf der Sie Markierungen entfernen können. 2. Klicken Sie unter Personen in dieser Geschichte auf den Namen des Betreffenden. Eine Liste mit Optionen wird angezeigt. 3. Klicken Sie auf Markierung entfernen. 13
14 Die Geschichte wird nun von der Geschichtenseite des Betreffenden entfernt. Eine Geschichte löschen Sie können eine von Ihnen hinzugefügte Geschichte löschen. Vorsicht: Wenn Sie eine Geschichte löschen, erfolgt die Löschung auf allen Seiten unter dem Register Geschichten und in allen Alben, in denen Sie sie hinterlegt hatten. Wenn Sie die Geschichte von der Seite einer Person entfernen möchten, entfernen Sie den Namen des Betreffenden aus der Liste mit den Personen, die in der Geschichte vorkommen. Möchten Sie eine Geschichte über den Fotobereich löschen, klicken Sie auf Fotos und dann auf Geschichten. Wollen Sie eine Geschichte über den Familienstammbaum löschen, klicken Sie auf Familienstammbaum. Klicken Sie im Fächer-Stammbaum oder in der Ahnentafel auf den Namen des Betreffenden. Klicken Sie auf der Infokarte auf Geschichten. 2. Klicken Sie auf die Geschichte, die Sie löschen wollen. 3. Klicken Sie auf Löschen. Das System fordert Sie auf, zu bestätigen, dass Sie die Geschichte wirklich löschen möchten. 4. Klicken Sie auf Löschen. Hinweis: Wollen Sie die Geschichte nicht löschen, klicken Sie auf Abbrechen. Das System zeigt die Mitteilung an, dass die Geschichte gelöscht wurde. Einem Foto oder einer Geschichte einen Kommentar hinzufügen Sie können einem Foto oder einer Geschichte einen Kommentar hinzufügen. Einen Kommentar fügt man normalerweise hinzu, um Näheres zu einem Foto oder einer Geschichte anzugeben, die jemand anders hinzugefügt hat. Möchten Sie einem Foto oder einer Geschichte einen Kommentar über den Fotobereich hinzufügen, klicken Sie auf Fotos. Klicken Sie dann entweder auf Personen oder auf Geschichten. Wollen Sie einen Kommentar über den Familienstammbaum hinzufügen, klicken Sie auf Familienstammbaum. Klicken Sie im Fächer-Stammbaum oder in der Ahnentafel auf den Namen des Betreffenden. Klicken Sie auf der Infokarte entweder auf Fotos oder auf Geschichten. 2. Klicken Sie das Foto oder die Geschichte an, die Sie mit einem Kommentar versehen wollen. 3. Klicken Sie den Link an, über den Sie einen Kommentar verfassen können. Bei einem Foto klicken Sie auf Kommentare und dann auf Kommentar hinzufügen. Bei einer Geschichte klicken Sie auf Kommentar hinzufügen. 4. Geben Sie Ihren Kommentar in das Feld ein. 14
15 5. Klicken Sie auf die Schaltfläche Kommentar hinzufügen. Das Verwandtschaftsverhältnis zu einer Person auf einem Foto oder in einer Geschichte ermitteln Im Fotobereich von FamilySearch gibt es eine Funktion, anhand der Sie herausfinden können, wie Sie mit einer Person auf einem Foto oder in einer Geschichte verwandt sind. Dies ist besonders hilfreich, wenn jemand anders ein Foto oder eine Geschichte hinzugefügt hat. 1. Klicken Sie bei FamilySearch auf das Register Fotos. 2. Klicken Sie auf Personen. 3. Klicken Sie auf die betreffende Person. Es erscheint die Seite mit den Fotos und Geschichten des Betreffenden. Unter dem Namen des Betreffenden erscheint der Link Verwandtschaftsverhältnis ansehen. 4. Klicken Sie auf den Link Verwandtschaftsverhältnis ansehen. Das System zeigt ein Schaubild an, aus dem ersichtlich ist, wie Sie mit dem Betreffenden verwandt sind. Wie man Fotos und Geschichten ansieht und anderen zugänglich macht Fotos und Geschichten ansehen Im Familienstammbaum und im Fotobereich von FamilySearch können Sie sich alle Fotos und Geschichten ansehen, die Sie oder jemand anders für eine Person hinzugefügt haben. Im Fotobereich von FamilySearch können Sie auch einige Vorfahren anzeigen lassen, für die Fotos oder Geschichten hinzugefügt worden sind. FamilySearch sucht in einigen Generationen Ihrer Linie nach Fotos und Geschichten; die ermittelten Personen werden dann auf der Seite Personen angezeigt. 2. Sehen Sie sich im Familienstammbaum alle Fotos und Geschichten an, die einer Person hinzugefügt worden sind. Um sich Fotos im Familienstammbaum anzusehen, klicken Sie im Fächer-Stammbaum oder in der Ahnentafel auf den Namen des Betreffenden. Klicken Sie auf der Infokarte auf Fotos. Um sich Geschichten im Familienstammbaum anzusehen, klicken Sie im Fächer-Stammbaum oder in der Ahnentafel auf den Namen des Betreffenden. Klicken Sie auf der Infokarte auf Geschichten. Möchten Sie sich eine bestimmte Geschichte durchlesen, klicken Sie sie an. 3. Sehen Sie sich im Fotobereich von FamilySearch die Fotos und Geschichten an, die das System für Ihre Vorfahren und deren Familien gefunden hat. a. Klicken Sie im Fotobereich auf Personen. Das System zeigt die Vorfahren an, für die Fotos oder Geschichten vorhanden sind. b. Wenn Sie möchten, können Sie die Vorfahren, die angezeigt werden, filtern. Klicken Sie in dem Feld Personen filtern auf den Abwärtspfeil. Klicken Sie auf Alle markierten Personen, um alle Vorfahren zu sehen, für die Sie oder jemand anders Fotos oder Geschichten hinzugefügt haben. Tipp: Dies sehen Sie auch, wenn Sie auf der Fotoseite auf die Schaltfläche Suchen Sie nach Fotos von Ihren Vorfahren klicken. 15
16 Klicken Sie auf Personen, die nicht mit dem Familienstammbaum verknüpft sind, damit die Vorfahren angezeigt werden, für die ein Foto oder eine Geschichte hinterlegt ist, die noch mit dem Stammbaum verknüpft werden muss. Klicken Sie auf Personen, die ich hinzugefügt habe, damit nur die Vorfahren angezeigt werden, für die Sie selber Fotos und Geschichten hinzugefügt haben. Klicken Sie auf Personen, die jemand anders hinzugefügt hat, damit nur die Vorfahren angezeigt werden, für die jemand anders Fotos und Geschichten hinzugefügt hat. c. Möchten Sie sich ansehen, welche Fotos und Geschichten es zu einer Person gibt, klicken Sie deren Namen an. Fotos und Geschichten zu Verwandten ansehen Über den Fotobereich in FamilySearch können Sie sehen, ob Fotos und Geschichten auch für die Eltern, den Ehepartner oder die Kinder eines Vorfahren hinzugefügt worden sind. Diese Funktion heißt Verwandte. 1. Klicken Sie auf FamilySearch.org auf Fotos. 2. Klicken Sie auf Personen. 3. Klicken Sie auf einen Vorfahren. 4. Klicken Sie auf Verwandte. Es erscheint eine Dropdown-Liste mit den Namen der Eltern, des Ehepartners und der Kinder des Vorfahren. Mit den Namen in blauer Schrift ist ein Foto oder eine Geschichte verknüpft. 5. Möchten Sie sich ansehen, welche Fotos und Geschichten es zu einem Verwandten gibt, klicken Sie dessen Namen an. Fotos und Geschichten über soziale Netzwerke oder per zugänglich machen Sie können die Fotos und Geschichten, die Sie auf FamilySearch.org hinzugefügt haben, anderen über ein soziales Netzwerk oder per zugänglich machen. 16
17 Möchten Sie jemand anders ein Foto über den Fotobereich zugänglich machen, klicken Sie auf Fotos und dann auf Meine Fotos. Wollen Sie jemandem ein Foto über den Familienstammbaum zugänglich machen, klicken Sie auf Familienstammbaum. Klicken Sie im Fächer-Stammbaum oder in der Ahnentafel auf den Namen des Betreffenden. Klicken Sie auf der Infokarte auf Fotos. Möchten Sie eine Geschichte über den Fotobereich zugänglich machen, klicken Sie auf Fotos und dann auf Geschichten. Wollen Sie eine Geschichte über den Familienstammbaum zugänglich machen, klicken Sie auf Familienstammbaum. Klicken Sie im Fächer-Stammbaum oder in der Ahnentafel auf den Namen des Betreffenden. Klicken Sie auf der Infokarte auf Geschichten. 2. Klicken Sie das Foto oder die Geschichte an, die Sie zugänglich machen wollen. 3. Klicken Sie auf Speichern. Um ein Foto zugänglich zu machen, klicken Sie auf Teilen. Um eine Geschichte zugänglich zu machen, klicken Sie auf Teilen. 4. Klicken Sie auf oder auf das soziale Netzwerk, das Sie verwenden möchten. 5. Melden Sie sich gegebenenfalls beim Konto Ihres jeweiligen sozialen Netzwerks an und fügen Sie Kommentare oder andere Angaben hinzu. Eine PDF-Datei von eigenen Fotos erstellen Sie können ein PDF-Dokument erstellen, das Links zu hochgeladenen Fotos und Geschichten enthält. In der PDF-Datei ist für jede Person das Portraitfoto und der Name zu sehen. Sie können diese PDF-Datei Ihren Angehörigen zukommen lassen. Wenn ein Angehöriger ein Portraitfoto anklickt, kann er sich die Fotos und Geschichten zu dem Betreffenden ansehen. Um eine PDF-Datei öffnen zu können, benötigt man das Programm Adobe Reader. Man kann diese Software gebührenfrei unter herunterladen. 1. Klicken Sie auf FamilySearch.org auf Fotos. 2. Klicken Sie auf Personen. 3. Klicken Sie auf PDF. FamilySearch.org generiert die PDF-Datei und lädt sie auf Ihren Rechner herunter. 4. Öffnen Sie die PDF-Datei so, wie Ihr Browser auch andere heruntergeladene Dateien empfängt. Wichtig: Einige Browser zeigen die Nachricht an, dass die PDF-Datei möglicherweise schädlich für Ihren Rechner ist. Dies sind Standardwarnungen des Browsers, die Ihren Rechner schützen sollen. Die PDF-Datei, die Sie von FamilySearch.org herunterladen, ist für Ihren Rechner nicht schädlich. Ein Album anlegen Ein Album umfasst Fotos und Geschichten, die etwas miteinander zu tun haben. Sie könnten beispielsweise ein Album für eine bestimmte Familie anlegen oder ein Album mit Fotos von einem bestimmten Ereignis. 1. Klicken Sie auf FamilySearch.org auf Fotos. 2. Klicken Sie auf Alben. 3. Klicken Sie auf Album anlegen. 4. Geben Sie einen Namen und eine Beschreibung für das Album ein und klicken Sie auf Anlegen. 17
18 Das Album wurde angelegt und Sie können jetzt Fotos einfügen. Ein Foto oder eine Geschichte einem Album hinzufügen Sobald Sie ein Album angelegt haben, können Sie diesem Fotos oder Geschichten hinzufügen, und zwar entweder über den Fotobereich auf FamilySearch.org oder über den Familienstammbaum. Möchten Sie ein Foto oder eine Geschichte über den Fotobereich hinzufügen, klicken Sie auf Meine Fotos. Wollen Sie eine Geschichte hinzufügen, klicken Sie auf Geschichten. Möchten Sie ein Foto oder eine Geschichte über den Familienstammbaum hinzufügen, klicken Sie auf Familienstammbaum. Klicken Sie im Fächer-Stammbaum oder in der Ahnentafel auf den Namen des Betreffenden. Klicken Sie auf Fotos, um ein Foto hinzuzufügen. Klicken Sie auf Geschichten, um eine Geschichte hinzuzufügen. 2. Klicken Sie das Foto oder die Geschichte an, die Sie dem Album hinzufügen wollen. 3. Klicken Sie auf. Es wird eine Liste mit Alben angezeigt, die dieses Foto oder diese Geschichte bereits enthalten. 4. Um das Foto einem anderen Album hinzuzufügen, klicken Sie auf Album auswählen. Es erscheint eine Dropdown-Liste mit Alben, die Sie angelegt haben. 5. Klicken Sie das Album an, dem Sie das Foto hinzufügen wollen. Einem Album mehrere Fotos hinzufügen Haben Sie im Fotobereich von FamilySearch ein Album angelegt und klicken auf das Register Alben, können Sie dem Album gleichzeitig mehrere Fotos hinzufügen, anstatt jedes einzeln. Sie gehen wie folgt vor, um einem Album ein oder mehrere Fotos hinzuzufügen: 1. Klicken Sie auf FamilySearch.org auf Fotos. 2. Klicken Sie auf Alben. 3. Klicken Sie das Album an, dem Sie Fotos hinzufügen wollen. 4. Klicken Sie auf Fotos hinzufügen. Das System zeigt Ihnen alle Fotos, die Sie hochgeladen haben, als kleines Bild an. 5. Klicken Sie unter jedem Foto, das Sie dem Album hinzufügen wollen, das Kästchen an. In jedem angeklickten Kästchen erscheint ein Häkchen. 6. Klicken Sie auf Fotos hinzufügen. Alle von Ihnen ausgewählten Fotos werden dem Album hinzugefügt. Fotos aus einem Album entfernen Sie können Fotos aus einem Album, das Sie selbst angelegt haben, entfernen. 1. Klicken Sie auf FamilySearch.org auf Fotos. 2. Klicken Sie auf Alben. 3. Klicken Sie auf das gewünschte Album. Sie sehen dann alle darin enthaltenen Fotos. 4. Halten Sie den Mauszeiger über das Foto, das Sie entfernen wollen. 18
19 Klicken Sie unten beim Foto auf das X. Ein Album über ein soziales Netzwerk teilen Sie können Alben, die Sie auf FamilySearch.org anlegen, anderen per zukommen lassen oder über ein soziales Netzwerk teilen. 1. Klicken Sie auf FamilySearch.org auf Fotos. 2. Klicken Sie auf Alben. 3. Klicken Sie auf das Album, das Sie teilen wollen. 4. Klicken Sie auf oder auf das gewünschte soziale Netzwerk. 5. Melden Sie sich gegebenenfalls beim Konto Ihres jeweiligen sozialen Netzwerks an und fügen Sie Kommentare oder andere Angaben hinzu. Ein Album löschen Wenn Sie ein Album, das Sie angelegt haben, nicht mehr haben wollen oder brauchen, können Sie es löschen. Zuerst müssen Sie jedoch alle Fotos und Geschichten daraus entfernen. 1. Klicken Sie auf FamilySearch.org auf Fotos. 2. Klicken Sie auf Alben. 3. Klicken Sie auf das Album, das Sie löschen wollen. Sämtliche Fotos und Geschichten im Album werden als kleines Bild angezeigt. 4. Entfernen Sie alle Fotos und Geschichten aus dem Album. a. Halten Sie dazu den Mauszeiger über das jeweilige Foto oder die Geschichte. Es erscheint ein X. b. Klicken Sie auf das X, um das Foto oder die Geschichte aus dem Album zu entfernen. 5. Klicken Sie unten rechts im Bildschirm auf Album löschen. Material mit fragwürdigem Inhalt melden Wenn Sie auf ein Foto, eine Geschichte oder einen Kommentar stoßen, den jemand anders hinzugefügt hat und der unangebracht erscheint, können Sie FamilySearch.org davon in Kenntnis setzen. Möchten Sie das Material über den Fotobereich melden, klicken Sie auf Fotos und anschließend auf Personen. Wollen Sie das Material über den Familienstammbaum melden, klicken Sie auf Familienstammbaum. Klicken Sie im Fächer-Stammbaum oder in der Ahnentafel auf den Namen des Betreffenden. Klicken Sie auf der Infokarte entweder auf Fotos oder auf Geschichten. 2. Klicken Sie das Foto oder die Geschichte an, die Sie melden wollen. 3. Klicken Sie auf Missbrauch melden. 4. Begründen Sie, warum Sie das Material melden. 5. Klicken Sie auf Missbrauch melden. 19
20 2013 Intellectual Reserve, Inc. Alle Rechte vorbehalten. Dieses Dokument darf für den gelegentlichen, nichtkommerziellen Gebrauch in der Kirche und für private Zwecke vervielfältigt und heruntergeladen werden. 20
Fotos ansehen und hinzufügen
 Fotos ansehen und hinzufügen 2013 Intellectual Reserve, Inc. Alle Rechte vorbehalten. Genehmigung: Englisch 10/2013. PD10049542 Dieses Dokument darf für den gelegentlichen, nichtkommerziellen Gebrauch
Fotos ansehen und hinzufügen 2013 Intellectual Reserve, Inc. Alle Rechte vorbehalten. Genehmigung: Englisch 10/2013. PD10049542 Dieses Dokument darf für den gelegentlichen, nichtkommerziellen Gebrauch
Die Dateiablage Der Weg zur Dateiablage
 Die Dateiablage In Ihrem Privatbereich haben Sie die Möglichkeit, Dateien verschiedener Formate abzulegen, zu sortieren, zu archivieren und in andere Dateiablagen der Plattform zu kopieren. In den Gruppen
Die Dateiablage In Ihrem Privatbereich haben Sie die Möglichkeit, Dateien verschiedener Formate abzulegen, zu sortieren, zu archivieren und in andere Dateiablagen der Plattform zu kopieren. In den Gruppen
Punkt 1 bis 11: -Anmeldung bei Schlecker und 1-8 -Herunterladen der Software
 Wie erzeugt man ein Fotobuch im Internet bei Schlecker Seite Punkt 1 bis 11: -Anmeldung bei Schlecker und 1-8 -Herunterladen der Software Punkt 12 bis 24: -Wir arbeiten mit der Software 8-16 -Erstellung
Wie erzeugt man ein Fotobuch im Internet bei Schlecker Seite Punkt 1 bis 11: -Anmeldung bei Schlecker und 1-8 -Herunterladen der Software Punkt 12 bis 24: -Wir arbeiten mit der Software 8-16 -Erstellung
Windows. Workshop Internet-Explorer: Arbeiten mit Favoriten, Teil 1
 Workshop Internet-Explorer: Arbeiten mit Favoriten, Teil 1 Wenn der Name nicht gerade www.buch.de oder www.bmw.de heißt, sind Internetadressen oft schwer zu merken Deshalb ist es sinnvoll, die Adressen
Workshop Internet-Explorer: Arbeiten mit Favoriten, Teil 1 Wenn der Name nicht gerade www.buch.de oder www.bmw.de heißt, sind Internetadressen oft schwer zu merken Deshalb ist es sinnvoll, die Adressen
Erstellen einer Collage. Zuerst ein leeres Dokument erzeugen, auf dem alle anderen Bilder zusammengefügt werden sollen (über [Datei] > [Neu])
![Erstellen einer Collage. Zuerst ein leeres Dokument erzeugen, auf dem alle anderen Bilder zusammengefügt werden sollen (über [Datei] > [Neu]) Erstellen einer Collage. Zuerst ein leeres Dokument erzeugen, auf dem alle anderen Bilder zusammengefügt werden sollen (über [Datei] > [Neu])](/thumbs/29/13170670.jpg) 3.7 Erstellen einer Collage Zuerst ein leeres Dokument erzeugen, auf dem alle anderen Bilder zusammengefügt werden sollen (über [Datei] > [Neu]) Dann Größe des Dokuments festlegen beispielsweise A4 (weitere
3.7 Erstellen einer Collage Zuerst ein leeres Dokument erzeugen, auf dem alle anderen Bilder zusammengefügt werden sollen (über [Datei] > [Neu]) Dann Größe des Dokuments festlegen beispielsweise A4 (weitere
2. Im Admin Bereich drücken Sie bitte auf den Button Mediathek unter der Rubrik Erweiterungen.
 Mediathek Die Mediathek von Schmetterling Quadra ist Ihr Speicherort für sämtliche Bilder und PDF-Dateien, die Sie auf Ihrer Homepage verwenden. In Ihrer Mediathek können Sie alle Dateien in Ordner ablegen,
Mediathek Die Mediathek von Schmetterling Quadra ist Ihr Speicherort für sämtliche Bilder und PDF-Dateien, die Sie auf Ihrer Homepage verwenden. In Ihrer Mediathek können Sie alle Dateien in Ordner ablegen,
1. Adressen für den Serienversand (Briefe Katalogdruck Werbung/Anfrage ) auswählen. Die Auswahl kann gespeichert werden.
 Der Serienversand Was kann man mit der Maske Serienversand machen? 1. Adressen für den Serienversand (Briefe Katalogdruck Werbung/Anfrage ) auswählen. Die Auswahl kann gespeichert werden. 2. Adressen auswählen,
Der Serienversand Was kann man mit der Maske Serienversand machen? 1. Adressen für den Serienversand (Briefe Katalogdruck Werbung/Anfrage ) auswählen. Die Auswahl kann gespeichert werden. 2. Adressen auswählen,
Funktionsbeschreibung Website-Generator
 Funktionsbeschreibung Website-Generator Website-Generator In Ihrem Privatbereich steht Ihnen ein eigener Websitegenerator zur Verfügung. Mit wenigen Klicks können Sie so eine eigene Website erstellen.
Funktionsbeschreibung Website-Generator Website-Generator In Ihrem Privatbereich steht Ihnen ein eigener Websitegenerator zur Verfügung. Mit wenigen Klicks können Sie so eine eigene Website erstellen.
Flyer, Sharepics usw. mit LibreOffice oder OpenOffice erstellen
 Flyer, Sharepics usw. mit LibreOffice oder OpenOffice erstellen Wir wollen, dass ihr einfach für eure Ideen und Vorschläge werben könnt. Egal ob in ausgedruckten Flyern, oder in sozialen Netzwerken und
Flyer, Sharepics usw. mit LibreOffice oder OpenOffice erstellen Wir wollen, dass ihr einfach für eure Ideen und Vorschläge werben könnt. Egal ob in ausgedruckten Flyern, oder in sozialen Netzwerken und
Wie melde ich meinen Verein bei BOOKANDPLAY an?
 Wie melde ich meinen Verein bei BOOKANDPLAY an? Geben Sie in Ihrem Internet-Browser (bitte benutzen Sie immer Mozilla Firefox) als Adresse www.bookandplay.de ein. Anmerkung: Wir empfehlen Ihnen auch allgemein
Wie melde ich meinen Verein bei BOOKANDPLAY an? Geben Sie in Ihrem Internet-Browser (bitte benutzen Sie immer Mozilla Firefox) als Adresse www.bookandplay.de ein. Anmerkung: Wir empfehlen Ihnen auch allgemein
Schritt 1. Anmelden. Klicken Sie auf die Schaltfläche Anmelden
 Schritt 1 Anmelden Klicken Sie auf die Schaltfläche Anmelden Schritt 1 Anmelden Tippen Sie Ihren Benutzernamen und Ihr Passwort ein Tipp: Nutzen Sie die Hilfe Passwort vergessen? wenn Sie sich nicht mehr
Schritt 1 Anmelden Klicken Sie auf die Schaltfläche Anmelden Schritt 1 Anmelden Tippen Sie Ihren Benutzernamen und Ihr Passwort ein Tipp: Nutzen Sie die Hilfe Passwort vergessen? wenn Sie sich nicht mehr
Pfötchenhoffung e.v. Tier Manager
 Pfötchenhoffung e.v. Tier Manager A.Ennenbach 01.08.2015 Tier Manager Inhalt Administrationsbereich Tiere auflisten & suchen Tier hinzufügen Tier bearbeiten (Status ändern, etc.) Administrationsbereich
Pfötchenhoffung e.v. Tier Manager A.Ennenbach 01.08.2015 Tier Manager Inhalt Administrationsbereich Tiere auflisten & suchen Tier hinzufügen Tier bearbeiten (Status ändern, etc.) Administrationsbereich
Um in das Administrationsmenü zu gelangen ruft Ihr Eure Seite auf mit dem Zusatz?mod=admin :
 WebsoziCMS 2.8.9 Kurzanleitung Stand: 10.04.2008 Andreas Kesting Diese Kurzanleitung zum WebsoziCMS 2.8.9 beschränkt beschränkt sich auf die häufigsten Tätigkeiten beim Administrieren Eurer Homepage: -
WebsoziCMS 2.8.9 Kurzanleitung Stand: 10.04.2008 Andreas Kesting Diese Kurzanleitung zum WebsoziCMS 2.8.9 beschränkt beschränkt sich auf die häufigsten Tätigkeiten beim Administrieren Eurer Homepage: -
Hinweise zum Übungsblatt Formatierung von Text:
 Hinweise zum Übungsblatt Formatierung von Text: Zu den Aufgaben 1 und 2: Als erstes markieren wir den Text den wir verändern wollen. Dazu benutzen wir die linke Maustaste. Wir positionieren den Mauszeiger
Hinweise zum Übungsblatt Formatierung von Text: Zu den Aufgaben 1 und 2: Als erstes markieren wir den Text den wir verändern wollen. Dazu benutzen wir die linke Maustaste. Wir positionieren den Mauszeiger
Anleitung zum LPI ATP Portal www.lpi-training.eu
 Anleitung zum LPI ATP Portal www.lpi-training.eu Version 1.0 vom 01.09.2013 Beschreibung des Anmeldevorgangs und Erklärung der einzelnen Menüpunkte. Anmeldevorgang: 1. Gehen Sie auf die Seite http://www.lpi-training.eu/.
Anleitung zum LPI ATP Portal www.lpi-training.eu Version 1.0 vom 01.09.2013 Beschreibung des Anmeldevorgangs und Erklärung der einzelnen Menüpunkte. Anmeldevorgang: 1. Gehen Sie auf die Seite http://www.lpi-training.eu/.
Bedienungsanleitung Albumdesigner. Neues Projekt: Bestehendes Projekt öffnen:
 Bedienungsanleitung Albumdesigner Hier wählen Sie aus ob Sie mit einem neuen Album beginnen - Neues Projekt erstellen oder Sie arbeiten an einem bestehenden weiter - Bestehendes Projekt öffnen. Neues Projekt:
Bedienungsanleitung Albumdesigner Hier wählen Sie aus ob Sie mit einem neuen Album beginnen - Neues Projekt erstellen oder Sie arbeiten an einem bestehenden weiter - Bestehendes Projekt öffnen. Neues Projekt:
Das DAAD-PORTAL. Prozess der Antragstellung in dem SAPbasierten Bewerbungsportal des DAAD.
 Das DAAD-PORTAL Prozess der Antragstellung in dem SAPbasierten Bewerbungsportal des DAAD. November 2012 Man findet das neue Portal auf der Webseite vom DAAD : www.daad.de/ Danach erscheint ein neues Fenster,
Das DAAD-PORTAL Prozess der Antragstellung in dem SAPbasierten Bewerbungsportal des DAAD. November 2012 Man findet das neue Portal auf der Webseite vom DAAD : www.daad.de/ Danach erscheint ein neues Fenster,
4.1 Wie bediene ich das Webportal?
 4.1 Wie bediene ich das Webportal? Die Bedienung ist durch ein Redaktionssystem sehr einfach möglich. Das Tutorial zeigt Ihnen wie Sie SMS-News und Top-News erstellen und veröffentlichen können. Schritt
4.1 Wie bediene ich das Webportal? Die Bedienung ist durch ein Redaktionssystem sehr einfach möglich. Das Tutorial zeigt Ihnen wie Sie SMS-News und Top-News erstellen und veröffentlichen können. Schritt
Handbuch. NAFI Online-Spezial. Kunden- / Datenverwaltung. 1. Auflage. (Stand: 24.09.2014)
 Handbuch NAFI Online-Spezial 1. Auflage (Stand: 24.09.2014) Copyright 2016 by NAFI GmbH Unerlaubte Vervielfältigungen sind untersagt! Inhaltsangabe Einleitung... 3 Kundenauswahl... 3 Kunde hinzufügen...
Handbuch NAFI Online-Spezial 1. Auflage (Stand: 24.09.2014) Copyright 2016 by NAFI GmbH Unerlaubte Vervielfältigungen sind untersagt! Inhaltsangabe Einleitung... 3 Kundenauswahl... 3 Kunde hinzufügen...
Zwischenablage (Bilder, Texte,...)
 Zwischenablage was ist das? Informationen über. die Bedeutung der Windows-Zwischenablage Kopieren und Einfügen mit der Zwischenablage Vermeiden von Fehlern beim Arbeiten mit der Zwischenablage Bei diesen
Zwischenablage was ist das? Informationen über. die Bedeutung der Windows-Zwischenablage Kopieren und Einfügen mit der Zwischenablage Vermeiden von Fehlern beim Arbeiten mit der Zwischenablage Bei diesen
Stammdatenanlage über den Einrichtungsassistenten
 Stammdatenanlage über den Einrichtungsassistenten Schritt für Schritt zur fertig eingerichteten Hotelverwaltung mit dem Einrichtungsassistenten Bitte bereiten Sie sich, bevor Sie starten, mit der Checkliste
Stammdatenanlage über den Einrichtungsassistenten Schritt für Schritt zur fertig eingerichteten Hotelverwaltung mit dem Einrichtungsassistenten Bitte bereiten Sie sich, bevor Sie starten, mit der Checkliste
Bedienung des Web-Portales der Sportbergbetriebe
 Bedienung des Web-Portales der Sportbergbetriebe Allgemein Über dieses Web-Portal, können sich Tourismusbetriebe via Internet präsentieren, wobei jeder Betrieb seine Daten zu 100% selbst warten kann. Anfragen
Bedienung des Web-Portales der Sportbergbetriebe Allgemein Über dieses Web-Portal, können sich Tourismusbetriebe via Internet präsentieren, wobei jeder Betrieb seine Daten zu 100% selbst warten kann. Anfragen
Bilder zum Upload verkleinern
 Seite 1 von 9 Bilder zum Upload verkleinern Teil 1: Maße der Bilder verändern Um Bilder in ihren Abmessungen zu verkleinern benutze ich die Freeware Irfan View. Die Software biete zwar noch einiges mehr
Seite 1 von 9 Bilder zum Upload verkleinern Teil 1: Maße der Bilder verändern Um Bilder in ihren Abmessungen zu verkleinern benutze ich die Freeware Irfan View. Die Software biete zwar noch einiges mehr
Anleitung Homepage TAfIE
 Anleitung Homepage TAfIE Wichtig: Die HP kann nur mit Mozilla Firefox korrekt bearbeitet werden. Wer den Browser noch nicht am Computer hat, muss ihn herunterladen und installieren. Freigabe von Veröffentlichungen:
Anleitung Homepage TAfIE Wichtig: Die HP kann nur mit Mozilla Firefox korrekt bearbeitet werden. Wer den Browser noch nicht am Computer hat, muss ihn herunterladen und installieren. Freigabe von Veröffentlichungen:
teamsync Kurzanleitung
 1 teamsync Kurzanleitung Version 4.0-19. November 2012 2 1 Einleitung Mit teamsync können Sie die Produkte teamspace und projectfacts mit Microsoft Outlook synchronisieren.laden Sie sich teamsync hier
1 teamsync Kurzanleitung Version 4.0-19. November 2012 2 1 Einleitung Mit teamsync können Sie die Produkte teamspace und projectfacts mit Microsoft Outlook synchronisieren.laden Sie sich teamsync hier
Anleitung zum Hochladen von Bilddateien in die Bilderverwaltung des CVJM Mössingen
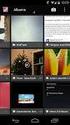 Anleitung zum Hochladen von Bilddateien in die Bilderverwaltung des CVJM Mössingen Schon im Voraus herzlichen Dank, dass du Bilder in die Bilderverwaltung hoch laden möchtest. Das ist einfacher als du
Anleitung zum Hochladen von Bilddateien in die Bilderverwaltung des CVJM Mössingen Schon im Voraus herzlichen Dank, dass du Bilder in die Bilderverwaltung hoch laden möchtest. Das ist einfacher als du
Outlook. sysplus.ch outlook - mail-grundlagen Seite 1/8. Mail-Grundlagen. Posteingang
 sysplus.ch outlook - mail-grundlagen Seite 1/8 Outlook Mail-Grundlagen Posteingang Es gibt verschiedene Möglichkeiten, um zum Posteingang zu gelangen. Man kann links im Outlook-Fenster auf die Schaltfläche
sysplus.ch outlook - mail-grundlagen Seite 1/8 Outlook Mail-Grundlagen Posteingang Es gibt verschiedene Möglichkeiten, um zum Posteingang zu gelangen. Man kann links im Outlook-Fenster auf die Schaltfläche
Mit Ihrer Bewerbung fängt alles an!
 Bei uns arbeiten 292.534 Jahre Erfahrung. Wir wollen noch mehr! Mit Ihrer Bewerbung fängt alles an! Warum online bewerben? Die Online-Bewerbung hat viele Vorteile für uns und auch für Sie als Bewerber:
Bei uns arbeiten 292.534 Jahre Erfahrung. Wir wollen noch mehr! Mit Ihrer Bewerbung fängt alles an! Warum online bewerben? Die Online-Bewerbung hat viele Vorteile für uns und auch für Sie als Bewerber:
NOXON Connect Bedienungsanleitung Manual
 Software NOXON Connect Bedienungsanleitung Manual Version 1.0-03/2011 1 NOXON Connect 2 Inhalt Einführung... 4 Die Installation... 5 Der erste Start.... 7 Account anlegen...7 Hinzufügen eines Gerätes...8
Software NOXON Connect Bedienungsanleitung Manual Version 1.0-03/2011 1 NOXON Connect 2 Inhalt Einführung... 4 Die Installation... 5 Der erste Start.... 7 Account anlegen...7 Hinzufügen eines Gerätes...8
Biogena IMK. Individuelle Mikronährstoff Komponenten. Benutzerhandbuch. Natürlich so individuell wie Ihr Patient
 Biogena IMK Individuelle Mikronährstoff Komponenten Benutzerhandbuch Natürlich so individuell wie Ihr Patient 1. Anmeldung 1.1. Einloggen bei Biogena IMK Geben Sie Ihre persönlichen Login Daten, die Sie
Biogena IMK Individuelle Mikronährstoff Komponenten Benutzerhandbuch Natürlich so individuell wie Ihr Patient 1. Anmeldung 1.1. Einloggen bei Biogena IMK Geben Sie Ihre persönlichen Login Daten, die Sie
Handbuch für Redakteure
 Handbuch für Redakteure Erste Schritte... 1 Artikel erstellen... 2 Artikelinhalt bearbeiten... 3 Artikel bearbeiten... 3 Trennen der Druck- und der Online-Version.. 4 Grunddaten ändern... 5 Weitere Artikel-eigenschaften...
Handbuch für Redakteure Erste Schritte... 1 Artikel erstellen... 2 Artikelinhalt bearbeiten... 3 Artikel bearbeiten... 3 Trennen der Druck- und der Online-Version.. 4 Grunddaten ändern... 5 Weitere Artikel-eigenschaften...
Benutzerhandbuch - Elterliche Kontrolle
 Benutzerhandbuch - Elterliche Kontrolle Verzeichnis Was ist die mymaga-startseite? 1. erste Anmeldung - Administrator 2. schnittstelle 2.1 Administrator - Hautbildschirm 2.2 Administrator - rechtes Menü
Benutzerhandbuch - Elterliche Kontrolle Verzeichnis Was ist die mymaga-startseite? 1. erste Anmeldung - Administrator 2. schnittstelle 2.1 Administrator - Hautbildschirm 2.2 Administrator - rechtes Menü
Schritt-für-Schritt-Anleitung. Verwendung Ihres Twinspace
 Schritt-für-Schritt-Anleitung Verwendung Ihres Twinspace Ihr Profil auf den neuesten Stand bringen... 3 LehrerInnen und BesucherInnen auf Ihren TwinSpace einladen... 4 SchülerInnen auf Ihren TwinSpace
Schritt-für-Schritt-Anleitung Verwendung Ihres Twinspace Ihr Profil auf den neuesten Stand bringen... 3 LehrerInnen und BesucherInnen auf Ihren TwinSpace einladen... 4 SchülerInnen auf Ihren TwinSpace
Jederzeit Ordnung halten
 Kapitel Jederzeit Ordnung halten 6 auf Ihrem Mac In diesem Buch war bereits einige Male vom Finder die Rede. Dieses Kapitel wird sich nun ausführlich diesem so wichtigen Programm widmen. Sie werden das
Kapitel Jederzeit Ordnung halten 6 auf Ihrem Mac In diesem Buch war bereits einige Male vom Finder die Rede. Dieses Kapitel wird sich nun ausführlich diesem so wichtigen Programm widmen. Sie werden das
Kurzanleitung. Kirschfestverein Naumburg e.v. t e c h n ische Abt e i lung. für Benutzer des CMS der Domain: www.kirschfestverein.
 Kurzanleitung für Benutzer des CMS der Domain: www.kirschfestverein.de WordPress ist das erfolgreichste Publishing-System der Welt! Den Schwerpunkt bilden Ästhetik, Webstandards und Benutzerfreundlichkeit.
Kurzanleitung für Benutzer des CMS der Domain: www.kirschfestverein.de WordPress ist das erfolgreichste Publishing-System der Welt! Den Schwerpunkt bilden Ästhetik, Webstandards und Benutzerfreundlichkeit.
Installation Moodle-Onlinekurs
 Installation Moodle-Onlinekurs Auf den folgenden Seiten wird beschrieben, wie Sie den Klett Moodle- Kursraum Ihres Kursbuchs auf einem Moodle-Server einspielen. Voraussetzung dafür ist, dass Sie entweder
Installation Moodle-Onlinekurs Auf den folgenden Seiten wird beschrieben, wie Sie den Klett Moodle- Kursraum Ihres Kursbuchs auf einem Moodle-Server einspielen. Voraussetzung dafür ist, dass Sie entweder
Handbuch für Redakteure
 Handbuch für Redakteure Erste Schritte... 1 Artikel erstellen... 2 Artikelinhalt bearbeiten... 3 Artikel bearbeiten... 3 Grunddaten ändern... 5 Weitere Artikeleigenschaften... 5 Der WYSIWYG-Editor... 6
Handbuch für Redakteure Erste Schritte... 1 Artikel erstellen... 2 Artikelinhalt bearbeiten... 3 Artikel bearbeiten... 3 Grunddaten ändern... 5 Weitere Artikeleigenschaften... 5 Der WYSIWYG-Editor... 6
Leichte-Sprache-Bilder
 Leichte-Sprache-Bilder Reinhild Kassing Information - So geht es 1. Bilder gucken 2. anmelden für Probe-Bilder 3. Bilder bestellen 4. Rechnung bezahlen 5. Bilder runterladen 6. neue Bilder vorschlagen
Leichte-Sprache-Bilder Reinhild Kassing Information - So geht es 1. Bilder gucken 2. anmelden für Probe-Bilder 3. Bilder bestellen 4. Rechnung bezahlen 5. Bilder runterladen 6. neue Bilder vorschlagen
Anleitung für Autoren auf sv-bofsheim.de
 Anleitung für Autoren auf sv-bofsheim.de http://www.sv-bofsheim.de 1 Registrieren als Benutzer sv-bofsheim.de basiert auf der Software Wordpress, die mit einer Erweiterung für ein Forum ausgestattet wurde.
Anleitung für Autoren auf sv-bofsheim.de http://www.sv-bofsheim.de 1 Registrieren als Benutzer sv-bofsheim.de basiert auf der Software Wordpress, die mit einer Erweiterung für ein Forum ausgestattet wurde.
Diese Ansicht erhalten Sie nach der erfolgreichen Anmeldung bei Wordpress.
 Anmeldung http://www.ihredomain.de/wp-admin Dashboard Diese Ansicht erhalten Sie nach der erfolgreichen Anmeldung bei Wordpress. Das Dashboard gibt Ihnen eine kurze Übersicht, z.b. Anzahl der Beiträge,
Anmeldung http://www.ihredomain.de/wp-admin Dashboard Diese Ansicht erhalten Sie nach der erfolgreichen Anmeldung bei Wordpress. Das Dashboard gibt Ihnen eine kurze Übersicht, z.b. Anzahl der Beiträge,
BENUTZERHANDBUCH für. www.tennis69.at. Inhaltsverzeichnis. 1. Anmeldung. 2. Rangliste ansehen. 3. Platzreservierung. 4. Forderungen anzeigen
 BENUTZERHANDBUCH für www.tennis69.at Inhaltsverzeichnis Einleitung 1. Anmeldung 2. Rangliste ansehen 3. Platzreservierung 4. Forderungen anzeigen 5. Forderung eintragen 6. Mitgliederliste 7. Meine Nachrichten
BENUTZERHANDBUCH für www.tennis69.at Inhaltsverzeichnis Einleitung 1. Anmeldung 2. Rangliste ansehen 3. Platzreservierung 4. Forderungen anzeigen 5. Forderung eintragen 6. Mitgliederliste 7. Meine Nachrichten
Schulungspräsentation zur Erstellung von CEWE FOTOBÜCHERN
 Schulungspräsentation zur Erstellung von CEWE FOTOBÜCHERN 2009 CeWe Color AG & Co OHG Alle Rechte vorbehalten Was ist das CEWE FOTOBUCH? Das CEWE FOTOBUCH ist ein am PC erstelltes Buch mit Ihren persönlichen
Schulungspräsentation zur Erstellung von CEWE FOTOBÜCHERN 2009 CeWe Color AG & Co OHG Alle Rechte vorbehalten Was ist das CEWE FOTOBUCH? Das CEWE FOTOBUCH ist ein am PC erstelltes Buch mit Ihren persönlichen
2 Skype zum ersten Mal öffnen und einrichten
 1 Skype starten Skype muss zunächst auf Ihrem Rechner installiert sein. 2 Skype zum ersten Mal öffnen und einrichten Dazu öffnen Sie Skype mit einem Doppelklick auf obiges Symbol, wenn es auf dem Desktop
1 Skype starten Skype muss zunächst auf Ihrem Rechner installiert sein. 2 Skype zum ersten Mal öffnen und einrichten Dazu öffnen Sie Skype mit einem Doppelklick auf obiges Symbol, wenn es auf dem Desktop
Dateimanagement in Moodle Eine Schritt-für
 Übersicht: Lehrende können Dateien in einen Moodle-Kurs hochladen, in Verzeichnissen verwalten und für Studierende zugänglich machen. Jeder Moodle-Kurs hat einen Hauptordner Dateien im Administrationsblock.
Übersicht: Lehrende können Dateien in einen Moodle-Kurs hochladen, in Verzeichnissen verwalten und für Studierende zugänglich machen. Jeder Moodle-Kurs hat einen Hauptordner Dateien im Administrationsblock.
Treppensoftware Programme. Hilfe - 3D Plus Online. konstruieren/präsentieren
 Treppensoftware Programme Hilfe - 3D Plus Online konstruieren/präsentieren INHALT 1. Allgemeines... 3 2. Arbeitsbereich im Internet aufrufen... 4 3. Firmendaten im Internet hinterlegen... 5 4. Verwaltung
Treppensoftware Programme Hilfe - 3D Plus Online konstruieren/präsentieren INHALT 1. Allgemeines... 3 2. Arbeitsbereich im Internet aufrufen... 4 3. Firmendaten im Internet hinterlegen... 5 4. Verwaltung
Datenaustausch mit dem BVK Data Room
 BEDIENUNGSANLEITUNG FÜR ANGESCHLOSSENE ARBEITGEBER Datenaustausch mit dem BVK Data Room In diesem Manual erfahren Sie, wie Sie den «Data Room» (Datenlogistik ZH) der BVK bedienen. Anmeldung und Login im
BEDIENUNGSANLEITUNG FÜR ANGESCHLOSSENE ARBEITGEBER Datenaustausch mit dem BVK Data Room In diesem Manual erfahren Sie, wie Sie den «Data Room» (Datenlogistik ZH) der BVK bedienen. Anmeldung und Login im
Nutzung der Onleihe Schritt für Schritt
 Nutzung der Onleihe Schritt für Schritt Freischaltung 1. Nachdem Sie von uns eine E-Mail mit Ihrem Registrierungscode für die Onleihe erhalten haben, rufen Sie sich bitte die Seite www.goethe.de/mygoethe
Nutzung der Onleihe Schritt für Schritt Freischaltung 1. Nachdem Sie von uns eine E-Mail mit Ihrem Registrierungscode für die Onleihe erhalten haben, rufen Sie sich bitte die Seite www.goethe.de/mygoethe
Textgestaltung mit dem Editor TinyMCE Schritt für Schritt
 Textgestaltung mit dem Editor TinyMCE Schritt für Schritt Folgender Artikel soll veröffentlicht und mit dem Editor TinyMCE gestaltet werden: Eine große Überschrift Ein Foto Hier kommt viel Text. Hier kommt
Textgestaltung mit dem Editor TinyMCE Schritt für Schritt Folgender Artikel soll veröffentlicht und mit dem Editor TinyMCE gestaltet werden: Eine große Überschrift Ein Foto Hier kommt viel Text. Hier kommt
Schrittweise Anleitung zur Erstellung einer Angebotseite 1. In Ihrem Dashboard klicken Sie auf Neu anlegen, um eine neue Seite zu erstellen.
 Schrittweise Anleitung zur Erstellung einer Angebotseite 1. In Ihrem Dashboard klicken Sie auf Neu anlegen, um eine neue Seite zu erstellen. Klicken Sie auf Neu anlegen, um Ihre neue Angebotseite zu erstellen..
Schrittweise Anleitung zur Erstellung einer Angebotseite 1. In Ihrem Dashboard klicken Sie auf Neu anlegen, um eine neue Seite zu erstellen. Klicken Sie auf Neu anlegen, um Ihre neue Angebotseite zu erstellen..
LABOKLIN App Gebrauchsanweisung
 LABOKLIN App Gebrauchsanweisung Inhalt Gebrauchsanweisung...3 Einführung...3 Einrichtung der App...3 Speichern Sie den Link auf Ihrem Startbildschirm...4 Anleitung für Apple...4 Anleitung für Android...4
LABOKLIN App Gebrauchsanweisung Inhalt Gebrauchsanweisung...3 Einführung...3 Einrichtung der App...3 Speichern Sie den Link auf Ihrem Startbildschirm...4 Anleitung für Apple...4 Anleitung für Android...4
2. Im Admin Bereich drücken Sie bitte auf den roten Button Webseite bearbeiten, sodass Sie in den Bearbeitungsbereich Ihrer Homepage gelangen.
 Bildergalerie einfügen Wenn Sie eine Vielzahl an Bildern zu einem Thema auf Ihre Homepage stellen möchten, steht Ihnen bei Schmetterling Quadra das Modul Bildergalerie zur Verfügung. Ihre Kunden können
Bildergalerie einfügen Wenn Sie eine Vielzahl an Bildern zu einem Thema auf Ihre Homepage stellen möchten, steht Ihnen bei Schmetterling Quadra das Modul Bildergalerie zur Verfügung. Ihre Kunden können
Der neue persönliche Bereich/die CommSy-Leiste
 Der neue persönliche Bereich/die CommSy-Leiste Mit der neue CommSy-Version wurde auch der persönliche Bereich umstrukturiert. Sie finden all Ihre persönlichen Dokumente jetzt in Ihrer CommSy-Leiste. Ein
Der neue persönliche Bereich/die CommSy-Leiste Mit der neue CommSy-Version wurde auch der persönliche Bereich umstrukturiert. Sie finden all Ihre persönlichen Dokumente jetzt in Ihrer CommSy-Leiste. Ein
ecaros2 - Accountmanager
 ecaros2 - Accountmanager procar informatik AG 1 Stand: FS 09/2012 Inhaltsverzeichnis 1 Aufruf des ecaros2-accountmanager...3 2 Bedienung Accountmanager...4 procar informatik AG 2 Stand: FS 09/2012 1 Aufruf
ecaros2 - Accountmanager procar informatik AG 1 Stand: FS 09/2012 Inhaltsverzeichnis 1 Aufruf des ecaros2-accountmanager...3 2 Bedienung Accountmanager...4 procar informatik AG 2 Stand: FS 09/2012 1 Aufruf
Anleitung zum Öffnen meiner Fotoalben bei web.de
 Anleitung zum Öffnen meiner Fotoalben bei web.de Ich begrüße Sie auf das Herzlichste. Das sind die Adressen meiner Fotoalben: https://fotoalbum.web.de/gast/erwin-meckelbrug/anna https://fotoalbum.web.de/gast/erwin-meckelburg/tra_my
Anleitung zum Öffnen meiner Fotoalben bei web.de Ich begrüße Sie auf das Herzlichste. Das sind die Adressen meiner Fotoalben: https://fotoalbum.web.de/gast/erwin-meckelbrug/anna https://fotoalbum.web.de/gast/erwin-meckelburg/tra_my
Fotostammtisch-Schaumburg
 Der Anfang zur Benutzung der Web Seite! Alles ums Anmelden und Registrieren 1. Startseite 2. Registrieren 2.1 Registrieren als Mitglied unser Stammtischseite Wie im Bild markiert jetzt auf das Rote Register
Der Anfang zur Benutzung der Web Seite! Alles ums Anmelden und Registrieren 1. Startseite 2. Registrieren 2.1 Registrieren als Mitglied unser Stammtischseite Wie im Bild markiert jetzt auf das Rote Register
Kurze Benutzungsanleitung für Dozenten
 Kurze Benutzungsanleitung für Dozenten Einstiegsbild Wenn Sie die Internet-Adresse studieren.wi.fh-koeln.de aufrufen, erhalten Sie folgendes Einstiegsbild: Im oberen Bereich finden Sie die Iconleiste.
Kurze Benutzungsanleitung für Dozenten Einstiegsbild Wenn Sie die Internet-Adresse studieren.wi.fh-koeln.de aufrufen, erhalten Sie folgendes Einstiegsbild: Im oberen Bereich finden Sie die Iconleiste.
HANDBUCH PHOENIX II - DOKUMENTENVERWALTUNG
 it4sport GmbH HANDBUCH PHOENIX II - DOKUMENTENVERWALTUNG Stand 10.07.2014 Version 2.0 1. INHALTSVERZEICHNIS 2. Abbildungsverzeichnis... 3 3. Dokumentenumfang... 4 4. Dokumente anzeigen... 5 4.1 Dokumente
it4sport GmbH HANDBUCH PHOENIX II - DOKUMENTENVERWALTUNG Stand 10.07.2014 Version 2.0 1. INHALTSVERZEICHNIS 2. Abbildungsverzeichnis... 3 3. Dokumentenumfang... 4 4. Dokumente anzeigen... 5 4.1 Dokumente
persolog eport Anleitung
 eport Anleitung Fragen per E-Mail: mail@persolog.com Inhalt Anmelden... 2 Kennwort vergessen... 2 Kennwort ändern... 3 Stammdaten personalisieren...4 Kontodaten, Impressum und Visitendaten ändern/festlegen...4
eport Anleitung Fragen per E-Mail: mail@persolog.com Inhalt Anmelden... 2 Kennwort vergessen... 2 Kennwort ändern... 3 Stammdaten personalisieren...4 Kontodaten, Impressum und Visitendaten ändern/festlegen...4
Registrierung für eine Senioren IPIN www.itftennis.com/ipin. Ab 17. Mai 2011 können sich Spieler für eine Senioren IPIN (Lizenz) registrieren.
 Registrierung für eine Senioren IPIN www.itftennis.com/ipin Ab 17. Mai 2011 können sich Spieler für eine Senioren IPIN (Lizenz) registrieren. Um ab 2012 an den Turnieren des ITF Seniors Circuits teilnehmen
Registrierung für eine Senioren IPIN www.itftennis.com/ipin Ab 17. Mai 2011 können sich Spieler für eine Senioren IPIN (Lizenz) registrieren. Um ab 2012 an den Turnieren des ITF Seniors Circuits teilnehmen
Satzhilfen Publisher Seite Einrichten
 Satzhilfen Publisher Seite Einrichten Es gibt verschiedene Möglichkeiten die Seite einzurichten, wir fangen mit der normalen Version an, Seite einrichten auf Format A5 Wählen Sie zunächst Datei Seite einrichten,
Satzhilfen Publisher Seite Einrichten Es gibt verschiedene Möglichkeiten die Seite einzurichten, wir fangen mit der normalen Version an, Seite einrichten auf Format A5 Wählen Sie zunächst Datei Seite einrichten,
Verwenden von OnlineUebungen.ch nichts einfacher als das!
 Verwenden von OnlineUebungen.ch nichts einfacher als das! Diese Kurzanleitung soll Ihnen einen Schnell-Überblick über den SchulArena-Übungsgenerator www.onlineuebungen.ch verschaffen. 1. Anmeldung als
Verwenden von OnlineUebungen.ch nichts einfacher als das! Diese Kurzanleitung soll Ihnen einen Schnell-Überblick über den SchulArena-Übungsgenerator www.onlineuebungen.ch verschaffen. 1. Anmeldung als
Wir freuen uns, dass Sie mit der VR-NetWorld Software Ihren Zahlungsverkehr zukünftig einfach und sicher elektronisch abwickeln möchten.
 Wir freuen uns, dass Sie mit der VR-NetWorld Software Ihren Zahlungsverkehr zukünftig einfach und sicher elektronisch abwickeln möchten. Diese soll Sie beim Einstieg in die neue Software begleiten und
Wir freuen uns, dass Sie mit der VR-NetWorld Software Ihren Zahlungsverkehr zukünftig einfach und sicher elektronisch abwickeln möchten. Diese soll Sie beim Einstieg in die neue Software begleiten und
Lehrer: Einschreibemethoden
 Lehrer: Einschreibemethoden Einschreibemethoden Für die Einschreibung in Ihren Kurs gibt es unterschiedliche Methoden. Sie können die Schüler über die Liste eingeschriebene Nutzer Ihrem Kurs zuweisen oder
Lehrer: Einschreibemethoden Einschreibemethoden Für die Einschreibung in Ihren Kurs gibt es unterschiedliche Methoden. Sie können die Schüler über die Liste eingeschriebene Nutzer Ihrem Kurs zuweisen oder
Erstellen von x-y-diagrammen in OpenOffice.calc
 Erstellen von x-y-diagrammen in OpenOffice.calc In dieser kleinen Anleitung geht es nur darum, aus einer bestehenden Tabelle ein x-y-diagramm zu erzeugen. D.h. es müssen in der Tabelle mindestens zwei
Erstellen von x-y-diagrammen in OpenOffice.calc In dieser kleinen Anleitung geht es nur darum, aus einer bestehenden Tabelle ein x-y-diagramm zu erzeugen. D.h. es müssen in der Tabelle mindestens zwei
S TAND N OVEMBE R 2012 HANDBUCH DUDLE.ELK-WUE.DE T E R M I N A B S P R A C H E N I N D E R L A N D E S K I R C H E
 S TAND N OVEMBE R 2012 HANDBUCH T E R M I N A B S P R A C H E N I N D E R L A N D E S K I R C H E Herausgeber Referat Informationstechnologie in der Landeskirche und im Oberkirchenrat Evangelischer Oberkirchenrat
S TAND N OVEMBE R 2012 HANDBUCH T E R M I N A B S P R A C H E N I N D E R L A N D E S K I R C H E Herausgeber Referat Informationstechnologie in der Landeskirche und im Oberkirchenrat Evangelischer Oberkirchenrat
DELFI. Benutzeranleitung Dateiversand für unsere Kunden. Grontmij GmbH. Postfach 34 70 17 28339 Bremen. Friedrich-Mißler-Straße 42 28211 Bremen
 Grontmij GmbH Postfach 34 70 17 28339 Bremen Friedrich-Mißler-Straße 42 28211 Bremen T +49 421 2032-6 F +49 421 2032-747 E info@grontmij.de W www.grontmij.de DELFI Benutzeranleitung Dateiversand für unsere
Grontmij GmbH Postfach 34 70 17 28339 Bremen Friedrich-Mißler-Straße 42 28211 Bremen T +49 421 2032-6 F +49 421 2032-747 E info@grontmij.de W www.grontmij.de DELFI Benutzeranleitung Dateiversand für unsere
Ephorus Handbuch für Dozenten und Lehrer
 Ephorus Handbuch für Dozenten und Lehrer Einleitung Sehr geehrte Dozentin/ Lehrerin, sehr geehrter Dozent/ Lehrer, vielen Dank für das Herunterladen dieses Handbuchs. Es enthält Informationen über die
Ephorus Handbuch für Dozenten und Lehrer Einleitung Sehr geehrte Dozentin/ Lehrerin, sehr geehrter Dozent/ Lehrer, vielen Dank für das Herunterladen dieses Handbuchs. Es enthält Informationen über die
Ein Bild in den Text einfügen
 Bild in einen Artikel einfügen Ein Bild in den Text einfügen Positioniert den Cursor an der Stelle im Text, egal ob bei einem Artikel oder einer WordPress-Seite, wo das Bild eingefügt werden soll. Hinter
Bild in einen Artikel einfügen Ein Bild in den Text einfügen Positioniert den Cursor an der Stelle im Text, egal ob bei einem Artikel oder einer WordPress-Seite, wo das Bild eingefügt werden soll. Hinter
Auf der linken Seite wählen Sie nun den Punkt Personen bearbeiten.
 Personenverzeichnis Ab dem Wintersemester 2009/2010 wird das Personenverzeichnis für jeden Mitarbeiter / jede Mitarbeiterin mit einer Kennung zur Nutzung zentraler Dienste über das LSF-Portal druckbar
Personenverzeichnis Ab dem Wintersemester 2009/2010 wird das Personenverzeichnis für jeden Mitarbeiter / jede Mitarbeiterin mit einer Kennung zur Nutzung zentraler Dienste über das LSF-Portal druckbar
Der Jazz Veranstaltungskalender für Deutschland, Österreich und die Schweiz
 Veranstaltung erstellen mit vorheriger Registrierung Wenn Sie sich bei Treffpunkt Jazz registrieren, genießen Sie folgende Vorteile: Sie können bereits eingestellte Veranstaltungen auch noch später ändern
Veranstaltung erstellen mit vorheriger Registrierung Wenn Sie sich bei Treffpunkt Jazz registrieren, genießen Sie folgende Vorteile: Sie können bereits eingestellte Veranstaltungen auch noch später ändern
Handbuch zur Anlage von Turnieren auf der NÖEV-Homepage
 Handbuch zur Anlage von Turnieren auf der NÖEV-Homepage Inhaltsverzeichnis 1. Anmeldung... 2 1.1 Startbildschirm... 3 2. Die PDF-Dateien hochladen... 4 2.1 Neue PDF-Datei erstellen... 5 3. Obelix-Datei
Handbuch zur Anlage von Turnieren auf der NÖEV-Homepage Inhaltsverzeichnis 1. Anmeldung... 2 1.1 Startbildschirm... 3 2. Die PDF-Dateien hochladen... 4 2.1 Neue PDF-Datei erstellen... 5 3. Obelix-Datei
Aufklappelemente anlegen
 Aufklappelemente anlegen Dieses Dokument beschreibt die grundsätzliche Erstellung der Aufklappelemente in der mittleren und rechten Spalte. Login Melden Sie sich an der jeweiligen Website an, in dem Sie
Aufklappelemente anlegen Dieses Dokument beschreibt die grundsätzliche Erstellung der Aufklappelemente in der mittleren und rechten Spalte. Login Melden Sie sich an der jeweiligen Website an, in dem Sie
Die Lightbox-Galerie funktioniert mit allen gängigen Webbrowsern. Zur Benutzung muss JavaScript im Browser aktiviert sein.
 Lightbox-Galerie 1. Funktionen Mit der Lightbox-Galerie können Sie Bildergalerien innerhalb Ihres Moodle-Kurses anlegen. Als Kurstrainer/in können Sie Bilder hochladen, bearbeiten und löschen. Die Kursteilnehmer/innen
Lightbox-Galerie 1. Funktionen Mit der Lightbox-Galerie können Sie Bildergalerien innerhalb Ihres Moodle-Kurses anlegen. Als Kurstrainer/in können Sie Bilder hochladen, bearbeiten und löschen. Die Kursteilnehmer/innen
StudyDeal Accounts auf www.studydeal-hohenheim.de
 Anleitung zur Pflege des StudyDeal Accounts auf www.studydeal-hohenheim.de Wie Sie Ihre StudyDeals ganz einfach selber erstellen können! Inhaltsverzeichnis Wie komme ich zu meinen Zugangsdaten? 3 Login
Anleitung zur Pflege des StudyDeal Accounts auf www.studydeal-hohenheim.de Wie Sie Ihre StudyDeals ganz einfach selber erstellen können! Inhaltsverzeichnis Wie komme ich zu meinen Zugangsdaten? 3 Login
Nach der Installation des FolderShare-Satellits wird Ihr persönliches FolderShare -Konto erstellt.
 FolderShare Installation & Konfiguration Installation Eine kostenlose Version von FolderShare kann unter http://www.foldershare.com/download/ heruntergeladen werden. Sollte die Installation nicht automatisch
FolderShare Installation & Konfiguration Installation Eine kostenlose Version von FolderShare kann unter http://www.foldershare.com/download/ heruntergeladen werden. Sollte die Installation nicht automatisch
Einführung in Powerpoint M. Hasler 2010. Wie erstelle ich eine Präsentation mit Powerpoint? - Eine Kurzanleitung
 Wie erstelle ich eine Präsentation mit Powerpoint? - Eine Kurzanleitung 1 Als erstes musst du wissen, was du präsentieren willst logisch - sonst bleiben deine Folien ohne Inhalt. Vielleicht willst du die
Wie erstelle ich eine Präsentation mit Powerpoint? - Eine Kurzanleitung 1 Als erstes musst du wissen, was du präsentieren willst logisch - sonst bleiben deine Folien ohne Inhalt. Vielleicht willst du die
Kontakte Dorfstrasse 143 CH - 8802 Kilchberg Telefon 01 / 716 10 00 Telefax 01 / 716 10 05 info@hp-engineering.com www.hp-engineering.
 Kontakte Kontakte Seite 1 Kontakte Seite 2 Inhaltsverzeichnis 1. ALLGEMEINE INFORMATIONEN ZU DEN KONTAKTEN 4 2. WICHTIGE INFORMATIONEN ZUR BEDIENUNG VON CUMULUS 4 3. STAMMDATEN FÜR DIE KONTAKTE 4 4. ARBEITEN
Kontakte Kontakte Seite 1 Kontakte Seite 2 Inhaltsverzeichnis 1. ALLGEMEINE INFORMATIONEN ZU DEN KONTAKTEN 4 2. WICHTIGE INFORMATIONEN ZUR BEDIENUNG VON CUMULUS 4 3. STAMMDATEN FÜR DIE KONTAKTE 4 4. ARBEITEN
Angaben zu einem Kontakt...1 So können Sie einen Kontakt erfassen...4 Was Sie mit einem Kontakt tun können...7
 Tutorial: Wie kann ich Kontakte erfassen In myfactory können Sie Kontakte erfassen. Unter einem Kontakt versteht man einen Datensatz, der sich auf eine Tätigkeit im Zusammenhang mit einer Adresse bezieht.
Tutorial: Wie kann ich Kontakte erfassen In myfactory können Sie Kontakte erfassen. Unter einem Kontakt versteht man einen Datensatz, der sich auf eine Tätigkeit im Zusammenhang mit einer Adresse bezieht.
Internationales Altkatholisches Laienforum
 Internationales Altkatholisches Laienforum Schritt für Schritt Anleitung für die Einrichtung eines Accounts auf admin.laienforum.info Hier erklären wir, wie ein Account im registrierten Bereich eingerichtet
Internationales Altkatholisches Laienforum Schritt für Schritt Anleitung für die Einrichtung eines Accounts auf admin.laienforum.info Hier erklären wir, wie ein Account im registrierten Bereich eingerichtet
Fülle das erste Bild "Erforderliche Information für das Google-Konto" vollständig aus und auch das nachfolgende Bild.
 Erstellen eines Fotoalbum mit "Picasa"-Webalben Wie es geht kannst Du hier in kleinen Schritten nachvollziehen. Rufe im Internet folgenden "LINK" auf: http://picasaweb.google.com Jetzt musst Du folgendes
Erstellen eines Fotoalbum mit "Picasa"-Webalben Wie es geht kannst Du hier in kleinen Schritten nachvollziehen. Rufe im Internet folgenden "LINK" auf: http://picasaweb.google.com Jetzt musst Du folgendes
Virtueller Seminarordner Anleitung für die Dozentinnen und Dozenten
 Virtueller Seminarordner Anleitung für die Dozentinnen und Dozenten In dem Virtuellen Seminarordner werden für die Teilnehmerinnen und Teilnehmer des Seminars alle für das Seminar wichtigen Informationen,
Virtueller Seminarordner Anleitung für die Dozentinnen und Dozenten In dem Virtuellen Seminarordner werden für die Teilnehmerinnen und Teilnehmer des Seminars alle für das Seminar wichtigen Informationen,
Inhaltsverzeichnis Seite
 Inhaltsverzeichnis Seite 1. Email mit Anhang versenden 2 1.a Email vorbereiten und zweites Fenster (Tab) öffnen. 2 1. b. Bild im Internet suchen und speichern. 3 1.c. Bild als Anlage in Email einbinden
Inhaltsverzeichnis Seite 1. Email mit Anhang versenden 2 1.a Email vorbereiten und zweites Fenster (Tab) öffnen. 2 1. b. Bild im Internet suchen und speichern. 3 1.c. Bild als Anlage in Email einbinden
Anleitung Postfachsystem Inhalt
 Anleitung Postfachsystem Inhalt 1 Allgemeines... 2 2 Einloggen... 2 3 Prüfen auf neue Nachrichten... 2 4 Lesen von neuen Nachrichten... 3 5 Antworten auf Nachrichten... 4 6 Löschen von Nachrichten... 4
Anleitung Postfachsystem Inhalt 1 Allgemeines... 2 2 Einloggen... 2 3 Prüfen auf neue Nachrichten... 2 4 Lesen von neuen Nachrichten... 3 5 Antworten auf Nachrichten... 4 6 Löschen von Nachrichten... 4
2) Geben Sie in der Anmeldemaske Ihren Zugangsnamen und Ihr Passwort ein
 Kurzanleitung für die Nutzung der Bildergalerie Zugangsdaten zur Bildergalerie des Imkervereins Weinsberg Um einen namentlichen Benutzerzugang zur Bildergalerie des Imkervereins Weinsberg zu erhalten (http://bilder.imker-weinsbergertal.de)
Kurzanleitung für die Nutzung der Bildergalerie Zugangsdaten zur Bildergalerie des Imkervereins Weinsberg Um einen namentlichen Benutzerzugang zur Bildergalerie des Imkervereins Weinsberg zu erhalten (http://bilder.imker-weinsbergertal.de)
Bedienungshilfe Webseite 2.0. Deutsche Parkinson Vereinigung e.v.
 Bedienungshilfe Webseite 2.0 Deutsche Parkinson Vereinigung e.v. LOGIN 1. Login: Um sich bei der AdministraEon anzumelden, klicken Sie biie auf LOGIN am oberen rechten Bildschirmrand. aachen ******** Hier
Bedienungshilfe Webseite 2.0 Deutsche Parkinson Vereinigung e.v. LOGIN 1. Login: Um sich bei der AdministraEon anzumelden, klicken Sie biie auf LOGIN am oberen rechten Bildschirmrand. aachen ******** Hier
Kleines Handbuch zur Fotogalerie der Pixel AG
 1 1. Anmelden an der Galerie Um mit der Galerie arbeiten zu können muss man sich zuerst anmelden. Aufrufen der Galerie entweder über die Homepage (www.pixel-ag-bottwartal.de) oder über den direkten Link
1 1. Anmelden an der Galerie Um mit der Galerie arbeiten zu können muss man sich zuerst anmelden. Aufrufen der Galerie entweder über die Homepage (www.pixel-ag-bottwartal.de) oder über den direkten Link
Einrichtung einer unpersonalisierten HBCI-Karte in der VR-NetWorld Software
 Einrichtung einer unpersonalisierten HBCI-Karte in der VR-NetWorld Software Sehr geehrte Kundin, sehr geehrter Kunde, bitte benutzen Sie zur Einrichtung einer Bankverbindung mit Ihrer unpersonalisierten
Einrichtung einer unpersonalisierten HBCI-Karte in der VR-NetWorld Software Sehr geehrte Kundin, sehr geehrter Kunde, bitte benutzen Sie zur Einrichtung einer Bankverbindung mit Ihrer unpersonalisierten
Anleitung für den Euroweb-Newsletter
 1. Die Anmeldung Begeben Sie sich auf der Euroweb Homepage (www.euroweb.de) in den Support-Bereich und wählen dort den Punkt Newsletter aus. Im Folgenden öffnet sich in dem Browserfenster die Seite, auf
1. Die Anmeldung Begeben Sie sich auf der Euroweb Homepage (www.euroweb.de) in den Support-Bereich und wählen dort den Punkt Newsletter aus. Im Folgenden öffnet sich in dem Browserfenster die Seite, auf
Vereine neu anlegen oder bearbeiten
 Vereine neu anlegen oder bearbeiten Um einen neuen Verein zu erfassen oder einen bestehenden Verein zu bearbeiten, gehen Sie in der Navigationsleiste zum Bereich Kultur und Freizeit Vereine und klicken
Vereine neu anlegen oder bearbeiten Um einen neuen Verein zu erfassen oder einen bestehenden Verein zu bearbeiten, gehen Sie in der Navigationsleiste zum Bereich Kultur und Freizeit Vereine und klicken
Das sogenannte Beamen ist auch in EEP möglich ohne das Zusatzprogramm Beamer. Zwar etwas umständlicher aber es funktioniert
 Beamen in EEP Das sogenannte Beamen ist auch in EEP möglich ohne das Zusatzprogramm Beamer. Zwar etwas umständlicher aber es funktioniert Zuerst musst du dir 2 Programme besorgen und zwar: Albert, das
Beamen in EEP Das sogenannte Beamen ist auch in EEP möglich ohne das Zusatzprogramm Beamer. Zwar etwas umständlicher aber es funktioniert Zuerst musst du dir 2 Programme besorgen und zwar: Albert, das
Anleitung zur Erstellung einer Gefährdungsbeurteilung
 Anleitung zur Erstellung einer Gefährdungsbeurteilung 1 Vorbereiten der Gefährdungsbeurteilung 1.1 Richten Sie mit Hilfe des Windows-Explorers (oder des Windows-Arbeitsplatzes) einen neuen Ordner ein,
Anleitung zur Erstellung einer Gefährdungsbeurteilung 1 Vorbereiten der Gefährdungsbeurteilung 1.1 Richten Sie mit Hilfe des Windows-Explorers (oder des Windows-Arbeitsplatzes) einen neuen Ordner ein,
Fallbeispiel: Eintragen einer Behandlung
 Fallbeispiel: Eintragen einer Behandlung Im ersten Beispiel gelernt, wie man einen Patienten aus der Datenbank aussucht oder falls er noch nicht in der Datenbank ist neu anlegt. Im dritten Beispiel haben
Fallbeispiel: Eintragen einer Behandlung Im ersten Beispiel gelernt, wie man einen Patienten aus der Datenbank aussucht oder falls er noch nicht in der Datenbank ist neu anlegt. Im dritten Beispiel haben
Handbuch ECDL 2003 Modul 2: Computermanagement und Dateiverwaltung Der Task-Manager
 Handbuch ECDL 2003 Modul 2: Computermanagement und Dateiverwaltung Der Task-Manager Dateiname: ecdl2_03_05_documentation Speicherdatum: 22.11.2004 ECDL 2003 Modul 2 Computermanagement und Dateiverwaltung
Handbuch ECDL 2003 Modul 2: Computermanagement und Dateiverwaltung Der Task-Manager Dateiname: ecdl2_03_05_documentation Speicherdatum: 22.11.2004 ECDL 2003 Modul 2 Computermanagement und Dateiverwaltung
Pflegeberichtseintrag erfassen. Inhalt. Frage: Antwort: 1. Voraussetzungen. Wie können (Pflege-) Berichtseinträge mit Vivendi Mobil erfasst werden?
 Connext GmbH Balhorner Feld 11 D-33106 Paderborn FON +49 5251 771-150 FAX +49 5251 771-350 hotline@connext.de www.connext.de Pflegeberichtseintrag erfassen Produkt(e): Vivendi Mobil Kategorie: Allgemein
Connext GmbH Balhorner Feld 11 D-33106 Paderborn FON +49 5251 771-150 FAX +49 5251 771-350 hotline@connext.de www.connext.de Pflegeberichtseintrag erfassen Produkt(e): Vivendi Mobil Kategorie: Allgemein
Übungsbetrieb in L²P aus Studierenden-Sicht
 Übungsbetrieb in L²P aus Studierenden-Sicht Allgemeines In vielen Lehrveranstaltungen werden Übungen ausgeteilt oder zum Download angeboten, die von den Studierenden alleine oder in Gruppen zu bearbeiten
Übungsbetrieb in L²P aus Studierenden-Sicht Allgemeines In vielen Lehrveranstaltungen werden Übungen ausgeteilt oder zum Download angeboten, die von den Studierenden alleine oder in Gruppen zu bearbeiten
Microsoft Access 2010 Navigationsformular (Musterlösung)
 Hochschulrechenzentrum Justus-Liebig-Universität Gießen Microsoft Access 2010 Navigationsformular (Musterlösung) Musterlösung zum Navigationsformular (Access 2010) Seite 1 von 5 Inhaltsverzeichnis Vorbemerkung...
Hochschulrechenzentrum Justus-Liebig-Universität Gießen Microsoft Access 2010 Navigationsformular (Musterlösung) Musterlösung zum Navigationsformular (Access 2010) Seite 1 von 5 Inhaltsverzeichnis Vorbemerkung...
Thunderbird herunterladen, Installieren und einrichten Version 31.3.0 (portable)
 Thunderbird herunterladen, Installieren und einrichten Version 31.3.0 (portable) Thunderbird ist ein quelloffenes E-Mail-Programm (manchmal auch Client genannt), das leicht herunterzuladen und zu installieren
Thunderbird herunterladen, Installieren und einrichten Version 31.3.0 (portable) Thunderbird ist ein quelloffenes E-Mail-Programm (manchmal auch Client genannt), das leicht herunterzuladen und zu installieren
Fachhochschule Fulda. Bedienungsanleitung für QISPOS (Prüfungsanmeldung, Notenspiegel und Bescheinigungen)
 Fachhochschule Fulda Bedienungsanleitung für QISPOS (Prüfungsanmeldung, Notenspiegel und Bescheinigungen) Inhaltsverzeichnis 1. Vorgehensweise bei der ersten Anmeldung... 1 2. Startseite... 1 3. Login...
Fachhochschule Fulda Bedienungsanleitung für QISPOS (Prüfungsanmeldung, Notenspiegel und Bescheinigungen) Inhaltsverzeichnis 1. Vorgehensweise bei der ersten Anmeldung... 1 2. Startseite... 1 3. Login...
104 WebUntis -Dokumentation
 104 WebUntis -Dokumentation 4.1.9.2 Das elektronische Klassenbuch im Betrieb Lehrer Aufruf Melden Sie sich mit Ihrem Benutzernamen und Ihrem Passwort am System an. Unter den aktuellen Tagesmeldungen erscheint
104 WebUntis -Dokumentation 4.1.9.2 Das elektronische Klassenbuch im Betrieb Lehrer Aufruf Melden Sie sich mit Ihrem Benutzernamen und Ihrem Passwort am System an. Unter den aktuellen Tagesmeldungen erscheint
