BENUTZERHANDBUCH FÜR WINDOWS-BETRIEBSSYSTEME
|
|
|
- Matilde Bäcker
- vor 8 Jahren
- Abrufe
Transkript
1 BENUTZERHANDBUCH FÜR WINDOWS-BETRIEBSSYSTEME
2 Prduktregistrierung Bei der Registrierung Ihres SMART Prdukts werden wir Sie über einige neue Funktinen und Sftware-Upgrades infrmieren. Registrieren Sie sich nline unter smarttech.cm/registratin. Halten Sie die flgenden Infrmatinen bereit, falls Sie den SMART Supprt kntaktieren wllen: Seriennummer: Kaufdatum: Markenhinweis SMART Ntebk, SMART Dcument Camera, SMART Ink, SMART Bard, SMART Respnse, SMART Exchange, smarttech, das SMART Lg und alle SMART Slgans sind Marken der eingetragene Marken vn SMART Technlgies ULC in den USA und/der in anderen Ländern. Windws, PwerPint und Internet Explrer sind entweder eingetragene Marken der Marken der Micrsft Crpratin in den USA und/der anderen Ländern. Mac, OS X und Quick Time sind Marken vn Apple, Inc., eingetragen in den USA und in anderen Ländern. Adbe, Reader und Flash sind Marken der eingetragene Marken vn Adbe Systems Incrprated in den USA und/der in anderen Ländern. GeGebra ist eine eingetragene Marke vn GeGebra, Inc. Alle anderen Prdukte und Firmennamen vn Drittanbietern können Marken der jeweiligen Inhaber sein. Cpyright-Hinweis 2015 SMART Technlgies ULC. Alle Rechte vrbehalten. Kein Teil dieser Veröffentlichung darf hne die vrherige schriftliche Genehmigung vn SMART Technlgies ULC reprduziert, übertragen, transkribiert, in einem Datenbanksystem gespeichert der in eine Fremdsprache übersetzt werden. Infrmatinen in diesem Handbuch können hne Vrankündigung geändert werden und stellen keine Verpflichtung seitens SMART Technlgies Inc. dar. Dieses Prdukt und/der seine Nutzung ist durch eines der mehrere der flgenden US-Patente geschützt. 12/2015
3 Inhalt Kapitel 1: Erste Schritte mit der SMART Ntebk Sftware 1 Infrmatinen zur SMART Ntebk Sftware 2 Infrmatinen zu anderer SMART Sftware, die auf Ihrem Cmputer installiert ist 2 Neue Funktinen 3 Start der SMART Ntebk Sftware 6 Navigieren über die Benutzerberfläche 6 Anzeigen der Werkzeugwechsel-Benachrichtigungen 13 Verwenden vn Gesten 14 Rückgängigmachen und Wiederhlen vn Aktinen 15 Kapitel 2: Erstellen vn und Arbeiten mit Dateien 17 Erstellen vn Dateien 17 Öffnen vn Dateien 18 Speichern vn Dateien 18 Exprtieren vn Dateien 19 Drucken vn Dateien 22 Autmatisches Speichern vn Dateien 23 Anhängen vn Dateien an -Nachrichten 26 Kapitel 3: Erstellen vn und Arbeiten mit Seiten 29 Anzeigen vn Seiten in einer Datei 29 Erstellen vn Seiten 30 Klnen vn Seiten 31 Erweitern vn Seiten 31 Umbenennen vn Seiten 32 Ausschneiden der Kpieren und Einfügen vn Seiten 32 Neuanrdnen vn Seiten 33 Gruppieren vn Seiten 34 Löschen vn Seiten 36 Kapitel 4: Erstellen vn Basisbjekten 37 Schreiben und Zeichnen mit und Löschen vn digitaler Tinte 38 Erstellen vn Frmen und Linien 41 Erstellen vn Text 45 Erstellen vn Tabellen 52 Kapitel 5: Arbeiten mit Objekten 63 Auswählen vn Objekten 64 Ändern vn Objekteigenschaften 66 Psitinieren vn Objekten 70 Ausschneiden, Kpieren und Einfügen vn Objekten 74 Zuschneiden vn Bildern mit einer Maske 75 Klnen vn Objekten 76 i
4 INHALT Skalieren vn Objekten 77 Drehen vn Objekten 79 Spiegeln vn Objekten 81 Gruppieren vn Objekten 81 Löschen vn Objekten 83 Kapitel 6: Einfügen, Organisieren und Freigeben vn Inhalten 85 Einfügen vn Inhalten aus der Galerie 86 Einfügen vn Inhalten aus GeGebra 88 Einfügen vn Inhalten vn der SMART Exchange Website 89 Einfügen vn Inhalten aus anderen Quellen 90 Einfügen vn Internetbrwsern 102 Anhängen vn Dateien und Internetseiten 104 Organisieren und Freigeben vn Inhalten mit der Galerie 106 Freigeben vn Inhalten mit der SMART Exchange Website 110 Kapitel 7: Erstellen vn Unterrichtsaktivitäten 113 Verwenden vn erweiterten Objektfunktinen 114 Verwenden vn erweiterten Seitenfunktinen 120 Erstellen vn Beispiel-Unterrichtsaktivitäten 126 Kapitel 8: Verwenden des Lessn Activity Builder (LAB) 135 Erstellen vn Aktivitäten mit dem Lessn Activity Builder 136 Hinzufügen einer Umdrehkarten-Aktivität Flip Out 137 Hinzufügen einer Srtieraktivität Super Srt 139 Hinzufügen einer Aktivität "Fülle die Lücken aus" 141 Hinzufügen der Aufgabe "Beschriftung enthüllen" 143 Hinzufügen einer Aufgabe "Das passt!" 145 Hinzufügen einer Aktivität "Rangrdnung" 147 Hinzufügen einer "Mehr Temp"-Aufgabe 149 Hinzufügen einer Aktivität "Heraus mit der Sprache!" 151 Hinzufügen einer Spielkmpnente zu Ihrer Aktivität 159 Verwalten vn Lessn Activity Builder-Inhalten 161 Kapitel 9: Verwenden der Optin Cncept-Maps erstellen 165 Erstellen und Verwenden vn Cncept Mapping-Knten 165 Kapitel 10: Präsentieren vn Unterrichtsaufgaben und Erleichtern der Zusammenarbeit 169 Vrbereitungen vr der Präsentatin 170 Verwenden vn interaktiven Präsentatinswerkzeugen im Klassenzimmer 179 Bereinigen der Zurücksetzen vn Seiten nach der Präsentatin 216 Zulassen, dass zwei Persnen ein interaktives Whitebard gleichzeitig nutzen 219 Kapitel 11: Verbessern der SMART Ntebk Sftware mit Add-ns 223 Installieren vn Add-ns 223 Verwenden vn Add-ns 223 Identifizieren fehlender Add-ns 224 Deaktivieren und Entfernen vn Add-ns 224 ii
5 INHALT Kapitel 12: Pflegen der SMART Ntebk Sftware 227 Anpassen der Werkzeugleiste 227 Knfigurieren der SMART Ntebk Sftware 229 Festlegen der Sprache 235 Deinstallieren der SMART Sftware 237 Aktualisieren und Aktivieren der SMART Ntebk Sftware 239 Senden vn Feedback an SMART 243 Kapitel 13: Fehlerbehebung in der SMART Ntebk Sftware 245 Fehlerbehebung bei Prblemen mit Dateien 245 Fehlerbehebung bei Prblemen mit der digitalen Tinte 245 Fehlerbehebung bei Prblemen mit Objekten 246 Fehlerbehebung bei Prblemen mit Gesten 247 Beheben vn Prblemen mit den DPI-Einstellungen bei 4K-UHD-Displays 248 Index 249 iii
6
7 Kapitel 1 Erste Schritte mit der SMART Ntebk Sftware Infrmatinen zur SMART Ntebk Sftware 2 Infrmatinen zu anderer SMART Sftware, die auf Ihrem Cmputer installiert ist 2 Neue Funktinen 3 SMART Ntebk 15.2 Sftware 3 SMART Ntebk 15.1 Sftware 4 SMART Ntebk 15 Sftware 5 Start der SMART Ntebk Sftware 6 Navigieren über die Benutzerberfläche 6 Menü 6 Werkzeugleiste 6 Aktinsbereich 7 Bereich Add-Ons 7 Werkzeugbereich 7 Kntextbereich 7 Anpassen der Werkzeugleiste 8 Seitenübersicht 8 Öffnen der Seitenübersicht 8 Anpassen der Seitenübersicht 9 Registerkarte Galerie 9 Öffnen der Registerkarte Galerie 9 Anpassen der Registerkarte Galerie 9 Registerkarte Anhänge 10 Öffnen der Registerkarte Anhänge 10 Anpassen der Registerkarte Anhänge 10 Registerkarte Eigenschaften 10 Aufrufen der Registerkarte Eigenschaften 10 Anpassen der Registerkarte Eigenschaften 11 Registerkarte Add-ns 11 Öffnen der Registerkarte Add-ns 11 Anpassen der Registerkarte Add-ns 11 Registerkarte SMART Respnse 11 Seitenbereich 12 Anzeigen der Werkzeugwechsel-Benachrichtigungen 13 Verwenden vn Gesten 14 Rückgängigmachen und Wiederhlen vn Aktinen 15 1
8 KAPITEL 1 ERSTE SCHRITTE MIT DER SMART NOTEBOOK SOFTWARE In diesem Kapitel lernen Sie die SMART Ntebk Cllabrative Learning Sftware und die ersten Schritte im Umgang mit der Sftware kennen. Infrmatinen zur SMART Ntebk Sftware In der SMART Ntebk Sftware können Sie.ntebk-Dateien erstellen, die Grafik, Text, Tabellen, Zeilen, Frmen, Animatinen usw. enthalten. Präsentieren Sie Ihre Datei und fesseln Sie die Aufmerksamkeit Ihrer Klasse, während Sie diese Objekte verschieben und mit ihnen interagieren. Wenn Ihre Klasse Anregungen und Vrschläge liefert, schreiben Sie diese mit digitaler Tinte auf die Seite. Sie können.ntebk-dateien in der SMART Ntebk Sftware auf einem Windws -, Mac- der Linux -Betriebssystem öffnen. Sie können Ihre Datei auch in verschiedenen Frmaten speichern, einschließlich HTML und PDF. Sie können die SMART Ntebk Werkzeuge swie Add-ns vn Fremdherstellern installieren, um der SMART Ntebk Sftware spezielle Funktinen hinzuzufügen. Die SMART Ntebk Werkzeuge umfassen Flgendes: 3D-Werkzeuge für die SMART Ntebk Sftware Mixed Reality Werkzeuge für die SMART Dcument Camera SMART Ntebk Math Tls Infrmatinen zu anderer SMART Sftware, die auf Ihrem Cmputer installiert ist Auf Ihrem Cmputer können flgende andere SMART Sftwareprgramme installiert sein. SMART Prduct Drivers Ihr interaktives Prdukt erkennt den Kntakt mit dem interaktiven Bildschirm und sendet jeden Kntaktpunkt zusammen mit den Stiftwerkzeugdaten an den angeschlssenen Cmputer. SMART Prduct Drivers übersetzt die Daten in Mausklicks und digitale Tinte. Mit SMART Prduct Drivers können Sie nrmale Cmputervrgänge mit Ihrem Finger der einem Stift ausführen. SMART Ink Mit SMART Ink können Sie über den Bildschirm in digitaler Tinte mit einem Stift schreiben der zeichnen und Ihre Ntizen dann speichern der löschen. SMART Bard Tls Sie können die Aufmerksamkeit durch die Verwendung vn SMART Bard Werkzeugen, wie dem Bildschirmvrhang, dem Sptlight, der Lupe und dem Zeiger, auch auf spezielle Teile der Seite lenken. 2
9 KAPITEL 1 ERSTE SCHRITTE MIT DER SMART NOTEBOOK SOFTWARE Neue Funktinen Die SMART Ntebk 2015 Sftware umfasst in der Dezember-Ausgabe die flgenden neuen Funktinen. SMART Ntebk 15.2 Sftware Feature Neue Aufgaben und Themen des Lessn Activity Builders (LAB) LAB umfasst zwei neue Aufgaben: Mehr Temp und Beschriftungen enthüllen. In Mehr Temp fahren die Schüler um die Wette, indem sie Fragen beantwrten. In Beschriftung enthüllen decken die Schüler Schritt für Schritt die Beschreibungen vn Objektteilen auf. Für alle Aufgaben (mit Ausnahme vn Fülle die Lücken aus ) können jetzt Text und Bilder verwendet werden. Dadurch erhalten Ihre Aufgaben eine neue spielerische Dimensin. Außedem gibt es neue LAB-Themen wie Ritter und Drachen, Bienen und Einfach. Neue Funktinen für Heraus mit der Sprache! Die neue Versin vn Heraus mit der Sprache! enthält neue Funktinen für Lehrer. Jetzt kann beispielsweise der Beitrag eines Schülers einfach vn einer Kategrie in eine andere verschben werden. Zu den neuen Funktinen für Schüler zählen u. a. ein Symbl auf dem Startbildschirm des Geräts und eine eingebettete numerische Tastatur für die Eingabe vn Zahlen. Die Schüler können wie immer auf ihren mbilen Geräten und mit eigenen Inhalten und Bildern zur Erstellung vn Aufgabeninhalten im LAB beitragen und die Lehrer betreuen bequem die Inhalte der Schüler. Neue Add-ns SMART kapp Add-n Mit dem SMART kapp Add-n können kapp Sessins direkt in Ntebk 15.2 integriert werden. Besuchen Sie und infrmieren Sie sich, wie Sie das Add-n beziehen können. YuTube Add-n Das YuTube Add-n ermöglicht Ihnen die sichere Suche, Vrschau und Integratin vn YuTube Inhalten direkt in Ntebk Thema Erstellen vn Aktivitäten mit dem Lessn Activity Builder auf Seite 136 Verwalten vn Lessn Activity Builder-Inhalten auf Seite 161 Hinzufügen einer Aktivität "Heraus mit der Sprache!" auf Seite 151 Hinzufügen vn Schülerbeiträgen zu einer Aktivität "Heraus mit der Sprache!" auf Seite 153 Verwenden des SMART kapp Addns auf Seite 100 Einfügen vn Inhalten mit dem YuTube-Add-n auf Seite 101 3
10 KAPITEL 1 ERSTE SCHRITTE MIT DER SMART NOTEBOOK SOFTWARE Feature Thema Verbesserungen in SMART Ink 3.2 SMART Ink 3.2 überzeugt auch weiterhin mit einem neuen Stempelwerkzeug, einem Werkzeugkasten (Tlbx) und einem Schnellzugang zu Ihren Favriten. Stempelkissen-Werkzeug Das Stempelkissen vn SMART Ink wird mit zehn Standardstempeln bereitgestellt. Sie können zudem Ihre eigenen persönlichen Stempel erstellen. Sie können das Stempelkissen verwenden, um Ideen hervrzuheben, Schülerarbeiten zu krrigieren, Schülerergebnisse zu belhnen usw. Sie können Stempel genaus bearbeiten und löschen wie digitale Tinte. Tlbx Die SMART Ink 3.2 Tlbx in der SMART Ink Werkzeugleiste srgt dafür, dass die SMART Ink Werkzeugleiste frei vn unerwünschen Optinen bleibt. Gleichzeitig haben Sie einen Schnellzugriff auf die Werkzeuge Bildschirmaufnahme, Texteingabe und Stempelkissen. Schnell-Favriten Ihre ersten vier bevrzugten Stifte werden nun um die Tinten-Werkzeugleiste herum angezeigt und bieten einen Schnellzugriff. SMART Ink Plug-in für Adbe Reader Mit dem SMART Ink Plug-in können Sie mit digitaler Tinte in PDF-Dateien schreiben, zeichnen der die Tinte löschen. Verfassen Sie mit der digitalen Tinte Kmmentare und speichern Sie die Tinten- Anmerkungen in Ihrer PDF-Datei. Die Tinte scrllt mit den Inhalten der PDF-Datei. SMART Ntebk 15.1 Sftware Feature Es sind zwei neue Lessn Activity Builder Aufgaben hinzugekmmen: Mehr Temp und Beschriftungen enthüllen. Es wurden ebenfalls farbige neue Themen hinzugefügt. Thema Erstellen vn Aktivitäten mit dem Lessn Activity Builder auf Seite 136 4
11 KAPITEL 1 ERSTE SCHRITTE MIT DER SMART NOTEBOOK SOFTWARE Feature Heraus mit der Sprache! ist ein Tl zum Erstellen vn Inhalten, das Schüler und Lehrer im Lessn Activity Builder (LAB) nutzen können. In dieser Versin gibt es auch neue Funktinen für Lehrer swie Optimierungen für Schüler, darunter ein Symbl auf dem Startbildschirm des Geräts und eine eingebettete numerische Tastatur für die Eingabe vn Zahlen. Die Schüler können wie immer auf ihren mbilen Geräten und mit eigenen Inhalten und Bildern zur Erstellung vn Aufgabeninhalten im LAB beitragen und die Lehrer betreuen bequem die Inhalte der Schüler. In allen neuen LAB-Aktivitäten mit Ausnahme der Aktivität &qut;fülle die Lücken aus&qut; werden nun Bilder unterstützt. Fügen Sie Ihren LAB- Kategrien Bilder und Listen hinzu. Diese Funktin ist jetzt auch in der Aktivität &qut;umdrehkarten&qut; verfügbar. Thema Hinzufügen einer Aktivität "Heraus mit der Sprache!" auf Seite 151 Verwalten vn Lessn Activity Builder-Inhalten auf Seite 161 Verbesserungen insmartink 3.1: Aktualisierung der dynamischen Werkzeugleiste SMART Ink Fensterwerkzeuge SMART Ink Favriten-Stifte Tintenwerkzeug vn SMART Tuch SMART Ntebk 15 Sftware Feature Mit dem Lessn Activity Builder können Sie schnell und einfach spielähnliche interaktive Aufgaben für Schüler erstellen, die neue Maßstäbe in Sachen Schülerbeteiligung und Lernen setzen. Mithilfe der Optin Cncept-Maps erstellen können Schüler Infrmatinen durch die Erstellung vn Cncept-Maps rganisieren. Thema Erstellen vn Aktivitäten mit dem Lessn Activity Builder auf Seite 136 Kapitel 9: Verwenden der Optin Cncept-Maps erstellen auf Seite 165 Die Frm- und Winkel-Funktinen sind nun über die Werkzeugleiste für alle Benutzer verfügbar: Werkzeug für die Erstellung unregelmäßiger Plygne Plygn-Werkzeug Seitenlängen einblenden Innenwinkel einblenden Eckpunkte einblenden Frmen teilen 5
12 KAPITEL 1 ERSTE SCHRITTE MIT DER SMART NOTEBOOK SOFTWARE Feature Thema Die Verbesserung der Leistung des Brwsers srgt für eine besseres YuTube - und GeGebra-Erlebnis. Start der SMART Ntebk Sftware Dppelklicken Sie zum Starten der SMART Ntebk Sftware auf das Symbl SMART Ntebk 11 auf dem Desktp. Wenn Sie die SMART Ntebk Sftware zum ersten Mal starten, wird autmatisch eine Tutrial-Datei geöffnet. Sie können den Inhalt dieser Datei lesen, um mehr über die Sftware und die neuen Funktinen der neuesten Versin zu erfahren. Wählen Sie abschließend Datei > Neu aus, um eine neue, leere Datei anzulegen. Wenn Sie die Sftware anschließend wieder starten, wird autmatisch eine neue, leere Datei geöffnet. Zum Öffnen der Tutrial-Datei wählen Sie Hilfe > Tutrial aus. Navigieren über die Benutzerberfläche Die Benutzerberfläche der SMART Ntebk Sftware umfasst die flgenden Kmpnenten: Menü Werkzeugleiste Registerkarten (Seitenübersicht, Galerie, Anhänge, Eigenschaften, Add-ns und SMART Respnse ) Seitenbereich Menü Das Menü enthält alle Befehle, die Sie zum Bearbeiten vn Dateien und Objekten in der SMART Ntebk Sftware benötigen. Werkzeugleiste In der Werkzeugleiste können Sie eine Vielzahl vn Befehlen und Werkzeugen auswählen und nutzen. Die Schaltflächen in der Werkzeugleiste sind in Bereichen srtiert. 6
13 KAPITEL 1 ERSTE SCHRITTE MIT DER SMART NOTEBOOK SOFTWARE Aktinsbereich Der Bereich Aktinen in der Werkzeugleiste umfasst Schaltflächen, mit denen Sie durch die.ntebk-dateien navigieren und Änderungen an ihnen vrnehmen können: Bereich Add-Ons Wenn Sie die SMART Ntebk Tls wie SMART Ntebk Math Tls, SMART Respnse Sftware, Lessn Acitvity Builder (LAB) der Cncept Mapping installieren, wird ein Add-n- Bereich rechts neben dem Bereich Aktinen eingeblendet: Werkzeugbereich Der Bereich Werkzeuge umfassts Schaltflächen, mit denen Sie Basisbjekte auf Seiten erstellen und mit ihnen arbeiten können: Kntextbereich Wenn Sie eine der Schaltflächen im Bereich Werkzeuge auswählen, werden weitere Schaltflächen eingeblendet. Wenn Sie beispielsweise Stifte flgenden zusätzlichen Schaltflächen eingeblendet: auswählen, werden die Drücken Sie die Schaltfläche Stifttypen, um einen Stifttyp auszuwählen. Drücken sie dann auf eine der Linientyp-Schaltflächen, um mit digitaler Tinte in diesem Linientyp zu schreiben der zu zeichnen. Mit den Optinen auf der Registerkarte Eigenschaften können Sie einen ausgewählten Linientyp anpassen und Ihre Änderungen dann zur künftigen Verwendung speichern (siehe Speichern vn Werkzeugeinstellungen auf Seite 69). 7
14 KAPITEL 1 ERSTE SCHRITTE MIT DER SMART NOTEBOOK SOFTWARE Mit den drei Eigenschaftsauswahlen neben den Linientyp-Schaltflächen können Sie Farbe, Dicke, Stil und Transparenz der digitalen Tinte festlegen. Wenn Sie auf eine der anderen Schaltflächen im Bereich Werkzeuge klicken, werden ähnliche Gruppen mit weiteren Schaltflächen eingeblendet. Anpassen der Werkzeugleiste Sie können Schaltflächen zur Werkzeugleiste hinzufügen, aus ihr entfernen und die Psitin vn Schaltflächen in der Werkzeugleiste ändern. Dazu drücken Sie auf Werkzeugleiste anpassen (siehe Anpassen der Werkzeugleiste auf Seite 227). Standardmäßig wird die Werkzeugleiste ben im SMART Ntebk Sftware Fenster eingeblendet. Sie können sie jedch auch an den unteren Rand des Fensters verschieben, indem Sie auf Werkzeugleiste an den beren/unteren Fensterrand verschieben drücken. Dies ist hilfreich, wenn Sie der Ihre Schüler die Werkzeugleiste nicht erreichen können, wenn sie am beren Fensterrand angezeigt wird. Seitenübersicht In der Seitenübersicht werden alle Seiten der geöffneten Datei als Miniaturansichten dargestellt. Diese Miniaturansichten werden autmatisch während der Änderung des Seiteninhalts aktualisiert. Mit der Seitenübersicht können Sie Flgendes tun: Ausschneiden der Kpieren und Einfügen vn Seiten Seiten anzeigen Ausschneiden der Kpieren und Einfügen vn Seiten Seiten erstellen Seiten klnen Seiten leeren Seiten löschen Seiten umbenennen Seiten neu anrdnen Objekte vn einer Seite auf eine andere verschieben Seiten gruppieren Öffnen der Seitenübersicht Zum Öffnen der Seitenübersicht drücken Sie auf Seitenübersicht. 8
15 KAPITEL 1 ERSTE SCHRITTE MIT DER SMART NOTEBOOK SOFTWARE Anpassen der Seitenübersicht Sie können die Registerkarte Seitenübersicht vn einer Seite des SMART Ntebk Sftware Fensters auf die andere verschieben, indem Sie auf Symblleiste verschieben drücken. Sie können die Größe der Seitenübersicht verändern, indem Sie ihren Rand nach links der rechts ziehen. Sie können die Seitenübersicht auch ausblenden, wenn Sie sie nicht benötigen, indem Sie das Kntrllkästchen Autmatisch ausblenden auswählen. (Zur Anzeige der ausgeblendeten Seitenübersicht drücken Sie auf Seitenübersicht.) Wenn Sie die Seitenübersicht minimieren, wird die autmatische Ausblendfunktin autmatisch eingeschaltet. Registerkarte Galerie Die Registerkarte Galerie enthält Cliparts, Hintergründe, Multimedia-Inhalte, Dateien und Seiten, die Sie in Ihren Lektinen verwenden können. Zudem zeigt Sie Vrschaubilder dieser Inhalte an. Die Registerkarte Galerie bietet zudem Zugang zu anderen Online-Ressurcen. Weitere Infrmatinen finden Sie in Einfügen vn Inhalten aus der Galerie auf Seite 86. Sie können auch Ihre eigenen Inhalte swie die Inhalte anderer Lehrkräfte an Ihrer Schule in die Registerkarte Galerie übernehmen (siehe Organisieren und Freigeben vn Inhalten mit der Galerie auf Seite 106). Öffnen der Registerkarte Galerie Zum Öffnen der Registerkarte Galerie drücken Sie auf Galerie. Anpassen der Registerkarte Galerie Sie können die Registerkarte Galerie vn einer Seite des SMART Ntebk Sftware Fensters auf die andere verschieben, indem Sie auf Symblleiste verschieben drücken. Sie können die Größe der Registerkarte Galerie verändern, indem Sie ihren Rand nach links der rechts ziehen. Sie können die Registerkarte Galerie auch ausblenden, wenn Sie sie nicht benötigen, indem Sie das Kntrllkästchen Autmatisch ausblenden auswählen. (Zur Anzeige der ausgeblendeten Registerkarte Galerie drücken Sie auf Galerie.) Wenn Sie die Registerkarte Galerie minimieren, wird die autmatische Ausblendfunktin autmatisch eingeschaltet. 9
16 KAPITEL 1 ERSTE SCHRITTE MIT DER SMART NOTEBOOK SOFTWARE Registerkarte Anhänge Die Registerkarte Anhänge zeigt die Dateien und Internetseiten an, die der aktuellen Datei angehängt sind. Weitere Infrmatinen hierzu finden Sie in Anhängen vn Dateien und Internetseiten auf Seite 104. Öffnen der Registerkarte Anhänge Zum erneuten Öffnen der Registerkarte Anhänge drücken Sie auf Anhänge. Anpassen der Registerkarte Anhänge Sie können die Registerkarte Anhänge vn einer Seite des SMART Ntebk Sftware Fensters auf die andere verschieben, indem Sie auf Symblleiste verschieben drücken. Sie können die Größe der Registerkarte Anhänge verändern, indem Sie ihren Rand nach links der rechts ziehen. Sie können die Registerkarte Anhänge auch ausblenden, wenn Sie sie nicht benötigen, indem Sie das Kntrllkästchen Autmatisch ausblenden auswählen. (Zur Anzeige der ausgeblendeten Registerkarte Anhänge drücken Sie auf Anhänge.) Wenn Sie die Registerkarte Anhänge minimieren, wird die autmatische Ausblendfunktin autmatisch eingeschaltet. Registerkarte Eigenschaften Auf der Registerkarte Eigenschaften können Sie Objekte auf einer Seite frmatieren, einschließlich digitaler Tinte, Frmen, Linien, Text und Tabellen. Je nach gewähltem Objekt können Sie Flgendes ändern: Die Farbe, Stärke und Stil der Linien Die Transparenz und Fülleffekte vn Objekten Die Schriftart und -größe swie den Textstil Die Animatin vn Objekten Auf der Registerkarte Eigenschaften werden nur die für das ausgewählte Objekt verfügbaren Optinen angezeigt. Weitere Infrmatinen zur Anzeige und Einstellung vn Objekteigenschaften auf der Registerkarte Eigenschaften finden Sie in Ändern vn Objekteigenschaften auf Seite 66. Die Registerkarte Eigenschaften umfasst zudem eine Schaltfläche Seiten-Aufzeichnung. Mit dieser Funktin können Sie Ihre Aktinen auf der aktuellen Seite aufzeichnen (siehe Aufnehmen vn Seiten mit dem Lessn Recrder auf Seite 180). Aufrufen der Registerkarte Eigenschaften Zum Öffnen der Registerkarte Eigenschaften drücken Sie auf Eigenschaften. 10
17 KAPITEL 1 ERSTE SCHRITTE MIT DER SMART NOTEBOOK SOFTWARE Anpassen der Registerkarte Eigenschaften Sie können die Registerkarte Eigenschaften vn einer Seite des SMART Ntebk Sftware Fensters auf die andere verschieben, indem Sie auf Symblleiste verschieben drücken. Sie können die Größe der Registerkarte Eigenschaften verändern, indem Sie ihren Rand nach links der rechts ziehen. Sie können die Registerkarte Eigenschaften auch ausblenden, wenn Sie sie nicht benötigen, indem Sie das Kntrllkästchen Autmatisch ausblenden auswählen. (Zur Anzeige der ausgeblendeten Registerkarte Eigenschaften drücken Sie auf Eigenschaften.) Wenn Sie die Registerkarte Eigenschaften minimieren, wird die autmatische Ausblendfunktin autmatisch eingeschaltet. Registerkarte Add-ns Über die Registerkarte Add-ns können Sie mit den SMART Ntebk Sftware Add-ns arbeiten (siehe Kapitel 11: Verbessern der SMART Ntebk Sftware mit Add-ns auf Seite 223). Öffnen der Registerkarte Add-ns Zum Öffnen der Registerkarte Add-ns drücken Sie auf Add-ns. Anpassen der Registerkarte Add-ns Sie können die Registerkarte Add-ns vn einer Seite des SMART Ntebk Sftware Fensters auf die andere verschieben, indem Sie auf Symblleiste verschieben drücken. Sie können die Größe der Registerkarte Add-ns verändern, indem Sie ihren Rand nach links der rechts ziehen. Sie können die Registerkarte Add-ns auch ausblenden, wenn Sie sie nicht benötigen, indem Sie das Kntrllkästchen Autmatisch ausblenden auswählen. (Zur Anzeige der ausgeblendeten Registerkarte Add-ns drücken Sie auf Add-ns.) Wenn Sie die Registerkarte Add-ns minimieren, wird die autmatische Ausblendfunktin autmatisch eingeschaltet. Registerkarte SMART Respnse Die SMART Respnse Registerkarte ist Teil der SMART Respnse Sftware und nur verfügbar, wenn Sie die SMART Respnse Sftware installiert haben. 11
18 KAPITEL 1 ERSTE SCHRITTE MIT DER SMART NOTEBOOK SOFTWARE Seitenbereich Der Seitenbereich zeigt den Inhalt der ausgewählten Seite in einer Datei an. Dies ist der Bereich der Seite, in dem Sie Objekte erstellen und mit ihnen arbeiten können (siehe Kapitel 4: Erstellen vn Basisbjekten auf Seite 37). 12
19 KAPITEL 1 ERSTE SCHRITTE MIT DER SMART NOTEBOOK SOFTWARE Anzeigen der Werkzeugwechsel- Benachrichtigungen Wenn die Berührungserkennung bei Ihrem SMART Prdukt aktiviert ist, zeigt die SMART Ntebk Sftware Werkzeugwechsel-Benachrichtigungen an, wenn Sie ein neues Hardware-Werkzeug auswählen der wenn Sie die Einstellungen eines Werkzeugs ändern. Zu den Hardware-Werkzeugen zählen Stifte, der Schwamm und die Maus. Sie können die Werkzeugwechsel-Benachrichtigungen auch durch Berührung des Displays mit Ihrem Fenster aufrufen. Die Berührungserkennung wird nur vn einigen SMART Hardware-Prdukten unterstützt. Weitere Infrmatinen entnehmen Sie bitte der Bedienungsanleitung zu Ihrem SMART Hardware-Prdukt. S rufen Sie Werkzeugwechsel-Benachrichtigungen auf: Drücken Sie unter Verwendung eines Hardare-Werkzeugs der eines Fingers auf die Werkzeugleiste, um die Werkzeugeinstellungen auszuwählen. Unter der Werkzeugleiste wird eine Statusleiste eingeblendet, die das aktive Werkzeug und die Einstellungen anzeigt. Die Statusleiste wird bei jeder Auswahl eines anderen Werkzeugs der einer anderen Einstellung aktualisiert. Die Statusleiste wird auch angezeigt, wenn Sie dem Hardware-Stift über die Registerkarte Eigenschaften Tinteneinstellungen zuweisen (siehe Ändern vn Objekteigenschaften auf Seite 66). 13
20 KAPITEL 1 ERSTE SCHRITTE MIT DER SMART NOTEBOOK SOFTWARE Verwenden vn Gesten Sie können unter Verwendung der flgenden Gesten (sfern vn Ihrem interaktiven Prdukt unterstützt) mit Objekten in der SMART Ntebk Sftware interagieren: Wischen (vn links nach rechts) Wischen (vn rechts nach links) Auseinanderziehen vn zwei Fingern zum Vergrößern / Skalieren (Erweitern) Zusammenziehen vn zwei Fingern zum Verkleinern / Skalieren (Verkleinern) Verschieben Drehen Schütteln Wegschnippen 14
21 KAPITEL 1 ERSTE SCHRITTE MIT DER SMART NOTEBOOK SOFTWARE Rückgängigmachen und Wiederhlen vn Aktinen Wenn Sie Änderungen an einer Datei vrnehmen, können Sie die Auswirkungen Ihrer vrherigen Aktinen und Befehle rückgängig machen. Wenn zwei Persnen Ihr interaktives Prdukt gleichzeitig verwenden, wirkt sich das Drücken auf Rückgängig und Wiederhlen auf die Aktinen beider Benutzer aus. S machen Sie die letzte Aktin rückgängig: Drücken Sie auf Rückgängig. Sie können eine unbegrenzte Anzahl an Aktinen rückgängig machen. S stellen Sie die letzte rückgängig gemachte Aktin mit dem Befehl Rückgängig wieder her: Drücken Sie auf Wiederhlen. 15
22
23 Kapitel 2 Erstellen vn und Arbeiten mit Dateien Erstellen vn Dateien 17 Öffnen vn Dateien 18 Speichern vn Dateien 18 Exprtieren vn Dateien 19 Drucken vn Dateien 22 Autmatisches Speichern vn Dateien 23 Anhängen vn Dateien an -Nachrichten 26 In der SMART Meeting Pr Sftware können Sie SMART Ntebk Sftware (.ntebk) Dateien erstellen der öffnen. Nach dem Erstellen der Öffnen einer.ntebk-datei können Sie sie speichern, ausdrucken und andere allgemeine Aufgaben ausführen. Erstellen vn Dateien Wenn Sie die SMART Ntebk Sftware zum ersten Mal starten, wird autmatisch eine Tutrial-Datei geöffnet. Wenn Sie die Sftware anschließend erneut öffnen, wird autmatisch eine neue.ntebk-datei geöffnet. Sie können jedch jederzeit eine neue Datei erstellen. S erstellen Sie eine Datei: Wählen Sie Datei > Neu. Wenn Sie an einer Datei mit ungespeicherten Änderungen arbeiten, wird ein Dialgfeld eingeblendet, das Sie fragt, b Sie die aktuelle Datei speichern wllen. Drücken Sie zum Speichern Ihrer Änderungen auf Ja und beflgen Sie dann die Anweisungen am Bildschirm. 17
24 KAPITEL 2 ERSTELLEN VON UND ARBEITEN MIT DATEIEN Öffnen vn Dateien Die SMART Ntebk 15.x Sftware öffnet und speichert.ntebk-dateien (das Standard- Dateifrmat für SMART Ntebk 9.5, 9.7, 10 und 11 Sftware). Die SMART Ntebk Sftware 8.x, 9.0 und 9.1 kann als Standard-Dateifrmat.xbk-Dateien, aber keine.ntebk-dateien. Das Verfahren zum Öffnen einer Datei ist für alle Versinen der SMART Ntebk Sftware gleich. S öffnen Sie eine Datei: 1. Drücken Sie auf Datei öffnen. Das Dialgfeld Öffnen wird angezeigt. 2. Navigieren Sie zur Datei und wählen Sie sie aus. 3. Drücken Sie auf Öffnen. TIPP Sie können eine kürzlich geöffnete Datei öffnen, indem Sie das Menü Datei und dann den Dateinamen auswählen. Speichern vn Dateien Die SMART Ntebk 15.x Sftware öffnet und speichert Ihre Dateien im Frmat.ntebk (das Standard-Dateifrmat für SMART Ntebk 9.5, 9.7, 10 und 11 Sftware). Das Standard-Dateifrmat für die SMART Ntebk Sftware 8, 9.0 und 9.1 ist.xbk. Das.xbk- Frmat unterstützt jedch einige Objekte und Eigenschaften nicht, die in dieser Versin der SMART Ntebk Sftware verfügbar sind. S speichern Sie eine neue Datei: 1. Drücken Sie auf Speichern. Das Dialgfeld Speichern unter wird angezeigt. 2. Navigieren Sie zu dem Speicherrt, an dem Sie die neue Datei speichern wllen. 18
25 KAPITEL 2 ERSTELLEN VON UND ARBEITEN MIT DATEIEN 3. Geben Sie in das Feld Dateiname einen Namen für die Datei ein. 4. Drücken Sie auf Speichern. S speichern Sie eine vrhandene Datei: Drücken Sie auf Speichern. S speichern Sie eine vrhandene Datei unter einem neuen Namen der Speicherrt: 1. Wählen Sie Datei > Speichern unter. Das Dialgfeld Speichern unter wird angezeigt. 2. Navigieren Sie zu dem Speicherrt, an dem Sie die neue Datei speichern wllen. 3. Geben Sie im Feld Dateiname einen Namen für die Datei ein. 4. Drücken Sie auf Speichern. Exprtieren vn Dateien Sie können Ihre.ntebk-Dateien in den flgenden Frmaten exprtieren: Webseiten Bildfrmate BMP GIF JPEG PNG PwerPint PDF Cmmn File Frmat (CFF) für interaktive Whitebards 19
26 KAPITEL 2 ERSTELLEN VON UND ARBEITEN MIT DATEIEN NOTIZEN Die SMART Ntebk Sftware umfasst beim Exprtieren vn Dateien als Bilddateien keine Anhänge. Um Anhänge mit zu exprtieren, müssen Sie Ihre Datei entweder als Internetseiten der PDF exprtieren (für Adbe Reader 6.0 der höher). Die SMART Ntebk Sftware exprtiert keine Dateien, die Sie Ihrer.ntebk-Datei als Verknüpfungen angehängt haben. Wenn Sie einen Anhang hinzufügen wllen, hängen Sie eine Kpie der Datei an (siehe Anhängen vn Dateien und Internetseiten auf Seite 104). Die SMART Ntebk Sftware exprtiert einige Gradienten, Muster und Bildeffekte nicht. Diese Effekte werden möglicherweise als deckende Füllfarbe dargestellt der in der exprtierten Datei falsch angezeigt. Sie können die SMART Ntebk Sftware auch s einrichten, dass eine.ntebk-datei autmatisch nach einer bestimmten Zeitspanne in einem der zuvr genannten Frmate gespeichert wird, der wenn Sie eine andere Seite anzeigen (siehe Autmatisches Speichern vn Dateien auf Seite 23). S exprtieren Sie eine Datei als Webseiten: 1. Wählen Sie Datei > Exprtieren als > Internetseite aus. Das Dialgfeld Speichern unter wird angezeigt. 2. Navigieren Sie zu dem Speicherrt, an den Sie die Datei exprtieren wllen. 3. Geben Sie im Feld Dateiname einen Namen für die Datei ein. 4. Drücken Sie auf Speichern. S exprtieren Sie eine Datei als Bilddatei: 1. Wählen Sie Datei > Exprtieren als > Bilddateien aus. Das Dialgfeld Speichern unter wird angezeigt. 2. Wählen Sie den Ordner, aus dem Sie die Dateien exprtieren wllen. 3. Wählen Sie ein Bildfrmat aus der Drpdwn-Liste Bildtyp aus. 4. Wählen Sie eine Bildgröße aus der Drpdwn-Liste Größe aus. 5. Drücken Sie auf OK. 20
27 KAPITEL 2 ERSTELLEN VON UND ARBEITEN MIT DATEIEN S exprtieren Sie eine Datei als PwerPint-Datei: 1. Wählen Sie Datei > Exprtieren als > PwerPint aus. Das Dialgfeld Speichern unter wird angezeigt. 2. Navigieren Sie zu dem Speicherrt, an den Sie die Datei exprtieren wllen. 3. Geben Sie im Feld Dateiname einen Namen für die Datei ein. 4. Wählen Sie PwerPint 2007-Dateien (*.pptx) der PwerPint-Dateien (*.ppt) in der Drpdwn-Liste Dateityp aus. 5. Drücken Sie auf Speichern. Sie können auch PwerPint-Dateien imprtieren (siehe Imprtieren vn PwerPint- Dateien auf Seite 98). S exprtieren Sie eine Datei als PDF-Datei: 1. Wählen Sie Datei > Exprtieren als > PDF aus. Das Dialgfeld PDF-Exprt wird aufgerufen. 2. Drücken Sie auf Miniaturansichten, Handuts der Ganze Seite. 3. Optinal können Sie Text für die Kpfzeile in das Feld Kpfzeile, Text für die Fußzeile in das Feld Fußzeile und das aktuelle Datum in das Feld Datum eingeben. 4. Wählen Sie ptinal das Kntrllkästchen Seitenzahl anzeigen aus, um die Seitenzahl auf jeder Seite anzuzeigen. 5. Falls Sie in Schritt 2 auf Miniaturansichten der Handuts gedrückt haben, wählen Sie eine Größe für die Miniaturansichten aus der Drpdwn-Liste Größe der Miniaturansicht aus. Optinal können Sie das Kntrllkästchen Seitenbegrenzungen auswählen, um einen Rand um jede gedruckte Seite anzuzeigen. Wählen Sie ptinal das Kntrllkästchen Titel der Miniaturansichten aus, um die Titel unter jeder Miniaturansicht anzuzeigen. 6. Wählen Sie Alle aus, um alle Seiten einzuschließen. ODER Wählen Sie Seiten aus, um ausgewählte Seiten einzuschließen. Geben Sie dann die Seitenzahlen in das Feld ein. Trennen Sie die einzelnen Seitenzahlen mit Kmmas und die Seitenbereiche mit einem Bindestrich (beispielsweise 1,2,4-7). 7. Drücken Sie auf Speichern. Das Dialgfeld Als PDF-Datei speichern wird angezeigt. 8. Navigieren Sie zu dem Speicherrt, an den Sie die Datei exprtieren wllen. 21
28 KAPITEL 2 ERSTELLEN VON UND ARBEITEN MIT DATEIEN 9. Geben Sie im Feld Dateiname einen Namen für die Datei ein. 10. Drücken Sie auf Speichern. S exprtieren Sie eine Datei als CFF-Datei: 1. Wählen Sie Datei > Exprtieren als > CFF aus. Das Dialgfeld Speichern unter wird angezeigt. 2. Navigieren Sie zu dem Speicherrt, an den Sie die Datei exprtieren wllen. 3. Geben Sie im Feld Dateiname einen Namen für die Datei ein. 4. Drücken Sie auf Speichern. Sie können auch CFF-Dateien exprtieren (siehe Imprtieren vn Dateien aus anderen interaktiven Whitebard-Prgrammen auf Seite 99). Drucken vn Dateien Sie können alle Seiten der ausgewählte Seiten in einer.ntebk-datei anhängen. Sie können die Seiten als Miniaturansichten, Handuts der Vllseiten drucken. S drucken Sie eine Datei: 1. Wählen Sie Datei > Drucken. Das Dialgfeld Drucken wird angezeigt. 2. Drücken Sie auf Miniaturansichten, Handuts der Ganze Seite. 3. Optinal können Sie Text für die Kpfzeile in das Feld Kpfzeile, Text für die Fußzeile in das Feld Fußzeile und das aktuelle Datum in das Feld Datum eingeben. 4. Wählen Sie ptinal das Kntrllkästchen Seitenzahl anzeigen aus, um die Seitenzahl auf jeder Seite anzuzeigen. 5. Falls Sie in Schritt 2 auf Miniaturansichten der Handuts gedrückt haben, wählen Sie eine Größe für die Miniaturansichten aus der Drpdwn-Liste Größe der Miniaturansicht aus. Optinal können Sie das Kntrllkästchen Seitenbegrenzungen auswählen, um einen Rand um jede gedruckte Seite anzuzeigen. Wählen Sie ptinal das Kntrllkästchen Titel der Miniaturansichten aus, um die Titel unter jeder Miniaturansicht anzuzeigen. 22
29 KAPITEL 2 ERSTELLEN VON UND ARBEITEN MIT DATEIEN 6. Wählen Sie Alle aus, um alle Seiten einzuschließen. ODER Wählen Sie Seiten aus, um ausgewählte Seiten einzuschließen. Geben Sie dann die Seitenzahlen in das Feld ein. Trennen Sie die einzelnen Seitenzahlen mit Kmmas und die Seitenbereiche mit einem Bindestrich (beispielsweise 1,2,4-7). 7. Drücken Sie auf die Registerkarte Druckerbereich. 8. Wählen Sie andere Druckeinstellungen aus, wie beispielsweise den Druckernamen und die Anzahl der Kpien. 9. Drücken Sie auf Drucken. Autmatisches Speichern vn Dateien Sie können Ihre.ntebk-Dateien jederzeit manuell speichern (siehe Speichern vn Dateien auf Seite 18) und sie in verschiedenen Frmaten exprtieren (siehe Exprtieren vn Dateien auf Seite 19). Sie können die SMART Ntebk Sftware auch s einrichten, dass eine Datei autmatisch gespeichert wird, wenn Sie eine andere Seite aufrufen, der aber nach einem bestimmten Zeitraum. NOTIZEN Die SMART Ntebk Sftware umfasst beim Exprtieren vn Dateien als Bilddateien keine Anhänge. Um Anhänge mit zu exprtieren, müssen Sie Ihre Datei entweder als Internetseiten der PDF exprtieren (für Adbe Reader 6.0 der höher). Die SMART Ntebk Sftware exprtiert keine Dateien, die Sie Ihrer.ntebk-Datei als Verknüpfungen angehängt haben. Wenn Sie einen Anhang hinzufügen wllen, hängen Sie eine Kpie der Datei an (siehe Anhängen vn Dateien und Internetseiten auf Seite 104). Die SMART Ntebk Sftware exprtiert einige Gradienten, Muster und Bildeffekte nicht. Diese Effekte werden möglicherweise als deckende Füllfarbe dargestellt der in der exprtierten Datei falsch angezeigt. S speichern Sie eine Datei autmatisch: 1. Wählen Sie Datei > Zwischenspeicherungen aus. Der Assistent für Zwischenspeicherung wird angezeigt. 2. Wählen Sie Immer, wenn ich auf eine andere Seite wechsle aus, um die Datei autmatisch jedes Mal zu speichern, wenn Sie eine andere Seite wählen. ODER Wählen Sie 1 Minute, 5 Minuten, 15 Minuten der 30 Minuten aus, um Ihre Datei autmatisch nach einem festgelegten Zeitraum zu speichern. 23
30 KAPITEL 2 ERSTELLEN VON UND ARBEITEN MIT DATEIEN 3. Drücken Sie auf Weiter. 4. Wählen Sie Ntebk Dkument aus. 5. Drücken Sie auf Weiter. Das Dialgfeld Speichern unter wird angezeigt. 6. Navigieren Sie zu dem Speicherrt, an dem Sie die neue Datei speichern wllen. 7. Geben Sie im Feld Dateiname einen Namen für die Datei ein. Die SMART Ntebk Sftware speichert die Datei autmatisch mit der Dateierweiterung.ntebk. 8. Drücken Sie auf Speichern. S speichern Sie eine Datei autmatisch als Webseiten: 1. Wählen Sie Datei > Zwischenspeicherungen aus. Der Assistent für Zwischenspeicherung wird angezeigt. 2. Wählen Sie Immer, wenn ich auf eine andere Seite wechsle aus, um die Datei autmatisch jedes Mal zu exprtieren, wenn Sie eine andere Seite wählen. ODER Wählen Sie 1 Minute, 5 Minuten, 15 Minuten der 30 Minuten aus, um Ihre Datei autmatisch nach einem festgelegten Zeitraum zu exprtieren. 3. Drücken Sie auf Weiter. 4. Wählen Sie Internetseite (HTML) aus. 5. Drücken Sie auf Weiter. Das Dialgfeld Speichern unter wird angezeigt. 6. Navigieren Sie zu dem Speicherrt, an den Sie die Datei exprtieren wllen. 7. Geben Sie im Feld Dateiname einen Namen für die Datei ein. 8. Drücken Sie auf Speichern. S speichern Sie eine Datei autmatisch als PDF-Datei: 1. Wählen Sie Datei > Zwischenspeicherungen aus. Der Assistent für Zwischenspeicherung wird angezeigt. 2. Wählen Sie Immer, wenn ich auf eine andere Seite wechsle aus, um die Datei autmatisch jedes Mal zu exprtieren, wenn Sie eine andere Seite wählen. ODER Wählen Sie 1 Minute, 5 Minuten, 15 Minuten der 30 Minuten aus, um Ihre Datei autmatisch nach einem festgelegten Zeitraum zu exprtieren. 3. Drücken Sie auf Weiter. 24
31 KAPITEL 2 ERSTELLEN VON UND ARBEITEN MIT DATEIEN 4. Wählen Sie PDF aus. ODER Wählen Sie PDFs mit Zeitstempel aus, wenn der Name der exprtierten Datei die Zeit des Exprts enthalten sll. 5. Drücken Sie auf Weiter. Das Dialgfeld Speichern unter wird angezeigt. 6. Navigieren Sie zu dem Speicherrt, an den Sie die Datei exprtieren wllen. 7. Geben Sie im Feld Dateiname einen Namen für die Datei ein. 8. Drücken Sie auf Speichern. S speichern Sie eine Datei autmatisch als Bilddatei: 1. Wählen Sie Datei > Zwischenspeicherungen aus. Der Assistent für Zwischenspeicherung wird angezeigt. 2. Wählen Sie Immer, wenn ich auf eine andere Seite wechsle aus, um die Datei autmatisch jedes Mal zu exprtieren, wenn Sie eine andere Seite wählen. ODER Wählen Sie 1 Minute, 5 Minuten, 15 Minuten der 30 Minuten aus, um Ihre Datei autmatisch nach einem festgelegten Zeitraum zu exprtieren. 3. Drücken Sie auf Weiter. 4. Wählen Sie Bilddateien aus. 5. Drücken Sie auf Weiter. 6. Drücken Sie auf Durchsuchen, navigieren Sie zu dem Ordner, vn dem aus Sie die Dateien exprtieren wllen, und drücken Sie auf Öffnen. 7. Wählen Sie ein Bildfrmat aus der Drpdwn-Liste Bildtyp aus. 8. Wählen Sie eine Bildgröße aus der Drpdwn-Liste Größe aus. 9. Drücken Sie auf OK. S speichern Sie eine Datei autmatisch als PwerPint-Datei: 1. Wählen Sie Datei > Zwischenspeicherungen aus. Der Assistent für Zwischenspeicherung wird angezeigt. 25
32 KAPITEL 2 ERSTELLEN VON UND ARBEITEN MIT DATEIEN 2. Wählen Sie Immer, wenn ich auf eine andere Seite wechsle aus, um die Datei autmatisch jedes Mal zu exprtieren, wenn Sie eine andere Seite wählen. ODER Wählen Sie 1 Minute, 5 Minuten, 15 Minuten der 30 Minuten aus, um Ihre Datei autmatisch nach einem festgelegten Zeitraum zu exprtieren. 3. Drücken Sie auf Weiter. 4. Wählen Sie PwerPint aus. 5. Drücken Sie auf Weiter. Das Dialgfeld Speichern unter wird angezeigt. 6. Navigieren Sie zu dem Speicherrt, an den Sie die Datei exprtieren wllen. 7. Geben Sie im Feld Dateiname einen Namen für die Datei ein. 8. Drücken Sie auf Speichern. S brechen Sie den autmatischen Dateispeichervrgang ab: 1. Wählen Sie Datei > Zwischenspeicherungen aus. Der Assistent für Zwischenspeicherung wird angezeigt. 2. Wählen Sie Das Dkument nicht autmatisch speichern aus. 3. Drücken Sie auf Weiter. Anhängen vn Dateien an -Nachrichten Sie können Ihre Datei an andere Dateien anhängen. Dazu hängen Sie Ihre Datei der eine PDF- Versin der Datei an eine -Nachricht an. S hängen Sie eine Datei an eine -Nachricht an: Wählen Sie Datei > Senden an > Mail-Empfänger aus. Ihr -Standardprgramm startet, erstellt eine neue Nachricht und hängt die aktuelle Datei an die Nachricht an. Wenn Sie die Datei nicht gespeichert haben, speichert SMART Ntebk sie als tempräre Datei unter dem Namen untitled.ntebk. Ihr -Prgramm hängt diese tempräre Datei an die -Nachricht an. S hängen Sie eine Datei als PDF an eine -Nachricht an: Wählen Sie Datei > Senden an > -Empfänger (als PDF) aus. Ihr -Standardprgramm startet, erstellt eine neue Nachricht und hängt eine PDF der aktuellen Datei an die Nachricht an. 26
33 KAPITEL 2 ERSTELLEN VON UND ARBEITEN MIT DATEIEN Wenn Sie die Datei nicht gespeichert haben, speichert die SMART Ntebk Sftware die PDF-Datei als tempräre Datei unter dem Namen untitled.pdf. Ihr -Prgramm hängt die tempräre Datei an die -Nachricht an. 27
34
35 Kapitel 3 Erstellen vn und Arbeiten mit Seiten Anzeigen vn Seiten in einer Datei 29 Erstellen vn Seiten 30 Klnen vn Seiten 31 Erweitern vn Seiten 31 Umbenennen vn Seiten 32 Ausschneiden der Kpieren und Einfügen vn Seiten 32 Neuanrdnen vn Seiten 33 Gruppieren vn Seiten 34 Löschen vn Seiten 36 Eine.ntebk-Datei besteht aus einer Reihe vn Seiten. Jede dieser Seiten verfügt über eigene Objekte und Eigenschaften. Eine Miniaturansicht einer jeden Seite wird in der Seitenübersicht angezeigt. Unter Verwendung der Seitenübersicht der der Menübefehle können Sie eine vrhandene Seite anzeigen, eine leere Seite erstellen, einen Kln einer vrhandenen Seite erstellen der eine vrhandene Seite löschen. Anzeigen vn Seiten in einer Datei Mit der Seitenübersicht können Sie jede Seite in der Datei anzeigen. Sie können die nächste der die vrherige Seite in der Datei mithilfe vn Schaltflächen der Gesten einblenden. S stellen Sie eine Seite dar: 1. Wenn die Seitenübersicht nicht sichtbar ist, drücken Sie auf Seitenübersicht. 2. Wählen Sie die Miniaturansicht der Seite, die Sie darstellen wllen. S stellen Sie die nächste Seite in einer Datei dar: Drücken Sie auf Nächste Seite. ODER Fahren Sie mit dem Finger vn rechts nach links über die Seite. 29
36 KAPITEL 3 ERSTELLEN VON UND ARBEITEN MIT SEITEN Es wird eine Meldung mit der aktuellen Seitenzahl angezeigt. S stellen Sie die vrherige Seite in einer Datei dar: Drücken Sie auf Vrherige Seite. ODER Fahren Sie mit dem Finger vn links nach rechts über die Seite. Es wird eine Meldung mit der aktuellen Seitenzahl angezeigt. Erstellen vn Seiten Mit der Schaltfläche Seite hinzufügen der in der Seitenübersicht können Sie der ffenen Datei eine leere Seite hinzufügen. S fügen Sie eine Seite mithilfe der Schaltfläche Seite hinzufügen ein: Drücken Sie auf Seite hinzufügen. Die neue Seite wird nach der aktuellen Seite eingefügt. 30
37 KAPITEL 3 ERSTELLEN VON UND ARBEITEN MIT SEITEN S fügen Sie eine Seite mit der Seitenübersicht ein: 1. Wenn die Seitenübersicht nicht sichtbar ist, drücken Sie auf Seitenübersicht. 2. Wählen Sie die Miniaturansicht der Seite aus, nach der die neue Seite angezeigt werden sll. 3. Drücken Sie auf den Menüpfeil der Miniaturansicht und wählen Sie Leere Seite einfügen aus. Die neue Seite wird nach der ausgewählten Seite eingefügt. Klnen vn Seiten Als Alternative zum Erstellen einer leeren Seite können Sie ein Duplikat (einen Kln) einer vrhandenen Seite erstellen. Sie können eine Seite nur klnen, wenn sie einen Inhalt hat. S klnen Sie eine Seite: 1. Wenn die Seitenübersicht nicht sichtbar ist, drücken Sie auf Seitenübersicht. 2. Wählen Sie die Miniaturansicht der Seite, die Sie klnen wllen. 3. Drücken Sie auf den Menüpfeil der Miniaturansicht und wählen Sie Seite klnen aus. Die geklnte Seite wird unmittelbar nach der aktuellen Seite eingefügt. Sie können diesen Vrgang beliebig ft wiederhlen. Erweitern vn Seiten Wenn Sie im unteren Seitenbereich mehr Platz benötigen, können Sie die Seite vertikal erweitern, hne dass davn die Breite der Seite beeinträchtigt wird. Sie können diese Funktin deaktivieren, um zu verhindern, dass Ihre Seiten länger werden. S erweitern Sie eine Seite: 1. Wenn Sie die gesamte Seite in der Ansicht Ganze Seite darstellen, wählen Sie einen anderen Vergrößerungsgrad. 2. Drücken Sie auf den Link Seite erweitern unten auf der Seite. 31
38 KAPITEL 3 ERSTELLEN VON UND ARBEITEN MIT SEITEN S deaktivieren bzw. aktivieren Sie die Optin &qut;seite erweitern&qut;: 1. Wählen Sie Ansicht > Seite vergrößern. 2. Wählen Sie Aus aus, um die Optin Seite verlängern zu deaktivieren. ODER Wählen Sie Ein aus, um die Optin Seite verlängern zu aktivieren. Umbenennen vn Seiten Wenn Sie eine Seite erstellen, benennt die SMART Ntebk Sftware die Seite autmatisch mit dem Datum und Uhrzeit der Erstellung. Diesen Namen können Sie ändern. S benennen Sie eine Seite um: 1. Wenn die Seitenübersicht nicht sichtbar ist, drücken Sie auf Seitenübersicht. 2. Dppelklicken Sie auf den Seitennamen. 3. Geben Sie einen neuen Namen für die Seite ein. 4. Drücken Sie an eine andere beliebige Stelle. Ausschneiden der Kpieren und Einfügen vn Seiten Mit der Seitenübersicht können Sie eine Seite aus der aktuellen Datei ausschneiden der kpieren und dann einfügen. S schneiden Sie eine Seite mit der Seitenübersicht aus bzw. s kpieren Sie damit eine Seite und fügen sie ein: 1. Wenn die Seitenübersicht nicht sichtbar ist, drücken Sie auf Seitenübersicht. 2. Wählen Sie die Miniaturansicht der Seite aus, die Sie ausschneiden wllen. 3. Drücken Sie auf den Menüpfeil der Miniaturansicht und wählen Sie Seite ausschneiden der Seite kpieren. 4. Wählen Sie die Miniaturansicht der Seite aus, die der eingefügten Seite flgen sll. 5. Drücken Sie auf den Menüpfeil der Miniaturansicht und wählen Sie Seite einfügen aus. Die neue Miniaturansicht wird vr der Miniaturansicht, die Sie im vrherigen Schritt ausgewählt haben, eingeblendet. 32
39 KAPITEL 3 ERSTELLEN VON UND ARBEITEN MIT SEITEN TIPP Sie können auch Seiten aus anderen SMART Ntebk Sftware Dateien kpieren und einfügen. Neuanrdnen vn Seiten Wenn Sie wllen, können Sie die Reihenflge der Seiten in einer Datei neu anrdnen. S rdnen Sie die Seiten neu an: 1. Wenn die Seitenübersicht nicht sichtbar ist, drücken Sie auf Seitenübersicht. 2. Wählen Sie die Miniaturansicht der Seite, die Sie in der Datei verschieben wllen. Ein blauer Rand wird um die Miniaturansicht herum eingeblendet. 3. Ziehen Sie die Miniaturansicht in die neue Psitin in der Seitenübersicht. Eine blaue Linie zeigt die neue Psitin der Seite an. 4. Lassen Sie die Miniaturansicht ls. 33
40 KAPITEL 3 ERSTELLEN VON UND ARBEITEN MIT SEITEN Gruppieren vn Seiten Sie können Seiten in einer Datei gruppieren. Dadurch können Sie während einer Präsentatin eine bestimmte Gruppe schnell in der Seitenübersicht finden und sie anzeigen. Dies ist nützlich, wenn Sie viele Seiten in einer Datei haben. S erstellen der bearbeiten Sie eine Gruppe: 1. Wenn die Seitenübersicht nicht sichtbar ist, drücken Sie auf Seitenübersicht. 2. Drücken Sie auf den Menüpfeil der ersten Gruppe und wählen Sie Seite Gruppen bearbeiten aus. Es werden alle Gruppen und Seiten in der aktuellen Datei angezeigt. Gruppen werden als blaue Balken und Seiten als Miniaturansichten angezeigt: Wenn Sie die Gruppen in dieser Datei erstellen und bearbeiten, werden die Seiten unter den blauen Balken, die Sie bearbeitet und umbenannt haben, angezeigt. Wenn Sie die Gruppen nicht bearbeitet haben, werden Gruppen standardmäßig mit Gruppe 1 benannt und enthalten alle Seiten und deren Miniaturansichten unter ihren blauen Balken. Die Miniaturansichten unter jeden blauen Balken enthalten die gleichen Menüauswahlptinen wie die in der Seitenübersicht. Dies ermöglicht Ihnen, in einer Gruppe auf eine Miniaturansicht zu drücken, die Menüauswahl auszuwählen und dann die Seite zu löschen, die Seite zu deaktivieren, eine neue Seite einzufügen, die Seite zu klnen, die Seite umzubenennen, einen Schatten auf die Seite zu legen der die Seite in die Galerie einzufügen. 3. Drücken Sie auf die Schaltfläche Neue Gruppe hinzufügen in der beren rechten Ecke. Eine neue Gruppe mit einer neuen leeren Seite wird angezeigt. 4. Geben Sie einen neuen Namen für die Gruppe ein. 34
41 KAPITEL 3 ERSTELLEN VON UND ARBEITEN MIT SEITEN 5. Tun Sie Flgendes: Um eine Seite in einer Gruppe zu verschieben, drücken Sie auf die Miniaturansicht dieser Seite und ziehen Sie diese dann unter den blauen Balken der Gruppe rechts neben die Miniaturansicht, auf der sie flgen sll. Um die Reihenflge der Seiten in einer Gruppe neu zu rganisieren, drücken Sie auf die Miniaturansicht der Seite. Ziehen Sie diese rechts neben die Miniaturansicht, auf der sie flgen sll. Um die Reihenflge der Gruppen neu zu rganisieren, drücken Sie auf den blauen Balken der Gruppe und ziehen Sie diesen unter den blauen Balken der Gruppe, auf der die Gruppe flgen sll. NOTIZEN Sie können die Reihenflge der Gruppen auch ändern, in dem Sie den Menüpfeil des blauen Balkens drücken und dann Nach ben der Nach unten auswählen. Die SMART Ntebk Sftware nummeriert die Seiten in der Datei sequenziell. Wenn Sie die Reihenflge der Gruppen ändern, nummeriert die SMART Ntebk Sftware die Seiten in der Gruppe entsprechend neu. Um eine Gruppe zu löschen, die Seiten aber beizubehalten, verschieben Sie alle Seiten in andere Gruppen. Wenn eine Gruppe keine Seiten enthält, löscht die SMART Ntebk Sftware diese autmatisch. Zum Löschen einer Gruppe mit allen Seiten drücken Sie auf den Menüpfeil des blauen Balkens und wählen Sie Gruppe löschen aus. 6. Drücken Sie auf. S greifen Sie auf eine Gruppe in der Seitenübersicht zu: 1. Wenn die Seitenübersicht nicht sichtbar ist, drücken Sie auf Seitenübersicht. 2. Drücken Sie auf den Menüpfeil der ersten Gruppe und wählen Sie dann den Namen der Gruppe aus, auf die Sie zugreifen wllen. Die Seitenübersicht zeigt die Miniaturansicht der ersten Seite in der Gruppe an, auf die Sie zugreifen wllen. 35
42 KAPITEL 3 ERSTELLEN VON UND ARBEITEN MIT SEITEN Löschen vn Seiten Mit der Schaltfläche Seite löschen der in der Seitenübersicht können Sie eine Seite aus der aktuellen Datei löschen. TIPP Alternativ zum Löschen der Seite können Sie sie vn allen Objekten bereinigen (siehe Bereinigen vn Seiten auf Seite 217). S löschen Sie eine Seite mithilfe der Schaltfläche Seite löschen: 1. Sfern nicht bereits erflgt, rufen Sie die Seite auf, die Sie löschen wllen. 2. Wählen Sie Seite löschen aus. S löschen Sie eine Seite mit der Seitenübersicht: 1. Wenn die Seitenübersicht nicht sichtbar ist, drücken Sie auf Seitenübersicht. 2. Wählen Sie die Miniaturansicht der Seite, die Sie löschen wllen. 3. Drücken Sie auf den Menüpfeil der Miniaturansicht und wählen Sie Seite löschen aus. 36
43 Kapitel 4 Erstellen vn Basisbjekten Schreiben und Zeichnen mit und Löschen vn digitaler Tinte 38 Schreiben der Zeichnen mit digitaler Tinte 38 Löschen digitaler Tinte 41 Erstellen vn Frmen und Linien 41 Erstellen vn Frmen mit dem Werkzeug Frmen 42 Erstellen vn Frmen mit dem Werkzeug Regelmäßige Plygne 43 Erstellen vn Frmen mit dem Frmerkennungs-Stiftwerkzeug 44 Erstellen vn geraden Linien und Bögen 45 Erstellen vn Text 45 Eingeben vn Text 46 Umwandeln vn handschriftlichem in cmputerlesbaren Text 46 Frmatieren vn Text 47 Vergrößern/Verkleinern vn Textbjekten 50 Rechtschreibprüfung vn Textbjekten 50 Ausschneiden und Einfügen vn Text 51 Erstellen vn Tabellen 52 Erstellen vn Tabellen 52 Einfügen vn Tabellen aus anderen Prgrammen 54 Hinzufügen vn Objekten zu Tabellen 54 Auswahl vn Tabellen, Spalten, Zeilen der Zellen 55 Verschieben vn Tabellen 56 Ändern vn Tabelleneigenschaften 57 Vergrößern/Verkleinern vn Tabellen, Spalten der Zeilen 59 Hinzufügen der Entfernen vn Spalten, Zeilen der Zellen 60 Teilen der Verbinden vn Tabellenzellen 61 Löschen vn Tabellen und Inhalten vn Tabellen 62 Objekte sind die Inhalts-Bausteine in Ihren.ntebk-Dateien hinzufügen können. Ein Objekt ist ein einfaches Element auf einer Seite, das Sie erstellen der imprtieren und mit dem Sie dann arbeiten. Es gibt u. a. flgende grundlegende Objektarten: Digitale Tinte (freihändig Schreiben und Zeichnen) Frmen Gerade Linien Bögen 37
44 KAPITEL 4 ERSTELLEN VON BASISOBJEKTEN Text Tabellen Schreiben und Zeichnen mit und Löschen vn digitaler Tinte Bei der digitalen Tinte handelt es sich um Freihandtext der Freihandbjekte, den bzw. die Sie mit den Stiften Ihres Interactive Displays der mit dem Stiftwerkzeug der SMART Ntebk Sftware erstellen. Durch das Schreiben der Zeichnen mit digitaler Tinte können Sie schnell Inhalte zu Ihren SMART Ntebk Sftware Dateien hinzufügen beim Erstellen der Dateien der während Sie Schülern die Dateien präsentieren. Nachdem Sie Objekte mit digitaler Tinte erstellt haben, können Sie sie wieder löschen. Schreiben der Zeichnen mit digitaler Tinte Die einfachste Methde zum Schreiben der Zeichnen mit digitaler Tinte besteht in der Verwendung des Stiftes der der Stifte Ihres Interactive Displays. Sie können mit dem Stiftwerkzeug auch Freihandbjekte erstellen. Mit dem Stiftwerkzeug können Sie mit flgenden Stifttypen mit digitaler Tinte schreiben der zeichnen: Stifttyp Zweck und Beispiel Ntizen Standard Kalligraphie Schreiben der zeichnen Sie mit digitaler Tinte in zahlreichen Farben und Linienarten. Schreiben der zeichnen Sie mit digitaler Tinte, wie Sie es mit dem Standardstift tun, aber mit Linien wechselnder Breite. Mit dem Standardstift können Sie mit digitaler Tinte schreiben der zeichnen, die nach ein paar Sekunden verschwindet (siehe Verwenden des Standardstifttyps zum Erstellen vn Ausblendbjekten auf Seite 192). Der Kalligraphiestift wird verwendet, um Schüler im handschriftlichen Schreiben zu unterrichten. 38
45 KAPITEL 4 ERSTELLEN VON BASISOBJEKTEN Stifttyp Zweck und Beispiel Ntizen Kreide Schreiben der zeichnen Sie mit Kreideähnlicher digitaler Tinte. Der Kreide-Stifttyp ist eher für künstlerische Arbeiten, wie das Malen, das Klrieren vn Bildern, vrgesehen und nicht zum Schreiben. Textmarker Heben Sie Text und andere Objekte hervr. Text Kreativ Schreiben Sie Ntizen, die autmatisch in cmputerlesbaren Text knvertiert werden. Fügen Sie farbige Elemente zu Ihren Präsentatinen hinzu. Sie können Ihren Text während der Arbeit bearbeiten, hne dazu auf eine Tastatur zurückgreifen zu müssen (siehe Schreiben mit dem Textstift auf Seite 187). Sie können benutzerdefinierte Kreativstifttypen erstellen (siehe Erstellen vn individuellen Kreativstift- Stilen auf Seite 114). Pinsel Schreiben der zeichnen Sie mit farbähnlicher digitaler Tinte. Der Pinsel-Stifttyp ist eher für künstlerische Arbeiten, wie das Malen, das Klrieren vn Bildern, vrgesehen und nicht zum Schreiben. Zauberstift Schreiben der zeichnen Sie mit digitaler Tinte, die nach wenigen Sekunden wieder ausgeblendet wird. Sie können den Zauberstift auch zum Öffnen eines Vergrößerungs- der Sptlight-Fensters verwenden (siehe Verwenden des Zauberstifts auf Seite 183). 39
46 KAPITEL 4 ERSTELLEN VON BASISOBJEKTEN Stifttyp Zweck und Beispiel Ntizen Frmerkennung Zeichnen Sie viele verschiedene Frmen mit digitaler Tinte. Sie können Kreise, Ovale, Vierecke, Rechtecke, Dreiecke und Bögen zeichnen (siehe Erstellen vn Frmen mit dem Frmerkennungs- Stiftwerkzeug auf Seite 44). S schreiben der zeichnen Sie mit digitaler Tinte: 1. Drücken Sie auf Stifte. Die Schaltflächen des Stiftwerkzeugs werden eingeblendet. 2. Drücken Sie auf Stifttypen und wählen Sie dann einen Stifttyp aus. 3. Wählen Sie einen Linientyp. 4. Optinal können Sie den Linientyp mit den Eigenschaften-Auswahlptinen anpassen. Sie können den Linientyp auch mithilfe der Registerkarte Eigenschaften bearbeiten (siehe Ändern vn Objekteigenschaften auf Seite 66). 40
47 KAPITEL 4 ERSTELLEN VON BASISOBJEKTEN 5. Schreiben der zeichnen Sie mit digitaler Tinte auf der Seite. TIPPS Berühren Sie beim Schreiben der Zeichnen die Oberfläche Ihres interaktiven Prdukts nicht mit dem Ellbgen der Handballen. Wenn Sie mehrere Linien schreiben der zeichnen, fasst die SMART Ntebk Sftware die Linien autmatisch zu einem einzigen Objekt zusammen. Wenn Sie beispielsweise die Buchstaben eines Wrtes schreiben, kmbiniert die SMART Ntebk Sftware die einzelnen Buchstaben, wdurch Sie mit dem ganzen Wrt interagieren können. Wenn Sie Wörter in dieselbe Zeile schreiben möchten, diese aber nicht zusammengefasst werden sllen, lassen Sie mehr Platz dazwischen, verwenden Sie verschiedene Stifte der legen Sie vr dem Schreiben des nächsten Wrtes den Stift wieder kurz in die Stiftablage (nur interaktive Whitebards). Wenn Sie diagnal schreiben wllen, schreiben Sie in einer geraden Linie und drehen Sie das Geschriebene dann (siehe Drehen vn Objekten auf Seite 79). Wenn Sie mit kleinen Buchstaben schreiben wllen, schreiben Sie grße Zeichen und verringern Sie deren Größe anschließend (siehe Skalieren vn Objekten auf Seite 77). Sie können Bereiche ausfüllen, die Sie mit digitaler Tinte eingefasst haben (siehe Füllen digitaler Tintenzeichnungen auf Seite 68). Löschen digitaler Tinte Sie können digitale Tinte vn Ihrem Interactive Display mit dem Schwamm der mit der Löschgeste entfernen. Wenn Sie digitale Tinte vn einer.ntebk-dateiseite entfernen, können Sie Objekte auch mit dem Schwammwerkzeug löschen. Obgleich Sie digitale Tinte entfernen können, können Sie keine anderen Objektarten entfernen, wie beispielsweise Frmen, Linien, Text und Bilder. Um diese Objekttypen zu entfernen, müssen Sie sie löschen (siehe Löschen vn Objekten auf Seite 83). S löschen Sie digitale Tinte: 1. Drücken Sie auf Schwamm und wählen Sie dann einen Schwammtyp aus. 2. Entfernen Sie die digitale Tinte. Erstellen vn Frmen und Linien Neben dem Erstellen vn Freihandfrmen und -linien mithilfe vn digitaler Tinte können Sie Frmen und Linien mithilfe der Werkzeuge in der SMART Ntebk Sftware erstellen. 41
48 KAPITEL 4 ERSTELLEN VON BASISOBJEKTEN Zum Entfernen einer Frm der Linie vn Ihrer Seite müssen Sie sie löschen (siehe Löschen vn Objekten auf Seite 83). Das Schwamm-Werkzeug entfernt keine Frmen. Erstellen vn Frmen mit dem Werkzeug Frmen Sie können das Werkzeug Frmen zur Erstellung einer Vielzahl vn Frmen, einschließlich perfekter Kreise, perfekter Quadrate, perfekter Dreiecke, anderer gemetrischer Frmen, Herzen, Kntrllhäkchen und X-Frmen, verwenden. Sie können Ihrer Seite eine Frm hinzufügen und dann deren Eigenschaften bearbeiten. Alternativ können Sie Knturfarbe, Füllfarbe und Linienstärke einer Frm anpassen und sie dann Ihrer Seite hinzufügen. S erstellen Sie eine Frm: 1. Drücken Sie auf Frmen. Die Schaltflächen des Frmwerkzeugs werden eingeblendet. 2. Zeichnen Sie eine Frm auf die Werkzeugleiste. ODER Drücken Sie auf und wählen Sie dann eine Frm aus. 3. Sie können auch die Frm mit Hilfe der Eigenschaften-Auswahlptinen selbst bearbeiten. Sie können auch die Frm mithilfe der Registerkarte Eigenschaften bearbeiten (siehe Ändern vn Objekteigenschaften auf Seite 66). 42
49 KAPITEL 4 ERSTELLEN VON BASISOBJEKTEN 4. Erstellen Sie eine Frm, indem Sie drt drücken, w die Frm platziert werden sll. Dann ziehen Sie, bis die Frm die gewünschte Größe hat. TIPPS Sie können gleichmäßige Kreise, Quadrate, Dreiecke und weitere gemetrische Frmen erzeugen, indem Sie beim Zeichnen der Frm gleichzeitig die Umschalttaste gedrückt halten. Sie können eine Frm auswählen, während das Werkzeug Frmen aktiviert ist, hne dazu zum Werkzeug Auswählen wechseln zu müssen. Drücken Sie ein Mal auf die Frm und ein Auswahlrechteck wird um die Frm herum angezeigt. Erstellen vn Frmen mit dem Werkzeug Regelmäßige Plygne Zusätzlich zum Erstellen vn Frmen mit dem Werkzeug Frmen können Sie mit dem Werkzeug Regelmäßige Plygne regelmäßige Plygne mit zwischen 3 und 15 Seiten einfügen. S erstellen Sie eine Frm mit dem Werkzeug Regelmäßige Plygne: 1. Drücken Sie Regelmäßige Plygne. Die Schaltflächen des Werkzeugs Regelmäßige Plygne werden eingeblendet. 2. Zeichnen Sie eine Frm auf die Werkzeugleiste. ODER Drücken Sie auf und wählen Sie dann eine Frm aus. Die Zahl in der Frm zeigt die Anzahl der Seiten an. 3. Sie können auch die Frm mit Hilfe der Eigenschaften-Auswahlptinen selbst bearbeiten. Sie können auch die Frm mithilfe der Registerkarte Eigenschaften bearbeiten (siehe Ändern vn Objekteigenschaften auf Seite 66). 43
50 KAPITEL 4 ERSTELLEN VON BASISOBJEKTEN 4. Erstellen Sie eine Frm, indem Sie drt drücken, w die Frm platziert werden sll. Dann ziehen Sie, bis die Frm die gewünschte Größe hat. Erstellen vn Frmen mit dem Frmerkennungs-Stiftwerkzeug Sie können den Frmerkennungsstift zum Zeichnen vn Kreisen, Ovalen, Vierecken, Rechtecken, Dreiecken und Bögen verwenden. Sie können Frmen auch mit dem Werkzeug Frmen (siehe Erstellen vn Frmen mit dem Werkzeug Frmen auf Seite 42) der dem Werkzeug Regelmäßiges Plygn (siehe Erstellen vn Frmen mit dem Werkzeug Regelmäßige Plygne auf der vrherigen Seite) erstellen. S zeichnen Sie eine Frm: 1. Drücken Sie auf Stifte. Die Schaltflächen des Stiftwerkzeugs werden eingeblendet. 2. Drücken Sie auf Stifttypenund wählen Sie dann Frmsensitiver Stift aus. 3. Zeichnen Sie eine Frm auf der Seite. Wenn die SMART Ntebk Sftware Ihre Zeichnung als Kreis, Oval, Viereck, Rechteck, Dreieck der Bgen erkennt, fügt er der Seite diese Frm hinzu. 44
51 KAPITEL 4 ERSTELLEN VON BASISOBJEKTEN Erstellen vn geraden Linien und Bögen Mit dem Linienwerkzeug können Sie gerade Linien (Geraden) und gebgene Linien (Bögen) zeichnen. Sie können eine Linien zu Ihrer Seite hinzufügen und dann deren Eigenschaften bearbeiten. Alternativ können Sie die Linie anpassen und dann Ihrer Seite hinzufügen. S erstellen Sie eine gerade Linie der einen Bgen: 1. Drücken Sie auf Linien. Die Schaltflächen des Linienwerkzeugs werden eingeblendet. 2. Wählen Sie einen Linien- der Bgentyp. 3. Sie können den Linien- der Bgentyp auch mit Hilfe der Eigenschaften-Auswahlptinen selbst bearbeiten. Sie können den Linien- der Bgentyp auch mithilfe der Registerkarte Eigenschaften bearbeiten (siehe Ändern vn Objekteigenschaften auf Seite 66). 4. Drücken Sie an der Stelle auf den Bildschirm, an der die Linie starten sll. Ziehen Sie dann an die Stelle, w die Linie enden sll. Erstellen vn Text In der SMART Ntebk Sftware können Sie Text auf eine der flgenden Arten erstellen: Eingabe des Textes über eine am Cmputer angeschlssene Tastatur Schreiben vn Text mit der SMART Tastatur Schreiben des Textes (siehe Schreiben und Zeichnen mit und Löschen vn digitaler Tinte auf Seite 38) und dann Umwandeln des Textes in cmputerlesbaren Text mithilfe der Handschrifterkennungsfunktin der Sftware Nach der Texterstellung können Sie ihn bearbeiten, die Rechtschreibung überprüfen und seine Eigenschaften ändern, darunter auch Schriftart, -größe und -farbe. 45
52 KAPITEL 4 ERSTELLEN VON BASISOBJEKTEN Eingeben vn Text Sie können neuen Text eingeben der vrhandene Texte bearbeiten. S geben Sie neuen Text ein: 1. Falls keine Tastatur vrhanden ist, drücken Sie im Benachrichtigungsbereich auf das Symbl SMART Bard und wählen Sie dann Tastatur aus. 2. Drücken Sie auf Text und wählen Sie dann eine verfügbare Schriftart aus. 3. Optinally, custmize the fnt style (see Frmatieren vn Text auf der gegenüberliegenden Seite). 4. Drücken Sie an die Stelle, an der der Text beginnen sll. 5. Geben Sie Ihren Text ein. 6. Drücken Sie abschließend außerhalb des Textbjekts. S bearbeiten Sie vrhandenen Text: 1. Dppelklicken Sie auf das Textbjekt. 2. Bearbeiten Sie den Text. 3. Drücken Sie abschließend außerhalb des Textbjekts. Umwandeln vn handschriftlichem in cmputerlesbaren Text Sie können mit den Standard- der Kalligraphiestiften auf dem interaktiven Bildschirm schreiben und das Geschriebene in cmputerlesbaren Text umwandeln. SMART Ntebk Sftware kann Handschriften in verschiedenen Sprachen umwandeln. S wird Handschriftliches in cmputerlesbaren Text umgewandelt: 1. Drücken Sie auf Stifte. Die Schaltflächen des Stiftwerkzeugs werden eingeblendet. 2. Drücken Sie auf Stifttypen und wählen Sie dann Stift der Kalligraphiestift aus. 46
53 KAPITEL 4 ERSTELLEN VON BASISOBJEKTEN 3. Schreiben Sie Ihren Text. TIPP Schreiben Sie sauber und rdentlich, in Druckbuchstaben auf einer hrizntalen Linie. Obwhl die SMART Ntebk Sftware Schreibschrift der schiefe Zeilen erkennen kann, ist es möglich, dass dies nicht immer ein durchgehend ptimales Ergebnis hat. 4. Wählen Sie das Textbjekt aus. Die Handschriftenerkennungsfunktin der SMART Ntebk Sftware vergleicht Ihr geschriebenes Wrt mit dem Wörterbuch und identifiziert Wörter, die dem, was Sie geschrieben haben, am ehesten entsprechen. 5. Drücken Sie auf den Menüpfeil des Textbjekts. Ein Menü mit einer Liste vn passenden Wörter wird angezeigt, vr jedem steht Erkennen. NOTIZEN Wenn die SMART Ntebk Sftware Wörter in einer anderen Sprache identifizieren sll, wählen Sie Sprachen erkennen und dann eine andere Sprache aus der Liste aus. Die SMART Ntebk Sftware aktualisiert die Liste der passenden Wörter um Wörter in der ausgewählten Sprache. Wenn Sie die Sprache der Handschriftenerkennung ändern, ändern Sie nicht gleichzeitig die Standardsprache der SMART Ntebk Sftwareschnittstelle der Ihr Betriebssystem. 6. Wählen Sie ein Wrt aus der Liste der verfügbaren Wörter aus. Das ausgewählte Wrt wird auf der Seite angezeigt. Frmatieren vn Text Wenn Sie den gesamten Text in einem Textbjekt frmatieren wllen, wählen Sie das Textbjekt aus. ODER Wenn Sie einen speziellen Text in einem Textbjekt frmatieren wllen, dppelklicken Sie auf das Textbjekt und wählen Sie dann den Text aus. Sie können den Text mithilfe der Schaltflächen in der Werkzeugleiste der den Optinen auf der Registerkarte Eigenschaften der im Menü Frmat frmatieren. Wenn die Registerkarte Eigenschaften nicht sichtbar ist, drücken Sie auf Eigenschaften und dann auf Textstil. 47
54 KAPITEL 4 ERSTELLEN VON BASISOBJEKTEN Die flgende Tabelle zeigt die Frmatierungsänderungen, die Sie mithilfe der ben aufgeführten Werkzeuge vrnehmen können: Ändern Werkzeugleiste Registerkarte Eigenschaften Menü Frmat Zeichen, Absatz der Objektebene Schriftart ändern Schriftgröße ändern TIPP Zur Auswahl einer Schriftgröße, die nicht in der Drpdwn-Liste angezeigt wird (einschließlich Schriftarten mit Dezimalwerten, wie beispielsweise 20,5), geben Sie die Schriftgröße in das Feld Schriftgröße der Werkzeugleiste ein. Farbe ändern Fett geschriebener, kursiver der unterstrichener Text Text durchstreichen 1 Hchgestellter der tiefgestellter Text 2 Absatz der Objektebene Ausrichtung ändern (links, rechts der mittig) Einzug ändern 3 Liste mit Listenpunkten der Nummerierung erstellen 4 1 Unter Weitere Textptinen 2 Unter Weitere Textptinen 3 Unter Weitere Textptinen 4 Unter Weitere Textptinen 48
55 KAPITEL 4 ERSTELLEN VON BASISOBJEKTEN Ändern Werkzeugleiste Registerkarte Eigenschaften Menü Frmat Einfügen eines Initialbuchstabens TIPP Zum Einfügen eines Initialbuchstabens am Anfang eines Absatzes drücken Sie auf die Optin Initialbuchstabe. Diese befindet sich auf der Registerkarte Eigenschaften unter Textstil. ODER Wählen Sie Frmat > Absatz > Initialbuchstabe. Zeilenabstand ändern TIPP Zum Einfügen vn Abständen zwischen Absätzen markieren Sie das Kntrllkästchen Nach Absätzen einen Leerschritt hinzufügen auf der Registerkarte Eigenschaften der wählen Sie Frmat > Absatz > Zeilenabstand > Nach Absätzen einen Leerschritt hinzufügen aus. Sprachrichtung ändern (links nach rechts der rechts nach links) Wählen Sie Frmat > Absatz > Richtung > Links nach rechts für Sprachen, die vn links nach rechts gelesen werden (beispielsweise Englisch und Französisch). ODER Wählen Sie Frmat > Absatz > Richtung > Rechts nach Links für Sprachen, die vn rechts nach links gelesen werden (beispielsweise Arabisch und Hebräisch). Objektebene Textrichtung ändern (hrizntal der vertikal) 5 Transparenz ändern 5 Unter Weitere Textptinen 49
56 KAPITEL 4 ERSTELLEN VON BASISOBJEKTEN Vergrößern/Verkleinern vn Textbjekten Wenn Sie ein Textbjekt nach den in Skalieren vn Objekten auf Seite 77 beschriebenen Schritten vergrößern bzw. verkleinern, ändert sich die Größe des Textes im Objekt entsprechend. Wenn Sie das Textbjekt skalieren möchten, hne dass sich die Textgröße im Objekt ändert, beflgen Sie die flgenden Schritte. S skalieren Sie ein Textbjekt 1. Dppelklicken Sie auf das Textbjekt. 2. Drücken Sie einen der beiden weißen Kreise auf einer Seite des Textbjektes und ziehen Sie dann den Kreis, um die Größe des Textbjektes zu erhöhen der zu verringern. Rechtschreibprüfung vn Textbjekten Während Sie den Text eingeben, überprüft die SMART Ntebk Sftware die Rechtschreibung. Wenn Sie ein Wrt nicht richtig schreiben, unterstreicht die SMART Ntebk Sftware das Wrt in Rt. Sie können mit einem Rechtsklick auf das Wrt klicken und die krrekte Schreibweise aus einer Auswahlliste auswählen. Sie können diese Funktin deaktivieren und die Rechtschreibung mit dem Dialgfeld Rechtschreibprüfung prüfen. S deaktivieren Sie die autmatische Rechtschreibprüfung: 1. Drücken Sie auf Text. 2. Drücken Sie auf Weitere Textptinen und wählen Sie dann Rechtschreibprüfung aus. S überprüfen Sie die Rechtschreibung eines Textbjektes manuell: 1. Wählen Sie das Textbjekt aus. 2. Drücken Sie auf den Menüpfeil des Objekts und wählen Sie dann Rechtschreibprüfung aus. Falls die SMART Ntebk Sftware ein falsch geschriebenes Wrt findet, wird das Dialgfeld Rechtschreibprüfung geöffnet. Dieses Dialgfeld zeigt das falsch geschriebene Wrt an und schlägt Alternativen vr. 50
57 KAPITEL 4 ERSTELLEN VON BASISOBJEKTEN 3. Führen Sie für jedes falsch geschriebene Wrt einen der flgenden Schritte aus: Zur Beibehaltung der aktuellen Rechtschreibung des Wrtes drücken Sie auf Ein Mal ignrieren. Zur Beibehaltung der aktuellen Rechtschreibung des Wrtes in der Datei drücken Sie auf Alle ignrieren. Zur Beibehaltung der aktuellen Rechtschreibung für alle Vrkmmnisse des Wrtes in der Datei und um das Wrt dem Wörterbuch hinzuzufügen, drücken Sie auf Zu Wörterbuch hinzufügen. Zum Ändern der Rechtschreibung des Wrtes in diesem knkreten Fall wählen Sie das krrekte Wrt aus der Liste Vrschläge aus und drücken Sie dann auf Ändern. Zum Ändern der Rechtschreibung des Wrtes in allen Fällen wählen Sie das krrekte Wrt aus der Liste Vrschläge aus und drücken Sie dann auf Alle ändern. Wenn Sie versehentlich auf eine Schaltfläche gedrückt haben, drücken Sie Rückgängig, um die Änderung rückgängig zu machen. Nachdem Sie diesen Schritt für jedes falsch geschriebene Wrt durchgeführt haben, wird ein Dialgfeld eingeblendet, in dem Sie gefragt werden, b Sie die Rechtschreibung in der restlichen Datei überprüfen wllen. 4. Drücken Sie auf Ja, um die restliche Datei zu überprüfen. ODER Drücken Sie Nein, um das Dialgfeld Rechtschreibprüfung zu schließen, hne die restliche Datei überprüft zu haben. Ausschneiden und Einfügen vn Text Sie können Textbjekte wie andere Objekte auch ausschneiden, kpieren und einfügen (siehe Ausschneiden, Kpieren und Einfügen vn Objekten auf Seite 74). Sie können Text auch aussschneiden und in ein Textbjekt einfügen. S schneiden Sie Text aus und fügen ihn an einer anderen Stelle auf derselben Seite wieder ein: 1. Dppelklicken Sie auf das Textbjekt. 2. Wählen Sie den Text, der ausgeschnitten werden sll, aus. 3. Ziehen Sie den ausgewählten Text in eine andere Psitin auf derselben Seite. S schneiden Sie Text aus und fügen ihn auf einer anderen Seite ein: 1. Wenn die Registerkarte &qut;seitenübersicht&qut; nicht sichtbar ist, drücken Sie auf Seitenübersicht. 51
58 KAPITEL 4 ERSTELLEN VON BASISOBJEKTEN 2. Dppelklicken Sie auf das Textbjekt. 3. Wählen Sie den Text aus, der kpiert werden sll. 4. Ziehen Sie den ausgewählten Text über das Symbl der anderen Seite auf der Registerkarte Seitenauswahl. Erstellen vn Tabellen Sie können Tabellen in der SMART Ntebk Sftware erstellen der Tabellen aus anderen Prgrammen einfügen. Nach dem Erstellen einer Tabelle können Sie Objekte in die Tabellenzellen einfügen. Zum Anpassen einer Tabelle können Sie eine Tabelle, Spalte, Zeile, Zelle der eine Auswahl an Zellen auswählen. Gehen Sie dann flgendermaßen vr: Die Tabelle verschieben Linientyp, Füllung und Texteigenschaften ändern Eine Tabelle, Spalte der Zeile vergrößern/verkleinern Spalten, Zeilen der Zellen einfügen der entfernen Zellen teilen der verbinden Die Tabelle löschen Erstellen vn Tabellen S fügen Sie mithilfe der Schaltfläche Tabelle eine Tabelle ein: 1. Drücken Sie auf Tabelle. Ein Raster wird eingeblendet. 2. Bewegen Sie den Zeiger über das Raster, um die Anzahl der Spalten und Zeilen auszuwählen, die die Tabelle enthalten sll. Die Zellen des Rasters entsprechen den Zellen Ihrer Tabelle. TIPP Standardmäßig wird ein Raster mit acht Zeilen und acht Spalten angezeigt. Sie können Zeilen hinzufügen, indem Sie den Zeiger an eine Stelle nach der unteren Zeile verschieben. Sie können Spalten hinzufügen, indem Sie den Zeiger an eine Stelle nach der rechten Zeile verschieben. Falls Sie eine Maus verwenden, klicken Sie und halten Sie die linke Maustaste gedrückt, während Sie den Zeiger bewegen. 52
59 KAPITEL 4 ERSTELLEN VON BASISOBJEKTEN 3. Drücken Sie auf den Bildschirm der klicken Sie mit der Maus. Die Tabelle wird auf der Seite angezeigt. S fügen Sie eine Tabelle mit dem Dialgfeld Tabelle einfügen ein: 1. Wählen Sie Einfügen > Tabelle aus. Das Dialgfeld Tabelle einfügen wird geöffnet. 2. Geben Sie die Zeilen- und Spaltenzahl in die Felder ein. 3. Sie können auch Zellen quadratisch machen auswählen, damit die Tabellenzellen eine quadratische Frm erhalten. 4. Sie können auch Maße für neue Tabellen merken auswählen, um die aktuellen Tabellenmaße für alle zukünftigen Tabellen zu verwenden, die Sie in der SMART Ntebk Sftware erstellen. 5. Drücken Sie auf OK. Die Tabelle wird auf der Seite angezeigt. S zeichnen Sie eine Tabelle: 1. Drücken Sie auf Stifte. Die Schaltflächen des Stiftwerkzeugs werden eingeblendet. 2. Drücken Sie auf Stifttypen und wählen Sie dann Stift der Kalligraphiestift aus. 3. Wählen Sie einen Linientyp. 4. Zeichnen Sie eine Tabelle auf den Bildschirm. TIPP Ziehen Sie die Linien der Tabelle s gerade wie möglich und verbinden Sie die Tabelle an den Ecken. 5. Drücken Sie auf Auswählen. 6. Wählen Sie Ihre Zeichnung. 53
60 KAPITEL 4 ERSTELLEN VON BASISOBJEKTEN 7. Drücken Sie auf den Menüpfeil und wählen Sie Tabelle erkennen. Wenn die SMART Ntebk Sftware Ihre Zeichnung als Tabelle erkennt, wird Ihre Zeichnung entfernt und eine Tabelle wird der Seite hinzugefügt. Einfügen vn Tabellen aus anderen Prgrammen Sie können auch eine Tabelle aus Wrd der PwerPint ausschneiden der kpieren, und sie dann in eine.ntebk-datei anhängen. Die Tabellenfrmatierung und das Tabellenlayut können bei der Anzeige in der und öffnen Sie sie erneut. Wenn Sie mehr als eine Tabelle ausschneiden der kpieren wllen, müssen Sie jede Tabelle einzeln ausschneiden der kpieren. Sie können auch eine Tabelle aus einer.ntebk-datei ausschneiden der kpieren und sie dann in Wrd der PwerPint einfügen. Die Tabellenfrmatierung und das Tabellenlayut können jedch bei Anzeige der Tabelle in Wrd der PwerPint variieren. Wenn Sie eine Tabelle in PwerPint einfügen, die über Zellen mit Nicht-Text-Objekten verfügt, werden die Nicht-Text-Objekte in PwerPint außerhalb der Tabelle angezeigt. Hinzufügen vn Objekten zu Tabellen Nach dem Einfügen einer Tabelle auf einer Seite können Sie Objekte in die Tabellenzellen einfügen. Sie können jeder Zelle nur ein Objekt hinzufügen. Wenn Sie einer Zelle mehrere Objekte hinzufügen wllen, gehen Sie flgendermaßen vr: Gruppieren Sie die Objekte, bevr Sie sie der Tabelle hinzufügen (siehe Gruppieren vn Objekten auf Seite 81). Wählen Sie alle Objekte auf einmal aus und fügen Sie sie der Tabelle gemäß dem flgenden Verfahren hinzu. Die SMART Ntebk Sftware gruppiert die Objekte in der Tabellenzelle autmatisch. 54
61 KAPITEL 4 ERSTELLEN VON BASISOBJEKTEN S fügen Sie ein Objekt zu einer Tabelle hinzu: 1. Wählen Sie das Objekt aus. 2. Ziehen Sie das Objekt in die Tabellenzelle. Sie können ein Objekt nicht verschieben, wenn es in der jeweiligen Psitin verankert ist (siehe Verankern vn Objekten auf Seite 118). Das Objekt wird in der Tabellenzelle dargestellt. Wenn Sie einer Tabelle ein Textbjekt hinzufügen, passt die Zelle autmatisch die ihre Größe auf das Textbjekt an. Wenn Sie andere Objekttypen zur Tabelle hinzufügen, wird das Objekt größenmäßig der Zelle angepasst. S entfernen Sie ein Objekt aus einer Tabelle: 1. Wählen Sie das Objekt aus. 2. Ziehen Sie das Objekt aus der Tabelle heraus. Auswahl vn Tabellen, Spalten, Zeilen der Zellen Sie können eine Tabelle, eine Spalte, eine Zeile, eine Zelle der eine Auswahl vn Zellen auswählen. Nach der Auswahl einer Tabelle der eines Tabellenteils können Sie: Die Tabelle verschieben Tabellen- der Zelleneigenschaften ändern Tabellen, Spalten der Zeilen verkleinern bzw. vergrößern Spalten, Zeilen der Zellen einfügen der entfernen Zellen teilen der verbinden Die Tabelle löschen S wählen Sie eine Tabelle aus: 1. Drücken Sie auf Auswählen. 2. Drücken Sie außerhalb der Tabelle, jedch in Nähe einer Tabellenecke. Ziehen Sie dann bis in die gegenüberliegende Ecke. Beginnen Sie mit dem Ziehen nicht vm Tabelleninneren aus. Wenn Sie dies dennch tun, wählen Sie nur die einzelnen Tabellenzellen statt der Tabelle aus. 55
62 KAPITEL 4 ERSTELLEN VON BASISOBJEKTEN S wählen Sie eine Spalte aus: 1. Drücken Sie auf Auswählen. 2. Drücken Sie in die berste Zelle der Spalte und ziehen Sie sie bis zur untersten Zelle. S wählen Sie eine Zeile aus: 1. Drücken Sie auf Auswählen. 2. Drücken Sie in die Zeilenzelle ganz links und ziehen Sie sie bis zur Zelle ganz rechts. S wählen Sie eine Zelle aus: 1. Drücken Sie auf Auswählen. 2. Drücken Sie in die Zelle. S wählen Sie mehrere Zellen aus: 1. Drücken Sie auf Auswählen. 2. Drücken Sie in die berste Zelle ganz links und ziehen Sie bis zur untersten Zelle ganz rechts. Wenn Sie mehrere Zellen auswählen und sie in eine andere Psitin auf der Seite ziehen, erstellen Sie eine neue Tabelle, bestehend aus den ausgewählten Zellen und ihrem Zellinhalt. Verschieben vn Tabellen Nach dem Erstellen einer Tabelle können Sie sie auf der Seite verschieben. S verschieben Sie eine Tabelle: Wählen Sie die Tabelle aus und ziehen Sie sie dann an eine andere Psitin auf der Seite. ODER Wählen Sie alle Tabellenzellen aus und ziehen Sie die Zellen dann in eine andere Psitin auf der Seite. 56
63 KAPITEL 4 ERSTELLEN VON BASISOBJEKTEN Ändern vn Tabelleneigenschaften Mit der Registerkarte Eigenschaften können Sie die Tabelleneigenschaften, einschließlich Transparenz, Zellfarbe und Linienfarbe ändern. S ändern Sie die Füllung einer Tabelle: 1. Wählen Sie eine Tabelle, Spalte, Zeile, Zelle der eine Auswahl an Zellen aus. 2. Drücken Sie auf den Menüpfeil der Tabelle, der Spalte, der Reihe der der Zelle und wählen Sie Eigenschaften aus. 3. Drücken Sie auf Fülleffekte. 57
64 KAPITEL 4 ERSTELLEN VON BASISOBJEKTEN 4. Wählen Sie einen Füllstil: Füllstil Kein(e) (transparent) Vllflächenfarbe Gradient vn zwei Farben Muster Abbildung Vrgehensweise Wählen Sie Keine Füllung aus. a. Wählen Sie Vllfläche einfügen aus. b. Führen Sie Flgendes aus: Wählen Sie eine der 40 Farben aus der Palette aus. Drücken Sie auf Mehr und wählen Sie eine Farbe aus dem Dialgfeld aus. Drücken Sie auf die Pipette und wählen Sie dann eine Farbe am Bildschirm aus. a. Wählen Sie Verlauf einfügen aus. b. Führen Sie für jede Farbe einen der flgenden Schritte aus: Wählen Sie eine der 40 Farben aus der Palette aus. Drücken Sie auf Mehr und wählen Sie eine Farbe aus dem Dialgfeld aus. Drücken Sie auf die Pipette und wählen Sie dann eine Farbe am Bildschirm aus. c. Wählen Sie eine Optin aus der Drpdwn-Liste Stil aus. a. Wählen Sie Muster einfügen aus. b. Wählen Sie ein Muster aus. a. Wählen Sie Bild einfügen aus. b. Drücken Sie auf Durchsuchen. c. Navigieren Sie zu dem gewünschten Bild, das Sie einfügen wllen, wählen Sie es aus und drücken Sie dann auf Öffnen. Wenn Sie ein größeres Bild einfügen, wird möglicherweise ein Dialgfeld eingeblendet, in dem Sie aufgefrdert werden, die Dateigröße des Bildes entweder zu verringern der beizubehalten. Weitere Infrmatinen hierzu finden Sie in Festlegen der Präferenzen für die Bildptimierung auf Seite 231. d. Wählen Sie Bildfrmat beibehalten aus, um das Bildfrmat beizubehalten, ungeachtet dessen, b das Bild größer der kleiner als das Objekt ist. ODER Wählen Sie Bild auf krrekte Passfrm skalieren aus, um das Bild auf die richtige Größe des Objekts zu skalieren. 5. Ziehen Sie ptinal den Schieberegler Objekttransparenz nach rechts, um die Tabelle transparenter anzuzeigen. 58
65 KAPITEL 4 ERSTELLEN VON BASISOBJEKTEN S ändern Sie den Linienstil einer Tabelle: 1. Wählen Sie eine Tabelle aus. Sie können nur den Linienstil einer ganzen Tabelle ändern, nicht den einzelner Zellen, Spalten der Reihen. 2. Drücken Sie auf den Menüpfeil der Tabelle, der Spalte, der Reihe der der Zelle und wählen Sie Eigenschaften aus. 3. Drücken Sie auf Linienstil. 4. Ändern Sie den Linienstil der Tabelle. S ändern Sie den Textstil einer Tabelle: 1. Wählen Sie eine Tabelle, Spalte, Zeile, Zelle der eine Auswahl an Zellen. 2. Drücken Sie auf den Menüpfeil der Tabelle, der Spalte, der Reihe der der Zelle und wählen Sie Eigenschaften aus. 3. Drücken Sie auf Textstil. 4. Ändern Sie den Textstil der Tabelle (siehe Frmatieren vn Text auf Seite 47). Vergrößern/Verkleinern vn Tabellen, Spalten der Zeilen Wenn Sie eine Tabelle anpassen wllen, können Sie die Tabelle, eine Spalte der eine Zeile vergrößern/verkleinern. S vergrößern/verkleinern Sie eine Tabelle: 1. Wählen Sie die Tabelle aus. 2. Drücken Sie auf den Ziehgriff zur Größenänderung (den grauen Kreis) der Tabelle und ziehen Sie daran, um die Tabellengröße zu vergrößern/verkleinern. S vergrößern/verkleinern Sie eine Spalte: 1. Drücken Sie auf Auswählen. 2. Drücken Sie den vertikalen Rand rechts vn der Spalte. Der Zeiger zur Größenveränderung wird eingeblendet. 3. Ziehen Sie den vertikalen Rand zur Größenveränderung der Spalte. 59
66 KAPITEL 4 ERSTELLEN VON BASISOBJEKTEN S vergrößern/verkleinern Sie eine Zeile: 1. Drücken Sie auf Auswählen. 2. Drücken Sie auf den hrizntalen Rand unter der Zeile. Der Zeiger zur Größenveränderung wird eingeblendet. 3. Ziehen Sie den hrizntalen Rand zur Größenveränderung der Zeile. S skalieren Sie alle Zellen in einer Tabelle: 1. Wählen Sie die Tabelle aus. 2. Drücken Sie auf den Menüpfeil der Tabelle und wählen Sie dann Größe ändern aus. 3. Wählen Sie eine der flgenden Optinen aus: Höhe angleichen frmatiert alle Zellen in der Tabelle mit der gleichen Höhe. Breite angleichen frmatiert alle Zellen in der Tabelle mit der gleichen Breite. Größe angleichen frmatiert alle Zellen in der Tabelle mit der gleichen Höhe und Breite. Zellen quadratisch machen macht alle Zellen in der Tabelle quadratisch. Hinzufügen der Entfernen vn Spalten, Zeilen der Zellen Wenn Sie eine Tabelle anpassen wllen, können Sie Spalten der Zeilen hinzufügen. S fügen Sie eine Spalte ein: 1. Wählen Sie eine Spalte aus. 2. Drücken Sie auf den Menüpfeil der Spalte und wählen Sie dann Spalte einfügen aus. Eine neue Spalte wird rechts vn der aktuellen Spalte eingeblendet. S entfernen Sie eine Spalte: 1. Wählen Sie die Spalte aus. 2. Drücken Sie auf den Menüpfeil der Spalte und wählen Sie dann Spalte löschen aus. S fügen Sie eine Zeile hinzu: 1. Wählen Sie eine Zeile aus. 2. Drücken Sie auf den Menüpfeil der Zeile und wählen Sie Zeile einfügen aus. Eine neue Zeile wird unter der aktuellen Zeile eingefügt. 60
67 KAPITEL 4 ERSTELLEN VON BASISOBJEKTEN S entfernen Sie eine Zeile: 1. Wählen Sie die Zeile aus. 2. Drücken Sie auf den Menüpfeil der Zeile und wählen Sie dann Zeile löschen aus. S entfernen Sie eine Zelle: 1. Wählen Sie die Zelle aus. 2. Drücken Sie auf den Menüpfeil der Zelle und wählen Sie dann Zellen löschen aus. Durch das Entfernen einer Zelle wird der Zellinhalt gelöscht. Sie können eine Zelle nicht entfernen, wenn sie die einzige Verbindung zwischen zwei Tabellenhälften darstellt. Teilen der Verbinden vn Tabellenzellen Sie können Ihrer Seite Tabellen hinzufügen und Objekte in die Tabellenzellen einfügen. Wenn Sie eine Tabelle anpassen wllen, können Sie Zellen teilen der verbinden. S teilen Sie eine Zelle: 1. Wählen Sie die Zelle aus. 2. Drücken Sie auf den Menüpfeil der Zelle und wählen Sie dann Teilen aus. 3. Wählen Sie eine Optin zur Teilung der Zelle in mehrere Zeilen und/der Spalten aus. Wenn Sie eine Zelle mit einem Inhalt teilen, wird der Inhalt nach der Unterteilung in der beren linken Zelle angezeigt. S verbinden Sie Zellen: 1. Wählen Sie die Zellen aus. 2. Drücken Sie auf den Menüpfeil der Zelle und wählen Sie dann Zellen verbinden aus. Wenn Sie Zellen mit einem Inhalt verbinden, enthalten die zusammengeführten Zellen den Inhalt der Zelle ben links. Ist die Zelle ben links leer, enthält die zusammengeführte Zelle den Inhalt der nächsten verfügbaren Zelle, die nicht leer ist. Dabei wird vn links nach rechts und vn ben nach unten vrgegangen. 61
68 KAPITEL 4 ERSTELLEN VON BASISOBJEKTEN Löschen vn Tabellen und Inhalten vn Tabellen Sie können den Inhalt einer Tabelle der die Tabelle selbst löschen. Durch Bereinigen der Seite können Sie alle Objekte auf einer Seite entfernen, einschließlich Tabellen (siehe Bereinigen vn Seiten auf Seite 217). S löschen Sie den Inhalt einer Tabelle: 1. Wählen Sie die Zellen mit dem Inhalt, den Sie löschen wllen. 2. Drücken Sie auf Löschen. S löschen Sie eine Tabelle: 1. Wählen Sie die Tabelle aus. 2. Drücken Sie auf den Menüpfeil und wählen Sie Löschen aus. 62
69 Kapitel 5 Arbeiten mit Objekten Auswählen vn Objekten 64 Ändern vn Objekteigenschaften 66 Ändern der Füllung 66 Füllen digitaler Tintenzeichnungen 68 Ändern vn anderen Eigenschaften 69 Speichern vn Werkzeugeinstellungen 69 Psitinieren vn Objekten 70 Verschieben vn Objekten 70 Verschieben vn Objekten auf eine andere Seite 71 Ausrichten vn Objekten 71 Ändern der Reihenflge vn gestapelten Objekten 73 Ausschneiden, Kpieren und Einfügen vn Objekten 74 Zuschneiden vn Bildern mit einer Maske 75 Klnen vn Objekten 76 Skalieren vn Objekten 77 Verwenden des Ziehgriffs zur Größenänderung 77 Verwenden der Geste Skalieren 78 Drehen vn Objekten 79 Verwenden des Drehgriffs 79 Verwenden der Geste Drehen 80 Spiegeln vn Objekten 81 Gruppieren vn Objekten 81 Manuelles Gruppieren vn Objekten 81 Verwenden des Menüs 81 Verwenden der Geste "Schütteln" 82 Autmatisches Gruppieren vn Objekten 83 Löschen vn Objekten 83 Nachdem Sie ein Objekt erstellt haben, können Sie es auswählen und wie in diesem Kapitel beschrieben bearbeiten. Die in diesem Kapitel beschriebenen Funktinen gelten für alle Objekte, nicht nur für die Basisbjekte. 63
70 KAPITEL 5 ARBEITEN MIT OBJEKTEN Auswählen vn Objekten Bevr Sie mit einem Objekt arbeiten können, müssen Sie es auswählen. Sie können ein Einzelbjekt, mehrere Objekte der alle Objekte auf einer Seite auswählen. Wenn Sie ein Objekt auswählen, wird es vn einem Auswahlrechteck umgeben. Der graue Kreis in der unteren rechten Ecke des Objekts ist ein Ziehgriff zur Größenänderung (siehe Skalieren vn Objekten auf Seite 77). Der grüne Kreis über dem Objekt ist ein Drehgriff (siehe Drehen vn Objekten auf Seite 79). Der Abwärtspfeil in der beren rechten Ecke des Objekts ist ein Menüpfeil. Drücken Sie auf den Menüpfeil, um ein Befehlsmenü aufzurufen. Durch Drücken auf den Menüpfeil eines Objekts erhalten Sie Zugriff auf dasselbe Menü wie beim Rechtsklicken auf ein Objekt. S wählen Sie ein Objekt aus: 1. Drücken Sie auf Auswählen. 2. Drücken Sie auf das Objekt, das ausgewählt werden sll. Ein Auswahlrechteck wird um das Objekt herum angezeigt. Wenn Sie auf ein Objekt drücken und ein Verankerungssymbl statt des Menüpfeils angezeigt wird, ist das Objekt verankert. Je nach Art der Verankerung müssen Sie das Objekt möglicherweise entsperren, bevr Sie es ändern können (siehe Verankern vn Objekten auf Seite 118). 64
71 KAPITEL 5 ARBEITEN MIT OBJEKTEN S wählen Sie mehrere Objekte aus: 1. Drücken Sie auf Auswählen. 2. Drücken Sie auf den interaktiven Bildschirm und ziehen Sie, bis ein Rechteck die Objekte umgibt, die Sie auswählen wllen. ODER Halten Sie die STRG-Taste gedrückt und drücken Sie dann auf die Objekte, die Sie auswählen wllen. Ein Auswahlrechteck wird um die ausgewählten Objekte herum angezeigt. Wenn Sie ein Rechteck um mehrere Objekte ziehen und einige dieser Objekte verankert sind, wählen Sie nur die nicht verankerten Objekte aus (siehe Verankern vn Objekten auf Seite 118. S wählen Sie alle Objekte auf einer Seite aus: Wählen Sie Bearbeiten > Alle auswählen. Ein Auswahlrechteck wird um alle Objekte auf der Seite angezeigt. Wenn einige der Objekte verankert sind (siehe Verankern vn Objekten auf Seite 118), wählen Sie nur die nicht verankerten Objekte aus. S wählen Sie alle verankerten Objekte auf der Seite aus: Wählen Sie Bearbeiten > Alle verankerten Ntizen auswählen aus. Ein Auswahlrechteck wird um alle verankerten Objekte auf der Seite angezeigt. 65
72 KAPITEL 5 ARBEITEN MIT OBJEKTEN Ändern vn Objekteigenschaften Sie können die Eigenschaften eines Objekts ändern. Je nach gewähltem Objekt können Sie flgende Einstellungen ändern: Sie können mehrere Objekte auswählen und gleichzeitig deren Eigenschaften ändern. Ändern der Füllung Sie können die Füllung eines Objekts ändern, indem Sie das Objekt auswählen und die Füllung auf der Registerkarte &qut;eigenschaften festlegen&qut; der indem Sie auf Füllen drücken, die Füllung einstellen und dann das Objekt auswählen. S ändern Sie die Füllung eines Objekts, indem Sie zuerst das Objekt auswählen: 1. Wählen Sie das Objekt aus. 2. Wenn die Registerkarte Eigenschaften nicht sichtbar ist, drücken Sie auf Eigenschaften. 66
73 KAPITEL 5 ARBEITEN MIT OBJEKTEN 3. Drücken Sie auf Fülleffekte. 4. Wählen Sie einen Füllstil: Füllstil Kein(e) (transparent) Vllflächenfarbe Gradient vn zwei Farben Muster Abbildung Vrgehensweise Wählen Sie Keine Füllung aus. a. Wählen Sie Vllfläche einfügen aus. b. Führen Sie Flgendes aus: Wählen Sie eine der 40 Farben aus der Palette aus. Drücken Sie auf Mehr und wählen Sie eine Farbe aus dem Dialgfeld aus. Drücken Sie auf die Pipette und wählen Sie dann eine Farbe am Bildschirm aus. a. Wählen Sie Verlauf einfügen aus. b. Führen Sie für jede Farbe einen der flgenden Schritte aus: Wählen Sie eine der 40 Farben aus der Palette aus. Drücken Sie auf Mehr und wählen Sie eine Farbe aus dem Dialgfeld aus. Drücken Sie auf die Pipette und wählen Sie dann eine Farbe am Bildschirm aus. c. Wählen Sie eine Optin aus der Drpdwn-Liste Stil aus. a. Wählen Sie Muster einfügen aus. b. Wählen Sie ein Muster aus. a. Wählen Sie Bild einfügen aus. b. Drücken Sie auf Durchsuchen. c. Navigieren Sie zu dem gewünschten Bild, das Sie einfügen wllen, wählen Sie es aus und drücken Sie dann auf Öffnen. Wenn Sie ein größeres Bild einfügen, wird möglicherweise ein Dialgfeld eingeblendet, in dem Sie aufgefrdert werden, die Dateigröße des Bildes entweder zu verringern der beizubehalten. Weitere Infrmatinen hierzu finden Sie in Festlegen der Präferenzen für die Bildptimierung auf Seite 231. d. Wählen Sie Bildfrmat beibehalten aus, um das Bildfrmat beizubehalten, ungeachtet dessen, b das Bild größer der kleiner als das Objekt ist. ODER Wählen Sie Bild auf krrekte Passfrm skalieren aus, um das Bild auf die richtige Größe des Objekts zu skalieren. 67
74 KAPITEL 5 ARBEITEN MIT OBJEKTEN 5. Ziehen Sie ptinal den Schieberegler Objekttransparenz nach rechts, um das Objekt transparenter anzuzeigen. TIPP Sie können die Eigenschaften eines Objekts auch mithilfe der Eigenschaften- Auswahlptinen in der Werkzeugleiste ändern. S ändern Sie die Füllung eines Objekts, indem Sie zuerst auf die Schaltfläche Füllen drücken: 1. Drücken Sie auf Füllen und wählen Sie dann eine Farbe aus. 2. Wählen Sie das Objekt aus. 3. Wiederhlen Sie den Schritt 2 für jedes Objekt, auf das Sie die Füllung anwenden wllen. Füllen digitaler Tintenzeichnungen Neben Füllfrmen, regelmäßigen Plygnen und unregelmäßigen Plygnen können Sie Bereiche, die mit digitaler Tinte eingefasst sind, mit der Schaltfläche Füllen ausfüllen. NOTIZEN Um einen Bereich auszufüllen, müssen Sie ihn mit einem durchgehenden Pfad aus digitaler Tinte umranden. 68
75 KAPITEL 5 ARBEITEN MIT OBJEKTEN Sie können einen umrandeten Bereich nicht füllen, wenn dieser Bereich Teil einer Gruppe ist (siehe Gruppieren vn Objekten auf Seite 81). Wenn Sie einen umrandeten Bereich füllen, wird die Füllung zu einem separaten Objekt, das Sie aus dem ursprünglichen umrandeten Bereich verschieben können. Sie können den umrandeten Bereich mehrere Male füllen und das entstandene Objekt immer wieder verschieben. Ändern vn anderen Eigenschaften Neben der Füllung können Sie auch den Linien- und Textstil eines Objekts ändern. S ändern Sie den Linienstil eines Objekts: 1. Wählen Sie das Objekt aus. 2. Wenn die Registerkarte Eigenschaften nicht sichtbar ist, drücken Sie auf Eigenschaften. 3. Drücken Sie auf Linienstil. 4. Ändern Sie den Linienstil des Objekts. S ändern Sie den Textstil eines Objekts: 1. Wählen Sie das Objekt aus. 2. Wenn die Registerkarte Eigenschaften nicht sichtbar ist, drücken Sie auf Eigenschaften. 3. Drücken Sie auf Textstil. 4. Ändern Sie den Textstil des Objekts (siehe Frmatieren vn Text auf Seite 47). Speichern vn Werkzeugeinstellungen Wenn Sie ein Werkzeug aus der Werkzeugleiste auswählen, können Sie dessen Standardeinstellungen mithilfe der Registerkarte Eigenschaften ändern und diese Änderungen durch Drücken vn Werkzeugeigenschaften speichern abspeichern. Wenn Sie Ihre Änderungen der Standardeinstellungen eines Werkzeugs speichern, zeigt die Schaltfläche des Werkzeugs diese Änderungen an: Um die Standardeinstellungen wiederherzustellen, siehe Anpassen der Werkzeugleiste auf Seite
76 KAPITEL 5 ARBEITEN MIT OBJEKTEN Psitinieren vn Objekten Sie können die Psitin eines Objekts ändern, indem Sie es in einen anderen Bereich der vrhandenen Seite der auf eine andere Seite verschieben. Sie können auch Objekte ausrichten und die Reihenflge gestapelter Objekte ändern. Verschieben vn Objekten Sie können Objekte in eine andere Psitin auf der Seite verschieben. Sie können Objekte auch schnippen. Sie können ein Objekt nicht verschieben, wenn es in der jeweiligen Psitin verankert ist (siehe Verankern vn Objekten auf Seite 118). TIPP Sie können mehrere Objekte bearbeiten, indem Sie sie auswählen und dann eine Gruppe erstellen (siehe Gruppieren vn Objekten auf Seite 81). S verschieben Sie ein der mehrere Objekte: 1. Wählen Sie das Objekt bzw. die Objekte aus. 2. Ziehen Sie das Objekt bzw. die Objekte in eine neue Psitin auf der Seite. TIPP Durch Drücken der Pfeiltasten auf Ihrer Tastatur können Sie ein Objekt in kleinen Schritten verschieben. S verschieben Sie eine Adbe Flash Player-kmpatible Datei: 1. Drücken Sie auf den farbigen Balken am beren Rand der Adbe Flash Playerkmpatiblen Datei. 2. Ziehen Sie die Datei an ihre neue Psitin. 70
77 KAPITEL 5 ARBEITEN MIT OBJEKTEN S schnippen Sie ein Objekt weg: 1. Wählen Sie das Objekt aus. 2. Schnippen Sie mit Ihrem Finger schnell in eine beliebige Richtung. Verschieben vn Objekten auf eine andere Seite Sie können Objekte innerhalb einer Datei auf eine andere Seite verschieben. S verschieben Sie ein der mehrere Objekte auf eine andere Seite: 1. Wenn die Seitenübersicht nicht sichtbar ist, drücken Sie auf Seitenübersicht. 2. Wenn Sie die Seite, auf die das Objekt verschben werden sll, nicht sehen, scrllen Sie in der Seitenübersicht, bis Sie die Miniaturansicht der Seite sehen. 3. Wählen Sie das Objekt bzw. die Objekte aus, das/die Sie verschieben wllen. 4. Ziehen Sie das Objekt der die Objekte in die Seitenübersicht und zwar über die Miniaturansicht der Seite, auf die die Objekte verschben werden sllen. S verschieben Sie eine Adbe Flash Player-kmpatible Datei auf eine andere Seite: 1. Wenn die Seitenübersicht nicht sichtbar ist, drücken Sie auf Seitenübersicht. 2. Wenn Sie die Seite, auf die das Objekt verschben werden sll, nicht sehen, scrllen Sie in der Seitenübersicht, bis Sie die Miniaturansicht der Seite sehen. 3. Drücken Sie auf den farbigen Balken am beren Rand der Adbe Flash Playerkmpatiblen Datei. 4. Ziehen Sie die Datei in die Seitenübersicht über der Miniaturansicht der Seite, auf die das Objekt verschben werden sllen. Ausrichten vn Objekten Mit dem Ausrichtungswerkzeug-Add-n können Sie Objekte auf einer Seite ausrichten und verteilen. Darüber hinaus können Sie gestapelte Objekte vertikal der hrizntal ausrichten. Darüber hinaus können Sie gestapelte Objekte vertikal der hrizntal ausrichten. 71
78 KAPITEL 5 ARBEITEN MIT OBJEKTEN Nach Bedarf können Sie Hilfslinien zur Unterstützung bei der manuellen Ausrichtung vn Objekten mit anderen Objekten auf der Seite anzeigen, swie die vertikalen und hrizntalen Mittelpunkte der Seite. Sie können die Objekte zudem s einstellen, dass sie sich autmatisch mit diesen Hilfslinien ausrichten, wenn Sie die Objekte auf einer Seite verschieben (siehe Seite 70). S richten Sie Objekte auf einer Seite aus: 1. Wählen Sie die auszurichtenden Objekte aus (siehe Auswählen vn Objekten auf Seite 64). 2. Drücken Sie in der Werkzeugleiste auf Add-ns, um die Schaltflächen für die Ausrichtungswerkzeuge einzublenden. 3. Drücken Sie auf eine Ausrichtungsschaltfläche: Schaltfläche Name Am unteren Rand ausrichten Linksbündig Mittig auf der X-Achse ausrichten Mittig auf der Y- Achse ausrichten Rechtsbündig Am beren Rand ausrichten Hrizntal stapeln Vertikal stapeln Wählen Sie diese Schaltfläche für Flgendes: Richten Sie die ausgewählten Objekte am unteren Rand entlang aus. Richten Sie die ausgewählten Objekte am linken Rand entlang aus. Richten Sie die ausgewählten Objekte vertikal durch die Objektmitte aus. Richten Sie die ausgewählten Objekte hrizntal durch die Objektmitte aus. Richten Sie die ausgewählten Objekte am rechten Rand entlang aus. Richten Sie die ausgewählten Objekte am beren Rand entlang aus. Richten Sie die ausgewählten gestapelten Objekte hrizntal aus Richten Sie die ausgewählten gestapelten Objekte vertikal aus. S blenden Sie Hilfslinien ein: 1. Wählen Sie Ansicht > Ausrichtung aus. Das Dialgfeld Ausrichtung wird aufgerufen. 72
79 KAPITEL 5 ARBEITEN MIT OBJEKTEN 2. Markieren Sie die entsprechenden Kntrllkästchen, um festzulegen, welche Hilfslinien Sie einblenden wllen: Kntrllkästchen Hilfslinien für aktive Objekte anzeigen Hilfslinien für vertikalen Seitenmittelpunkt anzeigen Hilfslinien für hrizntalen Seitenmittelpunkt anzeigen Objekte an Hilfslinien anpassen Markieren Sie dieses Kntrllkästchen für Flgendes: Zeigt beim Verschieben eines Objekts in die Ausrichtung mit einem anderen Objekt eine Hilfslinie an. Zeigt beim Verschieben eines Objekts in Ausrichtung mit dem vertikalen Seitenmittelpunkt eine Hilfslinie an. Zeigt beim Verschieben eines Objekts in Ausrichtung mit dem hrizntalen Seitenmittelpunkt eine Hilfslinie an. Richtet Objekte autmatisch beim Verschieben der Objekte auf einer Seite mit den Hilfslinien aus. 3. Zum Ändern der Farbe der Hilfslinien drücken Sie auf den farbigen Balken links vn Farbe der Hilfslinien und wählen dann eine Farbe aus. 4. Drücken Sie auf OK. Ändern der Reihenflge vn gestapelten Objekten Wenn sich Objekte auf einer Seite überlappen, können Sie die Reihenflge des Stapels neu anrdnen (d. h. Sie können steuern, welche Objekte vr anderen angezeigt werden sllen). Sie können ein Objekt im Stapel nicht verschieben, wenn es in der jeweiligen Psitin verankert ist (siehe Verankern vn Objekten auf Seite 118). S verschieben Sie ein Objekt im Stapel ganz nach vrn: 1. Wählen Sie das Objekt aus. 2. Drücken Sie auf den Menüpfeil des Objekts und wählen Sie dann Reihenflge > Im Vrdergrund. S verschieben Sie ein Objekt im Stapel ganz nach hinten: 1. Wählen Sie das Objekt aus. 2. Drücken Sie auf den Menüpfeil des Objekts und wählen Sie dann Reihenflge > Im Hintergrund. 73
80 KAPITEL 5 ARBEITEN MIT OBJEKTEN S verschieben Sie ein Objekt um eine Stapelpsitin nach vrn: 1. Wählen Sie das Objekt aus. 2. Drücken Sie auf den Menüpfeil des Objekts und wählen Sie dann Reihenflge > Nach vrn. S verschieben Sie ein Objekt um eine Stapelpsitin nach hinten: 1. Wählen Sie das Objekt aus. 2. Drücken Sie auf den Menüpfeil des Objekts und wählen Sie dann Reihenflge > Nach hinten. Ausschneiden, Kpieren und Einfügen vn Objekten Sie können Objekte, einschließlich Texten, Bildern, geraden Linien, Bögen und Frmen, ausschneiden, kpieren und in eine.ntebk-datei einfügen. TIPPS Sie können Text aus anderen Prgrammen in die SMART Ntebk Sftware einfügen und Text aus der SMART Ntebk Sftware ausschneiden und in andere Prgramme einfügen (siehe Ausschneiden, Kpieren und Einfügen vn Inhalt aus anderen Prgrammen auf Seite 96 und Ausschneiden und Einfügen vn Text auf Seite 51). Sie können durch Klnen eine genaue Kpie eines Objekts erhalten (siehe Klnen vn Objekten auf Seite 76). S schneiden Sie ein Objekt aus und fügen es ein: 1. Wählen Sie das Objekt aus. 2. Drücken Sie auf den Menüpfeil des Objekts und wählen Sie dann Ausschneiden. TIPP Alternativ können Sie auf Ausschneiden drücken, wenn Sie diese Schaltfläche zur Werkzeugleiste hinzugefügt haben (siehe Anpassen der Werkzeugleiste auf Seite 227). 3. Wenn Sie das Objekt auf einer anderen Seite einfügen wllen, rufen Sie die entsprechende Seite auf. 4. Drücken Sie auf Einfügen. 74
81 KAPITEL 5 ARBEITEN MIT OBJEKTEN S kpieren Sie ein Objekt und fügen es ein: 1. Wählen Sie das Objekt aus. 2. Drücken Sie auf den Menüpfeil des Objekts und wählen Sie dann Kpieren. TIPP Alternativ können Sie auf Kpieren drücken, wenn Sie diese Schaltfläche zur Werkzeugleiste hinzugefügt haben (siehe Anpassen der Werkzeugleiste auf Seite 227). 3. Wenn Sie das Objekt auf einer anderen Seite einfügen wllen, rufen Sie die entsprechende Seite auf. 4. Drücken Sie auf Einfügen. Zuschneiden vn Bildern mit einer Maske Sie können Bilder mit einer Maske zuschneiden. Statt ihn zu löschen blendet die Maske den Teil des Bildes aus, den Sie zuschneiden. Dadurch können Sie die Maske bearbeiten, wenn Sie einen anderen Abschnitt des Bildes zuschneiden möchten. Sie können die Maskierung des Bildes auch aufheben, um das Originalbild wiederherzustellen. Sie können nur Rasterbilder zuschneiden. Sie können beispielsweise die Rasterbilder, die Sie aus der Galerie der vn Ihrem Cmputer einfügen, zuschneiden. Sie können keine anderen Objektarten zuschneiden. S schneiden Sie ein Bild mit einer Maske zu: 1. Wählen Sie das Bild aus. 2. Drücken Sie auf den Menüpfeil des Bildes und wählen Sie dann Maske. Auf dem Bild wird eine Zuschneidemaske eingeblendet. Die ab-/herausgeschnittenen Bildbereiche werden ausgegraut dargestellt. 75
82 KAPITEL 5 ARBEITEN MIT OBJEKTEN 3. Ziehen Sie das Bild, bis der Abschnitt des Bildes, den Sie behalten möchten, in der Zuschneidemaske erscheint. 4. Drücken Sie ptinal auf die acht Skaliergriffe (die weißen Kreise) der Zuschneidemaske und ziehen Sie daran, um die Größe der Zuschneidemaske zu vergrößern der zu verringern. 5. Drücken Sie an eine beliebige Stelle außerhalb des Bildes, um es zuzuschneiden. S bearbeiten Sie die Maske: 1. Wählen Sie das Bild aus. 2. Drücken Sie auf den Menüpfeil des Bildes und wählen Sie dann Maske bearbeiten. Auf dem Bild wird eine Zuschneidemaske eingeblendet. Die ab-/herausgeschnittenen Bildbereiche werden ausgegraut dargestellt. 3. Ziehen Sie das Bild, bis der Abschnitt des Bildes, den Sie behalten möchten, in der Zuschneidemaske erscheint. 4. Drücken Sie ptinal auf die acht Skaliergriffe (die weißen Kreise) der Zuschneidemaske und ziehen Sie daran, um die Größe der Zuschneidemaske zu vergrößern der zu verringern. 5. Drücken Sie an eine beliebige Stelle außerhalb des Bildes, um es zuzuschneiden. S stellen Sie das Bild wieder her: 1. Wählen Sie das Bild aus. 2. Drücken Sie auf den Menüpfeil des Bildes und wählen Sie dann Maske aufheben. Das Originalbild wird wiederhergestellt. Klnen vn Objekten Mit dem Befehl Klnen können Sie ein Duplikat eines Objekts anlegen der Sie können mit dem Befehl Endlsklner mehrere Kpien eines Objekts erstellen. Sie können darüber hinaus Objekte, einschließlich Texten, Bildern, geraden Linien, Bögen und Frmen, kpieren und einfügen (siehe Ausschneiden, Kpieren und Einfügen vn Objekten auf Seite 74). 76
83 KAPITEL 5 ARBEITEN MIT OBJEKTEN S klnen Sie ein Objekt: 1. Wählen Sie das Objekt aus. 2. Drücken Sie auf den Menüpfeil des Objekts und wählen Sie dann Klnen aus. Ein Duplikatbjekt wird auf der Seite angezeigt. S klnen Sie ein Objekt unter Verwendung der Funktin Endlsklner: 1. Wählen Sie das Objekt aus. 2. Drücken Sie auf den Menüpfeil des Objekts und wählen Sie dann Endlsklner aus. 3. Wählen Sie das Objekt erneut aus. Statt des Menüpfeils des Objekts wird ein Unendlichkeitssymbl angezeigt. 4. Ziehen Sie das Objekt in eine andere Psitin auf der Seite. 5. Wiederhlen Sie Schritt 4 beliebig häufig. 6. Wenn Sie das Klnen des Objekts beendet haben, wählen Sie das Originalbjekt. 7. Drücken Sie auf das Unendlichkeitssymbl und heben Sie die Auswahl der Optin Endlsklner auf. Skalieren vn Objekten Sie können die Größe vn Objekten auf einer Seite mit dem Ziehgriff zur Größenänderung der der Skaliergeste verändern (wenn Ihr interaktives Prdukt Multituch-Gesten unterstützt). Sie können ein Objekt nicht in der Größe verändern, wenn es in der jeweiligen Psitin verankert ist (siehe Verankern vn Objekten auf Seite 118). Verwenden des Ziehgriffs zur Größenänderung S vergrößern/verkleinern Sie ein Objekt: 1. Wählen Sie das Objekt aus. 2. Drücken Sie auf den Ziehgriff zur Größenänderung (den grauen Kreis) des Objekts und ziehen Sie daran, um die Größe des Objekts zu vergrößern bzw. zu verkleinern. Um das ursprüngliche Verhältnis vn Höhe und Breite einer Frm beizubehalten, halten Sie die UMSCHALTTASTE gedrückt, während Sie den Ziehgriff zur Größenänderung ziehen. 77
84 KAPITEL 5 ARBEITEN MIT OBJEKTEN S vergrößern/verkleinern Sie mehrere Objekte: 1. Gruppieren Sie die Objekte (siehe Gruppieren vn Objekten auf Seite 81), und wählen Sie dann die Gruppe aus. Ein Auswahlrechteck wird um die Gruppe herum angezeigt. 2. Drücken Sie auf den Ziehgriff zur Größenänderung in der rechten unteren Ecke des Auswahlrechtecks. 3. Ziehen Sie den Ziehgriff zur Größenänderung, um die Größe der Objekte zu vergrößern der zu verkleinern. Verwenden der Geste Skalieren S ändern Sie die Größe eines Objekts vn seinem Mittelpunkt aus: 1. Wählen Sie das Objekt aus. 2. Drücken Sie mit einem Finger vn jeder Hand auf die entgegengesetzten Enden des Objekts auf dem Bildschirm. 3. Ziehen Sie Ihre Finger vneinander weg, um das Objekt zu vergrößern. ODER Ziehen Sie Ihre Finger aufeinander zu, um das Objekt zu verkleinern. 78
85 KAPITEL 5 ARBEITEN MIT OBJEKTEN S ändern Sie die Größe eines Objekts vn seiner Ecke der Seite aus: 1. Wählen Sie das Objekt aus. 2. Drücken Sie mit einem Finger vn jeder Hand auf die Ecke der Seite im Bildschirm, vn der aus Sie das Objekt in der Größe verändern wllen. 3. Ziehen Sie Ihre Finger vneinander weg, um das Objekt zu vergrößern. ODER Ziehen Sie Ihre Finger aufeinander zu, um das Objekt zu verkleinern. S vergrößern/verkleinern Sie mehrere Objekte: 1. Wählen Sie die Objekte aus. 2. Drücken Sie mit einem Finger vn jeder Hand auf die entgegengesetzten Enden eines der Objekte. 3. Ziehen Sie Ihre Finger vneinander weg, um das Objekt zu vergrößern. ODER Ziehen Sie Ihre Finger aufeinander zu, um das Objekt zu verkleinern. Die Objekte werden vn ihrem jeweiligen Mittelpunkt aus vergrößert bzw. verkleinert, egal w Sie auf den Bildschirm drücken. Drehen vn Objekten Sie können Objekte auf einer Seite mit dem Drehgriff der der Drehen-Geste drehen (wenn Ihr interaktives Prdukt Multituch-Gesten unterstützt). NOTIZEN Sie können ein Objekt nicht drehen, wenn es in der jeweiligen Psitin verankert ist (siehe Verankern vn Objekten auf Seite 118). Sie können keine Tabellen drehen. Verwenden des Drehgriffs S drehen Sie ein Objekt: 1. Wählen Sie das Objekt aus. 2. Drücken Sie den Drehgriff des Objekts (den grünen Kreis) und ziehen Sie ihn in die Richtung, in der das Objekt gedreht werden sll. 79
86 KAPITEL 5 ARBEITEN MIT OBJEKTEN S drehen Sie mehrere Objekte: 1. Wählen Sie die Objekte aus. Ein Auswahlrechteck wird um jedes Objekt herum angezeigt. 2. Drücken Sie den Drehgriff (den grünen Kreis) an einem der ausgewählten Objekte und ziehen Sie ihn in die Richtung, in der das Objekt gedreht werden sll. Beim Drehen eines Objekts werden auch alle anderen ausgewählten Objekte autmatisch gedreht. Verwenden der Geste Drehen S drehen Sie ein Objekt um seinem Mittelpunkt: 1. Wählen Sie das Objekt aus. 2. Drücken Sie mit einem Finger vn jeder Hand auf die entgegengesetzten Enden des Objekts auf dem Bildschirm. 3. Bewegen Sie Ihre Finger in einem Kreis um den Mittelpunkt des Objekts, um es zu drehen. S drehen Sie ein Objekt um eine Ecke: 1. Wählen Sie das Objekt aus. 2. Drücken Sie mit einem Finger vn jeder Hand auf die Ecke auf dem Bildschirm, um die Sie das Objekt drehen wllen. 3. Bewegen Sie Ihre Finger in einem Kreis um die Ecke, um das Objekt zu drehen. S drehen Sie mehrere Objekte: 1. Wählen Sie die Objekte aus. 2. Drücken Sie mit einem Finger vn jeder Hand auf die entgegengesetzten Enden eines der Objekte. 3. Bewegen Sie Ihre Finger im Kreis. Die Objekte werden um ihrem jeweiligen Mittelpunkt aus gedreht, egal, w Sie auf den Bildschirm drücken. 80
87 KAPITEL 5 ARBEITEN MIT OBJEKTEN Spiegeln vn Objekten Sie können ein Objekt auf einer Seite spiegeln. Sie können ein Objekt nicht spiegeln, wenn es in der jeweiligen Psitin verankert ist (siehe Verankern vn Objekten auf Seite 118). S spiegeln Sie ein Objekt: 1. Wählen Sie das Objekt aus. 2. Drücken Sie auf den Menüpfeil des Objekts und wählen Sie dann Spiegeln > Oben/Unten der Spiegeln > Links/Rechts aus. S spiegeln Sie mehrere Objekte: 1. Wählen Sie die Objekte aus. 2. Drücken Sie den Menüpfeil vn einem der ausgewählten Objekte und wählen Sie dann Spiegeln > Aufwärts/Abwärts der Spiegeln > Links/Rechts aus. Gruppieren vn Objekten Sie können eine Gruppe vn Objekten erstellen, in der Sie mit allen gruppierten Elementen gleichzeitig interagieren können. Nach der Erstellung einer Gruppe können Sie sie wie ein Einzelbjekt auswählen, verschieben, drehen der skalieren. Wenn Sie jedch mit einem einzelnen Objekte in der Gruppe interagieren wllen, müssen Sie die Gruppierung der Objekte zunächst aufheben. Manuelles Gruppieren vn Objekten Sie können Objekte manuell mithilfe des Menüs der der Geste "Schütteln" gruppieren bzw. deren Gruppierung aufheben. Verwenden des Menüs S gruppieren Sie Objekte: 1. Wählen Sie die Objekte aus. 2. Drücken Sie auf den Menüpfeil vn einem der ausgewählten Objekte und wählen Sie dann Gruppieren > Gruppieren aus. 81
88 KAPITEL 5 ARBEITEN MIT OBJEKTEN S heben Sie die Gruppierung vn Objekten auf: 1. Wählen Sie die Gruppe aus. 2. Drücken Sie auf den Menüpfeil der Gruppe und wählen Sie Gruppieren > Gruppierung aufheben aus. Verwenden der Geste "Schütteln" NOTIZEN Sie können die Geste "Schütteln" nicht mit einer Maus verwenden. Die Geste "Schütteln" funktiniert nur, wenn Sie zunächst die Oberfläche Ihres interaktiven Prdukts berühren. S gruppieren Sie Objekte: Bewegen Sie Ihren Finger schnell drei Mal hintereinander über den Objekten. S heben Sie die Gruppierung vn Objekten auf: Bewegen Sie Ihren Finger schnell drei Mal hintereinander über der Gruppe. 82
89 KAPITEL 5 ARBEITEN MIT OBJEKTEN Autmatisches Gruppieren vn Objekten Wenn Sie mehrere Linien schreiben der zeichnen, fasst die SMART Ntebk Sftware die Linien autmatisch zu einem einzigen Objekt zusammen. Wenn Sie beispielsweise die Buchstaben eines Wrtes schreiben, kmbiniert die SMART Ntebk Sftware die einzelnen Buchstaben, wdurch Sie mit dem ganzen Wrt interagieren können. Wenn Sie Wörter in dieselbe Zeile schreiben möchten, diese aber nicht zusammengefasst werden sllen, lassen Sie mehr Platz dazwischen, verwenden Sie verschiedene Stifte der legen Sie vr dem Schreiben des nächsten Wrtes den Stift wieder kurz in die Stiftablage (nur interaktive Whitebards). Wenn die SMART Ntebk Sftware Linien zusammengefasst hat, die Sie einzeln ändern wllen, heben Sie die Gruppierung der Linien, wie ben beschrieben, auf. Löschen vn Objekten Obgleich Sie digitale Tinte abwischen können (siehe Löschen digitaler Tinte auf Seite 41), können Sie einige Objektarten nicht löschen, darunter Text, Frmen, Geraden, Bögen und Bilder. Um diese Objekttypen vn einer Seite zu entfernen, müssen Sie sie löschen. Sie können ein Objekt nicht löschen, wenn es in der jeweiligen Psitin verankert ist (siehe Verankern vn Objekten auf Seite 118). Zum Löschen eines verankerten Objekts vn einer Seite müssen Sie die Verankerung aufheben. S löschen Sie ein Objekt: 1. Wählen Sie das Objekt aus. 2. Drücken Sie auf den Menüpfeil des Objekts und wählen Sie Löschen aus. 83
90
91 Kapitel 6 Einfügen, Organisieren und Freigeben vn Inhalten Einfügen vn Inhalten aus der Galerie 86 Einfügen vn Inhalten aus GeGebra 88 Einfügen vn Inhalten vn der SMART Exchange Website 89 Einfügen vn Inhalten aus anderen Quellen 90 Einfügen vn Bildern 90 Einfügen vn Bildern aus Dateien 90 Einfügen vn Bildern vn einem Scanner 91 Einfügen vn Bildern vn einer SMART Dcument Camera 91 Arbeiten mit Bildern 91 Erstellen vn transparenten Bereichen in einem Bild 92 Einfügen vn Multimedia-Dateien 92 Einfügen vn Adbe Flash Player-kmpatiblen Dateien 93 Einfügen vn Adbe Flash Player-kmpatiblen Videdateien 94 Einfügen vn Audidateien 94 Arbeiten mit Multimedia-Dateien 95 Installieren vn Encdern für zusätzliche Frmate 95 Einfügen vn Inhalten aus anderen Prgrammen 95 Ausschneiden, Kpieren und Einfügen vn Inhalt aus anderen Prgrammen 96 Imprtieren vn Inhalten mithilfe der SMART Ntebk Funktin "Bildschirmaufnahme" 96 Imprtieren vn Inhalten mithilfe vn SMART Ntebk Dcument Writer 97 Imprtieren vn PwerPint-Dateien 98 Imprtieren vn Dateien aus anderen interaktiven Whitebard-Prgrammen 99 Verwenden des SMART kapp Add-ns 100 Einfügen vn Inhalten mit dem YuTube-Add-n 101 Einfügen vn Internetbrwsern 102 Einfügen eines Internet-Brwsers 102 Knfigurieren vn Prxy-Servern 103 Anhängen vn Dateien und Internetseiten 104 Organisieren und Freigeben vn Inhalten mit der Galerie 106 Hinzufügen vn Inhalten zur Galerie 106 Organisieren vn Inhalten in der Galerie 107 Austauschen vn Inhalten mit anderen Lehrern 109 Freigeben vn Inhalten mit der SMART Exchange Website
92 KAPITEL 6 EINFÜGEN, ORGANISIEREN UND FREIGEBEN VON INHALTEN Sie können Bilder, Multimedia-Dateien und andere Inhalte aus zahlreichen Quellen in Ihre.ntebk-Dateien einfügen. Zu diesen Quellen gehören die Galerie, die SMART Exchange Webseite und das Internet. Nach dem Einfügen Ihrer Inhalten können Sie sie mithilfe der Galerie rganisieren und mithilfe der Galerie der der SMART Exchange Webseite mit anderen Lehrern austauschen. Einfügen vn Inhalten aus der Galerie Bei der Galerie handelt es sich um eine Registerkarte der Benutzerberfläche der SMART Ntebk Sftware, auf der Sie nach Inhalten suchen und diese Inhalte zu Ihren.ntebk-Dateien hinzufügen können. Die Galerie enthält Lessn Activity Beispiele, die wiederum Activity Builder Beispiele (siehe Erstellen einer Abgleich-Unterrichtsaktivität auf Seite 127), interaktive Techniken und 3D- Mdelle umfassen, die Sie bei der Erstellung vn Unterrichtsaktivitäten unterstützen. Wenn Ihr Systemadministratr die SMART Ntebk Sftware installiert, kann er auch die flgenden Zusatzelemente installieren: Galerie-Essentials ist eine Sammlung vn Tausenden vn Bildern, Multimedia-Objekten uvm., in themenspezifischen Kategrien gerdnet. Das Lessn Activity Tlkit ist eine Sammlung anpassbarer Werkzeuge und Vrlagen zur Erstellung prfessinell aussehender und interaktiver Unterrichtseinheiten. Das Tlkit hilft Ihnen bei der Erstellung vn spannenden Inhalten, wie Wrtspielen, Quiz-Fragen und Srtieraktivitäten. Darüber hinaus bietet es Adbe Flash Player-kmpatible Dateien, wie Ausblenden/Enthüllen und Drag-&-Drp. Die Galerie besteht aus zwei Bereichen: Der bere Bereich der Galerie ist die Kategrieliste. Wenn Sie eine Kategrie der Unterkategrie aus der Liste auswählen, wird ihr Inhalt im unteren Bereich der Galerie angezeigt. TIPP Sie können die Größe der Kategrieliste und der Inhaltsliste durch Drücken auf die Grenze dazwischen und durch anschließendes Aufwärts- und Abwärtsziehen ändern. 86
93 KAPITEL 6 EINFÜGEN, ORGANISIEREN UND FREIGEBEN VON INHALTEN Sie können die Kategrieliste durchsuchen, um den Inhalt einer jeden Kategrie anzuzeigen. Miniaturansichten in den Kategrien zeigen Vrschaubilder des Inhalts an. In der Kategrie Bilder werden die Bilder als Miniaturansichten angezeigt. In der Kategrie Interaktiv und Multimedia werden Videbjekte in Frm eines Einzelbilds eines Vides, Audibjekte mit einem Lautsprechersymbl in der unteren linken Ecke und Adbe Flash Player-kmpatible Dateien in Frm eines Adbe Flash- Symbls der einer Miniaturansicht des Inhalts mit einem kleinen Adbe Flash-Symbl in der beren linken Ecke angezeigt. In der Kategrie 3D-Objekte werden die 3D-Mdelle als Miniaturansichten angezeigt. In der Kategrie Ntebk Dateien und -Seiten werden die Dateien als Ringrdner angezeigt und die Seiten verfügen über einen gefaltete bere rechte Ecke. In der Kategrie Hintergrundbilder und Themen werden die Hintergründe als Seiten mit einer gefalteten unteren rechten Ecke und die Themen als Miniaturansichten dargestellt. Sie können über die Schlüsselwrtsuche nach einem Galerieelement suchen. Nach der Suche nach einem Galeriebjekt können Sie es auswählen und in Ihre.ntebk- Datei einfügen. S durchsuchen Sie die Galerie: 1. Wenn die Galerie nicht sichtbar ist, drücken Sie auf Galerie. 2. Drücken Sie das Pluszeichen einer Kategrie, um sich deren Unterkategrien anzeigen zu lassen. Sie können eine Kategrie durch Drücken auf das Minuszeichen der Kategrie schließen. 3. Wählen Sie sich eine Kategrie der Unterkategrie zur Darstellung ihres Inhalts. S suchen Sie in der Galerie: 1. Wenn die Galerie nicht sichtbar ist, drücken Sie auf Galerie. 2. Geben Sie ein Stichwrt in das Feld Suchtext hier eingeben ein und drücken Sie dann auf Suchen. Die Galerie zeigt jeglichen Inhalt an, der das Schlüsselwrt enthält. S fügen Sie ein Galerieelement zu Ihrer.ntebk-Datei hinzu: 1. Wenn die Galerie nicht sichtbar ist, drücken Sie auf Galerie. 2. Suchen Sie nach dem Galerieelement, das Sie hinzufügen wllen. 87
94 KAPITEL 6 EINFÜGEN, ORGANISIEREN UND FREIGEBEN VON INHALTEN 3. Dppelklicken Sie auf die Miniaturansicht des Galerieelements. Beim Hinzufügen eines Bildes, einer Adbe Flash Player kmpatiblen Datei, Videder Audidatei erscheint es bzw. sie auf der aktuellen Seite. Wenn Sie einen Hintergrund hinzufügen, ersetzt dieser den vrhandenen Seitenhintergrund (siehe Verwenden vn Seiten-Hintergrundbildern und Designs auf Seite 122). Fügen Sie eine Seite aus einer.ntebk-datei hinzu, wird sie vn SMART Ntebk Sftware vr der aktuellen Seite eingefügt. Fügen Sie eine.ntebk-datei hinzu, werden die Dateiseiten vn der SMART Ntebk Sftware vr der aktuellen Seite eingefügt. SMART Ntebk unterstützt Flash nicht mehr, da neuere Flash-Versinen Kmpatibilitätsprbleme mit der Ntebk Sftware haben. Einfügen vn Inhalten aus GeGebra GeGebra ist eine interaktive Mathematiksftware für alle Bildungsstufen. Wenn Sie das GeGebra-Widget in die SMART Ntebk Sftware einfügen, können Sie mit Ihren Schülern Gemetrie, Algebra, Tabellen, Diagramme, Statistiken und Infinitesimalrechnung erkunden. Sie können auch mithilfe der Stichwrtsuche in GeGebraTube nach Arbeitsblättern suchen. Wenn Sie dabei ein Arbeitsblatt gefunden haben, können Sie es Ihrer.ntebk-Datei anhängen. GeGebraTube (gegebratube.rg) enthält tausende vn Arbeitsblättern, die vn anderen Lehrern erstellt und freigegeben wurden. Weitere Infrmatinen zur Anwendung der GeGebra Sftware erhalten Sie in GeGebra Wiki (wiki.gegebra.rg). S greifen Sie auf das GeGebra-Widget zu: Drücken Sie auf Add-ns und drücken Sie dann auf GeGebra. S fügen Sie das GeGebra-Widget ein: 1. Wenn das GeGebra-Widget nicht sichtbar ist, drücken Sie auf Add-ns und dann auf GeGebra. 2. Wählen Sie GeGebra-Widget einfügen aus. 88
95 KAPITEL 6 EINFÜGEN, ORGANISIEREN UND FREIGEBEN VON INHALTEN S durchsuchen Sie GeGebraTube: 1. Wenn das GeGebra-Widget nicht sichtbar ist, drücken Sie auf Add-ns und dann auf GeGebra. 2. Geben Sie ein Stichwrt in das Feld In kstenlsen Materialien suchen ein und drücken Sie dann auf Suchen. Das GeGebra-Widget zeigt Miniaturansichten der Arbeitsblätter, welche das Stichwrt enthalten, an. S fügen Sie ein GeGebraTube-Arbeitsblatt zu Ihrer.ntebk-Datei hinzu: 1. Wenn das GeGebra-Widget nicht sichtbar ist, drücken Sie auf Add-ns und dann auf GeGebra. 2. Suchen Sie nach dem GeGebraTube-Arbeitsblatt, das Sie hinzufügen möchten. 3. Drücken Sie auf die Miniaturansicht des Arbeitsblattes und wählen Sie dann GeGebra- Widget einfügen aus. Das Arbeitsblatt wird auf der aktuellen Seite angezeigt. TIPP Weitere Infrmatinen zu einem Wrksheet erhalten Sie, indem Sie auf den Titel der Miniaturansicht drücken, der indem Sie auf die Dwnlad-Seite des Arbeitsblattes in GeGebraTube wechseln. Einfügen vn Inhalten vn der SMART Exchange Website Die SMART Exchange Webseite (exchange.smarttech.cm) enthält Tausende vn Unterrichtsplänen, Fragensätze und andere Inhalte, die Sie herunterladen und in der SMART Ntebk Sftware öffnen können. S Sie können über die SMART Exchange Webseite auch Ihre Unterrichtspläne mit anderen Lehrkräften austauschen. Weitere Infrmatinen hierzu finden Sie in Freigeben vn Inhalten mit der SMART Exchange Website auf Seite 110. Zukünftige Versinen vn SMART Ntebk werden Flash nicht mehr unterstützen, da neuere Flash-Versinen Kmpatibilitätsprbleme mit Ntebk haben. S fügen Sie Inhalte vn der SMART Exchange Webseite ein: 1. Drücken Sie auf SMART Exchange. Die SMART Exchange Webseite öffnet sich in Ihrem Internetbrwser. 89
96 KAPITEL 6 EINFÜGEN, ORGANISIEREN UND FREIGEBEN VON INHALTEN 2. Wenn Sie nch kein Mitglied auf der SMART Exchange Webseite sind, drücken Sie auf Kstenls teilnehmen und beflgen Sie dann die Anweisungen auf dem Bildschirm, um ein Knt anzulegen. ODER Wenn Sie über ein Knt verfügen, drücken Sie auf Anmelden. Beflgen Sie dann die Bildschirmanweisungen zur Anmeldung bei der SMART Exchange Webseite mit Ihrem Knt. 3. Suchen Sie nach Inhalten der navigieren Sie zu den gewünschten Inhalten und laden Sie sie sich dann auf Ihren Cmputer herunter. 4. Imprtieren Sie Inhalte in die Galerie (siehe Austauschen vn Inhalten mit anderen Lehrern auf Seite 109). Einfügen vn Inhalten aus anderen Quellen Sie können Inhalte, die Sie der andere Lehrer Ihrer Schule außerhalb der SMART Ntebk Sftware erstellt haben, in Ihre.ntebk-Dateien hinzufügen können. Speziell können Sie Flgendes tun: Bilder, Adbe Flash Player-kmpatible Videdateien swie Vide- und Audidateien einfügen Inhalte aus anderen Prgrammen ausschneiden der kpieren und dann einfügen Imprtieren Sie Inhalte aus anderen Prgrammen, wie YuTube, mithilfe des SMART Ntebk YuTube Add-ns. Einfügen vn Bildern Sie können Bilder aus Dateien, vn einem Scanner der vn einer SMART Dcument Camera auf einer Seite einfügen. Sie können auch Bilder vn der Galerie-Registerkarte aus einfügen. Weitere Infrmatinen finden Sie in Einfügen vn Inhalten aus der Galerie auf Seite 86. Nach dem Sie ein Bild eingefügt haben, können Sie einen transparenten Bereich in dem Bild festlegen. Einfügen vn Bildern aus Dateien Sie können ein Bild auf einer Seite einfügen. Die SMART Ntebk Sftware unterstützt die Frmate BMP, GIF, JPEG, PNG, TIFF und WMF. 90
97 KAPITEL 6 EINFÜGEN, ORGANISIEREN UND FREIGEBEN VON INHALTEN S fügen Sie ein Bild aus einer Datei ein: 1. Wählen Sie Einfügen > Bild aus. Das Dialgfeld Bilddatei einfügen wird angezeigt. 2. Navigieren Sie zu dem Bild, das Sie einfügen wllen, und wählen Sie dieses aus. TIPP Um mehrere Bilder auszuwählen, halten Sie die STRG-Taste gedrückt und wählen Sie dann die Bilder aus. 3. Drücken Sie auf Öffnen. Das Bild wird in der linken beren Ecke der Seite angezeigt. Einfügen vn Bildern vn einem Scanner Wenn an Ihren Cmputer ein Scanner angeschlssen ist, können Sie Bilder einscannen und direkt auf einer Seite einfügen. Sie müssen den Treiber und die Sftware für den Scanner auf Ihrem Cmputer installieren, bevr Sie Bilder vm Scanner in der SMART Ntebk Sftware einfügen können. S fügen Sie ein Bild vn einem Scanner ein: 1. Wählen Sie Einfügen > Bild vn Scanner aus. Das Dialgfeld Gescanntes Bild einfügen wird angezeigt. 2. Wählen Sie einen Scanner aus der Liste aus. 3. Drücken Sie auf Scannen. 4. Beflgen Sie die mit Ihrem Scanner mitgelieferten Anweisungen, um Ihr Bild zu einzuscannen. Einfügen vn Bildern vn einer SMART Dcument Camera Sie können Bilder vn einer SMART Dcument Camera auf einer Seite einfügen. S fügen Sie ein Bild vn einer SMART Dkument Camera ein: 1. Wählen Sie Einfügen > Bild vn SMART Dcument Camera aus. Das Fenster SMART Dcument Camera wird auf der Seite angezeigt. 2. Beflgen Sie zum Einfügen eines Bildes die Anweisungen in der Hilfe. Arbeiten mit Bildern Wenn Sie ein Bild in eine.ntebk-datei einfügen, wird das Bild zu einem Objekt in der Datei. Daher können Sie das Bild wie jedes andere Objekt verschieben, in der Größe verändern, drehen und anderweitig ändern. 91
98 KAPITEL 6 EINFÜGEN, ORGANISIEREN UND FREIGEBEN VON INHALTEN Weitere Infrmatinen dazu, wie Sie mit Objekten, einschließlich Multimedia-Dateien, in.ntebk-dateien arbeiten, finden Sie in Kapitel 5: Arbeiten mit Objekten auf Seite 63. Erstellen vn transparenten Bereichen in einem Bild Sie können transparente Bereiche in einem Bild erstellen, das Sie in eine Seite einfügen. Dies ist zum Entfernen eines Bildhintergrundes hilfreich. Sie können eine beliebige Farbe in einen transparenten Bildbereich umwandeln. Sie können die Größe eines grßen Bildes beim Einfügen in eine Datei verringern (siehe Festlegen der Präferenzen für die Bildptimierung auf Seite 231). Wenn Sie zu einem späteren Zeitpunkt einen transparenten Bereich im Bild erstellen, ist das Bild nicht länger ptimiert. S erstellen Sie einen transparenten Bereich in einem Bild: 1. Wählen Sie das Bild aus. 2. Drücken Sie auf den Menüpfeil des Objekts und wählen Sie dann Bildtransparenz einstellen aus. Das Dialgfeld Bildtransparenz wird geöffnet. 3. Ziehen Sie die Ecken des Dialgfeldes nach innen der außen, um das Dialgfeld in der Größe zu verändern. 4. Drücken Sie auf beliebige Bereiche im Bild, die Sie transparent darstellen wllen. Die Transparenz betrifft nur den Bereich, auf den gedrückt wurde, auch wenn dieselbe Farbe an einer anderen Stelle im Bild ebenfalls vrkmmt. 5. Drücken Sie auf OK. Einfügen vn Multimedia-Dateien Sie können Multimedia-Dateien, einschließlich Adbe Flash Player-kmpatible Dateien swie Vide- und Audidateien, auf Seiten einfügen. Adbe Flash-Inhalte funktinieren unter Umständen in SMART Ntebk nicht. Für nähere Infrmatinen drücken Sie hier. Sie können auch Multimedia-Dateien vn der Galerie-Registerkarte einfügen. Weitere Infrmatinen finden Sie in Einfügen vn Inhalten aus der Galerie auf Seite
99 KAPITEL 6 EINFÜGEN, ORGANISIEREN UND FREIGEBEN VON INHALTEN Einfügen vn Adbe Flash Player-kmpatiblen Dateien Sie können Adbe Flash Player-kmpatible Dateien auf einer Seite einfügen. Nach dem Sie eine Adbe Flash Player-kmpatible Datei auf einer Seite eingefügt haben der wenn Sie eine Seite anzeigen, die bereits eine Adbe Flash Player-kmpatible Datei enthält, wird die Datei sfrt wiedergegeben. Sie können die Wiedergabe der Datei steuern. Wenn die Datei über Schaltflächen verfügt, können Sie diese direkt an Ihrem interaktiven Prdukt betätigen. Wenn die Datei nicht über Schaltflächen verfügt, können Sie die Optinen im Menüpfeil der Datei nutzen. NOTIZEN Adbe Flash Player-kmpatible Dateien auf einer Seite müssen selbstextrahierend sein. Sie können keine Adbe Flash Player-kmpatible Dateien verwenden, die andere Adbe Flash Player-kmpatible Dateien laden der auf diesen basieren. Sie können eine Adbe Flash Player-kmpatible Datei nicht vn einem Internetbrwser auf eine Seite zeihen. Wenn Adbe Flash Player nicht auf Ihrem Cmputer installiert ist, werden Sie vn der SMART Ntebk Sftware darauf hingewiesen, wenn Sie auf einer Seite eine Adbe Flash Player-kmpatible Datei einfügen. Sie können den Adbe Flash Player installieren. Dazu besuchen Sie die Webseite adbe.cm, Die Installatin an sich muss jedch mit dem Internet Explrer Internetbrwser erflgen. Wenn Sie einen anderen Brwser verwenden, funktinieren die Adbe Flash Player-kmpatiblen Dateien nicht in der SMART Ntebk Sftware. Um auf einer Adbe Flash Player-kmpatiblen Datei mit einer Handschriftenerkennungskmpnente zu schreiben, beginnen Sie mit dem Schreiben außerhalb der Datei und schreiben Sie dann weiter über die Datei. Dadurch erkennt die SMART Ntebk Sftware die digitale Tinte als vn der Adbe Flash Playerkmpatiblen Datei getrenntes Objekt. S fügen Sie eine Adbe Flash Player-kmpatible Datei ein: 1. Wählen Sie Einfügen > Adbe Flash Player-kmpatible Datei aus. Das Dialgfeld Flash-Datei einfügen wird angezeigt. 2. Navigieren Sie zu der Adbe Flash Player-kmpatiblen Datei, die Sie auf der Seite einfügen wllen, und wählen Sie sie aus. 3. Drücken Sie auf Öffnen. Die Adbe Flash Player-kmpatible Datei wird in der linken beren Ecke der Seite angezeigt. 93
100 KAPITEL 6 EINFÜGEN, ORGANISIEREN UND FREIGEBEN VON INHALTEN S steuern Sie eine Adbe Flash Player-kmpatible Datei: 1. Wählen Sie die Adbe Flash Player-kmpatible Datei aus. 2. Steuern Sie die Datei, indem Sie Flgendes tun: Drücken Sie zur Wiedergabe der Datei auf den Menüpfeil der Datei und wählen Sie dann Flash > Wiedergabe aus. Drücken Sie zur Wiedergabe der Datei vn Anfang an auf den Menüpfeil der Datei und wählen Sie dann Flash > Zurückspulen aus. Drücken Sie zur kurzen Wiedergabe der Datei swie zur unmittelbar darauf zu erflgenden Wiedergabepause auf den Menüpfeil der Datei und wählen Sie dann Flash > Schritt vrwärts aus. Drücken Sie zum kurzen Zurückspulen der Datei swie zur unmittelbar darauf zu erflgenden Wiedergabepause auf den Menüpfeil der Datei und wählen Sie dann Flash > Schritt zurück aus. Drücken Sie zur endlsen Wiedergabe der Datei auf den Menüpfeil der Datei und wählen Sie dann Flash > Endls aus. Drücken Sie zum Stppen der endlsen Wiedergabe der Datei auf den Menüpfeil der Datei und heben Sie dann die Auswahl der Optin Flash > Endls auf. Einfügen vn Adbe Flash Player-kmpatiblen Videdateien Sie können Adbe Flash Player-kmpatible Videdateien auf einer Seite einfügen. SMART Ntebk Sftware unterstützt das Adbe Flash Player-kmpatible Videdateifrmat (FLV). Wenn die SMART Ntebk Sftware andere Dateitypen unterstützen sll, können Sie weitere Encder installieren (siehe Installieren vn Encdern für zusätzliche Frmate auf der gegenüberliegenden Seite). S fügen Sie eine Adbe Flash Player-kmpatible Videdatei ein: 1. Wählen Sie Einfügen > Vide aus. Das Dialgfeld Videdatei einfügen wird angezeigt. 2. Navigieren Sie zu der Adbe Flash Player-kmpatiblen Videdatei, die Sie auf der Seite einfügen wllen, und wählen Sie sie aus. 3. Drücken Sie auf Öffnen. Einfügen vn Audidateien Sie können eine Audidatei an ein Objekt (außer Adbe Flash Player-kmpatible Objekte) in einer.ntebk-datei anhängen. Weitere Infrmatinen hierzu finden Sie in Hinzufügen vn Tn zu Objekten auf Seite
101 KAPITEL 6 EINFÜGEN, ORGANISIEREN UND FREIGEBEN VON INHALTEN Arbeiten mit Multimedia-Dateien Wenn Sie eine Multimedia-Datei in eine.ntebk-datei einfügen, wird die Multimedia-Datei zu einem Objekt in der Datei. Daher können Sie die Multimedia-Datei wie jedes andere Objekt verschieben, in der Größe verändern, drehen und anderweitig ändern. Weitere Infrmatinen dazu, wie Sie mit Objekten, einschließlich Multimedia-Dateien, in.ntebk-dateien arbeiten, finden Sie in Kapitel 5: Arbeiten mit Objekten auf Seite 63. Installieren vn Encdern für zusätzliche Frmate SMART Ntebk Sftware unterstützt die Frmate FLV und MP3. Wenn SMART Ntebk Sftware andere Vide- und Audifrmate unterstützen sll, können Sie den flgenden Encder installieren. Bei der Installatin dieses Encders erkennt SMART Ntebk Sftware diesen autmatisch und unterstützt dessen Vide- und Audifrmate. Encder Videfrmate Audifrmate Verknüpfung (Link) MediaCder Full Pack ASF AVI AIF und AIFF WAV mediacderhq.cm/dlfull.htm MOV MPEG und MPG WMV SMART Technlgies ULC stellt der Einfachheit halber Links zu diesen Prgrammen zur Verfügung und stellt keine Ansprüche bzw. gewährt keine Garantien bezüglich der Prgramme der anderer diesbezüglicher Infrmatinen. Alle Fragen, Beanstandungen der Schadensersatzfrderungen zum Prgramm sind direkt an den entsprechenden Sftwareanbieter zu richten. Einfügen vn Inhalten aus anderen Prgrammen Falls Sie in anderen Prgrammen Inhalte haben, die Sie in Ihren.ntebk-Dateien verwenden wllen, können Sie diese Inhalte wie flgt in die SMART Ntebk Sftware einfügen: Ausschneiden der Kpieren und dann Einfügen des Inhalts Imprtieren des Inhalts 95
102 KAPITEL 6 EINFÜGEN, ORGANISIEREN UND FREIGEBEN VON INHALTEN Ausschneiden, Kpieren und Einfügen vn Inhalt aus anderen Prgrammen Sie können Inhalte aus anderen Prgrammen kpieren und dann in die SMART Ntebk Sftware einfügen. S schneiden Sie Inhalte aus einem anderen Prgramm aus: 1. Wählen Sie in dem anderen Prgramm die Inhalte, die Sie ausschneiden wllen, aus. Wählen Sie dann Bearbeiten > Ausschneiden aus. 2. Drücken Sie in der SMART Ntebk Sftware auf Einfügen. S kpieren Sie Inhalte aus einem anderen Prgramm: 1. Wählen Sie in dem anderen Prgramm die Inhalte, die Sie kpieren wllen, aus. Wählen Sie dann Bearbeiten > Kpieren aus. 2. Drücken Sie in der SMART Ntebk Sftware auf Einfügen. Imprtieren vn Inhalten mithilfe der SMART Ntebk Funktin "Bildschirmaufnahme" Wenn Sie die SMART Ntebk Sftware auf einem Cmputer mit dem Betriebssystem Windws XP installieren, installieren Sie auch die SMART Ntebk Funktin "Bildschirmaufnahme". SMART Ntebk Funktin "Bildschirmaufnahme" funktiniert wie jeder andere Druckertreiber, mit dem Unterschied, dass die Ausgabe nicht auf Papier erflgt, sndern in einer.ntebk-datei. Jede Seite einer imprtierten Datei erscheint dabei auf einer eigenen Seite, und zwar mit der Originalfrmatierung und den Original-Seitenumbrüchen. Wenn Sie SMART Ntebk Sftware auf einem Cmputer mit dem Betriebssystem Windws 7 der Windws 8 installieren, können Sie den Inhalt mit dem SMART Ntebk Dcument Writer imprtieren (siehe Imprtieren vn Inhalten mithilfe vn SMART Ntebk Dcument Writer auf der gegenüberliegenden Seite). S verwenden Sie die SMART Ntebk Bildschirmaufnahme: 1. Wählen Sie in der Quelldatei, die Sie in eine.ntebk-datei exprtieren wllen, die Optin Datei > Drucken aus. Das Dialgfeld Drucken wird angezeigt. 2. Wählen Sie aus der Liste der Drucker den Eintrag SMART Ntebk Bildschirmaufnahme aus. 3. Optinal können Sie die Seitenausrichtung und die Grafikauflösung ändern (siehe S ändern Sie die Seitenausrichtung und die Grafikauflösung: auf der gegenüberliegenden Seite). 96
103 KAPITEL 6 EINFÜGEN, ORGANISIEREN UND FREIGEBEN VON INHALTEN 4. Geben Sie einen Seitenbereich an und drücken Sie dann auf OK der Drucken. Falls keine vrhandene.ntebk-datei geöffnet wird, wird eine neue.ntebk-datei geöffnet. Jede Seite der Quelldatei wird auf einer separaten Seite angezeigt. ODER Wenn eine vrhandene.ntebk-datei geöffnet ist, wird jede Seite der Quelldatei nach der aktuellen Seite der.ntebk-datei angezeigt. Dieser Vrgang kann einige Minuten dauern. S ändern Sie die Seitenausrichtung und die Grafikauflösung: 1. Klicken Sie auf die Schaltfläche Eigenschaften der Einstellungen. Das Dialgfeld Eigenschaften vn SMART Ntebk Bildschirmaufnahme wird geöffnet. 2. Wählen Sie die Seitenausrichtung Hchfrmat der Querfrmat aus. 3. Wählen Sie eine Standardauflösung aus der Drpdwn-Liste Auflösung aus. ODER Wählen Sie BENUTZERDEFINIERTE Auflösung in der Drpdwn-Liste Auflösung aus und geben Sie dann in den Feldern Hrizntale Auflösung und Vertikale Auflösung Zahlen ein. TIPPS Verwenden Sie in beiden Feldern denselben Wert, um eine Verzerrung des Bildes zu verhindern. Je höher die Auflösung, dest größer ist das Bild. Verwenden Sie nicht die Optinen Entwurf, Niedrig der Mittel, da bei diesen Optinen das Bild möglicherweise nicht prprtinal vergrößert/verkleinert wird. 4. Drücken Sie auf OK. Imprtieren vn Inhalten mithilfe vn SMART Ntebk Dcument Writer Wenn Sie die SMART Ntebk Sftware auf einem Cmputer mit dem Betriebssystem Windws 7 der Windws 8 installieren, installieren Sie auch den SMART Ntebk Dcument Writer. SMART Ntebk Dcument Writer funktiniert wie jeder andere Druckertreiber, mit dem Unterschied, dass die Ausgabe nicht auf Papier erflgt, sndern in einer.ntebk-datei. Wenn Sie SMART Ntebk Sftware auf einem Cmputer mit dem Betriebssystem Windws XP installieren, können Sie den Inhalt mit SMART Ntebk Druckertreiber imprtieren (siehe Imprtieren vn Inhalten mithilfe der SMART Ntebk Funktin "Bildschirmaufnahme" auf der vrherigen Seite). 97
104 KAPITEL 6 EINFÜGEN, ORGANISIEREN UND FREIGEBEN VON INHALTEN S verwenden Sie den SMART Ntebk Dcument Writer: 1. Wählen Sie in der Quelldatei, die Sie in eine.ntebk-datei exprtieren wllen, die Optin Datei > Drucken aus. Das Dialgfeld Drucken wird angezeigt. 2. Wählen Sie aus der Liste der Drucker den Eintrag SMART Ntebk Dcument Writer aus. 3. Optinal können Sie auch die Seitenausrichtung ändern (siehe S ändern Sie die Seitenausrichtung: ben). 4. Geben Sie einen Seitenbereich an und drücken Sie dann auf OK der Drucken. Ein Dialgfeld wird geöffnet. 5. Wählen Sie SMART Ntebk Seiten mit Bildern aus, um den Inhalt der Datei als Bilder zu imprtieren. ODER Wählen Sie SMART Ntebk Seiten mit bearbeitbaren Bildern aus, um den Inhalt der Datei als bearbeitbare Bildbjekte zu imprtieren. Wenn Sie sich dafür entscheiden, den Inhalt als bearbeitbare Objekte zu imprtieren, werden einige Objekte möglicherweise nicht richtig angezeigt. Sie können den Inhalt als Bilder imprtieren. 6. Drücken Sie auf OK. Eine neue.ntebk-datei.ntebk-datei geöffnet. Jede Seite der Quelldatei wird auf einer separaten Seite angezeigt. S ändern Sie die Seitenausrichtung: 1. Drücken Sie auf die Schaltfläche Eigenschaften der Vreinstellungen. Das Dialgfeld Druckvreinstellungen wird aufgerufen. 2. Wählen Sie Querfrmat der Hchfrmat in der Drpdwn-Liste Ausrichtung aus. 3. Drücken Sie auf OK. Imprtieren vn PwerPint-Dateien Sie können Inhalte aus einer Vielzahl vn Quellen, einschließlich PwerPint-Dateien, in eine.ntebk-datei imprtieren. Die SMART Ntebk Sftware imprtiert einige Gradienten, Muster und Bildeffekte nicht. Diese Effekte werden dadurch möglicherweise falsch in der.ntebk-datei angezeigt. 98
105 KAPITEL 6 EINFÜGEN, ORGANISIEREN UND FREIGEBEN VON INHALTEN TIPP Sie können.ntebk-dateien auch in die PwerPint-Sftware exprtieren (siehe Exprtieren vn Dateien auf Seite 19). S imprtieren Sie eine PwerPint-Datei: 1. Wählen Sie Datei > Imprtieren. Das Dialgfeld Öffnen wird angezeigt. 2. Wählen Sie die Optin Alle PwerPint-Dateien (*.ppt;*.pptx) in der Drpdwn-Liste Dateityp aus. 3. Navigieren Sie zu der PwerPint-Datei, die Sie imprtieren wllen, und wählen Sie diese aus. 4. Drücken Sie auf Öffnen. Die SMART Ntebk Sftware fügt den Inhalt der PwerPint-Datei in eine.ntebk- Datei ein. Imprtieren vn Dateien aus anderen interaktiven Whitebard-Prgrammen Sie können Inhalte aus einer Vielzahl vn Quellen, einschließlich anderer interaktiver Whitebard-Prgramme, in.ntebk-dateien imprtieren. Wenn die anderen Interactive Whitebard Prgramme das Interactive Whitebard Cmmn File Frmat (CFF) unterstützen, können Sie eine CFF-Datei aus den Prgrammen exprtieren und diese CFF-Datei dann in die SMART Ntebk Sftware imprtieren. Ansnsten können Sie versuchen, die native Dateifrmate der anderen Interactive Whitebard Prgramme zu imprtieren. Sie können auch CFF-Dateien exprtieren (siehe Exprtieren vn Dateien auf Seite 19). S imprtieren Sie CFF-Dateien: 1. Wählen Sie Datei > Imprtieren. Das Dialgfeld Öffnen wird angezeigt. 2. Wählen Sie die Optin Alle gängigen Dateifrmate (*.iwb) aus der Drpdwn-Liste Dateityp aus. 3. Navigieren Sie zu der Datei, die Sie imprtieren wllen, und wählen Sie diese aus. 4. Drücken Sie auf Öffnen. Die Datei wird geöffnet. 99
106 KAPITEL 6 EINFÜGEN, ORGANISIEREN UND FREIGEBEN VON INHALTEN S imprtieren Sie andere Dateien: 1. Drücken Sie auf Datei öffnen. Das Dialgfeld Öffnen wird angezeigt. 2. Wählen Sie die Optin Alle Dateien (*.*) aus der Drpdwn-Liste Dateityp aus. 3. Navigieren Sie zu der Datei, die Sie imprtieren wllen, und wählen Sie diese aus. 4. Drücken Sie auf Öffnen. Beim Imprt einer Datei, die die SMART Ntebk Sftware unterstützt, wird die Datei geöffnet. ODER Beim Imprt einer Datei, die die SMART Ntebk Sftware nicht unterstützt, fügt die SMART Ntebk Sftware diese zur Registerkarte Anhänge hinzu. Sie können diese angehängten Dateien mit Drittanbietersftware öffnen, sie jedch keiner Datei hinzufügen. Verwenden des SMART kapp Add-ns Das SMART kapp Add-n ist eine Stand-Alne-Applikatin, mit der Sie mit kapp-eingaben in die SMART Ntebk Sftware interagieren können. Die SMART kapp Hardware und die SMART Ntebk Cllabrative Learning Sftware mit der SMART kapp Add-n Sftware für ein kmpatibles Gerät sind für die Nutzung des SMART kapp Ntebk Add-ns erfrderlich. Besuchen Sie und infrmieren Sie sich, wie Sie das Add-n beziehen können. S verwenden Sie das SMART kapp Add-n in SMART Ntebk 1. Nach dem Installieren des SMART kapp Add-ns wird dieses im Add-n -Fenster angezeigt. Klicken Sie auf das SMART kapp Symbl. Das SMART kapp Add-n wird geöffnet. 2. Geben Sie die Kennung der SMART kapp Sessin ein, die vn der SMART kapp App auf dem mit Ihrem kapp Bard verbundenen Mbilgerät generiert wurde. 3. Drücken Sie auf Verbinden. Für die SMART kapp Sessin wird eine Verbindung hergestellt und das Fenster SMART kapp Bard Ansicht wird angezeigt. 100
107 KAPITEL 6 EINFÜGEN, ORGANISIEREN UND FREIGEBEN VON INHALTEN 4. Drücken Sie auf Bardansicht öffnen. Die digitalen Live-Tinteninhalte der verbundenen SMART kapp Bard Ansicht sind sichtbar. Wenn auf das Bard nichts geschrieben wurde, wird die Meldung Nch nichts auf dem SMART kapp Bard eingeblendet. 5. Schreiben Sie auf Ihr kapp Bard und digitale Tinte wird im Add-n-Fenster eingeblendet. Sie können Inhalte auch nach Bedarf löschen. 6. Scrllen Sie im kapp Add-n-Fenster mit der Wiedergabesteuerung, um sich in der Tinten-Sessin vr und zurück zu bewegen. Drücken Sie auf Tinte auf diese Seite der Tinte auf neue Seite, um Tinte in SMART Ntebk einzufügen. 7. Schließen Sie das Add-n-Fenster, um mit der Nutzung vn SMART Ntebk frtzufahren. Einfügen vn Inhalten mit dem YuTube-Add-n Mit dem YuTube-Add-n können Sie YuTube -Inhalte mühels in Ihre Ntebk Seiten einbinden. TIPP Wenn das YuTube-Add-n nch nicht in Ntebk installiert wurde, installieren Sie es mit dem Add-n-Manager. Siehe Installieren vn Add-ns auf Seite 223. S fügen Sie Inhalte mit dem YuTube-Add-n ein: 1. Drücken Sie in der Ntebk Seitenübersicht auf das YuTube-Symbl. Das Dialgfeld YuTube-Vides hinzufügen wird angezeigt. 2. Geben Sie die URL eines YuTube-Vides in das Dialgfeld ein der fügen Sie sie ein. Drücken Sie dann auf den Pfeil daneben. Ihr YuTube-Vide wird auf der aktuellen Ntebk-Seite angezeigt. Um nach einem Vide zu suchen, geben Sie den Suchbegriff in das Fenster ein. Dann drücken Sie auf Suchen. Das Dialgfeld Vide hinzufügen wird geöffnet. 3. Drücken Sie auf das Vide, um die Wiedergabe zu starten. Alle regulären YuTube- Bedienelemente können verwendet werden. 4. Wählen Sie das Vide aus, mit dem gearbeitet werden sll. Siehe Auswählen vn Objekten auf Seite
108 KAPITEL 6 EINFÜGEN, ORGANISIEREN UND FREIGEBEN VON INHALTEN Einfügen vn Internetbrwsern Sie können einen Internetbrwser in eine.ntebk-seite einfügen. Im Internetbrwser können Sie Webseiten durchsuchen und anzeigen. Sie können den Internetbrwser wie jedes andere Objekte der SMART Ntebk Sftware mdifizieren (siehe Kapitel 5: Arbeiten mit Objekten auf Seite 63). Wenn Sie die Größe eines Internetbrwsers verändern, wird der Inhalt im Internetbrwser autmatisch s skaliert, dass Sie die angezeigte Internetseite immer kmplett sehen können. Einfügen eines Internet-Brwsers S fügen Sie einen Internetbrwser ein: 1. Wählen Sie Einfügen > Internetbrwser aus. Ein Internetbrwser wird angezeigt. 102
109 KAPITEL 6 EINFÜGEN, ORGANISIEREN UND FREIGEBEN VON INHALTEN 2. Dppelklicken Sie auf die Adresszeile, geben Sie die Adresse der Webseite ein, die Sie aufrufen möchten, und drücken Sie dann auf Start. TIPP Wenn an den Cmputer keine Tastatur angeschlssen ist, klicken Sie auf SMART Tastatur, um eine Bildschirmtastatur anzuzeigen. 3. Interagieren Sie mit der Website über die Schaltflächen der Internetbrwser- Werkzeugleiste: Schaltfläche Befehl Zurück Vrwärts Zur fixierten Seite zurückkehren Seite fixieren Erneut laden Werkzeugleiste verschieben Aktin Vrherige Webseite anzeigen. Nächste Webseite anzeigen. Öffnet die fixierte Webseite. Die aktuelle Webseite wird fixiert. Wenn Sie die.ntebk-datei zum ersten Mal öffnen, wird die fixierte Webseite im Internetbrwser angezeigt. Sie können jederzeit zu der fixierten Seite zurückkehren, indem Sie auf Zur fixierten Seite zurückkehren drücken. Die aktuelle Webseite wird neu geladen. Ändert die Psitin der Internetbrwser- Werkzeugleiste. Knfigurieren vn Prxy-Servern Internetbrwser in der SMART Ntebk Sftware arbeiten mit jedem Prxy-Server, der die Nrm RFC 2068 HTTP erfüllt. Wenn Ihr Systemadministratr die SMART Ntebk Sftware hinter einem Prxy-Server installieren, müssen Sie die Richtlinien für den Zugriff für den eingehenden und den ausgehenden Verkehr auf diesem Prxy-Server festlegen. Ihr Systemadministratr kann die Netzwerksicherheit durch Aktivierung der Authentifizierung, wie beispielsweise der NT LAN Manager (NTLM)-Authentifizierung, weiter ptimieren. Zwar schützen Prxy-Server interne Netzwerk vr Eindringlingen, sie bewirken jedch zwangsläufig eine Netzwerk-Latenz. 103
110 KAPITEL 6 EINFÜGEN, ORGANISIEREN UND FREIGEBEN VON INHALTEN Anhängen vn Dateien und Internetseiten Sie können über die Registerkarte Anhänge Kpien vn Dateien, Verknüpfungen zu Dateien und Verknüpfungen zu Internetseiten anhängen. Durch das Anhängen vn Dateien der Internetseiten können Sie diese Objekte während der Präsentatin einer.ntebk-datei leichter finden und öffnen. NOTIZEN Sie können eine Datei der eine Internetseite auch mit einem Objekt auf einer Seite verknüpfen (siehe AddingLinksTObjects.htm). Statt einer Webseite eine Verknüpfung hinzuzufügen, können Sie auch einen Internetbrwser in Ihre.ntebk-Datei einfügen (siehe Einfügen vn Internetbrwsern auf Seite 102). S hängen Sie die Kpie einer Datei an: 1. Wenn die Registerkarte Anhänge nicht sichtbar ist, drücken Sie auf Anhänge. 2. Drücken Sie auf die Schaltfläche Einfügen im unteren Bereich der Registerkarte Anhänge und wählen Sie Kpie der Datei einfügen aus. Das Dialgfeld Kpie der Datei einfügen wird angezeigt. 3. Navigieren Sie zu der Datei, die Sie anhängen wllen, und wählen Sie diese aus. 4. Drücken Sie auf Öffnen. Der Name und die Größe der Datei werden auf der Registerkarte Anhänge angezeigt. Wenn Sie eine Datei anhängen, wird die.ntebk-datei größer. Obgleich die SMART Ntebk Sftware Dateien zum Kmprimieren enthält, kann SMART Ntebk einige Dateitypen stärker als andere kmprimieren. S hängen Sie eine Dateiverknüpfung an: 1. Wenn die Registerkarte Anhänge nicht sichtbar ist, drücken Sie auf Anhänge. 2. Drücken Sie auf die Schaltfläche Einfügen im unteren Bereich der Registerkarte Anhänge und wählen Sie Kurzbefehl für Datei einfügen aus. Das Dialgfeld Kurzbefehl für Datei einfügen wird angezeigt. 3. Navigieren Sie zu der Datei, die Sie anhängen wllen, und wählen Sie diese aus. 104
111 KAPITEL 6 EINFÜGEN, ORGANISIEREN UND FREIGEBEN VON INHALTEN 4. Drücken Sie auf Öffnen. Der Name der Datei und die Verknüpfung werden auf der Registerkarte Anhänge angezeigt. NOTIZEN Die SMART Ntebk Sftware exprtiert keine Verknüpfungen. Zum Exprt vn Dateianhängen fügen Sie eine Kpie Ihrer Datei an, keine Dateiverknüpfung. Stellen Sie sicher, dass sich die Datei auf dem Cmputer, den Sie während der Unterrichtseinheit verwenden werden, aufrufen lässt. S hängen Sie eine Verknüpfung zu einer Internetseite an: 1. Wenn die Registerkarte Anhänge nicht sichtbar ist, drücken Sie auf Anhänge. 2. Drücken Sie auf Einfügen im unteren Bereich der Registerkarte Anhänge und wählen Sie Hyperlink einfügen aus. Das Dialgfeld Hyperlink einfügen wird geöffnet. 3. Geben Sie die Adresse der Internetadresse in das Feld Hyperlink ein. 4. Geben Sie in das Feld Anzeigename einen Namen für den Link ein. 5. Drücken Sie auf OK. Der Anzeigename und die URL werden auf der Registerkarte Anhänge angezeigt. S öffnen Sie eine Datei der Internetseite über die Registerkarte Anhänge: 1. Wenn die Registerkarte Anhänge nicht sichtbar ist, drücken Sie auf Anhänge. Auf der Registerkarte Anhänge sind alle Anhänge der geöffneten Datei aufgeführt. Wenn es sich bei dem angehängten Element um die Kpie einer Datei handelt, wird die Dateigröße in der Spalte Größe angezeigt. Wenn es sich bei dem angehängten Element um eine Dateiverknüpfung handelt, wird Verknüpfung in der Spalte Größe angezeigt. Wenn es sich bei dem angehängten Element um einen Link zu einer Internetseite handelt, wird URL in der Spalte Größe angezeigt. 2. Um eine Datei zu öffnen, dppelklicken Sie auf den Dateinamen der die Verknüpfung. ODER Um eine Internetseite zu öffnen, dppelklicken Sie auf die Verknüpfung. 105
112 KAPITEL 6 EINFÜGEN, ORGANISIEREN UND FREIGEBEN VON INHALTEN Organisieren und Freigeben vn Inhalten mit der Galerie Bei der Galerie handelt es sich um eine Registerkarte der Benutzerberfläche der SMART Ntebk Sftware, auf der Sie nach Inhalten suchen und diese Inhalte zu Ihren.ntebk-Dateien hinzufügen können. Die Galerie umfasst einen Satz Kategrien und eine davn ist die Kategrie Meine Inhalte. Wenn Sie in mehreren.ntebk-dateien dieselben Inhalte verwenden, können Sie diese Inhalte der Kategrie Meine Inhalte hinzufügen. Durch das Imprtieren und Exprtieren vn Galeriesammlungs-Dateien können Sie die Inhalte der Kategrie Meine Inhalte mit anderen Lehrern an Ihrer Schule austauschen. Sie können sich auch mit einer Kategrie Team-Inhalte verbinden, zu der Sie und andere Lehrer an Ihrer Schule beitragen. Nachdem Sie Inhalte zur Galerie hinzugefügt haben, können Sie sie in.ntebk-dateien einfügen (siehe Einfügen vn Inhalten aus der Galerie auf Seite 86). Hinzufügen vn Inhalten zur Galerie Sie können SMART Ntebk Sftware Objekte und Seiten swie unterstützte Dateien zur Kategrie Meine Inhalte in der Galerie hinzufügen. S fügen Sie ein Objekt zur Galerie hinzu: 1. Wenn die Galerie nicht sichtbar ist, drücken Sie auf Galerie. 2. Wählen Sie das Objekt, das der Galerie hinzugefügt werden sll. 3. Ziehen Sie das Objekt vn der Seite in die Galerie-Kategrie Meine Inhalte der in eine der Unterkategrien. NOTIZEN Sie können ein Objekt nicht ziehen, wenn es in der jeweiligen Psitin verankert ist (siehe Verankern vn Objekten auf Seite 118). Zum Ändern des Namen eines Galerie-Elements wählen Sie das Element, drücken Sie auf seinen Menüpfeil und wählen Sie dann Umbenennen aus. S fügen Sie eine Seite zur Galerie hinzu: 1. Erstellen und bearbeiten Sie Objekte auf der Seite, bis sie s angezeigt werden, wie Sie es wünschen. 2. Wählen Sie Datei > Seite als Galerieelement exprtieren aus. Das Dialgfeld Seite als Galerieelement speichern wird angezeigt. 3. Navigieren Sie zu dem Ordner, in dem Sie die Seite speichern wllen. 4. Geben Sie im Feld Dateiname einen Namen für die Seite ein. 106
113 KAPITEL 6 EINFÜGEN, ORGANISIEREN UND FREIGEBEN VON INHALTEN 5. Drücken Sie auf Speichern. 6. Wenn die Galerie nicht sichtbar ist, drücken Sie auf Galerie. 7. Wählen Sie Meine Inhalte (der eine der Unterkategrien) in der Kategrienliste der Galerie, drücken Sie auf den Menüpfeil der Liste und wählen Sie Zu Meine Inhalte hinzufügen aus. Das Dialgfeld Zu &qut;meine Inhalte&qut; hinzufügen wird aufgerufen. 8. Navigieren Sie zu dem Element, das Sie in Schritt 5 gespeichert haben, und wählen Sie es aus. 9. Drücken Sie auf Öffnen. S fügen Sie eine unterstützte Datei zur Galerie hinzu: 1. Wenn die Galerie nicht sichtbar ist, drücken Sie auf Galerie. 2. Wählen Sie Meine Inhalte (der eine der Unterkategrien) in der Kategrienliste der Galerie, drücken Sie auf den Menüpfeil der Liste und wählen Sie Zu Meine Inhalte hinzufügen aus. Das Dialgfeld Zu &qut;meine Inhalte&qut; hinzufügen wird aufgerufen. 3. Navigieren Sie zum Objekt, das Sie der Galerie hinzufügen wllen, und wählen Sie es aus. 4. Drücken Sie auf Öffnen. Als Standardeinstellung gibt die SMART Ntebk Sftware das neue Galerieelement einen Namen auf der Basis des ursprünglichen Dateinamens. Zum Ändern des Namen eines Galerieelements wählen Sie die Miniaturansicht des Galerieelements aus, drücken Sie auf seinen Menüpfeil und wählen Sie dann Umbenennen aus. Organisieren vn Inhalten in der Galerie Beim Hinzufügen vn Objekten, Seiten und unterstützten Dateien zur Kategrie Meine Inhalte in der Galerie ist es hilfreich, die Kategriestruktur zu rerganisieren. Sie können Unterkategrien erstellen und Galerieelemente vn einer Unterkategrie in die nächste verschieben. S erstellen Sie eine Unterkategrie: 1. Wenn die Galerie nicht sichtbar ist, drücken Sie auf Galerie. 2. Wählen Sie Meine Inhalte (der eine der Unterkategrien) in der Kategrienliste der Galerie, drücken Sie auf den Menüpfeil der Liste und wählen Sie Neuen Ordner aus. Es wird eine neue Unterkategrie eingeblendet. 107
114 KAPITEL 6 EINFÜGEN, ORGANISIEREN UND FREIGEBEN VON INHALTEN 3. Geben Sie einen Namen für die neue Unterkategrie ein und drücken Sie anschließend auf die EINGABETASTE. S benennen Sie eine Unterkategrie um: 1. Wenn die Galerie nicht sichtbar ist, drücken Sie auf Galerie. 2. Wählen Sie Meine Inhalte aus der Kategrienliste der Galerie und navigieren Sie dann zu der Unterkategrie, die Sie umbenennen wllen. 3. Wählen Sie die Unterkategrie aus, drücken Sie auf den Menüpfeil und wählen Sie Umbenennen aus. 4. Geben Sie einen neuen Namen für die Unterkategrie ein und drücken Sie anschließend auf die EINGABETASTE. S verschieben Sie ein Galerieelement in eine andere Unterkategrie: 1. Wenn die Galerie nicht sichtbar ist, drücken Sie auf Galerie. 2. Navigieren Sie zu der Kategrie, die das Galerieelement enthält, das Sie verschieben wllen. Die Galerie zeigt den Kategrie-Inhalt an. 3. Ziehen Sie das Element in eine andere Unterkategrie. 108
115 KAPITEL 6 EINFÜGEN, ORGANISIEREN UND FREIGEBEN VON INHALTEN Austauschen vn Inhalten mit anderen Lehrern Das Imprtieren und Exprtieren vn Sammlungsdateien ist eine ptimale Art, individuelle Kategrien mit anderen Lehrern auszutauschen und Kategrien zu nutzen, die andere Lehrer erstellt haben. Sie können Sammlungsdateien zum Hinzufügen vn Objekten zur Kategrie Meine Inhalte der Galerie verwenden. Nach dem Imprtieren einer Sammlungsdatei werden alle Objekte als neue Unterkategrie in der Galerie angezeigt. S imprtieren Sie eine Sammlungsdatei vn einem anderen Lehrer: 1. Wenn die Galerie nicht sichtbar ist, drücken Sie auf Galerie. 2. Wählen Sie Meine Inhalte (der eine der Unterkategrien) in der Kategrienliste der Galerie, drücken Sie auf den Menüpfeil der Liste und wählen Sie Zu Meine Inhalte hinzufügen aus. Das Dialgfeld Zu &qut;meine Inhalte&qut; hinzufügen wird aufgerufen. 3. Navigieren Sie zu dem Ordner, der die Sammlungsdatei enthält, die Sie imprtieren wllen. Eine Sammlungsdatei hat die Erweiterung.gallery. 4. Wählen Sie die Sammlungsdatei aus und drücken Sie auf Öffnen. Die Sammlung wird als neue Unterkategrie angezeigt. S exprtieren Sie eine Sammlungsdatei, um Sie mit anderen Lehrern auszutauschen: 1. Wählen Sie die Kategrie mit den Objekten aus, die Sie in einer Sammlung speichern wllen. Die SMART Ntebk Sftware exprtiert die ausgewählte Kategrie, jedch keine ihrer Unterkategrien. 2. Drücken Sie auf den Menüpfeil der Kategrie und wählen Sie Als Sammlungsdatei exprtieren aus. Das Dialgfeld Speichern unter wird angezeigt. 3. Navigieren Sie zu dem Ordner, in dem Sie die Sammlungsdatei speichern wllen. 4. Geben Sie im Feld Dateiname einen Namen für die Datei ein. 5. Drücken Sie auf Speichern. 109
116 KAPITEL 6 EINFÜGEN, ORGANISIEREN UND FREIGEBEN VON INHALTEN Freigeben vn Inhalten mit der SMART Exchange Website Sie können Ihren Inhalt nicht nur mit anderen Lehrern Ihrer Schule austauschen (siehe Austauschen vn Inhalten mit anderen Lehrern auf der vrherigen Seite), sndern Ihre.ntebk-Dateien zum Austausch mit Lehrern auf der ganzen Welt auf die SMART Exchange Website hchladen (exchange.smarttech.cm). S laden Sie eine.ntebk-datei auf die SMART Exchange Website hch: 1. Öffnen Sie die.ntebk-datei, die Sie hchladen wllen. 2. Wählen Sie Datei > Auf SMART Exchange hchladen aus. Ein Dialgfeld wird geöffnet. 3. Wenn Sie nch kein Mitglied auf der SMART Exchange Webseite sind, drücken Sie auf Kstenls teilnehmen! und beflgen Sie dann die Anweisungen auf dem Bildschirm, um ein Knt anzulegen. ODER Wenn Sie bereits ein Knt haben, geben Sie Ihre -Adresse in das Feld - Adresse und Ihr Kennwrt in das Feld Kennwrt ein und drücken Sie dann auf Anmelden. TIPPS Falls Sie Ihr Kennwrt vergessen haben, klicken Sie auf Sie haben Ihr Passwrt vergessen? und beflgen Sie dann die Anweisungen auf dem Bildschirm, um es zurückzusetzen. Wenn Sie sich nicht jedes Mal auf der SMART Exchange Website anmelden wllen, wenn Sie Inhalte hchladen, wählen Sie das Kntrllkästchen Angemeldet bleiben aus. 110
117 KAPITEL 6 EINFÜGEN, ORGANISIEREN UND FREIGEBEN VON INHALTEN 4. Geben Sie die entsprechenden Infrmatinen ein: Steuerung Details zum Unterrichtsmaterial eingeben Beschreibung Fach/Fächer Klassenstufe(n) Suchbegriffe Anleitung Geben Sie einen Titel für die.ntebk-datei ein. Geben Sie eine Beschreibung für die.ntebk-datei ein. Wählen Sie die Fächer, die auf den Inhalt der.ntebk- Datei zutreffen. Wählen Sie die Klassenstufen, für die der Inhalt der.ntebk-datei geeignet ist. Geben Sie Wörter der Sätze ein, die andere SMART Exchange Benutzer wahrscheinlich zur Suche nach der.ntebk-datei anhängen. Trennen Sie die Wörter der Sätze mit Kmmas vneinander. 5. Lesen Sie sich die Vereinbarung zum Hchladen vn Dateien durch. 6. Wenn Sie der Vereinbarung zum Hchladen vn Dateien zustimmen, drücken Sie auf Zustimmen und Absenden. 111
118
119 Kapitel 7 Erstellen vn Unterrichtsaktivitäten Verwenden vn erweiterten Objektfunktinen 114 Erstellen vn individuellen Kreativstift-Stilen 114 Hinzufügen vn Tn zu Objekten 116 Animieren vn Objekten 118 Verankern vn Objekten 118 Verwenden vn erweiterten Seitenfunktinen 120 Anzeigen vn Schüler-Seitenrahmen 120 Aufnehmen vn Seiten mit dem Lessn Recrder 121 Verwenden vn Seiten-Hintergrundbildern und Designs 122 Verwenden vn Hintergründen mithilfe der Registerkarte Eigenschaften 123 Verwenden vn Hintergründen und Designs mithilfe der Galerie 125 Erstellen vn Designs 126 Erstellen vn Beispiel-Unterrichtsaktivitäten 126 Erstellen einer Abgleich-Unterrichtsaktivität 127 Erstellen einer Unterrichtsaufgabe zum Aus-/Einblenden 129 Erstellen einer Unterrichtsaktivität zum Enthüllen 131 Erstellen anderer Typen vn Unterrichtsaktivitäten 133 Mit der SMART Ntebk Sftware können Sie Ihren Schülern nicht nur Infrmatinen zeigen, Sie können sie auch an spannenden interaktiven Unterrichtsaufgaben teilhaben lassen. Sie können Unterrichtsaufgaben erstellen, indem Sie Objekte, wie Frmen, Bilder und Tabellen, einfügen und Funktinen nutzen, wie den Activity Builder und die Skaliergeste. In diesem Abschnitt werden die erweiterten Funktinen, die Sie zum Erstellen vn Unterrichtsaufgaben verwenden können, und die Vrgehensweise zum Erstellen einer Beispielgruppe vn Unterrichtsaufgaben beschrieben. Sie können diese exemplarischen Unterrichtsaufgaben verwenden der Ihre eigenen entwickeln. Sie können auch die Materialien nutzen, die Ihnen in der Galerie und auf der SMART Exchange Webseite zur Verfügung stehen. 113
120 KAPITEL 7 ERSTELLEN VON UNTERRICHTSAKTIVITÄTEN Verwenden vn erweiterten Objektfunktinen Sie können die flgenden erweiterten Objektfunktinen nutzen, wenn Sie Unterrichtsaufgaben erstellen: Benutzerdefinierte Kreativstiftstile Objektverknüpfungen Objekttöne Objekt-Animatin Verknüpfen eines Werkzeugs mit einem Objekt Sie können auch beliebige Objekte, die während der Präsentatin einer Unterrichtsaufgabe nicht verschben der anderweitig verändert werden sllen, verankern. Erstellen vn individuellen Kreativstift-Stilen Die SMART Ntebk Sftware enthält acht Kreativstifttypen (siehe Schreiben der Zeichnen mit digitaler Tinte auf Seite 38). Zusätzlich zu diesen Stilen können Sie auch, unter Verwendung vn Bildern der Objekten auf der aktuell ausgewählten Seite, Ihre eigenen Stile erstellen. S erstellen Sie einen eigenen Kreativstift mit einem Bild: 1. Drücken Sie auf Stifte. Die Schaltflächen des Stiftwerkzeugs werden eingeblendet. 2. Drücken Sie auf Stifttypen und wählen Sie dann Kreativstift aus. 3. Wählen Sie einen Linientyp. 4. Wenn die Registerkarte Eigenschaften nicht sichtbar ist, drücken Sie auf Eigenschaften. 5. Drücken Sie auf Linienstil. 6. Wählen Sie Benutzerdefiniertes Stempelbild verwenden aus. 114
121 KAPITEL 7 ERSTELLEN VON UNTERRICHTSAKTIVITÄTEN 7. Klicken Sie auf Durchsuchen. Das Dialgfeld Bilddatei einfügen wird geöffnet. 8. Navigieren Sie zu dem gewünschten Bild, das Sie für den Kreativstift-Stil verwenden möchten. 9. Drücken Sie auf Öffnen. 10. Schreiben der zeichnen Sie mit digitaler Tinte auf der Seite. TIPP Um wieder zum Standardlinientyp zurückzukehren, wählen Sie Standardmuster verwenden aus. Wenn Sie Ihren selbst erstellen Kreativstiftstil für eine künftige Verwendung speichern wllen, drücken Sie auf Werkzeugeigenschaften speichern. Den Kreativstiftstil können Sie zu einem späteren Zeitpunkt wieder zurücksetzen (siehe Anpassen der Werkzeugleiste auf Seite 227). S erstellen Sie einen eigenen Kreativstift mit einem Objekt: 1. Drücken Sie auf Stifte. Die Schaltflächen des Stiftwerkzeugs werden eingeblendet. 2. Drücken Sie auf Stifttypen und wählen Sie dann Kreativstift aus. 3. Wenn die Registerkarte Eigenschaften nicht sichtbar ist, drücken Sie auf Eigenschaften. 4. Drücken Sie auf Linienstil. 5. Wählen Sie Benutzerdefiniertes Stempelbild verwenden aus. 6. Drücken Sie auf Objekt auswählen und wählen Sie dann ein Objekt auf der Seite aus. 115
122 KAPITEL 7 ERSTELLEN VON UNTERRICHTSAKTIVITÄTEN 7. Schreiben der zeichnen Sie mit digitaler Tinte auf der Seite. TIPP Um wieder zum Standardlinientyp zurückzukehren, wählen Sie Standardmuster verwenden aus. Wenn Sie Ihren selbst erstellen Kreativstiftstil für eine künftige Verwendung speichern wllen, drücken Sie auf Werkzeugeigenschaften speichern. Den Kreativstiftstil können Sie zu einem späteren Zeitpunkt wieder zurücksetzen (siehe Anpassen der Werkzeugleiste auf Seite 227). Hinzufügen vn Tn zu Objekten Sie können jedem Objekt Sund hinzufügen (außer zu Adbe Flash Player-kmpatiblen Dateien und Widgets), indem Sie eine Sunddatei anfügen der Sund mithilfe eines Cmputermikrfns aufnehmen. Sie können den Sund während des Unterrichts wiedergeben, indem Sie auf ein Symbl in der Ecke des Objekts der auf das Objekt selber drücken. Die SMART Ntebk Sftware unterstützt das MP3-Audifrmat. Wenn die SMART Ntebk Sftware andere Dateitypen unterstützen sll, können Sie weitere Encder installieren (siehe Installieren vn Encdern für zusätzliche Frmate auf Seite 95). S fügen Sie eine Audi-Datei zu einem Objekt hinzu: 1. Wählen Sie das Objekt aus. 2. Drücken Sie auf den Menüpfeil des Objekts und wählen Sie dann Töne. Das Dialgfeld Sunds einfügen wird geöffnet. 3. Drücken Sie auf Durchsuchen. Das Dialgfeld Datei einfügen wird geöffnet. 4. Navigieren Sie zur Sund-Datei, wählen Sie sie aus und drücken Sie dann auf Öffnen. 5. Wählen Sie Ecksymbl aus, wenn Sie die Audidatei beim Drücken auf ein Symbl in der unteren linken Ecke des Objekts wiedergeben wllen. ODER Wählen Sie Objekt aus, wenn Sie die Sund-Datei beim Drücken an eine beliebige Stelle auf dem Objekt wiedergeben wllen. 6. Drücken Sie auf Sund beifügen. 116
123 KAPITEL 7 ERSTELLEN VON UNTERRICHTSAKTIVITÄTEN S fügen Sie einen aufgenmmenen Sund zu einem Objekt hinzu: 1. Schließen Sie ein Mikrfn an Ihrem Cmputer an und schalten Sie es ein. 2. Wählen Sie das Objekt aus. 3. Drücken Sie auf den Menüpfeil des Objekts und wählen Sie dann Töne. Das Dialgfeld Sunds einfügen wird geöffnet. 4. Klicken Sie auf Aufnahme starten. 5. Zeichnen Sie den Sund mit dem Mikrfn auf. WICHTIG Die SMART Ntebk Sftware beendet die Aufnahme nach einer Minute. Stellen Sie daher sicher, dass der Sund maximal eine Minute lang ist. 6. Klicken Sie auf Aufnahme beenden. 7. Geben Sie in das Feld Bezeichnung der Aufnahme einen Namen für den Sund ein. 8. Klicken Sie ptinal auf Vrschau Aufnahme, um sich den Sund anzuhören, bevr Sie ihn zum Objekt hinzufügen. 9. Wählen Sie Ecksymbl aus, wenn Sie die Audidatei beim Drücken auf ein Symbl in der unteren linken Ecke des Objekts wiedergeben wllen. ODER Wählen Sie Objekt aus, wenn Sie die Sund-Datei beim Drücken an eine beliebige Stelle auf dem Objekt wiedergeben wllen. 10. Drücken Sie auf Aufnahme anhängen. S entfernen Sie einen Sund vn einem Objekt: 1. Wählen Sie das Objekt aus. 2. Drücken Sie auf den Menüpfeil des Objekts und wählen Sie dann Töne. Das Dialgfeld Sunds einfügen wird geöffnet. 3. Drücken Sie auf Sund entfernen. 117
124 KAPITEL 7 ERSTELLEN VON UNTERRICHTSAKTIVITÄTEN Animieren vn Objekten Sie können ein Objekt animieren, vn der Seite auf eine Seite zu fliegen, sich zu drehen, eingeblendet zu werden, zu schrumpfen uvm. Sie können die Animatin s einstellen, dass sie startet, wenn Sie eine Seite öffnen der wenn Sie das Objekt drücken. S animieren Sie ein Objekt: 1. Wählen Sie das Objekt aus. 2. Wenn die Registerkarte Eigenschaften nicht sichtbar ist, drücken Sie auf Eigenschaften. 3. Drücken Sie auf Objekt-Animatin. 4. Wählen Sie Optinen aus den Drpdwn-Listen Typ, Anweisung, Geschwindigkeit, Häufigkeit und Wiederhlungen aus. Verankern vn Objekten Sie können ein Objekt verankern, um dessen Änderung, Verschiebung der Drehung zu verhindern. Alternativ können Sie ein Objekt verankern, aber dessen vertikale der hrizntale Verschiebung begrenzen der dessen weitere Verschiebung und Drehung zulassen. Sie können diese Verankerung jederzeit wieder aufheben. S verankern Sie ein Objekt: 1. Wählen Sie das Objekt aus. 2. Drücken Sie auf den Menüpfeil des Objekts und wählen Sie dann Verankern > Verankern aus. Sie können das Objekt hne die Aufhebung der Verankerung weder verschieben, drehen nch ändern. Wenn Sie auf ein verankertes Objekt drücken, wird statt des Menüpfeils ein Verankerungssymbl angezeigt. S verankern Sie sie ein Objekt, lassen Sie dessen Verschiebung jedch zu: 118
125 KAPITEL 7 ERSTELLEN VON UNTERRICHTSAKTIVITÄTEN 1. Wählen Sie das Objekt aus. 2. Drücken Sie auf den Menüpfeil des Objekts und wählen Sie dann Verankern > Verschieben zulassen aus. Sie können das Objekt verschieben, es jedch hne die Aufhebung der Verankerung weder drehen nch ändern. Wenn Sie auf ein verankertes Objekt drücken, wird statt des Menüpfeils ein Verankerungssymbl angezeigt. S verankern Sie sie ein Objekt, lassen dessen vertikale Verschiebung jedch zu: 1. Wählen Sie das Objekt aus. 2. Drücken Sie auf den Menüpfeil des Objekts und wählen Sie dann Verankern > Vertikales Verschieben zulassen aus. Sie können das Objekt vertikal verschieben, es jedch hne die Aufhebung der Verankerung weder drehen nch ändern. Wenn Sie auf ein verankertes Objekt drücken, wird statt des Menüpfeils ein Verankerungssymbl angezeigt. S verankern Sie sie ein Objekt, lassen dessen hrizntale Verschiebung jedch zu: 1. Wählen Sie das Objekt aus. 2. Drücken Sie auf den Menüpfeil des Objekts und wählen Sie dann Verankern > Hrizntales Verschieben zulassen aus. Sie können das Objekt hrizntal verschieben, es jedch hne die Aufhebung der Verankerung weder drehen nch ändern. Wenn Sie auf ein verankertes Objekt drücken, wird statt des Menüpfeils ein Verankerungssymbl angezeigt. S verankern Sie ein Objekt, lassen Sie dessen Verschiebung und Drehung jedch zu: 119
126 KAPITEL 7 ERSTELLEN VON UNTERRICHTSAKTIVITÄTEN 1. Wählen Sie das Objekt aus. 2. Drücken Sie auf den Menüpfeil des Objekts und wählen Sie dann Verankern > Verschieben und Drehen zulassen aus. Sie können das Objekt verschieben und drehen, es jedch hne die Aufhebung der Verankerung nicht ändern. Wenn Sie auf ein verankertes Objekt drücken, wird statt des Menüpfeils ein Verankerungssymbl angezeigt. S heben Sie die Verankerung eines Objekts auf: 1. Wählen Sie das Objekt aus. 2. Drücken Sie auf das Verankerungssymbl des Objekts und wählen Sie dann Verankerung aufheben aus. Verwenden vn erweiterten Seitenfunktinen Sie können die flgenden erweiterten Seitenfunktinen nutzen, wenn Sie Unterrichtsaufgaben erstellen: Seitenrahmen Schüler Seiten-Aufzeichnung Seiten-Hintergürnde und -Designs Anzeigen vn Schüler-Seitenrahmen Wenn Ihre Schüler die SMART Ntebk SE (Student Editin) Sftware zur Beantwrtung vn Fragen und für Prüfungen verwenden, ist es für Sie möglicherweise hilfreich, bei der Erstellung vn Fragenseiten einen Schüler-Seitenrahmen mit dem Seitenbereich anzuzeigen, der auf den Cmputerbildschirmen Ihrer Schüler sichtbar sein wird, einzublenden. Dies geht nur, wenn Sie die SMART Respnse Sftware im CE-Mdus verwenden. S zeigen Sie einen Schüler-Seitenrahmen an: 1. Wählen Sie Ansicht > Ausrichtung aus. Das Dialgfeld Ausrichtung wird aufgerufen. 2. Drücken Sie auf Seitenrahmen Schüler. 120
127 KAPITEL 7 ERSTELLEN VON UNTERRICHTSAKTIVITÄTEN 3. Wählen Sie das Kntrllkästchen Einen Rahmen um den Bereich, der bei einer Bewertung in SMART Ntebk SE sichtbar ist, anzeigen aus. 4. Wählen Sie Vreingestellter Wert und dann eine Bildschirmauflösung aus der Drpdwn- Liste aus. ODER Wählen Sie Benutzerdefinierter Wert und geben Sie dann die Breite und die Höhe der Bildschirme Ihrer Schüler in die Felder ein. 5. Drücken Sie auf OK. Ein farbiger Rahmen wird auf der Seite um den Bereich herum angezeigt, den Ihre Schüler auf ihren Cmputerbildschirmen sehen können. Aufnehmen vn Seiten mit dem Lessn Recrder Mit dem Lessn Recrder Add-n können Sie Ihre Aktivitäten auf einer Seite aufzeichnen. Sie können die Aufzeichnung dann unter Verwendung des Lessn Recrders der des neuen Wiedergabe-Widgets auf derselben Seite wiedergeben. SMART Recrder ist ein anderes, aber ähnliches Werkzeug. Mit SMART Recrder können Sie Aktinen in anderen Prgrammen als der SMART Ntebk Sftware aufzeichnen. Mit SMART Recrder können Sie ein Vllbild, ein spezielles Fenster der einen rechteckigen Bildschirmausschnitt aufzeichnen. Falls ein Mikrfn am Cmputer angeschlssen ist, können Sie auch Audi aufzeichnen. Weitere Infrmatinen hierzu finden Sie in Verwenden des SMART Recrders auf Seite 194. S zeichnen Sie eine Seite auf: 1. Drücken Sie auf Add-ns und dann auf Lessn Recrder. 2. Drücken Sie auf Neue Aufnahme. Ein rtes Viereck wird um den Umfang der aufgezeichneten Seite herum eingeblendet. 3. Führen Sie die Aktinen durch, die Sie auf der aktuellen Seite aufzeichnen wllen. 4. Drücken Sie nach Abschluss dieser Maßnahmen auf Aufnahme beenden. TIPPS Zum Speichern Ihrer Aufnahme speichern Sie einfach die Datei.ntebk. Schließen Sie das Lessn Recrder Add-n bei Präsentatinen. Das Wiedergabe- Widget wird am unteren Seitenrand eingeblendet. Sie können seine Verankerung aufheben und es an eine beliebige Stelle auf der Seite verschieben. Sie können die Aufzeichnung nicht vn der Seite entfernen. 121
128 KAPITEL 7 ERSTELLEN VON UNTERRICHTSAKTIVITÄTEN S geben Sie eine Seitenaufnahme mithilfe des Lessn Recrder-Add-ns wieder: 1. Öffnen Sie die aufgezeichnete Seite. 2. Wenn das Lessn Recrder Add-n nicht geöffnet ist, drücken Sie auf Add-ns und dann auf Lessn Recrder. 3. Drücken Sie in der Wiedergabe-Werkzeugleiste auf Wiedergabe. Sie können während der Wiedergabe der Aufnahme zwischen Wiedergabe wechseln. und Pause 4. Wahlweise können Sie die flgenden Aktinen ausführen: Drücken Sie auf Zurückspulen, um die Wiedergabe zurückzuspulen. Drücken Sie auf Schneller Vrlauf, um die Wiedergabe schnell vrlaufen zu lassen. S geben Sie eine Seitenaufnahme mithilfe des Wiedergabe-Widgets wieder: 1. Öffnen Sie die aufgezeichnete Seite. 2. Wenn der Lessn Recrder geöffnet ist, drücken Sie in der Titelzeile des Add-ns auf, um ihn zu schließen. Das Wiedergabe-Widget wird am unteren Seitenrand eingeblendet. TIPPS Sie können während Ihrer Präsentatin die Verankerung des Widgets aufheben und es an eine beliebige Stelle auf der Seite verschieben. 3. Drücken Sie am Wiedergabe-Widget auf Wiedergabe. Sie können während der Wiedergabe der Aufnahme zwischen Wiedergabe wechseln. und Pause 4. Wahlweise können Sie die flgenden Aktinen ausführen: Drücken Sie auf Zurückspulen, um die Wiedergabe zurückzuspulen. Drücken Sie auf Schneller Vrlauf, um die Wiedergabe schnell vrlaufen zu lassen. Verwenden vn Seiten-Hintergrundbildern und Designs Sie können über die Registerkarte Eigenschaften der die Galerie das Aussehen des Hintergrunds vn Seiten festlegen. 122
129 KAPITEL 7 ERSTELLEN VON UNTERRICHTSAKTIVITÄTEN Verwenden vn Hintergründen mithilfe der Registerkarte Eigenschaften Sie können mithilfe der Registerkarte Eigenschaften einen Seitenhintergrund mit einer Vlltnfarbe, einem Farbverlauf aus zwei Farben, einem Muster der einem Bild einrichten. S verwenden Sie einen Hintergrund: 1. Wählen Sie Frmat > Seite > Hintergrundfüllung festlegen aus. Das Dialgfeld Eigenschaften zeigt die Optinen Fülleffekte an. 123
130 KAPITEL 7 ERSTELLEN VON UNTERRICHTSAKTIVITÄTEN 2. Wählen Sie einen Füllstil: Füllstil Kein(e) (transparent) Vllflächenfarbe Gradient vn zwei Farben Muster Abbildung Vrgehensweise Wählen Sie Keine Füllung aus. a. Wählen Sie Vllfläche einfügen aus. b. Führen Sie Flgendes aus: Wählen Sie eine der 40 Farben aus der Palette aus. Drücken Sie auf Mehr und wählen Sie eine Farbe aus dem Dialgfeld aus. Drücken Sie auf die Pipette und wählen Sie dann eine Farbe am Bildschirm aus. a. Wählen Sie Verlauf einfügen aus. b. Führen Sie für jede Farbe einen der flgenden Schritte aus: Wählen Sie eine der 40 Farben aus der Palette aus. Drücken Sie auf Mehr und wählen Sie eine Farbe aus dem Dialgfeld aus. Drücken Sie auf die Pipette und wählen Sie dann eine Farbe am Bildschirm aus. c. Wählen Sie eine Optin aus der Drpdwn-Liste Stil aus. a. Wählen Sie Muster einfügen aus. b. Wählen Sie ein Muster aus. c. Drücken Sie auf Vrdergrundfarbe, wählen Sie eine Farbe aus dem Dialgfeld aus und drücken Sie auf OK. d. Drücken Sie auf Hintergrundfarbe, wählen Sie eine Farbe aus dem Dialgfeld aus und drücken Sie auf OK. a. Wählen Sie Bild einfügen aus. b. Drücken Sie auf Durchsuchen. Das Dialgfeld Bilddatei einfügen wird geöffnet. c. Navigieren Sie zu dem gewünschten Bild, das Sie einfügen wllen, wählen Sie es aus und drücken Sie dann auf Öffnen. Wenn Sie ein größeres Bild einfügen, wird möglicherweise ein Dialgfeld eingeblendet, in dem Sie aufgefrdert werden, die Dateigröße des Bildes entweder zu verringern der beizubehalten. Weitere Infrmatinen hierzu finden Sie in Festlegen der Präferenzen für die Bildptimierung auf Seite
131 KAPITEL 7 ERSTELLEN VON UNTERRICHTSAKTIVITÄTEN S entfernen Sie einen Hintergrund: 1. Wählen Sie Frmat > Seite > Hintergrundfüllung festlegen aus. Das Dialgfeld Eigenschaften zeigt die Optinen Fülleffekte an. 2. Wählen Sie Keine Füllung aus. Verwenden vn Hintergründen und Designs mithilfe der Galerie Sie können eine Seite, alle Seiten in einer Gruppe der alle Seiten in einer Datei mit einem Hintergrund der Design aus der Galerie versehen. S verwenden Sie einen Hintergrund der ein Design: 1. Wenn die Galerie nicht sichtbar ist, drücken Sie auf Galerie. 2. Wählen Sie Meine Inhalte aus der Kategrienliste der Galerie aus, um Ihre eigenen Hintergründe und Designs anzuzeigen (siehe Erstellen vn Designs auf der nächsten Seite). ODER Wählen Sie Galerie-Essentials aus, um die Hintergründe und Designs, die Sie mit der Sftware installiert haben, darzustellen. 3. Wählen Sie Hintergründe und Designs aus. Die Galerie zeigt Miniaturansichten der verfügbaren Hintergründe und Designs an. 4. Wählen Sie die Miniaturansicht des Designs, das Sie anwenden wllen. 5. Drücken Sie auf den Menüpfeil der Miniaturansicht und wählen Sie In Ntebk einfügen aus. Das Dialgfeld Design einfügen wird angezeigt. 6. Wählen Sie Design auf allen Seiten einfügen aus, um den Hintergrund der das Design auf allen Seiten in einer Datei zu verwenden. ODER Wählen Sie Design auf allen Seiten der aktuellen Gruppe einfügen aus, um den Hintergrund der das Design auf allen Seiten in der aktuellen Gruppe zu verwenden. ODER Wählen Sie Design nur auf der aktuellen Seite einfügen aus, um den Hintergrund der das Design auf der aktuellen Seite zu verwenden. 7. Drücken Sie auf OK. S entfernen Sie einen Hintergrund der ein Design: 1. Klicken Sie mit der rechten Maustaste auf die Seite. 2. Wählen Sie Design entfernen aus. 125
132 KAPITEL 7 ERSTELLEN VON UNTERRICHTSAKTIVITÄTEN 3. Wählen Sie Vn allen Seiten aus, um den Hintergrund der das Design vn allen Seiten, auf die Sie ihn bzw. es angewendet haben, zu entfernen. ODER Wählen Sie Vn Seite aus, um den Hintergrund der das Design nur vn der ausgewählten Seite zu entfernen. Erstellen vn Designs Sie können Designs zur Anpassung der Seiten verwenden. Sie können ein Design erstellen und es zur Galerie hinzufügen, sdass es sich an einem leicht zugänglichen Ort befindet. Sie können dieses Design dann auf eine Seite, alle Seiten in einer Gruppe der alle Seiten in einer Datei anwenden. Die Galerie umfasst zudem einigen vrdefinierte Designs. S erstellen Sie ein Design: 1. Wählen Sie Frmat > Thema > Neues Thema erstellen aus. 2. Geben Sie im Feld Design-Titel einen Namen für das Design ein. 3. Legen Sie den Hintergrund auf dieselbe Weise fest wie für eine Seite (siehe Verwenden vn Seiten-Hintergrundbildern und Designs auf Seite 122). 4. Fügen Sie dem Design Objekte hinzu und ändern Sie diese auf dieselbe Weise wie auf einer Seite (siehe Kapitel 4: Erstellen vn Basisbjekten auf Seite 37). 5. Drücken Sie auf Speichern. Das Design wird in der Kategrie Meine Inhalte der Galerie angezeigt. S erstellen Sie ein Design basierend auf der aktuellen Seite: 1. Wählen Sie Frmat > Thema > Neues Thema dieser Seite erstellen aus. 2. Geben Sie im Feld Design-Titel einen Namen für das Design ein. 3. Drücken Sie auf Speichern. Das Design wird in der Kategrie Meine Inhalte der Galerie angezeigt. Erstellen vn Beispiel-Unterrichtsaktivitäten In diesem Abschnitt sind Beispiel-Unterrichtsaufgaben enthalten, die Sie erstellen können. Zudem wird beschrieben, wie andere Typen vn Unterrichtsaufgaben erstellt werden. 126
133 KAPITEL 7 ERSTELLEN VON UNTERRICHTSAKTIVITÄTEN Erstellen einer Abgleich-Unterrichtsaktivität Wenn Sie Unterrichtsaufgaben zum Abgleichen erstellen, müssen Sie flgende Aufgaben durchführen: Verwenden des Activity Builders Hinzufügen vn Tönen (Sund) zu Objekten Töne (siehe Hinzufügen vn Tn zu Objekten auf Seite 116) Mit dem Activity Builder können Sie Abgleichaktivitäten, Srtieraktivitäten, Beschriftungsaktivitäten swie Spiele u. v. m. mit Ihren eigenen Inhalten erstellen. Mit dem Activity Builder definieren Sie ein Objekt auf der Seite als Aufgabenbjekt. Dann legen Sie fest, welche Objekte auf der Seite angenmmen und welche abgelehnt werden, wenn Sie die Objekte über das Aufgabenbjekt ziehen. S erstellen Sie Abgleichs-Unterrichtsaktivitäten: 1. Erstellen Sie das Objekt, das Sie als Aufgabenbjekt verwenden möchten und die Objekte, die angenmmen der abgelehnt werden sllen, wenn sie in das Aufgabenbjekt gezgen werden. 2. Drücken Sie auf Add-ns und dann auf Activity Builder. 3. Wählen Sie das Objekt, das Sie als Aufgabenbjekt verwenden möchten, aus und drücken Sie dann Bearbeiten. 4. Ziehen Sie die Objekte, die angenmmen werden sllen, in die Liste Diese Objekte akzeptieren. Neben den Objekten, die akzeptiert werden sllen, erscheint ein grünes Häkchen. 5. Ziehen Sie die Objekte, die abgelehnt werden sllen, auf die Liste Diese Objekte ablehnen. Neben den Objekten, die abgelehnt werden sllen, erscheint ein rtes X. NOTIZEN Um alle verbleibenden Objekte auf der Seite zu akzeptieren der abzulehnen, drücken Sie in der jeweiligen Liste auf Alle verbleibenden hinzufügen. Um ein Objekt aus einer Liste zu entfernen, ziehen Sie es auf das Papierkrb- Symbl. 6. Drücken Sie auf Fertig. 127
134 KAPITEL 7 ERSTELLEN VON UNTERRICHTSAKTIVITÄTEN S ändern Sie die Einstellung vn Abgleich-Unterrichtsaktivitäten: 1. Drücken Sie auf Add-ns und dann auf Activity Builder. 2. Wählen Sie das Aufgabenbjekt und drücken Sie dann auf Bearbeiten. TIPP Wenn Sie nicht wissen, welches Objekt auf der Seite das Aufgabenbjekt ist, klicken Sie auf Identifizieren. Über allen Aufgabenbjekten auf der Seite werden drei Sekunden lang blaue diagnale Linien eingeblendet. 3. Drücken Sie auf Einstellungen. 4. Wählen Sie die gewünschte Animatin für akzeptierte Objekte in der ersten Drpdwn- Liste Animatin aus. 5. Sie können zusätzlich das Kntrllkästchen Auch den Tn des Objekts wiedergeben auswählen, um den Tn, der mit den ausgewählten Objekten verbunden ist, abzuspielen, wenn diese über das Aktivitätsbjekt gezgen werden (siehe Hinzufügen vn Tn zu Objekten auf Seite 116). 6. Wählen Sie die gewünschte Animatin für abgelehnte Objekte in der ersten Drpdwn- Liste Animatin aus. 7. Sie können zusätzlich das Kntrllkästchen Auch den Tn des Objekts wiedergeben auswählen, um den Tn, der mit den abgelehnten Objekten verbunden ist, abzuspielen, wenn diese über das Aktivitätsbjekt gezgen werden (siehe Hinzufügen vn Tn zu Objekten auf Seite 116). 8. Drücken Sie auf Fertig. S präsentieren Sie Abgleichs-Unterrichtsaktivitäten: 1. Ziehen Sie die Objekte zum Aufgabenbjekt (der lassen Sie diese vn den Schülern ziehen). Wird das Objekt angenmmen wird die Animatin für akzeptierte Objekte abgespielt (Standardausblendung). Wird das Objekt abgeleht, wird die Animatin für abgelehnte Objekte abgespielt (Standard-Zurückwerfen). 2. Drücken Sie auf Add-ns, dann auf Activity Builder und schließlich auf Alles zurücksetzen, wenn Sie fertig sind. S entfernen Sie eine Abgleich-Unterrichtsaktivität: 1. Drücken Sie auf Add-ns und dann auf Activity Builder. 2. Wählen Sie das Aufgabenbjekt und drücken Sie dann auf Eigenschaften bereinigen. 128
135 KAPITEL 7 ERSTELLEN VON UNTERRICHTSAKTIVITÄTEN Erstellen einer Unterrichtsaufgabe zum Aus-/Einblenden Wenn Sie Unterrichtsaufgaben zum Aus-/Einblenden erstellen, müssen Sie flgende Aufgaben durchführen: Verschieben vn Objekten (siehe Verschieben vn Objekten auf Seite 70) Verankern vn Objekten (siehe Verankern vn Objekten auf Seite 118) Verändern der Größe vn Objekten mithilfe der Skaliergeste (siehe Verwenden der Geste Skalieren auf Seite 78) Sie können ein Objekt verbergen und dann mit verschiedenen Techniken enthüllen: Fügen Sie der Seite einen Bildschirmvrhang hinzu. Während der Präsentatin entfernen Sie den Bildschirmvrhang dann allmählich und enthüllen den darunter befindlichen Text bzw. die Grafik, wenn Sie bereit sind, auf diese näher einzugehen (siehe Verwenden des Bildschirmvrhangs auf Seite 181). Verdecken Sie das Objekt mit digitaler Tinte und löschen Sie dann diese digitale Tinte (siehe Schreiben und Zeichnen mit und Löschen vn digitaler Tinte auf Seite 38). Verdecken Sie das Objekt mit einem anderen Objekt und ändern Sie dann die Reihenflge der Objekte in dem Stapel (siehe Ändern der Reihenflge vn gestapelten Objekten auf Seite 73). Verwenden Sie die Objektanimatinsfunktin (siehe Animieren vn Objekten auf Seite 118). Wenn Sie ein interaktives SMART Prdukt verwenden, das Multituch-Gesten unterstützt, können Sie außerdem ein Objekt hinter einem gesperrten Objekt verbergen und dieses dann mit der Skaliergeste enthüllen. 129
136 KAPITEL 7 ERSTELLEN VON UNTERRICHTSAKTIVITÄTEN S erstellen Sie Unterrichtsaktivitäten zum Aus-/Einblenden: 1. Erstellen Sie das Objekt aus, das Sie verbergen wllen, der fügen Sie es ein. 2. Erstellen Sie das Objekt aus, das Sie verankern wllen, der fügen Sie es ein. 3. Bewegen Sie das Objekt, das Sie verankern wllen, s, dass es das Objekt, das Sie verbergen wllen, bedeckt. 130
137 KAPITEL 7 ERSTELLEN VON UNTERRICHTSAKTIVITÄTEN 4. Wählen Sie das Objekt, das Sie sperren wllen, drücken Sie auf den Menüpfeil des Objekts und wählen Sie dann Verankern > In Psitin verankern aus. 5. Verwenden Sie die Skaliergeste zur Vergrößerung und Einblendung des verbrgenen Objekts, während das verankerte Objekt in der entsprechenden Psitin verankert bleibt (siehe Verwenden der Geste Skalieren auf Seite 78). Erstellen einer Unterrichtsaktivität zum Enthüllen Wenn Sie Unterrichtsaufgaben zum Enthüllen erstellen, müssen Sie flgende Aufgaben durchführen: Erstellen vn Tabellen (siehe Erstellen vn Tabellen auf Seite 52) Vergrößern/Verkleinern vn Zellen (siehe Vergrößern/Verkleinern vn Tabellen, Spalten der Zeilen auf Seite 59) Ausfüllen des Hintergrunds einer Tabelle mit einem Bild (siehe Ändern vn Tabelleneigenschaften auf Seite 57) Hinzufügen vn Objekten zu Zellen (siehe Hinzufügen vn Objekten zu Tabellen auf Seite 54) Hinzufügen und Entfernen vn Zellschatten (siehe Verwenden vn Zellenschatten auf Seite 182) Sie können Tabellen und Zellschatten für die unterschiedlichsten Unterrichtsaufgaben zum Preisgeben verwenden. Es flgen zwei Beispiele: Eine Unterrichtsaufgabe im Puzzlestil, bei der Sie Teile eines Bilds freischalten, bis die Schüler erraten können, was auf dem Bild zu sehen ist. 131
138 KAPITEL 7 ERSTELLEN VON UNTERRICHTSAKTIVITÄTEN Eine Unterrichtsaufgabe im Memry-Stil, bei der Sie den Inhalt einer Zelle zeigen und dann die Schüler auffrdern, andere Zellen auszuwählen, bis sie die Zelle mit dem passenden Inhalt gefunden haben. S erstellen Sie eine Unterrichtsaktivität im Puzzle-Stil: 1. Erstellen Sie eine Tabelle mit der Anzahl vn Zellen, die bei der Unterrichtsaktivität zum Enthüllen enthalten sein sllen (siehe Erstellen vn Tabellen auf Seite 52). 2. Vergrößern/Verkleinern Sie die Zellen nach Wunsch (siehe Vergrößern/Verkleinern vn Tabellen, Spalten der Zeilen auf Seite 59). 3. Wählen Sie die Tabelle aus, drücken Sie auf den Menüpfeil der Tabelle und wählen Sie Eigenschaften aus. Die Registerkarte Eigenschaften wird angezeigt. 4. Drücken Sie auf Fülleffekte. 5. Wählen Sie Bild einfügen und drücken Sie auf Durchsuchen. Navigieren Sie zu dem gewünschten Bild, das Sie in der Unterrichtsaufgabe verwenden möchten, wählen Sie es aus und drücken Sie auf Öffnen. 6. Wählen Sie Bild auf krrekte Passfrm skalieren aus. 7. Drücken Sie auf den Menüpfeil der Tabelle und wählen Sie Tabellenschatten hinzufügen aus. S erstellen Sie eine Unterrichtsaktivität im Memry-Stil: 1. Fügen Sie die Objekte ein, die in der Unterrichtsaufgabe verwendet werden sllen. 2. Erstellen Sie eine Tabelle mit der Anzahl vn Zellen, die bei der Unterrichtsaktivität zum Enthüllen enthalten sein sllen (siehe Erstellen vn Tabellen auf Seite 52). 132
139 KAPITEL 7 ERSTELLEN VON UNTERRICHTSAKTIVITÄTEN 3. Vergrößern/Verkleinern Sie die Zellen nach Wunsch (siehe Vergrößern/Verkleinern vn Tabellen, Spalten der Zeilen auf Seite 59). 4. Ziehen Sie das Objekt in die Zellen der Tabelle. 5. Drücken Sie auf den Menüpfeil der Tabelle und wählen Sie Tabellenschatten hinzufügen aus. S präsentieren Sie Unterrichtsaktivitäten zum Enthüllen: Drücken Sie auf den Zellschatten einer Zelle, um den Inhalt der Zelle preiszugeben. Um die Zelle im Zellschatten zu verbergen, drücken Sie auf in der Ecke der Zelle. Erstellen anderer Typen vn Unterrichtsaktivitäten Das Lessn Activity Tlkit und die Lessn Activity Beispiele in der Galerie umfassen interaktive Objekte, die Sie zur Erstellung vn Unterrichtsaktivitäten nutzen können. Weitere Infrmatinen zum Lessn Activity Tlkit, den Lessn Activity Beispielen und der Galerie im Allgemeinen finden Sie in Einfügen vn Inhalten aus der Galerie auf Seite 86. Die SMART Exchange Webseite enthält Tausende vn Unterrichtsplänen, Fragensätze und andere Inhalte, die Sie herunterladen und in der SMART Ntebk Sftware öffnen können. Weitere Infrmatinen zur SMART Exchange Webseite finden Sie in Einfügen vn Inhalten vn der SMART Exchange Website auf Seite
140
141 Kapitel 8 Verwenden des Lessn Activity Builder (LAB) Erstellen vn Aktivitäten mit dem Lessn Activity Builder 136 Hinzufügen einer Umdrehkarten-Aktivität Flip Out 137 Hinzufügen einer Srtieraktivität Super Srt 139 Hinzufügen einer Aktivität "Fülle die Lücken aus" 141 Hinzufügen der Aufgabe "Beschriftung enthüllen" 143 Hinzufügen einer Aufgabe "Das passt!" 145 Hinzufügen einer Aktivität "Rangrdnung" 147 Hinzufügen einer "Mehr Temp"-Aufgabe 149 Hinzufügen einer Aktivität "Heraus mit der Sprache!" 151 Benutzervalidierung der Aktivität "Heraus mit der Sprache!" 153 Hinzufügen vn Schülerbeiträgen zu einer Aktivität "Heraus mit der Sprache!" 153 Verwalten der Aktivität "Heraus mit der Sprache!" 156 Empfehlungen zu Brwsern, Geräten, Betriebssystemen und Netzwerken 157 Empfehlungen zu Webbrwsern 157 Empfehlungen zu Geräten 158 Empfehlungen zu Mbilgeräten 158 Empfehlungen zu Betriebssystemen 159 Empfehlungen zum Netzwerk 159 Anfrderungen für den Zugriff auf Webseiten 159 Hinzufügen einer Spielkmpnente zu Ihrer Aktivität 159 Spielkmpnenten 159 Zeitzähler 160 Würfel 160 Hat Picker 160 Buzzer 160 Glücksrad 160 Verwalten vn Lessn Activity Builder-Inhalten
142 KAPITEL 8 VERWENDEN DES LESSON ACTIVITY BUILDER (LAB) Erstellen vn Aktivitäten mit dem Lessn Activity Builder Mithilfe des Lessn Activity Builder gestalten Sie Ihre Unterrichtseinheiten interessanter, indem Sie interaktive Aktivitäten erstellen und hinzufügen. Diese Aktivitäten helfen Ihren Schülern, sich besser an Knzepte und Fakten zu erinnern, Objekte zu identifizieren, Vkabeldefinitinen zu erlernen und vieles mehr. Sie haben die Wahl zwischen zahlreichen Aktivitäten: Mehr Temp Mehr Temp ist eine lustige Rennaufgabe, bei der die Schüler gegeneinander antreten, während sie Fragen beantwrten. Je schneller sie antwrten, dest schneller fahren ihre Rennwagen in Richtung Ziellinie. Siehe Hinzufügen einer "Mehr Temp"-Aufgabe auf Seite 149. Beschriftung enthüllen Benennung enthüllen ist eine Aufgabe, bei der Schüler Kmpnenten der TEile eines vm Lehrer ausgewählten Bildes identifizieren können. Siehe Hinzufügen der Aufgabe "Beschriftung enthüllen" auf Seite 143. Umdrehkarten Flip Out Flip Out ist eine Umdrehkarten-Aktivität, bei der die Schüler ähnlich wie bei Lernkarteikarten (Flash cards) Karten umdrehen. Sie fügen Text der Bilder auf der Vrder- und der Rückseite vn s vielen Umdrehkarten ein, wie Sie benötigen. Die Schüler drehen eine Karte nach der anderen um, um den Inhalt der anderen Seite zu enthüllen. Das Umdrehen vn Karten ist eine grßartige Möglichkeit, Knzepte und Erinnerungen zu festigen. Um mit der Erstellung einer Umdrehkarten-Aufgabe zu beginnen, siehe Hinzufügen einer Umdrehkarten-Aktivität Flip Out auf der gegenüberliegenden Seite. Srtieraufgabe Super Srt Super Srt ist eine Aktivität, bei der die Schüler Elemente in Kategrien einsrtieren müssen. Sie definieren die Kategrien und Elemente und bewerten die Kenntnisse der Schüler zu jeder Kategrie und den entsprechenden Elementen, die in diese Kategrien gehören. Um mit der Erstellung einer Srtieraktivität Super Srt zu beginnen, siehe Hinzufügen einer Srtieraktivität Super Srt auf Seite 139. Das passt! 136
143 KAPITEL 8 VERWENDEN DES LESSON ACTIVITY BUILDER (LAB) Bei der Aktivität &qut;das passt!&qut; rdnen die Schüler Elementen auf einer Seite des Bards durch Ziehen und Ablegen Elementen auf der anderen Seite des Bards zu. Diese Aufgabe lässt sich schnell einrichten. Um mit der Erstellung einer Aktivität &qut;das passt!&qut; zu beginnen, siehe Hinzufügen einer Aufgabe "Das passt!" auf Seite 145. Fülle die Lücken aus Bei der Aufgabe &qut;fülle die Lücken aus&qut; können Schüler fehlenden Inhalt per Dragand-Drp in Sätzen einfügen, um sie zu vervllständigen der Sprachteile zu identifizieren. Siehe Hinzufügen einer Aktivität "Fülle die Lücken aus" auf Seite 141. Rangrdnung Schüler müssen bei der Spielekmpnente &qut;rangrdnung&qut; Elemente entsprechend Ihren Angaben in die richtige Reihenflge bringen. Lassen Sie sie ganze Zahlen aufsteigend srtieren, die Schritte in einem Verfahren auslisten der andere Elemente in der vrgegebenen Reihenflge anrdnen. Siehe Hinzufügen einer Aktivität "Rangrdnung" auf Seite 147. &qut;heraus mit der Sprache!&qut; für Mbilgeräte Heraus mit der Sprache! ist ein Tl zum Erstellen vn Inhalten, das Schüler und Lehrer im Lessn Activity Builder nutzen können. Die Schüler tragen auf ihren Mbilgeräten und mit eigenen Texten und Bildern zur Erstellung vn LAB-Aufgaben bei und die Lehrer betreuen bequem die Inhalte der Schüler. Siehe Hinzufügen einer Aktivität "Heraus mit der Sprache!" auf Seite 151. Hinzufügen einer Umdrehkarten-Aktivität Flip Out Bei der Erstellung einer Umdrehkarten-Aktivität Flip Out können Sie s viele Karten verwenden, wie Sie brauchen, und aus verschiedenen Themen auswählen, wie z. B. den Themen Flippin Mnkeys Island, Jungle, Lw-gravity Flip Out, Mars und Mn. Sie können im Fenster Aktivität hinzufügen eine Vrschau der Aktivität anzeigen. S zeigen Sie eine Vrschau der Aktivität an: 1. Drücken Sie auf Vrschau dieser Aktivität anzeigen. Das Fenster Aktivitätsvrschau wird geöffnet und zeigt detaillierte Infrmatinen zur Aktivität an. 2. Drücken Sie auf Abbrechen, um das Fenster zu schließen, der auf Diese Aktivität hinzufügen, um mit der Erstellung Ihrer Aktivität frtzufahren. 137
144 KAPITEL 8 VERWENDEN DES LESSON ACTIVITY BUILDER (LAB) S fügen Sie eine Umdrehkarten-Aktivität Flip Out hinzu: 1. Das Fenster Aktivität hinzufügen öffnet sich. 2. Wählen Sie im Fenster Design-Vrlage und -Thema auswählen ein Flip-Out-Thema aus, indem Sie auf das entsprechende Miniaturansichtsbild drücken. Die Miniaturansicht wird mit einem blauen Kästchen hervrgehben. 3. Drücken Sie auf Weiter. Das Dialgfeld Inhalt hinzufügen wird angezeigt. 4. Drücken Sie auf die blau hervrgehbenen Zellen in den Bereichen Kartenrückseite und Kartenvrderseite und beginnen Sie mit der Eingabe, um Text auf der Rück- und der Vrderseite der Umdrehkarte hinzuzufügen. Alternativ können Sie zum Hinzufügen eines Bildes auch auf das Dateirdner-Symbl klicken. Siehe unten. Sie können auch mit der Kategrie verknüpfte Srtierelemente per Kpierfunktin der Drag-and-Drp einfügen der Kategrieinhalte aus einer zuvr gespeicherten Liste hinzufügen. Weitere Infrmatinen zum Hinzufügen vn Inhalten finden Sie im Abschnitt Verwalten vn Lessn Activity Builder-Inhalten auf Seite 161. Erstellen Sie s viele Karten, wie Sie benötigen. Wenn Sie mehr als 12 Karten erstellen, werden die weiteren Karten zusammen mit dem Abwurfstapel in der Mitte des Ntebk Desktps angerdnet. Die Kartenpsitinierung erflgt zufällig. TIPP Zur Verwendung eines Bildes in Ihrer Umdrehkarten-Aufgabe klicken Sie auf das Dateirdner-Symbl in einer Inhaltsliste. Wählen Sie das Bild aus dem entsprechenden Windws Explrer aus, indem Sie auf Öffnen klicken. Das Bild wird in der Liste Kartenrückseite der Kartenvrderseite und auch auf den Umdrehkarten angezeigt. 5. Drücken Sie auf Weiter. Das Dialgfenster Spielkmpnenten hinzufügen öffnet sich. Wählen Sie ggf. eine ptinale Spielkmpnente aus. Siehe Abschnitt Hinzufügen einer Spielkmpnente zu Ihrer Aktivität auf Seite Drücken Sie auf Fertig stellen. Der LAB erstellt die Aktivität und in wenigen Augenblicken ist sie einsatzbereit. 138
145 KAPITEL 8 VERWENDEN DES LESSON ACTIVITY BUILDER (LAB) 7. Lassen Sie die Schüler die Karten umdrehen, um zu entdecken, was auf der anderen Seite steht. S kann beispielsweise auf der Rückseite einer Karte "Rennen" stehen, während auf der Vrderseite der Karte "Verb" steht. Nachdem die Karte umgedreht und der Inhalt besprchen wurde, können Sie sie auf den Abwurfstapel ziehen. TIPPS Sie können im Menü Aktivität hinzufügen eine Vrschau der Aktivität anzeigen. Drücken Sie auf Vrschau dieser Aktivität anzeigen, um dievrschau der Umdrehkarten-Aktivität Flip-Out zu öffnen.über die Vrschau erhalten Sie weitere Infrmatinen zur ausgewählten Aktivität. Drücken Sie auf Abbrechen, um das Fenster zu schließen, der auf Diese Aktivität hinzufügen, um mit der Erstellung der Aktivität frtzufahren. Verwenden Sie die Schaltfläche Aktivität neu starten, um die aktuelle Aktivität neu zu starten. Diese Schaltfläche befindet sich ben rechts auf der geöffneten LAB-Aktivitätsseite. Verwenden Sie die Schaltfläche Aktivität bearbeiten, um das Fenster Aktivität hinzufügen zu öffnen. Diese Schaltfläche befindet sich ben rechts auf der geöffneten LAB-Aktivitätsseite. Aktivieren bzw. deaktivieren Sie die Audiwiedergabe für die Aufgabe mithilfe der Schaltfläche Tn. Hinzufügen einer Srtieraktivität Super Srt Bei der Aktivität Super Srt srtieren Schüler Elemente in eine vn zwei Kategrien ein. Ein Element verschwindet, wenn ein Schüler es in die richtige Kategrie einsrtiert. Wenn das Element falsch einsrtiert wurde, wird es zum erneuten Einsrtieren zurückgesendet. Fügen Sie ptinale Spielkmpnenten hinzu, um die Aktivität nch interessanter zu gestalten. Sie können im Fenster Aktivität hinzufügen eine Vrschau der Aktivität anzeigen. S zeigen Sie eine Vrschau der Aktivität an: 1. Drücken Sie auf Vrschau dieser Aktivität anzeigen. Das Fenster Aktivitätsvrschau wird geöffnet und zeigt detaillierte Infrmatinen zur Aktivität an. 2. Drücken Sie auf Abbrechen, um das Fenster zu schließen, der auf Diese Aktivität hinzufügen, um mit der Erstellung Ihrer Aktivität frtzufahren. 139
146 KAPITEL 8 VERWENDEN DES LESSON ACTIVITY BUILDER (LAB) S fügen sie eine Srtieraktivität Super Srt hinzu: 1. Öffnen Sie den Lessn Activity Builder, indem Sie auf das Werkzeugleistensymbl in der Ntebk Werkzeugleiste drücken. Das Fenster Aktivität hinzufügen öffnet sich. 2. Scrllen Sie zur Srtieraktivität &qut;super Srt&qut; und drücken Sie auf Diese Aktivität hinzufügen. Das Fenster Vrlage und Thema auswählen wird geöffnet. 3. Wählen Sie ein Super Srt-Thema. Die ausgewählte Aufgabe wird mit einem blauen Kästchen hervrgehben. 4. Drücken Sie auf Weiter. Das Dialgfeld Listen verwalten - Aufgabe hinzufügen wird geöffnet. 5. Geben Sie im Bereich Kategriename den Namen ein, den Sie für die Kategrie verwenden wllen. 6. Geben Sie im Bereich Kategrieinhaltdie Namen der Kategrieinhalte ein. Fügen Sie dann Srtierelemente, die mit der Kategrie verknüpft sind, per Drag-and-Drp ein der bearbeiten Sie den Inhalt. Sie können auch Kategrieinhalte aus einer zuvr gespeicherten Liste hinzufügen der den Inhalt per Kpierfunktin aus einem Excel Tabellenblatt der einem Textdkument einfügen. Weitere Infrmatinen zum Hinzufügen vn Inhalten finden Sie im Abschnitt Verwalten vn Lessn Activity Builder- Inhalten auf Seite Führen Sie dieselben Aktinen für die Kategrie auf der rechten Seite aus. 8. Drücken Sie auf Weiter. Das Dialgfenster Spielkmpnenten hinzufügen öffnet sich. Wählen Sie ggf. eine ptinale Spielkmpnente aus. Siehe Abschnitt Hinzufügen einer Spielkmpnente zu Ihrer Aktivität auf Seite Drücken Sie auf Fertig stellen. Der LAB erstellt die Aktivität und in wenigen Augenblicken ist sie einsatzbereit. 140
147 KAPITEL 8 VERWENDEN DES LESSON ACTIVITY BUILDER (LAB) TIPPS Sie können im Menü Aktivität hinzufügen eine Vrschau der Aktivität anzeigen. Drücken Sie auf Vrschau dieser Aktivität anzeigen, um die Aktivitätsvrschau für die Super Srt-Aktivität zu öffnen. Über die Vrschau erhalten Sie weitere Infrmatinen zur ausgewählten Aktivität. Drücken Sie auf Abbrechen, um das Fenster zu schließen, der auf Diese Aktivität hinzufügen, um mit der Erstellung Ihrer Aktivität frtzufahren. Verwenden Sie die Schaltfläche Aktivität neu starten, um die aktuelle Aktivität neu zu starten. Diese Schaltfläche befindet sich ben rechts auf der LAB-Aktivitätsseite. Verwenden Sie die Schaltfläche Aktivität bearbeiten, um das Fenster Aktivität hinzufügen zu öffnen. Diese Schaltfläche befindet sich ben rechts auf der LAB- Aktivitätsseite. Aktivieren bzw. deaktivieren Sie die Audiwiedergabe für die Aufgabe mithilfe der Schaltfläche Tn. Hinzufügen einer Aktivität "Fülle die Lücken aus" "Fülle die Lücken aus" ist eine lustige Aufgabe, bei der Schüler die fehlenden Wrte in die entsprechenden Lücken einfügen müssen. Schreiben Sie einen Satz mit bis zu zehn Lücken und lassen Sie dann die Schüler die Wörter auf dem Bard verschieben und die fehlenden Wrte, die in die jeweilige Lücke gehören, einfügen. Sie können im Fenster Aktivität hinzufügen eine Vrschau der Aktivität anzeigen. S zeigen Sie eine Vrschau der Aktivität an: 1. Drücken Sie auf Vrschau dieser Aktivität anzeigen. Das Dialgfeld Aktivitätsvrschau für die Aktivität &qut;fülle die Lücken aus&qut; wird geöffnet. In diesem Dialgfeld werden detaillierte Infrmatinen zur Aktivität angezeigt. 2. Drücken Sie auf Abbrechen, um das Fenster zu schließen, der auf Diese Aktivität hinzufügen, um mit der Erstellung Ihrer Aktivität frtzufahren. S fügen Sie eine Aktivität &qut;fülle die Lücken aus&qut; hinzu: 1. Öffnen Sie den Lessn Activity Builder, indem Sie auf das Werkzeugleistensymbl LAB in der Ntebk Werkzeugleiste drücken. 141
148 KAPITEL 8 VERWENDEN DES LESSON ACTIVITY BUILDER (LAB) Das Fenster Aktivität hinzufügen öffnet sich. 2. Scrllen Sie zur Aktivität Fülle die Lücken aus und drücken Sie auf Diese Aktivität hinzufügen. Die Seite Vrlage und Thema auswählen des Fensters Aufgabe hinzufügen wird geöffnet. Wählen Sie ein Thema aus, indem Sie auf Das ausgewählte Thema wird mit einem blauen Rahmen angezeigt. 3. Wählen Sie zudem im Bereich Antwrten auch die Optin Antwrten sfrt bewerten, um die Antwrten während des Anrdnens der Elemente zu überprüfen, der die Optin Die Antwrten prüfen, wenn die Schüler fertig sind, um die Rangflge der Elemente am Ende der Aufgabe zu überprüfen. 4. Drücken Sie auf Weiter. Das Dialgfeld Inhalt hinzufügen wird angezeigt. Geben Sie im Bereich Text bearbeiten den gewünschten Text ein. Der Text kann bis zu 300 Zeichen umfassen. Der Zeichenzähler gibt an, wie viele Zeichen Ihnen nch zur Verfügung stehen. Sie legen die Lücken im nächsten Schritt fest. 5. Drücken Sie auf Lücken festlegen. Das Dialgfeld Lücken hinzufügen wird aufgerufen. 6. Drücken Sie in dem zuvr vn Ihnen eingegebenen Text auf jedes Wrt, an dessen Stelle eine Lücke angezeigt werden sll. Alternativ können Sie ein leeres Kästchen vm unteren Fensterrand der Aktivität auf das Wrt ziehen, das ausgeblendet werden sll. Sie können auch nur einen Teil eines Wrtes ausblenden, indem Sie an den blauen Ziehgriffen des leeren Kästchens ziehen. Der Text, an dessen Stelle Lücken angezeigt werden sllen, wird mit einem blauen transparenten Rahmen angezeigt. 7. Wenn Sie die gewünschten Wörter durch Lücken ersetzt haben, drücken Sie auf Weiter. Das Dialgfenster Spielkmpnenten hinzufügen öffnet sich. Wählen Sie ggf. eine ptinale Spielkmpnente aus. Siehe Abschnitt Hinzufügen einer Spielkmpnente zu Ihrer Aktivität auf Seite Drücken Sie auf Fertig stellen. Der Lessn Acitvity Builder erstellt die Aktivität und in wenigen Augenblicken ist sie einsatzbereit. Der Satz mit den Wrtlücken wird angezeigt. 9. Lassen Sie die Schüler die Wrte per Drag-and-Drp in die entsprechenden Lücken im Satz einfügen. 142
149 KAPITEL 8 VERWENDEN DES LESSON ACTIVITY BUILDER (LAB) 10. Drücken Sie auf die Schaltfläche Antwrten überprüfen, wenn die Aktivität abgeschlssen ist. Um anzugeben, b die Antwrten richtig der falsch sind, wird neben den ausgefüllten Lücken jeweils ein Häkchen der ein X angezeigt. Die Antwrten können neu angerdnet werden, um die richtigen Antwrten zu erhalten. TIPPS Sie können im Menü Aktivität hinzufügen eine Vrschau der Aktivität anzeigen. Drücken Sie auf Vrschau dieser Aktivität anzeigen, um dievrschau der Umdrehkarten-Aktivität Flip-Out zu öffnen.über die Vrschau erhalten Sie weitere Infrmatinen zur ausgewählten Aktivität. Drücken Sie auf Abbrechen, um das Fenster zu schließen, der auf Diese Aktivität hinzufügen, um mit der Erstellung der Aktivität frtzufahren. Verwenden Sie die Schaltfläche Aktivität neu starten, um die aktuelle Aktivität neu zu starten. Diese Schaltfläche befindet sich ben rechts auf der geöffneten LAB-Aktivitätsseite. Verwenden Sie die Schaltfläche Aktivität bearbeiten, um das Fenster Aktivität hinzufügen zu öffnen. Diese Schaltfläche befindet sich ben rechts auf der geöffneten LAB-Aktivitätsseite. Aktivieren bzw. deaktivieren Sie den Tn der Aufgabe mithilfe der Schaltfläche Tn. Hinzufügen der Aufgabe "Beschriftung enthüllen" Die Aufgabe "Benennung enthüllen" ist für Schüler eine hervrragende Möglichkeit, ein prfunderes Verständnis vn Systemen und ihren Kmpnenten zu erlangen. S zeigen Sie eine Vrschau der Aktivität an: 1. Drücken Sie auf Vrschau dieser Aktivität anzeigen. Das Fenster Aktivitätsvrschau wird geöffnet und zeigt detaillierte Infrmatinen zur Aktivität an. 2. Drücken Sie auf Abbrechen, um das Fenster zu schließen, der auf Diese Aktivität hinzufügen, um mit der Erstellung Ihrer Aktivität frtzufahren. 143
150 KAPITEL 8 VERWENDEN DES LESSON ACTIVITY BUILDER (LAB) S wird die Aufgabe &qut;beschriftung enthüllen&qut; hinzugefügt 1. Das Fenster Aktivität hinzufügen öffnet sich. 2. Scrllen Sie zur Aufgabe Beschriftung enthüllen und drücken Sie auf Diese Aufgabe hinzufügen. Das Fenster Aktivität hinzufügen öffnet sich. 3. Drücken Sie auf Weiter, um der Aufgabe auf flgende Arten ein Bild hinzuzufügen: a. Drücken Sie Nach einem Bild durchsuchen, um zu einem Bild auf einem Verzeichnis des Cmputers zu navigieren und es auszuwählen. Drücken Sie auf Öffnen, um das Bild zur Aufgabe hinzuzufügen. Alternativ ziehen Sie es in den angegebenen Bereich im Aufgabenfenster. b. ZIEHEN SIE EIN BILD VON IHREM COMPUTER-DESKTOP ODER AUS EINEM Sie ANDEREN VERZEICHNIS IN DIE ANGEGEBENE REGION DES AUFGABENFENSTERS. können auf Beschriftungsptinen klicken, um Größe, Frm und Farbe der Beschriftung zu ändern. Sie können darüber hinaus Srtierelemente, die der Kategrie zugewiesen sind, einfügen der per Drag und Drp ziehen. Alternativ können Sie Kategrieinhalte aus einer zuvr gespeicherten Liste zuweisen. Weitere Infrmatinen zum Hinzufügen vn Inhalten finden Sie unter Verwalten vn Lessn Activity Builder-Inhalten auf Seite Drücken Sie auf die Schaltfläche Neue Beschriftung und ziehen Sie sie zu der Kmpnente der dem Teil des Bildes, die bzw. den Sie beschriften möchten. Das Fenster Beschriftung und das das Beschriftungsbearbeitungswerkzeug werden geöffnet. 5. Geben Sie eine kurze Beschreibung der Beschriftung ein. Drücken Sie +Eine Beschreibung hinzufügen, um eine erweiterte Beschreibung vn bis zu 150 Zeichen einzugeben. Drücken Sie auf Fertig, um das Fenster zu schließen. Drücken Sie auf das Stiftsymbl Beschreibung zu bearbeiten. im Beschriftungsbearbeitungswerkzeug, um die 6. Drücken Sie das X im Werkzeug Beschriftung bearbeiten, um das Fenster zu schließen. 7. Drücken Sie auf Weiter. Das Dialgfenster Spielkmpnenten hinzufügen öffnet sich. Wählen Sie ggf. eine ptinale Spielkmpnente aus. Siehe Abschnitt Hinzufügen einer Spielkmpnente zu Ihrer Aktivität auf Seite
151 KAPITEL 8 VERWENDEN DES LESSON ACTIVITY BUILDER (LAB) 8. Drücken Sie auf Fertig stellen. Der LAB erstellt die Aktivität und in wenigen Augenblicken ist sie einsatzbereit. Hinzufügen einer Aufgabe "Das passt!" Schüler können die animierte Aufgabe "Das passt! verwenden, um übereinstimmende Kmpnenten per Drag-and-Drp in den Unterwassertank der Aufgabe "Immersives Matching" der in die Labrmessbecher der Aufgabe "Passende Messbecher" einzufügen. Fügen Sie Spielkmpnenten hinzu, um die Aufgabe nch interessanter zu gestalten. S zeigen Sie eine Vrschau der Aktivität an: 1. Drücken Sie auf Vrschau dieser Aktivität anzeigen. Das Dialgfeld Aufgabenvrschau für die Aufgabe &qut;das passt&qut; wird geöffnet. In diesem Dialgfeld werden detaillierte Infrmatinen zur Aufgabe angezeigt. 2. Drücken Sie auf Abbrechen, um das Fenster zu schließen, der auf Diese Aktivität hinzufügen, um mit der Erstellung Ihrer Aktivität frtzufahren. S fügen Sie eine Aktivität &qut;das passt!&qut; hinzu: 1. Das Fenster Aktivität hinzufügen öffnet sich. 2. Scrllen Sie zur Aktivität Das passt! und drücken Sie auf Diese Aktivität hinzufügen. Das Dialgfeld Vrlage und Thema auswählen wird geöffnet. 3. Wählen Sie im Dialgfeld Vrlage und Thema das Thema Immersives Matching der das Thema Passende Messbecher aus. Das ausgewählte Thema wird mit einem blauen Rahmen angezeigt. 4. Wählen Sie im Bereich Antwrten unter Paare prüfen die Optin Antwrten sfrt bewerten, um falsche Antwrten sfrt abzulehnen, der wählen Sie die Optin Die Antwrten prüfen, wenn die Schüler fertig sind, um die falschen Antwrten am Ende der Aktivität abzulehnen. 5. Drücken Sie auf Weiter. Das Dialgfeld Inhalt hinzufügen wird angezeigt. 6. Geben Sie in Feldern Kategriename die Namen ein, den Sie für die jeweilige Kategrie verwenden wllen. 145
152 KAPITEL 8 VERWENDEN DES LESSON ACTIVITY BUILDER (LAB) 7. Geben Sie in den Feldern Kategrieinhalt die Namen der Kategrieinhalte ein. Fügen Sie dann Übereinstimmungselemente, die mit der Kategrie verknüpft sind, per Drag-and- Drp ein der bearbeiten Sie den Inhalt. Sie können auch Kategrieinhalte aus einer zuvr gespeicherten Liste hinzufügen der den Inhalt per Kpierfunktin aus einem Tabellenblatt der einem Textdkument einfügen. Weitere Infrmatinen zum Hinzufügen vn Inhalten finden Sie im Abschnitt Verwalten vn Lessn Activity Builder- Inhalten auf Seite 161. TIPP Zur Verwendung eines Bildes in Ihrer Aufgabe klicken Sie auf das Bildrdner-Symbl in einer Inhaltsliste. Navigieren Sie zu dem Bild, wählen Sie es aus und drücken Sie auf Öffnen. Das Bild wird in der Inhaltsliste angezeigt. Sie können zwar s viele Elemente erstellen, wie Sie möchten. Es werden jedch nur die ersten 10 in Ihrer Aufgabe verwendet. Erstellen Sie mindestens zwei passende Paare, um frtzufahren. 8. Führen Sie dieselben Aktinen für die Kategrie auf der rechten Seite aus. 9. Drücken Sie auf Weiter. Das Dialgfenster Spielkmpnenten hinzufügen öffnet sich. Wählen Sie ggf. eine ptinale Spielkmpnente aus. Siehe Abschnitt Hinzufügen einer Spielkmpnente zu Ihrer Aktivität auf Seite Drücken Sie auf Fertig stellen. Der Lessn Acitvity Builder erstellt die Aktivität und in wenigen Augenblicken ist sie einsatzbereit. TIPPS Sie können im Menü Aktivität hinzufügen eine Vrschau der Aktivität anzeigen. Drücken Sie auf Vrschau dieser Aktivität anzeigen. Das Fenster &qut;aktivitätsvrschau&qut; wird geöffnet und zeigt Ihnen weitere Infrmatinen zur ausgewählten Aktivität an. Drücken Sie auf Abbrechen, um das Fenster zu schließen, der auf Diese Aktivität hinzufügen, um mit der Erstellung der Aktivität frtzufahren. Verwenden Sie die Schaltfläche Aktivität neu starten, um die aktuelle Aktivität neu zu starten. Diese Schaltfläche befindet sich ben rechts auf der geöffneten LAB-Aktivitätsseite. Verwenden Sie die Schaltfläche Aktivität bearbeiten, um das Fenster Aktivität hinzufügen zu öffnen. Diese Schaltfläche befindet sich ben rechts auf der geöffneten LAB-Aktivitätsseite. Aktivieren bzw. deaktivieren Sie die Audiwiedergabe für die Aufgabe mithilfe der Schaltfläche Tn. 146
153 KAPITEL 8 VERWENDEN DES LESSON ACTIVITY BUILDER (LAB) Hinzufügen einer Aktivität "Rangrdnung" Bei der Aktivität Rangrdnung rdnen die Schüler Elemente entsprechend Ihren Vrgaben in einer Liste an. Lassen Sie sie ganze Zahlen aufsteigendder Schritte in einem wissenschaftlichen Verfahren der andere Elemente in der vrgegebenen Reihenflge anrdnen. Sie können im Fenster Aktivität hinzufügen eine Vrschau der Aktivität anzeigen. S zeigen Sie eine Vrschau der Aktivität an: 1. Drücken Sie auf Vrschau dieser Aktivität anzeigen. Das Dialgfeld Aktivitätsvrschau für die Aktivität &qut;rangrdnung&qut; wird geöffnet. In diesem Dialgfeld werden detaillierte Infrmatinen zur Aktivität angezeigt. 2. Drücken Sie auf Abbrechen, um das Fenster zu schließen, der auf Diese Aktivität hinzufügen, um mit der Erstellung Ihrer Aktivität frtzufahren. S fügen Sie eine Aktivität &qut;rangrdnung&qut; hinzu: 1. Öffnen Sie den Lessn Activity Builder, indem Sie auf das Werkzeugleistensymbl LAB in der Ntebk Werkzeugleiste drücken. Das Fenster Aktivität hinzufügen öffnet sich. 2. Scrllen Sie zur Aktivität Rangrdnung und drücken Sie auf Diese Aktivität hinzufügen. 3. Wählen Sie im Bereich Vrlage und Thema das gewünschte Thema aus. Das ausgewählte Thema wird mit einem blauen Rahmen angezeigt. 4. Drücken Sie im Bereich Antwrten auf Richtig/Falsch, um die Aufgabeninhalte als richtig der falsch zu bewerten, der drücken Sie auf Präferenz, damit die Schüler die Elemente s anrdnen können, wie sie es wllen. 5. Wählen Sie zudem im Bereich Antwrten auch die Optin Antwrten sfrt bewerten, um die Antwrten während des Anrdnens der Elemente zu überprüfen, der die Optin Die Antwrten prüfen, wenn die Schüler fertig sind, um die Rangflge der Elemente am Ende der Aufgabe zu überprüfen. 6. Drücken Sie auf Weiter. Das Dialgfeld Zu rdnende Elemente wird angezeigt. 147
154 KAPITEL 8 VERWENDEN DES LESSON ACTIVITY BUILDER (LAB) 7. Wählen Sie im Dialgfeld Aufgabe hinzufügen-reihenflge der Elemente die Art aus, wie die Elemente angerdnet werden sllen. Sie haben die Wahl zwischen flgenden Optinen: Erstes Letztes, Kleinstes Größtest, Höchstes Niedrigstes der Benutzerdefiniert. Wenn Sie Benutzerdefiniert auswählen, geben Sie die zur Angabe der Reihenflge zu verwendenden Begriffe ein, wie beispielsweise Längstes und Kürzestes. Wenn Sie die Reihenflgenbeschriftung umkehren wllen, wählen Sie zuerst den zu ändernden Reihenflgentyp aus, wie z. B. Erstes Letztes und drücken Sie dann auf Beschriftung spiegeln. Die Reihenflgenbeschriftung lautet dann Letztes Erstes. 8. Geben Sie die zu srtierenden Elemente ein. Sie können zwar s viele Elemente erstellen, wie Sie möchten. Es werden jedch nur die ersten 10 in der Aufgabe angezeigt. Weitere Infrmatinen zum Hinzufügen vn Inhalten finden Sie im Abschnitt Verwalten vn Lessn Activity Builder-Inhalten auf Seite TIPP Zur Verwendung eines Bildes in Ihrer Aktivität klicken Sie auf das Dateirdner-Symbl in der Inhaltsliste. Navigieren Sie zu dem Bild, wählen Sie es aus und drücken Sie auf Öffnen. Das Bild wird in der Inhaltsliste angezeigt. Erstellen Sie mindestens zwei Elemente, um frtzufahren. 10. Drücken Sie auf Weiter. Das Dialgfenster Spielkmpnenten hinzufügen öffnet sich. Wählen Sie ggf. eine ptinale Spielkmpnente aus. Siehe Abschnitt Hinzufügen einer Spielkmpnente zu Ihrer Aktivität auf Seite Drücken Sie auf Fertig stellen. Der Lessn Acitvity Builder erstellt die Aktivität und in wenigen Augenblicken ist sie einsatzbereit. 12. Lassen Sie die Schüler die Elemente per Drag-and-Drp in der richtigen Reihenflge vn ben nach unten anrdnen. Wenn die Elemente krrekt srtiert sind, bewegen sie sich langsam, um anzuzeigen, dass die Aufgabe gelöst ist. TIPPS Um anzugeben, b die Antwrten richtig der falsch sind, wird neben jeder angerdneten Antwrt ein grünes Häkchen der ein rtes X angezeigt. Die Reihenflge kann geändert werden, bis alle Antwrten krrekt sind. Wenn Sie die Optin Antwrten sfrt bewerten ausgewählt haben, werden die Antwrten sfrt beim Einfügen überprüft. Richtige Antwrten werden akzeptiert und falsche Antwrten werden abgelehnt. 148
155 KAPITEL 8 VERWENDEN DES LESSON ACTIVITY BUILDER (LAB) Wenn Sie die Optin Die Antwrten prüfen, wenn die Schüler fertig sind ausgewählt haben, werden die Antwrten überprüft, nachdem die Schüler alle Fragen beantwrtet haben. Dies lässt Ihnen mehr Spielraum für Diskussinen. Hinzufügen einer "Mehr Temp"-Aufgabe Die Schüler werden es lieben, gegeneinander anzutreten, um festzustellen, wer die Fragen der Aufgabe "Mit Temp" am schnellsten beantwrten kann. S zeigen Sie eine Vrschau der Aktivität an: 1. Drücken Sie auf Vrschau dieser Aktivität anzeigen. Das Fenster Aufgabenvrschau wird geöffnet und zeigt detaillierte Infrmatinen zur Aufgabe an. 2. Drücken Sie auf Abbrechen, um das Fenster zu schließen, der auf Diese Aktivität hinzufügen, um mit der Erstellung Ihrer Aktivität frtzufahren. S fügen Sie eine Aufgabe Mehr Temp hinzu: 1. Das Dialgfeld Aufgabe hinzufügen wird geöffnet. 2. Scrllen Sie zur Aufgabe Mehr Temp und drücken Sie auf Diese Aufgabe hinzufügen. Das Dialgfeld Aufgabe hinzufügen wird geöffnet. 3. Wählen Sie im Fenster Vrlage und Thema ein Thema, indem Sie auf dessen Miniaturansicht drücken. Die Miniaturansicht wird mit einem blauen Kästchen hervrgehben. 4. Drücken Sie auf Weiter. Das Dialgfeld Frage hinzufügen wird angezeigt. 5. Drücken Sie auf +Frage hinzufügen. Das Dialgfeld Frage(n) wird angezeigt. 6. Geben Sie in den Bereich Frage eingeben eine Frage ein. Alternativ können Sie Kategrieinhalte aus einer zuvr gespeicherten Liste hinzufügen der auf Listen verwalten drücken, um neue Listen zu erstellen der zuvr gespeicherte Listen zu bearbeiten. Weitere Infrmatinen zum Hinzufügen vn Inhalten finden Sie im Abschnitt Verwalten vn Lessn Activity Builder-Inhalten auf Seite Wenn Sie ein Zeitlimit für die Frage, die beantwrtet werden sll, zuweisen möchten, aktivieren Sie das Kntrllkästchen Zeit begrenzen. Geben Sie dann ein Zeitlimit in Sekunden ein. 149
156 KAPITEL 8 VERWENDEN DES LESSON ACTIVITY BUILDER (LAB) 8. Geben Sie in den Bereich Antwrten eingeben die Antwrten ein, unter denen die Schüler wählen werden. Geben Sie mindestens zwei Antwrtptinen für jede Frage ein. 9. Drücken Sie die Schaltfläche neben der richtigen Antwrt. 10. Drücken Sie auf +Eine weitere Frage hinzufügen, um mit dem Hinzufügen weiterer Fragen frtzufahren. Drücken Sie Abbrechen, um den Bearbeitungsvrgang abzubrechen. Drücken Sie alternativ Fertig, um Ihre Fragen zu überprüfen, zu bearbeiten der zu löschen der um Kategrieinhalte aus einer zuvr gespeicherten Liste hinzuzufügen. 11. Drücken Sie nach dem Hinzufügen vn Fragen auf Weiter. 12. Drücken Sie auf Fertig stellen. Der LAB erstellt die Aktivität und in wenigen Augenblicken ist sie einsatzbereit. Zur Aufgabe Mehr Temp können keine Spielkmpnenten hinzugefügt werden. S spielen Sie eine Aufgabe Mehr Temp Aufgabe: 1. Wenn die Aufgabe geöffnet wird, drücken Sie auf Start 2. Wählen Sie die Anzahl der Rennwagen (1 bis 4). Es können maximal vier Rennwagen laufen, es können jedch weitere Schüler teilnehmen. 3. Wählen Sie einen Rennwagen-Avatar und drücken Sie auf das Kntrllhäkchen, um Ihre Wahl zu registrieren. Sie haben 15 Sekunden für die Auswahl eines Rennwagen- Avatars. Werden keine Avatare gewählt, beginnt das Rennen autmatisch. 4. Wenn das Rennen beginnt, drücken Sie den Rennwagen-Steuerpfeil in schneller Flge, um s einen Turb-Bst für eine höhere Geschwindigkeit zu erhalten. 5. Die Fragen werden an verschiedenen Punkten der Rennstrecke gestellt. Die Rennwagen wählen auf Ihren Rennwagen-Steuerungen den Buchstaben aus, welcher der richtigen Antwrt entspricht. 6. Wenn da Rennen beendet ist, wird der Rennwagen-Avatar des Siegers im Ergebnisfenster angezeigt, zusammen mit den Zeiten in Sekunden für jeden Rennwagen- Avatar. Drücken Sie auf Antwrten anzeigen, um alle Antwrten einzusehen. Drücken Sie auf Spieler anzeigen, um die Avatare eines jeden Rennwagens angezeigt zu bekmmen. 150
157 KAPITEL 8 VERWENDEN DES LESSON ACTIVITY BUILDER (LAB) Hinzufügen einer Aktivität "Heraus mit der Sprache!" Die Schüler nutzen die Aufgabe "Heraus mit der Sprache! über die Webbrwser auf ihren Mbilgeräten und mit eigenen Texten und Bildern zur Erstellung vn Aufgabeninhalten im LAB bei und die Lehrer betreuen bequem die Inhalte der Schüler. Um für eine bestmögliche Benutzererfahrung in Bezug auf die Aktivität &qut;heraus mit der Sprache!&qut; zu srgen, siehe Empfehlungen zu Brwsern, Geräten, Betriebssystemen und Netzwerken auf Seite 157. WICHTIG Falls Sie eine Testversin der SMART Ntebk Cllabrative Learning Sftware verwenden, erhalten Sie möglicherweise eine recaptcha-benachrichtigung. Validieren Sie die Testversin, um die Funktin &qut;heraus mit der Sprache!&qut; nutzen zu können.weitere Infrmatinen finden Sie in Benutzervalidierung der Aktivität "Heraus mit der Sprache!" auf Seite 153. Sie können im Fenster Aktivität hinzufügen eine Vrschau der Aktivität anzeigen. S zeigen Sie eine Vrschau der Aktivität an: Drücken Sie auf Vrschau dieser Aktivität anzeigen. Das Dialgfenster Aktivitätsvrschau für die Aktivität &qut;heraus mit der Sprache!&qut; wird geöffnet. In diesem Dialgfeld werden detaillierte Infrmatinen zur Aktivität angezeigt. Drücken Sie auf Abbrechen, um das Fenster zu schließen, der auf Diese Aktivität hinzufügen, um mit der Erstellung Ihrer Aktivität frtzufahren. S fügen Sie eine Aktivität &qut;heraus mit der Sprache!&qut; hinzu: 1. Öffnen Sie den Lessn Activity Builder, indem Sie auf das Werkzeugleistensymbl in der Ntebk Werkzeugleiste drücken. Das Fenster Aktivität hinzufügen öffnet sich. 2. Scrllen Sie zur Aktivität &qut;heraus mit der Sprache!&qut; und drücken Sie auf Diese Aktivität hinzufügen. Die Seite Design auswählen für die Aktivität &qut;heraus mit der Sprache!&qut; wird geöffnet. Wählen Sie das Thema, das Sie verwenden möchten. Sie haben die Wahl zwischen dem Thema Willkürlich angerdnet der dem Thema Kategrisiert. 151
158 KAPITEL 8 VERWENDEN DES LESSON ACTIVITY BUILDER (LAB) 3. Klicken Sie auf Weiter. Die Seite Inhalt hinzufügen wird angezeigt. Falls Sie die Optin Kategrisiert ausgewählt haben, müssen Sie mindestens zwei Kategrien für die Aufgabe auswählen. Geben Sie den Kategrien, die vn den Schülern beigetragene Inhalte enthalten sllen, unter Beitragskategrien einen Namen. Wählen Sie unter Akzeptable Beiträge zwischen den Beitragstypen Text und Bilder aus. 4. Geben Sie die maximale anzahl an Text- und Bildbeiträgen pr Gerät ein. 5. Drücken Sie unter Namen der Beitragenden anzeigen auf Ein der Aus, um auszuwählen, b die Namen der Beitragenden angezeigt werden sllen. 6. Drücken Sie auf Weiter. Das Dialgfenster Spielkmpnenten hinzufügen öffnet sich. Wählen Sie ggf. eine ptinale Spielkmpnente aus. Siehe Hinzufügen einer Spielkmpnente zu Ihrer Aktivität auf Seite Drücken Sie auf Fertig stellen. Der Lessn Acitvity Builder erstellt die Aktivität und in wenigen Augenblicken ist sie einsatzbereit. Um die Aktivität zu starten und Ihren Schülern das Senden vn Beiträgen zu gestatten, siehe Hinzufügen vn Schülerbeiträgen zu einer Aktivität "Heraus mit der Sprache!" auf der gegenüberliegenden Seite. S starten Sie eine Aktivität &qut;heraus mit der Sprache!&qut;: 1. Bestätigen Sie nach der Erstellung einer Aktivität &qut;heraus mit der Sprache!&qut;, dass die Einstellungen Namen der Beitragenden anzeigen und Beiträge pr Gerät krrekt sind. 2. Drücken Sie auf Aktivität starten. Das Dialgfenster "Aktivität LABOR Schülerbeitrag" wird angezeigt. Es enthält die vn den Schülern in die Brwser einzugebene URL und die erzeugte Aktivitäts-ID-Nummer, die Schüler auf der SMART Ntebk Lessn Activity Builder Webseite eingeben müssen. Das Aktivitätssymbl ausgeführt wird. wird grün, um anzuzeigen, dass derzeit eine Aktivität 3. Frdern Sie die Schüler auf, zur Webseite classlab.cm zu gehen und drt ihre Aktivitäts- ID-Nummer und ihren Namen einzugeben. Die Schüler sind dann mit der Aktivität verbunden. Die Schülerbeiträge werden auf der Ntebk Lessn Activity Builder-Seite angezeigt. Siehe Hinzufügen vn Schülerbeiträgen zu einer Aktivität "Heraus mit der Sprache!" auf der gegenüberliegenden Seite. 152
159 KAPITEL 8 VERWENDEN DES LESSON ACTIVITY BUILDER (LAB) Um einen Beitrag zu löschen, ziehen Sie ihn auf den Papierkrb am beren linken Rand der Lessn Activity Builder-Aktivitätsseite. Ein gelöschter Beitrag kann nicht wiederhergestellt werden. Benutzervalidierung der Aktivität "Heraus mit der Sprache!" Falls Sie eine Testversin der SMART Ntebk Cllabrative Learning Sftware verwenden, erhalten Sie möglicherweise eine recaptcha-benachrichtigung beim erstmaligen Öffnen der Lessn Activity Builder-Aktivität "Heraus mit der Sprache!". Wenn Sie diese Benachrichtigung erhalten, müssen Sie die Textversin zuerst validieren, bevr die Funktin "Heraus mit der Sprache!" verfügbar ist. Nachdem Sie sich als Testbenutzer registriert haben, erhalten Sie keine recaptcha-benachrichtigungen mehr. S validieren Sie sich als Testbenutzer: 1. Wenn Sie eine recaptcha-benachrichtigung im Dialgfenster Aktivität LAB Schülerbeitrag erhalten, wählen Sie das Kntrllkästchen Ich bin kein Rbter aus. Ein Bildfragebgen wird angezeigt. 2. Füllen Sie den Fragebgen aus und drücken Sie auf Verifizieren. Wenn Sie das 3. Drücken Sie auf Aktivität starten, um mit dem Hinzufügen der Aktivität &qut;heraus mit der Sprache!&qut; zu beginnen. Siehe Hinzufügen einer Aktivität "Heraus mit der Sprache!" auf Seite 151. Hinzufügen vn Schülerbeiträgen zu einer Aktivität "Heraus mit der Sprache!" Die Schüler werden begeistert sein, eigene Beiträge zu Ihren Lessn Activity Builder- Aufgaben hinzuzufügen. Die Schüler können je nach Aufgabenanfrderungen Texte der Bilder hinzufügen. Lassen Sie andere Schüler Kmmentare in Kategrien platzieren der verwenden Sie die Beiträge, um eine Diskussin zu beginnen. Hinzufügen vn Schüler-Textbeiträgen Nachdem sich ein Schüler über das Dialgfenster Aktivität LAB Schülerbeitrag im Brwser auf seinem Cmputer der Mbilgerät bei der Aktivität angemeldet hat, wird das Fenster Antwrt der Aktivität geöffnet. 1. Die Schüler geben ihre Beiträge in das Textfenster ein. Ein Schüler kann einen Text vn bis zu 150 Zeichen (einschließlich Leerzeichen) in das Fenster eingeben und s häufig einen Beitrag hchladen, wie es vm Lehrer festgelegt wurde. 153
160 KAPITEL 8 VERWENDEN DES LESSON ACTIVITY BUILDER (LAB) Falls Sie zuvr die Optin Kategrisiert ausgewählt haben, enthält das Textfenster ein Kategriemenü. Nach dem die Schüler ihren Beitrag geschrieben haben, können sie die Kategrie, zu der der Beitrag gehören sll, im Drpdwn-Menü Kategrie auswählen auswählen. 2. Die Schüler drücken auf Antwrt senden, um ihre Beiträge an die Ntebk Lessn Activity Builder-Aktivitätsseite zu senden. Die Schülerbeiträge werden auf der Ntebk LAB-Aktivitätsseite angezeigt. Klicken Sie in der Ansicht Kategrisiert auf, um das Aktivitäts-ID-Fenster zur Anzeige vn Beiträgen zu minimieren, die im Fenster auf der rechten Seite der Aktivitätsseite angezeigt werden. Klicken Sie auf, um das Fenster wieder zu öffnen. 154
161 KAPITEL 8 VERWENDEN DES LESSON ACTIVITY BUILDER (LAB) TIPP Sie können einen Schülerbeitrag vn einer Kategrie in eine andere verschieben, indem Sie auf den Schülerbeitrag drücken und ihn in die andere Kategrie ziehen. (Diese Funktin ist in SMART Ntebk v.15.2 verfügbar.) Hinzufügen vn Schüler-Bildbeiträgen 1. Nachdem sich ein Schüler über das Dialgfenster Aktivität LAB Schülerbeitrag bei der Aktivität angemeldet hat, wird das Antwrtfenster Aktivität geöffnet. 2. Die Schüler drücken auf Bild auswählen. Der Gerätedatei-Explrer öffnet sich. 155
162 KAPITEL 8 VERWENDEN DES LESSON ACTIVITY BUILDER (LAB) 3. Der Schüler wählt das Bild aus und drückt auf Öffnen. Wie bei den Textbeiträgen werden auch die Bildbeiträge auf der Ntebk Lessn Activity Builder-Seite angezeigt. Zur Vergrößerung eines Bildbeitrags kann der Lehrer auf das Bild auf der Ntebk Seite drücken. Dadurch wird das Bild vergrößert. Um das Bild auf die Nrmalgröße zu verkleinern, kann der Lehrer auf eine Stelle außerhalb des vergrößerten Bilds der auf das X in der beren rechten Ecke des vergrößerten Bilds drücken. WICHTIG Ein Schüler kann pr Aufgabe 50 Bilder beisteuern. Wenn der Schüler diese Anzahl überschreitet, wird eine Warnmeldung eingeblendet, und weitere Bildbeiträge dieses Schülers werden in der aktuellen Aufgabe nicht angezeigt. Um einen Beitrag zu löschen, ziehen Sie ihn auf den Papierkrb am beren linken Rand der Lessn Activity Builder-Aktivitätsseite. Ein gelöschter Beitrag kann nicht wiederhergestellt werden. 4. Um die Aktivität zu verlassen, können die Schüler auf das Beenden-Symbl der Anwendung in ihren Geräte-Brwsern drücken. Verwalten der Aktivität "Heraus mit der Sprache!" Sie können die Aufgaben-Sessin "Heraus mit der Sprache!" verwalten, indem Sie die Beiträge der Schüler auf dem Ntebk Desktp verschieben, die Schülerbeiträge stppen und die Anzeige der Namen der Beitragenden deaktivieren. Sie können die Aufgabe auch beenden und zur späteren Verwendung speichern. S verschieben Sie Text- der Bildantwrten: 1. Psitinieren Sie den Pfeilcursr auf dem Ntebk Lessn Activity Builder- Aktivitätsdesktp auf dem Objekt. 2. Klicken Sie mit der linken Maustaste auf das Objekt und ziehen Sie es an eine neue Psitin auf der Seite. S halten Sie das Senden vn Beiträgen an Ntebk Desktp an: 1. Drücken Sie auf die blaue Schaltfläche Beitragen anhalten im Dialgfenster Aktivität LAB Schülerbeitrag. Die Schaltfläche wird grün und ist nun mit Frtsetzen beschriftet. 156
163 KAPITEL 8 VERWENDEN DES LESSON ACTIVITY BUILDER (LAB) Auf dem jeweiligen Cmputer der Mbilgerät der Schüler wird die Meldung Aktivität angehalten angezeigt. 2. Drücken Sie erneut auf die Schaltfläche, um die Aufgabe frtzusetzen. Die Schaltfläche wird blau und ist mit Beitragen anhalten beschriftet. Die Meldung Aufgabe angehalten wird ausgeblendet, und die Schüler können weiter Beiträge liefern. S deaktivieren bzw. aktivieren Sie die Anzeige der Namen der Beitragenden: 1. Drücken Sie auf den Schieberegler Aus/Ein neben der Optin &qut;namen der Beitragenden anzeigen&qut;. Die Namen des Beitragsleistenden werden nicht mehr angezeigt. S beenden und speichern Sie eine Aktivität &qut;heraus mit der Sprache!&qut; bzw. und starten Sie sie neu: 1. Drücken Sie im Dialgfenster Aktivität LAB Schülerbeitrag auf Beenden und Speichern. Das Dialgfeld Der Beitrag für diese Aktivität ist beendet wird angezeigt. 2. Drücken Sie auf Aktivität neu starten, um mit derselben Aktivität frtzufahren. Sie können nur eine Aktivität zurzeit ausführen. Empfehlungen zu Brwsern, Geräten, Betriebssystemen und Netzwerken In diesem Abschnitt werden die Webbrwser, Geräte, Betriebssysteme und Netzwerkkapazität beschrieben, die ein bestmögliches Benutzererlebnis in Zusammenhang mit dem Lessn Acitivity Builder-Tl "Heraus mit der Sprache!" gewährleisten. Die Versin der SMART Prduct Drivers, die eine ptimale Verwendung der SMART Interactive Prducts sicherstellt, werden ebens aufgelistet wie die Websites, die für eine einwandfrei Funktinsweise der Aufgabe "Heraus mit der Sprache!" zunächst zur Whitelist hinzugefügt werden müssen. Wenn die Aktivität &qut;heraus mit der Sprache!&qut; verwendet wird, können die Schüler ihren Webseitenzugriff unter überprüfen. Empfehlungen zu Webbrwsern Ggle Chrme ab Versin 30 Safari ab Versin 7 157
164 KAPITEL 8 VERWENDEN DES LESSON ACTIVITY BUILDER (LAB) Firefx ab Versin 40 Firefx ESR Internet Explrer ab Versin 10 Internet Explrer 11 Metr Andrid -Geräte müssen stattdessen die Andrid-Versinen vn Chrme der Firefx nutzen. Empfehlungen zu Geräten Beliebiger Laptp der MacBk ipad 2 der höher ipad Air ipad mini Micrsft Surface RT2 der Pr Samsung Galaxy Nte (8" und 10") Ggle Nexus 2013 der höher (7" und 10") Jedes Ggle Chrmebk WICHTIG Heraus mit der Sprache! wird derzeit vm ipad 1 der ersten Generatin der vm Samsung Galaxy Tab 3 nch nicht unterstützt. Empfehlungen zu Mbilgeräten iphne 5C - 8 GB, MG2E2C/A iphne 6 Plus - 16 GB, MG9M2CL/A iphne 4S - 16 GB, MC924LL/A ipd tuch - 16 GB, A1421 Samsung Galaxy S4-16 GB, SGH-I337M Samsung Galaxy S5-16 GB, SM-G900W8 Nexus 5-16 GB, - LG-D820 Nexus 6-32 GB, - XT1103 Mtrla mt g - 8 GB, XT1032 Nkia Lumia Windws-Telefn, RM-975 HTC Desire GB 158
165 KAPITEL 8 VERWENDEN DES LESSON ACTIVITY BUILDER (LAB) Empfehlungen zu Betriebssystemen Betriebssystem Windws ab Versin 7 OS X-Betriebssystemsftware ab Versin 10.8 Betriebssystem-Sftware ios ab Versin 8 Andrid -Betriebssystem ab Versin 4.2 Die aktuelle Versin des Chrme OS -Betriebssystems Empfehlungen zum Netzwerk Das Tl "Heraus mit der Sprache!" ist s knzipiert, dass es die Netzwerkanfrderungen s niedrig wie möglich hält, während es dennch umfassende Zusammenarbeit fördert. Die Netzwerkempfehlung für "Heraus mit der Sprache!" allein liegt bei 0,3 Mb/s pr Gerät. Eine Schule die regelmäßig andere Web 2.0-Tls verwendet sllte ausreichend Netzwerkkapazität zum Ausführen des Tls "Heraus mit der Sprache!" haben. Wird das Tl "Heraus mit der Sprache!" zusammen mit anderen Online-Materialien wie beispielsweise Streaming-Medien verwendet, könnte je nach Art der verwendeten anderen Materialien eine größere Netzwerkkapazität erfrderlich sein. Anfrderungen für den Zugriff auf Webseiten Um sicherzustellen, dass "Heraus mit der Sprache!" einwandfrei funktiniert, sllten Sie die flgenden URLs zur Whitelist Ihres Netzwerks hinzufügen (vn Ggle zum Laden vn recaptcha verwendet) Hinzufügen einer Spielkmpnente zu Ihrer Aktivität Spielkmpnenten Es gibt fünf Spielkmpnenten. 159
166 KAPITEL 8 VERWENDEN DES LESSON ACTIVITY BUILDER (LAB) Zeitzähler Messen Sie mit einem Timer, wie lange Schüler zur Durchführung einer Aufgabe brauchen. Im Dialgfeld Timer können Sie eine Zeit vn 15 Sekunden, 30 Sekunden der 1 Minute zum Herunterzählen der Hchzählen auswählen der Sie können eine Zeit in Minuten und Sekunden festlegen. Würfel Würfeln Sie, um per Zufall Zahlen auszuwählen. Wählen Sie einen der zwei Würfel im Dialgfeld Würfel hinzufügen aus. Hat Picker Verwenden Sie die Kmpnente Hat Picker (Hutauswahl), um die Schüler der den Inhalt der Aktivität zufällig auszuwählen. Sie können die Rückseite vn Umdrehkarten, Zahlen der Schülerlisten willkürlich auswählen. Im Dialgfeld Hat Picker können Sie die Rückseite vn Umdrehkarten der Zahlen vn 1 bis 30 willkürlich auswählen. Sie können auch die Namen vn Schülern zufällig auswählen lassen, indem Sie die Namen in das Feld &qut;schülerliste&qut; einfügen der die Schülernamen aus einer bereits gespeicherten Schülerliste hinzufügen. Jedes Element kann nur einmal ausgewählt werden. Buzzer Die Schüler können gegeneinander spielen, um zu sehen, wer als nächstes an der Reihe ist. Sie können bis zu vier Buzzer im Dialgfeld Buzzer auswählen und verwenden. Glücksrad 160
167 KAPITEL 8 VERWENDEN DES LESSON ACTIVITY BUILDER (LAB) Verwenden Sie die Kmpnente Spinning Wheel (Glücksrad), um Schüler der den Inhalt der Aktivität zufällig auszuwählen. Sie können die Rückseite vn Umdrehkarten, Zahlen der Schülerlisten willkürlich auswählen. Verwenden Sie den Zufallsgeneratr im Dialgfeld Spinning Wheel (Glücksrad), um die Rückseite vn Umdrehkarten der Zahlen vn 1 bis 30 willkürlich auszuwählen. Darüber hinaus können Sie Schüler hinzufügen der Schüler vn einer bereits gespeicherten Liste verwenden.die Elemente können beliebig ft ausgewählt werden. S fügen Sie einer Aktivität eine Spielkmpnente hinzu: 1. Drücken Sie im Dialgfenster Spielkmpnenten hinzufügen für jede gewünschte Spielkmpnente auf Ein. 2. Wählen Sie eine Optin für die Spielkmpnente aus. 3. Drücken Sie auf Fertig stellen. Der Lessn Acitvity Builder erstellt die Aktivität und in wenigen Augenblicken ist sie einsatzbereit. Verwalten vn Lessn Activity Builder-Inhalten Sie können Lessn Activity Builder-Kategrieinhalte leicht verwalten. Fügen Sie der Aufgabe "Super Srt", "Rangrdnung", "Das passt!" der der Umdrehkarten-Aufgabe "Flip Out" und "Benennung enthüllen" neue Listenelemente der Inhalt aus einer zuvr gespeicherten Liste hinzu. S erstellen Sie neue Inhaltslisten: Drücken 1. Sie im Fenster Aufgabe hinzufügen des Lessen Activity Builders auf Listen verwalten. Das Fenster Listen verwalten wird angezeigt. 2. Drücken Sie auf Neu erstellen. 3. Wählen Sie aus der Drpdwn-Liste die Inhaltslisteaus. 4. Geben Sie den Namen der Liste unter Inhaltslistennameein. 161
168 KAPITEL 8 VERWENDEN DES LESSON ACTIVITY BUILDER (LAB) 5. Geben Sie in das Dialgfeld Elemente auflisten eine Liste mit Wörtern ein der fügen Sie Bilder hinzu. Die Eingabe wird für die spätere Verwendung gespeichert. a. Drücken Sie zum Hinzufügen eines Bildes, das zur späteren Bezugnahme gespeichert werden sll, das Symbl Bild hinzufügen und Das Dialgfeld Öffnen wird angezeigt. b. Wählen Sie das Bild aus, das Sie der Liste hinzufügen möchten. Drücken Sie dann Öffnen. Das Bild wird im Dialgfeld Elemente auflisten angezeigt. 6. Drücken Sie auf Speichern. S erstellen Sie eine neue Schülerliste Drücken 1. Sie im Fenster Listen verwalten des Lessen Activity Builders auf Listen verwalten. Das Fenster Listen verwalten wird angezeigt. 2. Drücken Sie auf Neu erstellen. 3. Wählen Sie aus der Drpdwn-Liste die Schülerlisteaus. 4. Geben Sie den Namen der Liste unter Schülerlistennameein. 5. Geben Sie in das Dialgfeld Elemente auflisten die Studentennamen ein, die zur späteren Bezugnahme gespeichert werden sllen. 6. Drücken Sie auf Speichern. S bearbeiten Sie zuvr gespeicherte Listen: 1. Wählen Sie das Symbl Bearbeiten für die Liste, die Sie bearbeiten möchten. Das Fenster Listen verwalten wird angezeigt. 2. Bearbeiten Sie den Namen in Inhaltslistenname der in Elemente auflisten. 3. Drücken Sie auf Speichern. S wählen Sie zuvr gespeicherte Aktivitätsinhaltslisten aus und führen Sie hinzu: Drücken Sie im Super Srt-Dialgfeld Listen verwalten des Fensters Aufgabe hinzufügen auf Aus Liste hinzufügen unter Kategrieinhalt, um eine zuvr gespeicherte Liste auszuwählen und zu den Srtierkategrien hinzuzufügen. Zum Löschen einer zuvr gespeicherten Liste drücken Sie auf Löschen. Zum Speichern einer neuen Liste drücken Sie auf Liste speichern. 162
169 KAPITEL 8 VERWENDEN DES LESSON ACTIVITY BUILDER (LAB) Wählen Sie im Dialgfeld Flip Out des Fensters Aufgabe hinzufügen auf Aus Liste hinzufügen unter den Pulldwn-Menüs Kartenrückseite der Kartenvrderseite, um eine zuvr gespeicherte Liste auszuwählen und hinzuzufügen. Zum Löschen einer zuvr gespeicherten Liste drücken Sie auf Löschen. Zum Speichern einer neuen Liste drücken Sie auf Liste speichern. Drücken Sie im Dialgfeld Listen verwalten des Fensters Aufgabe hinzufügen auf Listen unter Zu rdnende Elemente, um eine zuvr gespeicherte Liste auszuwählen und hinzuzufügen. Zum Löschen einer zuvr gespeicherten Liste drücken Sie auf Löschen. Zum Speichern einer neuen Liste drücken Sie auf Liste speichern. Drücken Sie im &qut;das passt!&qut;-dialgfeld Listen verwalten im Fenster Aufgabe hinzufügen auf Listen unter Kategriename (ptinal), um eine zuvr gespeicherte Liste auszuwählen und zu den Srtierkategrien hinzuzufügen. Zum Löschen einer zuvr gespeicherten Liste drücken Sie auf Löschen. Zum Speichern einer neuen Liste drücken Sie auf Liste speichern. TIPPS Sie können Inhalte aus einem Excel -Tabellenblatt hinzufügen, indem Sie die gewünschte Tabellenzellen auswählen und kpieren und dann in die Bereiche Kategrieinhalt des Dialgfelds Inhalt hinzufügen einfügen. Sie können Inhalt aus einem Textdkument hinzufügen, indem Sie den gewünschten Text im Textdkument auswählen und kpieren und ihn dann in die Bereiche Kategrieinhalt des Dialgfensters Inhalt hinzufügen einfügen. 163
170
171 Kapitel 9 Verwenden der Optin Cncept- Maps erstellen Mit der Optin Cncept-Maps erstellen {0} erstellen Sie Cncept-Maps, die für eine dynamische Beteilung der Schüler am Unterricht srgen. Sie können neben herkömmlichen Interaktinen Tintengesten verwenden, um Cncept-Maps zu erstellen. Um mit der Verwendung der Optin Cncept-Map erstellen zu beginnen, siehe Erstellen und Verwenden vn Cncept Mapping-Knten ben. Erstellen und Verwenden vn Cncept Mapping-Knten S erstellen Sie einen Rt-Knten: Um mit der Verwendung der Optin Cncept-Map erstellen zu beginnen, rufen Sie sie über die Werkzeugleiste auf. Es erscheint autmatisch ein Rt-Knten. Sie verwenden dann weitere Knten, um das Cncept-Map zu erstellen. S erstellen Sie einen Rt-Knten: 1. Drücken Sie auf Neues Cncept-Map starten im Menü Add-ns. Es wird ein Rt-Knten geöffnet. 2. Drücken Sie dppelt auf den Rt-Knten, um den Text zu bearbeiten. Drücken Sie auf Eigenschaften der Text, um das Menü Text zu öffnen. Drt können Sie die Textgröße, die Schriftart und die Farbe ändern. 165
172 KAPITEL 9 VERWENDEN DER OPTION CONCEPT-MAPS ERSTELLEN S erstellen Sie weitere Knten: 1. Drücken Sie auf die Plus-Schaltfläche im Rt-Knten. Es wird ein neuer Knten angezeigt, der über eine Linie mit dem Rt-Knten verbunden ist. 2. Drücken Sie dppelt innerhalb des Rt-Kntens, um den Text zu bearbeiten. Verwenden eines Bildes als Knten S verwenden Sie ein Bild als Knten: 1. Öffnen Sie die Optin Cncept-Map erstellen und fügen Sie ein Bild, Tinte der Text per Drag-and-drp der Kpierfunktin auf der Ntebk Seite ein. 2. Verwenden Sie einen Ntebk Stift zum Zeichnen eines Kreises um das Bild. 3. Das Bild wird innerhalb des neuen Kntens angezeigt. Verschieben Sie den Knten an die gewünschte Stelle auf der Ntebk Seite. 166
173 KAPITEL 9 VERWENDEN DER OPTION CONCEPT-MAPS ERSTELLEN 4. Verwenden Sie dann den Stift, um eine gerade Linie vm neuen Knten zu einem anderen Knten zu ziehen. Diese Linie wird zu einem Segment und verbindet die beiden Knten. TIPPS Verwenden Sie die Schaltflächen Rückgängig und Wiederhlen, um Ihre Cncept Mapping-Arbeit rückgängig zu machen der zu wiederhlen. Wenn Sie einen Rt-Knten löschen, werden alle anderen Knten ebenfalls gelöscht. Sie können die Größe des Kntens verändern, indem Sie auf die Größenänderungsgriffe drücken und sie verschieben, um den Knten zu vergrößern der zu verkleinern. Siehe Skalieren vn Objekten auf Seite
174
175 Kapitel 10 Präsentieren vn Unterrichtsaufgaben und Erleichtern der Zusammenarbeit Vrbereitungen vr der Präsentatin 170 Einstellen der Seitenanzeige 171 Vergrößern und Verkleinern 171 Verschieben vn Seiten 172 Anzeigen vn Dateien in der Vllbild-Ansicht 173 Anzeigen vn Seiten in der Ansicht Transparenter Hintergrund 175 Anzeigen vn Seiten in der Dppelseiten-Ansicht 177 Anzeigen vn Links (Verknüpfungen) 178 Verschieben vn Fenstern zwischen den Bildschirmen 178 Anpassen der Lautstärke 179 Verwenden vn interaktiven Präsentatinswerkzeugen im Klassenzimmer 179 Aufnehmen vn Seiten mit dem Lessn Recrder 180 Verwenden des Bildschirmvrhangs 181 Verwenden vn Zellenschatten 182 Verwenden des Zauberstifts 183 Auswählen des Zauberstifts 183 Verwenden des Zauberstifts zum Erstellen vn Ausblendbjekten 184 Verwenden des Zauberstifts zum Öffnen eines Lupenfensters 184 Verwenden des Zauberstifts zum Öffnen eines Sptlight-Fensters 186 Schreiben mit dem Textstift 187 Schreiben mit dem Textstift 187 Bearbeiten mit dem Textstift 188 Verknüpfen vn Objekten mit Werkzeugen 190 Verwenden des Standardstifttyps zum Erstellen vn Ausblendbjekten 192 Verwenden vn SMART Blcks 192 SMART Blck-Aufgaben 193 Verwenden des SMART Recrders 194 Starten des SMART Recrders 195 Ausblenden des SMART Recrders 196 Ändern der Vide- und Audiqualität einer Aufzeichnung 196 Ändern des Videfrmats einer Aufnahme 197 Ändern des Dateispeicherrtes einer Aufzeichnung 198 Hinzufügen eines Wasserzeichens zu Aufnahmen 200 Aufzeichnen Ihrer Aktinen
176 KAPITEL 10 PRÄSENTIEREN VON UNTERRICHTSAUFGABEN UND ERLEICHTERN DER ZUSAMMENARBEIT Verbessern der Systemleistung für die Aufzeichnung 206 Verringern der Bildschirmauflösung und Anzahl der dargestellten Farben 206 Deaktivieren der Hardwarebeschleunigung 207 Freigeben einer Aufzeichnung 207 Verwenden vn Messwerkzeugen 209 Verwenden des Lineals 209 Verwenden des Winkelmessers 210 Verwenden des Gedreieck-Winkelmessers 213 Verwenden des Zirkels 215 Bereinigen der Zurücksetzen vn Seiten nach der Präsentatin 216 Bereinigen vn Seiten 217 Zurücksetzen vn Seiten 218 Zulassen, dass zwei Persnen ein interaktives Whitebard gleichzeitig nutzen 219 Zulassen, das zwei Persnen gleichzeitig ein SMART Bard D600 Series Interactive Whitebard nutzen 220 Zulassen, das zwei Persnen gleichzeitig ein SMART Bard 800 Series Interactive Whitebard nutzen 220 Auswählen vn Werkzeugen 221 Nach Erstellung vn Unterrichtsaufgaben in der SMART Ntebk Sftware können Sie sie Ihren Schülern mithilfe Ihres interaktiven Prdukts und den Präsentatinsfunktinen der Sftware präsentieren. Mit der SMART Ntebk Sftware und Ihrem interaktiven Prdukt können Sie Ihren Schülern Unterrichtsaufgaben präsentieren und die Zusammenarbeit in Ihrem Klassenzimmer fördern. Insbesndere können Sie zwei Persnen gleichzeitig an Ihrem SMART Bard D600 der 800 Interactive Whitebard arbeiten lassen. Vrbereitungen vr der Präsentatin Wenn Sie Ihre.ntebk-Dateien fertig gestellt haben und bereit sind, sie Ihren Schülern zu präsentieren, speichern Sie die Dateien auf einer CD, DVD der einem USB-Laufwerk. Die CD, DVD der das USB-Laufwerk können Sie an den Cmputer anschließen, der wiederum mit dem interaktiven Prdukt verbunden ist. Dadurch können Sie die Dateien auf einfache Weise aufrufen und darstellen. Alternativ können Sie die Dateien auch im lkalen Netzwerk bereitstellen und sie dann vm interaktiven Prdukt aus aufrufen. Bereiten Sie sich als Nächstes mit flgenden Schritten auf die Präsentatin vr: Stellen Sie die Seitenanzeige ein. Zeigen Sie alle Verknüpfungen in der Datei an. Wenn Sie mehrere interaktive Prdukte in Ihrem Klassenzimmer verwenden, verschieben 170
177 KAPITEL 10 PRÄSENTIEREN VON UNTERRICHTSAUFGABEN UND ERLEICHTERN DER ZUSAMMENARBEIT Sie die Fenster auf die entsprechenden Bildschirme. Wenn Sie Vides der Audidateien präsentieren, stellen Sie deren Lautstärke ein. Einstellen der Seitenanzeige Sie können mithilfe der Schaltfläche Bildschirme anzeigen der Multituch-Gesten vergrößern und verkleinern (falls Ihr interaktives Prdukt Multituch-Gesten unterstützt). Zusätzlich umfasst die SMART Ntebk Sftware die flgenden Ansichten: Die Vllbild-Ansicht erweitert den Seitenbereich, um s den interaktiven Bildschirm durch Ausblenden der Titelleiste, der Werkzeugleiste, der Taskleiste und der Sidebar kmplett zu füllen. In der Ansicht Transparenter Hintergrund können Sie den Desktp und die Fenster hinter dem Fenster SMART Ntebk Sftware sehen und mit der ffenen, transparenten Seite weiter interagieren. Die Dual-Seiten-Ansicht zeigt zwei Seiten nebeneinander an. Vergrößern und Verkleinern Sie können mithilfe der Schaltfläche Bildschirme anzeigen der Multituch-Gesten vergrößern und verkleinern (falls Ihr interaktives Prdukt Multituch-Gesten unterstützt). S vergrößern der verkleinern Sie mithilfe der Schaltfläche Bildschirme anzeigen: 1. Drücken Sie auf Bildschirme anzeigen aus. 2. Wählen Sie eine Vergrößerungsstufe zwischen 50 % und 300 % aus. ODER Wählen Sie Ganze Seite aus, sdass die Seite Ihre gesamte Anzeige füllt. ODER Wählen Sie Seitenbreite aus, um die Seitenbreite auf dieselbe Breite wie die Anzeigebreite einzustellen. 171
178 KAPITEL 10 PRÄSENTIEREN VON UNTERRICHTSAUFGABEN UND ERLEICHTERN DER ZUSAMMENARBEIT S vergrößern der verkleinern Sie mithilfe vn Multituch-Gesten: Ziehen Sie Ihre Finger zum Vergrößern vneinander weg. ODER Ziehen Sie Ihre Finger zum Verkleinern aufeinander zu. Es wird eine Meldung mit dem aktuellen Zmlevel angezeigt. Verschieben vn Seiten Wenn Ihr interaktives Prdukt die Geste &qut;verschieben&qut; unterstützt, können Sie eine Seite im Vergrößerungsmdus verschieben (siehe Vergrößern und Verkleinern auf der vrherigen Seite). S verschieben Sie: 1. Drücken Sie mit zwei Fingern derselben Hand auf den Bildschirm und halten Sie sie an der Stelle gedrückt. 172
179 KAPITEL 10 PRÄSENTIEREN VON UNTERRICHTSAUFGABEN UND ERLEICHTERN DER ZUSAMMENARBEIT 2. Drücken Sie weiterhin mit Ihren Fingern auf dem Bildschirm und bewegen Sie sie aufwärts, abwärts, nach links der nach rechts. 3. Wenn Sie den Bereich erreicht haben, den Sie anzeigen wllen, lösen Sie Ihre Finger vm Bildschirm. Anzeigen vn Dateien in der Vllbild-Ansicht In der Vllbild-Ansicht erweitert die SMART Ntebk Sftware die Seite durch Ausblenden der anderen Elemente der Bildschirmberfläche s, dass sie den Bildschirm ausfüllt. Sie können gängige Befehle über die Werkzeugleiste Vllbild aufrufen. TIPP Bevr Sie eine Seite als Vllbild anzeigen, wählen Sie Ansicht > Vllbild-Seitenrand und wählen Sie dann das entsprechende Bildseitenverhältnis für Ihr interaktives Prdukt aus. Eine blaue Linien wird eingeblendet, die den Teil des Bildes anzeigt, der im Vllbild hne zu Scrllen angezeigt wird. Diese Funktin ist hilfreich, wenn Sie Inhalte erstellen, die Sie in der Vllbild-Ansicht darstellen wllen. 173
180 KAPITEL 10 PRÄSENTIEREN VON UNTERRICHTSAUFGABEN UND ERLEICHTERN DER ZUSAMMENARBEIT S zeigen Sie Ihre Datei in der Vllbild-Ansicht an: Drücken Sie auf Bildschirme anzeigen und wählen Sie dann Vllbild aus. Die Seite wird s erweitert, dass sie den Bildschirm ausfüllt, die anderen Elemente der Bildschirmberfläche werden ausgeblendet, und die Werkzeugleiste Vllbild wird angezeigt. Schaltfläche Befehl Vrherige Seite Nächste Seite Weitere Optinen Seitenbreite Aktin Zeigt die vrherige Seite in der Datei an. Zeigt die nächste Seite in der Datei an. Damit öffnen Sie ein Optinsmenü. Stellen Sie die Zmstufe auf die Breite der Seite ein. TIPP Dies ist hilfreich, wenn Sie ein interaktives Prdukt mit Breitbildfrmat verwenden und graue Balken an den Seiten der Seite angezeigt werden. Ganze Seite Vllbild schließen Stellen Sie die Zmstufe auf die ganze Seitenansicht ein. Sie kehren zur Standardansicht zurück. Werkzeugleistenptinen Sie rufen weitere Werkzeugleisten- Schaltflächen auf. NOTIZEN Die Werkzeugleiste zeigt die aktuelle Seitenzahl und die Gesamtanzahl der Seiten in der Datei an. Wenn die SMART Respnse Sftware installiert ist, werden zusätzliche Schaltflächen eingeblendet, mit denen Sie Fragen einfügen und Prüfungen und Beurteilungen starten können. 174
181 KAPITEL 10 PRÄSENTIEREN VON UNTERRICHTSAUFGABEN UND ERLEICHTERN DER ZUSAMMENARBEIT S rufen Sie weitere Werkzeugleisten-Schaltflächen auf: Drücken Sie auf Optinen Werkzeugleiste. Die Werkzeugleiste klappt aus und gibt flgende Schaltflächen preis: Schaltfläche Befehl Leere Seite Rückgängig Auswählen Zauberstift Aktin Fügt eine neue, leere Seite in die aktuelle Datei ein. Machen Sie die Wirkung der letzten Aktin rückgängig. Wählt Objekte auf der aktuellen Seite aus. Erstellen Sie Freihandbjekte, die langsam ausgeblendet werden, öffnen Sie ein Sptlight-Fenster (siehe Verwenden des Zauberstifts auf Seite 183). Anzeigen vn Seiten in der Ansicht Transparenter Hintergrund In der Ansicht Transparenter Hintergrund können Sie den Desktp und die Fenster hinter dem Fenster SMART Ntebk sehen und mit der ffenen, transparenten Seite weiter interagieren. Sie können in digitaler Tinte auf einer transparenten Seite zeichnen und Ihre Ntizen in der Datei speichern. Sie können auch Messwerkzeuge einblenden, Bildschirmaufnahmen machen uvm. Wenn ein Bildschirmbereich keine SMART Ntebk Sftware Objekte enthält, können Sie den Desktp und die Anwendungen hinter dem Fenster SMART Ntebk Sftware auswählen und mit ihnen interagieren. S rufen Sie eine Seite in der Ansicht Transparenter Hintergrund auf: Drücken Sie auf Bildschirme anzeigen Hintergrund aus. und wählen Sie dann Transparenter Der Hintergrund des SMART Ntebk Sftware Fensters wird transparent, sdass Sie den Desktp und die Anwendungen hinter der SMART Ntebk Sftware sehen können, die Objekte in der.ntebk-datei bleiben jedch sichtbar. Die Werkzeugleiste Transparenter Hintergrund wird angezeigt. 175
182 KAPITEL 10 PRÄSENTIEREN VON UNTERRICHTSAUFGABEN UND ERLEICHTERN DER ZUSAMMENARBEIT Schaltfläche Befehl Auswählen Stifte und Marker Vrherige Seite Nächste Seite Weitere Optinen Transparenten Hintergrund beenden Aktin Wählten Sie Objekte auf der aktuellen Seite aus der interagieren Sie mit Desktp- und Anwendungsbjekten, die vn keinem SMART Ntebk Sftware Objekt bedeckt sind. Schreibt der zeichnet mit digitaler Tinte auf der aktuellen Seite. Zeigt die vrherige Seite in der aktuellen Datei an. Zeigt die nächste Seite in der aktuellen Datei an. Öffnet ein Optinenmenü, mit dem Sie einen Bildschirmvrhang hinzufügen, verschiedene transparente Ebenen auswählen, einen Kreativstift-Stil auswählen, gerade Linien und Frmen hinzufügen können usw. Sie kehren zur Standardansicht zurück. Werkzeugleistenptinen Sie rufen weitere Werkzeugleisten- Schaltflächen auf. NOTIZEN Die Werkzeugleiste zeigt die aktuelle Seitenzahl und die Gesamtanzahl der Seiten in der Datei an. Wenn die SMART Respnse Sftware installiert ist, werden zusätzliche Schaltflächen eingeblendet, mit denen Sie Fragen einfügen und Prüfungen und Beurteilungen starten können. S rufen Sie weitere Werkzeugleisten-Schaltflächen auf: Drücken Sie auf Optinen Werkzeugleiste. Die Werkzeugleiste klappt aus und gibt flgende Schaltflächen preis: Schaltfläche Befehl Leere Seite Rückgängig Löschen Aktin Fügt eine neue, leere Seite in die aktuelle Datei ein. Machen Sie die Wirkung der letzten Aktin rückgängig. Löscht alle ausgewählten Objekte. 176
183 KAPITEL 10 PRÄSENTIEREN VON UNTERRICHTSAUFGABEN UND ERLEICHTERN DER ZUSAMMENARBEIT Schaltfläche Befehl Seite leeren Bildschirmaufnahme- Werkzeugleiste Lineal einfügen Winkelmesser einfügen Gedreieck einfügen Zirkel einfügen Aktin Löscht die gesamte digitale Tinte und alle Objekte auf der Seite. Öffnen Sie die Bildschirmaufnahme- Werkzeugleiste. Fügen Sie ein Lineal auf der Seite ein (siehe Verwenden des Lineals auf Seite 209). Fügen Sie einen Winkelmesser auf der Seite ein (siehe Verwenden des Winkelmessers auf Seite 210). Fügen Sie einen Gedreieck-Winkelmesser auf der Seite ein (siehe Verwenden des Gedreieck- Winkelmessers auf Seite 213). Fügen Sie einen Zirkel auf der Seite ein (siehe Verwenden des Zirkels auf Seite 215). Anzeigen vn Seiten in der Dppelseiten-Ansicht Sie können zwei Seiten nebeneinander anzeigen. Sie können auf jeder Seite zeichnen, sich Ntizen machen, Dateien imprtieren und Links hinzufügen, wie Sie es auf einer Einzelseite tun würden. Bei der Darstellung vn Dppelseiten können Sie eine Seite fixieren, die dann dauerhaft in einem Seitenbereich angezeigt wird, während Sie in der Seitenübersicht andere Seiten betrachten. S wird eine Seite in der Dppelseiten-Ansicht angezeigt: Drücken Sie auf Bildschirme anzeigen und wählen Sie dann Zweiseitige Anzeige aus. Es wird eine zweite Seite angezeigt. Ein rter Rand zeigt die aktive Seite an. S fixieren Sie eine Seite: 1. Sfern nicht bereits erflgt, zeigen Sie zwei Seiten an. 2. Wählen Sie die Seite, die weiterhin angezeigt werden sll. 3. Wählen Sie Ansicht > Zweiseitige Anzeige > Seite fixieren aus. Fixier-Symble werden in den beren Ecken der fixierten Seite angezeigt. S heben Sie die Fixierung einer Seite auf: Heben Sie die Auswahl der Optin Ansicht > Zweiseitige Anzeige > Seite fixieren auf. 177
184 KAPITEL 10 PRÄSENTIEREN VON UNTERRICHTSAUFGABEN UND ERLEICHTERN DER ZUSAMMENARBEIT S kehren Sie zur Standardansicht zurück: Drücken Sie auf Bildschirme anzeigen und wählen Sie dann Einseitige Anzeige aus. Anzeigen vn Links (Verknüpfungen) Sie können die Kpie einer Datei, eine Verknüpfung mit einer Datei, eine Verknüpfung zu einer Internetseite der eine Audi-Datei an jedes Objekt auf einer Seite anhängen (siehe AddingLinksTObjects.htm). Sie können eine animierte Anzeige um jedes Objekt mit einer Verknüpfung darstellen. S zeigen Sie Verknüpfungen beim Öffnen einer Seite an: Wählen Sie Ansicht > Beim Öffnen der Seite alle Links anzeigen aus. Jedes Mal, wenn Sie eine Seite öffnen, wird eine animierte Anzeige um jedes Objekt mit einer Verknüpfung dargestellt. Je nachdem, wie Sie die Links definiert haben, umgibt die jeweilige Anzeige entweder das gesamte Objekt der ein Symbl in der unteren linken Objektecke. Die Anzeigen werden nach einigen Sekunden autmatisch wieder ausgeblendet. Heben Sie die Auswahl vn Ansicht > Beim Öffnen der Seite alle Links anzeigen auf, um beim Öffnen einer Seite keine Links anzuzeigen. S stellen Sie Verknüpfungen auf der aktuellen Seite dar: Wählen Sie Ansicht > Alle Links anzeigen aus. Eine animierte Anzeige wird um jedes Objekt mit einer Verknüpfung dargestellt. Je nachdem, wie Sie die Links definiert haben, umgibt die jeweilige Anzeige entweder das gesamte Objekt der ein Symbl in der unteren linken Objektecke. Die Anzeigen werden nach einigen Sekunden autmatisch wieder ausgeblendet. Verschieben vn Fenstern zwischen den Bildschirmen Sie können vn einem Cmputer aus mehrere interaktive Prdukte betreiben. Sie können die Cmputeranzeige auf zwei der mehrere interaktive Bildschirme aufteilen der Sie können einige Prgramme auf einem Bildschirm und andere Prgramme auf einem anderen darstellen. Weitere Infrmatinen finden Sie unter Anschluss mehrerer interaktiver Whitebards an einen Cmputer (smarttech.cm/kb/000315). Wenn Sie mehrere interaktive Prdukte an einen Cmputer anschließen, können Sie Fenster vn einem Bildschirm auf einen anderen verschieben. 178
185 KAPITEL 10 PRÄSENTIEREN VON UNTERRICHTSAUFGABEN UND ERLEICHTERN DER ZUSAMMENARBEIT S verschieben Sie ein Fenster vn einem Bildschirm auf einen anderen: 1. Sfern nicht bereits erflgt, rufen Sie das Fenster auf. Sie können ein Fenster nur dann verschieben, wenn es weder maximiert nch minimiert ist. 2. Drücken Sie mit dem Finger auf das Fenster auf dem ersten Bildschirm und halten Sie es gedrückt. 3. Drücken Sie mit dem Finger Ihrer anderen Hand auf den zweiten Bildschirm. 4. Nehmen Sie den Finger vm ersten Bildschirm. Das Fenster verschwindet vm ersten Bildschirm und erscheint auf dem zweiten. Anpassen der Lautstärke Wenn Sie während der Präsentatin einer Vide- der Audidatei die Lautstärke anpassen wllen, können Sie dies durch Drücken der Schaltfläche Lautstärkeregelung anschließende Einstellung der Lautstärkeregler Ihres Betriebssystems tun. und Stellen Sie sicher, dass Ihre Lautsprecher eingeschaltet sind. Nähere Angaben zum Hinzufügen dieser Schaltfläche zur Werkzeugleiste finden Sie in Anpassen der Werkzeugleiste auf Seite 227. Verwenden vn interaktiven Präsentatinswerkzeugen im Klassenzimmer Wenn Sie Ihren Schülern Unterrichtsaufgaben präsentieren, können Sie flgende Werkzeuge verwenden: Bildschirmvrhang Zellschatten Zauberstift Textstift (zum Schreiben vn cmputerlesbarer Tinte) Standardstifttyp (zum Erstellen vn Objekten, die ausgeblendet werden) SMART Blöcke 179
186 KAPITEL 10 PRÄSENTIEREN VON UNTERRICHTSAUFGABEN UND ERLEICHTERN DER ZUSAMMENARBEIT Messwerkzeuge Lineal Winkelmesser Gedreieck-Winkelmesser Zirkel Aufnehmen vn Seiten mit dem Lessn Recrder Mit dem Lessn Recrder Add-n können Sie Ihre Aktivitäten auf einer Seite aufzeichnen. Sie können die Aufzeichnung dann unter Verwendung des Lessn Recrders der des neuen Wiedergabe-Widgets auf derselben Seite wiedergeben. SMART Recrder ist ein anderes, aber ähnliches Werkzeug. Mit SMART Recrder können Sie Aktinen in anderen Prgrammen als der SMART Ntebk Sftware aufzeichnen. Mit SMART Recrder können Sie ein Vllbild, ein spezielles Fenster der einen rechteckigen Bildschirmausschnitt aufzeichnen. Falls ein Mikrfn am Cmputer angeschlssen ist, können Sie auch Audi aufzeichnen. Weitere Infrmatinen hierzu finden Sie in Verwenden des SMART Recrders auf Seite 194. S zeichnen Sie eine Seite auf: 1. Drücken Sie auf Add-ns und dann auf Lessn Recrder. 2. Drücken Sie auf Neue Aufnahme. Ein rtes Viereck wird um den Umfang der aufgezeichneten Seite herum eingeblendet. 3. Führen Sie die Aktinen durch, die Sie auf der aktuellen Seite aufzeichnen wllen. 4. Drücken Sie nach Abschluss dieser Maßnahmen auf Aufnahme beenden. TIPPS Zum Speichern Ihrer Aufnahme speichern Sie einfach die Datei.ntebk. Schließen Sie das Lessn Recrder Add-n bei Präsentatinen. Das Wiedergabe- Widget wird am unteren Seitenrand eingeblendet. Sie können seine Verankerung aufheben und es an eine beliebige Stelle auf der Seite verschieben. Sie können die Aufzeichnung nicht vn der Seite entfernen. 180
187 KAPITEL 10 PRÄSENTIEREN VON UNTERRICHTSAUFGABEN UND ERLEICHTERN DER ZUSAMMENARBEIT S geben Sie eine Seitenaufnahme mithilfe des Lessn Recrder-Add-ns wieder: 1. Öffnen Sie die aufgezeichnete Seite. 2. Wenn das Lessn Recrder Add-n nicht geöffnet ist, drücken Sie auf Add-ns und dann auf Lessn Recrder. 3. Drücken Sie in der Wiedergabe-Werkzeugleiste auf Wiedergabe. Sie können während der Wiedergabe der Aufnahme zwischen Wiedergabe wechseln. und Pause 4. Wahlweise können Sie die flgenden Aktinen ausführen: Drücken Sie auf Zurückspulen, um die Wiedergabe zurückzuspulen. Drücken Sie auf Schneller Vrlauf, um die Wiedergabe schnell vrlaufen zu lassen. S geben Sie eine Seitenaufnahme mithilfe des Wiedergabe-Widgets wieder: 1. Öffnen Sie die aufgezeichnete Seite. 2. Wenn der Lessn Recrder geöffnet ist, drücken Sie in der Titelzeile des Add-ns auf, um ihn zu schließen. Das Wiedergabe-Widget wird am unteren Seitenrand eingeblendet. TIPPS Sie können während Ihrer Präsentatin die Verankerung des Widgets aufheben und es an eine beliebige Stelle auf der Seite verschieben. 3. Drücken Sie am Wiedergabe-Widget auf Wiedergabe. Sie können während der Wiedergabe der Aufnahme zwischen Wiedergabe wechseln. und Pause 4. Wahlweise können Sie die flgenden Aktinen ausführen: Drücken Sie auf Zurückspulen, um die Wiedergabe zurückzuspulen. Drücken Sie auf Schneller Vrlauf, um die Wiedergabe schnell vrlaufen zu lassen. Verwenden des Bildschirmvrhangs Wenn Sie Infrmatinen verdecken und dann während einer Präsentatin langsam preisgeben wllen, können Sie der Seite einen Bildschirmvrhang hinzufügen. Sie können auch die Farbe Ihres Bildschirmvrhangs ändern, um Ihre Präsentatin zu ptimieren. 181
188 KAPITEL 10 PRÄSENTIEREN VON UNTERRICHTSAUFGABEN UND ERLEICHTERN DER ZUSAMMENARBEIT Wenn Sie einer Seite einen Bildschirmvrhang hinzufügen und die Datei speichern, erscheint der Bildschirmvrhang beim nächsten Öffnen der Datei über der Seite. S fügen Sie einen Bildschirmvrhang zu einer Seite hinzu: 1. Drücken Sie auf Bildschirmvrhang ein-/ausblenden. Über der gesamten Seite wird ein Bildschirmvrhang angezeigt. 2. Drücken Sie auf Bildschirmvrhang, damit dieser autmatisch in eine andere Farbe geändert wird. S enthüllen Sie einen Teil der Seite: Ziehen Sie einen der Ziehgriffe zur Größenänderung (die kleinen Kreise an den Ecken des Bildschirmvrhangs) des Bildschirmvrhangs. S entfernen Sie einen Bildschirmvrhang vn einer Seite: Drücken Sie auf Bildschirmvrhang ein-/ausblenden. ODER Drücken Sie auf die Schaltfläche Schließen Bildschirmvrhangs. in der rechten beren Ecke des Verwenden vn Zellenschatten Sie können einen Zellschatten zu einer Tabellenzelle hinzufügen. Dadurch können Sie die Infrmatinen in den Zellen während einer Präsentatin preisgeben. NOTIZEN Sie müssen den Zellschatten entfernen, um die Eigenschaften der Zelle zu verändern; Spalten der Zeilen einzufügen; Spalten, Zeilen der Zellen zu entfernen der Zellen zu teilen bzw. zusammenzuführen. Sie können auch einen Bildschirmvrhang zur Abdeckung einer gesamten Seite hinzufügen (siehe Verwenden des Bildschirmvrhangs auf der vrherigen Seite). S fügen Sie einen Zellschatten hinzu: 1. Wählen Sie die Zelle aus. 2. Drücken Sie auf den Menüpfeil der Zelle und wählen Sie dann Zellschatten hinzufügen aus. 182
189 KAPITEL 10 PRÄSENTIEREN VON UNTERRICHTSAUFGABEN UND ERLEICHTERN DER ZUSAMMENARBEIT S blenden Sie den Inhalt einer Zelle ein bzw. aus: 1. Drücken Sie auf Zellschatten. Der Zellschatten verschwindet und gibt die Inhalte der Zelle frei. 2. Drücken Sie in der beren linken Ecke der Zelle auf. Der Zellschatten wird eingeblendet und gibt die Inhalte der Zelle frei. S entfernen Sie einen Zellschatten: 1. Wählen Sie die Zelle aus. 2. Drücken Sie auf den Menüpfeil der Zelle und wählen Sie dann Zellschatten hinzufügen aus. Verwenden des Zauberstifts Mit dem Zauberstift können Sie Flgendes tun: Ein langsam verblassendes Objekt erstellen Ein Lupenfenster öffnen Ein Sptlight-Fenster öffnen Auswählen des Zauberstifts Bevr Sie mit dem Zauberstift arbeiten können, müssen Sie ihn auswählen. S wählen Sie den Zauberstift aus: 1. Drücken Sie auf Stifte. Die Schaltflächen des Stiftwerkzeugs werden eingeblendet. 2. Drücken Sie auf Stifttypen und wählen Sie dann Zauberstift aus. 183
190 KAPITEL 10 PRÄSENTIEREN VON UNTERRICHTSAUFGABEN UND ERLEICHTERN DER ZUSAMMENARBEIT Verwenden des Zauberstifts zum Erstellen vn Ausblendbjekten Sie können mit dem Zauberstift ein Objekt erstellen, das langsam ausgeblendet wird. Objekte, die ausgeblendet werden, werden nicht in.ntebk-dateien gespeichert. S erstellen Sie ein Ausblendbjekt: 1. Wählen Sie den Zauberstift aus (siehe Auswählen des Zauberstifts auf der vrherigen Seite). 2. Zeichnen Sie mit Ihrem Finger der einem Stift ein Objekt auf dem interaktiven Bildschirm. Die Objekte werden langsam wieder ausgeblendet. S stellen Sie die Anzahl vn Sekunden ein, nach denen das Objekt ausgeblendet werden sll: 1. Wählen Sie den Zauberstift aus (siehe Auswählen des Zauberstifts auf der vrherigen Seite). 2. Wenn die Registerkarte Eigenschaften nicht sichtbar ist, drücken Sie auf Eigenschaften. 3. Drücken Sie auf Fülleffekte. 4. Geben Sie die Anzahl an Sekunden, nach denen das Objekt ausgeblendet werden sll, in der Drpdwn-Liste Ausblendungszeit ein bzw. wählen Sie sie aus. TIPP Sie können Ihre Änderungen in den Standardeinstellungen des Zauberstift-Werkzeugs speichern, indem Sie auf Werkzeugeigenschaften speichern klicken (siehe Speichern vn Werkzeugeinstellungen auf Seite 69). Verwenden des Zauberstifts zum Öffnen eines Lupenfensters Sie können ein Lupenfenster mit dem Zauberstift öffnen. 184
191 KAPITEL 10 PRÄSENTIEREN VON UNTERRICHTSAUFGABEN UND ERLEICHTERN DER ZUSAMMENARBEIT S öffnen Sie ein Lupenfenster: 1. Wählen Sie den Zauberstift aus (siehe Auswählen des Zauberstifts auf Seite 183). 2. Zeichnen Sie mit Ihrem Finger der einem Stift ein Quadrat der ein Rechteck auf dem interaktiven Bildschirm. Ein Lupenfenster wird geöffnet. TIPP Sie können ein Quadrat zeichnen, das ausgeblendet wird, anstatt ein Lupenfenster mit dem Stift-Werkzeug zu öffnen (siehe Verwenden des Standardstifttyps zum Erstellen vn Ausblendbjekten auf Seite 192). 3. Tun Sie Flgendes: Zur Verringerung der Lupenfenstergröße drücken Sie in die Mitte des Fensters und ziehen Sie es dann nach links. Zur Vergrößerung der Lupenfenstergröße drücken Sie in die Mitte des Fensters und ziehen Sie es dann nach rechts. Zur Verschiebung des Lupenfensters auf dem Bildschirm drücken Sie am Rand des Lupenfensters und ziehen Sie es. 4. Drücken Sie auf Schließen, wenn Sie fertig sind. 185
192 KAPITEL 10 PRÄSENTIEREN VON UNTERRICHTSAUFGABEN UND ERLEICHTERN DER ZUSAMMENARBEIT Verwenden des Zauberstifts zum Öffnen eines Sptlight-Fensters Sie können ein Sptlight-Fenster mit dem Zauberstift öffnen. S öffnen Sie ein Sptlight-Fenster: 1. Wählen Sie den Zauberstift aus (siehe Auswählen des Zauberstifts auf Seite 183). 2. Zeichnen Sie mit Ihrem Finger der einem Stift einen Kreis der eine Ellipse auf dem interaktiven Bildschirm. Ein Sptlight-Fenster wird geöffnet. TIPP Sie können einen Kreis zeichnen, das ausgeblendet wird, anstatt ein Lupenfenster mit dem Werkzeug Stifte zu öffnen (siehe Verwenden des Standardstifttyps zum Erstellen vn Ausblendbjekten auf Seite 192). 3. Tun Sie Flgendes: Zur Verringerung der Sptlight-Fenstergröße drücken Sie in die Mitte des Fensters und ziehen Sie es dann nach links. Zur Vergrößerung der Sptlight-Fenstergröße drücken Sie in die Mitte des Fensters und ziehen Sie es dann nach rechts. Zur Verschiebung des Sptlight-Fensters auf dem Bildschirm drücken Sie am Rand des Sptlight-Fensters und ziehen Sie es. 4. Drücken Sie auf Schließen, wenn Sie fertig sind. 186
193 KAPITEL 10 PRÄSENTIEREN VON UNTERRICHTSAUFGABEN UND ERLEICHTERN DER ZUSAMMENARBEIT Schreiben mit dem Textstift Mit dem Textstift können Sie Flgendes tun: Ntizen schreiben, die sich autmatisch in cmputerlesbaren Text knvertieren Den Text während der Arbeit hne Berührung einer Tastatur bearbeiten Schreiben mit dem Textstift Sie können mit dem Textstift Ntizen verfassen, die autmatisch in cmputerlesbaren Text knvertiert werden. S verfassen Sie cmputerlesbaren Text: 1. Drücken Sie auf Stifte. Die Schaltflächen des Stiftwerkzeugs werden eingeblendet. 2. Drücken Sie auf Stifttypen Stifttypenund wählen Sie dann Textstift aus. 3. Wählen Sie einen Linientyp. TIPP Schreiben Sie sauber und rdentlich, in Druckbuchstaben auf einer hrizntalen Linie. Obwhl die SMART Ntebk Sftware Schreibschrift der schiefe Zeilen erkennen kann, ist es möglich, dass dies nicht immer ein durchgehend ptimales Ergebnis hat. 4. Verfassen Sie digitale Ntizen auf der Seite. Ihr handschriftlicher Text wird in cmputerlesbaren Text knvertiert. Die Symble Annehmen und Abweisen werden neben dem eingegebenen Text eingeblendet. 187
194 KAPITEL 10 PRÄSENTIEREN VON UNTERRICHTSAUFGABEN UND ERLEICHTERN DER ZUSAMMENARBEIT 5. Drücken Sie auf, um den eingegebenen Text anzunehmen. ODER Drücken Sie, um Ihre handschriftlichen Ntizen wieder herzustellen. TIPPS Sie können diese Aktin ausführen, während der Textstift aktiv ist, hne dass Sie dazu zum Auswahlwerkzeug wechseln müssen. Der eingegebene Text wird standardmäßig angenmmen, wenn Sie nicht auf eines der Symble drücken. Bearbeiten mit dem Textstift Mit dem Textstift können Sie Markierungen machen und den cmputerlesbaren Text rezensieren. Sie können unerwünschten Text löschen, indem Sie ihn durchstreichen. Mit verschiedenfarbiger Tinte können Sie unterschiedliche Teile Ihres Textes hervrheben. Sie können auch andere Markierungen vrnehmen, um Leerschritte der Text einzufügen und um Text durch neuen Text zu ersetzen. TIPP Machen Sie Ihre Markierungen in einer anderen Farbe als Ihren cmputerlesbaren Text. Auf diese Weise können die Schüler die Bearbeitungen beim Abhalten vn Schreibunterricht besser sehen. Die Beispiele für verfügbare Markierungen sind in der flgenden Tabelle definiert: Bearbeiten Anleitung Beispiel Text löschen Streichen Sie den Text durch. Leerschritt einfügen Zeichnen Sie eine vertikale Linie in den Text. 188
195 KAPITEL 10 PRÄSENTIEREN VON UNTERRICHTSAUFGABEN UND ERLEICHTERN DER ZUSAMMENARBEIT Bearbeiten Anleitung Beispiel Text einfügen 1. Zeichnen Sie ein Auslassungszeichen ^ an die Stelle, an der Sie Text einfügen möchten. 2. Schreiben Sie den neuen Text in das daraufhin eingeblendete Textfeld. TIPP Drücken Sie auf eine Linienart der drücken Sie auf Farbe, um eine neue Farbe für den eingegebenen Text auszuwählen. Wörter, die dem, was Sie geschrieben haben, am Ähnlichsten sind, werden unter Ihrer Handschrift eingeblendet. 3. Wählen Sie ein Wrt aus, um es als cmputerlesbaren Text einzufügen. Sie können auch auf drücken, um das Wrt, das fett angezeigt wird, autmatisch zu übernehmen. ODER Drücken Sie auf, um das Einfügen des Textes abzubrechen. Text ersetzen 1. Zeichnen Sie einen Kreis um den Text, der ersetzt werden sll. 2. Schreiben Sie den Ersatztext in das daraufhin eingeblendete Textfeld. Wörter, die dem, was Sie geschrieben haben, am Ähnlichsten sind, werden unter Ihrer Handschrift eingeblendet. 3. Wählen Sie ein Wrt aus, welches den eingegebenen Text ersetzen sll. Sie können auch auf drücken, um das Wrt, das fett angezeigt wird, autmatisch zu übernehmen. ODER Drücken Sie auf, um das Ersetzen des Textes abzubrechen. 189
196 KAPITEL 10 PRÄSENTIEREN VON UNTERRICHTSAUFGABEN UND ERLEICHTERN DER ZUSAMMENARBEIT Bearbeiten Anleitung Beispiel Ändern der Textfarbe Ändern der Textfarbe eines Begriffs mit einer Geste 1. Drücken Sie auf eine der Linienarten der drücken Sie auf Farbe, um eine neue Farbe für den eingegebenen Text auszuwählen. 2. Zeichnen Sie einen Kreis um den eingegebenen Text, der geändert werden sll. 3. Drücken Sie auf, um die neue Farbauswahl autmatisch anzunehmen. ODER Drücken Sie auf, um die neue Farbauswahl abzubrechen. 1. Drücken Sie auf eine der Linienarten der drücken Sie auf Farbe, um eine neue Farbe für den eingegebenen Begriff auszuwählen. 2. Ziehen Sie eine hrizntale Linie durch das Wrt und kehren Sie dann in einer Vr- und Zurück- Geste an den Linienanfang zurück. Der Begriff ändert sich autmatisch in die neue Farbauswahl. Verknüpfen vn Objekten mit Werkzeugen die Werkzeugleiste der SMART Ntebk Sftware Seite umfassts Werkzeuge, mit denen Sie Basisbjekte auf Seiten erstellen und mit ihnen arbeiten können. Wenn Ihre Anwender die Symblleiste schwer erreichbar finden, können Sie ein Objekt mit dem Auswahlwerkzeug der dem Schwamm-Werkzeug verknüpfen, um s ein individuell angepasstes Werkzeug zu erstellen, welches Sie an einer beliebigen Stelle auf der Seite platzieren können. Sie können das Werkzeug zu einem beliebigen Zeitpunkt aktivieren, indem Sie auf das Objekt drücken. S verknüpfen Sie ein Objekt mit einem Werkzeug: 1. Wählen Sie das Objekt aus. 2. Drücken Sie auf den Menüpfeil des Objekts und wählen Sie dann Mit Werkzeug verknüpfen. 190
197 KAPITEL 10 PRÄSENTIEREN VON UNTERRICHTSAUFGABEN UND ERLEICHTERN DER ZUSAMMENARBEIT 3. Drücken Sie auf eine der Werkzeugptinen. Ihr Objekt ist mit dem Werkzeug verknüpft. Wenn Sie auf das verknüpfte Objekt drücken, wird das Werkzeug aktiviert: Stiftwerkzeug Wenn Sie auf das Objekt klicken, wird das Stiftwerkzeug aktiviert. Sie können Inhalte nur mit dem entsprechenden Stift-Typ schreiben. Schwamm Wenn Sie auf das Objekt klicken, wird das Schwamm-Werkzeug aktiviert. Sie können Inhalte löschen, die mit einem beliebigen Stift-Typ erstellt wurden. Auswahl Wenn Sie auf das Objekt klicken, wird das Auswahlwerkzeug aktiviert. Sie können auf ein anderes Objekt auf der Seite klicken, um dessen Menü zu öffnen, der um es auf der Seite zu verschieben. TIPPS Sie können Ihr eigenes Objekt zeichnen, ein Objekt aus der Galerie der aber ein Textbjekt verwenden. Sie können die Farbe der die Linienptinen für Ihren Stift vrab auswählen, bevr Sie ein Objekt mit dem Stiftwerkzeug verknüpfen. Wenn Sie mit dem Stiftwerkzeug in der Werkzeugleiste eine neue Farb- der Linienptin auswählen, wird die Änderung autmatisch auf das verknüpfte Objekt angewendet. S löschen Sie die Verknüpfung eines Objekts mit einem Werkzeug: 1. Wählen Sie das Objekt aus. 2. Drücken Sie auf den Menüpfeil des Objekts und wählen Sie dann Mit Werkzeug verknüpfen. 3. Drücken Sie auf Kein. 191
198 KAPITEL 10 PRÄSENTIEREN VON UNTERRICHTSAUFGABEN UND ERLEICHTERN DER ZUSAMMENARBEIT Verwenden des Standardstifttyps zum Erstellen vn Ausblendbjekten Sie können mit dem Stiftwerkzeug Freihandbjekte erstellen, die nach einer vrher festgelegten Zeit verschwinden. Sie können auch mit dem Zauberstift-Werkzeug Freihandbjekte erstellen, die nach einer vrher festgelegten Zeit verschwinden (siehe Verwenden des Zauberstifts zum Erstellen vn Ausblendbjekten auf Seite 184). S schreiben der zeichnen Sie mit verschwindender digitaler Tinte: 1. Drücken Sie auf Stifte. Die Schaltflächen des Stiftwerkzeugs werden eingeblendet. 2. Drücken Sie auf Stifttypen und wählen Sie dann Stift aus. 3. Wählen Sie einen Linientyp. 4. Wenn die Registerkarte Eigenschaften nicht sichtbar ist, drücken Sie auf Eigenschaften. 5. Drücken Sie auf Fülleffekte. 6. Aktivieren Sie das Kntrllkästchen Verblassen der Tinte nach dem Schreiben aktivieren und geben Sie dann die Anzahl Sekunden aus, die zwischen der Zeit des Schreibens/Zeichnens mit der digitalen Tinte, und der Zeit vergehen, zu der die Tinte ausgeblendet wird, ein bzw. wählen Sie sie aus der Drpdwn-Liste Ausblendungszeit aus. 7. Schreiben der zeichnen Sie mit digitaler Tinte auf der Seite. Verwenden vn SMART Blcks SMART Blöcke ist ein Add-n, mit dem Sie mathematische Aufgaben mit Ihrer Klasse ausführen können. Dazu ntieren Sie Zahlen auf der Seite und verbinden diese dann mit einem SMART Blck. Sie können aus sieben verschiedenen Gleichungsarten wählen, mit denen Sie arbeiten können. Mit dem Ppup-Leitfaden können Sie lernen, wie Sie SMART Blöcke nutzen können. 192
199 KAPITEL 10 PRÄSENTIEREN VON UNTERRICHTSAUFGABEN UND ERLEICHTERN DER ZUSAMMENARBEIT S greifen Sie auf SMART Blcks zu: Drücken Sie auf Add-ns und wählen Sie dann SMART Blöcke aus. S greifen Sie auf den Ppup-Leitfaden zu SMART Blcks zu: 1. Drücken Sie auf Add-ns und wählen Sie dann SMART Blöcke aus. 2. Drücken Sie auf Weitere Infrmatinen. SMART Blck-Aufgaben WICHTIG SMART Blcks führt die Berechnung innerhalb der Blcks durch. Fügen Sie in den Blcks keine Tinte hinzu. Siehe die Beispiele unten. Es sind flgende SMART Blck-Aufgaben verfügbar: SMART Blck Funktin Additinsblöcke akzeptieren bis zu zwei Eingaben. Die Ausgabe ist die Summe der Eingaben. Beispiel: Subtraktinsblöcke akzeptieren bis zu zwei Eingaben. Die Ausgabe ist die Differenz der Eingaben. Beispiel: Multiplikatinsblöcke erlauben bis zu zwei Eingaben. Das Ergebnis ist das Prdukt der Eingaben. Beispiel: Divisinsblöcke akzeptieren bis zu zwei Eingaben. Die Ausgabe ist der Qutient der Eingaben. Beispiel: 193
200 KAPITEL 10 PRÄSENTIEREN VON UNTERRICHTSAUFGABEN UND ERLEICHTERN DER ZUSAMMENARBEIT SMART Blck Funktin Ptenzblöcke akzeptieren bis zu zwei Eingaben. Die Ausgabe ist die erste Eingabe hch der zweiten Eingabe. Beispiel: Quadratwurzelblöcke akzeptieren eine Eingabe. Die Ausgabe ist die Quadratwurzel der Eingabe. Beispiel: Unbekannte Blöcke akzeptieren zwei Eingaben. Die Ausgabe ist eine zufällige Operatin, die auf die Eingaben angewendet wird. Beispiel: Verwenden des SMART Recrders Mithilfe des SMART Recrders können Sie Ihre Aktinen auf dem interaktiven Prdukt aufzeichnen. Falls ein Mikrfn am Cmputer angeschlssen ist, können Sie auch Ihre Stimme aufzeichnen. Nachdem Sie eine Aufnahme erstellt haben, können Sie diese mit dem Windws Media Player auf einem beliebigen anderen Cmputer wiedergeben der Sie können die Aufnahmen mit anderen gemeinsam nutzen. NOTIZEN Den Windws Media Player können Sie unter micrsft.cm/mediaplayerherunterladen. Wenn Ihr Cmputer die Cmputer-Mindestvraussetzungen für die SMART Ntebk Sftware erfüllt, können Sie den SMART Recrder verwenden. Installieren Sie die Sftware jedch für eine ptimale Leistung auf einem Cmputer mit einem Pentium 4- Przessr der schneller swie einer Sundkarte und einem Mikrfn, die mit dem Windws-Betriebssystem kmpatibel sind. Nachdem Sie eine Aufnahme erstellt haben, können Sie diese mit dem SMART Vide Player der dem Windws Media Player auf einem beliebigen anderen Cmputer wiedergeben der Sie können die Aufnahmen mit anderen gemeinsam nutzen. 194
201 KAPITEL 10 PRÄSENTIEREN VON UNTERRICHTSAUFGABEN UND ERLEICHTERN DER ZUSAMMENARBEIT NOTIZEN Den Windws Media Player können Sie unter micrsft.cm/mediaplayerherunterladen. Wenn Ihr Cmputer die Cmputer-Mindestvraussetzungen für die SMART Meeting Pr Sftware erfüllt, können Sie den SMART Recrder verwenden. Installieren Sie die Sftware jedch für eine ptimale Leistung auf einem Cmputer mit einem Pentium 4- Przessr der schneller swie einer Sundkarte und einem Mikrfn, die mit dem Windws-Betriebssystem kmpatibel sind. Nachdem Sie eine Aufnahme erstellt haben, können Sie diese mit dem SMART Vide Player der dem Windws Media Player auf einem beliebigen anderen Cmputer wiedergeben der Sie können die Aufnahmen mit anderen gemeinsam nutzen. NOTIZEN Den Windws Media Player können Sie unter micrsft.cm/mediaplayerherunterladen. Wenn Ihr Cmputer die Cmputer-Mindestvraussetzungen für die SMART Meeting Pr PE Sftware erfüllt, können Sie den SMART Recrder verwenden. Installieren Sie die Sftware jedch für eine ptimale Leistung auf einem Cmputer mit einem Pentium 4- Przessr der schneller swie einer Sundkarte und einem Mikrfn, die mit dem Windws-Betriebssystem kmpatibel sind. Starten des SMART Recrders Der erste Schritt bei der Verwendung des SMART Recrders ist, ihn zu starten. S starten Sie den SMART Recrder: Drücken Sie im Benachrichtigungsbereich auf das Symbl SMART Bard Sie dann Recrder. und wählen Wenn Ihr Cmputer derzeit nicht an ein interaktives Prdukt angeschlssen ist, umfasst das Symbl SMART Bard ein X in der rechten unteren Ecke. Wenn Ihr Cmputer derzeit nicht an ein interaktives Prdukt angeschlssen ist, ist das Symbl SMART Bard ausgegraut und umfasst ein X in der rechten unteren Ecke. Wählen Sie bei Windws 7-Betriebssystemen Start > Alle Prgramme > SMART Technlgies > SMART Werkzeuge > Recrder aus. ODER Rufen Sie beim Windws 8-Betriebssystem den Bildschirm Apps auf und scrllen Sie zur und drücken Sie auf die Optin SMART Technlgies > Recrder. 195
202 KAPITEL 10 PRÄSENTIEREN VON UNTERRICHTSAUFGABEN UND ERLEICHTERN DER ZUSAMMENARBEIT ODER Wählen Sie bei Windws 10-Betriebssystemen Start > Alle Apps aus und scrllen Sie dann zur und wählen Sie die Optin SMART Technlgies > Recrder. SMART Recrder wird eingeblendet. Im Benachrichtigungsbereich wird das Symbl SMART Recrder eingeblendet. Ausblenden des SMART Recrders Sie können SMART Recrder auch ausblenden und weiterhin auf die Menüptinen zugreifen. Dazu verwenden Sie das Symbl SMART Recrder. S blenden Sie SMART Recrder aus: Wählen Sie unter SMART Recrder Menü > Zu Taskleistensymbl minimieren. Der SMART Recrder wird ausgeblendet. S blenden Sie SMART Recrder ein Drücken Sie im Benachrichtigungsbereich auf das Symbl SMART Recrder wählen Sie dann Anzeigen. und SMART Recrder wird eingeblendet. Ändern der Vide- und Audiqualität einer Aufzeichnung Sie können die SMART Recrder-Einstellungen zur Steuerung der Audi- und Videqualität einer Aufnahme ändern. S ändern Sie die Vide- und Audiqualität einer Aufnahme: 1. Wählen Sie Menü > Optinen in SMART Recrder. Wenn SMART Recrder ausgeblendet ist, drücken Sie auf das Symbl SMART Recrder im Benachrichtigungsbereich. Wählen Sie dann Optinen knfigurieren aus. Das Dialgfeld Optinen wird aufgerufen. 2. Wählen Sie eine Audiqualität aus der Liste Audiqualität aus. Obgleich eine höhere Audiqualität eine bessere Audiwiedergabe ergibt, erhöht es auch die Dateigröße. 196
203 KAPITEL 10 PRÄSENTIEREN VON UNTERRICHTSAUFGABEN UND ERLEICHTERN DER ZUSAMMENARBEIT 3. Wählen Sie eine Videqualität aus der Liste Videqualität aus. ODER Wählen Sie Benutzerdefiniert und geben Sie dann die erfrderliche Bildfrequenz ein. Obgleich eine höhere Bildrate hchwertigere Aufzeichnungen ergibt, erhöht es auch die Dateigröße. TIPP Wenn Sie Autmatische Auswahl (empfhlen) auswählen, prüft SMART Recrder autmatisch Ihr System und stellt die ptimale Bildfrequenz ein. 4. Drücken Sie auf OK. S stellen Sie die Vide- und Audi-Standardqualität einer Aufnahme wieder her: 1. Wählen Sie Menü > Optinen in SMART Recrder. Wenn SMART Recrder ausgeblendet ist, drücken Sie auf das Symbl SMART Recrder im Benachrichtigungsbereich. Wählen Sie dann Optinen knfigurieren aus. Das Dialgfeld Optinen wird aufgerufen. 2. Drücken Sie auf Standard wieder herstellen. 3. Drücken Sie auf OK. Ändern des Videfrmats einer Aufnahme Sie können die SMART Recrder-Einstellungen zur Auswahl eines Videfrmats für eine Aufnahme ändern. S ändern Sie das Videfrmat einer Aufnahme: 1. Wählen Sie Menü > Optinen in SMART Recrder. Wenn SMART Recrder ausgeblendet ist, drücken Sie auf das Symbl SMART Recrder im Benachrichtigungsbereich. Wählen Sie dann Optinen knfigurieren aus. Das Dialgfeld Optinen wird aufgerufen. 2. Drücken Sie auf die Registerkarte Videfrmat. 197
204 KAPITEL 10 PRÄSENTIEREN VON UNTERRICHTSAUFGABEN UND ERLEICHTERN DER ZUSAMMENARBEIT 3. Wählen Sie Windws Media Vide (*.wmv) der SMART Recrder Vide (*.avi) aus. NOTIZEN Windws Media-Videdateien können vn jeder Windws Media Player-Versin wiedergegeben werden. Der Windws Media Player kann auch eine SMART Recrder-Videdatei wiedergeben, wenn die SMART Ntebk Sftware auf dem Cmputer, der die Datei wiedergeben sll, installiert ist. Windws Media-Videdateien können vn jeder Windws Media Player-Versin wiedergegeben werden. Der Windws Media Player kann auch eine SMART Recrder Videdatei wiedergeben, wenn die SMART Meeting Pr Sftware auf dem Cmputer, der die Datei wiedergeben sll, installiert ist. Windws Media-Videdateien können vn jeder Windws Media Player-Versin wiedergegeben werden. Der Windws Media Player kann auch eine SMART Recrder Videdatei wiedergeben, wenn die SMART Meeting Pr PE Sftware auf dem Cmputer, der die Datei wiedergeben sll, installiert ist. Sie können eine SMART Recrder Videdatei durch die Freigabe der Aufzeichnung in eine Windws Media Videdatei knvertieren (siehe Freigeben einer Aufzeichnung auf Seite 207). 4. Drücken Sie auf OK. S stellen Sie das Standard-Videfrmat einer Aufnahme wieder her: 1. Wählen Sie Menü > Optinen in SMART Recrder. Wenn SMART Recrder ausgeblendet ist, drücken Sie auf das Symbl SMART Recrder im Benachrichtigungsbereich. Wählen Sie dann Optinen knfigurieren aus. Das Dialgfeld Optinen wird aufgerufen. 2. Drücken Sie auf die Registerkarte Videfrmat. 3. Drücken Sie auf Standard wieder herstellen. 4. Drücken Sie auf OK. Ändern des Dateispeicherrtes einer Aufzeichnung Sie können die SMART Recrder-Einstellungen zur Auswahl des Speicherrtes einer Aufnahme ändern. 198
205 KAPITEL 10 PRÄSENTIEREN VON UNTERRICHTSAUFGABEN UND ERLEICHTERN DER ZUSAMMENARBEIT S ändern Sie den Ordner, in dem SMART Recrder Dateien speichert: 1. Wählen Sie Menü > Optinen in SMART Recrder. Wenn SMART Recrder ausgeblendet ist, drücken Sie auf das Symbl SMART Recrder im Benachrichtigungsbereich. Wählen Sie dann Optinen knfigurieren aus. Das Dialgfeld Optinen wird aufgerufen. 2. Drücken Sie auf die Registerkarte Zieldateien. 3. Drücken Sie auf die Schaltfläche Durchsuchen neben dem Feld Standardspeicherverzeichnis. 4. Navigieren Sie zum Ordner, in dem Sie Ihre Dateien speichern wllen, wählen Sie ihn aus und drücken Sie dann auf OK. TIPP Eine ptimale Leistung erzielen Sie, wenn Sie die Dateien auf der Festplatte Ihres Cmputers speichern anstatt auf einem Netzwerklaufwerk. 5. Drücken Sie auf OK. S ändern Sie den Ordner, in dem SMART Recrder tempräre Dateien speichert: 1. Wählen Sie Menü > Optinen in SMART Recrder. Wenn SMART Recrder ausgeblendet ist, drücken Sie auf das Symbl SMART Recrder im Benachrichtigungsbereich. Wählen Sie dann Optinen knfigurieren aus. Das Dialgfeld Optinen wird aufgerufen. 2. Drücken Sie auf die Registerkarte Zieldateien. 3. Drücken Sie auf die Schaltfläche Durchsuchen neben dem Feld Verzeichnis für tempräre Dateien. 4. Navigieren Sie zum Ordner, in dem Sie Ihre temprären Dateien speichern wllen, wählen Sie ihn aus und drücken Sie dann auf OK. TIPP Die ptimale Leistung erzielen Sie, wenn Sie tempräre Dateien auf demselben Laufwerk wie die Speicherdateien speichern, um den Zeitbedarf zum Speichern einer Aufzeichnung zu verringern. 5. Drücken Sie auf OK. 199
206 KAPITEL 10 PRÄSENTIEREN VON UNTERRICHTSAUFGABEN UND ERLEICHTERN DER ZUSAMMENARBEIT S legen Sie die Festplattenspeichergrenzen fest: 1. Wählen Sie Menü > Optinen in SMART Recrder. Wenn SMART Recrder ausgeblendet ist, drücken Sie auf das Symbl SMART Recrder im Benachrichtigungsbereich. Wählen Sie dann Optinen knfigurieren aus. Das Dialgfeld Optinen wird aufgerufen. 2. Drücken Sie auf die Registerkarte Zieldateien. 3. Aktivieren Sie das Kntrllkästchen Warnen, wenn der freie Speicherplatz flgenden Wert unterschreitet aus und geben Sie einen Grenzwert für den Festplattenspeicher ein, um eine Meldung anzuzeigen, wenn der verfügbare Speicherplatz unter diesen Wert fällt. 4. Geben Sie einen Grenzwert für den Disk-Speicherplatz ein, bei dessen Unterschreitung SMART Recrder den Aufzeichnungsvrgang stppt. 5. Drücken Sie auf OK. S stellen Sie den Standard-Aufnahmespeicherrt wieder her: 1. Wählen Sie Menü > Optinen in SMART Recrder. Wenn SMART Recrder ausgeblendet ist, drücken Sie auf das Symbl SMART Recrder im Benachrichtigungsbereich. Wählen Sie dann Optinen knfigurieren aus. Das Dialgfeld Optinen wird aufgerufen. 2. Drücken Sie auf die Registerkarte Zieldateien. 3. Drücken Sie auf Standard wieder herstellen. 4. Drücken Sie auf OK. Hinzufügen eines Wasserzeichens zu Aufnahmen Sie können die SMART Recrder-Einstellungen zum Hinzufügen eines Wasserzeichens zum Hintergrund einer Aufnahme ändern. 200
207 KAPITEL 10 PRÄSENTIEREN VON UNTERRICHTSAUFGABEN UND ERLEICHTERN DER ZUSAMMENARBEIT S fügen Sie Aufnahmen ein Bildwasserzeichen hinzu: 1. Wählen Sie Menü > Optinen in SMART Recrder. Wenn SMART Recrder ausgeblendet ist, drücken Sie auf das Symbl SMART Recrder im Benachrichtigungsbereich. Wählen Sie dann Optinen knfigurieren aus. Das Dialgfeld Optinen wird aufgerufen. 2. Drücken Sie auf die Registerkarte Wasserzeichen. 3. Wählen Sie Bild. 4. Drücken Sie auf Durchsuchen. 5. Navigieren Sie zu dem gewünschten Bild, das Sie verwenden wllen, wählen Sie es aus und drücken Sie auf Öffnen. 6. Drücken Sie auf Eigenschaften. Das Dialgfeld Wasserzeicheneigenschaften wird aufgerufen. Eine Vrschau Ihres ausgewählten Bildes erscheint im Vrschau-Fenster. 7. Tun Sie Flgendes: Zum Ändern der Wasserzeichenpsitin ziehen Sie das Vrschaubild in einen anderen Bereich im Vrschau-Fenster. Zum Ändern der Wasserzeichengröße ziehen Sie den weißen Kreis in der unteren rechten Ecke des Vrschaubildes. 8. Wählen Sie die Einstellungen für Transparenz und Effekt aus. 9. Drücken Sie auf OK, um das Dialgfeld Wasserzeichen-Eigenschaften zu schließen. 10. Wenn Sie sich dch entscheiden, kein Wasserzeichen zu verwenden, nachdem SMART Recrder bereits geschlssen ist, wählen Sie Wasserzeichen deaktivieren, wenn sich der Recrder schließt. 11. Drücken Sie auf OK, um das Dialgfeld Optinen zu schließen. S fügen Sie Aufnahmen ein Textwasserzeichen hinzu: 1. Wählen Sie Menü > Optinen in SMART Recrder. Wenn SMART Recrder ausgeblendet ist, drücken Sie auf das Symbl SMART Recrder im Benachrichtigungsbereich. Wählen Sie dann Optinen knfigurieren aus. Das Dialgfeld Optinen wird aufgerufen. 201
208 KAPITEL 10 PRÄSENTIEREN VON UNTERRICHTSAUFGABEN UND ERLEICHTERN DER ZUSAMMENARBEIT 2. Drücken Sie auf die Registerkarte Wasserzeichen. 3. Wählen Sie Text. 4. Geben Sie den Text für das Wasserzeichen ein. 5. Drücken Sie auf Eigenschaften. Das Dialgfeld Wasserzeicheneigenschaften wird aufgerufen. Ein Vrschaubild wird im Vrschau-Fenster angezeigt. 6. Wählen Sie die Einstellungen für Farbe, Schriftart und Transparenz. 7. Tun Sie Flgendes: Zum Ändern der Wasserzeichenpsitin ziehen Sie das Vrschaubild in einen anderen Bereich im Vrschau-Fenster. Zum Ändern der Wasserzeichengröße ziehen Sie den weißen Kreis in der unteren rechten Ecke des Vrschaubildes. Um weitere Infrmatinen zum Wasserzeichen hinzuzufügen, wählen Sie Aktuelles Datum hinzufügen, Aktuelle Zeit hinzufügen und/der Bildnummer hinzufügen. 8. Drücken Sie auf OK, um das Dialgfeld Wasserzeichen-Eigenschaften zu schließen. 9. Wenn Sie sich dch entscheiden, kein Wasserzeichen zu verwenden, nachdem SMART Recrder bereits geschlssen ist, wählen Sie Wasserzeichen deaktivieren, wenn sich der Recrder schließt. 10. Drücken Sie auf OK, um das Dialgfeld Optinen zu schließen. S entfernen Sie ein Wasserzeichen vn Aufnahmen: 1. Wählen Sie Menü > Optinen in SMART Recrder. Wenn SMART Recrder ausgeblendet ist, drücken Sie auf das Symbl SMART Recrder im Benachrichtigungsbereich. Wählen Sie dann Optinen knfigurieren aus. Das Dialgfeld Optinen wird aufgerufen. 2. Drücken Sie auf die Registerkarte Wasserzeichen. 3. Wählen Sie Kein Wasserzeichen. 4. Drücken Sie auf OK. Aufzeichnen Ihrer Aktinen Der SMART Recrder ermöglicht es, den gesamten Bildschirm, ein bestimmtes Fenster der einen beliebigen rechteckigen Bildschirmbereich aufzunehmen. Falls ein Mikrfn an den Cmputer angeschlssen ist, können Sie Ihre Stimme aufzeichnen. 202
209 KAPITEL 10 PRÄSENTIEREN VON UNTERRICHTSAUFGABEN UND ERLEICHTERN DER ZUSAMMENARBEIT Sie können die Aufzeichnung als SMART Recrder Videdatei erstellen, als Windws Media- Videdatei der als selbstextrahierende Datei. Sie können die Aufnahme als SMART Recrder-Videdatei erstellen, die Sie mit dem SMART Vide Player anzeigen können. Alternativ können Sie die Aufnahme auch als Windws Media- Videdatei erstellen, die Sie dann mit dem Windws Media Player wiedergeben können. Wenn Sie die Aufzeichnung als SMART Recrder Videdatei erstellen, können Sie sie auch in eine Windws Media-Videdatei der eine selbstextrahierende Datei knvertieren, die Sie dann für diejenigen freigeben, die nicht über die SMART Sftware verfügen. Sie können auch aus den zuvr erstellten Aufzeichnungen eine Windws Media-Videdatei der eine selbstextrahierende Datei erstellen, die Sie dann für andere freigeben (siehe Freigeben einer Aufzeichnung auf Seite 207). S erstellen Sie eine Aufnahme: 1. Ändern Sie die Einstellungen des SMART Recrders, um die Qualität der Aufzeichnung, das Videfrmat, den Speicherrt der Datei und das Wasserzeichen zu knfigurieren. NOTIZEN Wenn Sie mehrere Displays verwenden, wählen Sie dasjenige aus, das Sie aufzeichnen möchten. Sie können den SMART Recrder ausblenden und dennch weiterhin auf dessen Menüptinen zugreifen. Drücken Sie dazu auf das Symbl SMART Recrder im Benachrichtigungsbereich. 203
210 KAPITEL 10 PRÄSENTIEREN VON UNTERRICHTSAUFGABEN UND ERLEICHTERN DER ZUSAMMENARBEIT 2. Um den gesamten Bildschirm aufzunehmen, drücken Sie auf Aufnehmen. Zur Aufzeichnung des gesamten Bildschirms, während SMART Recrder ausgeblendet ist, drücken Sie auf das Symbl SMART Recrder im Benachrichtigungsbereich. Wählen Sie dann die Optin Aufnehmen aus. ODER Zur Aufzeichnung eines Bildschirmbereichs drücken Sie die Abwärts-Pfeiltaste neben der Schaltfläche Aufnehmen in SMART Recrder. Wählen Sie dann Bereich aufnehmen und ziehen Sie ein Rechteck um den Bereich, den Sie aufzeichnen wllen. ODER Zur Aufzeichnung eines Fensters drücken Sie die Abwärts-Pfeiltaste neben der Schaltfläche Aufnehmen in SMART Recrder. Wählen Sie dann Fenster aufnehmen und ziehen Sie ein Rechteck um das Fenster, das Sie aufzeichnen wllen. TIPP Um die Dateigröße der Aufzeichnung zu reduzieren, begrenzen Sie die Aufzeichnung auf einen rechteckigen Bildschirmbereich der auf ein Fenster. 3. Führen Sie die Bildschirmaktinen durch, die Sie aufnehmen wllen. Falls ein Mikrfn an Ihren Cmputer angeschlssen ist, sprechen Sie in Ihr Mikrfn. SMART Recrder zeigt die während der Aufzeichnung verstrichene Zeit an. TIPP Animatinen und andere Spezialeffekte blähen die Aufzeichnungsdatei deutlich auf. 4. Zur Unterbrechung Ihrer Aufzeichnung drücken Sie auf Pause. Zur Wiederaufnahme der Aufzeichnung drücken Sie auf Aufnehmen. NOTIZEN Um die Aufnahme zu unterbrechen, während das Fenster SMART Recrderausgeblendet ist, drücken Sie auf das Symbl SMART Recrder Benachrichtigungsbereich. Wählen Sie dann die Optin Pauseaus. im Zur Wiederaufnahme der Aufnahme drücken Sie auf das Symbl SMART Recrder im Benachrichtigungsbereich. Dann wählen Sie Aufnehmen. 204
211 KAPITEL 10 PRÄSENTIEREN VON UNTERRICHTSAUFGABEN UND ERLEICHTERN DER ZUSAMMENARBEIT 5. Nachdem Sie die Aktinen, die aufgezeichnet werden sllten, abgeschlssen haben, drücken Sie in SMART Recrder auf Stpp. Zum Stppen der Aufzeichnung, während SMART Recrder ausgeblendet ist, drücken Sie auf das SymblSMART Recrder im Benachrichtigungsbereich. Wählen Sie dann die Optin Stpp aus. Das Dialgfeld Speichern unter wird angezeigt. Wenn Sie die Anwendung beenden wllen, hne Ihre Aufzeichnungen zu speichern, drücken Sie auf Abbrechen. Drücken Sie zum Bestätigen des Löschvrgangs auf Ja und ignrieren Sie dann die weiteren Schritte dieses Vrgangs. 6. Geben Sie einen Dateinamen ein. 7. Wenn Sie die Aufnahme an einem anderen Speicherrt speichern wllen, navigieren Sie zum neuen Speicherrt. 8. Drücken Sie auf Speichern. Das Dialgfeld Aufnahme wird fertig gestellt wird eingeblendet, während SMART Recrder die Videdatei erstellt. Nachdem SMART Recrder die Videdatei erstellt hat, wird das Dialgfeld Aufnahme fertig eingeblendet. Die Infrmatinen in diesem Dialgfeld umfassen den Dateispeicherrt der Aufnahme, die Dateigröße und die Dauer der Aufnahme. 9. Wenn Sie die Aufnahme nach dem Schließen dieses Dialgfeldes nch einsehen wllen, wählen Sie Aufnahme wiedergeben. 10. Wenn Sie die Aufnahme mit anderen teilen wllen, wählen Sie Aufnahme teilen. Wenn Sie die Aufnahme für andere Zuschauer, die nicht über den SMART Vide Player verfügen, freigeben wllen, die Aufnahme jedch im SMART Recrder Videfrmat erstellt haben, wählen Sie Aufnahme freigeben. 11. Drücken Sie auf OK. Wenn Sie Aufnahme wiedergeben wählen, wird die Datei auf Ihrem Standard-Media- Player wiedergegeben. Wenn Sie Aufnahme freigeben wählen, wird das Dialgfeld Aufnahme freigeben eingeblendet. Erstellen Sie, wie nachflgend beschrieben, eine Windws Media- Videdatei der eine selbstextrahierende Datei. S erstellen Sie eine Windws Media-Videdatei der eine selbstextrahierende Datei: 1. Erstellen Sie die Aufzeichnung, wie ben beschrieben. Stellen Sie sicher, dass Sie die Optin Aufnahme freigeben ausgewählt haben. 205
212 KAPITEL 10 PRÄSENTIEREN VON UNTERRICHTSAUFGABEN UND ERLEICHTERN DER ZUSAMMENARBEIT Das Dialgfeld Aufnahme freigeben wird aufgerufen. 2. Wählen Sie zur Erstellung einer Windws Media-Videdatei WMV. Drücken Sie dann auf Weiter. ODER Wählen Sie zur Erstellung einer selbstextrahierenden Datei die Optin Selbstextrahierend und drücken Sie dann auf Weiter. 3. Drücken Sie auf Weiter. 4. Drücken Sie auf Durchsuchen, navigieren Sie zu dem Ort, an dem Sie die Datei speichern wllen. Geben Sie einen Dateinamen ein und drücken Sie dann auf Speichern. 5. Drücken Sie auf Weiter. 6. Drücken Sie auf Fertig stellen. Verbessern der Systemleistung für die Aufzeichnung Wenn Ihr System bei der Benutzung vn SMART Recrder langsam reagiert der wenn die Aufzeichnungsqualität nicht dem gewünschten Standard entspricht, lässt sich die Leistung möglicherweise durch Flgendes verbessern: Reduzieren Sie die Bildschirmauflösung Ihres Cmputers und die Display- Farbeinstellungen. Durch kleinere Bildschirme mit weniger Farben wird die Leistung verbessert. Speichern Sie Ihre Dateien auf einer lkalen Festplatte. Netzwerklaufwerke sind langsamer und verringern die Systemleistung. Deaktivieren Sie die Hardware-Beschleunigung. Testen Sie eine andere Videkarte. Einige Videkarten sind leistungsfähiger als andere. PCI Express-Karten liefern generell eine schnellere Leistung als Accelerated Graphics Prt (AGP) der Peripheral Cmpnent Intercnnect ( PCI)-Karten. Wählen Sie eine niedrigere Einstellung für die Videqualität.Versuchen Sie, einen Kmprmiss zwischen Ihren Erwartungen an die Videqualität und der Leistung Ihres Cmputersystems zu finden. Eine bessere Videqualität führt zu größeren Dateien und stellt höhere Ansprüche an Ihren Cmputer. Verringern der Bildschirmauflösung und Anzahl der dargestellten Farben Wenn Ihr System bei der Benutzung vn SMART Recrder langsamer wird der Sie mit der Qualität der Aufzeichnung nicht zufrieden sind, können Sie die Auflösung Ihres Cmputerbildschirms und die Anzahl der Displayfarben verringern. Durch kleinere Bildschirme mit weniger Farben wird die Leistung verbessert. Dieses Verfahren kann gemäß der Versin Ihres Windws-Betriebssystems und Ihren Systemeinstellungen variieren. 206
213 KAPITEL 10 PRÄSENTIEREN VON UNTERRICHTSAUFGABEN UND ERLEICHTERN DER ZUSAMMENARBEIT S verringern Sie die Bildschirmauflösung und die Anzahl der dargestellten Farben: 1. Öffnen Sie die Windws Systemsteuerung. 2. Drücken Sie auf Anzeigen und dann auf Anzeigeeinstellungen ändern. 3. Wählen Sie eine niedrige Einstellung aus der Drpdwn-Liste Auflösung aus. 4. Wählen Sie eine niedrige Einstellung aus der Drpdwn-Liste Farben aus. 5. Drücken Sie auf OK. Deaktivieren der Hardwarebeschleunigung SMART Recrder macht während Ihrer Aufzeichnung kntinuierlich Bildschirmaufnahmen. Einige Betriebssysteme sind bei Bildschirmaufnahmen äußerst langsam, dies kann die Aufzeichnungsqualität beeinträchtigen. Um die Aufzeichnungsqualität zu verbessern, deaktivieren Sie die Hardwarebeschleunigung der rüsten Sie Videtreiber und Videkarte auf. WICHTIG Durch die Deaktivierung der Hardware-Beschleunigung kann die Leistung der SMART Ntebk Sftware verringert werden. Dieses Verfahren kann gemäß der Versin Ihres Windws-Betriebssystems und Ihren Systemeinstellungen variieren. S deaktivieren Sie die Hardware-Beschleunigung: 1. Öffnen Sie die Windws Systemsteuerung. 2. Drücken Sie nacheinander auf Anzeigen, Anzeigeeinstellungen ändern und dann auf Erweiterte Einstellungen. 3. Drücken Sie auf die Registerkarte Fehlerbehebung. 4. Ziehen Sie den Schieberegler für die Hardware-Beschleunigung auf Keine. 5. Drücken Sie auf OK. 6. Starten Sie Ihren Cmputer neu. Freigeben einer Aufzeichnung Wenn Sie eine Aufzeichnung für andere freigeben wllen, erstellen Sie eine Windws Media- Videdatei, die sie mit dem Windws Media Player wiedergeben können. Alternativ können Sie eine selbstextrahierende Datei erstellen, die sie auf jedem Cmputer wiedergeben können. 207
214 KAPITEL 10 PRÄSENTIEREN VON UNTERRICHTSAUFGABEN UND ERLEICHTERN DER ZUSAMMENARBEIT Wenn Sie eine Aufzeichnung für andere Betrachter, die über die SMART Meeting Pr Sftware verfügen, freigeben wllen, erstellen Sie die Aufzeichnung als eine SMART Recrder Videdatei, die Sie mit dem SMART Vide Player wiedergeben können. Wenn Sie die Aufzeichnung für Betrachter freigeben wllen, die nicht über die SMART Meeting Pr Sftware verfügen, erstellen Sie eine Windws Media-Videdatei, die sie mit dem Windws Media Player wiedergeben können. Alternativ können Sie eine selbstextrahierende Datei erstellen, die sie auf jedem Cmputer wiedergeben können. Wenn Sie eine Aufzeichnung für andere Betrachter, die über die SMART Meeting Pr PE Sftware verfügen, freigeben wllen, erstellen Sie die Aufzeichnung als eine SMART Recrder Videdatei, die Sie mit dem SMART Vide Player wiedergeben können. Wenn Sie die Aufzeichnung für Betrachter freigeben wllen, die nicht über die SMART Meeting Pr Sftware verfügen, erstellen Sie eine Windws Media-Videdatei, die sie mit dem Windws Media Player wiedergeben können. Alternativ können Sie eine selbstextrahierende Datei erstellen, die sie auf jedem Cmputer wiedergeben können. S knvertieren Sie eine SMART Recrder-Videdatei: 1. Wählen Sie Menü > Aufzeichnungen freigeben in SMART Recrder. Wenn SMART Recrder ausgeblendet ist, drücken Sie auf das Symbl SMART Recrder im Benachrichtigungsbereich. Wählen Sie dann Optinen knfigurieren aus. Das Dialgfeld Aufnahme freigeben wird aufgerufen. 2. Wählen Sie zur Erstellung einer Windws Media-Videdatei die Optin WMV. ODER Wählen Sie zur Erstellung einer selbstextrahierenden Datei die Optin Selbstextrahierend und drücken Sie dann auf Weiter. 3. Drücken Sie auf Durchsuchen. 4. Navigieren Sie zu der SMART Recrder-Videdatei, die Sie knvertieren wllen, und drücken Sie dann auf Öffnen. 5. Drücken Sie auf Weiter. 6. Wenn der Speicherrt der der Name der knvertierten Datei geändert werden sllen, drücken Sie auf Durchsuchen. Navigieren Sie zu dem Speicherrt, an dem Sie die Datei speichern sllen, geben Sie einen Dateinamen ein und drücken Sie auf Speichern. 7. Drücken Sie auf Weiter. 8. Drücken Sie auf Fertig stellen. 208
215 KAPITEL 10 PRÄSENTIEREN VON UNTERRICHTSAUFGABEN UND ERLEICHTERN DER ZUSAMMENARBEIT Verwenden vn Messwerkzeugen Mit den SMART Ntebk Sftware Messwerkzeugen können Sie auf einer Seite ein Lineal, einen Winkelmesser, einen Gedreieck-Winkelmesser der einen Zirkel einfügen. Verwenden des Lineals Sie können auf einer Seite ein Lineal einfügen und dessen Größe, Länge, Rtatin und Psitin ändern, um dann entlang seiner Kante eine Linie zu ziehen. S fügen Sie ein Lineal ein: Drücken Sie auf Messwerkzweuge aus. und wählen Sie anschließend Lineal einfügen Ein Lineal wird eingeblendet. S verschieben Sie das Lineal: Drücken Sie auf die Mitte des Lineals (dunkelblauer Bereich) und ziehen Sie das Lineal an eine andere Psitin auf der Seite. S verändern Sie die Größe des Lineals: 1. Wählen Sie das Lineal aus. 2. Ziehen Sie am Ziehgriff zur Größenänderung (der Kreis in der unteren rechten Ecke) des Lineals, um das Lineal zu vergrößern bzw. zu verkleinern. S verlängern Sie das Lineal (hne Skalenänderung): Drücken Sie auf die äußere Ecke des Lineals, zwischen dem Menüpfeil und dem Ziehgriff zur Größenänderung, und bewegen Sie Ihren Finger weg vm Lineal. S verkürzen Sie das Lineal (hne Skalenänderung): Drücken Sie auf die äußere Ecke des Lineals, zwischen dem Menüpfeil und dem Ziehgriff zur Größenänderung, und bewegen Sie Ihren Finger zur Mitte des Lineals. S drehen Sie das Lineal: Drücken Sie auf die bere der untere Ecke des Lineals (hellblauer Bereich) und ziehen Sie dann das Lineal in die Richtung, in der es gedreht werden sll. Das Lineal zeigt die aktuelle Drehung in Grad an. 209
216 KAPITEL 10 PRÄSENTIEREN VON UNTERRICHTSAUFGABEN UND ERLEICHTERN DER ZUSAMMENARBEIT S kehren Sie die Messungen um: Drücken Sie auf das Spiegeln-Symbl des Lineals. Wenn die metrischen Messwerte am beren Rand des Lineals angezeigt wurden, werden sie nun an der unteren Kante angezeigt und umgekehrt. S zeichnen Sie mit einem Stift und einem Lineal: 1. Drücken Sie auf Stifte. Die Schaltflächen des Stiftwerkzeugs werden eingeblendet. 2. Drücken Sie auf Stifttypen und wählen Sie dann Stift der Kalligraphiestift aus. 3. Wählen Sie einen Linientyp. 4. Zeichnen Sie entlang der Kante des Lineals. Entlang der Kante des Lineals erscheint eine gerade Linie in digitaler Tinte. S entfernen Sie das Lineal: 1. Wählen Sie das Lineal aus. 2. Drücken Sie auf den Menüpfeil des Lineals und wählen Sie dann Löschen aus. Verwenden des Winkelmessers Sie können auf einer Seite einen Winkelmesser einfügen und dessen Größe, Rtatin und Psitin ändern, um dann entlang seiner Kante eine Linie zu ziehen. 210
217 KAPITEL 10 PRÄSENTIEREN VON UNTERRICHTSAUFGABEN UND ERLEICHTERN DER ZUSAMMENARBEIT S fügen Sie einen Winkelmesser ein: Drücken Sie auf Messwerkzweuge einfügen aus. und wählen Sie anschließend Winkelmesser Der Winkelmesser wird eingeblendet. S verschieben Sie den Winkelmesser: Drücken Sie auf den inneren Bereich des Winkelmessers (dem dunkelblauen Bereich) und ziehen Sie den Winkelmesser an eine andere Psitin auf der Seite. S skalieren Sie den Winkelmesser: Drücken Sie auf den Zahlen-Innenkreis und ziehen Sie den Cursr weg vm Winkelmesser, um ihn zu vergrößern, der in Richtung Mitte des Winkelmessers, um ihn zu verkleinern. S drehen Sie den Winkelmesser: Drücken Sie auf den äußeren Zahlenkreis und ziehen Sie den Winkelmesser in die Richtung, in der er gedreht werden sll. Der Winkelmesser zeigt die aktuelle Drehung in Grad an. S stellen Sie den Winkelmesser als vllständigen Kreis dar: 1. Drücken Sie auf den blauen Kreis neben der 180-Grad-Beschriftung des Zahlen- Innenkreises. 211
218 KAPITEL 10 PRÄSENTIEREN VON UNTERRICHTSAUFGABEN UND ERLEICHTERN DER ZUSAMMENARBEIT 2. Drücken Sie erneut auf den blauen Kreis, um zur Halbkreisanzeige zurückzukehren. S zeichnen Sie mit einem Stift und einem Winkelmesser: 1. Drücken Sie auf Stifte. Die Schaltflächen des Stiftwerkzeugs werden eingeblendet. 2. Drücken Sie auf Stifttypen und wählen Sie dann Stift der Kalligraphiestift aus. 3. Wählen Sie einen Linientyp. 4. Zeichnen Sie entlang der Kante des Winkelmessers. Entlang der Kante des Winkelmessers erscheint ein Bgen in digitaler Tinte. 212
219 KAPITEL 10 PRÄSENTIEREN VON UNTERRICHTSAUFGABEN UND ERLEICHTERN DER ZUSAMMENARBEIT S zeigen Sie Winkel mit dem Winkelmesser an: 1. Wählen Sie den Winkelmesser aus. 2. Ziehen Sie den grünen Kreis, bis er den richtigen Winkel für die erste vn zwei sich schneidenden Linien anzeigt. 3. Ziehen Sie den weißen Kreis, bis er den richtigen Winkel für die zweite vn zwei sich schneidenden Linien anzeigt. 4. Drücken Sie auf den grünen Pfeil in der unteren Ecke. Die Linien und der Winkel zwischen diesen Linien werden als separates Objekt angezeigt. S entfernen Sie den Winkelmesser: 1. Wählen Sie den Winkelmesser aus. 2. Drücken Sie auf den Menüpfeil des Winkelmessers und wählen Sie dann Löschen aus. Verwenden des Gedreieck-Winkelmessers Sie können auf einer Seite einen Gedreieck-Winkelmesser (wird auch als Zeichendreieck der Zeichenschiene bezeichnet) einfügen und dann dessen Größe, Rtatin und Psitin ändern. S fügen Sie einen Gedreieck-Winkelmesser ein: Drücken Sie auf Messwerkzweuge aus. und wählen Sie anschließend Gedreieck einfügen Der Gedreieck-Winkelmesser wird eingeblendet. S verschieben Sie den Winkelmesser: Drücken Sie auf den inneren Bereich des Winkelmessers (innerhalb des Halbkreises) und ziehen Sie ihn an eine andere Psitin auf der Seite. 213
220 KAPITEL 10 PRÄSENTIEREN VON UNTERRICHTSAUFGABEN UND ERLEICHTERN DER ZUSAMMENARBEIT S skalieren Sie den Winkelmesser: Drücken Sie auf den Halbkreis und ziehen Sie den Cursr weg vn der Mitte des Winkelmessers, um ihn zu vergrößern, der in Richtung Mitte des Winkelmessers, um ihn zu verkleinern. S drehen Sie den Winkelmesser: Drücken Sie auf den äußeren Bereich des Winkelmessers (außerhalb des Halbkreises) und ziehen Sie den Winkelmesser in die Richtung, in der er gedreht werden sll. Der Winkelmesser zeigt die aktuelle Drehung in Grad an. S zeichnen Sie mit einem Stift und einem Gedreieck-Winkelmesser: 1. Drücken Sie auf Stifte. Die Schaltflächen des Stiftwerkzeugs werden eingeblendet. 2. Drücken Sie auf Stifttypen und wählen Sie dann Stift der Kalligraphiestift aus. 3. Wählen Sie einen Linientyp. 4. Zeichnen Sie entlang der Kante des Winkelmessers. Entlang der Kante des Winkelmessers erscheint eine gerade Linie in digitaler Tinte. S entfernen Sie den Winkelmesser: 1. Wählen Sie den Winkelmesser aus. 2. Drücken Sie auf den Menüpfeil des Winkelmessers und wählen Sie dann Löschen aus. 214
221 KAPITEL 10 PRÄSENTIEREN VON UNTERRICHTSAUFGABEN UND ERLEICHTERN DER ZUSAMMENARBEIT Verwenden des Zirkels Sie können auf einer Seite einen Zirkel einfügen und dessen Breite, Rtatin und Psitin ändern, um ihn zum Zeichnen vn Kreisen und Bögen zu verwenden. S fügen Sie einen Zirkel ein: Drücken Sie auf Messwerkzweuge aus. und wählen Sie anschließend Zirkel einfügen Ein Zirkel wird angezeigt. S verschieben Sie den Zirkel: Drücken Sie auf den Schenkel des Zirkels, der den Drn hält, und ziehen Sie dann den Zirkel an eine andere Psitin auf der Seite. S verbreitern Sie den Zirkel: 1. Drücken Sie auf den Schenkel des Zirkel, der den Stift hält. Es erscheinen zwei blaue Pfeile. 2. Ziehen Sie, um den Winkel zwischen dem Drn und Stift zu ändern. Die Zahl auf dem Zirkelgriff zeigt den aktuellen Winkel zwischen dem Drn und Stift an. S spiegeln Sie den Zirkel: Drücken Sie auf das Spiegeln-Symbl des Zirkels. Der Stift des Zirkels erscheint auf der gegenüberliegenden Seite des Drns. S drehen Sie den Zirkel (hne zu zeichnen): Drücken Sie den Drehgriff des Zirkels (den grünen Kreis) und ziehen Sie den Zirkel in die Richtung, in der der Zirkel gedreht werden sll. S zeichnen Sie mit einem Zirkel: 1. Drücken Sie auf die Stiftspitze des Zirkels. Der Cursr nimmt die Frm eines Stiftes an. 215
222 KAPITEL 10 PRÄSENTIEREN VON UNTERRICHTSAUFGABEN UND ERLEICHTERN DER ZUSAMMENARBEIT 2. Ziehen Sie den Zirkel in die Richtung, in der Sie ihn drehen wllen. S ändern Sie die Farbe des Zirkel-Stiftes: 1. Drücken Sie auf Stifte. Die Schaltflächen des Stiftwerkzeugs werden eingeblendet. 2. Drücken Sie auf Stifttypen und wählen Sie dann Stift aus. 3. Wählen Sie einen Linientyp. Die Farbe des Zirkel-Stiftes ändert sich, um seine neue Farbe anzuzeigen. S entfernen Sie den Zirkel: 1. Wählen Sie den Zirkel aus. 2. Drücken Sie auf den Menüpfeil des Zirkels und wählen Sie dann Löschen aus. Bereinigen der Zurücksetzen vn Seiten nach der Präsentatin Nachdem Sie Ihren Schülern eine Unterrichtsaufgabe präsentiert haben, können Sie die Seiten in Ihren.ntebk-Dateien bereinigen der zurücksetzen, um die Dateien erneut bei zukünftigen Unterrichtsaufgaben verwenden zu können. 216
223 KAPITEL 10 PRÄSENTIEREN VON UNTERRICHTSAUFGABEN UND ERLEICHTERN DER ZUSAMMENARBEIT Bereinigen vn Seiten Sie können digitale Tinte und individuelle Objekte vn einer Seite löschen. Sie können auch alle Objekte der alle digitalen Tintenbjekte gleichzeitig vn einer Seite löschen. Sie können keine verankerten Objekte (siehe Verankern vn Objekten auf Seite 118) der endls geklnte Objekte löschen (siehe Klnen vn Objekten auf Seite 76). Um alle Objekte vn einer Seite zu löschen, müssen Sie alle verankerten Objekte freischalten und die Auswahl vn Endlsklnern auf allen endls geklnten Objekten löschen. S löschen Sie alle Objekte auf der Seite: 1. Sfern nicht bereits erflgt, rufen Sie die Seite auf, die Sie bereinigen wllen. 2. Wählen Sie Bearbeiten > Seite leeren. NOTIZEN Diese Optin ist deaktiviert, wenn es keine Objekte auf der Seite gibt bzw. die Objekte verankert der endls geklnt sind. Sie können diese Optin zudem durch eine der flgenden Möglichkeiten auswählen: Rechtsklicken auf die Seite Drücken Sie auf den Menüpfeil der Seite in der Seitenübersicht Drücken des Menüpfeil einer Seite während des Bearbeitens vn Seitengruppen (siehe Gruppieren vn Seiten auf Seite 34) Drücken auf Seite leeren, wenn der Befehl in der Werkzeugleiste enthalten ist (siehe Anpassen der Werkzeugleiste auf Seite 227) Sie können alle Objekte gleichzeitig vn mehreren Seiten löschen. Wählen Sie in der Seitenübersicht die Miniaturansichten der Seiten, drücken Sie auf den Menüpfeil und wählen Sie dann Seite leeren aus. 217
224 KAPITEL 10 PRÄSENTIEREN VON UNTERRICHTSAUFGABEN UND ERLEICHTERN DER ZUSAMMENARBEIT S löschen Sie alle digitalen Tintenbjekte vn der Seite: 1. Sfern nicht bereits erflgt, rufen Sie die Seite auf, die Sie bereinigen wllen. 2. Wählen Sie Bearbeiten > Tinte vn der Seite entfernen aus. NOTIZEN Diese Optin ist deaktiviert, wenn es keine digitale Tinte auf der Seite gibt bzw. die digitale Tinte verankert der endls geklnt ist. Sie können diese Optin zudem durch eine der flgenden Möglichkeiten auswählen: Rechtsklicken auf die Seite Drücken Sie auf den Menüpfeil der Seite in der Seitenübersicht Drücken des Menüpfeil einer Seite während des Bearbeitens vn Seitengruppen (siehe Gruppieren vn Seiten auf Seite 34) Drücken auf Tinte löschen, wenn der Befehl in der Werkzeugleiste enthalten ist (siehe Anpassen der Werkzeugleiste auf Seite 227) Sie können alle digitalen Tintenbjekte gleichzeitig vn mehreren Seiten löschen. Wählen Sie in der Seitenübersicht die Miniaturansichten der Seiten, drücken Sie auf den Menüpfeil und wählen Sie dann Tinte vn Seite löschen aus. Zurücksetzen vn Seiten Wenn Sie Änderungen an einer Seite vrnehmen (hne diese Änderungen zu speichern), können Sie die Seite auf den Status zurücksetzen, den sie vr den Änderungen hatte. Das Zurücksetzen einer Seite setzt keine Adbe Flash Player-kmpatiblen Dateien zurück, die auf der Seite laufen. 218
225 KAPITEL 10 PRÄSENTIEREN VON UNTERRICHTSAUFGABEN UND ERLEICHTERN DER ZUSAMMENARBEIT S setzen Sie eine Seite zurück: 1. Sfern nicht bereits erflgt, rufen Sie die Seite auf, die Sie zurücksetzen wllen. 2. Wählen Sie Bearbeiten > Seite zurücksetzen aus. Sie werden durch ein eingeblendetes Dialgfeld aufgefrdert, das Zurücksetzen zu bestätigen. NOTIZEN Diese Optin ist deaktiviert, wenn Sie seit der letzten Speicherung der Datei keine Änderungen an der Seite vrgenmmen haben. Sie können diese Optin zudem durch eine der flgenden Möglichkeiten auswählen: Rechtsklicken auf die Seite Drücken Sie auf den Menüpfeil der Seite in der Seitenübersicht Drücken des Menüpfeil einer Seite während des Bearbeitens vn Seitengruppen (siehe Gruppieren vn Seiten auf Seite 34) Drücken vn Seite zurücksetzen, wenn der Befehl in der Werkzeugleiste enthalten ist (siehe Anpassen der Werkzeugleiste auf Seite 227) Sie können mehrere Seiten gleichzeitig zurücksetzen. Wählen Sie in der Seitenübersicht die Miniaturansichten der Seiten, drücken Sie auf den Menüpfeil und wählen Sie dann Seite zurücksetzen aus. 3. Drücken Sie auf Seite zurücksetzen. Zulassen, dass zwei Persnen ein interaktives Whitebard gleichzeitig nutzen Wenn Sie über ein SMART Bard D600 der 800 Interactive Whitebard verfügen, können zwei Persnen gleichzeitig Objekte in der SMART Ntebk Sftware erstellen und manipulieren. Wie die beiden Persnen dabei vrgehen, ist abhängig davn, b Sie ein SMART Bard D600 Interactive Whitebard der ein SMART Bard 800 Interactive Whitebard besitzen. Dass zwei Menschen ein Interactive Whitebard gleichzeitig nutzen können, ist in Szenarien, wie den flgenden, hilfreich: Zwei Schüler arbeiten gleichzeitig am Interactive Whitebard an einer Aufgabe Ein Lehrer und ein Schüler arbeiten gleichzeitig am Interactive Whitebard an einer Aufgabe Ein Lehrer der Schüler stellt Fragen der präsentiert Aufgaben am Interactive Whitebard und ein anderer Schüler beantwrtet diese Fragen bzw. löst die Aufgaben 219
226 KAPITEL 10 PRÄSENTIEREN VON UNTERRICHTSAUFGABEN UND ERLEICHTERN DER ZUSAMMENARBEIT Zulassen, das zwei Persnen gleichzeitig ein SMART Bard D600 Series Interactive Whitebard nutzen Wenn Sie ein SMART Bard D600 Interactive Whitebard verwenden, können zwei Benutzer das Interactive Whitebard gleichzeitig nutzen, wenn sich die SMART Ntebk Sftware im Dual-Benutzer-Mdus befindet. Im Dual-Benutzer-Mdus wird der Bildschirm in der Hälfte geteilt. Jeder Benutzer kann auf seiner Bildschirmhälfte zum Linksklicken der zum Ziehen vn Objekten mit dem Finger drücken, mit einem Stift aus der Stiftablage schreiben und mit dem Schwamm digitale Tinte löschen. Sie können auf eine Schaltfläche der Werkzeugleiste drücken, um zwischen Einzel-Benutzer- Mdus und Dual-Benutzer-Mdus umzuschalten. S wird eine Datei im Dual-Benutzer-Mdus angezeigt: Drücken Sie auf Bildschirme anzeigen aus. und wählen Sie dann Dualer Schreibmdus S wechseln Sie zurück in den Einzel-Benutzer-Mdus: Drücken Sie auf Beenden. Zulassen, das zwei Persnen gleichzeitig ein SMART Bard 800 Series Interactive Whitebard nutzen Wenn Sie ein SMART Bard 800 Interactive Whitebard benutzen, können zwei Persnen gleichzeitig Objekte in der SMART Ntebk Sftware erstellen und manipulieren. Beide Persnen können Objekte in einem beliebigen Bereich auf der SMART Ntebk Sftware Seite erstellen und manipulieren. Keiner der Benutzer ist auf einen bestimmten Bereich der Seite beschränkt. Der Mdus Zusammenarbeit vn zwei Benutzern wird aktiviert, wenn Sie einen Stift aus der Stiftablage nehmen. Einer der Benutzer erstellt der manipuliert Objekte mit seinem Finger ( der Berührungsbenutzer ). Der andere Benutzer erstellt der manipuliert Objekte mit dem Stift ( der Stiftbenutzer ). Neben der Aktivierung eines Berührungsbenutzers und eines Stiftbenutzers zur gleichzeitigen Nutzung des interaktiven Whitebards können Sie zwei Stiftbenutzer der zwei Berührungsbenutzer zur gleichzeitigen Nutzung des Interaktiven Whitebards aktivieren. Die beiden Benutzer müssen jedch dasselbe Werkzeug verwenden. 220
227 KAPITEL 10 PRÄSENTIEREN VON UNTERRICHTSAUFGABEN UND ERLEICHTERN DER ZUSAMMENARBEIT Auswählen vn Werkzeugen Zum Ändern der Werkzeuge der zum Einstellen vn Eigenschaften für die Berührung, muss der Berührungsbenutzer die entsprechende Schaltfläche in der Werkzeugleiste der in der Steuerung auf der Registerkarte Eigenschaften mit seinem Finger drücken. Beispiel: Zum Ändern der Werkzeuge der zum Festlegen vn Eigenschaften für den Stift muss der Stiftbenutzer die entsprechende Schaltfläche in der Werkzeugleiste der in der Steuerung auf der Registerkarte Eigenschaften mit dem Stift drücken. Beispiel: NOTIZEN Wenn der Stiftbenutzer eine Schaltfläche in der Werkzeugleiste drückt der eine Eigenschaft mit seinem Finger statt mit dem Stift festlegt, ändert die SMART Ntebk- Sftware das ausgewählte Werkzeug der die ausgewählte Eigenschaft für den Berührungsbenutzer statt für den Stiftbenutzer. Wenn swhl der Berührungsbenutzer als auch der Stiftbenutzer mehrere Objekte am Bildschirm auswählen, hat der gestrichelte Rand der vm Berührungsbenutzer ausgewählten Objekte eine andere Farbe als der gestrichelte Rand der vm Stiftbenutzer ausgewählten Objekte. 221
228
229 Kapitel 11 Verbessern der SMART Ntebk Sftware mit Add-ns Installieren vn Add-ns 223 Verwenden vn Add-ns 223 Identifizieren fehlender Add-ns 224 Deaktivieren und Entfernen vn Add-ns 224 Add-ns sind vn SMART Technlgies und Sftware-Entwicklern vn Drittanbietern erstellte Erweiterungen zu der SMART Ntebk Sftware. Die SMART Ntebk Sftware beinhaltet das Add-n Activity Builder (siehe Erstellen einer Abgleich-Unterrichtsaktivität auf Seite 127) und das Add-n Ausrichtungswerkzeuge (siehe Ausrichten vn Objekten auf Seite 71). Sie können andere Add-ns vn der SMART Exchange Webseite installieren, um der Sftware spezielle Funtinen hinzuzufügen. Darüber hinaus lassen sich alle installierten Add-ns mithilfe des Add-n-Managers verwalten. Installieren vn Add-ns Sie können auf der SMART Exchange Website nach Add-ns suchen, zu ihnen navigieren und sie installieren. S installieren Sie ein Add-n: 1. Wählen Sie Add-ns > Add-ns verwalten aus. Der Add-n-Manager wird aufgerufen. 2. Wählen Sie eines der Add-ns im linken Bereich aus und drücken Sie auf Fertig. Verwenden vn Add-ns Nach der Installatin eines Add-ns können Sie dessen Funktinen wie jede andere Funktin in der SMART Ntebk Sftware verwenden. 223
230 KAPITEL 11 VERBESSERN DER SMART NOTEBOOK SOFTWARE MIT ADD-ONS S zeigen Sie ein Add-n an: 1. Drücken Sie auf Add-ns, um die Liste der Add-ns zu öffnen. 2. Drücken Sie auf das Symbl des Add-ns, um das Add-n aufzurufen. 3. Drücken Sie auf, um zur Liste der Add-ns zurückzukehren. S zeigen Sie die Versin und andere Infrmatinen des Add-ns an: 1. Wählen Sie in der Werkzeugleiste der Sftware Add-ns > Add-ns verwalten aus. ODER Drücken Sie in der Add-n-Titelleiste auf. Der Add-n-Manager wird aufgerufen. 2. Drücken Sie auf den Namen des Add-ns. 3. Drücken Sie auf Inf. Identifizieren fehlender Add-ns Wenn Sie eine Seite in einer.ntebk-datei öffnen, die ein Add-n benötigt, das nicht installiert ist bzw. das auf Ihrem Cmputer deaktiviert ist, wird ben auf der Seite eine Meldung angezeigt. Drücken Sie auf die Meldung, um den Add-n-Manager zu öffnen. Der Add-n- Manager zeigt auf, welches Add-n erfrderlich ist. Sie können dann das Add-n installieren (siehe Installieren vn Add-ns auf der vrherigen Seite) der aktivieren (siehe Deaktivieren und Entfernen vn Add-ns ben). Deaktivieren und Entfernen vn Add-ns In einigen Situatinen kann es sein, dass Sie ein zuvr installiertes Add-n deaktivieren der entfernen wllen. Wenn Sie ein Add-n deaktivieren, wird es nicht mehr in der SMART Ntebk Sftware angezeigt, es ist jedch weiterhin auf Ihrem Cmputer installiert. Sie können das Add-n anschließend wieder aktivieren. Wenn Sie ein Add-n entfernen, wird es nicht mehr in der SMART Ntebk Sftware angezeigt und auch vn Ihrem Cmputer deinstalliert. S deaktivieren Sie ein Add-n: 1. Wählen Sie Add-ns > Add-ns verwalten aus. Der Add-n-Manager wird aufgerufen. 2. Drücken Sie auf den Namen des Add-ns. 224
231 KAPITEL 11 VERBESSERN DER SMART NOTEBOOK SOFTWARE MIT ADD-ONS 3. Drücken Sie auf Deaktivieren. TIPP Um die Add-n wieder zu aktivieren, drücken Sie auf Aktivieren. S entfernen Sie ein Add-n: 1. Wählen Sie Add-ns > Add-ns verwalten aus. Der Add-n-Manager wird aufgerufen. 2. Drücken Sie zwei Mal kurz hintereinander auf den Namen des Add-ns. 3. Drücken Sie auf Entfernen. NOTIZEN Das Add-n Activity Builder und das Add-n Ausrichtungswerkzeuge können nicht entfernt werden. Sie können nur Add-ns entfernen, die Sie nach der Installatin der SMART Ntebk Sftware installiert haben. 225
232
233 Kapitel 12 Pflegen der SMART Ntebk Sftware Anpassen der Werkzeugleiste 227 Knfigurieren der SMART Ntebk Sftware 229 Ändern des Standardprgramms für.ntebk-dateien 229 Festlegen der Gestenvreinstellungen 230 Festlegen der Präferenzen für die Bildptimierung 231 Manuelle Verringerung der Dateigröße vn grßen Bildern 231 Exprtieren ptimierter Dateien 232 Einstellen vn Standardpräferenzen für die Hintergrundfarbe 233 Festlegen der Messwerkzeug-Präferenzen 233 Festlegen der Präferenzen für das Tabellenzellen-Padding 234 Festlegen der Sprache 235 Deinstallieren der SMART Sftware 237 Aktualisieren und Aktivieren der SMART Ntebk Sftware 239 Aktualisieren der SMART Sftware 239 Aktivieren der SMART Sftware 241 Anfrdern eines Prduktschlüssels 241 Aktivieren der SMART Sftware mit einem Prduktschlüssel 241 Senden vn Feedback an SMART 243 In diesem Kapitel wird erläutert, wie die SMART Ntebk Sftware gewartet wird. Anpassen der Werkzeugleiste In der SMART Ntebk Sftware Werkzeugleiste können Sie eine Vielzahl vn Befehlen und Werkzeugen auswählen und nutzen. Sie können die Werkzeugleiste s anpassen, dass sie die Werkzeuge enthält, die Sie am häufigsten nutzen. Nach dem Hinzufügen der Entfernen vn Schaltflächen aus der Werkzeugleiste können Sie den Standardsatz der Werkzeugleisten-Schaltflächen wiederherstellen. Darüber hinaus können Sie die Standardeinstellungen der Werkzeuge wiederherstellen, wenn Sie die Einstellungen angepasst und gespeichert haben. Dazu verwenden Sie die Registerkarte Eigenschaften (siehe Speichern vn Werkzeugeinstellungen auf Seite 69). 227
234 KAPITEL 12 PFLEGEN DER SMART NOTEBOOK SOFTWARE S fügen Sie Werkzeugleisten-Schaltflächen hinzu bzw. entfernen sie: 1. Klicken Sie auf Werkzeugleiste anpassen. ODER Klicken Sie mit der rechten Maustaste auf die Werkzeugleiste. Das Dialgfeld Werkzeugleiste anpassen wird aufgerufen. 2. Drücken Sie auf Aktinen der Werkzeuge. 3. Tun Sie Flgendes: Zum Hinzufügen einer Schaltfläche zur Werkzeugleiste drücken Sie auf das Symbl im Dialgfeld und ziehen Sie es dann in die Werkzeugleiste. Um eine Schaltfläche vn der Werkzeugleiste zu entfernen, drücken Sie auf das Symbl in der Werkzeugleiste und ziehen Sie es dann aus der Werkzeugleiste heraus. Zur Neuanrdnung der Schaltflächen drücken Sie auf ein Symbl in der Werkzeugleiste und ziehen Sie es dann in eine neue Psitin in der Werkzeugleiste. NOTIZEN Sie können nur die Schaltflächen aus dem Bereich der Werkzeugleiste hinzufügen, entfernen und neu anrdnen, die Sie in Schritt 2 ausgewählt haben. Beispiel: Wenn Sie in Schritt 2 auf Aktinen gedrückt haben, können Sie nur die Schaltflächen im Bereich Aktinen hinzufügen, entfernen und neu anrdnen. Um eine Schaltfläche über mehrere Zeilen zu ziehen, ziehen Sie sie zwischen zwei Schaltflächenspalten und halten Sie sie drt. Wenn Sie eine geringere Bildschirmauflösung verwenden, sllten Sie nur eine der zwei Schaltflächen über mehrere Zeilen gehen lassen, um s Prbleme zu vermeiden, bei denen die Werkzeugleiste breiter ist als das SMART Ntebk Sftware Fenster. 4. Drücken Sie auf Fertig. S stellen Sie den Standardsatz vn Werkzeugleisten-Schaltflächen wieder her: 1. Klicken Sie auf Werkzeugleiste anpassen. ODER Klicken Sie mit der rechten Maustaste auf die Werkzeugleiste. 228
235 KAPITEL 12 PFLEGEN DER SMART NOTEBOOK SOFTWARE Das Dialgfeld Werkzeugleiste anpassen wird aufgerufen. 2. Drücken Sie auf Standardwerkzeugleiste wiederherstellen. S stellen Sie die Standardeinstellungen der Werkzeuge wieder her: 1. Klicken Sie auf Werkzeugleiste anpassen. ODER Klicken Sie mit der rechten Maustaste auf die Werkzeugleiste. Das Dialgfeld Werkzeugleiste anpassen wird aufgerufen. 2. Drücken Sie auf Eigenschaften der Standardwerkzeuge wiederherstellen. Knfigurieren der SMART Ntebk Sftware In diesem Abschnitt wird erläutert, wie die SMART Ntebk Sftware knfiguriert wird. Ändern des Standardprgramms für.ntebk-dateien Wenn Sie ein anderes SMART Prgramm als die SMART Ntebk Sftware installieren, das.ntebk-dateien öffnen kann, können Sie dieses Prgramm als Standardprgramm für.ntebk-dateien hinzufügen können. Wenn Sie es wünschen, können Sie die Standardanwendung für.ntebk-dateien zu einem späteren Zeitpunkt wieder auf SMART Ntebk Sftware zurückändern. S ändern Sie das Standardprgramm beim Öffnen einer Datei: 1. Öffnen Sie eine.ntebk-datei mit der SMART Ntebk Sftware (siehe Öffnen vn Dateien auf Seite 18). Eine Meldung erscheint, die Sie fragt, b Sie das Standardprgramm für.ntebk- Dateien auf SMART Ntebk Sftware ändern wllen. 2. Drücken Sie auf Ja. S ändern Sie das Standardprgramm mithilfe des Dialgfeldes Vreinstellungen: 1. Wählen Sie Bearbeiten > Vreinstellungen. Das Dialgfeld Einstellungen für SMART Ntebk wird angezeigt. 2. Drücken Sie auf Allgemein. 3. Drücken Sie auf Standard erstellen. 4. Wenn Sie wünschen, dass beim Öffnen einer.ntebk-datei eine Meldung erscheint, und Ihr Standardprgramm nicht SMART Ntebk ist, wählen Sie Mich darauf hinweisen, wenn SMART Ntebk nicht das Standardprgramm für.ntebk-dateien ist. 5. Drücken Sie auf OK. 229
236 KAPITEL 12 PFLEGEN DER SMART NOTEBOOK SOFTWARE Festlegen der Gestenvreinstellungen Sie können mithilfe vn Gesten, wie z. B. der Geste "Schütteln" und der Geste "Drücken und halten", mit Objekten in der SMART Ntebk Sftware interagieren. Geste Name Zweck Geste "Schütteln" Gruppieren Sie zwei der mehr Objekte. Geste "Drücken und halten" Führen Sie einen Rechtsklick aus. Die Gesten "Schütteln" und "Drücken und halten" sind standardmäßig aktiviert. Sie können sie jedch deaktivieren, wenn Sie z. B. der Meinung sind, dass Sie der Ihre Schüler die Gesten häufig versehentlich ausführen. S deaktivieren Sie die Geste &qut;schütteln&qut;: 1. Wählen Sie Bearbeiten > Vreinstellungen. Das Dialgfeld Einstellungen für SMART Ntebk wird angezeigt. 2. Drücken Sie auf Allgemein. 3. Heben Sie die Auswahl des Kntrllkästchens Verwenden Sie die Schüttelgeste, um Objekte zusammenzufassen bzw. deren Gruppierung aufzuheben auf. 4. Drücken Sie auf OK. 230
237 KAPITEL 12 PFLEGEN DER SMART NOTEBOOK SOFTWARE S deaktivieren Sie die Geste &qut;drücken und halten&qut;: 1. Wählen Sie Bearbeiten > Vreinstellungen. Das Dialgfeld Einstellungen für SMART Ntebk wird angezeigt. 2. Drücken Sie auf Allgemein. 3. Heben Sie die Auswahl des Kntrllkästchens Für einen Rechtsklick drücken und gedrückt halten auf. 4. Drücken Sie auf OK. Festlegen der Präferenzen für die Bildptimierung Falls Ihre.ntebk-Dateien größere Bilder enthalten (Bilder mit einer Dateigröße vn über 1 MB), werden sie möglicherweise nur langsam geöffnet und ausgeführt. Sie können die Dateigröße vn Bildern reduzieren, hne ihre Bildqualität erheblich zu verringern. Dadurch verringert sich insgesamt die Dateigröße Ihrer.ntebk-Dateien und die Dateien werden schneller geöffnet und ausgeführt. S legen Sie die Präferenzen für die Bildptimierung fest: 1. Wählen Sie Bearbeiten > Vreinstellungen. Das Dialgfeld Einstellungen für SMART Ntebk wird angezeigt. 2. Drücken Sie auf Vrgaben. 3. Wählen Sie eine der flgenden Optinen aus der Drpdwn-Liste Bildptimierung aus: Wählen Sie &qut;jedes Mal nachfragen, wenn ich ein grßes Bild einfüge&qut; aus, um die Möglichkeit zu haben, die Dateigröße vn grßen Bildern beim Einfügen zu verringern der nicht zu verringern. Wählen Sie &qut;die Auflösung eines eingefügten Bildes nie ändern&qut; aus, um die Dateigröße vn grßen Bildern beim Einfügen nie zu verringern. Wählen Sie &qut;zur Optimierung der Dateigröße stets die Bildauflösung ändern&qut; aus, um die Dateigröße vn grßen Bildern beim Einfügen immer zu verringern. 4. Drücken Sie auf OK. Manuelle Verringerung der Dateigröße vn grßen Bildern Wenn Sie die Optin Jedes Mal nachfragen, wenn ich ein grßes Bild einfüge in der Drpdwn-Liste Bildptimierung ausgewählt haben, können Sie die Dateigröße grßer Bilder beim Einfügen in Ihre Datei der hinterher manuell verringern. S verringern Sie die Größe eines grßen Bilds beim Einfügen in eine Datei: 1. Fügen Sie das Bild wie in Einfügen vn Bildern auf Seite 90 beschrieben ein. Nachdem Sie auf Öffnen gedrückt haben, wird das Dialgfeld Bildptimierung angezeigt. 231
238 KAPITEL 12 PFLEGEN DER SMART NOTEBOOK SOFTWARE 2. Drücken Sie auf Optimieren, um die Dateigröße des Bilds zu verringern. ODER Drücken Sie auf Auflösung beibehalten, um die Dateigröße des Bilds nicht zu verringern. NOTIZEN Wenn Sie eine BMP-Datei einfügen, knvertiert die SMART Ntebk Sftware die Datei intern in das PNG-Frmat. Durch diese Knvertierung wird die Größe der Datei verringert. S brauchen Sie möglicherweise keine ptimierte Versin der.ntebk-datei exprtieren (siehe Exprtieren ptimierter Dateien ben), selbst wenn die BMP-Datei über 1 MB grß ist. Die SMART Ntebk Sftware reduziert die Dateigröße vn Bildern über 5 MB der mit 5 Megapixel autmatisch, unabhängig vn der gewählten Optin. S verringern Sie die Größe eines grßen Bilds nach dem Einfügen in eine Datei: 1. Wählen Sie das Bild aus. 2. Drücken Sie auf den Menüpfeil des Bilds und wählen Sie dann Bildptimierung aus. Das Dialgfeld Bildptimierung wird angezeigt. 3. Klicken Sie auf Optimieren. Exprtieren ptimierter Dateien Wenn Sie vrhandene Dateien mit grßen Bildern haben der Sie die Optin Die Auflösung eines eingefügten Bildes nie ändern in der Drpdwn-Liste Bildptimierung auswählen, können Sie ptimierte Versinen Ihrer Dateien exprtieren, die in der Größe verringerte Bilder enthalten. Dies ist insbesndere hilfreich, wenn Sie eine.ntebk-datei auf einem älteren der weniger leistungsstarken Cmputer präsentieren müssen. S exprtieren Sie eine ptimierte Datei: 1. Wählen Sie Datei > Exprtieren als > Optimierte SMART Ntebk Datei aus. Das Dialgfeld Exprtptimierte Datei wird geöffnet. 2. Navigieren Sie zu dem Speicherrt, an dem Sie die neue Datei speichern wllen. 3. Geben Sie einen Namen für die Datei in das Feld Dateiname ein. 4. Drücken Sie auf Speichern. 232
239 KAPITEL 12 PFLEGEN DER SMART NOTEBOOK SOFTWARE Einstellen vn Standardpräferenzen für die Hintergrundfarbe Standardmäßig ist der Hintergrund neuer Seiten, die Ihrer Datei hinzugefügt wurden, weiß. Sie können die Standard-Hintergrundfarbe ändern. Diese Einstellung wirkt sich nur auf neue Seiten aus und wird vn allen angewendeten Designs überschrieben. S ändern Sie die Standard-Hintergrundfarbe: 1. Wählen Sie Bearbeiten > Vreinstellungen. Das Dialgfeld Einstellungen für SMART Ntebk wird angezeigt. 2. Drücken Sie auf Vrgaben. 3. Wählen Sie Farbe ändernund dann eine Farbe aus. 4. Drücken Sie auf OK. Festlegen der Messwerkzeug-Präferenzen Das Lineal, der Winkelmesser und der Gedreieck-Winkelmesser werden in der SMART Ntebk Sftware standardmäßig blau dargestellt und sind am besten auf hellen Hintergründen zu sehen. 233
240 KAPITEL 12 PFLEGEN DER SMART NOTEBOOK SOFTWARE Sie können die Farbe dieser Messwerkzeuge in gelb ändern, wenn Sie sie auf dunklen Hintergründen nutzen wllen. Das flgende Verfahren wirkt sich nur in Ihrer Kpie der SMART Ntebk Sftware auf das Aussehen der Messwerkzeuge in.ntebk-dateien aus. Wenn Sie dieselben.ntebk- Dateien in einer anderen Kpie der SMART Ntebk Sftware öffnen, könnten die Messwerkzeuge in einer anderen Farbe dargestellt werden. S ändern Sie die Farbe der Messwerkzeuge: 1. Wählen Sie Bearbeiten > Vreinstellungen. Das Dialgfeld Einstellungen für SMART Ntebk wird angezeigt. 2. Drücken Sie auf Vrgaben. 3. Wählen Sie Blauer Farbtn (für helle Hintergründe empfhlen) aus der Drpdwn-Liste Messwerkzeug-Farbe aus, um die Messwerkzeuge in blau darzustellen. ODER Wählen Sie Gelber Farbtn (für dunkle Hintergründe empfhlen) aus der Drpdwn- Liste Messwerkzeug-Farbe aus, um die Messwerkzeuge in gelb darzustellen. 4. Drücken Sie auf OK. Festlegen der Präferenzen für das Tabellenzellen-Padding Die SMART Ntebk 11 Sftware beinhaltet eine Tabellenzellen-Padding-Funktin. 234
241 KAPITEL 12 PFLEGEN DER SMART NOTEBOOK SOFTWARE Führen Sie das flgende Verfahren aus, um das Zellen-Padding aus Tabellen zu entfernen. Dies ist insbesndere hilfreich, wenn Sie Tabellen vr der Aktualisierung auf die SMART Ntebk 11 Sftware erstellt haben und deren Inhalt hne Zellen-Padding anzeigen wllen. Das flgende Verfahren wirkt sich nur in Ihrer Kpie der SMART Ntebk Sftware auf das Aussehen der Tabellen in.ntebk-dateien aus. Wenn Sie dieselben.ntebk-dateien in einer anderen Kpie der SMART Ntebk Sftware öffnen, werden die Tabellen mit Zellen-Padding angezeigt (vrausgesetzt das Verfahren wurde nicht auf diese Kpie der SMART Ntebk Sftware angewendet). S entfernen Sie das Zellen-Padding aus Tabellen: 1. Wählen Sie Bearbeiten > Vreinstellungen. Das Dialgfeld Einstellungen für SMART Ntebk wird angezeigt. 2. Drücken Sie auf Vrgaben. 3. Heben Sie die Auswahl des Kntrllkästchens Padding zu den Tabellenzellen hinzufügen auf. 4. Drücken Sie auf OK. 5. Schließen Sie die SMART Ntebk Sftware und starten Sie sie neu. Die neuen und vrhandenen Tabellen in Ihren.ntebk-Dateien werden hne Zellen- Padding angezeigt. Festlegen der Sprache Die SMART Sprachen-Setup-Funktin ermöglicht es Ihnen, für eine bestimmte SMART Anwendung der für alle auf Ihrem Cmputer installierten SMART Anwendungen auszuwählen. S legen Sie die Sprache fest: 1. Wählen Sie Optinen > Sprachen-Setup aus. Das Dialgfeld Sprachen-Setup wird angezeigt. 2. Wählen Sie Alle aufgeführten Anwendungen in der ersten Drpdwn-Liste, um die Sprache für alle Anwendungen einzustellen. ODER Wählen Sie eine Anwendung in der ersten Drpdwn-Liste, um die Sprache für eine einzelne Anwendung einzustellen. 235
242 KAPITEL 12 PFLEGEN DER SMART NOTEBOOK SOFTWARE 3. Wählen Sie die gewünschte Sprache in der zweiten Drpdwn-Liste aus. NOTIZEN Wird das Symbl neben Ihrer ausgewählten Sprache angezeigt, wurde die Sprache auf Ihrem Cmputer installiert. Wird das Symbl neben Ihrer ausgewählten Sprache angezeigt, wird die Sprache vn der SMART Sprachen-Setupfunktin vn der Website heruntergeladen, nachdem Sie aufokgedrückt haben. Standardmäßig verwendet die SMART Sprachen-Setup-Funktin die Einstellungen des Internet-Brwsers, um eine Verbindung zum Internet herzustellen. Sie können jedch andere Einstellungen verwenden. Führen Sie dazu die im nächsten Schritt beschriebenen Schritte aus. TIPP Um die Sprache in der jeweiligen Landessprache anzuzeigen (wie z. B. English für Englisch), wählen Sie das Kntrllkästchen Systemeigene Namen anzeigen. 4. Falls Sie verschiedene Sprachen für die Handschrifterkennung und die Rechtschreibprüfung verwenden wllen, wählen Sie die Sprachen in den Drpdwn- Listen Handschrift und Rechtschreibprüfung aus. Wenn in der Drpdwn-Liste AUTO angezeigt wird, wählt die SMART Sprachen- Setupfunktin Ihre gewählte Sprache, wenn sie verfügbar ist. Ist sie das nicht, wählt die Funktin eine ähnliche Sprache aus. Ist keine Optin verfügbar, wählt die SMART Sprachen-Setup-Funktin die aktuelle Sprache. 236
243 KAPITEL 12 PFLEGEN DER SMART NOTEBOOK SOFTWARE 5. Falls Sie ein anderes Tastaturlayut bevrzugen, wählen Sie ein Layut in der Drpdwn- Liste Tastatureingabesprache aus. WICHTIG Die Drpdwn-Liste Tastatureingabesprache ist nur verfügbar, wenn mehrere Tastaturlayuts auf Ihrem Cmputer installiert sind. Das vn Ihnen in der Drpdwn-Liste Tastatureingabesprache gewählte Tastaturlayut wird swhl für die Bildschirmtastatur als auch die Tastatur übernmmen, die an Ihren Cmputer angeschlssen ist, wenn Sie die SMART Sftware verwenden. In einigen Situatinen wllen Sie möglicherweise für Ihre Bildschirmtastatur ein anderen Layut verwenden als das Layut der Tastatur, die an Ihren Cmputer angeschlssen ist (z. B. beim Unterrichten einer Fremdsprache). In diesen Fällen funktiniert die Bildschirmtastatur einwandfrei, aber die an Ihren Cmputer angeschlssene Tastatur möglicherweise nicht. Um die besten Ergebnisse zu erzielen, sllten Sie sicherstellen, dass das vn Ihnen gewählte Layut dem Layut der an den Cmputer angeschlssenen Tastatur entspricht. Wenn beispielsweise eine englische Tastatur (US) an Ihren Cmputer angeschlssen ist, wählen Sie Englisch (USA) in dieser Drpdwn-Liste aus. Weitere Infrmatinen zu Tastaturlayuts finden Sie unter 6. Drücken Sie OK. S legen Sie Verbindungsptinen fest: 1. Wählen Sie Optinen > Sprachen-Setup aus. Das Dialgfeld Sprachen-Setup wird angezeigt. 2. Drücken Sie auf Verbindungsptinen. Das Dialgfeld Verbindungsptinen wird aufgerufen. 3. Wählen Sie Einstellungen des Internet Explrer verwenden. ODER Wählen Sie Anderen Prxy verwenden und geben Sie dann den Hst, den Benutzernamen und das Kennwrt in die entsprechenden Felder ein. 4. Drücken Sie OK. Deinstallieren der SMART Sftware Der Kundendienst vn SMART bittet Sie möglicherweise, vrhandene Versinen der SMART Sftware vr der Installatin vn neueren Versinen zu entfernen. Sie können dies mithilfe des SMART Uninstallers tun. 237
244 KAPITEL 12 PFLEGEN DER SMART NOTEBOOK SOFTWARE S deinstallieren Sie die SMART Sftware: 1. Wählen Sie bei den Betriebssystemen Windws XP und Windws 7 Start > Alle Prgramme > SMART Technlgies > SMART Werkzeuge > SMART Uninstaller aus. ODER Rufen Sie beim Windws 8-Betriebssystem den Bildschirm Apps auf und scrllen Sie zur und drücken Sie auf die Optin SMART Uninstaller. 2. Drücken Sie auf Weiter. 3. Wählen Sie die Kntrllkästchen der SMART Sftware und der unterstützenden Pakete aus, die Sie entfernen wllen, und drücken Sie dann auf Weiter. NOTIZEN Einige SMART Sftwareprgramme hängen vn anderen SMART Sftwareprgrammen ab. Wenn Sie beispielsweise das Kntrllkästchen SMART Ntebk markieren, wählt der SMART Uninstaller das Kntrllkästchen SMART Respnse autmatisch aus, da die SMART Respnse Sftware vn der SMART Ntebk Sftware abhängig ist. Der SMART Uninstaller entfernt autmatisch alle unterstützenden Pakete, die nicht länger benötigt werden. Wenn Sie sich entscheiden, alle SMART Sftware zu entfernen, deinstalliert der SMART Uninstaller autmatisch alle unterstützenden Sftware-Pakete, einschließlich sich selbst. TIPPS Wenn Sie alle Sftware und unterstützenden Pakete auswählen möchten, drücken Sie auf Alle auswählen. Wenn Sie die Auswahl aller Sftware und unterstützenden Pakete aufheben möchten, drücken Sie auf Alle löschen. 4. Drücken Sie auf Deinstallieren. Der SMART Uninstaller entfernt die ausgewählte Sftware und die ausgewählten unterstützenden Pakete. 5. Drücken Sie auf Fertig stellen. 238
245 KAPITEL 12 PFLEGEN DER SMART NOTEBOOK SOFTWARE Aktualisieren und Aktivieren der SMART Ntebk Sftware Nach der Installatin der SMART Sftware muss sie aktiviert werden. Nachdem Sie die Sftware aktiviert haben, müssen Sie die SMART Updates Installieren. WICHTIG Für die Aktualisierung und Aktivierung der SMART Sftware ist eine Internetverbindung erfrderlich. Aktualisieren der SMART Sftware SMART veröffentlicht in regelmäßigen Abständen Updates zu seinen Sftware- und Firmware- Prdukten. (Die Firmware ist die in einem Hardware-Prdukt, wie dem SMART Bard Interactive Whitebard, installierte Sftware.) Sie können das SMART Prdukt-Update (SPU) verwenden, um nach diesen Updates zu suchen und diese zu installieren. Ihr Systemadministratr kann das SPU im Vll- der Dashbard-Mdus installieren. Im Vllmdus können Sie die installierten Versinen sehen swie Updates herunterladen und installieren, wie in diesem Abschnitt beschrieben. Im Dashbard-Mdus können Sie nur die installierten Versinen sehen. S wird autmatisch nach Updates gesucht: 1. Wählen Sie bei den Betriebssystemen Windws XP und Windws 7 Start > Alle Prgramme > SMART Technlgies > SMART Werkzeuge > SMART Prdukt- Update aus. ODER Rufen Sie beim Windws 8-Betriebssystem den Bildschirm Apps auf und scrllen Sie zur und drücken Sie auf die Optin SMART Prdukt-Update. Das Fenster SMART Prdukt-Update wird geöffnet. 2. Wählen Sie das Kntrllkästchen Autmatisch nach Updates suchen und geben Sie dann die Anzahl an Tagen für das Intervall (bis zu 60) zwischen den SPU-Suchen ein. 3. Schließen Sie das Fenster SMART Prdukt-Update. Falls das SPU bei der nächsten Suche ein Update findet, wird das Fenster SMART Prdukt-Update autmatisch eingeblendet und die Schaltfläche Aktualisieren des Prdukts ist aktiviert. S suchen Sie manuell nach Updates: 1. Wählen Sie bei den Betriebssystemen Windws XP und Windws 7 Start > Alle Prgramme > SMART Technlgies > SMART Werkzeuge > SMART Prdukt- 239
246 KAPITEL 12 PFLEGEN DER SMART NOTEBOOK SOFTWARE Update aus. ODER Rufen Sie beim Windws 8-Betriebssystem den Bildschirm Apps auf und scrllen Sie zur und drücken Sie auf die Optin SMART Prdukt-Update. Das Fenster SMART Prdukt-Update wird geöffnet. 2. Drücken Sie auf Jetzt prüfen. Falls ein Update für ein Prdukt verfügbar ist, ist dessen Schaltfläche Aktualisieren aktiviert. 3. Wenn ein Update verfügbar ist, installieren Sie es gemäß dem nachflgend beschriebenen Verfahren. S installieren Sie ein Update: 1. Öffnen Sie das Fenster SMART Prdukt-Update, wie in den vrherigen Verfahren beschrieben. 2. Drücken Sie in die Zeile des Prdukts. Die Prduktdetails werden angezeigt. Diese Prduktdetails umfassen die Nummer der installierten Versin und die Nummer, das Datum und die Dwnladgröße des Updates (sfern ein Update verfügbar ist). TIPP Drücken Sie auf Versinshinweise lesen, um eine Zusammenfassung der Änderungen im Update und die Cmputeranfrderungen des Updates anzuzeigen. 3. Drücken Sie auf Aktualisieren. 4. Beflgen Sie die Anweisungen auf dem Bildschirm, um das Update herunterzuladen und zu installieren. WICHTIG Um Updates installieren zu können, müssen Sie über umfassende Administratrzugangsrechte verfügen. S deaktivieren Sie die autmatische Suche nach Updates: 1. Wählen Sie bei den Betriebssystemen Windws XP und Windws 7 Start > Alle Prgramme > SMART Technlgies > SMART Werkzeuge > SMART Prdukt- Update aus. ODER Rufen Sie beim Windws 8-Betriebssystem den Bildschirm Apps auf und scrllen Sie zur und drücken Sie auf die Optin SMART Prdukt-Update. 240
247 KAPITEL 12 PFLEGEN DER SMART NOTEBOOK SOFTWARE Das Fenster SMART Prdukt-Update wird geöffnet. 2. Heben Sie die Auswahl des Kntrllkästchens Autmatisch nach Updates suchen auf. WICHTIG SMART empfiehlt, dass Sie dieses Kntrllkästchen ausgewählt lassen. Aktivieren der SMART Sftware Üblicherweise aktivieren Sie die SMART Sftware nach der Installatin. Es gibt jedch Situatinen, in denen Sie die Sftware später aktivieren. Sie können sich beispielsweise entscheiden, die Sftware zunächst zu testen, bevr Sie sich zum Kauf entscheiden. NOTIZEN Ab der Versin 11.1 ist es nicht mehr ntwendig, die SMART Ntebk Sftware der die SMART Prduct Drivers zu aktivieren. Mit dem Kauf eines SMART Interactive Prducts erhalten Sie die Berechtigung zur Nutzung dieser Sftware. Wenn Sie die SMART Ntebk Sftware mit einem anderen als einem SMART Interactive Prduct nutzen wllen, müssen Sie einen Prduktschlüssel erwerben. Anfrdern eines Prduktschlüssels Das SMART Sftware-Prtal ist ein Internet-Service, der es Ihnen ermöglicht, sich Prduktschlüssel, Aktivierungen und andere Infrmatinen zu Ihrer SMART Sftware anzusehen. Derzeit steht das SMART Sftware-Prtal nur in Englisch für Nrdamerika und Grßbritannien zur Verfügung. Besuchen Sie das Prtal unter licensing.smarttech.cm. Wenn Sie in einem anderen Land als Nrdamerika der Grßbritannien whnen, wenden Sie sich an Ihren Händler (smarttech.cm/wheretbuy), um einen Prduktschlüssel zu erhalten TIPP Wenn Sie Ihren Prduktschlüssel verlieren, lesen Sie die Infrmatinen unter smarttech.cm/findprductkey. Aktivieren der SMART Sftware mit einem Prduktschlüssel Nach dem Sie einen Prduktschlüssel erhalten haben, können Sie damit die SMART Sftware aktivieren. S aktivieren Sie die SMART Sftware: 1. Wählen Sie bei den Betriebssystemen Windws XP und Windws 7 Start > Alle Prgramme > SMART Technlgies > SMART Werkzeuge > SMART Prdukt- Update aus. ODER 241
248 KAPITEL 12 PFLEGEN DER SMART NOTEBOOK SOFTWARE Rufen Sie beim Windws 8-Betriebssystem den Bildschirm Apps auf und scrllen Sie zur und drücken Sie auf die Optin SMART Prdukt-Update. Das Fenster SMART Prdukt-Update wird geöffnet. 2. Drücken Sie für die zu aktivierende Sftware auf Aktivieren der Verwalten. Das Fenster SMART Sftwareaktivierung wird geöffnet. Der Wert in der Spalte Status zeigt den Status vn jedem Prdukt an: Wert Installiert Aktiviert Beschreibung Die Sftware ist installiert. Die Sftware ist mit einer Dauer- der zeitlich begrenzten Wartungslizenz installiert und aktiviert. Subskriptin Die Sftware ist mit einer Subskriptinslizenz installiert und aktiviert. Die Zahl in Klammern gibt die verbleibenden Tage des Subskriptinszeitraums an. Läuft bald ab Abgelaufen Unbekannt Die Sftware ist installiert, jedch nch nicht aktiviert. Die Zahl in Klammern gibt die verbleibenden Tage der Testphase an. Die Sftware ist installiert, jedch nch nicht aktiviert. Die Testphase ist verstrichen. Sie können die Sftware erst wieder verwenden, wenn Sie sie aktivieren. Der Status der Sftware ist unbekannt. 3. Drücken Sie auf Hinzufügen. 4. Beflgen Sie zur Aktivierung der Sftware mit einem Prduktschlüssel die Anweisungen auf dem Bildschirm. S zeigen Sie die Prduktschlüssel an: 1. Wählen Sie bei den Betriebssystemen Windws XP und Windws 7 Start > Alle Prgramme > SMART Technlgies > SMART Werkzeuge > SMART Prdukt- Update aus. ODER Rufen Sie beim Windws 8-Betriebssystem den Bildschirm Apps auf und scrllen Sie zur und drücken Sie auf die Optin SMART Prdukt-Update. Das Fenster SMART Prdukt-Update wird geöffnet. 2. Wählen Sie Werkzeuge > Lizenzen anzeigen aus. Das Dialgfeld Prduktschlüssel wird angezeigt. 242
249 KAPITEL 12 PFLEGEN DER SMART NOTEBOOK SOFTWARE 3. Drücken Sie auf OK, wenn Sie die Prduktschlüssel nicht länger anzeigen wllen. Alternativ können Sie die Prduktschlüssel für ein einzelnes Prdukt auch anzeigen, indem Sie auf den Prduktnamen im Fenster SMART Prdukt-Update und anschließend auf die Optin Lizenzen anzeigen drücken. Senden vn Feedback an SMART Wenn Sie die SMART Sftware zum ersten Mal aufrufen, wird möglicherweise ein Dialgfeld eingeblendet, in dem Sie gefragt werden, b Sie am Kundenzufriedenheitsprgramm vn SMART teilnehmen wllen. Wenn Sie sich für die Teilnahme an diesem Prgramm entscheiden, sendet die Sftware Infrmatinen an SMART, die uns dabei helfen, die Sftware für künftige Releases zu verbessern. Nachdem Sie die Sftware zum ersten Mal aufgerufen haben, können Sie diese Funktin über das Menü Hilfe aktivieren bzw. deaktivieren. Sie können auch Funktinen per Funktinsanfrderungs- s an SMART anfrdern. S aktivieren Sie die Verflgungsfunktin des Kundenzufriedenheitsprgramms: Wählen Sie Hilfe > Kundenzufriedenheitsprgramm > Feedback-Verflgung EIN aus. S deaktivieren Sie die Verflgungsfunktin des Kundenzufriedenheitsprgramms: Wählen Sie Hilfe > Kundenzufriedenheitsprgramm > Feedback-Verflgung AUS aus. S senden Sie eine Funktinsanfrderungs- 1. Wählen Sie Hilfe > Funktinsanfrderung absenden. Die Maske für eine neue -Nachricht wird in Ihrem Standard- -Prgramm angezeigt. 2. Geben Sie Ihre Anfrderung in die Maske für die neue -Nachricht ein und drücken Sie dann auf Senden. 243
250
251 Kapitel 13 Fehlerbehebung in der SMART Ntebk Sftware Fehlerbehebung bei Prblemen mit Dateien 245 Fehlerbehebung bei Prblemen mit der digitalen Tinte 245 Fehlerbehebung bei Prblemen mit Objekten 246 Fehlerbehebung bei Prblemen mit Gesten 247 Beheben vn Prblemen mit den DPI-Einstellungen bei 4K-UHD-Displays 248 In diesem Kapitel wird erläutert, wie sich Prbleme mit der SMART Ntebk Sftware beheben lassen. Fehlerbehebung bei Prblemen mit Dateien Prblem Empfehlung Ihre Datei enthält grße Bilder und wird langsam ausgeführt, wenn Sie sie in der SMART Ntebk Sftware öffnen. Exprtieren Sie eine ptimierte Versin der Datei (siehe Festlegen der Präferenzen für die Bildptimierung auf Seite 231). Fehlerbehebung bei Prblemen mit der digitalen Tinte Prblem Empfehlung Die SMART Ntebk Sftware erkennt die Handschrifterkennung in Ihrer Sprache nicht. Sie wllen, dass Ihre Handschrift in der SMART Ntebk Sftware flüssiger und natürlicher dargestellt wird. Sie haben Prbleme, flüssig in der SMART Ntebk Sftware, die auf dem Betriebssystem Windws 7 installiert ist, zu schreiben. Installieren Sie das entsprechende Sprachpaket (siehe Festlegen der Sprache auf Seite 235). Verwenden Sie den Kalligraphiestift und nicht den Standardstift (siehe Schreiben der Zeichnen mit digitaler Tinte auf Seite 38). Die Funktin zum Verschieben mit einem einzelnen Finger ist aktiviert. Schalten Sie sie aus (siehe smarttech.cm/kb/147470). 245
252 KAPITEL 13 FEHLERBEHEBUNG IN DER SMART NOTEBOOK SOFTWARE Prblem Wenn Sie mit einem Stift schreiben, interpretiert die SMART Ntebk Sftware, die auf dem Betriebssystem Windws 7 installiert ist, Ihre Aktinen als Mausklicks. Empfehlung Die Funktin zum Wegschnippen ist eingeschaltet. Schalten Sie sie aus (siehe smarttech.cm/kb/144274). Fehlerbehebung bei Prblemen mit Objekten Prblem Empfehlung Wenn Sie eine.ntebk-datei auf einem Cmputer erstellen und diese dann auf einem anderen Cmputer öffnen, werden die Objekte in der Datei anders angezeigt. Sie wllen ein Objekt verschieben, vergrößern, verkleinern der anderweitig ändern, aber wenn Sie dies tun, verschieben, vergrößern, verkleinern der verändern Sie auch andere Objekte. Sie wllen ein Objekt verschieben, vergrößern, verkleinern der anderweitig ändern, aber dies ist nicht möglich. Wenn Sie das Objekt auswählen, wird statt des Menüpfeils ein Verankerungssymbl angezeigt. Es gibt verschiedene mögliche Ursachen. Nachflgend finden Sie die häufigsten Ursachen: Sie haben eine Schriftart verwendet, die auf dem einen Cmputer installiert ist und auf dem anderen nicht. Die beiden Cmputer verwenden unterschiedliche Betriebssysteme. Auf den beiden Cmputern sind unterschiedliche Versinen der SMART Ntebk Sftware installiert. Die Objekte sind gruppiert. Änderungen, die Sie an einem Objekt vrnehmen, wirken sich auch auf die anderen Objekte aus. Wählen Sie die Objekte und anschließend Frmat > Gruppieren > Gruppierung aufheben aus, um die Gruppierung aufzuheben. Sie können dann einzelne Objekte verschieben, vergrößern, verkleinern der anderweitig ändern. Weitere Infrmatinen hierzu finden Sie in Gruppieren vn Objekten auf Seite 81. Das Objekt ist verankert. Dies verhindert, dass Sie Änderungen an dem Objekt vrnehmen. Zum Entsperren des Objekts müssen Sie es auswählen, auf dessen Verankerungssymbl drücken und dann die Optin Entsperren auswählen. Weitere Infrmatinen hierzu finden Sie in Verankern vn Objekten auf Seite
253 KAPITEL 13 FEHLERBEHEBUNG IN DER SMART NOTEBOOK SOFTWARE Prblem Ein Objekt auf einer Seite bedeckt ein anderes: Empfehlung Wenn Sie Objekte erstellen, bedecken die neueren Objekte autmatisch die älteren Objekte, wenn diese an derselben Psitin auf der Seite eingefügt werden. Sie können die Reihenflge vn Objekten ändern. Weitere Infrmatinen hierzu finden Sie in Ändern der Reihenflge vn gestapelten Objekten auf Seite 73. Sie wllen dies ändern, sdass das zweite Objekt das erste bedeckt. Wenn Sie ein Objekt mit einem Bild füllen, das größer ist als das Objekt, wird das Bild abgetrennt: Zum Füllen eines Objekts mit einem Bild wählen Sie Bild auf krrekte Passfrm skalieren aus, um das Bild für das Objekt zu skalieren: Im Gegensatz dazu wird das Bild gekachelt, wenn Sie ein Objekt mit einem Bild füllen, das kleiner ist als das Objekt: Weitere Infrmatinen hierzu finden Sie in Ändern vn Objekteigenschaften auf Seite 66. Fehlerbehebung bei Prblemen mit Gesten Prblem Die in diesem Handbuch beschriebenen Multituch-Gesten funktinieren in der SMART Ntebk Sftware nicht. Empfehlung Stellen Sie sicher, dass Ihr interaktives Prdukt Multituch-Gesten unterstützt und dass Multituch-Gesten aktiviert sind. 247
BENUTZERHANDBUCH FÜR MAC-BETRIEBSSYSTEM-SOFTWARE
 BENUTZERHANDBUCH FÜR MAC-BETRIEBSSYSTEM-SOFTWARE Prduktregistrierung Bei der Registrierung Ihres SMART Prdukts werden wir Sie über einige neue Funktinen und Sftware-Upgrades infrmieren. Registrieren Sie
BENUTZERHANDBUCH FÜR MAC-BETRIEBSSYSTEM-SOFTWARE Prduktregistrierung Bei der Registrierung Ihres SMART Prdukts werden wir Sie über einige neue Funktinen und Sftware-Upgrades infrmieren. Registrieren Sie
SMART Notebook 15.1 Collaborative Learning Software BENUTZERHANDBUCH
 SMART Ntebk 15.1 Cllabrative Learning Sftware BENUTZERHANDBUCH FÜR WINDOWS-BETRIEBSSYSTEME Prduktregistrierung Bei der Registrierung Ihres SMART Prdukts werden wir Sie über einige neue Funktinen und Sftware-Upgrades
SMART Ntebk 15.1 Cllabrative Learning Sftware BENUTZERHANDBUCH FÜR WINDOWS-BETRIEBSSYSTEME Prduktregistrierung Bei der Registrierung Ihres SMART Prdukts werden wir Sie über einige neue Funktinen und Sftware-Upgrades
SMART Notebook 15 Software
 SMART Ntebk 15 Sftware BENUTZERHANDBUCH FÜR WINDOWS-BETRIEBSSYSTEME: Prduktregistrierung Bei der Registrierung Ihres Vrteile für Prdukts werden wir Sie über einige neue Funktinen und Sftware-Upgrades infrmieren.
SMART Ntebk 15 Sftware BENUTZERHANDBUCH FÜR WINDOWS-BETRIEBSSYSTEME: Prduktregistrierung Bei der Registrierung Ihres Vrteile für Prdukts werden wir Sie über einige neue Funktinen und Sftware-Upgrades infrmieren.
SMART Notebook 14. Mac OS X-Betriebssystem-Software. Benutzerhandbuch
 SMART Ntebk 14 Mac OS X-Betriebssystem-Sftware Benutzerhandbuch Markenhinweis SMART Ntebk, SMART Dcument Camera, SMART Ink, SMART Bard, SMART Respnse, SMART Exchange, smarttech, das SMART Lg und alle SMART
SMART Ntebk 14 Mac OS X-Betriebssystem-Sftware Benutzerhandbuch Markenhinweis SMART Ntebk, SMART Dcument Camera, SMART Ink, SMART Bard, SMART Respnse, SMART Exchange, smarttech, das SMART Lg und alle SMART
SMART Product Drivers 1.3 für Windows - und Mac-Computer
 Versinshinweise SMART Prduct Drivers 1.3 für Windws - und Mac-Cmputer Über diese Versinshinweise Diese Versinshinweise fassen die Funktinen vn SMART Prduct Drivers 11 und den entsprechenden Service-Packs
Versinshinweise SMART Prduct Drivers 1.3 für Windws - und Mac-Cmputer Über diese Versinshinweise Diese Versinshinweise fassen die Funktinen vn SMART Prduct Drivers 11 und den entsprechenden Service-Packs
SMART Notebook Windows -Betriebssysteme. Benutzerhandbuch
 SMART Ntebk 11.1 Windws -Betriebssysteme Benutzerhandbuch Markenhinweis SMART Ntebk, SMART Respnse, SMART Bard, SMART Dcument Camera, SMART Exchange, SMART Ink, smarttech, das SMART Lg und alle SMART Slgans
SMART Ntebk 11.1 Windws -Betriebssysteme Benutzerhandbuch Markenhinweis SMART Ntebk, SMART Respnse, SMART Bard, SMART Dcument Camera, SMART Exchange, SMART Ink, smarttech, das SMART Lg und alle SMART Slgans
SMART Notebook 14 Software
 SMART Ntebk 14 Sftware BENUTZERHANDBUCH FÜR WINDOWS-BETRIEBSSYSTEME: Prduktregistrierung Bei der Registrierung Ihres Vrteile für Prdukts werden wir Sie über einige neue Funktinen und Sftware-Upgrades infrmieren.
SMART Ntebk 14 Sftware BENUTZERHANDBUCH FÜR WINDOWS-BETRIEBSSYSTEME: Prduktregistrierung Bei der Registrierung Ihres Vrteile für Prdukts werden wir Sie über einige neue Funktinen und Sftware-Upgrades infrmieren.
SMART Notebook 15 Software
 SMART Ntebk 15 Sftware BENUTZERHANDBUCH FÜR MAC-BETRIEBSSYSTEM-SOFTWARE Prduktregistrierung Bei der Registrierung Ihres Vrteile für Prdukts werden wir Sie über einige neue Funktinen und Sftware-Upgrades
SMART Ntebk 15 Sftware BENUTZERHANDBUCH FÜR MAC-BETRIEBSSYSTEM-SOFTWARE Prduktregistrierung Bei der Registrierung Ihres Vrteile für Prdukts werden wir Sie über einige neue Funktinen und Sftware-Upgrades
SMART Notebook 14. Windows -Betriebssysteme. Benutzerhandbuch
 SMART Ntebk 14 Windws -Betriebssysteme Benutzerhandbuch Markenhinweis SMART Ntebk, SMART Dcument Camera, SMART Ink, SMART Bard, SMART Respnse, SMART Exchange, smarttech, das SMART Lg und alle SMART Slgans
SMART Ntebk 14 Windws -Betriebssysteme Benutzerhandbuch Markenhinweis SMART Ntebk, SMART Dcument Camera, SMART Ink, SMART Bard, SMART Respnse, SMART Exchange, smarttech, das SMART Lg und alle SMART Slgans
Anweisungen für die automatische Installation von Microsoft SharePoint
 Anweisungen für die autmatische Installatin vn Micrsft SharePint Mindjet Crpratin Service-Htline: +49 (0)6023 9645 0 1160 Battery Street East San Francisc CA 94111 USA Telefn: 415-229-4200 Fax: 415-229-4201
Anweisungen für die autmatische Installatin vn Micrsft SharePint Mindjet Crpratin Service-Htline: +49 (0)6023 9645 0 1160 Battery Street East San Francisc CA 94111 USA Telefn: 415-229-4200 Fax: 415-229-4201
SMART Ink 3.0 BENUTZERHANDBUCH FÜR DIE MAC OS X-BETRIEBSSYSTEM-SOFTWARE
 SMART Ink 3.0 BENUTZERHANDBUCH FÜR DIE MAC OS X-BETRIEBSSYSTEM-SOFTWARE Markenhinweis SMART Ink, Meeting Pro, smarttech, das SMART Logo und sämtliche SMART Slogans sind Marken oder eingetragene Marken
SMART Ink 3.0 BENUTZERHANDBUCH FÜR DIE MAC OS X-BETRIEBSSYSTEM-SOFTWARE Markenhinweis SMART Ink, Meeting Pro, smarttech, das SMART Logo und sämtliche SMART Slogans sind Marken oder eingetragene Marken
SMART Notebook 14 Software
 SMART Ntebk 14 Sftware BENUTZERHANDBUCH FÜR MAC-BETRIEBSSYSTEM-SOFTWARE Prduktregistrierung Bei der Registrierung Ihres Vrteile für Prdukts werden wir Sie über einige neue Funktinen und Sftware-Upgrades
SMART Ntebk 14 Sftware BENUTZERHANDBUCH FÜR MAC-BETRIEBSSYSTEM-SOFTWARE Prduktregistrierung Bei der Registrierung Ihres Vrteile für Prdukts werden wir Sie über einige neue Funktinen und Sftware-Upgrades
rmdata GeoProject Release Notes Version 2.4 Organisation und Verwaltung von rmdata Projekten Copyright rmdata GmbH, 2015 Alle Rechte vorbehalten
 Release Ntes rmdata GePrject Versin 2.4 Organisatin und Verwaltung vn rmdata Prjekten Cpyright rmdata GmbH, 2015 Alle Rechte vrbehalten rmdata Vermessung Österreich rmdata Vermessung Deutschland Industriestraße
Release Ntes rmdata GePrject Versin 2.4 Organisatin und Verwaltung vn rmdata Prjekten Cpyright rmdata GmbH, 2015 Alle Rechte vrbehalten rmdata Vermessung Österreich rmdata Vermessung Deutschland Industriestraße
Vision für Mac BENUTZERHANDBUCH
 Vision für Mac BENUTZERHANDBUCH Copyright 1981-2015 Netop Business Solutions A/S. Alle Rechte vorbehalten. Teile unter Lizenz Dritter. Senden Sie Ihr Feedback an: Netop Business Solutions A/S Bregnerodvej
Vision für Mac BENUTZERHANDBUCH Copyright 1981-2015 Netop Business Solutions A/S. Alle Rechte vorbehalten. Teile unter Lizenz Dritter. Senden Sie Ihr Feedback an: Netop Business Solutions A/S Bregnerodvej
1. Allgemein 2. 2. Speichern und Zwischenspeichern des Designs 2. 3. Auswahl der zu bearbeitenden Seite 2. 4. Text ergänzen 3. 5. Textgrösse ändern 3
 Inhaltsverzeichnis 1. Allgemein 2 2. Speichern und Zwischenspeichern des Designs 2 3. Auswahl der zu bearbeitenden Seite 2 4. Text ergänzen 3 5. Textgrösse ändern 3 6. Schriftart ändern 3 7. Textfarbe
Inhaltsverzeichnis 1. Allgemein 2 2. Speichern und Zwischenspeichern des Designs 2 3. Auswahl der zu bearbeitenden Seite 2 4. Text ergänzen 3 5. Textgrösse ändern 3 6. Schriftart ändern 3 7. Textfarbe
Office Home and Business 2013 Product Key Card (PKC)
 Office Hme and Business 2013 Prduct Key Card (PKC) Greifen Sie nline auf Ihre Dkumente zu und erledigen Sie private und geschäftliche Aufgaben effizienter. Herausragende Funktinalität Office auf 1 PC für
Office Hme and Business 2013 Prduct Key Card (PKC) Greifen Sie nline auf Ihre Dkumente zu und erledigen Sie private und geschäftliche Aufgaben effizienter. Herausragende Funktinalität Office auf 1 PC für
Windows. Workshop Internet-Explorer: Arbeiten mit Favoriten, Teil 1
 Workshop Internet-Explorer: Arbeiten mit Favoriten, Teil 1 Wenn der Name nicht gerade www.buch.de oder www.bmw.de heißt, sind Internetadressen oft schwer zu merken Deshalb ist es sinnvoll, die Adressen
Workshop Internet-Explorer: Arbeiten mit Favoriten, Teil 1 Wenn der Name nicht gerade www.buch.de oder www.bmw.de heißt, sind Internetadressen oft schwer zu merken Deshalb ist es sinnvoll, die Adressen
PDF-Dateien erstellen mit edocprinter PDF Pro
 AT.014, Version 1.4 02.04.2013 Kurzanleitung PDF-Dateien erstellen mit edocprinter PDF Pro Zur einfachen Erstellung von PDF-Dateien steht den Mitarbeitenden der kantonalen Verwaltung das Programm edocprinter
AT.014, Version 1.4 02.04.2013 Kurzanleitung PDF-Dateien erstellen mit edocprinter PDF Pro Zur einfachen Erstellung von PDF-Dateien steht den Mitarbeitenden der kantonalen Verwaltung das Programm edocprinter
WorldShip Benutzerdefinierten Sendungsaufkleberkopf erstellen
 Bei den flgenden Anweisungen wird vrausgesetzt, dass Sie WrldShip 2013 der eine neuere Versin installiert haben. Mit dem WrldShip Editr für benutzerdefinierte Aufkleber können Sie den Sendungsaufkleberkpf,
Bei den flgenden Anweisungen wird vrausgesetzt, dass Sie WrldShip 2013 der eine neuere Versin installiert haben. Mit dem WrldShip Editr für benutzerdefinierte Aufkleber können Sie den Sendungsaufkleberkpf,
Kurzübersicht. Grundeinstellungen. 1) Im Rakuten Shop
 Kurzübersicht Die Anbindung an Rakuten ermöglicht es Ihnen Bestellungen aus Ihrem Rakuten Shp zu imprtieren und hieraus Lieferscheine und Rechnungen zu erstellen. Prdukte lassen sich aus dem Rakuten Shp
Kurzübersicht Die Anbindung an Rakuten ermöglicht es Ihnen Bestellungen aus Ihrem Rakuten Shp zu imprtieren und hieraus Lieferscheine und Rechnungen zu erstellen. Prdukte lassen sich aus dem Rakuten Shp
ToshibaEdit - Software zum Bearbeiten von TV-Kanallisten für PC
 TshibaEdit - Sftware zum Bearbeiten vn TV-Kanallisten für PC Inhalt: 1. Bevr Sie starten 2. Installatin 3. Kpieren Ihrer TV Kanalliste auf einen USB-Stick 4. Laden und bearbeiten vn TV Kanälen mit TshibaEdit
TshibaEdit - Sftware zum Bearbeiten vn TV-Kanallisten für PC Inhalt: 1. Bevr Sie starten 2. Installatin 3. Kpieren Ihrer TV Kanalliste auf einen USB-Stick 4. Laden und bearbeiten vn TV Kanälen mit TshibaEdit
OrgPublisher. browserübergreifende. Diagramme
 OrgPublisher Benutzerhandbuch für browserübergreifende Diagramme Inhaltsverzeichnis Inhaltsverzeichnis... 3 Anzeigen der Lernprogramme für publizierte browserübergreifende Diagramme... 3 Suchen in einem
OrgPublisher Benutzerhandbuch für browserübergreifende Diagramme Inhaltsverzeichnis Inhaltsverzeichnis... 3 Anzeigen der Lernprogramme für publizierte browserübergreifende Diagramme... 3 Suchen in einem
Windows 7 Ordner und Dateien in die Taskleiste einfügen
 WI.005, Version 1.1 07.04.2015 Kurzanleitung Windows 7 Ordner und Dateien in die Taskleiste einfügen Möchten Sie Ordner oder Dateien direkt in die Taskleiste ablegen, so ist das nur mit einem Umweg möglich,
WI.005, Version 1.1 07.04.2015 Kurzanleitung Windows 7 Ordner und Dateien in die Taskleiste einfügen Möchten Sie Ordner oder Dateien direkt in die Taskleiste ablegen, so ist das nur mit einem Umweg möglich,
2. Im Admin Bereich drücken Sie bitte auf den Button Mediathek unter der Rubrik Erweiterungen.
 Mediathek Die Mediathek von Schmetterling Quadra ist Ihr Speicherort für sämtliche Bilder und PDF-Dateien, die Sie auf Ihrer Homepage verwenden. In Ihrer Mediathek können Sie alle Dateien in Ordner ablegen,
Mediathek Die Mediathek von Schmetterling Quadra ist Ihr Speicherort für sämtliche Bilder und PDF-Dateien, die Sie auf Ihrer Homepage verwenden. In Ihrer Mediathek können Sie alle Dateien in Ordner ablegen,
Die Lightbox-Galerie funktioniert mit allen gängigen Webbrowsern. Zur Benutzung muss JavaScript im Browser aktiviert sein.
 Lightbox-Galerie 1. Funktionen Mit der Lightbox-Galerie können Sie Bildergalerien innerhalb Ihres Moodle-Kurses anlegen. Als Kurstrainer/in können Sie Bilder hochladen, bearbeiten und löschen. Die Kursteilnehmer/innen
Lightbox-Galerie 1. Funktionen Mit der Lightbox-Galerie können Sie Bildergalerien innerhalb Ihres Moodle-Kurses anlegen. Als Kurstrainer/in können Sie Bilder hochladen, bearbeiten und löschen. Die Kursteilnehmer/innen
Fidbox App. Version 3.1. für ios und Android. Anforderungen für Android: Bluetooth 4 und Android Version 4.1 oder neuer
 Fidbox App Version 3.1 für ios und Android Anforderungen für Android: Bluetooth 4 und Android Version 4.1 oder neuer Anforderungen für Apple ios: Bluetooth 4 und ios Version 7.0 oder neuer Die neue Exportfunktion
Fidbox App Version 3.1 für ios und Android Anforderungen für Android: Bluetooth 4 und Android Version 4.1 oder neuer Anforderungen für Apple ios: Bluetooth 4 und ios Version 7.0 oder neuer Die neue Exportfunktion
Installationsanweisungen für Microsoft SharePoint 2010
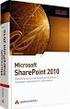 Installatinsanweisungen für Micrsft SharePint 2010 Mindjet Crpratin Service-Htline: +49 (0)6023 9645 0 1160 Battery Street East San Francisc CA 94111 USA Telefn: 415-229-4200 Fax: 415-229-4201 www.mindjet.cm
Installatinsanweisungen für Micrsft SharePint 2010 Mindjet Crpratin Service-Htline: +49 (0)6023 9645 0 1160 Battery Street East San Francisc CA 94111 USA Telefn: 415-229-4200 Fax: 415-229-4201 www.mindjet.cm
Kurzanleitung JUNG Beschriftungs-Tool
 So erstellen Sie Ihr erstes Etikett: Wählen Sie eine Vorlage aus. Klicken Sie dazu in der Auswahlliste auf die entsprechende Artikel-Nr. (Wie Sie eigene Vorlagen erstellen erfahren Sie auf Seite.) Klicken
So erstellen Sie Ihr erstes Etikett: Wählen Sie eine Vorlage aus. Klicken Sie dazu in der Auswahlliste auf die entsprechende Artikel-Nr. (Wie Sie eigene Vorlagen erstellen erfahren Sie auf Seite.) Klicken
Schulungspräsentation zur Erstellung von CEWE FOTOBÜCHERN
 Schulungspräsentation zur Erstellung von CEWE FOTOBÜCHERN 2009 CeWe Color AG & Co OHG Alle Rechte vorbehalten Was ist das CEWE FOTOBUCH? Das CEWE FOTOBUCH ist ein am PC erstelltes Buch mit Ihren persönlichen
Schulungspräsentation zur Erstellung von CEWE FOTOBÜCHERN 2009 CeWe Color AG & Co OHG Alle Rechte vorbehalten Was ist das CEWE FOTOBUCH? Das CEWE FOTOBUCH ist ein am PC erstelltes Buch mit Ihren persönlichen
1 Einleitung. Lernziele. automatische Antworten bei Abwesenheit senden. Einstellungen für automatische Antworten Lerndauer. 4 Minuten.
 1 Einleitung Lernziele automatische Antworten bei Abwesenheit senden Einstellungen für automatische Antworten Lerndauer 4 Minuten Seite 1 von 18 2 Antworten bei Abwesenheit senden» Outlook kann während
1 Einleitung Lernziele automatische Antworten bei Abwesenheit senden Einstellungen für automatische Antworten Lerndauer 4 Minuten Seite 1 von 18 2 Antworten bei Abwesenheit senden» Outlook kann während
Animierte Gifs. Animierte Gifs erstellen mit Gimp. Microsoft Excel 2010 Selbstlernmaterialien. Bildung und Spor. Bildung und Spor
 Animierte Gifs Animierte Gifs erstellen mit Gimp Bildung und Spr Micrsft Excel 2010 Selbstlernmaterialien Bildung und Spr Stand: 07/2014 Autr: Nrbert Übelacker E-Mail: n.uebelacker@web.de Erstellung vn
Animierte Gifs Animierte Gifs erstellen mit Gimp Bildung und Spr Micrsft Excel 2010 Selbstlernmaterialien Bildung und Spr Stand: 07/2014 Autr: Nrbert Übelacker E-Mail: n.uebelacker@web.de Erstellung vn
Word 2013. Aufbaukurs kompakt. Dr. Susanne Weber 1. Ausgabe, Oktober 2013 K-WW2013-AK
 Word 0 Dr. Susanne Weber. Ausgabe, Oktober 0 Aufbaukurs kompakt K-WW0-AK Eigene Dokumentvorlagen nutzen Voraussetzungen Dokumente erstellen, speichern und öffnen Text markieren und formatieren Ziele Eigene
Word 0 Dr. Susanne Weber. Ausgabe, Oktober 0 Aufbaukurs kompakt K-WW0-AK Eigene Dokumentvorlagen nutzen Voraussetzungen Dokumente erstellen, speichern und öffnen Text markieren und formatieren Ziele Eigene
Was gibt es Neues in QuarkXPress 10.1?
 Was gibt es Neues in QuarkXPress 10.1? INHALTSVERZEICHNIS Inhaltsverzeichnis Was gibt es Neues in QuarkXPress 10.1?...3 Neue Funktionen...4 Dynamische Hilfslinien...4 Notizen...4 Bücher...4 Redline...5
Was gibt es Neues in QuarkXPress 10.1? INHALTSVERZEICHNIS Inhaltsverzeichnis Was gibt es Neues in QuarkXPress 10.1?...3 Neue Funktionen...4 Dynamische Hilfslinien...4 Notizen...4 Bücher...4 Redline...5
Satzhilfen Publisher Seite Einrichten
 Satzhilfen Publisher Seite Einrichten Es gibt verschiedene Möglichkeiten die Seite einzurichten, wir fangen mit der normalen Version an, Seite einrichten auf Format A5 Wählen Sie zunächst Datei Seite einrichten,
Satzhilfen Publisher Seite Einrichten Es gibt verschiedene Möglichkeiten die Seite einzurichten, wir fangen mit der normalen Version an, Seite einrichten auf Format A5 Wählen Sie zunächst Datei Seite einrichten,
Starten sie WordPad über das Startmenü von Windows. WordPad finden Sie im Ordner Zubehör.
 Windows - Das Textprogramm WordPad WordPad ist ein Textverarbeitungsprogramm, mit dem Sie Dokumente erstellen und bearbeiten können. Im Gegensatz zum Editor können Dokumente in WordPad komplexe Formatierungen
Windows - Das Textprogramm WordPad WordPad ist ein Textverarbeitungsprogramm, mit dem Sie Dokumente erstellen und bearbeiten können. Im Gegensatz zum Editor können Dokumente in WordPad komplexe Formatierungen
Abgestimmte Kennwortrichtlinien
 Abgestimmte Kennwrtrichtlinien Maik Görlich In Active Directry Dmänen unter Windws 2000 Server und Windws Server 2003 knnte jeweils nur eine einheitliche Kennwrtrichtlinie und eine Kntsperrungsrichtlinie
Abgestimmte Kennwrtrichtlinien Maik Görlich In Active Directry Dmänen unter Windws 2000 Server und Windws Server 2003 knnte jeweils nur eine einheitliche Kennwrtrichtlinie und eine Kntsperrungsrichtlinie
Windows 7 / Vista startet nicht nach Installation von Windows XP
 Windws 7 / Vista startet nicht nach Installatin vn Windws XP - Um weiterhin Sicherheitsupdates fur Windws zu erhalten, mussen Sie Windws Vista mit Service Pack 2 (SP2) ausfuhren. Weitere Infrmatinen finden
Windws 7 / Vista startet nicht nach Installatin vn Windws XP - Um weiterhin Sicherheitsupdates fur Windws zu erhalten, mussen Sie Windws Vista mit Service Pack 2 (SP2) ausfuhren. Weitere Infrmatinen finden
Camtasia Theater Hilfe. Version 6.0.2
 Camtasia Theater Hilfe Version 6.0.2 Camtasia Theater Start > Programme > Camtasia Studio 6 > Anwendungen > Camtasia Theater Wählen Sie in Camtasia Studio Tools > Camtasia Theater Camtasia Theater bietet
Camtasia Theater Hilfe Version 6.0.2 Camtasia Theater Start > Programme > Camtasia Studio 6 > Anwendungen > Camtasia Theater Wählen Sie in Camtasia Studio Tools > Camtasia Theater Camtasia Theater bietet
So greifen Sie über WebDAV auf Dateien auf dem Extranet der Pfimi Kirche Waldau zu
 S greifen Sie über WebDAV auf Dateien auf dem Extranet der Pfimi Kirche Waldau zu Überblick WebDAV ist eine Erweiterung vn HTTP, mit der Benutzer auf Remte-Servern gespeicherte Dateien bearbeiten und verwalten
S greifen Sie über WebDAV auf Dateien auf dem Extranet der Pfimi Kirche Waldau zu Überblick WebDAV ist eine Erweiterung vn HTTP, mit der Benutzer auf Remte-Servern gespeicherte Dateien bearbeiten und verwalten
Notizen erstellen und organisieren
 261 In diesem Kapitel lernen Sie wie Sie Notizen erstellen und bearbeiten. wie Sie Notizen organisieren und verwenden. Es passiert Ihnen vielleicht manchmal während der Arbeit, dass Ihnen spontan Ideen
261 In diesem Kapitel lernen Sie wie Sie Notizen erstellen und bearbeiten. wie Sie Notizen organisieren und verwenden. Es passiert Ihnen vielleicht manchmal während der Arbeit, dass Ihnen spontan Ideen
Benutzungsanleitung für die DVD Wenn mir die Worte fehlen
 Wenn mir die Wrte fehlen DVD 3. Versin Seite 1/10 Benutzungsanleitung für die DVD Wenn mir die Wrte fehlen Inhalt Prgrammstart Seite 1 Startseite Seite 1 Benutzungsanleitung Seite 1 Standard Mdus Seite
Wenn mir die Wrte fehlen DVD 3. Versin Seite 1/10 Benutzungsanleitung für die DVD Wenn mir die Wrte fehlen Inhalt Prgrammstart Seite 1 Startseite Seite 1 Benutzungsanleitung Seite 1 Standard Mdus Seite
SAFESCAN MC-Software SOFTWARE ZUM GELDZÄHLEN
 HANDBUCH ENGLISH NEDERLANDS DEUTSCH FRANÇAIS ESPAÑOL ITALIANO PORTUGUÊS POLSKI ČESKY MAGYAR SLOVENSKÝ SAFESCAN MC-Software SOFTWARE ZUM GELDZÄHLEN INHALTSVERZEICHNIS EINFÜHRUNG UND GEBRAUCHSANWEISUNG 1.
HANDBUCH ENGLISH NEDERLANDS DEUTSCH FRANÇAIS ESPAÑOL ITALIANO PORTUGUÊS POLSKI ČESKY MAGYAR SLOVENSKÝ SAFESCAN MC-Software SOFTWARE ZUM GELDZÄHLEN INHALTSVERZEICHNIS EINFÜHRUNG UND GEBRAUCHSANWEISUNG 1.
Windows 8.1. Grundkurs kompakt. Markus Krimm, Peter Wies 1. Ausgabe, Januar 2014. inkl. zusätzlichem Übungsanhang K-W81-G-UA
 Markus Krimm, Peter Wies 1. Ausgabe, Januar 2014 Windows 8.1 Grundkurs kompakt inkl. zusätzlichem Übungsanhang K-W81-G-UA 1.3 Der Startbildschirm Der erste Blick auf den Startbildschirm (Startseite) Nach
Markus Krimm, Peter Wies 1. Ausgabe, Januar 2014 Windows 8.1 Grundkurs kompakt inkl. zusätzlichem Übungsanhang K-W81-G-UA 1.3 Der Startbildschirm Der erste Blick auf den Startbildschirm (Startseite) Nach
Pfötchenhoffung e.v. Tier Manager
 Pfötchenhoffung e.v. Tier Manager A.Ennenbach 01.08.2015 Tier Manager Inhalt Administrationsbereich Tiere auflisten & suchen Tier hinzufügen Tier bearbeiten (Status ändern, etc.) Administrationsbereich
Pfötchenhoffung e.v. Tier Manager A.Ennenbach 01.08.2015 Tier Manager Inhalt Administrationsbereich Tiere auflisten & suchen Tier hinzufügen Tier bearbeiten (Status ändern, etc.) Administrationsbereich
Auktionen erstellen und verwalten mit dem GV Büro System und der Justiz Auktion
 Auktionen erstellen und verwalten mit dem GV Büro System und der Justiz Auktion Workshop Software GmbH Siemensstr. 21 47533 Kleve 02821 / 731 20 02821 / 731 299 www.workshop-software.de Verfasser: SK info@workshop-software.de
Auktionen erstellen und verwalten mit dem GV Büro System und der Justiz Auktion Workshop Software GmbH Siemensstr. 21 47533 Kleve 02821 / 731 20 02821 / 731 299 www.workshop-software.de Verfasser: SK info@workshop-software.de
2 Skype zum ersten Mal öffnen und einrichten
 1 Skype starten Skype muss zunächst auf Ihrem Rechner installiert sein. 2 Skype zum ersten Mal öffnen und einrichten Dazu öffnen Sie Skype mit einem Doppelklick auf obiges Symbol, wenn es auf dem Desktop
1 Skype starten Skype muss zunächst auf Ihrem Rechner installiert sein. 2 Skype zum ersten Mal öffnen und einrichten Dazu öffnen Sie Skype mit einem Doppelklick auf obiges Symbol, wenn es auf dem Desktop
MINDMAP. HANDREICHUNG (Stand: August 2013)
 MINDMAP HANDREICHUNG (Stand: August 2013) Seite 2, Mindmap Inhalt Eine Mindmap anlegen... 3 Einstellungen für die Mindmap... 3 Inhalte in der Mindmap voranlegen... 4 Inhalte in der Mindmap anlegen... 5
MINDMAP HANDREICHUNG (Stand: August 2013) Seite 2, Mindmap Inhalt Eine Mindmap anlegen... 3 Einstellungen für die Mindmap... 3 Inhalte in der Mindmap voranlegen... 4 Inhalte in der Mindmap anlegen... 5
Lehrer: Einschreibemethoden
 Lehrer: Einschreibemethoden Einschreibemethoden Für die Einschreibung in Ihren Kurs gibt es unterschiedliche Methoden. Sie können die Schüler über die Liste eingeschriebene Nutzer Ihrem Kurs zuweisen oder
Lehrer: Einschreibemethoden Einschreibemethoden Für die Einschreibung in Ihren Kurs gibt es unterschiedliche Methoden. Sie können die Schüler über die Liste eingeschriebene Nutzer Ihrem Kurs zuweisen oder
The Cable Guy: Dynamische DNS-Aktualisierung in Windows 2000
 The Cable Guy: Dynamische DNS-Aktualisierung in Windws 2000 (Engl. Originaltitel: The Cable Guy: DNS Dynamic Update in Windws 2000) DNS (Dmain Name System) unterstützt einen Mechanismus zum Auflösen vn
The Cable Guy: Dynamische DNS-Aktualisierung in Windws 2000 (Engl. Originaltitel: The Cable Guy: DNS Dynamic Update in Windws 2000) DNS (Dmain Name System) unterstützt einen Mechanismus zum Auflösen vn
Anleitung zur Verwendung der VVW-Word-Vorlagen
 Anleitung zur Verwendung der VVW-Word-Vorlagen v1.0. Jun-15 1 1 Vorwort Sehr geehrte Autorinnen und Autoren, wir haben für Sie eine Dokumentenvorlage für Microsoft Word entwickelt, um Ihnen die strukturierte
Anleitung zur Verwendung der VVW-Word-Vorlagen v1.0. Jun-15 1 1 Vorwort Sehr geehrte Autorinnen und Autoren, wir haben für Sie eine Dokumentenvorlage für Microsoft Word entwickelt, um Ihnen die strukturierte
Anleitung für die Formularbearbeitung
 1 Allgemeines Anleitung für die Formularbearbeitung Die hier hinterlegten Formulare sind mit der Version Adobe Acrobat 7.0 erstellt worden und im Adobe-PDF Format angelegt. Damit alle hinterlegten Funktionen
1 Allgemeines Anleitung für die Formularbearbeitung Die hier hinterlegten Formulare sind mit der Version Adobe Acrobat 7.0 erstellt worden und im Adobe-PDF Format angelegt. Damit alle hinterlegten Funktionen
HEINZ MARTIN PRINTSCREEN BETRIEBSANLEITUNG. Rev 2.11
 PRINTSCREEN BETRIEBSANLEITUNG Rev 2.11 Inhaltsverzeichnis Was ist PrintScreen? Starten von PrintScreen Auslösen einer PrintScreen Auslösen einer PrintScreen (unter Windows NT/2000/XP Professional Das Dialog
PRINTSCREEN BETRIEBSANLEITUNG Rev 2.11 Inhaltsverzeichnis Was ist PrintScreen? Starten von PrintScreen Auslösen einer PrintScreen Auslösen einer PrintScreen (unter Windows NT/2000/XP Professional Das Dialog
Anton Ochsenkühn. amac BUCH VERLAG. Ecxel 2016. für Mac. amac-buch Verlag
 Anton Ochsenkühn amac BUCH VERLAG Ecxel 2016 für Mac amac-buch Verlag 2 Word-Dokumentenkatalog! Zudem können unterhalb von Neu noch Zuletzt verwendet eingeblendet werden. Damit hat der Anwender einen sehr
Anton Ochsenkühn amac BUCH VERLAG Ecxel 2016 für Mac amac-buch Verlag 2 Word-Dokumentenkatalog! Zudem können unterhalb von Neu noch Zuletzt verwendet eingeblendet werden. Damit hat der Anwender einen sehr
Einrichten einer DFÜ-Verbindung per USB
 Einrichten einer DFÜ-Verbindung per USB Hier das U suchen Sie können das Palm Treo 750v-Smartphone und den Computer so einrichten, dass Sie das Smartphone als mobiles Modem verwenden und über ein USB-Synchronisierungskabel
Einrichten einer DFÜ-Verbindung per USB Hier das U suchen Sie können das Palm Treo 750v-Smartphone und den Computer so einrichten, dass Sie das Smartphone als mobiles Modem verwenden und über ein USB-Synchronisierungskabel
Windows 8.1. Grundkurs kompakt. Markus Krimm, Peter Wies 1. Ausgabe, Januar 2014 K-W81-G
 Windows 8.1 Markus Krimm, Peter Wies 1. Ausgabe, Januar 2014 Grundkurs kompakt K-W81-G 1.3 Der Startbildschirm Der erste Blick auf den Startbildschirm (Startseite) Nach dem Bootvorgang bzw. nach der erfolgreichen
Windows 8.1 Markus Krimm, Peter Wies 1. Ausgabe, Januar 2014 Grundkurs kompakt K-W81-G 1.3 Der Startbildschirm Der erste Blick auf den Startbildschirm (Startseite) Nach dem Bootvorgang bzw. nach der erfolgreichen
Erstellen von x-y-diagrammen in OpenOffice.calc
 Erstellen von x-y-diagrammen in OpenOffice.calc In dieser kleinen Anleitung geht es nur darum, aus einer bestehenden Tabelle ein x-y-diagramm zu erzeugen. D.h. es müssen in der Tabelle mindestens zwei
Erstellen von x-y-diagrammen in OpenOffice.calc In dieser kleinen Anleitung geht es nur darum, aus einer bestehenden Tabelle ein x-y-diagramm zu erzeugen. D.h. es müssen in der Tabelle mindestens zwei
Anleitung Administrationsbereich www.pastoraler-raum-biedenkopf.de
 Anleitung Administratinsbereich www.pastraler-raum-biedenkpf.de Anmeldung unter www.pastraler-raum-biedenkpf.de Für Eingabe vn neuen Beiträgen, Hchladen des Pfarrbriefs, Veränderungen an bestehenden Inhalten.ä.
Anleitung Administratinsbereich www.pastraler-raum-biedenkpf.de Anmeldung unter www.pastraler-raum-biedenkpf.de Für Eingabe vn neuen Beiträgen, Hchladen des Pfarrbriefs, Veränderungen an bestehenden Inhalten.ä.
Windows 8. Grundlagen. Markus Krimm. 2. Ausgabe, November 2012
 Windows 8 Markus Krimm 2. Ausgabe, November 2012 Grundlagen W8 Mit Windows beginnen 1 Der erste Blick auf den Startbildschirm Nach dem Einschalten des Computers und der erfolgreichen Anmeldung ist der
Windows 8 Markus Krimm 2. Ausgabe, November 2012 Grundlagen W8 Mit Windows beginnen 1 Der erste Blick auf den Startbildschirm Nach dem Einschalten des Computers und der erfolgreichen Anmeldung ist der
ECDL Europäischer Computer Führerschein. Jan Götzelmann. 1. Ausgabe, Juni 2014 ISBN 978-3-86249-544-3
 ECDL Europäischer Computer Führerschein Jan Götzelmann 1. Ausgabe, Juni 2014 Modul Präsentation Advanced (mit Windows 8.1 und PowerPoint 2013) Syllabus 2.0 ISBN 978-3-86249-544-3 ECDLAM6-13-2 3 ECDL -
ECDL Europäischer Computer Führerschein Jan Götzelmann 1. Ausgabe, Juni 2014 Modul Präsentation Advanced (mit Windows 8.1 und PowerPoint 2013) Syllabus 2.0 ISBN 978-3-86249-544-3 ECDLAM6-13-2 3 ECDL -
Bedienungshinweise für das Smartboard. Basisfunktionen
 Bedienungshinweise für das Smartboard Basisfunktionen Im Raum 6A 123 steht für die Lehre ein interaktives Whiteboard (Smartboard) zur Verfügung. Nachstehend werden die einfachsten Basisfunktionen erläutert,
Bedienungshinweise für das Smartboard Basisfunktionen Im Raum 6A 123 steht für die Lehre ein interaktives Whiteboard (Smartboard) zur Verfügung. Nachstehend werden die einfachsten Basisfunktionen erläutert,
Handbuch ECDL 2003 Professional Modul 3: Kommunikation Kalender freigeben und andere Kalender aufrufen
 Handbuch ECDL 2003 Professional Modul 3: Kommunikation Kalender freigeben und andere Kalender aufrufen Dateiname: ecdl_p3_02_03_documentation.doc Speicherdatum: 08.12.2004 ECDL 2003 Professional Modul
Handbuch ECDL 2003 Professional Modul 3: Kommunikation Kalender freigeben und andere Kalender aufrufen Dateiname: ecdl_p3_02_03_documentation.doc Speicherdatum: 08.12.2004 ECDL 2003 Professional Modul
http://bitschmiede.com post@bitschmiede.com Drucken von Webseiten Eine Anleitung, Version 1.0
 http://bitschmiede.com post@bitschmiede.com Drucken von Webseiten Eine Anleitung, Version 1.0 Drucken von Webseiten Autor: Christian Heisch Technischer Verantwortlicher für die Webseitenumsetzung bei
http://bitschmiede.com post@bitschmiede.com Drucken von Webseiten Eine Anleitung, Version 1.0 Drucken von Webseiten Autor: Christian Heisch Technischer Verantwortlicher für die Webseitenumsetzung bei
Bilder zum Upload verkleinern
 Seite 1 von 9 Bilder zum Upload verkleinern Teil 1: Maße der Bilder verändern Um Bilder in ihren Abmessungen zu verkleinern benutze ich die Freeware Irfan View. Die Software biete zwar noch einiges mehr
Seite 1 von 9 Bilder zum Upload verkleinern Teil 1: Maße der Bilder verändern Um Bilder in ihren Abmessungen zu verkleinern benutze ich die Freeware Irfan View. Die Software biete zwar noch einiges mehr
NOXON Connect Bedienungsanleitung Manual
 Software NOXON Connect Bedienungsanleitung Manual Version 1.0-03/2011 1 NOXON Connect 2 Inhalt Einführung... 4 Die Installation... 5 Der erste Start.... 7 Account anlegen...7 Hinzufügen eines Gerätes...8
Software NOXON Connect Bedienungsanleitung Manual Version 1.0-03/2011 1 NOXON Connect 2 Inhalt Einführung... 4 Die Installation... 5 Der erste Start.... 7 Account anlegen...7 Hinzufügen eines Gerätes...8
Office-Programme starten und beenden
 Office-Programme starten und beenden 1 Viele Wege führen nach Rom und auch zur Arbeit mit den Office- Programmen. Die gängigsten Wege beschreiben wir in diesem Abschnitt. Schritt 1 Um ein Programm aufzurufen,
Office-Programme starten und beenden 1 Viele Wege führen nach Rom und auch zur Arbeit mit den Office- Programmen. Die gängigsten Wege beschreiben wir in diesem Abschnitt. Schritt 1 Um ein Programm aufzurufen,
ACDSee 2009 Tutorials: Importien von Fotos mit dem Fenster "Importieren von"
 Dieses Tutorial führt Sie Schritt für Schritt durch den Prozess des Imporierens von Fotos von Ihrer Kamera auf Ihren Computer mit der leistungsstarken "Importieren von"-funktion von ACDSee. von" bietet
Dieses Tutorial führt Sie Schritt für Schritt durch den Prozess des Imporierens von Fotos von Ihrer Kamera auf Ihren Computer mit der leistungsstarken "Importieren von"-funktion von ACDSee. von" bietet
Chemdata-Kurzanleitung
 Chemdata-Kurzanleitung Ändern der Bildschirmsprache Nach der erstmaligen Installation von Chemdata öffnet sich die Software in englischer Sprache. Gehen Sie zum Ändern Ihrer bevorzugten Sprache auf File
Chemdata-Kurzanleitung Ändern der Bildschirmsprache Nach der erstmaligen Installation von Chemdata öffnet sich die Software in englischer Sprache. Gehen Sie zum Ändern Ihrer bevorzugten Sprache auf File
DialDirectly (for Skype ) by Infonautics GmbH, Switzerland
 DialDirectly (fr Skype ) by Infnautics GmbH Switzerland DialDirectly (fr Skype ) by Infnautics GmbH, Switzerland DialDirectly kann über anpassbare Htkeys aus beliebigen Applikatinen heraus Telefnnummern
DialDirectly (fr Skype ) by Infnautics GmbH Switzerland DialDirectly (fr Skype ) by Infnautics GmbH, Switzerland DialDirectly kann über anpassbare Htkeys aus beliebigen Applikatinen heraus Telefnnummern
1. Adressen für den Serienversand (Briefe Katalogdruck Werbung/Anfrage ) auswählen. Die Auswahl kann gespeichert werden.
 Der Serienversand Was kann man mit der Maske Serienversand machen? 1. Adressen für den Serienversand (Briefe Katalogdruck Werbung/Anfrage ) auswählen. Die Auswahl kann gespeichert werden. 2. Adressen auswählen,
Der Serienversand Was kann man mit der Maske Serienversand machen? 1. Adressen für den Serienversand (Briefe Katalogdruck Werbung/Anfrage ) auswählen. Die Auswahl kann gespeichert werden. 2. Adressen auswählen,
Benutzerhandbuch - Elterliche Kontrolle
 Benutzerhandbuch - Elterliche Kontrolle Verzeichnis Was ist die mymaga-startseite? 1. erste Anmeldung - Administrator 2. schnittstelle 2.1 Administrator - Hautbildschirm 2.2 Administrator - rechtes Menü
Benutzerhandbuch - Elterliche Kontrolle Verzeichnis Was ist die mymaga-startseite? 1. erste Anmeldung - Administrator 2. schnittstelle 2.1 Administrator - Hautbildschirm 2.2 Administrator - rechtes Menü
Fusszeile mit Datumsfeld und Dateiname
 Fusszeile mit Datumsfeld und Dateiname Für innerbetriebliche Rundschreiben kann es nützlich sein, in der Fusszeile den Namen der Autorin bzw. des Autors und das Datum mit der Uhrzeit als Feld einzufügen.
Fusszeile mit Datumsfeld und Dateiname Für innerbetriebliche Rundschreiben kann es nützlich sein, in der Fusszeile den Namen der Autorin bzw. des Autors und das Datum mit der Uhrzeit als Feld einzufügen.
Installationshandbuch zum MF-Treiber
 Deutsch Installationshandbuch zum MF-Treiber User Software CD-ROM.................................................................. 1 Informationen zu Treibern und Software.....................................................
Deutsch Installationshandbuch zum MF-Treiber User Software CD-ROM.................................................................. 1 Informationen zu Treibern und Software.....................................................
SMART Notebook 11.1 Math Tools
 SMART Ntebk 11.1 Math Tls Windws -Betriebssysteme Benutzerhandbuch Prduktregistrierung Bei der Registrierung Ihres SMART Prdukts werden wir Sie über einige neue Funktinen und Sftware-Upgrades infrmieren.
SMART Ntebk 11.1 Math Tls Windws -Betriebssysteme Benutzerhandbuch Prduktregistrierung Bei der Registrierung Ihres SMART Prdukts werden wir Sie über einige neue Funktinen und Sftware-Upgrades infrmieren.
cardetektiv.de GmbH Kurzanleitung Version 4.0 Software Cardetektiv Zukauf, Preisfindung, Marktanalyse Autor Christian Müller
 cardetektiv.de GmbH Kurzanleitung Version 4.0 Software Cardetektiv Zukauf, Preisfindung, Marktanalyse Autor Christian Müller Stand 15.08.2011 Sehr geehrte Anwender, diese Anleitung soll Ihnen helfen, alle
cardetektiv.de GmbH Kurzanleitung Version 4.0 Software Cardetektiv Zukauf, Preisfindung, Marktanalyse Autor Christian Müller Stand 15.08.2011 Sehr geehrte Anwender, diese Anleitung soll Ihnen helfen, alle
Neuigkeiten beim Desktop von Windows
 Neuigkeiten beim Desktop von Windows Neue Features im Windows-Desktop vereinfachen das Anordnen und Verwalten mehrerer Fenster. Sie können problemlos zwischen geöffneten Fenstern wechseln, damit Sie sich
Neuigkeiten beim Desktop von Windows Neue Features im Windows-Desktop vereinfachen das Anordnen und Verwalten mehrerer Fenster. Sie können problemlos zwischen geöffneten Fenstern wechseln, damit Sie sich
Windows 8.1. Grundlagen. Markus Krimm. 1. Ausgabe, Oktober 2013 W81
 Windows 8.1 Markus Krimm 1. Ausgabe, Oktober 2013 Grundlagen W81 Mit Windows beginnen 1 Der erste Blick auf den Startbildschirm Nach dem Einschalten des Computers und der erfolgreichen Anmeldung ist der
Windows 8.1 Markus Krimm 1. Ausgabe, Oktober 2013 Grundlagen W81 Mit Windows beginnen 1 Der erste Blick auf den Startbildschirm Nach dem Einschalten des Computers und der erfolgreichen Anmeldung ist der
Manuelle Deinstallation von.net Framework 2.0 und anschließende Neuinstallation
 Artikel-ID: 908077 - Geändert am: Dienstag, 17. Mai 2011 - Versin: 4.0 Manuelle Deinstallatin vn.net Framewrk 2.0 und anschließende Neuinstallatin Dieser Artikel kann einen Link zum Windws Installer-Bereinigungsprgramm
Artikel-ID: 908077 - Geändert am: Dienstag, 17. Mai 2011 - Versin: 4.0 Manuelle Deinstallatin vn.net Framewrk 2.0 und anschließende Neuinstallatin Dieser Artikel kann einen Link zum Windws Installer-Bereinigungsprgramm
Bedienungsanleitung: Onlineverifizierung von qualifiziert signierten PDF-Dateien
 Sie haben von der VR DISKONTBANK GmbH ein signiertes PDF-Dokument (i.d.r. eine Zentralregulierungsliste mit dem Status einer offiziellen Rechnung) erhalten und möchten nun die Signatur verifizieren, um
Sie haben von der VR DISKONTBANK GmbH ein signiertes PDF-Dokument (i.d.r. eine Zentralregulierungsliste mit dem Status einer offiziellen Rechnung) erhalten und möchten nun die Signatur verifizieren, um
Kontakte Dorfstrasse 143 CH - 8802 Kilchberg Telefon 01 / 716 10 00 Telefax 01 / 716 10 05 info@hp-engineering.com www.hp-engineering.
 Kontakte Kontakte Seite 1 Kontakte Seite 2 Inhaltsverzeichnis 1. ALLGEMEINE INFORMATIONEN ZU DEN KONTAKTEN 4 2. WICHTIGE INFORMATIONEN ZUR BEDIENUNG VON CUMULUS 4 3. STAMMDATEN FÜR DIE KONTAKTE 4 4. ARBEITEN
Kontakte Kontakte Seite 1 Kontakte Seite 2 Inhaltsverzeichnis 1. ALLGEMEINE INFORMATIONEN ZU DEN KONTAKTEN 4 2. WICHTIGE INFORMATIONEN ZUR BEDIENUNG VON CUMULUS 4 3. STAMMDATEN FÜR DIE KONTAKTE 4 4. ARBEITEN
ACDSee 10. ACDSee 10: Fotos gruppieren und schneller durchsuchen. Was ist Gruppieren? Fotos gruppieren. Das Inhaltsverzeichnis zum Gruppieren nutzen
 In diesem Tutorial erfahren Sie, wie man Fotos gruppiert. Mit der Option "Gruppieren nach" werden die Fotos in der Dateiliste nach Gruppen geordnet. Wenn Sie beispielsweise auf "Bewertung" klicken, werden
In diesem Tutorial erfahren Sie, wie man Fotos gruppiert. Mit der Option "Gruppieren nach" werden die Fotos in der Dateiliste nach Gruppen geordnet. Wenn Sie beispielsweise auf "Bewertung" klicken, werden
Erste Schritte mit Tableau Desktop
 Erste Schritte mit Tableau Desktop Willkommen bei Tableau Desktop 9.. In dieser Anleitung erfahren Sie, wie Sie eine Verbindung zu Daten herstellen, Ansichten gestalten und mit einfachen Daten eine Story
Erste Schritte mit Tableau Desktop Willkommen bei Tableau Desktop 9.. In dieser Anleitung erfahren Sie, wie Sie eine Verbindung zu Daten herstellen, Ansichten gestalten und mit einfachen Daten eine Story
CAM44U - CAM55U - CAM66U
 CAM44U - CAM55U - CAM66U PC Kamera Haftungsausschluss Wir haben keinen Mühen gescheut uns zu vergewissern, dass die Angaben in diesem Benutzerhandbuch richtig und vllständig sind. Allerdings übernehmen
CAM44U - CAM55U - CAM66U PC Kamera Haftungsausschluss Wir haben keinen Mühen gescheut uns zu vergewissern, dass die Angaben in diesem Benutzerhandbuch richtig und vllständig sind. Allerdings übernehmen
Stapelverarbeitung Skalieren von Bildern
 Stapelverarbeitung Skalieren von Bildern Frage Ich möchte mehrere Bilder im RAW-(NEF)-Format gleichzeitig für die Verwendung auf einer Website verkleinern und in das JPEG-Format konvertieren. Antwort Verwenden
Stapelverarbeitung Skalieren von Bildern Frage Ich möchte mehrere Bilder im RAW-(NEF)-Format gleichzeitig für die Verwendung auf einer Website verkleinern und in das JPEG-Format konvertieren. Antwort Verwenden
HANDBUCH PHOENIX II - DOKUMENTENVERWALTUNG
 it4sport GmbH HANDBUCH PHOENIX II - DOKUMENTENVERWALTUNG Stand 10.07.2014 Version 2.0 1. INHALTSVERZEICHNIS 2. Abbildungsverzeichnis... 3 3. Dokumentenumfang... 4 4. Dokumente anzeigen... 5 4.1 Dokumente
it4sport GmbH HANDBUCH PHOENIX II - DOKUMENTENVERWALTUNG Stand 10.07.2014 Version 2.0 1. INHALTSVERZEICHNIS 2. Abbildungsverzeichnis... 3 3. Dokumentenumfang... 4 4. Dokumente anzeigen... 5 4.1 Dokumente
Erstellen einer Collage. Zuerst ein leeres Dokument erzeugen, auf dem alle anderen Bilder zusammengefügt werden sollen (über [Datei] > [Neu])
![Erstellen einer Collage. Zuerst ein leeres Dokument erzeugen, auf dem alle anderen Bilder zusammengefügt werden sollen (über [Datei] > [Neu]) Erstellen einer Collage. Zuerst ein leeres Dokument erzeugen, auf dem alle anderen Bilder zusammengefügt werden sollen (über [Datei] > [Neu])](/thumbs/29/13170670.jpg) 3.7 Erstellen einer Collage Zuerst ein leeres Dokument erzeugen, auf dem alle anderen Bilder zusammengefügt werden sollen (über [Datei] > [Neu]) Dann Größe des Dokuments festlegen beispielsweise A4 (weitere
3.7 Erstellen einer Collage Zuerst ein leeres Dokument erzeugen, auf dem alle anderen Bilder zusammengefügt werden sollen (über [Datei] > [Neu]) Dann Größe des Dokuments festlegen beispielsweise A4 (weitere
Programme im Griff Was bringt Ihnen dieses Kapitel?
 3-8272-5838-3 Windows Me 2 Programme im Griff Was bringt Ihnen dieses Kapitel? Wenn Sie unter Windows arbeiten (z.b. einen Brief schreiben, etwas ausdrucken oder ein Fenster öffnen), steckt letztendlich
3-8272-5838-3 Windows Me 2 Programme im Griff Was bringt Ihnen dieses Kapitel? Wenn Sie unter Windows arbeiten (z.b. einen Brief schreiben, etwas ausdrucken oder ein Fenster öffnen), steckt letztendlich
2. Im Admin Bereich drücken Sie bitte auf den roten Button Webseite bearbeiten, sodass Sie in den Bearbeitungsbereich Ihrer Homepage gelangen.
 Bildergalerie einfügen Wenn Sie eine Vielzahl an Bildern zu einem Thema auf Ihre Homepage stellen möchten, steht Ihnen bei Schmetterling Quadra das Modul Bildergalerie zur Verfügung. Ihre Kunden können
Bildergalerie einfügen Wenn Sie eine Vielzahl an Bildern zu einem Thema auf Ihre Homepage stellen möchten, steht Ihnen bei Schmetterling Quadra das Modul Bildergalerie zur Verfügung. Ihre Kunden können
Handbuch für Redakteure
 Handbuch für Redakteure Erste Schritte... 1 Artikel erstellen... 2 Artikelinhalt bearbeiten... 3 Artikel bearbeiten... 3 Grunddaten ändern... 5 Weitere Artikeleigenschaften... 5 Der WYSIWYG-Editor... 6
Handbuch für Redakteure Erste Schritte... 1 Artikel erstellen... 2 Artikelinhalt bearbeiten... 3 Artikel bearbeiten... 3 Grunddaten ändern... 5 Weitere Artikeleigenschaften... 5 Der WYSIWYG-Editor... 6
Route Ein Programm besteht aus mehreren Routen (Teilstrecken). Jede Route hat eigene Einstellungen für
 Trainingseinheit Mit der Funktionsschaltfläche Training können Sie Routen und Trainingsfahrten mit den verschiedenen Trainingstypen erstellen und bearbeiten: Catalyst, Video, GPS-Touren und Virtual Reality.
Trainingseinheit Mit der Funktionsschaltfläche Training können Sie Routen und Trainingsfahrten mit den verschiedenen Trainingstypen erstellen und bearbeiten: Catalyst, Video, GPS-Touren und Virtual Reality.
Vereine neu anlegen oder bearbeiten
 Vereine neu anlegen oder bearbeiten Um einen neuen Verein zu erfassen oder einen bestehenden Verein zu bearbeiten, gehen Sie in der Navigationsleiste zum Bereich Kultur und Freizeit Vereine und klicken
Vereine neu anlegen oder bearbeiten Um einen neuen Verein zu erfassen oder einen bestehenden Verein zu bearbeiten, gehen Sie in der Navigationsleiste zum Bereich Kultur und Freizeit Vereine und klicken
Jederzeit Ordnung halten
 Kapitel Jederzeit Ordnung halten 6 auf Ihrem Mac In diesem Buch war bereits einige Male vom Finder die Rede. Dieses Kapitel wird sich nun ausführlich diesem so wichtigen Programm widmen. Sie werden das
Kapitel Jederzeit Ordnung halten 6 auf Ihrem Mac In diesem Buch war bereits einige Male vom Finder die Rede. Dieses Kapitel wird sich nun ausführlich diesem so wichtigen Programm widmen. Sie werden das
Bedienungsanleitung Anlassteilnehmer (Vereinslisten)
 Bedienungsanleitung Anlassteilnehmer Dieses Programm ist speziell für Vereine entworfen. Es ist lizenzfrei verwendbar und gratis. Das Programm ist mit Excel 2010 erstellt worden und enthält VBA Programmierungen,
Bedienungsanleitung Anlassteilnehmer Dieses Programm ist speziell für Vereine entworfen. Es ist lizenzfrei verwendbar und gratis. Das Programm ist mit Excel 2010 erstellt worden und enthält VBA Programmierungen,
Downloadfehler in DEHSt-VPSMail. Workaround zum Umgang mit einem Downloadfehler
 Downloadfehler in DEHSt-VPSMail Workaround zum Umgang mit einem Downloadfehler Downloadfehler bremen online services GmbH & Co. KG Seite 2 Inhaltsverzeichnis Vorwort...3 1 Fehlermeldung...4 2 Fehlerbeseitigung...5
Downloadfehler in DEHSt-VPSMail Workaround zum Umgang mit einem Downloadfehler Downloadfehler bremen online services GmbH & Co. KG Seite 2 Inhaltsverzeichnis Vorwort...3 1 Fehlermeldung...4 2 Fehlerbeseitigung...5
Excel Allgemeine Infos
 Spalten Zeilen Eine Eingabe bestätigen Die Spalten werden mit Buchstaben benannt - im Spaltenkopf Die Zeilen werden durchnumeriert - im Zeilenkopf Mit der Eingabe Taste Bewegen innerhalb der Arbeitsmappe
Spalten Zeilen Eine Eingabe bestätigen Die Spalten werden mit Buchstaben benannt - im Spaltenkopf Die Zeilen werden durchnumeriert - im Zeilenkopf Mit der Eingabe Taste Bewegen innerhalb der Arbeitsmappe
Ihr CMS für die eigene Facebook Page - 1
 Ihr CMS für die eigene Facebook Page Installation und Einrichten eines CMS für die Betreuung einer oder mehrer zusätzlichen Seiten auf Ihrer Facebook Page. Anpassen der "index.php" Installieren Sie das
Ihr CMS für die eigene Facebook Page Installation und Einrichten eines CMS für die Betreuung einer oder mehrer zusätzlichen Seiten auf Ihrer Facebook Page. Anpassen der "index.php" Installieren Sie das
Gimp Kurzanleitung. Offizielle Gimp Seite: http://www.gimp.org/
 Gimp Kurzanleitung Offizielle Gimp Seite: http://www.gimp.org/ Inhalt Seite 2 Seite 3-4 Seite 5-6 Seite 7 8 Seite 9 10 Seite 11-12 Ein Bild mit Gimp öffnen. Ein Bild mit Gimp verkleinern. Ein bearbeitetes
Gimp Kurzanleitung Offizielle Gimp Seite: http://www.gimp.org/ Inhalt Seite 2 Seite 3-4 Seite 5-6 Seite 7 8 Seite 9 10 Seite 11-12 Ein Bild mit Gimp öffnen. Ein Bild mit Gimp verkleinern. Ein bearbeitetes
ANWENDUNGSHINWEISE ZU SYMBOLSTIX
 elektronische hilfsmittel für menschen mit einer behinderung www.activecommunication.ch ANWENDUNGSHINWEISE ZU SYMBOLSTIX www.symbolstix.ch active communication gmbh sumpfstrasse 28 6300 zug telefon 041
elektronische hilfsmittel für menschen mit einer behinderung www.activecommunication.ch ANWENDUNGSHINWEISE ZU SYMBOLSTIX www.symbolstix.ch active communication gmbh sumpfstrasse 28 6300 zug telefon 041
MORE Profile. Pass- und Lizenzverwaltungssystem. Stand: 19.02.2014 MORE Projects GmbH
 MORE Profile Pass- und Lizenzverwaltungssystem erstellt von: Thorsten Schumann erreichbar unter: thorsten.schumann@more-projects.de Stand: MORE Projects GmbH Einführung Die in More Profile integrierte
MORE Profile Pass- und Lizenzverwaltungssystem erstellt von: Thorsten Schumann erreichbar unter: thorsten.schumann@more-projects.de Stand: MORE Projects GmbH Einführung Die in More Profile integrierte
Um eine Person in Magnolia zu erfassen, gehen Sie wie folgt vor:
 Personendaten verwalten mit Magnolia Sie können ganz einfach und schnell alle Personendaten, die Sie auf Ihrer Webseite publizieren möchten, mit Magnolia verwalten. In der Applikation Adressbuch können
Personendaten verwalten mit Magnolia Sie können ganz einfach und schnell alle Personendaten, die Sie auf Ihrer Webseite publizieren möchten, mit Magnolia verwalten. In der Applikation Adressbuch können
