Benutzerhandbuch IPS LED-MONITOR (LED-MONITOR)
|
|
|
- Florian Rothbauer
- vor 8 Jahren
- Abrufe
Transkript
1 Benutzerhandbuch IPS LED-MONITOR (LED-MONITOR) Bevor Sie das Produkt zum ersten Mal verwenden, lesen Sie diese Sicherheitsinformationen bitte aufmerksam durch. Modellliste für IPS LED-Monitore (LED-Monitore) 29EA73 29EB73
2 2 Inhaltsverzeichnis INHALTSVERZEICHNIS 3 LIZENZ 4 MONTAGE UND VORBEREITUNG 4 Produktkomponenten 5 Beschreibung der Komponenten und Tasten 7 Bewegen und Anheben des Monitors 8 Installieren des Monitors 8 - Zusammenbau der Ständerplatte 10 - Abnehmen des Standfußes 12 - Installation auf einem Tisch 13 - Anpassen der Standhöhe 14 - Anpassen des Neigungswinkels 15 - Sauberes Verlegen der Kabel 15 - Verwenden des Kensington-Schlosses 16 - Installieren der Wandmontageplatte 16 - Installation an einer Wand 26 EINSTELLUNGEN ANPASSEN 26 Aktivieren des Hauptmenüs 27 Passt die Einstellungen an 27 - Menüeinstellungen 28 - Einstellungen für das Seitenverhältnis 29 - Func. Einstellungen 30 - Einstellungen im Menü PBP 31 - Bild 32 - Farben 33 - Einstellungen 34 FEHLERBEHEBUNG 36 TECHNISCHE DATEN 37 Werksunterstützungsmodus (Preset Mode, DVI-D/HDMI/PC Display Port) 37 HDMI/MHL Timing (Video) 37 Betriebsanzeige 18 VERWENDEN DES MONITORS 18 Anschluss eines PCs 18 - DVI- Anschluss 19 - DisplayPort-Anschluss 19 - HDMI-Anschluss 20 Anschließen an AV-Geräte 20 - HDMI-Anschluss 20 Anschließen an externe Geräte 20 - Smartphone-Anschluss (MHL) 21 - PC-Anschluss per USB-Kabel 22 - Anschluss an der Kopfhörerbuchse 38 KORREKTE HALTUNG 38 Korrekte Haltung vor dem Monitor 23 INSTALLIEREN DER LG MONITOR-SOFTWARE
3 LIZENZ 3 LIZENZ Für jedes Modell gelten andere Lizenzen. Weitere Informationen zur Lizenz erhalten Sie unter Die Begriffe HDMI und HDMI High-Definition Multimedia Interface sowie das HDMI-Logo sind Marken oder eingetragene Marken von HDMI Licensing, LLC in den Vereinigten Staaten und anderen Ländern. VESA, das VESA-Logo, das DisplayPort Compliance-Logo und DisplayPort Compliance-Logo für Dualmodus-Quellen sind jeweils eingetragene Marken der Video Electronics Standards Association.
4 4 MONTAGE UND VORBEREITUNG DEU MONTAGE UND VORBEREITUNG Produktkomponenten Prüfen Sie, ob alle Komponenten enthalten sind, bevor Sie das Produkt verwenden. Sollten Komponenten fehlen, wenden Sie sich an den Händler, bei dem Sie das Produkt gekauft haben. Beachten Sie, dass das Produkt und die Komponenten möglicherweise von den folgenden Abbildungen abweichen können. Benutzerhandbuch/Karte Netzkabel Netzadapter DVI-D-Dualkabel OPTIONALES ZUBEHÖR Audiokabel Kabelbinder Zwei Schrauben 29EA73 Standfußsockel Kabel für Display-Anschluss yydas DisplayPort-Kabel ist in einigen Ländern möglicherweise nicht verfügbar. 29EB73 Standkörper Schraubenabdeckung Standfußsockel Standkörper VORSICHT Um die Sicherheit und Leistung des Produkts sicherzustellen, verwenden Sie nur Originalteile. yy Durch nachgemachte Produkte verursachte Beschädigungen werden nicht von der Garantie yy abgedeckt. Beachten Sie, dass die Komponenten möglicherweise von den folgenden Abbildungen abweichen. yy Die in dieser Bedienungsanleitung veröffentlichten Informationen und technischen Daten können im yy Rahmen von Produktverbesserungen ohne vorherige Ankündigung geändert werden. Die optionalen Zubehörteile können Sie in einem Elektronikfachgeschäft, in einem Online-Shop oder yy bei dem Einzelhändler, bei dem Sie das Produkt gekauft haben, erwerben. Das DisplayPort-Kabel ist in einigen Ländern möglicherweise nicht verfügbar. yy
5 MONTAGE UND VORBEREITUNG 5 Beschreibung der Komponenten und Tasten 29EA73 Betriebsanzeige yan: Eingeschaltet yaus: Ausgeschaltet /PBP (Taste Power) Drucktasten an der Unterseite des Monitors DP IN AUDIO IN (PC) USB UP USB IN 3 5 V 0.5 A DC-IN(19 V ) DVI-D IN HDMI 1/ MHL H/P USB IN 1 USB IN 2 Anschlüsse
6 6 MONTAGE UND VORBEREITUNG 29EB73 Betriebsanzeige yan: Eingeschaltet yaus: Ausgeschaltet /PBP (Taste Power) Drucktasten an der Unterseite des Monitors DP IN AUDIO IN (PC) USB UP USB IN 3 5 V 0.5 A DC-IN(19 V ) DVI-D IN HDMI 1/ MHL H/P USB IN 1 USB IN 2 Anschlüsse
7 MONTAGE UND VORBEREITUNG 7 Bewegen und Anheben des Monitors Gehen Sie nach den folgenden Anweisungen vor, wenn Sie den Monitor bewegen oder anheben, um Kratzer oder Beschädigungen am Monitor zu vermeiden und um unabhängig von Form und Größe einen sicheren Transport zu gewährleisten. yhalten Sie den Monitor so, dass der Bildschirm von Ihnen abgewendet ist, um ein Verkratzen des Bildschirms zu verhindern. yes wird empfohlen, den Monitor in den Originalkarton oder die Originalverpackung zu stellen und dann zu bewegen. ytrennen Sie das Netzkabel und alle weiteren Kabel, bevor Sie den Monitor bewegen oder anheben. yhalten Sie den Monitor oben und unten am Rahmen gut fest. Halten Sie nicht den Bildschirm selbst fest. ysetzen Sie das Produkt beim Bewegen keinerlei Erschütterungen oder Vibrationen aus. yhalten Sie den Monitor beim Bewegen aufrecht, drehen Sie ihn niemals auf die Seite, und kippen Sie ihn nicht seitwärts. VORSICHT yvermeiden Sie es nach Möglichkeit, den Bildschirm des Monitors zu berühren. Dies kann zu Schäden am Bildschirm oder an den Pixeln führen, aus denen die Bilder erzeugt werden. 29EA73 29EB73
8 8 MONTAGE UND VORBEREITUNG Installieren des Monitors Zusammenbau der Ständerplatte 29EA73 1 Legen Sie den Bildschirm mit der Vorderseite nach unten ab. 4 Befestigen Sie den Standfußsockel am Standkörper. Verwenden Sie eine Münze, um die Schrauben im Standfußsockel im Uhrzeigersinn zu drehen. Standkörper VORSICHT yum den Bildschirm vor Kratzern zu schützen, decken Sie die Oberfläche mit einem weichen Tuch ab. 2 Prüfen Sie die Ausrichtung des Standkörpers Vorder- und Rückseite) und montieren Sie dann den Standkörper. Standfußsockel VORSICHT Standkörper Standkörper Durch übermäßige Krafteinwirkung beim Anziehen der Schrauben kann der Monitor beschädigt werden. Auf diese Weise verursachte Schäden sind von der Produktgarantie nicht abgedeckt. 3 Befestigen Sie zwei Schrauben an der Rückseite des Standkörpers und schließen Sie die Schraubenabdeckung. Schraubenabdeckung
9 MONTAGE UND VORBEREITUNG 9 29EB73 1 Legen Sie den Bildschirm mit der Vorderseite nach unten ab. VORSICHT yum den Bildschirm vor Kratzern zu schützen, decken Sie die Oberfläche mit einem weichen Tuch ab. 3 Befestigen Sie den Standfuß am Haken des Standkörpers. Ständerplatte 2 Stellen Sie den Standkörper auf den Monitor, wobei Sie auf die richtige Position der Löcher für die Schrauben achten müssen, und befestigen Sie in den Löchern zwei Schrauben, um den Standkörper mit dem Monitor zu verbinden. Standkörper Standkörper 4 Befestigen Sie den Standfuß, indem Sie die Schraube mit einer Münze nach rechts drehen.
10 10 MONTAGE UND VORBEREITUNG Abnehmen des Standfußes 29EA73 1 Legen Sie den Bildschirm mit der Vorderseite nach unten ab. VORSICHT yum den Bildschirm vor Kratzern zu schützen, decken Sie die Oberfläche mit einem weichen Tuch ab. 3 Öffnen Sie die Schraubenabdeckung an der Rückseite des Standkörpers und entfernen Sie mit einem Schraubendreher die beiden Schrauben. Lösen Sie den Standkörper wie in der Abbildung gezeigt. Standkörper Standkörper 2 Verwenden Sie eine Münze, um die Schraube im Standfußsockel im Uhrzeigersinn zu drehen.lösen Sie den Standfußsockel vom Standkörper. Standkörper Standfußsockel Schraubenabdeckung VORSICHT yabbildungen in diesem Dokument zeigen typische Schritte und können möglicherweise vom tatsächlichen Produkt abweichen. ytragen Sie den Monitor nicht verkehrt herum am Standfußsockel. Der Monitor könnte sich sonst vom Standfußsockel lösen und zu Verletzungen führen. ywenn Sie den Monitor heben oder verschieben, berühren Sie dabei nicht den Bildschirm. Krafteinwirkungen oder Druck können zu Beschädigungen des Bildschirms führen. Halten Sie stattdessen den Standkörper oder den Plastikrahmen des Produkts.
11 MONTAGE UND VORBEREITUNG 11 29EB73 1 Legen Sie den Bildschirm mit der Vorderseite nach unten ab. VORSICHT yum den Bildschirm vor Kratzern zu schützen, decken Sie die Oberfläche mit einem weichen Tuch ab. 3 Entfernen Sie die beiden Schrauben vom Standkörper. Standkörper 2 1 Drehen Sie die Schraube mit einer Münze nach links. 2 Entfernen Sie den Standfuß. Standkörper VORSICHT Ständerplatte ymöglicherweise weichen die Komponenten von den Abbildungen ab. ytragen Sie den Monitor nicht verkehrt herum, da er sich sonst vom Standfuß lösen und beschädigt werden bzw. zu Verletzungen führen kann. yum Schäden des Bildschirms beim Anheben oder Versetzen zu vermeiden, fassen Sie stets den Standfuß oder die Plastikabdeckung an. Dadurch wird unnötiger Druck auf den Bildschirm vermieden.
12 12 MONTAGE UND VORBEREITUNG Installation auf einem Tisch 1 Heben Sie den Monitor an, und stellen Sie ihn aufrecht auf den Tisch. Achten Sie auf einen Abstand von mindestens 10 cm zur Wand, um eine ausreichende Belüftung zu gewährleisten. 2 Schließen Sie den Adapter am Monitor an, und stecken Sie das Stromkabel in eine Steckdose. 29EA73 29EA73 10 cm 10 cm 10 cm 10 cm 29EB73 29EB73 10 cm 10 cm 10 cm 10 cm 3 Drücken Sie auf die Taste (POWER) auf der Vorderseite des Monitors, um ihn einzuschalten. VORSICHT ytrennen Sie das Stromkabel, bevor Sie den Monitor bewegen oder aufbauen. Es besteht die Gefahr eines Stromschlags.
13 MONTAGE UND VORBEREITUNG 13 Anpassen der Standhöhe 29EB73 1 Stellen Sie den am Standfußsockel montierten Monitor aufrecht auf. 3 Die Höhe kann auf bis zu 110,0 mm angepasst werden. 2 Entfernen Sie das Klebeband, das am unteren hinteren Rand des Standkörpers befestigt ist, und ziehen Sie dann den Sicherungsstift heraus, indem Sie den Kopf nach unten drücken. Standkörper VORSICHT ynachdem der Stift entfernt wurde, muss er zum Anpassen der Höhe nicht wieder eingeführt werden. Klebeband Sicherungsstift WARNUNG yhalten Sie Ihre Finger oder Hände nicht zwischen den Bildschirm und die Platte (Gehäuse), wenn Sie die Höhe des Bildschirms anpassen. Monitor Sicherungsstift
14 14 MONTAGE UND VORBEREITUNG Anpassen des Neigungswinkels WARNUNG 1 Stellen Sie den an der Ständerplatte montierten Monitor aufrecht auf. 2 Passen Sie den Winkel des Bildschirms an. Der Winkel des Bildschirms kann um bis zu 5 nach vorne und um bis zu 20 nach hinten eingestellt werden, um ein angenehmes Betrachten zu gewährleisten. yum beim Anpassen des Bildschirms Verletzungen an den Fingern zu vermeiden, halten Sie den unteren Teil des Monitors nicht wie nachfolgend gezeigt. 29EA EA Rückseite Vorderseite 29EB EB yachten Sie darauf, den Bildschirmbereich nicht zu berühren oder darauf zu drücken, wenn Sie den Winkel des Monitors anpassen. 29EA73 20 Rückseite Vorderseite VORSICHT 29EB73 ylassen Sie, wie in der Abbildung gezeigt, das USB-Gerät nicht auf den Standfuß fallen, wenn Sie die Neigung des Monitors mit eingestecktem USB-Gerät einstellen.
15 MONTAGE UND VORBEREITUNG 15 Sauberes Verlegen der Kabel Bündeln Sie die Kabel, und binden Sie sie mit dem beigefügten Kabelclip zusammen. 29EA73 Verwenden des Kensington- Schlosses Der Anschluss für das Kensington-Schloss befindet sich auf der Rückseite des Monitors. Weitere Informationen zur Installation und Verwendung finden Sie in der Bedienungsanleitung für das Kensington-Schloss oder auf der Website Verbinden Sie den Monitor über das Kabel des Kensington-Schlosses mit dem Tisch. 29EA73 29EB73 29EB73 ydie Verwendung des Kensington-Schlosses ist optional. Das Zubehör erhalten Sie in Ihrem Elektronikgeschäft vor Ort.
16 16 MONTAGE UND VORBEREITUNG Installieren der Wandmontageplatte Installation an einer Wand Dieser Monitor unterstützt die Spezifikation der Standard-Wandmontageplatte oder eines kompatiblen Geräts. 1 Legen Sie den Bildschirm mit der Vorderseite nach unten. Um den Bildschirm vor Kratzern zu schützen, decken Sie die Oberfläche mit einem weichen Tuch ab. Installieren Sie den Monitor mit einem Abstand von mindestens 10 cm zur Wand und 10 cm Abstand an den Seiten, um eine ausreichende Belüftung zu gewährleisten. Detaillierte Installationsanweisungen erhalten Sie von Ihrem lokalen Händler. Beachten Sie das Handbuch zur Installation und Verwendung einer schwenkbaren Wandmontagehalterung. 2 Legen Sie die Wandmontageplatte auf den Monitor, und richten Sie sie an den Löchern für die Schrauben aus. 3 Ziehen Sie die vier Schrauben mit einem Schraubendreher fest, um die Platte am Monitor zu befestigen. 10 cm 10 cm 10 cm 10 cm Wandmontageplatte ydie Wandmontageplatte ist separat erhältlich. yweitere Informationen zur Installation finden Sie im Installationshandbuch für die Wandmontageplatte. yüben Sie beim Befestigen der Wandmontageplatte keinen übermäßigen Druck aus, da Sie sonst den Bildschirm des Monitors beschädigen könnten. Um den Monitor an der Wand zu montieren, befestigen Sie die Wandhalterung (optional) an der Rückseite des Monitors. Wenn Sie den Monitor mit der optionalen Wandhalterung montieren wollen, befestigen Sie diese sorgfältig, um ein Herunterfallen zu vermeiden. 1 Verwenden Sie die Schrauben und die Wandhalterung, die der VESA-Norm entsprechen. 2 Schrauben, deren Länge die Standardlänge übertrifft, können Schäden im Innern des Monitors verursachen. 3 Schrauben, die die VESA-Norm nicht einhalten, können zu Schäden am Produkt und zum Herunterfallen des Monitors führen. LG Electronics übernimmt keine Haftung für Unfälle, die durch die Verwendung von nicht standardmäßigen Schrauben verursacht werden. 4 Der Monitor ist mit der VESA-Norm kompatibel. 5 Verwenden Sie ihn wie unten angegeben in Übereinstimmung mit der VESA-Norm. ybis 784,8 mm * Stärke der Wandmontageplatte: 2,6 mm * Befestigungsschraube: Durchmesser 4,0 mm x Steigung 0,7 mm x Länge 10 mm yab 787,4 mm *Verwenden Sie eine Wandmontageplatte und Schrauben, die dem VESA-Standard entsprechen.
17 MONTAGE UND VORBEREITUNG 17 VESA (A x B) 100 x 100 Schraube für Ständer M4 Benötigte Schrauben 4 Wandmontageplatte RW120 (Optional) VORSICHT ytrennen Sie das Stromkabel, bevor Sie den Monitor bewegen oder aufbauen, um einen elektrischen Stromschlag zu vermeiden. ywird der Monitor an der Decke oder einer geneigten Wand montiert, kann er möglicherweise herunterfallen und zu Verletzungen führen. Achten Sie darauf, dass Sie eine originale LG-Wandhalterung verwenden. Weitere Informationen erhalten Sie von Ihrem lokalen Händler oder einem qualifizierten Monteur. ydurch übermäßige Krafteinwirkung bei der Befestigung der Schrauben kann der Monitor beschädigt werden. Auf diese Weise verursachte Schäden sind von der Produktgarantie nicht abgedeckt. yverwenden Sie eine Wandmontagehalterung und Schrauben, die dem VESA- Standard entsprechen. Schäden, die durch die Verwendung oder falsche Verwendung ungeeigneter Komponenten verursacht werden, sind von der Produktgarantie nicht abgedeckt. yverwenden Sie die vom VESA-Standard vorgegebenen Schrauben. yder Wandmontagesatz umfasst die Installationsanleitung und alle notwendigen Teile. ydie Wandmontagehalterung ist optional. Das Zubehör erhalten Sie von Ihrem Händler vor Ort. ydie Länge der Schrauben kann je nach Wandmontagehalterung variieren. Vergewissern Sie sich, dass Sie Schrauben mit der korrekten Länge verwenden. yweitere Informationen finden Sie in der Bedienungsanleitung für die Wandmontagehalterung.
18 18 VERWENDEN DES MONITORS VERWENDEN DES MONITORS DP IN Anschluss eines PCs ydieser Monitor unterstützt *Plug & Play. *Plug & DVI-D Play: INEine Funktion, HDMI 1/ MHL mit der ein Gerät ohne Neukonfiguration oder manuelle Installation von Treibern an einen Computer angeschlossen werden kann. DVI- Anschluss AUDIO IN (PC) Zum Übertragen digitaler Videosignale an den Monitor. Schließen Sie den Monitor mit dem DVI- Kabel wie nachfolgend gezeigt an. Drücken Sie die Taste MENU ( ), und wählen Sie dann im Eingangsmenü die Eingangsoption. USB UP VORSICHT USB IN 3 yschließen Sie das Eingangskabel 5 V 0.5 A an, und drehen Sie es in Pfeilrichtung. Um eine Trennung zu vermeiden, sichern Sie das Kabel gut. ydrücken Sie nicht für längere Zeit auf den Bildschirm. Dies kann zu Bildverzerrungen führen. yvermeiden Sie das Anzeigen von Standbildern über einen längeren Zeitraum. Dies kann zu Bildeinbrennung führen. Verwenden Sie einen Bildschirmschoner, wenn möglich. USB IN 1 USB IN 2 DP IN Wenn Sie den Ton im DVI-Eingangsmodus hören möchten, verbinden Sie den Anschluss AUDIO OUT Ihres Computers und den Anschluss AUDIO IN (PC) Ihres Monitors mithilfe des mitgelieferten Audiokabels. DP IN AUDIO IN (PC) USB UP yverwenden Sie zum Anschließen DVI-D des IN Stromkabels eine geerdete Mehrfachsteckdose (3 Anschlüsse) oder eine geerdete Wandsteckdose. yeventuell flimmert der Monitor, wenn er in kalter Umgebung eingeschaltet wird. Dies ist normal. yes können rote, grüne oder blaue Punkte auf dem Bildschirm erscheinen. Dies ist normal. ydie Verwendung eines DVI-zu-HDMI-Kabels USB IN 3 5 V kann 0.5 A zu Kompatibilitätsproblemen führen. DP IN HDMI 1/ MHL DVI-D IN HDMI 1/ MHL H/P USB IN 1 USB IN 2 DVI-D IN HDMI 1/ MHL DVI-I(D) OUT PC AUDIO OUT PC
19 VERWENDEN DES MONITORS 19 DisplayPort-Anschluss HDMI-Anschluss Dieser Anschluss überträgt digitale Video- und Audiosignale vom PC an den Monitor. Verbinden Sie den PC mithilfe des Kabels für Display-Anschluss mit dem Monitor - siehe Abbildung unten. Drücken Sie die Taste MENU ( ), und wählen Sie dann im Eingangsmenü die Eingangsoption. Dieser Anschluss überträgt digitale Video- und Audiosignale vom PC oder A/V-Gerät an den Monitor. Verbinden Sie den PC oder das A/V-Gerät, wie unten abgebildet, mit Hilfe des HDMI-Kabels mit dem Monitor. Drücken Sie die Taste MENU ( ), und wählen Sie dann im Eingangsmenü die Eingangsoption. AUDIO IN (PC) USB UP USB IN 3 5 V 0.5 A DP OUT DMI 1/ MHL USB IN 1 USB IN 2 (separat erhältlich) (separat erhältlich) USB IN 3 5 V 0.5 A DP IN AUDIO IN (PC) DP IN USB UP USB IN 3 5 V 0.5 A AUDIO IN (PC) USB UP USB IN 3 5 V 0.5 A USB IN A DVI-D IN HDMI 1/ MHL H/P HDMI 1/ MHL DVI-D IN USB IN 1 USB IN 2 H/P USB IN 1 USB IN 2 I 2 IN A yabhängig von der DP-Version des PCs steht möglicherweise kein Video- oder Audio- Ausgang zur Verfügung. AUDIO ydas IN DisplayPort-Kabel (PC) USB UP USB ist IN in 3 einigen Ländern 5 V 0.5 A möglicherweise nicht verfügbar. yhdmi-pcs können zu Kompatibilitätsproblemen zwischen Geräten führen. ydie Verwendung eines DVI-zu-HDMI-Kabels kann zu Kompatibilitätsproblemen führen. DP IN AUDIO IN (PC) USB UP USB IN 3 5 V 0.5 A / MHL 0.9 A IN 2 H/P USB IN 1 USB IN 2 DVI-D IN HDMI 1/ MHL H/P USB IN 1 USB IN 2 DP IN AUDIO IN (PC) USB UP USB IN 3 5 V 0.5 A DVI-D IN HDMI 1/ MHL H/P USB IN 1 USB IN 2
20 20 VERWENDEN DES MONITORS Anschließen an AV-Geräte Anschließen an externe Geräte HDMI-Anschluss Dieser Anschluss überträgt digitale Video- und Audiosignale vom PC oder A/V-Gerät an den Monitor. Verbinden Sie den PC oder das A/V-Gerät, wie unten abgebildet, mit Hilfe des HDMI-Kabels mit dem Monitor. Drücken Sie die Taste MENU ( ), und wählen Sie dann im Eingangsmenü die Eingangsoption. Smartphone-Anschluss (MHL) Mobile High-definition Link (MHL) ist eine Schnittstelle zur Wiedergabe vom Smartphone auf den Monitor übertragener Video- und Audiosignale durch Anschluss des Monitors an das Smartphone. Schließen Sie das Smartphone mit dem mitgelieferten MHL-Signalkabel an den HDMI1/ MHL-Anschluss des Monitors an, und schalten Sie den Eingang um, indem Sie die Taste INPUT am Monitor drücken. DP OUT DP IN AUDIO IN (PC) USB UP USB IN 3 5 V 0.5 A DVI-D IN HDMI 1/ MHL USB IN 1 USB IN 2 (separat erhältlich) DP IN AUDIO IN (PC) USB UP USB IN 3 5 V 0.5 A DP IN (separat erhältlich) AUDIO IN DVI-D IN HDMI 1/ MHL H/P USB IN 1 USB IN 2 DVI-D IN HDMI 1/ MHL H/P DP IN AUDIO IN (PC) USB UP USB IN 3 5 V 0.5 A DVI-D IN ydie Verwendung eines DVI-zu-HDMI-Kabels kann zu Kompatibilitätsproblemen führen. HDMI 1/ MHL H/P USB IN 1 USB IN 2 ydiese Funktion kann nur AUDIO für IN Smartphones (PC) USB UP DP IN verwendet werden, die MHL unterstützen. - Bei anderen Mobiltelefonen können Kompatibilitätsprobleme auftreten. USB IN 3 5 V 0.5 A DVI-D IN HDMI 1/ MHL H/P DP USB IN IN 1 USB IN 2 DVI-D IN HDMI 1/ MHL
21 VERWENDEN DES MONITORS 21 PC-Anschluss per USB-Kabel Die USB 3.0-Funktion dient als USB-Hub des Produkts. USB UP USB IN 3 5 V 0.5 A Um USB 3.0 zu verwenden, schließen Sie das USB 3.0-Kabel für das Produkt, Typ A-B, am PC an. Mit dem USB IN-Anschluss verbundene Peripheriegeräte H/P können über den PC gesteuert werden. AUDIO IN (PC) USB IN 1 USB IN 2 AUDIO IN (PC) USB UP (separat erhältlich) USB IN 3 5 V 0.5 A yinstallieren Sie vor der Verwendung das aktuelle Service Pack von Windows. yperipheriegeräte sind separat erhältlich. ydie USB-Anschlüsse können zum Anschließen von Tastatur, Maus und anderen USB-Geräten genutzt werden. VORSICHT <Vorsicht bei der Verwendung eines USB-Geräts> yein USB-Speichergerät, das mit einem automatischen Erkennungsprogramm oder seinem eigenen Treiber installiert wurde, wird möglicherweise nicht erkannt. yeinige USB-Geräte werden möglicherweise nicht unterstützt oder funktionieren nicht korrekt. yes wird empfohlen, einen USB-Hub oder ein Festplattenlaufwerk mit Stromversorgung zu verwenden. (Falls die Stromversorgung nicht ausreichend ist, wird das USB-Speichergerät möglicherweise nicht ordnungsgemäß erkannt. ) DMI 1/ MHL H/P USB IN 1 USB IN 2 (separat erhältlich)
22 DP IN VERWENDEN DES MONITORS 22 AUDIO IN (PC) USB UP USB IN 3 5 V 0.5 A DP IN AUDIO IN (PC) USB UP US 5 V D IN USB IN 1 USB IN 2 Anschluss an H/P der Kopfhörerbuchse HDMI 1/ MHL DVI-D IN HDMI 1/ MHL H/P USB IN 1 U 5 V 0.9 Über die Kopfhörerbuchse können Sie ein Peripheriegerät am Monitor anschließen. Stellen Sie die Verbindung wie abgebildet her. yperipheriegeräte sind separat erhältlich. ybei einem Ohrhörer mit abgewinkeltem Stecker kann der Anschluss an ein Peripheriegerät schwierig sein, verwenden Sie daher den geraden Typ. IN AUDIO IN (PC) USB UP USB IN 3 5 V 0.5 A Winkeltyp Gerader Typ HDMI 1/ MHL H/P USB IN 1 USB IN 2 DP IN AUDIO IN (PC) US (separat erhältlich) yje nach Audioeinstellungen des PCs und externen Geräts kann der Funktionsumfang von Kopfhörern und Lautsprechern HDMI 1/ MHL eingeschränkt DVI-D IN sein. H/P US
23 INSTALLIEREN DER LG MONITOR-SOFTWARE 23 INSTALLIEREN DER LG MONITOR-SOFTWARE Legen Sie die im Produktpaket enthaltene CD mit dem Benutzerhandbuch in das CD-Laufwerk Ihres PCs ein, und installieren Sie die LG Monitor-Software. 1 Stellen Sie Ihren bevorzugten Webbrowser auf Internet Explorer. 4 Aktivieren Sie Ich akzeptiere die Bedingungen der Vereinbarung auf dem Bildschirm der Lizenzvereinbarung, und klicken Sie auf die Schaltfläche [Next] (Weiter). 2 Klicken Sie auf dem Hauptbildschirm der CD auf LG Monitor Software. Wenn das Fenster für den Datei-Download angezeigt wird, klicken Sie auf die Schaltfläche [Run] (Ausführen). (Das Fenster für den Datei-Download kann je nach Betriebssystem und Internet Explorer-Version unterschiedlich aussehen, aber das Installationsverfahren ist identisch.) 5 Wählen Sie das Programm, das Sie installieren möchten. VORSICHT yfür Windows 7 benötigen Sie Service Pack 1 oder höher. 3 Befolgen Sie die Anweisungen, um mit der Installation fortzufahren. yscreen Split: Dieses Programm teilt das Fenster automatisch in das gewünschte Format. ytrue Color Finder: Dieses Programm passt die Farbausgabe genau Ihren Bedürfnissen an. yauto Resolution: Dieses Programm stellt die Auflösung automatisch auf die optimalen Einstellungen ein, wenn der Monitor mit dem Computer im PBP-Modus verbunden wird. Dieses Programm wird nicht im Modus Klonen unterstützt. Der Modus Erweitert wird bei der Verwendung eines einzelnen Displays nicht unterstützt.
24 24 INSTALLIEREN DER LG MONITOR-SOFTWARE 6 Die Installation der LG Monitor-Software beginnt wie unten gezeigt. 8 Das Programm, das Sie auf der Seite Eigenschaften auswählen gewählt haben, wird automatisch installiert. 7 Wenn der TUSB3410-Treiber noch nicht installiert ist, wird er automatisch installiert. Wählen Sie Diese Treibersoftware trotzdem installieren (I), falls die unten gezeigte Windows-Sicherheitswarnung angezeigt wird. 9 Wenn die Installation abgeschlossen ist, führen Sie einen Neustart des Systems durch.
25 INSTALLIEREN DER LG MONITOR-SOFTWARE 25 Beim Ausführen der True Color Finder-Software wird das True Color Finder-Symbol [ ] rechts unten auf dem PC-Bildschirm im Infobereich angezeigt. Klicken Sie mit der rechten Maustaste auf das Symbol True Color Finder, und klicken Sie dann auf Start Program (Programm starten), um die Software zu starten. yzur Nutzung der True Color Finder-Funktion müssen Sie den unterstützten Kalibrator erwerben. ydetails zu unterstützten Kalibratoren und Grafikkarten finden Sie im Benutzerhandbuch zu True Color Finder. ywenn Sie den Eingangsanschluss geändert haben, empfehlen wir, die Bildqualität des Monitors erneut zu kalibrieren. Bei der Ausführung von Screen Split erscheint das Symbol für den Modus Screen Split [ ] rechts unten auf dem PC-Bildschirm im Infobereich. VORSICHT yentfernen Sie den Kalibrator nach Abschluss der Bildschirmkalibrierung mit der True Color Finder-Software von LG vom Bildschirm, und bewahren Sie ihn bei Raumtemperatur und vor direktem Sonnenlicht geschützt auf, oder legen Sie ihn in den Karton. - Wenn die Messeinheit des Kalibrators längere Zeit direktem Sonnenlicht ausgesetzt wird, kann dies zu Schaden am Kalibrator führen. - Verwahren Sie ihn nicht bei zu niedrigen/ hohen Temperaturen und hoher Luftfeuchtigkeit. ywenn auf dem PC eine Kalibrierungsanwendung eines Drittanbieters installiert ist, kann die Bildqualität aufgrund eines Konflikts zwischen zwei Anwendungen beeinträchtigt werden. Es wird für eine optimale Leistung empfohlen, die andere Kalibrierungsanwendung zu deinstallieren. Klicken Sie mit der rechten Maustaste auf das Symbol Screen Split, und wählen Sie ein Layout.
26 26 EINSTELLUNGEN ANPASSEN EINSTELLUNGEN ANPASSEN Aktivieren des Hauptmenüs 1 Drücken Sie die Taste Menü ( ). 2 Stellen Sie die Option mit Hilfe der Tasten < und > ein. Um zum übergeordneten Menü zurückzukehren oder andere Menüeinträge festzulegen, verwenden Sie die Taste Menü ( ). 3 Halten Sie die Taste Menü ( ) gedrückt, um das OSD-Menü zu verlassen. /PBP Taste Menü ( ) Bei inaktivem Menü OK/PBP (Taste POW- ER) Bei aktivem Menü Bei inaktivem Menü Bei aktivem Menü Bei inaktivem Menü Bei aktivem Menü Bei aktivem Menü Bei inaktivem Menü Aktiviert das Hauptmenü. Funktion Monitortasten Wechselt zum vorherigen Bildschirm, wenn die Taste gedrückt wird; schließt das OSD-Menü, wenn die Taste länger als 3 Sekunden gedrückt gehalten wird. Passt den Lautstärkepegel des Monitors an. Linke Richtungstaste Passt den Lautstärkepegel des Monitors an. Rechte Richtungstaste Schaltet das Gerät ein oder aus. Betriebsanzeige Drücken Sie auf OK/PBP, um die Funktion auszuwählen. Aktiviert das PBP-Shortcut-Menü. Wenn sich der Monitor im Betriebsmodus befindet, ist die Betriebsanzeige rot (eingeschaltet). Wenn sich der Monitor im Stromsparmodus befindet, blinkt die Betriebsanzeige rot. Alle Tasten lassen sich an der Unterseite des Monitors durch einfache Berührung mit dem Finger bedienen.
27 EINSTELLUNGEN ANPASSEN 27 Passt die Einstellungen an Menüeinstellungen 1 Zum Anzeigen des OSD-Menüs drücken Sie die Menü ( ) an der Unterseite des Monitors. 2 Stellen Sie die Optionen mit Hilfe der Tasten < oder > ein. 3 Wählen Sie, um das OSD-Menü zu schließen. Um zum übergeordneten Menü zurückzukehren oder andere Menüeinträge festzulegen, verwenden Sie die Taste Menü ( ) DVI Breit Helligkeit Kontrast Lautstärke Input Breitbild/ Original Func. (Funk.) PBP Alle Bild Farbe Einstellungen Zurücksetzen Ausgang Nachfolgend werden die einzelnen Optionen beschrieben. Menü Helligkeit Kontrast Lautstärke Funktion Passt den Kontrast und die Helligkeit des Bildschirms an. Regelt die Lautstärke. ymit der Auswahl der Taste OK/PBP im Menü Lautstärke kann die Funktion Stumm aktiviert oder deaktiviert werden. Input Breitbild/Original Func. (Funk.) PBP Bild Farbe Einstellungen Zurücksetzen Ausgang Wählt den aktuellen Eingangsmodus aus. Stellt das Bildschirm-Seitenverhältnis ein. Passt ECO-, Kalibrierungs- und Bildmodus an. Zeigt die zwei über zwei Eingänge empfangenen Bilder auf dem Monitor an. Dient zum Einstellen von Schärfe, Schwarzwert und Reaktionszeit des Bildschirms. Passt Gammawert, Farbtemperatur und Farbe an. Legt Sprache, PC/AV-Modus, Haupt Audio, Taste Lautstärke, Betriebsanzeige, DP 1.2 und OSD- Sperre fest. Mit dieser Option kehren Sie zu den Standardeinstellungen zurück. Zum Verlassen des OSD-Menüs.
28 28 EINSTELLUNGEN ANPASSEN Einstellungen für das Seitenverhältnis 1 Zum Anzeigen des OSD-Menüs drücken Sie die Taste Menü ( ) an der Unterseite des Monitors. 2 Drücken Sie < oder >, um zu Verhältnis zu wechseln. 3 Drücken Sie OK/PBP, um Verhältnis auszuwählen. 4 Stellen Sie die Optionen mit Hilfe der Tasten < oder > ein. Verhältnis 5 Wählen Sie, um das OSD-Menü zu schließen. Um zum übergeordneten Menü zurückzukehren oder andere Menüeinträge festzulegen, verwenden Sie die Taste Menü ( ). Untermenü Breitbild Cinema1 Cinema2 Auto 1:1 Zurück Verlassen Die einzelnen Optionen werden nachfolgend beschrieben. Menü > Verhältnis Breitbild Beschreibung Zeit das Video unabhängig vom eingehenden Videosignal im Breitbildmodus an. Cinema1 Vergrößert den Bildschirm auf das Bildformat 21:9. (bei 1080p) Cinema2 Auto Vergrößert den Bildschirm auf das Bildformat 21:9, einschließlich des schwarzen Balkens für Untertitel am unteren Bildschirmrand. (bei 1080p) Zeigt das Video je nach Seitenverhältnis des eingehenden Videosignals an. 1:1 Das Seitenverhältnis entspricht der Originalvorlage. Zurück Verlassen Wechselt zum vorherigen Bildschirmmenü. Zum Verlassen des OSD-Menüs. ydie Anzeige für die Optionen Breitbild, Original und 1:1 kann bei empfohlener Auflösung (2560 x 1080) gleich aussehen. ydas Verhältnis ist mit dem Interlace-Signal deaktiviert.
29 EINSTELLUNGEN ANPASSEN 29 Func. Einstellungen 1 Zum Anzeigen des OSD-Menüs drücken Sie die Menü ( ) an der Unterseite des Monitors. 2 Drücken Sie < oder >, um zu Func. zu wechseln. 3 Drücken Sie OK/PBP, um Func. auszuwählen. 4 Stellen Sie die Optionen mit Hilfe der Tasten < oder > ein. Func. 5 Wählen Sie, um das OSD-Menü zu schließen. Um zum übergeordneten Menü zurückzukehren oder andere Menüeinträge festzulegen, verwenden Sie die Taste Menü ( ). Untermenü Tief Aus Anwender ECO Kalibrierung Bildmodus Zurück Verlassen Die einzelnen Optionen werden nachfolgend beschrieben. Menü > Func. Beschreibung ECO Hoch Spart Energie durch die Verwendung der hocheffizienten ECO-Funktion. Tief Aus Spart Energie durch die Verwendung der stromsparenden ECO-Funktion. Deaktiviert die ECO-Funktion. Kalibrierung Ein Aktiviert die auf dem Monitor eingestellte Kalibrierung. Aus Wenn die Option auf Off (Aus) gestellt ist, wird der Monitor auf die vor der Kalibrierung eingestellte Bildqualität zurückgesetzt. Führen Sie das Programm True Color Finder aus. Bildmodus Zurück Verlassen Variiert je nach Wert des PC-/AV-Modus unter Menü > Einstellungen. PC-Modus Anwender Text Foto Cinema Spiel AV-Modus Anwender Standard Lebendig 1 Lebendig 2 Cinema Ermöglicht dem Benutzer das Einstellen der einzelnen Elemente. Der Farbmodus des Hauptmenüs kann eingestellt werden. Optimiert den Bildschirm für die Textverarbeitung. Optimiert den Bildschirm für die Anzeige von Fotos. Optimiert den Bildschirm für die Verbesserung visueller Effekte eines Videos. Optimiert den Bildschirm für Spiele. Ermöglicht dem Benutzer das Einstellen der einzelnen Elemente. Der Farbmodus des Hauptmenüs kann eingestellt werden. Optimiert den Bildschirm für die Wiedergabe der normalen Bildqualität. Optimiert den Bildschirm für lebendige visuelle Effekte. Optimiert den Bildschirm für noch lebendigere visuelle Effekte. Optimiert den Bildschirm für die Verbesserung visueller Effekte eines Videos. Wechselt zum vorherigen Bildschirmmenü. Zum Verlassen des OSD-Menüs.
30 30 EINSTELLUNGEN ANPASSEN Einstellungen im Menü PBP 1 Zum Anzeigen des OSD-Menüs drücken Sie die Taste Menü ( ) an der Unterseite des Monitors. 2 Drücken Sie < oder >, um zu PBP zu wechseln. 3 Drücken Sie OK/PBP, um PBP auszuwählen. 4 Stellen Sie die Optionen mit Hilfe der Tasten < oder > ein. PBP 5 Wählen Sie, um das OSD-Menü zu schließen. Um zum übergeordneten Menü zurückzukehren oder andere Menüeinträge festzulegen, verwenden Sie die Taste Menü ( ). Untermenü Ein Audio-In PBP Audio Tauschen Zweit. Breitbild/ Zurück Ausgang Vollb. Original Nachfolgend werden die einzelnen Optionen beschrieben. Menü > PBP PBP Audio Tauschen Zweit. Vollb. Breitbild/Original Zurück Ausgang Funktion Zeigt die zwei über zwei Eingänge empfangenen Bilder auf dem Monitor an. (DVI+DP, HDMI1+DP, HDMI2+DP, DP+DVI, DP+HDMI1, DP+HDMI2) Ändert den Audioausgang im PBP-Modus. Wechselt zwischen Hauptbildschirm und Nebenbildschirm im PBP-Modus. Zeigt den Nebenbildschirm im PBP-Modus auf dem gesamten Bildschirm an. Passt das Seitenverhältnis des Hauptbildschirms oder Nebenbildschirms an. Haupt Breit Passt die Videoanzeige unabhängig vom eingehenden Videosignal an den PBP-Bildschirm an. Original Zeigt das Video im Seitenverhältnis des eingehenden Videosignals auf dem PBP-Bildschirm an. Zweit Breit Passt die Videoanzeige unabhängig vom eingehenden Videosignal an den PBP-Bildschirm an. Original Wechselt zur vorherigen OSD-Anzeige. Zum Verlassen des OSD-Menüs. Zeigt das Video im Seitenverhältnis des eingehenden Videosignals auf dem PBP-Bildschirm an. y Wenn der PBP-Modus deaktiviert ist, werden die Menüs Audio, Tauschen, Zweit. Vollb. und Breitbild/Original ebenfalls deaktiviert. Die Optionen Hauptbildschirm/Nebenbildschirm für Breitbild/Original werden deaktiviert, wenn kein Signal vorhanden ist.
31 EINSTELLUNGEN ANPASSEN 31 Bild 1 Zum Anzeigen des OSD-Menüs drücken Sie die Taste Menü ( ) an der Unterseite des Monitors. 2 Drücken Sie < oder >, um zu Bild zu wechseln. 3 Drücken Sie OK/PBP, um Bild auszuwählen. 4 Stellen Sie die Optionen mit Hilfe der Tasten < oder > ein. Bild 5 Wählen Sie, um das OSD-Menü zu schließen. Um zum übergeordneten Menü zurückzukehren oder andere Menüeinträge festzulegen, verwenden Sie die Taste Menü ( ). Untermenü 5 Tief Mittel Bild Schärfe Schwarzwert Reaktionszeit Zurücksetzen Zurück Verlassen Die einzelnen Optionen werden nachfolgend beschrieben. Menü > Bild Schärfe Schwarzwert Reaktionszeit Zurücksetzen Zurück Verlassen Stellt die Schärfe des Bildschirms ein. Beschreibung Stellt die Offset-Stufe ein (nur bei HDMI). y Offset: Als Referenz für Videosignale ist dies die dunkelste Einstellung, die auf dem Monitor angezeigt werden kann. Hoch Tief Das angezeigte Bild wird heller. Das angezeigte Bild wird dunkler. Stellt in Abhängigkeit von der Geschwindigkeit des Bildschirms eine Reaktionszeit für die Bildanzeige ein. Für normale Umgebungen wird die Einstellung Normal empfohlen. Bei sich schnell bewegenden Bildern wird die Einstellung High (Hoch) empfohlen. Die Einstellung Hoch kann zum Einbrennen von Bildern führen. Schnell Mittel Langsam Setzt die Reaktionszeit auf Hoch. Setzt die Reaktionszeit auf Mittel. Setzt die Reaktionszeit auf Niedrig. Setzt die Bild-Funktionen auf die Standardeinstellungen zurück. Wechselt zum vorherigen Bildschirmmenü. Zum Verlassen des OSD-Menüs.
32 32 EINSTELLUNGEN ANPASSEN Farben 1 Zum Anzeigen des OSD-Menüs drücken Sie die Taste Menü ( ) an der Unterseite des Monitors. 2 Drücken Sie < oder >, um zu Farben zu wechseln. 3 Drücken Sie OK/PBP, um Farben auszuwählen. 4 Stellen Sie die Optionen mit Hilfe der Tasten < oder > ein. Farben 5 Wählen Sie, um das OSD-Menü zu schließen. Um zum übergeordneten Menü zurückzukehren oder andere Menüeinträge festzulegen, verwenden Sie die Taste Menü ( ). Untermenü Gamma 1 Benutzer Farben Gamma Farbtemp. Rot Grün Blau Sechs FarbenZurücksetzen Zurück Verlassen Die einzelnen Optionen werden nachfolgend beschrieben. Menü > Farben Gamma Farbtemp. Sechs Farben Zurücksetzen Zurück Verlassen Beschreibung Benutzerdefinierte Gammaeinstellung: Bei Verwendung der Monitoreinstellungen Gamma 0, Gamma 1 und Gamma 2 wird bei höheren Gammaeinstellungen ein leuchtenderes Bild angezeigt und umgekehrt. Benutzerdefiniert Rot Grün Blau Sie können die Bildfarbe mit den Farben Rot, Grün und Blau anpassen. Wählt die Bildfarbe nach Werkseinstellung aus. Warm: Legt eine Bildschirmfarbe mit rötlichem Ton fest. Mittel: Legt eine Bildschirmfarbe zwischen einem rötlichen und einem bläulichen Ton fest. Kalt: Legt eine Bildschirmfarbe mit bläulichem Ton fest. Erfüllt die Benutzeranforderungen für Farben durch Einstellung der Farbe und Sättigung der sechs Farben (Rot, Grün, Blau, Türkis, Magenta, Gelb) sowie Speichern der Einstellungen. Farbton Sättigung Passt den Farbton des Bildschirms an. Stellt die Sättigung der Bildschirmfarben ein. Je niedriger der Wert, desto weniger gesättigt und hell werden die Farben. Je höher der Wert, desto stärker gesättigt und dunkler werden die Farben. Setzt die Farbeinstellungen auf die Standardwerte zurück. Wechselt zum vorherigen Bildschirmmenü. Zum Verlassen des OSD-Menüs.
33 EINSTELLUNGEN ANPASSEN 33 Einstellungen 1 Zum Anzeigen des OSD-Menüs drücken Sie die Taste Menü ( ) an der Unterseite des Monitors. 2 Drücken Sie < oder >, um zu Einstellungen zu wechseln. 3 Drücken Sie OK/PBP, um Einstellungen auszuwählen. 4 Stellen Sie die Optionen mit Hilfe der Tasten < oder > ein. Einstellungen 5 Wählen Sie, um das OSD-Menü zu schließen. Um zum übergeordneten Menü zurückzukehren oder andere Menüeinträge festzulegen, verwenden Sie die Taste Menü ( ). Untermenü English AV Audio Ein Ein Ein Ein Aus Sprache PC/AV Modus Haupt Audio Taste Lautstärke Power-LED DP1.2 OSD Sperre Zurück Verlassen Die einzelnen Optionen werden nachfolgend beschrieben. Menü > Einstellungen Sprache PC/AV Modus Haupt Audio Taste Lautstärke Power-LED DP1.2 (DisplayPort1.2) OSD Sperre Zurück Verlassen Beschreibung Zum Festlegen der Sprache des Bildschirmmenüs. Wird nur im HDMI-Modus aktiviert. Der über den Audio In-Anschluss des digitalen Eingangssignals (HDMI, HDMI2/MHL, Display Port) kommende Ton kann über die Lautsprecher des Monitors ausgegeben werden. Steuert den Tastenton. Der Tastenton wird bei folgenden Aktionen ausgegeben. Power Ein/Aus OSD-Menü Ein/Aus Schaltet die Betriebsanzeige auf der Vorderseite des Monitors ein/aus. Ein Die Betriebsanzeige wird automatisch eingeschaltet. Aus Die Betriebsanzeige ist ausgeschaltet. Aktiviert oder deaktiviert DisplayPort 1.2. Stellen Sie sicher, dass DisplayPort aktiviert oder deaktiviert ist, je nachdem, welche Version von der Grafikkarte unterstützt wird. Schalten Sie DisplayPort aus, wenn es nicht mit der Grafikkarte kompatibel ist. Ein DisplayPort 1.2 ist aktiviert. Aus DisplayPort 1.2 ist deaktiviert. Verhindert unzulässige Menüeingaben. Ein Die Menüeingabe wird deaktiviert. Aus Die Menüeingabe wird aktiviert. Alle Funktionen mit Ausnahme des OSD-Sperrmodus und der Taste Exit (Beenden) für Helligkeit, Kontrast, Lautstärke, Eingang und Einstellungen sind deaktiviert. Wechselt zum vorherigen Bildschirmmenü. Zum Verlassen des OSD-Menüs.
34 34 FEHLERBEHEBUNG FEHLERBEHEBUNG Auf dem Bildschirm wird nichts angezeigt. Ist das Stromkabel des Monitors eingesteckt? Leuchtet die Betriebsanzeige? Leuchtet die Betriebsanzeige rot? Blinkt die Betriebsanzeige? Wird die Meldung AUSSER SPEZI- FIKATION angezeigt? Wird die Meldung CHECK SIGNAL CONNECTION (SIGNALKABEL PRÜFEN) angezeigt? y Prüfen Sie, ob das Stromkabel korrekt in die Steckdose eingesteckt ist. y Überprüfen Sie den Anschluss des Netzkabels, und drücken Sie die Ein-/Ausschalttaste. y Überprüfen Sie, ob die angeschlossene Eingangsquelle aktiviert ist (MENU > Input (Menü > Eingang)). y Wenn sich der Monitor im Stromsparmodus befindet, bewegen Sie die Maus, oder drücken Sie eine Taste auf der Tastatur, um die Anzeige einzuschalten. yprüfen Sie, ob der Computer eingeschaltet ist. y Dies tritt auf, wenn vom PC (von der Videokarte) übertragene Signale außerhalb des horizontalen oder vertikalen Frequenzbereichs des Monitors liegen. Informationen zur Einstellung der entsprechenden Frequenz finden Sie im Abschnitt Produktspezifikation in diesem Handbuch. y Sie wird angezeigt, wenn das Signalkabel zwischen dem PC und dem Monitor fehlt oder getrennt wurde. Prüfen Sie das Kabel, und schließen Sie es erneut an. Die Meldung OSD GESPERRT wird angezeigt. Sind nach dem Drücken der Taste Menü nicht alle Funktionen verfügbar? y Das OSD ist gesperrt. Wechseln Sie zu Menü > Einstellungen und stellen Sie OSD Sperre auf Entsperren. Der Bildschirm ändert das Bild nicht. Bleibt das Bild hängen, wenn der Monitor ausgeschaltet wird? y Durch das Anzeigen eines Standbilds über einen längeren Zeitraum kann der Bildschirm beschädigt werden, und das Bild wird eingebrannt. yverwenden Sie einen Bildschirmschoner, um den Bildschirm zu schützen, wenn der Monitor für einen längeren Zeitraum verwendet wird. Der Bildschirm flackert. Haben Sie die empfohlene Auflösung gewählt? y Wenn die gewählte Auflösung HDMI 1080i 60/50 Hz lautet, kann der Bildschirm eventuell flackern. Ändern Sie die Auflösung zur empfohlenen Auflösung 1080P. yvertikale Frequenz: Um ein Bild anzuzeigen, muss der Bildschirm wie eine fluoreszierende Lampe Dutzende Male pro Sekunde aktualisiert werden. Die Anzahl der Aktualisierungen des Bildschirms pro Sekunde wird als vertikale Frequenz oder Aktualisierungsrate bezeichnet und in Hz angegeben. yhorizontale Frequenz: Die Zeit, die erforderlich ist, um eine horizontale Linie anzuzeigen, wird als horizontaler Zyklus bezeichnet. Die Anzahl der horizontalen Linien, die in einer Sekunde angezeigt werden, kann durch Dividieren von eins durch den horizontalen Zyklus berechnet werden. Dies wird als horizontale Frequenz bezeichnet und in khz angegeben.
35 FEHLERBEHEBUNG 35 yprüfen Sie, ob die Auflösung der Videokarte oder die Frequenz innerhalb des für den Monitor zulässigen Bereichs liegt, und legen Sie die empfohlene (optimale) Auflösung unter Systemsteuerung > Anzeige > Einstellungen fest. ywird die Videokarte nicht auf die empfohlene (optimale) Auflösung festgelegt, kann dies zu verschwommenem Text, einem abgedunkelten Bildschirm, einem abgeschnittenen Anzeigebereich oder einer nicht ausgerichteten Anzeige führen. ydie Vorgehensweise für die Konfiguration kann sich je nach Computer und/oder Betriebssystem unterscheiden. Außerdem unterstützen einige Videokarten bestimmte Auflösungen möglicherweise nicht. Wenn dies der Fall ist, wenden Sie sich an den Hersteller des Computers oder der Videokarte. ymanche Videokarten unterstützen die Auflösung 2560 x 1080 nicht. Wenn die Auflösung nicht angezeigt werden kann, wenden Sie sich an den Hersteller der Videokarte. Die Anzeigefarbe ist anormal. Erscheint die Anzeige blass (16 Farben)? Erscheint die Anzeige instabil oder monochrom? Gibt es Flecken auf dem Bildschirm? y Legen Sie die Farbe auf 24 Bit (True Color) oder höher fest. Gehen Sie in Windows zu Systemsteuerung > Anzeige > Einstellungen > Farbqualität. y Prüfen Sie, ob das Signalkabel korrekt angeschlossen ist. Schließen Sie das Kabel erneut an, oder legen Sie die Videokarte des PCs erneut ein. y Bei Verwendung des Monitors können gepixelte Flecken (rot, grün, blau, weiß oder schwarz) auf dem Bildschirm erscheinen. Dies ist bei einem LCD-Bildschirm normal. Dies ist kein Fehler und wirkt sich nicht auf die Leistung des Monitors aus.
36 36 TECHNISCHE DATEN TECHNISCHE DATEN 29EA73 29EB73 LCD-Bildschirm Typ 73,025 cm TFT (Thin Film Transistor) LCD-Bildschirm (Liquid Crystal Display, Flüssigkristallanzeige) Diagonale des Bildschirms: 73,025 cm Pixelabstand 0,0876 mm x 0,2628 mm Auflösung Maximale Auflösung 2560 x 1080 bei 60 Hz Empfohlene Auflösung 2560 x 1080 bei 60 Hz Videosignal Horizontale Frequenz 30 khz bis 90 khz Vertikale Frequenz Synchronisierung 56 Hz bis 75 Hz Separat Sync. DVI-D,, HDMI 1(MHL), DisplayPort, Audio In (PC), H/P Out, USB Up, USB In 1, 2, 3 Stromversorgung Spannung 19 V 3,3 A Netzstecker Anpassung des Standfußwinkels Eingangsanschluss Umgebungsbedingungen Lautsprecherleistung Stromverbrauch (Typ.) Typ DA-65G19, APD-Produktion. Ausgang: 19 V 3,42 A Nach vorn/nach hinten: -5 bis 20 (Monitor) Eingeschaltet: 48 W (Typ., ohne USB) 68 W (Max., mit USB, Audio 50 %) Stromsparmodus: 1,2 W Ausgeschaltet 0,5 W Betriebsbedingungen Temperatur: 10 C bis 35 C; Luftfeuchtigkeit: 10 % bis 80 % Lagerbedingungen Temperatur: -20 C bis 60 C; Luftfeuchtigkeit: 5 % bis 90 % 7W + 7W 29EA73 Abmessungen Gewicht (Ohne Verpackung) Monitorgröße (Breite x Höhe x Tiefe) Mit Fuß 699,7 mm x 397,0 mm x 197,2 mm Ohne Fuß 699,7 mm x 318,0 mm x 68,5 mm 5,9 kg 29EB73 Abmessungen Gewicht (Ohne Verpackung) Monitorgröße (Breite x Höhe x Tiefe) Mit Fuß 699,7 mm x 395,3 mm x 225 mm Ohne Fuß 699,7 mm x 318,0 mm x 68,5 mm 6,8 kg Änderungen an den technischen Daten vorbehalten.
37 TECHNISCHE DATEN 37 Werksunterstützungsmodus (Preset Mode, DVI-D/HDMI/PC Display Port) Voreingestellter Modus Horizontale Frequenz (khz) Vertikale Frequenz (Hz) 720 x /+ 640 x /- 640 x /- 800 x /+ 800 x / x / x / x / x / x / x / x / x / x / x /+ Polarität (H/V) Anmerkungen HDMI/MHL Timing (Video) Voreingestellter Modus Horizontale Frequenz (khz) Vertikale Frequenz (Hz) Anmerkungen 480p p p p p p p *nur MHL Betriebsanzeige Modus Eingeschaltet Stromsparmodus Ausgeschaltet LED-Farbe Rot Rot blinkend OFF
38 38 KORREKTE HALTUNG KORREKTE HALTUNG Korrekte Haltung vor dem Monitor Stellen Sie den Bildschirm so ein, dass Sie ihn mit leicht nach unten gerichtetem Blick entspannt betrachten können. ymachen Sie jede Stunde eine Pause von ungefähr zehn Minuten, um Ermüdungserscheinungen zu vermeiden. ymit dem Standfuß können Sie den Touchmonitor in die korrekte Position bringen. Passen Sie den Standwinkel von 5 bis 20 an, um einen bestmöglichen Blick auf den Bildschirm zu haben. Sie sollten leicht nach unten auf den Bildschirm schauen. Passen Sie den Winkel von -5 bis 20 so an, sodass Sie auf dem Bildschirm keine Reflexion oder Blendeffekte sehen. Legen Sie die Hände leicht auf die Tastatur, wobei die Ellbogen gebeugt und die Arme horizontal ausgestreckt sind.
39 Stellen Sie sicher, dass Sie vor der Verwendung des Produkts die Sicherheitsvorkehrungen gelesen haben. Bewahren Sie die CD mit dem Benutzerhandbuch für die zukünftige Verwendung gut zugänglich auf. Das Modell und die Seriennummer des SETs befinden sich auf der Rückseite und auf einer Seite des SETs. Bitte notieren Sie diese Nummern im Falle eines Garantieanspruches. MODELL SERIENNUMMER
Benutzerhandbuch IPS LED-MONITOR (LED-MONITOR)
 Benutzerhandbuch IPS LED-MONITOR (LED-MONITOR) Bevor Sie das Produkt zum ersten Mal verwenden, lesen Sie diese Sicherheitsinformationen aufmerksam durch. Modellliste für IPS LED-Monitore (LED-Monitore)
Benutzerhandbuch IPS LED-MONITOR (LED-MONITOR) Bevor Sie das Produkt zum ersten Mal verwenden, lesen Sie diese Sicherheitsinformationen aufmerksam durch. Modellliste für IPS LED-Monitore (LED-Monitore)
T2210HD/T2210HDA 21,5'' Breitbildschirm-LCD-Monitor Bedienungsanleitung
 T2210HD/T2210HDA 21,5'' Breitbildschirm-LCD-Monitor Bedienungsanleitung Inhalt Packungsinhalt...3 Installation...4 Monitor an PC anschließen... 4 Monitor einstellen...5 Funktionen von Tasten und Bedeutung
T2210HD/T2210HDA 21,5'' Breitbildschirm-LCD-Monitor Bedienungsanleitung Inhalt Packungsinhalt...3 Installation...4 Monitor an PC anschließen... 4 Monitor einstellen...5 Funktionen von Tasten und Bedeutung
ANLEITUNGEN ZUR NUTZUNG VON PRODUKTFUNKTIONEN (WINDOWS, MAC)
 ANLEITUNGEN ZUR NUTZUNG VON PRODUKTFUNKTIONEN (WINDOWS, MAC) Lesen Sie dieses Handbuch aufmerksam durch, bevor Sie Ihr Gerät zum ersten Mal verwenden, und bewahren Sie es zur späteren Verwendung auf. www.lg.com
ANLEITUNGEN ZUR NUTZUNG VON PRODUKTFUNKTIONEN (WINDOWS, MAC) Lesen Sie dieses Handbuch aufmerksam durch, bevor Sie Ihr Gerät zum ersten Mal verwenden, und bewahren Sie es zur späteren Verwendung auf. www.lg.com
Deutsch. Sicherheitsvorkehrungen und Wartung. Installation / Grundeinstellungen 2. Das Bild auf dem Bildschirm einstellen 2. Funktionen.
 Sicherheitsvorkehrungen und Wartung 1 Installation / Grundeinstellungen 2 Das Bild auf dem Bildschirm einstellen 2 Funktionen 3 Bild 3 Deutsch Geometrie 3 Farbe 4 OSD-Einstellungen 5 Einstellungen 6 Den
Sicherheitsvorkehrungen und Wartung 1 Installation / Grundeinstellungen 2 Das Bild auf dem Bildschirm einstellen 2 Funktionen 3 Bild 3 Deutsch Geometrie 3 Farbe 4 OSD-Einstellungen 5 Einstellungen 6 Den
Benutzerhandbuch IPS LED-MONITOR (LED-MONITOR)
 Benutzerhandbuch IPS LED-MONITOR (LED-MONITOR) Bevor Sie das Produkt zum ersten Mal verwenden, lesen Sie diese Sicherheitsinformationen aufmerksam durch. Modellliste für IPS LED-Monitore (LED-Monitore)
Benutzerhandbuch IPS LED-MONITOR (LED-MONITOR) Bevor Sie das Produkt zum ersten Mal verwenden, lesen Sie diese Sicherheitsinformationen aufmerksam durch. Modellliste für IPS LED-Monitore (LED-Monitore)
Anleitungen zur Nutzung von Produktfunktionen (Windows, Mac)
 Anleitungen zur Nutzung von Produktfunktionen (Windows, Mac) Lesen Sie dieses Handbuch aufmerksam durch, bevor Sie Ihr Gerät zum ersten Mal verwenden, und bewahren Sie es zur späteren Verwendung auf. 3MU97
Anleitungen zur Nutzung von Produktfunktionen (Windows, Mac) Lesen Sie dieses Handbuch aufmerksam durch, bevor Sie Ihr Gerät zum ersten Mal verwenden, und bewahren Sie es zur späteren Verwendung auf. 3MU97
Sicherheitsvorkehrungen und Wartung Installation / Grundeinstellungen Das Bild auf dem Bildschirm einstellen. Bild Farben Geometrie Lautstärke Setup
 Sicherheitsvorkehrungen und Wartung Installation / Grundeinstellungen Das Bild auf dem Bildschirm einstellen Bild Farben Geometrie Lautstärke Setup Den LED-Monitor installieren Unterstützte Auflösung und
Sicherheitsvorkehrungen und Wartung Installation / Grundeinstellungen Das Bild auf dem Bildschirm einstellen Bild Farben Geometrie Lautstärke Setup Den LED-Monitor installieren Unterstützte Auflösung und
USB3.0 Docking-Station BEDIENUNGSANLEITUNG (DA-70546)
 USB3.0 Docking-Station BEDIENUNGSANLEITUNG (DA-70546) Vorwort Herzlichen Glückwunsch zum Kauf dieses Produkts! Wir zeigen Ihnen ein neues Speicherkonzept mit Sicherheit und einfacher Bedienbarkeit. Wir
USB3.0 Docking-Station BEDIENUNGSANLEITUNG (DA-70546) Vorwort Herzlichen Glückwunsch zum Kauf dieses Produkts! Wir zeigen Ihnen ein neues Speicherkonzept mit Sicherheit und einfacher Bedienbarkeit. Wir
Benutzerhandbuch IPS LED-MONITOR (LED-MONITOR)
 Benutzerhandbuch IPS LED-MONITOR (LED-MONITOR) Bevor Sie das Produkt zum ersten Mal verwenden, lesen Sie diese Sicherheitsinformationen aufmerksam durch. Modellliste für IPS LED-Monitore (LED-Monitore)
Benutzerhandbuch IPS LED-MONITOR (LED-MONITOR) Bevor Sie das Produkt zum ersten Mal verwenden, lesen Sie diese Sicherheitsinformationen aufmerksam durch. Modellliste für IPS LED-Monitore (LED-Monitore)
PS600. Digital Visualizer. Schnellstart
 PS600 Digital Visualizer Schnellstart Deutsch - 1 1. Packungsinhalt (10 Teile) PS600 Kurzanleitung Benutzerhandbuch & CD S-Video kabel Netzkabel USB-Kabel C-Video kabel VGA-Kabel 2. Produktübersicht 11
PS600 Digital Visualizer Schnellstart Deutsch - 1 1. Packungsinhalt (10 Teile) PS600 Kurzanleitung Benutzerhandbuch & CD S-Video kabel Netzkabel USB-Kabel C-Video kabel VGA-Kabel 2. Produktübersicht 11
Dell USB-C Mobile Adapter DA300 Benutzerhandbuch
 Dell USB-C Mobile Adapter DA300 Benutzerhandbuch Anmerkungen, Vorsichtshinweise und Warnungen ANMERKUNG: Eine ANMERKUNG liefert wichtige Informationen, mit denen Sie den Computer besser einsetzen können.
Dell USB-C Mobile Adapter DA300 Benutzerhandbuch Anmerkungen, Vorsichtshinweise und Warnungen ANMERKUNG: Eine ANMERKUNG liefert wichtige Informationen, mit denen Sie den Computer besser einsetzen können.
ANLEITUNGEN ZUR NUTZUNG VON PRODUKTFUNKTIONEN (WINDOWS, MAC)
 ANLEITUNGEN ZUR NUTZUNG VON PRODUKTFUNKTIONEN (WINDOWS, MAC) Lesen Sie dieses Handbuch aufmerksam durch, bevor Sie Ihr Gerät zum ersten Mal verwenden, und bewahren Sie es zur späteren Verwendung auf. 34UC87
ANLEITUNGEN ZUR NUTZUNG VON PRODUKTFUNKTIONEN (WINDOWS, MAC) Lesen Sie dieses Handbuch aufmerksam durch, bevor Sie Ihr Gerät zum ersten Mal verwenden, und bewahren Sie es zur späteren Verwendung auf. 34UC87
Inhaltsverzeichnis 2 / 12
 Manual Dimmer UP-2 Inhaltsverzeichnis 1. Sicherheitshinweise... 3 1.1. Hinweise für den sicheren und einwandfreien Gebrauch... 3 2. Produktansicht... 5 2.1. Frontansicht... 5 2.2. Rückansicht... 6 3. Bedienung...
Manual Dimmer UP-2 Inhaltsverzeichnis 1. Sicherheitshinweise... 3 1.1. Hinweise für den sicheren und einwandfreien Gebrauch... 3 2. Produktansicht... 5 2.1. Frontansicht... 5 2.2. Rückansicht... 6 3. Bedienung...
ONE Technologies AluDISC 3.0
 ONE Technologies AluDISC 3.0 SuperSpeed Notebook Kit USB 3.0 Externe 3.5 Festplatte mit ExpressCard Controller Benutzerhandbuch Inhaltsverzeichnis: I. Packungsinhalt II. Eigenschaften III. Technische Spezifikationen
ONE Technologies AluDISC 3.0 SuperSpeed Notebook Kit USB 3.0 Externe 3.5 Festplatte mit ExpressCard Controller Benutzerhandbuch Inhaltsverzeichnis: I. Packungsinhalt II. Eigenschaften III. Technische Spezifikationen
Die Bildschirmauflösung verändern
 Die Bildschirmauflösung verändern Bedingt durch seine Technologie liefert ein LCD-Bildschirm immer eine festgelegte Bildschirmauflösung. Für die bestmögliche Anzeigeleistung sollten Sie die maximale Anzeigeauflösung
Die Bildschirmauflösung verändern Bedingt durch seine Technologie liefert ein LCD-Bildschirm immer eine festgelegte Bildschirmauflösung. Für die bestmögliche Anzeigeleistung sollten Sie die maximale Anzeigeauflösung
Dell Display Manager Benutzerhandbuch
 Dell Display Manager Benutzerhandbuch Überblick Dell Display Manager ist eine Microsoft Windows-Applikation, mit der Sie einen oder mehrere Monitore verwalten können. Mit der Applikation können Sie das
Dell Display Manager Benutzerhandbuch Überblick Dell Display Manager ist eine Microsoft Windows-Applikation, mit der Sie einen oder mehrere Monitore verwalten können. Mit der Applikation können Sie das
Bedienungsanleitung. Digitale T-Bar T-4
 Bedienungsanleitung Digitale T-Bar T-4 Inhaltsverzeichnis 1. Sicherheitshinweise... 3 1.1. Hinweise für den sicheren und einwandfreien Gebrauch... 3 2. Einführung... 4 3. Technische Daten... 4 4. Bedienung...
Bedienungsanleitung Digitale T-Bar T-4 Inhaltsverzeichnis 1. Sicherheitshinweise... 3 1.1. Hinweise für den sicheren und einwandfreien Gebrauch... 3 2. Einführung... 4 3. Technische Daten... 4 4. Bedienung...
Benutzerhandbuch 1,5 Digitaler Foto-Schlüsselanhänger
 Benutzerhandbuch 1,5 Digitaler Foto-Schlüsselanhänger Achtung: Bedienen und betrachten Sie das digitale Fotoalbum aus Sicherheitsgründen nicht während der Fahrt. Danke für den Kauf dieses genialen digitalen
Benutzerhandbuch 1,5 Digitaler Foto-Schlüsselanhänger Achtung: Bedienen und betrachten Sie das digitale Fotoalbum aus Sicherheitsgründen nicht während der Fahrt. Danke für den Kauf dieses genialen digitalen
Additional Information for MammoDuo Model. Zusätzliche Informationen zum MammoDuo-Modell. Informations supplémentaires pour le modèle MammoDuo
 Additional Information for MammoDuo Model Zusätzliche Informationen zum MammoDuo-Modell Informations supplémentaires pour le modèle MammoDuo Дополнительная информация о модели MammoDuo MammoDuo 机型的其他信息
Additional Information for MammoDuo Model Zusätzliche Informationen zum MammoDuo-Modell Informations supplémentaires pour le modèle MammoDuo Дополнительная информация о модели MammoDuo MammoDuo 机型的其他信息
CIS-IBUS Computer Integrations System Anleitung
 CIS-IBUS Computer Integrations System Anleitung www.ac-services.eu 1 von 6 info@ac-services.eu Inhaltsverzeichnis 1 Grundlagen... 3 1.1 Einleitung... 3 1.2 Produkteigenschaften... 3 1.3 Gelieferte Komponenten...
CIS-IBUS Computer Integrations System Anleitung www.ac-services.eu 1 von 6 info@ac-services.eu Inhaltsverzeichnis 1 Grundlagen... 3 1.1 Einleitung... 3 1.2 Produkteigenschaften... 3 1.3 Gelieferte Komponenten...
IPS LED-MONITOR (LED-MONITOR)
 BENUTZERHANDBUCH IPS LED-MONITOR (LED-MONITOR) Bevor Sie das Produkt zum ersten Mal verwenden, lesen Sie diese Sicherheitsinformationen aufmerksam durch. 34UC87 www.lg.com 2 INHALTSVERZEICHNIS INHALTSVERZEICHNIS
BENUTZERHANDBUCH IPS LED-MONITOR (LED-MONITOR) Bevor Sie das Produkt zum ersten Mal verwenden, lesen Sie diese Sicherheitsinformationen aufmerksam durch. 34UC87 www.lg.com 2 INHALTSVERZEICHNIS INHALTSVERZEICHNIS
Dell -Standrahmen für Flachbildmonitore der E-Serie. Benutzerhandbuch. support.dell.com
 Dell -Standrahmen für Flachbildmonitore der E-Serie Benutzerhandbuch www.dell.com support.dell.com Anmerkungen, Hinweise und Vorsichtshinweise ANMERKUNG: Eine ANMERKUNG macht auf wichtige Informationen
Dell -Standrahmen für Flachbildmonitore der E-Serie Benutzerhandbuch www.dell.com support.dell.com Anmerkungen, Hinweise und Vorsichtshinweise ANMERKUNG: Eine ANMERKUNG macht auf wichtige Informationen
MK385. HD Audio Converter. HDMI Eingang HDMI, optisch, koaxial und 3,5mm Klinke Audio Ausgang
 DE MK385 HD Audio Converter HDMI Eingang HDMI, optisch, koaxial und 3,5mm Klinke Audio Ausgang Einleitung Vielen Dank, dass Sie sich für den HDMI Audio Splitter entschieden haben. Ihre Zufriedenheit ist
DE MK385 HD Audio Converter HDMI Eingang HDMI, optisch, koaxial und 3,5mm Klinke Audio Ausgang Einleitung Vielen Dank, dass Sie sich für den HDMI Audio Splitter entschieden haben. Ihre Zufriedenheit ist
PS400. Digital Visualizer. Schnellstart
 PS400 Digital Visualizer Schnellstart Deutsch - 1 1. Packungsinhalt PS400 Schnellstart Benutzerhandbuch Download Card Netzkabel USB-Kabel C-Video kabel VGA-Kabel 2. Produktübersicht 11 1. Kamerakopf 2.
PS400 Digital Visualizer Schnellstart Deutsch - 1 1. Packungsinhalt PS400 Schnellstart Benutzerhandbuch Download Card Netzkabel USB-Kabel C-Video kabel VGA-Kabel 2. Produktübersicht 11 1. Kamerakopf 2.
Installationshandbuch zum FAX L-Treiber
 Deutsch Installationshandbuch zum FAX L-Treiber User Software CD-ROM.................................................................. 1 Treiber und Software.............................................................................
Deutsch Installationshandbuch zum FAX L-Treiber User Software CD-ROM.................................................................. 1 Treiber und Software.............................................................................
Quick Start Guide PMA-60. Start Here Starten Sie hier Commencez ici Iniziare qui Iniciar aquí Begin hier Starta här Начните здесь Zacznij tutaj
 Quick Start Guide INTEGRATED AMPLIFIER Start Here Starten Sie hier Commencez ici Iniziare qui Iniciar aquí Begin hier Starta här Начните здесь Zacznij tutaj Vorbereitung Verpackungsinhalt Netzkabel Fernbedienung
Quick Start Guide INTEGRATED AMPLIFIER Start Here Starten Sie hier Commencez ici Iniziare qui Iniciar aquí Begin hier Starta här Начните здесь Zacznij tutaj Vorbereitung Verpackungsinhalt Netzkabel Fernbedienung
OTOsuite. Installationshandbuch. Deutsch
 OTOsuite Installationshandbuch Deutsch In diesem Dokument wird die Installation der OTOsuite-Software von einer DVD, einem Speicherstick oder aus einer komprimierten Datei beschrieben. Systemanforderungen
OTOsuite Installationshandbuch Deutsch In diesem Dokument wird die Installation der OTOsuite-Software von einer DVD, einem Speicherstick oder aus einer komprimierten Datei beschrieben. Systemanforderungen
PointWrite Benutzerhandbuch
 PointWrite Benutzerhandbuch Inhaltsverzeichnis Lieferumfang... 3 PointWrite am Projektor anbringen... 4 Verbindung von PointWrite mit einem PC... 5 Stiftaktion... 5 Austausch der Stiftspitze...5 Treiberinstallation...
PointWrite Benutzerhandbuch Inhaltsverzeichnis Lieferumfang... 3 PointWrite am Projektor anbringen... 4 Verbindung von PointWrite mit einem PC... 5 Stiftaktion... 5 Austausch der Stiftspitze...5 Treiberinstallation...
Thunderbolt 3. Bedienungsanleitung. Mehr Info Besuchen Sie
 Thunderbolt 3 Bedienungsanleitung Mehr Info Besuchen Sie www.caldigit.com Inhaltsverzeichnis Teil 1 : Allgemeine Hinweise Allgemeiner Verwendung Hinweise Sicherheitshinweise Systemanforderungen Eingepackt
Thunderbolt 3 Bedienungsanleitung Mehr Info Besuchen Sie www.caldigit.com Inhaltsverzeichnis Teil 1 : Allgemeine Hinweise Allgemeiner Verwendung Hinweise Sicherheitshinweise Systemanforderungen Eingepackt
2-Port USB/HDMI-Kabel KVM-Switch
 2-Port USB/HDMI-Kabel KVM-Switch Bedienungsanleitung DS-11900 Version 1.0 Inhalt 1 EINLEITUNG... 3 1.1 AUSSTATTUNGSMERKMALE... 3 1.2 ANSICHT... 3 1.3 LIEFERUMFANG... 4 2 SPEZIFIKATIONEN... 4 3 USB/HDMI-KABEL
2-Port USB/HDMI-Kabel KVM-Switch Bedienungsanleitung DS-11900 Version 1.0 Inhalt 1 EINLEITUNG... 3 1.1 AUSSTATTUNGSMERKMALE... 3 1.2 ANSICHT... 3 1.3 LIEFERUMFANG... 4 2 SPEZIFIKATIONEN... 4 3 USB/HDMI-KABEL
CM-703W 7 TFT LCD FARBMONITOR
 CM-703W 7 TFT LCD FARBMONITOR BEDIENUNGSANLEITUNG Vielen Dank für das Vertrauen in unser Produkt. Um Fehler bei der Montage und Handhabung zu vermeiden, beachten Sie die nachfolgenden Hinweise bitte sorgfältig.
CM-703W 7 TFT LCD FARBMONITOR BEDIENUNGSANLEITUNG Vielen Dank für das Vertrauen in unser Produkt. Um Fehler bei der Montage und Handhabung zu vermeiden, beachten Sie die nachfolgenden Hinweise bitte sorgfältig.
Benutzerhandbuch IPS LED-MONITOR (LED-MONITOR)
 Benutzerhandbuch IPS LED-MONITOR (LED-MONITOR) Bevor Sie das Produkt zum ersten Mal verwenden, lesen Sie diese Sicherheitsinformationen aufmerksam durch. Modellliste für IPS LED-Monitore (LED-Monitore)
Benutzerhandbuch IPS LED-MONITOR (LED-MONITOR) Bevor Sie das Produkt zum ersten Mal verwenden, lesen Sie diese Sicherheitsinformationen aufmerksam durch. Modellliste für IPS LED-Monitore (LED-Monitore)
USB-C Technologie Fragen & Antworten
 USB-C Technologie Fragen & Antworten F: Funktionieren alle USB-C-Kabel und -Zubehörprodukte bei meinem USB-C-Laptop? A: Wenn Sie wissen möchten, ob Ihr Laptop mit Ihrem USB-C-Zubehör kompatibel ist, sollten
USB-C Technologie Fragen & Antworten F: Funktionieren alle USB-C-Kabel und -Zubehörprodukte bei meinem USB-C-Laptop? A: Wenn Sie wissen möchten, ob Ihr Laptop mit Ihrem USB-C-Zubehör kompatibel ist, sollten
Externe Geräte. Teilenummer des Dokuments: In diesem Handbuch wird die Verwendung optionaler externer Geräte erläutert.
 Externe Geräte Teilenummer des Dokuments: 430245-041 Januar 2007 In diesem Handbuch wird die Verwendung optionaler externer Geräte erläutert. Inhaltsverzeichnis 1 Verwenden eines USB-Geräts Anschließen
Externe Geräte Teilenummer des Dokuments: 430245-041 Januar 2007 In diesem Handbuch wird die Verwendung optionaler externer Geräte erläutert. Inhaltsverzeichnis 1 Verwenden eines USB-Geräts Anschließen
Inhaltsverzeichnis 2 / 9
 Bedienungsanleitung Inhaltsverzeichnis 1. Sicherheitshinweise... 3 1.1. Hinweise für den sicheren und einwandfreien Gebrauch... 3 2. Grundsätzliche Instruktionen... 4 3. Beschreibung... 5 4. Betriebsmodi...
Bedienungsanleitung Inhaltsverzeichnis 1. Sicherheitshinweise... 3 1.1. Hinweise für den sicheren und einwandfreien Gebrauch... 3 2. Grundsätzliche Instruktionen... 4 3. Beschreibung... 5 4. Betriebsmodi...
Externe Geräte Benutzerhandbuch
 Externe Geräte Benutzerhandbuch Copyright 2007 Hewlett-Packard Development Company, L.P. Windows ist eine in den USA eingetragene Marke der Microsoft Corporation. Hewlett-Packard ( HP ) haftet - ausgenommen
Externe Geräte Benutzerhandbuch Copyright 2007 Hewlett-Packard Development Company, L.P. Windows ist eine in den USA eingetragene Marke der Microsoft Corporation. Hewlett-Packard ( HP ) haftet - ausgenommen
Bedienungsanleitung. celexon Laser-Presenter Expert LP250
 Bedienungsanleitung celexon Laser-Presenter Expert LP250 Vielen Dank, dass Sie sich für ein Qualitätsprodukt von celexon entschieden haben. Lesen Sie die Anleitung bitte aufmerksam durch, bevor Sie den
Bedienungsanleitung celexon Laser-Presenter Expert LP250 Vielen Dank, dass Sie sich für ein Qualitätsprodukt von celexon entschieden haben. Lesen Sie die Anleitung bitte aufmerksam durch, bevor Sie den
32" Commercial-Display CDE3205
 32" Commercial-Display CDE3205 Der ViewSonic CDE3205 bietet als kommerzielles Display mit seiner Bildschirmdiagonale von 32" (31,5" sichtbar) ein großartiges Preisleistungsverhältnis. Dank der Zuverlässigkeit
32" Commercial-Display CDE3205 Der ViewSonic CDE3205 bietet als kommerzielles Display mit seiner Bildschirmdiagonale von 32" (31,5" sichtbar) ein großartiges Preisleistungsverhältnis. Dank der Zuverlässigkeit
WICHTIG: Installationshinweise für Benutzer von Windows 7 und Windows Server 2008 R2
 WICHTIG: Installationshinweise für Benutzer von Windows 7 und Windows Server 2008 R2 Die automatische Installationsroutine auf der mit dem System mitgelieferten CD oder DVD-ROM wurde ausschließlich für
WICHTIG: Installationshinweise für Benutzer von Windows 7 und Windows Server 2008 R2 Die automatische Installationsroutine auf der mit dem System mitgelieferten CD oder DVD-ROM wurde ausschließlich für
Betriebsanleitung Rückfahrvideosystem 7Zoll LCD
 Betriebsanleitung Made in China Importiert durch 87316 Rückfahrvideosystem 7Zoll LCD Bitte lesen Sie dieses Handbuch vor der Inbetriebnahme des Geräts und halten Sie sie esfür späteres Nachschlagen bereit.
Betriebsanleitung Made in China Importiert durch 87316 Rückfahrvideosystem 7Zoll LCD Bitte lesen Sie dieses Handbuch vor der Inbetriebnahme des Geräts und halten Sie sie esfür späteres Nachschlagen bereit.
Bedienungsanleitung Monitor Art. Nr.: TFT07
 Bedienungsanleitung Monitor Art. Nr.: TFT07 Sicherheitshinweise Versuchen Sie nie das Gerät zu öffnen. Sorgen Sie für eine ausreichende Befestigung des Monitors damit er im Falle einer Vollbremsung nicht
Bedienungsanleitung Monitor Art. Nr.: TFT07 Sicherheitshinweise Versuchen Sie nie das Gerät zu öffnen. Sorgen Sie für eine ausreichende Befestigung des Monitors damit er im Falle einer Vollbremsung nicht
Schnellstartanleitung
 Philips GoGear Audio-Player DE SA1MXX02B SA1MXX02K SA1MXX02KN SA1MXX02W SA1MXX04B SA1MXX04K SA1MXX04KN SA1MXX04P SA1MXX04W SA1MXX04WS SA1MXX08K Schnellstartanleitung Erste Schritte Übersicht über das Hauptmenü
Philips GoGear Audio-Player DE SA1MXX02B SA1MXX02K SA1MXX02KN SA1MXX02W SA1MXX04B SA1MXX04K SA1MXX04KN SA1MXX04P SA1MXX04W SA1MXX04WS SA1MXX08K Schnellstartanleitung Erste Schritte Übersicht über das Hauptmenü
USB Tastatur und Maus Konsolen-Umschalter. Bedienungsanleitung (DS-16100)
 USB Tastatur und Maus Konsolen-Umschalter Bedienungsanleitung (DS-16100) 1 EINFÜHRUNG Der USB-Konsolenswitch für Tastatur und Maus ist ein Gerät, mit dem der Benutzer zwei Computer und angeschlossene Bildschirme
USB Tastatur und Maus Konsolen-Umschalter Bedienungsanleitung (DS-16100) 1 EINFÜHRUNG Der USB-Konsolenswitch für Tastatur und Maus ist ein Gerät, mit dem der Benutzer zwei Computer und angeschlossene Bildschirme
Technik im Fachbereich 08 Mediensteuerung. Anleitungen zur Bedienung der Medientechnik im Raum Z232 / Z233 Frank Flore IT 08 November 2018
 Technik im Fachbereich 08 Mediensteuerung Anleitungen zur Bedienung der Medientechnik im Raum Z232 / Z233 Frank Flore IT 08 November 2018 Inhalt Funkmikrofone Begrüßungsbildschirm / Begrüßungsbildschirm
Technik im Fachbereich 08 Mediensteuerung Anleitungen zur Bedienung der Medientechnik im Raum Z232 / Z233 Frank Flore IT 08 November 2018 Inhalt Funkmikrofone Begrüßungsbildschirm / Begrüßungsbildschirm
Bedienungsanleitung CSM 2 A
 Bedienungsanleitung CSM 2 A Inhaltsverzeichnis Einführung...1 Spezifikationen...2 Lieferumfang...2 Bedienelemente...3 Anschluss und Inbetriebnahme...3 HDMI Matrix 4x4 Sehr geehrter Kunde! Danke, dass Sie
Bedienungsanleitung CSM 2 A Inhaltsverzeichnis Einführung...1 Spezifikationen...2 Lieferumfang...2 Bedienelemente...3 Anschluss und Inbetriebnahme...3 HDMI Matrix 4x4 Sehr geehrter Kunde! Danke, dass Sie
Betriebsanleitung Rückfahrvideosystem 7Zoll Funk
 Betriebsanleitung Made in China Importiert durch 87372 Rückfahrvideosystem 7Zoll Funk Bitte lesen Sie dieses Handbuch vor der Inbetriebnahme des Geräts und halten Sie sie es für späteres Nachschlagen bereit.
Betriebsanleitung Made in China Importiert durch 87372 Rückfahrvideosystem 7Zoll Funk Bitte lesen Sie dieses Handbuch vor der Inbetriebnahme des Geräts und halten Sie sie es für späteres Nachschlagen bereit.
Ihr Benutzerhandbuch YAKUMO TFT 17 XP
 Lesen Sie die Empfehlungen in der Anleitung, dem technischen Handbuch oder der Installationsanleitung für YAKUMO TFT 17 XP. Hier finden Sie die Antworten auf alle Ihre Fragen über die in der Bedienungsanleitung
Lesen Sie die Empfehlungen in der Anleitung, dem technischen Handbuch oder der Installationsanleitung für YAKUMO TFT 17 XP. Hier finden Sie die Antworten auf alle Ihre Fragen über die in der Bedienungsanleitung
Canon Log- Bedienungsanleitung
 EOS 5D Mark IV (WG) Canon Log- Bedienungsanleitung Diese Anleitung gilt für die aktualisierte EOS 5D Mark IV, die jetzt mit Canon Log kompatibel ist. In diesem Handbuch sind nur die für Canon Log relevanten
EOS 5D Mark IV (WG) Canon Log- Bedienungsanleitung Diese Anleitung gilt für die aktualisierte EOS 5D Mark IV, die jetzt mit Canon Log kompatibel ist. In diesem Handbuch sind nur die für Canon Log relevanten
Externe Geräte. Teilenummer des Dokuments: In diesem Handbuch wird die Verwendung optionaler externer Geräte mit dem Computer erläutert.
 Externe Geräte Teilenummer des Dokuments: 406856-041 April 2006 In diesem Handbuch wird die Verwendung optionaler externer Geräte mit dem Computer erläutert. Inhaltsverzeichnis 1 Verwenden eines USB-Geräts
Externe Geräte Teilenummer des Dokuments: 406856-041 April 2006 In diesem Handbuch wird die Verwendung optionaler externer Geräte mit dem Computer erläutert. Inhaltsverzeichnis 1 Verwenden eines USB-Geräts
Anleitung. Hitec 2.4 GHz System Firmware Update
 Anleitung Hitec 2.4 GHz System Firmware Update 1. HPP-22 Download und Installations- Anweisungen 2. Aurora 9 Version 1.07 Firmware Update 3. SPECTRA 2.4 Version 2.0 Firmware Update 4. SPECTRA 2.4 Empfänger
Anleitung Hitec 2.4 GHz System Firmware Update 1. HPP-22 Download und Installations- Anweisungen 2. Aurora 9 Version 1.07 Firmware Update 3. SPECTRA 2.4 Version 2.0 Firmware Update 4. SPECTRA 2.4 Empfänger
LED Backtruss Curtain 6m x 3m
 Bedienungsanleitung LED Backtruss Curtain 6m x 3m Inhaltsverzeichnis 1. Sicherheitshinweise... 3 1.1. Hinweise für den sicheren und einwandfreien Gebrauch... 3 2. Vorteile... 4 3. Einrichten... 4 3.1.
Bedienungsanleitung LED Backtruss Curtain 6m x 3m Inhaltsverzeichnis 1. Sicherheitshinweise... 3 1.1. Hinweise für den sicheren und einwandfreien Gebrauch... 3 2. Vorteile... 4 3. Einrichten... 4 3.1.
Kurzanleitung. AudioCodes Mediant 500 MSBR
 Kurzanleitung AudioCodes Mediant 500 MSBR Willkommen Herzlichen Glückwunsch, dass Sie sich für den AudioCodes Mediant 500 Multi- Service Business Router (M500) entschieden haben. Diese Kurzanleitung enthält
Kurzanleitung AudioCodes Mediant 500 MSBR Willkommen Herzlichen Glückwunsch, dass Sie sich für den AudioCodes Mediant 500 Multi- Service Business Router (M500) entschieden haben. Diese Kurzanleitung enthält
Installation des Thermotransferdruckers MG2 bei Windows XP (SP2)
 Deutsch 07 I 062 D Installation des Thermotransferdruckers MG2 bei Windows XP (SP2) Legen Sie die CD in den Computer ein. Warte Sie ein paar Sekunden, die Installation startet automatisch. Den Drucker
Deutsch 07 I 062 D Installation des Thermotransferdruckers MG2 bei Windows XP (SP2) Legen Sie die CD in den Computer ein. Warte Sie ein paar Sekunden, die Installation startet automatisch. Den Drucker
Ihr Benutzerhandbuch EPSON ACULASER C4200
 Lesen Sie die Empfehlungen in der Anleitung, dem technischen Handbuch oder der Installationsanleitung für EPSON ACULASER C4200. Hier finden Sie die Antworten auf alle Ihre Fragen über die in der Bedienungsanleitung
Lesen Sie die Empfehlungen in der Anleitung, dem technischen Handbuch oder der Installationsanleitung für EPSON ACULASER C4200. Hier finden Sie die Antworten auf alle Ihre Fragen über die in der Bedienungsanleitung
Miditerminal M4U INDEX END USER WARRANTY Einführung zum Miditerminal M4U Beschreibung von Miditerminal M4U Systemanforderungen 7
 INDEX END USER WARRANTY 1 1. Einführung zum 4 2. Beschreibung von 5 3. Systemanforderungen 7 1) PC 7 2) Mac 7 4. Installation 8 1) Installation der Hardware 8 2) Installation des Treibers 9 5. Einstellungen
INDEX END USER WARRANTY 1 1. Einführung zum 4 2. Beschreibung von 5 3. Systemanforderungen 7 1) PC 7 2) Mac 7 4. Installation 8 1) Installation der Hardware 8 2) Installation des Treibers 9 5. Einstellungen
BEDIENUNGSANLEITUNG. LED PAR 36 12x3W RGBW F
 LED PAR 36 12x3W RGBW F7000251 BEDIENUNGSANLEITUNG LED PAR 36 12x3W RGBW F7000251 Inhaltsverzeichnis 1 Einführung.3 2 Sicherheitsinformation..3 3 Produktinformation.3 3.1 Spezifikation 3 4 Installation.4
LED PAR 36 12x3W RGBW F7000251 BEDIENUNGSANLEITUNG LED PAR 36 12x3W RGBW F7000251 Inhaltsverzeichnis 1 Einführung.3 2 Sicherheitsinformation..3 3 Produktinformation.3 3.1 Spezifikation 3 4 Installation.4
Honoree 2. Externes Gehäuse für Slim-Type ATAPI Geräte. Benutzerhandbuch (Deutsch)
 Honoree 2 Externes Gehäuse für Slim-Type ATAPI Geräte Benutzerhandbuch (Deutsch) DE Inhaltsverzeichnis KAPITEL 1 EINLEITUNG - 1 - KAPITEL 3 SYSTEMEINSTELLUNGEN - 5 - SYMBOLERKLÄRUNG - 1 - DER HONOREE 2-1
Honoree 2 Externes Gehäuse für Slim-Type ATAPI Geräte Benutzerhandbuch (Deutsch) DE Inhaltsverzeichnis KAPITEL 1 EINLEITUNG - 1 - KAPITEL 3 SYSTEMEINSTELLUNGEN - 5 - SYMBOLERKLÄRUNG - 1 - DER HONOREE 2-1
Bedienungsanleitung. Grand Multi View Best.-Nr.:
 ELV Elektronik AG Postfach 1000 26787 Leer Tel: 0491/600888 Bedienungsanleitung Grand Multi View Best.-Nr.: 808-55 Kurzbeschreibung: Der USB-2.0-zu-VGA/HDMI-Adapter ermöglicht Ihnen, jeden Monitor, LC-Display
ELV Elektronik AG Postfach 1000 26787 Leer Tel: 0491/600888 Bedienungsanleitung Grand Multi View Best.-Nr.: 808-55 Kurzbeschreibung: Der USB-2.0-zu-VGA/HDMI-Adapter ermöglicht Ihnen, jeden Monitor, LC-Display
Jabra Link 850. Bedienungsanleitung _RevC_Jabra Link 850_Manual_DE.indd 1 22/08/ :09
 Jabra Link 850 Bedienungsanleitung www.jabra.com 82-06061_RevC_Jabra Link 850_Manual_DE.indd 1 22/08/2012 17:09 Inhalt 1. Produktübersicht...3 1.1 Jabra LINK 850...3 1.2 Optionales Zubehör...4 2. ANSCHLUSS
Jabra Link 850 Bedienungsanleitung www.jabra.com 82-06061_RevC_Jabra Link 850_Manual_DE.indd 1 22/08/2012 17:09 Inhalt 1. Produktübersicht...3 1.1 Jabra LINK 850...3 1.2 Optionales Zubehör...4 2. ANSCHLUSS
KM Switch mit Datentransfer-Funktion. Benutzerhandbuch (DS-16101)
 KM Switch mit Datentransfer-Funktion Benutzerhandbuch (DS-16101) Inhaltsverzeichnis Einführung... 3 Spezifikationen... 3 Hardware Installation... 4 Installation des Anwenderprogrammes... 5 Icon Status...
KM Switch mit Datentransfer-Funktion Benutzerhandbuch (DS-16101) Inhaltsverzeichnis Einführung... 3 Spezifikationen... 3 Hardware Installation... 4 Installation des Anwenderprogrammes... 5 Icon Status...
US-2x2 US-4x4. Versionshinweise bis v1.02. Inhalt. Aktuelle Informationen. Verschiedene Verbesserungen und Ergänzungen. Windows-Treiber.
 Inhalt Aktuelle Informationen...1 Verschiedene Verbesserungen und Ergänzungen...1 Firmware... 1 -Treiber... 1 Einstellungsfeld unter... 2 Die Versionsnummern des Einstellungsfelds und der Firmware überprüfen...2
Inhalt Aktuelle Informationen...1 Verschiedene Verbesserungen und Ergänzungen...1 Firmware... 1 -Treiber... 1 Einstellungsfeld unter... 2 Die Versionsnummern des Einstellungsfelds und der Firmware überprüfen...2
benutzerhandbuch Beachten Sie vor Inbetriebnahme des Produkts die Sicherheitshinweise.
 benutzerhandbuch Beachten Sie vor Inbetriebnahme des Produkts die Sicherheitshinweise. Einsetzen des Akkupacks Willkommen bei Flip UltraHD 1 Schieben Sie die Akku-Verriegelung nach unten, um sie zu lösen.
benutzerhandbuch Beachten Sie vor Inbetriebnahme des Produkts die Sicherheitshinweise. Einsetzen des Akkupacks Willkommen bei Flip UltraHD 1 Schieben Sie die Akku-Verriegelung nach unten, um sie zu lösen.
Maus Laser Bluetooth mit 5 Tasten ID0032
 Maus Laser Bluetooth mit 5 Tasten ID0032 Bedienungsanleitung Inhaltsverzeichnis 1.0 Sicherheitshinweise 2.0 Einführung 3.0 Inbetriebnahme 4.0 CE Erklärung 1.0 Sicherheitshinweise 1. Stellen Sie das Gerät
Maus Laser Bluetooth mit 5 Tasten ID0032 Bedienungsanleitung Inhaltsverzeichnis 1.0 Sicherheitshinweise 2.0 Einführung 3.0 Inbetriebnahme 4.0 CE Erklärung 1.0 Sicherheitshinweise 1. Stellen Sie das Gerät
Mini PAR AT10 BEDIENUNGSANLEITUNG
 Mini PAR AT10 BEDIENUNGSANLEITUNG Vielen Dank für den Kauf dieses LITECRAFT Produktes. Zu Ihrer eigenen Sicherheit lesen Sie bitte vor der ersten Inbetriebnahme diese Bedienungsanleitung sorgfältig. SICHERHEITSHINWEISE
Mini PAR AT10 BEDIENUNGSANLEITUNG Vielen Dank für den Kauf dieses LITECRAFT Produktes. Zu Ihrer eigenen Sicherheit lesen Sie bitte vor der ersten Inbetriebnahme diese Bedienungsanleitung sorgfältig. SICHERHEITSHINWEISE
HP UC Freisprecheinrichtung. Benutzerhandbuch
 HP UC Freisprecheinrichtung Benutzerhandbuch Copyright 2014, 2015 Hewlett-Packard Development Company, L.P. Bluetooth ist eine Marke ihres Inhabers und wird von Hewlett-Packard Company in Lizenz verwendet.
HP UC Freisprecheinrichtung Benutzerhandbuch Copyright 2014, 2015 Hewlett-Packard Development Company, L.P. Bluetooth ist eine Marke ihres Inhabers und wird von Hewlett-Packard Company in Lizenz verwendet.
US-20x20. Versionshinweise bis v3.00. Inhalt. Neue Funktionen. Aktuelle Versionen und Updates
 Inhalt Aktuelle Versionen und Updates...1 Neue Funktionen...1 Ergänzungen in Version 2.00... 1 Verschiedene Verbesserungen und Ergänzungen...2 -Treiber... 2 Einstellungsfeld unter... 2 Firmware... 2 Die
Inhalt Aktuelle Versionen und Updates...1 Neue Funktionen...1 Ergänzungen in Version 2.00... 1 Verschiedene Verbesserungen und Ergänzungen...2 -Treiber... 2 Einstellungsfeld unter... 2 Firmware... 2 Die
1. Hauptfunktionen Digitale Kamera, Fotowiedergabe (Dia-Show) und PC Kamera
 1 2 1. Hauptfunktionen Digitale Kamera, Fotowiedergabe (Dia-Show) und PC Kamera 2. Beschreibung der Kamera Sucher Linse Auslöser / SET-Taste Ein-/Ausschalter / Modustaste Wiedergabetaste Oben-Taste Unten-Taste
1 2 1. Hauptfunktionen Digitale Kamera, Fotowiedergabe (Dia-Show) und PC Kamera 2. Beschreibung der Kamera Sucher Linse Auslöser / SET-Taste Ein-/Ausschalter / Modustaste Wiedergabetaste Oben-Taste Unten-Taste
Full HD. Multi Stream Transport (MST) Hub DisplayPort 1.2 Triple Monitor. Monitors from a single DisplayPort 1.2 output
 Use up to 3x Full HD Monitors from a single DisplayPort 1.2 output Multi Stream Transport (MST) Hub DisplayPort 1.2 Triple Monitor Fortschrittlicher DisplayPort 1.2 auf 3x DisplayPort Splitter für Triple
Use up to 3x Full HD Monitors from a single DisplayPort 1.2 output Multi Stream Transport (MST) Hub DisplayPort 1.2 Triple Monitor Fortschrittlicher DisplayPort 1.2 auf 3x DisplayPort Splitter für Triple
Computer-Betriebssysteme Windows XP, Windows Vista, Windows 7 oder Windows 8. Für andere Betriebssysteme wenden Sie sich an die PCE Deutschland GmbH.
 AccuPoint Advanced ist die nächste Generation des AccuPoint Hygienemonitoring-Systems. Verbesserungen sind neben NEUEN flüssig-stabilisierten Probenehmern auch Verbesserungen für das Lesegerät und die
AccuPoint Advanced ist die nächste Generation des AccuPoint Hygienemonitoring-Systems. Verbesserungen sind neben NEUEN flüssig-stabilisierten Probenehmern auch Verbesserungen für das Lesegerät und die
Hier starten. Alle Klebebänder entfernen. Zubehörteile überprüfen
 HP Photosmart 2600/2700 series all-in-one User Guide Hier starten 1 Benutzer von USB-Kabeln: Schließen Sie das USB-Kabel erst bei der entsprechenden Anweisung in diesem Handbuch an, da die Software sonst
HP Photosmart 2600/2700 series all-in-one User Guide Hier starten 1 Benutzer von USB-Kabeln: Schließen Sie das USB-Kabel erst bei der entsprechenden Anweisung in diesem Handbuch an, da die Software sonst
Tragbare Mini-HD-Kamera Wifi
 Tragbare Mini-HD-Kamera Wifi Referenz : X99PC Version : 1.3 Sprache : Deutsch WWW.CLIPSONIC.COM Vielen Dank für den Kauf unseres CLIPSONIC Technologie-Produkts. Wir legen großen Wert auf das Design, die
Tragbare Mini-HD-Kamera Wifi Referenz : X99PC Version : 1.3 Sprache : Deutsch WWW.CLIPSONIC.COM Vielen Dank für den Kauf unseres CLIPSONIC Technologie-Produkts. Wir legen großen Wert auf das Design, die
8 (14,2cm) LCD CCTV-Monitor. Benutzerhandbuch
 8 (14,2cm) LCD CCTV-Monitor Benutzerhandbuch 1 Dieses Symbol soll den Benutzer auf möglicherweise ungeschützte gefährliche Spannungen innerhalb des Gehäuses hinweisen. Diese können unter Umständen stark
8 (14,2cm) LCD CCTV-Monitor Benutzerhandbuch 1 Dieses Symbol soll den Benutzer auf möglicherweise ungeschützte gefährliche Spannungen innerhalb des Gehäuses hinweisen. Diese können unter Umständen stark
Anleitung zur Standortvorbereitung. September 2015
 September 2015 Copyright Dieses Dokument wird wie besehen bereitgestellt. Die Informationen und geäußerten Ansichten in diesem Dokument, einschließlich URLs und anderer Verweise auf Internetwebsites, können
September 2015 Copyright Dieses Dokument wird wie besehen bereitgestellt. Die Informationen und geäußerten Ansichten in diesem Dokument, einschließlich URLs und anderer Verweise auf Internetwebsites, können
Bedienungsanleitung Verwendungszweck Kompatibilität Installation des PTS Connect-Adapters im Analyzer / Installation des MEMo Chip Paaren
 Bedienungsanleitung Verwendungszweck Der PTS Connect -Adapter mit Bluetooth -Technologie ist für die Verwendung durch Fachkräfte bestimmt. Der PTS Connect-Adapter kann in den MEMo Chip -Anschluss eines
Bedienungsanleitung Verwendungszweck Der PTS Connect -Adapter mit Bluetooth -Technologie ist für die Verwendung durch Fachkräfte bestimmt. Der PTS Connect-Adapter kann in den MEMo Chip -Anschluss eines
FUNK-SENDER DIGITAL BEDIENUNGSANLEITUNG
 1 FUNK-SENDER DIGITAL BEDIENUNGSANLEITUNG 2 Bedienungsanleitung Installation und Benutzung Antifrost: Dieser Modus stellt sicher, das die Wassertemperatur mindestens so hoch gehalten wird das ein einfrieren
1 FUNK-SENDER DIGITAL BEDIENUNGSANLEITUNG 2 Bedienungsanleitung Installation und Benutzung Antifrost: Dieser Modus stellt sicher, das die Wassertemperatur mindestens so hoch gehalten wird das ein einfrieren
Inhaltsverzeichnis. 1. Eigenschaften Tastatur Maus Spezifikationen Tastatur Maus Verpackungsinhalt 4
 Anleitung Inhaltsverzeichnis 1. Eigenschaften 3 1.1 Tastatur 3 1.2 Maus 3 2. Spezifikationen 3 2.1 Tastatur 3 2.2 Maus 4 3. Verpackungsinhalt 4 4. Die SHARK ZONE GK15 im Überblick 5 4.1 SHARK ZONE Funktionstaste
Anleitung Inhaltsverzeichnis 1. Eigenschaften 3 1.1 Tastatur 3 1.2 Maus 3 2. Spezifikationen 3 2.1 Tastatur 3 2.2 Maus 4 3. Verpackungsinhalt 4 4. Die SHARK ZONE GK15 im Überblick 5 4.1 SHARK ZONE Funktionstaste
Anleitung für die Installation des USB Netzwerkkabels unter WIN2000 :
 Anleitung für die Installation des USB Netzwerkkabels unter WIN2000 : Lieferumfang : USB-Netzwerkkabel Treiber-Diskette Deutsche Installationsanleitung Produktbeschreibung : Das USB-Netzwerkkabel ermöglicht
Anleitung für die Installation des USB Netzwerkkabels unter WIN2000 : Lieferumfang : USB-Netzwerkkabel Treiber-Diskette Deutsche Installationsanleitung Produktbeschreibung : Das USB-Netzwerkkabel ermöglicht
Large Format Display MD65C LED Samsung. Samsung Large Format Display MD65C LED
 1 von 5 01.04.2014 10:47 Large Format Display MD65C LED Samsung diese Seite drucken Startseite Geschäftskunden Produkte Large Format Display Vielseitig Samsung Large Format Display MD65C LED Large Format
1 von 5 01.04.2014 10:47 Large Format Display MD65C LED Samsung diese Seite drucken Startseite Geschäftskunden Produkte Large Format Display Vielseitig Samsung Large Format Display MD65C LED Large Format
Fujitsu Siemens Scenicview B17-2
 Fujitsu Siemens Scenicview A17-2 (5 Stück) Display-Typ LCD-Monitor / TFT-Aktivmatrix Diagonalabmessung 43.2 cm ( 17" ) Integrierte Peripheriegeräte Stereo-Lautsprecher Bildschirmtyp S-PVA Native Auflösung
Fujitsu Siemens Scenicview A17-2 (5 Stück) Display-Typ LCD-Monitor / TFT-Aktivmatrix Diagonalabmessung 43.2 cm ( 17" ) Integrierte Peripheriegeräte Stereo-Lautsprecher Bildschirmtyp S-PVA Native Auflösung
Studio Par Zoom RGB LED
 Bedienungsanleitung Studio Par Zoom RGB LED Inhaltsverzeichnis 1. Sicherheitshinweise... 3 1.1. Hinweise für den sicheren und einwandfreien Gebrauch... 3 2. Beschreibung... 4 3. Technische Daten... 4 4.
Bedienungsanleitung Studio Par Zoom RGB LED Inhaltsverzeichnis 1. Sicherheitshinweise... 3 1.1. Hinweise für den sicheren und einwandfreien Gebrauch... 3 2. Beschreibung... 4 3. Technische Daten... 4 4.
Externe Geräte Benutzerhandbuch
 Externe Geräte Benutzerhandbuch Copyright 2007 Hewlett-Packard Development Company, L.P. Hewlett-Packard ( HP ) haftet nicht für technische oder redaktionelle Fehler oder Auslassungen in diesem Dokument.
Externe Geräte Benutzerhandbuch Copyright 2007 Hewlett-Packard Development Company, L.P. Hewlett-Packard ( HP ) haftet nicht für technische oder redaktionelle Fehler oder Auslassungen in diesem Dokument.
Bedienungsanleitung. Monitore. 26 cm (10,4") LCD/TFT Monitor GMT-1031P ASP AG
 Bedienungsanleitung Monitore DE GMT-1031P 26 cm (10,4") LCD/TFT Monitor GMT-1031P.3.3.07.06.2011 ASP AG Inhalt: 1. Wichtige Sicherheitshinweise 1 2. Installation 1 3. Packungsinhalt 2 4. Übersicht über
Bedienungsanleitung Monitore DE GMT-1031P 26 cm (10,4") LCD/TFT Monitor GMT-1031P.3.3.07.06.2011 ASP AG Inhalt: 1. Wichtige Sicherheitshinweise 1 2. Installation 1 3. Packungsinhalt 2 4. Übersicht über
HP Roar Plus Lautsprecher. Weitere Funktionen
 HP Roar Plus Lautsprecher Weitere Funktionen Copyright 2014 Hewlett-Packard Development Company, L.P. Microsoft, Windows und Windows Vista sind eingetragene Marken der Microsoft- Unternehmensgruppe in
HP Roar Plus Lautsprecher Weitere Funktionen Copyright 2014 Hewlett-Packard Development Company, L.P. Microsoft, Windows und Windows Vista sind eingetragene Marken der Microsoft- Unternehmensgruppe in
STARTEN SIE HIER. Drahtlos USB Verkabelt. Möchten Sie den Drucker mit einem drahtlosen Netzwerk verbinden?
 STARTEN SIE HIER Falls Sie eine dieser Fragen mit Ja beantworten, wechseln Sie zum angegebenen Abschnitt, um Anweisungen zur Installation und zum Herstellen der Verbindung zu erhalten. Möchten Sie den
STARTEN SIE HIER Falls Sie eine dieser Fragen mit Ja beantworten, wechseln Sie zum angegebenen Abschnitt, um Anweisungen zur Installation und zum Herstellen der Verbindung zu erhalten. Möchten Sie den
Dell Display Manager Bedienungsanleitung
 Dell Display Manager Bedienungsanleitung Übersicht Der Dell Display Manager ist eine Windows-Anwendung zur Verwaltung eines Monitors oder einer Gruppe von Monitoren. Er ermöglicht die manuelle Anpassung
Dell Display Manager Bedienungsanleitung Übersicht Der Dell Display Manager ist eine Windows-Anwendung zur Verwaltung eines Monitors oder einer Gruppe von Monitoren. Er ermöglicht die manuelle Anpassung
TRUST 850F VIBRAFORCE FEEDBACK SIGHTFIGHTER. Kurzanleitung vor dem ersten Gebrauch
 Kurzanleitung vor dem ersten Gebrauch Kapitel 1. Alte Treiber und Produkte deinstallieren (3.1) 2. Installation des Treibers unter Windows (3.2) 3. Installation von DirectX 8.1 unter Windows (3.3) 4. Anschließen
Kurzanleitung vor dem ersten Gebrauch Kapitel 1. Alte Treiber und Produkte deinstallieren (3.1) 2. Installation des Treibers unter Windows (3.2) 3. Installation von DirectX 8.1 unter Windows (3.3) 4. Anschließen
Model NA-11S1 Getting Started. Network Audio Player
 Model NA-S Getting Started Network Audio Player ENGLISH DEUTSCH FRANÇAIS ITALIANO ESPAÑOL NEDERLANDS SVENSKA Willkommen Vielen Dank für Ihre Entscheidung für einen Netzwerk- Audioplayer von Marantz. In
Model NA-S Getting Started Network Audio Player ENGLISH DEUTSCH FRANÇAIS ITALIANO ESPAÑOL NEDERLANDS SVENSKA Willkommen Vielen Dank für Ihre Entscheidung für einen Netzwerk- Audioplayer von Marantz. In
KM Switch mit Datentransfer-Funktion. Benutzerhandbuch (DS-16101)
 KM Switch mit Datentransfer-Funktion Benutzerhandbuch (DS-16101) Inhaltsverzeichnis Einführung...3 Spezifikationen...3 Hardware Installation...4 Installation des Anwenderprogrammes...5 Icon Status...10
KM Switch mit Datentransfer-Funktion Benutzerhandbuch (DS-16101) Inhaltsverzeichnis Einführung...3 Spezifikationen...3 Hardware Installation...4 Installation des Anwenderprogrammes...5 Icon Status...10
Technik im Fachbereich 08 Kurzanleitung. Anleitungen zur Bedienung der Medientechnik im Raum SE01 Frank Flore IT 08 Mai 2017
 Technik im Fachbereich 08 Kurzanleitung Anleitungen zur Bedienung der Medientechnik im Raum SE01 Frank Flore IT 08 Mai 2017 Inhalt Notebook über HDMI oder VGA an die Medienanlage schließen Medienanlage
Technik im Fachbereich 08 Kurzanleitung Anleitungen zur Bedienung der Medientechnik im Raum SE01 Frank Flore IT 08 Mai 2017 Inhalt Notebook über HDMI oder VGA an die Medienanlage schließen Medienanlage
Olink FPV1010. Bedienungsanleitung. 10 Zoll FPV Monitor. WEEE-Reg.-Nr. DE
 Bedienungsanleitung Olink FPV1010 10 Zoll FPV Monitor Rechtlicher Hinweis: WEEE-Reg.-Nr. DE 49873599 Marke: Olink Importeur: RCTech Inhaber Kay Bischoff Chausseebaum 3d 23795 Klein Rönnau Kontakt: www.rctech.de
Bedienungsanleitung Olink FPV1010 10 Zoll FPV Monitor Rechtlicher Hinweis: WEEE-Reg.-Nr. DE 49873599 Marke: Olink Importeur: RCTech Inhaber Kay Bischoff Chausseebaum 3d 23795 Klein Rönnau Kontakt: www.rctech.de
Die TRUST 2 PORT USB 2.0 PCI CARD funktioniert nicht mit dem Mac.
 Vor dem ersten Gebrauch Kapitel 1. Anschlüsse (3.1) 2. Alte Produkte und Treiber deinstallieren (3.2) 3. Treiber für Windows 98/ 98SE / ME / 2000 / XP (3.3) 4. USB-Karte einbauen (3.4) 5. Kontrolle nach
Vor dem ersten Gebrauch Kapitel 1. Anschlüsse (3.1) 2. Alte Produkte und Treiber deinstallieren (3.2) 3. Treiber für Windows 98/ 98SE / ME / 2000 / XP (3.3) 4. USB-Karte einbauen (3.4) 5. Kontrolle nach
Bedienungsanleitung. celexon Laser-Presenter Professional LP150
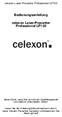 Bedienungsanleitung celexon Laser-Presenter Professional LP150 Vielen Dank, dass Sie sich für ein Qualitätsprodukt von celexon entschieden haben. Lesen Sie die Anleitung bitte aufmerksam durch, bevor Sie
Bedienungsanleitung celexon Laser-Presenter Professional LP150 Vielen Dank, dass Sie sich für ein Qualitätsprodukt von celexon entschieden haben. Lesen Sie die Anleitung bitte aufmerksam durch, bevor Sie
LED PowerBar 4 DMX BEDIENUNGSANLEITUNG
 LED PowerBar 4 DMX BEDIENUNGSANLEITUNG Vielen Dank für den Kauf dieses LITECRAFT Produktes. Zu Ihrer eigenen Sicherheit lesen Sie bitte vor der ersten Inbetriebnahme diese Bedienungsanleitung sorgfältig
LED PowerBar 4 DMX BEDIENUNGSANLEITUNG Vielen Dank für den Kauf dieses LITECRAFT Produktes. Zu Ihrer eigenen Sicherheit lesen Sie bitte vor der ersten Inbetriebnahme diese Bedienungsanleitung sorgfältig
TNX Series. page 1-3 USER S MANUAL. TNX-10a TNX-12a TNX-15a
 TNX Series GB page 1-3 USER S MANUAL D Seite 4-6 Bedienungsanleitung TNX-10a TNX-12a TNX-15a WARNINGS 1 CONTROLS AND FEATURES: 2 Specifications Manufacturer: MUSIC STORE professional GmbH Tel: +49 (0)
TNX Series GB page 1-3 USER S MANUAL D Seite 4-6 Bedienungsanleitung TNX-10a TNX-12a TNX-15a WARNINGS 1 CONTROLS AND FEATURES: 2 Specifications Manufacturer: MUSIC STORE professional GmbH Tel: +49 (0)
Der digitale Türspion PHV / PHV PHV1330-P/ PHV1330-G. Bedienungsanleitung UN A1
 Der digitale Türspion PHV 133012/ PHV 133014 PHV1330-P/ PHV1330-G Bedienungsanleitung UN A1 WEEE-Richtlinie & Entsorgung des Produkts Nach dem Ablauf der Nutzungsdauer ist dieses Produkt gesondert und
Der digitale Türspion PHV 133012/ PHV 133014 PHV1330-P/ PHV1330-G Bedienungsanleitung UN A1 WEEE-Richtlinie & Entsorgung des Produkts Nach dem Ablauf der Nutzungsdauer ist dieses Produkt gesondert und
