Schnellstarthandbuch
|
|
|
- Bertold Bieber
- vor 7 Jahren
- Abrufe
Transkript
1 Schnellstarthandbuch
2 CorelDRAW Home & Student Suite X7 Die CorelDRAW Home & Student Suite X7 bietet vollständig integrierte Anwendungen und ergänzende Plugins, die von Vektorillustrationen und Seitenlayouts bis hin zu Fotobearbeitung, Vektorisierung von Bitmaps und Website-Design alles abdecken. Arbeitsbereich von CorelDRAW Home & Student X7 Titelleiste: Zeigt den Titel des derzeit geöffneten Dokuments an. Menüleiste: Der Bereich, der Pulldown-Optionen und Befehle enthält. Hilfsmittelpalette: Enthält Hilfsmittel zum Erstellen und Ändern von Objekten in der Zeichnung. Zeichenfenster: Der Bereich, der von den Rollbalken und Steuerelementen der Anwendung begrenzt wird. Es enthält die Zeichenseite und den sie umgebenden Bereich. Zeichenseite: Der rechteckige Bereich innerhalb des Zeichenfensters. Dies ist der druckbare Teil Ihres Arbeitsbereichs. Lineale: Kalibrierte Linien mit Markierungen, mit denen die Größe und Position von Objekten in einer Zeichnung festgelegt werden. Standardsymbolleiste: Eine frei verschiebbare Leiste mit Verknüpfungen zu Menübefehlen und anderen Befehlen, z. B. Öffnen, Speichern oder Drucken. Eigenschaftsleiste: Eine frei verschiebbare Leiste mit Befehlen, die sich auf das aktive Hilfsmittel oder Objekt beziehen. Andockfenster: Ein Fenster, das die verfügbaren Befehle und Einstellungen für ein bestimmtes Hilfsmittel oder eine bestimmte Aufgabe enthält. Farbpalette: Eine andockbare Leiste mit Farbfeldern. Navigator: Eine Schaltfläche, durch die eine kleine Anzeige geöffnet wird, mit deren Hilfe Sie sich in der Zeichnung bewegen können. Dokumentpalette: Eine andockbare Leiste, die Farbfelder für das aktuelle Dokument enthält. Dokument-Navigator: Ein Bereich mit Steuerelementen, mit denen Sie auf andere Seiten wechseln und Seiten hinzufügen können. Statusleiste: Enthält Informationen zu Objekteigenschaften wie Typ, Größe, Farbe, Füllung und Auflösung. Darüber hinaus zeigt die Statusleiste die aktuelle Position des Mauszeigers. Der Willkommensbildschirm Der Willkommensbildschirm ist ein zentraler Ort, an dem Sie auf Informationsquellen, Abonnementinformationen und alternative Anwendungs-Arbeitsbereiche zugreifen können. Sie können dort außerdem Informationen über neue Funktionen sowie die aktuellsten Produktaktualisierungen erhalten und Designs ansehen, die CorelDRAW-Benutzer auf der ganzen Welt erstellt haben. Auswahl des Arbeitsbereichs Um einen Arbeitsbereich auszuwählen, klicken Sie auf Fenster Arbeitsbereich oder wählen auf dem Willkommensbildschirm einen der verfügbaren Arbeitsbereiche aus. Um dem aktiven Arbeitsbereich Hilfsmittel oder Steuerelemente hinzuzufügen, klicken Sie auf eine Schaltfläche für Schnelles Anpassen.
3 Hilfsmittelpalette von CorelDRAW X Mit dem Flyout Hilfsmittel 'Auswahl' können Sie auf die Hilfsmittel Auswahl, Freihandauswahl und Freie Änderung zugreifen. 2 Mit dem Formbearbeitungs- Flyout können Sie auf die Hilfsmittel Form, Glätten, Verschmieren, Wirbel, Heranziehen, Zurückweisen, Verwischen und Aufrauen zugreifen. 3 Mit dem Flyout Hilfsmittel 'Beschneiden' können Sie auf die Hilfsmittel Beschneiden, Messer, Virtuelles Segment löschen und Radierer zugreifen. 4 Mit dem Flyout Hilfsmittel 'Zoom' können Sie auf die Hilfsmittel Zoom und Schwenken zugreifen. 5 Mit dem Flyout Kurve können Sie auf die Hilfsmittel Freihand, 2- Punkt-Linie, Bézier, Stift, B- Spline, Polylinie, 3-Punkt- Kurve und Formerkennung zugreifen. 6 Das Hilfsmittel Künstlerische Medien bietet Zugriff auf die Hilfsmittel Pinsel, Sprühdose, Kalligrafie und Druckempfindlicher Stift. 7 Mit dem Flyout Rechteck können Sie auf die Hilfsmittel Rechteck und 3-Punkt-Rechteck zugreifen. 8 Mit dem Flyout Ellipse können Sie auf die Hilfsmittel Ellipse und 3- Punkt-Ellipse zugreifen. 9 Mit dem Flyout Objekt können Sie auf die Hilfsmittel Polygon, Stern, Komplexer Stern, Millimeterpapier, Spirale, Grundformen, Pfeilformen, Flussdiagrammformen, Spruchbandformen und Sprechblasen zugreifen. 10 Mit dem Hilfsmittel Text können Sie Wörter direkt auf dem Bildschirm als Grafik- oder Mengentext eingeben, und mit dem Hilfsmittel Tabelle können Sie Tabellen zeichnen und bearbeiten. 11 Mit dem Flyout Hilfsmittel 'Bemaßung' können Sie auf die Hilfsmittel Parallele Bemaßung, Horizontale oder vertikale Bemaßung, Winkelbemaßung, Segmentbemaßung und 3- Punkt-Beschriftungslinie zugreifen. 12 Mit dem Flyout Verbindungslinien können Sie auf die Hilfsmittel Geradlinige Verbindung, Rechtwinklige Verbindung, Rechtwinklige runde Verbindung und Anker bearbeiten zugreifen. 13 Mit dem Flyout Interaktive Hilfsmittel können Sie auf die Hilfsmittel Hinterlegter Schatten, Kontur, Überblendung, Verzerren, Hülle und Extrudieren zugreifen. 14 Mit dem Hilfsmittel Transparenz können Sie Objekten Transparenzen zuweisen. 15 Mit dem Flyout Pipette können Sie auf die Hilfsmittel Farbpipette und Eigenschaftenpipette zugreifen. 16 Mit dem Flyout Interaktive Füllung können Sie auf die Hilfsmittel Interaktive Füllung und Maschenfüllung zugreifen. 17 Mit dem Hilfsmittel Intelligente Füllung können Sie Objekte aus eingeschlossenen Bereichen erstellen und diesen Objekten eine Füllung zuweisen. 18 Mit der Schaltfläche Schnelles Anpassen können Sie Hilfsmittel zur Hilfsmittelpalette hinzufügen. Vorlagen Sie können ein neues Projekt leicht mit einer Vorlage beginnen. Sie können die Vorlagen durchsuchen, in der Vorschau anzeigen oder anhand von Name, Kategorie, Schlüsselwörtern oder Designeranmerkungen nach Vorlagen suchen. Linien zeichnen Mit den Zeichenhilfsmitteln im Flyout Kurve können Sie gekrümmte und gerade Linien sowie Linien mit gekrümmten und geraden Segmenten zeichnen. Die Liniensegmente sind durch Knoten miteinander verbunden. Diese werden als kleine Quadrate dargestellt. Mit den Hilfsmitteln Freihand und Polylinie können Sie wie auf einem Skizzenblock Freihandlinien zeichnen. Mit den Hilfsmitteln Bézier und Stift können Sie Linien segmentweise zeichnen, indem Sie jeden Knoten präzise platzieren und dadurch die Form der gekrümmten Segmente steuern.
4 Mit dem Hilfsmittel B-Spline können Sie mit weniger Knoten glatte Kurven erstellen, als dies bei Kurven der Fall ist, die mit Freihandstrecken gezeichnet wurden. Formen zeichnen CorelDRAW bietet zahlreiche Hilfsmittel zum Zeichnen von Formen. Rechtecke Durch diagonales Ziehen mit dem Hilfsmittel Rechteck können Sie ein Rechteck oder (wenn Sie dabei die Strg- Taste gedrückt halten) ein Quadrat zeichnen. Mit dem Hilfsmittel 3-Punkt- Rechteck können Sie Rechtecke schnell anhand eines festgelegten Winkels zeichnen. Ellipsen Eine Ellipse können Sie durch diagonales Ziehen mit dem Hilfsmittel Ellipse zeichnen. Halten Sie die Strg-Taste gedrückt, um stattdessen einen Kreis zu zeichnen. Mit dem Hilfsmittel 3-Punkt-Rechteck können Sie Rechtecke schnell anhand eines festgelegten Winkels zeichnen. Um einen Bogen oder eine Kreisform zu zeichnen, können Sie auf der Eigenschaftsleiste auf die Schaltfläche Bogen oder Kreis klicken und dann ziehen. Komplexe Formen Mit dem Flyout Objekt können Sie Polygone, Gitter, Spiralen und zwei Arten von Sternen zeichnen: pfiffige und komplexe. Verwenden Sie die Eigenschaftsleiste, um die Anzahl der Polygonseiten, Sternzacken, Gitterspalten oder Spiralumdrehungen zu ändern. Mengentext Mengentext eignet sich für größere Textpassagen, die mehr Formatierung erfordern. Vor dem Hinzufügen von Mengentext müssen Sie durch Ziehen des Hilfsmittels Text einen Textrahmen erstellen. Grafiktext Mit Grafiktext werden kurze Textzeilen hinzugefügt, denen vielerlei Effekte wie z. B. hinterlegte Schatten oder Konturen zugewiesen werden können. Sie können Grafiktext auch zu einer offenen oder geschlossenen Strecke hinzufügen. Text an Strecken ausrichten Um Text an einer Strecke auszurichten, wählen Sie den Text aus und klicken dann auf Text An Objekt ausrichten. Bewegen Sie den Mauszeiger über eine Strecke und verwenden Sie die dynamische Vorschau, um den Text zu positionieren. Klicken Sie, um den Text an der Strecke auszurichten. Um Text auf einer Strecke einzugeben, klicken Sie auf das Hilfsmittel Text und zeigen auf eine Strecke. Wenn sich der Mauszeiger auf das Symbol für Ausrichten an einer Strecke ändert, klicken Sie, um Text hinzuzufügen. Interaktive OpenType-Funktionen Mit OpenType-Funktionen können Sie alternative Darstellungen für einzelne Zeichen (Glyphen) auswählen, sofern die Schrift und die ausgewählten Zeichen OpenType-Funktionen unterstützen. Pfiffige Formen Mit dem Flyout Objekt können Sie außerdem Grundformen, Pfeile, Flussdiagrammformen, Spruchbänder und Sprechblasen zeichnen. Wählen Sie auf der Eigenschaftsleiste eine voreingestellte Form aus und ziehen Sie den rautenförmigen Bearbeitungspunkt (Ziehpunkt), um das Aussehen einiger Formen zu ändern. Text Es gibt zwei Arten von Text, denen Sie Zeichnungen hinzufügen können: Mengen- und Grafiktext. Sie können auch vorhandenen Text aus einer externen Datei importieren oder Text aus der Zwischenablage einfügen. OpenType-Funktionen sind Brüche, Ligaturen, Ordinalzahlen, Ornamente, Kapitälchen, Schwünge und mehr. OpenType- Schriften basieren auf Unicode und sind daher optimal für plattformübergreifende und mehrsprachige Designs geeignet. Darüber hinaus schlägt CorelDRAW passende OpenType- Funktionen vor, die Sie Ihrem Text zuweisen können.
5 Zeichen einfügen (Andockfenster) Das Andockfenster Zeichen einfügen (Text Zeichen einfügen) zeigt alle Zeichen, Symbole und Glyphen, die zu einer ausgewählten Schrift gehören. Dies erleichtert es Ihnen, nach Zeichen zu suchen und sie in Ihre Dokumente einzufügen. Mit einer Filteroption können Sie die Anzeige auf die gewünschten Teilmengen der Zeichen beschränken. Beispielsweise können Sie die Auswahl so eingrenzen, dass nur die kyrillischen Zeichen und Symbole für die von Ihnen ausgewählte Schrift angezeigt werden. Einfache Schrifterkennung In CorelDRAW können Sie die Schriftart in der Grafik eines Kunden ganz schnell erkennen, indem Sie eine Textprobe an die Seite WhatTheFont der MyFonts-Website senden (Website steht nur auf Englisch zur Verfügung). Um eine Schrift zu identifizieren, klicken Sie auf Text WhatTheFont?!, ziehen einen Markierungsrahmen um den Text und drücken die Eingabetaste, um die Erfassung abzuschließen. Befolgen Sie dann die Anweisungen auf der Website. Seitenlayout Mithilfe der Seiten-Eigenschaftsleiste können Sie Seiteneinstellungen anpassen, wie Seitengröße, Abmessungen, Ausrichtung (Quer- oder Hochformat), Maßeinheiten, Schrittweite für Verschieben und Duplikatentfernung. Um auf die Seiten-Eigenschaftsleiste zuzugreifen, klicken Sie auf das Hilfsmittel Auswahl und dann auf eine leere Stelle im Zeichenfenster. Klicken Sie mit der rechten Maustaste auf eine Registerseite, um ein Kontextmenü zu öffnen, in dem Sie die aktuelle Seite umbenennen, löschen oder duplizieren oder neue Seiten einfügen können Wählen Sie im Listenfeld Größe eine voreingestellte Bildgröße aus. 2 Geben Sie in den Feldern für Seitenmaße die Breite und Höhe der Seite an. 3 Legen Sie die Seitenausrichtung auf Querformat oder Hochformat fest. 4 Klicken Sie auf die Schaltfläche Aktuelle Seite, um die Seitengröße nur der aktuellen Seite zuzuweisen. 5 Wählen Sie im Listenfeld Zeicheneinheiten eine Maßeinheit. Um zwischen den Seiten eines Dokuments zu navigieren, verwenden Sie den Dokument-Navigator, den Sie unten links im Anwendungsfenster finden. Um Seitenzahlen einzufügen, klicken Sie auf Layout Einstellungen für Seitennummerierung und wählen die gewünschten Einstellungen aus. Seitenlayout-Hilfsmittel Sie können Lineale, Gitter und Hilfslinien anzeigen, um Objekte leichter anordnen und genau an die richtige Stelle platzieren zu können. Um Gitter, Hilfslinien und Lineale ein- oder auszublenden, klicken Sie auf das Menü Ansicht und wählen die anzuzeigenden Elemente. Ebenen Gehen Sie zur ersten Seite. 2 Gehen Sie zur vorherigen Seite. 3 Öffnen Sie das Dialogfeld Gehe zu Seite. 4 Gehen Sie zur nächsten Seite. 5 Gehen Sie zur letzten Seite. 6 Fügen Sie eine neue Seite hinzu. 7 Klicken Sie auf eine beliebige Registerseite, um zur entsprechenden Seite zu gehen. Alle Inhalte werden auf eine Ebene gelegt. Inhalte, die sich auf eine bestimmte Seite beziehen, werden auf eine lokale Ebene gelegt. Inhalte, die sich auf alle Seiten beziehen, können auf eine globale Ebene, die Hauptebene, gelegt werden. Masterebenen werden auf einer virtuellen Seite, der Master-Seite, gespeichert. Gruppierte Objekte Bearbeitbar Sichtbar Druckbar Ebenenname
6 Zeichenmaßstab Sie können einen voreingestellten oder einen angepassten Zeichenmaßstab wählen, um Entfernungen in einer Zeichnung in Beziehung zu tatsächlichen Entfernungen zu setzen. Sie können z. B. angeben, dass ein Zentimeter in der Zeichnung einem Meter in der Wirklichkeit entspricht. Um Ausrichtungshilfslinien anzuzeigen, klicken Sie auf Ansicht Ausrichtungshilfslinien. Um Einstellungen für Ausrichtungshilfslinien zu ändern, klicken Sie auf Fenster Andockfenster Dynamische und Ausrichtungshilfslinien und wählen die gewünschten Optionen. Zum Festlegen der Zeichenskala doppelklicken Sie auf ein Lineal, um das Dialogfeld Optionen anzuzeigen. Klicken Sie auf Skalierung bearbeiten und wählen Sie eine voreingestellte oder angepasste Zeichenskala aus. Gitter und Basisliniengitter Das Gitter besteht aus gestrichelten oder gepunkteten Linien, die sich im rechten Winkel schneiden. Mit dem Gitter können Sie Objekte im Zeichenfenster präzise ausrichten und anordnen. Das Basisliniengitter besteht aus Linien, die dem Muster von liniertem Papier folgen. Sie erleichtern das Ausrichten von Textbasislinien. Um das Gitter und das Basisliniengitter einzurichten, klicken Sie auf Extras Optionen und dann in der Kategorienliste Dokument auf Gitter. Hilfslinien Hilfslinien können überall im Zeichenfenster eingesetzt werden, um die Platzierung von Objekten zu vereinfachen. Sie können eine Hilfslinie auswählen, verschieben, drehen, sperren oder löschen sowie ihre Farbe oder ihr gestricheltes Linienmuster ändern. Um eine Hilfslinie hinzuzufügen, ziehen Sie vom vertikalen oder horizontalen Lineal in das Zeichenfenster oder klicken Sie auf Extras Optionen und wählen in der Kategorienliste Dokument den Eintrag Hilfslinien. Ausrichten Wenn Sie ein Objekt verschieben oder zeichnen, können Sie es an einem anderen Objekt in der Zeichnung, an Seitenelementen (zum Beispiel dem Mittelpunkt der Seite), am Dokumentgitter, am Pixelgitter, am Basisliniengitter oder an den Hilfslinien ausrichten. Wenn ein Objekt in die Nähe eines Ausrichtungspunkts verschoben wird, rastet es an diesem ein. Um das Ausrichten für bestimmte Seitenelemente zu deaktivieren bzw. zu aktivieren, klicken Sie auf der Standardsymbolleiste auf Ausrichten an. Ausrichtungshilfslinien Mit Ausrichtungshilfslinien können Sie Objekte schneller positionieren. Diese temporären Hilfslinien werden angezeigt, wenn Sie Objekte relativ zur Mitte oder zu den Rändern von nahegelegenen Objekten erstellen, verschieben oder ihre Größe ändern. Mit Objekten arbeiten Die Arbeit mit Objekten ist einer der zentralen Bestandteile bei der Erstellung von Zeichnungen. Wählen Sie ein Objekt mit dem Hilfsmittel Auswahl aus, um die Auswahlbearbeitungspunkte zu aktivieren. Ziehen Sie einen Eckbearbeitungspunkt, um die Abmessungen des Objekts proportional zu ändern. Ziehen Sie einen mittleren Bearbeitungspunkt, um die Abmessungen des Objekts nicht proportional zu ändern. Um mehrere Objekte auszuwählen, halten Sie die Umschalttaste gedrückt und klicken auf die einzelnen Objekte. Doppelklicken Sie auf ein Objekt, um die Drehbearbeitungspunkte zu aktivieren. Ziehen Sie einen Eckbearbeitungspunkt, um das Objekt im Uhrzeigersinn oder gegen ihn zu drehen. Ziehen Sie einen mittleren Bearbeitungspunkt, um ein Objekt interaktiv zu neigen. Ziehen Sie die Mitte, um die relative Mitte eines Objekts festzulegen. Um ein ausgewähltes Objekt zu verschieben, zeigen Sie auf seine Mitte und ziehen das Objekt an einen neuen Ort. Drücken Sie die Pfeiltasten, um Objekte um eine voreingestellte Schrittweite zu verschieben. Um sie um einen Bruchteil der voreingestellten Schrittweite zu verschieben, halten Sie die Strg-Taste gedrückt und drücken eine Pfeiltaste. Um sie um ein Vielfaches der voreingestellten Schrittweite zu verschieben, halten Sie die Umschalttaste gedrückt und drücken eine Pfeiltaste. Wenn Sie mehrere Objekte gruppieren, werden sie zu einer Einheit. Durch Gruppieren können Sie Formatierungen allen Objekten in der Gruppe gleichzeitig zuweisen. Um ausgewählte Objekte zu gruppieren oder ihre Gruppierung aufzuheben, klicken Sie auf Objekt Gruppieren und wählen die gewünschte Option aus.
7 Für Objekte in einer Zeichnung besteht eine Stapelfolge. Dies ist im Allgemeinen die Reihenfolge, in der sie erstellt oder importiert wurden. Um die Reihenfolge ausgewählter Objekte zu ändern, klicken Sie auf Objekt Anordnung und wählen eine Menüoption aus. Um Objekte in der Reihenfolge ihrer Erstellung auszuwählen, drücken Sie die Tabulatortaste. Objekte formen Sie können die Form eines Objekts mit dem Hilfsmittel Form ändern. Objekte unterschiedlicher Typen können auf unterschiedliche Weisen geformt werden. Rechtecke Sie können jede Ecke eines Rechtecks mit dem Hilfsmittel Form ziehen, um alle Ecken abzurunden. Weitere Formhilfsmittel Zusätzlich zum Hilfsmittel Form enthält das Formbearbeitungs-Flyout Hilfsmittel, die kreative Möglichkeiten zum Verfeinern von Vektorobjekten bieten. Mit dem Hilfsmittel Glätten können Sie Kurvenobjekte glätten, um zackige Kanten zu entfernen und die Anzahl der Knoten zu verringern. Mit den Hilfsmitteln Verschmieren und Verwischen können Sie Objekte durch Ziehen von Verlängerungen oder Einfügen von Einbuchtungen entlang des Umrisses umformen. Mit dem Hilfsmittel Wirbel können Sie auf ein Objekt klicken und die Maustaste gedrückt halten, um ihm einen Wirbeleffekt zuzuweisen. Mit den Hilfsmitteln Heranziehen und Zurückweisen können Sie Objekte umformen, indem Sie Knoten zusammenziehen oder auseinanderdrücken. Mit dem Hilfsmittel Aufrauen können Sie entlang eines Objektrands ziehen, um ihn mit Zacken oder Spitzen zu versehen. Sie können auch abgefaste, ausgekehlte oder abgerundete Ecken erstellen. Klicken Sie dazu auf der Eigenschaftsleiste auf das Hilfsmittel Rechteck. Bei der Skalierung wird der ursprüngliche Radius einer Ecke beibehalten, und Sie können Rechtecke mit abgefasten, ausgekehlten oder abgerundeten Ecken dehnen, ohne die Ecken zu verzerren. Ellipsen Klicken Sie zum Erstellen eines Ausschnitts aus einer Ellipse mit dem Hilfsmittel Form auf den Knoten der Ellipse und ziehen Sie ihn. Belassen Sie dabei den Mauszeiger innerhalb der Ellipse. Klicken Sie zum Erstellen eines Bogens aus einer Ellipse ebenfalls auf den Knoten und ziehen Sie ihn. Belassen Sie dabei jedoch den Mauszeiger außerhalb der Ellipse. Für jedes Hilfsmittel können Sie über die Steuerelemente auf der Eigenschaftsleiste die Größe der Pinselspitze und die Intensität des Effekts festlegen. Konvertieren von Objekten in Kurven Objekte, die mit Formhilfsmitteln wie Rechteck und Ellipse erstellt wurden, müssen in Kurven konvertiert werden (Objekt In Kurven konvertieren oder Strg + Q), bevor Sie einzelne Knoten bearbeiten können. Eine Ausnahme zu dieser Regel stellen Objekte dar, die mit dem Hilfsmittel Polygon erstellt wurden. Linien und Kurven formen Sie können Kurven- und Linienobjekte formen, indem Sie ihre Knoten und Segmente mit dem Hilfsmittel Form bearbeiten und Knoten hinzufügen bzw. entfernen. Polygone und Sterne Um die Form eines Polygons oder eines Sterns zu ändern, klicken Sie mit dem Hilfsmittel Form auf einen Knoten und ziehen ihn in die gewünschte Richtung. Um einen Stern aus einem Polygon zu erstellen, ziehen Sie einen Knoten in Richtung Mittelpunkt. Startknoten Knoten Steuerungsziehpunkt Endknoten (zeigt die Kurvenrichtung an) Steuerpunkt
8 Um einen Knoten hinzuzufügen, doppelklicken Sie auf die Strecke oder klicken auf die Strecke und dann auf der Eigenschaftsleiste auf die Schaltfläche Knoten hinzufügen. Um einen Knoten zu löschen, doppelklicken Sie auf den Knoten oder wählen den Knoten aus und klicken dann auf der Eigenschaftsleiste auf die Schaltfläche Knoten löschen. Um die Anzahl der Knoten zu verringern, wählen Sie sie mit dem Hilfsmittel Form mit einem Markierungsrahmen aus und klicken auf der Eigenschaftsleiste auf Knoten reduzieren. Effekte Durch das Hinzufügen von Konturen, hinterlegten Schatten oder Abschrägungseffekten können Sie Ihren Objekten ein räumliches Aussehen verleihen. Kontur Indem Sie ein Objekt mit einer Kontur versehen, können Sie aufeinander folgende konzentrische Linien erstellen, die zum Inneren oder Äußeren des Objekts hin verlaufen. Um eine Kontur zuzuweisen, wählen Sie ein Objekt aus, klicken auf Effekte Kontur, wählen im Andockfenster Kontur die gewünschten Einstellungen aus und klicken auf Zuweisen. Hinterlegter Schatten Durch hinterlegte Schatten können Sie das Objekt so aussehen lassen, als wäre es beleuchtet. Dabei können Sie zwischen fünf verschiedenen Perspektiven wählen: flach, rechts, links, unten und oben. Beim Zuweisen eines hinterlegten Schattens können Sie seine Perspektive ändern sowie Eigenschaften wie die Farbe, die Deckkraft, die Abschwächung, den Winkel und den Verlauf festlegen. Um einen hinterlegten Schatten zuzuweisen, wählen Sie ein Objekt aus, klicken auf das Hilfsmittel Hinterlegter Schatten und ziehen vom Mittelpunkt des Objekts aus. Legen Sie über die Eigenschaftsleiste die gewünschten Eigenschaften fest. Abschrägungseffekt Ein Abschrägungseffekt (Effekte Abschrägung) verleiht Grafikoder Textobjekten ein räumliches Aussehen, indem er die Kanten des Objekts abgeschrägt erscheinen lässt. Abschrägungseffekte können sowohl Schmuck- als auch Skalenfarben (CMYK) aufweisen, wodurch sie sich ideal für den Druck eignen. Der Abschrägungsstil Relief lässt ein Objekt als Relief erscheinen. Der Stil Weicher Rand erstellt Oberflächen, die an manchen Stellen schattiert erscheinen. Füllungen und Umrisse Sie können das Innere von Objekten und andere eingeschlossene Bereiche mit Farbfüllungen, Musterfüllungen, Füllmustern und anderen Füllungen versehen sowie die Farbe von Objektumrissen ändern. Andockfenster Objekteigenschaften Im Andockfenster Objekteigenschaften (Fenster Andockfenster Objekteigenschaften) finden Sie objektabhängige Formatierungsoptionen und Eigenschaften. Wenn Sie beispielsweise ein Rechteck erstellen, werden im Andockfenster Objekteigenschaften automatisch die Formatierungsoptionen für Umrisse, Füllungen und Transparenz sowie die Eigenschaften des Rechtecks angezeigt. Wenn Sie einen Textrahmen erstellen, werden im Andockfenster sofort die Formatierungsoptionen für Zeichen, Absätze und Rahmen sowie die Eigenschaften des Textrahmens angezeigt. Füllungstypen Sie können Objekte mit gleichmäßigen Füllungen, Farbverläufen, Musterfüllungen, Füllmustern, PostScript-Füllungen und Maschenfüllungen versehen. Bei gleichmäßigen Füllungen handelt es sich um Volltonfarben, die aus Farbmodellen und Farbpaletten ausgewählt oder erstellt werden können. Eine Farbverlaufsfüllung ist ein kontinuierlicher Übergang von mindestens zwei Farben. Sie können Objekte auch mit Vektorgrafiken (Vollfarben- Musterfüllungen) oder Bitmap-Bildern (Bitmap-Musterfüllungen) füllen.
9 Maschenfüllun gen erstellen kontinuierliche Farbübergänge, die Objekten Volumen und realistischen 3D-Effekte hinzufügen. Füllmuster können das Erscheinungsbild von Naturmaterialien wie Wasser, Wolken und Stein imitieren. Bei PostScript-Füllungen handelt es sich um komplexe Füllmuster, die in der Sprache PostScript erstellt werden. Um ein Objekt zu füllen, wählen Sie den gewünschten Füllungstyp im Andockfenster Objekteigenschaften im Bereich Füllung aus und wählen die gewünschten Füllungsoptionen. Um eine Maschenfüllung zuzuweisen, verwenden Sie das Hilfsmittel Maschenfüllung. Farben auswählen Eine Farbpalette ist eine Sammlung von Farbfeldern. Aus der Standard-RGB- Farbpalette können Sie sowohl Füllungsals auch Umrissfarben auswählen. Die ausgewählten Füllungs- und Umrissfarben werden in den Farbfeldern der Statusleiste angezeigt. Um ein Objekt mit einer Volltonfarbe (gleichmäßigen Farbe) zu füllen, klicken Sie auf der Farbpalette auf ein Farbfeld oder ziehen eine Farbe auf das Objekt. Um die Umrissfarbe zu ändern, klicken Sie mit der rechten Maustaste auf der Farbpalette auf ein Farbfeld oder ziehen eine Farbe auf den Umriss des Objekts. Um Farben zu mischen, wählen Sie ein farbiges Objekt aus, drücken die Strg-Taste und klicken auf der Farbpalette auf eine andere Farbe. Um aus unterschiedlichen Schattierungen einer Farbe auszuwählen, klicken Sie auf ein Farbfeld und halten die Maustaste gedrückt. Sie können auch Füllungs- und Umrissfarben aus den Farbdialogfeldern auswählen, indem Sie auf der Statusleiste auf die Schaltfläche Füllung oder Umriss doppelklicken. Pipette (Hilfsmittel) Beim Entnehmen einer Farbe mit dem Hilfsmittel Pipette wechselt das Tool automatisch in den Modus Farbe zuweisen, sodass Sie die entnommene Farbe sofort zuweisen können. Um das Hilfsmittel Pipette schnell zu aktivieren, drücken Sie Strg + Umschalt + E. Ein Pipettenhilfsmittel befindet sich auch in jedem der unterschiedlichen Farbdialogfelder, damit Sie Farben aus einem Dokument bequem entnehmen und abgleichen können, ohne das Dialogfeld zu schließen. Auf weitere Farbpaletten zugreifen Das Andockfenster Farbpaletten-Manager (Fenster Andockfenster Farbpaletten-Manager) erleichtert das Erstellen, Anordnen und Ein- oder Ausblenden von standardmäßigen und angepassten Farbpaletten. Sie können für das Internet geeignete RGB- oder für das Drucken geeignete CMYK-Paletten erstellen, und Sie können Farbpaletten von Drittanbietern hinzufügen. Pixel (Ansicht) Die Ansicht Pixel zeigt eine pixelbasierte Darstellung der Zeichnung an, mit der Sie einen Bereich vergrößern und Objekte genauer ausrichten können. Sie bietet außerdem eine genauere Darstellung des Designs so, wie es im Internet angezeigt wird. Um die Ansicht Pixel zu aktivieren, klicken Sie auf Ansicht Pixel. Wählen Sie auf der Eigenschaftsleiste im Listenfeld Zoom-Faktoren die Option 800% aus. Dateien importieren In CorelDRAW können Sie Dateien importieren (Datei Importieren oder Strg + I), die Sie in anderen Anwendungen erstellt haben, um sie in Ihren Projekten zu verwenden. Zum Beispiel können Sie Dateien im Format PDF (Portable Document Format), JPEG oder AI (Adobe Illustrator ) importieren. Sie können die Dateitypen nach Aktualität, Erweiterung, Text oder Beschreibung sortieren. Klicken Sie beim Importieren einer Textdatei auf das Hilfsmittel Text, um alle Dateitypen aus dem Listenfeld herauszufiltern, bei denen es sich nicht um Textdateitypen handelt. Sie können eine Datei importieren und als Objekt im aktiven Anwendungsfenster platzieren. Sie können eine Datei beim Importieren auch in der Größe ändern und zentrieren. Beim Importieren einer Bitmap können Sie diese neu aufbauen, um die Dateigröße zu verringern, oder zuschneiden, um nicht verwendete Bereiche aus dem Bild zu entfernen. Fotos bearbeiten Die CorelDRAW Graphics Suite bietet zahlreiche Funktionen, mit denen Sie Fotos und andere Bitmaps effektiv und effizient bearbeiten können. Einige dieser Funktionen stehen nur in Corel PHOTO-PAINT zur Verfügung.
10 Unerwünschte Bereiche aus Fotos entfernen Der Ausschnitt-Editor in Corel PHOTO-PAINT (Bild Ausschnitt- Editor) ermöglicht das Ausschneiden von Bildbereichen aus dem umgebenden Hintergrund. Mit dieser Funktion lassen sich Bildbereiche isolieren, ohne dass Randdetails, wie Haare oder unscharfe Kanten, verloren gehen. Spezialeffekte Kameraeffekte, wie Bokeh, Kolorieren, Sepiatönung und Zeitmaschine, verleihen Ihren Fotos ein einzigartiges Aussehen und helfen Ihnen, Fotos aus der Vergangenheit nachzuahmen. Auf Spezialeffekte können Sie über das Menü Bitmaps in CorelDRAW oder das Menü Effekte in Corel PHOTO-PAINT zugreifen. Mit der intelligenten Schneidefunktion (Bild Intelligente Schneidefunktion) können Sie ganz leicht unerwünschte Bereiche aus einem Foto entfernen und zugleich das Seitenverhältnis des Fotos anpassen, ohne seinen restlichen Inhalt zu verzerren. RAW-Kameradateien Beim Importieren von RAW-Kameradateien können Sie Informationen über Dateieigenschaften und Kameraeinstellungen anzeigen, Farbe und Ton des Bilds anpassen und die Bildqualität verbessern. Bildbegradigungseditor Mit dem Dialogfeld Bild geraderichten können Sie Fotos begradigen, die schräg aufgenommene oder gescannt wurden, sowie Kissen- und Tonnenverzerrung entfernen. Um auf den Bildbegradigungseditor zuzugreifen, klicken Sie auf Bitmaps Bild geraderichten (CorelDRAW) oder Anpassen Bild geraderichten (Corel PHOTO-PAINT). Bildanpassungseditor Der Bildanpassungseditor bietet automatische und manuelle Korrekturoptionen, die in einer für die Bildkorrektur logischen Reihenfolge angeordnet sind, beginnend oben rechts. Vor Beginn der Farb- und Tonkorrekturen sollten Sie das Bild nach Bedarf zuschneiden und retuschieren. Um auf den Bildanpassungseditor zuzugreifen, klicken Sie auf Bitmaps Bildanpassungseditor (CorelDRAW) oder Anpassen Bildanpassungseditor (Corel PHOTO-PAINT). Pinsel (Auswahl) Mit der Auswahl Pinsel in Corel PHOTO-PAINT können Sie leichter nach Pinseln suchen, da sie alle Pinselkategorien und -typen an einem zentralen Ort anzeigt. Die Auswahl Pinsel steht auf der Eigenschaftsleiste für die Hilfsmittel Malfarbe, Effekt und Klonen zur Verfügung. Sie bietet eine Vorschau von Spitzen und Pinselstrichen und speichert die Einstellungen der letzten fünf Pinsel, die Sie verwendet haben. Objekt-Manager (Andockfenster) Im Andockfenster Objekt-Manager in Corel PHOTO-PAINT (Fenster Andockfenster Objekt-Manager) können Sie die Objekte in Ihrem Bild anzeigen und verwalten. Beispielsweise können Sie Objekte aus- oder einblenden, umbenennen oder ihre Stapelfolge ändern. Sie können auch einen Zusammenführungsmodus auswählen. Damit wird bestimmt, wie ein Objekt mit darunter liegenden Objekten überblendet wird. Hinterlegter Schatten In Corel PHOTO-PAINT können hinterlegte Schatten allen Objekten, auch Text, hinzugefügt werden. Das Ändern der Farbe, Position, Richtung und Transparenz von hinterlegten Schatten kann direkt im Bildfenster erfolgen. Um einen hinterlegten Schatten zu erstellen, klicken Sie auf das Hilfsmittel Hinterlegter Schatten und ziehen vom Mittelpunkt oder vom Rand des Objekts aus. Transparenz Sie können die Transparenz eines Objekts ändern, um unter dem Objekt liegende Bildelemente sichtbar zu machen. Sie können gleichmäßige Transparenzen,
11 Farbverlaufstransparenzen, Füllmustertransparenzen oder Bitmap-Mustertransparenzen zuweisen. Um Transparenz in Corel PHOTO-PAINT zuzuweisen, klicken Sie auf das Hilfsmittel Objekttransparenz und verwenden die Hilfsmittel auf der Eigenschaftsleiste oder verwenden das Steuerelement Transparenz im Andockfenster Objekt-Manager. Um Transparenz in CorelDRAW zuzuweisen, klicken Sie auf Objekt Objekteigenschaften und verwenden die Steuerelemente im Andockfenster Objekteigenschaften im Bereich Transparenz. Tastaturbefehle Um alle Tastaturbefehle anzuzeigen, klicken Sie auf Extras Anpassung. Klicken Sie in der Kategorienliste Anpassung auf Befehle, klicken Sie auf die Registerkarte Tastaturbefehle und klicken Sie auf Alles anzeigen. Sie können Tastaturbefehle für die Ausrichtung verwenden, um Objekte schnell auf der Seite zu positionieren. T - Oben C - Mitte Bitmaps vektorisieren Sie können Bitmaps mit dem Befehl Blitzvektorisierung in einem Schritt vektorisieren, oder Sie können die PowerTRACE- Steuerelemente verwenden, um die vektorisierten Ergebnisse in der Vorschau anzuzeigen und anzupassen. L - Links R - Rechts E - Gerade Um ein Bitmap zu vektorisieren, wählen Sie es in CorelDRAW aus und klicken auf der Eigenschaftsleiste auf Bitmap vektorisieren. B - Unten P - Seitenmitte Dateien exportieren Sie können Bilder exportieren (Datei Exportieren oder Strg + E) und sie in einer Vielzahl von Dateiformaten speichern, die in anderen Anwendungen verwendet werden können. Beispielsweise kann eine Datei in das Format AI (Adobe Illustrator), PDF oder JPG exportiert werden. Manche Dateiformate unterstützen jedoch möglicherweise nicht alle Funktionen, die eine CorelDRAW-Datei (CDR) aufweist. Daher empfiehlt es sich, die Originaldatei als CDR-Datei zu speichern, bevor Sie sie exportieren. Das Dialogfeld Für das Web exportieren (Datei Exportieren für Web) stellt häufig verwendete Export-Steuerelemente bereit. Hier können Sie die Ergebnisse verschiedener Filtereinstellungen in der Vorschau anzeigen, bevor Sie die Datei exportieren. Ferner können Sie Objekttransparenzen und Randpixelfarben für Anti-Alias-Ränder angeben und dabei eine Echtzeitvorschau verwenden.
12 Corel CONNECT Über Corel CONNECT können Sie mit einem corel.com-konto auf Content Exchange zugreifen, eine Online-Sammlung von Clipart, Fotos, Schriftarten, Symbolen, Rahmen, Mustern und Bildlisten. Sie können die verfügbaren Inhalte durchsuchen oder anhand von Stichwörtern suchen, Ihre Favoriten markieren, für Inhalte stimmen, die Ihnen gefallen, oder Inhalte aus Content Exchange in Ihren persönlichen Ordner kopieren. Außerdem können Sie nach Inhalten suchen, die sich auf Ihrem Computer, im lokalen Netzwerk oder auf den Websites ausgewählter Online-Inhaltsanbieter befinden. Nachdem Sie den erforderlichen Inhalt gefunden haben, können Sie ihn in Ihr Dokument importieren, in seiner zugeordneten Anwendung öffnen oder in einer Ablage für die spätere Verwendung sammeln. Corel Corporation 1600 Carling Ave. Ottawa, ON K1Z 8R7 Kanada Corel UK Limited Sapphire Court Bell Street Maidenhead Berkshire SL6 1BU Großbritannien Corel Taipei 5F, No. 18 Jihu Road Neihu, Taipei 114 Taiwan Copyright 2014 Corel Corporation. Alle Rechte vorbehalten.
Schnellstarthandbuch
 Schnellstarthandbuch CorelDRAW Graphics Suite X7 Die CorelDRAW Graphics Suite X7 bietet vollständig integrierte Anwendungen und ergänzende Plugins, die von Vektorillustrationen und Seitenlayouts bis hin
Schnellstarthandbuch CorelDRAW Graphics Suite X7 Die CorelDRAW Graphics Suite X7 bietet vollständig integrierte Anwendungen und ergänzende Plugins, die von Vektorillustrationen und Seitenlayouts bis hin
2 Ein Plakat erstellen 40. Inhaltsverzeichnis. I CorelDRAW kennen lernen 14
 I CorelDRAW kennen lernen 14 1.1 I CorelDRAW starten 14 1.2 I Der CorelDRAW-Arbeitsbereich '. 16 1.2.1 I Der Desktop, 16 1.2.2 I Die Lineaie 16 1.2.3 I Die Rollbalken und der Seitenzähler 18 1.2.4 I Die
I CorelDRAW kennen lernen 14 1.1 I CorelDRAW starten 14 1.2 I Der CorelDRAW-Arbeitsbereich '. 16 1.2.1 I Der Desktop, 16 1.2.2 I Die Lineaie 16 1.2.3 I Die Rollbalken und der Seitenzähler 18 1.2.4 I Die
Erstellung eines Logos
 Willkommen bei CorelDRAW, dem umfassenden vektorbasierten Zeichen- und Grafikdesign- Programm für Grafikprofis. In dieser Übungsanleitung erstellen Sie ein Logo für ein erfundenes Cafe. So wird das fertige
Willkommen bei CorelDRAW, dem umfassenden vektorbasierten Zeichen- und Grafikdesign- Programm für Grafikprofis. In dieser Übungsanleitung erstellen Sie ein Logo für ein erfundenes Cafe. So wird das fertige
Schnellstarthandbuch
 Schnellstarthandbuch CorelDRAW Graphics Suite 2019 CorelDRAW Graphics Suite 2019 bietet vollständig integrierte Anwendungen CorelDRAW 2019, Corel PHOTO-PAINT 2019 und Corel Font Manager 2019 und ergänzende
Schnellstarthandbuch CorelDRAW Graphics Suite 2019 CorelDRAW Graphics Suite 2019 bietet vollständig integrierte Anwendungen CorelDRAW 2019, Corel PHOTO-PAINT 2019 und Corel Font Manager 2019 und ergänzende
CorelDRAW X6 Hilfsmittelpalette
 Hochschulrechenzentrum Justus-Liebig-Universität Gießen CorelDRAW X6 Hilfsmittelpalette Hilfsmittelpalette in CorelDRAW Seite 1 von 31 Inhaltsverzeichnis Einleitung... 4 Position der Hilfsmittelpalette...
Hochschulrechenzentrum Justus-Liebig-Universität Gießen CorelDRAW X6 Hilfsmittelpalette Hilfsmittelpalette in CorelDRAW Seite 1 von 31 Inhaltsverzeichnis Einleitung... 4 Position der Hilfsmittelpalette...
Schnellstarthandbuch
 Schnellstarthandbuch CorelDRAW Graphics Suite 2019 CorelDRAW Graphics Suite 2019 bietet vollständig integrierte Anwendungen CorelDRAW 2019, Corel PHOTO-PAINT 2019 und Corel Font Manager 2019 und ergänzende
Schnellstarthandbuch CorelDRAW Graphics Suite 2019 CorelDRAW Graphics Suite 2019 bietet vollständig integrierte Anwendungen CorelDRAW 2019, Corel PHOTO-PAINT 2019 und Corel Font Manager 2019 und ergänzende
Lernprogramm: Mit Vorlagen arbeiten
 Eine Vorlage ist eine Sammlung von Stilen und Seitenlayout-Einstellungen, die das Layout und die Darstellungsweise einer Zeichnung oder eines Dokuments bestimmt. Sie können die Standardvorlage (leere Seite)
Eine Vorlage ist eine Sammlung von Stilen und Seitenlayout-Einstellungen, die das Layout und die Darstellungsweise einer Zeichnung oder eines Dokuments bestimmt. Sie können die Standardvorlage (leere Seite)
Die Arbeit mit dem Layout
 Willkommen bei CorelDRAW, dem umfassenden vektorbasierten Zeichen- und Grafikdesign- Programm für Grafikprofis. In dieser Übungsanleitung erstellen Sie ein Poster für ein erfundenes Cafe. In diesem Beispiel
Willkommen bei CorelDRAW, dem umfassenden vektorbasierten Zeichen- und Grafikdesign- Programm für Grafikprofis. In dieser Übungsanleitung erstellen Sie ein Poster für ein erfundenes Cafe. In diesem Beispiel
. Das Zoom-Hilfsmittel Das Hilfsmittel Hand 110 Die Eigenschaftsleiste des Zoom-Hilfsmittels Ansichten 113 Fenster aktualisieren 113
 Inhalt 2.1 CorelDRAW starten 23 2.2 Der CorelDRAW-Bildschinn 24 Titel-, Menü- und Symbolleisten 24 Der Arbeitsbereich 26 Die Lineale 27 Die Farbpalette 27 Die Eigenschaftsleiste 28 Die Bildlaufleisten
Inhalt 2.1 CorelDRAW starten 23 2.2 Der CorelDRAW-Bildschinn 24 Titel-, Menü- und Symbolleisten 24 Der Arbeitsbereich 26 Die Lineale 27 Die Farbpalette 27 Die Eigenschaftsleiste 28 Die Bildlaufleisten
Kennen, können, beherrschen lernen was gebraucht wird
 Technisches Zeichnen mit CorelDraw Abbildung 1 - Übersicht Einrichten der Seiten und Lineale Maßstäbliches Zeichnen setzt das richtige Seitenformat, die entsprechenden Maßeinheiten und den benötigten Maßstab
Technisches Zeichnen mit CorelDraw Abbildung 1 - Übersicht Einrichten der Seiten und Lineale Maßstäbliches Zeichnen setzt das richtige Seitenformat, die entsprechenden Maßeinheiten und den benötigten Maßstab
Kennen, können, beherrschen lernen was gebraucht wird
 Grundlagen Der Programmstart Klicken Sie auf die Windows-Schaltfläche auf den Eintrag ALLE PROGRAMME Im geöffneten Untermenü aktivieren Sie den Eintrag CORELDRAW GRAPHICS SUITE 12 und anschließend auf
Grundlagen Der Programmstart Klicken Sie auf die Windows-Schaltfläche auf den Eintrag ALLE PROGRAMME Im geöffneten Untermenü aktivieren Sie den Eintrag CORELDRAW GRAPHICS SUITE 12 und anschließend auf
Projiziertes Zeichnen
 Projiziertes Zeichnen Willkommen bei Corel DESIGNER, dem umfassenden vektorbasierten Zeichenprogramm zur Erstellung technischer Grafiken. Beim Zeichnen mit Corel DESIGNER können Sie Zeichnungsprofile verwenden,
Projiziertes Zeichnen Willkommen bei Corel DESIGNER, dem umfassenden vektorbasierten Zeichenprogramm zur Erstellung technischer Grafiken. Beim Zeichnen mit Corel DESIGNER können Sie Zeichnungsprofile verwenden,
Überblick über den Arbeitsbereich
 Willkommen bei CorelDRAW, dem umfassenden vektorbasierten Zeichen- und Grafikdesign- Programm für Grafikprofis. Diese Übungsanleitung soll Sie mit der Terminologie und dem Arbeitsbereich von CorelDRAW
Willkommen bei CorelDRAW, dem umfassenden vektorbasierten Zeichen- und Grafikdesign- Programm für Grafikprofis. Diese Übungsanleitung soll Sie mit der Terminologie und dem Arbeitsbereich von CorelDRAW
Tour durch den Arbeitsbereich
 Tour durch den Arbeitsbereich Willkommen bei Corel DESIGNER, dem umfassenden vektorbasierten Zeichenprogramm zur Erstellung technischer Grafiken und Illustrationen. Dieses Tutorial hilft Ihnen dabei, sich
Tour durch den Arbeitsbereich Willkommen bei Corel DESIGNER, dem umfassenden vektorbasierten Zeichenprogramm zur Erstellung technischer Grafiken und Illustrationen. Dieses Tutorial hilft Ihnen dabei, sich
Maßlinien und Beschriftungen
 Maßlinien und Beschriftungen Willkommen bei Corel DESIGNER, dem umfassenden vektorbasierten Zeichenprogramm zur Erstellung technischer Grafiken. In diesem Tutorial verpassen Sie der Zeichnung eines Schrankes
Maßlinien und Beschriftungen Willkommen bei Corel DESIGNER, dem umfassenden vektorbasierten Zeichenprogramm zur Erstellung technischer Grafiken. In diesem Tutorial verpassen Sie der Zeichnung eines Schrankes
Kennen, können, beherrschen lernen was gebraucht wird
 Arbeiten mit Zeichenebenen Abbildung 1 - Arbeiten mit Zeichenebenen Seite 1 In CorelDraw können für eine Zeichnung mehrere Ebenen definiert werden Der Begriff Layer (Lage, Schicht), mit dem eine Zeichenebene
Arbeiten mit Zeichenebenen Abbildung 1 - Arbeiten mit Zeichenebenen Seite 1 In CorelDraw können für eine Zeichnung mehrere Ebenen definiert werden Der Begriff Layer (Lage, Schicht), mit dem eine Zeichenebene
CorelDRAW 2017 Ebenen
 Hochschulrechenzentrum Justus-Liebig-Universität Gießen CorelDRAW 2017 Ebenen Ebenen in CorelDRAW Seite 1 von 7 Inhaltsverzeichnis Einleitung... 2 Der Objekt-Manager... 2 Mit Ebenen arbeiten... 3 Ebenen
Hochschulrechenzentrum Justus-Liebig-Universität Gießen CorelDRAW 2017 Ebenen Ebenen in CorelDRAW Seite 1 von 7 Inhaltsverzeichnis Einleitung... 2 Der Objekt-Manager... 2 Mit Ebenen arbeiten... 3 Ebenen
CorelDRAW X7 Ansichten
 Hochschulrechenzentrum Justus-Liebig-Universität Gießen CorelDRAW X7 Ansichten Ansichten in CorelDRAW Seite 1 von 10 Inhaltsverzeichnis Einleitung... 2 Ansichtsformen... 2 Einfacher Umriss... 2 Umriss...
Hochschulrechenzentrum Justus-Liebig-Universität Gießen CorelDRAW X7 Ansichten Ansichten in CorelDRAW Seite 1 von 10 Inhaltsverzeichnis Einleitung... 2 Ansichtsformen... 2 Einfacher Umriss... 2 Umriss...
Projiziertes Zeichnen
 Projiziertes Zeichnen Willkommen bei Corel DESIGNER, dem umfassenden vektorbasierten Zeichenprogramm zur Erstellung technischer Grafiken. Beim Zeichnen mit Corel DESIGNER können Sie Zeichnungsprofile verwenden,
Projiziertes Zeichnen Willkommen bei Corel DESIGNER, dem umfassenden vektorbasierten Zeichenprogramm zur Erstellung technischer Grafiken. Beim Zeichnen mit Corel DESIGNER können Sie Zeichnungsprofile verwenden,
Eine Einladung erstellen
 Eine Einladung erstellen Michaela Maginot Einladung komplett mit Geschenkkarton, Karte und transparentem Umschlag. Konzept und Design Es sollte eine Einladung erstellt werden, die auf vielerlei Weise verwendet
Eine Einladung erstellen Michaela Maginot Einladung komplett mit Geschenkkarton, Karte und transparentem Umschlag. Konzept und Design Es sollte eine Einladung erstellt werden, die auf vielerlei Weise verwendet
Eine Einladung erstellen
 Eine Einladung erstellen Michaela Maginot Zur Autorin Michaela Maginot lebt in Unterhaching in der Nähe von München. An der Deutschen Meisterschule für Mode in München erwarb sie ihren Abschluss als Mode-
Eine Einladung erstellen Michaela Maginot Zur Autorin Michaela Maginot lebt in Unterhaching in der Nähe von München. An der Deutschen Meisterschule für Mode in München erwarb sie ihren Abschluss als Mode-
CorelDRAW 2017 Hilfsmittelpalette
 Hochschulrechenzentrum Justus-Liebig-Universität Gießen CorelDRAW 2017 Hilfsmittelpalette Hilfsmittelpalette in CorelDRAW Seite 1 von 34 Inhaltsverzeichnis Einleitung... 4 Position der Hilfsmittelpalette...
Hochschulrechenzentrum Justus-Liebig-Universität Gießen CorelDRAW 2017 Hilfsmittelpalette Hilfsmittelpalette in CorelDRAW Seite 1 von 34 Inhaltsverzeichnis Einleitung... 4 Position der Hilfsmittelpalette...
CorelDRAW X7 Hilfsmittelpalette
 Hochschulrechenzentrum Justus-Liebig-Universität Gießen CorelDRAW X7 Hilfsmittelpalette Hilfsmittelpalette in CorelDRAW Seite 1 von 38 Inhaltsverzeichnis Einleitung... 4 Position der Hilfsmittelpalette...
Hochschulrechenzentrum Justus-Liebig-Universität Gießen CorelDRAW X7 Hilfsmittelpalette Hilfsmittelpalette in CorelDRAW Seite 1 von 38 Inhaltsverzeichnis Einleitung... 4 Position der Hilfsmittelpalette...
Maskieren von Bildern
 Maskieren von Bildern Willkommen bei Corel PHOTO-PAINT, dem Bitmap-Bildbearbeitungsprogramm mit leistungsstarken Funktionen zum Retuschieren von Fotografien oder Erstellen von eigenen Grafiken. Die Themen
Maskieren von Bildern Willkommen bei Corel PHOTO-PAINT, dem Bitmap-Bildbearbeitungsprogramm mit leistungsstarken Funktionen zum Retuschieren von Fotografien oder Erstellen von eigenen Grafiken. Die Themen
CorelDRAW X8 Tastenkombinationen
 Hochschulrechenzentrum Justus-Liebig-Universität Gießen CorelDRAW X8 Tastenkombinationen Tastenkombinationen in CorelDRAW Seite 1 von 20 Inhaltsverzeichnis Einleitung... 2 Hauptfunktionen... 2 Andockfenster...
Hochschulrechenzentrum Justus-Liebig-Universität Gießen CorelDRAW X8 Tastenkombinationen Tastenkombinationen in CorelDRAW Seite 1 von 20 Inhaltsverzeichnis Einleitung... 2 Hauptfunktionen... 2 Andockfenster...
Vektorisieren von Bitmaps
 Willkommen bei CorelDRAW, dem umfassenden vektorbasierten Zeichen- und Grafikdesign- Programm für Grafikprofis. In dieser Übungsanleitung werden Sie ein Bitmap-Bild vektorisieren, damit es dann in ein
Willkommen bei CorelDRAW, dem umfassenden vektorbasierten Zeichen- und Grafikdesign- Programm für Grafikprofis. In dieser Übungsanleitung werden Sie ein Bitmap-Bild vektorisieren, damit es dann in ein
Formerkennung in CorelDRAW 12
 Formerkennung in CorelDRAW 12 Von Steve Bain Sie haben doch sicher auch schon erlebt, dass zwei Menschen sich so gut kennen, dass der eine immer schon weiß, was der andere sagen möchte, bevor er den Satz
Formerkennung in CorelDRAW 12 Von Steve Bain Sie haben doch sicher auch schon erlebt, dass zwei Menschen sich so gut kennen, dass der eine immer schon weiß, was der andere sagen möchte, bevor er den Satz
Mausnavigation. Mittlere Taste (Rad) Schwenken. Klicken + Ziehen. Ansicht wieder zentrieren. Doppelklicken. Kontextmenü. Mit Werkzeugen arbeiten
 BLUEBEAM REVU TASTENKOMBINATIONEN Mausnavigation Mittlere Taste (Rad) Schwenken Ansicht wieder zentrieren Klicken + Ziehen Doppelklicken Linke Taste Rechte Taste Mit Werkzeugen arbeiten Klicken Kontextmenü
BLUEBEAM REVU TASTENKOMBINATIONEN Mausnavigation Mittlere Taste (Rad) Schwenken Ansicht wieder zentrieren Klicken + Ziehen Doppelklicken Linke Taste Rechte Taste Mit Werkzeugen arbeiten Klicken Kontextmenü
CorelDRAW 2017 Arbeitsbereiche
 Hochschulrechenzentrum Justus-Liebig-Universität Gießen CorelDRAW 2017 Arbeitsbereiche Arbeitsbereiche in CorelDRAW Seite 1 von 23 Inhaltsverzeichnis Einleitung... 3 Die vorgegebenen Arbeitsbereiche...
Hochschulrechenzentrum Justus-Liebig-Universität Gießen CorelDRAW 2017 Arbeitsbereiche Arbeitsbereiche in CorelDRAW Seite 1 von 23 Inhaltsverzeichnis Einleitung... 3 Die vorgegebenen Arbeitsbereiche...
Mittlere Taste (Rad)
 Tastenkombinationen Mausnavigation Mittlere Taste (Rad) Schwenken Ansicht wieder zentrieren Klicken + Ziehen Doppelklicken Linke Taste Rechte Taste Mit Werkzeugen arbeiten Klicken Kontextmenü Klicken Schwenken
Tastenkombinationen Mausnavigation Mittlere Taste (Rad) Schwenken Ansicht wieder zentrieren Klicken + Ziehen Doppelklicken Linke Taste Rechte Taste Mit Werkzeugen arbeiten Klicken Kontextmenü Klicken Schwenken
Aufgabe 4 (Musterlösung) Corel Draw
 Aufgabe 4 (Musterlösung; Zahnrad) Corel Draw Seite 1 von 8 Aufgabe 4 (Musterlösung) Corel Draw Inhaltsverzeichnis Vorbemerkung... 2 Musterlösung... 2 Zusatz... 8 Abbildungsverzeichnis Abb. 1: Die 3 Hilfslinien
Aufgabe 4 (Musterlösung; Zahnrad) Corel Draw Seite 1 von 8 Aufgabe 4 (Musterlösung) Corel Draw Inhaltsverzeichnis Vorbemerkung... 2 Musterlösung... 2 Zusatz... 8 Abbildungsverzeichnis Abb. 1: Die 3 Hilfslinien
CorelDRAW X7 Arbeitsbereiche
 Hochschulrechenzentrum Justus-Liebig-Universität Gießen CorelDRAW X7 Arbeitsbereiche Arbeitsbereiche in CorelDRAW Seite 1 von 21 Inhaltsverzeichnis Einleitung... 3 Die vorgegebenen Arbeitsbereiche...
Hochschulrechenzentrum Justus-Liebig-Universität Gießen CorelDRAW X7 Arbeitsbereiche Arbeitsbereiche in CorelDRAW Seite 1 von 21 Inhaltsverzeichnis Einleitung... 3 Die vorgegebenen Arbeitsbereiche...
SEITENTITEL TASTENKOMBINATIONEN
 SEITENTITEL TASTENKOMBINATIONEN STANDARDMÄSSIGE TASTENKOMBINATIONEN MARKUP Linie L Strg + Alt + B Sperren Strg + Umschalt + L Zentriert ausrichten Strg + Alt + E Notiz N Am linken Rand ausrichten Strg
SEITENTITEL TASTENKOMBINATIONEN STANDARDMÄSSIGE TASTENKOMBINATIONEN MARKUP Linie L Strg + Alt + B Sperren Strg + Umschalt + L Zentriert ausrichten Strg + Alt + E Notiz N Am linken Rand ausrichten Strg
So erzielen Sie mit der Maschenfüllung wirklichkeitsgetreue Ergebnisse
 So erzielen Sie mit der Maschenfüllung wirklichkeitsgetreue Ergebnisse Ariel Garaza Díaz Zum Autor Ariel lebt und arbeitet in Montevideo, Uruguay. Seit 1980 arbeitet er als professioneller Designer und
So erzielen Sie mit der Maschenfüllung wirklichkeitsgetreue Ergebnisse Ariel Garaza Díaz Zum Autor Ariel lebt und arbeitet in Montevideo, Uruguay. Seit 1980 arbeitet er als professioneller Designer und
Eine Wunderwaffe für das Zeichnen und Positionieren von Linien und Objekten
 Dynamische Hilfslinien weisen einen neuen Weg Von Steve Bain Ein innovatives Zeichenhilfsmittel kann Ihnen beim Zeichnen wirklich neue Wege weisen. So zum Beispiel die neuen dynamischen Hilfslinien in
Dynamische Hilfslinien weisen einen neuen Weg Von Steve Bain Ein innovatives Zeichenhilfsmittel kann Ihnen beim Zeichnen wirklich neue Wege weisen. So zum Beispiel die neuen dynamischen Hilfslinien in
CorelDRAW Graphics Suite X5
 bhv PRAXIS Winfried Seimert CorelDRAW Graphics Suite X5 Home & Student Illustration und Layout Vektorisierung, Bildbearbeitung und Webgrafiken Ausgabe auf verschiedenen Medien Die multimediale, professionelle
bhv PRAXIS Winfried Seimert CorelDRAW Graphics Suite X5 Home & Student Illustration und Layout Vektorisierung, Bildbearbeitung und Webgrafiken Ausgabe auf verschiedenen Medien Die multimediale, professionelle
Zeichnen eines Schaltplanes
 Zeichnen eines Schaltplanes Willkommen bei Corel DESIGNER, dem umfassenden vektorbasierten Zeichenprogramm zur Erstellung technischer Grafiken. In diesem Tutorial erlernen Sie die Erstellung eines Schaltplanes.
Zeichnen eines Schaltplanes Willkommen bei Corel DESIGNER, dem umfassenden vektorbasierten Zeichenprogramm zur Erstellung technischer Grafiken. In diesem Tutorial erlernen Sie die Erstellung eines Schaltplanes.
CorelDRAW Graphics Suite X6
 bhv PRAXIS Winfried Seimert CorelDRAW Graphics Suite X6 Illustration und Layout Vektorisierung, Bildbearbeitung und Webgrafiken Ausgabe auf verschiedenen Medien Die multimediale, professionelle Grafikdesign-Software
bhv PRAXIS Winfried Seimert CorelDRAW Graphics Suite X6 Illustration und Layout Vektorisierung, Bildbearbeitung und Webgrafiken Ausgabe auf verschiedenen Medien Die multimediale, professionelle Grafikdesign-Software
CorelDRAW X7 Tastenkombinationen
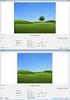 Hochschulrechenzentrum Justus-Liebig-Universität Gießen CorelDRAW X7 Tastenkombinationen Tastenkombinationen in CorelDRAW Seite 1 von 19 Inhaltsverzeichnis Vorbemerkung... 2 Hauptfunktionen... 2 Andockfenster...
Hochschulrechenzentrum Justus-Liebig-Universität Gießen CorelDRAW X7 Tastenkombinationen Tastenkombinationen in CorelDRAW Seite 1 von 19 Inhaltsverzeichnis Vorbemerkung... 2 Hauptfunktionen... 2 Andockfenster...
CorelDRAW 2017 Arbeitsbereiche
 Hochschulrechenzentrum Justus-Liebig-Universität Gießen CorelDRAW 2017 Arbeitsbereiche Arbeitsbereiche in CorelDRAW Seite 1 von 20 Inhaltsverzeichnis Einleitung... 3 Die vorgegebenen Arbeitsbereiche...
Hochschulrechenzentrum Justus-Liebig-Universität Gießen CorelDRAW 2017 Arbeitsbereiche Arbeitsbereiche in CorelDRAW Seite 1 von 20 Inhaltsverzeichnis Einleitung... 3 Die vorgegebenen Arbeitsbereiche...
Kennen, können, beherrschen lernen was gebraucht wird
 Objekte in PowerPoint bearbeiten Inhaltsverzeichnis Objekte in PowerPoint bearbeiten... 1 Inhaltsverzeichnis... 1 Visualisierungen... 2 Formen erzeugen... 2 Beachte beim Erstellen von Formen... 2 Eine
Objekte in PowerPoint bearbeiten Inhaltsverzeichnis Objekte in PowerPoint bearbeiten... 1 Inhaltsverzeichnis... 1 Visualisierungen... 2 Formen erzeugen... 2 Beachte beim Erstellen von Formen... 2 Eine
Kennen, können, beherrschen lernen was gebraucht wird
 Objekte extrudieren Inhaltsverzeichnis Objekte extrudieren... 1 Inhaltsverzeichnis... 1 Was Sie wissen sollten... 1 Übersicht der Unterschiede zwischen Vektorextrusion und Bitmap-Extrusion... 2 Die Eigenschaftsleiste
Objekte extrudieren Inhaltsverzeichnis Objekte extrudieren... 1 Inhaltsverzeichnis... 1 Was Sie wissen sollten... 1 Übersicht der Unterschiede zwischen Vektorextrusion und Bitmap-Extrusion... 2 Die Eigenschaftsleiste
Maßlinien und Beschriftungen
 Maßlinien und Beschriftungen Willkommen bei Corel DESIGNER, dem umfassenden vektorbasierten Zeichenprogramm zur Erstellung technischer Grafiken. In diesem Tutorial verpassen Sie der Zeichnung eines Schrankes
Maßlinien und Beschriftungen Willkommen bei Corel DESIGNER, dem umfassenden vektorbasierten Zeichenprogramm zur Erstellung technischer Grafiken. In diesem Tutorial verpassen Sie der Zeichnung eines Schrankes
CorelDRAW 2017 Tastenkombinationen
 Hochschulrechenzentrum Justus-Liebig-Universität Gießen CorelDRAW 2017 Tastenkombinationen Tastenkombinationen in CorelDRAW Seite 1 von 21 Inhaltsverzeichnis Einleitung... 2 Hauptfunktionen... 2 Andockfenster...
Hochschulrechenzentrum Justus-Liebig-Universität Gießen CorelDRAW 2017 Tastenkombinationen Tastenkombinationen in CorelDRAW Seite 1 von 21 Inhaltsverzeichnis Einleitung... 2 Hauptfunktionen... 2 Andockfenster...
Retuschieren von Bilder
 Retuschieren von Bilder Willkommen bei Corel PHOTO-PAINT, dem Bitmap-Bildbearbeitungsprogramm mit leistungsstarken Funktionen zum Retuschieren von Fotografien oder Erstellen von eigenen Grafiken In dieser
Retuschieren von Bilder Willkommen bei Corel PHOTO-PAINT, dem Bitmap-Bildbearbeitungsprogramm mit leistungsstarken Funktionen zum Retuschieren von Fotografien oder Erstellen von eigenen Grafiken In dieser
Bedienungsanleitung Version: 1.0 Datum:
 Bedienungsanleitung Version: 1.0 Datum: 16.07.2007 CD LAB AG, Irisweg 12, CH-3280 Murten, Tel. +41 (0)26 672 37 37, Fax +41 (0)26 672 37 38 www.wincan.com Inhaltsverzeichniss 1 Einführung... 3 2 Systemvoraussetzungen...
Bedienungsanleitung Version: 1.0 Datum: 16.07.2007 CD LAB AG, Irisweg 12, CH-3280 Murten, Tel. +41 (0)26 672 37 37, Fax +41 (0)26 672 37 38 www.wincan.com Inhaltsverzeichniss 1 Einführung... 3 2 Systemvoraussetzungen...
Kapitel 3. Schritt 1. Künstl. Medien bringen die Wirkung
 Ab der Version 9 bietet Corel Draw ein neuen Effekt, Künstlerische Medien. Eine wirkungsvolle Möglichkeit jedem Objekt oder Text einen völlig individuellen Stil zu verleihen. Was Sie dabei berücksichtigen
Ab der Version 9 bietet Corel Draw ein neuen Effekt, Künstlerische Medien. Eine wirkungsvolle Möglichkeit jedem Objekt oder Text einen völlig individuellen Stil zu verleihen. Was Sie dabei berücksichtigen
Überblick über den Arbeitsbereich
 Überblick über den Arbeitsbereich Willkommen bei Corel PHOTO-PAINT, dem leistungsstarken, bitmaporientierten Bildbearbeitungsprogramm, mit dem Sie Fotos retuschieren und neue Bilder erstellen können. In
Überblick über den Arbeitsbereich Willkommen bei Corel PHOTO-PAINT, dem leistungsstarken, bitmaporientierten Bildbearbeitungsprogramm, mit dem Sie Fotos retuschieren und neue Bilder erstellen können. In
Hochschulrechenzentrum Justus-Liebig-Universität Gießen. CorelDRAW X7. Zoomen
 Hochschulrechenzentrum Justus-Liebig-Universität Gießen CorelDRAW X7 Zoomen Zoomen in CorelDRAW Seite 1 von 11 Inhaltsverzeichnis Einleitung... 2 Die Standardzoomgröße... 2 Zoomgröße ändern... 2 Einstellungen
Hochschulrechenzentrum Justus-Liebig-Universität Gießen CorelDRAW X7 Zoomen Zoomen in CorelDRAW Seite 1 von 11 Inhaltsverzeichnis Einleitung... 2 Die Standardzoomgröße... 2 Zoomgröße ändern... 2 Einstellungen
Aufgabe 2 (Musterlösung) CorelDRAW
 Aufgabe 2 (Musterlösung) CorelDRAW Seite 1 von 9 Aufgabe 2 (Musterlösung) CorelDRAW Inhaltsverzeichnis Einleitung... 2 Musterlösung... 2 Nachtrag... 9 Abbildungsverzeichnis Abb. 1: Linie und Dreieck (vorher
Aufgabe 2 (Musterlösung) CorelDRAW Seite 1 von 9 Aufgabe 2 (Musterlösung) CorelDRAW Inhaltsverzeichnis Einleitung... 2 Musterlösung... 2 Nachtrag... 9 Abbildungsverzeichnis Abb. 1: Linie und Dreieck (vorher
Kurze Bedienungsanleitung für GIMP. Vorhaben Verfahren Symbol. Fenster >Einzelfenster-Modus. Fenster > Andockbare Dialoge > Werkzeugeinstellungen
 Inhalt Grundeinstellungen... 1 Arbeitsoberfläche... 1 Bildinformationen... 2 Laden und Speichern... 2 Veränderung der Bildfläche (Leinwandgröße)... 2 Veränderung des Bildformates und der Bildqualität...
Inhalt Grundeinstellungen... 1 Arbeitsoberfläche... 1 Bildinformationen... 2 Laden und Speichern... 2 Veränderung der Bildfläche (Leinwandgröße)... 2 Veränderung des Bildformates und der Bildqualität...
Versionsvergleich. CorelDRAW Graphics Suite 12 Graphics Suite 11 Graphics Suite. CorelDRAW Graphics Suite X4. CorelDRAW Graphics Suite X3
 10 Benutzeroberfläche Modernisierte, intuitivere Arbeitsumgebung mit neuen Symbolen, Menüs und Steuerelementen. Interaktives Hilfsmittel Tabelle Tabellen erstellen und importieren zur Gestaltung strukturierter
10 Benutzeroberfläche Modernisierte, intuitivere Arbeitsumgebung mit neuen Symbolen, Menüs und Steuerelementen. Interaktives Hilfsmittel Tabelle Tabellen erstellen und importieren zur Gestaltung strukturierter
TEXTEFFEKTE TEXTFELDER VERWENDUNG VON TEXTFELDERN. Markieren Sie den Text, und klicken Sie in der Registerkarte Start auf das
 TEXTEFFEKTE Markieren Sie den Text, und klicken Sie in der Registerkarte Start auf das Symbol Texteffekte auswählen.. Der Katalog klappt auf, und Sie können einen Effekt Über Kontur, Schatten, Spiegelung
TEXTEFFEKTE Markieren Sie den Text, und klicken Sie in der Registerkarte Start auf das Symbol Texteffekte auswählen.. Der Katalog klappt auf, und Sie können einen Effekt Über Kontur, Schatten, Spiegelung
bibliothek 1 5 InDesign CS6 Verwenden von Objektbibliotheken
 1 5 Verwenden von Objekten Mit Objekten können Sie häufig verwendete Grafiken, Text und Seiten systematisch ordnen. Außerdem können Sie einer Bibliothek Hilfslinien, Raster, gezeichnete Formen und gruppierte
1 5 Verwenden von Objekten Mit Objekten können Sie häufig verwendete Grafiken, Text und Seiten systematisch ordnen. Außerdem können Sie einer Bibliothek Hilfslinien, Raster, gezeichnete Formen und gruppierte
Kapitel 1. Schritt 1. Cliparts effektiv nutzen
 Bei dem Einsatz von Cliparts, besteht immer die Gefahr, daß sie sofort als solche vom Betrachter erkannt werden. In diesem Beispiel werden Cliparts verändert und wirksam eingesetzt. So erreichen Sie eine
Bei dem Einsatz von Cliparts, besteht immer die Gefahr, daß sie sofort als solche vom Betrachter erkannt werden. In diesem Beispiel werden Cliparts verändert und wirksam eingesetzt. So erreichen Sie eine
03. übung. InDesign. medienwerkstatt // seite 1
 InDesign medienwerkstatt // seite 1 03.01. gesetz der prägnanz cmd + n = neues Dokument 1. dokument einrichten Format Doppelseitig / Einseitig Seitenränder Menüleiste: Datei > Neu > Dokument Doppelseite
InDesign medienwerkstatt // seite 1 03.01. gesetz der prägnanz cmd + n = neues Dokument 1. dokument einrichten Format Doppelseitig / Einseitig Seitenränder Menüleiste: Datei > Neu > Dokument Doppelseite
Adobe Illustrator 01. Turorial_Übung_03. Darstellungsmethoden WS 2013/ Neues Dokument. 1.2 Formatgröße bestimmen 1.3 Ebenen
 Adobe Illustrator 01 1. Neues Dokument 1.1 Neues Dokument 1.2 Formatgröße bestimmen 1.3 Ebenen 2. Hintergrund erstellen 2.1 Rechteck zeichnen 2.2 Skalieren 3. Bild platzieren 3.1 Bild skalieren 3.2 Objekte
Adobe Illustrator 01 1. Neues Dokument 1.1 Neues Dokument 1.2 Formatgröße bestimmen 1.3 Ebenen 2. Hintergrund erstellen 2.1 Rechteck zeichnen 2.2 Skalieren 3. Bild platzieren 3.1 Bild skalieren 3.2 Objekte
Inhaltsverzeichnis Farbpaletten Grundlagen Farbpaletten auswählen Benutzerdefinierte Farbpaletten erstellen...
 Abbildung 1 - Übersichtsorganigramm Inhaltsverzeichnis Inhaltsverzeichnis... 1 Farbpaletten... 2 Grundlagen... 2 Farbpaletten auswählen... 2 Benutzerdefinierte Farbpaletten erstellen... 2 Farbpalette aus
Abbildung 1 - Übersichtsorganigramm Inhaltsverzeichnis Inhaltsverzeichnis... 1 Farbpaletten... 2 Grundlagen... 2 Farbpaletten auswählen... 2 Benutzerdefinierte Farbpaletten erstellen... 2 Farbpalette aus
Grafiken verwenden. Grafiken in ein Dokument einfügen
 Inhaltsverzeichnis Inhaltsverzeichnis... 1 Grafiken verwenden... 2 Grafiken in ein Dokument einfügen... 2 Auf dem PC / einem Netzwerk befindliche Grafiken einfügen... 2 Eine Grafik aus dem Internet einfügen...
Inhaltsverzeichnis Inhaltsverzeichnis... 1 Grafiken verwenden... 2 Grafiken in ein Dokument einfügen... 2 Auf dem PC / einem Netzwerk befindliche Grafiken einfügen... 2 Eine Grafik aus dem Internet einfügen...
Aufgabe 4 (Musterlösung) CorelDRAW
 Aufgabe 4 (Musterlösung; Zahnrad) CorelDRAW Seite 1 von 8 Aufgabe 4 (Musterlösung) CorelDRAW Inhaltsverzeichnis Vorbemerkung... 2 Musterlösung... 2 Zusatz... 8 Abbildungsverzeichnis Abb. 1: Der große Kreis...
Aufgabe 4 (Musterlösung; Zahnrad) CorelDRAW Seite 1 von 8 Aufgabe 4 (Musterlösung) CorelDRAW Inhaltsverzeichnis Vorbemerkung... 2 Musterlösung... 2 Zusatz... 8 Abbildungsverzeichnis Abb. 1: Der große Kreis...
CorelDRAW 2017 Zoomen
 Hochschulrechenzentrum Justus-Liebig-Universität Gießen CorelDRAW 2017 Zoomen Zoomen in CorelDRAW Seite 1 von 11 Inhaltsverzeichnis Einleitung... 2 Die Standardzoomgröße... 2 Zoomgröße ändern... 2 Einstellungen
Hochschulrechenzentrum Justus-Liebig-Universität Gießen CorelDRAW 2017 Zoomen Zoomen in CorelDRAW Seite 1 von 11 Inhaltsverzeichnis Einleitung... 2 Die Standardzoomgröße... 2 Zoomgröße ändern... 2 Einstellungen
Zusammenfügen von Bildern
 Zusammenfügen von Bildern Willkommen bei Corel PHOTO-PAINT, dem Bitmap-Bildbearbeitungsprogramm mit leistungsstarken Funktionen zum Retuschieren von Fotografien oder Erstellen von eigenen Grafiken. In
Zusammenfügen von Bildern Willkommen bei Corel PHOTO-PAINT, dem Bitmap-Bildbearbeitungsprogramm mit leistungsstarken Funktionen zum Retuschieren von Fotografien oder Erstellen von eigenen Grafiken. In
Digitale Fotografie und Bildbearbeitung. Susanne Weber 1. Ausgabe, 2. Aktualisierung, November mit Photoshop Elements 9 PE-DFBE90
 Susanne Weber 1. Ausgabe, 2. Aktualisierung, November 2011 Digitale Fotografie und Bildbearbeitung mit Photoshop Elements 9 PE-DFBE90 Den Editor 3 kennenlernen Das können Sie bereits»» eine digitale Kamera
Susanne Weber 1. Ausgabe, 2. Aktualisierung, November 2011 Digitale Fotografie und Bildbearbeitung mit Photoshop Elements 9 PE-DFBE90 Den Editor 3 kennenlernen Das können Sie bereits»» eine digitale Kamera
Kapitel 2. Schritt 1. Visuellen Eindruck von Hoch- und Tiefgestellt erzeugen. Kann ich was lernen. Ich will was lernen
 Oft besteht der Wunsch mit einfachen Mitteln, einen sogenannten Hingucker mit professionellen Ansprüchen zu realisieren. Der hier gezeigte Effekt erfüllt diese Anforderungen. Er eignet sich für jede Schriftart
Oft besteht der Wunsch mit einfachen Mitteln, einen sogenannten Hingucker mit professionellen Ansprüchen zu realisieren. Der hier gezeigte Effekt erfüllt diese Anforderungen. Er eignet sich für jede Schriftart
Importieren und Exportieren von Inhalt
 Importieren und Exportieren von Inhalt Willkommen bei Corel DESIGNER, dem umfassenden vektorbasierten Zeichenprogramm zur Erstellung technischer Grafiken. In diesem Tutorial importieren Sie eine AutoCAD
Importieren und Exportieren von Inhalt Willkommen bei Corel DESIGNER, dem umfassenden vektorbasierten Zeichenprogramm zur Erstellung technischer Grafiken. In diesem Tutorial importieren Sie eine AutoCAD
CorelDRAW 2017 Einfache Grundobjekte
 Hochschulrechenzentrum Justus-Liebig-Universität Gießen CorelDRAW 2017 Einfache Grundobjekte Einfache Grundobjekte in CorelDRAW Seite 1 von 14 Inhaltsverzeichnis Einleitung... 3 Die Hilfsmittelpalette...
Hochschulrechenzentrum Justus-Liebig-Universität Gießen CorelDRAW 2017 Einfache Grundobjekte Einfache Grundobjekte in CorelDRAW Seite 1 von 14 Inhaltsverzeichnis Einleitung... 3 Die Hilfsmittelpalette...
CorelDRAW X8 Andockfenster
 Hochschulrechenzentrum Justus-Liebig-Universität Gießen CorelDRAW X8 Andockfenster Andockfenster in CorelDRAW Seite 1 von 27 Inhaltsverzeichnis Einleitung... 3 Allgemeiner Umgang mit einem Andockfenster...
Hochschulrechenzentrum Justus-Liebig-Universität Gießen CorelDRAW X8 Andockfenster Andockfenster in CorelDRAW Seite 1 von 27 Inhaltsverzeichnis Einleitung... 3 Allgemeiner Umgang mit einem Andockfenster...
Karten von data2map selbst ergänzen und an eigene Erfordernisse anpassen.
 Karten von selbst ergänzen und an eigene Erfordernisse anpassen. So einfach geht s! Anleitung in vier Schritten: 1. Öffnen der Karte in Adobe Acrobat Reader. 2. Exportieren der Karte aus Adobe Acrobat
Karten von selbst ergänzen und an eigene Erfordernisse anpassen. So einfach geht s! Anleitung in vier Schritten: 1. Öffnen der Karte in Adobe Acrobat Reader. 2. Exportieren der Karte aus Adobe Acrobat
Ihr Benutzerhandbuch COREL CORELDRAW ESSENTIALS 2
 Lesen Sie die Empfehlungen in der Anleitung, dem technischen Handbuch oder der Installationsanleitung für COREL CORELDRAW ESSENTIALS 2. Hier finden Sie die Antworten auf alle Ihre Fragen über die COREL
Lesen Sie die Empfehlungen in der Anleitung, dem technischen Handbuch oder der Installationsanleitung für COREL CORELDRAW ESSENTIALS 2. Hier finden Sie die Antworten auf alle Ihre Fragen über die COREL
Kapitel 6 Haare färben mit Objekten und Hilfsmittel Objekttransparenzpinsel
 Besonders Anfänger werden mit diesem Workshop Ihren Spaß haben. Mit wenigen Aktionen können Sie in einem Bild der Freundin, dem Freund oder wem auch immer eine neue Haarfarbe verleihen. Die hier vorgestellte
Besonders Anfänger werden mit diesem Workshop Ihren Spaß haben. Mit wenigen Aktionen können Sie in einem Bild der Freundin, dem Freund oder wem auch immer eine neue Haarfarbe verleihen. Die hier vorgestellte
Arbeiten mit Acrobat. Vorstellung von Adobe Acrobat Bearbeitung des Dokuments Präsentationen erstellen Teamarbeit
 Arbeiten mit Acrobat Vorstellung von Adobe Acrobat Bearbeitung des Dokuments Präsentationen erstellen Teamarbeit Kommentare geben ein Feedback zu einem Dokument, welches von mehreren Personen bearbeitet
Arbeiten mit Acrobat Vorstellung von Adobe Acrobat Bearbeitung des Dokuments Präsentationen erstellen Teamarbeit Kommentare geben ein Feedback zu einem Dokument, welches von mehreren Personen bearbeitet
Tutorial Bilder maskieren
 Tutorial Bilder maskieren Willkommen bei Corel PHOTO-PAINT, dem leistungsstarken, bitmaporientierten Bildbearbeitungsprogramm, mit dem Sie Fotos retuschieren und neue Bilder erstellen können. Lernziele
Tutorial Bilder maskieren Willkommen bei Corel PHOTO-PAINT, dem leistungsstarken, bitmaporientierten Bildbearbeitungsprogramm, mit dem Sie Fotos retuschieren und neue Bilder erstellen können. Lernziele
CorelDRAW X8 Hilfslinien
 Hochschulrechenzentrum Justus-Liebig-Universität Gießen CorelDRAW X8 Hilfslinien Hilfslinien in CorelDRAW Seite 1 von 20 Inhaltsverzeichnis Einleitung... 3 Hilfslinien... 3 Hilfslinien aktivieren und
Hochschulrechenzentrum Justus-Liebig-Universität Gießen CorelDRAW X8 Hilfslinien Hilfslinien in CorelDRAW Seite 1 von 20 Inhaltsverzeichnis Einleitung... 3 Hilfslinien... 3 Hilfslinien aktivieren und
Inhaltsverzeichnisse
 Inhaltsverzeichnisse Überschriften zuweisen Formatieren Sie die Überschriften mit Hilfe der integrierten Formatvorlagen als Überschrift. Klicken Sie dazu in die jeweilige Überschrift und dann auf der Registerkarte
Inhaltsverzeichnisse Überschriften zuweisen Formatieren Sie die Überschriften mit Hilfe der integrierten Formatvorlagen als Überschrift. Klicken Sie dazu in die jeweilige Überschrift und dann auf der Registerkarte
Programmfenster LU 3. Lernübersicht. TZ RB LibreCAD. Programm-Menu Befehle direkt anwählen. copy / paste Ansicht. Rückgängig. Auswahl.
 LU 3 Programmfenster Programm-Menu Befehle direkt anwählen Datei Auswahl Rückgängig copy / paste Ansicht Objekteigenschaften - Farbe - Linienstil - Füllung Ebenen (Layer) Werkzeuge: - zeichnen - auswählen
LU 3 Programmfenster Programm-Menu Befehle direkt anwählen Datei Auswahl Rückgängig copy / paste Ansicht Objekteigenschaften - Farbe - Linienstil - Füllung Ebenen (Layer) Werkzeuge: - zeichnen - auswählen
Formen mit Vorlagen gestalten. Individuelle Formatierungen. B Office 2013: Programmübergreifende Neuerungen
 Bild B.66 Beispiel Excel: Das ZEICHEN- TOOLS-Register FORMAT Achtung: Das Register FORMAT ist kontextbezogen, das bedeutet, es erscheint nur, wenn Sie ein entsprechendes Element markiert haben! Formen
Bild B.66 Beispiel Excel: Das ZEICHEN- TOOLS-Register FORMAT Achtung: Das Register FORMAT ist kontextbezogen, das bedeutet, es erscheint nur, wenn Sie ein entsprechendes Element markiert haben! Formen
Bilder korrigieren. So sieht das ursprüngliche Bild aus: So sieht das Bild nach den Korrekturen aus:
 Bilder korrigieren Willkommen bei Corel PHOTO-PAINT, der leistungsfähigen Anwendung zum Bearbeiten von Fotos und zum Erstellen von Bitmaps. In diesem Lernprogramm lernen Sie, wie Sie einfache Bildkorrekturen
Bilder korrigieren Willkommen bei Corel PHOTO-PAINT, der leistungsfähigen Anwendung zum Bearbeiten von Fotos und zum Erstellen von Bitmaps. In diesem Lernprogramm lernen Sie, wie Sie einfache Bildkorrekturen
CorelDRAW 2017 Hilfslinien
 Hochschulrechenzentrum Justus-Liebig-Universität Gießen CorelDRAW 2017 Hilfslinien Hilfslinien in CorelDRAW Seite 1 von 20 Inhaltsverzeichnis Einleitung... 3 Hilfslinien... 3 Hilfslinien aktivieren und
Hochschulrechenzentrum Justus-Liebig-Universität Gießen CorelDRAW 2017 Hilfslinien Hilfslinien in CorelDRAW Seite 1 von 20 Inhaltsverzeichnis Einleitung... 3 Hilfslinien... 3 Hilfslinien aktivieren und
Inhaltsverzeichnisse. 1. Überschriften zuweisen. 2. Seitenzahlen einfügen. 3. Einen Seitenwechsel einfügen
 Inhaltsverzeichnisse 1. Überschriften zuweisen Formatieren Sie die Überschriften mit Hilfe der integrierten Formatvorlagen als Überschrift. Klicken Sie dazu in die Überschrift und dann auf den Drop- Down-Pfeil
Inhaltsverzeichnisse 1. Überschriften zuweisen Formatieren Sie die Überschriften mit Hilfe der integrierten Formatvorlagen als Überschrift. Klicken Sie dazu in die Überschrift und dann auf den Drop- Down-Pfeil
1Form zeichnen und verschmelzen ß Über >Datei>Neu öffnen Sie ein neues Arbeitsblatt
 Haben Sie eigentlich schon einmal mit der Funktion Interaktive Maschenfüllung gearbeitet. Oder wissen Sie wie man einen Ring um einen Kreis anordnet, damit ein Teil vom Ring vor und hinter dem Kreis platziert
Haben Sie eigentlich schon einmal mit der Funktion Interaktive Maschenfüllung gearbeitet. Oder wissen Sie wie man einen Ring um einen Kreis anordnet, damit ein Teil vom Ring vor und hinter dem Kreis platziert
Grundlagen von Corel Draw
 Grundlagen von Corel Draw Allgemeines Corel Draw ist ein so genanntes Vektorgrafik-Programm. Der Vorteil von Vektorgrafiken besteht darin, dass die Qualität auch beim Vergrößern im Gegensatz zu Bitmap-Bildern
Grundlagen von Corel Draw Allgemeines Corel Draw ist ein so genanntes Vektorgrafik-Programm. Der Vorteil von Vektorgrafiken besteht darin, dass die Qualität auch beim Vergrößern im Gegensatz zu Bitmap-Bildern
Übung Seitenformatierung
 Übung Seitenformatierung Word 2010 - Grundlagen ZID/Dagmar Serb V.02/Sept. 2015 ÜBUNGSANLEITUNG SEITENFORMATIERUNG... 2 SEITENRÄNDER EINSTELLEN... 2 SPALTENANZAHL DEFINIEREN... 2 TEXTAUSRICHTUNG... 3 SEITENUMBRUCH
Übung Seitenformatierung Word 2010 - Grundlagen ZID/Dagmar Serb V.02/Sept. 2015 ÜBUNGSANLEITUNG SEITENFORMATIERUNG... 2 SEITENRÄNDER EINSTELLEN... 2 SPALTENANZAHL DEFINIEREN... 2 TEXTAUSRICHTUNG... 3 SEITENUMBRUCH
Grafik in Word. Texteffekte und
 ISBN 3-8272-6115-5 Office XP easy 4 Texteffekte und Grafik in Word Was bringt Ihnen dieses Kapitel? In den beiden vorhergehenden Kapiteln haben Sie die Grundfunktionen von Word kennen gelernt. Aber das
ISBN 3-8272-6115-5 Office XP easy 4 Texteffekte und Grafik in Word Was bringt Ihnen dieses Kapitel? In den beiden vorhergehenden Kapiteln haben Sie die Grundfunktionen von Word kennen gelernt. Aber das
1 Strg. Strg. Attribute übernehmen: Aktivieren (X) Zeiger über dem Objekt) T-Taste zeigt Hilfskreis und Parallelen
 Aktivieren (X) Zeiger über dem Objekt) T-Taste zeigt Hilfskreis und Parallelen Attribute übernehmen: KLICK Objekt vorher sichtbar durch Mouse Over Zoomen Kurztastenbefehle Lupenfunktion (y) Zoom + Zoom
Aktivieren (X) Zeiger über dem Objekt) T-Taste zeigt Hilfskreis und Parallelen Attribute übernehmen: KLICK Objekt vorher sichtbar durch Mouse Over Zoomen Kurztastenbefehle Lupenfunktion (y) Zoom + Zoom
Vektorobjekte auf der Formebene zeichnen. Form-Werkzeug wählen und über die Optionsleiste die Formeigenschaften festlegen
 Vektorobjekte Besonderheiten von Vektorobjekten Was sind Vektorobjekte? Vektorobjekte bestehen aus Linien oder Kurven, die mathematisch berechnet werden. Die Konturen von Vektorobjekten werden als Pfade
Vektorobjekte Besonderheiten von Vektorobjekten Was sind Vektorobjekte? Vektorobjekte bestehen aus Linien oder Kurven, die mathematisch berechnet werden. Die Konturen von Vektorobjekten werden als Pfade
CorelDRAW X6 Einfache Grundobjekte
 Hochschulrechenzentrum Justus-Liebig-Universität Gießen CorelDRAW X6 Einfache Grundobjekte Einfache Grundobjekte in CorelDRAW Seite 1 von 11 Inhaltsverzeichnis Einleitung... 2 Die Hilfsmittelpalette...
Hochschulrechenzentrum Justus-Liebig-Universität Gießen CorelDRAW X6 Einfache Grundobjekte Einfache Grundobjekte in CorelDRAW Seite 1 von 11 Inhaltsverzeichnis Einleitung... 2 Die Hilfsmittelpalette...
InDesign CS6. Grundlagen. Peter Wies, Linda York. 1. Ausgabe, 2. Aktualisierung, November 2013 INDCS6
 InDesign CS6 Peter Wies, Linda York. Ausgabe, 2. Aktualisierung, November 203 Grundlagen INDCS6 2 InDesign CS6 - Grundlagen 2 Einstieg in InDesign In diesem Kapitel erfahren Sie wie Sie InDesign starten
InDesign CS6 Peter Wies, Linda York. Ausgabe, 2. Aktualisierung, November 203 Grundlagen INDCS6 2 InDesign CS6 - Grundlagen 2 Einstieg in InDesign In diesem Kapitel erfahren Sie wie Sie InDesign starten
Übung CAD-Grundlagen Handout: Corel Draw
 Übung CAD-Grundlagen Handout: Corel Draw Stand: WS 09/10 1. Corel Draw 1.1. Einleitung S.4 1.2. Funktionalität S.5 1.3. Layout & Druckausgabe S.13 Handout Corel Draw 14 und Layout Corel Draw ist eine
Übung CAD-Grundlagen Handout: Corel Draw Stand: WS 09/10 1. Corel Draw 1.1. Einleitung S.4 1.2. Funktionalität S.5 1.3. Layout & Druckausgabe S.13 Handout Corel Draw 14 und Layout Corel Draw ist eine
CorelDRAW 2017 Andockfenster
 Hochschulrechenzentrum Justus-Liebig-Universität Gießen CorelDRAW 2017 Andockfenster Andockfenster in CorelDRAW Seite 1 von 23 Inhaltsverzeichnis Einleitung... 3 Allgemeiner Umgang mit einem Andockfenster...
Hochschulrechenzentrum Justus-Liebig-Universität Gießen CorelDRAW 2017 Andockfenster Andockfenster in CorelDRAW Seite 1 von 23 Inhaltsverzeichnis Einleitung... 3 Allgemeiner Umgang mit einem Andockfenster...
Schnellübersichten. Visio 2016 Grundlagen
 Schnellübersichten Visio 2016 Grundlagen 1 Visio kennenlernen 2 2 Grundlegende Techniken 3 3 Shapes anpassen, positionieren und gruppieren 5 4 Shapes formatieren 7 5 Shapes verbinden 8 6 Zeichnungen beschriften
Schnellübersichten Visio 2016 Grundlagen 1 Visio kennenlernen 2 2 Grundlegende Techniken 3 3 Shapes anpassen, positionieren und gruppieren 5 4 Shapes formatieren 7 5 Shapes verbinden 8 6 Zeichnungen beschriften
TEXTEFFEKTE TEXTFELDER VERWENDUNG VON TEXTFELDERN. Markieren Sie den Text, und klicken Sie in der Registerkarte Start auf das Symbol
 TEXTEFFEKTE Markieren Sie den Text, und klicken Sie in der Registerkarte Start auf das Symbol Texteffekte. Der Katalog klappt auf, und Sie können einen Effekt auswählen. Über Kontur, Schatten, Spiegelung
TEXTEFFEKTE Markieren Sie den Text, und klicken Sie in der Registerkarte Start auf das Symbol Texteffekte. Der Katalog klappt auf, und Sie können einen Effekt auswählen. Über Kontur, Schatten, Spiegelung
1Datei öffnen ß Lassen wir uns einmal überraschen, was mit einem Liniengitter und einer
 Vielleicht haben Sie ja schon das ein oder andere Mal die Funktion Hülle angewendet. Waren Sie mit dem Ergebnis zufrieden? An Hand eines etwas außergewöhnlichen und einem normalen Beispiel, machen Sie
Vielleicht haben Sie ja schon das ein oder andere Mal die Funktion Hülle angewendet. Waren Sie mit dem Ergebnis zufrieden? An Hand eines etwas außergewöhnlichen und einem normalen Beispiel, machen Sie
Presenter
 ...... Impressum Herausgeber: Schtifti Foundation, Hegarstrasse 11, 8032 Zürich, Telefon 044 421 30 20, www.schtifti.ch, info@schtifti.ch... Betriebsanleitung Der GORILLA wurde spezifisch für Lehrerinnen
...... Impressum Herausgeber: Schtifti Foundation, Hegarstrasse 11, 8032 Zürich, Telefon 044 421 30 20, www.schtifti.ch, info@schtifti.ch... Betriebsanleitung Der GORILLA wurde spezifisch für Lehrerinnen
1.1 Einführung Tabellenkalkulation: Dateneingabe/Formatierung. Formatierung einer Tabelle.
 1.1 Einführung Tabellenkalkulation: Dateneingabe/Formatierung Formatierung einer Tabelle. Den gewünschten Bereich markieren und mit dem Kontext-Menü rechte Maustaste Zellen formatieren. Auf den Reitern
1.1 Einführung Tabellenkalkulation: Dateneingabe/Formatierung Formatierung einer Tabelle. Den gewünschten Bereich markieren und mit dem Kontext-Menü rechte Maustaste Zellen formatieren. Auf den Reitern
