CorelDRAW 2017 Hilfsmittelpalette
|
|
|
- Jacob Lang
- vor 5 Jahren
- Abrufe
Transkript
1 Hochschulrechenzentrum Justus-Liebig-Universität Gießen CorelDRAW 2017 Hilfsmittelpalette
2
3 Hilfsmittelpalette in CorelDRAW Seite 1 von 34 Inhaltsverzeichnis Einleitung... 4 Position der Hilfsmittelpalette... 5 Beschreibung der Hilfsmittel... 8 Grundeinstellungen Dialogfelder und Symbolleisten Dialogfelder Symbolleisten der verschiedenen Hilfsmittel Beispiele Abbildungsverzeichnis Abb. 1: Öffnen eines Flyouts... 4 Abb. 2: Die Platzierung der Hilfsmittelpalette im CorelDRAW-Fenster, Fensterausschnitt... 5 Abb. 3: Legen Sie selbst fest, welche Hilfsmittel angezeigt werden... 6 Abb. 4: Befehle zum Anpassen der Hilfsmittelpalette... 6 Abb. 5: Die drei verschiedenen Größen (Klein, Mittel, Groß) der Hilfsmittelsymbole... 7 Abb. 6: Beispiele für Bilder, Namen und Namen zusammen mit Bild... 7 Abb. 7: Dialogfeld Optionen, Arbeitsbereich, Anpassung, Befehlsleisten... 7 Abb. 8: Dialogfeld Optionen, Unterkategorie Hilfsmittelpalette Abb. 9: Dialogfeld Umrissstift, Hilfsmittel Umrissstift Abb. 10: Dialogfeld Umrissfarbe, Hilfsmittel Umrissstift Abb. 11: Dialogfeld Füllung bearbeiten, Kategorie Gleichmäßige Füllung Abb. 12: Dialogfeld Füllung bearbeiten, Kategorie Farbverlauf Abb. 13: Dialogfeld Füllung bearbeiten, Kategorie Vollfarben-Musterfüllung Abb. 14: Dialogfeld Füllung bearbeiten, Kategorie Bitmap-Musterfüllung Abb. 15: Dialogfeld Füllung bearbeiten, Kategorie Zweifarben-Musterfüllung Abb. 16: Dialogfeld Füllung bearbeiten, Kategorie Füllmuster Abb. 17: Dialogfeld Füllung bearbeiten, Kategorie Postscript-Füllung Abb. 18: Symbolleiste Hilfsmittel Auswahl, kein Objekt markiert Abb. 19: Symbolleiste Hilfsmittel Freihandauswahl Abb. 20: Symbolleiste Hilfsmittel Freie Änderung Abb. 21: Symbolleiste Hilfsmittel Form, Objekt ist in Kurven konvertiert worden Abb. 22: Symbolleiste Hilfsmittel Glätten Abb. 23: Symbolleiste Hilfsmittel Verschmieren... 27
4 Hilfsmittelpalette in CorelDRAW Seite 2 von 34 Abb. 24: Symbolleiste Hilfsmittel Wirbel Abb. 25: Symbolleiste Hilfsmittel Heranziehen bzw. Zurückweisen Abb. 26: Symbolleiste Hilfsmittel Verwischen Abb. 27: Symbolleiste Hilfsmittel Aufrauen Abb. 28: Symbolleiste Hilfsmittel Beschneiden Abb. 29: Symbolleiste Hilfsmittel Messer Abb. 30: Symbolleiste Hilfsmittel Radierer Abb. 31: Symbolleiste Hilfsmittel Zoom bzw. Schwenken Abb. 32: Symbolleiste Hilfsmittel Freihand Abb. 33: Symbolleiste Hilfsmittel 2-Punkt-Linie Abb. 34: Symbolleiste Hilfsmittel Bézier Abb. 35: Symbolleiste Hilfsmittel Stift Abb. 36: Symbolleiste Hilfsmittel B-Splines bzw. Polylinie bzw. 3-Punkt-Kurve Abb. 37: Symbolleiste Hilfsmittel Formerkennung Abb. 38: Symbolleiste Hilfsmittel LiveSketch Abb. 39: Symbolleiste Hilfsmittel Künstlerische Medien Abb. 40: Symbolleiste Hilfsmittel Rechteck bzw. 3-Punkt-Rechteck Abb. 41: Symbolleiste Hilfsmittel Ellipse bzw. 3-Punkt-Ellipse Abb. 42: Symbolleiste Hilfsmittel Polygon Abb. 43: Symbolleiste Hilfsmittel Stern bzw. Komplexer Stern Abb. 44: Symbolleiste Hilfsmittel Millimeterpapier Abb. 45: Symbolleiste Hilfsmittel Spirale Abb. 46: Symbolleiste Hilfsmittel Grundformen, Flussdiagrammformen, usw Abb. 47: Symbolleiste Hilfsmittel Text Abb. 48: Symbolleiste Hilfsmittel Tabelle Abb. 49: Symbolleiste Hilfsmittel Bemaßung, Parallel, Horizontal, Vertikal oder Winkel Abb. 50: Symbolleiste Hilfsmittel Segmentbemaßung Abb. 51: Symbolleiste Hilfsmittel 3-Punkt-Beschriftungslinie Abb. 52: Symbolleiste Hilfsmittel Geradlinige Verbindung Abb. 53: Symbolleiste Hilfsmittel Rechtwinklige (runde) Verbindung Abb. 54: Symbolleiste Hilfsmittel Anker bearbeiten Abb. 55: Symbolleiste Hilfsmittel Hinterlegter Schatten Abb. 56: Symbolleiste Hilfsmittel Kontur Abb. 57: Symbolleiste Hilfsmittel Überblendung Abb. 58: Symbolleiste Hilfsmittel Verzerren Abb. 59: Symbolleiste Hilfsmittel Hülle... 29
5 Hilfsmittelpalette in CorelDRAW Seite 3 von 34 Abb. 60: Symbolleiste Hilfsmittel Extrudieren Abb. 61: Symbolleiste Hilfsmittel Transparenz Abb. 62: Symbolleiste Hilfsmittel Farbpipette Abb. 63: Symbolleiste Hilfsmittel Eigenschaftenpipette Abb. 64: Symbolleiste Hilfsmittel Interaktive Füllung Abb. 65: Symbolleiste Hilfsmittel Maschenfüllung Abb. 66: Symbolleiste Hilfsmittel Intelligente Füllung... 30
6 Hilfsmittelpalette in CorelDRAW Seite 4 von 34 Einleitung Die Hilfsmittelpalette von CorelDRAW enthält alle Werkzeuge zur Erzeugung von einfachen Objekten (Ellipse, Rechteck, Polygon, Text, usw.). Darüber hinaus werden Werkzeuge für die Erzeugung von interaktiven Effekten bereitgestellt (Hülle, Extrusion, Überblendung, usw.). Werkzeuge für die Bearbeitung der Objekte (Formen, Messer, Füllung, Umriss, usw.) runden das Angebot an Hilfsmitteln ab. Die Hilfsmittelpalette enthält außerdem so genannte Flyouts. Diese werden durch einen kleinen schwarzen Pfeil (siehe Abbildung 1) dargestellt. In einem Flyout sind mehrere Hilfsmittel zusammengefasst. Ein Flyout kann bei Bedarf auch als eigenständige Symbolleiste angezeigt werden. Die in diesem Skript gemachten Angaben beziehen sich auf die Version 2017, können aber i. Allg. auch auf andere CorelDRAW-Versionen angewendet werden. Das Skript bezieht sich auf den Arbeitsbereich Standard (siehe Skript CorelDRAW 2017 Arbeitsbereiche). Abb. 1: Öffnen eines Flyouts Das Skript enthält alle verfügbaren Hilfsmittel, unabhängig von der Wahl des Arbeitsbereichs (siehe auch Skript CorelDRAW 2017 Arbeitsbereiche). Das komplette Angebot an Hilfsmitteln erhalten Sie z.b., wenn Sie den Arbeitsbereich Standard verwenden. Es gibt allerdings auch ein paar Hilfsmittel, die es nur im Arbeitsbereich Touch gibt. In diesem Skript sollen die einzelnen Hilfsmittel kurz vorgestellt werden. Bedenken Sie bitte, dass es sich hierbei nur um eine allgemeine Zusammenfassung handelt. Ausführliche Informationen entnehmen Sie bitte der CorelDRAW-Hilfe oder Sie verwenden das PDF-Online-Benutzerhandbuch 1. Sie können diese Zusammenfassung auch verwenden, wenn Sie eine ältere oder auch neuere Corel- DRAW-Version einsetzen 2. Sie müssen sich nur darüber im Klaren sein, dass bei den älteren Corel- DRAW-Versionen das eine oder andere Hilfsmittel fehlt oder etwas anders aussieht (hängt von der genauen Programmversion ab) Bei einer neueren Version wird es sehr wahrscheinlich auch neue Hilfsmittel geben, die natürlich in diesem Skript nicht behandelt werden.
7 Hilfsmittelpalette in CorelDRAW Seite 5 von 34 Position der Hilfsmittelpalette Bei der Hilfsmittelpalette handelt es sich zunächst ganz allgemein um eine Symbolleiste. Im Gegensatz zu den standardmäßigen Symbolleisten, die meistens horizontal über der Arbeitsfläche angezeigt werden (die Symbole sind dann nebeneinander angeordnet), wird die Hilfsmittelpalette links neben der Arbeitsfläche angezeigt (siehe Abbildung 2). Prinzipiell könnte die Hilfsmittelpalette aber auch analog zu den anderen Symbolleisten horizontal ober- oder unterhalb der Arbeitsfläche platziert werden. Dies kommt in der Praxis aber im Normalfall nicht vor. Abb. 2: Die Platzierung der Hilfsmittelpalette im CorelDRAW-Fenster, Fensterausschnitt Am unteren Ende der Hilfsmittelpalette sehen Sie noch einen grauen Kreis mit einem grauen Pluszeichen (, siehe Abbildung 2). Klicken Sie dieses Symbol an und Sie erhalten eine Liste mit allen zur Verfügung stehenden Hilfsmitteln. Vor jedem Hilfsmittel sehen Sie ein Kontrollkästchen, mit dem Sie festlegen können, ob ein Hilfsmittel angezeigt wird oder nicht (siehe Abbildung 3, Seite 6). Werden nicht alle Hilfsmittel angezeigt (weil der Platz nicht ausreicht), sehen Sie ganz unten zwei graue Doppelpfeile (siehe Abbildung 2). Klicken Sie sie an und Sie bekommen die restlichen Hilfsmittel angezeigt. Werden die grauen Doppelpfeile nicht angezeigt, sind alle Hilfsmittel sichtbar.
8 Hilfsmittelpalette in CorelDRAW Seite 6 von 34 Wenn Sie das Maussymbol auf die Hilfsmittelpalette bewegen und die rechte Maustaste klicken, erscheint ein Kontextmenü, wo Sie u.a. die Symbolleisten auswählen können, die angezeigt werden sollen. In dem Kontextmenü finden Sie auch den Befehl Anpassen und eine Reihe von Unterbefehlen. Für die Anpassung der Hilfsmittelpalette wählen Sie den Unterbefehl Hilfsmittelpalette-Symbolleiste und erhalten eine weitere Unterbefehlsliste (siehe Abbildung 4). Abb. 3: Legen Sie selbst fest, welche Hilfsmittel angezeigt werden Abb. 4: Befehle zum Anpassen der Hilfsmittelpalette Sie können u.a. die Größe der Symbole (Schaltflächen) festlegen. Es gibt drei Größen zur Auswahl (siehe Abbildung 5, Seite 7). Sie können auch bestimmen, dass anstelle eines Bildes der Name des Hilfsmittels angezeigt wird oder Bild und Name (siehe Abbildung 6, Seite 7). Und Sie können sogar neue Flyouts der Hilfsmittelpalette hinzufügen bzw. einzelne Befehle. Damit können Sie Befehle der Hilfsmittelpalette hinzufügen, die eigentlich gar nichts in der Hilfsmittelpalette zu suchen haben. Wenn Sie in der Unterbefehlsliste im Kontextmenü (siehe Abbildung 4) den Befehl Eigenschaften wählen, erhalten Sie das Dialogfeld Optionen (siehe Abbildung 7, Seite 7), wo Sie weitere Einstellungen für die Hilfsmittelpalette vornehmen können. Beispielsweise können Sie das Kontrollkästchen Symbolleisten fixieren deaktivieren. Damit haben Sie die Möglichkeit, die Symbolleisten (einschließlich der Hilfsmittelpalette) frei im CorelDRAW-Fenster zu bewegen.
9 Hilfsmittelpalette in CorelDRAW Seite 7 von 34 Abb. 5: Die drei verschiedenen Größen (Klein, Mittel, Groß) der Hilfsmittelsymbole Abb. 6: Beispiele für Bilder, Namen und Namen zusammen mit Bild Abb. 7: Dialogfeld Optionen, Arbeitsbereich, Anpassung, Befehlsleisten Anmerkung: Wenn Sie nur die Beschriftung bzw. Bild und Beschriftung angezeigt bekommen möchten, sollten Sie Sie auf alle Fälle das Kontrollkästchen Symbolleiste fixieren deaktivieren. Wenn Sie die Hilfsmittelpalette frei bewegen, sehen Sie erst das eigentliche Ergebnis wie in Abbildung 6.
10 Hilfsmittelpalette in CorelDRAW Seite 8 von 34 Sie können auch die Eigenschaften einiger Hilfsmittel ändern. Näheres dazu siehe Kapitel Grundeinstellungen, Seite 20. Falls Sie neue Flyouts bzw. Befehle in die Hilfsmittelpalette aufgenommen haben, können Sie die Hilfsmittelpalette jederzeit auf den Standard zurücksetzen. Wählen Sie in der Unterbefehlsliste im Kontextmenü (siehe Abbildung 4, Seite 6) den Befehl Auf Standard zurücksetzen. Beschreibung der Hilfsmittel Hilfsmittel Beschreibung Auswahl (Flyout Auswahl) Mit dem Hilfsmittel können Sie Objekte auswählen, ihre Größe ändern sowie Objekte neigen und drehen. Um ein Objekt auszuwählen, klicken Sie mit dem Maussymbol auf das Objekt (bei offenen Objekten müssen Sie das Maussymbol genau auf den Umriss bewegen). Sie können ein Objekt auch mit einem Auswahlrahmen markieren. Dazu muss das Objekt sich zu 100% innerhalb des Auswahlrahmens befinden. Wenn Sie mehrere Objekte auswählen, drücken Sie auf der Tastatur die Taste mit dem Maussymbol nacheinander die auszuwählenden Objekte an. und klicken Freihandauswahl (Flyout Auswahl) Im Grunde funktioniert das Hilfsmittel genauso wie das Hilfsmittel Auswahl. Der Unterschied besteht lediglich darin, dass Sie mit dem Hilfsmittel Auswahl ein Rechteck aufziehen, während beim Hilfsmittel Freihandauswahl der Auswahlrahmen eine beliebige Form annehmen kann. Damit ein Objekt auch ausgewählt wird, muss es sich zu 100% innerhalb des Auswahlrahmens befinden. Freie Änderung (Flyout Auswahl) Mit dem Hilfsmittel Freie Änderung (Freie Drehung, Freie Spiegelung, Freie Skalierung und Freies Neigen) können Sie Objekte verändern. Hierzu stehen vier Symbole in der Symbolleiste Eigenschaftsleiste zur Verfügung ( ). Danach können Sie einfach bei gedrückter linker Maustaste die Änderung für das zuvor ausgewählte Objekt durchführen (ohne Dialogfeld oder Andockfenster). Weitere Informationen zum Hilfsmittel finden Sie im Skript Corel- DRAW 2017 Grundobjekte.
11 Hilfsmittelpalette in CorelDRAW Seite 9 von 34 Hilfsmittel Beschreibung Form (Flyout Formbearbeitung) Mit dem Hilfsmittel können Sie die Form von Objekten bearbeiten. Bedenken Sie bitte, dass das zu bearbeitende Objekt kein Teil einer Gruppe sein darf. Die Form eines Objekts kann über die sogenannten Knoten, die sich auf dem Umriss des Objekts befinden, verändert werden. Die Anzahl der Knoten hängt von der Form des Objekts ab. In bestimmten Fällen (kommt darauf an, welche Form das Objekt bekommen soll) muss das Objekt mit dem Befehl In Kurven konvertieren (Menü Objekt) zunächst in eine Kurve umgewandelt werden. Weitere Informationen zum Hilfsmittel Form finden Sie im Skript CorelDRAW 2017 Knotenbearbeitung. F10 Glätten (Flyout Formbearbeitung) Mit dem Hilfsmittel können Sie den Umriss eines Objekts glätten und die Anzahl der Knoten verringern, indem Sie das Werkzeug entlang des Umrisses ziehen. Das Hilfsmittel kann nur auf Kurvenobjekte angewendet werden. Gegebenenfalls muss das Objekt mit dem Befehl In Kurven konvertieren (Menü Objekt 2 ) in eine Kurve umgewandelt werden. Weitere Informationen zum Hilfsmittel finden Sie im Skript CorelDRAW 2017 Spezielle Werkzeuge, Kapitel Hilfsmittel Glätten, Seite 4. Verschmieren (Flyout Formbearbeitung) Mit dem Hilfsmittel können Sie Objekte durch das Ziehen von Verlängerungen oder das Einfügen von Einbuchtungen entlang des Umrisses umformen. Weitere Informationen zum Hilfsmittel finden Sie im Skript CorelDRAW 2017 Spezielle Werkzeuge, Kapitel Hilfsmittel Verschmieren, Seite 5. Wirbel (Flyout Formbearbeitung) Mit dem Hilfsmittel können Sie Wirbeleffekte durch Ziehen entlang des Umrisses eines Objekts einfügen. Weitere Informationen zum Hilfsmittel finden Sie im Skript CorelDRAW 2017 Spezielle Werkzeuge, Kapitel Hilfsmittel Wirbel, Seite 6. Heranziehen (Flyout Formbearbeitung) Mit dem Hilfsmittel können Sie Objekte durch Heranziehen des Knotens an das Maussymbol umformen. Weitere Informationen zum Hilfsmittel finden Sie im Skript CorelDRAW 2017 Spezielle Werkzeuge, Kapitel Hilfsmittel Heranziehen und Zurückweisen, Seite 7. Zurückweisen (Flyout Formbearbeitung) Mit dem Hilfsmittel können Sie Objekte durch Drücken der Knoten vom Maussymbol weg umformen. Weitere Informationen zum Hilfsmittel finden Sie im Skript CorelDRAW 2017 Spezielle Werkzeuge, Kapitel Hilfsmittel Heranziehen und Zurückweisen, Seite 7. Verwischen (Flyout Formbearbeitung) Mit dem Hilfsmittel können Sie ein Objekt verzerren, indem Sie das Werkzeug entlang des Umrisses ziehen. Weitere Informationen zum Hilfsmittel finden Sie im Siehe CorelDRAW 2017 Spezielle Werkzeuge, Kapitel Hilfsmittel Verwischen, Seite 9. Aufrauen (Flyout Formbearbeitung) Mit dem Hilfsmittel können Sie den Umriss eines Objekts verzerren, indem Sie das Werkzeug entlang des Umrisses ziehen. Weitere Informationen zum Hilfsmittel finden Sie im Skript CorelDRAW 2017 Spezielle Werkzeuge, Kapitel Hilfsmittel Aufrauen, Seite 10.
12 Hilfsmittelpalette in CorelDRAW Seite 10 von 34 Hilfsmittel Beschreibung Beschneiden (Flyout Beschneiden) Durch das Beschneiden können Sie unerwünschte Bereiche von Objekten und importierten Grafiken schnell entfernen, ohne vorher die Gruppierung von Objekten oder verknüpften Gruppen aufheben bzw. Objekte in Kurven umwandeln zu müssen. Es können Vektorobjekte und Bitmaps beschnitten werden. Beim Beschneiden von Objekten definieren Sie einen rechteckigen Bereich den Beschneidebereich, der erhalten bleiben soll. Die Objektteile außerhalb des Beschneidebereichs werden entfernt. Sie können die genaue Position und Größe des Beschneidebereichs festlegen, ihn dehnen und seine Größe ändern. Sie können den Beschneidebereich auch wieder entfernen. Es ist möglich, nur ausgewählte Objekte in einer Zeichnung ohne Auswirkung auf die anderen Objekte oder alle Objekte auf der Zeichenseite zu beschneiden. In beiden Fällen werden die betroffenen Text- und Formobjekte automatisch in Kurven umgewandelt. Die eigentliche Beschneidung erfolgt durch einen Doppelklick auf den Beschneidebereich. Alle Objektteile, die außerhalb des Beschneidebereichs liegen, werden entfernt. Weitere Informationen zum Hilfsmittel finden Sie im Skript CorelDRAW 2017 Spezielle Werkzeuge, Kapitel Hilfsmittel Beschneiden, Seite 12. Messer (Flyout Beschneiden) Mit dem Hilfsmittel können Sie Objekte durchschneiden. Dabei setzen Sie zunächst das Maussymbol auf einen Punkt des Umrisses, wo der Schnitt beginnen soll. Wenn es ein gerader Schnitt werden soll, führen Sie lediglich ein Klick durch, ohne die Maustaste gedrückt zu halten, ziehen das Maussymbol auf einen anderen Punkt des Umrisses (wo der Schnitt enden soll) und führen erneut ein Klick durch. Soll es eine freie Schnittlinie werden, halten Sie die Maustaste gedrückt, während Sie den Schnitt durchführen und lassen erst dann die Maustaste an dem Punkt des Umrisses los, wo der Schnitt enden soll. Danach haben Sie mehrere einzelne Objekte. Weitere Informationen zum Hilfsmittel finden Sie im Skript CorelDRAW 2017 Spezielle Werkzeuge, Kapitel Hilfsmittel Messer, Seite 14. Virtuelles Segment löschen (Flyout Beschneiden) Mit dem Hilfsmittel können Sie Teile von Objekten löschen, die sich zwischen Schnittpunkten befinden. Ähnlich wie beim Messer bewegen Sie das Maussymbol auf einen Punkt des Umrisses und klicken einmal die linke Maustaste. Weitere Informationen zum Hilfsmittel finden Sie im Skript CorelDRAW 2017 Spezielle Werkzeuge, Kapitel Hilfsmittel Virtuelles Segment löschen, Seite 17. Radierer (Flyout Beschneiden) Mit dem Hilfsmittel können Sie Teile einer Zeichnung entfernen (ähnlich wie das Messer). Der Unterschied besteht einerseits darin, dass Sie die Dicke des Radierers verändern können und andererseits müssen Sie nicht auf dem Umriss beginnen und enden, sondern können auch beispielsweise mitten im Objekt ein Loch ausradieren. Das Ergebnis entspricht einer Kombination von mehreren einzelnen Objekten. Weitere Informationen zum Hilfsmittel finden Sie im Skript CorelDRAW 2017 Spezielle Werkzeuge, Kapitel Hilfsmittel Radierer, Seite 17 X
13 Hilfsmittelpalette in CorelDRAW Seite 11 von 34 Hilfsmittel Beschreibung Vergrößern (Flyout Zoom) Mit dem Hilfsmittel können Sie den Vergrößerungsfaktor im Zeichenfenster ändern (Wertebereich: 1% bis %). Die Vergrößerung können Sie beispielsweise durch einen Klick mit der linken Maustaste auf die Objektstelle durchführen, die vergrößert dargestellt werden soll oder Sie ziehen mit der linken Maustaste ein Rechteck um die zu vergrößernde Objektstelle. Weitere Zoom-Möglichkeiten finden Sie in der Symbolleiste Eigenschaftsleiste. Weitere Informationen zum Hilfsmittel finden Sie im Skript CorelDRAW 2017 Zoomen. Z Schwenken (Flyout Zoom) Mit dem Hilfsmittel können Sie angeben, welcher Teil der Zeichnung im Zeichenfenster sichtbar sein soll. Sie können bei gedrückter linker Maustaste den gesamten Inhalt des Zeichenfensters nach links, rechts, oben oder unten verschieben. H Freihand (Flyout Kurven) Mit dem Hilfsmittel können Sie einzelne Liniensegmente und Kurven zeichnen. Für gerade Liniensegmente: Klicken, Ziehen, Klicken. Für freie Liniensegmente: Maustaste gedrückt halten, Ziehen, Maustaste loslassen. Weitere Informationen zum Hilfsmittel finden Sie im Skript CorelDRAW 2017 Grundobjekte, Kapitel Hilfsmittel Freihand, Seite 4. F5 2-Punkt-Linie (Flyout Kurven) Mit dem Hilfsmittel können Sie gerade Linien zeichnen. Suchen Sie sich den Punkt auf der Zeichnungsfläche aus, wo die Linie beginnen soll, drücken die linke Maustaste und halten diese gedrückt, ziehen das Maussymbol bis zu dem Punkt, wo die Linie enden soll und lassen die Maustaste los. Möchten Sie eine exakt horizontale bzw. vertikale Linie zeichnen (oder eine diagonale Linie mit einem Winkel von 15 oder einem Vielfachen davon), drücken Sie zusätzlich die Taste oder Strg. Weitere Informationen zum Hilfsmittel finden Sie im Skript CorelDRAW 2017 Grundobjekte, Kapitel Hilfsmittel 2-Punkt-Linie, Seite 8. Bézier (Flyout Kurven) Mit dem Hilfsmittel können Sie Kurven segmentweise zeichnen. Beim Startpunkt nur ein einzelner Klick, dann Maussymbol auf den zweiten Punkt bewegen und Maustaste gedrückt halten, um die Kurvenform zu bestimmen. Für die nächsten Punkte den Schritt für den zweiten Punkt wiederholen. Die Linie wird durch Wahl des Hilfsmittels Auswahl abgeschlossen. Weitere Informationen zum Hilfsmittel finden Sie im Skript CorelDRAW 2017 Grundobjekte, Kapitel Hilfsmittel Bézier, Seite 10. Stift (Flyout Kurven) Mit dem Hilfsmittel können Sie Kurven segmentweise zeichnen. Die einzelnen Liniensegmente erhalten Sie durch Klicken, Ziehen, Klicken, Ziehen, Klicken, usw., bzw. mit gedrückter, linker Maustaste. Im Grunde können Sie damit gerade Liniensegmente und Kurven abwechselnd aneinanderfügen. Die Linie wird durch einen Doppelklick abgeschlossen. Weitere Informationen zum Hilfsmittel finden Sie im Skript CorelDRAW 2017 Grundobjekte, Kapitel Hilfsmittel Stift, Seite 12.
14 Hilfsmittelpalette in CorelDRAW Seite 12 von 34 Hilfsmittel Beschreibung B-Spline (Flyout Kurven) Das Hilfsmittel ähnelt dem Hilfsmittel Bézier und auch das Ergebnis sieht ähnlich aus. Der Unterschied besteht darin, dass bei den B-Splines die Kurven nicht segmentweise erzeugt werden. Auch für das Zeichnen einer solchen Kurve wird bei den B-Splines eine andere Vorgehensweise angewendet: Startpunkt anklicken, dann Maussymbol zum nächsten bewegen, erneut klicken und damit die Kurvenform bestimmen und diese Vorgehensweise wiederholen, bis die Linie zu Ende ist. Die Linie wird mit einem Doppelklick beendet. Im Gegensatz zu den Bézierkurven gibt es bei den B-Splines auch weniger Nachbearbeitungsmöglichkeiten mit dem Hilfsmittel Form. Weitere Informationen zum Hilfsmittel finden Sie im Skript CorelDRAW 2017 Grundobjekte, Kapitel Hilfsmittel B-Spline, Seite 12. Polylinie (Flyout Kurven) Mit dem Hilfsmittel können Sie im Vorschaumodus Linien und Kurven zeichnen. Vorgehensweise wie beim Hilfsmittel Bézier bzw. Stift. Weitere Informationen zum Hilfsmittel finden Sie im Skript CorelDRAW 2017 Grundobjekte, Kapitel Hilfsmittel Polylinie, Seite Punkt-Kurve (Flyout Kurven) Mit dem Hilfsmittel können Sie eine Kurve zeichnen, indem Sie Anfangs-, End- und Mittelpunkt definieren. Vorgehensweise: Startpunkt wählen, Maustaste gedrückt halten und Linie ziehen, Maustaste loslassen, Maus bewegen um die Kurvenform festzulegen und zum Abschluss einmal klicken. Weitere Informationen zum Hilfsmittel finden Sie im Skript Corel- DRAW 2017 Grundobjekte, Kapitel Hilfsmittel 3-Punkt-Kurve, Seite 15. Formerkennung (Flyout Kurven) CorelDRAW ermöglicht das Zeichnen von Freihandstrichen, die erkannt und mit dem Hilfsmittel in Grundformen umgewandelt werden. Rechtecke und Ellipsen werden in programmeigene CorelDRAW-Objekte, Trapeze und Parallelogramme in Pfiffige Formen und Linien, Dreiecke, Quadrate, Rauten, Kreise und Pfeilsymbole in Kurvenobjekte umgewandelt. Objekte, die nicht in eine Form umgewandelt werden, werden geglättet. Die mit dem Hilfsmittel gezeichneten Objekte und Kurven können bearbeitet werden. Sie können die Stufe festlegen, ab der CorelDRAW Formen erkennt und sie in Objekte umwandelt. Darüber hinaus können Sie angeben, wie stark Kurven geglättet werden. Sie geben die Zeit vor, die zwischen dem Zeichnen eines Strichs und der Formerkennung verstreichen soll. Wenn Sie diese Zeit z. B. auf eine Sekunde festlegen und einen Kreis zeichnen, wird die Formerkennung eine Sekunde nach dem Zeichnen des Kreises gestartet. Sie können während des Zeichnens auch Korrekturen ausführen. Es besteht zudem die Möglichkeit, die Stärke und den Stil der Linien einer mit dem Hilfsmittel gezeichneten Form zu ändern. Weitere Informationen zum Hilfsmittel finden Sie im Skript CorelDRAW 2017 Spezielle Werkzeuge, Kapitel Formerkennung, Seite 19. S
15 Hilfsmittelpalette in CorelDRAW Seite 13 von 34 Hilfsmittel Beschreibung LiveSketch (Flyout Kurven) Mit dem Hilfsmittel können Sie Freihandlinien so zeichnen, als würden Sie mit einem Bleistift auf Papier zeichnen. Dabei analysiert CorelDRAW die Eigenschaften, die zeitliche Reihenfolge und räumliche Nähe der eingegebenen Striche und wandelt sie anschließend in Bézierkurven um. Das Hilfsmittel ist in erster Linie für die Verwendung eines Grafikstifts gedacht (kann aber auch mit der Maus bedient werden). Weitere Informationen zum Hilfsmittel finden Sie im Skript CorelDRAW 2017 Spezielle Werkzeuge, Kapitel LiveSketch, Seite 20. S Künstlerische Medien Über das Hilfsmittel erhalten Sie Zugriff auf die Hilfsmittel Pinsel, Sprühdose, Kalligrafie und Druckempfindlicher Stift. Über entsprechende Symbole in der Symbolleiste Eigenschaftsleiste können Sie die gewünschte Stiftform wählen. Je nach Wahl der Stiftform können Sie über dieselbe Symbolleiste noch weitere Muster wählen. Für die eigentliche Zeichnung gehen Sie vor wie beim Hilfsmittel Freihand. Weitere Informationen zum Hilfsmittel finden Sie im Skript CorelDRAW 2017 Effekte, Kapitel Künstlerische Medien, Seite 4. Das Hilfsmittel ist im Arbeitsbereich Im Stil von X6 im Flyout Kurven enthalten. I Rechteck (Flyout Rechteck) Mit dem Hilfsmittel können Sie Rechtecke und Quadrate zeichnen. Für ein normales Rechteck wird lediglich die Maus benötigt. Einfach bei gedrückter Maustaste das Rechteck erstellen. Für ein Quadrat muss zusätzlich die Taste Strg gedrückt werden. Weitere Informationen zum Hilfsmittel finden Sie im Skript CorelDRAW 2017 Grundobjekte, Kapitel Hilfsmittel Rechteck, Seite 16. F6 3-Punkt-Rechteck (Flyout Rechteck) Mit dem Hilfsmittel können Sie ein Rechteck zeichnen, indem Sie zunächst eine Linie (z.b. die Breite des Rechtecks) bei gedrückter Maustaste ziehen, dann die Maustaste loslassen und das Maussymbol rechtwinklig zur gezeichneten Linie ziehen (z.b. die Höhe des Rechtecks) und einmal die linke Maustaste klicken. Für ein Quadrat muss zusätzlich die Taste Strg gedrückt werden. Weitere Informationen zum Hilfsmittel finden Sie im Skript CorelDRAW 2017 Grundobjekte, Kapitel Hilfsmittel 3-Punkt-Rechteck, Seite 17. Ellipse (Flyout Ellipse) Mit dem Hilfsmittel können Sie Ellipsen und Kreise zeichnen. Vorgehensweise prinzipiell wie beim Hilfsmittel Rechteck. Weitere Informationen zum Hilfsmittel finden Sie im Skript Corel- DRAW 2017 Grundobjekte, Kapitel Hilfsmittel Ellipse, Seite 18. F7 3-Punkt-Ellipse (Flyout Ellipse) Mit dem Hilfsmittel können Sie eine Ellipse zeichnen. Vorgehensweise prinzipiell wie beim Hilfsmittel 3-Punkt-Rechteck. Weitere Informationen zum Hilfsmittel finden Sie im Skript CorelDRAW 2017 Grundobjekte, Kapitel Hilfsmittel 3-Punkt-Ellipse, Seite 18.
16 Hilfsmittelpalette in CorelDRAW Seite 14 von 34 Hilfsmittel Beschreibung Polygon (Flyout Objekt) Mit dem Hilfsmittel können Sie Polygone und Sterne zeichnen. Vorgehensweise prinzipiell wie beim Hilfsmittel Rechteck oder Ellipse. Die Anzahl der Ecken können Sie in der Symbolleiste Eigenschaftsleiste festlegen. Weitere Informationen zum Hilfsmittel finden Sie im Skript CorelDRAW 2017 Grundobjekte, Kapitel Hilfsmittel Polygon, Seite 19. Y Stern (Flyout Objekt) Prinzipiell identisch mit dem Hilfsmittel Polygon. Die Anzahl der Ecken bzw. der Schärfe stellen Sie in der Symbolleiste Eigenschaftsleiste ein. Weitere Informationen zum Hilfsmittel finden Sie im Skript CorelDRAW 2017 Grundobjekte, Kapitel Hilfsmittel Stern, Seite 20. Komplexer Stern (Flyout Objekt) Prinzipiell identisch mit dem Hilfsmittel Stern. Weitere Informationen zum Hilfsmittel finden Sie im Skript CorelDRAW 2017 Grundobjekte, Kapitel Hilfsmittel Komplexer Stern, Seite 21. Millimeterpapier (Flyout Objekt) Mit dem Hilfsmittel können Sie ein Raster ähnlich dem auf Millimeterpapier zeichnen. Vorgehensweise prinzipiell wie beim Hilfsmittel Rechteck. Die Anzahl der Rechtecke legen Sie in der Symbolleiste Eigenschaftsleiste fest. Das fertige Objekt ist eine Gruppe aus mehreren Rechtecken. Die Gruppe kann über das Menü Anordnen und den Befehl Gruppierung aufheben in einzelne Objekte zerlegt werden. Weitere Informationen zum Hilfsmittel finden Sie im Skript CorelDRAW 2017 Grundobjekte, Kapitel Hilfsmittel Millimeterpapier, Seite 22. D Spirale (Flyout Objekt) Mit dem Hilfsmittel können Sie symmetrische und logarithmische Spiralformen zeichnen. Vorgehensweise prinzipiell wie beim Hilfsmittel Ellipse. Die Angabe, ob es sich um eine symmetrische oder logarithmische Spirale handeln soll und die Anzahl der Spiralumdrehungen legen Sie in der Symbolleiste Eigenschaftsleiste fest. Weitere Informationen zum Hilfsmittel finden Sie im Skript CorelDRAW 2017 Grundobjekte, Kapitel Hilfsmittel Spirale, Seite 23. A Grundformen (Flyout Objekt) Mit dem Hilfsmittel können Sie aus einer Reihe von Formen wie beispielsweise Hexagramm, Smiley-Gesicht und rechtwinkliges Dreieck wählen. Die gewünschte Form wählen Sie in der Symbolleiste Eigenschaftsleiste. Das Objekt erstellen Sie prinzipiell wie ein Rechteck oder Ellipse. Über kleine gelbe oder rote Rauten können Sie die Form nachträglich mit der Maus verändern. Weitere Informationen zum Hilfsmittel finden Sie im Skript CorelDRAW 2017 Grundobjekte, Kapitel Hilfsmittel Grundformen, Seite 25.
17 Hilfsmittelpalette in CorelDRAW Seite 15 von 34 Hilfsmittel Beschreibung Pfeilformen (Flyout Objekt) Mit dem Hilfsmittel können Sie Pfeile in verschiedenen Formen, mit unterschiedlichen Richtungen und unterschiedlicher Anzahl von Spitzen zeichnen. Vorgehensweise siehe Hilfsmittel Grundformen. Weitere Informationen zum Hilfsmittel finden Sie im Skript CorelDRAW 2017 Grundobjekte, Kapitel Hilfsmittel Pfeilformen, Seite 26. Flussdiagrammformen (Flyout Objekt) Mit dem Hilfsmittel können Sie Symbole für Flussdiagramme zeichnen. Vorgehensweise siehe Hilfsmittel Grundformen. Weitere Informationen zum Hilfsmittel finden Sie im Skript Corel- DRAW 2017 Grundobjekte, Kapitel Hilfsmittel Flussdiagrammformen, Seite 27. Spruchbandformen (Flyout Objekt) Mit dem Hilfsmittel können Sie Bandobjekte und Explosionssymbole zeichnen. Vorgehenswiese siehe Hilfsmittel Grundformen. Weitere Informationen zum Hilfsmittel finden Sie im Skript CorelDRAW 2017 Grundobjekte, Kapitel Hilfsmittel Spruchbandformen, Seite 27. Sprechblasen (Flyout Objekt) Mit dem Hilfsmittel können Sie Sprechblasen und Beschriftungen zeichnen. Vorgehensweise siehe Hilfsmittel Grundformen. Weitere Informationen zum Hilfsmittel finden Sie im Skript CorelDRAW 2017 Grundobjekte, Kapitel Hilfsmittel Sprechblasen, Seite 27. Text (Flyout Text) Mit dem Hilfsmittel können Sie Wörter direkt als Grafik- oder als Mengentext am Bildschirm eingeben. Für die Eingabe eines Grafiktexts muss nur die Stelle auf dem Zeichenfenster angeklickt werden und dann kann die Eingabe des Textes erfolgen. Beim Mengentext wird ein Rechteck erstellt (Vorgehensweise siehe Hilfsmittel Rechteck) und der Text in dem Rechteck eingegeben. Weitere Informationen zum Hilfsmittel finden Sie im Skript CorelDRAW 2017 Textverarbeitung. F8 Tabelle (Flyout Text) Mit dem Hilfsmittel können Sie einer Zeichnung eine Tabelle hinzufügen bzw. eine Tabelle aus einem Text erstellen. Die einzelnen Tabellenzellen können bequem mit Inhalt (z.b. Zahlen) gefüllt werden. Auch lassen sich andere Objekte (z.b. auch Bitmap-Grafiken) exakt in den Tabellenzellen platzieren. Über das Menü Tabelle können der Tabelle weitere Spalten oder Zeilen hinzugefügt werden. Auch das Löschen von Spalten oder Zeilen, sowie das Zusammenfügen mehrerer Tabellenzellen ist kein Problem. In der Symbolleiste Eigenschaftsleiste können weitere Einstellungen vorgenommen werden. Weitere Informationen zum Hilfsmittel finden Sie im Skript CorelDRAW 2017 Tabellen. Parallele Bemaßung (Flyout Bemaßung) Mit dem Hilfsmittel können Sie diagonale Bemaßungslinien zeichnen. Vorgehensweise: Startpunkt wählen, Maustaste drücken und gedrückt halten, Maussymbol zum Endpunkt ziehen, Maustaste loslassen, Maussymbol ziehen (um Position der Bemaßung festzulegen), Klicken. Weitere Informationen zum Hilfsmittel finden Sie im Skript CorelDRAW 2017 Spezielle Werkzeuge, Kapitel Parallele Bemaßung, Seite 22.
18 Hilfsmittelpalette in CorelDRAW Seite 16 von 34 Hilfsmittel Beschreibung Horizontale oder vertikale Bemaßung (Flyout Bemaßung) Mit dem Hilfsmittel können Sie horizontale bzw. vertikale Bemaßungslinien zeichnen. Vorgehensweise: wie beim Hilfsmittel Parallele Bemaßung. Weitere Informationen zum Hilfsmittel finden Sie im Skript CorelDRAW 2017 Spezielle Werkzeuge, Kapitel Horizontale oder vertikale Bemaßung, Seite 24. Winkelbemaßung (Flyout Bemaßung) Mit dem Hilfsmittel können Sie Winkel zwischen zwei Seiten angeben. Vorgehensweise: im Prinzip wie beim Hilfsmittel Parallele Bemaßung. Allerdings kommt noch ein weiteres Ziehen mit der Maus und noch ein Klicken hinzu. Weitere Informationen zum Hilfsmittel finden Sie im Skript CorelDRAW 2017 Spezielle Werkzeuge, Kapitel Winkelbemaßung, Seite 24. Segmentbemaßung (Flyout Bemaßung) Mit dem Hilfsmittel können Sie den Abstand zwischen zwei Knoten für ein Segment eines Objekts angeben. Vorgehensweise: Startknoten auswählen, Klicken, Ziehen (und damit die Position der Bemaßung festlegen), Klicken. Weitere Informationen zum Hilfsmittel finden Sie im Skript CorelDRAW 2017 Spezielle Werkzeuge, Kapitel Segmentbemaßung, Seite Punkt-Beschriftungslinie (Flyout Bemaßung) Mit dem Hilfsmittel können Sie eine Beschriftung angeben, die mit einem Pfeil verbunden ist, der auf ein Objekt oder eine bestimmte Position des Objekts zeigt. Vorgehensweise: Startpunkt auswählen (auf den später der Pfeil zeigt), Maustaste gedrückt halten und erste Linie ziehen, Klicken, Ziehen (und damit die zweite Linie zeichnen), Klicken. Danach den Text eingeben. Den Text können Sie später mit dem Hilfsmittel Auswahl markieren und Texteigenschaften (Schriftart, Schriftgrad, Fett, Kursiv, usw.) ändern. Für die beiden Linien können Sie über die Symbolleiste Eigenschaftsleiste u.a. die Linienstärke und die Pfeilform ändern. Weitere Informationen zum Hilfsmittel finden Sie im Skript CorelDRAW 2017 Spezielle Werkzeuge, Kapitel 3-Punkt-Beschriftungslinie, Seite 26. Geradlinige Verbindung (Flyout Verbindung) Mit dem Hilfsmittel können Sie eine gerade Linie als Verbindungslinie zwischen zwei Objekte zeichnen. Vorgehensweise: Knoten auf dem ersten Objekt auswählen, Maustaste drücken und gedrückt halten, Maussymbole zu einem Knoten des zweiten Objekts bewegen, Maustaste loslassen. Für die Linie können Sie über die Symbolleiste Eigenschaftsleiste u.a. die Linienstärke und die Pfeilform ändern. Weitere Informationen zum Hilfsmittel finden Sie im Skript CorelDRAW 2017 Spezielle Werkzeuge, Kapitel Geradlinige Verbindung, Seite 27. Rechtwinklige Verbindung (Flyout Verbindung) Mit dem Hilfsmittel können Sie eine abgewinkelte Linie als Verbindungslinie zwischen zwei Objekte zeichnen. Vorgehensweise: wie beim Hilfsmittel Geradlinige Verbindung. Weitere Informationen zum Hilfsmittel finden Sie im Skript CorelDRAW 2017 Spezielle Werkzeuge, Kapitel Rechtwinklige Verbindung, Seite 28. Rechtwinklige runde Verbindung (Flyout Verbindung) Das Hilfsmittel entspricht dem Hilfsmittel Rechtwinklige Verbindung nur, dass die Ecken abgerundet sind. Weitere Informationen zum Hilfsmittel finden Sie im Skript CorelDRAW 2017 Spezielle Werkzeuge, Kapitel Rechtwinklige runde Verbindung, Seite 29.
19 Hilfsmittelpalette in CorelDRAW Seite 17 von 34 Hilfsmittel Beschreibung Anker bearbeiten (Flyout Verbindung) Das Hilfsmittel dient dazu, die Knotenpunkte auf den Objekten, wo die Verbindungslinie mit den Objekten verbunden ist, zu verschieben. Weitere Informationen zum Hilfsmittel finden Sie im Skript CorelDRAW 2017 Spezielle Werkzeuge, Kapitel Anker bearbeiten, Seite 30. Hinterlegter Schatten (Flyout Interaktive Hilfsmittel) Mit dem Hilfsmittel können Sie einem Objekt einen hinterlegten Schatten zuweisen. Vorgehensweise prinzipiell wie beim Hilfsmittel Kontur. Weitere Einstellungen können noch über entsprechende Symbole in der Symbolleiste Eigenschaftsleiste gemacht werden. Weitere Informationen zum Hilfsmittel finden Sie im Skript CorelDRAW 2017 Interaktive Hilfsmittel, Kapitel Hinterlegter Schatten, Seite 4. Kontur (Flyout Interaktive Hilfsmittel) Mit dem Hilfsmittel können Sie einem Objekt eine Kontur zuweisen. Vorgehensweise: Maussymbol in das Objekt bewegen, linke Maustaste drücken und gedrückt halten, nach oben, unten, links oder rechts ziehen (ergibt unterschiedliche Anzahl von Konturen) und die Maustaste loslassen. Weitere Einstellungen können noch über entsprechende Symbole in der Symbolleiste Eigenschaftsleiste gemacht werden. Weitere Informationen zum Hilfsmittel finden Sie im Skript CorelDRAW 2017 Interaktive Hilfsmittel, Kapitel Kontur, Seite 8. Überblendung (Flyout Interaktive Hilfsmittel) Mit dem Hilfsmittel können Sie zwei Objekte überblenden. Vorgehensweise: Maussymbol in das erste Objekt bewegen, bei gedrückter linker Maustaste das Maussymbol in das zweite Objekt bewegen und die Maustaste loslassen. Weitere Einstellungen können noch über entsprechende Symbole in der Symbolleiste Eigenschaftsleiste gemacht werden. Weitere Informationen zum Hilfsmittel finden Sie im Skript CorelDRAW 2017 Interaktive Hilfsmittel, Kapitel Überblendung, Seite 12. Verzerren (Flyout Interaktive Hilfsmittel) Mit dem Hilfsmittel können Sie einem Objekt eine Ein- und Ausbuchtungsverzerrung, eine Zackenschnitt-Verzerrung oder eine Wirbelverzerrung zuweisen. Vorgehensweise prinzipiell wie beim interaktiven Hilfsmittel Kontur. Weitere Einstellungen (insbesondere die Art der Verzerrung) können noch über entsprechende Symbole in der Symbolleiste Eigenschaftsleiste gemacht werden. Weitere Informationen zum Hilfsmittel finden Sie im Siehe Skript CorelDRAW 2017 Interaktive Hilfsmittel, Kapitel Verzerren, Seite 16. Hülle (Flyout Interaktive Hilfsmittel) Mit dem Hilfsmittel können Sie ein Objekt verzerren, indem Sie die Knoten der Hülle ziehen. Weitere Einstellungen können noch über entsprechende Symbole in der Symbolleiste Eigenschaftsleiste gemacht werden. Weitere Informationen zum Hilfsmittel finden Sie im Skript CorelDRAW 2017 Interaktive Hilfsmittel, Kapitel Hülle, Seite 23. Extrudieren (Flyout Interaktive Hilfsmittel) Mit dem Hilfsmittel können Sie Objekten Tiefe (3D) verleihen. Vorgehensweise prinzipiell wie beim Hilfsmittel Kontur. Weitere Einstellungen können über entsprechende Symbole in der Symbolleiste Eigenschaftsleiste gemacht werden. Weitere Informationen zum Hilfsmittel finden Sie im Skript CorelDRAW 2017 Interaktive Hilfsmittel, Kapitel Extrudieren, Seite 27.
20 Hilfsmittelpalette in CorelDRAW Seite 18 von 34 Hilfsmittel Beschreibung Transparenz Mit dem Hilfsmittel können Sie Objekte mit Transparenz versehen. Vorgehensweise prinzipiell wie beim Hilfsmittel Kontur. Weitere Einstellungen können noch über entsprechende Symbole in der Symbolleiste Eigenschaftsleiste gemacht werden. Farbpipette (Flyout Pipette) Mit dem Hilfsmittel können Sie mit der Maus die Füllfarbe eines Objekts entnehmen und einem anderen Objekt zuweisen. Vorgehensweise: Maussymbol auf das Objekt bewegen, dessen Eigenschaften kopiert werden sollen, Klicken, Maussymbol auf das Objekt bewegen, das die Eigenschaften zugewiesen bekommen soll und erneut Klicken. Zusätzliche Einstellungen sind in der Symbolleiste Eigenschaftsleiste möglich. Eigenschaftenpipette (Flyout Pipette) Bei diesem Hilfsmittel können Sie mit der Maus Objekteigenschaften wie z. B. Füllung, Linienstärke, Größe und Effekte eines Objekts auf ein anderes Objekt übertragen. Vorgehensweise: Objekt anklicken, dessen Eigenschaften übertragen werden sollen. Dann Maussymbol auf das andere Objekt bewegen und anklicken. Zusätzliche Symbole in der Symbolleiste Eigenschaftsleiste, wo Sie zusätzlich festlegen können, dass auch Effekte (z.b. Überblendungen, Hülle, Drehen, Neigen, usw.) übertragen werden. Interaktive Füllung (Flyout Interaktive Füllung) Mit dem Hilfsmittel können Sie einem Objekt interaktiv eine Füllung zuweisen und dabei auch noch Eigenschaften ändern. Vorgehensweise: Nach Auswahl des Hilfsmittels kann über die Symbolleiste Eigenschaftsleiste die gewünschte Füllung ausgewählt werden, die direkt dem Objekt zugeordnet wird. Über weitere Symbole kann die Füllung noch variiert werden. Vom Prinzip her wie das Hilfsmittel Transparenz. Weitere Informationen zum Hilfsmittel finden Sie im Skript CorelDRAW 2017 Interaktive Hilfsmittel, Kapitel Interaktive Füllung, Seite 31. G Maschenfüllung (Flyout Interaktive Füllung) Mit dem Hilfsmittel können Sie einem Objekt ein Maschengitter zuweisen. Durch Veränderung des Maschengitters mit der Maus verändert sich dann auch die Füllung (sinnvoll in erster Linie bei Bitmapmustern). Weitere Einstellungen können über die Symbolleiste Eigenschaftsleiste gemacht werden. Weitere Informationen zum Hilfsmittel finden Sie im Skript CorelDRAW 2017 Interaktive Hilfsmittel, Kapitel Maschenfüllung, Seite 41. M µ
21 Hilfsmittelpalette in CorelDRAW Seite 19 von 34 Hilfsmittel Beschreibung Intelligente Füllung Mit dem Hilfsmittel können Sie allen geschlossenen Bereichen Füllungen zuweisen. Im Gegensatz zu anderen Füllungshilfsmitteln, die nur Objekte füllen, erkennt das Hilfsmittel Intelligente Füllung die Ränder eines Bereichs und erstellt eine geschlossene Strecke, so dass der Bereich gefüllt werden kann. Wenn Sie beispielsweise eine Freihandlinie zeichnen, die sich selbst schneidet und dadurch Schleifen bildet, kann das Hilfsmittel Intelligente Füllung die Ränder der Schleifen erkennen und die Schleifen füllen. Solange der Bereich vollständig von den Strecken eines oder mehrerer Objekte eingeschlossen wird, kann er gefüllt werden. Da das Hilfsmittel Intelligente Füllung einen Umriss um den Bereich herum erstellt, entsteht im Prinzip ein neues Objekt, das gefüllt, verschoben, kopiert oder bearbeitet werden kann. Umrissstift (Flyout Umrissstift) Das Hilfsmittel Umrissstift öffnet die Auswahlliste mit den Einstellungen für den Umriss eines Objekts (offenes oder geschlossenes Objekt). Füllung bearbeiten Das Hilfsmittel öffnet das Dialogfeld Füllung bearbeiten, wo Sie die verschiedenen Möglichkeiten zur Füllung eines geschlossenen Objekts zur Verfügung gestellt bekommen. Farbe Das Hilfsmittel öffnet das Andockfenster Farbe, wo Sie die Füll- bzw. Umrissfarbe für die ausgewählten Objekte festlegen können. Weitere Informationen zum Hilfsmittel finden Sie im auch Skript CorelDRAW 2017 Andockfenster, Kapitel Farbe, Seite 17. Kopieren Das Hilfsmittel gibt es nur im Arbeitsbereich Touch. Damit kopieren Sie das ausgewählte Objekt bzw. die ausgewählten Objekte in die Zwischenablage. Strg C Einfügen Das Hilfsmittel gibt es nur im Arbeitsbereich Touch. Damit fügen Sie den Inhalt der Zwischenablage ein. Strg V Löschen Das Hilfsmittel gibt es nur im Arbeitsbereich Touch. Damit löschen Sie das ausgewählte Objekt bzw. die ausgewählten Objekte. Rückgängig Das Hilfsmittel gibt es nur im Arbeitsbereich Touch. Damit können Sie die letzten durchgeführten Aktionen rückgängig machen. Strg Z
22 Hilfsmittelpalette in CorelDRAW Seite 20 von 34 Hilfsmittel Beschreibung Wiederherstellen Das Hilfsmittel gibt es nur im Arbeitsbereich Touch. Damit können Sie rückgängig gemachte Aktionen wiederherstellen. Sie können allerdings nur so viele Aktionen wiederherstellen, wie Sie zuvor rückgängig gemacht haben. Strg Z Anmerkung: Die Symbole Kopieren, Einfügen, Löschen, Rückgängig und Wiederherstellen gibt es natürlich auch in allen anderen Arbeitsbereichen und nicht nur im Arbeitsbereich Touch. Normalerweise befinden sich die Symbole in der Symbolleiste Standard. Grundeinstellungen Für einige Hilfsmittel können Sie über das Dialogfeld Optionen (Menü Extras, Befehl Optionen; siehe Abbildung 8) in der Kategorie Arbeitsbereich und Unterkategorie Hilfsmittelpalette Grundeinstellungen vornehmen. Weitere Informationen finden Sie im Skript CorelDRAW Optionen, Kapitel Unterkategorie Hilfsmittelpalette, Seite 18 Abb. 8: Dialogfeld Optionen, Unterkategorie Hilfsmittelpalette Die nachfolgende Tabelle zeigt eine Übersicht der Grundeinstellungen der verschiedenen Hilfsmittel. Hilfsmittel Beschreibung Bemaßung Wählen Sie in den Listen Stil (Dezimal, Brüche, U.S-Ingenieurwesen, U.S.-Architektur), sowie Präzision (0, 0,0, 0,00, 0,000, usw.) und Einheiten (Millimeter, Zentimeter, Meter, Fuß, Zoll, usw.) den jeweils gewünschten Eintrag. Zusätzlich können Sie noch in den Textfeldern Präfix bzw. Suffix einen Eintrag vornehmen. Formerkennung Geben Sie im Zahlenfeld Verzögerung den gewünschten Wert an. Die Verzögerung gibt an, wie lange CorelDRAW mit der Formerkennung wartet, wenn Sie beim Zeichnen die linke Maustaste losgelassen haben. Alternativ können Sie den Wert auch über den Schieberegler festlegen. Wertebereich: 0 bis 2 Sekunden.
23 Hilfsmittelpalette in CorelDRAW Seite 21 von 34 Hilfsmittel Freihand / Bézier Auswahl Ellipse Beschreibung Legen Sie im Zahlenfeld Freihandglättung (Wertebereich: 0 bis 100) den Wert fest, wie glatt eine gekrümmte Linie wird. Im Zahlenfeld Eckengrenzwert (Wertebereich: 1 bis 10) legen Sie fest, wie spitz ein Eckknoten dargestellt wird. Mit dem Wert im Zahlenfeld Geradengrenzwert (Wertebereich: 1 bis 10) können Sie festlegen, wie genau Sie eine Freihandlinie zeichnen können, damit sie noch als Gerade erkannt wird. Im Zahlenfeld Autom. Verbinden geben Sie an, wie nah Sie zwei Knoten zusammenlegen müssen, damit sie automatisch miteinander verbunden werden (Wertebereich: 1 bis 10). Sie können mit dem Kontrollkästchen Fadenkreuz festlegen, dass das Maussymbol nicht ein schwarzer Pfeil ist, sondern ein Fadenkreuz. Mit dem Kontrollkästchen Alle Objekte als gefüllt betrachten geben Sie an, dass ein Objekt immer als gefüllt angesehen wird, auch wenn das Objekt keine Füllung haben sollte. Damit können Sie geschlossene Objekte auch verschieben, wenn das Maussymbol sich in dem Objekt befindet (und nicht nur auf dem Umriss). Mit dem Kontrollkästchen Komplexe Objekte neu zeichnen geben Sie an, dass beim Verschieben oder ändern von komplexen Zeichnungen (z.b. Extrusionen), diese immer neu gezeichnet werden. Mit der Verzögerung geben Sie zusätzlich an, wann die Neuzeichnung nach dem Loslassen der Maustaste gestartet werden soll. Außerdem können Sie noch angeben, was CorelDRAW tun soll, wenn Sie zusätzlich zur gedrückten Maustaste auch noch die Taste Strg bzw. gedrückt halten. Wählen Sie, ob beim Erstellen einer Ellipse diese als komplett geschlossen (Option Ellipse) betrachtet wird oder als geschlossenes Kreissegment (Option Kreis) bzw. geöffnetes Kreissegment (Option Bogen). Für die Kreissegmente können Sie zusätzlich noch jeweils ein Winkel im Zahlenfeld Startwinkel bzw. Endwinkel festlegen und noch die Option Rechtsläufig oder Linksläufig wählen. Radierer Legen Sie im Zahlenfeld Dicke den Durchmesser des Radierers fest. Mit dem Kontrollkästchen Knoten der resultierenden Objekte automatisch reduzieren werden überflüssige Knoten bei den neuerstellten Objekten entfernt. Rechteck Wählen Sie eine der Optionen Abgerundete Ecke ( ), Ausgekehlte Ecke ( ) oder Abgefaste Ecke ( ). Zusätzlich geben Sie die Werte für die vier Ecken an. Wenn Sie das Symbol Ecken zusammen bearbeiten ( ) ausschalten, können Sie für jede Ecke separate Werte festlegen. Wenn Sie zusätzlich das Symbol Relative Skalierung der Ecken ( ) aktivieren, werden die Ecken in Abhängigkeit der Größe des Rechtecks angepasst.
24 Hilfsmittelpalette in CorelDRAW Seite 22 von 34 Hilfsmittel Tabelle Verbindung Beschreibung Geben Sie in den Zahlenfeldern Zeilen und Spalten die Größe der Tabelle an. Zusätzlich können Sie noch zwischen den Optionen Tabulatorzeichen in den Text einfügen und Zur nächsten Zelle springen wählen, um zu bestimmen, was bei der Benutzung der Taste mit der Schreibmarke passieren soll. Außerdem können Sie in der Liste Tabulatorreihenfolge einen der folgenden Einträge auswählen: Von links nach rechts, von oben nach unten oder Von rechts nach links, von oben nach unten. Ist das Kontrollkästchen Geometrische Ankerpunkte als Ausrichtungspunkte verwenden aktiviert, können die Verbindungslinien prinzipiell an jeder Stelle des Umrisses bei dem einem Objekt beginnen und beim anderen Objekt enden. Ist das Kontrollkästchen deaktiviert, können Sie nur über die Mittelpunkte der Seiten die Verbindungslinien anbringen. Im Zahlenfeld Abstand der Linien zu Objekten geben Sie an, wie weit eine rechtwinklige (bzw. runde) Verbindungslinie vom Objekt entfernt ist. Maschenfüllung Millimeterpapier Spirale Winkelmaße Legen Sie über die Zahlenfelder Spaltenanzahl und Anzahl Reihen die Anzahl der Maschen fest. Legen Sie Anzahl der Spalten und Zeilen mit den Zahlenfeldern Zeilenanzahl (Breite) und Zeilenanzahl (Höhe) fest. Wenn Sie die Option Symmetrisch wählen, handelt es sich um eine gleichmäßige Spirale. Bei der Option Logarithmisch wird der Abstand der Linien von innen nach außen größer. Wie stark dieser Abstand ist, können Sie mit dem Zahlenfeld (bzw. Schiebregler) Ausdehnung festlegen (Wertebereich: 1 bis 100). Außerdem können Sie noch im Zahlenfeld Anzahl der Umdrehungen die Umdrehungszahl (Wertebereich: 1 bis 100) vorgeben. Wenn Sie das Hilfsmittel Winkelbemaßung verwenden, können Sie hier festlegen, mit wie vielen Nachkommastellen (Liste Präzision) der Winkel angezeigt werden soll. Zusätzlich können Sie in der Liste Einheiten das gewünschte Winkelmaß einstellen. Zur Auswahl stehen: Grad,, Bogenmaß oder Gradian. Außerdem können Sie noch über die Textfelder Präfix bzw. Suffix angeben, was vor bzw. hinter der Bemaßung angezeigt werden soll.
25 Hilfsmittelpalette in CorelDRAW Seite 23 von 34 Hilfsmittel Zoom / Schwenken Beschreibung Wenn Sie die Hilfsmittel Zoom bzw. Schwenken aktiviert haben, können Sie hier festlegen, ob beim Klicken der rechten Maustaste die Zoomgröße verringert werden soll (Option Verkleinern) oder das Kontextmenü angezeigt werden soll (Option Kontextmenü). Aktivieren Sie das Kontrollkästchen Zoom relativ zu 1:1, wenn beim Zoom auf 100% die tatsächlichen Maße angezeigt werden sollen. Ist das Kontrollkästchen deaktiviert, wird die ganze Seite angezeigt, unabhängig von den tatsächlichen Maßen. Aktivieren Sie das Kontrollkästchen Beim Zoomen mit dem Mausrad Maus zentrieren, wird beim Zoomen mit der Maus der Bereich in die Mitte des Bildschirms bewegt, wo sich das Maussymbol befindet. Im anderen Fall bleibt der Bereich in der gleichen Position. Sie können mit der Schaltfläche die Lineale so einstellen, dass 1 cm auf dem Monitor auch 1 cm in der Realität entspricht. Damit können Sie mit echten Maßen arbeiten, anstelle von relativen. Dialogfelder und Symbolleisten Nachfolgend eine Auflistung an Dialogfeldern und Symbolleisten, wo Sie für verschiedene Hilfsmitteln zusätzliche Einstellungen vornehmen können. Dialogfelder Abb. 9: Dialogfeld Umrissstift, Hilfsmittel Umrissstift
26 Hilfsmittelpalette in CorelDRAW Seite 24 von 34 Abb. 10: Dialogfeld Umrissfarbe, Hilfsmittel Umrissstift Abb. 11: Dialogfeld Füllung bearbeiten, Kategorie Gleichmäßige Füllung Abb. 12: Dialogfeld Füllung bearbeiten, Kategorie Farbverlauf
27 Hilfsmittelpalette in CorelDRAW Seite 25 von 34 Abb. 13: Dialogfeld Füllung bearbeiten, Kategorie Vollfarben-Musterfüllung Abb. 14: Dialogfeld Füllung bearbeiten, Kategorie Bitmap-Musterfüllung Abb. 15: Dialogfeld Füllung bearbeiten, Kategorie Zweifarben-Musterfüllung
28 Hilfsmittelpalette in CorelDRAW Seite 26 von 34 Abb. 16: Dialogfeld Füllung bearbeiten, Kategorie Füllmuster Abb. 17: Dialogfeld Füllung bearbeiten, Kategorie Postscript-Füllung Symbolleisten der verschiedenen Hilfsmittel Abb. 18: Symbolleiste Hilfsmittel Auswahl, kein Objekt markiert Abb. 19: Symbolleiste Hilfsmittel Freihandauswahl Abb. 20: Symbolleiste Hilfsmittel Freie Änderung Abb. 21: Symbolleiste Hilfsmittel Form, Objekt ist in Kurven konvertiert worden Abb. 22: Symbolleiste Hilfsmittel Glätten
29 Hilfsmittelpalette in CorelDRAW Seite 27 von 34 Abb. 23: Symbolleiste Hilfsmittel Verschmieren Abb. 24: Symbolleiste Hilfsmittel Wirbel Abb. 25: Symbolleiste Hilfsmittel Heranziehen bzw. Zurückweisen Abb. 26: Symbolleiste Hilfsmittel Verwischen Abb. 27: Symbolleiste Hilfsmittel Aufrauen Abb. 28: Symbolleiste Hilfsmittel Beschneiden Abb. 29: Symbolleiste Hilfsmittel Messer Abb. 30: Symbolleiste Hilfsmittel Radierer Abb. 31: Symbolleiste Hilfsmittel Zoom bzw. Schwenken Abb. 32: Symbolleiste Hilfsmittel Freihand Abb. 33: Symbolleiste Hilfsmittel 2-Punkt-Linie Abb. 34: Symbolleiste Hilfsmittel Bézier Abb. 35: Symbolleiste Hilfsmittel Stift Abb. 36: Symbolleiste Hilfsmittel B-Splines bzw. Polylinie bzw. 3-Punkt-Kurve Abb. 37: Symbolleiste Hilfsmittel Formerkennung
30 Hilfsmittelpalette in CorelDRAW Seite 28 von 34 Abb. 38: Symbolleiste Hilfsmittel LiveSketch Abb. 39: Symbolleiste Hilfsmittel Künstlerische Medien Abb. 40: Symbolleiste Hilfsmittel Rechteck bzw. 3-Punkt-Rechteck Abb. 41: Symbolleiste Hilfsmittel Ellipse bzw. 3-Punkt-Ellipse Abb. 42: Symbolleiste Hilfsmittel Polygon Abb. 43: Symbolleiste Hilfsmittel Stern bzw. Komplexer Stern Abb. 44: Symbolleiste Hilfsmittel Millimeterpapier Abb. 45: Symbolleiste Hilfsmittel Spirale Abb. 46: Symbolleiste Hilfsmittel Grundformen, Flussdiagrammformen, usw. Abb. 47: Symbolleiste Hilfsmittel Text Abb. 48: Symbolleiste Hilfsmittel Tabelle Abb. 49: Symbolleiste Hilfsmittel Bemaßung, Parallel, Horizontal, Vertikal oder Winkel Abb. 50: Symbolleiste Hilfsmittel Segmentbemaßung
31 Hilfsmittelpalette in CorelDRAW Seite 29 von 34 Abb. 51: Symbolleiste Hilfsmittel 3-Punkt-Beschriftungslinie Abb. 52: Symbolleiste Hilfsmittel Geradlinige Verbindung Abb. 53: Symbolleiste Hilfsmittel Rechtwinklige (runde) Verbindung Abb. 54: Symbolleiste Hilfsmittel Anker bearbeiten Abb. 55: Symbolleiste Hilfsmittel Hinterlegter Schatten Abb. 56: Symbolleiste Hilfsmittel Kontur Abb. 57: Symbolleiste Hilfsmittel Überblendung Abb. 58: Symbolleiste Hilfsmittel Verzerren Abb. 59: Symbolleiste Hilfsmittel Hülle Abb. 60: Symbolleiste Hilfsmittel Extrudieren Abb. 61: Symbolleiste Hilfsmittel Transparenz Abb. 62: Symbolleiste Hilfsmittel Farbpipette
32 Hilfsmittelpalette in CorelDRAW Seite 30 von 34 Abb. 63: Symbolleiste Hilfsmittel Eigenschaftenpipette Abb. 64: Symbolleiste Hilfsmittel Interaktive Füllung Abb. 65: Symbolleiste Hilfsmittel Maschenfüllung Abb. 66: Symbolleiste Hilfsmittel Intelligente Füllung Beispiele Hier noch Beispiele für einige (aber nicht alle) Hilfsmittel. Hilfsmittel Beispiel Glätten Verschmieren
33 Hilfsmittelpalette in CorelDRAW Seite 31 von 34 Hilfsmittel Beispiel Wirbel Heranziehen Zurückweisen Verwischen Aufrauen
34 Hilfsmittelpalette in CorelDRAW Seite 32 von 34 Hilfsmittel Beispiel Messer Radierer Formerkennung Künstlerische Medien Grundformen Pfeilformen Flussdiagrammformen Spruchbandfomen
35 Hilfsmittelpalette in CorelDRAW Seite 33 von 34 Hilfsmittel Beispiel Sprechblasen Hinterlegter Schatten Kontur Überblendung Verzerren
36 Hilfsmittelpalette in CorelDRAW Seite 34 von 34 Hilfsmittel Beispiel Hülle Extrudieren
CorelDRAW X6 Hilfsmittelpalette
 Hochschulrechenzentrum Justus-Liebig-Universität Gießen CorelDRAW X6 Hilfsmittelpalette Hilfsmittelpalette in CorelDRAW Seite 1 von 31 Inhaltsverzeichnis Einleitung... 4 Position der Hilfsmittelpalette...
Hochschulrechenzentrum Justus-Liebig-Universität Gießen CorelDRAW X6 Hilfsmittelpalette Hilfsmittelpalette in CorelDRAW Seite 1 von 31 Inhaltsverzeichnis Einleitung... 4 Position der Hilfsmittelpalette...
CorelDRAW X7 Hilfsmittelpalette
 Hochschulrechenzentrum Justus-Liebig-Universität Gießen CorelDRAW X7 Hilfsmittelpalette Hilfsmittelpalette in CorelDRAW Seite 1 von 38 Inhaltsverzeichnis Einleitung... 4 Position der Hilfsmittelpalette...
Hochschulrechenzentrum Justus-Liebig-Universität Gießen CorelDRAW X7 Hilfsmittelpalette Hilfsmittelpalette in CorelDRAW Seite 1 von 38 Inhaltsverzeichnis Einleitung... 4 Position der Hilfsmittelpalette...
CorelDRAW X6 Einfache Grundobjekte
 Hochschulrechenzentrum Justus-Liebig-Universität Gießen CorelDRAW X6 Einfache Grundobjekte Einfache Grundobjekte in CorelDRAW Seite 1 von 11 Inhaltsverzeichnis Einleitung... 2 Die Hilfsmittelpalette...
Hochschulrechenzentrum Justus-Liebig-Universität Gießen CorelDRAW X6 Einfache Grundobjekte Einfache Grundobjekte in CorelDRAW Seite 1 von 11 Inhaltsverzeichnis Einleitung... 2 Die Hilfsmittelpalette...
CorelDRAW 2017 Einfache Grundobjekte
 Hochschulrechenzentrum Justus-Liebig-Universität Gießen CorelDRAW 2017 Einfache Grundobjekte Einfache Grundobjekte in CorelDRAW Seite 1 von 14 Inhaltsverzeichnis Einleitung... 3 Die Hilfsmittelpalette...
Hochschulrechenzentrum Justus-Liebig-Universität Gießen CorelDRAW 2017 Einfache Grundobjekte Einfache Grundobjekte in CorelDRAW Seite 1 von 14 Inhaltsverzeichnis Einleitung... 3 Die Hilfsmittelpalette...
Aufgabe 4 (Musterlösung) Corel Draw
 Aufgabe 4 (Musterlösung; Zahnrad) Corel Draw Seite 1 von 8 Aufgabe 4 (Musterlösung) Corel Draw Inhaltsverzeichnis Vorbemerkung... 2 Musterlösung... 2 Zusatz... 8 Abbildungsverzeichnis Abb. 1: Die 3 Hilfslinien
Aufgabe 4 (Musterlösung; Zahnrad) Corel Draw Seite 1 von 8 Aufgabe 4 (Musterlösung) Corel Draw Inhaltsverzeichnis Vorbemerkung... 2 Musterlösung... 2 Zusatz... 8 Abbildungsverzeichnis Abb. 1: Die 3 Hilfslinien
Aufgabe 4 (Musterlösung) CorelDRAW
 Aufgabe 4 (Musterlösung; Zahnrad) CorelDRAW Seite 1 von 8 Aufgabe 4 (Musterlösung) CorelDRAW Inhaltsverzeichnis Vorbemerkung... 2 Musterlösung... 2 Zusatz... 8 Abbildungsverzeichnis Abb. 1: Der große Kreis...
Aufgabe 4 (Musterlösung; Zahnrad) CorelDRAW Seite 1 von 8 Aufgabe 4 (Musterlösung) CorelDRAW Inhaltsverzeichnis Vorbemerkung... 2 Musterlösung... 2 Zusatz... 8 Abbildungsverzeichnis Abb. 1: Der große Kreis...
Aufgabe 2 (Musterlösung) CorelDRAW
 Aufgabe 2 (Musterlösung) CorelDRAW Seite 1 von 9 Aufgabe 2 (Musterlösung) CorelDRAW Inhaltsverzeichnis Einleitung... 2 Musterlösung... 2 Nachtrag... 9 Abbildungsverzeichnis Abb. 1: Linie und Dreieck (vorher
Aufgabe 2 (Musterlösung) CorelDRAW Seite 1 von 9 Aufgabe 2 (Musterlösung) CorelDRAW Inhaltsverzeichnis Einleitung... 2 Musterlösung... 2 Nachtrag... 9 Abbildungsverzeichnis Abb. 1: Linie und Dreieck (vorher
Hochschulrechenzentrum Justus-Liebig-Universität Gießen. CorelDRAW X7. Zoomen
 Hochschulrechenzentrum Justus-Liebig-Universität Gießen CorelDRAW X7 Zoomen Zoomen in CorelDRAW Seite 1 von 11 Inhaltsverzeichnis Einleitung... 2 Die Standardzoomgröße... 2 Zoomgröße ändern... 2 Einstellungen
Hochschulrechenzentrum Justus-Liebig-Universität Gießen CorelDRAW X7 Zoomen Zoomen in CorelDRAW Seite 1 von 11 Inhaltsverzeichnis Einleitung... 2 Die Standardzoomgröße... 2 Zoomgröße ändern... 2 Einstellungen
CorelDRAW 2017 Zoomen
 Hochschulrechenzentrum Justus-Liebig-Universität Gießen CorelDRAW 2017 Zoomen Zoomen in CorelDRAW Seite 1 von 11 Inhaltsverzeichnis Einleitung... 2 Die Standardzoomgröße... 2 Zoomgröße ändern... 2 Einstellungen
Hochschulrechenzentrum Justus-Liebig-Universität Gießen CorelDRAW 2017 Zoomen Zoomen in CorelDRAW Seite 1 von 11 Inhaltsverzeichnis Einleitung... 2 Die Standardzoomgröße... 2 Zoomgröße ändern... 2 Einstellungen
CorelDRAW X7 Ansichten
 Hochschulrechenzentrum Justus-Liebig-Universität Gießen CorelDRAW X7 Ansichten Ansichten in CorelDRAW Seite 1 von 10 Inhaltsverzeichnis Einleitung... 2 Ansichtsformen... 2 Einfacher Umriss... 2 Umriss...
Hochschulrechenzentrum Justus-Liebig-Universität Gießen CorelDRAW X7 Ansichten Ansichten in CorelDRAW Seite 1 von 10 Inhaltsverzeichnis Einleitung... 2 Ansichtsformen... 2 Einfacher Umriss... 2 Umriss...
CorelDRAW 2017 Ebenen
 Hochschulrechenzentrum Justus-Liebig-Universität Gießen CorelDRAW 2017 Ebenen Ebenen in CorelDRAW Seite 1 von 7 Inhaltsverzeichnis Einleitung... 2 Der Objekt-Manager... 2 Mit Ebenen arbeiten... 3 Ebenen
Hochschulrechenzentrum Justus-Liebig-Universität Gießen CorelDRAW 2017 Ebenen Ebenen in CorelDRAW Seite 1 von 7 Inhaltsverzeichnis Einleitung... 2 Der Objekt-Manager... 2 Mit Ebenen arbeiten... 3 Ebenen
Kennen, können, beherrschen lernen was gebraucht wird
 Technisches Zeichnen mit CorelDraw Abbildung 1 - Übersicht Einrichten der Seiten und Lineale Maßstäbliches Zeichnen setzt das richtige Seitenformat, die entsprechenden Maßeinheiten und den benötigten Maßstab
Technisches Zeichnen mit CorelDraw Abbildung 1 - Übersicht Einrichten der Seiten und Lineale Maßstäbliches Zeichnen setzt das richtige Seitenformat, die entsprechenden Maßeinheiten und den benötigten Maßstab
CorelDRAW 2017 Tabellen
 Hochschulrechenzentrum Justus-Liebig-Universität Gießen CorelDRAW 2017 Tabellen Tabellen in CorelDRAW Seite 1 von 23 Inhaltsverzeichnis Einleitung... 3 Tabelle erstellen... 3 Tabellenzellen mit Inhalt
Hochschulrechenzentrum Justus-Liebig-Universität Gießen CorelDRAW 2017 Tabellen Tabellen in CorelDRAW Seite 1 von 23 Inhaltsverzeichnis Einleitung... 3 Tabelle erstellen... 3 Tabellenzellen mit Inhalt
. Das Zoom-Hilfsmittel Das Hilfsmittel Hand 110 Die Eigenschaftsleiste des Zoom-Hilfsmittels Ansichten 113 Fenster aktualisieren 113
 Inhalt 2.1 CorelDRAW starten 23 2.2 Der CorelDRAW-Bildschinn 24 Titel-, Menü- und Symbolleisten 24 Der Arbeitsbereich 26 Die Lineale 27 Die Farbpalette 27 Die Eigenschaftsleiste 28 Die Bildlaufleisten
Inhalt 2.1 CorelDRAW starten 23 2.2 Der CorelDRAW-Bildschinn 24 Titel-, Menü- und Symbolleisten 24 Der Arbeitsbereich 26 Die Lineale 27 Die Farbpalette 27 Die Eigenschaftsleiste 28 Die Bildlaufleisten
Kennen, können, beherrschen lernen was gebraucht wird
 Grundlagen Der Programmstart Klicken Sie auf die Windows-Schaltfläche auf den Eintrag ALLE PROGRAMME Im geöffneten Untermenü aktivieren Sie den Eintrag CORELDRAW GRAPHICS SUITE 12 und anschließend auf
Grundlagen Der Programmstart Klicken Sie auf die Windows-Schaltfläche auf den Eintrag ALLE PROGRAMME Im geöffneten Untermenü aktivieren Sie den Eintrag CORELDRAW GRAPHICS SUITE 12 und anschließend auf
Kennen, können, beherrschen lernen was gebraucht wird
 Objekte in PowerPoint bearbeiten Inhaltsverzeichnis Objekte in PowerPoint bearbeiten... 1 Inhaltsverzeichnis... 1 Visualisierungen... 2 Formen erzeugen... 2 Beachte beim Erstellen von Formen... 2 Eine
Objekte in PowerPoint bearbeiten Inhaltsverzeichnis Objekte in PowerPoint bearbeiten... 1 Inhaltsverzeichnis... 1 Visualisierungen... 2 Formen erzeugen... 2 Beachte beim Erstellen von Formen... 2 Eine
Microsoft PowerPoint 2016 Tabellen animieren
 Hochschulrechenzentrum Justus-Liebig-Universität Gießen Microsoft PowerPoint 2016 Tabellen animieren Tabellen animieren in PowerPoint 2016 Seite 1 von 8 Inhaltsverzeichnis Einleitung... 2 Tabelle erstellen...
Hochschulrechenzentrum Justus-Liebig-Universität Gießen Microsoft PowerPoint 2016 Tabellen animieren Tabellen animieren in PowerPoint 2016 Seite 1 von 8 Inhaltsverzeichnis Einleitung... 2 Tabelle erstellen...
Microsoft PowerPoint 2016 Tabellen animieren
 Hochschulrechenzentrum Justus-Liebig-Universität Gießen Microsoft PowerPoint 2016 Tabellen animieren Tabellen animieren in PowerPoint 2016 Seite 1 von 8 Inhaltsverzeichnis Einleitung... 2 Tabelle erstellen...
Hochschulrechenzentrum Justus-Liebig-Universität Gießen Microsoft PowerPoint 2016 Tabellen animieren Tabellen animieren in PowerPoint 2016 Seite 1 von 8 Inhaltsverzeichnis Einleitung... 2 Tabelle erstellen...
Formerkennung in CorelDRAW 12
 Formerkennung in CorelDRAW 12 Von Steve Bain Sie haben doch sicher auch schon erlebt, dass zwei Menschen sich so gut kennen, dass der eine immer schon weiß, was der andere sagen möchte, bevor er den Satz
Formerkennung in CorelDRAW 12 Von Steve Bain Sie haben doch sicher auch schon erlebt, dass zwei Menschen sich so gut kennen, dass der eine immer schon weiß, was der andere sagen möchte, bevor er den Satz
Microsoft PowerPoint für Office 365 Symbole einfügen
 Hochschulrechenzentrum Justus-Liebig-Universität Gießen Microsoft PowerPoint für Office 365 Symbole einfügen Symbole einfügen in PowerPoint für Office 365 Seite 1 von 11 Inhaltsverzeichnis Einleitung...
Hochschulrechenzentrum Justus-Liebig-Universität Gießen Microsoft PowerPoint für Office 365 Symbole einfügen Symbole einfügen in PowerPoint für Office 365 Seite 1 von 11 Inhaltsverzeichnis Einleitung...
CorelDRAW X8 Tastenkombinationen
 Hochschulrechenzentrum Justus-Liebig-Universität Gießen CorelDRAW X8 Tastenkombinationen Tastenkombinationen in CorelDRAW Seite 1 von 20 Inhaltsverzeichnis Einleitung... 2 Hauptfunktionen... 2 Andockfenster...
Hochschulrechenzentrum Justus-Liebig-Universität Gießen CorelDRAW X8 Tastenkombinationen Tastenkombinationen in CorelDRAW Seite 1 von 20 Inhaltsverzeichnis Einleitung... 2 Hauptfunktionen... 2 Andockfenster...
2 Ein Plakat erstellen 40. Inhaltsverzeichnis. I CorelDRAW kennen lernen 14
 I CorelDRAW kennen lernen 14 1.1 I CorelDRAW starten 14 1.2 I Der CorelDRAW-Arbeitsbereich '. 16 1.2.1 I Der Desktop, 16 1.2.2 I Die Lineaie 16 1.2.3 I Die Rollbalken und der Seitenzähler 18 1.2.4 I Die
I CorelDRAW kennen lernen 14 1.1 I CorelDRAW starten 14 1.2 I Der CorelDRAW-Arbeitsbereich '. 16 1.2.1 I Der Desktop, 16 1.2.2 I Die Lineaie 16 1.2.3 I Die Rollbalken und der Seitenzähler 18 1.2.4 I Die
Bedienungsanleitung Version: 1.0 Datum:
 Bedienungsanleitung Version: 1.0 Datum: 16.07.2007 CD LAB AG, Irisweg 12, CH-3280 Murten, Tel. +41 (0)26 672 37 37, Fax +41 (0)26 672 37 38 www.wincan.com Inhaltsverzeichniss 1 Einführung... 3 2 Systemvoraussetzungen...
Bedienungsanleitung Version: 1.0 Datum: 16.07.2007 CD LAB AG, Irisweg 12, CH-3280 Murten, Tel. +41 (0)26 672 37 37, Fax +41 (0)26 672 37 38 www.wincan.com Inhaltsverzeichniss 1 Einführung... 3 2 Systemvoraussetzungen...
CorelDRAW X7 Tabellen
 Hochschulrechenzentrum Justus-Liebig-Universität Gießen CorelDRAW X7 Tabellen Tabellen in CorelDRAW Seite 1 von 22 Inhaltsverzeichnis Einleitung... 3 Tabelle erstellen... 3 Tabellenzellen mit Inhalt füllen...
Hochschulrechenzentrum Justus-Liebig-Universität Gießen CorelDRAW X7 Tabellen Tabellen in CorelDRAW Seite 1 von 22 Inhaltsverzeichnis Einleitung... 3 Tabelle erstellen... 3 Tabellenzellen mit Inhalt füllen...
Kennen, können, beherrschen lernen was gebraucht wird
 Arbeiten mit Zeichenebenen Abbildung 1 - Arbeiten mit Zeichenebenen Seite 1 In CorelDraw können für eine Zeichnung mehrere Ebenen definiert werden Der Begriff Layer (Lage, Schicht), mit dem eine Zeichenebene
Arbeiten mit Zeichenebenen Abbildung 1 - Arbeiten mit Zeichenebenen Seite 1 In CorelDraw können für eine Zeichnung mehrere Ebenen definiert werden Der Begriff Layer (Lage, Schicht), mit dem eine Zeichenebene
Microsoft Word für Office 365 Symbole einfügen
 Hochschulrechenzentrum Justus-Liebig-Universität Gießen Microsoft Word für Office 365 Symbole einfügen Symbole einfügen in Word für Office 365 Seite 1 von 12 Inhaltsverzeichnis Einleitung... 2 Symbol
Hochschulrechenzentrum Justus-Liebig-Universität Gießen Microsoft Word für Office 365 Symbole einfügen Symbole einfügen in Word für Office 365 Seite 1 von 12 Inhaltsverzeichnis Einleitung... 2 Symbol
Microsoft Word für Office 365 Symbole einfügen
 Hochschulrechenzentrum Justus-Liebig-Universität Gießen Microsoft Word für Office 365 Symbole einfügen Symbole einfügen in Word für Office 365 Seite 1 von 11 Inhaltsverzeichnis Einleitung... 2 Symbol
Hochschulrechenzentrum Justus-Liebig-Universität Gießen Microsoft Word für Office 365 Symbole einfügen Symbole einfügen in Word für Office 365 Seite 1 von 11 Inhaltsverzeichnis Einleitung... 2 Symbol
Microsoft Word 2019 Piktogramme einfügen
 Hochschulrechenzentrum Justus-Liebig-Universität Gießen Microsoft Word 2019 Piktogramme einfügen Piktogramme einfügen in Word 2019 Seite 1 von 12 Inhaltsverzeichnis Einleitung... 2 Piktogramm einfügen...
Hochschulrechenzentrum Justus-Liebig-Universität Gießen Microsoft Word 2019 Piktogramme einfügen Piktogramme einfügen in Word 2019 Seite 1 von 12 Inhaltsverzeichnis Einleitung... 2 Piktogramm einfügen...
Maßlinien und Beschriftungen
 Maßlinien und Beschriftungen Willkommen bei Corel DESIGNER, dem umfassenden vektorbasierten Zeichenprogramm zur Erstellung technischer Grafiken. In diesem Tutorial verpassen Sie der Zeichnung eines Schrankes
Maßlinien und Beschriftungen Willkommen bei Corel DESIGNER, dem umfassenden vektorbasierten Zeichenprogramm zur Erstellung technischer Grafiken. In diesem Tutorial verpassen Sie der Zeichnung eines Schrankes
Überblick über den Arbeitsbereich
 Willkommen bei CorelDRAW, dem umfassenden vektorbasierten Zeichen- und Grafikdesign- Programm für Grafikprofis. Diese Übungsanleitung soll Sie mit der Terminologie und dem Arbeitsbereich von CorelDRAW
Willkommen bei CorelDRAW, dem umfassenden vektorbasierten Zeichen- und Grafikdesign- Programm für Grafikprofis. Diese Übungsanleitung soll Sie mit der Terminologie und dem Arbeitsbereich von CorelDRAW
CorelDRAW X8 Hilfslinien
 Hochschulrechenzentrum Justus-Liebig-Universität Gießen CorelDRAW X8 Hilfslinien Hilfslinien in CorelDRAW Seite 1 von 20 Inhaltsverzeichnis Einleitung... 3 Hilfslinien... 3 Hilfslinien aktivieren und
Hochschulrechenzentrum Justus-Liebig-Universität Gießen CorelDRAW X8 Hilfslinien Hilfslinien in CorelDRAW Seite 1 von 20 Inhaltsverzeichnis Einleitung... 3 Hilfslinien... 3 Hilfslinien aktivieren und
CorelDRAW 2017 Hilfslinien
 Hochschulrechenzentrum Justus-Liebig-Universität Gießen CorelDRAW 2017 Hilfslinien Hilfslinien in CorelDRAW Seite 1 von 20 Inhaltsverzeichnis Einleitung... 3 Hilfslinien... 3 Hilfslinien aktivieren und
Hochschulrechenzentrum Justus-Liebig-Universität Gießen CorelDRAW 2017 Hilfslinien Hilfslinien in CorelDRAW Seite 1 von 20 Inhaltsverzeichnis Einleitung... 3 Hilfslinien... 3 Hilfslinien aktivieren und
TEXTEFFEKTE TEXTFELDER VERWENDUNG VON TEXTFELDERN. Markieren Sie den Text, und klicken Sie in der Registerkarte Start auf das
 TEXTEFFEKTE Markieren Sie den Text, und klicken Sie in der Registerkarte Start auf das Symbol Texteffekte auswählen.. Der Katalog klappt auf, und Sie können einen Effekt Über Kontur, Schatten, Spiegelung
TEXTEFFEKTE Markieren Sie den Text, und klicken Sie in der Registerkarte Start auf das Symbol Texteffekte auswählen.. Der Katalog klappt auf, und Sie können einen Effekt Über Kontur, Schatten, Spiegelung
CorelDRAW 2017 Tastenkombinationen
 Hochschulrechenzentrum Justus-Liebig-Universität Gießen CorelDRAW 2017 Tastenkombinationen Tastenkombinationen in CorelDRAW Seite 1 von 21 Inhaltsverzeichnis Einleitung... 2 Hauptfunktionen... 2 Andockfenster...
Hochschulrechenzentrum Justus-Liebig-Universität Gießen CorelDRAW 2017 Tastenkombinationen Tastenkombinationen in CorelDRAW Seite 1 von 21 Inhaltsverzeichnis Einleitung... 2 Hauptfunktionen... 2 Andockfenster...
Microsoft PowerPoint 2019 Piktogramme
 Hochschulrechenzentrum Justus-Liebig-Universität Gießen Microsoft PowerPoint 2019 Piktogramme Piktogramme in PowerPoint 2019 Seite 1 von 11 Inhaltsverzeichnis Einleitung... 2 Piktogramme einfügen... 2
Hochschulrechenzentrum Justus-Liebig-Universität Gießen Microsoft PowerPoint 2019 Piktogramme Piktogramme in PowerPoint 2019 Seite 1 von 11 Inhaltsverzeichnis Einleitung... 2 Piktogramme einfügen... 2
Erstellung eines Logos
 Willkommen bei CorelDRAW, dem umfassenden vektorbasierten Zeichen- und Grafikdesign- Programm für Grafikprofis. In dieser Übungsanleitung erstellen Sie ein Logo für ein erfundenes Cafe. So wird das fertige
Willkommen bei CorelDRAW, dem umfassenden vektorbasierten Zeichen- und Grafikdesign- Programm für Grafikprofis. In dieser Übungsanleitung erstellen Sie ein Logo für ein erfundenes Cafe. So wird das fertige
CorelDRAW X7 Tastenkombinationen
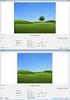 Hochschulrechenzentrum Justus-Liebig-Universität Gießen CorelDRAW X7 Tastenkombinationen Tastenkombinationen in CorelDRAW Seite 1 von 19 Inhaltsverzeichnis Vorbemerkung... 2 Hauptfunktionen... 2 Andockfenster...
Hochschulrechenzentrum Justus-Liebig-Universität Gießen CorelDRAW X7 Tastenkombinationen Tastenkombinationen in CorelDRAW Seite 1 von 19 Inhaltsverzeichnis Vorbemerkung... 2 Hauptfunktionen... 2 Andockfenster...
TEXTEFFEKTE TEXTFELDER VERWENDUNG VON TEXTFELDERN. Markieren Sie den Text, und klicken Sie in der Registerkarte Start auf das Symbol
 TEXTEFFEKTE Markieren Sie den Text, und klicken Sie in der Registerkarte Start auf das Symbol Texteffekte. Der Katalog klappt auf, und Sie können einen Effekt auswählen. Über Kontur, Schatten, Spiegelung
TEXTEFFEKTE Markieren Sie den Text, und klicken Sie in der Registerkarte Start auf das Symbol Texteffekte. Der Katalog klappt auf, und Sie können einen Effekt auswählen. Über Kontur, Schatten, Spiegelung
Kennen, können, beherrschen lernen was gebraucht wird
 Objekte extrudieren Inhaltsverzeichnis Objekte extrudieren... 1 Inhaltsverzeichnis... 1 Was Sie wissen sollten... 1 Übersicht der Unterschiede zwischen Vektorextrusion und Bitmap-Extrusion... 2 Die Eigenschaftsleiste
Objekte extrudieren Inhaltsverzeichnis Objekte extrudieren... 1 Inhaltsverzeichnis... 1 Was Sie wissen sollten... 1 Übersicht der Unterschiede zwischen Vektorextrusion und Bitmap-Extrusion... 2 Die Eigenschaftsleiste
Microsoft PowerPoint 2016 Textfelder
 Hochschulrechenzentrum Justus-Liebig-Universität Gießen Microsoft PowerPoint 2016 Textfelder Textfelder in PowerPoint 2016 Seite 1 von 12 Inhaltsverzeichnis Einleitung... 2 Textfeld erstellen... 2 Text
Hochschulrechenzentrum Justus-Liebig-Universität Gießen Microsoft PowerPoint 2016 Textfelder Textfelder in PowerPoint 2016 Seite 1 von 12 Inhaltsverzeichnis Einleitung... 2 Textfeld erstellen... 2 Text
Microsoft PowerPoint 2013 Folienübergänge
 Hochschulrechenzentrum Justus-Liebig-Universität Gießen Microsoft PowerPoint 2013 Folienübergänge Folienübergänge in PowerPoint 2013 Seite 1 von 8 Inhaltsverzeichnis Einleitung... 2 Einer Folie einen
Hochschulrechenzentrum Justus-Liebig-Universität Gießen Microsoft PowerPoint 2013 Folienübergänge Folienübergänge in PowerPoint 2013 Seite 1 von 8 Inhaltsverzeichnis Einleitung... 2 Einer Folie einen
Vektorobjekte auf der Formebene zeichnen. Form-Werkzeug wählen und über die Optionsleiste die Formeigenschaften festlegen
 Vektorobjekte Besonderheiten von Vektorobjekten Was sind Vektorobjekte? Vektorobjekte bestehen aus Linien oder Kurven, die mathematisch berechnet werden. Die Konturen von Vektorobjekten werden als Pfade
Vektorobjekte Besonderheiten von Vektorobjekten Was sind Vektorobjekte? Vektorobjekte bestehen aus Linien oder Kurven, die mathematisch berechnet werden. Die Konturen von Vektorobjekten werden als Pfade
Tabellen. Mit gedrückter Maustaste können Sie die Randlinien ziehen. Die Maus wird dabei zum Doppelpfeil.
 Tabellen In einer Tabellenzelle können Sie alle Textformatierungen wie Schriftart, Ausrichtung, usw. für den Text wie sonst auch vornehmen sowie Bilder einfügen. Wenn Sie die Tabulator-Taste auf der Tastatur
Tabellen In einer Tabellenzelle können Sie alle Textformatierungen wie Schriftart, Ausrichtung, usw. für den Text wie sonst auch vornehmen sowie Bilder einfügen. Wenn Sie die Tabulator-Taste auf der Tastatur
Microsoft Word 2013 Aufzählungen und Nummerierungen
 Hochschulrechenzentrum Justus-Liebig-Universität Gießen Microsoft Word 2013 Aufzählungen und Nummerierungen Aufzählungen und Nummerierungen in Word 2013 Seite 1 von 12 Inhaltsverzeichnis Vorbemerkung...
Hochschulrechenzentrum Justus-Liebig-Universität Gießen Microsoft Word 2013 Aufzählungen und Nummerierungen Aufzählungen und Nummerierungen in Word 2013 Seite 1 von 12 Inhaltsverzeichnis Vorbemerkung...
Projiziertes Zeichnen
 Projiziertes Zeichnen Willkommen bei Corel DESIGNER, dem umfassenden vektorbasierten Zeichenprogramm zur Erstellung technischer Grafiken. Beim Zeichnen mit Corel DESIGNER können Sie Zeichnungsprofile verwenden,
Projiziertes Zeichnen Willkommen bei Corel DESIGNER, dem umfassenden vektorbasierten Zeichenprogramm zur Erstellung technischer Grafiken. Beim Zeichnen mit Corel DESIGNER können Sie Zeichnungsprofile verwenden,
Tabellen. Mit gedrückter Maustaste können Sie die Randlinien ziehen. Die Maus wird dabei zum Doppelpfeil.
 Tabellen In einer Tabellenzelle können Sie alle Textformatierungen wie Schriftart, Ausrichtung, usw. für den Text wie sonst auch vornehmen sowie Bilder einfügen. Wenn Sie die Tabulator-Taste auf der Tastatur
Tabellen In einer Tabellenzelle können Sie alle Textformatierungen wie Schriftart, Ausrichtung, usw. für den Text wie sonst auch vornehmen sowie Bilder einfügen. Wenn Sie die Tabulator-Taste auf der Tastatur
Vermessung und Markierung Extras Vermessen und Markieren
 Vermessung und Markierung Extras Vermessen und Markieren Starten Sie die Funktion und es erscheint folgendes Fenster: Das Werkzeug wird in verschiedene Bereiche eingeteilt: Vorschaufenster, Linientyp,
Vermessung und Markierung Extras Vermessen und Markieren Starten Sie die Funktion und es erscheint folgendes Fenster: Das Werkzeug wird in verschiedene Bereiche eingeteilt: Vorschaufenster, Linientyp,
Formen und Pfade. Rechteck, Quadrat
 Rechteck, Quadrat Formen und Pfade Die am häufigsten genutzte Form in der Vektorgrafik ist das Rechteck. Es wird aufgezogen wie oben beschrieben. Wird die STRG-Taste beim Aufziehen gedrückt, entsteht ein
Rechteck, Quadrat Formen und Pfade Die am häufigsten genutzte Form in der Vektorgrafik ist das Rechteck. Es wird aufgezogen wie oben beschrieben. Wird die STRG-Taste beim Aufziehen gedrückt, entsteht ein
CorelDRAW 2017 Arbeitsbereiche
 Hochschulrechenzentrum Justus-Liebig-Universität Gießen CorelDRAW 2017 Arbeitsbereiche Arbeitsbereiche in CorelDRAW Seite 1 von 23 Inhaltsverzeichnis Einleitung... 3 Die vorgegebenen Arbeitsbereiche...
Hochschulrechenzentrum Justus-Liebig-Universität Gießen CorelDRAW 2017 Arbeitsbereiche Arbeitsbereiche in CorelDRAW Seite 1 von 23 Inhaltsverzeichnis Einleitung... 3 Die vorgegebenen Arbeitsbereiche...
Microsoft PowerPoint D-Modelle
 Hochschulrechenzentrum Justus-Liebig-Universität Gießen Microsoft PowerPoint 2019 3D-Modelle 3D-Modelle in PowerPoint 2019 Seite 1 von 7 Inhaltsverzeichnis Einleitung... 2 3D-Modell einfügen... 2 3D-Modell
Hochschulrechenzentrum Justus-Liebig-Universität Gießen Microsoft PowerPoint 2019 3D-Modelle 3D-Modelle in PowerPoint 2019 Seite 1 von 7 Inhaltsverzeichnis Einleitung... 2 3D-Modell einfügen... 2 3D-Modell
Inhaltsverzeichnis Zeichenobjekte erstellen Eine Freihandform zeichnen Objekte markieren... 2
 Inhaltsverzeichnis Inhaltsverzeichnis... 1 Zeichenobjekte erstellen... 1 Eine Freihandform zeichnen... 2 Objekte markieren... 2 Objekte löschen, verschieben, kopieren, duplizieren, gruppieren... 2 Form
Inhaltsverzeichnis Inhaltsverzeichnis... 1 Zeichenobjekte erstellen... 1 Eine Freihandform zeichnen... 2 Objekte markieren... 2 Objekte löschen, verschieben, kopieren, duplizieren, gruppieren... 2 Form
Microsoft PowerPoint 2013 Layouts
 Hochschulrechenzentrum Justus-Liebig-Universität Gießen Microsoft PowerPoint 2013 Layouts Layouts in PowerPoint 2013 Seite 1 von 8 Inhaltsverzeichnis Einleitung... 2 Layout auswählen... 2 Arbeiten mit
Hochschulrechenzentrum Justus-Liebig-Universität Gießen Microsoft PowerPoint 2013 Layouts Layouts in PowerPoint 2013 Seite 1 von 8 Inhaltsverzeichnis Einleitung... 2 Layout auswählen... 2 Arbeiten mit
Arbeiten mit Acrobat. Vorstellung von Adobe Acrobat Bearbeitung des Dokuments Präsentationen erstellen Teamarbeit
 Arbeiten mit Acrobat Vorstellung von Adobe Acrobat Bearbeitung des Dokuments Präsentationen erstellen Teamarbeit Kommentare geben ein Feedback zu einem Dokument, welches von mehreren Personen bearbeitet
Arbeiten mit Acrobat Vorstellung von Adobe Acrobat Bearbeitung des Dokuments Präsentationen erstellen Teamarbeit Kommentare geben ein Feedback zu einem Dokument, welches von mehreren Personen bearbeitet
Tour durch den Arbeitsbereich
 Tour durch den Arbeitsbereich Willkommen bei Corel DESIGNER, dem umfassenden vektorbasierten Zeichenprogramm zur Erstellung technischer Grafiken und Illustrationen. Dieses Tutorial hilft Ihnen dabei, sich
Tour durch den Arbeitsbereich Willkommen bei Corel DESIGNER, dem umfassenden vektorbasierten Zeichenprogramm zur Erstellung technischer Grafiken und Illustrationen. Dieses Tutorial hilft Ihnen dabei, sich
Programmfenster LU 3. Lernübersicht. TZ RB LibreCAD. Programm-Menu Befehle direkt anwählen. copy / paste Ansicht. Rückgängig. Auswahl.
 LU 3 Programmfenster Programm-Menu Befehle direkt anwählen Datei Auswahl Rückgängig copy / paste Ansicht Objekteigenschaften - Farbe - Linienstil - Füllung Ebenen (Layer) Werkzeuge: - zeichnen - auswählen
LU 3 Programmfenster Programm-Menu Befehle direkt anwählen Datei Auswahl Rückgängig copy / paste Ansicht Objekteigenschaften - Farbe - Linienstil - Füllung Ebenen (Layer) Werkzeuge: - zeichnen - auswählen
Zeichnen eines Schaltplanes
 Zeichnen eines Schaltplanes Willkommen bei Corel DESIGNER, dem umfassenden vektorbasierten Zeichenprogramm zur Erstellung technischer Grafiken. In diesem Tutorial erlernen Sie die Erstellung eines Schaltplanes.
Zeichnen eines Schaltplanes Willkommen bei Corel DESIGNER, dem umfassenden vektorbasierten Zeichenprogramm zur Erstellung technischer Grafiken. In diesem Tutorial erlernen Sie die Erstellung eines Schaltplanes.
Microsoft Excel 2016 Automatisches Ausfüllen
 Hochschulrechenzentrum Justus-Liebig-Universität Gießen Microsoft Excel 2016 Automatisches Ausfüllen Automatisches Ausfüllen in Excel 2016 Seite 1 von 11 Inhaltsverzeichnis Einleitung... 2 Lineare Reihe
Hochschulrechenzentrum Justus-Liebig-Universität Gießen Microsoft Excel 2016 Automatisches Ausfüllen Automatisches Ausfüllen in Excel 2016 Seite 1 von 11 Inhaltsverzeichnis Einleitung... 2 Lineare Reihe
CorelDRAW 2017 Arbeitsbereiche
 Hochschulrechenzentrum Justus-Liebig-Universität Gießen CorelDRAW 2017 Arbeitsbereiche Arbeitsbereiche in CorelDRAW Seite 1 von 20 Inhaltsverzeichnis Einleitung... 3 Die vorgegebenen Arbeitsbereiche...
Hochschulrechenzentrum Justus-Liebig-Universität Gießen CorelDRAW 2017 Arbeitsbereiche Arbeitsbereiche in CorelDRAW Seite 1 von 20 Inhaltsverzeichnis Einleitung... 3 Die vorgegebenen Arbeitsbereiche...
Microsoft Word 2019 Aufzählungen und Nummerierungen
 Hochschulrechenzentrum Justus-Liebig-Universität Gießen Microsoft Word 2019 Aufzählungen und Nummerierungen Aufzählungen und Nummerierungen in Word 2019 Seite 1 von 12 Inhaltsverzeichnis Einleitung...
Hochschulrechenzentrum Justus-Liebig-Universität Gießen Microsoft Word 2019 Aufzählungen und Nummerierungen Aufzählungen und Nummerierungen in Word 2019 Seite 1 von 12 Inhaltsverzeichnis Einleitung...
Aufgabe 3 Word 2013 (Musterlösung)
 Aufgabe 3 Word 2013 (Musterlösung) Seite 1 von 6 Aufgabe 3 Word 2013 (Musterlösung) In dieser Musterlösung wird lediglich die Entstehung der Tabelle 6 (Kreuzworträtsel) gezeigt. Inhaltsverzeichnis Schritt
Aufgabe 3 Word 2013 (Musterlösung) Seite 1 von 6 Aufgabe 3 Word 2013 (Musterlösung) In dieser Musterlösung wird lediglich die Entstehung der Tabelle 6 (Kreuzworträtsel) gezeigt. Inhaltsverzeichnis Schritt
Microsoft Word 2016 Fuß- und Endnoten
 Hochschulrechenzentrum Justus-Liebig-Universität Gießen Microsoft Word 2016 Fuß- und Endnoten Fuß- und Endnoten in Word 2016 Seite 1 von 10 Inhaltsverzeichnis Einleitung... 2 Unterschied zwischen Fuß-
Hochschulrechenzentrum Justus-Liebig-Universität Gießen Microsoft Word 2016 Fuß- und Endnoten Fuß- und Endnoten in Word 2016 Seite 1 von 10 Inhaltsverzeichnis Einleitung... 2 Unterschied zwischen Fuß-
Microsoft PowerPoint für Office 365 3D-Modelle
 Hochschulrechenzentrum Justus-Liebig-Universität Gießen Microsoft PowerPoint für Office 365 3D-Modelle 3D-Modelle in PowerPoint für Office 365 Seite 1 von 7 Inhaltsverzeichnis Einleitung... 2 3D-Modell
Hochschulrechenzentrum Justus-Liebig-Universität Gießen Microsoft PowerPoint für Office 365 3D-Modelle 3D-Modelle in PowerPoint für Office 365 Seite 1 von 7 Inhaltsverzeichnis Einleitung... 2 3D-Modell
Kapitel 3. Schritt 1. Künstl. Medien bringen die Wirkung
 Ab der Version 9 bietet Corel Draw ein neuen Effekt, Künstlerische Medien. Eine wirkungsvolle Möglichkeit jedem Objekt oder Text einen völlig individuellen Stil zu verleihen. Was Sie dabei berücksichtigen
Ab der Version 9 bietet Corel Draw ein neuen Effekt, Künstlerische Medien. Eine wirkungsvolle Möglichkeit jedem Objekt oder Text einen völlig individuellen Stil zu verleihen. Was Sie dabei berücksichtigen
Kurzanleitung Hama Photokalender v
 Inhalt 1. Vorwort / Installation 2. Software- / Druckereinstellungen 3. Symbole und Objekte 1. Vorwort / Installation Hama Photokalender ist ein einfaches, leicht anzuwendendes Programm zum erstellen individueller
Inhalt 1. Vorwort / Installation 2. Software- / Druckereinstellungen 3. Symbole und Objekte 1. Vorwort / Installation Hama Photokalender ist ein einfaches, leicht anzuwendendes Programm zum erstellen individueller
Microsoft Excel 2016 Kopieren und Einfügen
 Hochschulrechenzentrum Justus-Liebig-Universität Gießen Microsoft Excel 2016 Kopieren und Einfügen Kopieren und Einfügen in Excel 2016 Seite 1 von 12 Inhaltsverzeichnis Einleitung... 2 Einfaches Kopieren
Hochschulrechenzentrum Justus-Liebig-Universität Gießen Microsoft Excel 2016 Kopieren und Einfügen Kopieren und Einfügen in Excel 2016 Seite 1 von 12 Inhaltsverzeichnis Einleitung... 2 Einfaches Kopieren
Einführung in die Dynamische Geometrie-Software GeoGebra
 Einführung in die Dynamische Geometrie-Software GeoGebra Aufgabe In der Lernumgebung 5 des mathbuch 1 geht es um Messen und Zeichnen. Für die Aufgabe 7 im Buch steht zwar bereits eine fertige Geogebra-Anwendung
Einführung in die Dynamische Geometrie-Software GeoGebra Aufgabe In der Lernumgebung 5 des mathbuch 1 geht es um Messen und Zeichnen. Für die Aufgabe 7 im Buch steht zwar bereits eine fertige Geogebra-Anwendung
Microsoft Excel 2019 Automatisches Ausfüllen
 Hochschulrechenzentrum Justus-Liebig-Universität Gießen Microsoft Excel 2019 Automatisches Ausfüllen Automatisches Ausfüllen in Excel 2019 Seite 1 von 12 Inhaltsverzeichnis Einleitung... 2 Lineare Reihe
Hochschulrechenzentrum Justus-Liebig-Universität Gießen Microsoft Excel 2019 Automatisches Ausfüllen Automatisches Ausfüllen in Excel 2019 Seite 1 von 12 Inhaltsverzeichnis Einleitung... 2 Lineare Reihe
1Datei öffnen ß Lassen wir uns einmal überraschen, was mit einem Liniengitter und einer
 Vielleicht haben Sie ja schon das ein oder andere Mal die Funktion Hülle angewendet. Waren Sie mit dem Ergebnis zufrieden? An Hand eines etwas außergewöhnlichen und einem normalen Beispiel, machen Sie
Vielleicht haben Sie ja schon das ein oder andere Mal die Funktion Hülle angewendet. Waren Sie mit dem Ergebnis zufrieden? An Hand eines etwas außergewöhnlichen und einem normalen Beispiel, machen Sie
Kapitel 1. Schritt 1. Cliparts effektiv nutzen
 Bei dem Einsatz von Cliparts, besteht immer die Gefahr, daß sie sofort als solche vom Betrachter erkannt werden. In diesem Beispiel werden Cliparts verändert und wirksam eingesetzt. So erreichen Sie eine
Bei dem Einsatz von Cliparts, besteht immer die Gefahr, daß sie sofort als solche vom Betrachter erkannt werden. In diesem Beispiel werden Cliparts verändert und wirksam eingesetzt. So erreichen Sie eine
Microsoft Excel 2016 Sparklines
 Hochschulrechenzentrum Justus-Liebig-Universität Gießen Microsoft Excel 2016 Sparklines Sparklines in Excel 2016 Seite 1 von 7 Inhaltsverzeichnis Einleitung... 2 Sparklines erstellen... 2 Sparklines bearbeiten...
Hochschulrechenzentrum Justus-Liebig-Universität Gießen Microsoft Excel 2016 Sparklines Sparklines in Excel 2016 Seite 1 von 7 Inhaltsverzeichnis Einleitung... 2 Sparklines erstellen... 2 Sparklines bearbeiten...
2. Arbeiten mit einfachen Objekten
 2. Arbeiten mit einfachen Objekten Wir wollen uns in diesem Abschnitt mit dem Erstellen und auch mit dem Bearbeiten von einfachen Objekten auseinandersetzen. Die Arbeit in CorelDRAW besteht aus der Anordnung
2. Arbeiten mit einfachen Objekten Wir wollen uns in diesem Abschnitt mit dem Erstellen und auch mit dem Bearbeiten von einfachen Objekten auseinandersetzen. Die Arbeit in CorelDRAW besteht aus der Anordnung
Microsoft PowerPoint für Office 365 Zoom
 Hochschulrechenzentrum Justus-Liebig-Universität Gießen Microsoft PowerPoint für Office 365 Zoom Zoom in PowerPoint für Office 365 Seite 1 von 9 Inhaltsverzeichnis Einleitung... 2 Abschnittszoom... 2
Hochschulrechenzentrum Justus-Liebig-Universität Gießen Microsoft PowerPoint für Office 365 Zoom Zoom in PowerPoint für Office 365 Seite 1 von 9 Inhaltsverzeichnis Einleitung... 2 Abschnittszoom... 2
Tabellen. Inhaltsverzeichnis. Tabellen einfügen
 Inhaltsverzeichnis Inhaltsverzeichnis... 1 Tabellen... 1 Tabellen einfügen... 1 Tabelle füllen... 2 Cursorsteuerung in der Tabelle... 2 Tabellenteile markieren oder löschen... 2 Tabellenteile markieren...
Inhaltsverzeichnis Inhaltsverzeichnis... 1 Tabellen... 1 Tabellen einfügen... 1 Tabelle füllen... 2 Cursorsteuerung in der Tabelle... 2 Tabellenteile markieren oder löschen... 2 Tabellenteile markieren...
Microsoft PowerPoint für Office 365 Schnellstarter
 Hochschulrechenzentrum Justus-Liebig-Universität Gießen Microsoft PowerPoint für Office 365 Schnellstarter Schnellstarter in PowerPoint für Office 365 Seite 1 von 5 Inhaltsverzeichnis Einleitung... 2
Hochschulrechenzentrum Justus-Liebig-Universität Gießen Microsoft PowerPoint für Office 365 Schnellstarter Schnellstarter in PowerPoint für Office 365 Seite 1 von 5 Inhaltsverzeichnis Einleitung... 2
Eine Wunderwaffe für das Zeichnen und Positionieren von Linien und Objekten
 Dynamische Hilfslinien weisen einen neuen Weg Von Steve Bain Ein innovatives Zeichenhilfsmittel kann Ihnen beim Zeichnen wirklich neue Wege weisen. So zum Beispiel die neuen dynamischen Hilfslinien in
Dynamische Hilfslinien weisen einen neuen Weg Von Steve Bain Ein innovatives Zeichenhilfsmittel kann Ihnen beim Zeichnen wirklich neue Wege weisen. So zum Beispiel die neuen dynamischen Hilfslinien in
Objekte zeichnen, formatieren, anordnen
 In diesem Kapitel erlernen Sie die Arbeit mit Zeichenwerkzeugen wie etwa Linien, Ellipsen, aber auch AutoFormen und 3D-Objekten. Der Begriff des Objekts ist in PowerPoint sehr zentral. Ob Text, Grafik,
In diesem Kapitel erlernen Sie die Arbeit mit Zeichenwerkzeugen wie etwa Linien, Ellipsen, aber auch AutoFormen und 3D-Objekten. Der Begriff des Objekts ist in PowerPoint sehr zentral. Ob Text, Grafik,
Kapitel 2. Schritt 1. Visuellen Eindruck von Hoch- und Tiefgestellt erzeugen. Kann ich was lernen. Ich will was lernen
 Oft besteht der Wunsch mit einfachen Mitteln, einen sogenannten Hingucker mit professionellen Ansprüchen zu realisieren. Der hier gezeigte Effekt erfüllt diese Anforderungen. Er eignet sich für jede Schriftart
Oft besteht der Wunsch mit einfachen Mitteln, einen sogenannten Hingucker mit professionellen Ansprüchen zu realisieren. Der hier gezeigte Effekt erfüllt diese Anforderungen. Er eignet sich für jede Schriftart
Tabellen. Tabelle füllen. Cursorsteuerung in der Tabelle
 Tabellen Tabelle einfügen Den Cursor an der Position im Text positionieren, an der die Tabelle eingefügt werden soll Register EINFÜGEN, Gruppe TABELLEN, auf die Schaltfläche klicken und die Tabelle mit
Tabellen Tabelle einfügen Den Cursor an der Position im Text positionieren, an der die Tabelle eingefügt werden soll Register EINFÜGEN, Gruppe TABELLEN, auf die Schaltfläche klicken und die Tabelle mit
So gibst du die Richtung mit einem Kompass vor
 So gibst du die Richtung mit einem Kompass vor Das bevorstehende neue Jahr ist vielerorts Anlass zur Neubestimmung oder Anpassung von Zielen. Warum dafür nicht einen Kompass als bildhafte Darstellung nutzen?
So gibst du die Richtung mit einem Kompass vor Das bevorstehende neue Jahr ist vielerorts Anlass zur Neubestimmung oder Anpassung von Zielen. Warum dafür nicht einen Kompass als bildhafte Darstellung nutzen?
Die Arbeit mit dem Layout
 Willkommen bei CorelDRAW, dem umfassenden vektorbasierten Zeichen- und Grafikdesign- Programm für Grafikprofis. In dieser Übungsanleitung erstellen Sie ein Poster für ein erfundenes Cafe. In diesem Beispiel
Willkommen bei CorelDRAW, dem umfassenden vektorbasierten Zeichen- und Grafikdesign- Programm für Grafikprofis. In dieser Übungsanleitung erstellen Sie ein Poster für ein erfundenes Cafe. In diesem Beispiel
CorelDRAW X8 Interaktive Hilfsmittel
 Hochschulrechenzentrum Justus-Liebig-Universität Gießen CorelDRAW X8 Interaktive Hilfsmittel Interaktive Hilfsmittel in CorelDRAW Seite 1 von 42 Inhaltsverzeichnis Einleitung... 4 Hinterlegter Schatten...
Hochschulrechenzentrum Justus-Liebig-Universität Gießen CorelDRAW X8 Interaktive Hilfsmittel Interaktive Hilfsmittel in CorelDRAW Seite 1 von 42 Inhaltsverzeichnis Einleitung... 4 Hinterlegter Schatten...
Microsoft PowerPoint 2016 Folienübergänge
 Hochschulrechenzentrum Justus-Liebig-Universität Gießen Microsoft PowerPoint 2016 Folienübergänge Folienübergänge in PowerPoint 2016 Seite 1 von 9 Inhaltsverzeichnis Einleitung... 2 Einer Folie einen
Hochschulrechenzentrum Justus-Liebig-Universität Gießen Microsoft PowerPoint 2016 Folienübergänge Folienübergänge in PowerPoint 2016 Seite 1 von 9 Inhaltsverzeichnis Einleitung... 2 Einer Folie einen
Erstellen von Arbeitsblättern mit Tabellen und geschützten Bereichen In diesem Fortbildungsmodul geht es um die Erstellung von 2 Arbeitsblättern:
 1 Erstellen von Arbeitsblättern mit Tabellen und geschützten Bereichen In diesem Fortbildungsmodul geht es um die Erstellung von 2 Arbeitsblättern: Deutsch-Arbeitsblatt: Fassung für die Bearbeitung durch
1 Erstellen von Arbeitsblättern mit Tabellen und geschützten Bereichen In diesem Fortbildungsmodul geht es um die Erstellung von 2 Arbeitsblättern: Deutsch-Arbeitsblatt: Fassung für die Bearbeitung durch
Inhaltsverzeichnisse. 1. Überschriften zuweisen. 2. Seitenzahlen einfügen. 3. Einen Seitenwechsel einfügen
 Inhaltsverzeichnisse 1. Überschriften zuweisen Formatieren Sie die Überschriften mit Hilfe der integrierten Formatvorlagen als Überschrift. Klicken Sie dazu in die Überschrift und dann auf den Drop- Down-Pfeil
Inhaltsverzeichnisse 1. Überschriften zuweisen Formatieren Sie die Überschriften mit Hilfe der integrierten Formatvorlagen als Überschrift. Klicken Sie dazu in die Überschrift und dann auf den Drop- Down-Pfeil
Projiziertes Zeichnen
 Projiziertes Zeichnen Willkommen bei Corel DESIGNER, dem umfassenden vektorbasierten Zeichenprogramm zur Erstellung technischer Grafiken. Beim Zeichnen mit Corel DESIGNER können Sie Zeichnungsprofile verwenden,
Projiziertes Zeichnen Willkommen bei Corel DESIGNER, dem umfassenden vektorbasierten Zeichenprogramm zur Erstellung technischer Grafiken. Beim Zeichnen mit Corel DESIGNER können Sie Zeichnungsprofile verwenden,
Microsoft PowerPoint 2016 Abschnitte
 Hochschulrechenzentrum Justus-Liebig-Universität Gießen Microsoft PowerPoint 2016 Abschnitte Abschnitte in PowerPoint 2016 Seite 1 von 5 Inhaltsverzeichnis Einleitung... 2 Die Präsentation in Abschnitte
Hochschulrechenzentrum Justus-Liebig-Universität Gießen Microsoft PowerPoint 2016 Abschnitte Abschnitte in PowerPoint 2016 Seite 1 von 5 Inhaltsverzeichnis Einleitung... 2 Die Präsentation in Abschnitte
