ECDL PPT ... ADVANCED
|
|
|
- Jens Ziegler
- vor 7 Jahren
- Abrufe
Transkript
1 3 GRAFISCHE OBJEKTE Grafiken, Bilder, Zeichnungsobjekte können durch besondere optische Effekte wesentlich zum Gesamtbild der Präsentation beitragen. Doch sollten wir damit vorsichtig umgehen. Unser Geschmack ist hier nicht gefragt. Eine Präsentation soll dem Publikum gefallen. Verwenden Sie nicht unterschiedliche Effekte wie beispielsweise den Schatten bei einem Objekt auf der rechten Seite in grauer Farbe, beim nächsten Objekt dann auf der linken Seite und sollte noch ein Objekt vorhanden sein, na dann ist dieser Schatten auf der Unterseite und vielleicht gar in einer anderen Farbe! 3.1 Zeichnungsobjekte formatieren Grafiken, Bilder und Zeichnungsobjekte können in einer Präsentation mehrere Funktionen haben: Sie können eine Präsentation anschaulicher machen, können das Vorgeführte verständlich darstellen, können in Form durchgehender Illustrierung eine Grundstimmung erzeugen, können einen Vortrag auflockern usw. In PowerPoint 2010 werden alle grafischen Elemente im Register EINFÜGEN /Gruppe BILDER und Gruppe ILLUSTRATIONEN zur Verfügung gestellt. Die eingefügten Objekte können anschließend mit Hilfe der Maus auf der Folie positioniert und mit den kontextorientierten Registertools weiter bearbeitet werden. Über das Erstellen von Grafiken, Bildern und Zeichnungsobjekten soll an dieser Stelle nicht mehr ausführlich berichtet werden. Die Grundlagen dazu werden im Modul 6 des ECDL-Core behandelt Einem Zeichnungsobjekt einen Hintergrund-Fülleffekt hinzufügen Zeichenelemente können in gleicher Weise wie der Folienhintergrund formatiert werden. 1. Klicken Sie dazu mit der rechten Maustaste auf das Zeichnungsobjekt und wählen Sie FORM FORMATIEREN. Übungsfolie 6 Team ALGE Grafische Objekte 27
2 2. Im nun erscheinenden Dialog wählen Sie FÜLLUNG aus. Sie können sich nun für einfarbige Füllung oder für Farbverlauf entscheiden, Sie können aber auch Bilder oder Texturen einfügen. 3. Nach Auswahl der Option Farbverlauf bestimmen Sie über die Auswahlliste TYP, wie der Übergang dargestellt werden soll, über die Auswahl RICHTUNG legen Sie die Darstellung fest. 4. Eine weitere Farbe für den Verlauf bestimmen Sie nach einem Klick auf HINZU- FÜGEN eines Farbverlaufstopps in der Auswahlliste FARBE. 5. Betätigen Sie nun die Schieberegler so lange bis die von Ihnen gewünschte Farbmischung erreicht ist. 6. Schließen Sie den Dialog FORM FORMATIEREN In einem Zeichnungsobjekt einen Transparenz-Effekt anwenden Transparenz ist ein Effekt, der sich auf jedes Objekt anwenden lässt. Dabei wird die bestehende Farbe oder das Hintergrundbild verdünnt, so dass das darunterliegende Element sichtbar wird. 28 Grafische Objekte Team ALGE
3 Transparenz-Effekt zuweisen 1. Wählen Sie das zu formatierende Objekt an 2. ZEICHENTOOLS /FORMAT /FORMATARTEN /FÜLLEFFEKT /FARBVERLAUF /WEITERE FARBVERLÄUFE (einfacher geht es über das Kontextmenü FORM FORMATIEREN) Übungsfolie 7 3. Stellen Sie den Prozentsatz für die gewünschte Transparenz ein und schließen den Dialog Transparente Farbe In einem Objekt kann es notwendig sein, einen bestimmten Farbton auszublenden. Dabei sollen aber alle anderen Farben ihre Farbtiefe beibehalten. Diese Möglichkeit bietet PowerPoint mit dem Befehl TRANSPARENTE FARBE BESTIMMEN. Dieser Befehl stellt den Mauszeiger auf einen Stift um, der nach dem Anwählen einer Farbe auf dem Grafikobjekt diese Farbe wie eine Pipette aufsaugt. Der Hintergrund wird sichtbar. Übungsfolie 8 1. Markieren Sie das Objekt. 2. BILDTOOLS /FORMAT /ANPASSEN /FARBE/ TRANSPARENTE FARBE BESTIMMEN 3. Mit gewandelten Mauszeiger (Pipettenstift) auf betroffene Farbe klicken Team ALGE Grafische Objekte 29
4 Mit dieser Technik kann immer nur eine Farbe den Transparenzeffekt erhalten. In Bildern ist dieser Effekt nur für Bilder mit dem Dateityp *.gif einsetzbar Einem Zeichnungsobjekt 3D-Effekte hinzufügen, formatieren Bei Zeichnungsobjekten kann dem Element ein dreidimensionaler Effekt zugewiesen werden. Diesem Effekt wird über spezielle Formateinstellungen ein besonderes Aussehen verliehen. Übungsfolie 6 Schritt 1. Klicken Sie an den Rand des Objekts, dem Sie einen Effekt zuweisen möchten; dabei wird im Menüband das kontextorientierte Register ZEI- CHENTOOLS eingeblendet 2. Wählen Sie im Register FORMAT /FORMENARTEN /FORMEFFEKTE 3. Klicken Sie auf die Auswahl 3D-DREHUNG 4. Wählen Sie die gewünschte Richtung aus. 30 Grafische Objekte Team ALGE
5 5. Über die Dialogschaltfläche der Gruppe FORMENARTEN weisen Sie dem 3D- Format benutzerdefinierte Eigenschaften zu. zb TIEFE und FARBE Formatierung von einem Zeichnungsobjekt auf ein anderes übertragen Wenn nun ein Objekt eine Formatierung aufweist, die auch auf andere Zeichnungsobjekte übernommen werden soll, dann verwenden Sie die Schaltfläche FORMAT ÜBER- TRAGEN 1. Markieren Sie das Objekt, dessen Format sie übernehmen möchten 2. Aktivieren Sie den Befehl FORMAT ÜBERTRAGEN als Schaltfläche im Register START /ZWISCHENABLAGE oder über die Minisymbolleiste (Kontextmenü) 3. Klicken Sie mit der Maus (Zeiger mit Formatpinsel) auf das Objekt, auf das Sie das Format übertragen möchten. Wenn Sie die Tastenkombination für den Kopiervorgang des Formates verwenden, dann müssen Sie zuerst den Kopiervorgang mit + + und dananch den Einfügevorgang für das Format mit + + durchführen. Übungsfolien 9, 10 Team ALGE Grafische Objekte 31
6 Mit einem Doppelklick auf die Schaltfläche können Sie die Formatübertragung mehrmals ausführen. Nach der letzten Formatierung klicken Sie nochmals auf die Schaltfläche, um diese zu deaktivieren Die Standard-Formatierung für neue Zeichnungsobjekte festlegen, ändern Sollten Sie eine bestimmte Formatierung von Zeichenformen immer benötigen, ist es sinnvoll einmal einem Objekt die gewünschte Formatierung zuzuweisen und diese sodann als Standard für alle weiteren festzulegen. Bei der Neufestlegung wird die vorhandene Formatierung auf diese geändert. 1. Erstellen Sie eine Zeichenform, zb eine Ellipse. 2. Vergeben Sie nun über ZEICHENTOOLS/FORMAT/FORMENARTEN/FÜLLEFFEKT den Fülleffekt KEINE FÜLLUNG. 3. Über FORMKONTUR weisen Sie der Linie die STÄRKE 3 pt und die FARBE Rot zu. 4. Nun klicken Sie nun im Kontextmenü auf den Befehl ALS STANDARDFORM FESTLEGEN. Die Einstellung wirkt sich nur auf die aktuelle Präsentation aus. 5. Sämtliche Zeichenformen werden ab nun mit dieser Formatierung in dieser Präsentation erstellt. Stellen Sie eine neue Standardformatierung in einer Vorlage ein, so wirken sich diese auch auf alle mit dieser Vorlage erstellten Präsentationen aus. 32 Grafische Objekte Team ALGE
7 3.2 Bilder, Grafiken formatieren Unterschiedliche Wirkung für Bilder erzielt man durch Farbsättigung, Helligkeit oder durch Spezialeffekte wie die Wiedergabe als Schwarzweiß-Bild. Üblicherweise verwendet man dazu spezielle Bildbearbeitungsprogramme. Für eine professionelle Bearbeitung von Fotos sollte man sich eine solche Software anschaffen. Für den täglichen Gebrauch genügen meist Programme, die beim Kauf einer Digitalkamera oder eines Scanners dem Produkt beigelegt sind. Es gibt aber auch im Internet einiges an kostenlosen Downloads, wie zb das Programm Irfan View. Viele dieser Arbeiten lassen sich auch in PowerPoint 2010 direkt durchführen Helligkeit und Kontrast einer Grafik einstellen Nicht immer sind Grafiken, die Sie auf Ihre Folie bringen, auch für eine Darstellung am Bildschirm geeignet. Es fehlt ihnen an Kontrast oder sie sind zu hell/zu dunkel. Übungsfolie Markieren Sie die Grafik. 2. Wählen Sie im Register BILD- TOOLS/FORMAT/ANPASSEN die Schaltfläche KORREKTUREN. 3. Wenn Sie über die vorgegebenen Beispielbilder mit der Maus streichen, ändert sich über die Lifevorschau bereits die Bildformatierung. Die Quickinfo gibt Ihnen die Helligkeits- und Kontrastkorrekturen in Prozenten an. Suchen Sie die beste Variante aus und klicken darauf. Team ALGE Grafische Objekte 33
8 4. Der Befehl OPTIONEN FÜR BILDKORREKTUREN öffnet den Dialog GRAFIK FORMATIEREN mit der Einstellung BILDKORREKTUREN. Hier können Sie Helligkeit und Kontrast einzeln und mit individuellen Prozentwerten einstellen bzw über Schieberegler definieren. Mit der Schaltfläche ZURÜCKSETZEN, stellen Sie Helligkeit und Kontrast wieder auf 0 %. 5. Über SCHLIESSEN beenden Sie Ihre Formatierungseinstellungen. Übungsfolie Grafik anzeigen als Graustufen- oder Schwarzweiß-Bild, ausgeblichen In PowerPoint verwenden Sie analog zur Einstellung von Helligkeit und Kontrast die Befehle aus BILDTOOLS /FORMAT /ANPASSEN. Über die Schaltfläche FARBEN können Sie Grafiken besondere Farbdarstellungen zuweisen. 1. Sie sind auf einer leeren Folie, wählen Sie EINFÜGEN /BILDER /GRAFIK 2. Wählen Sie ein Bild aus und fügen Sie es auf der Folie ein 3. Kopieren Sie das Bild zweimal auf die Folie 4. Klicken Sie das Bild(1) an im Menüband erscheint das Register BILDTOOLS 34 Grafische Objekte Team ALGE
9 5. Ändern Sie die Farbe auf Graustufen: BILDTOOLS /FORMAT /ANPASSEN /FARBE/NEU EINFÄRBEN/GRAUSTUFE 6. Klicken Sie nun das Bild (2) an und weisen Sie dieses Mal über BILDTOOLS /FORMAT /ANPASSEN /FARBE/NEU EINFÄRBEN die Einstellung SCHWARZWEISS 50% zu. 7. Zuletzt vergeben Sie für das Bild (3) die Einstellung AUSGEBLICHEN Farben in einer Grafik ändern; Grafik auf Originalfarben zurücksetzen Eine Grafik kann auch eine ganz neue Farbnuance erhalten. 1. Klicken Sie auf die Grafik und wählen über das Kontextmenü GRAFIK FORMATIE- REN. 2. Im gleichnamigen Dialog wechseln Sie in die Kategorie BILDFARBE 3. Über die Auswahlliste NEU EINFÄRBEN weisen Sie der markierten Grafik eine der vorgegebenen Farb-Varianten über die DropDown-Liste VOREINSTELLUNGEN zu. 4. Mit SCHLIESSEN gelangen Sie zur neu formatierten Grafik zurück. Übungsfolien 13, 15 Team ALGE Grafische Objekte 35
10 Hin und wieder ergibt sich die Notwendigkeit, einer Grafik, die Sie neu eingefärbt haben, wieder die Originalfarben zuzuweisen. 1. Öffnen Sie über das Kontextmenü den Dialog GRAFIK FORMATIEREN/BILDFARBE. 2. Über die Schaltfläche ZURÜCKSETZEN werden alle Farbänderungen gelöscht und die Originalfarbe der Grafik wiederhergestellt. 3. Klicken Sie danach auf SCHLIESSEN. Möchten Sie auch die ursprüngliche Größe der Grafik wiederherstellen, wechseln Sie im Dialog GRAFIK FORMATIEREN in die Kategorie GRÖSSE. Mit der Schaltfläche ZURÜCKSETZEN nehmen Sie auch hier Ihre individuellen Einstellungen zurück. Wie Sie einzelnen Elementen einer Grafik eine andere Farbe zuweisen lesen Sie im Kapitel 3.3.6, Seite 42 nach. 3.3 Arbeiten mit grafischen Objekten PowerPoint 2010 ist um einige Features der Bildbearbeitung erweitert worden. So sind viele Aufgaben, die bisher nur mit einem Bildbearbeitungsprogramm durchgeführt werden konnten, auch mit PowerPoint machbar. Bilddateien werden dazu in PowerPoint eingefügt, bearbeitet und danach wiederum als Bilddatei gespeichert. 36 Grafische Objekte Team ALGE
ECDL Präsentation ADVANCED
 3 GRAFISCHE OBJEKTE Grafiken, Bilder, Zeichnungsobjekte können durch besondere optische Effekte wesentlich zum Gesamtbild der Präsentation beitragen. Doch sollten wir damit vorsichtig umgehen. Unser Geschmack
3 GRAFISCHE OBJEKTE Grafiken, Bilder, Zeichnungsobjekte können durch besondere optische Effekte wesentlich zum Gesamtbild der Präsentation beitragen. Doch sollten wir damit vorsichtig umgehen. Unser Geschmack
Formen mit Vorlagen gestalten. Individuelle Formatierungen. B Office 2013: Programmübergreifende Neuerungen
 Bild B.66 Beispiel Excel: Das ZEICHEN- TOOLS-Register FORMAT Achtung: Das Register FORMAT ist kontextbezogen, das bedeutet, es erscheint nur, wenn Sie ein entsprechendes Element markiert haben! Formen
Bild B.66 Beispiel Excel: Das ZEICHEN- TOOLS-Register FORMAT Achtung: Das Register FORMAT ist kontextbezogen, das bedeutet, es erscheint nur, wenn Sie ein entsprechendes Element markiert haben! Formen
Kennen, können, beherrschen lernen was gebraucht wird
 Objekte in PowerPoint bearbeiten Inhaltsverzeichnis Objekte in PowerPoint bearbeiten... 1 Inhaltsverzeichnis... 1 Visualisierungen... 2 Formen erzeugen... 2 Beachte beim Erstellen von Formen... 2 Eine
Objekte in PowerPoint bearbeiten Inhaltsverzeichnis Objekte in PowerPoint bearbeiten... 1 Inhaltsverzeichnis... 1 Visualisierungen... 2 Formen erzeugen... 2 Beachte beim Erstellen von Formen... 2 Eine
TEXTEFFEKTE TEXTFELDER VERWENDUNG VON TEXTFELDERN. Markieren Sie den Text, und klicken Sie in der Registerkarte Start auf das
 TEXTEFFEKTE Markieren Sie den Text, und klicken Sie in der Registerkarte Start auf das Symbol Texteffekte auswählen.. Der Katalog klappt auf, und Sie können einen Effekt Über Kontur, Schatten, Spiegelung
TEXTEFFEKTE Markieren Sie den Text, und klicken Sie in der Registerkarte Start auf das Symbol Texteffekte auswählen.. Der Katalog klappt auf, und Sie können einen Effekt Über Kontur, Schatten, Spiegelung
Um Listen in übersichtlicher Form zu präsentieren, verwenden Sie zur bequemen Eingabe und übersichtlichen Ausgabe Tabellen.
 Um Listen in übersichtlicher Form zu präsentieren, verwenden Sie zur bequemen Eingabe und übersichtlichen Ausgabe Tabellen. Übung 9 Das Gitternetz einer Tabelle hilft bei der Erstellung von langen Listen,
Um Listen in übersichtlicher Form zu präsentieren, verwenden Sie zur bequemen Eingabe und übersichtlichen Ausgabe Tabellen. Übung 9 Das Gitternetz einer Tabelle hilft bei der Erstellung von langen Listen,
TEXTEFFEKTE TEXTFELDER VERWENDUNG VON TEXTFELDERN. Markieren Sie den Text, und klicken Sie in der Registerkarte Start auf das Symbol
 TEXTEFFEKTE Markieren Sie den Text, und klicken Sie in der Registerkarte Start auf das Symbol Texteffekte. Der Katalog klappt auf, und Sie können einen Effekt auswählen. Über Kontur, Schatten, Spiegelung
TEXTEFFEKTE Markieren Sie den Text, und klicken Sie in der Registerkarte Start auf das Symbol Texteffekte. Der Katalog klappt auf, und Sie können einen Effekt auswählen. Über Kontur, Schatten, Spiegelung
Kennen, können, beherrschen lernen was gebraucht wird
 Individualisierte Präsentationen Inhaltsverzeichnis Individualisierte Präsentationen... 1 Inhaltsverzeichnis... 1 Eigene Vorlagen verwenden... 2 Was ist eine Vorlage?... 2 Vorüberlegungen... 2 Der Folienmaster...
Individualisierte Präsentationen Inhaltsverzeichnis Individualisierte Präsentationen... 1 Inhaltsverzeichnis... 1 Eigene Vorlagen verwenden... 2 Was ist eine Vorlage?... 2 Vorüberlegungen... 2 Der Folienmaster...
Übungsbeispiel Organisationsdiagramm
 Speichern Sie Ihre Präsentation. Schritt 20 Übungsbeispiel Organisationsdiagramm Folie 10 soll einen Überblick über die angebotenen Hauslinien enthalten. Eine Möglichkeit für die Darstellung liefert das
Speichern Sie Ihre Präsentation. Schritt 20 Übungsbeispiel Organisationsdiagramm Folie 10 soll einen Überblick über die angebotenen Hauslinien enthalten. Eine Möglichkeit für die Darstellung liefert das
Inhaltsverzeichnis Zeichenobjekte erstellen Eine Freihandform zeichnen Objekte markieren... 2
 Inhaltsverzeichnis Inhaltsverzeichnis... 1 Zeichenobjekte erstellen... 1 Eine Freihandform zeichnen... 2 Objekte markieren... 2 Objekte löschen, verschieben, kopieren, duplizieren, gruppieren... 2 Form
Inhaltsverzeichnis Inhaltsverzeichnis... 1 Zeichenobjekte erstellen... 1 Eine Freihandform zeichnen... 2 Objekte markieren... 2 Objekte löschen, verschieben, kopieren, duplizieren, gruppieren... 2 Form
PowerPoint Unterrichtsskript WIHOGA Dortmund. 1 Einführung und Formatierung Verschiedenes Folienmaster Animationen...
 PowerPoint 2007 Unterrichtsskript WIHOGA Dortmund 1 Einführung und Formatierung... 2 1.1 Start und Anwendungsfenster... 2 1.2 Folienlayouts... 2 1.3 Entwurfsvorlagen und Farbschema... 3 1.4 Texte und Grafiken
PowerPoint 2007 Unterrichtsskript WIHOGA Dortmund 1 Einführung und Formatierung... 2 1.1 Start und Anwendungsfenster... 2 1.2 Folienlayouts... 2 1.3 Entwurfsvorlagen und Farbschema... 3 1.4 Texte und Grafiken
Weitere Auswahlmöglichkeiten werden Ihnen über den Dialogverweis der Gruppe FORMATVORLAGEN mit dem Aufgabenbereich FORMATVORLAGEN angeboten.
 Übung 4 Übung 8 3.3.3 Formatvorlagen Eine Formatvorlage ist eine unter einem festgelegten Namen gespeicherte Formatierung. Sie beinhaltet mehrere Formatierungsmerkmale und kann Absätzen oder Zeichen beliebig
Übung 4 Übung 8 3.3.3 Formatvorlagen Eine Formatvorlage ist eine unter einem festgelegten Namen gespeicherte Formatierung. Sie beinhaltet mehrere Formatierungsmerkmale und kann Absätzen oder Zeichen beliebig
2 Zum Beginn der Diagrammerstellung müssen Sie den Datenbereich mit den Spalten- und Zeilenüberschriften markiert haben.
 Diagramme Excel 2007 effektiv 6 DIAGRAMME Diagramme dienen dazu, Zahlenwerte grafisch darzustellen. Dazu stehen viele verschiedene Diagrammformen zur Verfügung, jeweils mit mehreren Varianten. Die automatisch
Diagramme Excel 2007 effektiv 6 DIAGRAMME Diagramme dienen dazu, Zahlenwerte grafisch darzustellen. Dazu stehen viele verschiedene Diagrammformen zur Verfügung, jeweils mit mehreren Varianten. Die automatisch
Übungsbeispiel Aufrufmöglichkeiten
 Übungsbeispiel Aufrufmöglichkeiten Neben dem Arbeiten mit Tastenkombinationen und dem nur bei selten verwendeten Makros praxisrelevanten Aufruf über das Dialogfenster MAKRO lernen Sie in diesem Kapitel
Übungsbeispiel Aufrufmöglichkeiten Neben dem Arbeiten mit Tastenkombinationen und dem nur bei selten verwendeten Makros praxisrelevanten Aufruf über das Dialogfenster MAKRO lernen Sie in diesem Kapitel
Effektiver Umstieg auf Office Thomas Alker, Konrad Stulle UM-O2010
 Effektiver Umstieg auf Office 2010 Thomas Alker, Konrad Stulle UM-O2010 1. Ausgabe, 4. Aktualisierung, Februar 2012 Die neue Oberfläche Keine Angst vor dem neuen Office Word 2010 und Excel 2010 basieren
Effektiver Umstieg auf Office 2010 Thomas Alker, Konrad Stulle UM-O2010 1. Ausgabe, 4. Aktualisierung, Februar 2012 Die neue Oberfläche Keine Angst vor dem neuen Office Word 2010 und Excel 2010 basieren
SIZ-Modul AU2: PowerPoint 2016
 SIZ-Modul AU2: PowerPoint 2016 Bilder/Grafiken Bild als Hintergrundbild einfügen Bild einfügen Bild positionieren 1. Register Entwurf 2. Gruppe Anpassen 3. Schaltfläche Hintergrundformate 4. Befehl Hintergrund
SIZ-Modul AU2: PowerPoint 2016 Bilder/Grafiken Bild als Hintergrundbild einfügen Bild einfügen Bild positionieren 1. Register Entwurf 2. Gruppe Anpassen 3. Schaltfläche Hintergrundformate 4. Befehl Hintergrund
Präsentieren mit PowerPoint
 Präsentieren mit PowerPoint Wie werden Präsentationen im Unterricht eingesetzt? - Zusammenfassung einer Unterrichtseinheit Teamarbeit - Unterstützung des Unterrichtsgespräches - Vertiefen/selbständiges
Präsentieren mit PowerPoint Wie werden Präsentationen im Unterricht eingesetzt? - Zusammenfassung einer Unterrichtseinheit Teamarbeit - Unterstützung des Unterrichtsgespräches - Vertiefen/selbständiges
5.1.1 Grafisches Objekt auf einer Folie einfügen: Bild, Zeichnungsobjekt
 5 GRAFISCHE OBJEKTE 5.1 Einfügen, Bearbeiten In der Folge werden nun Elemente auf Folien platziert, die Sie bei Ihrer Präsentation optisch unterstützen sollen. Dazu zählen Grafiken, wie zb ClipArts, Bilder,
5 GRAFISCHE OBJEKTE 5.1 Einfügen, Bearbeiten In der Folge werden nun Elemente auf Folien platziert, die Sie bei Ihrer Präsentation optisch unterstützen sollen. Dazu zählen Grafiken, wie zb ClipArts, Bilder,
Modul 6 Präsentation Advanced (AM6)
 Modul Präsentation Advanced (AM6) Modul 6 Präsentation Advanced (AM6) Der folgende Syllabus enthält die detaillierte Liste der Prüfungsinhalte für das Zertifikat AM6 Präsentation Advanced. Er stellt die
Modul Präsentation Advanced (AM6) Modul 6 Präsentation Advanced (AM6) Der folgende Syllabus enthält die detaillierte Liste der Prüfungsinhalte für das Zertifikat AM6 Präsentation Advanced. Er stellt die
Informationstechnische Grundbildung. Powerpoint 2016 Grundlagen.
 1 Informationstechnische Grundbildung. Powerpoint 2016 Grundlagen. Oktober 2018 WS 2018/19 Eine neue Präsentation erstellen mit Hilfe eines vorgegebenen Powerpoint Layouts 2 1.Datei Neu Layout auswählen
1 Informationstechnische Grundbildung. Powerpoint 2016 Grundlagen. Oktober 2018 WS 2018/19 Eine neue Präsentation erstellen mit Hilfe eines vorgegebenen Powerpoint Layouts 2 1.Datei Neu Layout auswählen
Inhaltsverzeichnisse
 Inhaltsverzeichnisse Überschriften zuweisen Formatieren Sie die Überschriften mit Hilfe der integrierten Formatvorlagen als Überschrift. Klicken Sie dazu in die jeweilige Überschrift und dann auf der Registerkarte
Inhaltsverzeichnisse Überschriften zuweisen Formatieren Sie die Überschriften mit Hilfe der integrierten Formatvorlagen als Überschrift. Klicken Sie dazu in die jeweilige Überschrift und dann auf der Registerkarte
Kennen, können, beherrschen lernen was gebraucht wird
 Grafiken und SmartArt-Grafiken Inhaltsverzeichnis Grafiken und SmartArt-Grafiken... 1 Inhaltsverzeichnis... 1 Grafiken... 1 Grafiken einfügen... 1 Aus einer Datei einfügen... 1 Grafiken aus dem Internet
Grafiken und SmartArt-Grafiken Inhaltsverzeichnis Grafiken und SmartArt-Grafiken... 1 Inhaltsverzeichnis... 1 Grafiken... 1 Grafiken einfügen... 1 Aus einer Datei einfügen... 1 Grafiken aus dem Internet
8.3 Zeitachse drucken
 8 Ausdruck 8.3 Zeitachse drucken In der Zeitachse können Sie Vorgänge verdichtet darstellen, ausdrucken und die Grafik in andere Anwendungsprogramme wie Powerpoint oder in eine E-Mail kopieren. Wir stellen
8 Ausdruck 8.3 Zeitachse drucken In der Zeitachse können Sie Vorgänge verdichtet darstellen, ausdrucken und die Grafik in andere Anwendungsprogramme wie Powerpoint oder in eine E-Mail kopieren. Wir stellen
1 Einleitung. Lernziele. Ausgabeart und Format einer PowerPoint-Datei definieren. Folien einfügen, duplizieren, löschen, verschieben
 1 Einleitung Lernziele Ausgabeart und Format einer PowerPoint-Datei definieren Folien einfügen, duplizieren, löschen, verschieben bei Folien das Layout nachträglich ändern Lerndauer 4 Minuten Seite 1 von
1 Einleitung Lernziele Ausgabeart und Format einer PowerPoint-Datei definieren Folien einfügen, duplizieren, löschen, verschieben bei Folien das Layout nachträglich ändern Lerndauer 4 Minuten Seite 1 von
Übungsbeispiel Bild speichern und bearbeiten
 Mit Dateien arbeiten Nachdem Sie gelernt haben, Programme zu starten, werden Sie in diesem Kapitel ein Programm benutzen, um Dateien zu erstellen. Sie werden lernen, ein Bild zu erstellen und zu speichern.
Mit Dateien arbeiten Nachdem Sie gelernt haben, Programme zu starten, werden Sie in diesem Kapitel ein Programm benutzen, um Dateien zu erstellen. Sie werden lernen, ein Bild zu erstellen und zu speichern.
Um Listen in übersichtlicher Form zu präsentieren, verwenden Sie zur bequemen Eingabe und übersichtlichen Ausgabe Tabellen.
 4 OBJEKTE 4.1 Tabellen erstellen Um Listen in übersichtlicher Form zu präsentieren, verwenden Sie zur bequemen Eingabe und übersichtlichen Ausgabe Tabellen. Übung 9 4.1.1 Eine Tabelle erstellen 4.1.1.1
4 OBJEKTE 4.1 Tabellen erstellen Um Listen in übersichtlicher Form zu präsentieren, verwenden Sie zur bequemen Eingabe und übersichtlichen Ausgabe Tabellen. Übung 9 4.1.1 Eine Tabelle erstellen 4.1.1.1
4.1 Tabellen erstellen
 4 4.1 Tabellen erstellen Um Listen in übersichtlicher Form zu präsentieren, verwenden Sie zur bequemen Eingabe und übersichtlichen Ausgabe Tabellen. Übung 9 4.1.1 Eine Tabelle erstellen 4.1.1.1 Tabellenerstellung
4 4.1 Tabellen erstellen Um Listen in übersichtlicher Form zu präsentieren, verwenden Sie zur bequemen Eingabe und übersichtlichen Ausgabe Tabellen. Übung 9 4.1.1 Eine Tabelle erstellen 4.1.1.1 Tabellenerstellung
Das Kapitel im Überblick
 Das Kapitel im Überblick Ihr persönliches Menü Persönliche Registerkarten Damit der Schnellzugriff auch schnell ist So haben Sie wichtige Befehle im Griff Weitere Befehle Befehle auswählen Alle Befehle
Das Kapitel im Überblick Ihr persönliches Menü Persönliche Registerkarten Damit der Schnellzugriff auch schnell ist So haben Sie wichtige Befehle im Griff Weitere Befehle Befehle auswählen Alle Befehle
ECDL PPT ... ADVANCED
 Design Das Aussehen einer Präsentation wird in erster Linie mit dem DESIGN definiert. Im Design sind festgelegt:! Farbenfür Formen und für den Folienhintergrund! Schriftarten für den Folientitel und für
Design Das Aussehen einer Präsentation wird in erster Linie mit dem DESIGN definiert. Im Design sind festgelegt:! Farbenfür Formen und für den Folienhintergrund! Schriftarten für den Folientitel und für
Um Listen in übersichtlicher Form zu präsentieren, verwenden Sie zur bequemen Eingabe und übersichtlichen Ausgabe Tabellen.
 4 OBJEKTE 4.1 Tabellen erstellen Um Listen in übersichtlicher Form zu präsentieren, verwenden Sie zur bequemen Eingabe und übersichtlichen Ausgabe Tabellen. Übung 9 4.1.1 Eine Tabelle erstellen 4.1.1.1
4 OBJEKTE 4.1 Tabellen erstellen Um Listen in übersichtlicher Form zu präsentieren, verwenden Sie zur bequemen Eingabe und übersichtlichen Ausgabe Tabellen. Übung 9 4.1.1 Eine Tabelle erstellen 4.1.1.1
Bilder in Word Einfügen von Objekten. 4. Größe von Bildern ändern
 Bilder in Word 2016 1. Einfügen von Objekten 1.1. Einfügen von Bildern 1.2. Einfügen von Onlinegrafiken 1.3. Einfügen von Formen 1.4. Einfügen von SmartArt-Grafiken 1.5. Einfügen von Diagrammen 1.6. Einfügen
Bilder in Word 2016 1. Einfügen von Objekten 1.1. Einfügen von Bildern 1.2. Einfügen von Onlinegrafiken 1.3. Einfügen von Formen 1.4. Einfügen von SmartArt-Grafiken 1.5. Einfügen von Diagrammen 1.6. Einfügen
Inhaltsverzeichnisse. 1. Überschriften zuweisen. 2. Seitenzahlen einfügen. 3. Einen Seitenwechsel einfügen
 Inhaltsverzeichnisse 1. Überschriften zuweisen Formatieren Sie die Überschriften mit Hilfe der integrierten Formatvorlagen als Überschrift. Klicken Sie dazu in die Überschrift und dann auf den Drop- Down-Pfeil
Inhaltsverzeichnisse 1. Überschriften zuweisen Formatieren Sie die Überschriften mit Hilfe der integrierten Formatvorlagen als Überschrift. Klicken Sie dazu in die Überschrift und dann auf den Drop- Down-Pfeil
PowerPoint Kapitel 1 Lektion 2 Benutzeroberfläche
 PowerPoint Kapitel 1 Lektion 2 Benutzeroberfläche Benutzeroberfläche Öffnen Sie Microsoft PowerPoint 2016 und lernen Sie die Benutzeroberfläche kennen. Aufgabe Übungsdatei: - 1. Benutzeroberfläche Öffnen
PowerPoint Kapitel 1 Lektion 2 Benutzeroberfläche Benutzeroberfläche Öffnen Sie Microsoft PowerPoint 2016 und lernen Sie die Benutzeroberfläche kennen. Aufgabe Übungsdatei: - 1. Benutzeroberfläche Öffnen
Nach dem Start des Programmes PowerPoint kann direkt auf ein Präsentationsdesign zugegriffen werden: VORGEHEN
 48 10. PRÄSENTATIONSDESIGN Das Design einer Präsentation kann jeder Zeit verändert werden. Nebst dem, das pauschal der gesamten Präsentation zugewiesen wird, gibt es den sogenannten Folien-Master. In dieser
48 10. PRÄSENTATIONSDESIGN Das Design einer Präsentation kann jeder Zeit verändert werden. Nebst dem, das pauschal der gesamten Präsentation zugewiesen wird, gibt es den sogenannten Folien-Master. In dieser
2.3 Folienelement: Diagramm Diagramm erstellen
 2.3 Folienelement: Diagramm Diagramme sagen mehr als Zahlen. Der Richtwert für das Verbleiben bei einer Folie liegt bei ca. 1 2 Minuten. Sehr oft werden Folien aber viel schneller gewechselt und höchstens
2.3 Folienelement: Diagramm Diagramme sagen mehr als Zahlen. Der Richtwert für das Verbleiben bei einer Folie liegt bei ca. 1 2 Minuten. Sehr oft werden Folien aber viel schneller gewechselt und höchstens
Karten von data2map selbst ergänzen und an eigene Erfordernisse anpassen.
 Karten von selbst ergänzen und an eigene Erfordernisse anpassen. So einfach geht s! Anleitung in vier Schritten: 1. Öffnen der Karte in Adobe Acrobat Reader. 2. Exportieren der Karte aus Adobe Acrobat
Karten von selbst ergänzen und an eigene Erfordernisse anpassen. So einfach geht s! Anleitung in vier Schritten: 1. Öffnen der Karte in Adobe Acrobat Reader. 2. Exportieren der Karte aus Adobe Acrobat
Word für Windows. Charlotte von Braunschweig, Sabine Spieß, Konrad Stulle. Grundlagen. 2. Ausgabe, 5. Aktualisierung, Januar 2013
 Charlotte von Braunschweig, Sabine Spieß, Konrad Stulle 2. Ausgabe, 5. Aktualisierung, Januar 2013 Word 2010 für Windows Grundlagen WW2010 Dokumente mit Illustrationen gestalten 8 8.4 Grafiken und Clips
Charlotte von Braunschweig, Sabine Spieß, Konrad Stulle 2. Ausgabe, 5. Aktualisierung, Januar 2013 Word 2010 für Windows Grundlagen WW2010 Dokumente mit Illustrationen gestalten 8 8.4 Grafiken und Clips
PowerPoint Kapitel 1 Lektion 2 Benutzeroberfläche
 PowerPoint Kapitel 1 Lektion 2 Benutzeroberfläche Benutzeroberfläche Öffnen Sie Microsoft PowerPoint 2010 und lernen Sie die Benutzeroberfläche kennen. Aufgabe Übungsdatei: - 1. Benutzeroberfläche Öffnen
PowerPoint Kapitel 1 Lektion 2 Benutzeroberfläche Benutzeroberfläche Öffnen Sie Microsoft PowerPoint 2010 und lernen Sie die Benutzeroberfläche kennen. Aufgabe Übungsdatei: - 1. Benutzeroberfläche Öffnen
OpenOffice Writer 4 / LibreOffice Writer 4. Grundlagen. Peter Wies. 1. Ausgabe, Oktober 2014 OOW4LOW4
 Peter Wies 1. Ausgabe, Oktober 2014 OpenOffice Writer 4 / LibreOffice Writer 4 Grundlagen OOW4LOW4 8 OpenOffice Writer 4 / LibreOffice Writer 4 - Grundlagen 8 Dokumente mit Illustrationen gestalten In
Peter Wies 1. Ausgabe, Oktober 2014 OpenOffice Writer 4 / LibreOffice Writer 4 Grundlagen OOW4LOW4 8 OpenOffice Writer 4 / LibreOffice Writer 4 - Grundlagen 8 Dokumente mit Illustrationen gestalten In
1.1 Import von Grafiken
 1.1 Import von Grafiken Sie können in PowerPoint Grafiken entweder über die Zwischenablage einfügen oder eine Grafikdatei importieren. Beim Einfügen einer Grafik über die Zwischenablage kann es vorkommen,
1.1 Import von Grafiken Sie können in PowerPoint Grafiken entweder über die Zwischenablage einfügen oder eine Grafikdatei importieren. Beim Einfügen einer Grafik über die Zwischenablage kann es vorkommen,
Um Listen in übersichtlicher Form zu präsentieren, verwenden Sie zur bequemen Eingabe und übersichtlichen Ausgabe Tabellen.
 4 OBJEKTE 4.1 Tabellen erstellen Um Listen in übersichtlicher Form zu präsentieren, verwenden Sie zur bequemen Eingabe und übersichtlichen Ausgabe Tabellen. Übung 9 4.1.1 Eine Tabelle erstellen 4.1.1.1
4 OBJEKTE 4.1 Tabellen erstellen Um Listen in übersichtlicher Form zu präsentieren, verwenden Sie zur bequemen Eingabe und übersichtlichen Ausgabe Tabellen. Übung 9 4.1.1 Eine Tabelle erstellen 4.1.1.1
Inhalt. PowerPoint 2016 Advanced
 Inhalt Vorwort... I So benutzen Sie dieses Buch... II Inhalt... V Vorbereitung und Planung... 1 Sinn und Zweck einer Präsentation...1 Planung einer Präsentation...3 Publikumsanalyse...3 Schaffen Sie Themenklarheit...4
Inhalt Vorwort... I So benutzen Sie dieses Buch... II Inhalt... V Vorbereitung und Planung... 1 Sinn und Zweck einer Präsentation...1 Planung einer Präsentation...3 Publikumsanalyse...3 Schaffen Sie Themenklarheit...4
ECDL 2007 Modul 3 MS Word 2007
 12. Grafiken Durch das Verwenden von grafischen Objekten lassen sich Sachverhalte auflockern und plausibel darstellen. Diese Objekte sind Zeichnungen, Bilder, Fotos, Illustrationen, Diagramme oder auch
12. Grafiken Durch das Verwenden von grafischen Objekten lassen sich Sachverhalte auflockern und plausibel darstellen. Diese Objekte sind Zeichnungen, Bilder, Fotos, Illustrationen, Diagramme oder auch
Microsoft PowerPoint D-Modelle
 Hochschulrechenzentrum Justus-Liebig-Universität Gießen Microsoft PowerPoint 2019 3D-Modelle 3D-Modelle in PowerPoint 2019 Seite 1 von 7 Inhaltsverzeichnis Einleitung... 2 3D-Modell einfügen... 2 3D-Modell
Hochschulrechenzentrum Justus-Liebig-Universität Gießen Microsoft PowerPoint 2019 3D-Modelle 3D-Modelle in PowerPoint 2019 Seite 1 von 7 Inhaltsverzeichnis Einleitung... 2 3D-Modell einfügen... 2 3D-Modell
Word Grundkurs kompakt. Sabine Spieß 1. Ausgabe, Oktober inkl. zusätzlichem Übungsanhang K-WW2013-G-UA
 Word 2013 Sabine Spieß 1. Ausgabe, Oktober 2013 Grundkurs kompakt inkl. zusätzlichem Übungsanhang K-WW2013-G-UA Nachdem der Tabstopp im Lineal gesetzt ist, kann der Text ausgerichtet werden: 3 Cursor vor
Word 2013 Sabine Spieß 1. Ausgabe, Oktober 2013 Grundkurs kompakt inkl. zusätzlichem Übungsanhang K-WW2013-G-UA Nachdem der Tabstopp im Lineal gesetzt ist, kann der Text ausgerichtet werden: 3 Cursor vor
Einführung. Bildbearbeitung
 Einführung Bildbearbeitung mit Photoshop 7.0 2005 Sigrid Bongartz www.edv-bongartz.de Inhaltsverzeichnis 1. Was Sie bereits kennen sollten...4 2. Einstieg...4 2.1 Digitalkamera...4 2.2 Bilder übertragen...4
Einführung Bildbearbeitung mit Photoshop 7.0 2005 Sigrid Bongartz www.edv-bongartz.de Inhaltsverzeichnis 1. Was Sie bereits kennen sollten...4 2. Einstieg...4 2.1 Digitalkamera...4 2.2 Bilder übertragen...4
Schritt für Schritt haben Sie alle Grundkenntnisse in PowerPoint 2010 erworben. Bild für Bild so läuft der Einstieg schnell und einfach.
 0 Backstage Im letzten Kapitel erfahren Sie einiges über die grundlegenden Einstellungen in PowerPoint 00. Sie lernen die Backstage-Ansicht kennen. Erstellen Sie eine neue Registerkarte. Nutzen Sie auch
0 Backstage Im letzten Kapitel erfahren Sie einiges über die grundlegenden Einstellungen in PowerPoint 00. Sie lernen die Backstage-Ansicht kennen. Erstellen Sie eine neue Registerkarte. Nutzen Sie auch
Die Anleitung ist optimiert für Microsoft Word 02 und Microsoft Paint.
 Benötigte Hard- oder Software Textverarbeitungsprogramm Zeichnungsprogramm Anmerkung: Die Anleitung ist optimiert für Microsoft Word 02 und Microsoft Paint. Ziel ClipArt auswählen und in ein Dokument im
Benötigte Hard- oder Software Textverarbeitungsprogramm Zeichnungsprogramm Anmerkung: Die Anleitung ist optimiert für Microsoft Word 02 und Microsoft Paint. Ziel ClipArt auswählen und in ein Dokument im
Rufen Sie auf: Registerkarte Ansicht, Gruppe Masteransichten. Hier können Sie wählen: Master- oder Vorlagenansicht
 1 Die Masteransicht Nachdem Sie eine Bildschirmpräsentation abgespielt haben, können Sie erkennen, dass jede Seite einheitlich aussieht. Falls Sie an diesen einheitlichen Elementen etwas ändern wollen,
1 Die Masteransicht Nachdem Sie eine Bildschirmpräsentation abgespielt haben, können Sie erkennen, dass jede Seite einheitlich aussieht. Falls Sie an diesen einheitlichen Elementen etwas ändern wollen,
Sie können Texte ansprechender gestalten, indem Sie diese mit Bildern auflockern.
 Mehrseitige Dokumente Word effektiv 4 GESTALTUNG Sie können Texte ansprechender gestalten, indem Sie diese mit Bildern auflockern. 4.1 Fotos Im Register Einfügen, Gruppe Illustrationen, öffnen Sie mit
Mehrseitige Dokumente Word effektiv 4 GESTALTUNG Sie können Texte ansprechender gestalten, indem Sie diese mit Bildern auflockern. 4.1 Fotos Im Register Einfügen, Gruppe Illustrationen, öffnen Sie mit
Microsoft Office PowerPoint für Windows POW2007F. Autorin: Tina Wegener. Inhaltliches Lektorat: Sabine Spieß
 POW2007F Autorin: Tina Wegener Inhaltliches Lektorat: Sabine Spieß 1. Ausgabe, 2. Aktualisierung, September 2011 HERDT-Verlag für Bildungsmedien GmbH, Bodenheim Microsoft Office PowerPoint 2007 für Windows
POW2007F Autorin: Tina Wegener Inhaltliches Lektorat: Sabine Spieß 1. Ausgabe, 2. Aktualisierung, September 2011 HERDT-Verlag für Bildungsmedien GmbH, Bodenheim Microsoft Office PowerPoint 2007 für Windows
3.2 Design. 3.2.1 Ein verfügbares Design anwenden. 3.2.2 Zwischen verfügbaren Designs wechseln
 MS PowerPoint 200 Kompakt Layout, Design, Master 3.2 Design Im Design werden die Schriftarten und die Farben der einzelnen Textstellen, die Gestaltung des Hintergrundes und die Anordnung der einzelnen
MS PowerPoint 200 Kompakt Layout, Design, Master 3.2 Design Im Design werden die Schriftarten und die Farben der einzelnen Textstellen, die Gestaltung des Hintergrundes und die Anordnung der einzelnen
In dieser Lektion lernen Sie wie Sie Texte auf einer PowerPoint-Folie formatieren.
 Text formatieren In dieser Lektion lernen Sie wie Sie Texte auf einer PowerPoint-Folie formatieren. Wichtiger als in der herkömmlichen Textverarbeitung, ist die Textgestaltung auf Präsentationsfolien.
Text formatieren In dieser Lektion lernen Sie wie Sie Texte auf einer PowerPoint-Folie formatieren. Wichtiger als in der herkömmlichen Textverarbeitung, ist die Textgestaltung auf Präsentationsfolien.
3. Mit Dateien arbeiten
 3. Mit Dateien arbeiten Übungsbeispiel Nachdem Sie gelernt haben, Programme zu starten, werden Sie in diesem Kapitel ein Programm benutzen, um Dateien zu erstellen. Sie werden lernen, einen Text zu schreiben
3. Mit Dateien arbeiten Übungsbeispiel Nachdem Sie gelernt haben, Programme zu starten, werden Sie in diesem Kapitel ein Programm benutzen, um Dateien zu erstellen. Sie werden lernen, einen Text zu schreiben
1 PowerPoint 2013 kennenlernen 10
 1 PowerPoint 2013 kennenlernen 10 PowerPoint öffnen und schließen 12 Der Startbildschirm - direkt loslegen 14 Was ist wo in PowerPoint 2013? 16 Mehr Platz für die Folie: das Menüband ein- und ausblenden
1 PowerPoint 2013 kennenlernen 10 PowerPoint öffnen und schließen 12 Der Startbildschirm - direkt loslegen 14 Was ist wo in PowerPoint 2013? 16 Mehr Platz für die Folie: das Menüband ein- und ausblenden
18 PowerPoint 2016 Gestaltung mit eigenem Design
 Wings Übung der Woche Ausgabe 1. Mai 2017 Ausgabe 1. Mai 2017, Woche 18 Wings Übung der Woche 18 PowerPoint 2016 Gestaltung mit eigenem Design Diese, von Wings kostenlos zur Verfügung gestellte Übung,
Wings Übung der Woche Ausgabe 1. Mai 2017 Ausgabe 1. Mai 2017, Woche 18 Wings Übung der Woche 18 PowerPoint 2016 Gestaltung mit eigenem Design Diese, von Wings kostenlos zur Verfügung gestellte Übung,
Microsoft PowerPoint 2016 Tabellen animieren
 Hochschulrechenzentrum Justus-Liebig-Universität Gießen Microsoft PowerPoint 2016 Tabellen animieren Tabellen animieren in PowerPoint 2016 Seite 1 von 8 Inhaltsverzeichnis Einleitung... 2 Tabelle erstellen...
Hochschulrechenzentrum Justus-Liebig-Universität Gießen Microsoft PowerPoint 2016 Tabellen animieren Tabellen animieren in PowerPoint 2016 Seite 1 von 8 Inhaltsverzeichnis Einleitung... 2 Tabelle erstellen...
Microsoft PowerPoint 2016 Tabellen animieren
 Hochschulrechenzentrum Justus-Liebig-Universität Gießen Microsoft PowerPoint 2016 Tabellen animieren Tabellen animieren in PowerPoint 2016 Seite 1 von 8 Inhaltsverzeichnis Einleitung... 2 Tabelle erstellen...
Hochschulrechenzentrum Justus-Liebig-Universität Gießen Microsoft PowerPoint 2016 Tabellen animieren Tabellen animieren in PowerPoint 2016 Seite 1 von 8 Inhaltsverzeichnis Einleitung... 2 Tabelle erstellen...
Sie können Texte ansprechender gestalten, indem Sie diese mit Bildern auflockern.
 Gestaltung Word 2007 effektiv 4 GESTALTUNG Sie können Texte ansprechender gestalten, indem Sie diese mit Bildern auflockern. 4.1 Fotos Im Register Einfügen, Gruppe Illustrationen, öffnen Sie mit der Schaltfläche
Gestaltung Word 2007 effektiv 4 GESTALTUNG Sie können Texte ansprechender gestalten, indem Sie diese mit Bildern auflockern. 4.1 Fotos Im Register Einfügen, Gruppe Illustrationen, öffnen Sie mit der Schaltfläche
Compitreff: Arbeitsblätter gestalten
 Compitreff: Arbeitsblätter gestalten 1. Text schreiben und formatieren Um ein Arbeitsblatt zu erstellen, geben Sie am besten zuerst den Text ein. Danach können Sie den Text markieren und Formatieren (Schriftart,
Compitreff: Arbeitsblätter gestalten 1. Text schreiben und formatieren Um ein Arbeitsblatt zu erstellen, geben Sie am besten zuerst den Text ein. Danach können Sie den Text markieren und Formatieren (Schriftart,
Textfeld. Word Textfeld erstellen:
 er sind nichts anderes als Rechtecke, in denen man schreiben kann. Der Vorteil liegt darin, dass ich diese er an jede beliebige Stelle im Dokument platzieren kann. Starte Word und erstelle ein leeres Dokument.
er sind nichts anderes als Rechtecke, in denen man schreiben kann. Der Vorteil liegt darin, dass ich diese er an jede beliebige Stelle im Dokument platzieren kann. Starte Word und erstelle ein leeres Dokument.
ECDL - Europäischer Computer Führerschein. Tanja Bossert, Tina Wegener, Peter Wies 1. Ausgabe, Mai 2011
 ECDL - Europäischer Computer Führerschein Tanja Bossert, Tina Wegener, Peter Wies 1. Ausgabe, Mai 2011 Modul AM6 - Präsentation advanced level (mit Windows Vista und Office PowerPoint 2007) gemäß Syllabus
ECDL - Europäischer Computer Führerschein Tanja Bossert, Tina Wegener, Peter Wies 1. Ausgabe, Mai 2011 Modul AM6 - Präsentation advanced level (mit Windows Vista und Office PowerPoint 2007) gemäß Syllabus
Notizen: ikonverlagsgesmbh redmond s Verlag / Edi Bauer 31
 Grundlagen Notizen: ikonverlagsgesmbh redmond s Verlag / Edi Bauer 31 Format Word 2010 effektiv 2 FORMAT 2.1 Seitenformat Seitenränder Übungen: Plakat... 49 Einladung... 154 Sie können in den Linealen
Grundlagen Notizen: ikonverlagsgesmbh redmond s Verlag / Edi Bauer 31 Format Word 2010 effektiv 2 FORMAT 2.1 Seitenformat Seitenränder Übungen: Plakat... 49 Einladung... 154 Sie können in den Linealen
Eine Seite formatieren. Folien formatieren Arbeitsbereich Ausführen. Folien auswählen. Folien einfügen. Autopilot. Folienübergänge und Animationen
 Autopilot Folien einfügen Folien auswählen Eine Seite formatieren Folien formatieren Arbeitsbereich Ausführen Eine neue Präsentation erstellen Autopilot Folien einfügen Folien auswählen Eine Seite formatieren
Autopilot Folien einfügen Folien auswählen Eine Seite formatieren Folien formatieren Arbeitsbereich Ausführen Eine neue Präsentation erstellen Autopilot Folien einfügen Folien auswählen Eine Seite formatieren
Kennen, können, beherrschen lernen was gebraucht wird
 Diagramme nutzen Inhaltsverzeichnis Diagramme nutzen... 1 Inhaltsverzeichnis... 1 Grundlagen... 2 Warum Diagramme in der Präsentation nutzen?... 2 Eine Auswahl häufig genutzter Diagrammtypen... 3 Säulendiagramme...
Diagramme nutzen Inhaltsverzeichnis Diagramme nutzen... 1 Inhaltsverzeichnis... 1 Grundlagen... 2 Warum Diagramme in der Präsentation nutzen?... 2 Eine Auswahl häufig genutzter Diagrammtypen... 3 Säulendiagramme...
Microsoft PowerPoint für Office 365 3D-Modelle
 Hochschulrechenzentrum Justus-Liebig-Universität Gießen Microsoft PowerPoint für Office 365 3D-Modelle 3D-Modelle in PowerPoint für Office 365 Seite 1 von 7 Inhaltsverzeichnis Einleitung... 2 3D-Modell
Hochschulrechenzentrum Justus-Liebig-Universität Gießen Microsoft PowerPoint für Office 365 3D-Modelle 3D-Modelle in PowerPoint für Office 365 Seite 1 von 7 Inhaltsverzeichnis Einleitung... 2 3D-Modell
Im Original veränderbare Word-Dateien
 Zellenformatierung Rahmenlinien Im Original veränderbare Word-Dateien Rahmen bzw. Rahmenlinien dienen dazu, die Tabelle übersichtlicher zu machen. Sie sollen dem Betrachter die Navigation durch die Tabelle
Zellenformatierung Rahmenlinien Im Original veränderbare Word-Dateien Rahmen bzw. Rahmenlinien dienen dazu, die Tabelle übersichtlicher zu machen. Sie sollen dem Betrachter die Navigation durch die Tabelle
1.28 HYPERLINKS EINFÜGEN
 1.28 HYPERLINKS EINFÜGEN 111 1.28 HYPERLINKS EINFÜGEN Hyperlinks sind eine feine Sache. Mit diesen kleinen Schaltflächen kann man jede beliebige Stelle in einem Dokument anspringen und sogar andere Dokumente
1.28 HYPERLINKS EINFÜGEN 111 1.28 HYPERLINKS EINFÜGEN Hyperlinks sind eine feine Sache. Mit diesen kleinen Schaltflächen kann man jede beliebige Stelle in einem Dokument anspringen und sogar andere Dokumente
Microsoft PowerPoint für Office 365 Symbole einfügen
 Hochschulrechenzentrum Justus-Liebig-Universität Gießen Microsoft PowerPoint für Office 365 Symbole einfügen Symbole einfügen in PowerPoint für Office 365 Seite 1 von 11 Inhaltsverzeichnis Einleitung...
Hochschulrechenzentrum Justus-Liebig-Universität Gießen Microsoft PowerPoint für Office 365 Symbole einfügen Symbole einfügen in PowerPoint für Office 365 Seite 1 von 11 Inhaltsverzeichnis Einleitung...
Fenster in PowerPoint 2000 anpassen Folienmaster Einstellungen vornehmen Hintergrund verändern
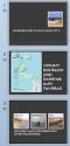 Fenster in PowerPoint 2000 anpassen Folienmaster Einstellungen vornehmen Hintergrund verändern Die Rahmen innerhalb des PowerPoint-Fensters lassen sich verschieben, indem man sie mit der linken Maustaste
Fenster in PowerPoint 2000 anpassen Folienmaster Einstellungen vornehmen Hintergrund verändern Die Rahmen innerhalb des PowerPoint-Fensters lassen sich verschieben, indem man sie mit der linken Maustaste
Microsoft Excel 2016 Sparklines
 Hochschulrechenzentrum Justus-Liebig-Universität Gießen Microsoft Excel 2016 Sparklines Sparklines in Excel 2016 Seite 1 von 7 Inhaltsverzeichnis Einleitung... 2 Sparklines erstellen... 2 Sparklines bearbeiten...
Hochschulrechenzentrum Justus-Liebig-Universität Gießen Microsoft Excel 2016 Sparklines Sparklines in Excel 2016 Seite 1 von 7 Inhaltsverzeichnis Einleitung... 2 Sparklines erstellen... 2 Sparklines bearbeiten...
34 PowerPoint 2016 Trickfilm erstellen
 Ausgabe 21. August 2017, Woche 34 Wings Übung der Woche 34 PowerPoint 2016 Trickfilm erstellen Diese, von Wings kostenlos zur Verfügung gestellte Übung, darf weitergegeben und im Unterricht verwendet werden.
Ausgabe 21. August 2017, Woche 34 Wings Übung der Woche 34 PowerPoint 2016 Trickfilm erstellen Diese, von Wings kostenlos zur Verfügung gestellte Übung, darf weitergegeben und im Unterricht verwendet werden.
Übungsbeispiel Absatzformate zuweisen
 Word 2016 Grundlagen Zeichenformatierungen wirken sich auf das aktuelle Wort oder auf einen markierten Textblock aus. hingegen gestalten immer den gesamten Absatz, in dem der Cursor steht, oder die Absätze,
Word 2016 Grundlagen Zeichenformatierungen wirken sich auf das aktuelle Wort oder auf einen markierten Textblock aus. hingegen gestalten immer den gesamten Absatz, in dem der Cursor steht, oder die Absätze,
Ausbildungsziel: Sicherer Umgang mit der Maus
 Ausbildungsziel: Sicherer Umgang mit der Maus Die sichere Mausbedienung ist Grundlage für die schnelle Arbeit am Computer! Am Anfang der Computer gab es keine Maus, da es auch keine graphischen Oberflächen
Ausbildungsziel: Sicherer Umgang mit der Maus Die sichere Mausbedienung ist Grundlage für die schnelle Arbeit am Computer! Am Anfang der Computer gab es keine Maus, da es auch keine graphischen Oberflächen
Snagit 11.4 Bildschirmaufnahmen bearbeiten mit dem Snagit Editor
 SI.002, Version 1.2 10.11.2014 Kurzanleitung Snagit 11.4 Bildschirmaufnahmen bearbeiten mit dem Snagit Editor Haben Sie mit Snagit eine Aufnahme erstellt, lässt sich diese gleich nach der Erstellung im
SI.002, Version 1.2 10.11.2014 Kurzanleitung Snagit 11.4 Bildschirmaufnahmen bearbeiten mit dem Snagit Editor Haben Sie mit Snagit eine Aufnahme erstellt, lässt sich diese gleich nach der Erstellung im
DAS EINSTEIGERSEMINAR. Microsoft Office. PowerPoint Maria Hoeren und Saskia Gießen LERNEN ÜBEN ANWENDEN
 DAS EINSTEIGERSEMINAR Microsoft Office PowerPoint 2010 Maria Hoeren und Saskia Gießen LERNEN ÜBEN ANWENDEN Einleitung... 13 Lernen Üben Anwenden... 13 Über das Buch... 14 L Teil I: Lernen... 17 L1 Die
DAS EINSTEIGERSEMINAR Microsoft Office PowerPoint 2010 Maria Hoeren und Saskia Gießen LERNEN ÜBEN ANWENDEN Einleitung... 13 Lernen Üben Anwenden... 13 Über das Buch... 14 L Teil I: Lernen... 17 L1 Die
Informatik-Ausbildung. Basis: I-CH Modulbaukasten R3. Autorenteam des HERDT-Verlags. 1. Ausgabe, Juli 2014
 Autorenteam des HERDT-Verlags 1. Ausgabe, Juli 2014 Informatik-Ausbildung Basis: I-CH Modulbaukasten R3 Modul 301: Office-Werkzeuge anwenden (Teil 1) I-CH-M301-13-CC_1 4 Modul 301: Office-Werkzeuge anwenden
Autorenteam des HERDT-Verlags 1. Ausgabe, Juli 2014 Informatik-Ausbildung Basis: I-CH Modulbaukasten R3 Modul 301: Office-Werkzeuge anwenden (Teil 1) I-CH-M301-13-CC_1 4 Modul 301: Office-Werkzeuge anwenden
4 DIAGRAMM UND SMARTART
 MS PowerPoint 2010 Aufbau Diagramm und SmartArt 4 DIAGRAMM UND SMARTART 4.1 Diagramm verwenden PowerPoint 2010 bietet Diagrammtools an, die über Excel zur Verfügung gestellt werden. Sie erstellen ein Diagramm,
MS PowerPoint 2010 Aufbau Diagramm und SmartArt 4 DIAGRAMM UND SMARTART 4.1 Diagramm verwenden PowerPoint 2010 bietet Diagrammtools an, die über Excel zur Verfügung gestellt werden. Sie erstellen ein Diagramm,
Erstellung eines elektronischen Bilderbuchs mit Open Office
 Erstellung eines elektronischen Bilderbuchs mit Open Office OpenOffice ist eine vollwertige und vollständige Office-Software, welche kostenlos ist und unter http://de.openoffice.org/ (deutsche Version)
Erstellung eines elektronischen Bilderbuchs mit Open Office OpenOffice ist eine vollwertige und vollständige Office-Software, welche kostenlos ist und unter http://de.openoffice.org/ (deutsche Version)
PowerPoint: Hintergrund
 PowerPoint: Hintergrund Standardmäßig ist der Hintergrund weiß. Will man beispielsweise ein Fotoalbum erstellen, sieht das jedoch nicht wirklich gut aus. Deshalb stellt PowerPoint diverse Füllvarianten
PowerPoint: Hintergrund Standardmäßig ist der Hintergrund weiß. Will man beispielsweise ein Fotoalbum erstellen, sieht das jedoch nicht wirklich gut aus. Deshalb stellt PowerPoint diverse Füllvarianten
MIT DEM FOLIENMASTER VORLAGEN ERSTELLEN...
 Folienmaster Power Point 2010 - Aufbau ZID/Dagmar Serb V.02/Sept. 2018 MIT DEM FOLIENMASTER VORLAGEN ERSTELLEN... 2 IN DIE MASTERANSICHT WECHSELN... 2 AUFBAU DES FOLIENMASTERS... 2 ZENTRALEN FOLIENMASTER
Folienmaster Power Point 2010 - Aufbau ZID/Dagmar Serb V.02/Sept. 2018 MIT DEM FOLIENMASTER VORLAGEN ERSTELLEN... 2 IN DIE MASTERANSICHT WECHSELN... 2 AUFBAU DES FOLIENMASTERS... 2 ZENTRALEN FOLIENMASTER
34 Inhaltsverzeichnisse: Excel und PowerPoint
 Wings Übung der Woche Ausgabe 20. August 2018 Ausgabe 20. August 2018, Woche 34 Wings Übung der Woche 34 Inhaltsverzeichnisse: Excel und PowerPoint Diese, von Wings kostenlos zur Verfügung gestellte Übung,
Wings Übung der Woche Ausgabe 20. August 2018 Ausgabe 20. August 2018, Woche 34 Wings Übung der Woche 34 Inhaltsverzeichnisse: Excel und PowerPoint Diese, von Wings kostenlos zur Verfügung gestellte Übung,
Grafikeigenschaften anzeigen und bearbeiten
 Grafikeigenschaften anzeigen und bearbeiten In dieser Übung wird beschrieben, wie die Grafikeigenschaften eines ausgewählten Objekts angezeigt und bearbeitet werden können. 1. Das Objekt auswählen. Das
Grafikeigenschaften anzeigen und bearbeiten In dieser Übung wird beschrieben, wie die Grafikeigenschaften eines ausgewählten Objekts angezeigt und bearbeitet werden können. 1. Das Objekt auswählen. Das
Word. Verweise. Textmarken, Querverweise, Hyperlinks
 Word Verweise Textmarken, Querverweise, Hyperlinks Inhaltsverzeichnis 1 Textmarken... 4 1.1 Hinzufügen einer Textmarke... 4 1.2 Ändern einer Textmarke... 4 1.2.1 Anzeigen von Klammern für Textmarken...
Word Verweise Textmarken, Querverweise, Hyperlinks Inhaltsverzeichnis 1 Textmarken... 4 1.1 Hinzufügen einer Textmarke... 4 1.2 Ändern einer Textmarke... 4 1.2.1 Anzeigen von Klammern für Textmarken...
Objekte zeichnen, formatieren, anordnen
 In diesem Kapitel erlernen Sie die Arbeit mit Zeichenwerkzeugen wie etwa Linien, Ellipsen, aber auch AutoFormen und 3D-Objekten. Der Begriff des Objekts ist in PowerPoint sehr zentral. Ob Text, Grafik,
In diesem Kapitel erlernen Sie die Arbeit mit Zeichenwerkzeugen wie etwa Linien, Ellipsen, aber auch AutoFormen und 3D-Objekten. Der Begriff des Objekts ist in PowerPoint sehr zentral. Ob Text, Grafik,
Öffnen Sie die Präsentation Land und Leute.pptx. Die Folie 1 ist markiert.
 MS PowerPoint 00 Kompakt Folienübergänge FOLIENÜBERGÄNGE Beim Wechsel zur nächsten Folie wird mit Übergangseffekten eine visuelle Unterstützung angeboten. Dabei werden die optischen und akustischen Effekte
MS PowerPoint 00 Kompakt Folienübergänge FOLIENÜBERGÄNGE Beim Wechsel zur nächsten Folie wird mit Übergangseffekten eine visuelle Unterstützung angeboten. Dabei werden die optischen und akustischen Effekte
PowerPoint 2007: Kurzeinführung
 PowerPoint 2007: Kurzeinführung Inhalt Inhalt... 1 1 Der Startbildschirm... 2 1.1 Aufruf von Befehlen mithilfe von Registern und Symbolleisten... 2 1.2 Ansichten in PowerPoint:... 3 2 Die erste Präsentation...
PowerPoint 2007: Kurzeinführung Inhalt Inhalt... 1 1 Der Startbildschirm... 2 1.1 Aufruf von Befehlen mithilfe von Registern und Symbolleisten... 2 1.2 Ansichten in PowerPoint:... 3 2 Die erste Präsentation...
Inhaltsverzeichnis Farbpaletten Grundlagen Farbpaletten auswählen Benutzerdefinierte Farbpaletten erstellen...
 Abbildung 1 - Übersichtsorganigramm Inhaltsverzeichnis Inhaltsverzeichnis... 1 Farbpaletten... 2 Grundlagen... 2 Farbpaletten auswählen... 2 Benutzerdefinierte Farbpaletten erstellen... 2 Farbpalette aus
Abbildung 1 - Übersichtsorganigramm Inhaltsverzeichnis Inhaltsverzeichnis... 1 Farbpaletten... 2 Grundlagen... 2 Farbpaletten auswählen... 2 Benutzerdefinierte Farbpaletten erstellen... 2 Farbpalette aus
