USB-Autoladegerät oder RDS/TMC-Verkehrsinfo-Empfänger (je nach Produkt)
|
|
|
- Elvira Otto
- vor 7 Jahren
- Abrufe
Transkript
1 TomTom GO
2 1. Packungsinhalt Packun gsinhalt TomTom GO Easy Click-Magnethalterung USB-Kabel USB-Autoladegerät oder RDS/TMC-Verkehrsinfo-Empfänger (je nach Produkt) Überprüfen Sie den Packungsinhalt anhand der Liste der Packungsinhalte, die in der Produktverpackung enthalten ist. Installationsanleitung 2
3 2. Bitte als Erstes lesen! Bitte als tes Ers- lesen! EasyClick-Halterung Mit der EasyClick-Halterung können Sie Ihren TomTom GO in Ihrem Fahrzeug befestigen. Achten Sie bei der Befestigung darauf, dass die EasyClick-Halterung und die Windschutzscheibe sauber und trocken sind. Platzieren Sie die EasyClick-Halterung so, dass Sie freie Sicht auf die Straße haben und alle Bedienelemente des Fahrzeugs ungehindert erreichen können. Drücken Sie zum Anbringen der EasyClick-Halterung den Saugfuß an einer ebenen Stelle fest gegen die Windschutzscheibe. Drehen Sie dann den Gummigriff am Fuß der EasyClick-Halterung im Uhrzeigersinn, bis Sie ein Klickgeräusch hören. Verbinden Sie das Kabel auf der einen Seite mit dem Armaturenbrett Ihres Fahrzeugs und auf der anderen Seite mit der Unterseite Ihres Geräts. Ein- und ausschalten Halten Sie zum Einschalten Ihres Navigationsgeräts die Ein/Aus-Taste gedrückt, bis das Startbild erscheint. Wenn Sie Ihr Gerät zum ersten Mal einschalten, kann der Start etwas länger dauern. Einrichten Wichtig: Bitte achten Sie darauf, die richtige Sprache auszuwählen, denn diese Sprache wird für alle Bildschirmtexte verwendet. Beim ersten Einschalten müssen Sie zur Einrichtung Ihres Geräts einige Fragen beantworten. Zur Beantwortung der Fragen können Sie einfach das Display antippen. GPS-Empfang Beim ersten Einschalten Ihres TomTom GO-Navigationsgeräts kann es einige Minuten dauern, bis das Gerät Ihre GPS-Position ermittelt hat und Ihren aktuellen Standort auf der Karte anzeigt. Danach erfolgt die Ermittlung Ihres Standorts viel schneller, in der Regel innerhalb weniger Sekunden. Zur Sicherstellung eines guten GPS-Empfangs sollten Sie Ihr Gerät nur im Freien verwenden. Große Objekte wie Hochhäuser können den Empfang stören. Was ist MyTomTom? MyTomTom hilft Ihnen, die Inhalte und Dienste auf Ihrem TomTom GO-Navigationsgerät zu verwalten, und ermöglicht Ihnen den Zugang zur TomTom-Community. Das Anmelden bei MyTomTom erfolgt auf der TomTom-Website. Sie sollten Ihr Navigationsgerät regelmäßig mit MyTomTom verbinden, um Ihr Gerät stets auf dem neuesten Stand zu halten. 3
4 Tipp: Sie sollten Ihr Navigationsgerät stets über eine Breitband-Internetverbindung mit MyTomTom verbinden. MyTomTom einrichten 1 2 Gehen Sie wie folgt vor, um MyTomTom einzurichten: 1. Stellen Sie auf Ihrem Computer eine Internetverbindung her. 2. Öffnen Sie die Adresse tomtom.com/getstarted in einem Browser. 3. Klicken Sie auf Jetzt herunterladen. Ihr Browser lädt die Unterstützungsanwendung MyTomTom herunter. Diese muss auf Ihrem Computer installiert werden, um die Verbindung Ihres Geräts mit MyTomTom zu ermöglichen. Wenn während des Herunterladens Fragen auf dem Bildschirm erscheinen, befolgen Sie bitte die angezeigten Anweisungen. 4. Wenn Sie dazu aufgefordert werden, verbinden Sie Ihr Gerät über das USB-Kabel mit Ihrem Computer. Schalten Sie danach Ihr Gerät ein. Ihr Gerät wird nun erkannt, und nach Anlegen einer Sicherungskopie werden die neuesten Aktualisierungen installiert. Wichtig: Schließen Sie den USB-Stecker direkt an einen USB-Port Ihres Computers an, und nicht an einen USB-Hub oder -Port einer Tastatur oder eines Monitors. Nach der Installation der Unterstützungsanwendung MyTomTom können Sie MyTomTom vom Infobereich des Desktops aus aufrufen. Tipp: Wenn Sie Ihr Navigationsgerät mit Ihrem Computer verbinden, weist MyTomTom Sie darauf hin, falls Aktualisierungen für Ihr Gerät bereitstehen. Wenn das Gerät nicht startet In seltenen Fällen kann es vorkommen, dass Ihr TomTom GO-Navigationsgerät nicht richtig startet oder nicht mehr reagiert, wenn Sie den Touchscreen antippen. Prüfen Sie zunächst, ob der Akku ausreichend geladen ist. Um den Akku aufzuladen, verbinden Sie Ihr Gerät bitte mit dem Autoladegerät. Das vollständige Aufladen des Akkus kann bis zu zwei Stunden dauern. Wird das Problem dadurch nicht behoben, können Sie das Gerät zurücksetzen. Halten Sie dafür die Ein/Aus-Taste 15 Sekunden lang gedrückt und lassen Sie die Taste los, sobald Ihr Gerät neu startet. 4
5 Gerät aufladen Der Akku in Ihrem TomTom GO-Navigationsgerät wird aufgeladen, wenn Sie Ihr Gerät an das Autoladegerät oder an Ihren Computer anschließen. Während des Ladens leuchtet die Anzeige auf der Ein/Aus-Taste orange; wenn der Ladevorgang abgeschlossen ist, leuchtet sie grün. Wichtig: Schließen Sie den USB-Stecker direkt an einen USB-Port Ihres Computers an, und nicht an einen USB-Hub oder -Port einer Tastatur oder eines Monitors. Sicherheitshinweis Einige TomTom-Navigationsgeräte enthalten ein GSM/GPRS-Modul, das elektrische Geräte wie Herzschrittmacher, Hörgeräte und Luftfahrtinstrumente störend beeinflussen kann. Die Störung solcher Geräte kann die Gesundheit oder das Leben anderer Menschen bzw. Ihre eigene Gesundheit oder Ihr eigenes Leben gefährden. Ihr Gerät enthält ein GSM/GPRS-Modul. Verwenden Sie es nicht in der Nähe von elektrischen Geräten oder an Orten, an denen die Verwendung eines Mobiltelefons verboten ist (z. B. in Krankenhäusern oder in Flugzeugen). Passen Sie gut auf Ihr Navigationsgerät auf Lassen Sie Ihren TomTom GO oder dessen Zubehör niemals sichtbar im abgestellten Auto liegen, um es Dieben nicht unnötig leicht zu machen. Es ist wichtig, dass Sie Ihr Gerät schützen: Ihr Gerät ist nicht für extreme Temperaturen ausgelegt und kann unter solchen Bedingungen dauerhaft beschädigt werden. Bei längerer Sonneneinstrahlung kann sich die Akkuleistung vorzeitig verringern. Öffnen Sie das Gehäuse Ihres Geräts unter keinen Umständen. Dies kann gefährlich sein und führt zum Erlöschen der Garantie. Verwenden Sie ein weiches Tuch, um das Display Ihres Geräts abzuwischen oder abzutrocknen. Verwenden Sie keine flüssigen Reinigungsmittel. 5
6 3. Sicherheit Sicherheit EasyClick-Halterung anbringen Prüfen Sie sorgfältig, wo Sie die Halterung in Ihrem Auto anbringen können. Folgendes darf durch die EasyClick-Halterung nicht blockiert oder behindert werden: Ihre Sicht auf die Straße Bedienelemente in Ihrem Auto Rückspiegel Airbags Sie sollten Ihr Navigationsgerät in der Halterung problemlos erreichen können, ohne sich nach vorne beugen oder strecken zu müssen. Sie können die Halterung an der Frontscheibe, am Seitenfenster oder mit einer Befestigungsplatte auf dem Armaturenbrett anbringen. Die folgenden Abbildungen zeigen, wo Sie die Halterung sicher anbringen können. Außerdem bietet Ihnen TomTom alternative Befestigungslösungen für Ihr TomTom-Navigationsgerät an. Weitere Informationen zu Befestigungsplatten für das Armaturenbrett und alternativen Befestigungslösungen finden Sie unter tomtom.com/accessories. Sicherheitseinstellungen Damit Ihre Fahrt so sicher wie möglich wird, empfehlen wir die Aktivierung der Sicherheitseinstellungen. Diese bieten Ihnen unter anderem folgende Funktionen: Beim Fahren grundlegende Menütasten anzeigen Sicherheitswarnungen anzeigen Bei Überschreitung der zulässigen Geschwindigkeit warnen Wenn Sie Ihren TomTom GO per Sprachsteuerung bedienen, fahren Sie noch sicherer. 6
7 4. Route planen Route planen Wichtig: Aus Sicherheitsgründen sollten Sie Ihre Route zur Vermeidung von Ablenkungen stets vor Reisebeginn planen. Um eine Route auf Ihrem TomTom GO zu planen, gehen Sie wie folgt vor: 1. Tippen Sie auf das Display, um das Hauptmenü aufzurufen. 2. Tippen Sie auf Navigieren zu 3. Tippen Sie auf Adresse. Tipp: Wenn Sie zum ersten Mal eine Route planen, werden Sie aufgefordert, ein Land, einen Bundesstaat oder eine Region auszuwählen. Ihre Auswahl wird gespeichert und künftig zur Planung aller weiteren Routen verwendet, bis Sie diese Einstellung ändern. Sie können diese Einstellung ändern, indem Sie vor der Auswahl der gewünschten Stadt auf das Fähnchen tippen. 4. Geben Sie dann den Ortsnamen ein. Tipp: Anstatt die Adresse einzutippen, tippen Sie auf die Mikrofon-Schaltfläche, um die Adresse Ihrem GO anzusagen. Während der Eingabe werden Orte mit ähnlichem Namen in einer Liste angezeigt. Wenn der richtige Ort in der Liste angezeigt wird, tippen Sie auf den Namen, um das Ziel auszuwählen. 7
8 5. Geben Sie den Straßennamen ein. Während der Eingabe werden Straßen mit ähnlichem Namen in einer Liste angezeigt. Wenn der richtige Straßenname in der Liste angezeigt wird, tippen Sie ihn an, um das Ziel auszuwählen. 6. Geben Sie die Hausnummer ein, und tippen Sie dann auf Fertig. 7. Das Ziel wird auf der Karte angezeigt. Tippen Sie auf Auswählen, um fortzufahren, oder tippen Sie auf Zurück, um eine andere Adresse einzugeben. 8
9 Tipp: Wenn Sie einen Parkplatz als endgültiges Ziel auswählen möchten, tippen Sie auf Parkplatz in der Nähe, und wählen Sie aus der Liste der Parkplätze in der Nähe Ihres allgemeinen Ziels einen Parkplatz aus. 8. Wählen Sie die Art der Route aus, die Sie planen möchten. 9. Wenn die neue Route angezeigt wird, tippen Sie auf Fertig. Um weitere Informationen zur Route anzuzeigen, tippen Sie auf Details. Um eine andere Route zu planen, tippen Sie auf Route ändern. Ihr TomTom GO beginnt nun, Sie mit Sprach- und Displayanweisungen an Ihr Ziel zu leiten. Routenübersicht Die Routenübersicht zeigt Ihnen eine Übersicht Ihrer Route, die verbleibende Entfernung zu Ihrem Ziel und die restliche Fahrzeit an. Zum Anzeigen der Routenübersicht tippen Sie in der Fahransicht auf das rechte Feld der Statusleiste, oder tippen Sie im Hauptmenü auf Route anzeigen und dann auf Routenübersicht anzeigen. 9
10 Bei Verwendung von TomTom Traffic zeigt die Routenübersicht eine Übersicht Ihrer Route, die verbleibende Entfernung zu Ihrem Ziel, die restliche Fahrzeit und verkehrsbedingte Verzögerungen auf Ihrer Route. LIVE-Übersicht Die LIVE-Übersicht zeigt Ihnen LIVE-Services-Informationen zu Ihrer Route an. Zum Anzeigen der LIVE-Übersicht tippen Sie in der Routenübersicht auf die Registerkarte LIVE. Tippen Sie auf ein beliebiges Feld, um ausführliche Informationen anzuzeigen. Die LIVE-Registerkarten zeigen folgende Informationen an: Störungen auf der Route Tippen Sie diese Registerkarte an, um ausführliche Informationen zu Verkehrsstörungen und anderen Vorfällen auf Ihrer Route anzuzeigen. Radarkameras Tippen Sie diese Registerkarte an, um das Menü Radarkameras zu öffnen. Dort können Sie eine Radarkamera melden oder Ihre Einstellungen für Radarkamera-Warnungen ändern. Wetter Tippen Sie diese Registerkarte an, um die neuesten Wetterberichte anzuzeigen. Hinweis: Nicht alle LIVE-Dienste sind in allen Ländern verfügbar. Sie können die LIVE-Services möglicherweise bei Fahrten ins Ausland nutzen. Weitere Informationen zu verfügbaren Services finden Sie unter tomtom.com/services. Routenplanung mit Ihrer Stimme Sie können statt des Displays auch Ihre Stimme zur Routenplanung verwenden. Informationen zur Routenplanung per Sprache finden Sie unter Sprachsteuerung. Häufige Ziele Wenn Sie häufig zu denselben Zielen fahren, können Sie Ihren TomTom GO so einrichten, dass er Sie bei jedem Einschalten fragt, ob Sie eine Route zu einem dieser Ziele planen möchten. Auf diese Weise können Sie die Routenplanung beschleunigen. 10
11 Um ein neues Ziel auszuwählen, tippen Sie im Menü Einstellungen auf Starteinstellungen und wählen Sie dann Nach einem Ziel fragen aus. Legen Sie dann fest, welche Schaltfläche für dieses Ziel verwendet werden soll, und beantworten Sie die Fragen zum Ziel. Häufige Ziele anzeigen Sie können Ihren TomTom GO so einrichten, dass Sie bei jedem Einschalten des Geräts gefragt werden, ob Sie eine Route zu einem Ihrer häufig aufgesuchten Ziele planen möchten. Um diese Einstellung vorzunehmen, gehen Sie wie folgt vor: 1. Tippen Sie im Menü Einstellungen auf Starteinstellungen und wählen Sie dann Nach einem Ziel fragen aus. 2. Tippen Sie auf Ja und dann erneut auf Ja, um Informationen zum Ziel einzugeben. 3. Wählen Sie ein Symbol für das Ziel aus, tippen Sie auf Fertig, um das Symbol festzulegen, und tippen Sie dann auf Ja. Tipp: Um ein neues Ziel hinzuzufügen, wählen Sie eines der nummerierten Symbole aus, und geben Sie einen Namen für die neue Zielschaltfläche ein. 4. Tippen Sie auf Ja, geben Sie bei Bedarf einen neuen Namen ein, und tippen Sie dann auf Fertig. 5. Geben Sie die Adresse auf die gleiche Weise wie bei der Routenplanung ein, und tippen Sie auf Fertig. 6. Wenn Sie weitere Ziele festlegen möchten, wiederholen Sie die oben genannten Schritte. Ansonsten tippen Sie auf Fertig. Sie werden gefragt, ob Sie das Startbild ändern möchten. 7. Wenn Sie das Bild ändern möchten, tippen Sie auf Ja, und folgen Sie anschließend den Anweisungen auf dem Display. Ansonsten tippen Sie auf Nein. Bei jedem Einschalten Ihres TomTom GO werden Sie gefragt, ob Sie eine Route planen möchten. Wenn Sie auf Abbrechen tippen, öffnet sich das Hauptmenü. Ankunftszeiten verwenden Bei der Routenplanung stellt Ihnen Ihr TomTom GO die Frage, ob Sie zu einer bestimmten Zeit ankommen möchten. Tippen Sie auf JA, um eine gewünschte Ankunftszeit einzugeben. Ihr GO berechnet Ihre Ankunftszeit und zeigt an, ob Sie rechtzeitig ankommen werden. Sie können diese Information auch nutzen, um die erforderliche Abfahrtszeit zu bestimmen. Wenn Ihr GO anzeigt, dass Sie 30 Minuten zu früh ankommen werden, können Sie 30 Minuten später losfahren, um pünktlich anzukommen. 11
12 Ihre erwartete Ankunftszeit wird während Ihrer Reise kontinuierlich aktualisiert. In der Statusleiste können Sie wie unten dargestellt sehen, ob Sie rechtzeitig oder verspätet ankommen werden: Sie werden 55 Minuten vor Ihrer geplanten Ankunftszeit ankommen. Wenn die berechnete Ankunftszeit über fünf Minuten vor der geplanten Zeit liegt, wird sie in grüner Schrift angezeigt. Sie werden 3 Minuten vor Ihrer geplanten Ankunftszeit ankommen. Wenn die berechnete Ankunftszeit weniger als fünf Minuten vor der geplanten Zeit liegt, wird sie in gelber Schrift angezeigt. Sie werden 19 Minuten später ankommen. Wenn die berechnete Ankunftszeit nach der geplanten Zeit liegt, wird sie in roter Schrift angezeigt. Statusleisteneinstellungen Tippen Sie im Menü Einstellungen auf Statusleisteneinstellungen, um die Ankunftszeitbenachrichtigungen zu aktivieren oder zu deaktivieren. Um die Ankunftszeitbenachrichtigungen zu aktivieren, wählen Sie Zeitreserve. Navigationsmenü-Optionen Wenn Sie auf Navigieren zu... tippen, können Sie Ihr Ziel nicht nur durch das Eingeben der Adresse, sondern auch auf viele andere Arten einstellen. Sie können zwischen folgenden Optionen wählen: Lokale Suche Tippen Sie auf diese Schaltfläche, um die TomTom Lokale Suche mit Google zu nutzen, die Ihnen dabei hilft, Geschäfte und Dienstleister in der Nähe Ihrer aktuellen Position zu finden. Sie können Geschäfte und Dienstleister in Ihrer näheren Umgebung, in der Nähe Ihres aktuellen Ziels oder eines anderen Ziels sowie in einer Stadt suchen. Wenn Sie beispielsweise an Ihrer aktuellen Position ein Schwimmbad suchen, geben Sie»Schwimmbad«ein, und wählen Sie den besten Suchtreffer aus. Tippen Sie auf diese Schaltfläche, um zu Ihrer Heimatadresse zu navigieren. Heimatort Diese Schaltfläche werden Sie voraussichtlich am häufigsten verwenden. Tippen Sie auf diese Schaltfläche, um einen Favoriten als Ziel festzulegen. Favorit Tippen Sie auf diese Schaltfläche, um eine Adresse als Ihr Ziel festzulegen. Adresse 12
13 Tippen Sie auf diese Schaltfläche, um Ihr Ziel aus einer Liste von Orten auszuwählen, die Sie bereits als Ziele verwendet haben. Letztes Ziel Tippen Sie auf diese Schaltfläche, um zu einem Sonderziel (POI) zu navigieren. Sonderziel Tippen Sie auf diese Schaltfläche, um mit Hilfe der Kartenübersicht einen Ort auf der Karte als Ihr Ziel festzulegen. Punkt auf der Karte Tippen Sie auf diese Schaltfläche, um Ihr Ziel durch Eingabe des Längen- und Breitengrads festzulegen. Längen- und Breitengrad Tippen Sie auf diese Schaltfläche, um Ihre letzte aufgezeichnete Position als Ziel festzulegen. Position des letzten Halts Routen im Voraus planen Auf Ihrem TomTom GO können Sie eine Route im Voraus planen. Dafür müssen Sie sowohl Ihren Ausgangspunkt als auch Ihr Ziel eingeben. Hier sind einige weitere Gründe, die für die Vorausplanung einer Route sprechen: Sie können die Reisedauer bereits vor der Abfahrt berechnen. Sie können auch Reisezeiten für dieselbe Route zu unterschiedlichen Tageszeiten oder an verschiedenen Wochentagen vergleichen. Ihr GO verwendet IQ Routes zur Routenplanung. IQ Routes berechnet Ihre Routen anhand der tatsächlich auf den jeweiligen Straßen gemessenen Durchschnittsgeschwindigkeiten. Sie können den Verlauf Ihrer geplanten Route überprüfen. Sie können für Ihre Besucher eine Route berechnen und ihnen die Route ausführlich erklären. Gehen Sie wie folgt vor, um eine Route im Voraus zu planen: 1. Tippen Sie auf das Display, um das Hauptmenü aufzurufen. 2. Tippen Sie auf den Pfeil, um die nächste Menüseite anzuzeigen, und tippen Sie dann auf Route planen. Route erstellen Diese Schaltfläche wird angezeigt, wenn Sie keine Route auf Ihrem GO. 3. Den Startpunkt Ihrer Reise legen Sie genauso fest, wie Sie ein Ziel eingeben würden. 4. Geben Sie das Ziel Ihrer Reise ein. 13
14 5. Wählen Sie den Typ der gewünschten Route aus. Schnellste Route: die Route mit der kürzesten Fahrtzeit. Öko-Route: die kraftstoffeffizienteste Route für Ihre Reise. Kürzeste Route: die kürzeste Entfernung zwischen den angegebenen Orten. Dies ist nicht notwendigerweise auch die schnellste Route, insbesondere wenn sie durch Ortschaften führt. Autobahnen vermeiden: eine Route, die Autobahnen vermeidet. Fußgänger-Route: eine für Fußgänger optimierte Route. Fahrrad-Route: eine für Fahrradfahrten optimierte Route. 6. Wählen Sie das Datum und die Uhrzeit für Ihre geplante Fahrt aus. Ihr GO verwendet IQ Routes, um die bestmögliche Route für diesen Zeitpunkt zu berechnen. Diese Funktion ist nützlich, um zu erfahren, wie lange eine Fahrt zu verschiedenen Tageszeiten oder an unterschiedlichen Wochentagen dauert. 7. Ihr TomTom GO plant nun die Route zwischen den beiden angegebenen Orten. Routeninformationen anzeigen Sie können diese Optionen für Ihre zuletzt geplante Route aufrufen, indem Sie im Hauptmenü Route anzeigen antippen oder in der Routenübersicht die Schaltfläche Details antippen. Folgende Optionen stehen Ihnen zur Verfügung: Tippen Sie auf diese Schaltfläche, um alle Abbiegeanweisungen entlang der Route anzuzeigen. Anweisungen anzeigen Dies ist besonders nützlich, wenn Sie jemandem den Weg erklären möchten. Tippen Sie auf diese Schaltfläche, um Ihre Route in der Kartenübersicht zu sehen. Karte der Route anzeigen Vorführung starten Tippen Sie auf diese Schaltfläche, um Ihre Route auf dem Display vorzuführen. Durch Antippen des Displays können Sie die Vorführung jederzeit unterbrechen. Tippen Sie auf diese Schaltfläche, um die Routenübersicht anzuzeigen. Zusammenfassung Tippen Sie auf diese Schaltfläche, um Ihr Ziel vorab anzuzeigen. Ziel anzeigen Sie können zu einem Parkplatz in der Nähe Ihres Ziels navigieren, Ihr Ziel anrufen, wenn dessen Rufnummer bekannt ist, und sämtliche verfügbaren Informationen zu Ihrem Ziel anzeigen. 14
15 Tippen Sie auf diese Schaltfläche, um sich eine Übersicht aller Verkehrsstörungen auf Ihrer Route anzeigen zu lassen. Verkehrsinfo auf Route anzeigen Hinweis: Diese Schaltfläche wird nur angezeigt, wenn Sie ein HD Traffic-Abonnement für Ihr Gerät abgeschlossen oder einen RDS/ TMC-Empfänger damit verbunden haben. Verkehrsinformationen sind nicht in allen Ländern oder Regionen verfügbar. Weitere Informationen zu den Verkehrsinfo-Diensten von TomTom finden Sie unter tomtom.com/services. 15
16 5. Sprachsteuerung Sprach steuerung Was ist die Sprachsteuerung? Statt Ihren TomTom GO durch Antippen zu bedienen, können Sie Ihrem GO jetzt auch gesprochene Anweisungen geben. So können Sie z. B. Ihren GO lauter stellen, indem Sie»Lautstärke erhöhen«sagen. Sie können sich eine Liste der verfügbaren Befehle anzeigen lassen. Tippen Sie dazu im Hauptmenü auf Hilfe, dann auf Produkthandbücher und dann auf Was kann ich sagen? Wichtig: Für die Sprachsteuerung wird eine Computerstimme benötigt. Wenn auf Ihrem TomTom GO keine Computerstimmen installiert sind, steht diese Funktion nicht zur Verfügung. Tippen Sie zum Auswählen einer Computerstimme im Menü Einstellungen auf Stimmen und dann auf Stimme ändern, und wählen Sie eine Computerstimme aus. Die Sprachsteuerung verwenden Um die Sprachsteuerung zu aktivieren und die Schaltfläche in der Fahransicht anzuzeigen, tippen Sie im Menü Einstellungen auf Eigenes Menü erstellen, und setzen Sie ein Häkchen neben Sprachsteuerung. Um die Sprachsteuerung auszuschalten und die Schaltfläche aus der Fahransicht zu entfernen, tippen Sie im Menü Einstellungen auf Eigenes Menü erstellen, und entfernen Sie das Häkchen neben Sprachsteuerung. Das folgende Beispiel erläutert Ihnen die Verwendung der Sprachsteuerung beim Planen einer Fahrt zu Ihrer Heimatadresse. 1. Tippen Sie in der Fahransicht auf die Mikrofon-Schaltfläche, um das Mikrofon einzuschalten. Die Mikrofon-Pegelanzeige erscheint im rechten Displaybereich. 2. Sagen Sie nach Ertönen des Pieptons»Navigiere nach Hause«. Während Sie sprechen, zeigt Ihnen die Mikrofon-Pegelanzeige an, wie gut das Gerät Ihre Stimme versteht: Ein grüner Balken bedeutet, dass das Gerät Ihre Stimme optimal verstehen kann. Ein roter Balken bedeutet, dass Ihre Stimme zu laut für das Gerät ist. Ihr Gerät erkennt nicht alle Wörter und versteht damit nicht alles, was Sie sagen. Ein grauer Balken bedeutet, dass Ihre Stimme zu leise für das Gerät ist. Ihr Gerät erkennt nicht alle Wörter und versteht damit nicht alles, was Sie sagen. 16
17 Manchmal wiederholt Ihr GO die von Ihnen gesprochenen Eingaben und fordert Sie auf, diese zu bestätigen. 3. Wenn der Befehl korrekt ist, sagen Sie»Ja«. Wenn der Befehl falsch ist, sagen Sie»Nein«und wiederholen Sie den Befehl, wenn Sie den Ton hören. Ihr GO plant nun eine Route von Ihrem derzeitigen Standort zu Ihrer Heimatadresse. Tipp: Wenn Sie Ihrem GO keine weiteren Sprachbefehle geben möchten, sagen Sie»Zurück«,»Abbrechen«oder»Ende«, oder tippen Sie einfach das Display an. Reiseplanung mit Ihrer Stimme Wichtig: Aus Sicherheitsgründen sollten Sie Ihre Route zur Vermeidung von Ablenkungen stets vor Reisebeginn planen. Hinweis: Die Routenplanung per Sprache ist nicht bei allen Karten, in allen Ländern und allen Sprachen möglich. Um eine Route zu einer Adresse mithilfe Ihrer Stimme zu planen, gehen Sie wie folgt vor: 1. Tippen Sie in der Fahransicht auf die Schaltfläche Sprachsteuerung. 2. Sagen Sie nach dem Piepton»Zu Adresse navigieren«. 3. Geben Sie den Ortsnamen ein. Ihr GO zeigt Ihnen entsprechend Ihrer Spracheingabe eine Liste mit ähnlich klingenden Orten an und liest Ihnen den obersten Eintrag vor. Wenn es sich dabei um den richtigen Ort handelt, sagen Sie»Fertig«oder»OK«oder»Ja«oder»Eins«, oder tippen Sie in der Liste auf den Ortsnamen. Wenn es sich dabei nicht um den gewünschten Ort handelt, dieser jedoch in der Liste steht, sagen Sie die Nummer des gewünschten Ortes an oder tippen Sie den Ortsnamen in der Liste an. Wenn der von Ihnen gewünschte Ort beispielsweise Stuttgart lautet und dieser in der Liste an dritter Stelle angezeigt wird, können Sie entweder»drei«sagen oder den Namen Stuttgart antippen. Falls der Name des gewünschten Ortes nicht in der Liste enthalten ist, sagen Sie»Zurück«oder»Nein«, oder tippen Sie auf Zurück, um zur vorherigen Anzeige zurückzukehren und den Ortsnamen erneut zu sagen, wenn Sie den Ton hören. 4. Sagen Sie den Straßennamen. 17
18 Ihr GO zeigt Ihnen entsprechend Ihrer Spracheingabe eine Liste mit ähnlich klingenden Straßennamen an und sagt Ihnen, welcher Straßenname in dieser Liste ganz oben steht. Wenn es sich dabei um den richtigen Straßennamen handelt, sagen Sie»Fertig«oder»OK«oder»Ja«oder»Eins«, oder tippen Sie in der Liste auf den Straßennamen. Tipp: Verschiedene Standorte können denselben Straßennamen haben, beispielsweise wenn die Straße durch mehrere Postleitzahlenbereiche führt. In diesem Fall müssen Sie auf das Display schauen und den richtigen Standort antippen. Wenn es sich bei diesem Straßennamen nicht um den von Ihnen gewünschten Straßennamen handelt, dieser jedoch in der Liste steht, sagen Sie die Nummer des gewünschten Straßennamens an oder tippen Sie den Straßennamen in der Liste an. Falls der von Ihnen gewünschte Straßenname nicht in der Liste enthalten ist, sagen Sie»Zurück«oder»Nein«, oder tippen Sie auf Zurück, um zur vorherigen Anzeige zurückzukehren und den Straßennamen erneut zu sagen, wenn Sie den Ton hören. 5. Sagen Sie die Hausnummer. Wichtig: Nummern müssen in derselben Sprache wie die Schaltflächenbezeichnungen und Menüs Ihres TomTom GO gesprochen werden. Sprechen Sie Zahlen wie gewohnt aus, als ob Sie diese in einem fortlaufenden Satz mitsprechen würden. Die Zahl 357 sprechen Sie also als»dreihundertfünfundsiebzig«aus. Wenn die Nummer richtig angezeigt wird, sagen Sie»Fertig«oder»OK«, oder tippen Sie auf die Tastatur, um die Nummer zu bestätigen. Falls die Nummer falsch angezeigt wird, sagen Sie»Zurück«oder»Nein«, oder tippen Sie auf die Taste Zurück und wiederholen Sie dann die Nummer. Tipp: Wenn Sie»Zurück«sagen, während keine Nummer auf dem Display angezeigt wird, kehrt Ihr GO zum vorherigen Menü zurück. Wenn die Nummer korrekt erkannt wurde, sagen Sie»Fertig«oder»OK«. Sie können die Nummer wahlweise auch auf dem Display eintippen. 6. Wenn die Route berechnet wurde und die Routenübersicht angezeigt wird, tippen Sie auf Fertig. Ihr TomTom GO beginnt nun, Sie mit Sprach- und Displayanweisungen an Ihr Ziel zu leiten. 18
19 Adressen per Sprache eingeben Wichtig: Aus Sicherheitsgründen sollten Sie Ihre Route zur Vermeidung von Ablenkungen stets vor Reisebeginn planen. Auch wenn Sie die Routenplanung nicht per Sprachsteuerung beginnen, können Sie die Adresse trotzdem per Sprache eingeben. Um eine Fahrt zu planen, tippen Sie im Hauptmenü auf Navigieren zu... und dann auf Adresse. Um Ihr Ziel per Sprache einzugeben, tippen Sie eine der folgenden Schaltflächen an: Tippen Sie auf diese Schaltfläche, um eine Adresse ausschließlich per Sprache einzugeben. Gesprochene Adresse Die Option Gesprochene Adresse ermöglicht die Dateneingabe ohne Displayberührung. Diese Option erkennt folgende gesprochene Elemente: Befehle: Ja, Nein, Zurück, Fertig, OK, Kreuzung Straßennamen Orte, Städte und deren Zentren Favoriten, Postleitzahlen und POIs Alternative Route planen, Original neu berechnen, Straßensperrung vermeiden, Verzögerungen minimieren, Route löschen, Fahren über... und Letztes Ziel. Zahlen und Hausnummern. Sprechen Sie diese wie gewohnt aus, als ob Sie sie in einem fortlaufenden Satz mitsprechen würden. Die Zahl 357 sprechen Sie also als»dreihundertfünfundsiebzig«aus. Tippen Sie auf diese Schaltfläche am unteren Rand, um die Adresse per Sprache einzugeben. Wenn diese Schaltfläche grau angezeigt wird, steht die Adresseingabe per Sprache nicht zur Verfügung. Diese Schaltfläche ist für folgende Zieltypen verfügbar: Stadtzentrum zum Auswählen eines Ortszentrums Straße und Hausnummer zum Auswählen einer Adresse Kreuzung zum Auswählen einer Kreuzung zweier Straßen Tipps: Ihr GO erkennt Orte und Straßennamen, wenn diese in der örtlichen Sprache mit passender Aussprache gesprochen werden. Die Adresseingabe per Sprache funktioniert nicht bei Postleitzahlen; diese müssen über die Tastatur eingegeben werden. Die Adresseingabe per Sprache ist nicht für alle Karten in allen Ländern verfügbar. 19
20 6. Fahransicht Fahransicht Informationen zur Fahransicht Wenn Sie Ihr TomTom GO-Gerät zum ersten Mal einschalten, zeigt es die Fahransicht mit ausführlichen Informationen zu Ihrer aktuellen Position an. Sie können jederzeit die Mitte des Displays antippen, um das Hauptmenü zu öffnen. Sie können festlegen, welche Ansicht Ihr Gerät nach dem Einschalten anzeigen soll. Tippen Sie dazu im Hauptmenü auf Einstellungen und dann auf Start-Einstellungen. Die Fahransicht AB C D E Prins Hendrikkade 34 min 13:31 54 KM/H 60 MAX 800 METRES 16:31 2:30 HRS 60 KM FGH I J K 1. Zoomtaste Tippen Sie die Lupe an, um die Schaltflächen zum Vergrößern/Verkleinern anzuzeigen. 2. Schnellzugriffsmenü Um das Schnellzugriffsmenü zu aktivieren, tippen Sie im Menü Einstellungen auf Eigenes Menü erstellen. 3. Ihre aktuelle Position. 4. Straßenbeschilderung oder nächste Straße. 5. Verkehrsinfo-Seitenleiste. Tippen Sie auf die Verkehrsinfo-Seitenleiste, um das Verkehrsinfo-Menü zu öffnen. Die Verkehrsinfo-Seitenleiste wird nur angezeigt, wenn Sie ein HD Traffic-Abonnement für Ihr Gerät abgeschlossen oder einen RDS/TMC-Empfänger damit verbunden haben. Verkehrsinformationen sind nicht in allen Ländern oder Regionen verfügbar. 6. Akkustandanzeige. 7. Mikrofon-Schaltfläche zur Sprachsteuerung. 8. Die Uhrzeit, Ihre aktuelle Geschwindigkeit und die Geschwindigkeitsbegrenzung (falls bekannt). Um die Abweichung zwischen gewünschter und voraussichtlicher Ankunfts- km 20
21 zeit anzuzeigen, markieren Sie in den Statusleisteneinstellungen das Kontrollkästchen für Zeitreserve. Tippen Sie auf diesen Bereich der Statusleiste, um zwischen 3D- und 2D-Kartenansicht umzuschalten. 9. Der Name der Straße, auf der Sie sich befinden. 10.Navigationsanweisungen für die Straße, auf der Sie gerade fahren und die Entfernung bis zur nächsten Anweisung. Falls die Entfernung zwischen erster und zweiter Anweisung weniger als 150 m beträgt, wird anstelle der Entfernung sofort die zweite Anweisung angezeigt. Tippen Sie auf diesen Bereich der Statusleiste, um die letzte Sprachanweisung zu wiederholen und die Lautstärke anzupassen. Nach Antippen dieses Bereichs können Sie auch den Ton stummschalten. 11.Verbleibende Fahrzeit, verbleibende Entfernung und voraussichtliche Ankunftszeit. Tippen Sie auf diesen Bereich der Statusleiste, um die Routenübersicht anzuzeigen. Um die Informationen zu ändern, die in der Statusleiste angezeigt werden, tippen Sie im Menü Einstellungen auf Statusleiste. Symbole in der Fahransicht Folgende Symbole werden in der Fahransicht angezeigt: Handy nicht verbunden: Dieses Symbol erscheint, wenn das ausgewählte Handy nicht mit Ihrem Gerät verbunden ist. Sie müssen vorher eine Verbindung mit diesem Handy herstellen. Ton stummgeschaltet dieses Symbol wird bei stummgeschaltetem Ton angezeigt. Um den Ton wieder einzuschalten, tippen Sie auf das mittlere Feld der Statusleiste. Akku dieses Symbol wird bei niedrigem Akkuladestand angezeigt. Wenn dieses Symbol erscheint, müssen Sie Ihr Navigationsgerät schnellstmöglich aufladen. 21
22 7. Fahrspurassistent Fahrspurassistent Über den Fahrspurassistenten Hinweis: Der Fahrspurassistent ist nicht für alle Kreuzungspunkte und nicht in allen Ländern verfügbar. Ihr TomTom GO zeigt Ihnen vor Autobahnausfahrten und -kreuzen an, welche Fahrspur Sie nehmen müssen, damit Sie sich rechtzeitig einordnen können. Wenn Sie sich einer Ausfahrt oder einem Kreuzungspunkt nähern, wird Ihnen die richtige Fahrspur auf dem Display angezeigt. Den Fahrspurassistenten verwenden Es gibt zwei Arten der Fahrspurführung: Spurbilder Um die Spurbilder auszublenden, tippen Sie im Hauptmenü auf Einstellungen und dann auf Erweiterte Einstellungen. Entfernen Sie das Häkchen neben Spurbilder anzeigen. Tipp: Um zur Fahransicht zurückzukehren, tippen Sie auf eine beliebige Stelle am Display. Anweisungen in der Statusleiste 22
23 Tipp: Wenn keine Spurangaben in der Statusleiste erscheinen und alle Fahrspuren auf dem Spurbild markiert sind, können Sie eine beliebige Fahrspur wählen. 23
24 8. So ändern Sie Ihre Route So ändern Sie Ihre Route Info zu Routenänderungen Nach Planung einer Route kann es vorkommen, dass Sie den Verlauf der Route oder sogar das Ziel selbst ändern möchten. Es gibt verschiedene Möglichkeiten, um Ihre Route zu ändern, ohne sie komplett neu zu planen. Um die aktuelle Route zu ändern, tippen Sie im Hauptmenü auf Route ändern: Tippen Sie auf diese Schaltfläche, um die aktuelle Route zu ändern. Route ändern Diese Schaltfläche wird nur angezeigt, wenn eine Route auf Ihrem GO aktiv ist. Menü Route ändern Um die aktuelle Route oder Ihr Ziel zu ändern, tippen Sie auf eine der folgenden Schaltflächen: Tippen Sie auf diese Schaltfläche, um eine Alternative zur aktuellen Route zu finden. Alternative berechnen Diese Schaltfläche wird nur angezeigt, wenn eine Route auf Ihrem GO aktiv ist. Dies ist eine einfache Möglichkeit, um eine andere Route zu Ihrem aktuellen Ziel zu finden. Ihr GO berechnet nun unter Verwendung anderer Straßen eine neue Route zu Ihrem Ziel. Die neue Route wird neben der Originalroute angezeigt, damit Sie sich zwischen den beiden entscheiden können. Straßensperre vermeiden Während Sie einer geplanten Route folgen, können Sie diese Schaltfläche antippen, um eine Straßensperre oder eine Verkehrsstörung auf Ihrer Route zu umfahren. Ihr GO schlägt eine neue Route vor, die die Straßen Ihrer aktuellen Route auf der ausgewählten Entfernung vermeidet. Wenn die Behinderung aufgehoben wird, tippen Sie auf Route neu berechnen, um zu Ihrer ursprünglichen Route zurückzukehren. Wichtig: Sie sollten darauf vorbereitet sein, die derzeit benutzte Straße unmittelbar nach Berechnung der neuen Route zu verlassen. 24
25 Tippen Sie auf diese Schaltfläche, um verkehrsbedingte Verzögerungen auf einer geplanten Route zu vermeiden. Verzögerungen minimieren Es ist nicht immer möglich, alle verkehrsbedingten Verzögerungen zu vermeiden. Ihr GO prüft, ob es auf Ihrer Route verkehrsbedingte Verzögerungen gibt und berechnet die beste Route, um die meisten oder alle dieser Verzögerungen zu vermeiden. Hinweis: Diese Schaltfläche ist nur verfügbar, wenn im LIVE-Services-Menü die Option Verkehrsinfo aktiviert ist. Weitere Informationen zu den Verkehrsinfo-Diensten von TomTom finden Sie unter tomtom.com/services. Tippen Sie auf diese Schaltfläche, um das aktuelle Ziel zu ändern. Ziel ändern Wenn Sie das Ziel ändern, haben Sie bei der Eingabe der neuen Zieladresse dieselben Möglichkeiten wie bei der Planung einer neuen Route. Tippen Sie auf diese Schaltfläche, um einen Teil Ihrer aktuellen Route zu vermeiden. Teil meiner Route vermeiden Auf dem Display erscheint eine Liste der Straßen, aus denen Ihre Route besteht. Wenn Sie einen Straßennamen antippen, berechnet Ihr GO einen Umweg, um die ausgewählte Straße zu vermeiden. Die Routenübersicht zeigt sowohl die neue als auch die Originalroute an. Tippen Sie den rechten Displaybereich an, um eine Route auszuwählen, und tippen Sie dann auf Fertig. Wenn Sie keine der Routen verwenden wollen, die in der Routenübersicht angezeigt werden, tippen Sie auf Route ändern, um Ihre Route auf eine andere Art und Weise zu ändern. Reisen über... Tippen Sie auf diese Schaltfläche, um Ihre Route so zu ändern, dass sie an einem bestimmten Ort vorbeiführt zum Beispiel um jemanden unterwegs zu treffen. Bei der Auswahl des Ortes, an dem Ihre Route vorbeiführen soll, haben Sie dieselben Möglichkeiten wie bei der Planung einer neuen Route. Ihr GO berechnet eine Route zu Ihrem Ziel, die am gewählten Ort vorbeiführt. Der ausgewählte Ort wird auf der Karte durch eine Markierung gekennzeichnet. Sie können nur einen Ort auswählen, an dem Ihre Route vorbeiführen soll. Im Gegensatz zum Erreichen eines Ziels erhalten Sie keine Warnung, wenn Sie an einem markierten Ort vorbeifahren. 25
26 9. Karte anzeigen Karte anzeigen Wissenswertes zum Anzeigen der Karte Mithilfe der Kartenübersicht können Sie die Karte auf die gleiche Weise betrachten wie eine herkömmliche gedruckte Landkarte. Die Karte zeigt Ihre aktuelle Position und viele weitere Standorte wie Ihre Favoriten und POIs an. Um die Karte auf diese Weise anzuzeigen, tippen Sie im Hauptmenü auf Karte anzeigen oder Route anzeigen. Um den angezeigten Kartenausschnitt zu ändern, verschieben Sie die Karte auf dem Display, indem Sie das Display berühren und mit dem Finger über das Display wischen. Wenn Sie das Display mit Daumen und Zeigefinger einer Hand berühren und diese auseinander- oder zusammenführen, können Sie die Kartenansicht vergrößern bzw. verkleinern. Um einen Standort auf der Karte auszuwählen, tippen Sie diesen auf der Karte an. Der Pfeil markiert den Standort und zeigt Ihnen nützliche Informationen zu diesem Standort in einem Informationsfenster an. Tippen Sie auf das Informationsfenster, um einen Favoriten zu erstellen oder eine Route zu diesem Standort zu planen. Karte anzeigen 1. Maßstab 2. Verkehrsinfo aktuelle Verkehrsstörungen. Wählen Sie mithilfe der Schaltfläche Optionen aus, ob Verkehrsinformationen auf der Karte angezeigt werden sollen. Wenn Verkehrsinformationen auf der Karte angezeigt werden, werden keine POIs und Favoriten angezeigt. Hinweis: Wenn Sie einen TomTom Verkehrsinfo-Dienst nutzen möchten, benötigen Sie ein Abonnement oder einen Empfänger. Verkehrsinfo-Dienste werden nicht in allen Ländern angeboten. Wenn Sie weitere Informationen zu den Verkehrsinfo-Diensten benötigen oder diese abonnieren möchten, besuchen Sie bitte tomtom.com/services. 26
27 3. Markierung Markierungen kennzeichnen Ihre aktuelle Position (blau), Ihre Heimatadresse (gelb) und Ihr Ziel (rot). Die Markierung zeigt die Entfernung zum betreffenden Standort an. Tippen Sie auf eine Markierung, um die Karte auf den Standort zu zentrieren, auf den die Markierung verweist. Sie können auch eine eigene Markierung einstellen. Tippen Sie auf die Pfeil-Schaltfläche und dann auf Marker setzen, um eine grüne Markierung an der Pfeilposition zu platzieren. Um die Markierungen auszublenden, tippen Sie auf Optionen und dann auf Erweitert, und entfernen Sie das Häkchen neben Markierungen. 4. Optionen-Schaltfläche 5. Der Pfeil mit der Straßennamen-Sprechblase. Tippen Sie auf die Straßennamen-Sprechblase, um das Pfeilmenü zu öffnen. Sie können zur Pfeilposition navigieren, die Pfeilposition als Favoriten speichern oder ein Sonderziel in der Nähe der Pfeilposition suchen. 6. Suchen-Schaltfläche Tippen Sie auf diese Schaltfläche, um bestimmte Adressen, Favoriten oder Sonderziele zu finden. 7. Der Zoom-Balken Durch Bewegen des Schiebereglers können Sie die Darstellung vergrößern oder verkleinern. Optionen Tippen Sie auf die Schaltfläche Optionen, um festzulegen, welche Informationen auf der Karte angezeigt werden und um folgende Informationen anzuzeigen: Verkehrsinfo Wählen Sie diese Option aus, um Verkehrsinformationen auf der Karte anzuzeigen. Wenn Verkehrsinformationen auf der Karte angezeigt werden, werden keine POIs und Favoriten angezeigt. Hinweis: Wenn Sie einen TomTom Verkehrsinfo-Dienst nutzen möchten, benötigen Sie ein Abonnement oder einen Empfänger. Verkehrsinfo-Dienste werden nicht in allen Ländern angeboten. Wenn Sie weitere Informationen zu den Verkehrsinfo-Diensten benötigen oder diese abonnieren möchten, besuchen Sie bitte tomtom.com/services. Namen Wählen Sie diese Option aus, um Straßen- und Ortsnamen auf der Karte anzuzeigen. Sonderziele Wählen Sie diese Option aus, um Sonderziele (POIs) auf der Karte anzuzeigen. Tippen Sie auf POI auswählen, um festzulegen, welche POI-Kategorien auf der Karte angezeigt werden sollen. Bilder Wählen Sie diese Option aus, um Satellitenbilder vom jeweiligen Kartenausschnitt anzuzeigen. Satellitenbilder sind nicht für jeden Standort auf der Karte verfügbar. Favoriten Wählen Sie diese Option aus, um Ihre Favoriten auf der Karte anzuzeigen. Tippen Sie auf Erweitert, um die nachfolgenden Informationen ein- oder auszublenden: Markierungen Wählen Sie diese Option aus, um Markierungen zu aktivieren. Markierungen kennzeichnen Ihre aktuelle Position (blau), Ihre Heimatadresse (gelb) und Ihr Ziel (rot). Die Markierung zeigt die Entfernung zum betreffenden Standort an. 27
28 Tippen Sie auf eine Markierung, um die Karte auf die Markierung zu zentrieren. Um Ihre eigene Markierung zu erstellen, tippen Sie auf die Pfeil-Schaltfläche. Tippen Sie dann auf Marker setzen, um eine grüne Markierung an der Pfeilposition zu platzieren. Um die Anzeige von Markierungen zu deaktivieren, tippen Sie auf Optionen und dann auf Erweitert, und entfernen Sie das Häkchen neben Markierungen. Koordinaten Wählen Sie diese Option aus, um die GPS-Koordinaten in der linken unteren Ecke der Karte anzuzeigen. Pfeil-Menü Sie können den Pfeil nicht nur zum Markieren einer Position auf der Karte nutzen. Platzieren Sie den Pfeil auf der Karte und tippen Sie dann auf Pfeil. Tippen Sie dann auf eine der folgenden Schaltflächen: Dorthin navigieren Standort anzeigen Tippen Sie auf diese Schaltfläche, um eine Route zur Position des Pfeils auf der Karte zu planen. Tippen Sie auf diese Schaltfläche, um Informationen zur markierten Position anzuzeigen (zum Beispiel die Adresse). Tippen Sie auf diese Schaltfläche, um Ihre eigene grüne Markierung zu erstellen und auf der Pfeilposition zu platzieren. Marker setzen Falls bereits eine grüne Markierung vorhanden ist, ändert sich diese Schaltfläche in Markierung löschen. Tippen Sie auf diese Schaltfläche, um einen POI in der Nähe der Pfeilposition auf der Karte zu suchen. POI in der Nähe suchen Wenn der Pfeil beispielsweise die Position eines Restaurants auf der Karte markiert, können Sie nach einem Parkplatz in der Nähe suchen. Tippen Sie auf diese Schaltfläche, um eine Kartenkorrektur für die Pfeilposition auf der Karte vorzunehmen. Ort korrigieren Sie können die Korrektur entweder nur an Ihrer eigenen Karte vornehmen oder mit der TomTom Map Share-Community teilen. Tippen Sie auf diese Schaltfläche, um den Eintrag an der Cursorposition anzurufen. Anrufen... Diese Schaltfläche ist nur verfügbar, wenn Ihr GO die Telefonnummer des Eintrags kennt. Die Telefonnummern für viele POIs sind auf Ihrem GO. Sie können auch die Telefonnummern Ihrer selbst erstellten POIs anrufen. Tippen Sie auf diese Schaltfläche, um einen Favoriten an der Pfeilposition auf der Karte zu erstellen. Als Favorit hinzufügen 28
29 Tippen Sie auf diese Schaltfläche, um einen POI an der Pfeilposition auf der Karte zu erstellen. Als POI hinzufügen Reisen über... Tippen Sie auf diese Schaltfläche, wenn Ihre aktuelle Route über die Pfeilposition führen soll. Ihr Ziel bleibt unverändert, doch Ihre Route verläuft nun über diese Position. Diese Schaltfläche ist nur verfügbar, wenn eine Route geplant wurde. Tippen Sie auf diese Schaltfläche, um die Karte auf die Cursorposition zu zentrieren. Auf Karte zentrieren 29
30 10. Kartenkorrekturen mit TomTom Map Share Kartenkorrekturen mit TomTo m Map Share Info zu TomTom Map Share TomTom Map Share hilft Ihnen dabei, Kartenfehler zu korrigieren und Kartenkorrekturen mit der TomTom Map Share-Community zu teilen. Um Ihre Karte zu korrigieren und Kartenkorrekturen mit anderen Map Share-Nutzern zu teilen, tippen Sie im Menü Dienste auf Kartenkorrekturen. Mit Map Share können Sie ein Jahr lang ab Veröffentlichung der Karte Kartenkorrekturen senden und empfangen. Sie können Ihre Karte für den Eigengebrauch auch nach einem Jahr weiterhin korrigieren, aber keine Kartenkorrekturen mehr senden oder empfangen, bis Sie die Karte auf die neueste Version aktualisiert haben. Hinweis: TomTom Map Share ist nicht überall verfügbar. Weitere Informationen erhalten Sie unter tomtom.com/mapshare. TomTomMap Share-Community Gehen Sie wie folgt vor, um sich der Map Share-Community anzuschließen: 1. Tippen Sie im Menü Dienste auf Kartenkorrekturen. 2. Tippen Sie auf Korrekturen anderer Nutzer. 3. Lesen Sie die Beschreibung, und tippen Sie auf Anmelden. 4. Lesen Sie die Beschreibung, und tippen Sie auf Weiter. 5. Wählen Sie die Map Share-Korrekturen aus, die Sie für Ihre Karten verwenden möchten. 6. Tippen Sie auf Fertig. Wenn Sie Ihren GO an Ihren Computer anschließen, lädt MyTomTom neue Korrekturen herunter und sendet Ihre Korrekturen an die Map Share-Community. Kartenkorrekturen Kartenkorrekturen werden von den Map Share-Nutzern gemeldet und von TomTom überprüft. Die Mitglieder der Map Share-Community melden unter anderem folgende Korrekturtypen: Änderungen der Verkehrsrichtung auf einer Straße, Sperrungen oder Umbenennungen von Straßen, Löschen oder Bearbeiten von POIs. Diese Korrekturen werden sofort an die Map Share-Community übermittelt. Zu den Korrekturen, die von Map Share-Mitgliedern gemeldet und von TomTom überprüft werden, gehören unter anderem: 30
31 Fehlende Straßen oder Kreisverkehre und Fehler bei Autobahnauffahrten oder -ausfahrten. Diese Korrekturen werden von TomTom untersucht und überprüft und fließen in die nächste Kartenversion ein. Kartenkorrektureinstellungen Sie können entscheiden, welche Kartenkorrekturen der Map Share-Community Sie zum Aktualisieren Ihrer Karten nutzen möchten. Um eine Kategorie auszuwählen, tippen Sie im Menü Kartenkorrekturen auf Kartenkorrektureinstellungen. Es gibt drei Kartenkorrektur-Kategorien: Von TomTom geprüfte Korrekturen Diese Kategorie enthält ausschließlich von TomTom überprüfte Kartenkorrekturen. Von TomTom geprüfte oder von vielen Mitgliedern bestätigte Korrekturen Diese Kategorie enthält sowohl von TomTom überprüfte als auch von vielen Mitgliedern der TomTom Map Share-Community gemeldete Kartenkorrekturen. Alle gemeldeten Kartenkorrekturen Diese Kategorie enthält sowohl von TomTom überprüfte Kartenkorrekturen als auch von (vielen oder wenigen) Mitgliedern der TomTom Map Share-Community gemeldete Kartenkorrekturen. Kartenkorrekturen herunterladen und senden Um die neuesten Kartenkorrekturen herunterzuladen und eigene Korrekturen zu senden, verbinden Sie Ihren TomTom GO mit MyTomTom. Wenn neue Kartenkorrekturen für Ihre Karten verfügbar sind, lädt Ihr GO diese automatisch herunter und aktualisiert Ihre Karten. Die Arten der Korrekturen, die Sie herunterladen wollen, können Sie auf Ihrem GO. Kartenfehler melden Wenn Sie einen Fehler in Ihrer Karte feststellen, können Sie die Position mit der Melden- Schaltfläche in der Fahransicht markieren. Nachdem Sie Ihre Fahrt beendet haben, können Sie den Fehler korrigieren und die Korrektur an TomTom senden. Nehmen wir beispielsweise an, dass Sie einen Freund besuchen und feststellen, dass der Straßenname auf der Karte vom tatsächlichen Straßennamen abweicht. Um die Position für eine spätere Korrektur zu markieren, tippen Sie auf die Melden-Schaltfläche, damit Ihr GO die Position speichert. Wichtig: Geben Sie aus Sicherheitsgründen nicht alle Einzelheiten der entsprechenden Kartenkorrektur während der Fahrt ein, nachdem Sie eine Position markiert haben. Mar- 31
32 kieren Sie stattdessen nur den Ort des Kartenfehlers auf der Karte, und geben Sie die weiteren Einzelheiten erst später ein. Kartenfehler korrigieren Um die Melden-Schaltfläche in der Fahransicht anzuzeigen, gehen Sie folgendermaßen vor: 1. Tippen Sie im Menü Dienste auf Kartenkorrekturen. 2. Tippen Sie auf Kartenkorrektureinstellungen. 3. Wählen Sie die Art der Korrekturen aus, die Sie herunterladen möchten. Tippen Sie dann auf Fertig. 4. Lesen Sie die Anweisungen auf dem Display. Tippen Sie dann auf Weiter. 5. Wählen Sie aus, wie Sie Ihre Kartenkorrekturen teilen möchten. Tippen Sie dann auf Weiter. 6. Tippen Sie auf Melden-Schaltfläche anzeigen und anschließend auf Fertig. Die Melden-Schaltfläche wird auf der linken Seite der Fahransicht angezeigt. Kartenfehler korrigieren Wichtig: Geben Sie aus Sicherheitsgründen nicht alle Einzelheiten der entsprechenden Kartenkorrektur während der Fahrt ein, nachdem Sie eine Position markiert haben. Markieren Sie stattdessen nur den Ort des Kartenfehlers auf der Karte, und geben Sie die weiteren Einzelheiten erst später ein. So können Sie einen Kartenfehler korrigieren: 1. Tippen Sie im Menü Dienste auf Kartenkorrekturen. 2. Tippen Sie auf Kartenfehler korrigieren. 3. Wählen Sie die Art der Korrektur aus, die Sie melden möchten. 4. Wählen Sie aus, wie Sie die Position auswählen möchten. 5. Wählen Sie die Position aus, und tippen Sie dann auf Fertig. 6. Geben Sie die Einzelheiten der Kartenkorrektur ein. Tippen Sie dann auf Fertig. 7. Tippen Sie auf Absenden. Die Korrektur wird gespeichert und mit allen zugehörigen Details an Map Share gesendet. Die verschiedenen Arten von Kartenkorrekturen Um Korrekturen an Ihrer Karte vorzunehmen, tippen Sie im Menü Dienste auf Kartenkorrekturen und dann auf Kartenfehler korrigieren. Sie können verschiedene Kartenkorrekturen vornehmen. 32
33 Straße (ent)sperren Tippen Sie auf diese Schaltfläche, um eine Straße zu sperren oder zu entsperren. Das Sperren bzw. Entsperren kann sich auf eine oder beide Verkehrsrichtungen beziehen. Um beispielsweise eine Straße in der Nähe Ihrer aktuellen Position zu korrigieren, gehen Sie wie folgt vor: 1. Tippen Sie auf Straße (ent)sperren. 2. Tippen Sie auf In Ihrer Nähe, um eine Straße in der Nähe Ihrer aktuellen Position auszuwählen. Sie können Straßen anhand ihres Namens, in der Nähe Ihres Heimatorts oder auf der Karte auswählen. 3. Wählen Sie die Straße oder den Straßenabschnitt, den Sie korrigieren möchten, durch Antippen auf der Karte aus. Die ausgewählte Straße wird markiert, und der Cursor zeigt den Straßennamen an. 4. Tippen Sie auf Fertig. Ihr Gerät zeigt die Straße und gibt für beide Verkehrsrichtungen an, ob der Verkehr freigegeben oder gesperrt ist. 5. Tippen Sie auf die Richtungsschaltflächen, um die Straße in der jeweiligen Richtung zu sperren oder zu entsperren. 6. Tippen Sie auf Fertig. Wenn Sie Ihr Gerät das nächste Mal mit MyTomTom verbinden, werden Ihre Korrekturen an die TomTom Map Share-Community übermittelt. Verkehrsrichtung umkehren Tippen Sie auf diese Schaltfläche, um die Verkehrsrichtung einer Einbahnstraße zu korrigieren, wenn die auf der Karte angezeigte Verkehrsrichtung nicht mit der tatsächlichen Verkehrsrichtung übereinstimmt. Hinweis: Die Umkehrung der Verkehrsrichtung ist nur bei Einbahnstraßen möglich. Wenn Sie eine Straße auswählen, die in beiden Richtungen befahrbar ist, haben Sie stattdessen die Möglichkeit, die Straße zu sperren bzw. zu entsperren. 33
34 Tippen Sie auf diese Schaltfläche, um den Namen einer Straße auf Ihrer Karte zu ändern. Straßennamen bearbeiten Um beispielsweise eine Straße in der Nähe Ihrer aktuellen Position umzubenennen, gehen Sie wie folgt vor: 1. Tippen Sie auf Straßennamen bearbeiten. 2. Tippen Sie auf In Ihrer Nähe. 3. Wählen Sie die Straße oder den Straßenabschnitt, den Sie korrigieren möchten, durch Antippen auf der Karte aus. Die ausgewählte Straße wird markiert, und der Cursor zeigt den Straßennamen an. 4. Tippen Sie auf Fertig. 5. Geben Sie den korrekten Straßennamen ein. 6. Tippen Sie auf Fertig. Tippen Sie diese Schaltfläche an, um falsche Abbiegerichtungen von Straßen zu ändern und zu melden. Abbiegeverbote ändern Tippen Sie auf diese Schaltfläche, um die zulässige Höchstgeschwindigkeit von Straßen zu ändern oder zu melden. Geschwindigkeit für Straße ändern Tippen Sie auf diese Schaltfläche, um einen Kreisverkehr hinzuzufügen oder zu entfernen. Kreisverkehr hinzufügen oder löschen 34
USB-Autoladegerät oder RDS/TMC-Verkehrsinfo-Empfänger (je nach Produkt)
 TomTom Via 1. Packungsinhalt Packun gsinhalt TomTom Via enthält die Easy Click-Magnethalterung USB-Kabel USB-Autoladegerät oder RDS/TMC-Verkehrsinfo-Empfänger (je nach Produkt) Überprüfen Sie den Packungsinhalt
TomTom Via 1. Packungsinhalt Packun gsinhalt TomTom Via enthält die Easy Click-Magnethalterung USB-Kabel USB-Autoladegerät oder RDS/TMC-Verkehrsinfo-Empfänger (je nach Produkt) Überprüfen Sie den Packungsinhalt
TomTom Benutzerhandbuch
 TomTom Benutzerhandbuch Inhalt Verpackungsinhalt 5 Verpackungsinhalt... 5 Bitte als Erstes lesen! 7 Im Auto befestigen... 7 Ein- und ausschalten... 7 Einrichten... 7 GPS-Empfang... 7 Was ist MyTomTom?...
TomTom Benutzerhandbuch Inhalt Verpackungsinhalt 5 Verpackungsinhalt... 5 Bitte als Erstes lesen! 7 Im Auto befestigen... 7 Ein- und ausschalten... 7 Einrichten... 7 GPS-Empfang... 7 Was ist MyTomTom?...
TomTom navigation module
 TomTom navigation module 1. Packungsinhalt Packun gsinhalt TomTom navigation module Auto Dockinghalterung USB-Kabel MyTomTom-Broschüre 2 2. Bitte als Erstes lesen! Bitte als tes Ers- lesen! Auto Dockinghalterung
TomTom navigation module 1. Packungsinhalt Packun gsinhalt TomTom navigation module Auto Dockinghalterung USB-Kabel MyTomTom-Broschüre 2 2. Bitte als Erstes lesen! Bitte als tes Ers- lesen! Auto Dockinghalterung
Packungsinhalt. TomTom PRO. Easy Click-Magnethalterung. USB-Kabel. USB-Autoladegerät. Installationsanleitung. Packun gsinhalt
 TomTom PRO 1. Packungsinhalt Packun gsinhalt TomTom PRO Easy Click-Magnethalterung USB-Kabel USB-Autoladegerät Installationsanleitung 2 2. Bitte als Erstes lesen! Bitte als tes Ers- lesen! EasyClick-Halterung
TomTom PRO 1. Packungsinhalt Packun gsinhalt TomTom PRO Easy Click-Magnethalterung USB-Kabel USB-Autoladegerät Installationsanleitung 2 2. Bitte als Erstes lesen! Bitte als tes Ers- lesen! EasyClick-Halterung
TomTom PRO Referenzhandbuch
 TomTom PRO Referenzhandbuch Inhalt Verpackungsinhalt 8 Verpackungsinhalt... 8 Bitte als Erstes lesen! 10 Gerät positionieren... 10 Im Auto befestigen... 10 Ein- und ausschalten... 11 Einrichten... 11 GPS-Empfang...
TomTom PRO Referenzhandbuch Inhalt Verpackungsinhalt 8 Verpackungsinhalt... 8 Bitte als Erstes lesen! 10 Gerät positionieren... 10 Im Auto befestigen... 10 Ein- und ausschalten... 11 Einrichten... 11 GPS-Empfang...
1. Installation Installation
 TomTom ONE/XL 1. Installation Installation 1 2 3 4 2 5 6 5 6 + 7 2 SEC 8 1 2 3 3 1 2 3 180 4 5 4 2. Packungsinhalt Packungsinhalt a Ihr TomTom ONE/ XL b EasyPort TM - Gerätehalterung c Autoladegerät d
TomTom ONE/XL 1. Installation Installation 1 2 3 4 2 5 6 5 6 + 7 2 SEC 8 1 2 3 3 1 2 3 180 4 5 4 2. Packungsinhalt Packungsinhalt a Ihr TomTom ONE/ XL b EasyPort TM - Gerätehalterung c Autoladegerät d
TomTom RIDER Referenzhandbuch. Tipps und Trick Rund um das RIDER
 TomTom RIDER Referenzhandbuch Tipps und Trick Rund um das RIDER 1 Befestigung am Motorrad RAM Halterungsset am Motorrad anbringen Den Sockel der Halterung befestigen, damit das Kabel mit dem Bordnetz des
TomTom RIDER Referenzhandbuch Tipps und Trick Rund um das RIDER 1 Befestigung am Motorrad RAM Halterungsset am Motorrad anbringen Den Sockel der Halterung befestigen, damit das Kabel mit dem Bordnetz des
c USB-Autoladegerät e Dokumentation
 TomTom GO 1. Packungsinhalt Packungsinhalt a TomTom GO D A B C E A Ein/Aus-Taste B Mikrofon C Lichtsensor D Lautsprecher E Steckplatz für Speicherkarte (Micro SD-Karte) b Active Dock c USB-Autoladegerät
TomTom GO 1. Packungsinhalt Packungsinhalt a TomTom GO D A B C E A Ein/Aus-Taste B Mikrofon C Lichtsensor D Lautsprecher E Steckplatz für Speicherkarte (Micro SD-Karte) b Active Dock c USB-Autoladegerät
DAS BRANDNEUE TOMTOM GO
 BENUTZERHANDBUCH GO DAS BRANDNEUE TOMTOM GO Vielen Dank, dass Sie sich für das brandneue TomTom GO entschieden haben. Das TomTom GO wurde vollständig neu entwickelt damit erhalten Sie die volle Kontrolle
BENUTZERHANDBUCH GO DAS BRANDNEUE TOMTOM GO Vielen Dank, dass Sie sich für das brandneue TomTom GO entschieden haben. Das TomTom GO wurde vollständig neu entwickelt damit erhalten Sie die volle Kontrolle
TomTom Connect Referenzhandbuch
 TomTom Connect Referenzhandbuch Inhalt Bitte als Erstes lesen! 6 Ein- und ausschalten... 6 Einrichten... 6 GPS-Empfang... 6 Was ist MyTomTom?... 6 MyTomTom einrichten... 7 Wenn das Gerät nicht startet...
TomTom Connect Referenzhandbuch Inhalt Bitte als Erstes lesen! 6 Ein- und ausschalten... 6 Einrichten... 6 GPS-Empfang... 6 Was ist MyTomTom?... 6 MyTomTom einrichten... 7 Wenn das Gerät nicht startet...
c USB-Autoladegerät e Dokumentation
 TomTom GO 1. Packungsinhalt Packungsinhalt a TomTom GO D A B C E A Ein/Aus-Taste B Mikrofon C Lichtsensor D Lautsprecher E Steckplatz für Speicherkarte (Micro SD-Karte) b Active Dock c USB-Autoladegerät
TomTom GO 1. Packungsinhalt Packungsinhalt a TomTom GO D A B C E A Ein/Aus-Taste B Mikrofon C Lichtsensor D Lautsprecher E Steckplatz für Speicherkarte (Micro SD-Karte) b Active Dock c USB-Autoladegerät
Hauptmenü. Fenster 'Navigieren'
 Hauptmenü 1 Öffnet das Fenster NAVIGIEREN. 2 Startet die Navigation nach Hause (Die Heimatadresse muss vorher einmal angegeben werden). 3 Öffnet die Karte. Bei GPS-Empfang wird der momentane Standpunkt
Hauptmenü 1 Öffnet das Fenster NAVIGIEREN. 2 Startet die Navigation nach Hause (Die Heimatadresse muss vorher einmal angegeben werden). 3 Öffnet die Karte. Bei GPS-Empfang wird der momentane Standpunkt
Ihr Benutzerhandbuch TOMTOM VIA 135 M
 Lesen Sie die Empfehlungen in der Anleitung, dem technischen Handbuch oder der Installationsanleitung für TOMTOM VIA 135 M. Hier finden Sie die Antworten auf alle Ihre Fragen über die TOMTOM VIA 135 M
Lesen Sie die Empfehlungen in der Anleitung, dem technischen Handbuch oder der Installationsanleitung für TOMTOM VIA 135 M. Hier finden Sie die Antworten auf alle Ihre Fragen über die TOMTOM VIA 135 M
d USB-Autoladegerät f Dokumentation
 TomTom GO 1. Packungsinhalt Packungsinhalt a TomTom GO A B A Ein/Aus-Taste B Mikrofon C Lichtsensor D Lautsprecher E Steckplatz für Speicherkarte (Micro SD-Karte) C D b Active Dock E c PC/Mac-Dockingstation
TomTom GO 1. Packungsinhalt Packungsinhalt a TomTom GO A B A Ein/Aus-Taste B Mikrofon C Lichtsensor D Lautsprecher E Steckplatz für Speicherkarte (Micro SD-Karte) C D b Active Dock E c PC/Mac-Dockingstation
TomTom Referenzhandbuch
 TomTom Referenzhandbuch Inhalt Gefahrenstellen 3 Gefahrenstellen in Frankreich... 3 Gefahrenstellen-Warnungen... 3 Art der Warnungen ändern... 4 Melden-Schaltfläche... 4 Eine neue Gefahrenstelle während
TomTom Referenzhandbuch Inhalt Gefahrenstellen 3 Gefahrenstellen in Frankreich... 3 Gefahrenstellen-Warnungen... 3 Art der Warnungen ändern... 4 Melden-Schaltfläche... 4 Eine neue Gefahrenstelle während
Um Ihr Telefon als Navigationsgerät zu verwenden, tippen Sie im Startmenü von Windows Mobile auf die Schaltfläche TomTom.
 TomTom NAVIGATOR 1. Bevor Sie beginnen Bevor Sie beginnen Einrichten Um Ihr Telefon als Navigationsgerät zu verwenden, tippen Sie im Startmenü von Windows Mobile auf die Schaltfläche TomTom. Zum Einrichten
TomTom NAVIGATOR 1. Bevor Sie beginnen Bevor Sie beginnen Einrichten Um Ihr Telefon als Navigationsgerät zu verwenden, tippen Sie im Startmenü von Windows Mobile auf die Schaltfläche TomTom. Zum Einrichten
TomTom Start 20 Serie- Referenzhandbuch
 TomTom Start 20 Serie- Referenzhandbuch Inhalt Verpackungsinhalt 6 Verpackungsinhalt... 6 Bitte als Erstes lesen! 7 Im Auto befestigen... 7 Ein- und ausschalten... 7 Einrichten... 7 GPS-Empfang... 7 Was
TomTom Start 20 Serie- Referenzhandbuch Inhalt Verpackungsinhalt 6 Verpackungsinhalt... 6 Bitte als Erstes lesen! 7 Im Auto befestigen... 7 Ein- und ausschalten... 7 Einrichten... 7 GPS-Empfang... 7 Was
b Autoladegerät d Dokumentation f USB-Kabel
 TomTom GO 1. Packungsinhalt Packungsinhalt a Ihr TomTom GO J F H G A E B C D I K A Mikrofon B Ladeleuchte C Einschalttaste D Lichtsensor E Rücksetztaste F Lautsprecher G Speicherkartenslot (SD-Karte nicht
TomTom GO 1. Packungsinhalt Packungsinhalt a Ihr TomTom GO J F H G A E B C D I K A Mikrofon B Ladeleuchte C Einschalttaste D Lichtsensor E Rücksetztaste F Lautsprecher G Speicherkartenslot (SD-Karte nicht
Befestigung Ihres Navigationsgeräts
 TomTom XL 1. Erste Schritte Erste Schritt e Befestigung Ihres Navigationsgeräts 1. Drücken Sie die EasyPort -Halterung Ihres TomTom XL gegen die Frontscheibe Ihres Autos. 1 2. Justieren Sie den Winkel
TomTom XL 1. Erste Schritte Erste Schritt e Befestigung Ihres Navigationsgeräts 1. Drücken Sie die EasyPort -Halterung Ihres TomTom XL gegen die Frontscheibe Ihres Autos. 1 2. Justieren Sie den Winkel
Mazda NB1 Referenzhandbuch
 Mazda NB1 Referenzhandbuch Inhalt Bitte als Erstes lesen! 7 Ein- und ausschalten... 7 Einrichten... 7 GPS-Empfang... 7 Wenn das Gerät nicht startet... 8 Gut auf Ihr Gerät achten... 8 Weitere Informationen...
Mazda NB1 Referenzhandbuch Inhalt Bitte als Erstes lesen! 7 Ein- und ausschalten... 7 Einrichten... 7 GPS-Empfang... 7 Wenn das Gerät nicht startet... 8 Gut auf Ihr Gerät achten... 8 Weitere Informationen...
Mobile Navigator 6 Kurzanleitung
 Mobile Navigator 6 Kurzanleitung Kontrollleuchten Ein/Aus Zieleingabe Leiser Lauter Stift Anschluss für Zigarettenanzünder Hauptschalter 1 Montieren und Anschließen Navigationsgerät in Halterung stecken
Mobile Navigator 6 Kurzanleitung Kontrollleuchten Ein/Aus Zieleingabe Leiser Lauter Stift Anschluss für Zigarettenanzünder Hauptschalter 1 Montieren und Anschließen Navigationsgerät in Halterung stecken
A B. A Ladeleuchte B Einschalttaste C Rücksetztaste D Lautsprecher E USB-Anschluss F RDS-TMC-Anschluss. b Autoladegerät.
 TomTom ONE 1. Packungsinhalt Packungsinhalt a Ihr TomTom ONE A B D E F C A Ladeleuchte B Einschalttaste C Rücksetztaste D Lautsprecher E USB-Anschluss F RDS-TMC-Anschluss b Autoladegerät c Dokumentation
TomTom ONE 1. Packungsinhalt Packungsinhalt a Ihr TomTom ONE A B D E F C A Ladeleuchte B Einschalttaste C Rücksetztaste D Lautsprecher E USB-Anschluss F RDS-TMC-Anschluss b Autoladegerät c Dokumentation
TomTom GO Referenzhandbuch
 TomTom GO Referenzhandbuch Inhalt Willkommen bei der Navigation mit TomTom 5 Los geht's 6 Im Auto befestigen... 6 Gerät positionieren... 6 Ein- und ausschalten... 6 Einrichten... 7 GPS-Empfang... 7 Eine
TomTom GO Referenzhandbuch Inhalt Willkommen bei der Navigation mit TomTom 5 Los geht's 6 Im Auto befestigen... 6 Gerät positionieren... 6 Ein- und ausschalten... 6 Einrichten... 7 GPS-Empfang... 7 Eine
CT MoveOn NAVI. Bedienungsanleitung
 CT MoveOn NAVI Bedienungsanleitung BEDIENUNGSANWEISUNGEN... Seite 3 Lesen Sie dieses Handbuch sorgfältig, bevor Sie das MoveOn-Navigationsgerät verwenden. Bewahren Sie dieses Benutzerhandbuch immer im
CT MoveOn NAVI Bedienungsanleitung BEDIENUNGSANWEISUNGEN... Seite 3 Lesen Sie dieses Handbuch sorgfältig, bevor Sie das MoveOn-Navigationsgerät verwenden. Bewahren Sie dieses Benutzerhandbuch immer im
TomTom GO- Referenzhandbuch
 TomTom GO- Referenzhandbuch Inhalt Verpackungsinhalt 7 Verpackungsinhalt... 7 Bitte als Erstes lesen! 8 Im Auto befestigen... 8 Ein- und ausschalten... 8 Einrichten... 8 GPS-Empfang... 9 microsd-kartensteckplatz...
TomTom GO- Referenzhandbuch Inhalt Verpackungsinhalt 7 Verpackungsinhalt... 7 Bitte als Erstes lesen! 8 Im Auto befestigen... 8 Ein- und ausschalten... 8 Einrichten... 8 GPS-Empfang... 9 microsd-kartensteckplatz...
TomTom Connect Referenzhandbuch
 TomTom Connect Referenzhandbuch Inhalt Bitte als Erstes lesen! 6 Ein- und ausschalten... 6 Einrichten... 6 GPS-Empfang... 6 Was ist MyTomTom?... 6 MyTomTom einrichten... 7 Wenn das Gerät nicht startet...
TomTom Connect Referenzhandbuch Inhalt Bitte als Erstes lesen! 6 Ein- und ausschalten... 6 Einrichten... 6 GPS-Empfang... 6 Was ist MyTomTom?... 6 MyTomTom einrichten... 7 Wenn das Gerät nicht startet...
[ALFONS 3.0] Adaptives logistisches Fraunhofer Offroad Navigationssystem - Anwenderdokumentation
![[ALFONS 3.0] Adaptives logistisches Fraunhofer Offroad Navigationssystem - Anwenderdokumentation [ALFONS 3.0] Adaptives logistisches Fraunhofer Offroad Navigationssystem - Anwenderdokumentation](/thumbs/91/107424507.jpg) [ALFONS 3.0] Adaptives logistisches Fraunhofer Offroad Navigationssystem - Anwenderdokumentation Inhalt ALFONS starten... 3 Windows Mobile... 3 Windows XP... 3 ALFONS beenden... 3 Kartenansicht... 4 So
[ALFONS 3.0] Adaptives logistisches Fraunhofer Offroad Navigationssystem - Anwenderdokumentation Inhalt ALFONS starten... 3 Windows Mobile... 3 Windows XP... 3 ALFONS beenden... 3 Kartenansicht... 4 So
Bedienungsanleitung (Kurzfassung) TomTom Pro 7250 / 7250 Truck
 Bedienungsanleitung (Kurzfassung) TomTom Pro 7250 / 7250 Truck Mithilfe der Suche eine Route zu einer Adresse planen Wichtig: Aus Sicherheitsgründen und zur Vermeidung von Ablenkungen sollten Sie Ihre
Bedienungsanleitung (Kurzfassung) TomTom Pro 7250 / 7250 Truck Mithilfe der Suche eine Route zu einer Adresse planen Wichtig: Aus Sicherheitsgründen und zur Vermeidung von Ablenkungen sollten Sie Ihre
A B. A Ladeleuchte B Einschalttaste C Rücksetztaste D Lautsprecher E USB-Anschluss F RDS/TMC-Anschluss. b Autoladegerät.
 TomTom ONE 1. Packungsinhalt Packungsinhalt a Ihr TomTom ONE A B D E F C A Ladeleuchte B Einschalttaste C Rücksetztaste D Lautsprecher E USB-Anschluss F RDS/TMC-Anschluss b Autoladegerät c Dokumentation
TomTom ONE 1. Packungsinhalt Packungsinhalt a Ihr TomTom ONE A B D E F C A Ladeleuchte B Einschalttaste C Rücksetztaste D Lautsprecher E USB-Anschluss F RDS/TMC-Anschluss b Autoladegerät c Dokumentation
1. Installation Installation 1 2 3 4 2
 TomTom XL 1. Installation Installation 1 2 3 4 2 5 6 5 6 + 7 2 SEC 8 1 2 3 3 1 2 3 180 4 5 4 2. Packungsinhalt Packungsinhalt a Ihr TomTom XL b EasyPort TM -Gerätehalterung c Autoladegerät d USB-Kabel
TomTom XL 1. Installation Installation 1 2 3 4 2 5 6 5 6 + 7 2 SEC 8 1 2 3 3 1 2 3 180 4 5 4 2. Packungsinhalt Packungsinhalt a Ihr TomTom XL b EasyPort TM -Gerätehalterung c Autoladegerät d USB-Kabel
TomTom ONE. EasyPort TM -Gerätehalterung. Autoladegerät. RDS/TMC-Verkehrsinfo- Empfänger* Dokumentation. USB-Kabel
 TomTom ONE 1. Packungsinhalt Packungsinhalt TomTom ONE EasyPort TM -Gerätehalterung Autoladegerät RDS/TMC-Verkehrsinfo- Empfänger* Dokumentation USB-Kabel * Nicht bei allen Produkten im Lieferumfang enthalten.
TomTom ONE 1. Packungsinhalt Packungsinhalt TomTom ONE EasyPort TM -Gerätehalterung Autoladegerät RDS/TMC-Verkehrsinfo- Empfänger* Dokumentation USB-Kabel * Nicht bei allen Produkten im Lieferumfang enthalten.
1. Installation Installation 1 2 3 4 2
 TomTom ONE/XL/XXL 1. Installation Installation 1 2 3 4 2 5 6 5 6 + 7 2 SEC 8 1 2 3 3 1 2 3 180 4 5 4 2. Packungsinhalt Packungsinhalt a Ihr TomTom ONE/ XL/XXL b EasyPort TM -Gerätehalterung c Autoladegerät
TomTom ONE/XL/XXL 1. Installation Installation 1 2 3 4 2 5 6 5 6 + 7 2 SEC 8 1 2 3 3 1 2 3 180 4 5 4 2. Packungsinhalt Packungsinhalt a Ihr TomTom ONE/ XL/XXL b EasyPort TM -Gerätehalterung c Autoladegerät
TomTom GO Referenzhandbuch
 TomTom GO Referenzhandbuch Inhalt Willkommen bei der Navigation mit TomTom 6 Das ist neu 7 Neu in dieser Veröffentlichung... 7 Los geht's 8 Im Auto befestigen... 8 Gerät positionieren... 8 Ein- und ausschalten...
TomTom GO Referenzhandbuch Inhalt Willkommen bei der Navigation mit TomTom 6 Das ist neu 7 Neu in dieser Veröffentlichung... 7 Los geht's 8 Im Auto befestigen... 8 Gerät positionieren... 8 Ein- und ausschalten...
HDS Live Kurzanleitung
 Tasten B C HDS Live Kurzanleitung Seiten Pfeile Drücken, um die Startseite aufzurufen Mehrmals kurz drücken, um die Favoriten- Schaltflächen durchzugehen DE Drücken, um das Dialogfeld Neuer Wegpunkt zu
Tasten B C HDS Live Kurzanleitung Seiten Pfeile Drücken, um die Startseite aufzurufen Mehrmals kurz drücken, um die Favoriten- Schaltflächen durchzugehen DE Drücken, um das Dialogfeld Neuer Wegpunkt zu
TomTom Referenzhandbuch
 TomTom Referenzhandbuch Inhalt Verpackungsinhalt 7 Verpackungsinhalt... 7 Bitte als Erstes lesen! 8 Gerät positionieren... 8 Im Auto befestigen... 8 Ein- und ausschalten... 9 Einrichten... 9 GPS-Empfang...
TomTom Referenzhandbuch Inhalt Verpackungsinhalt 7 Verpackungsinhalt... 7 Bitte als Erstes lesen! 8 Gerät positionieren... 8 Im Auto befestigen... 8 Ein- und ausschalten... 9 Einrichten... 9 GPS-Empfang...
Quick Start Guide. MEDION S3857 Outdoor- Navigationsgerät
 Quick Start Guide MEDION S3857 Outdoor- Navigationsgerät Ihr MEDION Outdoor-Gerät Ein- und Ausschalten Drücken Sie die Power-Taste lange (>3 Sekunden), um Ihr MEDION S3857 einzuschalten. Um das Gerät vollständig
Quick Start Guide MEDION S3857 Outdoor- Navigationsgerät Ihr MEDION Outdoor-Gerät Ein- und Ausschalten Drücken Sie die Power-Taste lange (>3 Sekunden), um Ihr MEDION S3857 einzuschalten. Um das Gerät vollständig
Die elektronische Maut für das Befahren der gewählten Route berechnen (Schritt für Schritt)
 Die elektronische Maut für das Befahren der gewählten Route berechnen (Schritt für Schritt) 1. Adresse eingeben Zuerst müssen die Adressen eingegeben werden, die als Wegpunkte für die zu berechnende Route
Die elektronische Maut für das Befahren der gewählten Route berechnen (Schritt für Schritt) 1. Adresse eingeben Zuerst müssen die Adressen eingegeben werden, die als Wegpunkte für die zu berechnende Route
Bedienungsanleitung Move IQ
 Bedienungsanleitung Move IQ Der Move IQ 1. LCD-Bildschirm 2. Home Taste: Bestätigen / Ansicht wechseln 3. Zurücktaste: Zurückblättern 4. Vortaste: Vorblättern 5. Power Taste: Gerät An / Ausschalten & Hintergrundbeleuchtung
Bedienungsanleitung Move IQ Der Move IQ 1. LCD-Bildschirm 2. Home Taste: Bestätigen / Ansicht wechseln 3. Zurücktaste: Zurückblättern 4. Vortaste: Vorblättern 5. Power Taste: Gerät An / Ausschalten & Hintergrundbeleuchtung
Mazda Navigation System NB1
 Mazda Navigation System NB1 Inhalt Bitte als Erstes lesen! 6 Ein- und ausschalten... 6 Einrichten... 6 GPS-Empfang... 6 Wenn das Gerät nicht startet... 6 Gut auf Ihr Gerät achten... 7 Speicherkarte 8 Informationen
Mazda Navigation System NB1 Inhalt Bitte als Erstes lesen! 6 Ein- und ausschalten... 6 Einrichten... 6 GPS-Empfang... 6 Wenn das Gerät nicht startet... 6 Gut auf Ihr Gerät achten... 7 Speicherkarte 8 Informationen
OREGON -Serie 450, 450t, 550, 550t. Schnellstartanleitung
 OREGON -Serie 450, 450t, 550, 550t Schnellstartanleitung Warnung Lesen Sie alle Produktwarnungen und sonstigen wichtigen Informationen der Anleitung Wichtige Sicherheits- und Produktinformationen, die
OREGON -Serie 450, 450t, 550, 550t Schnellstartanleitung Warnung Lesen Sie alle Produktwarnungen und sonstigen wichtigen Informationen der Anleitung Wichtige Sicherheits- und Produktinformationen, die
BENUTZERHANDBUCH FÜR DEN INCONTROL TOUCH MAP UPDATER
 BENUTZERHANDBUCH FÜR DEN INCONTROL TOUCH MAP UPDATER ÜBER DIE AKTIVIERUNG UND AKTUALISIERUNG DER NAVIGATION Um Ihnen das bestmögliche Erlebnis mit Ihrem InControl Touch Map Updater zu gewähren, bieten
BENUTZERHANDBUCH FÜR DEN INCONTROL TOUCH MAP UPDATER ÜBER DIE AKTIVIERUNG UND AKTUALISIERUNG DER NAVIGATION Um Ihnen das bestmögliche Erlebnis mit Ihrem InControl Touch Map Updater zu gewähren, bieten
Bedienungsanleitung für MEEM-Kabel-Desktop-App Mac
 Bedienungsanleitung für MEEM-Kabel-Desktop-App Mac Installation und Bedienungsanleitung - v0.9 Bevor Sie diese Anleitung lesen, sollten Sie bitte die Bedienungsanleitung für MEEM-Kabel und Handy-App für
Bedienungsanleitung für MEEM-Kabel-Desktop-App Mac Installation und Bedienungsanleitung - v0.9 Bevor Sie diese Anleitung lesen, sollten Sie bitte die Bedienungsanleitung für MEEM-Kabel und Handy-App für
FM-Transmitter-Halterung
 FM-Transmitter-Halterung FM-Transmitter-Halterung Verwendung Ihrer FM-Transmitter-Halterung Mit Ihrer TomTom TomTom FM- Transmitter-Halterung übertragen Sie beliebige Audiosignale von Ihrem GO an Ihr Autoradio,
FM-Transmitter-Halterung FM-Transmitter-Halterung Verwendung Ihrer FM-Transmitter-Halterung Mit Ihrer TomTom TomTom FM- Transmitter-Halterung übertragen Sie beliebige Audiosignale von Ihrem GO an Ihr Autoradio,
GPS NAVIGATION SYSTEM QUICK START USER MANUAL
 GPS NAVIGATION SYSTEM QUICK START USER MANUAL GERMAN Erste Schritte Wenn Sie die Navigationssoftware zum ersten Mal in Gebrauch nehmen, wird der anfängliche Einrichtungsprozess automatisch gestartet. Gehen
GPS NAVIGATION SYSTEM QUICK START USER MANUAL GERMAN Erste Schritte Wenn Sie die Navigationssoftware zum ersten Mal in Gebrauch nehmen, wird der anfängliche Einrichtungsprozess automatisch gestartet. Gehen
TomTom Referenzhandbuch
 TomTom Referenzhandbuch Inhalt Verpackungsinhalt 7 Verpackungsinhalt... 7 Bitte als Erstes lesen! 8 Gerät positionieren... 8 Im Auto befestigen... 8 Ein- und ausschalten... 9 Einrichten... 9 GPS-Empfang...
TomTom Referenzhandbuch Inhalt Verpackungsinhalt 7 Verpackungsinhalt... 7 Bitte als Erstes lesen! 8 Gerät positionieren... 8 Im Auto befestigen... 8 Ein- und ausschalten... 9 Einrichten... 9 GPS-Empfang...
Doro Experience. Manager. für Android. Tablets. Deutsch
 Doro für Android Tablets Manager Deutsch Einführung Verwenden Sie den Doro Manager, um Anwendungen auf einem Doro über einen Internet-Browser von jedem beliebigen Ort aus zu installieren und zu bearbeiten.
Doro für Android Tablets Manager Deutsch Einführung Verwenden Sie den Doro Manager, um Anwendungen auf einem Doro über einen Internet-Browser von jedem beliebigen Ort aus zu installieren und zu bearbeiten.
TomTom TRUCKER Referenzhandbuch
 TomTom TRUCKER Referenzhandbuch Inhalt Willkommen bei der Navigation mit TomTom 6 Los geht's 7 Im Auto befestigen... 7 Gerät positionieren... 7 Ein- und ausschalten... 8 Sicherheitshinweis... 8 Einrichten...
TomTom TRUCKER Referenzhandbuch Inhalt Willkommen bei der Navigation mit TomTom 6 Los geht's 7 Im Auto befestigen... 7 Gerät positionieren... 7 Ein- und ausschalten... 8 Sicherheitshinweis... 8 Einrichten...
Kurviger Pro App. Allgemeine Beschreibung der Menü-Punkte
 Kurviger Pro App Allgemeine Beschreibung der Menü-Punkte Für die Routenberechnung wird eine Internetverbindung benötigt, die Navigation kann auch mit den Offline Karten erfolgen, allerdings wird die Route
Kurviger Pro App Allgemeine Beschreibung der Menü-Punkte Für die Routenberechnung wird eine Internetverbindung benötigt, die Navigation kann auch mit den Offline Karten erfolgen, allerdings wird die Route
STARTEN SIE HIER. Möchten Sie den Drucker mit einem drahtlosen Netzwerk verbinden? Drahtlos USB Verkabelt
 STARTEN SIE HIER Falls Sie eine dieser Fragen mit Ja beantworten, wechseln Sie zum angegebenen Abschnitt, um Anweisungen zur Installation und zum Herstellen der Verbindung zu erhalten. Möchten Sie den
STARTEN SIE HIER Falls Sie eine dieser Fragen mit Ja beantworten, wechseln Sie zum angegebenen Abschnitt, um Anweisungen zur Installation und zum Herstellen der Verbindung zu erhalten. Möchten Sie den
Die SMS Funktion. SMS an Fahrer senden
 Die SMS Funktion SMS an Fahrer senden Über diese Funktion können Sie eine SMS (kostenpflichtig) an Ihren Fahrer (oder ein anderes beliebiges Handy) schicken. Schreiben Sie über ihre Tastatur in der Handy
Die SMS Funktion SMS an Fahrer senden Über diese Funktion können Sie eine SMS (kostenpflichtig) an Ihren Fahrer (oder ein anderes beliebiges Handy) schicken. Schreiben Sie über ihre Tastatur in der Handy
TomTom GO Reference Guide
 TomTom GO Reference Guide Inhalt Willkommen bei der Navigation mit TomTom 6 Das ist neu 7 Neu in dieser Veröffentlichung... 7 Los geht's 9 Im Auto befestigen... 9 Gerät positionieren... 9 Ein- und ausschalten...
TomTom GO Reference Guide Inhalt Willkommen bei der Navigation mit TomTom 6 Das ist neu 7 Neu in dieser Veröffentlichung... 7 Los geht's 9 Im Auto befestigen... 9 Gerät positionieren... 9 Ein- und ausschalten...
Schnellstartanleitung
 Philips GoGear Audio-Player DE SA1MXX02B SA1MXX02K SA1MXX02KN SA1MXX02W SA1MXX04B SA1MXX04K SA1MXX04KN SA1MXX04P SA1MXX04W SA1MXX04WS SA1MXX08K Schnellstartanleitung Erste Schritte Übersicht über das Hauptmenü
Philips GoGear Audio-Player DE SA1MXX02B SA1MXX02K SA1MXX02KN SA1MXX02W SA1MXX04B SA1MXX04K SA1MXX04KN SA1MXX04P SA1MXX04W SA1MXX04WS SA1MXX08K Schnellstartanleitung Erste Schritte Übersicht über das Hauptmenü
GPS NAVIGATION SYSTEM MOTOR HOME QUICK START USER GUIDE
 GPS NAVIGATION SYSTEM MOTOR HOME QUICK START USER GUIDE GERMAN 1 Erste Schritte Wenn Sie die Navigationssoftware zum ersten Mal in Gebrauch nehmen, wird der anfängliche Einrichtungsprozess automatisch
GPS NAVIGATION SYSTEM MOTOR HOME QUICK START USER GUIDE GERMAN 1 Erste Schritte Wenn Sie die Navigationssoftware zum ersten Mal in Gebrauch nehmen, wird der anfängliche Einrichtungsprozess automatisch
Packungsinhalt. A Ein/Aus-Taste B Mikrofon C Lautsprecher D Steckplatz für Speicherkarte (Micro SD-Karte) b USB-Kabel. c Dokumentation.
 Blue&Me-TomTom 1. Packungsinhalt Packun gsinhalt a Blue&Me-TomTom A C B A Ein/Aus-Taste B Mikrofon C Lautsprecher D Steckplatz für Speicherkarte (Micro SD-Karte) D b USB-Kabel c Dokumentation d Dash Dock
Blue&Me-TomTom 1. Packungsinhalt Packun gsinhalt a Blue&Me-TomTom A C B A Ein/Aus-Taste B Mikrofon C Lautsprecher D Steckplatz für Speicherkarte (Micro SD-Karte) D b USB-Kabel c Dokumentation d Dash Dock
Windows mit Gesten steuern
 Windows 10 und Office 2016: Windows mit Gesten steuern Windows mit Gesten steuern Wenn Sie einen Touchscreen oder ein Tablet nutzen, benötigen Sie für Ihre Arbeit mit Windows weder Maus noch Tastatur.
Windows 10 und Office 2016: Windows mit Gesten steuern Windows mit Gesten steuern Wenn Sie einen Touchscreen oder ein Tablet nutzen, benötigen Sie für Ihre Arbeit mit Windows weder Maus noch Tastatur.
Wie ihr die Hallensuche nutzt und wie das Mithelfen funktioniert, wird in den folgenden Abschnitten beschrieben:
 Hallensuche Dank der neuen Hallensuche auf http://ofr.bvv.volley.de/hallensuche, mit integrierter Routenplanung, könnt ihr jetzt ganz einfach den Weg zu eurem nächsten Auswärtsspiel finden. Voraussetzung
Hallensuche Dank der neuen Hallensuche auf http://ofr.bvv.volley.de/hallensuche, mit integrierter Routenplanung, könnt ihr jetzt ganz einfach den Weg zu eurem nächsten Auswärtsspiel finden. Voraussetzung
c USB-Autoladegerät e Dokumentation
 TomTom GO 1. Packungsinhalt Packungsinhalt a TomTom GO D A B C E A Ein/Aus-Taste B Mikrofon C Lichtsensor D Lautsprecher E Steckplatz für Speicherkarte (Micro SD-Karte) b Active Dock c USB-Autoladegerät
TomTom GO 1. Packungsinhalt Packungsinhalt a TomTom GO D A B C E A Ein/Aus-Taste B Mikrofon C Lichtsensor D Lautsprecher E Steckplatz für Speicherkarte (Micro SD-Karte) b Active Dock c USB-Autoladegerät
Avaya 3720 DECT- Telefon Kurzanleitung
 Avaya 3720 DECT- Telefon Kurzanleitung LED Anzeige Softkeys Navigationstaste Annehmen- Taste Sprachmitteilungen Tastensperre und Groß-/ Kleinschreibung Symbole auf dem Display Signalstärke Akkustatus Mikrofon
Avaya 3720 DECT- Telefon Kurzanleitung LED Anzeige Softkeys Navigationstaste Annehmen- Taste Sprachmitteilungen Tastensperre und Groß-/ Kleinschreibung Symbole auf dem Display Signalstärke Akkustatus Mikrofon
MEEM Memory Ltd. Bedienungsanleitung ios
 MEEM Memory Ltd. Bedienungsanleitung ios 1. WAS IST MEEM? MEEM ist ein Ladegerät fürs Handy mit integriertem Back-up-Speicher. Jedes Mal, wenn Sie den Akku Ihres Handys mit MEEM aufladen, wird eine Sicherungskopie
MEEM Memory Ltd. Bedienungsanleitung ios 1. WAS IST MEEM? MEEM ist ein Ladegerät fürs Handy mit integriertem Back-up-Speicher. Jedes Mal, wenn Sie den Akku Ihres Handys mit MEEM aufladen, wird eine Sicherungskopie
TomTom PRO Referenzhandbuch
 TomTom PRO Referenzhandbuch Inhalt Verpackungsinhalt 8 Verpackungsinhalt... 8 Bitte als Erstes lesen! 10 Gerät positionieren... 10 Im Auto befestigen... 10 Ein- und ausschalten... 11 Einrichten... 11 GPS-Empfang...
TomTom PRO Referenzhandbuch Inhalt Verpackungsinhalt 8 Verpackungsinhalt... 8 Bitte als Erstes lesen! 10 Gerät positionieren... 10 Im Auto befestigen... 10 Ein- und ausschalten... 11 Einrichten... 11 GPS-Empfang...
HTWG Shopping Guide. Bedienungsanleitung
 Hochschule Konstanz für Technik, Wirtschaft und Gestaltung Fakultät Elektro- und Informationstechnik HTWG Shopping Guide Bedienungsanleitung Inhaltsverzeichnis 1 Grundlagen... 1 2 Ansichten / Funktionen...
Hochschule Konstanz für Technik, Wirtschaft und Gestaltung Fakultät Elektro- und Informationstechnik HTWG Shopping Guide Bedienungsanleitung Inhaltsverzeichnis 1 Grundlagen... 1 2 Ansichten / Funktionen...
Tippen Sie auf Ihrem iphone auf diese Schaltfläche, um die TomTom app zu starten.
 TomTom app 1. Erste Schritte Erste Schritt e Tippen Sie auf Ihrem iphone auf diese Schaltfläche, um die TomTom app zu starten. TomTom Die Sprache der TomTom app-schaltflächen und -Menüs entspricht der
TomTom app 1. Erste Schritte Erste Schritt e Tippen Sie auf Ihrem iphone auf diese Schaltfläche, um die TomTom app zu starten. TomTom Die Sprache der TomTom app-schaltflächen und -Menüs entspricht der
TomTom Nav Compatible with Sony XAV/XNV-KIT Referenzhandbuch
 TomTom Nav Compatible with Sony XAV/XNV-KIT Referenzhandbuch Inhalt Erste Schritte 4 Start TomTom Nav Compatible with Sony XAV/XNV-KIT... 4 GPS-Empfang... 4 Route planen 5 Route planen... 5 Routenübersicht...
TomTom Nav Compatible with Sony XAV/XNV-KIT Referenzhandbuch Inhalt Erste Schritte 4 Start TomTom Nav Compatible with Sony XAV/XNV-KIT... 4 GPS-Empfang... 4 Route planen 5 Route planen... 5 Routenübersicht...
Das Schönste am Computer ist doch die Nutzung des Internets, speziell des World Wide Web, in dem Sie Webseiten zu allen denkbaren Themen sowie
 Im Web surfen mit dem 6 Das Schönste am Computer ist doch die Nutzung des Internets, speziell des World Wide Web, in dem Sie Webseiten zu allen denkbaren Themen sowie weitere Inhalte finden. Zum Durchforsten
Im Web surfen mit dem 6 Das Schönste am Computer ist doch die Nutzung des Internets, speziell des World Wide Web, in dem Sie Webseiten zu allen denkbaren Themen sowie weitere Inhalte finden. Zum Durchforsten
CJB1JM0LCACA. Bedienungsanleitung
 CJB1JM0LCACA Bedienungsanleitung Informationen zur Watch Lautsprecher Ladeanschluss Ein/Aus/Beenden-Taste Halten Sie die Taste 3 Sekunden lang gedrückt, um die Watch einbzw. auszuschalten. Halten Sie die
CJB1JM0LCACA Bedienungsanleitung Informationen zur Watch Lautsprecher Ladeanschluss Ein/Aus/Beenden-Taste Halten Sie die Taste 3 Sekunden lang gedrückt, um die Watch einbzw. auszuschalten. Halten Sie die
Einrichtung Ihres Jongo-Geräts und Verbindung mit Ihrem Netzwerk
 Einrichtung Ihres Jongo-Geräts und Verbindung mit Ihrem Netzwerk Vor dem Verbinden Ihres Pure Jongo-Geräts müssen Sie fünf Dinge bereithalten. Bitte lesen Sie die folgende Checkliste durch und vergewissern
Einrichtung Ihres Jongo-Geräts und Verbindung mit Ihrem Netzwerk Vor dem Verbinden Ihres Pure Jongo-Geräts müssen Sie fünf Dinge bereithalten. Bitte lesen Sie die folgende Checkliste durch und vergewissern
Kurzanleitung. Vodafone Navigator. Version 4.5
 Kurzanleitung Vodafone Navigator Version 4.5 Inhaltsverzeichnis Der Vodafone Navigator 03 04 05 06 07 08 09 10 11 12 13 14 15 Der Vodafone Navigator Funktionsübersicht Freischalten Tarifoptionen des Vodafone
Kurzanleitung Vodafone Navigator Version 4.5 Inhaltsverzeichnis Der Vodafone Navigator 03 04 05 06 07 08 09 10 11 12 13 14 15 Der Vodafone Navigator Funktionsübersicht Freischalten Tarifoptionen des Vodafone
iphone app - Arbeitszeitüberwachung
 iphone app - Arbeitszeitüberwachung Arbeitszeitüberwachung - iphone App Diese Paxton-App ist im Apple App Store erhältlich. Die App läuft auf allen iphones mit ios 5.1 oder höher und enthält hochauflösende
iphone app - Arbeitszeitüberwachung Arbeitszeitüberwachung - iphone App Diese Paxton-App ist im Apple App Store erhältlich. Die App läuft auf allen iphones mit ios 5.1 oder höher und enthält hochauflösende
10. Kanäle bearbeiten
 10. Kanäle bearbeiten In diesem Kapitel wird beschrieben, wie Sie alle Kanäle oder die bevorzugten Kanäle bearbeiten oder Änderungen an den Favoritenlisten der gewählten Kanäle vornehmen. Drücken Sie die
10. Kanäle bearbeiten In diesem Kapitel wird beschrieben, wie Sie alle Kanäle oder die bevorzugten Kanäle bearbeiten oder Änderungen an den Favoritenlisten der gewählten Kanäle vornehmen. Drücken Sie die
Telefon SPRACHSTEUERUNG DES TELEFONS. Definierte Sprachanweisungen. Telefon-Unteranweisungen. Allgemeine Anweisungen
 SPRACHSTEUERUNG DES TELEFONS WARNUNG Die Sprachsteuerung nicht verwenden, um einen Notruf zu tätigen. Stimme und Tonfall können durch die Stresssituation beeinträchtigt werden, wodurch das Herstellen der
SPRACHSTEUERUNG DES TELEFONS WARNUNG Die Sprachsteuerung nicht verwenden, um einen Notruf zu tätigen. Stimme und Tonfall können durch die Stresssituation beeinträchtigt werden, wodurch das Herstellen der
Installationsanleitung:
 Jegliche veränderung der Navigationssoftware geschieht auf eigene Gefahr.Bei nicht mehr funktionierender Software kann u.u. keine Garantieleistung durch Becker gegeben werden. Sollte also etwas verändert
Jegliche veränderung der Navigationssoftware geschieht auf eigene Gefahr.Bei nicht mehr funktionierender Software kann u.u. keine Garantieleistung durch Becker gegeben werden. Sollte also etwas verändert
Becker Content Manager Inhalt
 Becker Content Manager Inhalt Willkommen beim Becker Content Manager...2 Installation des Becker Content Manager...2 Becker Content Manager starten...3 Becker Content Manager schließen...3 Kartendaten
Becker Content Manager Inhalt Willkommen beim Becker Content Manager...2 Installation des Becker Content Manager...2 Becker Content Manager starten...3 Becker Content Manager schließen...3 Kartendaten
1. Nutzen des Programms Navigator
 INHALTSVERZEICHNIS 1. Nutzen des Programms Navigator... 3 1.1 Ziel setzten... 3 1.1.1 Aus der Karte... 3 1.1.2 Aus dem Suchmenü... 3 1.1.3 Suche nach Adresse... 4 1.1.4 Suche nach OVI... 5 1.1.5 Favoriten...
INHALTSVERZEICHNIS 1. Nutzen des Programms Navigator... 3 1.1 Ziel setzten... 3 1.1.1 Aus der Karte... 3 1.1.2 Aus dem Suchmenü... 3 1.1.3 Suche nach Adresse... 4 1.1.4 Suche nach OVI... 5 1.1.5 Favoriten...
TKG. KIT - Q&A. Keyline S.p.A. Q&A TKG. Kit Copyright by Keyline - Italy
 Q&A TKG. KIT WIE KANN ICH DEN TKG. KIT AKTIVIEREN? Nachdem Sie das aktuelle Update für Ihre 884 Decryptor Mini, die App oder die Software Keyline Cloning Tool heruntergeladen haben, können Sie den TKG.Kit
Q&A TKG. KIT WIE KANN ICH DEN TKG. KIT AKTIVIEREN? Nachdem Sie das aktuelle Update für Ihre 884 Decryptor Mini, die App oder die Software Keyline Cloning Tool heruntergeladen haben, können Sie den TKG.Kit
Kapitel 1 Packungsinhalt
 TomTom GO Kapitel 1 Packungsinhalt Packungsinhalt a Ihr TomTom GO F G A B C D E A Ein/Aus-Taste B Mikrofon C Entriegelung D Lade-LED E Lichtsensor F Reset-Taste G Lautsprecher H Speicherkartenslot I SIM-Kartenslot
TomTom GO Kapitel 1 Packungsinhalt Packungsinhalt a Ihr TomTom GO F G A B C D E A Ein/Aus-Taste B Mikrofon C Entriegelung D Lade-LED E Lichtsensor F Reset-Taste G Lautsprecher H Speicherkartenslot I SIM-Kartenslot
TomTom Software Update. TomTom GO
 TomTom Software Update TomTom GO München, November 2013 2 Inhaltsverzeichnis 1 2 3 4 5 6 7 8 Allgemein Warum gibt es ein Software Update? Was beinhaltet dieses Software Update? Breiten-Längen Koordinaten
TomTom Software Update TomTom GO München, November 2013 2 Inhaltsverzeichnis 1 2 3 4 5 6 7 8 Allgemein Warum gibt es ein Software Update? Was beinhaltet dieses Software Update? Breiten-Längen Koordinaten
TomTom App for Android Referenzhandbuch
 TomTom App for Android Referenzhandbuch Inhalt Erste Schritte 5 Start TomTom App for Android... 5 Aktualisieren Ihrer TomTom App for Android... 5 Karten-Updates... 6 GPS-Empfang... 6 Route planen 7 Route
TomTom App for Android Referenzhandbuch Inhalt Erste Schritte 5 Start TomTom App for Android... 5 Aktualisieren Ihrer TomTom App for Android... 5 Karten-Updates... 6 GPS-Empfang... 6 Route planen 7 Route
DIE VORTEILE DER ZEMO SMART-APP KENNENLERNEN
 DIE VORTEILE DER ZEMO SMART-APP KENNENLERNEN Mit Ihrer Zemo Smart-App können Sie Ihr Fahrrad verwalten: Eigenschaften Geteilt mit Einzelheiten Gewähren Sie Benutzern Zugriff auf Ihre Fahrradposition und
DIE VORTEILE DER ZEMO SMART-APP KENNENLERNEN Mit Ihrer Zemo Smart-App können Sie Ihr Fahrrad verwalten: Eigenschaften Geteilt mit Einzelheiten Gewähren Sie Benutzern Zugriff auf Ihre Fahrradposition und
Samsung GT-S5660. Eine Handy-Kurzanleitung mit bis zu 27 Kapiteln auf 19 Seiten.
 telecomputer marketing Handy-leich leicht-gemacht! für Samsung GT-S5660 Eine Handy-Kurzanleitung mit bis zu 27 Kapiteln auf 19 Seiten. Handy Samsung GT-S5660 Galaxy Gio, einschalten Handy Samsung GT-S5660
telecomputer marketing Handy-leich leicht-gemacht! für Samsung GT-S5660 Eine Handy-Kurzanleitung mit bis zu 27 Kapiteln auf 19 Seiten. Handy Samsung GT-S5660 Galaxy Gio, einschalten Handy Samsung GT-S5660
Car-Sharing - So funktioniert s
 Car-Sharing - So funktioniert s Desktop Ansicht Ihre Zugangsdaten erhalten Sie direkt bei Ihrem E-Carsharing Betreiber. Ebenso erhalten Sie nach erfolgter Registrierung Ihre personifizierte Mobilitätskarte,
Car-Sharing - So funktioniert s Desktop Ansicht Ihre Zugangsdaten erhalten Sie direkt bei Ihrem E-Carsharing Betreiber. Ebenso erhalten Sie nach erfolgter Registrierung Ihre personifizierte Mobilitätskarte,
Erkunder-Simulation. Realitätsnahe Übungen mit dem ABC-Erkunder. Simulation der GPS-Daten
 Erkunder-Simulation Realitätsnahe Übungen mit dem ABC-Erkunder Simulation der GPS-Daten Inhalt Vorbereiten des Computers... 3 Simulieren der GPS-Daten... 4 1. Alternative zur Erstellung einer Fahrtstrecke:
Erkunder-Simulation Realitätsnahe Übungen mit dem ABC-Erkunder Simulation der GPS-Daten Inhalt Vorbereiten des Computers... 3 Simulieren der GPS-Daten... 4 1. Alternative zur Erstellung einer Fahrtstrecke:
Kurzanleitung Garmin Nüvi mit Tracks4Africa
 Kurzanleitung Garmin Nüvi mit Tracks4Africa 2 Kurzanleitung Garmin Nüvi mit Tracks4Africa Kurzanleitung Garmin Nüvi mit Tracks4Africa Diese Kurzanleitung soll Ihnen die Bedienung von Tracks4Africa auf
Kurzanleitung Garmin Nüvi mit Tracks4Africa 2 Kurzanleitung Garmin Nüvi mit Tracks4Africa Kurzanleitung Garmin Nüvi mit Tracks4Africa Diese Kurzanleitung soll Ihnen die Bedienung von Tracks4Africa auf
PROGRAMM-LISTE BEARBEITEN
 Das Menü Programm-Liste bearbeiten wählen Sie mit der Menütaste, den -Tasten im Hauptmenü und. Beachten Sie zusätzlich die Leisten im unteren Teil der Bildschirm-Einblendungen! Hier fi n- den Sie Hinweise
Das Menü Programm-Liste bearbeiten wählen Sie mit der Menütaste, den -Tasten im Hauptmenü und. Beachten Sie zusätzlich die Leisten im unteren Teil der Bildschirm-Einblendungen! Hier fi n- den Sie Hinweise
Novell. GroupWise 2014 effizient einsetzen. Peter Wies. 1. Ausgabe, Juni 2014
 Peter Wies 1. Ausgabe, Juni 2014 Novell GroupWise 2014 effizient einsetzen GW2014 1 Novell GroupWise 2014 effizient einsetzen Menüleiste Navigationsleiste Symbolleisten Kopfleiste Favoritenliste Fensterbereich
Peter Wies 1. Ausgabe, Juni 2014 Novell GroupWise 2014 effizient einsetzen GW2014 1 Novell GroupWise 2014 effizient einsetzen Menüleiste Navigationsleiste Symbolleisten Kopfleiste Favoritenliste Fensterbereich
Kapitel 1 Vorbereiten der ipads für Q-interactive
 Kapitel 1 Vorbereiten der ipads für Q-interactive Q-interactive Nutzerhandbuch März 2017 Konfigurieren der ipad -Einstellungen für Q-interactive Bevor Sie Testungen mit Q-interactive durchführen können,
Kapitel 1 Vorbereiten der ipads für Q-interactive Q-interactive Nutzerhandbuch März 2017 Konfigurieren der ipad -Einstellungen für Q-interactive Bevor Sie Testungen mit Q-interactive durchführen können,
TomTom WORK truck navigation
 TomTom WORK truck navigation 1. Lkw-Navigation Lkw-Navigation Wenn Sie eine Route für ein großes Fahrzeug wie einen Lkw oder Bus planen, hilft Ihnen die Lkw-Navigation von TomTom WORK dabei, potenzielle
TomTom WORK truck navigation 1. Lkw-Navigation Lkw-Navigation Wenn Sie eine Route für ein großes Fahrzeug wie einen Lkw oder Bus planen, hilft Ihnen die Lkw-Navigation von TomTom WORK dabei, potenzielle
1. BILD DES PRODUKTS MIT ERLÄUTERUNG: MONTAGE UND ANSCHLUSS DER TÜRKLINGEL AN DIE STROMVERSORGUNG VERWENDUNG DES FARBBILDSCHIRMS...
 BEDIENUNGSANLEITUNG INHALTSVERZEICHNIS 1. BILD DES PRODUKTS MIT ERLÄUTERUNG:... 3 2. MONTAGE UND ANSCHLUSS DER TÜRKLINGEL AN DIE STROMVERSORGUNG... 4 2.1 BETRIEB DER TÜRKLINGEL MIT BATTERIEN... 4 2.2 BETRIEB
BEDIENUNGSANLEITUNG INHALTSVERZEICHNIS 1. BILD DES PRODUKTS MIT ERLÄUTERUNG:... 3 2. MONTAGE UND ANSCHLUSS DER TÜRKLINGEL AN DIE STROMVERSORGUNG... 4 2.1 BETRIEB DER TÜRKLINGEL MIT BATTERIEN... 4 2.2 BETRIEB
BEDIENUNGSANLEITUNG 8085 LKB001X CJB1FH002ACA
 BEDIENUNGSANLEITUNG 8085 LKB001X CJB1FH002ACA Inhaltsverzeichnis 1 Erste Schritte... 1 1.1 Tasten und Anschlüsse... 1 1.2 Tablet und Tastatur laden... 3 1.3 microsd-speicherkarte und SIM-Karte einlegen...
BEDIENUNGSANLEITUNG 8085 LKB001X CJB1FH002ACA Inhaltsverzeichnis 1 Erste Schritte... 1 1.1 Tasten und Anschlüsse... 1 1.2 Tablet und Tastatur laden... 3 1.3 microsd-speicherkarte und SIM-Karte einlegen...
TomTom VIA Benutzerhandbuch 16.2
 TomTom VIA Benutzerhandbuch 16.2 Inhalt Willkommen bei der Navigation mit TomTom 6 Los geht's 7 Im Auto befestigen... 7 Gerät positionieren... 7 Ein- und ausschalten... 8 Einrichten... 8 GPS-Empfang...
TomTom VIA Benutzerhandbuch 16.2 Inhalt Willkommen bei der Navigation mit TomTom 6 Los geht's 7 Im Auto befestigen... 7 Gerät positionieren... 7 Ein- und ausschalten... 8 Einrichten... 8 GPS-Empfang...
Garmin fleet 590 Schnellstartanleitung. Juli _0A Gedruckt in Taiwan
 Garmin fleet 590 Schnellstartanleitung Juli 2013 190-01505-52_0A Gedruckt in Taiwan Flottenabonnement Damit Sie auf dem Gerät die Flottenverwaltung verwenden können, muss Ihr Unternehmen über ein aktives
Garmin fleet 590 Schnellstartanleitung Juli 2013 190-01505-52_0A Gedruckt in Taiwan Flottenabonnement Damit Sie auf dem Gerät die Flottenverwaltung verwenden können, muss Ihr Unternehmen über ein aktives
FAQ Häufig gestellte Fragen SL820
 FAQ Häufig gestellte Fragen SL820 Inhaltsverzeichnis 1. Frage:... 4 Wie kann ich die Rufumleitung zur Sprachbox bearbeiten?... 4 Dauer bis zur Mailbox per Steuercode einstellen... 4 2. Frage:... 5 Das
FAQ Häufig gestellte Fragen SL820 Inhaltsverzeichnis 1. Frage:... 4 Wie kann ich die Rufumleitung zur Sprachbox bearbeiten?... 4 Dauer bis zur Mailbox per Steuercode einstellen... 4 2. Frage:... 5 Das
Installationsanleitung
 Installationsanleitung Sehr geehrte Kunden, ein wichtiges Ausstattungsmerkmal Ihrer Navisoftware sind die Points Of Interest (POI). Dank dieser Orte von besonderem Interesse (bzw. Sonderziele) - wie Hotels,
Installationsanleitung Sehr geehrte Kunden, ein wichtiges Ausstattungsmerkmal Ihrer Navisoftware sind die Points Of Interest (POI). Dank dieser Orte von besonderem Interesse (bzw. Sonderziele) - wie Hotels,
Neues R-LINK 2 Installationsanleitung für die Softwareaktualisierung
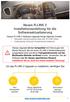 R LINK 2 Neues R-LINK 2 Installationsanleitung für die Softwareaktualisierung Dieses R-LINK 2 Software-Upgrade bringt folgende Vorteile: Aktuelles Kartenmaterial über den R-LINK Store Verbesserte Echtzeit-Verkehrsinformationen
R LINK 2 Neues R-LINK 2 Installationsanleitung für die Softwareaktualisierung Dieses R-LINK 2 Software-Upgrade bringt folgende Vorteile: Aktuelles Kartenmaterial über den R-LINK Store Verbesserte Echtzeit-Verkehrsinformationen
